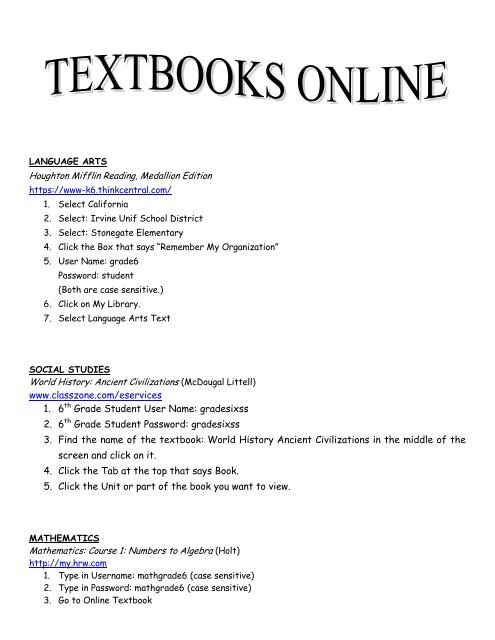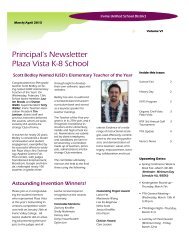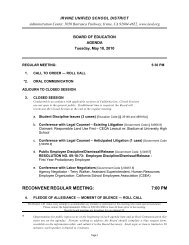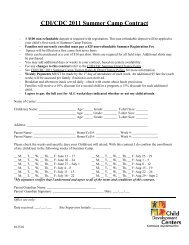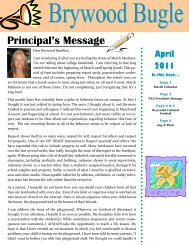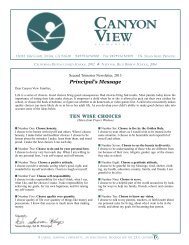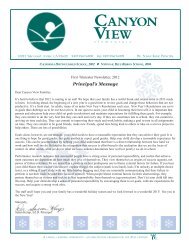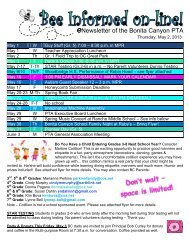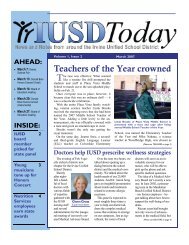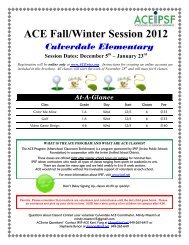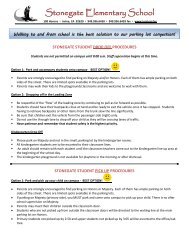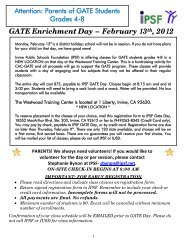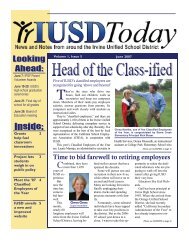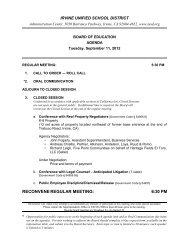www.classzone.com/eservices 1. 6th Grade Student User Name ...
www.classzone.com/eservices 1. 6th Grade Student User Name ...
www.classzone.com/eservices 1. 6th Grade Student User Name ...
You also want an ePaper? Increase the reach of your titles
YUMPU automatically turns print PDFs into web optimized ePapers that Google loves.
LANGUAGE ARTS<br />
Houghton Mifflin Reading, Medallion Edition<br />
https://<strong>www</strong>-k6.thinkcentral.<strong>com</strong>/<br />
<strong>1.</strong> Select California<br />
2. Select: Irvine Unif School District<br />
3. Select: Stonegate Elementary<br />
4. Click the Box that says “Remember My Organization”<br />
5. <strong>User</strong> <strong>Name</strong>: grade6<br />
Password: student<br />
(Both are case sensitive.)<br />
6. Click on My Library.<br />
7. Select Language Arts Text<br />
SOCIAL STUDIES<br />
World History: Ancient Civilizations (McDougal Littell)<br />
<strong>www</strong>.<strong>classzone</strong>.<strong>com</strong>/<strong>eservices</strong><br />
<strong>1.</strong> 6 th <strong>Grade</strong> <strong>Student</strong> <strong>User</strong> <strong>Name</strong>: gradesixss<br />
2. 6 th <strong>Grade</strong> <strong>Student</strong> Password: gradesixss<br />
3. Find the name of the textbook: World History Ancient Civilizations in the middle of the<br />
screen and click on it.<br />
4. Click the Tab at the top that says Book.<br />
5. Click the Unit or part of the book you want to view.<br />
MATHEMATICS<br />
Mathematics: Course 1: Numbers to Algebra (Holt)<br />
http://my.hrw.<strong>com</strong><br />
<strong>1.</strong> Type in <strong>User</strong>name: mathgrade6 (case sensitive)<br />
2. Type in Password: mathgrade6 (case sensitive)<br />
3. Go to Online Textbook
SCIENCE<br />
Focus on Earth Science (Glencoe Science)<br />
http://glencoe.mcgraw-hill.<strong>com</strong>/sites/0078741831/<br />
<strong>1.</strong> Click where it says “Click Here to Enter <strong>Student</strong> Center.”<br />
2. On the left, click on Online <strong>Student</strong> Edition.<br />
3. Click on the link that says “For online student edition click here.”<br />
4. Complete <strong>User</strong> <strong>Name</strong>: FESCCA07 (case sensitive)<br />
5. Complete Password: 61f56c2b (case sensitive)<br />
6. On the left, click on the plus sign in front of Contents in Brief.<br />
7. Click on the Plus Sign in front of Table of Contents.<br />
8. Select the Unit you want to view. Click the plus sign in front of that unit. Then click the<br />
plus sign in front of the chapter you want to view. Click the lesson or activity you want to<br />
view.<br />
9. You can also click on Page Navigator on the left of the screen. Then, you can select an<br />
exact page number that you would like to view.