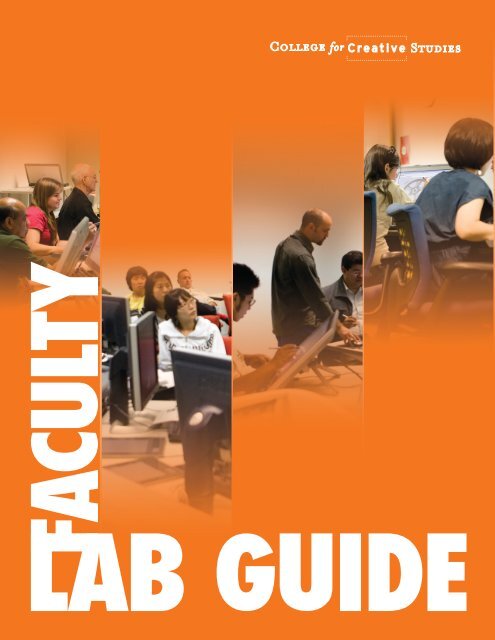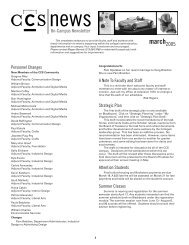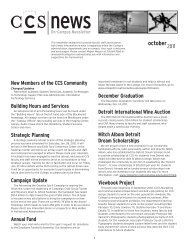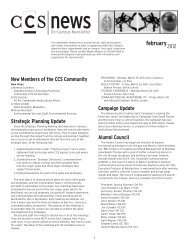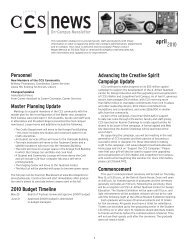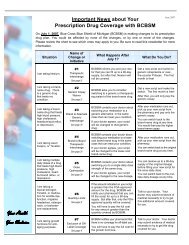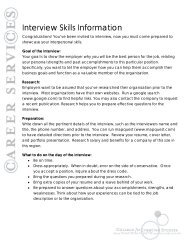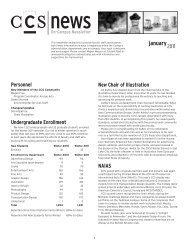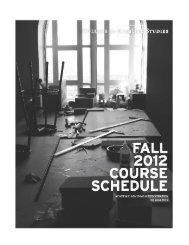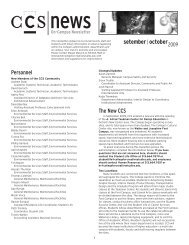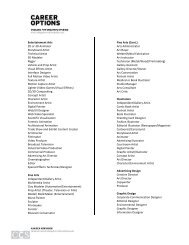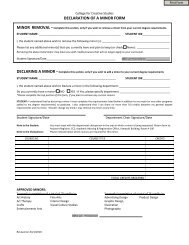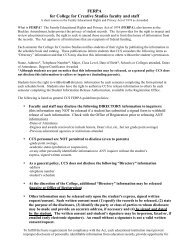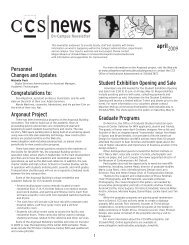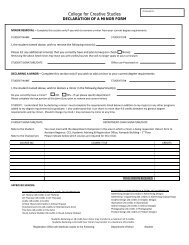Untitled - CCS - College for Creative Studies
Untitled - CCS - College for Creative Studies
Untitled - CCS - College for Creative Studies
You also want an ePaper? Increase the reach of your titles
YUMPU automatically turns print PDFs into web optimized ePapers that Google loves.
FACULTY<br />
LAB GUIDE 1
<strong>CCS</strong> Campus Safety<br />
Ford campus: (313) 664-7444<br />
Taubman Center: (313) 664-1444<br />
(If using a campus phone, simply dial the last four digits of any campus phone number.)<br />
Web links<br />
<strong>CCS</strong> Home: www.college<strong>for</strong>creativestudies.edu<br />
Blackboard access: www.bb.college<strong>for</strong>creativestudies.edu<br />
<strong>CCS</strong> Email: groupwise.college<strong>for</strong>creativestudies.edu (or click the link on the Blackboard website)<br />
Help Desk (<strong>for</strong> <strong>CCS</strong> lab computer problems)<br />
Link: www.helpdesk.college<strong>for</strong>creativestudies.edu (or click the link on the Blackboard website)<br />
Call: (313) 664-7818<br />
Imaging Center (Taubman Center, room T631)<br />
(313) 664-1507<br />
Monday-Thursday: 8:00am-10:00pm<br />
Friday: 8:00am-5:00pm<br />
Audio-Visual Checkout/Media Center (Ford campus, room W109)<br />
(313) 664-7647<br />
Monday-Thursday: 8:00am-10:30pm<br />
Friday: 8:00am-5:00pm<br />
24-hour Computer labs<br />
Room C201 (Ford campus)<br />
Room 630 (Taubman Center)<br />
2
Table of Contents<br />
General In<strong>for</strong>mation --------------------------------------------------------- 4<br />
Getting Started in Mac OS X ------------------------------------------------ 7<br />
Getting Started in Windows ------------------------------------------------ 10<br />
Using the wireless network ------------------------------------------------- 13<br />
Obtaining the network key <strong>for</strong> encryption services ----------------- 13<br />
Wireless setup <strong>for</strong> a Mac laptop running Tiger (OS 10.4) ------------ 14<br />
Wireless setup <strong>for</strong> a Mac laptop running Leopard (OS 10.5) -------- 14<br />
Wireless setup <strong>for</strong> a Windows XP laptop ----------------------------- 15<br />
Wireless setup <strong>for</strong> a Windows Vista laptop --------------------------- 15<br />
Getting Started in Blackboard ---------------------------------------------- 16<br />
Getting Started in WebAdvisor --------------------------------------------- 18<br />
Getting Started with <strong>CCS</strong> Email -------------------------------------------- 20<br />
Troubleshooting --------------------------------------------------------------- 22<br />
Accessing the Help Desk ---------------------------------------------- 26<br />
3
General In<strong>for</strong>mation<br />
Lower Level labs and Flexible classrooms<br />
Each campus has a 24-hour lab with Mac and PC computers, printers, and scanners. On the Ford<br />
campus, room C201 is the 24-hour lab. At the Taubman Center, room 630 is the 24-hour lab.<br />
Items found in the labs will be turned over to the Campus Security Office located on each campus.<br />
The Academic Technologies Department is not responsible <strong>for</strong> lost items.<br />
Login in<strong>for</strong>mation<br />
Every faculty member is provided with a login username and password <strong>for</strong> email, Blackboard, and<br />
computer and network drive access <strong>for</strong> most labs on-campus. Your username is also the same as<br />
the first part of your <strong>CCS</strong> email address, and is typically your first initial and last name. For example,<br />
if your username is ‘bsmith’, then your email address is ‘bsmith@college<strong>for</strong>creativestudies.edu’.<br />
Your username and password should have been provided to you once your record was processed<br />
through <strong>CCS</strong> Human Resources. If you lose your login in<strong>for</strong>mation, contact your department<br />
administrator.<br />
Lab Proctors<br />
Lab proctors are on duty during class hours. If a proctor is not doing rounds, he/she may be found in<br />
the Ford campus or Taubman Center 24-hour lab. They en<strong>for</strong>ce lab policies and keep the labs clean.<br />
Lab proctors are not personal tutors; they are able to troubleshoot general issues and can help<br />
students submit tickets to the Help Desk when additional help is needed.<br />
Imaging Center<br />
The Imaging Center offers a variety of print services to the <strong>CCS</strong> community. It is located on the 6th<br />
floor of the Taubman Center, outside of the 24-hour lab, and its hours are Monday-Thursday, 8:00am-<br />
10:30pm, and Friday, 8:00am-5:00pm. You may contact the Imaging Center at the Taubman Center<br />
at (313) 664-1507. For more in<strong>for</strong>mation, click the “Imaging Center” link within the Campus page on<br />
Blackboard.<br />
Please be aware that at the beginning of each semester, the Imaging Center will be extremely busy.<br />
Black and white copying is available <strong>for</strong> faculty (self-serve) in the Adjunct faculty office space located<br />
on the 2nd floor of the Kresge-Ford building, room C205.<br />
Some color services are available at a discounted price <strong>for</strong> staff and faculty. If color prints or posters<br />
are being charged to the department, an 8-digit budget code number is required in order <strong>for</strong> the<br />
job to be processed. The appropriate account number can be obtained from your Department<br />
Administrator. For more in<strong>for</strong>mation, click the “Imaging Center” link within the Campus page on<br />
Blackboard.<br />
Help Desk<br />
The Help Desk refers to an online feature where you may submit tickets detailing computer<br />
problems in the <strong>CCS</strong> labs. Open a web browser and navigate to the <strong>CCS</strong> Blackboard website (www.<br />
bb.college<strong>for</strong>creativestudies.edu) and click on the Help Desk link along the left column. You may also<br />
call the Help Desk directly at (313) 664-7818.<br />
It is imperative that you contact the Help Desk whenever there is a computer problem in the <strong>CCS</strong><br />
labs. Once a ticket has been created, it will be <strong>for</strong>warded to a technical staff member <strong>for</strong> resolution.<br />
You will be notified by email once the problem has been resolved.
Details on how to create a ticket via the Help Desk can be found on page 26 of this booklet.<br />
AVC<br />
The Audio-Visual Center provides technical equipment and support <strong>for</strong> faculty and staff. On the<br />
first floor of the WBFII Building, the AVC is located in room W109. Its hours are 8:00am-10:30pm on<br />
Monday-Thursday and 8:00am-5pm on Fridays. You may contact the AVC on the Ford campus at<br />
(313) 664-7647.<br />
There are also audio-visual services available at the Taubman Center, within the Imaging Center. The<br />
Imaging Center provides checkout services <strong>for</strong> faculty only. Its hours are 8:00am-10:30pm Monday<br />
through Friday.<br />
Through the AVC, faculty may request equipment such as cameras, projectors, and DVD/VCR/TV<br />
carts <strong>for</strong> class purposes. All staff/faculty are required to pick up reserved equipment from the AVC<br />
(with the exception of TV carts). Equipment is limited, so please submit all audio/visual requests to<br />
the AVC at least two weeks in advance to ensure that the equipment you need is available. There is<br />
a five-day limit on all equipment rentals <strong>for</strong> faculty and staff. Faculty may also make reservations <strong>for</strong><br />
using the four Audio-Visual suites and the studios located in the WBFII Building.<br />
Additionally, the AVC provides technical support <strong>for</strong> the projectors and other audio-visual equipment<br />
located in classrooms and <strong>for</strong> auditorium events. (Please review the next section if you plan on<br />
hosting an event at <strong>CCS</strong>.)<br />
Hosting <strong>CCS</strong> Events<br />
Please note that any event you plan on hosting needs to be cleared through the Institutional<br />
Advancement department. Once cleared, please complete the Event Notification Form and return it<br />
to the AVC one month prior to event date. If you are planning an event under shorter notice, please<br />
contact Laurie Evans at (313) 664-1501.<br />
If your event takes place in the auditorium and you require assistance, it is imperative that you<br />
contact the AVC at least two weeks in advance <strong>for</strong> adequate staff to be available. If you require any<br />
additional equipment, please notify the AVC, again, at least two weeks in advance.<br />
Work-study student staffing can be arranged <strong>for</strong> events taking place in the auditorium. The fee <strong>for</strong><br />
this service is $10.00 per hour including travel time. Compensation will be paid directly to the student<br />
by your department.<br />
If you would like the event to be videotaped, all persons speaking are required to sign a release <strong>for</strong>m<br />
provided by the AVC, which needs to be returned prior to the event.<br />
Entertainment Arts students are hired to videotape all events. The fee <strong>for</strong> this service is $15.00 per<br />
hour including travel time. Compensation will be paid directly to the student by your department. All<br />
lecturers must be available 45 minutes prior to presentation time to fill out the required paperwork<br />
and equipment set up.<br />
Any requests made less than two weeks in advance may negatively impact the support available <strong>for</strong><br />
your event.<br />
5
Software training<br />
To schedule and arrange <strong>for</strong> individual or departmental training on Blackboard, Luna, email, Adobe<br />
Connect, or any other campus-wide application, please contact Laurie Evans at (313) 664-1501.<br />
General Policies Summary:<br />
There are absolutely no food or drinks allowed in the labs. It is imperative to en<strong>for</strong>ce this<br />
policy during your classes.<br />
The Imaging Center will not copy from books, magazines, or other published materials<br />
<strong>for</strong> copyright reasons.<br />
All persons speaking during a videotaped event are required to sign a release <strong>for</strong>m<br />
provided by the AVC.<br />
6
Getting started in Mac OS X<br />
When you begin to use one of the Macintosh computers, you should<br />
see a login screen. Log in by clicking on the default Student account.<br />
No password is necessary.<br />
Basic OS X<br />
Once you’ve logged in, note the various parts of the screen, which should be similar to the above<br />
interface.<br />
The Dock is a pane that pops up on the bottom of the screen, displaying shortcuts to applica tions such<br />
as Firefox, Safari, and the System Preferences. Note the Student Temp Storage folder, which is a folder<br />
on the computer where you may save your files temporarily.<br />
Double-click the local hard drive icon (at the top-right corner of the screen) to access applications and<br />
and other user files. Any available programs on the computer will be inside the Applications folder, but<br />
an “Application Shortcuts” folder has been provided <strong>for</strong> convenience.<br />
Note: You may also access recently used applications quickly by clicking on the Apple menu --> Recent items,<br />
located in the menu bar along the top of the screen.<br />
The applications available on each computer vary from lab to lab, so check which programs are<br />
installed be<strong>for</strong>e settling on a machine.<br />
Saving your files<br />
It is imperative that you save your files on a regular basis. *Always* make sure that your work is backed<br />
up to:<br />
• your network home storage<br />
• your own storage media<br />
7
To quickly store your files onto the computer itself, drag them to the Student Temp Storage folder,<br />
whose shortcut is in the Dock.<br />
The Student Temp Storage folder itself is located inside the local hard drive: Users --> “Student”<br />
folder.<br />
Furthermore, any files downloaded via the internet are automatically stored in the “Downloads”<br />
folder, also located inside the “Student” user account.<br />
Please note that lab computers are publicly used, so any files stored on the local hard drive are *not*<br />
secure from deletion or tampering by others.<br />
Saving to your network home space<br />
You should see two shortcut icons on the desktop, one that connects to one of<br />
your personal home drives and the other denoting the campus’s network shared<br />
drive.<br />
Each student and faculty user has two home folders, one available <strong>for</strong> saving<br />
work on each campus. Work saved in a user’s home folder on one campus will<br />
not be available on the other campus.<br />
On the Ford campus, the “Jockamo65” server stores your home space and the<br />
shared space. At the Taubman Center, the “Carling64” server stores your home and shared space.<br />
Note: Use external media (flash drive, portable hard drive etc. ) to transfer files between campuses.<br />
Double-click the “Home” icon to connect to your home drive. Log in<br />
using your personal username and password, then click Connect. You<br />
should see a folder labelled with your username inside the Home drive.<br />
To copy files to your network home space, drag your files from the<br />
computer into your home folder.<br />
Double-click the shared icon to access the shared drive, logging in with your personal login info.<br />
Each academic department has a folder assigned to it, and instructors may create subfolders within<br />
their department folder <strong>for</strong> course purposes.<br />
Note: To set up a course folder so that your students have access to it, come to room W002 in the WBFII<br />
Building on the Ford campus or room 616, the Academic Technologies office, in the Taubman Center, with<br />
your class list. Students must be setup individually to be given access to any shared course folder.<br />
Additionally, the “File Transfer” on the shared drive is an open access folder <strong>for</strong> all<br />
students and faculty.<br />
8<br />
Important: The File Transfer folder is only <strong>for</strong> temporary storage, and is cleaned out every<br />
Friday at 5:30am!
If there are no shortcut icons to your network drives available on the desktop, you may also manually<br />
connect to your home drive.<br />
To connect to your home drive on<br />
“Jockamo65” (Ford campus only), click the<br />
Go menu and select “Connect to Server”.<br />
In the “Server Address” field, type in<br />
172.16.0.132, and hit Connect. A dialog box<br />
should pop up where you may enter your<br />
username and password. Click Connect.<br />
In the next window, select “Home” and click OK. The network icon will then appear in your Finder<br />
window.<br />
To connect to the shared drive on “Jockamo65”, use the same address and hit Connect. Log in<br />
with your username and password, but select “Shared” instead. Click OK.<br />
To connect to your home drive or the shared drive on “Carling64” (Taubman Center only), use the<br />
address 172.24.0.11 instead. After logging in, select either “Home” or “Shared” in the dialog box,<br />
then click OK.<br />
Administrative server space<br />
While the “Jockamo65” server mainly pertains to students and<br />
faculty, <strong>CCS</strong> administrative staff and some faculty members<br />
have access to space on the “Railyard” server (Ford campus<br />
only).<br />
To manually connect to “Railyard” from a Mac, choose the<br />
Go menu and select “Connect to Server”. Type in 172.16.0.106,<br />
and hit Connect. Type in your username and password in the<br />
following dialog box, and click Connect. Choose whether you<br />
wish to connect to your home space or the shared space, as<br />
both are accessible from the same address. Click OK.<br />
Note: Currently, the only way to change your password <strong>for</strong> all of these servers is on a Windows computer, which<br />
is explained in the section “Changing your login password” on page 12 of this booklet.<br />
At the Taubman Center, there is no separate server <strong>for</strong> administrative purposes. The “Carling64”<br />
server stores all network home and shared space <strong>for</strong> students, faculty, and administrative staff.<br />
Again, please note that this server space at the Taubman Center is separate from that which is stored<br />
on the “Jockamo64”, “Gumbo”, or “Railyard” servers.<br />
Saving to your own storage media<br />
To save to your own media, presumably a USB/Firewire drive, power on your drive if it<br />
has an external power source, and plug the media in via the appropriate port. A disk<br />
icon should appear on the desktop. Drag your files onto the disk icon to save them to<br />
the drive.<br />
9
When finished, be sure to drag the disk icon itself to the Trash icon to eject the drive properly. Failing<br />
to per<strong>for</strong>m this step may result in corruption or loss of your data.<br />
Logging Out<br />
Be sure to log out once you are finished using any lab computer. Failing to log out may leave any<br />
network home or shared drives that you have logged into open <strong>for</strong> others! To log out, click the Apple<br />
menu located at the top-left corner of the screen, and select “Log Out”.<br />
10
Getting started in Windows<br />
When you begin to use one of the Windows lab computers, you will need to login using your username<br />
and password. The basic login prompt may look like either of these two images:<br />
To log in, enter your personal user name and password and click ‘OK’ (or hit Enter).<br />
You should proceed to the desktop.<br />
If you cannot log in,<br />
• Check to see that your caps lock key is off. (All characters should be lowercase.)<br />
• In Windows XP, check that “Workstation Only” is *not* checked.<br />
• In Windows Vista, make sure that the login screen says “Log on to Novell Network”. If it says<br />
“Log on to the computer”, click the “Novell Logon” link instead, located in smaller letters shortly<br />
under the password field.<br />
• Make sure that the computer’s ethernet cord is connected securely on both ends.<br />
• Come to room W002 in the WBFII Buiding on the Ford campus or room 616, the Academic<br />
Technologies office, at the Taubman Center to verify your login in<strong>for</strong>mation. Bring your <strong>CCS</strong> ID<br />
badge.<br />
To use one of the installed applications, either double-click its shortcut on the desktop or click the<br />
Start button, then Programs, to access the full list of available applications.<br />
Open the ‘My Computer’ icon on the desktop to access various drives, including network drives.<br />
11
Depending on the campus, the “H:” drive pertains to one of your home folders, and the “S:” drive<br />
pertains to the campus’s shared drive.<br />
Each student and faculty user has two home folders, one available <strong>for</strong> saving work on each campus.<br />
Work saved in a user’s home folder on one campus will not be available on the other campus.<br />
On the Ford campus, your home space and the shared space is stored on the “Jockamo65” server.<br />
(Administrative staff and some faculty may find their default home and shared access set to the<br />
“Railyard” server instead).<br />
At the Taubman Center, every user’s home *and* shared space is stored on the “Carling64” server.<br />
Note: To transfer your files between campuses, back them up to external<br />
media (a flash drive, portable hard drive, optical media, etc.). Details<br />
are in the following section.<br />
When you are finished using the computer, click the Start button,<br />
then select the ‘Shut Down…’ option. In the subsequent window,<br />
choose “Log off…” from the option menu, then click ‘OK’.<br />
Changing your login password<br />
To change your password after you have logged in,<br />
press the “Ctrl”, “Alt”, and “Del” keys simultaneously.<br />
In the Novell security window that appears, click<br />
the “Change Password” button. In the subsequent<br />
window, type your current password and then type your new password twice in the appropriate<br />
fields. Click “OK”.<br />
Note: This will not affect your email account. You’ll need to change your email password separately. See<br />
“Changing your email password” on page 23 of this booklet.<br />
Saving your files<br />
It is imperative that you save your files on a regular basis. Always make sure that your work is backed<br />
up to:<br />
• your network home storage<br />
• your own storage media<br />
If you need to temporarily save your files onto the computer, use the Y: drive (labelled as<br />
“ThawSpace”), located within the “My Computer” icon. Do not save files or folders anywhere<br />
else; they are automatically deleted once you log out of your account.<br />
Also, remember that any files saved in the Y: drive are publicly accessible to anyone who logs<br />
onto the computer after you.<br />
Saving to your network home storage<br />
To save your files to your home directory, double-click the My Computer icon on the desktop (or,<br />
select it in the Start menu). Open the H: drive, and simply drag your files onto the drive.<br />
12
You are responsible <strong>for</strong> maintaining your network storage contents. Your files may become corrupted<br />
if they go beyond your 5GB storage limit.<br />
To check your space usage, right-click on the H: drive itself, and<br />
select Properties from the pop-up menu. Click the “Netware<br />
info” tab (in Vista, it is the “Novell info” tab) in the subsequent<br />
window. The “Space restriction” and “Space available” fields<br />
should display how much space you are allocated and how much<br />
is remaining, respectively.<br />
Note: For instance, with a space restriction of 5GB (roughly 5,000,000<br />
kb), if your space available is 3,000,000 kb remaining, you have<br />
roughly 3GB left be<strong>for</strong>e your home drive is *full*.<br />
Also, <strong>for</strong> temporary or course-related purposes, you may save files to the shared drive. To<br />
temporarily backup files, save them to the File Transfer folder within the shared (S:) drive.<br />
Note: The File Transfer folder will be cleaned out every Friday at 5:30am! Back up your files to your home drive<br />
or own media be<strong>for</strong>e then.<br />
In addition, faculty may designate space on the shared drive <strong>for</strong> course purposes. Faculty should<br />
have access privileges to create their own course folder within their department folder on the shared<br />
drive (labelled with the name of the department, such as Photo, Illustration, etc.). However, to give<br />
students access to it, they will need to bring a class roster to the Academic Technologies office<br />
(room W002 on the Ford campus, room 616 at the Taubman Center) and request that the list of<br />
students be given access to the folder.<br />
Also, <strong>for</strong> temporary purposes, you may save files to the shared drive. To temporarily backup files,<br />
save them to the File Transfer folder located on the “Gumbo” shared drive (or the “Carling64”<br />
shared drive at the Taubman Center).<br />
Note: The File Transfer folder will be cleaned out every Friday at 5:30am! Back up your files to your home drive<br />
or own media be<strong>for</strong>e then.<br />
Saving to your own media<br />
USB flash drives<br />
The recommended option <strong>for</strong> quickly transferring your data is to use a USB flash<br />
drive. Plug your drive into an available USB port, and the drive icon should show up<br />
inside the ‘My Computer’ icon, on which you may copy and backup your files.<br />
Do not unplug the drive from the computer be<strong>for</strong>e ejecting it properly. Right-click on<br />
the drive icon and select ‘Eject’, or right-click the device icon in the system tray and<br />
select “Safely remove hardware”. In the following dialog box, select your USB drive<br />
from the window and click “Stop”. Once Windows reports a safe ejection, you may<br />
remove the drive.<br />
13
External hard drives<br />
Refer to the company’s instruction manual and technical support first to <strong>for</strong>mat your<br />
external hard drive properly or to diagnose problems.<br />
Powering on an external drive while it is connected to the machine may damage<br />
the connection port. To avoid this, first plug the drive into an electrical outlet and<br />
turn it on; then connect it to the computer through an available USB or Firewire port.<br />
The drive should appear as an icon within the “My Computer” window, on which you may copy and<br />
backup your files.<br />
Again, do not unplug the drive from the computer be<strong>for</strong>e ejecting it properly. To eject it, rightclick<br />
the drive icon and select Eject from the pop-up menu or right-click the device icon in the<br />
system tray and select “Safely remove hardware”. Now you may turn it off and disconnect it from the<br />
machine.<br />
14
Using the wireless network<br />
If you have a laptop with wireless network capability, the <strong>College</strong> <strong>for</strong> <strong>Creative</strong> <strong>Studies</strong> offers wireless<br />
network ser vices on both <strong>CCS</strong> campuses. Any changes in accessing the wireless network will be<br />
noted in updated documents, which are available in the lobby of the lower level of the WBFII Building<br />
on the Ford campus or at the Academic Technologies office located at the Taubman Center.<br />
The default network <strong>for</strong> the Ford campus is named “<strong>CCS</strong> Wireless”, which any wireless-enabled<br />
laptop should pick up automatically. It offers 128-bit WPA encryption. Please note that using an<br />
encrypted network does not guarantee privacy or security. If you plan on entering per sonal or<br />
sensitive data online, you are much more secure using a wired connection.<br />
These encryption services require the use of a wireless password <strong>for</strong> authentication purposes.<br />
Obtaining the wireless <strong>for</strong> encryption services<br />
To connect to the <strong>CCS</strong> wireless network, you will need a password. For security reasons, this<br />
password is only available on Blackboard, once you log in with your username and password.<br />
Log on to the Blackboard website (www.bb.college<strong>for</strong>creativestudies.edu). Navigate to the My <strong>CCS</strong> tab<br />
--> My Organizations module and click on All Users.<br />
Then choose Documents --> Technical Support. Click on the “Read more” link <strong>for</strong> <strong>CCS</strong> wireless.<br />
The password will be displayed on the page which opens.<br />
Note: If there are any problems obtaining the wireless password from Blackboard, you can obtain the<br />
password from the Academic Technologies office. Come to room W002 in the WBF II building on the<br />
Ford campus or room 616, the Academic Technologies office, at the Taubman Center. Make sure you<br />
have your <strong>CCS</strong> ID badge.<br />
15
Wireless setup <strong>for</strong> a Mac laptop running Tiger (OS 10.5)<br />
On a wireless-enabled Mac laptop, click the AirPort<br />
symbol in the menu bar and select “Turn AirPort On”.<br />
As it loads available networks, you should see an entry<br />
named “<strong>CCS</strong> Wireless” if you are on the Ford campus.<br />
Select it, and type in the password in the following login<br />
box. Click OK.<br />
Your Mac should now be connected to the network.<br />
Alternatively, you may open the System Preferences<br />
and select “Network”, then double-click “AirPort” to set<br />
various wireless options, such as choosing which wireless<br />
networks to connect to first in your personal “Preferred<br />
networks” list (under “Advanced” options).<br />
Wireless setup <strong>for</strong> a Mac laptop running Leopard (OS 10.6)<br />
As above, click the AirPort symbol in the menu bar and<br />
select “Turn AirPort On”.<br />
As it loads available networks, you should see an entry<br />
named “<strong>CCS</strong> Wireless” if you are on the Ford campus.<br />
Select it, and type in the password in the following login<br />
box. Click the “Remember this network” checkbox to<br />
connect automatically next time. Click OK.<br />
Your Mac should now be connected to the network.<br />
Alternatively, you may open the System Preferences<br />
and select “Network”, then double-click “AirPort” to set<br />
various wireless options, such as choosing which wireless<br />
networks to connect to first in your personal “Preferred<br />
networks” list (under “Advanced” options).<br />
16
Wireless setup <strong>for</strong> a Windows XP laptop<br />
On a wireless-enabled PC laptop, first make sure that your wireless card is turned on. On most<br />
PC laptops, there is a physical switch on the card, or you can hold down the Fn (function) key and<br />
press F2, which toggles the wireless card on and off on certain laptop models. Also ensure that the<br />
wireless card is not disabled through the operating system.<br />
Right-click on the wireless network icon in the system tray<br />
on the bottom-right corner. In the pop-up menu, select<br />
“View available wireless networks”. “<strong>CCS</strong> Wireless” should<br />
be an available option. Select it and enter the wireless<br />
password.<br />
Wireless setup <strong>for</strong> a Windows Vista laptop<br />
An alternate route is to click the Start button, select Control Panel,<br />
then choose “Network Connections”. (Make sure that the Control<br />
Panel is in “Classic view”.)<br />
Right-click “Wireless Network Connections” and select “View<br />
available wireless networks”. “<strong>CCS</strong> Wireless” should be an<br />
available option. Select it and type in the password to connect.<br />
As above, make sure that your wireless card is turned on. There may be a physical switch on the<br />
card, or you can hold down the Fn (function) key and press F2, which toggles the wireless card on<br />
and off on certain models. Also ensure that the wireless card is not disabled through the operating<br />
system.<br />
Right-click on the wireless network icon in the system tray on the bottom-right corner. In the popup<br />
menu, select “View available wireless networks”. “<strong>CCS</strong> Wireless” should be an available option.<br />
Select it and enter the wireless password.<br />
Alternatively, access the “Network and Sharing Center” in the Start button --> Control Panel. Click<br />
the “Connect to a network” link. “<strong>CCS</strong> Wireless” should be an available<br />
option. Select it and enter the wireless password.<br />
Wireless connection issues<br />
If you receive a weak signal, you may need to move around to be<br />
in optimal range. You may also receive a weak signal if there are<br />
numerous people connecting in the same room at the same time, as<br />
they may be sharing the same wireless router. If connectivity issues persist, create a Help Desk<br />
ticket detailing the lab room or on-campus area you were located in when attempting to connect to<br />
the wireless network.<br />
17
Getting Started in Blackboard<br />
Blackboard is a web-based resource site where you<br />
can find up-to-date in<strong>for</strong>mation on events, policies, and<br />
current announcements.<br />
Blackboard provides links to campus offices, <strong>for</strong>ms,<br />
and course sites <strong>for</strong> each class taught at <strong>CCS</strong>.<br />
To access the <strong>CCS</strong> Blackboard site, open a web<br />
browser on any computer and navigate to the web<br />
address: http://www.bb.college<strong>for</strong>creativestudies.edu<br />
In the login section, enter your username and password,<br />
and click the Login button.<br />
Once logged in, your display should be similar to this<br />
image. (Note the “Quick Links” section along the left<br />
side, allowing you to connect to such resources as the<br />
Help Desk and Campus Email.)<br />
Along the top of the page are an array of tabs through which you may access different resources. The<br />
“My <strong>CCS</strong>” tab is your main page, which is broken down into sections called modules.<br />
Some modules are permanent, such as the “My Courses” module, which displays the courses you<br />
are currently teaching.<br />
18<br />
Please note that these courses are “unavailable” by<br />
default, which means that your students cannot see them<br />
when they log in to Blackboard. Be sure to make the<br />
course available when it is ready.<br />
To make it available, click the link of the course. You<br />
will be sent to its course site, which displays any<br />
Announcements you’ve posted and provides space <strong>for</strong><br />
you to upload course materials and enable Blackboard<br />
course tools.<br />
Click the “Control Panel” button, located near the bottom<br />
of the course menu area.
In the next window, click the “Settings” link<br />
located in the “Course Options” section,<br />
and then “Course Availability” Click “Yes”<br />
to make the course available <strong>for</strong> your<br />
students, then click “Submit”.<br />
To learn more about how to customize Blackboard or how to set up your course sites, contact Laurie<br />
Evans at (313) 664-1501 or levans@college<strong>for</strong>creativestudies.edu.<br />
Aside from the “My Courses” module, your “My <strong>CCS</strong>” page is largely customizable. You may add<br />
new modules, remove modules you don’t want, and rearrange modules using the “Contents” and<br />
“Layout” buttons, which are located near the top right corner.<br />
Other pages, like “Campus” and “Exhibitions”, respectively display contact and general in<strong>for</strong>mation<br />
about the campus’s academic and administrative departments, (i.e. Animation, Library, Security, etc.)<br />
and any gallery showings, lectures, and local events of interest.<br />
19
Getting Started in WebAdvisor<br />
WebAdvisor is a secure web interface that allows students and faculty to access in<strong>for</strong>mation<br />
contained in the college’s administrative database. Faculty members will primarily use Webadvisor to<br />
check their course schedule and roster and submit mid-term and final grades.<br />
Log in via the <strong>CCS</strong> Blackboard website, then click on the “Webadvisor” tab.<br />
The Webadvisor page lists a series of links such as “Grading”, “Class<br />
roster”, etc. Click one of these links, and Webadvisor will prompt you to log in again, at which you will<br />
type in the same username and password that you used <strong>for</strong> Blackboard. Click “Submit” to continue.<br />
Note: If you are not prompted by a Webadvisor login screen, you may need to explicitly click the “Log in” button.<br />
Once successfully logged in, you may click “Faculty menu” to access all of your available op tions.<br />
The menu page displays your options:<br />
• Class Roster,<br />
• Grading,<br />
• Search <strong>for</strong> sections,<br />
• My class schedule<br />
The class schedule and class roster links display the list of<br />
courses you are teaching and the list of enrolled students<br />
per class, respectively. The Search <strong>for</strong> sections link allows<br />
you to navigate through all of the courses available at <strong>CCS</strong>.<br />
Faculty are required to submit midterm and final<br />
grades, and can do so by accessing the Grading<br />
link.<br />
After clicking the Grading link, you will be<br />
prompted to enter the current term (i.e., Fall 2010).<br />
You may leave the Start and End Date fields empty<br />
as long as the term is filled in.<br />
After clicking OK, select whether you are entering<br />
midterm or final grades and choose which course you are entering them <strong>for</strong>. The following screen<br />
will display the class roster, on which you may enter a letter grade in the corresponding entry next to<br />
each student. Once finished, click Submit, and repeat this process <strong>for</strong> the rest of your courses.<br />
Make sure to log out of WebAdvisor when you are finished. WebAdvisor will also log you out<br />
automatically after 30 minutes of inactivity.<br />
Note: It is imperative that you enter your grades on time. The grading feature will be turned on at least a week<br />
be<strong>for</strong>e grades are due. Once the due date passes, this feature will be turned off.
If you are not able to log on to Webadvisor:<br />
• Check that you are using the same username and password that you used to<br />
log in to Blackboard.<br />
• Make sure the Caps Lock key is not on, as usernames and passwords are case-sensitive.<br />
On the login screen, if you receive a “You are not authorized to access the requested<br />
process” error:<br />
• You should still be able to login successfully. Once logged in, click the “Main Menu” link. A list<br />
of roles should appear (Student, Faculty, etc.). Click on “Faculty”, and the appropriate menu of<br />
options will appear.<br />
If you still have problems accessing Webadvisor:<br />
• Make sure cookies are enabled in the internet browser you are using.<br />
• Check to make sure that you are using the latest version of your internet browser. Additionally,<br />
some browsers, such as the AOL browser, may not work with our Webadvisor setup.<br />
Recommended browsers include Firefox, Safari, and Internet Explorer.<br />
• Make sure that the time and time zone settings on your own computer are correct.<br />
If you are still experiencing problems or have questions regarding using Webadvisor, please contact<br />
Laurie Evans at (313) 664-1501 (or ext. 1501, using an on-campus phone).<br />
21
Getting Started with <strong>CCS</strong> E-Mail<br />
To access your email account, first navigate to the <strong>CCS</strong> Blackboard site<br />
(www.bb.college<strong>for</strong>creativestudies.edu) with any web browser.<br />
Click the “Campus Email” link along the left column. You’ll be presented<br />
with another login screen. Type in your username and password and hit<br />
the Login button.<br />
Any new messages you have will<br />
appear in your mailbox. To view<br />
the message, simply click on it and<br />
it will open in a separate browser<br />
window.<br />
Composing New Messages<br />
To compose a message, click the “New...” button along the left side of the toolbar. A compose<br />
window will pop up.<br />
If you are sending the message to someone else on campus,<br />
you can enter their email address into the “To:” field if you know<br />
it or you can click on the Address Book tab and search <strong>for</strong> it in<br />
the system address book.<br />
If you are sending to someone outside of <strong>CCS</strong> (or on a separate<br />
post office at <strong>CCS</strong>), enter their entire email address directly into<br />
the “To:” field (<strong>for</strong> example, bsmith123@yahoo.com).<br />
After you are done composing your message, click on the Send button to send it. A copy of the<br />
message will automatically be placed in your Sent Items folder.<br />
Viewing Sent Items<br />
22<br />
To look at items you’ve sent, click on the Sent Items<br />
folder in the main email page. To check the status<br />
of a sent item, open the email you’re interested in,<br />
then click on the Properties tab.<br />
If the mail was sent to someone on campus at <strong>CCS</strong>,<br />
the status field will show you if they’ve opened it yet<br />
or not. This status feature will *not* work <strong>for</strong> mail<br />
that is sent over the Internet or to someone on a<br />
different GroupWise post office at <strong>CCS</strong>.
Changing your email password<br />
To change your password, click on the “Options” link at the<br />
top-right corner of the main WebAccess page. It will bring up<br />
a page asking you to enter your old password and to type and<br />
confirm your new password.<br />
Forwarding your <strong>CCS</strong> email to another email account<br />
Note: This will not change your Blackboard/Windows/Mac login<br />
password. See the “Changing your login password” section on page 12<br />
of this booklet.<br />
Click the “Options” link at the top-right corner of the main email page. Click the Rules tab, then<br />
choose “Forward” on the pull down menu <strong>for</strong> Type. Click Create to<br />
create a new rule.<br />
Type a name <strong>for</strong> this rule in the name field,<br />
such as “Forward”, then tab to the pull<br />
down menus.<br />
Leave the fields in the “Define Optional<br />
Conditions” section blank. That way, all<br />
new messages will be <strong>for</strong>warded.<br />
Navigate to the “To: field and enter the<br />
email address you would like your <strong>CCS</strong><br />
email to be <strong>for</strong>warded to. Now click Save,<br />
then click Save again on the next screen.<br />
To create a rule to auto-delete email that<br />
has been <strong>for</strong>warded (otherwise, your <strong>CCS</strong> account will retain your emails), choose “Delete” on the<br />
pull down menu <strong>for</strong> Type, then click Create.<br />
Type the name of this rule in the name field, such as “Delete”. Leaving<br />
the fields in the “Define Optional Conditions” section blank will cause<br />
all new messages to be moved to the trash folder.<br />
Please note that rules will be executed in the order<br />
that they are listed in the Rules section, so make<br />
sure that the Forward rule precedes the Delete rule.<br />
For example, once your <strong>CCS</strong> account receives a new<br />
email, it will <strong>for</strong>ward it to your preferred email account,<br />
then delete it, assuming the rules have been created in<br />
the a<strong>for</strong>ementioned order.<br />
Click Save to save the rule.<br />
Logging Out<br />
To exit from your mailbox and log out of your email account, click the “Logout” link in the top-right<br />
corner. Remember to log out of your account especially when using a public lab computer at <strong>CCS</strong>.<br />
23
Troubleshooting<br />
To report a computer problem, submit a trouble ticket via the online Help Desk feature. Connect to the<br />
web address http://www.helpdesk.college<strong>for</strong>creativestudies.edu, or click on its link on the <strong>CCS</strong> Blackboard<br />
website (www.bb.college<strong>for</strong>creativestudies.edu).<br />
Note: See the “Accessing the Help Desk” section on page 26 of this booklet. You may also call the Help Desk at<br />
(313) 664-7818, or the ext. 7818 <strong>for</strong> on-campus calls.<br />
The following are general solutions <strong>for</strong> typical computer problems that may occur in the <strong>CCS</strong> labs.<br />
Software issues<br />
If the software has problems opening or using your file, but opens other files with no problems, there<br />
are issues in your file that need to be fixed. If possible, try copying the content into a new document,<br />
and save the new file. If editing or recreating your file does not yield results, revert to a backup copy.<br />
Note: When you run into software problems on any computer, make a habit of restarting the computer be<strong>for</strong>e<br />
trying again.<br />
Mac fixes<br />
Force quit: On a Mac, if the application you are running<br />
freezes or stops responding and you cannot quit the<br />
program normally, select “Force Quit…” from the Apple<br />
menu to terminate it (or press the Apple + Option + Esc<br />
keys simultaneously).<br />
You should restart the computer as well.<br />
Delete the preferences: If the application still behaves<br />
erratically after reopening it, try deleting the<br />
preference files.<br />
Quit the program, then double-click the hard<br />
drive icon, then navigate to Users folder --><br />
Shared --> Library --> Preferences. Drag<br />
any files that pertain to the application to the<br />
trash, then reopen the application.<br />
Windows fixes<br />
Force quit: if you cannot exit the program normally, press the Ctrl, Alt, and Del keys<br />
simultaneously. In the Novell security window, click the “Task List…” button (in Vista, select<br />
“Start Task Manager”), and within the Windows Task Manager, click the Applications tab, and<br />
then select the program you wish to terminate. Click “End Task”. Reboot the computer, log in,<br />
and retry using the application.<br />
24
External hard drives/USB flash drives<br />
If your device needs to be plugged into an electrical outlet, do so and turn it<br />
on be<strong>for</strong>e connecting to the computer. Otherwise, there’s a chance that the<br />
computer port may be damaged from the device’s power surge.<br />
If your storage device is not communicating with the computer, do NOT<br />
disconnect it from the computer. Prematurely disconnecting any storage<br />
device that has not been ejected properly may damage it.<br />
When connected properly on a Mac, your device should show up on the<br />
desktop as a disk icon once it’s connected properly. When connected to a Windows computer, it<br />
should show up as a drive icon within “My Com puter”.<br />
If not, first restart the computer without removing the drive, and see if it shows up upon rebooting.<br />
If the computer still doesn’t recognize the drive, shut down and power off the computer be<strong>for</strong>e<br />
retrying it. Sometimes completely powering off the computer can reset its data ports. Also, try<br />
connecting it to another computer.<br />
CD drive won’t eject on a Mac<br />
Tap the Eject key on the top-right corner of the keyboard, or drag the CD icon on the desktop to the<br />
trash to eject the disk. If these options do not work, restart the computer, then immediately click and<br />
hold down the left mouse button until the screen lights up to auto-eject the CD tray.<br />
Cannot connect to the network or the internet<br />
Check that the network cable is securely plugged into both the back of the computer and the<br />
network socket. If the connections are secure, try restarting the computer.<br />
Cannot print from a Mac<br />
If there is a printer error icon in the Dock, click it to open it. Delete<br />
any print jobs that may be blocking the queue, click “Resume<br />
Printer” if printing is paused, and resend the print job.<br />
Make sure that the network cable is securely plugged into the back<br />
of the computer and the network port in the wall; unplug and replug<br />
it back in to be sure. Also, unplug and replug the network cable that<br />
is connected to the printer as well.<br />
If the printer displays that it is out of paper or toner, contact an Academic Technologies proctor or staff<br />
person, or create a Help Desk ticket detailing the lab room. If you still can’t print, cut off the printer <strong>for</strong><br />
about thirty seconds and turn it back on. Resend the print job.<br />
Cannot print from a PC<br />
Click the Start button and select “Printers and Faxes” (in Vista, select Settings --> Printers). Doubleclick<br />
the lab printer icon and delete any jobs that are stuck in the queue.<br />
25
Make sure that the network cable is securely plugged into the back of the<br />
computer and the network port in the wall; unplug and replug it back in<br />
to be sure. Also, check the network cable that is connected to the printer<br />
as well.<br />
If the printer displays that it is out of paper, contact an Academic<br />
Technologies proctor or staff person, or create a Help Desk ticket detailing<br />
the lab room.<br />
If you still can’t print, cut off the printer <strong>for</strong> about thirty seconds and turn it back on. Resend the job.<br />
Accessing the Help Desk<br />
The Help Desk is an online feature where you may submit tickets detailing technology problems in<br />
the <strong>CCS</strong> labs. The web address is http://www.helpdesk.college<strong>for</strong>creativestudies.edu, or simply click the<br />
Help Desk link on the <strong>CCS</strong> Blackboard website (http://www.bb.college<strong>for</strong>creativestudies.edu).<br />
The Help Desk home page displays a login box, where you may<br />
log in using your personal username and password.<br />
Once logged in, you will be transferred to the Help Desk<br />
interface. If this is your first time logging in, you may be required<br />
to enter some basic contact in<strong>for</strong>mation<br />
such as your name, phone number, and<br />
email address.<br />
Click the “Create Ticket” button, and a<br />
ticket will appear in a pop-up window.<br />
(Make sure to enable pop-up windows in<br />
the browser.)<br />
Make sure to select the computer lab where the<br />
problem occurred and the type of problem, selecting<br />
the appropriate entries in the pop-down menus.<br />
For instance, <strong>for</strong> a problem with a scanner in Mac lab<br />
W004, choose “Mac” in the Category menu and “Mac<br />
Scanner” in the Category Option menu.<br />
Please describe the nature of the issue to the best of<br />
your ability in the Description field, including the name<br />
of the computer as well (i.e. W004-A).<br />
Finally, click Submit to create the ticket, and logout using the “Sign Out” link. Check your email <strong>for</strong><br />
updates, as you should receive confirmation once the issue has been resolved.<br />
26
Here are some helpful tips:<br />
• Maintain your network home directory by cleaning it out regularly.<br />
• Restart a computer be<strong>for</strong>e using it, or especially if it is behaving<br />
erratically.<br />
• Save your files regularly while you are working.<br />
• Make at least two recent backup copies to different storage media<br />
(i.e. save to your home directory and to your USB flash drive).<br />
• The File Transfer folder will be emptied every Friday at 5:30am!<br />
Backup all files that pertain to you be<strong>for</strong>e then.<br />
• Do not run or edit your files directly from a network drive, CD, a USB<br />
flash drive, or any other external media. Copy them to the computer,<br />
work on them, and save the files back to your media. Otherwise, the<br />
file may run slower, crash the computer, or corrupt files.<br />
• Respect all technical equipment.<br />
• When there’s a computer problem in the labs, submit a ticket via the<br />
Help Desk (http://www.helpdesk.college<strong>for</strong>creativestudies.edu) or<br />
call (313) 664-7818.