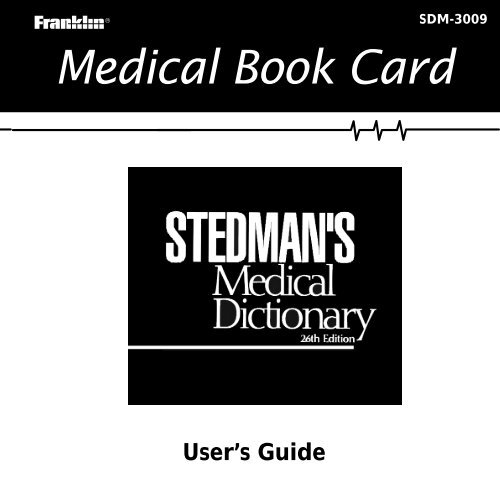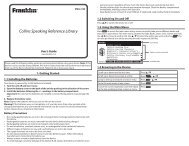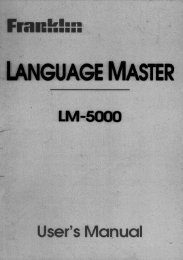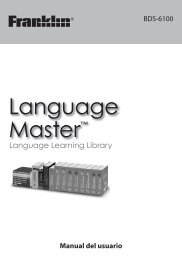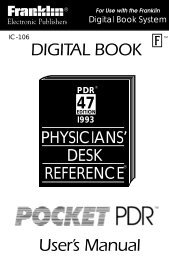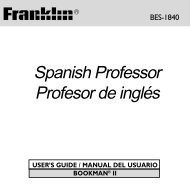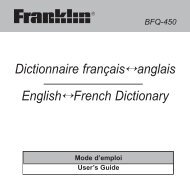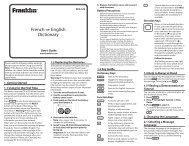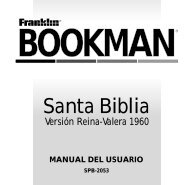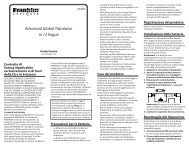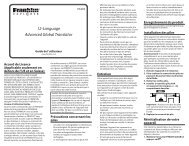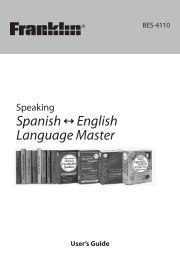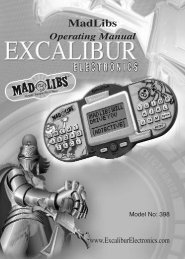Medical Book Card - Franklin Electronic Publishers
Medical Book Card - Franklin Electronic Publishers
Medical Book Card - Franklin Electronic Publishers
Create successful ePaper yourself
Turn your PDF publications into a flip-book with our unique Google optimized e-Paper software.
® SDM-3009<br />
<strong>Medical</strong> <strong>Book</strong> <strong>Card</strong><br />
User’s Guide
License Agreement<br />
READ THIS LICENSE AGREEMENT BEFORE USING THE MEDICAL BOOK<br />
SYSTEM.<br />
YOUR USE OF THE MEDICAL BOOK SYSTEM DEEMS THAT YOU ACCEPT<br />
THE TERMS OF THIS LICENSE. IF YOU DO NOT AGREE WITH THESE<br />
TERMS, YOU MAY RETURN THIS PACKAGE WITH PURCHASE RECEIPT TO<br />
THE DEALER FROM WHICH YOU PURCHASED THE MEDICAL BOOK SYS-<br />
TEM AND YOUR PURCHASE PRICE WILL BE REFUNDED. The MEDICAL<br />
BOOK SYSTEM means the software product, hardware, and documentation found in<br />
this package and FRANKLIN means <strong>Franklin</strong> <strong>Electronic</strong> <strong>Publishers</strong>, Inc.<br />
LIMITED USE LICENSE<br />
All rights in the MEDICAL BOOK SYSTEM remain the property of FRANKLIN.<br />
Through your purchase, FRANKLIN grants you a personal and nonexclusive license to<br />
use the MEDICAL BOOK SYSTEM. You may not make any copies of the MEDICAL<br />
BOOK SYSTEM or of the preprogrammed data stored therein, whether in electronic or<br />
print format. Such copying would be in violation of applicable copyright laws. Further,<br />
you may not modify, adapt, disassemble, decompile, translate, create derivative works<br />
of, or in any way reverse engineer the MEDICAL BOOK SYSTEM. You may not export<br />
or re-export, directly or indirectly, the MEDICAL BOOK SYSTEM without compliance<br />
with appropriate governmental regulations. The MEDICAL BOOK SYSTEM<br />
contains <strong>Franklin</strong>’s confidential and proprietary information which you agree to take<br />
adequate steps to protect from unauthorized disclosure or use. This license is effective<br />
until terminated. This license terminates immediately without notice from FRANKLIN<br />
if you fail to comply with any provision of this license.<br />
1
Key Guide ..................................... 3<br />
Installing <strong>Book</strong> <strong>Card</strong>s .................. 4<br />
Selecting a <strong>Book</strong> .......................... 4<br />
Changing the Settings ................. 5<br />
Viewing a Demonstration ............ 5<br />
Using the Entries Menu ............... 6<br />
Understanding Entries and<br />
Subentries .................................... 7<br />
Searching for Words .................... 8<br />
Highlighting Search Words ......... 9<br />
Expanding Your Searches ......... 10<br />
Reading Special Markers........... 11<br />
Using Notes ................................ 12<br />
Looking Up Words<br />
in Other <strong>Book</strong>s ........................... 13<br />
Resetting the <strong>Medical</strong> <strong>Book</strong><br />
System ........................................ 13<br />
<strong>Book</strong> <strong>Card</strong> Care.......................... 14<br />
Specifications and Patents ....... 14<br />
FCC Notice ................................. 15<br />
Limited Warranty (U.S. only) ..... 16<br />
Index ........................................... 17<br />
Contents<br />
2<br />
➤ About <strong>Book</strong> <strong>Card</strong> Compatibility<br />
IMPORTANT This book card can be<br />
used only with the <strong>Medical</strong> <strong>Book</strong> System<br />
platform and will not function in any<br />
other <strong>Franklin</strong> BOOKMAN ® platform.<br />
The <strong>Medical</strong> <strong>Book</strong> System platform<br />
can use <strong>Franklin</strong> BOOKMAN book<br />
cards as well as <strong>Medical</strong> <strong>Book</strong> System<br />
book cards. However, <strong>Franklin</strong> BOOK-<br />
MAN platforms cannot use <strong>Medical</strong><br />
<strong>Book</strong> System book cards.<br />
➤ For More Information<br />
To learn more about the <strong>Medical</strong> <strong>Book</strong><br />
System or other products from <strong>Franklin</strong><br />
<strong>Electronic</strong> <strong>Publishers</strong>, call 800-665-<br />
5450 or visit the <strong>Franklin</strong> Web site at<br />
www.franklin.com.
Color Keys<br />
MORE (red) Expands a word search.<br />
SPEC (green) Displays the Outline location<br />
of the current text.<br />
SEARCH (yellow) Displays the word search screen.<br />
LIST (blue) Lets you add, find, or remove<br />
a note.<br />
Function Keys<br />
BACK Erases typed letters, or backs up to<br />
the previous screen.<br />
CAP Shifts keys to type capitals or punctuation.<br />
CARD Exits the currently selected book.<br />
CLEAR Clears an entry or search and goes<br />
to the default state.<br />
ENTER Enters a word, selects a menu item,<br />
or starts the highlight in text.<br />
HELP Displays help messages.<br />
MENU Displays the main menus.<br />
ON/OFF Turns the platform on or off.<br />
SPACE At entry screens, types a space. At<br />
menus and text, pages down.<br />
? ✻ At menus, displays the title of a highlighted<br />
item. With CAP , types an<br />
asterisk (✽) to stand for letters in a<br />
word. At text, displays the current Outline<br />
location of the text.<br />
Key Guide<br />
3<br />
UP DN<br />
Direction Keys<br />
Pages up or down.<br />
Moves the cursor, text, or<br />
highlight.<br />
✩ +<br />
Key Combinations*<br />
Goes to the top level of a<br />
menu from a lower level.<br />
Transfers a highlighted word<br />
between installed book cards.<br />
At a highlighted menu item, displays<br />
the related text. At text,<br />
highlights special markers (e.g.,<br />
footnotes, cross-references, etc.).<br />
Types numbers.<br />
At text, displays the next or<br />
previous paragraph, table row,<br />
or search match.<br />
Goes to the top or bottom of<br />
a menu or list. At text, goes to<br />
the next or previous section.<br />
BACK<br />
✩ + CARD<br />
✩ + ENTER<br />
✩ +Q-P<br />
✩ + DN<br />
or UP<br />
CAP<br />
or<br />
+<br />
* Hold the first key while pressing the second.
Installing <strong>Book</strong> <strong>Card</strong>s<br />
CAUTION Never install or remove a<br />
book card when the platform is turned on.<br />
If you do, information entered in any<br />
installed book cards may be erased.<br />
1. Turn the platform off.<br />
2. Turn the platform over.<br />
3. Align the book card tabs with the<br />
notches in a card slot.<br />
4. Press the book card until it snaps<br />
into the slot.<br />
➤ Removing <strong>Book</strong> <strong>Card</strong>s<br />
CAUTION When you remove a book<br />
card from a platform, information entered<br />
in that book card may be erased.<br />
4<br />
Selecting a <strong>Book</strong><br />
If you have installed two book cards in<br />
the platform, you can select which book<br />
you want to read.<br />
1. Turn the platform on.<br />
2. Press CARD .<br />
3. Use or to highlight the book<br />
you want to use.<br />
4. Press ENTER to select it.<br />
➤ Understanding the Keys<br />
The functions of the keys may vary according<br />
to which book card is installed<br />
and selected in the platform. To learn<br />
how to use a particular book card, read<br />
its User’s Guide.
Changing the Settings<br />
Using the Setup menu, you can adjust the<br />
type size, default state, shutoff time, and<br />
screen contrast of this book.<br />
The type size sets how large the characters<br />
appear on screen. The shutoff time<br />
sets how long your <strong>Medical</strong> <strong>Book</strong> System<br />
stays on if you forget to turn it off.<br />
The default state sets the screen that appears<br />
when you press CLEAR .<br />
1. Press MENU .<br />
2. Highlight Set Type Size, Set Default<br />
Topic, Set Default State, Set<br />
Shutoff, or Set Contrast on the<br />
Setup menu.<br />
3. Press ENTER .<br />
4. Use or to change the setting.<br />
Or press BACK to leave the setting<br />
unchanged.<br />
5. Press ENTER to select it.<br />
5<br />
Viewing a Demonstration<br />
Before you start using this book, you may<br />
want to see a brief demonstration.<br />
Press MENU and then use the arrow keys to<br />
highlight View Demo on the Setup menu.<br />
Press ENTER to select it. To stop the demonstration,<br />
press CLEAR .<br />
➤ Help is Always at Hand<br />
You can view a help message at virtually<br />
any screen by pressing HELP . To<br />
exit help, press BACK .<br />
To read a tutorial about this book, select<br />
Tutorial from the Setup menu.<br />
➤ Follow the Arrows<br />
The flashing arrows at the right of the<br />
screen show which arrow keys you can<br />
press to move through menus or view<br />
more text.
The simplest way to find an entry is to<br />
type the term at the Entries menu.<br />
1. Press CLEAR .<br />
2. If needed, press MENU and highlight<br />
the Entries menu.<br />
3. Type the name of the term you<br />
want to look up. For example, type<br />
bursitis.<br />
To delete a letter, press BACK .<br />
You can also highlight a menu item by<br />
using or .<br />
A slanted arrow indicates that the<br />
menu item has a submenu.<br />
4. When the entry is highlighted, press<br />
ENTER to select it.<br />
If you entered a main entry, select the<br />
subentry you want and press ENTER .<br />
Using the Entries Menu<br />
6<br />
5. Press ENTER to view the definition.<br />
➤ Misspelling<br />
When you type letters that do not<br />
match a term on the Entries menu, the<br />
spelling correction entry screen appears.<br />
You can press BACK repeatedly<br />
to exit it, or you can enter the misspelled<br />
entry name to view corrections.<br />
You can select Words starting with... to<br />
view completions, if any, or select a<br />
correction to view its definition.
Understanding Entries and Subentries<br />
Entries are arranged in the main entry/<br />
subentry format. Most subentries are<br />
found under main entries that are single<br />
word nouns. For example, subdeltoid<br />
bursitis can be found in a submenu under<br />
bursitis, Babesia ovis under Babesia<br />
and so on.<br />
Note: In most subentry menus, the<br />
main headword is abbreviated to its<br />
first letter, for example B. ovis, so that<br />
you can type ovis in the Babesia submenu<br />
to quickly find Babesia ovis. Articles<br />
and prepositions can also be<br />
ignored in searches. For example to<br />
find base of stapes in the Base submenu,<br />
just type stapes.<br />
Latin terms (Nomina Anatomica) are<br />
cross referenced to the English terms.<br />
Definitions of anatomical terms are<br />
listed under their English equivalents;<br />
for example, to find the definition<br />
faster, look up encephalocele instead of<br />
cranium bifidum.<br />
Abbreviations are either cross-referenced<br />
to the main entry or are ex-<br />
7<br />
panded. For example if you look up MI<br />
you are cross-referenced to myocardial<br />
infarction.<br />
Eponyms are terms named after people.<br />
A search on a person’s name will yield<br />
a short biographical sketch followed by<br />
cross-references to the eponyms. For<br />
example, a search on Weill will take<br />
you to the Weill, Georges entry with a<br />
cross reference to Weill-Marchesani<br />
syndrome.<br />
➤ Symbol and Abbreviation key<br />
[NA]<br />
[NA]<br />
abbrev.<br />
Sub-entry<br />
Official alternate term<br />
Nomina Anatomica<br />
Official alternate Nomina<br />
Anatomica term<br />
Abbreviation
Word searches find all the occurrences, or<br />
matches, of a word or word phrase in this book.<br />
You can type up to 100 characters in a<br />
single search, but you cannot search for<br />
short, common words such as the and is.<br />
1. Press SEARCH (yellow).<br />
2. Type your search words. For example,<br />
type sucquet.<br />
To delete a letter, use BACK .<br />
You do not need to type capitals or<br />
punctuation to find matches.<br />
3. Press ENTER to search.<br />
This is the Outline location of the first<br />
match of your search words.<br />
4. Press ENTER to see the match.<br />
Searching for Words<br />
8<br />
Your search words are boxed.<br />
5. To see the Outline location of the<br />
next or previous matches, if any,<br />
hold ✩ and press DN or UP .<br />
6. Press MENU to see the matches<br />
listed on the menus.<br />
After a word search, only matching entries<br />
are listed on the menus.<br />
7. Use the arrow keys to highlight a<br />
menu item and then press ENTER . If<br />
needed, select a subitem.<br />
8. Press SEARCH (yellow) or CLEAR to<br />
clear your search.
Searching for Words<br />
➤ If You Misspell a Search Word<br />
If you enter a misspelled search word,<br />
a list of corrections appears.<br />
Use to highlight a correction and<br />
then press ENTER .<br />
➤ Searching for Parts of Words<br />
If you want to find prefixes, suffixes,<br />
or other parts of words, type an asterisk<br />
(✽) in place of the missing letters.<br />
For example, type bacter✽ and then<br />
press ENTER . To type an asterisk, hold<br />
CAP and press ? ✻ .<br />
Use to highlight a match and then<br />
press ENTER .<br />
Highlighting Search Words<br />
You can also search for a word by highlighting<br />
it in text.<br />
1. At the text, press ENTER .<br />
To turn off the highlight, press BACK .<br />
2. Use the arrow keys to highlight a word.<br />
3. Press ENTER to search for it.<br />
If needed, press ENTER again to see the<br />
first match.<br />
4. Hold ✩ and press DN repeatedly<br />
to see the Outline locations of the<br />
next matches, if any.<br />
To see the location of previous<br />
matches, if any, hold ✩ and use UP .<br />
5. Press<br />
9<br />
MENU to see the menu items<br />
with matches.<br />
6. Press CLEAR when finished.
Expanding Your Searches<br />
You can double your word search by finding<br />
terms in which the word you looked<br />
up is used, not as the main word, but as<br />
an ancillary word.<br />
1. Press SEARCH (yellow).<br />
2. Type a word and then press ENTER .<br />
For example, enter steroid.<br />
3. Press MORE (red) to expand the<br />
search.<br />
4. Hold ✩ and use DN to see the<br />
Outline locations of the next<br />
matches, if any.<br />
To see the location of previous<br />
matches, if any, hold ✩ and use UP .<br />
10<br />
Expanding Your Searches<br />
5. Press MENU to see the matches<br />
listed on the menu.<br />
6. Press CLEAR when finished.<br />
➤ Understanding Word Searches<br />
and Expansions<br />
When you search for a word, either by<br />
entering it at the word search screen or<br />
by highlighting it in text, entries and<br />
subentries (in bold type) are searched<br />
for exact matches. If no exact matches<br />
are found, then the entries and subentries<br />
are searched once again for any<br />
occurrences of the selected word.
Reading Special Markers<br />
Throughout this book, you will find<br />
cross-references (indicated by ’s),<br />
footnotes ( ’s), and formulas, equations<br />
and readings (indicated by ’s).<br />
Cross-references take you directly to related<br />
material in the book.<br />
1. When you see a , , or<br />
in the text, hold ✩ and<br />
press ENTER .<br />
Notice the highlight. To undo the highlight,<br />
press BACK .<br />
2. Press ENTER .<br />
3. Press BACK repeatedly to go back.<br />
11<br />
Reading Special Markers<br />
➤ Reading Multiple Special Markers<br />
Sometimes more than one special<br />
marker appears on screen at one time.<br />
To highlight the first special marker,<br />
hold ✩ and press ENTER . To highlight<br />
subsequent special markers, continue<br />
holding ✩ and press ENTER again.<br />
When you have highlighted the special<br />
marker you want, press ENTER to read<br />
it. Then press BACK to return to the<br />
highlighted item.<br />
➤ Using and Understanding Tables<br />
In this book card, tables are displayed<br />
as bulleted text. Row titles are in bold<br />
type and column titles and information<br />
are indented beneath them.
To Add a Note<br />
Using Notes<br />
You can add up to 10 notes to the text of<br />
this book to quickly find the sections that<br />
you most often use.<br />
1. When text is on screen, press<br />
LIST (blue).<br />
2. Press ENTER to select Add note.<br />
3. Do one of the following:<br />
• To accept the note title, press ENTER .<br />
• To change the note title, type your<br />
changes and then press ENTER .<br />
Note titles can contain up to 24 characters.<br />
• To cancel, hold ✩ and press BACK .<br />
The marker is added to the text<br />
when you add a note.<br />
12<br />
Using Notes<br />
To Find a Note<br />
Once you have added notes to this book, you<br />
can easily find them.<br />
1. Press LIST (blue).<br />
2. Use to highlight a note title.<br />
Your notes are listed by recency.<br />
3. Press ENTER to go to that note.<br />
To Remove a Note<br />
1. Find a in the text of this book.<br />
To learn how, read “To Find a Note” above.<br />
2. Press LIST (blue).<br />
3. To see the full title of the note to<br />
be removed, press ? ✻ .<br />
4. Press ENTER to select Remove note...<br />
Or press BACK to exit without removing<br />
the note.<br />
➤ Removing All Your Notes<br />
You can remove all your notes at one<br />
time by resetting the <strong>Medical</strong> <strong>Book</strong><br />
System. To learn how, read “Resetting<br />
the <strong>Medical</strong> <strong>Book</strong> System.”<br />
WARNING Resetting the <strong>Medical</strong><br />
<strong>Book</strong> System may erase other information<br />
that you have entered in other<br />
installed book cards.
Looking Up Words<br />
in Other <strong>Book</strong>s<br />
The <strong>Medical</strong> <strong>Book</strong> System platform enables<br />
you to look up a word from one installed<br />
book card in the other installed book card.<br />
This book card can send words to and receive<br />
words from other book cards. Some<br />
book cards are not able to transfer words. To<br />
learn if a book card can send or receive<br />
words, read its User’s Guide.<br />
1. Install two book cards in the<br />
platform.<br />
2. Select a book to read.<br />
3. Highlight a word in that book .<br />
You can highlight words in menus,<br />
lists, entries, and other text. To learn<br />
how to highlight a word in this book,<br />
read “Highlighting Search Words.”<br />
4. Hold ✩ and press CARD .<br />
5. Highlight the icon of the other<br />
book card and then press ENTER .<br />
The word that you highlighted appears<br />
in the other book.<br />
6. Press ENTER again, if needed, to<br />
search for the word in the other<br />
book.<br />
13<br />
Resetting the <strong>Medical</strong><br />
<strong>Book</strong> System<br />
If, due to electrostatic discharge or other<br />
cause, the keyboard fails to respond or the<br />
screen performs erratically, try the steps<br />
below to reset the platform. Perform only<br />
as many steps as required to restore normal<br />
operation.<br />
CAUTION Resetting the platform when<br />
book cards are installed may erase settings<br />
and information entered in those<br />
book cards. Remove all book cards before<br />
resetting.<br />
1. Hold CLEAR and press ON/OFF twice.<br />
If nothing happens, try Step 2.<br />
2. Use the end of an opened paper clip<br />
to gently press the reset button on<br />
the back of the platform.<br />
The reset button is recessed in a pin-sized<br />
hole located near the book card slots.<br />
CAUTION Pressing the reset button<br />
with more than light pressure may permanently<br />
disable it.<br />
If nothing happens, try Step 3.<br />
3. Remove and reinstall the batteries.<br />
To learn how, read the <strong>Medical</strong> <strong>Book</strong><br />
System platform’s User’s Guide.
<strong>Book</strong> <strong>Card</strong> Care<br />
• Do not touch the metal contacts on<br />
the book cards.<br />
CAUTION Touching the electrical contacts<br />
with statically charged objects, including<br />
your fingers, could erase<br />
information entered in a book card.<br />
• Do not put excessive pressure on<br />
the book cards.<br />
LBS.<br />
• Do not expose the book cards to<br />
heat, cold, or liquids.<br />
14<br />
Specifications and Patents<br />
Model SDM-3009<br />
• size: 5.9 x 4.2 x 0.6 cm<br />
• weight: 0.4 oz<br />
© 1999 <strong>Franklin</strong> <strong>Electronic</strong> <strong>Publishers</strong>,<br />
Inc. Burlington, N.J. 08016-4907<br />
U.S.A. All rights reserved.<br />
© 1998 Lippincott Williams & Wilkins.<br />
All rights reserved.<br />
Stedman’s is a registered trademark of<br />
Lippincott Williams & Wilkins.<br />
MEDICAL BOOK SYSTEM and BOOK-<br />
MAN are trademarks of <strong>Franklin</strong> <strong>Electronic</strong><br />
<strong>Publishers</strong>, Inc.<br />
U.S. Patents 4,490,811; 4,830,618;<br />
5,113,340; 5,321,609; 5,396,606;<br />
5,218,536; 5,627,726<br />
Euro. Patent 0 136 379.<br />
German Pats. Reg. No M9409743.7;<br />
Reg. No. M9409744.5.<br />
PATENTS PENDING.<br />
ISBN 1-56712-511-5
FCC Notice<br />
NOTE: This equipment has been tested and found to comply with the limits for a Class<br />
B digital device, pursuant to Part 15 of the FCC Rules. These limits are designed to<br />
provide reasonable protection against harmful interference in a residential installation.<br />
This equipment generates, uses and can radiate radio frequency energy and, if not installed<br />
and used in accordance with the instructions, may cause harmful interference to<br />
radio communications. However, there is no guarantee that interference will not occur<br />
in a particular installation. If this equipment does cause harmful interference to radio or<br />
television reception, which can be determined by turning the equipment off and on, the<br />
user is encouraged to try to correct the interference by one or more of the following<br />
measures:<br />
–Reorient or relocate the receiving antenna.<br />
–Increase the separation between the equipment and receiver.<br />
–Connect the equipment into an outlet on a circuit different from that to which the receiver<br />
is connected.<br />
–Consult the dealer or an experienced radio/TV technician for help.<br />
NOTE: This unit was tested with shielded cables on the peripheral devices. Shielded<br />
cables must be used with the unit to insure compliance.<br />
NOTE: The manufacturer is not responsible for any radio or TV interference caused by<br />
unauthorized modifications to this equipment. Such modifications could void the<br />
user’s authority to operate the equipment.<br />
15
Limited Warranty (U.S. only)<br />
<strong>Franklin</strong> <strong>Electronic</strong> <strong>Publishers</strong>, Inc. (“<strong>Franklin</strong>”) warrants to<br />
the end user that this product will be free from defects in material<br />
and workmanship for a period of ONE YEAR from the<br />
date of original retail purchase, as evidenced by sales receipt.<br />
On discovery of a defect, the end user must return this product<br />
(transportation charges prepaid) either to the dealer from<br />
whom it was purchased or directly to <strong>Franklin</strong> at the address<br />
given below. Each product returned must include the user’s<br />
name, address, and telephone number, as well as a brief description<br />
of the nature of the defect and a copy of the sales receipt<br />
as proof of the date of the original retail purchase.<br />
<strong>Franklin</strong> will, at its sole option, repair or replace with an<br />
equivalent product any product at no further charge to the end<br />
user on determination by <strong>Franklin</strong>, in its sole discretion, that<br />
the product was defective and that such defect arose within the<br />
duration of this limited warranty.<br />
Enclose $3.00 check or money order for shipping and handling<br />
to <strong>Franklin</strong> <strong>Electronic</strong> <strong>Publishers</strong>, Inc.<br />
This warranty does not apply if, in the sole discretion of <strong>Franklin</strong>,<br />
the product has been tampered with, damaged by accident,<br />
abuse, misuse, or misapplication, or as a result of service<br />
or modification by any party, including any dealer, other than<br />
<strong>Franklin</strong>. FRANKLIN SHALL NOT BE RESPONSIBLE IN<br />
ANY WAY FOR ANY SERVICE OR MODIFICATION TO<br />
THIS PRODUCT BY ANY PARTY, INCLUDING ANY<br />
DEALER, OTHER THAN FRANKLIN.<br />
This warranty applies only to products manufactured by or for<br />
<strong>Franklin</strong>. Batteries, corrosion of battery contacts and any damage<br />
caused by batteries are not covered by this warranty.<br />
ALL IMPLIED WARRANTIES, INCLUDING ANY IM-<br />
PLIED WARRANTIES OF MERCHANTABILITY OR FIT-<br />
NESS FOR A PARTICULAR PURPOSE, SHALL BE<br />
STRICTLY LIMITED IN DURATION TO THAT OF THE<br />
EXPRESS WARRANTY SET FORTH ABOVE, THAT IS,<br />
ONE YEAR FROM THE DATE OF ORIGINAL RETAIL<br />
PURCHASE.<br />
THE WARRANTY AND REMEDY SET FORTH ABOVE<br />
16<br />
ARE THE EXCLUSIVE REMEDY OF THE RETAIL<br />
BUYER AND END USER IN CONNECTION WITH THE<br />
MANUFACTURE, SALE, OR USE OF THIS PRODUCT<br />
AND ARE IN LIEU OF ANY AND ALL OTHER WAR-<br />
RANTIES OR REMEDIES, WRITTEN OR ORAL, EX-<br />
PRESS OR IMPLIED. NO FRANKLIN DEALER, AGENT,<br />
OR EMPLOYEE IS AUTHORIZED TO MAKE ANY AD-<br />
DITIONAL WARRANTY IN THIS REGARD OR TO<br />
MAKE ANY MODIFICATION OR EXTENSION OF THIS<br />
EXPRESS WARRANTY.<br />
FRANKLIN SHALL NOT BE RESPONSIBLE FOR SPE-<br />
CIAL, INCIDENTAL, OR CONSEQUENTIAL DAMAGES<br />
RESULTING FROM THE BREACH OF ANY EXPRESS<br />
OR IMPLIED WARRANTY OR IN CONNECTION WITH<br />
THE MANUFACTURE, SALE, OR USE OF THIS PROD-<br />
UCT UNDER ANY LEGAL THEORY, WHICH DAMAGES<br />
SHALL INCLUDE, BUT NOT BE LIMITED TO, LOST<br />
PROFITS, DAMAGES TO PROPERTY OR DAMAGES<br />
FOR PERSONAL INJURY (BUT ONLY TO THE EXTENT<br />
PERMITTED BY LAW). UNLESS OTHERWISE CON-<br />
TRARY TO APPLICABLE LAW, FRANKLIN’S LIABIL-<br />
ITY SHALL IN NO CASE EXCEED THE PRICE PAID<br />
FOR THE PRODUCT CLAIMED TO BE DEFECTIVE.<br />
This warranty shall not be applicable to the extent that the enforcement<br />
of any provision may be prohibited by applicable<br />
law. This warranty gives you specific rights, and you may also<br />
have other rights which vary from state to state. Some states<br />
do not allow the exclusion or limitation of incidental or consequential<br />
damages or limitation on how long an implied warranty<br />
may last so the above limitation or exclusion may not<br />
apply to you. Enclose $3.00 check or money order for shipping<br />
and handling to:<br />
FRANKLIN ELECTRONIC PUBLISHERS, INC.<br />
ATTENTION: SERVICE DEPARTMENT<br />
ONE FRANKLIN PLAZA<br />
BURLINGTON, NEW JERSEY 08016-4907<br />
609-386-2500
Limited Warranty (outside U.S.) Index<br />
This product, excluding batteries, is<br />
guaranteed by <strong>Franklin</strong> for a period of<br />
one year from the date of purchase. It will<br />
be repaired or replaced with an equivalent<br />
product (at <strong>Franklin</strong>’s option) free of<br />
charge for any defect due to faulty workmanship<br />
or materials.<br />
Products purchased outside the United<br />
States that are returned under warranty<br />
should be returned to the original vendor<br />
with proof of purchase and description of<br />
fault. Charges will be made for all repairs<br />
unless valid proof of purchase is provided.<br />
This warranty explicitly excludes defects<br />
due to misuse, accidental damage, or<br />
wear and tear. This guarantee does not<br />
affect the consumer’s statutory rights.<br />
This unit may change operating modes due to Electrostatic<br />
Discharge. Normal operation of this unit can be reestablished<br />
by pressing the reset key, ON/OFF, or by<br />
removing/replacing batteries.<br />
17<br />
?* key 3, 9, 12<br />
Arrow keys 3, 5<br />
Automatic shutoff 5<br />
Blue (LIST) key 3<br />
<strong>Book</strong> cards<br />
installing 4<br />
platform compatibility 2<br />
removing 4<br />
selecting 4<br />
Changing<br />
screen contrast 5<br />
shutoff time 5<br />
type size 5<br />
Color keys<br />
key guide 3<br />
understanding 3<br />
Default state<br />
changing 5<br />
defined 5<br />
Demonstration 5<br />
Direction keys 3<br />
Entries 7<br />
abbreviations in 7<br />
symbols in 7<br />
understanding 7<br />
Function keys 3
Green (SPEC) key 3<br />
Help messages 5<br />
Highlighting<br />
words 9<br />
Key combinations 3<br />
LIST (blue) key 3<br />
Misspellings, correcting<br />
drug names 6<br />
search words 9<br />
MORE (red) key 3<br />
NOTE marker 12<br />
Notes<br />
deleting 12<br />
deleting all at once 12<br />
finding 12<br />
Red (MORE) key 3<br />
Reset button 13<br />
Screen contrast 5<br />
SEARCH (yellow) key 3, 8, 10<br />
Shutoff time 5<br />
SPEC (green) key 3<br />
Special markers, reading 11<br />
Subentries 7<br />
Index<br />
18<br />
TABLE marker 11<br />
Tables<br />
understanding 11<br />
using 11<br />
Tutorial 5<br />
Type size 5<br />
Viewing<br />
cross-references 11<br />
demonstration 5<br />
help messages 5<br />
Word searches, understanding 10<br />
Words, highlighting 9<br />
XREF marker 11<br />
Yellow (SEARCH) key 3, 8, 10<br />
FRB-28509-00<br />
P/N 7201584 Rev. A
To Start Using a <strong>Book</strong> <strong>Card</strong><br />
1. Install the book card in a slot in<br />
the back of the <strong>Medical</strong> <strong>Book</strong><br />
System platform.<br />
2. Turn the platform on.<br />
3. If needed, press CARD and then<br />
use the or to highlight its<br />
icon.<br />
4. Press ENTER to select it.<br />
To Search for Words<br />
1. Press SEARCH .<br />
2. Type one or more words.<br />
3. Press ENTER .<br />
4. Hold ✩ and press DN to see the<br />
locations of matches, if needed.<br />
5. To expand a search, press MORE .<br />
6. To clear the search, press CLEAR .<br />
Quick Reference Guide<br />
19<br />
To Use the Menus<br />
1. Press MENU and highlight the<br />
Entries menu.<br />
2. Highlight an entry by typing its<br />
name or pressing<br />
3. Press ENTER .<br />
or .<br />
4. Select subitems, if needed, by<br />
highlighting them and pressing<br />
ENTER .<br />
5. Use , DN , or SPACE to scroll.<br />
To Use Notes<br />
1. When the text of the book is on<br />
screen, press LIST .<br />
2. Press ENTER to select Add note.<br />
3. Press ENTER or type your own<br />
note title and then press ENTER .<br />
4. To find a note in the text, press<br />
LIST , highlight a note title, and<br />
then press ENTER .<br />
5. To remove a note, find the note in<br />
the text, press LIST , and then<br />
press ENTER to select Remove<br />
note.