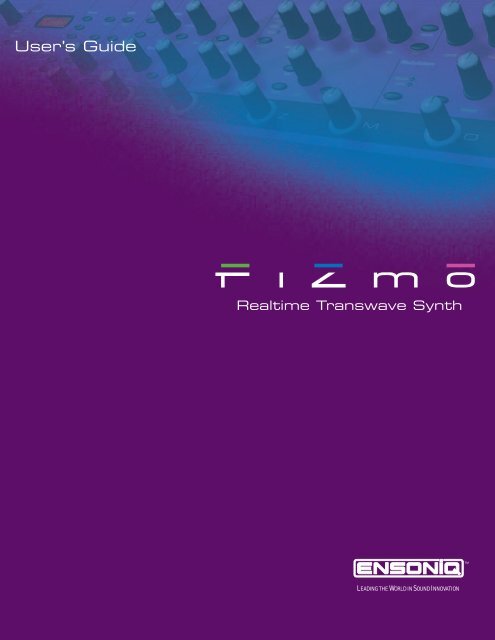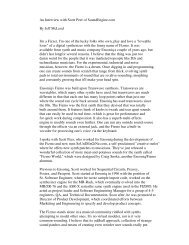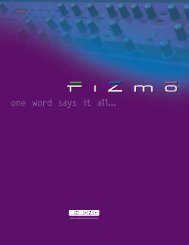Fizmo Manual.pdf - Ugo Audio
Fizmo Manual.pdf - Ugo Audio
Fizmo Manual.pdf - Ugo Audio
Create successful ePaper yourself
Turn your PDF publications into a flip-book with our unique Google optimized e-Paper software.
User’s Guide<br />
Realtime Transwave Synth<br />
TM<br />
LEADING THE WORLD IN SOUND INNOVATION
READ THIS FIRST!<br />
WARNING!!<br />
CAUTION<br />
RISK OF ELECTRIC SHOCK<br />
DO NOT OPEN<br />
CAUTION : TO REDUCE THE DANGER OF ELECTRIC SHOCK<br />
DO NOT REMOVE COVER (OR BACK)<br />
NO USER SERVICEABLE PARTS INSIDE<br />
REFER SERVICING TO QUALIFIED SERVICE PERSONNEL<br />
This symbol is intended to alert the user to the<br />
presence of uninsulated "dangerous voltage"<br />
within the product's enclosure that may be of<br />
sufficient magnitude to constitute a risk of electronic<br />
shock to persons.<br />
This symbol is intended to alert the user to the<br />
presence of important operating and maintenance<br />
(servicing) instructions in the literature<br />
accompanying the appliance.<br />
SEE IMPORTANT SAFETY INSTRUCTIONS ON BACK COVER!
TM<br />
User’s Guide<br />
Version 1.10
FIZMO User’s Guide<br />
Written, designed, and illustrated by Robby Berman<br />
Copyright © 1998<br />
EMU-ENSONIQ ® Corp<br />
155 Great Valley Parkway<br />
Box 3035<br />
Malvern, PA 19355-0735<br />
USA<br />
World Wide Web—http://www.ensoniq.com<br />
Printed in U.S.A.<br />
All Rights Reserved<br />
Please record the following information:<br />
Your Authorized ENSONIQ Dealer:_________________________________________ Phone:________________________<br />
Your Dealer Sales Representative:_________________________________________________<br />
Serial Number of Unit:___________________________ Date of Purchase:_________________<br />
Your Authorized ENSONIQ Dealer is your primary source for service and support. The above information will be helpful in<br />
communicating with your Authorized ENSONIQ Dealer, and provide necessary information should you need to contact<br />
ENSONIQ Customer Service. If you have any questions concerning the use of this unit, please contact your Authorized<br />
ENSONIQ Dealer first. For additional technical support, or to find the name of the nearest Authorized ENSONIQ Repair<br />
Station, call ENSONIQ Customer Service at (610) 647-3930 Monday through Friday.<br />
This manual is copyrighted and all rights are reserved by EMU-ENSONIQ Corp. This document may not, in whole or in part, be<br />
copied, photocopied, reproduced, translated, or reduced to any electronic medium or machine readable form without prior<br />
written consent from EMU-ENSONIQ Corp. The FIZMO software/firmware is copyrighted and all rights are reserved by EMU-<br />
ENSONIQ Corp.<br />
Although every effort has been made to ensure the accuracy of the text and illustrations in this manual, no guarantee is made<br />
or implied in this regard.<br />
IMPORTANT:<br />
Note: This equipment has been tested and found to comply with the limits for a Class B digital device, pursuant to part 15 of<br />
the FCC Rules. These limits are designed to provide reasonable protection against harmful interference in a residential<br />
installation. This equipment generates, uses and can radiate radio frequency energy and, if not installed and used in<br />
accordance with the instructions, may cause harmful interference to radio communications. However, there is no guarantee<br />
that interference will not occur in a particular installation. If this equipment does cause harmful interference to radio or<br />
television reception, which can be determined by turning the equipment off and on, the user is encouraged to try to correct<br />
the interference by one or more of the following measures:<br />
* Reorient or relocate the receiving antenna.<br />
* Increase the separation between the equipment and receiver.<br />
* Connect the equipment into an outlet on a circuit different from that to which the receiver is connected.<br />
* Consult the dealer or an experienced radio/TV technician for help.<br />
Changes or modifications to the product not expressly approved by ENSONIQ could void the user's FCC authority to operate<br />
the equipment.<br />
In order to fulfill warranty requirements, your FIZMO should be serviced only by an Authorized ENSONIQ Repair Station. The<br />
ENSONIQ serial number label must appear on the outside of the unit, or the ENSONIQ warranty is void.<br />
ENSONIQ and FIZMO are trademarks of EMU-ENSONIQ Corp.<br />
Part Number 9310023501-B Model Number MM 173
Table of Contents<br />
Table of Contents<br />
1—Meet FIZMO 1<br />
About the FIZMO User’s Guide ..........................................................................................................1<br />
What’s in the FIZMO box? .................................................................................................................1<br />
The FIZMO Demos .............................................................................................................................1<br />
What is a FIZMO Preset?..................................................................................................................2<br />
FIZMO’s Display .................................................................................................................................3<br />
The -/No and +/Yes Buttons.............................................................................................................3<br />
How FIZMO’s Memory Works............................................................................................................3<br />
2—Setting Up 5<br />
Listening to FIZMO ............................................................................................................................5<br />
Using FIZMO’s <strong>Audio</strong> Input.................................................................................................................5<br />
Connecting a Dual Foot Switch to FIZMO...........................................................................................6<br />
Making MIDI Connections ..................................................................................................................7<br />
Supplying Power to FIZMO.................................................................................................................7<br />
3—Playing FIZMO 9<br />
Selecting Presets ..............................................................................................................................9<br />
Realtime Performance Controls.........................................................................................................9<br />
4—The Arpeggiator 11<br />
Turning the Arpeggiator On and Off................................................................................................ 11<br />
Selecting an Arpeggiator Preset..................................................................................................... 11<br />
The Arpeggiator Keyboard Button .................................................................................................. 12<br />
The Tempo Button .......................................................................................................................... 12<br />
The Range Button........................................................................................................................... 13<br />
Editing Arpeggiator Presets............................................................................................................ 13<br />
5—Editing, Creating and Saving Presets 15<br />
The Compare Button and LED ........................................................................................................ 15<br />
Changing, Layering and Mapping a Preset’s Sounds....................................................................... 15<br />
Editing and Setting Up a Preset’s Effects ....................................................................................... 18<br />
Saving a Preset .............................................................................................................................. 20<br />
6—Programming Sounds 21<br />
Understanding FIZMO Sounds ........................................................................................................ 21<br />
Modulation ..................................................................................................................................... 21<br />
Selecting a Sound for Programming ............................................................................................... 26<br />
OSC ................................................................................................................................................ 26<br />
Wave .............................................................................................................................................. 26<br />
Pitch............................................................................................................................................... 27<br />
Glide ............................................................................................................................................... 28<br />
Filter............................................................................................................................................... 28<br />
Amplitude ....................................................................................................................................... 29<br />
Effect Bus....................................................................................................................................... 30<br />
ENSONIQ FIZMO User’s Guide<br />
i
Table of Contents<br />
7—MIDI 31<br />
Receiving MIDI................................................................................................................................ 31<br />
Transmitting MIDI........................................................................................................................... 32<br />
Dumping Data To and From FIZMO................................................................................................. 33<br />
Assorted MIDI Parameters............................................................................................................. 34<br />
The Four System Controllers .......................................................................................................... 34<br />
Recording and Playing Back Edits Using NRPNs............................................................................. 35<br />
FIZMO MIDI Implementation Chart ................................................................................................. 36<br />
8—Supplemental Info 37<br />
FIZMO’s Factory Presets ................................................................................................................ 37<br />
Sound Location-to-MIDI Program Change Translator ...................................................................... 39<br />
FIZMO's Arpeggiator Presets ......................................................................................................... 40<br />
Updating FIZMO’s Operating System .............................................................................................. 41<br />
Restoring FIZMO’s Factory Presets and Sounds............................................................................. 41<br />
What is MIDI? ................................................................................................................................ 42<br />
Proper Care of FIZMO .................................................................................................................... 45<br />
Index 47<br />
ii<br />
ENSONIQ FIZMO User’s Guide
1—Meet FIZMO<br />
1—Meet FIZMO<br />
Congratulations on your purchase of ENSONIQ’s FIZMO. FIZMO is a unique new synthesizer based on<br />
ENSONIQ’s exclusive Transwaves: evolving waveforms that provide the basis for incredibly animated, alive<br />
sounds. FIZMO utilizes both traditional synth techniques and its own array of potent modulation tools—as well as<br />
ENSONIQ’s acclaimed effects—to create CD-quality sounds unlike anything heard anywhere else. FIZMO’s<br />
extensive realtime controls and vocoder allow you to easily shape sounds with your hands and mouth as you play,<br />
while its intelligent, interactive arpeggiator pulses away in the background.<br />
Straight out of the box, FIZMO’s ready to go, with 64 great-sounding presets pre-programmed by ENSONIQ.<br />
Turn the F, I, Z, M and O knobs as you play to hear the selected preset change shape. You can also build your<br />
own preset from scratch using FIZMO’s many handy front panel knobs.<br />
About the FIZMO User’s Guide<br />
Notes, Tips, Warnings<br />
As you read the User’s Guide, you’ll see notes tips and warnings interspersed throughout the text, offset by their<br />
gray background. Each contains a particular kind of information:<br />
• Notes provide additional information relating to the topic being discussed.<br />
• Tips describe applications for the topic under discussion.<br />
• Warnings provide important information that helps you avoid damage to your work, FIZMO or you yourself.<br />
Button Illustrations<br />
Where button or knob illustrations appear in the User’s Guide, buttons<br />
referred to in the accompanying text are shown in black, while knobs are<br />
shown with a black outer ring (except for the FIZMO knobs in Chapter 3).<br />
Keyboard Range Mode<br />
The button referred<br />
to in the text<br />
What’s in the FIZMO box?<br />
In your FIZMO box, you’ll find:<br />
• FIZMO • a power supply for FIZMO • the FIZMO User’s Guide<br />
Tip: See Page 44 for information on FIZMO’s proper care.<br />
The FIZMO Demos<br />
FIZMO contains brief demonstration songs that can give you an idea of its sonic capabilities. To play a demo:<br />
1. Press and hold down the preset bank-selection button.<br />
Preset bankselection<br />
Bank 1<br />
button<br />
2. While continuing to hold down the preset bank-selection<br />
button, press the +/Yes button, and then release both<br />
buttons. The display will show FIZMO’s first demo, d001.<br />
Bank 2<br />
3. Press the +/Yes button to begin playing the demo. To stop<br />
the demo, press the button again.<br />
4. To select the next demo in FIZMO’s memory, press the Variations up arrow button in the Effects<br />
section of FIZMO’s front panel. (To re-select an earlier demo press the down arrow button.)<br />
- / No<br />
5. To exit FIZMO’s demo-playing mode, press the -/No button.<br />
- / No + / Yes<br />
Demo<br />
Variation<br />
Note: While the demo plays, FIZMO’s front-panel controls are de-activated; turning knobs and such will have no<br />
effect. When you press the -/No button to exit demo mode, normal functionality is restored.<br />
ENSONIQ FIZMO User’s Guide 1
1—Meet FIZMO<br />
What is a FIZMO Preset?<br />
Whenever you turn FIZMO on and start playing, you’re playing<br />
a preset. A preset contains:<br />
• from one to four sounds.<br />
• an insert effect or global reverb.<br />
• an arpeggiator pattern you can turn on or off.<br />
Any of the sounds in a preset can be:<br />
• layered on top of each other, in the same or different areas of the keyboard.<br />
• split, so that each sound plays only in a pre-determined portion of FIZMO’s keyboard.<br />
Chapter 3 describes how to select and play presets. Chapter 5 describes how to edit, create and save presets.<br />
About Sounds<br />
A sound in FIZMO is comprised of up to two oscillators, each of which plays one of FIZMO’s onboard waves.<br />
Most of the knobs on FIZMO’s front panel allow you to change the characteristics of the currently selected<br />
oscillator. Chapter 5 describes how to select any of FIZMO’s 256 sounds, as well as how to layer and split<br />
sounds in a preset. Chapter 6 describes how to select and edit oscillators, and provides a description of waves.<br />
Note: Since each preset can contain up to four sounds, and each sound can contain up to two oscillators—each<br />
of which plays its own wave—a preset can utilize up to eight different oscillators and waves.<br />
Note: When you press a key on the keyboard, each active oscillator plays its wave. FIZMO can sound up to 48<br />
waves at a time; therefore, the number of notes that can be played simultaneously depends on the number of<br />
sounds and oscillators active in the current preset.<br />
About Effects<br />
A preset’s sounds can be processed by any one of FIZMO’s large selection of onboard 44.1 kHz (CD-quality)<br />
effects. These effects fall into two basic categories:<br />
• FIZMO’s global reverbs can provide a natural ambience to your preset.<br />
• FIZMO’s insert effects are powerful effects that perform a wide variety of processing tasks, from reverbs to<br />
delays, choruses to distortions as well as some unique ENSONIQ-exclusive effects. The vocoder, introduced<br />
below, is one of the insert effects.<br />
Each FIZMO effect is pre-programmed with its own set of variations from which to choose. Chapter 5 discusses<br />
selecting and editing effects.<br />
Introducing the FIZMO Vocoder<br />
FIZMO includes a special effect called a “vocoder.” Vocoders were popular in the 1970’s, and can be heard on<br />
many records of that era. A vocoder is an interactive filter that allows you to use your mouth to shape a preset’s<br />
frequency content. When an effect that uses the vocoder is selected, you can speak or sing into a microphone<br />
plugged into FIZMO’s rear-panel <strong>Audio</strong> Input jack: the frequencies of the notes you play on the keyboard as you<br />
speak or sing will mimic the shape of your mouth, making FIZMO’s notes sound as if they’re being sung. The<br />
vocoder is described in Chapter 5.<br />
The FIZMO Arpeggiator<br />
An arpeggiator is a device that records notes struck on the keyboard and plays them back repeatedly in preprogrammed<br />
patterns. FIZMO’s arpeggiator provides a variety of ways in which you can add notes to a pattern,<br />
as well as a wide selection of options that allow you to set how the arpeggiator plays its notes. FIZMO’s<br />
arpeggiator is also MIDI-interactive. Chapter 4 describes the arpeggiator in detail.<br />
2 ENSONIQ FIZMO User’s Guide
1—Meet FIZMO<br />
FIZMO’s Display<br />
FIZMO’s 4-character LED display provides information as you adjust FIZMO’s settings. Many<br />
settings have their own knobs—in such a case, the display shows you the setting’s current value<br />
when you turn its knob. Some settings, called “parameters,” are accessed by pressing the<br />
appropriate button on FIZMO’s front panel. Values and parameters names are often shown in abbreviated form<br />
on FIZMO's display, as noted throughout the User’s Guide.<br />
Tip: Most of FIZMO’s display abbreviations appear in the User’s Guide Index; if you see something you don’t<br />
understand, the Index can direct you to an explanation.<br />
The -/No and +/Yes Buttons<br />
As you work on FIZMO, you’ll find numerous settings whose values you’ll want to raise or<br />
lower, and features you’ll want to activate or de-activate. To perform either of these tasks,<br />
press the -/No or +/Yes button:<br />
• To lower a displayed value, click the -/No button.<br />
• To raise a displayed value, click the +/Yes button.<br />
• To activate a displayed feature, press the +/Yes button.<br />
• To de-activate a displayed feature, press the -/No button.<br />
- / No + / Yes<br />
Tip: To increment or decrement through values at a greater speed, double-click the desired button, holding it<br />
down after the second click. To move at high speed, triple-click the button, holding it down after the third click.<br />
How FIZMO’s Memory Works<br />
FIZMO contains three types of memory, RAM (“Random Access Memory”), ROM (“Read-Only Memory”) and<br />
FLASH:<br />
• RAM is a form of memory that can be written to and read from instantaneously. It’s also impermanent, and is<br />
cleared when FIZMO is turned off.<br />
• FLASH is a form of memory ideal for saving data that you want to retain permanently, or until you manually<br />
change it. Data must be burned into FLASH, a slightly slower process than writing data to RAM.<br />
• ROM is a permanent, unchangeable form of memory that contains factory-programmed data such as waves<br />
and other items that FIZMO requires to operate.<br />
FIZMO’s presets, sounds, arpeggiator data and global settings are stored in FLASH so that they’re in place each<br />
time you power up FIZMO. When you select a preset, its components are automatically—and instantly—copied<br />
into RAM so that they can be played, shaped in realtime and edited. When you save a preset (Page 20) or your<br />
current global settings (Page 34), you’ll see the word “burn” displayed during the saving process, indicating that<br />
your data is being burned into FLASH. When you update FIZMO’s operating system—the software code that<br />
makes it run—it, too, will be burned into FLASH automatically (see Page 41).<br />
ENSONIQ FIZMO User’s Guide 3
ENSONIQ FIZMO User’s Guide
2—Setting Up<br />
2—Setting Up<br />
Listening to FIZMO<br />
There are essentially two ways to hear the sound FIZMO produces:<br />
• You can listen to FIZMO by connecting its outputs to a mixer or amplifier and listening to the mixer or<br />
amplifier.<br />
• You can listen to FIZMO through headphones.<br />
Connecting FIZMO to a Mixer or Amplifier<br />
To Listen to FIZMO in Stereo<br />
1. Connect one end of a 1/4” audio cable to FIZMO’s rear-panel Left Main Out jack.<br />
2. Connect the other end to an input on your mixer or amplifier.<br />
3. Connect one end of a second 1/4” audio cable to FIZMO’s Right Main Out jack.<br />
4. Connect the other end of the cable to a second input on your mixer or amplifier.<br />
Main Out<br />
Right/Mono Left/Mono<br />
To Listen to FIZMO in Mono<br />
1. Connect one end of a 1/4” mono cable to either of FIZMO’s rear-panel Main Out jacks—when you connect<br />
a cable to a single Main Out jack, FIZMO sends all of its sound out of the connected jack in mono.<br />
2. Connect the other end to an input on your mixer or amplifier.<br />
Tip: You can use 1/4”-to-RCA-type adapters to connect FIZMO to a home stereo, but do so with care, since the<br />
dynamic range of FIZMO is much greater than that of a CD or tape, and can damage your speakers if set to too<br />
high a volume. Follow the guidelines in “Setting FIZMO’s Output Volume” below to avoid damage to your<br />
system.<br />
Connecting FIZMO to Headphones<br />
Phones<br />
1. Connect your 1/4” stereo headphone plug to the Phones jack on FIZMO’s rear panel.<br />
Tip: If your headphones use a mini plug, you can buy an inexpensive mini-to-1/4” adapter that will allow<br />
you to connect the headphones to FIZMO.<br />
Setting FIZMO’s Output Volume<br />
Volume<br />
FIZMO, like all digital equipment, sounds best when its Volume knob is all the way up. If you’ve<br />
connected FIZMO to a mixer or amplifier, use their input level control to find a level for FIZMO that<br />
works with the rest of your gear. When FIZMO is connected to a home stereo, turn FIZMO’s Volume<br />
knob all the way down, power up (described later in this chapter) and, while playing FIZMO’s keyboard<br />
as hard as you plan to, slowly turn up its Volume knob to find a volume that sounds good without<br />
distorting your stereo’s inputs.<br />
Note: Each of FIZMO’s oscillators has its own Amp setting that controls the oscillator’s volume. The Volume<br />
knob described above controls FIZMO’s overall level.<br />
Using FIZMO’s <strong>Audio</strong> Input<br />
The rear-panel <strong>Audio</strong> Input jack allows you to connect a microphone or line-level audio<br />
signal to FIZMO in order to control its vocoder or to process external audio through its<br />
onboard insert effects. The input volume is set using the Input Level knob located to its<br />
right (when viewed from the back), as described in the following section.<br />
<strong>Audio</strong> Input<br />
(Mic or Line)<br />
Input Level<br />
ENSONIQ FIZMO User’s Guide 5
2—Setting Up<br />
Setting the <strong>Audio</strong> Input Volume<br />
To set the optimal input volume:<br />
1. After connecting a microphone or line-level signal to the <strong>Audio</strong> Input jack, speak into the microphone or send<br />
audio at a typical volume into FIZMO.<br />
2. Adjust the input volume by slowly turning the rear-panel Input Level knob up or down until the<br />
Input Clip LED just above the Effects section of FIZMO’s front panel lights occasionally.<br />
Routing a Microphone to an Insert Effect<br />
A microphone connected to FIZMO’s <strong>Audio</strong> Input jack will always be routed to the vocoder insert effect (see<br />
Page 19). You can also send the microphone’s audio to any other insert effect. To do this, tap the MIDI Edit<br />
button until LnIn (for “Line In”) is displayed; in a moment or so, the current LnIn value will be displayed. Use the<br />
-/No or +/Yes button to set the parameter to:<br />
• On to direct the microphone’s audio to any of FIZMO’s insert effects.<br />
• OFF to direct the microphone’s audio only to the vocoder insert effect.<br />
Tip: To learn about insert effects, see Page 18.<br />
Note: Whenever LnIn is set to its On value, you’ll hear your microphone through the currently selected insert<br />
effect. If you’re hearing unexpected sounds through your effects, make sure to set the LnIn parameter to OFF.<br />
Input Clip<br />
Connecting a Dual Foot Switch to FIZMO<br />
Dual Foot Switch<br />
(Sustain)<br />
You can connect an ENSONIQ SW-10 dual foot switch—purchased separately—to FIZMO’s Dual<br />
Foot Switch jack. With an SW-10 installed, you can use your feet for selecting presets, starting,<br />
stopping and latching the arpeggiator, setting the arpeggiator’s tempo and for realtime modulation.<br />
Programming the Behavior of a Dual Foot Switch<br />
The behavior of the pedals of a dual foot switch are determined by the settings of the Ft 1 and Ft 2<br />
parameters—the Ft 1 parameter sets the behavior of the right-hand pedal, and the Ft 2 parameter sets the<br />
behavior of the left pedal. To set either parameter’s value:<br />
1. After connecting an SW-10, tap the MIDI Edit button repeatedly until the desired parameter—Ft 1<br />
or Ft 2—appears. After roughly one second, the parameter’s current setting will be displayed.<br />
2. Press the -/No or +/Yes button to select the desired value for the parameter.<br />
When you select: the pedal will:<br />
OFF<br />
do nothing.<br />
SuS<br />
function as a traditional sustain pedal.<br />
Sos<br />
operate as a traditional sostenuto pedal.<br />
SyS1 send a value of 127 to any setting modulated by Sys1 (Page 21).<br />
SyS2 send a value of 127 to any setting modulated by Sys2 (Page 21).<br />
SyS3 send a value of 127 to any setting modulated by Sys3 (Page 21).<br />
SyS4 send a value of 127 to any setting modulated by Sys4 (Page 21).<br />
ArP toggle the arpeggiator on or off (Chapter 4).<br />
ArPL route the keyboard to the arpeggiator while the pedal is held down (Page 12).<br />
tAP allow you to set the FIZMO’s system tempo by tapping the pedal (Page 13).<br />
iPrS<br />
the next-highest preset in the current preset bank (Page 9) will be selected.<br />
dPrS<br />
the next-lowest preset in the current preset bank (Page 9) will be selected.<br />
Tip: If you don’t require the extended functionality of a dual footswitch, you can purchase and connect an<br />
ENSONIQ SW-2 single footswitch to FIZMO’s foot-switch jack. The Ft 1 parameter will control its behavior.<br />
6 ENSONIQ FIZMO User’s Guide<br />
MIDI<br />
Edit
2—Setting Up<br />
Making MIDI Connections<br />
Before FIZMO can transmit or receive MIDI data—as described in Chapter 7—its rear-panel MIDI jacks must be<br />
connected to the rest of your MIDI studio. Each jack handles a particular task:<br />
• MIDI Thru—When FIZMO is part of a MIDI daisy-chain, with one MIDI device<br />
connected to another and that one to the next so on, any MIDI data FIZMO<br />
receives is passed along from this jack to the next device in the daisy-chain.<br />
• MIDI Out—This jack transmits MIDI data generated by FIZMO, including data<br />
produced by its keyboard, arpeggiator, FIZMO knobs or during a SysEx data<br />
dump.<br />
• MIDI In—FIZMO receives MIDI data from external devices using the MIDI In<br />
jack. You can use MIDI to play FIZMO, add notes or supply timing information<br />
to its arpeggiator, and receive dumps of SysEx data.<br />
MIDI<br />
Thru Out In<br />
Supplying Power to FIZMO<br />
Warning: Before connecting FIZMO’s power supply, make sure that FIZMO’s rear-panel Power button is in its<br />
“out” position.<br />
Tip: See Page 45 for additional information on polarization and grounding.<br />
Connect the small plug of FIZMO’s AC power supply to FIZMO’s rear-panel Power In jack. Connect the<br />
other end to a standard household outlet (if the supplied adapter doesn’t match your outlet, contact your<br />
authorized ENSONIQ dealer).<br />
Power In<br />
9V AC, 1A<br />
Turning On FIZMO<br />
Warning: As with all audio equipment, before turning FIZMO on, turn down your monitoring system to<br />
avoid any unwanted level spikes.<br />
Power<br />
Off On<br />
To turn FIZMO on, press its rear-panel Power button until it latches in its On—pushed-in—position.<br />
ENSONIQ FIZMO User’s Guide 7
ENSONIQ FIZMO User’s Guide
3—Playing FIZMO<br />
3—Playing FIZMO<br />
Playing FIZMO is all about enjoying its presets and manipulating them. This chapter describes the selection of<br />
presets and FIZMO’s realtime performance controls.<br />
Note: Presets are described in Chapter 1.<br />
Selecting Presets<br />
FIZMO contains 64 presets arranged into two banks of 32 presets each, a bank being a collection of presets.<br />
Preset-Selection Mode<br />
To select a preset, you must first enter FIZMO’s preset-selection mode. You can tell if<br />
you’re in preset-selection mode by looking at FIZMO’s display or at the Bank 1 and<br />
Bank 2 LEDs located underneath and just to the left of FIZMO’s display. When you’re<br />
in preset-selection mode, a “P” appears in the left side of the display, and one of the<br />
two LEDs will be lit. If this is not the case, you can enter preset-selection mode by<br />
selecting a preset bank, as described below.<br />
“P” shows that you’re in<br />
preset-selection mode.<br />
Bank 1<br />
Bank 2<br />
P 01<br />
Selecting a Preset Bank<br />
To select one or the other preset bank, click the preset bank-selection button. Each<br />
click selects one or the other of the two preset banks, as indicated by the Bank 1<br />
and Bank 2 LEDs. When a bank is selected, its LED lights.<br />
Selecting a Specific Preset<br />
Bank 1<br />
Bank 2<br />
Preset bankselection<br />
button<br />
Click the -/No and +/Yes buttons to select an individual preset from either preset bank. The<br />
number of the currently selected preset is shown in FIZMO’s display.<br />
Tip: See Page 37 for a list of FIZMO’s presets.<br />
P 01<br />
“01” signifies<br />
Preset 1.<br />
Realtime Performance Controls<br />
FIZMO’s realtime performance controls allow you to simultaneously re-shape all of a preset’s sounds as you play.<br />
These controls have an immediate effect on the presets, and are thus called “realtime” controls. The realtime<br />
performance controls do not permanently change the currently selected preset—when you next select it, it will be<br />
restored to its original state. To permanently alter a preset, you must edit it (Chapter 5) or its sounds (Chapter 6).<br />
Note: Most the many FIZMO knobs and buttons dedicated to editing also result in instantly heard changes. They<br />
are described in Chapters 5 and 6.<br />
Note: FIZMO’s realtime controls also transmit MIDI data from FIZMO’s MIDI Out jack as described in Chapter 7.<br />
Keyboard Performance Controls<br />
You can affect the way a preset sounds by how you play FIZMO’s keyboard:<br />
• The keyboard is velocity-sensitive, so that it senses how hard or soft you play. In addition to affecting the<br />
volume of the notes you hear, velocity can be used to change the value of various oscillator settings.<br />
• When you strike a key and press it down, the keyboard generates channel pressure messages that can also<br />
affect oscillator or effect settings.<br />
Tip: Most of the effects in factory-programmed presets are designed to respond to velocity and/or pressure.<br />
To learn how to program oscillators to respond to velocity and pressure, see “Modulation” in Chapter 6.<br />
ENSONIQ FIZMO User’s Guide 9
3—Playing FIZMO<br />
Setting the Keyboard’s Velocity Response<br />
You can adjust the FIZMO keyboard’s response to the force with which you play, allowing you to get the<br />
most out of FIZMO’s sounds, regardless of how hard you like to play. To set this parameter:<br />
MIDI<br />
1. Press the MIDI Edit button repeatedly until “tch” is displayed—after approximately one second, the<br />
current velocity curve value will be displayed.<br />
Edit<br />
2. Press the -/No or +/Yes button to select one of the six available velocity curves:<br />
• Curve 1 is designed for musicians who play softly, while Curve 4 will suit players who play hard. Try each<br />
curve to find the setting with which FIZMO’s sounds feel most responsive to your playing.<br />
• Curve 5 causes the keyboard to always play as if you’ve struck its keys with a medium amount of force<br />
(a MIDI velocity value of 64).<br />
• Curve 6 causes the keyboard to always play as if you’ve struck its keys with a maximum amount of force<br />
(a MIDI velocity value of 127).<br />
The Pitch Bend and Mod Wheels<br />
The two wheels to the left of FIZMO’s keyboard are its pitch bend wheel—on the left—and mod wheel—on the<br />
right. These two wheels can be moved as you play; each has its own effect on the currently selected preset.<br />
The Pitch Bend Wheel<br />
The pitch bend wheel bends the pitch of notes upward when the wheel is pushed forward, or downward when it’s<br />
pulled back. In its center position, no pitch-bend is applied. When shipped from the factory, the wheel bends pitch<br />
by up to two semitones. To change the maximum pitch bend amount, tap the MIDI Edit button until bEnd MIDI<br />
appears in FIZMO’s display—in a moment, the bEnd parameter’s current value will appear. Use the -<br />
/No or +/Yes button to select the desired maximum amount of pitch-bending.<br />
Tip: FIZMO can bend only those notes currently held down, letting sustained notes remain at their original pitch.<br />
To activate held pitch-bending, tap the MIDI Edit button until PhLd appears in FIZMO’s display—in a moment, the<br />
parameter’s current value will appear. Use the -/No or +/Yes button to set the PhLd parameter to “On.”<br />
The Modulation Wheel<br />
The modulation wheel (or “mod wheel”) can be used to raise the value of any of FIZMO’s modulators<br />
programmed to respond to the mod wheel. These modulators can be applied to various oscillator and effect<br />
settings. The mod wheel is typically used for adding vibrato to sounds. Modulation is described on Page 21.<br />
The FIZMO Knobs<br />
The easiest way to shape FIZMO presets in realtime is to turn the F-I-Z-M-O knobs. The presets created at the<br />
factory are programmed to respond to these knobs in enjoyable ways, as described on Page 37.<br />
When you twist the: it:<br />
F knob adjusts the value of any setting to which Sys3 is applied as a modulator (Page 21).<br />
In all factory-programmed sounds, Sys 3 modulates preset effects (Page 18).<br />
I knob selects from among the frames in the preset’s Transwaves (Page 26).<br />
Z knob adjusts the filter cutoffs of the preset’s oscillators (Page 28).<br />
M knob detunes the preset’s oscillators (Page on page 21).<br />
O knob adjusts the value of any setting to which Sys4 is applied as a modulator (Page 21).<br />
Edit<br />
Effect modulation<br />
Sys4 control<br />
Wave modulation<br />
Brightness<br />
Detuning<br />
Tip: You can make your current FIZMO knob settings permanent by saving the preset—see Page 20.<br />
10 ENSONIQ FIZMO User’s Guide
4—The Arpeggiator<br />
4—The Arpeggiator<br />
FIZMO’s arpeggiator produces mesmerizing, repetitive<br />
streams of musical notes using the active sounds in the<br />
currently selected preset. The arpeggiator can play both<br />
pre-programmed phrases, and can generate fantastic<br />
new music based on notes that you play. You can also<br />
play along with the arpeggiator.<br />
Tempo<br />
Arpeggiator<br />
Tap On/Off Keyboard Range Mode<br />
Value<br />
Tip: The arpeggiator can be synchronized to MIDI clocks so that you can synchronize it to an external MIDI<br />
device. You can also supply the arpeggiator with notes via MIDI. See Chapter 7.<br />
Understanding Arpeggiator Presets<br />
Whenever you use the arpeggiator, you’re using an “arpeggiator preset.” An arpeggiator preset tells the<br />
arpeggiator what notes to play, and how to play them by determining the arpeggiator’s operating mode and also<br />
containing a variety of parameters that influence certain important aspects of its behavior (these are detailed in<br />
“Editing Arpeggiator Presets” on Page 13).<br />
Note: Each FIZMO preset contains an arpeggiator preset, and remembers the current state of the arpeggiator’s<br />
other settings when the preset was last saved. Therefore, when you change any arpeggiator setting, the LED in<br />
the Sound Edit button lights to show that the preset has been edited. See Page 20 to learn how to save a<br />
preset—and your current arpeggiator settings.<br />
Arpeggiator Operating Modes<br />
The arpeggiator can function in either of two modes, or a combination of both. The operating mode is determined<br />
by the type, or types, of information the arpeggiator preset contains. An arpeggiator preset can contain a:<br />
• pattern—A pattern is a pre-programmed phrase containing note or controller data. When an arpeggiator<br />
preset contains a pattern, you can transpose its note data to any key or octave by striking a key on FIZMO’s<br />
keyboard.<br />
• control algorithm—A control algorithm allows you to play notes into the arpeggiator, and tells the arpeggiator<br />
in what order to play those notes.<br />
Turning the Arpeggiator On and Off<br />
To turn the arpeggiator on, click the Arpeggiator On/Off button—when the arpeggiator is on, the<br />
button’s LED lights.<br />
Tip: You can also turn the arpeggiator on and off using a foot switch—see Page 6.<br />
Arpeggiator<br />
On/Off<br />
Selecting an Arpeggiator Preset<br />
FIZMO contains over a hundred arpeggiator presets. To select one:<br />
1. Click the Arpeggiator Mode button—or hold down the button and turn the Arpeggiator<br />
Value knob—until PrSt is displayed. In a moment or so, the number of the currently<br />
selected arpeggiator preset will be displayed.<br />
2. Turn the Arpeggiator Value knob or use the -/No or +/Yes button to select the desired<br />
arpeggiator preset. The arpeggiator preset already saved in the preset is shown as snd; the other<br />
arpeggiator presets are identified by number.<br />
Mode<br />
Value<br />
Tip: For a list of FIZMO's arpeggiator presets, see Page 40.<br />
Tip: The control algorithm contained in the highest-numbered arpeggiator preset performs a unique function: any<br />
notes you supply to the arpeggiator are sustained for as long as the arpeggiator is turned on.<br />
ENSONIQ FIZMO User’s Guide 11
4—The Arpeggiator<br />
The Arpeggiator Keyboard Button<br />
The Arpeggiator Keyboard button determines whether FIZMO’s keyboard—and incoming MIDI notes;<br />
see Page 31—will supply notes to the arpeggiator, or will bypass the arpeggiator and play the sounds<br />
of the currently selected preset. When you save a preset, it remembers the current state of the<br />
Keyboard button. The Keyboard button contains an LED; each time you press the Keyboard button, the LED<br />
turns on or off. When the LED is:<br />
• lit, you can give the arpeggiator notes to play, and/or transpose an arpeggiator pattern, using the keyboard.<br />
You can also use FIZMO’s pitch bend and modulation wheels to manipulate the notes the arpeggiator plays.<br />
• unlit, you can play along with the arpeggiator.<br />
Tip: The setting of the HELd arpeggiator preset parameter determines how you can supply the arpeggiator notes<br />
when using a control algorithm. See “Held Mode and Control Algorithm Notes” on Page 14.<br />
You can set the keyboard’s behavior on a system-wide level so that it behaves in the manner you find most<br />
convenient. To do this, tap the MIDI Edit button until bPAS (for “Arpeggiator Bypass parameter”) is displayed; in a<br />
moment or so, the parameter’s current value will be displayed. Use the -/No or +/Yes button to set it to:<br />
Value: Displayed as: So that:<br />
Bypass Off OFF the keyboard always supplies notes to the arpeggiator.<br />
Bypass On On the keyboard always plays the current preset.<br />
Preset PSEt when a new preset is selected, FIZMO will set the Keyboard button and<br />
LED to the on/off state stored in the preset.<br />
Arpeggiator On/ Off ArP if the arpeggiator is turned on, the keyboard will supply it notes; if it’s<br />
off, the keyboard will play the currently selected preset.<br />
Note: You can override the setting of the Arpeggiator Bypass parameter at any time by pressing the Keyboard<br />
button manually.<br />
Note: When shipped from the factory, the Arpeggiator Bypass parameter is set to ArP.<br />
Tip: You can use a foot switch to temporarily direct the keyboard to the arpeggiator—see Page 6.<br />
The Tempo Button<br />
Keyboard<br />
You can set the tempo of the currently selected arpeggiator preset by tapping the Arpeggiator Tempo<br />
button—when you press the button, the current tempo value is displayed in beats per minute (bpm). The<br />
arpeggiator’s tempo can be set anywhere from 25 bpm (t25) to 320 bpm (t320). The Tempo button’s<br />
LED is always flashing, showing the current arpeggiator tempo.<br />
Tempo<br />
Tap<br />
Tip: You can also hold down the Arpeggiator Tempo button and turn the Arpeggiator Value knob to set the<br />
tempo. In addition, once you’ve pressed the Arpeggiator Tempo button, you can use the -/No or +/Yes button to<br />
set the tempo.<br />
The system-wide Arpeggiator Tempo Source parameter allows you to set the behavior of the arpeggiator’s tempo<br />
as you select presets. To access and set this parameter, tap the MIDI Edit button until AtPO is displayed; in a<br />
moment or so, the parameter’s current value will be displayed. Use the -/No or +/Yes button to set it to:<br />
Value: Displayed as: So that:<br />
Preset PSet When a new preset is selected, the arpeggiator tempo will be set to the tempo<br />
stored in the preset.<br />
Front panel FPnL the tempo selected using the Tempo button will remain in place when a new<br />
preset is selected.<br />
Note: You can override the setting of the Arpeggiator Tempo Source parameter at any time by setting the<br />
Arpeggiator Tempo from the front panel.<br />
Note: When shipped from the factory the Arpeggiator Tempo Source parameter is set to FPnL.<br />
12 ENSONIQ FIZMO User’s Guide
4—The Arpeggiator<br />
Note: Some factory presets may not contain a tempo. The currently selected tempo will remain in place when<br />
such a preset is selected, even when the Arpeggiator Tempo source parameter is set to PSet.<br />
The Arpeggiator Tempo, AKA the System Clock<br />
The arpeggiator tempo setting provides timing information to more than just the arpeggiator. It’s also the system<br />
clock, providing a timing reference for oscillator LFOs and noise generators (see Page 25), as well as various<br />
time-based preset effects accessible with computer editing software. This allows for the programming of sounds<br />
and preset effects whose elements are synchronized with each other and/or with external MIDI devices.<br />
Note: The arpeggiator tempo/system clock—and therefore FIZMO’s arpeggiator, sounds and effects—can be<br />
controlled by incoming MIDI clocks. See Page 31.<br />
The Range Button<br />
The Arpeggiator Range button allows you to extend the number of octaves over which the arpeggiator’s<br />
notes will be played when using an arpeggiator preset that contains a control algorithm. When the<br />
arpeggiator’s range is set to Oct0, its notes will play in their original range.<br />
When the arpeggiator range is:<br />
Oct1<br />
Oct2<br />
Oct3<br />
Oct4<br />
the arpeggiator notes will play in their original octave, as well as:<br />
an octave above and below the original range.<br />
two octaves above and below the original range.<br />
three octaves above and below the original range.<br />
four octaves above and below the original range.<br />
Range<br />
To set the arpeggiator range, tap the Range button.<br />
Tip: You can also hold down the Arpeggiator Range button and turn the Arpeggiator Value knob to set the<br />
desired octave range. In addition, once you’ve pressed the Arpeggiator Range button, you can use the -/No or<br />
+/Yes button to for this purpose.<br />
Note: The Range setting respects the low-note/high-note boundaries set with the Lo n and Hi n arpeggiator<br />
preset parameters (Page 13), allowing you to extend the octave ranges of the arpeggiator’s notes only in the<br />
desired high or low direction.<br />
Editing Arpeggiator Presets<br />
Each arpeggiator preset contains a collection of parameters that allow you to set its sound and<br />
behavior. To select and edit these parameters, tap the Arpeggiator Mode button—or hold down<br />
the Arpeggiator Mode button and turn the Arpeggiator Value knob—until the desired parameter Mode<br />
is displayed. In a moment or so, the selected parameter’s value will be displayed. Turn the<br />
Arpeggiator Value knob, or use the -/No or +/Yes button to select the desired value. The parameters are:<br />
Parameter: Displayed as: What it does:<br />
Preset PrSt selects an arpeggiator preset by number; see Page 11.<br />
Note Resolution nrES sets the rhythmic value of each note when using a control algorithm; may be<br />
set to HOLE (whole note), HALF (half-note), Qtr (quarter note), 8th (eighth<br />
note), 16th (sixteenth note), 32nd (thirty-second note), 32n3 (thirty-secondnote<br />
triplet),16t3 (sixteenth-note triplet), 8th3 (eighth-note triplet), Qtr3<br />
(quarter-note triplet), HLF3 (half-note triplet), HOL3 (whole-note triplet)<br />
Note Duration Ndur sets the length of notes as a percentage of the current nrES value<br />
Feel FEEL adds a pre-programmed musical feel to notes used by control algorithm;<br />
range is OFF,1-49; values 1-25 add swing, from 50% to 75% (13=63%)<br />
Minor Thirds -3rd adds a minor third to notes when using a control algorithm; can be OFF, On<br />
Thirds 3rd adds a major third to notes when using a control algorithm; can be OFF, On<br />
Value<br />
ENSONIQ FIZMO User’s Guide 13
4—The Arpeggiator<br />
Parameter: Displayed as: What it does:<br />
Fourths 4th adds a fourth to notes when using a control algorithm; can be OFF, On<br />
Fifths 5th adds a fifth to notes when using a control algorithm; can be OFF, On<br />
Octaves Oct adds an octave to notes when using a control algorithm; can be OFF, On<br />
Low Note Lo n sets the lowest-pitched note that arpeggiator will accept from keyboard<br />
when supplying notes to control algorithm; also sets the lowest note that<br />
arpeggiator will play<br />
High Note Hi n sets the highest-pitched note that arpeggiator will accept from keyboard<br />
when supplying notes to control algorithm; also sets the highest note that<br />
arpeggiator will play<br />
Touch tch when set to OFF, all arpeggiator notes play at a MIDI velocity of 127; when<br />
set to On, arpeggiator uses velocity of notes played on keyboard<br />
Center Range CEnt when set to On, moves notes played by a control algorithm to an octave<br />
location centered around Middle C; when set to OFF, notes play in original<br />
octaves<br />
Note Limit ntLt limits the number of notes the arpeggiator will play before repeating<br />
Held Mode HEld when set to On, arpeggiator remembers last notes played on keyboard or via<br />
MIDI; when set to OFF, arpeggiator remembers notes only for as long they’re<br />
held down on keyboard or played via MIDI; see “Held Mode and Control<br />
Algorithm Notes” below<br />
Note: You can activate one of the arpeggiator intervals—-3rd, 3rd, 4th, 5th, Oct—at a time. If you activate a<br />
new interval when another is already turned on, the old interval will be replaced by the new one.<br />
Note: Some arpeggiator presets may contain added minor 3rds, 3rds, 4ths, 5ths or octaves. In such cases, the<br />
settings for the -3rd, 3rd, 4th, 5th and Oct parameters will be ignored.<br />
Note: Setting the -3rd, 3rd, 4th, 5th or Oct parameters to On may cause notes to sound beyond the lownote/high-note<br />
boundaries established with the Lo n and Hi n parameters.<br />
Held Mode and Control Algorithm Notes<br />
The setting of the HELd arpeggiator preset parameter, described above, determines the manner in which you can<br />
supply notes to be played by a control algorithm. When the HELd parameter is set to:<br />
• OFF, the arpeggiator remembers notes only for so long as they’re being played. Once you stop playing the<br />
notes, the control algorithm stops paying them as well.<br />
• On, the arpeggiator remembers the last notes you supplied it. After you stop playing them on FIZMO’s<br />
keyboard or from an external MIDI device, the control algorithm continues to play the notes until you turn the<br />
arpeggiator off, or supply it new notes. You can add notes to those already being played by the control<br />
algorithm in either of two ways:<br />
1. As long as you continue to hold down at least one of the keys you used to supply the control algorithm<br />
with notes, you can add additional notes by playing them on the keyboard or via MIDI. When no keys are<br />
held down, the next note played will replace the notes currently in use.<br />
2. When you’ve connected an ENSONIQ SW-10 foot switch to FIZMO and assigned one of its pedals to<br />
sustain (see Page 6), you can hold down the pedal and add additional notes to the control algorithm by<br />
playing them on the keyboard or via MIDI.<br />
14 ENSONIQ FIZMO User’s Guide
5—Editing, Creating and Saving Presets<br />
5—Editing, Creating and Saving Presets<br />
Compare<br />
Save<br />
As described in Chapter 1, when you play FIZMO, you’re playing a preset. A preset contains four sounds—any of<br />
which can be turned on or off—processed by one of FIZMO’s effects. There are two basic aspects, therefore, to<br />
editing or creating a whole new preset from an old one:<br />
• Setting up the preset’s sounds—the selection and activation of the sounds to be used in the preset, the<br />
setting up of sound-layering, and the mapping of sounds across FIZMO’s keyboard.<br />
• Setting up the preset’s effects—the selection of the type of effect to be used by the preset, and the<br />
choosing of the desired variation for the selected effect.<br />
Note: Each preset also contains its own arpeggiator setup and arpeggiator preset—see Chapter 4.<br />
When you’ve programmed the preset to your satisfaction and would FIZMO to remember it, you must save the<br />
preset to FIZMO’s FLASH memory, as described on Page 20.<br />
The Compare Button and LED<br />
When you make any changes to a preset, FIZMO copies the preset and the changes you’ve made into a<br />
special area of memory called the “Compare buffer.” This buffer holds onto your edited preset so that you<br />
can compare it to the last-saved version of the preset—the Compare button acts as a toggle switch<br />
between the two versions. When you first alter a preset, the LED in the Compare button lights to signify that<br />
the preset has been changed (and that the edited preset has been copied to the Compare buffer).<br />
• Press the Compare button once to hear the last-saved version of the preset—the<br />
button’s LED flashes to indicate that you’re now listening to the un-edited version<br />
of the preset.<br />
• To return to your edits, press the button again: the LED once again lights solidly,<br />
and your edits are heard when you play the keyboard.<br />
Tip: Any additional changes you make while listening to the last-saved version of the preset will cause the<br />
Compare LED to light solidly, indicating that you are once again listening to the edited version of the preset, with<br />
the most recent change added.<br />
Changing, Layering and Mapping a Preset’s Sounds<br />
Compare<br />
Compare<br />
Flashing LED:<br />
saved preset<br />
Solidly lit LED:<br />
edited preset<br />
Sounds, Presets and Memory<br />
Each preset contains four memory slots for its sounds. Since there are 64 presets in FIZMO, there<br />
are 256 sound memory slots altogether—and 256 sounds. Each of FIZMO’s sounds resides in one<br />
of the memory slots associated with a preset.<br />
Each of the four slots in a preset has its own button that you can press to turn its sound on—so that<br />
it’s heard when you play the preset—or off. The LED in each button lets you tell at a glance if its<br />
sound is turned on—if the LED is lit or flashing, the sound will be heard when you play the preset.<br />
How Sounds Work in Presets<br />
You can use sounds in a preset in any of three general ways:<br />
• You can use just one of its sounds.<br />
• You can layer up to four of its sounds on top of each other or in different areas of the keyboard.<br />
• You can split up to four of its sounds into convenient pre-mapped octave ranges.<br />
Sound<br />
1<br />
2<br />
3<br />
4<br />
ENSONIQ FIZMO User’s Guide 15
5—Editing, Creating and Saving Presets<br />
Using a Single Sound in a Preset<br />
To use a single sound in a preset, simply turn on the desired sound. To do this:<br />
1. Press the Sound’s button—the button’s LED lights solidly and the sound is heard when you play the preset.<br />
2. To switch to another of the preset’s sounds, press its button—its LED will light solidly and the newly<br />
selected sound will be heard instead of the first sound when you play the preset. The first sound’s LED will<br />
turn off.<br />
3. To turn off a sound press its button a second time—its LED will go out, and the sound will no longer be heard<br />
when you play the preset.<br />
Layering Sounds in a Preset<br />
By layering sounds in a preset, you can accomplish a few different things, depending on each sound’s key range,<br />
the area of the keyboard in which the sound is programmed to play:<br />
• You can layer sounds that extend the entire range of the keyboard, so that when you play any key, the<br />
sounds are heard simultaneously, on top of each other.<br />
• You can layer sounds assigned to different areas of the keyboard in order to set up splits of your own design.<br />
• You can combine both methods to have some sounds play on top of each in certain areas of the keyboard,<br />
while other areas of the keyboard play single sounds.<br />
Tip: Use FIZMO’s split feature, described on Page 17, to split sounds across the keyboard into factoryprogrammed<br />
key ranges.<br />
To Layer Sounds that Span the Entire Keyboard<br />
1. Press the Sound button for the first sound you want to use in your layering—the LED in the Sound button<br />
lights solidly.<br />
2. Double-click the Sound button for the second sound you want to layer—its LED lights solidly, and the first<br />
sound’s LED flashes.<br />
3. Repeat Step 2 for any additional sounds you want to layer. In each case, the last-activated sound’s Sound<br />
button LED will light solidly, and LEDs associated with previously layered sounds will flash.<br />
4. To remove a sound from a group of layered sounds, its LED must be solidly lit (not flashing). If the LED for<br />
the sound you want to remove is flashing, press its button once. Once its LED is solidly lit, press the button<br />
once more to remove it from the group of layered sounds.<br />
To Map and Layer Sounds in Specific Key Ranges<br />
Use each sound’s Sound button and FIZMO’s keyboard to map the sound to a specific key range:<br />
1. Press and hold down the sound’s button.<br />
2. While continuing to hold down the sound’s button, press the lowest key of the desired key range, and then<br />
the highest key—as you press each key, its name will be displayed (C4 is Middle C).<br />
3. Release the Sound button—the sound will only play in the specified area of the keyboard. To change a<br />
sound’s key range, simply repeat Steps 1-3.<br />
When you let go of each sound’s button, FIZMO will automatically layer the sound with any other sounds that are<br />
already turned on. Its LED will be solidly lit, and the sound button LEDs for all other active sounds will flash.<br />
Note: It’s possible to set up sound key ranges so that no sound is programmed to play in some an area of the<br />
keyboard—while harmless, this can be confusing to encounter unexpectedly. If an area of the keyboard produces<br />
no sound when you play a preset, use the above method to reset the key ranges of the preset’s sounds.<br />
16 ENSONIQ FIZMO User’s Guide
5—Editing, Creating and Saving Presets<br />
The Split Feature<br />
When different areas of the keyboard play different sounds, the sounds are said to be “split” across the<br />
keyboard. While you can set up any kind of four-way split in a preset using FIZMO’s Layer feature (described<br />
above), FIZMO also provides an easy-to-use automatic Split feature in which each sound plays in a factorydefined<br />
area of the FIZMO keyboard. The Split feature prevents the possibility of inadvertently mapping a<br />
preset’s sounds (see Page 16) so that some areas of the keyboard produce play no sound whatsoever.<br />
When using the Split feature, the preset’s four sounds are mapped across the keyboard in the following manner:<br />
Sound 1 Sound 2 Sound 3 Sound 4<br />
Tip: In a split, Sound 1 is pre-mapped to the lower two octaves on the keyboard, making it perfect for a bass<br />
sound. To learn how to select a new sound for the Sound 1 slot, see “Selecting a New Preset Sound” below.<br />
If you use all four sounds in a split, they’ll play in the ranges shown above. If you use fewer than four sounds, the<br />
Split feature will automatically extend the key range of sounds you use to cover any gaps created by the absence<br />
of one of the four possible sounds in the map shown above. It does this according to the following rules:<br />
• The lowest-numbered sound in the split will be extended to the bottom of the keyboard.<br />
• Each sound will extend upward to fill the gap created by the absence of a sound, or sounds, directly above it.<br />
To Create a Split<br />
1. Press and hold down the Sound button associated with any of the sounds you want to use in the split.<br />
2. While continuing to hold Step 1’s Sound button down, click, one-by-one, the sound buttons associated with<br />
any other sounds you want to include in the split.<br />
3. Release Step 1’s button.<br />
4. To remove a sound from the split, its LED must be solidly lit (not flashing). If the sound’s LED is flashing,<br />
press its button once. Once the LED is solidly lit, press the button once more to remove it from the split.<br />
Selecting a New Preset Sound<br />
Middle C<br />
In FIZMO’s sound-selection and -editing mode, you can assign any of the 256<br />
onboard sounds to any sound slot in the currently selected preset. To enter this<br />
mode, press the desired slot’s Sound button. When you click a sound’s button, its<br />
name is shown in FIZMO’s display. Each sound is identified by the number of the<br />
preset to which it belongs, and by the slot it occupies within the preset.<br />
Note: If the display is currently showing a sound name, you’re already in soundselection<br />
and -editing mode.<br />
The preset to which<br />
the sound belongs.<br />
The sound’s number<br />
in the preset<br />
01-1<br />
In order to select a new sound for a slot, the LED in its button should be solidly lit (not flashing). If this is not the<br />
case, click the desired Sound button once. You can select sounds at any time, whether you’ve got a single sound<br />
turned or a whole group of layered or split sounds.<br />
Press the -/No or +/Yes buttons to select any of FIZMO’s onboard sounds, from the current preset or any other.<br />
As you select each sound, you can play FIZMO’s keyboard to audition it. If you know which preset contains the<br />
sound you’d like to use, it’s a simple matter to press the -/No or +/Yes button to dial up the preset, and then the<br />
sound within the preset.<br />
When you select a new sound, FIZMO copies it into the sound slot—this allows you to edit the sound for use in<br />
the current preset without affecting the preset from which it was copied. Chapter 6 describes editing sounds.<br />
ENSONIQ FIZMO User’s Guide 17
5—Editing, Creating and Saving Presets<br />
Editing and Setting Up a Preset’s Effects<br />
FIZMO contains two powerful effects processors that are always available for<br />
the processing of a preset’s sounds. Together, these processors provide two<br />
Reverb<br />
types of effects:<br />
Select Variation<br />
Mix<br />
• FIZMO’s Insert effects provide a broad range of effect choices, from the conventional—effects such as<br />
reverbs, delays and choruses—to the unusual, such as the Chatterbox effect and FIZMO’s Vocoder, which is<br />
described on Page 19. You can also route a microphone into any insert effect—see “Using FIZMO’s <strong>Audio</strong><br />
Inputs” on Page 5.<br />
• FIZMO’s global reverb allows you to adorn any preset’s sounds with a natural-sounding ambience.<br />
Each insert effect—and the global reverb—is pre-programmed with a set of variations from which to choose, as<br />
described in “To Select an Insert Effect or Global Reverb Variation” on Page 19.<br />
For each preset, you can select an insert effect and variation and a global reverb variation through which the<br />
preset’s sounds will be processed. You can also set the overall wet/dry—or un-effect sound/processed<br />
sound—balance for the preset’s insert effect and global reverb.<br />
Note: Each sound in a preset is comprised of two components called “oscillators,” both of which can be<br />
individually routed to the preset’s insert effect or global reverb, or left un-effected, or “dry.” See Page 30.<br />
Effects<br />
Insert<br />
Choosing an Insert Effect<br />
1. Press the Effects Select Insert button.<br />
2. Press the -/No or +/Yes button to select the desired insert effect from the list of 41 insert<br />
effects below. You can try out any insert effect before deciding which one you want to use.<br />
Effects<br />
Insert<br />
Reverb<br />
Select<br />
Insert Effect: Displayed as: Insert Effect: Displayed as:<br />
Parametric EQ Para DDL > Phaser dPha<br />
Hall Reverb HALL DDL > EQ dEq<br />
Large Room Lroo Multi-tap DDL taP<br />
Small Room Sroo Distortion > Chorus dStC<br />
Large Plate LPLt Distortion > Flanger dStF<br />
Small Plate SPlt Distortion > Phaser dStP<br />
Non Linear Reverb 1 nLr1 Distortion > Autowah dCry<br />
Non Linear Reverb 2 nLr2 ResVCF > DDL rEsd<br />
Gated Reverb GatE Dist > VCF > DDL drES<br />
Stereo Chorus Cho Pitch Detune Pitc<br />
8 Voice Chorus 8Cho Chatter Box CHat<br />
Reverb > Chorus rCho Formant Morph ForF<br />
Reverb > Flanger rFLG Rotary Speaker roTS<br />
Reverb > Phaser rPHS Tunable Speaker tunE<br />
Chorus > Reverb Chor Guitar Amp Gutr<br />
Flanger > Reverb FLGr Dist > DDL > Tremolo trLo<br />
Phaser > Reverb PHSr Comp > DDL > Tremolo cdSt<br />
EQ > Reverb Eqr EQ > Comp > Gate qCGt<br />
Spinner > Reverb SPin EQ Cho DDL qChd<br />
DDL > Chorus dCho Vocoder Codr<br />
DDL > Flanger<br />
dFLG<br />
Note: FIZMO requires a few milliseconds to install a just-selected insert effect.<br />
18 ENSONIQ FIZMO User’s Guide
5—Editing, Creating and Saving Presets<br />
Using the Vocoder Insert Effect<br />
FIZMO’s vocoder insert effect allows you to shape sounds using your mouth by speaking or singing into a<br />
microphone connect to FIZMO’s rear-panel <strong>Audio</strong> Input jack.<br />
Tip: To learn how to connect a microphone and set its level, see “Using FIZMO’s <strong>Audio</strong> Inputs” on Page 5.<br />
Once you’ve connected the microphone and set its level, select the vocoder insert effect and play some keys on<br />
FIZMO’s keyboard while speaking or singing into the microphone—FIZMO will shape the preset’s sounds to<br />
mimic the shapes your mouth makes, forming words constructed from music.<br />
Note: While you can sing into your microphone while using the vocoder insert effect, the pitch of FIZMO’s notes<br />
will reflect what you play on the keyboard (or via MIDI), not what you sing.<br />
To Select an Insert Effect or Global Reverb Variation<br />
Each insert effect and the global reverb has a collection of useful—and sometimes exciting—pre-programmed<br />
variations from which you can choose to find the best one for the preset you’re working on. Variations are<br />
selected using the up-and-down-arrow Variation buttons.<br />
To select a variation for a preset’s insert effect:<br />
1. Press the Effects Select Insert button so that its LED is lit (if it’s already lit, skip to<br />
Step 2.)<br />
2. Use the Variation buttons to select from among the insert effect’s variations,<br />
displayed as “v01,” “v02” and so on. You can try out each of the variations before<br />
deciding on the one you want to use.<br />
To select a global reverb variation for a preset:<br />
1. Press the Effects Select Reverb button so that its LED is lit (if it’s already lit, skip to<br />
Step 2.)<br />
2. Use the Variation buttons to select from among the global reverb’s variations. You<br />
can try out each of the variations before deciding on the one you want to use.<br />
The global reverb variations are:<br />
Variation:<br />
Preset—the variation contained in the saved version of the preset<br />
Smooth Plate<br />
Large Hall<br />
Small Hall<br />
Big Room<br />
Small Room<br />
Reflections<br />
Bright<br />
Huge Place<br />
Displayed as:<br />
PSet<br />
r01<br />
r02<br />
r03<br />
r04<br />
r05<br />
r06<br />
r07<br />
r08<br />
Effects<br />
Insert<br />
Reverb<br />
Select<br />
Effects<br />
Insert<br />
Reverb<br />
Select<br />
Variation<br />
Variation<br />
Adjusting an Effect’s Wet/Dry Mix<br />
When using an effects processor—such as the those in FIZMO—the word “wet” describes sound that has been<br />
subjected to effect processing, while the word “dry” refers to sound that has not. FIZMO’s Mix knob allows you<br />
to adjust the balance between a preset’s sounds as they’re heard prior to processing and their processed<br />
versions. This can be useful when you want to add processing to preset sounds without letting the effect<br />
overwhelm their original characteristics—at other times, you may well want to hear only the effected versions.<br />
Note: FIZMO’s three global reverb effect busses allow you to apply a light, average or heavy amount of global<br />
reverb to each oscillator that comprises a preset’s sounds, as described on Page 30. The Mix knob allows you to<br />
adjust the overall volume of the global reverb while retaining these three different relative amounts of reverb.<br />
ENSONIQ FIZMO User’s Guide 19
5—Editing, Creating and Saving Presets<br />
To adjust the wet/dry mix for a preset’s insert effect:<br />
1. Press the Effects Select Insert button so that its LED is lit (if it’s already<br />
lit, skip to Step 2.)<br />
2. Turn the Mix knob to achieve the desired wet/dry balance.<br />
Effects<br />
Insert<br />
Reverb<br />
Select<br />
Variation<br />
Mix<br />
To adjust the wet/dry mix for a preset’s global reverb:<br />
1. Press the Effects Select Reverb button so that its LED is lit (if it’s already<br />
lit, skip to Step 2.)<br />
2. Turn the Mix knob to achieve the desired wet/dry balance.<br />
Effects<br />
Insert<br />
Reverb<br />
Select<br />
Variation<br />
Mix<br />
Tip: The Mix knob is always active for the effect whose LED is lit, so it can be used as a realtime control for that<br />
depth of that effect.<br />
Saving a Preset<br />
If you’d like FIZMO to retain the edits you’ve made to a preset or a new preset you’ve created, you’ll need to<br />
save it to FIZMO’s FLASH memory. When you save a preset, all of its sounds are saved as well, to the four<br />
sound memory locations associated with the preset. In addition, FIZMO will also save the current state of the<br />
arpeggiator—described in Chapter 4—as part of the preset, including whether it’s turned on or off at<br />
the time the preset is saved.<br />
To save a preset:<br />
1. Press the Save button. Its LED will begin to flash, and the preset you’ve edited—or the preset you<br />
Save<br />
started with to construct a new one—will be displayed.<br />
FIZMO is packed with presets when it’s shipped from the factory, so there are no preset memory locations<br />
that don’t already contain a preset. When you save a new preset, therefore, the new preset must always<br />
replace an older one. You can select the preset whose memory location you want to use—this will cause the<br />
preset currently in that location to be erased, replaced by the preset you’re saving.<br />
2. If you’d like to replace a different preset than the one currently being displayed, use the -/No or +/Yes<br />
buttons to select the desired preset.<br />
3. When you’ve selected the preset whose memory location you want to use for your new preset, press the<br />
Save button a second time. The word “burn” will be displayed as the preset is burned into the selected<br />
location in FIZMO’s FLASH memory.<br />
Tip: To learn more about FIZMO’s memory, including FLASH, see Page 3.<br />
Tip: You can also store FIZMO presets in an external MIDI storage device. See Page 33.<br />
Tip: To learn how to restore FIZMO’s factory presets, see Page 41.<br />
Compare<br />
20 ENSONIQ FIZMO User’s Guide
6—Programming Sounds<br />
6—Programming Sounds<br />
Understanding FIZMO Sounds<br />
This chapter describes the editing, or<br />
programming, of FIZMO sounds using the<br />
sound-related knobs and buttons grouped<br />
together on FIZMO’s front panel. Before<br />
beginning to tweak or create new sounds,<br />
take a moment to familiarize yourself with<br />
what exactly makes up each of the<br />
sounds in a FIZMO preset.<br />
OSC<br />
1<br />
2<br />
Effect Bus<br />
Select<br />
Pitch<br />
Tune<br />
Wave<br />
Select<br />
Fine<br />
Modulation<br />
Modulation<br />
Amount<br />
Amount<br />
Glide<br />
Mono<br />
Filter<br />
Time<br />
Cutoff<br />
Envelope<br />
Pitch<br />
Filter<br />
Amp<br />
Select<br />
Resonance<br />
Attack Decay Sustain Release<br />
Envelope<br />
Track<br />
Amount<br />
Modulation<br />
Keyboard<br />
Amplitude<br />
Mode<br />
Level<br />
Velocity<br />
Modulation<br />
Noise<br />
LFO<br />
Select<br />
Shape<br />
Pan<br />
Speed<br />
Note: Experienced synthesists will recognize FIZMO’s familiar sound-programming tools.<br />
Two Oscillators Equals One Sound<br />
The oscillator is the basic building block of a FIZMO sound. An oscillator is a structure that plays one of the<br />
waves—sound recordings—stored in FIZMO, and contains settings that allow you to shape the sound of the<br />
wave, and to send it to one of FIZMO’s effects. Each sound has two oscillators—you can use either in a sound,<br />
or both. When you program a sound, what you’re doing is telling its oscillators if, what and how to play.<br />
Tip: The programming changes you make are instantly heard (except as noted). This makes the oscillator<br />
programming buttons and knob realtime controls for the oscillator being edited.<br />
The Flow of an Oscillator<br />
It can be helpful when programming an oscillator to understand how its sound flows from the basic wave all the<br />
way to FIZMO’s outputs—this is called the oscillator’s “signal flow.” As you can see, the journey begins at the<br />
wave and travels through pitch, glide, filter and amplitude controls before being sent to one of its preset’s effects.<br />
Controls the pitch at<br />
which the wave plays.<br />
Controls frequency<br />
content<br />
One of the<br />
preset’s effects.<br />
FIZMO’s stereo<br />
outputs<br />
Controls the wave<br />
the oscillator plays.<br />
Controls how the oscillator<br />
moves from note to note<br />
Controls volume and<br />
stereo panning.<br />
Note: The structure of this chapter, from “Wave” forward, reflects the above signal flow. Most of the section<br />
headings in the chapter follow the labeling of sections of FIZMO’s front panel.<br />
Modulation<br />
Much of the art in programming comes from the creative application of modulation. Modulation—a technical word<br />
for “change”—alters an oscillator setting as you play. This can bring oscillators to life by allowing them to change<br />
shape as you listen, and provide for greater sonic complexity. Various oscillator settings in FIZMO can be<br />
modulated by any of its collection of modulators, as noted throughout this chapter. In each case, the modulator<br />
raises and/or lowers the setting’s initial value. Modulation is applied to a setting by:<br />
1. manually establishing the setting’s initial value.<br />
2. selecting a modulator by repeatedly clicking the setting’s Modulation button until the desired<br />
modulator is displayed. If you prefer, you can click the Modulation button once and use the -/No<br />
Modulation<br />
or +/Yes button to select the desired modulator.<br />
3. setting the amount of modulation to be applied by turning the setting’s Amount knob. The<br />
amount of modulation is shown in FIZMO’s display as a positive or negative number—negative<br />
numbers being those preceded by a minus sign. The effect of a positive or negative modulation<br />
Amount<br />
value depends on the selected modulator, as described in the chart that follows.<br />
ENSONIQ FIZMO User’s Guide 21
6—Programming Sounds<br />
Modulator: Displayed as: What it does to a setting’s initial value:<br />
OFF OFF Nothing—modulation of the setting is turned off.<br />
FULL FULL The corresponding modulation Amount knob resets it to a value corresponding to<br />
the Amount value, allowing you to sweep it in realtime by turning the Amount knob.<br />
LFO LFO With a positive Amount value, it’s moved upward as the oscillator’s LFO’s wave<br />
moves above its zero crossing and downward as it moves beneath (Page 24). With<br />
a negative Amount, the opposite occurs.<br />
Stepped noise noiS With a positive Amount value, it’s moved upward in large random steps as the<br />
oscillator’s noise generator goes up in level and downward as it goes down (Page<br />
24). With a negative Amount, the opposite occurs.<br />
Low-pass-filtered,<br />
or smooth, noise<br />
Envelope 1<br />
Envelope 2<br />
Envelope 3<br />
LPF<br />
En1<br />
En2<br />
En3<br />
With a positive Amount value, it’s moved upward in small increments as the<br />
oscillator’s noise generator goes up smoothly in level and downward as it goes<br />
down (Page 24). With a negative Amount, the opposite occurs.<br />
With a positive Amount value, it’s raised, with the value changing over time<br />
according to the shape of the selected envelope. With a negative Amount, the<br />
envelope’s shape is inverted, lowering the setting’s value.<br />
Velocity tch With a positive Amount value, it’s raised by harder keystrokes on FIZMO’s<br />
keyboard; with a negative Amount, it’s lowered by harder keystrokes.<br />
Velocity and<br />
pressure<br />
tPrS<br />
With a positive Amount value, it’s raised by harder keystrokes and the pressing<br />
down of keys on the keyboard; with a negative Amount, the opposite occurs.<br />
MIDI Note notE With a positive Amount value, received MIDI notes set it to the corresponding<br />
absolute value. With a negative Amount, sets it to the MIDI note’s mirror image.<br />
Keyboard BrD With a positive Amount value, notes played higher than Middle C raise it, and notes<br />
below Middle C lower it; with a negative Amount, the opposite occurs.<br />
Pressure PrS With a positive Amount value, it’s raised when you press down on a key; with a<br />
negative amount, the opposite occurs.<br />
Pitch wheel Ptch With a positive Amount value, it’s raised when you push the pitch bend wheel<br />
forward from its center position, and lowered when you pull it back from this<br />
position; with a negative Amount, the opposite occurs.<br />
Modulation wheel CtL1 With a positive Amount value, it’s raised when you push the modulation wheel<br />
forward; with a negative Amount, its lowered when you push the wheel forward.<br />
Modulation wheel<br />
and pressure<br />
CtPr<br />
With a positive Amount value, it’s raised when you push the modulation wheel<br />
forward or press down on a key; with a negative Amount, the opposite occurs.<br />
Foot switch Foot With a positive Amount value, it’s raised when MIDI Foot Pedal (Controller #4 ) data<br />
is received via MIDI; with a negative Amount, it’s lowered.<br />
Sustain pedal SuSt With a positive Amount value, pressing a sustain pedal (Page 6) sets it to its highest<br />
value; with a negative Amount, a pedal-press sets it to its lowest value.<br />
Sostenuto pedal SOSt With a positive Amount value, pressing a sostenuto pedal (Page 6) sets it to its<br />
highest value; with a negative Amount, a pedal-press sets it to its lowest.<br />
System Controller 1<br />
System Controller 2<br />
System Controller 3<br />
System Controller 4<br />
SYS1<br />
SYS2<br />
SYS3<br />
SYS4<br />
With a positive Amount value, the selected system controller (Page 34) raises it;<br />
with a negative Amount, the system controller lowers it.<br />
Note: When modulating a setting on FIZMO itself, System Controller 3 is the “F”<br />
FIZMO knob and System Controller 4 is the “O” FIZMO knob; when transmitting or<br />
receiving MIDI data, they are the designated MIDI controllers (see Page 34).<br />
Patch Selects PSEL With a positive Amount value, received MIDI Patch Select messages from a left<br />
Patch Select button raises it by 1/4 its full value, a right Patch Select button by 1/2<br />
its full value, and both buttons to its full value. With a negative Amount, its value is<br />
lowered by the above amounts.<br />
Global LFO GLFO With a positive Amount value, it’s moved upward as the system-wide Global LFO’s<br />
wave moves above its zero crossing and downward as it moves beneath. With a<br />
negative Amount, the opposite occurs. Global LFO is optimized for producing<br />
vibrato when the modulation wheel is pushed forward.<br />
Note: In cases where a corresponding MIDI message exists for a modulator, modulation can be applied by<br />
received MIDI data.<br />
Note: When you change modulators, effect of the change will not be heard until the next played note.<br />
22 ENSONIQ FIZMO User’s Guide
6—Programming Sounds<br />
Envelope<br />
Envelope<br />
An envelope is a special type of modulator that brings<br />
together level and time settings to describe a shape that<br />
can be used for a variety of programming purposes. The<br />
power of envelopes lies in their dynamism—an<br />
envelope’s shape affects a setting over a period of time<br />
Pitch<br />
Filter<br />
Amp<br />
Attack Decay Sustain Release<br />
starting from the moment a note begins playing. As with any modulator, the envelope affects the setting’s initial<br />
value. For easy editing, FIZMO’s front panel presents its envelopes using a traditional ADSR structure—“ADSR”<br />
stands for “Attack, Decay, Sustain, Release,” the four settings with which you construct the envelope’s shape:<br />
• Attack—as a note starts playing, Attack sets the amount of time it takes for the enveloped setting to move<br />
from its initial value to its highest value.<br />
• Decay—sets how long the setting will remain at its highest value before moving to its Sustain value.<br />
• Sustain—the value at which the setting will remain after its Attack and Decay stages, for long as the note<br />
continues to be played.<br />
• Release—sets how long it will take the setting to return to its lowest value when you stop playing the note.<br />
Mode<br />
Velocity<br />
Attack time<br />
Decay time<br />
Sustain level<br />
Release time<br />
Note: Under its hood, FIZMO’s envelopes are actually complex 5-stage envelopes with five time and four level<br />
settings and are programmed using computer editing software. When edited from FIZMO’s front panel,<br />
envelopes are forced into an ADSR-compliant shape, and their characteristics may therefore dramatically change.<br />
There are three envelopes available to each oscillator in FIZMO, and each typically handles one important task:<br />
• Envelope 1 is usually assigned the oscillator’s Pitch Tune setting, allowing you to raise and shape its pitch<br />
(see Page 27). To do this, select Envelope 1 as the modulator in the Pitch section of FIZMO’s front panel.<br />
• Envelope 2 is connected to the oscillator’s Filter Cutoff setting, allowing you to raise and shape its frequency<br />
content (see Page 28). You can set the amount of enveloping to be applied to the filter with the Envelope<br />
button in the Filter section of FIZMO’s front panel.<br />
• Envelope 3 allows you to control the shaping of the oscillator’s volume, or “amplitude”—it’s connected to<br />
the oscillator’s Amplitude Level setting Page 29).<br />
In addition, each envelope can modulate any setting to which modulation can be applied—see Page 21.<br />
Tip: To negatively apply an envelope—so that it lowers a setting’s initial value—to an oscillator’s Pitch Tune or<br />
Filter Cutoff settings, apply the envelope as a modulator with a negative amount.<br />
Programming FIZMO Envelopes<br />
Use the controls in FIZMO’s front-panel Envelope section to program any of its three envelopes. Press<br />
one of the three buttons beneath the “Envelope” label to select the envelope you wish to program. To<br />
program:<br />
• Envelope 1, press the Pitch button. • Envelope 2, press the Filter button.<br />
• Envelope 3, press the Amp (for “Amplitude”) button.<br />
Envelope<br />
Pitch<br />
Filter<br />
Amp<br />
Note: Changes made to an envelope are not heard in notes that have already begun playing.<br />
To Set an Envelope’s Shape<br />
Once you’ve selected the envelope you want to program, you turn the<br />
Attack, Decay, Sustain and Release knobs to set their values to the<br />
desired setting for the selected envelope.<br />
Attack Decay Sustain Release<br />
ENSONIQ FIZMO User’s Guide 23
6—Programming Sounds<br />
Envelope Modes<br />
Each envelope can operate in any of the three modes that determine how and when it will travel through its<br />
Attack, Decay and Release stages:<br />
Mode: Displayed as: When this mode is selected, the envelope:<br />
Normal nor behaves normally. The envelope begins when you play a note, and when<br />
you stop playing the note, the setting it’s shaping moves from its current<br />
value back to its initial value at the speed set with the Release setting.<br />
Finish fin moves through all of its stages. The envelope begins when you play a note,<br />
and ignores when you stop playing the note, running through all of its<br />
stages as programmed. Finish mode can be especially useful for<br />
programming a percussive hit to play all the way through when you play and<br />
quickly release a note on the keyboard.<br />
Repeat rPt moves through all of its stages, over and over. The envelope begins when<br />
you press a key on the keyboard, and as you continue to hold down the<br />
key, the envelope runs through all of its stages, again and again until you let<br />
go of the key. Repeat mode is useful in the creation of trilling notes.<br />
To set the currently selected envelope’s mode, tap the Envelope Mode button until the desired mode is<br />
displayed.<br />
Mode<br />
Envelopes and Velocity<br />
You can make an envelope more “playable” by programming it to respond to velocity. When it does so,<br />
the envelope only pushes the setting it’s shaping to the maximum programmed value with the hardest of<br />
keystrikes on the keyboard. Softer keystrikes will apply the envelope’s shape to the setting to lesser<br />
degrees. To activate the currently selected envelope’s response to velocity, tap the Envelope Velocity<br />
button until its LED lights.<br />
Velocity<br />
LFO and Noise<br />
FIZMO provides each oscillator its own LFO and noise generator. These modulators supply two constantly<br />
changing forms of modulation:<br />
• The LFO—for “Low Frequency Oscillator”—is an oscillator that produces a low-frequency wave that’s not<br />
heard directly but which can be applied as a regular, repetitive modulator to an oscillator’s settings. Waves,<br />
by nature, cycle between high and low amplitudes as they play. As the LFO’s wave goes up in amplitude, it<br />
pushes the value of the setting being modulated higher. As its amplitude decreases, it pushes the setting<br />
downward. The LFO is useful for creating vibrato and other repetitive effects.<br />
• Noise is a random-value generator that moves the setting being modulated up or down by unpredictable<br />
amounts. Noise can be applied in “stepped” or “smooth” form: stepped noise changes the setting’s value in<br />
radical, extreme jumps, while smooth noise changes the settings by smaller, subtler amounts. When<br />
selecting a modulator, stepped noise is displayed as “noiS,” and smooth noise is displayed as “LPF” (for<br />
“low-pass-filtered noise”).<br />
Note: A separate system-wide LFO, called the Global LFO, is also available as a modulator (see the chart on<br />
Page 22. The Global LFO is optimized for the creation of vibrato.<br />
Programming an Oscillator’s LFO and Noise<br />
The Modulation section of FIZMO’s front panel allows you to customize an oscillator’s<br />
LFO and noise modulators. To edit an oscillator’s:<br />
• LFO, tap the Modulation Select button until the LFO LED lights.<br />
• noise, tap the Modulation Select button until the Noise LED lights.<br />
Modulation<br />
Noise<br />
LFO<br />
Select<br />
Shape<br />
Speed<br />
24 ENSONIQ FIZMO User’s Guide
6—Programming Sounds<br />
Setting the LFO Wave’s Shape<br />
The type of modulation produced by an LFO depends on the shape of its wave, since the shape sets the<br />
slope at which the modulated setting rises and falls. Tap the Modulation Select button until the LFO LED<br />
is lit and then tap the Modulation Shape button to program the LFO to produce any of the following shapes:<br />
Shape<br />
Wave shape: Displayed as: Character:<br />
Triangle tri a triangle-shaped wave; commonly used to modulate pitch for the<br />
production of vibrato<br />
Sine + Triangle Stri a somewhat rounded triangle wave<br />
Sine Sin a rounded, pure fundamental wave<br />
Rising triangle rtri a positive-going-only triangle wave that rises and falls back to the setting’s<br />
initial value; useful for simulating vibrato on stringed instruments such as a<br />
guitar where a player can only bend notes upward when creating vibrato<br />
Rising sine rSin a positive-going-only sine wave that rises and falls back to the setting’s<br />
initial value; useful for simulating vibrato on stringed instruments such as a<br />
guitar where a player can only bend notes upward when creating vibrato<br />
Sawtooth Sau a jagged wave commonly used for special effects<br />
Square SQr a positive-going-only square wave useful for creating trilling effects<br />
Positive ramp dEcr a positive-going-only decrementing ramp that starts at its peak level and<br />
falls back to the setting’s initial value<br />
Tip: Once you’ve tapped the Modulation Shape button once, you can use the -/No or +/Yes button to select an<br />
LFO shape.<br />
Note: The shape of the noise modulator is by definition irregular and cannot be set using the Shape button.<br />
Setting the Speed of an Oscillator’s LFO or Noise<br />
An LFO can produce its cyclical modulation—and noise its random modulation—at different speeds, causing the<br />
modulated setting’s value to change slowly or rapidly. In addition, both modulators can be synchronized with<br />
FIZMO’s system clock (Page 13) so that their modulation speeds correspond rhythmically with the arpeggiator or<br />
with received MIDI clocks. FIZMO allows you to set the speed of an oscillator’s LFO or noise by:<br />
1. tapping the Modulation Select button until the desired LED—LFO or Noise—is lit.<br />
2. turning the Modulation Speed knob to select the desired value.<br />
You can set the speed of an LFO or noise to:<br />
Value: Displayed as: The LFO or noise will modulate settings at:<br />
Thirty-second note 32nd a thirty-second note rate based on the system tempo<br />
Sixteenth-note triplet 16t3 a sixteenth-note triplet rate based on the system tempo<br />
Sixteenth note 16th a sixteenth note rate based on the system tempo<br />
Eighth-note triplet 8th3 an eighth-note triplet rate based on the system tempo<br />
Eighth note 8th an eighth note rate based on the system tempo<br />
Quarter-note triplet Qtr3 a quarter-note triplet rate based on the system tempo<br />
Quarter note Qtr a quarter note rate based on the system tempo<br />
Half-note triplet HLF3 a half-note triplet rate based on the system tempo<br />
Half note HALF a half note rate based on the system tempo<br />
Whole-note triplet HOL3 a whole-note triplet rate based on the system tempo<br />
Whole note HOLE a whole note rate based on the system tempo<br />
0-99 0-99 the selected absolute speed value, with higher numbers representing<br />
greater speeds<br />
Speed<br />
ENSONIQ FIZMO User’s Guide 25
6—Programming Sounds<br />
Selecting a Sound for Programming<br />
OSC<br />
Before you can program a sound’s oscillators, you must select the desired sound. To do this:<br />
1. Press the desired sound’s Sound button—its LED will light solidly.<br />
Sound<br />
1<br />
2<br />
3<br />
4<br />
Turning Oscillators On and Off<br />
OSC<br />
In order for an oscillator to be heard, it must be turned on (its sound must be turned on, too; see<br />
Page 16). The OSC 1 and OSC 2 buttons correspond to the selected sound’s first and second<br />
oscillators, respectively. The LEDs in the OSC 1 and OSC 2 buttons tell you if either oscillator is<br />
turned on—if an oscillator is on, its LED is lit or flashing. To turn a sound’s oscillators on off:<br />
1. Press the desired oscillators’ OSC button—its LED will light, and the oscillator will be heard when you play<br />
the preset.<br />
2. To turn on the sound’s other oscillator, double-click its OSC button—its LED will light, and the previously<br />
activated oscillator’s LED will begin to flash. Both oscillators will now be heard when you play the preset.<br />
3. To turn off an oscillator, the LED in its button must be solidly lit. If the LED corresponding to the oscillator<br />
you want to silence is flashing, press its OSC button. To turn off the oscillator, press its OSC button again.<br />
1<br />
2<br />
Selecting an Oscillator for Programming<br />
FIZMO’s oscillator-programming buttons and knobs affect the oscillator whose OSC button LED is solidly lit. If<br />
the OSC-button LED corresponding to the oscillator you want to program is flashing or unlit, press the button to<br />
select the oscillator for editing.<br />
Tip: You can select both oscillators at once in order to simultaneously edit their settings. To do this, press both<br />
OSC buttons at the same time—this display will show both. When you adjust the value of a setting, both<br />
oscillators will be set to the selected value.<br />
Wave<br />
Wave<br />
What is a Wave?<br />
Each oscillator plays one of the sound recordings—or “waves”—stored in FIZMO's<br />
Modulation<br />
memory. A wave is an oscillator’s raw sonic material. FIZMO contains three types of<br />
waves:<br />
• Sawtooth and square waves provide the building blocks for constructing vintage synth textures. Each is a<br />
single recording of a classic synth waveform that plays continuously, looping from start to end over and over<br />
again as you hold down a key.<br />
• The FIZDRUMS wave offers a collection of drum sounds spread out over the entire range of the keyboard.<br />
Each time you strike a key, the corresponding drum sound plays once and then stops.<br />
• ENSONIQ’s exclusive Transwaves provide the foundation of FIZMO’s unique sound. These special waves<br />
consist of multiple related or unrelated recordings strung together into a single entity. FIZMO allows you to<br />
program the portions of a Transwave to be played when you strike, and as you hold, a key.<br />
Select<br />
Amount<br />
What is a Transwave?<br />
Transwaves, first introduced in ENSONIQ’s VFX synthesizer, are special waves comprised of multiple sound<br />
recordings arranged one after another in “frames.” Transwaves can provide an exciting degree of animation, or<br />
liveness, to sounds. The recordings in a Transwave may be related to one another—with each frame capturing a<br />
stage in the evolution of a single sound—or they may be unrelated, resulting in a random-sounding wave that can<br />
be useful in providing a touch of the unexpected to a sound. You can use modulation to control which frames will<br />
be heard when you play a note, resulting in all manner of dynamic timbral changes.<br />
26 ENSONIQ FIZMO User’s Guide
6—Programming Sounds<br />
Selecting an Oscillator’s Wave<br />
To select an oscillator’s wave, turn the Wave Select knob to select the desired wave by its number:<br />
Wave<br />
Select<br />
Synth and Drum Waves 19 TINE XWAVE 39 GREEN TRANCE<br />
1 SAWTOOTH 20 REZ POP ATAKS 40 YELLOW TRANCE<br />
2 SQUARE WAVE 21 VOWELS 41 COLOR WHEEL<br />
3 FIZDRUMS 22 SYLLABLES 42 1K TEST SINE<br />
Transwaves 23 VODER-X 43 TRAN-REZ BASS<br />
4 LONG GONG 2 24 TRANSWAVE AA 44 ANA BS XWAVE<br />
5 CHIME-X 25 TRANSWAVE AH 45 TRANZGRUV 09<br />
6 MIRROR-X 26 TRANSWAVE EE 46 TRANZGRUV 10<br />
7 SPARKLERS 27 TRANSWAVE OO 47 STEPS<br />
8 TUBULAR-X 28 HARMONIX 48 CLAVINEX<br />
9 BELL XWAVE 3 29 BASS REZ 2 49 TRANZGRUV 02<br />
10 BELL XWAVE 4 30 CYBORG 50 U B RANDOM<br />
11 MULTI BELL 31 TRANS E.PIANO 51 STEP UP<br />
12 REZ LOOPS-2 32 FRANKENWAVE 52 REZ SQUARE<br />
13 FAT SQUAREZ 33 TRANZGRUV 04 53 GET EVEN<br />
14 SAW REZ SWEEP 34 LIGHT YEARS 54 POLYMOD SWEEP<br />
15 TRANS BOY 35 TRANZGRUV 05 55 ANALOG PAD X<br />
16 QUITE ODD 36 RAT BREATH X 56 ORGAN XWAVE<br />
17 STEPS REZ 37 PULSEWAVEMOD 57 TRI SWEEP<br />
18 REZ SWEEP 38 SAMPLE & HOLD 58 BRAINIAC<br />
Tip: Once you’ve turned the Wave Select knob, you can also use the -/No or +/Yes button to select waves.<br />
Modulating a Wave<br />
You can modulate the portion of the wave to be heard when you play a note. With no modulation, a wave plays<br />
from the beginning. With positive modulation, the wave plays from a location somewhere after its beginning.<br />
Tip: Negative wave modulation causes the wave to play closer to its beginning; this can be useful when a wave<br />
has been programmed—using computer editing software—to start playing somewhere in the middle.<br />
To modulate an oscillator’s wave:<br />
1. Tap the Wave Modulation button to select the desired modulator (see Page 22).<br />
2. Turn the Wave Amount knob to set the desired modulation amount.<br />
Modulation<br />
Tip: When using a Transwave, selecting the FULL modulator allows you to select the frames that will be heard<br />
when you play a note. Turn the modulation Amount knob to select the desired frame; you can “sweep” the<br />
Transwave’s frames by turning the knob as a note plays.<br />
Pitch<br />
Amount<br />
Setting an Oscillator’s Tuning<br />
Pitch<br />
Each oscillator will, by default, play the pitch corresponding to the key you play on the<br />
keyboard. To change this, turn the Pitch Tune knob to select the number of semitones<br />
by which you want to shift the oscillator’s pitch upward or downward, shown on the<br />
display as numbers and negative numbers, respectively.<br />
Tune<br />
Fine<br />
Modulation<br />
Amount<br />
ENSONIQ FIZMO User’s Guide 27
6—Programming Sounds<br />
Tip: To change the tuning of an oscillator in fine increments, press and hold down the Pitch Modulation button,<br />
and while continuing to hold the button, turn the Tuning knob—the display will show the number of cents by which<br />
you’re re-tuning the oscillator as a number, or negative number, followed by a “c.”<br />
Tip: Once you’ve turned the Pitch Tune knob, you can also use the -/No or +/Yes button to set tuning.<br />
Note: You can alter FIZMO’s overall tuning using its tunE setting. See Page 34. This system-wide tunE setting<br />
applies to all of the oscillators in all of FIZMO’s sounds and presets.<br />
Modulating an Oscillator’s Tuning<br />
To modulate an oscillator’s tuning:<br />
1. Tap the Wave Modulation button to select the desired modulator (see Page 22).<br />
2. Turn the Pitch Amount knob to set the desired modulation amount.<br />
Modulation<br />
Tip: When you want to use an envelope for the modulation of an oscillator’s pitch, we recommend using<br />
Envelope 1—though not mandatory, this envelope is typically used for this purpose. It’s pre-labeled “Pitch” in the<br />
Envelope area of FIZMO’s front panel for your convenience.<br />
Amount<br />
Pitch and the Oscillator LFO<br />
Glide<br />
Each oscillator’s LFO (Page 24) is always routed to its pitch. To adjust the amount of LFO<br />
applied to the pitch, or to turn it off altogether when you want to use the LFO for purposes other<br />
than pitch modulation, hold down the Pitch Modulation button and turn its Amount knob.<br />
The Glide controls allow you to program the number of notes that the oscillator can play at once<br />
and set the manner in which the oscillator’s notes move from one to the next:<br />
• When the Glide mono mode is turned on, the oscillator always plays a single note at a time.<br />
When mono mode is off, FIZMO’s standard 48-oscillator polyphony allows you to play<br />
single-note lines or chords.<br />
• You can program the oscillator to glide from the pitch of one note to the pitch of the next,<br />
and set the speed of this transition using the Glide Time knob.<br />
Modulation<br />
Glide<br />
Mono<br />
Amount<br />
Time<br />
Tip: When you hold down more than one note in mono mode, FIZMO plays the last-played note. If you let go of<br />
the note, FIZMO will play the lowest note currently being held.<br />
Note: In mono mode, while more than one note is held down, the oscillator’s envelopes do not restart with each<br />
new keystrike in order to allow you to use the Glide Time knob to program a seamless glide from note to note.<br />
To activate mono mode, tap the Glide Mono button to light its LED.<br />
To program the oscillator to glide from one note to the next, turn the Glide Time knob to set the speed<br />
of the note-to-note transition—from 0 to 99—or select Off for no gliding between notes. Once you’ve<br />
turned the knob, you can also use the -/No or +/Yes button to set the glide time.<br />
Mono<br />
Time<br />
Filter<br />
Each oscillator has its own low-pass resonant four-pole filter with<br />
which you can set the high-frequency content of the oscillator’s<br />
wave. A low-pass filter allows all frequencies of a wave that fall<br />
beneath a specified frequency—called the “cutoff frequency”—to<br />
be heard. An oscillator’s cutoff setting is given shape by Envelope<br />
2 and may also be modulated by any of FIZMO’s modulators. You<br />
can also apply “resonance,” or “Q,” a popular whistle-like vintage<br />
synth effect.<br />
Filter<br />
Cutoff<br />
Resonance<br />
Envelope<br />
Modulation<br />
Amount<br />
Track<br />
Keyboard<br />
28 ENSONIQ FIZMO User’s Guide
6—Programming Sounds<br />
To Set a Filter’s Cutoff Frequency<br />
To set an oscillator filter’s cutoff frequency, turn the Filter Cutoff knob. The range of the knob is from<br />
127—where all of the wave’s frequencies are allowed to pass, since they all fall beneath the cutoff<br />
frequency—to 0, where the no frequencies are lower than the cutoff setting, and the wave is therefore<br />
silenced. For a bright sound, set the cutoff to a higher value, and vice versa.<br />
Filter<br />
Cutoff<br />
To Apply Resonance to an Oscillator’s Filter<br />
Resonance occurs when you increase the volume of a filter’s cutoff frequency. To do this, turn the<br />
Filter Resonance knob to select a value from 0 to 49, representing the amount by which you’re<br />
increasing the cutoff frequency’s volume. (Once you’ve turned the Filter Resonance knob, you can also<br />
use the -/No or +/Yes button to set the amount of resonance.)<br />
Resonance<br />
Note: When you change a filter’s resonance setting, the change is not heard until the next played note.<br />
Programming Filter Enveloping<br />
In each oscillator, Envelope 2 is pre-assigned the task of changing the cutoff setting by a prescribed amount over<br />
a specified period of time. This allows the brightness of the oscillator’s note to change as it plays, allowing for the<br />
creation of interesting effects and realistic simulations of real-world sounds.<br />
To Set the Amount of Enveloping<br />
1. Press the Filter Envelope button so that its LED lights. Envelope<br />
2. Turn the Filter Amount knob—or use the -/No or +/Yes button—to set the degree of enveloping.<br />
The display shows a possible range of from 0 to 127.<br />
Amount<br />
Programming the Filter Cutoff to Track FIZMO’s Keyboard<br />
You can program the cutoff setting so that it tracks FIZMO’s keyboard—as you play higherpitched<br />
notes, the sound gets brighter, as in real-world instruments.<br />
1. Press and hold down the Filter Keyboard button.<br />
2. While continuing to press the Keyboard button, turn the Filter Amount knob to set the<br />
Amount<br />
degree of keyboard tracking, from -16 to 16. Positive values cause the cutoff value to rise<br />
when higher notes are played, and lower when lower notes are played. Negative values invert the keyboard<br />
tracking, so that higher notes reduce the cutoff’s value, and lower notes raise it.<br />
3. To turn off tracking, press the Filter Keyboard button again.<br />
Tip: Once you’ve turned the Filter Amount knob, you can also use the -/No or +/Yes button to set tracking.<br />
Modulating the Filter Cutoff<br />
Track<br />
Keyboard<br />
To modulate a filter’s cutoff setting, tap the Filter Modulation button to select the desired<br />
modulator (see Page 22), and turn the Filter Amount knob to set the modulation amount.<br />
Amplitude<br />
The Amplitude section of FIZMO’s front panel contains controls for setting the oscillator’s<br />
volume and stereo panning.<br />
Modulation<br />
Amplitude<br />
Amount<br />
Setting an Oscillator’s Volume<br />
Level<br />
Pan<br />
To set the oscillator’s volume, turn the Amplitude Level knob. You can set an oscillator’s volume anywhere from<br />
- 30 to 14. Negative values decrease the oscillator’s volume, while non-signed values increase it; a value of 0<br />
leaves the oscillator’s volume unchanged.<br />
ENSONIQ FIZMO User’s Guide 29
6—Programming Sounds<br />
Tip: Once you’ve turned the Amplitude Level knob, you can also use the -/No or +/Yes button to set the<br />
oscillator’s volume.<br />
Tip: Envelope 3 is pre-assigned to the oscillator’s level setting, allowing you to program volume changes that<br />
occur over a period of time, and to set the oscillator’s decay time.<br />
Setting an Oscillator’s Stereo Position<br />
To set the position of an oscillator in the stereo field, turn the Amplitude Pan knob. This knob has a<br />
range of - 63, for panning the oscillator far left, to 63, for panning it far right. A value of 0 centers the<br />
oscillator.<br />
Pan<br />
Tip: Once you’ve turned the Amplitude Pan knob, you can also use the -/No or +/Yes button to set the<br />
oscillator’s stereo position.<br />
Effect Bus<br />
Selecting an Oscillator’s Effect Bus<br />
To apply a preset’s insert effect or global reverb to an oscillator, you must first assign the oscillator to the<br />
appropriate effect bus—an effect bus is a conduit through which the oscillator’s sound travels to reach the<br />
preset’s effects. Since global reverb is such a frequently used effect, three effect busses are provided to allow<br />
you to choose the amount of reverb to be applied to the oscillator. There are four possible effect busses overall<br />
from which to choose:<br />
• the insert bus (displayed as “inS”)—Select the insert bus when you intend to apply the preset’s insert effect<br />
to the oscillator.<br />
• global reverb bus 1 (“r1”)—Select the r1 bus to apply a just a touch of global reverb to the oscillator.<br />
• global reverb bus 2 (“r2”)— Select the r2 bus to apply an average amount of global reverb to the oscillator.<br />
• global reverb bus 3 (“r3”)—Select the r3 bus to apply a large amount of global reverb to the oscillator.<br />
• the dry bus (“dry”)—The dry bus actually doesn’t send the oscillator to an effect at all: it sends it to<br />
FIZMO’s outputs un-effected, or “dry.”<br />
Tip: To learn more about FIZMO’s effects, see Page 18.<br />
Note: When you change an oscillator’s effect-bus assignment, the change is not heard until the next played note.<br />
Note: FIZMO’s Effects section provides a Mix knob that you can use to set an insert effect’s wet/dry, or<br />
processed sound/un-processed sound, balance. It also allows you to set an overall global reverb level while<br />
retaining the differences in the relative amounts of reverb being applied by the r1, r2 or r3 effect busses.<br />
To Select an Oscillator’s Effect Bus<br />
1. Tap the Effect Bus Select button until the desired bus is displayed. Once you’ve tapped the Effect<br />
Bus Select button, you can also use the -/No or +/Yes button to assign the oscillator to the desired<br />
bus.<br />
Effect Bus<br />
Select<br />
30 ENSONIQ FIZMO User’s Guide
7—MIDI<br />
7—MIDI<br />
FIZMO is a six-channel MIDI device that allows you to direct MIDI data to its presets, sounds and arpeggiator,<br />
and lets you transmit MIDI data from its keyboard and arpeggiator to any external MIDI device. This lets you to<br />
record from FIZMO’s keyboard—or the arpeggiator—into a MIDI sequencer, or to play an external MIDI device<br />
using FIZMO’s keyboard. The F-I-Z-M-O knobs, pitch bend and modulation also transmit MIDI data. In addition, its<br />
arpeggiator—as well as LFOs, noise and effects—can be synchronized to any external MIDI timing source that<br />
can transmit MIDI clocks. (For a beginner’s look at MIDI, see Page 42.)<br />
Note: Successful MIDI operations depend on the proper connection of FIZMO to your other MIDI devices. See<br />
Page 7 for details.<br />
Note: Technical documentation of FIZMO’s MIDI capabilities can be found at the end of this chapter.<br />
Receiving MIDI<br />
FIZMO can direct incoming MIDI data to up to six internal areas, each of which uses its own MIDI channel—this<br />
allows you to play up to six separate melodies or chords in FIZMO via MIDI, and/or to direct MIDI notes to its<br />
arpeggiator. Any six consecutive MIDI channels can be used. To select the channels you want to use, you must<br />
select the lowest-numbered of the desired channels, called the “base channel.” To do this, tap the Edit MIDI<br />
button—or press it and use the -/No or +/Yes button—until bChn is displayed. In a moment or so, the number of<br />
the currently selected base channel will be displayed. Use the -/No or +/Yes button to select the first of the six<br />
MIDI channels you want to use.<br />
Note: If the base channel is Channel12 or higher, there will not be six higher-numbered channels available within<br />
MIDI’s 16-channel limit.<br />
FIZMO directs each channel’s received MIDI data to a pre-determined destination, as shown below.<br />
The base channel<br />
Base + 1 Base + 2<br />
Base + 3 Base + 4 Base + 5<br />
which plays:<br />
or supplies<br />
notes to:<br />
which plays:<br />
in the current preset<br />
Note: MIDI data received on the base channel itself will<br />
play the current preset or supply notes to the arpeggiator<br />
according to the current state of the Arpeggiator<br />
Keyboard button (Page 12).<br />
Playing FIZMO and Feeding the Arpeggiator Via MIDI<br />
• To play the currently selected preset via MIDI, or to send FIZMO sounds to be arpeggiated, send data on the<br />
base channel, and make sure the Arpeggiator Keyboard button is in the desired position.<br />
• You can also play the currently selected preset using the arpeggiator’s MIDI channel.<br />
• To play any of the currently selected preset’s individual sounds, send data on the sound’s MIDI channel.<br />
FIZMO’s sounds can be programmed to respond to any MIDI control message. They’re programmed at the<br />
factory to respond to standard MIDI controllers such as velocity, pitch bend and modulation wheel messages.<br />
The SYS1, SYS2, SYS3 and SYS4 parameters, described on Page 34, allow you to direct non-standard MIDI<br />
control messages to any modulatable oscillator parameters (see Page 21).<br />
Note: The arpeggiator automatically synchronizes itself to MIDI clock data received by FIZMO.<br />
ENSONIQ FIZMO User’s Guide 31
7—MIDI<br />
Selecting Presets Via MIDI<br />
You can select any of FIZMO’s 64 presets via MIDI by sending it the Program Change message corresponding to<br />
the preset’s number. The presets are mapped to Program Changes 0-63; therefore, to select a preset via MIDI:<br />
• If your external controller sends Program Change values of 0-63, select the desired preset by sending a<br />
Program Change value that’s one number lower than the number of the desired preset.<br />
• If your external MIDI device transmits Program Change values from 1-64 instead of 0-63, the value you send<br />
FIZMO will be the number of the selected preset.<br />
Selecting Preset Sounds Via MIDI<br />
You can change a sound in the currently selected preset by sending the appropriate data on the sound’s MIDI<br />
channel. To select a sound in the first preset bank, send FIZMO a Bank Select LSB value of 0 followed by the<br />
sound’s Program Change number—the 128 sounds can be selected with Program Change values of 0-127 or 1-<br />
128, depending on the Program Change value range of your external MIDI device. To select a sound in the<br />
second preset bank, send a Bank Select LSB value of 1 followed by the sound’s Program Change number.<br />
Tip: For a table showing the Program Change value corresponding to each of FIZMO's sounds, see Page 39.<br />
Transmitting MIDI<br />
Notes and Controller Data<br />
The setting of the Keyboard MIDI parameter (brd) determines the preset-playing and MIDItransmission<br />
capabilities of the keyboard, pitch bend and modulation wheels. To set the parameter, tap<br />
the MIDI Edit button—or press it and use the -/No or +/Yes button—until brd is displayed. When the<br />
current brd value appears, use the -/No or +/Yes button to select the desired value. If brd is set to:<br />
Edit<br />
• LOCL, the keyboard and pitch bend and modulation wheels play onboard sounds and do not transmit MIDI.<br />
• both, and the Arpeggiator Keyboard LED is unlit, FIZMO’s keyboard and pitch bend and modulation wheels<br />
play onboard sounds and transmit MIDI note and controller data on the selected base channel (Page 31).<br />
• Out, and the Arpeggiator Keyboard LED is unlit, FIZMO’s keyboard and pitch bend and modulation wheels<br />
transmit MIDI note and controller data on the currently selected base channel. Onboard sounds do not play.<br />
Note: When brd is set to Out, FIZMO operates in traditional Local-Off mode, wherein its sounds play only via<br />
MIDI and not from its own keyboard.<br />
The setting of the Arpeggiator MIDI Out parameter (Aout) determines the preset-playing and MIDI-transmission<br />
capabilities of the arpeggiator. To set the Aout parameter, tap the MIDI Edit button—or press it and use the -/No<br />
or +/Yes button—until Aout is displayed. In a moment, the parameter’s current value will appear. Use the -/No or<br />
+/Yes button to select the desired value. When Aout is set to:<br />
• LOCL, the arpeggiator plays the currently selected preset. It does not transmit MIDI note or controller data.<br />
• both, the arpeggiator plays the currently selected preset and transmits the arpeggiator’s notes, as well as<br />
controller data contained in the currently selected arpeggiator preset, on the base channel plus one.<br />
• Out, FIZMO transmits the arpeggiator’s notes, as well as controller data contained in the currently selected<br />
arpeggiator preset, on the base channel plus one. It does not play the currently selected preset.<br />
Bank Selects and Program Changes<br />
When you select a new preset, a Program Change message corresponding to the preset’s number will be<br />
transmitted on the base channel. The 64 presets are assigned to Program Change value 0-63, respectively.<br />
When you select a new sound, FIZMO transmits Bank Select and Program Change values on its MIDI channel:<br />
• Sound button 1 transmits Bank Select and Program Change data on the base channel plus two.<br />
• Sound button 2 transmits Bank Select and Program Change data on the base channel plus three.<br />
• Sound button 3 transmits Bank Select and Program Change data on the base channel plus four.<br />
• Sound button 4 transmits Bank Select and Program Change data on the base channel plus five.<br />
32 ENSONIQ FIZMO User’s Guide<br />
MIDI
7—MIDI<br />
When selecting one of the 127 sounds belonging to presets in Bank 1, a Bank Select LSB value of 0 is<br />
transmitted along with a Program Change value corresponding to the selected sound, from 0-127.<br />
When selecting one of the 127 sounds belonging to presets in Bank 2, a Bank Select LSB value of 1 is<br />
transmitted along with a Program Change value corresponding to the selected sound, from 0-127.<br />
Dumping Data To and From FIZMO<br />
FIZMO uses MIDI SysEx (for “System Exclusive”) data as a means for transmitting presets and sounds via MIDI<br />
for storage in an external MIDI device—such as a disk drive or sequencer—and for returning them back to<br />
FIZMO. The movement of SysEx data from device to device is called “dumping.”<br />
Note: Presets and sounds are not erased from FIZMO’s memory when you dump them to an external device.<br />
Setting FIZMO’s SysEx ID<br />
SysEx data is designed to be understood only by the device for which it’s intended. This allows you to<br />
send FIZMO SysEx data without fear that another MIDI instrument will attempt to load it. It also<br />
contains an ID number that allows you direct the data to the desired FIZMO in a system containing<br />
more than one. To set FIZMO’s SysEx ID, tap the MIDI Edit button until id is displayed; in a moment,<br />
FIZMO’s current id number will appear. Use the -/No or +/Yes button to select the desired number.<br />
MIDI<br />
Edit<br />
Warning: When returning SysEx data back to FIZMO, make sure that FIZMO’s id parameter is set to the same<br />
value that was in place when you originally dumped the data to your external MIDI device.<br />
Sending SysEx Data<br />
To dump a preset or preset bank to an external MIDI device:<br />
1. Prepare the external device to receive a SysEx dump—consult its documentation to learn how.<br />
2. Press the MIDI Dump button—its LED will begin to flash.<br />
3. Use the -/No or +/Yes button to select the preset you’d like to dump, or select bAn1 to dump all of the<br />
presets in Bank 1, or bAn2 to dump all of the presets in Bank 2.<br />
4. Press the Dump button again to execute the dump.<br />
Dump<br />
To dump a preset sound:<br />
1. Select the preset containing the sound you want to dump.<br />
2. Press the Dump button—its LED will begin to flash.<br />
3. Select the sound by pressing its Sound button.<br />
4. Press the Dump button.<br />
Dump<br />
Note: If your external device does not successfully receive the SysEx dump, you can slow down the speed at<br />
which FIZMO sends the data by resetting the dLAY parameter. See Page 34.<br />
Receiving SysEx Data<br />
To receive a SysEx data dump containing a preset or preset bank, initiate the dump from the external<br />
device—consult its documentation to learn how. When the preset is received by FIZMO, it’s placed in the<br />
Compare buffer from where it can be auditioned. Save the preset to store it in FIZMO’s memory (see Page 20).<br />
To receive an individual sound in a SysEx dump:<br />
1. Select the preset in which you want to save the sound (Page 9).<br />
2. Press the Sound button corresponding to the sound slot in which you want to place the sound (Page 15).<br />
3. Initiate the dump from the external device—consult its documentation to learn how. The sound will be<br />
dumped into the designated slot in the currently selected preset, and the newly-edited preset will be placed<br />
in the Compare buffer (Page 15) so you can hear it.<br />
4. Save the preset (see Page 20).<br />
ENSONIQ FIZMO User’s Guide 33
7—MIDI<br />
Assorted MIDI Parameters<br />
FIZMO's global parameters let you configure FIZMO for use in your studio. To set these parameters,<br />
tap the MIDI Edit button, or press it and use the -/No or +/Yes button, until the desired parameter is<br />
displayed—when its current value appears, use the -/No or +/Yes button to select the desired value.<br />
MIDI<br />
Edit<br />
Parameter: Displayed as: What it does:<br />
Base channel bChn selects FIZMO’s reception/transmission MIDI channels; see Page 31<br />
SysEx ID iD assigns an ID number to FIZMO for use with SysEx data; see Page 33<br />
Touch tch allows you to set the response of FIZMO’s keyboard; see Page 10<br />
Foot Switch 1<br />
Foot Switch 2<br />
Ft 1<br />
Ft 2<br />
allows you to designate the function of the left- and right-hand pedal,<br />
respectively, in an attached SW-10 foot switch; see Page 6<br />
Pitch Bend bEnd sets the maximum amount of upward and downward pitch bend<br />
applied by FIZMO’s pitch bend wheel; see Page 10<br />
Held Pitch Bend PhLd enables or disables held pitch-bend feature; see Page 10<br />
Tune tunE raises or lowers FIZMO’s tuning by cents; from -50c to (plus) 50c<br />
Keyboard MIDI brd sets whether FIZMO’s keyboard will play onboard sounds, transmit<br />
MIDI or both; see Page 32<br />
System Controller 1<br />
System Controller 2<br />
SYS1<br />
SYS2<br />
designates a MIDI controller for use as SYS1 or SYS2 modulator in<br />
FIZMO’s sounds; see “The Four System Controllers” below<br />
System Controller 3 SYS3 designates a MIDI controller to be transmitted when the F knob is<br />
turned; see “The Four System Controllers” below<br />
System Controller 4 SYS4 designates a MIDI controller to be transmitted when the Z knob is<br />
turned; see “The Four System Controllers” below<br />
NRPN nrPn enables or disables transmission of NRPN data; see “Recording and<br />
Playing Back Edits Using NRPNs” on Page 35<br />
Arpeggiator MIDI Out Aout sets whether the arpeggiator will transmit MIDI data; see Page 32<br />
Arpeggiator Bypass bPAS sets whether FIZMO’s keyboard will be directed to the arpeggiator or<br />
bypass it; see Page 12<br />
Arpeggiator Tempo<br />
Source<br />
AtPO<br />
sets the behavior of the arpeggiator tempo when a new preset is<br />
selected; see Page 12<br />
Dump Delay dLAY slows the transmission of SysEx data when transmitting to a slow<br />
external MIDI device; 0 is fastest setting, 3 is slowest<br />
Line In LnIn determines a connected microphone’s audio routing; see Page 5<br />
Saving MIDI Edit Button Parameter Values to FLASH<br />
To make the above settings permanent, they must be burned to FLASH memory. To do this, press the<br />
Sound Save button when any of the above parameters are displayed. FIZMO will show brn?, asking you<br />
to verify that you want to write your current global settings to FLASH. Press the +/Yes button to execute<br />
the procedure, or the -/No button to cancel it. The display will show burn as FIZMO saves the settings.<br />
Tip: To learn how to reset the global parameters to their factory values, see Page 41.<br />
Compare<br />
Save<br />
The Four System Controllers<br />
FIZMO provides four special system controllers that can be used for the modulation of its sounds—as<br />
modulators called “SYS1,” SYS2,” “SYS3” and “SYS4” as described on Page 21—and for the transmission of<br />
MIDI controller data. Any of the four can be assigned to any type of MIDI controller data, as listed on Page 35:<br />
• When you designate a MIDI controller as System Controller 1 or System Controller 2, if FIZMO receives<br />
data of that type, it’s directed to any oscillator setting to which SYS1 or SYS2 is applied as a modulator.<br />
• When you designate a MIDI controller as System Controller 3 or System Controller 4, FIZMO transmits that<br />
type of data when either the F or O F-I-Z-M-O knobs are turned, respectively.<br />
34 ENSONIQ FIZMO User’s Guide
7—MIDI<br />
Note: You can record F and O knob movements into an external MIDI sequencer set to receive the type of<br />
controller data assigned to SYS3 and SYS4. When playing back such data, make sure that your SYS3 and SYS4<br />
assignments have not changed, or your movements will not be reproduced.<br />
List of MIDI Controllers<br />
Bank Select #000—Bank Select Balance #040—Balance LSB GenPurpse5#080—General Purpose 5<br />
Mod Wheel #001— Mod Wheel or Lever MIDIContrl#041—UNDEFINED GenPurpse6#081—General Purpose 6<br />
Breath #002—Breath Controller Pan #042—Pan LSB GenPurpse7#082—General Purpose 7<br />
MIDIContrl#003—UNDEFINED Expression#043 —Expression LSB GenPurpse8#083—General Purpose 8<br />
FootContrl#00—Foot Controller FXControl1#044—Effect Control 1 LSB Portamento#084—Portamento Control<br />
Glide Time#00—Portamento Time FXControl2#045—Effect Control 2 LSB MIDIContrl#085—UNDEFINED<br />
Data Entry#00—Data Entry MSB MIDIContrl#046—UNDEFINED MIDIContrl#086—UNDEFINED<br />
Volume #007—Volume MIDIContrl#047—UNDEFINED MIDIContrl#087—UNDEFINED<br />
Balance #008—Balance GenPurpse1#048—UNDEFINED MIDIContrl#088—UNDEFINED<br />
MIDIContrl#009—UNDEFINED GenPurpse2#049—General Purpose 1 LSB MIDIContrl#089—UNDEFINED<br />
Pan #010—Pan GenPurpse3#050—General Purpose 2 LSB MIDIContrl#090—UNDEFINED<br />
Expression#011—Expression GenPurpse4#051—General Purpose 3 LSB FX Depth 1#091—Effects Depth 1<br />
FX Control1#012—Effect Control 1 MIDIContrl#052—General Purpose 4 LSB FX Depth 2#092—Effects Depth 2<br />
FX Control2#013—Effect Control 2 MIDIContrl#053—UNDEFINED FX Depth 3#093—Effects Depth 3<br />
MIDIContrl#014—UNDEFINED MIDIContrl#054—UNDEFINED FX Depth 4#094—Effects Depth 4<br />
MIDIContrl#015—UNDEFINED MIDIContrl#055—UNDEFINED FX Depth 5#095—Effects Depth 5<br />
GenPurpse1#016—General Purpose 1 MIDIContrl#056—UNDEFINED Data Inc #096—Data Inc<br />
GenPurpse2#017—General Purpose 2 MIDIContrl#057—UNDEFINED Data Dec #097—Data Dec<br />
GenPurpse3#018—General Purpose 3 MIDIContrl#058—UNDEFINED NonRgPmLSB#098—Non Reg param Num LSB<br />
GenPurpse4#019—General Purpose 4 MIDIContrl#059—UNDEFINED NonRgPmMSB#099—Non Reg param Num MSB<br />
MIDIContrl#020—UNDEFINED MIDIContrl#060—UNDEFINED RgParamLSB#100—Reg param Num LSB<br />
MIDIContrl#021—UNDEFINED MIDIContrl#061—UNDEFINED RgParamMSB#101—Reg param Num MSB<br />
MIDIContrl#022—UNDEFINED MIDIContrl#062—UNDEFINED MIDIContrl#102—UNDEFINED<br />
MIDIContrl#023—UNDEFINED MIDIContrl#063—UNDEFINED MIDIContrl#103—UNDEFINED<br />
MIDIContrl#024—UNDEFINED Sustain #064—Sustain MIDIContrl#104—UNDEFINED<br />
MIDIContrl#025—UNDEFINED PortOn/Off#065—Portamento On/Off MIDIContrl#105—UNDEFINED<br />
MIDIContrl#026—UNDEFINED Sostenuto #066—Sostenuto MIDIContrl#106—UNDEFINED<br />
MIDIContrl#027—UNDEFINED Soft Pedal#067—Soft Pedal MIDIContrl#107—UNDEFINED<br />
MIDIContrl#028—UNDEFINED LegatoFtsw#068—Legato Ftsw MIDIContrl#108—UNDEFINED<br />
MIDIContrl#029—UNDEFINED Hold 2 #069—Hold 2 MIDIContrl#109—UNDEFINED<br />
MIDIContrl#030—UNDEFINED PatchSelct#070—Snd Variation (Patch Select) MIDIContrl#110—UNDEFINED<br />
MIDIContrl#031—UNDEFINED Timbre #071—Harmonic Content (Timbre) MIDIContrl#111—UNDEFINED<br />
BankSelect#032—Bank Select LSB Release #072—Release MIDIContrl#112—UNDEFINED<br />
Mod Wheel #033—Mod Wheel LSB Attack #073—Attack MIDIContrl#113—UNDEFINED<br />
Breath #034—Breath Controller LSB Brightness#074—Brightness MIDIContrl#114—UNDEFINED<br />
MIDIContrl#035—UNDEFINED SoundCntl6#075—Sound Controller 6 MIDIContrl#115—UNDEFINED<br />
FootContrl#036—Foot Controller LSB SoundCntl7#076—Sound Controller 7 MIDIContrl#116—UNDEFINED<br />
Glide Time#037—Portamento Time LSB SoundCntl8#077—Sound Controller 8 MIDIContrl#117—UNDEFINED<br />
Data Entry#038—Data Entry LSB SoundCntl9#078—Sound Controller 9 MIDIContrl#118—UNDEFINED<br />
Volume #039—Volume LSB SoundCtl10#079—Sound Controller 10 MIDIContrl#119—UNDEFINED<br />
Recording and Playing Back Edits Using NRPNs<br />
When FIZMO’s NRPN (for “Non-Registered Parameter”) transmission is enabled, NRPN data is sent from<br />
FIZMO’s MIDI Out jack when you edit its oscillators. This allows you to record your edits into an external<br />
sequencer. You can re-transmit this data back to FIZMO—along with the Bank Select and Program Changes<br />
required to select the desired preset—to play back your edits. NRPN reception is always enabled in FIZMO.<br />
To enable NRPN transmission, tap the MIDI Edit button—or press it and use the -/No or +/Yes button—until<br />
nrPn is displayed. In a moment, the current nrPn value will be shown. Use the -/No or +/Yes button to set it to<br />
On to enable NRPN transmission, or OFF to disable it.<br />
ENSONIQ FIZMO User’s Guide 35
7—MIDI<br />
FIZMO MIDI Implementation Chart<br />
FIZMO MIDI Implementation Chart Version 1.0<br />
Basic<br />
Channel<br />
Mode<br />
Note<br />
Number<br />
Velocity<br />
After<br />
Touch<br />
Function… Transmitted Recognized Remarks<br />
Default<br />
Changed<br />
Default<br />
Messages<br />
Altered<br />
1<br />
1-16<br />
POLY<br />
X<br />
X<br />
1-16<br />
1-16<br />
POLY/MULTI<br />
X<br />
X<br />
FIZMO’s presets receive data on base<br />
channel; arpeggiator on base+1; Sound<br />
1 on base+2; Sound 2 on base+3;<br />
Sound 3on base+4; Sound 4 on<br />
base+5<br />
Reception on base channel and base+1<br />
is POLY; base+2-5 is MULTI<br />
True Voice 21-108 21-108 arpeggiator note reception is filtered by<br />
LoIn and HiIn parameters<br />
Note On<br />
Note Off<br />
Key<br />
Channel<br />
O<br />
O<br />
X<br />
O<br />
O<br />
O<br />
O<br />
O<br />
Keyboard produces channel pressure<br />
only<br />
Pitch Bend O O<br />
Control<br />
0-119 0-119 Bank Select MSB is always 0<br />
Change<br />
Program<br />
Change<br />
True # 0-127<br />
0-127<br />
0-127<br />
0-127<br />
System Exclusive O O<br />
System<br />
Common<br />
System<br />
Real Time<br />
Aux<br />
Messages<br />
Notes<br />
Song Position<br />
Song Select<br />
Tune Request<br />
Clock<br />
Commands<br />
Local On/Off<br />
All Notes Off<br />
Active Sensing<br />
System Reset<br />
X<br />
X<br />
X<br />
O<br />
X<br />
X<br />
O<br />
X<br />
X<br />
X<br />
X<br />
X<br />
O<br />
X<br />
X<br />
O<br />
X<br />
X<br />
Program Changes 0-63 received on<br />
base channel select presets; Bank<br />
Select LSB0 + Program Change on<br />
Sound MIDI channel selects sounds<br />
from preset bank 1, Bank Select LSB1<br />
+ Program Change on Sound MIDI<br />
channel selects sounds from preset<br />
bank 2<br />
Mode 1: Omni On, Poly Mode 2: Omni On, Mono O: Yes<br />
Mode 3: Omni Off, Poly Mode 4: Omni Off, Mono X: No<br />
36 ENSONIQ FIZMO User’s Guide
8—Supplemental Information<br />
8—Supplemental Info<br />
FIZMO’s Factory Presets<br />
Preset Bank 1<br />
01 MovieLife Pad Rich, complex evolving pad. Play one note and tweak the “O” knob for an interesting organic effect.<br />
02 DelArpLayers A variety of delicate arpeggiator sounds. Try different combinations of the four sounds and<br />
arpeggiator patterns for an endless variety of moving textures.<br />
03 Bass&Lead A bass/lead split with 16th note arpeggiation on the Bass<br />
04 DK Pad A mellow analog-style pad with vocal, string, and bell components. Sounds great with the arpeggiator.<br />
05 Phasestep VelSwt A unique lead with a pitched, percussive attack and a rhythmic layer produced with harder velocities.<br />
Arpeggiator affects only the lower two octaves.<br />
06 AnaStrng Pad Lush analog string pad perfect for that big orchestral wash. “O” knob raises one layer by an octave,<br />
another by a fifth. Try selecting the individual sounds or layer combinations for different string pads.<br />
07 Eden Pad Huge evolving pad with lots going on at the touch of a single key. “O” knob raises the pitch of some<br />
components. Arpeggiator uses a special preset that sweeps the filter while letting you play keys.<br />
08 Gargantuan Big noisy rhythmic sound that works as a bass or lead sound.<br />
09 Percolator Splt Synth bass on the left hand, bright comp sound with synched delays on the right hand. Arpeggiator<br />
only affects upper split.<br />
10 ChimeHorn+ Nice analog horn sound with soft chime component. “O” knob turns chime down. Try Sounds 3 and 4<br />
for alternate horn sounds.<br />
11 Trigger Split A bubbly rhythmic sound that follows system tempo. Left hand split is mono, right hand is polyphonic.<br />
12 Belly Bass Bass sound with rhythmic chimes riding on top. “O” knob turns off chimes, leaving only the bass.<br />
Sounds 3 and 4 can be selected or layered for alternate bass sounds.<br />
13 MultiBass 1 Phat chorused bass sound. “0” knob changes the octave range of some oscillators. The arpeggiator<br />
affects only the upper three octaves. Try different sounds layered with Sound 4 for different effects.<br />
14 Chainsaw Lead The name says it. A bright, cutting lead sound that will cut through anything. “O” knob adds a<br />
rhythmic “drumming” sound to the mix.<br />
15 Phiz Zplit Split with an arpeggiated bass and retro lead. The “O” knob crossfades between lead sounds.<br />
16 Sand Storm Huge pad with lots going on. “O” knob accentuates the rhythmic component<br />
17 RhythmPad Split Warm bass/pad split. The rhythmic component of the pad is synched to clock.<br />
18 Sharp Pad Bright velocity-sensitive pad with many uses. Try tweaking the “O” knob for a resonant low-end<br />
effect. Also arpeggiates well.<br />
19 Arp Percs Four quick percussive synth sounds perfect for arpeggiating. Try different combinations split and/or<br />
layered. “O” knob plays with pitch and panning.<br />
20 Twinkle Arp Great 3-way split, with arpeggiated bass on the bottom, an arpeggiated chime pad in the middle, and<br />
lead on top. The “O” knob mainly affects the chime pad. Try this with and without the arpeggiator.<br />
21 EP Pad Warm electric piano with an analog-type pad that follows. “O” knob turns the pad component down.<br />
Try layering Sounds 3 and 4 with Sound 1 for alternate pads.<br />
22 RandomArps A collection of arpeggiator sounds. Try different combinations for various effects. The “O” knob<br />
performs transpositions on each sound.<br />
23 4 Leads A collection of patches suitable for leads or basses. Try various combinations.<br />
24 CC Rhythm Lead A searing lead sound with a rhythmic “chaser” component. “O” knob fades out the “chaser.”<br />
25 SH's A collection of sample -and-hold sounds, ranging from pitched to way out there.<br />
26 PhizClavZplit Wacky bass/key split. Try tweaking the “O” knob while the bass arpeggiates!<br />
27 Saturn Dance Bass and pad split. Arpeggiator only affects lower split. “O” knob lowers the level of rhythmic<br />
components, making the sound more “normal”<br />
28 HornFrogg Stab Huge layer with velocity-triggered bass patch.<br />
29 String Bass Splt Analog-style bass/string split. The “O” knob crossfades between string textures.<br />
30 Bell Bass Splt Tight synth bass on the left hand, a bell pad on the right hand. Arpeggiator only affects lower split<br />
31 Dance Selects Noisy rhythmic groove that just keeps going. “O” knob completely changes the sound’s character.<br />
32 Glappin VelSwtch Kind of metallic, kind of analog comp sound with a resonant blip sweeping in the background. “O”<br />
knob reduces the level of the blips.<br />
ENSONIQ FIZMO User's Guide 37
8—Supplemental Information<br />
Preset Bank 2<br />
33 Ray’s Interupt Rich, evolving data pad. The “O” knob will fade in other components when turned counter-clockwise.<br />
34 AtomicSplashDown The name says it all!<br />
35 Big Pad A big pad with a resonant attack. Try substituting Sounds 2 and 3.<br />
36 Bellzigger A nice mellow bell preset if played with staccato notes. Holding the keys will produce an evolving bell<br />
pad. Try tweaking both the Mod Wheel and “O” knob with keys depressed.<br />
37 4 Pads 3 Rich pad with sharp attack. Tweak the “O” knob for an interesting harmony.<br />
38 Motion Pad A bright analog-sounding pad with nice movement and character. “O” knob changes the octave of<br />
some layers. Try playing with different combinations of Sounds 1 through 4.<br />
39 Rez O’Pad A vintage resonant brass pad. Try the other sounds in this preset for more analog variations.<br />
40 AnaArpSelects A collection of analog-style arpeggiators. Tweak the “O” knob to add harmony, tweak the “F” knob<br />
to add sync-able rhythmic delays.<br />
41 Arp Layer A basic set of arpeggiator sounds. The “O” knob will crossfade between sounds and add harmony.<br />
42 ArpSplit Analog-style bass/string split. Try different arpeggiator patterns on the bass for different effects.<br />
Tweaking the “O” knob adds a 5th above the string pad, giving the preset an almost Asian flavor.<br />
43 HiPass Arps Arpeggiator preset with sweeping resonant filter. Tweak the “O” knob to add harmonies.<br />
44 Arp Pad 1 Bright evolving pad with a quick release that works great with the arpeggiator. “O” knob turns down<br />
the wacky gliding component.<br />
45 OutThereSplit It’s out there. A wild evolving patch that’s perfect for that next horror film score.<br />
46 NorthHunting Pad Big evolving pad with complex, rich textures. The “O” knob fades out certain components.<br />
47 HornPulsa Pad “Analog” horn sound with a subtle bell-like component.<br />
48 Lead Me To It Vintage lead with synched delays. “F” knob controls the feedback of the delay, the “O” knob adds<br />
that perfect fifth harmony you’ve been looking for.<br />
49 I.O.U. etc. This preset talks to you. Sound 1 says, “I owe you.” Sounds 2-4 provide an alternate selection of<br />
sounds with a somewhat “vocal” quality.<br />
50 Trance/BellSplit Left hand plays a trance chord. Chord consists of the note played, a 4th below the note, a major 2nd<br />
above the note, and a 5th above the note. Right hand plays an analog bell lead. The “O” knob<br />
changes inversion of the chord.<br />
51 YesZap Stab Bright analog pad with a resonant blip at the beginning. “O” knob lowers the volume of the blip.<br />
52 Rich Vel Splt Rich and unique sound suitable for pads, leads, or comp. This preset has several split and velocitytriggered<br />
components.<br />
53 Sand Soft Pad A nice, mellow, evolving EP pad. This preset has a sweeping resonant pattern.<br />
54 Crystal Split Very glassy and sustained pad in the lower three octaves, an arpeggiated bell pattern in the upper<br />
two octaves. The “O” knob tweaks harmonies.<br />
55 QMe noise A bright percussive lead harp sound with a wild filter sweep behind it. “O” knob increases the volume<br />
of the “noisy” part.<br />
56 Jim’s Interupt Warm, evolving lead. This preset is saved with the “O” knob fully tweaked to add harmonies. Turn<br />
the “O” knob counter-clockwise to remove harmonies.<br />
57 Organs Leslie organ sound. “F” knob changes rotary speaker speed. “O” knob reduces “percussion<br />
component<br />
58 4 Analogs Four basic analog-style patches. Arpeggiator adds sweeping resonance.<br />
59 Trans Puls Splt Split with bass in the left hand, a rhythmic speaking pad in the right hand. The “O” knob changes the<br />
character of the pad, the arpeggiator will play notes and modulate the filter of the rhythmic pad. Try<br />
adding Sound 2 to the upper split as well.<br />
60 CozmicPad Feel the cosmos. The “O” knob will transport you to another level of existence.<br />
61 Warp Bass A nasty, warped techno-bass. The “O” knob will fade in the resonant, rhythmic noise. Sounds 3 and<br />
4 are variants of an electronic groove, with different components controlled by the “O” knob,<br />
pressure, and the mod wheel.<br />
62 Vocoder Gruv Sounds 2, 3 and 4 are routed to the vocoder effect. Mic input is required to hear these voices. Sound<br />
1 plays a groove—“O” knob turns groove off. Turn “O” knob all the way up to hear only vocoder.<br />
63 Drum Fun A synth drum map prefect for those dance grooves. Sounds 1-4 route the kit to different effects<br />
busses. “O” knob turns the drum sounds backwards. Try turning on the arpeggiator and see what<br />
kind of random madness you can generate.<br />
64 Template Preset A handy starting point for programming your own sounds from scratch.<br />
38 ENSONIQ FIZMO User's Guide
8—Supplemental Information<br />
Sound Location-to-MIDI Program Change Translator<br />
FIZMO Preset Bank 1—Bank Select LSB 0 FIZMO Preset Bank 2—Bank Select LSB 1<br />
FIZMO Program FIZMO Program FIZMO Program FIZMO Program<br />
Preset Sound Change Preset Sound Change Preset Sound Change Preset Sound Change<br />
1 1 0 17 1 64 33 1 0 49 1 64<br />
2 1 2 65 2 1 2 65<br />
3 2 3 66 3 2 3 66<br />
4 3 4 67 4 3 4 67<br />
2 1 4 18 1 68 34 1 4 50 1 68<br />
2 5 2 69 2 5 2 69<br />
3 6 3 70 3 6 3 70<br />
4 7 4 71 4 7 4 71<br />
3 1 8 19 1 72 35 1 8 51 1 72<br />
2 9 2 73 2 9 2 73<br />
3 10 3 74 3 10 3 74<br />
4 11 4 75 4 11 4 75<br />
4 1 12 20 1 76 36 1 12 52 1 76<br />
2 13 2 77 2 13 2 77<br />
3 14 3 78 3 14 3 78<br />
4 15 4 79 4 15 4 79<br />
5 1 16 21 1 80 37 1 16 53 1 80<br />
2 17 2 81 2 17 2 81<br />
3 18 3 82 3 18 3 82<br />
4 19 4 83 4 19 4 83<br />
6 1 20 22 1 84 38 1 20 54 1 84<br />
2 21 2 85 2 21 2 85<br />
3 22 3 86 3 22 3 86<br />
4 23 4 87 4 23 4 87<br />
7 1 24 23 1 88 39 1 24 55 1 88<br />
2 25 2 89 2 25 2 89<br />
3 26 3 90 3 26 3 90<br />
4 27 4 91 4 27 4 91<br />
8 1 28 24 1 92 40 1 28 56 1 92<br />
2 29 2 93 2 29 2 93<br />
3 30 3 94 3 30 3 94<br />
4 31 4 95 4 31 4 95<br />
9 1 32 25 1 96 41 1 32 57 1 96<br />
2 33 2 97 2 33 2 97<br />
3 34 3 98 3 34 3 98<br />
4 35 4 99 4 35 4 99<br />
10 1 36 26 1 100 42 1 36 58 1 100<br />
2 37 2 101 2 37 2 101<br />
3 38 3 102 3 38 3 102<br />
4 39 4 103 4 39 4 103<br />
11 1 40 27 1 104 43 1 40 59 1 104<br />
2 41 2 105 2 41 2 105<br />
3 42 3 106 3 42 3 106<br />
4 43 4 107 4 43 4 107<br />
12 1 44 28 1 108 44 1 44 60 1 108<br />
2 45 2 109 2 45 2 109<br />
3 46 3 110 3 46 3 110<br />
4 47 4 111 4 47 4 111<br />
13 1 48 29 1 112 45 1 48 61 1 112<br />
2 49 2 113 2 49 2 113<br />
3 50 3 114 3 50 3 114<br />
4 51 4 115 4 51 4 115<br />
14 1 52 30 1 116 46 1 52 62 1 116<br />
2 53 2 117 2 53 2 117<br />
3 54 3 118 3 54 3 118<br />
4 55 4 119 4 55 4 119<br />
15 1 56 31 1 120 47 1 56 63 1 120<br />
2 57 2 121 2 57 2 121<br />
3 58 3 122 3 58 3 122<br />
4 59 4 123 4 59 4 123<br />
16 1 60 32 1 124 48 1 60 64 1 124<br />
2 61 2 125 2 61 2 125<br />
3 62 3 126 3 62 3 126<br />
4 63 4 127 4 63 4 127<br />
ENSONIQ FIZMO User's Guide 39
8—Supplemental Information<br />
FIZMO's Arpeggiator Presets<br />
Preset: Name:<br />
000: default<br />
001: Up/down 1<br />
002: Random 1<br />
003: Up 2<br />
004: Down 1<br />
005: Up/down vintage 1<br />
006: Up/down choppy 1<br />
007: Double up/down 1<br />
008: Down vintage 1<br />
009: Picked<br />
010: Picked 2<br />
011: Random 2<br />
012: Random 3<br />
013: 16 notes 1<br />
014: 8 notes choppy 1<br />
015: 1 multi<br />
016: Up 1<br />
017: Up 4x 1<br />
018: Octave jump 1<br />
019: 8 octaves up/down 1<br />
020: 8 octaves up/down 2<br />
021: Octave jump 2<br />
022: Interleaved 1<br />
023: Interleaved 2<br />
024: Sustained pluck 1<br />
025: Dance around 1<br />
026: Wild Thing 1<br />
027: Wild Thing 2<br />
028: Down 2<br />
029: Cycle 1<br />
030: Cycle 2<br />
031: Sweeper 1<br />
032: Sweeper 2<br />
033: Sweeper 3<br />
034: Sweeper 4<br />
035: Sweeper 5<br />
036: Sweeper 6<br />
037: Sweeper 7<br />
038: 4ths up 1<br />
039: 4ths down 1<br />
040: 4ths up/down 1<br />
041: 4ths up/down 2<br />
042: 4th up sweep<br />
043: 5ths up 1<br />
044: 5ths down 1<br />
045: 5ths up/down 1<br />
046: 5th up sweep<br />
047: Double-stops up<br />
048: Up Down 2<br />
049: Up/up/down/down<br />
050: Up/up/down/down 2<br />
051: Double-stops 2<br />
Preset: Name:<br />
052: Transwave mod 1<br />
053: Double down<br />
054: Pad 1<br />
055: Random 8 octaves<br />
056: Skippy 1<br />
057: Skippy 2<br />
058: Spread octave 1<br />
059: Spread octave 2<br />
060: Doubled up<br />
061: Doubled up2<br />
062: Up/down velocity 1<br />
063: Doubled down 2<br />
064: Bass Line 1<br />
065: Bass Line 2<br />
066: Bass Line 3<br />
067: Octave up<br />
068: Octave down<br />
069: Octave Up<br />
070: Riff<br />
071: Riff<br />
072: Octave down<br />
073: Riff<br />
074: Riff<br />
075: Riff 11<br />
076: Riff 12<br />
077: Riff 13<br />
078: Riff 14<br />
079: Riff 15<br />
080: Riff 16<br />
081: Riff 17<br />
082: Riff 18<br />
083: Riff 19<br />
084: Riff 20<br />
085: Riff 21<br />
086: Riff 22<br />
087: Riff 23<br />
088: Riff 24<br />
089: Riff 25<br />
090: Riff 26<br />
091: Riff 27<br />
092: Riff 28<br />
093: Riff 29<br />
094: Riff 30<br />
095: Riff 31<br />
096: Riff 32<br />
097: Riff 33<br />
098: Riff 34<br />
099: Riff 35<br />
100: Riff 40<br />
101: Riff 41<br />
102: Mod wheel, 2 bars<br />
103: Mod wheel, 4 bars<br />
Preset: Name:<br />
104: Mod whl up/dwn, 8 bars<br />
105: Md whl up/dwn, 16 bars<br />
106: Pan 2 bars<br />
107: Pan Random<br />
108: Pan Random 2<br />
109: Pan out/in<br />
110: Filter mod, 4 bar<br />
111: Filter mod, 8 bar<br />
112: Filter mod, 16 bar<br />
113: Transwave mod, 2 bars<br />
114: Transwave mod, 4 bars<br />
115: Detune mod, 2 bars<br />
116: Detune mod, 4 bars<br />
117: Sustain on<br />
40 ENSONIQ FIZMO User's Guide
8—Supplemental Information<br />
Updating FIZMO’s Operating System<br />
The software that makes FIZMO run is called its “operating system” or “OS.” FIZMO’s OS is stored in its<br />
FLASH memory (see Page 3). From time to time, ENSONIQ may release a new FIZMO OS—a new OS typically<br />
contains feature enhancements to make you FIZMO even more powerful, and may also includes changes to<br />
FIZMO’s software that will make it operate more smoothly. To keep up with the latest FIZMO development, and<br />
obtain OS updates as they’re published, visit the ENSONIQ World Wide Web site at http://www.ensoniq.com.<br />
Note: If you can’t access ENSONIQ Web site, or don’t own a computer, see your authorized ENSONIQ dealer<br />
for assistance in updating your FIZMO.<br />
To Find Out Which Version of the FIZMO OS is Currently Installed<br />
To learn which version of the FIZMO OS you’re currently using, hold down the MIDI Edit button and,<br />
while continuing to hold it, press the Dump button—the current OS version’s number will be displayed.<br />
MIDI<br />
Edit<br />
To Update FIZMO’s OS<br />
Dump<br />
FIZMO operating system updates are Standard MIDI File sequences that deliver the OS to FIZMO as packets of<br />
SysEx data on one of the sequence’s tracks. You can “play” the new OS right into FIZMO from any sequencer<br />
program that can play a Standard MIDI File containing SysEx data.<br />
1. Download the OS update file appropriate to your Mac OS or Windows computer from ENSONIQ’s Web site.<br />
2. Double-click the file to decompress it, saving it to a convenient location on your computer’ hard drive.<br />
3. Load the OS sequence file into your sequencing program.<br />
4. Direct Track 1 of the OS sequence to FIZMO.<br />
5. Start playback of the sequence—you can follow FIZMO’s progress by watching its display:<br />
• FIZMO will begin the process by clearing memory for the OS; you’ll see ErAS (“erase”) on its display,<br />
followed by rdY (“ready”) to show that FIZMO’s waiting for the first packet of SysEx data.<br />
• As data is being received by FIZMO, its display will show Ld (“load”) and a small animation.<br />
• When FIZMO finishes receiving a packet, it will burn its data to FLASH memory, showing burn on its<br />
display. When each packet has been burned, the display will return to rdy to show that FIZMO’s awaiting<br />
the next chunk of data.<br />
6. Let the sequence play to its end. When the new OS is in place, FIZMO will restart itself.<br />
Troubleshooting the OS Updating Procedure<br />
The speed at which the OS SysEx data is transmitted to FIZMO is dependent on your MIDI setup. If the<br />
sequence plays too quickly, FIZMO will not have time to burn one packet of data before the next arrives—E OS<br />
(“error OS”) will appear in its display to show that the updating process has failed. If this occurs, set the playback<br />
speed of the sequence to a slower tempo and try again. A tempo of 100 bpm will usually suffice, but you can set<br />
it as low as you need to. If you continue to have problems, call ENSONIQ Customer Service at 610-647-3930.<br />
Restoring FIZMO’s Factory Presets and Sounds<br />
If you wish to restore FIZMO’s factory presets and sounds, hold down the Save button and, while<br />
still holding it, press the Compare button. FIZMO’s display will show rst? (“reset?”). Press the<br />
+/Yes button to restore the presets and sounds. The display will show burn as the factory presets<br />
and sounds are burned into FLASH.<br />
Note: This procedure also restores all system-wide parameters to their factory default values.<br />
Compare<br />
Save<br />
Warning: When you restore FIZMO’s factory presets and sounds, all presets and sounds currently in memory<br />
are erased. Make sure you’re not erasing anything you want to keep. (You can dump any presets or sounds to an<br />
external MIDI storage device; see Page 33.)<br />
ENSONIQ FIZMO User’s Guide 41
8—Supplemental Information<br />
What is MIDI?<br />
Musical instrument and computer manufacturers have agreed upon a set of standards that allows their products<br />
to communicate with each other. It's called “MIDI,” an acronym for “Musical Instrument Digital Interface.” There<br />
are two basic aspects to the MIDI standards: the kind of wiring to be used for connecting MIDI devices, and the<br />
nature of messages that will be sent through those wires.<br />
Life In The MIDI World<br />
MIDI has opened up incredible possibilities for musicians and music lovers alike. Here are some of the things<br />
MIDI has made possible:<br />
• Musicians can record their performances into MIDI recorders—called sequencers—which are found in<br />
keyboard workstations, in stand-alone boxes, and in computers. Once recorded, MIDI-recorded<br />
performances can be tweaked and nudged to perfection. Musical arrangements can be re-orchestrated after<br />
they’ve been recorded. Full-blown multi-instrument recordings can be easily created.<br />
• Keyboardists can connect their instruments to a myriad of sound-producing MIDI boxes. MIDI allows a<br />
conventional-looking keyboard to control a number of such devices at the same time, providing for the<br />
creation of new, complex timbres. These same capabilities are available to computer users. Actually, pretty<br />
much any musical instrument can be outfitted to control MIDI devices.<br />
• Musicians can benefit from the communication possible between MIDI instruments and computers to<br />
program sounds for their instruments on their computers, taking advantage of the computers’ large graphic<br />
displays.<br />
• Internal data from one MIDI device can be transmitted to another for storage.<br />
• Recording engineers can control mixing consoles and effects devices with MIDI.<br />
Understanding MIDI<br />
MIDI Hardware<br />
The architects of MIDI had to settle, first of all, on the MIDI hardware: the wires. All MIDI cables have the same<br />
kind of plug on either end. There are three MIDI sockets, or jacks, on the back of most MIDI instruments. The<br />
MIDI Thru jack is for MIDI data that passes through the instrument unchanged on its way to some other MIDI<br />
device. The instrument sends out its own MIDI information through the MIDI Out jack. The MIDI In jack is for MIDI<br />
MIDI Thru<br />
MIDI Out<br />
MIDI In<br />
information coming into the instrument.<br />
The MIDI cable itself can carry 16 independent channels of MIDI information that travel together through the wire.<br />
This means that you can have 16 separate MIDI conversations going on at once among instruments and/or<br />
computers connected together with MIDI cables.<br />
How MIDI Channels Work<br />
MIDI instruments can be set up to listen to specific channels and ignore everything else that’s going on. This<br />
allows a central device such as a keyboard or your personal computer to control each instrument individually.<br />
Some instruments are capable of responding to as many as 16 channels at once. Such instruments are referred<br />
to as being multi-timbral—it’s as if there are up to 16 musical instruments in one box, and MIDI allows you to<br />
control each sound separately, as shown in the illustration on the following page.<br />
42 ENSONIQ FIZMO User’s Guide
8—Supplemental Information<br />
sound 1<br />
sound 2<br />
sound 3<br />
sound 4<br />
sound 5<br />
sound 6<br />
sound 7<br />
sound 8<br />
sound 9<br />
sound 10<br />
sound 11<br />
sound 12<br />
sound 13<br />
sound 14<br />
sound 15<br />
sound 16<br />
MIDI rigs can also combine both possibilities, with some instruments programmed to respond to one MIDI<br />
channel or another, and multi-timbral devices set up to receive up to 16 channels at once.<br />
This MIDI device<br />
responds to<br />
MIDI channel 1<br />
This MIDI device responds<br />
to MIDI channel 2<br />
or<br />
This device<br />
responds to<br />
MIDI channel 16<br />
This<br />
device<br />
responds<br />
to MIDI<br />
channels<br />
3-15<br />
MIDI messages travel up and down all these channels, and these constitute the second major component of the<br />
MIDI Spec.<br />
How MIDI Messages Work<br />
MIDI works in a manner reminiscent of the old player pianos, whose sheets of hole-punched paper told the<br />
keyboard mechanism which keys to press down and when. It’s not sound that’s sent through MIDI cables; it’s<br />
instructions from one MIDI device—called the “controller”—to another. Of course, MIDI generally doesn’t cause<br />
any keys to physically move.<br />
Suppose a keyboardist presses a note on a keyboard which is controlling some sound-producing MIDI box. The<br />
controller would send out a Key Down (or “note-on”) message for that note. The MIDI box receiving such a<br />
message would play the note. When the keyboardist lets go, the controller would send out a Key Up message,<br />
and the receiving device would stop sounding the note. It’s as simple at that.<br />
MIDI captures the expressive nuances in a performance by sending out other kinds of messages. Controllers can<br />
sense how hard a musician plays—referred to in the MIDI world as “velocity”—and can instruct other devices to<br />
respond accordingly. Sustain and sostenuto foot pedals also send out MIDI messages. There are many tools for<br />
expression that can be transmitted and responded to via MIDI.<br />
To tell a MIDI instrument which sound program you want to hear, you would send a MIDI Program Change.<br />
ENSONIQ FIZMO User’s Guide 43
8—Supplemental Information<br />
MIDI can also send messages that have the same effect as pushing buttons and twirling knobs on a receiving<br />
device. To make sure that only the intended instrument listens to such instructions, MIDI sends it a special<br />
greeting in a language only it can understand. Every MIDI device has such a language, and these “hey there”<br />
messages are referred to as “System Exclusive headers.” System Exclusive data is often referred to as SysEx<br />
data.<br />
In MIDI recording, all of the messages that a controller produces are sent to a sequencer. Most sequencers have<br />
Record, Stop and Play buttons, since they're usually designed to resemble tape recorders. When the Record<br />
button is pressed, the sequencer captures incoming MIDI information. Pressing Stop tells the sequencer to store<br />
that information in its memory. When Play is pressed, it sends it back out.<br />
The Art of MIDI<br />
The fact that MIDI is so simple to use is a testament to the cleverness of its designers. Its true magic, however,<br />
lies in MIDI’s power as a tool in the creative process, and in the imaginations of those artists who wield it.<br />
44 ENSONIQ FIZMO User’s Guide
8—Supplemental Information<br />
Proper Care of FIZMO<br />
Temperature Guidelines<br />
FIZMO contains a substantial amount of computerized<br />
and electronic circuitry that can be susceptible to<br />
damage when exposed to extreme temperature<br />
changes. When FIZMO is brought inside after sitting in<br />
a cold climate (i.e., the back seat of your car),<br />
condensation builds up on the internal circuitry in much<br />
the same way a pair of glasses fogs up when you come<br />
inside on a cold day. If the unit is powered up as this<br />
condensation occurs, components can short out or be<br />
damaged. Excessively high temperatures also pose a<br />
threat to the unit, stressing both the internal circuits as<br />
well as the case. With this in mind, it is highly advisable<br />
to follow these precautions when storing and setting up<br />
your FIZMO:<br />
• Avoid leaving FIZMO in temperatures of less than<br />
50 degrees Fahrenheit or more than 100 degrees<br />
Fahrenheit.<br />
• When bringing FIZMO indoors after travel, allow<br />
the unit at least 20 minutes to reach room<br />
temperature before powering up. In the case of<br />
excessive outdoor temperatures (below 50<br />
degrees Fahrenheit or above 100 degrees<br />
Fahrenheit), allow an hour or more before power<br />
up.<br />
• Avoid leaving FIZMO inside a vehicle exposed to<br />
direct sunlight.<br />
Clean Up and Maintenance<br />
Clean the exterior of your FIZMO with a soft, lint-free,<br />
dry (or slightly damp) cloth. You can use a slightly<br />
dampened cloth (with a mild neutral detergent) to<br />
remove stubborn dirt, but make sure that FIZMO is<br />
thoroughly dry before turning on the power. Never use<br />
alcohol, benzene, volatile cleaners, solvents, abrasives,<br />
polish or rubbing compounds.<br />
Polarization and Grounding<br />
Since FIZMO has an external power adapter, there are<br />
no dangerous voltages inside its case. Some other<br />
products with two-prong power cords have polarized<br />
plugs which can only be inserted into an outlet the<br />
proper way.<br />
Non-polarized<br />
Polarized<br />
Three-prong<br />
with earth ground<br />
To avoid shock hazards or equipment damage, we<br />
recommend the following precautions:<br />
• If you own equipment with two-pronged power<br />
cords, check to see if they are polarized or nonpolarized.<br />
You might consider having an authorized<br />
repair station change any non-polarized plugs on<br />
older equipment to polarized plugs to avoid future<br />
problems.<br />
• Exercise caution when using extension cords or<br />
plug adapters. Proper polarization should always<br />
be maintained from the outlet to the plug. The use<br />
of polarized extension cords and adapters is the<br />
easiest way to maintain proper polarity.<br />
• Whenever possible, connect all products with<br />
grounded power cords to the same outlet ground.<br />
This will ensure a common ground level to prevent<br />
equipment damage and minimize hum in the audio<br />
output.<br />
AC outlet testers are available from many electronic<br />
supply and hardware stores. These can be used to<br />
check for proper polarity of outlets and cords.<br />
AC Line Conditioning<br />
As with any computer device, FIZMO is sensitive to<br />
sharp peaks and drops in the AC line voltage. Lightning<br />
strikes, power drops, or sudden and erratic surges in<br />
the AC line voltage can scramble the internal memory,<br />
and in some cases, damage the unit's hardware. Here<br />
are a few suggestions to help guard against such<br />
occurrences:<br />
• A surge/spike suppressor. A surge/spike<br />
suppresser absorbs surges and protects your gear<br />
from all but the most severe over-voltage<br />
conditions. You can get multi-outlet power strips<br />
with built-in surge/spike suppressers for little more<br />
than the cost of unprotected power strips, so<br />
using one is a good investment for all your<br />
electronic equipment.<br />
• A line conditioner. This is the best, but by far the<br />
more expensive way to protect your gear. In<br />
addition to protecting against surges and spikes, a<br />
line conditioner guards the equipment against<br />
excessively high or low line voltages. If you use<br />
FIZMO in lots of different locations with varying or<br />
unknown AC line conditions, you might consider<br />
investing in a line conditioner.<br />
Other products, such as older guitar amplifiers, do not<br />
have polarized plugs and can be connected to an outlet<br />
incorrectly. This may result in dangerous high voltages<br />
on the audio connections, which could cause you<br />
physical harm or damage any properly grounded<br />
equipment to which they are connected, such as your<br />
ENSONIQ product.<br />
ENSONIQ FIZMO User’s Guide 45
ENSONIQ FIZMO User’s Guide
Index<br />
Index<br />
-/No button, 3<br />
+/Yes button, 3<br />
3rd, 13<br />
-3rd, 13<br />
4th, 14<br />
5th, 14<br />
A<br />
AC power, 7<br />
ADSR, 23<br />
Amount knob, 21<br />
Amp LED, 23<br />
Amplitude<br />
envelope, 23<br />
overview, 29<br />
setting level, 29<br />
setting panning, 30<br />
Amplitude Level knob, 29<br />
Amplitude Pan knob, 30<br />
Aout, 32, 34<br />
Arpeggiator<br />
adding notes to, 14<br />
applying swing, 13<br />
introduced, 2<br />
operating modes, 11<br />
overview, 11<br />
presets<br />
Center Range, 14<br />
control algorithm, 11<br />
defined, 11<br />
editing, 13<br />
Feel, 13<br />
Fifths, 14<br />
Fourths, 14<br />
Held Mode, 14<br />
High Note, 14<br />
list, 40<br />
Low Note, 14<br />
Minor Thirds, 13<br />
Note Duration, 13<br />
Note Limit, 14<br />
Note Resolution, 13<br />
Octaves, 14<br />
pattern, 11<br />
saving, 11, 20<br />
selecting, 11<br />
Thirds, 13<br />
Touch, 14<br />
where they're stored, 3<br />
setting note range, 13<br />
setting tempo, 12<br />
transmitting MIDI from, 32<br />
turning on and off, 11<br />
using keyboard with, 12<br />
Arpeggiator Bypass, 12, 34<br />
Arpeggiator Keyboard button, 12<br />
Arpeggiator MIDI Out, 32, 34<br />
Arpeggiator Mode button, 11, 13<br />
Arpeggiator On/Off button, 11<br />
Arpeggiator Range button, 13<br />
Arpeggiator Tempo button, 12<br />
Arpeggiator Tempo Source, 12,<br />
34<br />
Arpeggiator Value knob, 12, 13<br />
AtPO, 12, 34<br />
Attack, 23<br />
Attack knob, 23<br />
<strong>Audio</strong> Input jack, 5<br />
routing microphone to effects,<br />
6<br />
<strong>Audio</strong> outputs, 5<br />
setting FIZMO's volume, 5<br />
B<br />
Bank 1 LED, 9<br />
Bank 2 LED, 9<br />
Bank Selects<br />
MSB, 36<br />
receiving, 32<br />
transmitting, 32<br />
Base channel, 34<br />
defined, 31<br />
setting, 31<br />
bChn, 31, 34<br />
bEnd, 10, 34<br />
Black and white buttons, 1<br />
bPAS, 12, 34<br />
brd, 32, 34<br />
Brightness, 10, 29<br />
burn, 3, 20, 34<br />
Button illustrations, 1<br />
Bypassing the arpeggiator, 12<br />
C<br />
CEnt, 14<br />
Center Range, 14<br />
Channel pressure. See Pressure<br />
Cleaning, 45<br />
Compare buffer, 15<br />
Compare button, 15<br />
Control algorithm, 11<br />
Cutoff<br />
defined, 28<br />
modulating, 29<br />
setting, 29<br />
Cutoff knob, 29<br />
D<br />
d001, 1<br />
Decay, 23<br />
Decay knob, 23<br />
Demo, 1<br />
Detuning, 10<br />
Display, 3<br />
dLAY, 34<br />
Down/up arrow buttons, 19<br />
Dry<br />
defined, 19<br />
Dual Foot Switch jack, 6<br />
Dump button, 33<br />
Dump Delay, 34<br />
Dumping<br />
overview, 33<br />
receiving data, 33<br />
sending data, 33<br />
setting ID, 33<br />
slowing, 34<br />
E<br />
Edit button, 34<br />
Effect Bus<br />
overview, 30<br />
Effect Bus Select button, 30<br />
Effects<br />
applying, 30<br />
global reverb<br />
described, 18<br />
selecting variations, 19<br />
list of, 19<br />
insert effects<br />
defined, 18<br />
list of, 18<br />
selecting, 18<br />
variations, 19<br />
vocoder, 19<br />
introduced, 2<br />
overview, 18<br />
routing microphone to, 6<br />
routing oscillators to, 30<br />
setting microphone input level,<br />
6<br />
vocoder<br />
introduced, 2<br />
warping with F knob, 10<br />
wet/dry mix, 19<br />
Effects Insert Select button, 18,<br />
19<br />
Effects Mix Knob, 19<br />
Effects Reverb Select button, 19<br />
Effects Variations buttons, 19<br />
Envelope button, 29<br />
Envelope Mode button, 24<br />
Envelope Velocity button, 24<br />
Envelopes<br />
ADSR, 23<br />
and velocity, 24<br />
assigning, 23<br />
defined, 23<br />
programming, 23<br />
selecting, 23<br />
setting mode, 24<br />
shaping, 23<br />
ENSONIQ FIZMO User's Guide 47
Index<br />
F<br />
F knob, 34<br />
using, 10<br />
Feel, 13<br />
Fifths, 14<br />
Filter<br />
adding resonance, 29<br />
cutoff<br />
adjusting with Z knob, 10<br />
envelope, 23<br />
enveloping, 29<br />
keyboard tracking, 29<br />
modulating, 29<br />
overview, 28<br />
setting cutoff, 29<br />
Filter Cutoff knob, 29<br />
Filter Envelope button, 29<br />
Filter Keyboard button, 29<br />
Filter LED, 23<br />
Filter Resonance knob, 29<br />
Fine, 27<br />
F-I-Z-M-O knobs, 10<br />
recording via MIDI, 34, 35<br />
FLASH, 3<br />
burning<br />
global settings, 34<br />
presets and sounds, 20<br />
Foot switch<br />
configuring, 6<br />
connecting, 6<br />
Foot Switch 1-2, 6, 34<br />
Fourths, 14<br />
Ft 1, 6, 34<br />
Ft 2, 6, 34<br />
G<br />
Glide<br />
enabling, 28<br />
overview, 28<br />
setting speed, 28<br />
Glide Mono button, 28<br />
Glide Time knob, 28<br />
Global LFO, 21, 24<br />
Global reverb<br />
adjusting wet/dry mix, 20<br />
described, 18<br />
selecting variations, 19<br />
list of, 19<br />
Grounding, 45<br />
H<br />
Headphones, using, 5<br />
HEld, 14<br />
Held mode, 14<br />
Held Pitch Bend, 34<br />
Hi n, 14<br />
High Note, 14<br />
Home stereo<br />
connecting FIZMO to, 5<br />
I<br />
I knob<br />
using, 10<br />
id, 33, 34<br />
Illustrations, about, 1<br />
Input Clip LED, 6<br />
Input Level knob, 5<br />
Insert effects<br />
adjusting wet/dry mix, 20<br />
defined, 18<br />
list of, 18<br />
selecting, 18<br />
variations, 19<br />
vocoder, 19<br />
Insert Select button, 18, 19<br />
K<br />
Keyboard<br />
and the arpeggiator, 12<br />
button<br />
Arpeggiator, 12<br />
filter tracking, 29<br />
playing presets, 9<br />
transmitting MIDI from, 32<br />
Keyboard button<br />
Filter, 29<br />
Keyboard MIDI, 32, 34<br />
Keyboard splitting. See Splits<br />
L<br />
Layering sounds<br />
across entire keyboard, 16<br />
in specific key ranges, 16<br />
overview, 16<br />
LED display, 3<br />
Level knob, 29<br />
LFO<br />
and pitch modulation, 28<br />
defined, 24<br />
global, 24<br />
programming, 24<br />
setting speed, 25<br />
setting wave shape, 25<br />
LFO LED, 24<br />
Line In, 6, 34<br />
Listening to FIZMO, 5<br />
LnIn, 6, 34<br />
Lo n, 14<br />
Loudness. See Volume knob<br />
Low Note, 14<br />
Low-pass filter, 28<br />
LSB, 32, 33<br />
M<br />
M knob<br />
using, 10<br />
Main Out connections, 5<br />
Memory, FIZMO's, 3<br />
Microphone<br />
connecting to FIZMO, 5<br />
routing to effects, 6<br />
setting level, 6<br />
Middle C, 16<br />
MIDI<br />
Arpeggiator MIDI Out, 34<br />
assignable controllers, 34<br />
Bank Selects<br />
receiving, 32<br />
base channel, 34<br />
defined, 31<br />
setting, 31<br />
connections, 7<br />
Dump Delay, 34<br />
dumping SysEx data<br />
overview, 33<br />
receiving data, 33<br />
sending data, 33<br />
setting ID, 33<br />
slowing, 34<br />
Implementation Chart, 36<br />
In, 7<br />
jacks, 7<br />
Keyboard MIDI, 34<br />
NRPNs, 34, 35<br />
Out, 7<br />
Program Changes<br />
receiving, 32, 39<br />
reception<br />
arpeggiator<br />
feeding notes to, 31<br />
controller messages, 31, 35<br />
overview, 31<br />
presets<br />
playing, 31<br />
selecting, 32<br />
setting channels, 31<br />
sounds<br />
playing, 31<br />
selecting, 32<br />
SysEx ID, 34<br />
Thru, 7<br />
transmission<br />
Bank Selects & Program<br />
Changes, 32<br />
notes and controllers, 32<br />
What is MIDI?, 42<br />
MIDI Dump button, 33<br />
MIDI Edit button, 34<br />
Minor Thirds, 13<br />
Mix Knob, 19<br />
Mode button, 13, 24<br />
Modulation<br />
envelopes<br />
ADSR, 23<br />
and velocity, 24<br />
assigning, 23<br />
defined, 23<br />
programming, 23<br />
selecting, 23<br />
setting mode, 24<br />
shaping, 23<br />
48 ENSONIQ FIZMO User's Guide
Index<br />
LFO<br />
defined, 24<br />
programming, 24<br />
setting speed, 25<br />
setting wave shape, 25<br />
list of modulators, 21<br />
noise<br />
defined, 24<br />
programming, 24<br />
setting speed, 25<br />
of filter cutoff, 29<br />
of pitch, 28<br />
of waves, 27<br />
overview, 21<br />
programming, 21<br />
Modulation button, 21<br />
Modulation Shape button, 25<br />
Modulation Speed knob, 25<br />
Modulation wheel<br />
using, 10<br />
Modulators list, 21<br />
Monitoring FIZMO, 5<br />
Mono<br />
using FIZMO in, 5<br />
Mono button, 28<br />
MSB, 36<br />
N<br />
Ndur, 13<br />
No button, 3<br />
Noise<br />
defined, 24<br />
programming, 24<br />
setting speed, 25<br />
Noise LED, 24<br />
Note Duration, 13<br />
Note Limit, 14<br />
Note Resolution, 13<br />
Notes, 1<br />
Notes, maximum number, 2<br />
nrES, 13<br />
NRPN, 34<br />
NRPNs<br />
use of, 35<br />
ntLt, 14<br />
O<br />
O knob, 34<br />
using, 10<br />
Oct, 14<br />
Octaves, 14<br />
Operating system<br />
updating, 41<br />
troubleshooting, 41<br />
viewing current version, 41<br />
OS. See Operating system<br />
OSC<br />
overview, 26<br />
OSC 1 & 2 buttons, 26<br />
Oscillator<br />
stereo panning, 30<br />
volume, 29<br />
Oscillators<br />
defined, 21<br />
modulation<br />
envelopes, 23<br />
LFO and Noise, 24<br />
list of modulators, 21<br />
overview, 21<br />
programming, 21<br />
programming, 26<br />
Amplitude, 29<br />
level, 29<br />
panning, 30<br />
Effect Bus, 30<br />
Filter, 28<br />
cutoff, 29<br />
envelope, 29<br />
keyboard tracking, 29<br />
modulation, 29<br />
resonance, 29<br />
Glide, 28<br />
Pitch, 27<br />
modulating, 28<br />
recording edits via MIDI, 35<br />
Wave, 26<br />
list of, 27<br />
modulating, 27<br />
selecting, 27<br />
selecting for programming, 26<br />
turning on and off, 26<br />
P<br />
P, 9<br />
Pan knob, 30<br />
Pattern, 11<br />
Pedal. See Foot switch<br />
Permanent memory. See FLASH<br />
PhLd, 10<br />
Phones jack, 5<br />
Pitch<br />
detuning with M knob, 10<br />
envelope, 23<br />
modulation, 28<br />
LFO, 28<br />
overview, 27<br />
tuning oscillators, 27<br />
Pitch Bend, 34<br />
Pitch bend wheel<br />
configuring, 10<br />
using, 10<br />
Pitch LED, 23<br />
Pitch Tune knob, 27<br />
Polarization, 45<br />
Polyphony, 2<br />
Portamento, 28<br />
Power In jack, 7<br />
line conditioning, 45<br />
polarization & grounding, 45<br />
Power On/Off Switch, 7<br />
Power supply<br />
connecting, 7<br />
line conditioning, 45<br />
polarization & grounding, 45<br />
Powering up FIZMO<br />
connecting, 7<br />
Preset banks<br />
selecting, 9<br />
Presets<br />
and arpeggiator presets, 11<br />
defined, 2<br />
dumping via MIDI, 33<br />
editing<br />
layering sounds, 16<br />
overview, 15<br />
selecting new sounds, 17<br />
splitting the keyboard, 17<br />
using a single sound, 16<br />
effects<br />
global reverb, 18<br />
selecting variations, 19<br />
insert effects, 18<br />
selecting, 18<br />
variations, 19<br />
vocoder, 19<br />
overview, 18<br />
setting wet/dry mix, 19<br />
introduced, 2<br />
playing, 9<br />
F-I-Z-M-O knobs, 10<br />
Modulation wheel, 10<br />
on the keyboard, 9, 10<br />
Pitch bend wheel, 10<br />
playing via MIDI, 31<br />
realtime control, 9<br />
receiving via MIDI, 33<br />
restoring factory presets, 41<br />
saving, 20<br />
selecting, 9<br />
selecting via MIDI, 32<br />
Program Changes, 32<br />
sounds<br />
overview, 15<br />
transmitting Program Changes,<br />
32<br />
where they're stored, 3<br />
Preset-selection mode, 9<br />
Pressure<br />
using, 9<br />
Program Changes<br />
receiving, 32, 39<br />
transmitting, 32<br />
Programming sounds. See<br />
Oscillators<br />
PrSt, 11, 13<br />
Q<br />
Q, 29<br />
ENSONIQ FIZMO User's Guide 49
Index<br />
R<br />
RAM, 3<br />
Range button, 13<br />
Realtime controls<br />
defined, 9<br />
F-I-Z-M-O knobs, 10<br />
modulation wheel, 10<br />
pitch bend wheel, 10<br />
pressure, 9<br />
using, 9<br />
velocity, 9<br />
Release, 23<br />
Release knob, 23<br />
Resonance, 29<br />
Resonance knob, 29<br />
Reverb Select button, 19<br />
ROM, 3<br />
Routing effects, 30<br />
S<br />
Shape button, 25<br />
Signal flow, 21<br />
snd, 11<br />
Sound 1-4 buttons, 15<br />
lit or flashing LED, 15<br />
Sound programming. See<br />
Oscillators<br />
Sound slots. See Presets<br />
Sounds<br />
activating, 16<br />
creating splits, 16, 17<br />
defined, 21<br />
dumping via MIDI, 33<br />
in presets, 15<br />
introduced, 2<br />
layering, 16<br />
playing via MIDI, 31<br />
receiving via MIDI, 33<br />
restoring factory sounds, 41<br />
saving, 20<br />
selecting, 17<br />
for programming, 26<br />
selecting via MIDI, 32<br />
Bank Selects & Program<br />
Changes, 32, 39<br />
transmitting<br />
Bank Selects, 32<br />
Program Changes, 32<br />
where they're stored, 3<br />
Speed knob, 25<br />
Split feature, 17<br />
key ranges, 17<br />
Splits<br />
creating<br />
using layering, 16<br />
using the Split feature, 17<br />
Stacking. See Layering<br />
Stereo<br />
oscillator panning, 30<br />
system. See Home stereo<br />
using FIZMO in, 5<br />
Sustain, 23<br />
Sustain knob, 23<br />
SW-10, 6, 14<br />
Swing, 13<br />
SYS1, 34<br />
SYS2, 34<br />
SYS3, 34<br />
SYS4, 34<br />
SysEx dumping. See Dumping<br />
SysEx ID, 33, 34<br />
System clock<br />
defined, 13<br />
LFO and Noise, 25<br />
setting, 12<br />
System Controller 1-4, 34<br />
System Controllers, 34<br />
System Exclusive. See Dumping<br />
T<br />
t, 12<br />
tch, 10, 14, 34<br />
Temperature guidelines, 45<br />
Tempo button, 12<br />
Thirds, 13<br />
Time knob, 28<br />
Tips, 1<br />
Touch, 14, 34<br />
Track, 29<br />
Transwaves<br />
defined, 26<br />
modulating, 27<br />
Tune, 34<br />
Tune knob, 27<br />
Tuning<br />
of FIZMO, 34<br />
of oscillators, 27<br />
U<br />
Up/down arrow buttons, 19<br />
User’s Guide, 1<br />
V<br />
Value knob, 12, 13<br />
Variations buttons, 19<br />
Velocity<br />
adjusting response, 10<br />
using, 9<br />
Vocoder<br />
connecting microphone, 5<br />
introduced, 2<br />
setting input level, 6<br />
using, 19<br />
Volume knob, 5<br />
W<br />
Warnings, 1<br />
Wave<br />
defined, 26<br />
list of, 27<br />
modulating, 27<br />
modulating with I knob, 10<br />
overview, 26<br />
selecting, 27<br />
Wave Select knob, 27<br />
Wet defined, 19<br />
Wet/Dry mix<br />
overview, 19<br />
White and black buttons, 1<br />
Y<br />
Yes button, 3<br />
Z<br />
Z knob<br />
using, 10<br />
50 ENSONIQ FIZMO User's Guide
"INSTRUCTIONS PERTAINING TO A RISK OF FIRE,<br />
ELECTRIC SHOCK, OR INJURY TO PERSONS"<br />
IMPORTANT SAFETY INSTRUCTIONS<br />
WARNING—When using electric products, basic precautions should always be followed, including<br />
the following:<br />
1. Read all the instructions before using the product.<br />
2. Do not use this product near water - for example, near a bathtub, washbowl, kitchen sink, in a wet<br />
basement, or near a swimming pool, or the like.<br />
3. This product should be used only with a cart or stand that is recommended by the manufacturer.<br />
4. This product, either alone or in combination with an amplifier and headphones or speakers, may be<br />
capable of producing sound levels that could cause permanent hearing loss. Do not operate for a<br />
long period of time at a high volume level or at a level that is uncomfortable. If you experience any<br />
hearing loss or ringing in the ears, you should consult an audiologist.<br />
5. The product should be located so that its location or position does not interfere with its proper<br />
ventilation.<br />
6. The product should be located away from heat sources such as radiators, heat registers, or other<br />
products that produce heat.<br />
7. The product should be connected to a power supply only of the type described in the operating<br />
instructions or as marked on the product.<br />
8. This product may be equipped with a polarized line plug (one blade wider than the other). This is a<br />
safety feature. If you are unable to insert the plug into the outlet, contact an electrician to replace<br />
your obsolete outlet. Do not defeat the safety purpose of the plug.<br />
9. The power supply cord of the product should be unplugged from the outlet when left unused for a<br />
long period of time.<br />
10. Care should be taken so that objects do not fall and liquids are not spilled into the enclosure through<br />
openings.<br />
11. The product should be serviced by qualified service personnel when:<br />
a. The power supply cord or the plug has been damaged; or<br />
b. Objects have fallen, or liquid has been spilled into the product; or<br />
c. The product has been exposed to rain; or<br />
d. The product does not appear to operate normally or exhibits a marked change in performance;<br />
or<br />
e. The product has been dropped, or the enclosure damaged.<br />
12. Do not attempt to service the product beyond that described in the user-maintenance instructions.<br />
All other servicing should be referred to qualified service personnel.<br />
SAVE THESE INSTRUCTIONS
LEADING THE WORLD IN SOUND INNOVATION<br />
TM