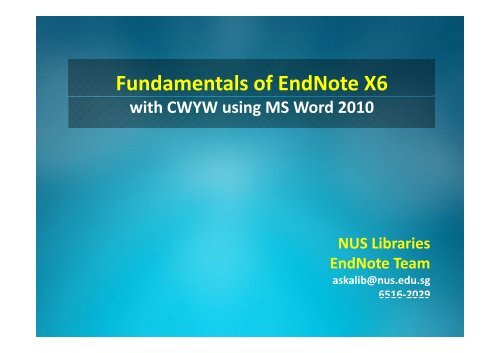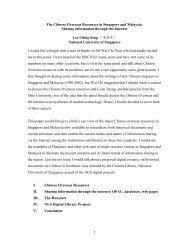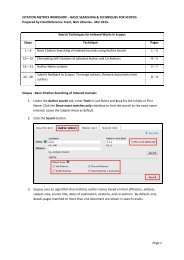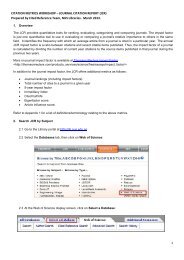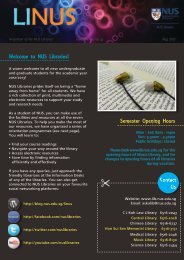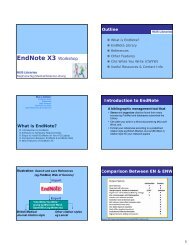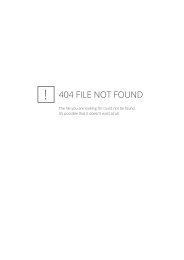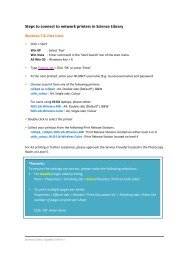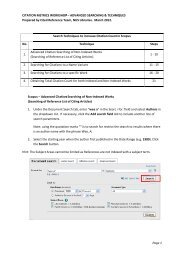Fundamentals of EndNote X6 - NUS Libraries
Fundamentals of EndNote X6 - NUS Libraries
Fundamentals of EndNote X6 - NUS Libraries
Create successful ePaper yourself
Turn your PDF publications into a flip-book with our unique Google optimized e-Paper software.
<strong>Fundamentals</strong> <strong>of</strong> <strong>EndNote</strong> <strong>X6</strong><br />
with CWYW using MS Word 2010<br />
<strong>NUS</strong> <strong>Libraries</strong><br />
<strong>EndNote</strong> Team<br />
askalib@nus.edu.sg<br />
6516‐2029
Online Guide<br />
http://libguides.nus.edu.sg/endnote
Outline<br />
PART I<br />
Introduction to <strong>EndNote</strong> & workflow<br />
Adding references to your library<br />
Managing references: groups & duplicates<br />
PART II<br />
Cite While You Write Wi<br />
Backing up and recovering<br />
<strong>EndNote</strong> vs. <strong>EndNote</strong> Web<br />
3
Citations & Bibliography<br />
Two places to cite the references you have used:<br />
• within a sentence (in‐text citation)<br />
In‐text Citation<br />
Herring and Paolillo (2006) found that the genre <strong>of</strong> a web entry, rather<br />
than the gender <strong>of</strong> the writer, affects the style <strong>of</strong> writing.<br />
• at the end <strong>of</strong> the document (bibliography/references)<br />
Bibliography/Reference<br />
Herring, S. C., & Paolillo, J. C. (2006). Gender and genre variation in<br />
weblogs. Journal <strong>of</strong> Sociolinguistics, 10(4), 439‐459<br />
459.<br />
4
Introduction to <strong>EndNote</strong><br />
A s<strong>of</strong>tware that:<br />
• stores and organises references from<br />
many sources<br />
• inserts these references into a Word<br />
document, and<br />
• automatically formats your references<br />
according to a predefined dfi dcitation ti style tl<br />
5
Workflow<br />
1. Create an <strong>EndNote</strong> Library<br />
2. Add references to the <strong>EndNote</strong> Library<br />
3. Manage references: using groups & finding duplicates<br />
4. Insert references in MS Word (Cite While You Write)<br />
5. Change citation style and edit preferences<br />
6
Installing <strong>EndNote</strong> for PC<br />
Contact <strong>NUS</strong> IT Care (x62080, itcare@nus.edu.sg) for installation issues<br />
http://libguides.nus.edu.sg/endnote<br />
7
Installing <strong>EndNote</strong> for Mac<br />
Email s<strong>of</strong>tware administrator for instructions<br />
8
The <strong>EndNote</strong> Library<br />
Contains all your references. No limit to number <strong>of</strong><br />
references, but
Step 1: Create an <strong>EndNote</strong> Library<br />
Hands-on<br />
a. All programs > <strong>EndNote</strong> > <strong>EndNote</strong> Program<br />
b. File > New<br />
c. Filename: Project (*.enl)<br />
d. Save<br />
10
Step 2: Add References to the Library<br />
Direct<br />
Export<br />
Online<br />
Search<br />
Import<br />
PDF<br />
Manual<br />
Inputting<br />
Import<br />
File<br />
<strong>EndNote</strong><br />
Library<br />
MS Word<br />
Cite While You Write<br />
11
Method 1: Direct Export<br />
Export references directly from a database<br />
Steps:<br />
1. At the database, select the records you want<br />
2. Save, output, export or send to <strong>EndNote</strong><br />
(sometimes lbld labeled as “RIS format”)<br />
3. Click “Open” to transfer records to your <strong>EndNote</strong><br />
library<br />
12
Method 1: Direct Export (WOS)<br />
1. Mark the records<br />
2. Click on <strong>EndNote</strong>
Method 1: Direct Export (PubMed)<br />
1. Mark the records<br />
2. Send to>Choose<br />
Destination>Citation Manager
Method 1: Direct Export (FindMore)
Method 2: Online Search<br />
Search free databases and library catalogues (e.g. our<br />
library catalogue, Library <strong>of</strong> Congress)<br />
Steps:<br />
1. Go to Online Search Mode > More<br />
2. Select a free database or catalogue, e.g. NATL U <strong>of</strong><br />
Singapore<br />
3. In the online search pane, search by exact title <strong>of</strong><br />
book<br />
4. Copy the reference to Local Library Mode<br />
16
Method 2: Online Search<br />
1. Click on Online Search Mode (Temporary Library)<br />
Search by the exact title<br />
2. Select more<br />
17
Method 3: Import PDF Files<br />
Extracts references from PDF files<br />
PDF must stcontain a Digital Object Identifer (DOI) and is<br />
not a scanned document.<br />
Steps:<br />
1. In <strong>EndNote</strong>, go to File > Import<br />
2. Choose either file or folder, and change Import<br />
Option to PDF<br />
Note: If the author, title, journal, etc, fields are not autopopulated,<br />
the PDF is <strong>of</strong> the wrong format<br />
18
Method 3: Import PDF Files<br />
19
Method 4: Manual Inputting<br />
Link to the video: http://youtu.be/30u5 _ b9d5D4<br />
20
Method 5: Import File<br />
Used when references cannot be exported to <strong>EndNote</strong><br />
Note:<br />
• Very few databases, e.g. China Journal Net, Factiva<br />
• Requires saving a file and using the correct filter<br />
• For instructions, check the <strong>EndNote</strong> LibGuide<br />
21
Add References to the Library (Re‐Cap)<br />
Direct<br />
Export<br />
Online<br />
Search<br />
Import<br />
PDF<br />
Manual<br />
Inputting<br />
Import<br />
File<br />
• Most popular<br />
databases<br />
• FindMore@<strong>NUS</strong>L<br />
• Google Scholar<br />
• Library<br />
catalogues<br />
e.g. <strong>NUS</strong>, LOC<br />
• Only for PDFs<br />
with DOI no.<br />
and is OCRable<br />
• Use as last<br />
resort<br />
• Few databases<br />
e.g. Factiva<br />
<strong>EndNote</strong> Library<br />
MS Word<br />
Cite While You Write<br />
22
New In <strong>EndNote</strong> <strong>X6</strong><br />
23
Managing References: Custom Groups<br />
Create folders to group (categorise) references<br />
Go back to All References.<br />
Select references and drag into custom group. Alternatively,<br />
right click on the references > Add References To > My Groups<br />
24
Managing References: Smart Groups<br />
Automatically group references based on your search<br />
1<br />
criteria, e.g.: eg:author/year/title contains/is/word<br />
2<br />
begins with…<br />
Note: Any references added d to <strong>EndNote</strong> will be<br />
automatically filed in the group, with immediate<br />
effect<br />
25
Step 3: Duplicate References<br />
To set criteria:<br />
• Edit > Preferences > Duplicates<br />
To find duplicates:<br />
• References > Find Duplicates<br />
26
Recap<br />
PART I<br />
Introduction to <strong>EndNote</strong> & workflow<br />
Adding references to your library<br />
Managing references: groups & duplicates<br />
PART II<br />
Cite While You Write Wi<br />
Backing up and recovering<br />
<strong>EndNote</strong> vs. <strong>EndNote</strong> Web<br />
27
Cite While You Write (CWYW)<br />
• Use MS Word to insert citations into your paper.<br />
• Create a paper with properly formatted references,<br />
bibliography, figures & tables.<br />
• Do NOT edit the references in Word, but in <strong>EndNote</strong><br />
Library only.<br />
• To locate citation and bibliography fields, change the<br />
MS Word’s Field Shading option.<br />
28
<strong>EndNote</strong> Tab & Field Shading<br />
If <strong>EndNote</strong> is properly installed, you will see the <strong>EndNote</strong><br />
tab in Word<br />
After you add references, Field shading shows up as text<br />
highlighted in grey.<br />
29
Setting for Field Shading in Word<br />
Top left corner: Drop down arrow > More Commands ><br />
Advanced > Show document content > Field shading ><br />
change to “Always”<br />
30
Inserting Citations<br />
Method 1: Find Citation<br />
a. <strong>EndNote</strong> <strong>X6</strong> tab:<br />
Insert citation > Find Citation<br />
b. Search for a word in any field (e.g. title, author)<br />
c. Select the references that you want to insert into your<br />
paper<br />
Method 2: Insert Selected Citation(s)<br />
a. In <strong>EndNote</strong> library, select a reference you want<br />
b. Go to Word and place cursor at insertion point<br />
c. Click on Insert Citation > Insert Selected Citation(s)<br />
31
Editing Citations & Library References<br />
b<br />
a<br />
a. This is where you<br />
remove a citation if you<br />
no longer want to cite it.<br />
Or, edit a reference<br />
instead <strong>of</strong> changing it<br />
manually on the Word<br />
document.<br />
b. Use this to exclude<br />
author or year in the intext<br />
reference, or add<br />
page number.<br />
32
Change Style & Create a Bib Section<br />
To change the citation style<br />
<strong>EndNote</strong> <strong>X6</strong> tab:<br />
Click on Style > Select Another Style…<br />
To create bibliography section*<br />
a. Bottom right corner <strong>of</strong> Bibliography<br />
group > Layout > Bibliography title<br />
b. Type References (or Bibliography)<br />
*The bibliography section appears only when you<br />
insert a citation<br />
33
Convert to Plain Text<br />
<strong>EndNote</strong> <strong>X6</strong> tab > Bibliography Group > Convert<br />
Citations and Bibliography > Convert to Plain Text<br />
A copy <strong>of</strong> the Word document will be created with no<br />
field codes.<br />
Used before sending document to a publisher or IVLE,<br />
as the field codes may interfere with other s<strong>of</strong>tware<br />
34
Backing Up Library (1)<br />
Method 1: Save a Copy<br />
Creates an exact copy <strong>of</strong> the library xxx Copy.Data<br />
and xxx Copy.enl<br />
• File > Save a Copy…<br />
35
Backing Up Library (2)<br />
Method 2: Compress Library<br />
Saves the .enl file and .Data folder into a compressed file<br />
• File > Compressed Library (.enlx)<br />
• To restore: File > Open > Open Library…<br />
36
Export Travelling Library<br />
Exports all the references used in your current Word<br />
document to another (or new) library<br />
• <strong>EndNote</strong> <strong>X6</strong> Tab > Tools Group > Export to <strong>EndNote</strong><br />
> Export Traveling Library<br />
37
<strong>EndNote</strong> vs <strong>EndNote</strong> Web<br />
Feature <strong>EndNote</strong> <strong>EndNote</strong> Web<br />
Organize references Yes Yes<br />
Store and cite images and objects Yes Yes<br />
Find full text articles automatically Yes No<br />
Link to PDF files Yes Yes<br />
Format bibliographies Yes Yes<br />
Online database searching Yes Yes<br />
Import filters for online databases 700+ predefined; create your own 700+ predefined<br />
Operating System MacOSX&Win Win, Mac & Linux<br />
Access to references Desktop & Network Web browser<br />
Multi-user access (network or Web) No Yes<br />
# <strong>of</strong> output styles 5,000+ predefined; create your own 3,400+ predefined<br />
Database size Unlimited Unlimited<br />
Max # <strong>of</strong> References Unlimited 25,000<br />
Max # <strong>of</strong> fields 52 50<br />
Max # <strong>of</strong> Reference Types 46 39<br />
Create table and figure lists Yes No<br />
Subject Bibliography Yes No<br />
Spell Check Yes No<br />
Create a list <strong>of</strong> "favorite" styles Yes Yes<br />
Reference grouping Yes Yes<br />
Create Smart Groups for instant sorting Yes No<br />
Advanced searching capabilities Yes No<br />
Search across multiple databases Cite While You Write No<br />
Integrated in MS Word Cite While You Write Cite While You Write (optional installation)<br />
http://www.myendnoteweb.com/<br />
38
More Information<br />
<strong>EndNote</strong> LibGuide<br />
<strong>EndNote</strong> <strong>X6</strong> User’s Guide<br />
Endnote Training YouTube Channel<br />
<strong>EndNote</strong> Updates<br />
Output Styles<br />
Connection Files<br />
Micros<strong>of</strong>t Word Templates<br />
Frequently Asked Questions<br />
Contact <strong>NUS</strong> <strong>Libraries</strong>’ <strong>EndNote</strong> team: askalib@nus.edu.sg<br />
39
Thank You!<br />
<strong>EndNote</strong> Team<br />
<strong>EndNote</strong> Team<br />
Email: askalib@nus.edu.sg<br />
Tel: 6516‐2029