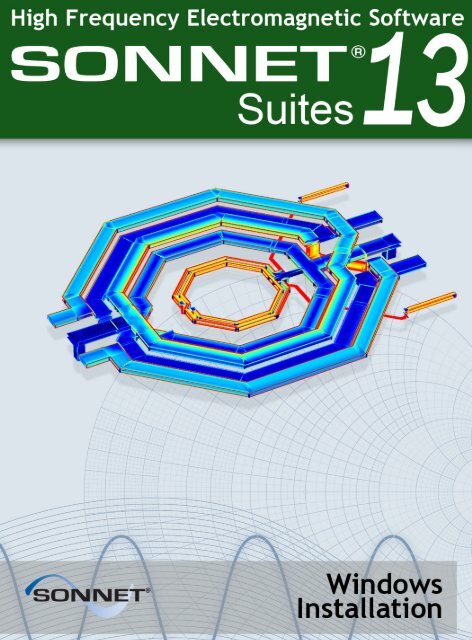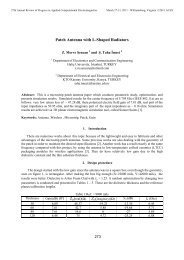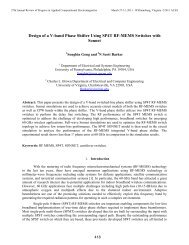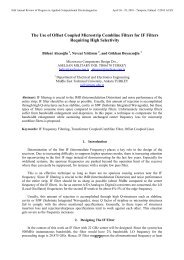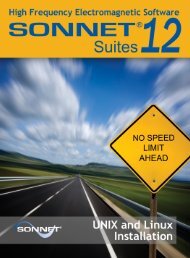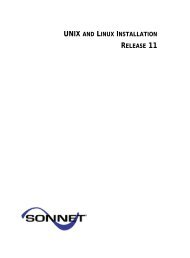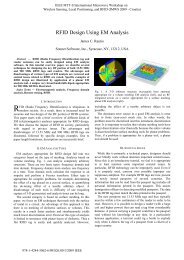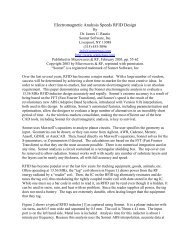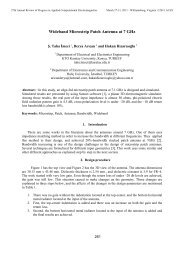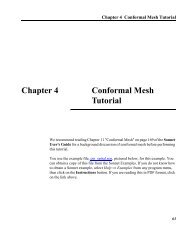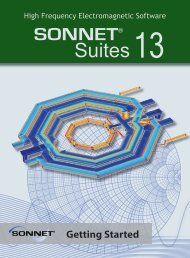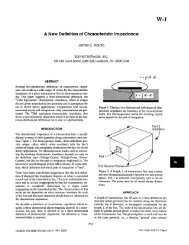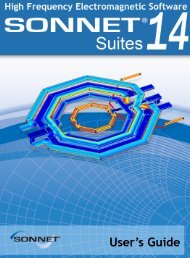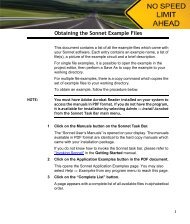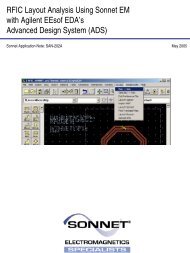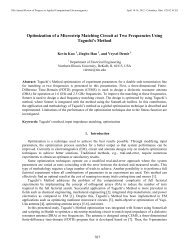Step 1 - Sonnet Software
Step 1 - Sonnet Software
Step 1 - Sonnet Software
Create successful ePaper yourself
Turn your PDF publications into a flip-book with our unique Google optimized e-Paper software.
This page intentionally left blank.
WINDOWS INSTALLATION MANUAL<br />
Published: March 2011<br />
Release 13<br />
<strong>Sonnet</strong> <strong>Software</strong>, Inc.<br />
100 Elwood Davis Road<br />
North Syracuse, NY 13212<br />
Phone: (315) 453-3096<br />
Fax: (315) 451-1694<br />
www.sonnetsoftware.com<br />
Copyright 1989,1991,1993, 1995-2011 <strong>Sonnet</strong> <strong>Software</strong>, Inc. All Rights Reserved<br />
Registration numbers: TX 2-723-907, TX 2-760-739
Copyright Notice<br />
Reproduction of this document in whole or in part, without the prior express written authorization of<br />
<strong>Sonnet</strong> <strong>Software</strong>, Inc. is prohibited. Documentation and all authorized copies of documentation must<br />
remain solely in the possession of the customer at all times, and must remain at the software designated<br />
site. The customer shall not, under any circumstances, provide the documentation to any third party<br />
without prior written approval from <strong>Sonnet</strong> <strong>Software</strong>, Inc. This publication is subject to change at any<br />
time and without notice. Any suggestions for improvements in this publication or in the software it<br />
describes are welcome.<br />
Trademarks<br />
The program names xgeom, emstatus, emvu, patvu, dxfgeo, ebridge, emgraph, gds, emserver, emclient,<br />
sonntcds, and sonntawr (lower case bold italics), Co-calibrated, Lite, LitePlus, Level2 Basic,<br />
Level2 Silver, and Level3 Gold are trademarks of <strong>Sonnet</strong> <strong>Software</strong>, Inc.<br />
<strong>Sonnet</strong> ® , em ® , and emCluster ® are registered trademarks of <strong>Sonnet</strong> <strong>Software</strong>, Inc.<br />
UNIX is a trademark of Unix Systems Labs.<br />
Windows XP, Windows Vista and Windows 7 are trademarks of Microsoft, Inc.<br />
AutoCAD and Drawing Interchange file (DXF) are trademarks of Auto Desk, Inc.<br />
SPARCsystem Open Windows, SUN, SUN-4, SunOS, Solaris, SunView, and SPARCstation are<br />
trademarks of Sun Microsystems, Inc.<br />
ADS, Series IV, Touchstone, and Libra are trademarks of Agilent Technologies.<br />
Cadence and Virtuoso are trademarks of Cadence Design Systems, Inc.<br />
AWR and Microwave Office are registered trademarks and EM Socket is a trademark of Applied Wave<br />
Research, Inc.<br />
GDSII is a trademark of Calma Company.<br />
Flexera, FLEXlm, and FLEXnet are registered trademarks of Flexera <strong>Software</strong>, Inc.<br />
OSF/Motif is a trademark of the Open <strong>Software</strong> Foundation.<br />
IBM is a registered trademark of International Business Machines Corporation.<br />
Linux is a registered trademark of Linus Torvalds.<br />
Redhat is a registered trademark of Red Hat, Inc.<br />
SuSE is a trademark of Novell, Inc.<br />
Adobe ® and Acrobat ® are registered trademarks of Adobe, Inc.<br />
AWR and Microwave Office are trademarks of Applied Wave Research, Inc.<br />
Platform is a trademark and LSF ® is a registered trademark of Platform Computing.
Table of Contents<br />
TABLE OF CONTENTS<br />
TABLE OF CONTENTS . . . . . . . . . . . . . . . . . . . . . . . . 5<br />
1 INTRODUCTION . . . . . . . . . . . . . . . . . . . . . . . . . . . . 7<br />
Help When You Need It . . . . . . . . . . . . . . . . . . . . . . . 7<br />
Requirements . . . . . . . . . . . . . . . . . . . . . . . . . . . . . 7<br />
Compatibility . . . . . . . . . . . . . . . . . . . . . . . . . . . . . 7<br />
Licenses. . . . . . . . . . . . . . . . . . . . . . . . . . . . . . . . . 8<br />
Host ID . . . . . . . . . . . . . . . . . . . . . . . . . . . . . . . . . 8<br />
Hardware Key . . . . . . . . . . . . . . . . . . . . . . . . . . 9<br />
License Server. . . . . . . . . . . . . . . . . . . . . . . . . . . . . 9<br />
Invoking the <strong>Sonnet</strong> Task Bar . . . . . . . . . . . . . . . . . . . 9<br />
Power Saver and em Processing Time. . . . . . . . . . . . . . 10<br />
2 STANDARD EVALUATION INSTALLATION . . . . . . . . . . . . . 11<br />
3 INSTALLATION FOR MOST USERS . . . . . . . . . . . . . . . . . 13<br />
<strong>Step</strong> 1:Obtaining Licensing Information . . . . . . . . . . . . 14<br />
<strong>Step</strong> 2:Stopping the FLEXnet License Manager . . . . . . . . 14<br />
<strong>Step</strong> 3:Uninstalling the Previous Release . . . . . . . . . . . 14<br />
<strong>Step</strong> 4:Loading the <strong>Software</strong> . . . . . . . . . . . . . . . . . . . 15<br />
<strong>Step</strong> 5:Installing the Hardware Key Driver . . . . . . . . . . 16<br />
<strong>Step</strong> 6:Installing the Hardware Key . . . . . . . . . . . . . . . 17<br />
<strong>Step</strong> 7:Verifying the Hardware Key . . . . . . . . . . . . . . . 17<br />
<strong>Step</strong> 8:Setting Up Your License File. . . . . . . . . . . . . . . 18<br />
<strong>Step</strong> 9:Starting the FLEXnet License Manager . . . . . . . . 18<br />
<strong>Step</strong> 10:Verifying the License Manager. . . . . . . . . . . . . 22<br />
4 LOCAL (CLIENT) INSTALLATION . . . . . . . . . . . . . . . . . . 25<br />
<strong>Step</strong> 1:Uninstalling the Previous Release . . . . . . . . . . . 25<br />
<strong>Step</strong> 2:Loading the <strong>Software</strong> . . . . . . . . . . . . . . . . . . . 26<br />
<strong>Step</strong> 3:Setting up licensing. . . . . . . . . . . . . . . . . . . . . 27<br />
<strong>Step</strong> 4:Verifying the Client Install . . . . . . . . . . . . . . . . 29<br />
5 UNINSTALL . . . . . . . . . . . . . . . . . . . . . . . . . . . . . 31<br />
6 ADVANCED ISSUES . . . . . . . . . . . . . . . . . . . . . . . . . 33<br />
System Administration . . . . . . . . . . . . . . . . . . . . . . . 33<br />
Starting the License Manager . . . . . . . . . . . . . . . . 33<br />
5
Windows Installation<br />
Starting FLEXnet Automatically . . . . . . . . . . . . . . 37<br />
Stopping the License Manager . . . . . . . . . . . . . . . 39<br />
Determining License Usage . . . . . . . . . . . . . . . . . 41<br />
Using UNIX or Linux as the License Server . . . . . . . 42<br />
Moving the Hardware Key After Installation . . . . . . 43<br />
Determining Your Hostname . . . . . . . . . . . . . . . . 44<br />
Removing an Older Release after Installation . . . . . . . . 44<br />
Running FLEXnet with Multiple Vendors. . . . . . . . . . . . 45<br />
Running Multiple Releases of <strong>Sonnet</strong> <strong>Software</strong> . . . . . . . 45<br />
Initialization File . . . . . . . . . . . . . . . . . . . . . . . . . . 46<br />
7 TROUBLESHOOTING . . . . . . . . . . . . . . . . . . . . . . . . 47<br />
Auto Diagnostics . . . . . . . . . . . . . . . . . . . . . . . . . . . 47<br />
Problems Accessing the Hardware Key . . . . . . . . . . . . 49<br />
Licensing Problems . . . . . . . . . . . . . . . . . . . . . . . . . 50<br />
Licensing Overview . . . . . . . . . . . . . . . . . . . . . . 50<br />
Troubleshooting Scenario . . . . . . . . . . . . . . . . . . 51<br />
APPENDIX I LICENSE MANAGER STATUS MESSAGES . . . . . . . . . . . . . .55<br />
APPENDIX II FLEXNET LOG FILE . . . . . . . . . . . . . . . . . . . . . . . . .57<br />
APPENDIX III APPLICATION ERROR MESSAGES . . . . . . . . . . . . . . . . . .63<br />
APPENDIX IV LICENSE USAGE FOR MULTI-THREADED PROCESSING. . . . . . .69<br />
INDEX . . . . . . . . . . . . . . . . . . . . . . . . . . . . . . . . 71<br />
6
Chapter 1 Introduction<br />
Chapter 1<br />
Introduction<br />
Help When You Need It<br />
This manual provides instructions on installing <strong>Sonnet</strong> software on your PC as<br />
well as covering other issues related to operating your software. If you experience<br />
problems while installing your software, please refer to “Auto Diagnostics” on<br />
page 47 which details how to run an automatic diagnostic program and tells you<br />
what information you need before contacting your <strong>Sonnet</strong> representative.<br />
Requirements<br />
For the most up to date information about the system requirements, please see:<br />
http://sonnetsoftware.com/requirements<br />
Compatibility<br />
This release is fully compatible with all prior releases. However, you may not use<br />
a release 13 project file in an earlier release of <strong>Sonnet</strong>.<br />
7
Windows Installation<br />
Licenses<br />
<strong>Sonnet</strong> provides four types of licenses: standard evaluation, node-locked,<br />
university and floating. The types of licenses are described below.<br />
Standard Evaluation: This license provides you with a copy of <strong>Sonnet</strong> on one<br />
machine and expires at the end of the evaluation period. This license type does not<br />
require running the license manager, FLEXnet. You follow the instructions in<br />
Chapter 2 to install the software on the machine on which you wish to run <strong>Sonnet</strong>.<br />
University: This license provides you with a copy of <strong>Sonnet</strong> on one machine. This<br />
license type does not require running the license manager, FLEXnet. You perform<br />
a standard installation on the machine on which you wish to run the software.<br />
Node-locked: This provides a single license for one designated machine. This<br />
license type requires that you run the license manager, FLEXnet. Typically, you<br />
perform a standard installation on the machine on which you wish to run the<br />
software.<br />
Floating: This provides one or more licenses available for a network of machines.<br />
The number of machines on the network may exceed the number of licenses;<br />
however, the number of copies of <strong>Sonnet</strong> which are being used at any one time is<br />
limited to the number of licenses purchased. This license type requires you to run<br />
the license manager, FLEXnet. If a hardware key is used, it should be attached to<br />
only the license server. The other machines (clients) in the network do not require<br />
a hardware key.<br />
Host ID<br />
Your license requires a Host ID to which to lock and a license file. The Host ID<br />
can be provided in one of two ways. By default, the ethernet ID of the computer<br />
is used as the Host ID, but in some cases a hardware key is attached to the<br />
computer and supplies the Host ID. In that case, your hostID will be in one of two<br />
formats, depending on the type of hardware key. Examples of HostID are<br />
69002261 or 9-49B9C6E7.<br />
For a standard evaluation, university, or node-locked license, the ethernet ID of<br />
the local machine is the Host ID or the hardware key is installed on the local<br />
machine and supplies the Host ID.<br />
For a floating license, the ethernet ID of the license server is used or the hardware<br />
key is installed on the license server. For a definition of the license server, see the<br />
"License Server" below.<br />
8
Chapter 1 Introduction<br />
Hardware Key<br />
<strong>Sonnet</strong> uses your ethernet address as the default Host ID. In some cases, the Host<br />
ID is provided by a hardware key which is a USB dongle, as shown below. This<br />
hardware key is connected to the PC’s USB port.<br />
USB Port<br />
USB Port Connector<br />
License Server<br />
You must decide on a license server. In the case of a standard evaluation or nodelocked<br />
license, the local machine is the license server. The ethernet ID of this<br />
machine should be used as the host ID for licensing. If you have a hardware key,<br />
then it is attached to the local machine.<br />
For a floating license or university license, one machine in the network should be<br />
designated as the license server. If you are using a hardware key, this machine<br />
requires the hardware key attached to it. Client machines do not require a Host ID.<br />
The license manager, FLEXnet, executes on the license server.<br />
Any supported operating system may act as the license server. For details on the<br />
system requirements, please go to:<br />
www.sonnetsoftware.com/requirements<br />
Invoking the <strong>Sonnet</strong> Task Bar<br />
To invoke the <strong>Sonnet</strong> task bar, in the Windows start menu select (All) Programs<br />
<strong>Sonnet</strong> <strong>Sonnet</strong> from the Windows desktop Start menu. The <strong>Sonnet</strong> task bar<br />
appears on your display.<br />
Admin Menu<br />
9
Windows Installation<br />
The Admin menu on the main menu bar allows you to access functions used in<br />
starting, stopping and troubleshooting the license manager.<br />
Power Saver and em Processing Time<br />
Most computers come equipped with power saver modes enabled. Power saver<br />
mode often turns off the display or slows down the CPU after a specified period<br />
of time with no input from the keyboard or mouse.<br />
The power saver feature on your computer could result in your CPU running at a<br />
slower speed. This will considerably increase em processing times when<br />
performing overnight or weekend runs.<br />
You should also be aware that running a screen saver can divert system resources<br />
from an em analysis, again resulting in increased processing times.<br />
To avoid this problem, disable the power saver and screen saver features on your<br />
computer. The control for power saver modes are usually located in your startup<br />
BIOS. The screen saver is controlled in the Display Properties dialog box. Please<br />
see your system administrator or your system’s documentation for more<br />
information on these features.<br />
10
Chapter 2 Standard Evaluation Installation<br />
Chapter 2<br />
Standard Evaluation<br />
Installation<br />
If you are installing a standard evaluation copy of <strong>Sonnet</strong> software on a single<br />
machine, with no prior <strong>Sonnet</strong> installation, see the summary below of the steps<br />
you need to perform in order to install <strong>Sonnet</strong> software.<br />
1 Go to www.sonnetsoftware.com/license to submit your license request.<br />
Once you receive your licensing information from <strong>Sonnet</strong>, continue<br />
with the installation.<br />
2 To install your software, double-click on the “setup_sonnet13xx.msi file<br />
included in your download and follow the on-screen instructions. If you<br />
received a CD-ROM, load the software from the CD-ROM on your system,<br />
following the installation instructions on your screen.<br />
3 If you do not have a hardware key, go to <strong>Step</strong> 4. If you are using a hardware<br />
key, attach it to your computer, then install the hardware key driver<br />
by selecting Admin Hardware Key Install Driver from the <strong>Sonnet</strong><br />
task bar menu and follow the on-screen instructions. To open the <strong>Sonnet</strong><br />
task bar, in the Windows start menu select (All) Programs <strong>Sonnet</strong> <br />
<strong>Sonnet</strong> from the Windows start menu.<br />
4 Follow the directions in the licensing information e-mail you received<br />
from <strong>Sonnet</strong> <strong>Software</strong> in response to the License Request Form.<br />
5 Select Project New Geometry from the main menu of the <strong>Sonnet</strong> task<br />
bar to launch the project editor, xgeom, to verify that the installation is<br />
correct.<br />
11
Windows Installation<br />
Be aware that the majority of this manual is devoted to advanced issues and<br />
troubleshooting the Floating License Manager, which is not part of a standard<br />
evaluation copy.<br />
12
Chapter 3 Installation for Most Users<br />
Chapter 3<br />
Installation for Most<br />
Users<br />
The instructions in this chapter should be followed by all users except those<br />
installing a standard evaluation (see Chapter 2, Standard Evaluation<br />
Installation, on page 11) and those installing software on a client Windows PC<br />
using a floating license (network installation). A network installation is one which<br />
involves a floating or site license. For these types of licenses, install the software<br />
on the license server following the directions in this chapter. Once you have<br />
verified that <strong>Sonnet</strong> is operating correctly on the server, you must perform a local<br />
install on each client machine in the network on which you wish to make <strong>Sonnet</strong><br />
available. For instructions on how to do this, please refer to Chapter 4, Local<br />
(Client) Installation, on page 25.<br />
For instructions on setting up remote em processing once your installation is<br />
complete, please refer to the PDF manual, Remote em Processing, To access this<br />
manual, select Help Manuals from the menu of any <strong>Sonnet</strong> application. Click<br />
on the Installation and Administration button in the PDF which appears on your<br />
display, then click on the Setting Up Remote em Processing button.<br />
For instructions on setting up emCluster once your installation is complete, please<br />
refer to the PDF manual, emcluster Processing To access this manual, select Help<br />
Manuals from the menu of any <strong>Sonnet</strong> application. Click on the Installation and<br />
Administration button in the PDF which appears on your display, then click on the<br />
emcluster Processing button.<br />
13
Windows Installation<br />
<strong>Step</strong> 1: Obtaining Licensing Information<br />
All users, previous and new, must request a license. You may request a license<br />
from the <strong>Sonnet</strong> web site. In order to do this, go to:<br />
www.sonnetsoftware.com/license<br />
Once you receive your licensing info, you may set up the licensing in <strong>Step</strong> 8:<br />
Setting Up Your License File on page 18.<br />
Once you have received your licensing information from <strong>Sonnet</strong>, continue the<br />
installation.<br />
<strong>Step</strong> 2: Stopping the FLEXnet License Manager<br />
If this is the first installation of <strong>Sonnet</strong> on your system, you do not need to perform<br />
this step. Skip to <strong>Step</strong> 4: Loading the <strong>Software</strong> on page 15.<br />
If you are upgrading from a previous release which used a License Manager, you<br />
need to stop the license manager, if it is presently running, before performing an<br />
uninstall of the previous release or before installing this software.<br />
If you do not know how to stop the license manager, see “Stopping the License<br />
Manager” on page 39.<br />
! WARNING<br />
Note also that you should turn off the Start Server at Power Up checkbox on<br />
the Configure Services page of the Lmtools interface.<br />
<strong>Step</strong> 3: Uninstalling the Previous Release<br />
If this is the first installation of <strong>Sonnet</strong> on your system, you do not need to perform<br />
this step. Skip to <strong>Step</strong> 4: Loading the <strong>Software</strong> on page 15.<br />
14
Chapter 3 Installation for Most Users<br />
If you are upgrading from a previous release, you may choose to uninstall the<br />
previous release or keep the previous release. We recommend that you uninstall<br />
previous releases to avoid future complications.<br />
! WARNING<br />
It is important if you chose to remove the older version, that the older version<br />
be removed BEFORE installing the new software. This will prevent the<br />
uninstall command from removing files required for the new version.<br />
a) Keeping the Previous Release<br />
If you want to keep an earlier version of the software, it is possible to run your<br />
release 12 software using your release 13 license.<br />
NOTE:<br />
If you have a university copy of <strong>Sonnet</strong>, you MUST remove any<br />
previous releases before installing this version.<br />
It will be possible to activate either version of the software through the <strong>Sonnet</strong><br />
program menus.<br />
Skip to <strong>Step</strong> 4: Loading the <strong>Software</strong> on page 15.<br />
b) Uninstalling<br />
Make sure that no <strong>Sonnet</strong> programs are running on the PC.<br />
If you choose to delete the older version of the software, select (All) Programs <br />
<strong>Sonnet</strong> Uninstall from the Windows desktop Start menu. The uninstall<br />
command will leave any files that you have generated as well as any directories<br />
that were created in the <strong>Sonnet</strong> directory.<br />
<strong>Step</strong> 4: Loading the <strong>Software</strong><br />
Before loading your software, you should have received your licensing<br />
information from <strong>Sonnet</strong>. If you have not yet received your licensing information,<br />
go back and complete <strong>Step</strong> 1: Obtaining Licensing Information on page 14.<br />
1 To install your software, double-click on the “setup_sonnet13xx.msi file<br />
included in your download and follow the on-screen instructions.<br />
NOTE:<br />
You must be logged in as the Administrator or as a member of the<br />
administrator group in order to install the software.<br />
15
Windows Installation<br />
2 Once the setup program is complete, continue with the next step.<br />
<strong>Step</strong> 5: Installing the Hardware Key Driver<br />
NOTE:<br />
You will require administrator privileges to install the driver.<br />
You must install the hardware key device driver in order to access your hardware<br />
key. To install the driver, do the following:<br />
1 Select (All) Programs <strong>Sonnet</strong> <strong>Sonnet</strong> from the Windows desktop<br />
Start Menu to open the <strong>Sonnet</strong> task bar.<br />
2 On the <strong>Sonnet</strong> task bar, select Admin Hardware Key Install Driver<br />
from the main menu.<br />
3 Follow the on-screen instructions for installing the device driver.<br />
4 Once the setup program is complete, continue at <strong>Step</strong> 6: Installing the<br />
Hardware Key.<br />
16
Chapter 3 Installation for Most Users<br />
<strong>Step</strong> 6: Installing the Hardware Key<br />
If you have a hardware key, the hardware key must be connected to your PC in<br />
order to run the software. For a standard evaluation or node-locked license, the<br />
hardware key is connected to the local machine. For a floating license, the<br />
hardware key is only required on the server.<br />
The hardware key is a USB dongle, as shown below. This hardware key is<br />
connected to the PC’s USB port.<br />
USB Port<br />
USB Port Connector<br />
<strong>Step</strong> 7: Verifying the Hardware Key<br />
After installing the hardware key, you need to obtain your Hostid using the<br />
software to verify that the hardware key is accessible and functioning correctly.<br />
To verify the key, perform the following:<br />
1 Obtain the Hostid by selecting (All) Programs <strong>Sonnet</strong> <strong>Sonnet</strong> in<br />
the Start menu of the Windows desktop. The <strong>Sonnet</strong> task bar appears on<br />
your display.<br />
2 Select Admin Hostid from the main menu of the <strong>Sonnet</strong> task bar. A<br />
window with the hostid number displayed will appear on your display.<br />
17
Windows Installation<br />
3 If you receive UNKNOWN in the command prompt window as a result<br />
of the hostid command or your system hangs or crashes, then see “Problems<br />
Accessing the Hardware Key” on page 49. The hardware key<br />
should be verified before continuing with the installation.<br />
4 Verify that the Hostid number is the same as the one you entered for<br />
your license request. If the numbers do not match, contact your <strong>Sonnet</strong><br />
support representative.<br />
5 Continue with <strong>Step</strong> 8: Setting Up Your License File.<br />
! WARNING<br />
Make sure that the correct date and time are shown on your PC at all times.<br />
The software does a reasonable check for the month and year on your system<br />
clock!<br />
<strong>Step</strong> 8: Setting Up Your License File<br />
You should have received the licensing information by e-mail. Both new and<br />
previous users will need to execute this step.<br />
! WARNING<br />
There are no spaces allowed in the Server Hostname. If your hostname<br />
contains spaces, you need to rename the computer.<br />
1 Please follow the instructions in your email. Once you have completed<br />
setting up your license, continue with the next step.<br />
<strong>Step</strong> 9: Starting the FLEXnet License Manager<br />
If you are attempting to run FLEXnet with multiple vendors, please refer to<br />
“Running FLEXnet with Multiple Vendors” on page 45.<br />
The <strong>Sonnet</strong> menu provides a License Manager tools interface, Lmtools, under the<br />
Admin menu. This interface allows you to start and stop the FLEXnet license<br />
manager program and vendor daemons.<br />
When you click on the Start Server button in the Start/Stop/Reread tab of the<br />
license manager tools interface, the lmgrd.exe program is launched. The<br />
lmgrd.exe program then runs the <strong>Sonnet</strong> daemon, sonnetd.exe. The sonnetd.exe<br />
program checks the <strong>Sonnet</strong> hardware key.<br />
18
Chapter 3 Installation for Most Users<br />
NOTE:<br />
If your license server uses a firewall, you must configure the firewall<br />
to allow the two programs “lmgrd.exe” and “sonnetd.exe” to run. Be<br />
aware that if you are using a nodelocked license, then the computer<br />
you execute <strong>Sonnet</strong> on is also your license server. Windows XP users<br />
should be aware that Service Pack 2 and above automatically runs a<br />
built-in firewall. Please see your system administrator for instructions<br />
on configuring your firewall. You should use port 7852 for<br />
“lmgrd.exe” and 7853 for “sonnetd.exe.”<br />
To start up the license manager and enable <strong>Sonnet</strong> programs, you should perform<br />
the following:<br />
1 Select (All) Programs <strong>Sonnet</strong> <strong>Sonnet</strong> in the Windows desktop<br />
Start menu. The <strong>Sonnet</strong> task bar appears on your display.<br />
2 Select Admin Lmtools from the main menu of the <strong>Sonnet</strong> task bar.<br />
19
Windows Installation<br />
3 The FLEXnet Lmtools interface appears on your display with the Service/License<br />
File page displayed. If it is not already selected, click on<br />
the Configuration using Services radio button in the Lmtools interface.<br />
4 Check the entry in the list of services and verify that the correct version<br />
of the <strong>Sonnet</strong> license manager is selected. If it is not, click on the “<strong>Sonnet</strong><br />
13.xx” entry line. The selected line is highlighted in blue.<br />
5 Click on the Start/Stop/Reread tab in the Lmtools interface. A list of<br />
FLEXnet license services should appear with the “<strong>Sonnet</strong> 13.xx” entry<br />
highlighted.<br />
6 Click on the Start Server button to start the license manager, lmgrd.exe.<br />
The message “Server Starting” appears on the Status bar at the bottom<br />
of the Lmtools interface. You will receive no further status messages on<br />
the server, so continue with the next step.<br />
20
Chapter 3 Installation for Most Users<br />
7 Select Admin License Status from the main menu of the <strong>Sonnet</strong> task<br />
bar. The <strong>Sonnet</strong> Run window appears on your display with the License<br />
status in the output window. It should appear similar to the window<br />
shown below.<br />
lmutil - Copyright (c) 1989-2009 Flexera <strong>Software</strong>, Inc. All Rights Reserved.<br />
Flexible License Manager status on Fri 2/18/2011 18:18<br />
[Detecting lmgrd processes...]<br />
License server status: 7852@ZAP<br />
License file(s) on ZAP: C:\ProgramData\<strong>Sonnet</strong> <strong>Software</strong>\13.52\licenses\sonnet.lic:<br />
ZAP: license server UP (MASTER) v11.5<br />
Vendor daemon status (on ZAP):<br />
sonnetd: UP v11.5<br />
Feature usage info:<br />
Users of em: (Total of 5 licenses issued; Total of 0 licenses in use)<br />
Users of emunlimited: (Total of 5 licenses issued; Total of 0 licenses in<br />
use)<br />
Users of gerbersingle: (Total of 5 licenses issued; Total of 0 licenses<br />
in use)<br />
Users of gerbermulti: (Total of 5 licenses issued; Total of 0 licenses in<br />
use)<br />
Users of bbextract: (Total of 5 licenses issued; Total of 0 licenses in<br />
use)<br />
Users of cvbridge: (Total of 5 licenses issued; Total of 0 licenses in use)<br />
Users of dxfgeo: (Total of 5 licenses issued; Total of 0 licenses in use)<br />
Users of ebridge: (Total of 5 licenses issued; Total of 0 licenses in use)<br />
Users of emgen: (Total of 5 licenses issued; Total of 0 licenses in use)<br />
Users of emvu: (Total of 5 licenses issued; Total of 0 licenses in use)<br />
8 If the license status is good (similar to the status above), then select<br />
Admin View FLEXnet Log from the main menu of the <strong>Sonnet</strong> task<br />
21
Windows Installation<br />
bar. The FLEXnet log file is opened in Notepad. The log file should<br />
appear similar to that shown below (highlighting added for clarity):<br />
15:02:32 (lmgrd) FLEXnet (v11.5 ) started on tina (02/08/2011)<br />
15:02:32 (lmgrd) Copyright (c) 1988-2009 by Flexera Corporation. All rights<br />
reserved.<br />
15:02:32 (lmgrd) US Patents 5,390,297 and 5,671,412.<br />
15:02:32 (lmgrd) World Wide Web: http://www.Flexera.com<br />
15:02:32 (lmgrd) License file(s): C:\PROGRA~1\SONNET\licenses\sonnet.lic<br />
15:02:32 (lmgrd) lmgrd tcp-port 7852<br />
15:02:32 (lmgrd) Starting vendor daemons ...<br />
15:02:34 (lmgrd) Started sonnetd (pid F6D096B9)<br />
15:02:34 (sonnetd) <strong>Sonnet</strong> daemon version: 13.51<br />
15:02:34 (sonnetd) License id: comet1.99<br />
15:02:35 (sonnetd) Host ID = 97061101<br />
15:02:35 (sonnetd) Using options file: "C:\PROGRA~1\SONNET\licenses\license.opt"<br />
15:02:35 (sonnetd) Server started on tina for:emdesktop<br />
15:02:35 (sonnetd) xgeom emvu<br />
15:02:35 (sonnetd) patvu gds dxfgeo<br />
15:02:35 (sonnetd) ebridge sonutil<br />
15:02:37 (sonnetd) FEATURE xgeom INACTIVITY TIMEOUT set to 900 seconds<br />
15:02:37 (sonnetd) FEATURE emvu INACTIVITY TIMEOUT set to 900 seconds<br />
15:02:37 (sonnetd) FEATURE patvu INACTIVITY TIMEOUT set to 900 seconds<br />
15:02:38 (lmgrd) sonnetd using TCP-port 2087<br />
If there are error messages in the log file, please refer to “FLEXnet Log<br />
File” on page 57.<br />
9 Once the License Manager is up and running and licenses are available,<br />
you may execute any of the <strong>Sonnet</strong> programs for which you have a<br />
license. You may close the Lmtools interface by selecting File Exit<br />
from the Lmtools main menu.<br />
TIP<br />
If at any point in the process of setting up your <strong>Sonnet</strong> license, you run into a problem,<br />
please refer to the troubleshooting guide in Chapter 7. This chapter provides<br />
solutions to the more common problems encountered.<br />
<strong>Step</strong> 10: Verifying the License Manager<br />
After starting the License Manager, you need to run the project editor, the<br />
graphical interface for inputting circuit geometry, to verify that your <strong>Sonnet</strong><br />
license is accessible and functioning correctly. To verify this, perform the<br />
following:<br />
1 Select (All) Programs <strong>Sonnet</strong> <strong>Sonnet</strong> from the Windows desktop<br />
Start menu if the task bar is not already available on your display.<br />
22
Chapter 3 Installation for Most Users<br />
2 The <strong>Sonnet</strong> task bar appears on your display.<br />
3 Click on the Edit Circuit button on the task bar, then select New Geometry<br />
from the pop-up menu which appears.<br />
The project editor main window should appear on your display, with a<br />
new substrate, as shown below, with no error message.<br />
This indicates that the license manager is functioning correctly. You are<br />
now ready to run <strong>Sonnet</strong> programs.<br />
4 If an error message appears while trying to bring up the project editor,<br />
please refer to “Licensing Problems” on page 50 to find the source of<br />
the problem.<br />
23
Windows Installation<br />
NOTE:<br />
<strong>Sonnet</strong> User’s Manuals are available in electronic (PDF) format. You<br />
access the manuals by clicking on the Manuals button on the <strong>Sonnet</strong><br />
task bar or selecting Help Manuals from the <strong>Sonnet</strong> task bar main<br />
menu. If you are a new user of <strong>Sonnet</strong>, we highly recommend that you<br />
go first to the Getting Started manual. This manual covers the<br />
important concepts you need in order to get the most out of <strong>Sonnet</strong><br />
and contains beginning tutorials which familiarize you with the basic<br />
operations of the software.<br />
This completes the installation of <strong>Sonnet</strong> software. Instructions on how to run<br />
<strong>Sonnet</strong> programs are given in the <strong>Sonnet</strong> User’s Manuals available in PDF format<br />
from the <strong>Sonnet</strong> task bar. Please refer to these manuals for descriptions of the<br />
interfaces and how to start and run the <strong>Sonnet</strong> programs.<br />
24
Chapter 4 Local (Client) Installation<br />
Chapter 4<br />
Local (Client)<br />
Installation<br />
This chapter contains instructions for installing the software on a client machine,<br />
when you have one or more floating licenses. With a floating license, you have the<br />
capability of installing the <strong>Sonnet</strong> suite locally while using a remote machine as<br />
the license server. In this case, you wish to install the software locally, but have a<br />
remote machine act as the license server.<br />
You should first perform a full installation on the license server as described in<br />
Chapter 3, “Installation for Most Users”. The hardware key should be attached to<br />
the server.<br />
Once installation is complete and you have verified that <strong>Sonnet</strong> is operating<br />
correctly on the server, you must perform a local install on each client machine in<br />
the network on which you wish to make <strong>Sonnet</strong> available using the following<br />
instructions.<br />
<strong>Step</strong> 1: Uninstalling the Previous Release<br />
If this is the first installation of <strong>Sonnet</strong> on your system, you do not need to perform<br />
this step. Skip to <strong>Step</strong> 2: Loading the <strong>Software</strong> on page 26.<br />
25
Windows Installation<br />
If you are upgrading from a previous release, you may choose to uninstall the<br />
previous release or keep the previous release. We recommend that you uninstall<br />
previous releases to avoid future complications.<br />
! WARNING<br />
It is important if you chose to remove the older version, that the older version<br />
be removed BEFORE installing the new software. This will prevent the<br />
uninstall command from removing files required for the new version.<br />
a) Keeping the Previous Release<br />
If you want to keep an earlier version of the software, you may run your release<br />
12 software using your release 13 license.<br />
NOTE:<br />
If you have a university copy of <strong>Sonnet</strong>, you MUST remove any<br />
previous releases before installing this version.<br />
Skip to <strong>Step</strong> 2: Loading the <strong>Software</strong> on page 26.<br />
b) Uninstalling<br />
Make sure that no <strong>Sonnet</strong> programs are running on the PC.<br />
If you choose to delete the older version of the software, select (All) Programs <br />
<strong>Sonnet</strong> Uninstall from the Windows desktop Start menu. The uninstall<br />
command will leave any files that you have generated as well as any directories<br />
that were created in the <strong>Sonnet</strong> directory.<br />
<strong>Step</strong> 2: Loading the <strong>Software</strong><br />
NOTE:<br />
You must be logged in as the Administrator, or as a member of the<br />
administrator group, to perform the installation.<br />
1 To install your software, run the file starting with setup_sonnet included in<br />
the download, for example, “setup_sonnet13xx.msi” and follow the onscreen<br />
instructions.<br />
26
Chapter 4 Local (Client) Installation<br />
2 Once the setup program is complete, continue with the next step.<br />
<strong>Step</strong> 3: Setting up licensing.<br />
To set up the license on the client machine and enable your software, do the<br />
following:<br />
1 Select Admin License from the main menu in the <strong>Sonnet</strong> task bar.<br />
The License dialog box appears on your display.<br />
2 Click on the “Remote (use remote license server)” radio button.<br />
The License Server Hostname and Port Number entry boxes are enabled.<br />
3 Enter the name of your license server and port number in the appropriate<br />
entry boxes.<br />
The default port number is 7852. If you wish to use another port, enter the value<br />
here.<br />
27
Windows Installation<br />
4 If you wish to install the license for all user accounts on your computer,<br />
select the Install license for all users checkbox.<br />
Note that you must have administrator permissions in order to use this checkbox.<br />
Once you have applied this checkbox, all future changes in licensing will require<br />
administration permissions even if you are changing the license for only one user<br />
account.<br />
NOTE:<br />
If your license server uses a firewall, you must configure the firewall<br />
to allow the two programs “lmgrd.exe” and “sonnetd.exe” to run. Be<br />
aware that if you are using a nodelocked license, then the computer<br />
you execute <strong>Sonnet</strong> on is also your license server. Windows XP users<br />
should be aware that Service Pack 2 and above automatically runs a<br />
built-in firewall. Please see your system administrator for instructions<br />
on configuring your firewall. You should use port 7852 for<br />
“lmgrd.exe” and 7853 for “sonnetd.exe.”<br />
5 Click on the OK button to close the dialog box and apply the changes.<br />
That completes setting up your licensing for this client. If you are doing multiple<br />
client installations, you will need to do this procedure on each client.<br />
28
Chapter 4 Local (Client) Installation<br />
<strong>Step</strong> 4: Verifying the Client Install<br />
You need to run the project editor to verify that your installation is complete and<br />
functioning correctly. To verify this, perform the following:<br />
1 Select (All) Programs <strong>Sonnet</strong> <strong>Sonnet</strong> from the Windows desktop<br />
Start menu. The <strong>Sonnet</strong> task bar appears on your display.<br />
2 Click on the Edit Project button on the task bar, then select New Geometry<br />
from the pop-up menu which appears.<br />
The project editor main window should appear on your display, with a<br />
new substrate, as shown below, with no error message.<br />
This indicates that the client installation is functioning correctly. You<br />
are now ready to run <strong>Sonnet</strong> programs.<br />
29
Windows Installation<br />
If an error message appears while trying to bring up the project editor,<br />
please ensure that the licensing manager is up and running on the license<br />
server.<br />
30
Chapter 5 Uninstall<br />
Chapter 5<br />
Uninstall<br />
To remove a <strong>Sonnet</strong> release from your machine, perform the following:<br />
1 Make sure that no <strong>Sonnet</strong> programs are running on the PC.<br />
2 Stop the license manager. For how to do this, see “Stopping the License<br />
Manager” on page 39.<br />
3 Turn “off” the FLEXnet license manager automatic start at power-up by<br />
selecting (All) Programs <strong>Sonnet</strong> <strong>Sonnet</strong> from the Windows desktop<br />
Start menu. When the <strong>Sonnet</strong> task bar appears on your display,<br />
select Admin Lmtools from the main menu of the <strong>Sonnet</strong> task bar.<br />
When the interface appears on your display, click on the Configure<br />
using Services radio button on the Service/License File page which<br />
appears when the Lmtools interface is invoked. Ensure that the correct<br />
service for this release of <strong>Sonnet</strong> is selected in the list below the radio<br />
31
Windows Installation<br />
button. Click on the Configure Services tab of the Lmtools interface.<br />
Click “off” the Start Server at Power-Up option.<br />
Checkbox is “off”<br />
Use services checkbox<br />
4 Make sure the Use Services checkbox is disabled on the Configure Services<br />
page of the Lmtools interface.<br />
5 Select (All)Programs <strong>Sonnet</strong> Uninstall from the Windows desktop<br />
Start menu. The uninstall command will leave any files that you<br />
have generated as well as any directories that were created in the <strong>Sonnet</strong><br />
directory.<br />
6 The <strong>Sonnet</strong> directory, which was created as part of the installation, is not<br />
deleted because of the files like the licensing file that were created after<br />
the installation. Because of this, uninstall reports that some elements<br />
could not be deleted.<br />
7 If you installed a hardware key device driver as part of your <strong>Sonnet</strong><br />
installation, you will also need to delete the hardware key Device driver.<br />
Select Admin Hardware Key Uniinstall Driver from the <strong>Sonnet</strong><br />
task bar menu. Follow the on-screen instructions to uninstall the device<br />
driver.<br />
32
Chapter 6 Advanced Issues<br />
Chapter 6<br />
Advanced Issues<br />
This chapter addresses installation issues not covered in the basic installation<br />
instructions. If none of the items below addresses your concerns, contact your<br />
System Administrator. If you are the System Administrator, then contact your<br />
<strong>Sonnet</strong> Representative. A list of authorized <strong>Sonnet</strong> support representatives is<br />
available on our web site at www.sonnetsoftware.com/reps.<br />
System Administration<br />
This section provides instructions for using FLEXnet, the license manager,<br />
overseeing the applications and uninstalling the software.<br />
Starting the License Manager<br />
If you are attempting to run FLEXnet with multiple vendors, please refer to<br />
“Running FLEXnet with Multiple Vendors” on page 45.<br />
The <strong>Sonnet</strong> menu provides a License Manager Tools (Lmtools) interface under<br />
the Admin menu. This interface allows you to start and stop the FLEXnet license<br />
manager program and vendor daemons.<br />
33
Windows Installation<br />
When you click on the Start button in the Lmtools interface, the lmgrd.exe<br />
program is launched. The lmgrd.exe program then runs the <strong>Sonnet</strong> daemon,<br />
sonnetd.exe. The sonnetd.exe program checks the <strong>Sonnet</strong> hardware key.<br />
To start up the license manager and enable <strong>Sonnet</strong> programs, you should perform<br />
the following:<br />
1 Select (All) Programs <strong>Sonnet</strong> <strong>Sonnet</strong> in the Windows desktop<br />
Start menu. The <strong>Sonnet</strong> task bar appears on your display.<br />
2 Select Admin Lmtools from the main menu of the <strong>Sonnet</strong> task bar.<br />
34
Chapter 6 Advanced Issues<br />
3 The FLEXnet Lmtools interface appears on your display with the<br />
Server/License file page displayed.<br />
Status Messages<br />
4 Click on the Configuration using Services radio button in the Lmtools<br />
interface. The appearance of the Lmtools interface changes; there is<br />
now a list of available FLEXnet services.<br />
5 Check the entry in the list of services and verify that the correct version<br />
of the <strong>Sonnet</strong> license manager is selected. If it is not, click on the “<strong>Sonnet</strong><br />
13.xx” entry line. The selected line is highlighted in blue.<br />
35
Windows Installation<br />
6 Click on the Start/Stop/Read tab in the Lmtools interface. A list of<br />
FLEXnet license services should appear with the “<strong>Sonnet</strong> 13.xx” entry<br />
highlighted.<br />
7 Click on the Start Service button to start the license manager, lmgrd.exe.<br />
The message “Server Starting” appears on the Status bar at the bottom<br />
of the Lmtools interface.<br />
8 Click on the Server Status tab in the Lmtools interface.<br />
36
Chapter 6 Advanced Issues<br />
9 Click on the Perform Status Inquiry button. The status should appear in<br />
the scroll box just below the button and appear similar to that shown<br />
below.<br />
--------<br />
Status<br />
--------<br />
Flexible License Manager status on Tue 2/18/2011 13:56<br />
[Detecting lmgrd processes...]<br />
License server status: @jean<br />
License file(s) on jean: License file(s) on TT2D: C:\PROGRA~1\SON-<br />
NET\licenses\sonnet.lic:<br />
tina: license server UP (MASTER) v11.5<br />
Vendor daemon status (on tina):<br />
sonnetd: UP v11.5<br />
Feature usage info:<br />
Users of emdesktop: (Total of 5 licenses available)<br />
Users of xgeom: (Total of 5 licenses available)<br />
Users of emvu: (Total of 5 licenses available)<br />
Users of patvu: (Total of 5 licenses available)<br />
Users of gds: (Total of 5 licenses available)<br />
Users of dxfgeo: (Total of 5 licenses available)<br />
Users of ebridge: (Total of 5 licenses available)<br />
Users of sonutil: (Total of 5 licenses available)<br />
10 Once the License Manager is up and running and licenses are available,<br />
you may execute any of the <strong>Sonnet</strong> programs for which you have a<br />
license.<br />
If you receive an error message, please refer to Chapter 7,<br />
“Troubleshooting” which provides solutions for the more commonly<br />
encountered problems.<br />
Starting FLEXnet Automatically<br />
To setup the FLEXnet license manager to execute automatically upon startup do<br />
the following:<br />
37
Windows Installation<br />
1 Select (All)Programs <strong>Sonnet</strong> <strong>Sonnet</strong>from the Windows desktop<br />
Start menu. The <strong>Sonnet</strong> task bar appears on your display.<br />
2 Select Admin Lmtools from the main menu of the <strong>Sonnet</strong> task bar.<br />
The FLEXnet Lmtools interface appears on your display with the<br />
Server/License File page shown.<br />
3 Click on the Configuration using Services radio button.<br />
4 Check the entry in the list of services and verify that the correct version<br />
of the <strong>Sonnet</strong> license manager is selected. If it is not, click on the “<strong>Sonnet</strong><br />
9” entry line. The selected line is highlighted in blue.<br />
5 Click on the Configure Services tab in the Lmtools interface. The page<br />
is displayed in the Lmtools interface.<br />
38
Chapter 6 Advanced Issues<br />
6 Set the Start Server at Power-Up checkbox to “on.”<br />
Checkbox<br />
is “on”<br />
NOTE:<br />
You must first check the Use Services checkbox before the Start<br />
Server at Power-up checkbox is enabled. It requires Administrator<br />
privileges to alter these settings.<br />
Stopping the License Manager<br />
To stop the license manager, select the Start/Stop/Reread tab in the Lmtools<br />
interface as described above in "Starting the License Manager" on page 33.<br />
Make certain the correct service is highlighted in the list and click on the Stop<br />
Server button.<br />
39
Windows Installation<br />
The message “Stopping Server” appears in the status bar of Lmtools.<br />
The license manager is also stopped automatically when you shutdown your<br />
computer.<br />
40
Chapter 6 Advanced Issues<br />
Determining License Usage<br />
To see which licenses are in use, on the computer which is running the license<br />
mselect (All) Programs <strong>Sonnet</strong> <strong>Sonnet</strong> from the Windows desktop Start<br />
menu. The <strong>Sonnet</strong> task bar appears on your display. Select Admin License<br />
Status from the main menu of the <strong>Sonnet</strong> task bar.<br />
41
Windows Installation<br />
The <strong>Sonnet</strong> License Status window appears on your display with output similar to<br />
that shown below. The highlighted entries are a license in use.<br />
lmutil - Copyright (c) 1989-2009 Flexera Europe Ltd. and/or Flexera Corporation. All<br />
Rights Reserved.<br />
Flexible License Manager status on Thu 6/16/2011 10:52<br />
[Detecting lmgrd processes...]<br />
License server status: 7852@isaac<br />
License file(s) on Issac: C:\PROGRA~2\SONNET~1.52\licenses\sonnet.lic:<br />
isaac: license server UP (MASTER) v11.5<br />
Vendor daemon status (on isaac):<br />
sonnetd: UP v11.5<br />
Feature usage info:<br />
Users of bbextract: (Total of 30 licenses issued; Total of 0 licenses in use)<br />
Users of cvbridge: (Total of 30 licenses issued; Total of 0 licenses in use)<br />
Users of dxfgeo: (Total of 30 licenses issued; Total of 0 licenses in use)<br />
Users of ebridge: (Total of 30 licenses issued; Total of 0 licenses in use)<br />
Users of emdesktop: (Total of 30 licenses issued; Total of 1 license in use)<br />
"emdesktop" v13.0, vendor: sonnetd<br />
floating license<br />
Administrator 64test 64test (v11.0) (isaac/7852 180), start Mon 2/19 13:31<br />
Users of emvu: (Total of 30 licenses issued; Total of 0 licenses in use)<br />
Users of gds: (Total of 30 licenses issued; Total of 0 licenses in use)<br />
Users of emcluster: (Total of 30 licenses issued; Total of 0 licenses in use)<br />
Users of mwoint: (Total of 30 licenses issued; Total of 0 licenses in use)<br />
Users of patvu: (Total of 30 licenses issued; Total of 0 licenses in use)<br />
Users of remoteem: (Total of 30 licenses issued; Total of 0 licenses in use)<br />
Users of sonutil: (Total of 30 licenses issued; Total of 1 license in use)<br />
"sonutil" v13.0, vendor: sonnetd<br />
floating license<br />
Using UNIX or Linux as the License Server<br />
If you have a network with both UNIX, Linux and Windows platforms, or any<br />
combination thereof, it is possible to run the Windows software with a UNIX or<br />
Linux license server administrating the licenses. This requires that you have the<br />
<strong>Sonnet</strong> 13 release installed on your UNIX or Linux license server.<br />
1 Each PC on your network needs to know the name/address of the UNIX<br />
or Linux license server. To determine if your PC already “knows” the<br />
license server, open an MS-DOS Prompt window on the PC and type:<br />
42
Chapter 6 Advanced Issues<br />
ping <br />
where is the name of either the UNIX or Linux server.<br />
If the Windows PC knows the server machine, it will respond to this<br />
command by indicating that it received a reply from the UNIX or Linux<br />
machine. Please verify that the returned IP address is the IP address of<br />
your server. If the IP address is not correct or if you do not receive an<br />
answer to your ping, please see your system administrator.<br />
2 You will need to use the Admin License command on each Windows<br />
PC on the network.<br />
Moving the Hardware Key After Installation<br />
If you wish to move the hardware key, and hence the license server, to another<br />
machine, ensure that the clocks on the two computer are approximately the same<br />
(within ten minutes), then do the following:<br />
1 Make sure that no <strong>Sonnet</strong> programs are running on the PC.<br />
2 Stop the license manager. For how to do this, see “Stopping the License<br />
Manager” on page 39.<br />
3 Move the hardware key to the desired machine.<br />
4 If <strong>Sonnet</strong> software was NOT installed on the new machine as a license<br />
server, uninstall and reinstall the software on the new machine.<br />
For uninstall, see “Removing an Older Release after Installation” on<br />
page 44. To reinstall, do <strong>Step</strong> 4: Loading the <strong>Software</strong> on page 15.<br />
5 Select (All) Programs <strong>Sonnet</strong> <strong>Sonnet</strong> from the Windows desktop<br />
Start menu to invoke the <strong>Sonnet</strong> task bar.<br />
6 Select Admin License from the main menu of the <strong>Sonnet</strong> task bar.<br />
7 Click on the “Local” radio button and browse to select the “sonnet.lic”<br />
license file sent to you by <strong>Sonnet</strong>.<br />
8 Click on the OK button to close the dialog box and apply the changes.<br />
9 For each client machine in your network on which you run <strong>Sonnet</strong>, you<br />
must run the Admin License command and select the “Remote”<br />
option. The name of the new license server should be entered.<br />
10 Start the license manager on the new machine. For instructions on how<br />
to start the license manager, see “Starting the License Manager” on<br />
page 33.<br />
43
Windows Installation<br />
Determining Your Hostname<br />
To determine your hostname, do the following:<br />
1 Select (All) Programs <strong>Sonnet</strong> <strong>Sonnet</strong> from the Windows desktop<br />
Start menu.The <strong>Sonnet</strong> task bar appears on your display.<br />
2 Select Admin Lmtools from the main menu on the <strong>Sonnet</strong> task bar.<br />
The Lmtools interface appears on your display.<br />
3 Click on the System Settings tab in the Lmtools interface. The hostname<br />
appears in the Computer/Hostname entry box.<br />
NOTE:<br />
You need to ensure that the hostname which appears in your<br />
“sonnet.lic” file AND under Computer name are the same.<br />
Removing an Older Release after Installation<br />
When <strong>Sonnet</strong> software is installed, a mapping of filename extensions to<br />
applications is provided to Windows. This allows you to double-click on a file to<br />
invoke a program. When the software is uninstalled, this map is removed from<br />
Windows. So, if you remove an older release of <strong>Sonnet</strong> software when there are<br />
two or more releases installed on your computer, you will remove the mapping<br />
used by all <strong>Sonnet</strong> applications.<br />
Therefore, if you decide to remove an older version of software, you should<br />
perform the following:<br />
1 Uninstall the older release.<br />
2 Uninstall the current release<br />
3 Re-install the current release in the same directory as before. This will<br />
restore the filename extension to application mapping in Windows.<br />
4 Be sure to check the Server/License File page of the LMtools interface<br />
to ensure that the latest release of the license manager is selected under<br />
the Service. For instructions, refer to “Starting the License Manager” on<br />
page 33.<br />
44
Chapter 6 Advanced Issues<br />
Running FLEXnet with Multiple Vendors<br />
You may have multiple license managers from multiple vendors configured in the<br />
FLEXnet license manager program. The Lmtools interface will allow you to select<br />
the service name you wish to control. Click on the Configure Using Services radio<br />
button on the Service/License File page of the Lmtools interface (default page<br />
when Lmtools is invoked.) Check that the entry selected in the list of available<br />
services located just below the radio buttons is the release of <strong>Sonnet</strong> you wish to<br />
execute and not another release or vendor. An example is shown below.<br />
NOTE:<br />
You may have multiple License managers running simultaneously from<br />
multiple vendors. However, you may only run one <strong>Sonnet</strong> license<br />
manager at a time.<br />
On the PC, you may NOT combine “sonnet.lic” files from other vendors; you<br />
must have a lmgrd with a single “sonnet.lic” file dedicated to <strong>Sonnet</strong>. Other<br />
vendors must have their own lmgrd and “*.lic” file.<br />
Running Multiple Releases of <strong>Sonnet</strong> <strong>Software</strong><br />
If you want to keep an earlier version of the software, you may use your release<br />
13 license to run your release 12 software.<br />
45
Windows Installation<br />
Initialization File<br />
An initialization file, “sonnet.ini,” may be edited by selecting the Admin <br />
Diagnostics Edit sonnet.ini File command from the <strong>Sonnet</strong> task bar. Each<br />
<strong>Sonnet</strong> program reads this file during initialization to determine any system<br />
configuration settings.<br />
Your software is delivered with a default initialization file containing comments<br />
that describe the syntax. Please refer to this file for details. If you need to change<br />
anything in this file, you will normally be directed to the pertinent input by the<br />
documentation or by <strong>Sonnet</strong> support personnel.<br />
The file is self-documented; each entry is followed by a short entry describing its<br />
purpose. The keyword entries in the initialization file are used for both Windows<br />
and UNIX unless otherwise noted.<br />
46
Chapter 7 Troubleshooting<br />
Chapter 7<br />
Troubleshooting<br />
This chapter addresses problems encountered while installing and running the<br />
software. The next section, “Auto Diagnostics”, details how to run <strong>Sonnet</strong>’s<br />
automatic diagnostics program. The following sections, “Problems Accessing the<br />
Hardware Key” and “Licensing Problems”, discuss common problems with<br />
hardware keys and licensing files and how to solve them.<br />
Auto Diagnostics<br />
If you run into problems with installing the software, you may run <strong>Sonnet</strong>’s<br />
automatic diagnostics program. This program outputs error messages if problems<br />
are found and may help you to diagnose and fix the problem. If you are still unable<br />
to solve your problem, you can use the diagnostic window to send an email to your<br />
<strong>Sonnet</strong> representative.<br />
1 Run the diagnostics program by selecting Admin Diagnostics <br />
Trouble Report from the main menu on the <strong>Sonnet</strong> task bar. A browse<br />
window appears which allows you to select the directory in which to<br />
save the output of the diagnostics program, “sondiag.txt.” This program<br />
collects your system information, licensing file, FLEXnet log file, registry<br />
items and other troubleshooting information and outputs all the data<br />
to the file “sondiag.txt.”<br />
47
Windows Installation<br />
If errors are found while the diagnostics are running, messages are<br />
displayed in the <strong>Sonnet</strong> diagnostics window. These may serve to<br />
identify the problem.<br />
Running the Trouble Report command may take several minutes. When<br />
the program is complete, click on the Send button in the diagnostics<br />
window.<br />
2 In the Send email to <strong>Sonnet</strong> dialog box which appears, note the exact<br />
error messages displayed on the computer screen when you attempted to<br />
install or run <strong>Sonnet</strong> software, which <strong>Sonnet</strong> program you were running<br />
when you encountered the error and what actions caused the error.<br />
Select this checkbox to<br />
include your<br />
diagnostics output file<br />
sondiag.txt in the<br />
email to <strong>Sonnet</strong>.<br />
Enter information here.<br />
Click here to<br />
email the<br />
information and<br />
file to <strong>Sonnet</strong>.<br />
3 Verify that your email address and name are correct.<br />
4 Select your country from the drop list. This information will be used to<br />
route your email to the correct <strong>Sonnet</strong> representative.<br />
5 Click on the Send button to send the information and diagnostic file to<br />
your <strong>Sonnet</strong> representative.<br />
If this send method fails, or you have a preferred email client, send an email to<br />
support@sonnetsoftware.com with the “sondiag.txt” attached.<br />
48
Chapter 7 Troubleshooting<br />
Problems Accessing the Hardware Key<br />
Locking to your ethernet address is the default for <strong>Sonnet</strong> licensing; however, in<br />
some cases a hardware key may be used. Listed below are common problems<br />
which cause key inaccessibility. After each solution is attempted, try to access the<br />
key to see if the problem is solved. To access the key, select Admin Hardware<br />
Key Test Key from the main menu of the <strong>Sonnet</strong> task bar. The host ID which is<br />
displayed should be the same as the host ID in the license file. To view the license<br />
file, select Admin Edit License File from the <strong>Sonnet</strong> task bar main menu. Look<br />
at the SERVER line to see the Host ID.<br />
NOTE:<br />
The hardware key must be attached to your computer and accessible<br />
BEFORE starting the License manager.<br />
• First verify that the key is attached to the correct port on your<br />
machine, and that it is firmly seated in the socket.<br />
• In order to use a hardware key, you must install the hardware key<br />
device driver during the installation. You may perform an install by<br />
selecting Admin Hardware Key Install Driver from the task<br />
bar main menu.<br />
• For a USB key, verify that the USB port is functioning properly by<br />
plugging in a USB device. Or plug the USB hardware key into a<br />
different USB port on your computer.<br />
• If you are using a non-USB key and have multiple hardware keys,<br />
remove all but the <strong>Sonnet</strong> key. Attempt to access the key by<br />
selecting Admin Hardware Key Test Key from the <strong>Sonnet</strong> task<br />
bar menu. If the access is successful, try reattaching the keys in a<br />
different order.<br />
• If your system crashes or locks up when you execute Admin <br />
Hardware Key Test Key or the Admin Hostid command,<br />
attempt the following:<br />
If the hardware key test fails, run the Auto Diagnostics program. For instructions,<br />
see “Auto Diagnostics” on page 47. This should allow <strong>Sonnet</strong> support personnel<br />
to determine if there is a problem with your hardware key.<br />
Once you have the ability to access the hardware key, continue the installation. If<br />
the hardware key remains inaccessible, please contact your <strong>Sonnet</strong> <strong>Software</strong><br />
representative.<br />
49
Windows Installation<br />
Licensing Problems<br />
The inability to run <strong>Sonnet</strong> programs is often due to a problem with the license<br />
manager, FLEXnet, or the license file, “sonnet.lic.” This section provides a brief<br />
description of the licensing set up, followed by troubleshooting directions.<br />
Licensing Overview<br />
<strong>Sonnet</strong> licenses are controlled by a license manager, FLEXnet, which uses a<br />
license file to control the software availability. You access FLEXnet through the<br />
Lmtools interface. To invoke this interface, select (All) Programs <strong>Sonnet</strong> <br />
<strong>Sonnet</strong> from the Windows desktop Start menu. The <strong>Sonnet</strong> task bar appears on<br />
your display. Select Admin Lmtools from the main menu of the <strong>Sonnet</strong> task bar.<br />
This interface allows you to start, stop and obtain a status on the license manager.<br />
The Service/License File page of the interface allows you to select a Service.<br />
Service choices exist if you have multiple vendors using FLEXnet. The Configure<br />
Services page also allows you select the license manager program, “lmgrd,” the<br />
license file, “sonnet.lic” and the log file, “flexnet.log.” for the service selected on<br />
the Service/License page. Note that these are set to the default when the software<br />
is installed and are updated automatically upon selection of a different service.<br />
! WARNING<br />
You may have multiple license managers running simultaneously from<br />
multiple vendors. However, you may only run one <strong>Sonnet</strong> license manager at<br />
a time.<br />
Once Start is selected, the license manager program, “lmgrd.exe” is launched. The<br />
license manager program uses the license file, “sonnet.lic,” to define the licenses<br />
available to the license manager. You receive this file from <strong>Sonnet</strong> sent in<br />
response to the License Request Form.<br />
In most cases, the license file is found at \licenses\sonnet.lic<br />
where is the location where the <strong>Sonnet</strong> Application data was<br />
installed on your system. To open this folder, select the command Admin <br />
Diagnostics Explore <strong>Sonnet</strong> AppData Folder from the main menu of the<br />
<strong>Sonnet</strong> task bar. Please note that this folder is hidden by default, so you will need<br />
to use the above command to access the folder.<br />
50
Chapter 7 Troubleshooting<br />
The license manager program then launches the <strong>Sonnet</strong> daemon, “sonnetd.exe”<br />
which is specified in the license file. The daemon uses the license file to verify the<br />
hardware key or ethernet address.<br />
There are several tools available in the <strong>Sonnet</strong> Admin menu to facilitate<br />
debugging any problem with the licensing. These tools are explained below in the<br />
troubleshooting scenario.<br />
Troubleshooting Scenario<br />
Upon receiving an error message from the project editor when verifying the<br />
license manager, or running another <strong>Sonnet</strong> application, follow the procedure<br />
below to diagnose the problem.<br />
TIP<br />
Many problems can be solved more quickly by going directly to view the<br />
FLEXnet log file and looking up the message in Appendix II, "FLEXnet Log File"<br />
on page 57. To view the FLEXnet log file, select Admin View FLEXnet Log<br />
from the main menu of the <strong>Sonnet</strong> task bar.<br />
1 If you have multiple vendors using FLEXnet, or multiple versions of<br />
<strong>Sonnet</strong> installed on your system, verify that you are running the correct<br />
version of the license manager. To do this, select (All) Programs Son-<br />
51
Windows Installation<br />
net <strong>Sonnet</strong> from the Windows desktop Start menu. The <strong>Sonnet</strong> task<br />
bar appears on your display.<br />
2 Select Admin Lmtools from the main menu of the <strong>Sonnet</strong> task bar.<br />
The interface appears on your display.<br />
3 Click on the Configuration using Services radio button on the Services/<br />
License File page which appears when you invoke the Lmtools interface.<br />
4 Ensure that the correct service is selected below the radio buttons.<br />
52
Chapter 7 Troubleshooting<br />
5 Click on the Configure Services tab to display the setup configuration.<br />
If the correct version of <strong>Sonnet</strong> does not appear in the Service Name<br />
field, then select the correct version from the drop list.<br />
6 Press the CTRL, ALT and DEL keys at the same time to open the task<br />
manager. Verify that the license manager, “lmgrd,” and the <strong>Sonnet</strong> daemon,<br />
“sonnetd,” are not currently running. If you do not know how to<br />
do this, reboot your computer.<br />
After a reboot, if the “Start Server at Power-Up” is set in the Lmtools<br />
Configure Services page, then you do not need to start it in the next step.<br />
7 Click on the Start/Stop/Reread tab to display the control page and click<br />
on the Start Server button to start the license manager.<br />
8 Obtain a <strong>Sonnet</strong> license manager status by selecting Admin License<br />
Status from the main menu of the <strong>Sonnet</strong> task bar. The <strong>Sonnet</strong> License<br />
53
Windows Installation<br />
Status window appears, as shown below, with the license manager status<br />
displayed.<br />
The status message appears here.<br />
9 Look up the message in Appendix I, "License Manager Status Messages"<br />
on page 55.<br />
The discussion of this message may provide a solution to your problem.<br />
If this is not the case, continue below.<br />
10 View the FLEXnet log file by selecting Admin View FLEXnet Log<br />
from the main menu of the <strong>Sonnet</strong> task bar. The log file appears on your<br />
display.<br />
11 Find your log file output in Appendix II, "FLEXnet Log File" on page<br />
57 and try the solution.<br />
12 Refer to the FLEXnet End User Manual included in the PDF documentation.<br />
To open the manuals in PDF format, click on the Manuals button<br />
on the <strong>Sonnet</strong> task bar. Click on the Installation and Administration button<br />
on the page which appears in Acrobat Reader. Then click on the<br />
FLEXnet License Administration Guide.<br />
13 If there is not an entry for your status message or problem, refer to<br />
“Auto Diagnostics” on page 47 to collect the information you need and<br />
send it to your <strong>Sonnet</strong> representative.<br />
54
Appendix I License Manager Status Messages<br />
Appendix I<br />
License Manager<br />
Status Messages<br />
The following error messages appear in the <strong>Sonnet</strong> Run window in response to<br />
selecting Admin License Status from the main menu of the <strong>Sonnet</strong> task bar. Be<br />
aware that in most cases you have to check the FLEXnet log file for further<br />
information.<br />
Message<br />
Possible<br />
Solutions<br />
lmutil - Copyright (c) 1989-2009 by Flexera Corporation. All rights reserved.<br />
Flexible License Manager status on Mon 3/10/2009 14:25<br />
[Detecting lmgrd processes...]<br />
Error getting status: Cannot find license file (-1,359:2 "No such file or<br />
directory") Process terminated with an error.<br />
This indicates a missing license file.<br />
Verify that the license exists. It should be in the \licenses\sonnet.lic.<br />
Also check that the correct file is specified under License File in the Configure<br />
Services page of the LMtools interface. Invoke the LMtools interface by selecting<br />
Admin Lmtools from the main menu of the <strong>Sonnet</strong> task bar.<br />
55
Windows Installation<br />
Message<br />
Possible<br />
Solutions<br />
“Users of emdesktop: (Error: 1 licenses, unsupported by licensed server)”<br />
Check the FLEXnet log file by selecting (All) Programs <strong>Sonnet</strong> <strong>Sonnet</strong> in<br />
the Windows desktop Start menu. The <strong>Sonnet</strong> task bar appears on your display.<br />
Select Admin View FLEXnet Log from the main menu of the <strong>Sonnet</strong> task bar.<br />
Then refer to Appendix II, "FLEXnet Log File" on page 57 to interpret the results.<br />
Message<br />
Possible<br />
Solutions<br />
Users of emdesktop: Cannot get users of em: No such feature exists<br />
Check the FLEXnet log file by selecting (All) Programs <strong>Sonnet</strong> <strong>Sonnet</strong> in<br />
the Windows desktop Start menu. The <strong>Sonnet</strong> task bar appears on your display.<br />
Select Admin View FLEXnet Log from the main menu of the <strong>Sonnet</strong> task bar.<br />
Then refer to Appendix II, "FLEXnet Log File" on page 57 to interpret the results.<br />
Message<br />
Possible<br />
Solutions<br />
: Invalid Parameter<br />
The most likely source of this message is that you do not have a TCP/IP address<br />
defined. Check the FLEXnet log file by selecting (All) Programs <strong>Sonnet</strong> <br />
<strong>Sonnet</strong> in the Windows desktop Start menu. The <strong>Sonnet</strong> task bar appears on your<br />
display. Select Admin View FLEXnet Log from the main menu of the <strong>Sonnet</strong><br />
task bar. Then refer to Appendix II, "FLEXnet Log File" on page 57 to interpret<br />
the results.<br />
Message<br />
Possible<br />
Solutions<br />
Vendor daemon status (on ):<br />
sonnetd: Cannot connect to license server<br />
Check the FLEXnet log file by selecting (All) Programs <strong>Sonnet</strong> <strong>Sonnet</strong> in<br />
the Windows desktop Start menu. The <strong>Sonnet</strong> task bar appears on your display.<br />
Select Admin View FLEXnet Log from the main menu of the <strong>Sonnet</strong> task bar.<br />
Then refer to Appendix II, "FLEXnet Log File" on page 57 to interpret the results.<br />
56
Appendix II FLEXnet Log File<br />
Appendix II<br />
FLEXnet Log File<br />
Selecting Admin View FLEXnet Log from the main menu of the <strong>Sonnet</strong> task bar<br />
allows you to view the contents of the log file. The log file is replaced each time<br />
the license manager program, “lmgrd.exe,” is run. If “lmgrd.exe” does not execute<br />
successfully, the log file is not changed.<br />
57
Windows Installation<br />
Shown below is an example of the log file when the license manager is up and<br />
operating with no errors followed by common error messages found in the log file.<br />
15:25:23 (lmgrd) -----------------------------------------------<br />
15:25:23 (lmgrd) Please Note:<br />
15:25:23 (lmgrd)<br />
12:08:38 (lmgrd) Please Note:<br />
12:08:38 (lmgrd)<br />
12:08:38 (lmgrd) This log is intended for debug purposes only.<br />
...<br />
...<br />
12:08:38 (lmgrd) pid 5320<br />
12:08:38 (lmgrd) Done rereading<br />
12:08:38 (lmgrd) FLEXnet Licensing (v11.8.0.0 build 80733 i86_n3) started on mendoza<br />
(IBM PC) (6/16/2011)<br />
12:08:38 (lmgrd) Copyright (c) 1988-2009 Flexera <strong>Software</strong>, Inc. All Rights Reserved.<br />
12:08:38 (lmgrd) US Patents 5,390,297 and 5,671,412.<br />
12:08:38 (lmgrd) World Wide Web: http://www.flexerasoftware.com<br />
12:08:38 (lmgrd) License file(s): C:\ProgramData\<strong>Sonnet</strong> <strong>Software</strong>\13.52\licenses\sonnet.lic<br />
12:08:38 (lmgrd) lmgrd tcp-port 7852<br />
12:08:38 (lmgrd) Starting vendor daemons ...<br />
12:08:38 (lmgrd) Starting vendor daemon at port 7853<br />
12:08:38 (lmgrd) Using vendor daemon port 7853 specified in license file<br />
12:08:39 (lmgrd) Started sonnetd (pid 4556)<br />
12:08:39 (sonnetd) Server started on mendoza for:em<br />
12:08:39 (sonnetd) emhighperformance gerbersinglegerbermulti<br />
12:08:39 (sonnetd) bbextractcvbridgedxfgeo<br />
12:08:39 (sonnetd) ebridgeemgen emvu<br />
12:08:39 (sonnetd) gdsemclustermwoint<br />
12:08:39 (sonnetd) patvuremoteemsonutil<br />
12:08:39 (sonnetd) xgeom<br />
12:08:39 (sonnetd) EXTERNAL FILTERS are OFF<br />
12:08:39 (lmgrd) sonnetd using TCP-port 7853<br />
Entry<br />
“Cannot connect to license server”<br />
Vendor daemon “sonnetd” cannot talk to license manager “lmgrd.”<br />
Possible<br />
Solutions<br />
Check your TCP/IP settings to verify that it is configured with an IP address.<br />
If you are not on the license server, type in “ping ” in a MS-DOS<br />
command prompt window. If you get “Bad command or file name” then you need<br />
to check your TCP/IP settings. If the ping works, check that the correct IP address<br />
is being returned for the server. If not, you will need to set up or amend your host<br />
file on the client.<br />
58
Appendix II FLEXnet Log File<br />
Entry<br />
“Unknown host: ”<br />
Vendor daemon “sonnetd” cannot talk to license manager “lmgrd.”<br />
Possible<br />
Solutions<br />
Check your TCP/IP settings to verify that it is configured with an IP address.<br />
If you are not on the license server, type in “ping ” in a MS-DOS<br />
command prompt window. If you get “Bad command or file name” then you need<br />
to check your TCP/IP settings. If the ping works, check that the correct IP address<br />
is being returned for the server. If not, you will need to set up or amend your host<br />
file on the client.<br />
Entry Retrying socket bind (address in use: port 7852)<br />
Possible<br />
Solutions<br />
Two or more copies of the License Manager program, “lmgrd,” are running.<br />
If it is not already present, open the LMtools interface by selecting (All) Programs<br />
<strong>Sonnet</strong> <strong>Sonnet</strong> from the Windows desktop Start menu. The <strong>Sonnet</strong> task bar<br />
appears on your display. Select Admin Lmtools from the main menu of the<br />
<strong>Sonnet</strong> task bar. Click on the Configuration Using Services radio button on the<br />
Service/License File page which is shown when LMtools is invoked. Then click<br />
on the Start/Stop/Reread tab, and click on the Stop Server command button until<br />
you receive a “Unable to stop server” message. All copies of the license manager<br />
have been stopped.<br />
Entry<br />
Wrong hostid, exiting (expected FLEXID=, got FLEXID=).<br />
or<br />
SERVER line says SONNET_KEY1=97120801, hostid is<br />
SONNET_KEY1=UNKNOWN<br />
Possible<br />
Solutions<br />
Either you are having trouble accessing the hardware key or the hostid being read<br />
from the hardware key does not match the hostid in the license files.<br />
If you are receiving the message that SONNET_KEY1=UNKNOWN, this<br />
indicates that you are having trouble reading the hardware key. See “Problems<br />
Accessing the Hardware Key” on page 49. Note that if you have multiple dongles<br />
on your computer, all dongles except the <strong>Sonnet</strong> hardware key should be removed<br />
to ensure that the software is accessing the correct dongle.<br />
59
Windows Installation<br />
Once you can access the hardware key, use the Admin Hostid command on the<br />
<strong>Sonnet</strong> task bar to obtain the correct hostid. The host ID which is displayed should<br />
be the same as the host ID in the license file. To view the license file, select Admin<br />
Edit License File from the <strong>Sonnet</strong> task bar main menu.The hostid appears in<br />
the following line:<br />
SERVER SONNET_KEY1= 7852<br />
If these hostid values do not match, then:<br />
• Remove all dongles, except for the <strong>Sonnet</strong> hardware key, from your<br />
computer. If <strong>Sonnet</strong> cannot find the <strong>Sonnet</strong> dongle, it will read<br />
other types of dongles. If there are multiple dongles on your<br />
machine, <strong>Sonnet</strong> may be reading the wrong one. If after removing<br />
all other dongles, you cannot access the hardware key, see<br />
“Problems Accessing the Hardware Key” on page 49.<br />
• Verify that you are using the correct dongle for this computer. If<br />
not, stop the license manager, attach the correct dongle, then start<br />
the license manager.<br />
• Verify that you are using the correct license from <strong>Sonnet</strong>. It is<br />
possible that you are using an old license from a previous release or<br />
a license intended for another computer with a different dongle. If<br />
this is true, re-run Admin License using the correct license.<br />
• If all of the above has not solved the problem, it is possible that the<br />
license was created using the wrong hostid. Please contact your<br />
<strong>Sonnet</strong> representative to obtain a new license using the hostid value<br />
obtained from the Admin Hostid command.<br />
Entry<br />
Possible<br />
Solutions<br />
0:10:52 (sonnetd) Invalid license key (inconsistent authentication code)<br />
Check the “sonnet.lic” file. Check the FEATURE or the INCREMENT line for the<br />
specified feature, which in the above example is em. The line may be split into<br />
several lines. An example of a good line is:<br />
FEATURE xgeom sonnetd 12.0 1-apr-2020 30 AC886DAF5DDDC5C75B55<br />
ck=86 SIGN=4E48EAAAB9B0<br />
Another possibility is that the data on the line may have been altered.<br />
Entry<br />
Possible<br />
Solutions<br />
0:10:52 (sonnetd) EXPIRED: <br />
The license for this program has expired.<br />
60
Appendix II FLEXnet Log File<br />
First, check the system clock on your computer to ensure that the correct date is<br />
entered. If the correct date has been entered, then you may have used an old license<br />
to create your licensing files or your license may have expired. If you used an old<br />
license, run Admin License using the correct license. If the license has expired,<br />
contact your <strong>Sonnet</strong> software representative to obtain a new license.<br />
Entry Starting vendor daemons ...<br />
License daemon startup failed:<br />
File not found, c:\program~1\sonnet\bin\sonnetd<br />
License daemon startup failed:<br />
File not found, sonnetd.exe<br />
Possible<br />
Solutions<br />
Edit the “sonnet.lic” file. Ensure that the correct daemon<br />
(“c:\SONNET_DIR\bin\sonnetd”) is specified. In the above case, you replace<br />
SONNET_DIR with the proper <strong>Sonnet</strong> directory. The default location should be<br />
“C:\program files\sonnet software\13.52”. If <strong>Sonnet</strong> was installed in another<br />
directory, then specify that directory in place of SONNET_DIR.<br />
Remember that the path may not contain any spaces.<br />
Entry<br />
Possible<br />
Solutions<br />
Cannot find the FLEXnet log file. Do you want to create a new file?<br />
This message indicates that the network connection to a remote license server is<br />
not connected or is malfunctioning. Ensure that your network is connected and<br />
operating properly.<br />
61
Windows Installation<br />
62
Appendix III Application Error Messages<br />
Appendix III<br />
Application Error<br />
Messages<br />
The following is a list of possible error messages received while running or<br />
attempting to run a <strong>Sonnet</strong> application, such as xgeom. The error message is<br />
displayed in a box which appears in front of the application window when you<br />
attempt to run it. Note that since the <strong>Sonnet</strong> task bar does not require a license to<br />
run, you will not receive an error message associated with running the task bar.<br />
Entry:<br />
Possible<br />
Solution:<br />
“WARNING: Lost License.<br />
Lost Feature.”<br />
Check to see if the license server is still up and running. If not, start the license<br />
server.<br />
Ensure that the hardware key was not removed from the license server. If the key<br />
has been removed, perform the following:<br />
1 Reconnect the hardware key.<br />
2 Stop, then restart the license manager.<br />
3 Select Help License Info from the application main menu. The<br />
License Info dialog box appears.<br />
4 Click on the Get command button to obtain a license.<br />
63
Windows Installation<br />
Entry:<br />
Possible<br />
Solution:<br />
“Could not get license.<br />
Cannot connect to license server.”<br />
This message may occur under the following conditions:<br />
1 License manager is set to start up automatically upon reboot of machine.<br />
Hardware key was not connected when machine was rebooted. Hardware<br />
key was then re-connected after reboot.<br />
This situation can be corrected by connecting the hardware key to the machine and<br />
then rebooting the machine.<br />
2 API for hardlock service did not start up.This situation can be corrected by<br />
performing the following steps:<br />
1 Do a reboot of your computer.<br />
2 Uninstall the software by following the instructions in “Removing an<br />
Older Release after Installation” on page 44.<br />
3 Then reinstall the software by following the instructions in Chapter 3,<br />
Installation for Most Users, on page 13.<br />
Entry:<br />
Possible<br />
Solution:<br />
“Could not get license.<br />
Invalid host. The hostid of this system does not match the hostid<br />
specified in the license file.”<br />
Check the license server by following the troubleshooting scenario for Licensing<br />
Problems in Chapter 7.<br />
Entry:<br />
Possible<br />
Solution:<br />
“Could not get license.<br />
Invalid (inconsistent) license key.”<br />
The most likely reason for receiving this message is that the license file has been<br />
edited. Try running Admin License again. If this is not successful, check the<br />
license server by following the troubleshooting scenario for Licensing Problems<br />
in Chapter 7.<br />
Entry:<br />
Possible<br />
Solution:<br />
“Could not get license.<br />
Cannot find license file.”<br />
The <strong>Sonnet</strong> program could not locate the license file. Try running Admin <br />
License again. If this is not successful, check the license server by following the<br />
troubleshooting scenario for Licensing Problems in Chapter 7.<br />
64
Appendix III Application Error Messages<br />
Entry:<br />
Possible<br />
Solution:<br />
“Could not get license.<br />
No such feature exists”<br />
The feature is not listed in the “sonnet.lic” file. Check to ensure if the feature has<br />
been purchased.<br />
Entry:<br />
Possible<br />
Solution:<br />
“Could not get license.<br />
Feature has expired.”<br />
The license for the feature has expired.<br />
First, check the system clock on your computer to ensure that the correct date is<br />
entered. If the correct date has been entered, then contact your <strong>Sonnet</strong> software<br />
representative.<br />
Entry:<br />
Possible<br />
Solution:<br />
“Hardlock API Not initialized. Possibly hardlock service is not running.”<br />
This message occurs if you have failed to do a reboot after installation. To correct<br />
this problem, perform the following steps:<br />
1 Do a reboot of your computer.<br />
2 Uninstall the software by following the instructions in "Removing an<br />
Older Release after Installation" on page 44.<br />
3 Then reinstall the software by following the instructions in Chapter 3,<br />
“Installation for Most Users”.<br />
Entry:<br />
Possible<br />
Solution:<br />
Could not get license.<br />
Invalid returned data from license server. No such file or directory.<br />
This message indicates that a valid TCP/IP address is not defined.<br />
If your machine is not the license server, open a MS-DOS Command prompt<br />
window and type,<br />
ping <br />
where is the hostname of the license server. If you receive the message:<br />
Bad IP Address <br />
then you need to check if the server is defined in the \Hosts file. If you<br />
receive an answer, you need to ensure that the IP address is the correct address for<br />
the server. If the wrong address is returned or you do not receive a reply to your<br />
65
Windows Installation<br />
ping, you need to update your “hosts” file. This file is typically found at<br />
“c:\Windows\system32\drivers\etc”. If your Windows is installed in another<br />
directory, substitute that directory for . An example of a Hosts file is<br />
shown below.<br />
# XLink recommend you not to edit this file directly.<br />
# Please use HOSTEDIT utility instead.<br />
192.56.4.5 galaxy1<br />
192.56.4.13 galaxy2<br />
192.56.4.14 quasar<br />
192.56.4.7 jupiter<br />
192.56.4.10 saturn<br />
Edit the file using a text editor, such as Wordpad or Notepad. Enter the TCP/IP<br />
address of the license server followed by the hostname of the license server. If you<br />
do not know the IP address or hostname of the license server, obtain them from<br />
your system administrator.<br />
Entry:<br />
Possible<br />
Solution:<br />
Could not get license.<br />
Can not write data to license server. WinSock error code.<br />
Check the license server by following the troubleshooting scenario for Licensing<br />
Problems in Chapter 7.<br />
Entry:<br />
Possible<br />
Solution:<br />
Could not get license.<br />
Feature: <br />
Server node is down or not responding<br />
If your license server is running a firewall, it may be blocking the licensing<br />
programs, “lmgrd.exe” and “sonnetd.exe” from passing through. You must<br />
configure your firewall to allow these two programs. See your system<br />
administrator for instructions on configuring your firewall. You should use port<br />
7852 for “lmgrd.exe” and 7853 for “sonnetd.exe.”<br />
Entry:<br />
Possible<br />
Solution:<br />
Lost license, temporarily suspending processing.<br />
The hardware key may have been removed while the application was running.<br />
First, ensure that the hardware key is still attached to the license server. If this does<br />
not correct the problem, check the license server by following the troubleshooting<br />
scenario for Licensing Problems in Chapter 7.<br />
66
Appendix III Application Error Messages<br />
Entry:<br />
Possible<br />
Solution:<br />
The drive or network connection that the shortcut “.Ink”<br />
refers to is unavailable. Make sure that the disk is properly inserted or the<br />
network resource is available, and then try again.<br />
This message indicates that the network connection to a remote license server is<br />
not connected or is malfunctioning. Ensure that your network is connected and<br />
operating properly.<br />
67
Windows Installation<br />
68
Appendix IV License Usage for Multi-threaded Processing<br />
Appendix IV<br />
License Usage for<br />
Multi-threaded<br />
Processing<br />
There are two types of multi-threaded licenses. The Desktop license which<br />
enables up to three threads of processing at one time and the High Performance<br />
license which allows you to use up to 12 threads at a time. It is not uncommon to<br />
have both types of licenses available when using floating licenses for multiple<br />
users. In this case, the software uses an algorithm whose intention is to make the<br />
most efficient use of your licenses. The software always uses the highest thread<br />
capacity license as long as it provides a speed advantage. If there is no speed<br />
advantage then the lesser capacity license is used. There are some scenarios<br />
described below to demonstrate how the algorithm operates.<br />
NOTE:<br />
If you plan on using your computer as a dedicated <strong>Sonnet</strong> server, we<br />
recommend that you not get a computer with hyperthreading or that<br />
you turn the hyperthreading off. Due to how processing resources are<br />
allocated, there is no significant reduction in <strong>Sonnet</strong> processing time<br />
using hyperthreading.<br />
Scenario 1: You have one Desktop license and one High Performance license<br />
and are performing your analysis on a computer with a dual core. Since your<br />
computer is only capable of processing two threads at a time, there is no speed<br />
69
Windows Installation<br />
advantage to using the High Performance license, so the Desktop license is used<br />
to run the job. If the Desktop license is not available, then the High Performance<br />
license would be used.<br />
Scenario 2:You have one Desktop license and one High Performance license<br />
and are performing your analysis on a computer with twelve cores. The software<br />
would attempt to use the High Performance license first since this license can<br />
utilize all available processing resources and therefore finish the job faster. If the<br />
High Performance license is not available, then the Desktop license is used, but<br />
this limits the analysis to only three of your cores.<br />
Scenario 3:You have one desktop license and one High Performance license and<br />
are performing your analysis on a computer with four cores. The software would<br />
attempt to use the High Performance license first so that all four cores would be<br />
used and the analysis would take less time. Only four of the possible twelve<br />
threads enabled by the license would be used due to the physical limitations of the<br />
computer. If the High Performance license is not available, then the Desktop<br />
license is used, but this limits the analysis to only three of your cores. Note that in<br />
the case of the High Performance license, the extra eight threads are unused and<br />
unavailable to other users while the license is checked out.<br />
It is possible to override this algorithm by using your own settings for multithreaded<br />
license use. There are two ways to do so: using the thread initialization<br />
file or the Thread Control dialog box.<br />
The thread initialization file is usually used by a system administrator to set up<br />
thread controls for multiple users. The thread initialization file, threadcontrol.ini<br />
may be found in the data folder in the <strong>Sonnet</strong> installation. On Windows 7 and<br />
Windows Vista, select the Admin Diagonostics Explore <strong>Sonnet</strong> AppData<br />
Folder command from the <strong>Sonnet</strong> task bar, then navigate to the Data folder. On /<br />
Windows XP, select the Admin Diagonostics Explore <strong>Sonnet</strong> Install Folder<br />
command from the <strong>Sonnet</strong> task bar, then navigate to the Data folder. The fields<br />
available in the initialization file are the same as the controls available in the<br />
dialog box; see below for details.<br />
The second way to override the algorithm is through the Thread control dialog<br />
box. The settings in this dialog box affect only your analysis jobs. To access the<br />
Thread control dialog box, open the <strong>Sonnet</strong> task bar and select Admin Thread<br />
Control from the task bar main menu. Click on the Help button in the dialog box<br />
for an explanation of the controls.<br />
70
Index<br />
Index<br />
A<br />
Admin menu 10<br />
administrator privileges 16, 39<br />
advanced issues 33<br />
auto diagnostics 7, 47<br />
B<br />
bootup<br />
license manager 37<br />
C<br />
client<br />
installation 25<br />
verifying installation 29<br />
clock 18<br />
compatibility with prior releases 7<br />
D<br />
daemon 18, 33, 51<br />
demo 11<br />
diagnostics 7, 47<br />
E<br />
edit circuit 23<br />
e-mail 18<br />
error messages 63–67<br />
evaluation 11<br />
extension mapping 44<br />
F<br />
filenames<br />
extension mapping 44<br />
FLEXnet license manager, see license manager<br />
floating license 8, 25<br />
H<br />
hardware key<br />
installing 17<br />
moving after installation 43<br />
problems accessing 49<br />
verifying 17<br />
hostid 18<br />
hostname 18<br />
determining 44<br />
I<br />
initialization file 46<br />
installation<br />
multiple releases 44<br />
of license server 13, 25<br />
of network client 25<br />
L<br />
license manager<br />
autostart 37<br />
choosing a service 45<br />
controller 18, 33–40<br />
daemon 18<br />
log file 22<br />
log file output 57–??<br />
multiple vendors 18, 45<br />
problems 50<br />
starting 33, 35<br />
stopping 14, 39<br />
verifying 22<br />
license server 9<br />
installing 13<br />
network client install 25<br />
using UNIX computer 42<br />
license status 21<br />
licenses<br />
determining license usage 41<br />
overview 50<br />
problems 50<br />
setting up 18–22<br />
types of 8<br />
lmgrd 18<br />
lmtools 18<br />
service name 45<br />
starting 35<br />
71
Windows Installation Manual<br />
loading the software 11, 15<br />
local installation 25<br />
log file 22<br />
M<br />
moving the hardware key 43<br />
multiple releases 44<br />
choosing a service 45<br />
multiple vendors 45<br />
N<br />
network installation 25<br />
new geometry 23<br />
node-locked license 8<br />
O<br />
old release, see previous release<br />
older version 15<br />
P<br />
PC license server 9<br />
power saver 10<br />
previous release<br />
keeping 15, 26<br />
removing 44<br />
uninstalling 14, 25<br />
R<br />
relocating the hardware key 43<br />
S<br />
server<br />
hostname 18<br />
license 9, 13, 25<br />
service 20<br />
choosing 45<br />
name 45<br />
<strong>Sonnet</strong><br />
menu 18, 33<br />
representatives 33<br />
running multiple releases 45<br />
uninstalling software 31<br />
<strong>Sonnet</strong> task bar, see task bar<br />
<strong>Sonnet</strong> User’s Manuals 24<br />
sonnet.ini 46<br />
sonnetd 18, 51<br />
standard evaluation<br />
installation 11<br />
license 8<br />
starting license manager automatically 37<br />
starting the license manager 33<br />
stopping the license manager 39<br />
system administration 33–44<br />
system clock 18<br />
T<br />
task bar 23<br />
accessing manuals 24<br />
invoking 9<br />
troubleshooting 22, 33, 47–54<br />
U<br />
uninstall 14, 15, 26, 31, 44<br />
uninstalling a previous release 44<br />
university license 8, 15, 26<br />
UNIX license server 9, 42<br />
upgrade 15, 26<br />
USB 17<br />
User’s Manuals 24<br />
72