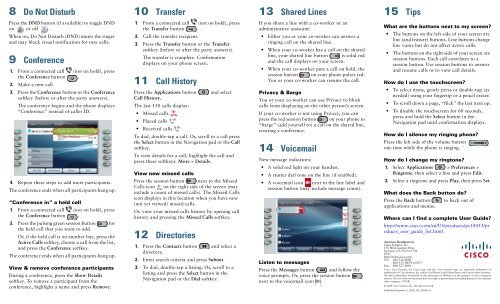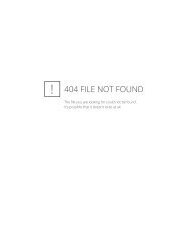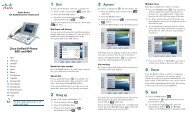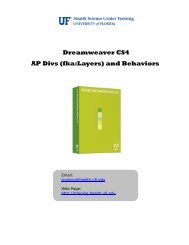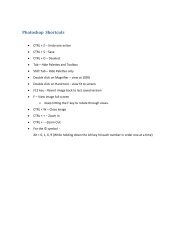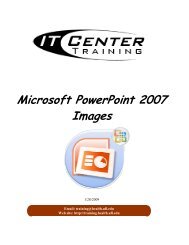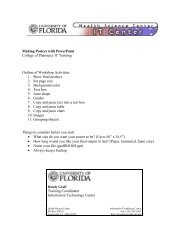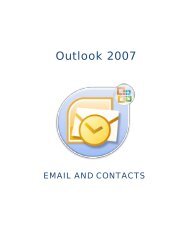Cisco Unified IP Phone 9971 Quick Start for Executives for Cisco ...
Cisco Unified IP Phone 9971 Quick Start for Executives for Cisco ...
Cisco Unified IP Phone 9971 Quick Start for Executives for Cisco ...
Create successful ePaper yourself
Turn your PDF publications into a flip-book with our unique Google optimized e-Paper software.
8 Do Not Disturb<br />
10 Transfer<br />
13 Shared Lines<br />
15 Tips<br />
Press the DND button (if available) to toggle DND<br />
on or off .<br />
When on, Do Not Disturb (DND) mutes the ringer<br />
and may block visual notification <strong>for</strong> new calls.<br />
9 Conference<br />
1. From a connected call (not on hold), press<br />
the Conference button .<br />
2. Make a new call.<br />
3. Press the Conference button or the Conference<br />
softkey (be<strong>for</strong>e or after the party answers).<br />
The conference begins and the phone displays<br />
“Conference” instead of caller ID.<br />
4. Repeat these steps to add more participants.<br />
The conference ends when all participants hang up.<br />
“Conference in” a held call<br />
1. From a connected call (not on hold), press<br />
the Conference button .<br />
2. Press the pulsing green session button <strong>for</strong><br />
the held call that you want to add.<br />
Or, if the held call is on another line, press the<br />
Active Calls softkey, choose a call from the list,<br />
and press the Conference softkey.<br />
The conference ends when all participants hang up.<br />
View & remove conference participants<br />
During a conference, press the Show Details<br />
softkey. To remove a participant from the<br />
conference, highlight a name and press Remove.<br />
1. From a connected call (not on hold), press<br />
the Transfer button .<br />
2. Call the transfer recipient.<br />
3. Press the Transfer button or the Transfer<br />
softkey (be<strong>for</strong>e or after the party answers).<br />
The transfer is complete. Confirmation<br />
displays on your phone screen.<br />
11 Call History<br />
Press the Applications button<br />
Call History.<br />
The last 150 calls display:<br />
• Missed calls<br />
• Placed calls<br />
• Received calls<br />
and select<br />
To dial, double-tap a call. Or, scroll to a call press<br />
the Select button in the Navigation pad or the Call<br />
softkey.<br />
To view details <strong>for</strong> a call, highlight the call and<br />
press these softkeys: More > Details.<br />
View new missed calls<br />
Press the session button next to the Missed<br />
Calls icon on the right side of the screen (may<br />
include a count of missed calls). The Missed Calls<br />
icon displays in this location when you have new<br />
(not yet viewed) missed calls.<br />
Or, view your missed calls history by opening call<br />
history and pressing the Missed Calls softkey.<br />
12 Directories<br />
1. Press the Contacts button and select a<br />
directory.<br />
2. Enter search criteria and press Submit.<br />
3. To dial, double-tap a listing. Or, scroll to a<br />
listing and press the Select button in the<br />
Navigation pad or the Dial softkey.<br />
If you share a line with a co-worker or an<br />
administrative assistant:<br />
• Either you or your co-worker can answer a<br />
ringing call on the shared line.<br />
• When your co-worker has a call on the shared<br />
line, your shared line button is solid red<br />
and the call displays on your screen.<br />
• When your co-worker puts a call on hold, the<br />
session button on your phone pulses red.<br />
You or your co-worker can resume the call.<br />
Privacy & Barge<br />
You or your co-worker can use Privacy to block<br />
calls from displaying on the other person’s screen.<br />
If your co-worker is not using Privacy, you can<br />
press the red session button on your phone to<br />
“barge” (add yourself to) a call on the shared line,<br />
creating a conference.<br />
14 Voicemail<br />
New message indicators:<br />
• A solid red light on your handset.<br />
• A stutter dial tone on the line (if enabled).<br />
• A voicemail icon next to the line label and<br />
session button (may include message count).<br />
Listen to messages<br />
Press the Messages button and follow the<br />
voice prompts. Or, press the session button<br />
next to the voicemail icon .<br />
What are the buttons next to my screen?<br />
• The buttons on the left side of your screen are<br />
line (and feature) buttons. Line buttons change<br />
line views but do not affect active calls.<br />
• The buttons on the right side of your screen are<br />
session buttons. Each call correlates to a<br />
session button. Use session buttons to answer<br />
and resume calls or to view call details.<br />
How do I use the touchscreen?<br />
• To select items, gently press or double-tap (as<br />
needed) using your fingertip or a pencil eraser.<br />
• To scroll down a page, “flick” the last item up.<br />
• To disable the touchscreen <strong>for</strong> 60 seconds,<br />
press and hold the Select button in the<br />
Navigation pad until confirmation displays.<br />
How do I silence my ringing phone?<br />
Press the left side of the volume button<br />
one time while the phone is ringing.<br />
How do I change my ringtone?<br />
1. Select Applications > Preferences ><br />
Ringtone, then select a line and press Edit.<br />
2. Select a ringtone and press Play, then press Set.<br />
What does the Back button do?<br />
Press the Back button<br />
applications and menus.<br />
to back out of<br />
Where can I find a complete User Guide?<br />
http://www.cisco.com/en/US/products/ps10453/pr<br />
oducts_user_guide_list.html<br />
Americas Headquarters<br />
<strong>Cisco</strong> Systems, Inc.<br />
170 West Tasman Drive<br />
San Jose, CA 95134-1706<br />
USA<br />
http://www.cisco.com<br />
Tel: 408 526-4000<br />
800 553-NETS (6387)<br />
Fax: 408 527-0883<br />
<strong>Cisco</strong>, <strong>Cisco</strong> Systems, the <strong>Cisco</strong> logo, and the <strong>Cisco</strong> Systems logo are registered trademarks or<br />
trademarks of <strong>Cisco</strong> Systems, Inc. and/or its affiliates in the United States and certain other countries.<br />
All other trademarks mentioned in this document or Website are the property of their respective<br />
owners. The use of the word partner does not imply a partnership relationship between <strong>Cisco</strong> and any<br />
other company. (0705R)<br />
© 2009 <strong>Cisco</strong> Systems, Inc. All rights reserved.<br />
Published December 2, 2009, OL-20436-01