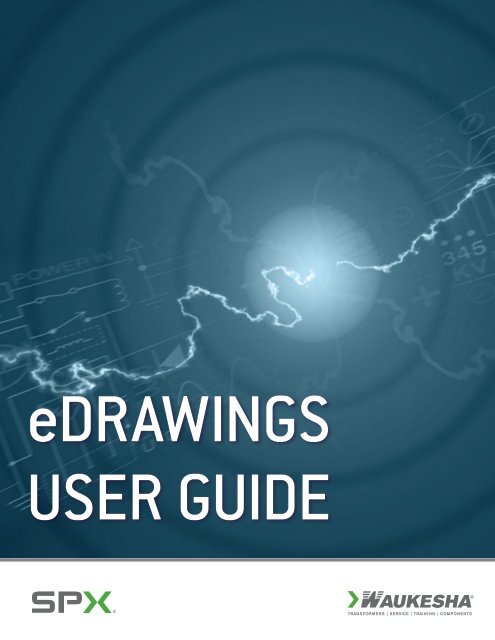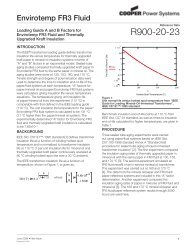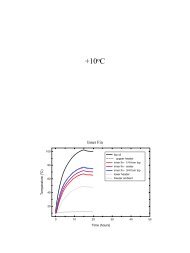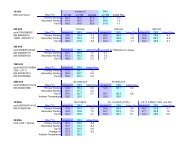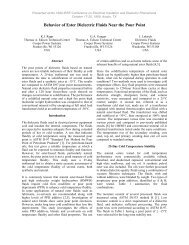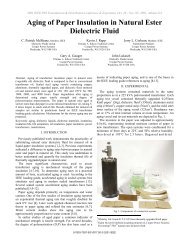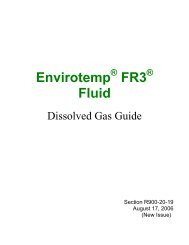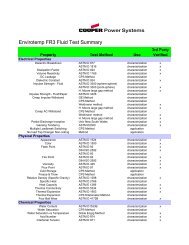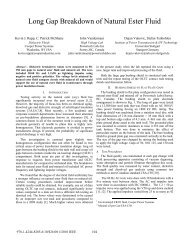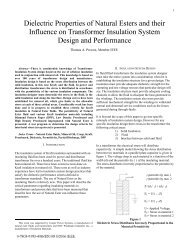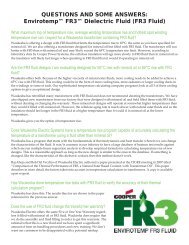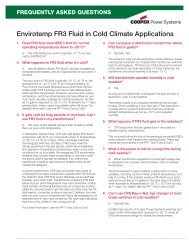User Guide: eDrawings Viewer - SPX Transformer Solutions
User Guide: eDrawings Viewer - SPX Transformer Solutions
User Guide: eDrawings Viewer - SPX Transformer Solutions
You also want an ePaper? Increase the reach of your titles
YUMPU automatically turns print PDFs into web optimized ePapers that Google loves.
eDRAWINGS<br />
USER GUIDE
1 <strong>User</strong> <strong>Guide</strong>: <strong>eDrawings</strong> <strong>Viewer</strong><br />
This <strong>User</strong> <strong>Guide</strong> will step you thru some of the basic <strong>eDrawings</strong> <strong>Viewer</strong> functionality. Its purpose<br />
is to get you up and running quick so you can use the <strong>Viewer</strong> to view <strong>SPX</strong> Waukesha models<br />
and drawings.<br />
1) Begin by launching your <strong>eDrawings</strong> <strong>Viewer</strong> program.<br />
2) Once the program is running, select: File/Open from the main menu. Locate the file you wish<br />
to open (for now, select the .easm file that accompanies this <strong>Guide</strong>).<br />
You should now have an <strong>eDrawings</strong> assembly on your desktop. Practice manipulating the<br />
model using your mouse.<br />
• Spin the Model: press and hold the MMB (Middle Mouse Button) while moving the<br />
mouse on your desktop.<br />
• Zoom the Model: if you have a click wheel, simply rotate the wheel back and forth.<br />
Otherwise hold the SHIFT key and hold down the MMB while you move the mouse up<br />
and down.<br />
• Pan the Model: hold the CTRL key and hold down the MMB while you move the mouse.<br />
That’s it! You can now manipulate the model however you like. Practice a little …<br />
<strong>SPX</strong> <strong>Transformer</strong> <strong>Solutions</strong>, Inc. – REV 3/14
2 <strong>User</strong> <strong>Guide</strong>: <strong>eDrawings</strong> <strong>Viewer</strong><br />
How to Get Dimensions<br />
1) Open the sidebar by clicking the “arrow” icon (figure 1).<br />
2) Press the “tape measure” icon to turn on dimensioning (figure 2).<br />
Figure 1<br />
Figure 2<br />
• You are now set up to use dimensioning!<br />
• Apply a “selection filter” so you can easily select different model features. Filter choices<br />
include: faces, edges, vertices or holes.<br />
• Simply click on the corresponding model features (face, edge, vertex or hole) and the<br />
viewer will report the dimensions.<br />
• To clear your selection, click anywhere outside the model in the active window.<br />
• Make sure you clear your selections between dimension picks. When in doubt, simply<br />
clear the entry and start over. Practice taking a few different types of dimensions …<br />
<strong>SPX</strong> <strong>Transformer</strong> <strong>Solutions</strong>, Inc. – REV 3/14
3 <strong>User</strong> <strong>Guide</strong>: <strong>eDrawings</strong> <strong>Viewer</strong><br />
How to Mark-Up a Drawing<br />
1) Open the sidebar by clicking the “arrow” icon (figure 3).<br />
2) Press the “Pencil” icon to turn on mark-Up (figure 4).<br />
Figure 3<br />
Figure 4<br />
You have several mark-up tools to pick from. The “dimension” tool allows you to mark-up<br />
a dimension on the model. Simply click it then select two reference points using the selection<br />
filter (described previously).<br />
<strong>SPX</strong> <strong>Transformer</strong> <strong>Solutions</strong>, Inc. – REV 3/14
4 <strong>User</strong> <strong>Guide</strong>: <strong>eDrawings</strong> <strong>Viewer</strong><br />
Of course you can also mark-up a model or drawing with notes. Simply select one of the text<br />
mark-up tools like and then click on a model feature. A dialog box will open allowing you to<br />
enter your mark-up text.<br />
Click the green check mark to accept your text.<br />
Note that your mark-ups are saved as individual<br />
comments. You can turn them on or off simply by<br />
selecting the comments in the tree.<br />
Click on the “Options” icon. A dialog will open<br />
allowing you to customize your contact information.<br />
Finally, you should click the save icon (or select File/Save) to save your mark-ups. After<br />
saving your mark-ups, you are free to send your <strong>eDrawings</strong> file back to <strong>SPX</strong> Waukesha.<br />
Go ahead and explore your <strong>eDrawings</strong> viewer. There is additional functionality you might find<br />
useful. Feel free to call <strong>SPX</strong> Waukesha if you have any questions.<br />
<strong>SPX</strong> <strong>Transformer</strong> <strong>Solutions</strong>, Inc. – REV 3/14