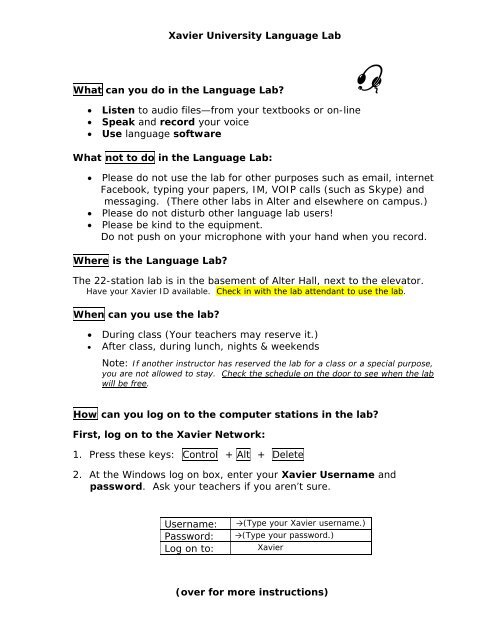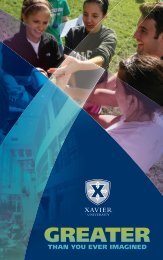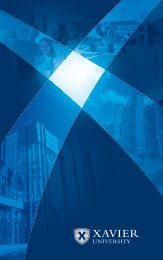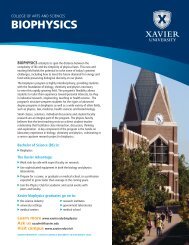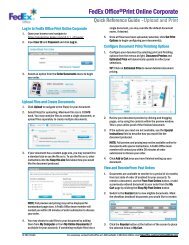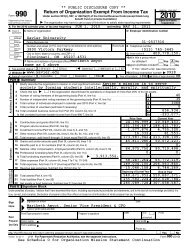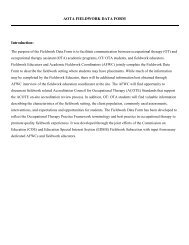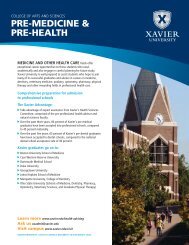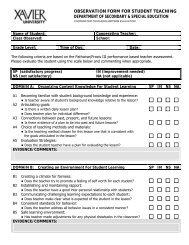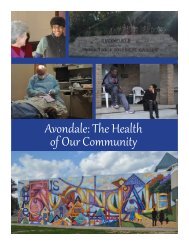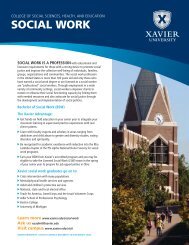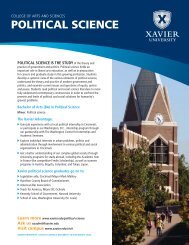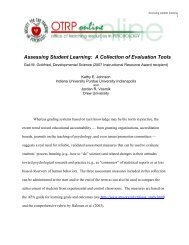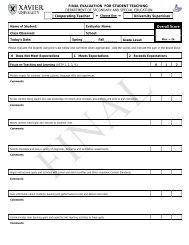What can you do in the Language Lab - Xavier University
What can you do in the Language Lab - Xavier University
What can you do in the Language Lab - Xavier University
You also want an ePaper? Increase the reach of your titles
YUMPU automatically turns print PDFs into web optimized ePapers that Google loves.
<strong>Xavier</strong> <strong>University</strong> <strong>Language</strong> <strong>Lab</strong><br />
<strong>What</strong> <strong>can</strong> <strong>you</strong> <strong>do</strong> <strong>in</strong> <strong>the</strong> <strong>Language</strong> <strong>Lab</strong>?<br />
• Listen to audio files—from <strong>you</strong>r textbooks or on-l<strong>in</strong>e<br />
• Speak and record <strong>you</strong>r voice<br />
• Use language software<br />
<strong>What</strong> not to <strong>do</strong> <strong>in</strong> <strong>the</strong> <strong>Language</strong> <strong>Lab</strong>:<br />
• Please <strong>do</strong> not use <strong>the</strong> lab for o<strong>the</strong>r purposes such as email, <strong>in</strong>ternet<br />
Facebook, typ<strong>in</strong>g <strong>you</strong>r papers, IM, VOIP calls (such as Skype) and<br />
messag<strong>in</strong>g. (There o<strong>the</strong>r labs <strong>in</strong> Alter and elsewhere on campus.)<br />
• Please <strong>do</strong> not disturb o<strong>the</strong>r language lab users!<br />
• Please be k<strong>in</strong>d to <strong>the</strong> equipment.<br />
Do not push on <strong>you</strong>r microphone with <strong>you</strong>r hand when <strong>you</strong> record.<br />
Where is <strong>the</strong> <strong>Language</strong> <strong>Lab</strong>?<br />
The 22-station lab is <strong>in</strong> <strong>the</strong> basement of Alter Hall, next to <strong>the</strong> elevator.<br />
Have <strong>you</strong>r <strong>Xavier</strong> ID available. Check <strong>in</strong> with <strong>the</strong> lab attendant to use <strong>the</strong> lab.<br />
When <strong>can</strong> <strong>you</strong> use <strong>the</strong> lab?<br />
• Dur<strong>in</strong>g class (Your teachers may reserve it.)<br />
• After class, dur<strong>in</strong>g lunch, nights & weekends<br />
Note: If ano<strong>the</strong>r <strong>in</strong>structor has reserved <strong>the</strong> lab for a class or a special purpose,<br />
<strong>you</strong> are not allowed to stay. Check <strong>the</strong> schedule on <strong>the</strong> <strong>do</strong>or to see when <strong>the</strong> lab<br />
will be free.<br />
How <strong>can</strong> <strong>you</strong> log on to <strong>the</strong> computer stations <strong>in</strong> <strong>the</strong> lab?<br />
First, log on to <strong>the</strong> <strong>Xavier</strong> Network:<br />
1. Press <strong>the</strong>se keys: Control + Alt + Delete<br />
2. At <strong>the</strong> W<strong>in</strong><strong>do</strong>ws log on box, enter <strong>you</strong>r <strong>Xavier</strong> Username and<br />
password. Ask <strong>you</strong>r teachers if <strong>you</strong> aren’t sure.<br />
Username:<br />
Password:<br />
Log on to:<br />
→(Type <strong>you</strong>r <strong>Xavier</strong> username.)<br />
→(Type <strong>you</strong>r password.)<br />
<strong>Xavier</strong><br />
(over for more <strong>in</strong>structions)
<strong>Xavier</strong> <strong>University</strong> <strong>Language</strong> <strong>Lab</strong><br />
• <strong>Language</strong> Software<br />
Note: This software is only available <strong>in</strong> <strong>the</strong> language lab, on <strong>the</strong> 22 computer<br />
stations. It is not accessible through <strong>the</strong> network.<br />
To access <strong>the</strong> programs, click on <strong>the</strong> icons on <strong>the</strong> desktop of each computer.<br />
1 Pronunciation Power® (Pronunciation Power 1 has <strong>in</strong>structions <strong>in</strong> o<strong>the</strong>r languages and<br />
a built-<strong>in</strong> dictionary.)<br />
Propow1.ico Propow2.ico<br />
2 Inspiration® Your <strong>in</strong>structors may show <strong>you</strong> how to make a concept<br />
map and convert it to an outl<strong>in</strong>e.<br />
3 Spell<strong>in</strong>g Fusion ® sf<br />
Highly recommended for levels 1 and 2: Comb<strong>in</strong>es listen<strong>in</strong>g,<br />
spell<strong>in</strong>g and vocabulary <strong>in</strong> one program.<br />
-------------------------------------------------------------------------------<br />
• To Listen to CDs or Files that Accompany <strong>you</strong>r Textbooks<br />
In <strong>the</strong> lab: On <strong>the</strong> desktop, look for <strong>the</strong> shortcut to “User on Modern <strong>Language</strong><br />
<strong>Lab</strong>.” When <strong>the</strong> folder opens, click FACULTY> ESL > <strong>the</strong>n <strong>the</strong> folder with<br />
<strong>you</strong>r <strong>in</strong>structor’s name. Inside <strong>the</strong> folder, f<strong>in</strong>d <strong>the</strong> CDs or files <strong>you</strong> want. Put on <strong>the</strong><br />
headset and click to listen.<br />
From <strong>you</strong>r home computer:<br />
1. Log onto <strong>the</strong> MYXU Portal from <strong>the</strong> <strong>Xavier</strong> homepage,<br />
(http://www/xavier.edu) us<strong>in</strong>g <strong>you</strong>r username and password.<br />
2. On <strong>the</strong> MyXU Home tab, f<strong>in</strong>d <strong>the</strong> “Quick L<strong>in</strong>ks” list<br />
3. Click on “VPN (Off-Campus Access.” Enter <strong>you</strong>r <strong>Xavier</strong> username &<br />
password.<br />
4. Next, go to <strong>the</strong> Files box. Click <strong>in</strong> this order: Academic Share(T:\drive) ><br />
Classes > Modern<strong>Language</strong><strong>Lab</strong>> Faculty > ESL.<br />
Look for <strong>the</strong> name of <strong>you</strong>r teacher to f<strong>in</strong>d <strong>the</strong> folder <strong>you</strong> need. Inside faculty folders,<br />
f<strong>in</strong>d <strong>the</strong> CDs or files <strong>you</strong> need. Click to listen.<br />
-----------------------------------------------------------------------------------------<br />
• To Record <strong>you</strong>r Voice<br />
(For assignments or to practice presentations.)<br />
Log on to Sony Soloist. Click on <strong>the</strong> speaker icon on <strong>the</strong> desktop that says “Sony<br />
Soloist.” A sign-<strong>in</strong> screen will pop up. Username: Use <strong>you</strong>r regular name to log <strong>in</strong>,<br />
unless <strong>you</strong>r <strong>in</strong>structor tells <strong>you</strong> o<strong>the</strong>rwise. Password: (none).<br />
A “virtual recorder” will pop up. Put on <strong>the</strong> headset, and click <strong>the</strong> red button to<br />
record. If <strong>you</strong> want to save, click on <strong>the</strong> folder icon (closed, not open) on <strong>the</strong><br />
recorder. The computer will ask <strong>you</strong>: “Do <strong>you</strong> want to permanently save<br />
record<strong>in</strong>g?” click yes, and follow this file path: Students > ESL > Teacher’s<br />
name.