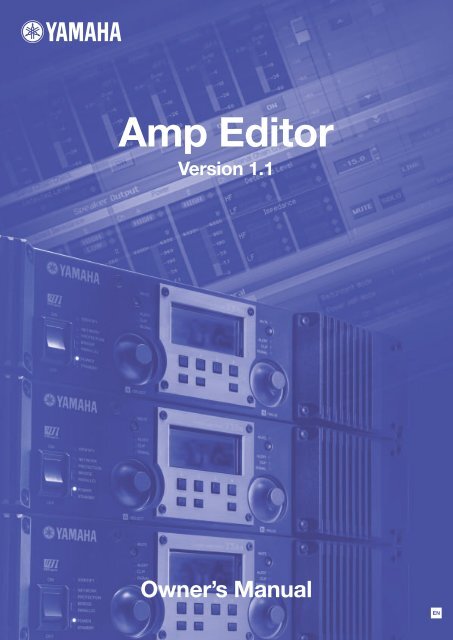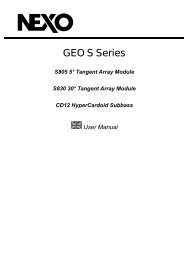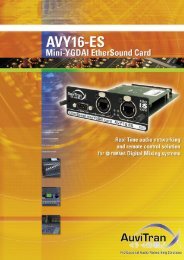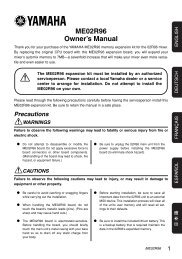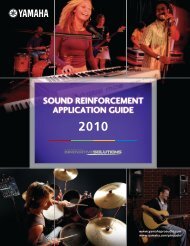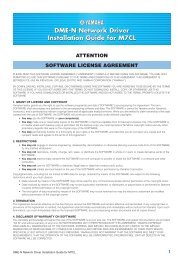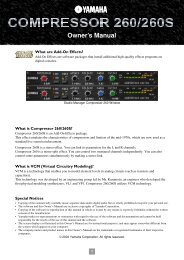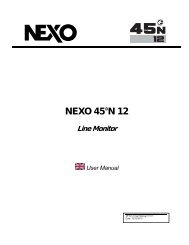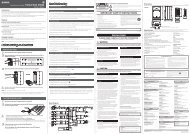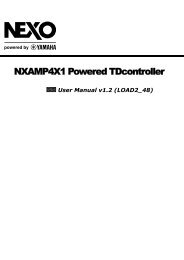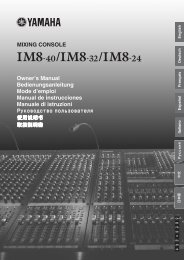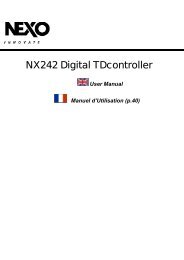Amp Editor Owner's Manual - Yamaha Commercial Audio
Amp Editor Owner's Manual - Yamaha Commercial Audio
Amp Editor Owner's Manual - Yamaha Commercial Audio
Create successful ePaper yourself
Turn your PDF publications into a flip-book with our unique Google optimized e-Paper software.
<strong>Amp</strong> <strong>Editor</strong><br />
Version 1.1<br />
Owner’s <strong>Manual</strong><br />
EN
What is <strong>Amp</strong> <strong>Editor</strong>?<br />
<strong>Amp</strong> <strong>Editor</strong> is software that allows network-compatible amplifiers (such as the TX4n/5n/6n), amp control<br />
devices (e.g., the ACD1), and compatible amplifiers connected to amp control devices to be assembled into a system,<br />
monitored, and controlled from a computer.<br />
<strong>Amp</strong> <strong>Editor</strong> allows centralized monitoring and control of multiple connected devices.<br />
Special Notices<br />
● The software and this manual are the exclusive copyrights of <strong>Yamaha</strong> Corporation.<br />
● Use of the software and this manual is governed by the license agreement which the purchaser fully agrees to<br />
upon breaking the seal of the software packaging. (Please read carefully the Software Licensing Agreement at<br />
the beginning of Installation Guide before installing the application.)<br />
● Copying of the software or reproduction of this manual in whole or in part by any means is expressly forbidden<br />
without the written consent of the manufacturer.<br />
● <strong>Yamaha</strong> makes no representations or warranties with regard to the use of the software and documentation and<br />
cannot be held responsible for the results of the use of this manual and the software.<br />
● The illustrations and screens as shown in this manual are for instructional purposes only, and may appear<br />
somewhat different from those on your instrument.<br />
● For information on modification of system software, certain functions, or specifications due to version update<br />
of the application, please visit the following website:<br />
http://www.yamahaproaudio.com/<br />
● Windows is a registered trademark of Microsoft ® Corporation in the United States and other countries.<br />
● The company names and product names in this manual are the trademarks or registered trademarks of their<br />
respective companies.<br />
<strong>Amp</strong> <strong>Editor</strong> 2 Owner’s <strong>Manual</strong>
Contents<br />
Chapter 1 Preparing for operation 4<br />
Terms............................................................................................5<br />
Installing and setting up <strong>Amp</strong> <strong>Editor</strong> .............................................6<br />
Chapter 2 An overview of <strong>Amp</strong> <strong>Editor</strong> 7<br />
Main Panel window .......................................................................8<br />
Tree View window .........................................................................9<br />
Detail View window .....................................................................10<br />
Projects.......................................................................................11<br />
Chapter 3 Setup 14<br />
Device ID settings .......................................................................14<br />
IP address settings......................................................................16<br />
Chapter 4 Basic operations in <strong>Amp</strong> <strong>Editor</strong> 21<br />
Chapter 5 Main panel window 31<br />
Objects in the window and their function ....................................31<br />
Menus in the main panel window................................................34<br />
Preferences .................................................................................37<br />
Event Log ....................................................................................41<br />
Device Information......................................................................47<br />
Scene Manager............................................................................49<br />
Alert Setup ..................................................................................53<br />
Word Clock (TXn only)................................................................60<br />
Speaker Processor Library Manager (TXn only)..........................62<br />
Clock ...........................................................................................67<br />
Language (TXn only)...................................................................68<br />
GPI (ACD1 only)..........................................................................69<br />
Utility...........................................................................................77<br />
IP Address...................................................................................84<br />
IP Control Port No.......................................................................85<br />
Firmware Update (Updating the internal firmware)......................86<br />
Scene Link Manager....................................................................89<br />
Network Setup.............................................................................91<br />
Synchronization (Synchronization with devices) .........................93<br />
Custom Control Panel Manager...................................................95<br />
System View Creator...................................................................97<br />
Speaker Processor Library Converter........................................100<br />
Chapter 6 Tree View window 101<br />
Tree structure ........................................................................... 102<br />
Operations in the Tree View window......................................... 103<br />
Chapter 7 Detail View window 112<br />
Device Detail View .................................................................... 112<br />
“Device Properties” dialog box ................................................. 123<br />
Chapter 8 Signal Path window (TXn only) 134<br />
Opening the component editor ................................................. 135<br />
Switching a function or signal on/off........................................ 135<br />
Chapter 9 Component editor (TXn only) 136<br />
Objects in the window and their function.................................. 136<br />
Operation mode and Design mode ........................................... 141<br />
Context menu ........................................................................... 142<br />
Snap ......................................................................................... 143<br />
Library ...................................................................................... 145<br />
Parameter link / Component link............................................... 149<br />
Component guide ..................................................................... 155<br />
Chapter 10 Custom control panels 169<br />
Creating a new custom control panel........................................ 170<br />
Operation mode and Design mode ........................................... 170<br />
Context menu ........................................................................... 171<br />
Tool palette............................................................................... 173<br />
Placing controls........................................................................ 176<br />
Editing controls ........................................................................ 180<br />
Control properties..................................................................... 182<br />
Changing the tab order ............................................................. 193<br />
Size and background settings for a custom control panel ........ 194<br />
Full-screen display.................................................................... 195<br />
Appendix 196<br />
Troubleshooting ....................................................................... 196<br />
<strong>Amp</strong> <strong>Editor</strong> 3 Owner’s <strong>Manual</strong>
Chapter<br />
1 Preparing for operation<br />
As of September 2009, the following devices and functions can be monitored and controlled from <strong>Amp</strong><br />
<strong>Editor</strong>.<br />
● Network-compatible amplifiers<br />
• TXn series (subsequently called TXn): TX6n, TX5n, TX4n<br />
● <strong>Amp</strong> control devices<br />
• ACD1<br />
● <strong>Amp</strong>lifiers compatible with amp control devices<br />
• XP series (subsequently called XP) : XP7000, XP5000, XP3500, XP2500, XP1000<br />
• XM series (subsequently called XM) : XM4180, XM4080<br />
• XH series (subsequently called XH) : XH200<br />
• PC-1N/PC-N series (subsequently called PC-N) : PC9501N, PC6501N, PC4801N, PC3301N, PC2001N,<br />
PC9500N, PC4800N, PC3300N<br />
• Tn series (subsequently called Tn) : T5n, T4n, T3n<br />
*For the most recent information, refer to the following URL.<br />
http://www.yamahaproaudio.com/<br />
Functions that can be monitored/controlled<br />
Function TXn Tn/PC-N XP/XM/XH<br />
Signal Path* Component parameter editing ✓ — —<br />
Analog Input<br />
Slot Input<br />
✓ : Available<br />
—: Not available<br />
* For more about the signal path, refer to page 134.<br />
** Polarity switching for the TXn is performed in the Signal Path.<br />
Level meter ✓ ✓ —<br />
Mute switching ✓ — —<br />
Pre Input meter ✓ — —<br />
Mute switching ✓ — —<br />
Level meter ✓ ✓ ✓<br />
Power meter ✓ ✓ —<br />
Impedance meter ✓ ✓ —<br />
Speaker Output<br />
Attenuation operations ✓ ✓ —<br />
Attenuator’s Link switching ✓ ✓ —<br />
Mute switching ✓ ✓ ✓<br />
Solo switching ✓ ✓ ✓<br />
Polarity (phase reversal) switching ✓** ✓ —<br />
Slot Output Level meter ✓ — —<br />
General<br />
Power Standby/On operations ✓ ✓ ✓<br />
Temperature meter ✓ ✓ —<br />
Protection monitor ✓ ✓ ✓<br />
<strong>Amp</strong> mode indication ✓ ✓ —<br />
Fan meter ✓ — —<br />
<strong>Amp</strong> <strong>Editor</strong> 4 Owner’s <strong>Manual</strong>
Chapter 1<br />
Preparing for operation<br />
Terms<br />
Workspace<br />
Term<br />
Online/Offline<br />
Definition<br />
The set of devices that can be simultaneously monitored and controlled by <strong>Amp</strong> <strong>Editor</strong> is<br />
called a workspace.<br />
“Online” is the state in which the devices are connected to the computer and network, and are<br />
synchronized with <strong>Amp</strong> <strong>Editor</strong> so that they can be monitored and controlled. “Offline” is the<br />
state in which the devices and computer are not physically connected, or connected but not<br />
synchronized.<br />
Scene<br />
<strong>Amp</strong>lifier A<br />
01<br />
10<br />
<strong>Amp</strong>lifier B<br />
Scene<br />
01<br />
04<br />
Recalle<br />
Scene link<br />
01<br />
02<br />
<strong>Amp</strong> <strong>Editor</strong><br />
Scene<br />
<strong>Amp</strong>lifier C<br />
01<br />
15<br />
Scene<br />
Scene link<br />
Term<br />
Definition<br />
A combination of settings for each amplifier is called a “scene.” By recalling a scene, the saved<br />
settings can be immediately applied to the amplifiers.<br />
Settings for simultaneously recalling scenes for multiple amplifiers within a workspace are<br />
called a “scene link.” By recalling a scene link, scenes can be simultaneously recalled for multiple<br />
amplifiers. Scene links can be created and recalled using <strong>Amp</strong> <strong>Editor</strong>.<br />
<strong>Amp</strong> <strong>Editor</strong>II 5 Owner’s <strong>Manual</strong>
Chapter 1<br />
Preparing for operation<br />
Installing and setting up <strong>Amp</strong> <strong>Editor</strong><br />
In order to use <strong>Amp</strong> <strong>Editor</strong> to monitor and control your system, you must install <strong>Amp</strong> <strong>Editor</strong> in your computer,<br />
and then specify IP addresses and IDs for the computer and devices.<br />
For details on installing <strong>Amp</strong> <strong>Editor</strong>, refer to the “<strong>Amp</strong> <strong>Editor</strong> Installation Guide.” For details on making settings<br />
in your computer, refer to “Setup” (page 14).<br />
For details on making settings in your devices, refer to the owner’s manual or reference manual for each device.<br />
You can download these manuals from the <strong>Yamaha</strong> Pro <strong>Audio</strong> website (http://www.yamahaproaudio.com/downloads/)<br />
<strong>Amp</strong> <strong>Editor</strong>II 6 Owner’s <strong>Manual</strong>
Chapter<br />
2 An overview of <strong>Amp</strong> <strong>Editor</strong><br />
Broadly speaking, <strong>Amp</strong> <strong>Editor</strong> consists of three windows: the Main Panel window, the Tree View window,<br />
and the Detail View window.<br />
Main Panel window<br />
Tree View window<br />
Detail View window<br />
<strong>Amp</strong> <strong>Editor</strong> 7 Owner’s <strong>Manual</strong>
Chapter 2<br />
An overview of <strong>Amp</strong> <strong>Editor</strong><br />
Main Panel window<br />
The Main Panel window is the main window of <strong>Amp</strong> <strong>Editor</strong>.<br />
NOTE<br />
•You can open a project file (filename extension .yae) by dragging and dropping it onto the Main Panel<br />
window.<br />
Menu bar<br />
Toolbar<br />
■ Menu bar<br />
Here are the functions that can be executed by <strong>Amp</strong> <strong>Editor</strong>, grouped by category.<br />
Click to see a list of functions. For details, refer to “Main Panel window” (page 31).<br />
■ Toolbar<br />
This area contains buttons for the most frequently used functions of <strong>Amp</strong> <strong>Editor</strong>, and also shows the current status.<br />
For details, refer to “Main Panel window” (page 31).<br />
<strong>Amp</strong> <strong>Editor</strong> 8 Owner’s <strong>Manual</strong>
Chapter 2<br />
An overview of <strong>Amp</strong> <strong>Editor</strong><br />
Tree View window<br />
The Tree View window is a hierarchical view of the elements making up the devices connected to the network.<br />
By double-clicking an icon shown in this window, you can access the Detail View window to see detailed information.<br />
For details, refer to “Tree View window” (page 101).<br />
<strong>Amp</strong> <strong>Editor</strong> 9 Owner’s <strong>Manual</strong>
Chapter 2<br />
An overview of <strong>Amp</strong> <strong>Editor</strong><br />
Detail View window<br />
The Detail View window lets you monitor/control the amplifier that is specified in the Tree View window.<br />
The following three types of screen are shown.<br />
Screen name<br />
Device Detail View<br />
Signal Path (TXn only)<br />
I/O Card <strong>Editor</strong> (TXn only)<br />
Content<br />
This will appear when you double-click an amplifier icon. Here you can monitor the<br />
amplifier’s status such as its level meters, or control the attenuation and Mute status<br />
of an amplifier.<br />
This will appear when you click the [Signal Path] button in the TXn’s Device Detail<br />
View, or when you choose [Show] → [Signal Path] from the context menu that<br />
appears when you right-click the TXn icon. Here you can edit the parameters of the<br />
TXn’s components.<br />
This will appear when you choose [Show] → [I/O Card <strong>Editor</strong>] from the context<br />
menu that appears when you right-click the TXn or I/O card icon. This lets you<br />
specify the input/output mode of a digital I/O card inserted in the slot.<br />
You cannot select I/O Card <strong>Editor</strong> for cards other than a digital I/O card (e.g., an<br />
AD card or a DA card).<br />
For details, refer to “Detail View window” (page 112). For more about the I/O Card <strong>Editor</strong>, refer to “I/O card”<br />
(page 166).<br />
<strong>Amp</strong> <strong>Editor</strong> 10 Owner’s <strong>Manual</strong>
Chapter 2<br />
An overview of <strong>Amp</strong> <strong>Editor</strong><br />
Projects<br />
A system constructed by <strong>Amp</strong> <strong>Editor</strong> is saved in a folder as a “project.”<br />
A project contains settings for workspace, components, library, and parameters.<br />
Only one project can be opened at a time; when you open a different project, the currently-open project will be<br />
closed.<br />
The commands for opening, creating, or saving a project are found on the [File] menu of the main panel window.<br />
■ Creating a new project<br />
Here’s how to create a new project.<br />
1. In the main panel window, click [File] menu → [Name].<br />
The currently-open project will be closed when you create a new project, so a dialog box will ask whether<br />
you want to save the current project.<br />
2. Click [Yes] if you want to save the project, or [No] if you don’t want to save it.<br />
If you click [Yes], the “Project Save As” dialog box will appear if the project has never been saved before.<br />
Enter the name under which you want to save the project, and click the [OK] button. In the folder selection<br />
dialog box that will then appear, select or create the folder in which to save the project, and click the<br />
[OK] button.<br />
The new project will be created.<br />
<strong>Amp</strong> <strong>Editor</strong> 11 Owner’s <strong>Manual</strong>
Chapter 2<br />
An overview of <strong>Amp</strong> <strong>Editor</strong><br />
■ Saving a project<br />
In <strong>Amp</strong> <strong>Editor</strong>, projects are saved in units of folders.<br />
To save a project, use the main panel window [File] menu [Save] or [Save As...] command. The [Save] command<br />
will overwrite the previously-saved version of the project. The [Save As...] command will save the project under<br />
a different name.<br />
● Saving a project<br />
1. In the main panel window, click [File] menu → [Save].<br />
The currently-open project will be overwritten.<br />
● Save as a specified name<br />
The main panel window [File] menu → [Save As...] command lets you save the currently-open project with<br />
the name you specify. If you’re saving for the first time, a project will be created. If the project has already<br />
been assigned a name and saved, it will be saved as a different project.<br />
1. In the main panel window, click [File] menu → [Save As...].<br />
The “Save Project As” dialog box will appear.<br />
2. Enter the name under which you want to save the project, and click the [OK] button.<br />
The folder selection dialog box will appear.<br />
3. Select or create the folder in which you want to save the project, and click the [OK] button.<br />
The project will be created.<br />
NOTE<br />
• Do not edit the folder name or file name that was saved, and do not move the folder or files. If<br />
the folder name or file names are modified, it will be impossible to open the project.<br />
<strong>Amp</strong> <strong>Editor</strong> 12 Owner’s <strong>Manual</strong>
Chapter 2<br />
An overview of <strong>Amp</strong> <strong>Editor</strong><br />
■ Opening a project<br />
Here’s how to open a previously-saved project.<br />
The currently-open project will be closed when you open a new project, so a dialog box will ask whether you<br />
want to save the current project.<br />
● [Open] command<br />
1. In the main panel window, click [File] menu → [Open].<br />
The folder selection dialog box will appear.<br />
2. Select the folder of the project that you want to open.<br />
3. Click the [OK] button.<br />
● Open a project from [Recently used projects]<br />
The [File] menu of the main panel window will list the recently used projects.<br />
You can open a project by clicking its project name.<br />
Recently used projects<br />
● Double-click the icon of a project file<br />
You can open a project by double-clicking the icon of the project file (file name<br />
extension .yae) in a project folder. If <strong>Amp</strong> <strong>Editor</strong> is not running, <strong>Amp</strong> <strong>Editor</strong> will<br />
start up and the project will be opened.<br />
● Drag and drop a project file onto the main panel window<br />
You can open a project by dragging and dropping a project file (or its shortcut) from a project folder into the<br />
main panel window.<br />
■ Closing a project<br />
<strong>Amp</strong> <strong>Editor</strong> is not able to open multiple projects simultaneously. To close the currently open project, either create<br />
a new project or open a different project.<br />
NOTE<br />
• When copying a project to another folder or another computer, you must copy the entire project folder.<br />
<strong>Amp</strong> <strong>Editor</strong> 13 Owner’s <strong>Manual</strong>
Chapter<br />
3 Setup<br />
In order to use <strong>Amp</strong> <strong>Editor</strong> to monitor and control your equipment, you must make IP address and<br />
Device ID settings for your computer and your devices.<br />
Device ID settings<br />
Here’s how to set the Device ID so that <strong>Amp</strong> <strong>Editor</strong> can distinguish each unit.<br />
■ For the TXn<br />
1. Power-on the TXn.<br />
After approximately ten seconds, the unit’s front panel display will show the HOME screen.<br />
2. On the front panel of the unit, hold down the [ENTER] button for one second or longer.<br />
The Device ID setting screen will appear.<br />
3. Use encoder B on the front panel of the unit to select the Device ID. You can select a<br />
value in the range of 0–255.<br />
If multiple ACD1 and/or TXn units are connected to a single network, set each unit to a different Device<br />
ID.<br />
4. On the unit’s front panel, press the [ENTER] button.<br />
The value you specified will be applied to the unit.<br />
NOTE<br />
• The value you edit will blink until you press the [ENTER] button. If you move to a different<br />
screen while the value is still blinking, the change you made will not be applied.<br />
5. Repeat steps 1–4 to specify the Device ID for each connected TXn unit.<br />
NOTE<br />
•You can also change the Device ID on <strong>Amp</strong> <strong>Editor</strong>’s [Change Device ID] dialog box (page 107)<br />
after the devices are synchronized with <strong>Amp</strong> <strong>Editor</strong>.<br />
<strong>Amp</strong> <strong>Editor</strong> 14 Owner’s <strong>Manual</strong>
Chapter 3<br />
Setup<br />
■ For the ACD1<br />
1. Power-on the ACD1.<br />
After approximately ten seconds, the unit’s front panel display will show the HOME screen.<br />
2. On the front panel of the unit, hold down the [BACK] button for one second or longer.<br />
The Device ID setting screen will appear.<br />
Device ID<br />
000å<br />
3. Use the [▲INC/YES] or [▼DEC/NO] button on the front panel of the unit to select the<br />
Device ID. You can select a value in the range of 0–255.<br />
If multiple ACD1 or TXn units are connected to a single network, set each unit to a different Device ID.<br />
4. Press the front panel [NEXT] button.<br />
The cursor moves to .<br />
5. Press the front panel [▲INC/YES] button.<br />
The value you specified will be applied to the unit.<br />
NOTE<br />
• If you move to a different screen without pressing the [▲INC/YES] button, your change will not<br />
be applied.<br />
6. Repeat steps 1–5 to specify the Device ID for each connected ACD1 unit.<br />
NOTE<br />
•You can also change the Device ID on <strong>Amp</strong> <strong>Editor</strong>’s [Change Device ID] dialog box (page 107)<br />
after the devices are synchronized with <strong>Amp</strong> <strong>Editor</strong>.<br />
<strong>Amp</strong> <strong>Editor</strong> 15 Owner’s <strong>Manual</strong>
Chapter 3<br />
Setup<br />
IP address settings<br />
Here’s how to set the IP address of the computer and of the devices so that <strong>Amp</strong> <strong>Editor</strong> can communicate with the<br />
devices.<br />
■ IP address settings for the computer<br />
NOTE<br />
• Unless you have a specific need to do otherwise, you should set the IP address to a private address<br />
(192.168.0.2–192.168.255.253). If you need to specify a global address, please consult your network<br />
administrator before doing so.<br />
• Do not connect to the same network as an audio network such as EtherSound or CobraNet. If you do<br />
so, communication may be interrupted, and the system may stop operating correctly.<br />
• The explanation that follows will assume that the Windows network connection is named “Local area<br />
connection.” The name may differ according to your environment.<br />
● Windows Vista users<br />
1. Chose [Start]→[Control Panel]→[Network and sharing center]→[Network connection<br />
management], and double-click [Local area connection].<br />
The “Local area connection properties” dialog box will appear.<br />
2. In the [Network] tab, double-click [Internet protocol version 4 (TCP/IPv4)].<br />
The “Internet protocol version 4 (TCP/IPv4) properties” dialog box will appear.<br />
3. Select [Use the following IP address], and set the [IP address] and [Subnet mask].<br />
We recommend an [IP address] value of “192.168.0.253” and a [Subnet mask] value of “255.255.255.0”.<br />
If you’re using a DHCP server, choose “Automatically obtain IP address.”<br />
4. Click the [OK] button to close the dialog box.<br />
<strong>Amp</strong> <strong>Editor</strong> 16 Owner’s <strong>Manual</strong>
Chapter 3<br />
Setup<br />
● Windows XP users<br />
1. Chose [Start]→[Control Panel]→[Network connections], and double-click [Local area connections].<br />
The “Local area connection status” dialog box will appear.<br />
If the “Control Panel” does not show the [Network connections] icon, click [Switch to classic view].<br />
2. In the [General] tab, click [Properties].<br />
The “Local area connection properties” dialog box will appear.<br />
3. In the [General] tab, double-click [Internet protocol (TCP/IP)].<br />
The “Internet protocol (TCP/IP) properties” dialog box will appear.<br />
4. Select [Use the following IP address], and set the [IP address] and [Subnet mask].<br />
We recommend an [IP address] value of “192.168.0.253” and a [Subnet mask] value of “255.255.255.0”.<br />
If you’re using a DHCP server, choose “Automatically obtain IP address.”<br />
5. Click the [OK] button to close the dialog box.<br />
<strong>Amp</strong> <strong>Editor</strong> 17 Owner’s <strong>Manual</strong>
Chapter 3<br />
Setup<br />
■ IP address settings for the devices<br />
Here’s how to specify the IP address of the devices. As an example, we will explain how to use <strong>Amp</strong> <strong>Editor</strong> to set<br />
the IP addresses of the connected devices.<br />
NOTE<br />
• If you want to set a device’s IP address from its front panel, refer to that device’s reference manual.<br />
• Do not put <strong>Amp</strong> <strong>Editor</strong> online while setting a device’s IP address.<br />
• The following explanation assumes that the network settings of the units are still as set by the factory.<br />
1. Use an Ethernet cable to connect the [NETWORK] connector of each device to a network<br />
switch, and then power-on all devices.<br />
2. Use an Ethernet cable to connect your computer’s Ethernet connector to the network<br />
switch, and start up the computer.<br />
3. Click [Start]→[All Programs]→[<strong>Yamaha</strong> <strong>Amp</strong> <strong>Editor</strong>]→[<strong>Amp</strong> <strong>Editor</strong>] to start <strong>Amp</strong> <strong>Editor</strong>.<br />
4. From the <strong>Amp</strong> <strong>Editor</strong> menu bar, choose [System Setup]→[Network Setup].<br />
The “Network Setup” dialog box will appear.<br />
<strong>Amp</strong> <strong>Editor</strong> 18 Owner’s <strong>Manual</strong>
Chapter 3<br />
Setup<br />
5. In [Network Interface], select the network card you’re using.<br />
As the network card, select the same card as you used in “Computer’s IP address setting.”<br />
6. In [Auto IP Address Assign Range], specify the range of IP address settings for the<br />
devices.<br />
By default, “From” will be 1 and “To” will be 254. If these default values are acceptable, leave them<br />
unchanged.<br />
7. Click the [OK] button.<br />
The “Network Setup” dialog box will close, and IP addresses will be assigned to all connected devices.<br />
8. Verify that all connected devices are shown in the Tree View window.<br />
NOTE<br />
• It may take some time for IP addresses to be assigned to the devices. Correspondingly more<br />
time will be required for a larger number of devices.<br />
• If the network settings of a device are not the factory settings, it might not appear in the Tree<br />
View window. In this case, operate the device’s front panel to change the IP Address Mode to<br />
[DHCP], or initialize the device’s memory.<br />
On the TXn unit, use [Utility]→[Network Setup] to change the IP Address Mode to [DHCP], and<br />
then press the unit’s front panel [ENTER] button.<br />
On the ACD1 unit, use [6.Network Setup]→[IP Address Mode] to change the IP Address Mode<br />
to [DHCP].<br />
•For details on initializing the memory, refer to the owner’s manual or reference manual for each<br />
device.<br />
With the steps up to this point, you’ve completed the basic setup. The next time you start <strong>Amp</strong> <strong>Editor</strong>, <strong>Amp</strong> <strong>Editor</strong><br />
will automatically assign the IP addresses of the devices.<br />
In the following cases, you’ll need to fix the IP address of the devices using the procedure described below.<br />
• If you want to shorten the time required for IP address assignment when starting the system.<br />
• If you’re using a remote controller such as AMX / Crestron.<br />
<strong>Amp</strong> <strong>Editor</strong> 19 Owner’s <strong>Manual</strong>
Chapter 3<br />
Setup<br />
9. From the <strong>Amp</strong> <strong>Editor</strong> menu bar, choose [System Setup]→[Network Setup].<br />
The “Network Setup” dialog box will appear.<br />
10. In IP Address Mode, select the [<strong>Manual</strong>] option button, and click the [Apply] button.<br />
The “Network Setup” dialog box will close. The IP Address Mode of all connected devices will switch to<br />
<strong>Manual</strong>, and the IP addresses will be fixed.<br />
NOTE<br />
• If you fix the IP addresses, the IP address will be stored in the internal memory of the device,<br />
and will not need to be reset each time the device is powered-on.<br />
<strong>Amp</strong> <strong>Editor</strong> 20 Owner’s <strong>Manual</strong>
Chapter<br />
4 Basic operations in <strong>Amp</strong> <strong>Editor</strong><br />
As examples of how amplifiers can be controlled from <strong>Amp</strong> <strong>Editor</strong>, this chapter explains the process of<br />
editing the basic settings of each amplifier, creating a custom control panel from which you can monitor<br />
and control multiple amplifiers, and then using Scene Link to switch multiple amplifiers together.<br />
NOTE<br />
• Before you continue with the procedure described below, you must make IP address and Device ID settings for<br />
your computer and devices as described in “Setup” (page 14).<br />
•For details on how to connect the ACD1 to an amplifier and set the AMP ID, refer to the ACD1 Owner’s <strong>Manual</strong>.<br />
■ Synchronizing <strong>Amp</strong> <strong>Editor</strong> and the devices<br />
Here’s how to perform synchronization so that the devices can be monitored and controlled from <strong>Amp</strong> <strong>Editor</strong>.<br />
1. After you’ve powered-on your equipment, start up <strong>Amp</strong> <strong>Editor</strong>.<br />
The main panel window and the Tree View window will appear.<br />
The connected devices are shown in the workspace of the Tree View window.<br />
NOTE<br />
• If a connected device is not shown in the workspace, refer to “Troubleshooting” (page 196).<br />
2. In the main panel window, click the [OFFLINE] button.<br />
The “Synchronization” screen (page 93) will appear. Verify that the connected TXn(s) and/or ACD1(s)<br />
are shown.<br />
NOTE<br />
• <strong>Amp</strong>lifiers connected to the ACD1 are not shown. To verify that the amplifiers are connected to<br />
the ACD1, follow the steps below:<br />
<strong>Amp</strong> <strong>Editor</strong> 21 Owner’s <strong>Manual</strong>
Chapter 4<br />
Basic operations in <strong>Amp</strong> <strong>Editor</strong><br />
3. Use the Direction field to specify the direction of synchronization, and then click the [Go<br />
Online] button.<br />
<strong>Amp</strong> <strong>Editor</strong> and the devices will synchronize, and the indication in the main panel window will change to<br />
[ONLINE].<br />
NOTE<br />
• If you choose [<strong>Amp</strong> <strong>Editor</strong>→Device], synchronization will occur by sending data from <strong>Amp</strong> <strong>Editor</strong><br />
to the devices. In this case, please take care that unexpected high volume does not damage<br />
your speakers or cause hearing damage.<br />
When you switch to [ONLINE], the amplifier icons shown in the workspace of the Tree View window<br />
will turn green.<br />
NOTE<br />
• If synchronization with the devices is not possible due to a network problem, information about the<br />
devices that were unable to synchronize will be displayed. Check the network cable connections, and<br />
try again from step 2 of the procedure.<br />
<strong>Amp</strong> <strong>Editor</strong> 22 Owner’s <strong>Manual</strong>
Chapter 4<br />
Basic operations in <strong>Amp</strong> <strong>Editor</strong><br />
■ Making basic settings for each amplifier (TXn only)<br />
Here you’ll make basic settings such as the amplifier’s Gain and Power <strong>Amp</strong> Mode.<br />
4. Right-click an amplifier icon in the workspace of the Tree View window.<br />
A context menu will appear.<br />
5. From the context menu, choose [Device Properties...].<br />
The “Device Properties” dialog box will appear.<br />
w<br />
q<br />
e<br />
r<br />
<strong>Amp</strong> <strong>Editor</strong> 23 Owner’s <strong>Manual</strong>
Chapter 4<br />
Basic operations in <strong>Amp</strong> <strong>Editor</strong><br />
6. Make basic settings for the amplifier.<br />
In the “General” tab you can make the following basic settings. For details, refer to “Device Properties”<br />
dialog box (page 123).<br />
q Input Redundancy<br />
Here you can make settings for a redundant connection (duplicate audio connections) that uses both<br />
the analog input signal and the digital (slot) input signal. If the digital input audio is interrupted by a<br />
broken connection or other problem, the amplifier can automatically switch to the analog input<br />
(Redundant Backup), or the amplifier can automatically switch to the analog input simply when an<br />
analog audio input signal is detected (Redundant Override).<br />
By default, this is Off.<br />
w Gain Setting Mode<br />
This specifies whether the gain / input sensitivity settings will be linked between channels A/B when<br />
the Power <strong>Amp</strong> Mode is Stereo.<br />
The default setting is Link On.<br />
e Input Sensitivity and Power <strong>Amp</strong> Gain<br />
This specifies the gain (Power <strong>Amp</strong> Gain) and input sensitivity (Sensitivity) for each channel. Gain<br />
and input sensitivity settings are linked.<br />
The default settings are “Power <strong>Amp</strong> Gain” [32.0 dB], “Sensitivity” [11.8 dBu] (for the Tx6n) / [10.4<br />
dBu] (for the Tx5n) / [9.2 dBu] (for the Tx4n).<br />
r Power <strong>Amp</strong> Mode<br />
This specifies the amplifier’s output mode (Stereo/Bridge/Parallel).<br />
The default setting is [Stereo].<br />
7. Click the [Close] button to close the dialog box.<br />
8. Repeat steps 4 through 7 to make basic settings for the other amplifiers.<br />
NOTE<br />
•You can copy basic settings as described in “Copying settings” (page 105).<br />
<strong>Amp</strong> <strong>Editor</strong> 24 Owner’s <strong>Manual</strong>
Chapter 4<br />
Basic operations in <strong>Amp</strong> <strong>Editor</strong><br />
■ Monitoring and controlling multiple amplifiers<br />
By using the “System View Creator” dialog box you can create a System View custom control panel that enables<br />
centralized monitoring and control of multiple amplifiers.<br />
9. From the [Tools] menu, choose [System View Creator...].<br />
The “System View Creator” dialog box will appear.<br />
10. In the [Name] field, enter the name of the custom control panel that you want to create.<br />
11. In this example, select [Type A] for the [Type] field.<br />
[Type A] displays more controllers than [Type B].<br />
NOTE<br />
• If you select [Type B], you’ll be able to monitor and control a larger number of amplifiers in a<br />
single screen, but there will be fewer controllers.<br />
12. From the Device list, drag an amplifier that you want to monitor and control, and drop it<br />
into the desired cell.<br />
The amplifier will be placed at that location. Place the other amplifiers in the same way.<br />
NOTE<br />
• By default, the cell layout will be 4 x 4. Use [Rows] and [Columns] to edit the layout if desired.<br />
• If the [Standby/On] check box or the [Mute] check box is selected, a button will be added,<br />
allowing you to switch the power status or muting of all amplifiers registered in the custom control<br />
panel.<br />
13. When you’ve finished placing the amplifiers, click the [Create] button.<br />
The “System View Creator” dialog box will close, and the System View custom control panel you created<br />
will open. You can use this custom control panel to monitor and control multiple amplifiers.<br />
<strong>Amp</strong> <strong>Editor</strong> 25 Owner’s <strong>Manual</strong>
Chapter 4<br />
Basic operations in <strong>Amp</strong> <strong>Editor</strong><br />
Type of TXn has the following structure.<br />
w<br />
q<br />
e<br />
i<br />
r<br />
t<br />
y<br />
u<br />
q <strong>Amp</strong>lifier name<br />
Indicates the name of the amplifier.<br />
w Scene name<br />
Indicates the amplifier’s scene number and scene name.<br />
e Channel name<br />
Indicates the amplifier’s channel name.<br />
r <strong>Amp</strong>lifier control section<br />
Here you can monitor and control the following items.<br />
• Level meter / GR meter indication<br />
• MUTE on/off<br />
• SOLO on/off<br />
• Alert indication (This will light if any alert indicator in the<br />
Device Detail View is lit.)<br />
• Attenuator operation<br />
t Library name<br />
Indicates the amplifier’s Speaker Processor library name.<br />
y [EQ] icon / [Delay] icon / [SP] icon<br />
You can click these to access the following component editors.<br />
• 8 Band EQ<br />
• Input Delay<br />
• Speaker Processor<br />
u [SIGNAL PATH] button<br />
This opens the Signal Path window. In the Signal Path window you can access all component editors.<br />
i [STBY]/[ON] button<br />
Monitors and controls the status (Standby/On) of the amplifier’s power supply.<br />
<strong>Amp</strong> <strong>Editor</strong> 26 Owner’s <strong>Manual</strong>
Chapter 4<br />
Basic operations in <strong>Amp</strong> <strong>Editor</strong><br />
■ Editing an amplifier’s Speaker Processor component settings<br />
(TXn only)<br />
For each channel of the amplifier, you can edit the settings (the parameter set) of the Speaker Processor component<br />
for the speaker you’re using.<br />
14. Click the [SP] button of the channel whose Speaker Processor component settings you<br />
want to edit.<br />
The “Speaker Processor” dialog box will open.<br />
15. Click the [RECALL] button to select the library item file (file name extension “.ce2” or<br />
“.cep (with security)”) for the speaker you’re using.<br />
The parameter set for the Speaker Processor component will be switched.<br />
NOTE<br />
• If you want to use a library file created in DME Designer (file name extension “.cel”), use the<br />
“Speaker Processor Library Converter” (page 100) to convert it to a library item file for TXn.<br />
16. Click the [X] button located in the upper right of the dialog box to close it.<br />
17. Repeat steps 14 through 16 to change the Speaker Processor component library item for<br />
each channel of each amp.<br />
<strong>Amp</strong> <strong>Editor</strong> 27 Owner’s <strong>Manual</strong>
Chapter 4<br />
Basic operations in <strong>Amp</strong> <strong>Editor</strong><br />
■ Using Scene Link to switch the settings of multiple amplifiers simultaneously<br />
If you use Scene Link to associate the scenes of multiple amplifiers, the scenes of multiple amplifiers can be<br />
stored/recalled simultaneously.<br />
18. In the main panel window, click the [Scene Link Manager] button.<br />
The “Scene Link Manager” dialog box will open.<br />
[Change Scene Link] button<br />
[Scene Link Manager] button<br />
19. In the Scene Link list, click [01 [No Data]] to select it.<br />
If 01 is not [No Data], select any scene link that indicates [No Data].<br />
20. Select the [Store <strong>Amp</strong> Scenes When Storing a Scene Link] check box.<br />
When you store the scene link, the scene of the corresponding amplifiers will also be stored.<br />
<strong>Amp</strong> <strong>Editor</strong> 28 Owner’s <strong>Manual</strong>
Chapter 4<br />
Basic operations in <strong>Amp</strong> <strong>Editor</strong><br />
21. Click the [Store] button.<br />
A dialog box will appear, allowing you to enter a name for the scene link.<br />
22. Enter the scene link name, and click the [OK] button.<br />
The current settings will be stored into each amplifier unit as scene 01, and scene link 01 will be registered<br />
in <strong>Amp</strong> <strong>Editor</strong>.<br />
The scene link you stored here can be recalled from the [Change Scene Link] button in the main panel<br />
window.<br />
NOTE<br />
• If the amplifier’s scene 01 is [No Data], the same name as the scene link name will be stored<br />
as the scene name.<br />
<strong>Amp</strong> <strong>Editor</strong> 29 Owner’s <strong>Manual</strong>
Chapter 4<br />
Basic operations in <strong>Amp</strong> <strong>Editor</strong><br />
■ Saving a project<br />
Here’s how to save the project containing the various settings you created.<br />
23. In the main panel window, click [File] menu→[Save As...].<br />
A dialog box will appear, allowing you to enter a name for the project name.<br />
24. Enter the project name, and click the [OK] button.<br />
A dialog box in which you can specify the project’s save destination will appear.<br />
NOTE<br />
• Projects are saved in units of folders.<br />
25. When you’ve specified the save destination for the project, click the [OK] button.<br />
The project will be saved.<br />
This completes the introduction of basic operations.<br />
For more details about <strong>Amp</strong> <strong>Editor</strong> operations, refer to the appropriate chapter of this document.<br />
If you’ve restarted <strong>Amp</strong> <strong>Editor</strong>, choose the main panel window [File] menu and click [Open]; then specify the<br />
saved project and load it to reproduce <strong>Amp</strong> <strong>Editor</strong>’s settings.<br />
<strong>Amp</strong> <strong>Editor</strong> 30 Owner’s <strong>Manual</strong>
Chapter<br />
5 Main panel window<br />
Objects in the window and their function<br />
The Main Panel window is the main window of <strong>Amp</strong> <strong>Editor</strong>.<br />
Menu bar<br />
Shortcut buttons<br />
NOTE<br />
•You can open a project file (filename extension .yae) by dragging and dropping it onto the Main Panel<br />
window.<br />
■ Menu bar<br />
The commands that can be executed by the application are grouped here into categories.<br />
Click here to see lists of commands.<br />
The name of the currently-open project is shown at the right edge. When a new project has been created or if the<br />
project has not yet been saved, this will indicate “Untitled.”<br />
■ Shortcut buttons<br />
Frequently-used commands are placed here as buttons. If the corresponding window or dialog box is not displayed,<br />
the button will be dimmed. If the corresponding window or dialog box is displayed, the button will turn<br />
green.<br />
[Show/Hide Tree] button<br />
[Show/Hide Scene Manager] button<br />
[Custom Control Panel] button<br />
[Show/Hide Device Information] button<br />
[Show/Hide Event Log] button<br />
<strong>Amp</strong> <strong>Editor</strong> 31 Owner’s <strong>Manual</strong>
Chapter 5<br />
Main panel window<br />
● [Show/Hide Tree] button<br />
Shows or hides the Tree View window (page 101).<br />
● [Custom Control Panel] button<br />
Clicking this will display a popup menu from which you can select a custom control panel. By selecting [New<br />
Custom Control Panel] you can create a new custom control panel (page 170). By selecting [System View<br />
Creator...], you can create a new custom control panel using the “System View Creator” dialog box, which<br />
provides templates for frequently-used parameters (page 97).<br />
NOTE<br />
• The “System View” you created using the “System View Creator” dialog box can also be accessed<br />
from the [Custom Control Panel] button.<br />
● [Show/Hide Event Log] button<br />
Shows or hides the “Event Log” dialog box (page 41).<br />
● [Show/Hide Device Information] button<br />
Shows or hides the “Device Information” dialog box (page 47).<br />
● [Show/Hide Scene Manager] button<br />
Shows or hides the “Scene Manager”dialog box (page 49).<br />
■ ONLINE/OFFLINE (communication status)<br />
This indicates the status of communication between the computer and the devices in the workspace.<br />
“Online” is the state in which the devices are connected to the computer and network, and are synchronized with<br />
<strong>Amp</strong> <strong>Editor</strong> so that they can be monitored and controlled. “Offline” is the state in which the devices and computer<br />
are not physically connected, or connected but not synchronized.<br />
: Online status in which at least one device in the workspace can be monitored and<br />
controlled<br />
: Status in which all devices in the workspace are offline<br />
When you click this button, the “Synchronization” dialog box will appear. By synchronizing <strong>Amp</strong> <strong>Editor</strong> with<br />
your devices, you will then be able to monitor and control the amplifiers in realtime (page 93).<br />
<strong>Amp</strong> <strong>Editor</strong> 32 Owner’s <strong>Manual</strong>
Chapter 5<br />
Main panel window<br />
■ Scene Link<br />
This shows scene link information. By recalling a scene link, you can switch the scenes of multiple amplifiers in<br />
a single action.<br />
[Show/Hide Scene Link Manager] button<br />
Scene link number / Scene link name<br />
[Change Scene Link] button<br />
● Scene link number / Scene link name<br />
This shows the number and name of the last-recalled scene link.<br />
● [Change Scene Link] button<br />
Click to [▼] display a list from which you can select a scene link to recall. The selected scene link will be<br />
recalled.<br />
● [Show/Hide Scene Link Manager] button<br />
Opens the “Scene Link Manager” dialog box (page 89). In order to use scene link to recall the scenes of multiple<br />
amplifiers in a single operation, you must first register the scenes to be recalled as a scene link.<br />
■ SOLO (Solo Master)<br />
You can enable or disable the solo function (Solo Master) for the workspace. When online, clicking the [SOLO]<br />
button will display a confirmation dialog box, allowing you to enable or disable the function.<br />
You can click [▼] to access a list that lets you switch between Mix mode and Last mode. Select “Mix” if you<br />
want to select multiple channels for solo output, or “Last” if you want only the last selected channel to be soloed.<br />
: Enabled<br />
: Disabled<br />
<strong>Amp</strong> <strong>Editor</strong> 33 Owner’s <strong>Manual</strong>
Chapter 5<br />
Main panel window<br />
Menus in the main panel window<br />
■ [File] menu<br />
Command<br />
Operation<br />
New<br />
Creates a new project (page 11). This cannot be selected when online.<br />
Open...<br />
Opens a saved project (page 13). This cannot be selected when online.<br />
Save Saves (overwrites) onto the existing project (page 12).<br />
Save As... Saves the project to a different folder (page 12).<br />
Preferences... Opens the “Preferences” dialog box (page 37).<br />
Recently used projects Lists projects that were saved recently. You can open a project by clicking its<br />
project name. This cannot be selected when online.<br />
Exit<br />
Quits <strong>Amp</strong> <strong>Editor</strong>.<br />
■ [View] menu<br />
Command<br />
Operation<br />
Tree Shows or hides the Tree View window (page 101).<br />
Custom Control Panel Clicking this will display a popup menu from which you can select a custom control<br />
panel (page 169). By selecting [New Custom Control Panel] or [System View Creator]<br />
you can create a new custom control panel (page 170). A screen you created<br />
using the “System View Creator” dialog box can also be shown as a custom control<br />
panel.<br />
Event Log Shows or hides the “Event Log” dialog box (page 41).<br />
Device Information Shows or hides the “Device Information” dialog box (page 47).<br />
<strong>Amp</strong> <strong>Editor</strong> 34 Owner’s <strong>Manual</strong>
Chapter 5<br />
Main panel window<br />
■ [Device Setup] menu<br />
Command<br />
Operation<br />
Scene Manager Shows the “Scene Manager” dialog box (page 49).<br />
Alert Setup... Shows the “Alert Setup” dialog box (page 53).<br />
Word Clock... Shows the “Word Clock” dialog box (page 60).<br />
Speaker Processor Library Shows the “Speaker Processor Library Manager” dialog box (page 62).<br />
Manager<br />
Clock... Shows the “Clock” dialog box (page 67).<br />
Language... Shows the “Language” dialog box (page 68).<br />
GPI... Shown the “GPI” dialog box (page 70).<br />
Utility... Shows the “Utility” dialog box (page 77).<br />
IP Address... Shows the “IP Address” dialog box (page 84).<br />
IP Control Port No.... Shows the “IP Control Port No.” dialog box (page 85).<br />
Firmware Update<br />
Click this to access a sub-menu from which you can access the “Firmware<br />
Update” dialog box (page 86) or the “Recover Update” dialog box (page 88).<br />
■ [System Setup] menu<br />
Command<br />
Operation<br />
Scene Link Manager Shows the “Scene Link Manager” dialog box (page 89).<br />
Parameter Link Shows the “Parameter Link” dialog box (page 153).<br />
Network Setup... Shows the “Network Setup” dialog box (page 91).<br />
<strong>Amp</strong> <strong>Editor</strong> 35 Owner’s <strong>Manual</strong>
Chapter 5<br />
Main panel window<br />
■ [Tools] menu<br />
Command<br />
Operation<br />
Synchronization Shows the “Synchronization” dialog box (page 93).<br />
Solo<br />
Click this to access a sub-menu from which you can enable or disable the solo<br />
function (Solo Master) for the workspace.<br />
You can also switch between Mix mode and Last mode. Select “Mix Solo” if you<br />
want to select multiple channels for solo output, or “Last Solo” if you want only the<br />
last selected channel to be soloed.<br />
Both of these items can be switched only while online.<br />
Custom Control Panel Shows the “Custom Control Panel Manager” dialog box (page 95).<br />
Manager...<br />
System View Creator... Shows the “System View Creator” dialog box (page 97).<br />
Speaker Processor<br />
Library Converter...<br />
This allows a Speaker Processor component library item (2Way–6Way) created by<br />
DME Designer to be converted for use with TXn (1Way) (page 100).<br />
■ [About] menu<br />
Command<br />
About <strong>Amp</strong> <strong>Editor</strong><br />
Operation<br />
Shows software version and copyright information for <strong>Amp</strong> <strong>Editor</strong>.<br />
<strong>Amp</strong> <strong>Editor</strong> 36 Owner’s <strong>Manual</strong>
Chapter 5<br />
Main panel window<br />
Preferences<br />
Click the [File] menu command [Preferences...] to access the “Preferences” dialog box. Here you can make preference<br />
settings for <strong>Amp</strong> <strong>Editor</strong>. Click the [OK] button to apply the modified settings and close the dialog box.<br />
■ [General] tab<br />
Here you can make overall preference settings.<br />
● On Startup<br />
Choose what will happen when the application is started and when you log on.<br />
● [Load the last file opened]<br />
Opens the project that had last been open. If the project folder cannot be found because it has been moved,<br />
deleted, or renamed, a new project will be opened.<br />
● [Create an empty file]<br />
A new project will be opened.<br />
<strong>Amp</strong> <strong>Editor</strong> 37 Owner’s <strong>Manual</strong>
Chapter 5<br />
Main panel window<br />
● Auto Save<br />
Here you can make settings for saving the project automatically. This does nothing if the project has never<br />
been saved, or when online.<br />
● [Enable] check box<br />
If this is selected, the current project will be saved automatically. The project file will be overwritten onto<br />
the existing one.<br />
● [Interval in minutes]<br />
Specifies the interval in minutes at which the file will be automatically saved.<br />
● Device Matching<br />
Specifies how the devices in the project will be associated with the actual devices if the Device IDs or MAC<br />
addresses of the devices in the project differ from those of the actual devices when you open a project.<br />
● [Strict Matching (by MAC address)]<br />
Matches the devices based on their MAC address. Choose this if you want to manage the devices strictly<br />
based on their MAC address.<br />
● [Loose Matching (only by Device ID)]<br />
Matches the devices based on their Device ID. Normally you will choose this setting.<br />
NOTE<br />
• The direction in which synchronization is performed will determine whether the settings of the<br />
devices in the project or the settings of the actual devices will take priority.<br />
• Matching will not be performed if the models differ between the project and the actual devices.<br />
If the models are different, you’ll need to synchronize, and then perform matching (Device<br />
Matching) (page 111) in the Tree View window.<br />
● [Confirm Scene Store] check box<br />
If this is selected, a confirmation dialog box will appear when storing the scene.<br />
<strong>Amp</strong> <strong>Editor</strong> 38 Owner’s <strong>Manual</strong>
Chapter 5<br />
Main panel window<br />
■ [Component <strong>Editor</strong>] tab<br />
Here you can specify how the component editor’s knobs and sliders and the edit boxes will operate.<br />
● Knob Mode<br />
Specifies how knobs will be operated.<br />
● [Circular]<br />
Drag in a circular motion following the shape of the knob.<br />
● [Linear]<br />
Drag upward to increase the value, or downward to decrease the value.<br />
● Slider Mode<br />
Specifies what will happen when you click on the bar of a slider.<br />
● [Ramp]<br />
When you click on the bar of a slider, the knob will move by a fixed amount in the direction of where you<br />
clicked.<br />
● [Touch]<br />
Clicking will not move the knob.<br />
● [Jump]<br />
The knob will jump to the location where you clicked.<br />
<strong>Amp</strong> <strong>Editor</strong> 39 Owner’s <strong>Manual</strong>
Chapter 5<br />
Main panel window<br />
■ [Meter Unit] tab<br />
For each type of amplifier, you can specify the index and parameter units of the meters shown in the Detail View<br />
window and the “Device Properties” dialog box.<br />
● [Analog Input]<br />
Here you can select the units of the Analog Input level meter as “dBFS,” “dBu” or “V.”<br />
● [Speaker Output]<br />
Here you can select the units of the Speaker Output level meter as either “dBu” or “V.”<br />
● [Peak Hold] check box<br />
If this is checked, peak hold will be enabled for the level meter. The peak hold setting is valid only within<br />
<strong>Amp</strong> <strong>Editor</strong>. It is not linked with the settings of the amplifier itself.<br />
● [Enable Level Meters] check box<br />
The level meter will be enabled if this is checked.<br />
<strong>Amp</strong> <strong>Editor</strong> 40 Owner’s <strong>Manual</strong>
Chapter 5<br />
Main panel window<br />
Event Log<br />
Here you can view the event log of a device, write to a log file on the computer, and specify the event log that will<br />
be saved on the device itself.<br />
■ “Event Log” dialog box<br />
To access the “Event Log” dialog box, click the [View] menu [Event Log] command, or click the [Show/Hide<br />
Event Log] shortcut button. If the dialog box is open while online, a new event log for all devices connected<br />
online will be displayed in realtime. If [Enable] is turned on in the “Log Setup” dialog box, the events will simultaneously<br />
be written to the log file on the computer.<br />
NOTE<br />
• The event log that is shown can be specified for each device in the “Alert Setup” dialog box (page 53).<br />
Event log list<br />
Show/Hide buttons<br />
(Information/Warning/Error/Fault)<br />
● Show/Hide buttons (Information/Warning/Error/Fault)<br />
These buttons switch each type of event between shown and hidden.<br />
● [Log Setup...] button<br />
Shows the “Log Setup” dialog box (page 45). Here you can make event log settings.<br />
<strong>Amp</strong> <strong>Editor</strong> 41 Owner’s <strong>Manual</strong>
Chapter 5<br />
Main panel window<br />
● Event log list<br />
This shows the events that have occurred.<br />
When you double-click on a displayed event, the “Individual Event Log” dialog box for the device that generated<br />
that event will appear, showing detailed information.<br />
When you right-click the name indication of an item, a context menu will appear, allowing you to switch each<br />
item between visible and hidden.<br />
● [Alert]<br />
Shows an event icon and the content of the event. The event icon will be one of the following five types.<br />
: Other events<br />
: Warning events<br />
: Error events<br />
: Fault events<br />
: A continuing event has ended<br />
● [Status]<br />
Indicates the status of the event.<br />
This will indicate Occurred when the event occurs. When a continuing event has ended, this will indicate<br />
Resolved. A continuing event is a continuously occurring event, such as when a parameter exceeds a specific<br />
threshold value.<br />
● [Device]<br />
Indicates the name of the device.<br />
● [ID]<br />
This shows the log ID of the event that occurred. A new ID is assigned each time a new event occurs or the<br />
event type changes. If the same type of event occurs successively, the same ID will be assigned.<br />
● [Model]<br />
Indicates the model of the device.<br />
● [First]<br />
Indicates the date and time that <strong>Amp</strong> <strong>Editor</strong> first received the event.<br />
● [Last]<br />
Indicates the date and time that <strong>Amp</strong> <strong>Editor</strong> last received the continuing event.<br />
● [Count]<br />
Indicates the total number of times that the same event occurred since <strong>Amp</strong> <strong>Editor</strong> was started.<br />
<strong>Amp</strong> <strong>Editor</strong> 42 Owner’s <strong>Manual</strong>
Chapter 5<br />
Main panel window<br />
■ “Individual Event Log” dialog box<br />
To access the “Individual Event Log” dialog box, double-click an event in the “Event Log” dialog box, or rightclick<br />
a device item in the workspace of the Tree View window and choose [Individual Event Log] from the shortcut<br />
menu that appears.<br />
The [Individual Event Log] dialog box shows the events that have occurred on the selected device.<br />
● Device<br />
Indicates the name of the device whose events are shown.<br />
● Network Status<br />
Displays icon indicating network status for the device whose events are shown.<br />
● IP Address<br />
Indicates the IP address of the device whose events are shown.<br />
<strong>Amp</strong> <strong>Editor</strong> 43 Owner’s <strong>Manual</strong>
Chapter 5<br />
Main panel window<br />
● Event log list<br />
This shows the events that have occurred on the device.<br />
If you accessed this from the “Event Log” dialog box, only the same events as that event will be shown.<br />
If you accessed this from the Tree View window, all events of that device will be shown.<br />
NOTE<br />
• If the same event occurs successively, the display will be folded-in to show the first and last events.<br />
● Alert<br />
Indicates the content of the event. You can click [Alert] to sort the list in order of the event’s content.<br />
● Status<br />
Indicates the status of the event.<br />
This will indicate Occurred when the event occurs. When a continuing event has ended, this will indicate<br />
Resolved. You can click [Status] to sort Occurred and Resolved separately.<br />
● Date/Time<br />
Indicates the date and time of occurrence for the event saved in the device.<br />
● Log ID<br />
This shows the log ID of the event that occurred. A new ID is assigned each time a new event occurs or the<br />
event type changes. If the same type of event occurs successively, the same ID will be assigned. You can<br />
click [Log ID] to sort the list in order of ID.<br />
● Last<br />
Indicates the date and time that <strong>Amp</strong> <strong>Editor</strong> last received the continuing event. You can click [Last] to sort<br />
the list in order of time.<br />
● [All logs] button<br />
This shows all events that have occurred on the device.<br />
<strong>Amp</strong> <strong>Editor</strong> 44 Owner’s <strong>Manual</strong>
Chapter 5<br />
Main panel window<br />
■ “Log Setup” dialog box<br />
In the “Event Log” dialog box, click the [Log Setup] button to access the “Log Setup” dialog box. Here you can<br />
automatically obtain an event log from a device and save it as a file, or manually obtain and save an event log.<br />
Click the [OK] button to apply the modified settings and close the dialog box.<br />
[Log file setup] tab<br />
● [Enable logging] check box<br />
Turns on/off the function that automatically writes the obtained event log to a file. If this is checked, the<br />
obtained event log will be written to a file in the specified folder at the following timing.<br />
•When you quit <strong>Amp</strong> <strong>Editor</strong><br />
•When midnight occurs while <strong>Amp</strong> <strong>Editor</strong> is running<br />
•When the number of obtained log events exceeds 2,560.<br />
Even if this check box is cleared, the event log will still be saved in the device itself; however when the capacity<br />
of the device itself is exceeded, the old log events will be overwritten by newer log events.<br />
<strong>Amp</strong> <strong>Editor</strong> 45 Owner’s <strong>Manual</strong>
Chapter 5<br />
Main panel window<br />
● [Automatically delete log files after __ days]<br />
If this is selected, log files older than the specified number of days will automatically be erased. Specify<br />
the number of days after which log files will automatically be erased.<br />
● [Log file folder]<br />
Specifies the folder in which the log file will be saved. If you click the [Browse] button, the operating system’s<br />
standard folder selection dialog box will appear, allowing you to select a folder.<br />
The log file is saved with a file name of “LOG+starting date.txt”. If the file size exceeds the specified size,<br />
a number will be appended to the end of the file name, and the data will be saved as a separate file. (Example:<br />
LOG20091024-2.txt)<br />
[Get Log from Devices] tab<br />
● Target Device (device list)<br />
This shows the names and types of the devices connected to the network. Click to add a check mark to the<br />
devices for which you want to get the event log.<br />
● [Output File Name]<br />
Specifies the file name and location in which the log file will be saved. If you click the [Browse] button, a<br />
folder selection dialog box will appear, allowing you to specify the location in which the file will be saved.<br />
● [Get Log and Save] button<br />
Writes the event log from the device to the specified log file.<br />
<strong>Amp</strong> <strong>Editor</strong> 46 Owner’s <strong>Manual</strong>
Chapter 5<br />
Main panel window<br />
Device Information<br />
To access the “Device Information” dialog box, click the [View] menu [Device Information] command, or click<br />
the [Show/Hide Device Information] shortcut button.<br />
Regardless of the online status, this lists the status of the devices that are connected to the network within the<br />
workspace. When a problem occurs or when performing system maintenance, this provides conveniently centralized<br />
management of the operating state of the devices.<br />
NOTE<br />
• <strong>Amp</strong>lifiers connected to the ACD1 are not shown.<br />
● [Reboot] check box<br />
By selecting the desired check boxes and clicking the [Reboot] button, you can reboot multiple amplifiers in a<br />
single operation. When you turn on a check box, the [Device] check box for the corresponding devices in the<br />
“Firmware Update” dialog box (page 86) will also turn on.<br />
● [Device]<br />
Indicates the name assigned to the device.<br />
● [Model]<br />
Indicates the model name of the device (e.g., TX6n).<br />
● [ID]<br />
Indicates the Device ID of the device.<br />
● [Serial No.] (TXn only)<br />
Indicates the serial number of the device.<br />
● [Network Status]<br />
Shows an icon to indicate the communication status of the device.<br />
: Online state in which the device can be monitored and controlled<br />
: Offline state, not synchronized with the device<br />
<strong>Amp</strong> <strong>Editor</strong> 47 Owner’s <strong>Manual</strong>
Chapter 5<br />
Main panel window<br />
● [IP Address]<br />
Indicates the IP address.<br />
● [MAC Address]<br />
Indicates the MAC address.<br />
● [Firmware Ver.]<br />
Indicates the firmware version.<br />
● [MY Card Type]<br />
If an I/O card is installed in the slot, indicates the card name.<br />
● [Message]<br />
Displays messages generated by the amplifier itself. Only the single most recent message is displayed; older<br />
messages are not shown.<br />
● [Reboot] button<br />
Reboots all of the amplifiers whose [Reboot] check box is selected in the list.<br />
● [Firmware Update...] button<br />
Opens a dialog box allowing you to select the folder containing the update file. When you select a folder, the<br />
“Firmware Update” dialog box will appear (page 86). Here you can update the firmware.<br />
● [Utility...] button<br />
Shows the “Utility” dialog box for the device selected in the list (page 77).<br />
● [Event Log] button<br />
Shows the “Event Log” dialog box (page 41).<br />
● [Save...] button<br />
Saves the displayed information as a CSV file (comma-delimited text file).<br />
<strong>Amp</strong> <strong>Editor</strong> 48 Owner’s <strong>Manual</strong>
Chapter 5<br />
Main panel window<br />
Scene Manager<br />
■ What is a scene?<br />
Settings such as power Standby/On and muting can be named and saved for each amplifier as a “scene.” The<br />
operation of saving a scene is called “scene store.” You can store multiple sets of parameter settings for different<br />
situations, and recall them as necessary.<br />
The operation of recalling a scene (to make it the current scene) is called “scene recall.” To recall a scene, use the<br />
“Scene Manager” dialog box.<br />
Each amplifier has one preset memory and 49 user memories. Scene #00 is a read-only scene that returns the<br />
amplifier to its initial settings, and is specified by default in the preset memory. Scenes #01–#49 are user memories<br />
to which you can store settings.<br />
■ “Scene Manager” dialog box<br />
To access the “Scene Manager” dialog box, click the [Device Setup] menu command [Scene Manager], or rightclick<br />
a device icon in the workspace of the Tree View window and choose [Scene Manager] from the shortcut<br />
menu that appears. Here you can store, recall, or edit scenes. You can edit the scene name, the protect setting, and<br />
perform copy and paste editing.<br />
NOTE<br />
• When online, editing operations such as store/recall and rename can be performed, but operations<br />
such as copy and paste cannot be performed.<br />
• The “Scene Manager” dialog box does not have an [OK] button or [Cancel] button. To close the dialog<br />
box, click the [Close] button located at the upper right of the dialog box.<br />
• Editing operations such as storing or recalling a scene or editing the name or content are applied immediately<br />
to the device.<br />
•You can leave this dialog box opened, and make the Detail View window active to edit various settings<br />
of the amplifier.<br />
Scene list<br />
<strong>Amp</strong> <strong>Editor</strong> 49 Owner’s <strong>Manual</strong>
Chapter 5<br />
Main panel window<br />
● [Device]<br />
Selects the amplifier in the workspace for which changes will be made.<br />
● Network Status<br />
The icon indicates the network status of the amplifier.<br />
● IP Address<br />
Indicates the IP address of the amplifier.<br />
● Current Scene<br />
Indicates the scene number and scene name of the amplifier.<br />
● Scene list<br />
This shows the scene contents.<br />
● [Scene No.]<br />
Indicates the scene number. Click here to select a scene.<br />
● [Name]<br />
Indicates the scene name. Click the [Name] box and enter a name for the scene. A maximum of 18 singlebyte<br />
characters can be entered. Double-byte characters such as Japanese can also be used.<br />
If the scene has not been stored, this will indicate “No Data.” You can enter a name when storing the<br />
scene. By default, this will automatically be given a name such as “Scene 01” or “Scene 02.” The twodigit<br />
number will be the same as the stored scene number (the number shown in [Scene No]).<br />
NOTE<br />
•You can enter up to 18 single-byte characters, but the number and type of characters that can<br />
be displayed will depend on the device. Characters other than single-byte alphanumeric characters<br />
cannot be shown on the display of the device, even if they appear in <strong>Amp</strong> <strong>Editor</strong>. Please<br />
refer to the Owner’s <strong>Manual</strong> of the corresponding device for details. “\” (backslash) is displayed<br />
as “¥” (yen symbol).<br />
• The display of the TXn itself can show a scene name in the following languages: English, German,<br />
French, Spanish, and Japanese. The language to be displayed must be selected beforehand<br />
in the “Language” dialog box (page 68).<br />
•For information about characters that the ACD1 can display, refer to the “List of supported<br />
characters” in the “ACD1 Reference <strong>Manual</strong>.”<br />
● [Protect]<br />
Specifies the protect setting. You can select “ON” or “OFF.” If this is “ON,” it will not be possible to<br />
delete, overwrite, edit, or rename scene data.<br />
● [Cut] button<br />
Cuts the scene selected in the list. When online, or for scene 00 or the current scene, the button will be gray<br />
and cannot be used.<br />
NOTE<br />
• If the scene number to be recalled when an EMG signal is received is located after the scene number<br />
you cut, you’ll need to re-specify the EMG Scene No. if necessary (page 79).<br />
● [Copy] button<br />
Copies the scene selected in the list. When online, the button will be gray and cannot be used.<br />
<strong>Amp</strong> <strong>Editor</strong> 50 Owner’s <strong>Manual</strong>
Chapter 5<br />
Main panel window<br />
● [Paste] button<br />
Pastes the contents of the copied or cut scene to the scene selected in the list. The selected scene will be overwritten.<br />
When online, or when scene 00 or the current scene is selected, the button will be gray and cannot be<br />
used.<br />
● [Insert] button<br />
Inserts the contents of the copied or cut scene at the position of the scene selected in the list. When online or<br />
for scene 00, the button will be gray and cannot be used.<br />
Scenes following the selected scene will be moved downward by one. For example if a scene named “Conference”<br />
is stored in scene number “05,” and you select scene number “05” and click the [Insert] button, the<br />
inserted scene will be scene number “05,” and the “Conference” scene will move to scene number “06.”<br />
If a scene is stored in the bottom scene of the list, this button will be gray, and it will not be possible to insert<br />
a scene. Delete the contents of the bottom scene of the list before you insert a scene.<br />
NOTE<br />
• If the scene number to be recalled when an EMG signal is received is located after the scene number<br />
you inserted, you’ll need to re-specify the EMG Scene No. if necessary (page 79).<br />
● [Clear] button<br />
Erases the contents of the scene selected in the list. When scene 00 or the current scene is selected, the button<br />
will be gray and cannot be used.<br />
● [Recall Safe...] button<br />
Opens the “Recall Safe” dialog box (page 52).<br />
● [Scene Link Manager] button<br />
Opens the “Scene Link Manager” dialog box (page 89).<br />
● [Store] button<br />
Stores the current parameter settings to the scene selected in the list. If an empty scene is selected when you<br />
store, a new scene will be created. If a scene is already stored in the selected scene number, a confirmation<br />
dialog box will appear, and then the existing scene will be overwritten.<br />
NOTE<br />
• If you store a scene in <strong>Amp</strong> <strong>Editor</strong> when online with the device, the scene will also be stored in the<br />
device itself regardless of the settings on the device.<br />
• If the [Confirm Scene Store] check box is cleared in the “Preferences” dialog box (page 37), the<br />
confirmation dialog box will not appear.<br />
● [Recall] button<br />
Recalls the scene selected in the list, making it the current scene.<br />
<strong>Amp</strong> <strong>Editor</strong> 51 Owner’s <strong>Manual</strong>
Chapter 5<br />
Main panel window<br />
■ “Recall Safe” dialog box (TXn only)<br />
In the “Scene Manager” dialog box, click the [Recall Safe] button to access the “Recall Safe” dialog box. For<br />
each amplifier, you can specify the components that you want to be unaffected by a scene recall. Click the [OK]<br />
button to apply the modified settings and close the dialog box.<br />
NOTE<br />
• This setting can be edited only when the unit is offline.<br />
• Scene data other than that for components (such as power Standby/On) will be recalled regardless of<br />
the settings in this dialog box.<br />
Component list<br />
● Component list<br />
This shows all the components included in the scene. There is a check box at the left of each component; use<br />
these to select the components that you want to be unaffected by a scene recall.<br />
● [Select All] button<br />
Selects the check boxes of all components.<br />
● [Deselect All] button<br />
Clears the check boxes of all components.<br />
<strong>Amp</strong> <strong>Editor</strong> 52 Owner’s <strong>Manual</strong>
Chapter 5<br />
Main panel window<br />
Alert Setup<br />
To access the “Alert Setup” dialog box, click the [Device Setup] menu command [Alert Setup], or right-click a<br />
device icon in the workspace of the Tree View window and choose [Alert Setup] from the shortcut menu that<br />
appears. Here you can enable or disable alerts and specify their types for each device. You can lock the alert settings<br />
by specifying a password. Alerts can be viewed and saved in the event log (excluding the Information), and<br />
are used as trigger signals when a fault occurs.<br />
● Device List<br />
Lists the amplifier for which the alert settings are displayed and/or modified.<br />
● Alert Group<br />
Selects the type of amplifier for which you will make the alert settings.<br />
● Device List<br />
Displays information for the ACD1 and the amplifiers that are registered in the workspace and selected by<br />
the Alert Group.<br />
• [Device]<br />
Indicates the name of the device.<br />
Also indicates AMP ID of each amplifier connected to the ACD1.<br />
• [ID]<br />
Indicates the Device ID of the device.<br />
<strong>Amp</strong> <strong>Editor</strong> 53 Owner’s <strong>Manual</strong>
Chapter 5<br />
Main panel window<br />
• [IP Address]<br />
Indicates the IP address of the device.<br />
• [Device -> <strong>Amp</strong><strong>Editor</strong>]<br />
The amplifier in the Alert Group that loaded the alert settings most recently will be marked with “*”.<br />
If you use the [Import from File…] button to load the alert settings, the “*” mark will disappear.<br />
● Alert<br />
Displays and enables you to change the alert settings for the amplifier selected in the Device list.<br />
● [Alert]<br />
Here you can enable or disable each alert. The alert that can be specified will depend on the Alert Group.<br />
● [Type]<br />
This shows the type of alert. Click here to view a list from which you can select the type. You can choose<br />
[Information], [Warning], [Error], or [Fault].<br />
If you select [Information], no alert pop-up window will be displayed.<br />
● [GPI Out]<br />
When this alert is received, a signal will be sent from the GPI OUT connector. Click here to view a list<br />
from which you can select the output destination GPI OUT connector port. If the amplifier is connected to<br />
the ACD1, a signal will be sent from the GPI OUT connector on the ACD1.<br />
NOTE<br />
• The polarity of the signal sent from the GPI OUT connector can be specified in the Terminal<br />
field of the “GPI” dialog box (page 70).<br />
● [Fault Out]<br />
When this alert is received, the NO and C contacts of the FAULT OUTPUT connector will change to the<br />
Closed state. If the amplifier is connected to the ACD1, a signal will be sent from the FAULT OUTPUT<br />
connector on the ACD1.<br />
● [Import from File...] button<br />
This button loads an alert setup file (file name extension: .al0, .al1, .al2, .al3) into the alert settings of the<br />
selected amplifier. The file name extension varies depending on the type of amplifier selected by the Alert<br />
Group.<br />
When you click the button, a dialog box enabling you to load a file is displayed.<br />
● [Export to File...] button<br />
Exports the current alert settings to an alert setup file. The file name extension varies depending on the<br />
type of amplifier selected by the Alert Group.<br />
When you click this button, a dialog box enabling you to specify the save destination is displayed.<br />
<strong>Amp</strong> <strong>Editor</strong> 54 Owner’s <strong>Manual</strong>
Chapter 5<br />
Main panel window<br />
● Data Transfer<br />
Transmits and receives the alert settings to and from the amplifier selected in the Device list.<br />
● [Device -> <strong>Amp</strong> <strong>Editor</strong>] button<br />
Transmits the alert settings enabled in the Alert field to the amplifier.<br />
If a password has been established, a dialog box requiring you to enter the password is displayed.<br />
● [<strong>Amp</strong> <strong>Editor</strong> -> Device] button<br />
Transmits the amplifier alert setting to <strong>Amp</strong> <strong>Editor</strong>.<br />
● [Change Alert Setup Password...] button<br />
Enables you to change the password that is required when you click the [Device -> <strong>Amp</strong> <strong>Editor</strong>] button.<br />
Click this button to display a dialog box requesting the current password. When you enter the correct password,<br />
a dialog box enabling you to enter a new password is displayed.<br />
■ “Alert” dialog box<br />
If an alert specified as “Warning,” “Error,” or “Fault” occurs, the “Alert” dialog box will appear, indicating the<br />
content of the alert. The single most recent alert is displayed; when a new alert occurs, it will replace the old alert.<br />
To check the details of the alert that occurred, open the “Event Log” dialog box (page 41).<br />
● Icon<br />
The icon indicates the type of alert that occurred.<br />
: Warning<br />
: Error<br />
: Fault<br />
● Device<br />
Indicates the name (label) of the device for which the alert occurred.<br />
● Message<br />
Indicates the content of the alert.<br />
<strong>Amp</strong> <strong>Editor</strong> 55 Owner’s <strong>Manual</strong>
Chapter 5<br />
Main panel window<br />
● Status<br />
Indicates the status of the alert.<br />
This will indicate Occurred when the alert occurs. When a continuing alert has ended, this will indicate Resolved.<br />
● [Locate This Device] button<br />
When you click this button, the corresponding device will be selected in the Tree View window.<br />
■ Alert message list<br />
Below are listed the alerts that can be specified on the TXn and ACD1, their content, and the appropriate<br />
responses.<br />
Some alert messages are displayed in <strong>Amp</strong> <strong>Editor</strong>. However, no alert messages are displayed on the ACD1.<br />
If the problem is not solved, please contact your <strong>Yamaha</strong> dealer.<br />
TXn<br />
ACD1<br />
Message<br />
(shown in<br />
<strong>Amp</strong> <strong>Editor</strong>)<br />
Message<br />
(shown on<br />
TXn/ACD1)<br />
Content Response Initial type<br />
Single/<br />
Continual<br />
Device problem<br />
● ● System error System error A system error has occurred.<br />
Initialize the memory. If this does not<br />
solve the problem, contact your<br />
<strong>Yamaha</strong> dealer.<br />
Fault<br />
Continual<br />
● ●<br />
Flash ROM device<br />
error<br />
Flash ROM error<br />
Failed while writing to internal flash<br />
ROM.<br />
It is likely that the device has<br />
malfunctioned; please contact your<br />
<strong>Yamaha</strong> dealer.<br />
Fault<br />
Single<br />
● ●<br />
No current scene<br />
found<br />
Current scn lost<br />
The settings saved in internal memory<br />
have been lost.<br />
The backup battery may have run<br />
down. Contact your <strong>Yamaha</strong> dealer.<br />
Fault<br />
Single<br />
● ● Resume data lost Resume data lost<br />
The current scene settings saved in<br />
internal memory have been lost.<br />
Recall the scene. If this does not solve<br />
the problem, contact your <strong>Yamaha</strong><br />
dealer.<br />
Fault<br />
Single<br />
● ●<br />
Network hardware<br />
error<br />
Network HW error<br />
● — DSP error DSP error<br />
A problem has occurred in the internal<br />
network device.<br />
A problem has occurred in the internal<br />
DSP.<br />
It is likely that the device has<br />
malfunctioned; please contact your<br />
<strong>Yamaha</strong> dealer.<br />
Fault<br />
Fault<br />
Continual<br />
Continual<br />
● ● Saving failed Saving failed<br />
The scene could not be saved in<br />
internal memory.<br />
Initialize the memory. If this does not<br />
solve the problem, contact your<br />
<strong>Yamaha</strong> dealer.<br />
Fault<br />
Single<br />
● ●<br />
Illegal MAC<br />
address<br />
Illegal MAC adr<br />
An invalid MAC address was specified.<br />
It is likely that the device has<br />
malfunctioned; please contact your<br />
<strong>Yamaha</strong> dealer.<br />
Fault<br />
Continual<br />
● ● No battery No battery<br />
● ● Critical battery Critical battery<br />
The internal backup battery has been<br />
completely exhausted or is not<br />
installed.<br />
The internal backup battery has run<br />
extremely low, and it is possible that<br />
memory has disappeared.<br />
When you turn off the power, the<br />
current settings will be lost, and will<br />
return to the default values.<br />
Immediately stop using the unit, and<br />
contact your <strong>Yamaha</strong> dealer.<br />
Fault<br />
Error<br />
Continual<br />
Continual<br />
● ● Low battery Low battery<br />
The internal backup battery has only a<br />
small amount of power remaining.<br />
If you continue operation, settings may<br />
be lost and return to the default values.<br />
Contact your <strong>Yamaha</strong> dealer as soon<br />
as possible.<br />
Warning<br />
Single<br />
● ● Scene recall error Scene recall err The scene could not be recalled.<br />
It is likely that the device has<br />
malfunctioned; please contact your<br />
<strong>Yamaha</strong> dealer.<br />
Error<br />
Single<br />
● ●<br />
Duplicate IP<br />
address<br />
Duplicate IP adr<br />
There is an IP address conflict on the<br />
network.<br />
Re-specify the IP addresses so that<br />
they do not conflict.<br />
Error<br />
Continual<br />
● ● Network busy Network busy<br />
Due to heavy network traffic,<br />
communication is taking time.<br />
Check the devices that are connected<br />
to the network. If an excessive number<br />
of devices are connected, try reducing<br />
the number of devices. Also make sure<br />
that you are not connected to the same<br />
network as an audio network.<br />
Information<br />
Continual<br />
<strong>Amp</strong> <strong>Editor</strong> 56 Owner’s <strong>Manual</strong>
Chapter 5<br />
Main panel window<br />
TXn<br />
ACD1<br />
Message<br />
(shown in<br />
<strong>Amp</strong> <strong>Editor</strong>)<br />
Message<br />
(shown on<br />
TXn/ACD1)<br />
Content Response Initial type<br />
Single/<br />
Continual<br />
— ● <strong>Amp</strong> comm error <strong>Amp</strong> comm error<br />
A problem has occurred in the<br />
transmission at [DATA PORT]<br />
connector (0–31).<br />
Make sure that each of the connected<br />
amplifiers has a unique ID.<br />
Alternatively, a cable may be shortcircuited<br />
or noise may be affecting the<br />
connection.<br />
Error<br />
Single<br />
● —<br />
Word clock<br />
unlocked<br />
WCLK unlocked<br />
The digital signal being input to the slot<br />
is not synchronized to the word clock of<br />
this device.<br />
Make sure that the word clock signal is<br />
being input correctly. This will also<br />
appear when you switch the word<br />
clock.<br />
Error<br />
Continual<br />
● —<br />
● —<br />
Slot sync<br />
error(Single)<br />
Slot sync<br />
error(Continual)<br />
SlotSyncErr Sngl<br />
SlotSyncErr Cntn<br />
The digital signal being input to the slot<br />
continues to be un-synchronized with<br />
the word clock of this device.<br />
The digital signal being input to the slot<br />
continues to be un-synchronized with<br />
the word clock of this device.<br />
Either input a signal that is<br />
synchronized, or specify the slot as the<br />
word clock master.<br />
Warning<br />
Information<br />
Single<br />
Continual<br />
● —<br />
Unsupported MY-<br />
Card<br />
Unsupported card<br />
It may be that an unsupported Mini-<br />
YGDAI card is inserted in the slot, or<br />
that the inserted Mini-YGDAI card has<br />
malfunctioned.<br />
Replace the card with a supported<br />
Mini-YGDAI card.<br />
Fault<br />
Continual<br />
<strong>Amp</strong>lifier problem<br />
● — Fan failed[Ch*] Fan failed[*] The channel * cooling fan has stopped.<br />
Check whether dirt or a foreign object<br />
could have clogged the fan, and clean<br />
the fan appropriately. If this does not<br />
solve the problem, it is likely that the<br />
device has malfunctioned. Immediately<br />
stop using the unit, and contact your<br />
<strong>Yamaha</strong> dealer.<br />
Fault<br />
Continual<br />
● —<br />
● —<br />
● —<br />
● —<br />
DC output<br />
detected[Ch*]<br />
PSU temperature<br />
too high[Ch*]<br />
Fan speed<br />
changed[**]<br />
Speaker output<br />
level[****]<br />
DC detected[*]<br />
PSU temp high[*]<br />
Fan speed[**]<br />
SP out lvl[****]<br />
● — Line voltage error Line v error<br />
● —<br />
Output current too<br />
high[Ch*]<br />
● — VHF<br />
detected[Ch*]<br />
● —<br />
● ●<br />
● —<br />
● —<br />
Speaker output<br />
shorted[Ch*]<br />
Speaker output<br />
clipped[Ch*]<br />
Output power is<br />
limited[Ch*]<br />
Output volage is<br />
limited[Ch*]<br />
— ● Protection<br />
activated[Ch*]<br />
Curr too high[*]<br />
VHF detected[*]<br />
SP out short[*]<br />
SP out clip[*]<br />
Pwr limited[*]<br />
Vltg limited[*]<br />
Protection[*]<br />
Since a direct current component was<br />
detected in the speaker output, the<br />
power amp’s power supply has been<br />
shut down.<br />
The channel * power supply section’s<br />
temperature is abnormally high, so the<br />
fan is rotating at high speed.<br />
The temperature of the amp section<br />
(heat sink) has changed, and the fan<br />
speed is now **.<br />
** L: Very low speed, M: low speed,<br />
H: medium speed, VH: high speed<br />
The temperature of the amp section<br />
(head sink) has changed, and the<br />
speaker output is now ±0dB/-1dB/-2dB/<br />
muted.<br />
Since the power supply voltage is<br />
outside the rated range, the amplifier’s<br />
power supply did not turn on.<br />
There was a continuous high current<br />
flow at the channel * speaker output<br />
connector, so the limiter has operated.<br />
High-frequency components were<br />
detected in the audio output, so the<br />
high-frequency component of the<br />
output signal was limited.<br />
A short was detected in the speaker<br />
output connector, so the output signal<br />
has been muted.<br />
The speaker output of channel * has<br />
clipped, so the limiter has operated.<br />
The output power of channel * has<br />
exceeded the rated value, so the limiter<br />
has operated.<br />
The output voltage of channel * has<br />
exceeded the rated value, so the limiter<br />
has operated.<br />
Protection has been activated for<br />
channel *.<br />
It is likely that the device has<br />
malfunctioned; immediately stop using<br />
the unit, and contact your <strong>Yamaha</strong><br />
dealer.<br />
The power supply section may<br />
malfunction if you continue using the<br />
unit in this condition. Immediately stop<br />
using the unit, or lower the output level.<br />
Continuous high-power output will<br />
cause high temperatures, so please<br />
lower the output level. If the<br />
temperature is still high, check whether<br />
dirt or a foreign object could have<br />
clogged the cooling fan, and clean the<br />
fan if necessary.<br />
Verify that the power supply voltage is<br />
the specified voltage.<br />
Make sure that the speaker impedance<br />
does not get too low.<br />
Use a filter to cut the high-frequency<br />
component before the signal goes to<br />
the amplifier.<br />
It may be that the speaker output<br />
connector’s “+” and “-” are shorted, or<br />
that the connected speaker has<br />
malfunctioned.<br />
Lower the output level.<br />
For details, refer to the amplifier’s<br />
Owner’s <strong>Manual</strong>.<br />
Fault<br />
Warning<br />
Information<br />
Warning<br />
Fault<br />
Information<br />
Warning<br />
Fault<br />
Information<br />
Information<br />
Information<br />
Warning<br />
Continual<br />
Continual<br />
Single<br />
Single<br />
Continual<br />
Continual<br />
Continual<br />
Single<br />
Single<br />
Continual<br />
Continual<br />
Continual<br />
<strong>Amp</strong> <strong>Editor</strong> 57 Owner’s <strong>Manual</strong>
Chapter 5<br />
Main panel window<br />
TXn<br />
ACD1<br />
Message<br />
(shown in<br />
<strong>Amp</strong> <strong>Editor</strong>)<br />
Message<br />
(shown on<br />
TXn/ACD1)<br />
Content Response Initial type<br />
Single/<br />
Continual<br />
● —<br />
Limited by<br />
protection[Ch*]<br />
Limt by Prot.[*]<br />
Protection has been activated, and the<br />
limiter has operated for channel *.<br />
Information<br />
Continual<br />
● —<br />
● —<br />
Muted by<br />
protection[Ch*]<br />
Shutdown by<br />
protection[Ch*]<br />
Mute by Prot.[*]<br />
Sdwn by Prot.[*]<br />
Protection has been activated, and<br />
channel * was muted.<br />
Protection has been activated, and the<br />
power supply of channel * was shut<br />
down.<br />
For details on the reason that<br />
protection was activated, refer to the<br />
event log.<br />
Error<br />
Error<br />
Continual<br />
Continual<br />
● ●<br />
Heatsink temp too<br />
high[Ch*]<br />
Htsnk too hot[*]<br />
The amp (heat sink) of channel * has<br />
exceeded the rated temperature.<br />
Continuous high-power output will<br />
cause high temperatures, so please<br />
lower the output level. If the<br />
temperature is still high, check whether<br />
dirt or a foreign object could have<br />
clogged the cooling fan, and clean the<br />
fan if necessary.<br />
Warning<br />
Continual<br />
● ●<br />
Analog in level too<br />
high[Ch*]<br />
AnlgInLvl H[*]<br />
The analog input level of channel *<br />
exceeds the rated value.<br />
Information<br />
Single<br />
● —<br />
Slot in level too<br />
high[Ch**]<br />
SlotInLvl H[**]<br />
The slot input level of channel **<br />
exceeds the rated value.<br />
Lower the input level.<br />
Information<br />
Single<br />
● —<br />
MtrxMixerIn level<br />
too high[Ch**]<br />
MtrxInLvl H[**]<br />
The input level to the 4 x 4 Matrix Mixer<br />
for channel ** exceeds the rated value.<br />
Information<br />
Single<br />
● —<br />
Slot out level too<br />
high[Ch**]<br />
SlotOutLvl H[**]<br />
The slot output level of channel **<br />
exceeds the rated value.<br />
Lower the output level. Information Single<br />
● —<br />
● —<br />
No Output Pilot<br />
Tone HF[Ch*]<br />
No Output Pilot<br />
Tone LF[Ch*]<br />
NoOutPltToneH[*]<br />
NoOutPltToneL[*]<br />
The Signal Chain Check function does<br />
not detect the pilot tone (High) from the<br />
channel * speaker output.<br />
The Signal Chain Check function does<br />
not detect the pilot tone (Low) from the<br />
channel * speaker output.<br />
Either the speaker output connector<br />
has been disconnected from the<br />
speaker, or the speaker may have<br />
malfunctioned. Check the speaker<br />
cable and speaker condition.<br />
Information<br />
Information<br />
Continual<br />
Continual<br />
●<br />
●<br />
●<br />
●<br />
Speaker<br />
impedance too<br />
high[Ch*]<br />
Spekaer<br />
impedance too<br />
low[Ch*]<br />
Sp imp hi[*]<br />
Sp imp low[*]<br />
The channel * speaker impedance is<br />
too high.<br />
The channel * speaker impedance is<br />
too low.<br />
The speaker connected to the speaker<br />
output connector may have<br />
malfunctioned.<br />
Information<br />
Information<br />
Continual<br />
Continual<br />
● ●<br />
● ●<br />
Output level too<br />
high[Ch*]<br />
Output power too<br />
high[Ch*]<br />
OutLevel hi[*]<br />
The channel * output voltage is too<br />
high.<br />
Lower the output level.<br />
Information<br />
Single<br />
OutPower hi[*] The channel * output power is too high. Information Single<br />
● —<br />
Analog in pilot<br />
tone lost[Ch*]<br />
AnlgIn no PT[*]<br />
The pilot tone signal included in the<br />
channel * analog input has been lost.<br />
The connection between the external<br />
device and the analog input connector<br />
may have been broken.<br />
Information<br />
Continual<br />
● —<br />
Slot in pilot tome<br />
lost[Ch**]<br />
SlotIn no PT[**]<br />
The pilot tone signal included in the<br />
channel ** slot input has been lost.<br />
The connection between the external<br />
device and the slot input connector<br />
may have been broken.<br />
Information<br />
Continual<br />
● —<br />
HF SP impedance<br />
too low[Ch*]<br />
HF imp low[*]<br />
The channel * speaker impedance is<br />
too low.<br />
Information<br />
Continual<br />
● —<br />
● —<br />
HF SP impedance<br />
too high[Ch*]<br />
LF SP impedace<br />
too low[Ch*]<br />
HF imp high[*]<br />
LF imp low[*]<br />
The channel * speaker impedance is<br />
too high.<br />
The channel * speaker impedance is<br />
too low.<br />
Either the speaker output connector<br />
has been disconnected from the<br />
speaker, or the speaker may have<br />
malfunctioned.<br />
Information<br />
Information<br />
Continual<br />
Continual<br />
● —<br />
LF SP impedance<br />
too high[Ch*]<br />
LF imp high[*]<br />
The channel * speaker impedance is<br />
too high.<br />
Information<br />
Continual<br />
● —<br />
Input changed<br />
over[Ch*]<br />
In changeover[*]<br />
The Redundant Backup function has<br />
been activated, and the input signal<br />
has been switched.<br />
There is a problem in the digital signal<br />
being input to the slot.<br />
Warning<br />
Continual<br />
— ●<br />
<strong>Amp</strong> f/ware<br />
version<br />
incompatible<br />
<strong>Amp</strong> f/ware old<br />
The firmware version of the amplifier is<br />
old, which prevents normal monitoring.<br />
The amplifier must be repaired and the<br />
firmware version must be updated.<br />
Contact your <strong>Yamaha</strong> dealer.<br />
Error<br />
Single<br />
<strong>Amp</strong> <strong>Editor</strong> 58 Owner’s <strong>Manual</strong>
Chapter 5<br />
Main panel window<br />
TXn<br />
ACD1<br />
Message<br />
(shown in<br />
<strong>Amp</strong> <strong>Editor</strong>)<br />
Message<br />
(shown on<br />
TXn/ACD1)<br />
● — PSU shutdown[*] PSU shutdown[*]<br />
Content Response Initial type<br />
The power supply for channel * was<br />
shut down because its temperature<br />
exceeded the allowed value.<br />
Turn the power off, let the power supply<br />
cool down, then turn the power on<br />
again.<br />
Continuous high-power output will<br />
cause high temperatures, so please<br />
lower the output level. If the<br />
temperature is still high, check whether<br />
dirt or a foreign object could have<br />
clogged the cooling fan, and clean the<br />
fan if necessary.<br />
Fault<br />
Single/<br />
Continual<br />
Continual<br />
● ●<br />
Synchronization is<br />
incomplete<br />
Sync incomplete<br />
Synchronization with <strong>Amp</strong> <strong>Editor</strong> has<br />
not been completed.<br />
Perform the synchronization operation<br />
once again from <strong>Amp</strong> <strong>Editor</strong>.<br />
Error<br />
Continual<br />
Device information<br />
● ● Power turned on Power turned on The power has turned on. — Information Single<br />
● ● Power turned off Power turned off The power has turned off. — Information Single<br />
● ● Firmware updated Firmware updated<br />
The firmware update has been<br />
completed.<br />
— Information Single<br />
● ● Device initialized Dev Initialized Initialization has been executed. — Information Single<br />
● ● Panel unlocked Panel unlocjed User Lock has been disabled. — Information Single<br />
● ● IP address fixed IP address fixed The IP address has been established. — Information Single<br />
● ●<br />
●<br />
●<br />
● ●<br />
IP address set by<br />
DHCP<br />
IP address<br />
released from<br />
DHCP<br />
Emergency mode<br />
triggered<br />
IP set by DHCP<br />
IP rlsed by DHCP<br />
EMG triggered<br />
● ● Clock set Clock set<br />
— ● <strong>Amp</strong><br />
disconnected[**]<br />
Disconnected[**]<br />
The network IP address has been<br />
allocated while operating with the<br />
DHCP server.<br />
The network IP address has been<br />
released while operating with the<br />
DHCP server.<br />
An EMG (Emergency) signal was<br />
received, and the device switched to<br />
EMG mode.<br />
The setting of the internal clock has<br />
been changed.<br />
The amplifier identified as AMP ID** is<br />
disconnected from the ACD1.<br />
— Information Single<br />
— Information Single<br />
— Information Single<br />
— Information Single<br />
Check the connection between the<br />
[DATA PORT] connector on the ACD1<br />
and the amplifier.<br />
<strong>Amp</strong>lifier information<br />
● ● Scene recalled[**] ScnRecalled[**] Scene number ** was recalled. — Information Single<br />
● ● Scene stored[**] SceneStored[**] Scene number ** was stored. — Information Single<br />
Error<br />
Single<br />
● ● Synchronizing Synchronizing<br />
● ●<br />
Power amp mode<br />
changed<br />
● — Input<br />
overridden[Ch*]<br />
— ●<br />
<strong>Amp</strong> type<br />
changed<br />
<strong>Amp</strong>Mode<br />
changed<br />
In overridden[*]<br />
<strong>Amp</strong> type<br />
changed<br />
<strong>Amp</strong> <strong>Editor</strong> and the amplifier began<br />
synchronizing.<br />
— Information Single<br />
The Power <strong>Amp</strong> Mode was changed. — Information Single<br />
The Redundant Override function has<br />
been activated, and the input signal<br />
has been switched.<br />
A different model of the amplifier has<br />
replaced the connected amplifier and<br />
has been reset to default.<br />
— Information Continual<br />
— Information Single<br />
<strong>Amp</strong> <strong>Editor</strong> 59 Owner’s <strong>Manual</strong>
Chapter 5<br />
Main panel window<br />
Word Clock (TXn only)<br />
■ What is word clock?<br />
In order for digital audio signals to be transmitted and received between multiple devices, all of the devices must<br />
process the audio signals with the same timing. For example even if two devices are set to the same sampling frequency,<br />
signals will not be transmitted correctly or unpleasant noise will occur if the timing at which they process<br />
audio signals is not synchronized.<br />
The signal used to synchronize the processing of digital audio signals is called the “word clock” signal. Normally,<br />
one device transmits a word clock signal that is used as a reference, and all other devices will synchronize<br />
to that received word clock signal. (The transmitting device is called the “word clock master,” and the receiving<br />
device is called the “word clock slave.”<br />
■ “Word Clock” dialog box<br />
Click the [Device Setup] menu command [Word Clock...] to access the “Word Clock” dialog box. Here you can<br />
make word clock settings for amplifiers that support a digital audio input/output slot.<br />
NOTE<br />
• The TXn is the only supported amplifier. This dialog box will not open if you’ve selected an amplifier that<br />
is not supported.<br />
Clock status<br />
Master clock select buttons<br />
(Card/Internal)<br />
Clock frequency<br />
Slot information (Card)<br />
<strong>Amp</strong> <strong>Editor</strong> 60 Owner’s <strong>Manual</strong>
Chapter 5<br />
Main panel window<br />
● Device<br />
Selects the amplifier for which word clock settings will be made.<br />
● Clock frequency<br />
Indicates the word clock frequency of the selected amplifier.<br />
When offline, you can click the [▼] button located at the right to change the word clock frequency.<br />
● Clock status<br />
This indicates the color-coded word clock status.<br />
Status<br />
Meaning<br />
A valid word clock is not being input (and cannot be selected as the master<br />
clock).<br />
There is an input signal, and it is synchronized with the current word clock.<br />
There is an input signal, but it cannot be synchronized with the word clock (the<br />
clock is different).<br />
This channel of the slot is invalid, an analog I/O card is installed, or no card is<br />
installed.<br />
● Slot information (Card)<br />
This indicates the name of the card installed in the slot.<br />
● Master clock select buttons (Card/Internal)<br />
Select one word clock to use for synchronization. The clock that can be selected will depend on the amplifier.<br />
Clock buttons shown in gray cannot be selected.<br />
Status<br />
Meaning<br />
Card Synchronize to the clock information included in the input signal from the digital I/<br />
O card installed in the slot. Select this either by two-channel units or by the card<br />
(depending on the type of I/O card).<br />
Internal<br />
The internal word clock will be the master clock. You can also select the frequency<br />
of the internal word clock.<br />
● Auto Scan Mode<br />
This specifies whether the master clock will be switched automatically when a valid word clock is no longer<br />
being input to the port that’s assigned as the master clock, or when a port of the slot is found to have a valid<br />
word clock being input while the internal word clock is selected.<br />
If this setting is ON, the master clock will automatically be switched according to the following order of priority.<br />
1. The selected port of the slot<br />
2. The internal word clock<br />
<strong>Amp</strong> <strong>Editor</strong> 61 Owner’s <strong>Manual</strong>
Chapter 5<br />
Main panel window<br />
Speaker Processor Library Manager (TXn only)<br />
From the [Device Setup] menu, choose [Speaker Processor Library Manager] to access the “Speaker Processor<br />
Library Manager” dialog box.<br />
Here you can edit the amplifier unit’s Speaker Processor component library or add an item.<br />
The edit/add/copy procedure is described below.<br />
● Editing the library<br />
1. In the Device list, click the amplifier that you wish to edit.<br />
2. Click the [Device -> <strong>Amp</strong> <strong>Editor</strong>] button.<br />
The Library list displays data from the Speaker Processor component library.<br />
3. Edit the settings.<br />
Select an item from the Library list. Use the [Move Up] and [Move Down] buttons to modify the order of<br />
the item list if desired. Use the [Delete Item] button to delete the selected item. Press the [Export<br />
Library...] button to save the Library list data as a file. Press the [Import Library...] button to apply the file<br />
content to the settings.<br />
4. After you finish editing, click the [<strong>Amp</strong> <strong>Editor</strong> -> Device] button.<br />
The Library list data is applied to the amplifier settings.<br />
● Adding an item (file) to the Library<br />
1. In the Device list, click the amplifier that you wish to add to the Library.<br />
2. Click the [Device -> <strong>Amp</strong> <strong>Editor</strong>] button.<br />
The Library list displays data from the Speaker Processor component library.<br />
3. Click the [Add Item...] button.<br />
Items that can be added are displayed in the list. Select an item you wish to add to the Library.<br />
4. Click the [Add selected...] button.<br />
The added item appears in the Library list.<br />
Use the [Move Up] and [Move Down] buttons to modify the order of the item list if desired.<br />
5. Click the [<strong>Amp</strong> <strong>Editor</strong> -> Device] button.<br />
The Library list data is applied to the amplifier settings.<br />
<strong>Amp</strong> <strong>Editor</strong> 62 Owner’s <strong>Manual</strong>
Chapter 5<br />
Main panel window<br />
● Copying the Library data between amplifiers<br />
1. In the Device list, click the copy source amplifier.<br />
2. Click the [Copy] button.<br />
3. In the Device list, click the copy destination amplifier.<br />
You can select multiple amplifiers by holding down the key or key while making your<br />
selection.<br />
4. Click the [Paste] button.<br />
<strong>Amp</strong> <strong>Editor</strong> pastes the Library list data.<br />
5. Click the [<strong>Amp</strong> <strong>Editor</strong> -> Device] button.<br />
The copied Library list data is applied to the copy destination amplifier.<br />
● Device list<br />
Lists the amplifiers that support the Speaker Processor component.<br />
NOTE<br />
• <strong>Amp</strong>lifiers that are not online in the network will also be listed. However, be sure to keep the amplifier<br />
that you want to edit online.<br />
● Device/ID/Model/IP Address<br />
Indicates the name, Device ID, model name, and IP address of the amplifier.<br />
● Edit<br />
If the changes you made by editing the library data in <strong>Amp</strong> <strong>Editor</strong> have not been applied to the amplifier<br />
itself, an “E” will be shown here.<br />
● Device -> <strong>Amp</strong> <strong>Editor</strong><br />
If the amplifier Library data was sent correctly to <strong>Amp</strong> <strong>Editor</strong>, “*” will be displayed.<br />
<strong>Amp</strong> <strong>Editor</strong> 63 Owner’s <strong>Manual</strong>
Chapter 5<br />
Main panel window<br />
● [Copy] button<br />
This button copies the library of the selected amplifier.<br />
● [Paste] button<br />
This button pastes the library data copied by the [Copy] button onto (overwriting) the selected amplifier. You<br />
can overwrite the settings for multiple amplifiers by holding down the [Ctrl] key or [Shift] key while you<br />
select amplifiers, and then clicking the [Paste] button.<br />
● [Device -> <strong>Amp</strong> <strong>Editor</strong>] button<br />
This button obtains library data from the amplifier unit selected in the Device list. If an amplifier not connected<br />
to the network is selected, this is shown in gray.<br />
● [<strong>Amp</strong> <strong>Editor</strong> -> Device] button<br />
This button sends the library data from <strong>Amp</strong> <strong>Editor</strong> to the amplifier unit. When you click the [<strong>Amp</strong> <strong>Editor</strong>→Device]<br />
button, a dialog box will appear, and transmission will begin when you click the [OK] button.<br />
If an amplifier not connected to the network is selected, this is shown in gray.<br />
NOTE<br />
• When you transmit the library data, the library data of the amplifier unit will be overwritten.<br />
● Library list<br />
This area lists the items stored in the library of the amplifier selected in the Device list.<br />
If you drag an item from the Library list and drop it onto an amplifier in the Device list, that item will be<br />
added at the end of the library items of the copy-destination amplifier.<br />
NOTE<br />
• If an item of the same name already exists in the amplifier to which you dragged the item, a check<br />
box will ask whether you want to overwrite it. If you click the [Yes] button, the existing item will be<br />
overwritten.<br />
● Name<br />
Indicates the name of the item. By default, this will be the name of the library file without the file name<br />
extension. If you add or move an item, library items other than those received from the amplifier unit itself<br />
will be shown in red. You can double-click an item name to edit it. You cannot edit a multiple selection.<br />
NOTE<br />
• An item name can consist of up to twenty single-byte characters.<br />
<strong>Amp</strong> <strong>Editor</strong> 64 Owner’s <strong>Manual</strong>
Chapter 5<br />
Main panel window<br />
● [Add Item...] button<br />
This button adds an item to the Library list. When you click the [Add Item...] button, the “Add Item” dialog<br />
box will appear.<br />
● Library add item list<br />
Here you can select the items that you want to add to the Library list. To select an item, add a check mark<br />
to the check box shown at the left of the item file name.<br />
● [Browse...] button<br />
This button lets you add an item file (extension “.ce2” or “.cep” (with security)) to the Library add item<br />
list. When you click the [Browse...] button, a dialog box will appear, allowing you to select a file. Select<br />
an item file, then click the [Open] button; the item will be added to the Library add item list. You can<br />
select multiple files by holding down the [Ctrl] key or [Shift] key while making your selection.<br />
● [Add selected] button<br />
Click this button to add the selected items to the Library list, and then close the “Add Item” dialog box.<br />
● [Cancel] button<br />
Press this button to cancel the operation, and then close the “Add Item” dialog box.<br />
<strong>Amp</strong> <strong>Editor</strong> 65 Owner’s <strong>Manual</strong>
Chapter 5<br />
Main panel window<br />
● [Delete Item] button<br />
This button deletes the selected item from the library.<br />
● [Move Up]/[Move Down] buttons<br />
These move the selected item up or down in the Library list.<br />
NOTE<br />
•You can move multiple files simultaneously by holding down the [Ctrl] key or [Shift] key while making<br />
your selection.<br />
● [Import Library...] button<br />
This button loads a library archive file (file name extension .sla) into the Library list of the currently selected<br />
amplifier.<br />
● [Export Library...] button<br />
This button saves the library data of the currently selected amplifier as a library archive file (file name extension<br />
.sla).<br />
<strong>Amp</strong> <strong>Editor</strong> 66 Owner’s <strong>Manual</strong>
Chapter 5<br />
Main panel window<br />
Clock<br />
Click the [Device Setup] menu command [Clock...] to access the “Clock Setup” dialog box.<br />
Here you can set the device’s internal clock. You can also enable daylight saving time. Click the [OK] button to<br />
apply the modified settings and close the dialog box. When online, clicking the [OK] button will send the computer’s<br />
date and time to the devices to set them, regardless of the Automatically Adjust Device Clocks setting.<br />
● System Clock in This Computer :<br />
Indicates the time of the computer’s clock.<br />
● Automatically Adjust Device Clocks :<br />
Here you can synchronize the device’s internal clock to the computer’s clock time. There are two ways to set<br />
this.<br />
● [When Synchronized] check box<br />
The time will be set when synchronizing with the device.<br />
● [Daily (works only while online) at :]<br />
If <strong>Amp</strong> <strong>Editor</strong> is always running, the clock will be set each day at the specified time. Use the box at right<br />
to specify the time at which the clock will be set. To change the value, use the upward [▲] button and<br />
downward [▼] button located at the right side of the box.<br />
<strong>Amp</strong> <strong>Editor</strong> 67 Owner’s <strong>Manual</strong>
Chapter 5<br />
Main panel window<br />
● [Enable Daylight Saving Time] check box<br />
Daylight saving time display will be enabled if this is selected. An indication of “DST” will be shown in the<br />
“Clock Setup” area of the device’s own display.<br />
● [Offset]<br />
Specifies the length of time by which to advance for daylight saving time.<br />
● [Start time]<br />
Specifies the time at which to start using daylight saving time.<br />
● [End time]<br />
Specifies the time at which to stop using daylight saving time. If this is the same as the Start time, select<br />
the [Same as Start time] check box.<br />
NOTE<br />
• The format in which the date and time are shown can be changed using the Windows control<br />
panel “Region and Language Options.” The display format in other dialog boxes such as “Utility”<br />
and “Event Log” will also be changed in the same way.<br />
● [Day of the week]<br />
If this is selected, you can specify the start and end of daylight saving time as a day of the week. Use the<br />
[Start] fields to specify the desired weekday of the month on which daylight saving will begin, and [End]<br />
to specify the day on which it will end. For example, you can specify [First][Sunday][April] for the first<br />
Sunday in April and [Last][Sunday][October] for the last Sunday of October.<br />
● [Day]<br />
This lets you specify the start and end of daylight saving time as a day of the month. Use [Start] to specify<br />
the day of the month on which it will begin, and [End] to specify the day on which it will end.<br />
NOTE<br />
• If you set the current time or the ending time within two hours before or after the start of daylight<br />
saving time, or if you set the current time or the starting time within two hours before or<br />
after the ending time, the setting will not be made correctly. Events specified two hours before<br />
or after the start or end of daylight saving time will not be executed correctly.<br />
Language (TXn only)<br />
Click the [Device Setup] menu command [Language...] to access the “Language” dialog box. Here you can select<br />
the language for the scene names shown in the display of the TXn itself. The languages that can be displayed are<br />
English, German, French, Spanish, and Japanese.<br />
Click [OK] to apply the modified settings and close the dialog box.<br />
<strong>Amp</strong> <strong>Editor</strong> 68 Owner’s <strong>Manual</strong>
Chapter 5<br />
Main panel window<br />
GPI (ACD1 only)<br />
■ What is GPI?<br />
GPI stands for General Purpose Interface, and allows you to use GPI input/output for remote control of compatible<br />
devices from a custom-made controller or an external device. For example, input signals via GPI IN can be<br />
used to switch scenes or to edit the parameters of a component.<br />
For details on GPI connections, refer to the owner’s manual of each device.<br />
The following items can be specified.<br />
Parameter Tn/PC-N XH XP/XM<br />
No Assign ✓ ✓ ✓<br />
Scene Recall ✓ ✓ ✓<br />
Mute ✓ ✓ ✓<br />
Standby/On ✓ ✓ ✓<br />
Parameter Value Edit / AttenuationLink Link ✓ — —<br />
Direct Parameter Value<br />
ThermalMeter (*) AlertMaxTH ✓ — —<br />
AnalogInputVoltage (*) AlertMaxTH ✓ — —<br />
Enable ✓ — —<br />
Output (*) Mute ✓ ✓ ✓<br />
Attenuation ✓ — —<br />
Polarity ✓ — —<br />
Power PowerSwitch ✓ ✓ ✓<br />
SpeakerOutputImp (*) AlertMaxTH ✓ — —<br />
AlertMinTH ✓ — —<br />
Enable ✓ — —<br />
SpeakerOutputPower (*) AlertMaxTH ✓ — —<br />
Enable ✓ — —<br />
SpeakerOutputVoltage (*) AlertMaxTH ✓ ✓ ✓<br />
Enable ✓ ✓ ✓<br />
Mode (**) <strong>Amp</strong>Mode ✓ — ✓<br />
Emergency Scene Recall (GPI IN only) ✓ ✓ ✓<br />
Alert (GPI OUT only) ✓ ✓ ✓<br />
✓ : Available<br />
—: Not available<br />
* The number of these items equals the number of channels.<br />
** The amplifier mode will not be switched via GPI IN signals. The XM model features two amplifier modes.<br />
<strong>Amp</strong> <strong>Editor</strong> 69 Owner’s <strong>Manual</strong>
Chapter 5<br />
Main panel window<br />
■ “GPI” dialog box<br />
Click the [Device Setup] menu command [GPI...] to access the “GPI” dialog box. Here you can make GPI input/<br />
output settings for the device. Click the [OK] button to apply the modified settings and close the dialog box.<br />
● [Device]<br />
From the list, select the device whose settings you want to edit.<br />
● GPI IN<br />
For each port, you can specify which parameter of the device will be modified by a signal input to GPI IN.<br />
The column at the far left indicates the port number.<br />
● Function<br />
Specifies the function that will be controlled by GPI IN. Click here to access a list from which you can<br />
select the function to be assigned to the GPI IN port. You can select one of seven functions: [No Assign],<br />
[Scene Recall], [Mute], [Standby/On], [Parameter Value Edit], [Direct Parameter Value] and [Emergency<br />
Scene Recall]. The editable content of [Device], [Parameter], [Min], [Max], and [Trigger Type] will<br />
change according to the function you select.<br />
<strong>Amp</strong> <strong>Editor</strong> 70 Owner’s <strong>Manual</strong>
Chapter 5<br />
Main panel window<br />
[No Assign]<br />
No function will be assigned. This is the default value. Select this if you want to clear the function<br />
assigned to a GPI IN port. The [Device], [Parameter], [Min], [Max], and [Trigger Type] fields are<br />
unavailable.<br />
[Scene Recall]<br />
The specified scene will be recalled. Use [Device] to select the amplifier that will be controlled. If you<br />
select “ALL,” all amplifiers connected to that device will be selected.<br />
Use [Parameter] to specify the scene number that you want to recall.[Min] and [Max] are unavailable.<br />
Use [Trigger Type] to specify how the input voltage from GPI IN will be applied to the parameter.<br />
When is selected<br />
The scene specified by [Parameter] will be recalled when the GPI IN input voltage changes from below the<br />
center voltage to above it.<br />
GPI IN input voltage<br />
max<br />
Center<br />
voltage<br />
GPI IN input voltage<br />
min<br />
Triggering occurs<br />
When is selected<br />
The scene specified by [Parameter] will be recalled when the GPI IN input voltage changes from above the<br />
center voltage to below it.<br />
Triggering occurs<br />
GPI IN input voltage<br />
max<br />
Center<br />
voltage<br />
GPI IN input voltage<br />
min<br />
When is selected<br />
Same as .<br />
When is selected<br />
Same as .<br />
<strong>Amp</strong> <strong>Editor</strong> 71 Owner’s <strong>Manual</strong>
Chapter 5<br />
Main panel window<br />
[Mute]<br />
Turns muting on/off. Use [Device] to select the amplifier that will be controlled. If you select “ALL,”<br />
all amplifiers connected to that device will be selected.<br />
[Parameter], [Min], and [Max] are unavailable. Use [Trigger Type] to specify how the input voltage<br />
from GPI IN will be applied to the parameter.<br />
When is selected<br />
Muting will turn on when the GPI IN input voltage is above the center voltage, and will turn off when it is<br />
below the center voltage.<br />
GPI IN input voltage<br />
max<br />
Mute ON<br />
Center<br />
voltage<br />
GPI IN input voltage<br />
min<br />
Mute OFF<br />
Mute OFF<br />
When is selected<br />
Muting will turn off when the GPI IN input voltage is above the center voltage, and will turn on when it is<br />
below the center voltage.<br />
GPI IN input voltage<br />
max<br />
Mute OFF<br />
Center<br />
voltage<br />
GPI IN input voltage<br />
min<br />
Mute ON<br />
Mute ON<br />
When<br />
is selected<br />
Muting will alternately turn on/off when the GPI IN voltage changes from below the center voltage to above it.<br />
GPI IN input voltage<br />
max<br />
Center<br />
voltage<br />
GPI IN input voltage<br />
min<br />
ON OFF ON<br />
When<br />
is selected<br />
Muting will alternately turn on/off when the GPI IN voltage changes from above the center voltage to below it.<br />
GPI IN input voltage<br />
max<br />
ON OFF ON<br />
Center<br />
voltage<br />
GPI IN input voltage<br />
min<br />
<strong>Amp</strong> <strong>Editor</strong> 72 Owner’s <strong>Manual</strong>
Chapter 5<br />
Main panel window<br />
[Standby/On]<br />
The power will be switched between Standby and On. Use [Device] to select the amplifier that will be<br />
controlled. If you select “ALL,” all amplifiers connected to that device will be selected.<br />
[Parameter], [Min], and [Max] are unavailable. Use [Trigger Type] to specify how the input voltage<br />
from GPI IN will be applied to the parameter.<br />
[Parameter Value Edit]<br />
Edits a parameter of the component. Use [Device] to select the amplifier that will be controlled.<br />
Use [Parameter] to specify the name of the parameter that will be edited. Use [Min] and [Max] to<br />
specify the range in which the parameter will be controlled. Use [Trigger Type] to specify how the<br />
input voltage from GPI IN will be applied to the parameter.<br />
Use the settings if you want to use a device such as an external fader or knob to control a<br />
parameter that has a continuous value.<br />
Use if you want to use an external switch device to control a binary parameter such as on/off.<br />
When is selected<br />
The specified parameter will change proportionally with the input voltage to GPI IN. The value will be at the<br />
[Min] setting when the GPI IN input voltage is at the minimum, and at the [Max] setting when the GPI IN<br />
input voltage is at the maximum.<br />
Example: How the input voltage is related to the Attenuation when “Attenuation” is specified as the<br />
parameter<br />
GPI IN input voltage<br />
max<br />
[Max] value<br />
GPI IN input voltage<br />
min<br />
[Min] value<br />
When is selected<br />
The specified parameter will change inversely proportionally with the input voltage to GPI IN. The value will<br />
be at the [Max] setting when the GPI IN input voltage is at the minimum, and at the [Min] setting when the<br />
GPI IN input voltage is at the maximum.<br />
Example: How the input voltage is related to the Attenuation when “Attenuation” is specified as the<br />
parameter<br />
GPI IN input voltage<br />
max<br />
[Min] value<br />
GPI IN input voltage<br />
min<br />
[Max] value<br />
<strong>Amp</strong> <strong>Editor</strong> 73 Owner’s <strong>Manual</strong>
Chapter 5<br />
Main panel window<br />
When is selected<br />
When the input voltage to GPI IN changes from below the center voltage to above it, the [Min] value and<br />
[Max] value will be alternately specified.<br />
Example: How the input voltage is related to the Attenuation when “Attenuation” is specified as the<br />
parameter<br />
GPI IN input voltage<br />
max<br />
Center<br />
voltage<br />
GPI IN input voltage<br />
min<br />
[Max] value [Min] value [Max] value<br />
When is selected<br />
When the input voltage to GPI IN changes from above the center voltage to below it, the [Min] value and<br />
[Max] value will be alternately specified.<br />
Example: How the input voltage is related to the Attenuation when “Attenuation” is specified as the<br />
parameter<br />
GPI IN input voltage<br />
max<br />
[Min] value [Max] value [Min] value<br />
Center<br />
voltage<br />
GPI IN input voltage<br />
min<br />
[Direct Parameter Value]<br />
The parameter of the component will be changed to a specific value. Use [Device] to select the amplifier<br />
that will be controlled.<br />
Use [Parameter] to specify the name of the parameter that will be edited. Use [Max] to specify the<br />
edited value of the parameter. [Min] and [Trigger Type] are unavailable.<br />
When the input voltage to GPI IN changes from below the center voltage to above it, the parameter<br />
value will be set to the [Max] setting.<br />
[Emergency Scene Recall]<br />
The Emergency scene will be recalled. Use [Device] to select the amplifier that will be controlled. If<br />
you select “ALL,” all amplifiers connected to that device will be selected.<br />
[Parameter], [Min], and [Max] are unavailable. Use [Trigger Type] to specify how the input voltage<br />
from GPI IN will be applied to the parameter.<br />
<strong>Amp</strong> <strong>Editor</strong> 74 Owner’s <strong>Manual</strong>
Chapter 5<br />
Main panel window<br />
● GPI OUT<br />
For each port, you can specify a device’s parameter whose state will be output from GPI OUT. The column at<br />
the far left indicates the port number.<br />
● Function<br />
Specify the function whose state will be output from GPI OUT. You can select one of seven functions: [No<br />
Assign], [Scene Recall], [Mute], [Standby/On], [Parameter Value Edit], [Direct Parameter Value] and<br />
[Alert]. The editable content of [Device], [Parameter], [Threshold], [Polarity], and [Output Type] will<br />
change according to the function you select.<br />
[No Assign]<br />
No function will be assigned, and nothing will be output from GPI OUT. This is the default value.<br />
You can use [Output Type] to specify only the polarity of the output signal during an alert occurrence.<br />
The [Device], [Parameter], [Threshold], and [Polarity] fields are unavailable.<br />
[Scene Recall]<br />
The recall status of the specified scene will be output from GPI OUT. Use [Device] to select the appropriate<br />
amplifier. If you select “ALL,” all amplifiers connected to that device will be selected.<br />
Use [Parameter] to specify the number of the scene whose recall status will be sent from GPI OUT.<br />
[Threshold] and [Polarity] are unavailable. [Output type] specifies how the voltage to GPI OUT will be<br />
output.<br />
Output Type<br />
GPI OUT output<br />
Closed will be output if the current scene is the same scene specified by [Parameter],<br />
and Open will be output otherwise.<br />
Open will be output if the current scene is the same scene specified by [Parameter],<br />
and Closed will be output otherwise.<br />
The output will briefly change (for 250 msec) from Open to Closed if the current<br />
scene is the same scene specified by [Parameter].<br />
The output will briefly change (for 250 msec) from Closed to Open if the current<br />
scene is the same scene specified by [Parameter].<br />
<strong>Amp</strong> <strong>Editor</strong> 75 Owner’s <strong>Manual</strong>
Chapter 5<br />
Main panel window<br />
[Mute]<br />
The muting status of the specified amp will be output from GPI OUT. Use [Device] to select the amplifier<br />
that will be controlled. If you select “ALL,” all amplifiers connected to that device will be selected.<br />
[Parameter], [Threshold], and [Polarity] are unavailable. [Output Type] specifies how the output from<br />
GPI OUT will occur.<br />
[Standby/On]<br />
The power Standby/On status of the specified amp will be output from GPI OUT. Use [Device] to<br />
select the amplifier that will be controlled. If you select “ALL,” all amplifiers connected to that device<br />
will be selected.<br />
[Parameter], [Threshold], and [Polarity] are unavailable. [Type] specifies how the output from GPI<br />
OUT will occur.<br />
[Parameter Value Edit]<br />
The state of a component’s parameter will be output from GPI OUT. Use [Device] to select the applicable<br />
amplifier.<br />
Use [Parameter] to specify the name of the parameter that will be sent from GPI OUT when it is modified.<br />
[Threshold] specifies the threshold value of the parameter. [Output Type] and [Polarity] specify<br />
how the output from GPI OUT will occur.<br />
Output Type Polarity GPI OUT output<br />
cannot be<br />
specified<br />
cannot be<br />
specified<br />
The output will be Closed when the value specified by [Parameter] is<br />
above [Threshold], and Open when the value is below it.<br />
The output will be Closed when the value specified by [Parameter] is<br />
below [Threshold], and Open when the value is above it.<br />
The output will briefly change (for 250 msec) from Open to Closed<br />
when the value specified by [Parameter] changes from below<br />
[Threshold] to above it.<br />
The output will briefly change (for 250 msec) from Open to Closed<br />
when the value specified by [Parameter] changes from above<br />
[Threshold] to below it.<br />
The output will briefly change (for 250 msec) from Closed to Open<br />
when the value specified by [Parameter] changes from below<br />
[Threshold] to above it.<br />
The output will briefly change (for 250 msec) from Closed to Open<br />
when the value specified by [Parameter] changes from above<br />
[Threshold] to below it.<br />
[Direct Parameter Value]<br />
A signal will be output from GPI OUT when the component’s parameter reaches a specific value. Use<br />
[Device] to select the applicable amplifier.<br />
[Parameter] specifies the name of the parameter. [Threshold] specifies the value of the parameter.<br />
[Polarity] is unavailable. [Output Type] specifies how the output from GPI OUT will occur.<br />
[Alert]<br />
Message indicating that an alert specified by Alert Setup will be output from GPI OUT. [Output Type]<br />
is fixed to .<br />
<strong>Amp</strong> <strong>Editor</strong> 76 Owner’s <strong>Manual</strong>
Chapter 5<br />
Main panel window<br />
Utility<br />
To access the “Utility” dialog box, click the [Device Setup] menu command [Utility...], or right-click a device<br />
icon in the workspace of the Tree View window and choose [Utility...] from the shortcut menu that appears. Here<br />
you can make various settings for a device.<br />
NOTE<br />
• When offline, these are for display only.<br />
■ Common to all tabs<br />
● Device/ID/Model<br />
From the list, select the device whose settings will be viewed/edited.<br />
■ [Information] tab<br />
● Information<br />
● Battery<br />
Indicates the state of the internal backup battery. This is shown as three levels: “OK,” “Low Battery,” or<br />
“No Battery.”<br />
● Firmware Version<br />
Indicates the firmware version.<br />
● Serial No. (TXn only)<br />
Indicates the serial number of the device.<br />
● Slot (TXn only)<br />
Indicates the card name, if an I/O card is installed in the device’s slot.<br />
<strong>Amp</strong> <strong>Editor</strong> 77 Owner’s <strong>Manual</strong>
Chapter 5<br />
Main panel window<br />
● Network<br />
● IP Address Mode<br />
Indicates whether the IP address can be set automatically from <strong>Amp</strong> <strong>Editor</strong> or the DHCP server (DHCP),<br />
or set manually (<strong>Manual</strong>). To change the setting, use the “Network Setup” dialog box (page 91).<br />
● IP Address<br />
Indicates the IP address. To change the IP address, use the “Network Setup” dialog box (page 91) or the<br />
“IP Address” dialog box (page 84).<br />
● MAC Address<br />
Indicates the MAC address.<br />
● IP Control Port No.<br />
Indicates the Ethernet port number that will be used for remote control from an external remote controller<br />
via the remote control protocol. If there is another device in the network that uses the same port number,<br />
use the “IP Control Port No.” dialog box (page 85) to change the port number.<br />
■ [Setup] tab<br />
● [Misc]<br />
● Home Screen Mode<br />
Here you can specify the name that will be shown in the HOME screen of the TXn amplifier itself.<br />
• Scene Name<br />
The scene name will be shown.<br />
• Sp. Lib. Name<br />
The Speaker Processor library name will be shown.<br />
<strong>Amp</strong> <strong>Editor</strong> 78 Owner’s <strong>Manual</strong>
Chapter 5<br />
Main panel window<br />
● [Scene]<br />
● Scene Recall<br />
Specifies whether scene recall operations performed from the TXn or ACD1 panel will be allowed<br />
(Enable). This will not affect control from an external device such as <strong>Amp</strong> <strong>Editor</strong>, a GPI device, or a<br />
remote controller.<br />
● EMG Scene No.<br />
Specifies the scene number of the scene that will be recalled when the TXn or ACD1 receives an EMG<br />
(Emergency) signal from an external device. If you don’t want to specify a scene to be recalled, choose<br />
OFF.<br />
● Last Memory Resume<br />
When the amplifier is powered-on, this specifies whether the amplifier will start up by recalling the state<br />
in which it was last powered-off (ON), or will start up by recalling the scene of the scene number that had<br />
been selected when the power was turned off (OFF).<br />
<strong>Amp</strong> <strong>Editor</strong> 79 Owner’s <strong>Manual</strong>
Chapter 5<br />
Main panel window<br />
● [Front Panel Operation]<br />
● Panel<br />
Restricts panel operations performed on the device itself.<br />
• Normal<br />
No restrictions on operation.<br />
• View Only<br />
Switching to a different screen is possible, but parameter editing will not be possible.<br />
• Full Lock<br />
No operation will be possible other than disabling the Lock setting.<br />
● MUTE Key (TXn only)<br />
Restricts mute operations performed on the amplifier itself.<br />
● Att. Dial (TXn only)<br />
Restricts attenuation operations performed on the amplifier itself.<br />
<strong>Amp</strong> <strong>Editor</strong> 80 Owner’s <strong>Manual</strong>
Chapter 5<br />
Main panel window<br />
● [LCD]<br />
● Contrast (TXn only)<br />
Indicates/specifies the display contrast. The setting has a range of 0–100%.<br />
● Backlight<br />
Indicates/specifies the lit status of the display’s backlight.<br />
• ON<br />
Always lit.<br />
NOTE<br />
• If the power supply is in Standby mode, the operation will be the same as Auto OFF.<br />
• Auto OFF<br />
The backlight will light when a panel operation is performed, and will go dark ten seconds after the<br />
panel operation has ended.<br />
<strong>Amp</strong> <strong>Editor</strong> 81 Owner’s <strong>Manual</strong>
Chapter 5<br />
Main panel window<br />
■ [Date/Time] tab<br />
● Date/Time<br />
Shows the time of the internal clock built into the device. To set this, use the “Clock Setup” dialog box (page<br />
67).<br />
● [Enable Daylight Saving Time] check box<br />
This indicates the device’s daylight saving time setting. To make daylight saving time settings, use the “Clock<br />
Setup” dialog box (page 67).<br />
<strong>Amp</strong> <strong>Editor</strong> 82 Owner’s <strong>Manual</strong>
Chapter 5<br />
Main panel window<br />
■ [GPI] tab (ACD1 only)<br />
Calibrates the input voltage detection range for the device’s [GPI] connector.<br />
Port check boxes<br />
Setting the maximum<br />
input voltage<br />
Setting the minimum input voltage<br />
Calibration data<br />
● [All Ports] check box<br />
Selects the check boxes of all ports.<br />
● Port check boxes<br />
Specifies the selected ports as the target of calibration.<br />
● Calibration data<br />
Indicates the input voltage in realtime.<br />
● [Reset] button<br />
Resets the calibration of the selected port(s).<br />
● [Max] button<br />
Sets the current input voltage of the selected port(s) as the maximum value. The specified maximum value is<br />
shown as a red marker.<br />
● [Min] button<br />
Sets the current input voltage of the selected port(s) as the minimum value. The specified minimum value is<br />
shown as a blue marker.<br />
<strong>Amp</strong> <strong>Editor</strong> 83 Owner’s <strong>Manual</strong>
Chapter 5<br />
Main panel window<br />
IP Address<br />
Click the [Device Setup] menu command [IP Address...] to access the “IP Address” dialog box. Here you can<br />
specify the IP address of an offline connected device, one unit at a time. Click [OK] to apply the modified settings<br />
and close the dialog box.<br />
NOTE<br />
• This can be set only when offline.<br />
• When you click the [OK] button, communication with the specified device will be broken and the device<br />
icon will temporarily be dimmed in the Tree View window.<br />
• When you click the [OK] button, the IP Address Mode will change to <strong>Manual</strong>.<br />
• Unless you have a specific need to do otherwise, you should set the IP address to a private address<br />
(192.168.0.2–192.168.255.253). If you need to specify a global address, please consult your network<br />
administrator before doing so.<br />
• Subnet mask is fixed at “255.255.255.0”.<br />
● Device<br />
Selects the device whose IP address will be changed. The current IP address of the selected device is shown.<br />
● IP Address<br />
Here you can change the IP address of the selected device.<br />
<strong>Amp</strong> <strong>Editor</strong> 84 Owner’s <strong>Manual</strong>
Chapter 5<br />
Main panel window<br />
IP Control Port No.<br />
Click the [Device Setup] menu command [IP Control Port No....] to access the “IP Control Port No.” dialog box.<br />
For each device, you can specify the Ethernet port number that will be used for remote control from an external<br />
remote controller via the remote control protocol. Click [OK] to apply the modified settings and close the dialog<br />
box.<br />
NOTE<br />
• This can be set only when offline.<br />
• When you click the [OK] button, communication with the specified device will be broken and the device<br />
icon will temporarily be dimmed in the Tree View window.<br />
● Device<br />
Selects the device whose port will be changed. The current port setting of the selected device is shown below.<br />
● IP Control Port No.<br />
Specifies the Ethernet port number (49152–49407) that will be used for remote control from an external<br />
remote controller via the remote control protocol. All devices in the network can communicate on the same<br />
port number. Change the port number if there are other devices (other than the TXn/ACD1) that use the same<br />
port number.<br />
<strong>Amp</strong> <strong>Editor</strong> 85 Owner’s <strong>Manual</strong>
Chapter 5<br />
Main panel window<br />
Firmware Update (Updating the internal firmware)<br />
A folder selection dialog box will appear when you click the [Device Setup] menu command [Firmware<br />
Update]→[Firmware Update...], or when you click the [Firmware Update...] button of the “Device Information”<br />
dialog box. When you select the folder that contains the update file, the “Firmware Update” dialog box will<br />
appear. Here you can update the firmware of the device itself.<br />
If you click the [Device Setup] menu command [Firmware Update]→[Recovery Update...], firmware recovery<br />
(page 88) will be performed.<br />
NOTE<br />
• The most recent firmware can be downloaded from the <strong>Yamaha</strong> professional audio website.<br />
http://www.yamahaproaudio.com/<br />
• Updating can be done only for a device connected offline. <strong>Amp</strong>lifiers connected to the ACD1 will not be<br />
updated.<br />
■ Firmware Update<br />
Use this when you need to update the firmware of the device itself.<br />
Before updating the firmware, load the device’s information into <strong>Amp</strong> <strong>Editor</strong> and save it as a precaution.<br />
NOTE<br />
• Before you continue, you’ll need to download the firmware that you want to use, and decompress the<br />
compressed file.<br />
1. Click the [Device Setup] menu item [Firmware Update]→[Firmware Update...].<br />
A folder selection dialog box will appear.<br />
<strong>Amp</strong> <strong>Editor</strong> 86 Owner’s <strong>Manual</strong>
Chapter 5<br />
Main panel window<br />
2. Select the folder that contains the update file, and click the [OK] button.<br />
The “Firmware Update” dialog box will appear. The name of the device connected offline, the current<br />
firmware version, and the IP address will be displayed.<br />
3. Select the check box of the device that you want to update.<br />
If you click the [Select All] button, all devices will be selected. If you click the [Clear All] button, the<br />
check boxes of all devices will be cleared.<br />
4. Click the [Update] button.<br />
The firmware update will begin.<br />
When the update is completed, the device will automatically restart.<br />
CAUTION<br />
• Do not disconnect the Ethernet cable or power-off the devices while the update is proceeding.<br />
<strong>Amp</strong> <strong>Editor</strong> 87 Owner’s <strong>Manual</strong>
Chapter 5<br />
Main panel window<br />
■ Recovery Update<br />
If necessary, you can recover the firmware of a device. If the power turns off while a firmware update is being<br />
executed, the firmware will become unbootable; if this occurs, use Recovery Update to recover.<br />
NOTE<br />
• Before you continue, you’ll need to download the firmware that you want to use for the recovery update<br />
and the firmware that you want to use for the firmware update, and decompress the compressed file.<br />
1. Power-on the device.<br />
2. Using the “Network Setup” dialog box (page 91) or a DHCP server, assign an IP address<br />
to the device.<br />
3. Click the [Device Setup] menu item [Firmware Update]→[Recovery Update...].<br />
A folder selection dialog box will appear.<br />
4. Select the folder that contains the update file, and click the [OK] button.<br />
The “Recovery Update” dialog box will appear. The name of the device connected offline, the current<br />
firmware version, and the IP address will be displayed.<br />
5. Select the check box of the device that you want to recover.<br />
If you click the [Select All] button, all devices will be selected. If you click the [Clear All] button, the<br />
check boxes of all devices will be cleared.<br />
6. Click the [Update] button.<br />
The firmware recovery will begin.<br />
CAUTION<br />
• Do not disconnect the Ethernet cable or power-off the devices while the recovery is proceeding.<br />
7. When the recovery is completed, execute Firmware Update (page 86) in order to recover<br />
the data other than the firmware.<br />
<strong>Amp</strong> <strong>Editor</strong> 88 Owner’s <strong>Manual</strong>
Chapter 5<br />
Main panel window<br />
Scene Link Manager<br />
To access the “Scene Link Manager” dialog box, select the [System Setup] menu command [Scene Link Manager],<br />
or click the [Scene Link Manager] button in the “Scene Manager” dialog box.<br />
This allows you to specify or recall a scene link with multiple amplifiers in the workspace. By making scene link<br />
settings, the scenes of multiple amplifiers can be simultaneously recalled in a single operation. Up to one hundred<br />
scene links can be specified.<br />
NOTE<br />
• This is a function in <strong>Amp</strong> <strong>Editor</strong>; it does not affect scene recalls that are performed from the panel of a<br />
device itself or from an external device.<br />
Scene Link list<br />
Scene list<br />
● [Delete] button<br />
Deletes the selected scene link. A confirmation dialog box will appear when you click this.<br />
● [Copy] button<br />
Copies the selected scene link.<br />
● [Paste] button<br />
Pastes the contents of the copied scene link to the selected scene link. The selected scene link will be overwritten.<br />
<strong>Amp</strong> <strong>Editor</strong> 89 Owner’s <strong>Manual</strong>
Chapter 5<br />
Main panel window<br />
● [Link Setup] button<br />
Switches the Link Setup area, where you can view and edit scene link details, between visible and hidden.<br />
● Scene Link list<br />
This shows the scene link list.<br />
● [Store] button<br />
Saves the selected scene link.<br />
If you click the [Store] button for a scene link that indicates [No Data], a dialog box will appear, allowing you<br />
to enter a name for the scene link.<br />
NOTE<br />
• Scene links are not stored in the amplifier itself.<br />
• If you’ve selected a scene link whose Label area indicates [No Data], and then click the [Store] button<br />
without editing in the Scene Select area, the scene of the same number as that scene link number<br />
will be stored as the scene link for all amplifiers in the workspace.<br />
● [Recall] button<br />
Recalls the scenes specified by the selected scene link, for all amplifiers in a single operation.<br />
● [Store <strong>Amp</strong> Scenes When Storing a Scene Link] check box<br />
If this check box is selected, storing a scene link will simultaneously store the corresponding scene on the<br />
amplifier itself. If this check box is cleared, only the link information of the scene (that is listed in the scene<br />
list) will be stored.<br />
● Link Setup<br />
Here you can select the amplifiers and scene that will be the target of the scene link.<br />
● Scene list<br />
This lists the name (label) of the amplifiers in the workspace, the amplifier ID, the linked scene numbers<br />
(and names), and the scene protect status.<br />
If you select the check box located at the left of the amp icon, the corresponding amplifier will be the target<br />
of the scene link.<br />
Click the scene number to specify the scene number for each amplifier.<br />
● [Select All] check box<br />
This will select the check boxes of all amplifiers.<br />
● Scene Assign<br />
Here you can collectively specify scenes that will be linked for each amplifier whose check box is<br />
selected.<br />
• Current Scene<br />
The current scene for the selected amplifier will be linked.<br />
• Scene No.<br />
The scene associated with the scene number you select will be linked.<br />
<strong>Amp</strong> <strong>Editor</strong> 90 Owner’s <strong>Manual</strong>
Chapter 5<br />
Main panel window<br />
Network Setup<br />
Click the [System Setup] menu command [Network Setup...] to access the “Network Setup” dialog box. This dialog<br />
box contains the following three functions.<br />
● Network Interface<br />
Selects the network interface card for communication.<br />
● Auto IP Address Assign Range<br />
While <strong>Amp</strong> <strong>Editor</strong> is running, it will operate as a DHCP server and will assign the range of IP addresses to<br />
devices whose “IP Address Mode” is DHCP. This will not operate if a DHCP server exists in the network.<br />
● IP Address Mode<br />
The “IP Address Mode” of all devices connected to the specified network will be switched to DHCP or<br />
<strong>Manual</strong>.<br />
NOTE<br />
• This can be set only when offline.<br />
• If you want to specify IP addresses one unit at a time, use the “IP Address” dialog box (page 84).<br />
<strong>Amp</strong> <strong>Editor</strong> 91 Owner’s <strong>Manual</strong>
Chapter 5<br />
Main panel window<br />
■ Network Interface<br />
● [Network Interface] box<br />
Selects the network interface card to which the device you want to connect is connected.<br />
Click the [OK] button to change the settings.<br />
● IP Address/Subnet Mask<br />
This indicates the IP address and subnet mask assigned to the selected network interface card.<br />
■ Auto IP Address Assign Range<br />
This specifies the range of IP addresses that will be assigned.<br />
● [From] box<br />
Enter the starting address of the IP addresses that will be assigned.<br />
When you click the [OK] button, The Auto IP Address Assign function will operate, and IP addresses according<br />
to the specified IP address range will automatically be assigned to devices whose “IP Address Mode” is<br />
DHCP. Once this has been set, the Auto IP Address Assign function will operate when the system is subsequently<br />
turned on, and the IP address of the devices will be assigned automatically.<br />
● [To] box<br />
Enter the ending address of the IP addresses that will be assigned.<br />
■ IP Address Mode<br />
● [DHCP] option button<br />
If you select this and click the [Apply] button, the “IP Address Mode” will be set to DHCP for all devices<br />
connected to the specified network. When this is set to DHCP, you can use the Auto IP Address Assign function<br />
or a DHCP server to assign IP addresses to the devices.<br />
● [<strong>Manual</strong>] option button<br />
If you select this and click the [Apply] button, the “IP Address Mode” will be set to <strong>Manual</strong> for all devices<br />
connected to the specified network. If this is set to <strong>Manual</strong>, the IP address will be maintained even if the<br />
device’s power is turned off. Choose this if you want to shorten the time required for IP address assignment<br />
when the system is started up, or if you’re using a remote controller such as AMX or Crestron.<br />
● [Apply] button<br />
When you click this, the “IP Address Mode” of all devices connected to the specified network will be<br />
switched to DHCP or <strong>Manual</strong>.<br />
<strong>Amp</strong> <strong>Editor</strong> 92 Owner’s <strong>Manual</strong>
Chapter 5<br />
Main panel window<br />
Synchronization (Synchronization with devices)<br />
By synchronizing <strong>Amp</strong> <strong>Editor</strong> with your devices, you will then be able to monitor and control the amplifiers in<br />
realtime.<br />
■ Online/Offline<br />
“Online” is the state in which the devices are connected to the computer and network, and are synchronized with<br />
<strong>Amp</strong> <strong>Editor</strong> so that they can be monitored and controlled. “Offline” is the state in which the devices and computer<br />
are not physically connected, or connected but not synchronized.<br />
These synchronization states are also shown by an indicator in the main panel window.<br />
■ “Synchronization” dialog box<br />
Click the [Tools] menu command [Synchronization] to access the “Synchronization” dialog box. Here you can<br />
synchronize the settings of <strong>Amp</strong> <strong>Editor</strong> with the settings of the devices.<br />
Device list<br />
<strong>Amp</strong> <strong>Editor</strong> 93 Owner’s <strong>Manual</strong>
Chapter 5<br />
Main panel window<br />
● [Go Online] button<br />
If you click this when offline, the settings of <strong>Amp</strong> <strong>Editor</strong> and the settings of the devices will be compared, and<br />
you will change to the online state. If you are online, this button will be grayed.<br />
NOTE<br />
•A message will appear if there is a device that fails to synchronize and is unable to go online. In this<br />
case, check the network connections, and perform the synchronization operation again.<br />
● [Go Offline] button<br />
You can click this to change from online to offline. If no device is online, this button will be grayed.<br />
● Device list<br />
This lists information about the devices that are subject to synchronization.<br />
•Device : Indicates the name (label) of the device.<br />
•Device ID : Indicates the Device ID of the device.<br />
• IP Address : Indicates the IP address of the device.<br />
• Status : Indicates one of the following synchronization states.<br />
Offline<br />
: Offline<br />
Synchronizing (xx%) : Synchronization is being performed<br />
Completed<br />
: Synchronization has been completed<br />
Online<br />
: Online<br />
Synchronization Error : Synchronization has failed<br />
● [Close this window after synchronization] check box<br />
If this check box is selected, this dialog box will automatically be closed when synchronization is completed.<br />
● Direction<br />
Specifies the direction in which synchronization will occur.<br />
● [Device -> <strong>Amp</strong> <strong>Editor</strong>]<br />
Synchronization will be performed by loading data from the devices into <strong>Amp</strong> <strong>Editor</strong>.<br />
● [<strong>Amp</strong> <strong>Editor</strong> -> Device]<br />
Synchronization will be performed by sending data from <strong>Amp</strong> <strong>Editor</strong> to the devices.<br />
<strong>Amp</strong> <strong>Editor</strong> 94 Owner’s <strong>Manual</strong>
Chapter 5<br />
Main panel window<br />
Custom Control Panel Manager<br />
To access the “Custom Control Panel Manager” dialog box, click the [Tools] menu command [Custom Control<br />
Panel Manager...]. Here you can add, delete, or rename custom control panels. Click the [OK] button to apply the<br />
modified settings and close the dialog box.<br />
NOTE<br />
•For details on custom control panels, refer to “Custom control panels” (page 169).<br />
■ [Custom Control Panel] tab<br />
● [Open on Startup] check box<br />
If this is selected, the custom control panel will open automatically when the project is opened.<br />
● Name<br />
Indicates the name of the custom control panel. You can click this to select the text and edit the name. By double-clicking<br />
this, you can show or hide the custom control panel.<br />
● [New...] button<br />
Creates a new custom control panel. When you click this, a dialog box will appear, allowing you to assign a<br />
new name. Enter a name for the custom control panel, and click the [OK] button; the custom control panel<br />
will be added.<br />
● [Delete] button<br />
Deletes the custom control panel selected in the list. A confirmation dialog box will appear when you click<br />
this.<br />
<strong>Amp</strong> <strong>Editor</strong> 95 Owner’s <strong>Manual</strong>
Chapter 5<br />
Main panel window<br />
■ [Panels for Full Screen Mode] tab<br />
You can specify the custom control panel that will automatically be displayed in the full screen when the project<br />
is opened. In the [Custom Control Panel] tab, [Open on Startup] must be selected for the custom control panel<br />
that is to be displayed in the full screen.<br />
● Panels for Full Screen Mode<br />
Here you can specify the custom control panel that will be displayed in the full screen when the project is<br />
opened. Click here to view a list from which you can select the custom control panel to be displayed in the<br />
full screen.<br />
<strong>Amp</strong> <strong>Editor</strong> 96 Owner’s <strong>Manual</strong>
Chapter 5<br />
Main panel window<br />
System View Creator<br />
Click the [Tools] menu command [System View Creator...] to access the “System View Creator” dialog box.<br />
Functions that are frequently used in <strong>Amp</strong> <strong>Editor</strong> are provided as templates. By placing multiple amplifiers in the<br />
cells, you can monitor and control multiple amplifiers from a single custom control panel. A custom control panel<br />
in which a template has been placed is called a “System View.”<br />
NOTE<br />
• By switching to Design mode, you can add or remove functions from a custom control panel that you<br />
created in the “System View Creator” dialog box.<br />
Device list<br />
Layout view<br />
● [Name]<br />
Enter the name of the System View you’re creating.<br />
● Device list<br />
This lists the amplifiers that are registered in the workspace.<br />
You can place an amplifier in the System View by dragging it from the Device list view and dropping it on a<br />
cell.<br />
NOTE<br />
•You cannot place the same amplifier multiple times in a single System View.<br />
<strong>Amp</strong> <strong>Editor</strong> 97 Owner’s <strong>Manual</strong>
Chapter 5<br />
Main panel window<br />
● [View Type]<br />
Here you can select the type of template to be placed in the System View. The following types are available.<br />
Different Types cannot be combined in a single System View.<br />
Type A (For the TXn)<br />
Type B (For the TXn)<br />
● [Rows]<br />
This specifies the number of cell rows. You can specify between 1 and 8.<br />
NOTE<br />
● [Colums]<br />
• If you reduce the number of rows, the information for amplifiers assigned to the deleted cells will be<br />
deleted. Rearrange the cells as necessary.<br />
This specifies the number of cell columns. You can specify between 1 and 8.<br />
NOTE<br />
• If you reduce the number of columns, the information for amplifiers assigned to the deleted cells will<br />
be deleted. Rearrange the cells as necessary.<br />
● [Standby/On]<br />
If this is selected, a button that changes the power supply status of all registered amplifiers will be added in<br />
the upper part of the custom control panel.<br />
<strong>Amp</strong> <strong>Editor</strong> 98 Owner’s <strong>Manual</strong>
Chapter 5<br />
Main panel window<br />
● [Mute]<br />
If this is selected, a button that turns mute on/off for all registered amplifiers will be added in the upper part of<br />
the custom control panel.<br />
● Layout view<br />
This shows the System View layout as a combination of cells. You can place an amplifier in a cell by dragging<br />
the amplifier from the Device list and dropping it on the desired cell.<br />
NOTE<br />
• If you want to move an amplifier to a different cell, drag the amplifier from its current cell and drop it<br />
on the desired cell.<br />
• If you want to delete an amplifier that you placed in a cell, right-click the amplifier and choose<br />
[Delete] from the shortcut menu.<br />
● [Create] button<br />
Registers the newly created System View in the custom control panel. When registration is completed, the<br />
System View you created will appear.<br />
● [Cancel] button<br />
Cancels creation of a System View.<br />
<strong>Amp</strong> <strong>Editor</strong> 99 Owner’s <strong>Manual</strong>
Chapter 5<br />
Main panel window<br />
Speaker Processor Library Converter<br />
This allows a Speaker Processor component library item (2Way–6Way) created by the DME Designer application<br />
software to be converted for use with TXn (1Way).<br />
The conversion procedure is described below.<br />
1. In the [Tools] menu, click [Speaker Processor Library Converter...].<br />
A dialog box will appear, allowing you to select the conversion-source library file (file name extension<br />
“.cel”).<br />
2. Select the desired library file, and click the [Open] button.<br />
A dialog box allowing you to specify the save destination will appear.<br />
NOTE<br />
•You can select more than one library file.<br />
3. Select the save destination, and click the [Save] button.<br />
The library file will be converted for each frequency channel and saved into the destination library file(s)<br />
for each channel. Files that are saved will be named “Original file name _ frequency channel name.ce2”.<br />
NOTE<br />
• The following abbreviated letter will be added to the frequency channel name based on the<br />
level of frequency:<br />
High (high frequency) = H, Mid-High = M-H, Mid = M, Mid-Low = M-L, Low = L, Sub Low = S-L<br />
■ Regarding the threshold following conversion<br />
When converting a DME library file (“.cel”) to a TXn library file (“.ce2”), the limiter threshold will be uniformly<br />
raised by 6 dB in order to optimize the settings for the TXn.<br />
DME libraries provided by <strong>Yamaha</strong> assume that a processor such as the DME24N or SP2060 whose maximum<br />
output level is +24 dBu is being combined with a power amp of 26 dB gain. If the preference settings of the preconversion<br />
library file are other than the combination listed above, you’ll need to use the Speaker Processor’s<br />
Limiter setting (page 165) to make a further adjustment to the threshold as follows.<br />
• If the gain is 6 dB low (e.g., when the MY8-DA96 whose maximum output is +18 dBu is used together with<br />
an amplifier whose gain is 26 dB)<br />
→ lower the threshold 6dB.<br />
• If the gain is 6 dB high (e.g., when the SP2060 whose maximum output is +24 dBu is used together with an<br />
amplifier whose gain is 32 dB)<br />
→ raise the threshold 6dB.<br />
NOTE<br />
• The limiter within the Speaker Processor is applied before the attenuator. This means that if the attenuator<br />
is lowered, the limiter will apply at a lower output level.<br />
Limiters that are unaffected by the attenuator include the Voltage Limiter and Power Limiter found in the<br />
“Limiter” tab (page 128) of the “Device Property” dialog box. (These limiters are applied at the last stage<br />
of the amplifier, later than the attenuator.)<br />
<strong>Amp</strong> <strong>Editor</strong> 100 Owner’s <strong>Manual</strong>
Chapter<br />
6 Tree View window<br />
In the Tree View window you can view, add, or delete devices to be monitored/controlled from <strong>Amp</strong> <strong>Editor</strong>.<br />
Workspace and devices are displayed in a hierarchy, providing a visual indication of the entire system’s<br />
structure. You can double-click an icon to open its Detail View window.<br />
) button in the main panel win-<br />
To show or hide the Tree View window, click the [Show/Hide Tree] (<br />
dow, or choose the menu item [View] → [Tree].<br />
Workspace<br />
[+]/[-] buttons<br />
Tree<br />
● Workspace<br />
This is the set of devices that are monitored and controlled simultaneously by <strong>Amp</strong> <strong>Editor</strong>.<br />
● [+]/[-]<br />
Use the [+]/[-] buttons at the right of the workspace and device icons to show or hide lower levels of the hierarchy.<br />
The button is displayed as [-] if the lower level is shown; click this button to hide the lower level. The<br />
button is displayed as [+] if the lower level is hidden; click this button to show the lower level.<br />
Clicking a workspace or device icon will also show the lower level and display the button as [-].<br />
● Tree<br />
This shows a hierarchical view of the devices that can be controlled.<br />
When you double-click the icon of an item, or right-click and choose [Show] from the context menu, the<br />
Detail View window for that item will appear. For details, refer to page 108.<br />
<strong>Amp</strong> <strong>Editor</strong> 101 Owner’s <strong>Manual</strong>
Chapter 6<br />
Tree View window<br />
Tree structure<br />
Device<br />
AMP ID<br />
I/O Card<br />
Unmatched Device<br />
● Device<br />
● ID<br />
The devices registered in <strong>Amp</strong> <strong>Editor</strong> are shown as an icon and a name (label).<br />
Indicates the Device ID of the device.<br />
● Model<br />
Indicates the model name of the device.<br />
● Identify<br />
When you click the [Identify] button, the button will light and the indicator or display on the corresponding<br />
physical device will blink. When you perform the Identify operation on the physical device, the [Identify] button<br />
corresponding to that device will light. The type of indication and the method of operation will depend on<br />
the device, so refer to the owner’s manual for your particular device.<br />
NOTE<br />
• No [Identify] button is available for amplifiers connected to the ACD1.<br />
● Alert<br />
The Alert symbol will appear when an alert event occurs on an amplifier. Even after the cause of the alert has<br />
been addressed, the indication will not disappear until you click the Alert symbol.<br />
● AMP ID<br />
This indicates the ID of each amplifier connected to the ACD1.<br />
● I/O Card<br />
Indicates the I/O card connected to the device.<br />
● Unmathced Device<br />
Indicates devices that have the same Device ID, or that feature a MAC address that is different from the one<br />
registered in <strong>Amp</strong> <strong>Editor</strong>.<br />
<strong>Amp</strong> <strong>Editor</strong> 102 Owner’s <strong>Manual</strong>
Chapter 6<br />
Tree View window<br />
Operations in the Tree View window<br />
In the Tree View window you can perform various operations by double-clicking, right-clicking, or by dragging<br />
and dropping an icon.<br />
■ New Device<br />
You can add devices to the tree.<br />
NOTE<br />
• Up to 32 ACD1 units can be added to the tree.<br />
1. Right-click the icon of the workspace to add TXn or ACD1 units. Alternatively, to add an<br />
amplifier that is connected to the ACD1, right-click the icon of that ACD1 unit.<br />
2. From the context menu, chooses [New Device...].<br />
The “Select New Device” dialog box will appear.<br />
<strong>Amp</strong> <strong>Editor</strong> 103 Owner’s <strong>Manual</strong>
Chapter 6<br />
Tree View window<br />
3. From the [Device List], select the device that you want to add, and click the [Add] button.<br />
The selected device will be added to the [Device] area at the right.<br />
NOTE<br />
•You can also add a device by double-clicking a device shown in [Device List].<br />
• By clicking the [Add Range...] button you can add multiple devices of the same model.<br />
4. When you click the ID column of the device you added, an ID list will appear, allowing you<br />
to select an ID.<br />
NOTE<br />
• If you want to add additional devices, repeat steps 3 and 4.<br />
5. Click the [OK] button.<br />
A new device will be added below the specified workspace.<br />
<strong>Amp</strong> <strong>Editor</strong> 104 Owner’s <strong>Manual</strong>
Chapter 6<br />
Tree View window<br />
■ Copying settings<br />
You can copy the settings of an amplifier that is listed in the tree. You can select from two copy types: [All current<br />
parameters], which enables you to copy all settings other than those unique to the device, such as a Device ID;<br />
and [Selected parameters], which enables you to copy the selected settings.<br />
● Copying “All current parameters”<br />
1. Right-click the icon of the amplifier whose settings you want to copy.<br />
2. From the context menu, choose [Copy]→[All current parameters].<br />
All parameters other than those listed below will be copied.<br />
Scene, Device ID, device name, Utility settings, Log Setup, Global Link, Solo and MY-Card (TXn only)<br />
● Copying “Selected parameters”<br />
1. Right-click the icon of the amplifier whose settings you want to copy.<br />
2. In the context menu, choose [Copy]→[Selected parameters].<br />
The “Select Copy Item” dialog box will be displayed.<br />
3. Selects the settings you wish to copy.<br />
If you select the [Scene] check box when the unit is offline, you will be able to select a scene as a copy<br />
source.<br />
4. Click the [OK] button.<br />
The selected setting will be copied.<br />
<strong>Amp</strong> <strong>Editor</strong> 105 Owner’s <strong>Manual</strong>
Chapter 6<br />
Tree View window<br />
■ Pasting settings<br />
You can paste the copied amplifier settings to another unit in the same series.<br />
1. Right-click the icon of the amplifier to which you want to paste the amplifier settings.<br />
2. In the context menu, choose [Paste].<br />
3. Click the [OK] button on the confirmation dialog.<br />
The settings will be pasted to the destination amplifier.<br />
NOTE<br />
•You cannot paste the scene to the destination amplifier while the amplifier is online.<br />
■ Renaming (Rename Label)<br />
You can edit the name (label) of a device or workspace (with the exception of I/O cards).<br />
1. Right-click the icon of the item that you want to rename.<br />
2. From the context menu, choose [Rename Label].<br />
The “Rename (Device) Label” dialog box will appear.<br />
NOTE<br />
•For items other than an amplifier, only Name can be edited.<br />
3. Enter the desired name in the text box such as “Device” and “Channel A.”<br />
4. Click the [OK] button.<br />
The name will be changed, and the dialog box will close. If you click the [Cancel] button, the dialog box<br />
will close without changing the name.<br />
<strong>Amp</strong> <strong>Editor</strong> 106 Owner’s <strong>Manual</strong>
Chapter 6<br />
Tree View window<br />
■ Changing the Device ID (Change Device ID)<br />
You can change the Device ID of a device.<br />
1. Right-click the icon of the item whose ID you want to change.<br />
2. From the context menu, choose [Change Device ID].<br />
The “Change Device ID” dialog box will appear.<br />
3. Use the [New ID] field to specify the desired value, and click the [OK] button.<br />
The ID will be changed. If the value specified in [New ID] already exists for another device, a message<br />
will appear, and the [Current ID] value will remain unchanged.<br />
NOTE<br />
• AMP ID only changes the setting within <strong>Amp</strong> <strong>Editor</strong>. To change the AMP ID of the amplifier<br />
itself, use the AMP ID switch located on the rear panel of the amplifier. For details on the AMP<br />
ID switch, refer to “Connections with the PC-N or Tn series” in the ACD1 owner’s manual.<br />
■ Disengage Device Maching<br />
This operation removes an offline device from the workspace and moves it to Unmatched Device.<br />
NOTE<br />
•You can drag and drop removed devices from Unmatched Device back into the workspace.<br />
1. Right-click the icon of the item that you want to remove.<br />
2. From the context menu, choose [Disengage Device Matching].<br />
3. In the confirmation dialog box, click the [OK] button.<br />
The item will be removed, and moved to Unmatched Device.<br />
<strong>Amp</strong> <strong>Editor</strong> 107 Owner’s <strong>Manual</strong>
Chapter 6<br />
Tree View window<br />
■ Delete<br />
You can delete an offline device.<br />
1. Right-click the icon of the item that you want to delete.<br />
2. From the context menu, choose [Delete].<br />
A confirmation dialog box will appear.<br />
3. In the confirmation dialog box, click the [OK] button.<br />
The selected item will be deleted.<br />
■ Showing the Detail View window (Show)<br />
By double-clicking an icon in the tree or by using the following procedure, you can open the corresponding<br />
Detail View window<br />
1. Right-click the icon of the item whose details you want to view.<br />
2. From the context menu, choose [Show].<br />
3. Select the view that you want to see.<br />
You can choose “Device Detail View,” “Signal Patch,” or “I/O Card <strong>Editor</strong>.” Only “I/O Card <strong>Editor</strong>” can<br />
be selected from an I/O card.<br />
<strong>Amp</strong> <strong>Editor</strong> 108 Owner’s <strong>Manual</strong>
Chapter 6<br />
Tree View window<br />
■ Viewing device information (Device Information)<br />
When you right-click and choose [Device Information] from the context menu, the “Device Information” dialog<br />
box will appear, listing information about the devices connected in the workspace. For details, refer to the main<br />
panel window’s “Device Information” (page 47).<br />
■ Specifying the I/O card (MY Card Type)<br />
When offline, you can change the I/O card that is inserted in the TXn. By default, an AES-IO card is inserted in<br />
the TXn.<br />
1. Right-click a TXn icon.<br />
2. From the context menu, choose [I/O Card Selection].<br />
The “I/O Card Selection” dialog box will appear.<br />
3. From the dropdown menu beside [Card], choose the appropriate card. If you want to<br />
remove the card, select “none.”<br />
4. Click the [OK] button.<br />
The setting will be applied, and the dialog box will close. If you click the [Cancel] button, the dialog box<br />
will close without applying the setting.<br />
NOTE<br />
• If a TXn in which an I/O card is inserted is connected to the network, it will be shown in <strong>Amp</strong><br />
<strong>Editor</strong> with the corresponding card selected.<br />
■ Various settings for devices (Utility)<br />
When you right-click a device’s icon and choose [Utility] from the context menu that appears, the “Utility...” dialog<br />
box will appear (page 77). Here you can make various settings for a device.<br />
NOTE<br />
• When offline, these are for display only.<br />
<strong>Amp</strong> <strong>Editor</strong> 109 Owner’s <strong>Manual</strong>
Chapter 6<br />
Tree View window<br />
■ Editing a scene (Scene Manager)<br />
When you right-click an amplifier’s icon and choose [Scene Manager] from the context menu that appears, the<br />
“Scene Manager” dialog box will appear (page 49). Here you can store, recall, or edit scenes for an amplifier. You<br />
can edit the scene name, the protect setting, and perform copy and paste editing.<br />
NOTE<br />
• When online, operations other than Store and Recall are not possible.<br />
• The “Scene Manager” dialog box does not have an [OK] button or [Cancel] button. To close the dialog<br />
box, click the [Close] button located at the upper right of the dialog box.<br />
■ Alert message settings (Alert Setup)<br />
When you right-click a device’s icon and choose [Alert Setup] from the context menu that appears, the “Alert<br />
Setup” dialog box will appear (page 53). Here you can enable/disable alert messages and specify their types for<br />
each device. Alert messages can be viewed and saved in the event log, and are used as trigger signals when a fault<br />
occurs.<br />
■ Viewing the event log (Individual Event Log)<br />
When you right-click a device’s icon and choose [Individual Event Log] from the context menu that appears, the<br />
“Individual Event Log” dialog box will appear (page 43). This displays an event log for the events generated by<br />
the device that you right-clicked.<br />
NOTE<br />
• If you opened the “Individual Event Log” dialog box from the Tree View window, this will be displayed<br />
with the [All Logs] button turned on.<br />
■ Viewing properties (Device Properties)<br />
When you right-click an amplifier’s icon and choose [Device Properties...] from the context menu that appears,<br />
the “Device Properties” dialog box will appear (page 123). Here you can specify the power amp mode and make<br />
settings such as gain or input sensitivity.<br />
■ Resetting the FAULT OUTPUT connector (Reset Fault Output)<br />
From the context menu that appears when you right-click the icon of a device, you can choose [Reset Fault Output]<br />
to reset the output of that device’s FAULT OUTPUT connector. Once the C and NC pins of a device’s<br />
FAULT OUTPUT connector have been shorted, the C and NC pins will remain shorted until you power-off the<br />
device or perform this operation to reset it. Before you use this operation to reset the fault output, verify that the<br />
device is operating normally.<br />
■ Identifying a device (Identify)<br />
When you click the [Identify] button or right-click a device icon and choose [Identify], an indicator or a display<br />
will blink on the corresponding device itself.<br />
<strong>Amp</strong> <strong>Editor</strong> 110 Owner’s <strong>Manual</strong>
Chapter 6<br />
Tree View window<br />
■ Detecting devices (Update)<br />
From the context menu that appears when you right-click, choose [Update]; the devices connected to the network<br />
will be detected and shown in the Tree View window.<br />
■ Moving<br />
You can move an item within the tree by dragging and dropping its icon.<br />
NOTE<br />
•You cannot move an I/O card by itself.<br />
■ Matching (Device Matching)<br />
If devices are connected to the network, the devices in <strong>Amp</strong> <strong>Editor</strong> will normally be automatically matched with<br />
the actual devices. If the Device ID or MAC addresses differ between the devices in <strong>Amp</strong> <strong>Editor</strong> and the actual<br />
devices, the devices in <strong>Amp</strong> <strong>Editor</strong> and the actual devices must be manually matched. Matching must be done if<br />
devices have been replaced due to a malfunction or other reason.<br />
1. Right-click the icon of a device in the Unmatched Device area.<br />
2. From the context menu, choose [Device Matching...].<br />
The “Device Matching” dialog box will appear.<br />
3. From the devices shown in the “Device List,” select the actual device that you want to<br />
match.<br />
4. Click the [OK] button.<br />
The setting will be applied, and the dialog box will close. If you click the [Cancel] button, the dialog box<br />
will close without applying the setting.<br />
<strong>Amp</strong> <strong>Editor</strong> 111 Owner’s <strong>Manual</strong>
Chapter<br />
7 Detail View window<br />
In the Detail View window, you can monitor and control the item that is selected in the Tree View window.<br />
When you double-click an icon in the Tree View window, or right-click and choose [Show] from the context<br />
menu that appears. The Device Detail View or the Signal Path will appear for an amplifier, and the<br />
I/O Card <strong>Editor</strong> will appear for a digital I/O card.<br />
NOTE<br />
•For details on Signal Path, refer to “Signal Path window” (page 134)<br />
•For details on I/O Card <strong>Editor</strong>, refer to “I/O Card” (page 166)<br />
• If you need to monitor and control multiple amplifiers, it is convenient to use a custom control panel created<br />
in the “System View Creator” dialog box (page 97)<br />
Device Detail View<br />
The Device Detail View lets you monitor or control the selected amplifier.<br />
The structure of the screen will depend on the amplifier.<br />
For the TXn<br />
<strong>Amp</strong> <strong>Editor</strong> 112 Owner’s <strong>Manual</strong>
Chapter 7<br />
Detail View window<br />
For the Tn/PC-N<br />
For the XM<br />
For the XP/XH<br />
Screen shots for the TXn will be used subsequently in this chapter.<br />
<strong>Amp</strong> <strong>Editor</strong> 113 Owner’s <strong>Manual</strong>
Chapter 7<br />
Detail View window<br />
■ Input section (TXn/Tn/PC-N only)<br />
Here you can monitor and control the input to the amplifier. Slot Input, Matrix Mixer Input, and Signal Chain<br />
Check are found only on the TXn.<br />
q<br />
w<br />
e<br />
r<br />
q Input level warning indication<br />
This indicates whether the input level of each channel exceeds the threshold value (HIGH).<br />
The input level warning indicator will turn red when the signal exceeds the input level threshold value that is<br />
specified in the [Input Alert] tab of the “Device Properties” dialog box (page 125).<br />
If an alert has been specified in the “Alert Setup” dialog box (page 53), the alert indicator will also light and<br />
be recorded in the log.<br />
Input level warning indicator<br />
Below threshold level : green<br />
Threshold level exceeded : red<br />
Invalid setting : grey<br />
Alert indicator<br />
Below threshold level : unlit<br />
Threshold level exceeded : lit<br />
w Input level meter<br />
This indicates the input level of each channel.<br />
As the Analog Input meter display unit, you can select from the three choices dBu/V/dBFS in the [Meter<br />
Unit] tab of the “Preferences” dialog box (page 40).<br />
NOTE<br />
•For amplifiers connected to the ACD1, the meter will not move if the input level is below the following<br />
value:<br />
For the Tn: -15.3 dBu or lower, For the PC-N: -17.4 dBu or lower<br />
e Signal Chain Check warning indication (TXn only)<br />
This indicates whether the input of each channel has been interrupted (LOW).<br />
The Input Signal indicator will turn red when the signal falls below the input level threshold value that is<br />
specified in the [Input Signal Chain Check] tab of the “Device Properties” dialog box (page 129).<br />
If an alert has been specified in the “Alert Setup” dialog box, the alert indicator will also light and be recorded<br />
in the log.<br />
Input Signal indicator<br />
Alert indicator<br />
Above threshold level : green<br />
Below threshold level : red<br />
Invalid setting : grey<br />
Above threshold level :<br />
Below threshold level :<br />
unlit<br />
lit<br />
<strong>Amp</strong> <strong>Editor</strong> 114 Owner’s <strong>Manual</strong>
Chapter 7<br />
Detail View window<br />
r [ON] button (TXn only)<br />
This turns on/off (mutes) the input signal of each channel. These buttons are the same as the input channel<br />
[ON]/[OFF] buttons of the Matrix Mixer.<br />
■ Speaker Output section<br />
Here you can monitor and control the output from the amplifier.<br />
NOTE<br />
• When the power to the XH200 is switched between Standby mode and On, the switching of the internal<br />
relay circuit may cause the various Speaker Output meters to indicate unintended values.<br />
q<br />
w<br />
e r t<br />
q Output warning indicator<br />
When the output value thresholds specified in the “Device Properties” dialog box [Output Alert] tab (page<br />
127) are exceeded (HIGH) or fallen below (LOW), the output warning indicator will turn red.<br />
If an alert has been specified in the “Alert Setup” dialog box, the alert indicator will also light and be recorded<br />
in the log.<br />
Output warning indicator<br />
Upper threshold value exceeded : red<br />
Within upper threshold value : green<br />
Above lower threshold value : green<br />
Below lower threshold value : red<br />
Invalid setting : grey<br />
Alert indicator<br />
Within specified value : unlit<br />
Specified value exceeded : lit<br />
w Output level meter<br />
This indicates the output level of each channel. As the meter display unit, you can select either dBu or V in the<br />
[Meter Unit] tab of the “Preferences” dialog box. When the output level exceeds the clip level of the amplifier,<br />
the [CLIP] indicator will light.<br />
NOTE<br />
•For amplifiers connected to the ACD1, the meter will not move if the output level is below the following<br />
value:<br />
For the PC9500N/PC9501N: 5.74 dBu (1.50 V) or lower, For the PC4800N/PC4801N: 2.64 dBu<br />
(1.05 V) or lower, For the PC3300N/PC3301N: 1.10 dBu (0.88 V) or lower, For the PC6501N:<br />
4.29 dBu (1.27 V) or lower, For the PC2001N: -0.52 dBu (0.73 V) or lower,<br />
For the T5n/T4n: 5.91 dBu (1.53 V) or lower, For the T3n: 4.49 dBu (1.30 V) or lower,<br />
For the XP/XH/XM: 0.00 dBu (0.77 V) or lower<br />
<strong>Amp</strong> <strong>Editor</strong> 115 Owner’s <strong>Manual</strong>
Chapter 7<br />
Detail View window<br />
e Impedance meter (TXn/Tn/PC-N only)<br />
This indicates the impedance of each channel’s speaker output jack. In the “Device Properties” dialog box<br />
[Output Alert] tab you can change the upper and lower threshold value settings for impedance.<br />
NOTE<br />
• The impedance value is calculated based on the current that flows from the amplifier to each<br />
speaker. The meter will not move until a certain level of sound is output from the speakers.<br />
r Power meter (TXn/Tn/PC-N only)<br />
This indicates the power consumption of each channel. In the “Device Properties” dialog box [Output Alert]<br />
tab, you can adjust the upper threshold for power output to modify the power output value that will trigger an<br />
alert.<br />
NOTE<br />
•For the amplifiers connected to the ACD1, the meter will not move if the power consumption is<br />
below the following value:<br />
PC9500N/PC9501N: 0.50.W or lower, PC4800N/PC4801N: 0.24.W or lower,<br />
PC3300N/PC3301N: 0.17.W or lower, PC6501N: 0.35.W or lower, PC2001N: 0.12.W or lower<br />
T5n/T4n: 0.99.W or lower, TX3n: 0.70.W or lower<br />
t Signal Chain Check (TXn only)<br />
This indicates whether the output of each channel has been interrupted.<br />
When the output value thresholds specified in the “Device Properties” dialog box [Output Signal Chain<br />
Check] tab are exceeded (HIGH) or fallen below (LOW), the Output Signal indicator will turn red.<br />
“Detected Level” uses a pilot tone of the specified frequency to detect the impedance of the speaker output<br />
jack and determine whether the output level has fallen below the lower threshold.<br />
“Impedance” uses a pilot tone of the specified frequency to detect the impedance of the speaker output jack<br />
and determine whether the impedance value has risen above the upper threshold or fallen below the lower<br />
threshold.<br />
If an alert has been specified in the “Alert Setup” dialog box, the alert indicator will also light and be recorded<br />
in the log.<br />
Output Signal indicator<br />
Upper threshold value exceeded : red<br />
Within upper threshold value : green<br />
Above lower threshold value : green<br />
Below lower threshold value : red<br />
Invalid setting : grey<br />
Alert indicator<br />
Within specified value : unlit<br />
Specified value exceeded : lit<br />
NOTE<br />
• If the “Impedance” upper threshold value has been exceeded, this means that the conductor is<br />
open due to a break or similar reason.<br />
• If the “Impedance” lower threshold value has been fallen below, this means that the resistance has<br />
decreased due to a shorted coil or similar reason.<br />
<strong>Amp</strong> <strong>Editor</strong> 116 Owner’s <strong>Manual</strong>
Chapter 7<br />
Detail View window<br />
■ Attenuation section<br />
Here you can monitor and control the amount of attenuation for each channel.<br />
q<br />
w<br />
r<br />
e<br />
q Attenuator (TXn/Tn/PC-N only)<br />
Use the slider or numerical entry to control the amount of attenuation for each channel. The GR meter (TXn<br />
only) indicates the amount of gain reduction produced by the limiter of the amplifier protection circuit.<br />
w [LINK] button (TXn/Tn/PC-N only)<br />
This links the attenuator value between the channels. This button is unavailable in Bridge mode.<br />
LINK on :<br />
LINK off :<br />
When clicking the [LINK] button to turn it on, use the pulldown menu to select how offset will occur<br />
between the channels.<br />
Absolute Link (Align to A) : The channel A value will be copied to channel B, and operation will be linked.<br />
Absolute Link (Align to B) : The channel B value will be copied to channel A, and operation will be linked.<br />
Relative Link<br />
: The offset between channels will be maintained, and operation will be linked.<br />
<strong>Amp</strong> <strong>Editor</strong> 117 Owner’s <strong>Manual</strong>
Chapter 7<br />
Detail View window<br />
e [SOLO] button<br />
This turns Solo on/off for each channel.<br />
This is available if the main panel window’s Solo function (Solo Master) is on.<br />
If you turn this on when the solo mode is “Last,” only the signal of the last-specified channel in the area will<br />
be soloed. If you turn this on when the solo mode is “Mix,” the signals of the specified multiple channels in<br />
the area will be soloed.<br />
r [MUTE] button<br />
Mutes the output signal of each channel.<br />
Mute on :<br />
Mute off :<br />
t [Polarity] button (Tn/PC-N only)<br />
Inverts the phase of the output signal of each channel.<br />
Phase reversal on :<br />
Phase reversal off :<br />
This button is available only for the Tn/PC-N. For the TXn, this is specified in the Signal Path window.<br />
<strong>Amp</strong> <strong>Editor</strong> 118 Owner’s <strong>Manual</strong>
Chapter 7<br />
Detail View window<br />
■ General section<br />
Here you can monitor and control overall settings for the entire amplifier.<br />
t<br />
y<br />
u<br />
q w r e<br />
q Temperature monitor (TXn/Tn/PC-N only)<br />
The meter shows the temperature of the heat sink of the amp section in a range of 0%–100%. If this exceeds<br />
90%, the protection circuit will operate and the speaker output will be muted; please allow sufficient margin<br />
for operation.<br />
NOTE<br />
• The meter shows only the head sink temperature of the amp section. The temperature of the power<br />
supply section is not shown.<br />
• The temperature at 90% will differ between amplifiers. For details, refer to the owner’s manual or<br />
reference manual of each amplifier.<br />
The power supply protection indicator shows the status of the power supply section, and will turn red if the<br />
amplifier’s power supply protection temperature is exceeded. If an alert has been specified in the “Alert<br />
Setup” dialog box, the alert indicator will also light and be recorded in the log.<br />
Power supply protection indicator<br />
Normal state : green<br />
Power supply protection active : red<br />
Alert indicator<br />
Normal state : unlit<br />
Power supply protection active : lit<br />
The amplifier protection indicator will turn red when the heat sink temperature of each channel of the amplifier<br />
exceeds the threshold value specified in the [Output Alert] tab (page 127) of the “Device Properties” dialog<br />
box. If an alert has been specified in the “Alert Setup” dialog box, the alert indicator will also light and be<br />
recorded in the log.<br />
<strong>Amp</strong>lifier protection indicator<br />
Within threshold level : green<br />
Threshold level exceeded : red<br />
Alert indicator<br />
Within threshold level : unlit<br />
Threshold level exceeded : lit<br />
<strong>Amp</strong> <strong>Editor</strong> 119 Owner’s <strong>Manual</strong>
Chapter 7<br />
Detail View window<br />
w Fan monitor (TXn only)<br />
This displays the rotational state and speed of the cooling fans.<br />
The fan rotational speed is shown in % units. The rotational speed of the fan at 100% will differ according to<br />
the amplifier.<br />
If the fan is stopped, the fan rotation indicator will turn red. If an alert has been specified in the “Alert Setup”<br />
dialog box, the alert indicator will also light and be recorded in the log.<br />
Fan rotation indicator<br />
Alert indicator<br />
Rotating :<br />
green<br />
Rotating :<br />
unlit<br />
Stopped :<br />
red<br />
Stopped :<br />
lit<br />
As seen from the front panel of the TXn, the left fan is FAN A and the right fan is FAN B.<br />
e <strong>Amp</strong>lifier protection<br />
This indicates that the amplifier’s protection function has operated.<br />
● Protection<br />
When any of the following protection functions for Limiter, Mute, or Shutdown has operated, the protect<br />
indicator will turn red. At this time, the PROTECTION indicator on the panel of the TXn itself will also<br />
light.<br />
Protection indicator<br />
Normal state : green<br />
Protected : red<br />
Alert indicator<br />
Normal state : unlit<br />
Protected : lit<br />
● Limiter (TXn only)<br />
When the amp section’s heat sink temperature indication exceeds 80%, or when overcurrent occurs, the<br />
limiter will operate to reduce the speaker output, and the Limiter indicator will light red. If an alert has<br />
been specified in the “Alert Setup” dialog box, the alert indicator will also light and be recorded in the log.<br />
NOTE<br />
• The temperature at 80% will differ between amplifiers. For details, refer to the owner’s manual<br />
or reference manual of each amplifier.<br />
Limiter indicator<br />
Normal state: green<br />
Limiting : red<br />
Alert indicator<br />
Normal state: unlit<br />
Limiting : lit<br />
<strong>Amp</strong> <strong>Editor</strong> 120 Owner’s <strong>Manual</strong>
Chapter 7<br />
Detail View window<br />
● Mute (TXn only)<br />
When the amp section’s heat sink temperature indication exceeds 90%, or when a short has caused the<br />
load to fall below 0.5 Ω, or when the power supply has malfunctioned, or when ultra-high frequencies are<br />
detected, the speaker output will be muted and the Mute indicator will light red. If an alert has been specified<br />
in the “Alert Setup” dialog box, the alert indicator will also light and be recorded in the log.<br />
NOTE<br />
• The temperature at 90% will differ between amplifiers. For details, refer to the owner’s manual<br />
or reference manual of each amplifier.<br />
Mute indicator<br />
Normal state: green<br />
Muted : red<br />
Alert indicator<br />
Normal state: unlit<br />
Muted : lit<br />
● Shutdown (TXn only)<br />
When the power supply section’s temperature exceeds the power supply protection temperature of the<br />
amplifier itself, when abnormal heating occurs, or when DC output is detected, the power supply to the<br />
amplifier’s drive section will automatically stop, and the Shutdown indicator will light red. The alert indicator<br />
will light and will be recorded in the log. In order to clear the Shutdown state, you must cycle the power<br />
switch of the amplifier itself. (This state cannot be cleared by power supply operations from <strong>Amp</strong> <strong>Editor</strong>.)<br />
NOTE<br />
• The power supply protection temperature will differ between amplifiers. For details, refer to the<br />
owner’s manual or reference manual of each amplifier.<br />
• The temperature monitor meter shows only the head sink temperature of the amp section. The<br />
temperature of the power supply section is not shown.<br />
Shutdown indicator<br />
Normal state : green<br />
Shutdown : red<br />
Alert indicator<br />
Normal state : unlit<br />
Shutdown : lit<br />
r Clip Limiter (TXn only)<br />
If the Clip Limiter operates for a channel, the output from the amplifier will be compressed, and the Clip Limiter<br />
indicator will turn red. If an alert has been specified in the “Alert Setup” dialog box, the alert indicator<br />
will also light and be recorded in the log.<br />
Clip Limiter indicator<br />
Normal state : green<br />
Limiting : red<br />
Clip Limiter Off : grey<br />
Alert indicator<br />
Normal state : unlit<br />
Limiting : lit<br />
t Redundancy Mode (TXn only)<br />
Indicates the amplifier’s input redundancy mode (Redundancy Backup/Override/Off). To change the mode,<br />
use the “Device Properties” dialog box [General] tab.<br />
y Power <strong>Amp</strong> Mode (TXn/Tn/PC-N/XP/XM only)<br />
Indicates the amplifier’s output mode (Stereo/Parallel/Bridge). To change the mode, use the “Device Properties”<br />
dialog box [General] tab (page 124).<br />
u <strong>Amp</strong> Gain/Sensitivity (TXn only)<br />
Indicates each channel’s gain and input sensitivity values. To change the settings, use the “Device Properties”<br />
dialog box [General] tab.<br />
<strong>Amp</strong> <strong>Editor</strong> 121 Owner’s <strong>Manual</strong>
Chapter 7<br />
Detail View window<br />
■ Other<br />
q w<br />
e r t<br />
q Scene<br />
Indicates the scene number and scene name.<br />
w <strong>Amp</strong> Name<br />
Indicates the name of the amplifier.<br />
e [SLOT OUT] button (TXn only)<br />
Click this button to open the “Slot Output” window.<br />
In the “Slot Output” window you can monitor the slot output levels and the state of the output warning indicators.<br />
r [SIGNAL PATH] button (TXn only)<br />
Click this button to open the “Signal Path” window (page 134).<br />
t [STANDBY]/[ON] button<br />
Monitors and controls the Standby/On status of the amplifier’s power supply.<br />
Click the [STANDBY]/[ON] button to switch the power supply between Standby/On.<br />
NOTE<br />
• If you switch amplifiers other than the XM/XH/XP from Standby to On, this button indicator will flash<br />
yellow until the power to the amplifiers is turned on.<br />
On :<br />
Standby :<br />
<strong>Amp</strong> <strong>Editor</strong> 122 Owner’s <strong>Manual</strong>
Chapter 7<br />
Detail View window<br />
“Device Properties” dialog box<br />
Here you can make settings such as the power amplifier’s output mode, gain / input sensitivity, and alerts and protection<br />
settings.<br />
In the Tree View window, right-click an amplifier’s icon and choose [Device Properties...] from the context menu<br />
to access this dialog box.<br />
■ [General] tab<br />
Here you can make mode settings such as the amplifier’s output mode. This setting can be changed when online<br />
or offline.<br />
w<br />
q<br />
e<br />
r<br />
q Input Redundancy (TXn only)<br />
Here you can make settings for a redundant connection (duplicate audio connections) that uses both the analog<br />
input signal and the digital (slot) input signal. If the digital input audio is interrupted by a broken connection<br />
or other problem, the amplifier can automatically switch to the analog input (Redundant Backup), or the<br />
amplifier can automatically switch to the analog input simply when an analog audio input signal is detected<br />
(Redundant Override).<br />
<strong>Amp</strong> <strong>Editor</strong> 123 Owner’s <strong>Manual</strong>
Chapter 7<br />
Detail View window<br />
● Redundant Mode<br />
Specifies the redundant connection mode. You can choose one of the following three settings.<br />
Mode<br />
Content<br />
Off<br />
Redundant Backup<br />
Redundant Override<br />
Redundant connection is off<br />
The input signal from the card installed in the slot will be the main signal; if the<br />
input from the card becomes unlocked, the amplifier will automatically switch<br />
to the input signal from the analog jack. To verify whether the I/O card you’re<br />
using supports Redundant Backup mode, refer to “Supported cards” in the<br />
TX6n/5n/4n reference manual.<br />
The input signal from the card installed in the slot will be the main signal; if an<br />
input signal from the analog jack is detected, the amplifier will automatically<br />
switch to the input signal from the analog jack. If [Override Channel Link] is<br />
checked, all channels will switch together to the input signal from the analog<br />
jacks when an input signal is detected from either analog jack.<br />
● Override Threshold<br />
When using Redundant Override mode, this specifies the input level threshold value used to determine the<br />
presence or absence of analog input for each channel.<br />
● Auto Return Delay<br />
When using Redundant Override mode with Auto Return ON, this specifies the time from when an interruption<br />
in the analog input is detected until the amplifier switches to the digital input.<br />
● Auto Return<br />
When using Redundant Backup mode, this specifies whether the slot input will be re-enabled when the<br />
interrupted slot input has recovered.<br />
When using Redundant Override mode, this specifies whether the slot input will be re-enabled when the<br />
analog input is interrupted.<br />
w Gain Setting Mode (TXn only)<br />
This specifies whether the gain / input sensitivity settings will be linked between channels A/B when the<br />
Power <strong>Amp</strong> Mode is Stereo. If the Power <strong>Amp</strong> Mode is Bridge/Parallel, they will be linked regardless of this<br />
setting.<br />
e Input Sensitivity and Power <strong>Amp</strong> Gain (TXn only)<br />
This specifies the gain (Power <strong>Amp</strong> Gain) and input sensitivity (Sensitivity) for each channel. Gain and input<br />
sensitivity settings are linked. Settings will also be linked between channels A/B if the Power <strong>Amp</strong> Mode is<br />
Bridge or Parallel, or if the Gain Setting Mode is Link ON.<br />
NOTE<br />
• The gain for the Tn/XP is specified by a switch on the rear panel of the amplifier.<br />
r Power <strong>Amp</strong> Mode (TXn/Tn/PC-N/XP/XM only)<br />
This section displays the amplifier’s output mode (Stereo/Bridge/Parallel). For the TXn, it enables you to<br />
specify the output mode.<br />
For details on each output mode, refer to the owner’s manual of each amplifier.<br />
NOTE<br />
• In the case of the TXn, the setting of the amplifier itself will change when you specify the output<br />
mode here. In the case of the Tn/PC-N, the mode setting of the amplifier itself will be reflected in<br />
<strong>Amp</strong> <strong>Editor</strong> when synchronization occurs. In the case of the XM/XP, this is not linked with the mode<br />
setting of the amplifier itself, so you must set the two settings to match.<br />
<strong>Amp</strong> <strong>Editor</strong> 124 Owner’s <strong>Manual</strong>
Chapter 7<br />
Detail View window<br />
■ [Input Alert] tab (TXn/Tn/PC-N only)<br />
Here you can make settings such as the threshold values for the amplifier’s maximum input. These settings can be<br />
changed when online or offline.<br />
q<br />
w<br />
e<br />
r<br />
The content of the settings for Analog Input Level, Slot Input Level (TXn only), and Matrix Mixer Input Level<br />
(TXn only) are identical.<br />
q [Enable] check box<br />
Specifies whether alert detection will be enabled or disabled. If a point exceeding the specified value (Threshold)<br />
is detected for the specified number of times (Count) within the specified duration (Detection Time), it<br />
will be determined that an alert has occurred. Detection is in 2 ms intervals.<br />
w Threshold<br />
Specifies the threshold value for the maximum input level.<br />
e Detection Time (TXn only)<br />
Specifies the time during which points exceeding the threshold value will be counted.<br />
<strong>Amp</strong> <strong>Editor</strong> 125 Owner’s <strong>Manual</strong>
Chapter 7<br />
Detail View window<br />
r Count (TXn only)<br />
Specifies the number of times that a point exceeding the threshold value must be counted in order to trigger an<br />
alert.<br />
Value<br />
Alert detection parameters<br />
Threshold<br />
= Count<br />
Detection Time<br />
now<br />
Time<br />
<strong>Amp</strong> <strong>Editor</strong> 126 Owner’s <strong>Manual</strong>
Chapter 7<br />
Detail View window<br />
■ [Output Alert] tab<br />
Here you can make settings such as the threshold values for the amplifier’s maximum output. These settings can<br />
be changed when online or offline.<br />
q<br />
w<br />
e<br />
r<br />
t<br />
The settings are the same for Speaker Output and Slot Output Level (TXn only).<br />
q [Enable] check box<br />
Specifies whether alert detection will be enabled or disabled. If a point exceeding the specified value (Threshold)<br />
is detected for the specified number of times (Count) within the specified duration (Detection Time), it<br />
will be determined that an alert has occurred. Detection is in 2 ms intervals.<br />
w Threshold<br />
Specifies the maximum output threshold value.<br />
e Detection Time (TXn only)<br />
Specifies the time during which points exceeding the threshold value will be counted.<br />
r Count (TXn only)<br />
Specifies the number of times that a point exceeding the threshold value must be counted in order to trigger an<br />
alert.<br />
t Thermal<br />
Specifies the upper threshold value for the temperature of the amplifier section.<br />
<strong>Amp</strong> <strong>Editor</strong> 127 Owner’s <strong>Manual</strong>
Chapter 7<br />
Detail View window<br />
■ [Limiter] tab (TXn only)<br />
Here you can specify the limiter values for each amplifier.<br />
These settings can be changed when online or offline.<br />
q<br />
w<br />
e<br />
q Voltage Limiter<br />
These settings specify how the limiter will be controlled by the output voltage.<br />
● ON<br />
Turns the limiter on/off.<br />
● Threshold<br />
Specifies the upper threshold value for the output voltage.<br />
● Attack<br />
Specifies the time over which 20 dB of attenuation will be applied after the threshold value is exceeded.<br />
● Release<br />
Specifies the time over which the voltage that had been attenuated will be returned to the original level<br />
after the voltage falls back to below the threshold value.<br />
w Power Limiter<br />
These settings specify how the limiter will be controlled by the output power.<br />
● ON<br />
Turns the limiter on/off.<br />
● Threshold<br />
Specifies the upper threshold value for the output power.<br />
<strong>Amp</strong> <strong>Editor</strong> 128 Owner’s <strong>Manual</strong>
Chapter 7<br />
Detail View window<br />
e Channel Gain Reduction Link<br />
Turns channel linking of the limiter on/off.<br />
If this is “On,” the limiter of the other channel will also operate in tandem when the limiter is applied to one<br />
of the channels.<br />
■ [Input Signal Chain Check] tab (TXn only)<br />
Here you can make settings to specify how a pilot tone supplied from the external device will be detected to<br />
determine whether the input has been interrupted. These settings can be changed when online or offline.<br />
w<br />
q<br />
e<br />
r<br />
t<br />
The settings for Analog Input and Slot Input are the same.<br />
q [Enable] check box<br />
Enables/disables monitoring of whether the input has been interrupted. If this is checked, the Signal Chain<br />
Check warning indicator will light red if a pilot tone above the specified Detection Threshold level could not<br />
be detected within the specified Detection Time.<br />
w Detection Threshold<br />
Specifies the threshold value for the pilot tone input level.<br />
e Detected Level<br />
Indicates the input level of the pilot tone currently being received.<br />
r Detection Time<br />
Specifies the detection time for the pilot tone.<br />
If the pilot tone was not detected within the specified time interval, it will be determined that the input has<br />
been interrupted.<br />
<strong>Amp</strong> <strong>Editor</strong> 129 Owner’s <strong>Manual</strong>
Chapter 7<br />
Detail View window<br />
t Detection Frequency and Notch Filter<br />
Enables/disables the notch filter that eliminates the frequency component of the pilot tone to prevent the pilot<br />
tone from being output by the amplifier.<br />
● [On] button<br />
Enables/disables the notch filter.<br />
● Frequency<br />
Specifies the center frequency of the pilot tone to be eliminated.<br />
● Q<br />
Specifies the width of the notch filter’s frequency band.<br />
■ [Output Signal Chain Check] tab (TXn only)<br />
Here you can make settings for detecting the impedance to determine whether the output might be disconnected<br />
or shorted.<br />
These settings can be changed when online or offline.<br />
NOTE<br />
• If the attenuator has been used to lower the output level, it will not be possible to detect the impedance<br />
and output level.<br />
q<br />
w<br />
e<br />
r<br />
t<br />
y<br />
u<br />
i<br />
The same settings can be made for Channel A and Channel B.<br />
<strong>Amp</strong> <strong>Editor</strong> 130 Owner’s <strong>Manual</strong>
Chapter 7<br />
Detail View window<br />
q Tone Settings<br />
Specify the frequency and output level of the pilot tone that will be output to the speaker. By outputting a pilot<br />
tone, the impedance can be detected reliably without relying on the audio signal output.<br />
● Frequency<br />
Indicates the combination of low-frequency component (5 Hz or 10 Hz) and high-frequency component<br />
(20 kHz) of the pilot tone. If you want to change the combination, click the [Change] button and make the<br />
desired change in the dialog box that appears.<br />
● Level<br />
Specifies the output level of the pilot tone. If you click the [Apply] button in the [Calibration for Output<br />
Signal Chain Check] tab, these values will be set automatically based on the measured result.<br />
w [Enable] check box<br />
Specifies whether broken connections or shorts will be detected.<br />
e Detection Time<br />
Specifies the number of seconds for the interval at which it will be detected whether the upper threshold has<br />
been exceeded or the lower threshold has been fallen below. However, the detection time is enabled if you<br />
specify a time that is shorter than the time required for a single measurement (approximately 0.5–8 seconds).<br />
r Detection Threshold<br />
Specifies the lower threshold value of the level that is detected. If the detected value falls below the specified<br />
value, it will be determined that the connection has been broken.<br />
If you click the [Apply] button in the [Calibration for Output Signal Chain Check] tab, these values will be set<br />
automatically based on the measured result.<br />
t Detected Level<br />
Indicates the current output level value.<br />
y Impedance Max<br />
Specifies the upper threshold value of the impedance that is detected. If the detected value exceeds the specified<br />
value, it will be determined that the connection has been broken.<br />
If you click the [Apply] button in the [Calibration for Output Signal Chain Check] tab, these values will be set<br />
automatically based on the measured result.<br />
u Impedance Min<br />
Specifies the lower threshold value of the impedance that is detected. If the detected value falls below the<br />
specified value, it will be determined that the connection has broken and shorted at some point.<br />
If you click the [Apply] button in the [Calibration for Output Signal Chain Check] tab, these values will be set<br />
automatically based on the measured result.<br />
i Detected Impedance<br />
Indicates the current impedance value.<br />
<strong>Amp</strong> <strong>Editor</strong> 131 Owner’s <strong>Manual</strong>
Chapter 7<br />
Detail View window<br />
■ [Calibration for Output Signal Chain Check] tab (TXn only)<br />
Here you can measure the impedance etc. of each speaker, and apply the result to the warning output settings.<br />
This function is available only when online.<br />
NOTE<br />
• If the attenuator has been used to lower the output level, it will not be possible to detect the impedance<br />
and output level.<br />
q<br />
w<br />
q Calibration by Pilot Tone<br />
Using a pilot tone generated by the amplifier, this measures the impedance value of the speaker connected to<br />
each channel, and sets the Output Signal Chain Check parameters accordingly.<br />
● [Start] button<br />
Outputs a pilot tone, and starts detection of level and impedance.<br />
● Tone Settings<br />
Indicates the combination of low-frequency component (5 Hz or 10 Hz) and high-frequency component<br />
(20 kHz) of the pilot tone. If you want to change the combination, click the [Change] button and make the<br />
desired change in the dialog box that appears.<br />
● Result<br />
Indicates the detected level and impedance value. You can use the low-frequency and high-frequency<br />
check boxes for each channel to specify whether they will be used for the calculation.<br />
<strong>Amp</strong> <strong>Editor</strong> 132 Owner’s <strong>Manual</strong>
Chapter 7<br />
Detail View window<br />
● [Apply] button<br />
Based on the currently displayed impedance and level, this sets the following values for the corresponding<br />
channels of the “Output Signal Chain Check” tab.<br />
Frequency and Level of “Tone Setting” Impedance<br />
Impedance Max and Impedance Min*<br />
Detection Threshold**<br />
* Impedance Max : Double the detected impedance<br />
Impedance Min : Half the detected impedance<br />
** Detection Threshold : 3 dB lower than the detected level<br />
w Calibration by Program Source<br />
Using an audio signal (Program Source) other than a pilot tone, this measures the impedance value of the<br />
speaker connected to each channel, and sets the Output Signal Chain Check parameters accordingly.<br />
● [Start] button<br />
Starts detection of impedance.<br />
● [Apply] button<br />
Based on the currently displayed impedance, this sets the “Impedance Max” and “Impedance Min” values<br />
for the corresponding Speaker Output Alert of the “Output Alert” tab.<br />
Impedance Max : Double the value of the detected impedance<br />
Impedance Min : Half the value of the detected impedance<br />
<strong>Amp</strong> <strong>Editor</strong> 133 Owner’s <strong>Manual</strong>
Chapter<br />
8 Signal Path window (TXn only)<br />
In the Signal Path window, the audio signal processing functions of the TXn’s internal DSP are placed in<br />
the signal path as modular components. To open the Signal Path window, you can either click the [SIG-<br />
NAL PATH] button in the Device Detail View window, or right-click a TXn icon in the Tree View window<br />
and choose [Show] → [Signal Path View].<br />
NOTE<br />
• The signal path display will change depending on the Input Redundancy mode and the Power <strong>Amp</strong><br />
mode.<br />
• The Gain/Sens. indication will change depending on the Gain Setting mode.<br />
• The various meter displays will detect the level and move in realtime.<br />
• When you click the [DEVICE DETAIL] button, the Device Detail View of the Detail View window will<br />
appear.<br />
•Points 1–8 in the signal path indicate output points to the Output Router.<br />
<strong>Amp</strong> <strong>Editor</strong> 134 Owner’s <strong>Manual</strong>
Chapter 8<br />
Signal Path window (TXn only)<br />
Opening the component editor<br />
When you click the icon of a component, the corresponding component editor window will open (page 136). The<br />
component editor lets you edit detailed parameters of the component.<br />
Click<br />
Switching a function or signal on/off<br />
By clicking the [ON] button or [MUTE] button of a component or signal path, you can switch the component or<br />
mute on/off.<br />
Click<br />
NOTE<br />
• Locations where nothing happens when you click are for display only.<br />
<strong>Amp</strong> <strong>Editor</strong> 135 Owner’s <strong>Manual</strong>
Chapter<br />
9 Component editor (TXn only)<br />
When you click a component that has been placed in the Signal Patch window, the component editor window<br />
will open. The component editor allows you to edit detailed parameters for the component.<br />
Objects in the window and their function<br />
Title bar<br />
Snap<br />
Edit box<br />
Knob<br />
Button<br />
NOTE<br />
• The content of the window as well as the name shown in the title bar will depend on the type of component.<br />
● Title bar<br />
Shows the name of the component.<br />
● Snap<br />
This lets you temporarily store up to four parameter sets for the component editor (page 143).<br />
Click a button to switch parameter sets. You can copy a parameter set by dragging and dropping a button onto<br />
another button. You can also copy a parameter set by using the context menu that appears when you rightclick<br />
a button.<br />
● Knob<br />
Drag a knob to edit its parameter. The mode of knob operation will depend on the “Preferences” dialog box<br />
setting [Component <strong>Editor</strong>] tab → [Knob Mode] (page 37).<br />
NOTE<br />
•To make fine adjustments, drag while holding down the key when [Knob Mode] is [Linear].<br />
To reset a parameter to its default value, hold down the key and click.<br />
<strong>Amp</strong> <strong>Editor</strong> 136 Owner’s <strong>Manual</strong>
Chapter 9<br />
Component editor (TXn only)<br />
● Slider<br />
Drag a slider to edit its parameter. The way in which the mouse will operate relative to the bar can be specified<br />
in the “Preferences” dialog box [Component <strong>Editor</strong>] tab → [Slider Mode] setting (page 37).<br />
Bar<br />
Slider<br />
NOTE<br />
•To make fine adjustments, drag while holding down the key. To reset a parameter to its<br />
default value, hold down the key and click.<br />
● Button<br />
There are several types of buttons.<br />
● This button is an on/off switch. It will light when on. Its color depends on its function.<br />
When on<br />
When off<br />
● This is a set of multiple buttons; when you select one, the other buttons will turn off.<br />
When on<br />
When off<br />
● This button opens another window. This cannot be placed in a custom control panel.<br />
<strong>Amp</strong> <strong>Editor</strong> 137 Owner’s <strong>Manual</strong>
Chapter 9<br />
Component editor (TXn only)<br />
● Pull-down menu<br />
When you click this, a pull-down menu will appear.<br />
● Edit box<br />
This shows the current value of the setting. To edit the value, use the mouse or keyboard to enter the desired<br />
value. When you change the value, the knob or slider will move.<br />
● Click<br />
The text of the selected edit box will turn red. You can edit the value by entering the desired value from the<br />
keyboard. Press the key to confirm the input.<br />
● Using the spin box to edit a value<br />
The spin box will appear when you move the mouse cursor to the edit box.<br />
Click the [▼]/[▲] buttons to increase or decrease the value.<br />
Click<br />
<strong>Amp</strong> <strong>Editor</strong> 138 Owner’s <strong>Manual</strong>
Chapter 9<br />
Component editor (TXn only)<br />
● Double-click<br />
This will select the numerical value. You can edit the value by entering the desired value from the keyboard.<br />
Press the key to confirm the input.<br />
Enter from the<br />
keyboard<br />
Press the <br />
key to confirm<br />
● Movement using the key<br />
When an edit box is selected, you can press the key to select the next edit box.<br />
By pressing + you can select the preceding edit box.<br />
● Using the keys/mouse to edit a value<br />
You can use the keys and mouse to modify the value of the selected edit box.<br />
• Up/down arrow keys<br />
Increase or decrease the value.<br />
• key / key<br />
Increase or decrease the value in larger steps.<br />
• key<br />
Press the key to confirm the value.<br />
• key + key<br />
To reset a parameter to its default value, press the + keys.<br />
• Mouse wheel<br />
When the mouse cursor is located over an edit box, you can increase or decrease the value by turning<br />
the mouse wheel.<br />
• Dragging<br />
Drag up/down or left/right to increase or decrease the value.<br />
• key<br />
Cancels the value that you were entering.<br />
<strong>Amp</strong> <strong>Editor</strong> 139 Owner’s <strong>Manual</strong>
Chapter 9<br />
Component editor (TXn only)<br />
● Graph<br />
Parameters are shown in graphical form. When you edit a parameter, the graph will change shape.<br />
If the graph has control points, you can edit the parameters by dragging the control points. If a control point’s<br />
movement is constrained to a vertical or horizontal direction, the mouse cursor will change to a bi-directional<br />
arrow when you place the mouse cursor on the control point and hold down the mouse button. Drag in the<br />
direction of the arrow to edit the parameter.<br />
If a control point’s movement is not constrained in direction, its position will normally be determined by multiple<br />
parameters of the component editor. Multiple parameters will change depending on the direction in<br />
which you drag.<br />
If a graph contains multiple control points, they will be categorized by color. The value shown below the corresponding<br />
knob or edit box will be the same color as the control point.<br />
Control point<br />
Mouse<br />
cursor<br />
NOTE<br />
•Even if you copy a graph containing control points to a custom control panel, the control points will<br />
not be displayed. If you want the control points to be displayed, you must also copy the controls of<br />
the corresponding parameters.<br />
<strong>Amp</strong> <strong>Editor</strong> 140 Owner’s <strong>Manual</strong>
Chapter 9<br />
Component editor (TXn only)<br />
Operation mode and Design mode<br />
The component editor and the custom control panel (page 169) will operate in either “operation mode” or<br />
“design mode.” Operation mode lets you edit the parameters, and Design mode lets you lay out controls in your<br />
custom control panel.<br />
To switch between Operation mode and Design mode, use the context menu that appears when you right-click in<br />
the component editor or custom control panel window. Use the [Design Mode] command to turn Design mode<br />
on/off. A check mark is shown by this item if you’re in Design mode. If a check mark is shown, selecting this<br />
command will turn Design mode off, returning to Operation mode.<br />
Operation mode<br />
Design mode<br />
NOTE<br />
• In the component editor, you can select controls to copy to your custom control panel. You can +<br />
click to select multiple controls.<br />
<strong>Amp</strong> <strong>Editor</strong> 141 Owner’s <strong>Manual</strong>
Chapter 9<br />
Component editor (TXn only)<br />
Context menu<br />
The context menu that appears when you right-click in the window will differ depending on whether you’re in<br />
Operation mode or Design mode. It will also differ depending on whether you’re in the component editor or the<br />
custom control panel, and on the location at which you click.<br />
■ The context menu in Operation mode<br />
Some of the commands shown in the Operation mode context menu are also shown in Design mode.<br />
● [Design Mode]<br />
Switches between Design mode and Operation mode. When you’re in Design mode, a check mark is shown at<br />
the left of the command name.<br />
● [Peak Hold]<br />
Turns the level meter’s peak hold on/off and resets it.<br />
● [On]<br />
Selecting this will add a check mark, and peak hold will be turned on. Selecting this when a check mark is<br />
already shown will turn peak hold off.<br />
The peak hold on/off setting is valid only within <strong>Amp</strong> <strong>Editor</strong>.<br />
● [Reset]<br />
Resets peak hold.<br />
NOTE<br />
•Peak Hold is a function that causes the maximum signal level value to remain visible.<br />
● [Level Meter Enable]<br />
Specifies whether the level meters will be enabled.<br />
● [Add Parameter to Parameter Link] (only when you right-click on a control)<br />
Allows you to create a parameter link group, or to add the parameter of the right-clicked control to a group<br />
(page 151).<br />
● [Add Component to Component Link]<br />
Allows you to create a component link group or to add a component to a group (page 151).<br />
● [Open Parameter Link]<br />
Opens the “Parameter Link” dialog box (page 153). Here you can view or edit the status of parameter link.<br />
<strong>Amp</strong> <strong>Editor</strong> 142 Owner’s <strong>Manual</strong>
Chapter 9<br />
Component editor (TXn only)<br />
● [Close All <strong>Editor</strong> Windows]<br />
Closes all of the editor windows.<br />
● [Device Properties...]<br />
Opens the “Device Properties” dialog box (page 123).<br />
■ The context menu in Design mode<br />
Of the items in the Operation mode context menu, [Peak Hold] and [Level Meter Enable] are not shown.<br />
Snap<br />
This function temporarily memorizes the parameter settings of the component editor. When you click a snap button,<br />
all parameters of the editor will switch to the parameter set that was stored in that button. At this time, the<br />
parameter set prior to this change will be stored in the snap button that had been selected before the switch. When<br />
you recall a library item (page 145), the library item’s parameter set will be stored in the snap button that is<br />
turned on at that time.<br />
NOTE<br />
• The snap settings are not saved in the library or project folder. The snap settings will be discarded when<br />
you exit <strong>Amp</strong> <strong>Editor</strong> or close the project.<br />
• When you use the snap buttons to switch parameter sets, parameters for which local link is enabled will<br />
change in tandem, but global link will not operate.<br />
■ Snap buttons ([A]–[D] buttons)<br />
These buttons switch parameter sets. The appearance of the button will change depending on their on/off state<br />
and on whether there has been a change from the parameter set at the time the editor was started.<br />
● Buttons whose parameter set has not been modified since the editor was started<br />
The button will light when you select it.<br />
<strong>Amp</strong> <strong>Editor</strong> 143 Owner’s <strong>Manual</strong>
Chapter 9<br />
Component editor (TXn only)<br />
● Buttons containing a parameter set that is different than when the editor was<br />
started<br />
If a button’s parameter set has been modified, the button name will change color. The button will light when<br />
you select it.<br />
NOTE<br />
• There are no snap buttons for simple components or for the components included in a speaker processor.<br />
■ Storing a parameter set<br />
● Switching the snap buttons<br />
The parameters at the time you switch snap buttons will be stored in the snap button prior to the switch.<br />
1. Click a snap button ([A]–[D]) in which you want to store the parameter set; the button will<br />
turn on.<br />
2. Set the parameters in the editor to the state in which you want to store them.<br />
3. Click some other snap button.<br />
● Recalling a library item (Speaker Processor only)<br />
1. Click a snap button in which you want to store the parameter set; the button will turn on.<br />
2. Recall the desired library item.<br />
■ Switching parameter sets<br />
Click a snap button in which a parameter set has been stored, and you’ll switch to the parameter set that’s stored<br />
in that button.<br />
■ Copying a parameter set<br />
You can copy parameter sets between snap buttons ([A]–[D]).<br />
● By selecting from the context menu<br />
Right-click the copy-source snap button, and choose the copy-destination from the context menu.<br />
● By dragging and dropping<br />
You can also copy by dragging and dropping between components of the same type. The copy will be executed<br />
when you click [Yes] to the confirmation message that appears.<br />
<strong>Amp</strong> <strong>Editor</strong> 144 Owner’s <strong>Manual</strong>
Chapter 9<br />
Component editor (TXn only)<br />
Library<br />
Parameter sets for Speaker Processor components and 8 Band EQ components are saved as library items (files).<br />
When you load a saved library item, all parameters of the respective component will be set to the state in which<br />
you saved them. The action of saving a library item is called “Store,” and loading it is called “Recall.”<br />
■ Speaker Processor component library<br />
Library [RECALL] menu<br />
Library [RECALL] button<br />
Library [STORE] button<br />
You can save a library item by pressing the Library [STORE] button, then specifying the library file name and a<br />
folder to store it in. If you save the library file name without changing the destination folder, the file name will<br />
appear in the Library [RECALL] menu.<br />
NOTE<br />
• Library items for <strong>Yamaha</strong> and other manufacturers’ speakers are provided as a Pre-installed Library.<br />
•You are also free to specify a different folder for saving. If you’ve saved a library file in a different folder,<br />
you can recall it by specifying the location of the file.<br />
• The destination folders are organized by project. If you wish to view the file name in the [RECALL]<br />
menu regardless of the project, store the file in the corresponding folder (such as SpeakerProcessor\Speaker<br />
Processor 1 Way) inside the following directory:<br />
C\Program Files\YAMAHA\<strong>Amp</strong> <strong>Editor</strong>\V1.x\Library<br />
<strong>Amp</strong> <strong>Editor</strong> 145 Owner’s <strong>Manual</strong>
Chapter 9<br />
Component editor (TXn only)<br />
■ 8 Band EQ component library<br />
Library files have a file name extension of “.ce2”. 8 BandEQ Library files created by DME Designer (file name<br />
extension “.cel”) can also be recalled, but not saved.<br />
You can save a library item by pressing the Library [STORE] button, then specifying the library file name and a<br />
folder to store it in. If you save the library file name without changing the destination folder, the file name will<br />
appear in the Library [RECALL] menu.<br />
NOTE<br />
• If you recall a “.cel” file, the level will become “0.”<br />
•A library item for Turbosound TFA600 series is provided as a Pre-installed Library.<br />
•You are also free to specify a different folder for saving. If you’ve saved a library file in a different folder,<br />
you can recall it by specifying the location of the file.<br />
• The destination folders are organized by project. If you wish to view the file name in the [RECALL]<br />
menu regardless of the projects, store the file in the corresponding folder (such as PEQ-Mono 8 Band)<br />
inside the following directory:<br />
C\Program Files\YAMAHA\<strong>Amp</strong> <strong>Editor</strong>\V1.x\Library\PEQ<br />
<strong>Amp</strong> <strong>Editor</strong> 146 Owner’s <strong>Manual</strong>
Chapter 9<br />
Component editor (TXn only)<br />
■ Storing a library item<br />
A component’s parameter set can be saved as a library file.<br />
1. Set the parameters of the component editor.<br />
2. In the component editor, click the Library [STORE] button.<br />
The “Store” dialog box will appear.<br />
For a Speaker Processor component<br />
4<br />
3 6<br />
5<br />
3. Enter the file name.<br />
The file name will be used as the library name.<br />
NOTE<br />
•For a Speaker Processor component, the library name is shown in the display of the TXn itself.<br />
English is the only language that can be shown in the TXn unit’s display as the library name,<br />
and the name will be a maximum of 20 characters.<br />
4. Specify the folder in which the file will be saved.<br />
If you want the file to appear in the Library [RECALL] menu, save without changing the folder.<br />
NOTE<br />
• The destination folders are organized by project. If you wish to view the file name in the<br />
[RECALL] menu regardless of the project, store the file in the corresponding folder (such as<br />
SpeakerProcessor\Speaker Processor 1 Way) inside the following directory:<br />
C\Program Files\YAMAHA\<strong>Amp</strong> <strong>Editor</strong>\V1.x\Library<br />
5. For a Speaker Processor component, specify the security of the library item if necessary.<br />
After selecting the [Create a protected file (*.cep) too] check box, choose the security level (Edit (editable),<br />
View (viewable), or Hide (not viewable)) for each parameter (Polarity, Level, and Others). A<br />
library item file that was saved with security settings cannot be re-saved with modified security settings.<br />
6. Click the [Save] button.<br />
If the [Create a protected file (*.cep) too] check box has been selected, both *.cep file (with security) and<br />
*.ce2 (without security) will be saved.<br />
<strong>Amp</strong> <strong>Editor</strong> 147 Owner’s <strong>Manual</strong>
Chapter 9<br />
Component editor (TXn only)<br />
■ Recalling a library item<br />
You can load a stored parameter set into the component. To recall a library item, use the Library [RECALL] button.<br />
When you recall a library item, the parameter set will be stored in the currently selected Snap button.<br />
● Recalling a Speaker Processor component<br />
1. Click the snap button ([A]–[D]) in which you want to store the parameter set.<br />
2. Click the Library [RECALL] button.<br />
The previously-stored library items and presets will be displayed as the Library [RECALL] menu.<br />
For a Speaker Processor component<br />
3. Click a library item name (file name) in the Library [RECALL] menu.<br />
The parameters of the library item will be recalled.<br />
NOTE<br />
• Library items that were saved in folders other than the default folder are not shown in the<br />
Library [RECALL] menu. You can recall such a file by clicking [Open File Dialog] in the Library<br />
[RECALL] menu, and selecting it in the dialog box that appears.<br />
● Recalling an 8 Band EQ component<br />
1. Click the snap button ([A]–[D]) in which you want to store the parameter set.<br />
2. Click the Library [RECALL] button.<br />
3. Click [Open File Dialog...].<br />
4. Select the library file that you want to recall, and click the [Open] button.<br />
The parameters of the library item will be recalled.<br />
NOTE<br />
•You cannot recall “.cel” library files that are not for the 8 Band EQ.<br />
<strong>Amp</strong> <strong>Editor</strong> 148 Owner’s <strong>Manual</strong>
Chapter 9<br />
Component editor (TXn only)<br />
Parameter link / Component link<br />
■ What are Parameter Link and Component Link?<br />
Parameters of the same type (controls of a component) can be grouped to link their parameters. This is called<br />
“parameter link.” When you edit one of the parameters in a parameter link group, the other parameters of the<br />
same parameter link group will change in the same way.<br />
In the same way as when using the Parameter Link function, parameters can also be linked between groups of<br />
components of the same type. This is called “component link.”<br />
Since Parameter link and Component link each allow two types of linking (Global link and Local link), there are<br />
a total of four types of linking. Global link will link the parameters/components of the amplifiers in a workspace;<br />
Local link will link the parameters/components of a single amplifier. Global link applies only within <strong>Amp</strong> <strong>Editor</strong>,<br />
while Local link also applies to panel operations of the amplifier itself.<br />
Parameter link groups can be created or parameters can be added to a group in the component editor or in a custom<br />
control panel. The “Parameter Link” dialog box lets you view or edit the status of Parameter link or Component<br />
link.<br />
■ Features of Global Link / Local Link<br />
The features and uses of Global Link and Local Link are described below.<br />
● Global link<br />
This type of link operates on multiple amplifiers within a workspace.<br />
• Use this when you want to use <strong>Amp</strong> <strong>Editor</strong> to perform centralized monitoring and control of numerous<br />
amplifiers, such as in a large installation.<br />
• Linking will operate only when the units are being controlled from <strong>Amp</strong> <strong>Editor</strong>. Do not link if you want to<br />
operate the amplifiers from their own panel or if you want to remotely control them from an external device.<br />
• Link settings are saved within a project; they cannot be switched for individual scenes.<br />
● Local link<br />
This type of link operates only within a single amplifier.<br />
• Use this in cases such as when you want channels A/B to remain stereo-linked.<br />
• Parameters will remain linked whether they are operated from <strong>Amp</strong> <strong>Editor</strong>, from the amplifier’s own panel,<br />
or remotely from an external device.<br />
• Link settings are saved within scene memory, so they can be switched between individual scenes.<br />
<strong>Amp</strong> <strong>Editor</strong> 149 Owner’s <strong>Manual</strong>
Chapter 9<br />
Component editor (TXn only)<br />
■ Parameter link support list<br />
✓ : Available<br />
—: Not available<br />
Global link (Absolute link only)<br />
Local link<br />
Component link Parameter link Component link Parameter link<br />
Attenuation — ✓ — ✓*<br />
Output Mute — ✓ — —<br />
Speaker Processor<br />
8Band EQ<br />
4 x 4 Matrix Mixer<br />
Polarity<br />
Input Delay<br />
Oscillator<br />
✓ —<br />
✓<br />
(Absolute link only)<br />
✓ ✓ ✓ ✓<br />
Other — — — —<br />
* Linking is possible only between channels A/B by using the [LINK] button in the Detail View window; this cannot be added to a<br />
local parameter link group.<br />
—<br />
NOTE<br />
•Parameters or components cannot belong to multiple link groups.<br />
• Use the Signal Path window to create component link groups or add components to groups (page 134).<br />
• Local link for attenuators is not included in parameter link; it can be specified in the Detail View window<br />
(page 117).<br />
•For a Speaker Processor component, the parameters of a recalled library item whose security level was<br />
set to View or Hide cannot be assigned to parameter link. Component link can be specified for these<br />
parameters.<br />
• If you want to also make Global link settings for a Local-linked parameter or component, do not specify<br />
Global link for multiple components or parameters within the same local link. Doing so may cause unexpected<br />
behavior.<br />
<strong>Amp</strong> <strong>Editor</strong> 150 Owner’s <strong>Manual</strong>
Chapter 9<br />
Component editor (TXn only)<br />
■ Creating a parameter link<br />
In the component editor or in a custom control panel, right-click a control to access the context menu. [Add<br />
Parameter to Parameter Link] → [Global Link]/[Local Link] → [Add Group] will create a new group, and add the<br />
control you right-clicked to this group.<br />
In the same way, right-clicking a component in the Signal Path window will display a context menu. [Add Component<br />
to Component Link] → [Global Link]/[Local Link] → [Add Group] will create a new group, and add that<br />
component to this group.<br />
■ Adding a parameter/component to a link group<br />
In the component editor or in a custom control panel, right-click a control to access the context menu. You can<br />
use the [Add Parameter to Parameter Link] sub-menu command to create a parameter link group and add a<br />
parameter. Parameter groups of a differing type are grayed-out, and cannot be selected.<br />
In the same way, you can right-click a component in the Signal Path window, and from the context menu that<br />
appears, choose the [Add Component to Component Link] sub-menu command to create a component link group<br />
and add a component. Component groups of a differing type are grayed-out, and cannot be selected.<br />
● Global link<br />
The [Global Link] sub-menu will show the global link group names. By clicking a group name, you can add<br />
the parameter/component to that group.<br />
NOTE<br />
•A parameter/component can belong only to one group. Only parameters/components of the same<br />
type can be grouped.<br />
<strong>Amp</strong> <strong>Editor</strong> 151 Owner’s <strong>Manual</strong>
Chapter 9<br />
Component editor (TXn only)<br />
● Local link<br />
The [Local Link] sub-menu will show the local link group names. By clicking a group name, you can add the<br />
parameter/component to that group.<br />
NOTE<br />
• If you want to also make Global link settings for a Local-linked parameter or component, do not<br />
specify Global link for multiple components or parameters within the same local link. Doing so may<br />
cause unexpected behavior.<br />
Local link<br />
Local link<br />
A<br />
B<br />
C<br />
D<br />
Global link<br />
● Adding multiple controls<br />
In Design mode, you can select multiple controls by holding down the key while you click. By selecting<br />
multiple controls, you can add multiple parameters to a group in one step.<br />
<strong>Amp</strong> <strong>Editor</strong> 152 Owner’s <strong>Manual</strong>
Chapter 9<br />
Component editor (TXn only)<br />
■ The “Parameter Link” dialog box<br />
Here you can view or edit the status of Parameter link or Component link.<br />
In the main window, click the [System Setup] menu item [Parameter Link] to access the “Parameter Link” dialog<br />
box. You can also access this dialog box from the context menu of the component editor or custom control panel<br />
by choosing [Open Parameter Link].<br />
Link group list<br />
● [Global Parameter Link]/[Local Parameter Link]/[Global Component Link]/[Local<br />
Component Link] buttons<br />
These buttons switch the window display.<br />
● Global Parameter Link<br />
Links parameters of multiple amplifiers in the workspace.<br />
● Local Parameter Link<br />
Links parameters of a single amplifier.<br />
● Global Component Link<br />
Links components of the same type for multiple amplifiers in the workspace.<br />
● Local Component Link<br />
Links components of the same type for a single amplifier.<br />
<strong>Amp</strong> <strong>Editor</strong> 153 Owner’s <strong>Manual</strong>
Chapter 9<br />
Component editor (TXn only)<br />
● Link group list<br />
This shows a list of the link groups. The link groups and the parameters, components, and amplifiers associated<br />
with the groups are shown in a hierarchical display.<br />
You can click to select a parameter, component, or amplifier that is associated with a link group.<br />
● Link group name<br />
By clicking the [+]/[-] symbols shown at the left of the link group name, you can show or hide the lower<br />
levels of the link groups.<br />
To delete a link group, select the link group name and press the key. You can also delete a link<br />
group by right-clicking a link group name and choosing [Delete] from the context menu.<br />
● <strong>Amp</strong>lifier icon<br />
These show the amplifiers that contain parameters/components associated with a group. You can use the<br />
[+]/[-] symbols of an amplifier icon to show or hide components, and use a component’s [+]/[-] symbols to<br />
show parameters, Min (minimum value), and Max (maximum values).<br />
You can also delete the selected item from a link group by using the context menu that appears when you<br />
right-click an amplifier, component, or parameter.<br />
● Link<br />
Click this to turn it on/off. You can disable Parameter Link by turning this off. You can turn on/off all<br />
Component links by using the context menu that appears when you right-click the group name.<br />
● Type<br />
Here you can make settings for offset operation between parameters.<br />
• Absolute Link<br />
With this link setting, editing any parameter in the group will set all parameters in the group to the<br />
same value.<br />
• Relative Link<br />
With this link setting, editing any parameter in the group will cause the other parameters to be<br />
adjusted while maintaining their current offset.<br />
Keep Offset [ON]<br />
: A parameter cannot be adjusted further once any parameter in the group<br />
has reached its minimum or maximum value.<br />
Keep Offset [OFF] : A parameter can be adjusted even if a parameter in the group has<br />
reached its minimum or maximum value.<br />
NOTE<br />
• Relative Link cannot be specified for a Speaker Processor or for an 8 Band EQ.<br />
For Component link, you can make these settings in a single operation by using the context menu that<br />
appears when you right-click the group name.<br />
<strong>Amp</strong> <strong>Editor</strong> 154 Owner’s <strong>Manual</strong>
Chapter 9<br />
Component editor (TXn only)<br />
Component guide<br />
■ Slot Input Gain<br />
Specifies the gain of each channel (1–16) from the slot input in the range of -24 to +24dB.<br />
This is used to match the slot input level to the analog input level.<br />
NOTE<br />
• This setting is linked to the Input Router setting (page 156). If you select a different Snap, the gain will<br />
use the value set in that Snap.<br />
<strong>Amp</strong> <strong>Editor</strong> 155 Owner’s <strong>Manual</strong>
Chapter 9<br />
Component editor (TXn only)<br />
■ Input Router/Output Router<br />
The Input Router specifies the routing from the slot inputs (channels 1–16) to the amplifier inputs (channels 1–2).<br />
The Output Router specifies the routing from the output points (channels 1–8) to the slot outputs (channels 1–16).<br />
Only one input can be assigned to a single output. One input can be output to multiple channels, but multiple<br />
inputs cannot be output from a single channel. In other words, a router can branch signals but not mix them.<br />
NOTE<br />
•Four types of output points are available as inputs to the Output Router. For details on output points,<br />
refer to “Signal Path window” (page 134).<br />
<strong>Amp</strong> <strong>Editor</strong> 156 Owner’s <strong>Manual</strong>
Chapter 9<br />
Component editor (TXn only)<br />
● Specifying a routing<br />
To change a routing, click the point where an input channel and output channel intersect. When you place the<br />
cursor on a cell, the input/output channels will be highlighted, and a blue line will be displayed. When you<br />
click, a routing will be established at that position. If another output channel was already assigned to the input<br />
channel on which you clicked, the previous assignment will not be cancelled. If another input channel was<br />
already assigned to the output channel on which you clicked, the previous assignment will be cancelled.<br />
Click<br />
The other input channel is cancelled<br />
● Cancelling a routing<br />
Click the “●” that indicates a routing; that routing will be cancelled, and the “●” will disappear.<br />
Click<br />
■ Polarity (phase reversal)<br />
Here you can reverse the phase of the signal. The phase will be reversed if the button is on.<br />
<strong>Amp</strong> <strong>Editor</strong> 157 Owner’s <strong>Manual</strong>
Chapter 9<br />
Component editor (TXn only)<br />
■ 4 x 4 Matrix Mixer<br />
This is a 4-input 4-output mixer with the input channels and output buses arranged in a matrix. You can independently<br />
adjust the balance for each input channel.<br />
Input channels are arranged vertically, and output channels are arranged horizontally. You can specify the on/off<br />
status of the signal from each input channel to each output bus.<br />
q<br />
w<br />
Section Parameter Range Function<br />
q Input Master Level -∞–+10dB Specifies the level of each input channel.<br />
w Cross Point ON On/Off Turns on/off the mix to each cross point.<br />
<strong>Amp</strong> <strong>Editor</strong> 158 Owner’s <strong>Manual</strong>
Chapter 9<br />
Component editor (TXn only)<br />
■ 8 Band EQ / 6 Band EQ (parametric equalizer)<br />
These are parametric equalizers that boost or cut the signal at the specified frequencies. An eight-band equalizer<br />
is provided for the input section, and a six-band equalizer is provided for the Speaker Processor section.<br />
NOTE<br />
• If you recall a “.cep” file (with security), the display will change according to the settings.<br />
8 Band EQ<br />
q<br />
w<br />
e<br />
r<br />
t<br />
y<br />
u<br />
i<br />
o<br />
6 Band EQ<br />
e<br />
r<br />
t<br />
y<br />
u<br />
i<br />
o<br />
<strong>Amp</strong> <strong>Editor</strong> 159 Owner’s <strong>Manual</strong>
Chapter 9<br />
Component editor (TXn only)<br />
Parameter Range Function<br />
q Library [STORE] —<br />
w Library [RECALL] —<br />
e PEQ response —<br />
Stores the equalizer library.<br />
Files have a file name extension of “.ce2”.<br />
Recalls the equalizer library.<br />
Files have a file name extension of “.ce2” or “.cep”.<br />
Displays the equalizer response as a graph.<br />
Drag the control points to edit the parameters.<br />
r<br />
Type<br />
PEQ,<br />
L.SHELF 6dB/Oct,<br />
L.SHELF 12dB/Oct,<br />
H.SHELF 6dB/Oct,<br />
H.SHELF 12dB/Oct,<br />
HPF, LPF, APF 1st,<br />
APF 2nd, Horn EQ<br />
Selects the filter type.<br />
You cannot select APF 1st, APF 2nd, or Horn EQ for the 8<br />
Band EQ. Nor can you select the type for bands other than<br />
the two ends of the 8 Band EQ (they are fixed at PEQ).<br />
t Q 0.1–63.0 Specifies the width of each frequency band.<br />
y Freq. 20Hz–20kHz Specifies the center frequency of each frequency band.<br />
u Gain -18dB–+18dB<br />
Specifies the level by which the frequency band will be<br />
adjusted.<br />
i BYPASS On/Off Turns bypass on/off for each frequency band.<br />
o PEQ ON On/Off On/OffTurns the entire equalizer on/off.<br />
● Filter types<br />
Several types of level change curve are available. Click the [Type] button and select a type from the menu.<br />
● PEQ<br />
This is a conventional parametric equalizer.<br />
● L.SHELF (Low Shelving)<br />
Without attenuating the low frequencies, this filter applies a fixed amount of attenuation to the region<br />
above the cutoff frequency. [6dB/Oct] and [12dB/Oct] specify the amount of attenuation per octave.<br />
● H.SHELF (High Shelving)<br />
Without attenuating the high frequencies, this filter applies a fixed amount of attenuation to the region<br />
below the cutoff frequency. [6dB/Oct] and [12dB/Oct] specify the amount of attenuation per octave.<br />
● HPF (High Pass Filter)<br />
A gently (12 dB/Oct) diminishing curve will be applied to the lower frequencies.<br />
● LPF (Low Pass Filter)<br />
A gently (12 dB/Oct) diminishing curve will be applied to the higher frequencies.<br />
<strong>Amp</strong> <strong>Editor</strong> 160 Owner’s <strong>Manual</strong>
Chapter 9<br />
Component editor (TXn only)<br />
● APF (All Pass Filter)<br />
This filter modifies only the phase, passing the signal at all frequencies. This is used to correct the phase at<br />
the crossover band. APF 1st will invert the phase 0°–180°, and APF 2nd will invert the phase 0°–360°. For<br />
APF 2nd, you can adjust the Q setting.<br />
● Horn EQ<br />
CD (Constant Directivity) horn speakers have the characteristic of rolling-off the level of the high-frequency<br />
range. Horn EQ is an equalizer that compensates for this characteristic. For this reason, the Gain is<br />
limited to 0 dB or higher, and the Frequency is limited to 500 Hz or higher.<br />
■ Delay<br />
Here you can specify a delay for the signal. The delay time can be specified in units of milliseconds, samples,<br />
meters, or feet. This is provided at two locations; in the input section and in the Speaker Processor.<br />
q<br />
w<br />
e<br />
Parameter Range Function<br />
ms: 0–500<br />
(0–1,300 for the input section)<br />
q<br />
Delay<br />
SAMPLE: This will depend on the<br />
sampling frequency.<br />
METER: 0–171.8<br />
(0–446.7 for the input section)<br />
Specifies the delay time.<br />
There are two edit boxes; the upper shows milliseconds,<br />
and the lower shows the units selected<br />
by [Delay Scale].<br />
FEET: 0–563.6<br />
(0–1465.4 for the input section)<br />
w ON On/Off Turns the delay on/off.<br />
e<br />
Delay Scale<br />
ms<br />
SAMPLE<br />
METER<br />
FEET<br />
Selects the units in which the delay time is specified.<br />
The selected button will light, and the units<br />
will change for the lower of the [Delay] edit boxes.<br />
NOTE<br />
• Delay Scale does not support parameter link.<br />
<strong>Amp</strong> <strong>Editor</strong> 161 Owner’s <strong>Manual</strong>
Chapter 9<br />
Component editor (TXn only)<br />
■ Oscillator<br />
This is a mono-channel oscillator. It generates a sine wave, pink noise, or burst noise.<br />
q<br />
r<br />
e<br />
w<br />
t<br />
q<br />
Section Parameter Range Function<br />
Sine<br />
100Hz, 1kHz,<br />
10kHz, Vari<br />
w Noise Pink, Burst<br />
Wave Form<br />
e Frequency 20Hz–20kHz<br />
Selects the frequency/waveform that will be generated.<br />
You can select only one of the six [Sine] or<br />
[Noise] buttons.<br />
If you selected the Sine wave [Vari] as the Wave<br />
Form, this specifies the frequency of the sine<br />
wave that will be generated.<br />
r<br />
Output<br />
Level -∞–±0dB Specifies the output signal level.<br />
t ON On/Off Switches the oscillator on/off.<br />
● Pink noise<br />
This is a reference signal used for acoustical measurements. Across the frequency band of 20 Hz–20 kHz,<br />
doubling the frequency will halve the energy. The loudness will be the same for each frequency band.<br />
● Burst noise<br />
Pink noise will be output intermittently.<br />
<strong>Amp</strong> <strong>Editor</strong> 162 Owner’s <strong>Manual</strong>
Chapter 9<br />
Component editor (TXn only)<br />
■ Speaker Processor<br />
This displays the overall phase response and level response of all Speaker Processor components. Here you can<br />
also store or recall Speaker Processor library items.<br />
Use the Graph Visible [DELAY]/[PEQ] buttons to specify whether the Delay and PEQ characteristics will be<br />
applied to the graph.<br />
If you click one of the component icons shown in the lower part of the screen, the corresponding component editor<br />
will open.<br />
NOTE<br />
• If you recall a “.cep” file (with security), the display will change according to the settings.<br />
■ Level<br />
This adjusts the signal level in a range of -∞ – +10 dB.<br />
<strong>Amp</strong> <strong>Editor</strong> 163 Owner’s <strong>Manual</strong>
Chapter 9<br />
Component editor (TXn only)<br />
■ Crossover<br />
Here you can apply a high-pass filter and low-pass filter to the signal, so that only a specific frequency region is<br />
allowed to pass.<br />
q<br />
w<br />
e<br />
w<br />
e<br />
Parameter Range Function<br />
q<br />
Type<br />
Thru<br />
6dB/Oct<br />
12dB/Oct AdjustGc<br />
12dB/Oct Butrwrth<br />
12dB/Oct Bessel<br />
12dB/Oct Linkwitz<br />
18dB/Oct AdjustGc<br />
18dB/Oct Butrwrth<br />
18dB/Oct Bessel<br />
24dB/Oct AdjustGc<br />
24dB/Oct Butrwrth<br />
24dB/Oct Bessel<br />
24dB/Oct Linkwitz<br />
36dB/Oct AdjustGc<br />
36dB/Oct Butrwrth<br />
36dB/Oct Bessel<br />
48dB/Oct AdjustGc<br />
48dB/Oct Butrwrth<br />
48dB/Oct Bessel<br />
48dB/Oct Linkwitz<br />
For each HPF/LPF, this selects the attenuation per octave<br />
and the filter type.<br />
If you select [Thru], the filter will not be applied.<br />
w Frequency 20Hz–20kHz Specifies the cutoff frequency for each HPF/LPF.<br />
e Gc -6dB–+6dB<br />
Specifies the gain at the cutoff frequency when [Type] is<br />
set to [AdjustGc] (Adjustable Gc).<br />
<strong>Amp</strong> <strong>Editor</strong> 164 Owner’s <strong>Manual</strong>
Chapter 9<br />
Component editor (TXn only)<br />
■ Limiter<br />
This compresses signals exceeding the threshold at ∞:1, preventing signals higher than the threshold level from<br />
being output.<br />
q<br />
w<br />
e<br />
u<br />
r<br />
t<br />
y<br />
Parameter Range Function<br />
q Limiter curve —<br />
Displays the limiter response as a graph. The horizontal axis is the<br />
input signal level, and the vertical axis is the output level.<br />
w GR meter — Displays the amount of gain reduction.<br />
e OUT meter — Displays the output signal level.<br />
r Threshold -54dB–±0dB Specifies the threshold value.<br />
t<br />
y<br />
Attack<br />
Release<br />
FAST, MID, SLOW,<br />
MANUAL (0–120ms)<br />
FAST, MID, SLOW,<br />
MANUAL<br />
(44.1kHz: 6ms–46s,<br />
48kHz: 5ms–42.3s,<br />
88.2kHz: 3ms–23s,<br />
96kHz: 3ms–21.1s)<br />
u ON On/Off Turns the limiter on/off.<br />
Specifies the attack time. If the MANUAL setting is selected, use<br />
the knob shown below to specify the attack time.<br />
If you select [FAST], [MID] or [SLOW], the time values will be set<br />
automatically according to the HPF cutoff frequency of the<br />
Speaker Processor crossover band.<br />
Fast : One-quarter wavelength of cutoff frequency<br />
Mid : One-half wavelength of cutoff frequency<br />
Slow : One wavelength of cutoff frequency<br />
Specifies the release time.<br />
For [FAST], [MID], and [SLOW], the optimal values will be set<br />
automatically according to the maximum wavelength of the audio<br />
being input to the limiter. If the MANUAL setting is selected, use<br />
the knob shown below to specify the release time.<br />
If you select [FAST], [MID] or [SLOW], the time values will be set<br />
automatically according to the HPF cutoff frequency of the<br />
Speaker Processor crossover band.<br />
Fast : Four wavelengths of cutoff frequency<br />
Mid : Eight wavelengths of cutoff frequency<br />
Slow : Sixteen wavelengths of cutoff frequency<br />
NOTE<br />
• If a Speaker Processor component library created by the DME Designer application software is converted<br />
using Speaker Processor Library Converter and recalled, the limiter’s threshold value will be<br />
raised +6 dB overall relative to the original setting in order to convert the settings optimally for the TXn<br />
amplifier.<br />
<strong>Amp</strong> <strong>Editor</strong> 165 Owner’s <strong>Manual</strong>
Chapter 9<br />
Component editor (TXn only)<br />
■ I/O card<br />
This lets you specify the input/output mode of a digital I/O card inserted in the slot. The parameters shown will<br />
depend on the type of card. There is no editor for an AD card or DA card.<br />
NOTE<br />
•For details on the MY16-CII card editor, refer to page 167.<br />
• The editor for an EtherSound card such as the MY16-ES64 cannot make EtherSound settings such as<br />
routing. To make EtherSound settings, use the AuviTran Corporation’s AVS-ESMonitor software.<br />
q<br />
w<br />
e<br />
Parameter Range Function<br />
q<br />
Input Format<br />
DOUBLE SPEED,<br />
DOUBLE CHANNEL,<br />
SINGLE<br />
Select the input mode used for the high sampling<br />
rate (88.2/96 kHz).<br />
This cannot be selected for a card that supports<br />
only one format.<br />
w<br />
Output Format<br />
DOUBLE SPEED,<br />
DOUBLE CHANNEL,<br />
SINGLE<br />
Select the output mode used for the high sampling<br />
rate (88.2/96 kHz).<br />
This cannot be selected for a card that supports<br />
only one format.<br />
e<br />
Sampling Rate Converter<br />
(MY8-AE96S only)<br />
On/Off<br />
Turns on the sampling rate converter.<br />
DOUBLE FS<br />
On/Off<br />
If this is on, the speed of the word clock from the<br />
MY card will be doubled. This is shown only if this<br />
card is specified as the word clock master.<br />
● Input Format/Output Format<br />
When operating at the high sampling rate (88.2/96 kHz), choose from the following to specify how signals<br />
will be transmitted and received by the digital I/O card installed in the slot.<br />
● Double Speed<br />
Use this setting when a device operating at the high sampling rate (88.2/96 kHz) is connected, and the<br />
high sampling rate audio signals are being transmitted and received without change. (This setting can be<br />
selected only for a digital I/O card that supports 96 kHz.)<br />
● Double Channel<br />
Use this setting if high sampling rate (88.2/96 kHz) audio signals are being handled when a device operating<br />
at the conventional 44.1/48 kHz is connected. Two channels of signals at a sampling rate of half the<br />
operating frequency (44.1/48 kHz) are combined, and sent or received as monaural signals at the high<br />
sampling rate. (The number of usable channels will be halved.)<br />
<strong>Amp</strong> <strong>Editor</strong> 166 Owner’s <strong>Manual</strong>
Chapter 9<br />
Component editor (TXn only)<br />
● Single<br />
Use this setting if a device operating at the conventional 44.1/48 kHz is connected, and the conventional<br />
number of channels is being transmitted and received without change. The sampling rate is converted for<br />
each channel of the digital I/O card, and transmitted or received at half the sampling rate of the operating<br />
frequency (i.e., at 44.1/48 kHz). (This setting can be selected only for a digital I/O card that does not support<br />
96 kHz.)<br />
■ MY16-CII<br />
Here you can specify the input/output mode and CobraNet bundles for an MY16-CII card inserted in the slot.<br />
q<br />
w<br />
e<br />
r<br />
t<br />
y<br />
u<br />
i<br />
o<br />
<strong>Amp</strong> <strong>Editor</strong> 167 Owner’s <strong>Manual</strong>
Chapter 9<br />
Component editor (TXn only)<br />
Section Parameter Range Function<br />
q Setting from this <strong>Editor</strong> DISABLE, ENABLE<br />
w<br />
e<br />
r<br />
t<br />
y<br />
High Sampling<br />
Mode<br />
Bundle Number<br />
Serial Channel<br />
Bit Length<br />
Latency<br />
Input Format<br />
Output Format<br />
Input<br />
Output<br />
Rx<br />
Tx<br />
DOUBLE CHANNEL,<br />
SINGLE<br />
0–65279<br />
OFF, 1–15<br />
BIT OFF<br />
16bit<br />
20bit<br />
24bit<br />
5.33ms<br />
2.67ms<br />
1.33ms<br />
u ADVANCED SETTINGS —<br />
Settings via CobraNet will take priority<br />
if you select DISABLE, and the settings<br />
of <strong>Amp</strong> <strong>Editor</strong> will take priority if<br />
you select ENABLE (*1) .<br />
Select the input/output mode used for<br />
the high sampling rate (88.2/96 kHz).<br />
Specifies the input bundle number.<br />
Specifies the output bundle number.<br />
Specifies the serial channel for the<br />
receiving side.<br />
Specifies the serial channel for the<br />
transmitting side.<br />
Specifies the bit rate for output. If you<br />
specify [BIT OFF], the output will be<br />
muted.<br />
Sets the delay.<br />
Opens the “Advanced Settings” dialog<br />
box.<br />
*1 Select DISABLE if you’ll be making settings via CobraNet using CobraNet Manager, etc. Selecting ENABLE may cause<br />
faulty settings.<br />
Section Parameter Range Function<br />
i<br />
Channel per<br />
Bundle<br />
Input<br />
Output<br />
1, 2, 4, 8<br />
o Conductor Priority Auto, 0–255<br />
Specifies the number of channels per<br />
input bundle (*2) .<br />
Specifies the number of channels per<br />
output bundle (*2) .<br />
Specifies the priority order for becoming<br />
conductor. A setting of 255 is the<br />
highest priority.<br />
*2 The number of usable channels will decrease according to this setting. Refer to the “MY16-CII Owner’s <strong>Manual</strong>” for details.<br />
NOTE<br />
•For details on CobraNet, refer to “MY16-CII Owner’s <strong>Manual</strong>” and “CobraNet Manager Lite for YAMAHA<br />
Owner’s <strong>Manual</strong>.”<br />
<strong>Amp</strong> <strong>Editor</strong> 168 Owner’s <strong>Manual</strong>
Chapter<br />
10 Custom control panels<br />
You can create custom control panels by laying out controls in the Detail View window or the component<br />
editor. The controls in a custom control panel are linked with the original controls; when you edit a<br />
parameter in a custom control panel, the corresponding parameter in the Detail View window or the component<br />
editor will likewise change. If you edit a parameter in the Detail View window or the component<br />
editor, the control in the custom control panel will change in the same way. You can create a compact control<br />
panel by placing only the controls for parameters that are used frequently. You can also place controls<br />
for multiple components in a single custom control panel, so that multiple components can be controlled<br />
from a single window.<br />
In the “System View Creator” dialog box (page 97) you can easily create a custom control panel by placing<br />
the main controls of multiple amplifiers in a matrix.<br />
To create a custom control panel, use the main panel window [View] menu → [Custom Control Panel] → [New<br />
Custom Control Panel] command. A custom control panel you’ve created will appear in the [View] menu →<br />
[Custom Control Panel] sub-menu, and will open when you select it.<br />
<strong>Amp</strong> <strong>Editor</strong> 169 Owner’s <strong>Manual</strong>
Chapter 10<br />
Custom control panels<br />
Creating a new custom control panel<br />
From the main panel window, click [View] menu → [Custom Control Panel] → [New Custom Control Panel] to<br />
open the “New Custom Control” dialog box. Type a name for your custom control panel in the [Name] box. Click<br />
the [OK] button to create the new custom control panel.<br />
Operation mode and Design mode<br />
The component editor and the custom control panel will operate in either “operation mode” or “design mode.”<br />
Operation mode lets you edit the parameters, and Design mode lets you lay out controls in your custom control<br />
panel switch between Operation mode and Design mode, use the context menu that appears when you right-click<br />
in the custom control panel, the component editor, the Detail View window, or the Signal Patch window. Use the<br />
[Design Mode] command to turn Design mode on/off. A check mark is shown by this item if you’re in Design<br />
mode. If a check mark is shown, selecting this command will turn Design mode off, returning to Operation mode.<br />
<strong>Amp</strong> <strong>Editor</strong> 170 Owner’s <strong>Manual</strong>
Chapter 10<br />
Custom control panels<br />
Context menu<br />
The context menu that appears when you right-click in the window will differ depending on whether you’re in<br />
Operation mode or Design mode.<br />
■ The context menu in Operation mode<br />
Some of the commands shown in the Operation mode context menu are also shown in Design mode.<br />
● [Design Mode]<br />
Switches between Design mode and Operation mode. When you’re in Design mode, a check mark is shown at<br />
the left of the command name.<br />
● [Peak Hold]<br />
Turns the level meter’s peak hold on/off and resets it.<br />
● [On]<br />
Selecting this will add a check mark, and peak hold will be turned on. Selecting this when a check mark is<br />
already shown will turn peak hold off.<br />
The peak hold on/off setting is valid only within <strong>Amp</strong> <strong>Editor</strong>.<br />
● [Reset]<br />
Resets peak hold.<br />
NOTE<br />
•Peak Hold is a function that causes the maximum signal level value to remain visible.<br />
● [Level Meter Enable]<br />
Specifies whether the level meters will be enabled.<br />
● [Add Parameter to Parameter Link] (when you right-click on a control)<br />
Allows you to add the parameter of the right-clicked control to a group, or to create a parameter link group<br />
(page 151).<br />
● [Open Parameter Link]<br />
Opens the “Parameter Link” dialog box (page 153). Here you can view or edit the status of parameter link.<br />
● [Close All <strong>Editor</strong> Windows]<br />
Closes all of the editor windows.<br />
<strong>Amp</strong> <strong>Editor</strong> 171 Owner’s <strong>Manual</strong>
Chapter 10<br />
Custom control panels<br />
■ The context menu in Design mode<br />
The context menu differs depending on the location where you right-click and the control state.<br />
● [Display Order] (when you right-click on a control)<br />
Changes the display order for the selected control.<br />
● [Top]<br />
Moves the control to the very top.<br />
● [Bottom]<br />
Moves the control to the very back.<br />
● [Front]<br />
Moves the control one step toward the top.<br />
● [Back]<br />
Moves the control one step toward the back.<br />
● [Properties...] (when you right-click on a control)<br />
Opens the properties dialog box for the control that you right-clicked (page 182).<br />
● [Tab Order]<br />
Shows the order in which the edit box will move when you press the key in the custom control panel.<br />
When you select this command, a number will appear on the edit box. For details on changing the tab order,<br />
refer to “Changing the tab order” (page 193).<br />
● [Custom Control Panel Setting]<br />
Changes the size or background of the custom control panel (page 194).<br />
● [Convert] (when you right-click on a knob or slider)<br />
Converts the selected knob to a slider, or the selected slider to a knob (page 181).<br />
<strong>Amp</strong> <strong>Editor</strong> 172 Owner’s <strong>Manual</strong>
Chapter 10<br />
Custom control panels<br />
Tool palette<br />
The tool palette will automatically appear when a custom control panel becomes active in Design mode. This palette<br />
contains commands for editing a custom control panel. When you move the custom control panel, the tool<br />
palette will move with it. It will be hidden when you turn Design mode off.<br />
Aligning controls<br />
[Align Left] button<br />
[Horizontal/Center Align] button<br />
[Align Right] button<br />
[Design Mode Off] button<br />
[Redo] button<br />
[Copy] button<br />
[Align To Top] button<br />
[Vertical/Center Align] button<br />
[Align To Bottom] button<br />
[Undo] button<br />
[Cut] button<br />
[Paste] button<br />
[Align Horizontally]<br />
button<br />
[Align Vertically]<br />
button<br />
[Line] button<br />
[Box] button<br />
[Ellipse] button<br />
[Picture]<br />
button<br />
[Text] button<br />
[Button] button<br />
[Knob] button<br />
[Edit Box]<br />
button<br />
[Slider] button<br />
[Scene Store Button] button<br />
[Scene Recall Button] button<br />
[Close] button<br />
[Solo Mode Button] button<br />
[Online Button] button<br />
Grid setting<br />
● [Design Mode Off] button<br />
Turns design mode off.<br />
● [Undo] button / [Redo] button<br />
Execute Undo or Redo for an operation.<br />
● [Cut] button / [Copy] button<br />
Cuts or copies the selected control (page 181).<br />
● [Paste] button<br />
Pastes the copied control (page 181).<br />
<strong>Amp</strong> <strong>Editor</strong> 173 Owner’s <strong>Manual</strong>
Chapter 10<br />
Custom control panels<br />
● Aligning controls<br />
These align the position of the selected controls.<br />
● [Align Left] button<br />
Aligns the selected controls to the left edge of the left-most selected control.<br />
● [Horizontal/Center Align] button<br />
Aligns the selected controls by their horizontal center.<br />
● [Align Right] button<br />
Aligns the selected controls to the right edge of the right-most selected control.<br />
● [Align To Top] button<br />
Aligns the selected controls to the top edge of the top-most selected control.<br />
● [Vertical/Center Align] button<br />
Aligns the selected controls by their vertical center.<br />
● [Align To Bottom] button<br />
Aligns the selected controls to the bottom edge of the bottom-most selected control.<br />
● [Align Horizontally] button<br />
This can be used only if three or more controls are selected.<br />
The controls will be spaced apart at equal distances, left to right. The left-most control and right-most control<br />
will not move; the control(s) in the middle will be spaced equally. The space between each control<br />
will be equal.<br />
● [Align Vertically] button<br />
This can be used only if three or more controls are selected.<br />
The controls will be spaced apart at equal distances, top to bottom. The top control and bottom control<br />
will not move; the control(s) in the middle will be spaced equally. The space between each control will be<br />
equal.<br />
● [Line] button<br />
Places a line.<br />
● [Box] button<br />
Places a rectangle.<br />
● [Ellipse] button<br />
Places an ellipse.<br />
● [Text] button<br />
Places a text box.<br />
● [Picture] button<br />
Places a graphic file.<br />
● [Button] button<br />
Places a toggle button.<br />
● [Knob] button<br />
Places a knob.<br />
<strong>Amp</strong> <strong>Editor</strong> 174 Owner’s <strong>Manual</strong>
Chapter 10<br />
Custom control panels<br />
● [Slider] button<br />
Places a slider.<br />
● [Edit Box] button<br />
Places an edit box.<br />
● [Scene Recall Button] button<br />
Places a Scene Recall button.<br />
● [Scene Store Button] button<br />
Places a Scene Store button.<br />
● [Online Button] button<br />
Places an Online button.<br />
● [Solo Mode Button] button<br />
Places a Solo Mode button.<br />
● [Close] button<br />
Places a Project Close button.<br />
● Grid setting<br />
When placing controls, you can align them to a grid. Here you can specify the grid spacing.<br />
A menu will appear when you click the [▼] button. Click the desired grid interval. If you select [OFF], the<br />
grid will be turned off.<br />
NOTE<br />
• If the grid is on (i.e., a grid other than [OFF] is selected), controls you drag will snap to the nearest<br />
grid location.<br />
Be aware that if you’ve copied multiple controls from the component editor in a single operation and<br />
their placement is aligned, simply dragging them may disrupt their placement if the locations do not<br />
match the grid.<br />
Also, if you change the grid spacing after you’ve placed controls in a custom control panel, using an<br />
alignment button will move the controls to locations that do not match the grid. Turn the grid [OFF] if<br />
there are controls that do not match the grid.<br />
<strong>Amp</strong> <strong>Editor</strong> 175 Owner’s <strong>Manual</strong>
Chapter 10<br />
Custom control panels<br />
Placing controls<br />
You’ll use Design mode to place controls. To switch Design mode on/off, use the [Design Mode] command in the<br />
context menu that appears when you right-click in the custom control panel, the component editor, the Detail<br />
View window, or the Signal Patch window. To place a control, you can either drag it from the component editor<br />
or Detail View window, or you can copy and paste it.<br />
Slider<br />
Pull-down menu<br />
Knob<br />
Edit box<br />
Button Text Graphic Graph<br />
Tool palette<br />
● Selecting a control<br />
In Design mode when you click a control in the component editor or Detail View window, that control will be<br />
selected and a red frame will appear around it. For a control, the knob or slider, the edit box, and the label are<br />
all separate objects; only the object you click will be selected.<br />
You can select multiple controls or labels by holding down the key while you click. You can clear a<br />
selection by holding down the key and clicking the selected control. If you begin dragging from a<br />
location in a window where nothing is displayed, a border will appear, and the objects within that border will<br />
be selected.<br />
Click<br />
<strong>Amp</strong> <strong>Editor</strong> 176 Owner’s <strong>Manual</strong>
Chapter 10<br />
Custom control panels<br />
Drag<br />
NOTE<br />
• If controls (e.g., a knob or slider), edit boxes, or labels that indicate the parameter type are dragged<br />
and dropped one at a time onto the custom control panel, their alignment will need to be adjusted in<br />
the custom control panel. If you drag and drop a multiple selection, the items will be copied to the<br />
custom control panel with their relative alignment intact.<br />
● Using the mouse to place a control<br />
Drag and drop a control from the component editor or Detail View window into the custom control panel.<br />
1. Open the component editor or Detail View window that contains the control you want to<br />
place.<br />
2. Open the custom control panel.<br />
In the main panel window, the [View] menu → [Custom Control Panel] submenu will show the name of<br />
the custom control panel. Click this to open the window.<br />
3. Right-click in the component editor, the Detail View window, or the custom control panel.<br />
A context menu will appear.<br />
<strong>Amp</strong> <strong>Editor</strong> 177 Owner’s <strong>Manual</strong>
Chapter 10<br />
Custom control panels<br />
4. In the context menu, click [Design Mode] to turn it on.<br />
You’ll be in Design mode.<br />
5. Drag a control from the component editor into the custom control panel.<br />
The control will be placed in the custom control panel.<br />
Drag<br />
<strong>Amp</strong> <strong>Editor</strong> 178 Owner’s <strong>Manual</strong>
Chapter 10<br />
Custom control panels<br />
● Using copy and paste to place a control<br />
Copy a control in the component editor or Detail View window, and then paste it into the custom control<br />
panel. In the component editor or Detail View window, you can copy the control by either pressing the [Copy]<br />
command shortcut key + , or by clicking the [Copy] button of the tool palette. In the custom control<br />
panel, you can paste the control by either pressing the [Paste] command shortcut key + , or by<br />
clicking the [Paste] button of the tool palette.<br />
1. Make the copy-source component editor or Detail View window active, and select a control.<br />
2. Hold down the key and press the key.<br />
The control will be copied to the clipboard.<br />
3. Make the custom control panel active; then hold down the key and press the <br />
key.<br />
The control will be copied. You can also paste by clicking the [Paste] button of the tool palette.<br />
● The order of the controls<br />
The controls will be stacked with the most recently pasted control on top. Edit boxes will be in the tab order<br />
in which you pasted them<br />
NOTE<br />
• In the component editor, you can select multiple controls by holding down the key while you<br />
click and drag. Controls that were copied in a single action will be pasted in the same order.<br />
<strong>Amp</strong> <strong>Editor</strong> 179 Owner’s <strong>Manual</strong>
Chapter 10<br />
Custom control panels<br />
Editing controls<br />
The controls you copied can be edited in the custom control panel.<br />
● Selecting a control<br />
The way in which to select a control is the same as in the component editor or Detail View window. Click to<br />
select a control, or + click to select multiple controls. You can clear a selection by holding down the<br />
key and clicking the selected control. If you begin dragging from a location in a window where no<br />
controller is displayed, a border will appear, and the controls within that border will be selected. A red border<br />
is shown around the selected control(s).<br />
● Moving<br />
You can move the selected control(s) by dragging them or by using the keyboard’s cursor keys. If you’ve<br />
shift-clicked to select multiple controls, those controls will move together.<br />
● Dragging<br />
If the grid is on, the upper left of the control(s) you drag will snap to the grid. The coordinates of the upper<br />
left corner of the control are shown while you’re dragging it. The distances to the right and downward are<br />
shown in units of pixels, relative to the upper left corner of the window.<br />
● Cursor keys<br />
If the grid is on, you can move the control(s) in steps of the grid. If the grid is off, you can move the control(s)<br />
in steps of one pixel.<br />
● Aligning<br />
Use the [Align Left] button / [Align Right] button / [Align To Top] button / [Align To Bottom] button / [Align<br />
Horizontally] button / [Align Vertically] button / [Horizontal/Center Align] button / [Vertical/Center Align]<br />
button in the tool palette to align multiple controls as desired. The [Align Horizontally] button and [Align<br />
Vertically] button can be used only if three or more controls are selected.<br />
<strong>Amp</strong> <strong>Editor</strong> 180 Owner’s <strong>Manual</strong>
Chapter 10<br />
Custom control panels<br />
● Cutting, pasting, and copying a control<br />
You can use the [Cut] button, [Copy] button, and [Paste] button of the tool palette to edit the controls you’ve<br />
placed in the custom control panel.<br />
● Cut<br />
Cuts the selected control(s). Select one or more controls, and click the [Cut] button in the tool palette.<br />
● Copy<br />
Copies the selected control(s). Select one or more controls, and click the [Copy] button in the tool palette.<br />
● Paste<br />
Pastes the control(s) that you cut or copied. Click the [Paste] button of the tool palette. If the Paste operation<br />
is not possible, the button’s color will be dimmed.<br />
● Delete<br />
To delete one or more controls, select them and press the key.<br />
● Undo/Redo editing<br />
You can use the [Undo] and [Redo] buttons of the tool palette to undo/redo operations of moving, resizing, or<br />
deleting a control.<br />
NOTE<br />
• Once you close the custom control panel, undo/redo will no longer be possible.<br />
● Converting between knobs and sliders<br />
A knob you’ve placed in the custom control panel can be converted to a slider, or vice versa.<br />
Right-click the knob or slider, and choose [Convert] → [Slider] or [Convert] → [Knob] from the context menu<br />
that appears.<br />
Convert<br />
<strong>Amp</strong> <strong>Editor</strong> 181 Owner’s <strong>Manual</strong>
Chapter 10<br />
Custom control panels<br />
Control properties<br />
The properties dialog box will appear when you double-click a control that you placed in the custom control<br />
panel, or when you right-click the control and choose [Properties...] from the context menu. This allows you to<br />
specify the design of the control. Properties of the same type can be set in a single action by holding down the<br />
key and clicking to make a multiple selection before you open the properties dialog box.<br />
The edited item will be shown in bold type until you click [OK] or [Cancel].<br />
Double-click<br />
NOTE<br />
• Some controls do not have a properties dialog box.<br />
■ Knob<br />
To open the “Knob Properties” dialog box, double-click a knob, or right-click it and choose [Properties...] from<br />
the context menu that appears. Here you can specify properties of the knob such as its size or color.<br />
<strong>Amp</strong> <strong>Editor</strong> 182 Owner’s <strong>Manual</strong>
Chapter 10<br />
Custom control panels<br />
● [Size]<br />
Specifies the knob’s size in units of pixels. [Width] specifies the width, and [Height] specifies the height.<br />
NOTE<br />
•You can also change a knob’s size by dragging the handles shown at the four corners of the knob in<br />
the custom control panel.<br />
● [Knob Color]<br />
Select the color of the knob in the “Select Color” dialog box that appears when you click the [Select Color]<br />
button.<br />
● [Background Color]<br />
If you clear this check box, the background color will be transparent. If you select this check box, you can<br />
select the background color in the “Select Color” dialog box that appears when you click the [Select Color]<br />
button below.<br />
● [Show Min/Max Value]<br />
If this check box is selected, the maximum value and minimum value will be displayed below the knob.<br />
<strong>Amp</strong> <strong>Editor</strong> 183 Owner’s <strong>Manual</strong>
Chapter 10<br />
Custom control panels<br />
● [Parameter] button<br />
This selects the parameter that will be assigned to the knob. When you click this, the “Select Parameter” dialog<br />
box will appear, showing a list of the parameters that can be assigned to this knob. Select the parameter<br />
that you want to assign, and click the [OK] button.<br />
<strong>Amp</strong> <strong>Editor</strong> 184 Owner’s <strong>Manual</strong>
Chapter 10<br />
Custom control panels<br />
■ Slider<br />
To open the “Slider Properties” dialog box, double-click a slider, or right-click it and choose [Properties...] from<br />
the context menu that appears. Here you can specify properties of the slider such as its size or color.<br />
<strong>Amp</strong> <strong>Editor</strong> 185 Owner’s <strong>Manual</strong>
Chapter 10<br />
Custom control panels<br />
● [Size]<br />
Specifies the slider’s size in units of pixels. [Width] specifies the width, and [Height] specifies the height.<br />
NOTE<br />
•You can also change a slider’s size by dragging the handles shown at the four corners of the slider<br />
in the custom control panel.<br />
● [Direction]<br />
Specifies the direction of the slider. Choose either [Vertical] or [Horizontal].<br />
● [Background Color]<br />
If you clear this check box, the background color will be transparent. If you select this check box, you can<br />
select the background color in the “Select Color” dialog box that appears when you click the [Select Color]<br />
button below.<br />
● [Number of Lines]<br />
Specifies the number of index lines between the minimum and maximum values.<br />
● [Line Color]<br />
Select the color of the index lines in the “Select Color” dialog box that appears when you click the [Select<br />
Color] button.<br />
<strong>Amp</strong> <strong>Editor</strong> 186 Owner’s <strong>Manual</strong>
Chapter 10<br />
Custom control panels<br />
● [Cap Size]<br />
Specifies the size of the slider’s cap in units of pixels. [Width] specifies the width, and [Height] specifies the<br />
height.<br />
● [Cap Color]<br />
Select the color of the slider cap in the “Select Color” dialog box that appears when you click the [Select<br />
Color] button.<br />
● [Show Scale]<br />
If this check box is selected, numerical values will be shown for the index lines.<br />
● [Number Color]<br />
Select the color of the numerical values in the “Select Color” dialog box that appears when you click the<br />
[Select Color] button.<br />
● [Parameter] button<br />
This selects the parameter that will be assigned to the slider. When you click this, the “Select Parameter” dialog<br />
box will appear, showing a list of the parameters that can be assigned to this slider. Select the parameter<br />
that you want to assign, and click the [OK] button.<br />
<strong>Amp</strong> <strong>Editor</strong> 187 Owner’s <strong>Manual</strong>
Chapter 10<br />
Custom control panels<br />
■ Toggle button<br />
To open the “Toggle Button Properties” dialog box, double-click a toggle button (on/off button), or right-click it<br />
and choose [Properties...] from the context menu that appears. Here you can specify the text that’s shown on the<br />
button, and the button’s color and size.<br />
● [Size]<br />
Specifies the button’s size in units of pixels. [Width] specifies the width, and [Height] specifies the height.<br />
<strong>Amp</strong> <strong>Editor</strong> 188 Owner’s <strong>Manual</strong>
Chapter 10<br />
Custom control panels<br />
● [Text] box<br />
Enter the text that will be shown on the button. From above, these specify the text when the button is off and<br />
when the button is on.<br />
● [Text Font...] button<br />
Click this to access the “Select Font” dialog box, where you can specify the font, font size, and style.<br />
● [Button Color]<br />
Click the [Select Color] button to access the “Select Color” dialog box, where you can specify the color of the<br />
button. From above, these specify the color when the button is off and when the button is on.<br />
● [Parameter] button<br />
This selects the parameter that will be assigned to the button. When you click this, the “Select Parameter” dialog<br />
box will appear, showing a list of the parameters that can be assigned to this button. Select the parameter<br />
that you want to assign, and click the [OK] button.<br />
<strong>Amp</strong> <strong>Editor</strong> 189 Owner’s <strong>Manual</strong>
Chapter 10<br />
Custom control panels<br />
■ Scene Recall button<br />
To open the “Scene Recall Button Properties” dialog box, double-click a Scene Recall button, or right-click it and<br />
choose [Properties...] from the context menu that appears. Here you can specify properties such as the scene that<br />
will be recalled by this Scene Recall button. You can edit the properties in the same way for the Scene Store button.<br />
● [Size]<br />
Specifies the button’s size in units of pixels. [Width] specifies the width, and [Height] specifies the height.<br />
● [Text]<br />
Enter the text that will be shown on the button.<br />
● [Edit Indicator]<br />
If this check box is selected, you’ll be able to specify text that will be additionally shown if the assigned scene<br />
is edited after being recalled. Use the [Text] box below to enter the text that will be additionally shown.<br />
<strong>Amp</strong> <strong>Editor</strong> 190 Owner’s <strong>Manual</strong>
Chapter 10<br />
Custom control panels<br />
● [Text Font...] button<br />
Click this to access the “Select Font” dialog box, where you can specify the font, font size, and style.<br />
● [Alignment]<br />
Select [Left], [Center], or [Right] alignment.<br />
● [Button Color]<br />
Click the [Select Color] button to access the “Select Color” dialog box, where you can specify the color of the<br />
button. From above, these specify the color when the button is off or on.<br />
● [Scene] button<br />
This selects the scene that will be assigned to the button. When you click this, the “Select Scene” dialog box<br />
will appear, showing a list of the scenes that can be assigned to this button. Select the scene that you want to<br />
assign, and click the [OK] button.<br />
<strong>Amp</strong> <strong>Editor</strong> 191 Owner’s <strong>Manual</strong>
Chapter 10<br />
Custom control panels<br />
■ List of properties that can be edited<br />
Control<br />
✓ : Available<br />
—: Not available<br />
Size<br />
Text/<br />
Font<br />
Color<br />
Background<br />
Color<br />
Assignable<br />
parameter<br />
Other<br />
Knob ✓ — ✓ ✓ ✓ Show Min/Max Value<br />
Slider ✓ — ✓ ✓ ✓<br />
Direction<br />
Number of Lines<br />
Show Scale<br />
Toggle button ✓ ✓ ✓ — ✓ —<br />
Option button ✓ ✓ ✓ — — —<br />
Scene Recall button ✓ ✓ ✓ — Scene<br />
Edit Indicator<br />
Alignment<br />
Scene Store button ✓ ✓ ✓ — Scene<br />
Edit Indicator<br />
Alignment<br />
Online button ✓ ✓ ✓ — — —<br />
Close Project button ✓ ✓ ✓ — — —<br />
Solo Mode button ✓ ✓ ✓ — — Click Operation<br />
Step button ✓ ✓ — — — —<br />
Pull-down menu button ✓ ✓ ✓ — — —<br />
Edit box ✓ ✓ ✓ — ✓ —<br />
Level meter ✓ — — — —<br />
Segment<br />
Scale<br />
Level meter with threshold ✓ — ✓ — —<br />
Show Scale<br />
Show Threshold Level<br />
Gain reduction meter ✓ — ✓ — — Show Scale<br />
Lamp indicator ✓ ✓ ✓ — — Threshold Logic<br />
Alert indicator ✓ — — — — —<br />
Maximum/minimum value<br />
graph<br />
✓ — ✓ ✓ — —<br />
Router ✓ — — — — —<br />
Text ✓ ✓ ✓ ✓ —<br />
Alignment<br />
Rotate<br />
Link Component <strong>Editor</strong><br />
Color frame ✓ — ✓ ✓ — Line Widths<br />
Box ✓ — ✓ ✓ —<br />
Box Style<br />
Round Corner<br />
Line Style/Thickness<br />
Oval ✓ — ✓ ✓ — Line Style/Thickness<br />
Line — — ✓ — —<br />
Picture ✓ — — — —<br />
Drawing Area : Width/Height<br />
Line : Style/Thickness/Color<br />
Arrows : Point1/Point2<br />
File Path<br />
Size Stretch<br />
Link Component <strong>Editor</strong><br />
<strong>Amp</strong> <strong>Editor</strong> 192 Owner’s <strong>Manual</strong>
Chapter 10<br />
Custom control panels<br />
Changing the tab order<br />
The tab order of the edit boxes will be the order in which you pasted them into the custom control panel. You can<br />
view or change the tab order by using the [Tab Order] command from the context menu that appears when you<br />
right-click in the custom control panel.<br />
When you select the [Tab Order] command, a number will be shown in the upper left of each edit box to indicate<br />
the tab order. You can click these numbers to change the tab order.<br />
1. Right-click in the custom control panel.<br />
A context menu will appear.<br />
2. Click [Tab Order] in the context menu.<br />
A number indicating the current tab order will appear at the upper left of each edit box.<br />
3. Click the tab order numbers in the tab order that you want to specify.<br />
Even if you don’t want to change “1,” you must start clicking from “1”. When you click a number, its tab<br />
order number will change according to the sequence in which you clicked it.<br />
4. When you’ve finished specifying the order, click somewhere in the window other than on<br />
a tab order number.<br />
The tab order numbers will be hidden.<br />
The changed tab order will be applied the next time you start up the custom control panel.<br />
NOTE<br />
•You can’t specify the tab order for controls such as knobs, sliders, or buttons.<br />
<strong>Amp</strong> <strong>Editor</strong> 193 Owner’s <strong>Manual</strong>
Chapter 10<br />
Custom control panels<br />
Size and background settings for a custom control panel<br />
In Design mode, right-click somewhere in the custom control panel other than on a control, and a context menu<br />
will appear; select [Custom Control Panel Setting] to access the “Custom Control Panel Setting” dialog box.<br />
Here you can change the window size or background of the custom control panel.<br />
● [Size]<br />
Specifies the window size in pixel units. [Width] specifies the width, and [Height] specifies the height.<br />
NOTE<br />
•You can also change the window size by dragging the border of the window.<br />
● [Background Image]<br />
Specifies the background color or image file.<br />
● Default<br />
This is the default gray color.<br />
● Color<br />
Select the background color in the “Select Color” dialog box that appears when you click the [Select<br />
Color] button.<br />
● Image<br />
In the “Select Image” dialog box that appears when you click the [Select Image] button, select the image<br />
file (.bmp, .png, .xpm, .jpg) that you want to use as the background. You can also specify whether the<br />
image file will be displayed in the center (Center), tiled (Tile), or expanded to fit the size of the window<br />
(Fit).<br />
<strong>Amp</strong> <strong>Editor</strong> 194 Owner’s <strong>Manual</strong>
Chapter 10<br />
Custom control panels<br />
Full-screen display<br />
You can specify that a custom control panel will be shown in the full screen when a project is opened.<br />
For details on this setting, refer to “Custom Control Panel Manager” (page 96).<br />
NOTE<br />
•To exit the full-screen display, press the [Esc] key.<br />
<strong>Amp</strong> <strong>Editor</strong> 195 Owner’s <strong>Manual</strong>
Appendix<br />
Troubleshooting<br />
Symptom Possible causes Response<br />
Can’t specify the<br />
device’s IP address<br />
from <strong>Amp</strong> <strong>Editor</strong>.<br />
Can’t specify the<br />
device’s IP address<br />
from the DHCP server.<br />
A device is not shown in<br />
the Tree View window.<br />
Can’t monitor or control<br />
amplifiers from <strong>Amp</strong><br />
<strong>Editor</strong>.<br />
All scene data saved in<br />
the device has disappeared.<br />
The computer’s IP address setting<br />
does not match the range of IP<br />
addresses specified in the Auto IP<br />
Address Assign Range field of the<br />
“Network Setup” dialog box.<br />
The computer’s subnet mask setting<br />
is incorrect.<br />
The device was started up before the<br />
DHCP server.<br />
The device’s IP Address Mode is set<br />
to <strong>Manual</strong>.<br />
The device or network switch is not<br />
powered-on.<br />
There are conflicting device IP<br />
addresses in the network.<br />
The most significant three digits of the<br />
computer’s IP address do not match<br />
the most significant three digits of the<br />
device’s IP address.<br />
You have confused the [NETWORK]<br />
connector and the [DATA PORT] connector<br />
for connection on the ACD1.<br />
You are using a network switch to<br />
connect the ACD1 to a Tn/PC-N<br />
series amplifier.<br />
<strong>Amp</strong> <strong>Editor</strong> is offline.<br />
The device is registered as an<br />
“Unmatched Device” in the Tree View<br />
window.<br />
The Device ID or IP address are not<br />
set correctly.<br />
The Tn/PC-N series amplifier connected<br />
to the ACD1 does not have the<br />
correct terminator setting.<br />
The connected amplifiers were<br />
started before the ACD1.<br />
The power was turned off while the<br />
device’s data was being saved.<br />
Make sure that the most significant three digits of your<br />
computer’s IP address setting and the IP address setting<br />
in the Auto IP Address Assign field of the “Network<br />
Setup” dialog box are in the range of 192.168.0–<br />
192.168.254. If you want to use other settings, please<br />
contact your network administrator.<br />
Set the computer’s subnet mask to “255.255.255.0”.<br />
First start up the DHCP server, and then start up the<br />
device.<br />
In the “Network Setup” dialog box, set IP Address Mode<br />
to Auto Mode.<br />
Power-on the device or network switch. After a device<br />
has been powered-on, it will take several seconds for it<br />
to appear in the Tree View window.<br />
Set each device to a different IP address.<br />
Set the most significant three digits of the IP address to<br />
match.<br />
Connect the [NETWORK] connector to your computer,<br />
and connect the [DATA PORT] connector to the Tn/PC-<br />
N series amplifier.<br />
To connect the ACD1 to Tn/PC-N series amplifiers, use<br />
a daisy-chain connection; do not use a network switch.<br />
In the main panel window, click the [OFFLINE] button to<br />
switch it to [ONLINE].<br />
Drag the icon of the device you want to monitor and<br />
control, and drop it in the workspace.<br />
Refer to the device’s owner’s manual, and perform the<br />
setup again.<br />
Set the T switch located on the rear panel of the last<br />
amplifier (in the chain of amplifiers connected to the<br />
[DATA PORT] connector) to the ON position.<br />
Set the T switch of other amplifiers to the OFF position.<br />
Turn on the power to the ACD1 first, then to the amplifiers<br />
connected to the ACD1.<br />
Synchronize with <strong>Amp</strong> <strong>Editor</strong> once again to transmit the<br />
settings.<br />
U.R.G., Pro <strong>Audio</strong> & Digital Musical Instrument Division, <strong>Yamaha</strong> Corporation<br />
© 2009 <strong>Yamaha</strong> Corporation<br />
909PO B0<br />
<strong>Amp</strong> <strong>Editor</strong> 196 Owner’s <strong>Manual</strong>