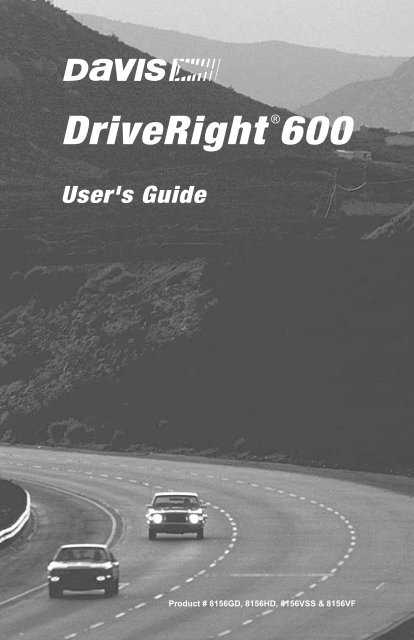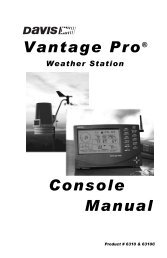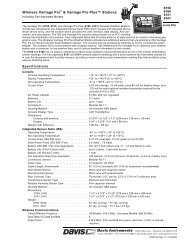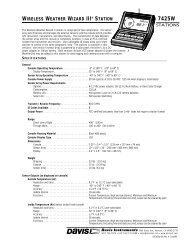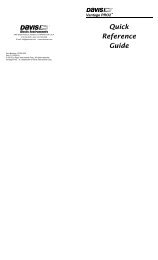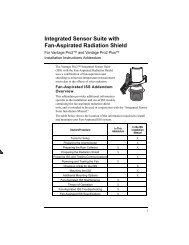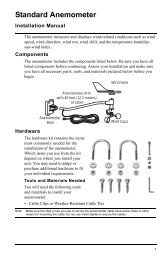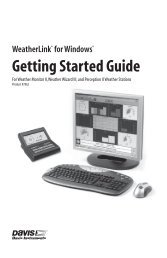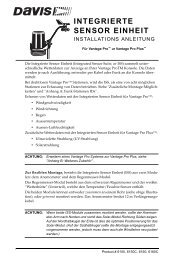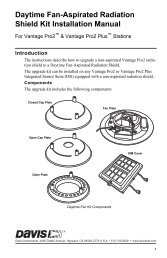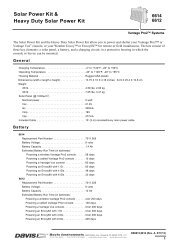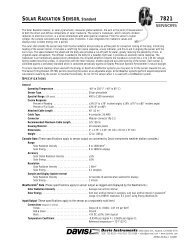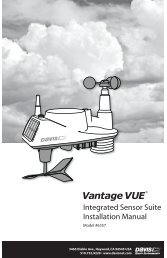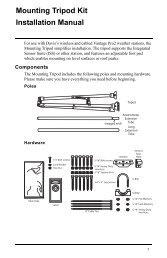DriveRight 600 User's Guide - Davis Instruments Corp.
DriveRight 600 User's Guide - Davis Instruments Corp.
DriveRight 600 User's Guide - Davis Instruments Corp.
Create successful ePaper yourself
Turn your PDF publications into a flip-book with our unique Google optimized e-Paper software.
®<br />
Product # 8156GD, 8156HD, 8156VSS & 8156VF
One Year Limited Warranty<br />
We warrant our products to be free of defects in material and workmanship for one year from date of original<br />
purchase. We make every effort to carefully manufacture our products to the highest standards of quality.<br />
Occasionally, however, parts may be missing, defective, or damaged.<br />
If you have a defective part, please call 1-510-732-7814 for authorization before returning the item for repair<br />
or replacement. Upon receiving authorization, return the product to us, shipping charges prepaid. Include<br />
proof of purchase and a written explanation of the problem. During the warranty period, we will, at our<br />
option, either repair or replace the product free of charge.<br />
This warranty does not cover damage due to improper installation or use, negligence, accident, unauthorized<br />
service, or the incidental or consequential damages beyond the <strong>Davis</strong> products themselves. Implied<br />
warranties are limited in duration to the life of this limited warranty. Some states do not allow limitations on<br />
how long an implied warranty lasts, or the exclusion or limitation of incidental and consequential damages,<br />
so the above limitations may not apply to you. This warranty gives you specific legal rights. You may have<br />
other rights, which vary from state to state.<br />
FCC Part 15 Class B Registration Warning<br />
This equipment has been tested and found to comply with the limits for a Class B digital device, pursuant to<br />
Part 15 of the FCC Rules. These limits are designed to provide reasonable protection against harmful interference<br />
in a residential installation. This equipment generates, uses, and can radiate radio frequency<br />
energy and, if not installed and used in accordance with the instructions, may cause harmful interference to<br />
radio communications.<br />
However, there is no guarantee that interference will not occur in a particular installation. If this equipment<br />
does cause harmful interference to radio or television reception, which can be determined by turning the<br />
equipment on and off, the user is encouraged to try to correct the interference by one or more of the following<br />
measures:<br />
• Reorient or relocate the receiving antenna.<br />
• Increase the separation between the equipment and receiver.<br />
• Connect the equipment into an outlet on a circuit different from that to which the receiver is connected.<br />
• Consult the dealer or an experienced radio/TV technician for help.<br />
Changes or modifications not expressly approved in writing by <strong>Davis</strong> <strong>Instruments</strong> may void the user's<br />
authority to operate this equipment.<br />
Product Numbers: 8156GD, 8156HD, 8156VSS & 8156VF<br />
<strong>Davis</strong> <strong>Instruments</strong> Part Number: 7395.192<br />
<strong>DriveRight</strong> <strong>600</strong> User’s <strong>Guide</strong><br />
Rev. B Manual (March 26, 2003)<br />
© <strong>Davis</strong> <strong>Instruments</strong> <strong>Corp</strong>. 2002-2003. All rights reserved.<br />
This product complies with the essential protection requirements of the EC EMC Directive 89/336/<br />
EC.<br />
<strong>DriveRight</strong> is a registered trademark of <strong>Davis</strong> <strong>Instruments</strong> <strong>Corp</strong>. Windows is a trademark of Microsoft<br />
<strong>Corp</strong>oration.
TABLE OF CONTENTS<br />
INTRODUCTION TO THE DRIVERIGHT <strong>600</strong> ......................................................... 1<br />
A Note About the Concept of “Trips“ ...........................................................................1<br />
A Word About Safe Use ..............................................................................................1<br />
<strong>DriveRight</strong> Vehicle Management Software .................................................................2<br />
USING THE DRIVERIGHT <strong>600</strong> ........................................................................... 3<br />
Using the Four Buttons ...............................................................................................3<br />
Changing Units of Measure ........................................................................................3<br />
The Data Screens .......................................................................................................4<br />
The Settings Screens .................................................................................................5<br />
CALIBRATING THE DRIVERIGHT <strong>600</strong> ................................................................ 6<br />
Calibrating from the Software (VSS & VF Only) .........................................................6<br />
Calibration Using the Speedometer ............................................................................6<br />
Calibration Using the Odometer .................................................................................8<br />
DATA SCREENS ............................................................................................ 10<br />
Current Readings Screen .........................................................................................10<br />
Driver ID Code Entry & Digital Input Status Screen ..................................................11<br />
Driver ID Code ..........................................................................................................12<br />
Two Digital Inputs .....................................................................................................13<br />
Activity Indicator ........................................................................................................13<br />
Trip Start/End Log Screen ........................................................................................13<br />
Trip Speed and Distance Log Screen .......................................................................14<br />
Trip Acceleration/Deceleration Log Screen ..............................................................15<br />
GPS Latitude and Longitude Position Screens .........................................................16<br />
Odometer Screen .....................................................................................................17<br />
Limits Screen ............................................................................................................17<br />
SETTINGS SCREENS ...................................................................................... 18<br />
Security Code Screen ...............................................................................................18<br />
Clear Log Screen ......................................................................................................19<br />
Alarm On/Off Screen ................................................................................................20<br />
Calibration Screen ....................................................................................................21<br />
Limit and Unit Settings Screen .................................................................................21<br />
Time Entry ................................................................................................................22<br />
Date Entry .................................................................................................................22<br />
Year Entry .................................................................................................................23<br />
i
MISCELLANEOUS INFORMATION ..................................................................... 23<br />
Accident Log .............................................................................................................23<br />
Tamper Log ..............................................................................................................24<br />
Battery Operation ......................................................................................................24<br />
Battery Life ...............................................................................................................26<br />
Display Lamp ............................................................................................................26<br />
Restarting the <strong>DriveRight</strong> <strong>600</strong> ...................................................................................26<br />
TROUBLESHOOTING GUIDE ........................................................................... 27<br />
Contacting <strong>Davis</strong> Technical Support .........................................................................29<br />
TECHNICAL SPECIFICATIONS ......................................................................... 30<br />
ii
INTRODUCTION TO THE DRIVERIGHT <strong>600</strong><br />
The <strong>DriveRight</strong> <strong>600</strong>, in conjunction with the <strong>DriveRight</strong> Vehicle Management<br />
Software, provides advanced vehicle safety and use monitoring<br />
capabilities as well as comprehensive fleet management<br />
capabilities. This manual explains how to use the <strong>DriveRight</strong> <strong>600</strong> display<br />
unit to view information.<br />
NOTE:<br />
Altering the <strong>DriveRight</strong> <strong>600</strong>’s limits, deleting trip information, and<br />
calibrating the <strong>DriveRight</strong> <strong>600</strong> require entry of a security code<br />
before changes may be made.<br />
A Note About the Concept of “Trips“<br />
Much of the data stored and displayed by the <strong>DriveRight</strong> <strong>600</strong> is stored<br />
and displayed by “trip.” For example, you may view the maximum<br />
speed or the time spent driving over the set speed limit during a single<br />
trip. You may page back and forth through all of the trips stored in the<br />
<strong>DriveRight</strong> <strong>600</strong>’s memory.<br />
Stored in the <strong>DriveRight</strong> <strong>600</strong> is a “trip stop time” which represents the<br />
amount of time for which the vehicle must be stopped before the <strong>DriveRight</strong><br />
<strong>600</strong> ends the current trip. The default trip stop time is 5 minutes<br />
(this setting may be altered using the <strong>DriveRight</strong> Vehicle Management<br />
Software). Whenever the vehicle is not in motion for an amount of time<br />
equal to the trip stop time, the <strong>DriveRight</strong> <strong>600</strong> saves the current trip<br />
data to memory and begins a new trip (this new trip will remain blank<br />
until the vehicle begins moving again).<br />
NOTE:<br />
The <strong>DriveRight</strong> <strong>600</strong> also saves the current trip data whenever a<br />
driver “logs out” (see “Driver ID Code Entry & Digital Input Status<br />
Screen” on page 11).<br />
A Word About Safe Use<br />
It goes without saying that you should never attempt to change the<br />
<strong>DriveRight</strong> <strong>600</strong> display while you are driving. Safe driving requires<br />
extreme attentiveness. Changing the <strong>DriveRight</strong> <strong>600</strong> display while<br />
driving may result in dangerous distraction. Only use the unit when<br />
you are not operating your vehicle.<br />
In addition, always warn drivers about the <strong>DriveRight</strong> <strong>600</strong>’s alarms. If<br />
an alarm sounds, a driver who has not been warned may be startled or<br />
get distracted trying to trace the source of the noise. In either case, it<br />
may create a safety concern, so warn drivers in advance.<br />
1
<strong>DriveRight</strong> Vehicle Management Software<br />
The <strong>DriveRight</strong> Vehicle Management Software enables more<br />
detailed tracking of vehicle usage and access to some additional features<br />
of the <strong>DriveRight</strong> <strong>600</strong>. The following is a list of the <strong>DriveRight</strong><br />
<strong>600</strong> features which may only be accessed using the software.<br />
❏ View information contained in the “accident log”<br />
❏ View tamper information<br />
❏ Enter or change the odometer reading or the odometer reading’s<br />
unit of measure<br />
❏ Set login alarm<br />
❏ Set trip stop time<br />
❏ Download up to 100 authorized driver ID codes.<br />
❏ View trip type information<br />
Although you may specify the type of trip using the <strong>DriveRight</strong><br />
<strong>600</strong> display unit, you must have the software to<br />
view trip type information.<br />
❏<br />
Configure GPS<br />
Requires optional <strong>DriveRight</strong> <strong>600</strong> GPS module, #8157.<br />
2
USING THE DRIVERIGHT <strong>600</strong><br />
This section briefly describes the use of the <strong>DriveRight</strong> <strong>600</strong> display<br />
unit. The use of the four buttons (PLUS, MINUS, MODE, SET/<br />
CLEAR) and the sequence of data screens and settings screens is<br />
explained. Descriptions of the information and options available from<br />
each screen are explained separately in “Data Screens” starting on<br />
page 10 and “Settings Screens” starting on page 18.<br />
Using the Four Buttons<br />
The <strong>DriveRight</strong> <strong>600</strong> has four buttons: PLUS, MINUS, MODE, and<br />
SET/CLEAR. The general use of each button is explained briefly<br />
below:<br />
❏<br />
❏<br />
❏<br />
PLUS/MINUS<br />
When a digit or segment (e.g., MPH or KPH) is flashing, use<br />
the PLUS and MINUS keys to scroll forward or backward<br />
(respectively) through the available options (usually 0 to 9).<br />
When viewing any logged trip information screen, use the PLUS<br />
and MINUS keys to page forward or backward (respectively)<br />
through the stored trips.<br />
SET/CLEAR<br />
When entering codes or setting limits, the flashing digit/segment<br />
indicates what will change if PLUS or MINUS is<br />
pressed. Pressing and releasing SET/CLEAR causes the next<br />
digit/segment to begin flashing.<br />
From the Driver ID Code screen, press and hold SET/CLEAR (for<br />
at least 2 seconds) to “log out.” The driver ID code is reset to 0000.<br />
MODE<br />
Press and release MODE to move to the next data or information<br />
screen.<br />
Press and hold MODE to switch between the group of data screens<br />
and the group of settings screens.<br />
When the unit is in sleep mode, press MODE to “wake” the unit up.<br />
Changing Units of Measure<br />
To change units of measure, press and hold SET/CLEAR for at least 2<br />
seconds while viewing the Current Readings screen. You may also<br />
change units from the Limit and Units Settings screen by pressing<br />
SET/CLEAR until either the km/h or MPH segment is flashing, and<br />
then pressing PLUS to toggle between the two units of measure.<br />
You may change the date display format from the Date Entry screen<br />
and the time display format from the Time Entry screen.<br />
3
The Data Screens<br />
The data screens enable you to view most of the information stored<br />
by the <strong>DriveRight</strong> <strong>600</strong>. To cycle through the data screens (in the<br />
order shown below), press and release MODE.<br />
NOTE:<br />
NOTE:<br />
To view the settings screens, press and hold MODE until the<br />
Security Code Entry screen appears.<br />
The GPS Latitude and Longitude screens are not displayed if<br />
the <strong>DriveRight</strong> console is not connected to a vehicle.<br />
CURRENT<br />
SPEED<br />
km/h<br />
DAY.MO<br />
CODE<br />
DISTANCE<br />
ACCEL<br />
Km<br />
Current Readings<br />
G<br />
Driver ID Entry<br />
SPEED<br />
km/h<br />
SETTINGS<br />
PM<br />
DAY.MO<br />
DECEL<br />
ACCEL<br />
START<br />
LOG<br />
G<br />
G<br />
TOTAL<br />
Limits<br />
END<br />
PM<br />
Hr.<br />
Trip Start/End Log<br />
DISTANCE<br />
Km<br />
Odometer<br />
SPEED<br />
km/h<br />
LOG<br />
DISTANCE<br />
TIME<br />
Km OVER<br />
SPEED<br />
Trip Speed and Distance Log<br />
DAY.MO<br />
Sec.<br />
DAY.MO<br />
LOG<br />
DECEL COUNT<br />
ACCEL COUNT<br />
GPS Latitude and Longitude<br />
Trip Acceleration/Deceleration Log<br />
<strong>DriveRight</strong> <strong>600</strong> Data Screens<br />
4
The Settings Screens<br />
To access the settings screens, press and hold MODE while viewing any<br />
of the data screens. After a few seconds, the Security Code screen will<br />
appear. To cycle through the settings screens (in the order shown below),<br />
press and release MODE.<br />
NOTE:<br />
To view the data screens, press and hold MODE until the Current<br />
Readings screen appears.<br />
YEAR<br />
SETTINGS<br />
CODE<br />
SETTINGS<br />
Year Entry<br />
Security Code<br />
DAY.MO<br />
SETTINGS<br />
CLEAR LOG<br />
SETTINGS<br />
Date Entry<br />
Clear Log<br />
AM<br />
SETTINGS<br />
ALARM<br />
SETTINGS<br />
Time Entry<br />
Alarm On/Off<br />
SPEED<br />
km/h<br />
SETTINGS<br />
SPEED<br />
km/h<br />
SETTINGS<br />
DECEL<br />
ACCEL<br />
G<br />
Limit and Units Settings<br />
G<br />
Km<br />
Calibration<br />
<strong>DriveRight</strong> <strong>600</strong> Settings Screens<br />
5
CALIBRATING THE DRIVERIGHT <strong>600</strong><br />
You must calibrate the unit before it will report the correct speed,<br />
distance, deceleration, and acceleration. Calibration adjusts the unit<br />
to work properly with your vehicle’s VSS signal or with the vehicle’s<br />
differential and tire size.<br />
Calibrating from the Software (VSS & VF Only)<br />
If you have the <strong>DriveRight</strong> Fleet Management Software or <strong>DriveRight</strong><br />
Vehicle Management Software and a VSS or VF <strong>DriveRight</strong> <strong>600</strong>,<br />
you may quickly and accurately calibrate the unit using the software,<br />
provided you know the pulses per mile used by your vehicle’s<br />
VSS (vehicle speed sensor).<br />
❏<br />
❏<br />
Contact your dealer’s service department for the pulses per<br />
mile used by your vehicle’s VSS.<br />
Instructions on calibrating the <strong>DriveRight</strong> <strong>600</strong> using the software<br />
can be found in the software help.<br />
Calibration Using the Speedometer<br />
In order to calibrate using the speedometer, you must drive steadily<br />
at 40 km/h (25 MPH) and press a button on the <strong>DriveRight</strong> <strong>600</strong>. The<br />
<strong>DriveRight</strong> <strong>600</strong> bases its calibration on the speed of the vehicle at the<br />
moment of calibration which it assumes to be 40 km/h (25 MPH).<br />
Because of the nature of this calibration procedure, we strongly recommend<br />
that it be performed by two people: one to drive the vehicle<br />
and one to operate the <strong>DriveRight</strong> <strong>600</strong>.<br />
NOTE:<br />
If you have entered a security code, you will need to enter that<br />
code before the <strong>DriveRight</strong> <strong>600</strong> will allow access to the calibration<br />
screen.<br />
1. Press and hold MODE to access the settings screens.<br />
2. Press and release MODE until the Calibration screen appears.<br />
The calibration speed (40 or 25) appears at the bottom right of the display.<br />
The uncalibrated speed reading appears at the top of the display,<br />
along with the unit of measure (km/h or MPH). Note that until you<br />
calibrate the <strong>DriveRight</strong> <strong>600</strong> this speed reading will be inaccurate.<br />
The distance, which appears in the lower left of the display, is not necessary<br />
for this calibration procedure<br />
6
.<br />
Speed Reading<br />
SPEED<br />
DISTANCE<br />
MPH<br />
km/h<br />
MILES<br />
Km<br />
SETTINGS<br />
Distance Reading<br />
Calibration Speed<br />
Calibration Screen<br />
3. Drive the vehicle until you reach 40 km/h (25 MPH) and keep the<br />
vehicle steady at that speed.<br />
4. Once the vehicle is moving steadily at the calibration speed, press<br />
and hold SET/CLEAR.<br />
The word CAL appears in the top right of the display when you press<br />
SET/CLEAR. This indicates that the unit is in the process of calibrating.<br />
Unit Calibrating<br />
SPEED<br />
DISTANCE<br />
km/h<br />
SETTINGS<br />
Km<br />
Unit Calibrating<br />
5. Continue to hold SET/CLEAR until the unit beeps and the word<br />
“DONE” appears on the display.<br />
This indicates that the unit has finished calibrating. The speed reading at<br />
the top of the display will also change so that it reads much closer to<br />
your speedometer’s reading.<br />
Unit Finished Calibrating<br />
SPEED<br />
DISTANCE<br />
km/h<br />
SETTINGS<br />
Km<br />
Unit Finished Calibrating<br />
7
6. Once the calibration is complete, drive the vehicle and compare<br />
the vehicle’s speedometer to the <strong>DriveRight</strong> <strong>600</strong>’s speed display.<br />
Be aware that the <strong>DriveRight</strong> <strong>600</strong> responds to changes in speed faster<br />
than most vehicles’ speedometers. To accurately compare, you must<br />
drive steadily at a speed for a short time.<br />
7. If necessary, “fine tune” the calibration by pressing PLUS or<br />
MINUS.<br />
Each time you press PLUS or MINUS, the <strong>DriveRight</strong> <strong>600</strong> speed<br />
reading adjusts up or down. Depending on the speed of the vehicle<br />
and the calibration, you may or may not see a change in the speed<br />
reading in the calibration screen each time you press the button.<br />
NOTE:<br />
Pressing and holding PLUS or MINUS down<br />
increases the rate at which the <strong>DriveRight</strong> <strong>600</strong><br />
adjusts the speed reading.<br />
8. Continue to Press PLUS or MINUS until the <strong>DriveRight</strong> <strong>600</strong>’s<br />
speed reading agrees with your vehicle’s speedometer at a variety<br />
of speeds.<br />
9. When finished calibrating, press and hold MODE until you return<br />
to the data screen.<br />
When you finish fine-tuning, press MODE to exit the calibration<br />
screen. All information will be automatically saved. Do not press and<br />
hold SET/CLEAR in an effort to save the fine-tuned calibration! If you<br />
press and hold SET/CLEAR, the unit completely resets the calibration<br />
number.<br />
Calibration Using the Odometer<br />
In order to calibrate using the odometer, you must compare a distance<br />
reading taken from your vehicle’s odometer to the <strong>DriveRight</strong><br />
<strong>600</strong> and adjust the <strong>DriveRight</strong> <strong>600</strong> to match the vehicle’s odometer.<br />
Depending on how far you drive in order to calibrate the unit, this<br />
can result in an extremely accurate calibration.<br />
NOTE:<br />
We recommend that you drive a minimum of 32km (20 miles)<br />
when calibrating the unit.<br />
Your vehicle’s speedometer and odometer may not be perfectly<br />
linked. If they differ and you calibrate your <strong>DriveRight</strong> <strong>600</strong> using<br />
the vehicle’s odometer, you may notice a discrepancy between the<br />
<strong>DriveRight</strong> <strong>600</strong>’s speed readings and the vehicle’s speedometer.<br />
1. Obtain a rough calibration, using the speedometer as described in<br />
“Calibration Using the Speedometer” on page 6.<br />
2. Reset your vehicle’s trip meter to zero or make a note of the<br />
odometer reading.<br />
8
3. Make sure you have a new trip started on the <strong>DriveRight</strong> <strong>600</strong> (i.e.,<br />
the distance travelled is 0.<br />
To forcibly start a new trip, log out (see page 14 for details).<br />
4. Drive the vehicle for at least 32 km (20 miles).<br />
The further you drive, the more accurate your calibration.<br />
5. When you finish driving, compare your vehicle’s trip meter reading<br />
to the distance travelled reading on the <strong>DriveRight</strong> <strong>600</strong>.<br />
At this point, what you will need to do is increase or decrease the distance<br />
measured by the <strong>DriveRight</strong> <strong>600</strong> until it agrees with your vehicle’s<br />
odometer reading. This is accomplished from the calibration screen.<br />
6. Press and hold MODE to access the settings screens.<br />
7. Press and release MODE until the Calibration screen appears.<br />
The distance travelled appears at the lower left of the display. Note that<br />
until you calibrate the <strong>DriveRight</strong> <strong>600</strong>, this distance reading will be inaccurate.<br />
The speed reading and calibration speed, which appear on the<br />
display as well, are not necessary for this calibration procedure.<br />
Speed Reading<br />
SPEED<br />
DISTANCE<br />
MPH<br />
km/h<br />
MILES<br />
Km<br />
SETTINGS<br />
Distance Reading<br />
Calibration Speed<br />
Calibration Screen<br />
8. Press PLUS or MINUS until the distance reading matches the trip<br />
meter on your vehicle.<br />
Depending on how many miles you drove, you may need to press PLUS<br />
or MINUS several times before the distance reading changes.<br />
NOTE: Pressing and holding PLUS/MINUS down increases the rate at<br />
which the <strong>DriveRight</strong> <strong>600</strong> adjusts the distance reading.<br />
9. When finished calibrating, press and hold MODE until you return<br />
to the data screen.<br />
Press MODE to exit the calibration screen. All information will be automatically<br />
saved. Do not press and hold SET/CLEAR in an effort to save<br />
the fine-tuned calibration! If you press and hold SET/CLEAR, the unit<br />
completely resets the calibration number.<br />
9
DATA SCREENS<br />
The following section explains all the information and options available<br />
in the various data screens. In addition to the options listed in<br />
the individual sections below, in every screen you have the following<br />
two options:<br />
❏<br />
❏<br />
Move to the next Data Screen<br />
Press and release MODE.<br />
View the Settings Screens<br />
Press and hold MODE.<br />
Current Readings Screen<br />
The current readings screen displays constantly updating (as long as<br />
the car is moving) speed, distance (for the current trip), and acceleration/deceleration<br />
readings (acceleration is positive, deceleration is<br />
negative). The current date (or time) is also displayed on this screen.<br />
Current Speed<br />
CURRENT<br />
SPEED<br />
km/h<br />
Date (or Time)<br />
DAY.MO<br />
DISTANCE<br />
ACCEL<br />
Km<br />
G<br />
Distance Travelled<br />
on Current Trip<br />
Current Acceleration<br />
(or Deceleration)<br />
Current Readings Screen<br />
❏<br />
❏<br />
❏<br />
You have the following options from the Current Readings Screen:<br />
Toggle Between Date and Time Display<br />
You may display either the date or the time. To toggle<br />
between the two, press and release SET/CLEAR.<br />
Change Units of Measure<br />
To change the units of measure in which data is displayed<br />
from metric to U.S. units (or vice versa), press and hold<br />
SET/CLEAR for approximately 2 seconds. This does not<br />
change the date or time display format.<br />
Specify Trip Type<br />
There are four types of trips stored by the <strong>DriveRight</strong> <strong>600</strong>:<br />
Business, Personal, Commute, and Other. The trip type is<br />
stored along with the rest of the trip information and is<br />
automatically saved when information is downloaded<br />
using the software.<br />
10
NOTE:<br />
Although you may specify the type of trip using the<br />
<strong>DriveRight</strong> <strong>600</strong> display unit, you must have the software<br />
to view trip type information.<br />
To change the type of trip, press and hold MINUS. The trip type<br />
screen will appear--do not release MINUS.<br />
MILES<br />
Trip Type Screen<br />
As long as you hold MINUS, the <strong>DriveRight</strong> <strong>600</strong> will cycle through<br />
the letters representing the various trip types: b = Business, P = Personal,<br />
C = Commute, O = Other. Release MINUS when the desired<br />
trip type appears.<br />
❏<br />
NOTE:<br />
You may change the trip type anytime during a trip.<br />
Trip type information is saved when the trip ends.<br />
Turn Display Lamp On/Off<br />
To turn the <strong>DriveRight</strong> <strong>600</strong>’s display lamp on or off, press<br />
PLUS. You must be viewing the Current Readings Screen, the<br />
Trip Start/End Log screen, the Trip Speed and Distance Log<br />
screen or the Trip Accel/Decel Log screen to turn the display<br />
lamp on and off.<br />
Driver ID Code Entry & Digital Input Status Screen<br />
The Driver ID Code Entry Screen enables you to enter the driver ID<br />
code, displays the status of the two digital inputs, and also includes an<br />
activity indicator for the reed switch (GD and HD models) or VSS<br />
input (VSS and VF models).<br />
CODE<br />
Driver ID Code Entry Screen<br />
11
Driver ID Code<br />
When using the <strong>DriveRight</strong> <strong>600</strong> to monitor the driving of multiple<br />
drivers, assign each driver a unique 4-digit ID code. Before driving<br />
the vehicle, the driver must enter his or her ID code. The <strong>DriveRight</strong><br />
<strong>600</strong> stores the driver ID code with the rest of the trip information,<br />
which enables you to view information for each individual driver.<br />
In addition, data downloaded by the software is segregated by<br />
driver ID code, enabling detailed tracking of multiple drivers.<br />
The <strong>DriveRight</strong> Vehicle Management Software allows you to use the<br />
driver ID code to track locations instead when a single driver is<br />
using a vehicle. You may also use the software to turn on an alarm<br />
which will alert the driver when a driver ID (or location ID) has not<br />
been entered.<br />
NOTE:<br />
Driver ID code 0000 (four zeros) is used to view information for<br />
the vehicle (all drivers) and should not be assigned to any<br />
driver, unless only a single driver uses the vehicle.<br />
In addition to marking data as belonging to a particular driver, the<br />
driver ID code may be used when viewing information on the display<br />
to filter the information being viewed. To view information for<br />
one specific driver, enter that driver’s ID code in this screen. The<br />
<strong>DriveRight</strong> <strong>600</strong> display will filter out any data not assigned that<br />
code.<br />
To view all information, regardless of driver ID code, enter the<br />
reserved code: 0000.<br />
❏<br />
You have the following options from the Driver ID Code Entry<br />
Screen:<br />
Enter a Driver ID Code<br />
The flashing digit in the code is the active digit. Press and<br />
release PLUS or MINUS to cycle forward or backward<br />
through the available entries for the active digit (0 to 9). To<br />
change the digit which is active, press and release SET/<br />
CLEAR. Each time you press SET/CLEAR, the next digit<br />
become active.<br />
If you have loaded driver ID codes into the <strong>DriveRight</strong> <strong>600</strong>, then<br />
only those codes will be accepted. A “no” will apear on the<br />
screen if a wrong ID code is entered. A code of “0” will still be<br />
accepted.<br />
12
❏<br />
Log Out<br />
To “log out” press and hold SET/CLEAR for 2 seconds, until<br />
the code resets to 0000. As soon as a driver logs out, the current<br />
trip is ended and data for that trip stored in the <strong>DriveRight</strong><br />
<strong>600</strong>’s memory. Note that you may not log out when the<br />
vehicle is in motion.<br />
Two Digital Inputs<br />
Two digital inputs allow you to track the operation of lights or other<br />
electrically powered accessories on the vehicle. A typical application<br />
would be to monitor the headlights and the brakes. The screen displays<br />
“1” if the input is on, and “0” if the input is off. The status of the<br />
inputs is stored in the trip log.<br />
Activity Indicator<br />
Primarily useful for troubleshooting the installation, the small “dot”<br />
between the two activity indicators will appear whenever the reed<br />
switch used with the 8156GD and 8156HD models is closed, or whenever<br />
the VSS input used with the 8156VSS and 8156VF models is high.<br />
The reed switch closes once each time the vehicles drive shaft rotates.<br />
Trip Start/End Log Screen<br />
The Trip Start/End Log Screen shows the start and end time for each<br />
trip currently stored in the <strong>DriveRight</strong> <strong>600</strong>’s memory. To view trip<br />
times for a specific driver, enter that driver’s ID code in the Driver ID<br />
Code Entry screen. To view all trip times for the vehicle, enter ID code<br />
0000.<br />
NOTE:<br />
If the end time for a trip is “dashed,” it means that you are viewing<br />
the current trip, which has not yet ended (unless the unit was<br />
restarted in the middle of a trip).<br />
Trip Start Time<br />
Date<br />
START<br />
LOG<br />
END<br />
PM<br />
PM<br />
TOTAL<br />
DAY.MO<br />
Hr.<br />
Trip End Time<br />
Trip Duration<br />
Trip Start/End Log Screen<br />
13
❏<br />
You have the following option from the Trip Start/End Log Screen:<br />
Page Through Stored Trip Information<br />
Press MINUS to page backward through stored trip information.<br />
Press PLUS to page forward through stored trip<br />
information. Hold the button down to increase the speed at<br />
which the <strong>DriveRight</strong> <strong>600</strong> pages. When you reach the first<br />
or last stored trip, the <strong>DriveRight</strong> <strong>600</strong> will no longer page<br />
in that direction.<br />
Trip Speed and Distance Log Screen<br />
The Trip Speed and Distance Log Screen shows the maximum<br />
speed, distance travelled, and amount of time spent driving over the<br />
set speed limit for each trip currently stored in the <strong>DriveRight</strong> <strong>600</strong>’s<br />
memory.<br />
To view trip speed and distance information for a specific driver,<br />
enter that driver’s ID code in the Driver ID Code Entry screen. To<br />
view all trip speed and distance information for the vehicle, enter ID<br />
code 0000.<br />
Maximum Speed During Trip<br />
Date<br />
SPEED<br />
LOG<br />
DISTANCE<br />
MAXIMUM<br />
Km<br />
km/h<br />
TIME<br />
OVER<br />
SPEED<br />
DAY.MO<br />
Sec.<br />
Distance Travelled<br />
During Trip<br />
Amount of Time Spent Driving Over<br />
Set Speed Limit During Trip<br />
Trip Speed and Distance Log Screen<br />
❏<br />
You have the following option from the Trip Speed and Distance Log<br />
Screen:<br />
Page Through Stored Trip Information<br />
Press MINUS to page backward through stored trip information.<br />
Press PLUS to page forward through stored trip<br />
information. Hold the button down to increase the speed at<br />
which the <strong>DriveRight</strong> <strong>600</strong> pages. When you reach the first<br />
or last stored trip, the <strong>DriveRight</strong> <strong>600</strong> will no longer page<br />
in that direction.<br />
14
Trip Acceleration/Deceleration Log Screen<br />
The Trip Acceleration/Deceleration Log Screen shows the number of<br />
times the set acceleration and deceleration limits were exceeded during<br />
each trip currently stored in the <strong>DriveRight</strong> <strong>600</strong>’s memory. (Each<br />
time the limit is exceeded, 1 “count” is recorded, regardless of the<br />
amount of time for which the limit was exceeded.)<br />
To view trip acceleration/deceleration information for a specific<br />
driver, enter that driver’s ID code in the Driver ID Code Entry screen.<br />
To view all trip acceleration/deceleration information for the vehicle,<br />
enter ID code 0000.<br />
Date<br />
DAY.MO<br />
LOG<br />
DECEL COUNT<br />
ACCEL COUNT<br />
Number of Times<br />
Deceleration Limit<br />
Exceeded During Trip<br />
Number of Times<br />
Acceleration Limit<br />
Exceeded During Trip<br />
Trip Acceleration/Deceleration Log Screen<br />
❏<br />
You have the following options from the Trip Acceleration/Deceleration<br />
Log Screen:<br />
Page Through Stored Trip Information<br />
Press MINUS to page backward through stored trip information.<br />
Press PLUS to page forward through stored trip information.<br />
Hold the button down to increase the speed at which<br />
the <strong>DriveRight</strong> <strong>600</strong> pages. When you reach the first or last<br />
stored trip, the <strong>DriveRight</strong> <strong>600</strong> will no longer page in that<br />
direction.<br />
15
GPS Latitude and Longitude Position Screens<br />
The GPS Position Screens alternate between Latitude and Longitude<br />
to show your current position, speed, and direction.<br />
NOTE:<br />
NOTE:<br />
The GPS screens are not displayed if the <strong>DriveRight</strong> is not<br />
connected to a vehicle.<br />
The GPS may take up to several minutes to start tracking a<br />
new trip, depending on the overhead obstructions surrounding<br />
the vehicle.<br />
Whole Degrees Latitude<br />
Decimal Degrees Latitude<br />
Current Direction<br />
GPS Latitude Position Screen<br />
Latitude Screen<br />
Whole Degrees<br />
Decimal Degrees<br />
Current Speed<br />
Longitude<br />
Longitude Screen<br />
A “NO” on the Latitude and Longitude screens indicates the GPS<br />
module is not able to track your current position. The last known<br />
position will be displayed.<br />
NO<br />
Not Tracking<br />
Not Tracking Indicator<br />
16
Odometer Screen<br />
The Odometer screen displays the vehicle’s odometer reading which<br />
must be set from the <strong>DriveRight</strong> Vehicle Management Software. The<br />
odometer reading is spread across the two digit registers at the bottom<br />
of the screen and may take some getting used to (the odometer reading<br />
in the screen shown below is 5,812.2 km).<br />
DISTANCE<br />
Km<br />
Odometer Reading (5,812.2 km)<br />
Odometer Screen<br />
NOTE:<br />
The odometer readings is ALWAYS shown in the unit of measure<br />
in which it was entered. To change the unit of measure, you need<br />
to reenter the odometer reading using the software.<br />
Limits Screen<br />
The Limits screen enables you to view the set speed, acceleration, and<br />
deceleration limits for this <strong>DriveRight</strong> <strong>600</strong> unit. You may not change<br />
any of the limits from this screen; limits may only be changed from the<br />
Limits and Units Setting screen (see “Time Entry” on page 22), or<br />
using the <strong>DriveRight</strong> Vehicle Management Software.<br />
Acceleration and deceleration is measured in “G’s” (the gravitational<br />
constant which represents the acceleration of an object when falling to<br />
earth in a vacuum). 1G is roughly equal to an acceleration of 35 km/h<br />
(22 MPH) per second.<br />
Speed Limit<br />
SPEED<br />
km/h<br />
SETTINGS<br />
DECEL<br />
ACCEL<br />
G<br />
G<br />
Deceleration Limit<br />
Acceleration Limit<br />
Limit Settings Screen<br />
17
SETTINGS SCREENS<br />
The following section explains all the information and options available<br />
in the various settings screens. In addition to the options listed<br />
in the individual sections below, in every screen you have the following<br />
two options:<br />
❏<br />
❏<br />
Security Code Screen<br />
Move to the next Settings Screen<br />
Press and release MODE.<br />
View the Data Screens<br />
Press and hold MODE.<br />
If you are concerned about unauthorized changing of <strong>DriveRight</strong><br />
<strong>600</strong> settings, you may enter a security code from the <strong>DriveRight</strong> or<br />
the software. After you have entered a security code, the <strong>DriveRight</strong><br />
<strong>600</strong> will not allow access to the rest of the settings screens until the<br />
correct 4-digit security code is entered. The unit allows five attempts<br />
to enter the correct security code before returning to the Current<br />
Readings screen and activating the tamper indicator (pressing<br />
MODE to move to the next settings screen is considered an<br />
“attempt”). The time and date of the unsuccessful tamper attempt is<br />
stored and may be viewed using the <strong>DriveRight</strong> Vehicle Management<br />
Software.<br />
NOTE:<br />
Use security code 0000 (four zeros) if you do not want to password-protect<br />
calibration, since the unit defaults to that code<br />
when first displaying the Security Code screen.<br />
CODE<br />
SETTINGS<br />
Security Code Screen<br />
❏<br />
You have the following options from the Security Code Screen:<br />
Enter the Security Code<br />
The flashing digit in the code is the active digit. Press and<br />
release PLUS or MINUS to cycle forward or backward<br />
through the available entries for the active digit (0 to 9). To<br />
change the active digit, press and release SET/CLEAR.<br />
Each time you press SET/CLEAR, the next digit becomes<br />
active. Once the correct security code has been entered,<br />
press MODE to move to the next settings screen.<br />
18
❏<br />
NOTE:<br />
If the entered code is correct, the clear all log data<br />
screen appears when you press MODE. If the entered<br />
code is not correct, the word NO appears on the display.<br />
You may attempt to enter the correct code five<br />
times before the unit returns you to the Current Readings<br />
screen and activates the tamper indicator, if the<br />
tamper indicator is enabled.<br />
Set or Change the Security Code<br />
Use PLUS and MINUS to enter your current code (if you are<br />
entering a security code for the first time, make sure 0000 is<br />
entered). Press and hold SET/CLEAR until the word CHG<br />
(change) appears on the display.<br />
CODE<br />
SETTINGS<br />
Clear Log Screen<br />
Change Security Code<br />
Use PLUS and MINUS to enter the desired security code. When<br />
finished, press MODE to save the new code and move to the Clear<br />
Log Screen.<br />
The clear all log data screen allows you to perform a “total clear” function<br />
which erases all data for every trip in your log at once.<br />
CLEAR LOG<br />
SETTINGS<br />
Clear Log Screen<br />
NOTE:<br />
Accident and tamper log data cannot be cleared.<br />
19
❏<br />
You have the following option from the Clear Log Screen:<br />
Clear all Log Data<br />
Press and hold SET/CLEAR. The word CLR (clear)<br />
appears in the display to indicate that the unit is preparing<br />
to clear all log data. To protect against accidental clearing<br />
of data, you must press and hold SET/CLEAR for 3 seconds<br />
before the unit clears data.<br />
CLEAR LOG<br />
SETTINGS<br />
Preparing to Clear Log Data<br />
Continue to hold SET/CLEAR until the unit beeps and the word<br />
CLR disappears from the display. This indicates that the unit is in<br />
the process of clearing data. The unit beeps and the word dONE<br />
appears in the display when the unit finishes clearing data.<br />
CLEAR LOG<br />
SETTINGS<br />
Unit Finished Clearing Data<br />
Alarm On/Off Screen<br />
The Alarm On/Off screen enables you to toggle the <strong>DriveRight</strong><br />
<strong>600</strong>’s audible alarm on and off. When the alarm is on, the unit will<br />
beep when any of the set limits is exceeded, as a warning to the<br />
driver. Turning the alarm off will disable the beeping, though the<br />
<strong>DriveRight</strong> <strong>600</strong> will continue to record violations of the set limits.<br />
ALARM<br />
SETTINGS<br />
Alarm On/Off Screen<br />
20
❏<br />
You have the following option from the Alarm On/Off Screen:<br />
Toggle the Alarm Setting<br />
To toggle the alarm setting from On to Off (or vice versa),<br />
press and release SET/CLEAR. Each time you press SET/<br />
CLEAR, the display changes to read ON or OFF, depending<br />
on the alarm’s status.<br />
Calibration Screen<br />
The Calibration screen enables you to calibrate the <strong>DriveRight</strong> <strong>600</strong> for<br />
your vehicle. See “Calibrating the <strong>DriveRight</strong> <strong>600</strong>” on page 6 for<br />
details.<br />
Limit and Unit Settings Screen<br />
The Limit and Unit Settings screen allows you to set limits for speed,<br />
acceleration, and deceleration. You may also change the unit of measure<br />
in which speed and distance information is displayed (km/h or<br />
MPH).<br />
Speed Limit<br />
SPEED<br />
DECEL<br />
km/h<br />
SETTINGS<br />
ACCEL<br />
G<br />
G<br />
Deceleration Limit<br />
Acceleration Limit<br />
Limit Entry Screen<br />
❏<br />
❏<br />
You have the following options from the Limit and Unit Settings Screen:<br />
Enter/Change a Limit<br />
Use SET/CLEAR to change the active digit and use PLUS<br />
and MINUS to enter the desired limit for speed, acceleration,<br />
and deceleration.<br />
NOTE: The maximum limit settings are as follows: Speed 255,<br />
Acceleration and Deceleration 2.55.<br />
Change the Unit of Measure<br />
Press and release SET/CLEAR until the display segment<br />
(km/h or MPH) is flashing. Use PLUS and MINUS to toggle<br />
between km/h and MPH. Whatever segment is displayed<br />
when you press MODE to exit this screen is the unit of measure<br />
in which speed and distance information will be displayed.<br />
21
Time Entry<br />
The Time Entry screen allows you to set the time and to select the<br />
format (12 hour or 24 hour) in which you want time displayed.<br />
SETTINGS<br />
AM<br />
Time Entry Screen<br />
❏<br />
❏<br />
You have the following options from the Time Entry Screen:<br />
Set the Time<br />
Use PLUS and MINUS to set the time. If you are displaying<br />
time in the 12 hour format, remember to choose either AM<br />
or PM. To do this, follow the same procedure as if you were<br />
changing the format of the time display, as explained<br />
below.<br />
Change the Time Display Format<br />
Press and release SET/CLEAR until the PM, AM, or 24HR<br />
segment is flashing. Press PLUS to cycle through the three<br />
possible options: PM, AM, and 24HR. When the desired<br />
option appears in the display, stop. The segment displayed<br />
when you press MODE to exit this screen sets the format in<br />
which time will be displayed.<br />
NOTE:<br />
The unit will not automatically convert the time from<br />
12 hour to 24 hour or vice versa. You must enter the<br />
time in the new format yourself.<br />
Date Entry<br />
The Date Entry screen allows you to set the date and to select the<br />
format (Day.Month or Month:Day) in which you want the date displayed.<br />
DAY.MO<br />
SETTINGS<br />
Date Entry Screen<br />
22
❏<br />
❏<br />
You have the following options from the Date Entry Screen:<br />
Set the Date<br />
Use PLUS and MINUS to set the date.<br />
Change the Time Display Format<br />
Press and release SET/CLEAR until the Mo:Day or Day.Mo<br />
segment is flashing. Press PLUS to toggle between the two<br />
segments. When the desired format appears in the display,<br />
stop. The segment displayed when you press MODE to exit<br />
this screen sets the format in which the date will be displayed.<br />
Year Entry<br />
The Year Entry screen allows you to enter the correct year, which will<br />
allow the unit to automatically adjust for leap years.<br />
YEAR<br />
SETTINGS<br />
Year Entry Screen<br />
❏<br />
You have the following option from the Year Entry Screen:<br />
Set the Year<br />
Use PLUS and MINUS to set the Year.<br />
MISCELLANEOUS INFORMATION<br />
Accident Log<br />
The <strong>DriveRight</strong> <strong>600</strong> has room in memory for 10 “accident” logs which<br />
show the vehicle‘s speed for the 20 seconds before and after a sudden<br />
deceleration. Information is written to the “accident” log any time the<br />
vehicle exceeds the unit’s set deceleration limit. Also, the last 20 seconds<br />
of trip information for each of the last 20 trips is saved in the accident<br />
log.<br />
The information in the accident log may be downloaded, viewed,<br />
printed, and stored using the <strong>DriveRight</strong> Fleet Management Software<br />
or the <strong>DriveRight</strong> Vehicle Management Software.<br />
23
Tamper Log<br />
The following actions will be logged as a tamper attempt:<br />
❏ The <strong>DriveRight</strong> <strong>600</strong> is unplugged (loses power)<br />
❏ Five incorrect entries in a row for the Security Code<br />
❏ <strong>DriveRight</strong> is plugged back into the car (Tamper is logged but<br />
not displayed on the console)<br />
❏ <strong>DriveRight</strong> is rebooted<br />
When a tamper is logged, the word “TAMPER” appears on all screens<br />
if the tamper light has been enabled using the software. Plus, the time<br />
at which the tamper attempt occurred and the cause of the tamper is<br />
stored in the tamper log. The last 10 tamper events can be downloaded,<br />
viewed and printed, using the <strong>DriveRight</strong> Vehicle Management<br />
Software.<br />
To clear the flashing TAMPER segment, enter the correct security<br />
code (see “Security Code Screen” on page 18). The tamper indicator<br />
is also cleared after data is downloaded.<br />
CURRENT<br />
SPEED<br />
km/h<br />
DAY.MO<br />
DISTANCE<br />
ACCEL<br />
TAMPER<br />
Km<br />
G<br />
Tamper Indicator Flashing<br />
Tamper Indicator (Current Readings Screen)<br />
NOTE:<br />
All data in the <strong>DriveRight</strong> <strong>600</strong> is stored in “non-volatile” memory<br />
which means no data will be lost even if power is removed.<br />
Battery Operation<br />
The <strong>DriveRight</strong> <strong>600</strong> is designed to be taken out of your vehicle so<br />
the data may be reviewed anywhere. If you disconnect the unit from<br />
its power source (the vehicle) it will automatically switch to battery<br />
power. The word BAT appear in the lower left corner of all screens<br />
to indicate that you are running on battery power.<br />
CURRENT<br />
SPEED<br />
MPH<br />
km/h<br />
DAY.MO<br />
DISTANCE<br />
ACCEL<br />
BAT<br />
Km<br />
Battery Indicator<br />
Battery Power Indicator<br />
G<br />
24
NOTE:<br />
If you notice that the LCD is fading when running on battery<br />
power, it means your battery power is low. You should replace<br />
your battery as soon as possible.<br />
To install a new battery, insert the battery as shown below.<br />
Installing the Battery<br />
When operating under battery power, the unit will undergo a few<br />
changes in operation in order to conserve battery power:<br />
❏<br />
If you go more than 5 minutes without pressing a button, the<br />
unit enters “sleep mode.”<br />
In sleep mode, all but the most essential unit functions (that<br />
is, time and date) shut down. The display goes blank and no<br />
data is recorded when the unit is “asleep.”<br />
❏<br />
❏<br />
NOTE:<br />
The unit never goes into sleep mode when connected to<br />
your vehicle (i.e., receiving power from your vehicle’s<br />
battery).<br />
To “wake up” the unit, press MODE or reconnect the unit to your<br />
vehicle so it receives power from your vehicle’s battery.<br />
The display lamp is disabled.<br />
You cannot turn on the unit’s display lamp.<br />
The GPS Latitude and Longitude position screen is not displayed.<br />
The Latitude and Longitude screen will not appear when you<br />
scroll through the <strong>DriveRight</strong> <strong>600</strong> data screens.<br />
25
Battery Life<br />
Display Lamp<br />
When removed from a vehicle, the <strong>DriveRight</strong> unit taps into its<br />
own battery for power (instead of relying on the vehicle’s battery).<br />
On the unit’s battery alone, a unit will operate for 260 hours or, in<br />
sleep mode for 4 months.<br />
The life of the unit’s battery depends on your download schedule.<br />
For example, if you take the unit out of the vehicle 5 days a week,<br />
8 hours a day, the unit’s battery can last up to 16 months. In that<br />
situation, because not all out-of-vehicle time will be spent in sleep<br />
mode and because of the occasional delay in returning the unit to<br />
the vehicle, we recommend replacing the battery every year. If at<br />
any time the LCD display begins dimming, the battery is low and<br />
due for replacement.<br />
If you plan to store a unit out-of-vehicle for more than a week, we<br />
recommend removing the battery. When you replace the battery,<br />
data and settings are not lost but you will need to reset the date<br />
and time.<br />
To read the <strong>DriveRight</strong> <strong>600</strong> at night, use the display lamp. To toggle<br />
the display lamp on and off, press PLUS when viewing the Current<br />
Readings screen. Be aware that the display lamp does not work<br />
when the unit is operating on battery power.<br />
NOTE:<br />
The display lamp automatically shuts itself off after 10 minutes<br />
if the vehicle is stopped.<br />
Restarting the <strong>DriveRight</strong> <strong>600</strong><br />
If <strong>DriveRight</strong> <strong>600</strong> display “locks up,” you may restart the <strong>DriveRight</strong><br />
<strong>600</strong> by pressing and releasing MODE and PLUS at the same<br />
time. No log data, settings, or code information is lost when you<br />
restart the unit.<br />
NOTE:<br />
The tamper indicator will appear if you restart the unit in this<br />
way, if the tamper indicator light is set.<br />
If the <strong>DriveRight</strong> <strong>600</strong> is still locked up, you must remove and reinsert<br />
the battery and reset the time.<br />
26
TROUBLESHOOTING GUIDE<br />
While the <strong>DriveRight</strong> <strong>600</strong> is designed to provide years of trouble-free<br />
operation, occasional problems may arise. If you are having a problem<br />
with your unit, please check the following guide before calling the factory.<br />
You will be able to solve many of the problems yourself. If, after<br />
checking this guide, you are still unable to solve the problem, please<br />
call the factory at 1-510-732-7814 for further instructions. You may also<br />
check the support section of our website (www.davisnet.com) or send<br />
e-mail to tech support (support@davisnet.com).<br />
Please do not return your unit for repair without prior authorization.<br />
Many of the troubleshooting suggestions below relate to the positioning<br />
of the magnet and sensor in driveshaft mounted <strong>DriveRight</strong> <strong>600</strong><br />
units. If you have a VSS version, you should ignore these suggestions.<br />
NOTE:<br />
❏<br />
❏<br />
❏<br />
❏<br />
❏<br />
We will be glad to answer any questions you may have regarding<br />
the operation of the <strong>DriveRight</strong> console. We cannot, however,<br />
answer any questions relating to the installation of the unit in<br />
your vehicle.<br />
I can’t turn my lamps off.<br />
Make sure you are in the current readings screen when you<br />
hit +.<br />
When operating on batter power, the LCD segments are faint.<br />
Battery power is low. Replace the battery (see “Battery Operation”<br />
on page 24).<br />
The BAT segment is on when the unit is plugged into the car.<br />
The unit is not getting primary power (from the vehicle’s battery).<br />
Check the fuse in the power line for your car.<br />
My buzzer is faint or not audible when the unit is operating on<br />
battery power.<br />
This is normal.<br />
My <strong>DriveRight</strong> <strong>600</strong> and my speedometer do not agree.<br />
From the calibration screen, use the PLUS and MINUS keys<br />
to fine-tune the calibration.<br />
❏<br />
NOTE: The <strong>DriveRight</strong> <strong>600</strong> responds to changes in speed<br />
faster than most speedometers.<br />
My speed is intermittently reading zero while driving.<br />
This could be one of two things. First, make sure the speed<br />
sensor is within 10-16 mm (3/8"- 5/8") of the magnet. If it is,<br />
make sure the installed speed sensor protrudes at least 20<br />
mm (3/4") from the bracket.<br />
27
❏<br />
❏<br />
❏<br />
❏<br />
❏<br />
❏<br />
❏<br />
My speed reads zero while driving.<br />
There could be a number of things wrong. Make sure the<br />
<strong>DriveRight</strong> <strong>600</strong> is plugged in. Make sure the <strong>DriveRight</strong><br />
<strong>600</strong> is calibrated. Make sure the speed sensor is within 10-<br />
16 mm (3/8"- 5/8") of the magnet. Make sure the unit is not<br />
running on battery power (see “Battery Operation” on<br />
page 24). If it is check the fuse in the power line. If all of<br />
this fails to solve the problem, consult the trouble shooting<br />
section of your Installation <strong>Guide</strong>.<br />
The speed reading on the <strong>DriveRight</strong> <strong>600</strong> agrees with my vehicle’s<br />
speedometer, but the distance reading on the <strong>DriveRight</strong><br />
<strong>600</strong> and my odometer differ (or vice versa).<br />
For best accuracy, you should calibrate using the car’s<br />
odometer (see “Calibration Using the Odometer” on<br />
page 8). You may readjust the unit’s calibration periodically<br />
(to maintain accuracy) use the PLUS and MINUS buttons<br />
to readjust the distance reading to match the vehicle’s<br />
trip meter reading after a long trip.<br />
The <strong>DriveRight</strong> <strong>600</strong> seems to be recording erroneous readings<br />
at low speeds.<br />
Excessive mechanical vibrations at low speeds can cause<br />
erroneous readings. Have your installation checked if you<br />
have this problem.<br />
The <strong>DriveRight</strong> <strong>600</strong> indicates erroneous decelerations at low<br />
speeds (VSS models only).<br />
On some cars, the wrong dip switch settings can cause the<br />
<strong>DriveRight</strong> <strong>600</strong>’s speed reading to abrutly drop to zero at<br />
around 10 to 13 mph, which generates an erroneous deceleration<br />
log. Check your VSS cable dip switch settings if<br />
you have this problem.<br />
The display is black or all the segments appear to be on.<br />
The display was left in direct sunlight. The display will<br />
return when it cools down. Even though the display is<br />
black, the <strong>DriveRight</strong> <strong>600</strong> continues to record data.<br />
The tamper light won’t go off.<br />
Enter your security code (see “Tamper Log” on page 24).<br />
I’ve forgotten my secret code.<br />
If you have the software, you can read the vehicle’s code.<br />
Otherwise, ship the unit back to us with a check for $25.00<br />
and a note explaining the situation. We will return the unit<br />
to you with the code set to 0000.<br />
28
Contacting <strong>Davis</strong> Technical Support<br />
If you have questions, or encounter problems installing or operating<br />
your <strong>DriveRight</strong> <strong>600</strong>, please contact <strong>Davis</strong> Technical Support. Most<br />
questions can be answered while you’re on the phone. Sorry, we are<br />
unable to accept collect calls.<br />
NOTE:<br />
❏<br />
❏<br />
❏<br />
❏<br />
❏<br />
Please do not return items to the factory for repair without prior<br />
authorization.<br />
(510) 732-7814 – Monday through Friday, 7:00 a.m. to 5:30 p.m.<br />
Pacific Time.<br />
(510) 670-0589 – Fax to Technical Support.<br />
support@davisnet.com – E-mail to Technical Support.<br />
info@davisnet.com – E-mail to <strong>Davis</strong> <strong>Instruments</strong>.<br />
www.davisnet.com – Product documentation is available on the<br />
<strong>DriveRight</strong> Support section of our website. Watch for FAQs and<br />
other updates.<br />
29
TECHNICAL SPECIFICATIONS<br />
Speed<br />
Acceleration<br />
and<br />
Deceleration<br />
Alarms<br />
Distance<br />
Time & Date<br />
Accident Logs<br />
(AL)<br />
Security<br />
Sensor Type<br />
Lamp<br />
Primary Power<br />
Secondary Power<br />
Digital Inputs<br />
Fuses (Power &<br />
Digital Input)<br />
Temperature<br />
Displays current speed in MPH or km/h.<br />
Records maximum speed for each trip<br />
Records total time in which speed exceeded set limit for each trip<br />
Accuracy ±1%<br />
Displays current acceleration in g’s (an acceleration of 22 MPH/sec. or 35 km/h/sec.).<br />
Records number of times acceleration exceeded specified limit for each trip.<br />
Records number of times deceleration exceeded specified limit for each trip.<br />
Accuracy: ±5%<br />
Audible alarm (optional) for exceeding speed, acceleration, and deceleration limits<br />
Visible alarm message for exceeding speed, acceleration, and deceleration limits<br />
Driver ID/Location ID code entry reminder alarm (requires software to set)<br />
Displays and records total distance travelled during current trip in miles or kilometers.<br />
Records overall distance (odometer requires software to set).<br />
Specifies miles as business, personal, commute, or other.<br />
Accuracy: ±1%<br />
Displays current date in Month:Day or Day:Month format.<br />
Displays current time in 12- or 24-hour format.<br />
Records start and end time for each trip.<br />
Records total time for each trip.<br />
Accuracy: ±2 seconds/day<br />
Records vehicle speed in last 20 seconds before and after deceleration limit exceeded.<br />
Stores 10 separate accident logs.<br />
Stores last 20 seconds of each of the last 20 trips.<br />
Owner-specified 4-digit password protects settings and data.<br />
Tamper indicator message appears if unit is disconnected.<br />
Tamper indicator appears if incorrect security password is entered 5 times.<br />
Tamper log stores time and date of last 10 tamper alerts.<br />
Time and date of each connect and disconnect is recorded.<br />
VSS input or rugged reed switch sensor with magnet for mounting on vehicle driveshaft<br />
(rear wheel drive) or CV joint (front wheel drive).<br />
Illuminated display<br />
11 to 18 VDC (12 VDC nominal)<br />
3-volt CR123 lithium battery (included) allows display unit to be removed from car.<br />
Battery operating time is approximately 260 hours when it is disconnected from vehicle.<br />
Battery life is up to four months in sleep mode.<br />
2 digital inputs. Input 1 : green wire; Input 2: yellow wire<br />
Input Impedance: >1 Megaohm<br />
High input range: 3 VDC min, system voltage max<br />
Low input range: -0.5 min to 1.0 VDC max<br />
Input 1 Sampling: Start and stop of trip, GPS record, Accident Log<br />
Input 2 Sampling: Start and stop of trip, GPS record<br />
Input power requirements: 12 VDC nominal<br />
Fuses (3): 3AG, .25A, Slo-Blo (1.25 x .25”, 6.4 x 31.8mm)<br />
3AG (1 1/4” x 1/4”, 6.4mm x 31.8mm), .25A, Slo-Blo<br />
Operating range -4° F to 185° F (-20°C to 85°C)<br />
30
TECHNICAL SPECIFICATIONS<br />
Size<br />
Display<br />
Mounting<br />
Options<br />
5.25” x 2.25” x 0.86” (132 mm x 57 mm x 22 mm)<br />
LCD display size: 3.20” x 1.30” (81 mm x 33 mm)<br />
Visor clip for mounting on visor or door pockets.<br />
Double-sided tape for mounting on dashboard and other surfaces.<br />
Velcro with pressure-sensitive adhesive for mounting on dashboard and other surfaces.<br />
Mounting bracket with right angle adapter for special mounting needs.<br />
31
3465 Diablo Avenue, Hayward, CA 94545-2778 U.S.A.<br />
510-732-9229 • Fax: 510-732-9188<br />
E-mail: info@davisnet.com • www.davisnet.com