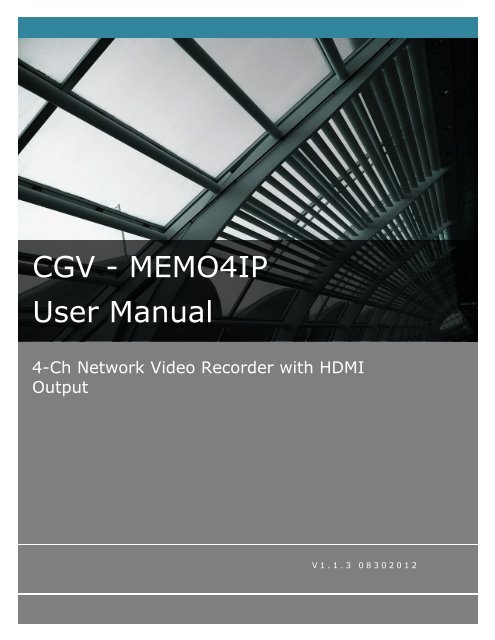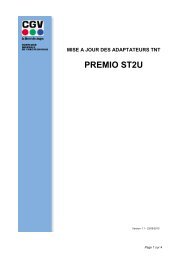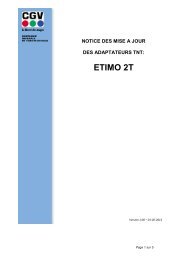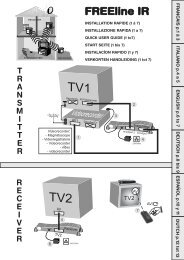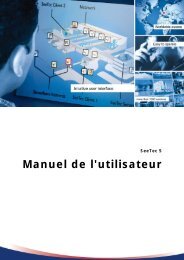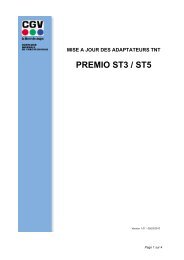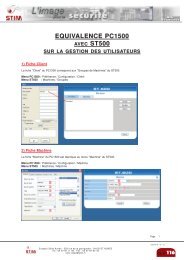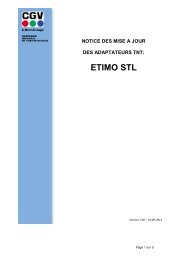You also want an ePaper? Increase the reach of your titles
YUMPU automatically turns print PDFs into web optimized ePapers that Google loves.
<strong>CGV</strong> - MEMO4IP<br />
User Manual<br />
4-Ch Network Video Recorder with HDMI<br />
Output<br />
V 1 . 1 . 3 0 8 302 0 1 2
2 4-CH NVR WITH HDMI User Manual<br />
Table of Contents<br />
System Overview ...................................................................... 5<br />
Front <strong>View</strong> ..................................................................................... 5<br />
Rear <strong>View</strong> ...................................................................................... 6<br />
Illustration ..................................................................................... 7<br />
LED Definition ................................................................................ 7<br />
Installation ............................................................................... 8<br />
Connect to the NVR ........................................................................ 8<br />
Use Device Search Utility ................................................................. 8<br />
Access the NVR with its default IP address ........................................ 12<br />
Set up Password............................................................................ 13<br />
Camera Installation ...................................................................... 14<br />
Add a Camera -- Automatic Search .................................................. 14<br />
Add a camera manually .................................................................. 16<br />
<strong>Live</strong> <strong>View</strong> (Web Interface) ..................................................... 17<br />
<strong>Live</strong> <strong>View</strong> ...................................................................................... 17<br />
Retrieve camera’s video stream ...................................................... 17<br />
Retrieve camera’s status ................................................................ 18<br />
Perform Sequence <strong>View</strong>ing ............................................................. 18<br />
PTZ Control .................................................................................. 20<br />
Perform PTZ Preset <strong>View</strong>ing ............................................................ 21<br />
Preset Point <strong>View</strong>ing ...................................................................... 22<br />
Auto Pan <strong>View</strong>ing .......................................................................... 22<br />
Preset Point Sequence <strong>View</strong>ing ........................................................ 23<br />
<strong>Live</strong> Video Controls ........................................................................ 23<br />
Display ratio and full screen ............................................................ 24<br />
Take a snapshot of a live video ....................................................... 24<br />
Perform Digital PTZ ....................................................................... 28<br />
Adjust Brightness for the <strong>Live</strong> Video ................................................. 30<br />
Adjust Contrast For the <strong>Live</strong> Video ................................................... 31<br />
Change Web UI Display Language ................................................... 32<br />
<strong>Live</strong> <strong>View</strong> through iPhone Safari Browser .......................................... 33<br />
<strong>Live</strong> <strong>View</strong> through Blackberry Phones ............................................... 36<br />
Playback (Web Interface) ...................................................... 40<br />
Playback ....................................................................................... 40<br />
Methods to Search Playback Videos ................................................. 40<br />
Search by time chart ..................................................................... 41<br />
Search by event ............................................................................ 42<br />
Play by specific time ...................................................................... 44<br />
Search by event (Most Recent) ....................................................... 45<br />
Certain functions you can perform to the playback video .................... 47<br />
Take a snapshot of a playback video ................................................ 48<br />
Adjust Bightness for the Playback Video ........................................... 52<br />
Adjust Contrast For the Playback Video ............................................ 53<br />
Export Playback Videos to AVI Files ................................................. 53
4-CH NVR WITH HDMI User Manual 3<br />
Play Exported Playback Videos with NVR Media Player ........................ 57<br />
Open Event Snapshot images with NVR Media Player ......................... 59<br />
NVR Setup -- System Configurations (Web Interface) ............ 59<br />
Network Setup ............................................................................. 59<br />
Network Settings ........................................................................... 60<br />
DHCP Server ................................................................................. 61<br />
DDNS Service ............................................................................... 62<br />
Time and Date .............................................................................. 68<br />
User Account ................................................................................ 69<br />
Add a new user ............................................................................. 70<br />
Change the password of the “admin” account ................................... 71<br />
Group Privilege ............................................................................. 72<br />
Disk Setup .................................................................................... 74<br />
NVR Setup -- Channel Configurations (Web Interface) ........... 75<br />
Add a camera ............................................................................... 75<br />
Automatic Search .......................................................................... 75<br />
Add a camera manually .................................................................. 80<br />
OSD Settings ................................................................................ 81<br />
PTZ Setting ................................................................................... 83<br />
PTZ Preset Settings ....................................................................... 83<br />
PTZ Preset Sequence ..................................................................... 84<br />
E-Map Setting ............................................................................... 86<br />
Local E-Map Setting ....................................................................... 86<br />
Google Map Setting ....................................................................... 88<br />
NVR Setup -- Event Configurations (Web Interface) .............. 90<br />
Event Configuration ...................................................................... 90<br />
General Settings ........................................................................... 91<br />
I/O Settings ................................................................................. 93<br />
Event Servers ............................................................................... 95<br />
Configuring an FTP server ............................................................... 95<br />
Configuring an SMTP server ............................................................ 97<br />
Event Triggers .............................................................................. 99<br />
NVR Setup -- Recording Configurations (Web Interface)........ 99<br />
General Settings ........................................................................... 99<br />
General Settings ......................................................................... 100<br />
Schedule Recording .................................................................... 104<br />
To configure a schedule recording ................................................. 104<br />
NVR Setup -- System Options (Web Interface) ..................... 105<br />
Device Information ..................................................................... 105<br />
Device Information ...................................................................... 106<br />
Logs and Reports ........................................................................ 107<br />
Maintenance ............................................................................... 108<br />
Reboot the NVR at a specific time automatically .............................. 109<br />
Firmware Upgrade ....................................................................... 109<br />
Through the web interface ............................................................ 109
4 4-CH NVR WITH HDMI User Manual<br />
Upgrade through USB thumb drive ................................................ 111<br />
Reset the NVR to Factory Default .................................................. 112<br />
Disk Status ................................................................................. 113<br />
USB Backup ................................................................................ 114<br />
Things to pay attention to the USB Backup function ......................... 115<br />
Play the backup file with the NVR Media Player ............................... 116<br />
Local UI from HDMI Output .................................................. 120<br />
<strong>Live</strong> <strong>View</strong> .................................................................................... 120<br />
Login screen ............................................................................... 120<br />
Remote control ........................................................................... 122<br />
<strong>Live</strong> <strong>View</strong> .................................................................................... 125<br />
Side menu .................................................................................. 126<br />
Sequence view ............................................................................ 131<br />
PTZ Control ................................................................................ 135<br />
Add preset points ........................................................................ 135<br />
Preset point sequence view ........................................................... 136<br />
Manual Recording ........................................................................ 138<br />
Take snapshot ............................................................................ 140<br />
PIP (Picture-in-picture) Event Video ............................................... 142<br />
Turn on Audio ............................................................................. 143<br />
Full Screen ................................................................................. 144<br />
Display video in its original size ..................................................... 145<br />
Detail channel status ................................................................... 146<br />
Dashboard .................................................................................. 148<br />
Power off .................................................................................... 149<br />
Playback ..................................................................................... 150<br />
Time Chart ................................................................................. 152<br />
Export recorded data ................................................................... 155<br />
Camera Setup ............................................................................. 157
4-CH NVR WITH HDMI User Manual 5<br />
System Overview<br />
Front <strong>View</strong>
6 4-CH NVR WITH HDMI User Manual<br />
Rear <strong>View</strong>
4-CH NVR WITH HDMI User Manual 7<br />
Illustration<br />
LED Definition
8 4-CH NVR WITH HDMI User Manual<br />
Connect to the NVR<br />
There are various ways you can connect to the NVR and below are the<br />
suggested methods for different network setup:<br />
• The NVR is placed in a network with a DHCP server: Connect to<br />
the NVR by using “Device Search” Utility<br />
• The NVR is placed in a network without DHCP server (or you are<br />
connecting to it directly): Access the NVR with its default IP<br />
Use Device Search Utility<br />
If the NVR is placed in a corporate network or a local area network<br />
where a DHCP server is already presented, run the “Device Search”<br />
utility from a computer that is on the same network and locate the<br />
NVR with its IP address that is assigned by the top-level DHCP server.
4-CH NVR WITH HDMI User Manual 9<br />
To begin, launch the “Device Search” utility from the CD and proceed<br />
with the installation:
10 4-CH NVR WITH HDMI User Manual<br />
Once the installation is complete, check the “Launch the Search AP”<br />
option and click “Finish”.<br />
The search should start automatically and its status should be displayed.<br />
The NVR should be located and its IP address should be displayed.<br />
Double-click on an NVR and the search program should automatically<br />
access the NVR’s web administration page from your default browser.
4-CH NVR WITH HDMI User Manual 11<br />
You should be prompted for the NVR’s username and password. Enter<br />
its default username “admin” and password “admin” and then click<br />
”OK” to enter the system.<br />
<br />
<br />
Please make sure you are using Internet Explorer 7 or above (IE<br />
10 is NOT yet supported).<br />
If you are running Windows Vista or 7, please make sure you are<br />
running Internet Explorer with the “administrator” privilege.
12 4-CH NVR WITH HDMI User Manual<br />
Access the NVR with its default IP address<br />
The NVR comes with a pre-configured static IP “192.168.101.50”.<br />
However, it is only used when there is no DHCP server presented in<br />
the network. The NVR will turn on its DHCP server function and act as<br />
the DHCP server in the network. To connect to the NVR, use a PC that<br />
is on the same network over a switch or hub, or connect the PC<br />
directly to the NVR using a crossover CAT5 Ethernet cable.<br />
The PC that is connected directly to the NVR (or within the same local<br />
area network) should receive an IP from the NVR. Simply access the<br />
NVR from your web browser with its IP address
4-CH NVR WITH HDMI User Manual 13<br />
Again, you should be prompted for the username and password. Enter<br />
its default username “admin” and password “admin” and then click<br />
”OK” to enter the system<br />
Set up Password<br />
The default login username and password is admin/admin. To change<br />
the password of the admin account, go to “Setup” --> “System Configurations”<br />
--> “User Account”, click on the “admin” account in the<br />
account list then press the “edit” button to change its password.<br />
Finally, click “Apply” to save the change.
14 4-CH NVR WITH HDMI User Manual<br />
Camera Installation<br />
Add a Camera -- Automatic Search<br />
Click the “Search” button to perform the camera search.<br />
You should be prompted to install Active Control component in order<br />
for the search to function properly. Go ahead and click “Install”<br />
After that, the search should begin and its status should be displayed:
4-CH NVR WITH HDMI User Manual 15<br />
Found cameras should be listed and simply select a camera from the<br />
list and press “Configure”<br />
Its corresponding information should be displayed in the “Camera<br />
Information” section. Enter its username and password and select the<br />
channel ID and name the camera.
16 4-CH NVR WITH HDMI User Manual<br />
Click on “Detect” to establish connection between the recorder and the<br />
camera. If connection establishes successfully, camera’s detailed<br />
information should be polled and displayed as below.<br />
Adjust its video format, frame rate, resolution or bitrate...etc if you<br />
wish and then click “Add” to finish adding the camera<br />
Add a camera manually<br />
Simply follow the instruction described above but instead of using the<br />
“Search” function, enter the camera’s IP address and credential in the<br />
“Camera Information” manually.
<strong>Live</strong> <strong>View</strong> (Web Interface)<br />
<strong>Live</strong> <strong>View</strong><br />
4-CH NVR WITH HDMI User Manual 17<br />
The “<strong>Live</strong> <strong>View</strong>” page provides the following functions:<br />
• Retrieve camera’s video stream<br />
• Retrieve camera’s status<br />
• Perform <strong>Live</strong> Sequence <strong>View</strong>ing<br />
• PTZ Control<br />
• Perform PTZ Preset Sequence viewing<br />
• Perform manual recording<br />
• Take snapshot<br />
• Receive audio of a video stream<br />
• Send audio<br />
• Control “Buzzer”<br />
• Change web UI display language<br />
Retrieve camera’s video stream<br />
The camera list is expanded and displayed on the <strong>Live</strong> <strong>View</strong><br />
page:<br />
• Click “All” to display videos of all 4 channels<br />
• Click on any camera individually to display video in single-view<br />
mode
18 4-CH NVR WITH HDMI User Manual<br />
Retrieve camera’s status<br />
The camera list can show each camera’s current status. Each status is<br />
represented with different colors:<br />
Blue: Connected<br />
Gray: Disconnected<br />
Red: Performing event recording<br />
Green: Recording (manual/continuous/schedule)<br />
White: This channel is not configured with any camera<br />
Perform Sequence <strong>View</strong>ing
4-CH NVR WITH HDMI User Manual 19<br />
Sequence view is a function that allows you to view multiple video<br />
streams from certain cameras in sequence automatically without<br />
having to select them one by one. To perform sequence view, select<br />
“SEQ <strong>View</strong>” from the upper-left hand corner<br />
Next, select one or more camera(s) or camera group(s) for sequence<br />
viewing:<br />
Select "all" to start sequence viewing in quad view<br />
Select "camera" individually to start sequence viewing in single video<br />
view<br />
Then, select dwell interval from the drop-down menu and click "Start"<br />
to begin.
20 4-CH NVR WITH HDMI User Manual<br />
PTZ Control<br />
PTZ control provides functions to pan, tilt, and zoom a PTZ camera as<br />
well as the ability to adjust camera focus and iris.<br />
Only PTZ capable cameras will be listed in the drop-down menu
4-CH NVR WITH HDMI User Manual 21<br />
The bar highlighted above controls the moving angle. Larger number<br />
means bigger movement angle.<br />
Perform PTZ Preset <strong>View</strong>ing<br />
There are three functions provided in the “Preset” section:<br />
• Perform preset point viewing of a particular camera<br />
• Auto pan a particular camera<br />
• Perform preset point sequence viewing<br />
(In order to use this function, one must configure camera's preset<br />
points in "NVR Setup" >> "Channel Configurations" >> "PTZ Preset"<br />
first)
22 4-CH NVR WITH HDMI User Manual<br />
Preset Point <strong>View</strong>ing<br />
Start by selecting a PTZ camera from the drop-down list<br />
Its available PTZ preset points will be listed in the drop-down list<br />
shown below. Click "Go to" to move to the selected position.<br />
Auto Pan <strong>View</strong>ing
4-CH NVR WITH HDMI User Manual 23<br />
Use the Auto Pan control buttons to pan right, left and stop auto pan<br />
* Certain cameras do not support bi-directional pan<br />
movements. Use the “Auto pan” button for such cameras<br />
Preset Point Sequence <strong>View</strong>ing<br />
This function allows you to view multiple preset points from a video of<br />
a camera without having to select them one by one. Once you have<br />
defined the preferred preset points in “Channel Configurations” >><br />
“PTZ Setting” >> “PTZ Sequence” under the “Setup” menu, click<br />
“Start” in the lower-left hand corner in <strong>Live</strong> <strong>View</strong> under “Preset” and<br />
the recorder will begin to display videos from those preset points in<br />
sequence automatically until you click “Stop”<br />
<strong>Live</strong> Video Controls<br />
Users can perform certain functions to a live view video. They can be<br />
accessed by right clicking on a video.
24 4-CH NVR WITH HDMI User Manual<br />
Display ratio and full screen<br />
By default, the videos are set to fill the whole video window, to display<br />
its original size or ratio, use the button in the upper-right hand corner.<br />
Take a snapshot of a live video<br />
To take a snapshot of a live video, right-click on the video and select<br />
"Take Snapshot". You are given with options to take 1 snapshot or 3<br />
continuous snapshots.
The new window displays the snapshot.<br />
4-CH NVR WITH HDMI User Manual 25
26 4-CH NVR WITH HDMI User Manual<br />
If the "3 continuous snapshots" option is chosen, the new window<br />
displays snapshots and lets you view them individually by using the<br />
"Prev", "Next" buttons shown above.
4-CH NVR WITH HDMI User Manual 27<br />
However, as soon as a snapshot selection is made, the snapshots are<br />
automatically saved to x:\SnapshotFolder ("x" represents the partition<br />
where Windows is installed, e.g: C:\)<br />
You can right-click anywhere on the image and select "Save Picture<br />
As..." to save the images somewhere else if you wish.
28 4-CH NVR WITH HDMI User Manual<br />
A dialog should be displayed that allows you to choose a<br />
directory/folder of where the snapshot will be saved to.<br />
Perform Digital PTZ
4-CH NVR WITH HDMI User Manual 29<br />
To perform digital PTZ on a particular channel, right-click anywhere on<br />
its video and select "Digital PTZ".<br />
Next, hold the mouse left button and draw a square on the video to<br />
specify the zoom in area
30 4-CH NVR WITH HDMI User Manual<br />
Once the image is digitally zoomed in, use the mouse scroll button to<br />
further zoom on or zoom out the image. Hold and left-click on the<br />
image and move the mouse to move the zoomed in video.<br />
Adjust Brightness for the <strong>Live</strong> Video<br />
You are able to adjust brightness of the live video from the right-click<br />
menu.
4-CH NVR WITH HDMI User Manual 31<br />
Adjust Contrast For the <strong>Live</strong> Video<br />
Same thing as the brightness, you can set the contrast for the live<br />
video from the right-click menu as well.
32 4-CH NVR WITH HDMI User Manual<br />
Change Web UI Display Language<br />
You can change the web UI display language from the current login<br />
username link located at the upper-right hand corner. Click on the link<br />
opens up a new window which displays detail information about the<br />
user as well as a drop-down menu which lets you change the display<br />
language.
4-CH NVR WITH HDMI User Manual 33<br />
<strong>Live</strong> <strong>View</strong> through iPhone Safari Browser<br />
You can use iPhone and perform single channel live view to the NVR by<br />
using its Safari browser. To be able to view the live video through the<br />
Safari browser, make sure “javascript” is on under “Settings” >><br />
“Safari” >> “Javascript”<br />
Once Javascript is enabled, click the “Home” button on the iPhone to<br />
go back to the home screen and open the Safari browser
34 4-CH NVR WITH HDMI User Manual<br />
Type in the IP address of the NVR in the address bar<br />
You should be prompted to enter the username and password to<br />
access the NVR
4-CH NVR WITH HDMI User Manual 35<br />
Upon successful login, you should see the live view video of the first<br />
channel<br />
Click on the “Channel” drop-down menu to select other cameras
36 4-CH NVR WITH HDMI User Manual<br />
If a PTZ camera is selected, the corresponding control buttons will<br />
display (control PT only)<br />
* Please note that this function is camera dependent and is not<br />
available to all cameras. Certain cameras do not allow adjusting image<br />
size and the se- lection “Auto” will be used.<br />
<strong>Live</strong> <strong>View</strong> through Blackberry Phones<br />
You can use Blackberry and perform single channel live view to the<br />
NVR by using its Safari browser. To be able to view the live video<br />
through its browser, make sure “javascript” is enabled under<br />
“Browser” >> “Menu button” >> “Options” >> “Browser<br />
Configuration”
4-CH NVR WITH HDMI User Manual 37<br />
Enable the “Support Javascript” option and click the menu button and<br />
click “Save Options”<br />
Go to “General Properties<br />
Make sure two options illustrated above are enabled
38 4-CH NVR WITH HDMI User Manual<br />
Press the menu button and click the “Save Options” to save settings<br />
Press the button highlighted above to go back to the browser
4-CH NVR WITH HDMI User Manual 39<br />
Type in the IP address of the NVR in the address bar<br />
You should be prompted to enter its username and password for<br />
access
40 4-CH NVR WITH HDMI User Manual<br />
Playback (Web Interface)<br />
Playback<br />
Playback is a function that allows you to play one or more videos that<br />
were previously recorded by a chosen recording method or due to an<br />
event trigger. The NVR offers synchronized playback from up to 4<br />
channels and various types of search methods are provided to help<br />
you find the footage you need quickly.<br />
You can turn on or off the audio of a recorded video at your choice if<br />
audio was also recorded during the recording of the video.<br />
Playback video can be viewed in full screen and snapshots can be<br />
taken and saved during a video playback.<br />
Methods to Search Playback Videos<br />
The NVR offers three methods to quickly help users find videos that<br />
were previously recorded:<br />
• Search by time: Specify a time range and search videos<br />
recorded within that range<br />
• Search by event: Find videos that were recorded due to event<br />
triggers<br />
• Most Recent Events: Displays the most recent 15 events<br />
• Play by start time: Enter a specific time a video was recorded to<br />
start playing back the video
4-CH NVR WITH HDMI User Manual 41<br />
Search by time chart<br />
1. Start by selecting which channel(s) you would like to perform a<br />
search on.<br />
2. Select “Search by time chart” from the “Search Method” drop-down<br />
list and click “Go” to start the search<br />
* Selected channels will be marked in red
42 4-CH NVR WITH HDMI User Manual<br />
Results will then be displayed in a new dialog with a “Month/Channel”<br />
table and boxes marked in dark gray represent videos found in those<br />
dates. (* Videos from other cameras that are recorded on the same<br />
date will also be displayed)<br />
Clicking on a cell box marked with gray will take you to the "day" view<br />
of the selected month. Repeating the same step will eventually take<br />
you to the "second" view (5sec per cell box). Right-click anywhere or<br />
the "Back" button on the table will take you back to the previous view.<br />
Click on the play button at anytime will start playing videos from the<br />
beginning of the current time view (ex. if the table is in the "month"<br />
view, click play will start playing from the first available clip of that<br />
month)<br />
Search by event<br />
Start by selecting which channel(s) you would like to perform a search<br />
on.
4-CH NVR WITH HDMI User Manual 43<br />
Select “Search by event” from the “Search Method” drop-down list and<br />
click “Go” to start the search<br />
Results will then be listed like what is shown below (displays the oldest<br />
record top down). Click on a particular result to start the playback. (*<br />
You can click “Next Search” to display the next 15 results.)
44 4-CH NVR WITH HDMI User Manual<br />
You may also specify a new start time to search and display results<br />
from then on. You can restrict the number of results to be displayed at<br />
once (max. 30) and perform the search again<br />
Play by specific time<br />
If you know when a recording was taken place, you may choose the<br />
“Play by start time” from the “Search Method” drop-down list<br />
Then you will be prompted to enter a specific time and date for the<br />
recorded video.
4-CH NVR WITH HDMI User Manual 45<br />
Search by event (Most Recent)<br />
This function quickly displays the most recent event recordings from<br />
the selected channels, displaying the most recent result top down.
46 4-CH NVR WITH HDMI User Manual<br />
You may click “Update” to update the list to display the most recent<br />
results.
4-CH NVR WITH HDMI User Manual 47<br />
Certain functions you can perform to the playback video<br />
You can do the followings by right clicking on the playback video:<br />
1. Play Audio<br />
2. Snapshot<br />
3. Export as AVI file<br />
4. Digital PTZ<br />
5. Adjust Brightness<br />
6. Adjust Contrast
48 4-CH NVR WITH HDMI User Manual<br />
Take a snapshot of a playback video<br />
To take a snapshot, right-click on the video and select "Take<br />
Snapshot". You are given with options to take 1 snapshot or 3<br />
continuous snapshots.<br />
A new window should display and load the snapshot image.
The new window displays the snapshot.<br />
4-CH NVR WITH HDMI User Manual 49
50 4-CH NVR WITH HDMI User Manual<br />
If the "3 continuous snapshots" option is chosen, the new window<br />
displays snapshots and lets you view them individually by using the<br />
"Prev", "Next" buttons shown above.
4-CH NVR WITH HDMI User Manual 51<br />
However, as soon as a snapshot selection is made, the snapshots are<br />
automatically saved to x:\SnapshotFolder ("x" represents the partition<br />
where Windows is installed, e.g: C:\)<br />
You can right-click anywhere on the image and select "Save Picture<br />
As..." to save the images somewhere else if you wish.
52 4-CH NVR WITH HDMI User Manual<br />
Adjust Bightness for the Playback Video<br />
You are able to adjust brightness of the playback video from the rightclick<br />
menu.
4-CH NVR WITH HDMI User Manual 53<br />
Adjust Contrast For the Playback Video<br />
Same thing as the brightness, you can set the contrast for the<br />
playback video from the right-click menu as well.<br />
Export Playback Videos to AVI Files<br />
User can export the recorded playback videos stored on the NVR to a<br />
local computer and save them in AVI file format. The files can then be
54 4-CH NVR WITH HDMI User Manual<br />
played on the PC by a 3rd party media player such as VLC player or<br />
Windows Media player.<br />
Once you locate the recorded videos with steps described in the<br />
previous section, select "Export as AVI file"<br />
A new dialog will pop up and allows you to specify the time frame (or<br />
length) of the video you wish to export
4-CH NVR WITH HDMI User Manual 55<br />
You can alternatively choose to export the recorded video to JPEG<br />
images by choosing the "Export as JPEG images" option.<br />
Specify the Start time/End time (or export length) and click "Start" to<br />
begin exporting.<br />
You will be notified once the process is completed successfully
56 4-CH NVR WITH HDMI User Manual<br />
The best way to view the exported video or JPEG images is to use the<br />
NVR media player, which can be obtained from the same dialog<br />
window. Simply click on the icon at the bottom (highlighted above),<br />
and a message box should appear to let you open the media player<br />
directly, or save it to the local hard drive for later use.
4-CH NVR WITH HDMI User Manual 57<br />
The exported AVI files (or JPEG images) will be saved under the C<br />
partition (or the partition where Windows is installed)<br />
* ffdshow is required in order to play the exported AVI file with<br />
Windows Media Player. You can get it at<br />
“http://sourceforge.net/projects/ffd- show-tryout/” to download the<br />
“ffd- show_beta6_rev2527_20081219. exe”<br />
Play Exported Playback Videos with NVR Media Player<br />
You can also use the NVR Media Player to play the exported AVI files.<br />
This can save you the trouble of installing third-party media player or<br />
codecs when playing the exported AVI videos.<br />
The NVR Media Player will be automatically installed after the CMS<br />
software is installed. You can find it in the Windows Start menu.<br />
Click “Open” >> “AVI File”
58 4-CH NVR WITH HDMI User Manual<br />
Locate the exported AVI file, and click “open”. (normally under<br />
“C:\ExportFolder)”<br />
The video will then start playing
4-CH NVR WITH HDMI User Manual 59<br />
Open Event Snapshot images with NVR Media Player<br />
The NVR sends snapshots that are taken when an event occurs to a<br />
destined FTP server or mail recipient. These types of snapshot images<br />
are saved in a proprietary image file format, h4i or p4i, and can only<br />
be opened by the NVR media player.<br />
To do so, Select “Open” from the top menu then select “Image File”. A<br />
new dialog should be displayed which lets you locate the image file.<br />
NVR Setup -- System Configurations (Web<br />
Interface)<br />
Network Setup<br />
The “System Configurations” page provides users options to setup the<br />
device quickly and properly. After properly configuring all settings in all<br />
the sub-pages, users should expect a fully working network video<br />
recorder that is ready to manage cameras on the network. We will<br />
start by configuring its network settings to make sure it works<br />
correctly in your network. Next, we will help you adjust the system<br />
time so videos will be recorder with correct timestamp. To better<br />
secure the system for unwanted disturbance, we will guide you on<br />
setting up user’s account and privileges to prevent settings gets<br />
altered by users other than the system administrator. Lastly, we will<br />
tell you what you should expect after installing a hard disk and how to<br />
prepare the hard disk for the video recording.
60 4-CH NVR WITH HDMI User Manual<br />
Network Settings<br />
You need to adjust settings in this page for the device to work properly<br />
in your network. It is critical that settings here are configured correctly<br />
based on your network configurations so that the recorder can be<br />
administered through the local area network and cameras can be<br />
connected from it.<br />
By default, the recorder is set to "Auto Mode" which if there's a DHCP<br />
server in the same local network, the NVR can obtain IP address from<br />
DHCP server, and you can locate the NVR by using the NVR search<br />
utility.<br />
If there's no DHCP server in the network, and the NVR is set to use<br />
"Auto Mode", it will use its own default static IP 192.168.101.50.<br />
The NVR supports three connection types that can be configured<br />
depends on how the network is setup.
4-CH NVR WITH HDMI User Manual 61<br />
If you wish to set the recorder to use a static IP address in your local<br />
area network,<br />
1. Choose “Static IP” from the “Connection Type” drop-down menu<br />
2. Enter the IP address, subnet mask, default gateway address and<br />
DNS server address for the recorder<br />
3. Enable “DHCP Server” under “DHCP Server” if you wish to use the<br />
recorder as a DHCP server, or leave it disabled if there is already a<br />
DHCP server in the network<br />
4. Click Apply for the settings to take effect<br />
* The recorder can detect the presence of a DHCP server upon startup.<br />
It sets itself to use static IP address if there is no DHCP server<br />
currently presented in the network. Its DHCP server function is also<br />
turned on at the same time to assign IP addresses to cameras that are<br />
later connected to the network or you can manually turn off the DHCP<br />
server function from "System Configurations">>"Network<br />
Setup">>"DHCP Server" if you wish to use a separate DHCP server<br />
DHCP Server<br />
The built-in DHCP Server function is NOT always configurable and is<br />
greatly dependant to the connection type that is set to use in "Device<br />
Network Setting":
62 4-CH NVR WITH HDMI User Manual<br />
1. If the connection type is "Auto Mode", the DHCP server function is<br />
NOT configurable. It will be ON if the NVR doesn't obtain an IP from a<br />
DHCP server in the local network and uses its own default static IP<br />
192.168.101.50<br />
2. If the connection type is "Auto Mode", the DHCP server function is<br />
NOT configurable. It will be OFF if the NVR obtains an IP from a DHCP<br />
server in the local network.<br />
3. If the connection type is "DHCP Client", the DHCP server function is<br />
NOT configurable. It will be OFF if the NVR obtains an IP from a DHCP<br />
server in the local network.<br />
4. If the connection type is "DHCP Client", the DHCP server function is<br />
NOT configurable. It will be ON if the NVR doesn't obtain an IP from a<br />
DHCP server in the local network and uses its own default static IP<br />
192.168.101.50<br />
5. If the connection type if "Static IP", the DHCP server function is<br />
configurable and can be turn on/off manually.<br />
DDNS Service<br />
DDNS, which stands for “Dynamic DNS”, is a method, protocol, or<br />
network service that provides the capability for a networked device,<br />
such as a router or computer system (in this case, the NVR) using the<br />
Internet Protocol Suite, to notify a domain name server to change, in<br />
real time, the active DNS configuration of its configured hostnames,<br />
addresses or other information stored in DNS.<br />
A popular application of dynamic DNS is to provide a residential user’s<br />
Internet gateway that has a variable, often changing, IP address with<br />
a well known hostname resolvable through standard DNS queries.
4-CH NVR WITH HDMI User Manual 63<br />
This is useful if the NVR is placed on the Internet with a dynamic<br />
public IP, which once the DDNS is properly setup, users can access the<br />
NVR remotely with the DDNS domain name without worrying if the IP<br />
has changed or not.<br />
*Please make sure a valid DNS server has been configured under the<br />
“Network Setting” page in order for this function to work properly.<br />
*The NVR currently only works with free DDNS service provided by<br />
“DynDNS”. For more information, please go to www.dyndns.com<br />
*If the NVR is placed behind a router or Internet gateway, please<br />
make sure port forwarding for port 80 is configured on the router or<br />
the gat- way in order for the DDNS function to properly register with<br />
the service. It’s often suggested to use the DDNS function in the<br />
router/ gateway for such case instead.<br />
*Once you have the DDNS function successfully up and running,<br />
please DO NOT forget to configure port forwarding for the NVR web<br />
port (default 80) and the streaming port (default 9877) in the<br />
router/gateway for remote viewing. You can then type in<br />
http://yourddnsdomain in the browser to access the NVR remotely for<br />
live view.
64 4-CH NVR WITH HDMI User Manual<br />
In order to properly configure the DDNS service function, please<br />
register a free DDNS domain name and account from DynDNS first. Go<br />
to http://dyn.com/dns/dyndns-free/ from the browser to do so.
4-CH NVR WITH HDMI User Manual 65<br />
Fill in the necessary fields as illustrated above<br />
The page will check whether another user has used the hostname you<br />
entered or not as soon as you click the “Add to Cart” button. If you see<br />
below message, simply enter a different and click “Add to Cart” again
66 4-CH NVR WITH HDMI User Manual<br />
Once you get to the next page, fill in the necessary fields as illustrated<br />
above
4-CH NVR WITH HDMI User Manual 67<br />
Go back to the NVR’s DDNS service configuration page under “Setup”<br />
>> “System Configuration” >> “DDNS Service”.<br />
Fill in the domain name you picked during the registration in the<br />
“Domain Name” field and the username/password you created in the<br />
“User ID” and “Password” field and click “Apply” to finish<br />
You can click the “Check DDNS Status” button to check the DynDNS<br />
service status. If you are getting a “Disconnected” message, it means<br />
that DDNS service server is down or the NVR is not connected to the<br />
Internet. If everything is ok normally, you should be prompted with a<br />
success message.
68 4-CH NVR WITH HDMI User Manual<br />
Time and Date<br />
Set the time and date by selecting the time zone according to your<br />
location. It is imperative that you set the recorder’s time correctly to<br />
avoid the following errors:<br />
• Incorrect display time for playback videos<br />
• Inconsistent display time of event logs and when they actually occur<br />
After selecting the time zone, choose an option below to set the<br />
recorder time<br />
• Manual – Use the drop-down list and configure the time manually<br />
• Sync with NTP server – enter the hostname or IP address of a<br />
valid NTP server and set how often the recorder should synchronize<br />
the time with it by using the “Update interval” drop-down menu<br />
• Sync with PC – Check this option to synchronize the recorder time<br />
with the PC that you are currently using to access the recorder
4-CH NVR WITH HDMI User Manual 69<br />
User Account<br />
Multiple users can access the recorder simultaneously. You can add,<br />
remove, and edit users by using options provided in this page to keep<br />
user information organized. Each recorder comes with a built-in<br />
“admin” account with password “admin”. It’s highly recommended to<br />
change the password upon your initial login.
70 4-CH NVR WITH HDMI User Manual<br />
Add a new user<br />
• Enter a username and password in “User Account Information”. All<br />
other fields are optional for your own reference.<br />
• Select a group from the “Group” drop-down menu to assign the new<br />
user to a particular group • Enter a short description for the account if<br />
you wish<br />
• Click “Add” to finish configuration
4-CH NVR WITH HDMI User Manual 71<br />
Change the password of the “admin” account<br />
1. Click and highlight the “admin” account in the account list and click<br />
“Edit”<br />
2. Its information should be displayed in “User Account Information”<br />
3. Enter a new password in the “Password” field and enter it again in<br />
“Confirm Password”
72 4-CH NVR WITH HDMI User Manual<br />
Group Privilege<br />
Group Privilege is where you can create multiple customized access<br />
policies for situations if you need the recorder to be accessed by users<br />
other than the administrator. You can do so by creating a group,<br />
and then remove access privileges for certain configuration pages or<br />
cameras. Users that are created and assigned to this group will have<br />
limited access instead of full administration rights.<br />
The recorder comes with seven built-in groups and five built-in<br />
privilege profiles, except the “admin” and the “guest” accounts; the<br />
other five groups are fully customizable or you can simply assign a<br />
group with one of the default privilege profiles. You can, however,<br />
assign more than one users to the “admin” account if you wish to do<br />
so. The guest account comes with a “view-only” privilege in the “<strong>Live</strong><br />
<strong>View</strong>” page, and users in this group do not have the power to make<br />
any changes in the “<strong>Live</strong> <strong>View</strong>” page or have access to pages other<br />
than the “<strong>Live</strong> <strong>View</strong>” page.<br />
To create a group, select a group from the “Group” drop-down
4-CH NVR WITH HDMI User Manual 73<br />
You can change the group name by clicking the “Change Group Name”<br />
button. A text box will be displayed for you to enter the new group.<br />
Choose what type of privilege you would like this group to have from<br />
the “Privilege Type” drop-down menu.<br />
Its access privilege will then be displayed. You can alter its settings by<br />
allowing or denying access to other cameras using the checkboxes<br />
instead of accepting the defaults
74 4-CH NVR WITH HDMI User Manual<br />
Disk Setup<br />
Once you install a hard disk to the recorder, you would need to<br />
initialize it so that it can be ready for recording. You can obtain basic<br />
information about the disk you installed in this page.<br />
To initialize it, simply click the “Format” button.<br />
*This page will list the Internal disks only. The HDD will be formatted<br />
in EXT3 file system.<br />
*The USB HDDs will only be listed in the "USB Backup" and "Hard Disk<br />
Status pages in "System Options". The USB HDDs have to be<br />
formatted in advance in FAT16/FAT32 or EXT3 file system. (FAT32 is<br />
recommended)
4-CH NVR WITH HDMI User Manual 75<br />
NVR Setup -- Channel Configurations (Web<br />
Interface)<br />
Add a camera<br />
The NVR provides two options for adding a new camera. Users have<br />
the option to let the recorder automatically find the cameras or it is<br />
possible to enter camera’s information and add it manually.<br />
Automatic Search<br />
Click the “Search” button to perform the camera search.
76 4-CH NVR WITH HDMI User Manual<br />
You should be prompted to install Active Control component the first<br />
time you visit the page in order for the search to function properly. Go<br />
ahead and click “Install”<br />
Once you have the ActiveX component installed, the search status<br />
should be displayed after clicking "Search"<br />
Found cameras should be listed and simply select a camera from the<br />
list and press “Configure”
4-CH NVR WITH HDMI User Manual 77<br />
Its corresponding information should be displayed in the “Camera<br />
Information” section. Enter its username and password and select the<br />
channel ID and name the camera.<br />
Click on “Detect” to establish connection between the recorder and the<br />
camera. If connection establishes successfully, camera’s detailed<br />
information should be polled and displayed as below.<br />
Adjust its video format, frame rate, resolution or bitrate...etc if you<br />
wish. You can also click on the “Preview” to preview the live video of<br />
the camera.<br />
Click “Add” to finish adding the camera
78 4-CH NVR WITH HDMI User Manual<br />
*If cameras are marked with "*" in the search result, it means those<br />
cameras are already configured and connected to the NVR.<br />
Once the camera's settings are polled and displayed, you can also<br />
enable "continuous" recording and adjust its recording quality settings<br />
before adding the camera.<br />
Some cameras are capable of multiple streaming profiles, in which<br />
different video codecs are used for different purposes.
4-CH NVR WITH HDMI User Manual 79<br />
You will be able to use different video format for continuous recording<br />
if it's a multi-stream capable camera.<br />
There are two types of fps settings here, one is the fps that NVR sets<br />
back to the camera, and this is the fps NVR will be receiving from the<br />
camera. The other is recording fps, which will be limited by the live<br />
fps. (ex. if the live fps is set to 10, choosing "Full" in the recording fps<br />
meaning it will only record at 10fps maximum.<br />
For MPEG/H.264, only i frame or full (i+p frame) can be selected for<br />
recording fps.<br />
For single stream camera, only the recording fps can be adjusted.
80 4-CH NVR WITH HDMI User Manual<br />
Add a camera manually<br />
Simply follow the instruction described above but instead of using the<br />
“Search” function, enter the camera’s IP address and credential in the<br />
“Camera Information” manually.
4-CH NVR WITH HDMI User Manual 81<br />
OSD Settings<br />
The OSD (On Screen Display) allows users to add informational text<br />
message and embed it onto the video. By default, this function is<br />
turned off. To add texts to one or more videos:<br />
Select a camera you would like to add text to and choose “Display<br />
OSD”<br />
Choose one or more display options if you would also like the recorder<br />
to automatically embed the system time or the frame rate for you. Or<br />
simply choose to display a custom message of your own.<br />
Next, define where the text will be displayed by either entering an X/Y<br />
value based on percentage or use the system pre-defined position<br />
from the drop-down menu.
82 4-CH NVR WITH HDMI User Manual<br />
Click on the “Preview” button to see the preview of your setting and<br />
click “Apply” to save the configuration.<br />
The texts can be further adjusted with changes to different size, color<br />
or font so they can be more visible on the video.
4-CH NVR WITH HDMI User Manual 83<br />
PTZ Setting<br />
PTZ Preset Settings<br />
The recorder supports PTZ cameras and can set multiple preset points<br />
or retrieve and manage preset points that are set in the camera. This<br />
is helpful if you need to monitor multiple spots in one area from a<br />
particular camera.
84 4-CH NVR WITH HDMI User Manual<br />
To set up PTZ preset points:<br />
1. Select a camera from the “Camera” drop-down menu and click<br />
“Add”.<br />
2. Select a position number for the preset point from the “Position<br />
Number” drop-down menu and fill in a name in the “Position Name”<br />
field for easier identification.<br />
3. Use the PTZ control provided in the configuration page to set the<br />
preset point<br />
Ultimately, you can choose to make this preset point a “Home” point<br />
among all other preset points, as well as making the camera to move<br />
to this particular point when an event is triggered.<br />
* “Move Here when Event Trigger”: In order for this function to work<br />
properly, please also complete configuration in “Event Configuration”<br />
>> “Event Trigger”<br />
PTZ Preset Sequence
4-CH NVR WITH HDMI User Manual 85<br />
Once you have multiple preset points defined for a camera, it is convenient<br />
for monitoring to set up the sequencing viewing among those<br />
preset point and let the recorder automatically switch between them<br />
for you.<br />
To configure preset sequence for a camera,<br />
1. Select a channel from the “Channel” drop-down menu. The available<br />
preset points should be listed in “Camera Presets” section.<br />
2. Pick the ones you like for sequence viewing and press the “->”<br />
button to move them to the “Preset Sequence” section, then<br />
3. use the up and down buttons to adjust their sequencing positions.<br />
4. Finally, select a dwell time from the drop-down menu and click<br />
“Apply” to save the configuration
86 4-CH NVR WITH HDMI User Manual<br />
E-Map Setting<br />
Local E-Map Setting<br />
E-Map monitor is a function that alerts users whenever there is an<br />
event triggered (e.g. motion detected) from a camera with a<br />
geographical perspective. With this function, users can quickly identify<br />
which camera has detected an unusual event and where this event is<br />
happening. This function works by incorporating the event detection<br />
function as well as the recording function, which, as a result, helps<br />
users take all the necessary actions when an unusual event occurs.
4-CH NVR WITH HDMI User Manual 87<br />
To replace the map, click “Browse” button to locate the new map<br />
image file from the local PC and then click “Upload”.<br />
* Only JPG, PNG, and GIF file formats are supported with file size<br />
under 100KB.<br />
Then click and drag the camera icon to move the camera to define its<br />
location.<br />
Access the E-Map Monitor page from the upper-right hand corner<br />
menu.
88 4-CH NVR WITH HDMI User Manual<br />
When the NVR receives an event triggered from any of the cameras,<br />
their videos will be displayed on the E-Map and you can double-click<br />
on the video to enlarge it.<br />
Google Map Setting<br />
The Google Map monitor is a similar function to the aforementioned E-<br />
Map monitor. It is useful if you are managing multiple cameras from<br />
different locations.
4-CH NVR WITH HDMI User Manual 89<br />
To configure locations of each camera, first determine the location<br />
you’d like to place the camera to on the map. You can do so by:<br />
1. Zoom in to a smaller area by using the zoom control bar on the map<br />
2. Zoom in to a smaller area by using the mouse scroll button<br />
You can also go to a specific place on the map by entering its address<br />
or the name of the place in the “Address or places of interest” field
90 4-CH NVR WITH HDMI User Manual<br />
Once the location has been determined, click and drag the camera icon<br />
to move it to the desired location<br />
* The Google Map Monitor requires active Internet connection and can<br />
not be used in conjunction with the regular E-Map monitor function.<br />
NVR Setup -- Event Configurations (Web<br />
Interface)<br />
Event Configuration<br />
The “Event Configurations” section allows users to define conditions<br />
that constitute an event, its corresponding trigger action and when it<br />
will be triggered. Such setting can reduce the management overhead<br />
and notify the administrator only when it’s necessary.
4-CH NVR WITH HDMI User Manual 91<br />
General Settings<br />
The general settings section can help you quickly configure when an<br />
event is triggered, how often events are triggered and the<br />
corresponding actions when events are triggered.<br />
Start the event configuration by defining the general settings:<br />
Define when an event will be triggered<br />
• Choose “Always” or “Only during...” under “Event Trigger Duration” •<br />
For the “Only during...” option, choose the days by using the checkbox<br />
and then define the time range in those days in the “Start Time”<br />
and “End Time” fields that you would like the event trigger function to<br />
be enabled.<br />
How often an event is triggered<br />
• Set a time interval under “Event Trigger Interval” to define how often<br />
events are triggered<br />
Trigger action<br />
Now that you have the event trigger duration and interval defined,<br />
choose what action to be taken during an event trigger:<br />
• You can choose to have the recorder send out the first few frames of<br />
the video recorder upon an event is triggered • You can also choose to
92 4-CH NVR WITH HDMI User Manual<br />
have the recorder send out a warning message in e-mail or in txt file<br />
format and upload it to an destined FTP server
4-CH NVR WITH HDMI User Manual 93<br />
I/O Settings<br />
This function allows users to manage camera’s digital input and output<br />
ports right from the recorder. You can setup the recorder to receive<br />
triggers from a particular camera’s input port and trigger a device,<br />
such as an alarm that is connected to the recorder or camera’s output<br />
port. Cameras that do not have built-in digital input/output port can<br />
also be configured to pair with the recorder’s DI/DO ports.<br />
1. For cameras that come with physical digital input ports, their ports<br />
will be listed in the far left drop-down menu.<br />
2. Pick the desired channel for I/O mapping, and then select the<br />
camera’s input port from the drop-down menu.<br />
3. Select the trigger condition from the “Condition” drop-down menu.<br />
*The recorder does not control camera's input or output ports in a way<br />
to let you pair recorder itself with a camera's input or output port for<br />
event receiving or triggering.<br />
*The recorder only acts as a medium for pairing up input/output ports<br />
between cameras and the recorder.<br />
*Only connected cameras will be displayed in the list.<br />
*Some cameras only allow one trigger source be configured at a time,<br />
e.g.:
94 4-CH NVR WITH HDMI User Manual<br />
if the camera has the motion detection function turned on, its digital<br />
input will be disabled and vice versa. Under such circumstance, if you<br />
set to use camera’s digital input port as the event trigger source, you<br />
will not be able to select motion detection as the trigger source for this<br />
camera under “Event Configurations” >> “Event Trigger” setup page.<br />
* The image(s) that are uploaded to the destined FTP server or<br />
emailed to a destined mail recipient are in their own proprietary image<br />
file format (.h4i or .p4i), which can only be opened by the NVR media<br />
player.
4-CH NVR WITH HDMI User Manual 95<br />
Event Servers<br />
Configuring an FTP server<br />
Event servers are to be used with event trigger actions. In case of<br />
unusual motion detected by the camera or a disk failure, the recorder<br />
can send notification with the acceptable format (image/txt) to a<br />
destined event server according to the configuration.
96 4-CH NVR WITH HDMI User Manual<br />
To add an FTP server,<br />
1. Start by giving a name to the server that you are adding to the<br />
recorder<br />
2. Enter the hostname or the IP address of the FTP server<br />
3. Enter the communication port of the FTP server (usually port 21)<br />
4. Enter the username and password of the FTP server if it’s required<br />
5. Check “Use Passive Mode” if it’s required or leave it unchecked to<br />
use active mode<br />
6. Click “Test” to verify if all information is entered correctly and the<br />
connection to the FTP server can be established successfully<br />
7. Click “Add” for the settings to take effect
4-CH NVR WITH HDMI User Manual 97<br />
Configuring an SMTP server<br />
1. Enter the hostname or the IP address of the SMTP server<br />
2. Enter the port of the SMTP server<br />
3. Specify the sender’s name in the “Sender’s name” field<br />
4. Enter the sender’s e-mail address<br />
5. Check “Enable Authentication” and enter the username and<br />
password of the SMTP server if it requires authentication<br />
6. Click “Apply” to save the configuration<br />
*The NVR supports SMTP servers that use base64 or MD5<br />
authentication methods.<br />
* 3rd party free E-mail services such as Gmail, Hotmail, or Yahoo mail<br />
are not supported.
98 4-CH NVR WITH HDMI User Manual<br />
Event Triggers<br />
We have finished defining how an event will be triggered and which<br />
servers will be receiving notifications in the previous two sections, now<br />
we can finish up the event configuration by setting:<br />
• Which channels will have event trigger function enabled<br />
• What is considered to be an event<br />
• Where the warnings will be sent to and how they will be sent<br />
Use the checkbox to enable event trigger on the desired channels.<br />
*Once motion detection is enabled in this page, please configure the<br />
motion area and enable motion detection in the corresponding<br />
channels (cameras) from camera's own web UI. The NVR only detects
4-CH NVR WITH HDMI User Manual 99<br />
the first motion area set in the camera. The NVR recognizes the first<br />
motion area by its ID number set in the camera.<br />
Define which system events should trigger the recorder to send out<br />
notifications.<br />
Define how the notifications will be sent and where they will be sent<br />
to.<br />
* Event trigger may not work for cameras that are placed outside of<br />
your local network or on the Internet until the “UPnP Port Forwarding”<br />
is enabled in both the NVR and the router.<br />
NVR Setup -- Recording Configurations (Web<br />
Interface)<br />
General Settings<br />
The “recording configurations” gives users the overall control of how<br />
and when a recording is performed and the quality of different types of<br />
recordings performed on each channels. It can help the recorder to<br />
operate with sufficient system resource by performing recording only<br />
when it’s necessary with adjustable recording frame rate.
100 4-CH NVR WITH HDMI User Manual<br />
General Settings<br />
You can define the following in “General Settings”:<br />
• Pre-Alarm/Post-Alarm recording length<br />
• Recording frame rate<br />
• Turn on/off HDD recycle function<br />
• Define to always keep a number of days of previously recorded<br />
data<br />
• Enable/disable different recording types on different cameras<br />
• Enable/disable audio recording
4-CH NVR WITH HDMI User Manual 101<br />
The “recording buffer” allows user to define “pre-alarm” and “postalarm”<br />
time for event recordings. The “pre-alarm” time sets the NVR<br />
to record in advance when an event is triggered. The “post-alarm”<br />
time sets the NVR to continue recording for a period of time after an<br />
event trigger is finished.<br />
* The “Pre-alarm” function only works when the “Continuous”<br />
recording is also activated.<br />
Recording frame rate allows you to set different frame rate for<br />
different types of recording instead of recording at one frame rate<br />
only. Use the drop-down menu and select one of the pre-defined frame<br />
rates for a particular recording type
102 4-CH NVR WITH HDMI User Manual<br />
You are able to use the same video format for recordings or you can<br />
choose other formats for different recording purposes if it's a multistream<br />
capable camera.<br />
If you chose to use a different video format for recording, you are able<br />
to adjust its detail settings by clicking on the "...".<br />
A new dialog will pop out for further detail configurations. Noticing the<br />
"Frame rate" in this dialog represents the live fps that will be set back<br />
to the camera for this particular video format. You can configure the<br />
recording fps for different types of recordings individually.<br />
The HDD space recycle function is turned on by default. You can<br />
alternatively turn it off and set a system event in "NVR<br />
Setup">>"Event Configurations">>"Event Trigger">>"Event Handling<br />
Settings">>"When NVR is triggered by", and set a desired disk<br />
remaining space for event trigger condition. You'd have to take action<br />
manually after you get the system event notification, such as replacing<br />
disk, turn on HDD recycle function, or backup recording data.<br />
Users can also set to keep a previous number of days of recording<br />
data by enabling the option below. This is quite often used in<br />
application such as banking which certain countries requires to always<br />
keep a minimum previous number of days of recording data.<br />
* If this option is enabled, once the hard drive is full, the recycle<br />
function will then start but it will ensure that the number of days of<br />
recording data defined here will stay in hard drive instead of wiping<br />
out 20GB of data at a time.<br />
* If the hard drive is not full, the NVR re-calculates twice a day (each<br />
at 2:30am and 2:30pm) to keep the defined number of days of<br />
recording data from these two particular point of time backward.
4-CH NVR WITH HDMI User Manual 103<br />
The section at the bottom of the page allows you to disable audio<br />
recording (record video only) of particular channels.
104 4-CH NVR WITH HDMI User Manual<br />
Schedule Recording<br />
You can define the time range of the schedule recording for all<br />
channels in this page.<br />
To configure a schedule recording<br />
Use the “Channel” drop-down menu and select a camera first.<br />
You can use the schedule table to set the time range. Click the cell<br />
boxes then move horizontally lets you set what hours to perform
4-CH NVR WITH HDMI User Manual 105<br />
recording during a day. Click and move vertically lets you set what<br />
days to perform recording at a specific time.<br />
* Each cell box represents 15 minutes of time. Click one or more<br />
boxes to omit consecutive recording.<br />
You can also use the “Quick Configuration” to define recording time<br />
range instead of clicking cell boxes one by one on the time table.<br />
Simply check what days you would like to perform recording and<br />
specify the recording duration by either choosing “All Day” or enter a<br />
start and end time for specific recording duration.<br />
Select the “Copy to” option if you would like to set the same recording<br />
schedule to another camera.<br />
NVR Setup -- System Options (Web Interface)<br />
Device Information<br />
System Options gives users a glance of the overall system status and<br />
allows users to perform maintenance tasks such as upgrading firmware,<br />
restore/backup device settings or reboot device ....etc.
106 4-CH NVR WITH HDMI User Manual<br />
Device Information<br />
The “Device Information” provides the general information of the<br />
device such as firmware version and system time. It also provides<br />
information of the current network settings and status.
4-CH NVR WITH HDMI User Manual 107<br />
Logs and Reports<br />
“Logs and Reports” keeps a record of what’s been happening to the<br />
device and provides basic information for troubleshooting.
108 4-CH NVR WITH HDMI User Manual<br />
Maintenance<br />
“Maintenance” provides functions for users to:<br />
• Reboot the NVR when necessary<br />
• Reboot cameras directly from the NVR<br />
• Perform Firmware Upgrade<br />
• Backup the NVR’s settings to a local hard drive<br />
• Restore the NVR’s settings from a previously saved configuration file<br />
• Reset the NVR’s settings to their factory default values
4-CH NVR WITH HDMI User Manual 109<br />
Reboot the NVR at a specific time automatically<br />
You can configure the NVR to restart automatically by using the<br />
options given in the web UI. You can set the NVR to restart at a<br />
particular hour of a specific day during a week or a month.<br />
Firmware Upgrade<br />
The firmware can be upgraded through web UI or USB. Before<br />
upgrading firmware, please backup configuration in advance.<br />
Through the web interface<br />
Login into NVR’s web management UI. Go to "Setup" page and go to<br />
"System Options"->"Maintenance"
110 4-CH NVR WITH HDMI User Manual<br />
On "Upgrade NVR's Firmware" section, click "Browse" and select new<br />
firmware file<br />
A new dialog should display and let you choose the location of the<br />
firmware file.<br />
When done, click “Upgrade”.
4-CH NVR WITH HDMI User Manual 111<br />
Follow the on screen instruction and wait for the process to finish<br />
(After upgrade, the system will reboot automatically, it’s part of the<br />
process)<br />
Upgrade through USB thumb drive<br />
1. Prepare a USB flash disk and format with FAT or FAT32 format<br />
2. Place the firmware in the USB flash disk and make sure it’s placed<br />
at the top-level directory. Please do not place the file in a folder.<br />
(make sure to change the firmware file name to “firmware”<br />
and leave its file extension “.bin” as is before placing the file to<br />
the USB disk)<br />
3. Plug USB flash disk into USB port on the NVR<br />
4. The System LED on the NVR will start to flash in amber. This<br />
indicates firmware upgrade is in process<br />
5. *** Warning *** Please wait until upgrade process finished,<br />
interrupt the upgrade process may cause system not work anymore<br />
6. Wait until System LED remains solid in amber. This indicates<br />
firmware upgrade is finished<br />
7. Power off the NVR and remove the USB disk the power the unit back<br />
on again<br />
8. Restore configuration file back if needed
112 4-CH NVR WITH HDMI User Manual<br />
Reset the NVR to Factory Default<br />
To reset the recorder back to its factory default, click “Restore Factory<br />
Default” button and begin the process.<br />
The process should be displayed and you should be prompted back to<br />
the “<strong>Live</strong> <strong>View</strong>” page after it is complete.<br />
To perform hardware reset to default, follow the instructions below:<br />
- Power-off the device<br />
- Press and Hold reset button at the back of the device.<br />
- Power-on the device<br />
- Wait till all the LED’s are solid green.<br />
- Release the reset button
4-CH NVR WITH HDMI User Manual 113<br />
Disk Status<br />
“Disk Status” gives you a more detailed information of the hard drive<br />
that is currently installed in the NVR.
114 4-CH NVR WITH HDMI User Manual<br />
USB Backup<br />
It’s a function that allows users to backup the recording data in its<br />
database file format (not AVI) to the externally connected USB hard<br />
disk.<br />
You can check the “Disk Status” page under “System Options” to see if<br />
the USB disk has been detected by the NVR. If it's available, it will also<br />
be in the USB HDD drop-down menu in the USB backup page.<br />
* It needs a USB disk containing free space larger than 100MB.
4-CH NVR WITH HDMI User Manual 115<br />
Once it’s detected, go back to the “USB Backup” page and it should be<br />
available for further configuration<br />
The USB hard disk(s) will be listed in the drop-down menu displaying<br />
the remaining disk space. Make your selection from the drop-down<br />
menu if you have more than one disks connected to the NVR.<br />
Next, select channels, which you would like to backup the recording<br />
data from. Maximum 4 channels can be selected at once<br />
Configure the start and end time of the recording data you would like<br />
to backup and click the “Backup” button to begin.<br />
Things to pay attention to the USB Backup function<br />
Limitation:<br />
• It does not support USB Hub extend the number of HDD connected<br />
to the NVR
116 4-CH NVR WITH HDMI User Manual<br />
• Only one backup process can be performed at a time<br />
• Maximum 4 channels can be selected for backup<br />
• Only FAT32 USB hard disk is supported for backup<br />
• The USB hard disk needs to have more than 100MB remaining space<br />
• If multiple partitions are presented in one disk, only the first<br />
partition will be detected and used for backup<br />
Process:<br />
• Progress will be displayed on the UI<br />
• If the backup process gets interrupted, which the process stops at a<br />
point of time that is before the “END Time” user defined, such time will<br />
be displayed on the UI<br />
• A folder will be automatically created in the USB hard disk with a<br />
name format like 0028687831_20100610151515_2010060511<br />
0010_20100606110010 (MAC_backupbuttonclicktime_starttime_<br />
endtime)<br />
Note:<br />
• Please plug in the USB HDD only after the NVR is fully started, or<br />
the HDDs will be incorrectly mounted.<br />
Play the backup file with the NVR Media Player<br />
The backup files can be played with the NVR media player. To do, open<br />
the player and select “Open” >> “Media Database”
4-CH NVR WITH HDMI User Manual 117<br />
Click “Browse...” to select the file from the USB disk.<br />
A new dialog should be prompted for you to select the file location.<br />
When done, click “Check” to validate the file.
118 4-CH NVR WITH HDMI User Manual<br />
Once the file has been successfully verified, you should be prompted<br />
with the message shown below.<br />
Select the time zone according to your current location.
4-CH NVR WITH HDMI User Manual 119<br />
Finally, click “OK” to begin playing. The player should now play the<br />
backed up file.
120 4-CH NVR WITH HDMI User Manual<br />
Local UI from HDMI Output<br />
<strong>Live</strong> <strong>View</strong><br />
Login screen<br />
You should be prompted with the login screen first when the NVR is<br />
fully started.<br />
1. Power button<br />
2. System Time<br />
3. Username/Password<br />
4. Display language selection<br />
5. Virtual keyboard
4-CH NVR WITH HDMI User Manual 121<br />
By default, the focus should be on the username field.
122 4-CH NVR WITH HDMI User Manual<br />
Remote control<br />
Simply use the directional buttons on the remote to move between the<br />
keys on the virtual keyboard. If you have a USB mouse plugged into<br />
the NVR, a mouse cursor will appear on the screen and you can use<br />
the mouse to select keys on the virtual keyboard as well.<br />
Press the "ENTER" button on the remote to make the selection.
4-CH NVR WITH HDMI User Manual 123<br />
Enter the default username "admin" by using the virtual keyboard.<br />
When done, select the "Enter" button on the virtual keyboard and the<br />
focus should be moved to the password field.
124 4-CH NVR WITH HDMI User Manual<br />
After the default password "admin" is entered as well, select the<br />
"Enter" button on the virtual keyboard again and the focus should be<br />
moved to the "Log in" icon. Press the "ENTER" button on the remote to<br />
log in.
4-CH NVR WITH HDMI User Manual 125<br />
<strong>Live</strong> <strong>View</strong><br />
The Local UI basically provides the view functions of both live video<br />
and playback video. The Local UI provides viewing video of 1 channel<br />
at a time, both live and playback.<br />
1. Top bar (the power, logged in user, system time and dashboard are<br />
placed in this area)<br />
2. Video area<br />
3. Functions for live video (From top down: start/stop manual<br />
recording, take snapshot, set location of the "Picture-in-picture" live<br />
event video coming from other channel)<br />
4. Main menu<br />
5. Channel list including status and start sequence viewing<br />
6. From top down: full screen, display video in its original size, channel<br />
status<br />
7. PTZ control (Pan, tilt, zoom, add preset point, preset point sequence<br />
viewing)
126 4-CH NVR WITH HDMI User Manual<br />
Side menu<br />
By default, the selection focus should be on "Channel 1' on the<br />
Channel List. The side bar is basically divided into three sections. At<br />
any point, you can use the "Left" or "Right" button on the remote to<br />
quickly move to each section.
4-CH NVR WITH HDMI User Manual 127<br />
For example, if the selection focus is currently on "Channel 1" (or<br />
anywhere in the section "1"), press the "Left" button on the remote<br />
will move the focus to the "Manual recording" icon in section "2".<br />
Simply use the "Up" and "Down" buttons on the remote to move<br />
between icons in one particular section.
128 4-CH NVR WITH HDMI User Manual<br />
Use the "Up" and "Down" buttons on the remote to select a channel on<br />
the "Channel List" and press the "ENTER" button on the remote to<br />
make the selection. Alternatively, if a USB mouse is connected to the<br />
NVR, you can use the mouse and move the cursor to a channel and<br />
left-click to make the selection.
4-CH NVR WITH HDMI User Manual 129<br />
You can also use the channel selection buttons on the remote to<br />
quickly jump to a desired channel.
130 4-CH NVR WITH HDMI User Manual<br />
The small dots on the side of the "Channel List" provide the current<br />
status of each channel:<br />
* White: Disconnected<br />
* Blue: Connected<br />
* Green: Recording<br />
* Dark grey: Not configured
4-CH NVR WITH HDMI User Manual 131<br />
Sequence view<br />
If the current selection focus is on "Channel 4", press the "Down"<br />
button on the remote should move the focus to the "Sequence<br />
viewing" icon. Press the "ENTER" button on the remote will start<br />
sequence viewing between all available channels with default 5-second<br />
interval. Press the "ENTER" button on the remote again will stop it.
132 4-CH NVR WITH HDMI User Manual<br />
When the focus is on the "Start/stop sequence view" icon, press the<br />
"Right" button on the remote will move the focus to the sequence<br />
interval drop-down menu.<br />
Press the "ENTER" button on the remote should display all options in<br />
the drop-down menu. Use the "Up" and "Down" buttons on the remote<br />
to move between selections and press the "ENTER" button to select<br />
the new interval.
4-CH NVR WITH HDMI User Manual 133<br />
You can also quickly start/stop sequence viewing by using the "SEQ"<br />
button on the remote.
134 4-CH NVR WITH HDMI User Manual<br />
If the selection focus is on either the "Sequence view" or the<br />
"Sequence interval", press the "Down" button on the remote should<br />
move the focus to the "Zoom" icon in the PTZ control area.
4-CH NVR WITH HDMI User Manual 135<br />
PTZ Control<br />
Once you are in the PTZ control area. Use the directional buttons on<br />
the remote to move between icons.<br />
Add preset points
136 4-CH NVR WITH HDMI User Manual<br />
Move the selection focus to the "Add preset point" icon and press the<br />
"ENTER" button on the remote will add the current live video as a<br />
preset point.<br />
Preset point sequence view<br />
Once you have multiple preset points added, press the "Down" button<br />
on the remote to select the "Preset point sequence view" icon. Press<br />
"ENTER" button on the remote to start sequence view between<br />
previously added preset points. Press "ENTER" again to stop.<br />
When the focus is on "Preset point sequence view" icon, press the<br />
"Right" button will move the focus to the preset point sequence view<br />
interval drop-down menu. Press the "ENTER" button on the remote will<br />
pull down the menu and use "Up" and "Down" buttons on the remote<br />
to move between selections. Press the "ENTER" button again to make<br />
the selection.
4-CH NVR WITH HDMI User Manual 137<br />
At any point in <strong>Live</strong> <strong>View</strong>, you can enter the PTZ mode by:<br />
1. pressing the "PTZ" button on the remote<br />
2. Use the directional buttons to simulate pan, tilt, zoom actions as<br />
well as jumping through preset points.
138 4-CH NVR WITH HDMI User Manual<br />
Manual Recording<br />
Recording can be manually started when viewing live video. If the<br />
selection focus is somewhere in the green highlighted area shown<br />
above, press the "Left" button on the remote will move the focus to<br />
the manual recording icon. Press the "ENTER" button on the remote to<br />
start recording right away.
4-CH NVR WITH HDMI User Manual 139<br />
You should see an on-screen text notification indicating the recording<br />
has been started.<br />
Alternatively, you can press the "REC" button on the remote start<br />
recording of the current viewing channel right away. Press it again to<br />
stop.
140 4-CH NVR WITH HDMI User Manual<br />
Take snapshot<br />
Before taking a snapshot of the live video, please make sure a FAT32<br />
formatted USB drive is plugged into the NVR.<br />
If you had "Manual recording" icon selected, press the "Down" button<br />
on the remote to select the "Snapshot" icon. Press the "ENTER" button<br />
on the remote to take a snapshot.
4-CH NVR WITH HDMI User Manual 141<br />
You should see an on-screen text notification indicating that a<br />
snapshot of the video has been taken.
142 4-CH NVR WITH HDMI User Manual<br />
PIP (Picture-in-picture) Event Video<br />
The local UI provides live video view of 1 channel at a time. However,<br />
you can set a PIP (Picture-in-picture) area on top of the live video,<br />
which displays video of another channel when an event occurs. Once<br />
you have the icon shown above selected, press the "ENTER" button to<br />
set PIP area on the live video.
4-CH NVR WITH HDMI User Manual 143<br />
You should see an area with blue border displayed on the live video<br />
area. Use the directional buttons on the remote to select a desired<br />
area. You are able to choose from up to 9 different areas. When done,<br />
press the "ENTER" button on the remote to confirm selection.<br />
Turn on Audio<br />
The local UI is capable of playing audio coming from the camera side,<br />
but It's not turned on by default. To turn on audio from the current<br />
viewing channel, press the "AUDIO" button on the remote. Press it<br />
again to turn off the audio.
144 4-CH NVR WITH HDMI User Manual<br />
Full Screen<br />
To view video in full screen, press the "Right" button on the remote<br />
and move the selection focus to the full screen icon (as shown above).<br />
Once selected, press the "ENTER" button on the remote to enter full<br />
screen view. Click the "BACK" button on the remote control to exit.<br />
Alternatively, you can quickly go into full screen mode by pressing the<br />
"FULL SCREEN" button on the remote. Press the "BACK" button to exit.
4-CH NVR WITH HDMI User Manual 145<br />
Display video in its original size<br />
By default, the video is scaled to fill the entire video area. To view the<br />
video in its original size, select the icon shown above and press the<br />
"ENTER" button on the remote to display the video in its original size.
146 4-CH NVR WITH HDMI User Manual<br />
Detail channel status<br />
Select the icon shown above and press the "ENTER" button on the<br />
remote will give you a detail current status of all four channels.
4-CH NVR WITH HDMI User Manual 147<br />
Press the "BACK" button on the remote to dock it away.
148 4-CH NVR WITH HDMI User Manual<br />
Dashboard<br />
The dashboard provide a detail overview of the system wide<br />
information, such as network settings, disk status, and channel status.<br />
Press the "BACK" button on the remote to exit.<br />
The dashboard is located in the upper-right hand corner and presses<br />
the "Up" button on the remote until the selection focus is on the<br />
dashboard icon. Press the "ENTER" button to enter dashboard.
4-CH NVR WITH HDMI User Manual 149<br />
Power off<br />
To power off the unit, press the "POWER" button on the remote. A<br />
dialog will be prompted and the "Power Off" option should be selected.<br />
Press the "ENTER" button on the remote to turn off the unit.<br />
There are four options in the prompted dialog and they are (from left<br />
to right):<br />
1. Log out<br />
2. power off<br />
3. Restart<br />
4. Reset to factory default
150 4-CH NVR WITH HDMI User Manual<br />
Playback<br />
To switch to Playback, move the selection focus to the Playback button<br />
shown above and press the "ENTER" button on the remote.<br />
You can always use the remote to quickly switch between <strong>Live</strong> and<br />
Playback functions
4-CH NVR WITH HDMI User Manual 151<br />
The Playback UI provides the similar layout as the <strong>Live</strong> video UI. They<br />
also share the same following functions:<br />
1. Take snapshot<br />
2. Full screen<br />
3. Display video in its original size<br />
4. Channel status
152 4-CH NVR WITH HDMI User Manual<br />
The NVR is able to play recorded video 1 channel at a time. To search<br />
for playback video, select a channel from the "Channel List" first and<br />
select a search method from the drop-down menu highlighted in the<br />
above picture.<br />
There are three different search methods to help you locate the<br />
recorded videos.<br />
Time Chart<br />
Select the "Time Chart" option will display a list in "year". Notice<br />
certain years are highlighted in dark grey, which means there are<br />
recorded data available in those years. Select one from the list and<br />
press the "ENTER" button on the remote will switch the list to "month"<br />
view of the selected year. Repeat the same action and it goes all the<br />
way to the "minute" view.
4-CH NVR WITH HDMI User Manual 153<br />
At any point, you can simply press the "PLAY/PAUSE" button on the<br />
remote to start playing from the earliest available footage of the<br />
current time list on the time chart.
154 4-CH NVR WITH HDMI User Manual<br />
Select "Event" from the search method drop-down menu gives you a<br />
list of the 15 most recent events. Simply select one from the list and<br />
press the "ENTER" button on the remote to start playing.
4-CH NVR WITH HDMI User Manual 155<br />
Export recorded data<br />
The recording data can be exported to a USB hard disk. Please connect<br />
a USB HDD to the NVR first before exporting the recording video. The<br />
export can only be done during the playback of the recorded video.<br />
During playback, select the "In/Out" button on the UI and press the<br />
"ENTER" button.
156 4-CH NVR WITH HDMI User Manual<br />
This sets a start time of the exported video. Press "ENTER" again on<br />
the "In/Out" button sets the end time. The video of this time frame will<br />
be exported.<br />
Next, press the "Right" button on the remote to select the icon<br />
highlighted above. Press the "ENTER" button on the remote to start<br />
exporting.<br />
The export progress will be displayed. When done, move the USB HDD<br />
to a Windows PC and use the NVR media player to playback the<br />
exported video.
4-CH NVR WITH HDMI User Manual 157<br />
Camera Setup<br />
Press the “SETUP” button on the remote to access the setup page.<br />
Alternatively, you can use the directional keys on the remote and<br />
select the setup icon and press ENTER to go to the setup page.
158 4-CH NVR WITH HDMI User Manual<br />
In the setup page, you are able to add, edit, and remove cameras.<br />
Select a channel and press the “ENTER” key to begin.<br />
You will be presented with the “Add” action if you press the ENTER key<br />
on an empty channel. Click “ENTER” key again to add a new camera.
4-CH NVR WITH HDMI User Manual 159<br />
You will then be given with options to add a new camera with auto<br />
search or add one manually.<br />
Add camera with Auto Search
160 4-CH NVR WITH HDMI User Manual<br />
A list of found cameras will be displayed if you chose to use Auto<br />
Search. Use the Up and Down key to select a camera and press the<br />
ENTER key to add it.<br />
You will then be taken to the next page, which will ask you for the<br />
camera’s username and password. Use the directional keys on the<br />
remote control to work with the on-screen virtual keyboard to enter<br />
them. When done, press the ENTER key to begin detection.
4-CH NVR WITH HDMI User Manual 161<br />
With a successful detection, you will be given options to add camera as<br />
is, or select “Advance config” to change current video settings before<br />
adding it.<br />
You can choose to run the detection again if you get a detection error.
162 4-CH NVR WITH HDMI User Manual<br />
Advance Config<br />
You will be able to change video settings such as video format,<br />
resolution, frame rate and video quality if you chose “Advance config”.<br />
Choose “Record config” before applying the setting allows you to<br />
enable continuous recording and its recording quality as soon as the<br />
camera is added. Press the ENTER key on the Apply button to finish.
4-CH NVR WITH HDMI User Manual 163<br />
You will be taken back to the Channel List after successfully adding a<br />
camera.<br />
Press the ENTER key on a channel with a camera already added will<br />
give you the option to replace camera on this channel, edit the<br />
settings of this channel, or remove the camera.<br />
Choose “Replace” will allow you to add a new camera to this channel<br />
manually or with Auto Search.
164 4-CH NVR WITH HDMI User Manual<br />
Choose “Edit” will take you back to the beginning of the channel<br />
configuration page to start over settings again.
4-CH NVR WITH HDMI User Manual 165<br />
Add camera manually<br />
To add a camera manually, select an empty channel from the list and<br />
press the ENTER key on the remote control.<br />
Press the ENTER key again on the “Add manually” option.<br />
Enter camera’s IP address, username and password as well as its HTTP<br />
port with the virtual keyboard to finish the process.