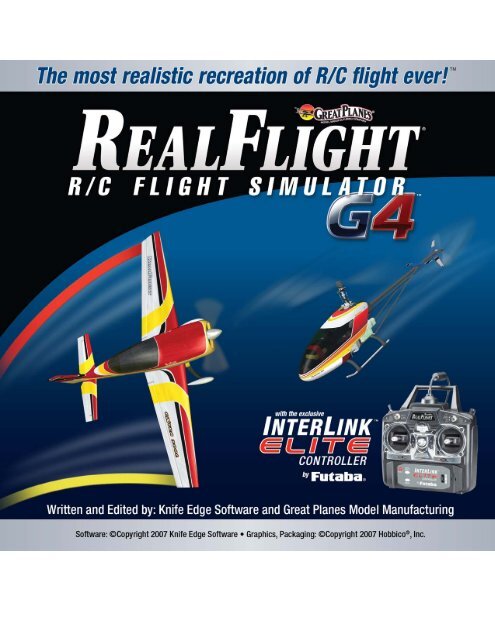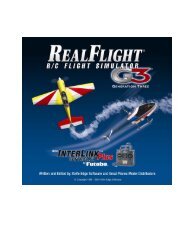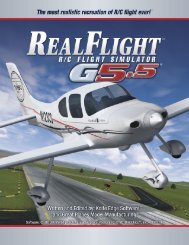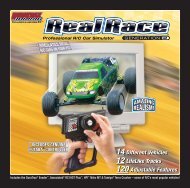RealFlight G4 Manual (12.2 MB) - Knife Edge Software
RealFlight G4 Manual (12.2 MB) - Knife Edge Software
RealFlight G4 Manual (12.2 MB) - Knife Edge Software
Create successful ePaper yourself
Turn your PDF publications into a flip-book with our unique Google optimized e-Paper software.
GREAT PLANES<br />
<strong>RealFlight</strong> Generation 4 and the<br />
InterLink Elite Controller<br />
© Great Planes Model Manufacturing Company<br />
P.O. BOX 788, Urbana, IL 61801
Table of Contents<br />
Introduction 1<br />
<strong>RealFlight</strong> <strong>G4</strong> Feature Highlights<br />
How to read this manual<br />
2<br />
6<br />
Before You Begin 7<br />
System Requirements 7<br />
Video and Sound Cards 8<br />
Getting the Most out of <strong>RealFlight</strong> 9<br />
Getting Started 11<br />
Installing <strong>RealFlight</strong> <strong>G4</strong> 11<br />
Using Your Own R/C Radio 15<br />
Exploring <strong>RealFlight</strong> <strong>G4</strong> 17<br />
Where to Go From Here 31<br />
The InterLink Elite Controller 33<br />
Start Flying! 34<br />
The Simulation Menu 37<br />
Select Airport… 38<br />
Edit Current Airport… 40<br />
Utilizing the Editor 52<br />
Create New Airport 58<br />
Capture Screenshot 60<br />
Mute/Unmute Audio 61<br />
Environment 62<br />
Flight Failures 66<br />
Import 69<br />
Export 72<br />
Manage User Files 74<br />
Settings 76<br />
Exit 107<br />
Airport MRU 108<br />
The Aircraft Menu 109<br />
Aircraft Selection… 111<br />
Edit Current Aircraft 113<br />
Select Color Scheme 125<br />
Save Color Scheme As… 126<br />
Remember Aircraft Position 129<br />
Clear Aircraft Position 130<br />
Reset Position 131<br />
Kill Engine 132<br />
Aircraft MRU 133<br />
Controller Menu 135<br />
Select Controller<br />
Controller Calibration<br />
136<br />
137<br />
Channel Mapping… 139<br />
Joystick Mode vs. Transmitter Mode 142<br />
InterLink Elite Controller (Joystick Mode)<br />
142<br />
InterLink Elite Controller (Transmitter<br />
Mode) 143<br />
Transmitter Mode: Joystick Emulation<br />
Interface 145<br />
Transmitter Mode: Pass Through Interface<br />
146<br />
InterLink Elite Controller Tips 147<br />
Events Menu 149<br />
Autorotation/Deadstick 151<br />
Autorotation/Deadstick Instructions 154<br />
Freestyle 156<br />
Freestyle Instructions 159<br />
Limbo 160<br />
Limbo Instructions 164<br />
Pylon Racing 165<br />
Pylon Racing Instructions 168<br />
Spot Landing 170<br />
Spot Landing Instructions 173<br />
Options 175<br />
End Current Event 176<br />
Forfeit Turn 176<br />
Multiplayer Menu 179<br />
Chatting 181<br />
Host 181<br />
Join 184<br />
Disconnect… 187<br />
Boot Player… 188<br />
Publish Hosting Information 188<br />
Enter MultiMode 189<br />
Recordings Menu 193<br />
Start Recording 194<br />
Stop Recording 195<br />
Open Recording… 195<br />
Record Microphone Input 199<br />
Recordings MRU 200<br />
Training Menu 201<br />
Takeoff Trainer 202<br />
Landing Trainer 207<br />
Heli Hover Trainer 211<br />
Airplane Hover Trainer 218
Heli Orientation Trainer 224<br />
Virtual Flight Instruction 226<br />
View Menu 231<br />
Show 232<br />
Camera Type 233<br />
Camera Position 234<br />
Look At 235<br />
Quick Look 236<br />
Zoom Type 237<br />
Zoom In 239<br />
Zoom Out 239<br />
Zoom Reset 240<br />
Head Tracking 241<br />
Window Menu 243<br />
Show Title Bar 244<br />
Gadgets 245<br />
Arrange 256<br />
Close All 257<br />
Viewport List 258<br />
Help Menu 261<br />
Contents 262<br />
Keyboard Commands 263<br />
About 264<br />
License 265<br />
Websites 266<br />
Basics of Flying 269<br />
Airplane Basics 269<br />
Helicopter Basics 272<br />
Helicopter Flight 278<br />
<strong>RealFlight</strong> <strong>G4</strong> Launcher 279<br />
Run <strong>RealFlight</strong><br />
Additional Options<br />
280<br />
280<br />
If You Experience Difficulties289<br />
How to Get Help and Information 289<br />
Before You Do Anything Else 290<br />
If You Need Additional Assistance 292<br />
Examples of Common Problems and<br />
Solutions 293<br />
Glossary 295<br />
Index 313<br />
License 319<br />
Credits 323
Chapter<br />
1<br />
Introduction<br />
Welcome to the <strong>RealFlight</strong> Generation 4 R/C Flight Simulator<br />
(also known as <strong>RealFlight</strong> <strong>G4</strong>, or simply <strong>G4</strong>).<br />
R<br />
ealFlight <strong>G4</strong> is, without question, the most advanced R/C aircraft simulation<br />
available. <strong>RealFlight</strong> <strong>G4</strong> is so technologically advanced and so realistic, you’ll<br />
find it hard to believe that it’s only a simulation. The culmination of many<br />
years of development and design, <strong>G4</strong> offers advancements that will serve to<br />
fine-tune the flying skills of even the most seasoned R/C veteran. If you’re an entrylevel<br />
R/C-er, <strong>RealFlight</strong> <strong>G4</strong> is the ideal way to learn to fly, practice maneuvers, feel the<br />
effects of design modifications, or just have an incredible amount of fun.<br />
<strong>RealFlight</strong> <strong>G4</strong> includes over 80 models that look and fly like the real thing, plus a<br />
multitude of flying sites—each with their own unique ‘feel’ and distinctive<br />
characteristics. In addition, <strong>G4</strong> offers its users the most powerful and flexible aircraft<br />
and flying site editors ever unveiled to the modeling community, allowing modelers to<br />
experiment with a virtually unlimited number of parameters. <strong>G4</strong> enables you to<br />
change the look and feel of a flying site with nothing more than a few keystrokes, the<br />
click of the mouse and a little imagination. The integrated AccuModel aircraft editor<br />
makes modifying aircraft just as easy.<br />
<strong>RealFlight</strong> <strong>G4</strong> also offers a wide array of tools to help you understand how to use the<br />
program and how to improve your R/C piloting skills. This extensive manual file<br />
explains every feature and option as well as how to use them. Our Virtual Flight<br />
Instruction feature, Heli Hover Trainer, Airplane Hover Trainer, Takeoff and Landing<br />
Trainer and Heli Orientation Trainer provide on-the-fly learning opportunities, and our<br />
trained and dedicated Product Support staff is ready to provide help when you need it.<br />
No other R/C simulator goes further to enrich your R/C experience.<br />
The following section briefly outlines some of the exciting features in <strong>RealFlight</strong> <strong>G4</strong>.<br />
We strongly suggest that you peruse this manual in its entirety before running the<br />
software. Subsequent chapters will describe all <strong>RealFlight</strong> features in complete detail.<br />
1
Finally, we’d like to express our gratitude to you for purchasing <strong>RealFlight</strong> <strong>G4</strong>. We<br />
think you will be enormously pleased with <strong>G4</strong>. Have fun flying!<br />
<strong>RealFlight</strong> <strong>G4</strong> Feature Highlights<br />
This section briefly outlines some of the new features included in <strong>RealFlight</strong> <strong>G4</strong> with<br />
the USB InterLink Elite Controller. <strong>RealFlight</strong> <strong>G4</strong> and the multi-patented InterLink<br />
Elite Controller incorporate a significant number of enhancements and improvements<br />
over previous <strong>RealFlight</strong> systems.<br />
USB InterLink Elite Controller<br />
The InterLink Elite Controller by Futaba is a revolutionary device that offers you:<br />
• A high quality USB compatible plug and play controller for <strong>RealFlight</strong> <strong>G4</strong>.<br />
• A built-in interface for (optionally) using your own R/C transmitter to control<br />
<strong>RealFlight</strong> <strong>G4</strong>.<br />
• QuickSelect Buttons—take control of <strong>RealFlight</strong>’s menus and options from<br />
the InterLink Elite without touching the keyboard or mouse.<br />
• The InterLink Elite Controller is fully hot swappable—you can connect and<br />
disconnect the InterLink or your own transmitter without rebooting your<br />
computer (or even shutting down <strong>RealFlight</strong>).<br />
• High-speed response to control inputs.<br />
• Digitally precise inputs with digital trims for unmatched control precision.<br />
• MultiMode split screen capability allows you to use the InterLink Elite as a<br />
controller and an interface simultaneously.<br />
• A keyboard-free push button reset of the simulation.<br />
• Hand-launch gliders and other aircraft that do not incorporate landing gear.<br />
Menu-Driven Interface<br />
<strong>RealFlight</strong> <strong>G4</strong> utilizes a drop-down menu-driven interface system. Created for ease of<br />
use and maximum flexibility, the menu system provides an interface familiar to even a<br />
casual computer user.<br />
Additional Features<br />
• RealPhysics 3D - One of the most ambitious models of flight in the world,<br />
RealPhysics 3D is untouched in its ability to re-create the lifelike characteristics<br />
of model flying. <strong>RealFlight</strong> <strong>G4</strong>’s physics engine has been tried and approved<br />
by world-class competition pilots like Todd Bennett, John Glezellis, Pete<br />
Niotis, Frank Noll, and Jason Shulman. Furthermore, aircraft in <strong>G4</strong> behave<br />
2
with real-world predictability because they are carefully modeled using<br />
advanced methods and extensive real-world data. If it happens at the field or<br />
in the air, it’s re-created with exacting detail in <strong>G4</strong>!<br />
• Float Fly- <strong>RealFlight</strong> <strong>G4</strong> offers a number of flying sites with water along with<br />
a variety of float fly aircraft. Practice your takeoffs and landings on water and<br />
admire the view at the same time.<br />
• InterLink Elite QuickSelect-With <strong>RealFlight</strong> <strong>G4</strong>’s InterLink Elite, you’re<br />
able to make quick changes such as selecting a different aircraft or airport<br />
without touching the keyboard or mouse.<br />
• Variable Pitch Prop-Take 3D flight to 4D with the variable pitch prop.<br />
Select the popular FlatOuts Extra 300S with V-Pitch and try amazing<br />
maneuvers you didn’t think were possible with an airplane—like flying<br />
backwards.<br />
• Hovering Training Aids- Learn to torque roll or hover a heli with<br />
<strong>RealFlight</strong>’s Heli and Airplane Hover Trainer. For more excitement, try the<br />
Heli Orientation Trainer. Both are great training aids for anyone new to radio<br />
control.<br />
• Takeoff and Landing Training Aids-The <strong>RealFlight</strong> <strong>G4</strong> simulator is a great<br />
way for new pilots to learn the art of R/C flying. And the best places to start<br />
are training aids designed to teach you the basics of Takeoffs and Landings.<br />
• Night Flying- Just because the sun is down doesn’t mean that you can’t fly.<br />
The same is true with <strong>RealFlight</strong> night flying. Pick a nighttime airport and<br />
watch as your aircraft lights up the sky.<br />
• PhotoFields- <strong>G4</strong> also includes ultra-realistic PhotoField airports. Using<br />
incredible high resolution digital images, <strong>RealFlight</strong> PhotoField airports are as<br />
real as it gets. And the Import feature allows you to use your own panoramic<br />
photos to create new flying sites.<br />
• “Full Coverage” collision detection- Instead of using sensors at only a few<br />
points, “Full Coverage” blankets the entire aircraft with points ensuring that<br />
every part of an aircraft will not only register a strike but will react<br />
authentically. Contact can result in damage ranging from minor handling<br />
problems to spectacular crashes complete with realistic sound effects.<br />
• TruFlo Wind Dynamics- <strong>RealFlight</strong> <strong>G4</strong> introduces modelers to R/C’s<br />
most realistic wind model. The five components of TruFlo Wind Dynamics<br />
work together to create the single most accurate wind field in any simulation.<br />
Wind impacts every facet of your flight, just as it would at the local field.<br />
• AccuModel Aircraft Editor- <strong>G4</strong>’s new aircraft editor is the most powerful<br />
and most flexible editor ever introduced in an R/C simulator. AccuModel<br />
allows you to change virtually every aspect of your model with ease—it places<br />
3
over 1,500 airfoils at your disposal, a multitude of propellers, and much, much<br />
more! AccuModel brings up a wire-frame model for easy reference and<br />
highlights the editing area. Make a change and it’s immediately reflected onscreen,<br />
ready for review and revision.<br />
• Sierra Nevada’s Flying Sites and over 5,000 square miles to explore-<br />
<strong>RealFlight</strong>’s TrueLife Terrain goes beyond the limitations of traditional<br />
simulator flight. Created and mapped from satellite imagery, <strong>G4</strong>’s landscape<br />
looks as “right” and richly varied as the view from your front door. Digital<br />
elevation data brings it all into accurate perspective.<br />
• A living, breathing environment- Everything in <strong>G4</strong>’s 3D world is as realistic<br />
as possible, complete with depth and details that transcend the traditional<br />
“billboard” look of other simulators. You’ll see leaves and branches that dance<br />
in a passing breeze and clouds that roll by with the prevailing winds.<br />
• FlexiField flying site editor- Takes you beyond 2D scenes into a 3D<br />
environment rich in new objects and editing options. Customize an existing<br />
field with new foliage, different objects or both -- or create a new field with<br />
nothing more than a mouse, imagination and a few simple keystrokes.<br />
• InterLink Elite Controller- <strong>G4</strong>’s InterLink Elite controller functions as a<br />
controller, as an interface, or both. Its push-button is capable of resetting the<br />
aircraft or hand-launching a sailplane.<br />
• Fly Split Screen- <strong>G4</strong>’s MultiMode option allows two modelers to fly<br />
simultaneously on one PC. It’s perfect for practicing formation flight, a game<br />
of tag or personalized flight instruction.<br />
• Uses VirtualRevolutionsound technology-- Doppler-correct stereo sounds<br />
heighten the realistic effect with true sound recordings of 2-stroke, 4-stroke,<br />
turbine, electric, ducted fan and gasoline engines. As the aircraft crosses the<br />
field, the engine sound follows, just like its R/C counterpart.<br />
• RotoSonics technology-- recreating distinctive engine/blade sounds with<br />
startling accuracy. Sounds so lifelike, you’ll swear you are at the field!<br />
• VFI (Virtual Flight Instruction) -- VFI gives you personal flight lessons<br />
from R/C’s leading experts. Using VFI, you can select a maneuver (loop, roll,<br />
etc.) from an extensive list of options. VFI then demonstrates the maneuver<br />
on-screen, performed by an expert. While you watch, the voice of the<br />
pilot/instructor will explain how to perform the maneuver.<br />
• AFR (Advanced Flight Recorder) -- This feature allows the pilot to not only<br />
view prerecorded maneuvers, but also to record maneuvers of his/her own as<br />
well. <strong>G4</strong> even allows you to record your own audio for personalized flight<br />
instruction. Much like a VCR, this feature also allows you to pause, speed up,<br />
slow down, and loop the performance. You can also play multiple recordings<br />
4
at the same time. The pilot has the option to activate the digitized transmitter<br />
display so that he/she can view the radio input while flying.<br />
• NavGuides- Using the NavGuides, you can display a variety of heads-up<br />
on-screen informational displays. Options range from altitude and airspeed to<br />
aircraft heading and engine RPM. This feature improves your ability to “see”<br />
what is going on in your virtual world.<br />
• Viewport- You can open up a picture-in-picture display and treat it as an<br />
independent “window on the world”. You can individually adjust each the<br />
viewport’s vantage point, zoom level, and direction of view.<br />
• Multiplayer-You can fly with up to seven additional <strong>RealFlight</strong> <strong>G4</strong> owners in<br />
competitions, or just for the thrill of flying with one another. This feature can<br />
also be used to learn new maneuvers from pilots across the street or around<br />
the world.<br />
• Events- Compete solo, or fly with up to seven additional <strong>RealFlight</strong> <strong>G4</strong><br />
owners in a variety of Events such as: Limbo, Spot Landing, Free Style, Auto<br />
rotation and Pylon Racing.<br />
• Launcher- <strong>RealFlight</strong> <strong>G4</strong>’s Launcher allows for easy one-click access to<br />
program upgrades, online registration, and technical support.<br />
• Animated control surfaces and retracts—Control surfaces, retracts,<br />
propellers, and rotor blades move for added realism.<br />
• Aircraft exhaust/smoke-You can control the color, density, ‘hang time’, and<br />
other parameters related to airplane and helicopter smoke and exhaust.<br />
• Streamers- Add streamers to any aircraft, to any location, in any color. Watch<br />
as they corkscrew behind the airplane during a roll, or react to the wind and<br />
the propwash.<br />
• Flight Failures- <strong>RealFlight</strong> can simulate many common flight failures (radio<br />
interference, stuck servos, engine failures, etc.). Use this feature to prepare for<br />
emergencies at the field.<br />
• Fully editable aircraft paint/decal schemes- Create customize trim<br />
schemes for your aircraft. (To design your own paint scheme, you must use a<br />
third-party program that edits TGA files.)<br />
• Extensive Help materials- <strong>RealFlight</strong> <strong>G4</strong> features extensive online tool tips<br />
and diagrams, a detailed manual and technical support to enhance your<br />
enjoyment of the program.<br />
5
How to read this manual<br />
<strong>RealFlight</strong> <strong>G4</strong> is a menu driven simulator which allows you to make quick changes<br />
without having to reload the simulator each time. This manual will break out each<br />
main menu to its own chapter. This allows you to quickly find information on features<br />
and functions by the related menus.<br />
Along with this manual, a large <strong>RealFlight</strong> community is available online to help and<br />
discuss with each <strong>RealFlight</strong> fan. This online support, in the form of a forum, can be<br />
found at:<br />
http://www.knifeedge.com/forums/<br />
6
Chapter<br />
2<br />
Before You Begin<br />
To get the most out of <strong>RealFlight</strong> <strong>G4</strong>, it helps to understand how to get the most<br />
out of your computer first.<br />
R<br />
ealFlight Generation 4 is designed to work on a large variety of computer<br />
hardware. Similar to a car, if you want to go faster, you need a bigger engine.<br />
The same holds true with <strong>RealFlight</strong>. You’ll be able to enjoy the simulator on<br />
most modern computers, but having the most up to date hardware for your<br />
computer will greatly increase your enjoyment.<br />
System Requirements<br />
You will find the suggested system requirements for the <strong>RealFlight</strong> <strong>G4</strong> R/C Flight<br />
Simulator listed below. The minimum system requirements below are the bare<br />
minimum PC configuration for installing <strong>RealFlight</strong> <strong>G4</strong>. Meeting the minimum<br />
requirements will allow you to enjoy <strong>G4</strong>. However, in order to take complete<br />
advantage of the many features and functions offered by <strong>G4</strong>, you should have a<br />
computer at, or near, the specifications as specified in the optimum system<br />
requirements.<br />
Minimum Recommended System-<br />
- Some graphical features may be disabled<br />
- Aerodynamic Calculations will still be high-quality<br />
Windows* 98SE, ME, 2000, XP or Vista<br />
Intel Pentium 1.0GHz or equivalent<br />
512 <strong>MB</strong> RAM<br />
7
3 GB Hard Drive Space<br />
3D Accelerated Video with:<br />
- 32 <strong>MB</strong> Dedicated Video Memory<br />
- Full DirectX 9 compliant (Pixel Shader 1.4 support)<br />
Optimal System<br />
- For best graphical performance<br />
Dual Core 2.4GHz CPU<br />
2 GB RAM<br />
3D Accelerated Video with:<br />
- 256 <strong>MB</strong> dedicated video memory<br />
- Pixel Shader 2.0 support<br />
Multiplayer Requirements<br />
• 56.6 Kbps (or faster) modem or LAN connection<br />
Video and Sound Cards<br />
In order to achieve optimum performance and the best flying experience in <strong>RealFlight</strong>,<br />
there are two important components of your computer that deserve special attention:<br />
the video and sound cards.<br />
<strong>RealFlight</strong> <strong>G4</strong> has undergone countless hours of compatibility testing and evaluation.<br />
As such, this software will adequately function with a variety of video cards—ranging<br />
from yesterday’s favorites to tomorrow’s hits.<br />
While <strong>RealFlight</strong> works well on a wide variety of hardware configurations, it offers<br />
many features and functions that are designed to take particular advantage of the latest<br />
video technology. If you have an older computer, or a newer computer with a lowerend<br />
video card, you may want to consider purchasing a new video card to take<br />
advantage of these features and functions. This moderately priced upgrade can vastly<br />
8
enhance your enjoyment of <strong>RealFlight</strong>. Aside from increasing your satisfaction with<br />
<strong>G4</strong>, a new video card will also work with many other games or simulators, improving<br />
their performance as well.<br />
For a list of the video cards that have been tested by our staff, please visit:<br />
http://www.gpsoftware.com/<br />
While not as important as the video card, upgrading your sound card may also improve<br />
your satisfaction with <strong>RealFlight</strong>. This is especially true if your computer uses an onboard<br />
sound card (a sound card affixed to the motherboard).<br />
Getting the Most out of <strong>RealFlight</strong><br />
We think you’ll agree that <strong>RealFlight</strong> offers the finest set of instructions and practice<br />
tools of any R/C simulator suited for both beginners and experienced pilots. Great<br />
Planes and <strong>Knife</strong> <strong>Edge</strong> <strong>Software</strong> are committed to the continual improvement of our<br />
products. When using the software, you should keep two things in mind.<br />
First, similar to other pursuits, what you get out of <strong>RealFlight</strong> depends upon what you<br />
put in. Mastering radio control requires a great deal of patience and practice. If you<br />
crash an aircraft in the simulation, take it very seriously. Crashing an actual R/C<br />
aircraft can cost you a lot of time and money. Try to examine what you did incorrectly,<br />
using the experience to avoid making the same mistake again.<br />
Secondly, while the simulator is quite realistic and will assist you in learning many of the<br />
skills necessary to become a proficient pilot, there is no substitute for actual flying time<br />
at the field. A simulation can be a wonderful practice tool. However, no simulator, no<br />
matter how realistic, can completely replace a qualified, experienced, human flight<br />
instructor. If you are new to R/C, you should never attempt to fly a real aircraft<br />
without the supervision of a qualified instructor, no matter how accomplished you are<br />
on the simulator.<br />
9
Chapter<br />
3<br />
Getting Started<br />
A brief overview and assistance to help start you on your R/C adventure.<br />
T<br />
his chapter covers the installation procedure for <strong>RealFlight</strong><br />
<strong>G4</strong>, describes the basics of running the program, and introduces you to some<br />
of <strong>RealFlight</strong>’s frequently used features.<br />
The first section, Installing <strong>RealFlight</strong> <strong>G4</strong>, offers a step-by-step approach to the<br />
installation procedure for both the program software and the controller.<br />
The second section, Exploring <strong>RealFlight</strong> <strong>G4</strong>, offers a brief tour of the <strong>RealFlight</strong> <strong>G4</strong><br />
program. You'll learn how to perform some basic functions, such as selecting the<br />
aircraft you wish to fly, performing simple edits to the flying field, manipulating<br />
viewports, and using <strong>RealFlight</strong>’s Virtual Flight Instruction feature.<br />
This chapter only touches briefly on some of <strong>RealFlight</strong> <strong>G4</strong>’s features. We strongly<br />
suggest that you also read the subsequent chapters, which describe the various features<br />
in comprehensive detail.<br />
Installing <strong>RealFlight</strong> <strong>G4</strong><br />
The <strong>RealFlight</strong> <strong>G4</strong> InterLink Elite controller has several different modes of operation.<br />
By itself, it serves as a realistic ‘stand alone’ controller or joystick. Alternatively, it has a<br />
built-in interface that lets you use your own R/C transmitter to control <strong>RealFlight</strong> <strong>G4</strong>.<br />
The final mode of operation combines the InterLink Elite’s ability to serve as a<br />
controller and an interface simultaneously.<br />
11
The USB InterLink Elite Controller-<br />
To install <strong>RealFlight</strong> <strong>G4</strong> using the InterLink Elite controller, follow the instructions in<br />
this chapter.<br />
Regardless of whether you plan to use the InterLink Elite controller by itself, or with<br />
your own R/C radio to control <strong>RealFlight</strong>, follow the instructions on Program<br />
Installation in the next section.<br />
Program Installation-<br />
<strong>RealFlight</strong> Generation 4 features a simple, one-step installation process. There are,<br />
however, further steps that must be followed prior to running the program for the first<br />
time. This section will explain how to install the <strong>RealFlight</strong> <strong>G4</strong> software and hardware.<br />
Upon completion of this section, you should be able to fly the aircraft on your PC.<br />
The InterLink Elite’s built-in transmitter interface also allows you to use your own R/C<br />
transmitter to control <strong>RealFlight</strong> <strong>G4</strong> should you opt to do so. To activate the interface<br />
adapter, you will first need to follow the instructions in the section below. This section,<br />
will explain the methodology of using the transmitter interface option in the InterLink<br />
Elite controller.<br />
Update Drivers-<br />
Before you begin installation, we strongly suggest that you update the drivers<br />
for both the sound and video cards on your PC. A driver is a software<br />
program that your computer uses to control hardware devices. Each card has<br />
its own respective driver. Most problems with installing and using <strong>RealFlight</strong>,<br />
as well as many other programs that use DirectX, arise from using outdated<br />
video and/or sound card drivers.<br />
If you are not sure how to update your drivers, you can find instructions in<br />
article Q01-1038, Locating and installing drivers, at<br />
12
http://www.gpsoftware.com/kb/q01-1038.htm. This support article will take<br />
you through the process step-by-step, and has links to driver download sites<br />
for most manufacturers.<br />
Installing the <strong>Software</strong>-<br />
After you have completed installation of the new video and sound card drivers,<br />
you are now ready to install <strong>RealFlight</strong> <strong>G4</strong>.<br />
1. Before installing the software, make sure to close any applications that<br />
you are running. This includes virus scanning software and other<br />
similar applications.<br />
2. Insert Disc 1 (One) into the appropriate CD-ROM drive.<br />
3. If Auto-Play is active, setup will begin automatically when the CD-<br />
ROM drive is closed. Simply click the Install button when prompted.<br />
If Auto-Play is not active, click Start on the task bar. Next, click Run.<br />
In the dialog box that appears, type ‘d:\setup’ (assuming that ‘d’ is<br />
your CD-ROM drive) and click OK.<br />
Follow the on-screen instructions to complete the setup procedure. When<br />
prompted, remove Disc 1 (One) and insert Disc 2 (Two). Following the onscreen<br />
prompt, remove Disc 2 (Two) and insert Disc 3 (Three). Following<br />
the on-screen prompt once again, remove Disc 3 (Three) and insert Disc 4<br />
(Four). Upon completion of the installation, click OK.<br />
Installing or Updating DirectX-<br />
1. <strong>RealFlight</strong> will ask if you wish to install DirectX 9 on your PC. It is<br />
important that your PC utilizes DirectX 9.0c or later. Click OK to<br />
proceed to the DirectX License Agreement.<br />
2. Click "I accept the license agreement" to install DirectX 9.0c.<br />
Alternatively, if you do not wish to update DirectX at this time, click<br />
Cancel.<br />
3. If you have opted to accept the license agreement, click Next to<br />
proceed with the installation. DirectX will install the necessary files to<br />
update your PC.<br />
4. When prompted, click Finish. Your PC will power down and then<br />
restart once again.<br />
Connect the InterLink Elite Controller-<br />
The InterLink Elite controller uses the USB (Universal Serial Bus) port, so<br />
there is little to do in the way of setup.<br />
13
1. With the software installation procedure complete, firmly plug the<br />
InterLink Elite controller into one of the unused USB ports on the<br />
PC. Because the controller is hot swappable, you do not have to shut<br />
the PC down to plug the controller in.<br />
2. Shortly after plugging in the InterLink Elite controller, a dialog box<br />
should appear on the screen indicating that Windows has located a<br />
new device and will then automatically install the necessary drivers.<br />
Note: It is possible that Windows will need to install the appropriate files for<br />
the InterLink Elite controller to function properly. Please have your Windows<br />
CD-ROM available in case it is required.<br />
Starting <strong>RealFlight</strong> Generation 4-<br />
1. Double-click the <strong>RealFlight</strong> <strong>G4</strong> Launcher located on your desktop.<br />
2. Type in your name, software serial number and the InterLink Elite<br />
controller serial number in the appropriate location. Please be sure<br />
to enter the numbers exactly as they appear. Failure to enter the serial<br />
numbers correctly will not allow you to proceed to the next step. If<br />
the serial numbers are entered properly, the OK button will become<br />
active.<br />
14
3. Click OK. The <strong>RealFlight</strong> <strong>G4</strong> Launcher will appear. Click Run<br />
<strong>RealFlight</strong>. <strong>RealFlight</strong> <strong>G4</strong> will start with a default aircraft and default<br />
flying site.<br />
Note: The procedure above will allow you to pilot the <strong>RealFlight</strong> aircraft using<br />
the InterLink Elite controller. The InterLink Elite controller may also be used<br />
as an interface unit, allowing you to pilot the aircraft with your actual R/C<br />
transmitter. For information on how to do so, please refer to the section<br />
entitled Using Your Own R/C Radio which follows.<br />
Using Your Own R/C Radio<br />
Follow these instructions if you intend to use your own R/C transmitter to control<br />
<strong>RealFlight</strong> <strong>G4</strong>. If you do not want to use your own transmitter, skip this section.<br />
15
Connecting Your Transmitter-<br />
You can use your R/C transmitter to control <strong>RealFlight</strong> <strong>G4</strong> by connecting it to the<br />
InterLink Elite controller, ‘buddy box’ style (see diagrams). <strong>RealFlight</strong> <strong>G4</strong> includes<br />
several adapter cables used to make the connection to many popular R/C transmitters.<br />
Locate the cable input port on the rear of the InterLink Elite Controller. Plug one end<br />
of the included connector cable into this port. Next, plug the other end of the adapter<br />
cable into the buddy box port (a.k.a. trainer jack) of your transmitter. The procedure<br />
for doing so depends on your transmitter:<br />
• If your transmitter’s buddy box port directly accepts the 1/8” stereo plug, insert<br />
this end directly into the radio. This works for most JR® radios.<br />
• If your transmitter’s buddy box port requires the micro (square) connector, use the<br />
squared adapter cord included with the simulator.<br />
16
• Some radios (e.g., Airtronics®, Hitec® and older Futaba® transmitters) require the<br />
purchase of an optional adapter cable. This adapter cable is available wherever you<br />
purchased your copy of <strong>RealFlight</strong> <strong>G4</strong>.<br />
Setup-<br />
After you have connected your transmitter to the InterLink Elite controller, you will<br />
need to perform a brief setup procedure before utilizing it with the simulation.<br />
1. First, make sure that the transmitter is in FM or PPM mode rather than PCM<br />
mode. Refer to the manual for your transmitter if you are unsure how to do<br />
this.<br />
2. If the transmitter did not power up when the interface cord was plugged into<br />
it, turn the power switch on at this time.<br />
3. Next, click the Controller menu and then highlight the Select Controller…<br />
menu item. After a brief delay an option for the InterLink Elite Transmitter x<br />
channel should appear. Choose the InterLink Elite Transmitter X Channel<br />
option.<br />
Exploring <strong>RealFlight</strong> <strong>G4</strong><br />
Now that you have completed the installation of <strong>RealFlight</strong> <strong>G4</strong>, it’s time to begin<br />
exploring the program. The following sections will take you on a quick tour of<br />
<strong>RealFlight</strong> <strong>G4</strong>’s most popular features, such as selecting an aircraft, choosing alternate<br />
flying locations, customizing the flying sites, and using the training aids instruction.<br />
Along the way, we will show you where to go for help and how to obtain additional<br />
information.<br />
Even if you are familiar with previous versions of the <strong>RealFlight</strong> software, you should<br />
read this section thoroughly. The features described here are either new or have been<br />
completely revised for <strong>G4</strong>.<br />
Start the Program-<br />
1. Close all open applications. This includes virus scanning software and other<br />
similar programs.<br />
2. Double-click the <strong>RealFlight</strong> <strong>G4</strong> Launcher located on your desktop.<br />
3. To start the simulation, click the Run <strong>RealFlight</strong> button.<br />
The program will start using the pre-set defaults—including pilot perspective, flying<br />
location, and aircraft.<br />
17
The Main <strong>RealFlight</strong> Display-<br />
<strong>RealFlight</strong> <strong>G4</strong> is a menu-driven program. As seen in the picture below, a menu bar<br />
appears across the top of the <strong>RealFlight</strong> screen. The menus contain additional menu<br />
items and pull-down lists for the related options of the respective menu. These menus<br />
allow access to the command and control functions for the <strong>RealFlight</strong> <strong>G4</strong> simulation.<br />
Navigating the Menus-<br />
To access the various menu items, simply highlight and click the mouse on the<br />
menu that you would like to view. For example, clicking on the Aircraft menu<br />
activates the sub-menu items for that menu.<br />
The top-level menus found in <strong>G4</strong> are as follows:<br />
• Simulation<br />
• Aircraft<br />
• Controller<br />
• Events<br />
• Multiplayer<br />
18
• Recordings<br />
• Training<br />
• View<br />
• Window<br />
• Help<br />
This manual includes a separate chapter for each menu title. Later chapters<br />
describe in detail all of the menu items, sub-menus and options.<br />
Please note that it is also possible to access many of the features and functions<br />
of <strong>RealFlight</strong> Generation 4 using hot keys. Pressing the H key on the<br />
keyboard activates the Keyboard Commands dialog, which summarizes the<br />
available hot keys.<br />
Aircraft Selection-<br />
When you start <strong>G4</strong> for the first time, you will be piloting an Extra 300L. This is the<br />
default aircraft for <strong>RealFlight</strong> <strong>G4</strong>.<br />
To select a different aircraft, click the Aircraft menu title in the main menu bar. Next,<br />
click the Select Aircraft… menu item found in the drop-down menu. This activates<br />
the Select Aircraft dialog (as shown below), which displays a list of available aircraft.<br />
19
Each aircraft available in <strong>G4</strong> is listed along the left-hand side. The icon next to each<br />
name differs depending on whether the model is an airplane or a helicopter. To select<br />
an aircraft from the list, click on the desired aircraft. The selected model will now<br />
appear in the ReadySelect preview box. Additionally, an aircraft description and<br />
information data will appear in the aircraft information pane, which appears just below<br />
the ReadySelect preview window.<br />
When you are satisfied with your selection, click OK to return to the simulator using<br />
the new aircraft selection.<br />
Complete information pertaining to the Select Aircraft… menu item is available in<br />
chapter 6 of this manual, The Aircraft Menu.<br />
Alternatively, you may use the InterLink Elite controller to change aircraft selections.<br />
Simply press the Menu/Select button located on the front of the InterLink Elite<br />
controller. This will bring forth the QuickSelect tabs on the left side of the computer<br />
screen and the aircraft selection tab, represented as an airplane icon, should be the<br />
highlighted tab. Press the Menu/Select button once again to bring up the Aircraft<br />
Selection dialog box. Move the Data Lever, found on the lower right side of the<br />
InterLink Elite controller, up or down to view the available aircraft. The [+] (plus)<br />
indicates that there is another expansion level (selection) available to you, press the<br />
Menu/Select button to access the items located within this folder.<br />
20
To select an aircraft, simply highlight the name and press the Menu/Select button.<br />
You will return to the simulation using the newly selected aircraft.<br />
If you wish to exit the Aircraft Selection screen without making any changes, simply<br />
press the Reset button on the InterLink Elite.<br />
Aircraft Most Recently Used List (MRU)-<br />
If you have selected alternative aircraft previously, you will note that these aircraft<br />
appear on a list in the Aircraft menu, as shown below. This list is at the very bottom of<br />
the menu. This list is commonly referred to as a Most Recently Used, or MRU list. It<br />
is limited to the eight most recently used aircraft. If you wish to fly one of the aircraft<br />
from this list, simply click on the name of the aircraft in the MRU list.<br />
Airport Selection-<br />
Changing flying sites uses a process similar to the process used to select an aircraft. To<br />
select a new flying location, click the Simulation menu located in the header. Next,<br />
click the Select Airport… menu item found in the drop-down menu. This opens the<br />
Select Airport dialog, which lists the available flying locations. Select either the<br />
Archipelago, PhotoFields, or Sierra Nevada location.<br />
21
Each scene is preceded by a [+] (plus) and an icon. The [+] (plus) indicates that<br />
another expansion level (selection) is available to you. To access the complete list of<br />
airports for a particular scene, either click the [+] (plus) or double-click on the desired<br />
airport. For example, clicking the [+] (plus) on the PhotoFields folder reveals all of the<br />
PhotoFields flying sites available to you.<br />
To select an airport from the list, click on the desired airport. The selected airport will<br />
now appear in the preview box. Additionally, an airport description will appear in the<br />
information pane, which appears just below the preview window.<br />
When you are satisfied with your selection, click OK to return to the simulator using<br />
the new airport selection. Navigating the Airport Selection menu using the<br />
QuickSelect feature is almost identical to the process mentioned above for selecting an<br />
alternative aircraft. Only this time, you will select the airport selection menu, which is<br />
represented by a runway icon. With the QuickSelect tabs visible on the computer<br />
screen, move the Data Lever down one time. This should highlight the runway icon.<br />
Press the Menu/Select button to bring forth the available flying sites. Using the same<br />
method, as described previously for aircraft, select the new airport and press the<br />
Menu/Select button to return to the simulation using this new flying site.<br />
Airport Most Recently Used List (MRU)-<br />
If you have previously selected an alternative flying location, it will appear on a list in<br />
the Simulation menu. This list is at the very bottom of the menu and is commonly<br />
referred to as a Most Recently Used, or MRU list. It is limited to the eight most<br />
recently selected locations. If you wish to fly at one of these locations simply click on<br />
the respective location in the MRU list to load it into the simulation.<br />
22
QuickSelect Tabs-<br />
<strong>RealFlight</strong> <strong>G4</strong> offers a revolutionary methodology in which to access many features<br />
and functions quickly and easily without ever touching the keyboard or mouse. There<br />
are seven main areas of access available through the QuickSelect tabs. They are as<br />
follows: Airplane Selection, Flying Site Selection, NavGuides, On-Screen Radio,<br />
Binocular view, Viewports and Variometer.<br />
To access any of the QuickSelect tabs, press the Menu/Select button on the<br />
InterLink Elite controller. This will bring forth the available options on the left side of<br />
the computer screen. Move the Data Lever up or down to cycle through the<br />
QuickSelect tabs. The highlighted tab is the item that is active. To access the active tab,<br />
press the Menu/Select button.<br />
23
For additional information on how to use the QuickSelect tabs, please refer to the<br />
information contained in the section entitled QuickSelect- on page 35.<br />
Some Common Tasks-<br />
• The easiest method of resetting your aircraft to its original takeoff position is to<br />
press the reset button located on the front of the InterLink Elite controller.<br />
Alternatively, you can reset the aircraft by pressing the space bar on the keyboard,<br />
or by selecting the Reset Position menu item, which is located in the Aircraft<br />
menu.<br />
• If your aircraft is equipped with smoke, the two-position switch located on the<br />
right side of your InterLink Elite controller will generally be utilized to activate this<br />
feature.<br />
• To magnify the view or zoom in on an aircraft, press the [+] (plus) key on the<br />
number pad of the keyboard. Alternatively, you may use menu commands to<br />
zoom in. To do so, click on the View menu and then click on the Zoom In menu<br />
item. Each time the [+] (plus) key or the Zoom In menu item are pressed or<br />
selected, the view will increase incrementally.<br />
• To reduce the magnification, or zoom out of the current view press the [–]<br />
(minus) key on the number pad of the keyboard. Alternatively, you may use<br />
24
menu commands to zoom out. To do so, click on the View menu and then click<br />
on the Zoom Out menu item. Every time you press [-] (minus) key or select and<br />
press the Zoom Out menu item, the view will decrease incrementally.<br />
• To reset the view to the default magnification, press the Backspace on the<br />
keyboard.<br />
Creating a Viewport-<br />
<strong>RealFlight</strong> allows you to create an additional picture-in-picture viewport. Once you<br />
create a new viewport, you may resize or reposition it by dragging with the mouse.<br />
You can also fully adjust all of the viewport’s properties independently of the main<br />
window. The viewports may be utilized for a variety of applications, such as changing<br />
the viewing perspective of your simulation.<br />
To create a new viewport, click the Window menu title followed by the Create New<br />
View menu item. Alternatively, you may also press the ‘4’ key on the keyboard to<br />
create an additional viewport.<br />
To change the vantage point within the viewport, press the ‘C’ key on the keyboard.<br />
The ‘C’ toggles through the various camera modes; the first of which is the cockpit or<br />
pilot’s perspective. The second is chase view, and the last mode is the fixed viewpoint,<br />
or what you would see if you were standing at the side of the runway. Please note:<br />
25
depending upon the flying site selected, some of these viewing options may not be<br />
applicable.<br />
The Window chapter of this manual contains a thorough explanation of the viewports<br />
and the viewport options.<br />
Using Gadgets-<br />
The <strong>RealFlight</strong> <strong>G4</strong> software includes several gadgets that may be displayed in the main<br />
window when running the software. A gadget is an on-screen display that provides<br />
helpful information or allows you to access to a variety of <strong>RealFlight</strong> features and<br />
functions.<br />
For example, the NavGuides gadget displays continuously updated information<br />
relating to your aircraft’s altitude, airspeed, directional heading, and other flight<br />
parameters. To display the NavGuides gadget, click the Window menu title followed<br />
by the Gadgets menu item. Next, select the NavGuides gadget located in the dropdown<br />
menu. You may also access the NavGuides gadget by pressing the numerical ‘1’<br />
key on your keyboard. Alternatively, you may activate the NavGuides gadget through<br />
the QuickSelect tabs. To do so, press the Menu/Select button on the InterLink Elite<br />
controller. Next, move the Data Lever downward twice. Finally, press the<br />
Mode/Select button to activate the NavGuides.<br />
When you select NavGuides, you should see the NavGuides gadget appear on your<br />
screen:<br />
As discussed previously, you can customize the gadgets for personal preference. For<br />
complete information on how to do so, please refer to the chapter pertaining to the<br />
Window menu options.<br />
Virtual Flight Instruction-<br />
<strong>RealFlight</strong> <strong>G4</strong> includes a variety of basic, intermediate and advanced pre-recorded<br />
maneuver lessons for helicopter and airplane pilots. A professional, award-winning<br />
R/C pilot talks you through every facet of the maneuver. You can use the Virtual<br />
Flight Instruction to learn new maneuvers as well as to perfect those maneuvers that<br />
you already know.<br />
To activate the pre-recorded maneuvers, click on the Training menu followed by the<br />
Virtual Flight Instruction… menu item. Alternatively, press the ‘V’ key on your<br />
26
computer’s keyboard. Either method brings forth two options: airplane and<br />
helicopter, each preceded by a [+] (plus) symbol. Each option has a number of pilots<br />
listed beneath. To select amongst the pilots, click the [+] (plus) which precedes their<br />
name. Alternatively, you may double-click the pilot’s name.<br />
To select a maneuver, double-click the name of the maneuver itself. Alternatively,<br />
highlight the name of the maneuver by clicking on it, then select OK. After you have<br />
selected a maneuver, click OK to proceed. <strong>RealFlight</strong> <strong>G4</strong> will automatically load the<br />
default airport and then start the VFI recording.<br />
Once the VFI starts, you will see the instructor’s aircraft fly the maneuver and hear the<br />
instructor’s voice explaining how it’s done. As depicted below, you can also watch the<br />
instructor’s actual stick movements using the on-screen, digitized R/C radio.<br />
27
You can even fly your own aircraft next to the instructor’s! This allows you to mimic<br />
the inputs and aircraft reaction simultaneously. To simultaneously watch your aircraft<br />
and the instructor’s, create an additional viewport focused on your aircraft. The main<br />
window will show the instructor’s aircraft and the on-screen radio will show the<br />
instructor’s stick movements. The newly created viewport will show your aircraft.<br />
28
<strong>RealFlight</strong> Trainers-<br />
<strong>RealFlight</strong> <strong>G4</strong> includes several training aids to help learn the basics of taking off and<br />
landing an airplane. Obviously, mastering these skills is essential to the success of your<br />
entry into radio control flight.<br />
The Takeoff training feature, as the name suggests, is designed to enable pilots of all<br />
skill levels to perfect their takeoffs.<br />
To select the Takeoff training feature, click on the Training menu title followed by the<br />
Takeoff Trainer… menu item. The Takeoff Trainer will start using the default<br />
settings. If, however, you wish to alter any of the settings, click on the Trainer menu<br />
title. For additional information pertaining to these settings, please refer to the section<br />
entitled Takeoff Trainer on page 202 in this manual.<br />
29
The Landing Trainer feature is designed to enhance a pilot’s landing skills. As with<br />
full-scale aircraft, it is imperative that an R/C pilot be well-versed in the proper<br />
technique of landing their aircraft in various conditions. Failure to land an aircraft<br />
properly may result in a damaged aircraft…or perhaps even destroy it entirely.<br />
To select the Landing Trainer feature, click on the Training menu title followed by the<br />
Landing Trainer… menu item. The Landing Trainer will begin with the aircraft in a<br />
pre-determined position using its default settings. If, however, you wish to alter any of<br />
the settings, click on the Trainer menu title. For additional information pertaining to<br />
these settings, please refer to the section entitled Landing Trainer located on page 207<br />
in this manual.<br />
30
Airport Editing-<br />
<strong>RealFlight</strong> <strong>G4</strong> offers the most powerful, flexible flying site editor ever produced on an<br />
R/C simulation. <strong>G4</strong>’s FlexiField editor allows you to completely customize virtually<br />
every aspect of your flying sites.<br />
You can add, remove, change the orientation of, or resize virtually every aspect of your<br />
flying site. You can alter the position and orientation of the ground objects (such as<br />
runways) that ‘snap’ to the terrain—you can even have a runway running up a hill! It’s<br />
even possible to control lighting, terrain, clouds, fog/haze, and much more. FlexiField<br />
provides you with almost unlimited freedom to create the flying environment you<br />
want. Moreover, when you’ve created an airport, you can share it with other <strong>RealFlight</strong><br />
<strong>G4</strong> users.<br />
To learn more about the FlexiField flying site editor, please refer to the section titled<br />
Edit Current Airport… on page 40.<br />
Where to Go From Here<br />
The examples in this chapter only scratch the surface of <strong>RealFlight</strong> <strong>G4</strong>’s unparalleled<br />
capabilities. You can fly with others over the internet, fly with a friend using<br />
31
MultiMode on the same PC, try your hand at a limbo event, customize your aircraft’s<br />
flight parameters, and much, much more! We encourage you to explore <strong>RealFlight</strong> <strong>G4</strong><br />
using some of the methods below.<br />
• Browse through the menus. Many of the menus are self-explanatory, providing<br />
you with a more thorough look at the software. If you’re adventuresome, dive<br />
right in and start making modifications to an aircraft or a flying site! It’s a great<br />
way to learn more about what makes <strong>G4</strong> tick!<br />
• If you’d like to learn more about a particular menu or item, look it up in the table<br />
of contents.<br />
• If you would like <strong>RealFlight</strong> <strong>G4</strong> to perform a certain function but cannot locate the<br />
appropriate command, check the index.<br />
• Use the Help facilities in <strong>RealFlight</strong>’s Help menu.<br />
• Talk to other <strong>RealFlight</strong> users at www.knifeedge.com.<br />
32
Chapter<br />
4<br />
The InterLink Elite<br />
Controller<br />
The InterLink Elite is your all-access pass to the <strong>RealFlight</strong> world.<br />
T<br />
he R/C transmitter is a key component in all types of R/C flying. This unique<br />
method of control is part of what separates R/C from every other type of<br />
aviation. Consequently, a realistically simulated transmitter is an important key<br />
to an authentic simulation of the R/C experience.<br />
With this in mind, we at Great Planes are proud to offer our revolutionary USB<br />
InterLink Elite (U.S. Patent #6,842,804 and #7,010,628) controller, made by Futaba.<br />
The InterLink Elite controller was designed from the ground up to meet the needs of<br />
the R/C purist. We believe that no other R/C simulator control method goes farther<br />
to enrich your R/C simulator experience.<br />
33
Features of the InterLink Elite Controller-<br />
• USB compatibility and convenience. The InterLink Elite offers the “plug and<br />
play” convenience, “hot pluggable” installation and removal, as well as the highspeed<br />
digital performance made possible by Universal Serial Bus (USB)<br />
technology.<br />
• High quality “mockup” transmitter. Use the InterLink Elite controller by itself as a<br />
pseudo R/C transmitter, with the controls you expect in a standard 8-channel<br />
radio. The mockup transmitter features two 2-position switches, one 3-position<br />
switch, a rotary knob, knurled control sticks with adjustable length and a pushbutton<br />
reset.<br />
• Built-in Transmitter interface. If you so choose, you can use your own FM or FMcompatible<br />
R/C transmitter to control <strong>RealFlight</strong>, using the InterLink Elite<br />
controller’s built-in interface. You can even switch back and forth between the<br />
pseudo controller and your own transmitter! Interface adapter cords are included<br />
for most JR, Futaba and Hitec transmitters.<br />
• Simultaneous interface and controller. The InterLink Elite makes it possible for<br />
two modelers to fly on the same PC, each using his/her own controller to pilot the<br />
aircraft.<br />
• QuickSelect menu controls. With the InterLink Elite, you’re able to make a variety<br />
of common adjustments to the simulator (such as, selecting a different aircraft or<br />
airport.) without having to touch the keyboard and mouse.<br />
• Easy setup and use. Unlike other computer joysticks, in most cases, you do not<br />
even have to calibrate the InterLink Elite controller. Simply plug it in and go!<br />
• Simulate sophisticated computer radios. The InterLink Elite, used in conjunction<br />
with the <strong>RealFlight</strong> software, allows you to simulate the programmability (mixing,<br />
exponential, etc.) of sophisticated computer radios.<br />
Start Flying!<br />
When you start <strong>RealFlight</strong> for the first time, the software will automatically detect the<br />
InterLink Elite controller. Simply add throttle and start flying right away.<br />
<strong>RealFlight</strong>, by default, uses the InterLink Joystick setting. This setting affords <strong>G4</strong> the<br />
plug-and-play capability in the simulation. In this mode, the InterLink Joystick allows<br />
the InterLink Elite to control all functions associated with the flight of your aircraft.<br />
The InterLink Elite also allows you to use your own R/C transmitter to control the<br />
<strong>RealFlight</strong> aircraft. This is referred to as the Transmitter Interface Mode.<br />
34
QuickSelect-<br />
The InterLink Elite also offers QuickSelect buttons located at the bottom of the<br />
controller. These buttons allow you to make simple changes to the simulator without<br />
having to put the controller down and reach for the keyboard and/or mouse. This<br />
makes it convenient to change the current aircraft and airport, or display popular onscreen<br />
gadgets.<br />
To access the QuickSelect tabs, press the Menu/Select button to display a number of<br />
tabs on the left side of the simulator. Use the Up and Down direction on the Data<br />
Lever, located on the lower right side of the controller, to scroll through these options.<br />
Pressing the Menu/Select button again will select the highlighted tab. Pressing the<br />
Cancel button on the InterLink Elite will exit out of the tabs and hide them.<br />
The options available are:<br />
Select Aircraft<br />
Select Airport<br />
NavGuides Gadget<br />
Radio Gadget<br />
Binocular View<br />
Viewport<br />
Variometer<br />
When using the QuickSelect buttons in the Select Aircraft or Select Airport dialog<br />
screen, press Menu/Select to select the current highlighted item. Pressing Cancel on<br />
the InterLink Elite will move you up a level so you can quickly change folders. To exit<br />
out of these dialog screens without making any changes, simply press the Reset<br />
button.<br />
35
Look for the icon to the left throughout this manual for suggestions<br />
on when to use the QuickSelect buttons.<br />
36
Chapter<br />
5<br />
The Simulation Menu<br />
Allows access to a variety of simulation-related features, functions and options.<br />
T<br />
he Simulation menu brings forth a pull-down menu, giving you access to many<br />
simulator related features, such as changing flying sites or importing and<br />
exporting <strong>RealFlight</strong> files.<br />
Clicking the Simulation menu will bring forth a screen that looks similar to the<br />
following screen shot.<br />
Menu items that are available are:<br />
• Select Airport...<br />
• Edit Airport Name<br />
37
• Create New Airport…<br />
• Capture Screenshot<br />
• Mute Audio<br />
• Environment<br />
• Flight Failures<br />
• Import<br />
• Export<br />
• Manage User Files<br />
• Settings<br />
• Exit<br />
• Airport MRU<br />
Select Airport…<br />
When you click on Select Airport… the following dialog appears:<br />
38
This dialog lets you choose the flying site that you wish to use for your flight. Each<br />
location offers its own unique characteristics and challenges.<br />
The list on the left of the dialog box displays all of the flying sites available to you. If<br />
you have created any flying sites, those sites will also be visible here.<br />
The flying sites are listed in files and folders in accordance with the software from<br />
which they were loaded. If, for example, you have installed Expansion Pack 2, the sites<br />
from this disk will be listed, alphabetically, beneath the Expansion Pack 2 folder. You<br />
can change how the airports are organized by clicking on the Grouping drop-down<br />
and select another grouping option. The options are:<br />
Product, Scene: As explained above, airports are first grouped into folders by the<br />
product in which they are contained. Within each group they are then grouped further<br />
by scene.<br />
Product: Airports are grouped by product alone.<br />
Scene: Airports are grouped by scene alone.<br />
None: Airports are not grouped into folders at all. Rather, they are listed<br />
alphabetically.<br />
Click the [+] (plus) or the [-] (minus) symbol to reveal or hide the airports within<br />
these folders. To select an airport, click on the name of the airport at which you wish<br />
to fly.<br />
The rotating image on the right side of the screen provides you with a preview of what<br />
to expect at the desired location. The dialog box below the terrain map contains a<br />
description and pertinent information regarding the highlighted airport.<br />
Have some fun while you’re in the Select Airport dialog. Using the mouse, click and<br />
drag the preview screen to point the camera angle to your choosing. To resume<br />
rotating automatically, right-click the preview screen.<br />
When you are satisfied with your selection, click OK to return to your flight using the<br />
new airport selection.<br />
The Cancel button will return you to the simulation at the previously selected flying<br />
site.<br />
Change airports simply by using the InterLink Elite. Press the<br />
Menu/Select button, then, using the Data Lever, move down one<br />
tab and press the Menu/Select button again. This will bring up the<br />
Select Airport dialog window. You can continue using the<br />
39
QuickSelect buttons in this dialog to select a new airport, or press Reset to resume<br />
flying without making any changes.<br />
Movement Modes<br />
If applicable to the respective airports, Generation 4’s Movement Modes allow you to<br />
explore the scenery without an aircraft. Movement is not possible at PhotoFields<br />
airports.<br />
To select a Movement Mode, press the ‘Q’ key on your keyboard. You can press the<br />
‘Q’ key repeatedly to cycle through the available modes: Walk, Fly or Hover.<br />
Walk mode simulates the effect of you, the pilot, physically walking across the field,<br />
complete with sound effects. The Fly mode allows you to move through the air and<br />
position the camera anywhere that you desire.<br />
Once you have entered the desired Movement Mode, use the ‘W’, ‘S’, ‘A’ and ‘D’ keys<br />
on your keyboard to control the movements. If you wish to increase the speed of your<br />
movement, press and hold the Shift key at the same time you are using the ‘W’, ‘S’, ‘A’<br />
or ‘D’ key.<br />
The mouse wheel controls the angle or height at which you traverse the scenery. To<br />
increase the altitude, roll the wheel away from you. This is known as the Hover Mode.<br />
You may also control the zoom levels during your travels. Press the [+] (plus) key to<br />
Zoom In and the [-] (minus) key to Zoom Out. The Backspace key resets the<br />
zoom level to its default value.<br />
Edit Current Airport…<br />
<strong>RealFlight</strong> <strong>G4</strong> offers unparalleled freedom to edit flying sites. You can add and<br />
remove objects, alter their location, rotate, and even resize items. It is also possible to<br />
alter the atmospheric or lighting conditions at the various flying locations. The first<br />
several times you access the airport editing function, the possibilities might seem<br />
daunting. It will require some getting used to before you are comfortable with this<br />
feature and its related functions. The best way to do so is to simply dive in and<br />
experiment.<br />
To modify the currently selected flying location, click the Simulation menu followed<br />
by the Edit … menu item, where is the name<br />
of the airport you have loaded at the moment. This activates <strong>RealFlight</strong> <strong>G4</strong>’s<br />
FlexiField flying site editor, with the currently active airport loaded and ready to edit.<br />
40
Airport Editor Menus-<br />
Selecting the Edit Current Airport option activates the screen shown above. There are<br />
five menus in the Airport Editor dialog:<br />
• File<br />
• Edit<br />
• View<br />
• Options<br />
• Window<br />
File Menu-<br />
This menu and its menu items are used to manipulate and control the various folders<br />
and related items in the airport editor.<br />
41
Open-<br />
This menu item is used to open existing and edited airports. Selecting this<br />
menu item opens the Select Airport dialog.<br />
Save-<br />
This option becomes active once you have renamed and saved the edited<br />
airport. Prior to doing so this option remains inactive and grayed out.<br />
Save As-<br />
Upon completion of the airport editing, click this menu item to save the<br />
modifications. You will be asked to create a name for this new airport. After<br />
you have renamed the airport, click OK to accept the new name. Afterwards,<br />
the airport will appear in the airport listings found in the Select Airport…<br />
which is located in the Simulation menu.<br />
Save folder-<br />
This option allows you to select an entire sub-folder in an airport and save it as<br />
a new file. For example, it is possible to select the entire “Objects” sub-folder<br />
in <strong>RealFlight</strong> Ranch and save it off to a disc.<br />
42
Edit Menu-<br />
To save the folder, right click on the existing folder and select Save Folder.<br />
This brings forth a dialog that allows you to determine the new folder’s name<br />
as well as the location where it will be saved.<br />
Alternatively, with the respective folder highlighted click on the File menu and<br />
select Save Folder menu item from the pull-down menu.<br />
Load Folder-<br />
This option allows you to load a folder from the saved folders. To do so, right<br />
click on an existing folder. Next, select the folder from the list.<br />
Alternatively, with the respective folder highlighted click on the File menu and<br />
select Load Folder menu item from the pull-down menu.<br />
Exit to Simulator-<br />
Use this option to cease editing the airport and return to the simulation. If you<br />
have not made any changes to the airport, you will return directly to the<br />
simulation. If you have unsaved changes, a message box will ask for<br />
confirmation before returning to the simulation.<br />
This menu may be used for some simple editing functions on the selected airport.<br />
43
Undo-<br />
Select this to undo the last change you made in the airport editor.<br />
Redo-<br />
Choose Redo to repeat the last action you did in the airport editor.<br />
Cut-<br />
Select one or more objects at the airport and choose Cut to remove the<br />
selected objects. The objects are stored temporarily in <strong>RealFlight</strong>’s memory<br />
and can be pasted back into an airport.<br />
Copy-<br />
Like the Cut options, Copy will store the selected objects in <strong>RealFlight</strong>’s<br />
memory allowing you to later paste it into an airport. Unlike Cut, the selected<br />
object will remain at the current airport.<br />
Paste-<br />
If any objects have been cut or copied, choose Paste to add them to the<br />
current airport.<br />
Delete-<br />
Delete will remove the selected objects from the airport. They cannot be<br />
retrieved later. Therefore, you cannot paste the object(s) back in the scenery.<br />
Select All-<br />
This menu option will select all objects at the airport you are currently editing.<br />
Deselect-<br />
Choosing this menu option will deselect any airport objects that might be<br />
selected at the moment. If no objects are selected, Deselect will remain grayed<br />
out.<br />
Previous Object-<br />
If any airport object is currently selected, choosing Previous Object will select<br />
the preceding object in the folder list.<br />
Next Object-<br />
If any airport object is currently selected, choosing Next Object will select the<br />
next object in the folder list.<br />
44
View menu-<br />
Select Parent-<br />
All objects belong to a group or parent. To select the parent that the current<br />
selected object belongs to, choose Select Parent.<br />
Select Child-<br />
If a group is currently selected, choose Select Child to select the first object<br />
listed in that group.<br />
Set As Default Pilot Spawn-<br />
Choose a pilot spawn and click this menu option to set it to the default<br />
spawning point. This point will be the default camera position each time you<br />
load the current airport.<br />
This menu allows you to make alterations and modifications related to the perspective<br />
of the simulation during the editing process. Modifications to the vantage point do not<br />
have any effect on the simulation during its operation.<br />
Mode-<br />
The Mode menu is utilized to alter the camera perspective when viewing the<br />
scene. There are three distinct view modes in <strong>G4</strong>: Pan Camera, Pivot Camera<br />
45
and Normal Camera. These modes, as well as the methods to access them will<br />
be discussed in depth in the sections that follow.<br />
Pan Camera-<br />
The Pan Camera option allows the camera to shift the vantage point<br />
on the selected scenery.<br />
There are several ways to access the Pan Camera mode. The first, and<br />
probably the easiest, is to press the ‘C’ key on your keyboard.<br />
Alternatively, you may right click on the scene and select Pan Camera<br />
from the available options. The final method that may be used is to<br />
select Pan Camera through the View menu and Mode menu item.<br />
To increase the pan view, rotate the mouse wheel towards the<br />
computer screen. Alternatively, you may also press the [-] (minus)<br />
key on the number pad of the keyboard. This causes the camera to<br />
zoom out incrementally.<br />
Conversely, to decrease the pan view, either rotate the mouse wheel<br />
away from the computer screen or press the [+] (plus) key on the<br />
keyboard’s number pad. This causes the camera to zoom in<br />
incrementally.<br />
You can exit this mode by using the menus or by hitting the ‘Z’ key,<br />
which returns you to the normal viewing mode.<br />
Pivot Camera-<br />
The Pivot Camera mode, as the name suggests, pivots or rotates the<br />
camera in relationship to a particular object or location.<br />
There are several ways to access the Pivot Camera mode. The first,<br />
and probably the easiest, is to press the ‘X’ key on your keyboard.<br />
Alternatively, you may right click on the scene and select Pivot Camera<br />
from the available options. The final method that may be used is to<br />
select Pivot Camera View menu and Mode menu item.<br />
To increase the pivot view, rotate the mouse wheel towards the<br />
computer screen. Alternatively, you may also press the [-] (minus)<br />
key on the number pad of the keyboard. Doing so will cause the<br />
camera to zoom out incrementally.<br />
Conversely, to decrease the pivot view, either rotate the mouse wheel<br />
away from the computer screen or press the [+] (plus) key on the<br />
keyboard’s number pad. Again, this will zoom the camera in<br />
incrementally.<br />
46
To exit the Pivot Camera feature, right click in the editing view once<br />
again and then mouse click the desired option in the popup menu.<br />
You can also exit this mode by hitting the ‘Z’ key, which returns you<br />
to the normal viewing mode.<br />
Normal Camera-<br />
This mode returns the camera to its normal, or default perspective.<br />
There are several ways to access the Normal Camera mode. The<br />
easiest is to simply press the ‘Z’ key on the keyboard. Alternatively,<br />
you may right click in the scene and select Normal Camera from the<br />
options listed. Finally, you may select Normal Camera through the<br />
View menu and Mode menu item.<br />
Center View on Selection-<br />
This option centers the vantage point on a particular object. This is useful for<br />
repositioning, resizing, rotating, etc.<br />
If you have not selected an object from the Folder Listing or highlighted an<br />
object in the scene, this option will remain inactive or grayed out. If, however,<br />
you have made a selection or highlighted an object, there are several ways to<br />
select the Center View on Selection option.<br />
Simply right click on the selected object or folder in the Folder Listing.<br />
Alternatively, in the scene, right click on the highlighted object and select the<br />
Center View on Selection from the options listed. The final option is to use<br />
the View menu and select the Center View on Selection option.<br />
To magnify the view or zoom in on the selected item, press the [+] (plus) key<br />
on the keyboard. Each time you press the [+] (plus) key or select the Zoom<br />
In menu item, the zoom level increases incrementally. Alternatively, you may<br />
select the Zoom In option from the View menu.<br />
To decrease the magnification, or zoom away from the selected item, press the<br />
[-] (minus) key on the keyboard. Each time you press the [-] (minus) key or<br />
select the Zoom Out menu item, the zoom level decreases incrementally.<br />
Alternatively, you may select the Zoom Out option from the View menu.<br />
Fit Selection in View-<br />
This option is utilized to ensure that your selection fits in the view. If, for<br />
example, your zoom magnification is at an extremely high level, the object may<br />
not completely fit on the screen. This feature ensures that it will.<br />
47
To access the Fit Selection In View, right click on the highlighted object in the<br />
scene and select the Fit Selection In View from the options listed. The final<br />
option is to use the View menu and select the Fit Selection In View option.<br />
To magnify the view or zoom in on the selected item, press the [+] (plus) key<br />
on the keyboard. Each time you press the [+] (plus) key or select the Zoom<br />
In menu item, the zoom level increases incrementally. Alternatively, you may<br />
select the Zoom In option from the View menu.<br />
To decrease the magnification, or zoom away from the selected item, press the<br />
[-] (minus) key on the keyboard. Each time you press the [-] (minus) key or<br />
select the Zoom Out menu item, the zoom level decreases incrementally.<br />
Alternatively, you may select the Zoom Out option from the View menu.<br />
Zoom In-<br />
Click this menu item to magnify or zoom in on the selected item.<br />
Alternatively, you may magnify the view or zoom in on the selected item by<br />
pressing the [+] (plus) key on the keyboard. Each time you press the [+]<br />
(plus) key or select the Zoom In menu item, the zoom level increases<br />
incrementally.<br />
Zoom Out-<br />
Click this item to reduce the magnification, or zoom out of the current view.<br />
Alternatively, press the [–] (minus) key on the keyboard. Alternatively, you<br />
may zoom out via <strong>G4</strong>’s menus. Each time the [-] (minus) key or the Zoom<br />
Out menu item are pressed or selected, the view will decrease incrementally.<br />
Zoom Reset-<br />
Options Menu-<br />
This menu item resets the view to the default magnification. Alternatively, you<br />
may also press the Backspace on the keyboard to reset the zoom to its default<br />
value.<br />
The Options Menu allows you to adjust how many of the functions in the airport<br />
editor will work.<br />
48
Selectable Items-<br />
The Selectable Items menu determines whether a particular type of object may<br />
be clicked and selected on-screen.<br />
To eliminate the possibility of selecting an item, simply mouse click on the<br />
desired listing in the pull-down menu. This capability is useful if there are<br />
many objects clustered in a small area and you want to select just one of them.<br />
For example, suppose that an airport has a tight cluster of trees with a dirt pile<br />
in the middle. If you want to select the dirt pile, it may be easier to turn off the<br />
tree selection first. This will allow you to easily select the dirt pile without the<br />
trees getting in the way.<br />
Add Object Grouping-<br />
The items available for addition in <strong>RealFlight</strong> <strong>G4</strong> are all grouped or organized<br />
accordingly. This menu item determines the methodology by which they are<br />
grouped in the Object Palette window.<br />
Product, Type, Name-<br />
Selecting this option causes the objects in the Object Palette to be<br />
displayed by the Product then by the Type and finally by the Name.<br />
That is, objects are first listed within the product in which they appear<br />
(e.g., <strong>G4</strong>, Expansion Packs, etc.). Within the product, the objects are<br />
49
then classified by Type (e.g., Buildings, Trees, etc.). Once you’ve<br />
selected the Product and Type of object that is desired, the objects are<br />
then listed alphabetically by Name.<br />
For information on adding objects and how to use the Object Palette,<br />
please refer to the Object Palette section of this manual.<br />
Type, Name-<br />
This option causes the objects in the Object Palette to display by the<br />
Type and the Name designations only. They are not sorted by the<br />
Product in which they appear. Objects that appear in <strong>G4</strong>, Expansion<br />
Packs, etc. will be included on one extensive listing.<br />
This option is useful if you are unsure as to which product included a<br />
particular object.<br />
Name-<br />
Selecting this option causes the objects to be listed in alphabetical<br />
order by their name designations (e.g., Barn). This listing is extensive<br />
as it includes all of the objects available to you.<br />
This option is useful if you are unsure as to which product contained<br />
the object or if you are unsure as to the type of object that you wish to<br />
utilize. It also offers a rapid overview as to the number and breadth of<br />
objects available to you.<br />
Rotation Snap-<br />
When rotating an object on the flying site, you have the ability to control the<br />
amount of rotation with the Rotation Snap. There are four snap settings that<br />
may be utilized in the editor to provide quick orientation settings for placing<br />
objects.<br />
None<br />
The object rotates without any restrictions. This is useful for making<br />
minor refinements to object placement.<br />
45 Degrees<br />
The object will rotate 45 degrees each time if this option is selected.<br />
This is useful for making large changes to object position.<br />
15 Degrees<br />
The object will rotate 15 degrees each time if this option is selected.<br />
50
5 Degrees<br />
The object will rotate 5 degrees each time if this option is selected.<br />
Display Metric Units-<br />
Click this item with your mouse to switch the measurement indicators in the<br />
Properties pane from SAE (feet, inches, pounds) to metric (meters,<br />
centimeters, kilograms).<br />
Window Menu-<br />
This menu item activates or eliminates items from the display or window. For<br />
example, if you were to click the Properties item in the pull-down menu this would<br />
eliminate the Properties window from the screen.<br />
Folder Listing-<br />
This listing includes all of the folders available to you for use in the airport<br />
editor. Selecting this item from the pull-down menu will remove the Folder<br />
Listing dialog from the screen.<br />
51
Object Palette-<br />
The Object Palette includes the complete selection of objects available to you<br />
for use in editing an airport. Selecting this item from the pull-down menu will<br />
remove the Object Palette dialog from the screen.<br />
Pilot Preview-<br />
Selecting this item from the pull-down menu will eliminate the pilot’s<br />
perspective from the screen.<br />
Properties-<br />
Selecting this item from the pull-down menu will remove the Properties dialog<br />
from the screen.<br />
Reset Window Position-<br />
This menu item resets the positions of the airport editing windows back to<br />
their default locations. Additionally, if you have removed any of the default<br />
windows, they will return to the screen at this time.<br />
Utilizing the Editor<br />
Opening the airport editor reveals four distinct windows. For the purpose of clarity,<br />
we will examine each window individually. It is, however, important to note that these<br />
windows interact with one another.<br />
Folder Listing Window-<br />
The Folder Listing window consists of the folders and items (objects) that comprise<br />
the currently selected airport.<br />
52
To determine what items are contained within the Objects and Clouds folders, click on<br />
the [+] (plus) or double-click on the name itself (e.g., Objects). Doing so brings up<br />
the various sub-folders that are contained within the main item.<br />
As denoted by the [+] (plus) symbols, these folders, in turn, also have another level.<br />
Again, to open these respective levels, click on the [+] (plus) icon or double-click the<br />
folder name.<br />
Alternatively, clicking on an object in the scene will highlight the respective object. It<br />
will also open the folder that contains the object. The converse is also true, clicking the<br />
folder or object in the Folder Listing menu will highlight the respective item as well.<br />
If you wish to move an object from one folder to another, mouse click and hold the<br />
object to be moved. Next, drag the object to the desired location (folder) using the<br />
mouse and release. The object will be listed at the bottom of the folder in which it has<br />
been situated. Please note: this removes the object from the original folder.<br />
You may use either of two methods to delete an object from the folder, and therefore<br />
the scene as well.<br />
53
First, you can highlight the object or sub-folder (e.g., Fences) in the Folder Listing and<br />
press the Delete key on the keyboard.<br />
Alternatively, with the object or sub-folder highlighted, right click and select the Delete<br />
Object pull-down option.<br />
Properties Window-<br />
The Properties window indicates the detailed information for the item highlighted in<br />
the Airport Editor window. Consequently, the contents of the Properties window vary<br />
depending upon the selection in the Folder Listing window.<br />
The example below indicates what is displayed if the flying site’s root or top-level<br />
folder is highlighted. Regardless of what is selected, the Properties are all very similar<br />
in nature and in their method of modification.<br />
An asterisk to the left of an item indicates that it has been modified. Right clicking the<br />
item will bring up the Restore Original Value or Set to Default Value options.<br />
54
Object Palette Window-<br />
The Object Palette window is used to add a new object or objects to the airport. The<br />
object window consists of two separate sections: the preview box in the top section of<br />
the window, and the objects list in the bottom section.<br />
All objects are grouped according to their root directory. Within the root directory the<br />
grouping is further refined. For example, you will find all available benches in the<br />
Benches, Chairs and Tables group. This, of course, assumes that you are utilizing the<br />
Product, Type, Name or Type, Name as determined by the Add Object Grouping<br />
Selection in the Options menu.<br />
Each object group is preceded with a [+] (plus) and an icon. The [+] (plus) indicates<br />
that there is another expansion level, or selection, available to you. Clicking on the [+]<br />
(plus) or double-clicking the respective root directory name (e.g., <strong>RealFlight</strong> <strong>G4</strong>) will<br />
bring forward the pull-down menu of the items contained within the specified folder.<br />
If, for example, you wanted to add a bench to the current airport, take the following<br />
steps:<br />
55
1. Click on the [+] (plus) icon in front of the Benches, Chairs and Tables group (or,<br />
double-click the group name itself). This reveals the next expansion level to you.<br />
2. From this expansion list, select the ‘Bench’ object. The selected object appears in<br />
the preview box.<br />
3. Click the Add button, which adds the object to the scene.<br />
You will find additional information pertaining to object placement, positioning, etc., in<br />
the Properties section of this chapter.<br />
You may use any one of several available methods to change the location of an object<br />
in the airport. To use the drag and drop method, click on the object to highlight it, as<br />
shown below. Once you have highlighted the object, press and hold the mouse<br />
button. Move the mouse to the desired location and then release the button to drop<br />
the object in the new location.<br />
Alternatively, with the object highlighted, right click the mouse elsewhere in the<br />
scenery. This brings up a pop-up menu with several options available to you. To<br />
move the selected object, point the mouse to the location that you desire and click the<br />
Move Here option.<br />
56
<strong>G4</strong> also allows you to easily replicate the selected objects. To do so, hold the ‘Ctrl’ key<br />
down, click and hold the mouse button and use the mouse to drag the object to a new<br />
location. You will see that the original object stays in place. Release the mouse button<br />
and the ‘Ctrl’ key to drop the new item in place.<br />
Once you have added an object to the airport, you can modify it freely. Refer to the<br />
Properties Window – Object Selection section for information on how to do so.<br />
Pilot Preview-<br />
This window provides you with the ability to view the scene from the pilot’s<br />
perspective. It is very useful when editing PhotoField airports.<br />
The number of pilot perspectives available to you varies; dependent upon the selected<br />
scene. For example, <strong>RealFlight</strong> Ranch offers: Runway Center, Runway End and<br />
Helipad as the viewing options. To select amongst these options, open the Spawn<br />
Folder in the Folder Listing. Use the up/down arrow keys on the keyboard or the<br />
mouse to select the desired perspective.<br />
It is also possible to modify the selected vantage points. For example, you may Zoom<br />
In and Out, or simply scan the horizon. Note that in order to modify the vantage<br />
point, the Pilot Preview window must be the active window. To ensure that the Pilot<br />
Preview window is the active window, simply click on, or in, this window.<br />
57
To magnify the view or zoom in on the selected item, press the [+] (plus) key on the<br />
keyboard. Each time you press the [+] (plus) key or select the Zoom In menu item,<br />
the zoom level increases incrementally.<br />
To decrease the magnification, or zoom away from the selected item, press the [-]<br />
(minus) key on the keyboard. Each time you press the [-] (minus) key or select the<br />
Zoom Out menu item, the zoom level decreases incrementally.<br />
In most cases, you can also use the scroll wheel on the mouse to zoom in and out on<br />
the scenery<br />
<strong>RealFlight</strong> also allows you to scan the scene. To do so, press and hold the mouse<br />
button. Moving the mouse will shift the scenery.<br />
Create New Airport<br />
This menu enables you to create an entirely new airport, starting with a fresh canvas.<br />
The FlexiField flying site editor provides you with virtually unlimited editing options,<br />
limited only by your imagination.<br />
The options available to you when creating an airport are identical to those found in<br />
the section pertaining to the airport editor above. As such, we will avoid duplicating<br />
58
these instructions. Instead, we encourage you to experiment with the options, settings<br />
and choices as you see fit.<br />
After you have finished creating your airport, click the file menu and save the airport.<br />
The airport name will appear in your <strong>RealFlight</strong> <strong>G4</strong> directory for future use.<br />
59
Capture Screenshot<br />
Just like the perfect photo opportunity at the local flying field, <strong>RealFlight</strong> <strong>G4</strong> offers the<br />
chance to snap off screenshots. Captured screenshots are great to share with friends,<br />
add as your desktop wallpaper, or put on the Internet for the world to see.<br />
To snap a screenshot, click the Capture Screenshot menu item. Alternatively, press<br />
the Tab key on the keyboard.<br />
Screenshots are stored in the My Documents folder.<br />
60
Mute/Unmute Audio<br />
At times, you may want to fly without any sound. Choose this menu item to mute the<br />
audio. Select it again to activate the sounds.<br />
61
Environment<br />
The Environment menu item has a number of sub menus that allows you to adjust the<br />
sun location and wind settings.<br />
Sun-<br />
<strong>RealFlight</strong> <strong>G4</strong> gives you the ability to adjust the position of the sun in the sky.<br />
By changing the Azimuth, you can rotate the sun around you. Change the<br />
Inclination to adjust how high in the sky the sun should be, or turn day into<br />
night by moving the sun below the horizon.<br />
62
The sun settings are not applicable at PhotoField flying sites.<br />
Adjusting the Sun Azimuth-<br />
If you customize an airport, and find that the sun is always in your<br />
flight path, adjusting the sun’s Azimuth is a good way to move it<br />
around the sky, out of your way.<br />
To adjust the Azimuth, select the Sun menu. This will bring forth the<br />
Azimuth and Inclination options. Highlight the Azimuth menu item<br />
in the pull-down selections. To rotate the sun to the right, click<br />
Increase. Clicking Decrease will rotate the sun to the left.<br />
Alternatively, you may increase or decrease the Azimuth by pressing<br />
Shift + Home or Shift + End.<br />
When altering the Azimuth, the simulation temporarily displays the<br />
new location in the lower left corner of the window.<br />
Adjusting the Sun Inclination-<br />
To position the sun higher in the sky, or set it below the horizon,<br />
modify the Inclination.<br />
63
Wind-<br />
To adjust the Inclination, select the Sun menu. This will bring forth<br />
the Azimuth and Inclination options. Highlight the Inclination menu<br />
item in the pull-down selections. To raise the sun higher into the sky,<br />
click Increase. Click Decrease to lower the sun, or to set it below the<br />
horizon to make it night time.<br />
Alternatively, you may increase or decrease the Inclination by pressing<br />
Shift + Page Up or Shift + Page Down.<br />
When altering the Inclination, the simulation temporarily displays the<br />
new location in the lower left corner of the window.<br />
At night time, <strong>RealFlight</strong> <strong>G4</strong> will automatically turn on the lighting<br />
effects on objects and aircraft that offer the lighting abilities.<br />
<strong>RealFlight</strong> <strong>G4</strong>’s TruFlo Wind Dynamics offers the most realistic wind model<br />
of any R/C simulator. Its five components work together to capture this<br />
complex, ever-changing force with unmatched realism. Just as it would at the<br />
field, your model will encounter a variety of wind forces as it soars across the<br />
skies in <strong>RealFlight</strong>. Sailplane enthusiasts will appreciate the lifelike effect of the<br />
winds as they follow the drafts on the slopes and hills of <strong>G4</strong>.<br />
64
<strong>RealFlight</strong> offers you the ability to adjust both the speed and direction of the<br />
wind. To access the Wind settings, click on the Simulation menu followed by<br />
the Wind menu item. Several methods may be utilized to adjust the wind<br />
speed and direction.<br />
Adjusting the Wind Direction-<br />
<strong>RealFlight</strong> <strong>G4</strong> allows you to alter the direction (expressed in degrees)<br />
of the wind. This function is perfect for practicing crosswind landings.<br />
Selecting the Wind menu item brings up the Speed and Direction<br />
options. To adjust the wind direction, highlight the Direction menu<br />
item in the drop-down selections. To increase the degree of wind<br />
direction, click on the Increase option in the drop-down selections.<br />
Likewise, clicking the Decrease option lowers the degree of wind<br />
direction. The wind direction degree increases and decreases in 15-<br />
degree increments.<br />
You may also adjust the Direction through the Settings… menu item.<br />
This method allows you to adjust the direction in one-degree<br />
increments.<br />
Alternatively, you may increase the angle of the wind direction by<br />
pressing the Home key on the keyboard. To decrease the angle of the<br />
wind direction, press the End key on the keyboard.<br />
When altering the wind direction, the simulation temporarily displays<br />
the new wind direction in the lower left corner of the window.<br />
Adjusting the Wind Speed-<br />
Increasing the wind speed is an ideal way to learn to fly in the lessthan-perfect<br />
wind conditions that frequently occur at an R/C field. To<br />
adjust the speed of the wind, select the Wind menu. This will bring<br />
forth the Speed and Directions options. To adjust the speed of the<br />
wind, highlight the Speed menu item in the pull-down selections. To<br />
increase the speed of the wind, click on the Increase option in the<br />
pull-down selections. Clicking the Decrease option reduces the wind<br />
speed.<br />
Alternatively, you may increase the wind speed by pressing the Page<br />
Up key on your keyboard. To decrease the speed of the wind, press<br />
the Page Down key on your keyboard. Each time the Page Up or<br />
Page Down key is pressed the wind is increased or decreased<br />
incrementally.<br />
65
When altering the wind speed, the simulation temporarily displays the<br />
new wind speed in the lower left corner of the window.<br />
Alternatively, you may adjust the Wind through the Settings… menu item.<br />
For information on how to do so, please refer to the Settings section on page<br />
76.<br />
Flight Failures<br />
<strong>RealFlight</strong> <strong>G4</strong> offers the ability to simulate common failures for your aircraft. This<br />
feature aids in teaching you how to remain calm and react appropriately when an actual<br />
failure occurs at your R/C field. <strong>RealFlight</strong> <strong>G4</strong> allows you to determine both the types<br />
of flight failures that you will face as well as how often those failures will occur.<br />
Adjust the Rate of Occurrence-<br />
There are several methods available to adjust the frequency at which flight<br />
failures will occur. To use the first method, click on the Simulation menu<br />
followed by the Flight Failures menu item, and then the Frequency menu<br />
item. This brings up a sub-menu as shown in the screen below. Once the sub-<br />
66
menu is visible, simply mouse click on one of the options in the pull-down<br />
menu.<br />
Alternatively, you can adjust the rate of occurrence in the Settings… menu<br />
item. To access this menu item, click on the Simulation menu followed by<br />
the Settings… menu item. Next, click on the Flight Failures listing. You<br />
can bring forth the Flight Failures options by clicking on the [+] (plus) or by<br />
double-clicking on the Flight Failures listing itself. To adjust the frequency of<br />
occurrence, click on the value as indicated in the column to the right of the<br />
probability indicator.<br />
The Settings section on page 76 discusses the Flight Failures options in detail.<br />
If you do not wish to experience any flight failures, click the Never option in<br />
the drop-down menu. Conversely, if you wish to gain a great deal of<br />
experience at handling emergencies, click the Always option. The Always<br />
options means that each time you reset the aircraft, something is guaranteed to<br />
go wrong. Maybe not right away – an engine failure will usually wait until<br />
some entirely inconvenient time to reveal itself, but it will happen. The Rarely<br />
option corresponds to roughly a 5% chance per reset that something will fail.<br />
67
Selecting the Type of Flight Failures-<br />
As noted previously, <strong>RealFlight</strong> <strong>G4</strong> also allows you to determine the type of<br />
flight failures that you will experience within the simulation. To do so, click<br />
the Simulation menu followed by the Flight Failures menu item. Next,<br />
select Enable to bring forth the list of available flight failures. If an item has a<br />
check mark next to it, then that flight failure is enabled. To disable the flight<br />
failure, click on it with the mouse.<br />
Cause Flight Failure-<br />
This feature causes a flight failure to occur. To access this menu item, click on<br />
the Simulation menu, and then click on the Cause Flight Failures menu<br />
item. As an alternative, press the ‘F’ key on your keyboard to cause a flight<br />
failure.<br />
68
Import<br />
The Import menu item allows you to utilize, or import, content created by other users.<br />
There are three types of files that are associated with <strong>RealFlight</strong> <strong>G4</strong>; each will be<br />
covered in the section that follows.<br />
69
KEX-<br />
<strong>Knife</strong> <strong>Edge</strong> <strong>Software</strong> has created a plug-in, or software module that functions<br />
with popular 3D modeling tools to create subject matter for the <strong>RealFlight</strong><br />
software.<br />
The KEX importer is used to bring the model from the plug-in into the<br />
simulation itself.<br />
For more information, see: http://www.knifeedge.com/KEmax/<br />
Raw Panoramic Image-<br />
This file type refers to the panoramic image that helps generate the PhotoField<br />
flying sites. This option allows you to create a PhotoField using a panoramic<br />
image that you may have downloaded or created yourself. It works best with<br />
large images (8000x4000) that are equirectangular, spanning 360 degrees<br />
horizontal by 180 degrees vertical. Click on the Raw Panoramic Image…<br />
selection to import an image into the simulation. Browse to the location of the<br />
image you would like to import. The image may be either a bitmap (.bmp),<br />
targa (.tga) or a JPEG (.jpg) file extension.<br />
Once you have located the appropriate folder and desired image, double-click<br />
the image. Alternatively, select this image and click Open. The conversion<br />
70
process can take several minutes for large images. When the process is<br />
complete, <strong>G4</strong> will automatically create a new PhotoField airport that uses your<br />
newly imported image.<br />
To edit the new PhotoField airport (for image alignment, object placement,<br />
etc.), access the Airport Editor. To do so, click the Simulation menu,<br />
followed by the Create New Airport… menu item. To see the image from<br />
the pilot’s perspective, refer to the Pilot Preview window. This will make it<br />
easier to place objects and adjust the image correctly. If necessary, adjust the<br />
image using the Panoramic Image Y Alignment, Panoramic Image X<br />
Alignment and/or the Panoramic Image Facing options located in the<br />
Properties window.<br />
<strong>RealFlight</strong> Archive (RFX, G3X)-<br />
RFX is the file extension that is used for all files exported from <strong>RealFlight</strong> <strong>G4</strong>.<br />
This menu option allows you to import an RFX file. You will use this for all<br />
files that you have downloaded. There is nothing special you need to know<br />
about the file beforehand; the RFX importer handles all types of content,<br />
including planes, color schemes, airports, PhotoFields, and recordings.<br />
After choosing the Import menu item followed by the <strong>RealFlight</strong> Archive<br />
(RFX, G3X), you will be presented with an Open file dialog. Use this dialog to<br />
find the file that you want to import. Double-click the file or click the file and<br />
click Open. The import process will start immediately and once it’s finished<br />
you will see a message confirming its success.<br />
This menu item also allows you to import G3X files used in <strong>RealFlight</strong> G3 and<br />
G3.5.<br />
71
Export<br />
The Export menu item allows you to share user-created content. It is provided in the<br />
menu as a shortcut to using the Manage User Files dialog.<br />
<strong>G4</strong> users may share the following items: Color Schemes, Aircraft Variant, Entire<br />
Aircraft, Airport and Panoramic Images. If one or more of these options on the list is<br />
grayed out, it is because the currently loaded color scheme, aircraft, or airport is part of<br />
the simulation by default and not available for export.<br />
Once any of these items are exported, you can then share them with friends or the rest<br />
of the <strong>RealFlight</strong> community. The best choice is to upload the files to the <strong>RealFlight</strong><br />
swap site found at:<br />
http://www.knifeedge.com/forums/downloads.php<br />
Color Scheme-<br />
This option allows you to share the current aircraft color scheme (a.k.a. trim<br />
scheme) with other <strong>RealFlight</strong> users.<br />
To export a Color Scheme, select the Export menu item followed by the<br />
Color Scheme option. A save dialog will appear so that you can choose<br />
72
where you would like to save the exported color scheme and determine the<br />
filename. After saving, a message will appear on-screen advising you whether<br />
or not the export was successful. This message will also list the location and<br />
name of the file that was exported.<br />
Aircraft Variant-<br />
This option enables you to export an aircraft that has undergone structural<br />
modifications such as lengthened wing span, more prop thrust, different<br />
airfoils, etc. It is important to note in addition to any wire frame modifications,<br />
the Aircraft Variant file option also includes any modifications to the aircraft<br />
powerplant, batteries, etc.<br />
To export an aircraft variant, select the Export menu item followed by the<br />
Aircraft Variant option. A save dialog will appear so that you can choose<br />
where you would like to save the exported color scheme and determine the<br />
filename. A verification message will appear on-screen advising you whether<br />
or not the export was successful. This verification message will also list the<br />
location and name of the file that was exported.<br />
Entire Aircraft-<br />
This option enables you to export the entire contents of an aircraft such as<br />
trim scheme, structural changes, etc.<br />
To do so, select the Export menu item followed by the Entire Aircraft<br />
option. A save dialog will appear so that you can choose where you would like<br />
to save the exported color scheme and determine the filename. A verification<br />
message will appear on-screen advising you whether or not the export was<br />
successful. This verification dialog will also list the location and name of the<br />
file that was exported.<br />
Airport-<br />
This option enables you to export a modified airport. Note that any custom<br />
panoramic image you may be using with this airport will not be exported. To<br />
export an airport with a custom panoramic image, use the “Airport (include<br />
Panoramic Image)” option.<br />
To export an airport, select the Export menu item followed by the Airport<br />
option. A save dialog will appear so that you can choose where you would like<br />
to save the exported color scheme and determine the filename. After saving, a<br />
verification message will appear on-screen advising you whether or not the<br />
export was successful. This verification message will also list the location and<br />
name of the file that was exported.<br />
73
Airport (include Panoramic Image)-<br />
This option enables you to export an airport along with its custom panoramic<br />
image. To do so, select the Export menu item followed by the Airport<br />
(include Panoramic Image) option. A save dialog will appear so that you<br />
can choose where you want to export the airport and what you want to name<br />
the file. A verification message will appear on-screen advising you whether or<br />
not the export was successful. This verification message will also list the<br />
location and name of the file that was exported. You may then upload the<br />
exported file to a web site for others to enjoy.<br />
Manage User Files<br />
The Manage User Files menu item allows you to modify the new user content that you<br />
have added to the simulation. You will find that the Manage User Files menu item is a<br />
handy tool as it maintains all such files in one, easy to find location.<br />
The Manage User Files dialog allows you to copy, rename, delete, or export<br />
any custom resource that exists in the simulation. It is important to note that<br />
the various Manage User Files buttons will be inactive until a modification to<br />
74
one of the files exists. That is, this menu item is only utilized to modify usercreated<br />
items. It will not allow you to modify the airports or vehicles included<br />
in the <strong>RealFlight</strong> Generation 4 software.<br />
Copy-<br />
This option duplicates the information and data pertaining to the currently<br />
selected item. If, for example, you wish to duplicate a flying site located in the<br />
User Files, click the Copy button.<br />
Once you have copied the file, enter a name for the new item. Using our<br />
previous example, simply rename the flying site as desired. This new name will<br />
then be used in the Select Airport dialog.<br />
Rename-<br />
This option is utilized to rename a user-created item.<br />
To do so, highlight the desired item (flying site, etc.) and click Rename. Enter<br />
the desired name for the item in the dialog provided. The item will now<br />
appear in its respective list of offerings with the new name.<br />
Delete-<br />
This option is utilized to delete an item entirely. All files associated with the<br />
item will be removed from your computer.<br />
Again, it is important to note that users are only allowed to delete items which<br />
they, or other users, have created. That is, you are not allowed to delete default<br />
items that are included with the software.<br />
To delete a user-created item, select the item in the User File menus and click<br />
Delete. If you wish to delete this item, click Yes in the verification dialog.<br />
Please note: once deleted this resource will no longer be available in the<br />
simulation.<br />
Export-<br />
This button is used to Export, or place the airport/aircraft/recording in a<br />
location so that the user may share it with others. If you have created<br />
interesting or unusual content, we encourage you to share your designs with<br />
other <strong>RealFlight</strong> users. The more content that is shared the more enjoyment<br />
everyone will experience.<br />
To export a user-created item, select the respective item in the User File menus<br />
and click Export. A verification dialog will appear on-screen advising you<br />
whether or not the export was successful and the location and name of the file<br />
75
that was exported. You may upload the exported file to a web site, move it to<br />
another computer, or email it for others to enjoy.<br />
Settings<br />
The Settings options are an integral part of the <strong>G4</strong> software. This menu item allows<br />
you to adjust a multitude of features and functions within the simulation.<br />
To access this menu item, click on the Simulation menu followed by the Settings…<br />
menu item. The Settings dialog will appear, showing the available options.<br />
76
The Settings that are available to you are as follows:<br />
Audio-<br />
• Audio<br />
• Camera<br />
• Console<br />
• Flight Failures<br />
• Graphics<br />
• Multiplayer<br />
• Physics<br />
• Wind and Weather<br />
Audio settings are split into two different categories which are as follows. Double-click<br />
on the Audio name, or click on the [+] (plus) to expand the list and show the Audio<br />
options.<br />
77
Application-<br />
The Application section controls the sound over the entire simulator.<br />
• Volume (%) - This setting adjusts the master volume level for the entire<br />
simulator.<br />
• Sound Enabled - Choosing No for this option will mute all sounds for the<br />
simulator.<br />
Sounds-<br />
The Sound settings control the various options related to the miscellaneous<br />
sounds within the simulation. <strong>RealFlight</strong> allows you to make modifications to<br />
the various sounds based upon your preferences.<br />
78
For each type of sound that is adjustable, there are two parameters that can be<br />
changed. First is the Volume, which is a percentage of the overall volume.<br />
The second is whether the sound should be enabled or muted.<br />
The different sound types are:<br />
• Aircraft – affects aircraft related sounds such as servos.<br />
• Airport – affects the ambient sounds around the airport.<br />
• Collision – adjust these to affect the crashing sounds associated with<br />
collisions.<br />
• Effects – this represents the miscellaneous sounds that don’t fit into<br />
any other category.<br />
• Engine – adjust this to affect the motor and engine sounds.<br />
• Voiceover – these parameters adjust the voiceovers used for the<br />
Virtual Flight Instructions.<br />
• Walk – adjusts this to control the walking sound when moving the<br />
camera angle.<br />
79
Camera-<br />
• Wind – this affects the sound produced by the wind.<br />
The camera options available to you are designed to enhance the field of view when<br />
utilizing the Keep Ground in View zoom mode. For additional information on this<br />
option, please refer to the View menu section of this manual.<br />
Minimum Field of View (deg)-<br />
This setting determines the absolute minimum field of view when utilizing the<br />
Keep Ground in View zoom option.<br />
To adjust the minimum field of view, click the existing value. Next, enter the<br />
desired value either directly from the keyboard or via the mouse wheel.<br />
Camera Lag (%)-<br />
This controls how quickly the camera reacts to the aircraft’s movements. If<br />
the lag is set to zero, the camera always looks directly at the aircraft. At all<br />
other values, the camera will have a spring-like reaction to the aircraft during<br />
flight.<br />
At very high values, the camera hardly ever looks directly at the aircraft, and<br />
often the aircraft will fly off the screen as the camera tries to catch up. At<br />
lower values, the effect is very subtle and yet still softens the camera movement<br />
80
Console-<br />
enough so that minor changes in the aircraft’s speed/position are more<br />
noticeable.<br />
Please note: these settings apply to fixed view cameras only. They are not<br />
applicable to the cockpit or chase views.<br />
The Console option has a number of sub-categories that allow you to perform<br />
modifications to the messages that appear on-screen while running the simulator. It<br />
also offers two parameters that affect all the sub-categories.<br />
Show At Most-<br />
This numerical value indicates the maximum number of messages that will<br />
appear on your screen at any given time. When the maximum number is<br />
surpassed, an older message will be removed and the most recent message will<br />
take its place on-screen.<br />
To adjust the number of messages displayed on-screen at one time, click on<br />
the value as indicated in the column to the right of the Show At Most<br />
indicator. Input the desired value directly from the keyboard or use the mouse<br />
wheel.<br />
81
Clear on Reset-<br />
This setting controls whether all the on-screen messages are cleared when the<br />
aircraft resets. This prevents the screen from becoming overly cluttered with<br />
messages and information.<br />
Using either the up/down arrow keys on the keyboard, or the mouse, select<br />
either Yes (messages automatically clear) or No (messages remain on-screen<br />
after a reset) from the pull-down listings. If using the up/down arrow keys,<br />
press Enter to finalize your selection.<br />
Double-clicking on the Console name or clicking on the [+] (plus) will bring forth<br />
the following options:<br />
• Instructions<br />
• Notifications<br />
• Warnings<br />
• Errors<br />
• Chat Messages (Sent)<br />
• Chat messages (Received)<br />
• Commands<br />
Each of the System Messages screens is independently adjustable and may be tailored<br />
to suit your personal preferences. For information on how to do so, please read the<br />
following section.<br />
Instructions-<br />
As the name suggests, modifications will affect only the System Instructions.<br />
82
Font Size-<br />
This option allows you to adjust the font size for the messages<br />
pertaining to the instructions. Please note: this only affects the<br />
Instructions. It does not affect any other system messages.<br />
To access the Font Size options, click on the value shown in the<br />
respective column. The desired values may be input directly from the<br />
keyboard or modified using the mouse wheel.<br />
Foreground Color-<br />
This option allows the user to adjust the color of the foreground for<br />
the Instructions messages.<br />
To access the options pertaining to the foreground color, click on the<br />
current value. Click the more options button (the gray folder with<br />
the ellipsis) to bring forth the palette of available colors. This will<br />
reveal a screen that appears as follows:<br />
83
To select a color, click the desired color on the palette. If you wish to<br />
make a custom color, click the Define Custom Colors button and<br />
create the color or colors to suit your tastes. Click OK to finalize the<br />
selection. The selected color will be reflected immediately in the value<br />
column.<br />
Background Color-<br />
As with the Foreground Color, this setting allows the user to adjust the<br />
color of the background for the Instructions messages.<br />
To access the options pertaining to the background color, click on the<br />
current displayed color.<br />
Click the more options button (the gray folder with the ellipsis) to<br />
bring forth the palette of available colors. To select a color, click the<br />
desired color on the palette. If you wish to make a custom color,<br />
click the Define Custom Colors button and create the color or colors<br />
to suit your tastes. Click OK to finalize the selection. The selected<br />
color will be reflected immediately in the value column.<br />
Background Alpha (%)-<br />
This option adjusts the transparency of the text background for the<br />
message.<br />
84
The desired values may be input directly from the keyboard or<br />
modified using the mouse wheel. The higher the value, the more<br />
transparent the text background will become.<br />
Message Duration (sec)-<br />
This option adjusts the length of time that a message remains onscreen<br />
before it disappears.<br />
You may input desired values directly from the keyboard or modify<br />
them using the mouse wheel. Of course, the higher the value, the<br />
longer the message remains on-screen.<br />
Enabled-<br />
Notifications-<br />
This option determines whether Instructions messages are displayed or<br />
not.<br />
To determine whether this is enabled, click on the respective value<br />
indicator. Using either the up/down arrow keys on the keyboard, or<br />
the mouse, select either Yes (Instructions messages are enabled) or<br />
No (Instructions messages are disabled) from the pull-down listings. If<br />
using the up/down arrow keys, press Enter to finalize your selection.<br />
To select the Notifications options, click on the Notifications name. These<br />
options function in the same manner as the options for the Instructions<br />
messages, except that they only affect Notification messages.<br />
85
Warnings-<br />
This option determines the settings for the system warning messages.<br />
To select the Warnings options, click on the Warnings name. These options<br />
function in the same manner as the options for the Instructions messages,<br />
except that they only affect Warning messages.<br />
86
Errors-<br />
This option allows you to modify the behavior of system error messages.<br />
To select the Errors options, click on the Errors name. These options<br />
function in the same manner as the options for the Instructions messages,<br />
except that they only affect Error messages.<br />
87
Chat Messages (Sent)-<br />
This option allows you to modify the appearance of text that you type for chat<br />
messages during multiplayer sessions.<br />
To select the Chat Messages (Sent) options, click on the Chat Messages (Sent)<br />
name. These options function in the same manner as the options for the<br />
Instructions messages, except that they only affect Chat Messages (Sent)<br />
messages.<br />
88
Chat Messages (Received)-<br />
This option allows you to modify the appearance of text that you receive from<br />
other players during multiplayer sessions.<br />
To select the Chat Messages (Received) options, click on the Chat Messages<br />
(Received) name. These options function in the same way as the options for<br />
the Instructions messages, except that they only affect Chat Messages<br />
(Received) messages.<br />
There is one additional parameter available for this option called Play Sound.<br />
This allows you to set whether a sound is heard when an incoming chat<br />
messages arrives.<br />
89
Commands-<br />
This option allows you to modify the appearance of commands typed in the<br />
console screen.<br />
To select the Commands options, click on the Commands name. These<br />
options function in the same manner as the options for the Instructions<br />
messages, except that they only affect Commands messages.<br />
90
Flight Failures-<br />
To adjust the Probability options or the Notify When settings, click on the Flight<br />
Failures root directory.<br />
Double-click on the Flight Failures name or click on the [+] (plus) to expand the list<br />
and show the Flight Failures options. <strong>RealFlight</strong> defaults all Flight Failures to enabled<br />
(active). Each item may be enabled or disabled individually. To disable a specific flight<br />
failure, click on the respective failure located within the pull-down list. Next, click on<br />
the Yes value as indicated in the value column. This brings forth the Yes/No pulldown<br />
list. To disable the respective failure, simply choose the No option. For<br />
example, to disable the Reverse Servo flight failure:<br />
1. Select the Reverse Servo option in the Flight Failures sub-menu<br />
2. Click the Yes in the right hand pane<br />
3. Select No from the pull-down list<br />
Probability-<br />
To adjust the frequency of occurrence, click on the value as indicated in the<br />
column to the right of the probability indicator.<br />
If you do not wish to experience any flight failures, select the Never option in<br />
the drop-down menu. Conversely, if you wish to gain a great deal of<br />
experience at handling emergencies, click the Always option.<br />
91
Notify When-<br />
This setting allows you to determine if, or when, <strong>RealFlight</strong> notifies you as to<br />
the flight failure experienced.<br />
To adjust the settings of this feature, click on the value as indicated in the<br />
column to the right of the Notify When indicator. Your options are:<br />
After Flight - <strong>RealFlight</strong> will advise you as to the flight failure experienced<br />
upon the completion of the flight.<br />
Before Flight - <strong>RealFlight</strong> will tell you which flight failure you are about to<br />
experience before the flight begins.<br />
Never - <strong>RealFlight</strong> <strong>G4</strong> will never advise you as to the flight failure that you<br />
have experienced, or are about to experience. A little mystery is a good thing.<br />
On Failure - <strong>RealFlight</strong> will tell you about the flight failure just as it occurs.<br />
The different Flight Failures available in <strong>RealFlight</strong> <strong>G4</strong> are as follows:<br />
• Reverse Servo - The travel direction of one of your servos is reversed.<br />
• Kill Engine - The engine will fail or quit in flight, which means that you will have<br />
to perform a deadstick landing or autorotation.<br />
• Servo Stuck - A servo will become fixed, or stuck, in a certain position.<br />
• Servo Trim - A servo alters the trim settings, modifying the flight control position.<br />
• Channel Swap - This failure simulates the effect of inadvertently swapping two<br />
channels. As an example, you may find that your rudder controls the throttle, and<br />
vice versa.<br />
• Radio Lockout (PCM) - The receiver will experience intermittent radio dropouts<br />
during which time the aircraft will fail to respond to control inputs.<br />
• Radio Interference (FM) - The receiver will experience intermittent radio<br />
interference during which time the servos will behave erratically.<br />
• Radio Range - The receiver will experience interference proportional to the<br />
distance between the pilot and the aircraft. If the aircraft is close to the pilot’s<br />
position, the range problems will be minimal, increasing as the aircraft gets farther<br />
away.<br />
92
• Reverse Channel - One of the channels, selected at random, will operate in reverse<br />
direction.<br />
• Structural Integrity – This failure determines how strong the aircraft is and if parts<br />
could break off during flight. This failure also has a parameter called Allow<br />
Multiple Failures which allows this flight failure to be triggered more than once<br />
during a flight.<br />
Graphics-<br />
Double-click on the Graphics name or click on the [+] (plus) to expand the menu<br />
and display the various Graphics options available to you.<br />
Quality Options-<br />
The Quality options are quite useful in fine-tuning your simulator to ensure<br />
that it runs as efficiently and realistically as possible on your PC. Use the<br />
settings in the Graphics options to obtain the perfect blend of optimal visuals<br />
and performance from your PC. If you are experiencing slow frame rates or<br />
other performance issues, it may be prudent to turn down some graphics<br />
quality options.<br />
Note that many of the adjustments will not take place immediately. In many<br />
cases, you will need to restart the simulator in order for the option to take<br />
effect.<br />
93
Clouds-<br />
This option determines whether your flying sites will include clouds in<br />
the skyline.<br />
Click on the respective value indicator. From the pull-down options<br />
select either Yes (clouds will be present) or No (clouds will not be<br />
present).<br />
Particles-<br />
This option determines whether <strong>RealFlight</strong> will utilize particles such as<br />
engine smoke.<br />
Click on the respective value indicator. From the pull-down options<br />
select either Yes (<strong>G4</strong> will display smoke) or No (<strong>G4</strong> will not display<br />
smoke).<br />
Scenery Objects-<br />
This option determines whether the simulation displays background<br />
objects such as buildings, rocks, benches, etc. If Yes is selected, the<br />
background objects will be present. If No, the background objects will<br />
not appear in the simulation.<br />
To change this setting, first click on the respective value indicator.<br />
From the pull-down options select either Yes or No.<br />
Shadows Enabled-<br />
The Shadows option determines whether the simulation displays<br />
shadows.<br />
To change the Shadows setting, click the value located to the right of<br />
the Shadows name. Next, click Yes to display the shadows or No to<br />
eliminate shadows from the simulation.<br />
Terrain Detail-<br />
This option determines whether or not <strong>RealFlight</strong> <strong>G4</strong> displays the<br />
details found in the textures. Modify the Terrain Detail setting by<br />
clicking on the value located to the right of the Terrain Detail name.<br />
Click Yes to display the terrain detail texture or No to eliminate the<br />
terrain details.<br />
Trees-<br />
The Trees setting determines whether <strong>RealFlight</strong> <strong>G4</strong> display trees. To<br />
change the Trees setting, click the value located to the right of the<br />
Trees. Select No if you do not wish to display the trees in your<br />
simulation. If you wish to view the trees during flight, select Yes.<br />
94
Please note: the display of trees does have an effect on the frame rate<br />
of your simulation.<br />
Wind Field Indicators-<br />
This parameter determines whether or not <strong>RealFlight</strong> displays the<br />
wind field indicators that are present at select airports.<br />
Post-processing: Bloom-<br />
The Bloom effect will cause lighter colors or lights to bleed into<br />
neighboring parts, enhancing their perceived brightness.<br />
Please note: the Bloom effect does have an effect on the frame rate of<br />
your simulation.<br />
Post-processing: Night Flying Glow-<br />
This option affects whether lights for night flying glow, causing the<br />
objects to appear brighter.<br />
Please note: the Night Flying Glow effect does have an effect on the<br />
frame rate of your simulation.<br />
Foliage Density (%)-<br />
This setting determines the density and drawing time of the trees and<br />
the grass. Lowering the percentage will ensure that the scenery is<br />
drawn faster. Again, if you are experiencing low frame rates, lowering<br />
this value will speed up the simulation.<br />
To adjust the percentage, click on the value located to the right of the<br />
Foliage Density (%) name. Enter the desired input directly from your<br />
keyboard, or use the mouse wheel.<br />
Optimize Shadows-<br />
This parameter will allow shadows to be rendered faster, increasing the<br />
frame rate, if your video card allows it. If you see problems such as<br />
flickering with shadows, try disabling this option.<br />
Water Quality-<br />
This setting specifies the quality of the water in the simulation.<br />
<strong>RealFlight</strong> <strong>G4</strong> attempts to automatically optimize the settings for your<br />
PC. However, it may be necessary for you to perform some manual<br />
fine-tuning in order to obtain the best possible performance.<br />
To modify the quality of the water, click on the value indicated in the<br />
column to the right of the Water name. Select the desired level for<br />
your simulation from the pull-down list. The Highest setting will<br />
95
ender the best water, but it requires additional processing power. If<br />
your frame rate is low, we suggest you reduce the water quality.<br />
Shadow Quality-<br />
This setting specifies the quality of the shadows in the simulation.<br />
<strong>RealFlight</strong> <strong>G4</strong> attempts to automatically optimize the settings for your<br />
PC. However, it may be necessary for you to perform some manual<br />
fine-tuning in order to obtain the best possible performance.<br />
To modify the quality of the shadows, click on the value indicated in<br />
the column to the right of the Shadows name. Select the desired level<br />
for your simulation from the pull-down list. The Highest setting will<br />
render the best shadows, but it requires additional processing power.<br />
If your frame rate is low, we suggest you reduce the shadow quality.<br />
Particle Quality-<br />
This setting adjusts the quality of the smoke, debris and other small<br />
objects during the simulation. If the frame rate drops when the smoke<br />
is thick, try lowering the quality of the smoke until you achieve an<br />
acceptable frame rate.<br />
To do so, click on the existing particle quality. Next, from the pulldown<br />
menu, select the desired quality level.<br />
Streamer Quality-<br />
This setting adjusts the quality of the streamers during the simulation.<br />
If the frame rate drops when flying an aircraft with streamers, try<br />
lowering the quality of the streamers until you achieve an acceptable<br />
frame rate.<br />
To do so, click on the existing streamer quality level. Next, from the<br />
pull-down menu, select the desired quality level.<br />
Texture Quality-<br />
Use this setting to add the realistic textures to the items and various<br />
other objects found in the simulation.<br />
To do so, click on the existing texture quality level. Next, from the<br />
pull-down menu, select the desired quality option.<br />
Please note: you must restart the simulation for the new setting to take<br />
effect.<br />
Misc. Graphics Quality-<br />
This setting adjusts the quality level of miscellaneous items in your<br />
simulation.<br />
96
To alter the Miscellaneous Graphics level, click on the value located to<br />
the right of the Misc. Graphics name. Next, select the desired level to<br />
utilize for the graphics.<br />
Please note: you must restart the simulation for the new setting to take<br />
effect.<br />
Brightness (%)-<br />
This setting adjusts the brightness of the ambient lighting found in the<br />
simulation. If dark colors appear to be overly dark, increase the<br />
brightness percentage.<br />
To adjust the brightness percentage, click on the current brightness<br />
percentage. Enter the desired value directly from the keyboard or use<br />
the mouse wheel.<br />
Contrast (%)-<br />
The contrast percentage brightens the lighter colored items in the<br />
simulation. It does not affect the darker items in the simulation.<br />
To adjust the contrast percentage, click on the contrast percentage.<br />
Enter the desired value directly from the keyboard or use the mouse<br />
wheel.<br />
97
Hardware-<br />
The Hardware settings are used to adjust the non-software settings to achieve<br />
the best possible simulation for your PC.<br />
Graphics Adapter-<br />
The Graphics Adapter is the device that <strong>RealFlight</strong> utilizes to run the<br />
simulation, generically referred to as a video card. Most PC’s have<br />
only one video card; however, some PC’s are equipped with multiple<br />
cards.<br />
To determine if your PC has an additional video card available to you,<br />
click on the video card information located in the values column to the<br />
right of the Graphics Adapter name. If multiple cards appear in the<br />
drop-down selection there is another option for you. If not, your PC<br />
is equipped with only one video card.<br />
Graphics Device-<br />
Some video cards offer multiple devices. HAL (Hardware Abstraction<br />
Layer) is the preferred device to use for the graphics rendering. In<br />
general, you should never need to modify this setting.<br />
To determine if your PC offers alternative devices, click on the value<br />
indicated in the column to the right of the Graphics Device name.<br />
98
Full Screen-<br />
This option determines whether <strong>RealFlight</strong> will run using the entire<br />
monitor screen for the simulation. If you decide to run in the Full<br />
Screen mode, <strong>RealFlight</strong>’s menus will not appear on the screen.<br />
To access the menu while in Full Screen mode, press either the ESC<br />
key or the ALT key on the keyboard.<br />
To adjust the Full Screen option, click on the value as indicate in the<br />
column to the right of the Full Screen name. From the pull-down<br />
menu, select Yes to run in Full Screen or No to run in the Windowed<br />
mode.<br />
Alternatively, you may access the Full Screen mode by pressing the Alt<br />
and Enter keys simultaneously on the keyboard. To exit Full Screen<br />
mode, press the ALT and Enter keys simultaneously.<br />
Resolution-<br />
This control adjusts the screen resolution and color depth. If your<br />
frame rate is unacceptably low, you can improve it by reducing the<br />
resolution or color depth. This will reduce some of the rendering<br />
processes required of your video card.<br />
To adjust the resolution for your simulation, click the value indicated<br />
in the column to the right of the Resolution name. Select the desired<br />
level for your simulation from the drop-down list.<br />
Please note: this option is only effective when using <strong>RealFlight</strong> in the<br />
Full Screen mode.<br />
We suggest that you test a variety of resolutions and color options to<br />
achieve the optimum performance and setup for your system.<br />
Refresh Rate-<br />
The refresh rate is the number of times per second that your monitor<br />
retraces its video display. Your video hardware (monitor and graphics<br />
card) dictates what refresh rates you are able to utilize in the<br />
simulation. As with Resolution, this option is only effective when<br />
running <strong>RealFlight</strong> in the Full Screen mode.<br />
To adjust the refresh rate, click the value that is indicated in the<br />
column to the right of the Refresh Rate name. If there are multiple<br />
options in this list, you might opt for a lower value to determine if this<br />
improves the frame rate of your simulation.<br />
99
Vertical Sync-<br />
This option dictates where the monitor will draw the next vertical line.<br />
Activating Vertical Synchronization slows the simulation slightly, but it<br />
prevents the ‘tearing’ of on-screen images.<br />
To adjust the Vertical Sync, click the respective value. Select Yes or<br />
No from the pull-down menu that appears.<br />
Multiplayer-<br />
Settings available here affect multiplayer parameters, either in split screen MultiMode,<br />
or over the internet.<br />
Pilot Name-<br />
This setting allows you to enter a name for the multiplayer sessions. To do so,<br />
click on the value that appears to the right of the Pilot Name column. Click<br />
the more options button (the gray folder with the ellipsis). Enter a name of<br />
your choosing. When satisfied, press the Enter button on your keyboard.<br />
Please note: when participating in a multiplayer session, other players may be<br />
able to view the name you have selected.<br />
MultiMode Screen Layout-<br />
This setting specifies the layout of the screen for the MultiMode option. If you<br />
select Vertical, the computer screen will split in half on its vertical axis. If you<br />
select Horizontal, the computer screen will split in half on the horizontal axis.<br />
100
To select which mode best suits your tastes, click on the value displayed to the<br />
right of the MultiMode Screen Layout column. Next, select either Horizontal<br />
or Vertical from the pull-down options.<br />
Collisions-<br />
The Collisions options allow you to enable or disable the collisions between<br />
aircraft in Multiplayer sessions. If you are connected via dialup, or have a slow<br />
network connection, Select No as this may speed up the performance of the<br />
simulator.<br />
Physics-<br />
The physics options are quite useful in fine-tuning the items applicable to the physics<br />
of your simulated aircraft.<br />
Airplane Physics Quality-<br />
This setting determines the detail level of physics utilized for the airplanes in<br />
the simulation. When the physics level is adjusted to the highest setting, the<br />
simulation performs the aircraft calculations more accurately and more<br />
frequently. Unless you are running the simulation on an older, slower PC, we<br />
suggest using either the ‘high’ or ‘highest’ settings. Lowering the physics level<br />
will reduce the quality and detail level used in the simulation, thereby allowing<br />
the simulation to run at a faster rate for slower PC’s.<br />
To alter the physics options, click on the value indicated in the column to the<br />
right of the Airplane Physics Quality name. Using either the up/down arrow<br />
101
keys on the keyboard, or the mouse, select the level for your simulation from<br />
the pull-down list. If using the up/down arrow keys, press Enter to finalize<br />
your selection.<br />
Helicopter Physics Quality-<br />
This setting determines the detail level of physics utilized for the helicopters in<br />
the simulation. When the physics level is adjusted to the highest setting, the<br />
simulation performs the aircraft calculations more accurately and more<br />
frequently. Unless you are running the simulation on an older, slower PC, we<br />
suggest using either the ‘high’ or ‘highest’ settings. Lowering the physics level<br />
will reduce the quality and detail level used in the simulation, thereby allowing<br />
the simulation to run at a faster rate for slower PC’s.<br />
To lower the physics option, click on the value indicated in the column to the<br />
right of the Helicopter Physics Quality name. Using either the up/down arrow<br />
keys on the keyboard, or the mouse, select the level for your simulation from<br />
the drop-down list. If using the up/down arrow keys, press Enter to finalize<br />
your selection.<br />
Unlimited Fuel-<br />
This option determines whether or not your aircraft will run out of fuel. If you<br />
select Yes, the engine will run indefinitely – assuming, of course, that you do<br />
not crash. If you select No, the aircraft will indeed run out of fuel. The length<br />
of time required to do so is based upon a number of factors including the<br />
engine utilized and throttle management, just as it would at the flying field.<br />
To determine whether your aircraft will run out of fuel, click on the value<br />
column to the right of the Unlimited Fuel option. Using either the up/down<br />
arrow keys on the keyboard, or the mouse, select either Yes or No from the<br />
pull-down listings. If using the up/down arrow keys, press Enter to finalize<br />
your selection.<br />
Use Metric Units-<br />
This option determines the unit of measurement for the various displays found<br />
in the simulation. <strong>RealFlight</strong> defaults to display measurement in SAE units.<br />
You can easily change this to use metric units.<br />
To do so, click on the value column to the right of the Use Metric Units name.<br />
Using either the up/down arrow keys on the keyboard, or the mouse, select<br />
either Yes or No from the pull-down listings. If using the up/down arrow<br />
keys, press Enter to finalize your selection.<br />
Physics Speed-<br />
Expressed as a percentage, this value controls the time scale of the simulation.<br />
Reducing the value allows you to create a slow-motion effect. This is useful<br />
102
when learning new skills or maneuvers, as you may slow the aircraft’s reaction<br />
time.<br />
It is important to note that these adjustments do not affect <strong>RealFlight</strong> during<br />
multiplayer sessions or events.<br />
To adjust the Physics Speed, click the value. Enter the desired value directly<br />
from the keyboard or use the mouse wheel.<br />
Automatic Reset Delay (sec)-<br />
This setting will force <strong>RealFlight</strong> to automatically reset the aircraft after a crash<br />
where a piece of the aircraft has broken off.<br />
To adjust the Reset Delay, click the respective value. Enter the desired value<br />
directly from the keyboard or use the mouse wheel.<br />
Wind and Weather-<br />
The wind and weather options control the atmospheric conditions encountered in the<br />
simulation. You can adjust these to match the conditions typically found at your local<br />
flying site.<br />
Global Wind-<br />
These options determine the global wind conditions for the current airport.<br />
Please note: the adjustments made here will temporarily override the airport’s<br />
default values. Upon selecting an alternative airport or closing <strong>RealFlight</strong>, the<br />
default values will be restored.<br />
103
Wind Direction (deg)-<br />
To adjust the wind direction, click on the value indicated to the right<br />
of the Wind Direction name. Next, input a numerical value between 0<br />
and 359 degrees to modify the wind direction. Alternatively, the<br />
mouse wheel may be used to alter the input value.<br />
You may also adjust the wind direction from the keyboard. Press the<br />
Home key to increase the wind direction. The End key will reduce the<br />
direction of the wind.<br />
The direction that the wind comes from is expressed in degrees; where<br />
0 is north, 90 is east, 180 is south and 270 is west. It is also possible to<br />
adjust the wind direction to any angle in-between.<br />
Wind Velocity (MPH)-<br />
This setting adjusts the average winds that prevail over the entire<br />
simulation. The velocity here is the speed of the wind approximately<br />
6.5 feet (2 meters) above the terrain. <strong>RealFlight</strong> <strong>G4</strong>’s wind gradient<br />
ensures that the wind below this level is slightly slower and that the<br />
wind at higher altitudes is faster.<br />
To adjust the wind velocity, click on the value indicated to the right of<br />
the Wind Velocity (MPH) name. Next, input a numerical value<br />
between 0 and 50, using either your keyboard or the mouse wheel.<br />
This will be the wind speed in MPH.<br />
104
You may also increase/decrease the wind velocity in smaller<br />
increments by pressing the Page Up/Page Down keys on the<br />
keyboard.<br />
Wind Variation (%)-<br />
This adjustment represents the variation in the wind speed and<br />
direction in relation to the average speed. Just as the winds that you<br />
experience at the local field are not constant, neither are the winds in<br />
<strong>RealFlight</strong>.<br />
To adjust this variable, click on the value indicated to the right of the<br />
Wind Variation (%). Using either your keyboard or the mouse wheel,<br />
input a numerical value between 0 (unchanging) and 200. A higher<br />
value produces more dramatic changes in the wind.<br />
Wind Gust (%)-<br />
This value represents the change of the wind speed and direction<br />
corresponding to a proportion of the wind speed it calculates in one<br />
second.<br />
To adjust this variable, click on the value indicated to the right of the<br />
Wind Gust (%). Using either your keyboard or the mouse wheel,<br />
input a numerical value between 0 (no changes) and 100 (large<br />
changes).<br />
Turbulence System-<br />
<strong>RealFlight</strong>’s wind model is so authentic that it even recreates the turbulence<br />
which your aircraft will experience when out at the field.<br />
105
Turbulent Layer Height-<br />
Use this setting to mimic the turbulence level at your local flying site.<br />
This setting represents the maximum height above the ground at<br />
which your aircraft will experience the effects of <strong>G4</strong>’s turbulent winds.<br />
To adjust the Turbulent Layer Height settings, click on the value<br />
indicated in the column to the right of this respective option. The<br />
desired values may be input directly from the keyboard or modified<br />
using the mouse wheel.<br />
Turbulence Strength Proportion (%)-<br />
This option allows you to adjust the strength of the medium-level<br />
turbulence. Since this setting represents a median, some turbulence<br />
will be more severe than this, and some turbulence will be less<br />
noticeable.<br />
To adjust the Turbulence Strength Proportion (%) settings, click on<br />
the value indicated in the column to the right of this respective option.<br />
The desired values may be input directly from the keyboard or<br />
modified using the mouse wheel. A value of 0% indicates that there<br />
will not be any mid-level turbulence.<br />
106
Micro-Turbulence Strength Proportion (%)-<br />
This option allows you to adjust the strength of the lower level<br />
turbulence. Some turbulence will be more severe. This is the lowest<br />
level of turbulence that you will experience, however.<br />
To adjust the Micro-Turbulence Strength Proportion (%) settings,<br />
click on the value indicated in the column to the right of this respective<br />
option. The desired values may be input directly from the keyboard or<br />
modified using the mouse wheel. A value of 0% indicates that no<br />
micro-turbulence will occur.<br />
Exit<br />
Use this menu item to exit the program entirely.<br />
107
Airport MRU<br />
If you have previously selected an alternative flying location, or locations, you will note<br />
that it will appear on a list in the Simulation menu. This list is at the very bottom of the<br />
menu and is commonly referred to as a Most Recently Used, or MRU list. It is limited<br />
to the eight most recently selected locations. If you wish to fly at one of these locations<br />
simply click on the respective location and it will begin loading.<br />
108
Chapter<br />
6<br />
The Aircraft Menu<br />
Offers access to a variety of aircraft related features, functions and options.<br />
C<br />
licking the Aircraft menu brings forth a pull-down menu similar to the<br />
following screen shot.<br />
The menu items that are available from the Aircraft menu include:<br />
• Select Aircraft…<br />
109
• Edit Current Aircraft…<br />
• Select Color Scheme<br />
• Save Color Scheme As…<br />
• Remember Aircraft Position<br />
• Clear Aircraft Position<br />
• Reset Position<br />
• Kill Engine<br />
• Aircraft MRU<br />
The following sections describe the function and purpose of each of these menu items.<br />
110
Aircraft Selection…<br />
When you click on Select Aircraft… the following dialog appears:<br />
This dialog allows you to select the aircraft that you wish to fly.<br />
Change aircraft simply by using the InterLink Elite. Press the<br />
Menu/Select button, then, with the airplane tab highlighted press<br />
the Menu/Select button again. This will bring up the Select<br />
Aircraft dialog window. You can continue using the QuickSelect<br />
buttons in this dialog to select a new aircraft, or press Reset to<br />
resume flying without making any changes.<br />
The list on the left of the dialog box displays all of the aircraft available to you. If you<br />
have created any customized aircraft, they will also appear in this list.<br />
By default, the aircraft are listed in files and directories in accordance with the software<br />
from which they were loaded. If, for example, you have installed Expansion Pack 2,<br />
the aircraft from this disc will be listed, alphabetically, beneath the Expansion Pack 2<br />
directory.<br />
111
Click the [+] (plus) or [-] (minus) symbol to reveal or hide the aircraft within these<br />
directories and folders.<br />
Aircraft Selection<br />
Every aircraft has its own unique flying characteristics, special features and functions.<br />
To view an aircraft from the listings, simply use the mouse to click on the aircraft<br />
name. Alternatively, use the up/down keys on the keyboard to scroll through the list,<br />
one aircraft at a time.<br />
The first time an aircraft is selected, <strong>G4</strong> creates a collision mesh for the aircraft. This<br />
process may take a few seconds to complete. A progress bar will appear while the<br />
collision mesh is being calculated.<br />
Click the [+] (plus) symbol to reveal the aircraft contained within the folder. Using<br />
either the up/down arrow keys on the keyboard or the mouse, select the desired<br />
aircraft from the listings. If utilizing the up/down arrow keys, click OK to finalize your<br />
selection. Alternatively, if using the mouse, double-click on the aircraft to load it.<br />
Have some fun while you’re in the Select Aircraft dialog. Using the mouse, click and<br />
drag the preview screen to point the camera angle to your choosing. Use the scroll<br />
wheel to zoom in or out. Or, move the gimbals to see the control surfaces move. To<br />
resume rotating automatically, right-click the preview screen.<br />
Description/Specifications-<br />
The pane below the Aircraft Preview box shows either the aircraft description or<br />
aircraft specifications. This box provides you with a brief history of the aircraft (if<br />
applicable) and serves to provide you with specific information pertaining to the model<br />
selected.<br />
Using the mouse, select either the Description or Specifications tab.<br />
Grouping-<br />
This list controls how the dialog organizes the list of available aircraft. By default, the<br />
aircraft are sorted by Product. Here is an explanation of the different sorting methods:<br />
Product, Airframe: Aircraft are grouped first by which product they are found in (all<br />
custom aircraft will be in the “Custom Aircraft” folder). Within each product, the<br />
aircraft are further grouped by airframe. For example, “NextSTAR” and “NextSTAR<br />
with AFS” are both found in the NexSTAR airframe folder.<br />
Product: Aircraft are grouped by product alone.<br />
Airframe: Aircraft are grouped by airframe, not by product. Individual aircraft are<br />
grouped inside each airframe folder.<br />
None: There is no grouping at all. All aircraft are sorted alphabetically.<br />
112
Color Scheme-<br />
If applicable, this list contains the alternative trim schemes for the selected model. If<br />
the Color Scheme dialog is grayed out, there are no alternative trim schemes available<br />
for this particular aircraft.<br />
If the list control is active, click on the down arrow to reveal the alternate trim<br />
scheme(s). To select an alternate trim scheme, use either the up/down arrow keys on<br />
the keyboard or select one with the mouse. When an alternative trim scheme is<br />
selected, this scheme will appear immediately in the ReadySelect preview box, replacing<br />
the previous trim scheme.<br />
Additionally, modelers may create their own trim schemes in <strong>RealFlight</strong> using a thirdparty<br />
bitmap editor capable of manipulating Targa (*.tga) files. Please see the section<br />
titled “Save Color Scheme As….”.<br />
Edit Current Aircraft<br />
<strong>RealFlight</strong> <strong>G4</strong> offers the user unparalleled freedom to edit or modify their aircraft. It’s<br />
possible to add and remove components, alter their location, change airfoils and much,<br />
much more! The first several times that you access the aircraft editor, the task might<br />
seem daunting. It may require some getting used to before you are comfortable with<br />
this feature and its related functions. The best way to do so is to simply dive in and<br />
experiment.<br />
To modify the currently selected aircraft, click the Aircraft menu followed by the Edit<br />
Current Aircraft menu item. This brings up the Aircraft Editor dialog, which will<br />
allow you to modify any of the hundreds of parameters for the currently selected<br />
aircraft.<br />
113
The Aircraft Editor dialog will have an appearance similar to the screen shot shown<br />
below. It may deviate slightly depending upon the type of aircraft that you are editing<br />
(i.e., biplane, electric model, etc.). However, all aircraft are edited in a similar manner.<br />
As such, this section presents you with the general information necessary to edit any<br />
aircraft found in <strong>G4</strong>.<br />
Aircraft Editor Menus-<br />
Selecting the Edit Current Aircraft option activates the screen shown above. The<br />
Aircraft Editor dialog has four menu options:<br />
• File<br />
• Edit<br />
• Options<br />
• View<br />
File Menu-<br />
This menu and its menu items are used to manipulate and control the various<br />
folders and related items in the aircraft editor.<br />
114
Open…-<br />
This menu item is used to open existing and edited aircraft. Selecting<br />
this menu item opens the Select Aircraft dialog. To select an aircraft<br />
from this list, follow the procedure described in the Aircraft Selection<br />
section of this manual.<br />
Save-<br />
This option becomes active once you have renamed and saved the<br />
edited aircraft. Prior to doing so this option will remain inactive or<br />
grayed out. This allows you to make further modifications to the<br />
aircraft without renaming it each time.<br />
Save As…-<br />
Upon completion of the aircraft editing, click this menu item to<br />
rename and save the modifications. You will be asked to create a<br />
name for this new aircraft. After you have renamed the aircraft, click<br />
OK to accept the new name. Afterwards, the aircraft will appear in<br />
the aircraft listings found in the Select Aircraft… in the Aircraft menu.<br />
115
Revert-<br />
This menu item allows you to revert, or go back to the settings the last<br />
time that the aircraft was saved. If you have not previously saved the<br />
aircraft, the aircraft will return to the default settings.<br />
To use this menu item, open the File menu and click Revert. This<br />
will bring forth the verification dialog.<br />
Click Yes if you wish to return to the last saved version of this model.<br />
Please note: any modifications performed after the last time that this<br />
model was saved will be lost. Clicking No will allow you to save the<br />
modifications or continue refining the aircraft.<br />
Exit to Simulator-<br />
This menu item returns you to the simulation. If you have performed<br />
any modifications to the aircraft and have not saved these<br />
modifications, a verification dialog will appear. Choose Yes to save<br />
the modifications. If you select No, the modifications will be lost.<br />
Selecting Cancel will return you to the editing dialog.<br />
Edit Menu-<br />
As is suggested by the name, this menu is utilized to edit the aircraft. The<br />
available options depend upon which item or folder is highlighted in the<br />
directory. If you have not highlighted an item or folder, the Edit menu will<br />
remain grayed out or inactive.<br />
116
For example, if the aircraft name is highlighted and the Edit menu is selected,<br />
there will not be any actions available to you. If the airframe is highlighted, the<br />
aircraft editor will allow you to add various components to the airframe.<br />
Alternatively, if you wish to either add or remove an item from one of the<br />
aircraft components, right-click on the respective component. This will bring<br />
forth the available options.<br />
When editing aircraft, you can click and drag the mouse in the preview area to<br />
rotate the aircraft to different angles. This helps to better see components you<br />
might be modifying.<br />
Options Menu-<br />
This menu provides you with a number of choices, or options, available to you<br />
for use in the aircraft editor.<br />
Selecting the Options menu brings forth the drop-down menu items discussed<br />
below.<br />
117
Play Engine Sounds-<br />
Selecting this menu item plays the respective engine sounds during the<br />
editing of this aircraft. Please note: this setting is only temporary.<br />
That is, this setting is not retained after you exit the aircraft editor.<br />
To select this option, click the Play Engine Sounds menu item. This<br />
will place a check mark before the setting and return to the aircraft<br />
editor. Additionally, the engine sounds will become audible.<br />
Additionally, you may also press the ‘P’ key on the keyboard to enable<br />
or disable the engine sounds.<br />
Display Advanced Properties-<br />
This option displays advanced properties for the components in the<br />
airframe. Using the advanced properties you may fine-tune the physics<br />
calculations performed by <strong>RealFlight</strong>, in order to adjust the flight<br />
performance to your liking. When this option is checked, additional<br />
component properties will be displayed in the property listing area of<br />
the aircraft editor dialog. These properties are marked as “Advanced”<br />
in the following sections.<br />
118
Additionally, you may also press the ‘D’ key on the keyboard to display<br />
or eliminate the advanced properties from the dialog.<br />
Units-<br />
This option toggles the units of measure between metric and SAE<br />
units. It is important to note that modifying this option affects all<br />
measurements in the simulation. For example, changing from SAE to<br />
metric in the editor also affects the airport editor dialogs.<br />
To modify this option, click the Display Metric Units setting. Then<br />
select the unit of measurements you would prefer from the drop down<br />
menu. The options are English or Metric. A check mark will appear<br />
next to the unit that is currently displayed.<br />
Alternatively, you can press the ‘U’ key on the keyboard to switch<br />
between the different units of measurement.<br />
Reload Color Scheme-<br />
This option allows you to view the results of an edited trim scheme.<br />
There are two ways that you can do so. The first is to use the Select<br />
Color Scheme menu, which is found within the Aircraft menu.<br />
Simply click on the color scheme that you have just edited, and<br />
<strong>RealFlight</strong> will reload the color scheme onto your aircraft and reset the<br />
aircraft back on the runway.<br />
Alternatively, within the aircraft editor, click on the Options menu<br />
item. Select Reload Color Scheme. Clicking this reloads the color<br />
scheme, showing any changes you have made to the aircraft. To<br />
improve visibility of the trim scheme, you may wish to remove the<br />
wireframe from the preview. To do so, please follow the procedure<br />
noted in the description for “Show Wireframe.”<br />
You can also press the ‘R’ key on the keyboard to reload the color<br />
scheme.<br />
View Menu-<br />
The View menu in the aircraft editor offers choices on the perspectives of the<br />
aircraft in the preview window.<br />
119
Look At-<br />
This option allows you to determine the view of the aircraft being<br />
edited. There are three options available from this menu.<br />
• Aircraft Center- Check this option is you wish to keep the entire<br />
aircraft centered in the view.<br />
• Component Center- Check this option to center the view around<br />
the component you are editing. For example, if you are modifying<br />
the rudder, the aircraft will shift so that the rudder appears in the<br />
center of the preview area.<br />
• Component Origin- Checking this option will focus the view on<br />
the root, or origin, of the component you are currently modifying.<br />
For example, if you have the Main Gear selected, the preview area<br />
will be centered at the location where the Main Gear is attached to<br />
the fuselage.<br />
To adjust the Look At perspective, click the Look At menu item and<br />
select the desired view. Alternatively, you may use the ‘A’ key on the<br />
keyboard to toggle through the selections.<br />
120
Look From-<br />
Alternatively, you can select from pre-determine angles from the Look<br />
From menu item. They include:<br />
• Above – Look from above the aircraft. Or press the Q key to<br />
quickly change to this view.<br />
• Below – Look from below the aircraft. Or press the Shift-Q keys<br />
to quickly change to this view.<br />
• Right – Look from the right side of the aircraft. Or press the W<br />
key to quickly change to this view.<br />
• Left – Look from the left side of the aircraft. Or press the Shift-W<br />
keys to quickly change to this view.<br />
• Front – Look from the front of the aircraft. Or press the E key to<br />
quickly change to this view.<br />
• Back – Look at the back of the aircraft. Or press the Shift-E keys<br />
to quickly change to this view.<br />
Show Wireframe-<br />
This option determines whether the aircraft displayed in the preview<br />
box is shown as a wireframe or is rendered complete with textures, etc.<br />
The wireframe option is automatically selected by default.<br />
If you would prefer to view the fully rendered image, click the Show<br />
Wireframe option from the pull-down list. This will eliminate the<br />
check mark from the setting and return to the aircraft editor.<br />
Additionally, the preview aircraft window will show the rendered<br />
image of the aircraft.<br />
Alternatively, you may press the ‘S’ key on the keyboard to display or<br />
eliminate the wireframe view.<br />
Aircraft Parts Tree-<br />
The bottom half of the Aircraft Editor contains three important areas; the Aircraft<br />
Parts Tree, Parameter window, and the description pane.<br />
121
The Aircraft Parts Tree breaks down the entire list of aircraft components and radio<br />
data into an easy-to-use hierarchy.<br />
The first item listed is the name of the aircraft you are currently editing, and is<br />
considered the root item for all other items listed here. Selecting it will offer a variety<br />
of common parameters that you can edit in the Parameter window. These include the<br />
description of the aircraft, Launch Method, Power Plant Type and Radio Type.<br />
Below the aircraft name, there are additional options that allow you to customize the<br />
individual parts of the aircraft. You also have the ability to modify the electronics and<br />
radio program for the aircraft.<br />
Each part belongs to a higher component, or parent, with the root being the highest<br />
component. In return, it’s possible that the part itself also has children parts that<br />
belong to it. For example, if you wish to edit the wheel size on the P-51, you will find<br />
it under the following path in the Aircraft Parts Tree:<br />
122
• P-51 Mustang - root of the aircraft, found at the top of the Aircraft Parts Tree list<br />
o Airframe – Contains all the physical parts of the aircraft, like wings,<br />
fuselage, etc.<br />
• Main Wing – One of many physical parts found in the Airframe<br />
• Main Gear – The Main Gear on the P-51 attaches to the<br />
wing, therefore, we found it under the Main Wing part.<br />
o Main Wheel – Finally, you’ll see the wheel<br />
component which, understandably, is found<br />
under the Main Gear part.<br />
Once the Main Wheel is selected, the Parameter window will change to show all<br />
parameters available to the Main Wheel. You’ll notice that one of these parameters is<br />
wheel diameter.<br />
All other parts are found and modified in much the same way. If, however, you are<br />
unsure as to the location of a part, an easier way to access the part is to click on the<br />
desired item in the Preview screen on the top half of the window. For example, if you<br />
want to modify the parameters for the horizontal tail of the P-51, simply click on that<br />
123
portion of the image. You’ll notice that the Horizontal Tail is now selected in the<br />
Aircraft Parts Tree.<br />
Preview Screen-<br />
As mentioned above, to quickly find the part in the Aircraft Parts Tree for<br />
modification, you can simply click that part in the Preview screen itself. At times, you’ll<br />
notice that the part you want to click might be hidden behind another section of the<br />
aircraft. If you find yourself in this situation, click and drag the mouse cursor around<br />
the Preview screen. This will rotate the aircraft image around so you may view it from<br />
different angles. You may also use the scroll wheel on the mouse to zoom in and out<br />
for a closer look at the section you are working on.<br />
Parameter Window-<br />
On the bottom half of the Aircraft Editor, you will see the Parameter window on the<br />
right side. This window will list all the parameters available for the currently selected<br />
part in the Aircraft Parts Tree.<br />
Clicking on the parameter will allow you to view a description of its use in the<br />
Description pane directly below the Parameter window. This will also allow you to<br />
modify the currently selected parameter.<br />
124
Add and Removing Components-<br />
There are times when you may want to add a new component to the aircraft. The first<br />
step is to determine the location for the new part. For example, if you were to add<br />
flaps, it makes more sense to add it to the main wing, than to the fuselage.<br />
After having determined the location for the new part, you can add it in one of two<br />
ways. Select the new part from the Edit menu. Alternatively, you can right-click on<br />
the component in which you are adding the new part. Again, if you were adding flaps,<br />
right-click on the Main Wing component, then select Add Control Surface.<br />
Removing a component works in much the same way. In the Aircraft Parts Tree,<br />
select the component you wish to remove. Then select Delete Component from the<br />
Edit menu. Alternatively, you can accomplish the same thing by right-clicking on the<br />
part to remove and selecting Delete Component.<br />
More Information-<br />
The Aircraft Editor may seem a little overwhelming at first. The best way to become<br />
familiar with the editor and its related functions is to simply use it and start<br />
experimenting. <strong>RealFlight</strong> does not allow you to customize the stock aircraft. As such,<br />
if you make a change to one of the stock aircraft, you will be forced to save it under a<br />
new name. Therefore, you always have the stock aircraft to default to, should the need<br />
arise.<br />
Our online forums and swap pages provide a great source of information, and<br />
assistance from other <strong>RealFlight</strong> users. These pages may be found at:<br />
http://www.knifeedge.com/forums/<br />
Select Color Scheme<br />
This menu item allows you to choose an alternative trim scheme (if available) for the<br />
current aircraft.<br />
125
To view the alternative color schemes, click the Select Color Scheme menu item. To<br />
select an alternate trim scheme, click the existing selection in the value box. This will<br />
bring forth the pull-down menu selections. Use either the Up/down arrow keys on<br />
the keyboard, or the mouse to select the desired option. If utilizing the arrow keys,<br />
press Enter to finalize the selection. The new trim scheme will appear immediately on<br />
the aircraft. Please note: if only one scheme appears in the pull-down menu,<br />
alternative schemes are not available for this aircraft.<br />
Save Color Scheme As…<br />
This menu item is used to create an editable version of the currently selected trim<br />
scheme.<br />
126
<strong>RealFlight</strong> <strong>G4</strong> allows you to create a custom paint/decal scheme for your aircraft. The<br />
color schemes you create are limited only by your imagination.<br />
However, only individuals that own, and know how to use, a third-party bitmap editing<br />
program such as Adobe® Photoshop®, should attempt to create a custom color<br />
scheme. Your editor must be able to read and edit Targa (“.tga”) files.<br />
To create a custom color scheme click the Save Color Scheme As… menu item.<br />
Enter the desired name in the dialog box that appears. The location of the file will<br />
appear in the lower left corner of the <strong>RealFlight</strong> screen.<br />
To access the file that contains the custom color scheme, open the My Documents<br />
folder. Next, open the <strong>RealFlight</strong> <strong>G4</strong> folder followed by the Vehicles folder. A<br />
number of folders are available here, open the folder called ColorSchemes. This will<br />
bring up all of the custom color schemes that have been stored in <strong>RealFlight</strong>. The<br />
name of the aircraft will precede the name that you have selected for your custom<br />
color scheme. Click on the file for which you wish to modify the trim scheme.<br />
DO NOT ALTER THE NAME OF THIS FILE, AS REALFLIGHT MAY<br />
NOT BE ABLE TO CORRELATE THE COLOR SCHEME WITH THE<br />
AIRCRAFT.<br />
127
Once you have finished editing and saving your color scheme, you will probably want<br />
to see the results of your work. There are two ways that you can do so. One is to use<br />
the Select Color Scheme menu, which is found within the Aircraft menu. Simply click<br />
on the color scheme that you have just edited, and <strong>RealFlight</strong> will reload the color<br />
scheme onto your aircraft and reset the aircraft. Within seconds, you are ready for<br />
flight with your new color scheme.<br />
Alternatively, access the Aircraft Editor (see section Edit Current Aircraft on page 113).<br />
Within the aircraft editor, look for Reload Color Scheme which is located in the<br />
Options menu. Clicking this will reload the color scheme, showing any changes you<br />
have made to the aircraft. You can disable the wireframe using the Options menu to<br />
improve your view.<br />
While looking in the ColorSchemes directory for your new color scheme, you may also<br />
notice a “.colorscheme” file with the same name as the “.tga” file. This file can be<br />
opened in a text editor such as Notepad. Within the file, you will find six values to edit:<br />
Specular, Reflectivity, PowerSpecularOff, PowerSpecularOn, PowerReflectiveOff, and<br />
PowerReflectiveOn.<br />
Specular - A multiplier for the overall specularity of the aircraft. Specular=1 is neutral,<br />
Specular=0 disables specular highlights.<br />
Reflectivity - A multiplier for the overall reflectivity of the aircraft. Reflectivity=1 is<br />
neutral, Reflectivity=0 disables reflections.<br />
Specular highlights vary from fully off to fully on as the specular power of each piece<br />
of the aircraft goes from the value PowerSpecularOff to PowerSpecularOn.<br />
Reflections vary from fully off to fully on as the specular power of each piece of the<br />
aircraft goes from the value PowerReflectiveOff to PowerReflectiveOn.<br />
Tips for Color Schemes<br />
• A quick and easy way to change a color scheme is to replace one color<br />
with another. Photoshop has a command that can easily do this called<br />
“Replace Color”.<br />
• Make sure you save the file as 32 bit TGA files so that the Alpha Channels<br />
are preserved (See below).<br />
• You are only allowed a single Alpha Channel.<br />
• Do NOT alter the resolution of the image.<br />
• Other formats (JPG, BMP, etc) are not allowed.<br />
128
Alpha Channels<br />
Almost all of the color schemes for the aircrafts incorporate an Alpha Channel, which<br />
defines what areas of the color scheme are opaque and what areas are transparent.<br />
White portions of the alpha channel will be 100% opaque and Black portions of the<br />
alpha channel will be 100% transparent. Shades in-between will be partially<br />
transparent.<br />
Consult the image editor’s manual to determine how to use Alpha Channels.<br />
Note: <strong>RealFlight</strong> uses TGA files instead of the BMP format. This is because BMP formats do not<br />
support alpha channels.<br />
Remember Aircraft Position<br />
The Remember Aircraft Position menu item saves the current position of the aircraft.<br />
When you reset the aircraft, it will return to the same position (speed, attitude, heading,<br />
etc.) as when this menu item was selected. This feature is ideal for practicing<br />
maneuvers, such as an autorotation in a helicopter.<br />
129
To activate this menu item, click the Remember Aircraft Position menu item when<br />
the aircraft is in the desired location and altitude. Alternatively, pressing the ‘P’ key on<br />
the keyboard will also remember the aircraft’s position.<br />
Each time the aircraft is reset it will begin flight from the saved location. Please note:<br />
the saved position is only temporary. If you select another airport, aircraft, or if you<br />
exit the simulation and restart, you will need to save the desired position once again.<br />
Clear Aircraft Position<br />
This menu item clears the position saved in the Remember Aircraft Position without<br />
exiting the simulation, changing flying sites and/or aircraft.<br />
To do so, simply click the Clear Aircraft Position menu item. When the aircraft is<br />
reset, it will return to one of the default starting positions.<br />
130
Reset Position<br />
There are three ways to reset the aircraft to its takeoff position:<br />
1. Press the Reset button on the InterLink Elite controller. This is probably the<br />
fastest and simplest method.<br />
2. Press the keyboard’s space bar.<br />
3. Click the Reset Position menu item.<br />
131
Kill Engine<br />
Click on this item to instantly stop the motor from running. This is useful when you<br />
are practicing dead-stick landings in airplanes and when practicing autorotations for<br />
helicopters. Alternatively, you may also press the keyboard’s ‘K’ key.<br />
132
Aircraft MRU<br />
The final items in the Aircraft menu indicate the most recently used aircraft. The first<br />
item is the aircraft that you are currently flying; successive items are aircraft you have<br />
previously flown. The MRU shows only the eight most recently selected aircraft.<br />
You can load an aircraft by selecting it from this list. This shortcut allows you to<br />
switch between your favorite aircraft without using the Select Aircraft dialog.<br />
133
Chapter<br />
7<br />
Controller Menu<br />
Determine the method of control, map the channels to your liking, and calibrate<br />
the controller.<br />
T<br />
he Controller menu allows you to select the method of control, calibrate the<br />
controller and to map the channels for your desired method of control for<br />
<strong>RealFlight</strong> <strong>G4</strong>.<br />
When you click the Controller menu, a screen similar to that below will appear:<br />
The menu items available are:<br />
135
• Select Controller<br />
• Controller Calibration…<br />
• Channel Mapping…<br />
Select Controller<br />
When you click on the Select Controller menu item, the following sub-menu appears:<br />
To choose the method of control, click on the Select Controller menu item from the<br />
Controller menu. The selection(s) will vary depending on whether or not you have<br />
attached an actual R/C transmitter to the interface adapter for the InterLink Elite.<br />
Please note: if you have attached a controller to the InterLink Elite’s interface port,<br />
<strong>RealFlight</strong> will pause briefly while it detects the transmitter.<br />
The selections are (usually) InterLink Elite and InterLink Elite Transmitter X Channel.<br />
If you will be using your own controller in the simulation, choose the InterLink Elite<br />
Transmitter X Channel. The sections that follow will explain the differences<br />
136
etween the various modes and methods of control and the means and ways to access<br />
and utilize them.<br />
If you have attached a Generation 2 InterLink controller or a G3 InterLink Plus<br />
controller in addition to the <strong>G4</strong> InterLink Elite, there will be an option allowing you to<br />
select these controllers as well.<br />
Controller Calibration<br />
The Controller Calibration… menu item allows you to adjust your controller for use<br />
in the simulation. Calibration is the method of fine-tuning the controller input for the<br />
simulation, so that you will achieve the desired responses.<br />
Once selected, the following screen appears:<br />
137
As directed, place all sticks, knobs and switches to their center positions. Click Next<br />
when finished.<br />
138
It is imperative to move all of the sticks, knobs and switches through their complete<br />
range of motion several times. This is the key to a properly calibrated controller.<br />
When completed, click Finish. You will now be returned to the simulation with a<br />
calibrated controller.<br />
Channel Mapping…<br />
<strong>G4</strong>’s Channel Mapping feature allows for incredible flexibility and adjustability<br />
regardless of radio manufacturer or flight mode utilized. This menu item enables you<br />
to define the functionality of the transmitter when utilized in the simulation.<br />
To access the Channel Mapping… menu item, click the Controller menu. Next, select<br />
the Channel Mapping… option. This will bring forth the following screen.<br />
139
It is important to have a basic understanding of the Channel Mapping… screen prior<br />
to actually modifying the actual mapping itself.<br />
Channel-<br />
This column corresponds to the actual channel of the transmitter used to control the<br />
functionality, as defined in the Map To column.<br />
For example, radio channel 3 on a Futaba radio corresponds to the throttle. As such,<br />
the Map To value is defined as throttle. On the other hand, radio channel 3 on a JR<br />
radio controls the pitch (elevator).<br />
The first column displayed shows the number for the input channel. You can change<br />
this by clicking the down arrow next to the number and selecting a different channel.<br />
This is useful if you want the same channel to control multiple functions. For example,<br />
with this option you could assign channel 3 to control both throttle and elevator. It’s<br />
140
important to note that this will affect all aircraft. See Edit Current Aircraft on page 113<br />
for information on how to edit the individual aircraft.<br />
The radio channel values serve as placeholders, or reminders, for the functionality of<br />
your transmitter with regards to the Map To functions.<br />
Map To-<br />
The values here define the function or duties that will be performed by the transmitter.<br />
Using the example from the Radio Channel above, the Map To for Futaba’s Channel 3<br />
dictates that this will control the throttle of the desired aircraft. For JR radios, Channel<br />
3 on the transmitter controls the pitch (elevator).<br />
If your transmitter varies from the default definitions, it is necessary to modify the Map<br />
To functions. To do so, click on the Map To channel that corresponds to the channel<br />
you wish to adjust. Using either the up/down arrow keys on the keyboard or the<br />
mouse, select the desired Map To channel. If using the up/down keys, press Enter to<br />
finalize your selection.<br />
If the channels are mapped, or defined properly but control input produces results that<br />
are backwards (e.g., increasing the throttle stick actually decreases the throttle on the<br />
aircraft), please refer to the Reverse Channel section that follows.<br />
Reverse Channel-<br />
The value here determines whether to reverse the input received from the radio<br />
channel. If checked, the input will be reversed.<br />
To adjust the input direction, click on the corresponding Reverse Channel checkbox<br />
as necessary.<br />
Using <strong>RealFlight</strong>’s Channel Mapping-<br />
Now that you have a basic understanding of the Channel Mapping, it is time to utilize<br />
this knowledge to program the software for your controller.<br />
While watching the channel values, move the gimbal stick that controls the throttle<br />
input for your aircraft. Taking note of the value, map this channel to the throttle.<br />
Repeat this procedure for ALL corresponding channels on the transmitter. When you<br />
have finished, click OK. Next, return to the simulation and test the Channel Mapping<br />
to ensure that all channels are mapped correctly and that all function as desired. If not,<br />
please return to the Channel Mapping…menu item and refine accordingly.<br />
After you have correctly mapped the channels, it is best to re-calibrate your transmitter.<br />
To do so, please see the Controller Calibration section on page 137.<br />
141
Joystick Mode vs. Transmitter Mode<br />
In single-player mode, <strong>RealFlight</strong> allows you to quickly and easily change the method<br />
used to control the action in the simulation. <strong>RealFlight</strong> <strong>G4</strong> offers two control modes:<br />
• Joystick Mode. Using the InterLink Elite in Joystick Mode, <strong>RealFlight</strong> <strong>G4</strong> accepts<br />
control input from the sticks, switches, knob and push-button on the InterLink<br />
Elite controller. This is the default mode when you install <strong>RealFlight</strong>. Again, we<br />
suggest that you fine-tune the calibration of the controller. For information on<br />
how to do so, please refer to the Controller Calibration section on page 137.<br />
• Transmitter Mode. Using the InterLink Elite in the Transmitter Mode, <strong>RealFlight</strong><br />
<strong>G4</strong> accepts commands from your actual R/C transmitter. To use this mode, your<br />
transmitter must be connected to the InterLink Elite controller via the InterLink’s<br />
built-in interface. This is an optional use of the InterLink, and we have provided<br />
the necessary cables for using most popular R/C transmitters. Using the<br />
Transmitter Mode takes slightly more setup and understanding of your radio than<br />
does using the Joystick Mode.<br />
• To switch between these modes, highlight the Select Controller menu item. The<br />
InterLink Elite controller will automatically test to determine whether an R/C<br />
transmitter is present. After the detection testing completes, select the mode that<br />
you wish to utilize for your flight -- either Transmitter Mode or Joystick Mode.<br />
Regardless of which mode you select, you will return to the simulation and be<br />
ready to start flying immediately.<br />
InterLink Elite Controller (Joystick Mode)<br />
In Joystick Mode, <strong>RealFlight</strong> accepts control input from the sticks, switches, rotary<br />
knob and push-button found on the InterLink Elite controller. This is the default<br />
mode when you install <strong>RealFlight</strong> <strong>G4</strong>.<br />
The <strong>RealFlight</strong> <strong>G4</strong> software, working in conjunction with the InterLink Elite<br />
controller, actually does all the radio processing to measure the raw stick, switch, knob<br />
and push-button input from the controller. It then processes this input to produce the<br />
servo outputs that are used to control the aircraft.<br />
Helicopters, for example, ordinarily require a great deal of mixing to achieve flight.<br />
This mixing is normally the function of a computer radio. When <strong>RealFlight</strong> <strong>G4</strong> uses<br />
the Joystick Mode, the mixing is done by the <strong>RealFlight</strong> <strong>G4</strong> software itself and not by<br />
the InterLink Elite controller.<br />
142
Channel Modification-<br />
It is possible to modify the mixing of the radio in the <strong>Software</strong> Radio menu. To access<br />
the <strong>Software</strong> Radio menu, click the Aircraft menu followed by the Edit Current<br />
Aircraft menu item. Next, click on the <strong>Software</strong> Radio menu.<br />
Every aircraft in <strong>RealFlight</strong> has its own unique software radio program that maps<br />
(converts) the raw stick inputs from the InterLink Elite controller into the correct<br />
servo input for that particular aircraft.<br />
Controller Calibration-<br />
Occasionally it may become necessary to fine-tune your InterLink Elite controller’s<br />
calibration. To do so, click on the Controller menu followed by the Controller<br />
Calibration… menu item. Follow the directions that appear on-screen to complete<br />
the calibration procedure.<br />
Stick Mapping<br />
As noted above, <strong>RealFlight</strong>’s Channel Mapping… feature allows you the flexibility to<br />
modify the operational mode of the transmitter. Typical operation modes are as<br />
follows:<br />
• Transmitter Mode 1 (Europe, Asia) - Mode 1 transmitters have aileron and throttle<br />
on the right stick, and rudder and elevator on the left stick.<br />
• Transmitter Mode 2 (USA) - Mode 2 transmitters have aileron and elevator on the<br />
right stick; rudder and throttle on the left stick.<br />
• Transmitter Mode 3 - Mode 3 transmitters have rudder and elevator on the right<br />
stick; aileron and throttle on the left stick.<br />
• Transmitter Mode 4 - Mode 4 transmitters have rudder and throttle on the right<br />
stick, and aileron and elevator on the left stick.<br />
InterLink Elite Controller (Transmitter Mode)<br />
This exciting feature allows you to plug your own R/C transmitter into the back of the<br />
InterLink Elite controller. You can then use your own transmitter to control the<br />
<strong>RealFlight</strong> aircraft. With Universal Serial Bus (USB) connectivity, the InterLink Elite<br />
controller offers high resolution, rapid data transfer from your transmitter to the PC,<br />
and immediate response from the simulated aircraft.<br />
When compared to the Joystick Mode, using your own radio adds a slight amount of<br />
complexity and initial configuration setup. The advantage to this method is that it will<br />
allow you to become familiar with the programming on your actual R/C transmitter.<br />
Additionally, you will develop the ‘feel’ of using your transmitter rather than the<br />
InterLink Elite controller.<br />
143
Two ways to use the InterLink Elite Transmitter Mode-<br />
There are two ways to use Transmitter Mode. They are commonly referred to as the<br />
“Pass Through Interface” and “Joystick Emulation Interface” (not to be confused with<br />
the “Joystick Mode” in the previous section). Here is a quick chart that will help you<br />
decide which mode to use.<br />
InterLink<br />
Elite<br />
Joystick<br />
Mode<br />
Radio used to Fly InterLink<br />
Elite<br />
Controller<br />
InterLink Elite<br />
Transmitter<br />
Mode: Joystick<br />
Emulation<br />
Interface<br />
Your own R/C<br />
radio<br />
InterLink Elite<br />
Transmitter<br />
Mode: Pass<br />
Through Interface<br />
Your own R/C<br />
radio<br />
Ease of<br />
Configuration<br />
Very Easy<br />
Medium. Must<br />
calibrate and<br />
setup radio one<br />
time.<br />
Harder. Must<br />
separately calibrate<br />
and set up radio for<br />
each aircraft.<br />
Fly Stock aircraft<br />
without<br />
Modification<br />
Gives you the<br />
feel of your own<br />
radio<br />
Puts “wear and<br />
tear” on your<br />
own transmitter<br />
Allows you to<br />
perform mixing<br />
in your own<br />
radio<br />
Yes Yes No<br />
No Yes Yes<br />
No Yes Yes<br />
No No Yes<br />
144
R/C transmitter<br />
required<br />
No Required: 4-8<br />
channels.<br />
Computer radio<br />
not required<br />
Required: computer<br />
radio with multiple<br />
model memory.<br />
Recommended:<br />
radio with 7-12<br />
channels.<br />
Transmitter Mode: Joystick Emulation Interface<br />
The purpose of the Joystick Emulation Interface is to create a program on your own<br />
R/C transmitter to provide <strong>RealFlight</strong> with raw stick inputs. This enables <strong>RealFlight</strong> to<br />
use its own software radio to control all of the stock aircraft.<br />
It also allows you to use a single model memory, or program, on your R/C transmitter<br />
to control, without modification, all of the stock aircraft in <strong>RealFlight</strong>. We suggest that<br />
you perform the Channel Mapping and Controller Calibration procedures in this order,<br />
respectively. This will prevent you from having to re-calibrate your controller if one (or<br />
more) of the channels is not mapped correctly.<br />
Channel Mapping<br />
Before accessing the Channel Mapping… menu item, you will need to create a new<br />
program or model memory on your R/C transmitter. We suggest that you call it<br />
RFJOY or something similar.<br />
Please make sure that this new program meets the following criteria:<br />
• Is an airplane program--you do not want a heli program with all of its mixing (since<br />
all the mixing will be performed by the <strong>RealFlight</strong> software)<br />
• Does not have any mixing programmed<br />
• Has trims centered<br />
• Has ATVs set to 100%<br />
• Has dual rates and expo turned off – as these may be emulated in the <strong>RealFlight</strong><br />
software radio<br />
Prior to starting this wizard, make sure that your transmitter is attached to the<br />
InterLink Elite controller and that the controller is on. Click the Controller menu<br />
followed by the Select Controller menu item. There will be a momentary pause while<br />
<strong>RealFlight</strong> detects the R/C transmitter. Next, click InterLink Elite Transmitter X<br />
145
Channel. After this is accomplished, click Channel Mapping… Follow the onscreen<br />
instructions, making sure that you read all of the instructions in each step.<br />
Once you have finished, it is best if you never modify the <strong>RealFlight</strong> radio program in<br />
your transmitter again. A change in this “RFJOY” program will affect every <strong>RealFlight</strong><br />
aircraft flown with this transmitter. Instead, edit the <strong>Software</strong> Radio in <strong>RealFlight</strong>.<br />
Changes to the <strong>Software</strong> Radio only affect the aircraft whose radio you have edited.<br />
Controller Calibration<br />
By calibrating the R/C transmitter for use with <strong>RealFlight</strong>’s software you are, in<br />
essence, advising <strong>RealFlight</strong> as to the minimum, maximum and center values for each<br />
channel on your particular radio.<br />
To calibrate your transmitter, click the Controller menu followed by the Controller<br />
Calibration… menu item. Follow the on-screen instructions to complete the<br />
calibration procedure.<br />
You are now ready to fly any of the stock aircraft available in <strong>RealFlight</strong>.<br />
Transmitter Mode: Pass Through Interface<br />
This is the most advanced method for controlling the <strong>RealFlight</strong> aircraft. It provides<br />
total control of an aircraft from your own radio and utilizes all of your radio’s mixing<br />
functionality. All values received by <strong>RealFlight</strong> are passed directly to the aircraft<br />
without modification from the <strong>RealFlight</strong> software. The disadvantage is that you will<br />
have to create a new radio program (model memory) on your R/C transmitter for each<br />
aircraft you want to fly with this mode. You must also set up your radio, mixes, trims,<br />
dual rates, etc. on the transmitter for each aircraft you want to fly with this mode.<br />
The advantage of this mode is that if you are mainly flying one or two aircraft on<br />
<strong>RealFlight</strong>, you use your own radio program for these aircraft and have complete<br />
control over them. It also is a very good tool for learning how to use your own R/C<br />
radio as it forces you to set up the transmitter the same way you would have to set it up<br />
if you were going to control an actual R/C aircraft.<br />
Before you use the Pass Through Interface-<br />
IMPORTANT! Make sure that you follow the procedures for both the Controller<br />
Calibration… AND the Channel Mapping… menu item in the previous sections<br />
BEFORE attempting to use the Pass Through Interface. Failure to do so may result in<br />
an aircraft that either does not perform adequately or fails to perform at all.<br />
146
Setting the Pass Through Interface-<br />
After completing the Controller Calibration… and the Channel Mapping…<br />
procedures, select the desired aircraft. Next, select the Edit Current Aircraft menu<br />
item. Highlight the aircraft root (name of the aircraft) and select the value for the<br />
Radio Type. Using either the mouse or the up/down arrow keys on the keyboard,<br />
select the Pass Through option from the pull-down menu.<br />
Mapping channels to Servos-<br />
If any channels are mapped to the wrong functions on the aircraft, edit the aircraft<br />
using the following procedure. Click the Edit Current Aircraft menu item. Access<br />
the Electronics options. Double-click the Electronics name or click on the [+]<br />
(plus). Select the incorrectly mapped channel from the pull-down list that activates.<br />
To change the respective channel of operation, click on the corresponding value and<br />
select the appropriate option from the pull-down list.<br />
IMPORTANT! Do not change the servo mapping using the Channel Mapping…<br />
menu item. If you do so, the change will also affect ALL stock aircraft. Instead,<br />
simply change the servo mapping using the Electronics options above for a single<br />
aircraft.<br />
Sharing Aircraft that use the Pass Through Interface-<br />
In most cases, when you make a custom aircraft that uses the Pass Through Interface<br />
option, you will not be able to provide that aircraft to your friends or submit it to the<br />
<strong>RealFlight</strong> Model Swap Page. This is because the <strong>RealFlight</strong> software does not receive<br />
the necessary input for the radio programming. Consequently, you would have to<br />
provide other <strong>RealFlight</strong> users with all of your R/C radio’s settings for that particular<br />
aircraft. Moreover, they would have to have the exact same R/C transmitter in order<br />
for them to use the aircraft. These complications effectively prohibit swapping aircraft<br />
under these conditions.<br />
InterLink Elite Controller Tips<br />
What if my transmitter has fewer channels than the model I select<br />
This issue can arise when you use your own transmitter to control <strong>RealFlight</strong> <strong>G4</strong>. In<br />
this situation, we highly recommend that you use the InterLink Elite controller.<br />
When to use the Channel Mapping, and when to use the <strong>Software</strong> Radio or Servo<br />
page-<br />
This issue arises only if you use your own transmitter to control <strong>RealFlight</strong>. When you<br />
use the InterLink Elite controller as a mockup transmitter, you should not alter the<br />
Channel Mapping.<br />
147
Remember that Channel Mapping is used to set the input channels for your<br />
transmitter. This means that you are setting the channels used to monitor physical<br />
movements or positions of your transmitter’s sticks, switches, and knobs. Unless you<br />
change transmitters, you should only need to set this once. Only use the Channel<br />
Mapping… menu item to tell <strong>RealFlight</strong> which channel your controller is using for each<br />
stick/knob/switch input, not what control function you want that stick/knob/switch to perform.<br />
The <strong>Software</strong> Radio controls mixing, exponential, and other channel processing that a<br />
computer radio would normally perform. The <strong>Software</strong> Radio determines the control<br />
function you want each stick/knob/switch setting to perform. You will most likely<br />
want to adjust this differently for various aircraft. For example, the mixing utilized for<br />
your glider will probably not be very useful on a jet.<br />
The Electronics options modify the servo properties (e.g., servo speed) as well as<br />
adjusting the input channels in the same way as the Channel Mapping… wizard.<br />
However, changes made using the Electronics options only apply to the particular<br />
aircraft that you are editing. Use the Electronics options only when you want to edit a specific servo<br />
property (like servo speed) or if for some reason you need to reassign an input channel for one aircraft<br />
only. In most cases, you should not need to do the latter. Instead, you should normally<br />
use the software radio to configure control outputs.<br />
A good rule of thumb: if a setting will not be the same for every aircraft, you should not try to<br />
implement the setting by using the Channel Mapping… menu item. Instead, adjust the <strong>Software</strong><br />
Radio.<br />
148
Chapter<br />
8<br />
Events Menu<br />
Challenge your flying skills by competing in events, by yourself, or join others<br />
online.<br />
A<br />
n event is an organized flying contest with a set of rules. <strong>RealFlight</strong> <strong>G4</strong><br />
supports five types of events: Autorotation/Deadstick, Free Style, Limbo,<br />
Pylon Racing and Spot Landing. You can participate in these events by<br />
yourself or compete with other <strong>RealFlight</strong> <strong>G4</strong> users over the internet.<br />
To participate in an event alone, all you have to do is start the event. <strong>RealFlight</strong> <strong>G4</strong><br />
does the rest.<br />
If you want to compete with other <strong>RealFlight</strong> <strong>G4</strong> users, you must first start a<br />
multiplayer session (or join an existing one). See the Multiplayer chapter for additional<br />
information on how to do so.<br />
When all of the participants have joined the session, the session host will start the<br />
event. This enrolls every member of the multiplayer session in the Event. If any<br />
multiplayer session members want to leave the event, they can do so while remaining a<br />
part of the multiplayer session.<br />
<strong>RealFlight</strong> <strong>G4</strong> limits you to running only one event at a time. This rule also applies to<br />
multiplayer sessions.<br />
The Events menu accesses all events, and event-related options. When you open the<br />
menu, the items are:<br />
149
• Autorotation/Deadstick<br />
• Freestyle<br />
• Limbo<br />
• Pylon Racing<br />
• Spot Landing<br />
• Options…<br />
• End Current Event<br />
• Forfeit Turn<br />
Some of these items may be grayed out if they do not apply to the current situation.<br />
For example, you cannot end the current event unless an event is already running.<br />
Consequently, the End Current Event menu item will be grayed out.<br />
150
Autorotation/Deadstick<br />
The Autorotation/Deadstick event is similar to the Spot Landing event mentioned<br />
below. This event requires that you make a landing with all power off.<br />
The goal of this event is to land the airplane, or autorotate the helicopter, into the<br />
marked zones. The various landing zones have different point values assigned to them.<br />
The zones that are more difficult to target are awarded higher point values. If<br />
participating in a multiplayer event, the player with the highest points total at the end<br />
wins.<br />
It is possible to enable the software to “kill” the player’s engine when their aircraft<br />
passes a particular altitude.<br />
Selecting Your Name for the Event-<br />
If you have already entered a name in the Settings… menu item, this name will be<br />
utilized for single player and multiplayer events. If you have not entered a name, please<br />
do so in the space provided when you select an event. Click OK when completed.<br />
To select a different name for this event, click on the Simulation menu, followed by<br />
the Settings… menu item. Next, click the Multiplayer name. This brings up the<br />
151
multiplayer options. Click the value found next to the Pilot Name item. Use the<br />
keyboard to input the name you wish to utilize for the events.<br />
Options-<br />
The Options… menu item adjusts the parameters and rules for each event. To access<br />
the Options… menu item, click the Events menu followed by the Options… menu<br />
item. Next, from the column on the left side, select the event that you wish to adjust.<br />
The selections that appear will depend upon the event selected. This section examines<br />
the selections available for the Autorotation/Deadstick Landing Options.<br />
Zone Point Values- Zones A through E-<br />
The landing zones are divided into five segments. In the default settings, each<br />
segment has a different point value assigned to it based upon degree of<br />
difficulty. Zone A is the smallest, most difficult target. Therefore, it offers the<br />
highest point value. Zone B, which surrounds the center, offers the second<br />
highest points, followed by Zone C, D and E.<br />
To adjust the values of these points, click on the values in the column to the<br />
right of the respective Zone Points. For example, to adjust the points for<br />
Zone A, click on the corresponding Value in the column next to Zone A.<br />
Enter the desired value directly from the keyboard or via the mouse wheel.<br />
Turns Per Event-<br />
This option determines the number of turns that each player is allotted per<br />
event. When each player has taken the designated number of turns, the event<br />
152
is over. The only exception is if the host activates the Crash Eliminates Player<br />
setting. In this case, the event will end if all of the players crash before they<br />
reach the turn limit.<br />
To adjust the number of turns, click on the corresponding value. Enter the<br />
desired value directly from the keyboard or via the mouse wheel.<br />
Throttle cut altitude-<br />
As mentioned previously, in an Autorotation/Deadstick event, the host can set<br />
the rules so that the throttle is cut manually or automatically. This section<br />
refers to the settings for a manual throttle cut. For information on automatic<br />
throttle cuts, please see the Player Kills Engine section below.<br />
To adjust the altitude at which the throttle is cut, click on the corresponding<br />
value. Enter the desired altitude value directly from the keyboard or via the<br />
mouse wheel.<br />
Time to Complete Turn (sec)-<br />
This is the amount of time allotted for each player to complete his or her turn.<br />
Note: the countdown or timer is initiated at takeoff.<br />
To adjust the amount of time to complete the Event, click on the<br />
corresponding value. Enter the desired value directly from the keyboard or via<br />
the mouse wheel.<br />
Target Scale-<br />
This option determines the size of the landing targets.<br />
To modify the size of the landing area, enter a number in the corresponding<br />
value column. Enter the desired value directly from the keyboard or via the<br />
mouse wheel. The size of the targets will scale proportionally.<br />
Crash Eliminates Player-<br />
This option determines whether a crash eliminates a player from the<br />
competition. If No, the player will be able to continue his/her turn regardless<br />
of whether or not they have crashed. If Yes, the event is over for them as<br />
soon as a crash occurs.<br />
To set Crash Eliminates Player option, click the value in the corresponding<br />
column. From the pull-down list, select either Yes or No.<br />
Player Kills Engine-<br />
This option determines whether you want to cut off the engine manually or<br />
allow <strong>RealFlight</strong> <strong>G4</strong> to do so for you. If enabled, the player must manually kill<br />
the engine above the Throttle Cut Altitude. <strong>RealFlight</strong> will display the engine<br />
153
cut notification for you on-screen. With automatic throttle cutting, <strong>RealFlight</strong><br />
<strong>G4</strong> will automatically cut the throttle as soon as the aircraft crosses the<br />
minimum altitude threshold. Again, <strong>RealFlight</strong> will display the engine cut<br />
notification for you on-screen.<br />
To set Player Kills Engine option, click the value in the corresponding column.<br />
From the drop-down list, select either Yes (manual cut required) or No<br />
(automatic cut at altitude).<br />
Autorotation/Deadstick Instructions<br />
You can run an autorotation competition in either a single player or multiplayer<br />
environment.<br />
The person who starts the event decides upon the applicable rules and parameters. For<br />
example, you can set:<br />
• The time allotment for each player’s turn.<br />
• How many turns each player receives.<br />
154
• Whether a player’s engine is automatically or manually killed during a turn.<br />
• The altitude at which an engine must be killed.<br />
• The physical dimensions of the landing target.<br />
• Whether or not a crash automatically disqualifies a player.<br />
• Point values of the different zones within the landing target.<br />
<strong>RealFlight</strong> <strong>G4</strong> automatically applies the rules you choose, and keeps track of scores.<br />
During the event, the announcer’s voice will guide you through each phase of the<br />
competition.<br />
Rules<br />
The Autorotation/Deadstick course consists of a target:<br />
The object of the Autorotation/Deadstick event is to fly your model over the target,<br />
kill the engine, then touch down as close as possible to the center of the target. Players<br />
take turns making landing attempts. When your turn comes, you will normally takeoff,<br />
gain altitude until you are above the minimum Throttle Cut Altitude, fly towards the<br />
target, and then kill your engine and autorotate or glide to the ground.<br />
If the host so decides, you must kill your engine before dropping below the minimum<br />
altitude to kill engine. Alternatively, the host can decide that your engine will<br />
automatically shut off when you pass below this altitude. The host must also decide on<br />
the minimum Throttle Cut Altitude.<br />
A “touch down” occurs when any part of your airplane or helicopter touches ground.<br />
Each touch down is marked with an ‘X’ on the spot at which the aircraft landed.<br />
Please note: this is not necessarily the point at which the aircraft stopped moving.<br />
An “attempt” means you have passed below the minimum altitude to kill your engine.<br />
Once your engine is disabled, you cannot reactivate it until your turn expires.<br />
Additionally, you must land successfully (without crashing) to receive any points for<br />
your attempt.<br />
Furthermore, you must complete your landing before your turn time expires. If you do<br />
not touch down in time, you will lose your turn.<br />
The points you receive during a turn are dependent upon where you touch down.<br />
Within the target, each colored zone has a different point value. Normally, the closer<br />
to the center you land, the more points you will receive. Your touch down point is the<br />
point on the ground directly below the center of your aircraft, no matter what part of<br />
your aircraft touches first.<br />
155
The event continues until the players complete all of their turns, all of the players are<br />
disqualified (usually by crashing), or everyone has left the event. The player with the<br />
highest point total at the end of the event is the winner.<br />
Events Viewport Display Box-<br />
During the event, a situational screen will appear on your display. This screen serves<br />
several purposes: it indicates the player’s name, tracks the amount of time remaining to<br />
complete the event, and indicates the remaining altitude before the engine is cut.<br />
If you do not wish to view this information, double-click on the title bar of the display<br />
box. This will hide the information. To view it once again, simply double-click the<br />
title bar again.<br />
To reveal the statistics for the event, click the arrow button in the upper right corner of<br />
the box. Click the arrow button one more time to hide this information.<br />
To resize the viewport, position the cursor over the lower right corner of the<br />
viewport’s frame. Using the mouse, drag the frame according to your wishes. If you<br />
drag it downward, the vertical size of the viewport will increase. Dragging the frame to<br />
the right or left will increase/decrease the width of the viewport respectively.<br />
Clicking on the ‘X’ in the title tab of the viewport will close the viewport.<br />
Freestyle<br />
<strong>RealFlight</strong> <strong>G4</strong>’s Freestyle event lets you make the rules. When you start a Freestyle<br />
event, <strong>RealFlight</strong> <strong>G4</strong> will allot every player a set of turns. Each player’s turn ends when<br />
that player’s time expires (or if the player crashes). When this occurs, the next player’s<br />
turn begins. What players do during their respective turns is completely up to the<br />
participants. We’ve included some possible freestyle examples below.<br />
156
Whatever activity you pick, <strong>RealFlight</strong> will see that each player receives a timed turn.<br />
You can use freestyle with any aircraft (airplanes or helis).<br />
Selecting Your Name For the Event<br />
If you have already entered a name in the Settings… menu item, this name will be<br />
utilized for single player and multiplayer events. If you have not entered a name, please<br />
do so in the space provided when you select an event. Click OK when completed.<br />
To select a different name for this event, click on the Simulation menu, followed by<br />
the Settings… menu item. Next, click the Multiplayer name. This will bring up the<br />
multiplayer options. Click the value found next to the Pilot Name item. Use the<br />
keyboard to input the name you wish to utilize for the events.<br />
Options<br />
As the name suggests, the Options… menu item is used to adjust the parameters and<br />
rules for each of the events. The Autorotation/Deadstick Event section discusses general<br />
notes for this option. This section examines the selections available for the Freestyle<br />
options.<br />
157
Time to Complete Turn (sec)-<br />
This is the amount of time allotted for players to complete their turn.<br />
Please note: the time begins at takeoff.<br />
To adjust the amount of time to complete the event, click on the<br />
corresponding value. Enter the desired value directly from the keyboard or via<br />
the mouse wheel.<br />
Turns Per Event-<br />
This option determines the number of turns that will be allotted to a player for<br />
the event. The event is over when each player has taken this number of turns,<br />
or sooner if the host activates the Crash Eliminates Player option and a crash<br />
occurs.<br />
To adjust the number of turns, click on the corresponding value. Enter the<br />
desired value directly from the keyboard or via the mouse wheel.<br />
Crash Eliminates Player-<br />
This option determines whether a crash eliminates a player from the<br />
competition. If No, the player will be able to continue his/her turn regardless<br />
of whether or not they’ve crashed. If Yes, the event is over for them as soon<br />
as they crash.<br />
158
To determine whether a crash eliminates a player, click the value in the<br />
corresponding column. From the pull-down list, select either Yes or No.<br />
Freestyle Instructions<br />
You will usually want to use Freestyle in a multiplayer environment, but it works in<br />
single player mode as well.<br />
Before you start this event, you will ordinarily decide what the participants must do.<br />
You may just want to use the event to give everyone an equal chance to showcase his<br />
or her aerobatic skills. This will prevent you from worrying about your scoring. If you<br />
want to have a competition, we suggest that before you begin the event:<br />
• Everyone should agree on the rules.<br />
• The host may need to edit the airport to add any equipment (pylons, runways,<br />
fences, obstacle rings, limbo poles, etc.) that you will need for the event.<br />
• Everyone should agree how the event will be judged. You could appoint one<br />
player to decide on a score for every other player, or have everyone in your session<br />
vote on the best maneuver, etc.<br />
159
The person who starts the Event (multiplayer session host) can pick:<br />
• How much time each player is allotted per turn<br />
• How many turns each player receives, and<br />
• Whether a player who crashes is automatically disqualified<br />
We emphasize, the only limit on the freestyle event is your imagination. A few examples of what<br />
you might wish to do:<br />
• Touch and Go. Appoint one partner to count runway touches, the contestant with<br />
the most touches in a turn wins.<br />
• Aerobatics. Players use their turns to perform any stunt they want. At the end,<br />
everyone votes on the best stunt.<br />
• Obstacle course. Set up a long obstacle (table, etc.) close to the ground and take<br />
turns flying under it; land or takeoff from ramps, circle around pylons, etc.<br />
It does not have to be a contest. You might all just want to take an equal turn at using<br />
the runway (takeoff, land on alternate turns).<br />
Events Viewport Display Box-<br />
During the event, a situational screen will appear on your display. General notes on<br />
this display were discussed in the Autorotation/Deadstick event section.<br />
Limbo<br />
A limbo event is a contest of piloting skill and courage. Players attempt to maneuver<br />
their aircraft under a horizontal bar suspended across two vertical bars. After each<br />
successive pass, the bar is lowered. The event continues until only one pilot remains.<br />
160
Selecting Your Name For the Event-<br />
If you have already entered a name in the Settings… menu item, this name will be<br />
utilized for single player and multiplayer events. If you have not entered a name, please<br />
do so in the space provided when you select an event. Click OK when completed.<br />
To select a different name for this event, click on the Simulation menu, followed by<br />
the Settings… menu item. Next, click the Multiplayer name. This will bring up the<br />
multiplayer options. Click the value found next to the Pilot Name item. Use the<br />
keyboard to input the name you wish to utilize for the events.<br />
Options-<br />
The Options… menu item is used to adjust the parameters and rules for each of the<br />
Events. See the Autorotation/Deadstick section for general notes about this screen. This<br />
section examines the specific selections available for the Limbo options.<br />
161
Minimum Bar Height-<br />
This setting determines the lowest height that the bar will reach during the<br />
Event.<br />
To adjust the Minimum Bar Height, click on the corresponding value. Enter<br />
the desired value directly from the keyboard or via the mouse wheel.<br />
Maximum Bar Height-<br />
This setting determines the highest setting (starting value) that the bar will<br />
reach during the event.<br />
To adjust the Maximum Bar Height, click on the corresponding value. Enter<br />
the desired value directly from the keyboard or via the mouse wheel.<br />
Distance to Drop Bar each Round-<br />
After a participant successfully passes under the limbo bar, on their next<br />
attempt the bar will lower by the amount indicated in this setting.<br />
To adjust the distance by which the bar will be lowered each round, click on<br />
the corresponding value. Enter the desired value directly from the keyboard or<br />
via the mouse wheel.<br />
Commit Line Distance-<br />
This indicates the distance between the commitment lines and the limbo bar.<br />
There is a commitment line on either side of the limbo bar and participants<br />
162
may approach from either side. These lines detect an attempted pass at the<br />
limbo bar.<br />
To adjust the distance, click on the corresponding value. Enter the desired<br />
value directly from the keyboard or via the mouse wheel.<br />
Distance Between Poles-<br />
The value entered here indicates the distance between the two vertical poles<br />
that support the limbo bar. The wider the space between the poles, the easier<br />
it is to pass through the gate, so to speak.<br />
To adjust the distance, click on the corresponding value. Enter the desired<br />
value directly from the keyboard or via the mouse wheel.<br />
Time to Complete Turn (sec)-<br />
This is the amount of time allotted for each player to complete his or her turn.<br />
Please note: the countdown or timer is initiated at takeoff.<br />
To adjust the amount of time to complete the Event, click on the<br />
corresponding value. Enter the desired value directly from the keyboard or via<br />
the mouse wheel.<br />
Attempts Per Turn-<br />
This value indicates the number of attempts that each pilot is allotted at any<br />
given height of the limbo bar before being eliminated for that turn.<br />
To adjust the number of attempts, click on the corresponding value. Enter the<br />
desired value directly from the keyboard or via the mouse wheel.<br />
Turns Per Event-<br />
This option determines the number of turns per player for this event. When<br />
this number is reached, the event is over. If the host activates the Crash<br />
Eliminates Player option, however, the event may end sooner.<br />
To adjust the number of turns, click on the corresponding value. Enter the<br />
desired value directly from the keyboard or via the mouse wheel.<br />
Crash Eliminates Player-<br />
This option is used to determine whether a crash eliminates the player from<br />
the competition. If No, the player will be able to continue his/her turn<br />
regardless of whether or not they have crashed. If Yes, the event is over for<br />
them as soon as a crash occurs.<br />
To determine whether or not a crash eliminates a player, click the value in the<br />
corresponding column. From the drop-down list, select either Yes or No.<br />
163
Limbo Instructions<br />
A limbo competition can be run in either a single player or multiplayer environment.<br />
The limbo course consists of a limbo pole, and two attempt lines (also called<br />
commitment lines), one on each side of the limbo pole.<br />
The object of limbo is to fly an aircraft past the attempt line, then under the limbo bar,<br />
in the time allowed. Players take turns attempting to fly under the bar. When your<br />
turn comes, you will normally takeoff, circle back towards the limbo pole, then pass<br />
across the attempt line and under the bar, then land. If you successfully fly under the<br />
bar, the bar height will be lowered prior to your next turn.<br />
An “attempt” means you have crossed the attempt line, approaching the limbo bar.<br />
You can make multiple attempts, if necessary, during a turn.<br />
You have anywhere from 10 seconds to five minutes between the moment you first lift<br />
off and the moment you successfully pass under the bar. If you fail to make it under<br />
the bar in time, you lose your turn. (Before the event begins, the host decides the exact<br />
time limit.)<br />
164
You can approach the limbo bar from either direction (i.e., you can cross either<br />
attempt line). For an attempt to count, you must be approaching the limbo bar when<br />
you cross an attempt line. Your aircraft must be airborne when it crosses the attempt<br />
line and when it passes under the bar (i.e., if you taxi, your attempt will not count).<br />
The event continues until each player has made it under the lowest bar height, or has<br />
been disqualified (usually by crashing), or has left the event.<br />
The player with the highest score wins. Your score for each successful turn is:<br />
(time between first liftoff and successful pass) X (height cleared) / 100<br />
Notice that you will achieve or earn the highest score by passing under the bar as soon<br />
as possible after takeoff.<br />
If you did not make it under the bar, your score for that turn is zero.<br />
Events Viewport Display Box-<br />
During the event, a situational screen will appear on your display. This screen serves<br />
several purposes. General notes on the functionality for this window were discussed in<br />
the Autorotation/Deadstick event section.<br />
Pylon Racing<br />
In pylon racing, pilots race their planes around a closed course. Pylon Racing<br />
challenges the pilots’ nerves and skills as they attempt to round the pylons, avoid midair<br />
collisions, and finish first, without cutting any pylons.<br />
165
Selecting Your Name For the Event-<br />
If you have already entered a name in the Settings… menu item, this name will be<br />
utilized for single player and multiplayer events. If you have not entered a name, please<br />
do so in the space provided when you select an event. Click OK when completed.<br />
To select a different name for this event, click on the Simulation menu, followed by<br />
the Settings… menu item. Next, click the Multiplayer name. This will bring up the<br />
multiplayer options. Click the value found next to the Pilot Name item. Use the<br />
keyboard to input the name you wish to utilize for the events.<br />
Options<br />
As the name suggests, the Options… menu item is used to adjust the parameters and<br />
rules for each of the Events. To access the Options… menu item, click the Events<br />
menu followed by the Options… menu item. Next, from the left hand column, click<br />
on the event for which you wish to adjust the Options…. The selections that appear<br />
will be dependent upon the event selected. This section examines the selections<br />
available for the Pylon Racing Options.<br />
166
Laps to complete-<br />
This value determines the number of laps that each participant must complete<br />
in the event. The person who completes the laps in the shortest amount of<br />
time (after penalties) is the winner.<br />
To adjust the number of laps, click on the corresponding value. Enter the<br />
desired value directly from the keyboard or via the mouse wheel.<br />
Cuts Allowed-<br />
This setting dictates the number of cuts (passes inside a pylon) that a racer is<br />
allowed before being eliminated from the event.<br />
To adjust the number of allowable cuts, click on the corresponding value.<br />
Enter the desired value directly from the keyboard or via the mouse wheel.<br />
Cut Penalty (sec)-<br />
This option determines the time penalty that a player receives for each cut they<br />
make during a race. If the player exceeds the number of allowable cuts, they<br />
are eliminated from the race.<br />
To adjust the penalty seconds per cut, click on the corresponding value. Enter<br />
the desired value directly from the keyboard or via the mouse wheel.<br />
167
Three Pylons on Course-<br />
This setting determines whether the course is a three-pylon course or a twopylon<br />
course. If Yes is selected, the course is a three-pylon course. If No, the<br />
course is a two-pylon course.<br />
To set this option, click the value in the corresponding column. From the<br />
pull-down list, select either Yes (three pylon course) or No (two pylon course).<br />
Threshold Rules-<br />
In threshold racing, the planes do not actually have to go around the pylon.<br />
Rather, they only have to break the plane of the pylon. This option is only<br />
enabled for two pylon courses. It is grayed out (not applicable) on three pylon<br />
courses.<br />
To determine whether the Threshold Rules will be utilized, click the value in<br />
the corresponding column. From the pull-down list, select either Yes or No.<br />
Distance between pylons 1 and 2-<br />
If you have selected a two-pylon course, this option indicates the distance<br />
between the two pylons. Increasing the value places the pylons farther apart.<br />
To adjust the distance, click on the corresponding value. Enter the desired<br />
value directly from the keyboard or via the mouse wheel.<br />
Distance to pylon 1-<br />
This is the distance from the starting point to pylon number 1. This option is<br />
only applicable to three-pylon courses.<br />
To adjust the distance, click on the corresponding value. Enter the desired<br />
value directly from the keyboard or via the mouse wheel.<br />
Distance between pylons 2 and 3-<br />
If you have selected a three-pylon course, this option indicates the distance<br />
between the pylons two and three. Increasing the value places the pylons<br />
farther apart.<br />
To adjust the distance, click on the corresponding value. Enter the desired<br />
value directly from the keyboard or via the mouse wheel.<br />
Pylon Racing Instructions<br />
You can run a pylon race in either a single player or multiplayer environment.<br />
168
The person who starts the event (the host) decides upon the applicable rules and<br />
parameters. For example, the host can set:<br />
• How many pylons mark the course (two or three).<br />
• Regular or threshold-style racing (two-pylon races only).<br />
• The number of laps in the race.<br />
• The distances between pylons.<br />
<strong>RealFlight</strong> <strong>G4</strong> automatically applies the rules you choose, and keeps track of scores.<br />
During the event, an announcer’s voice will guide you through each phase of the<br />
competition.<br />
Pylon Racing Rules-<br />
A pylon-racing course consists of two or three pylons. Here is an example of a threepylon<br />
course:<br />
For both two-pylon and three-pylon races, the object is to takeoff and circle the pylons<br />
(without “cutting”) in the shortest amount of time. A pylon race usually has two or<br />
more laps. All racers start simultaneously. The race continues until each player is<br />
either finished or disqualified (usually by cutting or crashing).<br />
169
All players start at the same point on the runway. When you hear the horn sound,<br />
takeoff and start the race.<br />
In pylon racing, you always circle the pylons counterclockwise viewed from above—<br />
that is, when you come to a pylon you always turn left. As you approach each pylon,<br />
you will hear a voice telling you when to start your turn. When you have made a<br />
successful turn, you will hear a brief tone.<br />
“Cutting” is illegal. The first time you cut during a race, you are penalized one lap.<br />
The second time you cut, you are disqualified. To avoid being called for a cut, your<br />
entire aircraft must normally go completely around each pylon.<br />
Exception: in a two-pylon style course, you can choose to use threshold-racing rules.<br />
In threshold racing, your aircraft only has to “break the plane” of the pylon to get<br />
credit for a legal turn. This allows pilots to find independent race lines, which may<br />
reduce collisions during a race. Before the race begins, the host chooses whether the<br />
race will follow regular or threshold rules.<br />
The pilot who finishes the required number of laps in the shortest amount of time wins<br />
the race.<br />
Events Viewport Display Box<br />
During the Event, a situational screen will appear on your display. This screen serves<br />
several purposes. General notes on this screen were discussed in the<br />
Autorotation/Deadstick event section.<br />
Spot Landing<br />
In a Spot Landing event, pilots take turns trying to touch their aircraft down within<br />
marked zones. Generally, the zones that are more difficult to target have higher point<br />
values. In a multiplayer event, the player with the highest points total wins.<br />
170
Selecting Your Name For the Event-<br />
To select a different name for this event, click on the Simulation menu, followed by<br />
the Settings… menu item. Next, click the Multiplayer name. This will bring up the<br />
multiplayer options. Click the value found next to the Pilot Name item. Use the<br />
keyboard to input the name you wish to utilize for the events.<br />
Options-<br />
As the name suggests, the Options… menu item adjusts the parameters and rules for<br />
each of the Events. To access the Options… menu item, click the Events menu<br />
followed by the Options… menu item. Click on the event, located in the left column<br />
that you wish to adjust. The options that appear are dependent upon the event<br />
selected. This section discusses the selections available for the Spot Landing options.<br />
171
Zone Point Values- Zones A through E<br />
The landing zones are divided into five segments. In the default settings, each<br />
segment has a different point value assigned to it based upon degree of<br />
difficulty. Zone A is the most difficult to hit. Therefore, it offers the highest<br />
point value. Zone B, which surrounds the center, offers the second highest<br />
points, followed by Zone C, D and E.<br />
To adjust the point values of the different zones, click on the values in the<br />
column to the right of the respective Zone Points. For example, to adjust the<br />
points for Zone A, click on the corresponding value in the column next to<br />
Zone A. Enter the desired value directly from the keyboard or via the mouse<br />
wheel.<br />
Target Scale-<br />
This option determines the size of the landing targets. To increase the size of<br />
the landing area, enter a larger number in the corresponding value column.<br />
The target size will scale proportionally.<br />
Time to Complete Turn (sec)-<br />
This is the amount of time allotted for players to complete their turn.<br />
Please note: this time begins at takeoff.<br />
172
To adjust the amount of time to complete the event, click on the<br />
corresponding value. Enter the desired value directly from the keyboard or via<br />
the mouse wheel.<br />
Turns Per Event-<br />
This option determines the number of turns allotted to the player for the<br />
Event. The event is over when each player has completed the number of turns<br />
specified. If the Crash Eliminates Players option is enabled, the event can also<br />
end when all of the players have been eliminated due to crashing.<br />
To adjust the number of turns, click on the corresponding value. Enter the<br />
desired value directly from the keyboard or via the mouse wheel.<br />
Crash Eliminates Players-<br />
This option determines whether a crash eliminates a player from the<br />
competition. If No, players will be able to continue their turns regardless of<br />
whether or not they crash. If Yes, the event is over for them as soon as they<br />
crash.<br />
To determine whether a crash eliminates the player, click the value in the<br />
corresponding column. From the pull-down list, select either Yes or No.<br />
Spot Landing Instructions<br />
A spot landing competition can take place in either a single player or multiplayer<br />
environment.<br />
173
The person who starts the event (the host) is responsible for selecting the rules. For<br />
example, you can set:<br />
• How much time each player receives per turn.<br />
• How many turns allowed per player.<br />
• The physical dimensions of the landing target.<br />
• Whether a crash automatically disqualifies the player.<br />
• Point values of the different zones within the landing target.<br />
<strong>RealFlight</strong> <strong>G4</strong> automatically applies the rules you choose, and keeps track of scores.<br />
During the event, the announcer’s voice will guide you through each phase of the<br />
competition.<br />
Rules-<br />
The object is to touch down as close as possible to the center of the target. Players<br />
take turns making landing attempts. When your turn comes, you will normally takeoff,<br />
gain altitude and then fly towards the target on a landing approach.<br />
174
A “touch down” occurs when any part of your airplane or helicopter touches the<br />
ground. A large, visible ‘X’ marks each touch down on the spot where the aircraft<br />
landed.<br />
Please note: this is not necessarily the point at which the aircraft stopped moving.<br />
Furthermore, you must complete your landing before time expires, thus ending your<br />
turn. If you do not touch down in time, you lose your turn.<br />
The points you receive during a turn are dependent upon where you touch down.<br />
Within the target, each colored zone has a different point value. Normally, the closer<br />
to the center you land, the more points you receive. Your touch down point is the<br />
point on the ground directly below the center of your aircraft, no matter what part of<br />
your aircraft touches first.<br />
The event continues until each player has completed all of his or her turns, or has been<br />
disqualified (usually by crashing), or has left the event. The player with the highest<br />
point total is the winner.<br />
You can only touch down once per turn, so if it looks like you may miss the target, pull<br />
up, circle around, and try again.<br />
The event continues until the players have completed all of their turns, all of the players<br />
have been disqualified (usually by crashing), or everyone has left the event.<br />
The player with the highest total score wins.<br />
Events Viewport Display Box-<br />
During the event, a situational screen will appear on your display.<br />
Autorotation/Deadstick event section provides general notes on this display box.<br />
The<br />
Options<br />
The Options… menu item allows you to determine the various settings and parameters<br />
for the respective events. The options available to you are dependent upon the Event<br />
selected.<br />
To access the Options… menu item, click on the Events menu followed by the<br />
Options… menu item. Next, select the Event for which you would like to view the<br />
Options…. For further information as to the Options… available for each event, see<br />
the applicable event as discussed previously.<br />
175
End Current Event<br />
This menu item immediately ends the current event. If there are no events in progress,<br />
this menu item is grayed out. If you are in a multiplayer session and are not the person<br />
hosting this session, the option is also grayed out.<br />
Forfeit Turn<br />
This item allows you to forfeit one turn. If you are a multiplayer participant, all other<br />
pilots will take their turns before you can participate again.<br />
176
This item is grayed out if you are playing an event where players do not take turns (e.g.<br />
Pylon Racing).<br />
177
Chapter<br />
9<br />
Multiplayer Menu<br />
Fly with friends, at the same computer, or over the internet.<br />
T<br />
he Multiplayer option allows you to fly with others. In fact, you are able to<br />
share the skies with up to seven additional pilots. These other pilots can be<br />
across the street, around the block, or around the world!<br />
There are two ways to link up with the additional pilots; via a LAN (Local Area<br />
Network), or over the internet. In order to do so, you will need a TCP/IP connection,<br />
either through your LAN or an ISP (Internet Service Provider).<br />
Every session requires someone to serve as host. The host initiates the multiplayer<br />
session. When the Host starts a session, other participants may join in.<br />
The Multiplayer menu allows you to access a variety of multiplayer-related features,<br />
functions and options. Clicking the Multiplayer menu brings forth a pull-down<br />
menu, which will look similar to the following screen shot:<br />
179
• Host…<br />
• Join…<br />
• Disconnect<br />
• Boot Player…<br />
• Publish Hosting Information<br />
• Enter MultiMode<br />
Some of these items will be grayed out if they do not apply to the current situation.<br />
For example, you cannot disconnect unless you are currently connected. As such, the<br />
Disconnect menu item is grayed out unless you are in a multiplayer session.<br />
When you participate in multiplayer sessions, the menu commands you will access<br />
depend on whether you are the host or whether you opt to join someone else’s session.<br />
These commands also depend upon whether you already have a specific session you<br />
want to join.<br />
Depending on what options the participants utilize, it is possible to have a private<br />
session that is only open to players who know the host’s IP address.<br />
180
Please note: a computer’s IP address is its internet “postal code”. It tells other<br />
computers on the internet how to contact that computer. The following sections will<br />
explain more about IP addresses as necessary.<br />
It is also possible to participate in a public session using our list server. The list server<br />
is a publicly available list of open <strong>RealFlight</strong> <strong>G4</strong> sessions. Currently we provide the list<br />
server to all <strong>RealFlight</strong> <strong>G4</strong> owners, free of charge. The list server allows you to<br />
participate in multiplayer sessions with other <strong>RealFlight</strong> <strong>G4</strong> users anywhere in the<br />
world.<br />
IMPORTANT INFORMATION ABOUT THE LIST SERVER: At the time<br />
of this writing we are providing the list server service on a trial basis. This<br />
service may be modified, interrupted or cancelled at any time without notice.<br />
In particular, we make no guarantee about the reliability of this service. To use<br />
this service you must register your product and may need to obtain product<br />
updates. Inclusion of this manual on your <strong>RealFlight</strong> CD-ROM does not imply<br />
that this service will be available at the time you purchase this product.<br />
Moreover, we reserve the right to bar any individual user, or all users at<br />
individual IP addresses or domains, from using the list server at our discretion.<br />
Abusive behavior, for example, will not be tolerated.<br />
Chatting<br />
During Multiplayer sessions, you may want to chat with other participants. Doing so is<br />
as simple as typing a message much like popular instant messenger programs.<br />
To send a chat message, press the Enter key to bring up the Chat field at the bottom<br />
of the screen. Next, using the keyboard, type the message you wish to send. Press the<br />
Enter key again on the keyboard to send the message.<br />
Please note: all messages are viewable by all participants. <strong>RealFlight</strong> <strong>G4</strong> does not offer<br />
private chat.<br />
Any messages received from other participants will appear at the bottom of the screen.<br />
Host<br />
Every multiplayer session requires one participant to function as the host. If you are<br />
the host, you will be the one who starts the session. When you leave the session one of<br />
181
the remaining participants automatically assumes the role of Host. The host is also the<br />
one who starts and ends the events (Limbo, Pylon Racing, etc.).<br />
Once you have started the session, other players may join in as they wish.<br />
If you opt to broadcast the session to the list server, the session is known as a public<br />
session. The session will be open to all <strong>G4</strong> owners searching for multiplayer events.<br />
If you wish to keep the session private, only those participants to whom you have<br />
provided your IP address will be able to join.<br />
The procedures for starting public and private sessions are very similar. In order to<br />
join your session, the participants will usually need to know the IP (Internet Protocol)<br />
address of your computer. The exception is if you are holding the session over a LAN,<br />
in which case the other players do not need to know your IP address. For a public<br />
session, your partners can retrieve your IP from the list server. For a private session,<br />
you must provide the IP address directly to the desired participants. When the session<br />
starts, <strong>RealFlight</strong> <strong>G4</strong> will display your IP in the lower left corner of the main display.<br />
To access the Host… menu item, click on the Multiplayer menu followed by the<br />
Host… menu item.<br />
182
Host Information-<br />
The Host Information allows you the ability to name your multiplayer session. You<br />
can also choose the maximum number of pilots and whether or not you wish to make<br />
your multiplayer session public or private.<br />
Session Name-<br />
Using the keyboard, enter the name of the session that you will be hosting.<br />
Please note: this is the name of your session, not necessarily your personal<br />
name. In fact, you might find it useful to use a descriptive name such as “3D<br />
Fun Fly.” This is particularly useful when other participants are searching for a<br />
likely session to join.<br />
Max Players-<br />
To adjust the maximum number of players allowed in your session, click the<br />
down arrow. Enter the number directly from your keyboard or use the mouse<br />
wheel.<br />
Currently, a multiplayer session may not have more than eight members. If the<br />
host computer is somewhat slow or has a poor internet connection, you may<br />
want to limit the number of participants.<br />
Optional Port Number-<br />
For users that are behind firewalls, you may want to use a port other than the<br />
default port (which is 2302). Most users should leave this field blank.<br />
Broadcast to the List Server-<br />
Clicking this option allows your session to be posted on the list server. This<br />
allows other <strong>RealFlight</strong> <strong>G4</strong> users to join your session. This is a good option if<br />
you are looking for new (or additional) partners to fly with. If you check this<br />
box, you will be prompted for session information (see next section).<br />
If you leave this box unchecked, your session will not be posted on our list<br />
server and you will have a private session. You will have to directly provide<br />
183
your IP address to your multiplayer partners (through phone, email, chat room,<br />
or whatever means you wish). This is a good option if you want to limit your<br />
session to a private group of friends.<br />
If you do not want to broadcast your session information now, you can do so<br />
after the start of the session (see section pertaining to Publish Hosting<br />
Information on page 188).<br />
Finally, please remember that at the time of this writing, we are providing the<br />
list server on a trial basis only. This service may be modified, interrupted or<br />
discontinued at any time without notice.<br />
Join<br />
This option allows you to participate in a Multiplayer session without being the Host of<br />
the session yourself.<br />
To access the Join… menu item, click on the Multiplayer menu followed by the<br />
Join… menu item.<br />
184
Before you can join a session, you will need two things:<br />
• A network connection and<br />
• The IP address of the session Host (unless the session is taking place over a LAN<br />
[Local Area Network]).<br />
You can get the IP address directly from the Host (in the case of a private session), or<br />
from our list server (in the case of a public session).<br />
Join Session-<br />
This dialog allows you to select the multiplayer session that you wish to join. It also<br />
provides you with a variety of information pertaining to the various sessions available<br />
to you.<br />
Search Function-<br />
The Search function checks two distinct areas for multiplayer sessions.<br />
<strong>RealFlight</strong> <strong>G4</strong> (at your discretion) will search the list server and the Local<br />
Network for multiplayer sessions.<br />
To determine the Search area, click the down arrow next to the Start button.<br />
This activates the pull-down selections. Click on the location that you wish to<br />
search.<br />
After making your selection, click the Start button to begin the search. When<br />
the search completes, the respective sessions and information appear in the<br />
dialog above. To select one of these sessions, click on the respective session<br />
185
and then click OK. Alternatively, you may double-click on the Session Name<br />
to join.<br />
Note: if you are using an updated version of Windows XP (Service Pack 2 or<br />
later), you may have Windows Firewall installed and running. If this is the<br />
case, Windows Firewall will pop up a warning dialog (similar to that shown<br />
below) the first time you use the Search function. You must select the<br />
Unblock option in order to allow <strong>RealFlight</strong> <strong>G4</strong> to continue searching.<br />
Session Name-<br />
The Session Name column displays the name of all available sessions. If you<br />
have not searched (and found) a session, or entered an IP address, the Session<br />
Name will remain blank.<br />
Host-<br />
This column shows the IP address of the host computer. If you have accessed<br />
the address via the Search function, this information is automatically filled in<br />
for you when you select the session. If you participate in a multiplayer session<br />
via a LAN, you do not need to fill in the IP address. If you participate in a<br />
private session, fill in the IP address here. When completed, click OK to<br />
proceed.<br />
Port-<br />
This information is important if you are attempting to participate in a<br />
multiplayer session and the computer is located behind a firewall or NAT. The<br />
Port Number will route your computer’s data through the firewall. It is<br />
imperative that this port number matches the port number of the host.<br />
186
Players-<br />
This column shows the users how many players are participating in a given<br />
multiplayer session. The host determines the number of allowable participants.<br />
Latency-<br />
Latency is the amount of time it takes a packet of information to travel from its<br />
source to the destination. The larger the number, the slower the information<br />
travels. High latency can result in sluggishness and “lag” while running the<br />
simulation. As such, you will want to avoid sessions where the latency number<br />
is high.<br />
Disconnect…<br />
This menu item is used to disconnect from, or exit, the multiplayer session.<br />
To access the Disconnect… menu item, click on the Multiplayer menu followed by<br />
the Disconnect… menu item.<br />
Please note: if you are not currently participating in a multiplayer session, this item will<br />
be grayed out and will not be accessible.<br />
187
Boot Player…<br />
This menu item is used to drop a participant from a multiplayer session. It is only<br />
available if you are the Host of the session. Otherwise, this item is grayed out and<br />
inaccessible.<br />
To access the Boot Player… menu item, click on the Multiplayer menu followed by<br />
the Boot Player… menu item.<br />
The booted player will receive an on-screen message advising him/her that the host<br />
has booted (removed) them from the session.<br />
Publish Hosting Information<br />
You can make your session public (placed on the list server) when you first start the<br />
session. Alternatively, you can do this while the session is in progress by selecting this<br />
188
menu item. When you click OK, <strong>RealFlight</strong> <strong>G4</strong> publishes your session information to<br />
the list server, where everyone can see it.<br />
Please note: at the time of this writing, we are providing the list server on a trial basis<br />
only. This service may be modified, interrupted or discontinued at any time without<br />
notice.<br />
Enter MultiMode<br />
MultiMode allows you to fly with another pilot on the same PC, with each pilot<br />
controlling his or her own aircraft. This feature is ideal for offering personal flight<br />
instruction, practicing formation flights, or simply for chasing one another across the<br />
skies.<br />
189
To access the MultiMode menu item, click on the Multiplayer menu followed by the<br />
MultiMode menu item.<br />
190
MultiMode will split the screen either horizontally (default) or vertically. You can<br />
change this options in the Settings window. Simply click the Simulation menu,<br />
followed by Settings. On the left side of the Settings screen that appears, choose<br />
Multiplayer. On the right, you can adjust the Multimode Screen Layout to<br />
Horizontal or Vertical.<br />
All options available in <strong>RealFlight</strong> are also available in MultiMode. The difference is<br />
most will function on the half of the screen that currently is active. To determine<br />
which half has the focus or is active, look for the yellow outline. To change focus, click<br />
the half that doesn’t have the yellow outline. You’ll notice the focus change when you<br />
do so.<br />
For example, if you are flying in MultiMode with a horizontally split screen, you might<br />
notice that the yellow outline is around the top half. If you want to change the aircraft<br />
for the person flying on the bottom half of the screen, first click that half of the<br />
window so it has the focus or is the active screen. Select an aircraft following the<br />
normal procedure.<br />
To exit MultiMode, select Exit MultiMode menu item under the Multiplayer main<br />
menu.<br />
191
Chapter<br />
10<br />
Recordings Menu<br />
Save and play back <strong>RealFlight</strong> memories.<br />
T<br />
he Recordings menu is used to start and stop recordings to assist you in your<br />
R/C ventures. <strong>RealFlight</strong> <strong>G4</strong> also allows you to record your flights for later<br />
playback -- complete with audio voiceovers. You can even share your flights<br />
with friends and fellow pilots.<br />
Menu options that are available for Recordings are:<br />
• Start/Stop Recording<br />
193
• Open Recording<br />
• Record Microphone Input<br />
• Recordings MRU<br />
Start Recording<br />
Click on the Recording menu followed by the Start Recording menu item.<br />
<strong>RealFlight</strong> <strong>G4</strong> will start recording your flight immediately. An on-screen message will<br />
confirm that the recording has started.<br />
Alternatively, you may also press the keyboard’s ‘R’ key to start a recording.<br />
<strong>RealFlight</strong> will continue recording your flight until you select the Stop Recording<br />
menu item or press ‘R’ again to stop recording.<br />
194
Stop Recording<br />
The Stop Recording menu item is not visible until the Start Recording menu item<br />
activates. To stop the recording of your flight at any time, click the Recording menu<br />
title, followed by the Stop Recording option. <strong>RealFlight</strong> <strong>G4</strong> will stop recording at this<br />
time. <strong>RealFlight</strong> <strong>G4</strong> automatically saves all recordings for playback later. For<br />
information on how to delete a recording, please see the Open Recording… section<br />
which follows.<br />
Alternatively, you may also press the keyboard’s ‘R’ key to stop recording.<br />
When <strong>RealFlight</strong> <strong>G4</strong> stops recording, an on-screen message appears which indicates<br />
the default name of the recording that has just been completed. For information on<br />
how to change the name of a recording, please see the Open Recording… section<br />
which follows.<br />
Open Recording…<br />
This menu item allows you to access the recording files. It also allows you to perform<br />
a variety of modifications to the files such as renaming them or deleting them. To<br />
access the recordings, click the Recording menu title, followed by the Open<br />
Recording… menu item.<br />
195
To open a recording, click on the file name. Next, click on the Open button.<br />
Alternatively, you may double-click on the file. Regardless of which method you<br />
utilize, this will start <strong>RealFlight</strong>’s Playback Gadget. For more information on the<br />
Playback Gadget, please refer to the information below.<br />
If you wish to rename the recording, simply right click on the respective Recording,<br />
select rename from the drop-down menu and rename the file.<br />
To delete a recording, right click on the Recording file and select Delete from the pulldown<br />
list.<br />
Playback Gadget-<br />
When you open a recording, <strong>RealFlight</strong> <strong>G4</strong>’s playback gadget appears on the screen.<br />
This gadget allows you to control the playback of the recordings using simple mouse<br />
commands. It features DVD-like controls that start, stop, and pause the playback. It is<br />
also possible to modify the playback gadget.<br />
196
If you do not wish to view the playback information, double-click the title bar of the<br />
display box. This will hide the information. To view it once again, simply double-click<br />
the title bar again.<br />
To resize the playback gadget display, position the cursor over the lower right corner of<br />
the frame. Using the mouse drag the frame according to your wishes. Dragging the<br />
frame to the right or left increases or decreases the width of the viewport, respectively.<br />
Clicking on the ‘X’ in the viewport’s title tab removes it from the screen and exits the<br />
playback.<br />
Loop Play-<br />
The arrows that forms a circle causes the recording to loop (i.e., play<br />
continuously). The continuous loop is activated when the arrows are<br />
illuminated. To stop the looping, click on the loop button again.<br />
Look at Recording-<br />
Click on the ‘eye’ to look at the respective Recording. This causes the camera<br />
to treat the recording as its target object, rather than your aircraft. If you have<br />
multiple recordings playing, choose the ‘eye’ of the Recording you wish to<br />
view.<br />
197
Left/Right Arrows-<br />
The left and right arrows rewind (left) or fast forward (right) the recording.<br />
Alternatively, you may click on the position indicator, hold the mouse button<br />
and drag the indicator to the desired position.<br />
Playback/Pause-<br />
If the recording is paused, the playback button will be the single arrow pointing<br />
to the right. To resume playback of the recording, click this arrow.<br />
If the recording is playing, the playback button will switch to a pause button.<br />
To pause playback, press this button. You may continue at any time by<br />
pressing the playback button once again.<br />
Position of Recording-<br />
The slider bar and position indicator are used to track the progress of the<br />
recording playback.<br />
It is also possible to use the position indicator to select the point at which you<br />
wish the recording to begin playing. Using the mouse drag, position the slider<br />
bar to the position desired.<br />
198
Record Microphone Input<br />
<strong>RealFlight</strong> <strong>G4</strong> also allows you to add your voice or other audio to the recordings. If<br />
selected, the Record Microphone Input menu item activates and allows you to record<br />
audio input to accompany your recording.<br />
Adding your voiceover to the recordings is a fantastic way to create personalized<br />
training lessons. This feature presents you with the ability to create your own Virtual<br />
Flight Instructions that you can share with other <strong>RealFlight</strong> <strong>G4</strong> owners around the<br />
world!<br />
199
Recordings MRU<br />
If you have previously selected a recording, you will note that it appears on a list in the<br />
Recordings menu title. Lists such as this are commonly referred to as Most Recently<br />
Used, or MRU lists. The MRU list is limited to the eight most recently selected<br />
recordings. If you wish to view one of these recordings simply click on the name of<br />
the recording and it will begin.<br />
200
Chapter<br />
11<br />
Training Menu<br />
Practice makes perfect. <strong>RealFlight</strong>’s Training Aids make practicing a little more<br />
enjoyable.<br />
R<br />
ealFlight <strong>G4</strong> offers a number of training aids. These training aids are designed<br />
for modelers of all skill levels.<br />
Helicopter pilots will benefit from the Heli Hover Trainer, Heli Orientation<br />
Trainer and the helicopter Virtual Flight Instructions. The Heli Hover Trainer and<br />
Heli Orientation Trainer offer modelers the chance to practice their stick control and<br />
helicopter attitude recognition. With Virtual Flight Instructions, R/C professionals<br />
offer audio and visual instruction on how to perform basic, intermediate and advanced<br />
maneuvers.<br />
Airplane modelers will also benefit from the Takeoff Trainer, Landing Trainer,<br />
Airplane Hover Trainer and Virtual Flight Instructions.<br />
201
Once you click on the Training menu, the following menu options appear:<br />
• Takeoff Trainer…<br />
• Landing Trainer…<br />
• Heli Hover Trainer…<br />
• Airplane Hover Trainer…<br />
• Heli Orientation Trainer…<br />
• Virtual Flight Instruction…<br />
Takeoff Trainer<br />
The Takeoff Trainer offers a great way for first time pilots to learn the basics of taking<br />
off an airplane. With this trainer, you have the ability to adjust wind settings, takeoff<br />
direction, and overall difficult to stay on the runway.<br />
202
To start the trainer, click Takeoff Trainer… menu item from the Training menu.<br />
The trainer will start automatically.<br />
The Takeoff Trainer feature is based on <strong>RealFlight</strong>’s Flight School flying site. As such,<br />
you’ll notice that <strong>RealFlight</strong> automatically uses the Flight School airport. You’ll see that<br />
the NexSTAR trainer sitting at the end of the runway, waiting for your inputs. The<br />
goal is to takeoff as straight as possible down the runway, pulling back gently on the<br />
elevator. As you takeoff, you’ll notice a number of arrows in the sky. These arrows<br />
indicate the path that you should follow. The arrows will appear red in color if you are<br />
on the correct path, blue if you are not.<br />
203
You’ll also notice the menus have changed, which we’ll discuss here.<br />
Trainer Menu-<br />
The Trainer Menu contains the following menu items:<br />
204
• Reset Aircraft<br />
• Boundary<br />
• Wind<br />
• Direction<br />
• Exit<br />
Reset Aircraft-<br />
If you crash or fly too far out of the boundary area, there are three ways to<br />
reset the aircraft:<br />
1. Press the Reset button on the InterLink Elite controller. This is<br />
probably the fastest and simplest method.<br />
2. Press the keyboard’s space bar.<br />
3. Click the Reset Aircraft menu item<br />
205
Boundary-<br />
The Boundary menu item allows you the change the size of the runway path<br />
for which you must stay inside while taking off. To change the size or the<br />
boundary, select the Boundary menu item from the Trainer menu. A submenu<br />
will appear with the following options.<br />
• None – Eliminates the boundary all together.<br />
• Small – Creates a tighter boundary which is excellent training for practicing<br />
precise takeoffs.<br />
• Medium – Creates a medium path boundary.<br />
• Large – Creates a large boundary.<br />
Once you select a boundary size, you’ll notice two blue lines on either side of<br />
the runway. During takeoff, you must try to stay between these lines. If you<br />
get too close, they will turn red. Correct the flight path of your airplane so that<br />
you are more centered on the runway.<br />
Wind-<br />
Not everyday can be an ideal day to fly. Every pilot must learn how to takeoff<br />
with different wind conditions. The Wind menu will allow you to adjust the<br />
direction of the wind. When you select the Wind menu item, the following<br />
options will appear.<br />
• None – Turns the wind off to simulate a calm day.<br />
• Crosswind Left – This will set the wind to blow from the left of the<br />
aircraft.<br />
• Crosswind Right – This will set the wind to blow from the right of the<br />
aircraft.<br />
• Upwind (Normal) – Upwind will set the wind to blow towards the nose of<br />
the aircraft.<br />
• Downwind (Dangerous) – This will create a tail wind, making it more<br />
difficult to take off due to the decrease in airspeed.<br />
Direction-<br />
The Direction menu will allow you to change the direction in which you take<br />
off. For an R/C pilot, you don’t have the luxury of sitting in the airplane, so<br />
you must learn how to control the airplane from any direction. Selecting the<br />
Direction menu will show the following options.<br />
206
• Left to Right – Take off from the left side of the runway, heading to the<br />
right.<br />
• Right to Left – Take off from the right end of the runway, heading to the<br />
left.<br />
Exit-<br />
If you wish to leave the Takeoff Trainer and return to the simulation, select the<br />
Exit menu item.<br />
Landing Trainer<br />
The old saying goes, “Take offs are easy, landings are the hard part.” Once you master<br />
the Takeoff Trainer, the next step is to learn how to land, which is what the Landing<br />
Trainer is designed to do.<br />
To start the Landing Trainer, click the Training menu, followed by the Landing<br />
Trainer… menu item.<br />
207
You’ll notice that <strong>RealFlight</strong> switched airports to Flight School, if you were not there<br />
already. For this training session, you’ll be piloting Hobbico’s NexSTAR. You’ll also<br />
have options, should you wish, to adjust where to start the landing, wind direction, and<br />
how difficult it should be to hit the runway.<br />
For landings, it’s important to understand the different legs during the approach to the<br />
runway.<br />
208
When you start the Landing Trainer, you’ll notice a new menu has appeared.<br />
Trainer Menu-<br />
The Trainer Menu contains the following menu items:<br />
• Reset Aircraft<br />
• Boundary<br />
• Wind<br />
• Direction<br />
• Leg<br />
• Exit<br />
Reset Aircraft-<br />
If you crash or fly outside the boundary, there are three ways to reset the<br />
aircraft:<br />
1. Press the Reset button on the InterLink Elite controller. This is<br />
probably the fastest and simplest method.<br />
209
2. Press the keyboard’s space bar.<br />
3. Click the Reset Aircraft menu item.<br />
Boundary-<br />
The Boundary menu item allows you the change the size of the runway path in<br />
which you must land between. To change the size or the boundary, select the<br />
Boundary menu item from the Trainer menu. A sub-menu will appear with<br />
the following options.<br />
• None – Eliminates the boundary all together.<br />
• Small – Creates a tighter boundary which is excellent training for precise<br />
landings.<br />
• Medium – Creates a medium path boundary.<br />
• Large – Creates a large boundary.<br />
Once you select a boundary size, you’ll notice two blue lines on either side of<br />
the runway. During your landing, you must try to stay between these lines. If<br />
you get too close, they will turn red. Correct the flight path of your airplane so<br />
that you are more centered on the runway.<br />
Wind-<br />
Every pilot must learn how to land with different wind conditions. In some<br />
respects, this can be more difficult than takeoffs, since you must learn how to<br />
deal with different wind conditions for each leg of the approach. The Wind<br />
menu will allow you to adjust the direction of the wind. When you select the<br />
Wind menu item, the following options will appear.<br />
• None – Turns the wind off to simulate a calm day.<br />
• Crosswind Left – This will set the wind to blow left across the runway.<br />
• Crosswind Right – This will set the wind to blow from the right across the<br />
runway.<br />
• Upwind (Normal) – Upwind will set the wind to blow towards the nose of<br />
the aircraft as you are on your final leg.<br />
• Downwind (Dangerous) – This will create a tail wind during the final leg,<br />
making it more difficult to land due to the decrease in airspeed.<br />
210
Direction-<br />
It’s important to learn how to land from any direction. This menu item will<br />
change the approach direction to learn the controls from a different aspect.<br />
The choices that appear when you select the Direction menu item are as<br />
follows.<br />
• Left to Right – This will set you up to land on the runway from the left<br />
end flying towards the right.<br />
• Right to Left - This will set you up to land on the runway from the right<br />
end flying towards the left.<br />
Leg-<br />
The Leg menu item allows you to practice each leg of the approach. The<br />
options are as follows.<br />
• Downwind – This sets the aircraft up on the downwind side, or parallel to<br />
the runway. From here, you must fly the Downwind, turn to Base, and<br />
then the Final for the landing.<br />
• Base – This sets the aircraft up for the Base leg of the approach. You<br />
must complete the Base leg and then turn to the Final leg prior to landing.<br />
• Final – The Final leg will set you up for the landing.<br />
When the training lesson begins, the NexSTAR will be placed at the beginning<br />
of the Leg you choose. Simply hit the Reset button on the InterLink Elite to<br />
begin flying.<br />
Exit-<br />
If you wish to leave the Landing Trainer and return to the simulation, select<br />
the Exit menu item.<br />
Heli Hover Trainer<br />
The Heli Hover Trainer offers you a great way to learn how to precisely control a<br />
helicopter in a hover. With the Heli Hover Trainer, you pick which channels you wish<br />
to control and <strong>RealFlight</strong> will take care of the rest for you.<br />
211
To start the trainer, click Heli Hover Trainer… menu item from the Training menu.<br />
The trainer will start automatically.<br />
You’ll notice a circle on the ground. This circle represents the training boundary. If<br />
your helicopter ventures beyond this boundary, it will break apart and the session will<br />
begin once again. You’ll also note two ‘X’ marks within the boundary. The circle<br />
represents the true center of the boundary, the ‘X’ represents the current location of<br />
your helicopter. The goal is to control the helicopter in a stable hover, keeping it as<br />
close to the center of the circle as possible.<br />
212
You’ll also notice that the menu options have changed.<br />
Trainer Menu-<br />
The Trainer Menu contains the following menu items:<br />
213
• Reset Aircraft<br />
• Boundary<br />
• Crashes<br />
• Exit<br />
Reset Aircraft-<br />
If you crash or fly outside the circle, there are three ways to reset the aircraft:<br />
1. Press the Reset button on the InterLink Elite controller. This is<br />
probably the fastest and simplest method.<br />
2. Press the keyboard’s space bar.<br />
3. Click the Reset Aircraft menu item.<br />
Boundary-<br />
The Boundary menu item allows you to change the size of the circle, or<br />
eliminate it altogether. To change the size of the boundary, select the<br />
Boundary menu item from the Trainer menu. A drop down menu will<br />
appear with the following options.<br />
214
• None – Eliminate the boundary circle.<br />
• Small – Creates a small circle.<br />
• Medium – Creates a medium sized circle.<br />
• Large – Creates a large circle.<br />
Crashes-<br />
After a crash, <strong>RealFlight</strong> may automatically reset your helicopter for you, if so<br />
desired. This option is on by default. If you would prefer to turn this option<br />
off, select the Crashes menu item, then select the Automatically Reset<br />
Aircraft. If a checkmark appears next to this menu item, then this feature is<br />
activated. If the checkmark does not appear, it is not active.<br />
If Automatically Reset Aircraft is enabled, you may adjust how quickly the<br />
reset happens. To adjust this delay, select the Crashes menu item followed by<br />
the Reset Delay menu item. Four options will be available to you:<br />
• None – No delay will be set. The aircraft will reset immediately.<br />
• Short – The aircraft will reset approximately one second after it crashes.<br />
• Medium – The aircraft will reset approximately three seconds after it<br />
crashes.<br />
• Long – The aircraft will reset approximately six seconds after it crashes.<br />
Exit-<br />
If you wish to leave the Heli Hover Trainer and return to the simulator, select<br />
the Exit menu item.<br />
Orientation Menu-<br />
The Orientation menu allows you the option to select the position and attitude of the<br />
heli when the session begins or the helicopter is reset.<br />
215
A checkmark will appear next to the currently selected orientation. The options<br />
available are:<br />
• Random Upright – The heli will start in the upright position, but it will randomly<br />
face either to the right, left, nose out, or nose in.<br />
• Random Inverted – The heli will start in the inverted position, but it will randomly<br />
face either to the right, left, nose out, or nose in.<br />
• Nose Out – The heli will start upright, facing nose out. This option is the best<br />
selection for beginning heli pilots.<br />
• Nose In – The heli will start upright, facing nose in.<br />
• Left – The heli will start upright, facing to the left.<br />
• Right – The heli will start upright, facing to the right.<br />
• Nose Out Inverted – The heli will start inverted, facing nose out.<br />
• Nose In Inverted – The heli will start inverted, facing nose in.<br />
• Left Inverted – The heli will start inverted, facing to the left.<br />
• Right Inverted – The heli will start inverted, facing to the right.<br />
216
Control Menu-<br />
The Control menu allows you to select which channel or channels to control. All other<br />
channels are controlled by <strong>RealFlight</strong>, allowing you to learn just the controls you wish,<br />
and adding more as you become more comfortable and confident.<br />
A checkmark will appear in the menu next to the currently selected item. Your options<br />
are:<br />
• Pitch Only – You control only the pitch of the heli, <strong>RealFlight</strong> will control the roll,<br />
yaw, and throttle.<br />
• Roll Only – You control only the roll of the heli, <strong>RealFlight</strong> will control the pitch,<br />
yaw, and throttle.<br />
• Yaw Only – You control only the yaw of the heli, <strong>RealFlight</strong> will control the roll,<br />
pitch, and throttle.<br />
• Throttle Only – You control only the throttle of the heli, <strong>RealFlight</strong> will control the<br />
roll, yaw, and pitch.<br />
• Throttle, Pitch – You control both the throttle and pitch of the heli, <strong>RealFlight</strong> will<br />
control the roll, and yaw.<br />
• Throttle, Roll – You control both the throttle and roll of the heli, <strong>RealFlight</strong> will<br />
control the pitch, and yaw.<br />
217
• Throttle, Yaw – You control both the throttle and yaw of the heli, <strong>RealFlight</strong> will<br />
control the roll, and pitch.<br />
• Throttle, Pitch, Roll, Yaw – You control all channels for the heli.<br />
Airplane Hover Trainer<br />
The Airplane Hover Trainer offers you a great way to learn how to control an<br />
aerobatic airplane in a torque roll. With the Airplane Hover Trainer, you pick which<br />
channels you wish to control. <strong>RealFlight</strong> automatically controls the rest.<br />
To start the trainer, click Airplane Hover Trainer… menu item from the Training<br />
menu. The trainer will start automatically.<br />
218
You’ll notice a circle on the ground. This circle represents the training boundary. If<br />
your airplane ventures beyond this boundary, it will break apart and the session will<br />
begin once again. You’ll also not two ‘X’ marks within the boundary. One represents<br />
the true center of the boundary; the second is your airplane location. The goal is to<br />
control the airplane in a stable hover, keeping it as close to the center of the circle as<br />
possible.<br />
You’ll also notice the menus have changed, which we’ll explain here.<br />
Trainer Menu-<br />
The Trainer Menu contains the following menu items:<br />
219
• Reset Aircraft<br />
• Boundary<br />
• Crashes<br />
• Exit<br />
Reset Aircraft-<br />
If you crash or fly outside the circle, there are three ways to reset the aircraft:<br />
1. Press the Reset button on the InterLink Elite controller. This is<br />
probably the fastest and simplest method.<br />
2. Press the keyboard’s space bar.<br />
3. Click the Reset Aircraft menu item.<br />
Boundary-<br />
The Boundary menu item allows you the change the size of the circle, or<br />
eliminate altogether. To change the size or the boundary, select the Boundary<br />
menu item from the Trainer menu. A drop down menu will appear with the<br />
following options.<br />
220
• None – Eliminates the boundary circle.<br />
• Small – Creates a small circle.<br />
• Medium – Creates a medium-sized circle.<br />
• Large – Creates a large circle.<br />
Crashes-<br />
After a crash, <strong>RealFlight</strong> may automatically reset your aircraft for you, if so<br />
desired. This option is on by default. If you would prefer to turn this option<br />
off, select the Crashes menu item, then select the Automatically Reset<br />
Aircraft. If a checkmark appears next to this menu item, then this feature is<br />
activated. If the checkmark does not appear, it is not active.<br />
If Automatically Reset Aircraft is enabled, you can adjust how quickly the reset<br />
happens. To adjust this delay, select the Crashes menu item followed by the<br />
Reset Delay menu item. Four options will be available to you:<br />
• None – No delay will be set. The aircraft will reset instantaneously.<br />
• Short – The aircraft will reset approximately one second after it crashes.<br />
• Medium – The aircraft will reset approximately three seconds after it<br />
crashes.<br />
• Long – The aircraft will reset approximately six seconds after it crashes.<br />
Exit-<br />
If you wish to leave the Airplane Hover Trainer and return to the simulator,<br />
select the Exit menu item.<br />
Orientation Menu-<br />
The Orientation menu allows you the option to select the position and attitude of the<br />
helicopter when the session begins or the airplane is reset.<br />
221
A checkmark will appear next to the currently selected orientation. The options<br />
available are:<br />
• Random – The airplane will start in a random position, with either the top, bottom,<br />
left side or right side facing you.<br />
• Top – The airplane will start with the top of the aircraft facing you.<br />
• Bottom – The airplane will start with the bottom of the aircraft facing you.<br />
• Left – The airplane will start with the left side of the aircraft facing you.<br />
• Right – The airplane will start with the right side of the aircraft facing you.<br />
Control Menu-<br />
The Control menu allows you to select which channel or channels to control. The<br />
remaining channels are controlled by <strong>RealFlight</strong>, allowing you to learn just the controls<br />
you wish, and adding more as you become more comfortable and confident.<br />
222
A checkmark will appear in the menu next to the currently selected item. Your options<br />
are:<br />
• Elevator Only – Check this to control only the elevator of the aircraft. <strong>RealFlight</strong><br />
will control the throttle, ailerons, and rudder for you.<br />
• Aileron Only – Check this to control only the ailerons of the aircraft. <strong>RealFlight</strong><br />
will control the throttle, elevator, and rudder for you.<br />
• Rudder Only – Check this to control only the rudder of the aircraft. <strong>RealFlight</strong> will<br />
control the throttle, ailerons, and elevator for you.<br />
• Throttle Only – Check this to control only the throttle of the aircraft. <strong>RealFlight</strong><br />
will control the elevator, ailerons, and rudder for you.<br />
• Throttle, Elevator – Check this to control the throttle and elevator of the aircraft.<br />
<strong>RealFlight</strong> will control the ailerons and rudder for you.<br />
• Throttle, Aileron – Check this to control the throttle and ailerons of the aircraft.<br />
<strong>RealFlight</strong> will control the elevator and rudder for you.<br />
• Throttle, Rudder – Check this to control the throttle and rudder of the aircraft.<br />
<strong>RealFlight</strong> will control the elevator and ailerons for you.<br />
• Throttle, Aileron, Elevator, Rudder – Check this to control all four channels. You<br />
will not receive any assistance from <strong>RealFlight</strong>.<br />
223
Heli Orientation Trainer<br />
As you become more proficient with hovering a helicopter, you can test your skills<br />
with the Heli Orientation Trainer. The Heli Orientation Trainer challenges you to<br />
keep your helicopter in the same location as the trainer helicopter. As you succeed in<br />
doing so, the trainer helicopter will move, and the level of difficulty will increase.<br />
To start the trainer, select Heli Orientation Trainer menu item from the Training<br />
menu.<br />
The Heli Orientation Trainer has a number of different levels, each with an increasing<br />
level of difficulty than the previous. To pass a level you must hover your helicopter in<br />
close proximity to the trainer helicopter. As you do so, the trainer helicopter will turn<br />
from blue to red, and the progress bar at the top of the screen will increase, indicating<br />
that your task is nearly complete.<br />
224
In the upper right corner, a countdown timer is visible. This is the amount of time you<br />
have to fill the progress bar and complete the task. If you fail to do so, both the timer,<br />
and the progress bar will reset to zero. You must begin once again.<br />
The number displayed in the upper left corner indicates the number of locations the<br />
trainer helicopter will stop for the current level. It will also indicate how many of these<br />
locations you have completed. For example, if it displays 1/3, you have successfully<br />
completed one spot out of three for the current level.<br />
As you advance to the next level, you may be responsible for controlling more<br />
channels, the allotted time might also decrease and the trainer heli will stop in more<br />
locations. Additionally, you might experience any combination of these circumstances<br />
to increase the difficulty.<br />
Heli Orientation Menu-<br />
The Heli Orientation menu is the only menu accessible while the trainer is running.<br />
Two options are available in the Heli Orientation menu:<br />
225
Select Level-<br />
A drop-down menu will display the levels available to you. For example, if you<br />
have only progressed to Level 2, you will not be able to access Level 3 or<br />
higher in this menu.<br />
A checkmark will appear next to the level you are currently flying.<br />
Exit-<br />
To return to the simulator, select Exit to leave the Heli Orientation Trainer.<br />
Virtual Flight Instruction<br />
<strong>RealFlight</strong> Generation 4 includes on-screen flight training from some of R/C’s best<br />
pilots. John Glezellis, Frank Noll Jr., Jason Shulman, Pete Niotis, Todd Bennett, Brian<br />
Bremer and Jim Bourke are your instructors taking you through a variety of skill levels<br />
of R/C. There are basics for beginners as well as more advanced maneuvers for<br />
intermediate pilots. <strong>G4</strong> also includes instructions on how to perform some of today’s<br />
hottest 3D flight maneuvers! <strong>G4</strong> includes voice instruction as well as an on-screen<br />
226
adio that shows the exact movements that the instructor is using. VFI is the perfect<br />
training tool for pilots of all skill levels.<br />
To access the VFI menu item, click the Training menu followed by the Virtual<br />
Flight Instruction… menu item. Alternatively, you may also access the VFI by<br />
pressing the ‘V’ key on the keyboard. Determine whether you wish to participate in a<br />
helicopter or airplane training session. Open the respective genre by clicking the [+]<br />
(plus) or double-clicking the listing. Next, select the pilot you wish to view. To select<br />
and begin your training, either double-click the respective maneuver or highlight the<br />
maneuver and click OK.<br />
227
By default, <strong>G4</strong>’s radio gadget appears on-screen. This digital transmitter is a visual<br />
guide to display the stick inputs, in real-time, utilized for the recordings. For additional<br />
information, please refer to the Radio- section on page 247.<br />
228
229
Chapter<br />
12<br />
View Menu<br />
Adjust your vantage point, change your perspective and more.<br />
T<br />
his menu allows you to adjust the various view-related features and functions<br />
for the simulation. The View menu adjusts what you are looking at as well as<br />
where you are looking from.<br />
• Show<br />
• Camera Type<br />
• Camera Position<br />
231
• Look at<br />
• Quick Look<br />
• Zoom Type<br />
• Zoom In<br />
• Zoom Out<br />
• Zoom Reset<br />
• Head Tracking<br />
Show<br />
The Show menu item is used to determine whether to show or hide scenery objects in<br />
the airport.<br />
232
Selecting this item brings forth a pull-down menu with a list of items you can show<br />
(make visible within the simulation) or hide (remove from visibility). To show items,<br />
check them in the drop-down menu. To hide items, click on them to remove their<br />
respective checkmark.<br />
If the frame rate slows dramatically, try eliminating some of the items listed in the<br />
Show menu title. This will improve the frame rate.<br />
To access this menu item, click on the View menu followed by the Show menu item.<br />
Camera Type<br />
The Camera Type menu item determines the Camera Type for the active viewport.<br />
Each viewport is independently adjustable. Select from a Fixed Position, Cockpit or a<br />
Chase view.<br />
If more than one viewport is open, click on the viewport that you wish to modify.<br />
This becomes the active view in the simulation. To access the Camera Type<br />
adjustments, click on the View menu followed by the Camera Type menu item.<br />
Select your preferred view from the pull-down list.<br />
233
Alternatively, you may press the keyboard’s ‘C’ key to toggle through the available<br />
Camera Type options.<br />
Please note: some airports do not allow Camera Type adjustments.<br />
Fixed Position-<br />
In this mode, the camera remains in a fixed, stationary position. The position is<br />
determined by the Camera Position setting.<br />
Cockpit-<br />
The Cockpit selection places the camera inside the aircraft as if you were a full-scale<br />
pilot.<br />
To magnify the view or zoom in on the selected item, press the [+] (plus) key on the<br />
keyboard. Each time you press the [+] (plus) key or select the Zoom In menu item,<br />
the zoom level increases incrementally. Alternatively, you may select the Zoom In<br />
option from the View menu.<br />
To decrease the magnification, or zoom away from the selected item, press the [-]<br />
(minus) key on the keyboard. Each time you press the [-] (minus) key or select the<br />
Zoom Out menu item, the zoom level decreases incrementally. Alternatively, you may<br />
select the Zoom Out option from the View menu.<br />
Chase-<br />
The Chase mode positions the camera behind the aircraft. The camera will follow the<br />
aircraft as it moves.<br />
To magnify the view or zoom in on the selected item, press the [+] (plus) key on the<br />
keyboard. Each time you press the [+] (plus) key or select the Zoom In menu item,<br />
the zoom level increases incrementally. Alternatively, you may select the Zoom In<br />
option from the View menu.<br />
To decrease the magnification, or zoom away from the selected item, press the [-]<br />
(minus) key on the keyboard. Each time you press the [-] (minus) key or select the<br />
Zoom Out menu item, the zoom level decreases incrementally. Alternatively, you may<br />
select the Zoom Out option from the View menu.<br />
Camera Position<br />
This menu item determines where the camera will be situated. Depending upon the<br />
airport selected, there may be one or more Pilot Spawn locations to use as camera<br />
positions.<br />
234
<strong>RealFlight</strong> <strong>G4</strong> automatically picks the default Pilot Spawn for the airport that you have<br />
loaded.<br />
To change the setting, click on the viewport to you wish to modify. This becomes the<br />
active view in the simulation. To access the Camera Position adjustments, click on the<br />
View menu followed by the Camera Position menu item. Select your preferred view<br />
from the drop-down list.<br />
You may also press the keyboard’s ‘X’ key to toggle through the available Camera<br />
Position options. If the airport has two pilot spawn locations, for example, pressing<br />
the ‘X’ key will toggle back and forth between these two locations.<br />
Look At<br />
This menu item changes what the camera looks at. Usually you will want the camera to<br />
remain focused on your aircraft.<br />
235
Click on the viewport that you wish to modify. This becomes the active view in the<br />
simulation. To access the list of things to look at, click on the View menu followed by<br />
the Look At menu item. Then select an item to look at. For example, if you are in a<br />
multiplayer or MultiMode session, the other players in the session will be listed in the<br />
popup menu. Select a player to look at his/her aircraft.<br />
Quick Look<br />
This feature allows you to quickly glance at an object. When you activate this option,<br />
the camera briefly looks at the selected item and then returns to the previous vantage<br />
point for the active viewport.<br />
236
Click on the viewport that you wish to modify. This becomes the active view in the<br />
simulation. To access the Quick Look menu item, click on the View menu followed<br />
by the Quick Look menu item.<br />
Using the InterLink Elite controller, you can also active the Quick<br />
Look options with the QuickSelect buttons. By pressing up on the<br />
Data Lever, <strong>RealFlight</strong> will briefly change the camera to look at the<br />
Wind Sock. Pressing down will briefly bring the Ground into view.<br />
Alternatively, after you have activated the correct viewport, you can press a key on your<br />
keyboard to activate the Quick Look feature. The up arrow will look at the windsock,<br />
and the down arrow will look at the ground.<br />
Zoom Type<br />
The Zoom Type menu item allows you to change the type of zoom used in the<br />
simulation.<br />
237
Click on the viewport that you wish to modify. This becomes the active view in the<br />
simulation. To access the Zoom Type menu item, click on the View menu followed<br />
by the Zoom Type menu item. Select the Zoom Type option that accomplishes your<br />
goal. You may choose between <strong>Manual</strong>, Autozoom, and Keep Ground in View.<br />
Alternatively, after you have activated the correct viewport, press the keyboard’s ‘Z’<br />
key. Each time you press the ‘Z’ key you will toggle to the next Zoom Type.<br />
Autozoom-<br />
This zoom type adjusts the zoom range based on the distance of the aircraft from the<br />
pilot. The camera automatically zooms in as the aircraft gets further from the pilot and<br />
then automatically zooms out as the aircraft gets closer to the pilot.<br />
Keep Ground in View-<br />
This zoom type adjusts the camera so that the aircraft and the ground are always in<br />
view. This is the only zoom type that disallows zooming in and out.<br />
<strong>Manual</strong>-<br />
This enables the standard view with zoom capabilities. See the Zoom In and Zoom Out<br />
sections below for more information.<br />
238
Zoom In<br />
Once you have selected the type of zoom that you desire, <strong>RealFlight</strong> allows you to<br />
customize it further by zooming in.<br />
Click on the viewport that you wish to modify. This becomes the active view in the<br />
simulation. To access the Zoom In menu item, click on the View menu followed by<br />
the Zoom In menu item.<br />
Alternatively, after you have activated the correct viewport, press the [+] (plus) key on<br />
your keyboard. Each time you press the [+] (plus) key you will zoom in<br />
incrementally.<br />
Zoom Out<br />
Once you have selected the type of zoom that you want you can customize it further<br />
by zooming out. Zooming Out decreases the magnification.<br />
239
Click on the viewport that you wish to modify. This becomes the active view in the<br />
simulation. To access the Zoom Out menu item, click on the View menu followed by<br />
the Zoom Out menu item.<br />
After you have activated the correct viewport, you may also press the [-] (minus) key<br />
on your keyboard. Each time you press the [-] (minus) key you will zoom out<br />
incrementally.<br />
Zoom Reset<br />
This selection resets the zoom magnification level to its default value. This is useful if<br />
you are zoomed way in or way out and want to return quickly to the default level of<br />
magnification.<br />
240
Click on the viewport that you wish to modify. This becomes the active view in the<br />
simulation. To access the Zoom Reset menu item, click on the View menu followed<br />
by the Zoom Reset menu item.<br />
Once you have activated the correct viewport, you may also press the Backspace key<br />
on your keyboard to reset the zoom level.<br />
Head Tracking<br />
<strong>RealFlight</strong> <strong>G4</strong> is compatible with TrackIR from NaturalPoint. With a TrackIR plugged<br />
into your computer, you can control the camera with the movement of your head as if<br />
you are at the field looking around.<br />
241
For example, if you are flying at a high altitude and wish to line up with the runway, at<br />
a flying field you would look down briefly. With the TrackIR, you would do the same<br />
at your computer. With a small movement of your head, you can look down at the<br />
runway and back up to your aircraft.<br />
For more information about TrackIR, and where to purchase one, visit NaturalPoint’s<br />
website at:<br />
http://www.naturalpoint.com/trackir/<br />
242
Chapter<br />
13<br />
Window Menu<br />
Tools to add more excitement to your <strong>RealFlight</strong> enjoyment.<br />
T<br />
he Window menu allows you to manage the existing windows or viewports, to<br />
create new ones, and to select from recently used Windows. The Window<br />
menu also gives you access to a variety of on-screen gadgets that offer realtime<br />
information about your current flight.<br />
The Window menu offers the following options:<br />
• Show Title Bar<br />
243
• Gadgets<br />
• Arrange<br />
• Close All<br />
• Window list<br />
Show Title Bar<br />
This menu item determines whether or not the <strong>G4</strong> title bar is displayed on the screen.<br />
By default, the title bar is enabled.<br />
To access this menu item, click on the Window menu followed by the Show Title<br />
Bar. This will remove the <strong>RealFlight</strong> Generation 4 title bar from the screen. Please<br />
note: removing the title bar also eliminates the ability to minimize or maximize the<br />
screen.<br />
244
Gadgets<br />
A Gadget is an on-screen display that provides you with information pertaining to a<br />
certain item in your simulation. To access the Gadgets menu item, click the Window<br />
menu followed by the Gadgets menu item. This will open the list of gadgets for the<br />
simulation.<br />
Selecting this menu item will bring up the Gadgets list as follows:<br />
• NavGuides<br />
• Radio<br />
• Binocular<br />
• Viewport<br />
• Variometer<br />
• Console<br />
245
• Chat<br />
• Edit NavGuides<br />
• Radio Mode (gadget only)<br />
NavGuides-<br />
A NavGuide is an on-screen display that allows you to view some basic information<br />
pertaining to your aircraft. If you wish to alter the contents of the NavGuide, please<br />
refer to the Edit NavGuides… section later in this chapter.<br />
To access the NavGuides, click the Window menu title, followed by the Gadgets<br />
menu item. Next, click the NavGuides menu item. You may also bring up the<br />
NavGuides by pressing the keyboard’s ‘1’ key.<br />
You may also load the NavGuides using the InterLink Elite with<br />
the QuickSelect buttons. Press the Menu/Select button. Then<br />
press down twice on the Data Lever until the NavGuides tab is<br />
highlighted. It looks like an aircraft gauge. Press the Menu/Select<br />
button again to activate the NavGuides. Repeat these steps to<br />
remove the NavGuides from the screen.<br />
When the NavGuides are active, an overlay screen will appear on your display. This<br />
screen displays the NavGuides information to you.<br />
If you do not wish to view this information, double-click on the title bar of the display<br />
box. This hides the information. To view it once again, simply double-click the title<br />
bar.<br />
Clicking on the ‘X’ in the title tab of the frame will remove it from the screen, entirely.<br />
Items included by default in the NavGuides are the following:<br />
Altitude (ASL)-<br />
This option displays the altitude for the respective aircraft above sea level.<br />
Even though the aircraft may be taxiing on the runway, the altitude may reflect<br />
hundreds or thousands of feet, if applicable.<br />
246
Heading-<br />
This option displays the heading of the aircraft. The heading is displayed in<br />
degrees, as they would appear on a compass. “0” degrees is North, “90”<br />
degrees is East, “180” degrees is South and “270” degrees is West.<br />
Airspeed-<br />
This option displays the airspeed for the aircraft.<br />
RPM-<br />
This option indicates the current revolutions per minute, or RPM’s, for the<br />
engine.<br />
Graphics Frames/Sec-<br />
This is an abbreviated version of Frames per Second, or FPS. While the data<br />
displayed is not relevant to your aircraft, it is used to provide you with<br />
feedback on how your computer is performing at any given time. The higher<br />
the frames per second, the smoother the simulation will appear.<br />
Wind-<br />
This option displays the current wind speed at the flying site.<br />
Radio-<br />
The on-screen radio display is useful for many facets of flight. For example, when<br />
used in conjunction with Virtual Flight Instruction, this allows you to see real-time<br />
control input from the professionals. Observing the link between controller<br />
movements and aircraft performance will advance your knowledge and understanding<br />
of a maneuver.<br />
To access the Radio, click the Window menu title, followed by the Gadgets menu<br />
item. Next, click the Radio menu item.<br />
247
You may also bring up the Radio by pressing the keyboard’s ‘2’ key.<br />
You may also load the Radio using the InterLink Elite with the<br />
QuickSelect buttons. Press the Menu/Select button. Then press<br />
down three times on the Data Lever until the Radio tab is<br />
highlighted. Press the Menu/Select button again to activate the<br />
on-screen Radio. Repeat these steps to remove the Radio from the<br />
screen.<br />
If you click the on-screen radio, the entire viewport is displayed, including the title bar.<br />
To resize the viewport, position the cursor over the lower right corner of the<br />
viewport’s frame. Using the mouse, drag the frame according to your wishes. If you<br />
drag it downward, the vertical size of the viewport will increase. Dragging the frame to<br />
the right or left increases or decreases the width of the viewport respectively.<br />
Clicking on the ‘X’ in the title tab of the frame removes it from the screen.<br />
Binocular-<br />
The Binocular option will show a perfectly zoomed aircraft, as if you were looking<br />
through a pair of binoculars. The background of the viewport box becomes<br />
transparent. This provides a visual indicator alerting you that you are using “binocular<br />
vision.”<br />
248
The Binocular option is a great way to see the control surfaces on an aircraft that is too<br />
far away to see in the Main View. Although not realistic, it does help to see the control<br />
input.<br />
To access the Binocular menu item, click the Window menu title, followed by the<br />
Gadgets menu item. Next, click Binocular.<br />
You may also bring up the Binocular option by pressing the keyboard’s ‘3’ key.<br />
You may also load the Binocular viewport using the InterLink Elite<br />
with the QuickSelect buttons. Press the Menu/Select button.<br />
Then press down four times on the Data Lever until the Binocular<br />
tab is highlighted. Press the Menu/Select button again to activate<br />
the Binocular viewport. Repeat these steps to remove the Binocular<br />
viewport from the screen.<br />
Clicking the Binocular viewport will display the title bar and frame. To resize the<br />
viewport, position the cursor over the arrow indication found in the lower right corner<br />
of the viewport’s frame. Click and hold on the arrow. Using the mouse, drag the<br />
frame according to your wishes. If you drag it downward, the vertical size of the<br />
viewport will increase. Dragging the frame to the right or left increases or decreases<br />
the width of the viewport, as appropriate.<br />
Clicking on the ‘X’ in the title tab of the frame removes the frame from the screen.<br />
Viewport-<br />
The Viewport menu item allows you to open up a smaller window to you can adjust<br />
independently from the main simulator screen. This works much like a picture-inpicture<br />
features found on many TVs.<br />
249
Once you create a new viewport, you can resize or reposition it by dragging with your<br />
mouse. You can also fully adjust all the viewport’s properties (zoom level, vantage<br />
point options, etc.), independent of any properties of the main window.<br />
To access the Viewport menu item, click on the Window menu followed by the<br />
Gadgets menu item. Then select Viewport.<br />
You may also bring up the Viewport by pressing the keyboard’s ‘4’ key.<br />
You may also load the Viewport using the InterLink Elite with the<br />
QuickSelect buttons. Press the Menu/Select button. Then press<br />
down five times on the Data Lever until the Viewport tab,<br />
pictured with a video camera, is highlighted. Press the<br />
Menu/Select button again to activate the Viewport. Repeat these<br />
steps to remove the Viewport from the screen.<br />
To change the vantage point options and features, use the commands found in the<br />
View menu. Ensure that the viewport you wish to modify is the active viewport, or the<br />
modifications will not take effect.<br />
Clicking on the ‘X’ in the viewport’s title tab removes it from the screen.<br />
250
Variometer-<br />
A variometer is an instrument designed to indicate the rate of climb or descent of an<br />
aircraft. The variometer is useful to pilots flying powered aircraft so they can ascertain<br />
that level flight is maintained. This is useful during turning maneuvers. Glider pilots<br />
typically make the most use of a variometer, to help determine the areas of rising or<br />
sinking air currents.<br />
To access the Variometer, click the Window menu title, followed by the Gadgets<br />
menu item. Next, click the Variometer menu item.<br />
You may also bring up the Variometer by pressing the keyboard’s ‘5’ key.<br />
You may also load the Variometer using the InterLink Elite with the<br />
QuickSelect buttons. Press the Menu/Select button. Then press<br />
down six times on the Data Lever until the Variometer tab,<br />
pictured with a sailplane, is highlighted. Press the Menu/Select<br />
button again to activate the Viewport. Repeat these steps to remove<br />
the Variometer from the screen.<br />
The variometer available in <strong>RealFlight</strong> also offers an audio indicator, much like the real<br />
instrument. As the rate of climb increases, the pitch in the audio tone will increase, as<br />
well. The opposite holds true, as the descent of the aircraft increases, the pitch in the<br />
audio tone decreases accordingly.<br />
If you wish to turn off the audio ques, click the button with the speaker symbol in the<br />
lower right corner on the variometer. To turn the audio back on, click the button once<br />
again.<br />
The variometer in <strong>RealFlight</strong> <strong>G4</strong> is split into two parts. The left side of the variometer<br />
includes a status meter which indicates whether the aircraft is ascending, descending or<br />
maintaining level flight. If the bar is in the green, the aircraft is rising. If it is in the red,<br />
251
then the aircraft is descending. If it remains stationary in the middle, the aircraft is<br />
maintaining its altitude. The farther the bar moves from the center, the faster the<br />
change in altitude. On the right, there are three readouts that offer the following.<br />
• Rate – This indicates the rate of change in altitude.<br />
• ASL – This shows the altitude above sea level.<br />
• AGL – This indicates the altitude above ground level.<br />
Clicking the Variometer viewport will display the title bar and frame. Clicking on the<br />
‘X’ in the title tab of the frame removes the frame from the screen.<br />
Console-<br />
The Console, and its related commands, will generally be used only by <strong>RealFlight</strong>’s<br />
power users or those with advanced knowledge of gaming systems, etc. As such, we<br />
will simply scratch the surface of the Console in this manual. For additional<br />
information and assistance, we encourage users to visit the <strong>RealFlight</strong> forums at::<br />
http://www.knifeedge.com/forums/<br />
To access the Console, press the ‘~’ key. A complete list of commands is available by<br />
typing ‘help’ in the command line and pressing Enter.<br />
Chat-<br />
Chatting offers the ability to communicate with other <strong>RealFlight</strong> players during a<br />
multiplayer session. Select this menu item to bring up the chat field at the bottom of<br />
the simulator screen. To send a message, type your message in the field and press<br />
Enter on the keyboard.<br />
Alternatively, press the Enter key first to bring up the Chat field at the bottom of the<br />
screen. Next, using the keyboard, type the message you wish to send. Press the Enter<br />
key again on the keyboard to send the message.<br />
Please note: all messages are viewable by all participants. <strong>RealFlight</strong> <strong>G4</strong> does not offer<br />
private chat.<br />
Any messages received from other participants will appear at the bottom of the screen.<br />
Edit NavGuides…-<br />
This menu item allows you to modify the data displayed in the NavGuides box.<br />
To access the Edit NavGuides feature, click the View menu title, followed by the<br />
Gadgets menu item. Next, click the Edit NavGuides… menu item.<br />
252
Modifying the NavGuides-<br />
To add any of the options from the left column to the NavGuides display,<br />
click in the box next to the respective item.<br />
The pane below the list of the Edit NavGuides dialog box contains a<br />
description of the respective item.<br />
The Reset To Basic button returns all NavGuides to their default values and<br />
options. If you wish to choose all items in the NavGuides list, click the Select<br />
All button. All NavGuides items will then be shown in the on-screen display.<br />
To remove all items from the list, click the Select None button.<br />
The NavGuides available are listed in the following table:<br />
Option<br />
Aircraft: Altitude (AGL)<br />
Description<br />
Check this item to display the current altitude of the<br />
aircraft above ground level.<br />
253
Aircraft: Altitude (ASL)<br />
Aircraft: Altitude (ATL)<br />
Aircraft: Altitude (AWL)<br />
Aircraft: G Force<br />
Aircraft: G Force Total<br />
Aircraft: Ground Speed<br />
Aircraft: Heading of Aircraft<br />
Aircraft: X Position of Aircraft<br />
Aircraft: Y Position of Aircraft<br />
Airspeed: Speed of Aircraft<br />
Engine: Battery Remaining<br />
Engine: Current Draw<br />
Engine: Fuel Remaining<br />
Engine: Motor Efficiency<br />
Engine: Power In<br />
Engine: Power Out<br />
Engine: RPM<br />
Engine: Voltage<br />
Helicopter: Main Rotor RPM<br />
Helicopter: Tail Rotor RPM<br />
Pilot: Distance to Aircraft<br />
Pilot: Field Of View<br />
Check this item to display the current altitude of the<br />
aircraft above sea level.<br />
Check this item to display the current altitude of the<br />
aircraft compared to the terrain below. This option does<br />
not account for water.<br />
Check this item to display the current altitude of the<br />
aircraft above the body of water at the airport.<br />
Check this item to display the gravitational load of the<br />
aircraft is experiencing as felt by the pilot.<br />
Check this item to display the gravitational load of the<br />
aircraft is experiencing in any direction.<br />
Check this item to display the current ground speed of<br />
the aircraft.<br />
Check this item to display the current heading of the<br />
aircraft. This heading is displayed in degrees, as they<br />
would appear on a compass. “0” degrees is North, “90”<br />
degrees is East, “180” degrees is South and “270”<br />
degrees is West.<br />
Check this item to display the current X position of the<br />
aircraft.<br />
Check this item to display the current Y position of the<br />
aircraft.<br />
Check this item to display the current airspeed of the<br />
aircraft.<br />
Check this item to display the remaining capacity in the<br />
battery pack.<br />
Check this item to display the amount of current that the<br />
motor is draining from the battery pack.<br />
Check this item to display the amount of fuel remaining.<br />
Check this item to display the efficiency of the electric<br />
motor.<br />
Check this item to display the amount of power being<br />
transferred to the electric motor.<br />
Check this item to display the amount of power being<br />
generated by the engine.<br />
Check this item to display the RPM’s of the engine.<br />
Note: this measurement does not take into account any<br />
gear reduction which might be utilized.<br />
Check this item to determine the voltage across the<br />
electric motor.<br />
Check this item to display the current main rotor RPM of<br />
the helicopter.<br />
Check this item to display the tail rotor RPM of the<br />
helicopter.<br />
Check this item to display the current distance from the<br />
pilot to the aircraft.<br />
Check this item to display the field of view angle for the<br />
main window.<br />
254
Pilot: Height (AGL)<br />
Pilot: Height (ASL)<br />
Pilot: Height (ATL)<br />
Pilot: Height (AWL)<br />
Pilot: Look Direction<br />
Pilot: Zoom Magnification<br />
System: Graphics Frame Rate<br />
System: Physics Frame Rate<br />
Wind Direction<br />
Wind Speed<br />
Wind Updraft<br />
Check this item to display the height of the pilot above<br />
the surface below, water or ground.<br />
Check this item to display the height of the pilot above<br />
sea level.<br />
Check this item to display the height of the pilot above<br />
the terrain, not including any body of water.<br />
Check this item to display the height of the pilot above<br />
the body of water at the airport.<br />
Check this item to display the compass direction in<br />
which the pilot is looking.<br />
Check this item to display the amount of zoom being<br />
utilized; 1 is equivalent to normal eyesight.<br />
Check this item to display the number of times the<br />
screen updates per second.<br />
Check this item to display the number of times the<br />
physics system updates per second.<br />
Check this item to display the direction that the wind is<br />
blowing.<br />
Check this item to display the velocity of the wind at the<br />
current time.<br />
Check this item to display the velocity of the wind in the<br />
upward direction.<br />
Color-<br />
This setting adjusts the Color for the selected item. To select an alternate<br />
Color, click on the color swatch. This will open the color palette dialog and<br />
you may choose an alternate color for the item.<br />
Show only when value is between-<br />
Click on the box to activate the option for Show only when value is<br />
between. If the aircraft parameter falls within the specified range, the selected<br />
item will appear in the NavGuides. If the parameter is not within the specified<br />
range, the item will not be shown.<br />
To adjust the range, click on the respective value box and input the value via<br />
your keyboard.<br />
Change color when value is between-<br />
Click on the box to activate the option for Change color when value is<br />
between. If the aircraft parameter falls within the desired range, the selected<br />
item will appear in the NavGuides in the alternate color. If the parameter is<br />
outside of the specified range, the item will be shown in the primary color.<br />
To adjust the range, click on the respective value box and input the value via<br />
your keyboard.<br />
255
Radio Mode (gadget only)-<br />
This option allows you to change the Mode in which the on-screen radio is displayed.<br />
For example, if you prefer to fly with the throttle and rudder on the left stick, and<br />
ailerons and elevator on the right stick, then you fly Mode 2. Some modelers prefer<br />
Mode 1. In this mode, the left stick controls the rudder and elevator; the right stick<br />
controls the throttle and ailerons.<br />
Whichever mode you fly, you will want the on-screen radio to match. Select Radio<br />
Mode (gadget only) to show the list of available radio modes. Click the mode that is<br />
appropriate for you.<br />
Arrange<br />
This menu item allows you to organize the on-screen viewports. This is especially<br />
helpful when there are multiple windows open that overlap one another.<br />
256
Click on the Window menu followed by the Arrange menu item to activate this<br />
option.<br />
Close All<br />
This menu item closes all open Windows with the exception of the main Window. It<br />
offers the user an easy method to clean up the screen without having to close each<br />
window separately.<br />
257
To access the Close All menu item, click on the Window menu followed by the Close<br />
All menu item.<br />
Viewport List<br />
As you add more viewports to the screen, note that they appear on a list in the<br />
Window menu title. If you wish to change the active view to one of these viewports,<br />
simply click on the viewport name in the list.<br />
258
To determine the active window, simply search for the yellow outline that surrounds<br />
the active window. In the example above, the active window is the Viewport.<br />
To change the active window, click on, or in, the window that you wish to become<br />
active.<br />
259
Chapter<br />
14<br />
Help Menu<br />
When all else fails, ask for help.<br />
T<br />
his menu provides you with miscellaneous assistance and guidance with a<br />
variety of simulator-related issues.<br />
To access the Help files, click on the Help menu title.<br />
The menu items available under the Help menu are:<br />
• Contents…<br />
261
• Keyboard Commands…<br />
• About…<br />
• License…<br />
• Websites<br />
Contents<br />
This menu item accesses <strong>RealFlight</strong> <strong>G4</strong>’s manual which you are reading now.<br />
To access the Contents… files, click on the Help menu title.<br />
262
Keyboard Commands<br />
<strong>RealFlight</strong> allows you to access menu and other commands from your computer’s<br />
keyboard. A key that directly invokes a command is called a “quick key” or “hot key”.<br />
For example, pressing the [+] (plus) key on the keyboard’s number pad incrementally<br />
zooms your view towards the aircraft. This is exactly the same result that arises if you<br />
select Zoom In from <strong>G4</strong>’s View menu item. Consequently, we say that the [+] (plus) is<br />
a hot key for the Zoom In command.<br />
To access the Keyboard Commands, click the Help menu title, followed by the<br />
Keyboard Commands menu item.<br />
Alternatively, you may also bring up the Keyboard Commands by pressing the<br />
keyboard’s ‘H’ key.<br />
The following overlay will appear:<br />
263
The Keyboard Commands screen contains all of the information pertaining to the hot<br />
keys. To view the entire list, drag the scroll bar on the right side of the Keyboard<br />
Commands screen down. Alternatively, this list is also contained in the inside rear<br />
cover of the Installation Guide which accompanied this software.<br />
If you do not wish to view this information, double-click on the title bar of the display<br />
box. This will hide the information. To view it once again, simply double-click the<br />
title bar.<br />
Clicking on the ‘X’ in the title tab of the frame will remove it from the screen.<br />
About<br />
The About… menu item contains miscellaneous information pertaining to your<br />
software. The About… menu contains your <strong>RealFlight</strong> serial number, InterLink Elite<br />
serial number and the version number of the software that you are currently operating.<br />
264
Also seen in the About screen are the credits and names of the people that have<br />
worked together to bring you the world’s most realistic R/C simulator, <strong>RealFlight</strong><br />
Generation 4.<br />
Clicking on the ‘X’ in the title tab of the frame or clicking anywhere on the main<br />
simulator screen will remove the About window.<br />
License<br />
This menu item contains the End Users License Agreement (EULA) for the <strong>RealFlight</strong><br />
R/C Flight Simulator. Please read it carefully.<br />
265
Clicking on the ‘X’ in the title tab of the frame will remove it from the screen.<br />
Websites<br />
This menu item contains links to the <strong>RealFlight</strong> related websites. The options include:<br />
266
Great Planes-<br />
Publishers of <strong>RealFlight</strong> <strong>G4</strong>. Visit this site for information pertaining to the many<br />
other Great Planes products available.<br />
<strong>Knife</strong> <strong>Edge</strong> <strong>Software</strong>-<br />
Developers of <strong>RealFlight</strong> <strong>G4</strong>. Visit the <strong>Knife</strong> <strong>Edge</strong> forums to share experiences and<br />
technical support with other <strong>RealFlight</strong> owners. The <strong>Knife</strong> <strong>Edge</strong> forums also play host<br />
to a wide variety of free, downloadable aircraft, trim schemes, flying sites and more.<br />
<strong>RealFlight</strong>-<br />
Visit the <strong>RealFlight</strong> website for more information about the <strong>RealFlight</strong> family of<br />
products, search the knowledge base for technical support, or for information on how<br />
to contact our support staff if you have questions.<br />
267
Appendix<br />
A<br />
Basics of Flying<br />
Understanding the fundamentals of radio control flying.<br />
B<br />
efore taking control of a transmitter, it helps to understand the basics of flight,<br />
and the functionality of the gimbals, sticks and switches to properly control<br />
the aircraft. This chapter reviews the basics of flying an airplane or a<br />
helicopter to help get you started down the right path.<br />
Airplane Basics<br />
Before you fly the plane, make sure all switches are in their off or low rates, positions.<br />
The switches may be assigned to different items depending on how you have<br />
configured your controller and which aircraft you are flying. If you are using your own<br />
transmitter to control <strong>RealFlight</strong>, please consult your transmitter owner’s manual for<br />
more information.<br />
The InterLink Elite features digital trim tabs which are more precise and offer trim<br />
memory within the simulation. Trim tabs are the small slider controls on the controller<br />
(two per controller stick). They “trim” the aircraft so that it flies straight and level. For<br />
example, if an airplane has a tendency to veer slightly downward, you may need to add<br />
a slight “up” nudge to the elevator. You can do this by sliding the elevator trim, a click<br />
or two at a time, towards the bottom of the controller.<br />
Crashing-<br />
Takeoffs are optional, but landings are mandatory. For any type of aircraft or flying,<br />
successfully landing an aircraft is a crucial skill to master.<br />
The key to a perfect landing is undivided concentration. Pay close attention to the<br />
altitude, orientation, and speed of the aircraft as it approaches the runway. Should you<br />
happen to crash, use each crash as a learning experience to perfect your approach and<br />
the landing.<br />
269
<strong>RealFlight</strong> has several tools to help you stay on top of things during approach and<br />
landing. See the “Landings” section below for some ideas.<br />
Out at the field a crash might result in one or more of the following:<br />
• Bruise your ego<br />
• End flying for the day<br />
• Cost you money<br />
• Cost you time to rebuild<br />
• Cause injury to yourself or a bystander<br />
• Even win you a nice “best crash trophy!”<br />
Of course, when you crash on the simulator, there is really no harm done. None, that<br />
is, except the bad habits you may acquire. We suggest that you take the crashes<br />
seriously and learn from each one. By doing so, you will be a better pilot out at the<br />
field.<br />
Airplane Flight-<br />
<strong>RealFlight</strong> <strong>G4</strong> accurately simulates how R/C aircraft really fly. This allows you to<br />
practice R/C flight without worrying about expensive crashes. Additionally, <strong>RealFlight</strong><br />
<strong>G4</strong> is ideal for practicing new maneuvers and experimenting with various parameter<br />
adjustments.<br />
It is important to remember, however, that a simulator will only help you learn to fly if<br />
you let it. Otherwise, it is just a game. Learning to fly R/C aircraft requires a<br />
commitment. One does not just grab the sticks and start dazzling the crowds. A<br />
methodical, patient approach will help you get the most out of this simulator.<br />
This section is not designed to teach you how to fly. However, it will help you enhance<br />
your experience with the simulator and obtain the most from your experiences.<br />
Takeoffs-<br />
When you are taking off, start with the throttle in low position and slowly<br />
increase throttle by pushing the throttle stick away from you towards the top<br />
of the transmitter until you are at about half speed. Stay in the middle of the<br />
runway (you can steer the plane using the rudder). When you have built up<br />
enough speed, gradually pull back on the elevator stick to climb off the<br />
runway. If the plane is tracking well, apply the rest of the power more quickly,<br />
climb out, and gain altitude.<br />
Be careful not to veer off the runway. In a real plane, chances are that you<br />
would crash (or get stopped on the grass). Usually this means bent landing<br />
270
gear and a broken prop. If your plane has retracts, they could even be torn out<br />
of the wing.<br />
For the best practice, it’s recommended that you utilized the Takeoff Trainer<br />
available with <strong>RealFlight</strong> <strong>G4</strong>. For more information, see the Takeoff Trainer<br />
section on page 202.<br />
Landings-<br />
It is very important to land on the runway, rather than veering off, or touching<br />
down before you reach the runway. Either of the latter usually produces a<br />
moderately expensive crash. If you “cartwheel” (wing tip hits the ground first),<br />
the wing can break, resulting in lengthy down time while you repair your<br />
airplane.<br />
Start by aligning your plane parallel with the runway. Fly the approach<br />
normally, using your throttle to control the rate of descent. Try to land at the<br />
slowest speed possible. If your plane has flaps, use them to kill speed (but be<br />
careful; with flaps down your plane will try to pitch up and climb). If your<br />
plane has retractable landing gear, lower them. As you touch down, remember<br />
to keep your nose up!<br />
<strong>RealFlight</strong> has several tools to help you practice landings.<br />
• Before you try to land yourself, you may want to get a lesson from a pro.<br />
To do so, click the Training menu followed by the Virtual Flight<br />
Instruction… menu item. Choose Jason Shulman as the instructor.<br />
From the list of options, select the Landing maneuver.<br />
• Gain experience through the Landing Trainer. It offers guidance and<br />
helps set you up for the perfect landing. See the Landing Trainer on page<br />
207 for more information.<br />
• During your approach, use the NavGuides to keep track of your speed,<br />
altitude, and distance above ground.<br />
Aerobatics-<br />
When you practice aerobatics, the three important steps are:<br />
• Start the plane straight and level, in a controlled situation<br />
• Perform the maneuver<br />
• Return to a straight, controlled situation<br />
271
Anyone can give it full throttle, jam the sticks in all directions and watch the<br />
plane tumble and roll. However, this is not what you will do out in the field.<br />
Do this and you will not have control of the airplane!<br />
The key to properly performing the maneuver is in the setup. Doing so will<br />
allow you to cleanly finish and your experience will be more rewarding as well<br />
as more realistic.<br />
Concentrate on making the maneuvers “clean and crisp.” If you are doing a<br />
roll, try to keep the plane on a straight line as you roll. If you are doing a loop,<br />
try to make a perfectly round circle.<br />
If you want to practice aerobatics using <strong>RealFlight</strong> <strong>G4</strong>, try the Virtual Flight<br />
Instruction feature (accessible via the Training menu). The Virtual Flight<br />
Instruction feature provides a series of personal lessons taught by pros.<br />
Throttle Management-<br />
Avoid the temptation of giving the plane full throttle and keeping it there for<br />
hours at a time. This teaches you bad habits and makes even a good flier look<br />
like a rookie out at the field.<br />
Many of the maneuvers require proper throttle management in order to make<br />
a maneuver look good. Loops, stalls, torque rolls, touch-and-goes are just a<br />
few examples. Try doing various maneuvers at differing speeds. Try<br />
performing a slow roll at medium throttle and keeping a perfectly straight line.<br />
This difficult maneuver will earn you more praise at the field than doing a full<br />
speed, full stick roll.<br />
Rudder Management-<br />
Most airplanes can (more or less) be effectively flown with just the elevator and<br />
ailerons. Good pilots will tell you that the proper use of the rudder is just as<br />
important, however. Many aerobatic maneuvers require excellent rudder<br />
usage.<br />
Rudder control is especially important when landing in a crosswind. Pilots that<br />
cannot use the rudder usually land in the tall grass (embarrassing!). Pilots that<br />
do use the rudder can land on the numbers almost every time.<br />
Helicopter Basics<br />
A model helicopter is a very complicated machine, which operates on the same<br />
aerodynamic principles as its full-scale counterpart. These principles are quite<br />
complicated to explain and understand. However, it is not necessary to understand all<br />
272
the underlying aerodynamics in order to successfully fly a model helicopter (or a<br />
computer simulation).<br />
The following will help you to better understand the basics of helicopter flight, and the<br />
relationship between control stick movements and the actions of the machine. Refer to<br />
these instructions often as you become more proficient.<br />
Please note: the inputs below are shown using a Mode 2 transmitter.<br />
Collective (Left Stick – Vertical Movement)-<br />
The spinning main rotor blades, which act like rotating wings, lift the helicopter into<br />
the air. Changing the pitch (angle of attack) and speed of the blades, using the<br />
“collective” and throttle causes the helicopter to rise and descend vertically. Adjusting<br />
“collective” increases and decreases the blade pitch. The “throttle” control increases<br />
and decreases engine RPM. On a model helicopter, the collective and throttle controls<br />
are mixed electronically, and controlled by the throttle stick on the transmitter or<br />
controller.<br />
273
Rudder (Left Stick – Horizontal Movement)-<br />
To turn the nose of the helicopter left or right, change the tail rotor pitch (by using the<br />
“rudder” control). Changes in collective stick movement will require changes in the<br />
amount of rudder input to maintain the desired heading.<br />
274
Cyclic Stick (Right Stick)-<br />
The cyclic stick replaces the “aileron” and “elevator” controls found on a fixed-wing<br />
aircraft. “Cyclic” is the term given to the control of the main rotor that allows the<br />
helicopter to fly forward, backward, left and right. Forward cyclic stick movement<br />
causes the helicopter to pitch forward, left cyclic causes the helicopter to tilt sideways<br />
to the left, on so on. You move the helicopter forward or sideways using a coordinated<br />
movement of both the cyclic and collective control sticks. Moving the cyclic stick to<br />
the right, while simultaneously increasing collective, will cause the helicopter to move<br />
sideways to the right. “Rudder” control is used to maintain the heading.<br />
275
276
Idle-Up-<br />
A switch on the controller actuates a special function, known as “idle-up.” Idle-up<br />
offers an alternate throttle and pitch curve, different from the curves used for hovering.<br />
Idle-up is usually used for aerobatics, when the pilot wants engine power added when<br />
pitch is subtracted. For example, inverted hovering requires positive throttle and<br />
negative pitch. As such, pulling the collective stick back provides positive throttle<br />
AND increased pitch simultaneously.<br />
Throttle Hold-<br />
Another special function is known as the “throttle hold”. When activated, this switch<br />
sets your throttle to idle but allows the collective to function normally. This allows you<br />
to practice autorotations without shutting the engine off.<br />
Gyro-<br />
Any sudden change to the torque of the main rotor, such as a quick change in RPM or<br />
a wind gust, can cause the helicopter to turn unintentionally to an unwanted direction.<br />
An electronic device known as a gyroscope (gyro) is used to “monitor” and correct for<br />
this by giving commands to the rudder control to help stabilize the machine.<br />
Gyros come in a variety of types, each with different features. A normal gyro will not<br />
return the helicopter to its former heading; it will simply dampen the unwanted sudden<br />
movement. We recommend you start by using the heading hold gyro instead; it will<br />
maintain course and keep the nose of the helicopter pointed in the desired direction<br />
regardless of outside forces.<br />
277
Helicopter Flight<br />
Hovering-<br />
The machine hovers by adjusting the collective/throttle control to maintain altitude,<br />
the rudder to maintain heading, and minute adjustments to the cyclic controls to<br />
maintain location. Hovering is the most important aspect of helicopter flight to<br />
master, since every other movement of the machine begins and ends with a hover.<br />
Forward Flight-<br />
The helicopter moves forward by changing cyclic (moving the cyclic control forward).<br />
This causes the rotor head, and thus the helicopter to tilt forward, resulting in a<br />
forward thrust. As the cyclic increases, the collective must also be increased to maintain<br />
the desired flight path. As forward speed increases, the collective can be reduced<br />
slightly.<br />
Backward Flight-<br />
Backward flight is accomplished by moving the cyclic control aft, which causes the<br />
rotor head, and thus the helicopter to tilt backward. As the cyclic is moved aft, the<br />
collective must also be increased to maintain desired flight path. As backward speed<br />
increases, the collective can be reduced slightly.<br />
Sideways Flight-<br />
Moving the cyclic control left will cause the rotor head, and thus the helicopter to tilt<br />
left. Add collective and left rudder to cause the helicopter to “slide” sideways to the<br />
left. As speed increases, it will require progressively more rudder to maintain heading.<br />
To move right, simply follow the same procedure, but reverse the cyclic and rudder<br />
movements (move cyclic right, apply right rudder).<br />
Turning-<br />
From forward flight-<br />
Moving the cyclic control left, while applying a small amount of aft cyclic and<br />
feeding in left “rudder”, will cause the helicopter to make a coordinated turn to<br />
the left. Right movement of the cyclic and rudder sticks will cause the heli to<br />
turn to the right.<br />
From a hover-<br />
Use the rudder to rotate the nose of the helicopter in the direction you want.<br />
Learning to fly a model helicopter is more difficult and challenging than any<br />
other genre of radio control modeling, but is also the most rewarding as you<br />
master the techniques required for sustained hover and forward flight.<br />
Computer simulation of model helicopter flight is an excellent tool for learning<br />
the basics and dramatically reducing the learning curve when you move on to<br />
the actual model itself.<br />
278
Appendix<br />
B<br />
<strong>RealFlight</strong> <strong>G4</strong> Launcher<br />
The <strong>RealFlight</strong> <strong>G4</strong> Launcher is the gateway to simulator fun!<br />
T<br />
his item allows you to run the simulation, register and update the software, and<br />
much, much more.<br />
To run <strong>RealFlight</strong> or to access the additional options, click the <strong>RealFlight</strong> <strong>G4</strong><br />
Launcher located on your desktop.<br />
279
Run <strong>RealFlight</strong><br />
To start running <strong>RealFlight</strong>, press the <strong>RealFlight</strong> <strong>G4</strong> Launcher located on your<br />
desktop. Next, click the Run <strong>RealFlight</strong> button. The simulation will begin loading<br />
the terrain, airport objects, textures, etc. Your simulation experience will begin as soon<br />
as the loading process completes.<br />
Additional Options<br />
Click on the Additional Options button to access a variety of useful information<br />
pertaining to <strong>RealFlight</strong> <strong>G4</strong>.<br />
280
Restore Defaults-<br />
Use this button to restore <strong>RealFlight</strong> <strong>G4</strong>’s default settings. Doing so will NOT remove<br />
custom aircraft, flying sites, etc. Rather, it is designed to simply restore the factory<br />
default values and settings for the simulation.<br />
Registration/Updates-<br />
Use this button to register and update the software.<br />
281
Online Registration-<br />
This button allows you to register your copy of <strong>RealFlight</strong> <strong>G4</strong>. The<br />
registration information entitles you to complimentary technical support and<br />
free online updates.<br />
Please enter in all of the required information to complete the registration. If<br />
you forget your password, contact Great Planes Support. To do so, email<br />
them at rfsupport@greatplanes.com or telephone them at 217-398-8970<br />
(option #1). They will confirm your identity, and reset your password.<br />
Hardware Information-<br />
<strong>RealFlight</strong> <strong>G4</strong> offers the option of automatically sending us<br />
information pertaining to your system hardware and settings when you<br />
register. If you leave the Send Hardware Information box checked<br />
when you register, <strong>RealFlight</strong> <strong>G4</strong> will send us this information.<br />
282
This hardware information will assist us in diagnosing any problems<br />
you may encounter later, should you need to contact Technical<br />
Support Consequently, we suggest that you leave this box checked<br />
when registering.<br />
This feature is optional. If you uncheck the box, <strong>RealFlight</strong> <strong>G4</strong> will<br />
not send us any information about your system. Alternatively, you can<br />
view exactly what information <strong>RealFlight</strong> will send us before you<br />
decide. To view the information, click the Technical Support<br />
button. When the Technical Support page appears, click Assemble<br />
System Information.<br />
Update to Latest Version-<br />
After registering (you only need to register once), you may update to the latest<br />
version of the software. This will download all necessary files and correctly<br />
install the upgrade.<br />
Click this button to Update to Latest Version.<br />
Please note: your PC must be connected to the Internet in order to check for<br />
updates.<br />
Check for Updates Before Starting <strong>RealFlight</strong>-<br />
If you check this box, every time you run the <strong>RealFlight</strong> <strong>G4</strong> software it will<br />
check to determine whether or not there is a more recent version of <strong>RealFlight</strong><br />
<strong>G4</strong> available to you. If a new version exists, <strong>RealFlight</strong> <strong>G4</strong> will ask if you wish<br />
to download and install the newer build.<br />
Please note: your PC must be connected to the Internet in order to check for<br />
updates.<br />
Update to Specific Version-<br />
If you are experiencing difficulties with a version you have installed, this will<br />
allow you to retrieve a previous version of the software. If the previous<br />
version fixes your problem, please contact our technical support team at<br />
rfsupport@greatplanes.com and let them know about the difficulty<br />
encountered.<br />
Clear Download Cache-<br />
Occasionally, files may become corrupt during a download. If you are having<br />
difficulties with the online updates, remove all cached files using this option.<br />
Next, choose Update to Specific Version and then select the Completely<br />
Refresh option.<br />
283
Uninstalling <strong>RealFlight</strong>-<br />
Click the Uninstall <strong>RealFlight</strong> button to uninstall the software. The following dialog<br />
will appear:<br />
We suggest that you use this method, not the “Add/Remove Programs” feature in<br />
Windows, to uninstall <strong>RealFlight</strong> <strong>G4</strong>. The <strong>RealFlight</strong> <strong>G4</strong> launcher will remove all<br />
necessary <strong>RealFlight</strong> <strong>G4</strong> files.<br />
Uninstall Program-<br />
Choose this option to uninstall only the <strong>RealFlight</strong> <strong>G4</strong> program itself.<br />
Uninstall Data Files-<br />
Choose this option to uninstall any user files such as customized airports,<br />
customized aircraft, color schemes, songs etc. Be careful with this option! You<br />
could lose a lot of your work by inadvertently uninstalling these files.<br />
Remove Serial Numbers-<br />
Choose this option to remove the serial numbers from your system. You have<br />
two options available if you check this box.<br />
• For this product only<br />
• For all <strong>RealFlight</strong> products, including Expansion Packs, older <strong>RealFlight</strong><br />
editions, and Add-Ons<br />
Remove All Cached Files From The Online Update-<br />
Choose this to option to remove all cached download files from your system.<br />
If you uninstall these files, future downloads may take a little longer.<br />
284
View Web Site-<br />
Click the View Web Site to visit the <strong>RealFlight</strong> web site. A browser window will open<br />
for you and you will be automatically directed to the site.<br />
Please note: your PC must be connected to the internet in order to view the <strong>RealFlight</strong><br />
web site.<br />
Read Help File<br />
Press the Read Help File button to bring up the manual, this document that you are<br />
reading now, file for <strong>RealFlight</strong> <strong>G4</strong>.<br />
Technical Support-<br />
Press the Technical Support button to bring up technical support information<br />
pertaining to your system. If you encounter any difficulties with <strong>RealFlight</strong>, this<br />
information can help you to resolve the situation on your own, or may assist Great<br />
Planes’ Support Staff to diagnose the problem.<br />
System Information<br />
This displays a list of the critical system information. Before you email<br />
technical support, or report a bug with the software, please be sure to cut and<br />
285
paste this information into your email. This will greatly assist them in<br />
diagnosing the difficulty.<br />
Reinstall DirectX<br />
Choose this option to reinstall DirectX. Occasionally this will fix corrupted<br />
installations.<br />
Enter Technical Support Code<br />
Choose this option to enter a technical support code. If you do encounter<br />
problems running <strong>RealFlight</strong>, our Technical Support team may supply you<br />
with a code to input here. Entering this code will help them diagnose or<br />
resolve your difficulty.<br />
Email Technical Support<br />
This gives you the email address rfsupport@greatplanes.com to which you can<br />
email your difficulties. If you do email us, please be sure to attach the<br />
Assemble System Information output to your email.<br />
You will receive an auto-reply message back confirming that Great Planes<br />
Support Staff received your email. If you do not receive the auto-reply<br />
message, please double-check that you sent your email to the correct email<br />
address.<br />
Assemble System Information<br />
Choose this option to collect critical information about your system, and about<br />
your <strong>RealFlight</strong> settings. You may find this information useful if you try to<br />
troubleshoot problems on your own. Moreover, if needed you can cut and<br />
paste this information into an email to Great Planes Support Staff.<br />
286
View Web Technical Support-<br />
Choosing this option will open a browser window, and take you to a web site<br />
that contains the most up-to-date technical support information for <strong>RealFlight</strong><br />
<strong>G4</strong>.<br />
View Tasks-<br />
This shows you a list of all tasks that are running on your computer. Some<br />
tasks can interfere with <strong>RealFlight</strong> <strong>G4</strong> and may need to be closed.<br />
Include Serial Numbers-<br />
Check this box if you plan to assemble all system information to send to Great<br />
Planes Support Staff. If you are sending this information to anyone else, don’t<br />
check this box. The serial numbers are unique to you, and should only be<br />
shared with Great Planes Support Staff.<br />
287
DX Diagnostics-<br />
This brings up Microsoft’s DXDIAG utility. Using this utility can further help<br />
diagnose your system.<br />
Important: if you send us information about your system to help us diagnose a<br />
problem, please do not use DXDIAG to generate that information. Instead,<br />
please use the “Assemble System Information”. The “Assemble System<br />
Information” output file contains more information than the DXDIAG<br />
output.<br />
MSInfo-<br />
This option will run MSInfo. This will give you even more information about<br />
your system. This program is not always installed on a particular computer,<br />
but normally comes with programs such as Microsoft Office®.<br />
Display Properties-<br />
This brings up the display properties for your monitor. You can use this page<br />
to change the resolution of your desktop.<br />
Explorer-<br />
This button launches Windows Explorer. This Microsoft Windows utility can<br />
help you locate, move and back up your files.<br />
Launch Device Manager-<br />
This button launches the Device Manager. This Microsoft Windows utility<br />
will help you determine driver dates, as well as installing and updating video<br />
and sound card drivers.<br />
288
Appendix<br />
C<br />
If You Experience<br />
Difficulties<br />
Tips and tricks for solving the more common problems.<br />
T<br />
he <strong>RealFlight</strong> <strong>G4</strong> simulator is on the cutting edge of technology, and therefore<br />
operates using advanced hardware. Consequently, there is always the remote<br />
possibility you may experience a few slight difficulties. Should the need arise,<br />
we provide extensive resources to help.<br />
Besides providing the best R/C simulator, we sincerely feel that we provide the best,<br />
most extensive product support for any R/C simulator. Since cards, drivers, and<br />
operating systems are always changing, we work hard to keep our support team up-todate<br />
on the latest information available to ensure that you have the most enjoyable<br />
experience possible.<br />
This section begins with a summary of the various sources of <strong>RealFlight</strong> <strong>G4</strong><br />
information including support and problem solving assistance. Then, we will show<br />
you some simple but powerful steps that can resolve or prevent most <strong>RealFlight</strong> <strong>G4</strong><br />
difficulties. Finally, if these steps fail to solve your difficulty, we will explain the most<br />
effective ways to acquire additional assistance.<br />
How to Get Help and Information<br />
As a <strong>RealFlight</strong> <strong>G4</strong> user, you have access to an incredible amount of information about<br />
this product. Much of this information can help you resolve difficulties, or correctly<br />
access and use program features. Here is where you can find it:<br />
• The manual. Most common <strong>RealFlight</strong> difficulties can be resolved by following<br />
the instructions in later sections of this chapter. However, there is also additional<br />
information throughout other chapters that may be of assistance.<br />
289
• Visit our product Knowledge Base at http://www.gpsoftware.com. This is a great<br />
resource and is an indexed, searchable collection of articles that describe solutions<br />
to almost every known situation with <strong>RealFlight</strong>, RealRace, and all of our other<br />
software products. In fact, this is the same information database used by our<br />
product support technicians.<br />
• Visit the <strong>Knife</strong> <strong>Edge</strong> <strong>Software</strong> Message Boards at<br />
http://www.knifeedge.com/forums/. This is a place where owners of <strong>RealFlight</strong>,<br />
RealRace, and other <strong>Knife</strong> <strong>Edge</strong> products post questions, comments and<br />
responses. Sometimes our product support technicians and product developers<br />
from <strong>Knife</strong> <strong>Edge</strong> post replies and announcements as well. You may find a thread<br />
that discusses the same difficulties that you are experiencing.<br />
• Contact our Technical Support department by email at:<br />
rfsupport@greatplanes.com. Alternatively, our staff is also available via telephone<br />
or postal mail at:<br />
<strong>RealFlight</strong> Technical Support<br />
3002 North Apollo Drive<br />
Suite #1<br />
Champaign, IL 61822<br />
Voice phone: (217) 398-8970(Option 1)<br />
FAX: (217) 398-7721<br />
The product support teams are specially trained, and have many resources to help<br />
you resolve problems with <strong>RealFlight</strong> <strong>G4</strong>.<br />
Before You Do Anything Else<br />
If you are experiencing difficulties with <strong>RealFlight</strong> <strong>G4</strong>, you should always try the steps<br />
below first. These steps really do cure most problems our users experience. Even if<br />
you are not having a problem, these same steps often assist in the operation of both<br />
<strong>RealFlight</strong> and your computer.<br />
Here are the steps you should take (instructions for each step follow):<br />
• Update your video and sound card drivers (see instructions below).<br />
• Update to the latest version of <strong>RealFlight</strong> <strong>G4</strong>.<br />
• If the problem persists, run the DirectX test programs.<br />
• If these steps do not work, proceed to the next section.<br />
290
Update Your Drivers-<br />
Before you do anything else, you should make sure you have updated your video and<br />
sound drivers. A large number of difficulties encountered by <strong>RealFlight</strong> users can be<br />
cured by updating drivers.<br />
A driver is a software program that controls your video or sound card. Each card<br />
manufacturer provides drivers for its own cards. To work correctly, <strong>RealFlight</strong> relies<br />
on your video and sound card drivers.<br />
It is very important to use the latest available driver for your card. Card manufacturers<br />
frequently release updated drivers to fix problems that occur when the driver is used<br />
with programs such as <strong>RealFlight</strong> <strong>G4</strong>. The driver that came with your new computer,<br />
on your Windows CD-ROM, or on a CD-ROM included with the new card you<br />
bought, may not be the latest version.<br />
If you do not know how to update drivers, you can find instructions in our Knowledge<br />
Base article Q01-1038, How to Update Drivers, at http://www.gpsoftware.com/kb/q01-<br />
1038.htm. This page will take you through the process step-by-step, and has links to<br />
driver download sites for most manufacturers.<br />
Update to the Latest Version of <strong>RealFlight</strong> <strong>G4</strong>-<br />
As we regularly release program updates, the difficulty that you are seeing may already<br />
be fixed in an update. Even if you just bought <strong>RealFlight</strong>, you should update to the<br />
latest version. It’s free and only requires a few minutes of your time.<br />
Run the DirectX Test Programs-<br />
If you have updated your drivers and <strong>RealFlight</strong> to the latest versions, and your<br />
problem persists, you should try to run the DirectX samples that come with <strong>RealFlight</strong>.<br />
The DirectX samples (DirectDraw, Direct3D, Sound, etc.) are test programs written by<br />
Microsoft. These samples ship with DirectX, and are designed to check whether your<br />
DirectX installation, video/sound cards and drivers, etc., are working correctly. They<br />
should work on any DirectX 9 compliant driver.<br />
These samples are found in the Technical Support area of the software. Click the<br />
Technical Support button followed by the DX Diagnostics button. Next, click either<br />
the Sound or the Music tabs, then the Test DirectX Music/Sound buttons. Once<br />
these tests have been completed, press the Display tab to access the Test DirectDraw<br />
and TestDirect3D buttons.<br />
The most important tests are DirectDraw and Direct3D, both of which test your video<br />
card and driver. If you are having any graphics difficulty in <strong>RealFlight</strong> <strong>G4</strong> (including<br />
<strong>RealFlight</strong> <strong>G4</strong> “freezing” your system so that you have to reboot), look for the same<br />
problem in these tests. If the problem occurs only after you have run <strong>RealFlight</strong> <strong>G4</strong><br />
for a long time, make sure to run the tests for a comparable length of time.<br />
291
If your <strong>RealFlight</strong> <strong>G4</strong> problem also occurs in Billboard, the problem lies with your<br />
video driver, not <strong>RealFlight</strong> <strong>G4</strong>. To resolve the problem, try finding updated drivers<br />
for your card (see above). If the problem still occurs with the latest drivers, you will<br />
need to report this problem to the card manufacturer. Be sure to tell them that you<br />
tested the card by using Billboard. Please note: in rare cases, a newer video driver may<br />
have more problems than a previous version. After exhausting all other options, you<br />
might try obtaining an older driver from the manufacturer to eliminate this possible<br />
cause as well.<br />
If You Need Additional Assistance<br />
If you have updated drivers and updated <strong>RealFlight</strong> <strong>G4</strong>, your system successfully runs<br />
the DirectX sample programs, and you are still having problems. What next<br />
As a first step, we suggest checking our Knowledge Base at<br />
http://www.gpsoftware.com. This is an easy to use, searchable, browsable database of<br />
known problems and solutions for <strong>RealFlight</strong>, RealRace, and our other software<br />
products. This is the same database that our Product Support technicians use when<br />
helping customers. We constantly update the knowledge base to address new<br />
problems as we discover them. In many cases, you will be able to find an article that<br />
gives clear, concise instructions for resolving your difficulty.<br />
You may also want to check the <strong>Knife</strong> <strong>Edge</strong> Message Boards at<br />
http://www.knifeedge.com/forums/. This is a place where owners of <strong>RealFlight</strong>,<br />
RealRace, and other <strong>Knife</strong> <strong>Edge</strong> products post questions, comments and responses<br />
about problems. You may find a discussion thread about the problem you are<br />
experiencing.<br />
You can also contact Technical Support at Great Planes via email at:<br />
rfsupport@greatplanes.com.<br />
IMPORTANT. If you do contact Technical Support, you can help us enormously by<br />
providing detailed information about your computer system. Since your problem may<br />
only occur on a particular video or sound card, particular driver version, etc., we may<br />
need this information to help us diagnose your problem. To compile your system<br />
information, use the <strong>RealFlight</strong> <strong>G4</strong> Launcher. Click the Additional Options<br />
button. Next, click the Technical Support button, followed by the Assemble<br />
System Information button. This will create a file called “c:\launcheroutput.txt”,<br />
which contains your system information. Attach this file to an email and send it to us<br />
at rfsupport@greatplanes.com.<br />
292
Examples of Common Problems and Solutions<br />
If You Don’t See Your Problem in This Chapter-<br />
This chapter contains a few examples of common difficulties and concerns that<br />
<strong>RealFlight</strong> users have experienced.<br />
Remember that we can never provide a complete list of difficulties and solutions in a<br />
program manual. That’s because <strong>RealFlight</strong>--and the computers, cards and drivers it<br />
uses--are constantly evolving. As such, we maintain a detailed Knowledge Base at<br />
http://www.gpsoftware.com. By keeping our Knowledge Base online, we can provide<br />
you with the latest information about resolving any difficulties that might arise. If you<br />
don’t see your difficulty described in this chapter, please check the Knowledge Base.<br />
In this chapter, we’ve simply tried to pick a very short list of the most asked about<br />
issues.<br />
My computer “freezes” when I run <strong>RealFlight</strong>-<br />
Sometimes, you may also notice sound skipping or repeating, or a computer reboot<br />
while flying. To resolve this type of problem, you must update the drivers for your<br />
video and sound cards. This is very important. Card manufacturers regularly update<br />
their drivers to fix this type of problem. Even the driver that came with your new<br />
computer may not be the most recent.<br />
Sometimes a card manufacturer will offer a choice between a “recommended” driver,<br />
and another driver (variously called “special purpose”, “alternate”, or “beta” driver). If<br />
<strong>RealFlight</strong> <strong>G4</strong> “freezes” with the “recommended” driver, try using the alternate driver<br />
instead.<br />
If you are sure that you are using the latest drivers, and have followed all the other<br />
steps in the previous section (update <strong>RealFlight</strong> <strong>G4</strong>, test DirectX) and are still having<br />
difficulty with your computer locking up while running <strong>RealFlight</strong>, please contact Great<br />
Planes Technical Support.<br />
Improving <strong>RealFlight</strong> <strong>G4</strong> Performance-<br />
During installation, <strong>RealFlight</strong> <strong>G4</strong> analyzes your computer’s hardware specifications.<br />
<strong>RealFlight</strong> <strong>G4</strong> then tries to optimize its configuration to best take advantage of that<br />
hardware, and achieve the best possible performance.<br />
However, if the performance is less than you desire, you can adjust some of <strong>RealFlight</strong><br />
<strong>G4</strong>’s settings to improve the simulation speed and frame rate:<br />
• Ensure that the drivers for the video and sound cards are up-to-date.<br />
• Turn off all other programs, especially virus checkers and network applications<br />
(such as Instant Messengers) while running <strong>RealFlight</strong> <strong>G4</strong>. Use CTRL-ALT-<br />
293
DELETE and check the Task Manager to verify that nothing else is running in<br />
the background.<br />
• Reduce the texture and water quality. This can have a profound effect on cards<br />
that do not have a high texture memory. See the Settings section starting on page<br />
76 for more information.<br />
• Eliminate the items shown in the simulation. To do so, access the View menu<br />
title, then access the Show menu item. Click an item type to remove it from the<br />
simulation. It may be necessary to eliminate several items before performance<br />
meets your expectations.<br />
• Reduce the number of open Gadgets and Viewports. Click the ‘X’ on each Gadget<br />
or Viewport that you wish to close.<br />
• Reduce the number of recordings currently in use.<br />
Other Common Problems-<br />
Here are some other things you may want watch for.<br />
• Check the CD-ROM for scratches or blemishes. Even minor scratches or<br />
fingerprints can cause random problems that appear to be program bugs.<br />
• Make sure your hard drive has at least 500 <strong>MB</strong> of space available. To check this:<br />
1. Double click on the My Computer icon on your desktop<br />
2. Right click on your main hard drive (usually drive “C:\”)<br />
3. When the popup menu appears, select Properties<br />
4. In the dialog that appears, view the amount of space available on the drive<br />
If you need additional space, try emptying the Recycle Bin.<br />
• Verify that all other programs are closed prior to starting <strong>RealFlight</strong> <strong>G4</strong>. <strong>RealFlight</strong><br />
works best when it is the only program running.<br />
• If all else fails, try rebooting your computer. Occasionally, Windows (particularly<br />
98 and ME) may become unstable after prolonged and continuous use. A simple<br />
reboot may clear up any difficulties.<br />
294
Glossary<br />
180-Degree Turn<br />
R/C Term<br />
360-Degree Turn<br />
R/C Term<br />
3D Acceleration<br />
Computer Term<br />
ATV<br />
R/C Term<br />
AccuModel<br />
<strong>RealFlight</strong> Term<br />
Active View<br />
<strong>RealFlight</strong> Term<br />
Advanced Flight Recorder<br />
(AFR)<br />
<strong>RealFlight</strong> Term<br />
This basic flight practice starts with a takeoff, and<br />
then demonstrates 180 degree turns on a flight path<br />
parallel to the runway.<br />
In this practice, you will learn to fly the aircraft in a<br />
complete circle (360-degree turn). This maneuver is<br />
a great way to learn control inputs for turns while<br />
keeping the same radius and altitude.<br />
3D operations require a huge number of<br />
calculations. Modern computers offload many of<br />
these calculations to the video card, rather than<br />
performing the calculations directly on your<br />
computer's CPU. This speeds up the simulation<br />
and allows for faster frame rates, thereby increasing<br />
the realism of the simulation.<br />
Amount of servo travel. For instance, 50% ATV<br />
would mean the servo's maximum travel is 50% of<br />
its physical limit.<br />
<strong>RealFlight</strong> <strong>G4</strong>’s AccuModel aircraft editor offers the<br />
most powerful, most flexible aircraft editor ever<br />
released in an R/C simulator.<br />
The active view is the view that is affected by the<br />
commands in the View menu. Only one view at a<br />
time is active. You can make a view active by<br />
clicking on it with the mouse. When you want to<br />
control a view’s properties, you must first make it<br />
the active view.<br />
This feature allows the pilot to not only view<br />
prerecorded maneuvers, but also allows them to<br />
record their own. During the playback of<br />
maneuvers, the pilot has the ability to select from a<br />
number of different options such as fast forwarding,<br />
rewinding, looping, speeding up and slowing down<br />
the recordings. These recordings may also be sent<br />
to others via the Internet. The pilot can also<br />
activate an on-screen transmitter to watch the stick<br />
inputs for each pre-recorded maneuver.<br />
295
Adverse Yaw<br />
R/C Term<br />
Aileron<br />
R/C Term<br />
Airfoil<br />
R/C Term<br />
Airframe<br />
<strong>RealFlight</strong> Term<br />
Angle of Attack<br />
R/C Term<br />
Arm<br />
R/C Term<br />
Auto-Play<br />
Computer Term<br />
The tendency of an airplane to yaw in the opposite<br />
direction of the roll. For instance, when right aileron<br />
is applied, the airplane yaws to the left, thus<br />
opposing the turn. Adverse yaw is common in<br />
trainer type airplanes having flat bottom wings. It is<br />
most noticeable at slow speeds and high angles of<br />
attack, such as during takeoffs and when stretching<br />
a landing approach. Caused by the unequal drag of<br />
the upward and downward deflection of the<br />
ailerons, this undesirable trait can be minimized by<br />
setting up the ailerons with Differential Throw or<br />
by coordinating the turns, using the aileron and<br />
rudder controls simultaneously.<br />
Hinged control surfaces located on the trailing edge<br />
of the wing, one on each side, used to provide<br />
control of the airplane about the roll axis. The<br />
control direction is often confusing to first time<br />
modelers. For a right roll or turn, the right hand<br />
aileron moves upward and the left hand aileron<br />
moves downward. The movements are reversed<br />
for a left roll or turn.<br />
A surface (such as a wing or propeller blade) with a<br />
shape and orientation such that it provides or<br />
controls stability, direction, lift, or propulsion.<br />
A term used to describe the general components of<br />
an aircraft when using <strong>RealFlight</strong> <strong>G4</strong>’s AccuModel<br />
aircraft editor. For example, selecting the airframe<br />
will call up the fuselage, wing(s) and tail of an<br />
airplane.<br />
The angle that the wing penetrates the air. As the<br />
angle of attack increases so does lift and drag, up to<br />
a point.<br />
In this context, the arm is the distance from the<br />
point of the application of a force to the axis of<br />
rotation. If you press down on the tip of a wing, for<br />
example, the arm is the distance from the point<br />
where you are pressing to the root of the wing.<br />
A Windows feature that automatically detects when<br />
a CD-ROM is inserted and runs the specified<br />
program on the CD-ROM.<br />
296
Autorotation<br />
R/C Term<br />
Autorotation Event<br />
<strong>RealFlight</strong> Term<br />
Avalanche<br />
R/C Term<br />
Bloom Effect<br />
<strong>RealFlight</strong> Term<br />
Channel Mapping<br />
<strong>RealFlight</strong> Term<br />
Chat<br />
<strong>RealFlight</strong> Term<br />
Child/Children Item(s)<br />
<strong>RealFlight</strong> Term<br />
Chord<br />
R/C Term<br />
CG<br />
R/C Term<br />
A maneuver in which the pilot attempts to bring the<br />
helicopter in for a landing without power from the<br />
engine. The momentum of the spinning rotor<br />
blades is enough to slow the helicopter prior to<br />
landing.<br />
An event where players attempt to autorotate onto a<br />
target (similar to Spot Landing). Each player takes a<br />
turn. Players collect different point amounts based<br />
on landing location. The Autorotation Event works<br />
for helicopters only. The Deadstick Event is for<br />
airplanes.<br />
The Avalanche is a loop with a snap roll at the top<br />
of the loop. This snap roll must be centered at the<br />
top of the loop.<br />
The effect creates a feathering of light around<br />
brighter objects, giving it a more realistic look. This<br />
is more noticeable at brightly lit airports around<br />
aircraft that are lighter in color.<br />
This term describes the ability of <strong>RealFlight</strong> <strong>G4</strong> to<br />
alter the mapping or input of the servos to<br />
accurately reflect the actual controls from an R/C<br />
controller.<br />
This is a real-time communication between two <strong>G4</strong><br />
users which is conducted via the PC. <strong>G4</strong>’s<br />
multiplayer feature enables a public chat if so<br />
desired.<br />
In many of <strong>RealFlight</strong> <strong>G4</strong>’s selection windows,<br />
items are displayed in a hierarchy format. An item<br />
that belongs to a higher group, or parent, is<br />
considered the child item.<br />
The chord of a wing or surface is the width of the<br />
surface. A wider chord offers increased lift.<br />
However, a wider chord also generates more drag<br />
when the aircraft rolls.<br />
CG is the abbreviation for the phrase Center Of<br />
Gravity. This is the point at which the aircraft<br />
balances fore to aft and side-to-side. The location<br />
of this point is crucial to how the aircraft reacts in<br />
the air. For airplanes, a tail-heavy plane will be very<br />
297
snappy, but generally unstable and susceptible to<br />
frequent stalls. Conversely, a nose-heavy plane will<br />
tend to track better and be less sensitive to control<br />
inputs, but will generally drop its nose when the<br />
throttle is reduced to idle. This makes the plane<br />
more difficult to land, since it takes more effort to<br />
hold the nose up. A nose heavy airplane will have<br />
to come in faster to land safely.<br />
Collective<br />
R/C Term<br />
Collision Detection<br />
<strong>RealFlight</strong> Term<br />
Coning<br />
R/C Term<br />
Control Surface<br />
R/C Term<br />
Controller<br />
<strong>RealFlight</strong> Term<br />
Cuban Eight<br />
R/C Term<br />
Cyclic<br />
R/C Term<br />
A mechanism on a helicopter that changes the pitch<br />
of the main blades, thereby allowing the helicopter<br />
to ascend or descend accordingly. This is the<br />
control that adjusts the pitch of the rotor blades.<br />
<strong>RealFlight</strong> <strong>G4</strong> sports the most advanced collision<br />
detection modeling ever used in an R/C model<br />
simulation. It blankets the entire aircraft, ensuring<br />
accurate modeling of the aircraft when it collides<br />
with objects and items within the simulation.<br />
When a helicopter hovers, the blades form a slight<br />
"cone" when viewed from the side. The Coning<br />
effect is caused by the balance between lift and<br />
centrifugal forces on the blades.<br />
Generally defined as the portion of the airfoil that<br />
moves. Examples include ailerons, elevators,<br />
rudders, flaps, and spoilers.<br />
A device used to control an aircraft in <strong>RealFlight</strong>.<br />
<strong>G4</strong> ships with the Great Planes’ USB InterLink<br />
Elite Controller by Futaba. This device can be used<br />
as a standalone controller, or as an interface to use<br />
your own R/C transmitter. Previous versions of<br />
<strong>RealFlight</strong> shipped with either a Futaba game port<br />
controller or a Transmitter Adapter Interface. For<br />
information on the latter two controllers, please see<br />
the manuals that came on the program CD with<br />
those versions of <strong>RealFlight</strong>.<br />
This maneuver requires that the pilot perform a half<br />
roll on each of the descending forty-five degree<br />
down lines, allowing the pilot to fly a horizontal<br />
figure eight without performing an outside loop.<br />
Refers to the changing of a main rotor blade's pitch<br />
as the rotor head rotates. Pitch is added while the<br />
blade is pointing in one direction (e.g. while the<br />
298
lade is over the canopy), and removed while the<br />
blade is pointing the opposite direction (e.g. while<br />
the blade is over the tail boom). This causes the<br />
helicopter to pitch and roll.<br />
Data Lever<br />
<strong>RealFlight</strong> Term<br />
Deadstick<br />
R/C Term<br />
Deadstick Landing Event<br />
<strong>RealFlight</strong> Term<br />
Dihedral<br />
R/C Term<br />
Direct Control Interface<br />
<strong>RealFlight</strong> Term<br />
Direct3D Technology<br />
Computer Term<br />
DirectX<br />
Computer Term<br />
Dithering<br />
R/C Term<br />
Down Thrust<br />
R/C Term<br />
<strong>RealFlight</strong> <strong>G4</strong>’s InterLink Elite has the ability to<br />
make on-screen selections, or quickly look at the<br />
windsock or ground. This can be done with the<br />
Data Lever, located at the bottom right-hand corner<br />
of the InterLink Elite controller.<br />
A term used to describe unpowered flight (glide)<br />
when the engine ceases operation.<br />
See Autorotation Event. The Deadstick Landing<br />
Event is specific to airplanes.<br />
The V-shaped bend in a wing. Increasing the<br />
dihedral usually enhances the aerodynamic stability<br />
of an airplane, and causes the rudder to control<br />
both the roll and yaw axis. This is why some<br />
trainers and sailplanes require only three channels of<br />
radio control (i.e., they have no ailerons).<br />
This is a method for using your own radio to<br />
completely control the aircraft. This usually means<br />
you have a separate radio program on your radio for<br />
each aircraft that you want to fly in <strong>RealFlight</strong> <strong>G4</strong><br />
with this method. All mixing and radio functions<br />
are performed on your radio and <strong>RealFlight</strong> simply<br />
passes the values directly to the aircraft servos. This<br />
is in contrast to the Joystick Emulation Interface.<br />
A Microsoft DirectX technology used to render the<br />
3D image when you have a graphics accelerator<br />
card. It works best on faster computers.<br />
A technology created by Microsoft that controls<br />
graphics and sound operations.<br />
A method of removing and/or simulating colors<br />
that may not be available to the graphics processing<br />
unit.<br />
This is the downward angle of the engine in<br />
relationship to the centerline of the airplane. Down<br />
Thrust helps overcome the normal climbing<br />
299
tendency of flat bottom wings.<br />
Driver<br />
Computer Term<br />
Edit NavGuides<br />
<strong>RealFlight</strong> Term<br />
Elevator (Maneuver)<br />
R/C Term<br />
Elevator (Control Surface)<br />
R/C Term<br />
Endpoint Adjustment<br />
R/C Term<br />
Event<br />
<strong>RealFlight</strong> Term<br />
A software program that controls a card (e.g., video<br />
or sound card) in your computer. Card<br />
manufacturers usually provide drivers as well. Card<br />
manufacturers frequently update their drivers to fix<br />
bugs or to make their cards compatible with new<br />
software and hardware. You can often find an<br />
updated driver for your video or sound card by<br />
visiting the card manufacturers web site and<br />
following links to “Drivers,” “Support,”<br />
“Downloads”, or “Upgrades.”<br />
A NavGuide is a gadget that displays continuously<br />
updated information about your aircraft. The Edit<br />
NavGuides dialog is used to customize the<br />
NavGuides gadgets.<br />
The Elevator is a maneuver in which the aircraft is<br />
made to stall completely with a large amount of<br />
elevator throw. The aircraft will descend almost<br />
vertically much like an elevator. To perform the<br />
Elevator, make sure that you have sufficient altitude,<br />
dive the aircraft vertically towards the ground and<br />
pull full up on the elevator stick.<br />
Hinged control surface located at the trailing edge<br />
of the horizontal stabilizer, which provides control<br />
of the airplane about the pitch axis and causes the<br />
airplane to climb or dive. The correct direction of<br />
control is to pull the transmitter Elevator control<br />
stick back, toward the bottom of the transmitter, to<br />
move the Elevator upward, which causes the<br />
airplane to climb. Move the Elevator in the other<br />
direction to dive.<br />
This radio feature adjusts the length of servo travel<br />
in one direction (a single channel will have<br />
adjustments for two endpoints). If, for example,<br />
your aircraft rolls faster one way than the other,<br />
endpoint adjustments can correct the problem.<br />
An organized flying contest with a set of rules.<br />
<strong>RealFlight</strong> <strong>G4</strong> currently supports five types of<br />
Events: Limbo, Spot Landing, Pylon Racing,<br />
Autorotation/Deadstick and Freestyle. You can<br />
participate in Events by yourself or with other<br />
<strong>RealFlight</strong> users over the internet. Use the Event<br />
300
menu to start an Event.<br />
Exponential<br />
R/C Term<br />
Figure 8<br />
R/C Term<br />
Flap<br />
R/C Term<br />
A feature commonly found on computer radios that<br />
desensitizes the servo when the sticks are close to<br />
the neutral position. The further the stick position<br />
from center, the faster the control response.<br />
This is an excellent maneuver to learn perspective<br />
and orientation of the aircraft from all angles. Use<br />
the ailerons and elevator to turn the aircraft left and<br />
right. Use the elevator to ensure that the aircraft<br />
maintains a constant altitude, forming an ‘8’ in the<br />
sky.<br />
For Airplanes: hinged control surface located at the<br />
trailing edge of the wing inboard of the ailerons.<br />
The Flaps are lowered to produce more<br />
aerodynamic lift from the wing, allowing a slower<br />
takeoff and landing speed. Flaps are often found on<br />
scale models, but usually not on basic trainers.<br />
For Helicopters: Flapping is an up-and-down<br />
motion of the main rotor blade's tip. With a "dualdamped"<br />
head, (as used in the Kyosho Concept<br />
helicopters, for example) both blades are able to<br />
Flap independently. With "solid axle" heads (as<br />
used in the Hirobo Shuttle helicopters, among<br />
others), moving one blade up causes the other to<br />
move down.<br />
Flapping Head<br />
R/C Term<br />
Flare<br />
R/C Term<br />
FlexiField<br />
<strong>RealFlight</strong> Term<br />
This describes a type of rotor head in which the two<br />
blades are not connected directly. Each blade is<br />
independent of the other, usually resulting in a<br />
helicopter with smoother performance.<br />
The point during the landing approach in which the<br />
pilot increases the amount of up elevator to smooth<br />
the touchdown of the airplane.<br />
FlexiField is the most advanced flying site editor<br />
ever unveiled. It presents the modeler with the<br />
ability to adjust the flying site in virtually any<br />
manner desired. The user can add trees, selecting<br />
the type, size and color; add, move, size and orient<br />
buildings, walls and other scenery objects; position<br />
and orient the runway; even choose the amount and<br />
type of lighting at the flying site.<br />
301
Flight Failures<br />
<strong>RealFlight</strong> Term<br />
Flight Playback Gadget<br />
<strong>RealFlight</strong> Term<br />
Float Fly<br />
R/C Term<br />
Flybar Paddles<br />
R/C Term<br />
Four-Point Roll<br />
R/C Term<br />
Frame Rate<br />
Computer Term<br />
Freestyle Event<br />
<strong>RealFlight</strong> Term<br />
Fuselage<br />
R/C Term<br />
Futaba<br />
R/C Term<br />
Gadget<br />
<strong>RealFlight</strong> Term<br />
<strong>RealFlight</strong> <strong>G4</strong> authentically recreates common<br />
difficulties that may be experienced at your local<br />
flying site. Practicing with flight failures enabled is a<br />
good way to practice for emergencies.<br />
A gadget that lets you control playback of flight<br />
recordings using mouse actions.<br />
The ability to takeoff and land a radio controlled<br />
aircraft from water.<br />
These are the short blades on the end of the flybar.<br />
Available in a variety of weights and airfoils, these<br />
paddles assist the main blades in producing lift, etc.<br />
These maneuvers are very similar to a slow roll with<br />
the exception of a hesitation at either ¼ of the roll<br />
or at 1/8 of the roll. It is important to remember to<br />
use rudder and elevator to keep the aircraft flying in<br />
a straight line.<br />
Frame Rate is the number of times per second that<br />
<strong>RealFlight</strong> creates a different picture to display on<br />
your monitor. Frame rate is determined by the<br />
speed of your CPU and graphics card, and how<br />
many <strong>RealFlight</strong> options you turn on. This is not<br />
the same as refresh rate, which is the number of<br />
times per second that your monitor retraces an<br />
image on its screen.<br />
An event where players decide on the rules.<br />
<strong>RealFlight</strong> <strong>G4</strong> sees that each player gets a turn; it is<br />
the players’ responsibility to judge the competition.<br />
Use this event when you have devised a group<br />
activity that requires every player to take a turn.<br />
Generally speaking, this is the main part of the<br />
airplane that holds the wings and engine. The<br />
fuselage is often thought of as the “body” of the<br />
airplane. This term is also used to refer to a “body”<br />
that might be used on helicopters.<br />
Maker of high quality R/C products, including the<br />
USB InterLink Elite controller shipped with<br />
<strong>RealFlight</strong> <strong>G4</strong>.<br />
An on-screen display that shows you continuously<br />
updated information about your aircraft, or lets you<br />
302
control <strong>RealFlight</strong> features using mouse clicks.<br />
Global Wind<br />
<strong>RealFlight</strong> Term<br />
Governor<br />
R/C Term<br />
Grouping<br />
<strong>RealFlight</strong> Term<br />
Gyro<br />
R/C Term<br />
HAL Device<br />
Computer Term<br />
Harrier<br />
Computer Term<br />
Host<br />
<strong>RealFlight</strong> Term<br />
This term describes the overall wind conditions in<br />
the simulation.<br />
A device used to help maintain a constant RPM<br />
(head speed). Generally used in helicopters rather<br />
than airplanes.<br />
A collection of scenery objects or foliage objects in<br />
your airport. Every object in the airfield must<br />
belong to one Group. You can place all of your<br />
airport's scenery objects in a single Group, or create<br />
multiple Groups to place objects in categories with<br />
related objects. For example, you could have a<br />
Group for Trees and another group for Buildings<br />
within a particular airport.<br />
A device, most commonly used in helicopters, that<br />
aids in controlling the yawing action of the<br />
helicopter by automatically adjusting the deflection<br />
of the tail rotor blades.<br />
A hardware-accelerated 3D video card driver.<br />
“HAL” is an abbreviation for the phrase “Hardware<br />
Abstraction Layer” that uses software drivers to<br />
communicate between <strong>RealFlight</strong>’s software and the<br />
hardware of the PC.<br />
A Harrier is a slow forward progression of the<br />
aircraft with the nose held high. Use the elevator to<br />
stall the forward progress of the aircraft. Add in<br />
more up elevator until the nose approaches 45<br />
degrees. The throttle should be used to control the<br />
forward progress of the aircraft, without climbing.<br />
In <strong>RealFlight</strong> <strong>G4</strong>, every multiplayer session requires<br />
one player to serve as Host. The Host starts the<br />
session, and then the other players join. Other<br />
players can leave the session whenever they want,<br />
but only the Host can terminate the entire session.<br />
The Host must start any multiplayer event (Limbo,<br />
Spot Landing, Pylon Racing, Autorotation,<br />
Freestyle).<br />
303
Hot Pluggable/Hot<br />
Swappable<br />
Computer Term<br />
Hub<br />
R/C Term<br />
Humpty-Bump<br />
R/C Term<br />
IP Address<br />
Computer Term<br />
Immelman Turn<br />
R/C Term<br />
Interface Mode<br />
<strong>RealFlight</strong> Term<br />
InterLink Elite Controller<br />
<strong>RealFlight</strong> Term<br />
Joystick<br />
Computer Term<br />
A device is said to be Hot Pluggable or Hot<br />
Swappable when you can safely connect or<br />
disconnect it without turning off your computer or<br />
rebooting.<br />
The centralized mechanical device used to attach<br />
the main rotor blades and paddles.<br />
This aerobatic maneuver consists of two vertical<br />
lines connected by a half circle flown across the top.<br />
Whenever your computer is connected to the<br />
internet, it has an IP address. This number is a<br />
string of digits and periods, and looks something<br />
like “123.45.6.78”. The IP address is like an internet<br />
“zip code” that tells other computers where to look<br />
for your computer. Depending on your internet<br />
connection, your IP address may always be the<br />
same, or may change each time you connect to the<br />
internet. For other <strong>RealFlight</strong> <strong>G4</strong> users to join your<br />
Multiplayer session, they must obtain your IP<br />
address. You can either provide it to them directly,<br />
or post it through the <strong>RealFlight</strong> list server.<br />
The aircraft will enter a half loop from straight and<br />
level flight followed immediately by a half roll to<br />
straight and level flight.<br />
With <strong>RealFlight</strong> <strong>G4</strong> set to Interface Mode, you are<br />
using the InterLink Elite Controller as an interface<br />
to your own R/C radio. In Interface Mode, your<br />
own radio controls <strong>RealFlight</strong> <strong>G4</strong>. Conversely, in<br />
Joystick Mode the InterLink Elite Controller (used<br />
as a mockup of a R/C transmitter) controls the<br />
<strong>RealFlight</strong> <strong>G4</strong> aircraft.<br />
Great Planes’ USB InterLink Elite Controller by<br />
Futaba is a USB device shipped with <strong>RealFlight</strong> <strong>G4</strong>.<br />
The InterLink Elite Controller can be used as a<br />
standalone “mockup” R/C controller, as an<br />
interface for using your own R/C transmitter to<br />
control <strong>RealFlight</strong>, or both simultaneously!<br />
A device that connects to your computer to provide<br />
control input for the simulated aircraft. The<br />
InterLink Elite controller that comes with<br />
304
<strong>RealFlight</strong> <strong>G4</strong> is considered a Joystick.<br />
Joystick Emulation Interface<br />
<strong>RealFlight</strong> Term<br />
Joystick Mode<br />
<strong>RealFlight</strong> Term<br />
Launcher<br />
<strong>RealFlight</strong> Term<br />
LAN<br />
Computer Term<br />
Lead Lag<br />
R/C Term<br />
Leading <strong>Edge</strong><br />
R/C Term<br />
Limbo<br />
R/C Term<br />
List Server<br />
<strong>RealFlight</strong> Term<br />
A term used to describe using your own radio to<br />
emulate the Interlink Joystick. This allows you to<br />
use your own radio to fly any of the stock aircraft in<br />
<strong>RealFlight</strong> <strong>G4</strong>. Actual radio functions such as<br />
mixing and ATVs are performed in the <strong>RealFlight</strong><br />
software, not on your radio. This is in contrast to<br />
the Direct Control Interface.<br />
With <strong>RealFlight</strong> <strong>G4</strong> set to this mode, <strong>RealFlight</strong> <strong>G4</strong><br />
is controlled by the InterLink Elite controller used<br />
as a mockup of a R/C transmitter.<br />
The <strong>RealFlight</strong> <strong>G4</strong> Launcher is useful for many<br />
aspects of the <strong>G4</strong> program, including loading the<br />
simulator, compiling system information for<br />
technical support, or uninstalling <strong>RealFlight</strong>.<br />
Local Area Network. This is usually a network<br />
where the computers are connected with high speed<br />
network cards.<br />
A helicopter term describing the hinge point where<br />
the blade attaches to the hub. This allows the blade<br />
to move forward and backward at certain times<br />
during the blades rotation.<br />
The very front edge of the wing or stabilizer. This is<br />
the edge that hits the air first.<br />
An event (flying competition) in which pilots take<br />
turns flying their aircraft under a Limbo bar. The<br />
pilot that clears the lowest bar height wins.<br />
<strong>RealFlight</strong> <strong>G4</strong>’s Multiplayer function lets you<br />
publicly “post” your session, so that any <strong>RealFlight</strong><br />
<strong>G4</strong> user, anywhere in the world, can find out about<br />
your session and join you (assuming you have not<br />
reached the enrollment limit of your session). The<br />
place where you post your session is called a List<br />
Server. Use of the List Server is optional. You can<br />
preserve privacy by not posting your session, and<br />
privately communicating your IP address to your<br />
selected multiplayer partners.<br />
Please note that the free, public list server for use by<br />
<strong>RealFlight</strong> owners may be modified or discontinued<br />
305
without notice at any time.<br />
Low Rates<br />
R/C Term<br />
Mode<br />
R/C Term<br />
Most Recently Used (MRU)<br />
Computer Term<br />
MultiMode<br />
<strong>RealFlight</strong> Term<br />
Multiplayer<br />
Computer Term<br />
Multiplayer Session<br />
<strong>RealFlight</strong> Term<br />
NavGuides<br />
<strong>RealFlight</strong> Term<br />
Parent Item<br />
<strong>RealFlight</strong> Term<br />
PhotoField<br />
<strong>RealFlight</strong> Term<br />
Pirouette<br />
R/C Term<br />
A switch on the radio that reduces the servo<br />
movement to much smaller extremes, thus making<br />
the model respond more slowly to a given control<br />
input.<br />
Also known as Flight Mode or Stick Mode, this<br />
refers to the transmitter's gimbal stick assignments<br />
(locations) which determine the flight mode of your<br />
controller. There are two main modes of control,<br />
Mode 1- mostly used in Europe and Mode 2 which<br />
is the predominant method of controlling aircraft<br />
commonly used in the United States.<br />
MRU refers to the list of documents which were<br />
last accessed. For <strong>RealFlight</strong> <strong>G4</strong>, MRU’s appear for<br />
airports, aircraft and recordings.<br />
A <strong>G4</strong> feature that allows two users to fly<br />
simultaneously on the same PC.<br />
A <strong>RealFlight</strong> <strong>G4</strong> feature that uses Microsoft's<br />
DirectX technology to connect with other<br />
<strong>RealFlight</strong> <strong>G4</strong> users over a network.<br />
A network connection between <strong>RealFlight</strong> <strong>G4</strong> users<br />
that allows each user to fly in the same "virtual<br />
world," and allows all participants to see and interact<br />
with each other's aircraft.<br />
A gadget that displays continuously updated<br />
information about your aircraft and the virtual<br />
world.<br />
In many of <strong>RealFlight</strong> <strong>G4</strong>’s selection windows,<br />
items are displayed in a hierarchy format. An item<br />
that has additional item within it is considered the<br />
parent item.<br />
A technology that creates a flying field by using a<br />
panoramic photograph as a background for a flat<br />
terrain.<br />
The yawing action of a helicopter that looks much<br />
like an ice skater spinning in a circle. One Pirouette<br />
is equal to one 360-degree rotation.<br />
306
Pitch Axis<br />
R/C Term<br />
Plumb String<br />
R/C Term<br />
Point Rolls<br />
R/C Term<br />
Private Session<br />
<strong>RealFlight</strong> Term<br />
Propeller<br />
R/C Term<br />
Public Session<br />
<strong>RealFlight</strong> Term<br />
Pylon Racing<br />
R/C Term<br />
QuickSelect<br />
<strong>RealFlight</strong> Term<br />
The airplane axis is controlled by the elevator. Pitch<br />
is illustrated by holding the airplane at each wingtip.<br />
Raising or lowering the nose is the pitch movement.<br />
This is how the climb or dive is controlled.<br />
When you measure your aircraft for <strong>RealFlight</strong>,<br />
some measurements require that you have a<br />
reference line running straight up and down. To<br />
make such a line, we tie a weight to the free end of a<br />
string, and let the weight dangle. Because the string<br />
is then “plumb” (oriented straight up and down), it<br />
is called a Plumb String. A Plumb String is<br />
particularly useful in measuring an aircraft’s center<br />
of gravity.<br />
These maneuvers are very similar to a roll with the<br />
exception of a hesitation at either 1/4 or 1/8 of the<br />
roll.<br />
A multiplayer session that is not published on our<br />
list server. For a private session, the host must<br />
distribute his/her IP address to each participant,<br />
who must manually enter this information to join.<br />
Props are generally designated by two numbers (for<br />
instance, “10 – 6”). The first number is the length<br />
(10" in the example) of the prop. The second<br />
number is the pitch or angle of the blades. In this<br />
example, the “6” represents the distance the<br />
propeller will move forward in one revolution.<br />
A multiplayer session that is published on a list<br />
server.<br />
An event (flying competition) in which pilots take<br />
turns flying their aircraft around a closed course.<br />
Pylons mark the course perimeter. The pilot that<br />
finishes the course first wins.<br />
<strong>RealFlight</strong> <strong>G4</strong> InterLink Elite allows you to make<br />
changes to the simulator with the controller using<br />
the buttons at the bottom. Manipulating these<br />
buttons through the on-screen QuickSelect tabs<br />
offer the ability to change aircraft, flying sites, and<br />
more.<br />
307
RAM<br />
Computer Term<br />
ReadySelect<br />
<strong>RealFlight</strong> Term<br />
RealPhysics 3D<br />
<strong>RealFlight</strong> Term<br />
Refresh Rate<br />
Computer Term<br />
Resolution<br />
Computer Term<br />
Roll Axis<br />
R/C Term<br />
Rolloff Factor<br />
<strong>RealFlight</strong> Term<br />
Root<br />
<strong>RealFlight</strong> Term<br />
Rudder<br />
R/C Term<br />
Random Access Memory.<br />
This is the name given to <strong>RealFlight</strong> <strong>G4</strong>’s rotating<br />
preview box. This allows a rapid view of the aircraft<br />
from all angles.<br />
This is <strong>RealFlight</strong>’s exclusive physics modeling<br />
technology. RealPhysics 3D authentically replicates<br />
the actual physics of model aircraft by performing<br />
hundreds of thousands of floating point calculations<br />
each second while delivering sizzling real time<br />
performance.<br />
The number of times per second that your monitor<br />
retraces an image on its screen. This is different<br />
from the Frame Rate.<br />
When used in the context of screen Resolution, this<br />
term describes the picture quality of the screen.<br />
Lower Resolutions will produce an image that is not<br />
as sharp as higher Resolutions.<br />
The airplane axis controlled by the ailerons. Roll is<br />
illustrated by holding the airplane by the nose and<br />
tail. Dropping either wingtip is the roll movement.<br />
Roll is used to bank or turn the airplane. In most<br />
airplanes, the ailerons control roll. However, when<br />
the main wing has dihedral, the plane can be banked<br />
using the rudder only. Consequently, many planes<br />
with wing dihedral do not have ailerons, and the<br />
rudder controls both roll and yaw. This is one<br />
reason why most trainer aircraft have a large<br />
amount of dihedral -- a plane with large dihedral can<br />
be controlled using fewer input channels.<br />
This phrase describes how rapidly the volume of a<br />
sound increases or decreases as the source draws<br />
closer or moves farther away.<br />
In many of <strong>RealFlight</strong> <strong>G4</strong>’s selection windows,<br />
items are displayed in a hierarchy format. The<br />
upper most item in this hierarchy is considered the<br />
Root item.<br />
Hinged control surface located at the trailing edge<br />
of the vertical stabilizer, which provides control of<br />
the airplane about the Yaw axis (causing the airplane<br />
308
to Yaw left or right). Left Rudder movement<br />
causes the airplane to Yaw left, and right Rudder<br />
movement causes it to Yaw right.<br />
Servo<br />
R/C Term<br />
Session<br />
<strong>RealFlight</strong> Term<br />
<strong>Software</strong> Radio<br />
<strong>RealFlight</strong> Term<br />
Sound Card<br />
Computer Term<br />
Specular Highlights<br />
Computer Term<br />
Split S<br />
R/C Term<br />
Spot Landing<br />
R/C Term<br />
Stall<br />
R/C Term<br />
An electromechanical device that moves the control<br />
surfaces or throttle of an airplane according to<br />
commands from a receiver. This device does the<br />
physical work of moving parts around inside the<br />
aircraft.<br />
See "Multiplayer Session."<br />
This term describes <strong>RealFlight</strong> <strong>G4</strong>’s ability to<br />
accurately mimic a computer transmitter (complete<br />
with mixing, etc.) in the simulation.<br />
A card inside your computer that controls audio<br />
(what you hear over your computer speakers).<br />
Most sound cards plug into your computer’s<br />
motherboard. You can upgrade your sound card<br />
(or the software driver that controls it) without<br />
getting a new computer.<br />
A graphics rendering technique that makes surfaces<br />
(e.g., MonoKote) appear reflective, or “shiny”, in<br />
direct light (e.g., sunlight).<br />
The Split S is another step in learning to combine<br />
loops and rolls and is a great maneuver to decrease<br />
your altitude. A half roll precedes a half loop,<br />
making the maneuver a mirror image of the<br />
Immelman. The Split S provides course reversal<br />
and an easy increase in speed.<br />
An event (flying competition) in which pilots take<br />
turns trying to touch their aircraft down within a<br />
small marked landing area. Each pilot receives a<br />
score based on touch down location. The pilot with<br />
the highest score wins the event.<br />
When an airplane’s angle of attack is too great to<br />
generate lift (regardless of airspeed), the plane will<br />
dive and rapidly lose altitude. This is known as a<br />
stall. Every airfoil has an angle of attack at which it<br />
generates maximum lift. The airfoil will stall beyond<br />
this angle.<br />
309
Swash Plate<br />
R/C Term<br />
Thermal System<br />
R/C Term<br />
Throttle Hold<br />
R/C Term<br />
Tip Stall<br />
R/C Term<br />
Torque Roll<br />
R/C Term<br />
Touch and Go<br />
R/C Term<br />
Trailing <strong>Edge</strong><br />
R/C Term<br />
Trainer<br />
R/C Term<br />
Training Aids<br />
<strong>RealFlight</strong> Term<br />
TruFlo Wind Dynamics<br />
<strong>RealFlight</strong> Term<br />
Turbulence System<br />
<strong>RealFlight</strong> Term<br />
USB<br />
Computer Term<br />
The mechanism in a helicopter rotor that turns nonrotating<br />
control movements into rotating control<br />
movements.<br />
This phrase describes the wind flow and effects for<br />
the thermals in <strong>RealFlight</strong> <strong>G4</strong>.<br />
This is used to keep the throttle at a set position, yet<br />
allows input to the collective of the helicopter.<br />
Generally this function is used to practice<br />
autorotation.<br />
This is when the airplane reaches its stall speed and<br />
one wing drops.<br />
The Torque Roll occurs when the nose of the<br />
airplane is pointed vertically and the airplane hovers<br />
in place. The aircraft will rotate left around its roll<br />
axis.<br />
Landing and taking off without a pause. Often<br />
confused with a good bounce.<br />
The rearmost edge of the wing or stabilizer.<br />
A model designed to be inherently stable and fly at<br />
low speeds, to give first-time modelers time to think<br />
and react as they learn to fly.<br />
<strong>RealFlight</strong> <strong>G4</strong> offers a variety of features to learn<br />
new maneuvers. These consist of training aids that<br />
take you through, step-by-step, basic flight lessons,<br />
such as Takeoffs and Landings for airplanes, and<br />
Hovering practice for helicopters. Pre-recorded<br />
lessons are also available from professional pilots.<br />
<strong>RealFlight</strong> <strong>G4</strong>’s TruFlo Wind Dynamics is the most<br />
accurate wind model ever released in an R/C<br />
simulator. It combines five different wind models<br />
to recreate the ever-changing wind fields found at a<br />
real flying site.<br />
This is the ability of <strong>RealFlight</strong> to induce turbulent,<br />
rough air, as would be experienced at the flying site.<br />
USB, or Universal Serial Bus, is a connection<br />
protocol for computer peripheral devices (like Great<br />
Planes’ USB InterLink Elite Controller by Futaba).<br />
310
USB technology allows you to connect multiple<br />
devices to your computer, and supports high data<br />
transfer rates and is hot swappable. USB devices<br />
have a special connector that only fits into a USB<br />
port. Most modern personal computers have USB<br />
ports, which are usually clearly labeled. Some<br />
computers have one or more USB ports on the<br />
front of the computer housing, although the USB<br />
ports are usually on the back of the computer.<br />
Variometer<br />
R/C Term<br />
Video Card<br />
Computer Term<br />
Viewport<br />
<strong>RealFlight</strong> Term<br />
Virtual Flight Instruction<br />
<strong>RealFlight</strong> Term<br />
VirtualRevolution<br />
<strong>RealFlight</strong> Term<br />
Washout<br />
R/C Term<br />
An instrument designed to indicate the rate of climb<br />
or descent of an aircraft.<br />
A card inside your computer that produces the<br />
images on your video monitor. Most modern 3D<br />
video cards have accelerated 3D operations—that<br />
is, they perform numerical calculations for rendering<br />
a 3D scene, to free up your computer’s CPU to<br />
perform other tasks. The video card plugs into your<br />
computer’s motherboard. You can upgrade your<br />
video card (or the software driver that controls it)<br />
without replacing your computer.<br />
A picture-in-picture display set within the <strong>RealFlight</strong><br />
<strong>G4</strong> main display. The Viewport is independently<br />
adjustable and serves as its own unique “window on<br />
the world”.<br />
This <strong>RealFlight</strong> <strong>G4</strong> feature lets you choose from a<br />
variety of prerecorded maneuver training lessons.<br />
The maneuver is then demonstrated on screen,<br />
along with the instructor’s voice and control stick<br />
movements. You can index, pause and even loop<br />
the maneuver playback for training purposes.<br />
This is the exclusive sound technology used by<br />
<strong>RealFlight</strong> <strong>G4</strong>. As with the original <strong>RealFlight</strong><br />
programs, the sounds are Doppler-correct. If the<br />
user’s sound card supports it, surround sound is<br />
also available.<br />
An intentional twist in the wing, which causes the<br />
wing tips to have a lower angle of attack than the<br />
wing root. In other words, the trailing edge is<br />
higher than the leading edge at the wing tips.<br />
Washout helps to prevent tip stalls.<br />
311
Waterfall<br />
R/C Term<br />
Wing Loading<br />
R/C Term<br />
The Waterfall is a maneuver where the plane pivots<br />
360 degrees in the pitch axis with as little forward<br />
motion and altitude deviation as possible. As the<br />
name suggests, this maneuver resembles a waterfall<br />
during flight.<br />
The amount of weight per square foot that has to<br />
be overcome to provide lift. It is normally<br />
expressed in ounces per square foot. This<br />
specification can be easily calculated as follows: first<br />
determine the area of the wing in square inches.<br />
Then simply divide by 144 to obtain square feet.<br />
Divide the total weight (in ounces) of the airplane<br />
by the wing area (in square feet).<br />
This information is valuable when deciding on<br />
which airplane to build next. Planes with high wing<br />
loading must fly faster to stay in the air. These are<br />
generally "performance" airplanes. Conversely, a<br />
plane with lower wing loading does not need as<br />
much air flowing around the wing to keep it flying.<br />
Gliders and trainer airplanes fall into this category<br />
because in this case, slow, efficient flight is highly<br />
desirable.<br />
Yaw Axis<br />
R/C Term<br />
The airplane axis controlled by the rudder. Yaw is<br />
illustrated by hanging the airplane level by a wire<br />
located at the center of gravity. Left or right<br />
movement of the nose is the Yaw movement.<br />
312
Index<br />
A<br />
About, 264<br />
AccuModel, 3, 295<br />
Advanced Flight Recorder, 4, 295<br />
Aerobatics, 271<br />
AFR. See Advanced Flight Recorder<br />
Aircraft Editor, 113<br />
Add Component, 125<br />
Aircraft Parts Tree, 121<br />
Delete Component, 125<br />
Parameter Window, 124<br />
Preview Screen, 124<br />
Show Wireframe, 121<br />
Aircraft Menu, 109<br />
Aircraft MRU, 21, 133<br />
Aircraft Selection, 19, 111, 112<br />
Description, 112<br />
Specifications, 112<br />
Aircraft Variant, 73<br />
Airframe, 296<br />
Airplane Basics, 269<br />
Airplane Flight, 270<br />
Airplane Hover Trainer, 218<br />
Airplane Physics. See Physics<br />
Airport Editing, 31<br />
Airport MRU, 22, 108<br />
Airport Selection, 21, 38<br />
Airspeed, 247<br />
Altitude, 246, 253<br />
Arrange, 256<br />
Attempts Per Turn, 163<br />
Audio, 77<br />
Auto-Play, 296<br />
Autorotation, 151, 154, 297<br />
Autozoom, 238<br />
B<br />
Base, 211<br />
Battery, 254<br />
Binocular, 248<br />
Bloom, 95, 297<br />
Boot Player, 188<br />
Boundary, 206, 210, 214, 220<br />
Brightness, 97<br />
C<br />
Camera, 80<br />
Camera Position, 234<br />
Camera Type, 233<br />
Capture Screenshot, 60<br />
Channel, 140<br />
Channel Mapping, 139, 145, 297<br />
Channel Modification, 143<br />
Chase View, 234<br />
Chat, 88, 181, 252, 297<br />
Child, 45, 122, 297<br />
Clear Aircraft Position, 130<br />
Close All, 257<br />
Clouds, 94<br />
Cockpit View, 234<br />
Collective, 273<br />
Collisions, 101<br />
Color Scheme, 72, 113<br />
ColorSchemes, 128<br />
Alpha Channels, 129<br />
PowerReflectiveOff, 128<br />
PowerReflectiveOn, 128<br />
PowerSpecularOff, 128<br />
PowerSpecularOn, 128<br />
Reflectivity, 128<br />
Specular, 128<br />
Commands, 90<br />
Commit Line, 162<br />
Console, 81, 252<br />
Contrast, 97<br />
Controller. See InterLink Elite<br />
Controller Calibration, 137, 143<br />
Controller Menu, 135<br />
Crash Eliminates Player, 153, 158, 163, 173<br />
Crashing, 269<br />
Crosswind, 206, 210<br />
Cut Penalty, 167<br />
Cuts Allowed, 167<br />
Cyclic Stick, 275<br />
D<br />
Data Lever, 299<br />
Deadstick, 151, 154, 299<br />
Direction, 206, 211<br />
DirectX, 13, 291, 299<br />
Disconnect, 187<br />
Display Advanced Properties, 118<br />
Display Properties, 288<br />
313
Distance Between Poles, 163<br />
Distance between pylons, 168<br />
Distance to Drop Bar, 162<br />
Downwind, 211<br />
Drivers, 12, 291, 300<br />
E<br />
Edit Airport, 31, 40<br />
End Current Event, 176<br />
Environment, 62<br />
Errors, 87<br />
Events Menu, 149<br />
Events Viewport, 156, 160, 165, 170, 175<br />
Export, 72, 75<br />
F<br />
Final, 211<br />
Fixed Position, 234<br />
FlexiField, 4, 31, 301<br />
Flight Failures, 5, 66, 91, 302<br />
Float Fly, 3<br />
Folder Listing Window, 51, 52<br />
Foliage Density, 95<br />
Forfeit Turn, 176<br />
Forward Flight, 278<br />
Freestyle, 156, 159, 302<br />
Futaba, 302<br />
G<br />
G Force, 254<br />
G3X. See <strong>RealFlight</strong> Archive<br />
Gadgets, 26, 196, 245, 302<br />
Global Wind, 303<br />
Graphics, 93, 247<br />
Graphics Frame Rate, 255<br />
Great Planes, 267<br />
Ground Speed, 254<br />
Grouping, 39, 49, 112, 303<br />
Gyro, 277<br />
H<br />
Head Tracking, 241<br />
Heading, 247, 254<br />
Height, 255<br />
Heli Hover Trainer, 211<br />
Heli Orientation Trainer, 224<br />
Helicopter Basics, 272<br />
Helicopter Physics. See Physics<br />
Help Contents, 262<br />
Help Menu, 261<br />
Host, 181, 185, 186<br />
Hovering, 278<br />
Hovering Training Aids, 3<br />
I<br />
Idle-Up, 277<br />
Import, 69<br />
Instructions, 82<br />
Interface Mode, 304<br />
InterLink Elite, 2, 4, 12, 13, 33, 136, 142,<br />
147, 304<br />
IP Address, 180, 185, 304<br />
J<br />
Join, 184<br />
Joystick Emulation, 144, 145, 305<br />
Joystick Mode, 142, 144, 305<br />
Keep Ground in View, 238<br />
K<br />
KEX, 70<br />
Keyboard Commands, 263<br />
Kill Engine, 132<br />
<strong>Knife</strong> <strong>Edge</strong> <strong>Software</strong>, 267<br />
Knowledge Base, 290, 292<br />
L<br />
LAN, 179, 305<br />
Landing Trainer, 3, 207<br />
Landings, 271<br />
Laps to complete, 167<br />
Latency, 187<br />
Launcher, 5, 279, 305<br />
License, 265<br />
Limbo, 160, 164<br />
List Server, 183, 305<br />
Look At, 120, 235<br />
Look From, 121<br />
M<br />
Manage User Files, 74<br />
<strong>Manual</strong> View, 238<br />
Map To, 141<br />
Max Players, 183<br />
Maximum Bar Height, 162<br />
Message Boards, 290, 292<br />
Metric Units, 51, 102, 119<br />
Microphone, 199<br />
Minimum Bar Height, 162<br />
Mode 1, 143<br />
Mode 2, 143<br />
Mode 3, 143<br />
314
Mode 4, 143<br />
Movement Modes, 40<br />
MRU, 306<br />
MultiMode, 100, 189, 306<br />
Multiplayer, 100, 149, 179, 306<br />
Multiplayer Menu, 179<br />
Multiplayer Session, 181<br />
Mute Audio, 61<br />
N<br />
NaturalPoint, 241<br />
NavGuides, 5, 246, 252, 300, 306<br />
Night Flying, 3, 95<br />
Normal Camera, 47<br />
Notifications, 85<br />
O<br />
Object Palette Window, 52, 55<br />
Options, 175<br />
Orientation, 215, 221<br />
P<br />
Pan Camera, 46<br />
Parent, 45, 122, 306<br />
Particles, 94, 96<br />
Pass Through Interface, 144, 146<br />
Performance, 293<br />
PhotoField, 3, 306<br />
Physics, 101, 102<br />
Physics Frame Rate, 255<br />
Pilot Name, 100, 152, 157, 166<br />
Pilot Preview, 52, 57<br />
Pivot Camera, 46<br />
Play Engine Sounds, 118<br />
Playback Gadget, 196<br />
Player Kills Engine, 153<br />
Players, 187<br />
Port Number, 183, 186<br />
Preview Screen, 39<br />
Private, 307<br />
Probability, 91<br />
Properties, 52<br />
Properties Window, 54<br />
Public, 307<br />
Publish Hosting Information, 188<br />
Pylon Racing, 165, 168, 307<br />
Q<br />
Quick Look, 236<br />
QuickSelect, 3, 23, 24, 34, 35, 40, 111, 237,<br />
246, 248, 249, 250, 251, 307<br />
R<br />
Radio Gadget, 228, 247<br />
Radio Mode, 256<br />
Raw Panoramic Image, 70<br />
ReadySelect, 308<br />
<strong>RealFlight</strong> Archive, 71<br />
RealPhysics, 2, 308<br />
Recordings, 193<br />
Recordings Menu, 193<br />
Recordings MRU, 200<br />
Refresh Rate, 99<br />
Registration, 281<br />
Reload Color Scheme, 119<br />
Remember Aircraft Position, 129<br />
Reset, 131<br />
Resolution, 99<br />
Restore Defaults, 281<br />
Reverse Channel, 141<br />
RFX. See <strong>RealFlight</strong> Archive<br />
RotoSonics, 4<br />
RPM, 247, 254<br />
Rudder, 274<br />
S<br />
Save Color Scheme, 126<br />
Scenery, 94<br />
Select Color Scheme, 125<br />
Select Controller, 136<br />
Select Level, 226<br />
Session Name, 183, 186<br />
Settings, 76<br />
Shadow, 94, 95, 96<br />
Show Title Bar, 244<br />
Simulation Menu, 37<br />
<strong>Software</strong> Radio, 309<br />
Sound Card, 8<br />
Specific Version, 283<br />
Speed, 254<br />
Split Screen. See MultiMode<br />
Spot Landing, 170, 173, 309<br />
Stick Mapping, 143<br />
Streamers, 5, 96<br />
Sun, 62<br />
Sun Azimuth, 63<br />
Sun Inclination, 63<br />
System Information, 285<br />
System Requirements, 7<br />
T<br />
Takeoff Trainer, 3, 202<br />
315
Takeoffs, 270<br />
Targa (.tga) File Format, 127<br />
Target Scale, 153, 172<br />
Technical Support, 283, 285, 286, 290, 292<br />
Terrain Detail, 94<br />
Texture, 96<br />
Three Pylons on Course, 168<br />
Threshold Rules, 168<br />
Throttle cut altitude, 153<br />
Throttle Hold, 277<br />
Time to Complete Turn, 153, 158, 163, 172<br />
TrackIR, 241<br />
Training Aids, 29, 201, 310<br />
Training Menu, 201<br />
Transmitter, 16, 143<br />
Transmitter Mode, 142, 143, 145, 146<br />
Trees, 94<br />
TruFlo Wind Dynamics, 3, 310<br />
Turbulence, 105<br />
Layer Height, 106<br />
Micro-Turbulence Strength Proportion,<br />
107<br />
Strength Proportion, 106<br />
Turns Per Event, 152, 158, 163, 173<br />
U<br />
U.S. Patent, 33<br />
Uninstalling, 284<br />
Unlimited Fuel, 102<br />
Updates, 281, 291<br />
USB, 2, 310<br />
V<br />
Variable Pitch Prop, 3<br />
Variometer, 251, 311<br />
Vertical Sync, 100<br />
VFI. See Virtual Flight Instruction<br />
Video Card, 8<br />
View Menu, 231<br />
Viewport, 5, 25, 249, 311<br />
Viewport List, 258<br />
Virtual Flight Instruction, 4, 26, 226, 311<br />
VirtualRevolution, 4, 311<br />
Voltage, 254<br />
W<br />
Warnings, 86<br />
Water, 95<br />
Weather, 103<br />
Websites, 266<br />
Wind, 64, 103, 206, 210, 247, 255<br />
Global Wind, 103<br />
Wind Direction, 104<br />
Wind Gust, 105<br />
Wind Variation, 105<br />
Wind Velocity, 104<br />
Wind Direction, 65<br />
Wind Field Indicators, 95<br />
Wind Speed, 65<br />
Window Menu, 243<br />
Z<br />
Zone Point Values, 152, 172<br />
Zoom, 255<br />
Zoom In, 48, 239<br />
Zoom Out, 48, 239<br />
Zoom Reset, 48, 240<br />
Zoom Type, 237<br />
316
317
License<br />
REGISTERED VERSION: <strong>RealFlight</strong>(r) R/C Simulator<br />
LIMITED USE SOFTWARE LICENSE AGREEMENT<br />
This Limited Use <strong>Software</strong> License Agreement (the "Agreement") is a legal agreement<br />
between you, the end-user, and <strong>Knife</strong> <strong>Edge</strong> <strong>Software</strong> ("KES"). By continuing the installation of<br />
this game program, by loading or running the game, or by placing or copying the game program<br />
onto your computer hard drive, you are agreeing to be bound by the terms of this Agreement. If<br />
you do not agree to the terms of this Agreement, promptly return the game program and the<br />
accompanying items (including all written materials), along with your receipt to the place from<br />
where you obtained them for a full refund.<br />
KES SOFTWARE LICENSE<br />
1. Grant of License. KES grants to you the limited right to use one (1) copy of the<br />
enclosed or foregoing game program (the "<strong>Software</strong>") on a single computer. You have no<br />
ownership or proprietary rights in or to the <strong>Software</strong> or the written materials accompanying the<br />
<strong>Software</strong>. For purposes of this section, "use" means loading the <strong>Software</strong> into RAM, as well as<br />
installation on a hard disk or other storage device. The <strong>Software</strong> shall be either returned to KES<br />
or destroyed when no longer used in accordance with this Agreement, or when the right to use<br />
the <strong>Software</strong> is terminated. You agree that the <strong>Software</strong> will not be shipped, transferred or<br />
exported into any country in violation of the U.S. Export Administration Act (or any other law<br />
governing such matters) and that you will not utilize, in any other manner, the <strong>Software</strong> in<br />
violation of any applicable law.<br />
2. Commercial Use is Prohibited. Except as provided in paragraph 5. Herein below in<br />
regard to the <strong>Software</strong>, under no circumstances shall you, the end-user, be permitted, allowed or<br />
authorized to commercially exploit the <strong>Software</strong>, any data comprising the <strong>Software</strong>. Neither you<br />
nor anyone at your direction shall do any of the following acts (any such acts shall be deemed void<br />
and a breach of this Agreement) with regard to the <strong>Software</strong>, or any portion thereof, such as a<br />
screen display or a screenshot:<br />
a. Rent the <strong>Software</strong>;<br />
b. Sell the <strong>Software</strong>;<br />
c. Lease or lend the <strong>Software</strong>;<br />
d. Offer the <strong>Software</strong> on a pay-per-play basis;<br />
e. Distribute, by electronic means or otherwise, the <strong>Software</strong> for money or any other<br />
consideration; or<br />
f. In any other manner and through any medium whatsoever commercially exploit the <strong>Software</strong> or<br />
use the <strong>Software</strong> for any commercial purpose.<br />
319
3. Additional Prohibited Uses. Neither you nor anyone at your direction shall take the<br />
following action in regard to the <strong>Software</strong>, or any portion thereof, such as a screen display or a<br />
screenshot:<br />
a. Modify, disassemble, reverse engineer or decompile <strong>Software</strong>;<br />
b. Translate the <strong>Software</strong>;<br />
c. Reproduce the <strong>Software</strong>;<br />
d. Publicly display the <strong>Software</strong>;<br />
e. Prepare derivative works based upon the <strong>Software</strong> except Permitted Derivative Works); or<br />
f. Distribute, by electronic means or otherwise, the <strong>Software</strong>.<br />
4. Use of Other Material is Prohibited. Use, in any manner, of the trademarks, such as<br />
<strong>RealFlight</strong> R/C Simulator (tm) logo, or symbols, art work, images, screen displays or screenshots,<br />
sound effects, music, and other such material contained within, generated by or relating to the<br />
<strong>Software</strong> is prohibited.<br />
5. To Receive Permission to Commercially Exploit. If you desire to commercially exploit<br />
the <strong>Software</strong>, you may request a copy of and execute the Commercial Exploitation License<br />
Agreement for <strong>RealFlight</strong> R/C Simulator (the "License") and forward the original License to<br />
KES <strong>Software</strong> at the address noted therein. Please note that KES may refuse your request and<br />
not sign the License in KES's sole discretion.<br />
6. Restrictions Apply to Third Parties. The prohibitions and restrictions described herein<br />
apply to anyone in possession of the <strong>Software</strong> and/or Permitted Derivative Works.<br />
7. Copyright. The <strong>Software</strong> and all copyrights related thereto (including all characters and<br />
other images generated by the <strong>Software</strong> or depicted in the <strong>Software</strong>) is owned by KES and is<br />
protected by United States copyright laws and international treaty provisions. You must treat the<br />
<strong>Software</strong> like any other copyrighted material. You may not otherwise reproduce, copy or disclose<br />
to others, in whole or in any part, the <strong>Software</strong>. You may not copy the written materials<br />
accompanying the <strong>Software</strong>. The same restrictions and prohibitions regarding your use of the<br />
<strong>Software</strong> as provided in this Agreement apply to your use of the written materials accompanying<br />
the <strong>Software</strong>. The written materials are owned by KES and are protected by United States<br />
copyright laws and international treaties. You agree to use your best efforts to see that any user of<br />
the <strong>Software</strong> licensed hereunder complies with this Agreement.<br />
8. Limited Warranty. KES warrants that if properly installed and operated on a computer<br />
for which it is designed, the <strong>Software</strong> will perform substantially in accordance with the<br />
accompanying written materials for a period of ninety (90) days from the date of purchase of the<br />
<strong>Software</strong>. KES's entire liability and your exclusive remedy shall be, at KES's option, either (a)<br />
return of the price paid or (b) repair or replacement of the <strong>Software</strong> that does not meet KES's<br />
Limited Warranty. To make a warranty claim, return the <strong>Software</strong> to Hobby Services at 3002<br />
320
North Apollo Drive, Suite #1, Champaign, IL 61822 accompanied by proof of purchase, your<br />
name, your address, and a statement of defect, or return the <strong>Software</strong> with the above information<br />
to KES. This Limited Warranty is void if failure of the <strong>Software</strong> has resulted in whole or in part<br />
from accident, abuse, misapplication or violation of this Agreement. Any replacement <strong>Software</strong><br />
will be warranted for the remainder of the original warranty period or thirty (30) days from your<br />
receipt of the replacement software, whichever is longer. This warranty allocates risks of product<br />
failure between Licensee and KES. KES's product pricing reflects this allocation of risk and the<br />
limitations of liability contained in this warranty.<br />
9. NO OTHER WARRANTIES. KES DISCLAIMS ALL OTHER WARRANTIES,<br />
BOTH EXPRESS IMPLIED, INCLUDING BUT NOT LIMITED TO, IMPLIED<br />
WARRANTIES OF MERCHANTABILITY OR FITNESS FOR A PARTICULAR<br />
PURPOSE WITH RESPECT TO THE SOFTWARE AND THE ACCOMPANYING<br />
WRITTEN MATERIALS. THIS LIMITED WARRANTY GIVES YOU SPECIFIC LEGAL<br />
RIGHTS. YOU MAY HAVE OTHER RIGHTS WHICH VARY FROM JURISDICTION<br />
TO JURISDICTION. KES DOES NOT WARRANT THAT THE OPERATION OF THE<br />
SOFTWARE WILL BE UNINTERRUPTED, ERROR FREE OR MEET LICENSEE'S<br />
SPECIFIC REQUIREMENTS. THE WARRANTY SET FORTH ABOVE IS IN LIEU OF<br />
ALL OTHER EXPRESS WARRANTIES WHETHER ORAL OR WRITTEN. THE<br />
AGENTS, EMPLOYEES, DISTRIBUTORS, AND DEALERS OF KES ARE NOT<br />
AUTHORIZED TO MAKE MODIFICATIONS TO THIS WARRANTY, OR<br />
ADDITIONAL WARRANTIES ON BEHALF OF KES. ADDITIONAL STATEMENTS<br />
SUCH AS DEALER ADVERTISING OR PRESENTATIONS, WHETHER ORAL OR<br />
WRITTEN, DO NOT CONSTITUTE WARRANTIES BY KES AND SHOULD NOT BE<br />
RELIED UPON.<br />
10. Exclusive Remedies. You agree that your exclusive remedy against KES, its affiliates,<br />
contractors, suppliers, and agents for loss or damage caused by any defect or failure in the<br />
<strong>Software</strong> regardless of the form of action, whether in contract, tort, including negligence, strict<br />
liability or otherwise, shall be the return of the purchase price paid or replacement of the<br />
<strong>Software</strong>. This Agreement shall be construed in accordance with and governed by the laws of the<br />
State of Oregon. Copyright and other proprietary matters will be governed by United States laws<br />
and international treaties. IN ANY CASE, KES SHALL NOT BE LIABLE FOR LOSS OF<br />
DATA, LOSS OF PROFITS, LOST SAVINGS, SPECIAL, INCIDENTAL,<br />
CONSEQUENTIAL, INDIRECT OR OTHER SIMILAR DAMAGES ARISING FROM<br />
BREACH OF WARRANTY, BREACH OF CONTRACT, NEGLIGENCE, OR OTHER<br />
LEGAL THEORY EVEN IF KES OR ITS AGENT HAS BEEN ADVISED OF THE<br />
POSSIBILITY OF SUCH DAMAGES, OR FOR ANY CLAIM BY ANY OTHER PARTY.<br />
Some jurisdictions do not allow the exclusion or limitation of incidental or consequential<br />
damages, so the above limitation or exclusion may not apply to you.<br />
11. General Provisions. Neither this Agreement nor any part or portion hereof shall be<br />
assigned, sublicensed or otherwise transferred by you. Should any provision of this Agreement be<br />
held to be void, invalid, unenforceable or illegal by a court, the validity and enforceability of the<br />
other provisions shall not be affected thereby. If any provision is determined to be<br />
unenforceable, you agree to a modification of such provision to provide for enforcement of the<br />
provision's intent, to the extent permitted by applicable law. Failure of a party to enforce any<br />
provision of this Agreement shall not constitute or be construed as a waiver of such provision or<br />
321
of the right to enforce such provision. If you fail to comply with any terms of this Agreement,<br />
YOUR LICENSE IS AUTOMATICALLY TERMINATED.<br />
YOU ACKNOWLEDGE THAT YOU HAVE READ THIS AGREEMENT, THAT<br />
YOU UNDERSTAND THIS AGREEMENT, AND UNDERSTAND THAT BY<br />
CONTINUING THE INSTALLATION OF THE SOFTWARE, BY LOADING OR<br />
RUNNING THE SOFTWARE, OR BY PLACING OR COPYING THE SOFTWARE<br />
ONTO YOUR COMPUTER HARD DRIVE, YOU AGREE TO BE BOUND BY THIS<br />
AGREEMENT'S TERMS AND CONDITIONS. YOU FURTHER AGREE THAT,<br />
EXCEPT FOR WRITTEN SEPARATE AGREEMENTS BETWEEN KES AND YOU,<br />
THIS AGREEMENT IS A COMPLETE AND EXCLUSIVE STATEMENT OF THE<br />
RIGHTS AND LIABILITIES OF THE PARTIES. THIS AGREEMENT SUPERSEDES<br />
ALL PRIOR ORAL AGREEMENTS, PROPOSALS OR UNDERSTANDINGS, AND ANY<br />
OTHER COMMUNICATIONS BETWEEN KES AND YOU RELATING TO THE<br />
SUBJECT MATTER OF THIS AGREEMENT.<br />
322
Credits<br />
Produced By<br />
Great Planes<br />
PO Box 9021 Champaign, IL 61826<br />
www.greatplanes.com<br />
Developed by<br />
<strong>Knife</strong> <strong>Edge</strong> <strong>Software</strong><br />
Corvallis, OR<br />
www.knifeedge.com<br />
Original Concept<br />
Scott Kemp<br />
Art<br />
Lance Bass<br />
Hays Clark<br />
Tony Elms<br />
Angela Kemp<br />
Dave Lauck<br />
Dana "Airworks" Loncto<br />
Ted McClung<br />
Aaron Moore<br />
Kevin Nagatani<br />
Mike Nagatani<br />
Paul Naton<br />
Lyaksandr Prelle-Tworek<br />
DJ Vegh<br />
Development<br />
Scott Booth<br />
Zach Brockway<br />
Jim Coleman<br />
Ryan Douglas<br />
Dusty Eveland-DeWan<br />
Mark Finch<br />
Ed Koffeman<br />
Aaron Moore<br />
Japhet Stevens<br />
Adam Taylor<br />
Joe Teibel<br />
Travis Vitek<br />
Ted Zuvich<br />
323
InterLink Elite<br />
Futaba Corporation<br />
<strong>Knife</strong> <strong>Edge</strong> <strong>Software</strong><br />
Flight Testing<br />
Ryan Archer<br />
Augusto Arevalo<br />
Darrell Bell<br />
Todd Bennett<br />
Matthew Botos<br />
Brian Bremer<br />
Charles Dawson<br />
Greg Duitsman<br />
Mark Fadely<br />
Jeff Fassbinder<br />
Miguel Frontera<br />
Kelly Gerber<br />
John Glezellis<br />
David A. Hourston<br />
Dan Landis<br />
Larry Markey<br />
Sean McMurtry<br />
Paul Naton<br />
Pete Niotis<br />
Frank Noll, Jr.<br />
Jason Noll<br />
Adam Ranck<br />
Jason Shulman<br />
Dino Spadaccini<br />
Jeff Swartz<br />
Jon Zaretsky<br />
Malorie Zastrow<br />
Marketing<br />
Gordy Cockburn<br />
Doug Outlaw<br />
Product Artwork<br />
Wally Armstrong<br />
Mike Bowers<br />
Rick Burtis<br />
Seth Frederick<br />
Howard Golub<br />
Mike Johnson<br />
Denitra Luster<br />
324
Jeremy Motley<br />
Jack Quigg<br />
Project Management<br />
Jim Bourke<br />
Rick Piester<br />
Bryan Schlueter<br />
Mark Williams<br />
Production<br />
Rodney Clinton<br />
Dan Lane<br />
Dick Sumner<br />
Bill Vowels<br />
Technical Consultants<br />
Michael Giger<br />
Kevin Hisel<br />
Testing<br />
Corey Bruff<br />
John Cox<br />
Montana Harkin<br />
Terry McBride<br />
Mike McWethy<br />
Lennie Morgan<br />
Art Pesch<br />
Kevin Phillips<br />
George Rodriguez<br />
Alex Sanabrais<br />
Lisa Stirnemann<br />
Chris Sydor<br />
Aleks Weber<br />
T.J. Weber<br />
Christian Williams<br />
David Wright<br />
Dave Wolf<br />
Special Thanks<br />
Jill Brinkoetter<br />
Neal Cloud<br />
Teresa Fredericks<br />
Ben Godwin<br />
Bounchanh Grant<br />
Bryan Heaton<br />
Martin Hepperle<br />
Daniel Kemphues<br />
Neal Kuechler<br />
325
Danielle LeFaivre<br />
Dan Mason<br />
P.B. Mink<br />
Ang Overholt<br />
Ryan Reeder<br />
Jürgen Schrader<br />
Eric Smith<br />
Lisa "Weesa" Stirnemann<br />
Bill Wiegand<br />
Stefan Vorkoetter<br />
A Big Thanks Also To<br />
The families of those who put many<br />
late nights into the production of<br />
this product.<br />
And To <strong>Knife</strong> <strong>Edge</strong> Mascots<br />
The All-Seeing Gnome<br />
LuLu the Hula Girl<br />
Aircraft and Other Textures<br />
Avant - Carbon Xtreme<br />
F-86 - Michael Chan Su<br />
Huey - Steve Stuart-Doig and Larry Jolly (www.ljmp.com)<br />
Ion-X, Fury - Miniature Aircraft<br />
Simple Flier - Alexandre Kolyvanov, Donald Miller<br />
Legal<br />
Program © 2007, <strong>Knife</strong> <strong>Edge</strong> <strong>Software</strong>, LLC<br />
Helicopter Paint Schemes © 1999-2007, <strong>Knife</strong> <strong>Edge</strong> <strong>Software</strong><br />
Title Page, Box, CD Art, © 2007, Hobbico, Inc.<br />
FMOD sound and music system,<br />
© Firelight Technologies, Pty Ltd. 1994-2007<br />
Airfoil data courtesy<br />
UIUC Airfoil Coordinates Database<br />
Prof Michael Selig, Department of Aero Engineering,<br />
University of Illinois at Urbana-Champaign,<br />
http://www.ae.uiuc.edu/<br />
included under the terms of the GNU GENERAL PUBLIC LICENSE<br />
An ASCII readable version of this data can be found on<br />
your <strong>RealFlight</strong> <strong>G4</strong> installation CD.<br />
Seawind is a licensed trademark of Seawind/S.N.A., Inc.<br />
Seawind logo is used with permission of Seawind/S.N.A., Inc<br />
326
Portions of this software utilize SpeedTree technology.<br />
©2002 Interactive Data Visualization, Inc. All rights reserved.<br />
Electric power system database courtesy of<br />
Capable Computing Inc., creators of MotoCalc.<br />
This software is based in part on the work of<br />
the Independent JPEG Group<br />
All trademarks and registered trademarks are the property<br />
of their respective owners.<br />
327