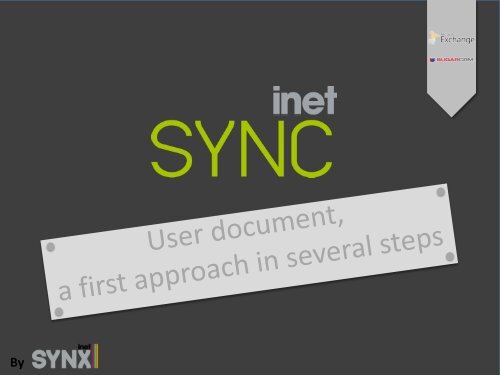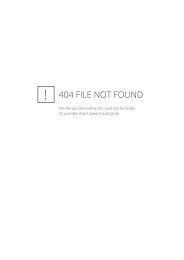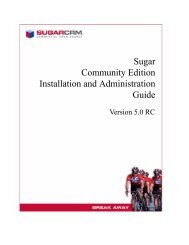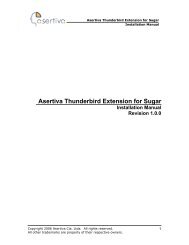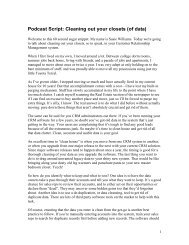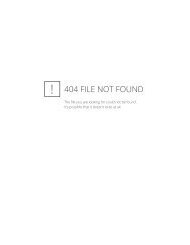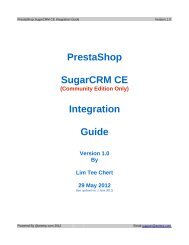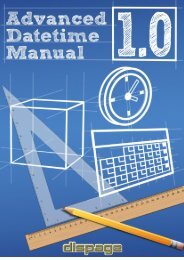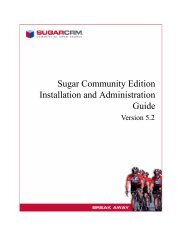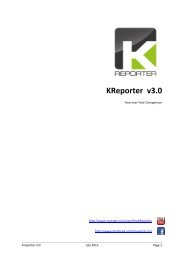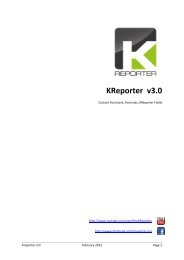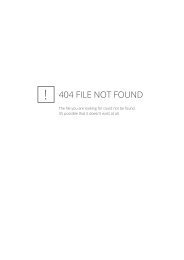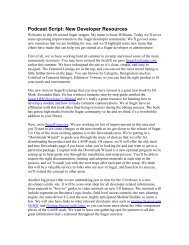administration and user manual - SugarForge
administration and user manual - SugarForge
administration and user manual - SugarForge
You also want an ePaper? Increase the reach of your titles
YUMPU automatically turns print PDFs into web optimized ePapers that Google loves.
Summary<br />
Presentation<br />
inetSYNC parameters<br />
2.1 Synchronization Set Up<br />
2.2 Synchronization parameters customization<br />
2.3 Changing Category <strong>and</strong> synchronization folder for one module,<br />
after the first synchronization<br />
inetSYNC Working principles <strong>and</strong> conflicts prevention<br />
3.1 Execution <strong>and</strong> principles of synchronization<br />
3.2 Modification of the synchronization parameters for a <strong>user</strong><br />
3.3 Conflicts prevention<br />
Examples<br />
4.1 First synchonization parameters<br />
4.2 Changing Category <strong>and</strong> synchronization folder for one module,<br />
after the first synchronization
1. Présentation<br />
What is inetSYNC<br />
inetSYNC allows you to synchronize your SugarCRM Contacts, Leads, Meetings, Calls <strong>and</strong> Tasks<br />
with Microsoft Exchange <strong>and</strong> all the devices connected to Microsoft Exchange (iPhone, iPad,<br />
Android, Outlook, Outlook Web Access, etc.)<br />
inetSYNC works seamlessly without any local installation on your devices or computer.<br />
Create a contact on your iPhone it will be created in SugarCRM !<br />
Step 1
2. inetSYNC parameters<br />
2.1 Synchronization Set Up<br />
Clicking on the « inetSYNX <strong>user</strong> settings » link <strong>and</strong> then on the « inetSYNC » tab,<br />
allows each <strong>user</strong> to turn on/off the inetSYNC synchronization <strong>and</strong> modify his parameters<br />
Step 2
In order to modify parameters, you have to click on the « edit » button , <strong>and</strong> then to tick off the box<br />
named « Enabled ».<br />
After saving parameters, if the « Enabled » box is checked, the synchronization is on.<br />
For a good synchronization, each <strong>user</strong> has to fill:<br />
• His MS Exchange login <strong>and</strong> password<br />
• The URL of the Exchange server (which is filled in by default wih the URL filled in the<br />
admin/inetSYNC panel, by the administrator.<br />
• For <strong>user</strong>s who identify themselves on MS Exchange with Active Directory, their domain<br />
Step 2
2.2 Synchronization parameters customization<br />
The synchronization can be personnalised for each <strong>user</strong> <strong>and</strong> for<br />
each SugarCRM modules availables when you synchronize.<br />
The parameters for each modules are:<br />
Enable sync :<br />
If the box is checked, the module will be taken into account during synchonization<br />
process. Otherwise, the module is ignored for this specific <strong>user</strong>.<br />
Step 2
Subfolder :<br />
Name of the MS Outlook/Exchange folder the SugarCRM items will be synchronized with. All<br />
the SugarCRM module items will be saved there.<br />
Two possibilities are available:<br />
• Default folder(Contacts, Calendar or Tasks, according to the type of data)<br />
• Custom subfolder, which name has to be specified in the text space displayed when<br />
« Custom subfolder » is selected in the dropdown field. This folder will be created in MS<br />
Exchange/Outlook during the first synchronization.<br />
Step 2
Category :<br />
It is the MS Exchange/Outlook synchronization category. All the SugarCRM items to synchronize will<br />
be associated with this category in MS Exchange/Outlook. You have to allocate an associated<br />
category in Outlook to an element in the MS Exchange/Outlook file you want to synchronize.<br />
In inetSYNC if a category which doesn’t exist yet on Outlook/Ms Exchange is specified, it will be<br />
created during the first synchronization. If it already exists, this existing category will be used for the<br />
synchronization.<br />
It is not m<strong>and</strong>atory to specify a category, but there are consequences in the use of MS<br />
Exchange/Outlook (described in the « inetSYNC working principles <strong>and</strong> conflicts prevention »<br />
Step 2
Sync to Outlook :<br />
This parameter is specific to the Contacts module, indeed it is the only one having this<br />
box by default in SugarCRM.<br />
When this box is checked in your preferences, the contacts with « Sync to Outlook »<br />
box checked in SugarCRM will be the only one to be synchronized with MS Exchange<br />
(For a given contact, in SugarCRM the « Sync to Outlook » checkbox value is unique for<br />
each <strong>user</strong>.)<br />
If this box is unchecked, ALL SugarCRM Contacts accessible to the <strong>user</strong>, are<br />
synchronised to MS Exchange.<br />
Step 2
2.3 Category <strong>and</strong> synchronization folder modification for a specific module,<br />
after first synchronization:<br />
If you modify parameters ofa module, the previous synchronized items are not in a conflict.<br />
They are not shifted to a backup folder nor deleted. If the <strong>user</strong> wants to delete them in<br />
Outlook, he has to do it <strong>manual</strong>ly (3 clicks process):<br />
1. Display the items by category or folder<br />
2. Select all the items in a category or in a specific folder being carefull no to delete<br />
items which have to be preserved.<br />
3. Delete<br />
For the other modules, the previously synchronised items are potentially in conflict (they have<br />
preserved the same category <strong>and</strong> file). So they are shifted in a backup folder, <strong>and</strong> the<br />
synchronization begins again in the specified folder <strong>and</strong> category.<br />
The backup file can be deleted, according to the fact that all the elements are synchronised in<br />
the original file.<br />
To sum up…<br />
- A personnalised synchronization<br />
- A big choice in the synchronization parameters<br />
Step 2
3. inetSYNC Working principles <strong>and</strong> conflicts prevention<br />
3.1 Execution <strong>and</strong> principles of synchronization<br />
• When the synchronization is on, it is executed every 5 minutes for every active <strong>user</strong>.<br />
• Each <strong>user</strong> can find the status of his latest synchronizations under his inetSYNC<br />
preferences panel.<br />
• The administrator has a global view of all synchronizations <strong>and</strong> is able to perform<br />
• full-text searches in the background history.<br />
Step 3
• The synchronization processes one SugarCRM <strong>user</strong> after another, <strong>and</strong> it is the same for<br />
each module.<br />
• The number of synchronised items is limited for each execution. If there are a lot of<br />
informations to synchronize, several cycles are required to have a complete<br />
synchronisation between MS Exchange/ Outlook <strong>and</strong> SugarCRM.<br />
3.2 Modification of the synchronization parameters for a <strong>user</strong><br />
• When synchronisation parameters of a <strong>user</strong> are modified, the process starts again for<br />
ALL modules.<br />
• An alert is displayed when doing such modifications in order to prevent some conflicts<br />
on the informations (see examples in the end of the document).<br />
Step 3
3.3 Conflicts prevention<br />
• If items have the same characteristics in SugarCRM <strong>and</strong> in MS Exchange/Outlook, conflicts<br />
can happen. inetSYNC provides a global prevention management for these conflicts.<br />
• « Same characteristics » means that it is the same synchronization file <strong>and</strong> the same category<br />
for a SugarCRM module.<br />
• The other informations regarding theses items (name, date, etc.) can be different. Indeed<br />
only the module, the file, <strong>and</strong> the category are taken into account for a specific <strong>user</strong>.<br />
Example: inetSYNC is set to synchronize the Contacts in MS Exchange default folder without a<br />
category. <strong>and</strong> contacts with no category already exist in that folder.<br />
• When potential conflicts are detected, the MS Exchange items potentially in conflict are<br />
shifted to a backup folder especially created for this purpose. The file is prefixed by « LOST »<br />
<strong>and</strong> timestamped with the synchronization date <strong>and</strong> hour. Then, the synchronization starts<br />
again in SugarCRM. It is possible after this synchronization to restore the shifted items, by<br />
moving them from the LOST folder, to the new synchronization folder.<br />
Step 3
4. Examples<br />
4.1 First synchonization parameters:<br />
• inetSYNC is parametered in order to synchronize the Contacts module by default from MS<br />
Exchange with the « SugarCRM » category <strong>and</strong> contacts with this category already exist in<br />
this folder.<br />
• A LOST folder is created during the first synchronization, <strong>and</strong> all the SugarCRM categorised<br />
contacts are shifted to this LOST file. Then, the Contacts module items are synchonised to<br />
the Contact file in MS Exchange Outlook with the SugarCRM category.<br />
If the <strong>user</strong> wants to recover the shifted items from the LOST folder to restore them in Contacts,<br />
it is possible in a three clicks process:<br />
1. Display the contacts of the<br />
LOST file by category<br />
2. Select all of the items<br />
3. Right click > move to<br />
Step 4
4.2 Changing Category <strong>and</strong> synchronization folder for one module, after the first<br />
synchronization:<br />
Regarding the module which parameters have been modified, the previous synchronised items are<br />
not in conflict. So they are not shifted to a backup folder nor deleted. If the <strong>user</strong> wants to delete<br />
them in Outlook, he has to do it <strong>manual</strong>ly (three clicks process):<br />
1. Display the per category or folder<br />
2. Select all of the items of the category or folder, being careful not to select items which<br />
have to be preserved<br />
3. Delete<br />
For the other modules, the previously synchronized items are in potential conflict (they have<br />
preserved the same category <strong>and</strong> folder). So they are shifted in a backup folder, <strong>and</strong> the<br />
synchronization starts again in the specified folder <strong>and</strong> category. The backup folder can be<br />
deleted, as long as all of the items are synchronised in the original folder.<br />
To sum up…<br />
- A synchronization follow-up<br />
- Conflicts prevention when the synchronization is on<br />
Step 4
Reach us on www.inetsynx.com