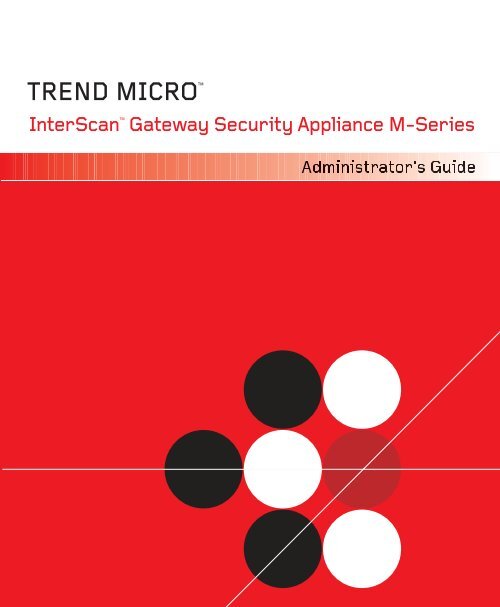Trend Micro Interscan Gateway Security Appliance M-Series ...
Trend Micro Interscan Gateway Security Appliance M-Series ...
Trend Micro Interscan Gateway Security Appliance M-Series ...
You also want an ePaper? Increase the reach of your titles
YUMPU automatically turns print PDFs into web optimized ePapers that Google loves.
TM<br />
InterScan <strong>Gateway</strong> <strong>Security</strong> <strong>Appliance</strong> M-<strong>Series</strong>
<strong>Trend</strong> <strong>Micro</strong> Incorporated reserves the right to make changes to this document and to the<br />
products described herein without notice. Should we need to make changes to this document<br />
and to the products described herein, we shall however inform you of such changes when they<br />
have occurred.Before installing and using the software, please review the readme files, release<br />
notes (if any), and the latest version of the Getting Started Guide, which are available from<br />
<strong>Trend</strong> <strong>Micro</strong>'s Web site at:<br />
http://www.trendmicro.com/download/documentation/<br />
<strong>Trend</strong> <strong>Micro</strong>, the <strong>Trend</strong> <strong>Micro</strong> t-ball logo, IntelliTrap, InterScan, ScanMail, MacroTrap, and<br />
<strong>Trend</strong>Labs are trademarks, registered trademarks, or servicemarks of <strong>Trend</strong> <strong>Micro</strong>,<br />
Incorporated. All other product or company names may be trademarks or registered<br />
trademarks of their owners.<br />
Copyright© 2007 <strong>Trend</strong> <strong>Micro</strong> Incorporated. All rights reserved.<br />
Document Part No. SAEM12627/60117<br />
Release Date: January 2007<br />
Protected by U.S. Patent No. 5,623,600 and pending patents.
The <strong>Trend</strong> <strong>Micro</strong> InterScan <strong>Gateway</strong> <strong>Security</strong> <strong>Appliance</strong> M-<strong>Series</strong> Administrator’s Guide is<br />
intended to provide detailed information about how to use and configure the features of the<br />
hardware device. Read it before using the software.<br />
Additional information about how to use specific features within the software is available in<br />
the online help file and the online Knowledge Base at the <strong>Trend</strong> <strong>Micro</strong> Web site.<br />
<strong>Trend</strong> <strong>Micro</strong> is always seeking to improve its documentation. If you have questions,<br />
comments, or suggestions about this or any other <strong>Trend</strong> <strong>Micro</strong> documents, please contact us at<br />
docs@trendmicro.com. Your feedback is always welcome. Please evaluate this documentation<br />
on the following site:<br />
http://www.trendmicro.com/download/documentation/rating.asp
Contents<br />
Introduction<br />
Contents<br />
Audience ............................................................................................. xii<br />
About This Administrator’s Guide ..................................................... xii<br />
Document Conventions ...................................................................... xiii<br />
Chapter 1: Introducing <strong>Trend</strong> <strong>Micro</strong> InterScan <strong>Gateway</strong> <strong>Security</strong><br />
<strong>Appliance</strong><br />
What Is InterScan <strong>Gateway</strong> <strong>Security</strong> <strong>Appliance</strong>? .............................. 1-2<br />
Important Features and Benefits .................................................... 1-3<br />
How InterScan <strong>Gateway</strong> <strong>Security</strong> <strong>Appliance</strong> Works ..................... 1-5<br />
Antivirus ..................................................................................... 1-6<br />
Anti-Spyware .............................................................................. 1-6<br />
Anti-Spam ................................................................................... 1-7<br />
Anti-Phishing .............................................................................. 1-7<br />
Content and URL Filtering ......................................................... 1-8<br />
Outbreak Defense ....................................................................... 1-8<br />
The <strong>Appliance</strong> Hardware ............................................................... 1-9<br />
The Front Panel ........................................................................... 1-9<br />
LCD Module ............................................................................. 1-10<br />
LED Indicators .......................................................................... 1-11<br />
The Back Panel ......................................................................... 1-12<br />
Port Indicators ........................................................................... 1-13<br />
Preconfiguring and Deploying the <strong>Appliance</strong> ............................. 1-14<br />
Connecting to the Network .......................................................... 1-15<br />
Testing the <strong>Appliance</strong> Connectivity ............................................ 1-15<br />
Activating the <strong>Appliance</strong> ............................................................. 1-16<br />
i
<strong>Trend</strong> <strong>Micro</strong> InterScan <strong>Gateway</strong> <strong>Security</strong> <strong>Appliance</strong> M-<strong>Series</strong> Administrator’s Guide<br />
Chapter 2: How InterScan <strong>Gateway</strong> <strong>Security</strong> <strong>Appliance</strong> Works<br />
The Range and Types of Internet Threats ..........................................2-2<br />
How InterScan <strong>Gateway</strong> <strong>Security</strong> <strong>Appliance</strong> Protects You ...............2-3<br />
The Primary Functional Components ............................................2-4<br />
Ethernet Network Interfaces ........................................................2-4<br />
Real-Time Scan of SMTP, POP3, HTTP, and<br />
FTP Protocols .......................................................................2-5<br />
The Web Console ........................................................................2-5<br />
Content Filtering .........................................................................2-5<br />
Anti-Spam ...................................................................................2-6<br />
Using <strong>Trend</strong> <strong>Micro</strong> Anti-Spam Engine .......................................2-7<br />
Using Approved and Blocked Senders Lists ...............................2-8<br />
Approved and Blocked Senders ..................................................2-9<br />
Using Network Reputation Services .........................................2-10<br />
The Virus Scan Module .............................................................2-19<br />
Outbreak Defense Services .......................................................2-20<br />
Mail Notification .......................................................................2-21<br />
The Log Module ........................................................................2-22<br />
The Quarantine ..........................................................................2-22<br />
The Delete Function ..................................................................2-22<br />
Chapter 3: Getting Started with InterScan <strong>Gateway</strong> <strong>Security</strong><br />
<strong>Appliance</strong><br />
Preliminary Tasks ...............................................................................3-2<br />
Accessing the Web Console ...............................................................3-3<br />
The Summary Screen .........................................................................3-4<br />
Information Above the Panels ........................................................3-4<br />
Outbreak Prevention Service ..........................................................3-5<br />
Damage Cleanup Service ...............................................................3-6<br />
Component Version .......................................................................3-6<br />
Antivirus .........................................................................................3-8<br />
Anti-Spyware .................................................................................3-9<br />
IntelliTrap .......................................................................................3-9<br />
Anti-Spam: Content Scanning ......................................................3-10<br />
Anti-Spam: Network Reputation Services ...................................3-11<br />
Others ...........................................................................................3-11<br />
Additional Screen Actions ...........................................................3-11<br />
Navigating the Web Console .......................................................3-12<br />
The Online Help System ..................................................................3-13<br />
ii
Contents<br />
Chapter 4: SMTP Services<br />
SMTP Services ................................................................................... 4-2<br />
Enabling Scanning of SMTP Traffic ............................................. 4-3<br />
Configuring SMTP Virus Scanning .............................................. 4-3<br />
SMTP Scanning - Target ............................................................ 4-4<br />
SMTP Scanning - Action ............................................................ 4-6<br />
SMTP Scanning - Notification ................................................... 4-8<br />
Configuring SMTP Anti-Spyware ................................................ 4-9<br />
SMTP Anti-Spyware - Target ................................................... 4-10<br />
SMTP Anti-Spyware - Action .................................................. 4-12<br />
SMTP Anti-Spyware - Notification .......................................... 4-13<br />
Configuring SMTP IntelliTrap .................................................... 4-13<br />
SMTP IntelliTrap - Target ........................................................ 4-14<br />
SMTP IntelliTrap - Action ........................................................ 4-14<br />
SMTP IntelliTrap - Notification ............................................... 4-15<br />
Configuring SMTP Anti-Spam: Network Reputation<br />
Services ................................................................................. 4-16<br />
SMTP Anti-Spam: Network Reputation<br />
Services - Target ................................................................ 4-17<br />
SMTP Anti-Spam: Network Reputation<br />
Services - Action ............................................................... 4-18<br />
Configuring SMTP Anti-Spam: Content Scanning ..................... 4-19<br />
SMTP Anti-Spam: Content Scanning - Target ......................... 4-20<br />
SMTP Anti-Spam: Content Scanning - Action ......................... 4-21<br />
Configuring SMTP Anti-Phishing ............................................... 4-22<br />
SMTP Anti-Phishing - Target ................................................... 4-23<br />
SMTP Anti-Phishing - Action .................................................. 4-23<br />
SMTP Anti-Phishing - Notification .......................................... 4-24<br />
Configuring SMTP Content Filtering .......................................... 4-25<br />
SMTP Content Filtering - Target .............................................. 4-26<br />
SMTP Content Filtering - Action ............................................. 4-28<br />
SMTP Content Filtering - Notification ..................................... 4-29<br />
iii
<strong>Trend</strong> <strong>Micro</strong> InterScan <strong>Gateway</strong> <strong>Security</strong> <strong>Appliance</strong> M-<strong>Series</strong> Administrator’s Guide<br />
Chapter 5: HTTP Services<br />
HTTP Services ....................................................................................5-2<br />
Enabling Scanning of HTTP Traffic ..................................................5-2<br />
Configuring HTTP Virus Scanning ....................................................5-2<br />
HTTP Scanning - Target ................................................................5-3<br />
Configuring Virus Scanning for HTTP Traffic ...........................5-3<br />
About Deferred Scan for Large File Handling ............................5-5<br />
HTTP Scanning - Action ................................................................5-6<br />
HTTP Scanning - Notification .......................................................5-7<br />
Configuring HTTP Anti-Spyware ......................................................5-8<br />
HTTP Anti-Spyware - Target .........................................................5-8<br />
HTTP Anti-Spyware - Action ......................................................5-10<br />
HTTP Anti-Spyware - Notification ..............................................5-11<br />
Configuring HTTP Anti-Pharming ...................................................5-12<br />
HTTP Anti-Pharming - Target .....................................................5-12<br />
HTTP Anti-Pharming - Action .....................................................5-12<br />
HTTP Anti-Pharming - Notification ............................................5-13<br />
Configuring HTTP Anti-Phishing ....................................................5-14<br />
HTTP Anti-Phishing - Target .......................................................5-14<br />
HTTP Anti-Phishing - Action ......................................................5-15<br />
HTTP Anti-Phishing - Notification ..............................................5-16<br />
Configuring HTTP URL Filtering ....................................................5-17<br />
HTTP URL Filtering - Rules ........................................................5-17<br />
HTTP URL Filtering - Settings ....................................................5-19<br />
HTTP URL Filtering - Notification .............................................5-21<br />
Configuring HTTP File Blocking .....................................................5-22<br />
HTTP File Blocking - Target .......................................................5-22<br />
HTTP File Blocking - Notification ..............................................5-23<br />
Chapter 6: FTP Services<br />
FTP Services .......................................................................................6-2<br />
Enabling Scanning of FTP Traffic .....................................................6-2<br />
Configuring FTP Virus Scanning .......................................................6-2<br />
FTP Scanning - Target ...................................................................6-3<br />
FTP Scanning - Action ...................................................................6-5<br />
FTP Scanning - Notification ..........................................................6-6<br />
iv
Contents<br />
Chapter 6: FTP Services—continued<br />
Configuring FTP Anti-Spyware ......................................................... 6-7<br />
FTP Anti-Spyware - Target ........................................................... 6-8<br />
FTP Anti-Spyware - Action ......................................................... 6-10<br />
FTP Anti-Spyware - Notification ................................................ 6-11<br />
Configuring FTP File Blocking ....................................................... 6-12<br />
FTP File Blocking - Target .......................................................... 6-12<br />
FTP File Blocking - Notification ................................................. 6-14<br />
Chapter 7: POP3 Services<br />
POP3 Services .................................................................................... 7-2<br />
Enabling Scanning of POP3 Traffic ................................................... 7-2<br />
Configuring POP3 Virus Scanning .................................................... 7-3<br />
POP3 Scanning - Target ................................................................ 7-3<br />
POP3 Scanning - Action ................................................................ 7-5<br />
POP3 Scanning - Notification ....................................................... 7-7<br />
Configuring POP3 Anti-Spyware ...................................................... 7-8<br />
POP3 Anti-Spyware - Target ......................................................... 7-9<br />
POP3 Anti-Spyware - Action ...................................................... 7-11<br />
POP3 Anti-Spyware - Notification .............................................. 7-12<br />
Configuring POP3 IntelliTrap .......................................................... 7-13<br />
POP3 IntelliTrap - Target ............................................................ 7-13<br />
POP3 IntelliTrap - Action ............................................................ 7-14<br />
POP3 IntelliTrap - Notification ................................................... 7-15<br />
Configuring POP3 Anti-Spam ......................................................... 7-16<br />
POP3 Anti-Spam - Target ............................................................ 7-16<br />
POP3 Anti-Spam - Action ........................................................... 7-18<br />
Configuring POP3 Anti-Phishing .................................................... 7-18<br />
POP3 Anti-Phishing - Target ....................................................... 7-19<br />
POP3 Anti-Phishing - Action ...................................................... 7-19<br />
POP3 Anti-Phishing - Notification .............................................. 7-20<br />
Configuring POP3 Content Filtering ............................................... 7-21<br />
POP3 Content Filtering - Target .................................................. 7-22<br />
POP3 Content Filtering - Action ................................................. 7-24<br />
POP3 Content Filtering - Notification ......................................... 7-25<br />
v
<strong>Trend</strong> <strong>Micro</strong> InterScan <strong>Gateway</strong> <strong>Security</strong> <strong>Appliance</strong> M-<strong>Series</strong> Administrator’s Guide<br />
Chapter 8: Outbreak Defense<br />
The Outbreak Defense Services .........................................................8-2<br />
Current Status .....................................................................................8-3<br />
Configuring Internal Outbreak ...........................................................8-5<br />
Configuring Damage Cleanup ............................................................8-6<br />
Potential Threat ..............................................................................8-7<br />
Configuring Settings ...........................................................................8-7<br />
Outbreak Defense - Settings ...........................................................8-8<br />
Outbreak Defense - Notification ....................................................8-9<br />
Yellow Alerts ............................................................................8-10<br />
Red Alerts ..................................................................................8-10<br />
Chapter 9: Quarantines<br />
Quarantines .........................................................................................9-2<br />
Conducting a Query ............................................................................9-3<br />
Performing Quarantine Maintenance .................................................9-7<br />
Manual ............................................................................................9-7<br />
Automatic .......................................................................................9-8<br />
Chapter 10: Update<br />
Update ...............................................................................................10-2<br />
Executing a Manual Update .............................................................10-3<br />
Configuring Scheduled Updates .......................................................10-4<br />
Configuring an Update Source .........................................................10-6<br />
Chapter 11: Logs<br />
Logs ..................................................................................................11-2<br />
Performing a Log Query ...................................................................11-3<br />
Configuring Log Settings .................................................................11-5<br />
Configuring Log Maintenance .........................................................11-6<br />
Manual ..........................................................................................11-6<br />
Automatic .....................................................................................11-7<br />
vi
Contents<br />
Chapter 12: Administration<br />
Administration ................................................................................. 12-2<br />
Access Control ................................................................................. 12-3<br />
Configuration Backup ...................................................................... 12-4<br />
Disk SMART Test ........................................................................... 12-5<br />
IP Address Settings .......................................................................... 12-6<br />
Management IP Address .............................................................. 12-6<br />
Static Routes ................................................................................ 12-8<br />
Notification Settings ...................................................................... 12-11<br />
Settings ...................................................................................... 12-12<br />
Events ........................................................................................ 12-13<br />
Operation Mode ............................................................................. 12-14<br />
Password ........................................................................................ 12-15<br />
Product License .............................................................................. 12-16<br />
Proxy Settings ................................................................................ 12-19<br />
SNMP Settings ............................................................................... 12-20<br />
System Time .................................................................................. 12-22<br />
World Virus Tracking .................................................................... 12-23<br />
Chapter 13: Technical Support, Troubleshooting, FAQ<br />
Contacting Technical Support .......................................................... 13-2<br />
Readme.txt ....................................................................................... 13-3<br />
Troubleshooting ............................................................................... 13-4<br />
Frequently Asked Questions (FAQ) ................................................ 13-4<br />
Recovering a Password .................................................................... 13-6<br />
Virus Pattern File ............................................................................. 13-7<br />
Spam Engine and Pattern File .......................................................... 13-8<br />
Hot Fixes, Patches, and Service Packs ............................................. 13-8<br />
Patches ......................................................................................... 13-9<br />
Licenses ............................................................................................ 13-9<br />
Renewing Maintenance .................................................................. 13-10<br />
EICAR- Test Virus ......................................................................... 13-11<br />
Best Practices ................................................................................. 13-12<br />
Handling Compressed Files ...................................................... 13-12<br />
Block compressed files if... .................................................... 13-12<br />
Handling Large Files ................................................................. 13-14<br />
Sending <strong>Trend</strong> <strong>Micro</strong> Suspected Internet Threats ..................... 13-16<br />
vii
<strong>Trend</strong> <strong>Micro</strong> InterScan <strong>Gateway</strong> <strong>Security</strong> <strong>Appliance</strong> M-<strong>Series</strong> Administrator’s Guide<br />
Chapter 14: Updating the InterScan <strong>Gateway</strong> <strong>Security</strong> <strong>Appliance</strong><br />
Firmware<br />
Updating the InterScan <strong>Gateway</strong> <strong>Security</strong> <strong>Appliance</strong><br />
Device Image .............................................................................14-2<br />
Preparing InterScan <strong>Gateway</strong> <strong>Security</strong> <strong>Appliance</strong> for the<br />
Device Image Update ............................................................14-2<br />
The Preconfiguration Console ...................................................14-2<br />
Using the LCD Module .............................................................14-2<br />
Before the Update ......................................................................14-3<br />
Backing Up Your Configuration ...............................................14-3<br />
Putting the <strong>Appliance</strong> Into Rescue Mode ................................14-10<br />
Uploading the New Device Image .............................................14-11<br />
Uploading with Existing Configuration (Option 3) ................14-12<br />
Uploading with the Restored, Default Configuration<br />
(Option 5) .........................................................................14-18<br />
Completing the Process After the Device Image<br />
Is Uploaded ......................................................................14-26<br />
BMC and BIOS Firmware Updates Using the<br />
<strong>Appliance</strong> Firmware Flash Utility ...........................................14-28<br />
Updating the <strong>Appliance</strong> BMC Firmware ...................................14-28<br />
Preparing to Upload the BMC Firmware ................................14-28<br />
Uploading the BMC Firmware ................................................14-33<br />
After the BMC Upload ............................................................14-36<br />
Updating the <strong>Appliance</strong> BIOS Firmware ...................................14-36<br />
Preparing to Upload the <strong>Appliance</strong> BIOS ...............................14-36<br />
Uploading the <strong>Appliance</strong> BIOS Firmware ..............................14-37<br />
After the BIOS Firmware Upload ...........................................14-39<br />
Troubleshooting BMC or BIOS Firmware Upload .................14-39<br />
viii
Contents<br />
Appendix A: Terminology<br />
BOT ................................................................................................... A-2<br />
Grayware ........................................................................................... A-2<br />
Macro Viruses ................................................................................... A-2<br />
Mass-Mailing Attacks ....................................................................... A-3<br />
Network Viruses ............................................................................... A-3<br />
Pharming ........................................................................................... A-3<br />
Phishing ............................................................................................. A-4<br />
Spam .................................................................................................. A-4<br />
Spyware ............................................................................................. A-4<br />
Trojans .............................................................................................. A-5<br />
Viruses .............................................................................................. A-5<br />
Worms ............................................................................................... A-5<br />
Appendix B: Technology Reference<br />
Deferred Scan .....................................................................................B-2<br />
Diskless Mode ....................................................................................B-2<br />
False Positives ....................................................................................B-3<br />
LAN Bypass .......................................................................................B-3<br />
ScanEngine Technology ....................................................................B-4<br />
IntelliScan ......................................................................................B-4<br />
IntelliTrap ......................................................................................B-4<br />
MacroTrap .....................................................................................B-5<br />
WormTrap ......................................................................................B-5<br />
Supported DCS Clients ......................................................................B-6<br />
Feature Execution Order ....................................................................B-6<br />
SMTP feature execution order is: ..................................................B-6<br />
POP3 feature execution order is: ..................................................B-6<br />
HTTP feature execution order is: ..................................................B-6<br />
FTP feature execution order is: ......................................................B-6<br />
ix
<strong>Trend</strong> <strong>Micro</strong> InterScan <strong>Gateway</strong> <strong>Security</strong> <strong>Appliance</strong> M-<strong>Series</strong> Administrator’s Guide<br />
Appendix C: Removing the Hard Disk<br />
Appendix D: System Checklist<br />
Appendix E: File Formats Supported<br />
Compression Types ........................................................................... E-2<br />
Blockable File Formats ...................................................................... E-4<br />
Malware Naming Formats ............................................................. E-5<br />
Appendix F: Specifications and Environment<br />
Hardware Specifications .....................................................................F-2<br />
Dimensions and Weight .....................................................................F-2<br />
Power Requirements and Environment ..............................................F-3<br />
x
Introduction<br />
Introduction<br />
Welcome to the <strong>Trend</strong> <strong>Micro</strong> InterScan <strong>Gateway</strong> <strong>Security</strong> <strong>Appliance</strong> M-<strong>Series</strong><br />
Administrator’s Guide. This book contains information about the tasks involved in<br />
configuring, administering, and maintaining the <strong>Trend</strong> <strong>Micro</strong> InterScan <strong>Gateway</strong><br />
<strong>Security</strong> <strong>Appliance</strong>. Use it in conjunction with the <strong>Trend</strong> <strong>Micro</strong> InterScan<br />
<strong>Gateway</strong> <strong>Security</strong> <strong>Appliance</strong> M-<strong>Series</strong> Getting Started Guide, which provides<br />
up-front details about initial planning, preconfiguring, and deploying the appliance.<br />
xi
<strong>Trend</strong> <strong>Micro</strong> InterScan <strong>Gateway</strong> <strong>Security</strong> <strong>Appliance</strong> M-<strong>Series</strong> Administrator’s Guide<br />
Audience<br />
xii<br />
This book is intended for network administrators who want to configure, administer,<br />
and maintain InterScan <strong>Gateway</strong> <strong>Security</strong> <strong>Appliance</strong> (the appliance). It assumes a<br />
working knowledge of security systems and devices, as well as network<br />
administration.<br />
About This Administrator’s Guide<br />
The InterScan <strong>Gateway</strong> <strong>Security</strong> <strong>Appliance</strong> M-<strong>Series</strong> Administrator’s Guide<br />
discusses the following topics:<br />
Chapter 1: Introducing InterScan <strong>Gateway</strong> <strong>Security</strong> <strong>Appliance</strong><br />
Chapter 2: How InterScan <strong>Gateway</strong> <strong>Security</strong> <strong>Appliance</strong> Works<br />
Chapter 3: Getting Started with InterScan <strong>Gateway</strong> <strong>Security</strong> <strong>Appliance</strong><br />
Chapter 4: SMTP Services<br />
Chapter 5: HTTP Services<br />
Chapter 6: FTP Services<br />
Chapter 7: POP3 Services<br />
Chapter 8: Outbreak Defense<br />
Chapter 9: Quarantines<br />
Chapter 10: Update<br />
Chapter 11: Logs<br />
Chapter 12: Administration<br />
Chapter 13: Technical Support<br />
Chapter 14: Updating the InterScan <strong>Gateway</strong> <strong>Security</strong> <strong>Appliance</strong> Firmware<br />
Appendixes
Document Conventions<br />
To help you locate and interpret information easily, the InterScan <strong>Gateway</strong> <strong>Security</strong><br />
<strong>Appliance</strong> M-<strong>Series</strong> Administrator’s Guide uses the following conventions:<br />
TABLE 1. Conventions used in the <strong>Trend</strong> <strong>Micro</strong> InterScan <strong>Gateway</strong> <strong>Security</strong><br />
<strong>Appliance</strong> M-<strong>Series</strong> documentation<br />
CONVENTION DESCRIPTION<br />
ALL CAPITALS Acronyms, abbreviations, and names of certain commands<br />
and keys on the keyboard<br />
Bold Menus and menu commands, command buttons,<br />
tabs, options, and tasks<br />
Italics References to other documentation<br />
Monospace Examples, sample command lines, program code,<br />
Web URL, file name, and program output<br />
Note: Configuration notes<br />
Tip: Recommendations<br />
WARNING! Reminders on actions or configurations that should be<br />
avoided<br />
INT<br />
EXT<br />
InterScan <strong>Gateway</strong> <strong>Security</strong> <strong>Appliance</strong> interface connected<br />
to the protected network<br />
InterScan <strong>Gateway</strong> <strong>Security</strong> <strong>Appliance</strong> interface connected<br />
to the external or public network (usually the<br />
Internet)<br />
xiii
<strong>Trend</strong> <strong>Micro</strong> InterScan <strong>Gateway</strong> <strong>Security</strong> <strong>Appliance</strong> M-<strong>Series</strong> Administrator’s Guide<br />
xiv
Introducing <strong>Trend</strong> <strong>Micro</strong> InterScan<br />
<strong>Gateway</strong> <strong>Security</strong> <strong>Appliance</strong><br />
Chapter 1<br />
This chapter introduces InterScan <strong>Gateway</strong> <strong>Security</strong> <strong>Appliance</strong> and provides an<br />
overview of its technology, capabilities, and hardware connections.<br />
This chapter includes the following topics:<br />
What Is InterScan <strong>Gateway</strong> <strong>Security</strong> <strong>Appliance</strong>? on page 1-2<br />
Important Features and Benefits on page 1-3<br />
How InterScan <strong>Gateway</strong> <strong>Security</strong> <strong>Appliance</strong> Works on page 1-5<br />
The <strong>Appliance</strong> Hardware on page 1-9<br />
Preconfiguring and Deploying the <strong>Appliance</strong> on page 1-14<br />
Connecting to the Network on page 1-14<br />
Testing the <strong>Appliance</strong> Connectivity on page 1-15<br />
Activating the <strong>Appliance</strong> on page 1-16<br />
1-1
<strong>Trend</strong> <strong>Micro</strong> InterScan <strong>Gateway</strong> <strong>Security</strong> <strong>Appliance</strong> M-<strong>Series</strong> Administrator’s Guide<br />
What Is InterScan <strong>Gateway</strong> <strong>Security</strong><br />
<strong>Appliance</strong>?<br />
<strong>Trend</strong> <strong>Micro</strong> InterScan <strong>Gateway</strong> <strong>Security</strong> <strong>Appliance</strong> (the appliance) is an<br />
all-in-one security appliance that blocks threats automatically, right at the Internet<br />
gateway. The appliance provides a critical layer of security against such threats as<br />
viruses, spyware, spam, phishing, botnet attacks, harmful URLs, and inappropriate<br />
content, while complementing desktop solutions. Because it sits between your<br />
firewall and network, the appliance augments existing firewall and VPN solutions to<br />
stop outbreaks early. And because the security features of the appliance are<br />
configured to work right out of the box, your network is protected from the moment<br />
the appliance is connected.<br />
1-2<br />
The appliance comes preconfigured with software, making it easy to deploy.<br />
Administrators can manage the appliance quickly and easily from a single Web-based<br />
console. The appliance can also save time and money by:<br />
Providing the tools to assist you to more effectively achieve regulatory<br />
compliance<br />
Preserving network resource availability and reducing spam so your employees<br />
can be more productive<br />
Integrating multiple products into one solution<br />
Using Damage Cleanup Services to dramatically reduce administrative effort,<br />
cost, and downtime caused by spyware and viruses<br />
Using IntelliTrap heuristic detection and Outbreak Prevention Services to<br />
provide increased defense against emerging threats
Important Features and Benefits<br />
TABLE 1-1. Important Features and Benefits<br />
Introducing <strong>Trend</strong> <strong>Micro</strong> InterScan <strong>Gateway</strong> <strong>Security</strong> <strong>Appliance</strong><br />
Features Description<br />
All-in-one defense Antivirus, anti-spam, anti-spyware/grayware, anti-phishing,<br />
IntelliTrap (Bot threats), content filtering, Outbreak Prevention<br />
Services (OPS), URL blocking, and URL filtering<br />
Automatic threat protection<br />
IntelliTrap detects malicious code such as bots in compressed<br />
files. Virus writers often attempt to circumvent virus<br />
filtering by using different file compression schemes. Intelli-<br />
Trap is a real-time, rule-based pattern-recognition<br />
scan-engine technology that detects and removes known<br />
viruses in files compressed up to 20 layers deep using any<br />
of 16 popular compression types.<br />
Outbreak Defense — An integral part of <strong>Trend</strong> <strong>Micro</strong>'s Enterprise<br />
Protection Strategy (EPS), which enables <strong>Trend</strong> <strong>Micro</strong><br />
devices to proactively defend against threats in their insurgency<br />
before traditional pattern files are available.<br />
<strong>Gateway</strong> protection Protection from malware right at the Internet gateway<br />
Flexible configuration Specify files to scan.<br />
Specify the action to take on infected files/messages.<br />
Specify who to send notifications to when InterScan <strong>Gateway</strong><br />
<strong>Security</strong> <strong>Appliance</strong> detects a threat.<br />
Centralized management A Web-based console, accessible from a local or remote<br />
computer, that enforces company-wide Internet security policies<br />
Web browser support for <strong>Micro</strong>soft Internet Explorer 6.x and<br />
Mozilla Firefox 1.x<br />
Automated maintenance Maintenance tasks, such as updating InterScan <strong>Gateway</strong><br />
<strong>Security</strong> <strong>Appliance</strong> components and maintaining log files,<br />
can be automated to save time.<br />
1-3
<strong>Trend</strong> <strong>Micro</strong> InterScan <strong>Gateway</strong> <strong>Security</strong> <strong>Appliance</strong> M-<strong>Series</strong> Administrator’s Guide<br />
1-4<br />
TABLE 1-1. Important Features and Benefits (Continued)<br />
SMTP, POP3, FTP and<br />
HTTP scanning capabilities<br />
SMTP and POP3 scanning support: antivirus, IntelliTrap,<br />
spyware/grayware detection, anti-spam, anti-phishing, and<br />
content filtering, including notification messages to the<br />
administrator and users upon detection of phishing messages<br />
FTP scanning support: antivirus and spyware/grayware<br />
detection<br />
HTTP scanning support: antivirus, spyware/grayware detection,<br />
and blocking of pharming and phishing URLs<br />
Anti-spam configuration Allows an administrator to do the following:<br />
Set the spam threshold to high, medium, or low.<br />
Specify approved and blocked senders.<br />
Define certain categories of mail as spam.<br />
URL filtering URL filtering for the HTTP protocol<br />
Allows the administrator to define and configure URL filtering<br />
policies for work time and leisure time<br />
Local cache support to reduce network traffic<br />
Provides a notification to users if URL filtering disallows the<br />
URL they want to access<br />
URL file blocking URL file blocking for the HTTP protocol<br />
Allows the administrator to block selected file types<br />
Provides a notification to users when a file type is blocked<br />
Network Reputation Services<br />
(NRS)<br />
NRS blocks spam by validating the IP addresses of incoming<br />
mail against databases—the Real-Time Blackhole List<br />
(RBL+) and the QIL—of known spam sources.
Introducing <strong>Trend</strong> <strong>Micro</strong> InterScan <strong>Gateway</strong> <strong>Security</strong> <strong>Appliance</strong><br />
How InterScan <strong>Gateway</strong> <strong>Security</strong> <strong>Appliance</strong> Works<br />
InterScan <strong>Gateway</strong> <strong>Security</strong> <strong>Appliance</strong> sits between your firewall and your network,<br />
acting as a multiprotocol security gateway between the Internet and your business.<br />
With security features for SMTP, POP3, HTTP, and FTP, InterScan <strong>Gateway</strong> <strong>Security</strong><br />
<strong>Appliance</strong> acts as a one-stop solution for all your security needs.<br />
Internet<br />
threats Firewall<br />
FIGURE 1-1. How InterScan <strong>Gateway</strong> <strong>Security</strong> <strong>Appliance</strong> Works<br />
InterScan <strong>Gateway</strong> <strong>Security</strong> <strong>Appliance</strong> blocks viruses, spyware, spam, phishing,<br />
botnet attacks, harmful URLs, and inappropriate content before they enter your<br />
network.<br />
Blocks multiple Internet threats<br />
Complements existing firewall and VPN<br />
Decreases spam, email storage, and the cost of regulatory compliance<br />
Cleans up viruses and spyware at the desktop<br />
Mail<br />
server<br />
InterScan <strong>Gateway</strong><br />
<strong>Security</strong> <strong>Appliance</strong><br />
PCs and<br />
servers<br />
Controls users’ Web access with scheduling and policies<br />
File<br />
servers<br />
Administrator<br />
PC<br />
Desktop<br />
PC<br />
1-5
<strong>Trend</strong> <strong>Micro</strong> InterScan <strong>Gateway</strong> <strong>Security</strong> <strong>Appliance</strong> M-<strong>Series</strong> Administrator’s Guide<br />
1-6<br />
InterScan <strong>Gateway</strong> <strong>Security</strong> <strong>Appliance</strong> stops threats at the gateway, using a variety of<br />
innovative technologies, including:<br />
Antivirus<br />
The antivirus security in InterScan <strong>Gateway</strong> <strong>Security</strong> <strong>Appliance</strong> guards every<br />
network entry point—from the Internet gateway and network perimeter to email and<br />
file servers, desktops, and mobile devices.<br />
Delivers proven virus protection. Blocks viruses, worms, and Trojans using<br />
patterns, heuristics, and other innovative technologies.<br />
Stops file-based viruses, malware, worms, and botnets. Runs inline network<br />
scans to detect and block worms and botnets.<br />
Contains outbreaks. Isolates infected network segments—before threats can<br />
spread.<br />
Blocks malicious mobile code. Screens Web pages for malware hidden in<br />
applets, ActiveX controls, JavaScript, and VBscript.<br />
Automates damage cleanup. Removes malware and spyware from memory of<br />
clients and servers including guest devices.<br />
Detects zero-day threats in real time. IntelliTrap heuristic detection and Outbreak<br />
Prevention Services increase defenses against emerging threats.<br />
Anti-Spyware<br />
The anti-spyware feature in InterScan <strong>Gateway</strong> <strong>Security</strong> <strong>Appliance</strong> blocks incoming<br />
spyware and the outbound data being collected by spyware. Innovative technology<br />
also prevents users from browsing Web sites that install tracking software. If spyware<br />
is already installed, end users can automatically clean the infected system by clicking<br />
a URL.<br />
Stops spyware at multiple layers. Delivers end-to-end spyware protection— from<br />
the Web gateway to client/server networks.<br />
Automates cleanup. Removes spyware, unwanted grayware, and remnants from<br />
both the server and desktop active memory.
Introducing <strong>Trend</strong> <strong>Micro</strong> InterScan <strong>Gateway</strong> <strong>Security</strong> <strong>Appliance</strong><br />
Prevents “drive by” downloads (downloads of malware through exploitation of a<br />
Web browser, e-mail client or operating system bug, without any user<br />
intervention whatsoever). Screens Web pages for malicious mobile code and<br />
blocks “drive by” spyware installations.<br />
Blocks URLs known for spyware. Prevents users from browsing Web sites<br />
known to harbor malicious spyware.<br />
Anti-Spam<br />
InterScan <strong>Gateway</strong> <strong>Security</strong> <strong>Appliance</strong> stops spam from consuming network<br />
resources and wasting employees’ valuable time. The key to its effective protection is<br />
the use of adaptable technology that evolves as spamming techniques change and<br />
become more sophisticated.<br />
Blocks spam at the outermost network layer. Stops spam at the IP-connection<br />
layer before it can enter your network and burden IT resources.<br />
Detects known spam sources. Validates IP addresses against the largest<br />
reputation database of known spammers.<br />
Stops spam in real time. Uses dynamic reputation analysis to detect spam,<br />
zombies, and botnets in real time.<br />
Filters messaging traffic. Blocks spam at the Internet gateway before it can get to<br />
your mail servers and impact performance.<br />
Improves spam detection. Combines machine learning, pattern recognition,<br />
heuristics, blocked sender lists and approved sender lists for better detection.<br />
Enables customizing. Gives the flexibility to customize policy and spam<br />
tolerance levels.<br />
Anti-Phishing<br />
The anti-phishing security function in InterScan <strong>Gateway</strong> <strong>Security</strong> <strong>Appliance</strong> offers a<br />
comprehensive approach to stop identity theft and protect confidential corporate<br />
information.<br />
Filters messaging traffic. Stops fraudulent, phishing-related email at the<br />
messaging gateway and mail servers.<br />
Prevents theft. Protects credit card and bank account numbers, user names, and<br />
passwords, and so on.<br />
1-7
<strong>Trend</strong> <strong>Micro</strong> InterScan <strong>Gateway</strong> <strong>Security</strong> <strong>Appliance</strong> M-<strong>Series</strong> Administrator’s Guide<br />
1-8<br />
Content and URL Filtering<br />
The URL filtering security function in InterScan <strong>Gateway</strong> <strong>Security</strong> <strong>Appliance</strong><br />
enables companies to manage employee Internet use and block offensive or<br />
non-work-related Web sites. By restricting content, employers can improve network<br />
performance, reduce legal liability, and increase employee productivity.<br />
Manages employee Internet use. Enables IT to set Web-use policies for the<br />
company, groups, or individuals.<br />
Offers flexible filtering options. Filters by category, time, day, bandwidth, key<br />
words, file name, true file type, and so on.<br />
Filters Web content. Blocks inappropriate content from entering your network<br />
and prevents sensitive data from going out.<br />
Categorizes Web sites in real time. Employs dynamic rating technology to<br />
categorize Web sites while users browse.<br />
Outbreak Defense<br />
In the event of an Internet outbreak of viruses or malware, the Outbreak Defense<br />
function in InterScan <strong>Gateway</strong> <strong>Security</strong> <strong>Appliance</strong> works to protects networks before<br />
they have been exposed—but also repairs client’s computers if they have been<br />
exposed.<br />
Provides defense against outbreaks. When an outbreak occurs anywhere in the<br />
world, <strong>Trend</strong>LabsSM rapidly responds by developing an Outbreak Prevention<br />
Policy (OPP).<br />
Provides automated policy delivery. <strong>Trend</strong> <strong>Micro</strong> ActiveUpdate servers<br />
automatically deploy the OPP to InterScan <strong>Gateway</strong> <strong>Security</strong> <strong>Appliance</strong>.<br />
Provides strategic protective advice. The OPP contains a list of actions that<br />
InterScan <strong>Gateway</strong> <strong>Security</strong> <strong>Appliance</strong> administrators should take to reduce the<br />
threat to clients.<br />
Provides damage management. Damage Cleanup Services and Damage Cleanup<br />
Tools clean any clients that have been exposed to malware.<br />
Moves from prevention to cure. The OPP remains in effect until <strong>Trend</strong>Labs<br />
develops a more complete solution to the threat.
The <strong>Appliance</strong> Hardware<br />
Introducing <strong>Trend</strong> <strong>Micro</strong> InterScan <strong>Gateway</strong> <strong>Security</strong> <strong>Appliance</strong><br />
The Front Panel<br />
The front panel of the InterScan <strong>Gateway</strong> <strong>Security</strong> <strong>Appliance</strong> contains two (2) thumb<br />
screws and a removable bezel for holding it in a fixed position in a rack cabinet.<br />
These screws should only be used in conjunction with the rail mounting kit. (See<br />
<strong>Trend</strong> <strong>Micro</strong> InterScan <strong>Gateway</strong> <strong>Security</strong> <strong>Appliance</strong> M-<strong>Series</strong> Getting Started Guide<br />
for details on mounting the device.) These screws alone will not support the weight<br />
of the device. At the center of the bezel is the Liquid Crystal Display (LCD) Module.<br />
Thumb screw LCD module<br />
FIGURE 1-2. Front Panel<br />
Removable<br />
bezel<br />
Thumb screw<br />
1-9
<strong>Trend</strong> <strong>Micro</strong> InterScan <strong>Gateway</strong> <strong>Security</strong> <strong>Appliance</strong> M-<strong>Series</strong> Administrator’s Guide<br />
1-10<br />
The following table describes each front panel element.<br />
TABLE 1-2. Front panel elements<br />
Front Panel Elements Description<br />
LCD Module The LCD Module is made up of the following items:<br />
Liquid Crystal Display (LCD)<br />
Control panel<br />
Reset button<br />
UID button<br />
LED indicators<br />
The rest of the table contains the descriptions for each item<br />
Liquid Crystal Display<br />
(LCD)<br />
LCD Module<br />
The LCD and control panel elements are collectively referred to as the LCD Module.<br />
FIGURE 1-3. LCD Module<br />
A 2.6in x 0.6in (65mm x 16mm) dot display LCD that is capable of<br />
displaying messages in 2 rows of 16 characters each. Displays<br />
device status and preconfiguration instructions<br />
Control panel 1 5-button control panel that provides LCD navigation. Used for<br />
inputting data during preconfiguration<br />
Reset button Restarts the device<br />
LED Indicators 1 to 5 Indicates the Power, UID, System, Hard Disk, and Outbreak status<br />
Power and UID have one color each; System, Hard Disk, and<br />
Outbreak have two colors each<br />
UID button Unique ID button that illuminates a blue LED on the front and rear<br />
of the device, which helps administrators locate the device for<br />
trouble-shooting or maintenance<br />
Bezel Detachable casing that covers and protects the front panel<br />
Thumb screws Used for fixed mounting in any standard 19-inch rack<br />
LCD Reset button<br />
LED indicators<br />
Control panel<br />
UID button
Introducing <strong>Trend</strong> <strong>Micro</strong> InterScan <strong>Gateway</strong> <strong>Security</strong> <strong>Appliance</strong><br />
LED Indicators<br />
The LCD Module has five light-emitting diodes (LEDs) that indicate the POWER, UID,<br />
SYSTEM, HARD DISK, and OUTBREAK status, as shown in the figure below.<br />
TABLE 1-3. Possible behavior for each LED indicator<br />
LED<br />
Name<br />
Icon State Description<br />
POWER Yellow, steady The appliance is operating normally<br />
UID<br />
Off (no color)<br />
Blue, steady<br />
The appliance is off<br />
The UID LED is illuminated because<br />
UID button is pressed<br />
Off (no color)<br />
The UID LED is not illuminated (default<br />
is off)<br />
SYSTEM Red, flashing The appliance is booting<br />
Red, steady Power-On Self-Test (POST) error<br />
HARD DISK<br />
OUTBREAK<br />
Yellow, flashing<br />
Yellow, steady<br />
Green, steady<br />
Green, steady<br />
Red, steady<br />
Green, steady<br />
Red, flashing<br />
The appliance OS and applications are<br />
booting<br />
The appliance program file (firmware)<br />
encountered a critical error<br />
The appliance program file (firmware) is<br />
ready<br />
The appliance hard disk is operating<br />
normally<br />
Hard disk has failed and the appliance<br />
is operating in diskless mode<br />
Outbreak Prevention Services (OPS) is<br />
disabled<br />
OPS is enabled<br />
1-11
<strong>Trend</strong> <strong>Micro</strong> InterScan <strong>Gateway</strong> <strong>Security</strong> <strong>Appliance</strong> M-<strong>Series</strong> Administrator’s Guide<br />
1-12<br />
The Back Panel<br />
The back panel of InterScan <strong>Gateway</strong> <strong>Security</strong> <strong>Appliance</strong> contains a power<br />
receptacle, power switch, USB ports, serial connection, fan vent, and LAN ports.<br />
AC Power Receptacle<br />
Fan vent<br />
FIGURE 1-4. Back panel<br />
The following table describes each back panel element.T<br />
TABLE 1-4. Back panel elements<br />
Element Description<br />
AC power receptacle<br />
Connects to a power outlet and InterScan <strong>Gateway</strong> <strong>Security</strong> <strong>Appliance</strong><br />
using the power cord (included in the package)<br />
Power switch Turns the device on and off<br />
DB9 Serial Connection<br />
Ports MGT, EXT,<br />
INT<br />
Connects to a computer’s serial port with a DB9 type connection to<br />
perform preconfiguration<br />
Copper Gigabit LAN port designated as the MANAGEMENT<br />
EXTERNAL or INTERNAL port depending on the Operation Mode<br />
Fan Vent Cooling vent for three (3) system fans<br />
UID LED and<br />
UID Button<br />
Serial Connection<br />
UID Indicator<br />
LED at the back panel of InterScan <strong>Gateway</strong> <strong>Security</strong> <strong>Appliance</strong>.<br />
When a user presses the UID button, the UID LED illuminates. The<br />
illuminated UID LED allows administrators to easily located Inter-<br />
Scan <strong>Gateway</strong> <strong>Security</strong> <strong>Appliance</strong> for troubleshooting or maintenance<br />
USB Ports USB ports, reserved for future releases<br />
MGT Port<br />
Power Switch USB Ports EXT Port INT Port
Introducing <strong>Trend</strong> <strong>Micro</strong> InterScan <strong>Gateway</strong> <strong>Security</strong> <strong>Appliance</strong><br />
Port Indicators<br />
InterScan <strong>Gateway</strong> <strong>Security</strong> <strong>Appliance</strong> has three (3) user-configurable copper-based<br />
Ethernet ports. Each Ethernet port has two (2) indicator lights that allow you to<br />
determine the port’s current state and duplex speed.<br />
Management<br />
port<br />
FIGURE 1-5. Port indicators<br />
The following table describes the status of the port indicators when the device is<br />
operating normally.<br />
TABLE 1-5. Port indicator status<br />
LED 2 LED 1<br />
EXT Port<br />
Indicator<br />
Number<br />
Purpose State Description<br />
LED 1 Port activity Light off No data being received<br />
Green, flashing Receiving data<br />
LED 2 Duplex speed Light off 10mbps LED<br />
Green, steady 100mbps LED<br />
Yellow, steady 1000mbps LED<br />
INT Port<br />
To understand how the port indicators work when InterScan <strong>Gateway</strong> <strong>Security</strong><br />
<strong>Appliance</strong> is operating in LAN bypass mode, see “LAN Bypass” in the InterScan<br />
<strong>Gateway</strong> <strong>Security</strong> <strong>Appliance</strong> Online Help.<br />
1-13
<strong>Trend</strong> <strong>Micro</strong> InterScan <strong>Gateway</strong> <strong>Security</strong> <strong>Appliance</strong> M-<strong>Series</strong> Administrator’s Guide<br />
1-14<br />
Note: Loss of power to the InterScan <strong>Gateway</strong> <strong>Security</strong> <strong>Appliance</strong> will automatically<br />
reset the appliance, so that all data passes through.<br />
Preconfiguring and Deploying the <strong>Appliance</strong><br />
Your InterScan <strong>Gateway</strong> <strong>Security</strong> <strong>Appliance</strong> must be assigned an IP address to<br />
operate on your network. This is done in one of three ways:<br />
Using a DHCP server, InterScan <strong>Gateway</strong> <strong>Security</strong> <strong>Appliance</strong> is automatically<br />
assigned a Dynamic IP address during deployment. This is the preferred method.<br />
Normally, you have one DHCP server per subnet; however, administrators can<br />
use a DHCP relay agent to support multiple subnets.<br />
Using a Preconfiguration Console—a terminal communications program such as<br />
HyperTerminal (for Windows) or Minicom (for Linux)— manually assign a<br />
Dynamic or Static IP address to the InterScan <strong>Gateway</strong> <strong>Security</strong> <strong>Appliance</strong><br />
during preconfiguration. If you choose Static, you will be required to set the<br />
netmask address, default gateway address, and primary DNS address, as well as a<br />
host name.<br />
Using the LCD Module, manually assign a Dynamic or Static IP address to the<br />
InterScan <strong>Gateway</strong> <strong>Security</strong> <strong>Appliance</strong> during preconfiguration. If you choose<br />
Static, you will be required to set the netmask address, default gateway address,<br />
and primary DNS address, as well as a host name.<br />
Note: You may also be required to provide a secondary DNS server address. See<br />
InterScan <strong>Gateway</strong> <strong>Security</strong> <strong>Appliance</strong> M-<strong>Series</strong> Getting Started Guide for full<br />
preconfiguration instructions.
Introducing <strong>Trend</strong> <strong>Micro</strong> InterScan <strong>Gateway</strong> <strong>Security</strong> <strong>Appliance</strong><br />
Connecting to the Network<br />
With a DHCP server, you can connect InterScan <strong>Gateway</strong> <strong>Security</strong> <strong>Appliance</strong> to your<br />
network right out of the box without having to undergo a preconfiguration process.<br />
Once connected, InterScan <strong>Gateway</strong> <strong>Security</strong> <strong>Appliance</strong> can handle various interface<br />
speeds and duplex mode network traffic.<br />
To connect the InterScan <strong>Gateway</strong> <strong>Security</strong> <strong>Appliance</strong> to your network:<br />
1. Connect one end of the Ethernet cable to the INT port (right side) and the other<br />
end to the segment of the network that InterScan <strong>Gateway</strong> <strong>Security</strong> <strong>Appliance</strong><br />
will protect (the Protected Network).<br />
2. Connect one end of another Ethernet cable to the EXT port (left side) and the<br />
other end to the part of the network that leads to the public network.<br />
3. Using the Power Switch in the back, power on the device.<br />
Note: To prevent accidental shutdown of the appliance, the InterScan <strong>Gateway</strong> <strong>Security</strong><br />
<strong>Appliance</strong> power switch has been modified from the standard On/Off convention.<br />
To power on InterScan <strong>Gateway</strong> <strong>Security</strong> <strong>Appliance</strong>, simply press the Power<br />
Switch upward from the 0 to 1 position. To power off InterScan <strong>Gateway</strong> <strong>Security</strong><br />
<strong>Appliance</strong>, press the power switch upward from 0 to 1 and hold it in that position<br />
for a minimum of five seconds.<br />
Testing the <strong>Appliance</strong> Connectivity<br />
Perform either of the following tasks to test whether you have successfully<br />
configured the InterScan <strong>Gateway</strong> <strong>Security</strong> <strong>Appliance</strong>.<br />
To test if the device is configured properly, do one of the following:<br />
1. Ping the device to verify connectivity; you can obtain the IP address by looking<br />
at the LCD panel on the front of the device.<br />
2. Browse the InterScan <strong>Gateway</strong> <strong>Security</strong> <strong>Appliance</strong> Web interface by going to a<br />
PC on the protected network and opening an Internet Explorer browser to<br />
https://{the appliance IP Address}<br />
1-15
<strong>Trend</strong> <strong>Micro</strong> InterScan <strong>Gateway</strong> <strong>Security</strong> <strong>Appliance</strong> M-<strong>Series</strong> Administrator’s Guide<br />
Activating the <strong>Appliance</strong><br />
The <strong>Trend</strong> <strong>Micro</strong> sales team or sales representative provides the Registration Key.<br />
Use the Registration Key to obtain a full version Activation Code.<br />
1-16<br />
To obtain the Activation Code:<br />
1. Go to the <strong>Trend</strong> <strong>Micro</strong> Online Registration Web site.<br />
(https://olr.trendmicro.com/registration). The Online Registration<br />
page of the <strong>Trend</strong> <strong>Micro</strong> Web site opens.<br />
2. Perform one of the following:<br />
If you are an existing <strong>Trend</strong> <strong>Micro</strong> customer, log on using your logon ID and<br />
password in the Returning, registered users section of the page.<br />
If you are a new customer, select your Region from the drop-down menu in<br />
the Not Registered section of the page and click Continue.<br />
3. On the Enter Registration Key page, type or copy the InterScan <strong>Gateway</strong><br />
<strong>Security</strong> <strong>Appliance</strong> Registration Key, and then click Continue.<br />
4. On the Confirm License Terms page, read the license agreement, and then click<br />
I accept the terms of the license agreement.<br />
5. On the Confirm Product Information page, click Continue Registration.<br />
6. Fill out the online registration form, and then click Submit. <strong>Trend</strong> <strong>Micro</strong> will<br />
send you a confirmation message that you need to acknowledge by clicking OK.<br />
7. Click OK twice.<br />
After the registration is complete, <strong>Trend</strong> <strong>Micro</strong> emails you an Activation Code,<br />
which you can then use to activate InterScan <strong>Gateway</strong> <strong>Security</strong> <strong>Appliance</strong>.<br />
A Registration Key has 22 characters (including the hyphens) and looks like this:<br />
xx-xxxx-xxxx-xxxx-xxxx<br />
An Activation Code has 37 characters (including the hyphens) and looks like this:<br />
xx-xxxx-xxxxx-xxxxx-xxxxx-xxxxx-xxxxx
How InterScan <strong>Gateway</strong> <strong>Security</strong><br />
<strong>Appliance</strong> Works<br />
Chapter 2<br />
This chapter describes in depth how InterScan <strong>Gateway</strong> <strong>Security</strong> <strong>Appliance</strong> works. It<br />
provides an overview of the range of Internet security threats, what InterScan<br />
<strong>Gateway</strong> <strong>Security</strong> <strong>Appliance</strong> does to protect you, and how it accomplishes its<br />
protective tasks. The topics discussed in this chapter include:<br />
The Range and Types of Internet Threats on page 2-2<br />
How InterScan <strong>Gateway</strong> <strong>Security</strong> <strong>Appliance</strong> Protects You on page 2-3<br />
The Primary Functional Components on page 2-4<br />
2-1
<strong>Trend</strong> <strong>Micro</strong> InterScan <strong>Gateway</strong> <strong>Security</strong> <strong>Appliance</strong> M-<strong>Series</strong> Administrator’s Guide<br />
The Range and Types of Internet Threats<br />
Over the years, as the Internet has developed, so too has the creation of a wide range<br />
of Internet threats, collectively known as “malware.” Thousands of viruses are known<br />
to exist and virus writers are creating more each day. In addition to viruses, new<br />
threats designed to exploit vulnerabilities in corporate email systems and Web sites<br />
continue to emerge. Typical types of malware include the following:<br />
2-2<br />
TABLE 2-1. Types of Internet threats<br />
Threat Type Characteristics<br />
Bot Bots are compressed executable files that are often designed<br />
with the intent to cause harm to computer systems and networks.<br />
Bots, once executed, can replicate, compress, and distribute<br />
copies of themselves. Typical uses of malicious bots are<br />
Denial-of-Service attacks, which can overwhelm a Web site and<br />
make it unusable.<br />
Pharming Similar in nature to email phishing, pharming seeks to obtain personal<br />
or private information (usually financially related) through<br />
domain spoofing.<br />
Phishing Phishing is the use of unsolicited email to request user verification<br />
of private information, such as credit card or bank account<br />
numbers, with the intent to commit fraud.<br />
Spam Unsolicited, undesired bulk email messages that frequently use<br />
various tricks to bypass email filtering.<br />
Spyware Technology that aids in gathering information about a person or<br />
organization.<br />
Trojan Malware that performs unexpected or unauthorized—often malicious—actions.<br />
Trojans cause damage and unexpected system<br />
behavior and compromise system security, but unlike viruses,<br />
they do not replicate.<br />
Virus A program that carries a destructive payload and that replicates,<br />
spreading quickly to infect other systems. Viruses remain one of<br />
the most prevalent threats to computing.<br />
Worm A self-contained program or set of programs that is able to<br />
spread functional copies of itself or its segments to other computer<br />
systems, typically via network connections or email attachments.
How InterScan <strong>Gateway</strong> <strong>Security</strong> <strong>Appliance</strong> Works<br />
How InterScan <strong>Gateway</strong> <strong>Security</strong> <strong>Appliance</strong><br />
Protects You<br />
InterScan <strong>Gateway</strong> <strong>Security</strong> <strong>Appliance</strong> is designed to protect you against such malware<br />
and other Internet threats, utilizing software technologies that work in conjunction<br />
with the appliance hardware to automate security, while allowing custom<br />
management and targeted administration of device settings. The primary functional<br />
components in InterScan <strong>Gateway</strong> <strong>Security</strong> <strong>Appliance</strong> include:<br />
Ethernet network interfaces<br />
Real-time scan of SMTP, POP3, HTTP, and FTP protocols<br />
Web console for management and administration<br />
<strong>Security</strong> Services: Content Filtering, Anti-spam, Antivirus, IntelliTrap,<br />
Anti-spyware, Anti-phishing, Anti-pharming, URL Filtering, File Blocking,<br />
Outbreak Defense Services<br />
Virus Scan Module: True Type File ID, IntelliScan<br />
Support Functions: Mail Notification, Log, Quarantine, and Delete<br />
2-3
<strong>Trend</strong> <strong>Micro</strong> InterScan <strong>Gateway</strong> <strong>Security</strong> <strong>Appliance</strong> M-<strong>Series</strong> Administrator’s Guide<br />
The Primary Functional Components<br />
2-4<br />
Ethernet network<br />
interfaces<br />
Web console<br />
* One per protocol<br />
** True Type file ID and IntelliScan<br />
SMTP<br />
POP3<br />
HTTP<br />
FTP<br />
Content filtering<br />
Anti-spam<br />
Antivirus*<br />
IntelliTrap<br />
Anti-spyware<br />
Anti-phishing<br />
Anti-pharming<br />
URL filtering<br />
File blocking<br />
Virus<br />
scan<br />
module**<br />
Outbreak Defense<br />
services<br />
FIGURE 2-1. InterScan <strong>Gateway</strong> <strong>Security</strong> <strong>Appliance</strong> Primary Functional<br />
Components<br />
Mail<br />
notification<br />
Log<br />
module<br />
Delete<br />
Each of the primary functional components of InterScan <strong>Gateway</strong> <strong>Security</strong><br />
<strong>Appliance</strong> is explained below, along with the underlying processes that are executed<br />
by each component.<br />
Ethernet Network Interfaces<br />
InterScan <strong>Gateway</strong> <strong>Security</strong> <strong>Appliance</strong> is an inline device that provides bi-directional<br />
support for 10MB, 100MB, and 1GB Ethernet networks through its multi-speed<br />
Ethernet Network Interfaces. When InterScan <strong>Gateway</strong> <strong>Security</strong> <strong>Appliance</strong> is<br />
attached to your local area network (LAN), its auto-sensing feature automatically<br />
adjusts to the speed of your network.
How InterScan <strong>Gateway</strong> <strong>Security</strong> <strong>Appliance</strong> Works<br />
Real-Time Scan of SMTP, POP3, HTTP, and FTP Protocols<br />
Three of the primary types of software tools in use on the Internet are email programs,<br />
Web browsers, and file transfer programs, delivered over SMTP/POP3, HTTP, and<br />
FTP protocols respectively. Since these programs and protocols are the primary ways<br />
that malware can get onto your network and computers, any security solution that<br />
wishes to be comprehensive must address each protocol in turn. InterScan <strong>Gateway</strong><br />
<strong>Security</strong> <strong>Appliance</strong> meets this requirement and does so strategically—right at the<br />
Internet gateway.<br />
InterScan <strong>Gateway</strong> <strong>Security</strong> <strong>Appliance</strong> performs real-time scans of SMTP, POP3,<br />
HTTP, and FTP protocols, providing protocol-specific protection whether you are<br />
sending and receiving email, browsing the Web, or transferring files to and from FTP<br />
sites. By conducting real-time scans of SMTP, POP3, HTTP, and FTP traffic right at<br />
the gateway, InterScan <strong>Gateway</strong> <strong>Security</strong> <strong>Appliance</strong> halts malicious payloads before<br />
they can enter your network.<br />
The Web Console<br />
<strong>Trend</strong> <strong>Micro</strong> provides easy administration and management of InterScan <strong>Gateway</strong><br />
<strong>Security</strong> <strong>Appliance</strong> through a Web console, accessible from any machine outfitted<br />
with a compatible Web browser. Compatible browsers are:<br />
<strong>Micro</strong>soft Internet Explorer 6.x<br />
Mozilla Firefox 1.x<br />
Using the Web console, you have easy access to all InterScan <strong>Gateway</strong> <strong>Security</strong><br />
<strong>Appliance</strong>s on the network. The InterScan <strong>Gateway</strong> <strong>Security</strong> <strong>Appliance</strong> Web console<br />
lets you configure the appliance, customize settings, and generally manage all your<br />
security processes from one convenient interface, accessible anywhere on your local<br />
area network (LAN)—or even remotely, from over the Internet, while providing<br />
security from unauthorized users. See the sections “Accessing the Web Console” and<br />
“Navigating the Web Console” in Chapter Three: Getting Started with InterScan<br />
<strong>Gateway</strong> <strong>Security</strong> <strong>Appliance</strong> for more details.<br />
Content Filtering<br />
Objectionable content in email is a problem for both inbound and outbound mail.<br />
Thus, the content filter in InterScan <strong>Gateway</strong> <strong>Security</strong> <strong>Appliance</strong> provides a means<br />
for the administrator to evaluate and control the delivery of email based on the mes-<br />
2-5
<strong>Trend</strong> <strong>Micro</strong> InterScan <strong>Gateway</strong> <strong>Security</strong> <strong>Appliance</strong> M-<strong>Series</strong> Administrator’s Guide<br />
2-6<br />
sage text itself. The content filter helps to monitor inbound and outbound messages to<br />
check for the existence of harassing, offensive, or otherwise objectionable message<br />
content. Examples of what the content filter can identify include:<br />
Sexually harassing language<br />
Racist language<br />
Spam embedded in the body of an email message<br />
The content filtering function in InterScan <strong>Gateway</strong> <strong>Security</strong> <strong>Appliance</strong> evaluates<br />
inbound and outbound messages based on user-defined rules. Each rule contains a list<br />
of keywords and phrases. Content filtering evaluates the message size, header and<br />
body content, and attachment name. When content filtering finds a word that matches<br />
a keyword in one of the keyword lists it takes the action specified by the<br />
administrator in the content filtering action screen. InterScan <strong>Gateway</strong> <strong>Security</strong><br />
<strong>Appliance</strong> can send notifications whenever it takes action in response to undesirable<br />
content.<br />
InterScan <strong>Gateway</strong> <strong>Security</strong> <strong>Appliance</strong> applies the content filtering rules to email in<br />
the same order as displayed in the Content Filtering screen of the Web console. The<br />
InterScan <strong>Gateway</strong> <strong>Security</strong> <strong>Appliance</strong> scans each email message. If a message<br />
triggers one or more filtering violations, InterScan <strong>Gateway</strong> <strong>Security</strong> <strong>Appliance</strong> takes<br />
the action that the administrator has defined in the action section of the Content<br />
Filtering screen.<br />
Anti-Spam<br />
Spam email is a mounting problem for businesses, consuming network, computer and<br />
human resources by its sheer volume. To address this problem, the anti-spam function<br />
in InterScan <strong>Gateway</strong> <strong>Security</strong> <strong>Appliance</strong> helps reduce the occurrence of spam email.<br />
<strong>Trend</strong> <strong>Micro</strong> anti-spam, using a spam engine, Approved and Blocked Senders lists,<br />
spam pattern file, and Network Reputation Services works in conjunction with the<br />
InterScan <strong>Gateway</strong> <strong>Security</strong> <strong>Appliance</strong> to scan for and filter spam.<br />
If spam logging is enabled, InterScan <strong>Gateway</strong> <strong>Security</strong> <strong>Appliance</strong> will write spam<br />
detections to the Anti-spam: Content Scanning log or the Anti-spam: Network<br />
Reputation Services log. You can export the contents of the Anti-spam logs for<br />
inclusion in reports.
How InterScan <strong>Gateway</strong> <strong>Security</strong> <strong>Appliance</strong> Works<br />
InterScan <strong>Gateway</strong> <strong>Security</strong> <strong>Appliance</strong> uses the following components to filter email<br />
messages for spam:<br />
<strong>Trend</strong> <strong>Micro</strong> Anti-spam engine<br />
Approved and Blocked senders lists<br />
Keyword Exceptions list<br />
The Network Reputation Services databases<br />
InterScan <strong>Gateway</strong> <strong>Security</strong> <strong>Appliance</strong> applies the Anti-spam filtering rules to email<br />
messages in the following order: Approved Senders > Blocked Senders > Exception<br />
Keywords.<br />
Note: InterScan <strong>Gateway</strong> <strong>Security</strong> <strong>Appliance</strong> can quarantine messages in the user's spam<br />
mail folder if the Exchange server has the End User Quarantine tool. When spam<br />
messages arrive, the system quarantines them in this folder. End users can access<br />
the spam folder to open, read, or delete suspect spam messages.<br />
Using <strong>Trend</strong> <strong>Micro</strong> Anti-Spam Engine<br />
The Anti-spam engine in InterScan <strong>Gateway</strong> <strong>Security</strong> <strong>Appliance</strong> uses spam patterns<br />
and heuristic rules to filter email messages. It scans email messages and assigns a<br />
spam score to each one based on how closely it matches the rules and patterns from<br />
the pattern file. The Anti-spam engine compares the spam score to the user-defined<br />
spam detection level. When the spam score exceeds the detection level, the Anti-spam<br />
engine takes action against the spam. The spam detection levels are as follows:<br />
Low—this is most lenient level of spam detection. InterScan <strong>Gateway</strong> <strong>Security</strong><br />
<strong>Appliance</strong> will filter only the most obvious and common spam messages, but there is<br />
a very low chance that it will filter false positives.<br />
Medium—this is the default setting. InterScan <strong>Gateway</strong> <strong>Security</strong> <strong>Appliance</strong><br />
monitors at a high level of spam detection with a moderate chance of filtering false<br />
positives.<br />
High—this is the most rigorous level of spam detection. InterScan <strong>Gateway</strong> <strong>Security</strong><br />
<strong>Appliance</strong> monitors all email messages for suspicious files or text, but there is greater<br />
chance of false positives.<br />
2-7
<strong>Trend</strong> <strong>Micro</strong> InterScan <strong>Gateway</strong> <strong>Security</strong> <strong>Appliance</strong> M-<strong>Series</strong> Administrator’s Guide<br />
2-8<br />
Administrators cannot modify the method that the Anti-spam engine uses to assign<br />
spam scores, but they can adjust the detection levels used by the Anti-spam engine to<br />
decide which messages are considered spam.<br />
Example: Spammers sometimes use numerous exclamation marks (!!!!) in their<br />
email messages. When the Anti-spam engine detects a message that uses exclamation<br />
marks this way, it increases the spam score for that email message.<br />
Tip: In addition to using Anti-spam to screen spam, you can configure content filtering<br />
to scan message headers, subject, body, and attachment information for spam and<br />
other undesirable content.<br />
Using Approved and Blocked Senders Lists<br />
Use the Web console to set up lists of Approved or Blocked Senders to control how<br />
InterScan <strong>Gateway</strong> <strong>Security</strong> <strong>Appliance</strong> filters email messages.<br />
InterScan <strong>Gateway</strong> <strong>Security</strong> <strong>Appliance</strong> does not classify addresses from the<br />
Approved Senders list as spam unless it detects a phishing incident. If InterScan<br />
<strong>Gateway</strong> <strong>Security</strong> <strong>Appliance</strong> detects a phishing incident in a message from an<br />
Approved sender, it will classify the message as phishing and will take the action for<br />
phishing.<br />
InterScan <strong>Gateway</strong> <strong>Security</strong> <strong>Appliance</strong> filters addresses from Blocked Senders lists<br />
and always classifies them as spam and takes the action set by the administrator.<br />
Note: Administrators set up Approved Senders and Blocked Senders lists in InterScan<br />
<strong>Gateway</strong> <strong>Security</strong> <strong>Appliance</strong>. End users can also set up Approved Senders lists<br />
using End User Quarantine. If an end user approves a sender, but the sender is on<br />
the administrator's Blocked Senders list, InterScan <strong>Gateway</strong> <strong>Security</strong> <strong>Appliance</strong><br />
will block messages from that sender and classify them as spam.
How InterScan <strong>Gateway</strong> <strong>Security</strong> <strong>Appliance</strong> Works<br />
Approved and Blocked Senders<br />
An Approved Senders list is a list of trusted email addresses. InterScan <strong>Gateway</strong><br />
<strong>Security</strong> <strong>Appliance</strong> will not classify messages arriving from these addresses as spam.<br />
A Blocked Senders list is a list of suspect email addresses. InterScan <strong>Gateway</strong><br />
<strong>Security</strong> <strong>Appliance</strong> always categorizes email messages from blocked senders as<br />
spam and takes the appropriate action.<br />
The InterScan <strong>Gateway</strong> <strong>Security</strong> <strong>Appliance</strong> administrator uses the Anti-spam page to<br />
manage his or her lists. The administrator’s Approved Senders list and Blocked<br />
Senders list control how InterScan <strong>Gateway</strong> <strong>Security</strong> <strong>Appliance</strong> handles email<br />
messages bound for the end users.<br />
Wildcard Matching<br />
InterScan <strong>Gateway</strong> <strong>Security</strong> <strong>Appliance</strong> supports wildcard matching for Approved<br />
Senders and Blocked Senders lists. It uses the asterisk (*) as the wildcard character.<br />
For more information, refer to the table below:<br />
TABLE 2-2. Wildcard Matching<br />
Pattern Matched Samples Unmatched Samples<br />
john@trend.com<br />
@trend.com<br />
*@trend.com<br />
trend.com<br />
*.trend.com<br />
john@trend.com<br />
john@trend.com<br />
john@trend.com<br />
mary@trend.com<br />
john@ms1.trend.com<br />
mary@ms1.rd.trend.com<br />
mary@trend.com<br />
john@ms1.trend.com<br />
mary@ms1.rd.trend.com<br />
joe@ms1.trend.com<br />
Any address different from<br />
the pattern.<br />
john@ms1.trend.com<br />
john@trend.com.tw<br />
mary@trend.com<br />
john@trend.com.tw<br />
mary@mytrend.com<br />
joe@trend.comon<br />
john@trend.com<br />
john@trend.com.tw<br />
mary@ms1.trend.com<br />
2-9
<strong>Trend</strong> <strong>Micro</strong> InterScan <strong>Gateway</strong> <strong>Security</strong> <strong>Appliance</strong> M-<strong>Series</strong> Administrator’s Guide<br />
2-10<br />
TABLE 2-2. Wildcard Matching (Continued)<br />
trend.com.* john@trend.com.tw<br />
john@ms1.trend.com.tw<br />
john@ms1.rd.trend.com.tw<br />
mary@trend.com.tw<br />
*.trend.com.* john@ms1.trend.com.tw<br />
john@ms1.rd.trend.com.tw<br />
mary@ms1.trend.com.tw<br />
*.*.*.trend.com<br />
*****.trend.com<br />
*trend.com<br />
trend.com*<br />
trend.*.com<br />
@*.trend.com<br />
The same as “*.trend.com”<br />
All invalid.<br />
john@trend.com<br />
john@ms1.trend.com<br />
john@mytrend.com.tw<br />
john@trend.com<br />
john@ms1.trend.com<br />
john@trend.com.tw<br />
john@ms1.trend.com<br />
InterScan <strong>Gateway</strong> <strong>Security</strong> <strong>Appliance</strong> does not support wildcard matching on the<br />
username part. However, if you type a pattern such as “*@trend.com”, InterScan<br />
<strong>Gateway</strong> <strong>Security</strong> <strong>Appliance</strong> still treats it as “@trend.com”. This feature applies to<br />
the user-defined Approved Senders and Blocked Senders.<br />
Using the Keyword Exception List<br />
Use the Keyword Exception list as a way to reduce the chances that the spam engine<br />
and pattern file might classify legitimate email as spam.<br />
Use the Web console to set up a list of keywords to control how InterScan <strong>Gateway</strong><br />
<strong>Security</strong> <strong>Appliance</strong> filters email messages.<br />
InterScan <strong>Gateway</strong> <strong>Security</strong> <strong>Appliance</strong> scans the email message body. If the message<br />
body contains a word from the Keyword Exception list, InterScan <strong>Gateway</strong> <strong>Security</strong><br />
<strong>Appliance</strong> classifies the message as legitimate email.<br />
Using Network Reputation Services<br />
Anti-Spam Network Reputation Services (NRS) is part of the InterScan <strong>Gateway</strong><br />
<strong>Security</strong> <strong>Appliance</strong> Anti-spam solution. If enabled, NRS can effectively block up to<br />
80% of spam at its source. NRS uses a Real-Time Blackhole List (RBL) and QIL to
How InterScan <strong>Gateway</strong> <strong>Security</strong> <strong>Appliance</strong> Works<br />
identify spam sources. NRS blocks spam at its source by validating the IP address of<br />
the SMTP server sending the inbound mail to a list of IP addresses in the RBL and<br />
QIL databases.<br />
TABLE 2-3. RBL and QIL databases<br />
NRS Resource Description<br />
Real-Time Blackhole<br />
List (RBL)<br />
RBL is a database that contains the IP addresses of SMTP<br />
servers that originate spam or are considered to be spam<br />
open-relay hosts. InterScan <strong>Gateway</strong> <strong>Security</strong> <strong>Appliance</strong> categorizes<br />
the IP addresses listed in the RBL as permanent<br />
sources of spam.<br />
QIL QIL is a database that contains the IP addresses of SMTP<br />
servers that either originate spam or are considered to be<br />
spam open-relay hosts. InterScan <strong>Gateway</strong> <strong>Security</strong> <strong>Appliance</strong><br />
categorizes the IP addresses listed in the QIL as impermanent<br />
sources of spam. The IP addresses in this list change<br />
frequently.<br />
How Network Reputation Services Works<br />
Network Reputation Services (NRS) blocks spam by comparing the IP address of an<br />
SMTP server to lists containing the IP addresses of known spam distributors.<br />
For example, user A, in Seattle, sends email to user B in Los Angeles. User B's<br />
SMTP server is behind an InterScan <strong>Gateway</strong> <strong>Security</strong> <strong>Appliance</strong> and the NRS<br />
service is enabled with the Low setting selected.When InterScan <strong>Gateway</strong> <strong>Security</strong><br />
<strong>Appliance</strong> receives the email sending from user A's SMTP server to user B's SMTP<br />
server, it first checks Server A's IP address against the RBL database. If user A's<br />
SMTP server IP address is not on the list, InterScan <strong>Gateway</strong> <strong>Security</strong> <strong>Appliance</strong><br />
sends the email to user B's SMTP server. However, if user A's SMTP server IP<br />
address is on the list, InterScan <strong>Gateway</strong> <strong>Security</strong> <strong>Appliance</strong> takes the action that the<br />
administrator defined in the Action settings screen.<br />
If the administrator chose High setting in the Network Reputation Services screen,<br />
InterScan <strong>Gateway</strong> <strong>Security</strong> <strong>Appliance</strong> first checks the IP address of user A's SMTP<br />
server against the RBL database. If the SMTP server IP address is not in the RBL<br />
database, InterScan <strong>Gateway</strong> <strong>Security</strong> <strong>Appliance</strong> then queries the QIL database. If<br />
the SMTP server IP address is not in the QIL database, InterScan <strong>Gateway</strong> <strong>Security</strong><br />
<strong>Appliance</strong> forwards the email to user B's SMTP server. If the QIL database does have<br />
2-11
<strong>Trend</strong> <strong>Micro</strong> InterScan <strong>Gateway</strong> <strong>Security</strong> <strong>Appliance</strong> M-<strong>Series</strong> Administrator’s Guide<br />
2-12<br />
user A's SMTP IP address listed, InterScan <strong>Gateway</strong> <strong>Security</strong> <strong>Appliance</strong> takes the<br />
action that the administrator defined in the Action settings screen.<br />
User A’s<br />
SMTP server<br />
RBL<br />
database<br />
The appliance<br />
FIGURE 2-2. How the RBL and QIL databases work<br />
QIL<br />
database Low setting: The appliance<br />
queries the RBL database only<br />
High setting: The appliance<br />
queries RBL database and then,<br />
if no problem, queries QIL<br />
database<br />
User B’s<br />
SMTP server<br />
Antivirus<br />
Since viruses are still among the most numerous and serious threats on the Internet,<br />
virus scanning is a critical and integral part of the set of security services in InterScan<br />
<strong>Gateway</strong> <strong>Security</strong> <strong>Appliance</strong>. During a scan, the <strong>Trend</strong> <strong>Micro</strong> scan engine works<br />
together with the virus pattern file to perform the first level of detection, using a process<br />
called pattern matching. Since each virus contains a unique “pattern” or string of<br />
telltale characters that distinguish it from any other code, the virus experts at<br />
<strong>Trend</strong>Labs capture inert snippets of this code in the pattern file. The engine then compares<br />
certain parts of each scanned file to the pattern in the virus pattern file, looking<br />
for a match. When the scan engine detects a file containing a virus or other malware,<br />
it executes an action such as clean, delete, or replace with text/file. You can customize<br />
these actions when you set up your scanning tasks.
How InterScan <strong>Gateway</strong> <strong>Security</strong> <strong>Appliance</strong> Works<br />
InterScan <strong>Gateway</strong> <strong>Security</strong> <strong>Appliance</strong> protects you from a wide range of viruses,<br />
including:<br />
HTML viruses<br />
Macro viruses<br />
ActiveX malicious code<br />
COM and EXE file infectors<br />
InterScan <strong>Gateway</strong> <strong>Security</strong> <strong>Appliance</strong> supports virus scanning for SMTP, POP3,<br />
HTTP, and FTP protocols, as well as the following features:<br />
The ability to enable or disable scanning of certain protocols<br />
The ability to configure scanning for different file types<br />
Compressed file handling<br />
Scanning of incoming and outgoing traffic<br />
The ability to set actions to take when viruses or malware are detected<br />
The ability to send notifications<br />
Virus logging<br />
IntelliTrap<br />
Virus writers often attempt to circumvent virus filtering by using different file compression<br />
schemes. To deal with this issue, InterScan <strong>Gateway</strong> <strong>Security</strong> <strong>Appliance</strong> uses<br />
IntelliTrap, which detects malicious code such as bots in compressed files. IntelliTrap<br />
provides heuristic evaluation of compressed files to help reduce the risk that a bot or<br />
other malware compressed using these methods will enter the network through email.<br />
IntelliTrap uses the virus scan engine, IntelliTrap pattern, and exception pattern to<br />
scan incoming email and attachments to identify bots and other malware<br />
applications.<br />
When InterScan <strong>Gateway</strong> <strong>Security</strong> <strong>Appliance</strong> detects a bot or other malware<br />
application it takes action according to the action chosen by the administrator under<br />
the Action tab. InterScan <strong>Gateway</strong> <strong>Security</strong> <strong>Appliance</strong> will then send a notification<br />
email to all persons specified under the Notification tab.<br />
2-13
<strong>Trend</strong> <strong>Micro</strong> InterScan <strong>Gateway</strong> <strong>Security</strong> <strong>Appliance</strong> M-<strong>Series</strong> Administrator’s Guide<br />
2-14<br />
Note: IntelliTrap uses the same scan engine as virus scanning. As a result, the file<br />
handling and scanning rules for IntelliTrap will be the same as the ones the<br />
administrator defines for virus scanning.<br />
The InterScan <strong>Gateway</strong> <strong>Security</strong> <strong>Appliance</strong> writes bot and other malware detections<br />
to the IntelliTrap log. You can export the contents of the IntelliTrap log for inclusion<br />
in reports.<br />
IntelliTrap uses the following components when checking for bots and other<br />
malicious programs:<br />
<strong>Trend</strong> <strong>Micro</strong> virus scan engine and pattern file<br />
IntelliTrap pattern and exception pattern<br />
Anti-Spyware<br />
Spyware/grayware often gets into a corporate network when users download legitimate<br />
software that has grayware applications included in the installation package.<br />
Most software programs include an End User License Agreement (EULA), which the<br />
user has to accept before downloading. Often the EULA does include information<br />
about the application and its intended use to collect personal data; however, users<br />
often overlook this information or do not understand the legal jargon.<br />
The existence of spyware and other types of grayware on your network have the<br />
potential to introduce the following:<br />
Reduced computer performance<br />
Increased Web browser-related crashes<br />
Reduced user efficiency<br />
Degradation of network bandwidth<br />
Loss of personal and corporate information<br />
Higher risk of legal liability<br />
To address these problems, the Anti-spyware function in InterScan <strong>Gateway</strong> <strong>Security</strong><br />
<strong>Appliance</strong> helps protect LAN users from inadvertently downloading spyware and<br />
grayware, which can collect personal and corporate information, reduce computer
How InterScan <strong>Gateway</strong> <strong>Security</strong> <strong>Appliance</strong> Works<br />
performance, degrade network bandwidth, and more seriously, compromise the<br />
security of the network.<br />
Using the spyware scan engine, pattern file, and cleanup template, the Anti-spyware<br />
function in InterScan <strong>Gateway</strong> <strong>Security</strong> <strong>Appliance</strong> monitors inbound and outbound<br />
SMTP, POP3, HTTP, and FTP traffic for spyware and grayware.<br />
When InterScan <strong>Gateway</strong> <strong>Security</strong> <strong>Appliance</strong> detects spyware or grayware in a<br />
specific protocol, it will take the action that the administrator has defined for that<br />
protocol. InterScan <strong>Gateway</strong> <strong>Security</strong> <strong>Appliance</strong> will then send a notification email<br />
to all persons specified in the Notification section for the specific protocol.<br />
InterScan <strong>Gateway</strong> <strong>Security</strong> <strong>Appliance</strong> writes spyware and grayware detections to<br />
the Anti-spyware/grayware log. You can export the contents of the spyware/grayware<br />
log for inclusion in reports.<br />
InterScan <strong>Gateway</strong> <strong>Security</strong> <strong>Appliance</strong> uses the following components when<br />
scanning for spyware:<br />
<strong>Trend</strong> <strong>Micro</strong> Spyware scan engine and pattern file<br />
Spyware/Grayware Exclusion List<br />
Anti-Phishing<br />
Because the Internet fraud known as phishing has become an increasing problem on<br />
the Internet, the Anti-phishing function in InterScan <strong>Gateway</strong> <strong>Security</strong> <strong>Appliance</strong> has<br />
been designed to protect LAN users from inadvertently giving away sensitive information<br />
as part of phishing expedition. Anti-phishing works in conjunction with Inter-<br />
Scan <strong>Gateway</strong> <strong>Security</strong> <strong>Appliance</strong> to monitor:<br />
Outbound client URL requests and compare them to a known list of phish sites.<br />
Whenever a match occurs, Anti-phishing blocks access to the site.<br />
Email messages that contain links to phishing sites.<br />
InterScan <strong>Gateway</strong> <strong>Security</strong> <strong>Appliance</strong> writes phishing events to the phishing log.<br />
You can export the log for inclusion in reports.<br />
2-15
<strong>Trend</strong> <strong>Micro</strong> InterScan <strong>Gateway</strong> <strong>Security</strong> <strong>Appliance</strong> M-<strong>Series</strong> Administrator’s Guide<br />
2-16<br />
InterScan <strong>Gateway</strong> <strong>Security</strong> <strong>Appliance</strong> uses the following components to check for<br />
phishing:<br />
<strong>Trend</strong> <strong>Micro</strong> Anti-spam engine<br />
URL rating database<br />
Because the incidence of phishing fraud is growing rapidly and the format continues<br />
to evolve, it is especially important to keep the spam pattern file up to date. <strong>Trend</strong><br />
<strong>Micro</strong> recommends that you schedule frequent updates and set email notifications to<br />
let you know the status of scheduled updates. Check the version of the spam pattern<br />
file you are running and time of last update on the Summary screen.<br />
From the main InterScan <strong>Gateway</strong> <strong>Security</strong> <strong>Appliance</strong> menu, click Update ><br />
Schedule and then choose an update frequency. <strong>Trend</strong> <strong>Micro</strong> recommends having<br />
InterScan <strong>Gateway</strong> <strong>Security</strong> <strong>Appliance</strong> check for updates at least once a day.<br />
Anti-Pharming<br />
As noted in the introduction to this chapter, the Internet fraud known as pharming has<br />
become an increasingly treacherous way to commit identity theft on the Internet.<br />
Thus, the Anti-pharming feature in InterScan <strong>Gateway</strong> <strong>Security</strong> <strong>Appliance</strong> is<br />
designed to protect LAN users from inadvertently giving away sensitive information<br />
as part of a pharming event.<br />
The Anti-pharming function in InterScan <strong>Gateway</strong> <strong>Security</strong> <strong>Appliance</strong> monitors<br />
outbound client URL requests and compare them to a list of known pharming sites. If<br />
the URL of the requested site matches any of the URLs on the list, InterScan<br />
<strong>Gateway</strong> <strong>Security</strong> <strong>Appliance</strong> takes the action defined in the Action section of the<br />
HTTP Anti-pharming screen. If enabled, InterScan <strong>Gateway</strong> <strong>Security</strong> <strong>Appliance</strong><br />
sends a notification email to the administrator. A notification message also appears<br />
on the user's browser explaining that InterScan <strong>Gateway</strong> <strong>Security</strong> <strong>Appliance</strong> has<br />
blocked access to the site for security reasons.<br />
InterScan <strong>Gateway</strong> <strong>Security</strong> <strong>Appliance</strong> writes pharming events to the Anti-pharming<br />
log. You can export the contents of the log for inclusion in reports.<br />
InterScan <strong>Gateway</strong> <strong>Security</strong> <strong>Appliance</strong> uses a URL rating database to check for<br />
pharming.
How InterScan <strong>Gateway</strong> <strong>Security</strong> <strong>Appliance</strong> Works<br />
URL Filtering<br />
Many companies have corporate policies that prohibit access to certain kinds of Web<br />
sites that are deemed offensive or in violation of company ethics. The URL filtering<br />
function in InterScan <strong>Gateway</strong> <strong>Security</strong> <strong>Appliance</strong> is thus designed to keep users from<br />
accessing sites that others might deem offensive or that violates company policy and<br />
ethics. URL filtering filters access to Web sites based on administrator-defined settings.<br />
When a user requests access to a URL, InterScan <strong>Gateway</strong> <strong>Security</strong> <strong>Appliance</strong><br />
checks the URL against the <strong>Trend</strong> <strong>Micro</strong> URL rating database. After the URL<br />
database returns a rating, InterScan <strong>Gateway</strong> <strong>Security</strong> <strong>Appliance</strong> checks the URL<br />
against the administrator-defined allowable categories. If the rating returned by the<br />
URL rating database matches one of the predefined categories set by the<br />
administrator, InterScan <strong>Gateway</strong> <strong>Security</strong> <strong>Appliance</strong> denies access to the Web site.<br />
When InterScan <strong>Gateway</strong> <strong>Security</strong> <strong>Appliance</strong> denies access to a Web site, it sends a<br />
notification message to the user's browser informing them that it has denied access to<br />
the site based on company policy. InterScan <strong>Gateway</strong> <strong>Security</strong> <strong>Appliance</strong> also sends<br />
a notification to the administrator, if he or she has enabled that feature, whenever a<br />
user requests access to a prohibited site.<br />
Note: If the rating server does not return a rating result in time, the default action is to<br />
allow access to the URL.<br />
Unless the administrator has disabled this feature in the Log Settings screen,<br />
InterScan <strong>Gateway</strong> <strong>Security</strong> <strong>Appliance</strong> logs requests to access prohibited sites to the<br />
URL filtering log. You can export the contents of the log for inclusion in reports.<br />
The URL filtering function in InterScan <strong>Gateway</strong> <strong>Security</strong> <strong>Appliance</strong> uses the<br />
following components when checking a URL:<br />
<strong>Trend</strong> <strong>Micro</strong> URL rating database<br />
Category filter list<br />
Blocked and Approved URL lists<br />
2-17
<strong>Trend</strong> <strong>Micro</strong> InterScan <strong>Gateway</strong> <strong>Security</strong> <strong>Appliance</strong> M-<strong>Series</strong> Administrator’s Guide<br />
2-18<br />
InterScan <strong>Gateway</strong> <strong>Security</strong> <strong>Appliance</strong> applies the URL filtering rules according to<br />
the order shown in the URL Filtering > Target screen.<br />
File Blocking<br />
One of the ways malware can arrive on your desktop or network is through files that<br />
are streamed or downloaded from HTTP servers when a Web site is accessed, or from<br />
an FTP site. This is another security threat that must be addressed. InterScan <strong>Gateway</strong><br />
<strong>Security</strong> <strong>Appliance</strong> can scan for and block certain file types that originate from HTTP<br />
and FTP servers, thus protecting your network and computers. Both predefined and<br />
administrator-specified file types can be blocked.<br />
File Blocking checks the file type (true file type and file extensions) of both inbound<br />
and outbound HTTP and FTP files. The File Blocking feature blocks files according<br />
to the settings defined by the administrator in the File Blocking screen of the Web<br />
console.<br />
The predefined list of file types that can be blocked by InterScan <strong>Gateway</strong> <strong>Security</strong><br />
<strong>Appliance</strong> includes:<br />
Audio/Video<br />
Compressed<br />
Executable<br />
Java<br />
<strong>Micro</strong>soft documents<br />
Note: See “Appendix C: File Blocking - File Formats” for a complete listing of files that<br />
can be blocked by InterScan <strong>Gateway</strong> <strong>Security</strong> <strong>Appliance</strong>.<br />
When InterScan <strong>Gateway</strong> <strong>Security</strong> <strong>Appliance</strong> blocks a file, a notification message<br />
will appear on the user's browser informing them that InterScan <strong>Gateway</strong> <strong>Security</strong><br />
<strong>Appliance</strong> has blocked the file. InterScan <strong>Gateway</strong> <strong>Security</strong> <strong>Appliance</strong> will send a<br />
notification to the administrator, if enabled, whenever it blocks a file.<br />
When InterScan <strong>Gateway</strong> <strong>Security</strong> <strong>Appliance</strong> blocks a file, it will write the incident<br />
to the File blocking log. You can export the File blocking log for inclusion in reports.
The Virus Scan Module<br />
How InterScan <strong>Gateway</strong> <strong>Security</strong> <strong>Appliance</strong> Works<br />
True File Type and IntelliScan<br />
Files can be easily renamed to disguise their actual type. Programs such as <strong>Micro</strong>soft<br />
Word are "extension independent"; that is, they will recognize and open "their" documents<br />
regardless of the file name. This poses a danger, for example, if a Word document<br />
containing a macro virus has been named "benefits form.pdf". Word will open<br />
the file, but the file may not have been scanned if InterScan <strong>Gateway</strong> <strong>Security</strong> <strong>Appliance</strong><br />
is not set to check the true file type.<br />
Rather than relying on the file name alone to decide if it should scan a file, InterScan<br />
<strong>Gateway</strong> <strong>Security</strong> <strong>Appliance</strong> uses IntelliScan to identify a file's true type.<br />
True file-type detection—IntelliScan first examines the header of the file using true<br />
file-type identification and checks if the file is an executable, compressed, or other<br />
type of file that may be a threat. IntelliScan examines all files to be sure that the file<br />
has not been renamed—the extension must conform to the file's internally registered<br />
data type.<br />
File extension checking—IntelliScan also uses extension checking, that is, the file<br />
name itself. The list of extension names to be scanned is updated with each new<br />
pattern file. For example, when there is a new vulnerability discovered with regard to<br />
".jpg" files, the ".jpg" extension is immediately added to the extension-checking list<br />
for the next pattern update.<br />
Only files of the type that are capable of being infected are scanned. For example,<br />
.gif files make up a large volume of all Web traffic, but they are not currently able to<br />
carry viruses and therefore do not need to be scanned. Similarly, .jpg files are not<br />
currently utilized to carry viruses, though there is some concern this may change in<br />
the future—which means, IntelliScan would be changed to also scan for this threat.<br />
As of date of publication of this manual, however, with true file type selected, once<br />
the true type has been determined, these inert file types are not scanned.<br />
2-19
<strong>Trend</strong> <strong>Micro</strong> InterScan <strong>Gateway</strong> <strong>Security</strong> <strong>Appliance</strong> M-<strong>Series</strong> Administrator’s Guide<br />
2-20<br />
Outbreak Defense Services<br />
A virus outbreak can occur on the Internet and spread rapidly. Outbreak Defense is a<br />
combination of services designed to protect networks in the event of an outbreak and<br />
to repair clients' computers that have been exposed to viruses or malware.<br />
Outbreak Defense uses the following components to protect networks from outbreaks<br />
and clean clients exposed to viruses or malware:<br />
Outbreak Prevention Services and Outbreak Prevention Policy<br />
Damage Cleanup Services and Damage Cleanup Tool<br />
Outbreak Prevention Services and Outbreak Prevention Policy<br />
Outbreak Prevention Services protects networks by deploying an Outbreak Prevention<br />
Policy.<br />
When <strong>Trend</strong>Labs receives information that a new outbreak is developing anywhere<br />
in the world, it quickly develops a response to it called an Outbreak Prevention<br />
Policy. <strong>Trend</strong> <strong>Micro</strong> ActiveUpdate servers then deploy the Outbreak Prevention<br />
Policy to InterScan <strong>Gateway</strong> <strong>Security</strong> <strong>Appliance</strong>. The Outbreak Prevention Policy<br />
remains in effect for the administrator-specified amount of time or until <strong>Trend</strong>Labs<br />
develops a complete solution to the threat.<br />
The Outbreak Prevention Policy contains a list of actions that InterScan <strong>Gateway</strong><br />
<strong>Security</strong> <strong>Appliance</strong> should take in order to reduce the likelihood of it or its clients<br />
becoming infected. For example, if the threat's main method of delivery is by email<br />
or FTP, InterScan <strong>Gateway</strong> <strong>Security</strong> <strong>Appliance</strong> blocks all incoming mail or block<br />
ports typically used by FTP.<br />
During an outbreak, InterScan <strong>Gateway</strong> <strong>Security</strong> <strong>Appliance</strong> enacts the instructions<br />
contained in the Outbreak Prevention Policy. The <strong>Trend</strong> <strong>Micro</strong> Outbreak Prevention<br />
Policy is a set of recommended default security configurations and settings designed<br />
by <strong>Trend</strong>Labs to give optimal protection to your computers and network during<br />
outbreak conditions. InterScan <strong>Gateway</strong> <strong>Security</strong> <strong>Appliance</strong> downloads the Outbreak<br />
Prevention Policy from a <strong>Trend</strong> <strong>Micro</strong> ActiveUpdate server.
How InterScan <strong>Gateway</strong> <strong>Security</strong> <strong>Appliance</strong> Works<br />
Damage Cleanup Services and Damage Cleanup Tool<br />
<strong>Trend</strong> <strong>Micro</strong> Damage Cleanup Services (DCS) is a comprehensive service that helps<br />
assess and cleanup system damage without the need to install software on client computers.<br />
DCS helps restore your Windows system after a virus outbreak. Damage<br />
Cleanup Services can do the following:<br />
Removes unwanted registry entries created by worms or Trojans<br />
Removes memory-resident worms or Trojans<br />
Removes active spyware/grayware<br />
Removes garbage and viral files dropped by viruses<br />
Assesses a system to decide whether it is infected or not<br />
Returns the system to an active and clean state<br />
Two versions of DCS are available at no charge, one for <strong>Trend</strong> <strong>Micro</strong> customers, and<br />
one for the general public.<br />
You can download Damage Cleanup Services from the following Web site:<br />
http://www.trendmicro.com/download/product.asp?productid=48<br />
Damage Cleanup Services uses the following components to clean clients that have<br />
been exposed to viruses, malware, and spyware:<br />
Damage cleanup engine and template<br />
Spyware scan engine<br />
Manual Damage Cleanup tool<br />
Mail Notification<br />
Users and administrators need feedback when InterScan <strong>Gateway</strong> <strong>Security</strong> <strong>Appliance</strong><br />
intervenes to stop viruses, spyware, phishing attempts, access to blocked URLs, and<br />
so on. To that end, InterScan <strong>Gateway</strong> <strong>Security</strong> <strong>Appliance</strong> provides a Mail Notification<br />
module that operates across the SMTP, POP3, HTTP, and FTP protocols to notify<br />
users and administrators when a security action is performed. Inline notification<br />
stamps can be inserted into all scanned message before they are sent; and senders,<br />
recipients, and administrators can receive standard or custom messages when a particular<br />
action is performed. Notification of potential threats can also be sent to<br />
2-21
<strong>Trend</strong> <strong>Micro</strong> InterScan <strong>Gateway</strong> <strong>Security</strong> <strong>Appliance</strong> M-<strong>Series</strong> Administrator’s Guide<br />
2-22<br />
<strong>Trend</strong>Labs—for example, for a phishing URL—which enables <strong>Trend</strong> <strong>Micro</strong> to verify<br />
the accuracy of the potential threat, classify it within the <strong>Trend</strong>Labs databases, and if<br />
need be, take systematic action against the threat.<br />
The Log Module<br />
Administrators need a way to monitor scanning and detection activity of InterScan<br />
<strong>Gateway</strong> <strong>Security</strong> <strong>Appliance</strong> over time, both to provide an historical view, as well as<br />
to analyze those settings that may need to be modified to optimize security in the<br />
future. InterScan <strong>Gateway</strong> <strong>Security</strong> <strong>Appliance</strong> assists the administrator in these tasks<br />
by tracking all scanning and detection activity that it performs and writing this information<br />
to various logs. A log query feature allows you to create reports that show<br />
detection activity for the different protocols for the various types of scanning tasks<br />
that InterScan <strong>Gateway</strong> <strong>Security</strong> <strong>Appliance</strong> performs. A log maintenance feature<br />
allows you to perform log maintenance either manually or according to a schedule.<br />
You can also view the event log.<br />
The Quarantine<br />
Sometimes the best strategy for dealing with malware that arrives through<br />
email—messages that contain viruses, spyware, or bots—is to quarantine the message<br />
and its enclosures for further examination. The InterScan <strong>Gateway</strong> <strong>Security</strong> <strong>Appliance</strong><br />
allows you to quarantine messages, files, or enclosed objects suspected of being<br />
malicious in a quarantine folder. Email that has triggered the content filtering rules<br />
can also be sent to the quarantine folder.<br />
InterScan <strong>Gateway</strong> <strong>Security</strong> <strong>Appliance</strong> allows you to query the quarantine folder by<br />
time, sender, recipient, and subject. You can also perform basic maintenance on the<br />
quarantine folder such as manually deleting email messages or setting a schedule to<br />
delete email messages; and you can export a query of a set of quarantined files.<br />
The Delete Function<br />
InterScan <strong>Gateway</strong> <strong>Security</strong> <strong>Appliance</strong> can be configured to automatically delete or<br />
clean files enclosed in emails (over the SMTP or POP3 protocols) or files that are<br />
downloaded (over the HTTP or FTP protocols). InterScan <strong>Gateway</strong> <strong>Security</strong> <strong>Appliance</strong><br />
also provides a delete function for logs and quarantines, so that, as files accumulate,<br />
administrators can maintain the log and quarantine databases over time.
Getting Started with InterScan<br />
<strong>Gateway</strong> <strong>Security</strong> <strong>Appliance</strong><br />
Chapter 3<br />
This chapter describes how to access InterScan <strong>Gateway</strong> <strong>Security</strong> <strong>Appliance</strong>s from<br />
the Web console, view system information, deploy system components, and modify<br />
device settings.<br />
The topics discussed in this chapter include:<br />
Preliminary Tasks on page 3-2<br />
Accessing the Web Console on page 3-3<br />
The Summary Screen on page 3-4<br />
Navigating the Web Console on page 3-12<br />
The Online Help System on page 3-13<br />
3-1
<strong>Trend</strong> <strong>Micro</strong> InterScan <strong>Gateway</strong> <strong>Security</strong> <strong>Appliance</strong> M-<strong>Series</strong> Administrator’s Guide<br />
Preliminary Tasks<br />
InterScan <strong>Gateway</strong> <strong>Security</strong> <strong>Appliance</strong> is designed to provide good default protection<br />
from the moment it is installed on your network. After installation, however, you<br />
should perform a number of tasks to ensure that everything is set up and working optimally<br />
and that you are making full use of its many features. Following is a list of preliminary<br />
tasks that you can perform using the InterScan <strong>Gateway</strong> <strong>Security</strong> <strong>Appliance</strong><br />
product console and the chapters in which those functions and settings are discussed:<br />
3-2<br />
TABLE 3-1. Preliminary tasks<br />
Preliminary Task See Chapter<br />
Change the default admin password to ensure appliance security Ch 12<br />
Schedule default email notifications Ch 12<br />
Set up SMTP notifications Ch 4<br />
Update the virus pattern, URL Filtering, and scan engine file Ch 10<br />
Schedule automatic pattern and engine updates Ch 10<br />
Configure HTTP scanning policies Ch 5<br />
Set up Access Control (for remote access) Ch 12<br />
Create URL Filtering policies and test Ch 5<br />
Configure Anti-phishing settings and any specific URL sites to block Ch 4, Ch 5, Ch 7<br />
URL Blocking (local list) Ch 5<br />
URL Blocking (anti-phishing) Ch 5<br />
Create FTP scanning policies for inbound and outbound traffic Ch 6<br />
Obtain EICAR test file to confirm your installation is working properly Ch 13<br />
Test SMTP inbound scanning Ch 4<br />
Test SMTP outbound scanning Ch 4<br />
Test POP3 inbound scanning Ch 7<br />
Test HTTP download scanning Ch 5<br />
Test HTTP upload scanning Ch 5<br />
Test FTP scanning Ch 6<br />
Test URL blocking Ch 5
Getting Started with InterScan <strong>Gateway</strong> <strong>Security</strong> <strong>Appliance</strong><br />
Accessing the Web Console<br />
<strong>Trend</strong> <strong>Micro</strong> has provided easy access to InterScan <strong>Gateway</strong> <strong>Security</strong> <strong>Appliance</strong><br />
through a Web console, which is accessible from any machine with a compatible Web<br />
browser. Using the Web console, you have easy access to all InterScan <strong>Gateway</strong><br />
<strong>Security</strong> <strong>Appliance</strong>s on the network.<br />
To access InterScan <strong>Gateway</strong> <strong>Security</strong> <strong>Appliance</strong>s:<br />
1. Open a compatible Web browser.<br />
2. In the address field, type the URL (https://URL or IP Address) of the target<br />
InterScan <strong>Gateway</strong> <strong>Security</strong> <strong>Appliance</strong> Web console. For example, type<br />
https://192.168.1.34. The Web console Log On screen displays.<br />
FIGURE 3-1. Web Console Log On Screen<br />
3. Type the default password admin in the Password field and click Log On. The<br />
Summary screen displays.<br />
3-3
<strong>Trend</strong> <strong>Micro</strong> InterScan <strong>Gateway</strong> <strong>Security</strong> <strong>Appliance</strong> M-<strong>Series</strong> Administrator’s Guide<br />
3-4<br />
Note: Once you access the Web console, you have continual access to the InterScan<br />
<strong>Gateway</strong> <strong>Security</strong> <strong>Appliance</strong> as long as you are making changes. If there is no<br />
activity, you are automatically logged out after 20 minutes to maintain security. To<br />
re-access the Web console, simply log on again. To manually log out, click the<br />
Logout link to the left of the Help menu.<br />
The Summary Screen<br />
The Summary screen is designed to provide all the information you need at-a-glance<br />
to easily monitor the status of your InterScan <strong>Gateway</strong> <strong>Security</strong> <strong>Appliance</strong> (the appliance).<br />
The Summary screen automatically displays information about the appliance<br />
even before you activate the product.<br />
Tip: Action Summaries in the Summary screen panels provide statistics for Today, the<br />
Last 7 days, and the Last 30 days, along with totals for all items scanned.<br />
Information Above the Panels<br />
Below the screen title, the first piece of information shown is the license status. If the<br />
InterScan <strong>Gateway</strong> <strong>Security</strong> <strong>Appliance</strong> license is current, a green arrow displays,<br />
along with the words, “The InterScan <strong>Gateway</strong> <strong>Security</strong> <strong>Appliance</strong> is valid.” If the<br />
appliance license is not current, a red arrow displays, along with information about<br />
how to register (or renew) the license.<br />
Above the first panel, at the top right is a time/date stamp (Last update:) showing<br />
when the Summary screen was last updated. This time is taken directly from the<br />
InterScan <strong>Gateway</strong> <strong>Security</strong> <strong>Appliance</strong> itself when the Web page loads. The<br />
administrator can use this time to tell if the appliance is correctly synchronized with<br />
an NTP (Network Time Protocol) server and is using the correct time zone setting.<br />
The administrator can adjust the time on the appliance from the Web console. (See<br />
System Time on page 12-22 for more information.)<br />
Scroll down the Summary screen to view the list of panels.
Outbreak Prevention Service<br />
FIGURE 3-2. Summary Screen – First Three Panels<br />
Getting Started with InterScan <strong>Gateway</strong> <strong>Security</strong> <strong>Appliance</strong><br />
Outbreak Prevention Service displays information about the status of Outbreak<br />
Prevention Services (OPS) on your network and about the current threat that OPS is<br />
protecting against. Displayed are Status, Risk, Threat, and Description:<br />
To get more information about the status of Outbreak Prevention Service, click<br />
Outbreak Defense > Current Status in the Main Navigation Menu.<br />
3-5
<strong>Trend</strong> <strong>Micro</strong> InterScan <strong>Gateway</strong> <strong>Security</strong> <strong>Appliance</strong> M-<strong>Series</strong> Administrator’s Guide<br />
Damage Cleanup Service<br />
Damage Cleanup Service displays a total of all infected components and a summary<br />
of infected and cleaned computers.<br />
Component Version<br />
View component version information or manually update components from this section.<br />
3-6<br />
To perform a manual update of the InterScan <strong>Gateway</strong> <strong>Security</strong> <strong>Appliance</strong><br />
components:<br />
1. Select all of the components to update and then click the Manual Update link.<br />
The Manual Update > Update in Progress indicator appears.<br />
FIGURE 3-3. Update in Progress<br />
When the Update in Progress indicator has finished, the Manual Update ><br />
Select Components to Update screen appears, with its update recommendations<br />
pre-selected.
Getting Started with InterScan <strong>Gateway</strong> <strong>Security</strong> <strong>Appliance</strong><br />
FIGURE 3-4. Manual Update > Select Components to Update<br />
2. Click Update to update InterScan <strong>Gateway</strong> <strong>Security</strong> <strong>Appliance</strong>. The Update in<br />
Progress indicator reappears while InterScan <strong>Gateway</strong> <strong>Security</strong> <strong>Appliance</strong> is<br />
updated.<br />
3. [Optional] Click Rollback to roll back InterScan <strong>Gateway</strong> <strong>Security</strong> <strong>Appliance</strong> to<br />
the last Update.<br />
Note: Rollback allows an administrator to roll InterScan <strong>Gateway</strong> <strong>Security</strong> <strong>Appliance</strong><br />
back to the last Update. Multiple rollbacks are not supported.<br />
3-7
<strong>Trend</strong> <strong>Micro</strong> InterScan <strong>Gateway</strong> <strong>Security</strong> <strong>Appliance</strong> M-<strong>Series</strong> Administrator’s Guide<br />
Antivirus<br />
3-8<br />
FIGURE 3-5. Summary Screen – Second Three Panels<br />
Antivirus provides virus/malware detection (including IntelliTrap) statistics from<br />
SMTP/POP3/HTTP/FTP traffic, including:<br />
Number of infected files detected today<br />
Number of infected files cleaned<br />
Number of infected files quarantined<br />
Number of infected files deleted or blocked<br />
Number of infected files removed<br />
Number of infected files passed<br />
Total number of files scanned
Getting Started with InterScan <strong>Gateway</strong> <strong>Security</strong> <strong>Appliance</strong><br />
Anti-Spyware<br />
Anti-spyware provides spyware/grayware detection statistics from<br />
SMTP/POP3/HTTP/FTP traffic, including:<br />
Total number of files InterScan <strong>Gateway</strong> <strong>Security</strong> <strong>Appliance</strong> detected today that<br />
contained spyware/grayware<br />
Spyware/Grayware deleted or blocked<br />
Spyware/Grayware quarantined<br />
Spyware/Grayware removed<br />
Spyware/Grayware passed<br />
Total files scanned<br />
IntelliTrap<br />
IntelliTrap detects malicious code such as bots in compressed files. IntelliTrap provides<br />
detection statistics from SMTP/POP3 traffic, including:<br />
Infected files deleted or blocked<br />
Infected files quarantined<br />
Infected files removed<br />
Infected files passed<br />
Total files scanned<br />
3-9
<strong>Trend</strong> <strong>Micro</strong> InterScan <strong>Gateway</strong> <strong>Security</strong> <strong>Appliance</strong> M-<strong>Series</strong> Administrator’s Guide<br />
Anti-Spam: Content Scanning<br />
3-10<br />
FIGURE 3-6. Summary Screen – Last Three Panels<br />
Anti-spam: Content Scanning provides spam detection statistics from SMTP/POP3<br />
traffic, including:<br />
Total spam messages detected today<br />
Spam messages deleted<br />
Spam messages quarantined<br />
Spam messages tagged<br />
Total messages received
Getting Started with InterScan <strong>Gateway</strong> <strong>Security</strong> <strong>Appliance</strong><br />
Anti-Spam: Network Reputation Services<br />
Anti-spam: Network Reputation Services provides statistics from HTTP traffic,<br />
including<br />
Total number of IP addresses filtered today<br />
Total IP addresses filtered<br />
Total IP addresses scanned<br />
Others<br />
Others provides statistics for detected phishing mail, content filtering, and IntelliTrap<br />
for SMTP/POP3 traffic, and detected URL filtering for HTTP traffic, including:<br />
Number of pharming incident detected<br />
Number of phishing incidents detected<br />
Number of times that InterScan <strong>Gateway</strong> <strong>Security</strong> <strong>Appliance</strong> filtered content or<br />
detected information that met the filtering criteria<br />
Number of URLs that were filtered based on blocking criteria<br />
Additional Screen Actions<br />
Click the up and down arrows to expand or collapse different sections of<br />
summary information.<br />
Click Back or the Summary link at the top of the screen to return to the Summary<br />
screen.<br />
Click Reset All Counters in the upper left corner of the six scanning panels to<br />
reset their counters<br />
3-11
<strong>Trend</strong> <strong>Micro</strong> InterScan <strong>Gateway</strong> <strong>Security</strong> <strong>Appliance</strong> M-<strong>Series</strong> Administrator’s Guide<br />
Navigating the Web Console<br />
Click SMTP > Scanning > Incoming in the navigation menu to display the sample<br />
screen below. The Target tab appears.<br />
3-12<br />
Active menu item Tabs Logout link Online Help<br />
Navigation menu<br />
Working area<br />
FIGURE 3-7. SMTP > Scanning (Incoming) > Target – Sample Screen<br />
The Web console is designed for easy navigation, providing<br />
A navigation menu on the left with menu and submenu items that provide access<br />
to Settings screens. To access a menu item in the navigation menu, click the name<br />
of that item. When you position your cursor over a clickable item, the item turns<br />
red.<br />
A working area on the right with settings screens, often with Target, Action, and<br />
Notification tabs that you can click to access additional screens. Separate panels<br />
in the screens organize the settings according to functions.
Getting Started with InterScan <strong>Gateway</strong> <strong>Security</strong> <strong>Appliance</strong><br />
An online Help system with a drop-down menu, which provides online help<br />
organized according to topic. You can also get context-sensitive help at any time<br />
by clicking the ? Help icon for that menu item or settings screen.<br />
A Logout link, which you can click to manually log out of the InterScan <strong>Gateway</strong><br />
<strong>Security</strong> <strong>Appliance</strong> Web console.<br />
Note: Informational pop-ups in Web console screens, indicated by the icon, provide<br />
context-sensitive information about key features of InterScan <strong>Gateway</strong> <strong>Security</strong><br />
<strong>Appliance</strong>.<br />
The Online Help System<br />
FIGURE 3-8. Online Help Menu – Contents and Index<br />
3-13
<strong>Trend</strong> <strong>Micro</strong> InterScan <strong>Gateway</strong> <strong>Security</strong> <strong>Appliance</strong> M-<strong>Series</strong> Administrator’s Guide<br />
3-14<br />
To use the online Help system:<br />
1. Select Contents and Index from the Help drop-down menu. (Figure 3-8, “Online<br />
Help Menu – Contents and Index,” on page 13) The InterScan <strong>Gateway</strong> <strong>Security</strong><br />
<strong>Appliance</strong> (the appliance) online Help system displays.<br />
FIGURE 3-9. Online Help System<br />
2. Click items in the Help system menu on the left for information about using the<br />
the appliance Web console to configure settings in the appliance device.
FIGURE 3-10. Online Help – Configuration Screen<br />
Getting Started with InterScan <strong>Gateway</strong> <strong>Security</strong> <strong>Appliance</strong><br />
3. Click MORE>> to display additional text on any page for more details about that<br />
item.<br />
3-15
<strong>Trend</strong> <strong>Micro</strong> InterScan <strong>Gateway</strong> <strong>Security</strong> <strong>Appliance</strong> M-<strong>Series</strong> Administrator’s Guide<br />
3-16<br />
FIGURE 3-11. Online Help – MORE> Screen<br />
4. Back in the Web console, click the icon in any Web console screen to<br />
5.<br />
open online context-sensitive Help for that screen. The appliance online Help<br />
system displays a Help page for that context.<br />
Select other menu items in the online Help drop-down menu to obtain<br />
information from the <strong>Trend</strong> <strong>Micro</strong> Knowledge Base, to obtain <strong>Security</strong><br />
Information (for example, current <strong>Security</strong> Advisories), to contact Sales and<br />
Support, or to obtain version, build, and copyright information.
SMTP Services<br />
Chapter 4<br />
This chapter describes the SMTP Services in InterScan <strong>Gateway</strong> <strong>Security</strong> <strong>Appliance</strong>.<br />
This chapter includes the following topics:<br />
Enabling Scanning of SMTP Traffic on page 4-3<br />
Configuring SMTP Virus Scanning on page 4-3<br />
Configuring SMTP Anti-Spyware on page 4-9<br />
Configuring SMTP IntelliTrap on page 4-13<br />
Configuring SMTP Anti-Spam: Network Reputation Services on page 4-16<br />
Configuring SMTP Anti-Spam: Content Scanning on page 4-19<br />
Configuring SMTP Anti-Phishing on page 4-22<br />
Configuring SMTP Content Filtering on page 4-25<br />
4-1
<strong>Trend</strong> <strong>Micro</strong> InterScan <strong>Gateway</strong> <strong>Security</strong> <strong>Appliance</strong> M-<strong>Series</strong> Administrator’s Guide<br />
SMTP Services<br />
InterScan <strong>Gateway</strong> <strong>Security</strong> <strong>Appliance</strong> gives the administrator flexibility in configuring<br />
how the SMTP scanning service behaves. For example, you can specify the<br />
attachment types to scan, the individuals to notify when a virus is detected, and the<br />
action taken by InterScan <strong>Gateway</strong> <strong>Security</strong> <strong>Appliance</strong>—to clean, delete, remove, or<br />
quarantine—upon detection.<br />
4-2<br />
InterScan <strong>Gateway</strong> <strong>Security</strong> <strong>Appliance</strong> SMTP Services include the following<br />
features:<br />
Real-time scanning of incoming and outgoing SMTP email traffic<br />
Scanning for viruses/malware, spyware/grayware, bots, spam, inappropriate<br />
contents, links to phishing sites<br />
IntelliScan, which uses true file type identification when scanning (which<br />
protects against the "email security flaw")<br />
Automatic, customizable virus notifications<br />
Option to clean, delete, remove, pass, or quarantine infected files<br />
Size filtering<br />
Ability to insert customized notification stamps in messages<br />
<strong>Trend</strong> <strong>Micro</strong> Anti-spam Engine (TMASE) is a built-in anti-spam engine that works<br />
even if Network Reputation Services is not enabled.
SMTP Services<br />
Enabling Scanning of SMTP Traffic<br />
To allow InterScan <strong>Gateway</strong> <strong>Security</strong> <strong>Appliance</strong> to scan SMTP traffic, enable the feature.<br />
FIGURE 4-1. SMTP - Enable<br />
To enable scanning of SMTP traffic:<br />
1. On the left-side menu, click SMTP.<br />
2. Select the Enable SMTP Traffic check box.<br />
3. Click Save.<br />
Configuring SMTP Virus Scanning<br />
Configuring virus scanning of SMTP traffic is a three-step process. First, enable virus<br />
scanning and then select what to scan (Target tab). Next, choose the action for Inter-<br />
Scan <strong>Gateway</strong> <strong>Security</strong> <strong>Appliance</strong> to take when it detects a virus or other malware<br />
(Action tab). Finally, decide whom to notify when InterScan <strong>Gateway</strong> <strong>Security</strong> <strong>Appliance</strong><br />
detects a virus or other malware (Notification tab).<br />
Note: 1. Infected item - SMTP infected items are attachments and/or the body of an email<br />
that contains a virus or other malware.<br />
2. The procedures for configuring virus scanning for Incoming or Outgoing SMTP<br />
traffic are the same, though the examples shown below are for SMTP Incoming<br />
mail.<br />
4-3
<strong>Trend</strong> <strong>Micro</strong> InterScan <strong>Gateway</strong> <strong>Security</strong> <strong>Appliance</strong> M-<strong>Series</strong> Administrator’s Guide<br />
4-4<br />
SMTP Scanning - Target<br />
FIGURE 4-2. SMTP > Scanning (Incoming) - Target<br />
To configure the virus scanning Target(s) for SMTP traffic:<br />
1. From the left-side menu, click SMTP > (Incoming or Outgoing). The Target<br />
tab appears<br />
2. Select the Enable SMTP Scanning (Incoming or Outgoing) check box.<br />
3. Specify the files to scan:<br />
All scannable files - Scans all files, except password-protected or encrypted<br />
files<br />
IntelliScan: uses true file type identification - IntelliScan examines the<br />
header of every file, but based on certain indicators, selects only files that it<br />
determines are susceptible for virus scanning. Scans files by an intelligent<br />
combination of true file type scanning and exact extension name filtering.<br />
Specified file extensions... Manually specify the files to scan based on their<br />
extensions by selecting this option and clicking the link. A Scan Specified<br />
Files by Extension window appears.
FIGURE 4-3. Scan Specified Files by Extension<br />
SMTP Services<br />
a. Type the file extensions you wish to scan for in the File extensions to scan<br />
field, separated by a semicolon.<br />
b. Click Add.<br />
c. Finish by clicking OK.<br />
4. Back in the main Target screen, select files to exclude from scanning based on<br />
different criteria:<br />
Extracted file count exceeds<br />
Extracted file size exceeds<br />
Number of layers of compression exceeds<br />
Extracted file size/compressed file size ratio exceeds<br />
Action to take on unscannable files:<br />
Pass<br />
Remove<br />
5. Click Save.<br />
4-5
<strong>Trend</strong> <strong>Micro</strong> InterScan <strong>Gateway</strong> <strong>Security</strong> <strong>Appliance</strong> M-<strong>Series</strong> Administrator’s Guide<br />
4-6<br />
SMTP Scanning - Action<br />
FIGURE 4-4. SMTP > Scanning (Incoming) - Action<br />
To configure the virus scanning Action(s) for SMTP traffic:<br />
1. From the left-side menu, click SMTP > (Incoming or Outgoing).<br />
2. Click the Action tab.<br />
3. Choose an action for InterScan <strong>Gateway</strong> <strong>Security</strong> <strong>Appliance</strong> to take when it<br />
detects a message containing viruses or malware:<br />
a. Clean infected items and pass - If InterScan <strong>Gateway</strong> <strong>Security</strong> <strong>Appliance</strong><br />
detects a virus or malware in either the message body or the attachment, it<br />
will attempt to clean the item. From the drop-down menu, choose a<br />
secondary action for the appliance to take if the item cannot be cleaned:<br />
Quarantine - InterScan <strong>Gateway</strong> <strong>Security</strong> <strong>Appliance</strong> sends the message<br />
and any attachments to the quarantine folder.<br />
Remove - InterScan <strong>Gateway</strong> <strong>Security</strong> <strong>Appliance</strong> reacts differently<br />
depending on what items are infected. The table below describes the
SMTP Services<br />
different scenarios and how InterScan <strong>Gateway</strong> <strong>Security</strong> <strong>Appliance</strong><br />
responds to them.<br />
TABLE 4-1. “Remove” Scenarios<br />
Scenarios Response<br />
Email with infected body Email delivered with body removed<br />
Email with infected attachment<br />
Email with infected body and<br />
infected attachment<br />
Email delivered with attachment<br />
removed<br />
Email delivered with body and<br />
attachment removed<br />
Pass (not recommended) - InterScan <strong>Gateway</strong> <strong>Security</strong> <strong>Appliance</strong><br />
delivers all items to the recipient.<br />
b. Or choose among the following actions for the appliance to take on all<br />
messages with infected items:<br />
Quarantine - InterScan <strong>Gateway</strong> <strong>Security</strong> <strong>Appliance</strong> quarantines the<br />
message and any attachments.<br />
Delete - InterScan <strong>Gateway</strong> <strong>Security</strong> <strong>Appliance</strong> deletes the message and<br />
any attachments.<br />
Remove infected items and pass - InterScan <strong>Gateway</strong> <strong>Security</strong><br />
<strong>Appliance</strong> delivers the message and removes only the infected items.<br />
Pass (not recommended) - InterScan <strong>Gateway</strong> <strong>Security</strong> <strong>Appliance</strong><br />
takes no action on infected items.<br />
4. Click Save.<br />
4-7
<strong>Trend</strong> <strong>Micro</strong> InterScan <strong>Gateway</strong> <strong>Security</strong> <strong>Appliance</strong> M-<strong>Series</strong> Administrator’s Guide<br />
4-8<br />
SMTP Scanning - Notification<br />
FIGURE 4-5. SMTP > Scanning (Incoming) - Notification<br />
To select the SMTP Scanning - Notification recipient(s):<br />
1. From the left-side menu, click SMTP > (Incoming or Outgoing).<br />
2. Click the Notification tab.<br />
3. Select one or more of the following recipients and when a message matches the<br />
scanning criteria, the corresponding email notification(s) will be sent:<br />
Administrator<br />
Sender<br />
Recipient
SMTP Services<br />
4. Select all options that apply:<br />
Virus Detected Notifications<br />
Subject line - when InterScan <strong>Gateway</strong> <strong>Security</strong> <strong>Appliance</strong> detects a virus or<br />
malware in an email, the recipient sees this message in the subject line of the<br />
email.<br />
Message - when InterScan <strong>Gateway</strong> <strong>Security</strong> <strong>Appliance</strong> detects a virus or<br />
malware in an email, the recipient sees this message in the body of the email.<br />
Virus Free Notifications<br />
Message - after InterScan <strong>Gateway</strong> <strong>Security</strong> <strong>Appliance</strong> scans a message and<br />
determines that it is free of viruses or malware, it inserts a “virus free”<br />
notification into the body of the email.<br />
5. Click Save.<br />
Configuring SMTP Anti-Spyware<br />
Configuring InterScan <strong>Gateway</strong> <strong>Security</strong> <strong>Appliance</strong> to scan SMTP traffic for spyware/grayware<br />
is a three-step process. First select what to scan for (Target tab). Next,<br />
choose the action for InterScan <strong>Gateway</strong> <strong>Security</strong> <strong>Appliance</strong> to take when it detects<br />
an item that contains spyware/grayware (Action tab). Finally, decide whom to notify<br />
when InterScan <strong>Gateway</strong> <strong>Security</strong> <strong>Appliance</strong> detects spyware/grayware (Notification<br />
tab).<br />
Note: Infected item - SMTP infected items are attachments and or the body of an email<br />
that contains spyware/grayware.<br />
4-9
<strong>Trend</strong> <strong>Micro</strong> InterScan <strong>Gateway</strong> <strong>Security</strong> <strong>Appliance</strong> M-<strong>Series</strong> Administrator’s Guide<br />
4-10<br />
SMTP Anti-Spyware - Target<br />
FIGURE 4-6. SMTP > Anti-spyware - Target<br />
To configure the SMTP Anti-spyware - Target:<br />
1. From the left-side menu, click SMTP > Anti-spyware. The Target tab appears.<br />
2. Select the Enable SMTP Anti-spyware check box.<br />
3. [Optional] Configure the Spyware/Grayware Exclusion List:<br />
a. Click the Search for spyware/grayware link. InterScan <strong>Gateway</strong> <strong>Security</strong><br />
<strong>Appliance</strong> opens a browser window directed to the <strong>Trend</strong> <strong>Micro</strong> Web site<br />
and displays the <strong>Trend</strong> <strong>Micro</strong> Spyware/Grayware online database.
FIGURE 4-7. <strong>Trend</strong> <strong>Micro</strong> Spyware/Grayware Online Database<br />
b. Search for the spyware you wish to exclude.<br />
SMTP Services<br />
Note: To determine the formal name of the spyware, review your Spyware logs<br />
(Logs > Query, Log type = Anti-spyware/grayware).<br />
c. Returning to the Target screen, copy/paste or type the name of the<br />
spyware/grayware in the Enter name of spyware/grayware field. (The<br />
spyware/grayware exclusion list is case sensitive and has exact match<br />
capability.)<br />
4. Click Add.<br />
4-11
<strong>Trend</strong> <strong>Micro</strong> InterScan <strong>Gateway</strong> <strong>Security</strong> <strong>Appliance</strong> M-<strong>Series</strong> Administrator’s Guide<br />
4-12<br />
5. Select spyware/grayware types to scan for in the Scan for Spyware/Grayware<br />
section:<br />
Select all<br />
Or<br />
Select specific spyware/grayware types<br />
6. Click Save.<br />
SMTP Anti-Spyware - Action<br />
FIGURE 4-8. SMTP > Anti-spyware - Action<br />
To configure SMTP Anti-spyware - Action:<br />
1. From the left side menu, click SMTP > Anti-spyware.<br />
2. Click the Action tab.<br />
3. Choose an action for InterScan <strong>Gateway</strong> <strong>Security</strong> <strong>Appliance</strong> to take when it<br />
detects spyware:<br />
Quarantine - InterScan <strong>Gateway</strong> <strong>Security</strong> <strong>Appliance</strong> sends the message and<br />
any attachments to the quarantine folder.<br />
Delete - InterScan <strong>Gateway</strong> <strong>Security</strong> <strong>Appliance</strong> deletes the message and any<br />
attachments.<br />
Remove spyware/grayware and pass - InterScan <strong>Gateway</strong> <strong>Security</strong><br />
<strong>Appliance</strong> delivers the message and removes only the infected items.<br />
Pass (not recommended) - InterScan <strong>Gateway</strong> <strong>Security</strong> <strong>Appliance</strong> takes no<br />
action on items that contain spyware/grayware.<br />
4. Click Save.
SMTP Anti-Spyware - Notification<br />
FIGURE 4-9. SMTP > Anti-spyware - Notification<br />
To select SMTP Anti-spyware – Notification recipient(s):<br />
SMTP Services<br />
1. From the left-side menu, click SMTP > Anti-spyware.<br />
2. Click the Notification tab.<br />
3. Select one or more of the following recipients and when a message containing<br />
spyware/grayware is detected, the corresponding email notifications(s) will be<br />
sent:<br />
Administrator<br />
Sender<br />
Recipient<br />
4. Click Save.<br />
Configuring SMTP IntelliTrap<br />
Configuring IntelliTrap to scan SMTP traffic for bots is a three-step process. First,<br />
enable InterScan <strong>Gateway</strong> <strong>Security</strong> <strong>Appliance</strong> to scan for bots (Target tab). Next,<br />
choose the action for InterScan <strong>Gateway</strong> <strong>Security</strong> <strong>Appliance</strong> to take when it detects a<br />
bot (Action tab). Finally, decide whom to notify when InterScan <strong>Gateway</strong> <strong>Security</strong><br />
<strong>Appliance</strong> detects a bot (Notification tab).<br />
4-13
<strong>Trend</strong> <strong>Micro</strong> InterScan <strong>Gateway</strong> <strong>Security</strong> <strong>Appliance</strong> M-<strong>Series</strong> Administrator’s Guide<br />
4-14<br />
SMTP IntelliTrap - Target<br />
FIGURE 4-10. SMTP > IntelliTrap - Target<br />
To configure IntelliTrap to scan SMTP traffic:<br />
1. From the left-side menu, click SMTP > IntelliTrap. The Target tab appears<br />
2. Select the Enable SMTP IntelliTrap check box.<br />
3. Click Save.<br />
SMTP IntelliTrap - Action<br />
FIGURE 4-11. SMTP > IntelliTrap - Action
To configure SMTP IntelliTrap - Action:<br />
SMTP Services<br />
1. From the left-side menu, click SMTP > IntelliTrap.<br />
2. Click the Action tab.<br />
3. Choose an action for InterScan <strong>Gateway</strong> <strong>Security</strong> <strong>Appliance</strong> to take if a bot is<br />
detected in an email attachment:<br />
Quarantine - InterScan <strong>Gateway</strong> <strong>Security</strong> <strong>Appliance</strong> sends the message and<br />
attachment to the quarantine folder.<br />
Delete - InterScan <strong>Gateway</strong> <strong>Security</strong> <strong>Appliance</strong> deletes the message and<br />
attachment.<br />
Remove infected attachments and pass - InterScan <strong>Gateway</strong> <strong>Security</strong><br />
<strong>Appliance</strong> delivers the message and removes the attachment.<br />
Record detection and pass (not recommended) - InterScan <strong>Gateway</strong> <strong>Security</strong><br />
<strong>Appliance</strong> records the detection and delivers the message and attachment.<br />
4. Click Save.<br />
SMTP IntelliTrap - Notification<br />
FIGURE 4-12. SMTP > IntelliTrap - Notification<br />
4-15
<strong>Trend</strong> <strong>Micro</strong> InterScan <strong>Gateway</strong> <strong>Security</strong> <strong>Appliance</strong> M-<strong>Series</strong> Administrator’s Guide<br />
4-16<br />
To select SMTP IntelliTrap – Notification recipient(s):<br />
1. From the left-side menu, click SMTP > IntelliTrap.<br />
2. Click the Notification tab.<br />
3. Select one or more of the following recipients and when IntelliTrap detects a<br />
potential threat (such as a bot), the corresponding email notifications(s) will be<br />
sent:<br />
Administrator<br />
Sender<br />
Recipient<br />
4. Click Save.<br />
Configuring SMTP Anti-Spam: Network Reputation<br />
Services<br />
Configuring InterScan <strong>Gateway</strong> <strong>Security</strong> <strong>Appliance</strong> to filter email originating from IP<br />
addresses that are known to distribute spam is a two-step process. First, enable Inter-<br />
Scan <strong>Gateway</strong> <strong>Security</strong> <strong>Appliance</strong> to scan for spam (Target tab). Next, choose the<br />
action for InterScan <strong>Gateway</strong> <strong>Security</strong> <strong>Appliance</strong> to take when it detects a message<br />
originating from an IP address that is known to distribute spam (Action tab).
SMTP Anti-Spam: Network Reputation Services - Target<br />
FIGURE 4-13. SMTP > Anti-Spam (Network Reputation Services) - Target<br />
To configure SMTP Anti-spam (Network Reputation Services) - Target:<br />
SMTP Services<br />
1. From the left-side menu, click SMTP > Network Reputation Services. The<br />
Target tab appears<br />
2. Select the Enable SMTP Anti-spam (Network Reputation Services) check box.<br />
3. Select a service level:<br />
Low setting<br />
Or<br />
High setting<br />
Note: When clicked, the <strong>Trend</strong> <strong>Micro</strong> RBL+ Service and <strong>Trend</strong> <strong>Micro</strong> Network<br />
Anti-Spam Service links open a browser to the respective service on the <strong>Trend</strong><br />
<strong>Micro</strong> Web site, where you can evaluate the service.<br />
4-17
<strong>Trend</strong> <strong>Micro</strong> InterScan <strong>Gateway</strong> <strong>Security</strong> <strong>Appliance</strong> M-<strong>Series</strong> Administrator’s Guide<br />
4-18<br />
4. Configure Approved IP Address(es):<br />
a. Enter one or more IP Addresses for InterScan <strong>Gateway</strong> <strong>Security</strong> <strong>Appliance</strong><br />
to exclude from filtering.<br />
b. Click Add.<br />
5. Click Save.<br />
SMTP Anti-Spam: Network Reputation Services - Action<br />
FIGURE 4-14. SMTP > Anti-spam (Network Reputation Services) - Action
To configure SMTP Anti-spam (Network Reputation Services) - Action:<br />
SMTP Services<br />
1. From the left-side menu, click SMTP > Network Reputation Services.<br />
2. Click the Action tab.<br />
3. Choose the action for InterScan <strong>Gateway</strong> <strong>Security</strong> <strong>Appliance</strong> to take when it<br />
detects a message originating from an IP address that is known to be a source of<br />
spam:<br />
Action for Real-Time Blackhole List (RBL+) (Applies to both Low and High<br />
settings)<br />
Intelligent action - Permanent denial of connection for RBL+ matches.<br />
Error message sent to user<br />
Connection denied with no error message to user<br />
Pass (not recommended)<br />
Action for QIL (applies to High settings)<br />
Intelligent action - Permanent denial of connection for QIL matches.<br />
Error message sent to user<br />
Connection denied with no error message to user<br />
Pass (not recommended)<br />
4. Click Save.<br />
Configuring SMTP Anti-Spam: Content Scanning<br />
Configuring SMTP Anti-Spam Content Scanning to scan SMTP traffic for spam<br />
email is a two-step process. First, select a spam detection level and then configure the<br />
Approved Senders, Blocked Senders, and Keyword Exception lists (Target tab). Next,<br />
choose the action for InterScan <strong>Gateway</strong> <strong>Security</strong> <strong>Appliance</strong> to take when it detects a<br />
spam email (Action tab).<br />
4-19
<strong>Trend</strong> <strong>Micro</strong> InterScan <strong>Gateway</strong> <strong>Security</strong> <strong>Appliance</strong> M-<strong>Series</strong> Administrator’s Guide<br />
4-20<br />
SMTP Anti-Spam: Content Scanning - Target<br />
FIGURE 4-15. SMTP > Anti-spam > Content Scanning - Target<br />
To configure SMTP Anti-spam (Content Scanning) - Target:<br />
1. From the left-side menu, click SMTP > Content Scanning. The Target tab<br />
appears.<br />
2. Select the Enable SMTP Anti-spam check box to allow InterScan <strong>Gateway</strong><br />
<strong>Security</strong> <strong>Appliance</strong> to scan email for spam.<br />
3. Select a value from the Spam detection level drop-down menu. (Set a spam<br />
detection rate to screen out spam. The higher the detection level, the more<br />
messages are classified as spam.)<br />
Low - This is the default setting. This is the most lenient level of spam<br />
detection. InterScan <strong>Gateway</strong> <strong>Security</strong> <strong>Appliance</strong> will only filter the most<br />
obvious and common spam messages, but there is a very low chance that it<br />
will filter false positives.
SMTP Services<br />
Medium - InterScan <strong>Gateway</strong> <strong>Security</strong> <strong>Appliance</strong> monitors at a high level of<br />
spam detection with a moderate chance of filtering false positives.<br />
High - This is the most rigorous level of spam detection. InterScan <strong>Gateway</strong><br />
<strong>Security</strong> <strong>Appliance</strong> monitors all email messages for suspicious files or text,<br />
but there is a greater chance of false positives. False positives are those email<br />
messages that InterScan <strong>Gateway</strong> <strong>Security</strong> <strong>Appliance</strong> filters as spam when<br />
they are actually legitimate email messages.<br />
4. [Optional]: Keyword Exceptions<br />
Messages containing identified keywords will not be considered spam (separate<br />
multiple entries with a semicolon).<br />
5. [Optional]: Approved Senders<br />
Add approved senders' email addresses or domain names (separate multiple<br />
entries with a semicolon).<br />
6. [Optional]: Blocked Senders<br />
Add blocked senders' email addresses or domain names (separate multiple entries<br />
with a semicolon).<br />
7. Click Save.<br />
SMTP Anti-Spam: Content Scanning - Action<br />
FIGURE 4-16. SMTP > Anti-spam > Content Scanning - Action<br />
4-21
<strong>Trend</strong> <strong>Micro</strong> InterScan <strong>Gateway</strong> <strong>Security</strong> <strong>Appliance</strong> M-<strong>Series</strong> Administrator’s Guide<br />
4-22<br />
To configure SMTP Anti-spam (Content Scanning) - Action:<br />
1. From the left-side menu, click SMTP > Content Scanning.<br />
2. Click the Action tab.<br />
3. Choose the action for InterScan <strong>Gateway</strong> <strong>Security</strong> <strong>Appliance</strong> to take when it<br />
detects spam:<br />
Pass and stamp Subject line with: Spam - The appliance delivers the<br />
message to the recipient and stamps “spam” in the subject line.<br />
Quarantine in user's Spam Mail folder - The appliance delivers spam to<br />
the end user's quarantine folder. <strong>Trend</strong> <strong>Micro</strong> End User Quarantine (EUQ)<br />
works in conjunction with ScanMail for Exchange to send spam to the end<br />
user's quarantine folder.<br />
Note: Alternatively, you can download the End User Quarantine tool from the <strong>Trend</strong><br />
<strong>Micro</strong> Update Center, InterScan <strong>Gateway</strong> <strong>Security</strong> <strong>Appliance</strong> page<br />
(www.trendmicro.com/download/product.asp?productid=73)<br />
in the Related Downloads section.<br />
Delete - InterScan <strong>Gateway</strong> <strong>Security</strong> <strong>Appliance</strong> deletes the message and any<br />
attachments.<br />
4. Click Save.<br />
Configuring SMTP Anti-Phishing<br />
You can enable InterScan <strong>Gateway</strong> <strong>Security</strong> <strong>Appliance</strong> to scan SMTP email for links<br />
to known phishing sites (Target tab). Choose the action for InterScan <strong>Gateway</strong> <strong>Security</strong><br />
<strong>Appliance</strong> to take when it encounters a phishing site (Action tab). When Inter-<br />
Scan <strong>Gateway</strong> <strong>Security</strong> <strong>Appliance</strong> detects a phishing site, it sends a message to the<br />
recipients that you choose (Notification).
SMTP Anti-Phishing - Target<br />
FIGURE 4-17. SMTP > Anti-phishing - Target<br />
To configure SMTP Anti-phishing – Target to check for phishing sites:<br />
SMTP Services<br />
1. From the left-side menu, click SMTP > Anti-phishing. The Target tab appears.<br />
2. Select the Enable SMTP Anti-phishing check box.<br />
3. Click Save.<br />
SMTP Anti-Phishing - Action<br />
FIGURE 4-18. SMTP > Anti-phishing - Action<br />
4-23
<strong>Trend</strong> <strong>Micro</strong> InterScan <strong>Gateway</strong> <strong>Security</strong> <strong>Appliance</strong> M-<strong>Series</strong> Administrator’s Guide<br />
4-24<br />
To configure SMTP Anti-phishing - Action:<br />
1. From the left-side menu, click SMTP > Anti-phishing.<br />
2. Click the Action tab.<br />
3. Choose the action for InterScan <strong>Gateway</strong> <strong>Security</strong> <strong>Appliance</strong> to take when it<br />
detects a known phishing site:<br />
Deliver and stamp Subject line with: Phishing - leave the default message or type<br />
a new message that appears in the subject line of the email if InterScan <strong>Gateway</strong><br />
<strong>Security</strong> <strong>Appliance</strong> detects a known phishing site.<br />
Or<br />
Delete - InterScan <strong>Gateway</strong> <strong>Security</strong> <strong>Appliance</strong> deletes the message and any<br />
attachments.<br />
4. Click Save.<br />
SMTP Anti-Phishing - Notification<br />
FIGURE 4-19. SMTP > Anti-phishing - Notification
To select SMTP Anti-phishing – Notification recipient(s):<br />
SMTP Services<br />
1. From the left-side menu, click SMTP > Anti-phishing.<br />
2. Click the Notification tab.<br />
3. Select one or more recipients from the Email Notifications section and InterScan<br />
<strong>Gateway</strong> <strong>Security</strong> <strong>Appliance</strong> will send notifications if it detects a known phishing<br />
site.<br />
4. Click Save.<br />
On this screen is an option to send suspected Phish URLs to <strong>Trend</strong>Labs for<br />
inspection. To send such a URL, click the Submit a Suspected Phishing URL to<br />
<strong>Trend</strong>Labs link.<br />
Configuring SMTP Content Filtering<br />
Configuring content filtering for SMTP traffic is a three-step process. First, enable<br />
scanning of SMTP traffic and then select what to filter for (Target tab). Next, choose<br />
the action for InterScan <strong>Gateway</strong> <strong>Security</strong> <strong>Appliance</strong> to take when one or more filters<br />
are triggered (Action tab). Finally, decide whom to notify when InterScan <strong>Gateway</strong><br />
<strong>Security</strong> <strong>Appliance</strong> detects any filter violations (Notification tab).<br />
4-25
<strong>Trend</strong> <strong>Micro</strong> InterScan <strong>Gateway</strong> <strong>Security</strong> <strong>Appliance</strong> M-<strong>Series</strong> Administrator’s Guide<br />
4-26<br />
SMTP Content Filtering - Target<br />
FIGURE 4-20. SMTP > Content Filtering - Target
To configure SMTP Content Filtering – Target for SMTP traffic:<br />
SMTP Services<br />
1. From the left-side menu, click SMTP > Content Filtering. The Target tab<br />
appears.<br />
2. Select the Enable SMTP content filtering check box.<br />
3. Set any of the following message filters that you need. (They are all optional):<br />
Filter by Message Size. The <strong>Trend</strong> <strong>Micro</strong> recommended size is 5 MB.<br />
Larger file sizes can reduce the appliance throughput. If the message exceeds<br />
the size set in the filter, it will bypass scanning by the size filter and continue<br />
to the next filter.<br />
Filter by Text in Message Header. Enter one or more words for InterScan<br />
<strong>Gateway</strong> <strong>Security</strong> <strong>Appliance</strong> to check for when scanning content in the<br />
subject line of email.<br />
Filter by Text in Message Body. Enter one or more words for InterScan<br />
<strong>Gateway</strong> <strong>Security</strong> <strong>Appliance</strong> to check for when scanning content in the body<br />
of email.<br />
For the above two filters, Header and Body, you can select Match case.<br />
InterScan <strong>Gateway</strong> <strong>Security</strong> <strong>Appliance</strong> will identify only items that match<br />
the case of the words added to the list.<br />
Filter by Message Attachment Name. To filter attachments by file name,<br />
enter one or more words for InterScan <strong>Gateway</strong> <strong>Security</strong> <strong>Appliance</strong> to check<br />
for when scanning attachment names.<br />
Filter by True File Type - To filter messages based on attachment type,<br />
select one or more of the items in the Attachment True File Type box.<br />
Note: The True File Type filter does not support scanning of contents contained<br />
within compressed files. For example, if the administrator selects only<br />
<strong>Micro</strong>soft documents from the list, and you receive a message with a<br />
compressed (zip) file and the zip file contains a “.doc” or “.xls” file, the filter<br />
will not be triggered.<br />
4. Click Save.<br />
4-27
<strong>Trend</strong> <strong>Micro</strong> InterScan <strong>Gateway</strong> <strong>Security</strong> <strong>Appliance</strong> M-<strong>Series</strong> Administrator’s Guide<br />
4-28<br />
SMTP Content Filtering - Action<br />
FIGURE 4-21. SMTP > Content Filtering - Action<br />
To configure SMTP Content Filtering - Action:<br />
1. From the left-side menu, click SMTP > Content Filtering.<br />
2. Click the Action tab.<br />
3. Choose the action for InterScan <strong>Gateway</strong> <strong>Security</strong> <strong>Appliance</strong> to take when email<br />
contains content or has an attachment that matches one of the content filtering<br />
rules:<br />
Quarantine - InterScan <strong>Gateway</strong> <strong>Security</strong> <strong>Appliance</strong> sends the email and any<br />
attachments to the quarantine folder.<br />
Delete - InterScan <strong>Gateway</strong> <strong>Security</strong> <strong>Appliance</strong> deletes the email and any<br />
attachments.<br />
Pass - InterScan <strong>Gateway</strong> <strong>Security</strong> <strong>Appliance</strong> delivers the message and the<br />
attachment. You have the option of removing the attachment. If you select<br />
this option, InterScan <strong>Gateway</strong> <strong>Security</strong> <strong>Appliance</strong> delivers the message<br />
with a delete statement inside the body of the message.<br />
Note: The Delete attachment and insert the following notification in the message:<br />
check box only works with attachments that have triggered the Attachment Name<br />
or True File Type filters.<br />
4. Click Save.
SMTP Content Filtering - Notification<br />
FIGURE 4-22. SMTP > Contenting Filtering - Notification<br />
To select SMTP Content Filtering – Notification recipient(s):<br />
SMTP Services<br />
1. From the left-side menu, click SMTP > Content Filtering.<br />
2. Click the Notification tab.<br />
3. Select one or more of the following recipients and when a message matches the<br />
filtering criteria, the corresponding email notification(s) will be sent:<br />
Administrator<br />
Sender<br />
Recipient<br />
4. Click Save.<br />
4-29
<strong>Trend</strong> <strong>Micro</strong> InterScan <strong>Gateway</strong> <strong>Security</strong> <strong>Appliance</strong> M-<strong>Series</strong> Administrator’s Guide<br />
4-30
HTTP Services<br />
Chapter 5<br />
This chapter describes the HTTP Services in InterScan <strong>Gateway</strong> <strong>Security</strong> <strong>Appliance</strong>.<br />
Topics discussed in this chapter include:<br />
Enabling Scanning of HTTP Traffic on page 5-2<br />
Configuring HTTP Virus Scanning on page 5-2<br />
Configuring HTTP Anti-Spyware on page 5-8<br />
Configuring HTTP Anti-Pharming on page 5-12<br />
Configuring HTTP Anti-Phishing on page 5-14<br />
Configuring HTTP URL Filtering on page 5-17<br />
Configuring HTTP File Blocking on page 5-22<br />
5-1
<strong>Trend</strong> <strong>Micro</strong> InterScan <strong>Gateway</strong> <strong>Security</strong> <strong>Appliance</strong> M-<strong>Series</strong> Administrator’s Guide<br />
HTTP Services<br />
The HTTP Services of InterScan <strong>Gateway</strong> <strong>Security</strong> <strong>Appliance</strong> scan incoming and outgoing<br />
HTTP traffic for viruses and spyware; protect users from phishing and pharming<br />
fraud using the anti-phishing and anti-pharming features; prohibit access, if<br />
enabled, to inappropriate Web sites, using URL filtering; and prevent potentially dangerous<br />
files or files containing prohibited or privileged information from being transferred,<br />
using the file blocking feature.<br />
Enabling Scanning of HTTP Traffic<br />
To allow InterScan <strong>Gateway</strong> <strong>Security</strong> <strong>Appliance</strong> to scan HTTP traffic, enable the feature.<br />
5-2<br />
FIGURE 5-1. HTTP - Enable<br />
To enable scanning of HTTP traffic:<br />
1. On the left-side menu, click HTTP.<br />
2. Select the Enable scanning of HTTP traffic check box.<br />
3. Click Save.<br />
Configuring HTTP Virus Scanning<br />
Configuring virus scanning of HTTP traffic is a three-step process. First, select what<br />
to scan for (Target tab). Next, choose the action for InterScan <strong>Gateway</strong> <strong>Security</strong><br />
<strong>Appliance</strong> (the appliance) to take when it detects a virus or other malware (Action<br />
tab). Finally, decide whom to notify when the appliance detects a virus or other malware<br />
(Notification tab).
Note: Infected item - HTTP infected items are virus or malware infected files<br />
downloaded using the HTTP protocol.<br />
HTTP Scanning - Target<br />
Configuring Virus Scanning for HTTP Traffic<br />
FIGURE 5-2. HTTP > Scanning - Target<br />
To configure virus scanning for HTTP traffic:<br />
HTTP Services<br />
1. From the left-side menu, click HTTP > Scanning. The Target tab appears.<br />
2. Select the Enable HTTP Scanning check box.<br />
5-3
<strong>Trend</strong> <strong>Micro</strong> InterScan <strong>Gateway</strong> <strong>Security</strong> <strong>Appliance</strong> M-<strong>Series</strong> Administrator’s Guide<br />
5-4<br />
3. Specify files to scan:<br />
All scannable files - scans all files, except password-protected or encrypted<br />
files<br />
IntelliScan — True file type identification - IntelliScan examines the header<br />
of every file, but based on certain indicators, selects only files that it<br />
determines are susceptible to virus scanning. Scans files by an intelligent<br />
combination of true file type scanning and exact extension name filtering.<br />
Specified file extensions... Manually specify the files to scan based on their<br />
extensions by selecting this option and clicking the link. A Scan Specified<br />
Files by Extension window appears.<br />
FIGURE 5-3. Scan Specified Files by Extension<br />
Type the file extensions you wish to scan for in the File extensions to scan<br />
field, separated by a semicolon.<br />
Click Add.<br />
Click OK.
HTTP Services<br />
4. Back in the main Target screen, select files to exclude from scanning based on<br />
different criteria:<br />
Extracted file count exceeds<br />
Extracted file size exceeds<br />
Number of layers of compression exceeds<br />
Extracted file size/compressed file size ratio exceeds<br />
Action to take on unscannable files<br />
Pass<br />
Block<br />
5. Specify a maximum size of file to be scanned.<br />
Do not scan files larger than - set size in MB. Default is 50 MB<br />
Enable deferred scan - InterScan <strong>Gateway</strong> <strong>Security</strong> <strong>Appliance</strong> starts<br />
sending parts of a large file to clients before the scan begins, so the<br />
connection between the client and the appliance will not time out. If the scan<br />
detects a virus, the appliance halts the data transfer for that file. (See About<br />
Deferred Scan for Large File Handling on page 5-5 for more information<br />
about this option.)<br />
6. Click Save.<br />
About Deferred Scan for Large File Handling<br />
Enable deferred scan if your network connection to the appliance is of limited bandwidth<br />
and you have experienced delays in the loading of Web pages because of scanning<br />
time.<br />
When deferred scan is disabled, end users have to wait until the entirety of each file<br />
is both scanned before the appliance sends the file to the client and the browser loads<br />
it. This option can result in a noticeable delay before the page loads.<br />
With deferred scan enabled, the appliance increases browser response time, however<br />
there is a (relatively low) probability that data in the unscanned part of a file may<br />
contain malware, which would reach the client.<br />
Use the Start sending parts of the file to the client after ___ seconds field to set a<br />
threshold to trigger deferred scanning of a file. This value depends on the speed of<br />
your network.<br />
5-5
<strong>Trend</strong> <strong>Micro</strong> InterScan <strong>Gateway</strong> <strong>Security</strong> <strong>Appliance</strong> M-<strong>Series</strong> Administrator’s Guide<br />
5-6<br />
Tip: <strong>Trend</strong> <strong>Micro</strong> recommends trying different settings for the Start sending parts of<br />
the file to the client after ___ seconds field if you enable deferred scan.By<br />
fine-tuning this function with the above field, you can arrive at the best setting for<br />
your network.<br />
HTTP Scanning - Action<br />
FIGURE 5-4. HTTP > Scanning - Action<br />
To configure HTTP Antivirus - Action:<br />
1. From the left-side menu, click HTTP > Scanning.<br />
2. Click the Action tab.<br />
3. Choose an action for InterScan <strong>Gateway</strong> <strong>Security</strong> <strong>Appliance</strong> to take when it<br />
detects a file containing viruses or malware:<br />
Clean - if the appliance detects a virus or malware in a file, it first attempts<br />
to clean the item. If the item cannot be cleaned, the appliance takes one of<br />
the following actions, based on your selection from the drop-down menu:<br />
Block – The appliance deletes all items<br />
Pass (not recommended) - The appliance allows all items to be<br />
downloaded
HTTP Services<br />
Block - When the appliance detects malware in HTTP traffic, it will redirect<br />
the browser to a blocking page containing a message that you can customize.<br />
(See To select HTTP Antivirus – Notification recipient(s): on page 5-7 for<br />
the location and default content of this field.)<br />
Pass (not recommended) - InterScan <strong>Gateway</strong> <strong>Security</strong> <strong>Appliance</strong> takes no<br />
action on infected items.<br />
4. Click Save.<br />
HTTP Scanning - Notification<br />
FIGURE 5-5. HTTP Scanning - Notification<br />
To select HTTP Antivirus – Notification recipient(s):<br />
1. From the left-side menu, click HTTP > Scanning.<br />
2. Click the Notification tab.<br />
3. For User Notification, accept the default text or customize it for your needs.<br />
When InterScan <strong>Gateway</strong> <strong>Security</strong> <strong>Appliance</strong> detects malware in HTTP traffic, it<br />
will redirect the browser to a blocking page containing this text.<br />
4. Select the Administrator check box to enable InterScan <strong>Gateway</strong> <strong>Security</strong><br />
<strong>Appliance</strong> to send a notification to the administrator if it detects a virus or<br />
malware.<br />
5. Click Save.<br />
5-7
<strong>Trend</strong> <strong>Micro</strong> InterScan <strong>Gateway</strong> <strong>Security</strong> <strong>Appliance</strong> M-<strong>Series</strong> Administrator’s Guide<br />
Configuring HTTP Anti-Spyware<br />
Configuring InterScan <strong>Gateway</strong> <strong>Security</strong> <strong>Appliance</strong> to scan HTTP traffic for spyware/grayware<br />
is a three-step process. First, select what to scan for (Target tab). Next,<br />
choose the action for InterScan <strong>Gateway</strong> <strong>Security</strong> <strong>Appliance</strong> to take when it detects<br />
an item that contains spyware/grayware (Action tab). Finally, decide whom to notify<br />
when InterScan <strong>Gateway</strong> <strong>Security</strong> <strong>Appliance</strong> detects an item containing spyware/grayware<br />
(Notification tab).<br />
5-8<br />
Note: Infected item - HTTP infected items are files that are spyware/grayware or files<br />
that contain spyware/grayware and that are downloaded using the HTTP protocol.<br />
HTTP Anti-Spyware - Target<br />
FIGURE 5-6. HTTP > Anti-spyware - Target
To configure HTTP Anti-spyware – Target to scan HTTP traffic:<br />
HTTP Services<br />
1. From the left-side menu, click HTTP > Anti-spyware. The Target tab appears.<br />
2. Select the Enable HTTP Anti-spyware check box.<br />
3. [Optional] Configure the Spyware/Grayware Exclusion List:<br />
Click the Search for spyware/grayware link. InterScan <strong>Gateway</strong> <strong>Security</strong><br />
<strong>Appliance</strong> opens a browser window on the <strong>Trend</strong> <strong>Micro</strong> Web site and<br />
displays the <strong>Trend</strong> <strong>Micro</strong> Spyware/Grayware online database.<br />
FIGURE 5-7. <strong>Trend</strong> <strong>Micro</strong> Spyware/ Grayware Online Database<br />
Search for the spyware/grayware you wish to exclude.<br />
Returning to the Target screen, copy/paste or type the name of the<br />
spyware/grayware in the Enter name of spyware/grayware field. (The<br />
spyware/grayware exclusion list is case sensitive and has exact match<br />
capability.)<br />
4. Click Add.<br />
5-9
<strong>Trend</strong> <strong>Micro</strong> InterScan <strong>Gateway</strong> <strong>Security</strong> <strong>Appliance</strong> M-<strong>Series</strong> Administrator’s Guide<br />
5-10<br />
5. Select spyware/grayware types to scan for in the Scan for Spyware/Grayware<br />
section:<br />
Select all<br />
Or<br />
Select specific spyware/grayware types<br />
6. Click Save.<br />
HTTP Anti-Spyware - Action<br />
FIGURE 5-8. HTTP > Anti-spyware - Action<br />
To configure HTTP Anti-spyware - Action:<br />
1. From the left-side menu, click HTTP > Anti-spyware.<br />
2. Click the Action tab.<br />
3. Chose the action for InterScan <strong>Gateway</strong> <strong>Security</strong> <strong>Appliance</strong> to take when it<br />
detects spyware:<br />
Block - InterScan <strong>Gateway</strong> <strong>Security</strong> <strong>Appliance</strong> deletes the file(s) and<br />
notifies recipients with an in-line user notification. InterScan <strong>Gateway</strong><br />
<strong>Security</strong> <strong>Appliance</strong> will send a notification, if enabled, to the administrator.<br />
Or<br />
Allow download (not recommended) - InterScan <strong>Gateway</strong> <strong>Security</strong><br />
<strong>Appliance</strong> takes no action on items that contain spyware/grayware.<br />
4. Click Save.
HTTP Anti-Spyware - Notification<br />
FIGURE 5-9. HTTP > Anti-spyware - Notification<br />
To select HTTP Anti-spyware – Notification recipient(s):<br />
1. From the left-side menu, click HTTP > Anti-spyware.<br />
2. Click the Notification tab.<br />
3. Review the recipient's notification message.<br />
4. Select the Administrator check box to enable the appliance to send a<br />
notification to the administrator when it detects spyware.<br />
5. Click Save.<br />
HTTP Services<br />
5-11
<strong>Trend</strong> <strong>Micro</strong> InterScan <strong>Gateway</strong> <strong>Security</strong> <strong>Appliance</strong> M-<strong>Series</strong> Administrator’s Guide<br />
Configuring HTTP Anti-Pharming<br />
Configuring HTTP for anti-pharming is a three-step process. First, enable InterScan<br />
<strong>Gateway</strong> <strong>Security</strong> <strong>Appliance</strong> to scan Web pages for links to known pharming sites<br />
(Target tab). Next, choose the action for InterScan <strong>Gateway</strong> <strong>Security</strong> <strong>Appliance</strong> to<br />
take when it encounters a pharming site (Action tab). Finally, decide whom to notify<br />
when InterScan <strong>Gateway</strong> <strong>Security</strong> <strong>Appliance</strong> detects a known pharming site (Notification<br />
tab).<br />
HTTP Anti-Pharming - Target<br />
5-12<br />
FIGURE 5-10. HTTP > Anti-pharming - Target<br />
To configure HTTP Anti-pharming – Target to check for pharming sites:<br />
1. From the left-side menu, click HTTP > Anti-pharming. The Target tab<br />
appears.<br />
2. Select Enable HTTP Anti-pharming.<br />
3. Click Save.<br />
HTTP Anti-Pharming - Action<br />
FIGURE 5-11. HTTP > Anti-pharming - Action
To configure HTTP Anti-pharming - Action:<br />
HTTP Services<br />
1. From the left-side menu, click HTTP > Anti-pharming.<br />
2. Click the Action tab.<br />
3. Choose the action for InterScan <strong>Gateway</strong> <strong>Security</strong> <strong>Appliance</strong> to take when it<br />
detects a known pharming site.<br />
Or<br />
Block - InterScan <strong>Gateway</strong> <strong>Security</strong> <strong>Appliance</strong> blocks access to the<br />
requested site.<br />
Allow (not recommended) - InterScan <strong>Gateway</strong> <strong>Security</strong> <strong>Appliance</strong> allows<br />
access to the requested site.<br />
4. Click Save.<br />
HTTP Anti-Pharming - Notification<br />
FIGURE 5-12. HTTP > Anti-pharming - Notification<br />
To configure HTTP Anti-pharming - Notification:<br />
1. From the left-side menu, click HTTP > Anti-pharming.<br />
2. Click the Notification tab.<br />
3. Review the recipient notification.<br />
5-13
<strong>Trend</strong> <strong>Micro</strong> InterScan <strong>Gateway</strong> <strong>Security</strong> <strong>Appliance</strong> M-<strong>Series</strong> Administrator’s Guide<br />
5-14<br />
4. Select the Administrator check box to enable the appliance to send a<br />
notification to the administrator if it detects a link to a known pharming site.<br />
5. Click Save.<br />
Configuring HTTP Anti-Phishing<br />
Configuring InterScan <strong>Gateway</strong> <strong>Security</strong> <strong>Appliance</strong> to scan HTTP traffic for phishing<br />
sites is a three-step process. First, enable HTTP Anti-phishing (Target tab). Next,<br />
choose the action for InterScan <strong>Gateway</strong> <strong>Security</strong> <strong>Appliance</strong> to take when it encounters<br />
a phishing site (Action tab). Finally, when InterScan <strong>Gateway</strong> <strong>Security</strong> <strong>Appliance</strong><br />
detects a phishing site, it will send a message, if enabled, to the administrator (Notification<br />
tab).<br />
HTTP Anti-Phishing - Target<br />
FIGURE 5-13. HTTP > Anti-phishing - Target<br />
To configure HTTP Anti-phishing – Target to check for phishing sites:<br />
1. From the left-side menu, click HTTP > Anti-phishing. The Target tab appears.<br />
2. Select the Enable HTTP Anti-phishing check box to enable scanning of HTTP<br />
traffic for known phishing sites.<br />
3. Click Save.
HTTP Anti-Phishing - Action<br />
FIGURE 5-14. HTTP > Anti-phishing - Action<br />
To configure HTTP Anti-phishing - Action:<br />
HTTP Services<br />
1. From the left-side menu, click HTTP > Anti-phishing.<br />
2. Click the Action tab.<br />
3. Choose one of the following actions for InterScan <strong>Gateway</strong> <strong>Security</strong> <strong>Appliance</strong><br />
to take when it detects a known phishing site.<br />
Block - InterScan <strong>Gateway</strong> <strong>Security</strong> <strong>Appliance</strong> blocks access to the<br />
requested Web site.<br />
Or<br />
Allow (not recommended) - InterScan <strong>Gateway</strong> <strong>Security</strong> <strong>Appliance</strong> allows<br />
access to requested Web site.<br />
4. Click Save.<br />
5-15
<strong>Trend</strong> <strong>Micro</strong> InterScan <strong>Gateway</strong> <strong>Security</strong> <strong>Appliance</strong> M-<strong>Series</strong> Administrator’s Guide<br />
HTTP Anti-Phishing - Notification<br />
5-16<br />
FIGURE 5-15. HTTP > Anti-phishing - Notification<br />
To configure HTTP Anti-phishing - Notification:<br />
1. From the left-side menu, click HTTP > Anti-phishing.<br />
2. Click the Notification tab.<br />
3. Review the recipient notification.<br />
4. Select the Administrator check box to enable the appliance to send a<br />
notification to the Administrator if it detects a link to a known phishing site.<br />
5. Click Save.<br />
On this screen is an option to send suspected Phish URLs to <strong>Trend</strong>Labs for<br />
inspection. To send such a URL, click the Submit a Suspected Phishing URL to<br />
<strong>Trend</strong>Labs link.
HTTP Services<br />
Configuring HTTP URL Filtering<br />
InterScan <strong>Gateway</strong> <strong>Security</strong> <strong>Appliance</strong> uses administrator-defined rules to determine<br />
if a requested site is prohibited (URL Filtering Rules tab). InterScan <strong>Gateway</strong> <strong>Security</strong><br />
<strong>Appliance</strong> performs URL filtering according to the administrator-set schedule<br />
(Settings) tab. If InterScan <strong>Gateway</strong> <strong>Security</strong> <strong>Appliance</strong> blocks access to a prohibited<br />
Web site, it sends a notification, if enabled, to the specified recipients (Notifications<br />
tab).<br />
HTTP URL Filtering - Rules<br />
FIGURE 5-16. HTTP > URL Filtering – URL Filtering Rules<br />
5-17
<strong>Trend</strong> <strong>Micro</strong> InterScan <strong>Gateway</strong> <strong>Security</strong> <strong>Appliance</strong> M-<strong>Series</strong> Administrator’s Guide<br />
5-18<br />
To configure HTTP – URL Filtering Rules:<br />
1. From the left-side menu, click HTTP > URL Filtering. The Filtering Rules tab<br />
appears.<br />
2. Select the Enable URL Filtering check box.<br />
3. Select filtering based on pre-defined categories and times.<br />
Filter During Work Time – Check All or specific categories<br />
Filter During Leisure Time – Check All or specific categories<br />
4. Configure the Blocked URL List:<br />
Type one or more URLs in the Enter Blocked URL field.<br />
Select a type from the drop-down menu.<br />
Web site<br />
URL keyword<br />
String<br />
Click Add.<br />
5. Configure the Approved URL List:<br />
Type one or more URLs in the Enter Approved URL field.<br />
Select a type from the drop-down menu.<br />
Web site<br />
URL keyword<br />
String<br />
Click Add.<br />
6. Click Save.
HTTP URL Filtering - Settings<br />
FIGURE 5-17. HTTP > URL Filtering - Settings<br />
To configure HTTP URL Filtering - Settings:<br />
HTTP Services<br />
1. From the left-side menu, click HTTP > URL Filtering.<br />
2. Click the Settings tab.<br />
3. Configure Work Time Settings:<br />
Work Days - select all days that apply.<br />
Work Time - select All day (24 hours) or Specify work hours.<br />
4. Specify Connection Settings:<br />
Check Allow URL filtering to use the appliance Proxy Settings<br />
[Optional] - View appliance proxy settings... - click this link to view the<br />
proxy settings screen.<br />
5-19
<strong>Trend</strong> <strong>Micro</strong> InterScan <strong>Gateway</strong> <strong>Security</strong> <strong>Appliance</strong> M-<strong>Series</strong> Administrator’s Guide<br />
5-20<br />
FIGURE 5-18. HTTP > URL Filtering – Proxy Settings<br />
a. Check Use a proxy server for pattern, engine, and license updates<br />
b. Select a proxy protocol<br />
c. Type in your server name or IP address<br />
d. Designate the port<br />
e. Type in your User ID<br />
f. Type in your Password<br />
5. Click Save.
HTTP URL Filtering - Notification<br />
FIGURE 5-19. HTTP > URL Filtering - Notification<br />
To configure HTTP URL Filtering - Notification:<br />
HTTP Services<br />
1. From the left-side menu, click HTTP > URL Filtering.<br />
2. Click the Notification tab.<br />
3. Review the recipient notification.<br />
4. Select the Administrator check box to enable the appliance to send a<br />
notification to the administrator when a prohibited URL request is detected.<br />
5. Click Save.<br />
On this screen is an option to send suspected Phish URLs to <strong>Trend</strong>Labs for<br />
inspection. To send such a URL, click the Submit a Suspected Phishing URL to<br />
<strong>Trend</strong>Labs link.<br />
5-21
<strong>Trend</strong> <strong>Micro</strong> InterScan <strong>Gateway</strong> <strong>Security</strong> <strong>Appliance</strong> M-<strong>Series</strong> Administrator’s Guide<br />
Configuring HTTP File Blocking<br />
InterScan <strong>Gateway</strong> <strong>Security</strong> <strong>Appliance</strong> can scan for and block certain file types that<br />
originate from HTTP servers. Enable File Blocking for HTTP traffic and choose the<br />
items InterScan <strong>Gateway</strong> <strong>Security</strong> <strong>Appliance</strong> should scan for (Target tab). When<br />
InterScan <strong>Gateway</strong> <strong>Security</strong> <strong>Appliance</strong> blocks a file, it sends a notification, if<br />
enabled, to the administrator (Notification tab).<br />
HTTP File Blocking - Target<br />
5-22<br />
FIGURE 5-20. HTTP > File Blocking - Target<br />
To configure HTTP File Blocking – Target for HTTP traffic:<br />
1. From the left-side menu, click HTTP > File Blocking. The Target tab appears.<br />
2. Select the Enable HTTP file blocking check box.
3. Check one or more items from the predefined list of file types.<br />
Audio/Video<br />
Compressed<br />
Executable<br />
Images<br />
Java<br />
<strong>Micro</strong>soft documents<br />
4. Enable blocking of specified file extensions.<br />
Enter one or more file extensions to block.<br />
5. Click Add.<br />
6. Click Save.<br />
HTTP File Blocking - Notification<br />
FIGURE 5-21. HTTP > File Blocking - Notification<br />
HTTP Services<br />
5-23
<strong>Trend</strong> <strong>Micro</strong> InterScan <strong>Gateway</strong> <strong>Security</strong> <strong>Appliance</strong> M-<strong>Series</strong> Administrator’s Guide<br />
5-24<br />
To select HTTP File Blocking – Notification recipient(s):<br />
1. From the left-side menu, click HTTP > File Blocking.<br />
2. Click the Notification tab.<br />
3. Review the recipient notification.<br />
4. Select the Administrator check box to enable InterScan <strong>Gateway</strong> <strong>Security</strong><br />
<strong>Appliance</strong> to send a notification to the administrator when it blocks a file.<br />
5. Click Save.
FTP Services<br />
Chapter 6<br />
This chapter describes the FTP services in InterScan <strong>Gateway</strong> <strong>Security</strong> <strong>Appliance</strong>.<br />
Topics discussed in this chapter include:<br />
Configuring FTP Virus Scanning on page 6-2<br />
Configuring FTP Anti-Spyware on page 6-7<br />
Configuring FTP File Blocking on page 6-12<br />
6-1
<strong>Trend</strong> <strong>Micro</strong> InterScan <strong>Gateway</strong> <strong>Security</strong> <strong>Appliance</strong> M-<strong>Series</strong> Administrator’s Guide<br />
FTP Services<br />
The FTP scanning feature in InterScan <strong>Gateway</strong> <strong>Security</strong> <strong>Appliance</strong> scans incoming<br />
and outgoing FTP traffic for viruses and spyware. Using file blocking, InterScan<br />
<strong>Gateway</strong> <strong>Security</strong> <strong>Appliance</strong> can prevent potentially dangerous files or files containing<br />
prohibited or privileged information from being transferred.<br />
Enabling Scanning of FTP Traffic<br />
To allow InterScan <strong>Gateway</strong> <strong>Security</strong> <strong>Appliance</strong> to scan FTP traffic for viruses and<br />
other security threats, enable the feature.<br />
6-2<br />
FIGURE 6-1. FTP - Enable<br />
To enable scanning of FTP traffic:<br />
1. On the left-side menu, click FTP.<br />
2. Select the Enable FTP Traffic check box.<br />
3. Click Save.<br />
Configuring FTP Virus Scanning<br />
Configuring virus scanning of FTP traffic is a three-step process. First, select what to<br />
scan for (Target tab). Next, choose the action for InterScan <strong>Gateway</strong> <strong>Security</strong> <strong>Appliance</strong><br />
to take when it detects a virus or other malware (Action tab). Finally, decide<br />
whom to notify when InterScan <strong>Gateway</strong> <strong>Security</strong> <strong>Appliance</strong> detects a virus or other<br />
malware (Notification tab).
FTP Services<br />
Note: Infected item - FTP infected items are files downloaded using the FTP protocol<br />
that contain viruses or malware.<br />
FTP Scanning - Target<br />
FIGURE 6-2. FTP > Scanning - Target<br />
To configure the FTP Scanning (Antivirus) - Target:<br />
1. From the left-side menu, click FTP > Scanning. The Target tab appears.<br />
2. Select the Enable FTP Scanning check box.<br />
6-3
<strong>Trend</strong> <strong>Micro</strong> InterScan <strong>Gateway</strong> <strong>Security</strong> <strong>Appliance</strong> M-<strong>Series</strong> Administrator’s Guide<br />
6-4<br />
3. Specify files to scan:<br />
All scannable files - InterScan <strong>Gateway</strong> <strong>Security</strong> <strong>Appliance</strong> scans all files,<br />
except password-protected or encrypted files<br />
IntelliScan — True file type identification - IntelliScan examines the header<br />
of every file, but based on certain indicators, selects only files that it<br />
determines are susceptible for virus scanning. Scans files by an intelligent<br />
combination of true file type scanning and exact extension name filtering.<br />
Specified file extensions... Manually specify the files to scan based on their<br />
extensions by selecting this option and clicking the link. A Scan Specified<br />
Files by Extension window appears.<br />
FIGURE 6-3. Scan Specified Files by Extension<br />
a. Type the file extensions you wish to scan in the File extensions to scan<br />
field, separated by a semicolon.<br />
b. Click Add.<br />
c. Finish by clicking OK.
FTP Services<br />
4. Back in the main Target screen, select files to exclude from scanning based on<br />
different criteria:<br />
Extracted file count exceeds<br />
Extracted file size exceeds<br />
Number of layers of compression exceeds<br />
Decompressed file size/compressed file size ratio exceeds<br />
Action on unscannable files<br />
Pass<br />
Block<br />
5. Specify a maximum size of file to be scanned.<br />
Do not scan files larger than... - set size in MB. Default is 50 MB<br />
Enable deferred scanning for files after... - InterScan <strong>Gateway</strong> <strong>Security</strong><br />
<strong>Appliance</strong> starts loading parts of a large file to clients, after a specified<br />
period, so the connection between the client and InterScan <strong>Gateway</strong> <strong>Security</strong><br />
<strong>Appliance</strong> will not time out.<br />
6. Click Save.<br />
FTP Scanning - Action<br />
FIGURE 6-4. FTP > Scanning - Action<br />
To configure FTP Scanning (Antivirus) Action:<br />
1. From the left-side menu, click FTP > Scanning.<br />
2. Click the Action tab.<br />
6-5
<strong>Trend</strong> <strong>Micro</strong> InterScan <strong>Gateway</strong> <strong>Security</strong> <strong>Appliance</strong> M-<strong>Series</strong> Administrator’s Guide<br />
6-6<br />
3. Choose an action for InterScan <strong>Gateway</strong> <strong>Security</strong> <strong>Appliance</strong> to take when it<br />
detects a file containing viruses or malware:<br />
Clean - if InterScan <strong>Gateway</strong> <strong>Security</strong> <strong>Appliance</strong> detects a virus or malware<br />
in the file, it first attempts to clean the item. If the item cannot be cleaned,<br />
choose a secondary action from the drop-down menu:<br />
Block - InterScan <strong>Gateway</strong> <strong>Security</strong> <strong>Appliance</strong> deletes all items<br />
Pass (not recommended) - InterScan <strong>Gateway</strong> <strong>Security</strong> <strong>Appliance</strong><br />
allows all items to be downloaded<br />
4. Or choose among the following options:<br />
Block - if more than one file is downloaded, InterScan <strong>Gateway</strong> <strong>Security</strong><br />
<strong>Appliance</strong> deletes only the infected files, and the others will continue<br />
downloading.<br />
Pass (not recommended) - InterScan <strong>Gateway</strong> <strong>Security</strong> <strong>Appliance</strong> takes no<br />
action on infected items.<br />
5. Click Save.<br />
FTP Scanning - Notification<br />
FIGURE 6-5. FTP > Scanning - Notification
To select FTP Scanning (Antivirus) – Notification recipients:<br />
FTP Services<br />
1. From the left-side menu, click FTP > Scanning.<br />
2. Click the Notification tab.<br />
3. In the User Notification text box, type the message that the user will see if the<br />
appliance detects an infected file.<br />
4. In the Administrator Notification text box, type the message that the<br />
administrator will see.<br />
5. Select the Administrator check box to enable InterScan <strong>Gateway</strong> <strong>Security</strong><br />
<strong>Appliance</strong> to send a notification if it detects a virus or malware.<br />
6. Click Save.<br />
Configuring FTP Anti-Spyware<br />
Configuring InterScan <strong>Gateway</strong> <strong>Security</strong> <strong>Appliance</strong> to scan FTP traffic for spyware/grayware<br />
is a three-step process. First, select what to scan for (Target tab). Next,<br />
set the action for InterScan <strong>Gateway</strong> <strong>Security</strong> <strong>Appliance</strong> to take when it detects an<br />
item infected that contains spyware/grayware (Action tab). Finally, decide whom to<br />
notify when InterScan <strong>Gateway</strong> <strong>Security</strong> <strong>Appliance</strong> detects an item containing spyware/grayware<br />
(Notification tab).<br />
Note: Infected item - FTP infected items are files that are spyware/grayware or files that<br />
contain spyware/grayware and that are downloaded using the FTP protocol.<br />
6-7
<strong>Trend</strong> <strong>Micro</strong> InterScan <strong>Gateway</strong> <strong>Security</strong> <strong>Appliance</strong> M-<strong>Series</strong> Administrator’s Guide<br />
FTP Anti-Spyware - Target<br />
6-8<br />
FIGURE 6-6. FTP > Anti-spyware - Target<br />
To configure Anti-spyware to scan FTP traffic:<br />
1. From the left-side menu, click FTP > Anti-spyware. The Target tab appears.<br />
2. Select the Enable FTP Anti-spyware check box.<br />
3. [Optional] Configure the Spyware/Grayware Exclusion List:<br />
Click the Search for spyware/grayware link. InterScan <strong>Gateway</strong> <strong>Security</strong><br />
<strong>Appliance</strong> opens a browser window on the <strong>Trend</strong> <strong>Micro</strong> Web site and<br />
displays the <strong>Trend</strong> <strong>Micro</strong> Spyware/Grayware online database.
FIGURE 6-7. <strong>Trend</strong> <strong>Micro</strong> Spyware/Grayware Online Database<br />
FTP Services<br />
Search for the spyware you wish to exclude:<br />
Returning to the Target screen, copy/paste or type the name of the spyware<br />
grayware in the Enter name of spyware/grayware field. (The<br />
spyware/grayware exclusion list is case sensitive and has exact match<br />
capability.)<br />
4. Click Add.<br />
5. Select spyware/grayware types to scan for in the Scan for Spyware/Grayware<br />
section:<br />
Select all<br />
Or<br />
Select specific spyware/grayware types<br />
6. Click Save.<br />
6-9
<strong>Trend</strong> <strong>Micro</strong> InterScan <strong>Gateway</strong> <strong>Security</strong> <strong>Appliance</strong> M-<strong>Series</strong> Administrator’s Guide<br />
FTP Anti-Spyware - Action<br />
6-10<br />
FIGURE 6-8. FTP > Anti-spyware - Action<br />
To configure FTP Anti-spyware Action:<br />
1. From the left-side menu, click FTP > Anti-spyware.<br />
2. Click the Action tab.<br />
3. Choose one of the following actions for InterScan <strong>Gateway</strong> <strong>Security</strong> <strong>Appliance</strong><br />
to take when it detects a spyware:<br />
Block - InterScan <strong>Gateway</strong> <strong>Security</strong> <strong>Appliance</strong> blocks the file transfer and<br />
then notifies recipients with an in-line user notification. InterScan <strong>Gateway</strong><br />
<strong>Security</strong> <strong>Appliance</strong> also sends a notification, if enabled, to the administrator.<br />
or<br />
Pass (not recommended) - InterScan <strong>Gateway</strong> <strong>Security</strong> <strong>Appliance</strong> takes no<br />
action on items that contain spyware/grayware.<br />
4. Click Save.
FTP Anti-Spyware - Notification<br />
FIGURE 6-9. FTP > Anti-spyware - Notification<br />
To select FTP Anti-spyware – Notification recipient(s):<br />
FTP Services<br />
1. From the left-side menu, click FTP > Anti-spyware.<br />
2. Review the user notification message.<br />
3. Select the Administrator check box to enable InterScan <strong>Gateway</strong> <strong>Security</strong><br />
<strong>Appliance</strong> to send the administrator a notification when it discovers<br />
spyware/grayware.<br />
4. Click Save.<br />
6-11
<strong>Trend</strong> <strong>Micro</strong> InterScan <strong>Gateway</strong> <strong>Security</strong> <strong>Appliance</strong> M-<strong>Series</strong> Administrator’s Guide<br />
Configuring FTP File Blocking<br />
Configuring InterScan <strong>Gateway</strong> <strong>Security</strong> <strong>Appliance</strong> to scan for and block certain file<br />
types in FTP traffic is a two-step process. First, enable FTP file blocking and select<br />
what to block (Target tab). Second, when InterScan <strong>Gateway</strong> <strong>Security</strong> <strong>Appliance</strong><br />
blocks a file, it sends a notification, if enabled, to the administrator (Notification tab).<br />
FTP File Blocking - Target<br />
6-12<br />
FIGURE 6-10. FTP > File Blocking - Target<br />
To configure FTP File Blocking - Target:<br />
1. From the left-side menu, click FTP > File Blocking. The Target tab appears.<br />
2. Select the Enable FTP file blocking check box.<br />
3. Select the type(s) of files to be blocked.<br />
Audio/Video<br />
Compressed<br />
Executable<br />
Images<br />
Java
4.<br />
<strong>Micro</strong>soft documents<br />
Enable blocking of administrator-specified file extensions.<br />
5. Enter one or more file extensions to block.<br />
6. Click Add.<br />
7. Click Save.<br />
FTP Services<br />
Note: For more information on Blockable File Types, see Appendix C: File Formats:<br />
Blockable File Formats<br />
6-13
<strong>Trend</strong> <strong>Micro</strong> InterScan <strong>Gateway</strong> <strong>Security</strong> <strong>Appliance</strong> M-<strong>Series</strong> Administrator’s Guide<br />
FTP File Blocking - Notification<br />
6-14<br />
FIGURE 6-11. FTP > File Blocking - Notification<br />
To configure FTP File Blocking – Notifications:<br />
1. From the left-side menu, click FTP > File Blocking.<br />
2. Click the Notification tab.<br />
3. Review the recipient notification.<br />
4. Select the Administrator check box to enable InterScan <strong>Gateway</strong> <strong>Security</strong><br />
<strong>Appliance</strong> to send a notification to the administrator when it blocks a file.<br />
5. Click Save.
POP3 Services<br />
Chapter 7<br />
This chapter describes POP3 Services in InterScan <strong>Gateway</strong> <strong>Security</strong> <strong>Appliance</strong>.<br />
Topics discussed in this chapter include:<br />
Configuring POP3 Virus Scanning on page 7-3<br />
Configuring POP3 Anti-Spyware on page 7-8<br />
Configuring POP3 IntelliTrap on page 7-13<br />
Configuring POP3 Anti-Spam on page 7-16<br />
Configuring POP3 Anti-Phishing on page 7-18<br />
Configuring POP3 Content Filtering on page 7-21<br />
7-1
<strong>Trend</strong> <strong>Micro</strong> InterScan <strong>Gateway</strong> <strong>Security</strong> <strong>Appliance</strong> M-<strong>Series</strong> Administrator’s Guide<br />
POP3 Services<br />
Enable POP3 scanning to allow InterScan <strong>Gateway</strong> <strong>Security</strong> <strong>Appliance</strong> to scan traffic<br />
originating from POP3 servers for viruses/malware, spyware/grayware, bots, spam,<br />
inappropriate content, and links to phishing sites.<br />
Enabling Scanning of POP3 Traffic<br />
To allow InterScan <strong>Gateway</strong> <strong>Security</strong> <strong>Appliance</strong> to scan POP3 traffic, enable the feature.<br />
7-2<br />
FIGURE 7-1. POP3- Enable<br />
To enable scanning of POP3 traffic:<br />
1. On the left-side menu, click POP3.<br />
2. Select the Enable POP3 Traffic check box.<br />
3. Click Save.
POP3 Services<br />
Configuring POP3 Virus Scanning<br />
Configuring virus scanning of POP3 traffic is a three-step process. First, enable virus<br />
scanning and then select what to scan (Target tab). Next, set the action for InterScan<br />
<strong>Gateway</strong> <strong>Security</strong> <strong>Appliance</strong> to take when it detects a virus or other malware (Action<br />
tab). Finally, decide whom to notify when InterScan <strong>Gateway</strong> <strong>Security</strong> <strong>Appliance</strong><br />
detects a virus or other malware (Notification tab).<br />
Note: Infected item - POP3 infected items are attachments and or the body of an email<br />
that contains a virus or other malware.<br />
POP3 Scanning - Target<br />
FIGURE 7-2. POP3 > Scanning - Target<br />
7-3
<strong>Trend</strong> <strong>Micro</strong> InterScan <strong>Gateway</strong> <strong>Security</strong> <strong>Appliance</strong> M-<strong>Series</strong> Administrator’s Guide<br />
7-4<br />
To configure the POP3 Scanning – Target:<br />
1. From the left-side menu, click POP3 > Scanning. The Target tab appears.<br />
2. Select the Enable POP3 Scanning check box.<br />
3. Specify the files to scan:<br />
All scannable files - InterScan <strong>Gateway</strong> <strong>Security</strong> <strong>Appliance</strong> scans all files,<br />
except password-protected or encrypted files<br />
IntelliScan — True file type identification - IntelliScan examines the header<br />
of every file, but based on certain indicators, selects only files that it<br />
determines are susceptible to virus scanning. Scans files by an intelligent<br />
combination of true file type scanning and exact extension name filtering.<br />
Specified file extensions... Manually specify the files to scan based on their<br />
extensions by selecting this option and clicking the link. A Scan Specified<br />
Files by Extension window appears.<br />
FIGURE 7-3. Scan Specified Files by Extension<br />
a. Type the file extensions you wish to scan in the File extensions to scan<br />
field, separated by a semicolon.<br />
b. Click Add.<br />
c. Click OK.
POP3 Services<br />
4. Back in the main Target screen, select files to exclude from scanning based on<br />
different criteria:<br />
Extracted file count exceeds<br />
Extracted file size exceeds<br />
Number of layers of compression exceeds<br />
Extracted file size/compressed file size ratio exceeds<br />
5. Choose the action on unscannable files:<br />
Pass<br />
Remove<br />
6. Click Save.<br />
POP3 Scanning - Action<br />
FIGURE 7-4. POP3 > Scanning - Action<br />
To configure the POP3 Scanning - Action:<br />
1. From the left-side menu, click POP3 > Scanning.<br />
2. Click the Action tab.<br />
7-5
<strong>Trend</strong> <strong>Micro</strong> InterScan <strong>Gateway</strong> <strong>Security</strong> <strong>Appliance</strong> M-<strong>Series</strong> Administrator’s Guide<br />
7-6<br />
3. Choose an action for InterScan <strong>Gateway</strong> <strong>Security</strong> <strong>Appliance</strong> to take when it<br />
detects viruses or malware:<br />
Clean infected items and pass - If InterScan <strong>Gateway</strong> <strong>Security</strong> <strong>Appliance</strong><br />
detects a virus or malware in either the message body or the attachment, it<br />
attempts to clean the item. If the item cannot be cleaned, choose a secondary<br />
action from the drop-down menu:<br />
Quarantine - InterScan <strong>Gateway</strong> <strong>Security</strong> <strong>Appliance</strong> sends the message<br />
and any attachments to the quarantine folder and then sends the<br />
recipient a quarantine notification.<br />
Remove: - InterScan <strong>Gateway</strong> <strong>Security</strong> <strong>Appliance</strong> reacts differently<br />
depending on what items are infected. The table below describes the<br />
different possible scenarios and how InterScan <strong>Gateway</strong> <strong>Security</strong><br />
<strong>Appliance</strong> responds to them.<br />
TABLE 7-1. “Remove” Scenarios<br />
Scenarios Response<br />
E-mail w/infected body Email delivered with body removed<br />
Email w/infected attachment Email delivered with attachment<br />
removed<br />
Email w/infected body and<br />
infected attachment<br />
Email delivered with body and attachment<br />
removed<br />
Pass (not recommended) - InterScan <strong>Gateway</strong> <strong>Security</strong> <strong>Appliance</strong><br />
delivers all items to the recipient.<br />
4. Or choose among the following options:<br />
Quarantine - InterScan <strong>Gateway</strong> <strong>Security</strong> <strong>Appliance</strong> quarantines the<br />
message and any attachments and then sends the recipient a quarantine<br />
notification.<br />
Delete - InterScan <strong>Gateway</strong> <strong>Security</strong> <strong>Appliance</strong> deletes the message and any<br />
attachments and then sends the recipient a delete notification.<br />
Remove infected items and pass - InterScan <strong>Gateway</strong> <strong>Security</strong> <strong>Appliance</strong><br />
delivers the message and removes any infected items.<br />
Pass (not recommended) - InterScan <strong>Gateway</strong> <strong>Security</strong> <strong>Appliance</strong> takes no<br />
action on infected items.<br />
5. Click Save.
POP3 Scanning - Notification<br />
FIGURE 7-5. POP3 > Scanning - Notification<br />
To select POP3 Scanning – Notification recipient(s):<br />
POP3 Services<br />
1. From the left-side menu, click POP3 > Scanning.<br />
2. Click the Notification tab.<br />
3. Select one or more of the following recipients and when an infected incoming<br />
message is detected, the corresponding email notification(s) will be sent:<br />
Administrator<br />
Sender<br />
Recipient<br />
7-7
<strong>Trend</strong> <strong>Micro</strong> InterScan <strong>Gateway</strong> <strong>Security</strong> <strong>Appliance</strong> M-<strong>Series</strong> Administrator’s Guide<br />
7-8<br />
4. Select all options that apply:<br />
Virus Detected Notifications<br />
Subject line - when InterScan <strong>Gateway</strong> <strong>Security</strong> <strong>Appliance</strong> detects a<br />
virus or malware in an email, the recipient receives this message in the<br />
subject line of the email.<br />
Message - when InterScan <strong>Gateway</strong> <strong>Security</strong> <strong>Appliance</strong> detects a virus<br />
or malware in an email, the recipient receives this message in the body<br />
of the email.<br />
Virus Free Notifications<br />
Message - when an email is scanned and determined to be free of<br />
viruses or malware, the recipient receives this message in the body of<br />
the email.<br />
5. Click Save.<br />
Configuring POP3 Anti-Spyware<br />
Configuring anti-spyware to scan POP3 traffic for spyware/grayware is a three-step<br />
process. First, select what to scan for (Target). Next, set the action for InterScan <strong>Gateway</strong><br />
<strong>Security</strong> <strong>Appliance</strong> to take when it detects an item that contains spyware/grayware<br />
(Action tab). Finally, decide whom to notify when InterScan <strong>Gateway</strong> <strong>Security</strong><br />
<strong>Appliance</strong> detects an item containing spyware/grayware (Notification tab).<br />
Note: Infected item - POP3 infected items are attachments and or the body of an email<br />
that contains spyware/grayware.
POP3 Anti-Spyware - Target<br />
FIGURE 7-6. POP3 > Anti-spyware - Target<br />
To configure the POP3 Anti-spyware – Target:<br />
POP3 Services<br />
1. From the left-side menu, click POP3 > Anti-spyware. The Target tab appears.<br />
2. Select the Enable POP3 Anti-spyware check box.<br />
3. [Optional] Configure the Spyware/Grayware Exclusion List:<br />
4. [Optional] Click the Search for spyware/grayware link. InterScan <strong>Gateway</strong><br />
<strong>Security</strong> <strong>Appliance</strong> opens a browser window on the <strong>Trend</strong> <strong>Micro</strong> Web site and<br />
displays the <strong>Trend</strong> <strong>Micro</strong> Spyware/Grayware online database.<br />
7-9
<strong>Trend</strong> <strong>Micro</strong> InterScan <strong>Gateway</strong> <strong>Security</strong> <strong>Appliance</strong> M-<strong>Series</strong> Administrator’s Guide<br />
7-10<br />
FIGURE 7-7. Figure 7-7. <strong>Trend</strong> <strong>Micro</strong> Spyware/Grayware Online Database<br />
Search for the spyware you wish to exclude.<br />
Returning to the Target screen, copy/paste or type the name of<br />
spyware/grayware in the Enter name of spyware/grayware field. (The<br />
spyware/grayware exclusion list is case sensitive and has exact match<br />
capability.)<br />
5. Click Add.<br />
6. Select spyware/grayware types to scan for in the Scan for Spyware/Grayware section:<br />
Select all<br />
Or<br />
Select specific spyware/grayware types<br />
7. Click Save.
POP3 Anti-Spyware - Action<br />
FIGURE 7-8. POP3 > Anti-spyware - Action<br />
To configure POP3 Anti-spyware - Action:<br />
POP3 Services<br />
1. From the left-side menu, click POP3 > Anti-spyware.<br />
2. Click the Action tab.<br />
3. Choose one of the following actions for InterScan <strong>Gateway</strong> <strong>Security</strong> <strong>Appliance</strong><br />
to take when it detects spyware:<br />
Quarantine - InterScan <strong>Gateway</strong> <strong>Security</strong> <strong>Appliance</strong> sends the message and<br />
any attachments to the quarantine folder and then sends the recipient a<br />
quarantine notification.<br />
Delete - InterScan <strong>Gateway</strong> <strong>Security</strong> <strong>Appliance</strong> deletes the message and any<br />
attachments and then sends the recipient a delete notification.<br />
Remove spyware/grayware and pass - InterScan <strong>Gateway</strong> <strong>Security</strong><br />
<strong>Appliance</strong> delivers the message and removes any infected items.<br />
Pass (not recommended) - InterScan <strong>Gateway</strong> <strong>Security</strong> <strong>Appliance</strong> takes no<br />
action on items that contain spyware/grayware.<br />
4. Click Save.<br />
7-11
<strong>Trend</strong> <strong>Micro</strong> InterScan <strong>Gateway</strong> <strong>Security</strong> <strong>Appliance</strong> M-<strong>Series</strong> Administrator’s Guide<br />
POP3 Anti-Spyware - Notification<br />
7-12<br />
FIGURE 7-9. POP3 > Anti-spyware - Notification<br />
To select POP3 Anti-spyware Notification recipient(s):<br />
1. From the left-side menu, click POP3 > Anti-spyware.<br />
2. Click the Notification tab.<br />
3. Select one or more of the following recipients and when a message containing<br />
spyware/grayware is detected, the corresponding email notification(s) will be<br />
sent:<br />
Administrator<br />
Sender<br />
Recipient<br />
4. Click Save.
POP3 Services<br />
Configuring POP3 IntelliTrap<br />
Configuring IntelliTrap to scan POP3 traffic for bots is a three-step process. First,<br />
enable InterScan <strong>Gateway</strong> <strong>Security</strong> <strong>Appliance</strong> to scan for bots (Target tab). Next, set<br />
the action that InterScan <strong>Gateway</strong> <strong>Security</strong> <strong>Appliance</strong> should take when it detects a<br />
bot (Action tab). Finally, decide whom to notify when InterScan <strong>Gateway</strong> <strong>Security</strong><br />
<strong>Appliance</strong> detects a bot (Notification tab).<br />
Note: Infected item - POP3 infected items are email attachments that contain compressed<br />
executable files that are designed with the intent to cause harm to computer<br />
systems and networks. These types of compressed executables are known as bots.<br />
Bots, once executed, can replicate, compress, and distribute themselves.<br />
POP3 IntelliTrap - Target<br />
FIGURE 7-10. POP3 > IntelliTrap - Target<br />
To configure POP3 IntelliTrap - Target:<br />
1. From the left-side menu, click POP3 > IntelliTrap. The Target tab appears.<br />
2. Select the Enable POP3 IntelliTrap check box.<br />
3. Click Save.<br />
7-13
<strong>Trend</strong> <strong>Micro</strong> InterScan <strong>Gateway</strong> <strong>Security</strong> <strong>Appliance</strong> M-<strong>Series</strong> Administrator’s Guide<br />
POP3 IntelliTrap - Action<br />
7-14<br />
FIGURE 7-11. Figure 7-11. POP3 > IntelliTrap - Action<br />
To configure POP3 IntelliTrap - Action:<br />
1. From the left-side menu, click POP3 > IntelliTrap.<br />
2. Click the Action tab.<br />
3. Select one of the following actions for InterScan <strong>Gateway</strong> <strong>Security</strong> <strong>Appliance</strong> to<br />
take if it detects a bot in an email attachment:<br />
Quarantine- InterScan <strong>Gateway</strong> <strong>Security</strong> <strong>Appliance</strong> sends the message to the<br />
quarantine folder and then sends the recipient a quarantine notification.<br />
Delete- InterScan <strong>Gateway</strong> <strong>Security</strong> <strong>Appliance</strong> deletes the message and any<br />
attachment(s) and then sends the recipient a delete notification.<br />
Remove infected attachments and pass- InterScan <strong>Gateway</strong> <strong>Security</strong><br />
<strong>Appliance</strong> delivers the message and removes any infected items.<br />
Record detection and pass (not recommended)- InterScan <strong>Gateway</strong> <strong>Security</strong><br />
<strong>Appliance</strong> records the detection and delivers the message.<br />
4. Click Save.
POP3 IntelliTrap - Notification<br />
FIGURE 7-12. POP3 > IntelliTrap - Notification<br />
To select POP3 IntelliTrap – Notification recipient(s):<br />
POP3 Services<br />
1. From the left-side menu, click POP3 > IntelliTrap.<br />
2. Click the Notification tab.<br />
3. Select one or more of the following recipients and when IntelliTrap detects a<br />
potential threat, the corresponding email notification(s) will be sent:<br />
Administrator<br />
Sender<br />
Recipient<br />
4. Click Save.<br />
7-15
<strong>Trend</strong> <strong>Micro</strong> InterScan <strong>Gateway</strong> <strong>Security</strong> <strong>Appliance</strong> M-<strong>Series</strong> Administrator’s Guide<br />
Configuring POP3 Anti-Spam<br />
Configuring anti-spam to scan POP3 traffic for spam email is a two-step process.<br />
First, select a spam detection level, and then configure the Approved Senders,<br />
Blocked Senders, and Keyword Exception lists (Target tab). Next, set the action that<br />
InterScan <strong>Gateway</strong> <strong>Security</strong> <strong>Appliance</strong> should take when it detects a spam email<br />
(Action tab).<br />
POP3 Anti-Spam - Target<br />
7-16<br />
FIGURE 7-13. POP3 > Anti-spam - Target
To configure POP3 Anti-spam – Target:<br />
POP3 Services<br />
1. From the left-side menu, click POP3 > Anti-spam. The Target tab appears.<br />
2. Select the Enable POP3 Anti-spam check box to allow InterScan <strong>Gateway</strong><br />
<strong>Security</strong> <strong>Appliance</strong> to scan POP3 email for spam.<br />
3. Select a value from the Spam detection level drop-down menu. The higher the<br />
detection level, the more messages are classified as spam.<br />
Low - This is the default setting. This is the most lenient level of spam<br />
detection. InterScan <strong>Gateway</strong> <strong>Security</strong> <strong>Appliance</strong> only filters the most<br />
obvious and common spam messages, but there is a very low chance that it<br />
will filter false positives.<br />
Medium - (default) - InterScan <strong>Gateway</strong> <strong>Security</strong> <strong>Appliance</strong> monitors at a<br />
high level of spam detection with a moderate chance of filtering false<br />
positives.<br />
High - This is the most rigorous level of spam detection. InterScan <strong>Gateway</strong><br />
<strong>Security</strong> <strong>Appliance</strong> monitors all email messages for suspicious files or text,<br />
but there is a greater chance of false positives. False positives are those email<br />
messages that InterScan <strong>Gateway</strong> <strong>Security</strong> <strong>Appliance</strong> filters as spam when<br />
they are actually legitimate email messages.<br />
4. [Optional]: Keyword Exceptions<br />
Messages containing identified keywords will not be considered spam (separate<br />
multiple entries with a semicolon).<br />
5. [Optional]: Approved Senders<br />
Add approved senders' email addresses or domain names (separate multiple<br />
entries with a semicolon).<br />
6. [Optional]: Blocked Senders<br />
Add blocked senders' email addresses or domain names (separate multiple entries<br />
with a semicolon).<br />
7. Click Save.<br />
7-17
<strong>Trend</strong> <strong>Micro</strong> InterScan <strong>Gateway</strong> <strong>Security</strong> <strong>Appliance</strong> M-<strong>Series</strong> Administrator’s Guide<br />
POP3 Anti-Spam - Action<br />
7-18<br />
FIGURE 7-14. POP3 > Anti-spam - Action<br />
To configure POP3 Anti-spam - Action:<br />
1. From the left-side menu, click POP3 > Anti-spam.<br />
2. Click the Action tab.<br />
3. Leave the default message or type a new message in the Pass and stamp Subject<br />
line with field. The message will appear in the subject line of the email if<br />
InterScan <strong>Gateway</strong> <strong>Security</strong> <strong>Appliance</strong> detects spam.<br />
4. Click Save.<br />
Configuring POP3 Anti-Phishing<br />
You can enable InterScan <strong>Gateway</strong> <strong>Security</strong> <strong>Appliance</strong> to scan POP3 email for links<br />
to known phishing sites (Target tab). Choose the action for InterScan <strong>Gateway</strong> <strong>Security</strong><br />
<strong>Appliance</strong> to take when it encounters a phishing site (Action tab). When Inter-<br />
Scan <strong>Gateway</strong> <strong>Security</strong> <strong>Appliance</strong> detects a phishing site, it sends a message, if<br />
enabled, to recipients that you choose (Notification tab).
POP3 Anti-Phishing - Target<br />
FIGURE 7-15. POP3 > Anti-phishing - Target<br />
To configure POP3 Anti-phishing – Target:<br />
POP3 Services<br />
1. From the left-side menu, click POP3 > Anti-phishing. The Target tab appears.<br />
2. Select the Enable POP3 Anti-phishing check box to enable scanning of POP3<br />
traffic for known phishing sites.<br />
3. Click Save.<br />
POP3 Anti-Phishing - Action<br />
FIGURE 7-16. POP3 > Anti-phishing - Action<br />
To configure POP3 Anti-phishing - Action:<br />
1. From the left-side menu, click POP3 > Anti-phishing.<br />
2. Click the Action tab.<br />
7-19
<strong>Trend</strong> <strong>Micro</strong> InterScan <strong>Gateway</strong> <strong>Security</strong> <strong>Appliance</strong> M-<strong>Series</strong> Administrator’s Guide<br />
7-20<br />
3. Review the default message or type a new message in the Pass and stamp<br />
Subject line: field. The message appears in the subject line of the email if<br />
InterScan <strong>Gateway</strong> <strong>Security</strong> <strong>Appliance</strong> detects a known phishing site.<br />
4. Click Save.<br />
POP3 Anti-Phishing - Notification<br />
FIGURE 7-17. POP3 > Anti-phishing - Notification<br />
To configure POP3 Anti-phishing - Notifications:<br />
1. From the left-side menu, click POP3 > Anti-phishing.<br />
2. Click the Notification tab.<br />
3. Select one or more recipients from the Email Notifications section. InterScan<br />
<strong>Gateway</strong> <strong>Security</strong> <strong>Appliance</strong> sends notifications to the selected recipients when it<br />
detects a known phishing site.<br />
4. Click Save.<br />
On this screen is an option to send suspected Phish URLs to <strong>Trend</strong>Labs for<br />
inspection. To send such a URL, click the Submit a Suspected Phishing URL to<br />
<strong>Trend</strong>Labs link.
Configuring POP3 Content Filtering<br />
Configuring content filtering for POP3 traffic is a four-step process:<br />
POP3 Services<br />
1. Enable scanning of SMTP traffic<br />
2. Select what to filter for (Target tab).<br />
3. Set the action for InterScan <strong>Gateway</strong> <strong>Security</strong> <strong>Appliance</strong> (the appliance) to take<br />
when one or more filters is triggered (Action tab).<br />
4. Decide whom to notify when the appliance detects any filter violations<br />
(Notification tab).<br />
7-21
<strong>Trend</strong> <strong>Micro</strong> InterScan <strong>Gateway</strong> <strong>Security</strong> <strong>Appliance</strong> M-<strong>Series</strong> Administrator’s Guide<br />
POP3 Content Filtering - Target<br />
7-22<br />
FIGURE 7-18. POP3 > Content Filtering - Target
To configure POP3 Content Filtering - Target:<br />
POP3 Services<br />
1. From the left-side menu, click POP3 > Content Filtering. The Target tab<br />
appears.<br />
2. Select the Enable POP3 content filtering check box.<br />
3. Set any of the following message filters:<br />
Filter by Message Size: The <strong>Trend</strong> <strong>Micro</strong> recommended size is 5 MB. Larger<br />
file sizes can reduce the appliance throughput. If message exceeds size it will<br />
not be scanned.<br />
Filter by Text in Message Header:<br />
i. Enter one or more words for InterScan <strong>Gateway</strong> <strong>Security</strong> <strong>Appliance</strong> to<br />
check for when scanning content of the message header, including the<br />
Subject, From, To, and CC fields.<br />
ii. Click Add.<br />
iii. [Optional] – if match case is selected, only items that match the case<br />
entered in the list will be identified.<br />
Filter by Text in Body:<br />
i. Enter one or more words for InterScan <strong>Gateway</strong> <strong>Security</strong> <strong>Appliance</strong> to<br />
check for when scanning content in the body of email.<br />
ii. Click Add.<br />
iii. [Optional] - If you select match case, only items that match the case<br />
entered in the list will be identified.<br />
Filter by Message Attachment - Filter attachments by file name:<br />
i. Type one or more words for InterScan <strong>Gateway</strong> <strong>Security</strong> <strong>Appliance</strong> to<br />
check for when scanning attachment names.<br />
ii. Click Add.<br />
Filter by Attachment True File Type - InterScan <strong>Gateway</strong> <strong>Security</strong><br />
<strong>Appliance</strong> can filter email attachments by type. To have InterScan <strong>Gateway</strong><br />
<strong>Security</strong> <strong>Appliance</strong> filter messages based on attachment type, select one or<br />
more of the items in the Attachment True File Type dialog box.<br />
4. Click Save.<br />
7-23
<strong>Trend</strong> <strong>Micro</strong> InterScan <strong>Gateway</strong> <strong>Security</strong> <strong>Appliance</strong> M-<strong>Series</strong> Administrator’s Guide<br />
POP3 Content Filtering - Action<br />
7-24<br />
FIGURE 7-19. POP3 > Content Filtering - Action<br />
To configure POP3 Content Filtering - Action:<br />
1. From the left-side menu, click POP3 > Content Filtering.<br />
2. Click the Action tab.<br />
3. Select one of the following actions for InterScan <strong>Gateway</strong> <strong>Security</strong> <strong>Appliance</strong> to<br />
take when the contents of an email message or an attachment triggers one of the<br />
content filtering rules:<br />
Quarantine - InterScan <strong>Gateway</strong> <strong>Security</strong> <strong>Appliance</strong> sends the email and<br />
any attachments to the quarantine folder and then sends the recipient a<br />
quarantine notification.<br />
Delete - InterScan <strong>Gateway</strong> <strong>Security</strong> <strong>Appliance</strong> deletes the message and any<br />
attachments and then sends the recipient a delete notification.<br />
Pass - InterScan <strong>Gateway</strong> <strong>Security</strong> <strong>Appliance</strong> delivers the message and the<br />
attachment. You have the option of removing the attachment. If you select<br />
this option, InterScan <strong>Gateway</strong> <strong>Security</strong> <strong>Appliance</strong> delivers the message<br />
with a delete statement inside the body of the message.<br />
Note: The Delete attachment and insert the following notification in the message check<br />
box only works with attachments that have triggered the Attachment Name or True<br />
File Type filters.<br />
4. Click Save.
POP3 Content Filtering - Notification<br />
FIGURE 7-20. POP3 > Content Filtering - Notification<br />
To select POP3 Content Filtering – Notification recipient(s):<br />
POP3 Services<br />
1. From the left-side menu, click POP3 > Content Filtering.<br />
2. Click the Notification tab.<br />
3. Select one or more of the following recipients and when a message matches the<br />
filtering criteria, the corresponding email notification(s) will be sent.<br />
Administrator<br />
Sender<br />
Recipient<br />
4. Click Save.<br />
7-25
<strong>Trend</strong> <strong>Micro</strong> InterScan <strong>Gateway</strong> <strong>Security</strong> <strong>Appliance</strong> M-<strong>Series</strong> Administrator’s Guide<br />
7-26
Outbreak Defense<br />
This chapter describes the Outbreak Defense functions in InterScan <strong>Gateway</strong><br />
<strong>Security</strong> <strong>Appliance</strong>. Topics discussed in this chapter include:<br />
The Outbreak Defense Services on page 8-2<br />
Current Status on page 8-3<br />
Configuring Internal Outbreak on page 8-5<br />
Configuring Damage Cleanup on page 8-6<br />
Configuring Settings on page 8-7<br />
Chapter 8<br />
8-1
<strong>Trend</strong> <strong>Micro</strong> InterScan <strong>Gateway</strong> <strong>Security</strong> <strong>Appliance</strong> M-<strong>Series</strong> Administrator’s Guide<br />
The Outbreak Defense Services<br />
8-2<br />
FIGURE 8-1. Outbreak Defense<br />
Outbreak Defense is a combination of services designed to protect and repair your<br />
system in the event of an outbreak. Outbreak Defense consists of the following<br />
services:<br />
Outbreak Prevention Services - Outbreak Prevention Services protects your<br />
system by deploying <strong>Trend</strong> <strong>Micro</strong> Outbreak Prevention Policy<br />
Outbreak Prevention Policy - Outbreak Prevention Policy (OPP) is a set of<br />
recommended default security configurations and settings designed by<br />
<strong>Trend</strong>Labs to give optimal protection to your computers and network during<br />
outbreak conditions.<br />
Damage Cleanup Services - Damage Cleanup Services detects left-over malware<br />
and enables users to manually download the Damage Cleanup tool to remove<br />
malware.
Current Status<br />
FIGURE 8-2. Outbreak Defense > Current Status<br />
Outbreak Defense<br />
The Outbreak Defense > Current Status screen displays information about the<br />
status of Outbreak Prevention on the InterScan <strong>Gateway</strong> <strong>Security</strong> <strong>Appliance</strong>. If there<br />
is no outbreak, the screen is still viewable, but there is no information regarding the<br />
threat, the alert type, or actions for you to take.<br />
The Current Status screen contains the following basic information:<br />
Threat Status - Brief description of the threat<br />
Threat - Threat name<br />
Information - Brief description of the vulnerability that the threat exploits<br />
Alert type - Alert type (Yellow, Red) issued by <strong>Trend</strong>Labs<br />
Risk level - Low, Medium, or High<br />
Delivery method - Brief description about how the threat is propagated<br />
OPP issued on - When the current Outbreak Prevention Policy was initially<br />
deployed<br />
8-3
<strong>Trend</strong> <strong>Micro</strong> InterScan <strong>Gateway</strong> <strong>Security</strong> <strong>Appliance</strong> M-<strong>Series</strong> Administrator’s Guide<br />
8-4<br />
OPP expires in - Days remaining until the current Outbreak Prevention Policy<br />
expires<br />
OPP action - Click to Stop the current OPP<br />
A list of actions for you to take (in addition to the actions OPP has taken) to<br />
protect your device and clients<br />
Content Filter<br />
Subject – How the threat is labeled in the email Subject field<br />
Body – The content in the Body of the message lets you create a rule to look for a<br />
specific word or words, phrase or sentence<br />
Attachment – How the threat attachment is usually labeled<br />
Stopping the Outbreak Prevention Policy<br />
Stop the currently deployed Outbreak Prevention Policy when you need to manually<br />
deploy a newer Outbreak Prevention Policy or if the actions taken by the policy are<br />
having a negative impact on an activity that is critical to your business.<br />
For example, if your business relies heavily on email, the Outbreak Prevention Policy<br />
might stop all email traffic if a new outbreak occurs that uses email as the method of<br />
delivery. If this situation occurs, you might need to stop the current policy.
Configuring Internal Outbreak<br />
FIGURE 8-3. Outbreak Defense > Internal Outbreak<br />
Outbreak Defense<br />
The Outbreak Prevention Services (OPS) - Internal Outbreak screen displays a<br />
list of older Outbreak Prevention Policies (OPP). If OPS is not currently running, you<br />
can select any one of the OPP items in the list and apply it. If OPS is currently<br />
running and <strong>Trend</strong>Labs issues a new OPP, InterScan <strong>Gateway</strong> <strong>Security</strong> <strong>Appliance</strong><br />
stops the current OPS and moves the OPP to the top of the Outbreak Prevention<br />
Policy list. If OPS is currently running and you want to apply an older OPP, you must<br />
first manually stop OPS from the Outbreak Defense > Current Status screen.<br />
To apply an older OPP when OPS is not running:<br />
1. From the left-side menu, click Outbreak Defense > Internal Outbreak.<br />
2. Select one of the policies to apply. (InterScan <strong>Gateway</strong> <strong>Security</strong> <strong>Appliance</strong><br />
supports running only one policy at a time.)<br />
3. Select how long the policy should be in effect. (The default is 2 days.)<br />
4. Click Apply Selected OPP.<br />
Tip: View the Summary screen for the current status of Outbreak Prevention Services.<br />
8-5
<strong>Trend</strong> <strong>Micro</strong> InterScan <strong>Gateway</strong> <strong>Security</strong> <strong>Appliance</strong> M-<strong>Series</strong> Administrator’s Guide<br />
Configuring Damage Cleanup<br />
8-6<br />
FIGURE 8-4. Outbreak Defense > Damage Cleanup<br />
InterScan <strong>Gateway</strong> <strong>Security</strong> <strong>Appliance</strong> automatically deploys a response to a<br />
worldwide virus outbreak. If a client's outgoing SMTP, FTP, or HTTP traffic contains<br />
malware or spyware and InterScan <strong>Gateway</strong> <strong>Security</strong> <strong>Appliance</strong> detects it, the client<br />
will be able to download and run the Damage Cleanup Tool to remove the malware or<br />
spyware. InterScan <strong>Gateway</strong> <strong>Security</strong> <strong>Appliance</strong> then lists the client in the Cleaned<br />
computers section of the Summary screen.<br />
You can find the Damage Cleanup Services (DCS) Online Scan at the following<br />
URL:<br />
https://The appliance_IP/nonprotect/cgi-bin/dcs_manual_cleanup.cgi<br />
In the URL above, replace The appliance_IP with your appliance IP Address.
Outbreak Defense<br />
Potential Threat<br />
A potential threat is any client that has malware or spyware on their computer. As<br />
such, they pose a threat to the security of your network.<br />
If InterScan <strong>Gateway</strong> <strong>Security</strong> <strong>Appliance</strong> detects that a client has malware or<br />
spyware, it will deploy Damage Cleanup Services on the client's machine.<br />
To configure the Damage Cleanup Setting:<br />
1. From the left-side menu click Outbreak Defense > Damage Cleanup.<br />
2. Select the Enable Damage Cleanup check box.<br />
3. Optional - Add non-Windows-based clients to the Damage Cleanup Exception<br />
List by typing their IP address or the IP address range and clicking Add.<br />
InterScan <strong>Gateway</strong> <strong>Security</strong> <strong>Appliance</strong> will not deploy Damage Cleanup to<br />
clients with IP addresses that are on the Damage Cleanup Exception List.<br />
4. Click Save.<br />
Note: Damage Cleanup Services only works if the HTTP, SMTP, and FTP protocols and<br />
their anti-spyware features are enabled.<br />
Configuring Settings<br />
Configure Outbreak Prevention Policy (OPP) Automatic Deployment and OPP download<br />
options (Setting tab). InterScan <strong>Gateway</strong> <strong>Security</strong> <strong>Appliance</strong> sends out a message<br />
whenever a new OPP becomes available or an old OPP expires (Notification<br />
tab).<br />
8-7
<strong>Trend</strong> <strong>Micro</strong> InterScan <strong>Gateway</strong> <strong>Security</strong> <strong>Appliance</strong> M-<strong>Series</strong> Administrator’s Guide<br />
Outbreak Defense - Settings<br />
8-8<br />
FIGURE 8-5. Outbreak Defense > Settings - Setting<br />
To configure Automatic Deployment and OPP policy download settings:<br />
1. From the left-side menu, click Outbreak Defense > Settings. The Setting tab<br />
appears.<br />
2. Select and configure one or more of the following Automatic Deployment<br />
options:<br />
Enable automatic deployment for Red Alerts - check to enable automatic<br />
deployment of Outbreak Prevention Policies when InterScan <strong>Gateway</strong><br />
<strong>Security</strong> <strong>Appliance</strong> detects an outbreak.<br />
Disable OPS alert {number} days after OPP is issued - select the maximum<br />
number of days that an OPP is to be in effect. This is useful if the OPP<br />
settings are interfering with operations.<br />
Enable automatic deployment for Yellow Alerts - check to enable automatic<br />
deployment of Outbreak Prevention Policies when InterScan <strong>Gateway</strong><br />
<strong>Security</strong> <strong>Appliance</strong> detects an outbreak.<br />
Disable OPS alert {number} days after OPP is issued - select the maximum<br />
number of days that an OPP is to be in effect. This is useful if the OPP<br />
settings are interfering with operations.
Outbreak Defense<br />
3. Select an OPP download frequency. Download frequency: Every {number}<br />
minutes - define how often InterScan <strong>Gateway</strong> <strong>Security</strong> <strong>Appliance</strong> checks for<br />
updated Outbreak Prevention Policies.<br />
4. Click Save.<br />
Outbreak Defense - Notification<br />
FIGURE 8-6. Outbreak Defense > Settings - Notification<br />
To select OPS – Notification(s):<br />
1. From the left-side menu, click Outbreak Defense > Settings.<br />
2. Click the Notification tab.<br />
3. Select one or more of the following options:<br />
New OPP is available for Red Alert Viruses<br />
New OPP is available for Yellow Alert Viruses<br />
OPP Alert expires<br />
4. Click Save.<br />
8-9
<strong>Trend</strong> <strong>Micro</strong> InterScan <strong>Gateway</strong> <strong>Security</strong> <strong>Appliance</strong> M-<strong>Series</strong> Administrator’s Guide<br />
8-10<br />
Yellow Alerts<br />
<strong>Trend</strong> <strong>Micro</strong> issues a Yellow Alert when a threat has been detected “in the wild,” but<br />
it is not widespread. <strong>Trend</strong>Labs then creates and pushes down to deployment servers<br />
an official pattern release (OPR). InterScan <strong>Gateway</strong> <strong>Security</strong> <strong>Appliance</strong> can then<br />
download the OPR from the deployment servers. Yellow Alerts can trigger Outbreak<br />
Defense.<br />
Red Alerts<br />
<strong>Trend</strong> <strong>Micro</strong> issues a Red Alert when it receives several reports of virus and malware<br />
detection incidents in a short amount of time—that is, the threat is widespread. These<br />
reports usually describe a virus or malware threat that is actively circulating on the<br />
Internet and spreading to mail servers and computers on local networks. Red Alerts<br />
trigger the <strong>Trend</strong> <strong>Micro</strong> 45-minute Red Alert solution process. This process includes<br />
deploying an official pattern release (OPR) and notifying designated computer security<br />
professionals, repressing all other notifications to conserve bandwidth, and posting<br />
fix tools and information regarding vulnerabilities to the <strong>Trend</strong> <strong>Micro</strong> download<br />
pages. Red Alerts can trigger Outbreak Defense.
Quarantines<br />
Chapter 9<br />
This chapter describes the Quarantine function in InterScan <strong>Gateway</strong> <strong>Security</strong><br />
<strong>Appliance</strong>. Topics discussed in this chapter include:<br />
Quarantines on page 9-2<br />
Conducting a Query on page 9-3<br />
Performing Quarantine Maintenance on page 9-7<br />
9-1
<strong>Trend</strong> <strong>Micro</strong> InterScan <strong>Gateway</strong> <strong>Security</strong> <strong>Appliance</strong> M-<strong>Series</strong> Administrator’s Guide<br />
Quarantines<br />
9-2<br />
FIGURE 9-1. Quarantines<br />
InterScan <strong>Gateway</strong> <strong>Security</strong> <strong>Appliance</strong> can quarantine email messages that contain<br />
viruses, spyware, or bots. Email that has triggered the content filtering rules can also<br />
be sent to the quarantine folder.<br />
InterScan <strong>Gateway</strong> <strong>Security</strong> <strong>Appliance</strong> allows you to query the quarantine folder by<br />
time, sender, recipient, and subject. You can also perform basic maintenance on the<br />
quarantine folder, such as manually deleting email messages or setting a schedule to<br />
delete email messages.<br />
WARNING! The maximum limit for the quarantine folder is 1,000,000 email messages. If<br />
you allow the 1,000,000 message quarantine folder limit to be exceeded,<br />
InterScan <strong>Gateway</strong> <strong>Security</strong> <strong>Appliance</strong> will not quarantine any new messages<br />
that meet the quarantine criteria but instead will apply the Pass action to<br />
them.<br />
Tip: To avoid exceeding the quarantine folder's capacity, perform quarantine<br />
maintenance regularly.
Conducting a Query<br />
FIGURE 9-2. Quarantines > Query<br />
To query the Quarantine folder:<br />
Quarantines<br />
1. From the left-side menu, click Quarantines > Query.<br />
2. Under Criteria, set the following options:<br />
Time period - select a predefined period of time or specify a range of time<br />
Sender - search by sender<br />
Recipient - search by recipient<br />
Subject - search by subject<br />
Entries per page - choose how many entries to display per page<br />
9-3
<strong>Trend</strong> <strong>Micro</strong> InterScan <strong>Gateway</strong> <strong>Security</strong> <strong>Appliance</strong> M-<strong>Series</strong> Administrator’s Guide<br />
9-4<br />
3. Click Search. The Quarantine Query Results screen appears<br />
FIGURE 9-3. Quarantine Query Results<br />
Note: The Sender, Recipient, and Subject fields are all case insensitive and have partial<br />
match capability.<br />
The Quarantine Query Results screen displays a list of quarantined email messages,<br />
which can be ordered by Date, Type, Sender, Recipient, and Subject.<br />
To delete messages from the Quarantine Query Results list:<br />
1. Select one or more of the messages to delete.<br />
2. Click the Delete link.<br />
To export messages in the list to a comma delimited file:<br />
1. Select one or more of the messages to export.<br />
2. Click the Export link.<br />
Tip: Selecting the checkbox next to the Date heading will select all messages.<br />
Viewing the Contents of an Exported Quarantine File<br />
When the user decides to export a query, InterScan <strong>Gateway</strong> <strong>Security</strong> <strong>Appliance</strong><br />
assigns all queried messages a new name and a new “.txt” extension. InterScan <strong>Gateway</strong><br />
<strong>Security</strong> <strong>Appliance</strong> then zips up all the files, including an index file that it creates.
Quarantines<br />
After you unzip the file, you will see a folder that contains a list of files similar to<br />
those in the following table. Each file name, except "index.txt", corresponds to a<br />
quarantined email message.<br />
TABLE 9-1. Exported query file examples<br />
Example of files displayed in an exported query file<br />
mail_001.txt<br />
mail_002.txt<br />
mail_003.txt<br />
mail_003.txt<br />
mail_004.txt<br />
index.txt<br />
To use the index.txt file to find a specific message:<br />
1. Unzip the exported Quarantine file.<br />
2. Open the unzipped file and double-click index.txt to open it.<br />
3. The index.txt file contains a list of file names, similar to those described in the<br />
example above, and the corresponding content of the subject line from the<br />
original message.<br />
4. Find the subject of the message you wish to open. Next to the subject line content<br />
is the name of the file that corresponds to the original message.<br />
In the example below, the user would first look through the index.txt subjects until<br />
they found the one they were looking for. They would then make note of the file<br />
name associated with it. They would then go back to unzipped folder and<br />
9-5
<strong>Trend</strong> <strong>Micro</strong> InterScan <strong>Gateway</strong> <strong>Security</strong> <strong>Appliance</strong> M-<strong>Series</strong> Administrator’s Guide<br />
9-6<br />
double-click on the file of the same name. The file would then open in whatever text<br />
editor program is the default.<br />
TABLE 9-2. Exported query files – example contents<br />
Example of Contents of an index.txt File Example of Contents<br />
of an Exported<br />
File name Subject line of original message Quarantine File<br />
mail_003.txt I'm sick today mail_001.txt<br />
mail_001.txt Do you like viruses mail_002.txt<br />
mail_004.txt Free spam pizza mail_003.txt<br />
mail_002.txt Someone wants to meet you mail_004.txt<br />
mail_005.txt This is a virus open it mail_005.txt<br />
Additional screen actions:<br />
Click the Previous and Next arrows in the right-hand corner of the table to scroll<br />
through the list of messages.<br />
Click the drop-down menu next to Entries per page to select the number of<br />
entries to display per screen.<br />
Click Done to return to the Quarantine Query screen.
Quarantines<br />
Performing Quarantine Maintenance<br />
Performing Quarantine maintenance is very important. The InterScan <strong>Gateway</strong> <strong>Security</strong><br />
<strong>Appliance</strong> Quarantine folder can contain a maximum of 1,000,000 email messages.<br />
If you allow the maximum limit to be exceeded, InterScan <strong>Gateway</strong> <strong>Security</strong><br />
<strong>Appliance</strong> applies the pass action to all new messages that meet the quarantine criteria.<br />
Manual<br />
FIGURE 9-4. Quarantine > Maintenance - Manual<br />
To manually delete messages from the Quarantine folder:<br />
1. From the left-side menu, click Quarantines > Maintenance. The Manual tab<br />
appears.<br />
2. Select the email to delete:<br />
Delete all files<br />
Or<br />
Type a value in the Delete files older than {#days} field (Maximum value is<br />
100).<br />
3. Click Delete Now.<br />
9-7
<strong>Trend</strong> <strong>Micro</strong> InterScan <strong>Gateway</strong> <strong>Security</strong> <strong>Appliance</strong> M-<strong>Series</strong> Administrator’s Guide<br />
Automatic<br />
9-8<br />
FIGURE 9-5. Quarantine > Maintenance - Automatic<br />
To automatically purge messages from the Quarantine folder:<br />
1. Click the Maintenance > Automatic tab.<br />
2. Select the Enable automatic purge checkbox.<br />
3. Type a value in the Delete files older than {#days} days field.<br />
4. Click Save.<br />
Note: The InterScan <strong>Gateway</strong> <strong>Security</strong> <strong>Appliance</strong> will perform an automatic purge every<br />
evening at 23:30 local time.
Update<br />
Chapter 10<br />
This chapter describes the Update function in InterScan <strong>Gateway</strong> <strong>Security</strong> <strong>Appliance</strong>.<br />
Topics discussed in this chapter include:<br />
Update on page 10-2<br />
Executing a Manual Update on page 10-3<br />
Configuring Scheduled Updates on page 10-4<br />
Configuring an Update Source on page 10-6<br />
10-1
<strong>Trend</strong> <strong>Micro</strong> InterScan <strong>Gateway</strong> <strong>Security</strong> <strong>Appliance</strong> M-<strong>Series</strong> Administrator’s Guide<br />
Update<br />
10-2<br />
FIGURE 10-1. Update<br />
From time to time, <strong>Trend</strong> <strong>Micro</strong> may release a patch for a reported known issue or an<br />
upgrade that applies to your product. To find out whether there are any patches<br />
available, visit the following URL:<br />
http://www.trendmicro.com/download/<br />
When the Update Center screen appears, select your product. Patches are dated. If<br />
you find a patch that you have not applied, open the readme document to determine<br />
whether the patch applies to you. If so, follow the installation instructions in the<br />
readme.<br />
From the Update menu you can perform the following tasks:<br />
Manually update components<br />
Schedule a time for InterScan <strong>Gateway</strong> <strong>Security</strong> <strong>Appliance</strong> to check for and<br />
download updated components<br />
Designate the Source from which you will receive the updates.
Executing a Manual Update<br />
FIGURE 10-2. Update > Manual<br />
To manually Update InterScan <strong>Gateway</strong> <strong>Security</strong> <strong>Appliance</strong> components:<br />
Update<br />
1. From the left-side menu, click Update > Manual. A progress indicator appears<br />
as InterScan <strong>Gateway</strong> <strong>Security</strong> <strong>Appliance</strong> searches for updates, followed by the<br />
Manual Update screen.<br />
2. Select from the following options for updating components:<br />
Component - to select all available components<br />
Or<br />
Select specific components<br />
3. Click Update. A progress indicator appears. Depending upon the number of<br />
updates selected, InterScan <strong>Gateway</strong> <strong>Security</strong> <strong>Appliance</strong> may take several<br />
minutes to update the components.<br />
10-3
<strong>Trend</strong> <strong>Micro</strong> InterScan <strong>Gateway</strong> <strong>Security</strong> <strong>Appliance</strong> M-<strong>Series</strong> Administrator’s Guide<br />
10-4<br />
To roll back components after an Update:<br />
1. From the left-side menu, click Update > Manual.<br />
2. Select from the following options for rolling back components:<br />
Component - selects all components<br />
Or<br />
Select specific components<br />
3. Click Rollback.<br />
Note: Note: You can only roll back components one version. The Rollback feature cannot<br />
roll back the device firmware to a previous version.<br />
Configuring Scheduled Updates<br />
FIGURE 10-3. Update > Scheduled
To create a schedule for updating InterScan <strong>Gateway</strong> <strong>Security</strong> <strong>Appliance</strong><br />
components:<br />
1. From the left-side menu, click Update > Scheduled. The Scheduled Update<br />
screen appears.<br />
2. Select Enable scheduled updates.<br />
3. Select from the following options for updating components:<br />
Select all - selects all components<br />
Or<br />
Select specific components<br />
4. Specify an update duration and frequency.<br />
5. Click Save.<br />
Update<br />
10-5
<strong>Trend</strong> <strong>Micro</strong> InterScan <strong>Gateway</strong> <strong>Security</strong> <strong>Appliance</strong> M-<strong>Series</strong> Administrator’s Guide<br />
Configuring an Update Source<br />
10-6<br />
FIGURE 10-4. Update > Source<br />
To configure an Update Source:<br />
1. From the left-side menu, click Update > Source. The Update Source screen<br />
appears.<br />
2. Select and configure one of the following update sources:<br />
<strong>Trend</strong> <strong>Micro</strong> ActiveUpdate Server (default)<br />
Or<br />
Other update source: - type the URL for the location of the other update<br />
source.<br />
3. Select Retry updates if unsuccessful if you want InterScan <strong>Gateway</strong> <strong>Security</strong><br />
<strong>Appliance</strong> to retry the update download.<br />
Number of retry attempts - select the number of times InterScan <strong>Gateway</strong><br />
<strong>Security</strong> <strong>Appliance</strong> should to try to download updates.<br />
4. Click Save.
Logs<br />
Chapter 11<br />
This chapter describes the Log function in InterScan <strong>Gateway</strong> <strong>Security</strong> <strong>Appliance</strong>.<br />
Topics discussed in this chapter include:<br />
Logs on page 11-2<br />
Performing a Log Query on page 11-3<br />
Configuring Log Settings on page 11-5<br />
Configuring Log Maintenance on page 11-6<br />
11-1
<strong>Trend</strong> <strong>Micro</strong> InterScan <strong>Gateway</strong> <strong>Security</strong> <strong>Appliance</strong> M-<strong>Series</strong> Administrator’s Guide<br />
Logs<br />
11-2<br />
FIGURE 11-1. Logs<br />
InterScan <strong>Gateway</strong> <strong>Security</strong> <strong>Appliance</strong> tracks all scanning and detection activity that<br />
it performs and writes this information to various logs. The log query feature allows<br />
you to create reports that show detection activity for the different protocols for the<br />
various types of scanning tasks that InterScan <strong>Gateway</strong> <strong>Security</strong> <strong>Appliance</strong> performs.<br />
The log maintenance feature allows you to perform log maintenance either manually<br />
or according to a schedule. You can also view the event log.
Performing a Log Query<br />
FIGURE 11-2. Logs > Query<br />
Logs<br />
InterScan <strong>Gateway</strong> <strong>Security</strong> <strong>Appliance</strong> tracks all scanning and detection activity that<br />
it performs and writes this information to various logs. With the log query feature<br />
you can create reports that show detection activity for the different protocols for the<br />
various types of scanning tasks that InterScan <strong>Gateway</strong> <strong>Security</strong> <strong>Appliance</strong> performs.<br />
You can also view the event log.<br />
To perform a Log Query:<br />
1. From the left-side menu, click Logs > Query. The Log Query screen appears.<br />
2. Configure the following options:<br />
Log type - select the type of log to query<br />
Protocol - select a protocol<br />
Time period - select one of the predefined query times or specify a range of<br />
time to query<br />
Entries per page - choose how many entries to display per page<br />
11-3
<strong>Trend</strong> <strong>Micro</strong> InterScan <strong>Gateway</strong> <strong>Security</strong> <strong>Appliance</strong> M-<strong>Series</strong> Administrator’s Guide<br />
11-4<br />
3. Click Display Log. The Log screen appears, labeled according to the type of log<br />
you have chosen.<br />
FIGURE 11-3. Logs > Query – HTTP Anti-Pharming Log<br />
The column headings displayed in the Query Result screen differ depending on the<br />
log type queried.<br />
Additional screen actions<br />
Click Export List on the upper left side of the table to export query results for<br />
inclusion in reports.<br />
Click the log navigation arrows (top and bottom right of the screen) to forward<br />
through the list of log entries.<br />
Click the drop-down menu next to Entries per page to select the number of<br />
entries to display per screen.<br />
Click Done (bottom left side of the screen) or the Log Query link (top left side<br />
of the screen) to return to the Log Query screen.<br />
Note: InterScan <strong>Gateway</strong> <strong>Security</strong> <strong>Appliance</strong> does not back up the logs from the device<br />
to a remote server. If the send logs to syslog server function is enabled, InterScan<br />
<strong>Gateway</strong> <strong>Security</strong> <strong>Appliance</strong> will generate logs on the local log database and send<br />
logs to the remote server. If logs are created on the remote server, you will not be<br />
able to query them.
Configuring Log Settings<br />
FIGURE 11-4. Logs > Settings<br />
By default InterScan <strong>Gateway</strong> <strong>Security</strong> <strong>Appliance</strong> creates a log for each type of<br />
scanning supported. Some scans, such as anti-spam, URL filtering, and NRS can<br />
generate a large number of log entries. You can disable logging of these types of<br />
scans.<br />
Logs<br />
You can configure InterScan <strong>Gateway</strong> <strong>Security</strong> <strong>Appliance</strong> to store log events on a<br />
remote device by enabling the Send logs to syslog server feature. The remote device<br />
must have syslog software installed. After you have enabled the syslog server<br />
feature, logs will be created in both the local log database and the syslog server. Logs<br />
generated before enabling the syslog server feature will not be copied to the syslog<br />
server.<br />
Note: Log events that are stored on the remote device cannot be queried or maintained<br />
from the InterScan <strong>Gateway</strong> <strong>Security</strong> <strong>Appliance</strong> Web console.<br />
When the InterScan <strong>Gateway</strong> <strong>Security</strong> <strong>Appliance</strong> is operating in diskless mode,<br />
logs will not be created on the local machine, but if the syslog server feature is<br />
enabled, logs will be created on the remote machine.<br />
To configure Log Settings:<br />
1. From the left-side menu, click Logs > Settings.<br />
2. Select the Send logs to syslog server check box.<br />
11-5
<strong>Trend</strong> <strong>Micro</strong> InterScan <strong>Gateway</strong> <strong>Security</strong> <strong>Appliance</strong> M-<strong>Series</strong> Administrator’s Guide<br />
11-6<br />
3. Enter the syslog server's IP address and port number in the IP address and Port<br />
fields.<br />
4. Click Save.<br />
To configure Log Options (to disable logging):<br />
1. From the left-side menu, click Logs > Settings.<br />
2. Clear one or more of the following items to disable logging of those features:<br />
Anti-spam: Content Scanning<br />
Anti-spam: Network Reputation Services<br />
URL filtering<br />
3. Click Save.<br />
Configuring Log Maintenance<br />
Configuring log maintenance is a two-step process. First, select the type of logs to<br />
delete (Target tab). Next, set the action that InterScan <strong>Gateway</strong> <strong>Security</strong> <strong>Appliance</strong><br />
should take on the selected logs (Action tab). From the Log Maintenance screen you<br />
can configure both Manual and Automatic log maintenance.<br />
Manual<br />
FIGURE 11-5. Logs > Maintenance - Manual
To perform Log Maintenance manually:<br />
1. From the left-side menu, click Logs > Maintenance. The Manual tab appears.<br />
2. In the Target section, select from the following options:<br />
Select all - at the far right side of the target section header<br />
Or<br />
Select one or more of the predefined log categories.<br />
3. In the Action section, select one of the following options:<br />
Delete all logs selected above<br />
Or<br />
Delete logs selected above older than {#days} days - type a value in the<br />
{#days} field (Maximum value is 100).<br />
4. Click Delete Now.<br />
Automatic<br />
FIGURE 11-6. Logs > Maintenance - Automatic<br />
Logs<br />
11-7
<strong>Trend</strong> <strong>Micro</strong> InterScan <strong>Gateway</strong> <strong>Security</strong> <strong>Appliance</strong> M-<strong>Series</strong> Administrator’s Guide<br />
11-8<br />
To perform Log Maintenance automatically:<br />
1. From the left-side menu, click Logs > Maintenance. The Manual tab appears.<br />
2. Click the Automatic tab. The Automatic tab appears.<br />
3. Select the Enable automatic purge check box.<br />
4. In the Target section, select from the following options:<br />
Select all - at the far right side of the target section header<br />
Or<br />
Select one or more of the predefined log categories.<br />
5. In the Action section, type a value in the Delete logs selected above older than<br />
{#days} days field (Maximum value is 100).<br />
6. Click Save.<br />
Note: Logs that meet the specified purge criteria are deleted nightly at 23:45.
Administration<br />
Chapter 12<br />
This chapter describes the Administration functions in InterScan <strong>Gateway</strong> <strong>Security</strong><br />
<strong>Appliance</strong>. Topics discussed in this chapter include:<br />
Administration on page 12-2<br />
Access Control on page 12-3<br />
Configuration Backup on page 12-4<br />
Disk SMART Test on page 12-5<br />
IP Address Settings on page 12-6<br />
Notification Settings on page 12-11<br />
Operation Mode on page 12-14<br />
Password on page 12-15<br />
Product License on page 12-16<br />
Proxy Settings on page 12-19<br />
SNMP Settings on page 12-20<br />
System Time on page 12-22<br />
World Virus Tracking on page 12-23<br />
12-1
<strong>Trend</strong> <strong>Micro</strong> InterScan <strong>Gateway</strong> <strong>Security</strong> <strong>Appliance</strong> M-<strong>Series</strong> Administrator’s Guide<br />
Administration<br />
12-2<br />
FIGURE 12-1. Administration<br />
From the Administration menu you can configure many InterScan <strong>Gateway</strong> <strong>Security</strong><br />
<strong>Appliance</strong> operational settings, access different InterScan <strong>Gateway</strong> <strong>Security</strong><br />
<strong>Appliance</strong> tools, and view Product License and World Virus Tracking details.
Access Control<br />
FIGURE 12-2. Administration > Access Control<br />
Administration<br />
The Access Control screen allows administrators to access the InterScan <strong>Gateway</strong><br />
<strong>Security</strong> <strong>Appliance</strong> Web console from the Internet.<br />
To enable Access Control:<br />
1. From the left-side menu, click Administration > Access Control.<br />
2. Select the Enable external access check box.<br />
3. Click Save.<br />
12-3
<strong>Trend</strong> <strong>Micro</strong> InterScan <strong>Gateway</strong> <strong>Security</strong> <strong>Appliance</strong> M-<strong>Series</strong> Administrator’s Guide<br />
Configuration Backup<br />
12-4<br />
FIGURE 12-3. Administration > Configuration Backup<br />
To back up current Configuration settings:<br />
1. From the left-side menu, click Administration > Configuration Backup.<br />
2. In the Backup Current Configuration section, click Backup. A Windows dialog<br />
appears, asking if you want to open or save the current configuration file onto<br />
your computer.<br />
FIGURE 12-4. Windows Save Dialog<br />
3. Click Save to open a Save window.<br />
4. Navigate to the folder in which you wish to save the file and click Save.
To restore Configuration settings from a backup file:<br />
Administration<br />
1. From the left-side menu, click Administration > Configuration Backup.<br />
2. From the Restore Configuration (from backup) section, click Browse to find a<br />
configuration file.<br />
3. Click Restore Configuration.<br />
To reset Configuration to factory default settings:<br />
1. From the left-side menu, click Administration > Configuration Backup.<br />
2. Click Reset to Factory Settings.<br />
Disk SMART Test<br />
FIGURE 12-5. Administration > Disk SMART Test<br />
The Disk SMART Test scans the device hard disk to ensure that it is functioning<br />
properly. If the SMART test detects a problem with the hard disk, InterScan <strong>Gateway</strong><br />
<strong>Security</strong> <strong>Appliance</strong> will automatically reboot and begin operating in diskless mode.<br />
The Disk SMART Test runs automatically when InterScan <strong>Gateway</strong> <strong>Security</strong><br />
<strong>Appliance</strong> is started. A Disk SMART Test can also be scheduled from the left-side<br />
menu Administration menu item. The results of a Disk SMART test can be viewed in<br />
the system logs.<br />
12-5
<strong>Trend</strong> <strong>Micro</strong> InterScan <strong>Gateway</strong> <strong>Security</strong> <strong>Appliance</strong> M-<strong>Series</strong> Administrator’s Guide<br />
12-6<br />
To configure the Disk SMART Test utility:<br />
1. From the left-side menu, click Administration > Disk SMART Test.<br />
2. Select the Enable scheduled disk SMART test check box.<br />
3. Configure the SMART Test Schedule.<br />
4. Click Save.<br />
IP Address Settings<br />
InterScan <strong>Gateway</strong> <strong>Security</strong> <strong>Appliance</strong> uses the IP address and host name when communicating<br />
with other computers or servers and when checking for component and<br />
firmware updates. Anti-spam, content filtering, and URL filtering are dependent on<br />
the settings in this screen.<br />
Management IP Address<br />
FIGURE 12-6. Administration > IP Address Settings – Management IP<br />
Address
Administration<br />
To configure the IP address that InterScan <strong>Gateway</strong> <strong>Security</strong> <strong>Appliance</strong> uses to<br />
check for component and firmware updates:<br />
1. From the left-side menu, click Administration > IP Address Settings. The<br />
Management IP Address tab appears.<br />
Host Name<br />
2. Type a Host name in the Hostname field.<br />
This is the name of the InterScan <strong>Gateway</strong> <strong>Security</strong> <strong>Appliance</strong>. Some mail<br />
servers require a host name to accept incoming mail.<br />
IP Address Management<br />
InterScan <strong>Gateway</strong> <strong>Security</strong> <strong>Appliance</strong> uses the IP address when checking for<br />
component and firmware updates.<br />
Dynamic IP address (DHCP)<br />
Or<br />
Static IP address<br />
3. If you choose to use a Static IP Address, select Static IP address and enter the<br />
following:<br />
IP Address – the IP address that InterScan <strong>Gateway</strong> <strong>Security</strong> <strong>Appliance</strong> uses<br />
Netmask - Required<br />
<strong>Gateway</strong> - Required<br />
DNS Server 1 - primary - Required<br />
DNS Server 2 - secondary - Optional<br />
4. Click Save.<br />
12-7
<strong>Trend</strong> <strong>Micro</strong> InterScan <strong>Gateway</strong> <strong>Security</strong> <strong>Appliance</strong> M-<strong>Series</strong> Administrator’s Guide<br />
Static Routes<br />
12-8<br />
FIGURE 12-7. Administration > IP Address Settings – Static Routes<br />
Static routes are special routes that the network administrator manually enters into<br />
the InterScan <strong>Gateway</strong> <strong>Security</strong> <strong>Appliance</strong> configuration. Static routes help InterScan<br />
<strong>Gateway</strong> <strong>Security</strong> <strong>Appliance</strong> route traffic to clients or segments within the protected<br />
network. The IP Address Settings - Static Routes screen displays a list of InterScan<br />
<strong>Gateway</strong> <strong>Security</strong> <strong>Appliance</strong> static routes. From the Static Routes screen,<br />
administrators can add, delete, or modify static routes.<br />
To add a Static Route:<br />
1. From the left-side menu, click Administration > IP Address Settings.<br />
2. Click the Static Routes tab.
3. Click Add. The Add Static Route screen appears.<br />
FIGURE 12-8. Add Static Routes<br />
Administration<br />
4. Enter a value for the Network ID - The network address.<br />
5. Enter a value for the Netmask - Netmask for the network ID.<br />
6. Enter a value for the Router – This is the IP address of the router used to route<br />
traffic to a specific network segment as specified by the Network ID and<br />
Netmask.<br />
7. Click Save.<br />
To modify a Static Route:<br />
1. From the left-side menu, click Administration > IP Address Settings.<br />
2. Click the Network ID link, the Modify Static Route screen appears with the<br />
current values.<br />
3. Enter a value for the Network ID.<br />
4. Enter a value for the Netmask.<br />
5. Enter a value for the Router.<br />
6. Click Save.<br />
12-9
<strong>Trend</strong> <strong>Micro</strong> InterScan <strong>Gateway</strong> <strong>Security</strong> <strong>Appliance</strong> M-<strong>Series</strong> Administrator’s Guide<br />
12-10<br />
To delete a Static Route:<br />
1. From the left-side menu, click Administration > IP Address Settings.<br />
2. Select one or more static routes from the Static Routes table.<br />
3. Click Delete.<br />
An example of InterScan <strong>Gateway</strong> <strong>Security</strong> <strong>Appliance</strong> static routes settings for a<br />
multiple segment network is given below. The example below also applies to single<br />
segment networks.<br />
Router<br />
IP address 10.4.4.254<br />
InterScan<br />
<strong>Gateway</strong> <strong>Security</strong><br />
<strong>Appliance</strong><br />
FIGURE 12-9. Static Routes – Multiple Segment Network<br />
Client in Segment A with<br />
IP address 10.1.1.1<br />
A<br />
Client in Segment B with<br />
IP address 10.2.2.2<br />
B<br />
Client in Segment C with<br />
IP address 10.3.3.3<br />
C
TABLE 12-1. Static routes – example settings<br />
Static Route Fields for Segment A Example Settings<br />
Network ID 10.1.1.0<br />
Netmask 255.255.255.0<br />
Router 10.4.4.254<br />
Static Route Fields for Segment B Example Settings<br />
Network ID 10.2.2.0<br />
Netmask 255.255.255.0<br />
Router 10.4.4.254<br />
Static Route Fields for Segment C Example Settings<br />
Network ID 10.3.3.0<br />
Netmask 255.255.255.0<br />
Router 10.4.4.254<br />
Administration<br />
Notification Settings<br />
Configure the settings InterScan <strong>Gateway</strong> <strong>Security</strong> <strong>Appliance</strong> is required to use when<br />
sending out notifications (Settings tab). InterScan <strong>Gateway</strong> <strong>Security</strong> <strong>Appliance</strong> will<br />
send notifications each time an event occurs, up to the number specified by the<br />
administrator in the Events screen (Events tab).<br />
12-11
<strong>Trend</strong> <strong>Micro</strong> InterScan <strong>Gateway</strong> <strong>Security</strong> <strong>Appliance</strong> M-<strong>Series</strong> Administrator’s Guide<br />
Settings<br />
12-12<br />
FIGURE 12-10. Administration > Notification Settings - Settings<br />
To configure the settings that InterScan <strong>Gateway</strong> <strong>Security</strong> <strong>Appliance</strong> will use<br />
when sending notifications:<br />
1. From the left-side menu, click Administration > Notification Settings. The<br />
Settings tab appears.<br />
2. SMTP server - Type the SMTP server name or IP address in the SMTP Server<br />
field.<br />
3. Port - Type the SMTP server port number in the Port field.<br />
4. SMTP user name - Type the SMTP server user name in the SMTP user name<br />
field. Depending on the SMTP server requirements, this could be optional.<br />
5. SMTP password - Type the SMTP server password in the SMTP password field.<br />
Depending on the SMTP server requirements, this could be optional.<br />
6. Type one or more administrator email addresses in the Email address field. Use<br />
a semicolon to separate multiple address.<br />
7. Click Save.
Events<br />
FIGURE 12-11. Administration > Notification Settings - Events<br />
Administration<br />
To configure the maximum number of notifications InterScan <strong>Gateway</strong> <strong>Security</strong><br />
<strong>Appliance</strong> will send out per hour:<br />
1. From the left-side menu, click Administration > Notification Settings.<br />
2. Click the Events tab.<br />
3. In the Maximum notifications per hour field type the maximum number of<br />
notification per hour that InterScan <strong>Gateway</strong> <strong>Security</strong> <strong>Appliance</strong> can send<br />
(default is 50).<br />
4. Click Save.<br />
12-13
<strong>Trend</strong> <strong>Micro</strong> InterScan <strong>Gateway</strong> <strong>Security</strong> <strong>Appliance</strong> M-<strong>Series</strong> Administrator’s Guide<br />
Operation Mode<br />
12-14<br />
FIGURE 12-12. Administration > Operation Mode<br />
InterScan <strong>Gateway</strong> <strong>Security</strong> <strong>Appliance</strong> can be configured to act as a bridge or a<br />
router.<br />
To configure what mode InterScan <strong>Gateway</strong> <strong>Security</strong> <strong>Appliance</strong> should operate<br />
in:<br />
1. From the left-side menu, click Administration > Operation Mode.<br />
2. Select a mode:<br />
Fully Transparent Mode - destination server sees the client's IP address<br />
Or<br />
Transparent Proxy Mode - destination server sees the IP address of InterScan<br />
<strong>Gateway</strong> <strong>Security</strong> <strong>Appliance</strong><br />
3. Click Save.<br />
Note: If you have a firewall in your network, you may need to modify the firewall rules<br />
to allow InterScan <strong>Gateway</strong> <strong>Security</strong> <strong>Appliance</strong> to access the Internet. If you use<br />
Transparent Proxy Mode, you will not be able control Internet access on a per user<br />
basis.
Password<br />
FIGURE 12-13. Administration > Password<br />
Administration<br />
The default InterScan <strong>Gateway</strong> <strong>Security</strong> <strong>Appliance</strong> console password was chosen at<br />
the time of installation. After logging on to the InterScan <strong>Gateway</strong> <strong>Security</strong><br />
<strong>Appliance</strong> Web console, you can change the password at any time. Only one<br />
password is supported (there are no multiple accounts).<br />
Note: Passwords should be a mixture of alphanumeric characters from 4 to 32 characters<br />
long. Avoid dictionary words, names, and dates.<br />
To change the InterScan <strong>Gateway</strong> <strong>Security</strong> <strong>Appliance</strong> Web console password:<br />
1. From the left-side menu, click Administration > Password.<br />
2. In the Old password field, type the console's current password.<br />
3. In the New password field, type a new password.<br />
4. In the Confirm password field, type the same password as entered in the New<br />
password field.<br />
5. Click Save.<br />
12-15
<strong>Trend</strong> <strong>Micro</strong> InterScan <strong>Gateway</strong> <strong>Security</strong> <strong>Appliance</strong> M-<strong>Series</strong> Administrator’s Guide<br />
Product License<br />
12-16<br />
FIGURE 12-14. Administration > Product License<br />
To view license renewal instructions:<br />
1. Select Administration > Product License to display the Product License screen.<br />
2. Click View renewal instructions. InterScan <strong>Gateway</strong> <strong>Security</strong> <strong>Appliance</strong> opens<br />
a browser window on the Renewal Instructions screen.<br />
FIGURE 12-15. Online License Update & Renewal<br />
3. Follow the instructions that appear.
To view detailed information about your license:<br />
Administration<br />
1. Select Administration > Product License to display the Product License screen.<br />
2. To the right of License Information, click View detailed license online. A My<br />
Product Details browser window opens, displaying your license information.<br />
FIGURE 12-16. My Product Details<br />
Note: InterScan <strong>Gateway</strong> <strong>Security</strong> <strong>Appliance</strong> supports automatic online updates as long<br />
as the Activation Code has not expired.<br />
To perform online Updates for the product license manually:<br />
1. Check the network status, and proxy settings.<br />
2. Select Administration > Product License to display the Product License screen.<br />
3. Click Update Information.<br />
To enter a new activation code:<br />
1. Select Administration > Product License to display the Product License screen.<br />
2. Click New Activation Code. The New Activation Code screen appears.<br />
12-17
<strong>Trend</strong> <strong>Micro</strong> InterScan <strong>Gateway</strong> <strong>Security</strong> <strong>Appliance</strong> M-<strong>Series</strong> Administrator’s Guide<br />
12-18<br />
FIGURE 12-17. Administration > Product License - New Activation Code<br />
3. Type the new activation code in the New activation code field<br />
4. Click Save.
Proxy Settings<br />
FIGURE 12-18. Administration > Proxy Settings<br />
Administration<br />
If you use a proxy server to connect to the Internet, specify the proxy settings.<br />
InterScan <strong>Gateway</strong> <strong>Security</strong> <strong>Appliance</strong> needs the proxy information to:<br />
Update pattern/engine files<br />
Update license information<br />
Send virus logs to the World Virus Tracking (WTC) server<br />
Download Outbreak Prevention Services (OPS) rules from the OPS server<br />
To configure Proxy Settings:<br />
1. From the left-side menu, click Administration > Proxy Settings.<br />
2. Select the Use a proxy server for pattern, engine, and license updates check box<br />
to enable.<br />
3. Choose a proxy protocol by selecting one of the following options:<br />
HTTP<br />
SOCKS4<br />
SOCKS5<br />
4. Specify the proxy server name or IP address and port number.<br />
12-19
<strong>Trend</strong> <strong>Micro</strong> InterScan <strong>Gateway</strong> <strong>Security</strong> <strong>Appliance</strong> M-<strong>Series</strong> Administrator’s Guide<br />
12-20<br />
5. If your proxy server needs authentication, type a valid user ID and password.<br />
6. Click Test Connection. If the settings are correct, you will receive a verification<br />
notice.<br />
7. Click Save.<br />
SNMP Settings<br />
FIGURE 12-19. Administration > SNMP Settings<br />
InterScan <strong>Gateway</strong> <strong>Security</strong> <strong>Appliance</strong> sends Notifications to one or more<br />
administrators or other specified recipients using Simple Network Management<br />
Protocol (SNMP).
To configure SNMP Settings:<br />
Administration<br />
1. From the left-side menu, click Administration > SNMP Settings.<br />
2. Enable and configure SNMP Trap.<br />
Select the Enable SNMP trap check box to enable the SNMP Trap.<br />
Community name - type the SNMP server community name.<br />
Server IP address - type the SNMP server IP address.<br />
3. Enable and configure an SNMP agent.<br />
Select the Enable SNMP agent check box to enable the SNMP Agent.<br />
System location - physical location of the computer/server that contains the<br />
SNMP agent (software module). For example, Bottom Floor of building,<br />
room 44<br />
System contact - email address of person responsible for maintenance of the<br />
computer/server that contains the SNMP agent (software module). For<br />
example, Admins@email.address.<br />
[Optional]: Accepted Community Names - type the community name of a<br />
trusted SNMP server.<br />
[Optional]: Trusted Network Management IP Address(es) - type the IP<br />
address of a trusted SNMP server.<br />
4. Click Save.<br />
12-21
<strong>Trend</strong> <strong>Micro</strong> InterScan <strong>Gateway</strong> <strong>Security</strong> <strong>Appliance</strong> M-<strong>Series</strong> Administrator’s Guide<br />
System Time<br />
12-22<br />
FIGURE 12-20. Administration > System Time<br />
To configure System Time:<br />
1. From the left-side menu, click Administration > System Time.<br />
2. Enter the IP address of an NTP server in the NTP Server field.<br />
3. Select a time zone from the Time zone drop-down menu.<br />
4. Select a Region/Country from the Region/Country drop-down menu.<br />
5. Click Save.
World Virus Tracking<br />
FIGURE 12-21. Administration > World Virus Tracking<br />
Administration<br />
The <strong>Trend</strong> <strong>Micro</strong> World Virus Tracking Program collects Internet threat data from<br />
tens of thousands of corporate and individual computer systems around the world.<br />
To participate in the World Virus Tracking Program:<br />
1. From the left-side menu, click Administration > World Virus Tracking.<br />
2. Choose “Yes, I would like to join….”<br />
Or<br />
Choose “No, I don’t want to participate.”<br />
3. Click Save.<br />
12-23
<strong>Trend</strong> <strong>Micro</strong> InterScan <strong>Gateway</strong> <strong>Security</strong> <strong>Appliance</strong> M-<strong>Series</strong> Administrator’s Guide<br />
12-24<br />
To view the <strong>Trend</strong> <strong>Micro</strong> Virus Map:<br />
1. From the left-side menu, click Administration > World Virus Tracking.<br />
2. Click the Virus Map link. A browser opens, showing the <strong>Trend</strong> <strong>Micro</strong> Virus<br />
Map, with the Top 10 - Worldwide viruses listed.<br />
FIGURE 12-22. Virus Map<br />
3. Position your mouse over a region to see the top 10 viruses for that region.<br />
4. Use the View By, Track, Select Map and Time Period pop-ups to obtain various<br />
views of the Virus Map.
Chapter 13<br />
Technical Support, Troubleshooting,<br />
FAQ<br />
This chapter provides a set of technical resources for the InterScan <strong>Gateway</strong> <strong>Security</strong><br />
<strong>Appliance</strong> administrator. Topics discussed in this chapter include:<br />
Contacting Technical Support on page 13-2<br />
Troubleshooting on page 13-4<br />
Frequently Asked Questions (FAQ) on page 13-4<br />
Recovering a Password on page 13-6<br />
Virus Pattern File on page 13-7<br />
Spam Engine and Pattern File on page 13-8<br />
Hot Fixes, Patches, and Service Packs on page 13-8<br />
Licenses on page 13-9<br />
Renewing Maintenance on page 13-10<br />
EICAR- Test Virus on page 13-11<br />
Best Practices on page 13-12<br />
13-1
<strong>Trend</strong> <strong>Micro</strong> InterScan <strong>Gateway</strong> <strong>Security</strong> <strong>Appliance</strong> M-<strong>Series</strong> Administrator’s Guide<br />
Contacting Technical Support<br />
<strong>Trend</strong> <strong>Micro</strong> provides virus pattern downloads and program updates for one year to<br />
all registered users, after which you must renew your license to continue receiving<br />
these downloads and updates. <strong>Trend</strong> <strong>Micro</strong> also provides technical support (collectively<br />
"Maintenance") in certain regions. If you need help or just have a question,<br />
please feel free to contact us. We also welcome your comments.<br />
13-2<br />
<strong>Trend</strong> <strong>Micro</strong> Incorporated provides worldwide support to all of our registered users.<br />
Get a list of the worldwide support offices:<br />
http://esupport.trendmicro.com/<br />
Get the latest <strong>Trend</strong> <strong>Micro</strong> product documentation:<br />
http://www.trendmicro.com/download<br />
In the United States, you can reach the <strong>Trend</strong> <strong>Micro</strong> representatives via phone, fax, or<br />
email:<br />
<strong>Trend</strong> <strong>Micro</strong>, Inc.<br />
10101 North De Anza Blvd.<br />
Cupertino, CA 95014<br />
Toll free: +1 (800) 228-5651 (sales)<br />
Voice: +1 (408) 257-1500 (main)<br />
Fax: +1 (408) 257-2003<br />
Web address: www.trendmicro.com<br />
Email: support@trendmicro.com<br />
Contact Links<br />
mailto:virusresponse@trendmicro.com<br />
mailto:support@trendmicro.com<br />
https://olr.trendmicro.com/registration/<br />
http://www.trendmicro.com/vinfo/
http://www.trendmicro.com/support<br />
http://www.trendmicro.com/download/engine.asp<br />
http://esupport.trendmicro.com/support/<br />
http://www.trendmicro.com/download/<br />
http://www.trendmicro.com<br />
http://subwiz.trendmicro.com/subwiz<br />
Technical Support, Troubleshooting, FAQ<br />
Readme.txt<br />
When you install a new product, upgrade an existing product, or apply a patch or hot<br />
fix for an existing product, be sure to review the information in the readme provided.<br />
<strong>Trend</strong> <strong>Micro</strong> readme documents are written using the following outline of topics:<br />
1. Overview—Brief description of the product<br />
2. What’s New—Summary of changes available with this release, upgrade, or<br />
patch/hot fix<br />
3. Documentation Set—Summary of documentation available for the product<br />
4. System Requirements—List of hardware and software required to install and<br />
use the product<br />
5. Installation—High-level steps for installing the software, upgrade, or patch/hot<br />
fix<br />
6. Post-Installation Configuration—Steps required after installation is complete,<br />
if any<br />
7. Known Issues—Description of known issues and work-arounds, if any<br />
8. Release History—List of previous releases of this product<br />
9. Contact Information—Information about how to contact <strong>Trend</strong> <strong>Micro</strong><br />
10. About <strong>Trend</strong> <strong>Micro</strong>—Brief description of <strong>Trend</strong> <strong>Micro</strong> and a list of copyrights<br />
11. License Agreement—Where to find information about your license agreement<br />
with <strong>Trend</strong> <strong>Micro</strong> (omitted from beta readme.txt)<br />
13-3
<strong>Trend</strong> <strong>Micro</strong> InterScan <strong>Gateway</strong> <strong>Security</strong> <strong>Appliance</strong> M-<strong>Series</strong> Administrator’s Guide<br />
Troubleshooting<br />
13-4<br />
I Can See the Console Output on the HyperTerminal but Some<br />
Keystrokes Do Not Work<br />
Cause—The HyperTerminal settings are incorrect or need refreshing.<br />
Solution—Change the HyperTerminal emulation setting to something other than<br />
VT100J and then change it back. If the problem persists, you can close<br />
HyperTerminal and connect again.<br />
The LCM Displays “[Error] No Connection”<br />
Cause—InterScan <strong>Gateway</strong> <strong>Security</strong> <strong>Appliance</strong> is having a problem connecting to<br />
the DHCP server.<br />
Solution—First check that the Ethernet cables are connected. By default, InterScan<br />
<strong>Gateway</strong> <strong>Security</strong> <strong>Appliance</strong> uses a dynamic IP address from a DHCP server. Make<br />
sure that InterScan <strong>Gateway</strong> <strong>Security</strong> <strong>Appliance</strong> can connect to the DHCP server to<br />
get a valid IP address. Use another device and try to obtain an IP from the DHCP<br />
server, or change the InterScan <strong>Gateway</strong> <strong>Security</strong> <strong>Appliance</strong> IP address to static.<br />
The Device Does Not Turn off When I Press the Power Switch<br />
Cause—The power switch is not being held down long enough.<br />
Solution—The power switch has to be pressed for at least 4 seconds. This is<br />
designed so as to avoid an accidental shutdown.<br />
Frequently Asked Questions (FAQ)<br />
Review these frequently asked questions for insight into issues that many users ask<br />
about.<br />
What Is the Purpose of the “ID” LED?<br />
The ID LED helps users identify a specific InterScan <strong>Gateway</strong> <strong>Security</strong> <strong>Appliance</strong> in<br />
a rack containing many devices. There are two ID LEDs. One is at the front of the<br />
device, and the other is at the back of the device.
Technical Support, Troubleshooting, FAQ<br />
Can I Use the USB Ports to Transfer Files to and from InterScan<br />
<strong>Gateway</strong> <strong>Security</strong> <strong>Appliance</strong>?<br />
No, the USB ports are not enabled in this version. They are for future hardware extensibility.<br />
Will InterScan <strong>Gateway</strong> <strong>Security</strong> <strong>Appliance</strong> Still Operate If the Hard<br />
Disk Is Not Working?<br />
Yes, when the hard disk is not working or not working properly, InterScan <strong>Gateway</strong><br />
<strong>Security</strong> <strong>Appliance</strong> will reboot into diskless mode. In diskless mode, InterScan <strong>Gateway</strong><br />
<strong>Security</strong> <strong>Appliance</strong> still scans for threats, but some features are disabled, for<br />
example, product updates, event logging, version rollbacks, item quarantine, and Outbreak<br />
Prevention Services. Additionally, InterScan <strong>Gateway</strong> <strong>Security</strong> <strong>Appliance</strong> scanning<br />
performance is decreased.<br />
Does the “RESET” Pinhole Reset InterScan <strong>Gateway</strong> <strong>Security</strong><br />
<strong>Appliance</strong> to the Factory Default Settings?<br />
No, the “RESET” pinhole just restarts the device and does not modify any configuration<br />
settings.<br />
Is a Crossover Network Cable Needed to Connect InterScan <strong>Gateway</strong><br />
<strong>Security</strong> <strong>Appliance</strong> to Another Network Device?<br />
No, a common RJ-45 Ethernet cable is enough because the device has an auto-switching/sensing<br />
capability.<br />
Can I Ping InterScan <strong>Gateway</strong> <strong>Security</strong> <strong>Appliance</strong>?<br />
Yes, InterScan <strong>Gateway</strong> <strong>Security</strong> <strong>Appliance</strong> accepts ping packets.<br />
Why Am I Not Receiving Email Notifications?<br />
Using the Web console left navigation menu, go to Administration > Notification<br />
Settings and verify that the information is complete and correct.<br />
Why Is Traffic Not Passing Through the Device When the Power Is<br />
Off?<br />
It is possible that the "DC OFF LAN Bypass Configuration" setting in the BIOS is<br />
"disabled." To enable "DC OFF LAN Bypass" prepare a computer with terminal communications<br />
software such as HyperTerminal. Connect the computer to the device.<br />
Reboot the device and, during the initialization process, enter the BIOS configuration<br />
by pressing "Delete." Enable "DC OFF LAN Bypass." This will allow traffic to pass<br />
13-5
<strong>Trend</strong> <strong>Micro</strong> InterScan <strong>Gateway</strong> <strong>Security</strong> <strong>Appliance</strong> M-<strong>Series</strong> Administrator’s Guide<br />
13-6<br />
through the device when there is no direct current. InterScan <strong>Gateway</strong> <strong>Security</strong> <strong>Appliance</strong><br />
comes with "DC ON LAN Bypass" and "DC OFF LAN Bypass" enabled by<br />
default.<br />
Why Does the Quarantine Action Fail?<br />
There are three (3) situations that will cause the quarantine action to fail:<br />
The number of quarantined messages exceeds 1,000,000<br />
The message that is being quarantined is larger than 100MB<br />
The total size of all quarantined messages is larger than 16GB<br />
The InterScan <strong>Gateway</strong> <strong>Security</strong> <strong>Appliance</strong> will apply the pass action if the<br />
quarantine action fails.<br />
Recovering a Password<br />
How Can I Recover a Lost or Forgotten Password?<br />
There is currently no way to recover a lost or forgotten password without reinstalling<br />
the InterScan <strong>Gateway</strong> <strong>Security</strong> <strong>Appliance</strong> “image” to a previous configuration—one<br />
in which the password was known. This may be done<br />
1. From a backup<br />
Or<br />
2. By restoring the default configuration, which eliminates all user-customized<br />
settings and returns the password to “admin”.<br />
Administrators are therefore encouraged to periodically back up the device<br />
configuration.<br />
To backup the device configuration:<br />
1. From the left-side menu, click Administration > Configuration Backup.<br />
2. Click Backup. A dialog appears, letting you save the backup file to your<br />
computer.
To restore a configuration from a backup:<br />
Technical Support, Troubleshooting, FAQ<br />
1. From the left-side menu, click Administration > Configuration Backup.<br />
2. Click Browse to locate the backup file.<br />
3. Click Restore Configuration to restore the device to your backup.<br />
4. Change the password to one that users prefer.<br />
To restore the default configuration:<br />
Please refer to the InterScan <strong>Gateway</strong> <strong>Security</strong> <strong>Appliance</strong> M-<strong>Series</strong> Getting<br />
Started Guide for details on the procedure.<br />
Virus Pattern File<br />
As new viruses and other Internet threats are written, released to the public, and discovered,<br />
<strong>Trend</strong> <strong>Micro</strong> collects their tell-tale signatures and incorporates the information<br />
into the virus and other pattern files.<br />
<strong>Trend</strong> <strong>Micro</strong> updates the file as often as several times a week, and sometimes several<br />
times a day when people release multiple variants of a widespread threat. By default,<br />
InterScan <strong>Gateway</strong> <strong>Security</strong> <strong>Appliance</strong> checks for updates no less often than once a<br />
week. If a particularly damaging virus is discovered “in the wild,” or actively<br />
circulating, <strong>Trend</strong> <strong>Micro</strong> releases a new pattern file as soon as a detection routine for<br />
the threat is available (usually within a few hours).<br />
Note: Pattern file and scan engine updates are only available to registered InterScan<br />
<strong>Gateway</strong> <strong>Security</strong> <strong>Appliance</strong> users with active maintenance.<br />
13-7
<strong>Trend</strong> <strong>Micro</strong> InterScan <strong>Gateway</strong> <strong>Security</strong> <strong>Appliance</strong> M-<strong>Series</strong> Administrator’s Guide<br />
Spam Engine and Pattern File<br />
The InterScan <strong>Gateway</strong> <strong>Security</strong> <strong>Appliance</strong> (the appliance) uses the <strong>Trend</strong> <strong>Micro</strong><br />
Anti-spam Engine and <strong>Trend</strong> <strong>Micro</strong> spam pattern files to detect and take action<br />
against spam messages. <strong>Trend</strong> <strong>Micro</strong> updates both the engine and pattern file frequently<br />
and makes them available for download. The appliance can download these<br />
components through a manual or scheduled update.<br />
13-8<br />
The anti-spam engine uses spam signatures and heuristic rules to filter email<br />
messages. It scans email messages and assigns a spam score to each one based on<br />
how closely it matches the rules and patterns from the pattern file. The appliance<br />
compares the spam score to the user-defined spam detection level. When the spam<br />
score exceeds the detection level, the appliance takes action against the spam.<br />
For example, spammers sometimes use numerous exclamation marks (!!!!) in<br />
their email messages. When the appliance detects a message that uses exclamation<br />
marks in this way, it increases the spam score for that email message.<br />
Note: Rules in spam pattern differ from pattern to pattern; so, a mail judged as spam in a<br />
previous pattern may not be treated as spam in current or later patterns.<br />
Administrators cannot modify the method that the anti-spam engine uses to assign<br />
spam scores, but they can adjust the detection levels that the appliance uses to decide<br />
if messages are spam.<br />
Hot Fixes, Patches, and Service Packs<br />
After an official product release, <strong>Trend</strong> <strong>Micro</strong> often develops hot fixes, patches, and<br />
service packs to address outstanding issues, enhance product performance, and add<br />
new features.<br />
The following is a summary of the items <strong>Trend</strong> <strong>Micro</strong> may release:<br />
Hot Fix—a work-around or solution to customer-reported issues. <strong>Trend</strong> <strong>Micro</strong><br />
develops and releases hot fixes to specific customers only.<br />
<strong>Security</strong> Patch—a single hot fix or group of hot fixes suitable for deployment to<br />
all customers<br />
Patch—a group of security patches suitable for deployment to all customers<br />
Service Pack—significant feature enhancements that upgrade the product
Technical Support, Troubleshooting, FAQ<br />
Your vendor or support provider may contact you when these items become<br />
available. Check the <strong>Trend</strong> <strong>Micro</strong> Web site for information on new hot fix, patch, and<br />
service pack releases:<br />
http://www.trendmicro.com/download<br />
All releases include a readme file that contains installation, deployment, and<br />
configuration information. Read the readme file carefully before performing<br />
installation.<br />
Patches<br />
For patches listed below, replace the appliance_IP with your appliance’s IP Address.<br />
Non-port 80 configuration (only for patch 2):<br />
https://the appliance_IP/nonprotect/confport.htm<br />
Deferred scan setup:<br />
https://the appliance_IP/nonprotect/trickling.htm<br />
Licenses<br />
A license to the <strong>Trend</strong> <strong>Micro</strong> software usually includes the right to product updates<br />
and pattern file updates. In certain regions, <strong>Trend</strong> <strong>Micro</strong> also offers basic technical<br />
support (“Maintenance”) for one (1) year from the date of purchase only. After the<br />
first year, Maintenance must be renewed on an annual basis at <strong>Trend</strong> <strong>Micro</strong>’s<br />
then-current Maintenance fees.<br />
Maintenance is your right to receive pattern file updates and product updates in<br />
consideration for the payment of applicable fees. When you purchase a <strong>Trend</strong> <strong>Micro</strong><br />
product, the licensethat you receive with the product describes the terms of the<br />
maintenance for that product.<br />
13-9
<strong>Trend</strong> <strong>Micro</strong> InterScan <strong>Gateway</strong> <strong>Security</strong> <strong>Appliance</strong> M-<strong>Series</strong> Administrator’s Guide<br />
13-10<br />
Note: Maintenance expires. Your License Agreement does not. If the Maintenance<br />
expires, scanning can still occur, but you will not be able to update the virus<br />
pattern file, scan engine, or program files (even manually). Nor will you be entitled<br />
to receive technical support from <strong>Trend</strong> <strong>Micro</strong> where applicable.<br />
Typically, ninety (90) days before the Maintenance Agreement expires, you will start<br />
to receive email notifications, alerting you of the pending discontinuation. You can<br />
update your Maintenance Agreement by purchasing renewal maintenance from your<br />
reseller, <strong>Trend</strong> <strong>Micro</strong> sales, or on the <strong>Trend</strong> <strong>Micro</strong> Online Registration URL:<br />
https://olr.trendmicro.com/registration/<br />
Renewing Maintenance<br />
<strong>Trend</strong> <strong>Micro</strong> or an authorized reseller provides technical support, virus pattern downloads,<br />
and program updates for one (1) year to all registered users, after which you<br />
must purchase renewal maintenance.<br />
If your Maintenance Agreement expires, scanning will still be possible, but virus<br />
pattern and program updates will stop. To prevent this, renew the Maintenance<br />
Agreement as soon as possible.<br />
To purchase renewal maintenance, you may contact the same vendor from<br />
whom you purchased the product. A License Agreement extending your<br />
Maintenance protection for a further year will be sent to the primary<br />
company contact listed in your company's Registration Profile.<br />
To view or modify your company’s Registration Profile, log in to the account<br />
at the <strong>Trend</strong> <strong>Micro</strong> online registration Web site:<br />
https://olr.trendmicro.com/registration/us/en-us/
Technical Support, Troubleshooting, FAQ<br />
EICAR- Test Virus<br />
The European Institute for Computer Antivirus Research (EICAR) has developed a<br />
test "virus" you can use to test your appliance installation and configuration. This file<br />
is an inert text file whose binary pattern is included in the virus pattern file from most<br />
antivirus vendors. It is not a virus and does not contain any program code.<br />
Obtaining the EICAR Test File:<br />
You can download the EICAR test virus from the following URLs:<br />
www.trendmicro.com/vinfo/testfiles/<br />
www.eicar.org/anti_virus_test_file.htm<br />
Alternatively, you can create your own EICAR test virus by typing the following into<br />
a text file, and then naming the file "eicar.com":<br />
X5O!P%@AP[4\PZX54(P^)7CC)7}$EICAR-STANDARD-ANTIVIRUS-TEST-FILE!<br />
$H+H*<br />
Note: Flush the cache in the cache server and local browser before testing.<br />
13-11
<strong>Trend</strong> <strong>Micro</strong> InterScan <strong>Gateway</strong> <strong>Security</strong> <strong>Appliance</strong> M-<strong>Series</strong> Administrator’s Guide<br />
Best Practices<br />
Handling Compressed Files<br />
Compressed files provide a number of special security concerns. In short, compressed<br />
files can be password-protected or encrypted, they can harbor so-called "zip-of-death"<br />
threats, and they can contain within them numerous layers of compression.<br />
13-12<br />
To balance security and performance, <strong>Trend</strong> <strong>Micro</strong> recommends that you read the<br />
following before choosing compressed file settings:<br />
Block compressed files if...<br />
Decompressed file count exceeds:<br />
Set the number of files within a compressed archive at which InterScan <strong>Gateway</strong><br />
<strong>Security</strong> <strong>Appliance</strong> should stop extracting.<br />
For example have InterScan <strong>Gateway</strong> <strong>Security</strong> <strong>Appliance</strong> abandon the extraction<br />
after 1000 files.<br />
Whenever the limit is reached, the original archive, and any decompressed files, is<br />
deleted. In addition to benefiting overall scan efficiency, setting an upper limit for<br />
decompression can prevent "zip of death" attacks designed to crash vulnerable virus<br />
scanning programs.<br />
Size of a decompressed file exceeds:<br />
Set the maximum size that files being extracted from a compressed archive are<br />
allowed to reach.<br />
Once the limit is reached, the original archive, and any decompressed files, is<br />
deleted. As with "Number of files", setting an upper size limit for decompression can<br />
help prevent the "zip of death" attack.<br />
Number of layers of compression exceeds:<br />
Set the maximum number of layers (compressed file within a compressed file) you<br />
want InterScan <strong>Gateway</strong> <strong>Security</strong> <strong>Appliance</strong> to scan down through. The system maximum<br />
is 20.
Technical Support, Troubleshooting, FAQ<br />
Scanning multiple layers of compression can slow down overall system performance,<br />
which is why the default for this parameter is 10. After detecting 10 layers of<br />
compression, InterScan <strong>Gateway</strong> <strong>Security</strong> <strong>Appliance</strong> abandons the scan task and<br />
blocks the file.<br />
Although InterScan <strong>Gateway</strong> <strong>Security</strong> <strong>Appliance</strong> can detect viruses in even the 20th<br />
layer of compression, it will only clean an infected file if it is detected in the first<br />
compression layer.<br />
Decompressed file exceeds “x” times of compressed:<br />
x: Default setting is 10<br />
The InterScan <strong>Gateway</strong> <strong>Security</strong> <strong>Appliance</strong> provides this feature as a guard against<br />
so-called “zip of death” threats, where one or more files of a particular nature have<br />
been “super compressed.” For example, to block a file that is 10MB before being<br />
compressed but is only 2 MB after being compressed, type 5 in this field, because<br />
10MB is 5 times larger than 2MB.<br />
In a compressed archive comprised of multiple files, if the compression factor of one<br />
or more files exceeds the number specified here, the appliance blocks the compressed<br />
file.<br />
13-13
<strong>Trend</strong> <strong>Micro</strong> InterScan <strong>Gateway</strong> <strong>Security</strong> <strong>Appliance</strong> M-<strong>Series</strong> Administrator’s Guide<br />
13-14<br />
FIGURE 13-1. Compression Ratio<br />
Action on unscanned files:<br />
Unscanned or unscannable files include files that are password protected.<br />
Handling Large Files<br />
For larger files, a trade-off must be made between the user’s experience and expectations<br />
and maintaining security. The nature of virus scanning requires doubling the<br />
download time (that is, the time to transfer the entire file to InterScan <strong>Gateway</strong> <strong>Security</strong><br />
<strong>Appliance</strong>, scan the file, and then transfer the entire file to the client) for large<br />
files.<br />
In some environments, the doubling of download time may not be acceptable. There<br />
are other factors such as network speed and server capability that must be considered.
Technical Support, Troubleshooting, FAQ<br />
If the file is not big enough to trigger large-file handling settings, the file will be<br />
scanned as a normal file.<br />
When downloading a large file, the time to download the file and scan it for viruses<br />
may be long enough to cause the browser to time out.<br />
Tip: <strong>Trend</strong> <strong>Micro</strong> recommends not scanning uncompressed files larger than 50 MB<br />
(default value); however, these values may vary depending on your network<br />
speed, server capability, and security requirements.<br />
InterScan <strong>Gateway</strong> <strong>Security</strong> <strong>Appliance</strong> provides the following methods to address<br />
large-file scan lag when downloading HTTP and FTP files:<br />
Do not scan files larger than sets the maximum file size for scanning. InterScan<br />
<strong>Gateway</strong> <strong>Security</strong> <strong>Appliance</strong> will not scan files larger than the size specified. The<br />
default is 50MB.<br />
WARNING! This option effectively allows a hole in your Web security—large files will not<br />
be scanned. <strong>Trend</strong> <strong>Micro</strong> recommends that you choose this option only on a<br />
temporary basis.<br />
Deferred scan: (moderate risk) InterScan <strong>Gateway</strong> <strong>Security</strong> <strong>Appliance</strong> receives a file<br />
and begins scanning while it loads part of the page. To keep the connection with the<br />
client alive for the time it takes to scan the large file, InterScan <strong>Gateway</strong> <strong>Security</strong><br />
<strong>Appliance</strong> "trickles", or delivers a small amount of the file to the requesting client.<br />
InterScan <strong>Gateway</strong> <strong>Security</strong> <strong>Appliance</strong> will stop the connection if it finds a virus.<br />
Note: This option is considered "moderate risk" because it is possible that malicious code<br />
will be delivered to the client machine as part of the unscanned delivery.<br />
Most files, however, are unreadable until the entire file is reconstructed.<br />
13-15
<strong>Trend</strong> <strong>Micro</strong> InterScan <strong>Gateway</strong> <strong>Security</strong> <strong>Appliance</strong> M-<strong>Series</strong> Administrator’s Guide<br />
Sending <strong>Trend</strong> <strong>Micro</strong> Suspected Internet Threats<br />
You can send <strong>Trend</strong> <strong>Micro</strong> the URL of any Web site you suspect of being a phish site,<br />
or other so-called "disease vector" (the intentional source of Internet threats such as<br />
spyware and viruses).<br />
13-16<br />
1. From the InterScan <strong>Gateway</strong> <strong>Security</strong> <strong>Appliance</strong> console menu, click {SMTP,<br />
HTTP, or POP3} > Anti-phishing.<br />
2. Click the Notification tab.<br />
3. Click the Submit a Potential Phishing URL to <strong>Trend</strong>Labs link.<br />
4. Type the suspicious URL in the mail body area and mail to<br />
antifraud@support.trendmicro.com.<br />
From outside the InterScan <strong>Gateway</strong> <strong>Security</strong> <strong>Appliance</strong> console, you can:<br />
Send an email to: virusresponse@trendmicro.com, and specify "Phish<br />
or Disease Vector" as the Subject<br />
Use the Web-based submission form: http://subwiz.trendmicro.com/
Updating the InterScan <strong>Gateway</strong><br />
<strong>Security</strong> <strong>Appliance</strong> Firmware<br />
Chapter 14<br />
This chapter provides step-by-step instructions for updating the InterScan <strong>Gateway</strong><br />
<strong>Security</strong> <strong>Appliance</strong> image, the BMC (baseboard management controller) firmware,<br />
and the BIOS firmware using the <strong>Trend</strong> <strong>Micro</strong> <strong>Appliance</strong> Firmware Flash Utility.<br />
Topics included in this chapter include:<br />
Updating the InterScan <strong>Gateway</strong> <strong>Security</strong> <strong>Appliance</strong> Device Image on page 14-2<br />
Preparing InterScan <strong>Gateway</strong> <strong>Security</strong> <strong>Appliance</strong> for the Device Image Update<br />
on page 14-2<br />
Uploading the New Device Image on page 14-11<br />
Completing the Process After the Device Image Is Uploaded on page 14-26<br />
Updating the <strong>Appliance</strong> BMC Firmware on page 14-28<br />
Updating the <strong>Appliance</strong> BIOS Firmware on page 14-36<br />
14-1
<strong>Trend</strong> <strong>Micro</strong> InterScan <strong>Gateway</strong> <strong>Security</strong> <strong>Appliance</strong> M-<strong>Series</strong> Administrator’s Guide<br />
Updating the InterScan <strong>Gateway</strong> <strong>Security</strong><br />
<strong>Appliance</strong> Device Image<br />
Preparing InterScan <strong>Gateway</strong> <strong>Security</strong> <strong>Appliance</strong> for the<br />
Device Image Update<br />
14-2<br />
Before updating the InterScan <strong>Gateway</strong> <strong>Security</strong> <strong>Appliance</strong> (appliance) device<br />
image, ensure that you are familiar with some basic information about your device,<br />
as explained below.<br />
The Preconfiguration Console<br />
The Preconfiguration console is a terminal communications program that allows you<br />
to configure or view any preconfiguration setting. These settings include:<br />
Device Information & Status<br />
Device IP Settings<br />
Interface Settings<br />
System Tools<br />
Advanced Settings<br />
SSH Access Control<br />
Change Password<br />
Log off with saving<br />
Log off without saving<br />
Examples of a terminal interface are HyperTerminal for Windows and Minicom for<br />
Linux.<br />
The terminal interface allows basic preconfiguration of appliance settings. If you do<br />
not have access to a computer with terminal communications software, use the<br />
appliance LCD module to perform preconfiguration.<br />
Using the LCD Module<br />
Use the LCD and control panel on the front of the device to configure appliance<br />
network settings, such as the IP address, host name, netmask, gateway, and primary<br />
and secondary DNS addresses.
Before the Update<br />
Updating the InterScan <strong>Gateway</strong> <strong>Security</strong> <strong>Appliance</strong> Firmware<br />
Before updating the device image, ensure that you have followed these steps:<br />
TABLE 14-1. Pre-update checklist<br />
Back up your configuration (unless you have not yet configured anything)<br />
(See Backing Up Your Configuration on page 14-3)<br />
Get the appliance image file (See Getting the <strong>Appliance</strong> Device Image from<br />
the <strong>Trend</strong> <strong>Micro</strong> Web site on page 14-4)<br />
Connect the appliance to a local computer (See Connecting a Local Computer<br />
to the <strong>Appliance</strong> to Deliver the Update on page 14-5)<br />
Log in to the appliance using terminal software such as HyperTerminal (See<br />
Interfacing with the Preconfiguration Console for Device Image<br />
Updates on page 14-6)<br />
Verify that the local computer IP address matches that of the appliance (See<br />
Getting the IP Address of the Local PC on page 14-9)<br />
Put the appliance into rescue mode (See Putting the <strong>Appliance</strong> Into Rescue<br />
Mode on page 14-10)<br />
Backing Up Your Configuration<br />
When the device image updates, all information stored on the Compact Flash (CF)<br />
card will be overwritten. Therefore, if you wish to preserve your existing<br />
configuration, it is essential that you back up the appliance configuration before<br />
updating the appliance device image. This information is stored in a variety of logs,<br />
as listed below:<br />
Anti-pharming<br />
Anti-phishing<br />
Anti-spam: content scanning<br />
Anti-spam: Network Reputation Services<br />
Anti-spyware/grayware<br />
Content filtering<br />
Damage Cleanup<br />
File blocking<br />
IntelliTrap<br />
System<br />
Update<br />
URL filtering<br />
Viruses/malware<br />
14-3
<strong>Trend</strong> <strong>Micro</strong> InterScan <strong>Gateway</strong> <strong>Security</strong> <strong>Appliance</strong> M-<strong>Series</strong> Administrator’s Guide<br />
14-4<br />
To back up the appliance configuration information:<br />
1. Log on to the appliance Web console by pointing an Internet Explorer Web<br />
browser to the IP address that you assigned to your appliance when you installed<br />
it.<br />
(For example, https://10.1.151.5)<br />
Note: Remember to use secure http, that is https:// and not http://.<br />
2. From the main menu, click Administration > Configuration Backup. The<br />
Configuration Backup screen appears.<br />
3. In the Backup Current Configuration section, click Backup. A screen appears<br />
asking you where to save the file (on your network or on the PC you are using to<br />
access the Web console). The default configuration file name is<br />
igsa_config.dat, but you can change it to anything you like.<br />
4. Click Save. A Save As screen opens. Navigate to the directory where you wish<br />
to store the configuration backup file.<br />
5. Click Save. Internet Explorer downloads the configuration backup file to your<br />
chosen location.<br />
Getting the <strong>Appliance</strong> Device Image from the <strong>Trend</strong> <strong>Micro</strong> Web site<br />
You can download the appliance device image from the <strong>Trend</strong> <strong>Micro</strong> Web site.<br />
To download the file:<br />
1. Visit the following URL:<br />
http://www.trendmicro.com/download/product.asp?productid=73<br />
2. Click the link for <strong>Appliance</strong> Firmware Flash Utility (AFFU). The file will have<br />
a name similar to:<br />
phoenix_image_XXXXX.R<br />
A screen appears asking where to store the file.<br />
3. Save the file locally.
Updating the InterScan <strong>Gateway</strong> <strong>Security</strong> <strong>Appliance</strong> Firmware<br />
Connecting a Local Computer to the <strong>Appliance</strong> to Deliver the Update<br />
Before you upload the device image to the appliance, designate a computer to<br />
interface with the appliance console port. Use a computer that has terminal<br />
configuration software such as HyperTerminal for Windows and a DB9 port.<br />
You will be uploading the new device image using this computer that is physically<br />
connected to the appliance by means of the (serial) console port.<br />
The port that you connect to on the back panel of the appliance depends on which<br />
option you are planning on choosing:<br />
Uploading the device image and keeping the existing configuration (option 3 on<br />
the appliance Preconfiguration rescue mode main menu), as detailed in<br />
Uploading with Existing Configuration (Option 3) on page 14-12<br />
Uploading the device image and restoring the default appliance configuration<br />
(option 5 on the appliance Preconfiguration rescue mode main menu), as detailed<br />
in Uploading with the Restored, Default Configuration (Option 5) on page 14-18<br />
To connect the local computer to the <strong>Appliance</strong>:<br />
1. Connect an Ethernet cable to the Management port (for option 5) or the INT port<br />
(for option 3) on the back of the device, as shown in the figure below, and<br />
connect the other end of the cable the the local computer.<br />
Console port<br />
Management port (for option 5)<br />
INT port (for option 3)<br />
FIGURE 14-1. Back panel of the appliance showing console port,<br />
management port, and INT port<br />
2. If uploading with option 5, change the IP address of the local computer to<br />
192.168.252.x and the subnet mask to 255.255.255.0, while being careful to<br />
avoid the IP addresses 192.168.252.1 and 192.168.252.2 to avoid an IP conflict,<br />
as these are the default IP addresses for the appliance rescue mode and for the<br />
BMC (baseboard management controller) respectively. (See Getting the IP<br />
Address of the Local PC on page 14-9.)<br />
14-5
<strong>Trend</strong> <strong>Micro</strong> InterScan <strong>Gateway</strong> <strong>Security</strong> <strong>Appliance</strong> M-<strong>Series</strong> Administrator’s Guide<br />
14-6<br />
3. If uploading with option 3, ensure that the IP address of the local computer is in<br />
the same segment as the appliance IP address. (See Getting the IP Address of the<br />
Local PC on page 14-9.)<br />
4. Connect a serial (RS 232) cable from the local computer to the serial port on the<br />
back panel of the appliance. (See Figure 14-1 on page 5 for location of the serial<br />
port.<br />
Interfacing with the Preconfiguration Console for Device Image<br />
Updates<br />
To access the preconfiguration console:<br />
1. Connect one end of the included console cable to the CONSOLE port on the<br />
back panel of the device and the other end to the serial port (COM1, COM2, or<br />
any other available COM port) on a computer. (See figure 14-1, Back panel of the<br />
appliance showing console port, management port, and INT port.)<br />
Tip: <strong>Trend</strong> <strong>Micro</strong> recommends that you configure HyperTerminal properties<br />
so that the backspace key is set to delete and that you set the emulation<br />
type to VT100J for best display results.<br />
2. Open HyperTerminal (Start > Programs > Accessories > Communications ><br />
HyperTerminal). For best display results, set the the terminal emulation to<br />
VT100J, as shown below.<br />
FIGURE 14-2. HyperTerminal display settings
Updating the InterScan <strong>Gateway</strong> <strong>Security</strong> <strong>Appliance</strong> Firmware<br />
3. Click File > New Connection. The Connection Description screen appears. Type<br />
a name for the connection profile and click OK. The Connect To screen appears:<br />
FIGURE 14-3. The HyperTerminal Connect To screen<br />
4. In the Connect To screen, using the drop-down menu, choose the COM port that<br />
your local computer has available and that is connected to the appliance box.<br />
5. Click OK. The COM Properties screen appears. Use the following<br />
communications properties:<br />
Bits per second: 115200<br />
Data Bits: 8<br />
Parity: None<br />
Stop bits: 1<br />
Flow control: None<br />
14-7
<strong>Trend</strong> <strong>Micro</strong> InterScan <strong>Gateway</strong> <strong>Security</strong> <strong>Appliance</strong> M-<strong>Series</strong> Administrator’s Guide<br />
14-8<br />
FIGURE 14-4. HyperTerminal COM Properties screen<br />
6. Click OK. The COM Properties screen disappears and the screen is blank.<br />
7. At the blank HyperTerminal screen, type the appliance Preconfiguration console<br />
password, or, if this is the first time you use the device, use the default password<br />
admin and press ENTER. The console accepts the password, displays the Login<br />
screen, and moves the cursor to the Login prompt.<br />
Tip: <strong>Trend</strong> <strong>Micro</strong> recommends that you change the default password upon first<br />
use. You can do so through the Preconfiguration console.
Updating the InterScan <strong>Gateway</strong> <strong>Security</strong> <strong>Appliance</strong> Firmware<br />
FIGURE 14-5. <strong>Appliance</strong> Preconfiguration console login screen<br />
8. Press ENTER again. The appliance Preconfiguration console Main Menu appears,<br />
as shown below.<br />
FIGURE 14-6. <strong>Appliance</strong> Preconfiguration console main menu,<br />
accessed via HyperTerminal<br />
Getting the IP Address of the Local PC<br />
For Windows, you can either use the ipconfig command to verify the IP address of<br />
your PC or you can ping the appliance IP address that is displayed in HyperTerminal.<br />
14-9
<strong>Trend</strong> <strong>Micro</strong> InterScan <strong>Gateway</strong> <strong>Security</strong> <strong>Appliance</strong> M-<strong>Series</strong> Administrator’s Guide<br />
14-10<br />
Putting the <strong>Appliance</strong> Into Rescue Mode<br />
In order to update the device image, first put the appliance into rescue mode. With the<br />
local PC still connected to the appliance, and with the Preconfiguration console still<br />
displaying in HyperTerminal, do the following.<br />
1. Turn off the device by pressing and holding the on/off switch in the ON position<br />
for at least 4 seconds. The device powers down.<br />
On/Off switch<br />
FIGURE 14-7. <strong>Appliance</strong> back panel showing on/off switch<br />
2. Turn the appliance back on, by pressing the on/off switch in the ON position for<br />
only a second. The device begins to reboot, displaying the boot-up sequence on<br />
the HyperTerminal screen of your local computer.<br />
3. Closely watch this display in the HyperTerminal window. As soon as you see the<br />
Press ESC to enter the menu... prompt, firmly press ESC (the Escape key).<br />
The appliance goes into rescue mode, and the rescue mode main menu displays,<br />
as shown below.<br />
About the <strong>Appliance</strong> On/Off Switch<br />
The appliance on/off switch is designed using industry standards that safeguard<br />
against the accidental shutdown of such devices. Although the rocker switch is<br />
marked with the international symbols for "on" and "off," it always appears to be in<br />
the "off" position when the appliance is running.<br />
To turn the appliance off, press and hold down the "on" side of the switch for at least<br />
four seconds. When you see the lights for any ports turn off, you know that the device<br />
has powered down.<br />
To turn the appliance on, press and hold down the "on" side of the switch for about<br />
one second. The appliance powers on.
Updating the InterScan <strong>Gateway</strong> <strong>Security</strong> <strong>Appliance</strong> Firmware<br />
Tip: The Press ESC to enter the menu... prompt displays for only a very short<br />
time, so you must be quick. Be sure to firmly press Esc as soon as you see the<br />
prompt.<br />
FIGURE 14-8. <strong>Appliance</strong> rescue mode main menu<br />
Uploading the New Device Image<br />
The steps for uploading the new device image vary based on whether you plan to<br />
keep the existing appliance configuration (option 3) or to restore the default<br />
configuration (option 5).<br />
Depending on which option you are using, you will see different data in the appliance<br />
Preconfiguration console and in the <strong>Appliance</strong> Firmware Flash Utility (AFFU).<br />
14-11
<strong>Trend</strong> <strong>Micro</strong> InterScan <strong>Gateway</strong> <strong>Security</strong> <strong>Appliance</strong> M-<strong>Series</strong> Administrator’s Guide<br />
14-12<br />
Uploading with Existing Configuration (Option 3)<br />
You can either use up and down arrow keys on your keyboard to move to the choice<br />
that you want, or you can simply press the number of that option. The option for<br />
uploading with the existing configuration is:<br />
3 - Update Device Image & Keep Current Configuration<br />
When using this option, only the system partition will be updated.<br />
To upload the new device image using existing configuration:<br />
1. Choose option 3, Update Device Image & Keep Current<br />
Configuration.The following screen appears:<br />
FIGURE 14-9. Preconfiguration console screen that appears when you<br />
select option 3 in rescue mode
Updating the InterScan <strong>Gateway</strong> <strong>Security</strong> <strong>Appliance</strong> Firmware<br />
2. Connect an RJ45 Ethernet cable from your local computer to the INT port of the<br />
appliance, as shown below.<br />
FIGURE 14-10. The appliance back panel showing location of internal<br />
(INT) port<br />
3. Upload the new device image by using the <strong>Trend</strong> <strong>Micro</strong> <strong>Appliance</strong> Firmware<br />
Flash Utility as described in Using the <strong>Appliance</strong> Firmware Flash Utility with<br />
Option 3 on page 14-13.<br />
Using the <strong>Appliance</strong> Firmware Flash Utility with Option 3<br />
Internal (INT) port<br />
Before launching the <strong>Appliance</strong> Firmware Flash Utility (AFFU), ensure that the IP of<br />
your PC is within the same segment as the IP of the appliance.The appliance IP<br />
address appears on the preconfiguration console screen that appears when you select<br />
option 3 - Update Device Image & Keep Current Configuration<br />
(see figure 14-9, Preconfiguration console screen that appears when you select<br />
option 3 in rescue mode).<br />
14-13
<strong>Trend</strong> <strong>Micro</strong> InterScan <strong>Gateway</strong> <strong>Security</strong> <strong>Appliance</strong> M-<strong>Series</strong> Administrator’s Guide<br />
14-14<br />
To upload the device image update with option 3 using the AFFU:<br />
1. Put the InterScan <strong>Gateway</strong> <strong>Security</strong> <strong>Appliance</strong> Solutions CD into the local<br />
computer. The following screen appears:<br />
FIGURE 14-11. InterScan <strong>Gateway</strong> <strong>Security</strong> <strong>Appliance</strong> Solutions CD<br />
splash screen<br />
Note: If for some reason the above screen does not appear after you put the CD in<br />
the CD-ROM drive, locate the file setup.exe and click it. The screen will<br />
appear.
Updating the InterScan <strong>Gateway</strong> <strong>Security</strong> <strong>Appliance</strong> Firmware<br />
2. On the main menu click Firmware Flash Utility. The following screen<br />
appears:<br />
FIGURE 14-12. The appliance Solutions CD Firmware Flash Utility<br />
section<br />
3. On the Product Information tab, click Launch. The <strong>Trend</strong> <strong>Micro</strong> <strong>Appliance</strong><br />
Firmware Flash Utility opens, and the following screen appears:<br />
FIGURE 14-13. <strong>Trend</strong> <strong>Micro</strong> <strong>Appliance</strong> Firmware Flash Utility, opening<br />
screen, when uploading with option 3<br />
14-15
<strong>Trend</strong> <strong>Micro</strong> InterScan <strong>Gateway</strong> <strong>Security</strong> <strong>Appliance</strong> M-<strong>Series</strong> Administrator’s Guide<br />
14-16<br />
4. Click Flash DOM (disk-on-module), as shown below.<br />
FIGURE 14-14. AFFU opening screen when uploading with option 3,<br />
emphasizing Flash DOM<br />
5. After you click Flash DOM, the <strong>Appliance</strong> Firmware Flash Utility - DOM<br />
screen appears, as shown below.<br />
FIGURE 14-15. AFFU DOM screen<br />
6. Because the appliance uses the 192.168.252.1 as the default rescue mode IP<br />
address, type 192.168.252.1 in the Device field.
Updating the InterScan <strong>Gateway</strong> <strong>Security</strong> <strong>Appliance</strong> Firmware<br />
7. Click Browse (next to the DOM firmware field) and browse to the device image<br />
in the file navigation screen that opens, as shown below.<br />
FIGURE 14-16. AFFU - browse to device image<br />
8. Click Open to select the device image. The AFFU DOM screen reappears, with<br />
the full path to the device image in the DOM firmware field.<br />
9. Click OK to start the device image update. The AFFU begins uploading the new<br />
device image to the appliance, and the AFFU DOM screen displays the progress<br />
of the update.<br />
FIGURE 14-17. AFFU DOM screen showing progress of the update<br />
14-17
<strong>Trend</strong> <strong>Micro</strong> InterScan <strong>Gateway</strong> <strong>Security</strong> <strong>Appliance</strong> M-<strong>Series</strong> Administrator’s Guide<br />
14-18<br />
When the update is complete, the AFFU displays a message stating that the<br />
device image uploaded successfully.<br />
FIGURE 14-18. AFFU "flash DOM successfully uploaded" message<br />
Troubleshooting Device Image Upload with Option 3<br />
If you are unable to upload the appliance device image in rescue mode using option<br />
3, verify the following:<br />
Make sure that the appliance can get an IP address dynamically from your<br />
DHCP server or that you have assigned a static IP address.<br />
Make sure that the Ethernet cable is connected to the INT (internal) port (see<br />
Figure 14-10, “The appliance back panel showing location of internal (INT)<br />
port,” on page 13).<br />
Make sure that the uploading client is in the same IP segment as the appliance IP<br />
address, which you can see on the appliance rescue mode console.You can use<br />
the ping command to check the appliance connection.<br />
Make sure that TFTP traffic is not being blocked by an application on the<br />
uploading client or by some intermediate device. (TFTP is the protocol that the<br />
appliance uses to communicate with the uploading client.)<br />
Uploading with the Restored, Default Configuration<br />
(Option 5)<br />
You can either use up and down arrow keys on your keyboard to move to the choice<br />
that you want, or you can simply press the number of that option. The option for<br />
uploading with the existing configuration is:<br />
5 - Update Device Image & Restore Default Configuration<br />
When using this option, all the partitions on the Compact Flash (CF) card will be<br />
erased. Upload the image to the management port, and not the INT port, as with<br />
option 3.
Updating the InterScan <strong>Gateway</strong> <strong>Security</strong> <strong>Appliance</strong> Firmware<br />
Note: If you are using this option and have already entered your appliance Activation<br />
Code (AC), you will need to re-enter your AC in the Web console after the<br />
appliance image upload is complete and the device has rebooted.<br />
To upload the new image file and restore the default configuration:<br />
1. Choose option 5, Update Device Image & Restore Default<br />
Configuration.The following screen appears:<br />
FIGURE 14-19. Preconfiguration console screen that appears when you<br />
select option 5 in rescue mode<br />
2. Connect an RJ45 Ethernet cable from your local computer to the Management<br />
port of the appliance, as shown below.<br />
Management port<br />
FIGURE 14-20. <strong>Appliance</strong> back panel showing location of management<br />
port<br />
3. Upload the new image file by using the <strong>Trend</strong> <strong>Micro</strong> <strong>Appliance</strong> Firmware Flash<br />
Utility as described in Using the <strong>Appliance</strong> Firmware Flash Utility with Option 5<br />
on page 14-20.<br />
14-19
<strong>Trend</strong> <strong>Micro</strong> InterScan <strong>Gateway</strong> <strong>Security</strong> <strong>Appliance</strong> M-<strong>Series</strong> Administrator’s Guide<br />
14-20<br />
Note: After you select the upload option, the appliance waits for the upload for up to 10<br />
minutes, at which point it times out.<br />
Using the <strong>Appliance</strong> Firmware Flash Utility with Option 5<br />
Before launching the <strong>Appliance</strong> Firmware Flash Utility (AFFU), ensure that the IP of<br />
your PC is within the same segment as the IP of the appliance. The appliance IP<br />
address appears on the preconfiguration console screen that appears when you select<br />
option 5 - Update Device Image & Restore Default<br />
Configuration (see figure 14-19, Preconfiguration console screen that appears<br />
when you select option 5 in rescue mode). (For more information on how to get the<br />
IP address of the local computer, see Getting the IP Address of the Local PC on page<br />
14-9).<br />
To upload the device image update using the <strong>Appliance</strong> Firmware Flash Utility:<br />
1. Put the InterScan <strong>Gateway</strong> <strong>Security</strong> <strong>Appliance</strong> Solutions CD into the local<br />
computer. The following screen appears:<br />
FIGURE 14-21. InterScan <strong>Gateway</strong> <strong>Security</strong> <strong>Appliance</strong> Solutions CD<br />
splash screen
Updating the InterScan <strong>Gateway</strong> <strong>Security</strong> <strong>Appliance</strong> Firmware<br />
Note: If for some reason the above screen does not appear after you put the CD in<br />
the CD-ROM drive, locate the file setup.exe and click it. The screen will<br />
appear.<br />
2. On the main menu click Firmware Flash Utility. The following screen<br />
appears:<br />
FIGURE 14-22. The appliance Solutions CD Firmware Flash Utility<br />
section<br />
14-21
<strong>Trend</strong> <strong>Micro</strong> InterScan <strong>Gateway</strong> <strong>Security</strong> <strong>Appliance</strong> M-<strong>Series</strong> Administrator’s Guide<br />
14-22<br />
3. On the Product Information tab, click Launch. The <strong>Trend</strong> <strong>Micro</strong> <strong>Appliance</strong><br />
Firmware Flash Utility opens, and the following screen appears:<br />
FIGURE 14-23. <strong>Trend</strong> <strong>Micro</strong> <strong>Appliance</strong> Firmware Flash Utility, opening<br />
screen when using option 5<br />
4. Click Flash DOM (disk-on-module), as shown below.<br />
FIGURE 14-24. AFFU opening screen when using option 5, emphasizing<br />
Flash DOM<br />
WARNING! Do not click on the table row containing the IP address. If you do, AFFU<br />
will connect to the IP address of that entry, which is the IP address of the<br />
appliance BMC, and an IP conflict will result. To upload the device<br />
image, the appliance needs to use the rescue mode IP address, which is<br />
always 192.168.252.1.
That is, do not do the following:<br />
Updating the InterScan <strong>Gateway</strong> <strong>Security</strong> <strong>Appliance</strong> Firmware<br />
FIGURE 14-25. AFFU - Do not click the row displaying the IP address<br />
5. After you click Flash DOM, the <strong>Appliance</strong> Firmware Flash Utility - DOM<br />
screen appears, as shown below.<br />
FIGURE 14-26. AFFU DOM screen<br />
6. Because the appliance uses the 192.168.252.1 as the default rescue mode IP<br />
address, type 192.168.252.1 in the Device field.<br />
14-23
<strong>Trend</strong> <strong>Micro</strong> InterScan <strong>Gateway</strong> <strong>Security</strong> <strong>Appliance</strong> M-<strong>Series</strong> Administrator’s Guide<br />
14-24<br />
7. Click Browse (next to the DOM firmware field) and browse to the device image<br />
file in the file navigation screen that opens.<br />
FIGURE 14-27. AFFU - browse to device image file<br />
8. Click Open to select the device image file. The AFFU DOM screen reappears,<br />
with the full path to the device image in the DOM firmware field.<br />
9. Click OK to start the device image update. The AFFU begins uploading the new<br />
device image to the appliance, and the AFFU DOM screen displays the progress<br />
of the update.<br />
FIGURE 14-28. AFFU DOM screen showing progress of the update<br />
When the update is complete, the AFFU displays a message stating that the<br />
device image uploaded successfully.
Updating the InterScan <strong>Gateway</strong> <strong>Security</strong> <strong>Appliance</strong> Firmware<br />
FIGURE 14-29. AFFU "flash DOM successfully uploaded" message<br />
Troubleshooting Device Image Upload with Option 5<br />
If you are unable to upload the appliance device image in rescue mode using option<br />
5, verify the following:<br />
Make sure that the Ethernet cable is connected to the appliance management port.<br />
(See Figure 14-20, “<strong>Appliance</strong> back panel showing location of management<br />
port,” on page 19.)<br />
Make sure that the uploading client is in IP range 192.168.252.x /<br />
255.255.255.0.You can use the ping command to check the appliance<br />
connection.<br />
Make sure that the appliance is still in rescue mode. You can verify that by<br />
viewing the appliance Preconfiguration rescue mode console.(See Putting the<br />
<strong>Appliance</strong> Into Rescue Mode on page 14-10.)<br />
Make sure that TFTP traffic is not being blocked by an application on the<br />
uploading client or by some intermediate device. (TFTP is the protocol that the<br />
appliance uses to communicate with the uploading client.)<br />
14-25
<strong>Trend</strong> <strong>Micro</strong> InterScan <strong>Gateway</strong> <strong>Security</strong> <strong>Appliance</strong> M-<strong>Series</strong> Administrator’s Guide<br />
Completing the Process After the Device Image Is<br />
Uploaded<br />
14-26<br />
After receiving the image, the appliance automatically reboots.<br />
Note: It can take 2 or 3 minutes for the appliance to finish updating its device image.<br />
The Preconfiguration console display in the HyperTerminal window on the local<br />
computer displays the progress of the reboot, as shown below.<br />
FIGURE 14-30. HyperTerminal window display as the appliance reboots
Updating the InterScan <strong>Gateway</strong> <strong>Security</strong> <strong>Appliance</strong> Firmware<br />
After the appliance has rebooted, confirm that it has the new device image. You can<br />
do so by comparing the build number on the new Preconfiguration console opening<br />
screen to the previous build number, as shown below.<br />
FIGURE 14-31. <strong>Appliance</strong> preconfiguration console login screens,<br />
before and after device image update<br />
14-27
<strong>Trend</strong> <strong>Micro</strong> InterScan <strong>Gateway</strong> <strong>Security</strong> <strong>Appliance</strong> M-<strong>Series</strong> Administrator’s Guide<br />
BMC and BIOS Firmware Updates Using the<br />
<strong>Appliance</strong> Firmware Flash Utility<br />
Updating the <strong>Appliance</strong> BMC Firmware<br />
14-28<br />
The BMC (baseboard management controller) is a foreground/background embedded<br />
system. The current appliance BMC implements the Intelligent Platform<br />
Management Interface specification v1.5 (IPMI 1.5), using all mandatory commands<br />
and some <strong>Trend</strong> <strong>Micro</strong> OEM (original equipment manufacturer) commands. BMC<br />
firmware provides the functionality and the communication interfaces between the<br />
physical hardware and the software system.<br />
For firmware updates, that is, updates for BIOS, BMC, and LCM (LCD module), the<br />
appliance uses the IP address 192.168.252.2.<br />
Preparing to Upload the BMC Firmware<br />
Before uploading the BMC firmware, ensure that you have the following:<br />
<strong>Trend</strong> <strong>Micro</strong> <strong>Appliance</strong> Firmware Flash Utility (AFFU.exe)<br />
The BMC firmware file, which will have a name similar to S68FWxxx.BIN<br />
Preparing the Local Computer for Uploading to the <strong>Appliance</strong><br />
Before you upload the device image to the appliance, designate a computer to<br />
interface with the appliance console port. Use a computer that has terminal<br />
configuration software such as HyperTerminal for Windows and a DB9 port.<br />
You will be uploading the new device image using this computer that is physically<br />
connected to the appliance by means of the (serial) console port.
To connect the local computer to the appliance:<br />
Updating the InterScan <strong>Gateway</strong> <strong>Security</strong> <strong>Appliance</strong> Firmware<br />
1. Connect an Ethernet cable to the Management port on the back of the device, as<br />
shown in the figure below, and connect the other end of the cable the the local<br />
computer.<br />
Console port<br />
Management port<br />
FIGURE 14-32. Back panel of the appliance showing console (serial)<br />
port and management port<br />
2. Change the IP address of the local computer to 192.168.252.x and the subnet<br />
mask to 255.255.255.0, while being careful to avoid the IP addresses<br />
192.168.252.1 and 192.168.252.2 to avoid an IP conflict, as these are the default<br />
IP addresses for appliance rescue mode and for the BMC (baseboard<br />
management controller) respectively. (See Getting the IP Address of the Local<br />
PC on page 14-9.)<br />
3. Follow the instructions in Interfacing with the Preconfiguration Console for<br />
Firmware Updates starting on page 14-29.<br />
4. Connect a serial (RS 232) cable from the local computer to the serial port on the<br />
back panel of the appliance.<br />
Interfacing with the Preconfiguration Console for Firmware Updates<br />
To access the preconfiguration console:<br />
1. Connect one end of the included console cable to the CONSOLE port on the<br />
back panel of the device and the other end to the serial port (COM1, COM2, or<br />
any other available COM port) on a computer. (See Figure 14-1, “Back panel of<br />
the appliance showing console port, management port, and INT port,” on<br />
page 5.)<br />
Tip: <strong>Trend</strong> <strong>Micro</strong> recommends that you configure HyperTerminal properties<br />
so that the backspace key is set to delete and that you set the emulation<br />
type to VT100J for best display results.<br />
14-29
<strong>Trend</strong> <strong>Micro</strong> InterScan <strong>Gateway</strong> <strong>Security</strong> <strong>Appliance</strong> M-<strong>Series</strong> Administrator’s Guide<br />
14-30<br />
2. Open HyperTerminal (Start > Programs > Accessories > Communications ><br />
HyperTerminal). For best display results, set the the terminal emulation to<br />
VT100J, as shown below.<br />
FIGURE 14-33. HyperTerminal display settings<br />
3. Click File > New Connection. The Connection Description screen appears. Type<br />
a name for the connection profile and click OK. The Connect To screen appears:<br />
FIGURE 14-34. The HyperTerminal Connect To screen<br />
4. In the Connect To screen, using the drop-down menu, choose the COM port that<br />
your local computer has available and that is connected to the appliance box.
Updating the InterScan <strong>Gateway</strong> <strong>Security</strong> <strong>Appliance</strong> Firmware<br />
5. Click OK. The COM Properties screen appears. Use the following<br />
communications properties:<br />
Bits per second: 115200<br />
Data Bits: 8<br />
Parity: None<br />
Stop bits: 1<br />
Flow control: None<br />
FIGURE 14-35. HyperTerminal COM Properties screen<br />
6. Click OK. The COM Properties screen disappears and the screen is blank.<br />
7. At the blank HyperTerminal screen, type the appliance Preconfiguration console<br />
password, or, if this is the first time you use the device, use the default password<br />
admin and press ENTER. The console accepts the password, displays the Login<br />
screen, and moves the cursor to the Login prompt.<br />
14-31
<strong>Trend</strong> <strong>Micro</strong> InterScan <strong>Gateway</strong> <strong>Security</strong> <strong>Appliance</strong> M-<strong>Series</strong> Administrator’s Guide<br />
14-32<br />
Tip: <strong>Trend</strong> <strong>Micro</strong> recommends that you change the default password upon first<br />
use. You can do so through the Preconfiguration console.<br />
FIGURE 14-36. <strong>Appliance</strong> Preconfiguration console login screen
Updating the InterScan <strong>Gateway</strong> <strong>Security</strong> <strong>Appliance</strong> Firmware<br />
8. Press ENTER again. The appliance Preconfiguration console Main Menu appears,<br />
as shown below.<br />
FIGURE 14-37. <strong>Appliance</strong> Preconfiguration console main menu,<br />
accessed via HyperTerminal<br />
Getting the IP Address of the Local PC<br />
For Windows, you can either use the ipconfig command to verify the IP address of<br />
your PC or you can ping the appliance IP address that is displayed in HyperTerminal.<br />
Uploading the BMC Firmware<br />
To upload the BMC firmware to the appliance:<br />
1. Power off the appliance, but keep the power cord plugged in. (DC off, AC on)<br />
Note: Turn off the device by pressing and holding the on/off switch in the ON<br />
position for at least 4 seconds.<br />
14-33
<strong>Trend</strong> <strong>Micro</strong> InterScan <strong>Gateway</strong> <strong>Security</strong> <strong>Appliance</strong> M-<strong>Series</strong> Administrator’s Guide<br />
14-34<br />
2. Put the InterScan <strong>Gateway</strong> <strong>Security</strong> <strong>Appliance</strong> Solutions CD into the local<br />
computer. The following screen appears:<br />
FIGURE 14-38. InterScan <strong>Gateway</strong> <strong>Security</strong> <strong>Appliance</strong> Solutions CD<br />
splash screen<br />
3. On the main menu click Firmware Flash Utility. The following screen appears:<br />
FIGURE 14-39. The InterScan <strong>Gateway</strong> <strong>Security</strong> <strong>Appliance</strong> Solutions CD<br />
Firmware Flash Utility section
Updating the InterScan <strong>Gateway</strong> <strong>Security</strong> <strong>Appliance</strong> Firmware<br />
4. On the Product Information tab, click Launch. The <strong>Trend</strong> <strong>Micro</strong> <strong>Appliance</strong><br />
Firmware Flash Utility opens, and the following screen appears:<br />
FIGURE 14-40. <strong>Trend</strong> <strong>Micro</strong> <strong>Appliance</strong> Firmware Flash Utility, opening<br />
screen<br />
5. Click Detect to acquire the IP address of the BMC.<br />
Note: For successful detection, configure the IP address of the local computer to be<br />
in the same segment as that of the BMC.<br />
6. Select the detected entry by clicking the table row with the detected information.<br />
7. Click Flash BMC. The <strong>Appliance</strong> Firmware Flash utility (AFFU) prompts you<br />
for a user name and password.<br />
8. Leave the user name field empty and type root in the password field. The<br />
AFFU-BMC screen appears as shown below.<br />
FIGURE 14-41. AFFU - BMC information entry screen<br />
14-35
<strong>Trend</strong> <strong>Micro</strong> InterScan <strong>Gateway</strong> <strong>Security</strong> <strong>Appliance</strong> M-<strong>Series</strong> Administrator’s Guide<br />
14-36<br />
9. Click Browse (next to the BMC firmware field) and browse to the BMC<br />
firmware file in the file navigation screen that opens.<br />
10. In the BMC checksum field, type the checksum value that you got from the the<br />
firmware release note.<br />
11. Click OK. AFFU auto-powers on the appliance to begin to upload the BMC<br />
firmware and when the upload is complete, displays an information message<br />
stating that the BMC firmware uploaded successfully.<br />
Note: During the BMC update, the appliance CPU fans run at full speed.<br />
After the BMC Upload<br />
After the BMC has upgraded, BMC will auto-restart the appliance to re-flash the<br />
BMC.<br />
Updating the <strong>Appliance</strong> BIOS Firmware<br />
On rare occasions, it may be necessary to update the appliance BIOS. Follow the<br />
procedures below to complete this kind of update.<br />
Preparing to Upload the <strong>Appliance</strong> BIOS<br />
Before uploading the BIOS, ensure that you have the following:<br />
<strong>Trend</strong> <strong>Micro</strong> <strong>Appliance</strong> Firmware Flash Utility (AFFU.exe)<br />
The BIOS firmware, which will have a name similar to S68_3AXX.ROM<br />
Preparing the Local Computer for Uploading to the <strong>Appliance</strong><br />
The first two tasks when uploading new BIOS firmware (as detailed in Updating the<br />
<strong>Appliance</strong> BMC Firmware on page 14-28), are exactly the same as the procedures for<br />
connecting a local computer to the appliance to deliver the update and interfacing<br />
with the appliance Preconfiguration console:<br />
1. Follow the instructions in Preparing to Upload the BMC Firmware starting on<br />
page 14-28.<br />
2. Follow the instructions in Interfacing with the Preconfiguration Console for<br />
Firmware Updates starting on page 14-29.
Updating the InterScan <strong>Gateway</strong> <strong>Security</strong> <strong>Appliance</strong> Firmware<br />
Note: When connecting the Ethernet cable from the local computer to the<br />
Management port, that port should be lit up green.<br />
Uploading the <strong>Appliance</strong> BIOS Firmware<br />
To upload the appliance BIOS:<br />
1. Power off the appliance, but keep the power cord plugged in. (DC off, AC on)<br />
Note: Turn off the device by pressing and holding the on/off switch in the ON<br />
position for at least 4 seconds.<br />
2. Put the InterScan <strong>Gateway</strong> <strong>Security</strong> <strong>Appliance</strong> Solutions CD into the local<br />
computer. The following screen appears:<br />
FIGURE 14-42. InterScan <strong>Gateway</strong> <strong>Security</strong> <strong>Appliance</strong> Solutions CD<br />
splash screen<br />
14-37
<strong>Trend</strong> <strong>Micro</strong> InterScan <strong>Gateway</strong> <strong>Security</strong> <strong>Appliance</strong> M-<strong>Series</strong> Administrator’s Guide<br />
14-38<br />
3. On the main menu click Firmware Flash Utility. The following screen appears:<br />
FIGURE 14-43. The appliance Solutions CD Firmware Flash Utility<br />
section<br />
4. On the Product Information tab, click Launch. The <strong>Trend</strong> <strong>Micro</strong> <strong>Appliance</strong><br />
Firmware Flash Utility opens, and the following screen appears:<br />
FIGURE 14-44. AFFU screen that appears initially<br />
5. Click Detect to acquire the IP address of the appliance BMC.<br />
Note: For successful detection, configure the IP address of the local computer to be<br />
in the same segment as that of the appliance BMC.
Updating the InterScan <strong>Gateway</strong> <strong>Security</strong> <strong>Appliance</strong> Firmware<br />
6. Select the detected entry by clicking the table row with the detected information.<br />
7. Click Flash BIOS. AFFU prompts you for a user name and password.<br />
8. Leave the user name field empty and type root in the password field. The<br />
AFFU-BIOS screen appears as shown below.<br />
FIGURE 14-45. AFFU BIOS information entry screen<br />
9. Click Browse (next to the BIOS firmware field) and browse to the BIOS<br />
firmware file in the file navigation screen that opens.<br />
10. In the BIOS checksum field, type the checksum value that you got from the the<br />
BIOS release note.<br />
11. Click OK. AFFU auto-powers on the appliance to begin to upload the BIOS<br />
firmware and, when the upload is complete, displays an information message<br />
stating the the BIOS firmware upgraded successfully.<br />
After the BIOS Firmware Upload<br />
After the BIOS has upgraded, the appliance will auto-restart and will then re-flash the<br />
BIOS.<br />
Troubleshooting BMC or BIOS Firmware Upload<br />
If the AFFU tool produces an error message saying "Can’t log in to device, or user<br />
privilege level is not administrator," verify the following:<br />
Make sure that the Ethernet cable is connected to the management port. (See<br />
Figure 14-20, “<strong>Appliance</strong> back panel showing location of management port,” on<br />
page 19.)<br />
Make sure that the uploading client is in IP range<br />
192.168.252.x/255.255.255.0 (You can use the AFFU detect<br />
14-39
<strong>Trend</strong> <strong>Micro</strong> InterScan <strong>Gateway</strong> <strong>Security</strong> <strong>Appliance</strong> M-<strong>Series</strong> Administrator’s Guide<br />
14-40<br />
function to verify the connection status between the appliance and the uploading<br />
client.)<br />
Make sure that you follow the correct update procedure to shut down the<br />
appliance before attempting to update the BMC/BIOS firmware. (See Preparing<br />
to Upload the BMC Firmware on page 14-28.)<br />
Verify that the IP address of the appliance is 192.168.252.2 and that the<br />
authenticated password information is correct.
Terminology<br />
Appendix A<br />
Computer security is a rapidly changing subject. Administrators and information<br />
security professionals invent and adopt a variety of terms and phrases to describe<br />
potential risks or uninvited incidents to computers and networks. The following is a<br />
brief discussion of these terms and their meanings as used in this document.<br />
A-1
<strong>Trend</strong> <strong>Micro</strong> InterScan <strong>Gateway</strong> <strong>Security</strong> <strong>Appliance</strong> M-<strong>Series</strong> Administrator’s Guide<br />
BOT<br />
The term "BOT" is derived from the word "robot." In common usage, a BOT is a software<br />
agent that interacts with network services intended for people (for example,<br />
Web, email, etc.) as if it were a real person. A typical use of a BOT is to simply gather<br />
information (such as on a Web page), though common malicious uses include using a<br />
BOT to commit click fraud or installing a BOT behind the scenes on people's computers<br />
to coordinate such things as a distributed denial-of-service attack. InterScan <strong>Gateway</strong><br />
<strong>Security</strong> <strong>Appliance</strong> protects against these kinds of BOTs using IntelliTrap,<br />
particularly when they're enclosed as compressed or multi-compressed files attached<br />
to email messages.<br />
Grayware<br />
Grayware is a general classification for application behavior that is undisclosed,<br />
annoying, or undesirable. Grayware includes spyware, adware, dialers, joke programs,<br />
hacking tools, remote access tools, password cracking applications, and any<br />
other unwelcome files and programs (apart from viruses) that may harm the performance<br />
of computers on your network. InterScan <strong>Gateway</strong> <strong>Security</strong> <strong>Appliance</strong> can<br />
detect both malware and grayware during its real-time scans and can respond in a<br />
variety of ways.<br />
Macro Viruses<br />
Macro viruses are application-specific but can cross operating systems, for example,<br />
from Windows to Linux. They infect macro utilities that accompany such applications<br />
as <strong>Micro</strong>soft Word (.doc) and <strong>Micro</strong>soft Excel (.xls). Therefore, they can be detected<br />
in files with extensions common to macro-capable applications such as .doc, .xls, and<br />
.ppt. Macro viruses travel between data files in the application and can eventually<br />
infect hundreds of files if undeterred. InterScan <strong>Gateway</strong> <strong>Security</strong> <strong>Appliance</strong> detects<br />
malicious macro code by using heuristic scanning. This method excels at detecting<br />
undiscovered viruses and threats that do not have a known virus signature. <strong>Trend</strong><br />
<strong>Micro</strong> MacroTrap, one of the underlying technologies in InterScan <strong>Gateway</strong> <strong>Security</strong><br />
<strong>Appliance</strong>, is specifically designed to detect, clean, delete and/or quarantine malicious<br />
macro code.<br />
A-2
Mass-Mailing Attacks<br />
Email-aware viruses have the ability to spread by email by automating the infected<br />
computer's email client. Mass-mailing behavior describes a situation when an infection<br />
spreads rapidly between clients and servers in an email environment. <strong>Trend</strong><br />
<strong>Micro</strong> has designed the scan engine in InterScan <strong>Gateway</strong> <strong>Security</strong> <strong>Appliance</strong> to<br />
detect behaviors that mass-mailing attacks usually demonstrate. The behaviors are<br />
recorded in the virus pattern file that is updated using the <strong>Trend</strong> Labs ActiveUpdate<br />
servers. The action set for mass-mailing behavior takes precedence over all other<br />
actions, and the recommended action against mass-mailing attacks is that such email<br />
be deleted.<br />
Network Viruses<br />
A virus spreading over a network is not, strictly speaking, a network virus. Only some<br />
of the threats mentioned in this section, such as worms, qualify as network viruses.<br />
Specifically, network viruses use network protocols, such as TCP, FTP, UDP, HTTP,<br />
and email protocols such as SMTP and POP3 to replicate. InterScan <strong>Gateway</strong> <strong>Security</strong><br />
<strong>Appliance</strong> works with a network virus pattern file to identify and block network<br />
viruses.<br />
Pharming<br />
Similar in nature to email phishing, pharming seeks to obtain personal or private (usually<br />
financial related) information through domain spoofing. Rather than being<br />
spammed with malicious and mischievous email requests for you to visit spoofed<br />
Web sites that appear legitimate, pharming "poisons" a DNS server by infusing it with<br />
false information, resulting in your request's being redirected elsewhere. However,<br />
your browser will indicate that you are at the correct Web site, which makes pharming<br />
a bit more serious and more difficult to detect. Phishing attempts to defraud people<br />
one at a time with an email, whereas pharming allows the scammers to target large<br />
groups of people at one time through domain spoofing.<br />
A-3
<strong>Trend</strong> <strong>Micro</strong> InterScan <strong>Gateway</strong> <strong>Security</strong> <strong>Appliance</strong> M-<strong>Series</strong> Administrator’s Guide<br />
Phishing<br />
A phish is an email message that falsely claims to be from an established or legitimate<br />
enterprise. The message encourages recipients to click on a link that will redirect their<br />
browsers to a fraudulent Web site. Once there, the user is asked to update personal<br />
information such as passwords, social security numbers, and credit card numbers,<br />
which will be used for identity theft. InterScan <strong>Gateway</strong> <strong>Security</strong> <strong>Appliance</strong> provides<br />
tools for handling known phishing sites and for adding others to a list of offenders.<br />
Spam<br />
Spamming is the misuse of electronic communications media to send unsolicited bulk<br />
messages. The most common form of spam is delivered in email as a form of commercial<br />
advertising. In practice, however, people use spam for many purposes other<br />
than commercial ones and in many media other than email, including instant messaging,<br />
Usenet newsgroups, Web search engines, Web logs, and mobile phone messaging.<br />
InterScan <strong>Gateway</strong> <strong>Security</strong> <strong>Appliance</strong> protects you against unwanted spam in<br />
email and on the Web using a database of known spammers and content filters.<br />
Spyware<br />
Spyware refers to that broad category of malicious software designed to intercept or<br />
take partial control of a computer's operation without the informed consent of its<br />
owner or user. While the term suggests software that secretly monitors the user, it<br />
more broadly refers to software that subverts the computer's operation for the benefit<br />
of a third party, usually for commercial gain. Typical uses of spyware include the<br />
delivery of unsolicited pop-up advertisements, the theft of personal information<br />
(including financial information such as credit card numbers), the monitoring of<br />
Web-browsing activity for marketing purposes, and the routing of HTTP requests to<br />
advertising sites.<br />
A-4
Trojans<br />
A Trojan is a malicious program that masquerades as a harmless application. Unlike<br />
viruses, Trojans do not replicate, but they can be just as destructive. An application<br />
that claims to rid your computer of viruses when it actually introduces viruses onto<br />
your computer is an example of a Trojan. Trojans do not infect files; thus, they cannot<br />
be cleaned and <strong>Trend</strong> <strong>Micro</strong> recommends that they be deleted-a strategy fully supported<br />
by InterScan <strong>Gateway</strong> <strong>Security</strong> <strong>Appliance</strong>.<br />
Viruses<br />
Computer viruses are programs that have the unique ability to replicate. They can<br />
attach themselves to just about any type of executable file and are spread as files that<br />
are copied and sent from individual to individual. In addition to replication, some<br />
computer viruses share another commonality: a damage routine that delivers the virus<br />
payload. While payloads may only display messages or images, they can also destroy<br />
files, reformat your hard drive, or cause other damage. InterScan <strong>Gateway</strong> <strong>Security</strong><br />
<strong>Appliance</strong> can detect and delete or quarantine viruses during its real-time scans.<br />
Worms<br />
A computer worm is a self-contained program (or set of programs) that is able to<br />
spread functional copies of itself or its segments to other computer systems. The<br />
propagation usually takes place via network connections or email attachments. Unlike<br />
viruses, worms do not need to attach themselves to host programs. Worms cannot be<br />
cleaned, because they are self-contained programs. Thus, the recommended action is<br />
that they be deleted-fully supported by InterScan <strong>Gateway</strong> <strong>Security</strong> <strong>Appliance</strong>.<br />
A-5
<strong>Trend</strong> <strong>Micro</strong> InterScan <strong>Gateway</strong> <strong>Security</strong> <strong>Appliance</strong> M-<strong>Series</strong> Administrator’s Guide<br />
A-6
Technology Reference<br />
Appendix B<br />
B-1
<strong>Trend</strong> <strong>Micro</strong> InterScan <strong>Gateway</strong> <strong>Security</strong> <strong>Appliance</strong> M-<strong>Series</strong> Administrator’s Guide<br />
Deferred Scan<br />
Deferred scan ensures that the connection between the client and InterScan <strong>Gateway</strong><br />
<strong>Security</strong> <strong>Appliance</strong> remains open while large file scanning takes place. A client<br />
requests a file from an FTP or HTTP server, and the server sends the file to the client<br />
located behind InterScan <strong>Gateway</strong> <strong>Security</strong> <strong>Appliance</strong>. InterScan <strong>Gateway</strong> <strong>Security</strong><br />
<strong>Appliance</strong> receives the file and starts scanning it. However, if the file is large it can<br />
take InterScan <strong>Gateway</strong> <strong>Security</strong> <strong>Appliance</strong> some time to complete the scan. If the<br />
time it takes to scan the file is too long, the connection between the client and<br />
InterScan <strong>Gateway</strong> <strong>Security</strong> <strong>Appliance</strong> will be lost, and the client will not receive the<br />
file.<br />
B-2<br />
To ensure that the connection with the client remains open while file scanning occurs,<br />
InterScan <strong>Gateway</strong> <strong>Security</strong> <strong>Appliance</strong> sends packets to the client one by one. The<br />
packets are sent to a temporary folder on the client. If InterScan <strong>Gateway</strong> <strong>Security</strong><br />
<strong>Appliance</strong> detects a threat, it immediately stops sending packets and a notification<br />
appears on the user's browser. When this happens the user will see a folder on their<br />
computer with a partial file in it. Because the file is incomplete, it presents no danger.<br />
Diskless Mode<br />
InterScan <strong>Gateway</strong> <strong>Security</strong> <strong>Appliance</strong> can operate in diskless mode when there is a<br />
problem with the device hard disk. InterScan <strong>Gateway</strong> <strong>Security</strong> <strong>Appliance</strong> uses the<br />
disk SMART system test feature to determine is there is a problem with the device<br />
hard disk. If disk SMART Test detects a problem, InterScan <strong>Gateway</strong> <strong>Security</strong><br />
<strong>Appliance</strong> will reboot and begin operating in diskless mode.<br />
When InterScan <strong>Gateway</strong> <strong>Security</strong> <strong>Appliance</strong> is in diskless mode the following<br />
features are disabled:<br />
Manual and Scheduled Update - InterScan <strong>Gateway</strong> <strong>Security</strong> <strong>Appliance</strong> will not<br />
download updates<br />
Logging - InterScan <strong>Gateway</strong> <strong>Security</strong> <strong>Appliance</strong> will not log events<br />
Quarantining - InterScan <strong>Gateway</strong> <strong>Security</strong> <strong>Appliance</strong> will not quarantine<br />
specified items<br />
World Virus Tracking Program - InterScan <strong>Gateway</strong> <strong>Security</strong> <strong>Appliance</strong> will not<br />
track virus information for the World Virus Tracking Program
Another effect of diskless mode is a reduction in InterScan <strong>Gateway</strong> <strong>Security</strong><br />
<strong>Appliance</strong> scanning capability. InterScan <strong>Gateway</strong> <strong>Security</strong> <strong>Appliance</strong> is usually<br />
capable of scanning four items concurrently, but when in diskless mode, it can only<br />
scan one item at a time, resulting in reduced scanning performance, and possibly,<br />
dropped traffic.<br />
When InterScan <strong>Gateway</strong> <strong>Security</strong> <strong>Appliance</strong> is in diskless mode the hard disk LED<br />
turns red and become static. InterScan <strong>Gateway</strong> <strong>Security</strong> <strong>Appliance</strong> notifies the<br />
administrator, by email, if there is a problem with the system hard disk.<br />
See “Appendix C: Removing the Device Hard Disk”<br />
False Positives<br />
A false positive occurs when a Web site, URL, “infected” file, or email message is<br />
incorrectly determined by filtering software to be of an unwanted type. For example,<br />
a legitimate email between colleagues may be detected as spam if a job-seeking filter<br />
does not distinguish between resume (to start again) and résumé (a summary of work<br />
experience)<br />
You can reduce the number of future false positives in the following ways:<br />
1. Update to the latest pattern file (phishing, virus, spam, and so on).<br />
2. Exempt the item from scanning by adding it to an Approved List.<br />
3. Report the false positive to <strong>Trend</strong> <strong>Micro</strong>.<br />
LAN Bypass<br />
LAN bypass is a fault-tolerance solution that allows InterScan <strong>Gateway</strong> <strong>Security</strong><br />
<strong>Appliance</strong> to continue to pass traffic if a software, hardware, or electrical failure<br />
occurs.<br />
InterScan <strong>Gateway</strong> <strong>Security</strong> <strong>Appliance</strong> has three (3) user-configurable Copper-based<br />
Ethernet ports. Each Ethernet port has two (2) indicator lights that allow you to<br />
determine the port’s current state and duplex speed. View the port indicator lights to<br />
determine if LAN bypass is currently active.<br />
B-3
<strong>Trend</strong> <strong>Micro</strong> InterScan <strong>Gateway</strong> <strong>Security</strong> <strong>Appliance</strong> M-<strong>Series</strong> Administrator’s Guide<br />
B-4<br />
The following table describes the different LAN bypass triggers and the associated<br />
LED indicator status.<br />
TABLE B-1. LED indicator status<br />
Trigger LED 1 Status LED 2 Status<br />
Software problems or system<br />
rebooting<br />
Power cord is plugged in but<br />
device is shutdown<br />
ScanEngine Technology<br />
Yellow OFF<br />
Yellow OFF<br />
Power cord unplugged OFF OFF<br />
IntelliScan<br />
IntelliScan is a feature in <strong>Trend</strong> <strong>Micro</strong> products that allows optimization of scanning<br />
time by enabling the product to skip file types that are safe from virus infection.<br />
It is a safe compromise between performance and detection. Users can enable<br />
IntelliScan at the gateway or in the desktop so that their product scans only scannable<br />
file types. Scannable file types are those that can contain malicious code, such as<br />
those known to be used by malware authors.<br />
IntelliScan identifies true file type, such that it detects even renamed Win32<br />
executable files.<br />
IntelliTrap<br />
IntelliTrap scans SMTP and POP3 traffic to catch packed malicious executables sent<br />
as attachment to email messages. It is the Scan Engine technology that heuristically<br />
catches packed malware at the gateway.<br />
IntelliTrap evaluates attachments by checking for characteristics of compressed<br />
Win32 files. It is based on the concept that average users do not usually pack<br />
program files and send them through email. On the other hand, malware authors
usually use packers to change the binary image of their programs, and then spam<br />
them via email or give them malware mass-mailing capability.<br />
It is designed specifically to catch possibly malicious packed Win32 executable files.<br />
It uses the detection name PAK_GENERIC.XXX. To minimize the possibility of<br />
false positives, IntelliTrap uses exception patterns for normal software.<br />
As with <strong>Trend</strong> <strong>Micro</strong>'s other heuristics technologies, IntelliTrap detection is<br />
superseded by specific detection.<br />
MacroTrap<br />
MacroTrap is a technology for heuristic detection of MS Office macro viruses. It<br />
inspects macro scripts and for tokens that signify malicious nature. It works using<br />
rules and exception patterns.<br />
As with <strong>Trend</strong> <strong>Micro</strong>'s other heuristics technologies, MacroTrap detection is<br />
superseded by specific detection.<br />
WormTrap<br />
WormTrap is a technology for heuristic detection of Win32 worms. It checks files for<br />
the import table. By doing API matching, it can check if a program calls functions<br />
that are commonly used by worms, such as APIs used for mass-mailing and network<br />
propagation.<br />
It uses a pattern file that contains the list of APIs to check. To minimize false<br />
positives, which may be due to the fact that the APIs it checks for are likely used by<br />
legitimate programs such as mailing applications, it uses exception patterns.<br />
As with <strong>Trend</strong> <strong>Micro</strong>'s other heuristics technologies, WormTrap detection is<br />
superseded by specific detection.<br />
B-5
<strong>Trend</strong> <strong>Micro</strong> InterScan <strong>Gateway</strong> <strong>Security</strong> <strong>Appliance</strong> M-<strong>Series</strong> Administrator’s Guide<br />
Supported DCS Clients<br />
The <strong>Trend</strong> <strong>Micro</strong> Damage Cleanup Service (DCS) supports assessment and repair of<br />
the following clients:<br />
B-6<br />
Windows 2003 Web, Standard and Enterprise server<br />
Windows XP Professional<br />
Windows 2000 Professional/Server/Advanced Server<br />
Windows NT Server and Workstation<br />
Feature Execution Order<br />
InterScan <strong>Gateway</strong> <strong>Security</strong> <strong>Appliance</strong> executes its features in a particular order for<br />
each protocol as follows.<br />
SMTP feature execution order is:<br />
NRS -> Content Filtering -> Content Scanning + Anti-phishing -> Scanning +<br />
Anti-spyware + IntelliTrap<br />
POP3 feature execution order is:<br />
Content Filtering -> Anti-spam + Anti-phishing -> Scanning + Anti-spyware +<br />
IntelliTrap<br />
HTTP feature execution order is:<br />
File Blocking (Extensions) -> Anti-pharming, Anti-phishing, URL Filtering -> File<br />
Blocking (True File type) -> Scanning + Anti-spyware<br />
FTP feature execution order is:<br />
File Blocking (Extensions) -> File Blocking (True File type) -> Scanning +<br />
Anti-spyware
Removing the Hard Disk<br />
Appendix C<br />
C-1
<strong>Trend</strong> <strong>Micro</strong> InterScan <strong>Gateway</strong> <strong>Security</strong> <strong>Appliance</strong> M-<strong>Series</strong> Administrator’s Guide<br />
The InterScan <strong>Gateway</strong> <strong>Security</strong> <strong>Appliance</strong> hard disk needs to be removed only if it<br />
develops a problem or fails.<br />
C-2<br />
To remove the InterScan <strong>Gateway</strong> <strong>Security</strong> <strong>Appliance</strong> Hard Disk:<br />
1. Remove the bezel from the front of the device.<br />
2. To remove the bezel, locate the two (2) bezel release clasps on the bottom of the<br />
bezel.<br />
Thumb-release<br />
clasps for<br />
removing the<br />
bezel from<br />
the device<br />
FIGURE C-1. Thumb-release clasps<br />
3. Using both hands, apply pressure to both release clasps until the bottom part of<br />
the bezel separates from the device.
FIGURE C-2. Releasing the bezel<br />
4. Gently pull the bezel away from the device paying attention to the clasps at the<br />
top of the bezel.<br />
5. Pull the hard disk release lever outward and towards the right to unlock the hard<br />
disk tray.<br />
Hard disk tray<br />
FIGURE C-3. The hard disk tray<br />
While pressing the thumb-release<br />
clasps, gently pull the bottom of the<br />
bezel away from the device.<br />
The top should then release<br />
easily.<br />
C-3
<strong>Trend</strong> <strong>Micro</strong> InterScan <strong>Gateway</strong> <strong>Security</strong> <strong>Appliance</strong> M-<strong>Series</strong> Administrator’s Guide<br />
C-4<br />
FIGURE C-4. Hard disk release lever<br />
6. Gently slide the hard disk tray out of the device.
FIGURE C-5. InterScan <strong>Gateway</strong> <strong>Security</strong> <strong>Appliance</strong> hard disk<br />
Note: The InterScan <strong>Gateway</strong> <strong>Security</strong> <strong>Appliance</strong> hard disk needs to be equal to or<br />
greater than 80GB. InterScan <strong>Gateway</strong> <strong>Security</strong> <strong>Appliance</strong> only uses 80GB of hard<br />
disk space. Additional drive space will be unused.<br />
C-5
<strong>Trend</strong> <strong>Micro</strong> InterScan <strong>Gateway</strong> <strong>Security</strong> <strong>Appliance</strong> M-<strong>Series</strong> Administrator’s Guide<br />
C-6
System Checklist<br />
Appendix D<br />
You must provide the following device address information during preconfiguration.<br />
The settings can be changed after preconfiguration.<br />
TABLE D-1. Device address checklist<br />
Information required Sample Your value<br />
InterScan <strong>Gateway</strong> <strong>Security</strong><br />
<strong>Appliance</strong> Information<br />
Device Address<br />
IP address 10.1.104.50<br />
Subnet mask 255.255.254.0<br />
Host name name.domain.com<br />
<strong>Gateway</strong> 10.1.104.60<br />
Primary DNS 10.1.107.40<br />
Secondary DNS 10.1.107.50<br />
D-1
<strong>Trend</strong> <strong>Micro</strong> InterScan <strong>Gateway</strong> <strong>Security</strong> <strong>Appliance</strong> M-<strong>Series</strong> Administrator’s Guide<br />
D-2
File Formats Supported<br />
Appendix E<br />
E-1
<strong>Trend</strong> <strong>Micro</strong> InterScan <strong>Gateway</strong> <strong>Security</strong> <strong>Appliance</strong> M-<strong>Series</strong> Administrator’s Guide<br />
Compression Types<br />
The InterScan <strong>Gateway</strong> <strong>Security</strong> <strong>Appliance</strong> scan engine can extract and scan files<br />
compressed using any of the most popular compression types (listed below).<br />
InterScan <strong>Gateway</strong> <strong>Security</strong> <strong>Appliance</strong> can also check for viruses being "smuggled"<br />
within nested compressions, for example, an infected file that is zipped,<br />
ARJ-compressed, MS-compressed, and zipped again.<br />
E-2<br />
The maximum number of recursive scan layers is 20. You can set this limit from the<br />
Scanning > Target pages of the Web console, for all four protocols.<br />
Support Compression Types include the following:<br />
TABLE E-1. Supported compression types<br />
ZIP<br />
ZIP to EXE<br />
Supported Compression Types<br />
Cabinet (.cab)<br />
ARJ<br />
ARJ to EXE<br />
TAR<br />
GZIP (.gz)<br />
BZIP and BZIP2<br />
ASPAC<br />
UPX<br />
LHA<br />
LHA to EXE
TABLE E-1. Supported compression types (Continued)<br />
MSCOMP<br />
LZEXE<br />
PKLite<br />
Diet<br />
UNIX LZW compress(.Z)<br />
UNIX pack(.z)<br />
E-3
<strong>Trend</strong> <strong>Micro</strong> InterScan <strong>Gateway</strong> <strong>Security</strong> <strong>Appliance</strong> M-<strong>Series</strong> Administrator’s Guide<br />
Blockable File Formats<br />
InterScan <strong>Gateway</strong> <strong>Security</strong> <strong>Appliance</strong> can scan for and block certain types of files<br />
that originate from FTP servers. You can configure File Blocking from the FTP ><br />
File Blocking menu of the Web console.<br />
E-4<br />
Blockable File Formats include the following:<br />
TABLE E-2. Blockable file formats<br />
File Type Formats<br />
Audio/Video Advanced Streaming Format, Quick Time Media, MPEG, Apple Sound,<br />
Audio InterChange File Format from Apple/SGI, Nullsoft AVS Files,<br />
BAR CDA Music Track File Format, CHL File, Macromedia Director<br />
Cast, Diamondware Digitized Sound, Amiga 8SVX Audio InterChange<br />
File Format, InterVoice Files, Mathlab Sound, MAUD Sample Format,<br />
Multiple-image Network Graphics, Gravis Patch Files, Real Audio,<br />
Lotus ScreenCam Movie, MIDI Sample Sound, IRCAM, Sonic Foundry<br />
File, SampleVision Sound, Sndtool Sound File, Yamaha tx-16w, Convox<br />
V8 File, Psion Audio Files, Audio, <strong>Micro</strong>soft RIFF, Creative Lab<br />
CMF, MIDI, MP3, Real Media, Creative Voice Format (VOC)<br />
Compressed MSCOMP, unix cpio archive, LHA, unix ar archive, ARC, TAR, RAR,<br />
TeleDisk Image, Macintosh MacBinary, GNU BZIP2, Fujitsu AMG compressed<br />
type, ARJ, GNU ZIP, LZW, MS Cabinet, PKZIP<br />
Executable COM (see subtype VSDT_COM), EXE (see subtype VSDT_EXE),<br />
NT/95 SHORTCUT(*.lnk), MAC, MACROMEDIA DIRECTOR SHOCK-<br />
WAVE MOVIE, UNINSTALL SCRIPTS, SHORTCUT TO MICROSOFT<br />
PROGRAM, TREND MICRO DEFINED TYPE, SCRIPT CUSTOMER -<br />
DEFINED TYPE MATCH, COREL GLOBAL MACRO, COMPILED<br />
TERMINFO ENTRY, UNIX CORE FILE, WINDOWS GROUP, PA-RISC<br />
EXECUTABLE, PA-RISC DEMAND-LOAD EXECUTABLE, PA-RISC<br />
SHARED EXECUTABLE, PA-RISC DYNAMIC LOAD LIBRARY,<br />
PA-RISC SHARED LIBRARY, COMPILED LISP, HP s800 EXECUT-<br />
ABLE, HP s800 SHARED EXECUTABLE, 4016 HP s800<br />
DEMAND-LOAD EXECUTABLE, 4017 HP S800 SHARED LIBRARY,<br />
4018 HP s800 DYNAMIC LOAD LIBRARY, 4019 PA-RISC RELOCAT-<br />
ABLE OBJECT, 6002 BINHEX, 6006 NETWARE LOADABLE MOD-<br />
ULE, 6011 NOVELL SYSTEM PRINTDEF DEVICE DEFINITION, 6012<br />
NOVELL HELP LIBRARIAN DATA FILE, 6013 NETWARE UNICORE<br />
RULE TABLE FILE
TABLE E-2. Blockable file formats (Continued)<br />
Images WINDOWS FONT, WINDOWS ICON, SUN GKS, PCX, PPM IMAGE,<br />
AUTODESK ANIMATOR (FLI OR FLC) (see subtype VSDT_FLI),<br />
PORTABLE NETWORK GRAPHICS, PAIN SHOP PRO, TARGA<br />
IMAGE, MACINTOSH BITMAP, ENCAPSULATED POSTSCRIPT, ANI-<br />
MATED CURSOR, TERRAGEN ATMOSPHERE, SGI IMAGE, CIN-<br />
EMA 4D, COMPUTER GRAPHICS METAFILES, CALIGARI<br />
TRUESPACE FILE, AUTOCAD DWG (see subtype VSDT_DWG),<br />
FREE HAND DOCUMENT, SOFTIMAGE, INTERLEAF IMAGE, GEM<br />
IMAGE, IMAGINE 3D OBJECT, LIGHTWAVE 3D OBJECT, MAGICK<br />
IMAGE FILE FORMAT, ATARI NEOCHROME, PALMPILOT IMAGE,<br />
ADOBE FONT FILE, WAVEFRONT RLA, SCULPT 3D/4D SCENE,<br />
SOLITAIRE IMAGE RECORDER, TERRAGEN SURFACE, TER-<br />
RAGEN TERRAIN, TERRAGEN WORLD, BITMAP IMAGE YUV12,<br />
WEBSHOTS COLLECTION, WINDOWS METAFILE, COREL PHOTO-<br />
PAINT, WINDOWS BMP, JPEG, HP-WINDOWS FONT, MICROSOFT<br />
PAINT v1.x, MICROSOFT PAINT v2.x, TIFF, SUN RASTER(RAS),<br />
ADOBE PHOTOSHOP(PSD), TRUE TYPE COLLECTION, GIF<br />
Java JAVA Applets<br />
<strong>Micro</strong>soft documents<br />
Malware Naming Formats<br />
Malware, with the exception of boot sector viruses and some file infectors, is named<br />
according to the following format:<br />
PREFIX_THREATNAME.SUFFIX<br />
WORD FOR WINDOWS, WINDOWS POWERPOINT, EXCEL FOR<br />
WINDOWS, WINDOWS WRITE (see subtype VSDT_WRT), WIN-<br />
DOWS CALENDAR, MICROSOFT ACCESS (MDB) (see subtype<br />
VSDT_MDB), PROJECT FOR WINDOWS, COREL PRESENTATION<br />
EXCHANGE, WINDOWS CLIPBOARD, WORDPERFECT, MS<br />
WORD/DOS 4.0/5.0, HLP, ADOBE FONT (see subtype VSDT_ADB),<br />
WINDOWS CARDFILE, FRAMEMAKER (see subtype VSDT_FM),<br />
POSTSCRIPT, MICROSOFT RTF, ADOBE PORTABLE DOCUMENT<br />
FORMAT FILE (see subtype VSDT_PDF), MACROS IN MS OFFICE<br />
COMPRESSED BY ACTIVEMIME<br />
The suffix used in the naming convention indicates the variant of the threat. The<br />
suffix assigned to a new threat (meaning the binary code for the threat is not similar<br />
to any existing threats) is the alpha character “A.” Subsequent strains are given<br />
subsequent suffixes, for example, “B”, “C”, “D”. Occasionally a threat is assigned a<br />
E-5
<strong>Trend</strong> <strong>Micro</strong> InterScan <strong>Gateway</strong> <strong>Security</strong> <strong>Appliance</strong> M-<strong>Series</strong> Administrator’s Guide<br />
E-6<br />
special suffix, (.GEN, for generic detection or.DAM if the variant is damaged or<br />
malformed).<br />
TABLE E-3. Malware naming<br />
Prefix Description<br />
No prefix Boot sector viruses or file infector<br />
1OH File infector<br />
ADW Adware<br />
ALS Auto-LISP script malware<br />
ATVX ActiveX malicious code<br />
BAT Batch file virus<br />
BHO Browser Helper Object - A non-destructive toolbar application<br />
BKDR Backdoor virus<br />
CHM Compiled HTML file found on malicious Web sites<br />
COOKIE Cookie used to track a user's Web habits for the purpose of data mining<br />
COPY Worm that copies itself<br />
DI File infector<br />
DIAL Dialer program<br />
DOS, DDOS Virus that prevents a user from accessing security and antivirus company<br />
Web sites<br />
ELF Executable and Link format viruses<br />
EXPL Exploit that does not fit other categories<br />
FLOODER Tool that allows remote malicious hackers to flood data on a specified IP,<br />
causing the target system to hang<br />
FONO File infector<br />
GCAE File infector<br />
GENERIC Memory-resident boot virus<br />
HKTL Hacking tool<br />
HTML HTML virus<br />
IRC Internet Relay Chat malware
TABLE E-3. Malware naming (Continued)<br />
JAVA Java malicious code<br />
JOKE Joke program<br />
JS JavaScript virus<br />
NE File infector<br />
NET Network virus<br />
PALM Palm PDA-based malware<br />
PARITY Boot virus<br />
PE File infector<br />
PERL Malware, such as a file infector, created in PERL<br />
RAP Remote access program<br />
REG Threat that modifies the system registry<br />
SPYW Spyware<br />
SYMBOS Trojan that affects telephones using the Symbian operating system<br />
TROJ Trojan<br />
UNIX Linux/UNIX script malware<br />
VBS VBScript virus<br />
WORM Worm<br />
W2KM,<br />
W97M,<br />
X97M,<br />
P97M,<br />
A97M,<br />
O97M, WM,<br />
XF, XM, V5M<br />
Macro virus<br />
E-7
<strong>Trend</strong> <strong>Micro</strong> InterScan <strong>Gateway</strong> <strong>Security</strong> <strong>Appliance</strong> M-<strong>Series</strong> Administrator’s Guide<br />
E-8
Specifications and Environment<br />
Appendix F<br />
F-1
<strong>Trend</strong> <strong>Micro</strong> InterScan <strong>Gateway</strong> <strong>Security</strong> <strong>Appliance</strong> M-<strong>Series</strong> Administrator’s Guide<br />
Hardware Specifications<br />
InterScan <strong>Gateway</strong> <strong>Security</strong> <strong>Appliance</strong> uses the following components:<br />
Dimensions and Weight<br />
F-2<br />
TABLE F-1. Hardware specifications<br />
Component Specification<br />
CPU LGA 775 Pentium 3.0GHz<br />
Chipset 915GV<br />
Memory 1GB (512MB x 2)<br />
Compact<br />
Flash<br />
512MB<br />
HDD 80GB SATA I hard disk<br />
LAN Devices PCI LAN card x 1 (supports LAN Bypass) onboard LAN: (management<br />
port)<br />
The following specifications apply to InterScan <strong>Gateway</strong> <strong>Security</strong> <strong>Appliance</strong>:<br />
TABLE F-2. InterScan <strong>Gateway</strong> <strong>Security</strong> <strong>Appliance</strong> dimensions and weight<br />
Element Measurement<br />
Chassis dimension with bezel<br />
(D x W x H)<br />
Depth: 505 mm<br />
Width: 430 mm<br />
Height: 42.4 mm<br />
System weight 9Kg (19.8lbs)
Power Requirements and Environment<br />
The following power requirements and environmental specifications apply to<br />
InterScan <strong>Gateway</strong> <strong>Security</strong> <strong>Appliance</strong>::<br />
TABLE F-1. The appliance power requirements and environmental specifications<br />
Element Specification<br />
DC power receptacle Connects to the power cable.<br />
Power switch Turns the device on and off.<br />
AC input voltage 90 to 264VAC (100 to 240 nominal)<br />
AC input current (90VAC) 8.0A<br />
AC input current (180VAC) 4.0A<br />
Frequency 47 to 63Hz (50/60 nominal)<br />
NORMAL OPERATING AMBIENT TEMPERATURE (AT SEA LEVEL)<br />
Minimum (operating and idle) 32°F (0°C)<br />
Maximum (operating, power supply on) 104°F (40°C)<br />
Maximum rate of change 50°F per hour (10°C per hour)<br />
STORAGE TEMPERATURE (AT SEA LEVEL)<br />
Minimum -4°F (-20°C)<br />
Maximum 158°F (70°C)<br />
Maximum rate of change 68°F per hour (15°C per hour)<br />
HUMIDITY<br />
Maximum (operating) 80% non-condensing<br />
Maximum (non-operating) 95% non-condensing<br />
F-3
<strong>Trend</strong> <strong>Micro</strong> InterScan <strong>Gateway</strong> <strong>Security</strong> <strong>Appliance</strong> M-<strong>Series</strong> Administrator’s Guide<br />
F-4
Index<br />
A<br />
Access Control 3-2, 12-3, 14-2<br />
enable external access 12-3<br />
enabling 12-3<br />
Activation Code<br />
obtaining 1-16<br />
Activation code<br />
entering a new AC 12-17<br />
ActiveX malicious code 2-13<br />
Administration<br />
Access Control 12-3<br />
World Virus Tracking 12-23<br />
AFFU.exe 14-36<br />
Anti-pharming<br />
Anti-pharming log 2-16<br />
Anti-phishing<br />
Anti-phishing Services 1-7<br />
approved and blocked senders lists 2-8<br />
email links 2-15<br />
outbound URL requests 2-15<br />
URL rating database 2-16<br />
Anti-spam<br />
Anti-spam engine 2-7<br />
Anti-spam Services 1-7<br />
approved and blocked senders lists 2-7, 2-9<br />
configuration 1-4<br />
Content Scanning log 2-6<br />
Keyword Exception List 2-10<br />
Keyword Exceptions List 2-7<br />
Network Reputation Services (NRS) 2-11<br />
Network Reputation Services log 2-6<br />
Network Reputation Services QIL 2-10<br />
Network Reputation Services Real-Time<br />
Blackhole List (RBL) 2-11<br />
spam detection levels 2-7<br />
wildcard matching 2-9<br />
Anti-spyware<br />
Anti-spyware Services 1-6<br />
cleanup template 2-15<br />
pattern file 2-15<br />
scan engine 2-15<br />
Antivirus<br />
ActiveX malicious code 2-13<br />
Antivirus Services 1-6<br />
COM and EXE file infectors 2-13<br />
HTML viruses 2-13<br />
Macro viruses 2-13<br />
<strong>Appliance</strong> Firmware Flash Utility 14-1<br />
baseboard management controller 14-1<br />
BMC 14-1<br />
detecting an IP address 14-35<br />
launching from the Solutions CD 14-35<br />
user name and password 14-35<br />
Auto-switching/sensing capability 13-5<br />
B<br />
Back Panel<br />
AC power receptable 1-12<br />
elements 1-12<br />
fan vent 1-12<br />
port indicator status 1-13<br />
port indicators 1-13<br />
power switch 1-12<br />
UID LED and UID button 1-12<br />
USB ports 1-12<br />
Backup<br />
configuration 12-4–12-5, 14-3<br />
configuration information 14-4<br />
Baseboard management controller 14-1<br />
Bezel<br />
front panel 1-9<br />
BIOS<br />
checksum field 14-39<br />
DC OFF LAN Bypass Configuration 13-5<br />
flashing 14-39<br />
BIOS firmware upload<br />
after the upload, IGSA will auto-restart 14-39<br />
BIOS firmware, name of file 14-36<br />
BIOS update 14-36<br />
preparing to upload IGSA BIOS 14-36<br />
troubleshooting 14-39<br />
uploading the IGSA BIOS firmware 14-37<br />
Blockable file formats E-4<br />
BMC 14-1<br />
I–1
<strong>Trend</strong> <strong>Micro</strong> InterScan <strong>Gateway</strong> <strong>Security</strong> <strong>Appliance</strong> M-<strong>Series</strong> Administrator’s Guide<br />
BMC update<br />
auto-restart of IGSA 14-36<br />
troubleshooting 14-39<br />
BOT defined 2-2<br />
Browser support<br />
Internet Explorer 6.x 1-3<br />
Mozilla Firefox 1.x 1-3<br />
C<br />
CF card 14-3<br />
Compact Flash card 14-3<br />
Compression Types scanned E-2<br />
Configuration<br />
backup 14-3<br />
Configuration Backup<br />
back up current configuration 12-4<br />
restore configuration from backup 12-5<br />
restore configuration to default settings 12-5<br />
Configuration Backup screen 14-4<br />
Connecting to the network<br />
EXT port 1-15<br />
INT port 1-14<br />
CONSOLE port 14-29<br />
Contact us 1-2<br />
Contacting Technical Support 13-2<br />
Content and URL filtering (HTTP traffic) 1-8<br />
Content filtering in SMTP 4-29<br />
Controlling access to the device 12-3<br />
Crossover network cable 13-5<br />
D<br />
Damage Cleanup 8-7<br />
configuring 8-6<br />
Damage Cleanup Services<br />
supported DCS clients B-6<br />
DC OFF LAN Bypass Configuration 13-5<br />
Deferred Scan B-2<br />
Device<br />
dimensions and weight F-2<br />
Device connectivity<br />
ping 1-15<br />
testing 1-15<br />
Device Image 14-2<br />
update 14-2<br />
I–2<br />
Device image<br />
downloading it from the <strong>Trend</strong> <strong>Micro</strong> Web site<br />
14-4<br />
Device image. See Firmware.<br />
Dimensions and weight F-2<br />
Disk SMART Test<br />
Scheduled disk SMART test, enable 12-5<br />
Document conventions -xiii<br />
Documentation feedback 1-2<br />
E<br />
Email notifications 13-5<br />
Troubleshooting<br />
13-4<br />
Ethernet cable 13-5<br />
European Institute for Computer Antivirus Research<br />
(EICAR)<br />
EICAR test virus 13-11<br />
EXT port 1-15<br />
F<br />
Factory default settings 13-5<br />
False Positives B-3<br />
FAQs 13-4<br />
can I ping IGSA? 13-5<br />
Can I use the USB ports to transfer files? 13-5<br />
Is a crossover network cable needed? 13-5<br />
RESET Pinhole 13-5<br />
What is the purpose of the “ID” LED? 13-4<br />
Why am I not receiving email notifications? 13-5<br />
Why does quarantine action fail? 13-6<br />
Why is traffic not passing through device when<br />
power is off? 13-5<br />
Will IGSA still work if hard disk is not working?<br />
13-5<br />
Feature execution order B-6<br />
File Blocking<br />
types 2-18<br />
File Handling<br />
handling compressed files 13-12<br />
handling large files 13-14<br />
Firefox 1.x, support for 1-3<br />
Firmware 14-2<br />
update 14-2<br />
Firmware Flash Utility 14-34
Firmware Flash Utility. See <strong>Appliance</strong> Firmware<br />
Flash Utility.<br />
Firmware update<br />
acquiring IP address of IGSA BMC 14-35<br />
avoiding an IP conflict 14-5<br />
back up your configuration 14-3<br />
baseboard management controller 14-5<br />
before updating the device image 14-3<br />
BIOS<br />
after the upload, IGSA will auto-restart 14-39<br />
BIOS update 14-36<br />
IP range 14-39<br />
preparing to upload IGSA BIOS 14-36<br />
uploading the IGSA BIOS firmware 14-37<br />
BMC 14-33<br />
BMC firmware<br />
troubleshooting 14-39<br />
BMC update<br />
auto-restart of IGSA 14-36<br />
CPU fans run at full speed 14-36<br />
IP range 14-39<br />
changing the IP address of the local computer 14-5<br />
checklist 14-3<br />
connecting a local computer to deliver the update<br />
14-5<br />
CONSOLE port 14-29<br />
getting IP address of local PC 14-9<br />
rescue mode 14-5<br />
uploading BMC firmware 14-36<br />
uploading device image and keeping existing<br />
configuration 14-5<br />
uploading device image and restoring default<br />
IGSA configuration 14-5<br />
uploading the BMC firmware 14-33<br />
uploading with option 3<br />
ensuring that local computer is in same segment<br />
14-6<br />
serial port 14-6<br />
uploading with option 5 14-5<br />
using the LCD module 14-2<br />
Flash BIOS 14-39<br />
Frequently asked questions 13-4<br />
Frequently Asked Questions (FAQ) 13-4<br />
Front Panel<br />
control panel 1-10<br />
LCD Module 1-9–1-10<br />
LED indicators 1-10<br />
removable bezel 1-9<br />
reset button 1-10<br />
thumb screws 1-9<br />
UID button 1-10<br />
FTP<br />
Anti-spyware<br />
block all spyware files 6-10<br />
configure Action 6-10<br />
configure spyware/grayware exclusion list 6-8<br />
configure Target 6-8<br />
enable 6-8<br />
pass spyware files 6-10<br />
scan for all types 6-9<br />
scan for specific types 6-9<br />
search online for spyware/grayware 6-8<br />
select Notification recipients 6-11<br />
Antivirus<br />
allow infected files to pass 6-6<br />
block infected files 6-6<br />
clean infected files 6-6<br />
configure Action 6-5<br />
configure Target 6-3<br />
do not scan 50MB+ files 6-5<br />
enable 6-2<br />
enable deferred scanning 6-5<br />
scan all files 6-4<br />
scan based on different criteria 6-5<br />
scan specified files by extension 6-4<br />
scan using IntelliScan 6-4<br />
select notification recipients 6-7<br />
specify files to scan 6-4<br />
File Blocking<br />
block selected file types 6-12<br />
block specified file extensions 6-13<br />
configure notifications 6-14<br />
configure Target 6-12<br />
scanning support 1-4<br />
G<br />
Getting started<br />
Preliminary task list 3-2<br />
I–3
<strong>Trend</strong> <strong>Micro</strong> InterScan <strong>Gateway</strong> <strong>Security</strong> <strong>Appliance</strong> M-<strong>Series</strong> Administrator’s Guide<br />
H<br />
Hard Disk<br />
Diskless mode B-2<br />
Hardware specifications F-2<br />
Help system 3-14, 3-16<br />
Hot Fixes 13-8<br />
HTML viruses 2-13<br />
HTTP<br />
Anti-pharming<br />
allow access to Website 5-13<br />
block access to Website 5-13<br />
configure Action 5-13<br />
configure Notification 5-13<br />
configure Target 5-12<br />
enable 5-12<br />
Anti-phishing<br />
allow access to Website 5-15<br />
block access to Website 5-15<br />
configure Action 5-15<br />
configure notification 5-16<br />
configure Target 5-14<br />
enable 5-14<br />
Anti-spyware<br />
allow download of spyware 5-10<br />
block files with spyware 5-10<br />
configure Action 5-10<br />
configure Spyware/Grayware Exclusion List<br />
5-9<br />
configure Target 5-9<br />
enable 5-9<br />
scan for spyware/grayware 5-10<br />
search online for spyware/grayware 5-9<br />
select Notification recipients 5-11<br />
Antivirus<br />
block infected files 5-7<br />
clean infected files 5-6<br />
configure Action 5-6<br />
configure Target 5-3<br />
enable 5-2<br />
exclude files from scan 5-5<br />
maximum file size to scan 5-5<br />
pass infected files 5-7<br />
scan all files 5-4<br />
scan specified files by extension 5-4<br />
I–4<br />
scan using IntelliScan 5-4<br />
select notification recipients 5-7<br />
specify files to scan 5-4<br />
Content and URL Filtering 1-8<br />
File Blocking<br />
block selected file types 5-23<br />
block specified file extensions 5-23<br />
configure Target 5-22<br />
enable 5-22<br />
select notification recipients 5-24<br />
scanning support 1-4<br />
URL Filtering<br />
configure notification 5-21<br />
configure Proxy Settings 5-20<br />
configure Settings 5-19<br />
configure work time settings 5-19<br />
enable Proxy Settings 5-19<br />
filter selected categories 5-17<br />
URL Filtering Rules<br />
configure Approved URL List 5-18<br />
configure Blocked URL List 5-18<br />
enable 5-18<br />
filter during leisure time 5-18<br />
filter during work time 5-18<br />
HyperTerminal 14-2, 14-29<br />
COM Properties screen 14-31<br />
I<br />
INT port 1-14, 14-5<br />
IntelliScan 2-19, 5-4, 6-4<br />
IntelliScan defined B-4<br />
IntelliTrap 1-3, 4-14–4-16<br />
defined B-4<br />
detecting bots in compressed files 2-13<br />
Log 2-14<br />
virus scan engine 2-13<br />
Internal outbreak 8-5<br />
Internet Explorer 6.x, support for 1-3<br />
InterScan <strong>Gateway</strong> <strong>Security</strong> <strong>Appliance</strong><br />
described 1-2<br />
features and benefits 1-3<br />
How it works 1-5<br />
IP Address<br />
Anti-spam, exclude from filtering 4-18
IP address<br />
DHCP server, assigning using a 1-14<br />
dynamic or static 1-14<br />
LCD Module, assigning using a 1-14<br />
Preconfiguration console, assigning using a 1-14<br />
IP Address Settings<br />
add Static route<br />
Static route 12-8<br />
configure IP Address for updates 12-7<br />
delete Static route 12-10<br />
modify static route 12-9<br />
IP Address settings<br />
example of static routes 12-10<br />
L<br />
LAN Bypass<br />
passing traffic if failure occurs B-3<br />
LAN bypass 1-14<br />
LCD Module 14-2<br />
License 12-16<br />
update manually 12-17<br />
view detailed license online 12-17<br />
view info about your license 12-17<br />
view license renewal instructions 12-16<br />
Licenses 13-9<br />
Log module<br />
log query 2-22<br />
Logs 11-2<br />
backing up your configuration 14-3<br />
log query, additional screen actions 11-4<br />
log query, performing a 11-3<br />
log settings, configuring 11-5<br />
logs in diskless mode, remote machine 11-5<br />
Maintenance, automatic 11-7<br />
maintenance, manual 11-6<br />
M<br />
Macro viruses 2-13<br />
MacroTrap defined B-5<br />
Malware naming formats E-5<br />
Malware types 2-2<br />
Management port 14-5<br />
Manual update 3-6<br />
Minicom 14-2<br />
Mozilla Firefox 1.x, support for 1-3<br />
N<br />
Network Reputation Services<br />
QIL database 1-4<br />
Real-Time Blackhole List (RBL) 1-4<br />
No Connection 13-4<br />
Notification Settings<br />
Events, maximum notifications per hour 12-13<br />
settings, SMTP administrator email address 12-12<br />
settings, SMTP server and Port 12-12<br />
settings, SMTP user name and password 12-12<br />
Notifications<br />
inline virus stamp 4-9<br />
inline virus-free stamp 4-9<br />
NRS. See Network Reputation Services.<br />
O<br />
Obtaining Activation Code 1-16<br />
Obtaining Registration Key 1-16<br />
On/off switch<br />
turning off the device 14-33, 14-37<br />
Online Help System 3-14<br />
context-sensitive Help 3-16<br />
Operation Mode<br />
fully transparent or transparent proxy mode 12-14<br />
OPP. See Outbreak Prevention Policy.<br />
OPS<br />
red alerts 8-10<br />
yellow alerts 8-10<br />
I–5
<strong>Trend</strong> <strong>Micro</strong> InterScan <strong>Gateway</strong> <strong>Security</strong> <strong>Appliance</strong> M-<strong>Series</strong> Administrator’s Guide<br />
Outbreak Defense 1-3<br />
Current Status screen 8-3<br />
Damage Cleanup Exception List, add<br />
non-Windows clients 8-7<br />
Damage Cleanup Services 8-2<br />
Damage Cleanup, configuring 8-6<br />
internal outbreak 8-5<br />
Internal Outbreak, apply older Outbreak<br />
Prevention Policy 8-5<br />
Outbreak Defense Services 1-8<br />
Outbreak Prevention Policy 8-2<br />
Outbreak Prevention Policy, stopping the 8-4<br />
Outbreak Prevention Services 8-2<br />
Potential Threat 8-7<br />
Potential Threat, enable Damage Cleanup 8-7<br />
red alerts 8-10<br />
settings, automatic deployment 8-8<br />
settings, configure download frequency 8-9<br />
Settings, configure notifications 8-9<br />
settings, enable auto deployment for red alerts 8-8<br />
settings, enable auto deployment for yellow alerts<br />
8-8<br />
yellow alerts 8-10<br />
Outbreak Defense Services<br />
ActiveUpdate servers 2-20<br />
Damage Cleanup Services (DCS) 2-21<br />
Outbreak Prevention Policy 2-20<br />
Outbreak Prevention Policy 8-2<br />
P<br />
Password<br />
changing the password 12-15<br />
default password 3-3<br />
entering the password 3-3<br />
recovering a password 13-6<br />
Patches 13-8<br />
Pattern Files<br />
Spam Engine and Pattern File 13-8<br />
Virus Pattern File 13-7<br />
I–6<br />
Pharming 5-13<br />
defined 2-2<br />
log 2-16<br />
URL rating database 2-16<br />
Phish<br />
approved and blocked senders lists 2-8<br />
configure action 4-24<br />
defined 2-2<br />
email links 2-15<br />
enable scanning of SMTP traffic for 4-23<br />
notify recipients of 4-25<br />
outbound URL requests 2-15<br />
URL rating database 2-16<br />
Ping 13-5<br />
POP3<br />
Anti-phishing<br />
configure Action 7-19<br />
configure Target 7-19<br />
enable 7-19<br />
select Notification recipients 7-20<br />
stamp subject line 7-20<br />
Anti-spam<br />
add approved senders 7-17<br />
add blocked senders 7-17<br />
configure Action 7-18<br />
configure Target 7-17<br />
enable 7-17<br />
select detection level 7-17<br />
set keyword exceptions 7-17<br />
Anti-spyware 7-11<br />
configure Action 7-11<br />
configure spyware/grayware exclusion list 7-9<br />
configure Target 7-9<br />
delete message and attachment 7-11<br />
enable 7-9<br />
pass items 7-11<br />
remove spyware and pass 7-11<br />
scan all types 7-10<br />
scan specific types 7-10<br />
search online for spyware/grayware 7-9<br />
select Notification recipients 7-12<br />
send message and quarantine attachment 7-11
Antivirus<br />
clean infected items and pass 7-6<br />
configure Action 7-5<br />
configure Target 7-4<br />
enable 7-2<br />
exclude by different criteria 7-5<br />
Quarantine 7-6<br />
remove infected items 7-6<br />
scan all files 7-4<br />
scan specified files by extension 7-4<br />
scan using IntelliScan 7-4<br />
select Notification recipients 7-7<br />
specify files to scan 7-4<br />
virus detected notification 7-8<br />
virus free notification 7-8<br />
Content Filtering<br />
configure Action 7-24<br />
configure Target 7-23<br />
delete message and attachments 7-24<br />
deliver message and attachments 7-24<br />
enable 7-23<br />
filter by attachment True Type 7-23<br />
filter by message attachment 7-23<br />
filter by message size 7-23<br />
filter by text in body 7-23<br />
filter by text in header 7-23<br />
Quarantine email and attachments 7-24<br />
select Notification recipients 7-25<br />
IntelliTrap<br />
configure Action 7-14<br />
delete message and attachment 7-14<br />
deliver message and deleted infected item 7-14<br />
detect and pass 7-14<br />
enable 7-13<br />
Quarantine 7-14<br />
select Notification recipients 7-15<br />
scanning support 1-4<br />
Power requirements and environment F-2<br />
Power switch<br />
turning off the device 14-37<br />
Preconfiguration console 14-2<br />
change default password 14-32<br />
default password 14-31<br />
preparing 14-6, 14-29<br />
Primary Functional Components<br />
Anti-pharming URL rating database 2-16<br />
Anti-phishing Services 2-15<br />
Anti-spam Services 2-6<br />
anti-spyware services 2-14<br />
Antivirus Services 2-12<br />
Content Filtering Services 2-6<br />
Ethernet Network Interfaces 2-4<br />
File Blocking 2-18<br />
IntelliTrap Services 2-13<br />
log module 2-22<br />
mail notification module 2-21<br />
Outbreak Defense Services 2-20<br />
quarantine 2-22<br />
Real-Time Scan of protocols 2-5<br />
The Delete Function 2-22<br />
URL filtering 2-17<br />
Virus Scan Module, True File Type 2-19<br />
Web console 2-5<br />
Product License 12-16<br />
enter new activation code 12-17<br />
update license manually 12-17<br />
view detailed license online 12-17<br />
view info about your license 12-17<br />
view license renewal instructions 12-16<br />
Program file 14-2<br />
update 14-2<br />
Program file. See Firmware.<br />
Proxy settings<br />
configure proxy settings 12-19<br />
use a proxy server 12-19<br />
I–7
<strong>Trend</strong> <strong>Micro</strong> InterScan <strong>Gateway</strong> <strong>Security</strong> <strong>Appliance</strong> M-<strong>Series</strong> Administrator’s Guide<br />
Q<br />
Quarantine<br />
maximum number of messages in 13-6<br />
maximum size of message in 13-6<br />
total size of 13-6<br />
Quarantines<br />
exporting query results list to comma-delimited<br />
file 9-4<br />
maintenance<br />
automatic 9-8<br />
delete all files 9-7<br />
delete files older than x days 9-7<br />
enable automatic purge 9-8<br />
manual 9-7<br />
maximum message limit 9-2<br />
quarantine query 2-22<br />
query<br />
delete messages from query results list 9-4<br />
example of exported query file 9-6<br />
execute query 9-4<br />
select criteria 9-3<br />
query results list 9-4<br />
viewing contents of exported file 9-4<br />
Query logs 11-3<br />
R<br />
Readme.txt<br />
reading enclosed readme documents 13-3<br />
Red Alerts 8-10<br />
Registration Key<br />
obtaining 1-16<br />
Reset 13-5<br />
RESET Pinhole 13-5<br />
RJ-45 13-5<br />
I–8<br />
S<br />
Scan Engine Technology B-4<br />
IntelliScan defined B-4<br />
IntelliTrap defined B-4<br />
MacroTrap defined B-5<br />
WormTrap defined B-5<br />
Service Packs 13-8<br />
Simple Network Management Protocol (SNMP)<br />
SNMP Settings, enable 12-20<br />
SMTP<br />
Anti-phishing<br />
configure action 4-24<br />
enable 4-23<br />
select notification recipients 4-25<br />
Anti-spam<br />
enable 4-20<br />
exclude IP address from filtering 4-18<br />
select detection level 4-20<br />
Anti-spam (Content Scanning)<br />
configure target 4-20<br />
Anti-spam (content scanning)<br />
configure action 4-22<br />
Anti-spam Network Reputation Services (NRS)<br />
configure action 4-19<br />
configure target 4-17<br />
QIL 4-19<br />
Real-Time Blackhole List (RBL) 4-19<br />
Anti-spyware<br />
choose action when spyware detected 4-12<br />
configure Action 4-12<br />
configure exclusion list 4-10<br />
configure Target 4-10<br />
delete 4-12<br />
enable 4-10<br />
pass 4-12<br />
Quarantine 4-12<br />
remove spyware/grayware and pass 4-12<br />
select notification recipients 4-13
Antivirus<br />
clean infected items and pass 4-6<br />
configure Action 4-6<br />
configure Targets 4-4<br />
enable 4-3–4-4<br />
files to exclude 4-5<br />
inline virus notification stamps 4-9<br />
inline virus-free notifications stamp 4-9<br />
pass all items 4-7<br />
quarantine 4-6<br />
remove infected items 4-7<br />
scan all files 4-4<br />
scan files by extension 4-4<br />
select notification recipients 4-8<br />
use IntelliScan 4-4<br />
content filtering<br />
configure action 4-28<br />
configure target 4-27<br />
select notification recipients 4-29<br />
IntelliTrap<br />
configure action 4-15<br />
configure target 4-14<br />
select notification recipients 4-16<br />
scanning support 1-4<br />
SMTP services described 4-2<br />
Spyware/grayware, online search 4-10<br />
SNMP Settings<br />
configure SNMP settings 12-21<br />
Solutions CD 14-34, 14-37<br />
Firmware Flash Utility 14-34<br />
Firmware Flash Utility section 14-34<br />
Spam<br />
anti-spam engine 2-7<br />
approved and blocked senders lists 2-7, 2-9<br />
configure scanning of SMTP for 4-22<br />
configure target (SMTP traffic) 4-20<br />
defined 2-2<br />
detection levels 2-7<br />
excluding IP address from filtering (SMTP) 4-18<br />
Keyword Exceptions List 2-7<br />
Network Reputation Services 4-19<br />
real-time blackhole list 4-19<br />
scan SMTP traffic for 4-20<br />
select detection level for SMTP traffic 4-20<br />
wildcard matching 2-9<br />
Spam. See Anti-spam.<br />
Spyware 5-10–5-11<br />
allowing it through 4-12<br />
block files with spyware 5-10<br />
cleanup template 2-15<br />
configure SMTP exclusion list 4-10<br />
configure target for (SMTP) 4-10<br />
consequences 2-14<br />
defined 2-2<br />
enable scanning of SMTP traffic for 4-10<br />
exclusion list 5-9<br />
grayware 2-14<br />
pattern file 2-15<br />
quarantine 4-12<br />
removing (SMTP traffic) 4-12<br />
scan engine 2-15<br />
scan HTTP for spyware/grayware 5-10<br />
select people to notify of 4-13<br />
Spyware. See Anti-spyware.<br />
Spyware/grayware, online search 4-10<br />
Static route 12-9–12-10<br />
Static routes 12-10<br />
Submit potential threat URL to <strong>Trend</strong>Labs 13-16<br />
Summary Screen 3-4<br />
Anti-spam Content Scanning 3-10<br />
Anti-spam Network Reputation Services 3-11<br />
Anti-spyware 3-9<br />
Antivirus 3-8<br />
Component Version 3-6<br />
Components, manually updating 3-6<br />
Damage Cleanup Service 3-5<br />
IntelliTrap 3-9<br />
others 3-11<br />
Outbreak Prevention Service (OPS) 3-5<br />
reset all counters 3-11<br />
Switch<br />
turning off the device 14-37<br />
Switch, turning off the device 14-33<br />
System Time<br />
configure NTP Server 12-22<br />
select Region/Country 12-22<br />
set time zone 12-22<br />
I–9
<strong>Trend</strong> <strong>Micro</strong> InterScan <strong>Gateway</strong> <strong>Security</strong> <strong>Appliance</strong> M-<strong>Series</strong> Administrator’s Guide<br />
T<br />
Technical Support, contacting 13-2<br />
Terminal interface 14-2<br />
Testing device connectivity<br />
browse the Web 1-15<br />
ping 1-15<br />
Transparent proxy mode 12-14<br />
<strong>Trend</strong>Labs<br />
submitting potential threat URL to 13-16<br />
Trojans defined 2-2<br />
Troubleshooting<br />
frequently asked questions 13-4<br />
HyperTerminal 13-4<br />
power switch 13-4<br />
quarantine 13-6<br />
True File Type 2-19<br />
U<br />
Update<br />
configure Update Source 10-6<br />
Manual Update 3-6<br />
manual update 10-3<br />
manual update, select components to update 10-3<br />
Rollback 3-7<br />
rollback 10-4<br />
rollback, select components for rollback 10-4<br />
scheduled update, enable 10-5<br />
scheduled update, select components to update<br />
10-5<br />
scheduled, specify update duration and frequency<br />
10-5<br />
select components to update 3-6<br />
Update source 10-6<br />
I–10<br />
URL<br />
allowable categories 2-17<br />
Content and URL Filtering 1-8<br />
file blocking 1-4<br />
filtering log 2-17<br />
Website filtering 1-4<br />
URL See HTTP listings<br />
V<br />
Virus map 12-24<br />
Virus Scan Module<br />
IntelliScan 2-19<br />
Virus tracking 12-24<br />
Virus. See Antivirus.<br />
Viruses defined 2-2<br />
VT100J 14-29<br />
W<br />
Web console<br />
accessing the console 3-3<br />
interface components 3-12<br />
Log On screen 3-3<br />
logout link 3-13<br />
navigating the console 3-12<br />
navigation menu 3-12<br />
Online Help 3-13<br />
password, entering the 3-3<br />
working area 3-12<br />
World Virus Tracking<br />
participating in program 12-23<br />
viewing <strong>Trend</strong> <strong>Micro</strong> Virus Map 12-24<br />
Worms defined 2-2<br />
WormTrap defined B-5<br />
Y<br />
Yellow Alerts 8-10