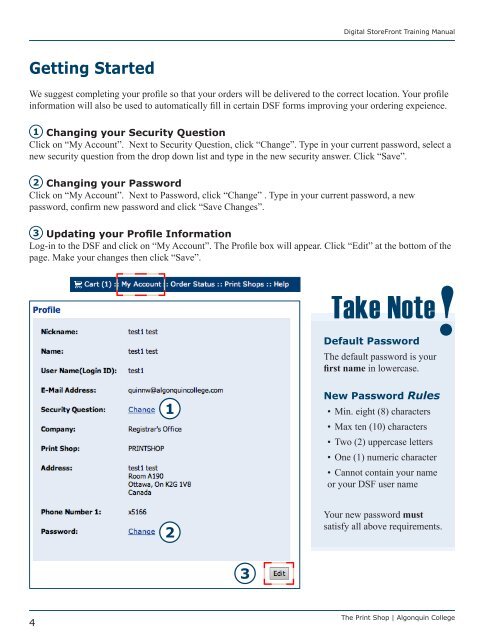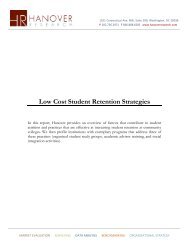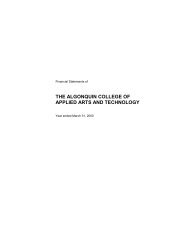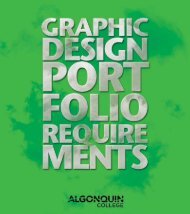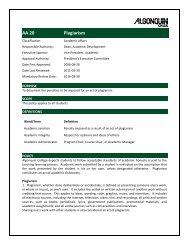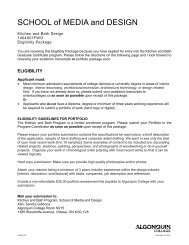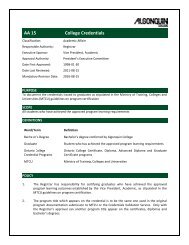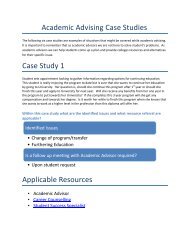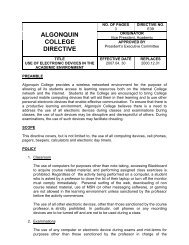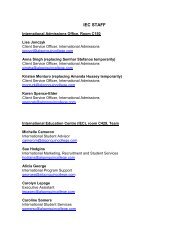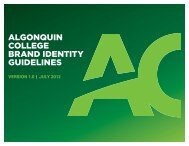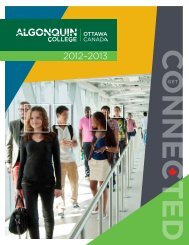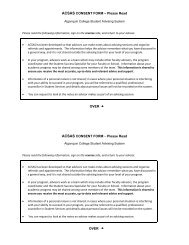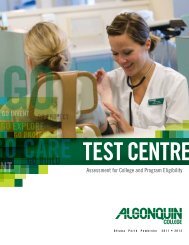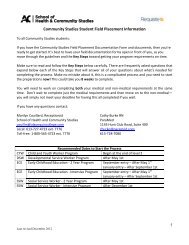Digital StoreFront User Guide - Algonquin College
Digital StoreFront User Guide - Algonquin College
Digital StoreFront User Guide - Algonquin College
Create successful ePaper yourself
Turn your PDF publications into a flip-book with our unique Google optimized e-Paper software.
<strong>Digital</strong> <strong>StoreFront</strong> Training Manual<br />
Getting Started<br />
We suggest completing your profile so that your orders will be delivered to the correct location. Your profile<br />
information will also be used to automatically fill in certain DSF forms improving your ordering expeience.<br />
1 Changing your Security Question<br />
Click on “My Account”. Next to Security Question, click “Change”. Type in your current password, select a<br />
new security question from the drop down list and type in the new security answer. Click “Save”.<br />
2 Changing your Password<br />
Click on “My Account”. Next to Password, click “Change” . Type in your current password, a new<br />
password, confirm new password and click “Save Changes”.<br />
3 Updating your Profile Information<br />
Log-in to the DSF and click on “My Account”. The Profile box will appear. Click “Edit” at the bottom of the<br />
page. Make your changes then click “Save”.<br />
Take Note<br />
Default Password<br />
The default password is your<br />
first name in lowercase.<br />
1<br />
New Password Rules<br />
• Min. eight (8) characters<br />
• Max ten (10) characters<br />
• Two (2) uppercase letters<br />
• One (1) numeric character<br />
• Cannot contain your name<br />
or your DSF user name<br />
2<br />
Your new password must<br />
satisfy all above requirements.<br />
3<br />
4<br />
The Print Shop | <strong>Algonquin</strong> <strong>College</strong>