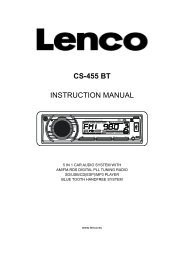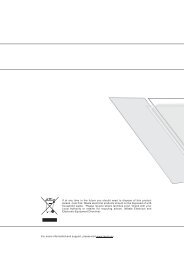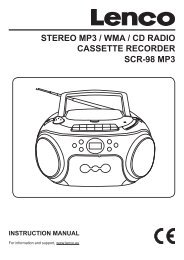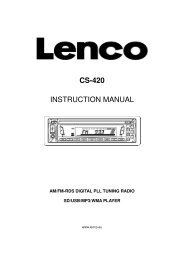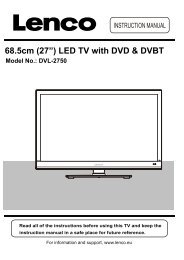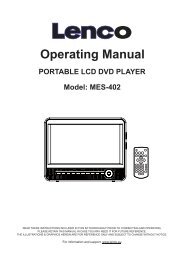USER'S MANUAL Xemio-653 Media Player - Lenco
USER'S MANUAL Xemio-653 Media Player - Lenco
USER'S MANUAL Xemio-653 Media Player - Lenco
You also want an ePaper? Increase the reach of your titles
YUMPU automatically turns print PDFs into web optimized ePapers that Google loves.
USER’S <strong>MANUAL</strong><br />
<strong>Xemio</strong>-<strong>653</strong><br />
<strong>Media</strong> <strong>Player</strong><br />
For information and support, www.lenco.com
Warnings<br />
Don’ts<br />
• Do not place naked flames, such as lighted candles on or near the product.<br />
• Do not place objects filled with liquids, such as vases on or near the product.<br />
• Do not use or store this product in a place where it is subject to direct sunlight, heat, excessive dust or<br />
vibration.<br />
• Do not use this product with wet hands.<br />
• Do not clean this product with water or other liquids.<br />
• Do not block or cover the slots and holes in the product.<br />
• Do not push foreign objects into the slots or holes in the product.<br />
• Do not attempt to open this product yourself. There are no user serviceable parts inside.<br />
• Do not allow children access to plastic bags.<br />
SAFETY WARNINGS<br />
• Before using this product, read and follow all warnings and instructions.<br />
• This product is not intended for use by young children. Young children should be properly supervised.<br />
• This product is intended for household use only and not for commercial or industrial use.<br />
• Do not expose to dripping or splashing.<br />
• No naked flame sources, such as lighted candles, should be placed on the product.<br />
• Ventilation should not be impeded by covering ventilation openings with items such as newspapers,<br />
table cloths, curtains and the like.<br />
• Make sure the unit is adjusted to a stable position. Damage caused by using this product in an<br />
unstable position or by failure to follow any other warning or precaution contained within this user<br />
manual will not be covered by warranty.<br />
<strong>Lenco</strong> suggests retaining the packaging in case for future transport of the product.<br />
If at any time in the future you should need to dispose of this product please note that: All batteries and<br />
accumulators need to be removed from this product (Removal of Waste Batteries and Accumulators).<br />
WARNING: Prolonged exposure to loud sounds from personal music players may lead to temporary<br />
or permanent hearing loss.<br />
WARNING: When participating in the traffic listening to a personal music player can make<br />
the listener less aware of potential dangers such as approaching cars.
1. Get to know the controls on <strong>Player</strong><br />
Item Description Item Description<br />
1 (Previous / Fast-Rewind / VOL-) 7 Microphone (Mono)<br />
2 (Next / Fast-Forward / VOL+) 8 Earphone Output Jack<br />
3 M (Menu / Enter / Select) 9 USB Mini Connector<br />
4 (Play / Pause / Standby ON - OFF) 10 Micro SD Memory Card Slot<br />
5 VOL (Volume Control) 11 TFT LCD Display<br />
6 Main Power Switch (ON - OFF)<br />
About <strong>Player</strong> Battery<br />
<strong>Player</strong> has an internal, non–user-replaceable battery. For best results, the first time you use<br />
player, let it charge for about 2 hours or until the battery status icon in the “Connect” screen shows<br />
that the battery is in full.<br />
Battery is in full
Note: <strong>Player</strong> continues to use battery power after it’s been turned off, if unit isn’t used for a while,<br />
the battery might need to be charged.<br />
a. Charging the Battery:<br />
You can charge the player battery in two ways:<br />
Connect player to your computer. Or,<br />
<br />
Use the USB power charger. (available separately)<br />
b. Connection and Charging:<br />
Once you have connected player with computer / power charger, then you will see the<br />
“Connect” screen appear on screen,<br />
The level bars are running in battery status icon at the “Connect” screen. The battery is in<br />
charging.<br />
“Connect” Screen<br />
In Charging<br />
Important: The battery does not charge when your computer is in sleep. The USB port on most<br />
keyboards does not provide enough power to charge the player. Connect player to a USB 2.0 port<br />
on your computer only to prevent charge problem.<br />
2. Connecting and Disconnecting <strong>Player</strong><br />
You can connect the player with your computer to transfer those media files and recorded<br />
voice memos when necessary, and to charge the battery. Disconnect the player when you’re done.
a. To Connecting <strong>Player</strong><br />
To connect player to your computer, plug the connector of USB Cable into a USB port on your<br />
computer, and connect the other end to player, then the “Connect” screen appear for view.<br />
Now the player is ready for media files transfer with your computer and the battery is<br />
charging.<br />
You can transfer the media files by using the computer mouse use drag and place, or copy and<br />
paste, in between the player and your computer. Disconnect it when you’re done.<br />
b. To Disconnecting <strong>Player</strong><br />
It’s important not to disconnect player while it’s syncing or transferring files. Eject the player<br />
before disconnect it.<br />
To eject player, press and hold M button for about 2 seconds, the “Connect” screen will switch<br />
to “Main Menu” screen. And now is safe to disconnect the player with your computer. Unplug<br />
the USB cable from the player. Or,<br />
If you’re using a Windows PC, you can also eject player in My Computer or by clicking the<br />
“Safely Remove Hardware” icon in the Windows system tray, select the correspondence name<br />
of USB Device and choose “Stop” > choose “Confirm” > choose “Confirm” follow by the pop<br />
up windows you’re your computer.<br />
If you’re using a Mac, you can also eject player by dragging the player icon on the desktop to<br />
the Trash.<br />
Disconnect the USB cable from the player and computer, simply remove it.<br />
If you accidentally disconnect player without ejecting it, reconnect it to your computer and<br />
sync again. However, some media file may loss.<br />
3. Getting Start the <strong>Player</strong><br />
Turn ON / OFF the player and use of Main Menu.<br />
Slide the power switch to “ON” position, then you will see any one of the following shown<br />
Main Menu screen, Music / Movie / Record / Voice / Photo / eBook / Game / Setup, will<br />
appear on LCD after the Loading and Opening screen have displayed.<br />
To standby OFF the player, press and hold the button for 3 – 4 seconds.<br />
To turn ON the player again, press and hold the button for 3 – 4 seconds again.<br />
“Main Menu” screens<br />
(If Music chooses) (If Movie chooses) (If Record chooses) (If Play chooses)
(If Picture chooses) (If Text chooses) (If Game chooses) (If Setting chooses)<br />
4. Use Setup Menu<br />
You might need to set date & time or change some default setting as you desired in setup sub<br />
menu before you start to use the player.<br />
To go into setup menu, from main menu, choose “Setup” by use / button and then<br />
press M button, a “Setting” menu appears to use.<br />
You can go back to previous menu by press the button during in setup menu. Or, press and<br />
hold the M button to return to main menu.<br />
Setup Menu<br />
(Menu Page 1) (Menu Page 2)<br />
a. To Setup “System time” (Date & Time):<br />
Choose “System time” by using / button and then press M button, a date & time<br />
setting screen appears to use.<br />
Press “VOL” button, the year is highlighted then adjusting to current year by pressing the<br />
/ button. And repeating the adjusting methods by “VOL” and / button again<br />
for finished those items; Month, Date, Hour, Minute and seconds setting adjustment.<br />
Finally, you need to press the M button to confirm the adjustment and back to Setup menu, if<br />
not the date & time will not to memorize and you need to adjust them again.<br />
Important: Don’t turn OFF the player by the Power Switch if you want to keep the date & time<br />
running in background, standby OFF the player by press and hold the button in this case. If not,<br />
the set date & time will be losses. Adjust the clock again if you want it to use.
. To change “LCD set”<br />
You can set the backlight to illuminate the screen for a certain amount of time as you desired<br />
or make the backlight to always ON when every time you turn ON the player.<br />
To change LCD backlight, choose “LCD set” > choose “Dark mode”, a level bar with number<br />
appear then chose “0 (always On) / 5 / 10 / 15 / 20 / 25 / 30 / 35 / 40 / 45 / 50 seconds” as you<br />
desired by using M and / buttons. Choose “0” to prevent the LCD backlight from<br />
turning to off. (choosing this option decrease battery performance)<br />
c. To Change “Language”<br />
This player can use difference OSD languages.<br />
To set the language, choose “Language”, and then choose which language as you desired by<br />
using M and / buttons.<br />
d. To Set “Power Off”<br />
The Power Off setting can extend the time between battery charges by turning OFF the player<br />
when you are not using the controls or no operation. Also, Sleep function provided for more choice.<br />
To set power off time, choose “Power off”, then choose “Off time”, a levels bar with number<br />
menu appear, then choose “0 - 200 seconds” as you want by using M and / buttons.<br />
To set sleep time, choose “Power off”, then choose “Sleep time”, a levels bar with number<br />
menu appear, choose “0 / 10 / 20 /30 / 40 / 50 / 60 / 70 / 80 / 90 / 100 / 110 / 120 minutes” as<br />
you want by using M and / buttons.<br />
e. To Change “Online mode” (Applicable depend on Model)<br />
You might need to change the online mode when connecting with computer system. In the<br />
sense that some operating systems (under Windows 2K SP4) cannot support two driver letters in<br />
one USB disk. The multiply driver is selected by device default; however, you can change it when<br />
necessary.<br />
To change type of disk, choose “Online mode” choose “Multiply driver / Normal only (single<br />
ordinary disk) / Card only” by using M and / buttons.<br />
f. To View “Memory info”<br />
You can view about the memory status of player, such as the numbers of remaining memory<br />
space available and the percentage of memory have used.<br />
To view the status, choose “Memory info” by using M and / buttons. An<br />
information screen, remaining memory space available and percentage of memory used,<br />
appear for view.<br />
To return to setup menu or main menu press button or press and hold M button<br />
g. To “Format Device”<br />
You might need to format device the device memory. In some circumstances, the device<br />
memory may be corrupted, or you may need to format the memory card if it newly use with this<br />
device. However, you can format the device or memory card by the following method but all data
will be losses.<br />
Choose “Format Device” then choose “Format Disk / Format Card” by using M and /<br />
buttons, and then choose OK to process or choose Cancel to exit and back to setup menu.<br />
h. To View “Firmware Version”<br />
You might need to view the details about firmware information inside the <strong>Player</strong>.<br />
Choose “Firmware version” by using M and / buttons, an information screen<br />
appear for view.<br />
To return to setup menu or main menu, press button or press and hold M button.<br />
i. To “Firmware Upgrade” (System Utility Tools required)<br />
You might need to upgrade the firmware for advanced the player performance or firmware<br />
getting trouble or damaged in some circumstance, such as electrostatic voltage discharge issue<br />
happens. Please follow the instruction posted by the dealer (if any) or follow the instruction from<br />
System Utility Tools if provided. It is not recommended to do if the player is proper working.<br />
j. To “Exit”<br />
<br />
Select Exit to back to main menu. Or, press and hold the M button to go back main menu.<br />
5. Use Music Menu<br />
You can use music player to playback with supported music file format of audio coding; WAV<br />
and MP3 are supported by the player. To open the music player in Main Menu:<br />
From main menu, choose “Music” by using / and M button, a “Music Now<br />
Playing” screen appears to use.<br />
“Music Now Playing” Screen<br />
a. To Play Music<br />
In Music Now Playing screen, press button to start the play.<br />
Press button to pause the playing music. Press it again to play.<br />
b. Play Previous or Next Music<br />
Press button to play next music.<br />
Press button to play previous music.
c. Use Fast-Forward or Fast-Backward<br />
Press and hold button to use fast-forward<br />
Press and hold button to use fast-backward.<br />
d. Adjust volume level<br />
In music playing , press “VOL” button, a change volume control screen appears, then press<br />
/ buttons to adjust volume levels to down / up.<br />
Wait for 6 – 8 seconds or press button to return to music now playing screen.<br />
For hearing protection; a beep warning will be heard from earphone, or display warning pop-up<br />
on TFT screen, when every time you increase the volume level and reach to the default setting level<br />
which may exceed 85dB. Press M button to accept the warning and enter into the volume control<br />
for increase the level and until to maximum level.<br />
e. Use Lyric Display<br />
This player supports “*.LRC” lyric files and lyrics can synchronous displayed while playing<br />
music if you music has lyric included. How to know whether the lyrics exist If the current song has<br />
matching lyric files, the color dot beside the Lyric Message icon will be turned to green color<br />
from red in Music Now Playing screen.<br />
Playing the music with lyrics, and then press and hold M button to enter the lyric display mode<br />
and the lyrics is displaying and moving up accordingly with the playing music.<br />
Press M button to cancel the lyrics display and go back to Music Now Play screen if you want.<br />
6. Use Music Submenu in Music Stop Mode<br />
You might need to selecting folders for music play and delete music files. To do this:<br />
a. Local Folder<br />
In Music Now Playing screen, press button to stop the playing music if player is in playing,<br />
then press M button to call up the Music Submenu.<br />
In Music Submenu screen, choose “Local folder” a list menu appear, and then select folder<br />
and / or choose a music file by using / and M button.<br />
It will go back to music now playing screen once a music file is selected. Then press<br />
button to play.<br />
b. Delete file<br />
In Music Submenu screen, choose “Delete file” a list menu appear, and then choose which<br />
music file that you want to delete by using / and M buttons.<br />
Once file is selected, press M button and choose Yes to confirm or No to cancel.<br />
c. Delete All<br />
In Music Submenu screen, choose “Delete all” then selects “Yes / No” by using /
utton.<br />
One “YES” or “NO” appear then press M button to confirm.<br />
All music files will be deleted once YES is selected and confirmed, a “Deleting” screen appear<br />
for a while and deleting process is in progress, then “Empty disk!” message will shown on<br />
screen for few seconds.<br />
d. Exit<br />
<br />
Select Exit to back to music now playing screen.<br />
7. Use Music Submenu in Music Playing Mode<br />
You might need to do some changes for music playing, such as repeat, EQ settings for music<br />
files… etc. To change setting:<br />
a. To Set Repeat<br />
In music playing mode, press M button, a Music Submenu appear, then choose “Repeat”, then<br />
choose “Normal / Repeat one / Folder / Repeat folder / Repeat all / Random / Intro” as you<br />
desired by using / and M buttons.<br />
b. To Change Equalizer<br />
In music playing mode, press M button, a Music Submenu appear, the choose “Equalizer”,<br />
then choose “Natural / Rock / Pop / Classic / Soft / Jazz / DBB” as you desired.<br />
c. To set Replay Mode<br />
Set Repeat A-B:<br />
In Music Submenu, press M button, a list menu appear, then choose “Replay mode” then<br />
choose “Repeat”, a letter “A” is flashing in Music Now Playing screen, then press button<br />
to select the starting point of track “A”.<br />
Then a letter “B” is flashing once “A” is selected, use button again to select the ending<br />
point of track “B” which you want by using button. And now the A – B distance of track<br />
is repeating.<br />
However, the repeating time and the replay gap time is depend on the set values of Replay<br />
Time and Replay Gap have mentioned in below items.<br />
To create another A – B distance of track to repeat, press button again and then again. a<br />
new created A – B distance of track is repeating.<br />
To cancel the repeat A – B function, press the M button. Or press button to pause.<br />
Set Replay Times:<br />
In music playing mode, press M button, a Music Sub-menu appear, the choose “Replay times”,<br />
then choose “1 / 2 / 3 / 4 / 5 / 6 / 7 / 8 / 9 / 10” as you desired by using / and M<br />
buttons. The <strong>Player</strong> will replay those music file as your selected number of times accordingly.
Replay Gap:<br />
In music playing mode, press M button, a Music Sub-menu appear, the choose “Replay Gap”,<br />
then choose “1 / 2 / 3 / 4 / 5 / 6 / 7/ 8 /9 / 10 second(s)” as you desired by using / and<br />
M buttons. The replay gap time in between music to music or in repeat A- B will replay and<br />
stop according the selected number of time.<br />
d. Exit<br />
Select Exit to back to music now playing screen.<br />
8. Use Movie Menu<br />
a. To Play Movie<br />
From Main Menu, choose “Movie” by using / and M button, a “Movie Now<br />
Playing” screen appears to use.<br />
In Movie Now Playing” screen, press key to start the play.<br />
Press button to pause and to back to Movie Now Playing screen. Press it again, the video<br />
will play continue.<br />
b. To Play Previous or Next Video<br />
Press button to play next movie file.<br />
Press button to play previous movie file.<br />
c. Use Fast-Forward or Fast-Backward<br />
Press and hold button to play fast-forward.<br />
Press and hold button to play fast-backward.<br />
d. Adjust Volume Level<br />
In movie playing mode, press VOL button, then, press / key to decrease or increase<br />
the volume levels.<br />
To preset the volume level at movie stop mode, in Movie Now Playing screen press VOL<br />
button, a volume control screen appears to use. Then press / key to preset your<br />
desired volume levels.<br />
For hearing protection; a beep warning will be heard from earphone, or display warning pop-up<br />
on TFT screen, when every time you increase the volume level and reach to the default setting level<br />
which may exceed 85dB. Press M button to accept the warning and enter into the volume control<br />
for increase the level and until to maximum level.<br />
9. Use Movie Submenu<br />
You might need to selecting folders, delete movie files and set repeat for movie play. you can<br />
make change during in the playing mode at Movie Now playing screen To do this:<br />
In “Movie Now Playing” screen, press M button to enter to movie submenu.
a. Local Folder<br />
In movie submenu screen, choose “Local Folder”, a file list menu appear, and then select folder and /<br />
or choose a desired movie file to play by using / and M button.<br />
It will go back to music now playing screen once a music file is selected. Then press<br />
button to play.<br />
b. Delete File<br />
In movie submenu screen, choose “Delete file” a file list menu appear, and then choose which movie<br />
file that you want to delete by using / buttons.<br />
Once file is selected, press M button and choose “Yes” to confirm or “No” to cancel.<br />
c. Delete All<br />
In movie submenu screen, choose “Delete all” then selects “Yes / No” by using /<br />
button.<br />
One “YES” or “NO” appear then press M button to confirm.<br />
All music files will be deleted once YES is selected and confirmed, a “Deleting” screen appear<br />
for a while and deleting process is in progress, then “Empty disk!” message will shown on<br />
screen for few seconds.<br />
d. Repeat<br />
In movie submenu, choose “Repeat”, then choose “Normal / Repeat one / Folder / Repeat folder /<br />
Repeat all / Random / Intro” as you desired by using / and M buttons.<br />
e. Exit<br />
<br />
Select Exit to back to music now playing screen.<br />
10. Convert Video files into AMV<br />
This tool can be used to transform those video files into AMV files on the computer before you<br />
upload them to you player.<br />
To install this video convert tool to you computer, click “Utilities > video conversion<br />
software” in provided CD. (or stored in your <strong>Player</strong>)<br />
Select “Setup” to start the install program, the software will automatically install to you<br />
computer.<br />
After installation is done, open AMV Video converter on the PC
Noted: This program is used to convert video files into AMV format, currently only AMV format is<br />
supported.<br />
Run “AMV Video Converter”, click to choose the folder where to save the AMV files,<br />
and then click to select the folder where the original files are. The original file will show<br />
in the file window once selected.<br />
Select with highlight the unprocessed AMV files in the file window, the icon will be<br />
highlighted into . And then click icon and a dialog box will be shown.<br />
Choosing pixels of AMV to “160x120” and Frames per second to “middle”, then click OK to<br />
confirm.<br />
Click to start converting.
After conversion, the AMV files will play automatically for preview.<br />
And now the converted AMV file is ready to transfer, you can simply copy and place those<br />
converted AMV files to the media player.<br />
Note: Only pixels in 160x120 can be supported.<br />
11. Use Record Menu<br />
You can use the player as a Voice Recorder and recording voice memos using the built-in<br />
microphone.<br />
1. To Start Recording Voice Memo<br />
From main menu, choose “Record” by using / and M buttons, a “Now Recording”<br />
screen appear to use.<br />
“Now Recording” Screen<br />
2. To Start / Pause Recording<br />
Press button to start the recording and the recording time is running.<br />
Press button to pause the recording and recording time will stop and flashing. Press it<br />
again the recording and time will run continue.<br />
3. To Save and Stop Recording File<br />
<br />
Press and hold M button, the recorded file will save into memory.
12. Use Record Submenu (in Stop Mode)<br />
You might need to change the folder locations which want to store the record file and / or<br />
change record quality to better compression values.<br />
In Now Recording screen at stop mode, press M button, a “Record Sub-menu appear to use.<br />
a. Local folder<br />
In record submenu, choose “Local folder” and then choose the folder name which you want to<br />
save the record file by using / and M buttons.<br />
Once folder name selected, press and hold the M button, then the folder location is changed<br />
and go back to Now Recording screen.<br />
And now you can see the folder name is changed at the Record Folder icon in “Now<br />
Recording” screen.<br />
b. Record Type<br />
In record submenu, choose “Record type”, then choose “32K BPS / 64K BPS / 128K BPS /<br />
256K BPS” values as you desired by using / and M buttons.<br />
13. Use Voice Menu<br />
For playback and manage the recorded voice memos file.<br />
From main menu, choose “Voice” menu by using / and M buttons, a “Voice Now<br />
Playing” screen appear to use.<br />
“Voice Now Playing” Screen<br />
a. To Play and Pause Recorded Voice Memos<br />
In Voice Now Playing screen, press button to start to play the recorded file.<br />
Press button to pause the playing file.<br />
b. To Play Previous or Next File<br />
Press button to play next file.<br />
Press button to play previous file.<br />
c. To Fast-Forward or Fast-Backward
Press and hold<br />
Press and hold<br />
buttons to use fast-forward<br />
button to use fast-backward.<br />
d. Adjust volume level<br />
In music playing , press “VOL” button, a change volume control screen appears, then press<br />
/ buttons to adjust volume levels to down / up.<br />
Wait for 6 – 8 seconds or press button to return to music now playing screen.<br />
14. Use Voice Submenu in Stop Mode<br />
You might need to change some setting as you desired for playing Voice file, you can make<br />
change during in the playing mode at Voice Now Playing screen<br />
a. Local Folder<br />
In Voice Now Playing screen, press button to pause / stop the playing file, if in playing<br />
mode, then press M button to call up the voice submenu.<br />
In Voice submenu screen, choose “Local folder” a list menu appear, and then select folder and<br />
/ or choose a voice file by using / and M button.<br />
It will go back to music now playing screen once a music file is selected. Then press<br />
button to play.<br />
b. Delete File<br />
In voice submenu screen, choose “Delete file” a list menu appear, and then choose which voice<br />
file that you want to delete by using / and M buttons.<br />
Once file is selected, press M button and choose Yes to confirm or No to cancel.<br />
c. Delete All<br />
In voice sub-menu screen, choose “Delete all” then selects “Yes / No” by using /<br />
button.<br />
One “YES” or “NO” appear then press M button to confirm.<br />
All music files will be deleted once YES is selected and confirmed, a “Deleting” screen appear<br />
for a while and deleting process is in progress, then “Empty disk!” message will shown on<br />
screen for few seconds.<br />
d. Exit<br />
<br />
Select Exit to back to music now playing screen.<br />
15. Use Voice Sub-menu in Playing Mode<br />
You might need to do some changes for music playing, such as repeat, EQ settings for music<br />
files… etc. To change setting:<br />
a. Repeat
In voice playing mode, press M button, a Music Sub-menu appear, then choose “Repeat”, then<br />
choose “Normal / Repeat one / Folder / Repeat folder / Repeat all / Random / Intro” as you<br />
desired by using / and M buttons.<br />
b. Replay Mode<br />
Set Repeat A-B:<br />
In voice playing mode, press M button, a list menu appear, then choose “Replay mode” then<br />
choose “Repeat”, a letter “A” is flashing in Voice Now Playing screen, then press button<br />
to select the starting point of track “A”.<br />
Then a letter “B” is flashing once “A” is selected, use button again to select the ending<br />
point of track “B” which you want by using button. And now the A – B distance of track<br />
is repeating.<br />
However, the repeating time and the replay gap time is depend on the set values of Replay<br />
Time and Replay Gap have mentioned in below items.<br />
To create another A – B distance of track to repeat, press button again and then again. a<br />
new created A – B distance of track is repeating.<br />
To cancel the repeat A – B function, press the M button. Or press button to pause.<br />
Set Replay Times:<br />
In voice playing mode, press M button, a Music Sub-menu appear, the choose “Replay times”,<br />
then choose “1 / 2 / 3 / 4 / 5 / 6 / 7 / 8 / 9 / 10” as you desired by using / and M<br />
buttons. The <strong>Player</strong> will replay those music file as your selected number of times accordingly.<br />
Replay Gap:<br />
In voice playing mode, press M button, a Music Sub-menu appear, the choose “Replay Gap”,<br />
then choose “1 / 2 / 3 / 4 / 5 / 6 / 7/ 8 /9 / 10 second(s)” as you desired by using / and<br />
M buttons. The replay gap time in between music to music or in repeat A- B will replay and<br />
stop according the selected number of time.<br />
c. Exit<br />
<br />
Select Exit to back to music now playing screen.<br />
Note: Press and hold the M button will go back to Main Menu directly.<br />
16. Use Photo Browse<br />
You can use the player as picture / photo viewer:<br />
To browse picture / photo file, from main menu choose “Photo” by using / and M<br />
button, a list menu appear to use.<br />
Choose a file by using / button, and then press button to play.<br />
Press button to stop and to go back to list menu for other files selection.
To change previous / next photo, press / button.<br />
<br />
Press and hold M button to back to main menu.<br />
17. Use Photo Submenu in List Screen<br />
You might need to change some setting for photo browse. To change setting:<br />
a. Local Folder<br />
In list menu, press M button to call up the photo submenu.<br />
In photo submenu, choose “Local folder” a list menu appear, and then choose folder and file to<br />
browse by using / and M button.<br />
Once photo file is selected, press button to play.<br />
b. Playback Set<br />
In photo submenu, choose “Playback set” and then choose “Manual play”. However, you need<br />
to use / button to browse next / previous photo in photo playing mode when Manual<br />
Play is selected.<br />
Choose “Auto play”, a setting menu appear, then choose “2 / 3 / 4 / 5 / 5 / 6 / 7 / 8 / 9 / 10<br />
second(s)” as you desired by using / and M buttons. The slide show function is<br />
activated as your selected time gap to playing the photo files one by one automatically.<br />
c. Delete file<br />
In photo submenu, choose “Delete file” a list menu appear, and then choose which photo file<br />
that you want to delete by using / button.<br />
Once file is selected, press M button and choose Yes to confirm or No to cancel.<br />
d. Delete All<br />
In photo submenu, choose “Delete all” then selects “Yes / No” by using / button.<br />
One “YES” or “NO” appear then press M button to confirm.<br />
All photo files will be deleted once YES is selected and confirmed, a “Deleting” screen appear<br />
for a while and deleting process is in progress, then “Empty disk!” message will shown on<br />
screen for few seconds.<br />
e. Exit<br />
<br />
Select Exit for back to photo browse list menu screen.<br />
18. Use eBook Menu<br />
You can use the player as a text reader with supported file format (.TXT).<br />
a. To open eBook<br />
From main menu, choose “eBook” by using / and M buttons. A list menu appears to
use.<br />
Choose a file which you want to read by using / button, and then press button to<br />
play.<br />
Press button to change next page,<br />
Press button to go back to previous page,<br />
Back to list menu screen, press button.<br />
Go back to main menu, press and hold M button<br />
19. Us eBook Submenu in list menu screen<br />
You might need to change some setting for eBook reading. To change setting:<br />
a. Local Folder<br />
In eBook list menu screen, press M button to call up the eBook Submenu.<br />
In eBook Submenu, choose “Local folder” a list menu appear, and then choose folder and file<br />
by using / button.<br />
Once file is selected, press M button then button to read.<br />
b. Playback Set<br />
In eBook Submenu, choose “Playback set” and then choose “Manual play”. You need to use<br />
/ button to change next / previous page for reading when Manual Play is selected. Or,<br />
Choose “Auto play”, a setting menu appears, then choose “1 / 2 / 3 / 4 / 5 / 5 / 6 / 7 / 8 / 9 / 10<br />
second(s)” as you desired by using / and M buttons. The Page Flip function is<br />
activated as your selected time gap to playing.<br />
c. Delete file<br />
In eBook Submenu, choose “Delete file” a list menu appear, and then choose which eBook file<br />
that you want to delete by using / button.<br />
Once file is selected, press M button and choose Yes to confirm or No to cancel.<br />
d. Delete All<br />
In eBook Submenu, choose “Delete all” then selects “Yes / No” by using / button.<br />
One “YES” or “NO” appear then press M button to confirm.<br />
All eBook files will be deleted once YES is selected and confirmed, a “Deleing” screen appear<br />
for a while and deleting process is in progress, then “Empty disk!” message will shown on<br />
screen for few seconds.<br />
e. Exit<br />
<br />
Select Exit for back to eBook list menu screen.<br />
20. Us eBook Submenu in Playing Mode
You might need to add, select and delete some bookmark when you reading, to do this:<br />
a. Bookmark Select<br />
In eBook playing mode, choose “Bookmark select” by using / and M button.<br />
Choose a stored bookmark which you want to call and then press M button to play.<br />
b. Bookmark Delete<br />
In eBook playing mode, choose “Bookmark delete” a list menu appears, and then choose<br />
which saved bookmark you want to delete by using / button.<br />
Once bookmark is selected, press M button to confirm. The bookmark is deleted and go back<br />
to current reading play.<br />
c. Bookmark Add<br />
In eBook playing mode, select the reading page you want to bookmark, press M button to call<br />
up eBook submenu.<br />
Choose “Bookmark Add” by using / button and then press M button, the pages is<br />
saved into bookmark and go back to current reading page automatically.<br />
d. Exit<br />
<br />
Select Exit for back to eBook list menu screen.<br />
21. Use Memory Card Slot<br />
This player allows you to play those support media files from your memory card (T-Flash). Also it<br />
will increase the mobile hard disk memory capacity of the player if you use this option.<br />
a. To Play From Memory Card:<br />
Turn Off the player. Now insert your Micro SD memory card into the memory card slot on side<br />
of player.<br />
Turn On the player and now the Micro SD memory card, T-Flash, is ready to use.<br />
The “Card folder” item will be existed to use when you enter into those music, movie, photo, ,<br />
Record, Voice and eBook submenu.<br />
Go into the card folder and choose you desired folder(s) and file(s) to play.<br />
To take out the Micro SD memory card, turn Off the player.<br />
22. Use Game Menu<br />
There have a game name “Snake”. Control the snake move up, down, left and right to eat the food<br />
(dot) which will exist somewhere on TFT screen. The snake’s body will get longer at every eats for<br />
food, but don’t let the snake hit the walls and hit the snake body.<br />
To play game, from Main menu, choose “Game” menu, then choose a game to play.<br />
Control KEY instruction; Press: : left, : right, VOL: Up, M : up, : Pause.<br />
Press and hold M button to exit the game.
23. Trouble Shooting<br />
Unit cannot turn ON<br />
No sound is heard from headphone.<br />
Characters in LCD are corrupted<br />
Download of music files fails.<br />
* Check whether Power is slide to ON.<br />
* Check battery is it charged with enough<br />
energy.<br />
* Check whether Volume is set “0” and connect<br />
the headphone plugs firmly.<br />
* Check whether the headphone plug is dirty.<br />
* Corrupted MP3 may make a static noise and<br />
the sound may cut off. Make sure that the music<br />
files are not corrupted.<br />
* Check whether the right language has been<br />
selected.<br />
* Check whether USB cable is damaged and is<br />
connected properly.<br />
* Check whether driver is installed correctly.<br />
* Check whether the player’s memory is in full.<br />
24. Specification<br />
Dimension<br />
80.5 mm (H) x 40.5 mm (W) x 9mm (D)<br />
Weight<br />
26g<br />
LCD 1.8 Inches, Resolution (RGB)128 x 160<br />
PC connection USB 1.0 / 1.1 / 2.0<br />
Earphone Impedance 32 Ohm<br />
Internal Memory See carton<br />
Li-ion 3.7V, 170mAh<br />
Battery<br />
Max. Play Time: > 8 - 10 Hours (MP3 music with power<br />
saving mode)<br />
Max. Output Power of L = 275mV(rms) at 32 Ohm<br />
Audio<br />
Earphone<br />
R = 275mV(rms) at 32 Ohm<br />
Frequency Responses 20Hz to 20000Hz<br />
SNR<br />
> 60dB<br />
Music Format MP3 / WMA 32Kbps – 320kbps<br />
Movie Format AMV<br />
Recorder Coding WAV 32 / 64 / 128 / 256kbps<br />
Picture Format JPEG / BMP / GIF<br />
eBook Format TXT<br />
Operating Temperature 0 to 40℃<br />
Operating System Window 2000/XP/Vista, Mac 9.2 or above
25. Disclaimer<br />
Updates to Firmware and/or hardware components are made regularly. Therefore some of the<br />
instruction, specifications and pictures in this documentation may differ slightly from your<br />
particular situation. All items described in this guide for illustration purposes only and may not<br />
apply to particular situation. No legal right or entitlements may be obtained from the description<br />
made in this manual
Service and support<br />
For information: www.lenco.com<br />
For support: http://lencosupport.zendesk.com<br />
<strong>Lenco</strong> helpdesk:<br />
Germany 0900-1520530 (Local charges)<br />
The Netherlands 0900-23553626 (Local charges + 1ct p/min)<br />
Belgium 02-6200115 (Local charges)<br />
France 03-81484280 (Local charges)<br />
The helpdesk is accessible from Monday till Friday from 9 AM till 6 PM.<br />
When contacting <strong>Lenco</strong>, you will always be asked for the model and serial number of your product.<br />
The serial number can be found on the back of the device. Please write down the serial number<br />
below:<br />
Model: XEMIO-<strong>653</strong><br />
Serial number:_________________________________<br />
<strong>Lenco</strong> offers service and warranty in accordance to European law, which means that in case of<br />
repairs (both during and after the warranty period) you should contact your local dealer.<br />
Important note: It is not possible to send products that need repairs to <strong>Lenco</strong> directly.<br />
Important note: If this unit is opened or accessed by a non-official service center in any way, the<br />
warranty expires.<br />
This device is not suitable for professional use. In case of professional use, all warranty obligations<br />
of the manufacturer will be voided.
This symbol indicates that the relevant electrical product or battery should not be<br />
disposed of as general household waste in Europe. To ensure the correct waste<br />
treatment of the product and battery, please dispose them in accordance to any<br />
applicable local laws of requirement for disposal of electrical equipment or<br />
batteries. In so doing, you will help to conserve natural resources and improve<br />
standards of environmental protection in treatment and disposal of electrical<br />
waste (Waste Electrical and Electronic Equipment Directive).<br />
Products with the CE marking comply with the EMC Directive<br />
(2004/108/EC) and the Low Voltage Directive (2006/95/EC) issued by the<br />
Commission of the European Community.<br />
The declaration of conformity may be consulted at<br />
http://www.lenco.eu/supportfiles/CE/15dhev58nt989866fghfe.pdf<br />
®All rights reserved