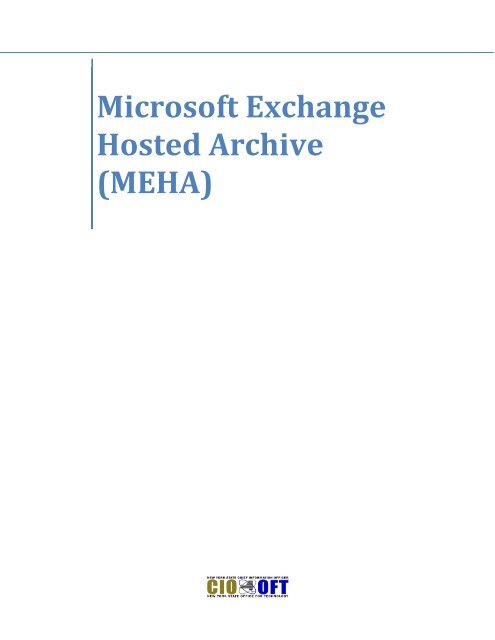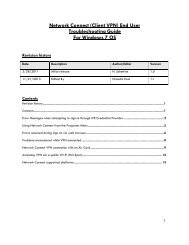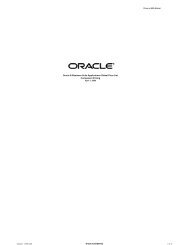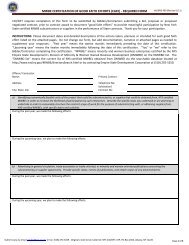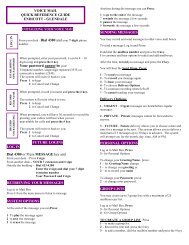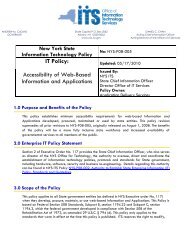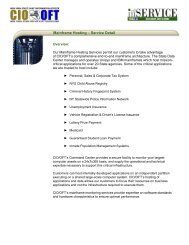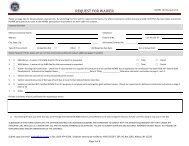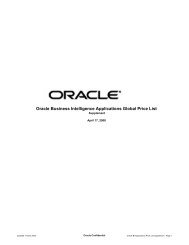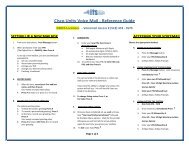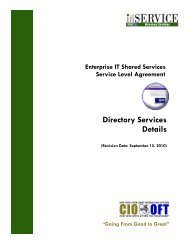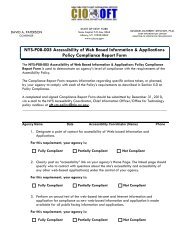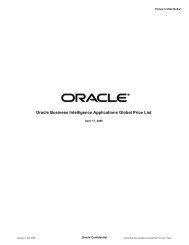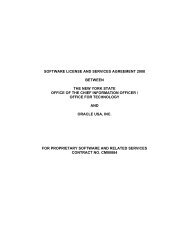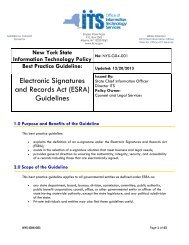Instructions for Microsoft Exchange Hosted Archive (MEHA)
Instructions for Microsoft Exchange Hosted Archive (MEHA)
Instructions for Microsoft Exchange Hosted Archive (MEHA)
Create successful ePaper yourself
Turn your PDF publications into a flip-book with our unique Google optimized e-Paper software.
<strong>Microsoft</strong> <strong>Exchange</strong> <br />
<strong>Hosted</strong> <strong>Archive</strong> <br />
(<strong>MEHA</strong>)
All the Features of NYSeMAIL Archiving including<br />
Using <strong>for</strong> Business Continuity<br />
Using <strong>MEHA</strong><br />
Using <strong>MEHA</strong><br />
The <strong>Microsoft</strong>® <strong>Exchange</strong> <strong>Hosted</strong> <strong>Archive</strong> (<strong>MEHA</strong>) can be accessed through the<br />
<strong>Archive</strong> Viewera Web-based console that enables end users to per<strong>for</strong>m daily tasks,<br />
such as searching <strong>for</strong> and viewing messages. The tool can be accessed from anywhere<br />
that you have an internet connection. This can be especially beneficial in an emergency<br />
situation, and is accessible even if NYSeMail is unavailable. This course covers the<br />
following tasks:<br />
· Sign in to the <strong>Archive</strong> Viewer<br />
· View Messages<br />
· Search <strong>for</strong> Messages<br />
· Send or Reply to E-mail Messages<br />
· Restore Messages<br />
· Export Messages<br />
· Manage Folders<br />
<strong>MEHA</strong> supports the following web browsers:<br />
· Windows Internet Explorer 7, Internet Explorer 8, and Internet Explorer 9<br />
· Mozilla Firefox 2.0, Firefox 3.0, and Firefox 4.0<br />
· Apple Safari 3.1<br />
Important Note:<br />
All NYSeMail <strong>MEHA</strong> users should login to <strong>MEHA</strong> and set up their password be<strong>for</strong>e any<br />
Emergency situation occurs.
Logging in to the <strong>Archive</strong> <strong>for</strong> the First Time<br />
Logging in to the <strong>Archive</strong> <strong>for</strong> the First Time<br />
1. Open the Internet Explorer. Type the following web address in the address<br />
line: https://viewer.messaging.microsoft.com<br />
<strong>Exchange</strong> <strong>Hosted</strong> Services dialog box displays in the center of the window.<br />
Your NYSeMail mailbox is configured to include multiple email addresses. All<br />
email addresses associated to your mailbox are archived in one location.<br />
2. To establish the password <strong>for</strong> the first time, click "Need your password" Link<br />
3. <strong>Exchange</strong> dialog box displays. Type your User name into the User name field. The<br />
User name is your Primary SMTP email address<br />
(e.g., firstname.lastname@cio.ny.gov).
4. Click Send. <strong>Exchange</strong> dialog box displays. A message displays "An e-mail was sent to<br />
you with a link. Please click on the link in order to set or reset your password."<br />
5. To receive the password message, Open Outlook. The <strong>Archive</strong> Viewer application<br />
sends the link to your NYSeMail Outlook Mailbox.<br />
The <strong>Archive</strong> Viewer application sends the link to the Outlook mailbox. If the message is<br />
not displayed, click Send/Receive<br />
. The message displays in the<br />
Outlook Inbox.<br />
Outlook 2007 Send/Receive:<br />
Outlook 2010 Send/Receive:
6.Double click the <strong>Archive</strong> Viewer message in your Inbox. The link displays in the<br />
message window.<br />
7. Click on link. The <strong>Exchange</strong> <strong>Hosted</strong> Services window displays.<br />
8. Type in your New Password. Press Tab. To verify password, fill-in Confirm new<br />
password field.<br />
Important In<strong>for</strong>mation<br />
Strong passwords should be used at all times <strong>for</strong> all accounts. Passwords must be<br />
updated every 3 months. Be aware of the following guidelines when creating a<br />
password:<br />
<br />
keep it confidential.
9. Click Submit. The <strong>Archive</strong> application displays.<br />
Logging into the <strong>Archive</strong> Viewer with an Established Password<br />
Logging into the <strong>Archive</strong> Viewer with an Established Password<br />
1. Open the Internet Explorer. Type the following web address in the address<br />
line: https://viewer.messaging.microsoft.com<br />
<strong>Exchange</strong> <strong>Hosted</strong> Services dialog box displays in the center of the window.<br />
Your NYSeMail mailbox is configured to include multiple email addresses. All<br />
email addresses associated to your mailbox are archived in one location.<br />
2. Type your primary SMTP email address (e.g. firstname.lastname@cio.ny.gov) in<br />
the User name field.<br />
3. Type Password.
4. Click Sign in. The <strong>Archive</strong> application displays. Each time you log in to <strong>MEHA</strong>,<br />
you will not see any email messages until you click on a folder.<br />
Overview of the <strong>Archive</strong> Viewer Environment<br />
Overview of the <strong>Archive</strong> Viewer Environment<br />
1. Title bar: Displays name of the application, <strong>Archive</strong> Viewer. Sign out function<br />
displayed.<br />
2. Announcements: Displays window with <strong>Archive</strong> update in<strong>for</strong>mation.<br />
3. Messages pane: Used <strong>for</strong> Managing archived mail and folders.<br />
4. Center pane: Used <strong>for</strong> sorting, viewing and reading mail messages.<br />
5. Tasks pane: Provides options <strong>for</strong> managing email messages.
6. Status pane: Monitors various activities and provides a list of tasks with the date,<br />
time and status.<br />
7. Shortcut Toolbar: Displays buttons and field names that provide various sorting<br />
options <strong>for</strong> email by:<br />
Importance<br />
Message Type<br />
Attachment<br />
Field names sorted by selected field:<br />
Annotation column: Allows the user to make notes about the selected email.
Page Navigation Bar: Displays at the bottom of the screen. Displays number of pages,<br />
options to move to Previous, Next and select from a number of emails per page.<br />
Reading Pane: Reading Pane does not automatically display. Displays<br />
content of the message to the right or bottom of the selected message.<br />
Viewing Messages<br />
Viewing Messages<br />
To View Messages:<br />
Each time you log in to <strong>MEHA</strong>, you will not see any emai lmessages in the Center Pane<br />
until a folder is selected.<br />
1. In the messages pane, select a folder to view its list of messages in the center<br />
pane. Messages displayed in the All E-mail window of the <strong>Archive</strong> Viewer<br />
applicationare <strong>for</strong> the past seven days.<br />
2. In the center pane, do one of the following:<br />
<br />
Click the message that you want to view, to see the message in the Reading<br />
pane (if the reading pane is turned on).<br />
To turn the Reading pane on or off:<br />
1. On the toolbar in the center pane, click the reading pane icon<br />
2. To turn on the Reading pane, Click Right Reading Pane or Bottom Reading<br />
Pane; to turn off the Reading pane, click No Reading Pane.
Searching <strong>for</strong> Messages<br />
Searching <strong>for</strong> Messages<br />
You can search <strong>for</strong> messages in the <strong>Archive</strong> Viewer by using a variety of search<br />
parameters to narrow your results.<br />
To search <strong>for</strong> messages:<br />
1. In the Messages pane, select the folder you want to search, and then in the Tasks<br />
pane, click Search.<br />
2. In the Search Dialog box, select your search criteria, and then click Search.<br />
The Table below summarizes the search options:
Sending or Replying to E-mail Messages<br />
Sending or Replying to E-mail Messages<br />
From the <strong>Archive</strong> Viewer, you can compose new e-mail messages and send them to<br />
recipients, and you can reply to e-mail messages.<br />
To compose and send a message<br />
1. In the Tasks pane, click New Message.<br />
2. Add recipients in the To, Cc, and Bcc boxes in one of two ways:<br />
<br />
<br />
-mail addresses in each box.<br />
Select recipients from the Address Book. You can also select recipients or<br />
This will open the people picker. Names in the people<br />
picker are only <strong>for</strong> addresses in the same EHS Company. If you cannot find the<br />
name in the picker you can manually type in their email address.<br />
For multiple addresses, separate them with semicolons (;).<br />
3. Enter the subject of the message in the Subject box.<br />
4. To attach files to the e-mail message, follow the instructions below. Otherwise, go<br />
to Step 5.<br />
a. In the New Message toolbar, click Attachment.<br />
b. In the Attachment dialog box, click Browse to select the file that you want<br />
to attach, and then click Attach.<br />
c. Click Close to return to the New Message window.<br />
5. Type your message in the message body, and then click Send.<br />
To reply to a message<br />
1. Double-click the message to open the message in a new window.
2. To reply to the sender alone, Select Reply. To reply to all recipients of the original<br />
message, click Reply All.<br />
3. Compose your message.<br />
4. Click Send.<br />
Restoring Email Messages<br />
Restoring Email Messages<br />
You can restore one or more messages to their original recipients from the Messages<br />
tab. The Restore feature always delivers a copy of the selected messages to the<br />
original recipient, even if the messages are restored to another mailbox. The original e-<br />
mail messages are restored to users without notice.<br />
To Restore a message:<br />
1. On the Messages tab, in the center pane, select the check box(es) next to the<br />
message(s) you want to restore.<br />
2. In the Tasks pane, click<br />
3. In the Restore Messages dialog box, enter the name of the restore job, and<br />
select which reciepients to restore the message to.<br />
Click Restore.
Exporting Messages<br />
Exporting Messages<br />
Export allows you to export up to 200 messages in the archive to a file which can be<br />
downloaded to your local computer. If the size of the exported file is larger than 2GB,<br />
the exported file will be automatically split into multiple files.<br />
To export messages<br />
1. On the Messages tab, in the center pane, select the check boxes next to the<br />
messages that you want to export.<br />
2. In the Tasks pane, click Export.<br />
3. In the Export Messages dialog box, enter the name of your export job, select a<br />
file type <strong>for</strong> export, and then click Export.<br />
The Status pane displays the status of the export.<br />
4. When the export job is complete, click the export job name in the Status pane<br />
to download the exported messages.<br />
Managing Folders<br />
Managing Folders<br />
Folders help you organize messages and find them quickly. You can create new folders<br />
under the My Folders folder in the Messages pane, copy messages to those folders,<br />
and organize messages to meet your own workflow needs. Also, you can share folders<br />
and their contents with other users.<br />
To create a folder<br />
1. In the Messages pane, right-click the My Folders folder, and then click New<br />
Folder.<br />
2. In the Create Folder dialog box, type the name of the folder you want to create.
3. Click OK and Folder displays.<br />
To copy messages to a folder<br />
1. In the center pane, select the check boxes next to the messages that you want to<br />
copy.<br />
2. In the Tasks pane, click Copy to Folder.<br />
3. Do one of the following:<br />
· Select a folder to copy the selected messages to.<br />
· Create a new folder.<br />
4. Click Select.<br />
To share a folder<br />
1. In the Messages pane, under the My Folders folder, right-click the folder you want to<br />
share, and then click Share Folder.<br />
2. In the Share Folder dialog box, click Add User.<br />
3. In the Select User Accounts dialog box, select the users with whom you want to<br />
share the folder, and then click Select and click Close.<br />
Changing the <strong>Archive</strong> Viewer Password<br />
Changing the <strong>Archive</strong> Viewer Password<br />
1. Display the <strong>Exchange</strong> <strong>Hosted</strong> Services Sign in screen.
2. Change Password dialog box displays.Click Change Password link.<br />
Important In<strong>for</strong>mation<br />
Strong passwords should be used at all times <strong>for</strong> all accounts. Passwords must be<br />
updated every 3 months. Be aware of the following guidelines when creating a<br />
password:<br />
<br />
keep it confidential<br />
<br />
3. Type User name. Press Tab.<br />
4. Type the Existing password. Press Tab. Type New password. Press Tab.<br />
5. To confirm the new password, fill-in Confirm new password field.<br />
6. Click Change. Password is updated. <strong>Archive</strong> Viewer application page displays.<br />
Exiting the <strong>Archive</strong> Viewer Application<br />
Exiting the <strong>Archive</strong> Viewer Application<br />
1. Click Sign out on Title Bar.<br />
'2. Application closes. <strong>Exchange</strong> <strong>Hosted</strong> Services Sign in screen displays.<br />
Be sure to always exit the <strong>Archive</strong> Viewer application. This will prevent other<br />
Users from opening your mailbox.