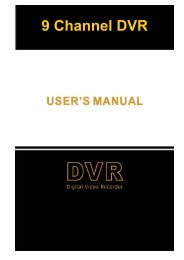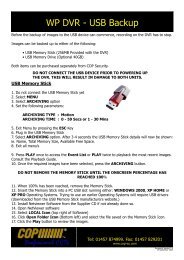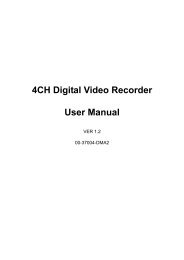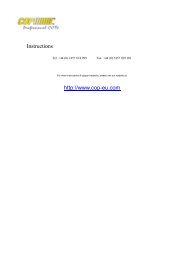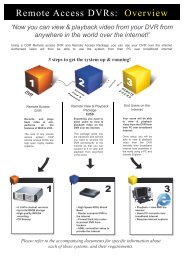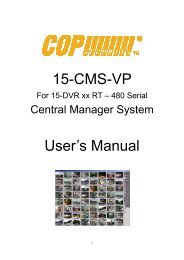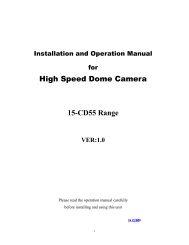You also want an ePaper? Increase the reach of your titles
YUMPU automatically turns print PDFs into web optimized ePapers that Google loves.
INSPIRE SILVER<br />
<strong>DVR</strong> <strong>RANGE</strong><br />
User &<br />
ENGINEER Manual
User Manual<br />
Inspire Silver <strong>DVR</strong> Range<br />
Contents<br />
• Logging into the <strong>DVR</strong><br />
• Mouse menu<br />
• Live viewing<br />
• Quick play<br />
• Search Playback<br />
• Smartphone viewing setup<br />
• Smartphone viewing<br />
• Copy to USB<br />
• Using Cop player 2 playback software<br />
• Connecting via PC and Apple Mac<br />
• <strong>DVR</strong> settings<br />
• <strong>DVR</strong> log<br />
• Local record over network<br />
• Copy over network<br />
• Playback over network<br />
• Talkback<br />
• PTZ control<br />
4<br />
5<br />
6<br />
7<br />
8<br />
12<br />
13<br />
15<br />
19<br />
21<br />
22<br />
23<br />
23<br />
24<br />
25<br />
26<br />
27<br />
Engineer manual from page 29<br />
3
Logging into the <strong>DVR</strong><br />
User Manual<br />
Inspire Silver <strong>DVR</strong> Range<br />
For a user to be able to use any of the <strong>DVR</strong> features the user must be logged into the<br />
<strong>DVR</strong>.<br />
To log into the <strong>DVR</strong> use follow the steps:<br />
Using <strong>DVR</strong> Front Panel<br />
Using IR Remote<br />
Using Remote Keyboard<br />
Using Mouse<br />
Press OK key<br />
Use ◄ ► keys to select username<br />
Using the number keys input password<br />
Press OK key to log in<br />
Press OK key<br />
Use ◄ ► keys to select username<br />
Using the number keys input password<br />
Press OK key to log in<br />
Press OK key<br />
Use ◄ ► keys to select username<br />
Using the number keys input password (enter button must<br />
be pressed after each digit IE: 1>enter>1>enter>1>enter etc)<br />
Press OK key to log in<br />
Click right mouse button<br />
Click ◄ ►buttons to select username<br />
Enter password by clicking number buttons<br />
Click OK button<br />
4
User Manual<br />
Inspire Silver <strong>DVR</strong> Range<br />
Mouse menu<br />
To access mouse menu, click right mouse button.<br />
A. Hide mouse tool bar<br />
B. Access engineer menu<br />
C. Access playback menu<br />
D. Access the copy menu<br />
E. Enable / disable PTZ mode<br />
F. Audio on/off / Mute alarm<br />
G. Display installer information<br />
H. Display single channel full screen<br />
I. Display 4 channels<br />
J. Display 6 channels (8 and 16 channel <strong>DVR</strong> only)<br />
K. Display 9 channels (8 and 16 channel <strong>DVR</strong> only)<br />
L. Display 10 channels (16 channel <strong>DVR</strong> only)<br />
M. Display 13 channels (16 channel <strong>DVR</strong> only)<br />
N. Display 16 channels (16 channel <strong>DVR</strong> only)<br />
O. Start sequence display<br />
In PTZ mode the mouse can also be used to control the movement of the PTZ camera.<br />
To access mouse playback menu, click ► button on mouse menu (see above).<br />
Mouse menu<br />
A. Hide mouse playback bar<br />
B. Rewind<br />
C. Pause<br />
D. Stop<br />
E. Fast forward<br />
F. Frame advance<br />
G. Switch single/multi screen<br />
H. Mute<br />
I. Playback time & date<br />
5
User Manual<br />
Inspire Silver <strong>DVR</strong> Range<br />
Live View<br />
Changing Display<br />
To change the camera display on the monitor, press “Display” key. Pressing the “Display”<br />
key multiple times will cycle through all the available screen layouts. If using the mouse<br />
press the right mouse button and select the desired multi screen view from the mouse<br />
menu.<br />
To bring up a camera full screen:<br />
<strong>DVR</strong> Front Panel<br />
• Press desired camera number key.<br />
Infra Red Remote<br />
• Press desired camera number key.<br />
Remote Keyboard<br />
• Press desired number key followed by “enter”.<br />
Mouse<br />
• Using left mouse button double click desired camera channel,<br />
or right click to display multi screen view.<br />
6
User Manual<br />
Inspire Silver <strong>DVR</strong> Range<br />
Quick play<br />
The Quick Play feature is a playback method designed to make playing back footage<br />
from a short time ago faster.<br />
The default setting for quick play is 5 minutes, this can be changed from 1 - 99. If the<br />
minutes are changed the <strong>DVR</strong> will remember this setting until a power off has occurred.<br />
Front panel<br />
Use Up and Down arrow keys to navigate to<br />
the playback option<br />
Use OK button to enter playback method<br />
Use Left and Right arrow keys to select<br />
minutes setting<br />
Use Number keys to change minutes setting<br />
IR Remote<br />
Use Up and Down arrow keys to navigate to<br />
the playback option<br />
Use OK button to enter playback method<br />
Use Left and Right arrow keys to select<br />
minutes setting<br />
Use Number keys to change minutes setting<br />
Mouse<br />
Highlight playback option to enter using<br />
mouse pointer<br />
Click playback option to enter<br />
Click minutes field to bring up virtual<br />
keyboard and change minutes setting.<br />
Remote keyboard<br />
Use Up and Down arrow keys to navigate<br />
to the playback option<br />
Use enter button to enter playback<br />
method<br />
Use Left and Right arrow keys to select<br />
minutes setting<br />
Use Number>Enter keys to change<br />
minutes setting<br />
7
User Manual<br />
Inspire Silver <strong>DVR</strong> Range<br />
Search Playback<br />
Playback By Time<br />
To access Playback enter the Playback menu and select required time.<br />
<strong>DVR</strong> Front Panel<br />
Press ►II key to enter search menu<br />
Press ◄►▲▼ keys to navigate<br />
Enter desired time and date using number keys<br />
Highlight Play button and press OK key to playback time<br />
Infra Red Remote<br />
Press ►II key to enter search menu<br />
Press ◄►▲▼ keys to navigate<br />
Enter desired time and date using number keys<br />
Highlight Play button and press OK key to playback time<br />
Remote Keyboard<br />
Press ►II key to enter search menu<br />
Press ◄►▲▼ keys to navigate<br />
Enter desired time and date using number keys<br />
Highlight Play button and press OK key to playback time<br />
Mouse<br />
Search Options<br />
Select Date<br />
Available<br />
Enter Time<br />
Press Right mouse button<br />
Press left mouse button on Play<br />
Enter desired date and time by left clicking in the Enter Time<br />
Field.<br />
Once desired date time is entered left click on Play<br />
This shows the current date entered in “Enter Time Field”<br />
This is the available recordings stored on the HDD(s)<br />
This is where the desired date and time are entered<br />
8
User Manual<br />
Inspire Silver <strong>DVR</strong> Range<br />
Playback event<br />
To access Playback By Event menu enter the Playback By Time menu and select<br />
Playback By Event.<br />
Maximum of 200 events listed per search<br />
<strong>DVR</strong> Front Panel<br />
Infra Red Remote<br />
Press ►II key to enter search menu<br />
Press ◄►▲▼ keys to navigate to Playback By Event and<br />
press OK key<br />
Enter desired Start and End Times using ◄►▲▼ to navigate<br />
and number keys to enter individual values<br />
Select type of event to search for by selecting desired options<br />
in Record Type field<br />
To select or deselect an option highlight the option and press<br />
“OK”<br />
Highlight Search and press OK key<br />
Press ◄►▲▼ keys to navigate through event list<br />
When desired event is highlighted press OK key<br />
Press ►II key to enter search menu<br />
Press ◄►▲▼ keys to navigate to Playback By Event and<br />
press Enter key<br />
Enter desired Start and End Times using ◄►▲▼ to navigate<br />
and number keys to enter individual values<br />
Select type of event to search for by selecting desired options<br />
in Record Type field<br />
To select or deselect an option highlight the option and press<br />
“Enter” button<br />
Highlight Search and press Enter key<br />
Press ◄►▲▼ keys to navigate through event list<br />
When desired event is highlighted press Enter key to playback<br />
event<br />
9
User Manual<br />
Inspire Silver <strong>DVR</strong> Range<br />
Remote Keyboard<br />
Press ►II key to enter search menu<br />
Press ◄►▲▼ keys to navigate to Playback By Event and<br />
press Enter key<br />
Enter desired Start and End Times using ◄►▲▼ to navigate<br />
and number keys to enter individual values (Must remember<br />
to press enter after each number)<br />
Select type of event to search for by selecting desired options<br />
in Record Type field<br />
To select or deselect an option highlight the option and press<br />
Enter button<br />
Highlight Search and press Enter key<br />
Press ◄►▲▼ keys to navigate through event list<br />
When desired event is highlighted press Enter key to playback<br />
event<br />
Mouse<br />
Press right mouse button<br />
Press left mouse button on Play<br />
Press left mouse button on Playback by Event<br />
Enter desired Start and End Times by left clicking in the Enter<br />
Time Field.<br />
Select type of event to search for by selecting desired options<br />
in Record Type Field. To select or deselect an option press left<br />
mouse button on desired option.<br />
Press left mouse button on Search<br />
Press left mouse button on page selection bar to change<br />
page or page field on the right to input page number manually<br />
To playback an event double click the desired event in the list<br />
Search Options<br />
Enter Time<br />
Available<br />
Record Type<br />
Page Select<br />
Previous Day<br />
/Next Day<br />
This is where you enter the start and end times to search between<br />
Recording times available<br />
Which type of event to search for, options are Alarm, Motion, V-Loss or<br />
All<br />
If the amount of events returned in a single search is more than can<br />
be displayed at once then multiple pages of events are listed<br />
List events from next day or previous day<br />
10
User Manual<br />
Inspire Silver <strong>DVR</strong> Range<br />
Playback control<br />
To control the various playback functions, you can use the following steps:<br />
Front Panel<br />
Press ◄►▲▼ keys to change playback speed and direction<br />
Press Display key to cycle through quad screens or full screen cameras<br />
Press number keys to bring it up camera full-screen (must be a camera<br />
in the current quad display)<br />
To forward the video by one frame at a time first pause the video then<br />
press the ► key.<br />
To exit playback press the Backup key<br />
Infra Red Remote Press ◄►▲▼ keys to change playback speed and direction<br />
Press Display key to cycle through quad screens or full screen cameras<br />
Press number keys to bring it up camera full-screen (must be a camera<br />
in the current quad display, for channels 10 and onwards press 10+ key<br />
followed by number)<br />
To forward the video by one frame at a time first pause the video then<br />
press the ► key<br />
To exit playback press the Backup key<br />
Remote Keyboard<br />
Move joystick ◄►▲▼ or use ◄►▲▼ keys to change playback speed<br />
and direction<br />
Press Display key to cycle through quad screens or full screen cameras<br />
Press number keys to bring up camera full-screen (must be a camera in<br />
the current quad display and must press enter after entering digit)<br />
To forward the video by one frame at a time first pause the video then<br />
press the ► key or move joystick to the right<br />
To exit playback press the Backup key<br />
Mouse<br />
Press right mouse button to bring up mouse playback menu<br />
Using left mouse button double click desired camera channel, or right<br />
click to display multi screen view.<br />
11
Smartphone viewing setup<br />
User Manual<br />
Inspire Silver <strong>DVR</strong> Range<br />
All Inspire <strong>DVR</strong>s can be viewed on smartphones if they are connected to the internet.<br />
Requirements<br />
Apple iPhone /iPad or smartphones using Android, Symbian or Windows operating<br />
systems<br />
GPRS, 3G or Wi-fi connection<br />
<strong>DVR</strong> connected to the internet<br />
Access to phone App store<br />
Connecting<br />
Connect the <strong>DVR</strong> to the internet.<br />
Install application<br />
Using the smartphone connect to your phones app store/market place.<br />
iPhone/iPad<br />
Search for vMeye, download and install this application (it’s free).<br />
Android<br />
Search for vMeye, download and install this application (it’s free).<br />
Symbian<br />
Search for vMeye, download and install this application (it’s free).<br />
Windows 6<br />
To connect to the <strong>DVR</strong> follow these steps:<br />
Run your phones Internet browser<br />
In the address bar type the <strong>DVR</strong> IP Address followed by /download.html<br />
Example: If the <strong>DVR</strong> IP Address is 192.168.0.100 then type http://192.168.0.100/<br />
download.html<br />
When the web page loads choose the correct software for your phone and<br />
install<br />
Once installed run the application and add your <strong>DVR</strong> settings<br />
Click connect to connect the <strong>DVR</strong><br />
12
Smartphone viewing<br />
User Manual<br />
Inspire Silver <strong>DVR</strong> Range<br />
Viewing the <strong>DVR</strong><br />
This guide shows how to connect using an iPhone, but all smartphone apps require the<br />
same information to connect to the <strong>DVR</strong>.<br />
Start vMeye App<br />
Press Settings button<br />
Click Add<br />
Enter device name (for your reference)<br />
Enter the IP address of the <strong>DVR</strong> in to Address: (example 84.92.95.178)<br />
Enter the mobile port number in to PORT: 7050 (this is the <strong>DVR</strong> default)<br />
Enter a user ID and password<br />
Default user ID: Admin (case sensitive)<br />
Default password: 888888<br />
Press Save and you <strong>DVR</strong> settings will be saved<br />
Click <strong>DVR</strong> on device list<br />
Select camera to view<br />
On the free applications, you can only view live images one channel at a time.<br />
13
User Manual<br />
Inspire Silver <strong>DVR</strong> Range<br />
Application Controls<br />
A<br />
B<br />
C<br />
D E F G<br />
A. Select channel to view<br />
B. PTZ control<br />
C. Select next channels<br />
D. Connect/Disconnect<br />
E. Take a snapshot and save to iPhone photos<br />
F. Settings<br />
G. App information<br />
14
User Manual<br />
Inspire Silver <strong>DVR</strong> Range<br />
Copy to USB<br />
The <strong>DVR</strong> is capable of copying recorded footage via USB to a memory stick, external<br />
HDD or external CD/DVD disk drive.<br />
Copy By Time<br />
<strong>DVR</strong> Front Panel<br />
Press Copy key on front panel<br />
Press ◄►▲▼ keys to navigate<br />
Enter desired time and date using number keys<br />
Select desired cameras to be copied<br />
Select desired File Type (◄► to select)<br />
Select desired device to copy to (◄► to select)<br />
Highlight Calculate and press OK to view estimated Data Size<br />
and Copy Time<br />
Highlight Copy and press OK to start backup<br />
Infra Red Remote<br />
Press Copy key<br />
Press ◄►▲▼ keys to navigate<br />
Enter desired time and date using number keys<br />
Select desired cameras to be copied<br />
Select desired File Type (◄► to select)<br />
Select desired device to copy to (◄► to select)<br />
Highlight Calculate and press Enter to view estimated Data<br />
Size and Copy Time<br />
Highlight Copy and press Enter to start backup<br />
15
User Manual<br />
Inspire Silver <strong>DVR</strong> Range<br />
Remote Keyboard<br />
Press Copy key<br />
Press ◄►▲▼ keys to navigate<br />
Enter desired time and date using number keys<br />
Select desired cameras to be copied<br />
Select desired File Type (◄► to select)<br />
Select desired device to copy to (◄► to select)<br />
Highlight Calculate and press enter to view estimated Data<br />
Size and Copy Time<br />
Highlight Copy and press Enter to start backup<br />
Mouse<br />
Right click mouse to bring up mouse menu<br />
Left click Copy icon<br />
Enter desired Start and End Times by left clicking in the Select<br />
Time Field.<br />
Left click mouse on required channel boxes<br />
Select File Type by clicking ◄► icons to change<br />
Select device by clicking ◄► icons to change<br />
Press left mouse button on Calculate to view estimated Data<br />
Size and Copy Time<br />
Left click Copy to start the backup<br />
Copy Options<br />
Select Time<br />
Available<br />
Channel<br />
File Type<br />
Cop Player<br />
Device<br />
Data Size<br />
This is where the required Start and End Times for backed up video are<br />
set<br />
This is the available recordings stored on the HDD<br />
This is where the desired channels to be copied are selected<br />
This is where the desired file format for playback on a PC is set. If set<br />
to Cop then the backed up recordings will require the Cop Player<br />
2 software to be able to view the recordings on a PC. If set to AVI the<br />
recordings will playback in applications such as Windows Media Player<br />
on the majority of PCs<br />
This is the option to include the Cop Player 2 software on the backup<br />
media. If copying recordings as Cop format then Cop Player 2 is<br />
required to play the recordings back<br />
Select USB Media<br />
This estimates the total size of the backup in megabytes and amount<br />
of time required to perform the backup based on the entered<br />
parameters<br />
16
User Manual<br />
Inspire Silver <strong>DVR</strong> Range<br />
Copy by event<br />
<strong>DVR</strong> Front Panel<br />
Press Copy key on front panel<br />
Press ◄►▲▼ keys to navigate<br />
Highlight Copy By Event and press OK<br />
Enter desired Start and End Times using ◄►▲▼ to navigate<br />
and number keys to enter individual values<br />
Highlight search and press OK<br />
Use ▲▼ to move up and down event list and use ◄► to<br />
change page<br />
Press OK on events to copy<br />
Select desired device to copy to (◄► to select)<br />
Highlight Calculate and press OK to view estimated Data Size<br />
and Copy Time<br />
Highlight Copy and press OK to start backup<br />
Infra Red Remote<br />
Press Copy key<br />
Press ◄►▲▼ keys to navigate<br />
Highlight Copy By Event and press Enter<br />
Enter desired Start and End Times using ◄►▲▼ to navigate<br />
and number keys to enter individual values<br />
Highlight search and press Enter<br />
Use ▲▼ to move up and down event list and use ◄► to<br />
change page<br />
Press Enter on events to copy<br />
Select desired device to copy to (◄► to select)<br />
Highlight Calculate and press Enter to view estimated Data<br />
Size and Copy Time<br />
Highlight Copy and press Enter to start backup<br />
17
User Manual<br />
Inspire Silver <strong>DVR</strong> Range<br />
Remote Keyboard<br />
Mouse<br />
Press <strong>COP</strong>Y key<br />
Press ◄►▲▼ keys to navigate<br />
Highlight Copy By Event and press Enter<br />
Enter desired Start and End Times using ◄►▲▼ to navigate<br />
and number keys to enter individual values (remember to<br />
press enter after each value)<br />
Highlight search and press Enter<br />
Use ▲▼ to move up and down event list and use ◄► to<br />
change page<br />
Press Enter on events to copy<br />
Select desired device to copy to (◄► to select)<br />
Highlight Calculate and press Enter to view estimated Data<br />
Size and Copy Time<br />
Highlight Copy and press Enter to start backup<br />
Right click mouse to bring up mouse menu<br />
Left click Copy icon<br />
Left click on Copy By Event<br />
Enter desired Start and End Times by left clicking in the Select<br />
Time Field.<br />
Select type of event to search for by selecting desired options<br />
in Record Type Field. To select or deselect an option press left<br />
mouse button on desired option.<br />
Press left mouse button on Search<br />
Press left mouse button on page selection bar to change<br />
page or page field on the right to input page number<br />
manually<br />
To select an event to copy left click the desired event(s) in<br />
the list<br />
Select desired device to copy to (◄► to select)<br />
Highlight Calculate and press Enter to view estimated Data<br />
Size and Copy Time<br />
Highlight Copy and press Enter to start backup<br />
Copy Options<br />
Select Time<br />
Available<br />
Record Type<br />
Page Select<br />
Device<br />
Data Size<br />
This is where the desired Start and End times are entered for searching<br />
the event list<br />
This is the available recordings stored on the HDD<br />
Which type of event to search for, options are Alarm, Motion, V-Loss or<br />
All<br />
If the amount of events returned in a single search is more than can be<br />
displayed at once then multiple pages of events are listed<br />
Select USB device<br />
This estimates the total size of the backup in megaBytes and amount<br />
of time required to perform the backup based on the entered<br />
parameters<br />
18
Using <strong>COP</strong> player 2 software<br />
User Manual<br />
Inspire Silver <strong>DVR</strong> Range<br />
When making a backup to external CD/DVD or via USB media if the file format chosen is<br />
Cop then the Cop Player 2 software is vital in order to playback the recordings.<br />
After inserting the disk or USB media containing the copied recordings into a PC double<br />
click the Cop Player 2 icon. This will run the Cop Player 2 software.<br />
To open a file containing recordings click on the Open File icon<br />
Click on the file that you wish to playback and then click Open<br />
The Cop player software will now open and display the selected video file.<br />
19
User Manual<br />
Inspire Silver <strong>DVR</strong> Range<br />
To bring a camera up full-screen, double click on desired camera or use the full-screen<br />
icon on the right hand side of the viewer.<br />
If required, the recordings can be converted to AVI format, this will enable them to be<br />
played back in most viewing applications such as Windows Media Player.<br />
To do this click on the video camera icon at the bottom of the viewer.<br />
Select the camera channel you would like to convert and if you wish to include audio.<br />
Then click next.<br />
When prompted, select a destination for the new AVI file to be saved.<br />
The AVI window will disappear and once the AVI conversion is complete the viewer will<br />
display a window to confirm it was completed successfully.<br />
There are also options to save a Snap Shot or Print Image in the bottom right of the<br />
viewer.<br />
20
User Manual<br />
Inspire Silver <strong>DVR</strong> Range<br />
Connecting via PC or Apple Mac<br />
Connecting via Apple Mac<br />
Enter the Mac app store and search for “MeyePro”, once installed refer to page 13<br />
“Smartphone Viewing” for app connection settings.<br />
Note: Viewing on a Apple Mac currently only supports live viewing of the <strong>DVR</strong>, the<br />
features listed below for Windows PC’s are not currently available for Apple Mac.<br />
Connecting via Windows PC<br />
To start, open up Internet Explorer and type the <strong>DVR</strong> IP address into the address bar and<br />
press enter. (e.g. http://192.168.0.100)<br />
When connecting to the <strong>DVR</strong> for the first time, installation of the <strong>DVR</strong> Activex control is<br />
required. Usually a pop-up bar will appear.<br />
Right click on the pop-up bar and choose install.<br />
Note: Depending on internet explorer security settings the ActiveX control may not install,<br />
for further advice contact your network administrator.<br />
Once the ActiveX is installed correctly the user should be presented by the Inspire Log On<br />
screen.<br />
To log in the user must type both their Username and Password into the required fields.<br />
Note: Default Username is Admin (case sensitive)<br />
Default Password is 888888<br />
Once the required fields have been entered click login button.<br />
21
User Manual<br />
Inspire Silver <strong>DVR</strong> Range<br />
Live Images<br />
Once logged into the <strong>DVR</strong> the user will be presented with the live images screen.<br />
A. Camera selection<br />
B. Playback<br />
C. Current view mode<br />
D. Talkback<br />
E. Mute audio<br />
F. PTZ control<br />
G. <strong>DVR</strong> settings<br />
H. <strong>DVR</strong> log<br />
I. Local record<br />
J. Copy<br />
K. Remote alarm relays<br />
L. Screen view selection<br />
M. Open/close stream<br />
N. Record status indicator<br />
<strong>DVR</strong> settings<br />
The device parameters feature allows the user to change settings that are saved on the<br />
<strong>DVR</strong> such as record settings, event settings and more.<br />
22
User Manual<br />
Inspire Silver <strong>DVR</strong> Range<br />
<strong>DVR</strong> log<br />
The <strong>DVR</strong> keeps a log of events such as illegal power downs, motion detection events,<br />
alarm input triggers and more.<br />
The user can search for specific times or type of events using the options at the top of the<br />
window.<br />
The log can also be exported to the remote PC as a html file. This enables the user to be<br />
able to copy the log to a removable device or even email it.<br />
Note: Searching the full or large sections of the log may take several minutes dependant<br />
on amount of event entries.<br />
Local record over network<br />
If, when viewing the camera images over the network the user would like to save the live<br />
stream to the PC, the user can use the Local Record feature.<br />
To use Local Record click the Local Record button and select your file destination, how<br />
long to record the stream for and click Start Record. Local Record can be stopped at<br />
any time by clicking the Stop Record button.<br />
Note: The Cop Player 2 software will be required to playback remote recordings, this can<br />
be downloaded from the Copy Menu.<br />
23
User Manual<br />
Inspire Silver <strong>DVR</strong> Range<br />
Copy over network<br />
If there are recordings on the <strong>DVR</strong> HDD that need to be retrieved remotely this can be<br />
done using the copy feature.<br />
To use the copy feature:<br />
Click Copy<br />
Enter required start and end times (available recordings on HDD are listed<br />
above start time drop down box)<br />
Select cameras to copy in Video Channel field<br />
Click Query Data Size to get an estimate of the total size of the requested<br />
recordings.<br />
Click Copy and choose file name and destination<br />
After save destination has been chosen the remote copy will start and the progress bar at<br />
the bottom of the screen will show the copy progress in percent.<br />
Full administrator rights may be required and UAC (User Account Control) must be<br />
disabled when copying over a network.<br />
Note: The Cop Player 2 software will be required to playback copied recordings, this can<br />
be downloaded by clicking the Cop Player button. Please also note that remote copying<br />
recordings can take a very long time depending on amount of cameras and amount of<br />
time requested.<br />
24
Playback over network<br />
User Manual<br />
Inspire Silver <strong>DVR</strong> Range<br />
Playback by Time<br />
The viewing of recordings stored on the <strong>DVR</strong> HDD can be done using the Playback<br />
feature.<br />
To playback images enter the desired time into the Play Time field on the right side of the<br />
browser and click play.<br />
To change playback screen layout click the screen icons on the left of the browser.<br />
Playback by Event<br />
To playback by Motion, Alarm or Video Loss event, click the Playback by Event button in<br />
the top right of the browser.<br />
Available recording times stored on the <strong>DVR</strong> HDD appear at the top right of the web<br />
browser.<br />
To search for an Event select a start and end time in the Start and End time fields on the<br />
right of the browser and click search.<br />
Note: Searches that exceed a 24 hour period may take a long time to return results<br />
To playback an event from the event list click the desired event to highlight it and click<br />
on play icon.<br />
25
User Manual<br />
Inspire Silver <strong>DVR</strong> Range<br />
Talkback<br />
Broadcast<br />
If a microphone is also connected to the PC then when the user talks their voice will be<br />
broadcast out through the <strong>DVR</strong> audio output.<br />
Audio<br />
To listen to the audio from a required channel, select the channel in full-screen. The audio<br />
will now be played through the remote PCs speakers or headset, providing microphones<br />
are connected to the audio inputs of the <strong>DVR</strong>.<br />
Note: It is not possible to use broadcast when using audio microphones with camera<br />
inputs.<br />
26
User Manual<br />
Inspire Silver <strong>DVR</strong> Range<br />
PTZ control<br />
The <strong>DVR</strong> web browser supports control of PTZ cameras if connected and programmed in<br />
the <strong>DVR</strong>.<br />
To use the PTZ feature single click on desired camera (green border highlights selected<br />
camera) then press the PTZ button.<br />
This will bring up the PTZ Interface<br />
PTZ Speed Select the speed in which the PTZ camera moves<br />
Note: This may be limited by the capabilities of the PTZ camera connected<br />
◄►▲▼<br />
Zoom<br />
Iris<br />
Focus<br />
Preset<br />
Pan or Tilt the camera<br />
Zoom the PTZ camera in or out<br />
Open or close the iris (this will make the image brighter or darker)<br />
Adjust focus far or near<br />
Select preset position then click Go to move to position or Set to save<br />
current position as selected preset number.<br />
27
INSPIRE SILVER<br />
<strong>DVR</strong> <strong>RANGE</strong><br />
ENGINEER Manual
Engineer Manual<br />
Inspire Silver <strong>DVR</strong> Range<br />
Contents<br />
Hardware<br />
• Inspire <strong>DVR</strong> range<br />
• Connections<br />
• Connecting a mouse<br />
• Connecting PTZ cameras<br />
• Connecting Keyboard/PTZ<br />
• Alarm connections<br />
• Using front panel<br />
• Using infrared remote<br />
• Using a mouse<br />
• Using a remote keypad<br />
• Power up<br />
• Power down<br />
30<br />
31<br />
31<br />
32<br />
34<br />
35<br />
36<br />
37<br />
38<br />
39<br />
40<br />
40<br />
Recording Settings<br />
• Normal record settings<br />
• Event record settings<br />
• Record time calculator<br />
• Disable/Enable recording<br />
• Recorded audio options<br />
• Audio CH multi screen<br />
• Record OSD options<br />
• Record schedule<br />
• Pre event recording<br />
• Post event recording<br />
• Watermark<br />
• Video loss recording<br />
81<br />
83<br />
85<br />
86<br />
87<br />
88<br />
89<br />
90<br />
91<br />
92<br />
93<br />
94<br />
Quick Setup<br />
• Entering engineer menu<br />
• Exit engineer menu<br />
• Basic default settings<br />
• Network basic setup<br />
• Smartphone viewing<br />
System Settings<br />
• Language<br />
• Set time & date<br />
• Daylight saving time<br />
• Video standard<br />
• Set VGA/HDMI resolution<br />
• Key press buzzer<br />
• HDD overwrite<br />
• Add user<br />
• Change user access rights<br />
• Remove user<br />
• Change password<br />
• Information screen settings<br />
• <strong>DVR</strong> ID<br />
• <strong>DVR</strong> Name<br />
Display Settings<br />
• Set channel name<br />
• Channel name display options<br />
• Hide camera<br />
• Display colour setting<br />
• Mask setting<br />
• PTZ setup<br />
• Time & date display options<br />
• Display size adjustment<br />
• Time & date display position<br />
• Show record status<br />
• Set channels in use<br />
41<br />
42<br />
43<br />
44<br />
48<br />
51<br />
52<br />
53<br />
54<br />
55<br />
56<br />
57<br />
58<br />
59<br />
61<br />
62<br />
63<br />
64<br />
65<br />
66<br />
67<br />
68<br />
69<br />
70<br />
71<br />
76<br />
77<br />
78<br />
79<br />
80<br />
Network Settings<br />
• Network type<br />
• Network details<br />
• Email settings<br />
• PPPOE settings<br />
• DDNS settings<br />
• Dual stream settings<br />
• Internet time synchronisation<br />
• UPNP<br />
• FTP<br />
• IP access<br />
Event settings<br />
• Alarm input type<br />
• Alarm output duration<br />
• Alarm actions<br />
• Full screen on alarm<br />
• Motion detect setup<br />
• Motion detect output duration<br />
• Motion detect actions<br />
• Full screen on motion detect<br />
• Video loss actions<br />
• HDD full actions<br />
• HDD error actions<br />
Maintenance<br />
• View log<br />
• Copy log<br />
• Format HDD<br />
• Software upgrade<br />
• Copy engineer settings to USB<br />
• Load engineer settings from USB<br />
• Load default settings<br />
• <strong>DVR</strong> configuration information<br />
95<br />
96<br />
98<br />
99<br />
101<br />
102<br />
103<br />
104<br />
105<br />
107<br />
109<br />
110<br />
112<br />
114<br />
115<br />
117<br />
119<br />
121<br />
122<br />
124<br />
125<br />
126<br />
127<br />
128<br />
129<br />
130<br />
131<br />
132<br />
133<br />
29
Inspire Silver <strong>DVR</strong> Range<br />
Engineer Manual<br />
Inspire Silver <strong>DVR</strong> Range<br />
There are five products in the range:<br />
INS-<strong>DVR</strong>04SL<br />
4 channel with USB backup and maximum of 2000GB HDD.<br />
INS-<strong>DVR</strong>08SL<br />
8 channel with USB backup and maximum of 2000GB HDD.<br />
INS-<strong>DVR</strong>16SL<br />
16 channel with USB backup and maximum of 3000GB HDD.<br />
30
Engineer Manual<br />
Inspire Silver <strong>DVR</strong> Range<br />
Connections<br />
The connection details are common for all types of Inspire <strong>DVR</strong>.<br />
INS-<strong>DVR</strong>04SL, INS-<strong>DVR</strong>08SL & INS-<strong>DVR</strong>16SL<br />
A<br />
B E I/J G<br />
No fan required<br />
F<br />
C/D<br />
H<br />
K<br />
A. Camera inputs<br />
B. Main monitor output (BNC)<br />
C. Main monitor output (VGA)<br />
D. HDMI input (16 channel unit)<br />
E. Audio inputs<br />
F. Audio output<br />
G. Ethernet network port<br />
H. USB port<br />
I. Alarm inputs<br />
J. Alarm outputs<br />
K. RS485 port (PTZ cameras and remote keyboards)<br />
Connecting a mouse<br />
A mouse is supplied with the Inspire <strong>DVR</strong> that can be connected to any available USB<br />
port on the <strong>DVR</strong>.<br />
2 x USB ports on the back<br />
The mouse is automatically detected when it is plugged in, it does not have to be<br />
plugged in during <strong>DVR</strong> start up.<br />
If the mouse is unplugged the mouse pointer will disappear after 30 seconds.<br />
31
Engineer Manual<br />
Inspire Silver <strong>DVR</strong> Range<br />
Connecting remote keyboard<br />
Remote keyboards are connected to the RS485 bus, there are two RS485 busses on the<br />
<strong>DVR</strong>. One is for remote keyboard connection and the other one is for connecting to PTZ<br />
cameras. Each RS485 bus is independent.<br />
-<br />
+ + -<br />
Tx- Tx+<br />
Rx- Rx+<br />
Recommended cable is Cat-5.<br />
Maximum cable run is recommended at 500 metres.<br />
More than one <strong>DVR</strong> can be connected and controlled by a single keyboard. However<br />
each <strong>DVR</strong> must have a separate ID or the keyboard will try to control multiple <strong>DVR</strong>s at the<br />
same time.<br />
See page 64 for <strong>DVR</strong> ID setting.<br />
Keyboard Setting<br />
<strong>DVR</strong> Setting<br />
Set the DIP switch on the keyboard<br />
There are no settings to adjust on the <strong>DVR</strong>. For multiple <strong>DVR</strong> configuration you need to set<br />
<strong>DVR</strong> ID, see page 64 for details.<br />
32
Connecting PTZ cameras<br />
Engineer Manual<br />
Inspire Silver <strong>DVR</strong> Range<br />
PTZ cameras are connected to the RS485 bus, there are two RS485 busses on the <strong>DVR</strong>.<br />
One is for remote keyboard connection and the other one is for connecting to PTZ<br />
cameras. Each RS485 bus is independent.<br />
RS485<br />
-<br />
+<br />
Tx- Tx+<br />
Rx- Rx+<br />
Recommended cable is Cat-5.<br />
Maximum cable run is recommended at 500 metres.<br />
PTZ Camera Setting<br />
The PTZ cameras must be set to operate on the same communication protocol as the<br />
<strong>DVR</strong> is set to (Recommended protocol is Pelco D 2400).<br />
Each PTZ camera must be set with an individual ID number.<br />
See PTZ camera instructions for details on changing these settings.<br />
<strong>DVR</strong> Setting<br />
The settings for the communication protocol must be set to match the PTZ camera, see<br />
page 71 for details of setting the <strong>DVR</strong> for PTZ use.<br />
33
+<br />
-<br />
+<br />
+<br />
Engineer Manual<br />
Inspire Silver <strong>DVR</strong> Range<br />
Connecting keyboard and PTZ camera<br />
If you want to control PTZ cameras & speed domes from both the <strong>DVR</strong> and the keyboard<br />
then both RS485 busses must be connected together.<br />
RS485<br />
RS485<br />
RS104<br />
(Included with keyboard)<br />
- -<br />
Tx- Tx+<br />
Rx- Rx+<br />
Recommended cable is Cat-5.<br />
Maximum cable run is recommended at 500 metres for each device.<br />
<strong>DVR</strong>, PTZ camera & keyboard must all be set to the same protocol and baud rate.<br />
Keyboard Setting<br />
Set the DIP switch on the keyboard.<br />
PTZ Camera Setting<br />
Each PTZ camera must be set with an individual ID number.<br />
See PTZ camera instructions for details on changing these settings.<br />
<strong>DVR</strong> Setting<br />
For multiple <strong>DVR</strong> configuration, you need to the set <strong>DVR</strong> ID, see page 64 for details.<br />
The settings for the PTZ communication protocol must be set to Pelco D 2400 baud rate,<br />
see page 71 for details of setting the <strong>DVR</strong> for PTZ use.<br />
34
Engineer Manual<br />
Inspire Silver <strong>DVR</strong> Range<br />
Alarm connections<br />
Alarm inputs can be set for normally open or normally closed, the default setting is<br />
normally open. See page 109 for details on how to change the setting.<br />
There are four alarm inputs and two ground connectors on each <strong>DVR</strong>.<br />
Alarm inputs are activated in the following way:<br />
Normally Open<br />
Connect to ground to activate<br />
Normally Closed<br />
Remove connection from ground to activate<br />
Normally Open<br />
Normally Closed<br />
G<br />
G<br />
4 3 2 1 G G 4 3 2 1<br />
Connecting Alarm Outputs<br />
Each unit has a single relay output.<br />
The relays are voltage free contacts rated at 1A 12v and are normally open closing on<br />
activation.<br />
Single Alarm Output<br />
-1-<br />
The relays can be programmed to respond to different types of event, see pages 112 &<br />
118 for details on setting the alarm outputs.<br />
35
Using the front panel<br />
Engineer Manual<br />
Inspire Silver <strong>DVR</strong> Range<br />
The front panel functions are common for all types of Inspire <strong>DVR</strong>.<br />
INS-<strong>DVR</strong>04SL, INS-<strong>DVR</strong>08SL & INS-<strong>DVR</strong>16SL<br />
C<br />
A<br />
B<br />
G<br />
F<br />
E<br />
D<br />
POWER<br />
1<br />
6<br />
2<br />
7<br />
3<br />
8<br />
4<br />
9<br />
5<br />
0<br />
OK<br />
<strong>COP</strong>Y<br />
INFO<br />
PTZ<br />
MUTE<br />
MENU<br />
BACK<br />
DISPLAY<br />
NETWORK<br />
EVENT<br />
HDD<br />
L<br />
K<br />
J<br />
I<br />
H<br />
M<br />
A. Navigation buttons Move around menu screen, control PTZ cameras<br />
B. OK button Confirm and accept options<br />
C. Power button Switch on / off <strong>DVR</strong> (requires password)<br />
D. Play & pause button Playback and pause recorded video<br />
E. Menu button Access engineer menu (requires password)<br />
F. PTZ button Enable / disable PTZ mode<br />
G. Copy button Access the copy menu<br />
H. Display button Change the format of the main display<br />
I. Back button Go back one step in menu or stop playback<br />
J. Mute button Mute / enable audio & mute alarm<br />
K. Info button Display installer information<br />
L. Number buttons Select individual channels<br />
M. Information lights Display status of HDD, Network, Event<br />
36
Engineer Manual<br />
Inspire Silver <strong>DVR</strong> Range<br />
Using infrared remote<br />
The IR remote functions are common for all types of Inspire <strong>DVR</strong>.<br />
C<br />
DISP<br />
H<br />
POWER<br />
L<br />
1<br />
4<br />
2<br />
5<br />
3<br />
6<br />
E<br />
7<br />
MENU<br />
8<br />
0<br />
9<br />
INFO<br />
K<br />
A<br />
ENTER<br />
B<br />
F<br />
PTZ<br />
MUTE<br />
J<br />
I<br />
BACK<br />
<strong>COP</strong>Y<br />
G<br />
D<br />
<strong>DVR</strong><br />
A. Navigation buttons Move around menu screen, control PTZ cameras<br />
B. Enter button Confirm and accept options<br />
C. Power button Switch on / off <strong>DVR</strong> (requires password)<br />
D. Play & pause button Playback and pause recorded video<br />
E. Menu button Access engineer menu (requires password)<br />
F. PTZ button Enable / disable PTZ mode<br />
G. Copy button Access the copy menu<br />
H. Display button Change the format of the main display<br />
I. Back button Go back one step in menu or function<br />
J. Mute button Mute / enable audio & mute alarm<br />
K. Info button Display installer information<br />
L. Number buttons Select individual channels<br />
37
Engineer Manual<br />
Inspire Silver <strong>DVR</strong> Range<br />
Using a mouse<br />
The mouse functions are common for all types of Inspire <strong>DVR</strong>. A mouse can be used to<br />
control all functions of the <strong>DVR</strong>.<br />
A<br />
C<br />
B<br />
A. Left mouse button Double click to zoom to full screen<br />
B. Right mouse button Display mouse tool bar (requires password)<br />
C. Mouse wheel Zoom from multi camera display to full screen<br />
Mouse tool bar<br />
A. Hide mouse tool bar<br />
B. Access engineer menu<br />
C. Access playback menu<br />
D. Access the copy menu<br />
E. Enable / disable PTZ mode<br />
F. Audio on/off / Mute alarm<br />
G. Display installer information<br />
H. Display single channel full screen<br />
I. Display 4 channels<br />
J. Display 6 channels (8 and 16 channel <strong>DVR</strong> only)<br />
K. Display 9 channels (8 and 16 channel <strong>DVR</strong> only)<br />
L. Display 10 channels (16 channel <strong>DVR</strong> only)<br />
M. Display 13 channels (16 channel <strong>DVR</strong> only)<br />
N. Display 16 channels (16 channel <strong>DVR</strong> only)<br />
O. Start sequence display<br />
In PTZ mode the mouse can also be used to control the movement of the PTZ camera.<br />
38
Using remote keyboard<br />
Engineer Manual<br />
Inspire Silver <strong>DVR</strong> Range<br />
The Inspire range of <strong>DVR</strong>s can be controlled from a remote keyboard, the keyboard<br />
is connected via RS485 and can be fitted up to 500 metres from the <strong>DVR</strong>. Up to four<br />
separate keyboards can be attached to a single <strong>DVR</strong>.<br />
A. PTZ / <strong>DVR</strong> Switch from <strong>DVR</strong> control to PTZ control<br />
B. Navigation buttons Move around menu screen<br />
C. Joystick (live) Move around menu screen, control PTZ cameras<br />
D. Joystick (playback) Forward and back fast and frame step advance<br />
E. Enter button Confirm and accept options<br />
F. Search & Play button Playback recorded video<br />
G. Pause button Pause playback of recorded video<br />
H. Menu button Access engineer menu (requires password)<br />
I. PTZ button Enable / disable PTZ mode<br />
J. Copy button Access the copy menu<br />
K. Display button Change the format of the main display<br />
L. Back button Go back one step in menu or function<br />
M. Mute button Mute / enable audio & mute alarm<br />
N. Info button Display installer information<br />
O. Number buttons Select channels (press enter after number)<br />
P. Live button Stop playback of recorded video & go to live view<br />
39
Engineer Manual<br />
Inspire Silver <strong>DVR</strong> Range<br />
Power up<br />
To power the <strong>DVR</strong> up simply connect the external PSU, the <strong>DVR</strong> will then automatically<br />
power up.<br />
Once the <strong>DVR</strong> is powered up, the following conditions will be set:<br />
• The <strong>DVR</strong> will automatically start recording on all available channels, unless<br />
a channel is set to not record (disabled) or the schedule is set to limit<br />
recording to Motion Detect, Alarm Event or a Timed Schedule<br />
• The video loss alarm will not sound for any channels not used when the<br />
<strong>DVR</strong> is powered up. The video loss alarm will only become active once a<br />
channel has a video signal connected<br />
• The time and date the <strong>DVR</strong> was powered up will be recorded in the log<br />
• The <strong>DVR</strong> will be locked and will require a password to be entered before<br />
any user functions become available<br />
Power down<br />
To power the <strong>DVR</strong> down it is recommended that the power button be used. If the power<br />
is simply removed by unplugging the external PSU this can result in loss of some recordings<br />
and the power down not being logged.<br />
To power down simply press the power button on the front of the <strong>DVR</strong>. This will require<br />
a password with the correct access level. This prevents unauthorised use of the power<br />
button.<br />
The default engineer password is 888888<br />
The <strong>DVR</strong> will now power down in an orderly way, it will ensure that the latest video is<br />
securely recorded and that the power down time and date is logged together with the<br />
user name who initiated the power down.<br />
OSD monitor<br />
As shipped, the VGA monitor is set to show the on screen display. To switch the on screen<br />
display between the VGA and BNC monitor press Back > 1 > Back.<br />
40
Entering engineer menu<br />
Engineer Manual<br />
Inspire Silver <strong>DVR</strong> Range<br />
To enter the engineer menu you must first be logged in to the <strong>DVR</strong> with Admin rights. To<br />
do this and enter the engineer menu do one of the following:-<br />
• Front panel<br />
• Mouse<br />
• IR Remote<br />
• Remote keypad<br />
Press OK button<br />
Enter password (Default 888888)<br />
Press Menu button<br />
Right click<br />
Enter password (Default 888888)<br />
Press Menu button<br />
Press Enter<br />
Enter password (Default 888888)<br />
Press Menu button<br />
Make sure the keypad is in <strong>DVR</strong><br />
mode, (<strong>DVR</strong> in display on keypad)<br />
Press Enter<br />
Enter password (Default 888888)<br />
(You must press Enter after each digit e.g. 8, enter, 8,<br />
enter)<br />
Press Menu button<br />
On the login screen you can change the user name that you wish to log in as, use the < ><br />
arrow keys or the mouse to change selection.<br />
The password can be entered by using the number keys on the front panel or the virtual<br />
keyboard using the mouse.<br />
After entering the password press OK/Enter to log in.<br />
41
Engineer Manual<br />
Inspire Silver <strong>DVR</strong> Range<br />
Exit engineer menu<br />
Once you have logged in as a user you will remain logged in until you log out.<br />
In some circumstances you may be logged in as a low level user with restricted access, if<br />
you then wish to access functions that require a higher level password you will first have to<br />
log out then log in again with the correct user name and password.<br />
To log out do one of the following:-<br />
• Front panel<br />
• Mouse<br />
• IR Remote<br />
• Remote keypad<br />
Press Menu button<br />
Press Back button<br />
Use Arrow keys to go to Exit & Logout<br />
Press OK button<br />
Right click<br />
Click Menu icon on mouse tool bar<br />
Click Exit on the menu<br />
Click Exit & Logout<br />
Press Menu button<br />
Press Menu button<br />
Press Back button<br />
Use Arrow keys to go to Exit & Logout<br />
Press Enter button<br />
Make sure the keypad is in <strong>DVR</strong><br />
mode, (<strong>DVR</strong> in display on keypad)<br />
Press Menu button<br />
Press Back button<br />
Use Arrow keys to go to Exit & Logout<br />
Press Enter button<br />
42
Basic default settings<br />
Engineer Manual<br />
Inspire Silver <strong>DVR</strong> Range<br />
The following is only the basic settings that the <strong>DVR</strong> will use when set to factory default or<br />
first powered up. There are many other settings and options but for most applications the<br />
basic settings will allow the <strong>DVR</strong> to operate in a normal way.<br />
The <strong>DVR</strong> will always start recording on power up unless the default settings are changed<br />
by the engineer.<br />
Item<br />
Language<br />
VGA resolution<br />
HDD overwrite<br />
Engineer user name<br />
Engineer password<br />
PTZ settings<br />
Normal record quality<br />
Normal record resolution<br />
Normal record frame rate<br />
Event record quality<br />
Event record resolution<br />
Event record frame rate<br />
Record type<br />
Record schedule<br />
Pre and post event recording<br />
Video loss recording<br />
IP Address<br />
Sub mask<br />
Gateway<br />
Port<br />
Command port<br />
Video port<br />
Mobile port<br />
Email settings<br />
Alarm input type<br />
Motion detect<br />
Alarm input action<br />
HDD error<br />
Video loss alarm<br />
Default Setting<br />
English<br />
800 x 600 @ 60Hz<br />
On<br />
Admin<br />
888888<br />
All off<br />
Normal<br />
2 CIF<br />
15 fps<br />
Normal<br />
2 CIF<br />
15 fps<br />
Video and Audio<br />
Continuous<br />
Off<br />
Off<br />
192.168.0.10<br />
255.255.255.0<br />
192.168.0.1<br />
80<br />
5050<br />
6050<br />
7050<br />
Not set<br />
Normally open<br />
Not set<br />
Not set<br />
Buzzer only<br />
Buzzer only<br />
43
POWER<br />
<strong>COP</strong>Y<br />
INFO<br />
MUTE<br />
MENU<br />
BACK<br />
DISPLA Y<br />
NETWORK<br />
EVENT<br />
HDD<br />
Network basic setup<br />
Engineer Manual<br />
Inspire Silver <strong>DVR</strong> Range<br />
The following is only the basic settings that the <strong>DVR</strong> will use when set to connect direct to<br />
PC / Laptop.<br />
Requirements<br />
PC / Laptop<br />
Crossover network cable<br />
Connecting<br />
For direct cable connection to PC / Laptop a crossover must be used.<br />
1<br />
6<br />
2<br />
7<br />
3<br />
8<br />
4<br />
9<br />
5<br />
0<br />
OK<br />
PTZ<br />
<strong>DVR</strong> settings<br />
The default network settings will be sufficient, but if you want to change the settings see<br />
page 95.<br />
Computer settings<br />
Depending on your version of windows and your PC / Laptop configuration it may be<br />
necessary to change the network settings.<br />
Set the PC IP address to 192.168.0.1<br />
Set the PC sub mask to 255.255.255<br />
44
Viewing <strong>DVR</strong> on local PC<br />
Engineer Manual<br />
Inspire Silver <strong>DVR</strong> Range<br />
Connecting via Apple Mac<br />
Enter the Mac app store and search for “MeyePro”, once installed refer to page 48<br />
“Smartphone Viewing” for app connection settings.<br />
Note: Viewing on a Apple Mac currently only supports live viewing of the <strong>DVR</strong>, the<br />
features listed below for Windows PC’s are not currently available for Apple Mac.<br />
Connecting via Windows PC<br />
Start Internet Explorer.<br />
Enter the address of the <strong>DVR</strong> in to web browser (e.g. http://192.168.0.10)<br />
The PC will now connect to the <strong>DVR</strong> and the web browser will display the log in screen for<br />
the <strong>DVR</strong>.<br />
Enter a user name and password<br />
Default user name Admin (case sensitive)<br />
Default password 888888<br />
Once you have entered your log in details and connected to the <strong>DVR</strong> you will be able to<br />
view live cameras, playback recorded video, control PTZ cameras and make changes to<br />
the <strong>DVR</strong> settings.<br />
See User instructions for full details on using the web browser remote functions.<br />
45
POWER<br />
<strong>COP</strong>Y<br />
INFO<br />
MUTE<br />
MENU<br />
BACK<br />
DISPLA Y<br />
NETWORK<br />
EVENT<br />
HDD<br />
Connect to the internet<br />
Engineer Manual<br />
Inspire Silver <strong>DVR</strong> Range<br />
The following is only the basic settings that the <strong>DVR</strong> will use when set to connect to the<br />
internet.<br />
The following assumes that the internet connection is already set up and working and not<br />
used as part of an existing network.<br />
Requirements<br />
ADSL modem router connected to the internet.<br />
PC / Laptop to set up modem router.<br />
Network patch cable.<br />
Connecting<br />
Connect the <strong>DVR</strong> to the modem router using a network patch lead.<br />
Connect the PC / Laptop to the modem router using a network patch lead.<br />
1<br />
6<br />
2<br />
7<br />
3<br />
8<br />
4<br />
9<br />
5<br />
0<br />
OK<br />
PTZ<br />
<strong>DVR</strong> settings<br />
The default network settings should be sufficient, dependant on the router address. These<br />
settings can be changed, see page 95.<br />
Computer settings<br />
Depending on your version of windows and your PC / Laptop configuration it may be<br />
necessary to change the network settings.<br />
Set the PC IP address to 192.168.0.20<br />
Set the PC sub mask to 255.255.255.0<br />
Set the Gateway to 192.168.0.1<br />
46
Engineer Manual<br />
Inspire Silver <strong>DVR</strong> Range<br />
Modem Router Settings<br />
In order to view and operate the <strong>DVR</strong> over the internet you may have to change some<br />
settings in the modem router.<br />
The settings that require changing are called port forwarding. Unfortunately almost every<br />
router has a different method of setup so please refer to your modem router instructions<br />
or visit www.portforward.com. Here you will find detailed instructions on how to configure<br />
your modem router.<br />
The settings you will need to configure are as follows:-<br />
Forward port 5050 to local IP address e.g. 192.168.0.10 (the <strong>DVR</strong>)<br />
Forward port 6050 to local IP address e.g. 192.168.0.10 (the <strong>DVR</strong>)<br />
Forward port 80 to local IP address e.g. 192.168.0.10 (the <strong>DVR</strong>)<br />
Forward port 7050 to local IP address e.g. 192.168.0.10 (the <strong>DVR</strong>) for use with mobile<br />
phones<br />
UPNP<br />
Alternativlely, using UPNP (universal plug & play) you can configure the portforwarding<br />
automatically providing the router supports this feature and has it enabled. For more on<br />
UPNP see page 104.<br />
Viewing the <strong>DVR</strong> on Remote PC<br />
Start Internet Explorer on remote PC<br />
Enter the address of the <strong>DVR</strong> internet connection in to web browser (http://82.66.33.210)<br />
NOTE: this is not the IP address of the <strong>DVR</strong>.<br />
The PC will now connect to the <strong>DVR</strong> and the web browser will display the log in screen for<br />
the <strong>DVR</strong>.<br />
Enter a user name and password<br />
Default user name Admin (case sensitive)<br />
Default password 888888<br />
Once you have entered your log in details and connected to the <strong>DVR</strong> you will be able<br />
to view live cameras, playback recorded video, control PTZ cameras and also make<br />
changes to the <strong>DVR</strong> settings.<br />
See user instructions for full details on using the web browser remote functions.<br />
47
Smartphone viewing setup<br />
Engineer Manual<br />
Inspire Silver <strong>DVR</strong> Range<br />
All Inspire <strong>DVR</strong>s can be viewed on smartphones if they are connected to the internet.<br />
Requirements<br />
Apple iPhone /iPad or smartphones using Android, Symbian or Windows operating<br />
systems<br />
GPRS, 3G or Wi-fi connection<br />
<strong>DVR</strong> connected to the internet<br />
Access to phone App store<br />
Connecting<br />
Connect the <strong>DVR</strong> to the internet.<br />
Install application<br />
Using the smartphone connect to your phones app store/market place.<br />
iPhone/iPad<br />
Search for vMeye, download and install this application (it’s free).<br />
Android<br />
Search for vMeye, download and install this application (it’s free).<br />
Symbian<br />
Search for vMeye, download and install this application (it’s free).<br />
Windows 6<br />
To connect to the <strong>DVR</strong> follow these steps:<br />
• Run your phones Internet browser<br />
• In the address bar type the <strong>DVR</strong> IP Address followed by /download.html<br />
• Example: If the <strong>DVR</strong> IP Address is 192.168.0.100 then type<br />
http://192.168.0.100/download.html<br />
• When the web page loads choose the correct software for your phone and<br />
install<br />
• Once installed run the application and add your <strong>DVR</strong> settings<br />
• Click connect to connect the <strong>DVR</strong><br />
48
Smartphone viewing<br />
Engineer Manual<br />
Inspire Silver <strong>DVR</strong> Range<br />
Viewing the <strong>DVR</strong><br />
This guide shows how to connect using an iPhone, but all smartphone apps require the<br />
same information to connect to the <strong>DVR</strong>.<br />
• Start vMeye App<br />
• Press Settings button<br />
• Click Add<br />
• Enter device name (for your reference)<br />
• Enter the IP address of the <strong>DVR</strong> in to Address: (example 84.92.95.178)<br />
• Enter the mobile port number in to PORT: 7050 (this is the <strong>DVR</strong> default)<br />
• Enter a user ID and password<br />
• Default user ID:<br />
Admin (case sensitive)<br />
• Default password: 888888<br />
• Press Save and you <strong>DVR</strong> settings will be saved<br />
• Click <strong>DVR</strong> on device list<br />
• Select camera to view<br />
On the free applications, you can only view live images one channel at a time.<br />
49
Engineer Manual<br />
Inspire Silver <strong>DVR</strong> Range<br />
Application Controls<br />
A<br />
B<br />
C<br />
D E F G<br />
A. Select channel to view<br />
B. PTZ Control<br />
C. Select next channels<br />
D. Connect/Disconnect<br />
E. Take a snapshot and save to iPhone photos<br />
F. Settings<br />
G. App Information<br />
50
Engineer Manual<br />
Inspire Silver <strong>DVR</strong> Range<br />
Language<br />
The Language the <strong>DVR</strong> on screen display uses can be changed.<br />
Front panel<br />
Use Up and Down arrow keys to navigate to<br />
the option to change<br />
Use Left and Right arrow keys to change<br />
option<br />
IR Remote<br />
Use Up and Down arrow keys to navigate to<br />
Language option<br />
Use Left and Right arrow keys to change<br />
option<br />
Mouse<br />
Highlight option to change using mouse<br />
pointer<br />
Click Side arrow buttons to change option<br />
Remote keyboard<br />
Use Up and Down arrow keys to navigate to<br />
Language option<br />
Use Left and Right arrow keys to change<br />
option<br />
Options<br />
English<br />
Chinese<br />
More languages available on request<br />
51
Engineer Manual<br />
Inspire Silver <strong>DVR</strong> Range<br />
Set time & date<br />
Changing the clock will take immediate effect, you do not have to save this change, so<br />
caution should be taken with this option.<br />
Front panel<br />
Use Up and Down arrow keys to navigate to<br />
the option to change<br />
Use Left and Right arrow keys to change<br />
option<br />
IR Remote<br />
Use Up and Down arrow keys to navigate to<br />
the option to change<br />
Use Left and Right arrow keys to change<br />
option<br />
Mouse<br />
Highlight option to change using mouse<br />
pointer<br />
Click Side arrow buttons to change option<br />
Remote keyboard<br />
Use Up and Down arrow keys to navigate to<br />
the option to change<br />
Use Left and Right arrow keys to change<br />
option<br />
Format Options<br />
Time AM/PM Day/Month/Year (12 hour clock)<br />
Time Day/Month/Year (24 hour clock)<br />
Day - Month - Year Time AM/PM (12 hour clock)<br />
Day - Month - Year Time (24 hour clock)<br />
52
Daylight saving time<br />
Engineer Manual<br />
Inspire Silver <strong>DVR</strong> Range<br />
Setting this option will automatically move the clock forward and back so that the <strong>DVR</strong><br />
clock is correct during daylight saving time.<br />
Select when the clock moves forward and backward by one hour.<br />
Start Time is the day the clock will move forward by one hour<br />
End Time is the day the clock will move back by one hour<br />
The change happens at 1AM on the day set<br />
Front panel<br />
Use Up and Down arrow keys to navigate to<br />
the option to change<br />
Use Left and Right arrow keys to change<br />
option<br />
IR Remote<br />
Use Up and Down arrow keys to navigate to<br />
the option to change<br />
Use Left and Right arrow keys to change<br />
option<br />
Mouse<br />
Highlight option to change using mouse<br />
pointer<br />
Click Side arrow buttons to change option<br />
Remote keyboard<br />
Use Up and Down arrow keys to navigate to<br />
the option to change<br />
Use Left and Right arrow keys to change<br />
option<br />
53
Engineer Manual<br />
Inspire Silver <strong>DVR</strong> Range<br />
Video standard<br />
The Inspire <strong>DVR</strong>s can be set to operate in any country, if the country used the PAL<br />
standard or the NTSC standard.<br />
Set PAL for Europe and NTSC for USA<br />
Front panel<br />
Use Up and Down arrow keys to navigate to<br />
the option to change<br />
Use Left and Right arrow keys to change<br />
option<br />
IR Remote<br />
Use Up and Down arrow keys to navigate to<br />
the option to change<br />
Use Left and Right arrow keys to change<br />
option<br />
Mouse<br />
Highlight option to change using mouse<br />
pointer<br />
Click Side arrow buttons to change option<br />
Remote keyboard<br />
Use Up and Down arrow keys to navigate to<br />
the option to change<br />
Use Left and Right arrow keys to change<br />
option<br />
Options<br />
PAL<br />
NTSC<br />
Secam<br />
54
Set VGA/HDMI resolution<br />
Engineer Manual<br />
Inspire Silver <strong>DVR</strong> Range<br />
The Resolution of the VGA/HDMI main monitor output can be altered to accommodate<br />
the type of monitor used.<br />
For best results, try to match the resolution with the “native” resolution of your monitor.<br />
Front panel<br />
Use Up and Down arrow keys to navigate to<br />
the option to change<br />
Use Left and Right arrow keys to change<br />
option<br />
IR Remote<br />
Use Up and Down arrow keys to navigate to<br />
the option to change<br />
Use Left and Right arrow keys to change<br />
option<br />
Mouse<br />
Highlight option to change using mouse<br />
pointer<br />
Click Side arrow buttons to change option<br />
Remote keyboard<br />
Use Up and Down arrow keys to navigate to<br />
the option to change<br />
Use Left and Right arrow keys to change<br />
option<br />
55
Engineer Manual<br />
Inspire Silver <strong>DVR</strong> Range<br />
Key press buzzer<br />
The key press buzzer (or beep) that sounds every time you press a key can be switched<br />
off.<br />
Front panel<br />
Use Up and Down arrow keys to navigate to<br />
the option to change<br />
Use Left and Right arrow keys to change<br />
option<br />
IR Remote<br />
Use Up and Down arrow keys to navigate to<br />
the option to change<br />
Use Left and Right arrow keys to change<br />
option<br />
Mouse<br />
Highlight option to change using mouse<br />
pointer<br />
Click Side arrow buttons to change option<br />
Remote keyboard<br />
Use Up and Down arrow keys to navigate to<br />
the option to change<br />
Use Left and Right arrow keys to change<br />
option<br />
Options<br />
On<br />
Off<br />
56
Engineer Manual<br />
Inspire Silver <strong>DVR</strong> Range<br />
HDD overwrite<br />
There are two ways that the Inspire <strong>DVR</strong> can use a hard drive (HDD) when recording. It<br />
can stop recording when it becomes full or it can overwrite the oldest recordings in an<br />
endless loop.<br />
Set HDD overwrite to On to overwrite the oldest recording<br />
Set HDD overwrite to Off to stop recording when the HDD becomes full.<br />
Front panel<br />
Use Up and Down arrow keys to navigate to<br />
the option to change<br />
Use Left and Right arrow keys to change<br />
option<br />
IR Remote<br />
Use Up and Down arrow keys to navigate to<br />
the option to change<br />
Use Left and Right arrow keys to change<br />
option<br />
Mouse<br />
Highlight option to change using mouse<br />
pointer<br />
Click Side arrow buttons to change option<br />
Remote keyboard<br />
Use Up and Down arrow keys to navigate to<br />
the option to change<br />
Use Left and Right arrow keys to change<br />
option<br />
Options<br />
On<br />
Off<br />
57
Engineer Manual<br />
Inspire Silver <strong>DVR</strong> Range<br />
Add user<br />
There can be up to eight separate users, each user can have their access rights set<br />
individually. One user must be set to Admin (engineer).<br />
Add a user<br />
Front panel<br />
Use Up and Down arrow keys to navigate to<br />
the option to change<br />
Use Left and Right arrow keys to change<br />
option<br />
IR Remote<br />
Use Up and Down arrow keys to navigate to<br />
the option to change<br />
Use Left and Right arrow keys to change<br />
option<br />
Mouse<br />
Highlight option to change using mouse<br />
pointer<br />
Click Side arrow buttons to change option<br />
Remote keyboard<br />
Use Up and Down arrow keys to navigate to<br />
the option to change<br />
Use Left and Right arrow keys to change<br />
option<br />
Options<br />
User name up to 12 text.<br />
Password up to digits (0-9).<br />
58
Engineer Manual<br />
Inspire Silver <strong>DVR</strong> Range<br />
User access rights<br />
Each user can have their access rights changed so that a user will only have access to<br />
the part of the system they require. Only Admin can access this feature.<br />
Access rights for Admin can’t be changed.<br />
Setting access rights<br />
Front panel<br />
Use Up and Down arrow keys to navigate to<br />
the option to change<br />
Use Left and Right arrow keys to change<br />
option<br />
IR Remote<br />
Use Up and Down arrow keys to navigate to<br />
the option to change<br />
Use Left and Right arrow keys to change<br />
option<br />
Mouse<br />
Highlight option to change using mouse<br />
pointer<br />
Click Side arrow buttons to change option<br />
Remote keyboard<br />
Use Up and Down arrow keys to navigate to<br />
the option to change<br />
Use Left and Right arrow keys to change<br />
option<br />
Options<br />
On<br />
Off<br />
59
Engineer Manual<br />
Inspire Silver <strong>DVR</strong> Range<br />
Assigning access rights<br />
There are two types of access; local and remote.<br />
Local access Features and functions on the local <strong>DVR</strong><br />
Remote access Features that can be accessed over a network<br />
First select the user name to change.<br />
Then put a Tick in the box next to the item to grant access.<br />
User access rights do not apply to mobile viewing.<br />
Local access<br />
Menu<br />
Playback<br />
Copy<br />
PTZ control<br />
Change display<br />
View hidden cameras<br />
Playback hidden cameras<br />
Clear alert<br />
Shut down<br />
Remote access<br />
Menu<br />
Playback<br />
Copy<br />
PTZ control<br />
Live view<br />
View hidden cameras<br />
Playback hidden cameras<br />
Talk back<br />
Alarm outputs<br />
Allow access to the engineer menu<br />
Allow user to playback recordings<br />
Allow user to copy recorded video<br />
Allow user to control PTZ cameras<br />
Allow user to change the display settings<br />
Allow user to view hidden cameras<br />
Allow user to playback hidden cameras<br />
Allow user to clear an alarm<br />
Allow user to power down the <strong>DVR</strong><br />
Allow access to the engineer menu<br />
Allow user to playback recordings<br />
Allow user to copy recorded video<br />
Allow user to control PTZ cameras<br />
Allow user to view live cameras<br />
Allow user to view hidden cameras<br />
Allow user to playback hidden cameras<br />
Allow user to use talk back function<br />
Allow user to switch relay outputs on <strong>DVR</strong><br />
60
Engineer Manual<br />
Inspire Silver <strong>DVR</strong> Range<br />
Removing users<br />
To remove a user, select the remove option. Admin account can not be removed.<br />
Highlight the account to remove and press remove button<br />
Remove a user<br />
Front panel<br />
Use Up and Down arrow keys to navigate to<br />
the option to change<br />
Use Left and Right arrow keys to change<br />
option<br />
IR Remote<br />
Use Up and Down arrow keys to navigate to<br />
the option to change<br />
Use Left and Right arrow keys to change<br />
option<br />
Mouse<br />
Highlight option to change using mouse<br />
pointer<br />
Click Side arrow buttons to change option<br />
Remote keyboard<br />
Use Up and Down arrow keys to navigate to<br />
the option to change<br />
Use Left and Right arrow keys to change<br />
option<br />
61
Engineer Manual<br />
Inspire Silver <strong>DVR</strong> Range<br />
Change passwords<br />
All users can have their passwords changed.<br />
In order to change a password the existing password must be known.<br />
A password must be numbers 0-9 but can be any length from 1 to 8 digits.<br />
• Select the change password option<br />
• Select the user to change<br />
• Input old password<br />
• Input new password<br />
• Confirm new password<br />
62
Change information screen<br />
Engineer Manual<br />
Inspire Silver <strong>DVR</strong> Range<br />
The Info screen is a feature where an installer can put in their details, these details can be<br />
shown on screen at any time without using a password by pressing the INFO button on<br />
the front panel or IR remote.<br />
Change installer information<br />
Front panel<br />
Use Up and Down arrow keys to navigate to<br />
the option to change<br />
Use Left and Right arrow keys to change<br />
option<br />
IR Remote<br />
Use Up and Down arrow keys to navigate to<br />
the option to change<br />
Use Left and Right arrow keys to change<br />
option<br />
Mouse<br />
Highlight option to change using mouse<br />
pointer<br />
Click Side arrow buttons to change option<br />
Remote keyboard<br />
Use Up and Down arrow keys to navigate to<br />
the option to change<br />
Use Left and Right arrow keys to change<br />
option<br />
Options<br />
Enter Installation Company Name<br />
Enter Installation Phone number<br />
Enter Installation Date<br />
Enter last service Date<br />
24 Text<br />
24 Text<br />
Date<br />
Date<br />
63
Engineer Manual<br />
Inspire Silver <strong>DVR</strong> Range<br />
<strong>DVR</strong> ID setting<br />
The <strong>DVR</strong> ID is used to identify the <strong>DVR</strong> if a remote keyboard is used, if a single <strong>DVR</strong> is<br />
connected to a remote keyboard then the ID can be left unchanged.<br />
If two or more <strong>DVR</strong>s are connected to a single keyboard then each <strong>DVR</strong> should be given<br />
a separate ID number.<br />
The ID can be any number from 1 to 255.<br />
Front panel<br />
Use Up and Down arrow keys to navigate to<br />
the option to change<br />
Use Left and Right arrow keys to change<br />
option<br />
IR Remote<br />
Use Up and Down arrow keys to navigate to<br />
the option to change<br />
Use Left and Right arrow keys to change<br />
option<br />
Mouse<br />
Highlight option to change using mouse<br />
pointer<br />
Click Side arrow buttons to change option<br />
Remote keyboard<br />
Use Up and Down arrow keys to navigate to<br />
the option to change<br />
Use Left and Right arrow keys to change<br />
option<br />
64
Engineer Manual<br />
Inspire Silver <strong>DVR</strong> Range<br />
Set <strong>DVR</strong> name<br />
The <strong>DVR</strong> name is used to identify the <strong>DVR</strong> when emails are sent and also for identifying<br />
the <strong>DVR</strong> when remote viewing.<br />
The <strong>DVR</strong> name can be any text up to 30 characters.<br />
Front panel<br />
Use Up and Down arrow keys to navigate to<br />
the option to change<br />
Use Left and Right arrow keys to change<br />
option<br />
IR Remote<br />
Use Up and Down arrow keys to navigate to<br />
the option to change<br />
Use Left and Right arrow keys to change<br />
option<br />
Mouse<br />
Highlight option to change using mouse<br />
pointer<br />
Click Side arrow buttons to change option<br />
Remote keyboard<br />
Use Up and Down arrow keys to navigate to<br />
the option to change<br />
Use Left and Right arrow keys to change<br />
option<br />
65
Engineer Manual<br />
Inspire Silver <strong>DVR</strong> Range<br />
Channel name<br />
First select individual channel to change or select all channels.<br />
Individual will only change the channel selected.<br />
All will change all channels to the same settings.<br />
Setting the channel name<br />
The channel name is used for both live and recorded video.<br />
Front panel<br />
Use Up and Down arrow keys to navigate to<br />
the option to change<br />
Use Left and Right arrow keys to change<br />
option<br />
IR Remote<br />
Use Up and Down arrow keys to navigate to<br />
the option to change<br />
Use Left and Right arrow keys to change<br />
option<br />
Mouse<br />
Highlight option to change using mouse<br />
pointer<br />
Click Side arrow buttons to change option<br />
Remote keyboard<br />
Use Up and Down arrow keys to navigate to<br />
the option to change<br />
Use Left and Right arrow keys to change<br />
option<br />
Options<br />
Up to 16 Text or numbers can be used.<br />
To reset the Channel name to CH1 (default) select Use default name.<br />
66
Engineer Manual<br />
Inspire Silver <strong>DVR</strong> Range<br />
Channel name display options<br />
The name OSD option is used for setting the channel name display in live view.<br />
First select individual channel to change or select all channels.<br />
Individual will only change the channel selected.<br />
All will change all channels to the same settings.<br />
Setting the channel name<br />
Front panel<br />
Use Up and Down arrow keys to navigate to<br />
the option to change<br />
Use Left and Right arrow keys to change<br />
option<br />
IR Remote<br />
Use Up and Down arrow keys to navigate to<br />
the option to change<br />
Use Left and Right arrow keys to change<br />
option<br />
Mouse<br />
Highlight option to change using mouse<br />
pointer<br />
Click Side arrow buttons to change option<br />
Remote keyboard<br />
Use Up and Down arrow keys to navigate to<br />
the option to change<br />
Use Left and Right arrow keys to change<br />
option<br />
Options<br />
On<br />
Off<br />
The channel name will be displayed in live.<br />
The channel name is hidden in live (does not affect recorded video).<br />
67
Engineer Manual<br />
Inspire Silver <strong>DVR</strong> Range<br />
Hide camera<br />
The Hide camera option will set a channel to show a graphic instead of the camera in<br />
live view. This will not affect recording.<br />
First select individual channel to change or select all channels.<br />
Individual will only change the channel selected.<br />
All will change all channels to the same settings.<br />
Front panel<br />
Use Up and Down arrow keys to navigate to<br />
the option to change<br />
Use Left and Right arrow keys to change<br />
option<br />
IR Remote<br />
Use Up and Down arrow keys to navigate to<br />
the option to change<br />
Use Left and Right arrow keys to change<br />
option<br />
Mouse<br />
Highlight option to change using mouse<br />
pointer<br />
Click Side arrow buttons to change option<br />
Remote keyboard<br />
Use Up and Down arrow keys to navigate to<br />
the option to change<br />
Use Left and Right arrow keys to change<br />
option<br />
Options<br />
Show<br />
Hide<br />
Show camera as normal in live view.<br />
Hide camera in live view. Will also hide over network and playback<br />
unless user has authority, see page 58.<br />
68
Display colour setting<br />
Engineer Manual<br />
Inspire Silver <strong>DVR</strong> Range<br />
The display colour setting option allows the brightness, contrast, hue and saturation to be<br />
adjusted.<br />
First select individual channel to change or select all channels.<br />
Individual will only change the channel selected.<br />
All will change all channels to the same settings.<br />
Change display colour settings<br />
Front panel<br />
Use Up and Down arrow keys to navigate to<br />
the option to change<br />
Use Left and Right arrow keys to change<br />
option<br />
IR Remote<br />
Use Up and Down arrow keys to navigate to<br />
the option to change<br />
Use Left and Right arrow keys to change<br />
option<br />
Mouse<br />
Highlight option to change using mouse<br />
pointer<br />
Click Side arrow buttons to change option<br />
Remote keyboard<br />
Use Up and Down arrow keys to navigate to<br />
the option to change<br />
Use Left and Right arrow keys to change<br />
option<br />
Options<br />
Brightness 0-8<br />
Hide 0-8<br />
Hue 0-8<br />
Saturation 0-8<br />
69
Engineer Manual<br />
Inspire Silver <strong>DVR</strong> Range<br />
Mask setting<br />
The mask feature allows an area of a fixed camera to be masked so that it is blank. This is<br />
similar to privacy masking in PTZ cameras but the mask is in a fixed position.<br />
Mask settings do not apply to mobile viewing.<br />
Setting mask area<br />
Front panel<br />
IR Remote<br />
Remote keyboard<br />
Use arrow keys to navigate to the green<br />
square to the start position & press OK to lock<br />
it in position.<br />
Use the arrow keys to adjust the size of the<br />
square press OK to mask the area selected.<br />
To remove a mask move the green square<br />
over a mask and press back.<br />
Mouse<br />
Use the mouse to move the green square<br />
to the start position & press and hold the left<br />
mouse button and drag the square to the<br />
desired area.<br />
To remove a mask move the green square<br />
over a mask and press right mouse button.<br />
Options<br />
Four separate masking zones.<br />
Masking zones can be any size.<br />
Set masking zones for each channel.<br />
70
Engineer Manual<br />
Inspire Silver <strong>DVR</strong> Range<br />
PTZ setup<br />
There are four steps to setting up a PTZ camera, options 2, 3 & 4 can only be set after<br />
option 1 (PTZ Protocol) has been set.<br />
Settings for PTZ preset positions is optional but options 1,2 & 3 must be set and they must<br />
match the settings on the PTZ camera.<br />
1: Select Protocol<br />
This is the language that the <strong>DVR</strong> will use to communicate with the PTZ camera.<br />
Options<br />
• Pelco P<br />
• Pelco D<br />
2: Set Baud rate<br />
This is the transmission speed used to communicate with the PTZ camera. It is<br />
recommended that a slow speed is used as this will increase the reliability of the<br />
communication.<br />
Options<br />
• 1200 baud<br />
• 2400 baud (default)<br />
• 4800 baud<br />
• 9600 baud<br />
3: PTZ ID<br />
Each PTZ camera must have a separate ID this is set in both the PTZ camera and the<br />
<strong>DVR</strong>. e.g. If PTZ on channel 1 is set to ID1, set to ID1 in <strong>DVR</strong> menu, if PTZ is set to ID2, ID3<br />
etc, then set to corresponding ID in <strong>DVR</strong> menu.<br />
Options<br />
• 1 to 255<br />
4: PTZ Preset Setup<br />
You can use the <strong>DVR</strong> to set preset positions on the PTZ camera. It is not necessary to use<br />
the <strong>DVR</strong> if a joystick controller is used with the PTZ camera as setting preset positions can<br />
be set much easier using the joystick keyboard.<br />
Also only preset positions 1 to 16 can be set using the <strong>DVR</strong> but when using a joystick<br />
keyboard many more preset positions can be programmed, if the PTZ camera used will<br />
support them.<br />
Options<br />
• Set Preset 1 to 16<br />
71
Engineer Manual<br />
Inspire Silver <strong>DVR</strong> Range<br />
PTZ protocol<br />
First select individual channel to change or select all channels.<br />
Individual will only change the channel selected.<br />
All will change all channels to the same settings.<br />
Selecting protocol<br />
Front panel<br />
Use Up and Down arrow keys to navigate to<br />
the option to change<br />
Use Left and Right arrow keys to change<br />
option<br />
IR Remote<br />
Use Up and Down arrow keys to navigate to<br />
the option to change<br />
Use Left and Right arrow keys to change<br />
option<br />
Mouse<br />
Highlight option to change using mouse<br />
pointer<br />
Click Side arrow buttons to change option<br />
Remote keyboard<br />
Use Up and Down arrow keys to navigate to<br />
the option to change<br />
Use Left and Right arrow keys to change<br />
option<br />
72
Engineer Manual<br />
Inspire Silver <strong>DVR</strong> Range<br />
PTZ baud rate<br />
First select individual channel to change or select all channels.<br />
Individual will only change the channel selected.<br />
All will change all channels to the same settings.<br />
Select baud rate<br />
Front panel<br />
Use Up and Down arrow keys to navigate to<br />
the option to change<br />
Use Left and Right arrow keys to change<br />
option<br />
IR Remote<br />
Use Up and Down arrow keys to navigate to<br />
the option to change<br />
Use Left and Right arrow keys to change<br />
option<br />
Mouse<br />
Highlight option to change using mouse<br />
pointer<br />
Click Side arrow buttons to change option<br />
Remote keyboard<br />
Use Up and Down arrow keys to navigate to<br />
the option to change<br />
Use Left and Right arrow keys to change<br />
option<br />
73
Engineer Manual<br />
Inspire Silver <strong>DVR</strong> Range<br />
PTZ ID<br />
First select individual channel to change or select all channels.<br />
Individual will only change the channel selected.<br />
All will change all channels to the same settings.<br />
Selecting PTZ ID<br />
Front panel<br />
Use Up and Down arrow keys to navigate to<br />
the option to change<br />
Use Left and Right arrow keys to change<br />
option<br />
IR Remote<br />
Use Up and Down arrow keys to navigate to<br />
the option to change<br />
Use Left and Right arrow keys to change<br />
option<br />
Mouse<br />
Highlight option to change using mouse<br />
pointer<br />
Click Side arrow buttons to change option<br />
Remote keyboard<br />
Use Up and Down arrow keys to navigate to<br />
the option to change<br />
Use Left and Right arrow keys to change<br />
option<br />
74
Engineer Manual<br />
Inspire Silver <strong>DVR</strong> Range<br />
PTZ preset setup<br />
First select individual channel to change or select all channels.<br />
Individual will only change the channel selected.<br />
All will change all channels to the same settings.<br />
Using a mouse, move the camera to the desired position then select the preset number<br />
to store and click Set.<br />
Using the front panel, IR remote or remote keyboard, Use the arrow keys to move the PTZ<br />
camera, use buttons 1& 2 to zoom in & out Press OK to go to preset save screen.<br />
Press number key to set the preset position, and press OK to confirm.<br />
75
Time & date OSD option<br />
Engineer Manual<br />
Inspire Silver <strong>DVR</strong> Range<br />
The Time and date OSD option allows you to select what is displayed for the time and<br />
date in live view.<br />
Recorded time and date are not affected by this option.<br />
Change spot monitor settings<br />
Front panel<br />
Use Up and Down arrow keys to navigate to<br />
the option to change<br />
Use Left and Right arrow keys to change<br />
option<br />
IR Remote<br />
Use Up and Down arrow keys to navigate to<br />
the option to change<br />
Use Left and Right arrow keys to change<br />
option<br />
Mouse<br />
Highlight option to change using mouse<br />
pointer<br />
Click Side arrow buttons to change option<br />
Remote keyboard<br />
Use Up and Down arrow keys to navigate to<br />
the option to change<br />
Use Left and Right arrow keys to change<br />
option<br />
Options<br />
None<br />
Time only<br />
Date only<br />
Time & date (default)<br />
76
Engineer Manual<br />
Inspire Silver <strong>DVR</strong> Range<br />
Display size adjust<br />
This option allows the main monitor picture to be adjusted to perfectly fit the monitor<br />
used.<br />
Front panel<br />
Use Up and Down arrow keys to navigate to<br />
the option to change<br />
Use Left and Right arrow keys to change<br />
option<br />
IR Remote<br />
Use Up and Down arrow keys to navigate to<br />
the option to change<br />
Use Left and Right arrow keys to change<br />
option<br />
Mouse<br />
Highlight option to change using mouse<br />
pointer<br />
Click Side arrow buttons to change option<br />
Remote keyboard<br />
Use Up and Down arrow keys to navigate to<br />
the option to change<br />
Use Left and Right arrow keys to change<br />
option<br />
Options<br />
Adjust horizontal size<br />
Adjust vertical size<br />
Adjust horizontal position<br />
Adjust vertical position<br />
77
Engineer Manual<br />
Inspire Silver <strong>DVR</strong> Range<br />
Time OSD position<br />
This option allows the position of time and date to be moved in live view.<br />
Position of recorded time and date is not affected<br />
Position of channel name cannot be changed<br />
Front panel<br />
Use Up and Down arrow keys to navigate to<br />
the option to change<br />
Use Left and Right arrow keys to change<br />
option<br />
IR Remote<br />
Use Up and Down arrow keys to navigate to<br />
the option to change<br />
Use Left and Right arrow keys to change<br />
option<br />
Mouse<br />
Highlight option to change using mouse<br />
pointer<br />
Click Side arrow buttons to change option<br />
Remote keyboard<br />
Use Up and Down arrow keys to navigate to<br />
the option to change<br />
Use Left and Right arrow keys to change<br />
option<br />
Options<br />
Bottom right<br />
Bottom left<br />
Top right<br />
Top left<br />
78
Engineer Manual<br />
Inspire Silver <strong>DVR</strong> Range<br />
Show record status<br />
This option allows the Recording Icon to be displayed when a channel is recording. It<br />
may be switched off if recording indication is not required. This will affect the motion and<br />
alarm indicator.<br />
This does not affect the way the <strong>DVR</strong> will record it only switches on or off the icon showing<br />
recording status.<br />
Front panel<br />
Use Up and Down arrow keys to navigate to<br />
the option to change<br />
Use Left and Right arrow keys to change<br />
option<br />
IR Remote<br />
Use Up and Down arrow keys to navigate to<br />
the option to change<br />
Use Left and Right arrow keys to change<br />
option<br />
Mouse<br />
Highlight option to change using mouse<br />
pointer<br />
Click Side arrow buttons to change option<br />
Remote keyboard<br />
Use Up and Down arrow keys to navigate to<br />
the option to change<br />
Use Left and Right arrow keys to change<br />
option<br />
Options<br />
On<br />
Off<br />
79
Engineer Manual<br />
Inspire Silver <strong>DVR</strong> Range<br />
Set channels in use<br />
This option allows the <strong>DVR</strong> to be set so that some channels are completely disabled.<br />
If channel(s) are disabled then all access to them in setup menus will be removed and<br />
the channel(s)will not record or monitor video loss.<br />
This effectively allows a 16 channel <strong>DVR</strong> to be converted in to a 14 channel <strong>DVR</strong> and will<br />
save programming time and HDD space.<br />
The channels can be switched back on at any time, but the <strong>DVR</strong> will require a restart<br />
after this setting is changed.<br />
Front panel<br />
Use Up and Down arrow keys to navigate to<br />
the option to change<br />
Use Left and Right arrow keys to change<br />
option<br />
IR Remote<br />
Use Up and Down arrow keys to navigate to<br />
the option to change<br />
Use Left and Right arrow keys to change<br />
option<br />
Mouse<br />
Highlight option to change using mouse<br />
pointer<br />
Click Side arrow buttons to change option<br />
Remote keyboard<br />
Use Up and Down arrow keys to navigate to<br />
the option to change<br />
Use Left and Right arrow keys to change<br />
option<br />
80
Normal record settings<br />
Engineer Manual<br />
Inspire Silver <strong>DVR</strong> Range<br />
The Inspire range of <strong>DVR</strong>s have two settings for recording, Normal and Event.<br />
Normal record settings are used when the <strong>DVR</strong> is constantly recording or recording<br />
according to a time schedule.<br />
Event record settings are used if the <strong>DVR</strong> is reacting to a motion detect event or an alarm<br />
input event.<br />
This allows the <strong>DVR</strong> to be recording normally using one set of settings and if an event is<br />
detected the record settings will be changed for the duration of the event.<br />
Normal record settings have three categories, these settings affect the recording quality<br />
and HDD space used.<br />
1: Normal Record Quality<br />
This can be set to normal, high or super high.<br />
Normal will provide a good quality picture and is economical with HDD space.<br />
2: Normal Resolution<br />
The resolution has a large effect of the recorded quality especially if playback is in full<br />
screen. There are three settings CIF, 2 CIF and D1.<br />
• CIF is 360 x 288 pixels, this is equivalent to 1/4 a normal full screen.<br />
• 2CIF is 720 x 288 pixels, this provides approximately twice the detail as CIF but<br />
will require around twice the HDD space.<br />
• D1 is 720 x 576 this is full screen resolution recording it will give the best<br />
playback quality but requires up to four times the HDD space as CIF.<br />
3: Normal Frame Rate<br />
This setting will not affect the recorded quality but will adjust the number of frames<br />
recorded per second. Real time is 25 FPS. Reducing the frames per second will have<br />
the biggest effect on the amount of HDD used.<br />
A recommended setting for normal quality and good use of HDD space is:<br />
• Normal Quality<br />
• CIF Resolution<br />
• 12 Frames per second<br />
A recommended setting for very high quality and heavy use of HDD space is:<br />
• Super High Quality<br />
• D1 Resolution<br />
• 6 Frames per second<br />
81
Engineer Manual<br />
Inspire Silver <strong>DVR</strong> Range<br />
Set Normal Record Quality<br />
Set Normal Record Resolution<br />
Set Normal Record Frame rate<br />
Front panel<br />
Use Up and Down arrow keys to navigate to<br />
the option to change<br />
Use Left and Right arrow keys to change<br />
option<br />
IR Remote<br />
Use Up and Down arrow keys to navigate to<br />
the option to change<br />
Use Left and Right arrow keys to change<br />
option<br />
Mouse<br />
Highlight option to change using mouse<br />
pointer<br />
Click Side arrow buttons to change option<br />
Remote keyboard<br />
Use Up and Down arrow keys to navigate to<br />
the option to change<br />
Use Left and Right arrow keys to change<br />
option<br />
82
Event record settings<br />
Engineer Manual<br />
Inspire Silver <strong>DVR</strong> Range<br />
The Inspire range of <strong>DVR</strong>s have two settings for recording, Normal and Event.<br />
Normal record settings are used when the <strong>DVR</strong> is constantly recording or recording<br />
according to a time schedule.<br />
Event record settings are used if the <strong>DVR</strong> is reacting to a motion detect event or an alarm<br />
input event.<br />
This allows the <strong>DVR</strong> to be recording normally using one set of settings and if an event is<br />
detected the record settings will be changed for the duration of the event.<br />
Normal record settings have three categories, these settings affect the recording quality<br />
and HDD space used.<br />
1: Event Record Quality<br />
This can be set to normal, high or super high.<br />
Normal will provide a good quality picture and is economical with HDD space.<br />
2: Event Resolution<br />
The resolution has a large effect of the recorded quality especially if playback is in full<br />
screen. There are three settings CIF, 2 CIF and D1.<br />
• CIF is 360 x 288 pixels, this is equivalent to 1/4 a normal full screen.<br />
• 2CIF is 720 x 288 pixels, this provides approximately twice the detail as CIF but<br />
will require around twice the HDD space.<br />
• D1 is 720 x 576 this is full screen resolution recording it will give the best<br />
playback quality but requires up to four times the HDD space as CIF.<br />
3: Event Frame Rate<br />
This setting will not affect the recorded quality but will adjust the number of frames<br />
recorded per second. Real time is 25 FPS. Reducing the frames per second will have<br />
the biggest effect on the amount of HDD used.<br />
A recommended setting for normal quality and good use of HDD space is:<br />
• Normal Quality<br />
• CIF Resolution<br />
• 12 Frames per second<br />
A recommended setting for very high quality and heavy use of HDD space is:<br />
• Super High Quality<br />
• D1 Resolution<br />
• 6 Frames per second<br />
83
Engineer Manual<br />
Inspire Silver <strong>DVR</strong> Range<br />
Set Event Record Quality<br />
Set Event Record Resolution<br />
Set Event Record Frame rate<br />
Front panel<br />
Use Up and Down arrow keys to navigate to<br />
the option to change<br />
Use Left and Right arrow keys to change<br />
option<br />
IR Remote<br />
Use Up and Down arrow keys to navigate to<br />
the option to change<br />
Use Left and Right arrow keys to change<br />
option<br />
Mouse<br />
Highlight option to change using mouse<br />
pointer<br />
Click Side arrow buttons to change option<br />
Remote keyboard<br />
Use Up and Down arrow keys to navigate to<br />
the option to change<br />
Use Left and Right arrow keys to change<br />
option<br />
84
Time record calculator<br />
Engineer Manual<br />
Inspire Silver <strong>DVR</strong> Range<br />
The record time calculator can be used to provide the engineer an estimate of the time<br />
the <strong>DVR</strong> will record for.<br />
The calculation is made using the size of the HDD fitted and an average of the normal<br />
recording settings.<br />
Event record settings are not taken in to account .<br />
Scheduled record settings are not taken in to account.<br />
Care should be taken using the calculator as it is an estimate and actual times can vary<br />
considerably in use.<br />
The calculator is provided as an estimate and guide only and should not be relied upon<br />
as an accurate indication of record times that will be achieved.<br />
85
Engineer Manual<br />
Inspire Silver <strong>DVR</strong> Range<br />
Disable recording<br />
This option allows the <strong>DVR</strong> to be set so that some channels are set so that they never<br />
record.<br />
If channels are set to disable they will not record but all other functions will be available.<br />
Front panel<br />
Use Up and Down arrow keys to navigate to<br />
the option to change<br />
Use Left and Right arrow keys to change<br />
option<br />
IR Remote<br />
Use Up and Down arrow keys to navigate to<br />
the option to change<br />
Use Left and Right arrow keys to change<br />
option<br />
Mouse<br />
Highlight option to change using mouse<br />
pointer<br />
Click Side arrow buttons to change option<br />
Remote keyboard<br />
Use Up and Down arrow keys to navigate to<br />
the option to change<br />
Use Left and Right arrow keys to change<br />
option<br />
Options<br />
Record<br />
Disable<br />
86
Record audio option<br />
Engineer Manual<br />
Inspire Silver <strong>DVR</strong> Range<br />
This option allows the <strong>DVR</strong> to be set so audio is recorded along with video.<br />
The Inspire Silver range of <strong>DVR</strong> have 4 channels of audio, each audio channel<br />
corresponds to the relative camera channel.<br />
Example:<br />
Video channel 1 ----- Audio channel 1<br />
Video channel 2 ----- Audio channel 2<br />
Video channel 3 ----- Audio channel 3<br />
Video channel 4 ----- Audio channel 4<br />
Audio recording can be selected as on or off for these channels but audio cannot be<br />
recorded with other channels.<br />
Front panel<br />
Use Up and Down arrow keys to navigate to<br />
the option to change<br />
Use Left and Right arrow keys to change<br />
option<br />
IR Remote<br />
Use Up and Down arrow keys to navigate to<br />
the option to change<br />
Use Left and Right arrow keys to change<br />
option<br />
Mouse<br />
Highlight option to change using mouse<br />
pointer<br />
Click Side arrow buttons to change option<br />
Remote keyboard<br />
Use Up and Down arrow keys to navigate to<br />
the option to change<br />
Use Left and Right arrow keys to change<br />
option<br />
Options<br />
Video<br />
Video and audio<br />
87
Audio channel multi screen<br />
Engineer Manual<br />
Inspire Silver <strong>DVR</strong> Range<br />
This option set the audio channel that is used when live view is in multi screen mode. i.e.<br />
Quad or more cameras displayed at one time.<br />
If audio channel 1 is selected this is the audio channel that is used during multi screen<br />
mode. In full screen mode audio is automatically switched to the corresponding input.<br />
If the option is set to Not Set then no audio will be heard in multi screen display.<br />
Front panel<br />
Use Up and Down arrow keys to navigate to<br />
the option to change<br />
Use Left and Right arrow keys to change<br />
option<br />
IR Remote<br />
Use Up and Down arrow keys to navigate to<br />
the option to change<br />
Use Left and Right arrow keys to change<br />
option<br />
Mouse<br />
Highlight option to change using mouse<br />
pointer<br />
Click Side arrow buttons to change option<br />
Remote keyboard<br />
Use Up and Down arrow keys to navigate to<br />
the option to change<br />
Use Left and Right arrow keys to change<br />
option<br />
Options<br />
1 to 4<br />
Not set<br />
88
Engineer Manual<br />
Inspire Silver <strong>DVR</strong> Range<br />
Record OSD option<br />
This option will set the type of OSD that is embedded in to the recording on each<br />
channel.<br />
The time and date as well as the channel name can be recorded along with the video,<br />
however once recorded it cannot be switched off during playback as it becomes part of<br />
the recording.<br />
The position of the channel name is fixed in the top left corner and the position of the<br />
time and date is fixed in the bottom right corner.<br />
Front panel<br />
Use Up and Down arrow keys to navigate to<br />
the option to change<br />
Use Left and Right arrow keys to change<br />
option<br />
IR Remote<br />
Use Up and Down arrow keys to navigate to<br />
the option to change<br />
Use Left and Right arrow keys to change<br />
option<br />
Mouse<br />
Highlight option to change using mouse<br />
pointer<br />
Click Side arrow buttons to change option<br />
Remote keyboard<br />
Use Up and Down arrow keys to navigate to<br />
the option to change<br />
Use Left and Right arrow keys to change<br />
option<br />
Options<br />
None<br />
Time & Date<br />
Camera Name<br />
Camera name & Time and Date<br />
89
Engineer Manual<br />
Inspire Silver <strong>DVR</strong> Range<br />
Record schedule<br />
The record schedule is used to programme when and how the <strong>DVR</strong> will record<br />
There are five settings for the schedule:<br />
Disable<br />
Continuous (default)<br />
Motion and alarm<br />
Motion<br />
Alarm<br />
Disables recording<br />
Records continually<br />
Record only during Motion or alarm events<br />
Record only during motion events<br />
Record only during alarm events<br />
The <strong>DVR</strong> can be set by day and hour so it is possible to have different recording<br />
parameters on different days and at different times.<br />
Front panel<br />
Use number keys to select the type of<br />
recording<br />
Use Up and Down arrow keys to navigate to<br />
the option to change<br />
Use OK key to change option<br />
IR Remote<br />
Use number keys to select the type of<br />
recording<br />
Use Up and Down arrow keys to navigate to<br />
the option to change<br />
Use OK key to change option<br />
Mouse<br />
Highlight option to change using mouse<br />
pointer<br />
Click and drag mouse arrow to change<br />
option<br />
Remote keyboard<br />
Use number keys to select the type of<br />
recording<br />
Use Up and Down arrow keys to navigate to<br />
the option to change<br />
Use OK key to change option<br />
90
Pre event recording<br />
Engineer Manual<br />
Inspire Silver <strong>DVR</strong> Range<br />
Pre Event recording will set the <strong>DVR</strong> to record 10 seconds of video prior to either a motion<br />
or alarm event.<br />
This is only required if the <strong>DVR</strong> is set to record only in motion or alarm, in continuous the<br />
<strong>DVR</strong> will already be recording.<br />
Front panel<br />
Use Up and Down arrow keys to navigate to<br />
the option to change<br />
Use Left and Right arrow keys to change<br />
option<br />
IR Remote<br />
Use Up and Down arrow keys to navigate to<br />
the option to change<br />
Use Left and Right arrow keys to change<br />
option<br />
Mouse<br />
Highlight option to change using mouse<br />
pointer<br />
Click Side arrow buttons to change option<br />
Remote keyboard<br />
Use Up and Down arrow keys to navigate to<br />
the option to change<br />
Use Left and Right arrow keys to change<br />
option<br />
Options<br />
On<br />
Off<br />
91
Post event recording<br />
Engineer Manual<br />
Inspire Silver <strong>DVR</strong> Range<br />
Post Event recording will set the <strong>DVR</strong> to record 1-30 minutes of video after a motion or<br />
alarm event.<br />
This is only required if the <strong>DVR</strong> is set to record only in motion or alarm, in continuous the<br />
<strong>DVR</strong> will already be recording.<br />
Front panel<br />
Use Up and Down arrow keys to navigate to<br />
the option to change<br />
Use Left and Right arrow keys to change<br />
option<br />
IR Remote<br />
Use Up and Down arrow keys to navigate to<br />
the option to change<br />
Use Left and Right arrow keys to change<br />
option<br />
Mouse<br />
Highlight option to change using mouse<br />
pointer<br />
Click Side arrow buttons to change option<br />
Remote keyboard<br />
Use Up and Down arrow keys to navigate to<br />
the option to change<br />
Use Left and Right arrow keys to change<br />
option<br />
Options<br />
1-30 minutes<br />
92
Engineer Manual<br />
Inspire Silver <strong>DVR</strong> Range<br />
Water mark<br />
The Water Mark setting, if set to on, will add a hidden mark to all recordings. If during<br />
playback tampering with the video is detected a warning will be given.<br />
Front panel<br />
Use Up and Down arrow keys to navigate to<br />
the option to change<br />
Use Left and Right arrow keys to change<br />
option<br />
IR Remote<br />
Use Up and Down arrow keys to navigate to<br />
the option to change<br />
Use Left and Right arrow keys to change<br />
option<br />
Mouse<br />
Highlight option to change using mouse<br />
pointer<br />
Click Side arrow buttons to change option<br />
Remote keyboard<br />
Use Up and Down arrow keys to navigate to<br />
the option to change<br />
Use Left and Right arrow keys to change<br />
option<br />
Options<br />
On<br />
Off<br />
93
Video loss recording<br />
Engineer Manual<br />
Inspire Silver <strong>DVR</strong> Range<br />
Video loss recording will set the <strong>DVR</strong> to record 10 seconds of video prior to a video loss<br />
alarm.<br />
This is only required if the <strong>DVR</strong> is set to record only in motion or alarm, in continuous the<br />
<strong>DVR</strong> will already be recording.<br />
Front panel<br />
Use Up and Down arrow keys to navigate to<br />
the option to change<br />
Use Left and Right arrow keys to change<br />
option<br />
IR Remote<br />
Use Up and Down arrow keys to navigate to<br />
the option to change<br />
Use Left and Right arrow keys to change<br />
option<br />
Mouse<br />
Highlight option to change using mouse<br />
pointer<br />
Click Side arrow buttons to change option<br />
Remote keyboard<br />
Use Up and Down arrow keys to navigate to<br />
the option to change<br />
Use Left and Right arrow keys to change<br />
option<br />
Options<br />
On<br />
Off<br />
94
Engineer Manual<br />
Inspire Silver <strong>DVR</strong> Range<br />
Network type<br />
There are two types of network settings that can be used with inspire <strong>DVR</strong>s, Static IP and<br />
DHCP.<br />
Static IP is a manually assigned fixed setting.<br />
DHCP is where the network settings are assigned by a DHCP server on the network, this is<br />
usually a router.<br />
For most applications a static IP is best as this will not allow the network settings to be<br />
altered, and will prevent problems with access from a remote location.<br />
Front panel<br />
Use Up and Down arrow keys to navigate to<br />
the option to change<br />
Use Left and Right arrow keys to change<br />
option<br />
IR Remote<br />
Use Up and Down arrow keys to navigate to<br />
the option to change<br />
Use Left and Right arrow keys to change<br />
option<br />
Mouse<br />
Highlight option to change using mouse<br />
pointer<br />
Click Side arrow buttons to change option<br />
Remote keyboard<br />
Use Up and Down arrow keys to navigate to<br />
the option to change<br />
Use Left and Right arrow keys to change<br />
option<br />
Options<br />
On<br />
Off<br />
95
Engineer Manual<br />
Inspire Silver <strong>DVR</strong> Range<br />
Network details<br />
If the network type is set to DHCP then these settings will be automatically set by the<br />
DHCP server.<br />
If the network type is set to Static IP then these details will need to be set manually.<br />
These settings need to be set in accordance with the network the <strong>DVR</strong> is being connected<br />
to, for help with this consult with the network administrator.<br />
IP address:<br />
Sub net mask:<br />
Gateway:<br />
Primary DNS:<br />
Secondary DNS:<br />
This is a unique address on the network the default setting is<br />
usually sufficient for most simple networks. However care should<br />
be taken to ensure that no other device on the network has<br />
the same address.<br />
This is usually set to 255.255.255.0 if this needs to be changed<br />
consult the network administrator.<br />
This is the IP address of the gateway to the internet, this is usually<br />
the router on simple networks and is usually set to 192.168.0.1<br />
This is the IP address of the domain name server, this is used<br />
to look up an IP address for a named domain. The <strong>DVR</strong> will<br />
need this if email, DDNS or time synchronisation is to be used.<br />
Otherwise this does not need to be set for network access.<br />
This is the IP address of the secondary domain name server,<br />
this is used to look up an IP address for a named domain. The<br />
<strong>DVR</strong> will need this if email, DDNS or time sync are to be used.<br />
Otherwise this does not need to be set for network access.<br />
96
Engineer Manual<br />
Inspire Silver <strong>DVR</strong> Range<br />
There are four port settings that the <strong>DVR</strong> uses to communicate on a network.<br />
HTTP port:<br />
Command port:<br />
Video port:<br />
Mobile port:<br />
The http port is used to send web pages from the <strong>DVR</strong> to a<br />
remote computer. Port 80 is the standard port for web browsers<br />
such as Internet Explorer. This can be changed for security if<br />
required.<br />
This is used to send and receive commands from remote<br />
computers.<br />
This is used to stream video to remote computers.<br />
This is used to stream video to windows mobile or iPhone<br />
devices.<br />
All the ports can be changed but care should be taken as the port settings in the <strong>DVR</strong><br />
must match open ports in the router, and the router must be set for port forwarding for<br />
remote access across the internet.<br />
UPNP<br />
Alternativlely, using UPNP (universal plug & play) you can configure the portforwarding<br />
automatically providing the router supports this feature and has it enabled. For more on<br />
UPNP see page 104.<br />
For details on setting your router for port forwarding see http://www.portforward.com.<br />
97
Engineer Manual<br />
Inspire Silver <strong>DVR</strong> Range<br />
Email Settings<br />
If the <strong>DVR</strong> is connected to the internet it can be set to send an email to up to 5 different<br />
people. The email will contain details of the <strong>DVR</strong> and the event that triggered the email.<br />
In addition a snapshot of the event will be attached.<br />
The email will be sent if various events take place, these must be set in the event section.<br />
To set up email you must have set the DNS in the network settings.<br />
You will need to have all the details for the outgoing email account as well as the<br />
recipients email address.<br />
Please ask the network administrator for these details.<br />
Authentication<br />
This is the authentication method for sending emails.<br />
Usually this is set to “Login”.<br />
Attach JPG<br />
This enables or disables the sending of an image<br />
snapshot when email is sent due to an Alarm, Motion or<br />
Video Loss event.<br />
98
Engineer Manual<br />
Inspire Silver <strong>DVR</strong> Range<br />
Schedule<br />
Send Test Email<br />
SSL<br />
Setting the schedule determines when emails are sent,<br />
they can be programmed to be sent 24/7 or between<br />
specific days and times of the week.<br />
This can be used to check if the email and DNS servers<br />
are set correctly. If the settings are correct a “send<br />
successfully” message will appear and an email will<br />
appear in the recipients inbox. If the settings are<br />
incorrect a “send unsuccessful” message will appear.<br />
SSL Encryption is an encryption method often required<br />
when sending emails by many email providers such as<br />
Gmail, Hotmail, AOL etc.<br />
Note: For more information on email settings please consult the networking guide on the<br />
CD supplied with the <strong>DVR</strong>.<br />
99
Engineer Manual<br />
Inspire Silver <strong>DVR</strong> Range<br />
PPPOE settings<br />
PPPOE is only required if the <strong>DVR</strong> is connected direct to an ADSL modem and not to an<br />
ADSL router or existing network.<br />
In the UK it is not common for ADSL modems to be used as most are combined with a<br />
router that will perform the PPPOE function.<br />
These settings need to be set in accordance with the ADSL network and the modem that<br />
is being used, for help with this consult the network administrator<br />
Front panel<br />
Use Up and Down arrow keys to navigate to<br />
the option to change<br />
Use Left and Right arrow keys to change<br />
option<br />
IR Remote<br />
Use Up and Down arrow keys to navigate to<br />
the option to change<br />
Use Left and Right arrow keys to change<br />
option<br />
Mouse<br />
Highlight option to change using mouse<br />
pointer<br />
Click Side arrow buttons to change option<br />
Remote keyboard<br />
Use Up and Down arrow keys to navigate to<br />
the option to change<br />
Use Left and Right arrow keys to change<br />
option<br />
100
Engineer Manual<br />
Inspire Silver <strong>DVR</strong> Range<br />
DDNS Settings<br />
The DDNS function is used when the internet connection is not a static IP type, this is<br />
known as a dynamic IP.<br />
In this case you will need to set up DDNS so that you can always connect to the <strong>DVR</strong> from<br />
a remote location.<br />
The <strong>DVR</strong> comes with some default settings but you will have to create an account with<br />
one of the DDNS services before you can use the DDNS function.<br />
DDNS Check<br />
After entering DDNS account information and correct DNS<br />
servers select “Check” option to test that DDNS is working<br />
correctly.<br />
Note: For more information on DDNS settings please consult the networking guide on the<br />
CD supplied with the <strong>DVR</strong>.<br />
Front panel<br />
Use Up and Down arrow keys to navigate to<br />
the option to change<br />
Use Left and Right arrow keys to change<br />
option<br />
IR Remote<br />
Use Up and Down arrow keys to navigate to<br />
the option to change<br />
Use Left and Right arrow keys to change<br />
option<br />
Mouse<br />
Highlight option to change using mouse<br />
pointer<br />
Click Side arrow buttons to change option<br />
Remote keyboard<br />
Use Up and Down arrow keys to navigate<br />
to the option to change<br />
Use Left and Right arrow keys to change<br />
option<br />
101
Dual stream function<br />
Engineer Manual<br />
Inspire Silver <strong>DVR</strong> Range<br />
The dual stream function is designed to improve remote viewing over a network.<br />
There are three settings:<br />
Disable:<br />
Prioritise quality:<br />
Prioritise FPS:<br />
This will switch off Dual Streaming and the video transmitted across<br />
the network will be at the same settings as the record setting. This<br />
may cause poor network performance if the recording settings<br />
are set to D1 and high quality.<br />
This will switch on Dual Stream and set the transmitted video to a<br />
good quality but the frame rate may be slower on poor networks<br />
and across the internet.<br />
This will switch on Dual Stream and set the transmitted video to be<br />
sent at the best possible frame rate, however the picture quality<br />
may be lower across a poor network or across the internet.<br />
Front panel<br />
Use Up and Down arrow keys to navigate to<br />
the option to change<br />
Use Left and Right arrow keys to change<br />
option<br />
IR Remote<br />
Use Up and Down arrow keys to navigate to<br />
the option to change<br />
Use Left and Right arrow keys to change<br />
option<br />
Mouse<br />
Highlight option to change using mouse<br />
pointer<br />
Click Side arrow buttons to change option<br />
Remote keyboard<br />
Use Up and Down arrow keys to navigate to<br />
the option to change<br />
Use Left and Right arrow keys to change<br />
option<br />
102
Internet time synchronisation<br />
Engineer Manual<br />
Inspire Silver <strong>DVR</strong> Range<br />
The Time Synchronisation function will synchronise the <strong>DVR</strong> clock to an atomic clock on<br />
the internet.<br />
This function requires an internet connection and that DNS is set up correctly.<br />
You must first select an atomic clock (time server) to synchronise with, there are many<br />
available in different parts of the world. The default time server should provide a reliable<br />
clock.<br />
You can set the interval the <strong>DVR</strong> will check and synchronise the clock, the options are:<br />
• Daily<br />
• Weekly<br />
• Monthly<br />
You can also set the time zone you are in, this is very important as all time servers will<br />
provide a time signal in GMT.<br />
For the UK you should set the server for GMT 00:00.<br />
Daylight saving time is automatically added by the <strong>DVR</strong> according to the settings in the<br />
system menu, see page 53.<br />
103
Engineer Manual<br />
Inspire Silver <strong>DVR</strong> Range<br />
UPNP<br />
UPNP (Universal Plug and Play) allows UPNP devices to work together for a fully automated<br />
setup. With UPNP enabled on the <strong>DVR</strong> and in the router the port forwarding is automatically<br />
configured.<br />
To enable UPNP the menu setting must first be set to “On” before entering the UPNP sub<br />
menu.<br />
To activate UPNP select the “Remap” option, the mapping status should change to<br />
”successful” to show that the ports are now open, providing UPNP is supported and<br />
enabled on the router.<br />
104
Engineer Manual<br />
Inspire Silver <strong>DVR</strong> Range<br />
FTP settings<br />
The FTP setting is used to upload a camera snapshot to an FTP server when an Alarm,<br />
Motion or Video Loss event occurs.<br />
To use this feature the <strong>DVR</strong> must be connected and configured correctly on a network.<br />
105
Engineer Manual<br />
Inspire Silver <strong>DVR</strong> Range<br />
Server IP<br />
Port<br />
User Name<br />
Password<br />
This is the IP address of the FTP server<br />
This is the port number for the FTP server. Default FTP port is 21<br />
This is the username required to access the FTP server<br />
This is the password required to access the FTP Server<br />
Please make sure the user settings are configured correctly on the FTP server. These are<br />
responsible for granting the <strong>DVR</strong> write access and determine the directory snapshots are<br />
saved to.<br />
For further information contact your network administrator.<br />
Front panel<br />
Use Up and Down arrow keys to navigate to<br />
the option to change<br />
Use Left and Right arrow keys to change<br />
option<br />
IR Remote<br />
Use Up and Down arrow keys to navigate to<br />
the option to change<br />
Use Left and Right arrow keys to change<br />
option<br />
Mouse<br />
Highlight option to change using mouse<br />
pointer<br />
Click Side arrow buttons to change option<br />
Remote keyboard<br />
Use Up and Down arrow keys to navigate<br />
to the option to change<br />
Use Left and Right arrow keys to change<br />
option<br />
106
Engineer Manual<br />
Inspire Silver <strong>DVR</strong> Range<br />
IP access<br />
The IP Access feature is used to restrict network access to specific IP addresses or block<br />
specific IP addresses. Only one of the two methods can be used at once.<br />
To restrict network access to a specific group of IP addresses select the “Allow Access”<br />
option. Enter the sub menu and add the desired IP addresses into the IP address list.<br />
107
Engineer Manual<br />
Inspire Silver <strong>DVR</strong> Range<br />
To block a group of IP addresses from accessing the <strong>DVR</strong> via the network select the<br />
“Forbidden” option.<br />
Enter the sub menu and add the IP addresses to disallow to the list.<br />
Note: Take care using this setting, incorrect programming may result in not being able to<br />
access the <strong>DVR</strong> via the network.<br />
108
Engineer Manual<br />
Inspire Silver <strong>DVR</strong> Range<br />
Alarm input type<br />
This option will set the alarm input to either normally open (N.O) or normally closed (N.C)<br />
Setting to N.O sets the alarm input to be inactive until it is connected to 0 volts<br />
Setting to N.C sets the alarm input to be active if 0 volts is removed<br />
Front panel<br />
Use Up and Down arrow keys to navigate to<br />
the option to change<br />
Use Left and Right arrow keys to change<br />
option<br />
IR Remote<br />
Use Up and Down arrow keys to navigate to<br />
the option to change<br />
Use Left and Right arrow keys to change<br />
option<br />
Mouse<br />
Highlight option to change using mouse<br />
pointer<br />
Click Side arrow buttons to change option<br />
Remote keyboard<br />
Use Up and Down arrow keys to navigate to<br />
the option to change<br />
Use Left and Right arrow keys to change<br />
option<br />
109
Alarm output duration<br />
Engineer Manual<br />
Inspire Silver <strong>DVR</strong> Range<br />
This sets the length of time the alarm output is active after an alarm is triggered.<br />
There are two options:<br />
• Latch until reset<br />
• 1 to 60 seconds<br />
The alarm output is not automatically triggered when an alarm input is active this must be<br />
set up in alarm actions.<br />
Front panel<br />
Use Up and Down arrow keys to navigate to<br />
the option to change<br />
Use Left and Right arrow keys to change<br />
option<br />
IR Remote<br />
Use Up and Down arrow keys to navigate to<br />
the option to change<br />
Use Left and Right arrow keys to change<br />
option<br />
Mouse<br />
Highlight option to change using mouse<br />
pointer<br />
Click Side arrow buttons to change option<br />
Remote keyboard<br />
Use Up and Down arrow keys to navigate to<br />
the option to change<br />
Use Left and Right arrow keys to change<br />
option<br />
110
Engineer Manual<br />
Inspire Silver <strong>DVR</strong> Range<br />
Alarm schedule<br />
The alarm schedule is used to programme when the alarm inputs on the <strong>DVR</strong> are active.<br />
The alarm schedule is set on a per channel basis.<br />
Disable<br />
Enable<br />
Disables alarm inputs<br />
Alarm inputs are active<br />
The <strong>DVR</strong> can be set by day and hour so it is possible to have different recording<br />
parameters on different days and at different times.<br />
Front panel<br />
Use number keys to select the type of<br />
recording<br />
Use Up and Down arrow keys to navigate to<br />
the option to change<br />
Use OK key to change option<br />
IR Remote<br />
Use number keys to select the type of<br />
recording<br />
Use Up and Down arrow keys to navigate to<br />
the option to change<br />
Use OK key to change option<br />
Mouse<br />
Highlight option to change using mouse<br />
pointer<br />
Click and drag mouse arrow to change<br />
option<br />
Remote keyboard<br />
Use number keys to select the type of<br />
recording<br />
Use Up and Down arrow keys to navigate<br />
to the option to change<br />
Use OK key to change option<br />
111
Engineer Manual<br />
Inspire Silver <strong>DVR</strong> Range<br />
Alarm actions<br />
Setting alarm actions is essential if you intend to use alarm inputs. There are six possible<br />
actions the <strong>DVR</strong> can take if an alarm input is triggered:<br />
Record<br />
PTZ Preset<br />
Alarm Out<br />
Buzzer<br />
Email<br />
FTP Upload<br />
This will set the ticked channel to record if the <strong>DVR</strong> is not<br />
already recording. It is possible to have multiple channels<br />
recording if a single alarm input is active.<br />
This will set the <strong>DVR</strong> to instruct a PTZ camera to move to a<br />
preset position if an alarm input is active.<br />
This will set the <strong>DVR</strong> to trigger an alarm output (relay) if an<br />
alarm input is active.<br />
This will sound the internal buzzer if an alarm input is active, this<br />
can be silenced (muted) by the user.<br />
This will set the <strong>DVR</strong> to send an email with an image snapshot<br />
when the alarm input is triggered.<br />
This option allows a snapshot of any of the cameras to be<br />
uploaded to an FTP Server.<br />
There are a selection of tick boxes to activate all the possible actions. If no boxes are<br />
ticked no action will be taken apart from an entry in the <strong>DVR</strong> log.<br />
112
Engineer Manual<br />
Inspire Silver <strong>DVR</strong> Range<br />
When sending an email it is possible to set which camera the snapshot is taken from,<br />
making email alerts very flexible. For Example: Alarm Input 1 could email a picture of<br />
camera channel 4.<br />
Front panel<br />
Use number keys to select the type of<br />
recording<br />
Use Up and Down arrow keys to navigate to<br />
the option to change<br />
Use OK key to change option<br />
IR Remote<br />
Use number keys to select the type of<br />
recording<br />
Use Up and Down arrow keys to navigate to<br />
the option to change<br />
Use OK key to change option<br />
Mouse<br />
Highlight option to change using mouse<br />
pointer<br />
Click and drag mouse arrow to change<br />
option<br />
Remote keyboard<br />
Use number keys to select the type of<br />
recording<br />
Use Up and Down arrow keys to navigate<br />
to the option to change<br />
Use OK key to change option<br />
113
Full screen on alarm<br />
Engineer Manual<br />
Inspire Silver <strong>DVR</strong> Range<br />
This will set the <strong>DVR</strong> to display the active channel in full screen on the main monitor if an<br />
alarm input is activated. Alarm input 1 will always display video channel 1 etc.<br />
There are three options:<br />
• Off<br />
• Latch until reset<br />
• 1 to 10 seconds<br />
Front panel<br />
Use Up and Down arrow keys to navigate to<br />
the option to change<br />
Use Left and Right arrow keys to change<br />
option<br />
IR Remote<br />
Use Up and Down arrow keys to navigate to<br />
the option to change<br />
Use Left and Right arrow keys to change<br />
option<br />
Mouse<br />
Highlight option to change using mouse<br />
pointer<br />
Click Side arrow buttons to change option<br />
Remote keyboard<br />
Use Up and Down arrow keys to navigate<br />
to the option to change<br />
Use Left and Right arrow keys to change<br />
option<br />
114
Motion detect setup<br />
Engineer Manual<br />
Inspire Silver <strong>DVR</strong> Range<br />
The motion detection setup is in two stages, first it must be enabled and a sensitivity level<br />
set. There are five sensitivity settings:<br />
• Lowest Sensitivity<br />
• Low Sensitivity<br />
• Medium Sensitivity<br />
• High Sensitivity<br />
• Highest Sensitivity<br />
Great care should be used when selecting a sensitivity, as setting a high sensitivity with<br />
external cameras can cause a lot of activations in bad weather, but setting a low<br />
sensitivity for internal cameras can cause motion to be missed.<br />
Front panel<br />
Use Up and Down arrow keys to navigate to<br />
the option to change<br />
Use Left and Right arrow keys to change<br />
option<br />
IR Remote<br />
Use Up and Down arrow keys to navigate to<br />
the option to change<br />
Use Left and Right arrow keys to change<br />
option<br />
Mouse<br />
Highlight option to change using mouse<br />
pointer<br />
Click Side arrow buttons to change option<br />
Remote keyboard<br />
Use Up and Down arrow keys to navigate to<br />
the option to change<br />
Use Left and Right arrow keys to change<br />
option<br />
115
Engineer Manual<br />
Inspire Silver <strong>DVR</strong> Range<br />
The second part of setting up motion detect is selecting the area that is monitored.<br />
This is set up for each individual camera and objects such as trees can be deselected to<br />
reduced the number of false detections.<br />
The motion area is split in to a 12 x 16 grid with 192 individual detection areas. Each area<br />
may be deselected.<br />
Front panel<br />
IR Remote<br />
Remote keyboard<br />
Use Arrow keys to move the green square to<br />
the position & press OK to deselect, press ok<br />
to reselect<br />
To exit press back<br />
Mouse<br />
Use the mouse to move the green square<br />
to the start position & press and hold the left<br />
mouse button and drag the square to the<br />
desired area to select. To deselect simply<br />
repeat the process.<br />
To exit press right mouse button.<br />
Purple squares are used by motion detect<br />
Clear squares are deselected<br />
116
Motion output duration<br />
Engineer Manual<br />
Inspire Silver <strong>DVR</strong> Range<br />
This sets the length of time the motion detect event is active after motion is detected.<br />
There are two options:<br />
• Latch until reset<br />
• 1 to 60 seconds<br />
The motion detect actions are not automatically triggered when motion is detected<br />
these must be set up in motion detect actions.<br />
Front panel<br />
Use Up and Down arrow keys to navigate to<br />
the option to change<br />
Use Left and Right arrow keys to change<br />
option<br />
IR Remote<br />
Use Up and Down arrow keys to navigate to<br />
the option to change<br />
Use Left and Right arrow keys to change<br />
option<br />
Mouse<br />
Highlight option to change using mouse<br />
pointer<br />
Click Side arrow buttons to change option<br />
Remote keyboard<br />
Use Up and Down arrow keys to navigate to<br />
the option to change<br />
Use Left and Right arrow keys to change<br />
option<br />
117
Engineer Manual<br />
Inspire Silver <strong>DVR</strong> Range<br />
Motion schedule<br />
The motion schedule is used to programme when motion detection on the <strong>DVR</strong> is active.<br />
The schedule is set on a per channel basis.<br />
Disable<br />
Enable<br />
Disables motion detection<br />
Motion detection is active<br />
The <strong>DVR</strong> can be set by day and hour so it is possible to have different recording<br />
parameters on different days and at different times.<br />
Front panel<br />
Use number keys to select the type of<br />
recording<br />
Use Up and Down arrow keys to navigate to<br />
the option to change<br />
Use OK key to change option<br />
IR Remote<br />
Use number keys to select the type of<br />
recording<br />
Use Up and Down arrow keys to navigate to<br />
the option to change<br />
Use OK key to change option<br />
Mouse<br />
Highlight option to change using mouse<br />
pointer<br />
Click and drag mouse arrow to change<br />
option<br />
Remote keyboard<br />
Use number keys to select the type of<br />
recording<br />
Use Up and Down arrow keys to navigate<br />
to the option to change<br />
Use OK key to change option<br />
118
Motion detect actions<br />
Engineer Manual<br />
Inspire Silver <strong>DVR</strong> Range<br />
Setting motion detect actions is essential if you intend to use motion detect.<br />
There are six possible actions the <strong>DVR</strong> can take if motion detect is triggered:<br />
Record<br />
PTZ Preset<br />
Alarm Out<br />
Buzzer<br />
Email<br />
FTP Upload<br />
This will set the ticked channel to record if the <strong>DVR</strong> is not<br />
already recording. It is possible to have multiple channels<br />
recording if motion is detected.<br />
This will set the <strong>DVR</strong> to instruct a PTZ camera to move to a<br />
preset position if motion is detected.<br />
This will set the <strong>DVR</strong> to trigger an alarm output (relay) if motion<br />
is detected.<br />
This will sound the internal buzzer if motion is detected, this<br />
can be silenced (muted) by the user.<br />
This will set the <strong>DVR</strong> to send an email with an image snapshot<br />
when a motion event occurs.<br />
This option allows a snapshot of any of the cameras to be<br />
uploaded to an FTP Server.<br />
There are a selection of tick boxes to activate all the possible actions.<br />
If no boxes are ticked no action will be taken apart from an entry in the <strong>DVR</strong> log.<br />
119
Engineer Manual<br />
Inspire Silver <strong>DVR</strong> Range<br />
When sending an email it is possible to set which camera the snapshot is taken from,<br />
making email alerts very flexible. For Example: Motion on channel 1 could email a picture<br />
of camera channel 4.<br />
Front panel<br />
Use number keys to select the type of<br />
recording<br />
Use Up and Down arrow keys to navigate to<br />
the option to change<br />
Use OK key to change option<br />
IR Remote<br />
Use number keys to select the type of<br />
recording<br />
Use Up and Down arrow keys to navigate to<br />
the option to change<br />
Use OK key to change option<br />
Mouse<br />
Highlight option to change using mouse<br />
pointer<br />
Click and drag mouse arrow to change<br />
option<br />
Remote keyboard<br />
Use number keys to select the type of<br />
recording<br />
Use Up and Down arrow keys to navigate<br />
to the option to change<br />
Use OK key to change option<br />
120
Full screen on motion<br />
Engineer Manual<br />
Inspire Silver <strong>DVR</strong> Range<br />
This will set the <strong>DVR</strong> to display the active channel in full screen on the main monitor if<br />
motion is detected.<br />
There are three options:<br />
• Off<br />
• Latch until reset<br />
• 1 to 10 seconds<br />
Front panel<br />
Use Up and Down arrow keys to navigate to<br />
the option to change<br />
Use Left and Right arrow keys to change<br />
option<br />
IR Remote<br />
Use Up and Down arrow keys to navigate to<br />
the option to change<br />
Use Left and Right arrow keys to change<br />
option<br />
Mouse<br />
Highlight option to change using mouse<br />
pointer<br />
Click Side arrow buttons to change option<br />
Remote keyboard<br />
Use Up and Down arrow keys to navigate<br />
to the option to change<br />
Use Left and Right arrow keys to change<br />
option<br />
121
Engineer Manual<br />
Inspire Silver <strong>DVR</strong> Range<br />
Video loss actions<br />
Setting video loss actions is essential if you intend to use video loss.<br />
There are six possible actions the <strong>DVR</strong> can take if video loss is detect is triggered:<br />
Record<br />
PTZ Preset<br />
Alarm Out<br />
Buzzer<br />
Email<br />
FTP Upload<br />
This will set the ticked channel to record if the <strong>DVR</strong> is not<br />
already recording. It is possible to have multiple channels<br />
recording if video loss is detected.<br />
This will set the <strong>DVR</strong> to instruct a PTZ camera to move to a<br />
preset position if video loss is detected.<br />
This will set the <strong>DVR</strong> to trigger an alarm output (relay) if video<br />
loss is detected.<br />
This will sound the internal buzzer if motion is detected, this<br />
can be silenced (muted) by the user.<br />
This will set the <strong>DVR</strong> to send an email with an image snapshot<br />
when video loss occurs.<br />
This option allows a snapshot of any of the cameras to be<br />
uploaded to an FTP Server.<br />
Video loss is not detected until a video signal is connected to a channel and then removed.<br />
There are a selection of tick boxes to activate all the possible actions.<br />
If no boxes are ticked no action will be taken apart from an entry in the <strong>DVR</strong> log.<br />
122
Engineer Manual<br />
Inspire Silver <strong>DVR</strong> Range<br />
When sending an email it is possible to set which camera the snapshot is taken from,<br />
making email alerts very flexible. For Example: Video loss on channel 1 could email a<br />
picture of camera channel 4.<br />
Front panel<br />
Use number keys to select the type of<br />
recording<br />
Use Up and Down arrow keys to navigate to<br />
the option to change<br />
Use OK key to change option<br />
IR Remote<br />
Use number keys to select the type of<br />
recording<br />
Use Up and Down arrow keys to navigate to<br />
the option to change<br />
Use OK key to change option<br />
Mouse<br />
Highlight option to change using mouse<br />
pointer<br />
Click and drag mouse arrow to change<br />
option<br />
Remote keyboard<br />
Use number keys to select the type of<br />
recording<br />
Use Up and Down arrow keys to navigate<br />
to the option to change<br />
Use OK key to change option<br />
123
Engineer Manual<br />
Inspire Silver <strong>DVR</strong> Range<br />
HDD full actions<br />
Setting HDD full actions is essential if you intend to use the HDD full alarm.<br />
There are three possible actions the <strong>DVR</strong> can take if the HDD becomes full:<br />
Alarm out:<br />
Buzzer:<br />
Email:<br />
This will set the <strong>DVR</strong> to trigger an alarm output (relay) if the HDD<br />
becomes full.<br />
This will sound the internal buzzer if HDD becomes full, this can be<br />
silenced (muted) by the user.<br />
This will set the <strong>DVR</strong> to send an email if HDD becomes full.<br />
The HDD will only become full if HDD overwrite is set to off.<br />
There are a selection of tick boxes to activate all the possible actions.<br />
If no boxes are ticked no action will be taken apart from an entry in the <strong>DVR</strong> log.<br />
124
Engineer Manual<br />
Inspire Silver <strong>DVR</strong> Range<br />
HDD error actions<br />
Setting HDD error actions is essential if you intend to use the HDD error alarm.<br />
There are three possible actions the <strong>DVR</strong> can take if the HDD becomes faulty:<br />
Alarm out:<br />
Buzzer:<br />
Email:<br />
This will set the <strong>DVR</strong> to trigger an alarm output (relay) if the HDD<br />
becomes faulty.<br />
This will sound the internal buzzer if HDD becomes faulty, this can<br />
be silenced (muted) by the user.<br />
This will set the <strong>DVR</strong> to send an email if HDD becomes faulty.<br />
The HDD will only become full if HDD overwrite is set to off.<br />
There are a selection of tick boxes to activate all the possible actions.<br />
If no boxes are ticked no action will be taken apart from an entry in the <strong>DVR</strong> log.<br />
125
Engineer Manual<br />
Inspire Silver <strong>DVR</strong> Range<br />
View log<br />
The Inspire <strong>DVR</strong> will log many activities including the following:<br />
• System power up<br />
• System power down<br />
• Power failure<br />
• User log on the system<br />
• User log out of the system<br />
• User log in from remote location<br />
• User log out from remote location<br />
• Changes to system configuration<br />
• Alarm input triggered<br />
• Motion detected<br />
• Video Loss<br />
• Password changes<br />
• Playback<br />
• HDD full<br />
• HDD errors<br />
• Copy<br />
The log can be viewed as pages. Each page is 9 events long with each event having a<br />
time and date stamp as well as the current user logged in when the event occurred.<br />
126
Engineer Manual<br />
Inspire Silver <strong>DVR</strong> Range<br />
Copy log<br />
The entire log can be copied to a USB memory stick and viewed in Internet Explorer.<br />
To copy the log plug a USB memory stick in to the <strong>DVR</strong> USB socket either on the front or<br />
rear of the <strong>DVR</strong>.<br />
Select Copy Log and the <strong>DVR</strong> will check the USB device.<br />
You then have the option to change the file name.<br />
The log is copied in HTML format and can be viewed in Internet Explorer.<br />
127
Engineer Manual<br />
Inspire Silver <strong>DVR</strong> Range<br />
Format HDD<br />
WARNING USE THIS OPTION WITH CARE<br />
ALL RECORDINGS WILL BE ERASED<br />
To completely erase or prepare a new HDD for use it must be formatted.<br />
When formatting the HDD, recording is suspended during format and will automatically<br />
resume when formatting is complete.<br />
Highlight the HDD to format and click Format to start the process.<br />
128
Engineer Manual<br />
Inspire Silver <strong>DVR</strong> Range<br />
Software upgrade<br />
The inspire range is designed to be upgraded to add new features as they become<br />
available.<br />
Service packs may be sent out from time to time in the form of a USB memory stick.<br />
During an upgrade recording is suspended.<br />
After an upgrade all the settings programmed by the engineer are retained and only<br />
new features will need to be programmed.<br />
To upgrade plug a USB memory stick containing the upgrade service pack in to the <strong>DVR</strong><br />
USB socket either on the front or rear of the <strong>DVR</strong>.<br />
Select Software Upgrade and the <strong>DVR</strong> will check the USB device.<br />
The <strong>DVR</strong> will automatically detect the upgrade file on the USB device and after clicking<br />
start the upgrade process is fully automatic.<br />
The upgrade will take around 2 to 3 minutes during which time the <strong>DVR</strong> will reboot.<br />
129
Copy settings to USB<br />
Engineer Manual<br />
Inspire Silver <strong>DVR</strong> Range<br />
The entire system settings can be copied to a USB memory stick and loaded in to another<br />
<strong>DVR</strong> or kept on record.<br />
To copy the system settings plug a USB memory stick in to the <strong>DVR</strong> USB socket either on<br />
the front or rear of the <strong>DVR</strong>.<br />
Select Copy settings to USB and the <strong>DVR</strong> will check the USD device.<br />
You then have the option to change the file name.<br />
130
Load settings from USB<br />
Engineer Manual<br />
Inspire Silver <strong>DVR</strong> Range<br />
The entire system settings can be loaded from a USB memory stick and this will overwrite<br />
the current settings.<br />
To load the system settings plug a USB memory stick containing a saved settings file in to<br />
the <strong>DVR</strong> USB socket either on the front or rear of the <strong>DVR</strong>.<br />
Select Load settings from USB and the <strong>DVR</strong> will check the USB device.<br />
You then have the option to change the file name.<br />
During an upgrade recording is suspended.<br />
The <strong>DVR</strong> will automatically detect the settings file on the USB device and after clicking<br />
start the load process is fully automatic.<br />
Loading will take around 2 to 3 minutes during which time the <strong>DVR</strong> will reboot.<br />
131
Load default settings<br />
Engineer Manual<br />
Inspire Silver <strong>DVR</strong> Range<br />
This will reset all engineer settings to the factory default.<br />
Select Load default settings.<br />
Click Yes to proceed.<br />
During loading recording is suspended.<br />
Loading will take around 2 to 3 minutes during which time the <strong>DVR</strong> will reboot.<br />
132
Engineer Manual<br />
Inspire Silver <strong>DVR</strong> Range<br />
<strong>DVR</strong> configuration information<br />
<strong>DVR</strong> configuration information can be displayed, this will show the basic settings for the<br />
hardware.<br />
HDD Capacity:<br />
Hardware Version:<br />
Software Version:<br />
IP Address:<br />
Gateway:<br />
MAC Address:<br />
Recording Times:<br />
The total HDD capacity<br />
Main PCB version<br />
Operating system version<br />
Network setting<br />
Network setting<br />
Network setting<br />
Earliest recording and last recording (if schedules are used their<br />
may be gaps in the recording where no recording has taken<br />
place.<br />
133
Engineer Manual<br />
Inspire Silver <strong>DVR</strong> Range<br />
134
Engineer Manual<br />
Inspire Silver <strong>DVR</strong> Range<br />
135
C O P S e c u r i t y , D e l p h N e w R o a d ,<br />
Dobcross, OL3 5BG England<br />
tel: 01457 874 999 | fax: 01457 829 201 | email: sales@cop-eu.com<br />
web: www.cop-eu.com