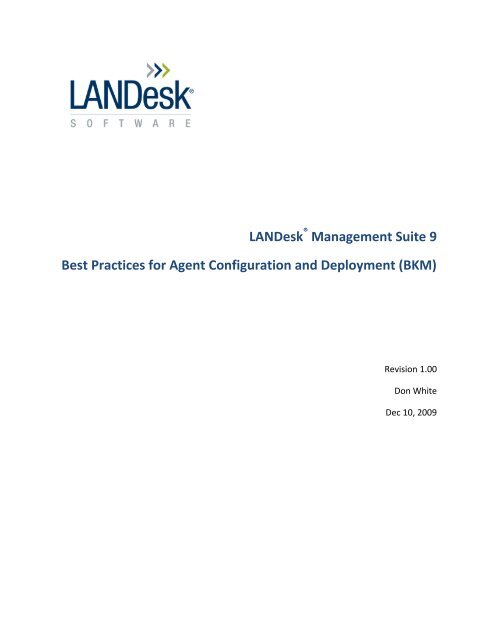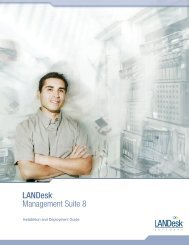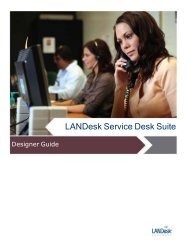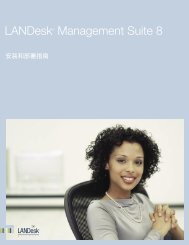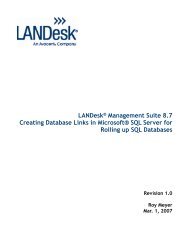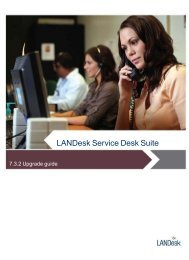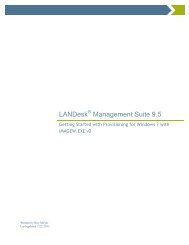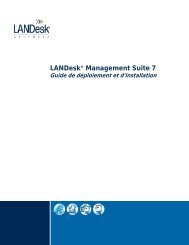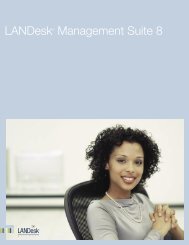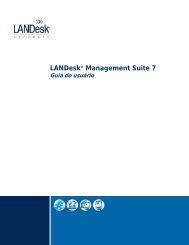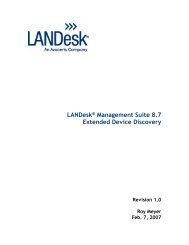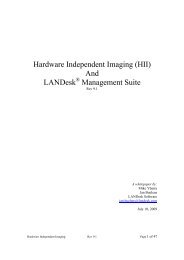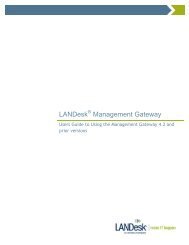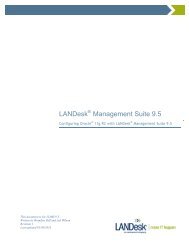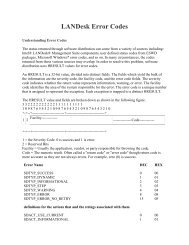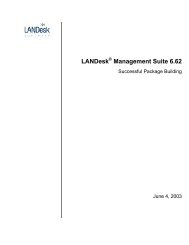LANDesk Management Suite 9 Best Practices for Agent - Community
LANDesk Management Suite 9 Best Practices for Agent - Community
LANDesk Management Suite 9 Best Practices for Agent - Community
You also want an ePaper? Increase the reach of your titles
YUMPU automatically turns print PDFs into web optimized ePapers that Google loves.
<strong>LANDesk</strong> ® <strong>Management</strong> <strong>Suite</strong> 9<br />
<strong>Best</strong> <strong>Practices</strong> <strong>for</strong> <strong>Agent</strong> Configuration and Deployment (BKM)<br />
Revision 1.00<br />
Don White<br />
Dec 10, 2009
Copyright © 2002-2009 Avocent Corporation. All rights reserved. Avocent, <strong>LANDesk</strong>, Touchpaper, ITBM<br />
and their respective logos are either registered trademarks or trademarks of Avocent Corporation<br />
and/or its affiliated companies in the United States and/or other countries. Other names or brands may<br />
be claimed as the property of others.<br />
<strong>LANDesk</strong> and Avocent do not warrant that this document is error free and each retains the right to make<br />
changes to this document or related product specifications and descriptions at any time without notice.<br />
<strong>LANDesk</strong> and Avocent do not assume any obligation to update the in<strong>for</strong>mation contained herein. This<br />
document is provided “AS IS” and without any guaranty, warranty, or license, express or implied,<br />
including but not limited to: fitness <strong>for</strong> a particular purpose, merchantability, non infringement of<br />
intellectual property, or other rights of any third party. Any <strong>LANDesk</strong> or Avocent products referenced in<br />
this document are not intended <strong>for</strong> use in medical, life saving, or life sustaining applications. Third<br />
parties may have intellectual property rights relevant to this document and the technologies discussed<br />
herein.
Table of Contents<br />
Table of Figures ............................................................................................................................................. 4<br />
Introduction .................................................................................................................................................. 5<br />
Hot links to main document sections ........................................................................................................... 5<br />
Scope ............................................................................................................................................................. 5<br />
Assumptions .................................................................................................................................................. 5<br />
What’s New in 9.0 ......................................................................................................................................... 5<br />
Core Server Prerequisites ............................................................................................................................. 6<br />
<strong>Agent</strong> Configuration Objectives .................................................................................................................... 6<br />
<strong>Agent</strong> Configuration Settings ........................................................................................................................ 6<br />
Launching the <strong>Agent</strong> configuration process ................................................................................................. 6<br />
Initial Windows <strong>Agent</strong> configuration .......................................................................................................... 12<br />
Security and Compliance screens ............................................................................................................... 26<br />
Creating agents <strong>for</strong> non-Windows environments....................................................................................... 30<br />
Customizing the <strong>Agent</strong> Installation ............................................................................................................. 31<br />
Adding Commands to the <strong>Agent</strong> INI using Mergeini.exe ............................................................................ 32<br />
<strong>Agent</strong> Deployment Objectives .................................................................................................................... 34<br />
Methods of deployment ............................................................................................................................. 34<br />
Advance <strong>Agent</strong> Deployment Method ......................................................................................................... 34<br />
Creating an Advance <strong>Agent</strong> ......................................................................................................................... 37<br />
Deploying the Advance <strong>Agent</strong> as a Push ..................................................................................................... 37<br />
Deploying the Advance <strong>Agent</strong> as a Group Policy Object ............................................................................ 38<br />
Deploying a GPO with an associated software package ............................................................................. 45<br />
Scheduler Service ........................................................................................................................................ 54<br />
Conclusion ................................................................................................................................................... 56<br />
About <strong>LANDesk</strong> Software ............................................................................................................................ 57
Table of Figures<br />
Figure 1: Launching <strong>Agent</strong> configuration from the Tools menu ............................................................................................. 7<br />
Figure 2 Launching <strong>Agent</strong> configuration from the left menu pane ........................................................................................ 7<br />
Figure 3 Default <strong>Agent</strong> configurations list .............................................................................................................................. 8<br />
Figure 4 <strong>Agent</strong> configuration annotated tools ....................................................................................................................... 9<br />
Figure 5 Part A: Windows agent configuration .................................................................................................................... 10<br />
Figure 6 Part B: Windows agent configuration..................................................................................................................... 10<br />
Figure 7 Standard <strong>LANDesk</strong> Windows agent ........................................................................................................................ 12<br />
Figure 8 Inventory scanner parameter setup ....................................................................................................................... 13<br />
Figure 9 Schedule-driven scan setup .................................................................................................................................... 14<br />
Figure 10 Local scheduler configuration .............................................................................................................................. 15<br />
Figure 11 <strong>Agent</strong> configuration <strong>for</strong> alerting ........................................................................................................................... 16<br />
Figure 12 Bandwidth detection and control ......................................................................................................................... 17<br />
Figure 13 Software usage monitoring setup ........................................................................................................................ 19<br />
Figure 14 set up any custom data <strong>for</strong>ms .............................................................................................................................. 20<br />
Figure 15 Software distribution methods ............................................................................................................................ 21<br />
Figure 16 Policy based software distribution ....................................................................................................................... 22<br />
Figure 17 Software Launchpad ............................................................................................................................................. 23<br />
Figure 18 Software Portal ..................................................................................................................................................... 23<br />
Figure 19 Client Remote control management .................................................................................................................... 24<br />
Figure 20 End user options permitted .................................................................................................................................. 25<br />
Figure 21 Remote control client side indicators and settings .............................................................................................. 26<br />
Figure 22 Security and compliance ...................................................................................................................................... 27<br />
Figure 23 Spyware detection ................................................................................................................................................ 28<br />
Figure 24 Application Blocker setup ..................................................................................................................................... 29<br />
Figure 25 <strong>Agent</strong> watcher setup ............................................................................................................................................ 30<br />
Figure 26 Linux agent configuration ..................................................................................................................................... 31<br />
Figure 27 Advance <strong>Agent</strong> configuration ............................................................................................................................... 36<br />
Figure 28 Advance <strong>Agent</strong> push ............................................................................................................................................. 38<br />
Figure 29 Group Policy <strong>Management</strong> in Administrative tools.............................................................................................. 39<br />
Figure 30 GP <strong>Management</strong> console ..................................................................................................................................... 40<br />
Figure 31 Create new GPO ................................................................................................................................................... 41<br />
Figure 32 “Name that GPO” ................................................................................................................................................. 43<br />
Figure 33 Group Policy Object Editor ................................................................................................................................... 45<br />
Figure 39 GPO Software Package Properties........................................................................................................................ 46<br />
Figure 40 Package locations browsing ................................................................................................................................. 47<br />
Figure 41 MSI packages location .......................................................................................................................................... 48<br />
Figure 42 List of MSI's available ........................................................................................................................................... 49<br />
Figure 43 MSI is selected ...................................................................................................................................................... 50<br />
Figure 44 Package deployment method ............................................................................................................................... 51<br />
Figure 45 Selecting Users, Computers or Groups ................................................................................................................. 52<br />
Figure 46 Select computers only .......................................................................................................................................... 53<br />
Figure 47 Select a target machine ........................................................................................................................................ 53<br />
Figure 48 GPO summary ....................................................................................................................................................... 54<br />
Figure 49 Configure Services in<strong>for</strong>mation <strong>for</strong> the Scheduler ............................................................................................... 56
Introduction<br />
Client configuration and deployment are at the heart of <strong>LANDesk</strong> <strong>Management</strong> <strong>Suite</strong> functionality.<br />
Managed desktops and servers are configurable and controllable using a wide range of manageability<br />
tools, but only if an agent has been installed.<br />
We will first overview the manageability functions of clients with agents installed, and then look in detail<br />
how to configure agents <strong>for</strong> various operating environments. Lastly we will discuss the deployment of<br />
those agent configurations to devices that are to be managed.<br />
There are many factors that influence what the “correct” configuration <strong>for</strong> an environment is. Some of<br />
the factors that need to be considered are network infrastructure, number of sites, available bandwidth,<br />
business needs, and company policies. As you configure a client <strong>for</strong> the target machine and operating<br />
system, you will be making decisions about these settings. The configuration section of this guide will<br />
help you make those choices.<br />
In the second part of the document we will discuss several methods that can be used to deploy agent<br />
packages you have decided to use. Decisions as to how best accomplish this will be seen to depend on<br />
the operating system you are deploying on and security considerations driven by the latest versions of,<br />
in particular, Microsoft operating systems.<br />
Hot links to main document sections<br />
<strong>Agent</strong> Configuration Objectives<br />
<strong>Agent</strong> Deployment Objectives<br />
Scope<br />
This document explains the steps necessary to configure agents <strong>for</strong> LDMS 9.0 and then shows how these<br />
agent configurations can be deployed. We explore the necessary prerequisites that must be established<br />
be<strong>for</strong>e configuration and deployment can take place.<br />
Assumptions<br />
This paper assumes that the reader has a working knowledge of <strong>LANDesk</strong> <strong>Management</strong> <strong>Suite</strong> 8.7 and/or<br />
8.8, its functionality, and how a Core Server deployment takes place. Since 9.0 agent configuration and<br />
deployment is not much different in 9.0 versus earlier releases, knowledge of 9.0 is not necessary.<br />
What’s New in 9.0<br />
During the discussion we will point out places where menus and processes have changed from the 8.8<br />
release of the product.<br />
In general most agent manipulations have remained the same, some menu items and parameters have<br />
been moved to different locations in the menu tree, and some past configuration options have been<br />
removed. We will be sure to point these out in context.<br />
Some changes in agent operations have been emphasized in order to accommodate the more robust<br />
security of Windows Vista, Windows 2008 and Windows 7.
Core Server Prerequisites<br />
The core server must be configured to support the deployment of agents with the correct security<br />
settings. Otherwise you may not be able to effect a successful agent installation on the target machines.<br />
<strong>Agent</strong> Configuration Objectives<br />
The agent configuration recommended is designed to accomplish the following:<br />
Daily inventory scan<br />
Inventory scan on IP address change<br />
Daily policy based software distribution<br />
Remote control<br />
Daily vulnerability scan<br />
The following configuration can be used as a guide. Changes may be needed to meet the requirements<br />
of an environment.<br />
<strong>Agent</strong> Configuration Settings<br />
The following configuration shows the agent configuration changes that are needed. Any setting that is<br />
not shown as modified is recommended to remain as the default. If a screenshot is not shown below,<br />
the default settings are recommended.<br />
The first settings you need to consider are found in the configure Settings process used to set up many<br />
parameters <strong>for</strong> the core server. Since <strong>Agent</strong> configuration and deployment take place on and from the<br />
core server, it will be necessary <strong>for</strong> you to set up several items there.<br />
Launching the <strong>Agent</strong> configuration process<br />
In the <strong>LANDesk</strong> console you initiate the agent configuration process by selecting Tools | Configuration |<br />
<strong>Agent</strong> configuration or by clicking on the left pane configuration group.
Figure 1: Launching <strong>Agent</strong> configuration from the Tools menu<br />
Figure 2 Launching <strong>Agent</strong> configuration from the left menu pane
Once open you see that <strong>Agent</strong> configuration has several pre-defined selections <strong>for</strong> various operating<br />
systems such as Windows, Linux, or Macintosh.<br />
Figure 3 Default <strong>Agent</strong> configurations list<br />
You can define your own configurations by selecting a location <strong>for</strong> it in Public or My configurations or<br />
Public configurations. You cannot create an agent in All configurations, because that is a read-only list.<br />
Here is a screen shot explaining all the icons on the tool bar. You can see you have numerous ways to<br />
create agents. There are also some deployment tools that we will discuss later.
Figure 4 <strong>Agent</strong> configuration annotated tools<br />
In order to illustrate agent configuration processes, we will investigate the creation of a windows agent,<br />
since that provides the richest set of features at your disposal.<br />
When the agent configuration panel opens you see the following. (We have included two screen shots<br />
so you can see the full set of menu items expanded.
Figure 5 Part A: Windows agent configuration<br />
Figure 6 Part B: Windows agent configuration
You will notice a number of options that let you configure your agent’s set of included components. The<br />
right pane shows which components will be installed, including the ability to remote control the agent<br />
from the core, ability to install antivirus and power management features, and so on. We will now<br />
discuss some of the more important features in detail.<br />
LDMS 9 alert: There are additional entries in the left pane from the 8.8<br />
version. You will notice that Security and Compliance is now in place of<br />
Security and patch scan because AV and <strong>Agent</strong> Watcher are moved under<br />
Security and Compliance, and a new sub-head Patch and compliance scan<br />
inserted. In the component list <strong>LANDesk</strong> Trust <strong>Agent</strong> has been<br />
decommissioned and Real-time inventory and Monitoring added, since the<br />
older separate Server and system manager has been subsumed in the LDMS<br />
agent setup. Also note that Extended Device discovery is now a sub-item in<br />
the Start menu.<br />
When you create your own configuration you can modify a pre-assigned configuration, but it is normally<br />
best to not change the default configurations. When you make your own you will give it a name in the<br />
Configuration name box. Then you will select the desired components keeping in mind that you<br />
normally want Remote control and you should install Antivirus and software distribution if you have<br />
plans to update desktops with application packages. At the bottom of the screen you can request a full<br />
inventory scan as soon as the agent installation is done. If you wish to not show end users the Start<br />
menu shortcuts <strong>for</strong> running various agent programs, then uncheck Show start menu on end<br />
user device.
Initial Windows <strong>Agent</strong> configuration<br />
Figure 7 Standard <strong>LANDesk</strong> Windows agent<br />
This screen shows you the core server certificate that will be used <strong>for</strong> agent authentication. The name<br />
of the core server is visible and the Test button lets you check your connectivity to the core server.<br />
The Core Server name can be specified as an FQDN, host name or IP address. Use the test button to<br />
verify that the console can find the core by the specified value. The FQDN is the recommended setting,<br />
unless the end nodes are unable to resolve the FQDN correctly. The <strong>Management</strong> Gateway does NOT<br />
support using the IP address in the agent configuration. If the <strong>Agent</strong> will be communicating through the<br />
<strong>Management</strong> Gateway use the FQDN, or Host name of the Core Server.<br />
NOTE: The Core Server specified in the Default <strong>Agent</strong> configuration will be the default Core Server and<br />
will be used by software distribution <strong>for</strong> status updates.<br />
Set the Path (Location) if Active Directory or eDirectory are not used (optional field).
Figure 8 Inventory scanner parameter setup<br />
This screen is somewhat different from the 8.8 version since the section Run inventory scans is more<br />
descriptive. The inventory scanner is configured to run from the Local Scheduler. The scanner is set to<br />
run a daily scan and when the IP address changes. The local scheduler task will run every 24 hours or at<br />
the first time the agent is available after the 24 hours. When the task starts it will select a random time<br />
in the next hour in which to process the scan. This randomization flattens the network load. In 9.0 you<br />
now have the option to set a delay that applies to any scan sent in at user logon. This can help avoid a<br />
sudden crush of inventory scans flooding the core server.
Figure 9 Schedule-driven scan setup<br />
Notice that scans can now be scheduled to run if certain events happen (user logon and change of IP<br />
address) as well as by schedule-driven events. Here a time range <strong>for</strong> the scan can be specified. Please<br />
be aware that if you do not pick a time interval, it is possible <strong>for</strong> the scan inception time to drift, because<br />
of the random nature of the Max random delay in the previous screen. So if you need to make sure that<br />
a scan only runs when someone is at lunch, set the proper hour interval in the Time range.
Figure 10 Local scheduler configuration<br />
This determines how the client will invoke the local scheduler task to see if tasks need to be per<strong>for</strong>med<br />
as well as probe the available bandwidth.
Figure 11 <strong>Agent</strong> configuration <strong>for</strong> alerting<br />
The ability to monitor and alert on agent conditions is now part of the standard LDMS agent. This<br />
functionality was only available in the previously released Server manager product. There is no longer a<br />
separate server oriented product. In this screen you set up any additional alerting rule sets that you<br />
want to distribute. Use this <strong>for</strong> computers that you feel are critical, so you can monitor their health.<br />
This screen is new to the <strong>LANDesk</strong> 9 release
Figure 12 Bandwidth detection and control<br />
Internet Control Message Protocol (ICMP) bandwidth detection is recommended and requires that ICMP<br />
packet <strong>for</strong>warding is enabled on routers. If ICMP <strong>for</strong>warding is disabled on the routers then select PDS<br />
(Ping Discovery Service).
If the Device is not rebooted after the agent installation, some components may not function correctly.
Figure 13 Software usage monitoring setup<br />
If you want to monitor and manage licenses check the box.
Figure 14 set up any custom data <strong>for</strong>ms<br />
If you wish to gather any additional client configuration or inventory data that is not found in the normal<br />
inventory scans, you can specify that the user must input any such in<strong>for</strong>mation at a time of your<br />
choosing such as at user logon or when an inventory scan runs.<br />
The data to be sent is defined in Tools | Configuration | custom data <strong>for</strong>ms and can include any data<br />
input you need as defined by your company policy. For example, you can ask the user to input the<br />
location of the machine as he logs in.
Figure 15 Software distribution methods<br />
If you selected the software distribution component, this screen allows you to specify the modes and<br />
policy controls you will permit.
Figure 16 Policy based software distribution<br />
This screen is much like the Local Scheduler control we saw earlier, except it controls when the client<br />
interrogates the core server <strong>for</strong> any new policy-based tasks that should run to update inventory<br />
in<strong>for</strong>mation
Figure 17 Software Launchpad<br />
Figure 18 Software Portal
These two features are components of the <strong>LANDesk</strong> Desktop Manager. They allow you to present<br />
menus to the end user that let them install applications that you control. See other documentation <strong>for</strong><br />
extended features and functionality.<br />
Figure 19 Client Remote control management<br />
Remote control is a powerful feature that allows the system admin to remote into any computers where<br />
the agent is installed that selected RC. The Permissions and Indicators are used to set up what parts of<br />
remote control are enabled and how they are presented to the end user.<br />
This indicates the type of security that is required <strong>for</strong> the remote control viewer to connect to the end<br />
node. Integrated Security is the recommended configuration.<br />
Local template does not require any viewer authentication.
Windows NT security / local template - the viewer validates the remote control operator with the Local<br />
group “Remote control Operators”.<br />
Certificate based /local template - the viewer contacts the Core Server requesting that the Core Server<br />
contact the client and validates the remote control operator is a <strong>LANDesk</strong> user and the machine is in the<br />
user scope. Then the core server requests that the Client launch the remote control client allowing the<br />
viewer to connect. This option is not supported with the <strong>LANDesk</strong> <strong>Management</strong> Gateway.<br />
Integrated Security validates the remote control operator with the Core Server and then connects the<br />
viewer.<br />
Figure 20 End user options permitted<br />
Here we set up what RC features are presented to the administrator and what control the end user has.
Figure 21 Remote control client side indicators and settings<br />
Remote Control settings should be set to reflect the corporate security and privacy policies.<br />
Security and Compliance screens
Figure 22 Security and compliance<br />
Because of the scope and breadth of this part of the agent setup, we are going to ask you to consult the<br />
extensive documentation in the Help section of the console as well as other white papers. In general<br />
this section configures how the security scanner is launched and how it will act on the managed device.<br />
The vulnerability scanner is configured to run from the Local Scheduler. The Scanner is set to run a daily<br />
scan. The local scheduler task will run every 24 hours, or at the first time the agent is available after the<br />
24 hours. When the task starts it will select a random time in the next hour in which to process the scan.<br />
Global settings are recommended only <strong>for</strong> client configurations that are used on mission critical systems.<br />
These settings could impede an emergency patch process.<br />
Default Scan and Repair settings are recommended. Refer to the <strong>Best</strong> Known Methods <strong>for</strong> Patch<br />
Manager and Security suite <strong>for</strong> additional configuration in<strong>for</strong>mation.
Figure 23 Spyware detection<br />
If the users are allowed to install software select “If an application is not recognized<br />
as spyware, require user’s approval be<strong>for</strong>e it can be installed”. This<br />
prompts that the application is being installed. If this option is not selected then users will not be<br />
prompted and the application is not installed.
Figure 24 Application Blocker setup<br />
Selecting the box “Notify user when an application has been blocked” will alert the<br />
user that the file executed is denied. If this option is not selected the user will not receive an indicator<br />
that the application was blocked. It will appear as if the application just never launched.
Figure 25 <strong>Agent</strong> watcher setup<br />
<strong>Agent</strong> Watcher allows proactive monitoring of selected <strong>LANDesk</strong> agent services and files. <strong>Agent</strong><br />
Watcher can be enabled and agent watcher settings deployed with an initial device agent configuration.<br />
It can also be updated at any time without having to per<strong>for</strong>m a full agent configuration.<br />
Creating agents <strong>for</strong> non-Windows environments<br />
We saw earlier that agents can also be configured <strong>for</strong> non-windows operating environments. These<br />
include the Linux RedHat, Ubuntu and Souse, as well as HP-UX and Macintosh. Since these are of<br />
somewhat limited usage <strong>for</strong> many <strong>LANDesk</strong> customers, we will merely point out their availability. To<br />
illustrate just one of these configurations we will show the screen used to configure Linux agents.
Figure 26 Linux agent configuration<br />
Linux options include the ability to scan and repair vulnerabilities and to implement monitoring and<br />
alerting. The Inventory scanner screen is very simple, giving you the choice of when to run the scan<br />
Daily, Weekly or Monthly<br />
Customizing the <strong>Agent</strong> Installation<br />
The agent installation is controlled by an INI file. This file is created from the NTstacfg.INI when the<br />
agent configuration is created. The settings <strong>for</strong> the agent behavior are contained in an MSI that is<br />
created when the <strong>Agent</strong> is created. The MSI settings can be modified using the agent configuration<br />
interface. If the <strong>Agent</strong> configuration requires customization, changes can be merged into the<br />
Ntstacfg.ini. A scheduled update will only redeploy the MSI and the settings contained within,<br />
customizations to the INI are not redeployed.<br />
The following example shows how to change the local scheduler tasks by adding commands lines to the<br />
INI. (Local scheduler tasks are created by default in the MSI and have the same settings as shown<br />
below.)
Adding Commands to the <strong>Agent</strong> INI using Mergeini.exe<br />
The following steps will need to be completed.<br />
Create an INI file.<br />
Create a registry key.<br />
Restart the Inventory service<br />
Creating an INI file<br />
In order to use the Mergeini.exe, create an INI file that contains the additional commands that will be<br />
added to the <strong>Agent</strong> configuration INI file. By making these settings in a separate file, <strong>LANDesk</strong>®<br />
<strong>Management</strong> <strong>Suite</strong> patches and services packs can modify or replace the Ntstacfg.in# file without<br />
overwriting custom modifications. Place the INI file in the ldlogon directory. Create the custom INI with<br />
the following commands:<br />
[Policy <strong>Management</strong> Post Copy]<br />
EXEC10001=%DEST%\LOCALSCH.EXE /del /taskid=777<br />
EXEC10002=%DEST%\LOCALSCH.EXE /del /taskid=555<br />
EXEC10003=%DEST%\LOCALSCH.EXE /del /taskid=600<br />
EXEC10004=%DEST%\LOCALSCH.EXE /taskid=777 /exe="%DEST%\LDIScn32.EXE" /cmd="/RSTART=60<br />
/NTT=CORESERVER:5007 /S=CORESERVER /I=HTTP://CORESERVER/ldlogon/ldappl3.ldz /NOUI"<br />
/freq=86400 /start="06 Jan 2006 16:56:20" /tod="0|11"<br />
EXEC10005=%DEST%\LOCALSCH.EXE /taskid=555 /exe="%DEST%\vulScan.exe" /cmd="/RSTART=60"<br />
/freq=86400 /start="06 Jan 2006 17:56:20" /tod="0|11"<br />
EXEC10006=%DEST%\LOCALSCH.EXE /taskid=600 /exe="%DEST%\AMCLIENT.EXE" /cmd="/apm /s<br />
/retry=3 /tspan=60 /Rstart" /freq=86400 /start="06 Jan 2006 18:56:20" /tod="0|11"<br />
Edit the INI file <strong>for</strong> the specific environment with the following in<strong>for</strong>mation:<br />
1. Change CORESERVER to reflect the name of the Core Server.<br />
2. Random start time /rstart=60. 60 is a variable and can be modified if needed, based on network<br />
bandwidth and number of clients.<br />
4. tod –The (time of day) filter limits the hours in which a task can run. (optional)<br />
Creating the Registry String Value<br />
Once the INI file has been saved, create a new string value in the registry that contains the full path to<br />
the INI file under the following registry key:<br />
HKEY_LOCAL_MACHINE\SOFTWARE\LANDESK\<strong>Management</strong><strong>Suite</strong>\Stamping\Files.<br />
The string name is of your choosing.
Note: If the path name contains a space be sure to use quotes around the full path<br />
Importing the custom INI to the Template<br />
To import the settings from the INI file to the Ntstacfg.in# file, Stamper.exe needs to be run. Restart the<br />
inventory service to run Stamper.exe. Execution of Stamper.exe is part of the inventory service starting.<br />
Import Setting to <strong>Agent</strong> INI<br />
Build the <strong>Agent</strong> configuration or run “Rebuild All” to update all existing client configurations.
<strong>Agent</strong> Deployment Objectives<br />
There are many factors that influence what the “correct” deployment method <strong>for</strong> an environment is.<br />
Some of the factors that need to be considered are network infrastructure, number of sites, available<br />
bandwidth, and company policies. The objective is to maximize the number of clients that are<br />
installed while minimizing the network impact.<br />
Methods of deployment<br />
There are numerous methods provided <strong>for</strong> deploying the <strong>LANDesk</strong>® agent. The following are some of the<br />
common methods and uses. Combinations of different methods may be used to install the agent in a<br />
given environment.<br />
Manual: Map a drive to the ldlogon Folder and run Wscfg32.exe. This is used <strong>for</strong> single client<br />
installs and testing.<br />
Push: Schedule a push of the full agent. This deploys a cab to the client machine using the<br />
scheduler service credentials. The push is a set of RPC commands that are executed on the client<br />
machine from the Core Server.<br />
Self Contained EXE: Creates an EXE that can be installed. The EXE contains all client files and<br />
settings. This can be used manually, posted on web site or deployed using <strong>LANDesk</strong>® Software<br />
Distribution.<br />
Login Script: <strong>Agent</strong>s can be installed using login scripts, the batch file IPsetup.bat can be added<br />
to the login script. This method requires that the users have administrative rights.<br />
LdDiscover: Self Contained program that can discover machines and issue NT RPC commands.<br />
This can be used to discover nodes and issue RPC commands.<br />
Advance <strong>Agent</strong>: This is a two stage process. The advance agent consists of a small MSI and a self<br />
contained EXE. The MSI is deployed to the client and then the MSI downloads and installs the<br />
EXE. This allows <strong>for</strong> bandwidth friendly downloads.<br />
The Advance agent is the preferred method <strong>for</strong> deploying the agent in most environments.<br />
Advance agent leverages the <strong>LANDesk</strong>® bandwidth options during the agent installation. It<br />
also avoids the issue with pushing to windows 2008, vista and windows 2007 where<br />
restricted permissions may not let a normal agent push work correctly<br />
Advance <strong>Agent</strong> Deployment Method<br />
Advance agent has been created to leverage <strong>LANDesk</strong>® bandwidth friendly technology during the<br />
agent deployment. The Advance agent can reduce the amount of network bandwidth used <strong>for</strong><br />
Windows-based agent configuration. The Advance agent is a two stage deployment method. The<br />
Advance agent is an MSI file that is deployed in advance of the full agent. The MSI installs and then<br />
initiates the download and install of the full agent exe package.<br />
A bit of an explanation <strong>for</strong> the name “Advance <strong>Agent</strong>.” Advance <strong>Agent</strong> uses a method of<br />
deploying agent software by first placing an advance agent (a small agent that goes down<br />
”in advance” of the full agent. The Advance <strong>Agent</strong> is a service that runs and copies down<br />
the full agent in two parts: an msi that copies down the self-contained exe that actually
The Advance agent MSI is a 500 KB MSI package. When this package runs on a device it installs the<br />
<strong>LANDesk</strong>® Advance agent service. The Advance agent service downloads the associated full agent<br />
configuration package and initiates the install. When creating an Advance agent the dialog prompts<br />
<strong>for</strong> a path and name <strong>for</strong> the Advance agent configuration. The path and name of the agent<br />
configuration are coded in the MSI along with the hash value of the EXE. The Advance agent service<br />
will use the name and hash to determine the package to download and install. In the Advance agent<br />
configuration window bandwidth-friendly distribution options can be configured. All settings<br />
configured in the Advance <strong>Agent</strong> dialog are included in the Advance agent MSI and are used by the<br />
Advance agent service after the MSI is installed.
Figure 27 Advance <strong>Agent</strong> configuration<br />
When creating an Advance agent configuration, it takes a few seconds to create the full agent<br />
configuration package. The Advance <strong>Agent</strong> package (.msi) and the full agent<br />
configuration package (.exe) are placed in the Core Server's<br />
ldlogon\Advance<strong>Agent</strong> folder. Each time the Advance agent dialog is run a new set of agent files are<br />
created. The MSI and EXE are recreated NOT updated. The MSI will only download and install the<br />
EXE that is created at the same time it is created. The MSI contains the hash, file name and path of<br />
the EXE that it should download and install. The path specified in the Advance agent configuration<br />
can be any share that the clients will be able to access. The EXE needs to be manually moved to the<br />
specified location. By default the files are placed in the Advance<strong>Agent</strong> folder on the Core Server.<br />
After creating an agent configuration package, the MSI portion can be installed on devices by using<br />
any of the following methods:<br />
Schedule a push distribution of the Advance <strong>Agent</strong>
Configure a login script or Group Policy Object to install the MSI<br />
Run the MSI manually on each device<br />
When deployed, the advance agent downloads the agent configuration listed in the configuration<br />
window. The agent runs silently on the device, without showing any dialogs or status updates. The<br />
Advance agent service uses the bandwidth preferences specified in the Advance <strong>Agent</strong><br />
configuration.<br />
The Advance agent works independently from the Core Server once installed. It downloads the full<br />
agent configuration but does not report status to the Core Server. If a device disconnects from the<br />
network be<strong>for</strong>e the agent configuration finishes downloading, the advance agent automatically<br />
resumes the download where it left off when the device reconnects to the network. After the MSI<br />
installs, downloads and configures the full <strong>Agent</strong> on a device, the Advance agent service is set to<br />
manual. After the install of the agent the Advance <strong>Agent</strong> service is removed. Registry keys are<br />
placed such that the MSI will not reinstall. This allows the MSI to be used in a login script or GPO.<br />
The full agent configuration package is placed in the sdmcache folder so that it can be downloaded<br />
by peer machines.<br />
Creating an Advance <strong>Agent</strong><br />
To create an Advance agent configuration<br />
1. Create a Windows-based agent configuration (Tools | Configuration | <strong>Agent</strong> configuration).<br />
2. Right-Click the desired agent configuration, click Advance <strong>Agent</strong>.<br />
3. Select the desired download option:<br />
Standard: This attempt to download the EXE from the local cache, peers and then the path<br />
specified in the configuration.<br />
Peer Download: This option attempts to download the EXE from the local cache, and then peers.<br />
If using this option, the EXE has to be staged to a peer in every subnet. If the EXE is not staged to<br />
the sdmcache of a peer, the download fails.<br />
4. If relocating the associated agent configuration package (the EXE file), change the path <strong>for</strong> the<br />
agent configuration package.<br />
5. Select desired bandwidth options<br />
6. Click OK.<br />
7. If necessary, copy the associated EXE file from the ldlogon\Advance<strong>Agent</strong> folder to the<br />
distribution server share.<br />
Make sure the path to the agent configuration executable matches the path specified in the<br />
Advance agent configuration window. Leave the MSI package on the Core Server in the default<br />
location. Otherwise, the package won't be visible <strong>for</strong> the Advance agent push distribution.<br />
Deploying the Advance <strong>Agent</strong> as a Push<br />
To set up an Advance agent push distribution
1. From the Console Click (Tools | Configuration | <strong>Agent</strong> configuration)<br />
2. In the <strong>Agent</strong> configuration window, click the Schedule a push of an Advance <strong>Agent</strong> configuration<br />
toolbar icon.<br />
Figure 28 Advance <strong>Agent</strong> push<br />
\<br />
3. The Advance <strong>Agent</strong> push window lists the agent configuration MSI’s found in the<br />
ldlogon\Advance<strong>Agent</strong> folder. Click to highlight the Advance <strong>Agent</strong> configuration to distribute and<br />
click OK.<br />
4. The Scheduled Tasks window opens with the Advance <strong>Agent</strong> task selected. The task name is<br />
"Advance <strong>Agent</strong> ".<br />
5. Add target devices to the task by dragging them from the Network view or Unmanaged Device<br />
Discovery and dropping them on the task in the Scheduled Tasks window.<br />
6. Right-Click the Advance <strong>Agent</strong> task and click Properties and schedule the task. The MSI<br />
distribution progress can be monitored in the Scheduled tasks window. There are no status updates<br />
on the full agent configuration once the MSI distribution completes. Status in<strong>for</strong>mation in the task<br />
is regarding the distribution of the Advance <strong>Agent</strong> MSI.<br />
Deploying the Advance <strong>Agent</strong> as a Group Policy Object<br />
With the Advance <strong>Agent</strong> an MSI of 500Kb is created and this allows the Advance <strong>Agent</strong> to be<br />
deployed as a Group Policy Object.<br />
Microsoft Group Policy objects are only supported in an Active directory domain. Once you have<br />
such an entity set up you will be able to invoke the GPO construction tools.
Figure 29 Group Policy <strong>Management</strong> in Administrative tools.<br />
Invoke the GPO <strong>Management</strong> console by double clicking on the Group Policy <strong>Management</strong> tool.<br />
That opens the following window:
Figure 30 GP <strong>Management</strong> console<br />
Now right click on the Group Policy Objects menu item and name your New GPO:
Figure 31 Create new GPO<br />
Assign your GPO a name and any template that it might use as a basis
Create a GPO or determine which existing GPO can have the Software assigned to it.
Give the GPO a name.<br />
Figure 32 “Name that GPO”<br />
Now right click your object and edit it.
Select the GPO right click and select Edit. This will open the Group Policy Editor:
Figure 33 Group Policy Object Editor<br />
There are two broad categories of policies that can be specified in a GPO: Computer and User<br />
configurations. Each contains literally hundreds of polices.<br />
In the figures below we will illustrate just one of the many policies that can be enabled. Our goal is to<br />
have a policy sent to a set of machines that will install the Windows agent via an Advance <strong>Agent</strong> package<br />
associated with the policy.<br />
Deploying a GPO with an associated software package<br />
Our purpose is to show you how to implement a GPO that includes the installation of an Advance <strong>Agent</strong><br />
package in the <strong>for</strong>m of an MSI (Windows Installer package).<br />
However, be<strong>for</strong>e we can link a policy to an installation package such as an Advance <strong>Agent</strong> MSI, we need<br />
to let the GP Manager know where our advance agent packages are. This is done in the following<br />
screens.<br />
As be<strong>for</strong>e create a GPO and name it something like” Deploy-adv-agent-via-GPO”-policy. As illustrated<br />
below in computer configuration | Policies |Software Settings | Software Package, right click and select<br />
Properties.
Figure 34 GPO Software Package Properties<br />
Expand this screen and browse to the location of your agent packages.
Figure 35 Package locations browsing<br />
Expand Network and select the machine where you have your Advance <strong>Agent</strong>s, typically in Program<br />
files\<strong>LANDesk</strong>\<strong>Management</strong><strong>Suite</strong>\ldlogon\advanceagent. In the screen below you see that the UNC<br />
path is entered: (\\
Figure 36 MSI packages location<br />
Be sure to select Assign under New packages. Now click OK and select the desired MSI.
Figure 37 List of MSI's available<br />
Click the MSI you want and then notice it is associated with the selected policy.
Figure 38 MSI is selected<br />
Now that we have selected the MSI to associate with the software installation of this policy, close<br />
the GPM editor and select your GPO under Group Policy Objects.<br />
Next we need to specify the deployment method <strong>for</strong> the package. Right click on the package name<br />
in the right pane and select Properties.
Figure 39 Package deployment method<br />
Now select Assigned under the Deployment tab, Deployment type as shown above.<br />
We have now set up the package parameters, and need to now specify the targets <strong>for</strong> the policy object.<br />
Close the GPM Editor and select the GPO policy we have been working with in the Group Policy<br />
<strong>Management</strong> console as seen next.
Figure 40 Selecting Users, Computers or Groups<br />
Now we need to select the targets <strong>for</strong> the GPO. In particular, <strong>for</strong> our example, select the computer<br />
that will get the policy pushed to it. Do this by right-clicking the object and under the Scope tab<br />
select the Add button below the Security Filtering pane. The Select Users,<br />
Computer, or Group window appears. For our example we will select a computer by checking<br />
only Computers as seen in the next screen.
Figure 41 Select computers only<br />
Now we enter the name or names of computers we want this policy to apply to. The next time that<br />
policies are synced or a user logs on, the software package will be installed.<br />
Figure 42 Select a target machine<br />
Fill in the first part of a computer name and click Check names and the name is filled in.
Figure 43 GPO summary<br />
The software should be deployed as Assigned software. This will cause the MSI to be installed the<br />
next time deployed polices are invoked on the client is updated.<br />
Scheduler Service<br />
To install <strong>LANDesk</strong>® agents on unmanaged devices, the scheduler service needs to be able to<br />
connect to devices with administrative permissions. The default account the scheduler service uses<br />
is Localsystem. If devices are in a domain, a domain administrator account must be specified on the<br />
Scheduler service. Use the Change login window (click Change login on the Scheduler tab) to change<br />
the default scheduler login. Alternate credentials can be specified <strong>for</strong> the scheduler service to try<br />
when it needs to execute a task on unmanaged devices. Alternate credentials may consist of other<br />
domain administrators, cross domain administrators or local administrator accounts. The primary<br />
scheduler service login must have Core Server administrative rights (run as a Service). Alternate<br />
credentials do not require Core Server administrative rights; they are used only <strong>for</strong> administrative<br />
rights on clients. The scheduler service will try the default credentials and then use each credential<br />
specified in the Alternate credentials list until successful or all credentials have failed. Credentials
specified are securely encrypted and stored in the core server's registry. Set the following options<br />
<strong>for</strong> the default scheduler credentials:<br />
Username: Enter the default domain\username or username <strong>for</strong> the scheduler to use.<br />
Password: Enter the password <strong>for</strong> the credentials specified.<br />
Confirm password: Retype the password to confirm it.<br />
Set the following options <strong>for</strong> additional scheduler credentials:<br />
Add: Adds a username and password to the alternate credentials list.<br />
Remove: Removes the selected credentials from the list.<br />
Modify: Modifies the selected credentials allows <strong>for</strong> password changes.<br />
When adding alternate credentials, specify the following:<br />
Username: Enter the username.<br />
Domain: Enter the domain <strong>for</strong> the username specified.<br />
Password: Enter the password <strong>for</strong> the credentials specified.<br />
Confirm password: Retype the password to confirm it.
Figure 44 Configure Services in<strong>for</strong>mation <strong>for</strong> the Scheduler<br />
Conclusion<br />
This is a best practice guide based upon the objectives outlined. Additional Resources: Online help,<br />
LDMSusers guide, whitepapers (available under Downloads at www.<strong>LANDesk</strong>.com), and the<br />
<strong>LANDesk</strong> Knowledge base (kb.landesk.com).
About <strong>LANDesk</strong> Software<br />
The foundation <strong>for</strong> <strong>LANDesk</strong>’s leading IT management solutions was laid more than 20 years ago. And<br />
<strong>LANDesk</strong> has been growing and innovating the systems, security, service and process management<br />
spaces ever since. Our singular focus and our commitment to understanding customers’ real business<br />
needs—and to delivering easy-to-use solutions <strong>for</strong> those needs—are just a few of the reasons we<br />
continue to grow and expand.<br />
<strong>LANDesk</strong> pioneered the desktop management category back in 1993. That same year, IDC named<br />
<strong>LANDesk</strong> the category leader. And <strong>LANDesk</strong> has continued to lead the systems configuration space:<br />
pioneering virtual IT technology in 1999, revolutionizing large-packet distribution with <strong>LANDesk</strong>®<br />
Targeted Multicast technology and <strong>LANDesk</strong>® Peer Download technology in 2001, and delivering<br />
secure systems management over the Internet and hardware-independent network access control<br />
capabilities with <strong>LANDesk</strong>® <strong>Management</strong> Gateway and <strong>LANDesk</strong>® Trusted Access Technology in 2005.<br />
In 2006, <strong>LANDesk</strong> added process management technologies to its product line and began integrating the<br />
systems, security and process management markets. <strong>LANDesk</strong> also extended into the consolidated<br />
service desk market with <strong>LANDesk</strong>® Service Desk, and was acquired by Avocent to operate as an<br />
independent division.<br />
Today, <strong>LANDesk</strong> continues to lead the convergence of the systems, security, process and service<br />
management markets. And our executives, engineers and other professionals work tirelessly to deliver<br />
leading solutions to markets around the globe.