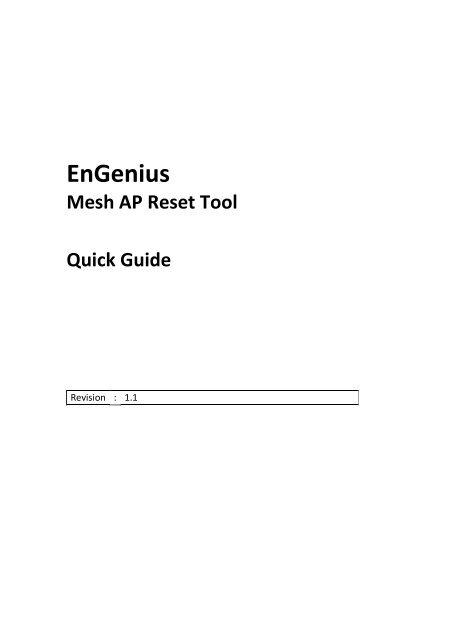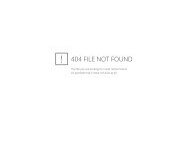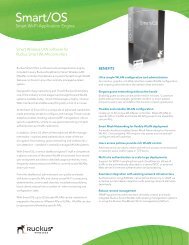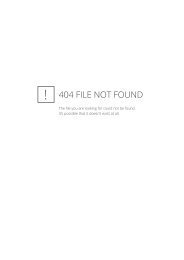Engenius Mesh AP Reset Tool QuickGuide_20100415
Engenius Mesh AP Reset Tool QuickGuide_20100415
Engenius Mesh AP Reset Tool QuickGuide_20100415
Create successful ePaper yourself
Turn your PDF publications into a flip-book with our unique Google optimized e-Paper software.
EnGenius<br />
<strong>Mesh</strong> <strong>AP</strong> <strong>Reset</strong> <strong>Tool</strong><br />
Quick Guide<br />
Revision : 1.1
Table of Contents<br />
EnGenius MESH <strong>AP</strong> <strong>Reset</strong> <strong>Tool</strong> Quick Guide<br />
1. Overview..................................................................................................................3<br />
2. Installation Procedure..............................................................................................3<br />
3. Uninstallation Procedure.........................................................................................3<br />
4. <strong>Tool</strong> Layout...............................................................................................................4<br />
5. How to scan the <strong>Mesh</strong> <strong>AP</strong>s.......................................................................................4<br />
6. How to reset the <strong>Mesh</strong> <strong>AP</strong>s......................................................................................4<br />
7. Status........................................................................................................................5<br />
8. Change Broadcast IP Address....................................................................................5<br />
EnGenius MESH <strong>AP</strong> <strong>Reset</strong> <strong>Tool</strong> Quick Guide 2
EnGenius MESH <strong>AP</strong> <strong>Reset</strong> <strong>Tool</strong> Quick Guide<br />
1. Overview<br />
This document is intended to provide the user of the EnGenius <strong>Mesh</strong> <strong>AP</strong> <strong>Reset</strong> <strong>Tool</strong>s<br />
a brief idea regarding the application software, as well as the functions and features<br />
of it.<br />
2. Installation Procedure<br />
The installation steps are simplified to six simple steps, as following:<br />
1. Run the installer file. When the installation starts up, a brief introduction<br />
regarding the installer will be displayed, hit Next to proceed.<br />
2. Select the desired directory to store the program. By default the program will be<br />
located at the Program Files (For Windows user).<br />
3. Choose the directory to create a shortcut file for the program. (ie. Desktop, new<br />
program group..).<br />
4. Check the installation settings through the pre-install summary. Hit the Install<br />
button if everything is okay.<br />
5. The installation in progress. The status is shown by the progress bar at the<br />
bottom of the window.<br />
6. Installation completed. Press the Done button to exit the wizard. Now user can<br />
run the application program via the shortcut created previously.<br />
3. Uninstallation Procedure<br />
In order to remove the program from the computer, user may use the uninstallation<br />
wizard created during the installation of the <strong>Mesh</strong> <strong>AP</strong> <strong>Reset</strong> <strong>Tool</strong>. The wizard is<br />
located at the Uninstall_<strong>Mesh</strong> <strong>AP</strong> <strong>Reset</strong> <strong>Tool</strong> folder in the program directory. Run<br />
the uninstaller and follow the three simple steps:<br />
1. A brief introduction regarding the un-installation wizard of the EnGenius <strong>Mesh</strong> <strong>AP</strong><br />
<strong>Reset</strong> <strong>Tool</strong>. Click on the Uninstall button to start the un-installation.<br />
2. Un-installation in progress. The status is shown by the progress bar at the bottom<br />
of the window.<br />
3. Un-installation completed. Press the Done button to exit the wizard.<br />
EnGenius MESH <strong>AP</strong> <strong>Reset</strong> <strong>Tool</strong> Quick Guide 3
EnGenius MESH <strong>AP</strong> <strong>Reset</strong> <strong>Tool</strong> Quick Guide<br />
4. <strong>Tool</strong> Layout<br />
Basically, the layout of the <strong>Mesh</strong> <strong>AP</strong> <strong>Reset</strong> <strong>Tool</strong> can be illustrated via the image<br />
below:<br />
The table at the middle of the application software is to display every <strong>Mesh</strong> <strong>AP</strong> unit<br />
discovered during the scanning process. The buttons located next to the table are<br />
used to perform the two basic operations of the <strong>AP</strong> <strong>Reset</strong> <strong>Tool</strong>, whereas the bar at<br />
the bottom of the window would display the status of operations.<br />
5. How to scan the <strong>Mesh</strong> <strong>AP</strong>s<br />
Before the user can restore the default value to an <strong>AP</strong>, the unit must be discovered<br />
first through the EnGenius <strong>Mesh</strong> <strong>AP</strong> <strong>Reset</strong> <strong>Tool</strong>. In order to list down all the available<br />
<strong>Mesh</strong> <strong>AP</strong> nearby, hit on the Scan button beside the table, or select Command ><br />
Start Scan option from the menu bar. The system would automatically search for<br />
every active <strong>AP</strong>, and listed in the table with their System Name, IP Address and MAC<br />
Address.<br />
6. How to reset the <strong>Mesh</strong> <strong>AP</strong>s<br />
EnGenius MESH <strong>AP</strong> <strong>Reset</strong> <strong>Tool</strong> Quick Guide 4
EnGenius MESH <strong>AP</strong> <strong>Reset</strong> <strong>Tool</strong> Quick Guide<br />
After the desired <strong>AP</strong> is listed on the table, user may use the following way to invoke<br />
the reset command:<br />
1. Double-click on the desired table row, or<br />
2. Select the desired table row and hit the <strong>Reset</strong> <strong>AP</strong> button.<br />
Once user has executed the command, a warning dialog box would popup to<br />
prompt user to confirm the action. Since restore the factory settings back to the <strong>AP</strong><br />
would cause every configuration done previously lost permanently, hence user is<br />
advised to check carefully before performing the <strong>Reset</strong> action. Press the Yes button<br />
on the dialog box, the system will be reset and reboot straight away.<br />
7. Status<br />
The status bar at the bottom of the window illustrates the status of the operation.<br />
Notice that there are two round icons at the east of the status bar. When the green<br />
icon is turn on, it indicates that the current operation is done, and the next<br />
operation can be execute; whereas when the red icon is on, it indicates that the<br />
current operation is still on going, other operation would not be performed.<br />
EnGenius MESH <strong>AP</strong> <strong>Reset</strong> <strong>Tool</strong> Quick Guide 5
EnGenius MESH <strong>AP</strong> <strong>Reset</strong> <strong>Tool</strong> Quick Guide<br />
8. Change Broadcast IP Address<br />
The <strong>Mesh</strong> <strong>AP</strong> <strong>Reset</strong> <strong>Tool</strong> implements the broadcast method to search for the active<br />
<strong>AP</strong>s around the subnet. Therefore in some cases where user is located at a different<br />
subnet from the <strong>AP</strong>s, they can use this option to change the broadcast IP Address.<br />
Select Command > Edit Broadcast IP option from the menu bar, a dialog box would<br />
appear to prompt user for the new IP. For instance, user can change the IP to<br />
192.168.0.255 to scan for the <strong>AP</strong>s which are located at that subnet. Click the<br />
Change button to load the new IP or Cancel to close the dialog box.<br />
EnGenius MESH <strong>AP</strong> <strong>Reset</strong> <strong>Tool</strong> Quick Guide 6