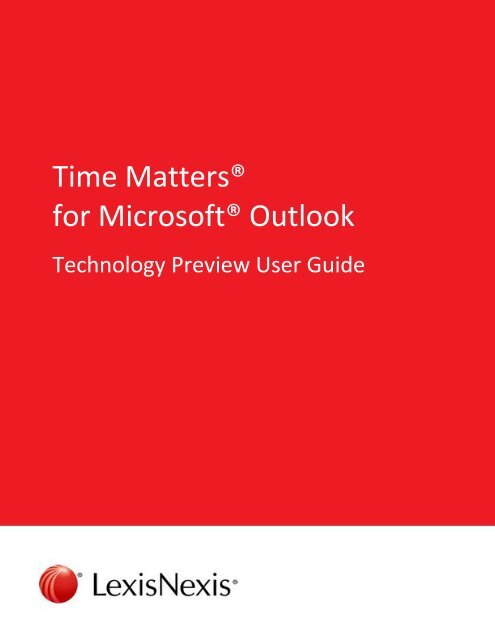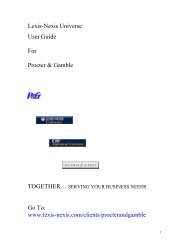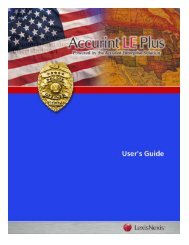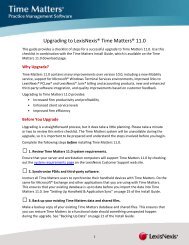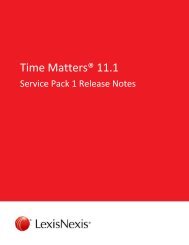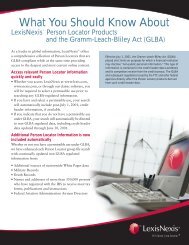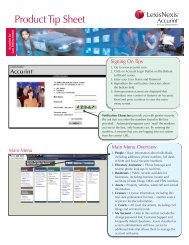Time Matters® for Microsoft® Outlook User Guide - LexisNexis ...
Time Matters® for Microsoft® Outlook User Guide - LexisNexis ...
Time Matters® for Microsoft® Outlook User Guide - LexisNexis ...
You also want an ePaper? Increase the reach of your titles
YUMPU automatically turns print PDFs into web optimized ePapers that Google loves.
<strong>Time</strong> <strong>Matters®</strong><br />
<strong>for</strong> <strong>Microsoft®</strong> <strong>Outlook</strong><br />
Technology Preview <strong>User</strong> <strong>Guide</strong>
Contents<br />
Overview of <strong>Time</strong> Matters <strong>for</strong> Microsoft <strong>Outlook</strong> ........................................................ 2<br />
Requirements ....................................................................................................... 2<br />
Install <strong>Time</strong> Matters <strong>for</strong> Microsoft <strong>Outlook</strong> ................................................................ 3<br />
Specify a <strong>Time</strong> Matters user ................................................................................... 7<br />
View the <strong>Time</strong> Matters Bar ..................................................................................... 7<br />
<strong>Outlook</strong> Contacts versus <strong>Time</strong> Matters Contacts ........................................................ 7<br />
Elements of the <strong>Time</strong> Matters Bar ........................................................................... 8<br />
Select a Contact to view ........................................................................................ 9<br />
Find a Contact or Matter ........................................................................................ 10<br />
View Contact details .............................................................................................. 11<br />
Open a full Contact or Matter record ........................................................................ 13<br />
Uninstall <strong>Time</strong> Matters <strong>for</strong> <strong>Outlook</strong> .......................................................................... 14<br />
Reinstall <strong>Time</strong> Matters <strong>for</strong> <strong>Outlook</strong> ........................................................................... 14<br />
Repair a deleted or unregistered installation ............................................................. 14<br />
1
Overview of <strong>Time</strong> Matters <strong>for</strong> Microsoft <strong>Outlook</strong><br />
<strong>LexisNexis</strong>® <strong>Time</strong> <strong>Matters®</strong> <strong>for</strong> <strong>Microsoft®</strong> <strong>Outlook</strong> gives you convenient access to<br />
in<strong>for</strong>mation on your <strong>Time</strong> Matters Contacts and Matters while you work in Microsoft <strong>Outlook</strong>.<br />
<strong>Time</strong> Matters <strong>for</strong> <strong>Outlook</strong> is a separate installation from the main <strong>Time</strong> Matters application. It<br />
creates a new tab on the <strong>Outlook</strong> ribbon, where you can show or hide the <strong>Time</strong> Matters bar.<br />
The <strong>Time</strong> Matters bar shows summary in<strong>for</strong>mation about Contacts that appear in the email<br />
currently selected in <strong>Outlook</strong>. From the <strong>Time</strong> Matters bar, you can open full Contact and Matter<br />
records to view additional in<strong>for</strong>mation or make changes.<br />
Requirements<br />
To install and use <strong>Time</strong> Matters <strong>for</strong> <strong>Outlook</strong>, you must have:<br />
• <strong>Time</strong> Matters 11.1 or later<br />
• <strong>Time</strong> Matters Mobility installed and running on a server in the network<br />
• A current Annual Maintenance Plan (AMP) <strong>for</strong> <strong>Time</strong> Matters<br />
• The Enable Web Access check box must be selected on the Progarm Level Setup<br />
window in <strong>Time</strong> Matters<br />
• Microsoft <strong>Outlook</strong> 2007 with Service Pack 1 or <strong>Outlook</strong> 2010 (32-bit)<br />
• Microsoft Windows XP (32-bit only), Windows Vista, Windows 7, Windows Server 2003,<br />
or Windows Server 2008 R1/R2<br />
Some additional software will be installed automatically if it is not detected on the computer:<br />
• Microsoft .NET Framework 4.0<br />
• Microsoft Visual Studio 2007/2010 Tools <strong>for</strong> Office Runtime<br />
2
Install <strong>Time</strong> Matters <strong>for</strong> Microsoft <strong>Outlook</strong><br />
If all the requirements listed on page 2 are met, you are ready to install <strong>Time</strong> Matters <strong>for</strong><br />
Microsoft <strong>Outlook</strong> on each individual computer where the feature will be used.<br />
Note: <strong>Time</strong> Matters Mobility must be installed on a server on your network be<strong>for</strong>e you install<br />
<strong>Time</strong> Matters <strong>for</strong> Microsoft <strong>Outlook</strong>. For instructions on installing Mobility, please see the <strong>Time</strong><br />
Matters Installation <strong>Guide</strong>.<br />
To install <strong>Time</strong> Matters <strong>for</strong> Microsoft <strong>Outlook</strong>:<br />
1. If Microsoft <strong>Outlook</strong> is currently open on your computer, close it be<strong>for</strong>e you begin the<br />
installation.<br />
2. Double-click the installation file setup.exe.<br />
3. The installation wizard detects whether required components are present on the computer.<br />
If any components are missing, the wizard will install them <strong>for</strong> you.<br />
Click Install to install the required components.<br />
3
4. The Welcome screen opens. Click Next to continue.<br />
5. Review the License Agreement in its entirety. Select I accept the terms in the license<br />
agreement.<br />
Click Next.<br />
4
6. If you want to specify a different destination folder, click the Change button and browse<br />
to the desired folder.<br />
Click Next.<br />
7. In the Server Name box, type the name of the server computer on which the <strong>LexisNexis</strong><br />
Common API Service is running. Typically, the Common API is installed when you<br />
install <strong>Time</strong> Matters Mobility (or Mobility <strong>for</strong> another <strong>LexisNexis</strong> Practice Management<br />
application).<br />
Click Next.<br />
Note: If the installer is unable to detect the Common API Service on the server you<br />
specified, you will be prompted to type the port number where the Common API Service<br />
is located. This is normally port 60000 or 60001.<br />
5
8. Click Install to begin installing <strong>Time</strong> Matters <strong>for</strong> Microsoft <strong>Outlook</strong>.<br />
9. Click Finish when the installation process is complete.<br />
Next, you must specify a <strong>Time</strong> Matters user account to use with <strong>Time</strong> Matters <strong>for</strong> Microsoft<br />
<strong>Outlook</strong>.<br />
6
Specify a <strong>Time</strong> Matters user<br />
After installing <strong>Time</strong> Matters <strong>for</strong> Microsoft <strong>Outlook</strong>, open the <strong>Time</strong> Matters login window. (If<br />
<strong>Time</strong> Matters is currently open, click the File menu and then click Re-Login.)<br />
On the login window, click the Options button to display additional login options at the bottom<br />
of the window. Select the Save This Login check box. Enter the user name and password you<br />
want to use with <strong>Time</strong> Matters <strong>for</strong> Microsoft <strong>Outlook</strong>, and click OK.<br />
While <strong>Time</strong> Matters is still open, open Microsoft <strong>Outlook</strong>. <strong>Time</strong> Matters <strong>for</strong> <strong>Outlook</strong> will detect<br />
the current <strong>Time</strong> Matters user, whose login in<strong>for</strong>mation you saved in the preceding step. This<br />
<strong>Time</strong> Matters user will be displayed in <strong>Time</strong> Matters <strong>for</strong> Microsoft <strong>Outlook</strong>.<br />
View the <strong>Time</strong> Matters Bar<br />
<strong>Time</strong> Matters <strong>for</strong> Microsoft <strong>Outlook</strong> creates a new <strong>Time</strong> Matters tab on the <strong>Outlook</strong> ribbon.<br />
Select the <strong>Time</strong> Matters tab and click the Show/Hide button to show or hide the <strong>Time</strong><br />
Matters bar.<br />
You can collapse and expand the <strong>Time</strong> Matters bar by clicking the double arrow at the top:<br />
You can also resize the <strong>Time</strong> Matters bar to accommodate more text. Click and hold the pointer<br />
over the left border of the <strong>Time</strong> Matters bar and drag the border left to enlarge the bar.<br />
<strong>Outlook</strong> Contacts versus <strong>Time</strong> Matters Contacts<br />
Two different sets of contacts are displayed on the <strong>Time</strong> Matters bar.<br />
• <strong>Outlook</strong> Contacts are the persons or groups that appear in the header area of emails (the<br />
sender and recipients) or appointments (the organizer and attendees).<br />
• <strong>Time</strong> Matters Contacts are a separate set of records, stored in your <strong>Time</strong> Matters<br />
database.<br />
When you synchronize <strong>Time</strong> Matters with Microsoft <strong>Outlook</strong>, many of your <strong>Outlook</strong> Contacts<br />
are matched to <strong>Time</strong> Matters Contact records. When contacts are matched, selecting the<br />
<strong>Outlook</strong> contact will make its <strong>Time</strong> Matters Contact counterpart available to view, along with<br />
any Matters related to it.<br />
7
Elements of the <strong>Time</strong> Matters Bar<br />
The <strong>Time</strong> Matters bar can appear in a collapsed or expanded state.<br />
When collapsed, the bar shows the following in<strong>for</strong>mation:<br />
• The currently selected <strong>Outlook</strong> contact (by default, the sender of the selected email or the<br />
organizer of the selected appointment).<br />
• The number of <strong>Time</strong> Matters Contacts and Matters related to the selected Contact.<br />
• Buttons to per<strong>for</strong>m a search and to show details of related Contacts and Matters.<br />
When expanded, the bar shows a full Search box and tabs <strong>for</strong> related Contacts and Matters.<br />
Collapsed bar<br />
Expanded bar<br />
8
Select a Contact to view<br />
When you click an email or appointment in Microsoft <strong>Outlook</strong>, the <strong>Time</strong> Matters bar displays<br />
the <strong>Outlook</strong> contacts <strong>for</strong> that email or appointment, and any <strong>Time</strong> Matters Contacts and<br />
Matters associated with that <strong>Outlook</strong> contact.<br />
By default, the <strong>Time</strong> Matters bar shows the sender of the email or the organizer of the<br />
appointment as the current <strong>Outlook</strong> contact. If you want to view a different contact, such as<br />
one of the email’s recipients or one of the appointment’s attendees, you can change the<br />
selected contact.<br />
To change the selected Contact:<br />
1. Click the arrow below the name of the currently selected Contact.<br />
2. A list of Contacts appearing on the email or appointment is displayed.<br />
3. Click a different Contact on the list.<br />
Note: Contacts in the Bcc field of a selected email are ignored and do not appear in the <strong>Time</strong><br />
Matters bar.<br />
9
Find a Contact or Matter<br />
Use the Search feature to locate a Contact or Matter by name.<br />
To search <strong>for</strong> a Contact or Matter:<br />
1. If the <strong>Time</strong> Matters bar is collapsed, click the Search button to expand it and show the<br />
Search page.<br />
2. Type part or all of a name in the Search box.<br />
3. Select the type of record (Contact or Matter) you want to search <strong>for</strong> on the drop-down<br />
list beside the Search box.<br />
4. Click the button beside the Search box to begin the search.<br />
A list of matching records appears on the Search page.<br />
5. Click an entry in the list of search results to view details <strong>for</strong> that record.<br />
To return to the Contact and Matter tabs without selecting a search result, click the<br />
Switcher button ( ).<br />
10
View Contact details<br />
To view Contact details when the <strong>Time</strong> Matters bar is collapsed:<br />
1. Click the Contacts button on the bar.<br />
If there is more than one <strong>Time</strong> Matters Contact associated with the current <strong>Outlook</strong><br />
contact, a list of <strong>Time</strong> Matters Contacts is displayed. Click the <strong>Time</strong> Matters Contact<br />
whose in<strong>for</strong>mation you want to view.<br />
The flyout window displays summary in<strong>for</strong>mation <strong>for</strong> the Contact.<br />
2. To show a different Contact’s in<strong>for</strong>mation, select the desired <strong>Outlook</strong> contact from the<br />
Contacts on Email drop-down list. If there is a <strong>Time</strong> Matters Contact record <strong>for</strong> the<br />
selected <strong>Outlook</strong> contact, the flyout window will update to display the in<strong>for</strong>mation.<br />
11
To view Contact details when the <strong>Time</strong> Matters bar is expanded:<br />
1. Click the Contacts tab.<br />
If there is more than one <strong>Time</strong> Matters Contact associated with the current <strong>Outlook</strong><br />
contact, a list of <strong>Time</strong> Matters Contacts is displayed. Click the <strong>Time</strong> Matters Contact<br />
whose in<strong>for</strong>mation you want to view.<br />
The tab displays summary in<strong>for</strong>mation <strong>for</strong> the Contact.<br />
2. To return to the list of Contacts, click the Back button ( ).<br />
3. To show a different Contact’s in<strong>for</strong>mation, select the desired <strong>Outlook</strong> contact from the<br />
Contacts on Email drop-down list. If there is a <strong>Time</strong> Matters Contact record <strong>for</strong> the<br />
selected <strong>Outlook</strong> contact, the flyout window will update to display the in<strong>for</strong>mation.<br />
12
Open a full Contact or Matter record<br />
From the <strong>Time</strong> Matters bar in Microsoft <strong>Outlook</strong>, you can open a full Contact or Matter record<br />
<strong>for</strong> viewing or editing.<br />
To open a full record:<br />
1. Display the details of the desired Contact or Matter.<br />
• If the <strong>Time</strong> Matters bar is collapsed, you can display details in a flyout window.<br />
• If the <strong>Time</strong> Matters bar is expanded, you can display details on the Contact or<br />
Matter tab.<br />
2. At the bottom of the details area, click the icon corresponding to the record tab you want<br />
to display.<br />
The Contact or Matter record <strong>for</strong>m opens in a new window, displaying the tab<br />
corresponding to the icon you clicked.<br />
13
Uninstall <strong>Time</strong> Matters <strong>for</strong> <strong>Outlook</strong><br />
Uninstalling the software will remove all files and registry entries created by <strong>Time</strong> Matters <strong>for</strong><br />
Microsoft <strong>Outlook</strong>.<br />
To uninstall <strong>Time</strong> Matters <strong>for</strong> <strong>Outlook</strong>:<br />
1. Close Microsoft <strong>Outlook</strong> if it is currently open.<br />
2. Open the Windows Control Panel.<br />
3. Double-click Add or Remove Programs.<br />
A list of installed programs appears.<br />
4. Locate <strong>Time</strong> Matters <strong>for</strong> Microsoft <strong>Outlook</strong> in the list and click it.<br />
5. Click Remove. When prompted to confirm that you want to remove the software, click<br />
Yes.<br />
Reinstall <strong>Time</strong> Matters <strong>for</strong> <strong>Outlook</strong><br />
You might need to reinstall <strong>Time</strong> Matters <strong>for</strong> <strong>Outlook</strong> under circumstances such as these:<br />
• You have removed the <strong>Time</strong> Matters add-in from <strong>Outlook</strong> using the <strong>Outlook</strong> Add-in<br />
Manager.<br />
• You have moved to a different version of Microsoft <strong>Outlook</strong>, such as from 2007 to 2010<br />
or from 2010 to 2007.<br />
To reinstall the software, simply run the setup file tmosetup.exe again.<br />
Repair a deleted or unregistered installation<br />
If the <strong>Time</strong> Matters <strong>for</strong> <strong>Outlook</strong> add-in is deleted, you will need to repair the installation. This<br />
will reinstall <strong>Time</strong> Matters <strong>for</strong> <strong>Outlook</strong> in its original location and restore its registry entries.<br />
To repair the installation:<br />
• Click the Windows Start menu, click All Programs, point to <strong>LexisNexis</strong>, point to <strong>Time</strong><br />
Matters <strong>for</strong> Microsoft <strong>Outlook</strong>, and click Repair Add-In.<br />
If the <strong>Time</strong> Matters <strong>for</strong> <strong>Outlook</strong> add-in becomes unregistered, you will need to re-register it.<br />
To register the add-in:<br />
• Click the Windows Start menu, click All Programs, point to <strong>LexisNexis</strong>, point to <strong>Time</strong><br />
Matters <strong>for</strong> Microsoft <strong>Outlook</strong>, and click Register Add-In.<br />
14