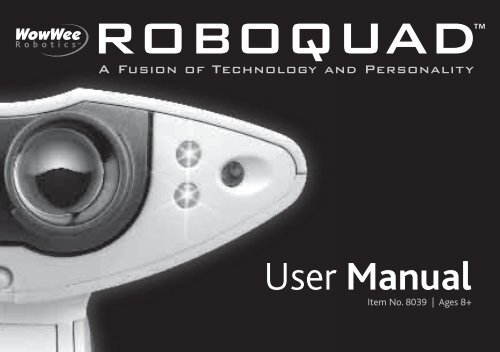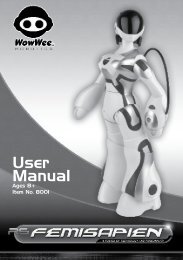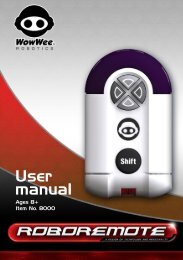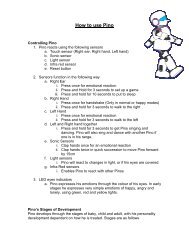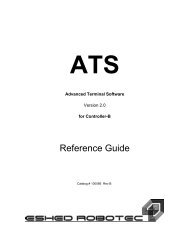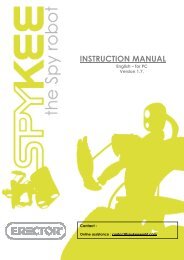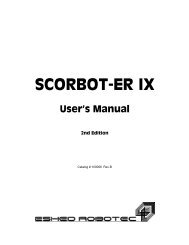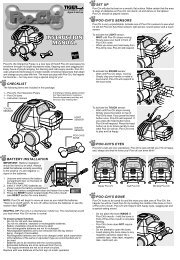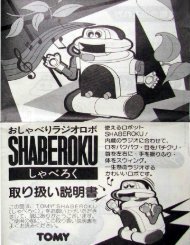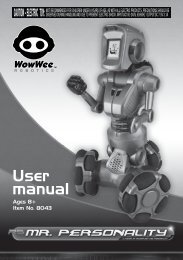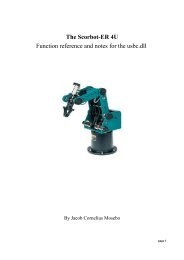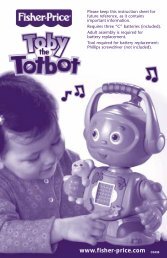Roboquad User Manual - RobotsAndComputers.com
Roboquad User Manual - RobotsAndComputers.com
Roboquad User Manual - RobotsAndComputers.com
You also want an ePaper? Increase the reach of your titles
YUMPU automatically turns print PDFs into web optimized ePapers that Google loves.
ROBOQUAD<br />
A Fusion of Technology and Personality<br />
<strong>User</strong> <strong>Manual</strong><br />
Item No. 8039 | Ages 8+
Wel<strong>com</strong>e<br />
Congratulations on purchasing your new <strong>Roboquad</strong> from Wowwee!<br />
Before using this product, carefully read this manual and retain it for future reference.
Contents<br />
Wel<strong>com</strong>e p.1<br />
Getting started p.4<br />
Battery Details p.4<br />
<strong>Roboquad</strong><br />
Remote controller<br />
Low Power<br />
<strong>Roboquad</strong> overview p.5<br />
Controller overview p.6<br />
<strong>Roboquad</strong> infrared receiving range p.7<br />
Remote controller function chart p.8<br />
Button overviews<br />
1. Shift p.9<br />
2. Personality settings<br />
- Activity, Aggression, Awareness p.9<br />
3. Program button p.10<br />
4. Autonomy p.10<br />
5. Demo button p.10<br />
6. Rotation buttons p.11<br />
7. Stop button p.11<br />
8. Directional pad p.12<br />
<strong>Roboquad</strong> Basics p.13<br />
Terminology<br />
Power on / off<br />
Sleep and power down<br />
Stop and reset<br />
Movement p.14<br />
Walking<br />
Independent leg movement<br />
Head movement<br />
Rotation walking<br />
Personality settings<br />
- Activity, Aggression, Awareness p.15<br />
Introduction<br />
LEDs<br />
Activity<br />
Aggression<br />
Awareness
Contents<br />
Sensors p.16<br />
Light Sensor<br />
Sound Sensor<br />
Autonomy p.16<br />
Autonomy<br />
Obstacle avoidance<br />
Exiting autonomy<br />
Guard mode p.17<br />
Entering guard mode<br />
Guard mode scanning<br />
Reactions<br />
Exiting guard mode<br />
Demos p.17<br />
Dance demo<br />
Movement demo<br />
Volume p.18<br />
Scanning p.18<br />
Introduction<br />
Smart-scan<br />
Scan (left/right) for nearest object<br />
Approach nearest object<br />
Escape walk<br />
Flinch<br />
Programming p.19<br />
Program<br />
Support p.19
Getting Started / Battery Details<br />
Getting started<br />
To use your <strong>Roboquad</strong>, insert batteries (see below), turn him on, and then try<br />
some of his functions from the remote controller, or read on to discover more<br />
about the abilities of this friendly alien invader.<br />
Battery Details<br />
Remote controller<br />
Bottom view of remote controller<br />
<strong>Roboquad</strong><br />
Bottom view of<br />
<strong>Roboquad</strong>’s body<br />
Battery requirements<br />
<strong>Roboquad</strong>’s remote controller is powered by 3 x “AAA” size batteries<br />
(not included).<br />
Battery requirements<br />
Your <strong>Roboquad</strong> is powered by<br />
4 “C” size batteries (not included).<br />
Battery installation<br />
1. Before installing or changing batteries,<br />
1.5V<br />
1.5V<br />
LR14<br />
LR14<br />
be sure the power button located on<br />
UM2<br />
UM2<br />
“C”<br />
“C”<br />
his back is in the OFF position.<br />
2. Remove the battery <strong>com</strong>partment<br />
cover using a Phillips cross head screwdriver (not included).<br />
3. Insert batteries into <strong>Roboquad</strong> as shown in the diagram.<br />
4. Replace the battery <strong>com</strong>partment cover and the screws.<br />
Low Power<br />
When <strong>Roboquad</strong>’s batteries are low his animation lights will pulse in bursts of<br />
three. When this pulsing is constant, all batteries need replacing. He will not<br />
respond to <strong>com</strong>mands while in this state.<br />
<br />
1.5V<br />
LR14<br />
UM2<br />
“C”<br />
1.5V<br />
LR14<br />
UM2<br />
“C”<br />
Battery installation<br />
1. Remove the battery <strong>com</strong>partment cover using a Phillips cross head<br />
screwdriver (not included).<br />
2. Insert batteries into the controller as shown in the diagram.<br />
3. Replace the battery <strong>com</strong>partment cover and the screw.<br />
Low Power<br />
If <strong>Roboquad</strong> is not responding well to controller <strong>com</strong>mands or the LEDs start to<br />
dim, you may need to replace the controller batteries.<br />
Attention: Important Battery Information<br />
• Use only fresh batteries of the required size and re<strong>com</strong>mended type<br />
• Do not mix old and new batteries, different types of batteries [standard (Carbon-Zinc),<br />
Alkaline or rechargeable] or rechargeable batteries of different capacities<br />
• Remove rechargeable batteries from the toy before recharging them<br />
• Rechargeable batteries are only to be charged under adult supervision<br />
• Please respect the correct battery and contact polarity, (+) and (-)<br />
• Do not try to recharge non-rechargeable batteries<br />
• Do not throw batteries into fire<br />
• Replace all batteries of the same type/brand at the same time<br />
• The supply terminals are not to be short-circuited<br />
• Remove exhausted batteries from the toy<br />
• Batteries should be replaced by adults<br />
• Remove batteries if the toy is not going to be played with for some time
<strong>Roboquad</strong> Overview<br />
On/Off button<br />
ON/OFF Switch<br />
located on <strong>Roboquad</strong>’s<br />
back, behind his head.<br />
Light sensor<br />
Headlights<br />
IR receiver<br />
IR transmitter<br />
OFF<br />
ON<br />
Articulated neck<br />
Blinking eyes<br />
Microphone<br />
Animation lights (x4)
Controller Overview<br />
Activity LED<br />
Shift light indicator<br />
Aggression LED<br />
Activity button<br />
Awareness LED<br />
Aggression button<br />
Program button<br />
Awareness button<br />
Autonomy button<br />
Program play button<br />
Rotate clockwise button<br />
Rotate counter-clockwise button<br />
Demo mode button<br />
Shift button<br />
Stop button<br />
Directional pad
<strong>Roboquad</strong> Infrared Receiving range<br />
<strong>Roboquad</strong>’s maximum remote control distance from the front is about 15 feet (4.6 meters).
Remote Controller Function Chart<br />
The Remote Controller has 4 layers (see p.9 for further details).<br />
Level 1. Unshifted Level 2. Shift-Green Level 3. Shift-Orange Level 4. Shift-Red<br />
Activity button Aggression button Awareness button Autonomy button<br />
Activity toggle Aggression toggle Awareness toggle Autonomy On/Off<br />
Program button<br />
Program<br />
Program button<br />
Program play<br />
Smart-scan<br />
Roar<br />
Scan left for nearest object<br />
Guard mode<br />
Program back<br />
Sound & vision sensors On/Off<br />
Twitch BodyCon<br />
Attack<br />
Scan right for nearest object<br />
Approach nearest object<br />
Program erase<br />
Dizzy BodyCon<br />
High stance<br />
Aggressive stance<br />
Aware stance<br />
Escape walk<br />
Volume down<br />
Volume up<br />
Demo button<br />
Rotate clockwise<br />
button<br />
Rotate counterclockwise<br />
button<br />
Forward<br />
Backward<br />
Right<br />
Dance demo<br />
Rotate clockwise*<br />
Rotate counter-clockwise*<br />
Walk forward*<br />
Walk backward<br />
Right crab walk*<br />
Movement demo<br />
Clockwise 4 steps<br />
Counter-clockwise 4 steps<br />
Forward 4 steps<br />
Backward 4 steps<br />
Right crab 4 steps<br />
Leg check<br />
Single shot<br />
Burst<br />
Stomp walk<br />
Surprise BodyCon<br />
Right legs IN<br />
Wave<br />
Head clockwise<br />
Head counter-clockwise<br />
Head up<br />
Head down<br />
Right legs OUT<br />
Left<br />
Stop button<br />
Top right<br />
Top left<br />
Bottom right<br />
Bottom left<br />
Left crab walk*<br />
Stop (double tap for full reset)<br />
Top right shuffle<br />
Top left shuffle<br />
Bottom right shuffle<br />
Bottom left shuffle<br />
Left crab 4 steps<br />
Leg reset<br />
Right strafe<br />
Left strafe<br />
Right turn roll<br />
Left turn roll<br />
Left legs IN<br />
Full reset<br />
Right forward leg IN<br />
Left forward leg IN<br />
Right backward leg IN<br />
Left backward leg IN<br />
Left legs OUT<br />
Sleep mode toggle<br />
Right forward leg OUT<br />
Left forward leg OUT<br />
Right backward leg OUT<br />
Left backward leg OUT<br />
<br />
*2 speeds, press again to change speed.
Buttons Overview<br />
Activity LED<br />
Aggression LED<br />
Awareness LED<br />
Activity button<br />
Aggression button<br />
Awareness button<br />
1. Shift<br />
Shift levels<br />
The tricolor LED shift light indicates the shift layer in use. There are 4 levels:<br />
Level 1<br />
Level 2<br />
Level 3<br />
Level 4<br />
Unshifted<br />
Shift-Green<br />
Shift-Orange<br />
Shift-Red<br />
The shift light stays on for around 20 seconds after the last button press,<br />
unless the shift is pressed again or pressed until the LED goes back to blank.<br />
2. Personality settings - Activity, Aggression, Awareness<br />
Shift button<br />
Activity button Aggression button Awareness button<br />
Unshifted Activity toggle Aggression toggle Awareness toggle<br />
Shift-Green Smart-scan Roar Scan left for nearest object<br />
Shift-Orange Twitch BodyCon Attack Scan right for nearest object<br />
Shift-Red High stance Aggressive stance Aware stance<br />
Shift light indicator
Buttons Overview<br />
Program button<br />
Program play button<br />
Autonomy button<br />
3. Program button and Program play button<br />
Program button<br />
Program play button<br />
Unshifted Program Program play<br />
Shift-Green Program back Sound & vision sensors On/Off<br />
Shift-Orange Program erase Dizzy BodyCon<br />
Shift-Red Volume down Volume up<br />
4. Autonomy<br />
Unshifted<br />
Shift-Green<br />
Shift -Orange<br />
Shift-Red<br />
Autonomy button<br />
Autonomy On/Off<br />
Guard mode<br />
Approach nearest object<br />
Escape walk<br />
5. Demo button<br />
Demo button<br />
Shift button<br />
Unshifted<br />
Shift-Green<br />
Shift-Orange<br />
Shift-Red<br />
Demo button<br />
Dance demo<br />
Movement demo<br />
Leg check<br />
Wave<br />
10
Buttons Overview<br />
Rotate clockwise button<br />
Rotate counter-clockwise button<br />
6. Rotation buttons<br />
Rotate clockwise button<br />
Rotate counter-clockwise button<br />
Unshifted Rotate clockwise* Rotate counter-clockwise*<br />
Shift-Green Clockwise 4 steps Counter-clockwise 4 steps<br />
Shift-Orange Single shot Burst<br />
Shift-Red Head clockwise Head counter-clockwise<br />
*2 speeds, press again to change speed.<br />
7. Stop button<br />
Unshifted<br />
Shift-Green<br />
Shift-Orange<br />
Shift-Red<br />
Stop button<br />
Stop (double tap for full reset)<br />
Leg reset<br />
Full reset<br />
Sleep mode toggle<br />
Shift button<br />
Stop button<br />
11
Buttons Overview<br />
Shift button<br />
Forward<br />
Top right<br />
Top Left<br />
Right<br />
Left<br />
Bottom right<br />
Bottom left<br />
Backward<br />
8. Directional pad<br />
12<br />
Forward Backward Right Left Top right Top left Bottom right Bottom left<br />
Unshifted Walk forward* Walk backward Right crab walk* Left crab walk* Top right shuffle Top left shuffle Bottom right shuffle Bottom left shuffle<br />
Shift-Green Forward 4 steps Backward 4 steps Right crab 4 steps Left crab 4 steps Right strafe Left strafe Right turn roll Left turn roll<br />
Shift-Orange Stomp walk Surprise BodyCon Right legs IN Left legs IN Right forward leg IN Left forward leg IN Right backward leg IN Left backward leg IN<br />
Shift-Red Head up Head down Right legs OUT Left legs OUT Right forward leg OUT Left forward leg OUT Right backward leg OUT Left backward leg OUT<br />
*2 speeds, press again to change speed.
<strong>Roboquad</strong> Basics<br />
Terminology<br />
The term ‘BodyCon’ is used throughout this manual. A BodyCon describes a<br />
motion associated with a specific sound.<br />
Power on / off<br />
<strong>Roboquad</strong>’s power button is located on his back. Slide the button to turn him<br />
on or off.<br />
Sleep mode toggle<br />
You can manually put <strong>Roboquad</strong> into sleep mode by pressing the Sleep mode<br />
button <strong>com</strong>bination. Press once to make <strong>Roboquad</strong> enter sleep mode. Press the<br />
stop button at any shift layer to wake up <strong>Roboquad</strong> (none of his user<br />
programming will be affected).<br />
Power down<br />
<strong>Roboquad</strong> will automatically power down and forget all user programming<br />
after around 24 hours in sleep mode.<br />
Stop and reset<br />
OFF<br />
ON<br />
Sleep and power down<br />
Stop button<br />
Shift-Red Sleep mode toggle<br />
Sleep mode<br />
If your <strong>Roboquad</strong> does not receive a signal from the remote controller for<br />
around 5 minutes, he will go into sleep mode.<br />
Unshifted<br />
Shift-Green<br />
Shift-Orange<br />
Stop button<br />
Stop (double tap for full reset)<br />
Leg reset<br />
Full reset<br />
Stop<br />
Press to stop <strong>Roboquad</strong> from performing his current action.<br />
Press again within around 6 seconds to perform a full reset to his default<br />
position.<br />
Resets<br />
Leg reset<br />
<strong>Roboquad</strong> will reset his legs to the default (start-up) position.<br />
Full reset<br />
<strong>Roboquad</strong> will reset his legs and head to the default (start-up) positions.<br />
This can also be done by double tapping the stop button.<br />
Twitch<br />
With a high Activity setting <strong>Roboquad</strong> will twitch after a reset.<br />
13
Movement<br />
Forward Backward Right Left Top right Top left Bottom right Bottom left<br />
Unshifted Walk forward* Walk backward Right crab walk* Left crab walk* Top right shuffle Top left shuffle Bottom right shuffle Bottom left shuffle<br />
Shift-Green Forward 4 steps Backward 4 steps Right crab 4 steps Left crab 4 steps Right strafe Left strafe Right turn roll Left turn roll<br />
Shift-Orange Stomp walk Surprise BodyCon Right legs IN Left legs IN Right forward leg IN Left forward leg IN Right backward leg IN Left backward leg IN<br />
Shift-Red Head up Head down Right legs OUT Left legs OUT Right forward leg OUT Left forward leg OUT Right backward leg OUT Left backward leg OUT<br />
*2 speeds, press again to change speed.<br />
Clockwise button<br />
Counter-clockwise button<br />
Unshifted Rotate clockwise* Rotate counter-clockwise*<br />
Shift-Green Clockwise 4 steps Counter-clockwise 4 steps<br />
Shift-Red Head left Head right<br />
*2 speeds, press again to change speed.<br />
Walking<br />
You can make <strong>Roboquad</strong> walk in a variety of ways by pressing the directional<br />
pad in 4 directions (forward, backward, left and right) when unshifted or in<br />
shift-green.<br />
Speed change<br />
While <strong>Roboquad</strong> is moving forward, right, left, rotating right or rotating left<br />
press the same button again to change to his next speed. Each press will toggle<br />
between <strong>Roboquad</strong>’s two walking speeds.<br />
Note: At the end of the walk, <strong>Roboquad</strong> will perform a full reset.<br />
Independent leg movement<br />
Move <strong>Roboquad</strong>’s legs in pairs (both left or both right) or independently using<br />
the directional pad.<br />
CAUTION: When turning all legs under <strong>Roboquad</strong>’s body, there may be a<br />
slight chance that <strong>Roboquad</strong> will get unbalanced.<br />
Head movement<br />
In shift-red, forward and backward will move <strong>Roboquad</strong>’s head up or down, and<br />
the rotate clockwise/counter-clockwise buttons will turn his head left or right.<br />
Rotation walking<br />
Pressing one of the rotate buttons when unshifted will rotate <strong>Roboquad</strong><br />
clockwise or counter-clockwise. By pressing the same direction button again,<br />
you can toggle between <strong>Roboquad</strong>’s two turning speeds.<br />
Note: At the end of the rotation, <strong>Roboquad</strong> will perform a full reset.<br />
The same buttons in shift-green will rotate <strong>Roboquad</strong> for only four steps.<br />
14
Personality settings - Activity, Aggression, Awareness<br />
State buttons<br />
Activity button Aggression button Awareness button<br />
Unshifted Activity toggle Aggression toggle Awareness toggle<br />
Introduction<br />
<strong>Roboquad</strong>’s autonomous behavior is determined by his personality setting. His<br />
reactions will vary depending on the three settings (Activity, Aggression and<br />
Awareness) which you can change using the remote controller.<br />
LEDs<br />
Each personality setting has its own tricolor LED. You can press any State<br />
button to enable the state lights, but this will only toggle through the<br />
personality button states. The tricolor LEDs show the current state of the<br />
personality settings. The setting colors are:<br />
• Green = Low<br />
• Orange = Medium<br />
• Red = High<br />
The personality settings will reset to their default settings when the remote<br />
controller powers down or the batteries are replaced. The default setting for all<br />
personalities is Low.<br />
<strong>Roboquad</strong> changes his personality when the personality buttons are pressed on<br />
the remote controller. If <strong>Roboquad</strong> does not receive the signal, his personality<br />
will not be altered but the controller will think it has. If this occurs, <strong>Roboquad</strong><br />
will update his on-board personality with the controller the next time a<br />
personality button is pressed and he receives the signal.<br />
Activity<br />
This button will toggle through <strong>Roboquad</strong>’s activity personality settings.<br />
This mainly affects his autonomous mode.<br />
With a high Activity level <strong>Roboquad</strong> will spend more time exploring in<br />
autonomous mode.<br />
Lower levels will make him more docile in autonomous mode.<br />
Aggression<br />
This button will toggle through <strong>Roboquad</strong>’s aggression personality settings.<br />
This affects how he reacts to sensor inputs.<br />
With a high Aggression level <strong>Roboquad</strong> has more aggressive responses.<br />
At lower levels he is more nervous.<br />
Awareness<br />
This button will toggle through <strong>Roboquad</strong>’s awareness personality settings.<br />
This affects the range of his scanner and how much he uses it in autonomous<br />
mode.<br />
With a high Awareness level <strong>Roboquad</strong> will use longer scanning distances for his<br />
obstacle avoidance, guard mode and smart-scan. He will also spend more time<br />
scanning in autonomous mode.<br />
At lower levels his scanning range is reduced.<br />
15
Sensors / Autonomy<br />
Sensors<br />
Note: For more on <strong>Roboquad</strong>’s vision system, see Scanning on p.18<br />
Shift-Green<br />
Program play button<br />
Sound & vision sensors On/Off simultaneously<br />
This button will toggle <strong>Roboquad</strong>’s sound and vision sensors simultaneously<br />
on or off. Sensors cannot be turned off independently, even when <strong>Roboquad</strong><br />
switches his sensors off due to too many sound or vision distractions.<br />
Light sensor<br />
<strong>Roboquad</strong> will react to changes in ambient light. His reactions depend on his<br />
personality settings.<br />
Light changes always act as an interrupt for anything <strong>Roboquad</strong> is doing, with<br />
the exception of:<br />
• program mode<br />
• program playback<br />
• guard mode<br />
Autonomy<br />
Unshifted<br />
Autonomy button<br />
Autonomy On/Off<br />
Autonomy<br />
The autonomy button toggles <strong>Roboquad</strong>’s autonomous mode on or off.<br />
In autonomous mode, <strong>Roboquad</strong> will wander through his environment,<br />
scanning and avoiding obstacles.<br />
Obstacle avoidance<br />
If his awareness and activity are high, <strong>Roboquad</strong> will perform his escape walk<br />
when blocked by an obstacle, then start roaming again. If he is continually<br />
blocked three times, he will perform a frustrated sound.<br />
Exiting autonomy<br />
Pressing any button except for Activity, Awareness and Aggression will exit<br />
<strong>Roboquad</strong> from autonomous mode.<br />
Sound sensor<br />
<strong>Roboquad</strong> will react to sharp sounds when his sound sensor is turned on and he<br />
is not moving. <strong>Roboquad</strong>’s sound sensor is on during:<br />
• autonomous mode during rest periods<br />
• guard mode (when he is not moving)<br />
• normal mode (when he is not moving)<br />
When <strong>Roboquad</strong> detects a sound he will perform a listening BodyCon. He will<br />
then scan for the nearest item (see Scanning, p.18) and if an object is<br />
detected, <strong>Roboquad</strong>’s personality settings determine his reactions.<br />
Continually triggering <strong>Roboquad</strong>’s sound sensors 5 times in a row will turn the<br />
sound and vision sensors off.<br />
16
Guard mode / Demos<br />
Guard mode<br />
Autonomy button<br />
Shift-Green Guard mode<br />
Entering guard mode<br />
Pressing the autonomy button in shift-green will put <strong>Roboquad</strong> into guard<br />
mode. He will move into his aware stance to look and listen for any<br />
disturbances.<br />
When <strong>Roboquad</strong> is put into guard mode, he will give you a short time to leave<br />
the area (around 7 seconds) before he fully enters guard mode. He will do this<br />
by counting down and performing an entry alert sound.<br />
Guard mode scanning<br />
The awareness level determines the scanning routine used in guard mode:<br />
• Awareness Low:<br />
- Scanner uses short distance.<br />
- Head stays stationary<br />
• Awareness Medium:<br />
- Scanner uses medium distance.<br />
- Head scans back and forth periodically.<br />
• Awareness High:<br />
- Scanner uses maximum distance.<br />
- Head scans back and forth periodically.<br />
- <strong>Roboquad</strong> will occasionally turn to face a different direction.<br />
The sonic sensor is turned on in guard mode whenever <strong>Roboquad</strong> is not<br />
moving.<br />
Reactions<br />
<strong>Roboquad</strong> will react to any sound or the presence of any object within his<br />
scanning range. If there is a program in <strong>Roboquad</strong>’s memory then he will<br />
perform the program when disturbed.<br />
If no program is in <strong>Roboquad</strong>’s memory, then he uses the default reactions of<br />
the aggression level he is in.<br />
If the Aggression or Awareness level is changed while <strong>Roboquad</strong> is in guard<br />
mode then the scanning routine or default reactions are updated without<br />
exiting guard mode.<br />
Exiting guard mode<br />
<strong>Roboquad</strong> can exit from guard mode in four ways:<br />
1. Pressing the stop button during guard mode will end guard mode.<br />
2. <strong>Roboquad</strong> will exit guard mode if he is disturbed 10 consecutive times.<br />
3. Guard mode will time out after 20 minutes and <strong>Roboquad</strong> will go<br />
into sleep mode.<br />
4. When inputting demo in program mode, there is a slight<br />
chance that <strong>Roboquad</strong> will exit guard mode after playing the demo.<br />
Demos<br />
Demo button<br />
Unshifted Dance demo<br />
Shift-Green Movement demo<br />
Dance demo<br />
<strong>Roboquad</strong> will perform his dance demo.<br />
Movement demo<br />
<strong>Roboquad</strong> will perform a series of movement demonstrations.<br />
17
Volume / Scanning<br />
Volume<br />
18<br />
Program button<br />
Shift-Red Volume down Volume up<br />
Program play button<br />
<strong>Roboquad</strong>’s volume can be adjusted using the program buttons in shift-red. There<br />
are 4 volume level settings: mute, low, medium and high.<br />
When he is powered on, <strong>Roboquad</strong>’s default volume setting is high.<br />
Scanning<br />
Activity button Awareness button Autonomy button<br />
Shift-Green Smart-scan Scan left for nearest object<br />
Shift-Orange<br />
Scan right for nearest object Approach nearest object<br />
Shift-Red<br />
Escape walk<br />
Introduction<br />
<strong>Roboquad</strong>’s ‘deep IR scanner’ vision system enables him to see across 6<br />
different scanning ranges, from right in front of his face to about several feet (1<br />
meter approx.) away. <strong>Roboquad</strong> has several different sequences he performs that<br />
help him to assess distances, obstacles and threats. This section will cover how<br />
<strong>Roboquad</strong> uses these scanning sequences.<br />
Note: Scanning times are not as long as normal when <strong>Roboquad</strong> is in<br />
Program mode.<br />
Smart-scan<br />
<strong>Roboquad</strong> will enter his active/high stance and perform a first pass scan. He will<br />
make more scan passes and if anything within his vision changes from the first<br />
pass scan (ie. appears or disappears), he will react according to his Aggression and<br />
Activity levels.<br />
Since this is a personality-based scan (he often uses it in Autonomy Mode), he will<br />
sometimes choose to react to objects that do not appear or disappear, especially<br />
when the Awareness is set high.<br />
Scan (left/right) for nearest object<br />
Using this scan, <strong>Roboquad</strong> will look for the nearest object and turn to face it. He<br />
will start scanning from side to side using his medium range scan, with his head<br />
starting centrally. When he sees something, he will acknowledge it with a nod of<br />
his head and if he needs to, turn to face it. If the object is in front of him, he will<br />
remain stationary.<br />
Approach nearest object<br />
<strong>Roboquad</strong> will scan his surroundings, moving his head back and forth to find the<br />
nearest object. He will make a few scanning passes, scanning at an increased<br />
range with each pass. If he finds something he will turn and move towards it,<br />
stopping when he reaches it.<br />
Escape walk<br />
<strong>Roboquad</strong> scans all around him to find the easiest escape route. The sound you<br />
hear is feedback from the IR reflecting off anything he sees. He will choose the<br />
largest space and move towards it. If he sees no gaps he will turn and repeat the<br />
scan behind him.<br />
When his Awareness is medium or high, he will often use this scan to find an exit<br />
when he encounters obstacles.<br />
Flinch<br />
<strong>Roboquad</strong> will flinch if an object approaches his face very quickly. He can be<br />
flinched in normal mode and when moving forward. If <strong>Roboquad</strong> is flinched, he<br />
will perform a flinch reaction. After each flinch he will reset and start again. After<br />
3 flinches in a row <strong>Roboquad</strong> will turn his sound and vision sensors off.
Programming / Support<br />
Programming<br />
Program button<br />
Program play button<br />
Unshifted Program Program play<br />
Shift-Green Program back*<br />
Shift-Orange Program erase<br />
* Deletes the last <strong>com</strong>mand from the program<br />
Program<br />
Entering program mode<br />
To enter program mode, press the program button. <strong>Roboquad</strong> is ready to<br />
remember your <strong>com</strong>mand inputs.<br />
Programming <strong>Roboquad</strong><br />
<strong>Roboquad</strong> can be programmed up to 40 <strong>com</strong>mands. For each <strong>com</strong>mand you<br />
enter, <strong>Roboquad</strong> will perform the move and confirm it with an “affirmative”<br />
sound. <strong>Roboquad</strong> will add each new <strong>com</strong>mand you enter to the end of the<br />
programming sequence. To delete the last <strong>com</strong>mand, press the program button<br />
in shift-green.<br />
Clearing a program<br />
The entire program can be cleared by pressing the program button in<br />
shift-orange.<br />
The following functions will alter from their original function when included<br />
in a program:<br />
• Stop will be<strong>com</strong>e a pause when entered into a program<br />
• Walks will reduce to 8 steps in program mode<br />
• Scan functions will perform fewer scan passes<br />
The following functions cannot be included in a program:<br />
• Autonomy<br />
• Guard mode<br />
• Smart-scan<br />
• Volume control<br />
• Sleep mode<br />
• Sensors on/off<br />
• Personality state level buttons<br />
(the levels on the remote controller will not alter when in program mode)<br />
• any of the programming functions<br />
Playing the program<br />
The user can play back a program at any time by pressing program play. If a<br />
program is not present, <strong>Roboquad</strong> will sound a “negative” to the request.<br />
Exiting program mode<br />
Pressing the program play button will exit <strong>Roboquad</strong> from program mode,<br />
playing a program if one is stored.<br />
<strong>Roboquad</strong> will exit program mode automatically approximately 20 seconds<br />
after the last program <strong>com</strong>mand is given. If no <strong>com</strong>mand has been entered,<br />
<strong>Roboquad</strong> will exit into normal mode. If a <strong>com</strong>mand has been entered,<br />
<strong>Roboquad</strong> will perform the routine.<br />
Note: The program memory is cleared when <strong>Roboquad</strong> powers down after<br />
approximately 24 hours in sleep mode or when turned off.<br />
Support<br />
If you have questions about <strong>Roboquad</strong> that are not answered here, refer to the<br />
official <strong>Roboquad</strong> website for more information and frequently asked<br />
questions: www.roboquadonline.<strong>com</strong><br />
19
20<br />
Notes
CAUTION<br />
Changes or modifications not expressly approved by the party responsible for <strong>com</strong>pliance could void the user’s authority<br />
to operate the equipment.<br />
NOTE<br />
This equipment has been tested and found to <strong>com</strong>ply with the limits for a class B digital device, pursuant to part 15 of the<br />
FCC rules. These limits are designed to provide reasonable protection against harmful interference in a residential installation.<br />
This equipment generates, uses and can radiate radio frequency energy and, if not installed and used in accordance with the<br />
instructions, may cause harmful interference to radio <strong>com</strong>munications.<br />
However, there is no guarantee that interference will not occur in a particular Installation. If this equipment does cause<br />
harmful interference to radio or television reception, which can be determined by turning the equipment off and on, the user<br />
is encouraged to try and correct the interference by one or more of the following measures:<br />
- Reorient or relocate the receiving antenna<br />
- Increase the separation between the equipment and receiver<br />
- Connect the equipment into an outlet on a circuit different from that to which the receiver is connected<br />
- Consult the dealer or experienced radio/TV technician for help<br />
Manufactured and distributed by<br />
© 2007 Wowwee Limited.<br />
Product names, designations, and logos<br />
are trademarks or registered trademarks<br />
of Wowwee Limited. All rights reserved.<br />
Wowwee (Asia Office)<br />
Unit 301A-C, 92 Granville Road<br />
T.S.T. East, Hong Kong<br />
Wowwee (North America Office)<br />
Wowwee Group Company<br />
6600 Decarie, Suite 200<br />
Montreal, Quebec<br />
H3X 2K4, Canada<br />
Consumer Hotline: 1-800-310-3033<br />
Customer Service Email: support@wowwee.<strong>com</strong><br />
www.wowwee.<strong>com</strong><br />
We re<strong>com</strong>mend that you retain our<br />
address for future reference.<br />
Product and colors may vary.<br />
Packaging printed in China.<br />
This product is not suitable for children<br />
under 3 years because of small parts -<br />
choking hazard.<br />
MADE IN CHINA.<br />
8039US02FLA