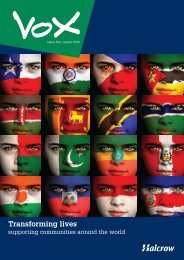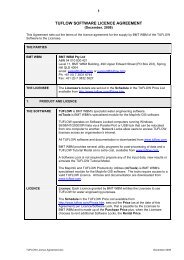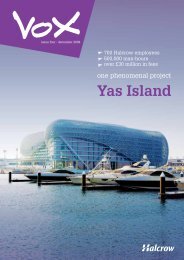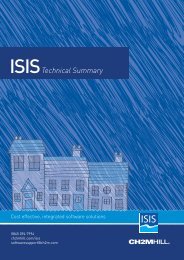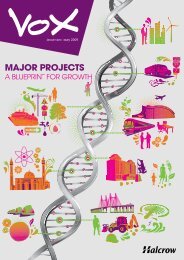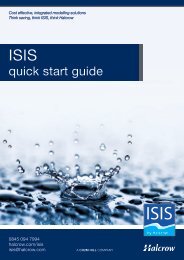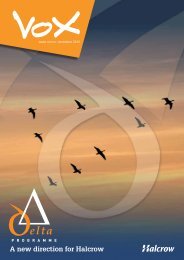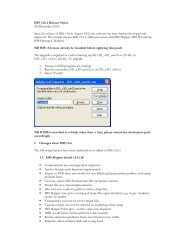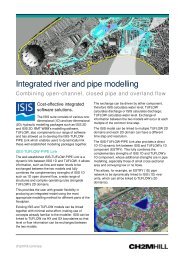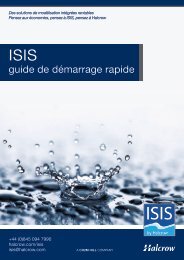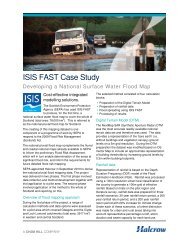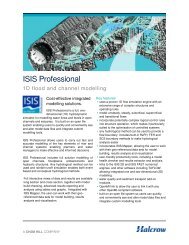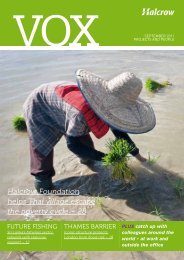ISIS 2D Quick Start Guide - Halcrow
ISIS 2D Quick Start Guide - Halcrow
ISIS 2D Quick Start Guide - Halcrow
You also want an ePaper? Increase the reach of your titles
YUMPU automatically turns print PDFs into web optimized ePapers that Google loves.
Cost effective, integrated modelling solutions<br />
Think saving, think <strong>ISIS</strong>, think <strong>Halcrow</strong><br />
<strong>ISIS</strong> <strong>2D</strong><br />
quick start guide<br />
0845 094 7994<br />
halcrow.com/isis<br />
isis@halcrow.com<br />
A CH2M HILL COMPANY<br />
by <strong>Halcrow</strong><br />
TECHNOLOGY<br />
Technology
Table of Contents<br />
<strong>ISIS</strong> <strong>2D</strong> <strong>Quick</strong> <strong>Start</strong> <strong>Guide</strong>..................................................................................................... 2<br />
Overview ......................................................................................................................... 2<br />
Overview ......................................................................................................................... 2<br />
<strong>Start</strong>ing <strong>ISIS</strong> <strong>2D</strong> and Basic Concepts .................................................................................... 2<br />
<strong>Start</strong>ing <strong>ISIS</strong> <strong>2D</strong>............................................................................................................. 2<br />
Principles of Working with <strong>ISIS</strong> <strong>2D</strong> .................................................................................... 3<br />
Basic Concepts............................................................................................................... 3<br />
Files ............................................................................................................................. 4<br />
Example files ................................................................................................................. 4<br />
How to Run an <strong>ISIS</strong> <strong>2D</strong> Model ............................................................................................. 5<br />
Introduction .................................................................................................................. 5<br />
Description of the steps for setting up a single domain <strong>ISIS</strong> <strong>2D</strong> model..................................... 5<br />
Example data................................................................................................................. 6<br />
Preparation of the GIS data (steps 1-5).............................................................................. 6<br />
Preparation of the data for the boundary and initial conditions and roughness (steps 6 - 7)......... 7<br />
Setting up the run parameters for your simulation (step 8).................................................... 9<br />
Setting up the parameters for the results output (step 9)...................................................... 9<br />
Running the <strong>ISIS</strong> <strong>2D</strong> Simulation...................................................................................... 10<br />
Viewing the Results Files of the <strong>ISIS</strong> <strong>2D</strong> Simulation............................................................ 10<br />
How to Run an <strong>ISIS</strong> <strong>2D</strong> 1D - <strong>2D</strong> Linked Model ...................................................................... 13<br />
Running an existing <strong>ISIS</strong> 1D-<strong>2D</strong> model using the <strong>ISIS</strong> <strong>2D</strong> Interface Tool................................ 13<br />
Viewing <strong>ISIS</strong> <strong>2D</strong> Model Results ....................................................................................... 15<br />
How to Build a New <strong>ISIS</strong> <strong>2D</strong> Model..................................................................................... 15<br />
How to View the <strong>ISIS</strong> <strong>2D</strong> Results Files ................................................................................ 29<br />
1. Viewing the Mass Balance File ..................................................................................... 29<br />
2. Viewing a time series plot at a particular point............................................................... 31<br />
3. Viewing a Cross-section Plot using <strong>ISIS</strong> Mapper ............................................................. 35<br />
4. Animation of the <strong>2D</strong> Model Results in <strong>ISIS</strong> Mapper.......................................................... 37<br />
5. Generation of a Flood Extents Map in <strong>ISIS</strong> Mapper.......................................................... 38<br />
1
<strong>ISIS</strong> <strong>2D</strong> <strong>Quick</strong> <strong>Start</strong> <strong>Guide</strong><br />
<strong>ISIS</strong> <strong>2D</strong> <strong>Quick</strong> <strong>Start</strong> <strong>Guide</strong><br />
Overview<br />
This quick start guide enables first time users to understand how to use <strong>ISIS</strong> <strong>2D</strong>, to construct and run<br />
simple <strong>2D</strong> and linked <strong>ISIS</strong> 1D-<strong>2D</strong> models and how to view <strong>ISIS</strong> <strong>2D</strong> model results. The guide also<br />
explains some of the basic concepts of <strong>ISIS</strong> <strong>2D</strong> model construction and the various files used to run a<br />
model.<br />
• Chapter <strong>Start</strong>ing <strong>ISIS</strong> <strong>2D</strong> and Basic Concepts explains how to start using your <strong>ISIS</strong><br />
<strong>2D</strong> software and goes through some basic concepts.<br />
• Chapter How to Run an <strong>ISIS</strong> <strong>2D</strong> Model illustrates the principles of building and<br />
running an <strong>ISIS</strong> <strong>2D</strong> model and explains principles about viewing the obtained<br />
results using <strong>ISIS</strong> Mapper.<br />
• Chapter How to Run an <strong>ISIS</strong> <strong>2D</strong> 1D - <strong>2D</strong> Linked Model shows an example of<br />
running an already prepared linked model.<br />
• Chapter How to Build a New <strong>ISIS</strong> <strong>2D</strong> Model shows an example of creating the files<br />
that define a new <strong>ISIS</strong> <strong>2D</strong> model starting from a DEM and using tools provided in<br />
<strong>ISIS</strong> Mapper<br />
• Chapter How to View the <strong>ISIS</strong> <strong>2D</strong> Results Files describes the steps needed for the<br />
visualisation of the results of the <strong>ISIS</strong> <strong>2D</strong> simulation.<br />
Overview<br />
This quick start guide enables first time users to understand how to use <strong>ISIS</strong> <strong>2D</strong>, to construct and run<br />
simple <strong>2D</strong> and linked <strong>ISIS</strong> 1D-<strong>2D</strong> models and how to view <strong>ISIS</strong> <strong>2D</strong> model results. The guide also<br />
explains some of the basic concepts of <strong>ISIS</strong> <strong>2D</strong> model construction and the various files used to run a<br />
model.<br />
• Chapter <strong>Start</strong>ing <strong>ISIS</strong> <strong>2D</strong> and Basic Concepts explains how to start using your <strong>ISIS</strong><br />
<strong>2D</strong> software and goes through some basic concepts.<br />
• Chapter How to Run an <strong>ISIS</strong> <strong>2D</strong> Model illustrates the principles of building and<br />
running an <strong>ISIS</strong> <strong>2D</strong> model and explains principles about viewing the obtained<br />
results using <strong>ISIS</strong> Mapper.<br />
• Chapter How to Run an <strong>ISIS</strong> <strong>2D</strong> 1D - <strong>2D</strong> Linked Model shows an example of<br />
running an already prepared linked model.<br />
• Chapter How to Build a New <strong>ISIS</strong> <strong>2D</strong> Model shows an example of creating the files<br />
that define a new <strong>ISIS</strong> <strong>2D</strong> model starting from a DEM and using tools provided in<br />
<strong>ISIS</strong> Mapper<br />
• Chapter How to View the <strong>ISIS</strong> <strong>2D</strong> Results Files describes the steps needed for the<br />
visualisation of the results of the <strong>ISIS</strong> <strong>2D</strong> simulation.<br />
<strong>Start</strong>ing <strong>ISIS</strong> <strong>2D</strong> and Basic Concepts<br />
<strong>Start</strong>ing <strong>ISIS</strong> <strong>2D</strong><br />
Once you have installed the <strong>ISIS</strong> software, you are ready to use <strong>ISIS</strong> <strong>2D</strong>. To open the <strong>ISIS</strong> <strong>2D</strong><br />
Interface please go to the <strong>Start</strong> menu, select Programs, then select the <strong>ISIS</strong> group and click on the<br />
<strong>ISIS</strong> <strong>2D</strong> item. Alternatively you can click on <strong>ISIS</strong> icon and then open the <strong>ISIS</strong> <strong>2D</strong> Interface from<br />
the Run menu, the menu item <strong>ISIS</strong> <strong>2D</strong>. Please note that you can also open <strong>ISIS</strong> <strong>2D</strong> Interface Tool by<br />
clicking on the button on the toolbar of the Network Properties window of <strong>ISIS</strong>. If you have any<br />
questions please do not hesitate to contact <strong>ISIS</strong> support (details are at the foot of this page).<br />
2
<strong>ISIS</strong> <strong>2D</strong> <strong>Quick</strong> <strong>Start</strong> <strong>Guide</strong><br />
Principles of Working with <strong>ISIS</strong> <strong>2D</strong><br />
There are several phases when working with <strong>ISIS</strong> <strong>2D</strong> models and various parts of the <strong>ISIS</strong> <strong>2D</strong><br />
software are used during the process.<br />
The main phases of working with the <strong>2D</strong> models are:<br />
1. Pre-processing of the input files for running <strong>ISIS</strong> <strong>2D</strong> simulation;<br />
2. Preparation of the <strong>ISIS</strong> <strong>2D</strong> control XML file;<br />
3. Running the <strong>ISIS</strong> <strong>2D</strong> simulation;<br />
4. Viewing <strong>ISIS</strong> <strong>2D</strong> results files;<br />
<strong>ISIS</strong> Mapper can be used for pre-processing of the input files for running the <strong>ISIS</strong> <strong>2D</strong> simulation and<br />
for viewing <strong>ISIS</strong> <strong>2D</strong> results files; <strong>ISIS</strong> Mapper can be accessed by clicking the <strong>ISIS</strong> Mapper icon or<br />
selecting > Tools > <strong>ISIS</strong> Mapper in <strong>ISIS</strong> Network Properties window of <strong>ISIS</strong>. <strong>ISIS</strong> Mapper is a GIS<br />
tool specially designed for doing the pre & post processing of <strong>ISIS</strong> 1D, <strong>ISIS</strong> <strong>2D</strong> and TUFLOW <strong>2D</strong><br />
models.<br />
Other GIS software can also be used to generate input files for <strong>ISIS</strong> <strong>2D</strong>.<br />
There are two ways of running the calculations using <strong>ISIS</strong> <strong>2D</strong> models: using the command prompt or<br />
the <strong>ISIS</strong> <strong>2D</strong> Interface Tool.<br />
<strong>ISIS</strong> <strong>2D</strong> Interface Tool can be accessed by selecting > Run > <strong>ISIS</strong> <strong>2D</strong> in the <strong>ISIS</strong> Network Properties<br />
window. This option is described in more details in <strong>ISIS</strong> <strong>2D</strong> Manual. The <strong>ISIS</strong> <strong>2D</strong> Interface is a special<br />
application designed for making the creation of <strong>ISIS</strong> <strong>2D</strong> XML control files easier for the users.<br />
Preparation of the <strong>ISIS</strong> <strong>2D</strong> control XML file is done by using both <strong>ISIS</strong> Mapper and the <strong>ISIS</strong> <strong>2D</strong><br />
Interface. More details about this can be found in <strong>ISIS</strong> <strong>2D</strong> Manual.<br />
Basic Concepts<br />
<strong>ISIS</strong> <strong>2D</strong> is a shallow water flow model which predicts depths and velocities on a regular square grid,<br />
and can link to an <strong>ISIS</strong> 1D model representing flows in a channel. It has been designed to model flows<br />
in coastal, estuary and floodplain environments. At the core of <strong>ISIS</strong> <strong>2D</strong>, there are two numerical<br />
schemes that are specifically developed to tackle different types of hydraulic conditions: ADI<br />
(Alternating Direction Implicit) and TVD (Total Variation Diminishing).<br />
The main differences between these two themes are listed in the Table 1 below:<br />
Modelling rapidly varying<br />
flows<br />
ADI<br />
May not represent higher Froude<br />
number flows correctly<br />
TVD<br />
Accurate representation<br />
of high Froude number<br />
flows, shocks and jumps<br />
Computation Times Short run times Longer run times<br />
Time steps Long time steps possible Shorter time steps<br />
needed for model to run<br />
Stability<br />
Mass Conservation<br />
Some instabilities/oscillations in the<br />
solution may become apparent for<br />
simulations with Froude numbers<br />
approaching or exceeding one, or<br />
too large a time step<br />
Generates acceptable mass balance<br />
errors for well set up <strong>2D</strong> and linked<br />
1D-<strong>2D</strong> models<br />
Generates more stable<br />
and smoother solutions<br />
Can lead to larger (but<br />
still acceptable) mass<br />
balance errors for linked<br />
1D-<strong>2D</strong> models<br />
3
<strong>ISIS</strong> <strong>2D</strong> <strong>Quick</strong> <strong>Start</strong> <strong>Guide</strong><br />
Table 1. Differences between the ADI and the TVD schemes used in <strong>ISIS</strong> <strong>2D</strong>.<br />
In order to run an <strong>ISIS</strong> <strong>2D</strong> model the following information is needed:<br />
4<br />
• A geographic model domain extent: to represent an extent of the possible<br />
flooding;<br />
• Topography (ground level data and information of the locations of defences) of<br />
the area under consideration;<br />
• Hydrological data in the form of the boundary and initial conditions: to represent<br />
the flows entering and leaving the model extent and the water levels passed to<br />
the model as well as the initial state of the system;<br />
• Roughness coefficients: to describe variation of roughness coefficients in different<br />
parts of the model (can be represented by one value for all the domain extent);<br />
• Such data as duration of a simulation period, time step, grid cell size etc: to<br />
represent various run parameters of the model;<br />
<strong>ISIS</strong> <strong>2D</strong> uses an XML (Extensible Markup Language) control file to describe the model composition.<br />
The locations of the model input and output files and various parameters are described by an XML<br />
control file. This control file provides all the necessary information for running <strong>ISIS</strong> <strong>2D</strong> numerical<br />
engine.<br />
As mentioned earlier, the <strong>ISIS</strong> <strong>2D</strong> Interface Tool helps the user build <strong>2D</strong> models and do the pre & post<br />
processing work. <strong>ISIS</strong> Mapper, a GIS tool specially designed for doing the pre & post processing of<br />
<strong>ISIS</strong> 1D, <strong>ISIS</strong> <strong>2D</strong> and TUFLOW <strong>2D</strong> models, is supplied together with <strong>ISIS</strong> <strong>2D</strong> Interface Tool as part of<br />
<strong>ISIS</strong> <strong>2D</strong> product.<br />
Setting up an <strong>ISIS</strong> <strong>2D</strong> model effectively means completing a valid <strong>ISIS</strong> <strong>2D</strong> XML control file (validate<br />
against the predefined XML schema) and preparing the associated data files.<br />
Files<br />
<strong>ISIS</strong> uses a range of different files to manage model data and results. The data formats that <strong>ISIS</strong> <strong>2D</strong><br />
uses are:<br />
XML file (.xml file): this is the format in which <strong>ISIS</strong> <strong>2D</strong> control file is written;<br />
Comma Separated Values format (.csv file): The mass balance <strong>ISIS</strong> <strong>2D</strong> output files, and depth,<br />
elevation, flow or velocity at user specified points in the domain are saved in this format;<br />
ESRI ASCII raster grid file (.asc file): model domain extents, topography, boundary & initial<br />
conditions, roughness coefficients can be represented by an ASCII grid.<br />
ESRI shapefile (point, polyline, and polygon) (.shp file): active computation area, boundary & initial<br />
conditions and topography, link lines are represented by shapefiles.<br />
<strong>2D</strong> Model Results Data file (.dat file, .2dm and .sup files): <strong>ISIS</strong> <strong>2D</strong> model results are written in such a<br />
format that enables them to be viewed, visualised and analysed by <strong>ISIS</strong> Mapper. The files with the<br />
extension .dat contain all the results of <strong>ISIS</strong> <strong>2D</strong> simulation, the files with the extension .2dm contain<br />
the geographic information about the <strong>2D</strong> mesh. The .sup file, which contains a list of the .2dm and<br />
.dat files associated with the model results, is provided for compatibility with other software which<br />
reads this file format.<br />
Standard text file: the boundary condition file for <strong>ISIS</strong> 1D simulation (.ied file), <strong>ISIS</strong> <strong>2D</strong> log file are<br />
saved in this format (normally .log or as specified by the user in the <strong>ISIS</strong> <strong>2D</strong> Control XML file) and<br />
<strong>ISIS</strong> 1D event file (.ief file). The last file contains the information regarding the parameters and input<br />
and results file for <strong>ISIS</strong> 1D simulation.<br />
Example files<br />
The "isis" folder of your machine (upon the installation of <strong>ISIS</strong>) should already contain some example<br />
files. Some of them will be used in this Chapter. The default location for your <strong>ISIS</strong> data is C:\isis\data<br />
(if <strong>ISIS</strong> is installed at a location other than the default folder, it will be xxx\xxx\isis\data where xxx<br />
stands for where <strong>ISIS</strong> is installed). The <strong>ISIS</strong> <strong>2D</strong> related examples are placed into <strong>ISIS</strong> <strong>2D</strong> subfolder<br />
(eg C:\isis\data\examples\<strong>ISIS</strong> <strong>2D</strong>). Some of these files are used when describing various operations<br />
in this <strong>Quick</strong> <strong>Start</strong> <strong>Guide</strong>.
<strong>ISIS</strong> <strong>2D</strong> <strong>Quick</strong> <strong>Start</strong> <strong>Guide</strong><br />
Digital Terrain Models (DTMs) and digital aerial photography for the <strong>ISIS</strong> <strong>2D</strong> example data have been<br />
kindly supplied by Bluesky. These data are provided for demonstration purposes only, and should not<br />
be used for commercial or fee earning work. For further details and acknowledgements, please see the<br />
file Sample Data ReadMe.doc, installed with the examples data, or visit www.bluesky-world.com.<br />
How to Run an <strong>ISIS</strong> <strong>2D</strong> Model<br />
Introduction<br />
This Chapter illustrates the process of setting up a single domain <strong>ISIS</strong> <strong>2D</strong> model.<br />
Building of the <strong>ISIS</strong> <strong>2D</strong> model can be divided into two actions:<br />
• Preparation of the model data;<br />
• Creation of the <strong>ISIS</strong> <strong>2D</strong> control XML file.<br />
<strong>ISIS</strong> <strong>2D</strong> control XML file is a project file that tells the <strong>ISIS</strong> <strong>2D</strong> software where all the input files are,<br />
what the run parameters are and where the output files should be placed. There are certain tags<br />
allocated for each piece of information the file contains.<br />
<strong>ISIS</strong> <strong>2D</strong> control XML file can be created using <strong>ISIS</strong> Mapper and <strong>ISIS</strong> <strong>2D</strong> User Interface.<br />
This Chapter explains which the input files for the <strong>ISIS</strong> <strong>2D</strong> simulation are and the steps needed to run<br />
the prepared file. The example files are located in <strong>ISIS</strong> <strong>2D</strong>\Site 1 folder<br />
(XXXXX\data\examples\<strong>ISIS</strong><strong>2D</strong>\Site 1 where XXXXX stands for the folder where <strong>ISIS</strong> has been<br />
installed i.e. c:\isis). Please note the <strong>ISIS</strong> <strong>2D</strong> control XML file is already prepared for the model as well<br />
as the other input files, so there is no need for the users to draw the files themselves, however they<br />
are welcome to open the files in <strong>ISIS</strong> Mapper as described in the chapter below.<br />
Description of the steps for setting up a single domain <strong>ISIS</strong> <strong>2D</strong> model<br />
<strong>ISIS</strong> <strong>2D</strong> simulation needs geographical information (such as domain model extent, topographical data<br />
etc), hydrological data (boundary and initial conditions and roughness) and run parameters for a<br />
particular model. Preparation of the model data comprises 9 steps (mentioned below). Steps 1-5 are<br />
related to preparation of the GIS files needed for the model and steps 6-9 describe the way how the<br />
hydrological input data and the parameters of the simulation and the results output are set up. The<br />
steps for setting up a single domain <strong>ISIS</strong> <strong>2D</strong> model are:<br />
1. Setting up a ground level data. This data is in a form of an ASCII grid.<br />
2. Setting up a shapefile that represents a computational area. This file should be<br />
an ESRI polygon shape file. This is known as a computational area shapefile. This<br />
file can be created in <strong>ISIS</strong> Mapper. Alternatively, the user can supply geographic<br />
coordinates for the computational area, or they are derived from the topography<br />
data (see below).<br />
3. Setting up a shapefile that represents an active area (if necessary). This file<br />
should be an ESRI polygon shape file. This is known as an active area shapefile.<br />
This file can be created in <strong>ISIS</strong> Mapper. This shapefile defines an area within a<br />
computational area which will be used for calculating <strong>ISIS</strong> <strong>2D</strong> model results. If<br />
the file is not setup and not specified in the <strong>ISIS</strong> <strong>2D</strong> control XML file, than the<br />
<strong>ISIS</strong> <strong>2D</strong> model results calculations will be carried out on the computational area.<br />
4. Setting up a shapefile that represents a line with locations for introducing flows<br />
into the <strong>2D</strong> system (i.e. boundary conditions). This file should be an ESRI<br />
polyline shapefile. This file is also known as an <strong>ISIS</strong> <strong>2D</strong> model boundary line file.<br />
This line can be created in <strong>ISIS</strong> Mapper.<br />
5. Setting up a shape file that represents topographic features (defence systems).<br />
This file can be a point, a polyline or a polygon shapefile depending on a shape of<br />
the defence system. This file is also called a topographic feature file. This file can<br />
be created in <strong>ISIS</strong> Mapper.<br />
6. Setting up the boundary conditions data for the model. The boundary conditions<br />
can be represented by a time series or a fixed value. This information can be<br />
5
<strong>ISIS</strong> <strong>2D</strong> <strong>Quick</strong> <strong>Start</strong> <strong>Guide</strong><br />
Example data<br />
either mentioned in the <strong>ISIS</strong> <strong>2D</strong> XML file or provided in an <strong>ISIS</strong> boundary<br />
conditions .ied file, which is referenced in the <strong>ISIS</strong> <strong>2D</strong> XML file.<br />
7. Setting up the data for roughness and for initial conditions for your model. This<br />
information can be either mentioned in the <strong>ISIS</strong> <strong>2D</strong> XML file or provided in an<br />
<strong>ISIS</strong> boundary conditions .ied file, which is referenced in the <strong>ISIS</strong> <strong>2D</strong> control XML<br />
file.<br />
8. Setting up the run parameters for your simulation (e.g. start time and date, run<br />
time etc). This information should be mentioned in the <strong>ISIS</strong> <strong>2D</strong> control XML file.<br />
9. Setting up the parameters of the results output (e.g. locations and the format of<br />
the result files).<br />
For the purposes of illustration some of these files have already been created and have been placed to<br />
the examples folder: C:\ isis\data\examples\<strong>ISIS</strong><strong>2D</strong>\Site 1\GIS<br />
The <strong>ISIS</strong> <strong>2D</strong> control XML file (DefenceBreach.xml) has also been created and is located in the<br />
folder: C:\ isis\data\examples\<strong>ISIS</strong><strong>2D</strong>\Site 1<br />
If you open the example XML file in the <strong>ISIS</strong> <strong>2D</strong> Interface Tool, you will be able to see most of the<br />
data explained below under certain tabs of the tool. The paragraphs below will explain which tab to<br />
look at in the <strong>ISIS</strong> <strong>2D</strong> User Interface Tool (All the tabs mentioned are located on the Domains tab).<br />
The tool can be opened by going to <strong>Start</strong> menu, selecting Programs, then selecting the <strong>ISIS</strong> group<br />
and clicking on the <strong>ISIS</strong> <strong>2D</strong> item. In order to open the file you need to go to menu File and then<br />
Open in the <strong>ISIS</strong> <strong>2D</strong> User Interface Tool and select the file DefenceBreach.xml.<br />
More details about this tool can be found in the Chapter "Preparation of the <strong>ISIS</strong> <strong>2D</strong> Control XML file".<br />
Preparation of the GIS data (steps 1-5)<br />
The Chapter "Preprocessing of the <strong>ISIS</strong> <strong>2D</strong> GIS Input Files" of <strong>ISIS</strong> <strong>2D</strong> Manual and the Chapter How to<br />
Build a New <strong>ISIS</strong> <strong>2D</strong> Model of this <strong>Quick</strong> <strong>Start</strong> <strong>Guide</strong> provide some guidelines on how to use <strong>ISIS</strong><br />
Mapper to create the shapefiles mentioned above (Steps 1-5).<br />
The data that you need now comprises the following files:<br />
1. An ASCII raster grid: 5M_DTM.asc (with the ground elevation data for the whole domain);<br />
2. An ESRI polygon shapefile: River_Active_Area.shp (with the information about the active area)<br />
3. An ESRI polyline shapefile: Defence_BC.shp (representing an <strong>ISIS</strong> <strong>2D</strong> model boundary line)<br />
If you load these three files (in the <strong>ISIS</strong> Mapper user interface, in the Layer Tab of the main toolbar in<br />
the <strong>ISIS</strong> Mapper Interface select Add Layer. The Figure 1 below shows the files mentioned above<br />
loaded into <strong>ISIS</strong> Mapper:<br />
6
<strong>ISIS</strong> <strong>2D</strong> <strong>Quick</strong> <strong>Start</strong> <strong>Guide</strong><br />
Figure 1. <strong>ISIS</strong> <strong>2D</strong> model domain extents and the corresponding <strong>ISIS</strong> <strong>2D</strong> model input files for the<br />
example<br />
described in this Chapter How to Run an <strong>ISIS</strong> <strong>2D</strong> Model<br />
Please note that on the tabs "Grid Data" and "Boundary Conditions" of <strong>ISIS</strong> <strong>2D</strong> Interface Tool you can<br />
see the names of some of the files mentioned at this section of the Chapter. Figure 2 shows the<br />
Boundary Conditions tab of the <strong>ISIS</strong> <strong>2D</strong> Interface Tool (found within the Domains tab) where the<br />
user can see the Defence_BC.shp file mentioned in the field Boundary Filename.<br />
Preparation of the data for the boundary and initial conditions and roughness<br />
(steps 6 - 7)<br />
This Section of the Chapter continues to describe the ways of preparing the input data for the <strong>ISIS</strong> <strong>2D</strong><br />
simulation.<br />
You need to make sure that you have the boundary conditions for your model. The boundary<br />
condition (BC) shows how much water is entering the domain at a certain time. There are 5 types of<br />
boundary conditions that users can choose from:<br />
1. Total Flow BC (Total flow);<br />
2. Flow per Unit Width BC (Flow per unit width);<br />
3. Vertical Flow BC (Vertical flow)<br />
4. Vertical Flow per Unit Width BC (Vertical flow per unit width)<br />
5. Elevation BC (Elevation).<br />
The BC can be represented by a time series or by a fixed value. The values can be "hard-coded" within<br />
the <strong>ISIS</strong> <strong>2D</strong> project XML file or could be taken from an <strong>ISIS</strong> boundary conditions .ied file. For this<br />
7
<strong>ISIS</strong> <strong>2D</strong> <strong>Quick</strong> <strong>Start</strong> <strong>Guide</strong><br />
example, we use the Vertical Flow BC and the values for this BC are shown in a flow hydrograph in the<br />
Table 2 below:<br />
Time (second) 0 900 3600<br />
Flow (m^3/s) 0 100 0<br />
Table 2. Hydrograph used as a boundary condition for the Site 1\DefenceBreach model example<br />
On Figure 2 the user can see the hydrograph used as a boundary condition for this model. If creating<br />
the model from scratch the user can enter the values on this tab of the <strong>ISIS</strong> <strong>2D</strong> Interface tool.<br />
Figure 2. The Boundary Conditions Tab of the <strong>ISIS</strong> <strong>2D</strong> User Interface showing the BC parameters for<br />
the sample simulation<br />
The roughness and the boundary and initial conditions values for <strong>ISIS</strong> <strong>2D</strong> simulation can be set up in<br />
<strong>ISIS</strong> <strong>2D</strong> Interface tool as well, however for the purposes of the <strong>Quick</strong> <strong>Start</strong> <strong>Guide</strong> these values have<br />
already been set up in the <strong>ISIS</strong> <strong>2D</strong> control XML file (DefenceBreach.xml). More information about<br />
using the <strong>ISIS</strong> <strong>2D</strong> Interface for setting up these values can be found in Chapter Preparation of an<br />
<strong>ISIS</strong> <strong>2D</strong> Control XML File Using the <strong>ISIS</strong> <strong>2D</strong> Interface<br />
8
Setting up the run parameters for your simulation (step 8)<br />
<strong>ISIS</strong> <strong>2D</strong> <strong>Quick</strong> <strong>Start</strong> <strong>Guide</strong><br />
In this example we use ADI scheme as the numerical Scheme for calculations. Regarding the choice<br />
of time step there are some guidelines that take into account the relationship between the space step<br />
(dimension of the grid with ground elevation data) and the time step (dt/dx): these schemes work<br />
best if dt/dx is in the range 1/2 to 1/40 for ADI scheme and 1/10 to 1/100 for TVD scheme. Based on<br />
these recommendations the time step will be set to be equal to 2 s. Please note the value for the<br />
space step (dx) used in this example is 10 m which is shown in the Grid Size field of the Grid Data<br />
tab of the <strong>ISIS</strong> <strong>2D</strong> Interface Tool. The value of 10 m is one of the extent parameters for the<br />
computational area specified when the rectangular extent computational area is drawn.<br />
We will set Run Time (simulation period) for this model to be 1 hour; the initial conditions for this<br />
model are set as water level of 0 m all over the computational area ("globally" if using the terminology<br />
of the XML file). Please note that for cells where the ground is above this water level, zero depth is<br />
used. The roughness will be set as Manning's coefficient n=0.05 in all cells of the computational area<br />
("globally").<br />
Figure 3. The Run Details Tab of the <strong>ISIS</strong> <strong>2D</strong> User Interface showing the run parameters for the<br />
sample simulation<br />
All these parameters except the Manning's coefficient (roughness) can be seen on the tab Run<br />
Details of <strong>ISIS</strong> <strong>2D</strong> User Interface Tool (Domains Tab) as shown on Figure 3. The roughness values<br />
are set up on the Grid Data Tab of the Domains Tab.<br />
Setting up the parameters for the results output (step 9)<br />
9
<strong>ISIS</strong> <strong>2D</strong> <strong>Quick</strong> <strong>Start</strong> <strong>Guide</strong><br />
The user has the ability to specify such output parameters as locations and names of the result files,<br />
the variables within the data to be contained in the result files (water level, velocity etc). The user can<br />
choose the period between model outputs being saved to disk. A longer period will result in smaller<br />
output files and save disk space. These parameters can be seen on the tab "Model Outputs" of the<br />
<strong>ISIS</strong> <strong>2D</strong> User Interface.<br />
Running the <strong>ISIS</strong> <strong>2D</strong> Simulation<br />
Normally after you have set up the data or made sure that it is all in place, you can start the <strong>ISIS</strong> <strong>2D</strong><br />
Simulation. As it was mentioned earlier the <strong>ISIS</strong> <strong>2D</strong> control XML file DefenceBreach.xml has already<br />
been prepared and supplied with the <strong>ISIS</strong> installation. See the Example Files Section of this Chapter<br />
for more details about opening the tool and this particular file. In order to start the <strong>ISIS</strong> <strong>2D</strong> Simulation<br />
in <strong>ISIS</strong> <strong>2D</strong> Interface please go to the menu Run and then select the item <strong>ISIS</strong> <strong>2D</strong> Simulation. After<br />
the simulation has been run you should get a command prompt message saying "Run successful -<br />
stopping. Press return to close".<br />
Now you should be able to see the results in a new folder in C:\isis\data\examples\<strong>ISIS</strong> <strong>2D</strong>\Site 1<br />
(The location will vary if <strong>ISIS</strong> is installed somewhere else). The next section explains how the user can<br />
view the results of the <strong>ISIS</strong> <strong>2D</strong> Simulation.<br />
Viewing the Results Files of the <strong>ISIS</strong> <strong>2D</strong> Simulation<br />
1) Launch <strong>ISIS</strong> Mapper and load the ground grid.<br />
In order to view the <strong>2D</strong> model results, launch <strong>ISIS</strong> Mapper and load the ground grid.<br />
<strong>ISIS</strong> Mapper can be launched from:<br />
• within the main <strong>ISIS</strong> interface (Network Properties window) by clicking on the<br />
Mapper icon located in the upper right of the main toolbar<br />
• within the <strong>ISIS</strong> <strong>2D</strong> interface by selecting <strong>ISIS</strong> Mapper from the Run menu<br />
The ground grid for this example is 5M_DTM.asc stored in the Site 1\GIS folder. In the main toolbar of<br />
the <strong>ISIS</strong> Mapper interface, select Layer Tab and then Add Layer to add a new GIS file to the map<br />
view. When prompted, navigate to the Site 1/GIS folder and select the 5M_DTM.asc grid (see Figure<br />
4).<br />
Figure 4. Loading a ground grid into <strong>ISIS</strong> Mapper<br />
The image (aerial photo) which you can see on Figures 1 and 7 is Airphoto.jpg, which you can find in<br />
the Site 1\GIS folder. This image file can be loaded into <strong>ISIS</strong> Mapper in the same manner as the<br />
ground grid data.<br />
For more details on how to load a grid, please consult the section "How Do I Load a New Layer" in the<br />
<strong>ISIS</strong> Mapper manual. The details on how to load a shapefile are described in the Chapter "How Do I<br />
Create a TIN to Display 1D Model Results" in <strong>ISIS</strong> Mapper manual.<br />
2) Load the <strong>2D</strong> Model Results Data into <strong>ISIS</strong> Mapper.<br />
Loading <strong>2D</strong> model results is initiated using the same method as loading any other layer, i.e. select Add<br />
Layer from the Layer Tab of the main toolbar (see Figure 4 above). When prompted, browse to the<br />
results folder (in this example this is folder: Site 1\DefenceBreach_01) and select either the 2dm or<br />
sup file that relates to the results. The method for loading results varies slightly depending which file<br />
type is selected. This is described as follows:<br />
10
<strong>ISIS</strong> <strong>2D</strong> <strong>Quick</strong> <strong>Start</strong> <strong>Guide</strong><br />
• sup file selected - the associated data files for the available output parameters (e.g. flow,<br />
depth, etc) are automatically loaded into a new window, as shown in Figure 5 (a) below.<br />
The window displays the available timesteps in the selected results (for information<br />
only). It enables the user to select the parameters they require and then click OK to load<br />
them into the viewport.<br />
• 2dm file selected - user is then prompted to browse to and select which associated .dat<br />
files to load (one for each output parameter, i.e. flow, velocity, depth and water level).<br />
The selected files are then displayed in the <strong>2D</strong> data selection window, as shown in Figure<br />
5 (b) below. This is similar to that displayed for sup files except that the user has the<br />
additional option to add or remove dat files from the displayed list.<br />
(a)<br />
(b)<br />
Figure 5 (a) and (b) Parameter selection when loading (a) sup file or (b) 2dm file for <strong>2D</strong> model results<br />
in <strong>ISIS</strong> Mapper<br />
In the area called Available Layers make sure all parameters have a tick alongside them (to signify<br />
they will be loaded into the <strong>ISIS</strong> Mapper viewport). Click OK to proceed to load these data into <strong>ISIS</strong><br />
Mapper (this may take several seconds to complete). The two small buttons on the top of the window<br />
allow selecting or unselecting all the available layers.<br />
3) Animate the <strong>2D</strong> results .<br />
To animate the <strong>2D</strong> dataset select the animate option from the menu displayed when right-clicking on<br />
any of the parameter layers of the <strong>2D</strong> data file that are displayed in the <strong>ISIS</strong> Mapper table of contents<br />
(TOC, located to the left of the map view). The animation toolbar is then displayed along the base of<br />
the viewport. This offers the controls shown in Figure 6 below:<br />
11
<strong>ISIS</strong> <strong>2D</strong> <strong>Quick</strong> <strong>Start</strong> <strong>Guide</strong><br />
Figure 6. Animation toolbar functionality in <strong>ISIS</strong> Mapper<br />
When the play button is depressed in the animation toolbar the selected <strong>2D</strong> results will cycle through<br />
all loaded timesteps. The scalar data, i.e. depth or water level, will be represented by solid colours.<br />
The vector data, i.e. flow or velocity, will be represented by arrows. Only one of each type of data can<br />
be loaded at any one time, i.e. one scalar (e.g. water level) and one vector (e.g. flow). The<br />
appearance of these can be adjusted and you should refer to the <strong>ISIS</strong> Mapper user guide for details on<br />
how to do this.<br />
By default the animation will cycle through all timesteps in order. However, if the toolbar is expanded<br />
to show the full animation controller then there is an additional option to move straight to a specific<br />
timestep. The displayed timestep is shown in the time bar displayed in the lower right corner of the<br />
map, as shown in Figure 7 below.<br />
Figure 7. Animation of <strong>2D</strong> results (depth and flow) at different time steps using <strong>ISIS</strong> Mapper<br />
For more information regarding animating <strong>2D</strong> results and also loading <strong>2D</strong> data please refer to the<br />
Chapter "How Do I Load and Animate <strong>2D</strong> Model Results Data" in the <strong>ISIS</strong> Mapper help text.<br />
Viewing <strong>2D</strong> results including creation of a point time series plot and a cross section plot, generation of<br />
a flood map etc is described in Chapter How to View the <strong>ISIS</strong> <strong>2D</strong> Results Files of this <strong>ISIS</strong> <strong>2D</strong> <strong>Quick</strong><br />
<strong>Start</strong> <strong>Guide</strong>.<br />
12
<strong>ISIS</strong> <strong>2D</strong> <strong>Quick</strong> <strong>Start</strong> <strong>Guide</strong><br />
How to Run an <strong>ISIS</strong> <strong>2D</strong> 1D - <strong>2D</strong> Linked Model<br />
This Chapter illustrates an example of running an existing linked <strong>ISIS</strong> 1D and <strong>2D</strong> model using the <strong>ISIS</strong><br />
<strong>2D</strong> Interface Tool. <strong>ISIS</strong> 1D-<strong>2D</strong> linked models combine the advantages of 1D modelling in the channel<br />
and <strong>2D</strong> floodplain modelling. In a linked model, the <strong>2D</strong> model will represent complex flow paths and<br />
1D river model will represent channel conveyance and the hydraulic structures in a river. Being able to<br />
link models, you can now reuse your 1D channel models and let <strong>ISIS</strong> 1D do what it is best at<br />
(modelling of channel flow and flow through various structures) and let <strong>ISIS</strong> <strong>2D</strong> show its strength at<br />
representing out of bank flows on the floodplain.<br />
Running an existing <strong>ISIS</strong> 1D-<strong>2D</strong> model using the <strong>ISIS</strong> <strong>2D</strong> Interface Tool<br />
Basic information about the files needed for the <strong>ISIS</strong> <strong>2D</strong> simulation<br />
As mentioned in Chapter 1 "<strong>Start</strong>ing <strong>ISIS</strong> <strong>2D</strong> and Basic Concepts", <strong>ISIS</strong> <strong>2D</strong> simulation requires several<br />
files. Figure 1 (below) shows the domain extents (computational area) of this model as well as some<br />
other input files which are needed for starting an <strong>ISIS</strong> <strong>2D</strong> simulation. The example files used for this<br />
Chapter are the Site 1 model files located in the folder C:\isis\data\examples\<strong>ISIS</strong> <strong>2D</strong>\Site 1 (the<br />
location will vary if <strong>ISIS</strong> is installed somewhere else). The files shown in Figure 1 are located in this<br />
folder as well.<br />
Figure 1. Representation of the main components of a 1D-<strong>2D</strong> linked model<br />
On Figure 1 above the polygon marked by points (active area) is the <strong>ISIS</strong> <strong>2D</strong> active area; alongside<br />
the <strong>2D</strong> active area there is a polyline (link line) showing the locations where the 1D and <strong>2D</strong> models<br />
are linked.<br />
The active area shapefile and the link line shapefile have already been prepared. These files are<br />
River_Active_Area[.shp,.dbf,.shx] and Link [.shp,.dbf,.shx] respectively. Figure 1 also shows the river<br />
sections and the river centre line, which are not currently in any of the shapefiles provided, however<br />
they represent the cross sections from Linked1D<strong>2D</strong>.ief file located in C:\isis\data\examples\<strong>ISIS</strong><br />
<strong>2D</strong>\Site 1\<strong>ISIS</strong> (The location will vary if <strong>ISIS</strong> is installed somewhere else). Please note Linked1D<strong>2D</strong>.ief<br />
file is not a georeferenced model and therefore it is not possible to create a shapefile with the river<br />
13
<strong>ISIS</strong> <strong>2D</strong> <strong>Quick</strong> <strong>Start</strong> <strong>Guide</strong><br />
nodes, but the locations of these river nodes is provided in the shapefile CS_Centres. The files<br />
provided enable running an <strong>ISIS</strong> <strong>2D</strong> 1D-<strong>2D</strong> linked simulation as specified and obtain the results.<br />
There is a ground data file available for this model which is called 5M_DTM.asc. This file can also be<br />
loaded in <strong>ISIS</strong> Mapper in order to view the whole computational area of the model. In order to load a<br />
grid or a shapefile, in the <strong>ISIS</strong> Mapper user interface, on the Layer Tab, select Add Layer and then<br />
browse to the required file.<br />
The link line is a HX line which describes linking between <strong>ISIS</strong> 1D model and <strong>ISIS</strong> <strong>2D</strong> model. When the<br />
models are linked using an HX line, the <strong>2D</strong> model takes water level information from the 1D model<br />
and returns the information about flows back to the 1D model.<br />
1. Open <strong>ISIS</strong> <strong>2D</strong> Interface Tool.<br />
Open <strong>ISIS</strong> <strong>2D</strong> Interface Tool by going to <strong>Start</strong> menu, select Programs, then select the <strong>ISIS</strong><br />
group and click on the <strong>ISIS</strong> <strong>2D</strong> item.<br />
2. Load an <strong>ISIS</strong> <strong>2D</strong> Control XML File for a Sample <strong>ISIS</strong> <strong>2D</strong> 1D-<strong>2D</strong> model.<br />
Please load the prepared <strong>ISIS</strong> control XML file Linked1D<strong>2D</strong>.xml which is contained in<br />
C:\isis\data\examples\<strong>ISIS</strong> <strong>2D</strong>\Site 1 folder (The location will vary if <strong>ISIS</strong> is installed somewhere<br />
else) into the <strong>ISIS</strong> <strong>2D</strong> Interface tool by going to menu File and then Open<br />
The sample file loaded in <strong>ISIS</strong> <strong>2D</strong> Interface tool is shown on Figure 2.<br />
Figure 2. A screenshot of <strong>ISIS</strong> <strong>2D</strong> Interface showing the Linked1D<strong>2D</strong>.xml file loaded<br />
14
<strong>ISIS</strong> <strong>2D</strong> <strong>Quick</strong> <strong>Start</strong> <strong>Guide</strong><br />
3. <strong>Start</strong> the <strong>ISIS</strong> <strong>2D</strong> Simulation<br />
In order to start the <strong>ISIS</strong> <strong>2D</strong> Simulation please go to the menu Run and then select the item <strong>ISIS</strong><br />
<strong>2D</strong> Simulation. After the simulation has been run, you should get a window saying "Successfully<br />
ran the <strong>ISIS</strong> model file".<br />
Now you should be able to see the results in C:\isis\data\examples\<strong>ISIS</strong> <strong>2D</strong>\Site 1 folder (The<br />
location will vary if <strong>ISIS</strong> is installed somewhere else).<br />
The <strong>ISIS</strong> <strong>2D</strong> linked model simulation generates the following files:<br />
• Two .csv files with mass balance information for the 1D and <strong>2D</strong> models. You can view<br />
this file either using a normal text editor or Microsoft Excel. For this example the files<br />
generated are: Linked1D<strong>2D</strong>_MB1D.csv (for 1D model) and Linked1D<strong>2D</strong>_MB<strong>2D</strong>.csv<br />
(for <strong>2D</strong> model) . The file is saved in the same folder where the <strong>ISIS</strong> <strong>2D</strong> control XML<br />
file is located.<br />
• <strong>ISIS</strong> <strong>2D</strong> model results. They can be viewed using <strong>ISIS</strong> Mapper. For this example, the<br />
files generated are located in a separate folder called Linked1D<strong>2D</strong>_01 . The files:<br />
01_depth.dat, 01_flow.dat, 01_velocity.dat and 01_waterlevel.dat are stored in this<br />
folder.<br />
• <strong>ISIS</strong> 1D model results: <strong>ISIS</strong> binary format (.zzn files) and can be viewed using <strong>ISIS</strong><br />
or <strong>ISIS</strong> Mapper (if the cross sections in your .dat file are georeferenced). For more<br />
information about viewing .zzn files in <strong>ISIS</strong>, please refer to the <strong>ISIS</strong> manual. For<br />
more information about viewing georeferenced .zzn files in <strong>ISIS</strong> Mapper, please refer<br />
to the <strong>ISIS</strong> Mapper manual). The <strong>ISIS</strong> 1D model results will be saved in <strong>ISIS</strong> subfolder<br />
of the Site 1 folder mentioned above.<br />
Viewing <strong>ISIS</strong> <strong>2D</strong> Model Results<br />
The <strong>ISIS</strong> <strong>2D</strong> Model Results of the <strong>ISIS</strong> <strong>2D</strong> linked simulation can be viewed in the same manner as<br />
described in Chapter 2. More details about this can be found in Chapter How to View the <strong>ISIS</strong> <strong>2D</strong><br />
Results Files of this <strong>Quick</strong> <strong>Start</strong> <strong>Guide</strong>. For details on viewing <strong>ISIS</strong> 1D Model Results please refer to<br />
the <strong>ISIS</strong> Manual.<br />
How to Build a New <strong>ISIS</strong> <strong>2D</strong> Model<br />
This Chapter explains how to build a new <strong>ISIS</strong> <strong>2D</strong> model using the <strong>ISIS</strong> <strong>2D</strong> specific tools provided<br />
within <strong>ISIS</strong> Mapper. The chapter is divided into sub-sections, each one covering a different <strong>ISIS</strong> <strong>2D</strong><br />
input file. This Chapter contains general instructions and is not based on a particular example file,<br />
however the DEM grid used is from Site 1 example contained in C:\isis\data\examples\<strong>ISIS</strong> <strong>2D</strong>\Site 1.<br />
Most of the files mentioned in this Chapter have to be drawn by the user using the recommendations<br />
mentioned in this Chapter.<br />
1. Launch <strong>ISIS</strong> Mapper<br />
<strong>ISIS</strong> Mapper can be launched from:<br />
• within the main <strong>ISIS</strong> interface (Network Properties window) by<br />
clicking on the Mapper icon located in the upper right of the<br />
main toolbar<br />
• within the <strong>ISIS</strong> <strong>2D</strong> interface by selecting <strong>ISIS</strong> Mapper from the<br />
Run menu<br />
The <strong>ISIS</strong> Mapper GUI will then be launched with no data visible in either the viewport or<br />
table of contents, as shown below:<br />
15
<strong>ISIS</strong> <strong>2D</strong> <strong>Quick</strong> <strong>Start</strong> <strong>Guide</strong><br />
2. Load DEM into Viewport<br />
Click on the Add Layer button in the main <strong>ISIS</strong> Mapper toolbar.<br />
Then in the Add Layer window, which opens, navigate to the location of your DEM and<br />
double-click on the appropriate grid file.<br />
16
<strong>ISIS</strong> <strong>2D</strong> <strong>Quick</strong> <strong>Start</strong> <strong>Guide</strong><br />
The DEM should appear in the <strong>ISIS</strong> Mapper viewport and the DEM filename will be visible<br />
in the TOC.<br />
17
<strong>ISIS</strong> <strong>2D</strong> <strong>Quick</strong> <strong>Start</strong> <strong>Guide</strong><br />
The colours used to display the ground data can be changed by editing the colour legend.<br />
Furthermore if a georeferenced image file, e.g. aerial photo, is available it can be draped<br />
over the grid to produce a more real world display. Details of how this is done are<br />
provided in the <strong>ISIS</strong> Mapper User Manual.<br />
3. Define <strong>ISIS</strong> <strong>2D</strong> Computational Area<br />
In <strong>ISIS</strong> <strong>2D</strong> the computational area defines the extent of your model. It is defined by a<br />
series of parameters, i.e. lower left corner coordinates, grid cell size, number of rows and<br />
columns and grid orientation angle. In a GIS environment these parameters define a<br />
rectangular grid. The size of the grid needs to encompass the entire area that is expected<br />
to be affected by flooding. The selected grid size will affect the resolution of the model<br />
and also the runtime. A very small grid size will ensure all flow pathways are included<br />
(and not averaged out by adjacent features, e.g. buildings). However this is offset<br />
against the increased runtimes required for fine resolutions. A grid size smaller than the<br />
underlying DEM may be required, if the model needs to represent small scale hydraulic<br />
features.<br />
<strong>ISIS</strong> Mapper provides a function to draw a rectangular outline to represent the<br />
computational area. This is saved as an ESRI format polygon shapefile. The relevant<br />
parameters required by <strong>ISIS</strong> <strong>2D</strong> are calculated by <strong>ISIS</strong> Mapper and saved as attributes of<br />
the shapefile.<br />
After loading a DEM, access the <strong>2D</strong> Model Build menu by going to Window Tab of the<br />
main toolbar > Modelling Toolbox and then go to the <strong>2D</strong> Model Build menu, then select<br />
Create Computational Area, i.e. Window Tab > Modelling Toolbox > <strong>2D</strong> Model Build ><br />
Create Computational Area. <strong>ISIS</strong> Mapper will switch to shapefile drawing mode, which<br />
means:<br />
• The view will be fixed to top down by layer, i.e. layers are<br />
displayed in the order they appear in the TOC irrespective of<br />
elevation. This ensures new shapefiles drawn will be on top of the<br />
layers already loaded and hence visible in the viewport<br />
• You will be prompted to define a filename for the new shapefile<br />
that you are creating. Note, although at this stage the defined<br />
filename appears in the TOC, this file will not actually exist until<br />
you choose to save after drawing your new shapefile.<br />
• The Editor Tab tool bar will be activated above the viewport, as<br />
shown in the figure below:<br />
18
<strong>ISIS</strong> <strong>2D</strong> <strong>Quick</strong> <strong>Start</strong> <strong>Guide</strong><br />
Make sure you can see the area you want to set as your model extent on the viewport<br />
(i.e. use <strong>ISIS</strong> Mapper zoom and pan tools accordingly).<br />
Activate the Rectangle Drawing tool by clicking on the Draw button and then<br />
selecting Draw Rectangle menu item from the drop-down menu, which opens (as shown<br />
on the screenshot below).<br />
As the key point for <strong>ISIS</strong> <strong>2D</strong> is the lower left corner, rectangles are generated by<br />
dragging a shape out from the desired location for this point. Left click on the viewport to<br />
locate the lower left corner then, while holding the left mouse button down, drag the<br />
cursor across the screen. A rectangular green polygon will appear on screen defined by a<br />
red/yellow outline, as shown below. Note that for this initial drawing process the<br />
orientation angle is fixed at zero (this can be changed later). To finish drawing the<br />
rectangle, double-click the left mouse button.<br />
19
<strong>ISIS</strong> <strong>2D</strong> <strong>Quick</strong> <strong>Start</strong> <strong>Guide</strong><br />
The properties of the rectangle can be changed after the initial draw process by selecting<br />
one of the menu options accessed by clicking on the drop down menu just to the right of<br />
the Draw button or by using the mouse:<br />
The editing operations which can be done with the rectangle are described below:<br />
• Move Extent Polygon - Move rectangle to new location by holding<br />
down the left mouse button over any point of the rectangle<br />
(cursor changes when mouse is in right position) and dragging<br />
20
<strong>ISIS</strong> <strong>2D</strong> <strong>Quick</strong> <strong>Start</strong> <strong>Guide</strong><br />
across the viewport. The option Move Selected Feature<br />
must first be clicked (in the Default Action section of Modify)<br />
and then the rectangle chosen, by using the Select Tool.<br />
• Rotate Extent Polygon - Lower edge of rectangle can be<br />
orientated between 0 and 90 degrees from the horizontal. To<br />
rotate open the drop down menu associated to the Draw button,<br />
select the menu item Modify Rectangle as shown on the<br />
screenshot above, the window as shown below will open.<br />
After this, move the scroll cursor to the right on the scroll bar on<br />
top of the window under the Orientation Angle Text Box, the<br />
value in the Orientation Angle Text Box will start to increase and<br />
the rectangle in the viewport will rotate respectively. Click on the<br />
Close button on Rectangle Params window. Please note that<br />
rectangle will pivot around the lower left corner.<br />
• Resize Extent Polygon – The size of rectangle can be changed, in<br />
2 ways.<br />
1. Using the Modify Rectangle Tool - open the Rectangle<br />
Params window as described above, un-tick the box Fix<br />
rectangle size and change the value in the Cell Size Text<br />
Box. This will increase the Cell Size of the cells which make<br />
up the rectangle, thus increasing the size of the rectangle<br />
(the information about the cell size is needed for <strong>ISIS</strong> <strong>2D</strong>).<br />
Click on Update and then Close on Rectangle Params<br />
window. If the cell size should subsequently stay the same<br />
or different, the user can tick the box Fix rectangle size on<br />
Rectangle Params window and this will recalculate the<br />
number of cells (the number of columns and rows<br />
respectively).<br />
21
<strong>ISIS</strong> <strong>2D</strong> <strong>Quick</strong> <strong>Start</strong> <strong>Guide</strong><br />
2. Resizing the rectangle by dragging its corners – First select<br />
the Move Selected Feature Point (in the Default Action<br />
section of Modify) and then the rectangle chosen, by using<br />
the Select Tool. The top right corner of the rectangle can<br />
be moved by the user to resize the shape.<br />
• Modify Extent Parameters - If needed, the user can change the<br />
parameters manually by opening the Rectangle Params window<br />
as described above. The window Rectangle Params displays the<br />
current <strong>ISIS</strong> <strong>2D</strong> computational area parameters. These can be<br />
edited by typing into the appropriate text boxes. After all the<br />
changes are done, the user should click on the Update button<br />
and then Close button. When changes are updated the rectangle<br />
on screen will change accordingly.<br />
• Export as <strong>ISIS</strong> <strong>2D</strong> XML file - This operation allows the user to<br />
save the associated <strong>ISIS</strong> <strong>2D</strong> parameters for the rectangle to an<br />
xml file with the format required by <strong>ISIS</strong> <strong>2D</strong>. This can be used<br />
when pasted into an <strong>ISIS</strong> <strong>2D</strong> project xml file if you are creating<br />
one manually. In order to do this, the user should click on the<br />
drop down box next to Editor button on the Editor tab of the<br />
main toolbar, then go to the Tasks menu, then select the menu<br />
item Export as <strong>ISIS</strong> <strong>2D</strong> XML file. Then the user will be asked to<br />
specify the name of the .xml file to save the parameters data<br />
into. Click Save. Specify the name and the path and click Save.<br />
The current parameters are saved in the .xml file in the location<br />
specified earlier.<br />
While performing these operations, there may be a need to select the rectangle again,<br />
which can be done by either double-clicking on the shape (the shapefile should be in the<br />
Editing mode (selecting shapefile layer in the TOC, clicking on Edit Layer in the Editor<br />
Tab of the main toolbar)) Before selecting the Draw button, there may be a need to click<br />
on the Default Cursor button on the View tab of the main toolbar.<br />
Once the rectangle has been defined, save and exit the shapefile drawing mode using the<br />
menus Save or Save As from the Editor button on the Editor tab of the main toolbar.<br />
22
<strong>ISIS</strong> <strong>2D</strong> <strong>Quick</strong> <strong>Start</strong> <strong>Guide</strong><br />
A new shapefile will then be generated with the <strong>ISIS</strong> <strong>2D</strong> required parameters saved to<br />
the associated dbf file. Note that unless set using the modify extent parameters window,<br />
<strong>ISIS</strong> Mapper will save a default grid cell size of 10m.<br />
After the shapefile has been saved, you can exit the Shapefile Drawing Mode by selecting<br />
Stop Edit from the Editor button drop-down menu (as shown above).<br />
A computational area shapefile generated in <strong>ISIS</strong> Mapper can be imported directly into<br />
the <strong>ISIS</strong> <strong>2D</strong> user interface. Alternatively a computational area shapefile can be included<br />
in the data that can be exported from <strong>ISIS</strong> Mapper to an <strong>ISIS</strong> <strong>2D</strong> xml project file. In this<br />
case <strong>ISIS</strong> Mapper automatically extracts the required parameters and writes them to the<br />
xml file in the required format.<br />
4. Other <strong>ISIS</strong> <strong>2D</strong> Datasets Created by <strong>ISIS</strong> Mapper<br />
After the computational area has been defined by the user, the user should define at<br />
least a boundary line. Boundary lines represent a location where boundary input data,<br />
i.e. flows or levels, are applied to the model. Boundary lines are defined by ESRI polyline<br />
shapefiles.<br />
The following procedure enables the creation of a standard boundary polyline:<br />
• Open the Modelling Toolbox by going to Window Tab > Modelling<br />
Toolbox<br />
• Go to <strong>2D</strong> Model Build section of the Modelling Toolbox, then double left-click<br />
on the Create Boundary Line tool.<br />
• Provide a filename for the new shapefile and click the OK button.<br />
• The Editor tab of the main toolbar is now activated. Click on the Draw<br />
button drop-down menu > Draw Polyline to start drawing the new<br />
boundary.<br />
23
<strong>ISIS</strong> <strong>2D</strong> <strong>Quick</strong> <strong>Start</strong> <strong>Guide</strong><br />
<strong>ISIS</strong> Mapper also provides functionality to define other <strong>ISIS</strong><br />
<strong>2D</strong> model files, which aren't covered in this basic example.<br />
These are as follows:<br />
• Active areas - <strong>ISIS</strong> <strong>2D</strong> allows an active<br />
area to be specified within the<br />
computational area. During a<br />
simulation <strong>ISIS</strong> <strong>2D</strong> will only consider<br />
cells that lie within the active area.<br />
Those outside the area are ignored<br />
thus streamlining the model and<br />
reducing simulation run times. Active<br />
areas are defined by an ESRI polygons<br />
shapefile.<br />
• 1D / <strong>2D</strong> Link Lines - specifies linkages<br />
between <strong>ISIS</strong> <strong>2D</strong> model and nodes<br />
within an <strong>ISIS</strong> 1D model, thus enabling<br />
the 1D model to provide a boundary<br />
input for the <strong>2D</strong> model. Link lines are<br />
defined by an ESRI polyline shapefile.<br />
• Additional topographical features -<br />
provides <strong>ISIS</strong> <strong>2D</strong> with ground level<br />
information additional to the DEM, e.g.<br />
could represent the addition of a flood<br />
defence wall to a model. Topographical<br />
features are defined by ESRI shapefiles<br />
containing points, polylines or<br />
polygons.<br />
The methods for defining these <strong>ISIS</strong> <strong>2D</strong> model files are<br />
explained in detail in the <strong>ISIS</strong> <strong>2D</strong> and <strong>ISIS</strong> Mapper sections of<br />
the user guide.<br />
5. Uploading <strong>ISIS</strong> <strong>2D</strong> datasets to <strong>ISIS</strong> <strong>2D</strong> Interface<br />
24
<strong>ISIS</strong> <strong>2D</strong> <strong>Quick</strong> <strong>Start</strong> <strong>Guide</strong><br />
A number of methods are available for incorporating the <strong>ISIS</strong><br />
<strong>2D</strong> files created using <strong>ISIS</strong> Mapper into your <strong>ISIS</strong> <strong>2D</strong> model:<br />
• An <strong>ISIS</strong> <strong>2D</strong> model is defined by the<br />
<strong>ISIS</strong> <strong>2D</strong> project file. This is an XML<br />
format file. The <strong>ISIS</strong> <strong>2D</strong> section of the<br />
user guide describes the format of the<br />
XML schema for the project file. This<br />
can be utilised to generate a new<br />
project file manually using a text<br />
editor.<br />
• The <strong>ISIS</strong> <strong>2D</strong> user interface can be used<br />
to define a new project xml file. The<br />
files generated in <strong>ISIS</strong> Mapper can be<br />
loaded individually into the appropriate<br />
locations in the user interface using<br />
the user interface functionality.<br />
• The <strong>ISIS</strong> <strong>2D</strong> control XML file which has<br />
necessary GIS information (ground<br />
grid file, <strong>ISIS</strong> <strong>2D</strong> computational area<br />
shapefile etc) but does not have non-<br />
GIS information can be created by <strong>ISIS</strong><br />
Mapper. This XML file will be populated<br />
with the selected data from <strong>ISIS</strong><br />
Mapper viewport. Please note that the<br />
<strong>ISIS</strong> <strong>2D</strong> Interface can be accessed<br />
from <strong>ISIS</strong> Mapper.<br />
This guide considers the last of these options. The menu for<br />
the creation of the <strong>ISIS</strong> <strong>2D</strong> control XML file can be accessed by<br />
going to Window Tab of the main toolbar > Modelling<br />
Toolbox > <strong>2D</strong> Model Build > Create <strong>ISIS</strong> <strong>2D</strong> Project File.<br />
A new window is then activated which displays a table listing<br />
the files currently loaded into the <strong>ISIS</strong> Mapper TOC.<br />
25
<strong>ISIS</strong> <strong>2D</strong> <strong>Quick</strong> <strong>Start</strong> <strong>Guide</strong><br />
The table headings are:<br />
• Theme name - as it appears in the<br />
<strong>ISIS</strong> Mapper TOC<br />
• Include checkbox - signifies which files<br />
to include in your <strong>ISIS</strong> <strong>2D</strong> model. By<br />
default all files are initially included.<br />
• <strong>ISIS</strong> <strong>2D</strong> data type - signifies how the<br />
data will be used in the <strong>ISIS</strong> <strong>2D</strong> model.<br />
<strong>ISIS</strong> Mapper automatically selects the type for the Topography<br />
(DEM), computational area and 1D/<strong>2D</strong> link line files in your<br />
model. The remaining shapefiles are all given the type<br />
Topography (Feature) by default. This type is correct for<br />
additional ground level data, e.g. defence lines. However, the<br />
Active Areas and Boundary Lines in your model must be<br />
assigned the appropriate type by selecting from the dropdown<br />
list provided for each entry in the table. Also if you have data<br />
loaded into the <strong>ISIS</strong> Mapper viewport that is not required as<br />
part of your <strong>ISIS</strong> <strong>2D</strong> model it can be excluded from the export<br />
to <strong>ISIS</strong> <strong>2D</strong> by un-checking the file in the Include column.<br />
When the data that will define your <strong>ISIS</strong> <strong>2D</strong> model is specified<br />
correctly in the window it is uploaded into the <strong>ISIS</strong> <strong>2D</strong><br />
interface by clicking the Launch button. You will be prompted<br />
to provide an XML filename for <strong>ISIS</strong> Mapper to save your data<br />
to. If the selected filename already exists then you will have<br />
26
<strong>ISIS</strong> <strong>2D</strong> <strong>Quick</strong> <strong>Start</strong> <strong>Guide</strong><br />
the choice to either append your new data to this file or to<br />
overwrite the existing file.<br />
The <strong>ISIS</strong> <strong>2D</strong> Interface will then open with your new data added<br />
to the appropriate locations within the interface.<br />
Note if the <strong>ISIS</strong> <strong>2D</strong> interface is already open then the current<br />
data present in that will not be overwritten by these new data.<br />
Instead the new data will have to be added manually from<br />
within the <strong>ISIS</strong> <strong>2D</strong> Interface. This is also the case if you<br />
choose to save your <strong>ISIS</strong> Mapper data to an <strong>ISIS</strong> <strong>2D</strong> XML file<br />
without launching <strong>ISIS</strong> <strong>2D</strong> interface, i.e. you select the Save<br />
XML button instead of the Launch button in <strong>ISIS</strong> Mapper.<br />
6. Running <strong>ISIS</strong> <strong>2D</strong> Model<br />
<strong>ISIS</strong> Mapper is used to generate the GIS aspects of an <strong>ISIS</strong> <strong>2D</strong> model.<br />
These in combination with the default settings built into the <strong>ISIS</strong> <strong>2D</strong><br />
interface are sufficient to run a model. However, the initial settings do<br />
not instruct <strong>ISIS</strong> <strong>2D</strong> to produce any output data. Therefore, after loading<br />
in your data from <strong>ISIS</strong> Mapper, select the Domains tab at the top of the<br />
screen and then the Model Outputs tab located within this.<br />
27
<strong>ISIS</strong> <strong>2D</strong> <strong>Quick</strong> <strong>Start</strong> <strong>Guide</strong><br />
Click on the Add button to define a new results file. A new window will<br />
appear to define the name, data frequency and data format of your<br />
model output. Type in a suitable name and click the OK button (the<br />
default frequency and format are okay for this example).<br />
A new row is automatically entered in the specified outputs table.<br />
Initially no parameter will be specified for this new output. Available<br />
output parameters are: depth, elevation, flow and velocity. For this<br />
example we will just specify elevation as an output parameter. Highlight<br />
the new row in the output table and ensure the elevation checkbox in the<br />
lower left corner of the window is checked.<br />
28
<strong>ISIS</strong> <strong>2D</strong> <strong>Quick</strong> <strong>Start</strong> <strong>Guide</strong><br />
The <strong>ISIS</strong> <strong>2D</strong> Model results will be placed in the folder XXXX_NN, where<br />
XXXX is the name of the <strong>ISIS</strong> <strong>2D</strong> Control XML file and NN stands for<br />
either a numeric number of the line this particular output is mentioned<br />
on the Domains Output section of Model Outputs Tab of the <strong>ISIS</strong> <strong>2D</strong><br />
Interface (if no output name is given) or the output name mentioned on<br />
the Model Outputs Tab.<br />
The model is now ready to run. Click on the Run button to start the<br />
simulation.<br />
For reviewing the results generated refer to Chapter: How to View the<br />
<strong>ISIS</strong> <strong>2D</strong> Results Files.<br />
How to View the <strong>ISIS</strong> <strong>2D</strong> Results Files<br />
This Chapter explains the ways of viewing and analysing the <strong>ISIS</strong> <strong>2D</strong> model results obtained after<br />
running the Site 1 example mentioned in Chapter How to Run an <strong>ISIS</strong> <strong>2D</strong> Model<br />
1. Viewing the Mass Balance File<br />
It is highly recommended that after a <strong>2D</strong> simulation has completed, the user takes a look at the mass<br />
balance files. Please note that during the <strong>ISIS</strong> <strong>2D</strong> linked model simulation two mass balance files are<br />
created and placed into the same folder or elsewhere if a complete path to the folder is specified by<br />
the user at Model Outputs tab within the Domains tab of <strong>ISIS</strong> <strong>2D</strong> Interface. Problems with the<br />
29
<strong>ISIS</strong> <strong>2D</strong> <strong>Quick</strong> <strong>Start</strong> <strong>Guide</strong><br />
model set up will often be apparent as a mass balance error, where water is lost or created by the<br />
model The mass balance file is a CSV format file with the name specified by the user in the <strong>ISIS</strong> <strong>2D</strong><br />
control XML file, and can be opened in a normal text editor, Excel or other spreadsheet software. The<br />
Table 3 below shows an example.<br />
Table 1. Example of the mass balance file opened in Excel.<br />
The columns represent as follows:<br />
• The first column T means time in seconds. The frequency for output for this column and<br />
the simulation is defined by the user in the <strong>ISIS</strong> <strong>2D</strong> control XML file (See the Description<br />
of the Format of the <strong>ISIS</strong> <strong>2D</strong> Control XML file Section of the <strong>ISIS</strong> <strong>2D</strong> manual).<br />
• The second column Percentage Vol Err indicates the mass balance error in term of<br />
percentage of the volume in the model domain.<br />
• The third column Wet Cells indicates the number of wet cells for this time step.<br />
• The fourth column Q->1D indicates the inflow into the linked 1D model (e.g. water spills<br />
from the floodplain into the river). In this case, it is a pure <strong>2D</strong> model, so Q->1D is zero<br />
value throughout the model run.<br />
• The fifth column Q BC-><strong>2D</strong> shows the <strong>2D</strong> model boundary inflows onto the <strong>2D</strong> domain<br />
(the values normally are the linear interpolation of the inflow Hydrographs).<br />
• The sixth column Q BC
<strong>ISIS</strong> <strong>2D</strong> <strong>Quick</strong> <strong>Start</strong> <strong>Guide</strong><br />
• The seventh column <strong>2D</strong> DV/Dt shows the rate of change of volume in the model over<br />
each time step.<br />
• The eighth column <strong>2D</strong> V records the total water volume accumulated in the <strong>2D</strong> domain.<br />
• The ninth and tenth columns, Trapped (+) and Trapped (-) show the volume loss or<br />
gain due to the dry depth threshold. T<br />
• The last column Q e is the mass balance error, defined as:<br />
The mass balance error indicates the amount of water created (positive value) or lost (negative value)<br />
by the model per second.<br />
It is important that the user checks the mass balance file carefully to ensure the model is behaving<br />
correctly. The total water volume, boundary inflow, and mass balance error are good indication of<br />
whether the model is healthy or not.<br />
After checking mass balance file, the user may want to view the <strong>2D</strong> model results and do some postprocessing<br />
of the data. The following list shows the items which modellers normally are interested in<br />
when doing post-processing of the <strong>ISIS</strong> <strong>2D</strong> results data:<br />
• Time series plot for water level and velocity for any active cell in the domain;<br />
• Cross-section plot for water level and velocity, and total water volume pass a<br />
defined cross-section;<br />
• Animation of water levels and velocities for the entire <strong>2D</strong> results;<br />
• Maximum flood extent map;<br />
The ways to produce the plots or fulfil the actions mentioned above are described in the sections<br />
below.<br />
2. Viewing a time series plot at a particular point<br />
Time series plot for water levels and velocities at a particular point are important for the modellers in<br />
order to carry on model calibration and validation. There are two ways for creating and viewing time<br />
series of <strong>ISIS</strong> <strong>2D</strong> results:<br />
1. The time series of <strong>ISIS</strong> <strong>2D</strong> results can be viewed using <strong>ISIS</strong> Mapper;<br />
2. The .CSV file with <strong>ISIS</strong> <strong>2D</strong> results at a user-specified frequency at a particular<br />
point can be created during the <strong>ISIS</strong> <strong>2D</strong> simulation. The parameters for the<br />
output of the results are specified in the <strong>ISIS</strong> <strong>2D</strong> control XML file.<br />
Viewing a time series plots at a particular point using <strong>ISIS</strong> Mapper<br />
In order to plot the time series of certain variables at a particular point, the user has to load the<br />
model results into <strong>ISIS</strong> Mapper first. The following four variables can be output: water depth, water<br />
level, flow, and velocity. However, only two variables (one scalar and one vector) can be loaded into<br />
<strong>ISIS</strong> Mapper at the same time. The example shown on Figure 1 shows a flood map for the same<br />
example model as mentioned in Chapter 2 of this <strong>Quick</strong> <strong>Start</strong> <strong>Guide</strong>. The process of creating such a<br />
flood map is described in Chapter 2 of this <strong>Guide</strong> (Step "Load the <strong>2D</strong> Model Results Data into <strong>ISIS</strong><br />
Mapper" of the Sub-Chapter "Viewing the Results Files of the <strong>ISIS</strong> <strong>2D</strong> simulation"). It is recommended<br />
to load an appropriate ground elevation grid in order to overlay the visualised <strong>ISIS</strong> <strong>2D</strong> results with and<br />
to actually see the extents of flooding.<br />
31
<strong>ISIS</strong> <strong>2D</strong> <strong>Quick</strong> <strong>Start</strong> <strong>Guide</strong><br />
Figure 1. Map of the flooding extent based on the <strong>ISIS</strong> <strong>2D</strong> results shown in <strong>ISIS</strong> Mapper.<br />
32
<strong>ISIS</strong> <strong>2D</strong> <strong>Quick</strong> <strong>Start</strong> <strong>Guide</strong><br />
Figure 2. A screenshot showing water depth point plot where the yellow square on the map<br />
shows the location of the point<br />
Figure 3. A screenshot showing velocity plots. The yellow square on the map shows the location of the<br />
point.<br />
In order to produce a time series plot at a particular point on the water surface the user should have<br />
the results loaded into <strong>ISIS</strong> Mapper viewport and preferably have the ground grid loaded as well.<br />
Then the user has to activate the Time Series Plot tool from the main toolbar of <strong>ISIS</strong> Mapper:<br />
33
<strong>ISIS</strong> <strong>2D</strong> <strong>Quick</strong> <strong>Start</strong> <strong>Guide</strong><br />
Figure 3b. A screenshot showing the location of the icon for opening Time Series Plot tool<br />
After this, the user will see the Time Series Plot screen with no graphs on it. Then the user has to click<br />
on any point where the results of the model are/can be. Then one of the results variables (depth,<br />
waterlevel, velocity, flow) has to be selected. If there are valid results at this particular point, then the<br />
user will see the graphs similar to the ones shown in Figures 2 and 3.<br />
There may be a need to use the Refresh button to refresh the graphs when the user moves to a new<br />
point in the Results domain.<br />
The time series plots on Figure 2 and Figure 3 show the results for water depth and velocity<br />
respectively per each time step at which the <strong>ISIS</strong> <strong>2D</strong> results have been produced. You can switch<br />
between the selected scalar and vector results by selecting/deselecting the buttons for the results<br />
variables (depth, elevation etc) on the Time Series Plot. The time step for the results for this model is<br />
much larger than the actual <strong>2D</strong> model time step. This is done for the reasons of keeping the output<br />
results file relatively small. If the modeller intends to have a much finer time series plot, it is<br />
recommended that he does it using the second option of viewing a time series plot at a particular<br />
point by means of creating a CSV file during the <strong>ISIS</strong> <strong>2D</strong> simulation. See the next section for more<br />
details.<br />
Viewing a time series plots at a particular point using a CSV file produced during the <strong>ISIS</strong><br />
<strong>2D</strong> simulation<br />
If the modeller intends to have a much finer time series plot, it is recommended that they produce a<br />
results CSV file during the <strong>ISIS</strong> <strong>2D</strong> simulation and uses Microsoft Excel for viewing the plots. In order<br />
to do this, the modeller has to open <strong>ISIS</strong> <strong>2D</strong> Interface Tool (<strong>Start</strong> menu - Programs - <strong>ISIS</strong> - <strong>ISIS</strong><br />
<strong>2D</strong>) and then on the Domains Tab, Model Outputs sub - tab, drop down box Output Format,<br />
select CSV. This window is shown on Figure 4.<br />
34
<strong>ISIS</strong> <strong>2D</strong> <strong>Quick</strong> <strong>Start</strong> <strong>Guide</strong><br />
Figure 4. A screenshot of the Model Outputs Tab of the Domains Tab of the <strong>ISIS</strong> <strong>2D</strong> Interface Tool.<br />
On the Model Outputs Tab shown on Figure 4 the user can specify which variables the user wants the<br />
results at a specific location for: depth, elevation, flow, and velocity, the location of these specific<br />
locations (by mentioning the X and Y coordinates) and the frequency of the results. After the<br />
simulation finishes, the user can open the CSV file using Microsoft Excel and plot the values using the<br />
Excel's plotting functionality.<br />
3. Viewing a Cross-section Plot using <strong>ISIS</strong> Mapper<br />
Modellers may also be interested in producing a cross section plot of the results at a particular time.<br />
The following steps should be done in order to view a cross-section plot:<br />
1. Load the model results into <strong>ISIS</strong> Mapper for the variables you want to plot. The<br />
following four variables can be output: water depth, water level, flow, and<br />
velocity. However, only two variables (one scalar and one vector) can be loaded<br />
into <strong>ISIS</strong> Mapper at the same time.<br />
2. Create a polyline shapefile with the cross section drawn at the location for which<br />
you need to have a cross section plot. Using the Shapefile Toolbar, draw a cross<br />
section and save the shapefile.<br />
3. Make sure that polyline shapefile with the cross section created at Step 2 is<br />
loaded into <strong>ISIS</strong> Mapper.<br />
35
<strong>ISIS</strong> <strong>2D</strong> <strong>Quick</strong> <strong>Start</strong> <strong>Guide</strong><br />
4. Plot the results using this Cross Section Plot tool.<br />
For more information regarding step 1 please refer to the <strong>ISIS</strong> Mapper manual or Chapter 2 of this<br />
<strong>Quick</strong> <strong>Start</strong> <strong>Guide</strong>. Details for Steps 2 - 4 are described below.<br />
It is recommended to load a background grid when plotting cross sections as it makes it easier to see<br />
the extents of flooding and various features of the landscape.<br />
In order to draw a cross section and save it a shapefile, you need to go to Layer tab, then Create<br />
Layer button, then Shape File. The window shown in the figure below will then be displayed.<br />
Figure 5: Shapefile type selector window.<br />
From this window the Polyline option should be displayed. The name and location of the shape file to<br />
be created should be specified by selecting the open folder icon towards the bottom of the window.<br />
Once this information has been input, select Save and then OK. It is important to complete this step,<br />
as the default setting for Mapper is to have the last shapefile edited as the default path at the base of<br />
the Shapefile Type Selector window.<br />
<strong>ISIS</strong> Mapper will then be put into edit mode. This can be seen by the launching of the Editor tab at<br />
the top of the screen. Located under this tab are the tools required to draw the new polyline. Select<br />
Draw and then Draw Polyline from the drop down menu. Drawing can be started by left clicking on<br />
the map in the appropriate location to start drawing. Each point after that is specific with a left click.<br />
To stop drawing, right click on the map and select Finish Shape, or double left click for the final<br />
point.<br />
Once the cross section has been drawn, it should be saved by selecting Editor > Stop Edit where the<br />
user will be prompted to save, or select Save first and then Stop Edit. This will then bring Mapper out<br />
of edit mode.<br />
In order to view the Cross Section Plot you need to first make sure that the shapefile you have your<br />
cross section information in is loaded into <strong>ISIS</strong> Mapper and is shown in the Table of Contents (The file<br />
is loaded automatically after it was created). If you plan to use the file created in the earlier sessions<br />
of <strong>ISIS</strong> Mapper, you need to use the Add Layer function under the Layer tab and browse to the<br />
required file.<br />
Then you can access the Cross Section Plot Tool from the main toolbar of <strong>ISIS</strong> Mapper by clicking the<br />
Cross Section Graph button (shown on Figure 5).<br />
36
<strong>ISIS</strong> <strong>2D</strong> <strong>Quick</strong> <strong>Start</strong> <strong>Guide</strong><br />
Figure 5. A screenshot of <strong>ISIS</strong> Mapper window showing the menu item "Trace Cross Section" needed<br />
for viewing a cross section plot in <strong>ISIS</strong> Mapper.<br />
You will see Select Shapefile window offering you to select any of the shapefiles currently loaded in<br />
the TOC. After the cross section file has been specified you will see the Cross Section Plot window in<br />
which you need to specify the <strong>ISIS</strong> <strong>2D</strong> results variable for plotting. As a result, a graph diagram as<br />
shown on Figure 6 should be on your screen.<br />
Figure 6: Cross section plot window. The available data to load can be selected using the tick boxes in<br />
the left column.<br />
If the cross section graph is not needed to be permanent then the user can obtain a quicker result<br />
using the Measure tool, located under the View tab towards the top left of the Mapper interface. The<br />
measure tool allows the user to draw a line using a similar functionality to the shapefile editor.<br />
On selecting the Measure button, the cursor will change. The user should then left click to start the<br />
line and double left click to complete the line. The X-Section tool can then be accessed immediately,<br />
as described above. The user will not be asked to identify a shapefile, as the measure line will act as a<br />
substitute.<br />
More details about how to perform these operations and the tools used is contained in the <strong>ISIS</strong><br />
Mapper manual.<br />
4. Animation of the <strong>2D</strong> Model Results in <strong>ISIS</strong> Mapper<br />
The <strong>2D</strong> model results can be animated in <strong>ISIS</strong> Mapper. For this you need to make sure that the <strong>2D</strong><br />
Model Results are loaded into <strong>ISIS</strong> Mapper and are highlighted in the TOC. To launch the Animation<br />
Toolbar the user should right click the appropriate layer in the TOC and select Animate from the<br />
menu.<br />
In order to start the animation, you need to click on Run Animation button and in order to finish<br />
the animation you need to click on Stop Animation button . It is possible to have only either of the<br />
scalar results (Water Level or Depth) or vector results (Flow or Velocity) animated at the same time.<br />
Scalar results are normally shown using a layer changing its dimensions and vector results are shown<br />
by arrows.<br />
It is also possible to record the animation into a video file, which can be played on a video player (.avi<br />
file).<br />
Figure 7. A screenshot of the Animated Controller toolbar showing the Activate Multi-Animation<br />
Controller button<br />
37
<strong>ISIS</strong> <strong>2D</strong> <strong>Quick</strong> <strong>Start</strong> <strong>Guide</strong><br />
This can be done by clicking on the <strong>Start</strong> Recording Animation button before you start the<br />
Animation. The user will be prompted to specify a name and location for the video file to be output,<br />
and also given the option to edit the video settings: Video Size and Frames per Sec. need to specify<br />
the video settings or agree to the default values, specify the name of the .avi file to be created. After<br />
this, it is sufficient just to click on Run Animation button to start the video recording and Stop<br />
Animation to stop the video recording.<br />
More details about results animation in <strong>ISIS</strong> Mapper are described in the Chapter "How Do I Load and<br />
Animate <strong>2D</strong> Model Results Data in <strong>ISIS</strong> Mapper" of <strong>ISIS</strong> Mapper Manual.<br />
5. Generation of a Flood Extents Map in <strong>ISIS</strong> Mapper<br />
<strong>ISIS</strong> Mapper provides functionality to generate a map of the flood extents for any of the time steps<br />
the results for which are stored in <strong>ISIS</strong> <strong>2D</strong> Model Results files. <strong>ISIS</strong> Mapper also provides an option for<br />
generating a map with a maximum flood extent. The flood extent map can be produced in the form of<br />
an ASCII grid, a binary grid or a shapefile. These files can be viewed both by <strong>ISIS</strong> Mapper and other<br />
GIS packages.<br />
In order to generate a flood extents map in <strong>ISIS</strong> Mapper, the user needs to open <strong>2D</strong> Flood<br />
Calculator by going to Window tab of the main toolbar > Modelling Toolbox > <strong>2D</strong> Flood Map ><br />
Generate Map. Also the tool can be accessed by clicking the <strong>2D</strong> calculator under the Tools tab.<br />
Figure 8. A screenshot showing the menu items for Flood Map Generation process in <strong>ISIS</strong> Mapper<br />
Figure 8 shows the <strong>2D</strong> Flood Calculator window. On a <strong>2D</strong> Flood Calculator window the user has to<br />
specify the folder where the results will be placed, the name for the file containing the flood extent<br />
map and the type of the output file to be produced. Also the user has to select the time step of the<br />
simulation for which the user would like to produce the map of the flood extents. In order to generate<br />
a flood map the radio button Export Selected Layer should be clicked.<br />
After these parameters have been specified, the user has to click on Run. After the file with the flood<br />
extents has been generated, the user can view it either in <strong>ISIS</strong> Mapper or another GIS package.<br />
More details about using the <strong>2D</strong> Flood Calculator are described in the Chapter How Do I Export Model<br />
Results as a Flood Map of <strong>ISIS</strong> Mapper Help.<br />
38