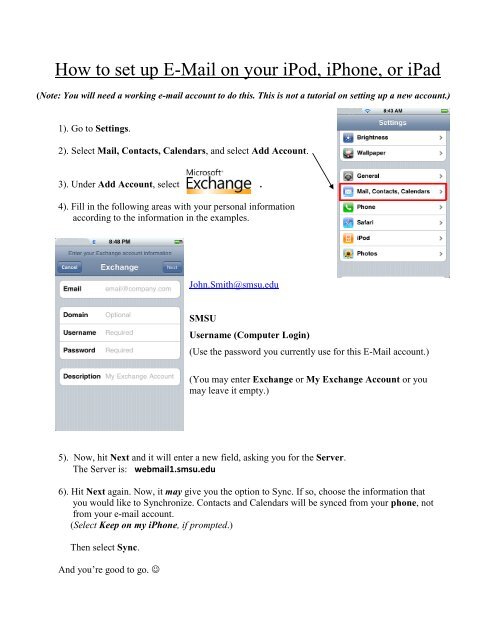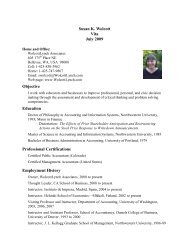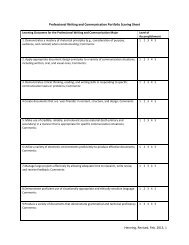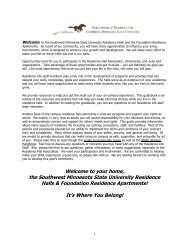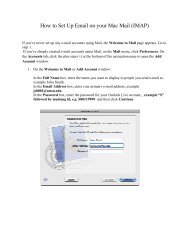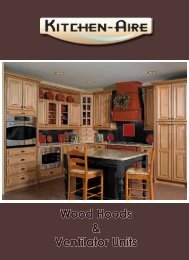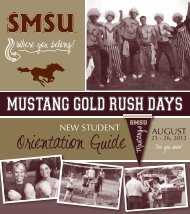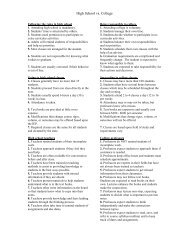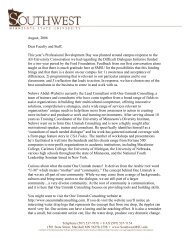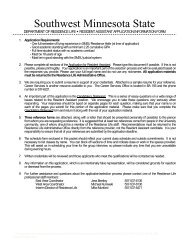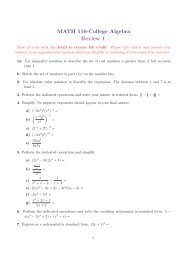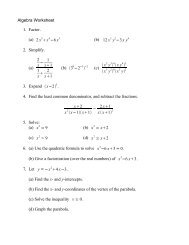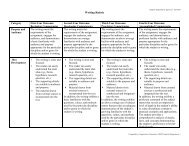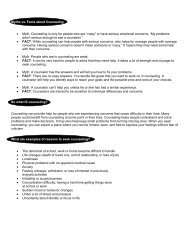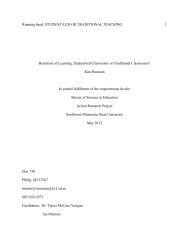How to set up E-Mail on your iPod, iPhone, or iPad
How to set up E-Mail on your iPod, iPhone, or iPad
How to set up E-Mail on your iPod, iPhone, or iPad
Create successful ePaper yourself
Turn your PDF publications into a flip-book with our unique Google optimized e-Paper software.
<str<strong>on</strong>g>How</str<strong>on</strong>g> <str<strong>on</strong>g>to</str<strong>on</strong>g> <str<strong>on</strong>g>set</str<strong>on</strong>g> <str<strong>on</strong>g>up</str<strong>on</strong>g> E-<str<strong>on</strong>g>Mail</str<strong>on</strong>g> <strong>on</strong> <strong>your</strong> <strong>iPod</strong>, iPh<strong>on</strong>e, <strong>or</strong> <strong>iPad</strong><br />
(Note: You will need a w<strong>or</strong>king e-mail account <str<strong>on</strong>g>to</str<strong>on</strong>g> do this. This is not a tu<str<strong>on</strong>g>to</str<strong>on</strong>g>rial <strong>on</strong> <str<strong>on</strong>g>set</str<strong>on</strong>g>ting <str<strong>on</strong>g>up</str<strong>on</strong>g> a new account.)<br />
1). Go <str<strong>on</strong>g>to</str<strong>on</strong>g> Settings.<br />
2). Select <str<strong>on</strong>g>Mail</str<strong>on</strong>g>, C<strong>on</strong>tacts, Calendars, and select Add Account.<br />
3). Under Add Account, select .<br />
4). Fill in the following areas with <strong>your</strong> pers<strong>on</strong>al inf<strong>or</strong>mati<strong>on</strong><br />
acc<strong>or</strong>ding <str<strong>on</strong>g>to</str<strong>on</strong>g> the inf<strong>or</strong>mati<strong>on</strong> in the examples.<br />
John.Smith@smsu.edu<br />
SMSU<br />
Username (Computer Login)<br />
(Use the passw<strong>or</strong>d you currently use f<strong>or</strong> this E-<str<strong>on</strong>g>Mail</str<strong>on</strong>g> account.)<br />
(You may enter Exchange <strong>or</strong> My Exchange Account <strong>or</strong> you<br />
may leave it empty.)<br />
5). Now, hit Next and it will enter a new field, asking you f<strong>or</strong> the Server.<br />
The Server is: webmail1.smsu.edu<br />
6). Hit Next again. Now, it may give you the opti<strong>on</strong> <str<strong>on</strong>g>to</str<strong>on</strong>g> Sync. If so, choose the inf<strong>or</strong>mati<strong>on</strong> that<br />
you would like <str<strong>on</strong>g>to</str<strong>on</strong>g> Synchr<strong>on</strong>ize. C<strong>on</strong>tacts and Calendars will be synced from <strong>your</strong> ph<strong>on</strong>e, not<br />
from <strong>your</strong> e-mail account.<br />
(Select Keep <strong>on</strong> my iPh<strong>on</strong>e, if prompted.)<br />
Then select Sync.<br />
And you’re good <str<strong>on</strong>g>to</str<strong>on</strong>g> go.
If you are having any difficulty <str<strong>on</strong>g>set</str<strong>on</strong>g>ting <strong>your</strong> e-mail <str<strong>on</strong>g>up</str<strong>on</strong>g>, please c<strong>on</strong>tact the Technology Resource -<br />
Center Helpdesk by e-mail (helpdesk@smsu.edu) <strong>or</strong> by ph<strong>on</strong>e, at 1-507-537-6111. We are open<br />
M<strong>on</strong>day – Thursday, 8:00am – 7:00pm and Friday 8:00am—5:00pm during the school year.<br />
(Holiday and break hours will be posted <strong>on</strong> our website, and <strong>on</strong> the TRC fr<strong>on</strong>t do<strong>or</strong>s.)