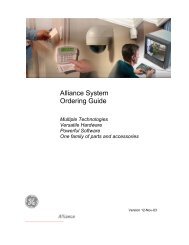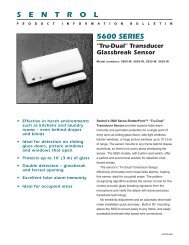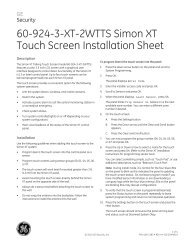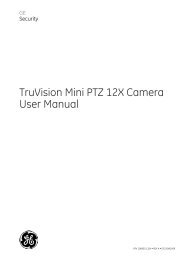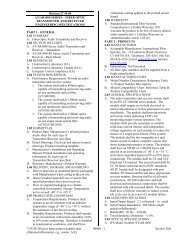Cisco 1262 Wireless Access Point Installation Manual - Interlogix
Cisco 1262 Wireless Access Point Installation Manual - Interlogix
Cisco 1262 Wireless Access Point Installation Manual - Interlogix
Create successful ePaper yourself
Turn your PDF publications into a flip-book with our unique Google optimized e-Paper software.
1. Examine the access point to see how it attaches to<br />
the mounting bracket and to ensure that the chosen<br />
mounting location allows clearance for the network<br />
cable connection.<br />
Figure 1. Low-profile Mounting Bracket Installed on an access point<br />
NOTE: If the vehicle does not have an existing wire<br />
harness equipped with a mating Mate-N-Lok connector<br />
specifically to power a MobileView wireless radio at<br />
12VDC, the connector can be removed to connect the<br />
V+ and V- wire leads to the DVRs wiring harness (refer<br />
to the DVR wiring pin-out diagram).<br />
Figure 2. Connect the power cable<br />
2. Using the mounting bracket as a guide, mark the<br />
position of the four mounting holes on the mounting<br />
surface. If the network cable to the access point will<br />
be routed through the mounting surface, cut a hole<br />
large enough for an Ethernet cable positioned under<br />
the cable bay area of the access point.<br />
3. Drill the 4 mounting holes with an appropriate bit for<br />
the metal or fiberglass vehicle surface.<br />
4. Install stainless steel rivnuts in any holes through<br />
fiberglass. Stainless steel self-tapping screw may<br />
be used in any holes through metal.<br />
5. If the network cable is routed through the mounting<br />
surface, pull about 8 in. of cable through prior to<br />
securing the bracket to the surface.<br />
6. Insert machine screws in the rivnut holes and selftapping<br />
metal screws in any holes that are drilled<br />
directly into metal.<br />
Install the Power Supply<br />
1. Position the Power Supply near the DVR.<br />
2. Secure the power supply to the rack or mounting<br />
surface by installing appropriate screws in the<br />
mounting holes.<br />
3. Connect the 48 in. power cable, UTC PN MSS-<br />
MISC-WIFI-PS-CAB, to the <strong>Access</strong> <strong>Point</strong> Power<br />
Supply as shown in Error! Reference source not<br />
ound. below. The green terminal block snaps into<br />
the power supply as shown. The opposite end of<br />
the power supply cable with the Mate-N-Lok plug<br />
connects to the vehicle wiring harness.<br />
Connect the Network Cables<br />
The access point has one port labeled CONSOLE and<br />
one labeled ETHERNET. The power supply has one port<br />
labeled IN and one labeled OUT.<br />
1. Connect the network cable to the access point port<br />
labeled ETHERNET.<br />
2. Connect the other end of that same network cable to<br />
the access point port labeled OUT.<br />
3. Connect a network cable from the DVRs GIGIBIT<br />
NET port to the IN port on the power supply.<br />
4. Ensure that the network is wired correctly as shown<br />
in Figure 3.<br />
Figure 3. Network cable connection<br />
5. Attach the access point to the mounting bracket,<br />
tucking the cable into the cable bay area.<br />
2 <strong>Cisco</strong> <strong>1262</strong> <strong>Access</strong> <strong>Point</strong> <strong>Installation</strong> <strong>Manual</strong>