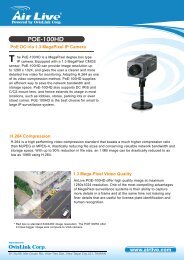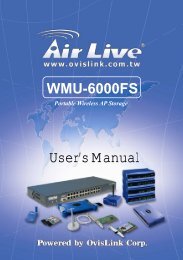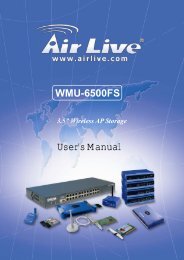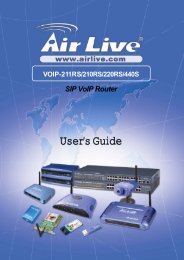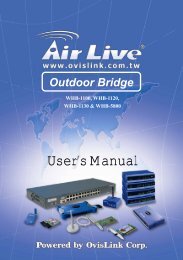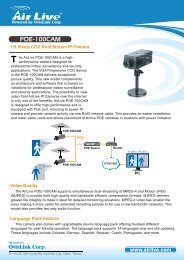P-203N 3 Ports Wired Print Server - kamery airlive airlivecam
P-203N 3 Ports Wired Print Server - kamery airlive airlivecam
P-203N 3 Ports Wired Print Server - kamery airlive airlivecam
Create successful ePaper yourself
Turn your PDF publications into a flip-book with our unique Google optimized e-Paper software.
P-<strong>203N</strong><br />
3 <strong>Ports</strong> <strong>Wired</strong> <strong>Print</strong> <strong>Server</strong><br />
User’s Manual
COPYRIGHT<br />
Copyright ©2006/2007 by this company. All rights reserved. No part of this publication may<br />
be reproduced, transmitted, transcribed, stored in a retrieval system, or translated into any<br />
language or computer language, in any form or by any means, electronic, mechanical,<br />
magnetic, optical, chemical, manual or otherwise, without the prior written permission of this<br />
company.<br />
FCC COMPLIANCE STATEMENT<br />
This device complies with Part 15 of the FCC Rules. Operation is subject to the following two<br />
conditions: (1) this device may not cause harmful interference, and (2) this device must<br />
accept any interference received, including interference that may cause undesired operation.<br />
Any changes or modifications not expressly approved by the party responsible for compliance<br />
could void the authority to operate equipment.<br />
DISCLAIMER<br />
This company makes no representations or warranties, either expressed or implied, with<br />
respect to the contents hereof and specifically disclaims any warranties, merchantability or<br />
fitness for any particular purpose. Any software described in this manual is sold or licensed<br />
"as is". Should the programs prove defective following their purchase, the buyer (and not this<br />
company, its distributor, or its dealer) assumes the entire cost of all necessary servicing,<br />
repair, and any incidental or consequential damages resulting from any defect in the software.<br />
Further, this company reserves the right to revise this publication and to make changes from<br />
time to time in the contents hereof without obligation to notify any person of such revision or<br />
changes.
CONTENTS<br />
1. INTRODUCTION<br />
1.1 PRODUCT INTRODUCTION........................................................................... 1<br />
1.2 Product Package ..............................................................................2<br />
1.3 Network <strong>Print</strong>ing Architecture ...........................................................3<br />
1.3.1 <strong>Print</strong> <strong>Server</strong> Network Functions..........................................3<br />
1.3.2 Network <strong>Print</strong>ing Functions for Clients................................4<br />
1.3.3 Network <strong>Print</strong>ing Functions for Network <strong>Server</strong>..................6<br />
1.4 Network <strong>Print</strong>ing Environment ..........................................................7<br />
1.5 Contents of the User’s Manual..........................................................9<br />
1.6 Firmware & <strong>Print</strong>ing Function..........................................................11<br />
2. HARDWARE INSTALLATION .......................................................................... 12<br />
3. WINDOWS PEER-TO-PEER NETWORK<br />
3.1 SYSTEM ARCHITECTURE................................................................... 13<br />
3.2 Install <strong>Print</strong> <strong>Server</strong> driver and utility ................................................14<br />
3.3 <strong>Print</strong> <strong>Server</strong> Utilities ........................................................................18<br />
3.3.1 Network <strong>Ports</strong> Quick Setup ..............................................19<br />
3.3.2 Remote <strong>Ports</strong> (Utility) .......................................................20<br />
3.4 Windows Add <strong>Print</strong>er Procedure.....................................................23<br />
4. WINDOWS NT/2000/2003 NETWORK.............................................................. 27<br />
4.1 System Architecture........................................................................28<br />
4.2 Windows NT/2000/2003 <strong>Server</strong> Installation and Setup...................29<br />
4.3 User Installation and Setup.............................................................30<br />
5. NETWARE NETWORK ..................................................................................... 31<br />
5.1 System Architecture........................................................................32<br />
5.2 NetWare 3.x/4.x/5.x Installation & Setup ........................................34<br />
5.2.1 Installation Using PCONSOLE .........................................34<br />
6. UNIX SYSTEM NETWORK ............................................................................... 37<br />
6.1 Introduction.....................................................................................38<br />
6.2 Enable <strong>Print</strong> <strong>Server</strong>’s TCP/IP Support ............................................39<br />
6.3 Setup <strong>Print</strong> <strong>Server</strong>’s IP Address .....................................................40<br />
6.3.1 DHCP ...............................................................................40<br />
6.3.2 BOOTP.............................................................................40<br />
6.4 Verify <strong>Print</strong> <strong>Server</strong>’s IP Address......................................................42<br />
6.5 Configure Remote LPD <strong>Print</strong>ing on the Host ..................................43
7. PRINT SERVER CONFIGURATION UTILITY<br />
7.1 INTRODUCTION ..................................................................................... 45<br />
7.2 Search for All Available <strong>Print</strong> <strong>Server</strong>...............................................46<br />
7.3 Status of <strong>Print</strong> <strong>Server</strong>......................................................................47<br />
7.4 Setup the <strong>Print</strong> <strong>Server</strong> ....................................................................48<br />
7.5 General Configuration.....................................................................49<br />
7.6 TCP/IP Configuration......................................................................50<br />
7.7 Netware <strong>Print</strong> <strong>Server</strong> Configuration ................................................52<br />
7.8 AppleTalk Configuration .................................................................53<br />
7.9 Bonjour Configuration .....................................................................54<br />
7.10 SNMP Configuration .......................................................................55<br />
7.11 SMB Configuration..........................................................................56<br />
7.12 System Configuration .....................................................................57<br />
7.13 Wizard ............................................................................................59<br />
7.14 Report.............................................................................................63<br />
8. WEB MANAGEMENT ....................................................................................... 64<br />
8.1 Introduction.....................................................................................65<br />
8.2 Login...............................................................................................66<br />
8.3 Device Status..................................................................................67<br />
8.3.1 System .............................................................................67<br />
8.3.2 <strong>Print</strong>er...............................................................................68<br />
8.3.3 TCP/IP..............................................................................69<br />
8.3.4 SMB..................................................................................70<br />
8.3.5 SNMP ...............................................................................70<br />
8.3.6 NetWare ...........................................................................71<br />
8.3.7 AppleTalk .........................................................................72<br />
8.3.8 Bonjour .............................................................................72<br />
8.4 Setup Wizard ..................................................................................73<br />
8.4.1 System .............................................................................73<br />
8.4.1.1 Admin Password.............................................................74<br />
8.4.1.2 Advanced Settings..........................................................75<br />
8.4.2 TCP/IP..............................................................................76<br />
8.4.3 SMB..................................................................................77<br />
8.4.4 SNMP ...............................................................................78<br />
8.4.5 NetWare ...........................................................................79<br />
8.4.6 AppleTalk .........................................................................80<br />
8.4.7 Bonjour .............................................................................81<br />
8.4.8 Save Settings ...................................................................82<br />
8.5 System Tools..................................................................................83<br />
8.5.1 Load Default .....................................................................83
8.5.2 Upgrade............................................................................84<br />
8.5.3 Backup System ................................................................85<br />
8.5.4 Restore System.................................................................86<br />
9.TELNET MANAGEMENT<br />
9.1 INTRODUCTION ........................................................................................ 87<br />
9.2 Login.................................................................................................88<br />
9.3 Get Setting Values – “get” Command ...............................................89<br />
9.4 Modify Setting Values – “set” Command ..........................................91<br />
9.5 Other Commands .............................................................................93<br />
9.5.1 ipconfig .............................................................................93<br />
9.5.2 reboot ...............................................................................93<br />
9.5.3 exit....................................................................................93<br />
9.5.4 help...................................................................................93<br />
10. IPP PRINTING<br />
10.1 INTRODUCTION....................................................................................... 95<br />
10.2 System Setup .................................................................................96<br />
10.2.1 <strong>Print</strong> <strong>Server</strong> Side ............................................................96<br />
10.2.2 Client Side ......................................................................96<br />
11. LPR SETTING IN MAC OS ............................................................................ 101<br />
12. UPNP SETUP................................................................................................. 105<br />
13. WINDOWS XP SP2 SETUP ........................................................................... 110
1. Introduction<br />
1.1 Product Introduction<br />
Thank you for purchasing and using our print server. This print server<br />
allows your printer to become a shared device on the network. It offers printing<br />
flexibility and manageability on your Local Area Network at an extremely low<br />
cost and with an absolute minimum setup and maintenance required.<br />
This print server provides an Ethernet network port (10/100Mbps Ethernet),<br />
two USB 2.0 ports and one Parallel port for printers.<br />
This print server supports IPX/SPX, NetBEUI, TCP/IP and AppleTalk<br />
protocols. It is the best network printing solutions for various common network<br />
operating systems such as Windows 95/98SE/Me/NT/2000/XP/2003, NetWare,<br />
Unix/Linux and MAC OS, etc.<br />
With the help of Installation Wizard, you can easily and instantly complete<br />
the settings for the printing environment, and start enjoying the fantastic<br />
features provided by the print server.<br />
In the following chapters, we will introduce in detail the printing features,<br />
installation methods, and system configuration for different network<br />
environments.<br />
If you would like to set up and install print server quickly, please refer to<br />
the Quick Installation Guide that comes along with this print server.<br />
1 AirLive P-<strong>203N</strong> User’s Manual
1.2 Product Package<br />
This package contains the following components:<br />
One <strong>Print</strong> <strong>Server</strong><br />
One Power Adapter<br />
One Quick Installation Guide<br />
One CD-ROM (Including all the software utilities, drivers and User’s<br />
Manual)<br />
2 AirLive P-<strong>203N</strong> User’s Manual
1.3 Network <strong>Print</strong>ing Architecture<br />
This section illustrates how print server functions and operates on the<br />
network. Before you install and use print server, it is strongly recommended<br />
that you read this section completely, and select only the chapters you need<br />
according to your network operating system by “Contents of the User’s<br />
Manual” in next section.<br />
This section will first introduce the role every component plays in the<br />
network-printing environment.<br />
<strong>Print</strong> <strong>Server</strong><br />
Client User<br />
Network <strong>Server</strong> (optional)<br />
Network <strong>Print</strong>ing Environment<br />
Client User<br />
<strong>Print</strong> <strong>Server</strong><br />
Network <strong>Server</strong><br />
Unix<br />
<strong>Print</strong> <strong>Server</strong><br />
Windows NT <strong>Server</strong><br />
NetWare <strong>Server</strong><br />
Windows NT Windows 2000<br />
Workstation<br />
Windows 98<br />
1.3.1 <strong>Print</strong> <strong>Server</strong> Network Functions<br />
<strong>Print</strong> <strong>Server</strong><br />
Unix<br />
<strong>Print</strong> <strong>Server</strong><br />
NetWare <strong>Server</strong><br />
Windows NT <strong>Server</strong><br />
Windows NT Windows 2000 Windows 98<br />
Workstation<br />
3 AirLive P-<strong>203N</strong> User’s Manual
Because print server supports IPX/SPX, NetBEUI, TCP/IP and AppleTalk<br />
network protocols, any networked computer can directly print to the print<br />
server from any of its installed protocol.<br />
1.3.2 Network <strong>Print</strong>ing Functions for Clients<br />
Client User<br />
Unix<br />
<strong>Print</strong> <strong>Server</strong><br />
Windows NT <strong>Server</strong><br />
NetWare <strong>Server</strong><br />
Windows NT Windows 2000 Windows 98<br />
Workstation<br />
Common operating systems for clients are classified as following:<br />
Windows 95/98SE/Me/NT/2000/XP/2003<br />
Our print server system provides PTPP (Peer-to-Peer <strong>Print</strong>ing) driver and<br />
utilities for Windows 95/98SE/Me/NT/2000/XP/2003 users. PTPP (Peer-to-Peer<br />
<strong>Print</strong>ing) supports TCP/IP protocol.<br />
4 AirLive P-<strong>203N</strong> User’s Manual
In the client installation procedure, after PTPP (Peer-to-Peer <strong>Print</strong>ing<br />
Driver) is installed into Windows, the system will automatically (manual<br />
configuration is also allowed) search all the print servers on the network, and<br />
then add their printing ports into Windows’ printing port (see below).<br />
PTPP<br />
Windows 98<br />
P1<br />
<strong>Print</strong> <strong>Server</strong><br />
MIS-2<br />
P1<br />
P2<br />
P3<br />
<strong>Print</strong> <strong>Server</strong><br />
MIS-1<br />
UNIX / Linux<br />
5 AirLive P-<strong>203N</strong> User’s Manual
UNIX (include HP/UX, SCO Unix, SunOS, Solaris, Unixware DECUnix,<br />
IBM AIX and others) and Linux use the system-standard LPR to print through<br />
print server.<br />
MAC OS<br />
MAC OS can use the system-standard AppleTalk network to print through<br />
print server.<br />
1.3.3 Network <strong>Print</strong>ing Functions for Network <strong>Server</strong><br />
Network <strong>Server</strong><br />
Unix<br />
<strong>Print</strong> <strong>Server</strong><br />
Windows NT <strong>Server</strong><br />
NetWare <strong>Server</strong><br />
Windows NT Windows 2000 Windows 98<br />
Workstation<br />
Common network servers are classified as following:<br />
Windows NT/2000/2003<br />
Our print server system provides PTPP (Peer-to-Peer <strong>Print</strong>ing) driver and<br />
utilities for Windows NT/2000/2003. After PTPP is installed, the server can<br />
directly print through print server. Adding this printing function into Windows<br />
NT/2000/2003 <strong>Server</strong> allows print queue, user authority management, and many<br />
other advanced features to be used.<br />
NetWare 3.x/4.x/5.x<br />
In NetWare environment, print server offers various printing modes like<br />
print queue, remote printer, etc.<br />
6 AirLive P-<strong>203N</strong> User’s Manual
1.4 Network <strong>Print</strong>ing Environment<br />
Common network environment are classified as following:<br />
Windows Peer-to-Peer Network<br />
The client’s PTPP driver will use TCP/IP protocol to print through print<br />
server.<br />
Windows NT/2000/2003 Network<br />
Network printing function will become available after PTPP driver is<br />
installed into Windows NT/2000/2003. Adding this printing function into<br />
Windows NT/2000/2003 <strong>Server</strong> allows print queue, user authority management,<br />
and many other advanced features to be used.<br />
7 AirLive P-<strong>203N</strong> User’s Manual
NetWare Network (see below)<br />
8 AirLive P-<strong>203N</strong> User’s Manual
1.5 Contents of the User’s Manual<br />
Chapter 2 explains print server’s hardware installation and configuration.<br />
It is strongly recommended for you to read.<br />
The following chapters introduce:<br />
Chapter 3. Windows Peer-to-Peer Network<br />
Chapter 4. Windows NT/2000/2003 <strong>Server</strong>-Based Networks<br />
Chapter 5. NetWare Network<br />
Chapter 6. UNIX System Network<br />
You may select the appropriate chapters and sections to read depending on<br />
your network printing’s requirement.<br />
Chapter 7 and chapter 8 introduce print server’s management and<br />
configuration utilities on Windows and Web Browser’s environment<br />
respectively. You may select the appropriate management utility according to<br />
the administrator’s computer platform.<br />
Chapter 9 introduces the commands that can be used in print server<br />
management through Telnet.<br />
Chapter 10 introduces <strong>Print</strong> <strong>Server</strong>’s IPP <strong>Print</strong>ing function and setup<br />
procedure. The IPP <strong>Print</strong>ing provides a convenient way to print documents<br />
across the Internet by the IPP protocol.<br />
Chapter 11 introduces how to setup LPR printing in MAC OS.<br />
Chapter 12 introduces the UPnP function of the print server. UPnP<br />
function will help to find the IP address of the print server and enables user<br />
directly link to the web page of the print server without entering the IP Address<br />
of the print server in web browser.<br />
9 AirLive P-<strong>203N</strong> User’s Manual
Chapter 13 In Windows XP SP2, you may not find any print server listed<br />
on the “Available <strong>Ports</strong>” in “Network <strong>Ports</strong> Quick Setup”. Please follow the<br />
instruction in this chapter and resolve the problem.<br />
10 AirLive P-<strong>203N</strong> User’s Manual
1.6 Firmware & <strong>Print</strong>ing Function<br />
The print server provides a complete network printing solution. The<br />
feature set is listed below:<br />
PTPP (Peer-to-Peer-<strong>Print</strong>ing)<br />
TCP/IP (LPR)<br />
IPP <strong>Print</strong>ing<br />
NetWare Bindery <strong>Print</strong>ing<br />
AppleTalk<br />
SMB <strong>Print</strong>ing<br />
11 AirLive P-<strong>203N</strong> User’s Manual
2. Hardware Installation<br />
1. Unpack the print server package and verify that all the items listed in<br />
the section 1.2 are provided.<br />
2. Connect the print server to the printer you want to share on the network.<br />
3. Connect the print server to your network by attached the network cable<br />
to the UTP port of the print server.<br />
4. Connect the power adapter to the print server. The print server will<br />
perform the Power-On-Self-Test (POST) after it is powered on. During the<br />
POST, the three <strong>Print</strong>er Port LEDs will be on. When the LEDs are unlighted,<br />
the print server is ready.<br />
NOTE1: MUST use the power adapter shipped with the print server, do<br />
NOT use any other power adapter from any sources.<br />
NOTE2: To prevent the compatibility problem between print server and a<br />
few printer, it is recommended that you power on the print server before<br />
the printer.<br />
12 AirLive P-<strong>203N</strong> User’s Manual
3. Windows Peer-to-Peer Network<br />
3.1 System Architecture<br />
<strong>Print</strong> server supports Windows Peer-to-Peer network printing mode, which<br />
is suitable for most medium and small network environments. Through quick<br />
and simple installation procedure, users can immediately enjoy the convenience<br />
of network printing.<br />
13 AirLive P-<strong>203N</strong> User’s Manual
3.2 Install <strong>Print</strong> <strong>Server</strong> driver and utility<br />
The <strong>Print</strong> <strong>Server</strong> windows utility can be performed on Windows<br />
95/98SE/Me/NT/2000/XP/2003 with the same user interface. Before the<br />
installation, please verify that your network protocol is installed on your PC<br />
(TCP/IP, IPX and/or NetBEUI). It will be helpful in your installation process.<br />
1.Insert the CD shipped along with the print server into your CD-ROM<br />
drive. The Autorun.exe program should be executed automatically. If not, run<br />
Autorun.exe manually from CD-ROM drive’s root directory.<br />
2. Click “Driver and Utility” from the Auto-Run menu screen.<br />
3.The “<strong>Print</strong> <strong>Server</strong> Utilities” window will be displayed. Click “Next”.<br />
14 AirLive P-<strong>203N</strong> User’s Manual
4.Click “Next” to install the utilities in the default folder or click<br />
“Change” to specify the destination folder where you would like to install the<br />
utilities.<br />
5.The system will start to install the utilities automatically.<br />
15 AirLive P-<strong>203N</strong> User’s Manual
6.The <strong>Print</strong> <strong>Server</strong> windows utilities Installation procedure is totally<br />
completed.and All network ports of the <strong>Print</strong> <strong>Server</strong>s detected on the<br />
network will be added to your PC automatically, click “Continue”<br />
6.The <strong>Print</strong> <strong>Server</strong> windows utilities Installation procedure is totally<br />
completed. Click “Finish”.<br />
16 AirLive P-<strong>203N</strong> User’s Manual
17 AirLive P-<strong>203N</strong> User’s Manual
3.3 <strong>Print</strong> <strong>Server</strong> Utilities<br />
After <strong>Print</strong> <strong>Server</strong> Utilities is completed, there will be four utilities in<br />
print server’s Program folder.<br />
Network <strong>Ports</strong> Quick Setup – Add the network ports of print servers<br />
within the network to your PC.<br />
<strong>Print</strong> <strong>Server</strong> Configuration – Allows you to configure the print server’s<br />
IP Address, network protocols and other advanced functions. Please refer to<br />
Chapter 7 for the detail instruction of the configuration.<br />
Remote <strong>Ports</strong> – Add the network port of remote printer server to your PC.<br />
Uninstall – Assistant for removing all installed administrator software.<br />
18 AirLive P-<strong>203N</strong> User’s Manual
3.3.1 Network <strong>Ports</strong> Quick Setup<br />
Network <strong>Ports</strong> Quick Setup Utility offers a very simple method to add or<br />
remove print server’s printer port from the client’s computer.<br />
During the client’s installation procedure, the system will automatically<br />
search for all print servers on the network, and add them into the printer ports<br />
of the client’s computer (see below).<br />
If you have just installed another new print server in the network, you<br />
must run this program first. This program will search for new print servers and<br />
allow you to add the new network printer port into client’s computer<br />
conveniently. Perform the standard Add <strong>Print</strong>er procedure, then you can print<br />
directly to the printer through the newly installed print server.<br />
19 AirLive P-<strong>203N</strong> User’s Manual
Please be aware that Network <strong>Ports</strong> Quick Setup Utility can only detect<br />
and configure all print servers on the same network, it cannot search and<br />
configure print servers on other subnets across network segments. You must<br />
use Remote <strong>Ports</strong> Utility described in the next section to manage remote<br />
(across network segments) print servers.<br />
Select the network ports in the “Available <strong>Ports</strong>” list and click “>” to add<br />
ports. If you want to add all available ports, please click “>>”. To cancel some<br />
of the network ports or all ports from the “Chosen <strong>Ports</strong>” list, please click “
Step2. Enter print server’s name, IP address, select used ports, and enter<br />
LPR queue name of each port. Click “Ok”.<br />
Step3.<br />
The new remote print port is displayed as follows.<br />
In order to use the remote printing function, you will have to proceed with<br />
normal Add <strong>Print</strong>er procedure and select your printer port as the newly added<br />
remote printer port.<br />
21 AirLive P-<strong>203N</strong> User’s Manual
22 AirLive P-<strong>203N</strong> User’s Manual
3.4 Windows Add <strong>Print</strong>er Procedure<br />
After adding a “Network Port” of the print server to your PC by<br />
Administrator or Client Installation Program, you can follow the procedure<br />
described below to add printer to the Windows. Note that following “Add<br />
<strong>Print</strong>er” steps are running in Windows XP, the steps in other Operating Systems<br />
are similar.<br />
Step1.<br />
Step2.<br />
Step3.<br />
Click “Start”, choose “Settings” and select “<strong>Print</strong>ers and Faxes”.<br />
Click “Add a <strong>Print</strong>er”.<br />
The “Add <strong>Print</strong>er Wizard” is displayed. Click “Next”.<br />
Step4. Select “Local printer attached to this computer” and make sure<br />
that “Automatically detect and install my Plug and Play printer” is not selected.<br />
Click “Next”.<br />
23 AirLive P-<strong>203N</strong> User’s Manual
Step5. Choose the suitable “<strong>Print</strong> <strong>Server</strong> Network Port” which was created<br />
by the Administrator Installation or Client Installation process and click<br />
“Next”.<br />
Step6. Select a suitable printer manufacturer and the printer model and<br />
click “Next”. If your printer is not in the list, click “Have Disk…” to install the<br />
driver of the printer. After installation, the printer model will be added to the<br />
list.<br />
24 AirLive P-<strong>203N</strong> User’s Manual
Step7.<br />
Name your printer and setup the default printer, click “Next”.<br />
Step8. Choose to print the test page or not. It is recommended to print a<br />
test page. Click “Next”.<br />
25 AirLive P-<strong>203N</strong> User’s Manual
Step9. You have added the printer to the PC successfully. The<br />
information of the printer is displayed in the windows. Click “Finish”.<br />
26 AirLive P-<strong>203N</strong> User’s Manual
4. Windows NT/2000/2003 Network<br />
27 AirLive P-<strong>203N</strong> User’s Manual
4.1 System Architecture<br />
In Windows network environment, other than the Peer-to-Peer network<br />
printing architecture described in the previous chapter, we also offer the<br />
<strong>Server</strong>-Based <strong>Print</strong>ing architecture for Windows NT/2000/2003 server. Only<br />
one Windows NT/2000/2003 is required to have Windows PTPP (Peer-to-Peer<br />
<strong>Print</strong>ing) driver installed and share the printing service on the network. Other<br />
network users can simply connect to the server and access the shared printer<br />
(see below).<br />
28 AirLive P-<strong>203N</strong> User’s Manual
4.2 Windows NT/2000/2003 <strong>Server</strong> Installation and<br />
Setup<br />
Please follow the procedures described below for installation and construct<br />
a peer-to-peer connection (PTPP) between Windows NT/2000/2003 <strong>Server</strong> and<br />
<strong>Print</strong> <strong>Server</strong>.<br />
Step1.<br />
If this is your first time installing print server, please install the<br />
administrator software on Windows NT/2000/2003 server first. Refer to section<br />
3.2 for installation instructions.<br />
If your network has already installed a working print server and your<br />
Windows NT/2000/2003 server has not yet installed the PTPP driver, please<br />
install the client software. Refer to section 3.4 and 3.5 for installation<br />
instructions.<br />
Step2.<br />
Please add/configure the Peer-to-Peer <strong>Print</strong>ing of the Windows<br />
NT/2000/2003 network printer and verify that you can print from Windows<br />
NT/2000/2003 to the print server by the installed PTPP driver.<br />
Step3.<br />
Share the above server’s printer to the network by performing the standard<br />
Windows printer sharing process.<br />
29 AirLive P-<strong>203N</strong> User’s Manual
4.3 User Installation and Setup<br />
After server side’s installation is completed, client side will be able to find<br />
the server’s shared printer in Network Neighborhood. You only need to perform<br />
Window’s standard Add New <strong>Print</strong>er procedure, select “Network <strong>Print</strong>er”<br />
shown in the screen below, and complete the configurations afterwards to<br />
access the shared printer.<br />
30 AirLive P-<strong>203N</strong> User’s Manual
5. NetWare Network<br />
31 AirLive P-<strong>203N</strong> User’s Manual
5.1 System Architecture<br />
We implemented NetWare printer sharing functionality into the print<br />
server itself, thus allowing one or more printers attached by a print server to be<br />
connected to the network. We have developed the print server to support<br />
NetWare print server.<br />
Embedded print server, which emulates the “queue management<br />
functionality” of NetWare print server, PSERVER program running on the<br />
NetWare server. A user first prints a job at a workstation, the job is routed to a<br />
NetWare server, the NetWare server stores the job in a print queue and then the<br />
print server gets the print job from the queue to printers.<br />
<strong>Print</strong> Queue<br />
Windows 98<br />
Netware <strong>Server</strong><br />
<strong>Print</strong> <strong>Server</strong><br />
Windows 2000<br />
Compare with NetWare printing functionality, the advantages of<br />
embedding the NetWare network printing functionality in the print server<br />
include:<br />
Installation is easier and quicker.<br />
Network management is easier.<br />
<strong>Print</strong>ing performance is enhanced.<br />
Relieve NetWare file server’s burden.<br />
Relieve the need of a workstation running the remote printer utility.<br />
Improve productivity by locating the printer near the workgroup.<br />
32 AirLive P-<strong>203N</strong> User’s Manual
Each print server should log into a NetWare server before servicing the<br />
print jobs. Each print server will occupy a user account with which it can log<br />
into the NetWare server.<br />
33 AirLive P-<strong>203N</strong> User’s Manual
5.2 NetWare 3.x/4.x/5.x Installation & Setup<br />
Once your print server is connected to your Ethernet network, you can set<br />
it up for use with your networking software.<br />
5.2.1 Installation Using PCONSOLE<br />
5.2.1.1 Configuring as <strong>Print</strong> <strong>Server</strong> Mode<br />
1. Run the NetWare PCONSOLE program.<br />
2. Change the current file server, if necessary, using the Change Current<br />
File <strong>Server</strong> menu selection.<br />
3. Choose the <strong>Print</strong> Queue Information menu selection.<br />
4. Press the Insert key to add a new print queue.<br />
5. Type in a print queue name, such as “PQ” or “Q1”.<br />
6. You have now successfully created the print queue that your print<br />
server will serve. Press the Escape key until the Available Options main menu<br />
is displayed.<br />
7. Select <strong>Print</strong> <strong>Server</strong> Information.<br />
34 AirLive P-<strong>203N</strong> User’s Manual
8. Press the Insert key to add a new NetWare print server object. The<br />
print server name can be identical to the PSxxxxxx name printed on the label of<br />
the print server.<br />
9. Press Enter to select the newly created print server.<br />
10. Select <strong>Print</strong> <strong>Server</strong> Configuration.<br />
11. Select <strong>Print</strong>er Configuration.<br />
12. Select <strong>Print</strong>er 0 (or <strong>Print</strong>er 1, <strong>Print</strong>er 2), and press Enter, then select<br />
LPT1 (or LPT2, LPT3) in the Type field. If your print server is with only one<br />
port, you do not need to configure this Type field.<br />
13. Press Escape, and answer Yes to the Save Changes question.<br />
35 AirLive P-<strong>203N</strong> User’s Manual
14. Select Queues Serviced by <strong>Print</strong>er, then select <strong>Print</strong>er 0 (or <strong>Print</strong>er 1,<br />
<strong>Print</strong>er 2) and press Enter.<br />
15. Press Insert and add your newly created print queue to the list of<br />
queues serviced by the printer. Enter a priority number for the queue service,<br />
or press Enter to accept the default.<br />
16. Repeatedly press Escape to exit the PCONSOLE program.<br />
17. Reset the print server to have the changes take effect.<br />
NOTE: If the print server you have is with multiple printer connectors,<br />
you may create multiple print queues and printer objects.<br />
Your print server should now be ready to use. You should be able to<br />
redirect printing to your print server using a CAPTURE command such as the<br />
one shown in the previous section.<br />
36 AirLive P-<strong>203N</strong> User’s Manual
6. UNIX System Network<br />
37 AirLive P-<strong>203N</strong> User’s Manual
6.1 Introduction<br />
The print server is available for TCP/IP printing by Unix LPD (Line<br />
<strong>Print</strong>er Daemon) protocol. The LPD protocol originated with Unix release is<br />
based on the BSD version of Unix and supported under most versions of Unix.<br />
This chapter explains how to configure the print server for TCP/IP<br />
operation, and how to modify configuration files on your Unix system to allow<br />
printing to the print server. The configuration examples in this manual follow<br />
the syntax for BSD based Unix systems. Please refer to the related system<br />
documentation for the correct syntax of your systems.<br />
To configure the print server for LPD printing, perform the procedures<br />
below:<br />
1. Enable <strong>Print</strong> <strong>Server</strong>’s TCP/IP Support.<br />
2. Set up <strong>Print</strong> <strong>Server</strong>’s IP address.<br />
3. Verify <strong>Print</strong> <strong>Server</strong>’s IP Address.<br />
4. Configure remote LPD printing on the host.<br />
5. <strong>Print</strong> a test page.<br />
In the next sections, we will describe these five procedures step by step.<br />
38 AirLive P-<strong>203N</strong> User’s Manual
6.2 Enable <strong>Print</strong> <strong>Server</strong>’s TCP/IP Support<br />
The default configuration of the print server is with TCP/IP support<br />
enabled. Anyway, you can configure the print server to enable TCP/IP support<br />
using the configuration program.<br />
39 AirLive P-<strong>203N</strong> User’s Manual
6.3 Setup <strong>Print</strong> <strong>Server</strong>’s IP Address<br />
The print server must have a unique IP address in order to be recognized<br />
by the network.<br />
You can set up the IP address on the various Unix systems using any one<br />
of the following methods:<br />
1. DHCP (Dynamic Host Configuration Protocol)<br />
2. BOOTP (Bootstrap Protocol)<br />
The print server will use the last three methods to obtain its IP address<br />
automatically if its IP address is configured as Auto (0.0.0.0).<br />
6.3.1 DHCP<br />
There are many Unix systems that support DHCP protocol, and the<br />
procedures to configure the DHCP server database are different. This manual<br />
does not describe the DHCP server configuration on the Unix systems. It is<br />
highly recommended that the DHCP server should be located on the same<br />
network as the print server.<br />
6.3.2 BOOTP<br />
If you have the BOOTP daemon, bootpd, running on your UNIX system<br />
that is accessible by the print server, you can use the BOOTP protocol to set up<br />
the IP address of the print server. We recommend that the BOOTP server<br />
should be located on the same subnet as the print server. If you use Network<br />
Information Services (NIS) in your system, you may need to rebuild the NIS<br />
map with the BOOTP services before doing the following BOOTP configuration.<br />
To rebuild the NIS map, please refer to your system documentation.<br />
To configure the IP address data for the BOOTP server, you will need to<br />
log in the host of BOOTP server as the superuser (root). Perform the following<br />
steps to add address entries,<br />
1. Optionally, assign a name corresponding to the print server’s IP address.<br />
You can add this address to the /etc/hosts file, by adding a line such as:<br />
40 AirLive P-<strong>203N</strong> User’s Manual
203.66.191.12 pserver<br />
2. Add an entry to the host’s /etc/bootptab file, similar to the following:<br />
hostname:\<br />
:ht=1:\<br />
:ha=print_server_ethernet_address:\<br />
:ip=print_server_ip_address:<br />
Lines should be indented with tabs.<br />
Where hostname is the device name of a print server, the ht=1 tag specifies<br />
the hardware type is Ethernet, the ha= tag specifies the Ethernet address of a<br />
print server, which is the Node ID located on the print server. The ha tag must<br />
be preceded by the ht tag. The ip= tag should correspond to the IP address you<br />
want to assign to the print server.<br />
For example, a print server with the following configuration:<br />
Node ID: 0000B4010101 (this implies Ethernet<br />
address is 0000B4010101),<br />
IP address: 203.66.191.12<br />
The entry for this print server in the /etc/bootptab file should be:<br />
PS010101:\<br />
:ht=1:\<br />
:ha=0000B4010101:\<br />
:ip=203.66.191.12:<br />
41 AirLive P-<strong>203N</strong> User’s Manual
6.4 Verify <strong>Print</strong> <strong>Server</strong>’s IP Address<br />
To verify that your print server is responding to the newly assigned IP<br />
address using a PING command:<br />
ping ip-address<br />
42 AirLive P-<strong>203N</strong> User’s Manual
6.5 Configure Remote LPD <strong>Print</strong>ing on the Host<br />
The procedure you use to configure your Unix host(s) to allow printing to<br />
your network remote print server varies between different varieties of Unix.<br />
The procedure below can be used for Unix variants that are related to BSD<br />
Unix, such as SunOS or Linux. For other versions of Unix, consult your<br />
system documentation, keeping in mind that:<br />
1. The print server should be treated as a BSD networked print server host.<br />
2. The host name should be the name (or IP address) that you have<br />
assigned to the print server.<br />
3. The printer name (or queue name) on the remote host should be lpt1,<br />
lpt2 or lpt3, the name of the printer port on the print server.<br />
You will need to perform the tasks below, logged in as the superuser (root).<br />
To configure your Unix host for printing,<br />
1. Optionally, assign a name corresponding to the print server’s IP address.<br />
You can add this address to the /etc/hosts file, by adding a line such as:<br />
203.66.191.186 pserver<br />
2. Create a spool directory for the printer in the same directory where<br />
spool directories are normally kept on the machine, such as /var/spool or<br />
/var/spool/lpd:<br />
mkdir /var/spool/lpd/pserverd<br />
chown daemon /var/spool/lpd/pserverd<br />
chgrp daemon /var/spool/lpd/pserverd<br />
chmod 775 /var/spool/lpd/pserverd<br />
3. Add an entry to the host’s /etc/printcap file, similar to the following:<br />
printer-name:\<br />
:lp=:\<br />
43 AirLive P-<strong>203N</strong> User’s Manual
:rm=203.66.191.186:\<br />
:rp=lpt1:\<br />
:lf=/var/spool/lpd/pserverd.log:\<br />
:sd=/var/spool/lpd/pserverd:\<br />
:mx#0:<br />
Lines should be indented with tabs. More than one printer name can be<br />
used, with variants separated by vertical bars (name1|name2).<br />
The rm= entry should correspond to the IP address you have assigned to<br />
the print server. You can also use a host name if you have assigned one in the<br />
/etc/hosts file.<br />
The sd= entry should correspond to the spool directory you created in the<br />
previous step.<br />
The rp= entry should correspond to the port name of the remote printer.<br />
The values should be one of lpt1, lpt2 or lpt3 depends on the printer port.<br />
The print server should now be available for printing from your Unix host.<br />
44 AirLive P-<strong>203N</strong> User’s Manual
7. <strong>Print</strong> <strong>Server</strong> Configuration Utility<br />
7.1 Introduction<br />
This chapter introduces print server’s system configuration utility in Windows<br />
environment. This utility is automatically installed during Windows Administrator<br />
Utility installation procedure - refer to section 3.2 and 3.3.<br />
This utility provides the most complete management and configuration functions<br />
on the print server side. This utility only provides configuration functions for print<br />
server itself; it does not include configuration functions for client side or other file<br />
server or NetWare server in the network environment. The Configuration Utility<br />
provides the following configuration and management functions:<br />
Search <strong>Print</strong> <strong>Server</strong>: Search All Available <strong>Print</strong>er <strong>Server</strong>s on the Network.<br />
<strong>Print</strong> <strong>Server</strong> Status: Display <strong>Print</strong> <strong>Server</strong> Network Status.<br />
General Configuration: General Information of print server.<br />
TCP/IP Configuration: IP Address and DHCP <strong>Server</strong> Configuration.<br />
NetWare Configuration: NetWare <strong>Print</strong>ing Configuration.<br />
AppleTalk Configuration: AppleTalk Protocol Setting.<br />
Bonjour: Allow you to configure the Bonjour function.<br />
SNMP Configuration: SNMP Information Configuration.<br />
SMB: Configure the SMB Group Name.<br />
System Configuration: <strong>Print</strong> <strong>Server</strong> Network Ability Setting and Firmware<br />
Upgrade.<br />
Setup Wizard: Guide You Through All the Settings.<br />
Report: List the Status of All Available <strong>Print</strong> <strong>Server</strong>s on the Network.<br />
We will explain each function separately in the following section.<br />
45 AirLive P-<strong>203N</strong> User’s Manual
7.2 Search for All Available <strong>Print</strong> <strong>Server</strong><br />
Every time when you run print server’s configuration utility, click the<br />
“Search” icon on the tool bar. The configuration utility will delay for<br />
several seconds because the utility is using system’s available network<br />
protocols to search for all print servers on the network. All available print<br />
servers will be listed under “<strong>Print</strong> <strong>Server</strong> Group” on the left side of the window.<br />
You must select the print server you would like to configure from the list.<br />
The system will, at the same time, display the selected print server’s status on<br />
the right side of the window.<br />
46 AirLive P-<strong>203N</strong> User’s Manual
7.3 Status of <strong>Print</strong> <strong>Server</strong><br />
Click “Status” icon on the tool bar, the status of the current selected<br />
print server will be showed on the right side of the window.<br />
The information of the print server displayed are MAC ID, Model Type,<br />
Firmware Version, status of each printer port, NetWare file server name,<br />
NetWare file server polling interval, NetWare printer queue names, IP address,<br />
subnet mask, default gateway, AppleTalk printer type, AppleTalk zone and<br />
print server printing ability…etc.<br />
You can refresh the print server’s status by pressing the “Refresh” button<br />
.<br />
You can restart the print server by pressing the “Reboot” button .<br />
47 AirLive P-<strong>203N</strong> User’s Manual
7.4 Setup the <strong>Print</strong> <strong>Server</strong><br />
Click “Setup” icon on the tool bar, the setup items of the current<br />
selected print server will be showed on the right side of the window.<br />
Double click one of the icons to set up the selected print server. A screen<br />
will pop up to verify “User Name” and “Password” of the print server. The<br />
default values are as follows.<br />
• User Name: admin<br />
• Password: <strong>airlive</strong><br />
48 AirLive P-<strong>203N</strong> User’s Manual
7.5 General Configuration<br />
Double Click “General” icon and the General configuration window will<br />
pop-up.<br />
You can see basic print server information in this page. You also can<br />
configure the “<strong>Print</strong> <strong>Server</strong> Name”, “SMB Group Name”, “User Name” and<br />
“Password” here.<br />
<strong>Server</strong> Name, the name of the print server. You can use this name to<br />
identify the print server when you are searching for the print server by the<br />
administration and client utilities.<br />
User Name / Password is used to authenticate the administrator by the<br />
Web administration tool.<br />
49 AirLive P-<strong>203N</strong> User’s Manual
7.6 TCP/IP Configuration<br />
Double Click “TCP/IP” icon and the TCP/IP configuration window will<br />
pop-up.<br />
You can configure the print server to automatically get IP from DHCP<br />
server or manually specify static IP. The print server also has a built-in DHCP<br />
server. You can enable this DHCP server and let it manages IP for you.<br />
Click the “IP” button to enter the IP setting page. If you need the print<br />
server to automatically get an IP from DHCP server, select “Auto IP”. You also<br />
can select “Static IP” to manually assign “IP Address”, “Subnet Mask” and<br />
“Gateway” for the print server.<br />
50 AirLive P-<strong>203N</strong> User’s Manual
Click the “DHCP <strong>Server</strong>” button to enter the DHCP server’s setting page.<br />
You can “Enable/Disable” the DHCP server and assign a range of IP addresses<br />
here. The DHCP server is disabled by default. When “Enable” is selected, you<br />
have to configure “Starting Address”, “Ending Address”, “Gateway” and<br />
“DNS”. The print server will assign a unique IP for each client.<br />
51 AirLive P-<strong>203N</strong> User’s Manual
7.7 Netware <strong>Print</strong> <strong>Server</strong> Configuration<br />
Double Click “NetWare” icon and the NetWare configuration window will<br />
pop-up.<br />
This print server supports NetWare Bindery <strong>Print</strong>ing method. The print<br />
server periodically polls the NetWare server printer queues for printing jobs.<br />
You have to assign the NetWare server name, print server polling interval and<br />
the name of queue on the NetWare server for each printer port.<br />
Polling Time is the polling interval of the print server for waiting printing<br />
jobs on the NetWare server.<br />
Queue Serviced by <strong>Print</strong>er is the name of the printer queue on the<br />
NetWare server. The printer queue keeps all printing jobs waiting on the<br />
NetWare server. You have to assign a printer queue for each printer port of this<br />
print server.<br />
NetWare <strong>Server</strong> is the name of the NetWare file server that provides<br />
printer queues.<br />
52 AirLive P-<strong>203N</strong> User’s Manual
7.8 AppleTalk Configuration<br />
Double Click “AppleTalk” icon and the AppleTalk configuration window<br />
will pop-up.<br />
AppleTalk is a data communication protocol often used by Macintoshes.<br />
The print server can use these parameters to join the AppleTalk network and<br />
share the printer to other AppleTalk workstations. You have to setup the “Zone<br />
Name” and “<strong>Print</strong>er Type” for each printer port of this print server.<br />
Zone Name: <strong>Print</strong> server has to join zones of AppleTalk before it can be<br />
shared to other workstations. Only workstations in the same zone can share the<br />
printer. If you want to share the printer to all workstations in all Zones, you<br />
should enter only “*” in the “Zone Name” field.<br />
<strong>Print</strong>er Type, the type of printer attached to each printer port. You can get<br />
the printer type from the manufacturer of the printer.<br />
53 AirLive P-<strong>203N</strong> User’s Manual
7.9 Bonjour Configuration<br />
Bonjour technology (“Rendezvous” was renamed “Bonjour” with the<br />
release of Mac OS X v10.4), also known in the industry as Zero Configuration<br />
networking, enables automatic discovery of computers, devices, and services on<br />
IP networks. It uses industry standard IP protocols to allow devices to<br />
automatically find each other without the need to enter IP addresses or<br />
configure DNS servers. This technology is used in MAC OS.<br />
Service Name is a name to identify the device on IP network. The <strong>Print</strong><br />
<strong>Server</strong> has three printer ports; please designate the unique and friendly service<br />
name for each printer connected to one of the three printer ports.<br />
54 AirLive P-<strong>203N</strong> User’s Manual
7.10 SNMP Configuration<br />
up.<br />
Double Click “SNMP” icon and the SNMP configuration window will pop<br />
Contact: You can enter the print server administrator’s contact<br />
information here. This information will be displayed in the SNMP management<br />
tool.<br />
Location: You can enter the installed location of the print server here.<br />
This information will be displayed in the SNMP management tool.<br />
55 AirLive P-<strong>203N</strong> User’s Manual
7.11 SMB Configuration<br />
SMB Group Name, the name of SMB group that this print server belongs<br />
to. All PC should join the same group before they can use this print server by<br />
SMB protocol.<br />
Pass Job when Error Occurred: When the printer is interrupted because<br />
of paper out or off line while printing, user can enable this function and set the<br />
interval time to bypass the current printing job. Or the printing document will<br />
not be printed completely or with unformatted messages.<br />
Waiting Time to Pass Job: The range is from 1 to 60 seconds. By default,<br />
the parameter is enabled and the default waiting time is 20 seconds.<br />
56 AirLive P-<strong>203N</strong> User’s Manual
7.12 System Configuration<br />
Double Click “System” icon and the System configuration window will<br />
pop-up.<br />
In the System configuration page, you can select to enable/disable each<br />
printing or management protocol, assign name for each printer port of this print<br />
server, and upgrade the new firmware for this print server.<br />
Port Name is the name of the printer port. The <strong>Print</strong> <strong>Server</strong> has three<br />
printer ports, two USB 2.0 ports and one parallel port. Each printer port has to<br />
be assigned a name. Then you can use this name to access the printer port. By<br />
default, the printer port name is “p1” for port 1, “p2” for port 2 and “p3” for<br />
port 3.<br />
Upgrade: You can use this “Upgrade” tool to update the newest firmware<br />
of the print server. Click “ ” button and select the correct firmware in your<br />
PC. After selecting the firmware file, click the “Upgrade” button to finish the<br />
firmware update process.<br />
57 AirLive P-<strong>203N</strong> User’s Manual
Note that before you upgrade the firmware please make sure that the IP<br />
Address settings of the print server are in the same network as your computer.<br />
58 AirLive P-<strong>203N</strong> User’s Manual
7.13 Wizard<br />
Click “Wizard” icon on the tool bar, the setup wizard item of the<br />
current selected print server will be showed on the right side of the window.<br />
Double click the “<strong>Print</strong> <strong>Server</strong> Setup Wizard” the setup wizard will guide<br />
you through all the setup process.<br />
Step 1: Set up the name of this print server and the port name for each<br />
printer port.<br />
59 AirLive P-<strong>203N</strong> User’s Manual
Step 2: Select to enable required printing protocol. Please refer to section<br />
7.12 for detail information.<br />
Step 3: Setup the IP of this print server and the DHCP server. Please refer<br />
to section 7.6 for detail information.<br />
60 AirLive P-<strong>203N</strong> User’s Manual
Step 4: Setup the NetWare printing. Please refer to section 7.7 for detail<br />
information.<br />
Step 5: Click “Save” to finish setting.<br />
61 AirLive P-<strong>203N</strong> User’s Manual
62 AirLive P-<strong>203N</strong> User’s Manual
7.14 Report<br />
Click “Report” icon<br />
on the tool bar, the Report window will pop up.<br />
The report lists basic information of all available print servers on the<br />
network. The information includes Device Name, MAC ID, Model Type and<br />
Firmware Version of print server.<br />
63 AirLive P-<strong>203N</strong> User’s Manual
8. Web Management<br />
64 AirLive P-<strong>203N</strong> User’s Manual
8.1 Introduction<br />
<strong>Print</strong> server can be configured and managed on the Web. Through Local<br />
Area Network, or even Internet, administrator can easily configure and manage<br />
print server’s various main functions in browsers. Simply enter print server’s<br />
IP address into your browser’s address field to manage a print server by print<br />
server’s built-in Web <strong>Server</strong>.<br />
The default IP Address, User Name and Password settings of the <strong>Print</strong><br />
server are as follows.<br />
IP Address: 192.168.2.2<br />
User Name: Admin<br />
Password: <strong>airlive</strong><br />
65 AirLive P-<strong>203N</strong> User’s Manual
8.2 Login<br />
You may use any Web Browser to review the status or configure the<br />
settings of the print server. After entering the IP address of the print server, a<br />
login page display. You have to enter correct “User Name” and “Password”<br />
before going to the Web Management pages.<br />
Notes: Default User Name is “admin”, default password is “<strong>airlive</strong>”.<br />
66 AirLive P-<strong>203N</strong> User’s Manual
8.3 Device Status<br />
8.3.1 System<br />
System Information includes “Device Name”, “<strong>Print</strong> <strong>Server</strong> Name”, “Model<br />
Type”, “System Up Time”, “Firmware Version”, “MAC Address” and the<br />
protocols enabled status, etc.<br />
67 AirLive P-<strong>203N</strong> User’s Manual
8.3.2 <strong>Print</strong>er<br />
The <strong>Print</strong> <strong>Server</strong> can communicate with the printer to get the printer<br />
information including printer manufacturer, model number, printing language<br />
supported, and also the printer’s status. This page lists the information of<br />
printers connected to all printer ports.<br />
68 AirLive P-<strong>203N</strong> User’s Manual
8.3.3 TCP/IP<br />
This page lists all TCP/IP settings of the print server including “IP<br />
Address”, “Subnet Mask” and “Gateway”. It also lists DHCP server setting.<br />
69 AirLive P-<strong>203N</strong> User’s Manual
8.3.4 SMB<br />
This page lists the SMB group and the pass job interval time settings of<br />
the print server.<br />
8.3.5 SNMP<br />
This page lists the SNMP settings of the print server. It includes the<br />
settings of “SNMP System Contact” and “SNMP System Location”.<br />
70 AirLive P-<strong>203N</strong> User’s Manual
8.3.6 NetWare<br />
This page lists NetWare settings, including “Polling Time”, “Use Bindery<br />
Mode”, “Name of the File <strong>Server</strong>” and “Port Attached Queue”.<br />
71 AirLive P-<strong>203N</strong> User’s Manual
8.3.7 AppleTalk<br />
This page lists AppleTalk settings, including “AppleTalk Zone Name” and<br />
“<strong>Print</strong>er Type” of printers connected to all print ports.<br />
8.3.8 Bonjour<br />
This page lists Bonjour settings, including “<strong>Print</strong>er Service Name” of each<br />
port.<br />
72 AirLive P-<strong>203N</strong> User’s Manual
8.4 Setup Wizard<br />
8.4.1 System<br />
You can change the print server name and port name of the print server<br />
from here.<br />
<strong>Print</strong> <strong>Server</strong> Name, the name of the print server. You can use this name to<br />
identify the print server when you are searching for the print server by the<br />
administration and client utilities. By default, the print server name is the last<br />
6-digit of MAC ID with prefix “PS”.<br />
Port Name is the name of the printer port. The <strong>Print</strong> <strong>Server</strong> has three<br />
printer ports, two USB 2.0 ports and one parallel port. Each printer port has to<br />
be assigned a name. Then you can use this name to access the printer port. By<br />
default, the printer port name is “p1” for port 1, “p2” for port 2 and “p3” for<br />
port 3.<br />
73 AirLive P-<strong>203N</strong> User’s Manual
8.4.1.1 Admin Password<br />
It allows you to change the password of the print server.<br />
Name is the administrator name of the print server. If you change the user<br />
name, you have to login to the print server from administrator utility or web<br />
management with the new name. The default user name is ”admin”.<br />
Password, enter the password you want to change to the print server. The<br />
password can be up to 8-digit alphanumeric format. The default password is<br />
“1234”.<br />
Re-type Password, enter the password you want to change to the print<br />
server again.<br />
74 AirLive P-<strong>203N</strong> User’s Manual
8.4.1.2 Advanced Settings<br />
You can enable/disable the printing protocols and management tools from<br />
the screen. To enable the function, please select “Enabled”; to disable the<br />
function, please select “Disabled”.<br />
75 AirLive P-<strong>203N</strong> User’s Manual
8.4.2 TCP/IP<br />
You can configure the print server to automatically get IP from DHCP<br />
server or manually specify static IP. The print server also has a built-in DHCP<br />
server. You can enable this DHCP server and let it manages IP for you.<br />
If you need the print server to automatically get an IP from DHCP server,<br />
select “Enable Obtain TCP/IP Settings Automatically (Use DHCP/ BOOTP)”.<br />
You also can select “Disable Use the following TCP/IP Settings” to manually<br />
assign “IP Address”, “Subnet Mask” and “Gateway” for the print server.<br />
You can enable/disable the print server’s DHCP server. The DHCP server<br />
is disabled by default. If the DHCP <strong>Server</strong> is enabled, you have to assign a<br />
range of IP addresses here. Fill in the “Start IP”, “Range”, “Gateway”, “DNS”<br />
and “Domain”, and the print server will assign a unique IP for each client.<br />
76 AirLive P-<strong>203N</strong> User’s Manual
8.4.3 SMB<br />
You can enable/disable the SMB protocol from here. If SMB is enabled,<br />
enter the “SMB Group Name” to specify the SMB group that this print server<br />
belongs to. All PC should join the same group before they can use this print<br />
server by SMB protocol.<br />
Pass Job when Error Occurred: When the printer is interrupted because<br />
of paper out or off line while printing, user can enable this function and set the<br />
interval time to bypass the current printing job. Or the printing document will<br />
not be printed completely or with unformatted messages.<br />
77 AirLive P-<strong>203N</strong> User’s Manual
8.4.4 SNMP<br />
The print server supports SNMP configuration. If it is enabled, please set<br />
up the following parameters.<br />
SNMP System Contact: You can enter the print server administrator’s<br />
contact information here. This information will be displayed in the SNMP<br />
management tool.<br />
SNMP System Location: You can enter the installed location of the print<br />
server here. This information will be displayed in the SNMP management tool.<br />
78 AirLive P-<strong>203N</strong> User’s Manual
8.4.5 NetWare<br />
This print server supports NetWare Bindery <strong>Print</strong>ing method. The print<br />
server periodically polls the NetWare server printer queues for printing jobs.<br />
You have to assign the NetWare server name, print server polling interval and<br />
the name of queue on the NetWare server for each printer port.<br />
Polling Time is the polling interval of the print server for waiting printing<br />
jobs on the NetWare server.<br />
Name of the File <strong>Server</strong> is the name of the NetWare file server that<br />
provides printer queues.<br />
Attached Queue is the name of the printer queue on the NetWare server.<br />
The printer queue keeps all printing jobs waiting on the NetWare server. You<br />
have to assign a printer queue for each printer port of this print server.<br />
79 AirLive P-<strong>203N</strong> User’s Manual
8.4.6 AppleTalk<br />
AppleTalk is a data communication protocol often used by Macintoshes.<br />
The print server can use these parameters to join the AppleTalk network and<br />
share the printer to other AppleTalk workstations. You have to select to enable<br />
or disable AppleTalk, and setup the “Zone Name” and “<strong>Print</strong>er Type” for each<br />
printer port of this print server.<br />
AppleTalk Zone Name: <strong>Print</strong> server has to join zones of AppleTalk before<br />
it can be shared to other workstations. Only workstations in the same zone can<br />
share the printer. If you want to share the printer to all workstations in all<br />
Zones, you should enter only “*” in the “Zone Name” field.<br />
<strong>Print</strong>er Type, the type of printer attached to each printer port. You can get<br />
the printer type from the manufacturer of the printer.<br />
80 AirLive P-<strong>203N</strong> User’s Manual
8.4.7 Bonjour<br />
“Bonjour” technology (“Rendezvous” was renamed “Bonjour” with the<br />
release of Mac OS X v10.4), also known in the industry as Zero Configuration<br />
networking, enables automatic discovery of computers, devices, and services on<br />
IP networks. It uses industry standard IP protocols to allow devices to<br />
automatically find each other without the need to enter IP addresses or<br />
configure DNS servers.<br />
Bonjour Function: Enable or disable “Bonjour” protocol.<br />
.<br />
81 AirLive P-<strong>203N</strong> User’s Manual
8.4.8 Save Settings<br />
You can click the “Save Settings” to save the settings and restart the<br />
system.<br />
82 AirLive P-<strong>203N</strong> User’s Manual
8.5 System Tools<br />
8.5.1 Load Default<br />
You can use this page to restore the factory default settings. All of your<br />
previous setup will be cleared.<br />
83 AirLive P-<strong>203N</strong> User’s Manual
8.5.2 Upgrade<br />
You can upgrade new firmware for this print server in this page. Click<br />
“Browse” to select the new firmware in your storage and then click “OK”, the<br />
firmware will be updated in several minutes.<br />
Note that before you upgrade the firmware please make sure that the IP<br />
Address settings o the print server are in the same network as your computer.<br />
Be aware that if you have started upgrading firmware, you have to follow<br />
all the upgrading steps or the print server can’t turn back to normal<br />
configuration.<br />
84 AirLive P-<strong>203N</strong> User’s Manual
8.5.3 Backup System<br />
To backup the print server setting to a “config.bin” file, select “Backup<br />
System” and click “OK”.<br />
85 AirLive P-<strong>203N</strong> User’s Manual
8.5.4 Restore System<br />
To apply the setting from the backup file, click “Browse” and specify a<br />
file to restore.<br />
86 AirLive P-<strong>203N</strong> User’s Manual
9.Telnet Management<br />
9.1 Introduction<br />
<strong>Print</strong> server can be configured and managed by Telnet. Through Local Area<br />
Network, or even Internet, administrator can easily configure and manage print<br />
server’s various main functions by a telnet client.<br />
87 AirLive P-<strong>203N</strong> User’s Manual
9.2 Login<br />
Execute the Telnet client tool and connect to the print server IP.<br />
telnet 192.168.2.2<br />
Then you will be prompted to enter the username and password.<br />
After you successfully enter the correct username and password, the<br />
following prompt will be displayed and you can start to manage this print<br />
server by command.<br />
admin#<br />
88 AirLive P-<strong>203N</strong> User’s Manual
9.3 Get Setting Values – “get” Command<br />
“get” command is used to get the setting values of this print server. The<br />
format of “get” command is as following:<br />
get argument<br />
Then the argument value will be displayed after the command. For example,<br />
if I want to get IP address of the print server, I type “get ip” command and the<br />
IP value “IP_ADDR=’192.168.2.2’” is displayed:<br />
admin# get ip<br />
IP_ADDR=’192.168.2.2’<br />
If you enter “get” only, the system will list all available arguments of<br />
“get” command.<br />
The following table lists all the arguments whose value can be got by “get”<br />
command:<br />
Argument Description Example<br />
psname<br />
<strong>Print</strong> server name admin# get psname<br />
PORT1_PS=’PS254896’<br />
password<br />
Login password admin# get password<br />
USER_PASSWORD=’1234’<br />
username<br />
Login username admin# get username<br />
USER_NAME=’admin’<br />
ip<br />
IP of the print server admin# get ip<br />
gateway<br />
submask<br />
Default gateway of the<br />
print server<br />
Subnet mask of the print<br />
server<br />
AP_ADDR=’192.168.2.2’<br />
admin# get gateway<br />
DEFAULT_GATEWAY=’192.168.<br />
2.254’<br />
admin# get submask<br />
SUBNET_MASK=’255.255.255.<br />
0’<br />
Argument Description Example<br />
polling<br />
aq1<br />
Polling interval (in<br />
second) of the print<br />
server for waiting<br />
printing jobs on the<br />
NetWare server<br />
admin# get polling<br />
PORT1_POLLTIME=3<br />
Name of the printer queue admin# get aq1<br />
89 AirLive P-<strong>203N</strong> User’s Manual
applezone<br />
printertype1<br />
SMBDG<br />
SNMPC<br />
SNMPL<br />
port1<br />
DHCPS<br />
DHCP<br />
appletalk<br />
SMBD<br />
SNMP<br />
IPX<br />
LPD<br />
on the NetWare server PORT1_QNAME=’PQ1’<br />
The name of AppleTalk admin# get applezone<br />
zone that this print PORT1_APPLEAONE=’*’<br />
server joins to<br />
The type of the printer admin# get printertype1<br />
attached to this print PORT1_PRINTTYPE=’LaserWri<br />
server<br />
ter’<br />
The name of the SMB group admin# get SMBDG<br />
name that this print SMBD_NAME=’default’<br />
server joins to<br />
The administrator contact<br />
information of this print<br />
server for SNMP<br />
The installed location of<br />
this print server for<br />
SNMP<br />
The port name of this<br />
print server<br />
The DHCP server is<br />
enabled or disabled<br />
0: disable<br />
1: enable<br />
Get dynamic IP by DHCP is<br />
enabled or disabled<br />
0: disable<br />
1: enable<br />
AppleTalk printing is<br />
enabled or disabled<br />
0: disable<br />
1: enable<br />
SMB printing is enabled<br />
or disabled<br />
0: disable<br />
1: enable<br />
SNMP management protocol<br />
is enabled or disabled<br />
0: disable<br />
1: enable<br />
NetWare Bindery printing<br />
is enabled or disabled<br />
0: disable<br />
1: enable<br />
LPR printing is enabled<br />
or disabled<br />
0: disable<br />
1: enable<br />
admin# get SNMPC<br />
SNMP_CONTACT=’sbdjohn@hot<br />
mail.com’<br />
admin# get SNMPL<br />
SNMP_LOCATION=’Room 301’<br />
admin# get port1<br />
PORT1_LPTNAME=’lpt1’<br />
admin# get DHCPS<br />
DHCPD=0<br />
admin# get DHCP<br />
DYNAMIC_IP=0<br />
admin# get appletalk<br />
APPLE_ENABLE=0<br />
admin# get SMBD<br />
SMBD_ENABLE=1<br />
admin# get SNMP<br />
SNMP_ENABLE=1<br />
admin# get IPX<br />
IPX_ENABLE=1<br />
admin# get LPD<br />
LPD_ENABLE=1<br />
Argument Description Example<br />
IPP<br />
RAW<br />
IPP printing is enabled<br />
or disabled<br />
0: disable<br />
1: enable<br />
RAW printing is enabled<br />
or disabled<br />
0: disable<br />
1: enable<br />
admin# get IPP<br />
IPP_ENABLE=1<br />
admin# get RAW<br />
RAW_ENABLE=1<br />
90 AirLive P-<strong>203N</strong> User’s Manual
9.4 Modify Setting Values – “set” Command<br />
“set” command is used to modify the setting values of this print server.<br />
The format of “set” command is as following:<br />
set argument_name value<br />
Then the value will be written into the system configuration. For example,<br />
if you want to set IP address of the print server to 192.168.2.2, type “set ip<br />
‘192.168.2.2’” command and the IP of the print server will be changed:<br />
admin# set ip 192.168.2.2<br />
If you enter only “set”, the system will list all arguments of “set”<br />
command and the command format.<br />
The following table lists all the arguments whose value can be modified by<br />
“set” command:<br />
Argument Description Example<br />
psname<br />
<strong>Print</strong> server name set psname PS001<br />
password<br />
Login password set password 1234<br />
username<br />
Login username set username admin<br />
ip<br />
IP of the print server set ip 192.168.2.2<br />
gateway<br />
Default gateway of the set gateway 192.168.2.<br />
print server<br />
254<br />
submask<br />
Subnet mask of the print set submask 255.255.<br />
server<br />
255.0<br />
polling<br />
Polling interval (in Set polling 3<br />
second) of the print<br />
server for waiting<br />
printing jobs on the<br />
NetWare server<br />
aq1<br />
applezone<br />
Name of the printer queue set aq1 PQ1<br />
on the NetWare server<br />
The name of AppleTalk set applezone Apple<br />
zone that this print<br />
server joins to<br />
Argument Description Example<br />
printertype1<br />
SMBDG<br />
The type of the printer<br />
attached to this print<br />
server<br />
The name of the SMB group<br />
name that this print<br />
server joins to<br />
set printertype1 LaserW<br />
Riter<br />
set SMBDG default<br />
91 AirLive P-<strong>203N</strong> User’s Manual
SNMPC<br />
SNMPL<br />
port1<br />
DHCPS<br />
DHCP<br />
appletalk<br />
SMBD<br />
SNMP<br />
IPX<br />
LPD<br />
IPP<br />
RAW<br />
The administrator contact<br />
information of this print<br />
server for SNMP<br />
The installed location of<br />
this print server for<br />
SNMP<br />
The port name of this<br />
print server<br />
Enable or disable the<br />
DHCP server.<br />
The value should be<br />
“disabled” or “enabled”.<br />
Enable or disable to get<br />
dynamic IP by DHCP.<br />
The value should be<br />
“disabled” or “enabled”.<br />
Enable or disable<br />
AppleTalk printing<br />
The value should be<br />
“disabled” or “enabled”.<br />
Enable or disable SMB<br />
printing<br />
The value should be<br />
“disabled” or “enabled”.<br />
Enable or disable SNMP<br />
management protocol<br />
The value should be<br />
“disabled” or “enabled”.<br />
Enable or disable NetWare<br />
Bindery printing<br />
The value should be<br />
“disabled” or “enabled”.<br />
Enable or disable LPR<br />
printing<br />
The value should be<br />
“disabled” or “enabled”.<br />
Enable or disable IPP<br />
printing<br />
The value should be<br />
“disabled” or “enabled”.<br />
Enable or disable RAW<br />
printing<br />
The value should be<br />
“disabled” or “enabled”.<br />
set SNMPC sbdjohn@hotm<br />
ail.com<br />
set SNMPL Room301<br />
set port1 lpt1<br />
set DHCPS disable<br />
set DHCP disable<br />
set appletalk disable<br />
set SMBD enable<br />
set SNMP enable<br />
set IPX enable<br />
set LPD enable<br />
set IPP enable<br />
set RAW enable<br />
92 AirLive P-<strong>203N</strong> User’s Manual
9.5 Other Commands<br />
9.5.1 ipconfig<br />
“ipconfig” command is used to quickly get the IP settings (IP, subnet mask,<br />
default gateway) of the print server:<br />
admin# ipconfig<br />
IP_ADDR=192.168.2.2<br />
SUBNET_MASK=255.255.255.0<br />
DEFAULT_GATEWAY=192.168.2.254<br />
9.5.2 reboot<br />
“reboot” command is used to restart the print server:<br />
admin# reboot<br />
9.5.3 exit<br />
“exit” command is used to leave the print server telnet management:<br />
admin# exit<br />
9.5.4 help<br />
“help” command is used to list all telnet management commands of the<br />
print server:<br />
admin# help<br />
set argument value<br />
93 AirLive P-<strong>203N</strong> User’s Manual
get argument<br />
ipconfig<br />
reboot<br />
exit<br />
94 AirLive P-<strong>203N</strong> User’s Manual
10. IPP <strong>Print</strong>ing<br />
10.1 Introduction<br />
IPP (Internet <strong>Print</strong>ing Protocol) <strong>Print</strong>ing provides a convenient way of<br />
remote printing service by TCP/IP. The print server can support IPP printing by<br />
default. It is needless to do any setting. Any PC that can support IPP printing,<br />
for example Windows 2000/XP, can directly uses the print server by IP. By<br />
using the IPP printing, you can share the printer to all the PC’s that can access<br />
the print server by IP. You can even share your printer to Internet users.<br />
95 AirLive P-<strong>203N</strong> User’s Manual
10.2 System Setup<br />
10.2.1 <strong>Print</strong> <strong>Server</strong> Side<br />
It is needless to do any setting on the print server side. Make sure the print<br />
server has correct IP settings. If you want to share the printers to Internet users,<br />
you have to set a real IP to the print server. You also have to make sure that<br />
any gateway; router or firewall does not block IPP protocol if you have these<br />
gateway devices installed in your network.<br />
10.2.2 Client Side<br />
You only need to perform Window’s standard Add New <strong>Print</strong>er procedure.<br />
Step1.<br />
Step2.<br />
Click “Start”, choose “Settings” and select “<strong>Print</strong>ers and Faxes”.<br />
Click “Add a <strong>Print</strong>er”.<br />
Step3.<br />
The “Add <strong>Print</strong>er Wizard” is displayed. Click “Next”.<br />
96 AirLive P-<strong>203N</strong> User’s Manual
Step4. Select “A network printer, or a printer attached to another<br />
computer”. Click “Next”.<br />
Step5. Select “Connect to a printer on the Internet or on a home or office<br />
network” and enter the URL of print server. The URL format is<br />
“http://IP:631/Port Name”. The IP should be the print server’s IP. The number<br />
631 is IPP standard port number. Port Name is the port name of print server<br />
that your printer is connected to. The default port name is “lpt1”. One example<br />
97 AirLive P-<strong>203N</strong> User’s Manual
of the URL is http://192.168.3.66:631/lpt1. After entering the URL of print<br />
server, click “Next”.<br />
Step6. Select a suitable printer manufacturer and the printer model and<br />
click “Next”. If your printer is not in the list, click “Have Disk…” to install the<br />
driver of the printer. After installation, the printer model will be added to the<br />
list.<br />
98 AirLive P-<strong>203N</strong> User’s Manual
Step7.<br />
“Next”.<br />
Choose to set the print whether as a default printer or not. Click<br />
Step8. You have added the network printer to the PC successfully. The<br />
information of the printer is displayed in the windows. Click “Finish”.<br />
99 AirLive P-<strong>203N</strong> User’s Manual
100 AirLive P-<strong>203N</strong> User’s Manual
11. LPR Setting in MAC OS<br />
LPR <strong>Print</strong>ing (Line <strong>Print</strong>er Remote technology) allows Macintosh<br />
computers to connect to printers via TCP/IP. LPR <strong>Print</strong>ing can be set up on any<br />
Macintosh with version 9.x above.<br />
To enable LPR <strong>Print</strong>ing in Macintosh, please follow the procedures below.<br />
Step1.<br />
In the Desktop, click “System Preferences”.<br />
Step2.<br />
Click “<strong>Print</strong> & Fax”.<br />
Step3.<br />
From the “<strong>Print</strong> & Fax” screen, click “Set Up <strong>Print</strong>ers…”.<br />
101 AirLive P-<strong>203N</strong> User’s Manual
Step4.<br />
Click “Add” to add the new <strong>Print</strong> <strong>Server</strong> through TCP/IP.<br />
Step5. Enter the “<strong>Print</strong>er Type”, “<strong>Print</strong>er Address” and “Queue Name”<br />
and select the “<strong>Print</strong>er Model” to setup the <strong>Print</strong> <strong>Server</strong>. Click “Add” to<br />
continue.<br />
<strong>Print</strong>er Type: LPD/LPR<br />
102 AirLive P-<strong>203N</strong> User’s Manual
<strong>Print</strong>er Address: Input the IP Address of the <strong>Print</strong> <strong>Server</strong><br />
Queue Name: The queue name of the <strong>Print</strong> <strong>Server</strong> is “lpt1”<br />
<strong>Print</strong>er Model: Select the <strong>Print</strong>er Model that is attached to the <strong>Print</strong><br />
<strong>Server</strong>.<br />
Step6. The <strong>Print</strong> <strong>Server</strong> is installed completely. You can see it in the<br />
“<strong>Print</strong>er List”.<br />
103 AirLive P-<strong>203N</strong> User’s Manual
Step7.<br />
successfully.<br />
You can print a file to check whether the <strong>Print</strong> <strong>Server</strong> is installed<br />
104 AirLive P-<strong>203N</strong> User’s Manual
12. UPnP Setup<br />
When the UPnP function is enabled, the print server can be detected by<br />
UPnP compliant system such as Windows XP. The print server will be<br />
displayed in the Neighborhood of Windows XP, so you can directly double<br />
click the print server or right click the print server and select “Invoke” to<br />
directly get into the web page of the print server for configuration.<br />
Enable UPnP in Windows XP SP2<br />
If you can’t find the print server in the Neighborhood of Windows XP SP2<br />
or you have seen the following message when you double click the print server.<br />
You have to check if UPnP function is blocked by the firewall. Please follow<br />
the steps below to enable it.<br />
105 AirLive P-<strong>203N</strong> User’s Manual
Step1. Click “Yes” on the above message or click “Start”, choose<br />
“Settings” and select “Network Connections” to enable UPnP manually.<br />
Step2.<br />
Right click the “Local Area Connection” and select “Properties”.<br />
106 AirLive P-<strong>203N</strong> User’s Manual
Step3. In the “Local Area Connection Properties”, select “Advanced”<br />
option menu and click “Settings”.<br />
107 AirLive P-<strong>203N</strong> User’s Manual
Step4. The “Windows Firewall” screen will be popped up, select<br />
“Exceptions” option menu.<br />
Step5. Enable “UPnP Framework” from the “Programs and Services list”<br />
and click “Ok”.<br />
108 AirLive P-<strong>203N</strong> User’s Manual
109 AirLive P-<strong>203N</strong> User’s Manual
13. Windows XP SP2 Setup<br />
In Windows XP SP2, XP SP2’s firewall would block the unknown<br />
communications. This print server has allowed the communications data passed<br />
through the XP SP2’s firewall.<br />
In case that you do not find any print server listed on the “Available <strong>Ports</strong>”<br />
in “Network <strong>Ports</strong> Quick Setup”, please follow the steps below.<br />
Step1.<br />
Step2.<br />
Click “Start”, choose “Settings” and select “Network Connections”.<br />
Right click “Local Area Connection” and select “Properties”.<br />
Step3.<br />
Select “Advanced” tab and click “Settings…”.<br />
110 AirLive P-<strong>203N</strong> User’s Manual
111 AirLive P-<strong>203N</strong> User’s Manual
Step4. Select “Exceptions” tab and click “Add Program…”.<br />
112 AirLive P-<strong>203N</strong> User’s Manual
Step5.<br />
Click “Browse” to add a new program.<br />
Step6. Open the “NPUtil” file from “C:\Program Files\<strong>Print</strong><strong>Server</strong><br />
Utilities” (where C:\ is the system drive).<br />
Step7. A new program “Network <strong>Ports</strong> Quick Setup” is displayed in the<br />
list, click “Ok”.<br />
113 AirLive P-<strong>203N</strong> User’s Manual
Step8. Click “Ok”. You have completed the setting. The Windows XP<br />
SP2 will allow the incoming network connections activated by the program.<br />
114 AirLive P-<strong>203N</strong> User’s Manual