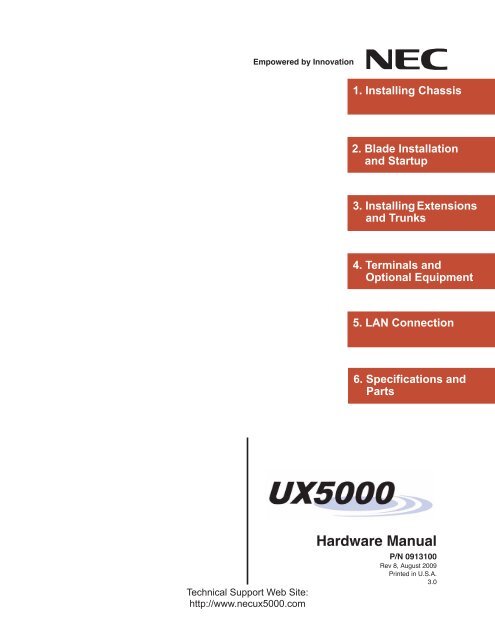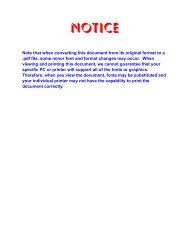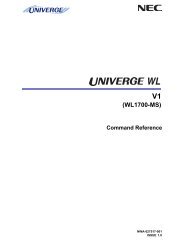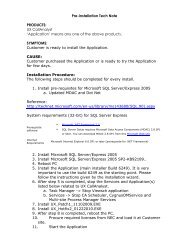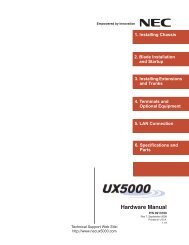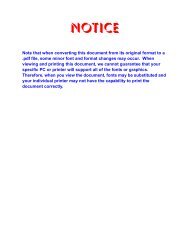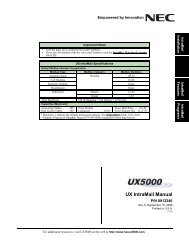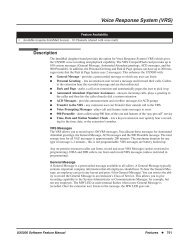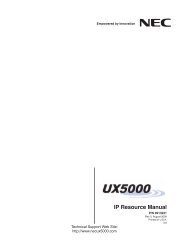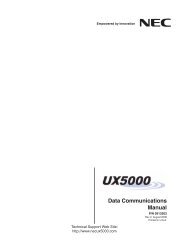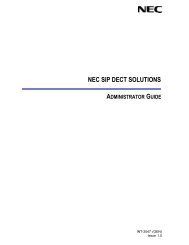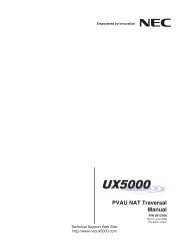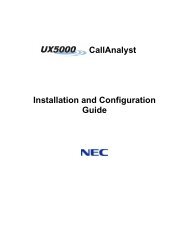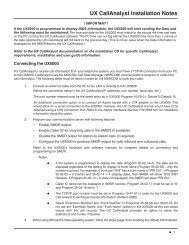Hardware Manual - NEC UX5000
Hardware Manual - NEC UX5000
Hardware Manual - NEC UX5000
Create successful ePaper yourself
Turn your PDF publications into a flip-book with our unique Google optimized e-Paper software.
Empowered by Innovation<br />
1. Installing Chassis<br />
2. Blade Installation<br />
and Startup<br />
3. Installing Extensions<br />
and Trunks<br />
4. Terminals and<br />
Optional Equipment<br />
5. LAN Connection<br />
6. Specifications and<br />
Parts<br />
Technical Support Web Site:<br />
http://www.necux5000.com<br />
<strong>Hardware</strong> <strong>Manual</strong><br />
P/N 0913100<br />
Rev 8, August 2009<br />
Printed in U.S.A.<br />
3.0
This manual has been developed by <strong>NEC</strong> Unified Solutions, Inc. It is intended for the use of its customers and<br />
service personnel, and should be read in its entirety before attempting to install or program the system. Any<br />
comments or suggestions for improving this manual would be appreciated. Forward your remarks to:<br />
<strong>NEC</strong> Unified Solutions, Inc.<br />
4 Forest Parkway<br />
Shelton, CT 06484<br />
necunifiedsolutions.com<br />
Nothing contained in this manual shall be deemed to be, and this manual does not constitute, a warranty of, or<br />
representation with respect to, any of the equipment covered. This manual is subject to change without notice and<br />
<strong>NEC</strong> Unified Solutions, Inc. has no obligation to provide any updates or corrections to this manual. Further, <strong>NEC</strong><br />
Unified Solutions, Inc. also reserves the right, without prior notice, to make changes in equipment design or<br />
components as it deems appropriate. No representation is made that this manual is complete or accurate in all<br />
respects and <strong>NEC</strong> Unified Solutions, Inc. shall not be liable for any errors or omissions. In no event shall <strong>NEC</strong> Unified<br />
Solutions, Inc. be liable for any incidental or consequential damages in connection with the use of this manual. This<br />
document contains proprietary information that is protected by copyright. All rights are reserved. No part of this<br />
document may be photocopied or reproduced without prior written consent of <strong>NEC</strong> Unified Solutions, Inc.<br />
©2009 by <strong>NEC</strong> Unified Solutions, Inc. All Rights Reserved.<br />
Printed in U.S.A.
Table of Contents<br />
Installing the Chassis . . . . . . . . . . . . . . . . . . . . . . . . . . . . . . . . . 1-1<br />
GENERAL PRECAUTIONS. . . . . . . . . . . . . . . . . . . . . . . . . . . . . . . . . . 1-1<br />
Unpacking . . . . . . . . . . . . . . . . . . . . . . . . . . . . . . . . . . . . . . . . . . . . . . . . . . . . 1-2<br />
Before Installing . . . . . . . . . . . . . . . . . . . . . . . . . . . . . . . . . . . . . . . . . . . . . . . 1-2<br />
Site Requirements. . . . . . . . . . . . . . . . . . . . . . . . . . . . . . . . . . . . . . . . . . . . . . 1-2<br />
Environmental Requirements . . . . . . . . . . . . . . . . . . . . . . . . . . . . . . . . . . . . 1-2<br />
Equipment Overview . . . . . . . . . . . . . . . . . . . . . . . . . . . . . . . . . . . . . . 1-3<br />
System Chassis . . . . . . . . . . . . . . . . . . . . . . . . . . . . . . . . . . . . . . . . . . . . . . . 1-3<br />
Controlling/Base Chassis-B (2U Chassis) . . . . . . . . . . . . . . . . . . . . . 1-7<br />
Controlling Chassis-B vs. Base Chassis-B vs. Expansion Chassis-E . . . 1-7<br />
Expansion Chassis-E (2U Chassis) . . . . . . . . . . . . . . . . . . . . . . . . . . 1-9<br />
Expansion Chassis-E . . . . . . . . . . . . . . . . . . . . . . . . . . . . . . . . . . . . . . . . . . . 1-9<br />
Before Installing an Expansion Chassis. . . . . . . . . . . . . . . . . . . . . . . . . . . 1-10<br />
Connecting the Chassis-B and Chassis-E Together . . . . . . . . . . . . . . . . . 1-10<br />
19” Chassis-A (2U Chassis). . . . . . . . . . . . . . . . . . . . . . . . . . . . . . . . 1-15<br />
19” Chassis-A . . . . . . . . . . . . . . . . . . . . . . . . . . . . . . . . . . . . . . . . . . . . . . . . 1-15<br />
Battery Box . . . . . . . . . . . . . . . . . . . . . . . . . . . . . . . . . . . . . . . . . . . . . 1-17<br />
Chassis Battery Box (2U Chassis) . . . . . . . . . . . . . . . . . . . . . . . . . . . . . . . 1-17<br />
Installing the Short-Term Battery Box in the 9.5” Chassis-B . . . . . . . . . . . . . . . . . 1-18<br />
Installing the Short-Term Battery Box in the 19” Chassis-A. . . . . . . . . . . . . . . . . . 1-21<br />
Replacing the Fuses in a Short-Term Battery Box. . . . . . . . . . . . . . . . . . . . . . . . . 1-23<br />
Long-Term Battery Box (3U Chassis) . . . . . . . . . . . . . . . . . . . . . . . . . . . . . 1-24<br />
Installing the Long-Term Battery Box. . . . . . . . . . . . . . . . . . . . . . . . . . . . . . . . . . . 1-25<br />
Replacing External Battery Box Fuses in the Long Term Battery Box . . . . . . . 1-31<br />
Mounting the Chassis . . . . . . . . . . . . . . . . . . . . . . . . . . . . . . . . . . . . 1-33<br />
Mounting Options for the Chassis . . . . . . . . . . . . . . . . . . . . . . . . . . . . . . . 1-33<br />
Securing the Chassis to the Wall (Figure 1-47 - Figure 1-59) . . . . . . . . . . 1-33<br />
Wall Mounting the Chassis-B/E (Figure 1-47 - Figure 1-59) . . . . . . . . . . . 1-35<br />
Securing the Chassis-A to the Wall (Figure 1-47 - Figure 1-65) . . . . . . . . 1-45<br />
Bracket Installation for Desktop Position With Chassis-B<br />
(Figure 1-66 - Figure 1-69). . . . . . . . . . . . . . . . . . . . . . . . . . . . . . . . . . . . 1-50<br />
Bracket Installation for Floor Mounting (Figure 1-71) . . . . . . . . . . . . . . . . 1-53<br />
Securing a Single Chassis-B/E to the Floor (Figure 1-73 - Figure 1-75) . 1-54<br />
Securing a Single Chassis-A to the Floor (Figure 1-76) . . . . . . . . . . . . . . 1-57<br />
Securing Multiple Chassis-As to the Floor (Figure 1-78 - Figure 1-84) . . 1-59<br />
Table of Contents ✦ i
Table of Contents<br />
Securing Two Chassis-B/Es to the Floor (Figure 1-85 - Figure 1-88) . . . . 1-64<br />
Securing the Chassis to a Rack (Figure 1-89 - Figure 1-96) . . . . . . . . . . . 1-67<br />
GROUNDING THE CHASSIS . . . . . . . . . . . . . . . . . . . . . . . . . . . . . . . 1-73<br />
Connecting the System Ground (Figure 1-97 - Figure 1-99) . . . . . . . . . . . 1-73<br />
Blade Installation and Startup . . . . . . . . . . . . . . . . . . . . . . . . . . 2-1<br />
BLADE LAYOUT . . . . . . . . . . . . . . . . . . . . . . . . . . . . . . . . . . . . . . . . . . 2-1<br />
Blade Location . . . . . . . . . . . . . . . . . . . . . . . . . . . . . . . . . . . . . . . . . . . . . . . . . 2-1<br />
Order of Installing Extension Blades. . . . . . . . . . . . . . . . . . . . . . . . . . . . . . . 2-2<br />
Order of Installing Trunk Blades . . . . . . . . . . . . . . . . . . . . . . . . . . . . . . . . . . 2-2<br />
Installing COIU, 4TLIU, DIOPU, or BRI Blades: . . . . . . . . . . . . . . . . . 2-2<br />
Installing T1/PRI Blades . . . . . . . . . . . . . . . . . . . . . . . . . . . . . . . . . . . . 2-2<br />
Port/Option Availability . . . . . . . . . . . . . . . . . . . . . . . . . . . . . . . . . . . . . . . . . . 2-3<br />
Blade INSTALLATION . . . . . . . . . . . . . . . . . . . . . . . . . . . . . . . . . . . . . . 2-5<br />
Handling the Blades . . . . . . . . . . . . . . . . . . . . . . . . . . . . . . . . . . . . . . . . . . . . 2-5<br />
"Busying Out" Extension/Line Blades. . . . . . . . . . . . . . . . . . . . . . . . . . . . . . 2-5<br />
Installing an Extension or Trunk Blade (Figure 2-1). . . . . . . . . . . . . . . . . . . 2-5<br />
To install an extension/trunk blade with the system running: . . . . . 2-5<br />
Removing an Extension or Trunk Blade . . . . . . . . . . . . . . . . . . . . . . . . . . . . 2-6<br />
To remove an extension/trunk Blade with the system running:. . . . 2-6<br />
Uninstalling a Blade Slot Through Software. . . . . . . . . . . . . . . . . . . . . . . . . 2-6<br />
Where to Install the Blades. . . . . . . . . . . . . . . . . . . . . . . . . . . . . . . . . . . . . . . 2-7<br />
Blade Load Factors . . . . . . . . . . . . . . . . . . . . . . . . . . . . . . . . . . . . . . 2-13<br />
CCPU Components. . . . . . . . . . . . . . . . . . . . . . . . . . . . . . . . . . . . . . . 2-15<br />
<strong>UX5000</strong> Central Processing Unit (CCPU) Blade (Figure 2-4 -<br />
Figure 2-5) - P/N 0911001 . . . . . . . . . . . . . . . . . . . . . . . . . . . . . . . . . . . . . 2-15<br />
The CCPU (P/N 0911001) provides: . . . . . . . . . . . . . . . . . . . . . . . . . . 2-15<br />
DSP Resources . . . . . . . . . . . . . . . . . . . . . . . . . . . . . . . . . . . . . . . . . . . . . . . . . . . . . .2-17<br />
When Using Caller ID . . . . . . . . . . . . . . . . . . . . . . . . . . . . . . . . . . . . . . . 2-18<br />
Switch Settings and LED Indications . . . . . . . . . . . . . . . . . . . . 2-21<br />
Connector Pin-Outs on CCPU . . . . . . . . . . . . . . . . . . . . . . . . . . 2-23<br />
CCPU Installation (Figure 2-5 - Figure 2-6) . . . . . . . . . . . . . . . . . . . . . . . 2-24<br />
Resetting the System: . . . . . . . . . . . . . . . . . . . . . . . . . . . . . . . . . . . . 2-25<br />
Expansion (EXIFU) Blade (Figure 2-10) - P/N 0911020 and 0911022 . . . . . 2-26<br />
Connector Pin-Out on the EXIFU-B1 / E1 . . . . . . . . . . . . . . . . . . . . . . . . . . . . . . . 2-26<br />
Removing the EXIFU Cover (Figure 2-8) . . . . . . . . . . . . . . . . . . . . . . . . . . . . . . . 2-27<br />
To install an EXIFU blade:. . . . . . . . . . . . . . . . . . . . . . . . . . . . . . . . . . . . . . . . . . . 2-27<br />
Memory Expansion Daughter Board (Figure 2-12) - P/N 0911060 . . . . . . . 2-30<br />
✦ ii<br />
Table of Contents
Table of Contents<br />
Voice Mail Daughter Board (VMDB-B1) (Figure 2-13 - Figure 2-14)<br />
- P/N 0911026 . . . . . . . . . . . . . . . . . . . . . . . . . . . . . . . . . . . . . . . . . . . . . . 2-32<br />
Installing the VMDB Daughter Board: . . . . . . . . . . . . . . . . . . . . . . . . . . . . . . . . . . 2-33<br />
VoIP (VOIPDB) Daughter Board (Figure 2-16 - Figure 2-16)<br />
- P/N 0911030, 0911032, 0911034 . . . . . . . . . . . . . . . . . . . . . . . . . . . . . . 2-35<br />
LED Indications . . . . . . . . . . . . . . . . . . . . . . . . . . . . . . . . . . . . . . . . . . . . . . . . . . . 2-36<br />
Installing the VoIP Blade: . . . . . . . . . . . . . . . . . . . . . . . . . . . . . . . . . . . . . . . . . . . . 2-36<br />
Station Blades. . . . . . . . . . . . . . . . . . . . . . . . . . . . . . . . . . . . . . . . . . . 2-39<br />
Digital Station (8/16ESIU) Blade (Figure 2-19) - P/N 0911036 and<br />
0911038 . . . . . . . . . . . . . . . . . . . . . . . . . . . . . . . . . . . . . . . . . . . . . . . . . . . 2-39<br />
Connector Pin-Outs on the ESIU . . . . . . . . . . . . . . . . . . . . . . . . . . . . . . . . . . . . . . 2-41<br />
LED Indications . . . . . . . . . . . . . . . . . . . . . . . . . . . . . . . . . . . . . . . . . . . . . . . . . 2-41<br />
Digital Station (8ESIDB) Daughter Board (Figure 2-19) - P/N 0911076. . . 2-42<br />
Connector Pin-Outs on the 8ESIDB. . . . . . . . . . . . . . . . . . . . . . . . . . . . . . . . . . . . 2-43<br />
Analog Station (4/8SLIU) Blade (Figure 2-22) - P/N 0911040 and<br />
0911044 . . . . . . . . . . . . . . . . . . . . . . . . . . . . . . . . . . . . . . . . . . . . . . . . . . . 2-44<br />
LED Indications . . . . . . . . . . . . . . . . . . . . . . . . . . . . . . . . . . . . . . . . . . . . . . . . . 2-46<br />
Connector Pin-Outs on the SLIU . . . . . . . . . . . . . . . . . . . . . . . . . . . . . . . . . . . . . . 2-47<br />
Installing a 4SLIU or 8SLIU Blade:. . . . . . . . . . . . . . . . . . . . . . . . . . . . . . . . . . . . . 2-47<br />
Analog Station (4/8SLIDB) Daughter Board (Figure 2-24 - Figure 2-25)<br />
- P/N 0911042 and 0911046 . . . . . . . . . . . . . . . . . . . . . . . . . . . . . . . . . . . 2-48<br />
Connector Pin-Outs on the SLIDB . . . . . . . . . . . . . . . . . . . . . . . . . . . . . . . . . . . . . 2-51<br />
Installing an SLIDB Daughter Board: . . . . . . . . . . . . . . . . . . . . . . . . . . . . . . . . . . . 2-51<br />
Digital/SLT Combination Blade (082U) (Figure 2-26) - P/N 0911058 . . . . . 2-52<br />
LED Indications . . . . . . . . . . . . . . . . . . . . . . . . . . . . . . . . . . . . . . . . . . . . . . . . . 2-53<br />
Connector Pin-Outs on the 082U Blade. . . . . . . . . . . . . . . . . . . . . . . . . . . . . . . . . 2-53<br />
Miscellaneous Blades . . . . . . . . . . . . . . . . . . . . . . . . . . . . . . . . . . . . 2-55<br />
Packet Voice Application (PVAU) Blade (Figure 2-27) - P/N 0911070 . . . 2-55<br />
Multimedia Conference Server. . . . . . . . . . . . . . . . . . . . . . . . . . . . . . . . . . . . . . . . 2-55<br />
NAT Traversal . . . . . . . . . . . . . . . . . . . . . . . . . . . . . . . . . . . . . . . . . . . . . . . . . . . . 2-57<br />
Indicators, Switches and Connectors. . . . . . . . . . . . . . . . . . . . . . . . . . . . . . . . . . . 2-58<br />
Switches . . . . . . . . . . . . . . . . . . . . . . . . . . . . . . . . . . . . . . . . . . . . . . . . . 2-58<br />
Connectors . . . . . . . . . . . . . . . . . . . . . . . . . . . . . . . . . . . . . . . . . . . . . . . 2-58<br />
Installing the PVAU Blade: . . . . . . . . . . . . . . . . . . . . . . . . . . . . . . . . . . . . . . . . . . . 2-58<br />
Router 4-Port (RTU) Blade (Figure 2-28) - P/N 0911062 . . . . . . . . . . . . . . . 2-59<br />
Gigabit Ethernet PoE Switch (GSWU) (Figure 2-28) - P/N 0911066 . . . . . 2-61<br />
Installing the Gigabit Ethernet Switch Blade: . . . . . . . . . . . . . . . . . . . . . . . . . . . . . 2-62<br />
Trunk Blades . . . . . . . . . . . . . . . . . . . . . . . . . . . . . . . . . . . . . . . . . . . . 2-63<br />
Analog Trunk (4COIU) Blade (Figure 2-30) - P/N 0911072 . . . . . . . . . . . . . 2-63<br />
LED Indications . . . . . . . . . . . . . . . . . . . . . . . . . . . . . . . . . . . . . . . . . . . . . . . . 2-64<br />
Connector Pin-Outs on COIU Blade . . . . . . . . . . . . . . . . . . . . . . . . . . . . . . . . . . . 2-65<br />
Installing the Analog Trunk Blade: . . . . . . . . . . . . . . . . . . . . . . . . . . . . . . . . . . . . . 2-65<br />
Table of Contents ✦ iii
Table of Contents<br />
Analog Trunk (4COIDB) Daughter Board (Figure 2-31) - P/N 0911074 . . . 2-66<br />
Connector Pin-Outs on COIDB . . . . . . . . . . . . . . . . . . . . . . . . . . . . . . . . . . . . . . . 2-68<br />
Installing a COIDB Daughter Board: . . . . . . . . . . . . . . . . . . . . . . . . . . . . . . . . . . . 2-68<br />
Direct Inward Dial (DID) (4DIOPU) Blade (Figure 2-32) - P/N 0911054. . . . 2-69<br />
LED Indications . . . . . . . . . . . . . . . . . . . . . . . . . . . . . . . . . . . . . . . . . . . . . . . . . . . 2-69<br />
Connector Pin-Outs on DIOPU Blade . . . . . . . . . . . . . . . . . . . . . . . . . . . . . . . . . . 2-72<br />
Installing the Direct Inward Dial Blade: . . . . . . . . . . . . . . . . . . . . . . . . . . . . . . . . . 2-72<br />
Tie Line (4TLIU) Blade (Figure 2-34) - P/N 0911056. . . . . . . . . . . . . . . . . . . 2-73<br />
LED Indications . . . . . . . . . . . . . . . . . . . . . . . . . . . . . . . . . . . . . . . . . . . . . . . . . . . 2-73<br />
Connector Pin-Outs on 4TLIU Blade . . . . . . . . . . . . . . . . . . . . . . . . . . . . . . . . . . . 2-75<br />
Signaling Method for Circuit Types . . . . . . . . . . . . . . . . . . . . . . . . . . . . . . . . . . . . 2-76<br />
Installing the 4TLIU Blade: . . . . . . . . . . . . . . . . . . . . . . . . . . . . . . . . . . . . . . . . . . 2-77<br />
BRI (2BRIU) Interface Blade (Figure 2-37) - P/N 0911048 . . . . . . . . . . . . . . 2-78<br />
Setting the SW1-SW2 Switches . . . . . . . . . . . . . . . . . . . . . . . . . . . . . . . . . . . . . . 2-80<br />
LED Indications . . . . . . . . . . . . . . . . . . . . . . . . . . . . . . . . . . . . . . . . . . . . . . . . . . . 2-80<br />
Connector Pin-Outs on BRIU Blade . . . . . . . . . . . . . . . . . . . . . . . . . . . . . . . . . . . 2-81<br />
To install a BRI Interface Blade: . . . . . . . . . . . . . . . . . . . . . . . . . . . . . . . . . . . . . . 2-81<br />
BRI (2BRIDB) Daughter Board - P/N 0911050 . . . . . . . . . . . . . . . . . . . . . . . 2-82<br />
Setting the SW1-SW2 Switches . . . . . . . . . . . . . . . . . . . . . . . . . . . . . . . . . . . . . . 2-83<br />
Connector Pin-Outs on BRIDB . . . . . . . . . . . . . . . . . . . . . . . . . . . . . . . . . . . . . . . 2-84<br />
To install a BRI Interface Daughter Board: . . . . . . . . . . . . . . . . . . . . . . . . . . . . . . 2-85<br />
T1/PRI (1PRIU) Interface Blade (Figure 2-41 - Figure 2-42)<br />
- P/N 0911052. . . . . . . . . . . . . . . . . . . . . . . . . . . . . . . . . . . . . . . . . . . . . . . 2-86<br />
LED Indications. . . . . . . . . . . . . . . . . . . . . . . . . . . . . . . . . . . . . . . . . . . . . . . . . 2-88<br />
Connector Pin-Outs on 1PRIU Blade . . . . . . . . . . . . . . . . . . . . . . . . . . . . . . . . . . 2-89<br />
To install a T1/PRI Interface Blade: . . . . . . . . . . . . . . . . . . . . . . . . . . . . . . . . . . . 2-90<br />
SYSTEM STARTUP . . . . . . . . . . . . . . . . . . . . . . . . . . . . . . . . . . . . . . . 2-91<br />
System Startup. . . . . . . . . . . . . . . . . . . . . . . . . . . . . . . . . . . . . . . . . . . . . . . . 2-91<br />
Powering Up the System/Initial Blade Installation . . . . . . . . . . . . . . . . . . . 2-91<br />
BLADE STARTUP . . . . . . . . . . . . . . . . . . . . . . . . . . . . . . . . . . . . . . . . 2-93<br />
Initial Extension Blade Installation. . . . . . . . . . . . . . . . . . . . . . . . . . . . . . . . 2-93<br />
Initial Installation of Trunk Blades . . . . . . . . . . . . . . . . . . . . . . . . . . . . . . . . 2-94<br />
Initial Programming . . . . . . . . . . . . . . . . . . . . . . . . . . . . . . . . . . . . . . . . . . . . 2-94<br />
Entering the Programming Mode. . . . . . . . . . . . . . . . . . . . . . . . . . . . . . . . . . . . . . 2-95<br />
Port Defaults . . . . . . . . . . . . . . . . . . . . . . . . . . . . . . . . . . . . . . . . . . . . . . . . . . . . . 2-95<br />
Setting Up Extension Circuit Types . . . . . . . . . . . . . . . . . . . . . . . . . . . . . . . 2-96<br />
Saving Your Configuration . . . . . . . . . . . . . . . . . . . . . . . . . . . . . . . . . . . . . . 2-97<br />
Backing Up/Restoring a Database . . . . . . . . . . . . . . . . . . . . . . . . . . . . . . . . 2-97<br />
Copying the System Software Files to a USB Flash Drive. . . . . . . . . . . . . 2-98<br />
Upgrading Your Software . . . . . . . . . . . . . . . . . . . . . . . . . . . . . . . . . . . . . . . 2-99<br />
Remote System Upgrade . . . . . . . . . . . . . . . . . . . . . . . . . . . . . . . . . . . . . . 2-101<br />
Conditions . . . . . . . . . . . . . . . . . . . . . . . . . . . . . . . . . . . . . . . . . . . . . . . . . . . . . . 2-101<br />
Default Setting . . . . . . . . . . . . . . . . . . . . . . . . . . . . . . . . . . . . . . . . . . . . . . . . . . . 2-102<br />
Operation. . . . . . . . . . . . . . . . . . . . . . . . . . . . . . . . . . . . . . . . . . . . . . . . . . . . . . . 2-102<br />
✦ iv<br />
Table of Contents
Table of Contents<br />
Resetting the System: . . . . . . . . . . . . . . . . . . . . . . . . . . . . . . . . . . . . . . . . 2-104<br />
To Perform a Cold Start:. . . . . . . . . . . . . . . . . . . . . . . . . . . . . . . . . . . . . . . 2-104<br />
To Perform a Hot Start:. . . . . . . . . . . . . . . . . . . . . . . . . . . . . . . . . . . . . . . . 2-104<br />
Installing Extensions and Trunks . . . . . . . . . . . . . . . . . . . . . . . 3-1<br />
Connectors . . . . . . . . . . . . . . . . . . . . . . . . . . . . . . . . . . . . . . . . . . . . . . 3-1<br />
RJ-45 CON<strong>NEC</strong>TIONS . . . . . . . . . . . . . . . . . . . . . . . . . . . . . . . . . . . . . 3-2<br />
Making RJ-45 Cables . . . . . . . . . . . . . . . . . . . . . . . . . . . . . . . . . . . . . . . . . . . 3-2<br />
RJ-61 TO 66 BLOCK CON<strong>NEC</strong>TIONS . . . . . . . . . . . . . . . . . . . . . . . . . 3-3<br />
Wiring RJ-61 Cables to 66 Blocks . . . . . . . . . . . . . . . . . . . . . . . . . . . . . . . . . 3-3<br />
INSTALLING CABLES. . . . . . . . . . . . . . . . . . . . . . . . . . . . . . . . . . . . . . 3-5<br />
Installing Extension Cross-Connect Blocks. . . . . . . . . . . . . . . . . . . . . . . . . 3-5<br />
Installing Trunk Cross-Connect Blocks . . . . . . . . . . . . . . . . . . . . . . . . . . . . 3-5<br />
INSTALLING EXTENSIONS . . . . . . . . . . . . . . . . . . . . . . . . . . . . . . . . . 3-6<br />
Extension Cabling. . . . . . . . . . . . . . . . . . . . . . . . . . . . . . . . . . . . . . . . . . . . . . 3-6<br />
Installing a Digital Terminal (Figure 3-4). . . . . . . . . . . . . . . . . . . . . . . . . . . . 3-6<br />
INSTALLING SINGLE LINE TELEPHONES . . . . . . . . . . . . . . . . . . . . . 3-7<br />
Single Line Extension Cabling (Figure 3-5) . . . . . . . . . . . . . . . . . . . . . . . . . 3-7<br />
Installing a Single Line Telephone (Figure 3-5) . . . . . . . . . . . . . . . . . . . . . . 3-7<br />
EXTENSION CUTDOWN SHEET . . . . . . . . . . . . . . . . . . . . . . . . . . . . . 3-8<br />
Extension Cutdown Sheet Configuration (Figure 3-6 - Figure 3-7) . . . . . . 3-8<br />
INSTALLING CO/PBX LINES . . . . . . . . . . . . . . . . . . . . . . . . . . . . . . . 3-11<br />
Ground Start/Loop Start Line Cabling . . . . . . . . . . . . . . . . . . . . . . . . . . . . .3-11<br />
Installing Ground Start Trunks/Loop Start Lines (Figure 3-8) . . . . . . . . . .3-11<br />
INSTALLING BRI TRUNKS . . . . . . . . . . . . . . . . . . . . . . . . . . . . . . . . . 3-13<br />
BRI Trunks (Figure 3-9) . . . . . . . . . . . . . . . . . . . . . . . . . . . . . . . . . . . . . . . . 3-13<br />
INSTALLING DID TRUNKS . . . . . . . . . . . . . . . . . . . . . . . . . . . . . . . . . 3-15<br />
DID Trunks (Figure 3-10) . . . . . . . . . . . . . . . . . . . . . . . . . . . . . . . . . . . . . . . 3-15<br />
INSTALLING A DID CHOKE . . . . . . . . . . . . . . . . . . . . . . . . . . . . . . . . 3-17<br />
DID Choke (Figure 3-11) . . . . . . . . . . . . . . . . . . . . . . . . . . . . . . . . . . . . . . . . 3-17<br />
INSTALLING TIE LINES . . . . . . . . . . . . . . . . . . . . . . . . . . . . . . . . . . . 3-19<br />
Tie Line: 4TLIU . . . . . . . . . . . . . . . . . . . . . . . . . . . . . . . . . . . . . . . . . . . . . . . 3-19<br />
Table of Contents ✦ v
Table of Contents<br />
LINE/TRUNK CUTDOWN SHEET . . . . . . . . . . . . . . . . . . . . . . . . . . . . 3-21<br />
CO/PBX Line Cutdown Sheet Configuration (Figure 3-12, Figure 3-13) . . 3-21<br />
TROUBLESHOOTING . . . . . . . . . . . . . . . . . . . . . . . . . . . . . . . . . . . . . 3-24<br />
Basic Troubleshooting . . . . . . . . . . . . . . . . . . . . . . . . . . . . . . . . . . . . . . . . . 3-24<br />
Troubleshooting Digital Extensions . . . . . . . . . . . . . . . . . . . . . . . . . . . . . . . . . . . . 3-24<br />
Troubleshooting Analog Extensions . . . . . . . . . . . . . . . . . . . . . . . . . . . . . . . . . . . 3-25<br />
Troubleshooting CO Lines. . . . . . . . . . . . . . . . . . . . . . . . . . . . . . . . . . . . . . . . . . . 3-26<br />
Troubleshooting ISDN Lines . . . . . . . . . . . . . . . . . . . . . . . . . . . . . . . . . . . . . . . . . 3-27<br />
Identifying Port Location. . . . . . . . . . . . . . . . . . . . . . . . . . . . . . . . . . . . . . . . 3-28<br />
Terminals and Optional Equipment. . . . . . . . . . . . . . . . . . . . . . 4-1<br />
Terminal and Optional Equipment Overview . . . . . . . . . . . . . . . . . . . 4-1<br />
Overview. . . . . . . . . . . . . . . . . . . . . . . . . . . . . . . . . . . . . . . . . . . . . . . . . . . . . . 4-1<br />
2PGDAD MODULE . . . . . . . . . . . . . . . . . . . . . . . . . . . . . . . . . . . . . . . . 4-3<br />
Using a 2PGDAD Module (Figure 4-1 - Figure 4-8) - P/N 0891027 . . . . . . . . 4-3<br />
LED Indications . . . . . . . . . . . . . . . . . . . . . . . . . . . . . . . . . . . . . . . . . . . . . . . . 4-3<br />
Setting Up 2PGDAD Module Connections. . . . . . . . . . . . . . . . . . . . . . . . . . . 4-4<br />
BACKGROUND MUSIC. . . . . . . . . . . . . . . . . . . . . . . . . . . . . . . . . . . . . 4-9<br />
Installing Background Music (Figure 4-9) . . . . . . . . . . . . . . . . . . . . . . . . . . . 4-9<br />
DIAL PAD / RETROFIT LOWER PANEL KEY MODULE<br />
REPLACEMENT . . . . . . . . . . . . . . . . . . . . . . . . . . . . . . . . . . . . . . . . . 4-11<br />
Dial Pads/Retrofit Lower Panel Key Modules . . . . . . . . . . . . . . . . . . . . . . . 4-11<br />
Dial Pad Installation. . . . . . . . . . . . . . . . . . . . . . . . . . . . . . . . . . . . . . . . . . . . 4-11<br />
Programming the Digital Terminal for the Dial Pad . . . . . . . . . . . . . . . . . . 4-11<br />
Programming the IP Terminal for the Dial Pad and Line Key Kit . . . . . . . 4-13<br />
Retrofit Lower Panel Key Module Installation<br />
(Figure 4-10 - Figure 4-13) . . . . . . . . . . . . . . . . . . . . . . . . . . . . . . . . . . . . 4-14<br />
DOOR BOX . . . . . . . . . . . . . . . . . . . . . . . . . . . . . . . . . . . . . . . . . . . . . 4-17<br />
Installing a Door Box (Figure 4-14 - Figure 4-15) - P/N 922450 . . . . . . . . . 4-17<br />
DSS CONSOLE . . . . . . . . . . . . . . . . . . . . . . . . . . . . . . . . . . . . . . . . . . 4-21<br />
Using a DSS Console - P/N 0910096 (WH) and 0910094 (BK) . . . . . . . . . . 4-21<br />
Installing a 60-Button DSS Console to a Digital Keyset. . . . . . . . . . . . . . . 4-22<br />
Installing a 60-Button DSS Console to an IP Terminal . . . . . . . . . . . . . . . . 4-23<br />
To program a DSS Console . . . . . . . . . . . . . . . . . . . . . . . . . . . . . . . . . . . . . . . . . . . . . . . . . . .4-24<br />
✦ vi<br />
Table of Contents
Table of Contents<br />
EXTERNAL PAGING . . . . . . . . . . . . . . . . . . . . . . . . . . . . . . . . . . . . . . 4-25<br />
External Page (Figure 4-16) . . . . . . . . . . . . . . . . . . . . . . . . . . . . . . . . . . . . . 4-25<br />
Installing an External Page System . . . . . . . . . . . . . . . . . . . . . . . . . . . . . . 4-25<br />
EXTERNAL PAGING AND DOOR BOX/PAGE RELAYS . . . . . . . . . . 4-27<br />
External Page Relays . . . . . . . . . . . . . . . . . . . . . . . . . . . . . . . . . . . . . . . . . . 4-27<br />
Door Box /External Page Relay Contacts (Figure 4-16 - Figure 4-17) . . . 4-27<br />
To connect a dry contact relay device to a Door Box/External Page Relay: . . . . . 4-27<br />
EXTERNAL RECORDING SYSTEM / EXTERNAL RINGER . . . . . . . 4-29<br />
External Recording System or External Ringer (Figure 4-18) . . . . . . . . . 4-29<br />
Installing an External Recording System or External Ringer . . . . . . . . . . 4-29<br />
Programming. . . . . . . . . . . . . . . . . . . . . . . . . . . . . . . . . . . . . . . . . . . . . . . . . 4-30<br />
FULL DUPLEX SETTING . . . . . . . . . . . . . . . . . . . . . . . . . . . . . . . . . . 4-33<br />
Full Duplex Setting for Terminals . . . . . . . . . . . . . . . . . . . . . . . . . . . . . . . . 4-33<br />
Programming the Digital Terminal for the Full Duplex . . . . . . . . . . . . . . . 4-33<br />
HANDSETS . . . . . . . . . . . . . . . . . . . . . . . . . . . . . . . . . . . . . . . . . . . . . 4-35<br />
Replacement Handsets for Terminals. . . . . . . . . . . . . . . . . . . . . . . . . . . . . 4-35<br />
HEADSETS . . . . . . . . . . . . . . . . . . . . . . . . . . . . . . . . . . . . . . . . . . . . . 4-37<br />
Connecting a Headset (Figure 4-20) . . . . . . . . . . . . . . . . . . . . . . . . . . . . . . 4-37<br />
LINE KEY REPLACEMENT. . . . . . . . . . . . . . . . . . . . . . . . . . . . . . . . . 4-39<br />
Line Keys - P/N 0910106 (WH) and 0910104 (BK) . . . . . . . . . . . . . . . . . . . 4-39<br />
Installation . . . . . . . . . . . . . . . . . . . . . . . . . . . . . . . . . . . . . . . . . . . . . . . . . . . 4-39<br />
Programming the Digital Terminal for the Correct Number of Line Keys 4-39<br />
Programming the IP Terminal for the Dial Pad and Line Key Kit . . . . . . . 4-40<br />
MUSIC SOURCES . . . . . . . . . . . . . . . . . . . . . . . . . . . . . . . . . . . . . . . . 4-41<br />
Music on Hold . . . . . . . . . . . . . . . . . . . . . . . . . . . . . . . . . . . . . . . . . . . . . . . . 4-41<br />
Installing External Music on Hold . . . . . . . . . . . . . . . . . . . . . . . . . . . . . . . . 4-41<br />
TERMINAL ADAPTERS . . . . . . . . . . . . . . . . . . . . . . . . . . . . . . . . . . . 4-43<br />
Using Adapters . . . . . . . . . . . . . . . . . . . . . . . . . . . . . . . . . . . . . . . . . . . . . . . 4-43<br />
16-Button DLS (Figure 4-23) - P/N 0910100 (WH) and 0910098 (BK) . . . . 4-44<br />
Installing the 16-Button DLS: . . . . . . . . . . . . . . . . . . . . . . . . . . . . . . . . . . . . . . . . . 4-45<br />
ADA Adapter - P/N 0910084 (Figure 4-24 - Figure 4-25). . . . . . . . . . . . . . . 4-46<br />
Installing the ADA Adapter: . . . . . . . . . . . . . . . . . . . . . . . . . . . . . . . . . . . . . . . . . . 4-47<br />
APR Adapters - P/N 0910082 (Figure 4-26 - Figure 4-27). . . . . . . . . . . . . . 4-49<br />
Installing the APR Adapter: . . . . . . . . . . . . . . . . . . . . . . . . . . . . . . . . . . . . . . . . . . 4-50<br />
Table of Contents ✦ vii
Table of Contents<br />
Bluetooth Cordless Handset (BCH) Interface - P/N 0910092 . . . . . . . . . . . 4-52<br />
Operation. . . . . . . . . . . . . . . . . . . . . . . . . . . . . . . . . . . . . . . . . . . . . . . . . . . . . . . . 4-53<br />
BTH / Bluetooth Handset: . . . . . . . . . . . . . . . . . . . . . . . . . . . . . . . . . . . . 4-53<br />
BTC / Bluetooth Cradle: . . . . . . . . . . . . . . . . . . . . . . . . . . . . . . . . . . . . . 4-53<br />
Using a Headset: . . . . . . . . . . . . . . . . . . . . . . . . . . . . . . . . . . . . . . . . . . 4-53<br />
Bluetooth Hub (BHA) - P/N 0910086. . . . . . . . . . . . . . . . . . . . . . . . . . . . . . . 4-54<br />
Operation. . . . . . . . . . . . . . . . . . . . . . . . . . . . . . . . . . . . . . . . . . . . . . . . . . . . . . . . 4-55<br />
BHA / Bluetooth Hub Adapter: . . . . . . . . . . . . . . . . . . . . . . . . . . . . . . . . 4-55<br />
GBA Adapters (GBA-L*) - P/N 690630 (Figure 4-30 - Figure 4-32) . . . . . . . 4-56<br />
LED Indications . . . . . . . . . . . . . . . . . . . . . . . . . . . . . . . . . . . . . . . . . . . . . . . . . . . 4-56<br />
Installing the GBA Adapter: . . . . . . . . . . . . . . . . . . . . . . . . . . . . . . . . . . . . . . . . . . 4-59<br />
PSA-R Adapter (Figure 4-33 - Figure 4-36 - P/N 0910090 (WH) and<br />
0910088 (BK)). . . . . . . . . . . . . . . . . . . . . . . . . . . . . . . . . . . . . . . . . . . . . . 4-60<br />
Installing the PSA-R Adapter: . . . . . . . . . . . . . . . . . . . . . . . . . . . . . . . . . . . . . . . . 4-61<br />
Using the PSA-R Adapter:. . . . . . . . . . . . . . . . . . . . . . . . . . . . . . . . . . . . . . . . . . . 4-64<br />
POWER FAILURE TERMINALS . . . . . . . . . . . . . . . . . . . . . . . . . . . . . 4-65<br />
Power Failure (Figure 4-37). . . . . . . . . . . . . . . . . . . . . . . . . . . . . . . . . . . . . . 4-65<br />
Connector Pin-Outs on COIU Blade for Power Failure Circuits . . . . . . . . 4-65<br />
Installing the Power Failure Terminals: . . . . . . . . . . . . . . . . . . . . . . . . . . . . 4-66<br />
SLT ADAPTER . . . . . . . . . . . . . . . . . . . . . . . . . . . . . . . . . . . . . . . . . . . 4-67<br />
Using the SLT Adapter (Figure 4-38 - Figure 4-40) - P/N 0891026 . . . . . . . 4-67<br />
Installing the SLT Adapter. . . . . . . . . . . . . . . . . . . . . . . . . . . . . . . . . . . . . . . 4-68<br />
Wall-Mounting the SLT Adapter . . . . . . . . . . . . . . . . . . . . . . . . . . . . . . . . . . 4-69<br />
Terminals . . . . . . . . . . . . . . . . . . . . . . . . . . . . . . . . . . . . . . . . . . . . . . . 4-71<br />
IP-CTS . . . . . . . . . . . . . . . . . . . . . . . . . . . . . . . . . . . . . . . . . . . . . . . . . . . . . . . 4-71<br />
Programming the IP-CTS or Enhanced Terminals for the Lock Feature . 4-72<br />
Programming the IP Terminal for the 911 Dialing When Lock<br />
Feature Activated . . . . . . . . . . . . . . . . . . . . . . . . . . . . . . . . . . . . . . . . . . . 4-73<br />
Using the Lock Feature on IP-CTS or Enhanced Terminals . . . . . . . . . . . 4-73<br />
Enhanced: DESI-Less . . . . . . . . . . . . . . . . . . . . . . . . . . . . . . . . . . . . . . . . . . 4-74<br />
Programming the Terminal’s Display Contrast . . . . . . . . . . . . . . . . . . . . . . . . . . . 4-75<br />
Programming the Terminal’s Displayed Names . . . . . . . . . . . . . . . . . . . . . . . . . . 4-75<br />
Programming the IP-CTS or Enhanced Terminals for the Lock Feature . 4-76<br />
Programming the IP Terminal for the 911 Dialing When Lock<br />
Feature Activated . . . . . . . . . . . . . . . . . . . . . . . . . . . . . . . . . . . . . . . . . . . 4-76<br />
Using the Lock Feature on IP-CTS or Enhanced Terminals . . . . . . . . . . . 4-77<br />
Enhanced: 12-Button Display, 24-Button Display . . . . . . . . . . . . . . . . . . . 4-78<br />
Programming the IP-CTS or Enhanced Terminals for the Lock Feature . 4-80<br />
✦ viii<br />
Table of Contents
Table of Contents<br />
Programming the IP Terminal for the 911 Dialing When Lock<br />
Feature Activated. . . . . . . . . . . . . . . . . . . . . . . . . . . . . . . . . . . . . . . . . . . 4-80<br />
Using the Lock Feature on IP-CTS or Enhanced Terminals . . . . . . . . . . . 4-81<br />
Value: 6-Button Display, 2-Button w/o LCD . . . . . . . . . . . . . . . . . . . . . . . . 4-82<br />
TERMINAL LABELING . . . . . . . . . . . . . . . . . . . . . . . . . . . . . . . . . . . . 4-85<br />
Labeling Your Terminal (Figure 4-45 - Figure 4-46) . . . . . . . . . . . . . . . . . . 4-85<br />
Removing the Faceplate: . . . . . . . . . . . . . . . . . . . . . . . . . . . . . . . . . . . . . . . . . . . . 4-85<br />
Replacing the Faceplate: . . . . . . . . . . . . . . . . . . . . . . . . . . . . . . . . . . . . . . . . . . . . 4-86<br />
TERMINAL LEGS . . . . . . . . . . . . . . . . . . . . . . . . . . . . . . . . . . . . . . . . 4-87<br />
Using the Terminal Legs . . . . . . . . . . . . . . . . . . . . . . . . . . . . . . . . . . . . . . . 4-87<br />
Adjusting the Leg Height (Figure 4-47 - Figure 4-48). . . . . . . . . . . . . . . . . 4-87<br />
Removing/Attaching the Legs . . . . . . . . . . . . . . . . . . . . . . . . . . . . . . . . . . . 4-88<br />
Attaching the Legs . . . . . . . . . . . . . . . . . . . . . . . . . . . . . . . . . . . . . . . . . . . . 4-88<br />
WALL-MOUNT BRACKET . . . . . . . . . . . . . . . . . . . . . . . . . . . . . . . . . 4-89<br />
Using the Wall-Mount Bracket . . . . . . . . . . . . . . . . . . . . . . . . . . . . . . . . . . . 4-89<br />
Installing the Keyset Wall-Mount Bracket (Figure 4-51 - Figure 4-53) . . . 4-89<br />
LAN Connection . . . . . . . . . . . . . . . . . . . . . . . . . . . . . . . . . . . . . 5-1<br />
LAN DEVICES . . . . . . . . . . . . . . . . . . . . . . . . . . . . . . . . . . . . . . . . . . . . 5-1<br />
Using LANs . . . . . . . . . . . . . . . . . . . . . . . . . . . . . . . . . . . . . . . . . . . . . . . . . . . 5-1<br />
IP Address . . . . . . . . . . . . . . . . . . . . . . . . . . . . . . . . . . . . . . . . . . . . . . . . . . . . 5-1<br />
Subnet Mask . . . . . . . . . . . . . . . . . . . . . . . . . . . . . . . . . . . . . . . . . . . . . . . . . . 5-2<br />
DHCP . . . . . . . . . . . . . . . . . . . . . . . . . . . . . . . . . . . . . . . . . . . . . . . . . . . . . . . . 5-2<br />
Gatekeeper . . . . . . . . . . . . . . . . . . . . . . . . . . . . . . . . . . . . . . . . . . . . . . . . . . . 5-3<br />
IP <strong>Hardware</strong> . . . . . . . . . . . . . . . . . . . . . . . . . . . . . . . . . . . . . . . . . . . . . . . . . . . 5-3<br />
Specifications and Parts List . . . . . . . . . . . . . . . . . . . . . . . . . . . 6-1<br />
<strong>UX5000</strong> SYSTEM SPECIFICATIONS . . . . . . . . . . . . . . . . . . . . . . . . . . 6-1<br />
PARTS LIST. . . . . . . . . . . . . . . . . . . . . . . . . . . . . . . . . . . . . . . . . . . . . 6-37<br />
Table of Contents ✦ ix
Table of Contents<br />
✦ x<br />
Table of Contents
Chapter 1 - Installing the Chassis<br />
Chapter 1 - Installing the Chassis<br />
SECTION 1-1<br />
GENERAL PRECAUTIONS<br />
●<br />
●<br />
●<br />
●<br />
●<br />
●<br />
●<br />
●<br />
●<br />
●<br />
●<br />
●<br />
●<br />
●<br />
●<br />
●<br />
Although it is recommended to installed the blades with the system power off, all blades can be<br />
installed hot (except the CCPU, EXIFU, MEMDB, VOIPDB, and VMDB).<br />
As some USB thumb drives may cause the system to reset, it is recommended to power down the<br />
system prior to connecting a USB thumb drive to the CCPU.<br />
To avoid shock or equipment damage, do not plug in or turn the system power on before completing<br />
the installation process.<br />
Avoid working with the equipment during electrical storms. Do not touch the chassis, AC power cord,<br />
AC adapters, or terminal cords as electrical shocks could occur during the electrical storms.<br />
Use only commercial AC power to prevent shock or fire.<br />
Use the power cord supplied for the chassis.<br />
Do not bundle AC power cords together to prevent the cords from overheating.<br />
Make sure the chassis has a proper earth ground.<br />
Install batteries with the correct polarity to prevent damaging equipment.<br />
The chassis should not be placed on unstable surfaces to avoid damage.<br />
Do not modify the hardware as it could damage other system components. Should modifications be<br />
made, <strong>NEC</strong> assumes no responsibilities for damage which may occur.<br />
Liquid from lead acid batteries can cause damage to the eyes. If contact is made, flush the eyes with<br />
water and contact a doctor immediately.<br />
Keep the communications server equipment away from heat sources to prevent equipment damage.<br />
Avoid touching the solder side of the blades as electrical shocks may occur.<br />
Keep liquid/water sources away from equipment.<br />
Keep metal or foreign bodies out of the chassis.<br />
Chapter 1 1 - 1
Chapter 1 - Installing the Chassis<br />
1.1.1 Unpacking<br />
Unpack the equipment and check it against your equipment lists. The chassis does not initially contain any<br />
blades. Inspect for physical damage. If you are not sure about a component’s function, review the information<br />
for the component within this manual. Contact your Sales Representative if you have additional questions.<br />
Make sure you have appropriate tools for the job, including: a test set, a punch down tool, and a digital<br />
voltmeter.<br />
1.1.2 Before Installing<br />
Make sure you have a building plan showing common equipment, extensions, the telco demarcation, and<br />
earth ground location. The installation site must meet <strong>NEC</strong> Unified Solutions specifications in the Standard<br />
Practices <strong>Manual</strong> (P/N N2710STD**).<br />
1.1.3 Site Requirements<br />
The <strong>UX5000</strong> system can be desk-mounted, floor-mounted, wall-mounted, or rack-mounted. When wallmounting,<br />
it is recommended that plywood first be installed on the wall where the chassiss will be positioned,<br />
allowing for secure anchoring. It is equipped with a bracket which can be used to secure each chassis in a<br />
desk mount or wall mount installation. Ensure that enough space is available to allow the installation of the<br />
additional chassis above and below the chassis.<br />
The system requires a three-prong dedicated 110 VAC 60 Hz circuit (NEMA 5-15 receptacle) located within 6<br />
feet (for the 9 1/2” Chassis-B) or 9 feet (for the 19” Chassis-A) of the AC receptacle. Telco should install the<br />
RJ21X to the right of the chassis. Extension blocks should be installed to the left of the chassis.<br />
The chassis is shipped fully assembled. The following is enclosed with the chassis:<br />
● 1 black three-prong power cord (packed outside the chassis)<br />
● 1 19” mounting bracket for desktop placement or wall mounting packed outside the chassis<br />
1.1.4 Environmental Requirements<br />
Meeting and maintaining established environmental standards maximizes the life of the system. Be sure that<br />
the site selected for the chassis is not:<br />
1. In direct sunlight or in hot, cold, or humid places.<br />
2. In dusty areas or in areas where sulfuric gases/noxious fumes are produced.<br />
3. In places where shocks or vibrations are frequent or strong.<br />
4. In places where water or oil comes in contact with the unit.<br />
5. In areas near high-frequency machines or electric welders.<br />
6. Near computers, microwaves, air conditioners, etc.<br />
7. Near radio antennas (including shortwave).<br />
8. Do not block ventilation areas in the chassis to avoid system over heating.<br />
1 - 2 Chapter 1
Chapter 1 - Installing the Chassis<br />
SECTION 1-2<br />
Equipment Overview<br />
1.2.1 System Chassis<br />
There are three types of chassis:<br />
● 9 1/2” base Chassis-B<br />
● 9 1/2” expansion Chassis-E<br />
● 19” Chassis-A<br />
The first chassis (the Controlling Chassis-B with CCPU) provides 3 slots and a power supply. One slot in the<br />
first chassis (Controlling Chassis) is used for the CCPU. Each expansion chassis (Chassis-E) provides 3 slots.<br />
In a networked system using CygniLink and an IP connection, a second CCPU can be used for a CCPU Fail-<br />
Over feature (primary/secondary CPUs) as a backup in case of a hardware or power failure. (The CCPUs must<br />
be programmed for primary/secondary operation.)<br />
To expand the system further, additional chassis can be added. Each Chassis-B can be combined with an<br />
expansion chassis (Chassis-E) - the Chassis-B providing the power to the expansion chassis. A Chassis-B or<br />
combined Chassis-B / Chassis-Es can be added. These chassis are then interconnected, for a maximum of 4<br />
combined hard-wired Chassis-Bs and 4 Chassis-Es.<br />
In place of combining a Chassis-B and Chassis-E to make a 19” chassis, you can use the 19” Chassis-A. This<br />
chassis provides 6 slots and a power supply. The first slot in the chassis is used for the CCPU. The remaining<br />
slots can be used for the various system blades required.<br />
Up to 4 combined Chassis-B/Chassis-E or 19” Chassis-A can be connected locally. However,<br />
in order to reach the system’s maximum port capacity, additional chassis (either combined<br />
Chassis-B / Chassis-Es or the 19” Chassis-A) must be added - connected by a VoIP<br />
connection.<br />
9.5”<br />
19” 19”x2 19”x4 IP Expansion<br />
3 slot<br />
1 Main Chassis<br />
6 slot<br />
1 Main Chassis<br />
12 slot<br />
2 Main Chassis<br />
24 slot<br />
4 Main Chassis<br />
IP connection<br />
32 ports 80 ports 160 ports 320 ports 512 ports<br />
Figure 1-1: Expansion Options<br />
Chapter 1 1 - 3
Chapter 1 - Installing the Chassis<br />
(Chassis-B)<br />
Controlling 3-Slot Chassis<br />
Controlling and Expansion 3-Slot Chassis<br />
(Chassis-B/Chassis-E)<br />
Fully Expanded<br />
System (without<br />
IP connection)<br />
- 4 6-Slot Chassis<br />
Note: When<br />
using combined<br />
9.5” chassis,<br />
they cannot be<br />
stacked due to<br />
heat issues. They<br />
must be set<br />
vertically.<br />
6-Slot Chassis (Chassis-A)<br />
Figure 1-2:<br />
CHASSIS<br />
1 - 4 Chapter 1
Chapter 1 - Installing the Chassis<br />
9.5”<br />
Controlling<br />
Chassis<br />
(2 slots) *<br />
19” Chassis<br />
(5 slots) *<br />
19” Chassis x2<br />
(11 slots) *<br />
19” Chassis x4<br />
(23 slots) *<br />
(hard wired<br />
connection)<br />
19” Chassis x7<br />
(41 slots)<br />
(IP connection<br />
required for 5+<br />
19” Chassis) *<br />
Chassis<br />
Number of B-Channels Available<br />
Trunk<br />
Analog 16 40 88 184 200<br />
PRI (1.5M) 46/60 92/90 184/180 192 192<br />
Extension<br />
(digital keyset or SLT)<br />
IP Trunk/Terminal<br />
32 80 160 320 512<br />
128/512 (Full license)<br />
TDM channels 48 104 208 416 712<br />
VoIP channels w/s RTP<br />
96 channels<br />
VM channels on CCPU 8 channels without MEMDB / 16 channels with MEMDB 32ch<br />
V.34bis (33.6 kbps)<br />
1 channel<br />
Modem<br />
✎ * Number of slots exclude CCPU slot in the Controlling Chassis.<br />
Chapter 1 1 - 5
Chapter 1 - Installing the Chassis<br />
THIS PAGE INTENTIONALLY LEFT BLANK<br />
1 - 6 Chapter 1
Chapter 1 - Installing the Chassis<br />
SECTION 1-3<br />
Controlling/Base Chassis-B (2U Chassis)<br />
1.3.1 Controlling Chassis-B vs. Base Chassis-B vs. Expansion Chassis-E<br />
In the <strong>UX5000</strong> system, there are three different versions of chassis - the 9.5” Base Chassis-B, the 9.5”<br />
Expansion Chassis-E, and the 19” Chassis-A. This section will detaiil using the 9.5” chassis.<br />
In this documentation, the first chassis in the system requires a CCPU and is called the Controlling Chassis.<br />
This is a Base Chassis-B with a CCPU installed. The system can then be expanded by attaching an<br />
Expansion Chassis-E to the right of the first chassis. When expanding a system past two chassis, the next<br />
chassis is a Base Chassis-B (without a CCPU), which can then also have an Expansion Chassis-E attached.<br />
Each chassis measures 9.5 inches wide and 4.25” high. With an Expansion chassis connected, the maximum<br />
width is 19 inches.<br />
The Chassis-B provides the power supply, connections on the power supply unit for an external backup<br />
battery, 3 universal slots for the CCPU and other optional blades (such as ESIU, SLIU, COIU, etc.) and an<br />
EXIFU (expansion) slot. All slots are connected to the backplane.<br />
Figure 1-3:<br />
CHASSIS-B - FRONT<br />
A Chassis-B can be combined with an Expansion Chassis-E. Additional pairs of Chassis-B/Chassis-E’s can be<br />
connected to the system (up to 4 chassis sets maximum). Expansion Interface Units (EXIFU-B1 and EXIFU-<br />
E1) are installed in the EXIFU slot in the Chassis-Bs (base chassis). The connection to the Expansion Interface<br />
Unit is made using a CAT 5 cable.<br />
The Controlling Chassis-B is used to install the system blades, including one slot for the CCPU. It can<br />
accommodate up to 16 trunk ports and 32 ports extension ports. An Expansion Chassis-E can be installed to<br />
the right of the Controlling or Base Chassis-B to accommodate an additional 48 ports (40 trunk/80 stations<br />
max.). With a maximum of 4 Chassis-Bs and 4 Expansion Chassis-Es or 4 19” Chassis-As, the system will<br />
provide up to 184 trunks and 320 extensions and, with IP connections, a maximum of 200 trunk ports (128 IP<br />
trunks max.) and 512 station ports is possible.<br />
To reach these limits, a MEMDB would be required as well as a license for the expanded ports.<br />
Chapter 1 1 - 7
Chapter 1 - Installing the Chassis<br />
Figure 1-4:<br />
CHASSIS-B - FRONT<br />
Figure 1-5:<br />
CHASSIS-B - BACK<br />
1 - 8 Chapter 1
Chapter 1 - Installing the Chassis<br />
SECTION 1-4<br />
Expansion Chassis-E (2U Chassis)<br />
1.4.1 Expansion Chassis-E<br />
The Expansion Chassis-E is used to install additional system blades and connects to the right of the<br />
Controlling/Base Chassis-B. Combined with the Controllling/Base Chassis-B, it can accommodate up to 96<br />
ports (40 trunk/80 stations max.). With a maximum of 4 hard-wired Controlling/Base Chassis-Bs and 4<br />
Expansion chassis, the system will provide up to 184 trunks and 320 extensions and, with IP connections, a<br />
maximum of 200 trunk ports (128 IP trunks max.) and 512 station ports is possible.<br />
To reach these limits, a MEMDB would be required as well as a license for the expanded ports.<br />
Each chassis measures 9.5 inches wide. A Controlling/Base chassis with an Expansion chassis connected is a<br />
total of 19 inches and 4.25 inches high.<br />
The Expansion chassis provide 3 universal slots for the optional blades (such as ESIU, SLIU, COIU, etc.) and<br />
an EXIFU (expansion) slot. All slots are connected to the backplane. The Controlling/Base chassis provides<br />
the power through the backboard connector.<br />
A Chassis-B can be combined with an Expansion Chassis-E. Additional pairs of Chassis-B/Chassis-E’s can be<br />
connected to the system (up to 4 chassis sets maximum). Expansion Interface Units (EXIFU-B1 and EXIFU-<br />
E1) are installed in the EXIFU slot in the Chassis-Bs (base chassis). The connection to the Expansion Interface<br />
Unit is made using a CAT 5 cable.<br />
●<br />
! Important !<br />
The Expansion chassis must only be installed with the system power OFF.<br />
Figure 1-6:<br />
CHASSIS-E<br />
Chapter 1 1 - 9
Chapter 1 - Installing the Chassis<br />
Figure 1-7:<br />
COMBINED CHASSIS-B AND CHASSIS-E<br />
The Expansion chassis uses an expansion bracket which attaches to the right side of the Controlling/Base<br />
chassis.<br />
When multiple chassis (combined Chassis-B and Chassis-E or a Chassis-A) are to be connected, an<br />
Expansion chassis kit is required to connect the chassis together (using the EXIFU blade).<br />
●<br />
Note: When wall-mounting a <strong>UX5000</strong> system, make sure the wall can support the weight of the<br />
chassis (20 lbs per system chassis). It is recommended that plywood first be installed on the wall where<br />
the chassis will be positioned, allowing for secure anchoring.<br />
1.4.2 Before Installing an Expansion Chassis<br />
1. The system must be powered down (if previously turned on).<br />
2. Remove the Controlling/Base chassis from the current mounting (if necessary).<br />
1.4.3 Connecting the Chassis-B and Chassis-E Together<br />
To secure the 9.5” Base and Expansion chassis together, follow the instructions below.<br />
1. Remove the metal plate covering the expansion connector on the right side of the Chassis-B.<br />
1 - 10 Chapter 1
Chapter 1 - Installing the Chassis<br />
2. Secure the metal bracket to the Base chassis with the 3 screws provided.<br />
Figure 1-8:<br />
ATTACH THE EXPANSION BRACKET<br />
3. Align the back board connector up for the Base and Expansion chassis and push the two chassis<br />
together. Make sure the two screws on the bracket are positioned high enough to allow chassis enough<br />
space to connect.<br />
Figure 1-9:<br />
POSITION FOR CON<strong>NEC</strong>TING SCREW<br />
Chapter 1 1 - 11
Chapter 1 - Installing the Chassis<br />
Figure 1-10:<br />
ATTACHING THE CHASSIS TOGETHER<br />
4. Remove the top cover of the Chassis-E by removing the two screws located near the top front<br />
of the chassis and slightly pushing the cover backwards.<br />
5. Tighten the four screws on the expansion bracket and replace the cover.<br />
Figure 1-11: SECURING THE SCREWS<br />
1 - 12 Chapter 1
Chapter 1 - Installing the Chassis<br />
Figure 1-12: REATTACH THE TOP COVER<br />
6. Using the metal reinforcement bracket included, secure the bracket as shown below using the 2 screws<br />
provided.<br />
Figure 1-13: ATTACH THE REINFORCEMENT BRACKET<br />
Chapter 1 1 - 13
Chapter 1 - Installing the Chassis<br />
THIS PAGE INTENTIONALLY LEFT BLANK<br />
1 - 14 Chapter 1
Chapter 1 - Installing the Chassis<br />
SECTION 1-5<br />
19” Chassis-A (2U Chassis)<br />
1.5.1 19” Chassis-A<br />
In this documentation, the first chassis in the system requires a CCPU and is called the Controlling chassis.<br />
The system can then be expanded by attaching a total of 4 chassis directly together. Additional chassis can<br />
be connected together using an IP connection to allow for a maximum of 200 trunks and 512 extensions.<br />
The Chassis-A provides the power supply, connections on the power supply unit for an external backup<br />
battery, 6 universal slots for the CCPU and other optional blades (such as ESIU, SLIU, COIU, etc.) and an<br />
EXIFU (expansion) slot. All slots are connected to the backplane.<br />
Figure 1-14:<br />
CHASSIS-A - FRONT<br />
When the Chassis-A is combined with additional chassis, Expansion Interface Units (EXIFU-B1 and EXIFU-<br />
E1) are installed in the EXIFU slot in both chassis. The connection to the Expansion Interface Unit is made<br />
using a CAT 5 cable.<br />
The Controlling Chassis-A is used to install the system blades, including one slot for the CCPU. It can<br />
accommodate up to 96 ports (40 trunk and 80 extension ports). Additional chassis can be connected<br />
together to accommodate additional ports. With a maximum of 4 Chassis-As, the system will provide up to<br />
184 trunks and 320 extensions and, with IP connections, a maximum of 200 trunk ports and 512 station<br />
ports is possible.<br />
To reach these limits, a MEMDB would be required as well as a license for the expanded ports.<br />
Chapter 1 1 - 15
Chapter 1 - Installing the Chassis<br />
Figure 1-15:<br />
CABLING THE CHASSIS<br />
1 - 16 Chapter 1
Chapter 1 - Installing the Chassis<br />
SECTION 1-6<br />
Battery Box<br />
1.6.1 Chassis Battery Box (2U Chassis)<br />
If the power fails, connecting the power supply unit from the 9.5” Controlling chassis or from the 19” Chassis-A<br />
to a battery box will allow the system to continue to function.<br />
Each chassis (Chassis-B and Chassis-A) has two versions of battery boxes which can be connected. An<br />
internal short-term battery box and an external long-term battery box. The short-term battery box will power the<br />
system for approximately 10 minutes. The long-term battery will power the system for approximately 3 hours.<br />
Figure 1-16:<br />
9.5” CONTROLLING CHASSIS-B SHORT-TERM BATTERY BOX<br />
Location of Short-Term Battery Box<br />
Figure 1-17: SHORT-TERM BATTERY BOX LOCATION ON 19” CHASSIS-A<br />
Chapter 1 1 - 17
Chapter 1 - Installing the Chassis<br />
1.6.1.1 Installing the Short-Term Battery Box in the 9.5” Chassis-B<br />
1. Make sure the chassis is powered off and unplugged.<br />
2. On the battery box compartment, remove the 2 screws under the battery box then remove the<br />
top cover.<br />
Figure 1-18:<br />
REMOVE SCREWS AND TOP COVER<br />
3. Remove the metal support bracket.<br />
4. Insert the 2 short-term batteries.<br />
Figure 1-19:<br />
INSERT BATTERIES<br />
5. Place the battery cable on top of the batteries and adjust it to take up the extra length. Allow<br />
enough length for the connections to be made to the equipment.<br />
1 - 18 Chapter 1
Chapter 1 - Installing the Chassis<br />
6. The metal bracket is placed on top of the batteries to hold them in place. Insert the metal tabs<br />
of the bracket into the slots on the side of the battery compartment and lower into place. Using<br />
the two screws provided, attach the bracket to the battery compartment.<br />
Figure 1-20:<br />
ATTACH BRACKET WITH SCREWS<br />
7. Insert the battery cable through the slot on the battery compartment and connect the battery<br />
cable to the connection points on the battery compartment.<br />
Figure 1-21:<br />
ATTACH BATTERY CABLE TO CON<strong>NEC</strong>TORS<br />
Chapter 1 1 - 19
Chapter 1 - Installing the Chassis<br />
8. Reattach the cover by securing the two screws removed previously.<br />
Figure 1-22:<br />
REATTACH TOP COVER<br />
9. Secure the battery compartment to the chassis using the two screws provided. Then, attach<br />
the battery cable to the chassis.<br />
Screws<br />
Chassis<br />
Battery Box<br />
Battery Cable<br />
Connect<br />
Battery Cable<br />
Figure 1-23:<br />
ATTACH TO CHASSIS AND CON<strong>NEC</strong>T BATTERY CABLE<br />
1 - 20 Chapter 1
Chapter 1 - Installing the Chassis<br />
1.6.1.2 Installing the Short-Term Battery Box in the 19” Chassis-A<br />
●<br />
Though the battery cage is provided standard as part of the Chassis-A, the batteries are<br />
optional equipment.<br />
1. Make sure the chassis is powered off and unplugged.<br />
2. On the back of the 19” Chassis-A, remove the 2 screws holding in the metal plate on the left<br />
side of the chassis.<br />
Remove screws to install<br />
Figure 1-24:<br />
REMOVE SCREWS ON 19” CHASSIS-A<br />
3. Remove the screw holding in the fan’s metal plate. Remove the cover by lifting it on the left<br />
side and sliding it slightly to the right.<br />
●<br />
Use caution when removing the plate as the fan is attached to this plate but it is still<br />
plugged into the connection on the chassis.<br />
4. On the battery box cage, remove the screws holding down the 2 brackets on the top of the<br />
box.<br />
5. Install the 2 battery units (2.3AH-12V batteries) into the battery box cage. and reattach the 2<br />
brackets to secure the batteries in place.<br />
6. Provided with the battery box are 2 cables. Clip the short wire to the batteries at the front.<br />
Figure 1-25:<br />
BATTERY BOX WITH BATTERIES AND CABLES<br />
7. With the long 2-wire cable, clip each end to the batteries at the back.<br />
Chapter 1 1 - 21
Chapter 1 - Installing the Chassis<br />
8. Insert the cables into the chassis pull them to the right, towards the BATT connection.<br />
9. Secure the cables to the metal wire guide/protector with tie wraps.<br />
10. Install the metal wire guide/protector by inserting it to the left of the fan’s position. Secure it to<br />
the chassis with the provided screw.<br />
11. Plug the battery cable into the BATT connector.<br />
12. Replace the metal plate containing the fan and resecure with the screw.<br />
13. Push the battery box cage into the chassis and secure it with the 2 screws removed<br />
previously.<br />
Figure 1-26:<br />
INSTALLING THE SMALL BATTERY BOX<br />
1 - 22 Chapter 1
Chapter 1 - Installing the Chassis<br />
1.6.1.3 Replacing the Fuses in a Short-Term Battery Box<br />
! Important !<br />
● Only replace with fuses of the same rating.<br />
●<br />
Fuses may be hot. Use caution when replacing them.<br />
1. Correct the issue which caused the fuse problem.<br />
● Replacing fuses without first correcting the issue could cause a fire and/or electric shock<br />
hazard.<br />
2. Make sure to unplug the unit from the electrical outlet prior to removing the<br />
connection cables within the battery box unit.<br />
3. Unplug all the cable connectors from the battery box.<br />
Screws<br />
Main Chassis<br />
Battery Box<br />
Battery Cable<br />
Battery Connector<br />
Figure 1-27:<br />
REMOVING THE SMALL BATTERY BOX AND CABLE<br />
4. Loosen the two thumb screws on the battery box and remove the box by pulling on the two<br />
thumb screws.<br />
5. Replace the fuse(s) as needed.<br />
6. Replace the battery box and tighten the thumb screws on either side of the box.<br />
7. Replace the battery connection cables to the battery box.<br />
Figure 1-28:<br />
REPLACING THE SMALL BATTERY BOX FUSE<br />
Chapter 1 1 - 23
Chapter 1 - Installing the Chassis<br />
1.6.2 Long-Term Battery Box (3U Chassis)<br />
The long-term battery box can be used with the Chassis-A or Chassis-B/E. When using the long-term battery<br />
box, the unit can be floor mounted to provide a secure installation. It should, however, be mounted on top of<br />
the Floor-Mount box (P/N 670019). The connection method chosen can provide for either 45 minutes of<br />
backup time (if all chassis are connected to one battery box, or up to 3 hours if each chassis is connected to its<br />
own battery box).<br />
●<br />
●<br />
! Important !<br />
It is not recommended to wall mount the long-term battery box.<br />
To rack mount, a 3rd-party bracket can be used, however, it must be able<br />
to support over 55 lbs (25Kg).<br />
Figure 1-29:<br />
EXTERNAL BATTERY BOX<br />
Figure 1-30: INSIDE VIEW OF THE EXTERNAL BATTERY BOX<br />
1 - 24 Chapter 1
Chapter 1 - Installing the Chassis<br />
1.6.2.1 Installing the Long-Term Battery Box<br />
1. Position the floor-mount box in a location which provides enough access around the unit to<br />
allow for access to the equipment. Secure the box with 4 10mm anchor bolts.<br />
2. Place the long-term battery box on top of the floor-mount box. Secure the unit by attaching the<br />
upper joint brackets to either side of the battery box and floor-mount box. Four screws total on<br />
each bracket are used - two screw into the battery box and two screw into the floor-mount box.<br />
Figure 1-31:<br />
MOUNTING BATTERY BOX TO FLOOR MOUNT BOX<br />
3. Remove the screw on the right side of the front cover of the battery box. Slide the cover to the<br />
right slightly and remove it.<br />
Figure 1-32:<br />
REMOVE FRONT COVER OF BATTERY BOX<br />
Chapter 1 1 - 25
Chapter 1 - Installing the Chassis<br />
4. Remove the two screws from the metal retaining bracket and remove the bracket.<br />
●<br />
This allows access to three battery compartments.<br />
Figure 1-33:<br />
REMOVE RETAINING BRACKET AND BATTERY TRAYS<br />
5. Pull out the first battery compartment using the tab on the front of the tray. Loosen the two<br />
screws on the top of the cover and remove.<br />
6. Remove the two screws holding in the metal retaining bracket and remove the bracket.<br />
Figure 1-34:<br />
REMOVE BATTERY TRAY COVER AND RETAINING BRACKET<br />
7. Install two of the batteries into the compartment and reattach the metal retaining bracket.<br />
1 - 26 Chapter 1
Chapter 1 - Installing the Chassis<br />
8. Connect the battery cables provided with the battery box as shown below. The black cable is<br />
attached to the negative connector on the right-side battery. The blue cable is attached from<br />
the positive connector on the right-side battery to the negative connector on the left-side<br />
battery. The red cable is attached from the positve connector of the left-side battery.<br />
Figure 1-35:<br />
CON<strong>NEC</strong>T THE POLARITY-SENSITIVE BATTERY CABLES<br />
●<br />
! Important !<br />
Be sure to connect the cables as shown. If the polarity connection of<br />
the cables is incorrect, it can cause the fuses in the battery box to blow, or<br />
it may also cause a fire.<br />
9. Route the cables out of the battery box, securing them into the grooves in the tray<br />
Figure 1-36:<br />
ROUTE BATTERY CABLES AND REPLACE COVER<br />
10. Replace the cover and reattach the two screws.<br />
11. Repeat steps 5-10 for the remaining battery compartments.<br />
12. Reinstall the metal retaining bracket removed in step 4 and secure with the 2 screws.<br />
Chapter 1 1 - 27
Chapter 1 - Installing the Chassis<br />
13. Connect the cables from the batteries to the fuse unit located just above the batteries.<br />
Figure 1-37:<br />
CON<strong>NEC</strong>T CABLES TO FUSE BOARD<br />
14. Reinstall the front cover by inserting the tabs on the cover into the slots on the battery box.<br />
Slide the cover to the left and secure with the screw previously removed.<br />
Figure 1-38:<br />
REPLACE FRONT COVER TO BATTERY BOX<br />
1 - 28 Chapter 1
Chapter 1 - Installing the Chassis<br />
15. Looking at the back of the battery box, the cables should be connected sequentially to the<br />
chassis going from right to left. Take the cable on the farthest right and connect it to the first<br />
system chassis. Continue for any remaining system chassis.<br />
Connect to the system chassis by removing the screw for the fan panel on the back of the<br />
chassis. Plug the cable from the battery box into the connect labeled BATT. Replace the cover,<br />
feeding the battery cable out the key hole opening in the panel.<br />
Figure 1-39:<br />
CON<strong>NEC</strong>TION FROM BATTERY BOX TO CHASSIS<br />
19” Chassis-A 9 1/2” Chassis-B<br />
Figure 1-40: CON<strong>NEC</strong>T BATTERY BOX CABLE TO CHASSIS<br />
Chapter 1 1 - 29
Chapter 1 - Installing the Chassis<br />
16. You can increase the battery back up time by connecting each system to its own battery box.<br />
●<br />
●<br />
●<br />
! Important !<br />
Do not pull on or carry the batteries by the battery connector cables.<br />
When replacing the lid, be sure the cables are not pinched between the lid.<br />
After installing new batteries, write the replacement date on the lid.<br />
Figure 1-41:<br />
MULTIPLE BATTERY BOX CON<strong>NEC</strong>TIONS<br />
You can also connect the chassis to customer-provided batteries using the cabling below:<br />
Figure 1-42:<br />
CUSTOMER-PROVIDED BATTERY BOX CON<strong>NEC</strong>TIONS<br />
1 - 30 Chapter 1
Chapter 1 - Installing the Chassis<br />
1.6.2.1 Replacing External Battery Box Fuses in the Long Term Battery Box<br />
●<br />
●<br />
●<br />
●<br />
! Important !<br />
Do not place metals objects (such as screws) on the fuse unit.<br />
Only replace with fuses of the same rating.<br />
Do not peel of the insulation sheet on the back of the fuse unit.<br />
Fuses may be hot. Use caution when replacing them.<br />
1. Correct the issue which caused the fuse problem.<br />
● Replacing fuses without first correcting the issue could cause a fire and/or electric shock<br />
hazzard.<br />
2. Make sure to unplug the unit from the electrical outlet prior to removing the<br />
connection cables within the battery box unit.<br />
Figure 1-43: UNDER THE FRONT COVER OF THE EXTERNAL BATTERY BOX<br />
3. Remove the front cover of the battery box.<br />
4. Unplug all the cable connectors from the fuse blade.<br />
5. Loosen the two thumb screws on the fuse blade and remove the blade by pulling on the two<br />
thumb screws.<br />
Figure 1-44: REMOVE FUSE BOARD<br />
Chapter 1 1 - 31
Chapter 1 - Installing the Chassis<br />
6. Replace the fuse(s) as needed.<br />
Figure 1-45: FUSES<br />
7. Replace the fuse blade and tighten the thumb screws on either side of the blade.<br />
8. Replace the battery connection cables to the fuse unit and replace the front cover.<br />
1 - 32 Chapter 1
Chapter 1 - Installing the Chassis<br />
SECTION 1-7<br />
Mounting the Chassis<br />
1.7.1 Mounting Options for the Chassis<br />
The chassis can be set up or mounted in the following ways:<br />
● Wall Mount (page 1-35 and page 1-45)<br />
● Desktop (page 1-50)<br />
● Floor Mount (page 1-54, page 1-57, page 1-59 and page 1-64)<br />
● Rack-Mount (page 1-67)<br />
1.7.2 Securing the Chassis to the Wall (Figure 1-47 - Figure 1-59)<br />
If you choose to wall-mount the system, make sure the wall can support the weight of the chassis (20 lbs per<br />
chassis). Ensure that enough space is available to allow the installation of the additional chassis above and<br />
below the chassis. Be sure to mount the chassis sideways (as shown below). For proper air circulation/cooling,<br />
the KSU-B/E chassis should never be mounted long ways.<br />
.<br />
Position Improper<br />
Position OK<br />
OK<br />
X<br />
Figure 1-46: WALL MOUNTING POSITION FOR CHASSIS-B/E<br />
Chapter 1 1 - 33
Chapter 1 - Installing the Chassis<br />
✎ Actual chassis placement with multiple chassis must be positioned to allow connection for the EXIFU-E1 cable,<br />
which measures 3.93’ (1.2 meters). This means a 3rd or 4th chassis must have the slots facing chassis 1 and 2.<br />
Figure 1-47:<br />
WALL MOUNTING CHASSIS<br />
1 - 34 Chapter 1
Chapter 1 - Installing the Chassis<br />
1.7.3 Wall Mounting the Chassis-B/E (Figure 1-47 - Figure 1-59)<br />
1. Determine the installation location for the wall bracket providing the appropriate spacing as shown below.<br />
● It is suggested that plywood first be installed on the wall where the chassis will be positioned. This<br />
allows for secure anchoring of the screws which will be supporting the weight of the chassis.<br />
Ceiling<br />
20”<br />
Wall<br />
13/16”<br />
A<br />
Secure with Flat-head<br />
wood screws<br />
B<br />
6 13/16”<br />
12”<br />
13/16”<br />
C<br />
Secure with<br />
Flat-head<br />
wood screws<br />
D<br />
2 1/2” 7 15/16”<br />
3 7/8”<br />
20” 14 1/2”<br />
20”<br />
Figure 1-48:<br />
WALL MOUNTING 1 CHASSIS-B/E BRACKET<br />
Chapter 1 1 - 35
Chapter 1 - Installing the Chassis<br />
Ceiling<br />
20”<br />
Wall<br />
13/16”<br />
A<br />
Secure with Flat-head<br />
wood screws<br />
B<br />
15 1/4”<br />
12”<br />
13/16”<br />
C<br />
Secure with<br />
Flat-head<br />
wood screws<br />
D<br />
2 1/2” 7 15/16”<br />
3 7/8”<br />
20” 14 1/2”<br />
20”<br />
Figure 1-49:<br />
WALL MOUNTING 2 CHASSIS-B/E BRACKETS<br />
1 - 36 Chapter 1
Chapter 1 - Installing the Chassis<br />
2. .Remove the metal tabs (E-H) located on the bottom of the brackets.<br />
Figure 1-50:<br />
REMOVE METAL BRACKETS<br />
Chapter 1 1 - 37
Chapter 1 - Installing the Chassis<br />
3. At their original location, reposition the metal tabs as shown below and secure wth the original screws.<br />
Figure 1-51:<br />
POSITION AND SECURE THE METAL BRACKETS<br />
1 - 38 Chapter 1
Chapter 1 - Installing the Chassis<br />
4. With a single chassis setup, attach the metal support bracket to the plastic brackets with the 4 screws<br />
provided.<br />
Figure 1-52:<br />
ATTACHING 1 CHASSIS TO THE METAL SUPPORT BRACKET<br />
Chapter 1 1 - 39
Chapter 1 - Installing the Chassis<br />
5. With a double chassis setup, position the metal support bracket as shown below and secure with the 4<br />
screws provided.<br />
Figure 1-53:<br />
ATTACHING 2 CHASSIS TO THE METAL SUPPORT BRACKET<br />
6. At the ends of the brackets, reinstall the screws removed in Step 2 which held in the G and H metal<br />
tabs. The screw heads should be left approximately 1/16” above the bracket.<br />
Figure 1-54:<br />
REINSTALL SCREWS<br />
1 - 40 Chapter 1
Chapter 1 - Installing the Chassis<br />
7. There are two different styles of wall-mounting brackets for the Chassis-B/E. Style 1 as shown below is<br />
attached to the wall and then attached to the chassis using the steps which follow. Style 2 is mounted to<br />
the chassis and then, using the key-holes, you slide the bracket over screws which have been secured to<br />
the wall according to the template sheet included.<br />
Style 1:<br />
Mount to the wall, then the<br />
chassis is attached to the bracket.<br />
Style 2:<br />
Mount to chassis, then<br />
slide over screws secured in wall.<br />
Figure 1-55:<br />
TWO WALL MOUNT BRACKET STYLES<br />
Chapter 1 1 - 41
Chapter 1 - Installing the Chassis<br />
8. When using the Style 1 brackets: Attach the bracket to the wall using 4 anchor bolts.<br />
Figure 1-56:<br />
ATTACHING THE WALL MOUNT BRACKET TO THE WALL<br />
1 - 42 Chapter 1
Chapter 1 - Installing the Chassis<br />
9. With either style mounting bracket: Position the chassis so that hole I and J on the chassis match<br />
up with the metal tabs (i and j) on the bracket and slide sideways slightly.<br />
Figure 1-57:<br />
ATTACHING THE CHASSIS TO THE WALL<br />
Chapter 1 1 - 43
Chapter 1 - Installing the Chassis<br />
10. With either style mounting bracket: Reinstall the metals tabs (G and H) removed in Step 2. The<br />
slot in the brackets should slide over the screw heads. Tighten the screws to secure the chassis.<br />
Figure 1-58:<br />
ATTACHING THE METAL BRACKETS<br />
11. If not attaching a Chassis-E, screw the plastic cover over the backboard connector to prevent dust/<br />
foreign objects from entering the chassis.<br />
12. With Style 2 mounting bracket: Secure 4 screws into the wall using the template provided for<br />
proper placement. Leave the screw heads exposed approximately 3/16” to allow the bracket to slide over<br />
the screws. Slide the chassis over the screw heads and move the chassis to the side and slightly down<br />
allowing for the secure placement within the key-holes within the bracket.<br />
13. If required, reposition the system label on the cover.<br />
Figure 1-59:<br />
REVERSE THE <strong>UX5000</strong> LABEL<br />
1 - 44 Chapter 1
Chapter 1 - Installing the Chassis<br />
1.7.4 Securing the Chassis-A to the Wall (Figure 1-47 - Figure 1-65)<br />
If you choose to wall-mount the system, make sure the wall can support the weight of the chassis (20 lbs per<br />
chassis). Ensure that enough space is available to allow the installation of the additional chassis above and<br />
below the chassis.<br />
Figure 1-60: WALL MOUNTING POSITION FOR CHASSIS-A<br />
Chapter 1 1 - 45
Chapter 1 - Installing the Chassis<br />
1. Determine the installation location for the wall bracket providing the appropriate spacing as shown<br />
below.<br />
●<br />
It is suggested that plywood first be installed on the wall where the chassis will be positioned. This<br />
allows for secure anchoring of the screws which will be supporting the weight of the chassis.<br />
2. Secure the two metal support U-brackets to the wall. Each bracket is attached to the wall using 3 screws<br />
each. The brackets should be spaced at the distance shown below.<br />
Figure 1-61:<br />
ATTACHING THE METAL BRACKETS<br />
1 - 46 Chapter 1
Chapter 1 - Installing the Chassis<br />
3. On the side of the chassis which should be positioned on top when the install is completed, attach the<br />
small angle bracket to the middle of the chassis. On the opposite side of the chassis, attach the metal<br />
support L-bracket.<br />
Figure 1-62:<br />
CON<strong>NEC</strong>T THE SUPPORT BRACKETS TO THE CHASSIS-A<br />
Chapter 1 1 - 47
Chapter 1 - Installing the Chassis<br />
4. On the lower U-bracket support, attach two screws on either side of the bracket. Do not tighten the<br />
screws. There should be approximately 3/8” clearance on the screw head to allow for space when<br />
installing the chassis with the L-bracket installed.<br />
5. Place the chassis onto the U-brackets attached to the wall. The top L-bracket hooks onto the top support<br />
bracket, while the bottom L-bracket slides under the screw heads on the U-brackets. Once hooked, the<br />
chassis should be moved slightly to the right. Tighten the screws on the lower U-bracket to secure the<br />
chassis into place.<br />
Figure 1-63:<br />
HOOK THE CHASSIS-A ONTO THE WALL MOUNT BRACKETS<br />
1 - 48 Chapter 1
Chapter 1 - Installing the Chassis<br />
6. Secure the top of the chassis into place by screwing in the top L-bracket into the U-bracket.<br />
Figure 1-64:<br />
ATTACH THE TOP OF THE CHASSIS-A WALL TO THE MOUNT BRACKET<br />
7. Place the cable support bracket onto the bottom edge of the U-bracket. Secure it to the bottom of the<br />
U-bracket with a screw.<br />
Figure 1-65:<br />
CON<strong>NEC</strong>T THE CABLE SUPPORT<br />
Chapter 1 1 - 49
Chapter 1 - Installing the Chassis<br />
1.7.5 Bracket Installation for Desktop Position With Chassis-B (Figure 1-66 - Figure 1-69)<br />
Note that this bracket is not for use with a combined Chassis-B/E.<br />
(A combined Chassis-B/E should only be rack, wall, or floor mounted.)<br />
If you choose to place the Chassis-B on top of a desk or similar position, use the following steps to attach the<br />
brackets to allow for a stable system placement. If the area is unstable or if their could be vibrations on the<br />
desk, it is recommended to use the floor-mounting setup instead.<br />
1. Position the chassis so that the EXIFU slot is to the top. Insert tabs a and b into the tab holes A and B on<br />
the chassis.<br />
Figure 1-66:<br />
POSITION THE FIRST MOUNTING BRACKET<br />
1 - 50 Chapter 1
Chapter 1 - Installing the Chassis<br />
2. Insert the second bracket so that tabs e and f are inserted into the tab holes E and F on the chassis. The<br />
protruding tabs of c and D should slide over the C and D indents on the first bracket.<br />
Figure 1-67:<br />
POSITION THE SECOND BRACKET<br />
3. Slide both brackets backwards until they click into place.<br />
Figure 1-68:<br />
SLIDE BRACKET BACK<br />
Chapter 1 1 - 51
Chapter 1 - Installing the Chassis<br />
4. When only using the Chassis-B, screw the plastic cover over the backboard connector to prevent dust/<br />
foreign objects from entering the chassis.<br />
Figure 1-69:<br />
ATTACH THE BACKBOARD CON<strong>NEC</strong>TOR COVER<br />
5. Position the chassis on the desktop in its desired location.<br />
Figure 1-70:<br />
FINISHED CHASSIS WITH DESKTOP BRACKET<br />
1 - 52 Chapter 1
Chapter 1 - Installing the Chassis<br />
1.7.6 Bracket Installation for Floor Mounting (Figure 1-71)<br />
Figure 1-71: CHASSIS PLACEMENT<br />
Chapter 1 1 - 53
Chapter 1 - Installing the Chassis<br />
1.7.7 Securing a Single Chassis-B/E to the Floor (Figure 1-73 - Figure 1-75)<br />
1. Install the brackets on the floor allowing for enough space surrounding the chassis to work.<br />
11.800”<br />
Wall<br />
Screws<br />
10.314”<br />
Open Space 11.811” Open Space<br />
19.685”<br />
Screws<br />
2.440”<br />
1.692” 10.472”<br />
1.692”<br />
19.685” 13.857”<br />
19.685”<br />
Open Space<br />
Figure 1-72: SINGLE CHASSIS-B/E PLACEMENT<br />
1 - 54 Chapter 1
Chapter 1 - Installing the Chassis<br />
2. Turn the chassis upside down, so that the EXIFU slot is towards the top.<br />
3. Insert Tab a of the right floor bracket into Tab Hole A of the left floor bracket and secure together with the<br />
one screw provided.<br />
Left Floor Bracket<br />
Screw<br />
Right Floor Bracket<br />
Tab Hole A<br />
Tab a<br />
Figure 1-73:<br />
CON<strong>NEC</strong>T THE MOUNTING BRACKETS WITH SCREW<br />
4. Insert Tab b of the right floor bracket into the Tab Hole B at the back of the chassis. Secure the bracket to<br />
to chassis with the 4 screws provided.<br />
Screws (4)<br />
Floor Bracket<br />
Tab b<br />
Tab Hole B<br />
Figure 1-74:<br />
Chassis<br />
SECURE MOUNTING BRACKET TO CHASSIS WITH SCREWS<br />
Chapter 1 1 - 55
Chapter 1 - Installing the Chassis<br />
5. Turn the chassis upright and place the floor bracket in its position on the floor. Secure the mounting<br />
bracket to the floor using 4 anchor bolts.<br />
Secure to floor<br />
with (4) 10mm<br />
anchor bolts<br />
Figure 1-75:<br />
Chassis<br />
ATTACH THE CHASSIS TO THE FLOOR<br />
1 - 56 Chapter 1
Chapter 1 - Installing the Chassis<br />
1.7.8 Securing a Single Chassis-A to the Floor (Figure 1-76)<br />
1. Install the brackets on the floor allowing for enough space surrounding the chassis to work.<br />
2. Position the Chassis-A with the blade slots facing up.<br />
3. As pictured in the graphic below, attach the Metal Bracket A to one of the Metal Bracket Bs using 2<br />
screws. Then, attach the second Metal Bracket B to Bracket A.<br />
Figure 1-76:<br />
CON<strong>NEC</strong>TING THE BRACKET TO THE CHASSIS-A<br />
4. Attach the brackets to the side of the Chassis-A using 4 screws.<br />
5. Reposition the chassis so the brackets are placed on the floor.<br />
Chapter 1 1 - 57
Chapter 1 - Installing the Chassis<br />
6. Secure the floor mounting brackets to the floor using 2 anchor bolts.<br />
Figure 1-77:<br />
FLOOR MOUNTING 1 CHASSIS-A<br />
1 - 58 Chapter 1
Chapter 1 - Installing the Chassis<br />
1.7.9 Securing Multiple Chassis-As to the Floor (Figure 1-78 - Figure 1-84)<br />
1. Install the brackets on the floor allowing for enough space surrounding the chassis to work.<br />
2. Secure the 5 rubber feet (included with the brackets) to the bottom of the chassis which will be against<br />
the second chassis. This will prevent rubbing/scratching the cover. Repeat this on the second chassis<br />
when installing 3 chassis together.<br />
Figure 1-78:<br />
ADD RUBBER FEET FOR MULTI-CHASSIS INSTALLATIONS<br />
3. Position the Chassis-As with the blade slots facing up.<br />
4. For 2 Chassis: As pictured in the graphic below, attach each of the Metal Bracket As to the bottom of<br />
each of the chassis. Only secure each bracket on the inner edge of the brackets.<br />
Figure 1-79:<br />
ATTACH BRACKETS TO THE 2 CHASSIS-A<br />
Chapter 1 1 - 59
Chapter 1 - Installing the Chassis<br />
For 3 Chassis: As pictured in the graphic below, attach each of the Metal Bracket As to the bottom of<br />
each of the chassis. The outside brackets are only secured on the inner edge, while the middle bracket is<br />
completely secured.<br />
Figure 1-80:<br />
ATTACH BRACKETS TO THE 3 CHASSIS-A<br />
1 - 60 Chapter 1
Chapter 1 - Installing the Chassis<br />
5. For 2 Chassis: Slide Bracket B under Bracket C and attach the brackets to the side of the Chassis-A<br />
using 2 screws into the chassis and 2 into Bracket B. Repeat this process on the opposite side.<br />
Figure 1-81:<br />
SECURING BRACKETS FOR 2 CHASSIS<br />
Chapter 1 1 - 61
Chapter 1 - Installing the Chassis<br />
For 3 Chassis: Slide Bracket B under Bracket C and attach the brackets to the side of the Chassis-A<br />
using 2 screws into the chassis and 2 into Bracket B. Repeat this process on the opposite side.<br />
Figure 1-82:<br />
SECURING BRACKETS FOR 3 CHASSIS<br />
6. Reposition the chassis so the brackets are placed on the floor.<br />
Figure 1-83:<br />
POSITION CHASSIS-A UPRIGHT<br />
1 - 62 Chapter 1
Chapter 1 - Installing the Chassis<br />
7. Secure the floor mounting brackets to the floor using 2 anchor bolts.<br />
8. Secure the chassis together using the metal conector(s) provided.<br />
Figure 1-84:<br />
SECURING THE CHASSIS TOGETHER<br />
Chapter 1 1 - 63
Chapter 1 - Installing the Chassis<br />
1.7.10 Securing Two Chassis-B/Es to the Floor (Figure 1-85 - Figure 1-88)<br />
1. Install the brackets on the floor allowing for enough space surrounding the chassis to work.<br />
11.800”<br />
Wall<br />
Screws<br />
17.322” 18.818”<br />
Open Space<br />
Open Space<br />
Screws<br />
19.685”<br />
2.440”<br />
1.692” 10.472”<br />
1.692”<br />
19.685” 13.857”<br />
19.685”<br />
Open Space<br />
Figure 1-85: CHASSIS PLACEMENT<br />
2. Turn the chassis upside down, so that the EXIFU slots are towards the top.<br />
3. Insert Tabs c and d of the left floor bracket into Tab Holes C and D of the expansion floor bracket and<br />
secure together with the one screw provided.<br />
Insert Tabs a and b of the right floor bracket into Tab Holes A and B of the expansion floor bracket and<br />
secure together with the one screw provided.<br />
1 - 64 Chapter 1
Chapter 1 - Installing the Chassis<br />
Expansion Floor Bracket<br />
Tab Hole A<br />
Tab Hole D<br />
Screw<br />
Tab Hole B<br />
Screw<br />
Tab Hole C<br />
Left Floor Bracket<br />
Tab d<br />
Right Floor Bracket<br />
Tab b<br />
Tab a<br />
Tab c<br />
Figure 1-86:<br />
CON<strong>NEC</strong>T THE MOUNTING BRACKETS TO EXPANSION FLOOR BRACKET<br />
4. Insert Tabs e and f on the floor brackets into the Tab Holes E and F at the front of the chassis. Secure the<br />
brackets to both chassis with the 8 screws provided.<br />
Secure with 4 screws<br />
Secure with 4 screws<br />
Expansion Floor Bracket<br />
Tab e<br />
Tab Hole E<br />
Tab f<br />
Tab Hole F<br />
Chassis<br />
Figure 1-87:<br />
SECURE MOUNTING BRACKETS TO CHASSIS WITH SCREWS<br />
Chapter 1 1 - 65
Chapter 1 - Installing the Chassis<br />
5. Turn the chassis upright and place the floor bracket in its position on the floor. Secure the mounting<br />
brackets to the floor using 4 anchor bolts.<br />
6. Secure the Top Expansion Bracket to the top of both chassis using 4 screws.<br />
Figure 1-88:<br />
ATTACH THE CHASSIS TO THE FLOOR<br />
1 - 66 Chapter 1
Chapter 1 - Installing the Chassis<br />
1.7.11 Securing the Chassis to a Rack (Figure 1-89 - Figure 1-96)<br />
Figure 1-89:<br />
INSTALLING THE MOUNTING BRACKET ON THE RACK<br />
Chapter 1 1 - 67
Chapter 1 - Installing the Chassis<br />
1. Install the 19” rack mount bracket.<br />
●<br />
●<br />
Each 19” metal Chassis-A will require approximately 3.5” of height (2U chassis) within the rack<br />
(see Figure 1-91: 19” CHASSIS-A (2U) RACK MOUNT INSTALLATION in Chapter 1 - Installing<br />
the Chassis on page 1-69).<br />
When rack mounting the Chassis-B/E plastic chassis, they must be installed vertically for proper<br />
air circulation.<br />
Figure 1-90: 19” CHASSIS-B/E RACK MOUNTING<br />
1 - 68 Chapter 1
Chapter 1 - Installing the Chassis<br />
Figure 1-91: 19” CHASSIS-A (2U) RACK MOUNT INSTALLATION<br />
Chapter 1 1 - 69
Chapter 1 - Installing the Chassis<br />
2. Attach the metal rack mount brackets to each side of the chassis with the screws provided.<br />
●<br />
Note that the 19” Chassis-A brackets are secured with 3 small screws on each side.<br />
Figure 1-92:<br />
ATTACH RACK MOUNT BRACKETS TO CHASSIS-B/E<br />
Figure 1-93:<br />
ATTACH RACK MOUNT BRACKETS TO CHASSIS-A<br />
1 - 70 Chapter 1
Chapter 1 - Installing the Chassis<br />
3. For the plastic Chassis-B/E units, attach the 2 bar brackets at the correct positions on the rack. These will<br />
be used to secure the chassis to the rack in their proper vertical position.<br />
●<br />
Both standard and metric screws are provided. Use the ones required for your rack mount.<br />
Top Bar Rack<br />
Mount Bracket<br />
Attach top bar<br />
using 2 screws<br />
on each side<br />
Rack Mount<br />
Top Bar Rack<br />
Mount Bracket<br />
Attach bottom bar<br />
using 2 screws on<br />
each side<br />
Figure 1-94:<br />
ATTACH TOP AND BOTTOM BAR BRACKETS<br />
Chapter 1 1 - 71
Chapter 1 - Installing the Chassis<br />
4. For the plastic Chassis-B/E units, attach the chassis to the bar brackets using 2 screws at each point.<br />
Figure 1-95: 19” CHASSIS-B/E RACK MOUNTING<br />
For the metal 19” Chassis-A unit, attach the chassis to the rack mount brackets using 2 screws at each<br />
point.<br />
Figure 1-96: 19” CHASSIS-A 2U RACK MOUNT INSTALLATION<br />
1 - 72 Chapter 1
Chapter 1 - Installing the Chassis<br />
SECTION 1-8<br />
GROUNDING THE CHASSIS<br />
1.8.1 Connecting the System Ground (Figure 1-97 - Figure 1-99)<br />
●<br />
●<br />
From the factory, the SG, ETH and PBXG grounds are located inside the chassis and are connected to<br />
the FG ground (frame ground) on the back of the Chassis-B.<br />
Each 9.5” Chassis-B or 19” Chassis-A in the system must be grounded separately following the step<br />
below.<br />
1. Ground each 9.5” Chassis-B or 19” Chassis-A by connecting a 14 AWG wire from the FG lug on the back<br />
side of the chassis to an electrical service ground (such as a cold water pipe).<br />
Figure 1-97:<br />
LOCATION OF GROUNDING LUG ON 9.5” CHASSIS-B<br />
.<br />
Ground<br />
Figure 1-98:<br />
LOCATION OF GROUNDING LUG ON 19” CHASSIS-A<br />
Chapter 1 1 - 73
Chapter 1 - Installing the Chassis<br />
Figure 1-99:<br />
GROUNDING THE CHASSIS<br />
1 - 74 Chapter 1
Chapter 2 - Blade Installation and Startup<br />
Chapter 2 -<br />
Blade Installation<br />
and Startup<br />
SECTION 2-1<br />
BLADE LAYOUT<br />
2.1.1 Blade Location<br />
Determine the slot position for each blade. In the Controlling chassis:<br />
●<br />
●<br />
Slot 1 - dedicated for the CCPU<br />
EXIFU slot - dedicated for the Expansion blade<br />
In the Expansion Chassis:<br />
●<br />
EXIFU slot - dedicated for the Expansion blade<br />
The Controlling/Base and Expansion Chassis:<br />
●<br />
Slots 2-16 are universal (any type of blade can be installed)<br />
Important Notes<br />
●<br />
●<br />
Make sure to follow the steps indicated in Powering Up the System/Initial Blade<br />
Installation (page 2-91) for an initial system install. This will ensure that you start the<br />
system with the default system settings.<br />
To delete a blade from the system, the blade must first be removed from the system<br />
chassis, then Program 90-05-01 can be used to delete the slot definition.<br />
Chapter 2 2 - 1
Chapter 2 - Blade Installation and Startup<br />
2.1.2 Order of Installing Extension Blades<br />
The order that the station Blades (ESIU and SLIU) are physically inserted determines<br />
the numbering plan.<br />
For example, with a digital station blade (16ESIU) in slot #1 (ext. 301-316), when 3 additional digital station<br />
blades are installed in the following order, the numbering plan below applies:<br />
Order of Blade Slot # Ext Numbers<br />
Install<br />
1 2 301-316<br />
2 3 317-332<br />
3 5 333-348<br />
4 4 349-364<br />
After the initial powering up of the system, subsequent powering up or resets will not change the slot<br />
identification. System programming (Program 90-05) must be performed to change the slot identification.<br />
2.1.3 Order of Installing Trunk Blades<br />
2.1.3.1 Installing COIU, 4TLIU, DIOPU, or BRI Blades:<br />
The order in which trunk blades are physically inserted determines the numbering plan.<br />
For example, if four blades are installed in the following order, the numbering plan below would<br />
apply:<br />
Order of<br />
Install<br />
Blade Slot # Blade Line Circuits<br />
1 5 4COIU with 1-8<br />
4COIDB<br />
2 6 4COIU 9-12<br />
3 8 4TLIU 13-16<br />
4 7 4TLIU 17-20<br />
2.1.3.2 Installing T1/PRI Blades<br />
The T1/PRI Interface blade uses the first block of 24 consecutive trunks.<br />
For example, if you have an 4COIU blade with a 4COIDB installed for trunks 1-8, the T1/PRI blade<br />
will automatically use trunks 9-32. If you have 4COIU blade with a 4COIDB installed for trunks 1-8<br />
and 17-24, the T1/PRI blade will use trunks 25-48. The T1/PRI blade cannot use trunks 9-16 (even if<br />
available) since they are not part of a consecutive block of 24 trunks.<br />
2 - 2 Chapter 2
Chapter 2 - Blade Installation and Startup<br />
2.1.4 Port/Option Availability<br />
Basic<br />
System<br />
(CCPU)<br />
MEMDB<br />
License<br />
(256)<br />
License<br />
(unlimited)<br />
CygniLink<br />
IntraMail<br />
Ports -<br />
Over 8<br />
082U<br />
Remote<br />
Upgrade<br />
64 Ports<br />
Yes: 1<br />
chassis (6<br />
slot) only<br />
OR<br />
2 3-slot<br />
Chassis<br />
without<br />
EXIFU<br />
Not<br />
Supported<br />
Not<br />
Supported<br />
1<br />
Maximum<br />
USB<br />
Flash<br />
Memory<br />
Required<br />
64 Ports<br />
w/<br />
MEMDB<br />
Yes Yes Yes with<br />
License<br />
Yes with<br />
License<br />
2 or More<br />
Supported<br />
*<br />
Yes<br />
256<br />
Ports<br />
Yes Yes Yes Yes with<br />
License<br />
Yes with<br />
License<br />
2 or More<br />
Supported<br />
*<br />
Yes<br />
Large<br />
Yes Yes Yes Yes Yes with<br />
License<br />
Yes with<br />
License<br />
2 or More<br />
Supported<br />
*<br />
Yes<br />
* But only 1 per chassis (combined 9.5” chassis is considered one chassis)<br />
Chapter 2 2 - 3
Chapter 2 - Blade Installation and Startup<br />
THIS PAGE INTENTIONALLY LEFT BLANK<br />
2 - 4 Chapter 2
Chapter 2 - Blade Installation and Startup<br />
SECTION 2-2<br />
Blade INSTALLATION<br />
2.2.1 Handling the Blades<br />
The blades are sensitive to static discharge. To minimize static discharge, keep blades in static free bags when<br />
not installed. Observe the following when installing or removing a blade:<br />
●<br />
●<br />
●<br />
●<br />
●<br />
Ground Controlling/Base Chassis and Expansion Chassis.<br />
Wear a grounded wrist strap to install/remove any blades.<br />
Do not touch blade components. Handle with the two thumb screws on either side of the blade.<br />
Although it is recommended to installed the blades with the system power off, all blades can be installed<br />
hot (except the CCPU, EXIFU, MEMDB, VOIPDB, and VMDB).<br />
The Expansion chassis must only be installed with the system power OFF.<br />
2.2.2 "Busying Out" Extension/Line Blades<br />
Program 90-05-01, Item 3 "busies out" idle circuits. Extensions/lines cannot make a call or be called. Calls in<br />
progress before the blade is "made-busy" are not affected. The blade can be pulled out without interrupting a<br />
call in progress.<br />
An extension/line Blade Status LED:<br />
●<br />
●<br />
●<br />
Normally flashes<br />
Lights steady when "made-busy" with an extension/line in use<br />
Goes out when the all extensions/lines are "made-busy" (idle)<br />
2.2.3 Installing an Extension or Trunk Blade (Figure 2-1)<br />
2.2.3.1 To install an extension/trunk blade with the system running:<br />
●<br />
●<br />
Insert the blade within the guide rail and push the blade securely into position. After<br />
installing all the blade, tighten the two thumb screws on either side of the blade.<br />
The Status LED starts flashing when the blade starts processing (15 seconds).<br />
Chapter 2 2 - 5
Chapter 2 - Blade Installation and Startup<br />
Figure 2-1: INSERTING BLADES<br />
2.2.4 Removing an Extension or Trunk Blade<br />
Any blade, EXCEPT for the CCPU, VOIPDB, EXIFU, VMDB, or MEMDB can be removed while the system is<br />
powered up. In addition, the compact flash card in the CCPU should not be removed while powered up. To<br />
remove any of the excluded blades indicated above, the system must first be powered down.<br />
! IMPORTANT!<br />
When installing a MEMDB into a chassis which has been previously installed and<br />
programmed, the CCPU must be cold-started due to database compatibility issues.<br />
2.2.4.1 To remove an extension/trunk Blade with the system running:<br />
● Block the blade using system Program 90-05-01, Item 3.<br />
●<br />
●<br />
When the STATUS LED stops flashing, all extensions/trunks are idle.<br />
Loosen the thumb screws on either side of the blade. Pull the blade out.<br />
2.2.5 Uninstalling a Blade Slot Through Software<br />
The installer can turn off (busy out) and delete (remove from software) blade slots in the Controlling/Base and<br />
Expansion chassis in programming for port re-numbering purposes or to replace it with a different type of<br />
blade. Deleting a blade may affect blade slot programming capability. Refer to Program 90-05 in the Software<br />
<strong>Manual</strong> for further details.<br />
2 - 6 Chapter 2
Chapter 2 - Blade Installation and Startup<br />
2.2.6 Where to Install the Blades<br />
Figure 2-2: CHASSIS-B LAYOUT - FRONT VIEW<br />
Figure 2-3: CHASSIS-B LAYOUT - BACK VIEW<br />
Chapter 2 2 - 7
Chapter 2 - Blade Installation and Startup<br />
Maximum Configuration:<br />
200 Trunks (128 IP trunks maximum)<br />
512 * Extensions Including Digital/Analog/IP and Wireless<br />
* Must have an IP connection in order to reach maximum capacity of<br />
digital and analog phones.<br />
Note: 104 ports/timeslots (audio channels) max. per 19” chassis (444 max.)<br />
7 ports/timeslots (data channels) max per 19” chassis<br />
80 station ports maximum per 19” chassis<br />
Max. 5120 BHCA (Busy Hour Call Attempt)<br />
With u-law, 104 timeslots per chassis are assigned for the G.711 PCM communications<br />
(e.g., voice communications) and 7 timeslots per chassis are assigned for the data<br />
communications (e.g., HDLC over ISDN). Therefore, the simultaneous data<br />
communications are limited up to 7 per each chassis. With A-law, 111 timeslots per chassis<br />
can be used for both the G.711 PCM communications and data communications.<br />
The system’s universal architecture gives you great flexibility when installing blades. You can install a blade<br />
in any slot, provided you follow the guidelines in the chart below.<br />
<strong>UX5000</strong> Blade Capacities<br />
9.5”<br />
Chassis<br />
19”<br />
Chassis<br />
w/CCPU<br />
19”<br />
Chassis<br />
w/o CCPU<br />
19”<br />
Chassis<br />
x4<br />
System<br />
Max. w/<br />
Networking<br />
Max.<br />
Trunks/Ext/<br />
Channels<br />
Chassis:<br />
9.5” Chassis-B1 - Base<br />
Chassis with power supply<br />
(3 slots)<br />
9.5” Chassis-E1 - Expansion<br />
Chassis (3 slots)<br />
19” Chassis-A1 - Base or<br />
Expansion Chassis (6 slots)<br />
1 1 1 4 CygniLink:<br />
64<br />
AspireNet:<br />
200<br />
(4 per site)<br />
0 1 1 4 CygniLink:<br />
64<br />
AspireNet:<br />
200<br />
(4 per site)<br />
0 1 1 4 CygniLink:<br />
64<br />
AspireNet:<br />
200<br />
(4 per site)<br />
-<br />
-<br />
-<br />
2 - 8 Chapter 2
Chapter 2 - Blade Installation and Startup<br />
<strong>UX5000</strong> Blade Capacities<br />
9.5”<br />
Chassis<br />
19”<br />
Chassis<br />
w/CCPU<br />
19”<br />
Chassis<br />
w/o CCPU<br />
19”<br />
Chassis<br />
x4<br />
System<br />
Max. w/<br />
Networking<br />
Max.<br />
Trunks/Ext/<br />
Channels<br />
CCPU Central Processing<br />
Unit<br />
1<br />
(installed<br />
in CCPU<br />
slot)<br />
1<br />
(installed in<br />
CCPU slot)<br />
0 1<br />
(installed<br />
in CCPU<br />
slot)<br />
16:<br />
CgyniLink<br />
50:<br />
AspireNet<br />
(1 per site)<br />
(installed in<br />
CCPU slot)<br />
-<br />
EXIFU Expansion Blade:<br />
EXIFU-B (for Base Chassis)<br />
EXIFU-E (for Expansion<br />
Chassis)<br />
0 1 0 1 50<br />
(1 per site)<br />
0 0 1 3 CygniLink:<br />
48<br />
AspireNet:<br />
150<br />
(3 per site)<br />
-<br />
-<br />
External Battery Box 1 1 1 1 CygniLink:<br />
16<br />
AspireNet:<br />
50<br />
(1 per site)<br />
VMDB-B1 (installs on CCPU) 1 1 0 1 CygniLink:<br />
16<br />
AspireNet:<br />
50<br />
(1 per site)<br />
-<br />
Channels:<br />
16<br />
MEMDB-A1 (installs on<br />
CCPU)<br />
VOIPDB-A1 VoIP Media<br />
Gateway (installs on CCPU)<br />
1 1 0 1 CygniLink:<br />
16<br />
AspireNet:<br />
50<br />
(1 per site)<br />
1 1 0 1 CygniLink:<br />
16<br />
AspireNet:<br />
50<br />
(1 per site)<br />
-<br />
-<br />
8ESIU 8 Digital Stations OR<br />
16ESIU 16 Digital Stations<br />
4SLIU 4 Analog Stations OR<br />
8SLIU 8 Analog Stations<br />
2 5 5 20 32 Extensions:<br />
512<br />
(16x32)<br />
2 5 5 20 32 Extensions:<br />
256<br />
(8x32)<br />
Chapter 2 2 - 9
Chapter 2 - Blade Installation and Startup<br />
<strong>UX5000</strong> Blade Capacities<br />
9.5”<br />
Chassis<br />
19”<br />
Chassis<br />
w/CCPU<br />
19”<br />
Chassis<br />
w/o CCPU<br />
19”<br />
Chassis<br />
x4<br />
System<br />
Max. w/<br />
Networking<br />
Max.<br />
Trunks/Ext/<br />
Channels<br />
4SLIDB 4 Analog Stations<br />
Daughter Board OR<br />
8SLIDB 8 Analog Stations<br />
Daughter Board<br />
(installs on SLIU)<br />
4COIU-LG1 4 Analog/Loop<br />
Start Trunks (with ground<br />
start)<br />
4COIDB-LG1 8 Analog/Loop<br />
Start Trunks (with ground<br />
start)<br />
(installs on 4COIU-LG1)<br />
2 5 5 20 32 Extensions:<br />
256<br />
(8x32)<br />
2 5 6 23 25 Trunks: 200<br />
(8x25)<br />
2 5 6 23 25 Trunks: 200<br />
(8x25)<br />
2BRIU-A1 2 Two-Channel<br />
BRI Circuits<br />
2BRIDB-A1 2 Two-Channel<br />
BRI Circuits (installs on<br />
2BRIU-A1)<br />
1PRIU 24 T1/PRI Trunks /<br />
Channels<br />
2 5 6 23 T-Bus<br />
(TRK): 25<br />
S-Bus<br />
(STA): 64<br />
2 5 6 23 T-Bus<br />
(TRK): 25<br />
S-Bus<br />
(STA): 64<br />
2 4 4 16 TRK: 8<br />
STA: 21<br />
T-Bus<br />
Trunks: 50<br />
(2x25)<br />
Channels:<br />
100 (2Bx50)<br />
S-Bus<br />
Extensions:<br />
128 (2x64)<br />
Channels:<br />
256<br />
(2Bx128)<br />
T-Bus<br />
Trunks: 50<br />
(2x25)<br />
Channels:<br />
100 (2Bx50)<br />
S-Bus<br />
Extensions:<br />
128 (2x64)<br />
Channels:<br />
256<br />
(2Bx128)<br />
192<br />
(24Bx8)<br />
4TLIU 4 E&M Tie Line Trunks 2 5 6 23 50 Trunks: 200<br />
(4x50)<br />
2 - 10 Chapter 2
Chapter 2 - Blade Installation and Startup<br />
<strong>UX5000</strong> Blade Capacities<br />
9.5”<br />
Chassis<br />
19”<br />
Chassis<br />
w/CCPU<br />
19”<br />
Chassis<br />
w/o CCPU<br />
19”<br />
Chassis<br />
x4<br />
System<br />
Max. w/<br />
Networking<br />
Max.<br />
Trunks/Ext/<br />
Channels<br />
4DIOPU 4 DID/OPX Trunks 2 5 6 23 TRK: 50<br />
STA: 128<br />
Trunks: 200<br />
(4x50)<br />
Extensions:<br />
512 (4x128)<br />
082U-A1 Digital/SLT Combo<br />
Blade (8 Digital Plus 2 SLT<br />
Ports)<br />
1 Without<br />
MEMDB: 1<br />
With<br />
MEMDB: 1<br />
Per<br />
Chassis *<br />
Without<br />
MEMDB: 1<br />
With<br />
MEMDB: 1<br />
Per<br />
Chassis *<br />
Without<br />
MEMDB: 1<br />
With<br />
MEMDB: 1<br />
Per<br />
Chassis *<br />
Without<br />
MEMDB: 1<br />
With<br />
MEMDB: 1<br />
Per<br />
Chassis *<br />
APSU-A1 2 2 2 2 CygniLink:<br />
32<br />
AspireNet:<br />
100<br />
(2 per site)<br />
-<br />
6SHUBU 6 Switch Hub with<br />
PoE<br />
2 2 3 12 240<br />
(6x240<br />
sites)<br />
1440 (6x240<br />
sites)<br />
RTU-B1 Router 2 2 2 8 CygniLink:<br />
32<br />
AspireNet:<br />
100<br />
(2 per site)<br />
-<br />
PVAU 2 5 6 23 32 -<br />
GSWU 2 3 3 12 12<br />
NOTE: Maximum capacities above are determined by maximum blade per function. Additional factors may limit these<br />
quantities (such as load factor, available bandwidth, VIF and compression).<br />
* combined 9.5” chassis is considered one chassis<br />
Chapter 2 2 - 11
Chapter 2 - Blade Installation and Startup<br />
THIS PAGE INTENTIONALLY LEFT BLANK<br />
2 - 12 Chapter 2
Chapter 2 - Blade Installation and Startup<br />
SECTION 2-3<br />
Blade Load Factors<br />
In addition to the blade capacities listed on the previous pages, you must take into consideration the power<br />
load factors for certain blades as well as station equipment (such as terminals, terminal adapters, and<br />
consoles).<br />
The maximum load factor for blades per system chassis (either 9.5” Chassis-B/E or 19” Chassis-A) is 7. The<br />
maximum load factor for station equipment is either 64 (for 9.5” Chassis-B/E) or 80 (for 19: Chassis-A).<br />
Refer to the following charts to determine the load factor for your equipment. Any blades or devices not<br />
listed in these charts should not require consideration when determining the load factor (such as the<br />
MEMDB or voice mail daughter board). Keep in mind that each 19” chassis (either 2 9.5” chassis combined<br />
or 1 19” chassis) has a maximum number of timeslots for audio of 104. This means that any blade<br />
combination within one system chassis cannot exceed 104 station or trunk ports.<br />
✎<br />
Make additional copies of these pages for each chassis to be configured.<br />
Blade Load Factor Table<br />
Each Blade Load Factor Number Installed Total<br />
CCPU 1<br />
RTU 2<br />
APSU 2<br />
GSW 2<br />
PVAU 1<br />
32VOIPDB 1<br />
64VOIPDB 2<br />
128VOIPDB 2<br />
The total number cannot exceed 7 for a 9.5” Chassis-B/E or 19” Chassis-A.<br />
The Station Equipment Load Factor must also be considered.<br />
Chapter 2 2 - 13
Chapter 2 - Blade Installation and Startup<br />
Station Equipment Load Factor Table<br />
Item Load Factor Number Installed Total<br />
<strong>UX5000</strong> Equipment<br />
DG-24e (24-button digital)<br />
1<br />
terminal<br />
DG-32e (DESI-Less digital)<br />
1.5<br />
terminal<br />
BHA 2<br />
ADA 2<br />
APR 2<br />
BCH 2<br />
PSA 1<br />
16-Button DLS 0<br />
60-Button DSS Console 2<br />
IP-CTS terminal PoE from GSW 6<br />
IP-12e (12-button IP), IP-24e (24-<br />
4<br />
button IP), and 32e DESI-Less IP<br />
terminal PoE from GSW<br />
IP-6v (6-button IP) terminal<br />
PoE from GSW<br />
OR<br />
IP-2v (2 button IP) terminal<br />
PoE from GSW<br />
SLT 1<br />
PGDAD Module 2<br />
SLTAD 5<br />
Aspire Equipment Used on <strong>UX5000</strong><br />
Keyset 1<br />
Super Display Keyset 2<br />
24-Button DLS 1<br />
110-Button DSS 1<br />
ADA 1<br />
APR 0<br />
APA 1<br />
CTA 3<br />
CTU 0<br />
The total number cannot exceed 64 for a 9.5” Chassis-B/E<br />
or 80 for a 19” Chassis-A.<br />
The Blade Load Factor must also be considered.<br />
4<br />
2 - 14 Chapter 2
Chapter 2 - Blade Installation and Startup<br />
SECTION 2-4<br />
CCPU Components<br />
2.4.1 <strong>UX5000</strong> Central Processing Unit (CCPU) Blade (Figure 2-4 - Figure 2-5) - P/N 0911001<br />
The CCPU controls all the functions and operations of the <strong>UX5000</strong> system using the system software loaded<br />
into the CCPU memory. The system software can be upgraded as new software becomes available.<br />
One CCPU blade must be installed in the CCPU slot in the Controlling chassis. In a networked system using<br />
CygniLink and an IP connection, a second CCPU can be used for a CCPU Fail Over feature (primary/<br />
secondary CPUs) as a backup in case of a hardware or power failure. (The CCPUs must be programmed for<br />
primary/secondary operation.)<br />
The CCPU functions are:<br />
● Music on Hold tone Circuit, External Source Control circuit<br />
● Voice Mail Daughter Board Interface Circuit<br />
● System Program and System Data Storing Memory Circuit<br />
● USB Interface Circuit<br />
● Ethernet Interface Circuit<br />
● EXIFU-A1 Interface Circuit<br />
● Main Processing 32-Bit CPU Circuit (MPC8248 @ 266 MHz)<br />
● Time Switch, Optional Blade Control Circuit<br />
● Backboard Interface Circuit (TDM and IP Backbone with TDM backplane and IP on front)<br />
2.4.1.1 The CCPU (P/N 0911001) provides:<br />
● 200 trunk ports maximum (with MEMDB installed and licensed expansion)<br />
● 512 extension ports maximum (with MEMDB installed and licensed expansion)<br />
- 512 ports digital/IP extensions maximum<br />
- 320 analog ports maximum<br />
●<br />
●<br />
●<br />
●<br />
256 virtual extensions<br />
Connection for 32/64/128 VoIP Daughter Board<br />
Connection for Voice Mail Daughter Board<br />
Connection for Expanded Memory (MEMDB-A1)<br />
● Supports TAPI 1.x<br />
●<br />
●<br />
●<br />
1 Green Status LED and 4 Red Status LEDs<br />
During normal operation, the “RUN” LED will be flashing and the remaining LEDs will<br />
be off.<br />
Tone Generator<br />
Tone Processing DSP<br />
Chapter 2 2 - 15
Chapter 2 - Blade Installation and Startup<br />
●<br />
●<br />
●<br />
●<br />
●<br />
Connection for Memory Module<br />
DTMF Tone Sender<br />
DTMF Tone Receiver<br />
System Tone Sender<br />
MFC Tone Sender<br />
● MF Signal Sender (Sends caller information to CO for E911)<br />
●<br />
●<br />
●<br />
●<br />
●<br />
●<br />
Call Progress Tone Detection<br />
C-Channel Control<br />
Conference: 64 Channels (32 channels x 2 circuits)<br />
Caller ID Receiver<br />
Caller ID Generator<br />
A load switch which is used for initial system startup, resetting the system, or when<br />
upgrading system software<br />
● One USB Port - USB 1.1<br />
●<br />
●<br />
●<br />
●<br />
●<br />
●<br />
●<br />
●<br />
●<br />
●<br />
One Gbit Ethernet Port for VOIPDB<br />
One Fast Ethernet Port (10/100 Base-T), auto negotiation and VLAN<br />
One CompactFlash Blade Slot<br />
Background Music/EXSP Control Port<br />
Status LED<br />
One EXIFU Interface Connector<br />
Two Audio Input/Output Terminals (sub-mini jacks)<br />
One General Purpose Control Terminal<br />
Call Control Server (ex: Multimedia Conference Server, Voice Mail Server, SIP Server,<br />
RTP Forwarding, VoCoder Conversion)<br />
One lithium battery (Sony CR2032 or equivalent) which provides battery back-up of<br />
system data<br />
The CCPU functions provided are:<br />
●<br />
●<br />
●<br />
●<br />
●<br />
●<br />
Call Control Server<br />
Multimedia Conference Server (Conference Server requires PVAU and compact flash<br />
card)<br />
Voice Mail Server (voice mail requires a compact flash card)<br />
SIP Server<br />
RTP Forwarding<br />
VoCoder Conversion<br />
2 - 16 Chapter 2
Chapter 2 - Blade Installation and Startup<br />
2.4.1.2 DSP Resources<br />
The CCPU has 128 channels for the DSP sender with both the base and expansion chassis. There are<br />
32 channels of DSP resources (receivers) provided by the base chassis (only devices connected to the<br />
base chassis can use them). The EXIFU has an additional 64 DSP resources (receivers), however, these<br />
resources can only be used within the expansion chassis (devices connected to the base chassis cannot<br />
use them). These DSP sender and resource channels are used for the following purpose exclusively:<br />
Base Chassis Expansion Chassis<br />
CCPU DSP Sender 128 channels<br />
DSP Resource 01-32<br />
(Program 10-09)<br />
32 channels -<br />
EXIFU-B1<br />
(not available for the EXIFU-E1)<br />
DSP Resource 97-160<br />
(Program 10-09)<br />
Note: DSP resources 33~96 are not used (dummy numbers).<br />
- 64 channels<br />
The function of each DSP is as follows:<br />
DSP Sender<br />
● Service Tone Generation<br />
● DTMF Sender<br />
● MF Sender (E911)<br />
● MFC Sender (E1)<br />
DSP Resource<br />
● Call Progress Tone Detection<br />
● DTMF Receiver<br />
● Caller ID Sending<br />
● Caller ID Receiver<br />
● MF Receiver (T1 ANI)<br />
● MFC Receiver (E1)<br />
When the CygniLink feature is used, the resources are split up into zones based on the network ID<br />
number assigned in Program 51-01-01 : CygniLink System Settings - CygniLink System ID.<br />
DSP Resource Zones<br />
Zone 1 Zone 2 Zone 3 Zone 4 Zone 5<br />
System ID 1 2 3 4 5<br />
6 7 8 9 10<br />
11 12 13 14 15<br />
16: 17 18 19 20<br />
21 22 23 24 25<br />
26 27 28 29 30<br />
31 32 33 34 35<br />
36 37 38 39 40<br />
41 42 43 44 45<br />
46 47 48 49 50<br />
Chapter 2 2 - 17
Chapter 2 - Blade Installation and Startup<br />
A DSP is used on the system’s CCPU which has the call. For instance, when a trunk on System ID 2<br />
uses a receiver, a DSP on System ID-2 is used.<br />
A <strong>UX5000</strong>’s CygniLink ID will determine which zone it’s in. In the same zone, the communication<br />
servers must share the DSP resource number (not the actual resource however). For instance, if a<br />
user in System ID-1 is using DSP resource #1, resource #1 becomes busy in Zone #1 (System ID 1,<br />
6, 11, 16, 21, 26, 31, 36, 41, 46). However, in a different zone, that same resource number is<br />
available for use. Each zone has a maximum of 96 DSP resources that can be used at one time (32<br />
on the base chassis, 64 on the expansion chassis).<br />
All communication servers within the CygniLink network follow the DSP setting Program 10-09-01 :<br />
DTMF and Dial Tone Circuit Setup in the primary system to determine the type of usage for the<br />
DSP resource (example: common, extension only, trunk only).<br />
The 64-port Conference circuit is independent from these resources.<br />
2.4.1.2.1 When Using Caller ID<br />
When Program 10-09 is set for 0 (common) and if Program 14-02-10 (Caller ID) is set to<br />
“Yes”:<br />
These DSP resources are allocated to the trunk side to monitor the Caller ID. For<br />
example, if there are 8 Caller ID-enabled trunks and 16 DSP resources are<br />
programmed as common, the first 8 DSP resources will be allocated to only trunk ports,<br />
even though Program 10-09 is set as common (limitation). However, the last 8<br />
resources can be used for both extensions and other trunk ports. If Program 14-02-10 is<br />
set to “No”, all 16 DSP resources set as common can be used for both trunk and<br />
extension ports.<br />
Sending Caller ID to analog extensions is performed using a DSP resource, not the<br />
DSP sender, so Program 10-09 has to be set to “1” (extensions) or “0” (common).<br />
DSP Resource<br />
14-02-10<br />
Caller ID<br />
From Trunk<br />
From/To<br />
Extension<br />
Call Progress Tone Detecting Don’t Care OK -<br />
DTMF Receiving From Trunk/Extension Yes OK Limitation<br />
No<br />
OK<br />
Caller ID Receiving From Analog Trunk Don’t Care OK -<br />
Caller ID Sending to Analog Extension Yes - Limitation<br />
No - OK<br />
MF Receiver From T1 ANI Don’t Care OK -<br />
MFC Receiver From E1 Don’t Care OK -<br />
2 - 18 Chapter 2
Chapter 2 - Blade Installation and Startup<br />
! IMPORTANT!<br />
After removing a previously installed CCPU, handle the blade carefully, from<br />
the edges. If certain solder points/resistors are touched on the back of the<br />
blade, some RAM/temporary memory may be lost (ex: time, date, userdefined<br />
settings, etc.)<br />
Battery<br />
SW6<br />
CN3<br />
Fast Ethernet CN7<br />
CN1<br />
BGM/EXSP<br />
Control Relay CN10<br />
USB CN5<br />
Status LED1<br />
Status LED2<br />
Status LED3<br />
Status LED4<br />
Status LED5<br />
Serial CN6 (special use)<br />
VOIPDB<br />
Aux In/Out BGM/EXSP<br />
Control CN8<br />
Aux In/Out BGM/EXSP<br />
Control CN9<br />
CN4<br />
CN2<br />
Gbit Ethernet<br />
<br />
Load/SW1<br />
MEMDB<br />
Figure 2-4:<br />
CCPU BLADE LAYOUT<br />
Chapter 2 2 - 19
Chapter 2 - Blade Installation and Startup<br />
Connector<br />
CN1<br />
CN2<br />
CN3<br />
CN4<br />
CN5<br />
CN6/SW2<br />
CN7<br />
CN8/CN9<br />
CN10<br />
LOAD/SW1<br />
BAT<br />
SW6<br />
Backboard Connection<br />
Connector Description<br />
MEMDB-A1 (Expanded Memory) Connection<br />
VOIPDB Blade Connection<br />
VMBU Blade Connection<br />
USB Memory Connection (used for upgrading software or downloading system<br />
data)<br />
Used for Debug Purposes<br />
Ethernet Cable Connection (for PCPro or WebPro, CTI, ACD MIS, IP Phone)<br />
Pin Sub-Mini Jack for External Source Connection (External MOH, External<br />
Speaker, etc.)<br />
External Source Control Connection<br />
Load Switch<br />
Lithium Battery Socket (for backup of SRAM memory data)<br />
CCPU Setup Dip Switches (normally left as is)<br />
The CCPU without a MEMDB attached supports:<br />
● 64 Ports for IP/Digital Trunks/ ● BRI S-Bus/T-Bus<br />
Extensions<br />
● PRI Trunks<br />
● Expansion Chassis<br />
● T1 Trunks<br />
● VOIPDB<br />
● Tie Line Trunks<br />
● 8 IntraMail/VRS Ports<br />
● (1) 082U Blade<br />
● ACD/inDepth<br />
● Third-Party CTI/TAPI 2<br />
● Remote Upgrade w/<br />
USB thumb drive<br />
The CCPU with a MEMDB attached and limited port licensing supports:<br />
● 256 Ports for IP/Digital Trunks ● BRI S-Bus/T-Bus ● ACD/inDepth<br />
(200 max.) / Extensions<br />
● PRI Trunks<br />
● Networking (CygniLink<br />
(256 max.)<br />
● T1 Trunks<br />
and AspireNet)<br />
● Expansion Chassis<br />
● Tie Line Trunks<br />
● Recovery Point<br />
● VOIPDB<br />
● Multiple 082U Blades ● Third-Party CTI/TAPI 2<br />
● 16 IntraMail/VRS Ports<br />
(1 per 9.5” base chassis ● Remote Upgrade w/<br />
or 1 per 19” chassis max.) USB thumb drive<br />
The CCPU with a MEMDB attached and full port licensing supports:<br />
● 712 Ports for IP/Digital Trunks ● BRI S-Bus/T-Bus ● ACD/inDepth<br />
(200 max.) / Extensions<br />
● PRI Trunks<br />
● Networking (CygniLink<br />
(512 max.)<br />
● T1 Trunks<br />
and AspireNet)<br />
● Expansion Chassis<br />
● Tie Line Trunks<br />
● Recovery Point<br />
● VOIPDB<br />
● Multiple 082U Blades ● Third-Party CTI/TAPI 2<br />
● 16 IntraMail/VRS Ports<br />
(1 per 9.5” base chassis ● Remote Upgrade w/<br />
or 1 per 19” chassis max.) USB thumb drive<br />
2 - 20 Chapter 2
Chapter 2 - Blade Installation and Startup<br />
2.4.1.2.1 Switch Settings and LED Indications<br />
With a system restart or a system reset while holding the Load/SW1 switch:<br />
Switch<br />
SW1 - Load<br />
Switch<br />
USB Memory Status<br />
Operation<br />
When USB Memory is not installed: • Cold Start occurs.<br />
When USB Memory is installed: • USB Memory contents loaded.<br />
When an unauthorized USB is installed: • System does not start and an “Illegal USB device is<br />
connected” alarm is recorded.<br />
Switch Setting<br />
Operation<br />
Switch<br />
SW6 - CCPU<br />
Setup Switch<br />
(Normally, these<br />
switches should<br />
be left alone<br />
unless specified)<br />
SW6-1:<br />
On = Unused<br />
Off = Normal<br />
SW6-2:<br />
On = Test Mode<br />
Off = Normal<br />
SW6-3:<br />
On = Used<br />
Off = Not Used<br />
SW6-4:<br />
On = Normal<br />
Off = ICE Mode<br />
● VMDB Modification<br />
• Test Mode<br />
• RS-232C Select<br />
• Reset Configuration<br />
While the system is running, the LED indications on the CCPU represent the following:<br />
●<br />
●<br />
●<br />
RUN LED 1 = Indicates the CCPU is operating (flashing green)<br />
LED 2, 3 and 4 = Indicates alarms (red)<br />
LED 5 = Indicates the USB memory connection status (red)<br />
(LED off when no USB memory installed)<br />
Refer to Program 90-10 : System Alarm Setup for details on assigning alarm LEDs.<br />
The following table provides a list of each LED and associated operation and status<br />
indications while booting up. Refer to "Figure 2-4: CCPU BLADE LAYOUT" on page 2-<br />
19 for the location of the LEDs on the CCPU.<br />
Chapter 2 2 - 21
Chapter 2 - Blade Installation and Startup<br />
RUN<br />
(LED1)<br />
LED Indication<br />
LED2 LED3 LED4 LED5<br />
Status<br />
System<br />
Startup:<br />
Off Off Off Off On Steady When USB<br />
Memory is Connected<br />
Misc: Off On Off Access<br />
Blink<br />
System<br />
Startup:<br />
On Steady When USB<br />
Memory is Connected<br />
Off Off On On On Steady When USB<br />
Memory is Connected<br />
Misc: Off On On Access<br />
Blink<br />
On Steady When USB<br />
Memory is Connected<br />
Misc: On Blinking Blinking Blinking On Steady When USB<br />
Memory is Connected<br />
Misc: On Blinking Off Off On Steady When USB<br />
Memory is Connected<br />
Misc: On Blinking Blinking Off On Steady When USB<br />
Memory is Connected<br />
Normal<br />
Operation:<br />
Blinking Off Off Off On Steady When USB<br />
Memory is Connected<br />
Misc: Blinking Off Off On On Steady When USB<br />
Memory is Connected<br />
Misc: Blinking Off On Off On Steady When USB<br />
Memory is Connected<br />
Misc: Blinking Off On On On Steady When USB<br />
Memory is Connected<br />
Misc: Blinking On On On On Steady When USB<br />
Memory is Connected<br />
Misc: Blinking Blinking Blinking Blinking On Steady When USB<br />
Memory is Connected<br />
System<br />
Startup:<br />
Blinking Off Off Off On Steady When USB<br />
Memory is Connected<br />
Alarms: Blinking On Off Off On Steady When USB<br />
Memory is Connected<br />
Alarms: Blinking Blinking Off Off On Steady When USB<br />
Memory is Connected<br />
System initializing<br />
Initializing the disk or formatting<br />
Boot program is initializing in the<br />
flash memory<br />
Reading system software<br />
Upgrading system software<br />
Upgrading boot software<br />
Finish formatting (SRAM, Flash)<br />
System operating normally<br />
FPGA version error<br />
SRAM error<br />
Flash memory booting error<br />
Flash memory data error<br />
Reading error of system program<br />
System starting up<br />
Error: Major Alarm occurred<br />
Error: Major Alarm occurred<br />
2 - 22 Chapter 2
Chapter 2 - Blade Installation and Startup<br />
2.4.1.2.2 Connector Pin-Outs on CCPU<br />
USB Cable Connector - CN5 (Type A, Female)<br />
(USB 1.1/2.0 Standard)<br />
1 2 3 4<br />
1 8<br />
Pin No.<br />
Signal<br />
1 Vcc<br />
2 -D<br />
3 +D<br />
4 GND<br />
Ethernet Cable Connector - CN7 (RJ45)<br />
(10Base-T/100Base-TX Port)<br />
Pin No.<br />
Signal<br />
1 Tx+<br />
2 Tx-<br />
3 Rx+<br />
4<br />
5<br />
6 Rx-<br />
7<br />
8<br />
Pin Jack - CN8/CN9<br />
(No polarity)<br />
Pin No.<br />
Signal<br />
1 EXT1<br />
2 EXT2<br />
RJ61 Cable Connector - CN10<br />
(External Source Control)<br />
(No polarity)<br />
1 8<br />
Pin No.<br />
Signal<br />
1 No Connection<br />
2 No Connection<br />
3 EXCNT2<br />
4 EXCNT1<br />
5 EXCNT1<br />
6 EXCNT2<br />
7 No Connection<br />
8 No Connection<br />
Chapter 2 2 - 23
Chapter 2 - Blade Installation and Startup<br />
2.4.1.3 CCPU Installation (Figure 2-5 - Figure 2-6)<br />
• The power to the chassis must be off when installing or removing<br />
this blade.<br />
• Do not remove/insert the optional CCPU daughter boards (VMDB,<br />
MEMDB, VOIPDB) or voice mail flash card while the system power is on.<br />
1. Install the battery on the CCPU. The polarity “+” symbol must be on top.<br />
Battery<br />
Battery Socket<br />
Figure 2-5:<br />
BATTERY INSTALLATION<br />
2. Install the Voice Mail, Memory, and/or VoIP daughter boards if required.<br />
3. After being certain that the power supply is shut off, slide the CCPU into the CCPU slot in the<br />
Controlling chassis.<br />
●<br />
Note that the blades must be inserted into the chassis with the top of the blade up,<br />
otherwise the connection to the backplane will not be made.<br />
Figure 2-6:<br />
INSTALLING BLADES<br />
2 - 24 Chapter 2
Chapter 2 - Blade Installation and Startup<br />
4. Tighten the thumb screws (a screw driver can be used, if desired).<br />
Figure 2-7:<br />
TIGHTEN THUMB SCREWS<br />
5. If external BGM or MOH is being installed, plug the cable into the CN8 or CN9 sub-mini pin<br />
jack connector on the CCPU. The other end of the cable plugs into the music source.<br />
●<br />
●<br />
●<br />
Refer to the PGDAD Module in the Telephones and Optional Equipment section for<br />
details on connecting to a music source.<br />
When the system software is upgraded, the flash memory is updated with the new<br />
software version. You can use the Hot or Cold start-up methods or upgrade your system<br />
software using the steps which follow.<br />
Customer information is stored in the RAM memory and, in case of a power failure, will be<br />
restored. The lithium battery in the system saves the RAM memory when power is lost.<br />
2.4.1.4 Resetting the System:<br />
! IMPORTANT !<br />
While the system is powered up, data may be written to the S-RAM or flash memory at any time. If<br />
the <strong>UX5000</strong> requires a system reset, you must power off the system using the power switch on the<br />
front of the Base chassis.<br />
This procedure will allow the system to wait until any data-writing process is completed, avoiding the<br />
possibility of corrupting the data. If the system unexpectedly loses power while flash memory data is<br />
being written, it could become corrupt and the system may not come up. If the S-RAM data is<br />
corrupted, the telephones may have erratic operation.<br />
✎<br />
To perform a cold start or hot start, or perform a software upgrade, refer to "Section 2-8 SYSTEM STARTUP" on<br />
page 2-91<br />
Chapter 2 2 - 25
Chapter 2 - Blade Installation and Startup<br />
2.4.2 Expansion (EXIFU) Blade (Figure 2-10) - P/N 0911020 and 0911022<br />
The EXIFU blade provides a connection from the Controlling Chassis-B to the Base Chassis-B<br />
expansion unit. This connection is required with any multiple-chassis setup (a MEMDB is also<br />
required for multiple-chassis setup). This blade allows the CCPU to transmit/receive data as<br />
required to the additional chassis.<br />
The EXIFU-B1 blade (P/N 0911020) is installed in the EXIFU slot of the Controlling Chassis-B<br />
which is equipped with a CCPU blade. The EXIFU-E1 blade (P/N 0911022) is installed in the EXIFU<br />
slot of the Base Chassis-B, which does not have a CCPU.<br />
The EXIFU cable is used to connect the Controlling chassis and its EXIFU-B1 interface to the<br />
second, third, and fourth Base chassis EXIFU-E1 interface. The EXIFU can be used to connect a<br />
19” chassis to a 9.5” chassis or 2 combined 9.5” chassis.<br />
Use only the CAT 5 cables provided by <strong>NEC</strong> to make the connections between the Base chassis<br />
and Expansion chassis.<br />
The EXIFU provides:<br />
●<br />
●<br />
●<br />
Communication Processor Interface for data handling through Cch (18 slots max.)<br />
64 Channels for Telephony Resource (ex: DTMF Tone Receiver, Call Progress Tone<br />
Detector, MFC Tone Receiver, Caller ID Receiver, Caller ID Signal Sender)<br />
DSP Resource Management<br />
Refer to "2.4.1.2 DSP Resources" on page 2-17 for complete details on the DSP resource usage.<br />
2.4.2.1 Connector Pin-Out on the EXIFU-B1 / E1<br />
RJ61 Cable Connector -<br />
EXIFU-B1 - CN2, CN3, CN 4<br />
EXIFU-E1 - CN3<br />
12345678<br />
Pin No.<br />
Connection<br />
1 HW_UP (+)<br />
2 HW_UP (-)<br />
3 HW_DWN (+)<br />
4 FS (+)<br />
5 FS (-)<br />
6 HW_DWN (-)<br />
7 CK8M (+)<br />
8 CK8M (-)<br />
2 - 26 Chapter 2
Chapter 2 - Blade Installation and Startup<br />
2.4.2.2 Removing the EXIFU Cover (Figure 2-8)<br />
1. Press on the right-hand side of the EXIFU cover and pull the cover open. Slide the cover<br />
slightly to the left to unhook the 3 hooks which hold on the cover.<br />
Figure 2-8:<br />
REMOVING THE EXIFU COVER<br />
2.4.2.3 To install an EXIFU blade:<br />
• Do not remove or install this blade with the power on.<br />
1. Remove the EXIFU cover as described previously from each of the chassis.<br />
2. Carefully remove the blank filler piece on the cover to allow for the EXIFU connectors.<br />
3. For the Controlling Chassis-B1 (with the CCPU), install the EXIFU-B1 into the slot.<br />
4. For the Base Chassis-B1(s), install the EXIFU-E1 into the slot in each of the additional<br />
chassis. Screw the blade to the chassis using the screw provided.<br />
Chapter 2 2 - 27
Chapter 2 - Blade Installation and Startup<br />
Components side<br />
CN1<br />
CN2<br />
CN3<br />
CN4<br />
To Back<br />
Plane<br />
Figure 2-9:<br />
EXIFU-B1 BLADE COMPONENTS<br />
Location for EXIFU<br />
Figure 2-10:<br />
EXIFU BLADE INSTALLATION<br />
5. Using only the <strong>NEC</strong> CAT5 straight-thru cables, attach one cable to each Base Chassis-B1’s<br />
CN3 connector on the EXIFU-E1. Attach the opposite end to the CN2, CN3 or CN4 connector<br />
on the Controlling Chassis-B1’s EXIFU-B1.<br />
2 - 28 Chapter 2
Chapter 2 - Blade Installation and Startup<br />
Figure 2-11:<br />
EXIFU CABLING<br />
Chapter 2 2 - 29
Chapter 2 - Blade Installation and Startup<br />
2.4.3 Memory Expansion Daughter Board (Figure 2-12) - P/N 0911060<br />
The Memory Expansion daughter board (MEMDB) provides additional memory for use with<br />
increased ports when using an expanded license, expanded system networking, remote software<br />
updates. This daughter board is also required if you wish to install more than one 082U blade into<br />
the communications server. It also provides expanded port capacity for the system. This daughter<br />
board is mounted on the CCPU and provides:<br />
Description<br />
Memory<br />
Capacity<br />
Equipped Memory<br />
SDRAM 128 MB 256 MB / 16 bit x 4 pcs<br />
Flash Memory 32 MB 256 MB / 16 bit x 1 pc<br />
SRAM 1 MB 4 MB / 16 bit x 2 pcs<br />
System<br />
<strong>UX5000</strong> - No MEMDB installed<br />
● No recovery point created for database<br />
● No remote update from flash memory, but possible<br />
when USB flash drive is installed<br />
● 8 ports maximum for IntraMail/VRS<br />
● No multiple chassis setup<br />
<strong>UX5000</strong> - MEMDB installed and limited port license<br />
● Networking (CygniLink and AspireNet)<br />
● No remote update from flash memory, but possible<br />
when USB flash drive is installed<br />
● 16 ports maximum for IntraMail/VRS<br />
● Up to 3 recovery dates can be created<br />
● Multiple chassis permitted in system setup<br />
<strong>UX5000</strong> - MEMDB installed and maximum port license)<br />
● Networking (CygniLink and AspireNet)<br />
● No remote update from flash memory, but possible<br />
when USB flash drive is installed<br />
● 16 ports maximum for IntraMail/VRS<br />
● Up to 3 recovery dates can be created<br />
● Multiple chassis permitted in system setup<br />
Maximum Ports<br />
64<br />
(Trunks or Extensions)<br />
256<br />
(Trunks: 200 max.<br />
Extensions: 256 max.)<br />
712<br />
(Trunks: 200 max.<br />
Extensions: 512 max.)<br />
! IMPORTANT!<br />
When installing a MEMDB into a chassis which has been previously installed and<br />
programmed without a MEMDB, in order to set the program defaults for the<br />
expanded port range (extensions: 65-512, trunks 65-200), you must load system<br />
software (as if performing a software upgrade, page 2-99) in order to default the port<br />
entries.<br />
With PCPro, the menu item [Tools] - [Default Un-Initialized System Data] can also be<br />
used to default the expanded range for a PCPro database file, which can then be<br />
uploaded to the <strong>UX5000</strong>.<br />
2 - 30 Chapter 2
Chapter 2 - Blade Installation and Startup<br />
To install an Memory Expansion Daughter Board:<br />
• Do not remove or install this daughter board with the<br />
power on.<br />
1. Insert the MEMDB into the CN2 connector on the CCPU.<br />
●<br />
This daughter board does not have any switches which need to be set and does not<br />
require any hardware setting.<br />
Figure 2-12: MEMORY EXPANSION DAUGHTER BOARD INSTALLATION<br />
Chapter 2 2 - 31
Chapter 2 - Blade Installation and Startup<br />
2.4.4 Voice Mail Daughter Board (VMDB-B1) (Figure 2-13 - Figure 2-14) - P/N 0911026<br />
• The voice mail function requires the UX IntraMail compact flash<br />
card, which will provide both voice mail and VRS functions.<br />
The UX IntraMail voice mail is a fully integrated, blade-based “in-skin” Voice Mail with Automated Attendant. In<br />
addition to the voice mail function, the daughter board provides Voice Recording Service (VRS) and modem<br />
capability for remote maintenance functions. Its robust feature set rivals the capabilities of stand-alone<br />
products on a single, plug-in voice mail blade. This daughter board is installed on the CCPU.<br />
The VMDB-B1 daughter board provides channels for voice mail (a compact flash blade is required for voice<br />
mail) and a single channel V34 modem.<br />
Depending on the compact flash card used, the voice mail can provide either 16 or 32 hours. The number of<br />
ports available is determined by the port licensed used. Four ports are provided by default.<br />
This daughter board does not have any switches which need to be set and does not require any hardware<br />
setting. You can install 1 maximum IntraMail per system providing a maximum of 16 ports. When used on a<br />
<strong>UX5000</strong> with up to 256 ports, the voice mail will be assigned the ports out of the range of communication<br />
server ports. When used on a <strong>UX5000</strong> with up to 512 ports, the voice mail will be assigned ports within the<br />
range of station/trunk ports. Use Program 47-01-17 to determine the start port for the IntraMail.<br />
Refer to the IntraMail System Guide (P/N 0913240) for complete set-up information. Refer to the UX Mail<br />
<strong>Manual</strong> (P/N 0913250) for installation and programming information on the UX Mail (APSU) blade.<br />
Memory<br />
CN2<br />
CF Card<br />
Slot for<br />
Voice Mail<br />
Interface<br />
DSP<br />
Spacer Holes x 2<br />
LED1<br />
CF Card<br />
Status<br />
LED<br />
CN1<br />
Connects<br />
to CN4 Connector<br />
on CCPU<br />
Spacer Holes x 2<br />
Figure 2-13:<br />
VMDB DAUGHTER BOARD<br />
2 - 32 Chapter 2
Chapter 2 - Blade Installation and Startup<br />
2.4.4.1 Installing the VMDB Daughter Board:<br />
• Do not remove or install this daughter board with the<br />
power on. In addition, do not insert/remove the IntraMail<br />
compact flash with the system powered up as it could corrupt<br />
the system files.<br />
1. Included with the VMDB are four plastic spacers. Install the plastic spacers onto the VMDB.<br />
Make sure to attach the spacers so that they extend out on the side of the daughter board<br />
which has the CN1 connector.<br />
2. Position the VMDB’s CN1 connector over the CN4 connector on the CCPU blade. Press the<br />
boards together, ensuring the plastic spacers lock in place.<br />
Figure 2-14: VMDB DAUGHTER BOARD INSTALLATION<br />
3. Insert the compact flash card into the CN2 slot.<br />
●<br />
The LED1 status light will be on steady when a card is installed.<br />
Chapter 2 2 - 33
Chapter 2 - Blade Installation and Startup<br />
Figure 2-15: INTRAMAIL COMPACT FLASH CARD<br />
2 - 34 Chapter 2
Chapter 2 - Blade Installation and Startup<br />
2.4.5 VoIP (VOIPDB) Daughter Board (Figure 2-16 - Figure 2-16) - P/N 0911030, 0911032, 0911034<br />
The 32VOIPDB, 64VOIPDB and 128VOIPDB daughter boards are used for converting the RTP (Real Time<br />
Transfer Protocol) packets via the IP network and PCM highway. The daughter board is installed on the CCPU.<br />
The IP terminals are connected directly to the IP bus. When IP terminals need to be connected to a<br />
conventional PCM-based digital circuit, this daughter board converts the IP packet signal into a PCM signal<br />
format and connects to the PCM time division switch.<br />
The VOIPDB daughter board is required in order for IP terminals to communicate with non-VoIP <strong>UX5000</strong><br />
terminals, as well as to place or receive outside calls.<br />
The VoIP daughter board provides the voice (RTP/RTCP) processing function. The call control function is<br />
mounted on the CCPU. Only one version of the VOIPDB (32, 64, or 128) can be installed on the CCPU at a<br />
time.<br />
The VOIPDB daughter board provides:<br />
●<br />
●<br />
●<br />
●<br />
●<br />
●<br />
32 (32VOIPDB), 64 (64VOIPDB) or 128 (128VOIPDB) channels<br />
64VOIPDB and 128VOIPDB Only: Layer 2 Switch<br />
64VOIPDB and 128VOIPDB Only: 10/100/1000 Gigabit Ethernet Connection<br />
64VOIPDB and 128VOIPDB Only: RTP/RTCP Packet Transmitted/Received Directly<br />
32VOIPDB: RTP and RTCP Packeted Transmitted/Received by Fast Ethernet LAN Interface on CCPU<br />
64VOIPDB and 128VOIPDB Only: 4 Blade Status LEDs<br />
Support for CODECs: G722, G726, iLBC<br />
32VOIPDB<br />
or<br />
64VOIPDB<br />
or<br />
128VOIPDB<br />
9.5” Chassis<br />
19” Chassis<br />
w/CCPU<br />
Blade Maximum’s<br />
19” Chassis<br />
w/o CCPU<br />
19” Chassis<br />
x4<br />
System Max.<br />
w/Networking<br />
1 1 0 1 CygniLink: 16<br />
AspireNet: 50<br />
When installing a VoIP daughter board, the system will not allocate trunk ports for the daughter board. This<br />
must be defined in Program 10-40-02. Ports are allocated in groups of 4. For IP extensions, the system will<br />
only allocate extension ports once an IP terminal is connected. At that time, the system will reserve a group of<br />
4 extension ports. Once the 4 ports are used, the system will then reserve another group of 4 when another IP<br />
extension is connected.<br />
Chapter 2 2 - 35
Chapter 2 - Blade Installation and Startup<br />
2.4.5.1 LED Indications<br />
LED<br />
ACT (LED 1)<br />
LINK10_100<br />
(LED2)<br />
LINK1000<br />
(LED3)<br />
DUPLEX<br />
(LED4)<br />
Function<br />
LED<br />
Status<br />
Operation Status<br />
Link activity or data<br />
On Green Link up completed<br />
transmission and reception. Flashing Data being transmitted/<br />
received.<br />
10Base-T/100Base-TX link On Red 100Base-TX link up<br />
speed indicator.<br />
When: Link up 10Base-T<br />
LED 1=On<br />
LED 2= Off<br />
LED 3=Off<br />
1000Base-T link speed On Red 1000Base-T link up<br />
indicator<br />
Duplex Status On Yellow Full duplex operation<br />
The following table shows the LED indication when transmitting or receiving data on CN1.<br />
Link Up<br />
Auto Negotiation Mode<br />
Force Mode<br />
LED<br />
1000<br />
M bps<br />
100Mbps 10Mbps<br />
100Mbps 10Mbps<br />
1000<br />
M bps<br />
half full half full half full half full<br />
ACT (LED1) ON ON ON ON ON ON ON ON ON ON<br />
DUPLEX (LED4) ON OFF ON OFF ON ON OFF ON OFF ON<br />
LINK1000 (LED3) ON OFF OFF OFF OFF ON OFF OFF OFF OFF<br />
LINK10_100 (LED2) OFF ON ON OFF OFF OFF ON ON ON ON<br />
2.4.5.1 Installing the VoIP Blade:<br />
• Do not remove or install this daughter board with the<br />
power on.<br />
1. With the system power off, install the VOIPDB onto the CCPU.<br />
2. Insert the CCPU into the CCPU slot in the Controlling chassis.<br />
● Refer to <strong>UX5000</strong> Central Processing Unit (CCPU) Blade (Figure 2-4 - Figure 2-5)<br />
- P/N 0911001 (page 2-15) for more details.<br />
3. Connect the VOIPDB to the 4RTU blade or to an external switching hub using an ethernet<br />
cable.<br />
2 - 36 Chapter 2
Chapter 2 - Blade Installation and Startup<br />
4. Within <strong>UX5000</strong> programming, Program 10-12-01 : CCPU Network Setup - IP Address must<br />
be set to 0.0.0.0. After disconnecting the LAN connection on the CCPU, reboot the <strong>UX5000</strong> so<br />
the change will take effect.<br />
●<br />
Without this change, problems can occur with IP terminals, CygniLink and AspireNet<br />
with no audio or one-way audio. This can also cause SIP MLT sets to not register to the<br />
<strong>UX5000</strong>.<br />
5. Refer to the <strong>UX5000</strong> Software <strong>Manual</strong> (P/N 09193200) for further programming.<br />
✎<br />
To view the VOIPDB information (MAC address, number of ports, number of active/reserved), on a display<br />
terminal press CHECK + HOLD + 4.<br />
Figure 2-16:<br />
VOIPDB DAUGHTER BOARD<br />
Chapter 2 2 - 37
Chapter 2 - Blade Installation and Startup<br />
Figure 2-17:<br />
VOIP CON<strong>NEC</strong>TION<br />
Figure 2-18:<br />
VOIPDB CON<strong>NEC</strong>TION TO NETWORK/PC<br />
2 - 38 Chapter 2
Chapter 2 - Blade Installation and Startup<br />
SECTION 2-5<br />
Station Blades<br />
2.5.1 Digital Station (8/16ESIU) Blade (Figure 2-19) - P/N 0911036 and 0911038<br />
The ESIU blade provides:<br />
●<br />
8 (8ESIU) OR 16 (16ESIU) digital extension circuits (used for digital terminals, DSS consoles, SLTAD<br />
adapters, 2PGDAD adapters)<br />
●<br />
These ports provide -48V feeding.<br />
●<br />
●<br />
2 Blade status LEDs - 1 Live LED, 1 Busy/Idle LED<br />
Compatible with most Aspire keysets (all digital and IP terminals, CTA and CTU adaptors - not, however,<br />
Aspire Soft Phone, Aspire Wireless, etc.)<br />
The ESIU can be installed in any universal slot in the system and up to a maximum of 20 ESIU blades installed<br />
per 4-chassis system, providing up to 320 digital ports. A maximum of 16 2B channels per chassis is possible.<br />
With CygniLink and a 7-chassis system, the maximum number of blades is 32.<br />
Per 19” chassis, there is a maximum of 80 digital or analog station ports allowed.<br />
Interface Circuit #<br />
CN101<br />
Key Telephone<br />
Interface<br />
#1- #4<br />
CN201<br />
Key Telephone<br />
Interface<br />
#5- #8<br />
CN<br />
101<br />
CN<br />
201<br />
#2 #1<br />
#3 #4<br />
#6 #5<br />
#7 #8<br />
CN2<br />
CN1<br />
BUSY LED<br />
(Status for terminals)<br />
ON: Extension(s)<br />
in Use<br />
OFF: Idle<br />
LIVE LED<br />
(Status LED)<br />
Pin Number<br />
Location<br />
Common<br />
Control<br />
Circuit<br />
1<br />
2<br />
3<br />
4<br />
5<br />
6<br />
7<br />
8<br />
RJ61<br />
Connector<br />
Figure 2-19: 8ESIU BLADE<br />
Chapter 2 2 - 39
Chapter 2 - Blade Installation and Startup<br />
Interface Circuit #<br />
CN101<br />
Key Telephone Interface<br />
#1- #4<br />
CN<br />
101<br />
#2 #1<br />
#3 #4<br />
CN201<br />
Key Telephone Interface<br />
#5- #8<br />
CN301<br />
Key Telephone Interface<br />
#9- #12<br />
CN401<br />
Key Telephone Interface<br />
#13- #16<br />
CN<br />
201<br />
CN<br />
301<br />
CN<br />
401<br />
#6 #5<br />
#7 #8<br />
#10 #9<br />
#11 #12<br />
#14 #13<br />
Common<br />
Control<br />
Circuit<br />
CN1<br />
BUSY LED<br />
(Status for terminals)<br />
ON: Extension(s)<br />
in Use<br />
OFF: Idle<br />
#15 #16<br />
LIVE LED<br />
(Status LED)<br />
1<br />
2<br />
3<br />
4<br />
5<br />
6<br />
7<br />
8<br />
Pin Number<br />
Location<br />
RJ61<br />
Connector<br />
Figure 2-20: 16ESIU BLADE<br />
The CNx01 connectors provide connection to 4 digital station ports. With the 16ESIU blade, the<br />
CN101, CN201, CN301, and CN401 connectors are available. With the 8ESIU blade the CN301 and<br />
CN401connectors are removed from the blade.<br />
Any cabling to the ESIU blade must be within the building - no outside<br />
cabling is permitted.<br />
Blade Maximum’s<br />
9.5” Chassis<br />
19” Chassis<br />
w/CCPU<br />
19” Chassis<br />
w/o CCPU<br />
19” Chassis<br />
x4<br />
System Max.<br />
w/Networking<br />
8ESIU or<br />
16ESIU<br />
2 5 5 20 32<br />
2 - 40 Chapter 2
Chapter 2 - Blade Installation and Startup<br />
2.5.1.1 Connector Pin-Outs on the ESIU<br />
RJ61 Cable Connector -<br />
8ESIU - CN101 (ports 1-4), CN201 (ports 5-8)<br />
16ESIU - CN101 (ports 1-4), CN201 (ports 5-8),<br />
CN301 (ports 9-12), CN401 (ports 13-16)<br />
12345678<br />
Pin No.<br />
Connection<br />
1 Tip for port 4<br />
2 Tip for port 3<br />
3 Tip for port 2<br />
4 Ring for port 1<br />
5 Tip for port 1<br />
6 Ring for port 2<br />
7 Ring for port 3<br />
8 Ring for port 4<br />
2.5.1.2 LED Indications<br />
LED Indication<br />
Live LED<br />
(green)<br />
Busy LED<br />
(red)<br />
On On Blade Initializing<br />
On<br />
Flashing<br />
(1 second)<br />
Operation Status<br />
Blade assignment refused (system<br />
capacity exceeded or software<br />
version incorrect)<br />
Operation Status<br />
Flashing<br />
(1 second)<br />
Trouble found during selfdiagnostics<br />
routine.<br />
Flashing On Normal Operation At least 1 channel busy<br />
(100 ms) Off<br />
All channels idle<br />
Off On Blocked Blade At least 1 channel busy<br />
Off<br />
All channels idle<br />
Flashing<br />
(80 ms on/<br />
off x 3/400<br />
ms off)<br />
Downloading firmware<br />
To install the ESIU blade:<br />
1. If the 8ESIDB daughter board is to be installed, attach it at this point.<br />
2. Install the ESIU into a slot.<br />
Each CNx01 connector (CN101, CN201, CN301, CN401) is used to connect up to<br />
four digital extensions.<br />
Chapter 2 2 - 41
Chapter 2 - Blade Installation and Startup<br />
2.5.2 Digital Station (8ESIDB) Daughter Board (Figure 2-19) - P/N 0911076<br />
The 8ESIDB daughter board provides 8 digital extensions. This daughter board is installed on the 8ESIU blade<br />
(P/N 0911077) and expands the port capacity for the combined blades by 8 ports.<br />
The 8ESIDB cannot be used with the prior version of the 8ESIU blade,<br />
P/N 0911036, or the 16ESIU blade, P/N 0911038.<br />
The 8ESIDB provides:<br />
●<br />
●<br />
8 digital extension circuits (used for digital telephones, DSS consoles, SLTAD adapters, 2PGDAD<br />
adapters)<br />
●<br />
These ports provide -48V feeding.<br />
Connector for 8/16ESIU blade<br />
The ESIDB can be installed in any 8ESIU blade (P/N 0911077) in the systemand up to a maximum of 20<br />
ESIDB blades installed per 4-chassis system, providing up to 320 digital ports when combined with the 8ESIU<br />
blade. A maximum of 16 2B channels perchassis is possible. With CygniLink and a 7-chassis system, the<br />
maximum number of blades is 32.<br />
Per 19” chassis, there is a maximum of 80 digital or analog station ports allowed.<br />
Pin Number<br />
Location<br />
8<br />
7<br />
6<br />
5<br />
2<br />
1<br />
RJ61<br />
Connector<br />
Daughter Board I/F<br />
(for ESIDB)<br />
Analog Station I/F<br />
Circuit #1<br />
Common<br />
Control<br />
Circuit<br />
Daughter Board I/F<br />
(for 8ESIU)<br />
CN101(8ESIU)<br />
Key Terminal<br />
Interface<br />
#1- #4<br />
CN201(8ESIU)<br />
Key Terminal<br />
Interface<br />
#5- #8<br />
BUSY LED<br />
(Status for<br />
Trunk Lines)<br />
ON: Trunk(s) in Use<br />
OFF: Idle<br />
Analog Station I/F<br />
Circuit #2<br />
Analog Station I/F<br />
Circuit #3<br />
Analog Station I/F<br />
Circuit #4<br />
Ringer / MW lamp power Circuit<br />
CN1<br />
Analog Station<br />
I/F Circuit #4<br />
Analog Station<br />
I/F Circuit #3<br />
Analog Station<br />
I/F Circuit #2<br />
Analog Station<br />
I/F Circuit #1<br />
LIVE LED<br />
(Status LED)<br />
CN301(ESIDB)<br />
8ESIU Interface<br />
#9-#12 CN301(ESIDB)<br />
8ESIU Interface<br />
#13-#16<br />
Figure 2-21: 8ESIDB DAUGHTER BOARD<br />
Each of the CNx01 connectors provide connection to 4 digital station ports.<br />
2 - 42 Chapter 2
Chapter 2 - Blade Installation and Startup<br />
Any cabling to the ESIDB must be within the building - no outside<br />
cabling is permitted.<br />
Blade Maximum’s<br />
9.5” Chassis<br />
19” Chassis<br />
w/CCPU<br />
19” Chassis<br />
w/o CCPU<br />
19” Chassis<br />
x4<br />
System Max.<br />
w/Networking<br />
8ESIDB 2 5 5 20 32<br />
2.5.2.1 Connector Pin-Outs on the 8ESIDB<br />
RJ61 Cable Connector -<br />
CN301 (ports 1-4), CN401 (ports 5-8)<br />
12345678<br />
Pin No.<br />
Connection<br />
1 Tip for port 4<br />
2 Tip for port 3<br />
3 Tip for port 2<br />
4 Ring for port 1<br />
5 Tip for port 1<br />
6 Ring for port 2<br />
7 Ring for port 3<br />
8 Ring for port 4<br />
To install the 8ESIDB daughter board:<br />
1. Included with the ESIDB are two plastic spacers. Install the plastic spacers onto<br />
the 8ESIU blade. Make sure to attach the spacers so that they extend out on the<br />
side of the daughter board which has the CN2 connector.<br />
2. Position the 8ESIDB’s CN1 connector over the CN2 connector on the ESIU blade.<br />
Press the boards together, ensuring the plastic spacers lock in place.<br />
3. Secure the boards together at the metal spacers by attaching the two metal<br />
screws.<br />
4. Install the ESIU blade into the slot.<br />
Chapter 2 2 - 43
Chapter 2 - Blade Installation and Startup<br />
2.5.3 Analog Station (4/8SLIU) Blade (Figure 2-22) - P/N 0911040 and 0911044<br />
The 4/8SLIU blade provides 4 (4SLIU) analog extension ports OR 8 (8SLIU) analog extension ports (used for<br />
on-premise analog telephones, fax machines, and analog modems).<br />
The 4SLIU and 8SLIU are not rated for OPX use. It is recommended that a 4DIOPU blade be used instead (it<br />
supports the analog DID and single line telephone interface functions, such as Off-Premise Extensions).<br />
●<br />
●<br />
●<br />
●<br />
●<br />
●<br />
●<br />
●<br />
1 Extension Status LED<br />
1 Blade Status LED<br />
Constant Current Type Battery Feeding (25mA / -28Vdc)<br />
Feeding Polarity Reverse Ability<br />
Connector for 4/8SLIDB Daughter Boards<br />
Ring Generator (16Hz/20Hz/25Hz, 75Vrms -28Vdc)<br />
Caller ID Sending Ability<br />
Message Wait Lamping Ability (-110Vdc)<br />
Per 19” chassis, there is a maximum of 80 digital or analog station ports allowed.<br />
The SLIU can be installed in any universal slot and up to a maximum of 20 SLIU blades installed per 4-chassis<br />
system. With CygniLink and a 7-chassis system, the maximum number of blades is 32.<br />
●<br />
●<br />
●<br />
When connecting a fax machine or analog modem, make sure to set Program<br />
15-03-03 to ‘1’ (special terminal) to avoid communication problems.<br />
The SLIU and SLIDB are categorized as TNV2. With this designation, offpremise<br />
wiring is not acceptable. Any cabling to the SLIU blade must be<br />
within the building - no outside cabling is permitted.<br />
Branch connection is not acceptable.<br />
2 - 44 Chapter 2
Chapter 2 - Blade Installation and Startup<br />
Pin Number<br />
Location<br />
8<br />
7<br />
6<br />
5<br />
2<br />
1<br />
RJ61<br />
Connector<br />
Daughter Board I/F<br />
(for SLIDB)<br />
Analog Station I/F<br />
Circuit #1<br />
Common<br />
Control<br />
Circuit<br />
Daughter Board I/F<br />
(for 4/8SLIU)<br />
CN2(4SLIU)<br />
SLT Line Interface<br />
#1-#4<br />
BUSY LED<br />
(Status for<br />
Extensions)<br />
ON: Extension(s) in Use<br />
OFF: Idle<br />
Analog Station I/F Circuit #2<br />
Analog Station I/F Circuit #3<br />
Analog Station I/F Circuit #4<br />
Ringer / MW lamp power Circuit<br />
CN1<br />
Analog Station<br />
I/F Circuit #4<br />
Analog Station I/F Circuit #3<br />
Analog Station I/F Circuit #2<br />
Analog Station I/F Circuit #1<br />
LIVE LED<br />
(Status LED)<br />
CN2(4SLIDB)<br />
SLT Line Interface<br />
#9-#12<br />
Figure 2-22:<br />
4SLIU BLADE - COMPONENT SIDE VIEW<br />
Chapter 2 2 - 45
Chapter 2 - Blade Installation and Startup<br />
Figure 2-23:<br />
8SLIU BLADE - COMPONENT SIDE VIEW<br />
2.5.3.1 LED Indications<br />
LED Indication<br />
Live LED<br />
(green)<br />
Busy LED<br />
(red)<br />
On On Blade initializing<br />
On<br />
Flashing<br />
(1 second)<br />
Operation Status<br />
Blade assignment refused (system<br />
capacity exceeded or software<br />
version incorrect)<br />
Operation Status<br />
Flashing<br />
(1 second)<br />
Trouble found during selfdiagnostics<br />
routine.<br />
Flashing On Normal operation At least 1 channel busy<br />
(100 ms) Off<br />
All channels idle<br />
Off On Blocked blade At least 1 channel busy<br />
Off<br />
All channels idle<br />
Flashing<br />
(80 ms on/<br />
off x 3/400<br />
ms off)<br />
Downloading firmware<br />
2 - 46 Chapter 2
Chapter 2 - Blade Installation and Startup<br />
The 8SLIU consumes 8 ports ranging between ports 001-256. The CN2 and CN3 connectors each provide<br />
connection to 4 analog station ports. The CNx connectors are not polarity sensitive.<br />
Blade Maximum’s<br />
9.5” Chassis<br />
19” Chassis<br />
w/CCPU<br />
19” Chassis<br />
w/o CCPU<br />
19” Chassis<br />
x4<br />
System Max.<br />
w/Networking<br />
4SLIU or<br />
8SLIU<br />
2 5 5 20 32<br />
2.5.3.2 Connector Pin-Outs on the SLIU<br />
RJ61 Cable Connector -<br />
4SLIU - CN2 (ports 1-4)<br />
8SLIU - CN2 (ports 1-4), CN3 (ports 5-8)<br />
12345678<br />
Pin No.<br />
Connection<br />
1 Tip for port 4<br />
2 Tip for port 3<br />
3 Tip for port 2<br />
4 Ring for port 1<br />
5 Tip for port 1<br />
6 Ring for port 2<br />
7 Ring for port 3<br />
8 Ring for port 4<br />
2.5.3.3 Installing a 4SLIU or 8SLIU Blade:<br />
●<br />
If the 4/8SLIDB is to be used, install this prior to inserting the 8SLIU blade into the<br />
chassis.<br />
1. Install the SLU into any available universal slot.<br />
Chapter 2 2 - 47
Chapter 2 - Blade Installation and Startup<br />
2.5.4 Analog Station (4/8SLIDB) Daughter Board (Figure 2-24 - Figure 2-25) - P/N 0911042 and 0911046<br />
The 4SLIDB and 8SLIDB daughter boards provide:<br />
●<br />
4 (4SLIDB) or 8 (8SLIDB) analog extension ports (used for on-premise analog telephones, fax<br />
machines, and analog modems)<br />
✎The 4/8SLIDB is not rated for OPX use. It is recommended that a 4DIOPU blade be used instead (it<br />
supports the analog DID and single line telephone interface functions, such as Off-Premise Extensions).<br />
●<br />
●<br />
●<br />
●<br />
●<br />
●<br />
Connector for 4/8SLIU blade<br />
Ring Generator (16Hz/20Hz/25Hz, 75Vrms -28Vdc)<br />
Caller ID Sending Ability<br />
Message Wait Lamping Ability (-110Vdc)<br />
Constant current type battery feeding (25mA / -28Vdc)<br />
Feeding Polarity Reverse Ability<br />
These daughter boards can be installed on the 4SLIU or 8SLIU blades.<br />
●<br />
●<br />
When connecting a fax machine or analog modem, make sure to set Program<br />
15-03-03 to ‘1’ (special terminal) to avoid communication problems.<br />
The SLIU and SLIDB are categorized as TNV2. With this designation, offpremise<br />
wiring is not acceptable. Any cabling to the SLIDB blade must be<br />
within the building - no outside cabling is permitted.<br />
The CN2 (4/8SLIDB) and CN3 (8SLIDB only) connectors each provide connection to 4 analog station ports<br />
and are not polarity sensitive. The SLIDB consumes extension ports ranging between ports 001-256<br />
(remember that the 8SLIU blade will also consume 8 ports).<br />
4SLIDB or<br />
8SLIDB<br />
9.5” Chassis<br />
19” Chassis<br />
w/CCPU<br />
Blade Maximum’s<br />
19” Chassis<br />
w/o CCPU<br />
19” Chassis<br />
x4<br />
System Max.<br />
w/Networking<br />
2 5 5 20 32<br />
2 - 48 Chapter 2
Chapter 2 - Blade Installation and Startup<br />
Pin Number<br />
Location<br />
8<br />
7<br />
6<br />
5<br />
2<br />
1<br />
RJ61<br />
Connector<br />
Daughter Board I/F<br />
(for SLIDB)<br />
Analog Station I/F<br />
Circuit #1<br />
Common<br />
Control<br />
Circuit<br />
Daughter Board I/F<br />
(for 4/8SLIU)<br />
CN2(4SLIU)<br />
SLT Line Interface<br />
#1-#4<br />
BUSY LED<br />
(Status for<br />
Extensions)<br />
ON: Extension(s) in Use<br />
OFF: Idle<br />
Analog Station I/F Circuit #2<br />
Analog Station I/F Circuit #3<br />
Analog Station I/F Circuit #4<br />
Ringer / MW lamp power Circuit<br />
CN1<br />
Analog Station<br />
I/F Circuit #4<br />
Analog Station I/F Circuit #3<br />
Analog Station I/F Circuit #2<br />
Analog Station I/F Circuit #1<br />
LIVE LED<br />
(Status LED)<br />
CN2(4SLIDB)<br />
SLT Line Interface<br />
#9-#12<br />
Figure 2-24:<br />
PLACING A 4SLIDB ONTO AN 4SLIU BLADE<br />
Chapter 2 2 - 49
Chapter 2 - Blade Installation and Startup<br />
Figure 2-25:<br />
PLACING A 8SLIDB ONTO AN 8SLIU BLADE<br />
2 - 50 Chapter 2
Chapter 2 - Blade Installation and Startup<br />
2.5.4.1 Connector Pin-Outs on the SLIDB<br />
RJ61 Cable Connector -<br />
4/8SLIDB - CN2 (ports 9-12)<br />
8SLIDB - CN2 (ports 9-12), CN3 (ports 13-16)<br />
12345678<br />
Pin No.<br />
Connection<br />
1 Tip for port 4<br />
2 Tip for port 3<br />
3 Tip for port 2<br />
4 Ring for port 1<br />
5 Tip for port 1<br />
6 Ring for port 2<br />
7 Ring for port 3<br />
8 Ring for port 4<br />
2.5.4.2 Installing an SLIDB Daughter Board:<br />
1. Included with the SLIDB are four plastic spacers. Install the plastic spacers onto either the<br />
4SLIU or 8SLIU blade. Make sure to attach the spacers so that they extend out on the side of<br />
the daughter board which has the CN1 connector.<br />
2. Position the SLIDB’s CN1 connector over the CN4 connector on the SLIU blade. Press the<br />
boards together, ensuring the plastic spacers lock in place.<br />
3. Install the SLIU blade into the slot.<br />
Chapter 2 2 - 51
Chapter 2 - Blade Installation and Startup<br />
2.5.5 Digital/SLT Combination Blade (082U) (Figure 2-26) - P/N 0911058<br />
The Digital/SLT Combination blade provides 8 digital ports and 2 analog ports. This blade allows for<br />
either a 4COIU analog trunk daughter board or 2BRI daughter board to be installed.<br />
The blade provides:<br />
●<br />
●<br />
●<br />
8 digital ports<br />
2 analog ports<br />
2 status LEDs<br />
Without a MEMDB installed, only 1 082U blade can be installed in the system. With a MEMDB,<br />
multiple 082U blades can be installed in the communications server - however, only one 082U blade<br />
can be installed in a 9.5” base chassis or 1 per 19” chassis (for a maximum of 4 082U blades per<br />
communications server). When connecting this blade, the system uses 8 digital port and 2 analog<br />
ports. The blade consumes 10 logical ports (2 analog, 2 digital) plus any ports used by any attached<br />
daughter board.<br />
●<br />
Blades with “IP3NE” included as part of the blade name printed on the card<br />
cannot be combined with any “IP3WW” version blades. The “IP3NE” are U.S.<br />
versions, while the “IP3WW” are international versions of the blades.<br />
9.5”<br />
Chassis<br />
19” Chassis<br />
w/CCPU<br />
Blade Maximum’s<br />
19” Chassis w/o<br />
CCPU<br />
1 1 Without MEMDB: 1<br />
per System<br />
With MEMDB: 1 per<br />
19” Chassis<br />
19” Chassis x4<br />
Without MEMDB: 1<br />
per System<br />
With MEMDB: 1 per<br />
19” Chassis<br />
System Max. w/<br />
Networking<br />
4<br />
(Without MEMDB: 1<br />
per System<br />
With MEMDB: 1 per<br />
19” Chassis)<br />
2 - 52 Chapter 2
Chapter 2 - Blade Installation and Startup<br />
2.5.5.1 LED Indications<br />
LED Indication<br />
Live LED<br />
(green)<br />
Busy LED<br />
(red)<br />
On On Blade initializing<br />
On<br />
Flashing<br />
(1 second)<br />
Operation Status<br />
Blade assignment refused (system<br />
capacity exceeded or software<br />
version incorrect)<br />
Operation Status<br />
Flashing<br />
(1 second)<br />
Trouble found during selfdiagnostics<br />
routine.<br />
Flashing On Normal operation At least 1 channel busy<br />
(100 ms) Off<br />
All channels idle<br />
Off On Blocked blade At least 1 channel busy<br />
Off<br />
All channels idle<br />
Flashing<br />
(80 ms on/<br />
off x 3/400<br />
ms off)<br />
Downloading firmware<br />
2.5.5.2 Connector Pin-Outs on the 082U Blade<br />
RJ11 Cable Connector -<br />
Digital: CN101 (ports 1-4)<br />
Digital: CN102 (ports 5-8)<br />
12345678<br />
12345678<br />
Pin No.<br />
Connection<br />
1 Tip for port 4 or 8<br />
2 Tip for port 3 or 7<br />
3 Tip for port 2 or 6<br />
4 Ring for port 1 or 5<br />
5 Tip for port 1 or 5<br />
6 Ring for port 2 or 6<br />
7 Ring for port 3 or 7<br />
8 Ring for port 4 or 8<br />
RJ11 Cable Connector -<br />
Analog: CN201 (ports 1-2)<br />
Pin No.<br />
Connection<br />
1 -<br />
2 -<br />
3 Tip for port 2<br />
4 Ring for port 1<br />
5 Tip for port 1<br />
6 Ring for port 2<br />
7 -<br />
8 -<br />
Chapter 2 2 - 53
Chapter 2 - Blade Installation and Startup<br />
Spacers hole X4<br />
(For COIDB, 2BRIDB)<br />
Daughter Board I/F<br />
(For COIDB, 2BRIDB)<br />
CN101<br />
Key Telephone<br />
Interface<br />
#1- #4<br />
CN<br />
101<br />
CN102<br />
Key Telephone<br />
Interface<br />
#5- #8<br />
CN<br />
102<br />
CNDB<br />
CN1<br />
CN201<br />
Single Line Telephone<br />
Interface<br />
#1- #2<br />
CN<br />
201<br />
BUSY LED<br />
(Status for terminals)<br />
ON: Extension(s)<br />
in Use<br />
OFF: Idle<br />
LIVE LED<br />
(Status LED)<br />
8<br />
7<br />
6<br />
5<br />
4<br />
3<br />
2<br />
1<br />
Pin Number<br />
Location<br />
RJ61<br />
Connector<br />
Figure 2-26:<br />
DIGITAL/SLT COMBINATION (082U) BLADE<br />
2 - 54 Chapter 2
Chapter 2 - Blade Installation and Startup<br />
SECTION 2-6<br />
Miscellaneous Blades<br />
2.6.1 Packet Voice Application (PVAU) Blade (Figure 2-27) - P/N 0911070<br />
The PVAU (Packet Voice Application) blade provides the hardware platform for providing application support<br />
for the following:<br />
●<br />
●<br />
8-Port Multimedia Conference Server - P/N 0910498 (CompactFlash w/license)<br />
NAT Traversal - Requires SIP MLT terminal/UX Softphone license<br />
9.5”<br />
Chassis<br />
19” Chassis<br />
w/CCPU<br />
Blade Maximum’s<br />
19” Chassis<br />
w/o CCPU<br />
19” Chassis<br />
x4<br />
System Max.<br />
w/Networking<br />
2 5 6 23 32<br />
2.6.1.1 Multimedia Conference Server<br />
When used with the <strong>UX5000</strong> Multimedia Conference Server application CompactFlash, it allows up<br />
to 8 parties to take part in a conference call. The blade uses 16 system ports when installed. The<br />
participants dial a pre-assigned phone number at the determined time, optionally enter a password,<br />
and are prompted to speak their name which will be announced to the other conference participants.<br />
The Multimedia Conference Server Application functionalities include:<br />
● Preset Conference<br />
The preset conference configuration is also called ‘always on conference’. There is no<br />
stipulated time for these conferences to occur.<br />
●<br />
●<br />
●<br />
●<br />
Number of Preset conference should be determined by the number of hardware<br />
resources (PVA ports) that will be used for the conference;<br />
These ports will be reserved at all time for preset conference.<br />
Preset conference password length may set from 1 ~ 5 digits<br />
Password protection for each conference<br />
●<br />
Advanced Mode<br />
●<br />
●<br />
●<br />
Password protection is provided for each conference.<br />
Applicable voice messages and announcements (e.g., Entry, password request,<br />
exit) are available.<br />
Early Entry: When using this option, conference participants are allowed to enter<br />
the conference call earlier (by the specified number of minutes) than the<br />
scheduled conference time.<br />
Chapter 2 2 - 55
Chapter 2 - Blade Installation and Startup<br />
●<br />
EMail Invitation: When a conference is created with all the details (including the<br />
EMail IDs of the participants of the conference), an EMail is sent to all the parties<br />
who are expected to attend the conference. The EMail contains the schedule<br />
details, the conference server number that participants dial to join the conference,<br />
the conference pass key, etc. The interface user can also specify a customized<br />
message that will be conveyed in the invitation EMail.:<br />
●<br />
The Multimedia Conference Server Application EMail configuration<br />
supports SMTP mail Server ONLY.<br />
●<br />
●<br />
●<br />
●<br />
●<br />
●<br />
●<br />
●<br />
●<br />
●<br />
●<br />
Organizer Required: When enabled, the host/organizer is required to be logged<br />
into the conference before any other participant can enter. This option is<br />
selectable when setting up new conferences.<br />
Organizer Authorization Required: Admission Control, when enabled, requires the<br />
organizer to dial a digit allowing each participant to enter the conference.<br />
One customized greeting can be recorded for each Multimedia Conference<br />
Server Application. Predefined password is necessary to record personal<br />
greetings.<br />
Password protection option for each conference.<br />
Remote conference programming with conference scheduler (via a Web User<br />
Interface).<br />
Programmable gain adjustments.<br />
Support for DTMF detection for manual setup options (Telephone User Interface).<br />
HTTP Interface for conference schedule management and conference blade<br />
administration.<br />
Conference Mode: There are two types of conference mode; Lecturer Mode and<br />
Discussion Mode.<br />
Lecturer Mode – When the conference starts, all conference participants are<br />
placed in mute and remain muted for the duration of the conference. Only the<br />
participant, designated as the Lecturer, is not muted.<br />
Discussion Mode – All participants can be heard when this mode is selected.<br />
Refer to the Multimedia Conference Server <strong>Manual</strong>, P/N 0913215, for complete details.<br />
2 - 56 Chapter 2
Chapter 2 - Blade Installation and Startup<br />
2.6.1.1 NAT Traversal<br />
When used with the <strong>UX5000</strong> NAT Traversal application CompactFlash, the <strong>UX5000</strong> provides users<br />
the flexibility to install and activate <strong>UX5000</strong> IP terminals or UX Softphones. One PVAU blade with the<br />
PVAU NAT application provides connections for 32 remote devices.<br />
VoIP to remote networks with NAT is supported on the <strong>UX5000</strong> by interpreting some of the<br />
commonly available information on i-SIP protocol to infer the details of the remote networks.<br />
A SIP registration message contains the IP address of the SIP multiline terminal embedded inside<br />
the service change message. However, the IP address received from the UDP packet (socket) will be<br />
the public IP address of the NAT router at the remote site. The NAT application on the PVAU blade<br />
will create an entry in a translation table upon receiving a registration request for a terminal. This<br />
table consists of public IP addresses and public ports for RTP and SIP. Each of these will be mapped<br />
to a SIP ID and carries a tag internal to the firmware on the PVAU.<br />
Inside the PVAU NAT application, instead of treating the SIP messages based on IP addresses, the<br />
SIP ID will be used when referring to a terminal. Whenever a signal or voice packet needs to be<br />
forwarded to a specific SIP ID, a reverse translation is made based on the unique ID for that SIP device<br />
from the translation table. The contents of SIP messages coming to/from the terminal to the <strong>UX5000</strong><br />
will be parsed and re-written to enable transparent operation of the network address translation.<br />
Refer to the PVAU NAT Traversal instructions, P/N 0913106, for complete details.<br />
CompactFlash (CF)<br />
LED<br />
(Red: Reading)<br />
USB Connection<br />
RJ45 Ethernet Connection<br />
(Gren: Data<br />
Yellow: Connectivity)<br />
Reset Button (RST)<br />
Busy LED<br />
(ON: In Use<br />
Live LED<br />
(Status LED)<br />
Figure 2-27: PVAU BLADE<br />
Chapter 2 2 - 57
Chapter 2 - Blade Installation and Startup<br />
2.6.1.1 Indicators, Switches and Connectors<br />
2.6.1.1.1 Switches<br />
The PVAU has the following switches.<br />
●<br />
●<br />
DIP Switch SW1<br />
Reserved for future use.<br />
RESET Switch SW3<br />
This switch allows the technician to reset the PVAU blade without having to<br />
remove and insert it again in the <strong>UX5000</strong> chassis.<br />
2.6.1.1.2 Connectors<br />
●<br />
Ethernet Connector<br />
The PVAU has a single 10/100 MPS Ethernet connector. The port has Auto-MDIX<br />
(Auto-Medium Dependent Interface Crossover) giving users the ability use either<br />
a straight-through Ethernet cable or a crossover Ethernet cable. A crossover<br />
cable is not required for direct connection to a PC.<br />
The Ethernet Interface setting allows for manual configuration of the Ethernet port<br />
mode/speed from the Web Interface. This can be set to operate in the following<br />
port speed and duplex mode: 10MB/Full Duplex, 10MB/Half Duplex, 100MB/Half<br />
Duplex, 100MB Full Duplex, Auto-Negotiate.<br />
●<br />
Serial Connector<br />
A 10-pin header (J2) provides access to a serial terminal on the PVAU blade.<br />
The serial connector is used for debug operations only.<br />
2.6.1.2 Installing the PVAU Blade:<br />
1. Insert the desired CompactFlash into the PVAU blade.<br />
2. Intall the PVAU into any available slot.<br />
Refer to the Multimedia Conference Server Installation <strong>Manual</strong>, P/N 0913215, or PVAU NAT<br />
Traversal instructions, P/N 0913106, for complete details on this blade.<br />
2 - 58 Chapter 2
Chapter 2 - Blade Installation and Startup<br />
2.6.2 Router 4-Port (RTU) Blade (Figure 2-28) - P/N 0911062<br />
Figure 2-28:<br />
ROUTER BLADE<br />
This blade is an in-skin router for the <strong>UX5000</strong>. Using an RJ45, a connection can be made directly to a PC. This<br />
blade combines multiple voice and data features into an in-skin converged networking route. The Router blade<br />
includes a single T1 WAN interface and an integrated 4-port managed Ethernet switch with VLAN support. In<br />
addition, an 8-port license is provided with this blade to allow for QoS on 8 simultaneous SIP calls. (Any calls<br />
over the 8th call will go through, however, it will not have any priority queuing.)<br />
The Router blade provides:<br />
●<br />
●<br />
●<br />
●<br />
●<br />
●<br />
●<br />
High Speed Forwarding (Routing). IPsec forwarding ability is about 100 Mbps.<br />
Supported Interface:<br />
- T1 WAN Port<br />
- 10/100 Base-TX Ethernet WAN Port<br />
- 4 Switched LAN Ethernet Ports (10/100/1000 BaseT) with VLAN and Port Mirroring<br />
Capabilities<br />
VPN/Firewall<br />
15 VPN Tunnels<br />
VoIP Application Layer Gateway (SIP, MGCP and H.323) Resolves NAT/Firewall Traversal Issues<br />
QoS: Priority Queuing, Traffic Shaping, Diffserv Marking/Policing<br />
VoIP Call Admission Control<br />
Chapter 2 2 - 59
Chapter 2 - Blade Installation and Startup<br />
●<br />
●<br />
●<br />
●<br />
●<br />
●<br />
VoIP Survivability<br />
Passive Call Quality Monitoring (MOS, Jitter, Latency and More)<br />
DHCP Server<br />
NAT/PAT<br />
Management: HTTP, HTTPS, SSH, Telnet, SNMPv1 and V3<br />
Ethernet/LAN: Auto-Sensing, Full or Half Duplex<br />
The VOIPDB daughter board, which is required in order for IP terminals to communicate with non-VoIP<br />
<strong>UX5000</strong> phones, as well as to place or receive outside calls, must be connected to either a switching hub or to<br />
the Router blade.<br />
9.5”<br />
Chassis<br />
19” Chassis<br />
w/CCPU<br />
Blade Maximum’s<br />
19” Chassis<br />
w/o CCPU<br />
19” Chassis<br />
x4<br />
System Max.<br />
w/Networking<br />
2 2 2 8 CygniLink: 32<br />
AspireNet: 100<br />
(2 per site)<br />
2 - 60 Chapter 2
Chapter 2 - Blade Installation and Startup<br />
2.6.3 Gigabit Ethernet PoE Switch (GSWU) (Figure 2-28) - P/N 0911066<br />
The GSWU blade is a managed 8-port gigabit ethernet PoE switch.<br />
The GSWU blade provides:<br />
●<br />
●<br />
●<br />
●<br />
●<br />
●<br />
●<br />
●<br />
●<br />
●<br />
●<br />
●<br />
●<br />
●<br />
●<br />
●<br />
8 Gigabit Ethernet (10/100/1000) Ports<br />
Status LEDs Indicating Link, Speed and Activity<br />
802.3af PoE on All Ports Providing up to 15.4W of Power<br />
- Selectable level per port via web-based management interface<br />
Auto-MDI/MDI-X Auto Crossover (when auto-negotiation is available)<br />
Basis Layer 2 Switch Management<br />
QoS<br />
802.1Q VLANs<br />
802.1p Priority Queuing<br />
Port Mirroring<br />
802.3x Flow Control<br />
Independent VLAN Learning Support<br />
TCP/IP Networking Stack<br />
Multi-Unit Stacking (multiple blades in a system are managed from the same user interface)<br />
Dynamic PoE Control (allows setting the proper PoE classifications for each port to stay within the<br />
system power budget)<br />
Switch Management Through Web-Based GUI<br />
Software Upgrades Via TFTP<br />
Ports 1 and 8 are the default “uplink” ports. All the user management and stacking is based on this setup.<br />
Multiple-Unit Stacking allows the user the ability to manage multiple GSWU blades in a system as one switch,<br />
instead of individual units and IP adresses. For example, a set of 3 blades would appear to the user interface<br />
as a 24-port switch, instead of 3 8-port switches. Stacking works by assigning a Main Management Blade,<br />
which will provide all the GUI information for all blades in the same stack. The CCPU assigns the Main blade<br />
by issuing an IP address to the Main blade via PAW/PRW during initialization sequence. All other GSWU<br />
blades detected in the system will not be assigned an IP address, thereby signifying them as “add-on” blades.<br />
A single <strong>UX5000</strong> system can have up to 12 GSWU blades per system. However, only 3 GSWU blades can be<br />
grouped together to form a single 20-port switch. When more than 3 GSWU blades are present within a<br />
system, the blades not grouped together will not have any of the software feature of the stacked blades. They<br />
will behave as an unmanaged gigabit ethernet switch (only eight 10/100/1000 ethernet ports and PoE Class 3<br />
[lowest power class]). The 2 GSWU blades can be categorized into one “Main” blade, with 2 additional “Addon”<br />
blades.<br />
Chapter 2 2 - 61
Chapter 2 - Blade Installation and Startup<br />
When a Main blade is initialized, it assigns the first blade ports 1-8. When subsequent add-on blades are<br />
recognized, the system assigns port numbers on a first-come-first-serve basis. If you wish to have sequential<br />
port numbers, insert each add-on blade, one at a time, into the system without adding any other type of blade.<br />
When a blade is removed, the port numbers are not automatically removed. They can be removed by<br />
accessing the Main blade GUI.<br />
The IP address, subnet mask, and gateway address of the Main blade will be assigned in Program 10-55.<br />
Stacking 3 GSWU blades to form a 20-port switch is restricted to a single system location. The grouping is not<br />
allowed across a network/CygnilLink.<br />
The VOIPDB daughter board, which is required in order for IP terminals to communicate with non-VoIP<br />
<strong>UX5000</strong> terminals, as well as to place or receive outside calls, must be connected to either a switching hub or<br />
to the Router blade.<br />
9.5”<br />
Chassis<br />
19” Chassis<br />
w/CCPU<br />
Blade Maximum’s<br />
19” Chassis<br />
w/o CCPU<br />
19” Chassis<br />
x4<br />
System Max.<br />
w/Networking<br />
2 3 3 12 12<br />
Figure 2-29:<br />
GSWU BLADE<br />
2.6.3.1 Installing the Gigabit Ethernet Switch Blade:<br />
1. Install the GSWU into any available slot.<br />
2 - 62 Chapter 2
Chapter 2 - Blade Installation and Startup<br />
SECTION 2-7<br />
Trunk Blades<br />
2.7.1 Analog Trunk (4COIU) Blade (Figure 2-30) - P/N 0911072<br />
The 4COIU is used to provide 4 ports for loop/ground start trunks. The blade can accept a 4COIDB to provide<br />
an additional 4 ports (refer to 2.7.2 Analog Trunk (4COIDB) Daughter Board (Figure 2-31) - P/N 0911074 on<br />
page 2-66).<br />
The COIU blade provides:<br />
●<br />
●<br />
●<br />
●<br />
●<br />
●<br />
4 analog loop start/ground start trunk circuits<br />
1 trunk status LED<br />
1 blade status LED<br />
4 Caller ID Circuits<br />
2 Power Failure Transfer Circuits<br />
Connection for COIDB Daughter Board<br />
Trunk I/F Circuit #4<br />
Trunk I/F Circuit #2 Trunk I/F Circuit #1<br />
Trunk I/F Circuit #3<br />
CN4<br />
CN1<br />
Daughter Board I/F<br />
(for COIU/082U)<br />
CN2(COIU)<br />
Analog Trunk<br />
From Central Office<br />
for Interface Circuit.<br />
#1-#4<br />
CN3<br />
SLT I/F for<br />
Power Failure<br />
Transfer<br />
#1-#2<br />
BUSY LED<br />
(Status for Trunk Lines)<br />
ON: Trunk in Use<br />
OFF: Idle<br />
Common<br />
Control<br />
Circuit<br />
LIVE LED<br />
(Status LED)<br />
Pin Number<br />
Location<br />
CN5<br />
CN2(COIDB)<br />
Analog Trunk<br />
From Central Office<br />
for Interface Circuit.<br />
#5-#8<br />
Trunk I/F Circuit #4<br />
Trunk I/F Circuit #3<br />
Trunk I/F Circuit #2<br />
Trunk I/F Circuit #1<br />
8<br />
7<br />
6<br />
5<br />
2<br />
1<br />
Figure 2-30:<br />
4COIU BLADE<br />
Chapter 2 2 - 63
Chapter 2 - Blade Installation and Startup<br />
The 4COIU consumes 4 trunk ports ranging between ports 001-200. The CN2 connector provides connection<br />
to 4 analog trunk ports. The ground start ports are polarity sensitive (tip to tip, ring to ring) - the loop start<br />
trunks are not. The power failure circuits (CN3), however, are not polarity sensitive.<br />
9.5”<br />
Chassis<br />
19” Chassis<br />
w/CCPU<br />
Blade Maximum’s<br />
19” Chassis<br />
w/o CCPU<br />
19” Chassis<br />
x4<br />
System Max.<br />
w/Networking<br />
2 5 6 23 25<br />
●<br />
●<br />
●<br />
! Important !<br />
When using the COIU-LG1 blade for ground start trunks, the PBX<br />
ground must be connected as described on page 1-73 or the trunks will<br />
not function correctly.<br />
The ground start trunk ports are polarity sensitive. Be careful when<br />
wiring the trunks.<br />
When connecting the RJ61 cables to the COIU blade, note the position<br />
of the Power Failure connector (CN3). Do not confuse this connector as<br />
the trunk connector (CN2).<br />
2.7.1.1 LED Indications<br />
LED Indication<br />
Live LED<br />
(green)<br />
Busy LED<br />
(red)<br />
On On Blade Initializing<br />
On<br />
Flashing<br />
(1 second)<br />
Operation Status<br />
Blade assignment refused (system<br />
capacity exceeded or software<br />
version incorrect)<br />
Operation Status<br />
Flashing<br />
(1 second)<br />
Trouble found during selfdiagnostics<br />
routine.<br />
Flashing On Normal operation At least 1 channel busy<br />
(100 ms) Off<br />
All channels idle<br />
Off On Blocked blade At least 1 channel busy<br />
Off<br />
All channels idle<br />
Flashing<br />
(80 ms on/<br />
off x 3/400<br />
ms off)<br />
Downloading firmware<br />
2 - 64 Chapter 2
Chapter 2 - Blade Installation and Startup<br />
2.7.1.2 Connector Pin-Outs on COIU Blade<br />
RJ61 Cable Connector - CN2, Trunks<br />
The CN2 connector is polarity sensitive (tip to tip, ring to ring) for<br />
ground start trunks.<br />
12345678<br />
Pin No.<br />
Connection<br />
1 Circuit 4 - Tip<br />
2 Circuit 3 - Tip<br />
3 Circuit 2 - Tip<br />
4 Circuit 1 - Ring<br />
5 Circuit 1 - Tip<br />
6 Circuit 2 - Ring<br />
7 Circuit 3 - Ring<br />
8 Circuit 4 - Ring<br />
RJ61 Cable Connector - CN3, SLT Interface for Power Failure<br />
12345678<br />
Pin No.<br />
Connection<br />
1 -<br />
2 -<br />
3 Circuit 2 - Tip<br />
4 Circuit 1 - Ring<br />
5 Circuit 1 - Tip<br />
6 Circuit 2 - Ring<br />
7 -<br />
8 -<br />
2.7.1.3 Installing the Analog Trunk Blade:<br />
●<br />
If the 4COIDB is to be used, install this prior to inserting the COIU blade into<br />
the chassis.<br />
1. Install the COIU into any available slot.<br />
●<br />
Use Program 14-02-14 to set the trunks as loop or ground start. Loop and ground starts<br />
can be combined on one blade.<br />
For details on the connections for power failure trunks, refer to "Section 4-16 POWER FAILURE<br />
TERMINALS" on page 4-65.<br />
Chapter 2 2 - 65
Chapter 2 - Blade Installation and Startup<br />
2.7.2 Analog Trunk (4COIDB) Daughter Board (Figure 2-31) - P/N 0911074<br />
The 4COIDB is used to provide 4 additional ports for loop/ground start trunks. The blade is connected to a<br />
4COIU blade to provide a total of 8 ports for the combined blade (refer to 2.7.1 Analog Trunk (4COIU) Blade<br />
(Figure 2-30) - P/N 0911072 on page 2-63).<br />
This daughter board can also be installed on the Digital/SLT Combination blade (082U). This combined blade<br />
will provide 8 digital extension ports, 2 analog extension ports, and 4 trunk ports.<br />
The analog trunk daughter board provides:<br />
●<br />
●<br />
●<br />
4 analog loop start/ground start trunk circuits<br />
4 Caller ID circuits<br />
Connector for COIU or 082U blade<br />
The 4COIDB consumes 4 trunk ports ranging between ports 001-200. The CN2 connector provides<br />
connection to 4 analog trunk ports. The ground start ports are polarity sensitive (tip to tip, ring to ring) - the<br />
loop start trunks are not. The power failure circuits (CN3), however, are not polarity sensitive.<br />
9.5”<br />
Chassis<br />
19” Chassis<br />
w/CCPU<br />
Blade Maximum’s<br />
19” Chassis<br />
w/o CCPU<br />
19” Chassis<br />
x4<br />
System Max.<br />
w/Networking<br />
2 5 6 23 25<br />
●<br />
●<br />
●<br />
●<br />
! Important !<br />
When using the COIU/COIDB for ground start trunks, the PBX ground<br />
must be connected as described on page 1-73 or the trunks will not<br />
function correctly.<br />
The ground start trunk ports are polarity sensitive. Be careful when<br />
wiring the trunks.<br />
When connecting the RJ61 cables to the COIU/COIDB, note the<br />
position of the Power Failure connector (CN3). Do not confuse this<br />
connector as the trunk connector (CN2).<br />
Switching from Loop Start to Ground Start is set in system<br />
programming.<br />
2 - 66 Chapter 2
Chapter 2 - Blade Installation and Startup<br />
Trunk I/F Circuit #4<br />
Trunk I/F Circuit #2 Trunk I/F Circuit #1<br />
Trunk I/F Circuit #3<br />
CN4<br />
CN1<br />
Daughter Board I/F<br />
(for COIU/082U)<br />
CN2(COIU)<br />
Analog Trunk<br />
From Central Office<br />
for Interface Circuit.<br />
#1-#4<br />
CN3<br />
SLT I/F for<br />
Power Failure<br />
Transfer<br />
#1-#2<br />
BUSY LED<br />
(Status for Trunk Lines)<br />
ON: Trunk in Use<br />
OFF: Idle<br />
Common<br />
Control<br />
Circuit<br />
LIVE LED<br />
(Status LED)<br />
Pin Number<br />
Location<br />
CN5<br />
CN2(COIDB)<br />
Analog Trunk<br />
From Central Office<br />
for Interface Circuit.<br />
#5-#8<br />
Trunk I/F Circuit #4<br />
Trunk I/F Circuit #3<br />
Trunk I/F Circuit #2<br />
Trunk I/F Circuit #1<br />
8<br />
7<br />
6<br />
5<br />
2<br />
1<br />
Figure 2-31:<br />
4COIDB BLADE<br />
Chapter 2 2 - 67
Chapter 2 - Blade Installation and Startup<br />
2.7.2.1 Connector Pin-Outs on COIDB<br />
RJ61 Cable Connector - CN2, Trunks - Connecting to COIU Blade<br />
The CN2 connector is polarity sensitive (tip to tip, ring to ring) for<br />
ground start trunks.<br />
12345678<br />
Pin No.<br />
Connection<br />
1 Circuit 8 - Tip<br />
2 Circuit 7 - Tip<br />
3 Circuit 6 - Tip<br />
4 Circuit 5 - Ring<br />
5 Circuit 5 - Tip<br />
6 Circuit 6 - Ring<br />
7 Circuit 7 - Ring<br />
8 Circuit 8 - Ring<br />
RJ61 Cable Connector - CN2, Trunks - Connecting to 082U Blade<br />
The CN2 connector is polarity sensitive (tip to tip, ring to ring) for<br />
ground start trunks.<br />
12345678<br />
Pin No.<br />
Connection<br />
1 Circuit 4 - Tip<br />
2 Circuit 3 - Tip<br />
3 Circuit 2 - Tip<br />
4 Circuit 1 - Ring<br />
5 Circuit 1 - Tip<br />
6 Circuit 2 - Ring<br />
7 Circuit 3 - Ring<br />
8 Circuit 4 - Ring<br />
2.7.2.2 Installing a COIDB Daughter Board:<br />
1. Included with the COIDB are four plastic spacers. Install the plastic spacers onto the 4COIU-<br />
LG1 or 082U-A1 blade. Make sure to attach the spacers so that they extend out on the side of<br />
the daughter board which has the CN1 connector.<br />
2. Position the COIDB’s CN1 connector over the CN4 connector on the COIU/082U blade. Press<br />
the boards together, ensuring the plastic spacers lock in place.<br />
3. Install the COIU or 082U blade into the slot.<br />
2 - 68 Chapter 2
Chapter 2 - Blade Installation and Startup<br />
2.7.3 Direct Inward Dial (DID) (4DIOPU) Blade (Figure 2-32) - P/N 0911054<br />
The 4DIOPU blade supports the analog DID and single line telephone interface functions (such as Off-Premise<br />
Extension). The function type is assigned in programming for each port. The circuit types, however, should be<br />
grouped together. For example, with 3 DID circuits and 1 OPX circuit, they should be grouped as DID, DID,<br />
DID and OPX and not DID, DID, OPX and DID.<br />
The DIOPU blade provides:<br />
●<br />
●<br />
●<br />
4 (4DIOPU) DID trunk circuits<br />
4 (4DIOPU) DID trunk status LEDs<br />
2 blade status LEDs<br />
The DIOPU blade can be installed in any universal slot.<br />
●<br />
Blades with “IP3NE” included as part of the blade name printed on the card<br />
cannot be combined with any “IP3WW” version blades. The “IP3NE” are U.S.<br />
versions, while the “IP3WW” are international versions of the blades.<br />
2.7.3.1 LED Indications<br />
LED Indication<br />
Live LED<br />
(green)<br />
Busy LED<br />
(red)<br />
On On Blade initializing<br />
On<br />
Flashing<br />
(1 second)<br />
Operation Status<br />
Blade assignment refused (system<br />
capacity exceeded or software<br />
version incorrect)<br />
Operation Status<br />
Flashing<br />
(1 second)<br />
Trouble found during selfdiagnostics<br />
routine.<br />
Flashing On Normal operation At least 1 channel busy<br />
(100 ms) Off<br />
All channels idle<br />
Off On Blocked blade At least 1 channel busy<br />
Off<br />
All channels idle<br />
Flashing<br />
(80 ms on/<br />
off x 3/400<br />
ms off)<br />
Downloading firmware<br />
Chapter 2 2 - 69
Chapter 2 - Blade Installation and Startup<br />
Pin Number<br />
Location<br />
8<br />
7<br />
6<br />
5<br />
2<br />
1<br />
RJ61<br />
Connector<br />
CN2<br />
Analog DID<br />
Off-premise<br />
extension for<br />
Interactive Circuit.<br />
#1 -#4<br />
Analog DID Interface /<br />
Off-premise Extension Interface<br />
Circuit #1<br />
Analog DID Interface /<br />
Off-premise Extension Interface<br />
Circuit #2<br />
Analog DID Interface /<br />
Off-premise Extension Interface<br />
Circuit #3<br />
Analog DID Interface /<br />
Off-premise Extension Interface<br />
Circuit #4<br />
Common<br />
Control<br />
Circuit<br />
CN1<br />
BUSY LED<br />
(Status for<br />
Trunk Lines)<br />
ON: Trunks in Use<br />
OFF: Idle<br />
Ring source circuit<br />
LIVE LED<br />
(Status LED)<br />
Figure 2-32:<br />
DIOPU BLADE INSTALLATION<br />
2 - 70 Chapter 2
Chapter 2 - Blade Installation and Startup<br />
One pair cable<br />
4DIOPU-A1<br />
(1) Analog DID Line<br />
(2) Off-premise extension<br />
One pair cable<br />
(Non polarity)<br />
T<br />
R<br />
T(+)<br />
R(-)<br />
Figure 2-33:<br />
DID / OPX POLARITY<br />
The CN2 connector each provides connection to 4 analog DID trunk ports, which are polarity sensitive (tip<br />
to tip, ring to ring). The OPX circuits, however, are not polarity sensitive. The DIOPU requires one universal<br />
slot. If Program 10-03-01 has OPX defined, note that the blade will consume 4 trunk and extension ports when<br />
installed. If OPX is not defined, then only trunks ports will be consumed.<br />
9.5”<br />
Chassis<br />
19” Chassis<br />
w/CCPU<br />
Blade Maximum’s<br />
19” Chassis<br />
w/o CCPU<br />
19” Chassis<br />
x4<br />
System Max.<br />
w/Networking<br />
2 5 6 23 Trunk: 50:<br />
Station: 128<br />
Chapter 2 2 - 71
Chapter 2 - Blade Installation and Startup<br />
2.7.3.2 Connector Pin-Outs on DIOPU Blade<br />
RJ61 Cable Connector - CN2<br />
12345678<br />
Line No. Pin No. Connection<br />
1 5 Tip<br />
4 Ring<br />
2 3 Tip<br />
6 Ring<br />
3 2 Tip<br />
7 Ring<br />
4 1 Tip<br />
8 Ring<br />
2.7.3.3 Installing the Direct Inward Dial Blade:<br />
1. Install the DIOPU blade into a slot.<br />
●<br />
With normal operation, the status LED will flash fast. If trouble was found during the self<br />
diagnostics routine, the status LED will flash slowly.<br />
2 - 72 Chapter 2
Chapter 2 - Blade Installation and Startup<br />
2.7.4 Tie Line (4TLIU) Blade (Figure 2-34) - P/N 0911056<br />
The 4TLIU Tie Line blade is an out band dial type analog tie line interface blade. The blade supports system<br />
connections to either 2-wire (four lead, tip/ring) or 4-wire (eight lead, tip/ring/tip 1/ring 1) E&M signalling tie<br />
lines (determined in system programming, Program 10-03). System programming is also used to select the<br />
connection types with Type 1 or Type V. The 4TLIU consumes 4 ports ranging between ports 001-200. Each<br />
blade requires one universal slot and provides:<br />
●<br />
●<br />
4 analog 4-circuit tie line interfaces<br />
2 blade status LEDs<br />
●<br />
●<br />
Blades with “IP3NE” included as part of the blade name printed on the card<br />
cannot be combined with any “IP3WW” version blades. The “IP3NE” are U.S.<br />
versions, while the “IP3WW” are international versions of the blades.<br />
Limitation depends on the connecting Router, Multiplexer or Exchange. If the<br />
<strong>UX5000</strong> is connected directly to another <strong>UX5000</strong> directly, there is up to 1,500<br />
ohms loop resistance (including system).<br />
2.7.4.1 LED Indications<br />
LED Indication<br />
Live LED<br />
(green)<br />
Busy LED<br />
(red)<br />
On On Blade initializing<br />
On<br />
Flashing<br />
(1 second)<br />
Operation Status<br />
Blade assignment refused (system<br />
capacity exceeded or software<br />
version incorrect)<br />
Operation Status<br />
Flashing<br />
(1 second)<br />
Trouble found during selfdiagnostics<br />
routine.<br />
Flashing On Normal operation At least 1 channel busy<br />
(100 ms) Off<br />
All channels idle<br />
Off On Blocked blade At least 1 channel busy<br />
Off<br />
All channels idle<br />
Flashing<br />
(80 ms on/<br />
off x 3/400<br />
ms off)<br />
Downloading firmware<br />
Chapter 2 2 - 73
Chapter 2 - Blade Installation and Startup<br />
Figure 2-34:<br />
4TLIU TIE LINE BLADE INSTALLATION<br />
When a router or multiplexer is connected instead of a trunk, the SG terminal of the<br />
router or multiplexer must be connected to the FG grounding terminal on the <strong>UX5000</strong><br />
chassis. When a tie line trunk is connected, the FG terminal must be connected to<br />
the ground. If the FG terminal is not connected correctly, the signal may fail.<br />
9.5”<br />
Chassis<br />
19” Chassis<br />
w/CCPU<br />
Blade Maximum’s<br />
19” Chassis<br />
w/o CCPU<br />
19” Chassis<br />
x4<br />
System Max.<br />
w/Networking<br />
2 5 6 23 50<br />
2 - 74 Chapter 2
Chapter 2 - Blade Installation and Startup<br />
2.7.4.2 Connector Pin-Outs on 4TLIU Blade<br />
RJ61 Cable Connector - 2-Wire E&M, CN1A - CN1D<br />
12345678<br />
Pin No. Connection Description<br />
1 - Not Used<br />
2 M Control signal to trunk<br />
3 - Not Used<br />
4 R Voice signal both ways<br />
5 T Voice signal both ways<br />
6 - Not Used<br />
7 E Control signal from trunk<br />
8 - Not Used<br />
RJ61 Cable Connector - 4-Wire E&M, CN1A - CN1D<br />
Pin No. Connection Description<br />
1 - Not Used<br />
2 M Control signal to trunk<br />
3 R Voice signal to trunk<br />
4<br />
12345678<br />
R1 Voice signal from trunk<br />
5 T1 Voice signal from trunk<br />
6 T Voice signal to trunk<br />
7 E Control signal from trunk<br />
8 - Not Used<br />
• Note: Using Type I or Type IV, a system loop back test can be performed by<br />
connecting CN1A to CN1B.<br />
CN1A<br />
E →<br />
M →<br />
R →<br />
T →<br />
CN1B<br />
M<br />
E<br />
R<br />
T<br />
Chapter 2 2 - 75
Chapter 2 - Blade Installation and Startup<br />
2.7.4.3 Signaling Method for Circuit Types<br />
Figure 2-35:<br />
VOICE SIGNAL CON<strong>NEC</strong>TION FOR TYPE I and V<br />
2 - 76 Chapter 2
Chapter 2 - Blade Installation and Startup<br />
Figure 2-36:<br />
CONTROL SIGNAL CON<strong>NEC</strong>TION<br />
2.7.4.4 Installing the 4TLIU Blade:<br />
1. Install the 4TLIU into a slot.<br />
●<br />
With normal operation, the status LED will flash fast. If trouble was found during the self<br />
diagnostics routine, the status LED will flash slow.<br />
2. Use Program 10-03-02 to set to 2- or 4-wire.<br />
3. Use Program 10-03-03 to select Type I or V.<br />
Chapter 2 2 - 77
Chapter 2 - Blade Installation and Startup<br />
2.7.5 BRI (2BRIU) Interface Blade (Figure 2-37) - P/N 0911048<br />
The BRI blade provides:<br />
●<br />
●<br />
●<br />
●<br />
2 (2BRIU) 2-Channel Circuits (2B + D) configured as T-Bus or S-Bus<br />
64 Kb/s Clear B-Channel and 16 Kb/s D-Channel<br />
2 blade status LEDs<br />
Connector for 2BRIDB<br />
These trunk circuits can be connected to either ISDN trunks or ISDN telephones, depending on the switch<br />
setting within system programming. All ISDN telephone circuits (#1-2 and #3-4 [with the BRI daughter board])<br />
are supplied DC power from the <strong>UX5000</strong> system.<br />
When used for S-Bus, a maximum of 8 ISDN terminals can be connected to each circuit.<br />
The BRI Interface blade uses a single universal slot. Each blade connects to the network via an NTI Network<br />
Termination.<br />
In order to block new calls on the blade, system programming (Program 90-05-01, Menu 3) must be used. This<br />
program will prevent new calls from being established on the blade, but it will not terminate any existing calls.<br />
ISDN Terminal<br />
Interface<br />
Busy LED<br />
Staus LED<br />
Figure 2-37:<br />
BRI BLADE - COMPONENT SIDE<br />
2 - 78 Chapter 2
Chapter 2 - Blade Installation and Startup<br />
Figure 2-38:<br />
BRI BLADE - SOLDER SIDE<br />
9.5”<br />
Chassis<br />
19” Chassis<br />
w/CCPU<br />
Blade Maximum’s<br />
19” Chassis<br />
w/o CCPU<br />
19” Chassis<br />
x4<br />
System Max.<br />
w/Networking<br />
2 5 6 23 T-Bus: 25<br />
S-Bus: 64<br />
Chapter 2 2 - 79
Chapter 2 - Blade Installation and Startup<br />
2.7.5.1 Setting the SW1-SW2 Switches<br />
In the following cases, the SW1-SW2 switches (6-8 bits on both SW1 and SW2) should be set to the<br />
ON position (default):<br />
●<br />
●<br />
When the channel is assigned as a T-Bus Point-to-Point.<br />
With T-Bus Point-to-Multipoint and if the system is connected at the end of the<br />
multipoint.<br />
Otherwise, the SW1-SW2 switches should be set to the OFF position. If the last port of the ISDN<br />
terminal is connected to a modular rosette with a termination resistor or when using an ISDN<br />
terminal which provides a termination resistor, refer to the ISDN terminal documentation for further<br />
details.<br />
Switch Name<br />
Switch<br />
Position<br />
Result<br />
Comments<br />
SW1<br />
(#1)<br />
1-5 S/T Normal - S/T point interface<br />
U Use DSU This is not used in the U.S.<br />
6-8 TR ON Termination Resistor Set<br />
TR OFF<br />
No Termination Resistor<br />
SW2<br />
(#2)<br />
1-5 S/T Normal - S/T point interface<br />
U Use DSU This is not used in the U.S.<br />
6-8 TR ON Termination Resistor Set<br />
TR OFF<br />
No Termination Resistor<br />
2.7.5.2 LED Indications<br />
LED Indication<br />
Live LED<br />
(green)<br />
Busy LED<br />
(red)<br />
On On Blade initializing<br />
On<br />
Flashing<br />
(1 second)<br />
Operation Status<br />
Blade assignment refused (system<br />
capacity exceeded or software<br />
version incorrect)<br />
Operation Status<br />
Flashing<br />
(1 second)<br />
Trouble found during selfdiagnostics<br />
routine.<br />
Flashing On Normal operation At least 1 channel busy<br />
(100 ms) Off<br />
All channels idle<br />
Off On Blocked blade At least 1 channel busy<br />
Off<br />
All channels idle<br />
Flashing<br />
(80 ms on/<br />
off x 3/400<br />
ms off)<br />
Downloading firmware<br />
2 - 80 Chapter 2
Chapter 2 - Blade Installation and Startup<br />
2.7.5.3 Connector Pin-Outs on BRIU Blade<br />
RJ61 Cable Connector - CN7, CN8<br />
S-Bus Connection<br />
12345678<br />
Pin No.<br />
Connection<br />
1 -<br />
2 -<br />
3 RA<br />
4 TA<br />
5 TB<br />
6 RB<br />
7 -<br />
8 -<br />
RJ61 Cable Connector - CN7, CN8<br />
T-Bus Connection<br />
12345678<br />
Pin No.<br />
Connection<br />
1 -<br />
2 -<br />
3 TA<br />
4 RA<br />
5 RB<br />
6 TB<br />
7 -<br />
8 -<br />
2.7.5.4 To install a BRI Interface Blade:<br />
1. Set the SW1 and SW2 jumpers on the BRI blade for either T-Bus or S-Bus.<br />
2. Set the SW1 and SW2 TR jumpers as either terminated or unterminated.<br />
3. If a BRI daughter board is to be used, set the switches on the daughter board and connect it to<br />
the BRI blade. (Refer to 2.7.6 BRI (2BRIDB) Daughter Board - P/N 0911050.)<br />
4. Plug the BRI blade into the system chassis.<br />
5. Before proceeding to Step 7, wait to verify that the STATUS LED starts to flash.<br />
●<br />
●<br />
With normal operation, the status LED will flash fast. If trouble was found during the self<br />
diagnostics routine, the status LED will flash slow.<br />
Once connected, the ISDN Layer Link Status LEDs will not indicate the status of the<br />
Layer 1 link.<br />
6. Connect the cable from the NT1 Network Termination cable to the CN7 or CN8 connector on<br />
the BRI blade and/or BRI daughter board.<br />
Chapter 2 2 - 81
Chapter 2 - Blade Installation and Startup<br />
2.7.6 BRI (2BRIDB) Daughter Board - P/N 0911050<br />
The BRI daughter board provides 2 BRI circuits. This daughter board is installed on the 2BRIU or 082U blade<br />
and provides:<br />
●<br />
●<br />
●<br />
2 (2BRIU) 2-Channel Circuits (2B + D) configured as T-Bus or S-Bus<br />
64 Kb/s Clear B-Channel and 16 Kb/s D-Channel<br />
Connection point for 2BRIU or 082U<br />
These trunk circuits can be connected to ISDN trunks or ISDN telephones, depending on the switch setting<br />
within system programming. All ISDN telephone circuits (#1-2 [BRI blade] and #3-4 [with the BRI daughter<br />
board]) are supplied DC power from the <strong>UX5000</strong> system.<br />
In order to block new calls on the blade, system programming (Program 90-05-01, Menu 3) must be used. This<br />
program will prevent new calls from being established on the blade, but it will not terminate any existing calls.<br />
ISDN Terminal<br />
Interface<br />
TR Off<br />
#2 #1<br />
S/T<br />
TR Off S/T<br />
TR On U<br />
SW2<br />
TR On U<br />
SW1<br />
Figure 2-39:<br />
BRI DAUGHTER BOARD<br />
2 - 82 Chapter 2
Chapter 2 - Blade Installation and Startup<br />
ISDN Terminal<br />
Interface<br />
Busy LED<br />
Staus LED<br />
Figure 2-40:<br />
BRI BLADE AND DAUGHTER BOARD<br />
9.5”<br />
Chassis<br />
19” Chassis<br />
w/CCPU<br />
Blade Maximum’s<br />
19” Chassis<br />
w/o CCPU<br />
19” Chassis<br />
x4<br />
System Max.<br />
w/Networking<br />
2 5 6 23 T-Bus: 25<br />
S-Bus: 64<br />
2.7.6.1 Setting the SW1-SW2 Switches<br />
In the following cases, the SW1-SW2 switches (6-8 bits on both SW1 and SW2) should be set to the<br />
ON position (default):<br />
●<br />
●<br />
When the channel is assigned as a T-Bus Point-to-Point.<br />
With T-Bus Point-to-Multipoint and if the system is connected at the end of the<br />
multipoint.<br />
Otherwise, the SW1-SW2 switches should be set to the OFF position. If the last port of the ISDN<br />
terminal is connected to a modular rosette with a termination resistor or when using an ISDN<br />
terminal which provides a termination resistor, refer to the ISDN terminal documentation for further<br />
details.<br />
Chapter 2 2 - 83
Chapter 2 - Blade Installation and Startup<br />
Switch Name<br />
Switch<br />
Position<br />
Result<br />
Comments<br />
SW1<br />
(#3)<br />
1-5 S/T Normal - S/T point interface<br />
U Use DSU This is not used in the U.S.<br />
6-8 TR ON Termination Resistor Set<br />
TR OFF<br />
No Termination Resistor<br />
SW2<br />
(#4)<br />
1-5 S/T Normal - S/T point interface<br />
U Use DSU This is not used in the U.S.<br />
6-8 TR ON Termination Resistor Set<br />
TR OFF<br />
No Termination Resistor<br />
2.7.6.2 Connector Pin-Outs on BRIDB<br />
RJ61 Cable Connector - CN7, CN8<br />
S-Bus Connection<br />
12345678<br />
Pin No.<br />
Connection<br />
1 -<br />
2 -<br />
3 RA<br />
4 TA<br />
5 TB<br />
6 RB<br />
7 -<br />
8 -<br />
RJ61 Cable Connector - CN7, CN8<br />
T-Bus Connection<br />
12345678<br />
Pin No.<br />
Connection<br />
1 -<br />
2 -<br />
3 TA<br />
4 RA<br />
5 RB<br />
6 TB<br />
7 -<br />
8 -<br />
2 - 84 Chapter 2
Chapter 2 - Blade Installation and Startup<br />
2.7.6.3 To install a BRI Interface Daughter Board:<br />
1. Set the SW1 and SW2 jumpers on the BRI blade for either T-Bus or S-Bus.<br />
2. Set the SW1 and SW2 TR jumpers as either terminated or unterminated.<br />
3. Attach the BRI daughter board to the BRI blade by lining up the CN5 connectors and pressing<br />
the boards together.<br />
4. Plug the BRI blade into the system chassis.<br />
5. Before proceeding to Step 7, wait to verify that the STATUS LED starts to flash.<br />
●<br />
●<br />
With normal operation, the status LED will flash fast. If trouble was found during the self<br />
diagnostics routine, the status LED will flash slow.<br />
Once connected, the ISDN Layer Link Status LEDs will not indicate the status of the<br />
Layer 1 link.<br />
6. Connect the cable from the NT1 Network Termination cable to the CN7 or CN8 connector on<br />
the BRI blade and/or BRI daughter board.<br />
Chapter 2 2 - 85
Chapter 2 - Blade Installation and Startup<br />
2.7.7 T1/PRI (1PRIU) Interface Blade (Figure 2-41 - Figure 2-42) - P/N 0911052<br />
The T1/PRI blade provides an interface for DS1, T1 and ISDN Primary Rate Interface (PRI) applications. This<br />
blade has a single 24-channel 64Kb/s digital signal circuit which can be configured for either T1 trunks or PRI.<br />
Each blade connects to the network via an NTI Network Termination.<br />
If set for T1, the T1/PRI blade gives the system 24 trunks in a single universal slot. These trunks can be one of<br />
the following:<br />
●<br />
●<br />
●<br />
●<br />
●<br />
Loop Start<br />
Ground Start<br />
DID<br />
E&M Trunks<br />
ANI/DNIS E&M Trunks<br />
T1 gives the system the advantages of advanced digital trunking as well as conserving universal slots. For<br />
example, a system with 12 loop start trunks, two tie lines and six DID trunks would use up five universal slots.<br />
With T1 all these trunks would be available in a single universal slot, freeing up four additional universal slots<br />
for other uses.<br />
If set for PRI, each T1/PRI blade provides 24 PRI (23 B& 1 D) channels running at 1.544Mbps with 64Kb/s<br />
clear channel. The blade supports the following PRI services:<br />
●<br />
●<br />
●<br />
Basic PRI Call Control (BCC)<br />
Display of incoming caller’s name and number (when allowed by the telco)<br />
Speech and 3.1 KHz audio<br />
By default, the system programming has an installed T1/PRI blade defined as a PRI blade in system<br />
programming. System programming is also used to define whether the connection is T-Point or S-Point.<br />
When installed, the T1/PRI Interface blade uses the first block of 24 consecutive trunk ports. For example, if<br />
you have an COIU blade installed for trunks 1-8, the T1/PRI Interface blade will automatically use trunks 9-32.<br />
If you have COIU blades installed for trunks 1-8 and 17-24, the T1/PRI blade will use trunks 25-48. The T1/PRI<br />
Interface blade cannot use trunks 9-16 (even if available) since they are not part of a consecutive block of 24<br />
trunks. Each T1/PRI blade requires that 24 ports be available in the system, even if not all the ports will be<br />
used, otherwise the blade will not function.<br />
A maximum of 2 PRIU blades can be installed in the main chassis with the CPU. A maximum of 4 PRIU blades<br />
(for T-Point or S-Point) can be installed in a 19” chassis with a CPU. With the CygniLink feature, a maximum of<br />
8 PRIU blades can be used. The T1/PRI blade requires one universal slot and provides:<br />
●<br />
1.5M or T1 Function<br />
9.5”<br />
Chassis<br />
19” Chassis<br />
w/CCPU<br />
Blade Maximum’s<br />
19” Chassis<br />
w/o CCPU<br />
19” Chassis<br />
x4<br />
System Max.<br />
w/Networking<br />
2 4 4 16 Trunk: 8<br />
Station: 21<br />
2 - 86 Chapter 2
Chapter 2 - Blade Installation and Startup<br />
Front View<br />
Side View<br />
PRI Interface Circuit<br />
To NT1 Network<br />
Termination<br />
Common Control Circuit<br />
LED2<br />
Link Status<br />
LED2<br />
(at Solder side)<br />
LED1<br />
Status LED<br />
LED1<br />
(at Solder side)<br />
Daughter Board I/F<br />
(For Future Enhancement)<br />
TB<br />
TA<br />
RB<br />
RA<br />
8<br />
7<br />
6<br />
5<br />
4<br />
3<br />
2<br />
1<br />
RB<br />
RA<br />
TB<br />
TA<br />
8<br />
7<br />
6<br />
5<br />
4<br />
3<br />
2<br />
1<br />
*In case of T-point Connection<br />
*In case of S-point Connection<br />
Figure 2-41:<br />
T1/PRI Interface (1PRIU) BLADE<br />
Figure 2-42:<br />
PRI Layout<br />
Chapter 2 2 - 87
Chapter 2 - Blade Installation and Startup<br />
2.7.7.1 LED Indications<br />
LED Indication<br />
Live LED<br />
(green)<br />
Busy LED<br />
(red)<br />
Operation Status<br />
On On Blade initializing<br />
Flashing<br />
(100 ms)<br />
Boot program starting<br />
On<br />
Flashing<br />
(1 second)<br />
Blade assignment refused (system<br />
capacity exceeded or software<br />
version incorrect)<br />
Operation Status<br />
Flashing<br />
(1 second)<br />
Trouble found during selfdiagnostics<br />
routine.<br />
Flashing On Normal operation At least 1 channel busy<br />
(100 ms) Off<br />
All channels idle<br />
Off On Blocked blade At least 1 channel busy<br />
Off<br />
All channels idle<br />
Flashing<br />
(80 ms<br />
on/off x3 /<br />
400ms off)<br />
Downloading firmware<br />
In addition to the above LED indications, the LEDs will also indicate alarm information for Layer 1<br />
issues. In normal operating mode, the <strong>UX5000</strong> controls the LEDs on each blade. However, if an<br />
alarm indication occurs, the T1 blade will control the LEDs for the blade. When a Layer 1 alarm is<br />
detected, the T1 blade will flash red-green-red-green followed by another LED indication as<br />
described below. This 3.8 second LED cycle will continue to repeat until the issue is resolved.<br />
Alarm Alarm Details LED Pattern<br />
LOS LOS = Loss of Signal (Red Alarm) Alarm LED: red-green-red-green<br />
No Signal (Analog Interface)<br />
then LOS LED: long red<br />
AIS AIS = Alarm Indication Signal<br />
Alarm LED: red-green-red-green<br />
(Blue Alarm)<br />
then AIS LED: red flashes on and off<br />
slowly twice<br />
OOF OOF = Out of Frame (Red Alarm) Alarm LED: red-green-red-green<br />
then OOF LED: red and green LED<br />
flash on and off 3 times at the same<br />
time<br />
RAI<br />
RAI = Remote Alarm Indication<br />
(Yellow Alarm)<br />
Alarm LED: red-green-red-green<br />
then RAI LED: green LED flashes on<br />
and off twice<br />
Note: If there are multiple alarms, the highest priority alarm is indicated.<br />
The priority order is: LOS - AIS - OOF - RAI.<br />
2 - 88 Chapter 2
Chapter 2 - Blade Installation and Startup<br />
2.7.7.2 Connector Pin-Outs on 1PRIU Blade<br />
RJ45 Cable Connector - CN2<br />
S-Point Connection<br />
12345678<br />
12345678<br />
Pin No.<br />
Connection<br />
1 TA<br />
2 TB<br />
3 -<br />
4 RA<br />
5 RB<br />
6 -<br />
7 -<br />
8 -<br />
RJ45 Cable Connector - CN2<br />
T-Point Connection<br />
Pin No.<br />
Connection<br />
1 RA<br />
2 RB<br />
3 -<br />
4 TA<br />
5 TB<br />
6 -<br />
7 -<br />
8 -<br />
Network Interface Pinout<br />
for the 8-Pin RJ48C<br />
Connector<br />
Terminal Interface Pinout<br />
for the 8-Pin RJ48C<br />
Connector<br />
Pin No. Connection For connection to T1 Pin No. Connection<br />
1 RxD (R1)<br />
network: Use AT&T<br />
Type ABAM cable or 1 RxD (R)<br />
2 RxD (T1)<br />
equivalent<br />
(individually-shielded 2 RxD (T)<br />
4 TxD (R) twisted pair, rated at<br />
100 ohms at 1 MHz).<br />
4 TxD (R1)<br />
5 TxD (T) 5 TxD (T1)<br />
3, 6 No Connection 3, 6 No Connection<br />
7, 8 No Connection 7, 8 No Connection<br />
Chapter 2 2 - 89
Chapter 2 - Blade Installation and Startup<br />
2.7.7.3 To install a T1/PRI Interface Blade:<br />
1. In system programming (10-51) select either T1 or PRI.<br />
● If the blade has already been installed, you may need to remove the blade, undefine the<br />
slot in Program 90-05, redefine the blade in Program 10-51, then reinstall the blade.<br />
2. Plug the T1/PRI Interface blade into any universal slot.<br />
● With normal operation, the status LED will flash fast. If trouble was found during the self<br />
diagnostics routine, the status LED will flash slowly.<br />
●<br />
Once connected, the ISDN Layer Link Status LEDs will be on steady when the Layer<br />
link is established. If there is no link, the LED will be off.<br />
3. Connect the cable from the NT1 Network Termination cable to the CN2 connector on the T1/<br />
PRI blade.<br />
●<br />
The CSU connects to the network through an 8-pin RJ45/RJ48 connector. Use either<br />
the RJ48C plug-to-RJ48C plug which ships with the CSU or an RJ45/48C plug-to-RJ45/<br />
48C plug straight through or CAT5 cable to connect the T1 to the CSU. See the table<br />
which follows for the Network and Terminal interface pinouts.<br />
4. In system programming (10-03) set the blade for PRI Mode or T1 Mode.<br />
2 - 90 Chapter 2
Chapter 2 - Blade Installation and Startup<br />
SECTION 2-8<br />
SYSTEM STARTUP<br />
2.8.1 System Startup<br />
You can now power up the system and briefly check its operation. Before proceeding, be sure that:<br />
●<br />
●<br />
●<br />
●<br />
The common equipment is installed correctly.<br />
All extensions are cabled correctly.<br />
All Chassis-B’s are grounded and telco connections are installed correctly.<br />
Blades are configured, equipped, and strapped correctly.<br />
2.8.2 Powering Up the System/Initial Blade Installation<br />
1. Insert the CCPU blade into slot 1 (top slot in the chassis) in the Controlling Chassis-B.<br />
2. The remaining blades can be installed prior to initial power up, or they can be inserted afterwards.<br />
Prior to Powering Up: Insert the remaining blades as needed into the chassis.<br />
3. The power for each Chassis-B/Chassis-E pair is controlled by the power switch on the Chassis-B. The<br />
power switch on the first Controlling Chassis-B/Expansion Chassis-E pair must be<br />
turned on LAST in order for the blades to be recognized in the proper order.<br />
Turn on the power switch for all the other chassis, THEN turn on the power switch for the Controlling<br />
Chassis-B.<br />
● The system will recognize the chassis in order (Chassis 1, Chassis 2, Chassis 3, Chassis 4).<br />
4. If installing the blades after initial power up plug the blades into each chassis slot in numerical order. The<br />
order in which the blades are physically inserted determines the numbering plan. The installer<br />
must install extension blades in order (i.e.; slot 1 first, slot 2 next, slot 3 next, etc.) for a sequential<br />
numbering plan.<br />
5. When starting the system for the first time, hold the SW1 (load) button on the CCPU and turn the<br />
system power ON.<br />
6. After approximately 10 seconds, release the SW1 (load) button.<br />
●<br />
●<br />
This performs a cold start on the <strong>UX5000</strong> system to make sure you’re starting with a defaulted<br />
system.<br />
When powering up any other time, simply turn the power button on. With a multiple chassis<br />
system, turn off the expansion chassis power supply, then the main chassis power supply.<br />
Refer to 2.4.1.2.1 Switch Settings and LED Indications on page 2-21 for CCPU LED status.<br />
7. Wait about three minutes for the system to boot. Any connected display telephones will show the Time/<br />
Date and extension number when the boot sequence completes.<br />
Chapter 2 2 - 91
Chapter 2 - Blade Installation and Startup<br />
THIS PAGE INTENTIONALLY LEFT BLANK<br />
2 - 92 Chapter 2
Chapter 2 - Blade Installation and Startup<br />
SECTION 2-9<br />
BLADE STARTUP<br />
2.9.1 Initial Extension Blade Installation<br />
1. Plug the blades into each chassis slot in numerical order. The order in which the station blades (SLIU,<br />
ESIU, 082U) are physically inserted determines the numbering plan. The installer must install<br />
extension blades in order (i.e.; slot 2 first, slot 3 next, slot 4 next, etc.) for a sequential numbering plan.<br />
For example, with a 16ESIU in slot #2 (ext. 301-316), when 3 more 16ESIU blades are installed in the<br />
following order, the numbering plan below would apply:<br />
Order of<br />
Install<br />
Blade Slot #<br />
Blade<br />
Extension<br />
Numbers<br />
1 2 16ESIU 301-316<br />
2 3 16ESIU 317-332<br />
3 5 8SLIU<br />
(no daughter<br />
board)<br />
333-340<br />
4 4 8ESIU 341-348<br />
Adding a daughter board to increase the available ports or going to a higher capacity blade (ex: 8ESIU to<br />
a 16ESIU) may require that you delete the slot and reinstall the blade. In the following example, to add a<br />
daughter board to slot 3, the blade must be removed, deleted in Program 90-05-01, then reinstalled with<br />
the daughter board attached otherwise the additional ports would not be recognized. This however, will<br />
use new ports for the combined blade - the initial ports (ports 17-24 using the example below) are not<br />
used.<br />
Initial Setup<br />
Updated Setup<br />
Blade Slot<br />
#<br />
Blade<br />
Extension<br />
Numbers<br />
Blade Slot<br />
#<br />
Blade<br />
Extension<br />
Numbers<br />
2 16ESIU 301-316 2 16ESIU 301-316<br />
3 8SLIU<br />
(no daughter<br />
board)<br />
317-324 3 ---<br />
4 16ESIU 325-340 4 16ESIU 325-340<br />
5 8SLIU<br />
(with daughter<br />
board)<br />
341-356<br />
2. The system will automatically recognize each blade as it is installed in the system. If a blade has<br />
previously been installed in a slot and another type of blade is to be installed in that same slot, the blade<br />
must be first be removed from the chassis and then the slot definition removed using Program 90-05<br />
prior to installing the new blade.<br />
This same condition applies to extensions and other devices connected to the system. For example, if a<br />
port was previously used for a keyset and a DSS Console is to be installed in that same port, it must first<br />
be undefined in Program 10-03 before the console is connected.<br />
Chapter 2 2 - 93
Chapter 2 - Blade Installation and Startup<br />
For more information on Cold and Hot system starts, refer to <strong>UX5000</strong> Central Processing Unit<br />
(CCPU) Blade (Figure 2-4 - Figure 2-5) - P/N 0911001 (page 2-15).<br />
2.9.2 Initial Installation of Trunk Blades<br />
When first installing the system:<br />
1. Insert all blades in sequential order. The installer must install trunk blades in order (i.e.; slot 5 first, slot 6<br />
next, slot 7 next, etc.) for a sequential numbering plan.<br />
Installing COIU, 4TLIU, DIOPU, or BRI Blades:<br />
The order in which trunk blades are physically inserted determines the numbering plan.<br />
For example, if four blades are installed in the following order, the numbering plan below<br />
would apply:<br />
Order of<br />
Install<br />
Blade Slot # Blade Line Circuits<br />
1 5 4COIU with 1-8<br />
4COIDB<br />
2 6 4COIU 9-12<br />
3 8 4TLIU 13-16<br />
4 7 4TLIU 17-20<br />
Installing T1/PRI Blades<br />
The T1/PRI Interface blade uses the first block of 24 consecutive trunks.<br />
For example, if you have an 4COIU blade with a 4COIDB installed for trunks 1-8, the T1/<br />
PRI blade will automatically use trunks 9-32. If you have 4COIU blade with a 4COIDB<br />
installed for trunks 1-8 and 17-24, the T1/PRI blade will use trunks 25-48. The T1/PRI<br />
blade cannot use trunks 9-16 (even if available) since they are not part of a consecutive<br />
block of 24 trunks.<br />
2.9.3 Initial Programming<br />
The system can be programmed using three methods:<br />
●<br />
●<br />
Programming through a digital or IP keyset<br />
PC Programming<br />
●<br />
Refer to the Data Communications <strong>Manual</strong>, P/N 0913203, for complete installation details.<br />
●<br />
Web Programming<br />
Refer to the <strong>UX5000</strong> Software <strong>Manual</strong> (P/N 0913200) for complete details on programming.<br />
2 - 94 Chapter 2
Chapter 2 - Blade Installation and Startup<br />
2.9.3.1 Entering the Programming Mode<br />
Enter the system programming mode at extension 301:<br />
1. Press CALL1. (You hear dial tone).<br />
2. Dial # * # *.<br />
3. Dial the system password.<br />
Password<br />
Level<br />
12345678 2 (IN)<br />
0000 3 (SA)<br />
9999 4 (SB)<br />
4. Press HOLD.<br />
2.9.3.1 Port Defaults<br />
With the default settings, the ports are assigned as follows:<br />
Station Ports: 1-512 (extensions 301-499 and 5000-5312)<br />
Virtual Station Ports:<br />
1-256 (extensions not assigned)<br />
Trunk Ports: 1-200<br />
In the initial configuration:<br />
● All Programmable Function keys are line keys (e.g., key 1 is line 1).<br />
●<br />
All trunks are loop start DTMF.<br />
Chapter 2 2 - 95
Chapter 2 - Blade Installation and Startup<br />
Figure 2-43:<br />
TELEPHONE KEY LAYOUT<br />
2.9.4 Setting Up Extension Circuit Types<br />
Use Program 10-03 to set up extension circuit types as required. The system will automatically detect and<br />
assign most circuit types when the device is connected. Refer to the Software <strong>Manual</strong> for programming<br />
information.<br />
1. Enter 10-03-01.<br />
2. Select the slot, port or channel (with ESIU blades) to be programmed.<br />
3. Set the terminal type or option as needed.<br />
●<br />
●<br />
Refer to the Software <strong>Manual</strong> for this information.<br />
If the system has DSS Consoles, Program 30-02 must be used to define DSS extension<br />
assignments.<br />
●<br />
As the system recognizes the extension devices automatically, when replacing the type of<br />
device connected, the type must be undefined in Program 10-03 prior to connecting the new<br />
device. For example, if a port was previously used for a keyset and a DSS Console is to be<br />
installed in that same port, it must first be undefined in Program 10-03 before the console is<br />
connected.<br />
2 - 96 Chapter 2
Chapter 2 - Blade Installation and Startup<br />
2.9.5 Saving Your Configuration<br />
When you are done programming, you must be out of a program’s options to exit (pressing the MIC key will<br />
exit the program’s option). Press the SPK key. Any changes made will be saved to the CCPU.<br />
1. Press the MIC key to completely exit any program options, if needed.<br />
2. Press SPK. You see, "Saving System Data" if changes were made to the system’s programming.<br />
3. The display shows "Complete Data Save" when completed and will exit the phone to an idle mode.<br />
2.9.6 Backing Up/Restoring a Database<br />
●<br />
●<br />
Due to database differences, saved customer databases are not interchangeable between systems<br />
using a MEMDB daughter board and those without the MEMDB.<br />
It is recommended when using a USB flash drive to install it in the CCPU with the system power turned<br />
off. Certain flash drives may cause the system to reset if inserted with the power on.<br />
As a precaution, it is recommended that the customer database be saved prior to updating the system<br />
software. There are two methods of saving the database - either using the PCPro application or saving directly<br />
to a USB flash drive. Using PCPro, download the database and save the file on the PC’s hard drive. To save<br />
the database using a USB flash drive, insert the USB flash drive into the CCPU’s USB connector and, using<br />
Program 90-03, save the software (this could take several minutes). Due to the file’s naming structure, note<br />
that a USB flash drive can only hold one customer database (each database is saved to a directory called<br />
DATA - this directory would be overwritten if a second database were saved to the same USB drive). Each<br />
database to be saved will require its own separate USB flash drive (unless you choose to rename the directory<br />
after it is saved, then rename it back to DATA when you need to access the database).<br />
If the customer data needs to be reloaded, the method for restoring the database is determined by how the<br />
database was saved. Using PCPro, the customer database is uploaded using the Upload option within the<br />
application. If the database is stored on a USB flash drive, use Program 90-04, with the database to be<br />
restored installed in the CCPU’s USB connector.<br />
●<br />
When restoring a database file, as the slot definitions may be different, remove all blades from the<br />
system except the CCPU in slot 1. After the system has been reset, you can reinstall the blades. You can<br />
use Program 10-03 or Program 90-13-03 prior to updating to record the current slot definitions. If the<br />
blades are not removed, the trunk and extension port assignments may be reassigned, depending on<br />
which blade syncs up with the system first.<br />
After reloading the customer data to the system, exit programming mode (this could take a minute or more to<br />
save the database), then reset the system by powering down and back up. If the system is not reset, not all<br />
the uploaded programming changes will be in effect. Wait a few minutes for the programming to take affect<br />
before accessing any lines or special system features. Otherwise some unusual LED indications may be<br />
experienced. To prevent the USB flash drive from possibly being over-written, remove the USB flash drive after<br />
reloading the database.<br />
Chapter 2 2 - 97
Chapter 2 - Blade Installation and Startup<br />
2.9.7 Copying the System Software Files to a USB Flash Drive<br />
As the <strong>UX5000</strong> system uses a USB flash drive/stick for software upgrades, it is possible to receive or<br />
download a compressed file from <strong>NEC</strong> containing the system software. The following information details the<br />
steps required to update the system software.<br />
Requirements<br />
●<br />
Customer Provided: USB Flash Drive/Stick (32MB minimum capacity - FAT format [2 GB limit as larger<br />
capacity drives must be formatted as FAT32]).<br />
● It is recommended when using a USB flash drive to install it in the CCPU with the<br />
system power turned off. Certain flash drives may cause the system to reset if inserted<br />
with the power on.<br />
● The following USB flash drives have been tested and approved by <strong>NEC</strong> for use on all<br />
versions of the CCPU for software updates:<br />
● Lexar Firefly 1GB ● PNY Attache 512MB<br />
● Lexar Firefly 2GB ● PNY Attache 2GB<br />
● Sony Micro Vault Click 1GB ● SanDisk Cruzer Micro 1GB<br />
● Sony Micro Vault 4GB<br />
Note: Any drive that has U3 technology installed cannot perform an upgrade.<br />
●<br />
●<br />
<strong>UX5000</strong> System Software Zip File.<br />
Any .zip-compatible program for decompressing the file (for example: WinZip)<br />
1. After receiving the compressed system software file, it must be unzipped using the .zip decompression<br />
application. The following steps detail the WinZip process.<br />
●<br />
If the file was received by EMail, detach the zip file to your computer.<br />
2. Locate the zip file on your computer and double-click on the file.<br />
●<br />
The file opens the WinZip application and displays a list of the compressed files.<br />
3. Click ACTIONS - EXTRACT or click the EXTRACT button on the tool bar.<br />
4. In the Extract window that appears, make sure the USE FOLDER NAMES options is checked. This is<br />
required to keep the proper paths for the files as they are extracted.<br />
5. Select the location to which the files should be extracted and click the EXTRACT button.<br />
●<br />
Suggestion: You may want to create a directory in which all <strong>UX5000</strong> software can be kept (with a<br />
sub-directory for the version type - example: <strong>UX5000</strong>_Software/1_01). This allows you to keep the<br />
original source files for future use, if required.<br />
6. Place the USB flash drive to be used for the update into an available USB port in the PC.<br />
7. Double-click on MY COMPUTER and then double-click on the USB flash drive.<br />
●<br />
The contents of the USB flash drive should be displayed.<br />
2 - 98 Chapter 2
Chapter 2 - Blade Installation and Startup<br />
8. If there are any existing files on the USB flash drive, you must delete or move any files off the blade<br />
before proceeding.<br />
9. Open the directory containing the system software files to be used for the system update.<br />
10. Select all the files within the folder and copy them to the USB flash drive.<br />
This can be done as follows:<br />
- From the software directory window, click: Edit - Select All - Edit - Copy<br />
- From the USB flash drive window, click Edit - Paste<br />
●<br />
The files are then copied from the PC to the USB flash drive.<br />
2.9.8 Upgrading Your Software<br />
As a precaution, it is recommended that the customer database be<br />
saved prior to updating the system software. Refer to Backing Up/<br />
Restoring a Database (page 2-97).<br />
Load<br />
Figure 2-44:<br />
CCPU BLADE<br />
Chapter 2 2 - 99
Chapter 2 - Blade Installation and Startup<br />
1. Turn the system power off by first powering down any expansion chassis, then power down the<br />
Controlling Chassis-B.<br />
2. Once the system has completed its powering down cycle (all LEDs are off), insert the USB flash drive<br />
containing the software upgrade into the USB connector on the CCPU.<br />
●<br />
●<br />
It is recommended when using a USB flash drive to install it in the CCPU with the system power<br />
turned off. Certain flash drives may cause the system to reset if inserted with the power on.<br />
Secured USB flash drives or any other type of USB flash drive that would prompt for information<br />
(such as a password) or a partitioned drive cannot be used. The system will not be able to access<br />
the system files.<br />
3. Push in and hold the Load button.<br />
4. Turn on the power to the Controlling Chassis-B.<br />
5. Continue holding the Load button for approximately 10 seconds.<br />
6. Release the Load button.<br />
7. Wait until LEDs 2-4 are flashing on the CCPU. This could take several minutes.<br />
8. Turn the system power.<br />
9. Once the system has completed its powering down cycle (all LEDS are off), remove the USB flash drive.<br />
10. Turn the system power on by first powering up any expansion chassis, then power up the Controlling<br />
Chassis-B.<br />
●<br />
Note: If you hold in the Load button at this point, the system will be cold started, losing all<br />
user-defined programming and resetting all the programs back to default.<br />
If you do not hold the Load button down while powering up, the system is hot-started and retains<br />
all the previous program settings.<br />
11. When the system has completed reloading the software, the Status LED will begin flashing on the<br />
CCPU. The remaining LEDs will now be off.<br />
●<br />
●<br />
To confirm the new software version has been installed, the system version number can be viewed<br />
by pressing CHECK and then the HOLD key on any display keyset. This can also be confirmed in<br />
Program 90-16-01.<br />
The existing system software in the flash memory is replaced, but the customer data (stored in the<br />
RAM) is saved.<br />
! IMPORTANT!<br />
When installing a MEMDB into a chassis which has been previously installed and programmed<br />
without a MEMDB, in order to set the program defaults for the expanded port range (extensions:<br />
65-512, trunks 65-200), you must load system software (as if performing a software upgrade,<br />
page 2-99) in order to default the port entries.<br />
With PCPro, the menu item [Tools] - [Default Un-Initialized System Data] can also be used to<br />
default the expanded range for a PCPro database file, which can then be uploaded to the<br />
<strong>UX5000</strong>.<br />
2 - 100 Chapter 2
Chapter 2 - Blade Installation and Startup<br />
2.9.9 Remote System Upgrade<br />
With PC Programming, the <strong>UX5000</strong> can be remotely upgraded to a newer version of main software. When a<br />
new version of software is released, a firmware package file is provided. Using the PCPro application, a<br />
technician can remotely upgrade the firmware on the CCPU. The upgrade can be applied immediately or at a<br />
scheduled date and time. This feature saves times and effort in comparison to performing the task manually.<br />
Remote Upgrade is supported only via a LAN connection. A modem or serial connection is NOT supported for<br />
Remote Upgrades.<br />
Schedule when the Firmware Update will occur. The changes of the Firmware Update will only occur after the<br />
<strong>UX5000</strong> is reset. Thus the Firmware Update should be executed at a suitable time when the <strong>UX5000</strong> is not<br />
actively in use.<br />
The time you specify should be relative to the time on the main <strong>UX5000</strong>, not the local time of the PC.<br />
2.9.9.1 Conditions<br />
● Requires PCPro version 2.51+ and <strong>UX5000</strong> version 2.63+.<br />
●<br />
●<br />
●<br />
●<br />
●<br />
●<br />
●<br />
●<br />
●<br />
●<br />
●<br />
Feature Activation: The Firmware Update feature must be registered through the Feature<br />
Activation process.<br />
When doing a Firmware Upgrade, the <strong>UX5000</strong> can become sluggish during the file transfer<br />
portion of the update. You should perform updates after hours, even if the update is scheduled<br />
for a later time. The file transfer happens when the update is set. For example, at 2:00 PM, a<br />
technician schedules an update to happen at 1:00 AM. When the technician clicks start (2:00<br />
PM), it begins transferring the file to the USB thumb drive on the CCPU. At this time, the <strong>UX5000</strong><br />
experiences sluggishness until the file transfer is complete. When the time turns to 12:00 AM,<br />
the <strong>UX5000</strong> resets and switches to the new firmware.<br />
The Package file needed is provided by <strong>NEC</strong> at the time the new version of the main system<br />
software is released.<br />
A USB thumb drive is required to be connected to the CN5 connector for Remote (System)<br />
Upgrade. During the Firmware Upgrade, the Package file extracts the files to the USB thumb<br />
drive and then updates the data on the CCPU. The <strong>UX5000</strong> then resets and boots off the CCPU.<br />
The USB thumb drive must have two directories manually created in the root: FIRMWARE and<br />
MUSIC. The file names are not case sensitive.<br />
Booting from the USB thumb drive does not replace the firmware in Flash Memory on the CCPU.<br />
Up to two versions of firmware are kept on the USB thumb drive. One version is the current<br />
version from which the CCPU used to boot up. The other version is the new version that is used<br />
on the next boot up. If the boot up fails when switching to the new version, the CCPU can revert<br />
back to the old version. (The FIRMWARE directory size may increase slightly as each new<br />
revision is added.)<br />
The CCPU boots from its Flash Memory if no USB thumb drive is installed.<br />
The time entered on the Firmware Upgrade screen is relative to the time on the CCPU, not the<br />
PC from which PCPro was launched. The user should take into account time zone differences<br />
when using this feature.<br />
In a CygniLink environment, in different time zones, the main system’s time is used when using<br />
a future scheduled time for auto update.<br />
A power outage will change the update from timed to immediate.<br />
Chapter 2 2 - 101
Chapter 2 - Blade Installation and Startup<br />
●<br />
●<br />
●<br />
If an incorrect/old time or date is entered, after the firmware file is uploaded, the update will<br />
change from timed to immediate.<br />
The time to upload a firmware package file is directly related to the file size. Generally, it takes a<br />
few minutes.<br />
Remote Upgrade is supported only via LAN connection. A modem or serial connection is not<br />
supported for Remote Upgrade.<br />
2.9.9.2 Default Setting<br />
At default, PCPro is set to Update Immediately after the upload.<br />
2.9.9.3 Operation<br />
1. Obtain the firmware package file from <strong>NEC</strong>.<br />
2. When using a blank USB flash drive (one that does not contain previous system software<br />
files), create two directories: FIRMWARE and MUSIC (not case sensitive) on the USB flash<br />
drive. These directories are requires for proper file structure when the Firmware Package is<br />
extracted.<br />
●<br />
Any previous system files will be backed up onto the USB flash drive and then<br />
overwritten when the Firmware Package file is extracted.<br />
3. Open and log into PCPro.<br />
4. Connect to the <strong>UX5000</strong>.<br />
5. Under the Communications menu, choose the Firmware Update option.<br />
2 - 102 Chapter 2
Chapter 2 - Blade Installation and Startup<br />
6. In the firmware update window, browse to the location of the Firmware Package file. For<br />
example, the file name might be 3_00 MEMDB FW.mem.<br />
●<br />
There are separate files for use with non-MEMDB systems or with a MEMDB installed.<br />
Select the correct file for your application.<br />
7. Select the schedule type:<br />
●<br />
●<br />
Immediately after upload<br />
At the time...<br />
If you choose "At the time...", select the date and time you want the CCPU to reset and<br />
switch over to the new software version.<br />
8. Click Start. PCPro uploads the firmware package file and updates the <strong>UX5000</strong> at the time you<br />
specified in step 7.<br />
Chapter 2 2 - 103
Chapter 2 - Blade Installation and Startup<br />
2.9.10 Resetting the System:<br />
! IMPORTANT !<br />
While the system is powered up, data may be written to the S-RAM or flash memory at any time. If the <strong>UX5000</strong><br />
requires a system reset, you must power off the system using the power switch on the front of the Base<br />
chassis.<br />
This procedure will allow the system to wait until any data-writing process is completed, avoiding the<br />
possibility of corrupting the data. If the system unexpectedly loses power while flash memory data is being<br />
written, it could become corrupt and the system may not come up. If the S-RAM data is corrupted, the<br />
telephones may have erratic operation.<br />
2.9.11 To Perform a Cold Start:<br />
●<br />
●<br />
System software loaded from flash memory and the customer data is erased from RAM memory.<br />
To avoid extension and trunk renumbering if certain blades are recognized first, set the Blade Block<br />
option using Program 90-05-01, Menu 3 for each of the blades until the system has reset. Then, unblock<br />
the blades using Program 90-05-01, Menu 4 in the correct order to retain the proper system numbering<br />
(Use Programs 10-03 or 90-13-03 prior to performing a cold start to record the current slot definitions.).<br />
1. Without a USB Flash drive installed in the CCPU, turn the system power off by first powering down any<br />
expansion chassis, then powering down the Controlling Chassis-B.<br />
2. Once the system has powered down, push in and hold the Load button.<br />
3. Press the power button to power the system back up.<br />
●<br />
With a multi-chassis system, turn on the expansion chassis power supply, then the controlling<br />
chassis (Chassis-B or Chassis-A) power supply.<br />
4. Continue holding the Load button for approximately 10 seconds.<br />
5. Release the Load button.<br />
6. When the system has completed reloading the software (approximately 2 minutes), the Status LED will<br />
be flashing on the CCPU.<br />
2.9.12 To Perform a Hot Start:<br />
●<br />
System software loaded from flash memory and the customer data is loaded from RAM memory.<br />
1. Turn the system power off by first powering down any expansion chassis, then powering down the<br />
Controlling Chassis-B.<br />
Once it has powered down, press the button again (first on the expansion chassis then on the controlling<br />
chassis) to power the system back up. Wait approximately 2 minutes.<br />
2. When the system has completed reloading the software, the Status LED will be flashing on the CCPU.<br />
2 - 104 Chapter 2
Chapter 3 - Installing Extensions and Trunks<br />
Chapter 3 - Installing Extensions<br />
and Trunks<br />
! Important !<br />
Install analog/digital terminals as on-premise extensions only.<br />
(Otherwise, the terminals are highly susceptible to lightning strikes.)<br />
SECTION 3-1<br />
Connectors<br />
The <strong>UX5000</strong> system uses a combination of RJ-61 and RJ-45 connectors for interfacing with the blades. The<br />
RJ-61 connectors are used for the telecommunications devices (terminals, trunks, etc.) and the RJ-45<br />
connectors are used for LAN interfacing. Refer to the sections below for pin-out details.<br />
Figure 3-1: CABLE LAYOUT<br />
Chapter 3 3 - 1
Chapter 3 - Installing Extensions and Trunks<br />
SECTION 3-2<br />
RJ-45 CON<strong>NEC</strong>TIONS<br />
3.2.1 Making RJ-45 Cables<br />
For network devices, such as IP phones, RJ-45 cables are used to connect the system to the LAN. Use the<br />
following pin information when creating your own RJ-45 cables.<br />
Female<br />
Male<br />
Pin<br />
1<br />
2<br />
3<br />
4<br />
5<br />
6<br />
7<br />
8<br />
Name<br />
TX 3+<br />
TX 3-<br />
RX 2+<br />
BI 1-<br />
BI 1+<br />
RX 2-<br />
BI 4+<br />
BI 4-<br />
Description<br />
Tranceive Data<br />
Tranceive Data<br />
Receive Data<br />
Bi-Directional Data<br />
Bi-Directional Data<br />
Receive Data<br />
Bi-Directional Data<br />
Bi-Directional Data<br />
Cable Color<br />
white/green<br />
green<br />
white/orange<br />
blue<br />
white/blue<br />
orange<br />
white/brown<br />
brown<br />
Figure 3-2: RJ-45 CABLE PIN-OUT<br />
3 - 2 Chapter 3
Chapter 3 - Installing Extensions and Trunks<br />
SECTION 3-3<br />
RJ-61 TO 66 BLOCK CON<strong>NEC</strong>TIONS<br />
3.3.1 Wiring RJ-61 Cables to 66 Blocks<br />
When not using a 25-pair amphenol cable to connect extensions or trunks, use the following pin information for<br />
the RJ-61 connector to connect your cables to the 66 blocks.<br />
66 Block RJ-61 Connector<br />
Block Termination 1: WHT-BLU Pin 5<br />
Block Termination 2: BLU-WHT Pin 4<br />
Block Termination 3: WHT-ORN Pin 3<br />
12345678<br />
Block Termination 4: ORN-WHT Pin 6<br />
Block Termination 5: WHT-GRN Pin 2<br />
Block Termination 6: GRN-WHT Pin 7<br />
Block Termination 7: WHT-BRN Pin 1<br />
Block Termination 8: BRN-WHT Pin 8<br />
Chapter 3 3 - 3
Chapter 3 - Installing Extensions and Trunks<br />
Female<br />
Male<br />
Pin<br />
1<br />
2<br />
3<br />
4<br />
5<br />
6<br />
7<br />
8<br />
Name<br />
Pair 4 - White/Brown (Tip)<br />
Pair 3 - White/Green (Tip)<br />
Pair 2 - White/Orange (Tip)<br />
Pair 1 - Blue/White (Ring)<br />
Pair 1 - White/Blue (Tip)<br />
Pair 2 - Orange/White (Ring)<br />
Pair 3 - Green/White (Tip)<br />
Pair 4 - Brown/White (Tip)<br />
Figure 3-3: RJ-61 CABLE PIN-OUT<br />
3 - 4 Chapter 3
Chapter 3 - Installing Extensions and Trunks<br />
SECTION 3-4<br />
INSTALLING CABLES<br />
3.4.1 Installing Extension Cross-Connect Blocks<br />
It is recommended to install cross-connect blocks for each of the system's major extension port device groups.<br />
Cross-connect blocks provide an easy way to troubleshoot, determine port identification numerically, and<br />
determine port utilization.<br />
Install cross-connect blocks for the following interfaces:<br />
● All digital extension circuits<br />
● CCPU functions (i.e.; BGM, MOH, relay 1)<br />
● External page<br />
● External alarms<br />
● Data devices<br />
3.4.2 Installing Trunk Cross-Connect Blocks<br />
It is also recommended to install cross-connect blocks for each of the system's major trunk device groups.<br />
Cross-connect blocks provide an easy way to troubleshoot, determine port identification numerically, and<br />
determine trunk port utilization.<br />
Install cross-connect from telco’s RJ21X to the trunk cross-connect blocks for the following:<br />
●<br />
●<br />
●<br />
●<br />
analog loop start lines<br />
analog ground start trunks<br />
DID trunks<br />
Tie lines<br />
Chapter 3 3 - 5
Chapter 3 - Installing Extensions and Trunks<br />
SECTION 3-5<br />
INSTALLING EXTENSIONS<br />
3.5.1 Extension Cabling<br />
Each digital extension requires one-pair twisted station cable from the MDF to the modular jack. A maximum of<br />
24 2-wire extensions can be installed per 50-pin block.<br />
1. Punch down one pair 24 AWG station cable for each key telephone to a cross-connect block.<br />
2. Run one-pair cross-connect from the cross-connect block to the extension (B) block for each extension.<br />
3. Connect the extension (B) block's 25-pair cable to the corresponding RJ-61 connector on the blade.<br />
4. Install bridging clips on the extension (B) block.<br />
3.5.2 Installing a Digital Terminal (Figure 3-4)<br />
1. Install a modular jack for each extension. The modular jack should be within six feet of the terminal.<br />
2. For each extension, run one-pair 24 AWG station cable from the cross-connect block to a modular jack.<br />
Ground the unused pair.<br />
3. Terminate the extension leads to GRN/RED of the modular jack. Terminate the unused leads to the jack.<br />
4. Secure the line cord to the terminal as shown below.<br />
Figure 3-4: LINE CORD CON<strong>NEC</strong>TION<br />
3 - 6 Chapter 3
Chapter 3 - Installing Extensions and Trunks<br />
SECTION 3-6<br />
INSTALLING SINGLE LINE TELEPHONES<br />
3.6.1 Single Line Extension Cabling (Figure 3-5)<br />
Each single line extension requires one-pair twisted station cable from the MDF to the modular jack. A<br />
maximum of 24 2-wire extensions can be installed per 50-pin 66 block.<br />
To connect station cabling:<br />
1. Punch down one pair 24 AWG station cable for each single line telephone to a cross-connect block.<br />
2. Punch down cross-connect from the clips on the cross-connect block to their corresponding clips on the<br />
extension (B) block.<br />
3. Connect the extension (B) block's 25-pair cable to the corresponding RJ-61 connector on the blade.<br />
4. Install bridging clips on the extension (B) block.<br />
3.6.2 Installing a Single Line Telephone (Figure 3-5)<br />
To install a single line telephone:<br />
1. Install a modular jack for each single line telephone. The modular jack should be within six feet of the<br />
phone.<br />
2. For each extension, run one-pair 24 AWG station cable from the cross-connect block to a modular jack.<br />
3. Terminate the extension leads to GRN/RED of the modular jack. Terminate the unused leads to the jack.<br />
YEL<br />
BLK<br />
BLU-WHT<br />
WHT-BLU<br />
RED<br />
GRN<br />
Cross<br />
Connect<br />
Block<br />
"B"<br />
Block<br />
625<br />
Modular<br />
Jack<br />
25-pair<br />
cable to<br />
extension<br />
blade<br />
Figure 3-5:<br />
INSTALLING A SINGLE LINE TELEPHONE<br />
Chapter 3 3 - 7
Chapter 3 - Installing Extensions and Trunks<br />
SECTION 3-7<br />
EXTENSION CUTDOWN SHEET<br />
3.7.1 Extension Cutdown Sheet Configuration (Figure 3-6 - Figure 3-7)<br />
Due to the inherent flexibility of the universal blade slot configuration, standard cutdown sheets for extension<br />
cabling do not apply.<br />
The order in which the extension blades (8/16ESIU, 8ESIDB, 4/8SLIU,<br />
4/8SLIDB) are installed determines the assigned extension number.<br />
For example, given that a 16ESIU is installed in slot #2 and uses extension numbers 301-316, if three 16ESIU<br />
blades or 8SLIU with the 8SLIDB blades were installed in the system in the order below, the numbering plan<br />
would correspond as follows:<br />
To determine extension assignments for the system cutdown, the installer must identify the following in order:<br />
●<br />
●<br />
●<br />
●<br />
●<br />
Order of installation<br />
Chassis (Controlling/Base, Expansion)<br />
Slot used<br />
Blade type (8ESIU, 16ESIU, 4SLIU, 8SLIU, 8SLIDB, etc.)<br />
Connector used on blade<br />
Order of Install Blade Slot # Ext Numbers<br />
1 1 301-316<br />
2 2 317-332<br />
3 4 333-348<br />
4 3 349-364<br />
To determine where any group of eight extensions is installed, note the order of install, chassis, slot, blade<br />
connector and blade type.<br />
On the following page is the extension cutdown sheet (Figure 3-6). Make as many copies as you need. Be<br />
sure to keep careful records of your installation. Refer to the sample extension cutdown sheet (Figure 3-7) if<br />
you need help completing Figure 3-6.<br />
To install VoIP extensions, refer to LAN DEVICES (page 5-1) for more details.<br />
3 - 8 Chapter 3
Chapter 3 - Installing Extensions and Trunks<br />
MAIN<br />
EXPANSION<br />
CONN<br />
PIN<br />
BLOCK<br />
TERM<br />
COLOR<br />
CODE<br />
FUNCTION<br />
PCB ID<br />
Order Of Install<br />
RJ-61<br />
Connector #_____<br />
RJ-61<br />
Connector #_____<br />
5<br />
4<br />
3<br />
6<br />
2<br />
7<br />
1<br />
8<br />
5<br />
4<br />
3<br />
6<br />
2<br />
7<br />
1<br />
8<br />
1<br />
2<br />
3<br />
4<br />
5<br />
6<br />
7<br />
8<br />
9<br />
10<br />
11<br />
12<br />
13<br />
14<br />
15<br />
16<br />
WHT-BLU<br />
BLU-WHT<br />
WHT-ORN<br />
ORN-WHT<br />
WHT GRN<br />
GRN-WHT<br />
WHT-BRN<br />
BRN-WHT<br />
WHT-SLT<br />
SLT-WHT<br />
RED-BLU<br />
BLU-RED<br />
RED-ORN<br />
ORN-RED<br />
RED-GRN<br />
GRN-RED<br />
Slot #<br />
8ESIU<br />
16ESIU<br />
8 ESIDB<br />
4SLIU<br />
8SLIU<br />
4SLIDB DAUGHTER BRD<br />
8SLIDB DAUGHTER BRD<br />
082U<br />
32VOIPDB DAUGHTER BRD<br />
64VOIPDB DAUGHTER BRD<br />
128VOIPDB DAUGHTER BRD<br />
RJ-61<br />
Connector #_____<br />
RJ-61<br />
Connector #_____<br />
5<br />
4<br />
3<br />
6<br />
2<br />
7<br />
1<br />
8<br />
5<br />
4<br />
3<br />
6<br />
2<br />
7<br />
1<br />
8<br />
17<br />
18<br />
19<br />
20<br />
21<br />
22<br />
23<br />
24<br />
25<br />
26<br />
27<br />
28<br />
29<br />
30<br />
31<br />
32<br />
RED-BRN<br />
BRN-RED<br />
RED-SLT<br />
SLT-RED<br />
BLK-BLU<br />
BLU-BLK<br />
BLK-ORN<br />
ORN-BLK<br />
BLK-GRN<br />
GRN-BLK<br />
BLK-BRN<br />
BRN-BLK<br />
BLK-SLT<br />
SLT-BLK<br />
YEL-BLU<br />
BLU-YEL<br />
Order Of Install<br />
8ESIU<br />
16ESIU<br />
8 ESIDB<br />
4SLIU<br />
8SLIU<br />
4SLIDB DAUGHTER BRD<br />
8SLIDB DAUGHTER BRD<br />
082U<br />
32VOIPDB DAUGHTER BRD<br />
64VOIPDB DAUGHTER BRD<br />
128VOIPDB DAUGHTER BRD<br />
RJ-61<br />
Connector #_____<br />
RJ-61<br />
Connector #_____<br />
5<br />
4<br />
3<br />
6<br />
2<br />
7<br />
1<br />
8<br />
5<br />
4<br />
3<br />
6<br />
2<br />
7<br />
1<br />
8<br />
33<br />
34<br />
35<br />
36<br />
37<br />
38<br />
39<br />
40<br />
41<br />
42<br />
43<br />
44<br />
45<br />
46<br />
47<br />
48<br />
YEL-ORN<br />
ORN-YEL<br />
YEL-GRN<br />
GRN-YEL<br />
YEL-BRN<br />
BRN-YEL<br />
YEL-SLT<br />
SLT-YEL<br />
VIO-BLU<br />
BLU-VIO<br />
VIO-ORN<br />
ORN-VIO<br />
VIO-GRN<br />
GRN-VIO<br />
VIO-BRN<br />
BRN-VIO<br />
Order Of Install<br />
Slot #<br />
8ESIU<br />
16ESIU<br />
8 ESIDB<br />
4SLIU<br />
8SLIU<br />
4SLIDB DAUGHTER BRD<br />
8SLIDB DAUGHTER BRD<br />
082U<br />
32VOIPDB DAUGHTER BRD<br />
64VOIPDB DAUGHTER BRD<br />
128VOIPDB DAUGHTER BRD<br />
50<br />
25<br />
49<br />
50<br />
VIO-SLT<br />
SLT-VIO<br />
NOT USED<br />
Figure 3-6: EXTENSION CUTDOWN SHEET<br />
Chapter 3 3 - 9
Chapter 3 - Installing Extensions and Trunks<br />
MAIN<br />
EXPANSION<br />
CONN<br />
PIN<br />
BLOCK<br />
TERM<br />
COLOR<br />
CODE<br />
FUNCTION<br />
PCB ID<br />
RJ-61<br />
Connector #_____<br />
2<br />
RJ-61<br />
Connector #_____<br />
5<br />
4<br />
3<br />
6<br />
2<br />
7<br />
1<br />
8<br />
5<br />
4<br />
3<br />
6<br />
2<br />
7<br />
1<br />
8<br />
1<br />
2<br />
3<br />
4<br />
5<br />
6<br />
7<br />
8<br />
9<br />
10<br />
11<br />
12<br />
13<br />
14<br />
15<br />
16<br />
WHT-BLU<br />
BLU-WHT<br />
WHT-ORN<br />
ORN-WHT<br />
WHT GRN<br />
GRN-WHT<br />
WHT-BRN<br />
BRN-WHT<br />
WHT-SLT<br />
SLT-WHT<br />
RED-BLU<br />
BLU-RED<br />
RED-ORN<br />
ORN-RED<br />
RED-GRN<br />
GRN-RED<br />
1 Order Of Install<br />
1 Slot #<br />
8ESIU<br />
16ESIU<br />
8 ESIDB<br />
4SLIU<br />
8SLIU<br />
4SLIDB DAUGHTER BRD<br />
8SLIDB DAUGHTER BRD<br />
082U<br />
32VOIPDB DAUGHTER BRD<br />
64VOIPDB DAUGHTER BRD<br />
128VOIPDB DAUGHTER BRD<br />
Station Block<br />
16ESIU<br />
RJ-61 Connector 2<br />
MA N<br />
Figure 3-7: SAMPLE EXTENSION CUTDOWN SHEET<br />
3 - 10 Chapter 3
Chapter 3 - Installing Extensions and Trunks<br />
SECTION 3-8<br />
INSTALLING CO/PBX LINES<br />
3.8.1 Ground Start/Loop Start Line Cabling<br />
Ground start trunks/loop start lines must be bridged from the telco RJ21X to a line cross-connect block (A).<br />
Each ground/loop start CO/PBX line requires one-pair cross-connect cable from the RJ21X to the line (A)<br />
block.<br />
The A block connects to the trunk blade with a 24 pair cable. The line (A) block(s) should be arranged in groups<br />
of 4 (8 pins) or 8 lines (16 pins) to correspond to the blade slots.<br />
4COIU-LS1<br />
4 loop start lines<br />
4COIDB-LS1<br />
4 loop start lines<br />
4COIU-LG1<br />
4 ground start trunks<br />
4COIDB-LG1 4 ground start trunks<br />
The CN2 connectors each provide connection to 4 analog trunk ports, which are polarity sensitive (tip to tip,<br />
ring to ring). The power failure circuits, however, are not polarity sensitive.<br />
When using the COIU-LG1 blade for ground start trunks, the PBX and Earth<br />
grounds must be connected as described on page 73 or the trunks will not<br />
function correctly.<br />
When connecting the RJ61 cables to the COIU blade, note the position of the<br />
Power Failure connector. Do not confuse this connector as the trunk connector.<br />
3.8.2 Installing Ground Start Trunks/Loop Start Lines (Figure 3-8)<br />
To install a ground start trunk/loop start line:<br />
1. Punch down one pair cross-connect to the tip and ring leads for each line on the telco RJ21X CPE<br />
(customer) side of the block (Figure 3-8).<br />
●<br />
The CN2 connectors are polarity sensitive (tip to tip, ring to ring).<br />
2. Punch down the other end of the cross-connect to the line (A) block (in groups of 4 or 8 lines of the same<br />
line type).<br />
3. Punch down a 25-pair cable to the opposite side of the line (A) block.<br />
4. Plug in the corresponding RJ-61 connector to the COIU/COIDB blade connector.<br />
5. Install bridging clips on the A block.<br />
Repeat steps 1-5 for each ground start trunk/loop start line. Label cross-connect<br />
blocks A2, A3, etc.<br />
Chapter 3 3 - 11
Chapter 3 - Installing Extensions and Trunks<br />
Telco<br />
RJ21X<br />
One-Pair<br />
Xconnect<br />
Line<br />
"A1" Block<br />
Loop Start<br />
DID<br />
Ground Trunk<br />
Tie Line<br />
8 Loop<br />
Start Lines<br />
4 DID<br />
Trunks<br />
Not<br />
used<br />
8 Ground<br />
Start<br />
Trunks<br />
To Central<br />
Office<br />
25-Pair<br />
Cable<br />
2-Pair<br />
Xconnect<br />
Bridging Clips<br />
Line<br />
"A2" Block<br />
25-Pair<br />
Cable<br />
To RJ-61<br />
Connector<br />
on Blade<br />
4 Tie<br />
Trunks<br />
Bridging Clips<br />
25-Pair<br />
Cable<br />
To RJ-61 Connector on Blade<br />
Figure 3-8:<br />
TYPICAL TRUNK/LINE INSTALLATION<br />
3 - 12 Chapter 3
Chapter 3 - Installing Extensions and Trunks<br />
SECTION 3-9<br />
INSTALLING BRI TRUNKS<br />
3.9.1 BRI Trunks (Figure 3-9)<br />
BRI trunks must be bridged from the telco RJ21X to a line cross-connect (A) block. Each BRI Trunk requires<br />
one-pair cross-connect from the RJ21X to the line (A) block.<br />
The A block connects to the BRI blade with a 25-pair cable and an RJ-61 jack. The line (A) block should be<br />
arranged in groups of 2 BRI trunks (4 pins) to correspond with the chassis slot equipped with a 2BRI blade.<br />
Installing BRI Trunks<br />
1. For each T-Bus or S-Bus line, run cross-connect wires between the pins on the cross-connect block and<br />
the station block.<br />
2. Install bridging clips as required.<br />
3. From the cross-connect block, connect 2 pairs of wires.<br />
For T-Bus: The opposite end is an 8-pin modular connector which is plugged into the NT1 Termination.<br />
Connect a line cord from the NT1 Network Line Termination to the telco BRI line. Connect the power cord<br />
to the NT1 Network Termination unit.<br />
4. Plug in the corresponding RJ-61 connector to the BRI blade connector.<br />
Repeat steps 1-4 for each BRI trunk. Label cross-connect<br />
blocks A2, A3, etc.<br />
RJ61 Cable Connector - CN7, CN8<br />
T-Bus Connection<br />
12345678<br />
Pin No.<br />
Connection<br />
1 -<br />
2 -<br />
3 TA<br />
4 RA<br />
5 RB<br />
6 TB<br />
7 -<br />
8 -<br />
Chapter 3 3 - 13
Chapter 3 - Installing Extensions and Trunks<br />
NT1 Termination<br />
Termination Termination<br />
Line<br />
Telco<br />
Mod Jack<br />
To Telco BRI Line<br />
T-Bus connection<br />
Cross-<br />
Connect<br />
Block<br />
Station<br />
Block<br />
S-Bus connection<br />
RJ61<br />
Jack<br />
BRI Blade<br />
(ISDN Terminal)<br />
RJ61<br />
Jack<br />
(ISDN Terminal)<br />
Figure 3-9: BRI Interface T-Bus Point-to-Point<br />
3 - 14 Chapter 3
Chapter 3 - Installing Extensions and Trunks<br />
SECTION 3-10<br />
INSTALLING DID TRUNKS<br />
3.10.1 DID Trunks (Figure 3-10)<br />
Direct Inward Dialing trunks must be bridged from the telco RJ21X to a line cross-connect (A) block. Each DID<br />
Trunk requires one-pair cross-connect from the RJ21X to the line (A) block.<br />
The A block connects to the DID blade and an RJ-61 jack. The line (A) block should be arranged in groups of 4<br />
DID trunks (8 pins) or 8 DID trunks (16 pins) to correspond with the chassis slot equipped with a DIOPU blade.<br />
Installing DID Trunks<br />
Telco<br />
RJ21X<br />
One-Pair<br />
Xconnect<br />
Line<br />
"A" Block<br />
4 DID<br />
Trunks<br />
8 DID<br />
Trunks<br />
DID Trunks<br />
1-4<br />
Not used<br />
DID Trunks<br />
5-12<br />
Bridging Clips<br />
25-Pair<br />
Cable<br />
DIOPU PCB<br />
DIOPU PCB<br />
Figure 3-10: INSTALLING DID TRUNKSI<br />
Chapter 3 3 - 15
Chapter 3 - Installing Extensions and Trunks<br />
1. Punch down one pair cross-connect to the tip and ring leads for each DID trunk on the CPE (customer)<br />
side of the RJ21X.<br />
2. Punch down the other end of the cross-connect to the line (A) block tip and ring leads.<br />
3. Punch down a 25-pair cable to the opposite side of the line (A) block.<br />
4. Plug in the corresponding RJ-61 connector to the DID blade connector.<br />
5. Install bridging clips on the A block.<br />
Repeat steps 1-5 for each DID trunk. Label cross-connect blocks A2, A3, etc.<br />
3 - 16 Chapter 3
Chapter 3 - Installing Extensions and Trunks<br />
SECTION 3-11<br />
INSTALLING A DID CHOKE<br />
3.11.1 DID Choke (Figure 3-11)<br />
If your central office has a high level of AC noise or if your site is experiencing excessive hum on the DID lines,<br />
a customer-provided isolation transformer can be installed between the <strong>UX5000</strong> and telco blocks to help to<br />
suppress the hum.<br />
DID trunks must be bridged from the telco RJ21X to a line cross-connect (A) block. The choke is installed<br />
between these two blocks.<br />
DID Choke Installation:<br />
Figure 3-11: DID CHOKE INSTALLATION<br />
Chapter 3 3 - 17
Chapter 3 - Installing Extensions and Trunks<br />
1. Remove the bridging clips on the (A) block and telco block for the DID lines.<br />
2. From the telco block, solder the Tip lead to the “3” connector on the choke.<br />
3. From the telco block, take the Ring lead and solder it to the “1” connector on the choke.<br />
4. From the (A) block, take the Tip 1 lead and solder it to the “4” connector on the choke.<br />
5. Solder the Ring 1 lead from the (A) block to the “2” connector on the choke.<br />
6. Reinstall the bridging clips as required.<br />
3 - 18 Chapter 3
Chapter 3 - Installing Extensions and Trunks<br />
SECTION 3-12<br />
INSTALLING TIE LINES<br />
3.12.1 Tie Line: 4TLIU<br />
Tie lines must be bridged from the telco RJ21X to a line cross-connect (A) block. Each tie line requires two-pair<br />
or four-pair (depending on the type of tie line) cross-connect from the RJ21X to the line (A) block. The A block<br />
connects to the 4TLIU blade with a 25-pair cable.<br />
Installing 2-wire/4-lead Tie Lines:<br />
1. Punch down two pair cross-connect on the leads for each tie line on the CPE (customer) side of the<br />
RJ21X.<br />
2. Punch down the other end of the cross-connect to the line (A) block leads (in groups of 4 lines). Keep in<br />
mind that two pins of the RJ-61 connector are not used for 2-wire tie lines.<br />
RJ61 Cable Connector - 2-Wire E&M, CN1A - CN1D<br />
12345678<br />
Pin No. Connection Description<br />
1 - Not Used<br />
2 M Control signal to trunk<br />
3 - Not Used<br />
4 R Voice signal both ways<br />
5 T Voice signal both ways<br />
6 - Not Used<br />
7 E Control signal from<br />
trunk<br />
8 - Not Used<br />
3. Make sure the <strong>UX5000</strong> is programmed correctly for 2-wire (Program 10-03-02) and the type is selected<br />
(Program 10-03-03) for Type I or V.<br />
4. Punch down a 25-pair cable to the opposite side of the line (A) block.<br />
5. Plug in the corresponding RJ-61 connector to the 4TLIU blade connector.<br />
6. Install bridging clips on the A block. Label cross-connect blocks A2, A3, etc.<br />
Chapter 3 3 - 19
Chapter 3 - Installing Extensions and Trunks<br />
Installing 4-wire/8-lead Tie Lines:<br />
1. Punch down four pair cross-connect leads for each tie line on the CPE (customer) side of the RJ21X.<br />
2. Punch down the other end of the cross-connect to the line (A) block leads (in groups of 4 tie lines).<br />
RJ61 Cable Connector - 4-Wire E&M, CN1A - CN1D<br />
12345678<br />
Pin No. Connection Description<br />
1 - Not Used<br />
2 M Control signal to trunk<br />
3 R Voice signal to trunk<br />
4 R1 Voice signal from trunk<br />
5 T1 Voice signal from trunk<br />
6 T Voice signal to trunk<br />
7 E Control signal from<br />
trunk<br />
8 - Not Used<br />
3. Make sure the <strong>UX5000</strong> is programmed correctly for 4-wire (Program 10-03-02) and the type is selected<br />
(Program 10-03-03) for Type I or V.<br />
4. Punch down a 25-pair cable to the opposite side of the line (A) block.<br />
5. Plug in the corresponding RJ-61 connector to the 4TLIU blade connector.<br />
6. Install bridging clips on the A block. Label cross-connect blocks A2, A3, etc.<br />
3 - 20 Chapter 3
Chapter 3 - Installing Extensions and Trunks<br />
SECTION 3-13<br />
LINE/TRUNK CUTDOWN SHEET<br />
3.13.1 CO/PBX Line Cutdown Sheet Configuration (Figure 3-12, Figure 3-13)<br />
Due to the flexibility of the system’s universal blade slot configuration, standard cutdown sheets for CO/PBX<br />
line cabling do not apply.<br />
✎ Note: The order in which the trunk blades are installed determines the assigned line circuit number.<br />
For example, if four 4COIU's are installed in the Controlling/Base chassis in the following order, the following<br />
numbering plan would be in effect:<br />
Order of Install Blade Slot # Line Circuits<br />
1 4 1-4<br />
2 5 5-8<br />
3 7 9-12<br />
4 6 13-16<br />
To determine trunk assignments for the system cutdown, the installer must identify the following in order:<br />
●<br />
●<br />
●<br />
●<br />
●<br />
Order of installation<br />
Chassis (Controlling/Base, Expansion)<br />
Slot used<br />
Blade type (4COIU, 4COIU with 4COIDB, 4TLIU, etc.)<br />
RJ61 connector<br />
To determine where any group of lines are installed, note the order of install, chassis, and slot.<br />
On the following page is the line cutdown sheet (Figure 3-12). Make as many copies as you need. Be sure to<br />
keep careful records of your installation. Refer to the sample line cutdown sheet (Figure 3-13) if you need help<br />
completing Figure 3-12.<br />
Chapter 3 3 - 21
Chapter 3 - Installing Extensions and Trunks<br />
MAIN<br />
EXPANSION<br />
CONN<br />
PIN<br />
BLOCK<br />
TERM<br />
COLOR<br />
CODE<br />
FUNCTION<br />
PCB<br />
ID<br />
Order Of Install<br />
RJ-61<br />
Connector _____<br />
RJ-61<br />
Connector _____<br />
5<br />
4<br />
3<br />
6<br />
2<br />
7<br />
1<br />
8<br />
5<br />
4<br />
3<br />
6<br />
2<br />
7<br />
1<br />
8<br />
1<br />
2<br />
3<br />
4<br />
5<br />
6<br />
7<br />
8<br />
9<br />
10<br />
11<br />
12<br />
13<br />
14<br />
15<br />
16<br />
WHT-BLU<br />
BLU-WHT<br />
WHT-ORN<br />
ORN-WHT<br />
WHT GRN<br />
GRN-WHT<br />
WHT-BRN<br />
BRN-WHT<br />
WHT-SLT<br />
SLT-WHT<br />
RED-BLU<br />
BLU-RED<br />
RED-ORN<br />
ORN-RED<br />
RED-GRN<br />
GRN-RED<br />
Slot #<br />
4COIU<br />
4COIDB<br />
4TLIU<br />
4DIOPU<br />
2BRIU<br />
2BRIDB<br />
1PRIU<br />
32VOIPDB<br />
64VOIPDB<br />
128VOIPDB<br />
_______________<br />
Order Of Install<br />
RJ-61<br />
Connector _____<br />
RJ-61<br />
Connector _____<br />
5<br />
4<br />
3<br />
6<br />
2<br />
7<br />
1<br />
8<br />
5<br />
4<br />
3<br />
6<br />
2<br />
7<br />
1<br />
8<br />
17<br />
18<br />
19<br />
20<br />
21<br />
22<br />
23<br />
24<br />
25<br />
26<br />
27<br />
28<br />
29<br />
30<br />
31<br />
32<br />
RED-BRN<br />
BRN-RED<br />
RED-SLT<br />
SLT-RED<br />
BLK-BLU<br />
BLU-BLK<br />
BLK-ORN<br />
ORN-BLK<br />
BLK-GRN<br />
GRN-BLK<br />
BLK-BRN<br />
BRN-BLK<br />
BLK-SLT<br />
SLT-BLK<br />
YEL-BLU<br />
BLU-YEL<br />
Slot #<br />
4COIU<br />
4COIDB<br />
4TLIU<br />
4DIOPU<br />
2BRIU<br />
2BRIDB<br />
1PRIU<br />
32VOIPDB<br />
64VOIPDB<br />
128VOIPDB<br />
_______________<br />
Order Of Install<br />
RJ-61<br />
Connector _____<br />
RJ-61<br />
Connector _____<br />
5<br />
4<br />
3<br />
6<br />
2<br />
7<br />
1<br />
8<br />
5<br />
4<br />
3<br />
6<br />
2<br />
7<br />
1<br />
8<br />
33<br />
34<br />
35<br />
36<br />
37<br />
38<br />
39<br />
40<br />
41<br />
42<br />
43<br />
44<br />
45<br />
46<br />
47<br />
48<br />
YEL-ORN<br />
ORN-YEL<br />
YEL-GRN<br />
GRN-YEL<br />
YEL-BRN<br />
BRN-YEL<br />
YEL-SLT<br />
SLT-YEL<br />
VIO-BLU<br />
BLU-VIO<br />
VIO-ORN<br />
ORN-VIO<br />
VIO-GRN<br />
GRN-VIO<br />
VIO-BRN<br />
BRN-VIO<br />
Slot #<br />
4COIU<br />
4COIDB<br />
4TLIU<br />
4DIOPU<br />
2BRIU<br />
2BRIDB<br />
1PRIU<br />
32VOIPDB<br />
64VOIPDB<br />
128VOIPDB<br />
_______________<br />
50<br />
25<br />
49<br />
50<br />
VIO-SLT<br />
SLT-VIO<br />
NOT USED<br />
Figure 3-12: LINE CUTDOWN SHEET<br />
3 - 22 Chapter 3
Chapter 3 - Installing Extensions and Trunks<br />
Figure 3-13: SAMPLE LINE CUTDOWN SHEET<br />
Chapter 3 3 - 23
Chapter 3 - Installing Extensions and Trunks<br />
SECTION 3-14<br />
TROUBLESHOOTING<br />
3.14.1 Basic Troubleshooting<br />
3.14.1.1 Troubleshooting Digital Extensions<br />
Start<br />
Verify the ESIU blade<br />
is functioning.<br />
If the Busy LED (red) is also<br />
on, the blade is initializing. Wait<br />
until LED status changes and recheck.<br />
On<br />
Is the Live<br />
Status LED on<br />
the ESIU blade<br />
flashing green<br />
No<br />
Is the Live<br />
Status LED solid<br />
green, flashing<br />
or off<br />
Off<br />
In Program 90-05, release the<br />
Block on the blade and<br />
recheck the terminal operation.<br />
Yes<br />
Flashing<br />
Verify whether a digital<br />
keyset works.<br />
Main equipment<br />
(chassis/CCPU) may<br />
need repair.<br />
Yes<br />
Does the terminal<br />
work<br />
Connect a test<br />
terminal to a port<br />
using another<br />
modular jack. Does<br />
the terminal work<br />
No<br />
Verify the wiring<br />
between the chassis<br />
and the keyset.<br />
Verify the connection<br />
to the EXIFU if two<br />
chassis are used.<br />
Yes<br />
Redo the wires between<br />
the main equipment and<br />
the modular jack.<br />
* If it still does not work,<br />
replace the cable(s) and/<br />
or connectors.<br />
* If it still does not work,<br />
replace the cable(s) and/<br />
or connectors.<br />
No<br />
Stop<br />
Main equipment<br />
(chassis/CCPU) may<br />
need repair.<br />
No<br />
Remove the blade and<br />
insert another ESIU<br />
blade into the same slot.<br />
Does it work<br />
Yes<br />
The ESIU blade may<br />
need repair.<br />
Connect the terminal<br />
directly to the<br />
connector on the<br />
ESIU. Does it work<br />
Yes<br />
Redo the wires between<br />
the main equipment and<br />
the terminal.<br />
No<br />
Connect another<br />
terminal to the<br />
same port on the<br />
ESIU. Does it work<br />
Yes<br />
No<br />
Check system<br />
programming for the<br />
extension. Refer to<br />
the <strong>UX5000</strong> Software<br />
<strong>Manual</strong> if necessary.<br />
The terminal may<br />
need repair.<br />
The ESIU blade may<br />
need repair.<br />
No<br />
Connect the terminal directly to<br />
the connector on the ESIU.<br />
Does it work<br />
Yes<br />
Stop<br />
Figure 3-14: Digital Extension Troubleshooting<br />
3 - 24 Chapter 3
Chapter 3 - Installing Extensions and Trunks<br />
3.14.1.2 Troubleshooting Analog Extensions<br />
Start<br />
Verify the SLIU/SLIDB<br />
blade is functioning.<br />
If the Busy LED (red) is also<br />
on, the blade is initializing. Wait<br />
until LED status changes and recheck.<br />
On<br />
Is the Live Status<br />
LED on the SLIU/<br />
SLIDB blade<br />
flashing green<br />
No<br />
Is the Live<br />
Status LED solid<br />
green, flashing<br />
or off<br />
Off<br />
In Program 90-05, release the<br />
Block on the blade and<br />
recheck the terminal operation.<br />
Yes<br />
Flashing<br />
Verify whether a<br />
analog phone works.<br />
Main equipment<br />
(chassis/CCPU) may<br />
need repair.<br />
Yes<br />
Does the terminal<br />
work<br />
Stop<br />
Connect a test<br />
telephone to a port<br />
using another<br />
modular jack. Does<br />
the phone work<br />
No<br />
Verify the wiring<br />
between the chassis and<br />
the analog telephone.<br />
Verify the connection<br />
to the EXIFU if two<br />
chassis are used.<br />
Yes<br />
Redo the wires between<br />
the main equipment and<br />
the modular jack.<br />
* If it still does not work,<br />
replace the cable(s) and/<br />
or connectors.<br />
No<br />
Main equipment<br />
(chassis/CCPU) may<br />
need repair.<br />
No<br />
Remove the blade and<br />
insert another SLIU/SLIDB<br />
blade into the same slot.<br />
Does it work<br />
Yes<br />
The SLIU/SLIDB blade<br />
may need repair.<br />
Connect the phone<br />
directly to the connector<br />
on the SLIU/SLIDB. Does<br />
it work<br />
Yes<br />
Redo the wires between<br />
the main equipment and<br />
the telephone.<br />
* If it still does not work,<br />
replace the cable(s) and/<br />
or connectors.<br />
No<br />
Connect another<br />
telephone to the same<br />
port on the SLIU/<br />
SLIDB. Does it work<br />
No<br />
Check system<br />
programming for the<br />
extension. Refer to<br />
the <strong>UX5000</strong> Software<br />
<strong>Manual</strong> if necessary.<br />
Connect the<br />
phone directly to<br />
the connector on<br />
the SLIU/SLIDB.<br />
Does it work<br />
Yes<br />
Yes<br />
No<br />
The telephone may<br />
need repair.<br />
The SLIU/SLIDB blade<br />
may need repair.<br />
Stop<br />
Figure 3-15: Analog Extension Troubleshooting<br />
Chapter 3 3 - 25
Chapter 3 - Installing Extensions and Trunks<br />
3.14.1.3 Troubleshooting CO Lines<br />
Start<br />
Is the Live<br />
Status LED on<br />
the COIU blade<br />
flashing green<br />
No<br />
Is the blade blocked<br />
in Program 90-05<br />
Verify the COIU blade<br />
is functioning.<br />
No<br />
Main equipment<br />
(chassis/CCPU) may<br />
need repair.<br />
No<br />
Remove the blade and<br />
insert another COIU<br />
blade into the same<br />
slot. Does it work<br />
Yes<br />
Yes<br />
Release the Block<br />
in Program 90-05<br />
(enter 4) for the blade.<br />
Is the Live<br />
Status LED on<br />
the COIU PCB<br />
flashing green<br />
No<br />
No<br />
Yes<br />
The COIU blade<br />
may need repair.<br />
Screen the problem<br />
(whether problem<br />
exists in <strong>UX5000</strong> or<br />
with central office).<br />
Yes<br />
Can a call be placed<br />
on the CO line<br />
Yes<br />
Connect a test<br />
terminal to the<br />
CO line side. Is<br />
dial tone heard<br />
No<br />
NoStop<br />
Contact the CO to<br />
investigate the line.<br />
Yes<br />
Measure the loop<br />
current on the line with<br />
a digital voltmeter.<br />
Is the PBXG grounding wire<br />
from the <strong>UX5000</strong> attached<br />
and is there a proper<br />
earth ground<br />
No<br />
Connect the proper<br />
grounding wires for<br />
the <strong>UX5000</strong>.<br />
Yes<br />
Check the EXIFU cable<br />
connection between<br />
chassis with multiple<br />
chassis systems.<br />
Verify if the problem is<br />
with the main equipment<br />
or the CO line by using a<br />
test set before the<br />
connection to the <strong>UX5000</strong>.<br />
Is the wiring for the<br />
cables correct<br />
No<br />
Redo the wires between<br />
the main equipment and<br />
the CO line.<br />
* If it still does not work,<br />
replace the cable(s) and/<br />
or connectors.<br />
Yes<br />
Check system programming<br />
for the extension. Refer to<br />
the <strong>UX5000</strong> Software<br />
<strong>Manual</strong> if necessary.<br />
Try placing a call on the<br />
CO line. Does it work<br />
No<br />
Yes<br />
Stop<br />
The COIU blade may<br />
need repair.<br />
Figure 3-16: CO Trunk Troubleshooting<br />
3 - 26 Chapter 3
Chapter 3 - Installing Extensions and Trunks<br />
3.14.1.4 Troubleshooting ISDN Lines<br />
Start<br />
Verify the BRIU blade<br />
is functioning.<br />
Main equipment<br />
(chassis/CCPU) may<br />
need repair.<br />
No<br />
Is the Live Status<br />
LED on the BRIU<br />
blade flashing green<br />
No<br />
Release the Block<br />
in Program 90--05<br />
(enter 4) for the blade<br />
and recheck operation.<br />
Remove the blade and<br />
insert another BRIU<br />
blade into the same slot.<br />
Does it work<br />
Yes<br />
Is the ISDN Layer1<br />
link established<br />
(LD2, LD3 flashing)<br />
on the BRIU blade<br />
No<br />
Verify wiring between<br />
main equipment and<br />
CO line and between<br />
the two <strong>UX5000</strong><br />
chassis (if installed).<br />
Yes<br />
The BRIU blade may<br />
need repair.<br />
Yes<br />
Yes<br />
Is the cable<br />
wiring correct<br />
No<br />
Redo the wires<br />
correctly.<br />
Request the CO<br />
perform a<br />
loopback test of<br />
the DSU. Any<br />
problems found<br />
Yes<br />
DSU may need repair.<br />
* If it still does not work,<br />
replace the cable(s) and/<br />
or connectors.<br />
No<br />
If an external DSU is<br />
used, connect the<br />
ISDN terminal to the<br />
T-Point. Is it possible<br />
to make a call<br />
No<br />
T-Point portion of the external<br />
DSU may need repair.<br />
Yes<br />
Insert another BRIU blade<br />
into the same slot in the<br />
CCPU. Does it work<br />
No<br />
Check system programming<br />
for the extension. Refer to the<br />
<strong>UX5000</strong> Software <strong>Manual</strong> if<br />
necessary. Is it possible to<br />
make a call<br />
Yes<br />
Yes<br />
No<br />
The BRIU blade<br />
may need repair.<br />
The main equipment<br />
(chassis/CCPU) may<br />
need repair.<br />
Stop<br />
Figure 3-17: BRI Line Troubleshooting<br />
Chapter 3 3 - 27
Chapter 3 - Installing Extensions and Trunks<br />
3.14.2 Identifying Port Location<br />
Port information such as blade type, port numbers, blade status, and individual port status can be obtained<br />
from the <strong>UX5000</strong>. To obtain a System Report containing blade information, a USB flash drive must be<br />
connected to the <strong>UX5000</strong>’s USB port on the CCPU or an Aspire CTA or CTU adapter must be used.<br />
Running program 90-13-03 in MAINTENANCE PROGRAMS prints a system blade report. Refer to Program<br />
90-13-03 : System Information Output in the Software <strong>Manual</strong>. The following is a typical report:<br />
01/03/03 09:49<br />
slot location type assign port condition note<br />
1 1-1 ESIU 1- 16 Running ****---- -------- Connect:*<br />
2 1-2 ESIU 1- 8 Running<br />
3 1-3 SLIU 1- 8 Running<br />
4 1-4 COIU 1- 16 Running<br />
5 1-5 COIU 1- 16 Running<br />
6 1-6 DIOPU 1- 8 Not Install<br />
7 1-7 - none -<br />
8 1-8 - none -<br />
9 2-1 - none -<br />
10 2-2 - none -<br />
11 2-3 - none -<br />
12 2-4 - none -<br />
13 2-5 - none -<br />
14 2-6 - none -<br />
15 2-7 - none -<br />
16 2-8 - none -<br />
3 - 28 Chapter 3
Chapter 4 - Terminals and Optional Equipment<br />
Chapter 4 - Terminals and<br />
Optional Equipment<br />
SECTION 4-1<br />
Terminal and Optional Equipment Overview<br />
4.1.1 Overview<br />
The following charts provide a quick overview of the upgrade options available with the <strong>UX5000</strong> terminals.<br />
Digital<br />
Keyset<br />
IP<br />
Terminal<br />
Terminal Upgrades<br />
Category Equipment Comment<br />
Enhanced DG-32e (DESI-Less terminal)<br />
DG-24e (24-Button w/ LCD)<br />
Can be upgraded to DG-32e<br />
DG-12e (12-Button w/ LCD)<br />
Can be upgraded to DG-24e and DG-32e<br />
Value DG-6v (6-Button w/ LCD) No Option Interface<br />
DG-2v (2-Button w/o LCD)<br />
No Option Interface<br />
IP-CTS IP-CTS (DESI-Less w/ color touch panel LCD)<br />
Enhanced IP-32e (DESI-Less)<br />
IP-24e (24-Button w/ LCD)<br />
Can be upgraded to IP-32e<br />
IP-12e (12-Button w/ LCD)<br />
Can be upgraded to IP-24e and IP-32e<br />
Value IP-6v (6-Button w/ LCD) No Option Interface<br />
IP-2v (2-Button w/o LCD)<br />
No Option Interface<br />
Options Common 60-Button DSS Console, Ten Key Dial Pad<br />
Kit, 12-Button Line Key Kit, 16-Button<br />
DLS, PSA, ADA<br />
Digital<br />
Backlit LCD for Enhanced terminals, APR,<br />
DESI-Less Line Key/LCD Unit, Bluetooth<br />
Cordless Handset with Hub (Class 1),<br />
Bluetooth HUB Adapter (Class 1)<br />
The 60-Button DSS Console can be<br />
paired with any digital or IP terminal<br />
except for the Value IP terminals.<br />
There are no options for Value terminals<br />
except for the Ten Key Dial Pad Kit.<br />
For Digital Enhanced terminals<br />
IP DESI-Less Line Key/LCD Unit For IP Enhanced terminals<br />
Chapter 4 4 - 1
Chapter 4 - Terminals and Optional Equipment<br />
Option Compatibility<br />
Terminals:<br />
Options<br />
IP<br />
Digital<br />
Common<br />
Digital<br />
IP<br />
IP-CTS Enhanced Value Enhanced Value<br />
Retrofit Lower Panel Key<br />
✔ ✔ ✔ ✔ ✔<br />
Module<br />
12 Line Key Kit NA (Built in) ✔ NA ✔ NA<br />
16-Button DLS ✔ ✔ NA ✔ NA<br />
BCH:<br />
Bluetooth Cordless<br />
Handset with Hub (Class 1)<br />
BHA:<br />
Bluetooth HUB Adapter<br />
(Class 1)<br />
ADA:<br />
Analog Recording Adapter<br />
PSA:<br />
PSTN Adapter for Analog<br />
DSS:<br />
60-Button DSS Console<br />
APR:<br />
Analog Port Adapter with<br />
Ringer<br />
NA<br />
(future item)<br />
NA<br />
(future item)<br />
NA<br />
(future item)<br />
NA<br />
(future item)<br />
NA ✔ NA<br />
NA ✔ NA<br />
✔ ✔ NA ✔ NA<br />
✔ ✔ NA ✔ NA<br />
✔<br />
(connects<br />
to side option<br />
slot)<br />
✔<br />
(connects to<br />
side option<br />
slot)<br />
NA<br />
✔<br />
(connects<br />
to system<br />
chassis)<br />
✔<br />
(connects<br />
to system<br />
chassis)<br />
NA NA NA ✔ NA<br />
DESI-Less Line Key/LCD NA NA NA ✔ NA<br />
Unit (8LK)<br />
Backlit LCD NA NA NA ✔ NA<br />
DESI-Less Line Key/LCD<br />
Unit (8LK)<br />
GBA:<br />
Gigabit Ethernet Adapter<br />
NA (Built in) ✔ NA NA NA<br />
✔ ✔ ✔ NA NA<br />
4 - 2 Chapter 4
Chapter 4 - Terminals and Optional Equipment<br />
SECTION 4-2<br />
2PGDAD MODULE<br />
4.2.1 Using a 2PGDAD Module (Figure 4-1 - Figure 4-8) - P/N 0891027<br />
The 2PGDAD module provides two circuits which allow connection to external terminals such as:<br />
●<br />
●<br />
●<br />
●<br />
●<br />
Door Box (8 maximum per system)<br />
External Speaker (8 maximum per system)<br />
External Music Source (external MOH) (96 maximum per system)<br />
External Recording System (96 maximum per system)<br />
External Ringing<br />
The system allows for a maximum of 48 2PGDAD modules to be installed (48 for ACI ports [external MOH or<br />
external recording system], 4 for Door Boxes, and 4 for Paging). The 2PGDAD module also provides multipurpose<br />
controls. These control relays can be used for controlling the external amplifier, external music source<br />
and door lock control with the use of a Door Box. The system allows for up 8 general purpose relays with the<br />
2PGDAD modules (4 relays on each 2PGDAD).<br />
The 2PGDAD module connects to any available digital extension port on an ESIU or 082U blade. The<br />
terminal connections made within the PGDAD module and the jumper settings determine what features are<br />
used for each circuit.<br />
Channel 1<br />
Status LED<br />
Channel 2<br />
Status LED<br />
Figure 4-1: 2PGDAD MODULE<br />
4.2.2 LED Indications<br />
LED Indication Note<br />
LED 1<br />
LED 2<br />
Green LED when<br />
CH1 in use.<br />
Green LED when<br />
CH2 in use.<br />
Flashing green LED indicates dipswitch setting<br />
and programming for CH1 is conflicting.<br />
Flashing green LED indicates dipswitch setting<br />
and programming for CH2 is conflicting.<br />
Chapter 4 4 - 3
Chapter 4 - Terminals and Optional Equipment<br />
4.2.3 Setting Up 2PGDAD Module Connections<br />
●<br />
●<br />
If the 2PGDAD Module is to be wall mounted, it is recommended that all the cable connections be made<br />
first.<br />
In order for the module to ID correctly after setting the jumpers, if the port to be used was previously<br />
assigned, set the circuit type to “0” for the module’s port in Program 10-03-01 prior to connecting the line<br />
cord to the 2PGDAD Module.<br />
1. Remove the screw from the front of the 2PGDAD module.<br />
Module<br />
Figure 4-2:<br />
REMOVE COVER FROM 2PGDAD MODULE<br />
2. Using a screwdriver, break out the plastic piece covering the cable hole.<br />
Breakout plastic<br />
for cable access<br />
Figure 4-3: REMOVE PLASTIC COVER FROM CABLE HOLE<br />
4 - 4 Chapter 4
Chapter 4 - Terminals and Optional Equipment<br />
3. Set the S3 - S6 jumpers to the proper settings for the function to be used.<br />
Channel 1<br />
S3 S4 Function LED Indication<br />
Open Open Door Box On when in use.<br />
Open Short External Paging Speaker On when in use.<br />
Short Open External Ringer On when in use.<br />
Short Short External Music on Hold / Recording<br />
System<br />
On steady.<br />
Channel 2 S5 S6 Function LED Indication<br />
Open Open Door Box On when in use.<br />
Open Short External Paging Speaker On when in use.<br />
Short Open External Ringer On when in use.<br />
Short Short External Music on Hold / Recording<br />
System<br />
On steady.<br />
S3<br />
Open setting<br />
Short setting<br />
S5<br />
S4<br />
S6<br />
Figure 4-4: JUMPER SETTINGS<br />
4. Strip one end of the cable to be connected to the control relay or door box so that approximately 1/4” (8<br />
mm) of bare wire is exposed.<br />
Cable<br />
8mm<br />
Chapter 4 4 - 5
Chapter 4 - Terminals and Optional Equipment<br />
5. Insert the cable into the proper CN4 or CN5 location while holding down the lock button (holding down<br />
this lock button is easiest with a flat-head screwdriver). Once the cable is in place, release the lock<br />
button.<br />
●<br />
Refer to the specific function being connected for more detail on 2PGDAD connections.<br />
S3<br />
Short setting<br />
Open setting<br />
S5<br />
S4<br />
S6<br />
Figure 4-5: CON<strong>NEC</strong>TING CABLE TO THE 2PGDAD MODULE<br />
6. Repeat Steps 4 and 5 for any additional connections required.<br />
7. Replace the cover and tighten the screw to hold the cover in place.<br />
8. If required for the function being used, insert the RCA connectors into the CN2 (Channel 1) and CN3<br />
(Channel 2) connectors on the back of the 2PGDAD module.<br />
CN3<br />
Channel 2<br />
CN2<br />
Channel 1<br />
CN1<br />
(to ESIU port)<br />
RCA Plugs<br />
Figure 4-6: 2PGDAD MODULE CON<strong>NEC</strong>TIONS<br />
4 - 6 Chapter 4
Chapter 4 - Terminals and Optional Equipment<br />
9. Install a modular jack for each 2PGDAD module. For each module, run one-pair 24 AWG station cable<br />
from the cross-connect block to a modular jack. Ground the unused pair.<br />
10. Terminate the extension leads to GRN/RED of the modular jack. Terminate the unused leads to the jack.<br />
11. Install bridging clips as required.<br />
●<br />
In order for the module to ID correctly after setting the jumpers, if the port to be used was<br />
previously assigned, set the circuit type to “0” for the module’s port in Program 10-03-01 prior to<br />
connecting the line cord to the 2PGDAD Module.<br />
12. Plug a modular line cord from the mod jack to the CN1 connector on the 2PGDAD module.<br />
In some cases, when testing the operation of an extension port when connecting to<br />
a Cordless II, Cordless Lite II, or 2PGDAD module, a technician may connect a line<br />
cord directly from an extension port on the <strong>UX5000</strong> ESIU blade. Though this is not<br />
the recommended connection, it can be used to test these devices.<br />
Should a direct connection of this type be made to the base station of the Cordless<br />
II or Cordless Lite II, or to a 2PGDAD module, the line cord must be 2-wire (1-pair). If<br />
a 2-pair wire is used, the system will provide power to the unused pair. This can<br />
prevent the cordless telephone from acquiring a link with the base station or it can<br />
damage the 2PGDAD module or the <strong>UX5000</strong> station blade.<br />
The recommended connection is to punch down 2 wires to the cross-connect block,<br />
then connect the extension block to the RJ61 connector on the blade.<br />
13. Optional:<br />
To wall mount the 2PGDAD module, insert two wood screws 100mm apart (3 15/16”). Leave 3mm (1/8”)<br />
of the screw exposed. The screws can be installed either vertical or horizontal, depending on which<br />
position fits best for your location.<br />
4mm<br />
3mm<br />
100mm<br />
100mm<br />
Figure 4-7: INSTALLING THE SCREWS<br />
Chapter 4 4 - 7
Chapter 4 - Terminals and Optional Equipment<br />
14. The back of the 2PGDAD module has two key-hole type openings. Place the 2PGDAD module over the<br />
two screws and slide it down or over (depending on the positioning) to lock it in place.<br />
Protruding<br />
screws<br />
Protruding<br />
screws<br />
Figure 4-8: WALL MOUNTING THE 2PGDAD MODULE<br />
15. Refer to the specific function within this section for which the 2PGDAD module is being used (ACI,<br />
Paging, MOH) for additional information. Also, be sure to program the device as described in the<br />
<strong>UX5000</strong> Feature <strong>Manual</strong> (P/N 0913201).<br />
4 - 8 Chapter 4
Chapter 4 - Terminals and Optional Equipment<br />
SECTION 4-3<br />
BACKGROUND MUSIC<br />
4.3.1 Installing Background Music (Figure 4-9)<br />
Background Music (BGM) sends music from a customer-provided music source to speakers in keysets. If an<br />
extension user activates it, BGM plays whenever the user’s extension is idle.<br />
1. Connecting to the CCPU:<br />
Connect a sub-mini jack into the CN8 or CN9 connector on the CCPU to the appropriate location on the<br />
extension cross-connect block.<br />
2. Connect the two-conductor station cable from the cross-connect block to the external music source.<br />
3. Install bridging clips as required.<br />
4. Define the programming in 10-21-04 and 10-21-05 for the Background Music connection.<br />
SW6<br />
CN3<br />
Battery<br />
Fast Ethernet CN7<br />
CN1<br />
BGM/EXSP<br />
Control Relay CN10<br />
USB CN5<br />
Status LED1<br />
Status LED2<br />
Status LED3<br />
Status LED4<br />
VOIPDB<br />
Status LED5<br />
Serial CN6 (special use)<br />
Aux In/Out BGM/EXSP<br />
Control CN8<br />
Aux In/Out BGM/EXSP<br />
Control CN9<br />
CN4<br />
CN2<br />
Gbit Ethernet<br />
<br />
Load/SW1<br />
MEMDB<br />
Figure 4-9: CCPU CON<strong>NEC</strong>TIONS<br />
✎<br />
Refer to Background Music in the software manual for additional programming options and information.<br />
Chapter 4 4 - 9
Chapter 4 - Terminals and Optional Equipment<br />
THIS PAGE INTENTIONALLY LEFT BLANK<br />
4 - 10 Chapter 4
Chapter 4 - Terminals and Optional Equipment<br />
SECTION 4-4<br />
DIAL PAD / RETROFIT LOWER PANEL KEY MODULE REPLACEMENT<br />
4.4.1 Dial Pads/Retrofit Lower Panel Key Modules<br />
With the <strong>UX5000</strong> digital keysets (Enhanced terminals only) or IP terminals (IP-CTS or Enhanced terminals<br />
only), replacement dial pads and/or retrofit lower panel key modules are available which can enhance the<br />
operations of the terminal for a specific use (such as Hotel/Motel, ACD, retirement facility).<br />
The current available replacement/enhancements are:<br />
●<br />
●<br />
Retrofit - Lower panel key module with Volume Up and Down keys and no Navigation pad<br />
- P/N 0910102 (WH) and 0910103 (BK)<br />
Braille - A label for Braille usage is available<br />
- P/N 0912034<br />
● Power Failure - A replacement dial pad is also used with the PSA Adapter (refer to Section 4-16<br />
POWER FAILURE TERMINALS on page 4-65 for details on installing this dial pad.)<br />
- P/N 0910090 (WH) and 0910088 (BK)<br />
Other versions will be available in the near future.<br />
The following installation instructions can be used for Value 2-Button or 6-Button, Enhanced 12-Button or<br />
24-Button, or DESI-Less terminals. As the Value 2-Button and 6-Button currently have their version of the<br />
Retro dial pad installed, there is no replacement required.<br />
4.4.2 Dial Pad Installation<br />
1. Remove any cables from the terminal (line cord, LAN cable, AC power).<br />
2. Remove the existing dial button kit by prying up the lower plastic panel covering the dial pad. Also<br />
remove the designation sheet used for labelling the terminal.<br />
3. In the upper left-hand corner of the existing dial button kit, press the locking tab in towards the dial pad<br />
keys while lifting off the dial button kit.<br />
4. Insert the tabs of the new dial button kit located at the base of the dial button kit into the notches on the<br />
terminal.<br />
5. Push the upper portion of the dial button kit down until it clicks into position.<br />
6. Press the buttons one by one to make sure that they are not stuck or that they have too much play.<br />
7. Reattach the designation sheet and the upper and lower panels to the terminal.<br />
4.4.3 Programming the Digital Terminal for the Dial Pad<br />
1. With the terminal not plugged in and the handset on-hook, press the “4” and “6” buttons on the dial pad<br />
and connect the terminal cables.<br />
● This places the terminal into Service Class R/W mode. The MW LED should be lit.<br />
2. Press “2” to enter the Button Kit mode.<br />
● The MW LED should flash.<br />
Chapter 4 4 - 11
Chapter 4 - Terminals and Optional Equipment<br />
3. Follow the directions below for the type of dial pad installed.<br />
Dial Pad Type Push LED Indication<br />
Japanese 0 1 Line 1 LED on Red<br />
Model A Terminal 0 2 Line 2 LED on Red<br />
Model B <strong>UX5000</strong> Terminal 0 3 Line 1 and 2 LED<br />
on Red<br />
Call Center 0 4 Line 1 LED on<br />
Green<br />
Hotel-1 0 5 Line 2 LED on<br />
Green<br />
Hotel-2 0 6 Line 1 and 2 LED<br />
on Green<br />
Retirement Home 0 7 Line 1 LED flashing<br />
Red<br />
Japan 32-Button 0 8 Line 2 LED flashing<br />
Red<br />
Japan Value 0 9 Line 1 and 2 LED<br />
flashing Red<br />
Model A Value 1 0 Line 1 LED flashing<br />
Green<br />
Model B Value 1 1 Line 2 LED flashing<br />
Green<br />
Reserve 1 2 Line 1 and 2<br />
flashing Green<br />
4. Save to memory by pressing line key 2, 8, 14, or 20. The display changes back to the Service Class R/W<br />
mode and the MW LED will be lit red.<br />
5. Lift/replace the handset to return the terminal to idle condition.<br />
4 - 12 Chapter 4
Chapter 4 - Terminals and Optional Equipment<br />
4.4.4 Programming the IP Terminal for the Dial Pad and Line Key Kit<br />
1. Enter the terminal’s program mode by pressing HOLD CONF * #.<br />
2. At the log-in screen, enter the user name (default: ADMIN) and password (default: 6633222) and press<br />
the OK Soft Key.<br />
3. Press Soft Key 3 for “Maintenance Setting”.<br />
4. Press Soft Key 4 for “Adjust”.<br />
5. Press Soft Key 2 for “Key Kit Type”.<br />
6. Select the type of dial button kit being used by pressing the Up/Down key.<br />
Line Key Entry<br />
Kit1<br />
Kit2<br />
Kit3<br />
Kit4<br />
Kit8<br />
Kit 9<br />
Kit10<br />
Kit11<br />
Kit12<br />
7. Press Soft Key 4 for “Next”.<br />
8. Select the type of line key kit being used by pressing the Up/Down key. By default, the correct line key kit<br />
for the dial button kit selected above will be highlighted.<br />
Line Key Entry<br />
Line12<br />
Line24<br />
Line32<br />
Line8<br />
Line6<br />
Line2<br />
Line0<br />
9. Press Soft Key 4 for “OK” to complete.<br />
Description<br />
Type A - Japan with cursor key<br />
Type A - US with cursor key<br />
Type B - US with cursor key<br />
32 Line Key without cursor key<br />
Type A - Japan without cursor key<br />
Type A - US without cursor key<br />
Type B - US without cursor key<br />
Description<br />
Enhanced 12-Button<br />
Enhanced 24-Button<br />
Enhanced 32-Button<br />
DESI-Less<br />
Value 6-Button<br />
Value 2-Button<br />
IP-CTS<br />
10. Continue pressing Soft Key 4 to exit (Exit-Exit-Save). The terminal will reset automatically.<br />
Chapter 4 4 - 13
Chapter 4 - Terminals and Optional Equipment<br />
4.4.5 Retrofit Lower Panel Key Module Installation (Figure 4-10 - Figure 4-13)<br />
Figure 4-10: RETROFIT LOWER PANEL KEY MODULE<br />
1. Remove any cables from the terminal (line cord, LAN cable, AC power).<br />
2. Remove the right side panel from the terminal. A slot is provided on the bottom of the terminal located<br />
towards the top. Pry the panel away from the terminal.<br />
3. Remove the existing lower panel key kit by prying up the lower plastic panel covering the dial pad area.<br />
Also remove the designation sheet used for labelling the terminal.<br />
Figure 4-11: REMOVE EXISTING KEY MODULE AND SIDE PANEL<br />
4. Remove the lower panel key module. On the lower front edge of the terminal, there is a slot provided to<br />
allow you to pry the module up. (Be careful not to damage the microphone located in the right corner.)<br />
4 - 14 Chapter 4
Chapter 4 - Terminals and Optional Equipment<br />
5. Insert the tabs of the new lower panel key module located at the top of the module into the notches on<br />
the terminal.<br />
Figure 4-12: INSTALL NEW LOWER PANEL<br />
6. Push the lower portion of the module down until it clicks into position.<br />
Figure 4-13: PRESS RETROFIT LOWER PANEL INTO PLACE<br />
7. Press the buttons one by one to make sure that they are not stuck or that they have too much play.<br />
8. Replace the designation sheet and cover, and reattach the side panel.<br />
Chapter 4 4 - 15
Chapter 4 - Terminals and Optional Equipment<br />
THIS PAGE INTENTIONALLY LEFT BLANK<br />
4 - 16 Chapter 4
Chapter 4 - Terminals and Optional Equipment<br />
SECTION 4-5<br />
DOOR BOX<br />
4.5.1 Installing a Door Box (Figure 4-14 - Figure 4-15) - P/N 922450<br />
A 2PGDAD Module is required for this feature.<br />
The Door Box is a self-contained, water-resistant, Intercom unit typically used to monitor an entrance door. A<br />
visitor at the door can press the Door Box call button (like a door bell). The Door Box then sends chime tones<br />
to all extensions programmed to receive chimes. The system can have up to eight Door Boxes.<br />
Each 2PGDAD module audio output can optionally support two analog Door Boxes. In addition, you can<br />
connect each circuit’s control relay to an electric door strike. This allows an extension user to remotely<br />
activate the door strike while talking to a visitor at the Door Box. The control relays are normally open. When<br />
the relay on the 2PGDAD is used, there is no need to assign the relay to the Door Box - simply connect the<br />
relay as detailed in the steps below for the Door Box used. The relays on the 2PGDAD modules are<br />
numbered 5-8.<br />
The relay closes when the Door Box/external page zone is called. The maximum applied voltage is<br />
24vDC at .5A for each contact.<br />
A 2PGDAD circuit used for an analog Door Box cannot also be used for<br />
External Paging.<br />
1. Make sure the jumper in the 2PGDAD module for the associated Door Box is set correctly. (Refer to<br />
Figure 4-4 JUMPER SETTINGS on page 4-5).<br />
2. If a line cord was not previously connected to the 2PGDAD, complete Steps 3-6. Otherwise, skip to Step<br />
7.<br />
3. Install a modular jack for each 2PGDAD module. For each module, run one-pair 24 AWG station cable<br />
from the cross-connect block to a modular jack. Ground the unused pair.<br />
4. Terminate the extension leads to GRN/RED of the modular jack. Terminate the unused leads to the jack.<br />
5. Install bridging clips as required.<br />
6. Plug a modular line cord from the mod jack to the CN1 connector on the 2PGDAD module.<br />
7. If wall mounting the Door Box, remove the screw on the front of the Door Box.<br />
8. Remove the back half of the Door Box and attach this mounting bracket to the wall with the two screws<br />
provided.<br />
9. Connect the two-conductor station cable from the CN4 connectors (pins 2-3 = Door Box 1, pins 45 =<br />
Door Box 2 [see Figure 4-14: SETTING THE 2PGDAD FOR A DOOR BOX on page 4-18]) within the<br />
2PGDAD module to the Door Box terminals (screw terminals 1 and 2 or the left-most screw terminals).<br />
These wires must be routed through the opening in the bottom of the Door Box mounting bracket.<br />
10. Replace the front half of the Door Box and reattach the screw to secure it in place.<br />
Chapter 4 4 - 17
Chapter 4 - Terminals and Optional Equipment<br />
11. To connect a Door Box to an external relay for an unlock device, for example, connect one-pair 24 AWG<br />
station cable from the Relay 5 (for Door Box 1) or Relay 6 (for Door Box 2) connectors (CN5) in the<br />
2PGDAD module. Connect the opposite end to the unlock device.<br />
Refer to Door Box in the Software <strong>Manual</strong> for additional details.<br />
Door Box CH1<br />
Door Box CH2<br />
To Digital Station Port<br />
RCA Jack for External Page,<br />
External Ringer,<br />
and External Music Source<br />
Relay 8<br />
Relay 7<br />
Relay 6 (Door Box 2)<br />
Relay 5 (Door Box 1)<br />
To Unlock Device<br />
for Door Box 1<br />
S3-S6<br />
Circuit type selection<br />
Door Box Connections<br />
Figure 4-14: SETTING THE 2PGDAD FOR A DOOR BOX<br />
4 - 18 Chapter 4
Chapter 4 - Terminals and Optional Equipment<br />
0893130 - 108<br />
Cross-<br />
Connect<br />
to 66M1-<br />
50 Block<br />
to PGDAD<br />
Adaptor<br />
To Door Chime Box 1<br />
To Door<br />
Unlock Device<br />
Rear view<br />
Misc Block<br />
Holes for<br />
mounting screws<br />
Screw<br />
Figure 4-15:<br />
INSTALLING A DOOR BOX<br />
Chapter 4 4 - 19
Chapter 4 - Terminals and Optional Equipment<br />
THIS PAGE INTENTIONALLY LEFT BLANK<br />
4 - 20 Chapter 4
Chapter 4 - Terminals and Optional Equipment<br />
SECTION 4-6<br />
DSS CONSOLE<br />
4.6.1 Using a DSS Console - P/N 0910096 (WH) and 0910094 (BK)<br />
The DSS Console gives a keyset user a Busy Lamp Field (BLF) and one-button access to extensions, trunks<br />
and system features. The 60-Button DSS Console provides an additional 60 programmable keys, while the<br />
16-Button DLS provides 16 programmable keys.<br />
Keep the following in mind when installing DSS Consoles:<br />
● A 16-Button DLS does not require a separate digital station port.<br />
●<br />
●<br />
●<br />
●<br />
●<br />
●<br />
●<br />
A 60-Button DSS Console requires a separate digital station port when pairing with a digital keyset. For<br />
IP terminals, the console is connected to the side option slot using a special cable which is included with<br />
the DSS Console. Using the DSS Console on an IP terminal also requires an AC power source (AC-2R,<br />
P/N 780135).<br />
An IP Value terminal can have only a 16-Button DLS OR one 60-Button DSS Console - it cannot have<br />
both items attached to the terminal. (However, multiple 60-Button DSS Consoles using digital ports can<br />
be assigned to an IP terminal.)<br />
An IP Enhanced terminal can have both a 16-Button DLS and one 60-Button DSS Console. (In<br />
addition, multiple 60-Button DSS Consoles using digital ports can be assigned to an IP terminal.)<br />
A digital keyset can have a 16-Button DLS installed as well as up to 32 60-Button DSS Consoles<br />
assigned. The 60-Button DSS Console is installed to the right of the 16-Button DLS.<br />
A 60-Button DSS Console attached to an terminal can provide up to 114 keys. A Page Switch key<br />
(Program 30-03-01, code 95) must be defined on the bottom row of DSS keys (keys 55-60). This will<br />
allow access to the additional keys. However, note that on the second level of DSS keys, the bottom row<br />
(keys 55-60) will remain on the first level of keys.<br />
Additional information on installing the 16-Button DLS is also available in the Adapters section. Refer to<br />
4.15.2.1 Installing the 16-Button DLS: on page 4-45.<br />
The system allows for a maximum of 32 60-Button DSS Consoles.<br />
By default, the 16-Button Line Key Module has no keys defined. These keys can be programmed as line<br />
keys, extension DSS keys, or programmable function keys using Program 15-07. To program the keys,<br />
use the extension number to which the module is installed and, regardless of the type of keyset<br />
connected, start programming the module keys at key number 25. Service codes 851 and 852 can<br />
also be used to program these keys if allowed by an extension’s Class of Service.<br />
By default, the 60-Button DSS Console has extension DSS keys defined. These keys can be<br />
programmed as line keys, extension DSS keys, or programmable function keys using Program 30-03-<br />
01. Service codes 851 and 852 can also be used to program these keys if allowed by an extension’s<br />
Class of Service.<br />
Option Compatibility<br />
IP Terminal<br />
Digital Keyset<br />
IP-CTS Enhanced Value Enhanced Value<br />
✔ ✔ NA ✔ ✔<br />
For specifications, refer to Section 6-1 <strong>UX5000</strong> SYSTEM SPECIFICATIONS on page 6-1.<br />
For additional information, refer to Direct Station Selection (DSS) Console in the Software <strong>Manual</strong>.<br />
Chapter 4 4 - 21
Chapter 4 - Terminals and Optional Equipment<br />
4.6.2 Installing a 60-Button DSS Console to a Digital Keyset<br />
1. Install a modular jack for each 60-Button DSS Console. The modular jack should be within six feet of the<br />
terminal.<br />
2. For each 60-Button DSS Console, run one-pair 24 AWG station cable from the cross-connect block to a<br />
modular jack. Ground the unused pair.<br />
3. Terminate the extension leads to GRN/RED of the modular jack. Terminate the unused leads to the jack.<br />
4. The console can be physically attached to the keyset. First,<br />
remove the right side panel from the keyset (or 16-Button<br />
DLS, if installed). Hook a finger on the hollow indent on the<br />
back of the terminal (near the top) and gently pull off the<br />
panel.<br />
5. Place the DSS side panel onto the side of the keyset and<br />
screw into place using the 3 screws provided.<br />
6. Slide the DSS Console over the DSS side panel until it<br />
clicks into place.<br />
7. Secure the console to the side panel using the 2 screws<br />
provided.<br />
8. Connect a line cord from the modular jack to the RJ11<br />
connector on the bottom of the DSS console.<br />
9. Route the line cord cable through the cable guide on the bottom of the console.<br />
4 - 22 Chapter 4
Chapter 4 - Terminals and Optional Equipment<br />
4.6.3 Installing a 60-Button DSS Console to an IP Terminal<br />
1. The console should be physically attached to the keyset.<br />
First, remove any cabling to the terminal, then remove the<br />
right side panel from the keyset (or 16-Button DLS, if<br />
installed). Hook a finger on the hollow indent on the back<br />
of the terminal (near the top) and gently pull off the panel.<br />
2. Place the DSS side panel onto the side of the keyset and<br />
screw into place using the 3 screws provided.<br />
3. Slide the DSS Console over the DSS side panel until it<br />
clicks into place.<br />
4. Secure the console to the side panel using the 2 screws<br />
provided.<br />
5. Connect the DSS Console to the IP terminal using the<br />
special cable provided. The cable connections on the IP<br />
terminal and on the DSS Console are located under the<br />
small panel on the bottom of the terminal.<br />
DSS Cable<br />
DSS Console<br />
Panel Door<br />
Keyset<br />
Side Option<br />
Connector<br />
6. Connect an AC adapter (AC-2R, P/N 780135) to the DSS Console for power.<br />
Chapter 4 4 - 23
Chapter 4 - Terminals and Optional Equipment<br />
4.6.1 To program a DSS Console . . .<br />
With the default settings, there are no DSS Consoles assigned.<br />
1. 10-03-01 : Blade Setup<br />
The system automatically assigns the terminal type (10) for the port which has a DSS console installed.<br />
When installing a DSS, the system must auto-detect the console in order for the LEDS to function<br />
correctly. When connecting the DSS to a extension previously defined with another circuit type, undefine<br />
the circuit type (enter 00 in Program 10-03 for the extension number), then connect the DSS Console.<br />
2. 15-05-22 : IP Phone Terminal Basic Data Setup - DSS Console Assignment<br />
When an IP terminal is to use a DSS Console, assign the console number (01-32) using this option. This<br />
program must also be used to delete the association between an IP terminal and a console. This option<br />
is not required for digital keysets (as only Program 30-02-01 is used).<br />
3. 30-02-01 : DSS Console Extension Assignment<br />
Designate the extensions that have DSS Consoles connected to them.<br />
4. 30-03-01 : DSS Console Key Assignment<br />
Customize the functions of the DSS Console keys.<br />
5. 30-04-01 : Alternate DSS Console Key Assignment<br />
If the console should have Alternate Answering, use this program to assign the Alternate Answering<br />
Destination.<br />
6. 30-10-01 : DSS Console IP Terminal Setup<br />
Displays the MAC address of the terminal for the DSS console connected with the SIP multi-line<br />
terminal.<br />
4 - 24 Chapter 4
Chapter 4 - Terminals and Optional Equipment<br />
SECTION 4-7<br />
EXTERNAL PAGING<br />
4.7.1 External Page (Figure 4-16)<br />
Two external page zone/door box circuits are provided by each 2PGDAD installed. Each Door Box/external<br />
page circuit provides a dry relay contact. The CCPU also provides a connection for external paging and a<br />
relay. The external page on the CCPU is speaker number 9 - the relay is number 0. The external page<br />
speakers provided by the 2PGDAD modules are 1-8 - up to 8 relays can be defined in programming,<br />
however, on the 2PGDAD, the relays are numbered 5-8 (two 2PGDAD s are required for 8 relays). Refer to<br />
Paging, External in the Software <strong>Manual</strong> for additional details.<br />
The 2PGDAD module can be used for talkback with External Page, as can a CO trunk port with the proper<br />
external page equipment (ex: Valcom) - set Program 31-06-03 to “0” for talkback. However, the external<br />
page circuit on the CCPU cannot be used for talkback.<br />
A 2PGDAD circuit used for External Paging cannot also be used for an analog Door<br />
Box.<br />
4.7.2 Installing an External Page System<br />
1. Connecting to the CCPU:<br />
Connect a sub-mini jack to the CN8 or CN9 connector on the CCPU to the appropriate location on the<br />
extension cross-connect block. (The external relay is connected to the CN10 jack using an RJ61<br />
connector.)<br />
2. Connect the two-conductor station cable from the cross-connect block to the external page.<br />
3. Install bridging clips as required.<br />
OR<br />
1. Connecting to the 2PGDAD Module:<br />
Make sure the jumper in the 2PGDAD module for the channel is set correctly. (Refer to Figure 4-4<br />
JUMPER SETTINGS on page 4-5).<br />
2. If a line cord was not previously connected to the 2PGDAD, complete Steps 3-6. Otherwise, skip to Step<br />
7.<br />
3. Install a modular jack for each 2PGDAD module. For each module, run one-pair 24 AWG station cable<br />
from the cross-connect block to a modular jack. Ground the unused pair.<br />
4. Terminate the extension leads to GRN/RED of the modular jack. Terminate the unused leads to the jack.<br />
5. Install bridging clips as required.<br />
6. Plug a modular line cord from the mod jack to the CN1 connector on the 2PGDAD module.<br />
7. Connect the two-conductor station cable from the CN5 connectors within the 2PGDAD module to the<br />
external relay/external page.<br />
Chapter 4 4 - 25
Chapter 4 - Terminals and Optional Equipment<br />
8. Follow the feature programming as described in the <strong>UX5000</strong> Feature <strong>Manual</strong> (P/N 0913201).<br />
External Page<br />
CN2 or CN3<br />
Page Control<br />
To 8/16<br />
ESIU Blade<br />
External Relay<br />
AC 117V<br />
CN1<br />
CN2<br />
CN3<br />
Relay 8<br />
Relay 7<br />
Relay 6 - for CN3<br />
Relay 5 - for CN2<br />
PGDAD Module<br />
Figure 4-16: 2PGDAD CABLE CON<strong>NEC</strong>TION<br />
The 2PGDAD module provides amplifiers for each page output port (for a<br />
maximum of +8 dBM, 600 ohms at 1KHz). No additional page amplification is<br />
provided by the 2PGDAD module and, if required, an external page amplifier<br />
can be used for additional amplification.<br />
The page output of the CCPU does not provide any amplification (for a<br />
maximum output of -3 dBm, 600 ohms at 1KHz). If the paging volume is not<br />
satisfactory using the CN8 or CN9 connector on the CCPU, it is recommended<br />
that the 2PGDAD module be used instead.<br />
4 - 26 Chapter 4
Chapter 4 - Terminals and Optional Equipment<br />
SECTION 4-8<br />
EXTERNAL PAGING AND DOOR BOX/PAGE RELAYS<br />
4.8.1 External Page Relays<br />
Four external dry contact relays are available when a 2PGDAD is installed which can be used to activate<br />
ancillary devices (i.e. door unlock devices). The CCPU also provides 1 relay. The CCPU relay is set in<br />
Program10-21-05When the relay on the 2PGDAD is used, there is no need to assign the relay to the Door<br />
Box - simply connect the relay as detailed in the steps below for the Door Box used. The relays on the<br />
2PGDAD modules are numbered 5-8. Each Door Box/external page circuit provides a dry relay contact.<br />
• If Relays 5 and 6 on a 2PGDAD are set as General Purpose relays, they cannot be<br />
used for Door Box/Page relays.<br />
• Program 10-21-05 sets the relay switch on the CCPU.<br />
• If the General Purpose relay is set to 1 (Relay 1), the page relay cannot function on the<br />
CCPU. General Purpose relays override Paging relays and the Paging relay is<br />
associated with Relay 1 on CN10.<br />
Program Note: Program 10-21-05 sets the general purpose relay switch on the CCPU. If set for External<br />
Speaker, service code 803+1 pages and the relay closes. The relay reopens upon hang up. If set for General<br />
Purpose Relay, service code 880+0 toggles the relay open or closed.<br />
●<br />
The service codes indicated are the default codes. Refer to Program 11-12-20 and 11-12-50 to redefine<br />
these codes as needed.<br />
4.8.2 Door Box /External Page Relay Contacts (Figure 4-16 - Figure 4-17)<br />
4.8.2.1 To connect a dry contact relay device to a Door Box/External Page Relay:<br />
1. Connecting to the CCPU:<br />
Connect an RCA line from the CN8 or Cn9 connector on the CCPU to the appropriate location<br />
on the extension cross-connect block.<br />
2. Connect the two-conductor station cable from the cross-connect block to the external relay.<br />
3. Install bridging clips as required.<br />
OR<br />
1. Connecting to the 2PGDAD Module:<br />
Make sure the jumper in the 2PGDAD module for the channel is set correctly. (Refer to Figure<br />
4-4 JUMPER SETTINGS on page 4-5).<br />
2. If a line cord was not previously connected to the 2PGDAD, complete Steps 3-6. Otherwise,<br />
skip to Step 7.<br />
3. Install a modular jack for each 2PGDAD module. For each module, run one-pair 24 AWG<br />
station cable from the cross-connect block to a modular jack. Ground the unused pair.<br />
4. Terminate the extension leads to GRN/RED of the modular jack. Terminate the unused leads<br />
to the jack.<br />
5. Install bridging clips as required.<br />
Chapter 4 4 - 27
Chapter 4 - Terminals and Optional Equipment<br />
6. Plug a modular line cord from the mod jack to the CN1 connector on the 2PGDAD module.<br />
7. Connect the two-conductor station cable from the CN5 connectors within the 2PGDAD<br />
module to the external relay.<br />
8. Follow the feature programming as described in the <strong>UX5000</strong> Feature <strong>Manual</strong> (P/N 0913201).<br />
The relay closes when the Door Box/external page zone is called. The<br />
maximum applied voltage is 24vDC at .5A for each contact.<br />
CCPU PCB<br />
CN8<br />
CN9<br />
Page Audio<br />
Input<br />
Page Control<br />
Relays<br />
Page Controller<br />
Amplifier<br />
Page Speaker<br />
Cross<br />
Connect<br />
Block<br />
Figure 4-17: CCPU PAGE CON<strong>NEC</strong>TIONS<br />
4 - 28 Chapter 4
Chapter 4 - Terminals and Optional Equipment<br />
SECTION 4-9<br />
EXTERNAL RECORDING SYSTEM / EXTERNAL RINGER<br />
4.9.1 External Recording System or External Ringer (Figure 4-18)<br />
The 2PGDAD allows for the connection of an external recording system or external ringer. With a customerprovided<br />
tape recorder, when an extension user dials the ACI analog port extension number, they can<br />
automatically start the recorder and activate the record function. When the user hangs up, the recording<br />
stops and the tape recorder turns off. For tape recording, connect the tape recorder AUX input jack to the<br />
PGDAD jack. Connect the recorder control leads (if available) to the CTL (control relay) jack. By using<br />
Department Calling, you can arrange multiple tape recorders into a pool. When an extension user dials the<br />
Department Group pilot number, they reach the first available tape recorder in the pool.<br />
The relays in the 2PGDAD module can optionally control customer-provided external ringers (loud bells) and<br />
buzzers. When an extension user dials the ACI analog port extension number, the associated PGDAD relay<br />
closes and activates the ringer. You could use this capability to control an emergency buzzer for a noisy<br />
machine shop floor, for example. In addition, if programmed for ringing, an incoming trunk call can activate<br />
the ringer/buzzer.<br />
4.9.2 Installing an External Recording System or External Ringer<br />
1. Connecting to the 2PGDAD Module:<br />
Make sure the jumper in the 2PGDAD module for the channel is set correctly. (Refer to Figure 4-4<br />
JUMPER SETTINGS on page 4-5).<br />
2. If a line cord was not previously connected to the 2PGDAD, complete Steps 3-6. Otherwise, skip to Step 7.<br />
3. Install a modular jack for each 2PGDAD module. For each module, run one-pair 24 AWG station cable<br />
from the cross-connect block to a modular jack. Ground the unused pair.<br />
4. Terminate the extension leads to GRN/RED of the modular jack. Terminate the unused leads to the jack.<br />
5. Install bridging clips as required.<br />
6. Plug a modular line cord from the mod jack to the CN1 connector on the 2PGDAD module.<br />
7. Connect an RCA jack to the audio output(s) on the back of the 2PGDAD module.<br />
8. The opposite end of this cable is connected to the external recording system or external ringer either<br />
directly or by connecting to the cross-connect block where the item is connected.<br />
9. Follow the ACI feature programming as described in the <strong>UX5000</strong> Feature <strong>Manual</strong> (P/N 0913201).<br />
Chapter 4 4 - 29
Chapter 4 - Terminals and Optional Equipment<br />
External Ringer<br />
OR<br />
External Recording System<br />
CN2 or CN3<br />
To ESIU PCB<br />
CN1<br />
CN2<br />
CN3<br />
0893100 - 160<br />
PGDAD Module<br />
Figure 4-18: 2PGDAD CABLE CON<strong>NEC</strong>TION<br />
4.9.3 Programming<br />
● 10-03-01 : Blade Setup - Terminal Type (Circuit 1)<br />
10-03-06 : Blade Setup - Terminal Type (Circuit 2)<br />
Confirm that the 2PGDAD has defined the circuit types as either type “7” for External Ringer or “9”<br />
for ACIs. (If the 2PGDAD circuit had previously been defined for another type of circuit, unplug the<br />
2PGDAD and plug it back in order to reset the circuit types.)<br />
●<br />
●<br />
●<br />
●<br />
10-05-01 : General Purpose Relay Setup<br />
Define which relay circuits (5-8) on the 2PGDAD Module are used for General Purpose Relays.<br />
11-06-01 : ACI Extension Numbering<br />
Assign extension numbers to ACI software ports (1-96). Select a number outside of the normal<br />
extension number range.<br />
11-08-01 : ACI Group Pilot Number<br />
Assign pilot numbers to ACI groups (1-16). When a user dials the pilot number, they reach an<br />
available ACI software port within the group.<br />
11-12-50 : Service Code Setup (For Service Access)<br />
Specify the service code to be used for toggling the relay open and closed (Default: 880).<br />
4 - 30 Chapter 4
Chapter 4 - Terminals and Optional Equipment<br />
●<br />
●<br />
33-01-01 : ACI Port Type Setup<br />
Set each ACI software port (1-96) for input (1) or input/output (2). Use input ports for Music on Hold<br />
sources. Use output ports for External Paging/ringer control.<br />
33-02-01 : ACI Department Calling Group<br />
Assign ACI software ports to ACI Department Groups (1-16). This lets ACI callers connect to ACI<br />
software ports by dialing the group’s pilot number (set in Program 11-08).<br />
ACI Recording<br />
●<br />
●<br />
●<br />
●<br />
●<br />
●<br />
●<br />
●<br />
10-07-01 : Conversation Record Circuits<br />
Assign the number of conversation record circuits.<br />
14-09-01 : ACI Conversation Recording Destination for Trunks - ACI Recording Destination<br />
Extension Number<br />
Use this option to assign the ACI Call Recording destination on a per trunk basis. The destination<br />
can be an ACI port’s extension number (assigned in Program 11-06-01) or an ACI Department<br />
Group pilot number (assigned in Program 11-08-01). If destinations are assigned in Programs 14-<br />
09 and 15-12, the destination in Program 15-12 will be followed.<br />
14-09-02 : ACI Conversation Recording Destination for Trunks - ACI Automatic Recording<br />
for Incoming Call<br />
Determine whether a trunk should be automatically recorded when an incoming call is received<br />
(0=off, 1=on).<br />
14-09-04 : ACI Conversation Recording Destination for Trunks - ACI Automatic Recording<br />
for Outgoing Call<br />
Determine whether a trunk should be automatically recorded when an outgoing call is<br />
initiated (0=off, 1=on).<br />
15-07-01 : Programmable Function Keys<br />
If required, program an ACI Conversation Record Key (code 69 + 0). This key allows an extension<br />
user to press the key to manually record a call to the ACI.<br />
15-12-01 : Conversation Recording Destination for Extensions - ACI Recording Destination<br />
Extension Number<br />
Use this option to assign the ACI Call Recording destination on a per extension basis. The<br />
destination can be an ACI port’s extension number (assigned in Program 11-06) or an ACI<br />
Department Group pilot number (assigned in Program 11-08). If destinations are assigned in<br />
Programs 14-09 and 15-12, the destination in Program 15-12 will be followed.<br />
15-12-02 : Conversation Recording Destination for Extensions - ACI Automatic Recording<br />
for Incoming Call<br />
Determine whether an extension should be automatically recorded when an incoming call is<br />
received (0=off, 1=on).<br />
15-12-04 : Conversation Recording Destination for Extensions - ACI Automatic Recording<br />
for Outgoing Call<br />
Determine whether an extension should be automatically recorded when an outgoing call is<br />
received (0=off, 1=on).<br />
External Ringer<br />
●<br />
31-05-01 : Universal Night Answer/Ring Over Paging<br />
For each trunk port which should ring the external ringer, enter “1”.<br />
Chapter 4 4 - 31
Chapter 4 - Terminals and Optional Equipment<br />
THIS PAGE INTENTIONALLY LEFT BLANK<br />
4 - 32 Chapter 4
Chapter 4 - Terminals and Optional Equipment<br />
SECTION 4-10<br />
FULL DUPLEX SETTING<br />
4.10.1 Full Duplex Setting for Terminals<br />
Full-duplex mode for conversations allows both parties to talk and be heard simultaneously. All of the<br />
<strong>UX5000</strong> IP terminals are full-duplex and this cannot be changed. The <strong>UX5000</strong> digital keysets are full-duplex<br />
by default - except the 6-Button or 2-Button terminals which are half-duplex). If required, this setting can be<br />
changed on the digital terminals to half-duplex mode. The following installation instructions can be used for<br />
the Enhanced 12-Button or 24-Button, or DESI-Less terminals.<br />
4.10.2 Programming the Digital Terminal for the Full Duplex<br />
1. With the Enhanced 12-Button or 24-Button, or DESI-Less terminal not plugged in and the handset onhook,<br />
press the “4” and “6” buttons on the dial pad and connect the terminal cables.<br />
●<br />
This places the terminal into Service Class R/W mode. The MW LED will not be lit.<br />
2. Press “8” to enter the Full Duplex (FDS) mode.<br />
3. Push “1” to set to off or “2” to set to on.<br />
4. Save to memory by pressing line key 2, 8, 14, or 20. The display changes back to the Service Class R/W<br />
mode.<br />
5. Lift the handset momentarily and hang it back up to return the terminal to idle condition.<br />
Chapter 4 4 - 33
Chapter 4 - Terminals and Optional Equipment<br />
THIS PAGE INTENTIONALLY LEFT BLANK<br />
4 - 34 Chapter 4
Chapter 4 - Terminals and Optional Equipment<br />
SECTION 4-11<br />
HANDSETS<br />
4.11.1 Replacement Handsets for Terminals<br />
Two optional handsets are available for the <strong>UX5000</strong> terminals - Push-to-Talk and Push-to-Mute. Holding the<br />
button down while on a call will either mute (with a Push-to-Mute handset) or allow audio to pass through to<br />
the caller (with a Push-to-Talk handset).<br />
The button on either handset must be held down in order to perform the required function.<br />
Push and hold<br />
button to talk or<br />
mute, depending on<br />
the type of handset<br />
in use.<br />
Figure 4-19: PUSH-TO-TALK OR MUTE HANDSET<br />
Chapter 4 4 - 35
Chapter 4 - Terminals and Optional Equipment<br />
THIS PAGE INTENTIONALLY LEFT BLANK<br />
4 - 36 Chapter 4
Chapter 4 - Terminals and Optional Equipment<br />
SECTION 4-12<br />
HEADSETS<br />
4.12.1 Connecting a Headset (Figure 4-20)<br />
A keyset user can utilize a customer-provided headset in place of the handset. Like using Handsfree, using<br />
the headset frees up the user’s hands for other work. However, Headset Operation provides privacy not<br />
available from handsfree.<br />
The headset plugs into a separate jack on the bottom of the terminal. This allows the use of the handset or<br />
headset - whichever is convenient at the time.<br />
Simply connect the headset into the headset jack located on the bottom of the terminal. (This jack is located<br />
near the handset jack, so make sure to connect to the proper jack.) The headset jack is pre-amplified and the<br />
addition of an after-market amplification device can result in poor audio performace.<br />
Examples of compatible headsets are:<br />
Plantronics Polaris Headsets:<br />
Polaris SupraPlus/NC-M (monaural with noise canceling transmitter)<br />
Polaris SupraPlus/NC-B (binaural with noise canceling transmitter)<br />
Polaris SupraPlus/VT-M (monaural with voice tube transmitter)<br />
Polaris Encore/VT-M (monaural with voice tube transmitter)<br />
Polaris Encore/NC-B (binaural with noise canceling transmitter)<br />
Polaris Tristar/VT-M (monaural with noise canceling transmitter)<br />
Polaris Mirage/VT-M (monaural with voice tube transmitter)<br />
Part Number<br />
750643<br />
750645<br />
750644<br />
750634<br />
750635<br />
750630<br />
750631<br />
Figure 4-20: HEADSET CON<strong>NEC</strong>TION<br />
Chapter 4 4 - 37
Chapter 4 - Terminals and Optional Equipment<br />
THIS PAGE INTENTIONALLY LEFT BLANK<br />
4 - 38 Chapter 4
Chapter 4 - Terminals and Optional Equipment<br />
SECTION 4-13<br />
LINE KEY REPLACEMENT<br />
4.13.1 Line Keys - P/N 0910106 (WH) and 0910104 (BK)<br />
With the <strong>UX5000</strong> digital keysets or IP terminals, replacement line keys are available which can add to the<br />
number of line keys available for a terminal. The following installation instructions can be used for Value 2-<br />
Button or 6-Button, Enhanced 12-Button or 24-Button, or DESI-less (8LKD = Digital DESI-less, 8LKI = IP<br />
DESI-less) terminals.<br />
4.13.2 Installation<br />
1. Remove any cable from the terminal (line cord, LAN cable, AC power).<br />
2. Remove the upper plastic panel covering the line keys. Also remove the designation sheet used for<br />
labelling the terminal.<br />
3. Remove the side panel located on the right side of the terminal by prying up the edges of the panel.<br />
4. From the right side of the terminal, lift off the filler piece where the new line key module will be installed.<br />
5. Insert the new line key module.<br />
6. Reattach the side panel on the terminal by pushing the panel until it snaps into place.<br />
7. Attach the new designation sheet and the plastic panel over the line keys.<br />
4.13.3 Programming the Digital Terminal for the Correct Number of Line Keys<br />
1. With the terminal not plugged in and the handset on-hook, press the “4” and “6” buttons on the dial pad<br />
and connect the terminal cables.<br />
●<br />
This places the terminal into Service Class R/W mode. The MW LED will not be lit.<br />
2. Press “1” to enter the Line Key Type mode.<br />
●<br />
The MW LED should flash.<br />
3. Following the directions below for the type of line key module installed.<br />
Line Key Module Type Push<br />
2-Button 1<br />
6-Button 2<br />
8-Button 3<br />
12-Button 4<br />
24-Button 5<br />
4. Save to memory by pressing line key 2, 8, 14, or 20. The display changes back to the Service Class R/W<br />
mode and the MW LED will be lit red.<br />
5. Unplug the terminal and plug it back in to return it to an idle condition.<br />
Chapter 4 4 - 39
Chapter 4 - Terminals and Optional Equipment<br />
4.13.4 Programming the IP Terminal for the Dial Pad and Line Key Kit<br />
1. Enter the terminal’s program mode by pressing HOLD CONF * #.<br />
2. At the log-in screen, enter the user name (default: ADMIN) and password (default: 6633222) and press<br />
the OK Soft Key.<br />
3. Press Soft Key 3 for “Maintenance Setting”.<br />
4. Press Soft Key 4 for “Adjust”.<br />
5. Press Soft Key 2 for “Key Kit Type”.<br />
6. Select the type of dial button kit being used by pressing the Up/Down key.<br />
Line Key Entry<br />
Kit1<br />
Kit2<br />
Kit3<br />
Kit4<br />
Kit8<br />
Kit 9<br />
Kit10<br />
Kit11<br />
Kit12<br />
7. Press Soft Key 4 for “Next”.<br />
8. Select the type of line key kit being used by pressing the Up/Down key. By default, the correct line key kit<br />
for the dial button kit selected above will be highlighted.<br />
Line Key Entry<br />
Line12<br />
Line24<br />
Line32<br />
Line8<br />
Line6<br />
Line2<br />
Line0<br />
9. Press Soft Key 4 for “OK” to complete.<br />
Description<br />
Type A - Japan with cursor key<br />
Type A - US with cursor key<br />
Type B - US with cursor key<br />
32 Line Key without cursor key<br />
Type A - Japan without cursor key<br />
Type A - US without cursor key<br />
Type B - US without cursor key<br />
Description<br />
Enhanced 12-Button<br />
Enhanced 24-Button<br />
Enhanced 32-Button<br />
DESI-Less<br />
Value 6-Button<br />
Value 2-Button<br />
IP-CTS<br />
10. Continue pressing Soft Key 4 to exit (Exit-Exit-Save). The terminal will reset automatically.<br />
4 - 40 Chapter 4
Chapter 4 - Terminals and Optional Equipment<br />
SECTION 4-14<br />
MUSIC SOURCES<br />
4.14.1 Music on Hold<br />
The system can provide Music on Hold from either an internally synthesized source on the CCPU or from an<br />
external source. The external MOH can be a tuner, tape deck, CD player, etc. The settings in Program 10-<br />
04-01 and 14-08-01 determine whether the source for MOH is internal or external (refer to the Software<br />
<strong>Manual</strong> for further details).<br />
In addition to a connector on the CCPU, the 2PGDAD modules also provide connections for external MOH<br />
sources. When using external music sources for external MOH, programming determines the MOH source<br />
for each trunk. Refer to Music on Hold in the Software <strong>Manual</strong> for more details.<br />
The CCPU provides a dry relay that activates when a call is placed on Hold. When an external MOH source<br />
is connected to the MOH relay and a call is placed on Hold, the MOH relay is activated. This allows an<br />
external relay sensor/power supply to turn on the MOH source.<br />
This arrangement allows the MOH source (e.g., a tape deck) to run only when a call is placed on Hold. The<br />
maximum applied voltage for the relay is 24vDC at .5A (the relays are normally open and close when a call is<br />
put on hold).<br />
4.14.2 Installing External Music on Hold<br />
1. Connecting to the CCPU:<br />
Connect an RCA line from the CN8 or CN9 connector on the CCPU to the appropriate location on the<br />
extension cross-connect block.<br />
2. Connect the two-conductor station cable from the cross-connect block to the external music source.<br />
3. Install bridging clips as required.<br />
OR<br />
1. Connecting to the 2PGDAD Module:<br />
Make sure the jumper in the 2PGDAD module for the channel is set correctly. (Refer to Figure 4-4<br />
JUMPER SETTINGS on page 4-5).<br />
2. If a line cord was not previously connected to the 2PGDAD, complete Steps 3-6. Otherwise, skip to Step 7.<br />
3. Install a modular jack for each 2PGDAD module. For each module, run one-pair 24 AWG station cable<br />
from the cross-connect block to a modular jack. Ground the unused pair.<br />
4. Terminate the extension leads to GRN/RED of the modular jack. Terminate the unused leads to the jack.<br />
5. Install bridging clips as required.<br />
6. Plug a modular line cord from the mod jack to the CN1 connector on the 2PGDAD module.<br />
7. Connect an RCA jack to the audio output(s) on the back of the 2PGDAD module.<br />
8. The opposite end of this cable is connected to the external music source either directly or by connecting<br />
to the cross-connect block where the music source is connected.<br />
Chapter 4 4 - 41
Chapter 4 - Terminals and Optional Equipment<br />
9. Follow the feature programming as described in the <strong>UX5000</strong> Feature <strong>Manual</strong> (P/N 0913201).<br />
CCPU PCB<br />
CN8<br />
CN9<br />
Music<br />
Input<br />
Music<br />
Relays<br />
Music Source<br />
Cross<br />
Connect<br />
Block<br />
Figure 4-21: CCPU CON<strong>NEC</strong>TIONS<br />
RCA Plug<br />
Music Source<br />
CN2 or CN3<br />
To ESIU Blade<br />
CN1<br />
CN2<br />
CN3<br />
0893100 - 109<br />
PGDAD Module<br />
Figure 4-22: 2PGDAD CON<strong>NEC</strong>TIONS<br />
4 - 42 Chapter 4
Chapter 4 - Terminals and Optional Equipment<br />
SECTION 4-15<br />
TERMINAL ADAPTERS<br />
4.15.1 Using Adapters<br />
The <strong>UX5000</strong> digital keysets and IP terminals provide 3 types of optional interfaces/adapters: handset units,<br />
adapters for the bottom of the terminals, and line key kits. Each <strong>UX5000</strong> terminal may have multiple optional<br />
adapters installed, depending on the type of terminal and the adapter used. These adapters provide the<br />
terminal different capabilities, depending on the adapters installed.<br />
●<br />
●<br />
●<br />
●<br />
●<br />
●<br />
●<br />
●<br />
Only the ILPA, ADA and PSA Adapters can be used on the IP terminals.<br />
16-Button DLS (16LK)<br />
ADA - Conversation Recording<br />
APR - Analog Port Adapter with Ringer<br />
BCH - Bluetooth Cordless Handset<br />
BHA - Bluetooth Hub Adapter<br />
GBA - Gigabit Ethernet Adapter<br />
PSA - Keyset/IP Terminal Power Failure<br />
If Aspire keysets are connected to the <strong>UX5000</strong> system, then these phones will<br />
support the use of the ADA (Conversation Record), APR (Analog Port Adapter),<br />
CTA (RS-232 Serial Interface) and CTU (USB) adapters as well. However, only<br />
for reports and SMDR - TAPI is not available with these units on the <strong>UX5000</strong><br />
system. Other adapters are not supported with Aspire Keysets on the <strong>UX5000</strong>.<br />
When installing or removing the adapters, the terminal should first be unplugged from the system.<br />
Handset Options - Handset Device<br />
●<br />
●<br />
●<br />
Standard Handset with PSA Built-In Cradle<br />
Standard Handset with Standard Cradle<br />
Bluetooth Cordless Handset (BTH) with Cordless Handset RF Cradle (BTC)<br />
✎ The Cordless handset RF Cradle uses both the Handset Option connection and<br />
the Bottom of the Terminal connection (preventing any voice/data devices from<br />
being installed)<br />
Bottom of the Terminal Adapters - Voice/Data Device<br />
● BHA<br />
●<br />
●<br />
●<br />
ADA<br />
APR<br />
GBA<br />
Side Connector - Dedicated Data Devices<br />
● 16-Button DLS<br />
●<br />
60-Button DSS (IP)<br />
Chapter 4 4 - 43
Chapter 4 - Terminals and Optional Equipment<br />
4.15.2 16-Button DLS (Figure 4-23) - P/N 0910100 (WH) and 0910098 (BK)<br />
This optional unit connects to the side connector to the right of the terminal. This unit provides 16 additional<br />
keys which gives a keyset user a Busy Lamp Field (BLF) and one-button access to extensions, trunks and<br />
system features. Digital keysets with a 16-Button DLS installed can also have a 60-Button DSS Console<br />
connected. However, IP terminals can have either a 16-Button DLS or a 60-Button DSS Console - it cannot<br />
have both units installed.<br />
Once defined in system programming, these keys are used the same as the line, loop, or Programmable<br />
Function keys on the digital keyset or IP terminal.<br />
✎<br />
This module is connected to the keyset/terminal using a special cable. This cable is provided with the module.<br />
Keep the following in mind when installing 16-Button DLS units or DSS Consoles:<br />
●<br />
●<br />
A 16-Button DLS does not require a separate digital station port.<br />
An IP Value terminal can have only a 16-Button DLS OR one 60-Button DSS Console - it cannot have<br />
both items attached to the terminal. (However, multiple 60-Button DSS Consoles using digital ports can<br />
be assigned to an IP terminal.)<br />
An IP Enhanced terminal can have both a 16-Button DLS and one 60-Button DSS Console. (In<br />
addition, multiple 60-Button DSS Consoles using digital ports can be assigned to an IP terminal.)<br />
A digital keyset can have a 16-Button DLS installed as well as up to 32 60-Button DSS Consoles<br />
assigned. The 60-Button DSS Console is installed to the right of the 16-Button DLS.<br />
Option Compatibility<br />
IP Terminal<br />
Digital Keyset<br />
IP-CTS Enhanced Value Enhanced Value<br />
✔ ✔ NA ✔ NA<br />
For specifications, refer to Section 6-1 <strong>UX5000</strong> SYSTEM SPECIFICATIONS on page 6-1.<br />
Figure 4-23: 16-BUTTON DLS<br />
4 - 44 Chapter 4
Chapter 4 - Terminals and Optional Equipment<br />
4.15.2.1 Installing the 16-Button DLS:<br />
1. Unplug any cables from the keyset (line cord, LAN cable, power adapter).<br />
2. Remove the side panel from the right-hand side<br />
of the terminal. Hook a finger on the hollow<br />
indent on the back of the terminal (near the top)<br />
and gently pull off the panel.<br />
3. Connect the adapter so the side of the terminal<br />
aligning the tabs up.<br />
4. Secure the adapter with the two screws provided.<br />
5. Turn the terminal upside down.<br />
6. Open the panel located on the bottom<br />
of the terminal and connect the cable<br />
from the 16LK adapter.<br />
7. Attach the single leg provided to the<br />
bottom of the DLS. The plastic notch on<br />
the leg is placed into the rectangular<br />
opening on the bottom of the DLS.<br />
Then slide the leg back until it clicks<br />
into place.<br />
●<br />
●<br />
Adjust the leg height as required.<br />
To remove the leg, press on the<br />
locking tab as the base of the leg<br />
and slide the leg forward.<br />
8. Turn the terminal right-side up and reconnect any required cables.<br />
Chapter 4 4 - 45
Chapter 4 - Terminals and Optional Equipment<br />
4.15.3 ADA Adapter - P/N 0910084 (Figure 4-24 - Figure 4-25)<br />
Using the ADA Adapter provides a recording jack connection which provides a connection from a terminal to<br />
an external tape recorder or speaker. Both sides of the conversation are recorded. The adapter output is a<br />
3.5 mm diameter stereo mini-jack for recording or a Barrel Terminal for ACD. (Do not use a mono cable or a<br />
cable with a resistor.) You can connect directly to an AUX level input on a recorder or page amplifier.<br />
For call recording with the Desktop Application Suite (PC Assistant/PC Attendant), an ADA in connected to<br />
the PC’s sound card to allow the recording.<br />
When installing or removing the adapters on the bottom of the terminals, the keyset should first be<br />
unplugged from the system. Terminals with an adapter installed can be wall-mounted, however, a<br />
separate wall-mount bracket must be used (P/N 680610).<br />
Option Compatibility<br />
IP Terminal<br />
Digital Keyset<br />
IP-CTS Enhanced Value Enhanced Value<br />
✔ ✔ NA ✔ NA<br />
For specifications, refer to <strong>UX5000</strong> SYSTEM SPECIFICATIONS (page 6-1).<br />
●<br />
●<br />
When recording handsfree (half-duplex) mode using the built-in<br />
speakerphone, the record warning tone may not be audible to the farend<br />
party.<br />
The transmit recording level is lower than the receiving voice level for<br />
intercom calls; the transmit recording level for CO calls is normal.<br />
Be sure the connected audio device provides a standard AUX level input.<br />
The use of monitoring, recording, or listening devices to eavesdrop, monitor, retrieve,<br />
or record telephone conversation or other sound activities, whether or not<br />
contemporaneous with transmission, may be illegal in certain circumstances under<br />
federal or state laws. Legal advice should be sought prior to implementing any<br />
practice that monitors or records any telephone conversation. Some federal and state<br />
laws require some form of notification to all parties to a telephone conversation, such<br />
as using a beep tone or other notification methods or requiring the consent of all<br />
parties to the telephone conversation, prior to monitoring or recording the telephone<br />
conversation. Some of these laws incorporate strict penalties.<br />
The handset only records when a call is placed or answered.<br />
4 - 46 Chapter 4
Chapter 4 - Terminals and Optional Equipment<br />
4.15.3.1 Installing the ADA Adapter:<br />
1. Set the dip switch for recording: Position 1 and 6 ON, all others OFF.<br />
ADA Dip Switches<br />
Default<br />
Bit 1<br />
Bit 2,<br />
Bit 3<br />
Bit 4<br />
Bit 5<br />
Bit 6<br />
Confirmation tone when recording starts.<br />
On: Enable Tone<br />
Off: Disable Tone<br />
Output audio on “OUT” port.<br />
Both On: Output<br />
Both OFF: No Output<br />
Sending start signal of recording equipment.<br />
On: Send Signal<br />
Off: No Signal<br />
Termination Impedance for OUT Jack<br />
On: 30 Ohm (recording level lower)<br />
Off: 600 Ohm (recording level higher)<br />
Reset when recording finished (for loading ADA adapter<br />
firmware only).<br />
ON: Normal Use (mandatory)<br />
OFF: Loading Firmware<br />
ON<br />
Both OFF<br />
ON<br />
OFF<br />
Bit 7 Unused OFF<br />
Bit 8 Unused OFF<br />
ON<br />
2. Unplug the keyset completely: line cord, LAN cable, and any power adapter which may be<br />
connected to the keyset.<br />
3. Lower the legs of the keyset if they are raised.<br />
4. Remove the connector cover on the bottom of the keyset.<br />
Figure 4-24: REMOVE THE CON<strong>NEC</strong>TOR COVER<br />
Chapter 4 4 - 47
Chapter 4 - Terminals and Optional Equipment<br />
5. Install the adapter on the bottom of the terminal<br />
Figure 4-25: INSTALL THE ADA ADAPTER<br />
6. Return the terminal to an upright position and reconnect all the cables.<br />
7. Connect the stereo mini-jack wire between the ADA and the cassette recorder or audio input.<br />
●<br />
●<br />
When recording using the LINE IN jack on a cassette recorder, disp switch 5 needs to<br />
be off. When using the MIC jack on a cassette recorder, switch 5 must be set to on.<br />
Make sure to connection the cable to the audio input (for example, on the PC’s sound<br />
card). Plugging the adapter into any other connector may damage the ADA adapter.<br />
8. Check Program 10-03-04 or 10-03-05 to make sure the system recognizes the ADA adapter.<br />
●<br />
●<br />
To remove the adapter, push the right and left tabs to release.<br />
To avoid any hardware problems, when removing the adapter, first unplug the line cord,<br />
then the power cord, then any other adapter cables.<br />
4 - 48 Chapter 4
Chapter 4 - Terminals and Optional Equipment<br />
4.15.4 APR Adapters - P/N 0910082 (Figure 4-26 - Figure 4-27)<br />
The APR Adapter provides an analog interface for the digital Enhanced keyset. The analog device can be a<br />
single line terminal, modem, credit card, reader, wireless headset, or any other comatible analog device. It<br />
provides ringing which allows the connected device to be used for incoming and outgoing calls. This adapter<br />
also provides a separate extension number for the analog device, which allows both devices to be used at<br />
the same time (this can be removed in system programming if you wish).<br />
The adapter receives it power from the keyset. The maximum distance between the APR Adapter and the<br />
analog terminal is 49’.<br />
With the APA adapter installed, when the analog device attached to the adapter is in use, the keyset cannot<br />
be used as there is only one physical port number assigned to the phone. If both the analog device and<br />
keyset are picked up at the same time, the analog device takes priority. If the keyset is on a call and the<br />
single line telephone is picked up, the single line telephone will take the call from the keyset.<br />
When installing the APR adapter, there must be an extension port available for the adapter or it will function<br />
like an APA adapter (only one physical port assigned to the phone so only one phone can be used at a time).<br />
When installing or removing the adapters, the keyset should first be unplugged from the system.<br />
Terminals with an adapter installed can be wall-mounted, however, a separate wall-mount bracket must be<br />
used (P/N 680610).<br />
The APR Adapter does not support reverse-polarity, message waiting lamping, or Caller ID.<br />
Option Compatibility<br />
IP Terminal<br />
Digital Keyset<br />
IP-CTS Enhanced Value Enhanced Value<br />
NA NA NA ✔ NA<br />
For specifications, refer to <strong>UX5000</strong> SYSTEM SPECIFICATIONS (page 6-1).<br />
Chapter 4 4 - 49
Chapter 4 - Terminals and Optional Equipment<br />
4.15.4.1 Installing the APR Adapter:<br />
1. Set the dip switches.<br />
APR Dip Switches<br />
Bit 1<br />
Bit 2<br />
Bit 3<br />
Retro mode - Set to On when a <strong>UX5000</strong> keyset with an APR adapter<br />
is used on an Aspire telephone system (then set bits 2-4). Set to Off<br />
for a <strong>UX5000</strong> keyset with an APR adapter is used on a <strong>UX5000</strong><br />
system. (bits 2-4 or disregarded).<br />
With retro mode on, determine if the CCPU controls the dB exchange<br />
(On) or if the APR Bit 3 controls it (Off).<br />
With retro mode on, determine if Non-0dB exchange/Hook Flash Start<br />
Time should be used (On) or of 0dB exchange/Hook Flash Start Time<br />
is used (Off).<br />
Bit 4 With retro mode on, select the impedance: Off = 600ohm, On =<br />
Complex<br />
Bit 5<br />
Bit 6<br />
Bit 7<br />
Bit 8<br />
Unused<br />
For firmware upgrade. Normal operation has this bit On.<br />
Unused<br />
Unused<br />
2. Unplug the keyset completely: line cord, LAN cable, and any power adapter which may be<br />
connected to the keyset.<br />
3. Lower the legs of the keyset if they are raised.<br />
4. Remove the connector cover on the bottom of the keyset.<br />
Figure 4-26: REMOVE THE CON<strong>NEC</strong>TOR COVER<br />
4 - 50 Chapter 4
Chapter 4 - Terminals and Optional Equipment<br />
5. Install the adapter on the bottom of the<br />
terminal.<br />
6. Return the terminal to an upright<br />
position and reconnect all the cables.<br />
7. Plug the line cord back into the keyset.<br />
8. Plug the end of the line cord for the<br />
analog device into the jack on the<br />
adapter. The opposite end should then<br />
be connected to the analog device.<br />
● To avoid any hardware<br />
problems, when removing the<br />
adapter, first unplug the line<br />
cord, then the power cord, then<br />
any other adapter cables.<br />
●<br />
The analog device should be<br />
placed no greater than 15<br />
meters away from the keyset.<br />
Figure 4-27: INSTALL THE APR ADAPTER<br />
9. To determine the APR’s analog extension number . . .<br />
10-03-06 : Blade Setup - Terminal Type<br />
For Aspire Terminals Only (<strong>UX5000</strong> terminals automatically assigned): Assign the terminal<br />
type (12) for the keyset’s channel which has the APR Adapter installed.<br />
For <strong>UX5000</strong> or Aspire terminals, when you wish to have the APR use the same extension<br />
number as the keyset to which it is attached (like an APA), remove the terminal type in this<br />
option. With this setup, when the analog device is in use, it busies out the keyset as there is no<br />
separate port number assigned for the adapter. To reverse this, and allow the APR to have its<br />
own extension number, simply reassign the terminal type (12) in this option.<br />
10-03-07 : Blade Setup - Logical Port Number<br />
The port number of the APR Adapter is displayed for the extension (APR ports = 193-512).<br />
The ports are assigned from the highest available port down. This option is read-only.<br />
10-03-10 : Blade Setup - Bottom Option<br />
Displays the type of terminal installed. This can be used to verify that the system recognizes<br />
the adapter.<br />
11-02-01 : Extension Numbering<br />
To determine the extension number assigned for the APR device, refer to the table below.<br />
APR Extension Port Number<br />
Extension Number<br />
193 493<br />
: :<br />
199 499<br />
200 5000<br />
: :<br />
512 5312<br />
Chapter 4 4 - 51
Chapter 4 - Terminals and Optional Equipment<br />
4.15.5 Bluetooth Cordless Handset (BCH) Interface - P/N 0910092<br />
This optional interface provides the keyset user the option to use Bluetooth technology to provide a cordless<br />
handset. Bluetooth headset connectivity is also supported. This handset/cradle combination provides:<br />
●<br />
●<br />
●<br />
●<br />
●<br />
●<br />
Keyset-like Handset<br />
8 Line Buttons<br />
Function Button<br />
Dial Button<br />
Display<br />
Cradle Charges Handset<br />
● Base Side RF Block (50 meters, Class 1)<br />
●<br />
●<br />
Bluetooth Distance (line of site between cradle and Bluetooth Handset):<br />
Class 1: 50 Meters<br />
Class 2: 10 Meters<br />
Headset Connectivity Supported<br />
Up to 16 devices can be installed within a 100m (open area, ex: outdoors) or 50m (confined/blocked area,<br />
ex: indoors) radius and each device is located within a distance of 1 meter between each device<br />
simultaneously. This maximum can be affected by the installation environment.<br />
This adapter uses both the Handset Device and Bottom Slot connectors (preventing other adapters - such<br />
as ADA, APR, and PSA - from being used on the same keyset).<br />
The BCH and a Bluetooth headset cannot be used at the same time. However, a headset can be paired with<br />
the handset cradle and it an be used instead of the handset.<br />
When charging the BCH, the following LEDs provide indications of the status:<br />
On-Hook Charging:<br />
Off-Hook (Idle):<br />
Red = Charging<br />
Green = Charging<br />
Complete<br />
No LED = Idle Flashing Red =<br />
Incoming Call<br />
Flashing Red =<br />
Incoming Call<br />
The BCH will retain call histories for up to 10 incoming calls.<br />
Note that the handset and cradle are paired by default - there is no need to manually pair the devices upon<br />
the initial installation.<br />
●<br />
●<br />
The Bluetooth Cordless Handset will not work on Aspire keysets.<br />
A terminal with the Bluetooth handset installed cannot use the Group<br />
Listen feature,- however, two-way speakerphone is still available.<br />
4 - 52 Chapter 4
Chapter 4 - Terminals and Optional Equipment<br />
.<br />
Figure 4-28: BLUETOOTH CORDLESS HANDSET<br />
Option Compatibility<br />
IP Terminal<br />
Digital Keyset<br />
IP-CTS Enhanced Value Enhanced Value<br />
NA NA NA ✔ NA<br />
* Bluetooth will be available for IP-CTS and<br />
IP Enhanced in a future software release.<br />
For specifications, refer to <strong>UX5000</strong> SYSTEM SPECIFICATIONS (page 6-1).<br />
4.15.5.1 Operation<br />
4.15.5.1.1 BTH / Bluetooth Handset:<br />
Display: Supports 20 characters/2 line display. Icons indicate antenna strength and<br />
battery level. The handset’s display contrast is adjusted using the volume up/down keys<br />
on the handset. Use the volume up/down keys on the terminal for the terminal’s display.<br />
Music on Hold: Music is provided by the <strong>UX5000</strong> system for keysets or from the IP<br />
terminal.<br />
Volume Control: The volume for handset is adjusted using the BTH’s cursor key.<br />
4.15.5.1.2 BTC / Bluetooth Cradle:<br />
Charging: Built-in battery charger. To recharge the handset, place the handset on the<br />
Bluetooth Cradle.<br />
4.15.5.1.3 Using a Headset:<br />
Outgoing Call: Push the TALK button on the Bluetooth headset and dial the telephone<br />
number.<br />
Incoming Call: Push the TALK button. Ringing is provided by the BTC.<br />
Adjust the Volume: Press the Volume button on the terminal.<br />
Chapter 4 4 - 53
Chapter 4 - Terminals and Optional Equipment<br />
4.15.6 Bluetooth Hub (BHA) - P/N 0910086<br />
The Bluetooth Hub is used in conjunction with Bluetooth-compatible headsets. With this hub using a<br />
Bluetooth headset, you can answer and receive phone calls through your terminal. In addition, this hub<br />
supports the use of a Bluetooth-compatible headset. The distance between the hub and Bluetooth device<br />
depends on the Class type of the connected device - Class 1 device: 164’ (50 meters), Class 2: 32’ (10<br />
meters).<br />
Figure 4-29: BLUETOOTH HUB<br />
Up to 16 devices can be installed within a 100m (open area, ex: outdoors) or 50m (confined/blocked area,<br />
ex: indoors) radius and each device is located within a distance of 1 meter between each device<br />
simultaneously. This maximum can be affected by the installation environment.<br />
A headset can only be paired to one device at a time. In addition, the BHA and a Bluetooth handset (BTH)<br />
cannot be used at the same time. When using a Bluetooth headset in place of the handset, the Plantronics<br />
Voyager 510 headset is recommended. Please consult with your system provider for a list of compatible<br />
Bluetooth headsets.<br />
Option Compatibility<br />
IP Terminal<br />
Digital Keyset<br />
IP-CTS Enhanced Value Enhanced Value<br />
NA NA NA ✔ NA<br />
* Bluetooth will be available for IP-CTS and<br />
IP Enhanced in a future software release.<br />
4 - 54 Chapter 4
Chapter 4 - Terminals and Optional Equipment<br />
For specifications, refer to <strong>UX5000</strong> SYSTEM SPECIFICATIONS (page 6-1).<br />
●<br />
●<br />
The Bluetooth Cordless Handset will not work on Aspire keysets.<br />
A terminal with the Bluetooth Hub installed cannot use the Group<br />
Listen feature,- however, two-way speakerphone is still available.<br />
4.15.6.1 Operation<br />
4.15.6.1.1 BHA / Bluetooth Hub Adapter:<br />
Using a Headset:<br />
Outgoing Call: Push the CALL CONTROL button twice on the Bluetooth headset and<br />
dial the telephone number.<br />
Incoming Call: Push the CALL CONTROL button. Ringing is provided by the BTA.<br />
Adjust the Volume: Press the Volume Adjust button on the terminal.<br />
Volume Control: The volume for handset and ringer volume is adjusted using the volume<br />
control on the digital keyset.<br />
Chapter 4 4 - 55
Chapter 4 - Terminals and Optional Equipment<br />
4.15.7 GBA Adapters (GBA-L*) - P/N 690630 (Figure 4-30 - Figure 4-32)<br />
The GBA Adapter is a hub which provides the <strong>UX5000</strong> IP terminals with a gigabit ethernet connection. The<br />
adapter, which is installed on the bottom of the terminal, provides a 10/100Mbps connection to the IP<br />
terminal and a gigabit connection to a PC. All other components in the network must also support a gigabit<br />
ethernet connection. The hub will also support VLAN applications. The adapter requires local power from an<br />
AC-LE power adapter (P/N 690631) or PoE (subject to the terminal’s power requirements). A terminal can<br />
only have one GBA Adapter installed.<br />
When installing or removing the adapters, the keyset should first be unplugged from the system.<br />
Terminals with an adapter installed can be wall-mounted, however, a separate wall-mount bracket must be<br />
used (P/N 680610).<br />
Option Compatibility<br />
IP Terminal<br />
Digital Keyset<br />
IP-CTS Enhanced Value Enhanced Value<br />
✔ ✔ ✔ NA NA<br />
Feature<br />
Static LAN Speed<br />
Configuration<br />
PC Port VLAN<br />
PC Port Shutdown<br />
Tag VLAN for<br />
Terminal Function<br />
(SIP and RPT, etc.)<br />
Comments<br />
Only Auto negotiation is supported. Fixed speed<br />
and fixed duplex are not support.<br />
Though the PC port of the IP terminal supports<br />
VLAN, the Gigabit Ethernet adapter does not.<br />
This means that VLAN tag add/remove and<br />
filtering by VLAN ID are not supported.<br />
There is no ability to reject improper access to the<br />
PC port.<br />
It is recommended that if the PC port is not used<br />
that the IP terminal not use the GBA adapter, but<br />
should be connected directly to the LAN switch.<br />
Tagged VLAN for the IP terminal is supported as<br />
the tagged packets will be forwarded correctly (to<br />
the terminal and PC) based on the configuration<br />
of the IP terminal (network settings).<br />
4.15.7.1 LED Indications<br />
LED<br />
Speed<br />
Display<br />
1000Mbps is<br />
Connected<br />
100Mbps is<br />
Connected<br />
10Mbps is<br />
Connected<br />
Green Red Off<br />
4 - 56 Chapter 4
Chapter 4 - Terminals and Optional Equipment<br />
LED<br />
At LINK<br />
ACT at the Data<br />
Connection<br />
LINK / ACT Display Green Blinking Green<br />
For specifications, refer to <strong>UX5000</strong> SYSTEM SPECIFICATIONS (page 6-1).<br />
Figure 4-30: FRONT VIEW OF GIGABIT ADAPTER<br />
Chapter 4 4 - 57
Chapter 4 - Terminals and Optional Equipment<br />
Figure 4-31: GIGABIT ADAPTER LAYOUT<br />
4 - 58 Chapter 4
Chapter 4 - Terminals and Optional Equipment<br />
4.15.7.2 Installing the GBA Adapter:<br />
1. Disconnect any cables to the IP terminal and turn the terminal upside down.<br />
2. Lower the legs of the terminal and remove the leg bracket by pressing the tabs on the leg<br />
bracket. Refer to 4.20.3 Removing/Attaching the Legs on page 4-88 for further details.<br />
3. Attach the LAN cable to the terminal and route the cable into the channel on the bottom of the<br />
terminal.<br />
4. Attach the DC power cable to the terminal and route the cable into the channel on the bottom<br />
of the terminal.<br />
5. Attach the GBA support panel to the bottom of the terminal.<br />
6. Route the power and LAN cables into the cable guides on the support bracket.<br />
7. Return the terminal to an upright position.<br />
8. Connect the LAN cable from the IP terminal into the “IP PHONE” connection on the adapter.<br />
●<br />
Do not connect a LAN cable from any other source but the IP terminal to this<br />
connection. It could damage the equipment.<br />
9. If required, connect the LAN cable from the PC to the “PC(X)” connection.<br />
●<br />
Do not connect a LAN cable from any other source but the PC to this connection. It<br />
could damage the equipment.<br />
10. Connect the DC power cable from the IP terminal to the DC Out connection on the GBA<br />
adapter.<br />
11. Attach the noise filter to the network LAN cable, placing it at the end of the cable closest to the<br />
GBA adapter connection point.<br />
12. Connect the AC power cable into the DC In connection.<br />
LAN Connection<br />
GBA Support Panel<br />
PC Connection<br />
GBA Adapter<br />
To LAN Connection<br />
on Terminal<br />
Figure 4-32: INSTALLED GIGABIT ADAPTER<br />
DC Cable to<br />
Terminal Connection<br />
DC Cable to AC Wall Outlet<br />
Chapter 4 4 - 59
Chapter 4 - Terminals and Optional Equipment<br />
4.15.8 PSA-R Adapter (Figure 4-33 - Figure 4-36 - P/N 0910090 (WH) and 0910088 (BK))<br />
Using the PSA Adapter provides power failure capability for the IP (Enhanced or IP-CTS) and digital<br />
Enhanced keysets. This allows a user to make or receive an outside call using the central office if a keyset is<br />
unable to make or receive a call due to a power failure. In this case, the connection of the IP keyset would<br />
automatically be changed from LAN to PSTN (public switched telephone network). This allows the dial pad<br />
keys (0-9, * and #) to be used for placing and receiving calls - no other keyset functions are available.<br />
When using this option, the handset must be replaced with the PSA and the dial pad must be replaced to<br />
the double-contact type to disable the dial pad backlit option.<br />
The operation occurs in the following instances:<br />
●<br />
●<br />
No power supplied to the keyset<br />
- The connection is automatically switched to an analog PSTN line when power failure occurs.<br />
- Unless it was manually switched to PSTN mode, it will automatically switch back once power<br />
is restored and the terminal is in an idle condition.<br />
PSTN is selected using the PSTN-IP/Digital Switch on the adapter<br />
- The PSTN mode is kept until the adapter is switched back to IP/Digital mode.<br />
✎<br />
Headsets are not supported by the PSA Adapter.<br />
✎<br />
The baclight function does not operation on a terminal with a PSA Adapter installed.<br />
4 - 60 Chapter 4
Chapter 4 - Terminals and Optional Equipment<br />
Figure 4-33: PSA LAYOUT<br />
.<br />
Option Compatibility<br />
IP Terminal<br />
Digital Keyset<br />
IP-CTS Enhanced Value Enhanced Value<br />
✔ ✔ NA ✔ NA<br />
For specifications, refer to <strong>UX5000</strong> SYSTEM SPECIFICATIONS (page 6-1).<br />
4.15.8.1 Installing the PSA-R Adapter:<br />
1. Unplug any cables to the keyset (line cord, LAN cable, AC power).<br />
2. Unplug the handset coil cord from the bottom of the terminal and remove the handset.<br />
3. Turn the terminal upside down.<br />
Chapter 4 4 - 61
Chapter 4 - Terminals and Optional Equipment<br />
4. Press the handset cradle release tab towards the cradle.<br />
Figure 4-34: ATTACHING THE PSA<br />
5. Slide the handset cradle away from the terminal and remove the connecting cable from the<br />
terminal unit connector.<br />
6. Plug in the cradle connecting cable of the PSA-R handset into the terminal unit connector.<br />
7. Insert the tab on the PSA-R into the slot on the terminal base.<br />
●<br />
The cradle connecting cable should be set into the groove to prevent it from being<br />
pinched during the installation.<br />
Figure 4-35: CON<strong>NEC</strong>T THE PSA<br />
4 - 62 Chapter 4
Chapter 4 - Terminals and Optional Equipment<br />
8. Slide the handset cradle in and down until it clicks into place and set the cradle connecting<br />
cable into the groove.<br />
Figure 4-36: ATTACHING THE PSA CABLES<br />
9. Insert the modular plug on the handset’s coil cord into the handset connect on the back of the<br />
terminal. Set the cable into the groove to secure.<br />
10. Remove the existing dial button kit by prying up the upper and lower plastic panels covering<br />
the dial pad. Also remove the designation sheet used for labelling the terminal.<br />
11. Lift off the dial button kit while pulling towards the front of the terminal.<br />
12. Insert the tabs of the new dial button kit located at the base of the dial button kit into the<br />
notches on the terminal. The bottom tabs must be positioned first in order for the top tabs to<br />
seat properly.<br />
13. Push the upper portion of the dial button kit down until it clicks into position. It must click into<br />
position for proper connection.<br />
●<br />
●<br />
The dial pad should be flush with the surrounding plastic.<br />
If the PSA dial pad needs to be removed, press the release located in the upper lefthand<br />
corner of the dial pad toward the dial pad numbers and lift the dial pad up.<br />
14. Press the buttons one by one to make sure that they are not stuck or that they have too much play.<br />
15. Reattach the designation sheet and the upper and lower panels to the terminal.<br />
16. Connect the line cord from an analog CO line to the adapter.<br />
●<br />
●<br />
This should be a PSTN, dedicated CO trunk.<br />
This connection can also be to a main system haveing a PF circuit.<br />
17. Plug the LAN cable into the keyset and connect the AC adapter into the keyset, if required.<br />
CAUTION: Before installing or removing the PSA-R adapter, be sure to<br />
first remove the line cord, LAN cable, and then AC adapter from the<br />
outlet.<br />
Chapter 4 4 - 63
Chapter 4 - Terminals and Optional Equipment<br />
4.15.8.2 Using the PSA-R Adapter:<br />
With an analog line connected, the PSA-R adapter will automatically switch to the analog line<br />
connection when power is lost.<br />
Placing Calls:<br />
1. When the PSTN line has been activated either manually by the switch or due to a power<br />
failure, use the dial pad buttons (0-9, *, #) to place an outside call.<br />
●<br />
●<br />
Answering Calls:<br />
Other than receiving calls, no other keyset functions are available.<br />
The # and * keys are not functional if the DTMF/DP selector switch is set to pulse mode.<br />
1. When a call is received, the PSA-R adapter rings and the LED blinks. If the PSTN-IP/Digital<br />
Switch is set to PSTN (functions as power failure terminal), answer the call by pickup up the<br />
handset. If the switch is set to the IP/Digital position, the terminal functions as a system<br />
terminal when there is power and as a power failure terminal when the power is off.<br />
2. If an analog line is connected, the PSTN-IP/Digital selector switch can be used to switch to<br />
the analog line manually (without having to lose power). If an incoming call is received on the<br />
analog line while the PSA-R is connected to regular communications server trunks, the<br />
terminating LED blinks and a ring tone is heard.<br />
●<br />
●<br />
You must complete your present call prior to answering the analog trunk call, otherwise<br />
your original call will be disconnected.<br />
Other than receiving calls, no other keyset functions are available while used as a power<br />
failure terminal (PSTN).<br />
Adjusting the Ring Volume<br />
1. Use the Volume Control buttons located on the PSA-R adapter to adjust the volume level.<br />
●<br />
Other than receiving calls, no other keyset functions are available.<br />
When Power is Restored<br />
1. The IP keyset restarts and reconnects to the network LAN. However, if you are on a PSTN<br />
call when the power is restored, your conversation will continue until the handset is placed<br />
into the cradle. Once this occurs, the IP keyset will restart and reconnect to the LAN. If the<br />
PSTN mode was manually set by the switch, it must be set back to the IP/Digital position<br />
before the adapter will switch modes.<br />
●<br />
Other than receiving calls, no other keyset functions are available.<br />
Setting for Pulse or DTMF<br />
1. Set the DTMF/DP Selector Switch on the bottom of the terminal to either DTMF or DP.<br />
4 - 64 Chapter 4
Chapter 4 - Terminals and Optional Equipment<br />
SECTION 4-16<br />
POWER FAILURE TERMINALS<br />
4.16.1 Power Failure (Figure 4-37)<br />
The system allows connection for basic telephone service during a power failure. The power failure<br />
operation occurs during a commercial power failure, and is not affected by blade failure. Power Failure<br />
Transfer is provided by connecting to the COIU blade.<br />
The 4COIU blade provides 2 Power Failure Transfer circuits. The CN3 connector provides connection to 2<br />
analog trunk ports, which are polarity sensitive (tip to tip, ring to ring). The power failure circuits,<br />
however, are not polarity sensitive. A maximum of 25 4COIU blades per system is allowed.<br />
! Important !<br />
When connecting the RJ61 cables to the COIU blade, note the position of the<br />
Power Failure connector. Do not confuse this connector as the trunk connector.<br />
4.16.2 Connector Pin-Outs on COIU Blade for Power Failure Circuits<br />
RJ61 Cable Connector - CN3, SLT Interface for Power Failure<br />
12345678<br />
Pin No.<br />
Connection<br />
1 -<br />
2 -<br />
3 Circuit 2 - Tip<br />
4 Circuit 1 - Ring<br />
5 Circuit 1 - Tip<br />
6 Circuit 2 - Ring<br />
7 -<br />
8 -<br />
Chapter 4 4 - 65
Chapter 4 - Terminals and Optional Equipment<br />
4.16.3 Installing the Power Failure Terminals:<br />
1. Connect an RJ-61 connector to the CN3 power failure port on the COIU blade installed in the<br />
<strong>UX5000</strong> system.<br />
2. Install a modular jack for each single line terminal supporting PF operation (2 per COIU). The<br />
modular jack should be within six feet of the terminal.<br />
3. For each extension, run one-pair 24 AWG station cable from the cross-connect block to a<br />
modular jack.<br />
4. Terminate the extension leads to GRN/RED of the modular jack. Terminate the unused leads<br />
to the jack.<br />
●<br />
When the power goes out, trunks 1 and 2 automatically switch to the SLT terminals to<br />
answer/receive calls. Once the power returns, the trunks automatically switch back. Any<br />
current calls can be complted first, then the trunks will switch back.<br />
Trunk I/F Circuit #4<br />
Trunk I/F Circuit #2 Trunk I/F Circuit #1<br />
Trunk I/F Circuit #3<br />
CN4<br />
CN1<br />
Daughter Board I/F<br />
(for COIU/082U)<br />
CN2(COIU)<br />
Analog Trunk<br />
From Central Office<br />
for Interface Circuit.<br />
#1-#4<br />
CN3<br />
SLT I/F for<br />
Power Failure<br />
Transfer<br />
#1-#2<br />
BUSY LED<br />
(Status for Trunk Lines)<br />
ON: Trunk in Use<br />
OFF: Idle<br />
Common<br />
Control<br />
Circuit<br />
LIVE LED<br />
(Status LED)<br />
Pin Number<br />
Location<br />
CN5<br />
CN2(COIDB)<br />
Analog Trunk<br />
From Central Office<br />
for Interface Circuit.<br />
#5-#8<br />
Trunk I/F Circuit #4<br />
Trunk I/F Circuit #3<br />
Trunk I/F Circuit #2<br />
Trunk I/F Circuit #1<br />
8<br />
7<br />
6<br />
5<br />
2<br />
1<br />
The 4COIU blade with 4COIUDB is shown.<br />
Figure 4-37: POWER FAILURE CIRCUIT INSTALLATION<br />
4 - 66 Chapter 4
Chapter 4 - Terminals and Optional Equipment<br />
SECTION 4-17<br />
SLT ADAPTER<br />
4.17.1 Using the SLT Adapter (Figure 4-38 - Figure 4-40) - P/N 0891026<br />
The SLT Adapter converts a digital port from an ESIU blade into an analog port which can be used for<br />
connecting on-premise 2500 type single line devices (i.e., terminals, fax machines, modems, etc.). Each SLT<br />
Adapter requires its own digital port.<br />
●<br />
The SLT Adapter supports Caller ID if provided by the telco.<br />
The SLT Adapter provides the ring generator circuit used by the analog device. The unit provides constant<br />
current which is fixed at 47 mA.<br />
Maximum Cable Distance From ESIU<br />
Loop Resistance<br />
600m @ 24 AWG<br />
500 ohms<br />
Refer to Single Line Terminals in the Software <strong>Manual</strong> for more details.<br />
Chapter 4 4 - 67
Chapter 4 - Terminals and Optional Equipment<br />
4.17.2 Installing the SLT Adapter<br />
1. Punch down one pair 24 AWG station cable for each SLT Adapter to a cross-connect block.<br />
To ESIU<br />
Port<br />
Analog Single Line<br />
Telephone<br />
2. Run one-pair cross-connect from the cross-connect block to the extension (B) block for each SLT<br />
Adapter.<br />
3. Connect the extension (B) block's 25-pair cable to the corresponding RJ-61 connector on the ESIU<br />
blade.<br />
4. Install bridging clips on the extension (B) block.<br />
Figure 4-38: INSTALLING THE SLT ADAPTER<br />
5. Install a modular jack for the SLT Adapter within six feet of the module’s location.<br />
6. Terminate the station cable WHT/BLU - BLU/WHT leads to the RED and GRN lugs in the modular jack.<br />
7. Plug a line cord into the SLT Adapter’s connector marked “ESIU”. Plug the opposite end of the line cord<br />
into the modular jack.<br />
8. Plug a second line cord into the SLT Adapter’s connector marked “TEL”. The opposite end of the line<br />
cord should be plugged into the analog device to be used.<br />
Refer to Single Line Terminals in the Software <strong>Manual</strong> for programming details.<br />
4 - 68 Chapter 4
0893100 - 65<br />
0893100 - 64<br />
Chapter 4 - Terminals and Optional Equipment<br />
4.17.3 Wall-Mounting the SLT Adapter<br />
1. Unplug the two line cords from the SLT Adapter.<br />
2. Remove the two screws from the front of the SLT Adapter.<br />
3. Lift the cover off the adapter.<br />
Figure 4-39: REMOVING THE COVER<br />
4. Using the two screws provided with the SLT Adapter, attach the back cover to the desired location.<br />
Tighten two screws<br />
Figure 4-40: ATTACHING THE UNIT<br />
5. Replace the front cover and the two screws removed in Step 2.<br />
6. Plug the two modular line cords back into the SLT Adapter which were removed in Step 1.<br />
Chapter 4 4 - 69
Chapter 4 - Terminals and Optional Equipment<br />
THIS PAGE INTENTIONALLY LEFT BLANK<br />
4 - 70 Chapter 4
Chapter 4 - Terminals and Optional Equipment<br />
SECTION 4-18<br />
Terminals<br />
✎<br />
Optional interfaces for features such as PSA Built-In Cradle, Bluetooth Cordless Handset (BCH), Bluetooth<br />
Hub (BHA), ADA, and 16 Line Key Modules, can be attached to most terminals.<br />
4.18.1 IP-CTS<br />
This is available as an IP terminal (P/N 0910080).<br />
Figure 4-41: IP-CTS Terminal<br />
The IP-CTS terminal is the system’s premier terminal instrument, featuring:<br />
●<br />
●<br />
●<br />
●<br />
●<br />
●<br />
●<br />
●<br />
●<br />
●<br />
●<br />
●<br />
●<br />
●<br />
●<br />
●<br />
Color-LCD with Touch Panel<br />
XML Open Interface Support<br />
Full Duplex Handsfree<br />
Gigabit Ethernet Capable - IP Gigabit Ddapter required<br />
(all other components in network must also support connection speed)<br />
Menu/Soft Key Operation<br />
Navigation Pad<br />
Lock Button<br />
Backlit Dial Pad<br />
Backlit Display<br />
Directory<br />
XML Application<br />
Enhancement of Incoming Ringing<br />
Bluetooth Interface (future enhancement)<br />
Network management (voice quality improvement)<br />
Downloading<br />
NAT & Firewall Traversal<br />
Chapter 4 4 - 71
Chapter 4 - Terminals and Optional Equipment<br />
●<br />
●<br />
●<br />
●<br />
●<br />
●<br />
●<br />
●<br />
IPv6 (future)<br />
VPN<br />
Security Enhancement of Auto Configuration<br />
Network Authentication<br />
Security (Summary)<br />
LLDP (future)<br />
Wallpaper Graphic Ability for Display<br />
Font Color Selection<br />
✍<br />
At a glance (some features require optional equipment)<br />
IP-CTS (IP) Terminal - P/N 0910080<br />
Function Keys: ✔ Digital DESI-Less Line No APR Adapter No<br />
Handsfree (Speakerphone): Key/LCD Unit<br />
BCH Adapter No<br />
Full Duplex ✔ IP DESI-Less Line Key/ No BHA Adapter: No<br />
Half Duplex - LCD Unit<br />
PSA Adapter: ✔<br />
Dual LEDs: ✔ 12 Line Key Kit: No GBA Adapter ✔<br />
Backlit LCD: ✔ 16-Button DLS ✔ Retro Dial Pad: ✔<br />
Backlit Display ✔ Soft Keys ✔ Navigator Pad ✔<br />
Headset Jack ✔ 60-Button DSS Console ✔<br />
Lock Button ✔ ADA Adapter ✔<br />
4.18.2 Programming the IP-CTS or Enhanced Terminals for the Lock Feature<br />
The Lock button on the IP-CTS or IP Enhanced terminals will provide a user with the ability to prevent calls<br />
on their terminal while away from their desk. This will prevent all calls from being dialed - including 911<br />
(unless allowed by changing the terminal’s setup (as defined below). A terminal must be defined within<br />
programming to enable the Lock button.<br />
●<br />
●<br />
●<br />
15-05-24 : IP Terminal Basic Data Setup - Lock/Protection Mode<br />
Enable (1) or disable (0) the user of the Lock/protection button for <strong>UX5000</strong> IP terminals.<br />
90-49-01 : Button Kit Information of Multi-Line Terminal - Release Protection Mode<br />
If required, release the lock/protection state of a <strong>UX5000</strong> IP terminal.<br />
90-49-02 : Button Kit Information of Multi-Line Terminal - Initialize Password Protection<br />
If required, initialize the lock/protection password of a <strong>UX5000</strong> IP terminal.<br />
In addition to the above <strong>UX5000</strong> programming, the password must be defined for the user within the specific<br />
terminal setup.<br />
✎ With an IP-CTS terminal, you can touch the option on the screen in the steps below instead of pressing the<br />
option numbers.<br />
1. Press the MENU button.<br />
2. Press 1 for SETTING, then press 1 for USER SETTING.<br />
3. Press 4 for CHANGE PASSWORD.<br />
4 - 72 Chapter 4
Chapter 4 - Terminals and Optional Equipment<br />
4. Dial the default/existing password (by default, each terminal’s password is: 0000.) then enter the new<br />
password to be used for the terminal and then re-enter the new password to confirm.<br />
5. Press the OK Soft Key twice, then press the BACK Soft Key until the terminal is back to an idle condition.<br />
4.18.3 Programming the IP Terminal for the 911 Dialing When Lock Feature Activated<br />
The Lock button on the IP terminals will provide a user with the ability to prevent calls on their terminal while<br />
away from their desk. This will prevent all calls from being dialed - including 911. In order to allow anyone to<br />
dial 911 from a locked IP terminal, each terminal must be set up to override the lock function. Each IP<br />
terminal can have up to 3 emergency numbers defined which can be dialed when a terminal is locked.<br />
Perform the following steps on any IP terminal which may be used to dial an emergency number.<br />
1. Enter the terminal’s program mode by pressing HOLD CONF * #.<br />
2. At the log-in screen, enter the user name (default: ADMIN) and password (default: 6633222) and press<br />
the OK Soft Key.<br />
3. Press Soft Key 6 for “Application Setting”.<br />
4. Press Soft Key 5 for “Emergency Call”.<br />
5. Press Soft Key 1, 2 or 3 for the emergency number entry.<br />
6. Dial the emergency number to be allowed (ex: 911).<br />
7. Press Soft Key 4 for “OK” to complete.<br />
8. Continue pressing Soft Key 4 to exit (Exit-Exit-Save). The terminal will reset automatically.<br />
! Important !<br />
Once a locked terminal is used to dial an emergency number, the terminal will be<br />
unlocked until the Lock button is pressed again.<br />
4.18.4 Using the Lock Feature on IP-CTS or Enhanced Terminals<br />
The Lock button on the IP-CTS or IP Enhanced terminals will provide a user with the ability to prevent calls<br />
on their terminal while away from their desk. This will prevent all calls from being dialed - including 911<br />
(unless allowed by changing the terminal’s setup (as defined above).<br />
1. Press the LOCK button at the top of the IP-CTS or IP Enhanced terminal.<br />
2. The screen displays “Security Lock”. Press the OK Soft Key to enable or CANCEL to exit without setting<br />
the feature.<br />
●<br />
The screen displays a screen saving while locked and the Lock LED will be lit.<br />
3. To clear the Lock feature, press any key. The screen request the password entry. Dial the 4-digit<br />
password for the terminal and press the OK Soft Key.<br />
●<br />
The terminal returns to an idle condition. If required, the <strong>UX5000</strong> administrator can reset<br />
the terminal if a password is forgotten.<br />
Chapter 4 4 - 73
Chapter 4 - Terminals and Optional Equipment<br />
4.18.5 Enhanced: DESI-Less<br />
This terminal is available as an IP terminal (P/N 0910078 (WH) and 0910076 (BK)) or as a digital keyset (P/<br />
N 0910058 (WH) and 0910056 (BK)).<br />
The DESI-Less Enhanced terminal features:<br />
●<br />
●<br />
●<br />
●<br />
●<br />
●<br />
●<br />
●<br />
Full-Dot Gray Scale Backlit Double LCD<br />
DESI-Less Line Key<br />
Full Duplex Handsfree<br />
Menu/Soft Key Operation<br />
Navigation Pad<br />
Backlit Dial Pad<br />
Backlit Display<br />
Bluetooth Interface (digital terminals only)<br />
The IP terminal also supports the following features:<br />
● Directory<br />
● Gigabit Ethernet Capable - IP Gigabit Ddapter required<br />
(all other components in network must also support connection speed)<br />
●<br />
●<br />
●<br />
●<br />
●<br />
●<br />
●<br />
●<br />
●<br />
●<br />
●<br />
●<br />
●<br />
Lock Button<br />
XML Application<br />
Enhancement of Incoming Ringing<br />
Network management (voice quality improvement)<br />
Downloading<br />
NAT & Firewall Traversal<br />
IPv6 (future)<br />
VPN<br />
Security Enhancement of Auto Configuration<br />
Network Authentication<br />
Security (Summary)<br />
LLDP (future)<br />
Protection for Terminal Information<br />
Figure 4-42: DESI-Less Terminal<br />
4 - 74 Chapter 4
Chapter 4 - Terminals and Optional Equipment<br />
✍<br />
At a glance (some features require optional equipment)<br />
Enhanced DESI-Less (Digital) Terminal - P/N 0910058, 0910056 (some features require optional equipment)<br />
Function Keys: ✔ Digital DESI-Less Line No APR Adapter ✔<br />
Handsfree (Speakerphone): Key/LCD Unit<br />
BCH Adapter ✔<br />
Full Duplex ✔ IP DESI-Less Line Key/ No BHA Adapter: ✔<br />
Half Duplex - LCD Unit<br />
PSA Adapter: ✔<br />
Dual LEDs: ✔ 12 Line Key Kit: ✔ GBA Adapter No<br />
Backlit LCD: ✔ 16-Button DLS ✔ Retro Dial Pad: ✔<br />
Backlit Display ✔ Soft Keys ✔ Navigator Pad ✔<br />
Headset Jack ✔ 60-Button DSS Console ✔<br />
Lock Button No ADA Adapter ✔<br />
✍<br />
At a glance (some features require optional equipment)<br />
Enhanced DESI-Less (IP) Terminal - P/N 0910078, 0910076 (some features require optional equipment)<br />
Function Keys: ✔ Digital DESI-Less Line No APR Adapter No<br />
Handsfree (Speakerphone): Key/LCD Unit<br />
BCH Adapter No<br />
Full Duplex ✔ IP DESI-Less Line Key/ No BHA Adapter: No<br />
Half Duplex - LCD Unit<br />
PSA Adapter: ✔<br />
Dual LEDs: ✔ 12 Line Key Kit: ✔ GBA Adapter ✔<br />
Backlit LCD: ✔ 16-Button DLS ✔ Retro Dial Pad: ✔<br />
Backlit Display ✔ Soft Keys ✔ Navigator Pad ✔<br />
Headset Jack ✔ 60-Button DSS Console ✔<br />
Lock Button ✔ ADA Adapter ✔<br />
4.18.5.1 Programming the Terminal’s Display Contrast<br />
1. With the terminal not plugged in and the handset on-hook, press the “4” and “6” buttons on the<br />
dial pad and connect the terminal cables.<br />
2. This places the terminal into Service Class R/W mode. The MW LED will not be lit.<br />
3. Press “5” to enter the Main LCD Contrast Setting mode.<br />
4. Save to memory by pressing line key 2, 8, 14, or 20. The display changes back to the Service<br />
Class R/W mode and the MW LED will be lit red.<br />
5. Press Exit to return the terminal to idle condition.<br />
4.18.5.2 Programming the Terminal’s Displayed Names<br />
1. The names displayed on the DESI-Less terminal must be defined in system programming or<br />
via UserPro - Program 15-20-01 : LCD Line Key Name Assignment.<br />
Chapter 4 4 - 75
Chapter 4 - Terminals and Optional Equipment<br />
4.18.6 Programming the IP-CTS or Enhanced Terminals for the Lock Feature<br />
The Lock button on the IP-CTS or IP Enhanced terminals will provide a user with the ability to prevent calls<br />
on their terminal while away from their desk. This will prevent all calls from being dialed - including 911<br />
(unless allowed by changing the terminal’s setup (as defined below). A terminal must be defined within<br />
programming to enable the Lock button.<br />
●<br />
●<br />
●<br />
15-05-24 : IP Terminal Basic Data Setup - Lock/Protection Mode<br />
Enable (1) or disable (0) the user of the Lock/protection button for <strong>UX5000</strong> IP terminals.<br />
90-49-01 : Button Kit Information of Multi-Line Terminal - Release Protection Mode<br />
If required, release the lock/protection state of a <strong>UX5000</strong> IP termina.<br />
90-49-02 : Button Kit Information of Multi-Line Terminal - Initialize Password Protection<br />
If required, initialize the lock/protection password of a <strong>UX5000</strong> IP terminal.<br />
In addition to the above <strong>UX5000</strong> programming, the password must be defined for the user within the specific<br />
terminal setup.<br />
✎ With an IP-CTS terminal, you can touch the option on the screen in the steps below instead of pressing the<br />
option numbers.<br />
1. Press the MENU button.<br />
2. Press 1 for SETTING, then press 1 for USER SETTING.<br />
3. Press 4 for CHANGE PASSWORD.<br />
4. Dial the default/existing password (by default, each terminal’s password is: 0000.) then enter the new<br />
password to be used for the terminal and then re-enter the new password to confirm.<br />
5. Press the OK Soft Key twice, then press the BACK Soft Key until the terminal is back to an idle condition.<br />
4.18.7 Programming the IP Terminal for the 911 Dialing When Lock Feature Activated<br />
The Lock button on the IP terminals will provide a user with the ability to prevent calls on their terminal while<br />
away from their desk. This will prevent all calls from being dialed - including 911. In order to allow anyone to<br />
dial 911 from a locked IP terminal, each terminal must be set up to override the lock function. Each IP<br />
terminal can have up to 3 emergency numbers defined which can be dialed when a terminal is locked.<br />
Perform the following steps on any IP terminal which may be used to dial an emergency number.<br />
1. Enter the terminal’s program mode by pressing HOLD CONF * #.<br />
2. At the log-in screen, enter the user name (default: ADMIN) and password (default: 6633222) and press<br />
the OK Soft Key.<br />
3. Press Soft Key 6 for “Application Setting”.<br />
4. Press Soft Key 5 for “Emergency Call”.<br />
5. Press Soft Key 1, 2 or 3 for the emergency number entry.<br />
6. Dial the emergency number to be allowed (ex: 911).<br />
7. Press Soft Key 4 for “OK” to complete.<br />
8. Continue pressing Soft Key 4 to exit (Exit-Exit-Save). The terminal will reset automatically.<br />
! Important !<br />
Once a locked terminal is used to dial an emergency number, the terminal will be<br />
unlocked until the Lock button is pressed again.<br />
4 - 76 Chapter 4
Chapter 4 - Terminals and Optional Equipment<br />
4.18.8 Using the Lock Feature on IP-CTS or Enhanced Terminals<br />
The Lock button on the IP-CTS or IP Enhanced terminals will provide a user with the ability to prevent calls<br />
on their terminal while away from their desk. This will prevent all calls from being dialed - including 911<br />
(unless allowed by changing the terminal’s setup (as defined above).<br />
1. Press the LOCK button at the top of the IP-CTS or IP Enhanced terminal.<br />
2. The screen displays “Security Lock”. Press the OK Soft Key to enable or CANCEL to exit without setting<br />
the feature.<br />
●<br />
The screen displays a screen saving while locked and the Lock LED will be lit.<br />
3. To clear the Lock feature, press any key. The screen request the password entry. Dial the 4-digit<br />
password for the terminal and press the OK Soft Key.<br />
●<br />
The terminal returns to an idle condition. If required, the <strong>UX5000</strong> administrator can reset<br />
the terminal if a password is forgotten.<br />
Chapter 4 4 - 77
Chapter 4 - Terminals and Optional Equipment<br />
4.18.9 Enhanced: 12-Button Display, 24-Button Display<br />
These terminals are available as IP terminals or as digital keysets.<br />
IP Terminal Part Numbers:<br />
12-Button: 0910066 (WH), 0910064 (BK)<br />
24-Button: 0910070 (WH), 0910068 (BK)<br />
Digital Keyset Part Numbers:<br />
12-Button: 0910046 (WH), 0910044 (BK)<br />
24-Button: 0910050 (WH), 0910048 (BK)<br />
Figure 4-43: Enhanced Terminal<br />
These Enhanced terminals feature:<br />
● Full-Dot Gray Scale Backlit LCD<br />
● Full Duplex Handsfree<br />
● Menu/Soft Key Operation<br />
● Navigation Pad<br />
● Backlit Dial Pad<br />
● Backlit Display (standard on IP terminals and optional on digital terminals)<br />
● Bluetooth Interface (digital terminals only)<br />
4 - 78 Chapter 4
Chapter 4 - Terminals and Optional Equipment<br />
The IP terminal also supports the following features:<br />
●<br />
●<br />
●<br />
●<br />
●<br />
●<br />
●<br />
●<br />
●<br />
●<br />
●<br />
●<br />
●<br />
●<br />
●<br />
Directory<br />
Gigabit Ethernet Capable - IP Gigabit Ddapter required<br />
(all other components in network must also support connection speed)<br />
Lock Button<br />
XML Application<br />
Enhancement of Incoming Ringing<br />
Network management (voice quality improvement)<br />
Downloading<br />
NAT & Firewall Traversal<br />
IPv6 (future)<br />
VPN<br />
Security Enhancement of Auto Configuration<br />
Network Authentication<br />
Security (Summary)<br />
LLDP (future)<br />
Protection for Terminal Information<br />
✍<br />
At a glance (some features require optional equipment)<br />
Enhanced (Digital) Terminal - 12-Button: P/N 0910046, 0910044; 24-Button: P/N 0910050, 0910048<br />
(some features require optional equipment)<br />
Function Keys: ✔ Digital DESI-Less Line ✔ APR Adapter ✔<br />
Handsfree (Speakerphone): Key/LCD Unit<br />
BCH Adapter ✔<br />
Full Duplex ✔ IP DESI-Less Line Key/ No BHA Adapter: ✔<br />
Half Duplex - LCD Unit<br />
PSA Adapter: ✔<br />
Dual LEDs: ✔ 12 Line Key Kit: ✔ GBA Adapter No<br />
Backlit LCD: ✔ 16-Button DLS ✔ Retro Dial Pad: ✔<br />
Backlit Display ✔ Soft Keys ✔ Navigator Pad ✔<br />
Headset Jack ✔ 60-Button DSS Console ✔<br />
Lock Button No ADA Adapter ✔<br />
✍<br />
At a glance (some features require optional equipment)<br />
Enhanced (IP) Terminal - 12-Button: P/N 0910066, 0910064; 24-Button: P/N 0910070, 0910068<br />
(some features require optional equipment)<br />
Function Keys: ✔ Digital DESI-Less Line No APR Adapter No<br />
Handsfree (Speakerphone): Key/LCD Unit<br />
BCH Adapter No<br />
Full Duplex ✔ IP DESI-Less Line Key/ ✔ BHA Adapter: No<br />
Half Duplex - LCD Unit<br />
PSA Adapter: ✔<br />
Dual LEDs: ✔ 12 Line Key Kit: ✔ GBA Adapter ✔<br />
Backlit LCD: ✔ 16-Button DLS ✔ Retro Dial Pad: ✔<br />
Backlit Display ✔ Soft Keys ✔ Navigator Pad ✔<br />
Headset Jack ✔ 60-Button DSS Console ✔<br />
Lock Button ✔ ADA Adapter ✔<br />
Chapter 4 4 - 79
Chapter 4 - Terminals and Optional Equipment<br />
4.18.10 Programming the IP-CTS or Enhanced Terminals for the Lock Feature<br />
The Lock button on the IP-CTS or IP Enhanced terminals will provide a user with the ability to prevent calls<br />
on their terminal while away from their desk. This will prevent all calls from being dialed - including 911<br />
(unless allowed by changing the terminal’s setup (as defined below). A terminal must be defined within<br />
programming to enable the Lock button.<br />
●<br />
●<br />
●<br />
15-05-24 : IP Terminal Basic Data Setup - Lock/Protection Mode<br />
Enable (1) or disable (0) the user of the Lock/protection button for <strong>UX5000</strong> IP terminals.<br />
90-49-01 : Button Kit Information of Multi-Line Terminal - Release Protection Mode<br />
If required, release the lock/protection state of a <strong>UX5000</strong> IP termina.<br />
90-49-02 : Button Kit Information of Multi-Line Terminal - Initialize Password Protection<br />
If required, initialize the lock/protection password of a <strong>UX5000</strong> IP terminal.<br />
In addition to the previous <strong>UX5000</strong> programming, the password must be defined for the user within the<br />
specific terminal setup.<br />
✎ With an IP-CTS terminal, you can touch the option on the screen in the steps below instead of pressing the<br />
option numbers.<br />
1. Press the MENU button.<br />
2. Press 1 for SETTING, then press 1 for USER SETTING.<br />
3. Press 4 for CHANGE PASSWORD.<br />
4. Dial the default/existing password (by default, each terminal’s password is: 0000.) then enter the new<br />
password to be used for the terminal and then re-enter the new password to confirm.<br />
5. Press the OK Soft Key twice, then press the BACK Soft Key until the terminal is back to an idle condition.<br />
4.18.11 Programming the IP Terminal for the 911 Dialing When Lock Feature Activated<br />
The Lock button on the IP terminals will provide a user with the ability to prevent calls on their terminal while<br />
away from their desk. This will prevent all calls from being dialed - including 911. In order to allow anyone to<br />
dial 911 from a locked IP terminal, each terminal must be set up to override the lock function. Each IP<br />
terminal can have up to 3 emergency numbers defined which can be dialed when a terminal is locked.<br />
Perform the following steps on any IP terminal which may be used to dial an emergency number.<br />
1. Enter the terminal’s program mode by pressing HOLD CONF * #.<br />
2. At the log-in screen, enter the user name (default: ADMIN) and password (default: 6633222) and press<br />
the OK Soft Key.<br />
3. Press Soft Key 6 for “Application Setting”.<br />
4. Press Soft Key 5 for “Emergency Call”.<br />
5. Press Soft Key 1, 2 or 3 for the emergency number entry.<br />
6. Dial the emergency number to be allowed (ex: 911).<br />
7. Press Soft Key 4 for “OK” to complete.<br />
8. Continue pressing Soft Key 4 to exit (Exit-Exit-Save). The terminal will reset automatically.<br />
! Important !<br />
Once a locked terminal is used to dial an emergency number, the terminal will be<br />
unlocked until the Lock button is pressed again.<br />
4 - 80 Chapter 4
Chapter 4 - Terminals and Optional Equipment<br />
4.18.12 Using the Lock Feature on IP-CTS or Enhanced Terminals<br />
The Lock button on the IP-CTS or IP Enhanced terminals will provide a user with the ability to prevent calls<br />
on their terminal while away from their desk. This will prevent all calls from being dialed - including 911<br />
(unless allowed by changing the terminal’s setup (as defined above).<br />
1. Press the LOCK button at the top of the IP-CTS or IP Enhanced terminal.<br />
2. The screen displays “Security Lock”. Press the OK Soft Key to enable or CANCEL to exit without setting<br />
the feature.<br />
●<br />
The screen displays a screen saving while locked and the Lock LED will be lit.<br />
3. To clear the Lock feature, press any key. The screen request the password entry. Dial the 4-digit<br />
password for the terminal and press the OK Soft Key.<br />
●<br />
The terminal returns to an idle condition. If required, the <strong>UX5000</strong> administrator can reset<br />
the terminal if a password is forgotten.<br />
Chapter 4 4 - 81
Chapter 4 - Terminals and Optional Equipment<br />
4.18.13 Value: 6-Button Display, 2-Button w/o LCD<br />
These terminals are available as IP phones or as digital keysets.<br />
IP Terminal Part Numbers:<br />
2-Button: 0910060 (BK)<br />
6-Button: 0910062 (BK))<br />
Digital Keyset Part Numbers:<br />
2-Button: 0910040 (BK)<br />
6-Button: 0910042 (BK)<br />
These Value terminals feature:<br />
Figure 4-44: 6-Button and 2-Button Value Terminals<br />
●<br />
●<br />
●<br />
Full-Dot Black and White LCD<br />
6 Line Button with LCD<br />
2 Line Button without LCD<br />
The IP terminal also supports the following features:<br />
●<br />
●<br />
●<br />
●<br />
●<br />
●<br />
●<br />
●<br />
●<br />
●<br />
●<br />
Directory<br />
Enhancement of Incoming Ringing<br />
Network management (voice quality improvement)<br />
Downloading<br />
NAT & Firewall Traversal<br />
IPv6 (future)<br />
VPN<br />
Security Enhancement of Auto Configuration<br />
Network Authentication<br />
Security (Summary)<br />
LLDP (future)<br />
4 - 82 Chapter 4
Chapter 4 - Terminals and Optional Equipment<br />
✍<br />
At a glance (some features require optional equipment)<br />
Value (Digital) Terminal - P/N 0910040 (2-button), 0910042 (6-button)<br />
(some features require optional equipment)<br />
Function Keys: ✔ Digital DESI-Less Line Key/ No ADA Adapter: No<br />
Handsfree (Speakerphone): LCD Unit:<br />
APR Adapter: No<br />
Full Duplex: - IP DESI-Less Line Key/LCD No BCH Adapter: No<br />
Half Duplex: ✔ Unit:<br />
BHA Adapter: No<br />
Dual LEDs: ✔ 12 Line Key Kit: No PSA Adapter: No<br />
Backlit LCD: No 16-Button DLS: No GBA Adapter: No<br />
Backlit Display: No 60-Button DSS Console: ✔ Retro Dial Pad: ✔<br />
Headset Jack: No Soft Keys: Navigator Pad:<br />
Lock Button: No 2-Button Non-Display: No<br />
6-Button Display: ✔<br />
2-Button Non-Display: No<br />
6-Button Display: No<br />
✍<br />
At a glance (some features require optional equipment)<br />
Value (IP) Terminal - P/N 0910060 (2-button), 0910062 (6-button)<br />
(some features require optional equipment)<br />
Function Keys: ✔ Digital DESI-Less Line Key/ No ADA Adapter: No<br />
Handsfree (Speakerphone): LCD Unit:<br />
APR Adapter: No<br />
Full Duplex: ✔ IP DESI-Less Line Key/LCD No BCH Adapter: No<br />
Half Duplex: - Unit:<br />
BHA Adapter: No<br />
Dual LEDs: ✔ 12 Line Key Kit: No PSA Adapter: No<br />
Backlit LCD: No 16-Button DLS: No GBA Adapter: ✔<br />
Backlit Display: No 60-Button DSS Console, IP: No Retro Dial Pad: ✔<br />
Headset Jack: No 60-Button DSS Console, ✔ Navigator Pad:<br />
Lock Button: No Digital Port:<br />
2-Button Non-Display: No<br />
Soft Keys: ✔ 6-Button Display: ✔<br />
2-Button Non-Display: No<br />
6-Button Display: ✔<br />
Chapter 4 4 - 83
Chapter 4 - Terminals and Optional Equipment<br />
THIS PAGE INTENTIONALLY LEFT BLANK<br />
4 - 84 Chapter 4
Chapter 4 - Terminals and Optional Equipment<br />
SECTION 4-19<br />
TERMINAL LABELING<br />
4.19.1 Labeling Your Terminal (Figure 4-45 - Figure 4-46)<br />
The <strong>UX5000</strong> terminals can be easily labeled by removing the clear plastic faceplate on the terminal. These<br />
labels can be printed by hand, typewriter, or by using the <strong>UX5000</strong> Labelmaker program. Labels for this are<br />
on 8 1/2 x 11” paper, which allows for easy printing by any printer - dot matrix, laser, etc.<br />
4.19.1.1 Removing the Faceplate:<br />
1. At the bottom of each of the faceplates, you’ll notice a small notch in the faceplate plastic. Use<br />
this notch to help lift the faceplate up.<br />
●<br />
There may be 1 or 2 faceplates depending on the type of terminal used.<br />
Figure 4-45: REMOVING THE FACEPLATE<br />
Chapter 4 4 - 85
Chapter 4 - Terminals and Optional Equipment<br />
4.19.1.2 Replacing the Faceplate:<br />
1. Place the top edge of the faceplate into the small notches on the terminal.<br />
Note: The tabs of the top of the faceplate must be installed first, then<br />
the bottom tabs can be inserted. If the order is reversed, damage can<br />
occur which could cause the plastic faceplate to push against buttons<br />
preventing correct operation.<br />
2. Gently press the bottom of the faceplate down until it snaps back into place.<br />
Figure 4-46: REPLACING THE FACEPLATE<br />
4 - 86 Chapter 4
Chapter 4 - Terminals and Optional Equipment<br />
SECTION 4-20<br />
TERMINAL LEGS<br />
4.20.1 Using the Terminal Legs<br />
The <strong>UX5000</strong> terminals provide two legs for angling the terminal to best suit each user (this is in addition to<br />
the display positioning provided by display terminals). The legs can be set for four different heights.<br />
4.20.2 Adjusting the Leg Height (Figure 4-47 - Figure 4-48)<br />
1. When first placing a terminal, the upper and lower legs are folded out flat. Rotate the lower leg (located at<br />
the front of the terminal) towards the back. Lower the upper leg down and gently press the left and right<br />
sides into the lower leg. Note that the upper leg has 2 small tabs that fit into notches on the lower leg.<br />
After positioning these tabs over the notches, gently press the upper leg down until it clicks into place in<br />
the lower leg. This is the first position.<br />
Figure 4-47: RAISING THE TERMINAL HEIGHT<br />
2. To set to the second, third, and forth positions, gently press the lower leg down untiil the upper leg clicks<br />
into the desired position..<br />
Figure 4-48: INCREASING THE TERMINAL HEIGHT<br />
3. To set the terminal back to a lower position, first gently press the lower leg down to unsecure the upper<br />
leg. Then gently lift the upper leg up and slide it to the desired position.<br />
Chapter 4 4 - 87
Chapter 4 - Terminals and Optional Equipment<br />
4.20.3 Removing/Attaching the Legs<br />
When necessary, you may need to remove the terminal legs. The process is the same whether it’s for a full<br />
leg stand (as with the terminals) or a single leg (as with the 16-Button DLS).<br />
1. With the equipment face down and the LCD positioned away from you, press the locking tabs down<br />
while sliding the leg unit back.<br />
Figure 4-49: REMOVING THE TERMINAL LEG(S)<br />
4.20.4 Attaching the Legs<br />
When necessary, you may need to attach the terminal legs. The process is the same whether it’s for a full<br />
leg stand (as with the terminals) or a single leg (as with the 16-Button DLS).<br />
1. With the equipment face down and the LCD positioned away from you, hold the legs verticallying<br />
positioning theleg connectors toward the terminal base.<br />
2. Place the leg attachment connectors on the equipment base and slide forward over the base receptors<br />
until the leg(s) click into place.<br />
Figure 4-50: ATTACHING THE TERMINAL LEG(S)<br />
4 - 88 Chapter 4
Chapter 4 - Terminals and Optional Equipment<br />
SECTION 4-21<br />
WALL-MOUNT BRACKET<br />
4.21.1 Using the Wall-Mount Bracket<br />
Each <strong>UX5000</strong> terminal/console provides the ability to wall-mount the equipment using a standard wall-mount<br />
plate. This allows the terminal to be mounted to a wall at a convenient location.<br />
Terminals with an ADA or APR adapter installed must use a wall-mount adapter (P/N 680610).<br />
4.21.2 Installing the Keyset Wall-Mount Bracket (Figure 4-51 - Figure 4-53)<br />
1. Flatten the legs on the equipment (terminal/console) to be wall-mounted.<br />
2. Connect the line cord cable from the terminal to the jack in the wall-mount plate.<br />
3. Position the equipment to be wall-mounted over the 2 support screws on the wall-mount plate.<br />
4. Gently slide the equipment down over the support screws, ensuring that both the top and bottom screws<br />
are covered.<br />
●<br />
The equipment should snap into place. Make sure the equipment is securely attached.<br />
Figure 4-51:<br />
ATTACHING TO THE WALL-MOUNT PLATE<br />
Chapter 4 4 - 89
Chapter 4 - Terminals and Optional Equipment<br />
5. For terminals, remove the hookswitch hanger by sliding it up.<br />
6. Flip the hookswitch hanger over so the tab is positioned at the top. Slide the hook back into the terminal.<br />
Figure 4-52: REMOVING THE HOOKSWITCH HANGER<br />
Figure 4-53: INSTALLING THE HOOKSWITCH HANGER<br />
4 - 90 Chapter 4
Chapter 5 - LAN Connection<br />
Chapter 5 -<br />
LAN Connection<br />
SECTION 5-1<br />
LAN DEVICES<br />
5.1.1 Using LANs<br />
Using a LAN setup (local area network) with the <strong>UX5000</strong> system complies with the ethernet standard (10Base-<br />
T/100Base-TX).<br />
To connect a telephone to a LAN connection, the system allows the use of a <strong>UX5000</strong> digital IP keyset or an<br />
H.323 IP digital telephone.<br />
If connecting a LAN to a WAN (wide area network), follow the instructions included with the ADSL modem or<br />
gateway device.<br />
5.1.2 IP Address<br />
Equipment/devices used in the <strong>UX5000</strong> LAN setup must have an IP address assignment. An IP address<br />
assigns a unique address for each device. There are two types of IP addresses: Private and Global. A Private<br />
IP Address is not accessible through the internet - a Global IP Address can be accessed through the internet.<br />
With a Private IP Address, with equipment that does not access the internet directly, addresses can be<br />
assigned to the equipment within Class A, B or C by assigning a number within the class’s range of numbers.<br />
Class Allowed IP Address<br />
Recommended<br />
Environment<br />
A 10.0.0.0 ---10.22.255.255 Large Scale Network<br />
B 172.16.0.0 --- 172.31.255.255 Mid Scale Network<br />
C 192.168.0.0 --- 192.168.255.255 Small Scale Network<br />
Chapter 5 5 - 1
Chapter 5 - LAN Connection<br />
With a Global IP Address, connected equipment can be accessed through the internet, so each address must<br />
be unique. To avoid a conflict, the addresses are controlled by ARIN (American Registry for Internet Numbers).<br />
To obtain a Global IP Address, contact ARIN or apply with your local ISP (internet service provider).<br />
The first one to three groups of numbers (depending on the subnet mask) identify the network on which your<br />
computer is located. The remaining group(s) of numbers identify your computer on that network.<br />
5.1.3 Subnet Mask<br />
As the IP Address includes information to identify both the network and the final destination, the Subnet Mask<br />
is used to set apart the network and destination information.<br />
The default subnet masks are:<br />
Class<br />
Default Subnet Mask<br />
A 255.0.0.0<br />
B 255.255.0.0<br />
C 255.255.255.0<br />
In the above table, you’ll see that the Subnet Mask is made up of four groups of numbers. When a group<br />
contains the number ‘255’, this is telling the router to ignore or mask that group of numbers in the IP address<br />
as it is defining the network location of the final destination. So, for example, if the IP Address were:<br />
172.16.0.10 and the Subnet Mask used was Class B (255.255.0.0), the first two groups of numbers (172.16)<br />
would be ignored once they reached the proper network location. The next two groups (0.10) would be the<br />
final destination within the LAN to which the connection is to be made.<br />
5.1.4 DHCP<br />
DHCP (Dynamic Host Configuration Protocol) is a protocol which assigns a dynamic IP Address. Network<br />
control may be easier with DHCP as there is no need to assign and program individual IP Addresses for the<br />
LAN equipment. To use a dynamic IP Address, a DHCP server must be provided. The <strong>UX5000</strong> system<br />
provides the ability to use DHCP.<br />
When equipment which is connected to the LAN (the DHCP client) is requesting an IP Address, it searches the<br />
DHCP server. When the request for an address is recognized, the DHCP server assigns an IP Address,<br />
Subnet definition, and the IP Address of the router, etc., based upon the system programming.<br />
Note that the CCPU must always have a static IP address. This address is set in Program 10-12-01 : CCPU<br />
Network Setup - IP Address (default: 192.168.0.10).<br />
5 - 2 Chapter 5
Chapter 5 - LAN Connection<br />
5.1.5 Gatekeeper<br />
Whenever an H.323 terminal activates, a check is made of the network to see if there are any gatekeepers<br />
available. When a gatekeeper is present, it provides users with:<br />
●<br />
●<br />
●<br />
Address Translation<br />
Users typically do not know the IP addresses of other terminals. When a user makes a call, the<br />
gatekeeper translates an alias address (name or number) to the destination address.<br />
Admissions Control<br />
Users will not all be able to access the network at the same time because of limited shared resources.<br />
Gatekeepers may restrict network access based on call authorization, bandwidth usage, or some other<br />
criteria. It is important to note that Admissions Control is a way to preserve the integrity of the calls<br />
(provide QoS guarantees) that are already up and operating when a user requests access.<br />
Bandwidth Control<br />
Besides network access control, the gatekeeper offers network managers the ability to restrict or assign<br />
bandwidth to different applications along certain protocol conventions. This is another place network<br />
managers can enforce QoS guarantees and other enterprise-wide usage policies.<br />
5.1.1 IP <strong>Hardware</strong><br />
Blade:<br />
● VOIPDB - The VOIPDBs provide channel (32, 64 or 128) voice packet gateway unit and work as a<br />
media gateway for VoIP communication. The VoIP daughter board is required for either VoIP trunks or<br />
when using VoIP keysets which talk to non-IP keysets. VoIP keyset-to-VoIP keyset can talk without a<br />
media gateway and without using any DSP resources using the Peer-to-Peer feature. Refer to the VoIP<br />
feature in the <strong>UX5000</strong> Software <strong>Manual</strong> for more detail on the Peer-to-Peer feature.<br />
Terminals:<br />
● IP-CTS, P/N 0910080 (black)<br />
● IP-24e, P/N 0910068 (black) or 0910070 (white)<br />
● IP-12e, P/N 0910064 (black) or 0910066 (white)<br />
● IP-6v, P/N 0910062 (black)<br />
● IP-2v, P/N 0910060 (black)<br />
Chapter 5 5 - 3
Chapter 5 - LAN Connection<br />
THIS PAGE INTENTIONALLY LEFT BLANK<br />
5 - 4 Chapter 5
Chapter 6 - Specifications and Parts List<br />
Chapter 6 - Specifications and<br />
Parts List<br />
SECTION 6-1<br />
<strong>UX5000</strong> SYSTEM SPECIFICATIONS<br />
<strong>UX5000</strong> System Capacities<br />
9.5”<br />
Chassis<br />
19”<br />
Chassis<br />
19”<br />
Chassis<br />
x 2<br />
19”<br />
Chassis<br />
x4<br />
Networked<br />
System<br />
Maximum<br />
Notes<br />
Trunk Ports<br />
- Analog<br />
(CO/PBX lines)<br />
- IP (SIP)<br />
- PRI - 1.5M<br />
- BRI Channels<br />
Extension Ports<br />
- Digital/Analog [-24V]<br />
- IP Terminals<br />
- Analog [-48V]<br />
16<br />
128<br />
48<br />
16<br />
32<br />
512 *<br />
8<br />
40<br />
128<br />
96<br />
40<br />
80<br />
512 *<br />
20<br />
88<br />
128<br />
192<br />
88<br />
160<br />
512 *<br />
44<br />
184<br />
128<br />
192<br />
184<br />
320<br />
512 *<br />
92<br />
200<br />
128<br />
192<br />
200<br />
512<br />
512 *<br />
512<br />
Full license required<br />
for maximum<br />
number of ports.<br />
* Maximum number<br />
of simultaneous<br />
calls (128) is<br />
limited by the IP<br />
Pad Channels<br />
available.<br />
Full license required<br />
for maximum<br />
number of ports.<br />
* 512 is peer-to-peer;<br />
maximum<br />
independent of<br />
chassis configuration.<br />
IP DECT Handsets 250 250 250 250 250 SIP Client license<br />
required<br />
IP DECT DAPs<br />
(Repeaters)<br />
250 250 250 250 250 SIP Client license<br />
required<br />
Softphone 128 Limited by 1st party<br />
CTI max.<br />
License required<br />
Chapter 6 6 - 1
Chapter 6 - Specifications and Parts List<br />
<strong>UX5000</strong> System Capacities<br />
9.5”<br />
Chassis<br />
19”<br />
Chassis<br />
19”<br />
Chassis<br />
x 2<br />
19”<br />
Chassis<br />
x4<br />
Networked<br />
System<br />
Maximum<br />
Notes<br />
TDM Timeslots/<br />
Channels<br />
VoIP Channels:<br />
- With sRTP<br />
- Without sRTP<br />
Voice Mail Ports<br />
V.34bis (33.6 kbps)<br />
Modem<br />
48 104 208 416 712<br />
96 Channels<br />
128 Channels<br />
16 Ports<br />
1 Channel<br />
* NOTE: Maximum capacities above are determined by maximum blade per function. Additional factors may limit<br />
these quantities (such as load factor, available bandwidth, VIF and compression).<br />
<strong>UX5000</strong> System Capacities<br />
9.5”<br />
Chassis<br />
19”<br />
Chassis<br />
w/CCPU<br />
19”<br />
Chassis<br />
w/o CCPU<br />
19”<br />
Chassis x4<br />
Networked<br />
Chassis<br />
Notes<br />
16-Button Line Key<br />
Module<br />
Digiital: 32<br />
IP: 512<br />
Digiital: 64<br />
IP: 512<br />
Digiital: 64<br />
IP: 512<br />
Digiital: 256<br />
IP: 512<br />
Digiital: 384<br />
IP: 512<br />
1 maximum<br />
per extension<br />
60-Button DSS<br />
Consoles<br />
32<br />
32<br />
32<br />
32<br />
32<br />
32 maximum<br />
per extension.<br />
Conference<br />
Circuits<br />
64 64 64 64 64 32-parties max<br />
per Conference<br />
ADA Adapter<br />
Digital:<br />
IP: 512<br />
512 512 512 512 with Enhanced<br />
digital/IP terminal<br />
or IP-CTS<br />
APR Adapter 32 32 32 32 32 with Enhanced<br />
digital terminal<br />
BCH - Bluetooth<br />
CordlessHandser<br />
BHA - Bluetooth<br />
Hub Adapter<br />
16 16 16 16 16 with Enhanced<br />
digital terminal<br />
16 16 16 16 16 with Enhanced<br />
digital terminal<br />
PSA Adapter 16 40 88 184 200 with Enhanced<br />
digital/IP terminal<br />
or IP-CTS<br />
Power Failure<br />
Telephones<br />
4 10 12 46 50 2 per COIU<br />
blade<br />
6 - 2 Chapter 6
Chapter 6 - Specifications and Parts List<br />
<strong>UX5000</strong> System Capacities<br />
9.5”<br />
Chassis<br />
19”<br />
Chassis<br />
w/CCPU<br />
19”<br />
Chassis<br />
w/o CCPU<br />
19”<br />
Chassis x4<br />
Networked<br />
Chassis<br />
Notes<br />
SLT Adapter 32 80 96 368 512 Limited by<br />
load factor<br />
2PGDAD Modules 32 48 48 48 48 Limited by<br />
load factor<br />
Max. Channels:<br />
96 ACI<br />
8 Door Boxes<br />
8 Pages<br />
Door Box/Door<br />
Unlock Contacts<br />
Internal Page Zones<br />
External Page<br />
Zones<br />
8<br />
64<br />
9<br />
8<br />
64<br />
9<br />
8<br />
64<br />
9<br />
8<br />
64<br />
9<br />
8<br />
64<br />
9<br />
Dial Tone Detector /<br />
DTMF Receiver<br />
32 Base: 32<br />
Expansion<br />
Chassis:<br />
Addt’l 64 w/<br />
EXIFU-B1<br />
Installed<br />
Base: 32<br />
Expansion<br />
Chassis:<br />
Addt’l 64 w/<br />
EXIFU-B1<br />
Installed<br />
Base: 32<br />
Expansion<br />
Chassis:<br />
Addt’l 64 w/<br />
EXIFU-B1<br />
Installed*<br />
Base: 32<br />
Expansion<br />
Chassis:<br />
Addt’l 64 w/<br />
EXIFU-B1<br />
Installed<br />
Expansion<br />
Chassis<br />
resources<br />
cannot be used<br />
by devices in<br />
Base<br />
Universal Blade<br />
Slots<br />
3<br />
(1 required<br />
for CCPU)<br />
6<br />
(1 required<br />
for CCPU)<br />
6 24<br />
(1 required<br />
for CCPU)<br />
1200<br />
(1 CCPU<br />
required for<br />
each site)<br />
* NOTE: Maximum capacities above are determined by maximum blade configuration allowed. When installing<br />
single line sets, DISA, or tie lines, CCPU circuits must be allocated for DTMF receivers. To install single line sets<br />
with CO/PBX line access, or when installing immediate-start tie lines, CCPU circuits must be allocated for dial tone<br />
detection.<br />
Chapter 6 6 - 3
Chapter 6 - Specifications and Parts List<br />
<strong>UX5000</strong> Blade Capacities<br />
9.5”<br />
Chassis<br />
19”<br />
Chassis<br />
w/CCPU<br />
19”<br />
Chassis<br />
w/o CCPU<br />
19”<br />
Chassis<br />
x4<br />
System<br />
Max. w/<br />
Networking<br />
Max.<br />
Trunks/Ext/<br />
Channels<br />
Chassis:<br />
9.5” Chassis-B1 - Base<br />
Chassis with power supply<br />
(3 slots)<br />
9.5” Chassis-E1 - Expansion<br />
Chassis (3 slots)<br />
19” Chassis-A1 - Base or<br />
Expansion Chassis (6 slots)<br />
1 1 1 4 CygniLink:<br />
64<br />
AspireNet:<br />
200<br />
(4 per site)<br />
0 1 1 4 CygniLink:<br />
64<br />
AspireNet:<br />
200<br />
(4 per site)<br />
0 1 1 4 CygniLink:<br />
64<br />
AspireNet:<br />
200<br />
(4 per site)<br />
-<br />
-<br />
-<br />
CCPU Central Processing<br />
Unit<br />
1<br />
(installed<br />
in CCPU<br />
slot)<br />
1<br />
(installed in<br />
CCPU slot)<br />
0 1<br />
(installed<br />
in CCPU<br />
slot)<br />
16:<br />
CgyniLink<br />
50:<br />
AspireNet<br />
(1 per site)<br />
(installed in<br />
CCPU slot)<br />
-<br />
EXIFU Expansion Blade:<br />
EXIFU-B (for Base Chassis)<br />
EXIFU-E (for Expansion<br />
Chassis)<br />
0 1 0 1 50<br />
(1 per site)<br />
0 0 1 3 CygniLink:<br />
48<br />
AspireNet:<br />
150<br />
(3 per site)<br />
-<br />
-<br />
External Battery Box 1 1 1 1 CygniLink:<br />
16<br />
AspireNet:<br />
50<br />
(1 per site)<br />
-<br />
6 - 4 Chapter 6
Chapter 6 - Specifications and Parts List<br />
<strong>UX5000</strong> Blade Capacities<br />
9.5”<br />
Chassis<br />
19”<br />
Chassis<br />
w/CCPU<br />
19”<br />
Chassis<br />
w/o CCPU<br />
19”<br />
Chassis<br />
x4<br />
System<br />
Max. w/<br />
Networking<br />
Max.<br />
Trunks/Ext/<br />
Channels<br />
VMDB-B1 (installs on CCPU) 1 1 0 1 CygniLink:<br />
16<br />
AspireNet:<br />
50<br />
(1 per site)<br />
Channels:<br />
16<br />
MEMDB-A1 (installs on<br />
CCPU)<br />
VOIPDB-A1 VoIP Media<br />
Gateway (installs on CCPU)<br />
1 1 0 1 CygniLink:<br />
16<br />
AspireNet:<br />
50<br />
(1 per site)<br />
1 1 0 1 CygniLink:<br />
16<br />
AspireNet:<br />
50<br />
(1 per site)<br />
-<br />
-<br />
8ESIU 8 Digital Stations OR<br />
16ESIU 16 Digital Stations<br />
8ESIDB 8 Digital Stations<br />
Daughter Board<br />
4SLIU 4 Analog Stations OR<br />
8SLIU 8 Analog Stations<br />
4SLIDB 4 Analog Stations<br />
Daughter Board OR<br />
8SLIDB 8 Analog Stations<br />
Daughter Board<br />
(installs on SLIU)<br />
4COIU-LG1 4 Analog/Loop<br />
Start Trunks (with ground<br />
start)<br />
4COIDB-LG1 8 Analog/Loop<br />
Start Trunks (with ground<br />
start)<br />
(installs on 4COIU-LG1)<br />
2 5 5 20 32 Extensions:<br />
512<br />
(16x32)<br />
2 5 5 20 32 Extensions:<br />
512<br />
(8x32)<br />
2 5 5 20 32 Extensions:<br />
256<br />
(8x32)<br />
2 5 5 20 32 Extensions:<br />
256<br />
(8x32)<br />
2 5 6 23 25 Trunks: 200<br />
(8x25)<br />
2 5 6 23 25 Trunks: 200<br />
(8x25)<br />
Chapter 6 6 - 5
Chapter 6 - Specifications and Parts List<br />
<strong>UX5000</strong> Blade Capacities<br />
9.5”<br />
Chassis<br />
19”<br />
Chassis<br />
w/CCPU<br />
19”<br />
Chassis<br />
w/o CCPU<br />
19”<br />
Chassis<br />
x4<br />
System<br />
Max. w/<br />
Networking<br />
Max.<br />
Trunks/Ext/<br />
Channels<br />
2BRIU-A1 2 Two-Channel<br />
BRI Circuits<br />
2BRIDB-A1 2 Two-Channel<br />
BRI Circuits (installs on<br />
2BRIU-A1)<br />
1PRIU 24 T1/PRI Trunks /<br />
Channels<br />
2 5 6 23 T-Bus<br />
(TRK): 25<br />
S-Bus<br />
(STA): 64<br />
2 5 6 23 T-Bus<br />
(TRK): 25<br />
S-Bus<br />
(STA): 64<br />
2 4 4 16 TRK: 8<br />
STA: 21<br />
T-Bus<br />
Trunks: 50<br />
(2x25)<br />
Channels:<br />
100 (2Bx50)<br />
S-Bus<br />
Extensions:<br />
128 (2x64)<br />
Channels:<br />
256<br />
(2Bx128)<br />
T-Bus<br />
Trunks: 50<br />
(2x25)<br />
Channels:<br />
100 (2Bx50)<br />
S-Bus<br />
Extensions:<br />
128 (2x64)<br />
Channels:<br />
256<br />
(2Bx128)<br />
192<br />
(24Bx8)<br />
4TLIU 4 E&M Tie Line Trunks 2 5 6 23 50 Trunks: 200<br />
(4x50)<br />
4DIOPU 4 DID/OPX Trunks 2 5 6 23 TRK: 50<br />
STA: 128<br />
Trunks: 200<br />
(4x50)<br />
Extensions:<br />
512 (4x128)<br />
082U-A1 Digital/SLT Combo<br />
Blade (8 Digital Plus 2 SLT<br />
Ports)<br />
1 Without<br />
MEMDB: 1<br />
With<br />
MEMDB: 1<br />
Per<br />
Chassis<br />
Without<br />
MEMDB: 1<br />
With<br />
MEMDB: 1<br />
Per<br />
Chassis<br />
Without<br />
MEMDB: 1<br />
With<br />
MEMDB: 1<br />
Per<br />
Chassis<br />
Without<br />
MEMDB: 1<br />
With<br />
MEMDB: 1<br />
Per<br />
Chassis<br />
APSU-A1 2 2 2 2 CygniLink:<br />
32<br />
AspireNet:<br />
100<br />
(2 per site)<br />
-<br />
6 - 6 Chapter 6
Chapter 6 - Specifications and Parts List<br />
<strong>UX5000</strong> Blade Capacities<br />
9.5”<br />
Chassis<br />
19”<br />
Chassis<br />
w/CCPU<br />
19”<br />
Chassis<br />
w/o CCPU<br />
19”<br />
Chassis<br />
x4<br />
System<br />
Max. w/<br />
Networking<br />
Max.<br />
Trunks/Ext/<br />
Channels<br />
6SHUBU 6 Switch Hub with<br />
PoE<br />
2 2 3 12 240<br />
(6x240<br />
sites)<br />
1440 (6x240<br />
sites)<br />
RTU-B1 Router 2 2 2 8 CygniLink:<br />
32<br />
AspireNet:<br />
100<br />
(2 per site)<br />
-<br />
PVAU 2 5 6 23 32 -<br />
GSWU 2 3 3 12<br />
* NOTE: Maximum capacities above are determined by maximum blade per function. Additional factors may limit<br />
these quantities (such as load factor, available bandwidth, VIF and compression).<br />
Site Requirements<br />
The system can be floor-, wall- or rack-mounted. Brackets secure each chassis to a wall. These mounting brackets<br />
also provide for a desktop placement.<br />
Environmental Requirements<br />
Meeting established environmental standards maximizes the life of the system. Refer to the Standard Practices<br />
<strong>Manual</strong> for further information. Be sure that the site is not:<br />
1. In direct sunlight or in hot, cold or humid places.<br />
2. In dusty areas or in areas where sulfuric gases are produced.<br />
3. In places where shocks or vibrations are frequent or strong.<br />
4. In places where water or other fluids comes in contact with the main equipment.<br />
5. In areas near high-frequency machines or electric welders.<br />
6. Near computers, telexes, microwaves, air conditioners, etc.<br />
7. Near radio antennas (including shortwave).<br />
Chapter 6 6 - 7
Chapter 6 - Specifications and Parts List<br />
Environmental Specifications<br />
Chassis, Key Terminals, BCH, BHA, 16LK, Console, ADA, APR. GBA, PSA/PSTN<br />
Temperature: 0 o C - 40 o C (32 - 104 o F)<br />
Humidity: 10-90% RH (non-condensing)<br />
Storage:<br />
Temperature: -20 o C - 60 o C (-4 - 140 o F)<br />
Humidity: 10-90% RH<br />
Blades - EXIFU, VMDB, MEMDB, ESIU, 1PRIU, PVAU<br />
Temperature: 0 o C - 40 o C (32 - 104 o F)<br />
Humidity: 10-90% RH (non-condensing)<br />
Storage:<br />
Temperature: -20 o C - 60 o C (-4 - 140 o F)<br />
Humidity: 10-90% RH<br />
Blades - SLIU, SLIDB, COIU, COIDB<br />
Temperature: 0 o C - 40 o C (32 - 104 o F)<br />
Humidity: 20-90% RH (non-condensing)<br />
Storage:<br />
Temperature: -20 o C - 60 o C (-4 - 140 o F)<br />
Humidity: 20-90% RH<br />
Door Box<br />
Temperature: -20 o C - 60 o C (-4 - 140 o F)<br />
Humidity: 20-80% (non-condensing)<br />
<strong>UX5000</strong> Power Supply<br />
Operating:<br />
Temperature: 0 o C - +40 o C (32 - 104 o F)<br />
Humidity: 20-90% RH<br />
Storage:<br />
Temperature: -40 o C - 75 o C (-4 - 167 o F)<br />
Humidity: 10-95% RH<br />
Power Requirements<br />
A dedicated 110 VAC 60 Hz circuit located within seven feet of the chassis is required. You should install a separate<br />
dedicated outlet for each chassis.<br />
6 - 8 Chapter 6
Chapter 6 - Specifications and Parts List<br />
<strong>UX5000</strong> Electrical Specifications<br />
Power Supply<br />
AC Power Supply<br />
Dedicated 15 Amp circuit<br />
Power Requirements: 120 VAC @ 15A Controlling/Base Chassis<br />
Power Consumption: Rate Load 1: 3.3 @ 8A, 5V @ 1.5A, -48V @ 0A, -28V @ 3.43A,<br />
-24V @ 0A, -27.3V @ 0.2A<br />
AC Input Current: 2.53 A typ. 120V/60Hz<br />
Pin=162.5Watt typ.<br />
PF=Pin/VA = 0.535 typ.<br />
Rate Load 2: 3.3 @ 8A, 5V @ 1.5A, -48V @ 2A, -28V @ 0A,<br />
-24V @ 0A, -27.3V @ 0.2A<br />
AC Input Current: 2.55 A typ. 120V/60Hz<br />
Pin=158.5Watt typ.<br />
PF=Pin/VA = 0.518 typ.<br />
Input Voltage: 100VAC to 240VAC (Rated Voltage: 115VAC / 120VAC)<br />
Output Voltage Type Supplied: +3.3VDC / +5VDC / -24VDC / -48VDC / -27.3VDC<br />
(Charging Voltage for Battery Backup<br />
Frequency: 45Hz - 66Hz (Rated frequency: 50/60Hz)<br />
Phase and Wire: Single Phase 2 Line Type<br />
Grounding Requirements: No. 14 AWG copper wire<br />
Feeding Voltage<br />
Digital/OPX/DID: -48V<br />
SLT: 25mA / -28V<br />
3-Slot Chassis or 6-Slot Chassis:<br />
With input voltage of 120 VAC, 50/60Hz, 2.19A and with full load conditions:<br />
Output Power: Base Chassis=136W, Expansion 1 Chassis=272W, Expansion 2 Chassis=408W,<br />
Expansion Chassis 3=544W<br />
AC Input I: Base Chassis=2.55A, Expansion 1 Chassis=5.10A, Expansion 2 Chassis=7.65A,<br />
Expansion Chassis 3=10.20A<br />
VA @ 120V: Base Chassis=306VA, Expansion 1 Chassis=612VA, Expansion 2 Chassis=918VA,<br />
Expansion Chassis 3=1224VA<br />
KWh @ AC Input I x 120V/1000: Base Chassis=.306KWH, Expansion 1 Chassis=.612KWH,<br />
Expansion 2 Chassis=.918KWH, Expansion Chassis 3=1.224KWH<br />
BTU (KWh x 3413): Base Chassis=1004 btu, Expansion 1 Chassis=2008 btu, Expansion 2 Chassis=3012 btu,<br />
Expansion Chassis 3=4016 btu<br />
ADA/APR/GBA Adapters, 16-Button DLS, 60-Button DSS, Digital and IP Terminals:<br />
Electrical Standard: FCC Part15 Class B, FCC Part68<br />
Safety Standard: UL/CSA 60950<br />
BCH/BHA Adapters:<br />
Electrical Standard: FCC Part15, Sub Part C, FCC Part68<br />
Safety Standard: UL/CSA 60950<br />
Chapter 6 6 - 9
Chapter 6 - Specifications and Parts List<br />
Mechanical Specifications<br />
Equipment Width Depth Height Weight<br />
<strong>UX5000</strong> 9.5 Chassis<br />
- Base<br />
(Measurements provided are with<br />
vertical positioning of chassis.)<br />
4.5”<br />
(114mm)<br />
• 14.35” (365mm)<br />
with no short- term<br />
battery back-up<br />
• 17.59” (447mm)<br />
with short-term<br />
battery backup<br />
8.5”<br />
(215.9mm)<br />
5 lbs 13 oz<br />
(2.63 kg) fully<br />
equipped<br />
- Expansion<br />
(Measurements provided are with<br />
vertical positioning of chassis.)<br />
4.5”<br />
(114mm)<br />
• 14.09” (358mm)<br />
with no short- term<br />
battery back-up<br />
• 17.17” (436mm)<br />
with short-term<br />
battery backup<br />
8.88”<br />
(366mm)<br />
3 lb 13 oz<br />
(1.73 kg) fully<br />
equipped<br />
- Combined Chassis<br />
(Measurements provided are with<br />
vertical positioning of chassis.)<br />
4.5”<br />
(114mm)<br />
• 14.17” (360mm)<br />
with no short- term<br />
battery back-up<br />
• 17.44” (443mm)<br />
with short-term<br />
battery backup<br />
16.65”<br />
(423mm)<br />
9 lb 9 oz<br />
(4.34kg) fully<br />
equipped<br />
<strong>UX5000</strong> 19” Chassis-A1 16.9”<br />
(430mm)<br />
Long Term Battery Box 17”<br />
(432mm)<br />
15.35” (390mm) 3.6” (88mm) approx.<br />
17 lb 10 oz<br />
(8 kg) (when<br />
all slots<br />
occupied)<br />
14.37” (365mm) 5.24” (133mm) 22 lbs 9 oz<br />
(10.23 kg)<br />
Value Digital Terminal:<br />
DG-2v (2-Button Non-Display)<br />
DG-6v (6-Button Display)<br />
7.05”<br />
(179mm)<br />
7.05”<br />
(179mm)<br />
8.89” (225mm)<br />
8.89” (225mm)<br />
4.41” (112mm)<br />
4.41” (112mm)<br />
1 lb 15 oz<br />
(0.9 kg)<br />
1 lb 15 oz<br />
(0.9 kg)<br />
Value IP Terminal:<br />
IP-2v (2-Button Non-Display)<br />
IP-6v (6-Button Display)<br />
7.05”<br />
(179mm)<br />
7.05”<br />
(179mm)<br />
8.89” (225mm)<br />
8.89” (225mm)<br />
4.41” (112mm)<br />
4.41” (112mm)<br />
1 lb 15 oz<br />
(0.9 kg)<br />
1 lb 15 oz<br />
(0.9 kg)<br />
Enhanced Digital Terminal:<br />
DG-12e (12-Button Display)<br />
DG-24e (24-Button Display)<br />
DG-32e (DESI-Less)<br />
7.05”<br />
(179mm)<br />
7.05”<br />
(179mm)<br />
7.05”<br />
(179mm)<br />
10.16” (258mm)<br />
10.16” (258mm)<br />
10.71” (272mm)<br />
4.41” (112mm)<br />
4.41” (112mm)<br />
4.41” (112mm)<br />
2 lb 3 oz<br />
(1 kg)<br />
2 lb 3 oz<br />
(1 kg)<br />
2 lb 6 oz<br />
(1.1 kg)<br />
6 - 10 Chapter 6
Chapter 6 - Specifications and Parts List<br />
Mechanical Specifications<br />
Equipment Width Depth Height Weight<br />
Enhanced IP Terminal:<br />
IP-12e (12-Button Display)<br />
IP-24e (24-Button Display)<br />
IP-32e (DESI-Less)<br />
7.05”<br />
(179mm)<br />
7.05”<br />
(179mm)<br />
7.05”<br />
(179mm)<br />
10.16” (258mm)<br />
10.16” (258mm)<br />
10.71” (272mm)<br />
4.41” (112mm)<br />
4.41” (112mm)<br />
4.41” (112mm)<br />
2 lb 3 oz<br />
(1 kg)<br />
2 lb 3 oz<br />
(1 kg)<br />
2 lb 6 oz<br />
(1.1 kg)<br />
Enhanced IP-CTS Terminal 8.94”<br />
(227mm)<br />
60-Button DSS 8.82”<br />
(224mm)<br />
16-Button DLS (16LK) 1.82”<br />
(46.3mm)<br />
ADA 2.56”<br />
(65mm)<br />
APR 2.56”<br />
(65mm)<br />
BCH 2.52”<br />
(64mm)<br />
BHA 2.56”<br />
(65mm)<br />
BTH 2”<br />
(51mm)<br />
Door Box 3.88”<br />
(98mm)<br />
GBA 6.9”<br />
(176mm)<br />
9.84” (250mm) 4.41” (112mm) 2 lb 10 oz<br />
(1.2 kg)<br />
5.39” (137mm) 2.24” (57mm) 1 lb 5 oz<br />
(0.6 kg)<br />
8.82” (224mm) 2.24” (57mm) 11 oz<br />
(0.3 kg)<br />
2.95” (75mm) 1” (25mm) 2.2 oz.<br />
(0.06 kg)<br />
2.95” (75mm) 1” (25mm) 2.2 oz.<br />
(0.06 kg)<br />
8.78” (223mm) 4.41” (112mm) 10.6 oz.<br />
(0.3 kg)<br />
2.95” (75mm) 1” (25mm) 2.2 oz.<br />
(0.06 kg)<br />
7.09” (180mm) 1.30” (33mm) 7.05 oz.<br />
(0.2 kg)<br />
1” (25mm) 5.12” (130mm) 6.5 oz<br />
(0.18 kg)<br />
6.3” (160mm) 1.6 (41mm) 9.8 oz<br />
(0.28 kg)<br />
Chapter 6 6 - 11
Chapter 6 - Specifications and Parts List<br />
IP-CTS Terminal<br />
LCD<br />
Lock Button<br />
Line Key<br />
Fixed Function Keys<br />
Soft Key<br />
Headset Interface<br />
Bottom - 1 slot<br />
Handset - 1 slot<br />
Option<br />
Side - 2 slots<br />
Module<br />
CODEC<br />
Handset Bandwidth<br />
MIC<br />
Speakerphone<br />
WAV Ring Tone<br />
LAN<br />
Power Feed<br />
Power Consumption<br />
Message/Incoming Call LED<br />
Tilt<br />
Wall Mount<br />
RoHS Compliant<br />
5.7” TFT QVGA 16-bit Color with Backlit Touch Panel<br />
2 Size Display - Double height characters can be displayed<br />
Maximum screen size is 28 characters<br />
(double byte character 14 characters) x 4 rows<br />
Terminal information is locked by the Lock button.<br />
Status is indicated by a red LED.<br />
LCD Displayed Key<br />
Ten keys (0-9, *, #) - Backlit, Cursor and Function Keys<br />
(changeable for vertical markets)<br />
4 Buttons plus CHECK and CLEAR<br />
Yes<br />
ADA (Recording Adapter)<br />
PSA (PSTN Adapter for Analog)<br />
16 Line Key (16LK) Module<br />
60-Button DSS Console<br />
Ten Key Dial Pad Kit<br />
Narrow Band - 3.4kHz Audio Bandwidth:<br />
G.711, G.711 Appendix II, G.729A, G.729aB<br />
Wide Band - 7kHz Audio Bandwidth<br />
G.722 - 64kbps<br />
Wide Band (300~7000Hz) with Hearing Aid<br />
Compatibility (HAC)<br />
Omni Directional<br />
Full Duplex<br />
Wideband (300-7000Hz)<br />
Downloadable WAV Music Support (8/16kHz<br />
Sampling)<br />
2 Ports<br />
10Base-T (IEEE802.3)<br />
100Base-TX (IEEE802.3u)<br />
1000Base-T (IEEE802.3ab)<br />
Center Power Feed: Class 3 IEEE802.3aF PoE<br />
(need ILPA for CISCO PoE)<br />
Local Power Feed: AC Adapter (27V 750mA)<br />
7W<br />
7 Color<br />
Adjustable (main body and LCD)<br />
Built-In<br />
Yes<br />
6 - 12 Chapter 6
Chapter 6 - Specifications and Parts List<br />
Item<br />
Telephony Function<br />
Network Function<br />
Maintenance<br />
Function<br />
Security<br />
Call Protocol<br />
CODEC<br />
Improved Voice<br />
Quality / QoS<br />
Protocol<br />
Plug & Play<br />
Authentication<br />
Protocol<br />
IP-CTS Terminal<br />
Explanation<br />
<strong>NEC</strong> Enhanced SIP / KTS Enhanced SIP<br />
RTP (Audio)<br />
Narrow Band - 3.4kHz Audio Bandwidth<br />
G.711, G.711 Appendix II, G.729a, G.729aB<br />
Wide Band - 7kHz Audio Bandwidth<br />
G.722 - 64kbps<br />
Acoustic Echo Canceller<br />
Adaptive Jitter Buffer<br />
Packet Loss Concealment (G.711 Appendix I)<br />
IEEE802.1p Priority<br />
ToS Value (IP Precedence, Diffserve (DSCP))<br />
TCP/IP (IPv4, TCP, UDP)<br />
TFTP<br />
FTP<br />
HTTP/HTTPS<br />
DNS<br />
DHCP (RFC-1532/1533 compatible)<br />
DHCP (Vendor Extensions)<br />
(RFC-2131/2132 compatible)<br />
Auto Config (<strong>NEC</strong> proprietary)<br />
IEEE802.1X Supplicant<br />
EAPOL Forwarding (for PC port's supplicant)<br />
LAN I/F Setting Speed (Auto, 100M, 10M)<br />
Duplex (Auto, Full, Half)<br />
Auto-MDI/MDIX (When both Speed and Duplex<br />
are set to Auto)<br />
Tag VLAN (IEEE802.1Q)<br />
Port VLAN (PC Port only)<br />
NAT<br />
SupPorts SIP-ALG<br />
Remote<br />
VPN Client (IPsec)<br />
Connection<br />
Security<br />
Authentication (Call control, XML browser, etc.)<br />
Encryption (Call control, RTP, etc.)<br />
Management<br />
Function<br />
Configuration<br />
Firmware Update<br />
Protection of<br />
Personal<br />
Information<br />
SIP, CDP<br />
QoS<br />
Trouble information notification (<strong>NEC</strong> proprietary)<br />
Self-test can be performed with the Terminal or<br />
with the IP Phone Manager.<br />
Loopback test of voice media can be performed by<br />
call control server<br />
IP Phone Manager (Windows based)<br />
Handset Programming<br />
WebPro<br />
<strong>Manual</strong> and Automatic Update<br />
Protection for Terminal information<br />
Password Protection<br />
Remote Lock<br />
Chapter 6 6 - 13
Chapter 6 - Specifications and Parts List<br />
Standard<br />
Application (only<br />
LCD terminal)<br />
Ringer/MOH Tone<br />
Other<br />
Browser<br />
Downloadable<br />
Presence<br />
Indication<br />
Instant Message<br />
Menu<br />
Desktop<br />
IP-CTS Terminal<br />
XML Browser<br />
Ringer : Yes<br />
Music on Hold: WAV file stored in IP terminal - 3 to<br />
5 files can be stored (8kHz WAV File - 32 seconds<br />
max / 16kHz WAV File - 16 seconds max)<br />
Supported<br />
Supported.<br />
Max. 300 characters,<br />
Max. 8 destinations simultaneously.<br />
New message indicated by MW LED or chime.<br />
Menu / Shortcut Menu<br />
Desktop Icon<br />
Wallpaper<br />
Screen Saver<br />
LCD<br />
IP-32e<br />
(DESI-Less)<br />
IP-24e, IP-12e<br />
Enhanced IP Terminals<br />
2 LCD Displays - One for Call Control, One for Line Keys<br />
224x96 Dot Matrix Gray Scale LCD with Backlit<br />
28x6 (8x16 Font) or 34x8 (6x12 Font) Line: Alphanumeric<br />
14x6 (16x16 Font) or 18x8 (12x12 Font) Line: Japanese Kanji<br />
2 Size Display - Double height characters can be displayed<br />
Maximum screen size is 28 characters<br />
(double byte character 14 characters) x 4 rows<br />
224x96 Dot Matrix Gray Scale LCD with Backlit<br />
28x6 (8x16 Font) or 34x8 (6x12 Font) Line: Alphanumeric<br />
14x6 (16x16 Font) or 18x8 (12x12 Font) Line: Japanese Kanji<br />
IP-32e<br />
Line Key (DESI-Less)<br />
IP-24e, IP-12e<br />
Lock Button<br />
Fixed Function Keys<br />
Soft Key<br />
Headset Interface<br />
2 Size Display - Double height characters can be displayed<br />
Maximum screen size is 28 characters<br />
(double byte character 14 characters) x 4 rows<br />
8-Button with Red & Green LEDs<br />
4 Page (8 linex3 + 8 One Touch)<br />
12/24-Button with Red & Green LEDs<br />
Terminal information is locked by the Lock button.<br />
Status is indicated by an LED.<br />
Ten keys (0-9, *, #) - Backlit, Cursor and Function Keys<br />
(changeable for vertical markets)<br />
4 Buttons plus CHECK and CLEAR<br />
Yes<br />
6 - 14 Chapter 6
Chapter 6 - Specifications and Parts List<br />
Enhanced IP Terminals<br />
Bottom - 1 slot ADA (Recording Adapter)<br />
Handset - 1 slot PSA (PSTN Adapter for Analog)<br />
Option<br />
16-Button DLS Module<br />
Side - 2 slots<br />
60-Button DSS Console<br />
DESI-Less Line Key/LCD Unit for IP<br />
Module<br />
12 Line Key (12LK) Kit<br />
Ten Key Dial Pad Kit<br />
Narrow Band - 3.4kHz Audio Bandwidth<br />
G.711, G.711 Appendix II, G.729a, G.729aB<br />
CODEC<br />
Wideband - 7kHz Audio Bandwidth<br />
G.722 - 64kbps<br />
Handset Bandwidth<br />
300~7000Hz<br />
MIC<br />
Omni Directional<br />
Full Duplex<br />
Speakerphone<br />
Wideband (300-7000Hz)<br />
Downloadable WAV Music Support (8/16kHz<br />
WAV Ring Tone<br />
Sampling)<br />
2 Ports<br />
10Base-T (IEEE802.3)<br />
LAN<br />
100Base-TX (IEEE802.3u)<br />
1000Base-T (IEEE802.3ab)<br />
Center Power Feed: Class 2 IEEE802.3aF PoE<br />
Power Feed<br />
(need ILPA for CISCO PoE)<br />
Local Power Feed: AC Adapter (27V 750mA)<br />
Power Consumption 12-Button Display/24-Button Display/DESI-Less: 5.6W<br />
Message LED<br />
7 Color<br />
Tilt<br />
Adjustable (main body and LCD)<br />
Wall Mount<br />
Built-In<br />
RoHS Compliant<br />
Yes<br />
Chapter 6 6 - 15
Chapter 6 - Specifications and Parts List<br />
Item<br />
Telephony Function<br />
Network Function<br />
Maintenance<br />
Function<br />
Call Protocol<br />
CODEC<br />
Improved Voice<br />
Quality / QoS<br />
Protocol<br />
Plug & Play<br />
Authentication<br />
Protocol<br />
Enhanced IP Terminals<br />
Explanation<br />
<strong>NEC</strong> Enhanced SIP / KTS Enhanced SIP<br />
RTP (Audio)<br />
Narrow Band - 3.4kHz Audio Bandwidth<br />
G.711, G.711 Appendix II, G.729a, G.729aB<br />
Wide Band - 7kHz Audio Bandwidth<br />
G.722 - 64kbps<br />
Acoustic Echo Canceller<br />
Adaptive Jitter Buffer<br />
Packet Loss Concealment (G.711 Appendix I)<br />
IEEE802.1p Priority<br />
ToS Value (IP Precedence, Diffserve (DSCP))<br />
TCP/IP (IPv4, TCP, UDP)<br />
TFTP<br />
FTP<br />
HTTP/HTTPS<br />
DNS<br />
DHCP (RFC-1532/1533 compatible)<br />
DHCP (Vendor Extensions)<br />
(RFC-2131/2132 compatible)<br />
Auto Config (<strong>NEC</strong> proprietary)<br />
IEEE802.1X Supplicant<br />
EAPOL Forwarding (for PC port's supplicant)<br />
LAN I/F Setting Speed (Auto, 100M, 10M)<br />
Duplex (Auto, Full, Half)<br />
Auto-MDI/MDIX (When both Speed and Duplex<br />
are set to Auto)<br />
Tag VLAN (IEEE802.1Q)<br />
Port VLAN (PC Port only)<br />
NAT<br />
SupPorts SIP-ALG<br />
Remote<br />
VPN Client (IPsec)<br />
Connection<br />
Security<br />
Authentication (Call control, XML browser, etc.)<br />
Encryption (Call control, RTP, etc.)<br />
Management<br />
Function<br />
Configuration<br />
Firmware Update<br />
SIP, CDP<br />
QoS<br />
Trouble information notification (<strong>NEC</strong> proprietary)<br />
Loopback test of voice media can be performed by<br />
call control server<br />
IP Phone Manager (Windows based)<br />
Handset Programming<br />
WebPro<br />
<strong>Manual</strong> and Automatic Update<br />
6 - 16 Chapter 6
Chapter 6 - Specifications and Parts List<br />
Security<br />
Standard<br />
Application (only<br />
LCD terminal)<br />
Ringer/MOH Tone<br />
Other<br />
Protection of<br />
Personal<br />
Information<br />
Browser<br />
Downloadable<br />
Presence<br />
Indication<br />
Instant Message<br />
Menu<br />
Desktop<br />
Enhanced IP Terminals<br />
Protection for Terminal information<br />
Password Protection<br />
Remote Lock<br />
XML Browser<br />
Ringer : Yes<br />
Music on Hold: WAV file stored in IP terminal - 3 to<br />
5 files can be stored (8kHz WAV File - 32 seconds<br />
max / 16kHz WAV File - 16 seconds max)<br />
Supported<br />
Supported<br />
Menu / Shortcut Menu<br />
Desktop Icon<br />
Screen Saver<br />
LCD<br />
Line Key<br />
Fixed<br />
Function<br />
Keys<br />
Soft Key<br />
Headset Interface<br />
Option<br />
Module<br />
CODEC<br />
with LCD<br />
Non-Display<br />
with LCD<br />
Non-Display<br />
with LCD<br />
Non-Display<br />
with LCD<br />
Non-Display<br />
Handset Bandwidth<br />
MIC<br />
Speakerphone<br />
WAV Ring Tone<br />
Value IP Terminals<br />
168x41 Full-Dot Matrix Gray Scale LCD without Backlit<br />
28 characters x 3 row<br />
None<br />
6-Button with Red & Green LEDs<br />
2-Button with Red & Green LEDs<br />
Ten keys (0-9, *, #), Cursor and Function Keys<br />
(changeable for vertical markets)<br />
Supports Keys Provided<br />
4 Buttons plus CHECK and CLEAR<br />
No<br />
No<br />
GBA Adapter Only<br />
Ten Key Dial Pad Kit<br />
Narrow Band - 3.4kHz Audio Bandwidth<br />
G.711, G.711 Appendix II, G.729a, G.729aB<br />
Narrow Band with Hearing Aid Compatibility (HAC)<br />
Omni Directional<br />
Full Duplex<br />
Narrow Band<br />
No<br />
Chapter 6 6 - 17
Chapter 6 - Specifications and Parts List<br />
2 Ports<br />
LAN<br />
10Base-T (IEEE802.3)<br />
100Base-TX (IEEE802.3u)<br />
Center Power Feed: Class 1 IEEE802.3aF PoE<br />
Power Feed<br />
(need ILPA for CISCO PoE)<br />
Local Power Feed: AC Adapter (27V 750mA)<br />
Power Consumption 2-Button Non-Display/6-Button Display: 2.9W<br />
Message LED<br />
Tilt<br />
Wall Mount<br />
RoHS Compliant<br />
3 Color<br />
Adjustable (main body and LCD)<br />
Built-In<br />
Yes<br />
Value IP Terminals<br />
Value IP Terminals<br />
Item<br />
Telephony Function<br />
Call Protocol<br />
CODEC<br />
Improved Voice<br />
Quality / QoS<br />
Explanation<br />
<strong>NEC</strong> Enhanced SIP / KTS Enhanced SIP<br />
RTP (Audio)<br />
Narrow Band - 3.4kHz Audio Bandwidth<br />
G.711, G.711 Appendix II, G.729a, G.729aB<br />
Acoustic Echo Canceller<br />
Adaptive Jitter Buffer<br />
Packet Loss Concealment (G.711 Appendix I)<br />
IEEE802.1p Priority<br />
ToS Value (IP Precedence, Diffserve (DSCP))<br />
6 - 18 Chapter 6
Chapter 6 - Specifications and Parts List<br />
Network Function<br />
Maintenance<br />
Function<br />
Security<br />
Standard<br />
Application (only<br />
LCD terminal)<br />
Ringer/MOH Tone<br />
Other<br />
Protocol<br />
Plug & Play<br />
Authentication<br />
Protocol<br />
TCP/IP (IPv4, TCP, UDP)<br />
TFTP<br />
FTP<br />
HTTP/HTTPS<br />
DNS<br />
DHCP (RFC-1532/1533 compatible)<br />
DHCP (Vendor Extensions)<br />
(RFC-2131/2132 compatible)<br />
Auto Config (<strong>NEC</strong> proprietary)<br />
IEEE802.1X Supplicant<br />
EAPOL Forwarding (for PC port's supplicant)<br />
LAN I/F Setting Speed (Auto, 100M, 10M)<br />
Duplex (Auto, Full, Half)<br />
Auto-MDI/MDIX (When both Speed and Duplex<br />
are set to Auto)<br />
Tag VLAN (IEEE802.1Q)<br />
Port VLAN (PC Port only)<br />
NAT<br />
SupPorts SIP-ALG<br />
Remote<br />
VPN Client (IPsec)<br />
Connection<br />
Security<br />
Authentication (Call control, XML browser, etc.)<br />
Encryption (Call control, RTP, etc.)<br />
Management Trouble information notification (<strong>NEC</strong> proprietary)<br />
Function<br />
Configuration<br />
Firmware Update<br />
Protection of<br />
Personal<br />
Information<br />
Browser<br />
Downloadable<br />
Presence<br />
Indication<br />
Instant Message<br />
Value IP Terminals<br />
IP Phone Manager (Windows based)<br />
Handset Programming<br />
<strong>Manual</strong> and Automatic Update<br />
Protection for Terminal information<br />
Password Protection<br />
Remote Lock<br />
XML Browser<br />
Ringer : No<br />
Music on Hold: WAV file stored in IP terminal<br />
Not Supported<br />
Not Supported<br />
Chapter 6 6 - 19
Chapter 6 - Specifications and Parts List<br />
LCD<br />
Line Key<br />
DS-32e<br />
(DESI-Less)<br />
Fixed Function Keys<br />
Soft Key<br />
Headset Interface<br />
Handset Bandwidth<br />
MIC<br />
Speakerphone<br />
Option<br />
Module<br />
Speakerphone<br />
Input Voltage<br />
DS-12e, DG-24e<br />
DS-32e<br />
(DESI-Less)<br />
DS-12e, DG-24e<br />
Bottom - 1 slot<br />
Handset - 1 slot<br />
Side - 1 slot<br />
Power Consumption<br />
Message LED<br />
Tilt<br />
Wall Mount<br />
RoHS Compliant<br />
Enhanced Digital Terminals<br />
1. Call Control Area<br />
168x55 Dot Matrix Black & White LCD with Backlit<br />
28 characters x 4 rows (6x12 Font) : Alphanumeric<br />
14 characters x 4 rows (12x12 Font) : Japanese Kanji<br />
2. Line Key Area<br />
12 Characters and Icon: Alphanumeric<br />
5 Characters and Icon: Japanese Kanji<br />
168*55 Dot Matrix Black & White LCD without Backlit<br />
28 characters x 4 rows (6x12 Font) : Alphanumeric<br />
14 characters x 4 row s(12x12 Font) : Japanese Kanji<br />
8-Button with Red & Green LEDs<br />
4 Page (8 linex3 + 8 One Touch)<br />
12/24-Button with Red & Green LEDs<br />
Ten keys (0-9, *, #), Cursor and Function Keys<br />
(changeable for vertical markets)<br />
4 Buttons plus CHECK and CLEAR<br />
Yes<br />
300~3400Hz<br />
Omni Directional<br />
Wideband (300-3400Hz)<br />
ADA (Recording Adapter)<br />
APR (Analog Port Adapter with Ringer)<br />
BHA (Bluetooth Hub)<br />
BCH (Bluetooth Cordless Handset) - uses the Bottom<br />
and Handset slots<br />
BCH (Bluetooth Cordless Handset) - uses the Bottom<br />
and Handset slots<br />
PSA (PSTN Adapter for Analog)<br />
16-Button DLS) Module<br />
12 Line Key (12LK) Kit<br />
Backlit LCD for Digital Value Terminal<br />
Ten Key Dial Pad Kit<br />
DESI-Less Line Key/LCD Unit for Digital<br />
Full Duplex<br />
DC 12 - 53 V (terminal end)<br />
24-Button Display: Approx. 2.0W without options<br />
DG-32e (DESI-Less): Approx. 2.2W without options<br />
3 Color<br />
Adjustable (main body and LCD)<br />
Built-In<br />
Yes<br />
6 - 20 Chapter 6
Chapter 6 - Specifications and Parts List<br />
with LCD<br />
LCD<br />
Non-Display<br />
with LCD<br />
Line Key<br />
Non-Display<br />
Fixed Function Keys<br />
with LCD<br />
Soft Key<br />
Non-Display<br />
Headset Interface<br />
Handset Bandwidth<br />
MIC<br />
Speakerphone<br />
Option<br />
Module<br />
Speakerphone<br />
Input Voltage<br />
Power Consumption<br />
Message LED<br />
Tilt<br />
Wall Mount<br />
RoHS Compliant<br />
Value Digital Terminals<br />
24 characters x 3 row LCD without Backlit<br />
None<br />
6-Button with Red & Green LEDs<br />
2-Button with Red & Green LEDs<br />
Ten keys (0-9, *, #), Cursor and Function Keys<br />
(changeable for vertical markets)<br />
4 Buttons plus CHECK and CLEAR<br />
No<br />
No<br />
300~3400Hz<br />
Omni Directional<br />
Wideband (300-3400Hz)<br />
No<br />
Ten Key Dial Pad Kit<br />
Half Duplex<br />
DC 12 - 53 V (terminal end)<br />
2-Button Non-Display: Approx. 1.0W<br />
6-Button Display: Approx. 1.1W with LCD<br />
3 Color<br />
Adjustable (main body but not LCD)<br />
Built-In<br />
Yes<br />
Chapter 6 6 - 21
Chapter 6 - Specifications and Parts List<br />
082U Combination Blade<br />
Analog Ports:<br />
Constant Current System (20mA / -28Vdc)<br />
Resistance: 600 Ohm (loop)<br />
For Polarity Reversing, Number Display, and Message Waiting: -110VDC<br />
Ringer Signal: 16Hz/20Hz/25Hz, 55Vrms<br />
2PGDAD Module/NTCPU Input/Output<br />
Audio/Music Input<br />
Input Impedance:<br />
External Amplifier Input:<br />
Audio/Paging Output<br />
2PGDAD:<br />
Output Impedance:<br />
Maximum Output:<br />
CCPU:<br />
Output Impedance:<br />
Maximum Output:<br />
Relay Contacts<br />
Configuration:<br />
Maximum Contact Ratings:<br />
Night Mode Relay Connection, Input<br />
Break:<br />
Make:<br />
47 KOhm @ 1KHz<br />
12dBV 5KOhm<br />
600 Ohms @ 1 KHz<br />
+8 dBm<br />
600 Ohms @ 1 KHz<br />
-3 dBm<br />
Normally Open<br />
24 VDC, 0.5A<br />
120 VAC, 0.25A<br />
48 VDC<br />
7 mA<br />
Purpose<br />
Target Terminal<br />
Install To<br />
AC Adapter<br />
10 Key Dial Pad Kit, Dedicated Double-Contact<br />
Added When PSA Used to Provide Dedicated Double-<br />
Contact Dial Pad Without Backlit<br />
IP-CTS and Enhanced IP Terminals<br />
Enhanced Digital Terminals<br />
Dial Pad<br />
Not Required<br />
6 - 22 Chapter 6
Chapter 6 - Specifications and Parts List<br />
12LK Kit - Line Key Expansion Module Kit<br />
Purpose<br />
Target Terminal<br />
Install Location<br />
Number of Keys<br />
LED Color<br />
AC Adapter<br />
Provide 12 Additional Line Keys<br />
DG-12e or IP-12e (Enhanced 12-Button Displays)<br />
Line Key Area<br />
12 Keys<br />
Red and Green<br />
Not Required<br />
Purpose<br />
Target Terminal<br />
Install To<br />
16-Button DLS Module<br />
Provide Additional Line/Loop/Programmable Function<br />
Keys<br />
IP-CTS<br />
Enhanced IP-12e, IP-24e, IP-32e, DG-12e, DG-24e, DG-32e<br />
(12-Button Display, 24-Button Display, DESI-Less Terminal)<br />
Left of Terminal (special connector)<br />
Number of Keys<br />
16 Keys with LEDs<br />
LED Color<br />
Red and Green<br />
AC Adapter<br />
Not Required<br />
Power Feed<br />
Digital Keyset: Received from 2-Wire Line<br />
IP Terminal: Received from 3-Wire Line<br />
Power Consumption Approx. 0.5W<br />
RoHS Compliant<br />
Yes<br />
AC-2R Input/Output<br />
AC Input<br />
Output<br />
Tip<br />
100 ~ 240VAC 50/60Hz 800mA<br />
27VDC 750MA<br />
Negative<br />
Chapter 6 6 - 23
Chapter 6 - Specifications and Parts List<br />
ADA - Recording Adapter<br />
Purpose<br />
Target Terminal<br />
Install Slot<br />
Interface to Recorder<br />
Jacks<br />
Recording Playback<br />
Playback Path<br />
Feature<br />
Power Consumption<br />
Power Feed / AC Adapter<br />
Terminal Impedance<br />
Confirmation Tone Output<br />
Control for Recording<br />
RoHS Compliant<br />
Retrofit<br />
Recording of Handset/Headset/Speakerphone Speech<br />
IP-CTS and Enhanced IP Terminals<br />
Enhanced Digital Terminals<br />
Bottom Slot<br />
For Tape Recorder: Stereo Mini-Jack (3.5 mm diameter)<br />
For ACD: Barrel Terminal (AMP)<br />
2 - Input and Output<br />
Stereo<br />
When voice recording to a PC using a CTI application, it is<br />
possible to playback through the terminal.<br />
Voice Sent to Recorder<br />
Hookswitch Information<br />
0.8W approximately<br />
Supplied by Terminal - no separate AC adapter required<br />
(unless over 900m line length from system chassis).<br />
600 ohm or 30 ohm<br />
Confirmation tone to far end possible if recording device has<br />
confirmation tone generation<br />
Recording started/stopped by off-hook or VOR<br />
(synchronized with voice level) of the recording machine.<br />
When the terminal is idle, no recording is done.<br />
Yes<br />
Can connect to <strong>UX5000</strong> terminal on an Aspire system.<br />
6 - 24 Chapter 6
Chapter 6 - Specifications and Parts List<br />
Purpose<br />
Target Terminal<br />
Install Slot<br />
Interface<br />
Feature<br />
AC Adapter<br />
APR - Analog Port with Ringer Adapter<br />
Connecting Analog Device (fax/modem/cordless<br />
phone)<br />
Enhanced Digital Terminals<br />
Bottom Slot<br />
RJ11<br />
MF Signal Relay to Chassis<br />
Ringer Generation<br />
Voice Path Connection<br />
Not Polarity Sensitive<br />
Change of B-Channel (B1/B2) Possible by System<br />
48v Power Required (when over 600 meters in line<br />
length)<br />
Power Feed<br />
Supplied by Terminal - no separate AC adapter required<br />
(unless over 900m line length from system chassis).<br />
Power Consumption Approx. 1.2W<br />
Terminal Impedance<br />
600 ohm or complex (selectable)<br />
Ring Output Voltage<br />
50Vrms<br />
Distance (APR-SLT)<br />
Max. 15m (49 feet) - Less than loop resistance 5.4 ohm<br />
Supply Current to Analog Line Less than 26mA (no branch connection)<br />
RoHS Compliant<br />
Retrofit<br />
Yes<br />
Can connect to <strong>UX5000</strong> terminal on an Aspire system.<br />
Batteries<br />
Short-Term External Battery Box (P/N 670511):<br />
Large External Battery Box (P/N 670512):<br />
Internal Battery Box (P/N 670533):<br />
12 volts, 0.8Ah<br />
12 volts, 7.0Ah<br />
12, volts, 2.3Ah<br />
Chapter 6 6 - 25
Chapter 6 - Specifications and Parts List<br />
BGM/MOH Music Source Input<br />
Input Impedance:<br />
Input Level:<br />
Maximum Input:<br />
47KOhm / 1Khz<br />
Nominal 250 mV (-10 dBm)<br />
1V RMS<br />
Inputs for MOH and BGM are located on the CCPU blade. The 2PGDAD also provides MOH<br />
inputs.<br />
Purpose<br />
Target Peripheral<br />
Install Slot<br />
Wireless Class<br />
Distance Between BHA &<br />
Bluetooth Device<br />
BHA - Bluetooth Hub Adapter<br />
Provide Bluetooth Hub Adapter Using Common<br />
Bluetooth Technology<br />
Bluetooth Headset<br />
Bottom Slot<br />
1 (1mW100mW)<br />
Connected to Class 1 Device: 164’ (50 meters)<br />
Connected to Class 2 Device: 32’ (10 meters)<br />
Maximum Units Installed<br />
16 within 100 meters (outside) or 50 meters (inside).<br />
No 2 devices should be closer than 1 meter.<br />
Bluetooth Version 2.0 Class 1<br />
AC Adapter<br />
Power Consumption 0.8W<br />
Power Feed<br />
RoHS Compliant<br />
Retrofit<br />
Voice Call<br />
Digital Terminal: Not Required<br />
From digital terminal<br />
Yes<br />
Cannot connect to Aspire keyset.<br />
Handsfree with BTC Speaker Call:<br />
Digital Terminal: Narrow band 3.4 kHz audio bandwidth<br />
Bluetooth Headset Call:<br />
Bluetooth headset only supports narrow band audio<br />
6 - 26 Chapter 6
Chapter 6 - Specifications and Parts List<br />
BCH - Bluetooth Cordless Handset with Hub<br />
Provide Cordless Handset Terminal Using Common<br />
Purpose<br />
Bluetooth Technology<br />
Black and White LCD<br />
120x82 Dot Matrix Grayscale LCD with Backlit<br />
Cordless Handset Display 20 digit x 2 line (5x12 dot / font): Alphanumeric<br />
10 digit x 2 line (12x12 dot/font): Japanese Kanji<br />
Remaining 2 lines for displaying icons<br />
8 2-Color Line Keys with LED<br />
6 Function keys (Talk, Disconnect, Hold, etc.)<br />
Cordless Handset Keys<br />
10 Key Dial Pad (-9, *, #) - Backlit<br />
Cursor Keys (4 Direction keys and 1 Enter key)<br />
Target Terminal<br />
Digital Enhanced<br />
Charge Cradle Connects to Handset Slot (left of<br />
Install Slot<br />
terminal - handset cradle needs to be changed) and<br />
Interface Cable Connects to Bottom Slot<br />
Speaker<br />
For Ringing<br />
Soft Keys<br />
No<br />
Options<br />
No Adapters<br />
Headset Jack<br />
Yes<br />
Wireless Class<br />
1 (1mW100mW)<br />
Distance<br />
100 Meters Outside, 50 Meters Indoors<br />
16 within above distance. No 2 devices should be<br />
Maximum Units Installed<br />
closer than 1 meter.<br />
Bluetooth Version 2.0 Class 1<br />
AC Adapter<br />
Power Consumption<br />
Talk Time<br />
Charge Time<br />
Stand-By Time<br />
Battery<br />
Power Feed<br />
RoHS Compliant<br />
Retrofit<br />
Voice Call<br />
Digital Terminal: 48v Power Required (when over 400<br />
meters in line length)<br />
1.5W (with BTH which is approx. 0.5W)<br />
8 hours on full charge<br />
16 hours for full charge<br />
30 hours (full charge, interval on/off)<br />
24 hours (full charge, continuously on)<br />
Li-Ion Battery installed on BTH<br />
From digital terminal<br />
Yes<br />
Cannot connect to Aspire keyset.<br />
Handsfree with BTC Speaker Call:<br />
Digital Terminal: Narrow band 3.4 kHz audio bandwidth<br />
Bluetooth Headset Call:<br />
Bluetooth headset only supports narrow band audio<br />
Chapter 6 6 - 27
Chapter 6 - Specifications and Parts List<br />
Purpose<br />
Target Terminal<br />
LCD<br />
Install To<br />
Number of Keys<br />
LED Color<br />
AC Adapter<br />
DESI-Less LK/LCD Unit for IP Terminal<br />
Provide Additional LCD Line Keys<br />
Enhanced IP Terminals<br />
2 LCD Displays - One for Call Control, One for Line Keys<br />
224*96 Dot Matrix Gray Scale LCD with Backlit<br />
28*6 (8* 16 Font) or 34*8 (6* 12 Font) Line: Alphanumeric<br />
14*6 (16* 16 Font) or 18*8 (12* 12 Font) Line: Japanese Kanji<br />
Line Key Area<br />
8 Keys<br />
Red and Green<br />
Not Required<br />
Purpose<br />
Target Terminal<br />
LCD<br />
Install To<br />
Number of Keys<br />
LED Color<br />
AC Adapter<br />
DESI-Less LK/LCD Unit for Digital Terminal<br />
Provide Additional LCD Line Keys<br />
Enhanced Digital Terminals<br />
1. Call Control Area<br />
168*58 Dot Matrix Black & White LCD with Backlit<br />
28*4 (6* 12 Font) Line: Alphanumeric<br />
14*4 (12* 12 Font) Line: Japanese Kanji<br />
2. Line Key Area<br />
12 Characters and Icon: Alphanumeric<br />
5 Characters and Icon: Japanese Kanji<br />
Line Key Area<br />
8 Keys<br />
Red and Green<br />
Not Required<br />
6 - 28 Chapter 6
Chapter 6 - Specifications and Parts List<br />
Purpose<br />
Install Slot<br />
Number of Keys<br />
LED Color<br />
DSS Console - 60-Button Direct Station Selection<br />
Provide Additional Function Keys<br />
IP Terminal: Right of Terminal (connected to the side<br />
option slot using a special cable)<br />
Digital Terminal: Direct Connection to System<br />
60 Keys with LEDS<br />
Multiple Page Support (2 pages) for Keys 1-54<br />
Red<br />
AC Adapter<br />
IP Terminal: Required<br />
Digital Terminal: Not Required<br />
Power Feed<br />
For IP Terminal: 27V 750mA (option)<br />
For Digital Keysets: Received from 2-Wire Line<br />
Power Consumption Approx. 1.0W<br />
RoHS Compliant<br />
Yes<br />
Door Box/External Paging<br />
Output Impedance:<br />
Output Level:<br />
Maximum Output:<br />
Configuration:<br />
600 Ohm<br />
Nominal 250 mV (-10 dBm)<br />
400 mV RMS<br />
Normally open<br />
ESIU BLADE / ESIDB<br />
Signal Method<br />
On-Hook Condition: -28VDC<br />
Message Waiting Signal: -110VDC<br />
Ringer Signal: 16Hz/20Hz/25Hz (based on Program 82-04-02)<br />
75Vrms (no load condition), -28Vdc<br />
Constant Current Type Battery Feeding: (25mA / -28Vdc)<br />
Chapter 6 6 - 29
Chapter 6 - Specifications and Parts List<br />
GBA - Gigabit Ethernet Adapter<br />
LAN 1000Base-T (IEEE802.3ab) / 100Base-TX (IEEE802.3u) /<br />
10Base-T (IEEE802.3i)<br />
Auto Negotiation, RJ45 Connection<br />
PC 1000Base-T (IEEE802.3ab) / 100Base-TX (IEEE802.3u) /<br />
Interface<br />
10Base-T (IEEE802.3i)<br />
Auto Negotiation, RJ45 Connection<br />
IP Terminal 100Base-T (IEEE802.3u) / 10Base-T (IEEE802.3i)<br />
Auto Negotiation, RJ45 Connection<br />
Target Terminal<br />
IP-CTS, IP Enhanced Terminals<br />
Power Feed<br />
Power<br />
Packet<br />
Power Consumption<br />
QoS<br />
MDI/MDIX<br />
RoHS Compliant<br />
Color<br />
Power over Ethernet (PoE) for the LAN port (IEE802.3af)<br />
or 27 VDC (AC-L unit).<br />
When a terminal connected to the GBA Adapter is equal to<br />
or less than 8W, by feeding from PoE hub, the adapter and<br />
IP terminal will both work.<br />
-48VDC, 100mA<br />
+27VDC, 180mA<br />
IEEE 802.1Q TAG VLAN transmission<br />
EAPoL packeet transmission<br />
BPDU packet transmission<br />
JUMBO FRAME transmission (up to 9728byte)<br />
5W (maximum)<br />
Static QoS setting. The terminal port automatically gets<br />
high priority classification (802.1p).<br />
Auto MDI/MDIX only (all ports)<br />
Yes<br />
Black<br />
6 - 30 Chapter 6
Chapter 6 - Specifications and Parts List<br />
Purpose<br />
Target Peripheral<br />
Install Slot<br />
Ten Key Dial Pad<br />
PSTN & PBX Selection Key<br />
PSTN Type<br />
Dial Method<br />
AC Adapter<br />
Public Standard<br />
PSA - PSTN Adapter for Analog Telephone<br />
Provide Functionality In Case of Power Failure or Down<br />
Network<br />
Capability for PSTN & PBX Connection in Remote Office<br />
IP-CTS and Enhanced IP Terminals<br />
Enhanced Digital Terminals<br />
Handset Slot (left of terminal - handset cradle needs to be<br />
changed)<br />
Must Change Dial Pad Kit on Terminal To Dedicated<br />
Double-Contact Dial Pad Key Without Backlit<br />
Yes (surface on the cradle)<br />
Analog PSTN<br />
MF/DP 20pps/10pps)<br />
Not Required<br />
UL/CSA 60950, FCC Part. 15 Class B, FCC Part 68, RoHS<br />
Single Line Telephone - DTH-1-1<br />
Message Waiting Lamp<br />
Lamp On (Activation Voltage): 88-108 VDC<br />
Lamp Off (Deactivation Voltage): 53 VDC or less<br />
SLT Adapter<br />
Constant Current Circuit: Current fixed at 20mA / -48Vdc<br />
Resistance (Between SLT Adapter and Telephone): 500 Ohm (loop)<br />
Signal Method<br />
On-Hook Condition: 48VDC<br />
Ringer Signal: 180 Vp-p, 16Hz<br />
SLIU BLADE / SLIDB<br />
Signal Method<br />
On-Hook Condition: -28VDC<br />
Message Waiting Signal: -110VDC or FSK<br />
Ringer Signal: 16Hz/20Hz/25Hz (based on Program 82-04-02)<br />
75Vrms (no load condition), -28Vdc<br />
Constant Current Type Battery Feeding: (25mA / -28Vdc)<br />
Chapter 6 6 - 31
Chapter 6 - Specifications and Parts List<br />
UL Listed System<br />
A label will be affixed to the product with the letters UL inside a circle which is the symbol used<br />
by UL to indicate that a product is UL Listed. If you see a small “c” outside the symbol, then the<br />
product also meets the requirements for Canada.<br />
Cordless Lite II<br />
General<br />
Frequency Control<br />
Modulation<br />
Operating Temperature<br />
Bandwidth<br />
Data Transmission Speed<br />
Channels<br />
Base Unit<br />
Receive/Transmit Frequency<br />
Power Requirements<br />
Size<br />
Weight<br />
Handset<br />
Receive/Transmit Frequency<br />
Power Requirements<br />
Size<br />
Weight<br />
Battery<br />
Talk Mode<br />
Standby Mode<br />
Phase Lock Loop<br />
900 MHz Narrow Band FM with ADPMC<br />
(digital)<br />
0 o C - +50 o C (+32 o F to +122 o F)<br />
50 kHz<br />
688 bps<br />
30 Channels<br />
902 MHz - 928 MHz<br />
10V DC from supplied AC adapter<br />
4 1/4” W x 7 5/8” D x 2 1/4” H<br />
Approximately 13.7 oz.<br />
902 MHz - 928 MHz<br />
NiMH Battery<br />
2” W x 1 1/4” D x 5 1/2” H (with antenna)<br />
8.7 oz. with battery<br />
Capacity 700 mAh, 3.6V<br />
5 hours (typical)<br />
40 hours (typical)<br />
Specifications shown are typical and subject to change without notice.<br />
Battery Charger<br />
Power Requirements<br />
Size<br />
Range<br />
9V DC from supplied AC adapter<br />
1 3/8” W x 1 1/2” D x 2 1/4” H<br />
350’ (depending on environmental conditions)<br />
6 - 32 Chapter 6
Chapter 6 - Specifications and Parts List<br />
FCC Registration Information<br />
Responsible Party:<br />
Manufacturer:<br />
FCC Part 15 Registration:<br />
Model:<br />
FCC Registration Number:<br />
(Refer to the label on the Controlling/Base<br />
chassis for the FCC Registration Number.<br />
<strong>NEC</strong> Infrontia, Inc.<br />
<strong>NEC</strong> Infrontia Thai Ltd.<br />
Class A<br />
<strong>UX5000</strong> (Cygnifire)<br />
9.5” Plastic Chassis:<br />
KF: US: NIFKF07BCYGNFIRE<br />
MF: US: NIFMF07BCYGNFIRE<br />
PF: US: NIFPF07BCYGNFIRE<br />
19” Metal Chassis:<br />
KF: US:NIFKF07BSN1759<br />
MF: US:NIFMF07BSN1759<br />
PF: US:NIFPF07BSN1759<br />
Reg.<br />
Status<br />
Facility<br />
Interface Code<br />
(FIC)<br />
Mfrs. Port<br />
Identifier<br />
Ringer<br />
Eq. Number<br />
Service<br />
Order Code<br />
(SOC)<br />
Network<br />
Jacks<br />
Original 02GS2 4COIU-LG1 0.7B 9.0F<br />
(Analog)<br />
Original 02GS2 4COIUDB-LG1 0.7B 9.0F<br />
(Analog)<br />
RJ21X<br />
RJ21X<br />
Original 02RV2-T 4DIOPU --- AS.2 (DID) RJ21X<br />
Reg.<br />
Status<br />
Analog Private<br />
Line Interfaces<br />
Mfrs. Port<br />
Identifier<br />
Service<br />
Order Code<br />
(SOC)<br />
Network<br />
Jacks<br />
Original TL11M 4TLIU --- 9.0F<br />
(Analog)<br />
RJ21EX<br />
* The SOC for digital services is 6.0P and 6.0N.<br />
Loop Resistance for COIU Blades<br />
DC Loop Resistance<br />
AC Impedance<br />
Less than 60 Ohms<br />
600 Ohms<br />
Chapter 6 6 - 33
Chapter 6 - Specifications and Parts List<br />
FCC DID Requirements<br />
Federal Communications Commission DID Requirements<br />
This equipment must operate in a manner that is not in violation of Part 68 rules. This<br />
equipment returns answer supervision to the Public Switched Network when the DID trunk is:<br />
(1) answered by the called station; (2) answered by the attendant; (3) routed to a recorded<br />
announcement that can be administered by the CPE user; (4) routed to a dial prompt.<br />
The equipment returns answer supervision on all DID calls forwarded back to the Public<br />
Switched Telephone Network except when: (1) a call is unanswered; (2) a busy tone is<br />
received; (3) a reorder tone is received.<br />
When ordering DID Service, provide the telco with the following information:<br />
<strong>UX5000</strong> FCC Registration Number:<br />
9.5” Plastic Chassis:<br />
KF: US: NIFKF07BCYGNFIRE<br />
MF: US: NIFMF07BCYGNFIRE<br />
PF: US: NIFPF07BCYGNFIRE<br />
19” Metal Chassis:<br />
KF: US:NIFKF07BSN1759<br />
MF: US:NIFMF07BSN1759<br />
PF: US:NIFPF07BSN1759<br />
DID Facility Interface Code:<br />
DID Service Order Code:<br />
DID Answer Supervision Code<br />
DID USOC Jack Type:<br />
02RV2-T<br />
9.0F<br />
A S.2<br />
RJ21X<br />
Please note the following:<br />
1. DID services must be purchased from the local telephone company.<br />
2. Refer to the Software <strong>Manual</strong> for detailed DID description, conditions, and programming<br />
instructions.<br />
Cabling Requirements<br />
1. Do not run station cable in parallel with the AC source, telex or computer, etc. If the cables<br />
are near cable runs to those devices, use shielded cable with grounded shields or install the<br />
cable in conduit.<br />
2. When cables must be run on the floor, use cable protectors.<br />
3. Cable runs for key terminals, single line telephones, Door Boxes, and 2PGDAD Modules<br />
must be a dedicated, isolated cable pair.<br />
4. The Telco RJ21X and cross-connect blocks should install to the right of the Controlling<br />
/Base chassis. Extension blocks and cross-connect blocks should be installed to the left of<br />
the Controlling/Base chassis.<br />
6 - 34 Chapter 6
Chapter 6 - Specifications and Parts List<br />
<strong>UX5000</strong> Cable Requirements<br />
Device Cable Type Cable Run Length (ft) Notes<br />
Key Terminal, DSS<br />
Console:<br />
CAT5 2-wire 26 AWG • 1312<br />
2-wire 24 AWG • 1968<br />
(no AC adapter or<br />
options)<br />
• 3937<br />
(with AC, adapter no<br />
options)<br />
2-wire 22 AWG • 2624<br />
Single Line<br />
Telephone, Analog<br />
Terminals:<br />
CAT5<br />
2-wire 26 AWG<br />
2-wire 24 AWG<br />
2-wire 22 AWG<br />
3280<br />
4921<br />
8202<br />
Constant Current: 20mA<br />
Loop Resistance: Below<br />
600 Ohm (Includes<br />
resistance of telephone)<br />
SLT Adapter:<br />
SLTAD to SLT:<br />
CAT5<br />
2-wire 26 AWG<br />
2-wire 24 AWG<br />
2-wire 22 AWG<br />
2-wire 26 AWG<br />
1148<br />
1968<br />
2624<br />
2953<br />
500 Ohms resistance<br />
between SLT adaptor and<br />
terminal (including phone’s<br />
DC termination)<br />
PSA Adapter: CAT5 2-wire Loop Resistance:<br />
Below 1700 Ohm<br />
Internal resistance of PSA:<br />
350 Ohms (20mA)<br />
(includes resistance of<br />
PSA)<br />
2PGDAD Adapter:<br />
CAT5<br />
2-wire 26 AWG<br />
2-wire 24 AWG<br />
2-wire 22 AWG<br />
1312<br />
1968<br />
2624<br />
Door Box to<br />
2PGDAD:<br />
2-wire 26 AWG<br />
2-wire 24 AWG<br />
2-wire 22 AWG<br />
200<br />
328<br />
550<br />
Using Under Carpet Cable:<br />
Use stranded wire under carpet cable. The use of this cable decreases the cable run length by 50%.<br />
CCPU to PC:<br />
LAN<br />
UTP<br />
10Base-T/<br />
100Base-<br />
TX<br />
4-wire 328<br />
CCPU to Hub:<br />
LAN<br />
UTP<br />
10Base-T/<br />
100Base-<br />
TX<br />
10Base-T: 4-wire<br />
100Base-TX: 8-wire<br />
328<br />
Chapter 6 6 - 35
Chapter 6 - Specifications and Parts List<br />
<strong>UX5000</strong> Cable Requirements<br />
Device Cable Type Cable Run Length (ft) Notes<br />
CCPU to Printer:<br />
LAN<br />
UTP<br />
10Base-T/<br />
100Base-<br />
TX<br />
10Base-T: 4-wire<br />
100Base-TX: 8-wire<br />
328<br />
LAN Equipment<br />
(IP Terminal, Hub,<br />
GBA Adapter, etc.)<br />
LAN<br />
(UTP)<br />
CAT3 or<br />
CAT 5<br />
LAN (UTP) cable with<br />
CAT3 or more for<br />
10Base-T, and CAT5 or<br />
more for 100 Base-TX<br />
328.08 (100 meters) Regardless of whether it<br />
receives power from the<br />
AC adapter or switching<br />
hub.<br />
*CAT 5 recommended with GBA Adapter.<br />
DID Trunks: CAT5 Analog DID = 2,500<br />
ohms<br />
OPX = 1,500 ohms<br />
Includes SLT or exchange<br />
Tie Line Trunks: CAT5 2-wire 26 AWG<br />
2-wire 24 AWG<br />
2-wire 22 AWG<br />
13,123<br />
20,997<br />
34,777<br />
Limitation depends on the<br />
connecting Router,<br />
Multiplexer or Exchange. If<br />
the <strong>UX5000</strong> is connected<br />
to another <strong>UX5000</strong><br />
directly, up to 1,500 ohms<br />
loop resistance (including<br />
system).<br />
2/4BRIU to ISDN<br />
Terminals:<br />
1PRIU to ISDN<br />
Terminal:<br />
CAT5 4-wire 24 AWG Point-Multipoint short<br />
connection: 329<br />
Point-Multipoint long<br />
connection: 984<br />
Point-Point connection:<br />
164-0<br />
CAT5 4-wire 24 AWG 164 From chassis to IP<br />
terminal and within 328’.<br />
ISDN Terminal: CAT5 4-wire 24 AWG Point-Multipoint Short<br />
Connection: 328<br />
Point-Multipoint<br />
Extension: 984<br />
Point-Point: 1640<br />
6 - 36 Chapter 6
Chapter 6 - Specifications and Parts List<br />
SECTION 6-2<br />
PARTS LIST<br />
Common Equipment<br />
Description<br />
9.5” Controlling/Base Chassis - 3 blade chassis (IP3NA-3KSU-B1)<br />
9.5” Expansion Chassis - 3 blade expansion chassis (IP3WW-3KSU-E1)<br />
19” Chassis - 6 blade 2U Chassis (IP3NA-6KSU-A1)<br />
Installation Cable, 25-Pair (MDF [unterminated] to Blade [6 8-conductor mod plugs])<br />
9.5” Chassis Battery Box, short term (10 minutes) (IP3WW-SMALL BATT BOX)<br />
(requires Battery Set, P/N 670511)<br />
9.5” or 19” Chassis Battery Box, long term (3 hours) (IP3WW-LARGE BATT BOX)<br />
(requires Battery Set, P/N 670512)<br />
Long Term Battery Box Rack Mount Bracket Set (IP3WW-L BATT BOX RACK MOUNT BRACKET)<br />
Battery Mount for Short Term Battery with 6-Slot Chassis<br />
Short Term Battery Set (12V 0.8Ah Battery) for 9.5” 3-Slot Chassis (IP3WW-SMALL BATT SET)<br />
: Includes 2 Batteries<br />
Short Term Battery Set for 19 6-Slot Chassis Battery Box P/N 0910009<br />
Long Term Battery Set (12V 7.0Ah) (IP3WW-LARGE BATT SET) : Includes 3 Batteries<br />
Battery Cable for Internal Battery 2U Chassis (IP3WW -BATT CABLE -INT BATT)<br />
Battery Cable for External Battery 2U Chassis (IP3WW -BATT CABLE -EXT BATT)<br />
Floor Mount Bracket Set for 9.5” Chassis (IP3WW-STD BRACKET SET)<br />
Expansion Assembly (IP3WW-STD BRACKET (EXTEND) SET) for Expanding 0910013<br />
9.5” Floor Mount Bracket (to allow for second chassis)<br />
Floor Mount for 19” Chassis (CHSU 2U STAND KIT (K)), Vertical Mounting<br />
Extension Bracket for 19” Floor Mount (CHSU 2U STAND KIT (X)) used with P/N 670513<br />
Floor Mount Set for All Chassis when using Long Term Battery Box (P/N 0910007) or 6-Blade<br />
Chassis (CHS BASE UNIT)<br />
Rack Mount Set for 3-Slot Chassis (IP3D RACK MOUNT BAR SET)<br />
Rack Mount Set for 6-Slot Chassis (CHSU2 RACK MOUNT SET)<br />
Wall Mount Set for 6-Slot/CPU Blade Chassis (CHS1U/2U WALL MOUNT KIT)<br />
Part Number<br />
0910000<br />
0910002<br />
0910004<br />
808920<br />
0910006<br />
0910007<br />
0910014<br />
670509<br />
670511<br />
670533<br />
670512<br />
670530<br />
670531<br />
0910013<br />
0910011<br />
670513<br />
670522<br />
670019<br />
670508<br />
0910008<br />
670510<br />
Chapter 6 6 - 37
Chapter 6 - Specifications and Parts List<br />
Blades<br />
Description<br />
Common<br />
CPU Main Processor (IP3NA-CCPU-A1)<br />
Expansion Interface for Controlling Chassis (IP3WW-EXIFU-B1)<br />
Expansion Interface for Additional Chassis-Bs (IP3WW-EXIFU-E1)<br />
Voice Mail/VRS Daughter Board w/Modem on CCPU - 16 Ports (IP3WW-16VMDB-B1)<br />
Memory Expansion Board on CCPU (IP3WW-MEMDB-A1)<br />
32-Port VoIP Daughter Board on CCPU (IP3WW-32VOIPDB-A1)<br />
64-Port VoIP Daughter Board on CCPU (IP3WW-64VOIPDB-A1)<br />
128-Port VoIP Daughter Board on CCPU (IP3WW-128VOIPDB-A1)<br />
InRouter Blade (IP3WW-RTU-B1)<br />
Application Server/Voice Mail (IP3WW-APSU-A1)<br />
Switching HUB Base (IP3WW-GSWU-B1)<br />
Switching HUB Exp. (IP3WW-GSWU-E1)<br />
Packet Voice Application Blade (IP3WW-PVAU-A1) (used for Conference Bridge/NAT)<br />
Trunk Interfaces<br />
4-Port Analog Loop/Ground Start Trunk Blade ((IP3WW-4COIU-LG1)<br />
4 Port Analog Loop/Ground Start Trunk Daughter Board for Combination<br />
Blade or COIU Blade (IP3WW-4COIDB-LG1)<br />
2-Port BRI Blade (IP3WW-2BRIU-A1)<br />
2-Port BRI Daughter Board (IP3WW-2BRIDB-A1)<br />
1-Port T1/PRI Blade (IP3WW-1PRIU-A1)<br />
4-Port DID/OPX Blade (IP3WW-4DIOPU-A1)<br />
4-Port E&M Tie Line Blade (IP3WW-4TLIU-A1)<br />
Station Interfaces<br />
8-Port Digital Station Blade (IP3WW-8ESIU-B1)<br />
16-Port Digital Station Blade (IP3WW-16ESIU-A1)<br />
8-Port Digital Station Daughter Board (8ESIDB-B1)<br />
4-Port SLT Blade with Message Waiting (IP3WW-4SLIU-A1)<br />
8-Port SLT Blade with Message Waiting (IP3WW-8SLIU-A1)<br />
4-Port SLT Daughter Board with Message Waiting on 4/8SLIU-A1 (IP3WW-4SLIDB-A1)<br />
8-Port SLT Daughter Board with Message Waiting on 4/8SLIU-A1 (IP3WW-8SLIDB-A1)<br />
Combination Blade, 8 digital/2 analog extensions (IP3WW-082U-A1)<br />
Part Number<br />
0911001<br />
0911020<br />
0911022<br />
0911026<br />
0911060<br />
0911030<br />
0911032<br />
0911034<br />
0911062<br />
0911064<br />
0911066<br />
0911068<br />
0911070<br />
0911072<br />
0911074<br />
0911048<br />
0911050<br />
0911052<br />
0911054<br />
0911056<br />
0911077<br />
0911038<br />
0911076<br />
0911040<br />
0911044<br />
0911042<br />
0911046<br />
0911058<br />
6 - 38 Chapter 6
Chapter 6 - Specifications and Parts List<br />
Station Equipment<br />
Description<br />
Value Digital 2-Button (DG-2v) Terminal w/o LCD (BK) (IP3NA-2TH TEL(BK))<br />
Value Digital 6-Button (DG-6v) Terminal w/ LCD (BK) (IP3NA-6TXH TEL(BK))<br />
Enhanced Digital 12-Button (DG-12e) Terminal w/ LCD (BK) (IP3NA-12TXH TEL(BK))<br />
Enhanced Digital 12-Button (DG-12e) Terminal w/ LCD (WH) (IP3NA-12TXH TEL(WH))<br />
Enhanced Digital 24-Button (DG-24e) Terminal w/ LCD (BK) (IP3NA-24TXH TEL(BK))<br />
Enhanced Digital 24-Button (DG-24e) Terminal w/ LCD (WH) (IP3NA-24TXH TEL(WH))<br />
Enhanced Digital 12-Button Display Terminal + BCH (BK) (IP3NA-12TXH(BT) TEL(BK))<br />
Enhanced Digital 12-Button Display Terminal + PSA (BK) (IP3NA-12TXH(PA) TEL(BK))<br />
Enhanced Digital DESI-Less (DG-32e) (BK) (IP3NA-8LTXH TEL(BK))<br />
Enhanced Digital DESI-Less (DG-32e) (WH) (IP3NA-8LTXH TEL(WH))<br />
Value IP 2-Button (IP-2v) Terminal w/o LCD (BK) (IP3NA-2TIH TEL(BK))<br />
Value IP 6-Button (IP-6v) Terminal w/ LCD (BK) (IP3NA-6TIXH TEL(BK))<br />
Enhanced IP 12-Button (IP-12e) Terminal w/ LCD (BK) (IP3NA-12TIXH TEL(BK))<br />
Enhanced IP 12-Button (IP-12e) Terminal w/ LCD (WH) (IP3NA-12TIXH TEL(WH))<br />
Enhanced IP 24-Button (IP-24e) Terminal w/ LCD (BK) (IP3NA-24TIXH TEL(BK))<br />
Enhanced IP 24-Button (IP-24e) Terminal w/ LCD (WH) (IP3NA-24TIXH TEL(WH))<br />
Enhanced IP 12-Button Display Terminal + PSA (BK) (IP3NA-12TIXH(PA) TEL(BK))<br />
Enhanced IP 12-Button Display Terminal + BCH (BK) (IP3NA-12TIXH(BT) TEL(BK))<br />
Enhanced IP DESI-Less (IP-32e) (BK) (IP3NA-8LTIXH TEL(BK))<br />
Enhanced IP DESI-Less (IP-32e) (WH) (IP3NA-8LTIXH TEL(WH))<br />
IP-CTS Terminal (BK) (IP3NA-320TISXH TEL(BK))<br />
Retrofit Keypad Assemby (BK) (IP3NA-BS-Retro(BK))<br />
Retrofit Keypad Assemby (WH) (IP3NA-BS-Retro(WH))<br />
12LK Kit (BK) (IP3NA-12LK-L(BK))<br />
12LK Kit (WH) (IP3NA-12LK-L(WH))<br />
DESI-Less LK/LCD Unit for Digital Terminal (BK) (IP3NA-8LKD-L(BK))<br />
DESI-Less LK/LCD Unit for Digital Terminal (WH) (IP3NA-8LKD-L(WH))<br />
DESI-Less LK/LCD Unit for IP Terminal (BK) (IP3NA-8LKI-LD(BK))<br />
DESI-Less LK/LCD Unit for IP Terminal (WH) (IP3NA-8LKI-LD(WH))<br />
Conference Max<br />
Conference Max Expansion Kit<br />
Conference Max Plus<br />
Part Number<br />
0910040<br />
0910042<br />
0910044<br />
0910046<br />
0910048<br />
0910050<br />
0910052<br />
0910054<br />
0910056<br />
0910058<br />
0910060<br />
0910062<br />
0910064<br />
0910066<br />
0910068<br />
0910070<br />
0910072<br />
0910074<br />
0910076<br />
0910078<br />
0910080<br />
0910102<br />
0910103<br />
0910104<br />
0910106<br />
0910108<br />
0910110<br />
0910112<br />
0910114<br />
750073<br />
750156<br />
750074<br />
Chapter 6 6 - 39
Chapter 6 - Specifications and Parts List<br />
Station Equipment<br />
Description<br />
Cordless Telephones and Options:<br />
<strong>NEC</strong> Cordless II Telephone (Uses 1 digital station port)<br />
<strong>NEC</strong> Cordless II - Charger Unit<br />
<strong>NEC</strong> Cordless II - Belt Clip<br />
<strong>NEC</strong> Cordless II - Cordless II Leather Case<br />
<strong>NEC</strong> Cordless II - Replacement Battery<br />
<strong>NEC</strong> Cordless Lite II Telephone (Uses 1 digital station port)<br />
<strong>NEC</strong> Cordless Lite II - Replacement Battery<br />
<strong>NEC</strong> Cordless Lite II - Wall Mount Unit for Charger<br />
<strong>NEC</strong> Cordless Lite II - Belt Clip<br />
<strong>NEC</strong> Cordless Lite II - Charger Unit<br />
AC for Charger (Cordless II or Cordless Lite II)<br />
AC for Base (Cordless II or Cordless Lite II)<br />
Headset (Cordless II or Cordless Lite II)<br />
CT-12 Cordless Headset Telephone<br />
Dterm Headset Cordless II (requires APR Adapter, 0910082, for remote disconnect )<br />
TR-1 Cordless Headset Adapter<br />
Wall Mount Plate for Base (Cordless II or Cordless Lite II)<br />
Analog Cordless Telephone (5.8GHz) (Uses 1 analog station port) - DTR-1R-2<br />
Over-the-Head Style Headset w/NC Microphone<br />
Battery for DTR1R-1 & DTR-1R-2 Analog Cordless Telephones<br />
Belt Clip<br />
AC Adapter for Base Unit<br />
Wall Mount Unit<br />
Cordless DECT:<br />
Cordless DECT<br />
Cordless DECT Repeater<br />
Cordless DECT Repeater Programming Kit<br />
IP (SIP) DECT:<br />
DECT Wireless Access Point (DAP) for C124 & G955<br />
DECT Network Security License CD<br />
Power Injector<br />
Outdoor Weather Enclosure for Access Point<br />
SIP DECT Site Survey kit<br />
C124 SIP DECT Basic Handset<br />
Belt Clip for C124 (Pkg 10)<br />
C124 Handset Spare/Replacement Charger<br />
Part Number<br />
730088<br />
730621<br />
730620<br />
730626<br />
730622<br />
730087<br />
730631<br />
730633<br />
730634<br />
730632<br />
730619<br />
730618<br />
730602<br />
730094<br />
730091<br />
750660<br />
730608<br />
730093<br />
730617<br />
730637<br />
730636<br />
730635<br />
730638<br />
730095<br />
730639<br />
730640<br />
750104<br />
750898<br />
750615<br />
750614<br />
750616<br />
750611<br />
750612<br />
750613<br />
6 - 40 Chapter 6
Chapter 6 - Specifications and Parts List<br />
Station Equipment<br />
G955 SIP DECT Enhanced Handset<br />
G955 Desktop Charger<br />
G955 Handset Mem Card<br />
G955 SIP DECT Handset Belt Clip (10 pcs)<br />
G955 Handset AC Adapter<br />
G955 Handset Bluetooth Module<br />
Description<br />
WiFi Wireless IP DECT (MH240):<br />
MH240 Wireless IP Telephone Set<br />
WL1700MS WiFi Controller/Access Point<br />
WL1500-AP-A WiFi Access Point<br />
Power Injector<br />
MH240 Replacement/Spare Battery<br />
MH240 Replacement/Spare Charger<br />
MH240 Replacement/Spare AC Adapter for Charger<br />
MH240 Handset Case with Belt Clip<br />
MH240 Replacement Headset Adapter (Pkg of 4)<br />
MH240 Replacement Handset Case Belt Clips (Pkg of 3)<br />
Analog Single Line Telephones:<br />
DTH-1-1 (BK) Single Line Telephone/BK<br />
DTR-1-1 (BK) Single Line Telephone/BK<br />
DTR-1-1 (WH) Single Line Telephone/WH<br />
DTR-1HM-1 (BK) Enhanced Single Line Telephone/BK<br />
DTR-1HM-1 (WH) Enhanced Single Line Telephone/WH<br />
DESI Labels - Metallic Silver (for 780034) [Package of 25]<br />
DESI Labels - Black (for 780020/780021) [Package of 25]<br />
DESI Labels - Metallic Green (for 780020/780021) [Package of 25]<br />
DESI Labels - Metallic Silver (for 780020/780021) [Package of 25]<br />
DESI Labels - Light Green (for 780020/780021) [Package of 25]<br />
DESI Labels - Black (for 780025/780026) [Package of 25]<br />
DESI Labels - Metallic Green (for 780025/780026) [Package of 25]<br />
DESI Labels - Metallic Silver (for 780025/780026) [Package of 25]<br />
DESI Labels - Light Green (for 780025/780026) [Package of 25]<br />
Flying Directory Plastic Clip Kit (for 780020/78002/780025/780026)<br />
- Holds P/N 770626 Directory Cards (Pkg 10)<br />
Flying Directory Card Kit (for 780020/78002/780025/780026)<br />
- Directory Cards for P/N 780525 (Pkg 10)<br />
Part Number<br />
750106<br />
750619<br />
750626<br />
750617<br />
750618<br />
750625<br />
690015<br />
690022<br />
690020<br />
750615<br />
690021<br />
690700<br />
690702<br />
690703<br />
690701<br />
690704<br />
780034<br />
780020<br />
780021<br />
780025<br />
780026<br />
780450<br />
780400<br />
780401<br />
780402<br />
780403<br />
780404<br />
780405<br />
780406<br />
780407<br />
780525<br />
770626<br />
Chapter 6 6 - 41
Chapter 6 - Specifications and Parts List<br />
Corded Headsets<br />
Description<br />
Plantronics Polaris Headsets:<br />
Polaris SupraPlus/NC-M (monaural with noise canceling transmitter)<br />
Polaris SupraPlus/NC-B (binaural with noise canceling transmitter)<br />
Polaris SupraPlus/VT-M (monaural with voice tube transmitter)<br />
Polaris Encore/VT-M (monaural with voice tube transmitter)<br />
Polaris Encore/NC-B (binaural with noise canceling transmitter)<br />
Polaris Tristar/VT-M (monaural with noise canceling transmitter)<br />
Polaris Mirage/VT-M (monaural with voice tube transmitter)<br />
Accessories/Replacement Parts for Polaris Headsests:<br />
Polaris Extension Cable-10 Ft (for all Polaris models)<br />
Ear Cushion (Pkg of 2) (for Supra & Encore models)<br />
Clothing Clip (Qty 1) (for Mirage, Tristar & Encore models)<br />
Wind Screen (Qty 1) (for Supra NC models - not SupraPlus)<br />
Clear Voice Tube (for Encore & Tristar models)<br />
Clear Voice Tube (for Mirage & Supra models)<br />
Rainbow Voice Tube Pack (Pkg of 6) (for Encore & Tristar models)<br />
Rainbow Voice Tube Pack (Pkg of 6) (for Mirage & Supra models)<br />
Corded Headset 2-Page Brochure (Pkg of 25)<br />
Part Number<br />
750643<br />
750645<br />
750644<br />
750634<br />
750635<br />
750630<br />
750631<br />
750655<br />
750656<br />
750657<br />
750650<br />
750652<br />
750651<br />
750654<br />
750653<br />
750629<br />
Cordless/Wireless Telephone Headsets<br />
Description<br />
Plantronics MHX250 Headset (in-the-ear style)<br />
Plantronics M175 Headset (on-the-ear or over-the-head style)<br />
Part Number<br />
750646<br />
750637<br />
USB Headsets & USB Handset for UX Softphone<br />
Description<br />
Part Number<br />
DSP 400 Corded USB Headset<br />
CS-50 Cordless USB Headset<br />
UTR-1W-1 (BK) USB Handset<br />
750640<br />
730092<br />
780581<br />
6 - 42 Chapter 6
Chapter 6 - Specifications and Parts List<br />
Peripheral Station Equipment<br />
Description<br />
Analog Port Adapter w/Ringer (APR) (IP3NA-APR ADAPTER(BK))<br />
Analog Recording Adapter (ADA) - black (IP3WW-ADA ADAPTER(BK))<br />
Bluetooth Hub Adapter (Class 1) (BHA) - black (IP3NA-BHA ADAPTER(BK))<br />
Gigabit Ethernet Adapter (GBA) - black<br />
AC Adapter for Gigabit Ethernet Adapter (AC-LE)<br />
PSTN Adapter for Analog (PSA) - black (IP3NA-PSA ADAPTER(BK))<br />
PSTN Adapter for Analog (PSA) - white (IP3NA-PSA ADAPTER(WH))<br />
Bluetooth Cordless Handset with Hub (Class 1) (BCH) - black (IP3NA-BCH ADAPTER(BK))<br />
60-Button Console (BK) (IP3WW-60D DSS(BK))<br />
60-Button Console (WH) (IP3WW-60D DSS(WH))<br />
16-Button DLS (16LK Unit) (BK) (IP3WW-16DL DLS(BK))<br />
16-Button DLS (16LK Unit) (WH) (IP3WW-16DL DLS(WH)<br />
2PGDAD Module (for Door Box/Page/ACI) (IP1WW-PGDAD)<br />
SLT Adapter (IP1NA-1SLTAD)<br />
Door Box<br />
In-Line Power Adapter (ILPA) for IP Terminals<br />
AC Adapter (AC-2R)<br />
Braille Dial Designation Sticker (for all <strong>UX5000</strong> Terminals<br />
Wall-Mount (Terminal) for Use With Adapters<br />
Wall-Mount (60-Button DSS) for Use with Adapters<br />
Voice Security Recorder (VSR) with USB Cable and Software<br />
4-Port Digital Call Logging Unit<br />
VSR Manager Software<br />
Part Number<br />
0910082<br />
0910084<br />
0910086<br />
690630<br />
690631<br />
0910088<br />
0910090<br />
0910092<br />
0910094<br />
0910096<br />
0910098<br />
0910100<br />
0891027<br />
0891026<br />
92245<br />
780122<br />
780135<br />
0912034<br />
680610<br />
9012043<br />
780275<br />
780273<br />
780274<br />
Chapter 6 6 - 43
Chapter 6 - Specifications and Parts List<br />
Equipment<br />
Description<br />
Miscellaneous<br />
Compact Flash Media for IVR Application (AKS IVR APP CF)<br />
4-Port/16-Hour UX IntraMail Package<br />
4-Port/256-Hour UX Mail Package<br />
Compact Flash Media 4 Pt/16 Hr 256M for IntraMail with VRS (AU IntraMail - 256M APP CF)<br />
Compact Flash Media 4 Pt/32 Hr 512M for IntraMail (AU IntraMail - 512M APP CF)<br />
Compact Flash Media 2G for UX Mail - 125 hour (UX-Mail - 2G APP CF)<br />
Compact Flash Media 8G for UX Mail - 550 Hour (UX-Mail - 8G APP CF)<br />
Compact Flash Media for Multi-Media Conference Bridge (AU CONF BRIDGE APP CF)<br />
Compact Flash Media for IVR Application (AU IVR APP CF)<br />
Desktop Application CD for User Desktop (AU DESKTOP PC APP CD) consists of:<br />
- <strong>UX5000</strong> Desktop Suite (Softphone, PC Assistant, PC Attendant)<br />
- Interactive UG<br />
- End-User Programming<br />
- <strong>UX5000</strong> inDepth<br />
Hotel/Motel PMS Application (AKSU PMS APP UNIT)<br />
Kentrox Satellite 932 CSU<br />
System Application CD (AU SYSTEM PC APP CD) consists of:<br />
- <strong>UX5000</strong> CallAnalyst<br />
- <strong>UX5000</strong> PCPro<br />
- <strong>UX5000</strong> inDepth MIS<br />
Demo Kit - Digital<br />
Demo Kit - IP<br />
XML Application (Common Key, IPS, UBSD) (AKSU XML APP CD)<br />
Part Number<br />
670839<br />
0910516<br />
0910526<br />
0910508<br />
0910515<br />
0910501<br />
0910522<br />
0910532<br />
0910533<br />
0910527<br />
670842<br />
859451<br />
0910528<br />
0910026<br />
0910027<br />
670841<br />
DESI Labels<br />
Description<br />
Light Grey<br />
DESI Sheet for 2-Button IP/Digital Value Terminal (3 parts/sheet) (DESI IP3NA-2T (25 PKG))<br />
DESI Sheet for 6-Button Digital Value Terminal (3 parts/sheet) (DESI IP3NA-6T (25 PKG))<br />
DESI Sheet for 6-Button IP Value Terminal (3 parts/sheet) (DESI IP3NA-6T (25 PKG))<br />
DESI Sheet for 12-Button IP/Digital Enhanced Terminal (2 parts/sheet)<br />
(DESI IP3NA-12T (25 PKG))<br />
DESI Sheet for 24-Button IP/Digital Enhanced Terminal (2 parts/sheet)<br />
(DESI IP3NA-24T (25 PKG))<br />
DESI Sheet for Standard Dial/FNC (lower panels on IP-6v/12e/24e/32e and DG12e/24e/32e<br />
terminals) (DESI IP3NA-NewUI DIAL (25 PKG))<br />
DESI Sheet for IP-CTS Terminal Dial/FNC (DESI IP3NA-SOPHI DIAL (25 PKG))<br />
DESI Sheet for Retro Dial/FNC [lower panels on IP-2v and DG-2v/6v terminals)<br />
(DESI IP3NA-Retro DIAL (25 PKG))<br />
DESI Sheet for 16-Button DLS (16LK) (3parts/sheet) (DESI IP3NA 16LK (25 PKG))<br />
DESI Sheet for 60-Button DSS Console (1part/sheet) (DESI IP3WW-60D (25 PKG))<br />
Part Number<br />
0910700<br />
0910701<br />
0910709<br />
0910702<br />
0910703<br />
0910704<br />
0910705<br />
0910706<br />
0910707<br />
0910708<br />
6 - 44 Chapter 6
Chapter 6 - Specifications and Parts List<br />
DESI Labels<br />
Description<br />
Dark Grey (Gunmetal)<br />
DESI Sheet for 2-Button IP/Digital Value Terminal (3 parts/sheet) (DESI IP3NA-2T (25 PKG))<br />
DESI Sheet for 6-Button Digital Value Terminal (3 parts/sheet) (DESI IP3NA-6T (25 PKG))<br />
DESI Sheet for 6-Button IP Value Terminal (3 parts/sheet) (DESI IP3NA-6T (25 PKG))<br />
DESI Sheet for 12-Button IP/Digital Enhanced Terminal (2 parts/sheet)<br />
(DESI IP3NA-12T (25 PKG))<br />
DESI Sheet for 24-Button IP/Digital Enhanced Terminal (2 parts/sheet)<br />
(DESI IP3NA-24T (25 PKG))<br />
DESI Sheet for Standard Dial/FNC (lower panels on IP-6v/12e/24e/32e and DG12e/24e/32e<br />
terminals) (DESI IP3NA-NewUI DIAL (25 PKG))<br />
DESI Sheet for IP-CTS Terminal Dial/FNC (DESI IP3NA-SOPHI DIAL (25 PKG))<br />
DESI Sheet for Retro Dial/FNC [lower panels on IP-2v and DG-2v/6v terminals)<br />
(DESI IP3NA-Retro DIAL (25 PKG))<br />
DESI Sheet for 16-Button DLS (16LK) (3parts/sheet) (DESI IP3NA 16LK (25 PKG))<br />
DESI Sheet for 60-Button DSS Console (1part/sheet) (DESI IP3WW-60D (25 PKG))<br />
Brown<br />
DESI Sheet for 2-Button IP/Digital Value Terminal (3 parts/sheet) (DESI IP3NA-2T (25 PKG))<br />
DESI Sheet for 6-Button Digital Value Terminal (3 parts/sheet) (DESI IP3NA-6T (25 PKG))<br />
DESI Sheet for 6-Button IP Value Terminal (3 parts/sheet) (DESI IP3NA-6T (25 PKG))<br />
DESI Sheet for 12-Button IP/Digital Enhanced Terminal (2 parts/sheet)<br />
(DESI IP3NA-12T (25 PKG))<br />
DESI Sheet for 24-Button IP/Digital Enhanced Terminal (2 parts/sheet)<br />
(DESI IP3NA-24T (25 PKG))<br />
DESI Sheet for Standard Dial/FNC (lower panels on IP-6v/12e/24e/32e and DG12e/24e/32e<br />
terminals) (DESI IP3NA-NewUI DIAL (25 PKG))<br />
DESI Sheet for IP-CTS Terminal Dial/FNC (DESI IP3NA-SOPHI DIAL (25 PKG))<br />
DESI Sheet for Retro Dial/FNC [lower panels on IP-2v and DG-2v/6v terminals)<br />
(DESI IP3NA-Retro DIAL (25 PKG))<br />
DESI Sheet for 16-Button DLS (16LK) (3parts/sheet) (DESI IP3NA 16LK (25 PKG))<br />
DESI Sheet for 60-Button DSS Console (1part/sheet) (DESI IP3WW-60D (25 PKG))<br />
Blue<br />
DESI Sheet for 2-Button IP/Digital Value Terminal (3 parts/sheet) (DESI IP3NA-2T (25 PKG))<br />
DESI Sheet for 6-Button Digital Value Terminal (3 parts/sheet) (DESI IP3NA-6T (25 PKG))<br />
DESI Sheet for 6-Button IP Value Terminal (3 parts/sheet) (DESI IP3NA-6T (25 PKG))<br />
DESI Sheet for 12-Button IP/Digital Enhanced Terminal (2 parts/sheet)<br />
(DESI IP3NA-12T (25 PKG))<br />
DESI Sheet for 24-Button IP/Digital Enhanced Terminal (2 parts/sheet)<br />
(DESI IP3NA-24T (25 PKG))<br />
DESI Sheet for Standard Dial/FNC (lower panels on IP-6v/12e/24e/32e and DG12e/24e/32e<br />
terminals) (DESI IP3NA-NewUI DIAL (25 PKG))<br />
DESI Sheet for IP-CTS Terminal Dial/FNC (DESI IP3NA-SOPHI DIAL (25 PKG))<br />
DESI Sheet for Retro Dial/FNC [lower panels on IP-2v and DG-2v/6v terminals)<br />
(DESI IP3NA-Retro DIAL (25 PKG))<br />
DESI Sheet for 16-Button DLS (16LK) (3parts/sheet) (DESI IP3NA 16LK (25 PKG))<br />
DESI Sheet for 60-Button DSS Console (1part/sheet) (DESI IP3WW-60D (25 PKG))<br />
Part Number<br />
0910710<br />
0910711<br />
0910719<br />
0910712<br />
0910713<br />
0910714<br />
0910715<br />
0910716<br />
0910717<br />
0910718<br />
0910720<br />
0910721<br />
0910729<br />
0910722<br />
0910723<br />
0910724<br />
0910725<br />
0910726<br />
0910727<br />
0910728<br />
0910730<br />
0910731<br />
0910739<br />
0910732<br />
0910733<br />
0910734<br />
0910735<br />
0910736<br />
0910737<br />
0910738<br />
Chapter 6 6 - 45
Chapter 6 - Specifications and Parts List<br />
DESI Labels<br />
Description<br />
Blank<br />
DESI Sheet for 2-Button IP/Digital Value Terminal (3 parts/sheet) (DESI IP3NA-2T (25 PKG))<br />
DESI Sheet for 6-Button Digital Value Terminal (3 parts/sheet) (DESI IP3NA-6T (25 PKG))<br />
DESI Sheet for 6-Button IP Value Terminal (3 parts/sheet) (DESI IP3NA-6T (25 PKG))<br />
DESI Sheet for 12-Button IP/Digital Enhanced Terminal (2 parts/sheet)<br />
(DESI IP3NA-12T (25 PKG))<br />
DESI Sheet for 24-Button IP/Digital Enhanced Terminal (2 parts/sheet)<br />
(DESI IP3NA-24T (25 PKG))<br />
DESI Sheet for Standard Dial/FNC (lower panels on IP-6v/12e/24e/32e and DG12e/24e/32e<br />
terminals) (DESI IP3NA-NewUI DIAL (25 PKG))<br />
DESI Sheet for IP-CTS Terminal Dial/FNC (DESI IP3NA-SOPHI DIAL (25 PKG))<br />
DESI Sheet for Retro Dial/FNC [lower panels on IP-2v and DG-2v/6v terminals)<br />
(DESI IP3NA-Retro DIAL (25 PKG))<br />
DESI Sheet for 16-Button DLS (16LK) (3parts/sheet) (DESI IP3NA 16LK (25 PKG))<br />
DESI Sheet for 60-Button DSS Console (1part/sheet) (DESI IP3WW-60D (25 PKG))<br />
Colored Panels for Display Modules<br />
Metallic Blue (Pkg/10) (IP3WW-LCD PANEL SET (M-BLUE))<br />
Gunmetal Grey (Pkg/10) (IP3WW-LCD PANEL SET (Gunmetal))<br />
Dark Brown (Pkg/10) (IP3WW-LCD PANEL SET (D-Brown-M))<br />
Part Number<br />
0910740<br />
0910741<br />
0910749<br />
0910742<br />
0910743<br />
0910744<br />
0910745<br />
0910746<br />
0910747<br />
0910748<br />
0912020<br />
0912021<br />
0912022<br />
6 - 46 Chapter 6
Chapter 6 - Specifications and Parts List<br />
Spare Parts<br />
Description<br />
Chassis:<br />
AC Power Cable (IP3NE- AC Power Cable -US)<br />
Blank Slot Cover Set for 9.5” or 19” Chassis (IP3WW-BLANK SLOT COVER SET)<br />
Power Supply for 19” 6-Blade Chassis (MPS7101)<br />
Fan Unit for 19” 6-Blade Chassis (CHS2U FAN BOX SET)<br />
Conference Max:<br />
12VDC Charger for Conference Max Plus<br />
Battery Pack for Conference Max Plus<br />
12’ RJ45 Cable<br />
CT-11/12 Headsets:<br />
Battery (3.6VDC 800mAh) for CT-11/CT-12<br />
AC Adapter (9VDC 350ma) for CT-11/CT-12<br />
Belt Clip for CT-11/CT-12<br />
Displays:<br />
Digital Standard LCD (BK) (IP3NA-DLU-LCD(STD) (BK))<br />
Digital Standard LCD (WH) (IP3NA-DLU-LCD(STD) (WH))<br />
IP LCD w/ Backlit (BK) (IP3NA-ILU-LCD(STD) (BK))<br />
IP LCD w/ Backlit (WH) (IP3NA-ILU-LCD(STD) (WH))<br />
LCD Unit W/ backlit (BK) (IP3NA-LBU-LCD(BK))<br />
LCD Unit W/ backlit (WH) (IP3NA-LBU-LCD(WH))<br />
Dterm Headset Cordless II:<br />
Battery for P/N 730091 Dterm Headset Cordless II<br />
AC Adapter (120VAC. 60Hz, Output: 9VDC @ 800ma) for P/N 730091 Dterm Headset Cordless II<br />
Handsets:<br />
Handset Cord 12 FT (BK) (IP3WW-Handset Cord 12 FT (BK) SET)<br />
Handset Cord 12 FT (HW) (IP3WW-Handset Cord 12 FT (WH) SET)<br />
Handset Cord 25 FT (BK) (IP3WW-Handset Cord 25 FT (BK) SET)<br />
Handset Cord 25 FT (BK) (IP3WW-Handset Cord 25 FT (WH) SET)<br />
Handset Hanger (BK) (IP3WW-Handset Hanger (BK) SET)<br />
Handset Hanger (WH) (IP3WW-Handset Hanger (WH) SET)<br />
Narrow Band Handset (BK) (IP3NA-HANDSET Narrow (BK))<br />
Narrow Band Handset (WH) (IP3NA-HANDSET Narrow (WH)<br />
Wide Band Handset (BK) (IP3NA-HANDSET Wide (BK))<br />
Wide Band Handset (WH) (IP3NA-HANDSET Wide (WH))<br />
Push to Mute Handset (IP3NA PTM Handset (BK))<br />
Push to Talk Handset (IP3NA PTT Handset (BK))<br />
Miscellaneous:<br />
IP3NA-8WV AC CHARGER<br />
IP3NA-8WV AC ADAPTER<br />
TYX3588-010197 (Headset Adapter)<br />
Part Number<br />
670529<br />
0910012<br />
670018<br />
670507<br />
750152<br />
750153<br />
750157<br />
730126<br />
730125<br />
730127<br />
0912021<br />
0912022<br />
0912024<br />
0912025<br />
0910116<br />
0910118<br />
750659<br />
750658<br />
690618<br />
690619<br />
690620<br />
690621<br />
0912009<br />
0912010<br />
0912001<br />
0912002<br />
0912003<br />
0912004<br />
0912012<br />
0912013<br />
0910121<br />
0910122<br />
0910123<br />
Chapter 6 6 - 47
Chapter 6 - Specifications and Parts List<br />
Terminals - <strong>UX5000</strong> Digital/IP:<br />
Line Cord 7 FT (BK) (LINE CORD-L (BK)))<br />
Legs for All Value Terminals<br />
Legs for All Enhanced Terminals<br />
Legs for IP-CTS Terminals<br />
Plastic Cover Kit (2 BTN) (IP3WW-LKPANEL 2BTN SET)<br />
Plastic Cover Kit (6 BTN) (IP3WW-LKPANEL 6BTN SET)<br />
Plastic Cover Kit (12 BTN) (IP3WW-LKPANEL 12BTN SET)<br />
Plastic Cover Kit (24 BTN) (IP3WW-LKPANEL 24BTN SET)<br />
Plastic Cover Kit (16 BTN) (IP3WW-LKPANEL 16BTN SET)<br />
Plastic Cover Kit (60 BTN) (IP3WW-LKPANEL 60BTN SET)<br />
Plastic Lower Panel Key Cover for DG-2/6v and IP-2v Terminals (Qty 1)<br />
Plastic Lower Panel Key Cover for IP-6v and G/IP-12/24/32 Terminals (Qty 1)<br />
Plastic Lower Panel Key Cover for IP-CTS Terminals (Qty 1)<br />
Digital Base (IP3NA-Digital Value Base UNIT)<br />
IP Base (IP3NA-IP Value Base UNIT)<br />
Ten Key Dial Pad Kit (IP3NA-TENKEY(STD) SET)<br />
Standard Function Key (BK) (IP3NA-FNCKEY(STD) (BK) SET)<br />
Standard Function Key (WH) (IP3NA-FNCKEY(STD) (WH) SET)<br />
12-Line Key w/ Soft Key (IP3WW-12LKSoft SET)<br />
12-Line Key (IP3WW-12LK SET)<br />
Cradle (BK) (IP3NA-Cradle(STD) (BK))<br />
Cradle (WH) (IP3NA-Cradle(STD) (WH))<br />
Enhanced Terminal Directory Card Unit<br />
Value Terminal Directory Card Unit<br />
Terminals - Analog Single Line:<br />
Replacement Handset (BK) - For 780020/780025<br />
Replacement Handset (WH) - For 780021/780026<br />
Plastic Key Cover Kit for DTR-1-1-1 SLT - For 780020/780021 (Pkg of 10)<br />
Plastic Key Cover Kit for DTR-1HM-1 SLT - For 780025/780026 (Pkg of 10)<br />
690627<br />
680751<br />
680752<br />
680753<br />
0912014<br />
0912015<br />
0912016<br />
0912017<br />
0912018<br />
0912019<br />
0912035<br />
0912036<br />
0912037<br />
0912020<br />
0912023<br />
0912026<br />
0912027<br />
0912028<br />
0912029<br />
0912030<br />
0912032<br />
0912033<br />
0912040<br />
0912041<br />
780502<br />
780501<br />
780540<br />
780542<br />
6 - 48 Chapter 6
Revisions<br />
This list includes only the major changes/additions made to the manual. (items such as spelling corrections are not included).<br />
R<br />
Revision 7<br />
4/8SLIDB<br />
Changed Voltage on MW Lamping ....2-48<br />
4/8SLIU<br />
Changed Voltage on MW Lamping ....2-44<br />
4RTU<br />
Modified Blade Description ....2-59<br />
Added Details on Second Style Wall-Mounting<br />
Bracket ....1-41<br />
Battery Box<br />
Added Fuse Replacement in Short-Term Box ....1-<br />
23<br />
Added Graphic for Chassis-B ....1-29<br />
Blade Capacities<br />
Removed VMDB-A1 Reference ....2-9, ....6-5<br />
Bluetooth<br />
Changed IP Terminals to N/A ....4-53, ....4-54<br />
BRI<br />
Added 082U Option ....2-82<br />
Capacity Chart<br />
Changed available channels for PRI ....1-5<br />
CCPU<br />
Updated LED Display for Normal Operation ....2-<br />
22<br />
Conference Bridge<br />
Added Blade Information ....2-55<br />
Contact Number for Current Products Changed<br />
....1-1<br />
Door Box<br />
Removed Polarity Note ....4-17<br />
Electrical Specifications<br />
Added Details for 3-Slot/6-Slot Chassis ....6-9<br />
EXIFU<br />
Updated Graphic ....2-28<br />
Full Duplex Setting<br />
Modified Program Step #5 for Exiting ....4-33<br />
Handsets<br />
Added Push-to-Talk/Mute Information ....4-35<br />
IP-CTS Terminal<br />
Added Lock Key Operation ....4-73, ....4-77,<br />
....4-81<br />
Added Lock Key Setup ....4-72, ....4-76, ....4-80<br />
Mechanical Specifications<br />
Added 9.5" Chassis Details ....6-10<br />
Added GBA ....6-11<br />
Option Compatibility<br />
Added Gigabit Ethernet Adapter ....4-2<br />
Parts List<br />
Deleted 16VMDB-A1 ....6-38<br />
Port/Option Availability<br />
Added note for 082U ....2-3<br />
PVAU<br />
Added Blade Information ....2-55<br />
Specifications<br />
Added GBA Adapter ....6-30<br />
IP Enhanced<br />
Changed Option Slots from 1 to 2 ....6-15<br />
Updated and Added Missing Details (such as added<br />
FCC information, measurements for 9.5" chassis,<br />
updated 082U and SLIU details) ....6-1<br />
Terminal Adapters<br />
Added GBA ....4-56<br />
Added Gigabit Ethernet Adapter ....4-43<br />
Value 6/2-Button<br />
Deleted XML Application ....4-82<br />
VMDB<br />
Removed VMDB-A1 References ....2-32<br />
Revision 8<br />
8ESIDB - Added ....2-42<br />
APR Adapter<br />
Added Programming ....4-51<br />
Background Music<br />
Added Installation Info ....4-9<br />
BCH - Added Headset Connectivity ....4-52<br />
Bluetooh HUB Adapter Changed to Class 1 ....4-1<br />
Bluetooth Hub<br />
Updated Distance ....4-54<br />
Capacities<br />
Updated 2PGDAD ....6-3<br />
CCPU<br />
DSP Resource Information Added ....2-17<br />
CCPU, Added Alarm LED Indications ....2-22<br />
CCPU, Added Remote Upgrade to CCPU w/o MEM-<br />
DB ....2-20<br />
CCPU, Changed Conference Bridge to Multimedia<br />
Conference Server ....2-16<br />
CCPU, Removed USB 2.0 from Supported List ....2-<br />
16<br />
Conference Server<br />
Changed Conference Bridge to Conference Server<br />
Throughout <strong>Manual</strong> ....2-55<br />
Enhanced DESI-Less Terminal<br />
Moved Gigabit Ethernet Capable and Lock Button<br />
to IP Section ....4-74<br />
Enhanced Terminal<br />
Moved Gigabit Ethernet Capable and Lock Button<br />
to IP Section ....4-79<br />
ESIU<br />
Added Specification ....6-29<br />
EXIFU, Added MEMDB Required for Multiple<br />
Chassis ....2-26<br />
<strong>UX5000</strong> <strong>Hardware</strong> <strong>Manual</strong> <strong>Hardware</strong> <strong>Manual</strong> Revisions ◆ i
Revisions<br />
This list includes only the major changes/additions made to the manual. (items such as spelling corrections are not included).<br />
External Paging<br />
Added CCPU Info ....4-25<br />
External Paging/Door Box/Page Relays<br />
Added CCPU Connection ....4-27<br />
External Recording System<br />
Added Programming ....4-30<br />
GBA Adapter<br />
Added IP Value to Compatibility Chart ....4-56<br />
Installation<br />
Added BRI Cabling ....3-13<br />
Added DID Cable Graphic ....3-15<br />
Added Extension Cutdown Sheet ....3-9<br />
Added Line/Trunk Cutdown Sheet ....3-21<br />
Added Tie Line ....3-19<br />
DID Choke, Added Graphic ....3-17<br />
IP-CTS<br />
Added Wallpaper and Font Color Options for Terminal<br />
....4-72<br />
IP-CTS Terminal<br />
Modified Gigabit Ethernet Capable Description<br />
....4-71<br />
MEMDB, Added Multiple Chassis to Table ....2-30<br />
Option Compatibility<br />
Added Compatibility of Gigabit Ethernet Adapter<br />
for IP Value ....4-2<br />
Parts List<br />
Updated ....6-37<br />
PVAU<br />
Modified Information for Other Apps ....2-55<br />
Remote System Upgrade, Added ....2-101<br />
Specification<br />
BCH, Removed IP Terminals ....6-27<br />
BHA, Removed IP Terminals ....6-26<br />
Enhanced IP, Updated Power Consumption ....6-<br />
15<br />
IP-CTS, Removed Bluetooth ....6-12<br />
Value IP, Added GBA to Option Compatibility<br />
....6-17<br />
Value IP, Updated Power Consumption ....6-18<br />
Specifications<br />
Enhanced IP, Removed Bluetooth ....6-15<br />
IP-CTS, Updated Power Consumption ....6-12<br />
Updated System Capacities Chart ....6-2<br />
System Capacities<br />
Added BHCA Max. ....2-8<br />
Telephone Key Layout, Added ....2-96<br />
Ten Key Dial Pad Kit Renamed to Retrofit Lower<br />
Panel Key Module ....4-2<br />
Terminal Labeling<br />
Added Note on Faceplate Install Steps ....4-86<br />
Terminal, Value<br />
Updated Compatibility Chart for Navigator Pad<br />
....4-83<br />
Terminals<br />
Updated Compatibility Charts for GBA ....4-71<br />
Troubleshooting, Added ....3-24<br />
Updated Bluetooth Handset Information ....4-52<br />
ii ◆ <strong>Hardware</strong> <strong>Manual</strong> Revisions <strong>UX5000</strong> <strong>Hardware</strong> <strong>Manual</strong>
Index<br />
Numerics<br />
082U Combination Blade<br />
Specifications . . . . . . . . . . . . . . . . . . . . 6-22<br />
16-Button DLS Module . . . . . . . . . . . . . . . 4-44<br />
1PRIU . . . . . . . . . . . . . . . . . . . . . . . . . . . . 2-86<br />
Pin-Outs . . . . . . . . . . . . . . . . . . . . . . . . 2-89<br />
2/4/8BRIU<br />
Pin-Outs . . . . . . . . . . . . . . . . . . . .2-81, 2-84<br />
25-Pair Cables, Installing . . . . . . . . . . . . . . . 3-5<br />
2BRI . . . . . . . . . . . . . . . . . . . . . . . . . . . . . . 2-78<br />
2PGDAD Module Input/Output . . . . . . . . . 6-22<br />
4COIU-LG1 . . . . . . . . . . . . . . . . . . . . . . . . 2-63<br />
4DIOPU . . . . . . . . . . . . . . . . . . . . . . .2-35, 2-69<br />
4RTU . . . . . . . . . . . . . . . . . . . . . . . . .2-59, 2-62<br />
4RTU Blade . . . . . . . . . . . . . . . . . . . .2-59, 2-62<br />
4TLIU . . . . . . . . . . . . . . . . . . . . . . . . . . . . 2-73<br />
4TLIU Blades<br />
Pin-Outs . . . . . . . . . . . . . . . . . . . . . . . . 2-75<br />
66 Block Wiring . . . . . . . . . . . . . . . . . . . . . . 3-3<br />
8/16ESIU . . . . . . . . . . . . . . . . . . . . . . . . . . 2-39<br />
8ESIDB . . . . . . . . . . . . . . . . . . . . . . . . . . . 2-42<br />
8SLIDB . . . . . . . . . . . . . . . . . . . . . . . . . . . 2-48<br />
8SLIU . . . . . . . . . . . . . . . . . . . . . . . . . . . . . 2-44<br />
A<br />
AC-2R Specifications . . . . . . . . . . . . . . . . 6-23<br />
ADA Adapter . . . . . . . . . . . . . . . . . . . . . . . 4-46<br />
Adapter<br />
ADA . . . . . . . . . . . . . . . . . . . . . . . . . . . 4-46<br />
APA . . . . . . . . . . . . . . . . . . . . . . . . . . . 4-49<br />
APR . . . . . . . . . . . . . . . . . . . . . . . . . . . 4-49<br />
GBA . . . . . . . . . . . . . . . . . . . . . . . . . . . 4-56<br />
PSA-R . . . . . . . . . . . . . . . . . . . . . . . . . 4-60<br />
Adapters . . . . . . . . . . . . . . . . . . . . . . . . . . . 4-43<br />
Adjusting the Leg Height . . . . . . . . . . . . . . 4-87<br />
Analog Extensions<br />
Troubleshooting . . . . . . . . . . . . . . . . . . 3-25<br />
Analog Station (8SLIDB) Blade . . . . . . . . 2-48<br />
Analog Station (8SLIU) Blade . . . . . . . . . . 2-44<br />
Analog Trunk (4COIU-LG1) Blade . . . . . . 2-63<br />
APA Adapter . . . . . . . . . . . . . . . . . . . . . . . 4-49<br />
APR Adapter . . . . . . . . . . . . . . . . . . . . . . . 4-49<br />
Attaching the Legs . . . . . . . . . . . . . . . . . . . 4-88<br />
B<br />
Background Music, Installing . . . . . . . . . . . 4-9<br />
Backing Up Your Configuration . . . . . . . . 2-97<br />
Basic Troubleshooting . . . . . . . . . . . . . . . . 3-24<br />
Batteries . . . . . . . . . . . . . . . . . . . . . . . . . . . 6-25<br />
Before Installing . . . . . . . . . . . . . . . . . . . . . . 1-2<br />
Before Installing an Expansion Chassis . . . 1-10<br />
BGM/MOH Music Source Input . . . . . . . . 6-26<br />
Blade<br />
2BRI . . . . . . . . . . . . . . . . . . . . . . . . . . . 2-78<br />
4COIU-LG1 . . . . . . . . . . . . . . . . . . . . . 2-63<br />
Analog Station . . . . . . . . . . . . . . . . . . . 2-44<br />
Analog Station Daughter Board . . . . . . 2-48<br />
Digital Station . . . . . . . . . . . . . . . . . . . 2-39<br />
Digital Station Daughter Board . . . . . . 2-42<br />
Direct Inward Dial (DID) . . . . . . .2-35, 2-69<br />
Expansion . . . . . . . . . . . . . . . . . . . . . . . 2-26<br />
Gigabit Ethernet PoE Switch . . . . . . . . 2-61<br />
LAN 4-Port Switching Hub . . . . .2-59, 2-62<br />
Memory Daughter Board . . . . . . . . . . . 2-30<br />
Removing an Extension or Trunk Blade 2-6<br />
T1/PRI . . . . . . . . . . . . . . . . . . . . . . . . . 2-86<br />
Tie Line . . . . . . . . . . . . . . . . . . . . . . . . 2-73<br />
Trunk Blade Initial Installation . . . . . . 2-94<br />
Uninstalling Slot Through Software . . . 2-6<br />
Blade Installation . . . . . . . . . . . . . . . . . . . . . 2-5<br />
Blade Location . . . . . . . . . . . . . . . . . . . . . . . 2-1<br />
Blade Part Numbers . . . . . . . . . . . . . . . . . . 6-38<br />
Blades<br />
Installing Extension Blades . . . . . . . . . . 2-2<br />
Trunk Blades . . . . . . . . . . . . . . . . . . . . . 2-2<br />
Where to Install the Blades . . . . . . . . . . 2-7<br />
BRI (2BRIU) Interface Blade . . . . . . . . . . 2-78<br />
BRI Lines<br />
Troubleshooting . . . . . . . . . . . . . . . . . . 3-27<br />
BRI Trunks<br />
Installing . . . . . . . . . . . . . . . . . . . . . . . 3-13<br />
Busying Out Extension/Line Blades . . . . . . 2-5<br />
C<br />
Cable Requirements . . . . . . . . . . . . . . . . . . 6-35<br />
Cables<br />
25-Pair Cable Installation . . . . . . . . . . . 3-5<br />
Index ✦ i
Index<br />
Cabling<br />
Extension . . . . . . . . . . . . . . . . . . . . . . . . 3-6<br />
Ground Start/Loop Start . . . . . . . . . . . . 3-11<br />
Single Line . . . . . . . . . . . . . . . . . . . . . . . 3-7<br />
Cabling Requirements . . . . . . . . . . . . . . . . 6-34<br />
Capacities<br />
<strong>UX5000</strong> . . . . . . . . . . . . . . 2-8, 6-1, 6-2, 6-4<br />
CCPU . . . . . . . . . . . . . . . . . . . . . . . . . . . . . 2-15<br />
Central Processing Unit (CCPU) Blade . . . 2-15<br />
Chassis<br />
Grounding . . . . . . . . . . . . . . . . . . . . . . 1-73<br />
Chassis, Expansion<br />
Before Installing . . . . . . . . . . . . . . . . . . 1-10<br />
Chassis-B and Chassis-E<br />
Connecting . . . . . . . . . . . . . . . . . . . . . . 1-10<br />
Choke<br />
DID . . . . . . . . . . . . . . . . . . . . . . . . . . . 3-17<br />
Circuit Types, Extension . . . . . . . . . . . . . . 2-96<br />
CO Lines<br />
Troubleshooting . . . . . . . . . . . . . . . . . . 3-26<br />
CO/PBX Line Cutdown Sheet<br />
Configuration . . . . . . . . . . . . . . . . . . . . . . . 3-21<br />
CO/PBX Lines, Installing . . . . . . . . . . . . . 3-11<br />
COIU Blades<br />
Pin-Outs . . . . . . . . . . . . . . . . . . . .2-65, 4-65<br />
Cold Start, Performing . . . . . . . . . . . . . . . 2-104<br />
Combination Blade (082U)<br />
Specifications . . . . . . . . . . . . . . . . . . . . 6-22<br />
Common Equipment Part Numbers . . . . . . 6-37<br />
Configuration . . . . . . . . . . . . . . . . . . . . . . . . 2-8<br />
CO/PBX Line Cutdown Sheet . . . . . . . 3-21<br />
Extension Cutdown Sheet . . . . . . . . . . . 3-8<br />
Saving and Backing Up . . . . . . . . . . . . 2-97<br />
Connecting a Dry Contact Relay . . . . . . . . 4-27<br />
Connecting a Headset . . . . . . . . . . . . . . . . 4-37<br />
Connecting the Chassis-B and Chassis-E<br />
Chassis Together . . . . . . . . . . . . . . . . . . . 1-10<br />
Connector Pin-Outs on 1PRIU Blade . . . . 2-89<br />
Connector Pin-Outs on 4TLIU Blades . . . . 2-75<br />
Connector Pin-Outs on BRIU Blade .2-81, 2-84<br />
Connector Pin-Outs on COIU Blades 2-65, 4-65<br />
Connector Pin-Outs on CPU . . . . . . . . . . . 2-23<br />
Connector Pin-Outs on DIOPU Blades . . . 2-72<br />
Connector Pin-Outs on ESIU<br />
. . . . . . . . . . . 2-26, 2-41, 2-43, 2-47, 2-51, 2-53<br />
Contact Relay, Connecting . . . . . . . . . . . . 4-27<br />
Contacts<br />
Door Box/External Page Relay Contacts 4-27<br />
Corded Headsets . . . . . . . . . . . . . . . . . . . . 6-42<br />
Cordless Lite II Specifications . . . . . . . . . . 6-32<br />
Cordless Telephone Headsets . . . . . . . . . . 6-42<br />
CPU<br />
Pin-Outs . . . . . . . . . . . . . . . . . . . . . . . . 2-23<br />
CPU Input/Output . . . . . . . . . . . . . . . . . . . 6-22<br />
CPU Installation . . . . . . . . . . . . . . . . . . . . . 2-24<br />
Cross-Connect Blocks, Extension . . . . . . . . 3-5<br />
Cross-Connect Blocks, Trunks . . . . . . . . . . 3-5<br />
Cutdown Sheet . . . . . . . . . . . . . . . . . . . . . . . 3-8<br />
Extension . . . . . . . . . . . . . . . . . . . . . . . . 3-8<br />
Line/Trunk . . . . . . . . . . . . . . . . . . . . . . 3-21<br />
D<br />
Defaults<br />
Ports . . . . . . . . . . . . . . . . . . . . . . . . . . . 2-95<br />
DESI Labels . . . . . . . . . . . . . . . . . . . . . . . . 6-44<br />
Designation Labels . . . . . . . . . . . . . . . . . . . 4-85<br />
Dial Pad / Retrofit Lower Panel Key<br />
Module Replacement . . . . . . . . . . . . . . . . . 4-11<br />
DID Choke<br />
Installing . . . . . . . . . . . . . . . . . . . . . . . 3-17<br />
DID FCC Requirements . . . . . . . . . . . . . . . 6-34<br />
DID Trunks<br />
Installing . . . . . . . . . . . . . . . . . . . . . . . 3-15<br />
Digital Extensions<br />
Troubleshooting . . . . . . . . . . . . . . . . . . 3-24<br />
Digital Station (8/16ESIU) Blade . . . . . . . 2-39<br />
Digital Station (8ESIDB) Daughter Board 2-42<br />
DIOPU Blades<br />
Pin-Outs . . . . . . . . . . . . . . . . . . . . . . . . 2-72<br />
Direct Inward Dial (DID) (4DIOPU) Blade<br />
. . . . . . . . . . . . . . . . . . . . . . . . . . . . . .2-35, 2-69<br />
Door Box . . . . . . . . . . . . . . . . . . . . . . . . . . 4-17<br />
Door Box/External Page Relay Contacts . . 4-27<br />
Door Box/External Paging Specifications . 6-29<br />
Dry Contact Relay, Connecting . . . . . . . . . 4-27<br />
DSS Console . . . . . . . . . . . . . . . . . . . . . . . 4-21<br />
Installing 110-Button DSS . . . . . .4-22, 4-23<br />
E<br />
Electrical Specifications (<strong>UX5000</strong>) . . . . . . . 6-9<br />
Entering the Programming Mode . . . . . . . . 2-95<br />
✦ ii<br />
Index
Index<br />
Environmental Requirements . . . . . . . . .1-2, 6-7<br />
Environmental Specifications . . . . . . . . . . . 6-8<br />
Equipment Part Numbers . . . . . . . . . . . . . . 6-44<br />
ESIU<br />
Pin-Outs . 2-26, 2-41, 2-43, 2-47, 2-51, 2-53<br />
ESIU Blade / ESIDB Specifications . . . . . 6-29<br />
EXIFU . . . . . . . . . . . . . . . . . . . . . . . . . . . . 2-26<br />
Expansion (EXIFU) Blade . . . . . . . . . . . . . 2-26<br />
Extension<br />
Cabling . . . . . . . . . . . . . . . . . . . . . . . . . . 3-6<br />
Cabling, Single Line . . . . . . . . . . . . . . . 3-7<br />
Extension Cabling . . . . . . . . . . . . . . . . . . . . 3-6<br />
Extension Circuit Types . . . . . . . . . . . . . . . 2-96<br />
Extension Cross-Connect Blocks . . . . . . . . . 3-5<br />
Extension Cutdown Sheet Configuration . . . 3-8<br />
Extensions<br />
Installing . . . . . . . . . . . . . . . . . . . . . . . . 3-6<br />
External Page . . . . . . . . . . . . . . . . . . . . . . . 4-25<br />
Installing . . . . . . . . . . . . . . . . . . . . . . . 4-25<br />
External Page Relay Contacts . . . . . . . . . . 4-27<br />
External Paging . . . . . . . . . . . . . . . . . . . . . 4-25<br />
External Paging and Door Box/Page Relays 4-27<br />
External Paging/Door Box<br />
Specifications . . . . . . . . . . . . . . . . . . . . 6-29<br />
External Recording System . . . . . . . . . . . . 4-29<br />
Installing . . . . . . . . . . . . . . . . . . . . . . . 4-29<br />
External Ringer . . . . . . . . . . . . . . . . . . . . . 4-29<br />
Installing . . . . . . . . . . . . . . . . . . . . . . . 4-29<br />
F<br />
FCC DID Requirements . . . . . . . . . . . . . . . 6-34<br />
FCC Registration Information . . . . . . . . . . 6-33<br />
Full Duplex Setting . . . . . . . . . . . . . . . . . . 4-33<br />
G<br />
GBA Adapter . . . . . . . . . . . . . . . . . . . . . . . 4-56<br />
General Precautions . . . . . . . . . . . . . . . . . . . 1-1<br />
Gigabit Ethernet PoE Switch (GSWU)<br />
Blade . . . . . . . . . . . . . . . . . . . . . . . . . . . . 2-61<br />
Ground Start/Loop Start Line Cabling . . . . 3-11<br />
Grounding the Chassis . . . . . . . . . . . . . . . . 1-73<br />
GSWU . . . . . . . . . . . . . . . . . . . . . . . . . . . . 2-61<br />
H<br />
Handling the Blades . . . . . . . . . . . . . . . . . . . 2-5<br />
Handsets . . . . . . . . . . . . . . . . . . . . . . . . . . . 4-35<br />
USB . . . . . . . . . . . . . . . . . . . . . . . . . . . 6-42<br />
<strong>Hardware</strong>, IP . . . . . . . . . . . . . . . . . . . . . . . . 5-3<br />
Headsets . . . . . . . . . . . . . . . . . . . . . . . . . . . 4-37<br />
Corded . . . . . . . . . . . . . . . . . . . . . . . . . 6-42<br />
Cordless/Wireless Telephone . . . . . . . . 6-42<br />
USB . . . . . . . . . . . . . . . . . . . . . . . . . . . 6-42<br />
Hot Start . . . . . . . . . . . . . . . . . . . . . . . . . . 2-104<br />
I<br />
Identifying Port Location . . . . . . . . . . . . . . 3-28<br />
Initial Blade Installation . . . . . . . . . . . . . . . 2-93<br />
Initial Installation of Trunk Blades . . . . . . 2-94<br />
Initial Programming . . . . . . . . . . . . . . . . . . 2-94<br />
Installing<br />
16-Button DLS . . . . . . . . . . . . . . . . . . . 4-45<br />
2/4/8BRI Interface Blade . . . . . . . . . . . 2-81<br />
25-Pair Cables . . . . . . . . . . . . . . . . . . . . 3-5<br />
2BRI Interface Blade . . . . . . . . . . . . . . 2-85<br />
4COIU-LG1 Blade . . . . . . . . . . . . . . . . 2-63<br />
4TLIU Blade . . . . . . . . . . . . . . . . . . . . 2-77<br />
8ESIDB Blade . . . . . . . . . . . . . . . . . . . 2-43<br />
8SLIDB Daughter Board . . . . . . .2-51, 2-68<br />
8SLIU Blade . . . . . . . . . . . . . . . . . . . . 2-47<br />
ADA Adapter . . . . . . . . . . . . . . . .4-47, 4-61<br />
Analog Trunk Blade . . . . . . . . . . . . . . . 2-65<br />
APA or APR Adapter . . . . . . . . . .4-50, 4-59<br />
Background Music . . . . . . . . . . . . . . . . . 4-9<br />
Blades . . . . . . . . . . . . . . . . . . . . . . . . . . . 2-5<br />
BRI Trunks . . . . . . . . . . . . . . . . . . . . . . 3-13<br />
CO/PBX Lines . . . . . . . . . . . . . . . . . . . 3-11<br />
CPU . . . . . . . . . . . . . . . . . . . . . . . . . . . 2-24<br />
DID Choke . . . . . . . . . . . . . . . . . . . . . . 3-17<br />
DID Trunks . . . . . . . . . . . . . . . . . . . . . 3-15<br />
Direct Inward Dial Blade . . . . . . . . . . . 2-72<br />
Door Box . . . . . . . . . . . . . . . . . . . . . . . 4-17<br />
DSS Console (110 Button) . . . . .4-22, 4-23<br />
ESIU Blade . . . . . . . . . . . . . . . . . . . . . 2-41<br />
EXIFU Blade . . . . . . . . . . . . . . . . . . . . 2-27<br />
Extension Cross-Connect Blocks . . . . . . 3-5<br />
Extension or Trunk Blade . . . . . . . . . . . 2-5<br />
Extensions . . . . . . . . . . . . . . . . . . . . . . . 3-6<br />
Extensions and Trunks . . . . . . . . . . . . . . 3-1<br />
External Page System . . . . . . . . . . . . . 4-25<br />
External Recording System . . . . . . . . . 4-29<br />
External Ringer . . . . . . . . . . . . . . . . . . 4-29<br />
Index ✦ iii
Index<br />
Initial Trunk Blade Install . . . . . . . . . . 2-94<br />
Key Telephone . . . . . . . . . . . . . . . . . . . . 3-6<br />
Keyset Wall-Mount Bracket . . . . . . . . 4-89<br />
Memory Expansion Daughter Board . . 2-31<br />
Power Failure Telephones . . . . . . . . . . 4-66<br />
PVAU Blade . . . . . . . . . . . . . . . . . . . . 2-58<br />
Single Line Telephones . . . . . . . . . . . . . 3-7<br />
T1/PRI Blades, Initial Install . . . . .2-2, 2-94<br />
T1/PRI Interface Blade . . . . . . . . . . . . 2-90<br />
Tie Lines . . . . . . . . . . . . . . . . . . . . . . . 3-19<br />
Trunk Blade’s, Initial Install . . . . . . . . . 2-2<br />
Trunk Blades . . . . . . . . . . . . . . . . . . . . . 2-2<br />
Trunk Blades, Initial Install . . . . . . . . . 2-94<br />
Trunk Cross-Connect Blocks . . . . . . . . . 3-5<br />
VoIP Blade . . . . . . . . . . . . . . . . . .2-33, 2-36<br />
Installing an Extension or Trunk Blade . . . . 2-5<br />
Installing Extension Blades . . . . . . . . . . . . . 2-2<br />
Installing the SLT Adapter . . . . . . . . . . . . . 4-68<br />
ISDN Lines<br />
Troubleshooting . . . . . . . . . . . . . . . . . . 3-27<br />
K<br />
Key Telephone<br />
Installing . . . . . . . . . . . . . . . . . . . . . . . . 3-6<br />
Keyset Adapters . . . . . . . . . . . . . . . . . . . . . 4-43<br />
L<br />
Labeling . . . . . . . . . . . . . . . . . . . . . . . . . . . 4-85<br />
Labeling Your Phone . . . . . . . . . . . . . . . . . 4-85<br />
LAN 4-Port Switching Hub (4RTU) Blade<br />
. . . . . . . . . . . . . . . . . . . . . . . . . . . . . .2-59, 2-62<br />
LAN Connection . . . . . . . . . . . . . . . . . . . . . 5-1<br />
LAN Devices . . . . . . . . . . . . . . . . . . . . . . . . 5-1<br />
LANs, Using . . . . . . . . . . . . . . . . . . . . . . . . 5-1<br />
LED Indications and Switch Settings . . . . 2-21<br />
Legs<br />
Terminal . . . . . . . . . . . . . . . . . . . . . . . . 4-87<br />
Line Key Replacement . . . . . . . . . . . . . . . . 4-39<br />
Line/Trunk Cutdown Sheet . . . . . . . . . . . . 3-21<br />
Loop Back Testing . . . . . . . . . . . . . . . . . . . 2-75<br />
Loop Start/Ground Start Cabling . . . . . . . . 3-11<br />
M<br />
Mechanical Specifications . . . . . . . . . . . . . 6-10<br />
Memory Daughter Board . . . . . . . . . . . . . . 2-30<br />
Modules<br />
Using . . . . . . . . . . . . . . . . . . . . . . . . . . 4-43<br />
MOH . . . . . . . . . . . . . . . . . . . . . . . . . . . . . 4-41<br />
MOH/BGM Source Input Specifications . . 6-26<br />
Music on Hold . . . . . . . . . . . . . . . . . . . . . . 4-41<br />
O<br />
Off-Premise Extension Blade, SLT . .2-35, 2-69<br />
Optional Equipment . . . . . . . . . . . . . . . . . . . 4-1<br />
Optional Modules . . . . . . . . . . . . . . . . . . . . 4-43<br />
Optional Phone Adapters . . . . . . . . . . . . . . 4-43<br />
Order of Installing Extension Blade . . . . . . 2-2<br />
Order of Installing Trunk Blades . . . . . . . . . 2-2<br />
P<br />
Page Relays . . . . . . . . . . . . . . . . . . . . . . . . 4-27<br />
Page, External . . . . . . . . . . . . . . . . . . . . . . 4-25<br />
Part Numbers . . . . . . . . . . . . . . . . . . . . . . . 6-37<br />
Parts List . . . . . . . . . . . . . . . . . . . . . . . . . . 6-37<br />
Parts List and Specifications . . . . . . . . . . . . 6-1<br />
Performing a Cold Start . . . . . . . . . . . . . . 2-104<br />
Performing a Hot Start . . . . . . . . . . . . . . . 2-104<br />
Peripheral Station Equipment Part<br />
Numbers . . . . . . . . . . . . . . . . . . . . . . . . . 6-43<br />
Phone Adapters . . . . . . . . . . . . . . . . . . . . . 4-43<br />
Pin-Outs . . . .2-23, 2-26, 2-41, 2-43, 2-47, 2-51,<br />
. . .2-53, 2-65, 2-72, 2-75, 2-81, 2-84, 2-89, 4-65<br />
Port Defaults . . . . . . . . . . . . . . . . . . . . . . . 2-95<br />
Port Location, Identifying . . . . . . . . . . . . . 3-28<br />
Positioning the Terminal Legs . . . . . . . . . . 4-87<br />
Power Failure Telephones . . . . . . . . . . . . . 4-65<br />
Power Requirements . . . . . . . . . . . . . . . . . . 6-8<br />
Powering up the System . . . . . . . . . . . . . . . 2-91<br />
Precautions . . . . . . . . . . . . . . . . . . . . . . . . . . 1-1<br />
PRIU . . . . . . . . . . . . . . . . . . . . . . . . . . . . . 2-86<br />
Programming<br />
Entering . . . . . . . . . . . . . . . . . . . . . . . . 2-95<br />
Programming, Initial . . . . . . . . . . . . . . . . . 2-94<br />
PSA-R Adapter . . . . . . . . . . . . . . . . . . . . . 4-60<br />
PSA-R Adapter, Using . . . . . . . . . . . . . . . . 4-64<br />
R<br />
Recording System, External . . . . . . . . . . . . 4-29<br />
Relays, External Paging and Door<br />
Box/Page . . . . . . . . . . . . . . . . . . . . . . . . . 4-27<br />
✦ iv<br />
Index
Index<br />
Remote System Upgrade . . . . . . . . . . . . . 2-101<br />
Removing an Extension or Trunk Blade . . . 2-6<br />
Removing the Faceplate . . . . . . . . . . . . . . . 4-85<br />
Removing the Front Cover . . . . . . . . . . . . . 2-27<br />
Removing the Legs . . . . . . . . . . . . . . . . . . 4-88<br />
Replacement<br />
Dial Pad . . . . . . . . . . . . . . . . . . . . . . . . 4-11<br />
Retrofit Lower Panel Key Module . . . . 4-11<br />
Replacing the Faceplate . . . . . . . . . . . . . . . 4-86<br />
Requirements<br />
Environmental . . . . . . . . . . . . . . . . . . . . 6-7<br />
Power . . . . . . . . . . . . . . . . . . . . . . . . . . . 6-8<br />
Site . . . . . . . . . . . . . . . . . . . . . . . . . . . . . 6-7<br />
Requirements, Environmental . . . . . . . . . . . 1-2<br />
Requirements, Site . . . . . . . . . . . . . . . . . . . . 1-2<br />
Resetting the System . . . . . . . . . . . .2-25, 2-104<br />
Revision 7<br />
Parts List<br />
Changed Braille Desi Sticker P/N 6-43<br />
Changed Terminal Wall-Mount P/N 6-43<br />
Ringer, External . . . . . . . . . . . . . . . . . . . . . 4-29<br />
RJ-61 to 66 Block Connections . . . . . . . . . . 3-3<br />
RJ-61 Wiring . . . . . . . . . . . . . . . . . . . . . . . . 3-3<br />
Router . . . . . . . . . . . . . . . . . . . . . . . . .2-59, 2-62<br />
Router 4-Port (4RTU) Blade . . . . . . .2-59, 2-62<br />
S<br />
Saving and Backing Up Your<br />
Configuration . . . . . . . . . . . . . . . . . . . . . 2-97<br />
Securing the Chassis to a Rack . . . . . . . . . 1-67<br />
Securing the Chassis to the Floor . . . .1-54, 1-64<br />
Securing the Chassis to the Wall<br />
. . . . . . . . . . . . . . . . . . . . 1-33, 1-35, 1-45, 1-50<br />
Setting Up Extension Circuit Types . . . . . 2-96<br />
Single Line Extension Cabling . . . . . . . . . . 3-7<br />
Single Line Telephone (DTH-1-1)<br />
Specifications . . . . . . . . . . . . . . . . . . . . . 6-31<br />
Site Requirements . . . . . . . . . . . . . . . . .1-2, 6-7<br />
SLIU Blade / SLIDB Specifications . . . . . 6-31<br />
Slots . . . . . . . . . . . . . . . . . . . . . . . . . . . . . . . 2-1<br />
SLT ADAPTER . . . . . . . . . . . . . . . . . . . . . 4-67<br />
SLT Adapter<br />
Installing . . . . . . . . . . . . . . . . . . . . . . . 4-68<br />
Wall-Mounting . . . . . . . . . . . . . . . . . . . 4-69<br />
SLT Adapter Specifications . . . . . . . . . . . . 6-31<br />
SLT Off-Premise Extension Blade . .2-35, 2-69<br />
Software, Upgrading . . . . . . . . . . . . . . . . . 2-99<br />
Spare Parts . . . . . . . . . . . . . . . . . . . . . . . . . 6-47<br />
Specifications<br />
082U Combination . . . . . . . . . . . . . . . . 6-22<br />
2PGDAD Module/CPU Input/Output . 6-22<br />
AC-2R<br />
Specifications 6-23<br />
Batteries . . . . . . . . . . . . . . . . . . . . . . . . 6-25<br />
BGM/MOH Source Input . . . . . . . . . . 6-26<br />
Cable Requirements . . . . . . . . . . . . . . . 6-35<br />
Cabling Requirements . . . . . . . . . . . . . 6-34<br />
Cordless Lite II . . . . . . . . . . . . . . . . . . 6-32<br />
Door Box/External Paging . . . . . . . . . . 6-29<br />
Electrical (<strong>UX5000</strong>) . . . . . . . . . . . . . . . . 6-9<br />
Environmental . . . . . . . . . . . . . . . . . . . . 6-8<br />
ESIU Blade / ESIDB . . . . . . . . . . . . . . 6-29<br />
Mechanical . . . . . . . . . . . . . . . . . . . . . . 6-10<br />
Single Line Telephone (DTH-1-1) . . . . 6-31<br />
SLIU Blade / SLIDB . . . . . . . . . . . . . . 6-31<br />
SLT Adapter . . . . . . . . . . . . . . . . . . . . . 6-31<br />
Specifications and Parts List . . . . . . . . . . . . 6-1<br />
Startup . . . . . . . . . . . . . . . . . . . . . . . . . . . . 2-91<br />
Station Equipment Part Numbers . . . .6-39, 6-40<br />
Switch Settings and LED Indications . . . . 2-21<br />
Switching Hub . . . . . . . . . . . . . . . . . . . . . . 2-61<br />
System Capacities<br />
<strong>UX5000</strong> . . . . . . . . . . . . . . 2-8, 6-1, 6-2, 6-4<br />
System Reset . . . . . . . . . . . . . . . . . .2-25, 2-104<br />
System Startup . . . . . . . . . . . . . . . . . . . . . . 2-91<br />
T<br />
T1/PRI<br />
Initial Install . . . . . . . . . . . . . . . . . .2-2, 2-94<br />
T1/PRI (1PRIU) Interface Blade . . . . . . . . 2-86<br />
Telephone<br />
Installing . . . . . . . . . . . . . . . . . . . . . . . . 3-6<br />
Telephones . . . . . . . . . . . . . . . . . . . . . . . . . . 4-1<br />
Terminal Labeling . . . . . . . . . . . . . . . . . . . 4-85<br />
Terminal Legs . . . . . . . . . . . . . . . . . . . . . . 4-87<br />
Tie Line<br />
Loop Back Testing . . . . . . . . . . . . . . . . 2-75<br />
Tie Line (4TLIU) Blade . . . . . . . . . . . . . . . 2-73<br />
Tie Lines<br />
Installing . . . . . . . . . . . . . . . . . . . . . . . 3-19<br />
Troubleshooting . . . . . . . . . . . . . . . . . . . . . 3-24<br />
Troubleshooting Analog Extensions . . . . . 3-25<br />
Index ✦ v
Index<br />
Troubleshooting CO Lines . . . . . . . . . . . . . 3-26<br />
Troubleshooting Digital Extensions . . . . . 3-24<br />
Troubleshooting ISDN Lines . . . . . . . . . . . 3-27<br />
Trunk<br />
Initial Install . . . . . . . . . . . . . . . . . . . . . . 2-2<br />
Trunk Blades<br />
Initial Install . . . . . . . . . . . . . . . . . . . . . 2-94<br />
Trunk Cross-Connect Blocks . . . . . . . . . . . . 3-5<br />
Trunk/Line Cutdown Sheet . . . . . . . . . . . . 3-21<br />
Where to Install the Blades . . . . . . . . . . . . . 2-7<br />
Wireless Telephone Headsets . . . . . . . . . . 6-42<br />
Wiring RJ-61 Cables to 66 Blocks . . . . . . . . 3-3<br />
U<br />
UL Listed System . . . . . . . . . . . . . . . . . . . 6-32<br />
Uninstalling a Blade Slot Through Software 2-6<br />
Unpacking . . . . . . . . . . . . . . . . . . . . . . . . . . 1-2<br />
Upgrade-Remote . . . . . . . . . . . . . . . . . . . 2-101<br />
Upgrading Your Software . . . . . . . . . . . . . 2-99<br />
USB Handsets . . . . . . . . . . . . . . . . . . . . . . 6-42<br />
USB Headsets . . . . . . . . . . . . . . . . . . . . . . 6-42<br />
Using<br />
PSA-R Adapter . . . . . . . . . . . . . . . . . . 4-64<br />
Using a DSS Console . . . . . . . . . . . . . . . . . 4-21<br />
Using LANs . . . . . . . . . . . . . . . . . . . . . . . . . 5-1<br />
Using Modules . . . . . . . . . . . . . . . . . . . . . . 4-43<br />
Using the SLT Adapter . . . . . . . . . . . . . . . 4-67<br />
Using the Terminal Legs . . . . . . . . . . . . . . 4-87<br />
Using the Wall-Mount Bracket . . . . . . . . . 4-89<br />
UX Softphone<br />
Headsets and Handsets . . . . . . . . . . . . . 6-42<br />
<strong>UX5000</strong> Electrical Specifications . . . . . . . . 6-9<br />
<strong>UX5000</strong> System Capacities . . 2-8, 6-1, 6-2, 6-4<br />
<strong>UX5000</strong> System Specifications . . . . . . . . . . 6-1<br />
V<br />
VMDB . . . . . . . . . . . . . . . . . . . . . . . . . . . . 2-32<br />
Voice Mail - Expansion Daughter Board<br />
(VMDB) . . . . . . . . . . . . . . . . . . . . . . . . . 2-32<br />
VoIP <strong>Hardware</strong> . . . . . . . . . . . . . . . . . . . . . . 5-3<br />
W<br />
Wall Mount<br />
Installing the Keyset’s Bracket . . . . . . 4-89<br />
Wall-Mount Bracket . . . . . . . . . . . . . . . . . 4-89<br />
Wall-Mounting the SLT Adapter . . . . . . . . 4-69<br />
✦ vi<br />
Index
<strong>NEC</strong> Unified Solutions, Inc.<br />
4 Forest Parkway<br />
Shelton, CT 06484<br />
www.necux5000.com<br />
Important Telephone Numbers<br />
Sales Support and General Information . . . . . . . . . . . . . . . . . . . 800-365-1928<br />
Technical Service<br />
Current Products (For <strong>NEC</strong> Authorized and Certified Installers Only) . . . . 866-597-9762<br />
Current Products After Hours (Emergencies Only). . . . . . . . . . . . . . . . . . 203-929-7920<br />
Discontinued Products . . . . . . . . . . . . . . . . . . . . . . . . . . . . . . . . . . . . . . . . . . . 900-990-2541<br />
Customer Service . . . . . . . . . . . . . . . . . . . . . . . . . . . . . . . . . . . . . . . . . . . . . . . . 203-926-5444<br />
Technical Training . . . . . . . . . . . . . . . . . . . . . . . . . . . . . . . . . . . . . . . . . . . . . . . . . . . . . . . 203-926-5430<br />
<strong>UX5000</strong> <strong>Hardware</strong> <strong>Manual</strong> Contact Information ◆ 1
<strong>NEC</strong> Unified Solutions, Inc.<br />
4 Forest Parkway<br />
Shelton, CT 06484<br />
www.necux5000.com<br />
(See inside back cover for contact information.)<br />
(0913100)<br />
August 18, 2009, Rev 8<br />
Printed in U.S.A.