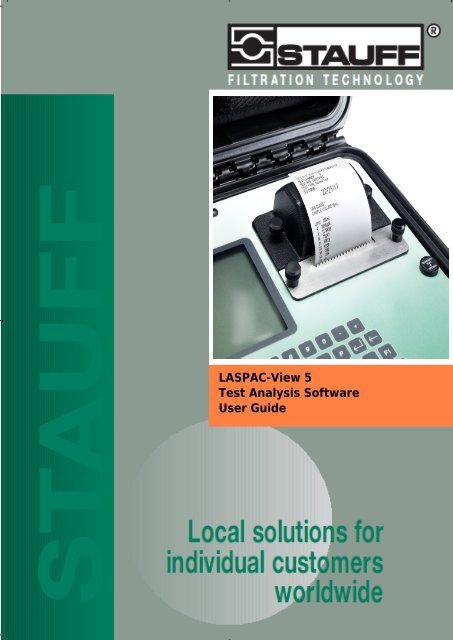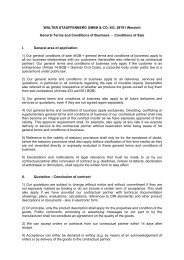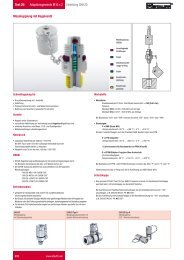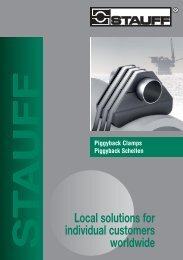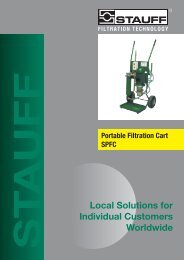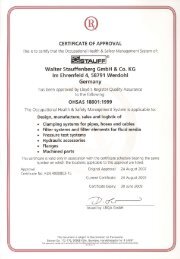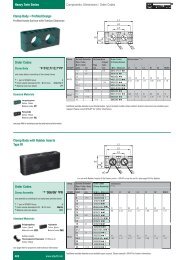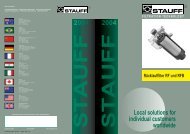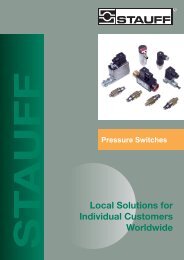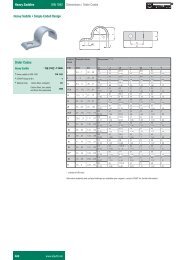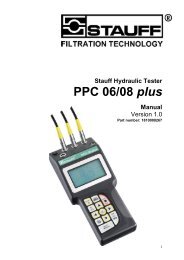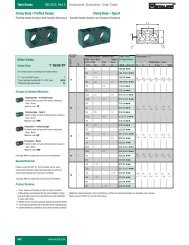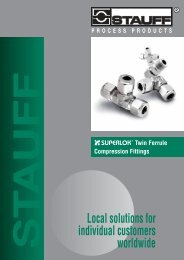Manual LasPaC II-View (PDF - 0,9 MB) - Stauff
Manual LasPaC II-View (PDF - 0,9 MB) - Stauff
Manual LasPaC II-View (PDF - 0,9 MB) - Stauff
Create successful ePaper yourself
Turn your PDF publications into a flip-book with our unique Google optimized e-Paper software.
LASPAC-<strong>View</strong> 5<br />
Test Analysis Software – User Guide<br />
LASPAC-<strong>View</strong> 5<br />
Test Analysis Software<br />
User Guide<br />
200.064-EN
Contents<br />
Installation . . . . . . . . . . . . . . . . . . . . . . . . . . . . . . . . . 4<br />
System Requirements . . . . . . . . . . . . . . . . . . . . . . . . . . . . . . . . . . . . . . . . . . 4<br />
Operating System Disk Space<br />
CD or USB Key Installation . . . . . . . . . . . . . . . . . . . . . . . . . . . . . . . . . . . . . 4<br />
Older Versions Required Privileges CD ROM Installation Process<br />
Uninstallation . . . . . . . . . . . . . . . . . . . . . . . . . . . . . . . . . . . . . . . . . . . . . . . . . . 5<br />
Program Operation . . . . . . . . . . . . . . . . . . . . . . . . . 7<br />
Overview . . . . . . . . . . . . . . . . . . . . . . . . . . . . . . . . . . . . . . . . . . . . . . . . . . . . . . . 7<br />
Getting Help . . . . . . . . . . . . . . . . . . . . . . . . . . . . . . . . . . . . . . . . . . . . . . . . . . . . 7<br />
Built-In Help Web-Based Help / Technical Support<br />
Language . . . . . . . . . . . . . . . . . . . . . . . . . . . . . . . . . . . . . . . . . . . . . . . . . . . . . . 8<br />
Demonstration Data . . . . . . . . . . . . . . . . . . . . . . . . . . . . . . . . . . . . . . . . . . . . 8<br />
Data Transfer . . . . . . . . . . . . . . . . . . . . . . . . . . . . . . . . . . . . . . . . . . . . . . . . . . 8<br />
The List <strong>View</strong> . . . . . . . . . . . . . . . . . . . . . . . . . . . . . . . . . . . . . . . . . . . . . . . . . . . 9<br />
ID Machine Test Type Date/Time Test Ref ISO Code<br />
NAS/AS1 AS4059E-2 RH Temperature<br />
Test Record Selection . . . . . . . . . . . . . . . . . . . . . . . . . . . . . . . . . . . . . . . . . 12<br />
Filtering the List Sorting the List<br />
Printing the List . . . . . . . . . . . . . . . . . . . . . . . . . . . . . . . . . . . . . . . . . . . . . . . 13<br />
AS4059E Table 2 . . . . . . . . . . . . . . . . . . . . . . . . . . . . . . . . . . . . . . . . . . . . . . 14<br />
Combined Report . . . . . . . . . . . . . . . . . . . . . . . . . . . . . . . . . . . . . . . . . . . . . . 14<br />
<strong>View</strong>s: Creation, Saving, Opening and Closing . . . . . . . . . . . . . . . . . 15<br />
Saving the <strong>View</strong> Creating a New <strong>View</strong> Closing a <strong>View</strong> Opening<br />
a Saved <strong>View</strong> Modifying a Saved <strong>View</strong> Deleting a <strong>View</strong> Multiple<br />
<strong>View</strong>s<br />
Data Export . . . . . . . . . . . . . . . . . . . . . . . . . . . . . . . . . . . . . . . . . . . . . . . . . . . 16<br />
Data Import . . . . . . . . . . . . . . . . . . . . . . . . . . . . . . . . . . . . . . . . . . . . . . . . . . . 17<br />
Record Deletion . . . . . . . . . . . . . . . . . . . . . . . . . . . . . . . . . . . . . . . . . . . . . . . 17<br />
Record Details . . . . . . . . . . . . . . . . . . . . . . . . . . . . . . . . . . . . . . . . . . . . . . . . . 18<br />
Record Details Form Printing the Record Details Form Closing the Record<br />
Details Form<br />
] . . . . . . . . . . . . . . . . . . . . . . . . . . . . . . . . . . . . . . . . . . . . . . . . . . . . . . . . . . . . . . . 19<br />
Creating a Trend <strong>View</strong> Printing a Trend <strong>View</strong> Changing the Graph Style<br />
Customised Trending Graphs Standard Graphs Exporting the Trend<br />
Graph<br />
Report <strong>View</strong>s . . . . . . . . . . . . . . . . . . . . . . . . . . . . . . . . . . . . . . . . . . . . . . . . . . 25<br />
Overview Entering Report Data The Size Distribution Chart User<br />
Defined Reference Systems<br />
Printing the Test Report . . . . . . . . . . . . . . . . . . . . . . . . . . . . . . . . . . . . . . . 29<br />
Particle Analyser Remote Control . . . . . . . . . . 31<br />
Remote Control . . . . . . . . . . . . . . . . . . . . . . . . . . . . . . . . . . . . . . . . . . . . . . . 31<br />
Connection of the Particle Counter Remote Device Settings<br />
Document Revision 0.6
Installation<br />
System Requirements<br />
Operating System<br />
LASPAC-<strong>View</strong> 5 has been designed to run on Windows 2000, Windows XP,<br />
Windows Vista and Windows 7.<br />
Disk Space<br />
The software consumes around 10<strong>MB</strong> of hard disk space, depending on<br />
which Microsoft Windows components are already installed. We recommend<br />
that 20<strong>MB</strong> of free space should be available before installing this<br />
product.<br />
CD or USB Key Installation<br />
Older Versions<br />
You are installing revision 5.xx. If you have an older installation, then this<br />
will be upgraded automatically. You do not need to uninstall it first. The<br />
first time you run the new software, any existing database will be upgraded.<br />
Your existing data will be preserved.<br />
Required Privileges<br />
Some Windows configurations require you to be logged in as a user with<br />
"Administrator" privileges in order to install software. If this is so for your<br />
system, it is also important that when you run the program for the first time<br />
after installation, you are still logged in as that user. This is because the<br />
program performs some extra installation steps the first time it is run.<br />
During Setup Windows Vista will prompt for permission to install the software<br />
components. You will need to authorise this when prompted.<br />
4 CD or USB Key Installation
CD ROM Installation Process<br />
Insert the CDROM or USB Key containing the software. The installer<br />
should automatically run after a few seconds. If not, you can run the installer<br />
manually using the Start button: Select Start / Run… Type in “D:<br />
setup.exe” where “D” is the drive letter of your CD or USB key. For example,<br />
if your CD is drive E, you would type “E: setup.exe”.<br />
Installation Screen<br />
As the program is being installed on the PC, a series of messages will appear<br />
(shown emphasised below). Follow the instructions stated against each<br />
message.<br />
Setup will install LASPAC-<strong>View</strong> 5 in following folder. To install in a<br />
different folder, press ``Browse’’ and select another folder. Click Install<br />
to start the installation.<br />
Completed<br />
The LASPAC-<strong>View</strong> 5 Shortcut<br />
Icon<br />
Depending on your system, the computer may then be restarted.<br />
The start menu on your computer will now include a new icon, called LAS-<br />
PAC-<strong>View</strong> 5. Use this to start the application running. (Typically, select<br />
Start / Programs / LASPAC-<strong>View</strong> 5).<br />
Uninstallation<br />
The software can be uninstalled from the Windows Control Panel in the<br />
normal way for your system. Typically one would select Start / Control<br />
Panel.<br />
Double-click the Add / Remove programs icon. Select “LASPAC-<strong>View</strong> 5”<br />
from the list of installed programs and click the Add/Remove button. The<br />
uninstaller should start up and offer to remove the LASPAC-<strong>View</strong> 5 software.<br />
Follow the onscreen instructions and the software will be removed.<br />
The uninstaller does not remove the tests database, for "safety". If you want<br />
to do this you must do it manually: delete the entire software directory<br />
(e.g. C: Program Files <strong>Stauff</strong> LASPAC-<strong>View</strong> 5). This might be required,<br />
LASPAC-<strong>View</strong> 5 Uninstallation 5
for example, if you have a database from a "preview release" of the software<br />
that cannot be automatically upgraded.<br />
The Windows Control Panel used to<br />
uninstall the software.<br />
6 Uninstallation
Program<br />
Operation<br />
Overview<br />
The software maintains a database of oil sample analysis results. Particle<br />
counts can be automatically uploaded from a particle counter and integrated<br />
into the database. Water content and temperature data will also be uploaded<br />
automatically from those particle counters in the <strong>Stauff</strong> range that possess<br />
this feature. Other information can be added as required to form a complete<br />
test record.<br />
The results can be viewed in several formats, allowing the user to visually<br />
see trends, print test reports, annotate test results, and export information to<br />
other software.<br />
The software can also be used to setup or directly control connected particle<br />
analysers.<br />
Getting Help<br />
Built-In Help<br />
Online Help is available from within the program. The online help can be<br />
accessed by either:<br />
• Pressing F1<br />
• Using menu selection Help / Help Topics<br />
• Pressing the Help button.<br />
The Help Button<br />
Web-Based Help / Technical Support<br />
If you have an Internet connection, you can obtain further details from the<br />
World Wide Web. Select “Help / LASPAC-<strong>View</strong> 5 Home Page”. This will<br />
LASPAC-<strong>View</strong> 5 Getting Help 7
start up your web browser and display the home page for the software package.<br />
The main <strong>Stauff</strong> corporate web site can be viewed using ``Help / <strong>Stauff</strong> Web<br />
Site’’.<br />
Language<br />
The LASPAC-<strong>View</strong> 5 software can use different languages for its user interface<br />
(menus and help screens). Each time LASPAC-<strong>View</strong> 5 starts up, it<br />
checks which language the computer has been set to. If this is one of those<br />
supported then it is used for the user interface. Otherwise LASPAC-<strong>View</strong> 5<br />
uses English.<br />
(You can change the default language for your computer using the Windows<br />
control panel, e.g. "Regional Settings". Normal users will already have this<br />
set to their local language. This setting does potentially affect all programs,<br />
although many will appear unchanged if they only support one language.)<br />
Demonstration Data<br />
The installation software contains 60 test records for demonstration purposes,<br />
so that you may become familiar with the features and methods of<br />
manipulating the data, before uploading new test data from your particle<br />
counter.<br />
Once you have become familiar with the application you may choose to<br />
delete the 60 demonstration test records, using one of the normal deletion<br />
processes available on Windows applications, e.g. highlight a single<br />
or group of records, then press the keyboard delete key.<br />
Data Transfer<br />
The Upload button<br />
Note: If you are connecting a LASPAC-<strong>II</strong>-M unit, please refer to the separate<br />
manual section "Particle Analyser Remote Control".<br />
• Insert a cable connection between the RS232 port on the particle counter<br />
and the appropriate 9-way connector on the PC. (Some modern machines<br />
do not have a built-in RS232 port. For these machines USB to Serial<br />
adaptors are supplied.)<br />
• Click on the Upload button, or select File / Upload, or use the keyboard<br />
shortcut Control-U.<br />
8 Language
• On the Data Transfer Window, which appears, select the port option,<br />
which corresponds to the actual port used on the PC when making the<br />
cable connection.<br />
• Leave blank or tick the box next to the message ‘Delete original data after<br />
transfer’. If the box is ticked, all data stored in the connected particle<br />
counter will be automatically erased after the data has been transferred<br />
to the LASPAC-<strong>View</strong> 5 application. Until the user becomes familiar<br />
with the application, it is recommended that box is left blank.<br />
• Switch on the LASPAC-<strong>II</strong>-P (green key)<br />
• Press the Log key on LASPAC-<strong>II</strong>-P – above key 6<br />
• Press Transfer Log on the LASPAC-<strong>II</strong>-P – key 1<br />
• When transfer is completed, switch off the LASPAC-<strong>II</strong>-P (red key) and<br />
click Finish on the LASPAC-<strong>II</strong>-P Data Transfer Window.<br />
The List <strong>View</strong><br />
The test results are initially shown as a simple list, displayed in the order in<br />
which the tests were loaded. If you cannot see enough of the list, make sure<br />
that the program window is set to its maximum size. You can double-click<br />
the title bar or use the maximise control to accomplish this.<br />
Use the middle control<br />
to maximise the size of<br />
the program window.<br />
The titles label the various items recorded for each test. These are as follows:<br />
LASPAC-<strong>View</strong> 5 The List <strong>View</strong> 9
ID<br />
The database generates a number to uniquely identify each test, as the test<br />
is loaded into it. This number is used, by default, to label the test when<br />
it appears in graphs and reports. The user can never change it, and it will<br />
never be “re-used” if the test it labels is deleted.<br />
Machine<br />
This is the serial number of the particle analyser that performed the test.<br />
Test<br />
This is the test number that the particle counter assigns to the test record. It<br />
appears on an LASPAC-<strong>II</strong>-P units screen and printout. It is automatically<br />
incremented by the particle counter after each test. It can also be reset by<br />
the operator to any desired starting value, so is not guaranteed unique.<br />
Type<br />
The analyser unit can perform up to five types of test (see the particle counter<br />
manual for more details).<br />
0) Normal Test<br />
Oil is drawn into the unit in a single test cycle.<br />
1) Dynamic Test<br />
The test is done in 3 stages, with a delay between each test to allow the<br />
system being tested to move to a new state. The unit automatically flushes<br />
between each test to ensure that the sample is not mixed with oil from the<br />
previous cycle.<br />
2) Triple / Bottle Sample Test<br />
The test is done as a single test cycle, but counts are split into three stages<br />
then averaged, so that any excess variation can be detected.<br />
3) Continuous Sampling<br />
The analyser unit can be selected for continuous testing at set time intervals.<br />
10 The List <strong>View</strong>
4) Short Test<br />
A quicker test than the Normal Test; not recommended for oil samples<br />
cleaner than ISO 17/15/12 (NAS6).<br />
Date/Time<br />
The date and time at which the original test was performed, as set on the<br />
analyser. This is displayed in the ISO 8601 format. (YYYY-MM-DD HH:MM:SS).<br />
Test Ref<br />
This is the user settable test reference, as set on the analyser. This could<br />
be the name of the machine being tested, or the name of a customer, for<br />
example.<br />
ISO Code<br />
The test result, presented as a 3 number ISO 4406 code.<br />
NAS/AS1<br />
The test result, presented as a single number NAS/AS4059 Table 1 class.<br />
Since NAS classes greater than 12 are not defined, the LASPAC-<strong>II</strong>-P laser<br />
particle analyser represents these as **. The LASPAC-<strong>View</strong> 5 software<br />
translates this into number 15, so that when plotted or sorted, these appear<br />
above and distinct from class 12.<br />
AS4059E-2<br />
The test result, presented in the AS4059E Table 2 format. LASPAC-<strong>View</strong> 5<br />
now provides support for the AS4059E formats (both tables 1 and 2). The<br />
user can indicate a preference for this format (over the NAS1638 and ISO<br />
formats) by selecting "<strong>View</strong> / AS4059E Format". This provides a "hint"<br />
to the program that this is preferred. For example, this setting affects what<br />
appears in the printed list, and what the default trend graph displays.<br />
RH<br />
Displays the measured water content of the oil, expressed as a "Relative<br />
Humidity" percentage. The particle counter machine requires the RH measurement<br />
option.<br />
LASPAC-<strong>View</strong> 5 The List <strong>View</strong> 11
Temperature<br />
The oil temperature in degrees C. Machine requires the RH or T measurement<br />
option.<br />
Test Record Selection<br />
Filtering the List<br />
When the program starts, the entire test database is displayed in the list<br />
view and trend graph. Since this could potentially be many thousands of<br />
test records, clearly some way is required to select just the ones of interest.<br />
This is done using the selection boxes above the list.<br />
Filtering the test records using a selection box.<br />
In the example above, the user has extracted just the records with test reference<br />
equal to “ROVER RM:1”. These can then be analysed, printed, plotted<br />
etc.<br />
You can see that there are three rows of selection boxes. The first row,<br />
labelled by “=”, restricts the records displayed to those exactly matching<br />
the selections (as in the screen shot above).<br />
The second row, labelled by “>,=” restricts the records displayed to those<br />
whose values are greater than, or equal to, the selections. For example, it<br />
is possible to display all tests done on or after a certain date by selecting a<br />
value for “Date / Time” in this row.<br />
The third row, labelled by “
Sorting the List<br />
Clear a filter by selecting the<br />
“blank” entry at the top of the<br />
drop-down list<br />
The records are initially displayed in reverse date order, such that the newest<br />
tests are at the top. By clicking on the column titles you can change the<br />
order. Clicking the title again reverses the order. For example clicking<br />
“Date Time” will sort the records in date order, oldest first. Clicking again<br />
will re-arrange them, still in date order but newest first.<br />
Printing the List<br />
The displayed records can be printed by:<br />
• Pressing the toolbar Print button<br />
The Print Button<br />
• Using the menu selection File / Print<br />
• Using the keyboard shortcut Control-P<br />
You can preview the printout by:<br />
• Pressing the toolbar Print Preview button<br />
The Print Preview Button<br />
You may wish to make changes to the printer settings first, using the menu<br />
File / Print Setup.<br />
The list can be printed with the printer in portrait or landscape mode; it will<br />
be automatically scaled to fill the width of the page.<br />
The Print Preview Screen<br />
LASPAC-<strong>View</strong> 5 Printing the List 13
Ensure that you have narrowed down the record selection before printing;<br />
otherwise you may use up a lot of paper. Use Print Preview to check this<br />
prior to actually printing out. You can move backwards and forwards through<br />
the pages of the report, and select which ones you want printed using the<br />
Print… button.<br />
AS4059E Table 2<br />
On the <strong>View</strong> menu you will see an option ``Format AS4059E Table 2’’.<br />
This is used to modifiy the list view printout to show the test results in this<br />
format, rather than the default ISO4406 and NAS1638. It also changes the<br />
default trend graph for new views, showing the AS4059E Table 2 codes<br />
instead of ISO4406.<br />
Combined Report<br />
If you have a trend graph displayed too (See detail on page 19), this can also<br />
be printed, along with the list, as a combined report.<br />
There are 3 possibilities.<br />
• To print the graph only, click on the graph to select it, and then print.<br />
• To print a combined report, click on the list first to select it, and then<br />
print.<br />
• To print only the list, remove the graph first.<br />
It is also possible to set up the printer in landscape mode, rather than portrait.<br />
In this case the trend graph will occupy the entire first sheet, with the<br />
list being printed on the following pages.<br />
14 AS4059E Table 2
<strong>View</strong>s: Creation, Saving, Opening and Closing<br />
Saving the <strong>View</strong><br />
When the List <strong>View</strong> has been customised, by setting filter criteria and changing<br />
the sort order, these changes can be saved to disk as a “view” of the data,<br />
so that the same view can be recalled later. To do this either:<br />
• Use the toolbar Save button<br />
The Save button<br />
• Use the menu selection File / Save<br />
• Use the keyboard shortcut Control-S<br />
Enter the filename of your choice and click the Save button.<br />
It is important to realise that you are not saving the records themselves, only<br />
a collection of settings filtering your “view” of the underlying database. (If<br />
you do want to save the data itself, for example so you can email it, use the<br />
import/export facilities described below).<br />
For example, you could define a “<strong>View</strong>” for each month of the year, or for<br />
each customer, or for each type of test, by setting the appropriate filters.<br />
The <strong>View</strong> also stores any customised graph and report settings.<br />
Creating a New <strong>View</strong><br />
The system will automatically open a new view for you upon start-up. If<br />
you subsequently save and close it, you can create a new view using either<br />
the:<br />
• New Toolbar button<br />
The New button<br />
• Menu selection File / New<br />
• Keyboard shortcut Control-N<br />
The new view is “blank”, i.e. free of any customisations, so that all records<br />
are initially displayed.<br />
Closing a <strong>View</strong><br />
Before opening a previously saved view, you will generally close the current<br />
one, although this is not always the case (see Multiple <strong>View</strong>s). To close a<br />
view, use the menu selection File / Close.<br />
LASPAC-<strong>View</strong> 5 <strong>View</strong>s: Creation, Saving, Opening and Closing 15
Opening a Saved <strong>View</strong><br />
To restore a previously saved view use either:<br />
• The Toolbar Open button<br />
The Open button<br />
• Menu selection File / Open<br />
• Keyboard shortcut Control-O<br />
Browse for a previously saved <strong>View</strong>, select it and press Open.<br />
Modifying a Saved <strong>View</strong><br />
If a saved view is subsequently modified, use File / Save As to select a new<br />
name when you save it, unless you wish to overwrite the original view.<br />
Deleting a <strong>View</strong><br />
There is no special facility built in to the software for deleting a view, however<br />
this can be done using normal Windows techniques. For example, in<br />
the File / Open dialog, right click a view and select delete.<br />
Multiple <strong>View</strong>s<br />
Although the program starts up with a single <strong>View</strong> filling the program window,<br />
it is possible to see two or more views at once. (The program has an<br />
MDI “multiple document interface”). If you are familiar with the operation<br />
of MDI programs, you can easily open several <strong>View</strong>s at once and use the<br />
commands on the Window menu to arrange them all. This might be useful,<br />
for example, to see the results from two different customers side by side.<br />
Data Export<br />
The Export Button<br />
All test records are stored in the test database. However, test records can<br />
also be saved to separate data files using the Data Export facility.<br />
A recipient can then import them into their own copy of LASPAC-<strong>View</strong> 5.<br />
The file format is CSV (comma separated variable), which means that the<br />
data can also be read into other programs such as spreadsheet or database<br />
software.<br />
To export a data file, first set the <strong>View</strong> to show the test records that you<br />
wish to export (otherwise you will export all records). Then select File /<br />
Export Data or the Export button. The "Save As" dialog will appear. You<br />
can choose to save as type "Data Files (*.lp2)" or "Excel/Spreadsheet Type<br />
(*.csv)". These are both the same, except for the file extension. A ".lp2"<br />
16 Data Export
file will be opened by LASPAC-<strong>View</strong> 5 if the recipient double-clicks it (if<br />
LASPAC-<strong>View</strong> 5 is installed). A ".csv" file will typically be opened by<br />
Microsoft Excel, if installed.<br />
You can email a data file by attaching it to an email message. As a shortcut,<br />
you can select "File" / "Send Data" which will open a new email message<br />
with the data file already attached. Note that this is different from "File" /<br />
"Send <strong>View</strong>". A "<strong>View</strong>" is basically a saved set of filters and graph settings,<br />
that does not contain any test records. It just defines a particular "view" of<br />
the database. A "Data File" contains actual test records, which can be sent<br />
to another user.<br />
Data Import<br />
The Import Button<br />
An exported file can subsequently be imported into LASPAC-<strong>View</strong> 5. (Either<br />
the same installation, or an installation on another machine). From<br />
within LASPAC-<strong>View</strong> 5 use File / Import Data or the Import button.<br />
From outside of LASPAC-<strong>View</strong> 5, double-clicking the data file should bring<br />
up LASPAC-<strong>View</strong> 5 (if installed) and import the data.<br />
During data import, records that match those already in the database are<br />
ignored. Matching is done by looking at the machine serial number and<br />
date/time fields. This prevents duplication of records within the database.<br />
Records that are imported successfully are assigned a new Test ID. This<br />
ensures that the test ID is unique within the database.<br />
Record Deletion<br />
WARNING: RECORD DELETION IS PERMANENT<br />
Record deletion is accomplished by highlighting the record(s) to be deleted,<br />
then pressing the keyboard Delete key. Records can be highlighted using<br />
the normal Windows techniques, for example:<br />
• Click on a single record to highlight it.<br />
• Click and drag the mouse to highlight a range of records. (You have to<br />
make the click in the region to the right of the last column for this to<br />
work).<br />
• Hold the control key down and click individual records to select multiple<br />
records that are not in a single range.<br />
Once the desired records are highlighted, either<br />
• Press the Delete key<br />
• Press the toolbar delete button<br />
The Record Delete Button<br />
LASPAC-<strong>View</strong> 5 Data Import 17
• Use the menu selection Record / Delete<br />
• Right click the selection and select Delete.<br />
Record Details<br />
Detailed particle counts can be viewed for a record by highlighting it, then<br />
bringing up the record details in one of the following ways:<br />
• Double-click the record<br />
• The toolbar “record details” button<br />
The Record Details Button<br />
• Right click the selection and select “record details”<br />
• Using the menu selection Record / Details<br />
• This will bring up the Record Details Form<br />
Record Details Form<br />
The Test Record Details form – shows detailed particle count information<br />
You should generally edit the<br />
Test Reference, if required,<br />
so that all tests done on<br />
the same hydraulic system<br />
have the same reference.<br />
The top left hand region contains the same information presented in the list<br />
view, but also allows editing of the date and the test reference.<br />
The right hand region displays the particle count for each particle size, for<br />
each stage of the test. The average of all three test stages is also displayed.<br />
If the test was only a single stage, only the “Average” is shown.<br />
Similarly, NAS1638/AS4059E-1 Counts are also displayed towards the bottom<br />
right of the form:<br />
The individual NAS/AS4059E-1 classes for the five NAS/AS409E-1 size<br />
ranges are calculated separately, and appear at the mid left of the form:<br />
18 Record Details
Detailed Counts<br />
Finally the AS4059E Table 2 individual size classes are shown at the bottom<br />
left.<br />
Printing the Record Details Form<br />
The form has its own print button, in case you wish to print its contents.<br />
Closing the Record Details Form<br />
The form close control<br />
To close the form, press Esc or click the forms close control . However,<br />
you can also leave the form open and click on other records to examine<br />
them, too. You can then use the arrow keys to move up and down the list,<br />
displaying the detailed counts as you go.<br />
]<br />
Trend <strong>View</strong>s<br />
Creating a Trend <strong>View</strong><br />
To create a view of trend information, first narrow down the range of records<br />
displayed so that only the ones of interest are in the list. Then, either:<br />
LASPAC-<strong>View</strong> 5 ] 19
• Select the Trend Graphs button on the toolbar<br />
The Trend Graphs Button<br />
• Select <strong>View</strong> / Trend Graph from the menu<br />
• Use the ALT-6 keyboard shortcut<br />
• Right click one of the records and select ``Trend Graph’’ from the popup<br />
context menu.<br />
This will display a default Trend Graph, similar to that shown below. To<br />
remove the graph, press the button again.<br />
A basic trend view showing 4, 6 and 14-micron particle counts for a<br />
group of 6 tests<br />
Use the mouse to maximise the program window, and adjust the splitter<br />
between the top and bottom panes, to make the graph the optimum size.<br />
The default graph plots a line for each of the 3 ISO codes (4, 6 and 14<br />
μm(C)). The test ID is shown along the bottom (on the x-axis). The ISO<br />
code number is shown along the sides (the y-axis).<br />
The records plotted follow the selection criteria of the list view. By changing<br />
the selection criteria in the list view, the records that are plotted also<br />
change.<br />
Printing a Trend <strong>View</strong><br />
The Print Button<br />
The trend graph can be printed. Select the graph (by clicking on it), then<br />
press the Print or Print Preview buttons as required. You can set the printer<br />
20 ]
The Print Preview Button<br />
to portrait or landscape mode prior to this using menu selection ``File / Print<br />
Setup’’.<br />
The Graph is scaled to take up the top half of a page in portrait mode, or the<br />
full page in landscape mode.<br />
Changing the Graph Style<br />
The program supports several graph styles in several combinations.<br />
The basic styles are:<br />
3D Effect<br />
3D Effect<br />
Use menu selection Graph / 3D Effect to switch this on and off.<br />
(The 3D viewing angle can be adjusted by control-dragging the graph, i.e.<br />
hold the control key down and drag the graph with the mouse.)<br />
Area Chart<br />
Area Effect<br />
LASPAC-<strong>View</strong> 5 ] 21
Use menu selection Graph / Area to switch this on and off.<br />
Bar Graphs<br />
Bar Chart Style<br />
Combined Styles<br />
It is possible, though not always useful, to use these styles in any combination…<br />
3D + Bar Graph styles applied together<br />
Customised Trending Graphs<br />
A feature of LASPAC-<strong>View</strong> 5 is the ability to customise this trend graph,<br />
and to save these customisations, as part of the <strong>View</strong>.<br />
To change the graph properties, bring up the Graph Properties dialog box<br />
by selecting either:<br />
22 ]
• The toolbar Graph Properties button<br />
The Graph Properties Button<br />
• Menu Graph / Properties<br />
• Keyboard shortcut Control-G<br />
The Graph Properties Dialog<br />
Standard Graphs<br />
You can select a "Standard Graph". This allows you to choose from a selection<br />
of predefined graphs.<br />
X Axis<br />
The selection box labelled X dictates what labels are used, on the x-axis,<br />
to identify each test. For example, selecting Date / Time labels the tests by<br />
date and time.<br />
Y1..Y8<br />
These select what is actually plotted, for each line on the chart. The default<br />
is to plot the numbers of the ISO code, but any parameter at all can also be<br />
plotted. For example, the particle counts can be plotted directly, for all 8<br />
sizes counted.<br />
Graph Styles<br />
The graph styles have already been described, apart from the Log style.<br />
This is used to make the Y-axis logarithmic, allowing a far wider range of<br />
values to be plotted.<br />
LASPAC-<strong>View</strong> 5 ] 23
Plot showing all particle sizes counted, with the counts on a logarithmic<br />
scale<br />
Exporting the Trend Graph<br />
The trend graph, or its data values, can easily be exported to other Windows<br />
applications such as Microsoft Word, Excel etc, so that it can be included<br />
in user documents. To do this, click on the graph to select it, then either:<br />
• Press the toolbar Copy button<br />
• Use the menu selection Graph / Copy<br />
• Use the keyboard shortcut Control-C<br />
This will copy the graph to the Windows Clipboard.<br />
Then, switch to or start up the application of your choice. In this other application,<br />
select Edit / Paste Special. Typically three formats will be offered:<br />
• Unformatted Text – pastes the data values used to make up the graph.<br />
Typically used when you wish to paste the data into a spreadsheet for<br />
further analysis. (Although a better way would probably be to use the<br />
general data export facility: File/Export Data/Save As Type "*.csv").<br />
• Picture – Pastes the graph as a “Picture” (technically a Windows metafile;<br />
a “vector” format good for high quality printing). Typically used when<br />
pasting into a word processor or a drawing package<br />
A Typical Paste/Special Dialog<br />
• Device Independent Bitmap – Pastes the graph as a “Bitmap”. This<br />
is a lower quality “raster” format but is supported by a wider range of<br />
programs.<br />
24 ]
Report <strong>View</strong>s<br />
Overview<br />
As well as trend analysis capabilities, LASPAC-<strong>View</strong> 5 has facilities to aid<br />
in the analysis of individual test samples. This part of the software was<br />
primarily designed for use in the context of bottle sample testing. Online<br />
forms are provided for recording the results of other testing, as well as the<br />
particle counter test data. Items recorded are:<br />
• Test ID<br />
• Analyser Serial Number<br />
• Test Number<br />
• Test Reference<br />
• Test Type<br />
• Date & Time Of Test<br />
• ISO Code<br />
• NAS / AS4059E Table 1 / AS4059E Table 2 Classes<br />
• Temperature (if measured by particle counter)<br />
• Water Content/RH (if measured by particle counter)<br />
• Sample Volume<br />
• Individual Particle Counts At The 4, 6, 14, 21, 25, 38, 50 And 70 µm(C)<br />
Sizes.<br />
• Individual Stage Counts For The Three Test Stages, Before Averaging.<br />
• Customer Name<br />
• Fluid Description<br />
• Tank Volume<br />
• Fluid Working Hours<br />
• Viscosity Specification<br />
• Sample Method<br />
• Sample Date<br />
• Analyses Requested<br />
• Water Content<br />
• Filterability Factor<br />
• Measured Viscosity<br />
• Temperature (if entered manually)<br />
• TAN<br />
• Contaminating Material Types<br />
• Reasons For Counting Failure<br />
• Reference System Type<br />
• Notes<br />
These items are automatically recorded where provided by the particle counter<br />
test, or can be manually entered otherwise. Together they comprise a test<br />
record. A test record is created by performing a particle counter test, then<br />
manually entering the results of any other testing using the built in online<br />
forms provided. The test record can then be printed out as a 3 page test<br />
report, with spaces provided to attach any photography and membrane.<br />
LASPAC-<strong>View</strong> 5 Report <strong>View</strong>s 25
The test result can be compared to a variety of “reference systems” with<br />
predefined contamination levels, so that users or customers can quickly see<br />
if their system is within specification.<br />
All test record data is also available for trend analysis, so that it is possible to<br />
produce trend graphs showing any of the recorded variables. For example,<br />
it would be possible to show graphs of viscosity and temperature, against<br />
sample date, for a particular customer.<br />
Entering Report Data<br />
Once the particle counting test(s) have been done, they can be uploaded into<br />
the database to create the initial test record(s). Alternatively, (if no particle<br />
counting is required) it is possible to create an empty record using Record<br />
/ Create Empty.<br />
Test data (apart from particle counts) can then be manually entered using a<br />
series of on-screen forms.<br />
Form 1<br />
Select the record to be amended, then either<br />
• Press the “Test Report Sheet 1” toolbar button<br />
Form 1 Button<br />
• Use menu selection <strong>View</strong> / Report Sheet 1<br />
• Use the keyboard shortcut ALT+1<br />
Record Details Form 1<br />
This form is used to enter data as supplied by the end-user, as shown.<br />
Form 2<br />
Either:<br />
• Press the “Test Report Sheet 2” toolbar button<br />
Form 2 Button<br />
• Use menu selection <strong>View</strong> / Report Sheet 2<br />
• Use the keyboard shortcut ALT+2<br />
26 Report <strong>View</strong>s
Record Details Form 2<br />
This form is used to enter which tests have been performed, and the main<br />
test results.<br />
Form 3<br />
This form displays the particle counts, and allows entry of some remaining<br />
test results.<br />
• Press the “Test Report Sheet 3” toolbar button<br />
Form 3 Button<br />
• Use menu selection <strong>View</strong> / Report Sheet 3<br />
• Use the keyboard shortcut ALT+3<br />
Record Details Form 3<br />
Form 4<br />
Either:<br />
LASPAC-<strong>View</strong> 5 Report <strong>View</strong>s 27
• Press the “Test Report Sheet 4” toolbar button<br />
Form 4 Button<br />
• Use menu selection <strong>View</strong> / Report Sheet 4<br />
• Use the keyboard shortcut ALT+4<br />
Record Details Form 4<br />
This form allows entry of the type of contamination, found by microscopy.<br />
The Size Distribution Chart<br />
The final report screen displays a graph of particle count against particle<br />
size. Either:<br />
• Press the Size Distribution Graph toolbar button<br />
Size Distribution Graph Button<br />
• Use menu selection <strong>View</strong> / Size Distribution<br />
• Use keyboard shortcut ALT+5<br />
This will bring up the size distribution graph screen.<br />
28 Report <strong>View</strong>s
This screen allows the user to select a reference system that can be used to<br />
compare the test result to.<br />
The graph shows the actual test results (red line) and the reference system<br />
(green and blue lines). The particle size is shown along the bottom (x-axis)<br />
and the count per 100ml along the side (y axis). The upper and lower limits<br />
refer to the upper and lower limits of the associated ISO code.<br />
(The printed version of this graph is more detailed, as can be seen by selecting<br />
print preview).<br />
User Defined Reference Systems<br />
It is also possible for the user to define the characteristics of their own “reference<br />
systems”. To do this, select Tools / Edit Reference Data. The following<br />
dialog will appear:<br />
Record Navigation Keys<br />
This form is used to display / edit existing definitions, and to add new ones.<br />
Use the navigation keys to select the record that you wish to alter. We suggest<br />
that you leave the predefined records alone and use one of the “UN-<br />
USED” records. Enter the ISO coding, or other short description, in the<br />
“Description” field. Enter a more detailed explanation in the “Explanation”<br />
field. Enter the corresponding particle counts, per 100ml, in the “Count”<br />
and “Upper Limit” boxes. Enter a value of –1 where there is no count value<br />
defined.<br />
You can use the existing predefined entries as a guide for creating your own<br />
customised ones.<br />
Press the Enter button on the form when finished. Your new entry will now<br />
be available for selection as a reference system.<br />
Printing the Test Report<br />
When all required results have been entered, the report can be printed.<br />
LASPAC-<strong>View</strong> 5 Printing the Test Report 29
The displayed record can be printed by:<br />
• Pressing the toolbar Print button<br />
The Print Button<br />
• Using the menu selection File / Print<br />
• Using the keyboard shortcut Control-P<br />
You can preview the printout by:<br />
• Pressing the toolbar Print Preview button<br />
The Print Preview Button<br />
You may wish to make changes to the printer settings first, using the menu<br />
File / Print Setup.<br />
30 Printing the Test Report
Particle Analyser<br />
Remote Control<br />
Remote Control<br />
Some particle counter models support remote control operation. This section<br />
describes the LASPAC-<strong>View</strong> 5 features that support this mode of operation.<br />
Customers may typically wish to use the remote control facility in one of<br />
two ways:<br />
1. Direct online operation.<br />
The particle counter is permanently connected to a computer running<br />
LASPAC-<strong>View</strong> 5 during all oil testing. The operator can set the test parameters,<br />
initiate the test, monitor the progress of each test, and download<br />
each test as it is completed.<br />
2. Disconnected operation.<br />
The particle counter operates autonomously, performing tests on a schedule<br />
or under external command from a control system. Occasionally the<br />
operator connects a computer and uses LASPAC-<strong>View</strong> 5 to download<br />
the accumulated test data.<br />
It is also possible for customers to write their own software to remotely<br />
control a particle counter.<br />
Connection of the Particle Counter<br />
The Remote Control Button<br />
The particle counter will usually be connected via RS232.<br />
Make the connection then apply power to the particle counter. You can then<br />
bring up the Remote Device dialog by selecting Tools / Remote Control or<br />
the Remote Control button .<br />
The first time you do this, you will need to choose the correct communications<br />
port (COM port). The program scans your machine for available<br />
ports, and puts them into a list for you to choose from. Choose the port corresponding<br />
to your connection and press "Connect". When you have chosen<br />
LASPAC-<strong>View</strong> 5 Remote Control 31
The Remote Device Dialog<br />
The Connect Dialog<br />
the correct port, the dialog should be updated showing the remote device<br />
values.<br />
The program will remember this selection the next time you use it.<br />
The Start, Stop and Flush buttons can be used to initiate and control a test.<br />
They work in the same way as the equivalent physical buttons or signals on<br />
the remote display unit (optional). There are more details in the manual for<br />
the particle analyser, but a basic description would be:<br />
• Ensure oil pressure is present at the device inlet port<br />
• Ensure the device outlet port is connected to waste<br />
• Press the "Flush" button<br />
• The "Flush" indicator will turn yellow, indicating flushing is in progress.<br />
(The purpose of the flush is to remove any traces of oil left from the<br />
previous test, so that these do not affect the results of the current test.)<br />
• Continue flushing for the desired period (see particle analyser manual).<br />
• Press the "Flush" button again to stop flushing. This indicator will "go<br />
out" (turn grey).<br />
• Press "Start".<br />
• The dialog will show the progress of the test as shown below.<br />
32 Remote Control
A Test in Progress<br />
A Completed Test<br />
• After the test is complete, the dialog will indicate "Ready" and the results<br />
will be displayed.<br />
On each completion, each test is automatically downloaded into the test results<br />
database. This allows the user to set up a continuously updated trend<br />
graph and list view. As each test is completed, the trend graph is then updated).<br />
In general it is not necessary to keep the Remote Device dialog open and<br />
connected after the test has been initiated, although most users will find this<br />
more convenient. This fact is especially useful for the continuous test mode,<br />
when a test sequence might be programmed to take several hours.<br />
In this case the Transfer Log button will transfer the complete result log of<br />
the remote device into the tests database.<br />
LASPAC-<strong>View</strong> 5 Remote Control 33
Once the log has been transferred successfully, it can be erased by pressing<br />
the "Erase Log" button. This will stop the device memory from filling up<br />
with test results and will speed up subsequent transfers.<br />
Remote Device Settings<br />
Press the "Settings" button to examine the settings currently stored on the<br />
remote device.<br />
Remote Device Settings Dialog<br />
After making any changes, pressing the OK button will update the remote<br />
device with the new settings. Or press Cancel to leave the settings as they<br />
were.<br />
The function of these settings should be described in the manual for the<br />
remote device. They are also described briefly here.<br />
• "Test Reference". Use this to describe the tests.<br />
• "Test Type". Select one of the five available test types.<br />
• "Test Number" – Automatically increments each test. Can be reset by<br />
operator.<br />
• "Current Time" – The time set on the remote device. Pressing the "Set"<br />
button synchronises the remote time with the PC clock.<br />
• "Identification". The serial number and software revision level of the<br />
connected device. This is recorded in each test result. (The serial number,<br />
together with the test timestamp, uniquely identify the test record.<br />
These two parameters are used to avoid duplication of test records.)<br />
• "Measure Water Content". Some particle counters have an option to<br />
measure the water content (RH) and temperature. Selecting this will result<br />
in this measurement being made (if the option is fitted). The particle<br />
34 Remote Control
counter will automatically perform flushing prior to the measurement in<br />
order to ensure that the RH and temperature is representative of the oil<br />
in the system.<br />
• "Simulate Test Results". This is useful for checking device communications<br />
and familiarisation with the software, especially when an oil<br />
supply is not available. When a simulated test is performed, the particle<br />
counter will generate test results without operating the hydraulic<br />
devices.<br />
• "Alarm Mode" – This controls the function of the alarm relays in the<br />
remote device. Refer to the device manual for details of the available<br />
modes.<br />
• "Format". Chooses the format (ISO, NAS 1638, AS4059E Table 1 or<br />
AS4059E Table 2). This mainly affects which alarm level format (see<br />
below) controls the alarm thresholds. This also sets the local display<br />
format on the connected device.<br />
Continuous Test Mode<br />
If this test type is selected, then the particle counter will perform the test<br />
periodically without operator intervention. (The particle counter does not<br />
need to stay connected to LASPAC-<strong>View</strong> 5 in this mode).<br />
• "Clean Alarm Level"<br />
The particle counter will continue testing until the this cleanliness target<br />
is reached. The user can enter the target using either the ISO (e.g.<br />
11/12/13), NAS1638/AS4059E-1 (e.g. 2) or AS4059E-2 (e.g. A11/B12/C13)<br />
formats. The controlling entry is that selected in the "Format" setting<br />
described above.<br />
A target selection of "0" in the controlling Cleanliness Target entry is<br />
special. This indicates to the particle counter that tests are to continue<br />
indefinitely, without stopping at a programmed target value. This would<br />
typically be used where the particle counter is permanently connected<br />
to the machine it is monitoring.<br />
• "Dirty Alarm Level"<br />
This is used in conjunction with special alarm mode settings. See the<br />
manual for the connected device for details.<br />
LASPAC-<strong>View</strong> 5 Remote Control 35
• "Log All Test Results".<br />
In general, all test results are logged within the memory of the particle<br />
counter. These can then be downloaded into LASPAC-<strong>View</strong> 5 as already<br />
described, even if the device is not connected during the testing.<br />
However, in continuous test, only the final test result is logged. Turning<br />
on this setting removes this restriction, so that all test results are logged<br />
even in continuous mode.<br />
• "Confirm Target Level"<br />
If set, in continuous test mode, the particle counter requires two consecutive<br />
results cleaner than the target before stopping the test sequence.<br />
• "Test Interval (Minutes)"<br />
The counter will wait in between tests for the set value.