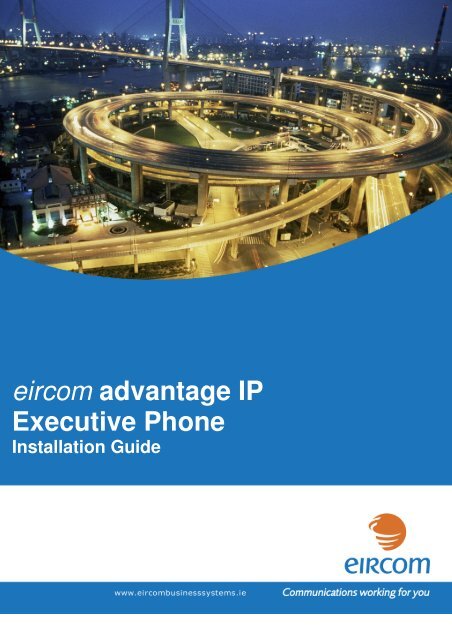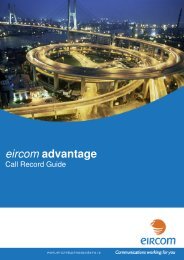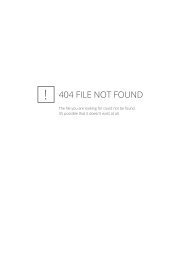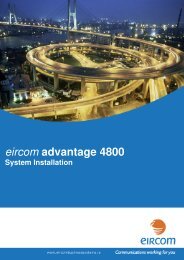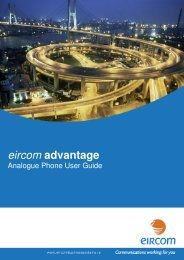eircom advantage IP Executive Phone
eircom advantage IP Executive Phone
eircom advantage IP Executive Phone
Create successful ePaper yourself
Turn your PDF publications into a flip-book with our unique Google optimized e-Paper software.
Advantage <strong>IP</strong> <strong>Executive</strong> Installation Guide<br />
<strong>eircom</strong> <strong>advantage</strong> <strong>IP</strong><br />
<strong>Executive</strong> <strong>Phone</strong><br />
Installation Guide<br />
1
Advantage <strong>IP</strong> <strong>Executive</strong> Installation Guide<br />
Specifications subject to change without notice.<br />
This manual is based on Advantage <strong>IP</strong> <strong>Executive</strong> software version UN02007 Kernel 2_4_20 and<br />
Advantage Call Server software version 56.348.<br />
DM-950 Rev 2<br />
2
Advantage <strong>IP</strong> <strong>Executive</strong> Installation Guide<br />
1. Introduction ................................................................................................................................. 5<br />
2. Remote Teleworker Connection .......................................................................................................6<br />
2.1 Wiring Connections .................................................................................................................................6<br />
2.2 Installing and Programming the Advantage <strong>IP</strong> <strong>Executive</strong> for Remote working ...............................7<br />
Step 1 Cabling ........................................................................................................................................7<br />
Step 2 Power ..........................................................................................................................................7<br />
Step 3 Starting the phone .......................................................................................................................7<br />
Step 4 Running the Installation wizard ..................................................................................................7<br />
Step 5 Enter the address of the Advantage System ................................................................................8<br />
Step 6 Extension Name and PIN ............................................................................................................8<br />
Step 7 Quality of Service .......................................................................................................................8<br />
2.3 Connected State .......................................................................................................................................9<br />
2.4 Unconnected State ...................................................................................................................................9<br />
2.5 Programming the phone with a web browser .......................................................................................9<br />
3. Local LAN Connection ......................................................................................................................... 10<br />
3.1 Wiring Connections ............................................................................................................................... 10<br />
3.2 Installing and Programming the Advantage <strong>IP</strong> <strong>Executive</strong> for use over a LAN ............................... 11<br />
Step 1 Cabling ...................................................................................................................................... 11<br />
Step 2 Power ........................................................................................................................................ 11<br />
Step 3 Starting the phone ..................................................................................................................... 11<br />
Step 4 Running the Installation wizard ................................................................................................ 11<br />
Step 5 Enter the address of the Advantage System .............................................................................. 12<br />
Step 6 Extension Name and PIN .......................................................................................................... 12<br />
Step 7 Quality of Service ..................................................................................................................... 12<br />
3.3 Connected Stated ................................................................................................................................... 13<br />
3.4 Unconnected State ................................................................................................................................. 13<br />
3.5 Programming the phone with a web browser ..................................................................................... 13<br />
4. Configuring the Advantage system for <strong>IP</strong> telephones .................................................... 14<br />
4.1 Hardware and Software requirements ................................................................................................ 14<br />
4.2 Extension Name and Extension PIN .................................................................................................... 16<br />
4.3 Default Gateway .................................................................................................................................... 17<br />
4.4 Port Forwarding .................................................................................................................................... 18<br />
4.4.1 Example: How to Configure Port Forwarding on the <strong>eircom</strong> Netopia Modem Router Cayman 3346<br />
18<br />
5. Trouble Shooting ....................................................................................................................................... 32<br />
5.1.1 No information on the display .............................................................................................................. 32<br />
5.1.2 Failure to register with the Advantage system .................................................................................... 32<br />
5.1.3 Echo during speech................................................................................................................................ 32<br />
5.1.4 Loud noises, clicking or interruption of speech .................................................................................. 32<br />
5.1.5 Failure to boot up .................................................................................................................................. 33<br />
6. Summary - Advantage <strong>IP</strong> <strong>Executive</strong> ............................................................................................ 34<br />
3
Advantage <strong>IP</strong> <strong>Executive</strong> Installation Guide<br />
Features ............................................................................................................................................................ 34<br />
Remote Worker solution .................................................................................................................................. 34<br />
Requirements at Remote site ............................................................................................................. 34<br />
Requirements at Head office.............................................................................................................. 34<br />
LAN <strong>IP</strong> solution ............................................................................................................................................... 35<br />
Security ............................................................................................................................................................ 35<br />
Recommendations ............................................................................................................................................ 35<br />
Technical Specification .................................................................................................................................... 35<br />
Physical Characteristics ................................................................................................................................... 36<br />
Electronic Headset Volume Control ....................................................................................................... 36<br />
Optional DSS (Direct Station Select) expansion module with 48 keys with dual colour LED’s ..................... 36<br />
4
Advantage <strong>IP</strong> <strong>Executive</strong> Installation Guide<br />
1. Introduction<br />
The Advantage <strong>IP</strong> <strong>Executive</strong> is a user-friendly Voice Over <strong>IP</strong> (Vo<strong>IP</strong>) telephone, which can be<br />
connected remotely to the Advantage Systems via the Internet or locally via an internal <strong>IP</strong><br />
network. Whether locally or remotely connected, the Advantage <strong>IP</strong> <strong>Executive</strong> can be used as a<br />
fully featured key set with LED’s indicating line and extension status and with access to the full<br />
range of functions.<br />
It is shipped with the following accessories:<br />
- One Electrical Mains Plug top Power Supply Unit.<br />
- One Ethernet cable (straight through)<br />
- - One Installation guide (this guide)<br />
- One Quick Reference Guide<br />
There are two possibilities for connecting the Advantage <strong>IP</strong> <strong>Executive</strong> to the Advantage system<br />
– as a remote teleworker or as a local extension connected to the Advantage system on a LAN.<br />
5
Advantage <strong>IP</strong> <strong>Executive</strong> Installation Guide<br />
2. Remote Teleworker Connection<br />
A remote teleworker with a broadband Internet connection can connect the Advantage <strong>IP</strong> <strong>Executive</strong> to<br />
the Advantage system in the main office across the Internet. The remote Advantage <strong>IP</strong> <strong>Executive</strong> will<br />
have the full system phone capability the same as an internal Advantage <strong>IP</strong> extension.<br />
Office<br />
Home<br />
PC<br />
Internet<br />
Advantage System<br />
Broadband<br />
Modem<br />
Router<br />
2.1 Wiring Connections<br />
Broadband<br />
Modem<br />
Router<br />
Advantage <strong>IP</strong><br />
<strong>Executive</strong><br />
There are six connection sockets at the back of the Advantage <strong>IP</strong> <strong>Executive</strong> as shown below.<br />
Headset DSS LAN DC Power PC Handset<br />
Headset:<br />
DSS:<br />
This port is used to connect an optional headset<br />
This port is used to connect to the optional DSS (Direct Station Select) Module. This is a<br />
block of 48 keys that can be used for single touch access to all extensions on the system.<br />
LAN:<br />
This is an Ethernet port, which is connected to the broadband router using a straight<br />
Ethernet cable. From here the calls are sent over the Internet to the remote Advantage<br />
system.<br />
DC Power: The DC connector of the plug top power supply unit is connected to this socket.<br />
(Note: The phone is also capable of taking its power supply over the LAN from a power<br />
source that complies with the 802.3af ‘Power over the LAN’ standard.)<br />
PC:<br />
Handset:<br />
This Ethernet port can be connected to a PC using a straight Ethernet cable. This facilitates<br />
a single Ethernet cable to the desk from the broadband router carrying both voice and data<br />
traffic as shown in the diagram.<br />
The telephone handset is plugged in to this port.<br />
6
Advantage <strong>IP</strong> <strong>Executive</strong> Installation Guide<br />
2.2 Installing and Programming the Advantage <strong>IP</strong> <strong>Executive</strong> for Remote<br />
working<br />
Step 1 Cabling<br />
Connect the LAN port of the phone to the broadband router using the straight Ethernet cable.<br />
Step 2 Power<br />
Connect the plug top power supply to the DC Power socket on the phone and to the electrical mains.<br />
The phone displays the message:<br />
Advantage <strong>IP</strong> <strong>Phone</strong><br />
Booting…..<br />
* * Please Wait * *<br />
Step 3 Starting the phone<br />
The phone displays the message:<br />
Connecting to<br />
DHCP server<br />
Please Wait …<br />
While this message is being displayed the phone will attempt to obtain an <strong>IP</strong> address automatically from a<br />
DHCP server. DHCP is the Dynamic Host Control Protocol that is commonly used to assign <strong>IP</strong> addresses<br />
automatically on a network. There is usually a DHCP server present in the broadband router. When the<br />
phone has received its <strong>IP</strong> address it proceeds to step 4.<br />
(Note: If there is no DHCP server present, you must manually program the <strong>IP</strong> address and subnet<br />
mask of the phone and the Internet gateway.<br />
-In this event the phone will display a message ‘Could not connect to DHCP server’ and you must<br />
press the Menus key.<br />
-Under the menu option ‘Local <strong>IP</strong> Params’ select the option ‘DHCP client’, and disable it and press<br />
set.<br />
-Under the menu option ‘Change <strong>IP</strong> Address’ type in the <strong>IP</strong> address of the phone and press set.<br />
-Similarly set the subnet mask and the <strong>IP</strong> address of the Internet gateway.<br />
-Press Back and Exit to get to the next step in the process)<br />
Step 4 Running the Installation wizard<br />
The phone displays the message:<br />
Press Start to run<br />
Installation Wizard<br />
Start<br />
Pressing the start button will begin to step through the installation wizard.<br />
7
Advantage <strong>IP</strong> <strong>Executive</strong> Installation Guide<br />
Step 5 Enter the address of the Advantage System<br />
The Public Internet fixed <strong>IP</strong> address of the Advantage system is entered here. This is necessary<br />
to allow the phone to connect to the Advantage system using the public Internet.<br />
Enter Server <strong>IP</strong>:<br />
Next<br />
000.000.000.000<br />
Press next when the <strong>IP</strong> address has been entered.<br />
Step 6 Extension Name and PIN<br />
The Advantage system administrator must allocate a unique extension name and extension PIN<br />
to each <strong>IP</strong> phone connected to the system. The procedure for this is described in section 4 of<br />
this document. This extension name and PIN must be entered in the Advantage <strong>IP</strong> <strong>Executive</strong>. If<br />
you do not know the extension name and PIN, contact the system administrator and obtain<br />
them. When the phone registers with the Advantage system through the public Internet, this<br />
unique extension name and PIN are authenticated.<br />
At the prompts, enter the Extension Name from the phone keypad. Please pay particular<br />
attention to upper case and lower case letters.<br />
Extension Name<br />
_<br />
Next<br />
Delete<br />
Press Next and proceed to enter the Extension PIN.<br />
Extension Pin<br />
Enter Pin: _<br />
Next<br />
Press Next to proceed to step 7.<br />
Step 7 Quality of Service<br />
The last option in the wizard allows you to enable quality of service. Once you have answered<br />
Yes or No to this question, the setup wizard is complete and the Advantage <strong>IP</strong> <strong>Executive</strong> will<br />
attempt to connect to the Advantage system over the public Internet.<br />
Enable<br />
Quality of Service <br />
Yes<br />
No<br />
During this time the phone will display the message:<br />
Connecting to<br />
Advantage at<br />
213.031.079.150<br />
Please wait...<br />
8
Advantage <strong>IP</strong> <strong>Executive</strong> Installation Guide<br />
2.3 Connected State<br />
When the above steps have been completed successfully, the Advantage <strong>IP</strong> <strong>Executive</strong> will<br />
connect to the Advantage system, and the display will indicate the date, time and extension<br />
number. The Advantage <strong>IP</strong> <strong>Executive</strong> now has access to the full range of system features and<br />
functions in the same way as any other digital extension.<br />
2.4 Unconnected State<br />
Once the phone is in the connected state, the <strong>IP</strong> settings are no longer accessible. In order to<br />
check or change the <strong>IP</strong> settings it is necessary to return the phone to the unconnected state.<br />
This can be done by pressing the Menu button and holding it for more than 5 seconds.<br />
In the unconnected state the following menu options can be verified or changed:<br />
Local <strong>IP</strong> Parameters<br />
Server <strong>IP</strong> Parameters<br />
Registration Info<br />
Audio Settings<br />
Restart <strong>Phone</strong><br />
View log<br />
MAC address<br />
Change Language<br />
Firmware Upgrade<br />
Restore defaults<br />
QoS settings<br />
Disable all QOS<br />
Encryption<br />
DHCP Client<br />
Current Settings<br />
Change <strong>IP</strong> Address<br />
Change Subnet Mask<br />
Change Gateway<br />
Current Settings<br />
Change <strong>IP</strong> Address<br />
Change Alt <strong>IP</strong><br />
Change SIG Port<br />
Change RTP Port<br />
Extension Name<br />
Extension PIN<br />
Codec<br />
Frame size<br />
Silence Compression<br />
Request Firmware<br />
Set FTP Server<br />
VLAN Tagging<br />
Diffserv<br />
2.5 Programming the phone with a web browser<br />
The Advantage <strong>IP</strong> <strong>Executive</strong> may be programmed via a web browser interface. Open a browser<br />
on any PC that is on the same LAN and point it to the <strong>IP</strong> address of the Advantage <strong>IP</strong> <strong>Executive</strong>.<br />
Authentication details are as follows:<br />
Username: admin<br />
Password: 1000<br />
There is an online context sensitive help on each page to guide you.<br />
9
Advantage <strong>IP</strong> <strong>Executive</strong> Installation Guide<br />
3. Local LAN Connection<br />
The Advantage <strong>IP</strong> <strong>Executive</strong> may be connected to the Advantage system on the same Local<br />
area network. This allows additional digital <strong>IP</strong> telephones to be connected to the Advantage<br />
system without the need for additional digital ports.<br />
Equipment Room<br />
Office<br />
Desk<br />
Advantage<br />
Local Area<br />
Network<br />
Advantage <strong>IP</strong><br />
<strong>Executive</strong><br />
3.1 Wiring Connections<br />
PC<br />
There are six sockets in the Advantage <strong>IP</strong> <strong>Executive</strong> access area shown below.<br />
Headset DSS LAN DC Power PC Handset<br />
Headset:<br />
DSS:<br />
LAN:<br />
This port is used to connect an optional headset<br />
This port is used to connect to the optional DSS (Direct Station Select) Module. This<br />
is a block of 48 keys that can be used for single touch access to all extensions on<br />
the system.<br />
This is an Ethernet port, which is connected to the LAN using a straight Ethernet<br />
cable. From here the calls are sent over the LAN to the Advantage system.<br />
DC Power: The DC connector of the plug top power supply unit is connected to this socket.<br />
(Note: The phone is also capable of taking its power supply over the LAN from a<br />
power source that complies with the 802.3af ‘Power over the LAN’ standard.)<br />
PC:<br />
Handset:<br />
This Ethernet port can be connected to a PC using a straight Ethernet cable. This<br />
facilitates a single Ethernet cable to the desk from the LAN carrying both voice and<br />
data traffic as shown in the diagram.<br />
The telephone handset is plugged in to this port.<br />
10
Advantage <strong>IP</strong> <strong>Executive</strong> Installation Guide<br />
3.2 Installing and Programming the Advantage <strong>IP</strong> <strong>Executive</strong> for use over a<br />
LAN<br />
Step 1 Cabling<br />
Connect the LAN port of the phone to the connection point of the local area network using the straight<br />
Ethernet cable supplied.<br />
Step 2 Power<br />
Connect the plug top power supply to the DC Power socket on the phone and to the electrical mains.<br />
The phone displays the message:<br />
Advantage <strong>IP</strong> <strong>Phone</strong><br />
Booting…..<br />
* * Please Wait * *<br />
Step 3 Starting the phone<br />
The phone displays the message:<br />
Connecting to<br />
DHCP server<br />
Please Wait …<br />
While this message is being displayed the phone will attempt to obtain an <strong>IP</strong> address automatically from a<br />
DHCP server. DHCP is the Dynamic Host Control Protocol that is commonly used to assign <strong>IP</strong> addresses<br />
automatically on a network. When the phone has received its <strong>IP</strong> address it proceeds to step 4.<br />
(Note: If there is no DHCP server present, you must manually program the <strong>IP</strong> address and subnet<br />
mask of the phone and the Internet gateway.<br />
-In this event the phone will display a message ‘Could not connect to DHCP server’ and you must<br />
press the Menus key.<br />
-Under the menu option ‘Local <strong>IP</strong> Params’ select the option ‘DHCP client’, and disable it and press<br />
set.<br />
-Under the menu option ‘Change <strong>IP</strong> Address’ type in the <strong>IP</strong> address of the phone and press set.<br />
-Similarly set the subnet mask and the <strong>IP</strong> address of the Internet gateway.<br />
-Press Back and Exit to get to the next step in the process)<br />
Step 4 Running the Installation wizard<br />
The phone displays the message:<br />
Press Start to run<br />
Installation Wizard<br />
Start<br />
Pressing the start button will begin to step through the installation wizard.<br />
11
Advantage <strong>IP</strong> <strong>Executive</strong> Installation Guide<br />
Step 5 Enter the address of the Advantage System<br />
The private LAN <strong>IP</strong> address of the Advantage system is entered here. This is necessary to<br />
allow the phone to connect to the Advantage system.<br />
Enter Server <strong>IP</strong>:<br />
Next<br />
000.000.000.000<br />
Press next when the <strong>IP</strong> address has been entered.<br />
Step 6 Extension Name and PIN<br />
The Advantage system administrator must allocate a unique extension name and extension PIN<br />
to each <strong>IP</strong> phone connected to the system. The procedure for this is described in section 4 of<br />
this document. This extension name and PIN must be entered in the Advantage <strong>IP</strong> <strong>Executive</strong>. If<br />
you do not know the extension name and PIN, contact the system administrator and obtain<br />
them. When the phone registers with the Advantage system through the LAN, this unique<br />
extension name and PIN are authenticated.<br />
At the prompts, enter the Extension Name from the phone keypad. Please pay particular<br />
attention to upper case and lower case letters.<br />
Extension Name<br />
_<br />
Next<br />
Delete<br />
Press Next and proceed to enter the Extension PIN.<br />
Extension Pin<br />
Enter Pin: _<br />
Next<br />
Press Next to proceed to step 7.<br />
Step 7 Quality of Service<br />
The last option in the wizard allows you to enable quality of service. Once you have answered<br />
Yes or No to this question, the setup wizard is complete and the Advantage <strong>IP</strong> will attempt to<br />
connect to the Advantage system.<br />
Enable<br />
Quality of Service <br />
Yes<br />
No<br />
During this time the phone will display the message:<br />
Connecting to<br />
Advantage at<br />
192.168.0.100<br />
Please wait...<br />
12
Advantage <strong>IP</strong> <strong>Executive</strong> Installation Guide<br />
3.3 Connected Stated<br />
When the above steps have been completed successfully, the Advantage <strong>IP</strong> executive will<br />
connect to the Advantage system, and the display will indicate the date, time and extension<br />
number. The Advantage <strong>IP</strong> <strong>Executive</strong> now has access to the full range of system features and<br />
functions in the same way as any other digital extension.<br />
3.4 Unconnected State<br />
Once the phone is in the connected state, the <strong>IP</strong> settings are no longer accessible. In order to<br />
check or change the <strong>IP</strong> settings it is necessary to return the phone to the unconnected state.<br />
This can be done by pressing the Menu button and holding it for more than 5 seconds.<br />
In the unconnected state the following menu options can be verified or changed:<br />
Local <strong>IP</strong> Parameters<br />
Server <strong>IP</strong> Parameters<br />
Registration Info<br />
Audio Settings<br />
Restart <strong>Phone</strong><br />
View log<br />
MAC address<br />
Change Language<br />
Firmware Upgrade<br />
Restore defaults<br />
QoS settings<br />
Disable all QOS<br />
Encryption<br />
DHCP Client<br />
Current Settings<br />
Change <strong>IP</strong> Address<br />
Change Subnet Mask<br />
Change Gateway<br />
Current Settings<br />
Change <strong>IP</strong> Address<br />
Change Alt <strong>IP</strong><br />
Change SIG Port<br />
Change RTP Port<br />
Extension Name<br />
Extension PIN<br />
Codec<br />
Frame size<br />
Silence Compression<br />
Request Firmware<br />
Set FTP Server<br />
VLAN Tagging<br />
Diffserv<br />
3.5 Programming the phone with a web browser<br />
The Advantage <strong>IP</strong> <strong>Executive</strong> may be programmed via a web browser interface. Open a<br />
browser on any PC that is on the same LAN and point it to the <strong>IP</strong> address of the Advantage <strong>IP</strong><br />
<strong>Executive</strong>. Authentication details are as follows:<br />
Username: admin<br />
Password: 1000<br />
There is an online context sensitive help on each page to guide you<br />
13
Advantage <strong>IP</strong> <strong>Executive</strong> Installation Guide<br />
4. Configuring the Advantage system for <strong>IP</strong> telephones<br />
4.1 Hardware and Software requirements<br />
The Advantage system must be equipped with an applications card and a software license for<br />
each Advantage <strong>IP</strong> <strong>Executive</strong> using an <strong>IP</strong> channel. The number of <strong>IP</strong> channels active on the<br />
system can be checked, by logging into the Advantage system using the installer login and<br />
password as described in the system manual. This results in the display of the page shown<br />
below<br />
By Clicking on the System Properties link in the System Settings column the following page is<br />
displayed.<br />
14
Advantage <strong>IP</strong> <strong>Executive</strong> Installation Guide<br />
Click in the link called ‘more’ after the Applications Card version number to display the following<br />
screen.<br />
The number of active <strong>IP</strong> Compression channels is shown here. Each channel requires a<br />
software license, which can be purchased from your Advantage System supplier.<br />
15
Advantage <strong>IP</strong> <strong>Executive</strong> Installation Guide<br />
4.2 Extension Name and Extension PIN<br />
The Advantage system administrator must configure an extension name and extension PIN for<br />
each Advantage <strong>IP</strong> <strong>Executive</strong> on the system. This is done by connecting to the Advantage<br />
system, through the web browser interface, using the installer login and password as described<br />
in the Advantage System Manual. This will result in the main Installation page being displayed<br />
as shown above.<br />
In the second column headed ‘Extension Settings’, Click on the link ‘Extension Names’ and then<br />
on the link ‘Digital’ and the following page will be displayed.<br />
The extension name is entered here opposite the relevant Extension number. In the example<br />
shown here the default numbering scheme has allocated extensions 60 to 67 as digital <strong>IP</strong><br />
extensions with default names ‘Extn 60’ to ‘Extn 67’. The Administrator types the name of the<br />
Advantage <strong>IP</strong> user opposite the extension number and clicks on the ‘Save‘ button. Press the<br />
‘Back’ Button to return to the main page.<br />
By clicking on the link ‘Pin Codes’ under the heading ‘Extension Settings’ and then on the link<br />
’Digital’ the following page is displayed. The pin code must be entered in the white box opposite<br />
the extension number and name. Press ‘Save’ and ‘’Back’ to exit.<br />
16
Advantage <strong>IP</strong> <strong>Executive</strong> Installation Guide<br />
The extension name and PIN code are now registered on the Advantage system.<br />
4.3 Default Gateway<br />
The Advantage system must be programmed with the <strong>IP</strong> address of the default gateway for<br />
Internet access, which is entered on the <strong>IP</strong> Addresses page. This allows the Advantage system<br />
to direct outgoing traffic to the correct Internet gateway. This page is reached by clicking on the<br />
link in the Router Settings column.<br />
17
Advantage <strong>IP</strong> <strong>Executive</strong> Installation Guide<br />
4.4 Port Forwarding<br />
In the Office location, incoming Vo<strong>IP</strong> calls to the Advantage system are routed from the Internet through<br />
a gateway modem/router on the LAN to the Advantage System. This modem/router must be configured<br />
to direct this traffic to the local <strong>IP</strong> address of the Advantage system on the LAN.<br />
Traffic on the following three ports must be sent to the local <strong>IP</strong> address of the Advantage system:<br />
Port 5075 for TCP packets (allows registration and signaling)<br />
Port 50000 for UDP packets (for speech)<br />
Port 50001 for UDP packets (for speech)<br />
4.4.1 Example: How to Configure Port Forwarding on the <strong>eircom</strong> Netopia Modem Router<br />
Cayman 3346<br />
This section describes how to configure port forwarding for Voice over <strong>IP</strong> traffic on the <strong>eircom</strong> Netopia<br />
Modem Router Cayman 3346.<br />
Voice traffic coming from the Internet to the <strong>eircom</strong> Advantage system in the Office location is routed<br />
through the Netopia ADSL Modem router as shown in the diagram below. This device implements a<br />
firewall to protect the internal LAN from intrusion from the Internet. The firewall must be opened up to<br />
allow voice traffic from the Internet to pass through and it must be configured to forward this voice traffic<br />
to the internal <strong>IP</strong> address of the Advantage system.<br />
Office<br />
Home<br />
PC<br />
LAN<br />
Internet<br />
ADSL Modem<br />
<strong>eircom</strong><br />
Advantage<br />
PC<br />
Netopia ADSL<br />
Modem/ Router<br />
<strong>eircom</strong><br />
Advantage <strong>IP</strong><br />
<strong>Executive</strong><br />
18
Advantage <strong>IP</strong> <strong>Executive</strong> Installation Guide<br />
Step 1 Connect to the home page.<br />
Using a PC connected on the LAN as shown in the diagram, open a browser and type in the LAN <strong>IP</strong><br />
address of the Netopia Modem Router. The default <strong>IP</strong> address is 192.168.1.254. However this may<br />
have been changed by the LAN administrator at installation. In this case check with the LAN<br />
administrator and enter the correct address. When this is done the home page of the modem/router is<br />
displayed as shown below.<br />
If you have difficulty connecting to this home page, please check that the PC you are using has an <strong>IP</strong><br />
address which is in the same subnetwork range as the Netopia modem router.<br />
19
Advantage <strong>IP</strong> <strong>Executive</strong> Installation Guide<br />
Step 2 Lower the level of Firewall protection<br />
Click on the link Firewall in the top left corner of this page and the following screen will be displayed<br />
Set the level of firewall protection to LOW and press the button ‘Save Changes’.<br />
20
Advantage <strong>IP</strong> <strong>Executive</strong> Installation Guide<br />
Step 3 Define the port forwarding for TCP<br />
Click on the link ‘Custom Services’ on the top left corner of the screen and the following screen is<br />
displayed<br />
21
Advantage <strong>IP</strong> <strong>Executive</strong> Installation Guide<br />
Click on the button ‘Define Custom Service’ to display the next screen:<br />
Select the button ‘Port Forwarding: Range of Ports’ as shown and press ‘Next’.<br />
22
Advantage <strong>IP</strong> <strong>Executive</strong> Installation Guide<br />
At the next screen type in the following information as shown:<br />
Service Name: Advantage TCP<br />
Global Port Range: 5075 - 5075<br />
Base Host Port: 5075<br />
Protocol:<br />
TCP<br />
Press ‘Next’ and on the following screen press ‘Done’.<br />
23
Advantage <strong>IP</strong> <strong>Executive</strong> Installation Guide<br />
On the next screen, open the dropdown list and select the service ‘Advantage TCP’ which you have<br />
defined and press the button ‘Enable’.<br />
24
Advantage <strong>IP</strong> <strong>Executive</strong> Installation Guide<br />
The following screen is displayed:<br />
In the dropdown box ‘Select Host Service’ choose the local LAN <strong>IP</strong> address of the Advantage system.<br />
Press ‘Enable’.<br />
25
Advantage <strong>IP</strong> <strong>Executive</strong> Installation Guide<br />
All TCP traffic on port 5075 will now be forwarded to the Advantage system and this is recorded as<br />
shown on the following screen.<br />
26
Advantage <strong>IP</strong> <strong>Executive</strong> Installation Guide<br />
Step 4 Define port Forwarding for UDP<br />
Press the button ‘Define Custom Service’ to display the following screen.<br />
Select ‘Port Forwarding: Range of Ports’ and press ‘Next’.<br />
27
Advantage <strong>IP</strong> <strong>Executive</strong> Installation Guide<br />
Type in the following information on the next screen as shown:<br />
Service Name: Advantage UDP<br />
Global Port range: 50000 – 50001<br />
Base Host Port: 50000<br />
Protocol:<br />
UDP<br />
Press ‘Next’ and on the following screen, press ‘Done’. The next screen is displayed.<br />
28
Advantage <strong>IP</strong> <strong>Executive</strong> Installation Guide<br />
Select ‘Advantage UDP’ from the drop down menu and press Enable.<br />
29
Advantage <strong>IP</strong> <strong>Executive</strong> Installation Guide<br />
In the following screen select the local LAN <strong>IP</strong> address of the Advantage system in the box ‘Select Host<br />
Device’ and press ‘Enable’.<br />
30
Advantage <strong>IP</strong> <strong>Executive</strong> Installation Guide<br />
All UDP traffic on ports 50000 and 50001 will now be forwarded to the Advantage system and this is<br />
recorded as shown on the next screen.<br />
This completes the configuration of the Port Forwarding.<br />
31
Advantage <strong>IP</strong> <strong>Executive</strong> Installation Guide<br />
5. Trouble Shooting<br />
5.1.1 No information on the display<br />
Check that the power adaptor is plugged into the <strong>IP</strong> phone and into the mains.<br />
5.1.2 Failure to register with the Advantage system<br />
If the display shows the message “Failed to register with Server. Check Extn name & PIN”,<br />
Press the Menus key and verify that the following are correct:<br />
- ‘Registration Info’, select and check that the Extension Name and the Extension PIN are<br />
correct, paying particular attention to maintaining capital letters, small letters and spaces.<br />
- Local <strong>IP</strong> Parameters<br />
o If the Advantage system is remote (i.e.) the connection is over the public Internet<br />
Check that the DHCP Client setting is set to enabled.<br />
Check that the following ports in the local firewall are open:<br />
5075 for TCP packets (allows registration and signalling)<br />
50000 for UDP packets (for speech)<br />
50001 for UDP packets (for speech)<br />
o If the Advantage system is on the local LAN<br />
Check that the Advantage system and the Advantage <strong>IP</strong> <strong>Executive</strong> phone<br />
are in the same <strong>IP</strong> address range and also connected to the same LAN.<br />
o If there is no DHCP server active to allocate an <strong>IP</strong> address to the Advantage <strong>IP</strong><br />
<strong>Executive</strong>, then the DHCP client in the phone must be set to disabled and the <strong>IP</strong><br />
address entered manually. In this case check that the <strong>IP</strong> address, which has been<br />
entered manually in the phone, is within the same address range as the local router.<br />
- Server <strong>IP</strong> parameters<br />
o Check that the <strong>IP</strong> address of the Advantage server is entered correctly. You may<br />
enter a second server <strong>IP</strong> address under the menu option’ Change Alt. <strong>IP</strong>’. This<br />
allows both the local LAN <strong>IP</strong> address and the public Internet <strong>IP</strong> address of the<br />
Advantage server to be entered on the phone. This will facilitate the connection of<br />
the phone either locally on the LAN or remotely across the Internet.<br />
5.1.3 Echo during speech<br />
If there is persistent echo on the line that interferes with normal conversation and that does not<br />
go away after the first ten or fifteen seconds of a call, check with your network manager or<br />
dealer to ensure that an Applications card with sufficient <strong>IP</strong> channels is installed at the<br />
Advantage system.<br />
5.1.4 Loud noises, clicking or interruption of speech<br />
<strong>IP</strong> traffic is subject to a level of noise, depending on the configuration conditions and traffic on<br />
the network. Persistent levels of noise that interfere with normal conversation can result from<br />
absence of appropriate voice compression or failure of quality of service mechanisms. In any<br />
case, consult with your network manager or dealer to ensure that an Applications card with<br />
Quality of Service and sufficient <strong>IP</strong> channels is installed at the Advantage system.<br />
32
Advantage <strong>IP</strong> <strong>Executive</strong> Installation Guide<br />
5.1.5 Failure to boot up<br />
If the display is stuck in “Advantage <strong>IP</strong> <strong>Executive</strong>, Booting….., Please Wait…” mode for longer than 2<br />
minutes, please contact your dealer or service point for assistance.<br />
33
6. Summary - Advantage <strong>IP</strong> <strong>Executive</strong><br />
Advantage <strong>IP</strong> <strong>Executive</strong> Installation Guide<br />
The Advantage <strong>IP</strong> <strong>Executive</strong> is a user friendly Vo<strong>IP</strong> Terminal for use with the Advantage systems. It can be<br />
used as a fully featured key set, with line and extension status and access, for the home worker over the<br />
Internet or connected directly to the in-house company LAN.<br />
Features<br />
Supports all the same features as Advantage<br />
<strong>Executive</strong>.<br />
Full Hands Free<br />
Caller ID with caller name matching<br />
3 Way calling Conference<br />
Time, Date & day of week on display<br />
Call Waiting<br />
Call Hold<br />
Call Transfer<br />
CL<strong>IP</strong>/CLIR<br />
Call Forward Unconditional,<br />
Call Forward on no Answer,<br />
Call Forward on Busy<br />
Reject, Redial, Mute<br />
Speed Dialling Keys<br />
Message Waiting Indicator<br />
<strong>Phone</strong> Directory: Personal Telephone Book & Common Address book<br />
Volume Controls<br />
Call Lists: Missed Calls, Made Calls, Received Calls.<br />
Remote Worker solution<br />
Requirements at Remote site<br />
• Advantage <strong>IP</strong> <strong>Executive</strong> phone,<br />
• Always-on DSL line with no need for a fixed <strong>IP</strong> address.<br />
Requirements at Head office<br />
• The Advantage system must be equipped with an Applications card with one <strong>IP</strong> channel<br />
license per user (maximum 8).<br />
• Always-on DSL line with a Fixed <strong>IP</strong> address.<br />
• One valid <strong>IP</strong> address for the Advantage system from within the customer’s private LAN<br />
address range.<br />
• LAN port adjacent to the Advantage system to facilitate connection to the customers LAN.<br />
• Port forwarding is required at the head office router, as follows.<br />
o 5075 TCP forwarded to the Advantage system<br />
o 50000 UDP forwarded to the Advantage system<br />
o 50001 UDP forwarded to the Advantage system<br />
Note: The firewall may need to be lowered one level to allow pinholes to operate.<br />
34
Advantage <strong>IP</strong> <strong>Executive</strong> Installation Guide<br />
LAN <strong>IP</strong> solution<br />
• The Advantage system must be equipped with an Applications card with one <strong>IP</strong> channel license<br />
per user (maximum 8).<br />
• One valid <strong>IP</strong> address for the Advantage system from within the customer’s private LAN address<br />
range.<br />
• LAN port adjacent to the Advantage system to facilitate connection to the customers LAN.<br />
Security<br />
A Unique extension name and password for each remote worker for security reasons.<br />
All connections (e.g. call set-up) and voice streams are encrypted using an advanced encryption<br />
algorithm.<br />
Recommendations<br />
Up to 8 remote workers supported: these may be on one site, subject to bandwidth<br />
availability.<br />
Application Card required for compression and echo cancellation<br />
One application card channel is required per <strong>IP</strong> terminal, to avoid contention.<br />
<strong>IP</strong> phone default compression is G.729 (ca 8kbits/sec).<br />
Technical Specification<br />
Automatic Configuration and address assignment via DHCP Protocols (RFC 2131)<br />
Protocols supported: TCP/<strong>IP</strong> (RFC 793), RTP (RFC 1889), UDP (RFC 768), TFTP (RFC 4173),<br />
DHCP (RFC 2131), DNS (RFC 2874), HTTP (RFC 2616)<br />
Codec’s Supported: G711, G.723.1, G729a<br />
QoS supported (802.1p/q)<br />
Echo and silence suppression in handset and in Hands free mode<br />
Dynamic Jitter Buffer,<br />
Fully configurable via browser interface for Remote maintenance<br />
Firmware upgradeable via browser interface and TFTP server<br />
Integrated 2-port hub<br />
Upstream port to PC (allowing a single cable to the workstation)<br />
Power: Plug-Top PSU or Power over LAN (802.3af) option<br />
Proprietary <strong>IP</strong> Signalling<br />
35
Advantage <strong>IP</strong> <strong>Executive</strong> Installation Guide<br />
Physical Characteristics<br />
4-line x 20 character back-lit display<br />
Context sensitive navigation keys<br />
Full Hands free Operation<br />
Electronic Headset Volume Control<br />
Electronic loudspeaker Volume Control<br />
Electronic Ringer volume Control<br />
Fixed Function Keys x 6, with dual colour<br />
LED’s<br />
Programmable Keys x 16, with dual colour<br />
LED’s<br />
Integrated 2 port hub allowing a single cable to<br />
the workstation<br />
Optional DSS (Direct Station Select) expansion<br />
module with 48 keys with dual colour LED’s<br />
Office<br />
Home<br />
PC<br />
Internet<br />
ADSL Modem<br />
<strong>eircom</strong><br />
Advantage 4800<br />
ADSL Modem<br />
<strong>eircom</strong><br />
Advantage<br />
<strong>IP</strong><br />
MDS Gateways, Clonshaugh Business and Technology Park, Dublin 17, Ireland.<br />
Tel +353-1-8160000<br />
Email: info@mdsgateways.com<br />
Web: www.mdsgateways.com<br />
Specifications subject to change without notice<br />
36