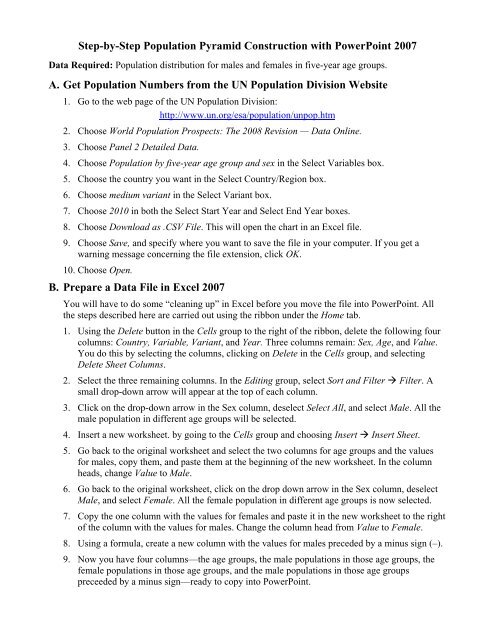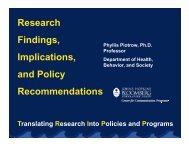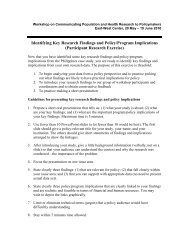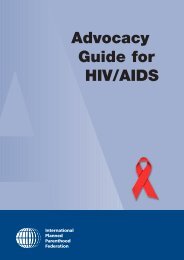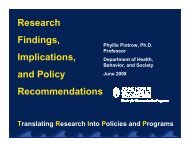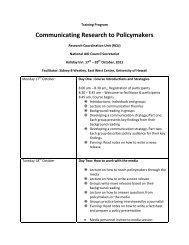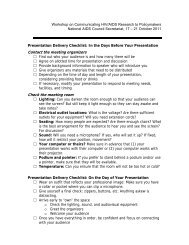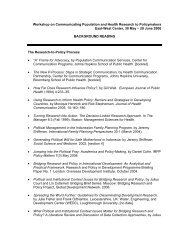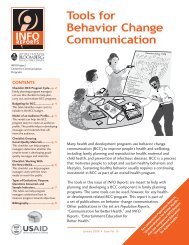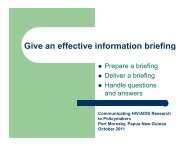How to Construct a Population Pyramid with PowerPoint
How to Construct a Population Pyramid with PowerPoint
How to Construct a Population Pyramid with PowerPoint
You also want an ePaper? Increase the reach of your titles
YUMPU automatically turns print PDFs into web optimized ePapers that Google loves.
Step-by-Step <strong>Population</strong> <strong>Pyramid</strong> <strong>Construct</strong>ion <strong>with</strong> <strong>PowerPoint</strong> 2007<br />
Data Required: <strong>Population</strong> distribution for males and females in five-year age groups.<br />
A. Get <strong>Population</strong> Numbers from the UN <strong>Population</strong> Division Website<br />
1. Go <strong>to</strong> the web page of the UN <strong>Population</strong> Division:<br />
http://www.un.org/esa/population/unpop.htm<br />
2. Choose World <strong>Population</strong> Prospects: The 2008 Revision — Data Online.<br />
3. Choose Panel 2 Detailed Data.<br />
4. Choose <strong>Population</strong> by five-year age group and sex in the Select Variables box.<br />
5. Choose the country you want in the Select Country/Region box.<br />
6. Choose medium variant in the Select Variant box.<br />
7. Choose 2010 in both the Select Start Year and Select End Year boxes.<br />
8. Choose Download as .CSV File. This will open the chart in an Excel file.<br />
9. Choose Save, and specify where you want <strong>to</strong> save the file in your computer. If you get a<br />
warning message concerning the file extension, click OK.<br />
10. Choose Open.<br />
B. Prepare a Data File in Excel 2007<br />
You will have <strong>to</strong> do some “cleaning up” in Excel before you move the file in<strong>to</strong> <strong>PowerPoint</strong>. All<br />
the steps described here are carried out using the ribbon under the Home tab.<br />
1. Using the Delete but<strong>to</strong>n in the Cells group <strong>to</strong> the right of the ribbon, delete the following four<br />
columns: Country, Variable, Variant, and Year. Three columns remain: Sex, Age, and Value.<br />
You do this by selecting the columns, clicking on Delete in the Cells group, and selecting<br />
Delete Sheet Columns.<br />
2. Select the three remaining columns. In the Editing group, select Sort and Filter Filter. A<br />
small drop-down arrow will appear at the <strong>to</strong>p of each column.<br />
3. Click on the drop-down arrow in the Sex column, deselect Select All, and select Male. All the<br />
male population in different age groups will be selected.<br />
4. Insert a new worksheet. by going <strong>to</strong> the Cells group and choosing Insert Insert Sheet.<br />
5. Go back <strong>to</strong> the original worksheet and select the two columns for age groups and the values<br />
for males, copy them, and paste them at the beginning of the new worksheet. In the column<br />
heads, change Value <strong>to</strong> Male.<br />
6. Go back <strong>to</strong> the original worksheet, click on the drop down arrow in the Sex column, deselect<br />
Male, and select Female. All the female population in different age groups is now selected.<br />
7. Copy the one column <strong>with</strong> the values for females and paste it in the new worksheet <strong>to</strong> the right<br />
of the column <strong>with</strong> the values for males. Change the column head from Value <strong>to</strong> Female.<br />
8. Using a formula, create a new column <strong>with</strong> the values for males preceded by a minus sign (–).<br />
9. Now you have four columns—the age groups, the male populations in those age groups, the<br />
female populations in those age groups, and the male populations in those age groups<br />
preceeded by a minus sign—ready <strong>to</strong> copy in<strong>to</strong> <strong>PowerPoint</strong>.
C. Create a <strong>Pyramid</strong> in <strong>PowerPoint</strong> 2007<br />
1. Open a <strong>PowerPoint</strong> presentation under the Home tab in Normal/Slide view, and either go <strong>to</strong><br />
the slide where you want a population pyramid or create a new slide.<br />
2. If the slide is not already in Title and Content layout, click on the Layout but<strong>to</strong>n in the Slides<br />
group and choose Title and Content from the popup menu.<br />
3. If your presentation has a Theme or Template that includes background graphics, you will<br />
probably want <strong>to</strong> turn these off on this slide <strong>to</strong> make room for your population pyramid:<br />
• Select the Design tab above the Ribbon.<br />
• Click on the box marked Hide Background Graphics in the Background group at the right<br />
of the Ribbon.<br />
4. Click back on the Home tab and click on the chart icon in the middle of the slide (Hint: Look<br />
for a little picture of a vertical bar chart.).<br />
5. In the popup menu, click on the first option in the group of horizontal Bar charts.<br />
6. A chart <strong>with</strong> placeholder data will appear on the left and a related datasheet will open on the<br />
right in Excel. In the datasheet, copy all the filled cells (not entire columns) from your Excel<br />
file. This includes cells in four columns: the age groups (in the leftmost column), the values<br />
for males, the values for females, and the values for males <strong>with</strong> minus signs. Select the filled<br />
cells and press Control C. Then go <strong>to</strong> the Excel datasheet for your <strong>PowerPoint</strong> slide, place the<br />
cursor in the <strong>to</strong>p left cell, and press Control V.<br />
7. Hide the column for males by selecting it, going <strong>to</strong> the Cells group, and selecting Format.<br />
From the popup menu, click on the arrow <strong>to</strong> the right of Hide & Unhide and select Hide<br />
Columns.<br />
8. Make sure the columns for men and women the rows for all age groups are displayed in<br />
your chart (this can be tricky). You can display and hide columns and rows by clicking and<br />
dragging on the line around the cells in the datasheet.<br />
9. Hide and display the Excel spreadsheet linked <strong>to</strong> your chart: Enlarge the view of your<br />
chart by clicking on the Maximize but<strong>to</strong>n at the <strong>to</strong>p right of the <strong>PowerPoint</strong> screen. Go back <strong>to</strong><br />
the Excel spreadsheet by selecting <strong>to</strong> the Chart Tools: Design tab above the ribbon and<br />
clicking on Edit Data in the Data group.<br />
10. Get rid of the spaces between bars: In your chart, right click on any one of the bars and click<br />
on Format Data Series at the bot<strong>to</strong>m of the popup menu that appears. Drag the arrows <strong>to</strong> make<br />
Series Overlap 100% (all the way right) and Gap Width 0% (all the way left). Click Close.<br />
11. Get rid of the minus sign on the X-axis:<br />
a. Under the Chart Tools: Layout tab, click on Axes in the Axes group.<br />
b. Hold the cursor over Primary Horizontal Axis and click on More Primary Horizontal Axis<br />
Options at the bot<strong>to</strong>m of the popup menu.<br />
c. In the Format Axis popup menu, go <strong>to</strong> the list at the left and click on Number.<br />
d. Click on Cus<strong>to</strong>m and in the box under Format Code key in #,###;#,###. Click Add and<br />
Close.<br />
2
12. Move the labels on the Y-axis <strong>to</strong> the left-hand side of the graph: Under the Chart Tools:<br />
Layout tab, click on Axes in the Axes group.<br />
a. Hold the cursor over Primary Vertical Axis and click on More Primary Vertical Axis<br />
Options at the bot<strong>to</strong>m of the popup menu.<br />
b. In the Format Axis popup menu, go <strong>to</strong> the Axis Options pane on the right and click on the<br />
arrow <strong>to</strong> the right of box next <strong>to</strong> Axis labels.<br />
c. Select Low and click on Close.<br />
13. Remove the legend box and gridlines: Click once on the legend box and press delete. Click<br />
once on one of the gridlines and press delete.<br />
14. Remove any border or fill around the Plot Area: If there is a border around the chart:<br />
a. Go <strong>to</strong> the Background group under the Chart Tools: Layout tab and click on Plot Area.<br />
b. Click on None <strong>to</strong> remove and plot area fill.<br />
c. Click on More Plot Area Options.<br />
d. In the popup menu, click on Border Color and select No line and Close.<br />
15. Change the fonts of your labels: If your age-group labels are <strong>to</strong>o large, only every other one<br />
will be displayed. Change all your labels <strong>to</strong> Ariel and make them just small enough so that<br />
they all appear.<br />
a. Click once in the Chart Area, but not in the Plot Area.<br />
b. Select the Home tab above the ribbon..<br />
c. In the Font group, select Ariel and choose a size.<br />
16. Make your chart taller and/or remove oldest age groups if you’re having trouble getting<br />
all the labels <strong>to</strong> appear. You can make your chart taller by clicking and dragging on a corner.<br />
You can also remove the oldest age groups if they are very small and not relevant <strong>to</strong> your<br />
presentation <strong>to</strong>pic. Go <strong>to</strong> the Excel file linked <strong>to</strong> your chart, click on the line around the filled<br />
cells and drag it up <strong>to</strong> remove the last few rows from your chart.<br />
17. Add a title below the X axis:<br />
a. Go <strong>to</strong> the Labels group under the Chart Tools: Layout tab and click on Axis Titles.<br />
b. Hold the cursor over Primary Horizontal Axis Title and click on Title Below Axis in the<br />
popup menu.<br />
c. A box will appear under the horizontal axis <strong>with</strong> the words “Axis Title”.<br />
d. Click and drag over the text in the box and key in “Thousands”.<br />
18. Change the color of specific bars in the<br />
chart <strong>to</strong> tell your s<strong>to</strong>ry:<br />
a. Click on the bar(s) you wish <strong>to</strong><br />
recolor, press the right mouse key, and<br />
choose Format Data Point from the<br />
bot<strong>to</strong>m of the popup menu.<br />
b. Select Fill from the list at the left of<br />
the next popup menu.<br />
c. From the list at the right, select Solid<br />
Fill, click on the Color box, and<br />
choose a color.<br />
3<br />
95–99<br />
90–94<br />
85–89<br />
80–84<br />
75–79<br />
70–74<br />
65–69<br />
60–64<br />
55–59<br />
50–54<br />
45–49<br />
40–44<br />
35–39<br />
30–34<br />
25–29<br />
20–24<br />
15–19<br />
10–14<br />
5–9<br />
0–4<br />
U.S. baby boomers approach retirement age<br />
Men<br />
Women<br />
12,500 10,000 7,500 5,000 2,500 2,500 5,000 7,500 10,000 12,500 15,000<br />
Thousands
19. Add “Men” and “Women”:<br />
Key in “Men” and “Women” in<br />
text boxes, position the boxes at<br />
the left and right of the<br />
pyramid, and group them <strong>with</strong><br />
the chart.<br />
4