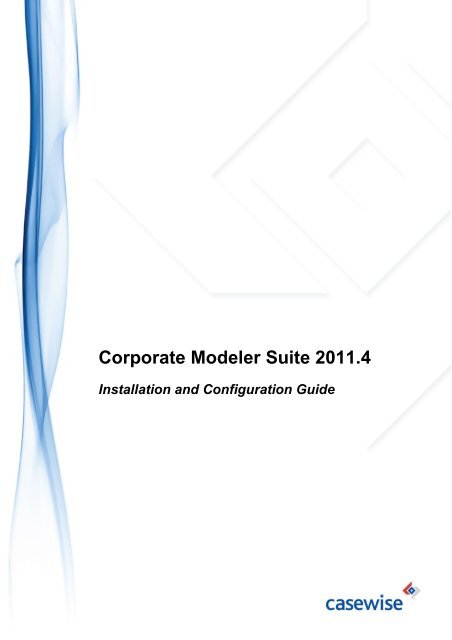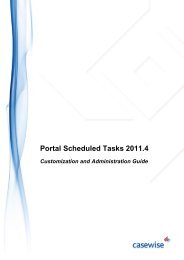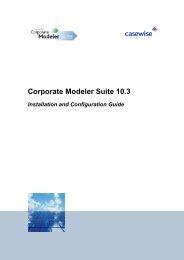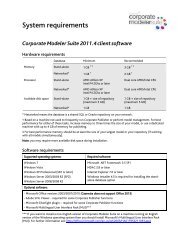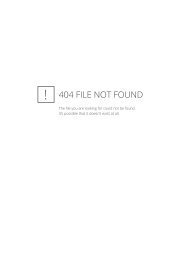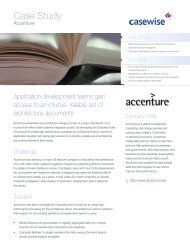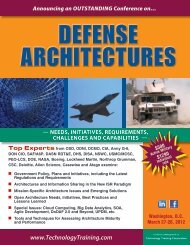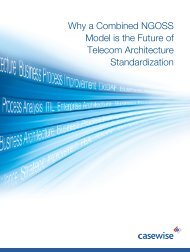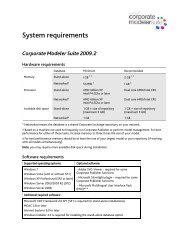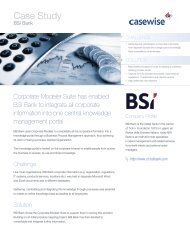Installation Guide - Casewise
Installation Guide - Casewise
Installation Guide - Casewise
You also want an ePaper? Increase the reach of your titles
YUMPU automatically turns print PDFs into web optimized ePapers that Google loves.
Corporate Modeler Suite 2011.4<br />
<strong>Installation</strong> and Configuration <strong>Guide</strong>
Corporate Modeler Suite 2011.4<br />
ii
Contents<br />
Contents<br />
About this <strong>Guide</strong> ............................................................................ 5<br />
Document audience .......................................................................................... 5<br />
Document conventions ..................................................................................... 5<br />
Chapter 1 .............................................................................................. 6<br />
<strong>Installation</strong> overview ...................................................................... 6<br />
Stand-alone installations .................................................................................. 6<br />
Networked installations ..................................................................................... 7<br />
Terminal Server installations ............................................................................ 7<br />
Virtual machine installations ............................................................................. 8<br />
Chapter 2 .............................................................................................. 9<br />
Upgrading ....................................................................................... 9<br />
Note for users of Portal, CMI, V-Modeler, Collector and Communicator4Word9<br />
Upgrade paths .................................................................................................. 9<br />
Important note on licensing ............................................................................ 10<br />
Direct upgrade procedure ............................................................................... 10<br />
Corporate Modeler Suite 10.3 SR4 pre-upgrade procedure .......................... 12<br />
Backing up your data – stand-alone version only ........................................... 12<br />
Restoring data – stand-alone version only ..................................................... 13<br />
Chapter 3 ............................................................................................ 14<br />
Client installation ......................................................................... 14<br />
System requirements ...................................................................................... 14<br />
Before you begin............................................................................................. 14<br />
Install Corporate Modeler Suite ...................................................................... 15<br />
Create a connection to the <strong>Casewise</strong> repository ............................................ 15<br />
What next ...................................................................................................... 17<br />
Repair or add new components...................................................................... 17<br />
Uninstall Corporate Modeler Suite.................................................................. 18<br />
Chapter 4 ............................................................................................ 19<br />
<strong>Casewise</strong> repository on SQL Server .......................................... 19<br />
System requirements ...................................................................................... 19<br />
Who should perform these actions ............................................................... 19<br />
Before you begin............................................................................................. 19<br />
iii
Contents<br />
Configuring SQL Server ................................................................................. 20<br />
Load models into the repository ..................................................................... 22<br />
What next ...................................................................................................... 22<br />
Chapter 5 ............................................................................................ 23<br />
<strong>Casewise</strong> repository on Oracle .................................................. 23<br />
System requirements ...................................................................................... 23<br />
Who should perform these actions ............................................................... 23<br />
Before you begin............................................................................................. 23<br />
Configuring Oracle .......................................................................................... 24<br />
What next ...................................................................................................... 27<br />
Chapter 6 ............................................................................................ 29<br />
Terminal Server ............................................................................ 29<br />
System requirements ...................................................................................... 29<br />
Who should perform these actions ............................................................... 29<br />
Before you begin............................................................................................. 29<br />
Configuring Terminal Server ........................................................................... 29<br />
Chapter 7 ............................................................................................ 31<br />
Help and Support ......................................................................... 31<br />
Web Desk ....................................................................................................... 31<br />
Telephone and Email support ......................................................................... 31<br />
Appendix A ........................................................................................ 32<br />
Configuring the Oracle client ...................................................... 32<br />
Appendix B ........................................................................................ 33<br />
Load models into the <strong>Casewise</strong> repository ............................... 33<br />
Appendix C ........................................................................................ 34<br />
Using SQL Server Authentication .............................................. 34<br />
Enabling SQL Server Authentication .............................................................. 34<br />
Using SQL Server Authentication with Corporate Modeler Suite ................... 34<br />
Appendix D ........................................................................................ 37<br />
VeriSign digital signatures .......................................................... 37<br />
Problem details ............................................................................................... 37<br />
How to resolve the problem ............................................................................ 37<br />
Enabling automatic VeriSign authentication ................................................... 37<br />
iv
About this <strong>Guide</strong><br />
About this <strong>Guide</strong><br />
This guide explains how to install Corporate Modeler Suite 2011.4 and set up and<br />
configure the various supported environments within which it can work.<br />
It is recommended that you print this guide so that you can follow the instructions<br />
more easily when performing an installation.<br />
Document audience<br />
The <strong>Installation</strong> <strong>Guide</strong> is intended to be read by end users, system administrators and<br />
database administrators who are concerned with setting up a Corporate Modeler<br />
Suite installation and related <strong>Casewise</strong> repository configuration.<br />
Document conventions<br />
Within this document variable names are presented in square brackets.<br />
For example, [Username1] represents the name entered by the user to represent the<br />
username they will use.<br />
It is recommended that a list of these values is kept to ensure no mistakes are made<br />
during installation.<br />
Note: Sometimes these values may need to be shared with other users, for example,<br />
when setting up a connection between a Corporate Modeler client and a <strong>Casewise</strong><br />
database.<br />
5
<strong>Installation</strong> overview<br />
Chapter 1<br />
<strong>Installation</strong> overview<br />
This chapter explains the different ways that you can work with Corporate Modeler<br />
Suite and how you set up the appropriate environment.<br />
It is recommended that you read this chapter before trying to install Corporate<br />
Modeler Suite so that you can determine the best system configuration to suit your<br />
needs.<br />
There are four setup configurations for using Corporate Modeler Suite. They are:<br />
1. Stand-alone<br />
Where you work independently on your local computer.<br />
2. Networked<br />
Where models are stored on a networked <strong>Casewise</strong> repository which can be<br />
accessed by many Corporate Modeler users.<br />
3. Terminal Server<br />
Where users do not have Corporate Modeler Suite installed on their local<br />
computers, but use a copy by connecting to a Terminal Server which does<br />
have it installed.<br />
4. Virtual machine<br />
Where the software is installed on a virtual machine.<br />
Note: Stand-alone and Networked are not either/or configurations. A stand-alone<br />
user can at any time connect to a Networked database, assuming one exists, and can<br />
switch between the two modes. Likewise, a Networked user can choose to work in<br />
stand-alone mode, but this does assume that the client software was installed with<br />
the stand-alone option.<br />
Stand-alone installations<br />
If you want to use Corporate Modeler Suite completely independently of any network,<br />
shared database or Terminal Server, then you need a stand-alone setup.<br />
This means that the software is installed on your local computer or laptop and you will<br />
be able to use all its features and store your model data all on the one computer.<br />
Note: If you choose to work locally in this way, you will always have the option of<br />
connecting to a shared networked repository whenever you want.<br />
To install Corporate Modeler Suite so that you can work in stand-alone mode, read<br />
the instructions in Chapter 3- Client installation, and ensure that during installation<br />
you choose to work in network and local (stand-alone) modes.<br />
6
<strong>Installation</strong> overview<br />
Networked installations<br />
When numerous users within an organization use Corporate Modeler Suite, they<br />
often access models on a networked <strong>Casewise</strong> repository. Depending on the rights<br />
granted to each Corporate Modeler user, the models in the database can be shared<br />
or private.<br />
For this type of setup, each user has the Corporate Modeler Suite client software<br />
installed on their computers and has it configured to connect to a Microsoft SQL<br />
Server or Oracle database acting as a <strong>Casewise</strong> model store.<br />
Figure 1. Client/server setup with networked repository<br />
The <strong>Casewise</strong> repository can be either Microsoft SQL Server 2005, 2008 or 2012, or<br />
Oracle 9i, 10g or 11.<br />
Note: If any of the networked users additionally want the ability to work offline, the<br />
client can be installed with a stand-alone database option. The stand-alone option<br />
must be chosen at the time of installation as it cannot be added subsequently – the<br />
only way to add the stand-alone database after installation is to uninstall the software<br />
and install it again.<br />
For information on installing the Corporate Modeler Suite client software, see Chapter<br />
3 - Client installation and for information on configuring the <strong>Casewise</strong> repository, see<br />
either Chapter 4 - <strong>Casewise</strong> repository on SQL Server or Chapter 5 - <strong>Casewise</strong><br />
repository on Oracle.<br />
Terminal Server installations<br />
One copy of the Corporate Modeler Suite client software must be installed per<br />
terminal server machine, each of which runs Microsoft Terminal Services and is<br />
accessed by many users.<br />
While Microsoft Terminal Services is the primary supported environment for this type<br />
of installation, you can set up a similar environment using other remote access<br />
technologies such as Citrix, as long as they are 100% compatible with Microsoft<br />
Terminal Services.<br />
For a Terminal Server installation, the client software cannot be installed with the<br />
stand-alone database option and must be configured to connect to a networked<br />
database that is on a different computer to the Terminal Server/Corporate Modeler<br />
client.<br />
7
<strong>Installation</strong> overview<br />
Figure 2. Terminal Server system configuration<br />
For further information on installing Corporate Modeler Suite for use with a Terminal<br />
Server, please see Chapter 6 - Terminal Server.<br />
Virtual machine installations<br />
<strong>Casewise</strong> does not formally test Corporate Modeler Suite in specific virtual<br />
environments. If you experience problems running Corporate Modeler Suite in a<br />
virtual environment, and these problems cannot be reproduced outside the virtual<br />
environment, <strong>Casewise</strong> requires that you seek support from your virtualization<br />
vendor. Virtual environments must be configured as per the System Requirements for<br />
the equivalent real machine.<br />
<strong>Casewise</strong> does not support the investigation of performance issues for virtual<br />
environments that have not been configured in line with the System Requirements.<br />
Apart from performance problems caused by inadequate virtual machine resources,<br />
<strong>Casewise</strong> is not currently aware of any problems running Corporate Modeler Suite on<br />
Microsoft Virtual Server or VMware.<br />
8
Upgrading<br />
Chapter 2<br />
Upgrading<br />
If you want to upgrade from an earlier version of Corporate Modeler Suite, then you<br />
should read this chapter carefully before installing any software.<br />
If you are in any doubt about how to proceed with upgrading your copy of Corporate<br />
Modeler Suite, please contact the <strong>Casewise</strong> Service Desk. See Chapter 7- Help and<br />
Support for contact details.<br />
In a multi-user environment, where more than one client machine accesses a<br />
networked <strong>Casewise</strong> repository, you must upgrade all your clients.<br />
Note for users of Portal, CMI, V-Modeler, Collector<br />
and Communicator4Word<br />
If you use any of these additional <strong>Casewise</strong> products, then you will need to upgrade<br />
them at the same time as upgrading your Corporate Modeler Suite installation.<br />
Previous versions of these products will not work with this new version of Corporate<br />
Modeler Suite.<br />
It is therefore necessary to take the time to plan your upgrade procedure to prevent<br />
users of one system trying to use it while another part is being upgraded. All<br />
components will need to be taken offline while they are all upgraded. Each of these<br />
components have their own installation guides which you should read before<br />
attempting to upgrade them.<br />
Upgrade paths<br />
You can only upgrade directly to Corporate Modeler Suite 2011.4 from the<br />
following versions:<br />
10.3 SR4<br />
10.3E<br />
2008.x<br />
2009.x<br />
2011.x<br />
If your Corporate Modeler version is earlier than 10.3 SR4 then you must firstly<br />
upgrade to 10.3 SR4, and then upgrade to 2011.4. For information about upgrading<br />
to CM10.3 SR4 please refer to the installation guide for that version, which is<br />
available on the <strong>Casewise</strong> website.<br />
It is extremely important that you follow the upgrade instructions<br />
exactly. If upgrading from 10.3 SR4 pay particular attention to running<br />
CM10Migrator, as specified in the section below entitled Multi-user<br />
environments.<br />
9
Upgrading<br />
Important note on licensing<br />
Corporate Modeler Suite licensing changed in version 2009.1. Because of this, if you<br />
are upgrading from a pre-2009.1 version, any existing licenses will not work with<br />
the new version.<br />
If you upgrade without having the new licenses ready, you will not be able to use<br />
the software until you have requested and received new licenses.<br />
We therefore recommend that before you upgrade, you use your existing copy of<br />
Corporate Modeler Suite to request new versions of all the licenses you require. You<br />
can use your existing License and Authorization IDs to do this.<br />
When you request your new license, please make sure that you specify in the<br />
comments or in the Email that the licenses are for the new 2011.4 version of<br />
Corporate Modeler Suite.<br />
Only once you have received your new licenses from <strong>Casewise</strong> should you proceed<br />
with upgrading your software.<br />
Direct upgrade procedure<br />
This procedure only works if your current version is one of the following:<br />
10.3 SR4, 10.3E, 2008.x, 2009.x, 2011.x.<br />
Stand-alone users<br />
Step 1 – Back up your data<br />
If you use a stand-alone database, we recommend that you backup your data as a<br />
precaution. See Backing up your data – stand-alone version only below.<br />
Step 2 – Pre-upgrade procedure (Corporate Modeler Suite 10.3 SR4<br />
users only)<br />
If you are upgrading from Corporate Modeler Suite 10.3 SR4, then you must<br />
complete a specific procedure before you go any further. This procedure ensures that<br />
the data in your repository is compatible with the new version.<br />
See Corporate Modeler Suite 10.3 SR4 pre-upgrade procedure below for full details<br />
and instructions. You must not go any further until you have completed this step.<br />
Step 3 – Install the new software on your machine<br />
Follow the installation instructions detailed in Chapter 3 - Client installation.<br />
Multi-user environments<br />
Step 1 – Prevent users from accessing the repository<br />
Upgrading in a multi-user environment requires a change to the database schema<br />
which means anyone accessing the repository using any <strong>Casewise</strong> application will<br />
experience problems.<br />
10
Upgrading<br />
It is therefore necessary to stop all users accessing the repository while the upgrade<br />
takes place.<br />
Step 2 – Back up your data<br />
It is recommended that you back up your database before making any changes. You<br />
should use whatever backup procedure you are familiar with, or that is recommended<br />
by your database provider.<br />
Step 3 – Pre-upgrade procedure (Corporate Modeler Suite 10.3 SR4<br />
users only)<br />
If you are upgrading from Corporate Modeler Suite 10.3 SR4, then you must<br />
complete a specific procedure before you go any further. This procedure ensures that<br />
the data in your repository is compatible with the new version.<br />
See Corporate Modeler Suite 10.3 SR4 pre-upgrade procedure below for full details<br />
and instructions. You must not go any further until you have completed this step.<br />
Step 4 – Update the database schema (only if upgrading from pre<br />
2011.x versions)<br />
Updating the database schema involves manually executing a SQL command on the<br />
database. You should only perform this task if you are confident doing so, otherwise<br />
ask a database administrator to help.<br />
The command you need to execute is different depending on whether your database<br />
is Microsoft SQL Server or Oracle.<br />
The database you need to execute the command against is probably titled<br />
CorporateModeler10, unless it was named differently to the suggested name.<br />
For Microsoft SQL Server<br />
If your database is running on Microsoft SQL Server, execute the following command<br />
in SQL Management Studio:<br />
ALTER TABLE CW_OBJECT_TYPE ADD OT_CW_RESTRICTIONS NVARCHAR(MAX)<br />
COLLATE Latin1_General_BIN NULL<br />
For Oracle<br />
If your database is running on Oracle, use SQL PLUS to log on to the database as<br />
CWSCHEMAOWNER and execute the following command:<br />
ALTER TABLE<br />
ADD<br />
CW_OBJECT_TYPE<br />
OT_CW_RESTRICTIONS nclob NULL;<br />
Step 5 - Install the new software on all client machines<br />
Once you have updated the database schema, you should update all client software<br />
installed on users’ machines. Follow the installation instructions detailed in Chapter 3<br />
- Client installation. Once you have run and completed the setup, you can ignore the<br />
11
other instructions as your connection details to your <strong>Casewise</strong> repository will be<br />
maintained.<br />
Upgrading<br />
Corporate Modeler Suite 10.3 SR4 pre-upgrade<br />
procedure<br />
If you are upgrading from Corporate Modeler Suite 10.3 SR4, you must perform the<br />
following task before attempting to upgrade:<br />
Run CM10Migrator to ensure all your data is compatible with the new version<br />
To do this:<br />
i. Navigate to your <strong>Casewise</strong> Bin directory, usually C:\Program<br />
Files\<strong>Casewise</strong>\CM10\BIN<br />
ii.<br />
Run CM10Migrator.exe<br />
Follow the wizard prompts.<br />
CM10Migrator produces a log file called Migration.txt in the folder: My<br />
Documents\<strong>Casewise</strong><br />
Although it is advised that you take a manual backup of your stand-alone database<br />
before upgrading from either CM10.3 SR4 or CM10.3E, CM10Migrator creates a<br />
backup copy of the database anyway. The backup file is called CMDB.bkp and is<br />
stored in the folder: C:\Program Files\Microsoft SQL<br />
Server\MSSQL.1\MSSQL\Backup. It can be up to 2Gb in size, and can also be<br />
restored using the procedure detailed below. Should you not wish to keep the<br />
automatic backup file, you can delete it.<br />
Backing up your data – stand-alone version only<br />
This section is only relevant if you are upgrading a stand-alone version of Corporate<br />
Modeler Suite.<br />
Note: the user running the SQL Server service must have write access to the chosen<br />
backup folder. To check the properties of the service, select Start > Control Panel ><br />
Administration Tools > Services, highlight SQL Server (MSSQLSERVER) and go<br />
to Action > Properties (or right-click and select Properties). The Log On tab shows<br />
which user the service logs on as – usually Local System.<br />
To backup your stand-alone data:<br />
1. Open a command prompt<br />
2. In the command prompt window enter the following code exactly as it is<br />
shown below, and press Return:<br />
OSQL -E -S %COMPUTERNAME%\CASEWISE<br />
3. Enter the following code and press Return after each line:<br />
Backup database CorporateModeler10 TO DISK =<br />
‘\.bak’<br />
2> Go<br />
12
Upgrading<br />
Note: is the location where you want to save your backup file, and<br />
is the name of the file. For example, could be<br />
“C:\temp” while could be “MyDatabase”, resulting in the following<br />
\.bak: “C:\temp\MyDatabase.bak”<br />
When the backup has finished the message: “BACKUP DATABASE<br />
successfully processed” is displayed.<br />
4. Type Exit at the prompt<br />
Restoring data – stand-alone version only<br />
This section is only relevant to stand-alone versions and obviously requires that you<br />
have previously backed up the data.<br />
To restore data in a stand-alone database:<br />
1. Open a command prompt<br />
2. In the command prompt window enter the following code exactly as it is<br />
shown below, and press Return:<br />
OSQL -E -S %COMPUTERNAME%\CASEWISE<br />
3. If the <strong>Casewise</strong> database already exists in MSDE/SQL Server Express, enter<br />
the following code:<br />
1> Restore database CorporateModeler10 from disk =<br />
‘\.bak’ with replace<br />
2> Go<br />
If the <strong>Casewise</strong> database does not exist, enter the following code to create<br />
the database and restore your data<br />
Create database CorporateModeler10;<br />
2> Go<br />
3> Restore database CorporateModeler10 from disk =<br />
‘\.bak’ with replace<br />
4> Go<br />
Note: is the location where you saved your backup file, and<br />
is the name of the file.<br />
13
Client installation<br />
Chapter 3<br />
Client installation<br />
This chapter describes how to install the Corporate Modeler Suite client software.<br />
You can access the setup program by downloading from the <strong>Casewise</strong> website, or by<br />
using the <strong>Casewise</strong> DVD. Please read the Before you begin section before installing<br />
the software.<br />
System requirements<br />
Please refer to the system requirements documents available on the <strong>Casewise</strong><br />
website for further details.<br />
Before you begin<br />
If you are installing Corporate Modeler Suite as a client to connect to a networked<br />
<strong>Casewise</strong> repository, it is recommended that you set up the database first.<br />
You must have Administration rights on your computer to install Corporate Modeler<br />
Suite. Please see your system administrator for assistance.<br />
Get the Corporate Modeler Suite DVD or download the setup<br />
file<br />
Get your <strong>Casewise</strong> DVD ready, or download the latest version of the software from<br />
the <strong>Casewise</strong> website.<br />
If you are using the download file, please note there are different versions of<br />
the software for 32-bit and 64-bit versions of Windows, so please ensure<br />
you download the correct version.<br />
32-bit version: CMSetup****-*-***-x86.exe<br />
64-bit version: CMSetup****-*-***-x64.exe<br />
Upgrade to Windows Installer 4.5<br />
If you plan to install the stand-alone database, you must have Windows Installer 4.5<br />
installed. This Windows component is not upgraded through normal Windows<br />
Updates, so needs to be installed manually.<br />
To download the file, go to:<br />
http://www.microsoft.com/downloads/details.aspxdisplaylang=en&FamilyID=5a58b5<br />
6f-60b6-4412-95b9-54d056d6f9f4<br />
14
Client installation<br />
Install Corporate Modeler Suite<br />
It is important that you follow the steps in this installation guide in order if you want to<br />
avoid any problems installing the software.<br />
To install Corporate Modeler Suite:<br />
1. If you have the Corporate Modeler Suite DVD, insert the disc into your<br />
computer and the setup program should run automatically.<br />
If you have the download file, double-click it to launch the setup program.<br />
There are different versions of the download file for 32-bit and 64-<br />
bit versions of Windows, so please ensure you use the correct<br />
version.<br />
32-bit version: CMSetup****-*-***-x86.exe<br />
64-bit version: CMSetup****-*-***-x64.exe<br />
2. Follow the on-screen prompts in the setup wizard.<br />
Note: If you want to be able to work in stand-alone mode, be sure to make<br />
the appropriate selection during setup. The ability to connect to a networked<br />
<strong>Casewise</strong> repository is always available, assuming you have one to connect<br />
to. For an explanation of the different working modes, see Chapter 1 -<br />
<strong>Installation</strong> overview.<br />
If you are upgrading, you do not need to read on any further than this point.<br />
Create a connection to the <strong>Casewise</strong> repository<br />
This section is only relevant to users who want to connect to an existing networked<br />
<strong>Casewise</strong> repository. If you are only using Corporate Modeler Suite in stand-alone<br />
mode, please go straight to the What next section.<br />
Note: If you want to connect to a <strong>Casewise</strong> repository running on Oracle, please<br />
ensure you have followed the instructions in Appendix A - Configuring the Oracle<br />
client before continuing.<br />
To connect to your <strong>Casewise</strong> repository:<br />
1. Start any program in the Corporate Modeler Suite.<br />
The Corporate Modeler Suite Logon dialog opens<br />
Note: If you logon automatically and therefore do not normally see the logon<br />
dialog, you must hold down the Shift key while starting the program by<br />
launching it from the Start menu.<br />
2. From the Database section, click Edit.<br />
The Database Connection dialog opens.<br />
3. Click Add and select one of the following:<br />
<br />
SQL Server<br />
15
Client installation<br />
<br />
Oracle Database.<br />
The Configure Database dialog opens.<br />
Notes:<br />
<br />
<br />
If For this user is selected, the connection is only available for the<br />
specific Windows user who created it.<br />
If For this computer is selected, the connection is available to<br />
anyone who uses the computer.<br />
To access the option For this computer on Windows Vista, you<br />
must launch any program in the Corporate Modeler Suite by rightclicking<br />
on its shortcut and selecting the option Run as<br />
administrator.<br />
If you do not select the option Run as administrator then only the<br />
option For this user is available.<br />
4. Complete all fields in the Configure Database dialog as appropriate:<br />
For SQL Server:<br />
For Oracle:<br />
Connection name - This is the name that you assign to this<br />
connection. It will be shown in the database drop-down list that users<br />
of this machine will see when they log on, so it should be a clear<br />
name describing the content stored in this repository.<br />
Server name - This is the name of your SQL Server.<br />
Database name – [database_name]<br />
Instance name and Port number are not required by default,<br />
however they may be necessary depending on the particular<br />
configuration of your SQL Server. See your SQL Administrator for the<br />
details.<br />
User name, Password, and Confirm password are only required if<br />
your SQL Server is configured to use SQL Server Authentication.<br />
See your SQL Administrator for the details.<br />
Connection name - This is the name that you assign to this<br />
connection. It will be shown in the database drop-down list that users<br />
of this machine will see when they log on, so it should be a clear<br />
name describing the content stored in this repository.<br />
Service - [name].<br />
User name - CASEWISE.<br />
Password / Confirm Password - [Connect password].<br />
Oracle 10g+ users only: Server name - This is the physical<br />
Computer name or Server name defining the machine on which the<br />
server resides (this is not required if you are using an Oracle service<br />
name resolution).<br />
16
Client installation<br />
5. Click OK.<br />
The database connection is checked and created.<br />
Note: Even if the test connection made at this point is unsuccessful, the<br />
details will still be saved and you will still be able to select it in the logon<br />
dialog.<br />
What next<br />
Now you have installed Corporate Modeler Suite, and connected to the <strong>Casewise</strong><br />
database, if you are using one, you can proceed to use the software as required.<br />
To run the software, click the icon on your desktop, or go to:<br />
Start > All Programs > <strong>Casewise</strong> Corporate Modeler Suite > Start Here.<br />
When you start one of the Corporate Modeler Suite programs, you are prompted to<br />
select a database and log on to it.<br />
Log on to Corporate Modeler<br />
Stand-alone user<br />
If you are using the stand-alone database, you should log on with the Username<br />
“ADMIN” and leave the password blank. You can add a password after you have<br />
logged on if you want to make your models more secure.<br />
Networked database user<br />
If you are the first user to log on in a multi-user environment, and you will be the<br />
model administrator, you should log on with the Username “ADMIN” and leave the<br />
password field blank.<br />
It is the Corporate Modeler Administrator’s responsibility to set up the other Corporate<br />
Modeler Users, including assigning Usernames and Passwords.<br />
We recommend that you make the Administration account more secure by adding a<br />
password of your choice.<br />
The Administrator should inform the other Corporate Modeler Users of their logon<br />
details so they can successfully log on to Corporate Modeler once they have installed<br />
the client software.<br />
If you are a user in a multi-user environment, connected to a shared <strong>Casewise</strong><br />
repository, see your Corporate Modeler Administrator for your logon details.<br />
Repair or add new components<br />
If you need to repair a Corporate Modeler Suite installation, or need to install<br />
optional components such as Multi-Language Manager, the Synergy<br />
Interface or the Requisite Pro Link, then you must re-run the setup file.<br />
When you run the setup file, follow the on-screen prompts.<br />
17
Client installation<br />
You cannot repair or add components by using the Add/Remove Programs<br />
or Programs and Features functions in the Windows Control Panel.<br />
Uninstall Corporate Modeler Suite<br />
If you want to uninstall Corporate Modeler Suite you can do so by using<br />
Add/Remove Programs or Programs and Features utilities in the Windows<br />
Control Panel.<br />
Please note, Corporate Modeler Suite consists of three separate components<br />
which should all be uninstalled if you want to completely remove the<br />
software. These are:<br />
<br />
<br />
<br />
<strong>Casewise</strong> Data Layer<br />
<strong>Casewise</strong> Suite<br />
CMXML<br />
18
<strong>Casewise</strong> repository on SQL Server<br />
Chapter 4<br />
<strong>Casewise</strong> repository on SQL Server<br />
This chapter provides instructions for users who wish to set up a new <strong>Casewise</strong><br />
repository on SQL Server.<br />
The only versions of SQL Server which can be used with Corporate Modeler Suite<br />
are SQL Server 2005, 2008 or 2012 (all but Express edition, which is only for the<br />
stand-alone database).<br />
This guide does not provide instructions on installing Microsoft SQL Server itself.<br />
Please refer to the product documentation provided by Microsoft.<br />
Note: There is no additional software to install on the SQL Server. The instructions in<br />
this chapter are to configure the database to be ready for use with Corporate Modeler<br />
Suite.<br />
System requirements<br />
Please refer to the system requirements documents available on the <strong>Casewise</strong><br />
website for further details.<br />
Who should perform these actions<br />
The majority of the tasks in this chapter should be performed by a SQL Server<br />
Database Administrator (DBA), however there are some tasks for a nominated<br />
Corporate Modeler user.<br />
Before you begin<br />
It is a prerequisite of this guide that you have already installed Microsoft SQL Server<br />
itself. SQL Server should be on a different computer to the one which you will install<br />
the Corporate Modeler Suite client software on.<br />
Access the SQL script files<br />
The SQL script files you need for the installation are available from the <strong>Casewise</strong><br />
website and the ‘CorporateExchange\MSSQL\‘ directory on the DVD. The website<br />
files are zipped in a file titled:<br />
<br />
MSSQLCreateScripts.zip<br />
The actual scripts, and the ones on the DVD are:<br />
<br />
Create<strong>Casewise</strong>RWRole.sql<br />
19
<strong>Casewise</strong> repository on SQL Server<br />
<br />
<br />
<br />
<br />
<br />
CreateMSSQLCopyModelProcedure.sql<br />
CreateMSSQLDeleteModelProcedure.sql<br />
CreateMSSQLSchema.sql<br />
GrantAccessToSchemaFor<strong>Casewise</strong>RWRole.sql<br />
GetNextId.sql<br />
Configuring SQL Server<br />
The instructions for configuring the SQL Server database to work as a <strong>Casewise</strong><br />
model store are broken down into task-based sections.<br />
Create a new database<br />
From SQL Server Management Studio:<br />
1. In the left-hand pane, select the SQL Server that you want to use.<br />
2. Right-click Databases and select New Database.<br />
3. On the New Database dialog, enter:<br />
Database name: [database_name]<br />
4. Click Options in the Select a page panel on the left of the dialog<br />
5. In the Collation drop-down box select Latin1_General_CI_AS.<br />
Note: if you know that the default setting () is<br />
Latin1_General_CI_AS then there is no need to change the Collation<br />
setting<br />
6. Click OK.<br />
Run SQL scripts<br />
Running the SQL scripts creates the schema and role, and grants access to the<br />
tables.<br />
From SQL Server Management Studio:<br />
1. Go to File > Open<br />
2. Open each of the following SQL script files in turn:<br />
<br />
<br />
<br />
<br />
CreateMSSQLSchema.sql<br />
CreateMSSQLCopyModelProcedure.sql<br />
CreateMSSQLDeleteModelProcedure.sql<br />
GetNextId.sql<br />
20
<strong>Casewise</strong> repository on SQL Server<br />
<br />
<br />
Create<strong>Casewise</strong>RWRole.sql.<br />
GrantAccessToSchemaFor<strong>Casewise</strong>RWRole.sql.<br />
3. For each file, select the database you just created in the SQL Editor toolbar<br />
4. Run each file by clicking the Execute button:<br />
Create database user<br />
The instructions for creating a user here describe how to do so using Windows<br />
Authentication. We recommend using Windows Authentication for your database<br />
user. If however you prefer to use SQL Server Authentication, please see Appendix C<br />
- Using SQL Server Authentication.<br />
From SQL Server Management Studio:<br />
1. In the left-hand pane, expand the SQL Server instance.<br />
2. Expand Security.<br />
3. Right-click Logins and select New Login.<br />
The Login – New dialog is displayed.<br />
4. In the Login name field, enter a Windows User name, or Windows User<br />
Group name.<br />
If you want to enter a User Group, or search for a User or User Group, to<br />
enable Groups:<br />
i. Click the Search button.<br />
The Select User or Group dialog is displayed.<br />
ii.<br />
Click the Object Type button.<br />
The Object Types dialog is displayed.<br />
iii. Select Groups<br />
iv. Click OK.<br />
To search for a User or User Group:<br />
i. Enter a fully-qualified User name or User Group name<br />
ii.<br />
Click Check Names.<br />
iii. If the name resolves, click OK.<br />
The Select User or Group dialog closes.<br />
5. In the Login – New dialog, click OK.<br />
6. In the left-hand pane, expand your new database node.<br />
7. Expand Security.<br />
21
<strong>Casewise</strong> repository on SQL Server<br />
8. Right-click Users and select New User.<br />
The Database User – New dialog is displayed.<br />
9. For the User name, enter the name of the new user: [db_username].<br />
10. Click the Browse (‘…’) button next to the Login name field.<br />
The Select Login dialog opens.<br />
11. Click Browse.<br />
The Browse for Objects dialog opens.<br />
12. Select the User or User Group to give access to the database to (the one just<br />
granted when creating the login).<br />
13. Click OK.<br />
14. Click OK.<br />
15. On the Database User – New dialog, select <strong>Casewise</strong>RW in the Owned<br />
Schemas and Role Members sections.<br />
16. Click OK.<br />
Your user is created.<br />
Load models into the repository<br />
Once the database is created you should load some models into the repository. If you<br />
have not already done so, you must first install a Corporate Modeler Suite client on<br />
your machine and create a connection to the new repository.<br />
To load the models into the repository, see Appendix B - Load models into the<br />
<strong>Casewise</strong> repository.<br />
What next<br />
Now you have configured SQL Server and loaded the model data, the server is ready<br />
to be used.<br />
Before users install their client software and log on to the repository, it is advised that<br />
one nominated key user, a Corporate Modeler Administrator, should log on to and<br />
create the User accounts for the other users.<br />
The Corporate Modeler Administrator can set permissions and access rights on the<br />
models and it is therefore recommended they change the default logon details for the<br />
Administration account.<br />
22
<strong>Casewise</strong> repository on Oracle<br />
Chapter 5<br />
<strong>Casewise</strong> repository on Oracle<br />
This document provides instructions for users who wish to set up a new <strong>Casewise</strong><br />
repository on Oracle, using Oracle 9i or 10g.<br />
If you want to run the repository on Oracle 11, please contact the <strong>Casewise</strong> Service<br />
Desk for assistance. See Chapter 7 - Help and Support.<br />
This guide does not provide instructions on installing Oracle itself. For information on<br />
installing Oracle, please refer to the product documentation provided by Oracle.<br />
Note: There is no additional software to install on the Oracle server. The instructions<br />
in this chapter are to configure the database to be used with Corporate Modeler<br />
Suite.<br />
System requirements<br />
Please refer to the system requirements documents available on the <strong>Casewise</strong><br />
website for further details.<br />
Who should perform these actions<br />
The majority of the tasks in this chapter should be performed by an Oracle Database<br />
Administrator (DBA), however there are some tasks for a nominated Corporate<br />
Modeler user.<br />
Before you begin<br />
It is a prerequisite of this guide that you have already installed Oracle itself. Oracle<br />
should be on a different computer to the one which you will install the Corporate<br />
Modeler Suite client software on.<br />
Access the SQL script files<br />
The SQL script files you need for the installation are available from the <strong>Casewise</strong><br />
website and the ‘CorporateExchange\Oracle\9’ or ‘CorporateExchange\Oracle\10’<br />
directories on the DVD. The website files are zipped in a file titled:<br />
<br />
Oracle10CreateScripts.zip or Oracle9CreateScripts.zip<br />
The actual scripts, and the ones on the DVD are:<br />
<br />
<br />
CreateOracle10Schema.sql or CreateOracle9Schema.sql<br />
CreateOracleCopyModelProcedure.sql<br />
23
<strong>Casewise</strong> repository on Oracle<br />
<br />
<br />
<br />
<br />
<br />
CreateOracleDeleteModelProcedure.sql<br />
CleanDb.sql<br />
CreatePrivateSynonymsFor<strong>Casewise</strong>Tables.sql<br />
GetNextId.sql<br />
GrantAccessToSchemaFor<strong>Casewise</strong>.sql<br />
Configuring Oracle<br />
The instructions for configuring an Oracle database to work as a <strong>Casewise</strong> repository<br />
are broken down into tasks. The table below shows which user must be logged on to<br />
perform each task.<br />
These instructions are for both Oracle 9i and 10g. Any differences are highlighted.<br />
Note: Corporate Modeler requires its own dedicated Oracle instance.<br />
Note on running SQL scripts: You must use SQL Plus to run all SQL scripts to<br />
avoid lines being truncated by SQL Plus Worksheet.<br />
1. User: DBA<br />
Create Oracle<br />
instance<br />
Global Database Name: [name]<br />
Character Set: AL32UTF8<br />
National Character Set: AL16UTF16<br />
We advise you turn off all Standard Database<br />
Features and set Database Connection Options<br />
to Dedicated Server Mode<br />
2. User: DBA<br />
24
<strong>Casewise</strong> repository on Oracle<br />
Create users User 1<br />
Name: CWSCHEMAOWNER<br />
Password: [dba_password]<br />
Rights:<br />
create any synonym<br />
create procedure<br />
create session<br />
create table<br />
create tablespace<br />
resource<br />
User 2<br />
Name: CASEWISE<br />
Password: [cw_password]<br />
Rights:<br />
create session<br />
3. User: DBA<br />
Create CASEWISE<br />
tablespace<br />
Name: CASEWISE<br />
File size: 500 MB<br />
Extent Management:<br />
Locally Managed<br />
Automatic Allocation<br />
Segment space management: Automatically<br />
extend (AUTOEXTEND)<br />
4. User: DBA<br />
Create<br />
CASEWISEIDX<br />
tablespace<br />
Name: CASEWISEIDX<br />
File size: 500 MB<br />
Extent Management:<br />
Locally Managed<br />
Automatic Allocation<br />
Segment space management: Automatically<br />
extend (AUTOEXTEND)<br />
5. User: DBA<br />
25
<strong>Casewise</strong> repository on Oracle<br />
Create<br />
CASEWISELOBJ<br />
tablespace<br />
Name: CASEWISELOBJ<br />
File size: 500 MB<br />
Storage:<br />
Uniform Allocation<br />
5 MB<br />
Segment space management: Automatically<br />
extend (AUTOEXTEND)<br />
6. User: DBA<br />
Create<br />
CASEWISELOBJIDX<br />
tablespace<br />
Name: CASEWISELOBJIDX<br />
File size: 500MB<br />
Storage:<br />
Uniform Allocation<br />
5 MB<br />
Segment space management: Automatically<br />
extend (AUTOEXTEND)<br />
7. User: CWSCHEMAOWNER<br />
Run SQL scripts<br />
Run:<br />
CreateOracle9Schema.sql or<br />
CreateOracle10Schema.sq<br />
CreateOracleCopyModelProcedure.sql<br />
CreateOracleDeleteModelProcedure.sql<br />
GetNextId.sql<br />
CreatePrivateSynonymsFor<strong>Casewise</strong>Tables.sql<br />
GrantAccessToSchemaFor<strong>Casewise</strong>.sql<br />
8. User: DBA<br />
Clean up<br />
Run:<br />
CleanDb.sql<br />
9. User: DBA<br />
26
<strong>Casewise</strong> repository on Oracle<br />
Tune Oracle settings<br />
The settings below are for 10 concurrent users.<br />
Enter and execute the following:<br />
For Oracle 9<br />
alter system set sga_max_size=6400m<br />
scope=spfile;<br />
This assumes 80% of a 8 GB memory<br />
alter system set sort_area_size=507904<br />
scope=spfile;<br />
alter system set db_cache_size=350m<br />
scope=spfile;<br />
alter system set pga_aggregate_target=80m<br />
scope=spfile;<br />
alter system set optimizer_mode=choose<br />
scope=spfile;<br />
For Oracle 10<br />
10. User: Corporate Modeler user<br />
alter system set sga_target=800m scope=spfile;<br />
alter system set sort_area_size=507904<br />
scope=spfile;<br />
alter system set pga_aggregate_target=80m<br />
scope=spfile;<br />
Once completed, restart Oracle.<br />
Load model data<br />
See Appendix B - Load models into the <strong>Casewise</strong><br />
repository – this task to be performed by a Corporate<br />
Modeler client user on a client machine.<br />
11. User: CWSCHEMAOWNER<br />
Complete<br />
configuration<br />
Run the following SQL script:<br />
execute<br />
dbms_stats.gather_schema_stats(ownname=><br />
‘CWSCHEMAOWNER’ ,cascade=> TRUE);<br />
What next<br />
Now you have configured Oracle and loaded the model data, the server is ready to be<br />
used.<br />
Before users install their client software and log on to the repository, it is advised that<br />
one nominated key user, a Corporate Modeler Administrator, should log on to and<br />
create the User accounts for the other users.<br />
The Corporate Modeler Administrator can set permissions and access rights on the<br />
models and it is therefore recommended they change the default logon details for the<br />
Administration account.<br />
27
<strong>Casewise</strong> repository on Oracle<br />
Oracle with Terminal Server or Citrix<br />
<strong>Installation</strong>s that use a Terminal Server or Citrix server in combination with an Oracle<br />
repository will experience poor performance for a number of architectural reasons not<br />
present when using a SQL Server repository. In particular, poor performance is<br />
experienced when a user’s home drive is located on a file system other than the<br />
Terminal Server’s or Citrix server’s own file system.<br />
To avoid this performance issue, it is advisable to locate your users’ home drives on<br />
the Terminal Server or Citrix server.<br />
28
Terminal Server<br />
Chapter 6<br />
Terminal Server<br />
A Terminal Server installation involves one copy of the Corporate Modeler Suite client<br />
software being installed on a machine with Microsoft Terminal Services enabled,<br />
which is accessed by many users.<br />
<strong>Casewise</strong> supports installations that match the environment described in this chapter,<br />
however you can adapt this setup and use it with other remote access technologies,<br />
such as Citrix, as long as they are 100% compatible with Microsoft Terminal Services.<br />
System requirements<br />
Please refer to the system requirements documents available on the <strong>Casewise</strong><br />
website for further details.<br />
If you are installing Corporate Modeler Suite on Windows Server 2008, then<br />
you must make sure the server is configured to have the Role of<br />
Application Server.<br />
You must also make sure that .NET Framework 3.5.1 is installed as a Role<br />
Service.<br />
If you fail to configure the server in this way, certain aspects of creating or<br />
editing diagrams can fail.<br />
Who should perform these actions<br />
The majority of the tasks in this chapter should be performed by a System<br />
Administrator, however there are some tasks for a nominated Corporate Modeler<br />
user.<br />
Before you begin<br />
It is a prerequisite that you have already set up your Terminal Server and installed all<br />
pre-requisite software.<br />
Configuring Terminal Server<br />
Note: You cannot install the stand-alone database. Instead configure Corporate<br />
Modeler to connect to your networked <strong>Casewise</strong> database.<br />
29
Terminal Server<br />
To install Corporate Modeler Suite on Terminal Server:<br />
1. Set up and configure a <strong>Casewise</strong> database on a different machine to the<br />
Terminal Server – see Chapter 4 - <strong>Casewise</strong> repository on SQL Server or<br />
Chapter 5 - <strong>Casewise</strong> repository on Oracle for further information.<br />
2. Set the Terminal Server machine to Install mode.<br />
3. Install the Corporate Modeler client software on the Terminal Server – see<br />
Chapter 3 - Client installation.<br />
Once you have installed Corporate Modeler Suite, you can treat it as any other client<br />
installation. See the What next section in Chapter 3 - Client installation for more<br />
information about what to do now.<br />
Note: if you use Terminal Server or Citrix in combination with an Oracle repository,<br />
see Oracle with Terminal Server or Citrix<br />
30
Chapter 7<br />
Help and Support<br />
Web Desk<br />
You can submit a request for assistance and search our knowledge base on our web<br />
desk support system:<br />
http://www.casewise.com/support/<br />
Telephone and Email support<br />
<strong>Casewise</strong> provides telephone and Email support services to registered users who<br />
have paid their annual maintenance charge. The service is available during normal<br />
office hours.<br />
When you contact Service Desk for help, please ensure that you include the following<br />
information in your email, or have it at hand if you are telephoning:<br />
<br />
<br />
<br />
<br />
<br />
<br />
Your name and organization name<br />
Your Auth ID. For client licenses, this is the code you entered when you<br />
registered for a license. For server licenses, please obtain the Auth ID from<br />
your system manager<br />
The version number of Corporate Modeler Suite you are using<br />
Your Operating System<br />
Any error messages you have encountered, or the precise steps that caused<br />
the problem<br />
For Corporate Publisher HTML problems, your Internet browser’s name and<br />
version number.<br />
Please see the www.casewise.com for the details of your nearest support contact.<br />
31
Appendix A - Configuring the Oracle client<br />
Appendix A<br />
Configuring the Oracle client<br />
If you are using version 9 of the Oracle client software, you must configure it to<br />
connect the <strong>Casewise</strong> repository on Oracle, before you try to create a connection in<br />
Corporate Modeler.<br />
To connect the Oracle client to the <strong>Casewise</strong> repository on Oracle:<br />
1. Open the Oracle Net Configuration Assistant.<br />
2. On the Welcome page, click Local Net Service Name Configuration.<br />
3. On the Net Service Name Configuration page, click Add.<br />
4. On the Net Service Name Configuration, Service Name page, enter [name].<br />
5. On the Net Service Name Configuration, Select Protocols page, select TCP.<br />
6. On the Net Service Name Configuration, TCP/IP Protocols page, enter<br />
[hostname].<br />
Where [hostname] is the physical computer name of the machine hosting<br />
Oracle.<br />
7. Test the connection using the CASEWISE user’s logon details.<br />
8. On the Net Service Name Configuration, Net Service Name page, enter<br />
[name].<br />
9. Complete the wizard and click Finish.<br />
32
Appendix B - Load models into the <strong>Casewise</strong> repository<br />
Appendix B<br />
Load models into the <strong>Casewise</strong><br />
repository<br />
The tasks in this section should be performed on a client machine by a Corporate<br />
Modeler user.<br />
If you have not already done so, please install a Corporate Modeler Suite client and<br />
create a connection to your <strong>Casewise</strong> database. See Chapter 3, sections Client<br />
installation and Create a connection to for instructions on these tasks.<br />
For users to be able to use Corporate Modeler, you must load all the models<br />
delivered with the Corporate Modeler client into the database.<br />
From the Corporate Modeler client machine:<br />
1. In Windows Explorer, browse to the file: Load<strong>Casewise</strong>Models.exe<br />
The file can be found in the <strong>Casewise</strong> Bin directory, (usually C:\Program<br />
Files\<strong>Casewise</strong>\CM10\Bin\)<br />
2. Run the program<br />
The wizard starts.<br />
3. Progress through the wizard, making sure to select the following options:<br />
<br />
<br />
The target database is your new <strong>Casewise</strong> database<br />
In response to the question asking if you are upgrading, reply No<br />
4. When the wizard completes, click Finish.<br />
The models are now loaded into your database and are ready to be used.<br />
33
Appendix C - Using SQL Server Authentication<br />
Appendix C<br />
Using SQL Server Authentication<br />
While it is recommended that you use Windows Authentication when setting up user<br />
access to your SQL Server data, you can use SQL Server Authentication if you<br />
prefer.<br />
Enabling SQL Server Authentication<br />
SQL Server Authentication is disabled by default in SQL Server 2005, 2008 and<br />
2012.<br />
To enable SQL Server Authentication:<br />
1. Run SQL Server Management Studio<br />
2. Connect to the server which hosts your <strong>Casewise</strong> database using Windows<br />
Authentication<br />
3. In the left-hand pane, right-click the SQL Server hosting your database<br />
4. From the right-click menu, select Properties<br />
The Server Properties dialog opens<br />
5. In the Select a page section on the left of the dialog, select Security<br />
The security settings are displayed<br />
6. Under Server authentication, select SQL Server and Windows<br />
Authentication mode<br />
7. Click OK<br />
For further information on using setting your server up to use SQL Server<br />
Authentication, please refer to the Microsoft documentation.<br />
Using SQL Server Authentication with Corporate<br />
Modeler Suite<br />
To use SQL Server Authentication with Corporate Modeler Suite you must first create<br />
a new SQL Login and then specify that login in the database connection used by the<br />
Corporate Modeler Suite client software.<br />
Create a new SQL Login using SQL Server Authentication<br />
To create a new SQL Login:<br />
34
Appendix C - Using SQL Server Authentication<br />
1. In the left-hand pane of SQL Server Management Studio, expand the SQL<br />
Server instance.<br />
2. Expand Security.<br />
3. Right-click Logins and select New Login.<br />
The Login – New dialog is displayed.<br />
4. In the Login name field, enter a login name: [login_name].<br />
5. Select SQL Server Authentication.<br />
6. Enter a Password for the new login: [password]<br />
7. Confirm the password.<br />
8. Deselect the Enforce password expiration.<br />
9. Click OK.<br />
The Login – New dialog closes.<br />
10. In the left-hand pane, expand Databases.<br />
11. Expand Security.<br />
12. Right-click Users and select New User.<br />
The Database User – New dialog is displayed.<br />
13. For the User name, enter the name of the new user: [db_username]<br />
Note: To make things easier, we recommend using the same name here as<br />
you entered before for [login_name].<br />
14. Click the Browse (‘…’) button next to the Login name field.<br />
The Select Login dialog opens.<br />
15. Click Browse.<br />
The Browse for Objects dialog opens.<br />
16. Select the new Login user you just created: [login_name].<br />
17. Click OK.<br />
18. Click OK.<br />
19. On the Database User – New dialog, select <strong>Casewise</strong>RW in the Owned<br />
Schemas and Role Members sections.<br />
20. Click OK.<br />
Your user is created.<br />
35
Appendix C - Using SQL Server Authentication<br />
Specify the SQL Login in the database connection<br />
Once you have enabled SQL Server Authentication and created your new Login, you<br />
must then specify the username and password used for the Login in the database<br />
connection details used by your Corporate Modeler Suite client or clients.<br />
You can do this by editing the details of an existing connection, or by creating a new<br />
connection.<br />
To access the Database Connection dialog for Corporate Modeler Suite, run any of<br />
the Corporate Modeler Suite applications and in the Database section of the Logon<br />
dialog, click Edit.<br />
Use the Help button on the dialog to find out how to create new connections or edit<br />
existing connections.<br />
36
Appendix D - VeriSign digital signatures<br />
Appendix D<br />
VeriSign digital signatures<br />
<strong>Casewise</strong> software uses VeriSign to reassure you of the authenticity of our software.<br />
Automatic VeriSign authentication normally executes each time you run any of the<br />
Corporate Modeler Suite .NET applications. However, due to an issue with Microsoft<br />
.NET 2.0 which results in long loading times for some applications, we have turned<br />
off this automatic authentication by default.<br />
This Appendix explains the issues behind the problem and informs you how you can<br />
resolve the problem, as well as how to enable automatic VeriSign authentication on<br />
application startup.<br />
Problem details<br />
The following Corporate Modeler applications are affected by the problem:<br />
<br />
<br />
<br />
<br />
Start Here page (bwindw.exe)<br />
Corporate Modeler (CorporateModeler.exe)<br />
Automodeler (Automodeler.exe)<br />
Object Explorer (ObjectExplorer.exe)<br />
For full details on the causes of the issue, please see:<br />
http://support.microsoft.com/kb/936707<br />
How to resolve the problem<br />
You can resolve the problem by downloading and installing the .NET Framework 2.0<br />
Service Pack 1:<br />
http://www.microsoft.com/downloads/details.aspxfamilyid=79BC3B77-E02C-4AD3-<br />
AACF-A7633F706BA5&displaylang=en<br />
Enabling automatic VeriSign authentication<br />
If you want to enable automatic VeriSign authentication then follow the procedure<br />
below:<br />
1. On the client machine, navigate to your <strong>Casewise</strong> Bin directory, usually<br />
C:\Program Files\<strong>Casewise</strong>\CM10\BIN<br />
2. Open bwindw.exe.config in a text editor:<br />
37
Appendix D - VeriSign digital signatures<br />
3. In the section of code, locate the following<br />
line:<br />
<br />
4. Change the code to:<br />
<br />
5. Repeat steps 2 to 4 for the following file:<br />
<br />
<br />
<br />
CorporateModeler.exe.config<br />
Automodeler.exe.config<br />
ObjectExplorer.exe.config<br />
38
Notes:<br />
v 1.0.x, 2011.4