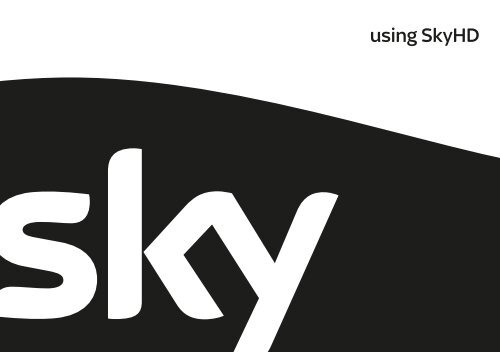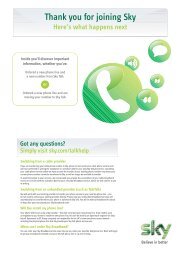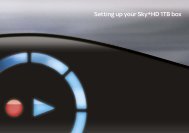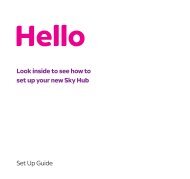You also want an ePaper? Increase the reach of your titles
YUMPU automatically turns print PDFs into web optimized ePapers that Google loves.
using <strong>SkyHD</strong>
Welcome to the world of <strong>SkyHD</strong><br />
This is your essential guide<br />
What do you want to do?<br />
to using your <strong>SkyHD</strong> box Learn about HD page 6<br />
Get started page 10<br />
See what’s on page 16<br />
Use your Planner page 24<br />
Order Box Office programmes page 25<br />
Have more control over kids’ viewing page 28<br />
Choose your favourite channels page 32<br />
Troubleshooting page 49<br />
Contact us page 58<br />
1
Full contents<br />
Back to basics 4<br />
Your <strong>SkyHD</strong> remote control 4<br />
Your <strong>SkyHD</strong> box 5<br />
About your <strong>SkyHD</strong> box 6<br />
What is Sky HD? 6<br />
What is Sky 3D? 6<br />
What you need to enjoy <strong>SkyHD</strong> 7<br />
Keeping you up-to-date 7<br />
All the features of Sky and more 8<br />
Your viewing card 8<br />
Your <strong>SkyHD</strong> remote control and your TV 9<br />
Getting started 10<br />
Turning your <strong>SkyHD</strong> box on and off 10<br />
Changing the volume 11<br />
Changing channels 11<br />
You’re in control with Sky Guide 13<br />
Showing your Sky Guide pages in full-screen mode 15<br />
Quick glance at what’s on with Now, Next & Later 16<br />
Finding a specific channel in TV Guide 18<br />
Seeing what’s on your favourite channels 18<br />
Seeing what’s on the HD channels 19<br />
Identifying HD programmes 19<br />
Finding a specific programme 20<br />
Going back to the channel you last viewed 21<br />
2 USING <strong>SkyHD</strong><br />
Finding out more about a programme with the i button 21<br />
Codes used in the programme information banner 22<br />
Finding and listening to radio channels 23<br />
Using your Planner 24<br />
Managing your Planner 24<br />
Enjoying Sky Box Office entertainment 25<br />
Ordering Sky Box Office programmes 25<br />
Choosing a start time that suits you 26<br />
About watching Sky Box Office programmes 26<br />
Paying for Sky Box Office programmes 27<br />
Ordering over the phone 27<br />
Having more control over kids’ viewing 28<br />
Changing your PIN 28<br />
About your PIN 28<br />
Hiding adult channels 29<br />
Restricting rated programmes 29<br />
Restricting specific channels 30<br />
Controlling the use of charged services 30<br />
Restricting programmes in your Planner 31<br />
Turning off PIN-controlled restrictions 31<br />
Choosing your favourite channels 32<br />
Watching TV with subtitles or audio 33<br />
Going interactive 35
More options 36<br />
Using digital text 36<br />
Using teletext 36<br />
Adding channels that aren’t listed in Sky Guide 37<br />
Watching your added channels 37<br />
Changing the picture settings 38<br />
Remote control setup 39<br />
Resetting your remote control 39<br />
Replacing the batteries 41<br />
Your <strong>SkyHD</strong> box connections 42<br />
Switching on Dolby ® Digital audio 43<br />
Adjusting sound synchronisation 43<br />
Connecting to the telephone line 44<br />
Green stuff 45<br />
Saving energy with standby 45<br />
Saving energy with Auto Standby 45<br />
Recycling packaging 46<br />
Recycling electrical and electronic products 46<br />
More information 46<br />
For your safety 47<br />
Troubleshooting 49<br />
Contact us 58<br />
Specifications 59<br />
HD jargon-buster 60<br />
3
BACK TO BASICS<br />
Back to basics<br />
The Sky installer should have shown you the basics of how to use your Sky equipment.<br />
Here’s a reminder of what you need to enjoy the channels and features on offer.<br />
Your <strong>SkyHD</strong> remote control<br />
4 USING <strong>SkyHD</strong><br />
sets your remote to control your <strong>SkyHD</strong> box<br />
sets your remote to control your TV<br />
shows Sky Box Office programmes<br />
shows TV and radio listings<br />
turns your TV’s sound on and off<br />
changes your TV’s volume<br />
show what’s on other channels<br />
or highlight on-screen options<br />
switches to text mode<br />
This feature isn’t available<br />
on the <strong>SkyHD</strong> box<br />
This feature isn’t available<br />
on the <strong>SkyHD</strong> box<br />
This feature isn’t available<br />
on the <strong>SkyHD</strong> box<br />
This feature isn’t available<br />
on the <strong>SkyHD</strong> box<br />
turns your <strong>SkyHD</strong> box on, to standby or off,<br />
and turns your TV on and off<br />
gives options including subtitles, favourite<br />
channels and turning off the mini TV<br />
provides interactive services<br />
tells you more about a programme<br />
changes channel or goes up/down a page<br />
confirms a menu option<br />
jumps back to last page or to<br />
previous level in Sky Guide screens<br />
turns on subtitles/audio description<br />
or shows help on using Sky Guide<br />
This feature isn’t available on the <strong>SkyHD</strong> box<br />
This feature isn’t available on the <strong>SkyHD</strong> box<br />
select on-screen options<br />
- enter channel numbers or select<br />
menu options<br />
press before entering a radio channel number
Your <strong>SkyHD</strong> box<br />
* Your <strong>SkyHD</strong> box has been designed to stand<br />
on either end if you so choose.<br />
*<br />
i<br />
i<br />
i<br />
back up<br />
+ / - arrows<br />
i<br />
Control Keys<br />
turns your <strong>SkyHD</strong> box on, to standby or off<br />
jumps back to last page or to previous level in<br />
Sky Guide screen<br />
changes channels<br />
lights green when you’re online<br />
(using the phone line)<br />
lights yellow when there’s a network error<br />
lights red when the remote control is used<br />
lights green when the box is on, amber when the<br />
box is in standby and red when the box is off<br />
5<br />
BACK TO BASICS
BACK TO BASICS<br />
About your <strong>SkyHD</strong> box<br />
With your <strong>SkyHD</strong> box, a compatible HD ready TV and the relevant subscriptions you<br />
can enjoy fantastic Sky entertainment in glorious High Definition — and that’s not all.<br />
With a 3D ready TV and the relevant subscriptions you can also enjoy the very best<br />
from Sky in amazing 3D.<br />
Your <strong>SkyHD</strong> box gets HD information from the satellite through the minidish.<br />
It then decodes the information and sends it to your TV.<br />
What is Sky HD?<br />
Sky currently has the widest choice of HD entertainment with over 50 HD channels,<br />
showing all your favourite dramas, documentaries, latest movie releases and live<br />
sporting action, all in high definition.<br />
To discover what’s on in HD go to TV Guide and select the HD & 3D tab,<br />
visit sky.com/tvlistings or go to page 19 of this guide.<br />
Check out our HD jargon-buster on page 60.<br />
What is Sky 3D?<br />
The next revolution in TV is here. Sky 3D, Europe’s first 3D TV channel, is available<br />
today with your <strong>SkyHD</strong> box, a 3D ready TV and 3D glasses. Using the latest<br />
technology to create an incredible 3D experience, Sky brings you some of the best<br />
sports, movies and entertainment in amazing 3D.<br />
To discover what’s on in 3D, go to TV Guide and select the HD & 3D tab, visit<br />
sky.com/tvlistings or go to page 19 of this guide.<br />
Sky World HD customers with a 3D TV can watch Sky 3D at no additional cost.<br />
To find out how you can activate Sky 3D in your home, visit sky.com/3d<br />
6 USING <strong>SkyHD</strong><br />
Your <strong>SkyHD</strong> box<br />
decodes HD<br />
information from<br />
the satellite
What you need to enjoy <strong>SkyHD</strong><br />
To enjoy all the benefits of <strong>SkyHD</strong> you need a compatible HD ready TV, a<br />
<strong>SkyHD</strong> box and subscriptions to Sky TV with the HD Pack.<br />
Your <strong>SkyHD</strong> box is designed to work with TVs that carry the HD ready logo. You can<br />
use a TV without the HD ready logo as long as it has these technical features:<br />
• The screen must have a minimum native resolution of 720 lines in wide<br />
aspect ratio.<br />
• The screen must be able to receive High Definition pictures by either a DVI<br />
(with HDCP) or an port (with HDCP).<br />
• The TV must be able to display both 1080i/25 and 720p/50.<br />
F or<br />
more<br />
details<br />
about<br />
your<br />
TV,<br />
contact<br />
the<br />
manufacturer<br />
or<br />
your<br />
retailer.<br />
To find out more about Sky HD equipment in general, visit sky.com/boxes<br />
Keeping you up-to-date<br />
As we make improvements and create new features, we update the software you<br />
see on-screen by sending it via the satellite. We’ll let you know about these new<br />
features as soon as they’re available.<br />
7<br />
BACK TO BASICS
BACK TO BASICS<br />
Ensure you have all the benefits of the <strong>SkyHD</strong> box<br />
To subscribe to Sky HD or Sky 3D, call the relevant number listed under the telephone<br />
numbers in your Sky Guide (see page 58).<br />
Your viewing card<br />
Your viewing card needs to stay in your <strong>SkyHD</strong> box at all times so you can view<br />
all the Sky TV channels you’re entitled to.<br />
The viewing card slot is under the flap on the front of your <strong>SkyHD</strong> box.<br />
There’s no need to remove the viewing card unless it’s faulty or has expired.<br />
Please remember these cautions:<br />
• Don’t remove or re-insert the viewing card unnecessarily.<br />
• Don’t bend the viewing card.<br />
• Keep the card away from heat and sunlight.<br />
• Keep the card dry. Never clean it with fluids — use a soft dry cloth.<br />
• Keep the card away from small children and pets.<br />
8 USING <strong>SkyHD</strong><br />
keep your viewing card in its slot
Your <strong>SkyHD</strong> remote control and your TV<br />
Your <strong>SkyHD</strong> remote control can work with both your <strong>SkyHD</strong> box and your TV.<br />
Press tv on the remote control to switch control from the <strong>SkyHD</strong> box to the TV.<br />
Press Sky to go back to controlling the <strong>SkyHD</strong> box.<br />
If you leave your remote control without batteries for longer than 10 minutes, or if<br />
you have a new TV, you need to reset the remote control to work with your TV. See<br />
Resetting your remote control (page 39) for details or visit sky.com/remotecontrols<br />
Add image of remote<br />
9<br />
BACK TO BASICS
GETTING STARTED<br />
Getting started<br />
Turning your <strong>SkyHD</strong> box on, to standby, and off<br />
Press the Sky button on your <strong>SkyHD</strong> remote control to turn the box on, and wait<br />
for a few moments for it to start up.<br />
To turn your <strong>SkyHD</strong> box to standby, press the standby button on your remote<br />
control.<br />
To turn your <strong>SkyHD</strong> box to off, press and hold the standby button for five seconds<br />
on your remote control. The standby light on the front panel is red when your <strong>SkyHD</strong><br />
box is plugged into the mains but turned off. The light is green when your <strong>SkyHD</strong> box<br />
is on. The light is amber when your <strong>SkyHD</strong> box is in standby.<br />
10 USING <strong>SkyHD</strong><br />
To save power and money, please put your <strong>SkyHD</strong> box into standby mode when<br />
you’re not using it.<br />
See Saving energy with Auto Standby (page 45) to read about your<br />
<strong>SkyHD</strong> box’s automatic energy-saving mode.<br />
Sky turns the box on<br />
standby turns the box to<br />
standby or off<br />
red = off<br />
amber = standby<br />
green = on
Changing the volume<br />
Use the remote control’s vol +/- button to change the volume of your TV.<br />
You can turn the volume off altogether by pressing the mute button.<br />
Changing channels<br />
To go through the channels one at a time, press the channel +/- button on your<br />
remote control and wait for the channel to change.<br />
If you know a channel’s number you can enter it on the remote to jump straight<br />
to that channel. For example, enter the sequence 5-0-1 for Sky News HD.<br />
See the chapter Seeing what’s on (page 16) for details on changing channels from<br />
the Now, Next & Later banner or from full-screen listings such as TV Guide.<br />
use the vol + / - button or mute<br />
for volume control<br />
change channels<br />
one at a time with ch +/-<br />
or by channel<br />
number with the<br />
number buttons<br />
11<br />
GETTING STARTED
GETTING STARTED<br />
About the Now, Next & Later banner<br />
The Now, Next & Later banner is your ultimate on-screen helper — it lets you see<br />
what’s on now and later, change channels, set reminders, all without interrupting<br />
what you’re watching.<br />
• Press an arrow button or select to show the Now, Next & Later banner.<br />
• Press back up to remove the banner.<br />
There are tips on using the banner throughout this guide, most importantly:<br />
• Seeing what’s on (page 16).<br />
• Finding out more about a programme with the i button (page 21).<br />
12 USING <strong>SkyHD</strong><br />
use the arrows or select<br />
to show the banner<br />
the banner shows you what’s on now and later
You’re in control with Sky Guide<br />
You control what you watch on your <strong>SkyHD</strong> box by browsing the on-screen Sky Guide using your remote control.<br />
Pressing tv guide on your remote control displays the following TV Guide screen:<br />
top menu<br />
use left/right to highlight<br />
the option you want then<br />
press select<br />
middle menu<br />
use left/right to highlight<br />
the tab option you want<br />
then press select<br />
bottom menu<br />
or ‘listings’<br />
use up/down and left/right to<br />
highlight the item on the page<br />
to go back...<br />
information area<br />
Press to leave the screens and go back to what you were watching<br />
Use or up to jump back to the previous level, e.g. from the<br />
listings to the middle menu, from the middle menu to the top menu<br />
mini TV<br />
(if available) showing what<br />
you’re watching so you don’t<br />
miss the action<br />
shortcuts<br />
to get to a different Sky Guide<br />
page or your stored favourites,<br />
press one of the colour buttons as<br />
shown at the bottom of the screen<br />
13<br />
TAKING CONTROL
TAKING CONTROL<br />
Overview of Sky Guide options<br />
The top menu allows you to pick an option from any Sky Guide screen by scrolling left/right to highlight your choice,<br />
and then pressing select.<br />
14 USING <strong>SkyHD</strong><br />
top menu<br />
Symbol / Option How to get there Description<br />
TV GUIDE see what’s on for the next seven days on all channels including HD<br />
PLANNER + green manage your reminders and recordings<br />
Box office button<br />
ANYTIME<br />
+ scroll left<br />
this functionality is currently unavailable on this product<br />
BOX OFFICE order Sky Box Office movies, sports and events<br />
INTERACTIVE play games, get up-to-date information<br />
Box office button<br />
RADIO<br />
+ scroll right<br />
listen to and record digital radio channels<br />
SEARCH + blue search for a specific programme<br />
PARENTAL + scroll left change your PIN, set viewing restrictions, limit spending<br />
OPTIONS set up your favourite channels, turn on subtitles<br />
SETTINGS + scroll right change picture and sound settings, test your <strong>SkyHD</strong> box system
Showing your Sky Guide pages in full-screen mode<br />
Turning the mini TV off gives you a full screen of listings and plays the audio<br />
of what you are watching.<br />
To see your Sky Guide screens in full-screen mode:<br />
1 Press services (for Options), press down then select the Customise tab.<br />
2 Under Mini TV Mode, press left/right to choose OFF.<br />
The mini TV and the programme information area disappear.<br />
3 Press the green button to confirm (Save Settings).<br />
To get details on a programme in full-screen mode, just highlight it<br />
and press i.<br />
Sky Guide page in full-screen mode<br />
15<br />
TAKING CONTROL
SEEING TAKING WHAT’S CONTROL ON<br />
Seeing what’s on<br />
Quick glance at what’s on with Now, Next & Later<br />
With Sky you don’t have to change channels to see what else is on.<br />
When you’re watching a programme, press select or the up/down arrow.<br />
The on-screen Now, Next & Later banner appears.<br />
• To see what’s on the same channel at different times today, use the<br />
left/right arrow.<br />
• To see what’s on a different channel, use the up/down arrow then<br />
left/right to check different times.<br />
• To watch a programme, highlight it and press select. If it’s on later, the<br />
programme is added to your Planner and you’ll get a reminder just before<br />
it starts. See Setting reminders for programmes (page 24).<br />
16 USING <strong>SkyHD</strong><br />
channel number<br />
and name<br />
what’s on now on that channel<br />
and when it started<br />
what’s on next and later
Complete overview of what’s on with TV Guide<br />
To see the entire list of channels and programmes for the next seven days, use the TV Guide pages:<br />
2. Sort the channel list by<br />
selecting a category tab.<br />
Use left/right to highlight<br />
one of the following,<br />
then press select:<br />
All channels, HD,<br />
Entertainment, Lifestyle,<br />
Movies, Sports, News,<br />
Documentaries, Kids,<br />
Music, Shopping,<br />
Religion, International,<br />
Gaming, Specialist,<br />
Adult, Favourites.<br />
(Remember these are<br />
types of channel rather<br />
than programme.)<br />
1. Press tv guide<br />
3. Use up/down to<br />
highlight a channel.<br />
Enter the channel number<br />
to jump straight to the channel you<br />
want (three digits for TV channels,<br />
four digits starting with 0 for radio).<br />
Information area<br />
These colour options<br />
change depending on<br />
where you are in the<br />
<strong>SkyHD</strong> Guide.<br />
Press ch+ or ch-<br />
to go to the next/<br />
previous page of<br />
listings.<br />
4. Use left/right to highlight<br />
programmes and see what’s<br />
on at different times.<br />
To watch a programme,<br />
highlight it and press select<br />
to show it in the mini TV (if<br />
available) then select again<br />
to tune to it (in full-screen<br />
mode, just press select<br />
once to tune straight to it).<br />
If it’s on later or on another<br />
day, you get a reminder just<br />
before it starts. See Setting<br />
reminders for programmes<br />
(page 24).<br />
Use back up to jump back to the previous level, i.e. from the listings to the middle menu, from the middle menu to the top menu.<br />
Press Sky to leave TV Guide completely.<br />
17<br />
SEEING WHAT’S ON
SEEING TAKING WHAT’S CONTROL ON<br />
Finding a specific channel in TV Guide<br />
TV Guide lists channels by channel number.<br />
• If you know the number of the channel, you can enter it using the<br />
number buttons.<br />
• Go down a page at a time by pressing ch-.<br />
• To see what’s on later on that channel, keep pressing right.<br />
• To see what’s on up to seven days in advance on that channel,<br />
use the yellow (+24 Hours) and blue (-24 Hours) buttons.<br />
18 USING <strong>SkyHD</strong><br />
Radio channel numbers start with a zero (for example, 0101).<br />
Seeing what’s on your favourite channels<br />
Once you’ve marked channels as your favourites (see page 32), you can choose<br />
to see what’s on those channels only.<br />
To see what’s on your favourites without interrupting what you’re watching, just<br />
keep pressing the blue button. The banner appears, showing your favourites one<br />
by one. The first channel you see when you press the blue button is the channel<br />
you last viewed. Press blue again to get to your favourites.<br />
You can get a complete overview of what’s on all your stored favourite channels<br />
with any of these shortcuts:<br />
From TV Guide: press yellow or scroll to the Favourites tab.<br />
your favourite channels are marked with a tick
Seeing what’s on the HD channels<br />
To see listings for HD channels only, go to TV Guide and select the HD & 3D tab.<br />
Identifying HD programmes<br />
In Now, Next & Later and general listings, you can spot HD channels easily<br />
as they have the letters HD after the channel name; for example, Sky1 HD.<br />
A programme broadcast in High Definition will have the letters HD in its<br />
programme information bar:<br />
• While watching the programme, press i on your remote control.<br />
• From the Sky Guide listings, just highlight the programme and check the<br />
programme information in the top left corner. In full-screen mode, highlight<br />
the programme and press i.<br />
• HD programmes can be highlighted in yellow in the TV Guide listings so<br />
they’re easier to spot. To turn this setting on, go to Options > Customise.<br />
Under Highlight Programmes Originated in HD press left/right to select ON.<br />
Press green (Save Settings) when you’re done.<br />
19<br />
SEEING WHAT’S ON
SEEING TAKING WHAT’S CONTROL ON<br />
Finding a specific programme<br />
You can search for a specific programme, or type of programme, showing in the next seven days using the Search option.<br />
To start, press tv guide then the blue button (Search).<br />
Searching by title<br />
To search for a programme using the first word in the title, use the remote number<br />
keys (as though you were typing a text message). For example, to search for all<br />
programmes beginning with EAST, press 3 twice, 2 once, 7 four times, and 8 once.<br />
Press left to delete the last letter or back up to delete all the letters you have<br />
entered. Press down to refine your search by genre, and subgenre, or select to<br />
get the programme results.<br />
Searching by genre<br />
You can narrow your search by searching by category; for example, Sports, Movies<br />
or Kids. Go even further and search by subgenre. Press select when you’re done to<br />
start the search. Alternatively, press back up if you want to go back to the Title field.<br />
Changing your search<br />
To change your search criteria, press red (New Search) to remove what you<br />
previously entered and start again. Alternatively, you can press back up to<br />
remove your title search.<br />
20 USING <strong>SkyHD</strong><br />
use the number keys to enter your search. For example, EAST:<br />
x2, x1, x4, x1
Going back to the channel you last viewed<br />
When you’re watching TV and decide to go back to the channel you were watching<br />
before, just press the blue button. The banner appears, showing the last channel<br />
you viewed. Press select to tune to that channel.<br />
The blue button can also be used to view your favourite channels.<br />
See page 32 to choose your favourite channels.<br />
Finding out more about a programme with the i button<br />
When you’re in TV Guide, and the mini TV is on, simply highlight a programme to show<br />
its details in the top left corner — you don’t need to press i here.<br />
To find out about programmes in other parts of Sky Guide, press i:<br />
• when you’re watching a programme.<br />
• when a programme is highlighted in the Now, Next & Later banner; with the<br />
on-screen programme information banner, you can use the left and right<br />
arrows to surf to any other programme to show the synopsis for that<br />
programme. (Press i again to remove the synopsis and go back to the simple<br />
Now, Next & Later banner).<br />
• when you’re in full-screen mode in Sky Guide and a programme is highlighted.<br />
get information on<br />
programmes with<br />
the i button<br />
21<br />
SEEING WHAT’S ON
SEEING TAKING WHAT’S CONTROL ON<br />
Codes used in the programme information banner<br />
Rating codes<br />
U Universal, suitable for all audiences including<br />
young children.<br />
PG Parental guidance is recommended. Some<br />
discretion may need to be applied as to<br />
the suitability of the film for younger or<br />
impressionable children.<br />
12 Suitable for viewers aged 12 years or over.<br />
More mature themes or language make the<br />
film unsuitable viewing for young children.<br />
15 Suitable for viewers aged 15 years or over.<br />
May contain stronger language.<br />
18 Suitable only for adult viewers aged 18 or over.<br />
22 USING <strong>SkyHD</strong><br />
See Having more control over kids’ viewing<br />
(page 28) to see how to restrict rated<br />
programmes.<br />
Content codes<br />
s Sex or nudity.<br />
l Strong language.<br />
v Violent scenes.<br />
m Material which is intended for a<br />
mature audience.<br />
Letter codes<br />
HD This is a High Definition programme.<br />
HD programmes are shown in<br />
widescreen.<br />
C This programme is copy-protected and<br />
may not play back correctly if you try to<br />
record it.<br />
DS You can hear this programme in surround<br />
sound if your TV/home cinema system is<br />
compatible.<br />
DD You can hear this programme in Dolby ®<br />
Digital 5.1 audio if your TV/sound system<br />
is compatible. See Switching on Dolby®<br />
Digital audio (page 43) for more details.<br />
AD You can choose to play an audio<br />
description over this programme; a<br />
narrative soundtrack for the partially<br />
sighted. See Watching TV with subtitles or<br />
audio description (page 33).<br />
S You can turn subtitles on for this<br />
programme. See Watching TV with<br />
subtitles or audio description (page 33).<br />
W This programme is shown in widescreen.<br />
For HD programmes, this code won’t be<br />
shown although all HD programmes are<br />
shown in widescreen (the image on the<br />
previous page is shown for illustration<br />
purposes only).
Finding and listening to radio channels<br />
You can tune to radio channels in the same way as TV channels:<br />
1 Use the up/down arrow to browse through the channels shown in the Now,<br />
Next & Later banner.<br />
Radio channels appear with a speaker symbol next to them.<br />
2 Press select when you see the radio channel you want to listen to.<br />
You can see the entire list of radio channels as follows:<br />
1 Press box office, scroll right to Radio in the top menu and press select.<br />
2 Highlight the radio channel you want and press select to tune in.<br />
Radio channels are also listed in TV Guide under the All Channels tab, starting<br />
at channel number 0101. See page 17 for details on navigating TV Guide pages.<br />
23<br />
SEEING WHAT’S ON
SETTING REMINDERS<br />
Using your Planner<br />
Your Planner gives a clear overview of your chosen reminders<br />
Setting reminders for programmes<br />
If you don’t want to miss a TV programme, Sky Guide can remind you when it’s<br />
about to start.<br />
When you see a future listed TV programme you want to watch, simply highlight<br />
it and press select.<br />
It gives you the choice of setting the reminder once only or for the entire<br />
remainder of the series. Highlight Remind Once or Remind Series and press select.<br />
The reminder symbol appears next to the programme:<br />
One minute before the programme starts, the reminder message appears.<br />
• Press select to tune to the programme.<br />
• Press back up to carry on with what you were watching.<br />
24 USING <strong>SkyHD</strong><br />
If broadcasters change their schedule within six hours of the affected<br />
programme starting, your reminders are automatically updated.<br />
When reminders clash<br />
If you try to set a reminder for a programme and it clashes with a previous one,<br />
Sky Guide asks you what you want to do.<br />
• Press select to be reminded about both programmes.<br />
• Press back up to cancel the latest selection.<br />
set a reminder for just this programme<br />
or the rest of the series<br />
reminder message
Enjoying Sky Box Office entertainment<br />
The Sky Box Office option is home to the newest and most exciting pay-per-view<br />
movies, sport and other events, such as concerts and boxing matches. Sky Box Office<br />
is available to all Sky customers and you’re only charged for the programme or event<br />
when you start watching it.<br />
You can go straight to your Sky Box Office HD movies from the HD listings<br />
(go to TV Guide and select the HD & 3D tab).<br />
There are now special early releases on Sky Box Office. You can watch certain movies<br />
the same day as DVD release and also sometimes at the same time as they are in the<br />
cinema. Look out for messages about these on air, online and in the Sky magazines.<br />
To order Sky Box Office programmes with your remote control, your <strong>SkyHD</strong> box<br />
has to be connected to a phone line.<br />
For more information go to skymovies.com/skyboxoffice<br />
Ordering Sky Box Office programmes<br />
Here’s how you order Sky Box Office programmes:<br />
1 Press box office on your remote, then press select.<br />
2 Scroll left/right to highlight the category you want; for example, Start Time<br />
to see what films are showing next.<br />
3 Press select.<br />
4 Scroll up/down to highlight a programme.<br />
5 Press select to purchase it now or to set a reminder for later.<br />
6 Follow the instructions on-screen; you may be asked to select a start time<br />
and/or enter your PIN.<br />
To view a Sky Box Office programme before its normal watershed time, you<br />
need to enter your PIN. The times are shown below.<br />
programme rating<br />
18<br />
15<br />
12<br />
PG<br />
U<br />
when PIN is needed<br />
before 9pm<br />
before 8pm<br />
before 8pm<br />
if a PIN has been set up for this rating<br />
if a PIN has been set up for this rating<br />
just press the box office<br />
button for the easiest<br />
way to rent movies or<br />
pay-per-view sports and<br />
select your choice<br />
25<br />
ENJOYING BOX OFFICE
ENJOYING BOX OFFICE<br />
Choosing a start time that suits you<br />
In the Sky Box Office pages you’ll see the Series Stack symbol This means the<br />
programme is being shown at different times. Highlight the programme and press<br />
select to see the Showings page. From here you can choose your preferred time slot.<br />
About watching Sky Box Office programmes<br />
When you purchase from Sky Box Office, the programme is added to your Planner<br />
for a fixed amount of time before it’s deleted. The amount of time depends on the<br />
programme, but is typically seven days. When you purchase from Sky Box Office, the<br />
programme is added to your Planner as a reminder.<br />
If you don’t watch any part of the programme you won’t be charged for it and it will<br />
be deleted from your Planner.<br />
Once you’ve watched a Sky Box Office programme, you can re-watch it as many<br />
times as you like within a certain time frame. For example, you’re likely to have up<br />
to 24 hours to watch a movie as many times as you like.<br />
26 USING <strong>SkyHD</strong>
Paying for Sky Box Office programmes<br />
Charges for Sky Box Office programmes booked via your remote control appear on<br />
your account at the next available payment date. If you don’t watch any part of the<br />
programme, you won’t be charged for it and it will be deleted.<br />
Ordering over the phone<br />
If for some reason you can’t order Sky Box Office programmes with your remote<br />
control, a message appears on-screen. You can order programmes over the phone by<br />
calling the number shown. Phone orders are subject to an administration charge.<br />
27<br />
ENJOYING BOX OFFICE
CONTROL KIDS’ VIEWING<br />
Having more control over kids’ viewing<br />
Because of the range of channels on offer, there may be a few you’d rather your<br />
kids didn’t watch. With a PIN and the right settings, you can avoid many unsuitable<br />
channels being shown without your permission.<br />
For more control over who watches what, start by pressing services, scroll left to<br />
Parental Control and press select.<br />
You now need to enter your four-digit PIN (see below).<br />
Changing your PIN<br />
Your original PIN is provided in the Terms & Conditions document or is the last<br />
four digits of your Sky viewing card you received with your <strong>SkyHD</strong> box. You need<br />
this number to get into the Parental Control screens.<br />
Change your PIN to a personal, secret number that you’ll remember easily.<br />
Once you’ve selected the Parental Control option, scroll to the Change PIN tab<br />
and press select. Now key in a new four-digit number. You’ll have to enter it twice.<br />
28 USING <strong>SkyHD</strong><br />
You can change your PIN from this screen whenever you want.<br />
About your PIN<br />
Keep your PIN secret to make it effective.<br />
Once it’s set, you can have Sky Guide ask for the PIN before showing<br />
certain programmes.<br />
If you forget your PIN, see page 49 for help on what to do next.
Hiding adult channels<br />
You can hide all channels classed as ‘adult’ from all channel listings;<br />
1 Go to Parental Control > Adult Channels.<br />
2 Highlight Remove Adult Channels and use the right arrow to choose ON.<br />
3 Press green (Save Settings) when you’re done.<br />
If you want to be able to see the adult channels again, just choose OFF in the<br />
Adult Channel screen.<br />
Adult programmes are removed from all listings apart from your Planner.<br />
Restricting rated programmes<br />
Some programmes have an age rating as a guide to how suitable they are for<br />
children. You can lock all such programmes, so anyone who wants to watch them<br />
has to enter the PIN. This is especially useful for programmes in your Planner, as<br />
well as Box Office programmes, which are available outside the normal schedule.<br />
1 Go to Parental Control > Viewing.<br />
2 Highlight the appropriate rating and press the red button (Restrict) on your<br />
remote control. A padlock symbol appears next to the category you<br />
choose, as well as all the lower categories.<br />
3 Press green (Save Settings) when you’re done.<br />
If you want to unlock rated programmes, just highlight the category under the<br />
Viewing tab and press the red button again (Unrestrict).<br />
Viewing restrictions can be applied only to programmes where the broadcaster<br />
provides category restriction information.<br />
29<br />
CONTROL KIDS’ VIEWING
CONTROL KIDS’ VIEWING<br />
Restricting specific channels<br />
If there is just one or a few specific channels you would prefer members of the<br />
family not to watch, you can lock them one-by-one, as follows:<br />
1 Go to Parental Control > Channel.<br />
This page lists all the channels by channel number.<br />
2 To find the channel, key in the channel number if you know it, or use<br />
ch- or ch+ to go one page up or down.<br />
3 Highlight the channel you want, then press yellow (Lock) to lock it at any<br />
time of day, or the blue button to lock it between 8pm and 6am only.<br />
or appears next to the channel, depending on your selection.<br />
4 Press green (Save Settings) when you’re done.<br />
Controlling the use of charged services<br />
You can help prevent Sky Box Office programmes being bought without your<br />
permission or prevent the use of interactive services that demand a call charge:<br />
1 Go to Parental Control > Other.<br />
2 Highlight PIN Entry Before Going Online and use the left/right arrow to choose<br />
ON. Now anyone who wants to use the phone line within an interactive service<br />
subject to a call charge has to enter the PIN first.<br />
3 Highlight Spending Restriction and use the left/right arrow to choose ON.<br />
Press down and set a limit to the cost before the PIN is needed. Set it to<br />
£0.00 to enter the PIN every time you order a Sky Box Office programme.<br />
4 Press green (Save Settings) when you’re done.<br />
To turn these settings off, just select OFF in step 2 above.<br />
30 USING <strong>SkyHD</strong><br />
use the options Lock or After 8pm to restrict specific channels
Entering a PIN for pre-watershed viewing<br />
You need to enter your PIN to watch a rated programme before its normal<br />
watershed time. The times are shown here.<br />
programme rating<br />
18<br />
15<br />
12<br />
PG<br />
U<br />
Turning off PIN-controlled restrictions<br />
There is a quick way to turn your PIN restrictions off and on without having to go<br />
into each screen.<br />
1 Go to Parental Control > Change PIN.<br />
when PIN is needed<br />
before 9pm<br />
before 8pm<br />
before 8pm<br />
if a PIN has been set up for this rating<br />
if a PIN has been set up for this rating<br />
2 Press the red button (Turn off PIN restrictions).<br />
The tabs Viewing, Channel and Other are dimmed out, meaning the PIN restrictions<br />
you specified under those options are turned off.<br />
Press the red button again to turn the specified PIN restrictions on again.<br />
31<br />
CONTROL KIDS’ VIEWING
YOUR FAVOURITES<br />
Choosing your favourite channels<br />
Once you get to know what channels you watch most often, you can set them<br />
up as your favourites so you can find them more easily.<br />
To store your favourites:<br />
1 Press services (for Options), press down then select the Favourites tab.<br />
A list of available channels appears.<br />
2 Highlight a channel you want as one of your favourites and press<br />
yellow (Favourite).<br />
A tick appears next to the channel.<br />
3 Choose up to 50 channels and press green (Save) when you’re done.<br />
4 See page 18 for details on navigating to your favourites.<br />
32 USING <strong>SkyHD</strong><br />
Storing your favourites activates the blue button, which you can also use<br />
to find the channel you were last watching. See page 21 for more details.
Watching TV with subtitles or audio description<br />
To show subtitles or play an audio description over the current channel:<br />
1 Press help on your Sky remote control when you’re watching TV.<br />
2 If the Subtitles or Audio Description option is available, use the left/right<br />
arrow to choose ON then press select.<br />
This setting lasts until you change channels.<br />
To have subtitles or an audio description on all the time where available:<br />
1 Press services (for Options), press down then select the Subtitles tab.<br />
2 Press the down arrow to highlight Subtitles or Audio Description, use the<br />
left/right arrow to choose ON then press green (Save Settings).<br />
33<br />
SUBTITLES / AUDIO DESCRIPTION
SUBTITLES / AUDIO DESCRIPTION<br />
Finding subtitled or audio-described programmes<br />
Sky Guide can bring your attention to programmes that have subtitles or an audio<br />
description. To set this up, follow these steps:<br />
1 Press services (for Options), press down then select the Subtitles tab.<br />
2 Highlight Highlighted Programmes and use the left/right arrow to choose<br />
Audio Description or Subtitles. This means programmes that have subtitles or<br />
an audio description are shown clearly with a white highlight in TV Guide and<br />
Sky Box Office.<br />
3 Highlight Beep on Audio Description and use the left/right arrow to<br />
choose ON. This means that, when you tune to a programme with an audio<br />
description, you hear a distinctive beep.<br />
4 Press green (Save Settings) when you’re done.<br />
34 USING <strong>SkyHD</strong>
Going interactive<br />
Get more from your <strong>SkyHD</strong> box with interactive services.<br />
Using Sky Active, for instance, you can upgrade your viewing, add Sky Broadband<br />
and Sky Talk, choose Sky Multiroom, upgrade your Sky box, manage your Sky Account<br />
and more. To access Sky Active and other interactive services, press the interactive<br />
button on your remote control, then press select.<br />
When you’re watching TV, you can also look out for a colour symbol on-screen telling<br />
you there’s an interactive service available. Press the colour button when you see the<br />
symbol (usually red).<br />
Some interactive services may need a phone line connection. There is no charge for<br />
using the interactive Sky Customer Service screens but from there you can get to<br />
other interactive services that may be subject to charges. You’ll be informed about<br />
these changes before connecting.<br />
Playing games<br />
Some games available under Interactive are free of charge; however, online games<br />
may be subject to call and other charges (see Controlling the use of charged services<br />
on page 30 for setting online spending restrictions). You can also buy a 24-hour pass<br />
for Sky Games and play with your remote control. See the help options within the<br />
interactive screens for details.<br />
press interactive for<br />
the interactive menu<br />
35<br />
GOING INTERACTIVE
MORE OPTIONS<br />
More options<br />
Using digital text<br />
To use digital text services, press text on your remote control while you’re<br />
watching a channel.<br />
If the channel you’re watching doesn’t have digital text, you see a message<br />
telling you how to use teletext instead.<br />
From the digital text service, press Sky at any point to go back to what you<br />
were watching.<br />
Using teletext<br />
To use your TV’s teletext services, press tv on your remote control then text<br />
while you’re watching a channel. Remember your Sky remote must be set for<br />
use with your TV. See Remote Control Setup (page 39).<br />
Use these buttons on your remote control to control teletext:<br />
Button Function<br />
text Enters text mode (also exits text on some TVs)<br />
back up Comes out of text mode<br />
0-9 Text page number entry<br />
i (information) Text reveal<br />
select Text hold<br />
colours Fastext function<br />
From the teletext service, press back up then Sky at any point to go back to what<br />
you were watching.<br />
36 USING <strong>SkyHD</strong><br />
Not all TVs have the teletext function.<br />
press Sky then text for<br />
digital text services<br />
press tv then text<br />
for your TV’s teletext<br />
services
Adding channels that aren’t listed in Sky Guide<br />
Some channels can be received by your <strong>SkyHD</strong> box but don’t appear in<br />
Sky Guide listings.<br />
Your <strong>SkyHD</strong> box is designed to receive digital television signals transmitted<br />
at 28.2 or 28.5 degrees east, either unencrypted or encrypted using BSkyB’s<br />
encryption system. It may be possible to receive other digital satellite signals<br />
but it’s not guaranteed.<br />
You can add new channels to a separate list called Other Channels, as follows:<br />
1 Press services (for Options), press down then select the Add Channels tab.<br />
2 Enter the information you want and press yellow (Find Channels).<br />
3 After a moment, a selection of channels received by your <strong>SkyHD</strong> box appears.<br />
Some may be in addition to those in your Sky Guide.<br />
4 For each new channel you want to store, highlight the channel and press<br />
yellow (Store Channel). A tick appears next to the channel name.<br />
5 When you’re done, press select.<br />
Watching your added channels<br />
1 Once you have added your channels as described<br />
above, go to Options > Other Channels.<br />
2 Highlight the channel you want to watch and press select.<br />
37<br />
MORE OPTIONS
TAKING MORE CONTROL<br />
OPTIONS<br />
Changing the picture settings<br />
Sky’s HD service uses two HD picture formats. The first, 1080i, brings the number<br />
of rows in the frame up to 1080 — that’s over 500 more than a standard PAL image.<br />
The other, 720p, shows 720 rows in each frame and refreshes the screen at twice the<br />
rate of 1080i.<br />
In rare cases, your TV may be able to display only one of these formats. Check your<br />
TV’s settings if you find the picture isn’t as sharp as it should be. Otherwise, you can<br />
change your HD picture settings to find the ideal resolution output.<br />
You can change the resolution setting as follows:<br />
1 Press services, scroll right and select Settings then select the Picture tab.<br />
2 Highlight HD Resolution Output and use the left/right arrow to choose from<br />
Automatic (this is the default and recommended setting), 576 (which is for<br />
programmes other than HD only), 720p, and 1080i.<br />
3 Follow the instructions on-screen to confirm the changes.<br />
If your TV doesn’t display anything after you confirm the changes, the new setting<br />
is incompatible with the TV. Restart your <strong>SkyHD</strong> box as follows to go back to the<br />
previous setting: Switch the box to standby then wait at least 60 seconds before<br />
unplugging it from the mains supply. After another 30 seconds, plug the box back<br />
into the mains. Wait another 60 seconds before turning the box back on again.<br />
38 USING <strong>SkyHD</strong>
Remote control setup<br />
Resetting your remote control<br />
If you leave flat batteries in your remote control for too long, you may need<br />
to reset it to work with your TV.<br />
If this has happened, or for any other reason the remote control doesn’t work with<br />
your TV, follow these steps carefully:<br />
1 Look up your TV’s brand and code in the list on the right. If you can’t find it here,<br />
see Alternative Setup (on next page).<br />
2 Turn your TV and <strong>SkyHD</strong> box on and press tv on your remote control.<br />
3 Hold down select and the red button together until the red light on your remote<br />
control blinks twice (this is after about two seconds).<br />
4 Press tv again.<br />
5 Key in your TV’s brand code. The light on your remote control blinks twice.<br />
6 Press standby on your remote control.<br />
If your TV switches off, press select.<br />
The light on your remote control should blink twice.<br />
If your TV does not switch off, press tv, then press standby.<br />
Repeat the sequence of pressing tv then standby until the TV switches off,<br />
then press select.<br />
If the light blinks three times, your remote control has checked all the possible<br />
settings for the code you used. Check you have the right code and start again<br />
at step 1.<br />
7 Turn your TV back on and press the tv guide button on your remote control.<br />
The TV Guide screen appears, meaning the remote control settings have<br />
been reset.<br />
Brand Code<br />
Aiwa 0406<br />
Akai 0098<br />
Akura 0042<br />
Alba 0043<br />
Amstrad 0063<br />
Baird 0117<br />
Bang & Olufsen 0118<br />
BPL 0115<br />
Beko 0125<br />
Beon 0899<br />
Brionvega 0147<br />
Bush 0157<br />
Crown 0225<br />
Daewoo 0092<br />
Decca 0244<br />
Dual 0257<br />
Ferguson 0293<br />
Fidelity 0294<br />
Finlandia 0296<br />
Finlux 0297<br />
Fisher 0154<br />
Funai 0179<br />
Genexxa 0330<br />
LG (Goldstar) 0056<br />
Goodmans 0335<br />
Granada 0340<br />
Grundig 0345<br />
Harwood 0361<br />
Hinari 0365<br />
Hitachi 0145<br />
ITT 0384<br />
JVC 0053<br />
Loewe 0442<br />
Matsui 0477<br />
Brand Code<br />
Memorex 0037<br />
Metz 0491<br />
Minoka 0921<br />
Mitsubishi 0150<br />
NEI 0514<br />
Nikkai 0528<br />
Nokia 0536<br />
Nordmende 0537<br />
Orion 0549<br />
Panasonic 0051<br />
Philips 0081<br />
Pioneer 0166<br />
Protech 0595<br />
Pye 0600<br />
Roadstar 0625<br />
Saba 0645<br />
Saisho 0649<br />
Salora 0651<br />
Samsung 0060<br />
Sanyo 0159<br />
Schneider 0665<br />
Seleco 0672<br />
Sharp 0093<br />
Siemens 0680<br />
Sony 0000<br />
Soundwave 0702<br />
Tandy 0741<br />
Tatung 0049<br />
Technics 0250<br />
Telefunken 0757<br />
Thomson 0771<br />
Thorn 0772<br />
Thorn-Ferguson 0936<br />
Toshiba 0156<br />
39<br />
REMOTE CONTROL
TAKING REMOTE CONTROL<br />
If the setup didn’t work<br />
If you followed the setup carefully but can’t see TV Guide at the end of it, follow these simple steps:<br />
1 Check and make a note of which TV channel you use for watching Sky digital TV.<br />
2 Press tv on your remote control.<br />
3 Hold down select and the green button together until the red light on your remote control blinks twice (this is after about two seconds).<br />
4 Key in the number your TV uses for watching Sky digital TV and press select and hold for two seconds.<br />
The red light blinks, meaning the remote control settings are made properly.<br />
Alternative setup<br />
If your TV’s brand isn’t listed on page 39, you can try an alternative setup. This involves programming your remote control to the TV’s specific<br />
model code instead of the brand code, as follows:<br />
1 First, you need to check the model code for your TV. Press interactive, press down then select Sky Customer Service.<br />
Select Programme Your Remote and follow the relevant options until you get to the model code for your model number.<br />
Make a note of the code.<br />
2 Point the remote control away from the TV and <strong>SkyHD</strong> box and press the tv button.<br />
3 Press and hold the select and red buttons together until the red light blinks twice.<br />
4 Enter the model code. If it’s a three-digit number, press select after the model code.<br />
5 Press Sky to complete the setup.<br />
6 Now check the settings; point the remote control at the <strong>SkyHD</strong> box and press tv then number 3.<br />
You should now be able to see a terrestrial TV channel.<br />
If you have tried these options and still can’t use your <strong>SkyHD</strong> remote control with your TV, call Sky Customer Service on the number provided in the<br />
Terms & Conditions document you received with your <strong>SkyHD</strong> box or visit sky.com/remotecontrols<br />
40 USING <strong>SkyHD</strong>
Replacing the batteries<br />
Your remote control runs on AA batteries (MN1500, LR6 or UM-3).<br />
When it’s time to replace them, Sky Guide gives you a warning message and<br />
a low battery symbol appears in the banner.<br />
Take the empty batteries out straight away and replace both batteries at the<br />
same time.<br />
Please don’t put old batteries in the everyday household rubbish.<br />
They should be taken to a special environmentally friendly collection point.<br />
Replace the batteries as follows:<br />
1 Remove the battery cover by pushing up the catch and sliding the cover away.<br />
2 Carefully remove the old batteries.<br />
3 Put the new batteries in, matching the marks + and -.<br />
4 Put the cover back on, sliding the top part in and making sure the catch clicks<br />
into place.<br />
5 If you left your remote control without charged batteries for longer than 10<br />
minutes, reset your remote control to work with your TV.<br />
See Resetting your remote control (page 39) for details.<br />
replace batteries as soon<br />
as they are flat<br />
41<br />
REMOTE CONTROL
YOUR SKYHD BOX<br />
Your <strong>SkyHD</strong> box connections<br />
The following diagram shows an overview of the essential connections of your <strong>SkyHD</strong> box.<br />
Does your compatible HD ready TV have an port?<br />
Then all you need is the supplied lead.<br />
42 USING <strong>SkyHD</strong><br />
lead<br />
Basic setup<br />
WARNING!<br />
You must disconnect your <strong>SkyHD</strong> box from the mains supply before you connect your <strong>SkyHD</strong> box to (or disconnect it from) any other equipment. Use only<br />
the supplied mains lead to connect your <strong>SkyHD</strong> box to the mains supply. With the exceptions of the mains and the telephone line, all the interconnections<br />
between the rear panel of your <strong>SkyHD</strong> box and your other equipment are safe, extra-low voltage circuits. However, you should always disconnect the box<br />
from the mains and turn off your TV before connecting other devices.
Switching on Dolby® Digital audio<br />
With the digital-audio outputs you can connect your <strong>SkyHD</strong> box to a compatible<br />
home cinema system and listen to programmes broadcast in Dolby® Digital audio.<br />
For this you need an optical cable (not supplied) or HDMI cable and you need to<br />
change the default settings on your <strong>SkyHD</strong> box:<br />
1 Press services, scroll right to Settings and press select.<br />
2 Highlight Digital Audio Output — Optical or Digital Audio Output — HDMI and use<br />
left/right to choose Dolby D.<br />
3 Press green (Save Settings) when you’re done.<br />
Some older amplifiers may not support Dolby® Digital audio.<br />
Adjusting sound synchronisation<br />
If you’ve connected your <strong>SkyHD</strong> box to a home cinema system using Digital Audio<br />
Output — Optical, you may find the audio and video are out of sync. If this happens,<br />
you can easily change the sound settings to correct the sound.<br />
You can change the settings as follows:<br />
1 Press services, scroll right to Settings and press select.<br />
2 Highlight Digital Audio Output Delay and press select.<br />
3 In the Digital Audio Output Delay banner, use the left/right arrow to choose<br />
the setting you want. In this preview mode, you can hear the results as you<br />
adjust the level.<br />
4 Press select then press green to save the setting.<br />
To change the delay setting without a preview, highlight Digital Audio Output Delay<br />
and use the left/right arrow to choose the right setting. Press green (Save Settings)<br />
when you’re done.<br />
43<br />
YOUR SKYHD BOX
TAKING YOUR SKYHD CONTROL BOX<br />
Connecting to the telephone line<br />
The telephone lead is intended for connection to standard analogue UK telephone<br />
lines. This lead and your <strong>SkyHD</strong> box have been specifically designed for this purpose.<br />
Do not attempt to connect the telephone lead to anything other than<br />
a standard UK telephone line.<br />
44 USING <strong>SkyHD</strong>
Green stuff<br />
At Sky we believe the world’s a great place, so we’re doing what we can to keep<br />
it that way.<br />
Saving energy… with standby<br />
Switching your <strong>SkyHD</strong> box to standby when it’s not in use can save up to 50% of the<br />
energy it uses (so the light on the box turns amber).<br />
Alternatively, you can switch your <strong>SkyHD</strong> box off by pressing and holding the<br />
standby button for five seconds (so the light on the box turns red).<br />
…and Auto Standby<br />
Your <strong>SkyHD</strong> box features an energy-saving mode called Auto Standby. If the box<br />
is inactive throughout any two-hour period between 11pm and 4am, it automatically<br />
goes into standby. Just before this happens, if your TV is on, you see a message<br />
on-screen. You can press back up to remove the message; otherwise your <strong>SkyHD</strong><br />
box goes into standby.<br />
When you turn the box back on it will be tuned to the channel you last watched.<br />
If you want to switch off Auto Standby, press services (for Options), press down<br />
then select the Sky Setup tab. Highlight Auto Standby and use left/right to choose<br />
OFF then press green (Save Settings).<br />
amber = standby<br />
45<br />
ENVIRONMENTAL INFO
ENVIRONMENTAL TAKING CONTROL INFO<br />
Recycling packaging<br />
Remember to recycle your packaging instead of throwing it out with your rubbish.<br />
At the end of its useful life, cardboard packaging can be recovered and recycled.<br />
Recycling responsibly will reduce the requirement for new raw materials and the<br />
amount of material that would otherwise end up in landfill.<br />
Recycling electrical and electronic products<br />
The crossed-out wheeled bin symbol is used to mark products<br />
that should not be disposed of with general household waste, but<br />
collected separately for re-use or recycling. Recycling electrical or<br />
electronic waste equipment helps to conserve valuable natural<br />
resources and ensure that it is recycled in a manner that protects<br />
human health and the environment. You can take your old electrical<br />
or electronic waste equipment to your local recycling centre. Your retailer or local authority<br />
will advise you of the collection facilities available in your area for disposing of these waste<br />
products. Or you can go to recycle-more.co.uk for details of locations. Alternatively, you<br />
can send your electrical or electronic waste equipment back to us for recycling, free of<br />
charge. Please place the equipment in appropriate packaging, include a note that the<br />
equipment is for recycling and address the package to: FREE POST RLUT-GCLR-LBXK,<br />
Unipart Technology Logistics, Unit G Swift Park, Old Leicester Road, Rugby, CV21 1DZ.<br />
Customers in the Republic of Ireland need to go to weeeireland.ie for locations of<br />
local recycling centres; or, alternatively, you can post old or redundant Sky electrical<br />
equipment to: DN7006, Freepost, Sierra Support Services Group, Knockmitten Lane North,<br />
New Nangor Rd, Dublin 12.<br />
More information<br />
For more information on recycling electrical and electronic equipment and to find<br />
other tips on what you can do to help the environment, visit: sky.com/environment<br />
46 USING <strong>SkyHD</strong><br />
Disposing of batteries<br />
The marking, shown left, on the<br />
battery indicates that the batteries<br />
in this product should not be<br />
disposed of with other household<br />
waste at the end of their working<br />
life. Where marked, the chemical<br />
symbols Hg, Cd or Pb indicate that the battery contains<br />
mercury, cadmium or lead above the reference levels<br />
in EC Directive 2006/66. If batteries are not properly<br />
disposed of, these substances can cause harm to<br />
human health or the environment.<br />
To protect natural resources and to promote material<br />
re-use, please separate batteries from other types of<br />
waste and recycle them if possible through your local<br />
recycling centre.
For your safety<br />
Using equipment safely<br />
Your <strong>SkyHD</strong> box has been manufactured to meet international safety standards, but you must take care if you want it to perform properly and<br />
safely. It is important that you read this booklet completely, especially the ‘Warnings and Cautions’ instructions. If you have any doubts about<br />
the operation or safety of your <strong>SkyHD</strong> box, please contact Sky or your dealer..<br />
Warnings and cautions<br />
• Remember that contact with 230V AC mains can be lethal or can cause a severe electric shock. To avoid this risk:<br />
• Never remove the top cover of your <strong>SkyHD</strong> box. There are no user-serviceable parts inside, but there are some high-voltage live parts.<br />
• Do not attempt to repair your <strong>SkyHD</strong> box. Instead, please contact Sky Customer Service on the number provided in the Terms & Conditions.<br />
• Never attempt to move or repair your satellite dish or low noise block.<br />
• If you move your <strong>SkyHD</strong> box between locations at different temperatures, allow it to reach room temperature before you apply power to it.<br />
• Make sure that all electrical connections are properly made.<br />
• Do not connect any of your equipment (<strong>SkyHD</strong> box, TV, video etc.) to the mains supply until you have properly connected all the other leads.<br />
• Disconnect your <strong>SkyHD</strong> box from the mains supply before you disconnect any other equipment from its rear panel.<br />
• Never push anything into holes, slots or other openings in the casing of your <strong>SkyHD</strong> box (except your viewing card into its slot).<br />
• Your <strong>SkyHD</strong> box is intended for use in moderate climates. Do not use or store your <strong>SkyHD</strong> box in hot, cold, damp or dusty places.<br />
• In order to ensure a free flow of air around your <strong>SkyHD</strong> box, allow at least 10 cm of space above and on all sides (especially between your<br />
<strong>SkyHD</strong> box and your TV). Do not cover any ventilation slots.<br />
• Ensure the ventilation holes and slots do not become impeded with items such as newspapers, tablecloths and curtains or similar items.<br />
• Do not place your <strong>SkyHD</strong> box close to sources of heat, such as a heater or direct sunlight. The maximum temperature should not exceed 45 ° C.<br />
• Do not place your <strong>SkyHD</strong> box in an enclosed cabinet with more than one other piece of audio/video equipment e.g. VCR or DVD.<br />
• Do not put anything on your <strong>SkyHD</strong> box that might drip or spill into it. Never stand objects filled with liquids, such as vases, on top.<br />
• Never place naked flame sources, such as lighted candles, on or adjacent to your <strong>SkyHD</strong> box.<br />
• To avoid possible damage, do not pick up or otherwise move your <strong>SkyHD</strong> box while it’s connected to the mains supply. If you want to move your<br />
<strong>SkyHD</strong> box, first switch it to standby using the remote control or front-panel button, then wait at least 60 seconds before disconnecting it.<br />
Wait another 30 seconds before continuing. You should handle your <strong>SkyHD</strong> box carefully as any damage you cause will invalidate your warranty.<br />
• There is a risk of explosion if batteries are NOT inserted correctly. Replace only with the same or equivalent type.<br />
47<br />
FOR YOUR SAFETY
TAKING FOR YOUR CONTROL SAFETY<br />
Electrical information<br />
Mains plug and its fuse<br />
The supplied mains plug may be a non-rewireable type or a rewireable type. Both types contain an<br />
approved 3A fuse. If you need to replace the fuse, use an ASTA- or BSI-approved BS 1362 fuse, rated<br />
at 3A and marked with either of these symbols.<br />
Non-rewireable plugs have the fuse beneath a fuse cover on the plug face. Use a screwdriver to lever<br />
off the fuse cover, replace the fuse with a new one and refit its cover. Never use a plug if its fuse<br />
cover is missing.<br />
Rewireable plugs have the fuse inside. Use a screwdriver to remove the plug’s back cover, then lever<br />
out the fuse and replace it with a new one. Replace the plug’s back cover.<br />
Connecting to the mains supply<br />
Your <strong>SkyHD</strong> box operates with 230V AC, 50 Hz mains supply. Do not connect it to a DC power supply.<br />
On some models, the supplied mains lead has a two-way connector at one end and a mains plug at the other. Insert the two-way connector into<br />
your <strong>SkyHD</strong> box before you insert the plug into the mains supply.<br />
The only way to disconnect your <strong>SkyHD</strong> box from the mains is to take the plug out of the socket. Your <strong>SkyHD</strong> box must therefore be installed near<br />
the mains socket outlet, which should be easily accessible.<br />
48 USING <strong>SkyHD</strong><br />
If the supplied mains plug is not suitable for your mains socket outlet, remove its fuse and then cut<br />
the plug off the lead. Destroy the severed plug immediately to avoid the shock hazard that would<br />
exist if this were to be plugged into a mains socket. Do not attempt to repair or modify the mains<br />
lead or plug. Fit an appropriate mains plug on the lead. If this plug contains a fuse, it should be as<br />
described above. If you are using a non-fused plug, an external fuse must not exceed 5A.<br />
If you are in any doubt about anything relating to the mains supply, consult a competent electrician.<br />
N<br />
E<br />
AM<br />
L<br />
3 AMP<br />
use correct fuse
Troubleshooting<br />
You can get help on using Sky digital from various places.<br />
• Use this booklet as your full guide to using your <strong>SkyHD</strong> box and getting the most out of its exclusive features. The troubleshooting tips in the<br />
next pages may come in handy if you have any problems. If you have any problems with your <strong>SkyHD</strong> box that aren’t covered in this guide or<br />
the other references, call Sky or your broadcaster.<br />
• You can find technical help under Interactive > Sky Customer Service > Help Centre > TV<br />
• Press help on your remote control for general help on using the Sky Guide screens.<br />
• For online help, go to sky.com/help<br />
• Don’t forget the user guides that come with your TV, video/DVD recorder, sound system and any other devices you’re using.<br />
• For information about HD, go to sky.com/hd<br />
What’s wrong?<br />
I’ve forgotten my PIN.<br />
I can’t find my HD programmes.<br />
Possible reason<br />
—<br />
—<br />
What to do now<br />
You can request a reminder or reset your PIN, as follows:<br />
To get a PIN reminder through Sky Guide:<br />
Press interactive on your remote control. Select the Sky Customer Service<br />
tab then PIN Reminder and follow the on-screen instructions.<br />
To reset your PIN on sky.com:<br />
Go to sky.com/mysky sign in or register and click on My Account.<br />
Select Reset Sky TV Pin and follow the instructions.<br />
Your HD channels are listed separately. Go to<br />
TV Guide and select HD & 3D. If you can’t see them here, you may<br />
not have the right subscriptions or equipment. To upgrade<br />
to <strong>SkyHD</strong>, call us.<br />
49<br />
TROUBLESHOOTING
TROUBLESHOOTING<br />
What’s wrong?<br />
Nothing is happening on-screen<br />
/ my screen is blank.<br />
50 USING <strong>SkyHD</strong><br />
Possible reason<br />
Your <strong>SkyHD</strong> box may not<br />
be plugged into the mains.<br />
What to do now<br />
1 Make sure the mains lead is properly plugged in and your<br />
<strong>SkyHD</strong> box is switched on.<br />
2 Check that your <strong>SkyHD</strong> box is not in standby mode. The light<br />
on the front panel of your <strong>SkyHD</strong> box should be green.<br />
3 Press Sky on your remote to control your <strong>SkyHD</strong> box.<br />
------------------------------------------------------------------------------------------------------------------------------------------<br />
Your TV may not be able to detect 1 Make sure that your cable is connected to both your<br />
the input automatically.<br />
HD box and your TV. Refer to your TV user manual to find your<br />
input.<br />
2 Use your TV remote control to scroll through the AV input options<br />
until you find the input(s).<br />
3 Press Sky on your HD remote control and the picture should<br />
appear.<br />
If you have checked the above and still can’t see anything on-screen,<br />
please refer to your TV user manual to find out how to set up your<br />
input(s).
What’s wrong?<br />
My remote control isn’t working.<br />
Some/all of the buttons on my<br />
remote don’t work with my TV.<br />
My remote control works with my<br />
TV but not with my <strong>SkyHD</strong> box.<br />
My phone line is not connected<br />
(continued opposite…)<br />
Possible reason<br />
Your <strong>SkyHD</strong> box may be off or not plugged<br />
into the mains.<br />
The batteries in your remote control may<br />
be flat or an obstacle may be between your<br />
remote control and your box.<br />
Someone has pressed Sky on your remote<br />
control and you are in TV mode, or you need<br />
to reset your remote control.<br />
Someone has pressed tv on your remote<br />
control.<br />
Your phone line is not physically connected<br />
to your <strong>SkyHD</strong> box.<br />
A) Your phone number is<br />
ex-directory or you withhold your<br />
number when making calls. (See overleaf<br />
for more possible reasons.)<br />
What to do now<br />
Make sure you point your remote control directly at your<br />
<strong>SkyHD</strong> box, and that nothing is between the two.<br />
The remote command light on your <strong>SkyHD</strong> box and on<br />
your remote control should flash each time you press<br />
a remote control key. If neither light flashes, check the<br />
batteries in your remote control.<br />
Press tv on your remote to control your TV.<br />
Refer to Resetting your remote control (page 39) in this<br />
guide to reset your remote.<br />
Press Sky on your remote to control your <strong>SkyHD</strong> box.<br />
Press services, select Settings then the Signal tab. If you get<br />
the message Telephone line not connected, you need to make<br />
sure the phone lead is connected properly. If you see the<br />
message Telephone line connected, try solutions A - E below.<br />
------------------------------------------------------------------------------------------------------------------------------------<br />
A) Change the dialling prefix, as follows:<br />
1 Press services, press right to highlight Settings then<br />
press select.<br />
2 Press the numbers 0, 1 then select to show the Installer<br />
Setup menu.<br />
3 Press number 3.<br />
51<br />
TROUBLESHOOTING
TROUBLESHOOTING<br />
TAKING CONTROL<br />
What’s wrong?<br />
My phone line is not connected<br />
(continued opposite…)<br />
Warning: please make sure<br />
you follow steps 1-6 precisely<br />
and do not make any other<br />
changes while in the Installer<br />
Setup menu as these may<br />
have an adverse effect on<br />
your service.<br />
52 USING <strong>SkyHD</strong><br />
Possible reason<br />
B) There’s more than one phone line in your<br />
home but you’ve connected one or more of<br />
your boxes to the line that’s NOT registered<br />
to your Sky account.<br />
C) A Sky box and card registered to your<br />
account is in another property that you own.<br />
D) You have an ADSL/Broadband service<br />
at home.<br />
E) You have disconnected your phone line (e.g.<br />
to carry out decorative works in your home).<br />
What to do now<br />
4 Highlight Dialling Prefix and press the number sequence<br />
1, 4, 7, 0.<br />
5 Select Save Settings.<br />
6 Make sure your phone line is free then press select.<br />
Your box now tries to call us back, which checks the phone<br />
line connection.<br />
After getting the message Callback in progress, the<br />
previous menu appears.<br />
If you see any other message at this stage, please call Sky<br />
Customer Service for more advice. The number is provided<br />
in the Terms & Conditions document.<br />
B) Reconnect your Sky box(es) to the correct phone line (the<br />
one you have registered with us), then follow the ‘callback’<br />
procedure below.<br />
----------------------------------------------------------------------------------------------------------------------------------------<br />
C) Reconnect the Sky box to the phone line at the home<br />
address that your account is registered to — and always<br />
keep it connected at that property only, then follow the<br />
‘callback’ procedure below.<br />
----------------------------------------------------------------------------------------------------------------------------------------<br />
D) Make sure you have an ADSL/Broadband filter connected<br />
to the phone socket, plug the telephone line from the box<br />
into the filter, then follow the ‘callback’ procedure below.<br />
----------------------------------------------------------------------------------------------------------------------------------------<br />
E) Reconnect the phone line, then follow the ‘callback’<br />
procedure below.
What’s wrong?<br />
My phone line is not connected<br />
(continued opposite…)<br />
Warning: please make sure<br />
you follow steps 1-5 precisely<br />
and do not make any other<br />
changes while in the Installer<br />
Setup menu as these may<br />
have an adverse effect on<br />
your service.<br />
I can’t find a channel I have<br />
watched before.<br />
Possible reason<br />
D) You have an ADSL/Broadband service<br />
at home.<br />
E) You have disconnected your phone<br />
line (e.g. to carry out decorative works<br />
in your home).<br />
The channel name or number may have changed.<br />
Alternatively, the channel may be listed under<br />
a different tab option, may no longer be<br />
broadcast, or may no longer be part of your<br />
subscription package.<br />
What to do now<br />
D) Make sure you have an ADSL/Broadband filter<br />
connected to the phone socket, plug the telephone<br />
line from the box into the filter, then follow the<br />
‘callback’ procedure below.<br />
E) Reconnect the phone line, then follow the ‘callback’<br />
procedure below.<br />
Callback procedure:<br />
1 Press services, press right to highlight Settings then press select.<br />
2 Press the numbers 0, 1, then select to show the Installer Setup menu.<br />
3 Press number 6. When FOR YOUR INFORMATION appears, press select. When the next screen<br />
appears showing a number of readings (signal strength etc.), press select.<br />
4 Make sure your telephone line is connected and press select again.<br />
5 Your box now tries to call us back, which checks the phone line connection.<br />
After getting the message Callback in progress, the previous menu appears.<br />
If you see any other message at this stage, please call Sky Customer Service for more advice.<br />
The number is provided in the Terms & Conditions document.<br />
Check the TV Guide listings to search for the channel.<br />
53<br />
TROUBLESHOOTING
TROUBLESHOOTING<br />
TAKING CONTROL<br />
What’s wrong?<br />
I can’t get a picture on my HD<br />
channels.<br />
The audio and video are out<br />
of sync when the <strong>SkyHD</strong> box is<br />
connected to my home cinema<br />
system.<br />
My <strong>SkyHD</strong> box isn’t working:<br />
The box is stuck on standby /<br />
the screen is blue / the picture<br />
is frozen and the remote control<br />
or buttons on the box are not<br />
responding.<br />
54 USING <strong>SkyHD</strong><br />
Possible reason<br />
You may not have the right subscriptions<br />
or equipment.<br />
The resolution output setting may be<br />
incompatible with your TV set.<br />
This is quite common and can be corrected<br />
by adjusting the audio delay setting on<br />
your <strong>SkyHD</strong> box.<br />
Because of a temporary error, you<br />
may need to restart your <strong>SkyHD</strong> box.<br />
What to do now<br />
You may not have the right subscriptions or equipment.<br />
To upgrade to <strong>SkyHD</strong>, call us. If you’re sure you have<br />
the right equipment and subscriptions to receive HD<br />
channels, try following the steps under Changing the<br />
picture settings (page 38).<br />
Try changing the audio delay setting. See Adjusting<br />
sound synchronisation (page 43) for details.<br />
1 Make sure the mains lead is properly plugged in and<br />
your <strong>SkyHD</strong> box is switched on.<br />
2 Check all cable connections between your <strong>SkyHD</strong> box<br />
and TV. If you are still experiencing the same issue,<br />
restart your <strong>SkyHD</strong> box as follows:<br />
1 If possible, make sure the box is in standby (amber<br />
power light).<br />
2 Wait one minute (important to avoid damage).<br />
3 Turn the box off at the mains and wait one minute.<br />
4 Turn the box back on. The power light turns amber.<br />
5 Wait 30 seconds then press the power button.<br />
6 The box comes out of standby and the power light<br />
turns green. If this doesn’t solve it, call Customer<br />
Service (see your Terms & Conditions).
Display messages<br />
Read these tips if you see a message on-screen and you don’t know what to do next.<br />
Message<br />
Insert your Sky viewing card<br />
There is a problem with your<br />
Sky viewing card<br />
Insert your new Sky viewing card<br />
This viewing card is not authorised<br />
This is the wrong card for this Sky HD<br />
box. Insert the correct Sky viewing card<br />
You cannot purchase this programme<br />
at the moment<br />
This programme has already started<br />
What does it mean?<br />
There’s no viewing card in the viewing<br />
card slot of your <strong>SkyHD</strong> box.<br />
Your <strong>SkyHD</strong> box cannot recognise your<br />
viewing card.<br />
You have inserted your old viewing card.<br />
—<br />
You have more than one box and have<br />
put the wrong viewing card in this<br />
<strong>SkyHD</strong> box.<br />
Most likely because of a temporary<br />
problem, you can’t buy this<br />
programme now.<br />
The programme has already started and<br />
you can’t buy it now.<br />
What to do now<br />
Insert or reinsert your viewing card in the direction of<br />
the arrow. The card holds all the information your<br />
<strong>SkyHD</strong> box needs to know about your subscription.<br />
Check that it’s your viewing card, that it’s in the right<br />
way up, and that it’s not damaged.<br />
Remove your old viewing card and insert your new<br />
viewing card.<br />
Call the telephone number shown on your screen to<br />
get your viewing card authorised.<br />
Insert the correct viewing card for this <strong>SkyHD</strong> box.<br />
You may be able to buy it later.<br />
Check the listings to find out when it’s on next so<br />
you can buy it then.<br />
55<br />
TROUBLESHOOTING
TROUBLESHOOTING<br />
TAKING CONTROL<br />
Message<br />
There is insufficient credit left on your<br />
viewing card<br />
You have entered your PIN incorrectly<br />
three times. PIN is now blocked<br />
for 10 minutes<br />
No satellite signal is being received<br />
To use the full range of interactive<br />
services please ensure that an<br />
operating telephone line is connected<br />
Upgrade your subscription to view<br />
this channel<br />
56 USING <strong>SkyHD</strong><br />
What does it mean?<br />
There’s not enough credit / space left<br />
on your viewing card account to buy<br />
this programme / store the information<br />
for this programme.<br />
The wrong PIN has been entered<br />
three times in a row.<br />
This could be due to bad weather,<br />
such as strong winds or heavy rain.<br />
Snow on your minidish can also<br />
cause a loss of signal.<br />
Your <strong>SkyHD</strong> box is not connected to<br />
an operating telephone line.<br />
You don’t have the right subscription.<br />
What to do now<br />
First check that the telephone lead between your <strong>SkyHD</strong><br />
box and the socket is properly plugged in. If you still see the<br />
message, call the number shown on your screen so you can<br />
order this programme.<br />
You will not be able to access anything that needs a PIN for 10<br />
minutes. If you have forgotten your PIN, go to sky.com/pinhelp<br />
If the picture isn’t restored after the weather has cleared,<br />
or the conditions are fine, check that the cables from your<br />
minidish are correctly plugged into the back of your <strong>SkyHD</strong><br />
box. Otherwise, restart your box by following the steps under<br />
My <strong>SkyHD</strong> box isn’t working (page 54). If this doesn’t resolve<br />
the problem, call Sky Customer Service on the number<br />
provided in your Terms & Conditions.<br />
Check that the telephone lead between your <strong>SkyHD</strong> box<br />
and the socket is properly plugged in.<br />
Follow the steps described under My phone line is not<br />
connected (page 53).<br />
Follow the instructions on-screen to upgrade your<br />
subscription.
Message<br />
No signal found<br />
This programme is no<br />
longer available<br />
System fault<br />
Housekeeping.<br />
Please wait<br />
The batteries in this remote control<br />
are low. Please replace within the<br />
next few days (or you see a battery<br />
symbol in the Now, Next & Later<br />
banner)<br />
Channel not available<br />
What does it mean?<br />
Your <strong>SkyHD</strong> box couldn’t find a signal<br />
after you asked it to find new channels.<br />
You selected a programme that is no<br />
longer available in your Planner.<br />
There was an unexpected error with<br />
your <strong>SkyHD</strong> box during system setup.<br />
Your <strong>SkyHD</strong> box is trying to resolve<br />
a system fault.<br />
The batteries in the remote control<br />
need to be changed to avoid losing<br />
your remote control settings.<br />
You have entered the wrong channel<br />
number. If it’s an adult channel it may have<br />
been removed by parental control settings.<br />
What to do now<br />
Check the settings you entered were right.<br />
Select another programme.<br />
Call Sky Customer Service (see your Terms & Conditions).<br />
Wait for your <strong>SkyHD</strong> box to resolve the problem;<br />
if it is not resolved call Sky Customer Service (see your<br />
Terms & Conditions).<br />
Change the batteries in your remote control as soon<br />
as possible. See Replacing the batteries (page 41).<br />
Select a different channel or turn off the Remove Adult<br />
Channels setting under Parental Control > Adult Channels.<br />
See Having more control over kids’ viewing (page 28).<br />
57<br />
TROUBLESHOOTING
TAKING CONTACT CONTROL US<br />
Telephone numbers<br />
You can find Sky and other broadcasters’ phone numbers in your Sky Guide;<br />
Press services (for Options), press down then select the Contact Us tab.<br />
This list includes specific numbers for <strong>SkyHD</strong>.<br />
When you call, please have your system information available as we will need this<br />
to deal with your problem. To find this information, press services, scroll right and<br />
select Settings then select the Details tab.<br />
Remember for online help, go to sky.com/help<br />
58 USING <strong>SkyHD</strong>
<strong>SkyHD</strong> Specifications<br />
The following specification is for the <strong>SkyHD</strong> box made by BSkyB. Specifications may change without notice.<br />
General<br />
Input voltage: 230V ~; 50Hz<br />
Input power: 25W (max.)<br />
LNB output: +13/+18V DC 250mA max.<br />
Weight: 2.0kg (packed)<br />
Dimensions: 273mm x 204mm x 52mm ( inc. rubber feet )<br />
Operating temp. range: +5°C to +45°C<br />
Storage temp. range: -20°C to +60°C<br />
Connectors<br />
MAINS INPUT: IEC 60320 2-pin<br />
DISH INPUT 1: female F-type 75Ω (950-2150 MHz)<br />
TELEPHONE LINE: RJ11, V34<br />
DIGITAL AUDIO OUT: OPTICAL digital-audio socket for 5.1 surround sound<br />
USB 2.0 : (for future connectivity)<br />
SCART: SCART (composite video out; RGB out)<br />
: :1.3a type A<br />
ETHERNET: (for future connectivity) RJ45, IEEE802.3 10-BASE-T and 100BASE-TX<br />
10 PIN MINI DIN: (for future connectivity)<br />
This product is intended for use in the UK, ROI, Channel Islands and Isle of Man only.<br />
Hereby, BSkyB declares that this set-top box is in compliance with the essential requirements and<br />
other relevant provisions of the following Directives: 2006/95/EC (LVD Directive); 2004/108/EC (EMC<br />
Directive); 1999/5/EC (R&TTE Directive).<br />
If you connect earthed equipment to the RS-232 port, you must use an approved screened cable.<br />
The model number, serial number and electrical rating of this set-top box are on a label on its base and rear.<br />
59<br />
SPECIFICATIONS
HD JARGON-BUSTER<br />
HD jargon-buster<br />
DVI Digital Video Interface. Provides high-bandwidth digital connection between a video source and a TV. Audio<br />
is carried separately.<br />
60 USING <strong>SkyHD</strong><br />
A High Definition Multimedia Interface is like a High Definition scart cable, a high-bandwidth digital connection for both<br />
video and audio. ensures the best video signal is sent from the source (HD signal) to the display (LCD, Plasma,<br />
DLP). It does this by sending uncompressed video and multi-channel audio to the TV through one single cable.<br />
HDCP High bandwidth Digital Content Protection (HDCP) is a copyright protection system that is included in HD TVs and<br />
receivers. It prevents unauthorised duplication and distribution of copyrighted content.<br />
HD READY HD ready is a labelling scheme being introduced by the European TV manufacturers’ organisation EICTA to help you<br />
choose an HD TV. The HD ready logo will appear on an increasing number of TVs in the shops. Sky’s HD service is<br />
designed to work with TV sets that carry the HD ready label. So look for the logo to make sure you’re ready for HD.<br />
HD TV HD TV (High Definition television) provides a higher quality display with a vertical resolution display from 720p to 1080i.<br />
These rates translate into a frame rate of up to 50 frames per second; twice that of conventional TV. HD TV pixel<br />
numbers range from one to two million, compared with SD TV’s range of 300,000 to one million. As for audio, HD TV<br />
receives, reproduces, and outputs Dolby® Digital 5.1 audio. This HD TV designation means that the set has an internal<br />
digital tuner/decoder, as well as meeting HD TV widescreen specifications. HD TV sets display in 1080i/720p.<br />
INTERLACED SCANNING With interlaced scanning, a display shows all the odd lines at one scan of the screen and then all the even lines in a<br />
second scan of the screen.<br />
PIXEL Pixel is the abbreviation for “picture element”. Pixels are the smallest bits of data in a video image. The more pixels<br />
there are in an image, the greater the resolution.<br />
PROGRESSIVE SCANNING Progressive scanning is based on the principle that all the horizontal scan lines are ‘painted’ on the screen in one pass.<br />
720 or 1080 horizontal lines are scanned progressively or in succession in a vertical frame. This is repeated 50 times<br />
a second. Some displays, for example LCD and plasmas scan progressively, whilst CRTs in TV sets usually scan using<br />
interlaced lines.<br />
720p 720p means the vertical resolution of the TV picture is 720 lines. ‘p’ refers to progressive scanning.<br />
1080i 1080i means the vertical resolution of the picture is 1080 lines. ‘i’ refers to interlaced scanning.
© Copyright British Sky Broadcasting Limited 2011.<br />
Sky, <strong>SkyHD</strong>, Sky±, Sky Box Office, Sky Guide, Anytime, Sky Anytime, Anytime±, Sky Anytime±, Believe in Better and Series Link are trade marks owned by the British Sky Broadcasting group of<br />
companies. Used under licence. Sky±HD remote control: UK, Irish and Community registered design numbers GB3022129, IE20855, IE20856, CD294475-0004 to CD294475-0007. Sky±HD 1TB<br />
box: European patent nos. 0827668, 0868816, 0999702, 0999704, 1158802, 1208696, 1449360; International patent publication nos. 2005/074265, 2006/125971, 2009/050489; Community<br />
design no. 000294467; Community design appn. no. 001652009 UK design no. 3020748. Corresponding design and patent protection exists in other territories.<br />
You are not authorised to use your <strong>SkyHD</strong> box in a way which infringes the intellectual property rights of third parties. Copying programmes is unlawful under the Copyright, Designs and<br />
Patents Act 1988, except in a limited number of circumstances such as for the purpose of showing in schools (section 35) and timeshifting for private and domestic use (section 70).<br />
The details in this guide are correct at the time of issue. Programme references are for feature illustration purposes only and do not necessarily reflect current scheduling.<br />
The specification and features are subject to change at any time without notice.<br />
No responsibility can be accepted for any failure of your <strong>SkyHD</strong> box to receive, process or act on information transmitted to it, or any change in the performance of your <strong>SkyHD</strong> box as a result<br />
of the transmission of this information.<br />
This product is intended for use in the UK, ROI, Channel Islands and Isle of Man only.<br />
THIS PRODUCT IS LICENSED UNDER THE AVC PATENT PORTFOLIO LICENSE FOR THE PERSONAL AND NON-COMMERCIAL USE OF A CONSUMER TO (i) ENCODE VIDEO IN COMPLIANCE WITH<br />
THE AVC STANDARD (“AVC VIDEO”) AND/OR (ii) DECODE AVC VIDEO THAT WAS ENCODED BY A CONSUMER ENGAGED IN A PERSONAL AND NON-COMMERCIAL ACTIVITY AND/OR WAS OBTAINED<br />
FROM A VIDEO PROVIDER LICENSED TO PROVIDE AVC VIDEO. NO LICENSE IS GRANTED OR SHALL BE IMPLIED FOR ANY OTHER USE. ADDITIONAL INFORMATION MAY BE OBTAINED FROM MPEG<br />
LA, L.L.C. SEE http://www.mpegla.com/<br />
This item incorporates copy protection technology that is protected by U.S. Patents and other intellectual property rights of Rovi Corporation. Reverse engineering and disassembly are prohibited.<br />
Manufactured under license from Dolby Laboratories. Dolby and the double-D symbol are trademarks of Dolby Laboratories.<br />
HDMI, the HDMI Logo and High-Definition Multimedia Interface are trademarks or registered trademarks of HDMI Licensing LLC.<br />
Declaration of Conformity No. 5444 Trademark of the DVB - Digital Video Broadcasting Project.<br />
61
Notes<br />
62 USING <strong>SkyHD</strong>
Notes<br />
63
Believe in better<br />
BSkyB, Grant Way, Isleworth, Middlesex TW7 5QD<br />
sky.com<br />
64