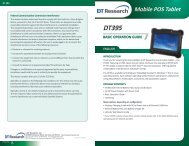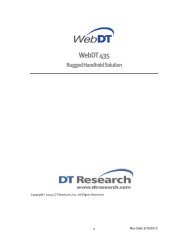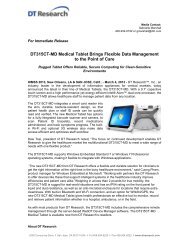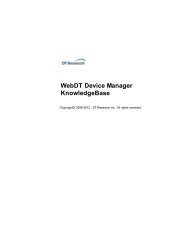You also want an ePaper? Increase the reach of your titles
YUMPU automatically turns print PDFs into web optimized ePapers that Google loves.
Web<strong>DT</strong> Device Manager<br />
Version 2.1<br />
User Manual
Contents<br />
Chapter 1 Getting Started......................................................................................6<br />
1.1 Overview........................................................................................................6<br />
1.2 Features.........................................................................................................6<br />
1.3 Network Connection Overview....................................................................7<br />
1.4 System Requirements..................................................................................8<br />
1.4.1 Hardware Requirements...................................................................... 8<br />
1.4.2 Software Requirements....................................................................... 8<br />
1.5 Install Web<strong>DT</strong> Device Manager....................................................................8<br />
1.5.1 Installation Considerations................................................................. 8<br />
1.5.2 Install Application................................................................................ 9<br />
1.5.3 Upgrade from WDM2.0 to WDM2.1..................................................... 13<br />
1.5.4 Configuration Tool............................................................................... 16<br />
1.5.5 Install WDM Edge Server..................................................................... 16<br />
1.5.6 Register WDM Edge Server................................................................. 20<br />
1.5.7 Register Web<strong>DT</strong> Client Agent............................................................. 21<br />
1.6 Launch the Web<strong>DT</strong> Device Manager...........................................................23<br />
Login............................................................................................................... 23<br />
Change Password.......................................................................................... 24<br />
1.7 The WDM Interface........................................................................................25<br />
1.7.1 Main Menu............................................................................................ 25<br />
Devices Menu...................................................................................... 25<br />
Entities Menu....................................................................................... 26<br />
Tasks Menu.......................................................................................... 26<br />
System Menu....................................................................................... 26<br />
1.7.2 Toolbar.................................................................................................. 27<br />
1.7.3 List Window.......................................................................................... 27<br />
1.7.4 Display Window................................................................................... 27<br />
Chapter 2 Working with Devices...........................................................................28<br />
2.1 Group Management......................................................................................28<br />
2.1.1 Manage Groups.................................................................................... 28<br />
Create New Groups............................................................................. 28<br />
Modify Group Information.................................................................. 29<br />
Delete Groups..................................................................................... 29<br />
Apply Profile to a Group..................................................................... 29<br />
2.1.2 Manage Clients..................................................................................... 29<br />
Assign Devices to Groups................................................................. 30<br />
Move Devices to Other Groups ........................................................ 30<br />
Extract Setting from Client................................................................. 31<br />
Apply Setting from Client................................................................... 31<br />
2<br />
Web<strong>DT</strong> Device Manager
Apply Setting from Profile.................................................................. 32<br />
Bind PXE/IPXE OS.............................................................................. 33<br />
Set Power On/Off Schedule............................................................... 33<br />
Remotely Control Devices and View Info......................................... 34<br />
Reboot / Power Off / Power On Devices........................................... 37<br />
Remove Devices ................................................................................ 37<br />
2.1.3 Set Privilege......................................................................................... 38<br />
2.2 Network Hierarchy........................................................................................39<br />
2.2.1 Manage Client Agents.......................................................................... 39<br />
Set Server Preference......................................................................... 41<br />
2.3 Search for Devices........................................................................................42<br />
2.3.1 Simple Search...................................................................................... 42<br />
2.3.2 Advanced Search................................................................................. 42<br />
Chapter 3 Files........................................................................................................44<br />
3.1 File Management...........................................................................................44<br />
3.1.1 Manage Folders.................................................................................... 45<br />
Create New Folders............................................................................ 45<br />
Modify Folder Information.................................................................. 45<br />
Delete Folders..................................................................................... 45<br />
Move Folders....................................................................................... 45<br />
3.1.2 Manage Files........................................................................................ 46<br />
Add Files to Folders........................................................................... 46<br />
Copy Files............................................................................................ 47<br />
<strong>Download</strong> Files.................................................................................... 48<br />
Modify Files......................................................................................... 49<br />
Delete Files.......................................................................................... 49<br />
Move Files............................................................................................ 49<br />
3.2 Profile Management.......................................................................................50<br />
3.2.1 Manage Profile..................................................................................... 50<br />
Connection of Profile setting............................................................. 50<br />
Connection from Microsoft RDP....................................................... 51<br />
Connection from Citrix ICA................................................................ 51<br />
Connection from VMWare VDI........................................................... 52<br />
Network................................................................................................ 53<br />
Wired network..................................................................................... 53<br />
Wireless network................................................................................ 53<br />
Proxy Network..................................................................................... 54<br />
Homepage............................................................................................ 54<br />
Display................................................................................................. 55<br />
Sound................................................................................................... 55<br />
Region/Time........................................................................................ 55<br />
Web<strong>DT</strong> Device Manager 3
3.2.2 Delete the Profile................................................................................... 56<br />
1. On the main menu, click Profile Management............................... 56<br />
3.3 PXE OS Management.....................................................................................57<br />
New PXE OS ....................................................................................... 57<br />
<strong>Download</strong> PXE OS.............................................................................. 57<br />
Modify PXE OS.................................................................................... 57<br />
Delete PXE OS..................................................................................... 57<br />
Move PXE OS...................................................................................... 58<br />
4.1 Task Management.........................................................................................59<br />
Chapter 4 Managing Tasks....................................................................................59<br />
4.1.1 Manage Folders.................................................................................... 60<br />
Create New Folders............................................................................ 60<br />
Modify Folder Information.................................................................. 60<br />
Delete Folders..................................................................................... 60<br />
Move Folders....................................................................................... 60<br />
4.1.2 Manage Tasks....................................................................................... 61<br />
4.1.2.1 Create New Tasks................................................................... 61<br />
Set Task Schedule.............................................................................. 61<br />
Set Task Commands........................................................................... 63<br />
Arrange Command Sequence............................................................ 71<br />
Delete Commands............................................................................... 72<br />
Modify Commands.............................................................................. 72<br />
Assign Tasks to Devices.................................................................... 72<br />
4.1.2.2 Modify Tasks.......................................................................... 73<br />
4.1.2.3 Delete Tasks........................................................................... 73<br />
4.1.2.4 Refresh Tasks......................................................................... 74<br />
4.1.2.5 Move Tasks............................................................................. 74<br />
4.2 Task Monitor..................................................................................................75<br />
4.2.1 Monitor By Clients............................................................................... 75<br />
4.2.2 Monitor By Tasks................................................................................. 76<br />
5.1 Account Management...................................................................................77<br />
5.1.1 Create New Accounts.......................................................................... 77<br />
Chapter 5 Other Settings.......................................................................................77<br />
5.1.2 Change Account Password................................................................. 78<br />
5.1.3 Modify Accounts.................................................................................. 79<br />
5.1.4 Delete Accounts................................................................................... 79<br />
5.1.5 Refresh Accounts................................................................................ 79<br />
5.2 Role Management.........................................................................................80<br />
5.2.1 WDM Role Management...................................................................... 80<br />
5.2.1.1 Create Roles........................................................................... 80<br />
5.2.1.2 Delete Roles........................................................................... 81<br />
4<br />
Web<strong>DT</strong> Device Manager
5.2.1.3 Refresh Roles......................................................................... 81<br />
5.2.1.4 Assign Account to WDM Role............................................... 81<br />
5.2.2 Action Directory (AD) Role Management........................................... 82<br />
5.2.2.1 Import Roles........................................................................... 82<br />
5.2.2.2 Synchronize Roles................................................................. 83<br />
5.2.2.3 Delete Roles........................................................................... 83<br />
5.2.2.4 Refresh Roles......................................................................... 83<br />
5.2.2.5 See AD Role Account............................................................ 83<br />
5.3 System Setting..............................................................................................84<br />
5.3.1 Convert Accounts to AD System........................................................ 84<br />
5.3.2 Detach Accounts from AD System..................................................... 84<br />
6.1 Open WDM Configuration Tool....................................................................85<br />
Chapter 6 Configuration Tool................................................................................85<br />
6.2 WDM HTTP Server........................................................................................86<br />
6.2.1 General Page........................................................................................ 86<br />
6.2.2 SSL Page.............................................................................................. 87<br />
6.2.3 Connection Page.................................................................................. 88<br />
6.2.4 Others Page.......................................................................................... 89<br />
6.3 Database........................................................................................................89<br />
6.3.1 Connection Page.................................................................................. 90<br />
6.3.2 Parameters Page.................................................................................. 91<br />
6.3.3 Reinitialize Page................................................................................... 92<br />
6.3.4 PostgreSQL Settings Page................................................................. 92<br />
6.4 VNC Repeater................................................................................................93<br />
Web<strong>DT</strong> Device Manager 5
1 Chapter 1<br />
Getting Started<br />
1.1 Overview<br />
Web<strong>DT</strong> Device Manager (WDM) allows you to completely manage, control, and<br />
update all your client devices at remote sites via network. With its efficient network<br />
management capabilities, you can remotely control and manage individual devices or<br />
groups of devices. Its web-based browser interface is intuitive and easy to use.<br />
WDM provides comprehensive user account and system administration. You can set<br />
up access rights and assign privileges to user.<br />
WDM supports flexible scheduling management. You can group appliances and<br />
schedule tasks or programs for deployment to a particular appliance or group. You<br />
can also customize commands to suit different applications.<br />
1.2 Features<br />
• Automatically detects edge servers and devices in the same LAN<br />
• Includes powerful components like Java, Tomcat Web Server, PostgreSQL<br />
database, and VNC<br />
• Built-in config tool compatible with other database like, Oracle, MS SQL, and<br />
MySQL<br />
• Scales up to multiple web servers<br />
• Supports multiple web browsers like Internet Explorer, Firefox, Chrome, and Safari<br />
• Updates OS/BIOS from Device Manager, FTP, HTTP server, USB, or network drive<br />
• <strong>Download</strong>s/Uploads files between devices and server/FTP<br />
• Power on/off devices by Real Time Clock and Wake On LAN<br />
• Collects device software and hardware information<br />
• Groups multiple commands into tasks<br />
• Task monitoring<br />
6<br />
Web<strong>DT</strong> Device Manager
1.3 Network Connection Overview<br />
Internet/<br />
LAN<br />
Web<strong>DT</strong> Device Manager 7
1.4 System Requirements<br />
Before you install and run Web<strong>DT</strong> Device Manager (WDM Server and Edge Server),<br />
make sure your computer meets the system requirements.<br />
1.4.1 Hardware Requirements<br />
→→<br />
→→<br />
→→<br />
→→<br />
4GB DDR3 DRAM or above<br />
Intel Core i3 or above<br />
100Mbit or above Ethernet Adapter or above<br />
At least 512GB free hard drive space<br />
1.4.2 Software Requirements<br />
Your computer must have either of the following operating systems and all the listed<br />
applications installed.<br />
→→<br />
Windows Server 2008 Standard/Enterprise Edition,<br />
Windows 7 Ultimate<br />
→→<br />
NTFS server file system<br />
→→<br />
Windows Java Development Kit (JDK) 1.6 or later<br />
(download from http://www.java.com/en/download/index.jsp)<br />
→→<br />
One of these browsers: Internet Explorer 8.0/ 9.0, Firefox 5.0/6.0, Chrome 12,<br />
and Safari 5.0<br />
Note: The WDM Server system cannot be installed on an AD server.<br />
1.5 Install Web<strong>DT</strong> Device Manager<br />
1.5.1 Installation Considerations<br />
Before installing Web<strong>DT</strong> Device Manager (WDM), make sure you have the following:<br />
→→<br />
Make sure your computer meets the hardware and software requirements.<br />
→→<br />
Login in with an administrator account on your local server on which you want<br />
to install WDM.<br />
→→<br />
Disable the computer anti-virus application. Re-enable it again after installation<br />
→→<br />
If installing WDM on a computer with a database server, you may be prompted<br />
to enter your service account ID and password.<br />
8<br />
Web<strong>DT</strong> Device Manager
1.5.2 Install Application<br />
1. Browse the Installation package for the Server Installation folder.<br />
2. WDM installer supports 32-bit and 64-bit OS. To start the server installation, do<br />
one of the following:<br />
• On 32-bit OS, click Web<strong>DT</strong> Device Manager.exe.<br />
• On 64-bit OS, click Web<strong>DT</strong> Device Manager X64.exe.<br />
3. Click Next to continue.<br />
4. Read and accept the license agreement. Then click Next.<br />
5. Enter the serial number. Then click Next.<br />
Note: To get a sea serial number for WDM, please register your device on this URL: http://www.<br />
dtresearch.com/product/wdm/registration.htm<br />
Web<strong>DT</strong> Device Manager 9
6. Browse the location where you want to save the application. Then click Next.<br />
7. Select components to be installed. Then click Next.<br />
Note:<br />
♦♦<br />
These components are required to run WDM. It is recommended to install all of them.<br />
♦♦<br />
If you want to install the database on other machines, uncheck the PostgrSQL. Otherwise,<br />
check all items.<br />
10<br />
Web<strong>DT</strong> Device Manager
8. If tftp component under Tool is checked, configure tftp first and click Next.<br />
Note:<br />
♦♦<br />
If Enable DHCP Server is checked, TFTP server will be installed with DHCP.<br />
♦♦<br />
♦♦<br />
♦♦<br />
♦♦<br />
If you have installed another DHCP Server, please unchec this option.<br />
IP Pool starting Address is the first address to be distributed.<br />
Size of pool is the number of hosts allowed to config by Tftpd32.<br />
Mask is the network mask to be assigned to the DHCP clients.<br />
9. Click Install to start installation.<br />
10. Click Show details to see the detail information if necessary.<br />
Web<strong>DT</strong> Device Manager 11
11. Detailed Installation Information will be shown as below:<br />
12. Click Finish to complete setup<br />
12<br />
Web<strong>DT</strong> Device Manager
1.5.3 Upgrade from WDM2.0 to WDM2.1<br />
1. If you have installed Web<strong>DT</strong> Device Manager 2.0, follow below steps to upgrade<br />
from 2.0 to 2.1.<br />
2. Please backup the database and files library first.<br />
3. Run the Web<strong>DT</strong> Device Manager.exe on 32-bit OS, or run the Web<strong>DT</strong> Device<br />
Manager X64.exe on 64-bit OS.<br />
4. Click Next to continue.<br />
5. Select Upgrade and click Next to continue.<br />
6. Enter the serial number. Then click Next.<br />
Web<strong>DT</strong> Device Manager 13
7. Select components to be installed. Then click Next.<br />
8. If tftp component under Tool is checked, then configure tftp first and click Next.<br />
9. Click Install to continue.<br />
14<br />
Web<strong>DT</strong> Device Manager
10. Click Show details to see the detail information.<br />
11. Click Finish to complete setup.<br />
12. Set the server port (see ”1.5.4 Configuration Tool” on page 16)<br />
Web<strong>DT</strong> Device Manager 15
1.5.4 Configuration Tool<br />
Right after installation, the Configuration tool appears on screen.<br />
1. Enter the Web Server Port as 80 (recommended default port).<br />
Note:<br />
If the port 80 is already occupied, you may enter other port numbers. e.g. 8080.<br />
2. Click Save.<br />
3. Click Exit. A window appears to confirm the change.<br />
4. Click OK to close the Confirm window and the configuration tool.<br />
Note:<br />
See “Chapter 6 Configuration Tool” for more information.<br />
1.5.5 Install WDM Edge Server<br />
1. Browse the Installation package for the EdgeServer Installation folder.<br />
Note:<br />
♦♦<br />
♦♦<br />
WDM installer supports 32-bit OS, it can be install on Window XP SP2, Window 7 Ultimate, Windows<br />
Server 2008 Standard/Enterprise Edition.<br />
Should be installed with at least 50GB free hard drive space.<br />
2. Run the WDM Edge Server installer.<br />
16<br />
Web<strong>DT</strong> Device Manager
3. Click Next to continue.<br />
4. Read and accept the license agreement. Click Next to continue.<br />
5. Browse the location where you want to save the application. Click Next to<br />
continue.<br />
Web<strong>DT</strong> Device Manager 17
6. Enter the Server Listening Port (default value is 8080). Click Next to continue.<br />
18<br />
Web<strong>DT</strong> Device Manager
7. Click Install to start WDM EdgeServer installation.<br />
The installation progress is shown on the screen.<br />
8. Click Finish to complete the installation.<br />
Web<strong>DT</strong> Device Manager 19
1.5.6 Register WDM Edge Server<br />
After installing the WDM EdgeServer, it automatically connects to the Server by<br />
default. However, if you prefer to register to the server at a later time, you may<br />
register manually.<br />
1. On Windows taskbar, click the Register icon to launch the registration window.<br />
Note:<br />
By default, the server URL is http://dm.dtri.com. If the EdgeServer can auto detect the server, the<br />
server URL will be shown in the Device Server URL field.<br />
2. Enter the Device Server URL and EdgeServer Name. If necessary, complete the<br />
other parameters:<br />
• Language: Select the language from the list.<br />
• EdgeServer Name: Enter the name of the Edge server.<br />
• Device Server URL: Enter the device server URL from your hosting partner or<br />
site manager.<br />
Note:<br />
Please enter the IP address with the correct port number.<br />
For example: http://127.0.0.1:8080<br />
20<br />
Web<strong>DT</strong> Device Manager
Click the Advanced button to display the following:<br />
• Connect to the server via proxy: Check the box to register Web<strong>DT</strong> player by<br />
proxy.<br />
• Use the IE proxy setting: After setting the proxy in IE, check this box. The<br />
Client Agent will use the proxy in IE.<br />
• Proxy host: Enter the host name and port number of the proxy server from<br />
your hosting partner, for example: http://w.x.y.w:80/ (80 is the port number).<br />
• User name and Password: Enter the user name and password from your<br />
hosting partner.<br />
• Do not use proxy server for address: You can use this setting to bypass<br />
using the proxy server to register to the Web<strong>DT</strong> server if it is located in the<br />
same subnet as the proxy server.<br />
1.5.7 Register Web<strong>DT</strong> Client Agent<br />
After installing the WDM Server and launching the configuration tool settings, you can<br />
register your Web<strong>DT</strong> Client Agent. Follow the operation guide to register the Client<br />
Agent.<br />
The Client Agent must be Internet/network enabled via Ethernet or wireless<br />
connection. For Ethernet connection, please make sure it is connected to a network<br />
or Internet. For wireless connection, please configure your wireless network before<br />
registration.<br />
When you turn on the <strong>DT</strong> <strong>Research</strong> device for the first time, the Client Agent<br />
automatically connects to the Server by default. However, if you prefer to register to<br />
the server at a later time, you may register manually.<br />
1. On Windows taskbar, click the Connect icon to launch the registration window.<br />
2. Uncheck Use Autodetect to Connect to Server.<br />
3. Enter the Device Server URL.<br />
4. Click the Register button to launch the registration window.<br />
• CA Name: The computer automatically gets the Client Agent name. This field is<br />
read only.<br />
• Status: Shows the status of server connection. This field is read only.<br />
• Device Server URL: If the Use Autodetect to Connect to Server box is not<br />
checked, enter the server URL to register manually.<br />
Web<strong>DT</strong> Device Manager 21
Click the Advance button to display the following:<br />
Proxy Setting<br />
• Connect to the server via proxy: Check the box to register Web<strong>DT</strong> player by<br />
proxy.<br />
• Use the IE proxy setting: After setting the proxy in IE, check this box. The<br />
Client Agent will use the proxy in IE.<br />
• Proxy host: Enter the host name and port number of the proxy server from<br />
your hosting partner, for example: http://w.x.y.w:80/ (80 is the port number).<br />
• User name and Password: Enter the user name and password from your<br />
hosting partner.<br />
• Do not use proxy server for address: You can use this setting to bypass<br />
using the proxy server to register to the Web<strong>DT</strong> server if it is located in the<br />
same subnet as the proxy server.<br />
22<br />
Web<strong>DT</strong> Device Manager
1.6 Launch the Web<strong>DT</strong> Device Manager<br />
The Web<strong>DT</strong> Device Manager (WDM) login page allows you to:<br />
• Login to WDM<br />
• Change your account password<br />
Login<br />
1. Launch your web browser.<br />
2. On the address bar, enter the IP address with port number to open the login page.<br />
For example:<br />
http://192.168.254.145:8080<br />
IP Address : Port Number<br />
3. On the Language field, select a language from the drop-down menu. (Only<br />
English is supported in current version)<br />
4. On the Account and Password fields, enter your account ID and password.<br />
Note:<br />
The administrator’s default account ID is “admin” and the password is “123456”. To change these<br />
settings, see “Change Password” on page 24.<br />
5. Click Login.<br />
Web<strong>DT</strong> Device Manager 23
Change Password<br />
The login page also provides access to change your account password.<br />
1. On the login page, click Change Password. The below screen appears.<br />
2. Enter your Account ID.<br />
3. On the Old Password field, enter the current password.<br />
4. On the New Password and Confirm Password fields, enter the new password.<br />
Both entries must match.<br />
5. Click OK.<br />
Note:<br />
Account ID and Passwords cannot contain special symbols.<br />
For more information on managing accounts, see “5.1 Account Management” on<br />
page 77.<br />
24<br />
Web<strong>DT</strong> Device Manager
1.7 The WDM Interface<br />
Note:<br />
The WDM interface is best viewed using 1440 x 900 resolution.<br />
The WDM interface generally consists of four parts: main menu, toolbar, list window,<br />
and the display window.<br />
Toolbar<br />
Logout button<br />
Login account<br />
Main menu<br />
List window<br />
Display window<br />
1.7.1 Main Menu<br />
The main menu which appears on the left side of the screen, provides access to the<br />
different functions of WDM. It is divided into four menu categories: Devices, Entities,<br />
Tasks, and System.<br />
To access a function, click a submenu. The list window shows the connection tree<br />
and the display window shows the submenu page.<br />
Devices Menu<br />
Submenu<br />
Group Management<br />
Network Hierarchy<br />
Description<br />
Allows you to create groups, assign client devices into<br />
groups, schedule startup and shutdown of devices,<br />
and assign privileges to each group. See “2.1 Group<br />
Management”.<br />
Allows you to manage and set the hierarchy of<br />
edge servers and client agents connected to WDM.<br />
Scheduling of startup and shutdown is set per network.<br />
See “2.2 Network Hierarchy”.<br />
Web<strong>DT</strong> Device Manager 25
Submenu<br />
Search Devices<br />
Description<br />
Allows you to search devices by status (running,<br />
unknown, power off) or filter the search by group, BIOS,<br />
or OS name. See “2.3 Search for Devices”.<br />
Entities Menu<br />
Submenu<br />
File Management<br />
Profile Management<br />
PXE OS Management<br />
Description<br />
Allows you to create and manage folders and upload or<br />
download multimedia files from a local computer or an<br />
FTP site. See “3.1 File Management”.<br />
Allows you to edit the user-defined profile extracted<br />
from client device, or create new profiles directly.<br />
See”3.2 Profile Management”<br />
Allows you to distribute or download the OS images to<br />
Zero client devices. See “3.3 PXE OS Management”<br />
Tasks Menu<br />
Submenu<br />
Task Management<br />
Task Monitor<br />
Description<br />
Allows you to create and manage tasks to be executed<br />
by specific devices or groups. You can set a list of<br />
commands, and the frequency and time for performing<br />
the tasks. See “4.1 Task Management”.<br />
Allows you to monitor the device tasks and filter the list<br />
by status. See “4.2 Task Monitor”.<br />
System Menu<br />
Submenu<br />
Account Management<br />
Role Management<br />
System Setting<br />
Description<br />
Allows you to create and manage user accounts.<br />
See “5.1 Account Management”.<br />
Allows you to create different types of user accounts<br />
and assign the rights or limitations in using the WDM<br />
functions. You can also import account groups when in<br />
AD system. See “5.2 Role Management”.<br />
Allows you to save the current system settings to<br />
Windows Active Directory (AD). See “5.3 System<br />
Setting”.<br />
26<br />
Web<strong>DT</strong> Device Manager
1.7.2 Toolbar<br />
Click an icon button on the toolbar to process the action. Note that the toolbar may<br />
not appear in some submenu pages.<br />
1.7.3 List Window<br />
The list window shows a tree that indicates the connection or relationship of the items<br />
in the tree. The items may be networks, groups, and devices, folders and files, or<br />
command lists. In some submenu pages, a tabular list is displayed instead of trees.<br />
Click an item on the tree to select it.<br />
1.7.4 Display Window<br />
The display window is the main screen where you view and manage information on<br />
WDM. The information on the screen varies depending on the selected function.<br />
Web<strong>DT</strong> Device Manager 27
2 Chapter 2<br />
Working with Devices<br />
This chapter covers the following topics:<br />
• Search for devices in the network<br />
• Create and manage groups<br />
• Assign devices to groups<br />
• Schedule startup, shutdown, reboot and other operations per group<br />
2.1 Group Management<br />
On the main menu, click Group Management to display the Group management<br />
page. The list window displays the root network, followed by groups and their clients.<br />
Click to display or<br />
hide groups below<br />
Click a tab to view<br />
other page<br />
Show the number<br />
of current used<br />
remote desktop<br />
connections for<br />
each client.<br />
2.1.1 Manage Groups<br />
Create New Groups<br />
1. Click Group Management.<br />
2. On the toolbar, click New. A pop-up window appears.<br />
3. On the Name field, enter desired group name.<br />
4. On the Description field, type the group description.<br />
5. Click OK to save. The new group appears on the list window.<br />
28<br />
Web<strong>DT</strong> Device Manager
Note:<br />
Name can be any letters or numbers, but it cannot contain the following special characters:<br />
“$’*/:@\_|%.<br />
Modify Group Information<br />
To edit the group name or description, do the following:<br />
1. On the list window, select the group.<br />
2. On the General page Name and Description field, type the desired text. (The<br />
built-in group names cannot be changed)<br />
3. Click Save General Information.<br />
Delete Groups<br />
1. On the list window, select the group.<br />
2. On the General page toolbar, click Delete.<br />
3. Click OK to confirm. The devices in the deleted group are automatically assigned<br />
to the Not Assigned group.<br />
Apply Profile to a Group<br />
1. Click Group Management<br />
2. On the list window, select a group<br />
3. Select the Profile tab<br />
4. Click to display the profile setting window. (See “Apply Setting from Profile”<br />
on page 32)<br />
2.1.2 Manage Clients<br />
Click Group Management > Clients tab to manage clients.<br />
• To move a client to another group, click<br />
on page 30.<br />
. See “Move Devices to Other Groups”<br />
Web<strong>DT</strong> Device Manager 29
• To apply the setting from client, click<br />
31.<br />
. See “Apply Setting from Client” on page<br />
• To set PXE/IPXE OS to client, click . See “Bind PXE/IPXE OS” on page 33.<br />
• To set the power scheme of a client, click<br />
on page 33.<br />
. See “Set Power On/Off Schedule”<br />
• To create “report info/reboot/power off/power on/other” task, click<br />
/ Power Off / Power On Devices” on page 37.<br />
. See “Reboot<br />
• To remove a client from the group, click . See “Remove Devices” on page 37.<br />
To view the device information or activate the remote control, click the device<br />
name link.<br />
• To check the number of current used remote desktop connection for each client<br />
from the Connections column.<br />
Assign Devices to Groups<br />
To assign devices to groups, do the following:<br />
1. Click Group Management.<br />
2. On the list window, select the group that you want to assign devices to.<br />
3. On the toolbar, click Assign to open the Assign Device window.<br />
4. Use the search bar to search the device (see “2.3 Search for Devices” on page<br />
42). Matching devices are shown on the table.<br />
Search bar<br />
(see “2.3 Search<br />
for Devices”)<br />
5. Check the device(s) that you want to assign to the group.<br />
6. Click OK when done.<br />
Move Devices to Other Groups<br />
1. Click Group Management.<br />
2. On the list window, select the group.<br />
3. Click the Clients tab.<br />
4. Check the device(s).<br />
5. Click .<br />
6. Select the group where you want to move the device(s).<br />
7. A confirmation message appears, click OK to close.<br />
30<br />
Web<strong>DT</strong> Device Manager
Extract Setting from Client<br />
You can schedule a time for a particular device to start up or shut down.<br />
1. Click Group Management.<br />
2. On the list window, select the group.<br />
3. Click the Clients tab.<br />
4. Check the device you want to extract from.<br />
5. Click the to open the Extract setting window for confirmation the setting.<br />
6. Check all the profile setting (See “3.2.1 Manage Profile” on page 50).<br />
7. Press Next.<br />
8. Rename the Profile and press Save to close.<br />
Note:<br />
Only one client can be selected for the extract setting.<br />
Apply Setting from Client<br />
1. Click Group Management.<br />
2. On the list window, select the group.<br />
3. Click the Clients tab.<br />
4. Check the device you want to apply to.<br />
5. Click .<br />
Web<strong>DT</strong> Device Manager 31
6. Select Apply the setting from client to display the setting window.<br />
7. Select the client from the list window to display the detail setting information of<br />
client (See “3.2.1 Manage Profile” on page 50).<br />
8. Press Apply to apply the setting.<br />
Note:<br />
• The information of each setting can be read only.<br />
• If the clients are under abnormal operation, the applying operation will be failed for these clients.<br />
User needs to do it again when the clients is recovered.<br />
Apply Setting from Profile<br />
1. Click Group Management.<br />
2. On the list window, select the group.<br />
3. Click the Clients tab.<br />
4. Check the device you want to extract from.<br />
5. Click .<br />
6. Select Apply the setting from profile.<br />
7. Select the profile from the list window to display the profile setting (See “3.2.1<br />
Manage Profile” on page 50).<br />
32<br />
Web<strong>DT</strong> Device Manager
8. Press Apply to apply the setting.<br />
Bind PXE/IPXE OS<br />
1. Click Group Management.<br />
2. On the list window, select the group.<br />
3. Click the Clients tab.<br />
4. Check the device you want to bind to.<br />
5. Click .<br />
6. Select a PXE OS from the list.<br />
7. Click OK, when done. (See “3.3 PXE OS Management” on page 57 ).<br />
Set Power On/Off Schedule<br />
You can schedule a time for a particular device to start up or shut down.<br />
1. Click Group Management.<br />
2. On the list window, select the group.<br />
3. Click the Clients tab.<br />
4. Check the device(s) that you want to set the schedule.<br />
5. Click to open the Schedule window.<br />
Web<strong>DT</strong> Device Manager 33
6. Enter the Startup time and the Shutdown time on the corresponding day(s).<br />
• To add more lines, click .<br />
• To delete a schedule, click .<br />
7. Click OK when done.<br />
Note:<br />
Enter Startup and Shutdown time by HH:mm, 24-hour format.<br />
The time difference between Startup and Shutdown time must be more than 30 minutes.<br />
The power scheme function cannot be set for edge servers.<br />
Remotely Control Devices and View Info<br />
You can view the information and remotely control the device through WDM.<br />
1. Click Group Management.<br />
2. On the list window, select the group.<br />
3. Click the Clients tab.<br />
4. Click the device. The Client Agent Detail window appears.<br />
6. To refresh the information on screen, click Refresh information.<br />
7. To remotely control the device, click Open remote control client.<br />
Note:<br />
WDM Remote Desktop must be enabled to use this feature. See “General Page” on page 35.<br />
8. Click a tab to view the page:<br />
• General: Displays device information and enables remote desktop control.<br />
34<br />
Web<strong>DT</strong> Device Manager
• Tasks: Displays queued tasks for the device.<br />
• Power: Sets the device start up and shut down time.<br />
• External Peripherals: Displays the hardware specifications and external<br />
peripherals connected to the device.<br />
Note:<br />
If the device is an Edge server, the Power tab and External Peripherals tab won’t be displayed.<br />
See below for more details about each page.<br />
General Page<br />
This page allows you to view the device information, enter the device name and<br />
description, and enable remote desktop control.<br />
1. On the Client Agent Name field, enter the device name.<br />
2. On the Description field, enter the device description.<br />
3. To enable remote device control, select Enable on the WDM Remote Desktop<br />
field.<br />
4. To disable the PXE OS, select on the PXE OS Name field.<br />
5. To disable the Bind Profile setting, select on the Binding Profile field.<br />
6. Select the Client language from the Language drop down list<br />
7. Check the current time of your device from Device Local Time.<br />
8. Select the Client time zone from the Time Zone drop down list<br />
9. Click to syn with the server time.<br />
10. When done, click Save to apply the changes.<br />
Tasks Page<br />
This page allows you to view the queued tasks for the device.<br />
Web<strong>DT</strong> Device Manager 35
Power Page<br />
This page allows you to set the start up and shut down time of the device.<br />
1. Enter the Startup time and the Shutdown time on the corresponding day(s).<br />
• To add more lines, click .<br />
• To delete a schedule, click .<br />
2. Click Save when done.<br />
3. A confirmation message appears, click Close to close the dialog window.<br />
Note: The time difference between Startup and Shutdown time must be more than 30 minutes.<br />
External Peripherals Page<br />
This page allows you to view the hardware specifications or external modules<br />
connected to the device, such as a bluetooth device, WiFi, camera, etc.<br />
36<br />
Web<strong>DT</strong> Device Manager
Reboot / Power Off / Power On Devices<br />
You can reboot or power off devices immediately.<br />
1. Click Group Management.<br />
2. On the list window, select the group.<br />
3. Click the Clients tab.<br />
4. Check the device(s).<br />
5. Click , then click one of the following actions:<br />
• Report info: To report information of the device.<br />
• Reboot: To reboot the device immediately.<br />
• Power Off: To power off the device immediately.<br />
• Power On: To power on the device immediately. Select the WDM Server or a<br />
WDM Edge server to wake up the device, then click OK.<br />
• OS Lockdown: To avoid the OS be changed abnormally. Select the OS<br />
lockdown list to limit the user’s operation.<br />
• Other: To open Tasks Management page and perform other tasks. See “4.1.2.1<br />
Create New Tasks”.<br />
Remove Devices<br />
1. Click Group Management.<br />
2. On the list window, select the group.<br />
3. Click the Clients tab.<br />
3. Check the device(s).<br />
4. Click to remove the selected device(s).<br />
5. To remove the device from the WDM server, click OK to confirm.<br />
Web<strong>DT</strong> Device Manager 37
2.1.3 Set Privilege<br />
You can customize a group privilege by applying a role or account setting and select<br />
other operations. If a group privilege is not set, the parent setting is applied.<br />
1. Click Group Management.<br />
2. On the list window, select the group.<br />
3. Click the Privilege tab.<br />
Selected<br />
role/account<br />
appears here<br />
Check to allow<br />
operations<br />
4. To add a role, account, or parent setting, do one of the following:<br />
• To add a role setting, click .<br />
• To add an account setting, click .<br />
• To apply the parent group setting, click .<br />
• To delete a role/account setting, select the setting and then click .<br />
Note:<br />
To apply a role or account setting, set the role or account setting first.<br />
If the user (any account) needs to set the group privilege, his account will need to be authorized for<br />
“Device Management” or “full control”.<br />
When creating a new group, the privileges will inherit from parent group. The role will be displayed<br />
in Italic. Click “Apply Changes” will apply owner’s privileges.<br />
5. Check the operations on the right to allow these operations to be executed by the<br />
group.<br />
6. When done, click Apply changes.<br />
38<br />
Web<strong>DT</strong> Device Manager
2.2 Network Hierarchy<br />
On the main menu, click Network Hierarchy to display the Network Hierarchy page.<br />
The list window displays the structure of WDM Edge Servers. The General page<br />
displays the highlighted name and description of the WDM Edge Server. Users can<br />
also change the “Preferred WDM Edge Server” of the selected Edge Server in this<br />
page.<br />
The General page displays the WDM server name and description<br />
2.2.1 Manage Client Agents<br />
Click Network Hierarchy > Client Agents tab to view the list of client agents under<br />
an edge server.<br />
Search bar (see<br />
“2.3 Search for Devices”)<br />
• To extract the setting from client, click<br />
page 31.<br />
, See “Extract Setting from Client” on<br />
• To apply the setting from client or profile, click . See “Apply Setting from Client”<br />
on page 31.<br />
• To move a client agent to another group, click . See “Move Devices to Other<br />
Groups” on page 30.<br />
• To set the power scheme of an client agent, click . See “Set Power On/Off<br />
Schedule” on page 33.<br />
• To set a preferred WDM edge server, click . See “Set Server Preference” on<br />
page 41.<br />
Web<strong>DT</strong> Device Manager 39
• To create “report info/ reboot/ power off/ power on/ other” task, click<br />
“Reboot / Power Off / Power On Devices” on page 37.<br />
. See<br />
Note:<br />
Select an edge server or a Web<strong>DT</strong> Device Manager Server as the preferred server.<br />
To view the device information or activate the remote control, click the link of the device name.<br />
Set Power on/Off Schedule<br />
1. Click Network Hierarchy.<br />
2. On the list window, select an edge server.<br />
3. Click the Client Agents tab.<br />
4. Check the client agent(s).<br />
5. Click to open the Schedule window.<br />
6. Enter the Startup time and the Shutdown time on the corresponding day(s).<br />
• To add more lines, click .<br />
• To delete a schedule, click .<br />
7. Click OK when done.<br />
Note:<br />
Enter Startup and Shutdown time by HH:mm, 24-hour format.<br />
The time difference between Startup and Shutdown time must be more than 30 minutes.<br />
40<br />
Web<strong>DT</strong> Device Manager
Set Server Preference<br />
When several client agents are present, it is recommended to connect the client<br />
agent to an edge server. The edge server forwards commands for client agents to<br />
execute. You can select an edge server for a particular client agent. (If the preferred<br />
edge server is not set, the client agent will detect and connect to an edge server<br />
automatically.)<br />
1. Click Network Hierarchy > Clients Agents tab.<br />
2. Check the client agent(s).<br />
3. Click to open the Choose Preference window.<br />
4. Click one of the following:<br />
• No Prefer WDM EdgeServer: Select this to let the client agent to connect<br />
to WDM Server directly. This will leave the client agent independent and not<br />
connected to an edge server.<br />
• Select Prefer WDM EdgeServer: Select this to assign an edge server or the<br />
WDM server as preferred server for the client agent<br />
5. When done, click OK to close the window.<br />
Web<strong>DT</strong> Device Manager 41
2.3 Search for Devices<br />
You can search for devices by specifying the client name or filter by status. In Group<br />
Management and Network Hierarchy, use the search bar to search for devices or<br />
filter the device list.<br />
Or, on the main menu, click Search Devices to display the Search Devices page.<br />
From this screen, you can also do the following:<br />
• Move devices to other groups<br />
• Schedule the start up and shut down time of devices<br />
• Action report info, reboot, power off, power on, and other commands<br />
See “2.1.2 Manage Clients” on page 29.<br />
2.3.1 Simple Search<br />
1. Do one of the following:<br />
• To search device by name, enter the device name on the Client name field.<br />
• To filter the search by device status, check the following boxes: Running,<br />
Unknown, or Power off.<br />
2. Click Search. The search result is shown on the table.<br />
2.3.2 Advanced Search<br />
Advanced search is used to search for devices according to group, BIOS or OS<br />
information.<br />
Note:<br />
Advanced search is available only if the Advanced button is shown on the screen. Not available on<br />
all screens.<br />
1. Click Advanced. The Advanced button toggles into Simple button.<br />
42<br />
Web<strong>DT</strong> Device Manager
2. Do either of the following:<br />
• Click Choose, then select the group to filter by group.<br />
• Enter BIOS or OS Name to filter the search.<br />
3. Click Search. The search result is shown on the table.<br />
Web<strong>DT</strong> Device Manager 43
3 Chapter 3<br />
Files<br />
This chapter covers the following topics:<br />
• Create and manage folders and files<br />
• Create and manage profiles<br />
• Create and manage PXE OS<br />
The files and commands defined on this chapter will be used to compose tasks to be<br />
executed by the client agents. See “Chapter 4 Managing Tasks”.<br />
3.1 File Management<br />
On the main menu, click File Management to display the File management page.<br />
The list window displays the root folder “File Management”, followed by a cache<br />
folder and other user-defined folders and the associated files.<br />
File Management and CacheFolder are built-in folders and cannot be deleted.<br />
Click a folder on the list window to view its details on the display window.<br />
44<br />
Web<strong>DT</strong> Device Manager
3.1.1 Manage Folders<br />
Create New Folders<br />
1. On the main menu, click File Management.<br />
2. On the list window, select the root or another folder where you want to create the<br />
new folder.<br />
3. On the toolbar, click New Folder.<br />
4. On the Name field, enter the desired folder name. This field cannot contain the<br />
following special characters: “$’*/:@\_|%.<br />
5. On the Description field, type the folder description.<br />
6. Click Save. The new folder appears on the list window.<br />
Modify Folder Information<br />
To edit the folder name and description, do the following:<br />
1. On the main menu, click File Management.<br />
2. Select the folder on the list window.<br />
3. Modify the folder name or description.<br />
4. Click Save.<br />
Delete Folders<br />
1. On the main menu, click File Management.<br />
2. Select the folder on the list window.<br />
3. On the toolbar, click Delete.<br />
4. Click OK to confirm.<br />
Move Folders<br />
A folder can be moved under another folder.<br />
1. On the main menu, click File Management.<br />
2. Select the folder on the list window.<br />
3. On the toolbar, click Move. A window appears.<br />
4. Select the destination folder.<br />
5. Click OK.<br />
Web<strong>DT</strong> Device Manager 45
3.1.2 Manage Files<br />
Add Files to Folders<br />
1. On the main menu, click File Management.<br />
2. Select the folder where you want to add the file.<br />
3. On the toolbar, click New File.<br />
4. If necessary, enter a description on the Description field.<br />
5. To add files from the local computer, see “Add Files From Local Computer” on<br />
page 46 below. To add files from an FTP server, see “Add Files From FTP<br />
Server” on page 47.<br />
Add Files From Local Computer<br />
1. Select Local File.<br />
2. Click Browse and browse for the desired file.<br />
3. Click Open to select the file and close the window.<br />
4. On the toolbar, click Save. The new file is automatically named after the original<br />
filename and shown on the list window.<br />
46<br />
Web<strong>DT</strong> Device Manager
Add Files From FTP Server<br />
1. Select FTP URL, then enter the URL on the field. Example format: ftp://xxx.<br />
xxx:Port/xxx.zip”.<br />
2. On the Account field, enter the authorized user account that is allowed to access<br />
the FTP.<br />
3. On the Password field, enter the account password.<br />
4. Click Browse. The available files and folders appear on a pop-up window.<br />
5. Select a file or folder to add.<br />
6. Click OK to close the window.<br />
7. On the toolbar, click Save. The new file/folder is automatically named and shown<br />
on the list window.<br />
Copy Files<br />
To have more than one copy of the same file, you have to save the file with a different<br />
filename.<br />
1. On the main menu, click File Management.<br />
2. Select the file that you want to copy.<br />
Web<strong>DT</strong> Device Manager 47
3. On the toolbar, click Save As. A window appears.<br />
4. On the Name field, enter the filename to save the new file.<br />
5. Click OK.<br />
<strong>Download</strong> Files<br />
You can download files from WDM to save on a computer.<br />
1. On the main menu, click File Management.<br />
2. Select the file that you want to download.<br />
3. Click <strong>Download</strong>.<br />
48<br />
Web<strong>DT</strong> Device Manager
Modify Files<br />
1. On the main menu, click File Management.<br />
2. Select the file that you want to modify.<br />
3. Modify the description or browse for a different file to change it.<br />
4. When done, click Save.<br />
Delete Files<br />
1. On the main menu, click File Management.<br />
2. To delete a single file, select the file then click Delete on the toolbar (skip to step 5).<br />
To delete more than one file, select the folder where the files are saved.<br />
3. On the display window, check the files that you want to delete.<br />
4. Click .<br />
5. A pop-up window appears. Click OK to delete the file(s).<br />
Move Files<br />
1. On the main menu, click File Management.<br />
2. Select the file that you want to move.<br />
3. On the toolbar, click Move. A window appears.<br />
4. Select the destination folder.<br />
5. Click OK.<br />
Web<strong>DT</strong> Device Manager 49
3.2 Profile Management<br />
On the main menu, click Profile Management to display the window. The list window<br />
displays the root folder, followed by user-defined profiles.<br />
3.2.1 Manage Profile<br />
Connection of Profile setting<br />
Click Profile Management > Connection tab to view the connection setting window.<br />
Adopt the setting in this tab: Check the setting to adopt this tab.<br />
Note:<br />
Only one connection can be auto connected. If users set more than one connection, only the last<br />
one will be checked, the former ones will not be applied.<br />
50<br />
Web<strong>DT</strong> Device Manager
Connection from Microsoft RDP<br />
1. Click Profile Management.<br />
2. On the list Window, select a profile.<br />
3. On the display window, click Connection tab to view the setting.<br />
4. Select Microsoft RDP to update the connection settings for client.<br />
* Computer: Enter the server URL into this field<br />
User Name: Enter the Client ID<br />
Password: Enter the Client Password<br />
* Domain: Enter the domain information of the client<br />
Auto Connect: Enable/ Disable device auto log on<br />
Lock Desktop: Enable/ Disable lock the desktop; only available in full screen<br />
Connection from Citrix ICA<br />
1. Click Profile Management > Connection tab to view the connection.<br />
2. Select Citrix ICA to add or update the settings for the client.<br />
* Server Address: Enter the server URL into this field<br />
User Name: Enter the Client ID<br />
Password: Enter the Client Password<br />
* Domain: Enter the domain information of client<br />
* Virtual Desktop Name: Enter the name of Virtual desktop<br />
Auto Connect: Enable device auto log on<br />
Lock Desktop: Lock the desktop, only available in full screen<br />
Web<strong>DT</strong> Device Manager 51
Connection from VMWare VDI<br />
1. Click Profile Management > Connection tab to view the connection.<br />
2. Select VMWare VDI to add or update the settings for client.<br />
* Connection Server: Enter the server URL into this field<br />
Port: Enter the connection port parameter<br />
User Name: Enter the Client ID<br />
Password: Enter the Client Password<br />
* Domain: Enter the domain information of client<br />
* Virtual Desktop Name: Enter the name of Virtual desktop<br />
Display: Select Full screen / Multi screen / Windows Large / Windows Small<br />
from the drop down menu<br />
Display Protocol: Select the Microsoft RDP / PCoIP protocol from the drop down<br />
menu<br />
SSL: Check to enable secure connection function<br />
Auto Connect: Check to enable device auto log on<br />
Lock Desktop: Lock the desktop, only available in full screen<br />
Note:<br />
• The fields marked by * are requisite.<br />
• Only when the Auto Connect is checked, the Lock Desktop can be enabled.<br />
• If users only fill part of the connection data, the connected application will stop and ask users to<br />
provide the data first when the system is reboot.<br />
• If Auto connect is checked, the Computer field must to be filled.<br />
• If the Lock Desktop is checked, and the connection application is full screen, the application will<br />
be locked on top of the desktop. Users won’t be able to switch to any other application including<br />
desktop.<br />
52<br />
Web<strong>DT</strong> Device Manager
Network<br />
Click Profile Management > Network tab to view the network window.<br />
Note:<br />
• Only extract the setting in the dynamic IP configuration.<br />
Wired network<br />
1. Click Profile Management > Network tab to view the network window.<br />
2. Select Wired to add or update the wired settings for the clients.<br />
Note:<br />
• If the DNS server address is specified by user, the preferred and alternate address will be displayed.<br />
Wireless network<br />
1. Click Profile Management > Network tab to view the network window.<br />
Web<strong>DT</strong> Device Manager 53
2. Select Wireless to add or update the wilreless settings for the clients.<br />
Proxy Network<br />
1. Click Profile Management > Network tab to view the network window.<br />
2. Select Proxy to add or update the wireless settings for the clients.<br />
Note:<br />
• If Use the same proxy for all protocols is checked, all above proxy configurations will the<br />
same as the HTTP setting.<br />
Homepage<br />
1. Click Profile Management > Network tab to view the network window.<br />
2. Select Home Page to update the homepage of browser.<br />
54<br />
Web<strong>DT</strong> Device Manager
Display<br />
1. Click Profile Management > Display tab to view the display window.<br />
2. Select the display information from the drop down menu.<br />
Sound<br />
1. Click Profile Management > Sound tab to view the sound window.<br />
2. Select the value of volume, and enable/disable the mute setting.<br />
Region/Time<br />
1. Click Profile Management > Region/Time tab to view the window.<br />
2. Select the related information from drop down menu.<br />
Web<strong>DT</strong> Device Manager 55
3.2.2 Delete the Profile<br />
1. On the main menu, click Profile Management.<br />
2. Select a profile on the display window.<br />
3. Click to remove the profile.<br />
Note:<br />
• When a profile is deleted, the clients’ settings bound with the profile will lose the bind relationship<br />
as well.<br />
56<br />
Web<strong>DT</strong> Device Manager
3.3 PXE OS Management<br />
On the main menu, click PXE OS Management to display the window. The list<br />
window displays the root PXE OS folder, followed by user-defined OS files.<br />
3.3.1 Create PXE OS<br />
New PXE OS<br />
1. Click PXE OS Management.<br />
2. On the toolbar, select New File.<br />
3. On the Name field, enter the desired name.<br />
4. On the Description field, type the OS file description.<br />
5. On the Local File field, Click Browse to select the destination OS from local<br />
device.<br />
6. Click Save.<br />
<strong>Download</strong> PXE OS<br />
1. Click PXE OS Management.<br />
2. On the List Window, select a PXE OS file.<br />
3. On the Name field, click <strong>Download</strong> to start the OS download.<br />
Modify PXE OS<br />
1. Click PXE OS Management.<br />
2. On the list window, select a PXE OS file to update.<br />
3. Modify the name, description or browse for a different file to change it.<br />
4. Click Save.<br />
Delete PXE OS<br />
1. Click PXE OS Management.<br />
2. On the list window, select the PXE OS file to delete.<br />
Web<strong>DT</strong> Device Manager 57
3. Click Delete.<br />
4. A pop-up window appears. Click OK to delete the file.<br />
Move PXE OS<br />
1. Click PXE OS Management.<br />
2. On the list window, select a PXE OS file to move.<br />
3. Click Move. A window appears.<br />
4. Select the destination file.<br />
5. Click OK to move the file.<br />
58<br />
Web<strong>DT</strong> Device Manager
Chapter 4<br />
4<br />
Managing Tasks<br />
This chapter covers the following topics:<br />
• Create and manage tasks<br />
• Monitor tasks<br />
4.1 Task Management<br />
On the main menu, click Task Management to display the Task management page.<br />
The list window displays the task tree, a tree of created tasks with their names. Click<br />
a task name on the task tree to view the task detail on the display window.<br />
Task Table<br />
Task Detail<br />
Web<strong>DT</strong> Device Manager 59
4.1.1 Manage Folders<br />
Create New Folders<br />
1. On the main menu, click Task Management.<br />
2. On the list window, select the root or another folder where you want to create the<br />
new folder.<br />
3. On the toolbar, click New Folder.<br />
4. On the Name field, enter the desired folder name.<br />
5. On the Description field, type the folder description.<br />
6. Click Save. The new folder appears on the list window.<br />
Modify Folder Information<br />
To edit the folder name and description, do the following:<br />
1. On the main menu, click Task Management.<br />
2. Select the folder on the list window.<br />
3. Modify the folder name or description.<br />
4. Click Save.<br />
Delete Folders<br />
1. On the main menu, click Task Management.<br />
2. Select the folder on the list window.<br />
3. On the toolbar, click Delete.<br />
4. Click OK to confirm. When a folder is deleted, all relevant tasks/ commands under<br />
the folder will be cancelled in the assigned devices.<br />
Move Folders<br />
A folder can be moved under another folder:<br />
1. On the main menu, click Task Management.<br />
2. Select the folder on the list window.<br />
3. On the toolbar, click Move. A window appears.<br />
4. Select the destination folder.<br />
5. Click OK.<br />
60<br />
Web<strong>DT</strong> Device Manager
4.1.2 Manage Tasks<br />
4.1.2.1 Create New Tasks<br />
1. On the main menu, click Task Management.<br />
2. Click New Task on the toolbar. The window below appears.<br />
3. On the Name field, enter the desired task name.<br />
Note:<br />
The task Name can be any letters or numbers, but it cannot contain the following special characters:<br />
“$’*/:@\_|%..<br />
4. On the Description field, type the task description.<br />
5. Click OK. The task detail appears on the display window.<br />
6. To set the task schedule, enter the task frequency, and time field in the schedule<br />
section. (see “Set Task Schedule” on page 61 below). To compose commands<br />
for execution, click the Commands tab (see “Set Task Commands” on page<br />
63). To assign tasks to devices, click the Clients tab (see “Assign Tasks to<br />
Devices” on page 72).<br />
Set Task Schedule<br />
You can set a particular task to execute on a particular date and time.<br />
1. On the main menu, click Task Management.<br />
2. Select the task on the list window.<br />
3. On the Frequency field, select the frequency and enter the necessary<br />
information. The required fields on the screen vary depending on the selected<br />
frequency. The following options are available:<br />
• Once: To execute the task on a specific date and time.<br />
a. Select Immediately or or click the From and To date fields to set the<br />
coverage date.<br />
b. Click the Start time and enter the time when to execute the task.<br />
Web<strong>DT</strong> Device Manager 61
• Daily: To execute the task on a daily basis.<br />
a. Click the From and To date fields to set the coverage date.<br />
b. Set the Start time, click the fields to select the value.<br />
• Weekly: To execute the task on a weekly basis.<br />
a. Click the From and To date fields to set the coverage date.<br />
b. Set the Start time, click the fields to select the value.<br />
c. Click the day buttons to select the days. Selected days are highlighted.<br />
62<br />
Web<strong>DT</strong> Device Manager
4. When done, click Save on the toolbar. Or, to publish task to devices right away,<br />
click Save and Publish.<br />
Set Task Commands<br />
You can set a command or a list of commands to execute as one task.<br />
1. On the main menu, click Task Management.<br />
2. Select the task on the list window.<br />
3. To add a new command, click .<br />
Then select the commands from the command list.<br />
To arrange the command sequence, select the command(s) then click or<br />
to move the command(s) up or down the list. When publishing the task to a<br />
device, the device will run commands according to command sequence.<br />
To remove any command from the list, select the commands then click .<br />
4. When done, click Save on the toolbar. Or, to publish task to devices right away,<br />
click Save and Publish.<br />
Web<strong>DT</strong> Device Manager 63
5. Click . The Add Command window appears.<br />
6. On the Choose Command Type field, select the type of command you want to<br />
create and enter the necessary information. The required fields on the screen<br />
change depending on the selected command. Common fields are as follows:<br />
• Stop if result fails: By default, this box is checked. If the device fails to<br />
execute the current command, the succeeding commands will not be executed.<br />
• Delay time: Enter the delay time before executing the next command. By<br />
default, this box is 0, no delay.<br />
The following command types are available:<br />
• Change Server: Assign devices to a new WDM server.<br />
Enter the new server address on the input box. When the device receives this<br />
command, the device will connect to the new server.<br />
• Clone Device: Clone the OS of a source device.<br />
a. Source Device: Click Browse to select the source device to extract its<br />
image to the server.<br />
b. Use Cache Image: If checked, devices will use cached image in the server<br />
to clone.<br />
c. Seal Image: Check to seal image. By default, this box is not checked.<br />
64<br />
Web<strong>DT</strong> Device Manager
• Collect Log: Collect devices log file.<br />
Click Browse to select the destination folder to save the log file.<br />
• <strong>Download</strong>: <strong>Download</strong> a file or folder from the server to the local device.<br />
a. Click Browse to select the folder or file you want to download.<br />
b. Enter the device destination path where you want to save the file.<br />
c. Click either Always replace, Replace if different size, or Skip if exists.<br />
d. On the Time Out field, enter a time (seconds) after which the device will<br />
return timeout to server but will not cancel the unfinished command.<br />
• <strong>Download</strong> and Run: <strong>Download</strong> a file from the server and execute a command.<br />
a. Click Browse to select the file you want to download.<br />
b. Enter the device destination path where you want to save the file.<br />
c. Click either Always replace, Replace if different size, or Skip if exists.<br />
d. Enter the parameters of the command to execute.<br />
e. On the Time Out field, enter a time (seconds) after which the command is<br />
Web<strong>DT</strong> Device Manager 65
cancelled if unfinished when the time elapsed.<br />
• Extract Image: Upload an image to the server, FTP, or a local device.<br />
a. Select where to extract the image:<br />
• Extract to Server: Click Browse to select the folder to save the image.<br />
• Extract to FTP Server: Enter an FTP URL and an authorized Account<br />
name and Password to access the FTP. Click Browse to select the FTP<br />
destination folder.<br />
• Extract to Local: Enter the destination path to save the image in the<br />
local device.<br />
b. Check the Seal Image box to extract a sealed image. Otherwise, leave it<br />
uncheck.<br />
• Log Off: Log off device from its user desktop. After execution, the login screen<br />
appears.<br />
66<br />
Web<strong>DT</strong> Device Manager
• Log In: Login device to its user desktop. Enter the Account name and<br />
Password to log in.<br />
• Power Off: Shutdown a device.<br />
• Power On: Make the WDM server or WDM Edge server power on client agents<br />
in the same Local Area Network (LAN).<br />
Note:<br />
The devices must enable “Wake On Lan” to use this feature. See the device manual for<br />
details.<br />
The WDM system will send Wake-On-LAN command to wake up the device.<br />
You can pick a particular WDM/Edge Server to send the command in the<br />
Advance section if you want.<br />
• Reboot: Reboot a device.<br />
Web<strong>DT</strong> Device Manager 67
• Report Information: Make devices report its information to the server.<br />
• Restore: Restore the backup of device image.<br />
• Run: To run an executable command on a file on a local device, such as zip/<br />
unzip, delete, rename, mkdir, copy, service (launch an *.exe as service), kill,<br />
and edit registry.<br />
a. On the Command box, enter commands with the same format as you would<br />
on the Windows command dialog. One line is treated as one command.<br />
b. On the Time Out field, enter the time (seconds) after which the Run<br />
command is cancelled if the execution is unfinished when the time elapsed.<br />
• Send Message: Show a customized message on a device screen.<br />
68<br />
Web<strong>DT</strong> Device Manager
a. Enter the message on the box.<br />
b. On the Duration field, enter the length of time (seconds) in showing the<br />
message on the screen.<br />
• Update BIOS: Select the BIOS package from the server or an FTP.<br />
Select the source of the BIOS package:<br />
• From Server: Click Browse to select the BIOS file.<br />
• From FTP Server: Enter an FTP URL and an authorized Account<br />
name and Password to access the FTP. Click Browse to select the FTP<br />
destination folder or file.<br />
• Update Client Agent: Update the file package of a client agent.<br />
Click Browse to browse for the update package. (The update package must be<br />
in ZIP format)<br />
• Update OS: Update the OS package from the server or an FTP.<br />
Web<strong>DT</strong> Device Manager 69
Select the source of the OS package:<br />
• From Server: Click Browse to select the folder where the OS package is<br />
saved.<br />
• From FTP Server: Enter an FTP URL and an authorized Account<br />
name and Password to access the FTP. Click Browse to select the FTP<br />
destination folder.<br />
• Upload: Upload a file to the server or FTP.<br />
a. Enter the local file path on the device.<br />
b. Select where to upload the file:<br />
• Server: Click Browse to select the folder where to upload the file.<br />
• FTP: Click Browse to select the FTP server, enter an authorized<br />
Account name and Password to upload the file to FTP.<br />
c. Enter the filename to name the file to upload file. For more information on<br />
naming files, click More Help.<br />
• OS Lockdown: To avoid OS system be changed abnormally, select the<br />
command to limit normal user’s operation on OS.<br />
a. Check the items that are not allowed to change by clients.<br />
70<br />
Web<strong>DT</strong> Device Manager
7. Check the Stop if result fail box to cancel all succeeding commands on the<br />
command list if the current command fails. Otherwise, uncheck the box.<br />
8. On the It will delay field, enter an interval time (seconds) before executing to the<br />
next command on the command list. The default value is 0. (No delay)<br />
9. If necessary, modify the Command Name.<br />
10. Click OK to close the window. The new command appears on the command list<br />
table.<br />
Command List Table<br />
11. On the toolbar, click Save to save the command list.<br />
12. To add more commands to the same command list, repeat steps 6-12.<br />
Arrange Command Sequence<br />
When publishing the tasks to a device, the device will run commands according to<br />
the command sequence.<br />
1. On the main menu, click Command List.<br />
2. Select the command folder to display the command list table.<br />
Web<strong>DT</strong> Device Manager 71
3. Click a command list to display the command table.<br />
4. Select the command(s), then click to move up or to move down the<br />
command(s) on the list.<br />
5. On the toolbar, click Save when done.<br />
Delete Commands<br />
1. On the main menu, click Command List.<br />
2. Select the command folder to display the command list table.<br />
3. Click a command list to display the command table.<br />
4. Select the command(s) that you want to delete from the command list.<br />
5. Click . The command will be removed from the command list.<br />
6. On the toolbar, click Save to apply the changes.<br />
Modify Commands<br />
1. On the main menu, click Command List.<br />
2. Select the command folder to display the command list table.<br />
3. Click a command list to display the command table.<br />
4. Click the command that you want to modify from the command list table.<br />
5. The command window appears. Modify the necessary information, then click OK.<br />
6. On the toolbar, click Save to apply the changes.<br />
Assign Tasks to Devices<br />
You can assign tasks to be executed by particular devices.<br />
1. On the main menu, click Task Management.<br />
2. Select the task from the list window.<br />
72<br />
Web<strong>DT</strong> Device Manager
3. Click to launch the Add Devices window.<br />
4. Search for the device (see “2.3 Search for Devices” on page 42); the matched<br />
devices are shown on the table.<br />
5. Select the device(s) that you want to assign the task to.<br />
6. Click OK to close the window. Added devices are shown on the Task Client table.<br />
7. When done, click Save on the toolbar. Or, to publish task to devices right away,<br />
click Save and Publish.<br />
4.1.2.2 Modify Tasks<br />
1. On the main menu, click Task Management.<br />
2. Select the task on the list window.<br />
3. Modify the necessary information on the display window.<br />
4. When done, click Save on the toolbar. Or, to publish task to devices right away,<br />
click Save and Publish.<br />
4.1.2.3 Delete Tasks<br />
1. On the main menu, click Task Management.<br />
2. Select the task on the list window.<br />
3. On the toolbar, click Delete.<br />
4. Click OK to confirm.<br />
Web<strong>DT</strong> Device Manager 73
Note:<br />
When a task is deleted, all relevant tasks/commands in the assigned devices are cancelled.<br />
4.1.2.4 Refresh Tasks<br />
1. On the main menu, click Task Management.<br />
2. Select the task on the list window.<br />
3. On the toolbar, click Refresh.<br />
4.1.2.5 Move Tasks<br />
1. On the main menu, click Task Management.<br />
2. Select the task that you want to move.<br />
3. On the toolbar, click Move. Awindow appears.<br />
4. Select the destination folder.<br />
5. Click OK.<br />
74<br />
Web<strong>DT</strong> Device Manager
4.2 Task Monitor<br />
On the main menu, click Task Monitor to display the Task monitor page. This page<br />
allows you to filter and view the task monitor according to client name, task name,<br />
and specific dates.<br />
4.2.1 Monitor By Clients<br />
1. On the main menu, click Task Monitor.<br />
2. Click the Client tab to display the Client Task page.<br />
3. Set the search filter:<br />
• Click the Start Date and End Date fields to filter the search within the specified<br />
dates.<br />
• On the Client Name field, enter the device name.<br />
• On the Task Name field, enter the task name (optional).<br />
• Check or uncheck the status boxes to filter the search according to status.<br />
4. Click Search to display the task monitor.<br />
Web<strong>DT</strong> Device Manager 75
Note:<br />
Running / Fail / Success are checked by default.<br />
Start date and End date are set to today’s date by default. The date interval should not exceed 7<br />
days.<br />
When the Search button is clicked, the client will show the latest execution command in the interval.<br />
Click Left to expand the Client history commands in the interval.<br />
If the search filter is set and you click the last search filter, the next time Task Monitor is opened,<br />
auto search will search by the last search filter.<br />
4.2.2 Monitor By Tasks<br />
1. On the main menu, click Task Monitor.<br />
2. Click the Task tab to display the Task List page.<br />
3. Set the search filter:<br />
• Click the Start Date and End Date fields to filter the search within the specified<br />
dates.<br />
• On the Task Name field, enter the task name.<br />
• Select All or Fail to filter the search according to status.<br />
4. Click Search to display the task monitor.<br />
Note:<br />
The monitor page will be automatically refreshed every 10 seconds to display the latest data status.<br />
Fail is checked by default.<br />
Start date and End date are set to today’s date by default. The date interval should not exceed 7<br />
days.<br />
When the Search button is clicked, the task will show the latest command status. Click the left blue<br />
arrow to expand all the commands of the task.<br />
The Search filter setting remembers the last search filter, the next time Task Monitor is opened,<br />
auto search will search by the last search filter.<br />
76<br />
Web<strong>DT</strong> Device Manager
Chapter 5<br />
5<br />
Other Settings<br />
This chapter covers the following topics:<br />
• Create and manage user accounts<br />
• Manage and implement roles to user accounts<br />
• Set other system settings<br />
5.1 Account Management<br />
On the main menu, click Account Management to display the Account management<br />
page. The list window displays the user accounts. Click an account name to view the<br />
details on the display window.<br />
5.1.1 Create New Accounts<br />
The “admin” account, with password “123456”, is the default account in WDM. This<br />
account is not shown on the list window.<br />
1. On the main menu, click Account Management.<br />
2. On the toolbar, click New.<br />
Web<strong>DT</strong> Device Manager 77
4. On the Account ID field, enter the desired user account name.<br />
5. On the Password and Confirm Password fields, enter desired password. Both<br />
entries must match.<br />
6. Click Choose to select a role. To view the privilege of the account, click Privilege<br />
detail.<br />
7. Enter other information such as First Name, Last Name, Email Address, Mobile<br />
Phone, and Description.<br />
8. When done, click Save on the toolbar.<br />
Note:<br />
The Account Name can be any letters or numbers, but it cannot contain special symbols.<br />
5.1.2 Change Account Password<br />
1. On the main menu, click Account Management.<br />
2. Select the account ID on the list window.<br />
3. On the toolbar, click Modify Password. The Modify Password window appears.<br />
4. Enter the Old Password. The old password must be correct. Otherwise, the<br />
password cannot be changed.<br />
78<br />
Web<strong>DT</strong> Device Manager
5. Enter the new password in the New Password and Confirm Password fields.<br />
Both entries must match.<br />
6. Click OK to save and close the window.<br />
5.1.3 Modify Accounts<br />
Once saved, the account name cannot be changed anymore. However, you can<br />
modify other information.<br />
1. On the main menu, click Account Management.<br />
2. Select the account ID on the list window.<br />
3. Modify the necessary information.<br />
4. When done, click Save.<br />
5.1.4 Delete Accounts<br />
1. On the main menu, click Account Management.<br />
2. Select the account ID on the list window.<br />
3. On the toolbar, click Delete.<br />
4. Click OK to confirm.<br />
5.1.5 Refresh Accounts<br />
1. On the main menu, click Account Management.<br />
2. On the toolbar, click Refresh. The list window is refreshed.<br />
Web<strong>DT</strong> Device Manager 79
5.2 Role Management<br />
A role defines the privilege details given to a user.<br />
On the main menu, click Role Management to display the Role management page.<br />
The list window displays the user-defined roles. Click a role to view the details on the<br />
display window.<br />
The System Manager role is a default role in WDM and cannot be modified. However,<br />
if the Windows Active Directory (AD) account is used, this role is automatically<br />
deleted.<br />
5.2.1 WDM Role Management<br />
5.2.1.1 Create Roles<br />
1. On the main menu, click Role Management.<br />
2. On the toolbar, click New.<br />
3. On the Name field, enter the desired role name. If necessary, enter a description.<br />
4. When done, click OK to close the window. The new role appears on the display<br />
window.<br />
80<br />
Web<strong>DT</strong> Device Manager
5. On the General Privilege table, click whether to allow or deny the following<br />
options:<br />
• Account and Role Management: Allows users to modify settings in Account<br />
and Role Management.<br />
• Device Management: Allows users to modify device settings in the Devices<br />
menu.<br />
• System Management: Allows users to modify system settings.<br />
6. When done, click Save.<br />
5.2.1.2 Delete Roles<br />
1. On the main menu, click Role Management.<br />
2. Select the role on the list window.<br />
3. On the toolbar, click Delete.<br />
4. Click OK to confirm.<br />
5.2.1.3 Refresh Roles<br />
1. On the main menu, click Role Management.<br />
2. On the toolbar, click Refresh. The list window is refreshed.<br />
5.2.1.4 Assign Account to WDM Role<br />
You can assign the role of a user account from the Role Management page.<br />
1. On the main menu, click Role Management.<br />
2. Select the role that you want to assign.<br />
3. Click the Account tab.<br />
Web<strong>DT</strong> Device Manager 81
4. To assign the role to user accounts, do one of the following:<br />
• To create and automatically assign a user account, click<br />
New Accounts” on page 77).<br />
(see “5.1.1 Create<br />
• To select an account to assign the role to, click . Select the accounts, then<br />
click OK. The selected accounts are shown on the display window.<br />
• To remove an account from the table, click .<br />
5.2.2 Action Directory (AD) Role Management<br />
Note:<br />
AD Role can only be modified in General Privilege.<br />
You cannot modify or delete an account in Role Management.<br />
5.2.2.1 Import Roles<br />
1. On the main menu, click Role Management.<br />
2. On the toolbar, click Import. The Import AD Server Group window appears.<br />
82<br />
Web<strong>DT</strong> Device Manager
3. Select the groups that you want to import, then click OK.<br />
5.2.2.2 Synchronize Roles<br />
1. On the main menu, click Role Management.<br />
2. Click Synchronize to sync the role information.<br />
5.2.2.3 Delete Roles<br />
1. On the main menu, click Role Management.<br />
2. Select the role on the list window.<br />
3. On the toolbar, click Delete.<br />
4. Click OK to confirm.<br />
5.2.2.4 Refresh Roles<br />
1. On the main menu, click Role Management.<br />
2. On the toolbar, click Refresh. The list window is refreshed.<br />
5.2.2.5 See AD Role Account<br />
You can see the account information of an AD Role from the Role Management page.<br />
1. On the main menu, click Role Management.<br />
2. Select the role that you want to confirm.<br />
3. Click the Refresh tab. The AD role account list is shown on the display.<br />
Web<strong>DT</strong> Device Manager 83
5.3 System Setting<br />
On the main menu, click System Setting to display the System setting page. This<br />
page is used to convert or detach account and role settings to the AD system.<br />
5.3.1 Convert Accounts to AD System<br />
To use AD settings and clear normal accounts and roles, do the following:<br />
1. Enter the Domain Name, Domain Account, Port, and Password of the AD<br />
system.<br />
2. Click Convert to Windows Active Directory System.<br />
5.3.2 Detach Accounts from AD System<br />
To clear AD accounts and roles, click Detach from Windows Active Directory<br />
System.<br />
84<br />
Web<strong>DT</strong> Device Manager
Chapter 6<br />
6<br />
Configuration Tool<br />
This chapter describes how to configure the Web<strong>DT</strong> Device Manager using the WDM<br />
Configuration Tool.<br />
6.1 Open WDM Configuration Tool<br />
The WDM Configuration Tool is used to configure the server port, database, and VNC<br />
settings.<br />
The Configuration Tool will be launched automatically after installing Web<strong>DT</strong> Device<br />
Manager. Or, to open the application at a later time, click Start > Programs > <strong>DT</strong><br />
<strong>Research</strong> > Web<strong>DT</strong> Device Manager 2.1 > Tool > WDM Configuration Tool.<br />
Note: When WDM Configuration Tool starts, the WDM web service stops. Close the WDM Configuration<br />
Tool window to re-start WDM web service.<br />
Page tab<br />
Menu<br />
Web<strong>DT</strong> Device Manager 85
Click a menu from the left panel:<br />
• WDM HTTP Server: Set server port, enable SSL (Secure Sockets Layer), and<br />
configure client agents and other connection settings. See “6.2 WDM HTTP<br />
Server” on page 86.<br />
• Database: Configure settings and re-initialize database. See “6.3 Database” on<br />
page 89.<br />
• VNC Repeater: Set VNC port for devices and viewers. See “6.4 VNC Repeater”<br />
on page 93.<br />
After modifying any settings, click Save. Be sure to click Save before clicking other<br />
menu or page tabs.<br />
To reload last saved data, click Cancel.<br />
To close the application, click Exit.<br />
6.2 WDM HTTP Server<br />
The WDM HTTP Server menu is used to configure the server port, establish<br />
encrypted link by SSL, and set threads, time out, and heart beat intervals.<br />
Click a tab to view the page:<br />
• General: Configure server port and root path. See “6.2.1 General Page”.<br />
• SSL: Enable Secure Sockets Layer (SSL). See “6.2.2 SSL Page” on page 87.<br />
• Connection: Configure threads and time out settings. See “6.2.3 Connection<br />
Page” on page 88.<br />
• Others: Set heart beat intervals. See “6.2.4 Others Page” on page 89.<br />
6.2.1 General Page<br />
86<br />
Web<strong>DT</strong> Device Manager
• Web Server Port: Enter the server port to open Web<strong>DT</strong> Device Manager. By<br />
default, this port is set to 80. If port 80 is already occupied, enter other port<br />
numbers between 1 to 65535.<br />
• File Root Path: Click Browse to set a local path directory or input the folder path.<br />
• TFTP Server Root Path: Click Browse to update the tftp path in the Configuration<br />
Tool.<br />
Note:<br />
If the WDM service and the file root path exist in the same computer, then you do not have to create<br />
the account and password.<br />
If the WDM service and the file root path do not exist in the same computer, then you have to create<br />
the same account and password with the shared folder server account.<br />
6.2.2 SSL Page<br />
• Enable SSL: Check this box to enable Secure Sockets Layer (SSL). SSL is used<br />
to encrypt the link between the server and the browser. When unchecked, the<br />
succeeding fields are disabled.<br />
• CA Key File: Click Browse to browse for the local file or enter the local path and<br />
filename directly on the box.<br />
• CA Cert File: Click Browse to browse for the local file or enter the local or shared<br />
path and filename directly on the box.<br />
• SSL Port: Enter the SSL port number; port number can be from 1 to 65535.<br />
• redirectPort: Enter an alternative port number to transport SSL.<br />
Web<strong>DT</strong> Device Manager 87
6.2.3 Connection Page<br />
Note: If you are unsure of the settings, it is recommended to retain the default values.<br />
• minSpare Threads: The minimum number of request processing threads that will<br />
be initially created when the connection is established. Enter a value from 1 to<br />
99999; the default value is 25.<br />
Note: The value of minSpareThreads must be smaller than the value set for maxThreads.<br />
• maxSpareThreads: The maximum number of unused request processing threads<br />
that is allowed to exist until the thread pool starts stopping the unnecessary<br />
threads. Enter a value from 1 to 99999; the default value is 75.<br />
• maxThreads: The maximum number of request processing threads that will<br />
be created by the connection, and which determines the maximum number of<br />
simultaneous requests that can be handled. Enter a value form 1 to 99999; the<br />
default value is 1500.<br />
• acceptCount: The maximum queue length for connection requests when all<br />
possible request processing threads are in use. Any requests received when the<br />
queue is full will be refused. Enter a value from 1 to 99999; the default value is<br />
1000.<br />
• connectionTimeout: The time out time in milliseconds after accepting a<br />
connection. Enter a value from 1 to 99999; the default value is 30000 (30<br />
seconds).<br />
88<br />
Web<strong>DT</strong> Device Manager
6.2.4 Others Page<br />
• serverHBInterval: The heart beat interval before the server responds to the<br />
device. Enter a value from 0 to 99999; the default value is 0.<br />
• clientHBInterval: The heart beat interval before the device responds or sends the<br />
next request to the server. The default value is 5.<br />
• deviceStatusTime: The time out time in sending the device report to server. The<br />
default value is 4.<br />
6.3 Database<br />
The Database menu is used to define the database configurations.<br />
Click a tab to view the page:<br />
• Connection: Defines the database type, server address, port, user name, and<br />
password. See “6.3.1 Connection Page” on page 90.<br />
• Parameters: Set database connection and time out parameters. See “6.3.2<br />
Parameters Page” on page 91.<br />
• Reinitialize: Reinitialize the database. See “6.3.3 Reinitialize Page” on page<br />
92.<br />
• PostgreSQL Settings: Set maximum number of connections, abort connection<br />
settings, and the amount of shared memory. See “6.3.4 PostgreSQL Settings<br />
Page” on page 92.<br />
Note: The PostgreSQL tab only appears when PostgreSQL database is installed together with<br />
WDM.<br />
Web<strong>DT</strong> Device Manager 89
6.3.1 Connection Page<br />
• Database Type: Select the type of database to use. WDM Device Manager<br />
supports the following database:<br />
• PostgreSQL 9.0 or later (default)<br />
• Oracle<br />
• SQL Server<br />
• MySQL 5.1 or later<br />
• Database Server Address: Enter the database server address.<br />
• Database Port: Enter a database port number.<br />
• Database Name: Enter desired database name; maximum of 256 characters.<br />
• User Name: Enter a user name that will be allowed to access to the database;<br />
maximum of 256 characters.<br />
• Password: Enter a database access password; maximum of 256 characters.<br />
90<br />
Web<strong>DT</strong> Device Manager
6.3.2 Parameters Page<br />
Database Connection<br />
• initialSize: The initial number of connections that are created when the pool is<br />
started. The default value is 50.<br />
• maxActive: The maximum number of active connections that can be allocated<br />
from this pool at the same time. The default value is 300.<br />
• maxIdle: The maximum number of connections that can remain idle in the pool,<br />
without extra ones being released or negative for no limit. The default value is<br />
50.<br />
• minIdle: The minimum number of connections that can remain idle in the pool,<br />
without extra ones being created or zero to create none. The default value is<br />
10.<br />
Time out<br />
• Log stack traces for application code which abandoned a Statement or<br />
Connection: Check to enable or uncheck to disable this feature. The default is<br />
enabled.<br />
• Remove abadoned connections if they exceed the<br />
“removeAbandonedTimeout”: Check to enable or uncheck to disable this<br />
feature. Enabling this feature allows you to recover database connections<br />
from poorly written applications which fail to close a connection. The default is<br />
enabled.<br />
• removeAbandonedTimeout: The time out time before an abandoned<br />
connection can be removed. The default value is 180.<br />
• maxWait: The maximum time in milliseconds that the pool will wait for a<br />
connection before throwing an exception. Enter a value from -1 to 99999;<br />
wherein -1 means to wait indefinitely. The default value is 60000.<br />
Web<strong>DT</strong> Device Manager 91
6.3.3 Reinitialize Page<br />
This page allows you to reinitialize the database.<br />
Click the Save button to start.<br />
6.3.4 PostgreSQL Settings Page<br />
• max_connections: The maximum number of concurrent connections to the<br />
database server. The default is 2000 connections, but may be less if your kernel<br />
settings do not support it. You can enter a value from 0 to 99999. This parameter<br />
can only be set at server start. Increasing this parameter may cause PostgreSQL<br />
to request more memory than your operating system default configurations allow.<br />
92<br />
Web<strong>DT</strong> Device Manager
• statement_timeout: Abort any statement that takes over the specified number of<br />
milliseconds, starting from the time the command arrives at the server from the<br />
client. You can enter a value from 0 to 999999, however, it is recommended to<br />
retain the default value 30000.<br />
• shared_buffers: Sets the amount of memory the database server uses for shared<br />
memory buffers. The default is typically 64 megabytes (64MB), but may be less<br />
if your kernel settings do not support it. Settings significantly higher than the<br />
minimum are usually needed for good performance. This parameter can only be<br />
set at server start. Increasing this parameter may cause PostgreSQL to request<br />
more shared memory than your operating system default configurations allow.<br />
6.4 VNC Repeater<br />
• VNC Port For Devices: Enter a VNC port for devices. The default value is 5500.<br />
• VNC Port For Viewers: Enter a VNC port for viewers. The default value is 5901.<br />
Note: The port values must be from 1 to 65535.<br />
Web<strong>DT</strong> Device Manager 93