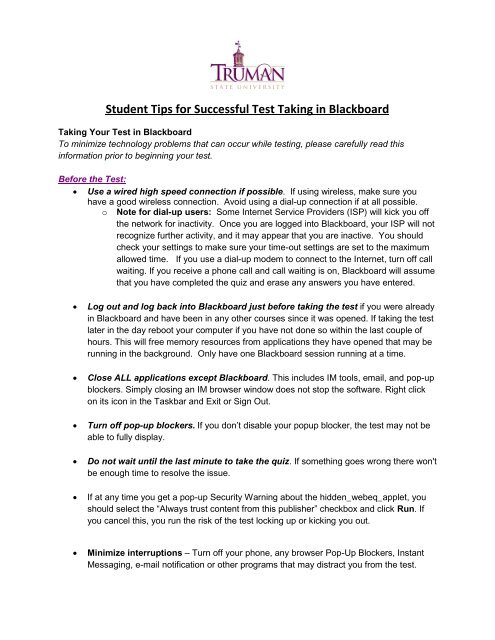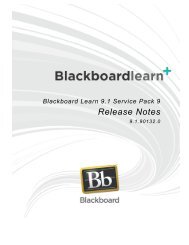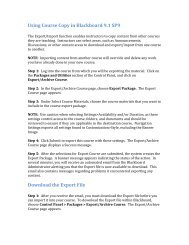Student Tips for Successful Test Taking in Blackboard
Student Tips for Successful Test Taking in Blackboard
Student Tips for Successful Test Taking in Blackboard
Create successful ePaper yourself
Turn your PDF publications into a flip-book with our unique Google optimized e-Paper software.
<strong>Student</strong> <strong>Tips</strong> <strong>for</strong> <strong>Successful</strong> <strong>Test</strong> <strong>Tak<strong>in</strong>g</strong> <strong>in</strong> <strong>Blackboard</strong><br />
<strong>Tak<strong>in</strong>g</strong> Your <strong>Test</strong> <strong>in</strong> <strong>Blackboard</strong><br />
To m<strong>in</strong>imize technology problems that can occur while test<strong>in</strong>g, please carefully read this<br />
<strong>in</strong><strong>for</strong>mation prior to beg<strong>in</strong>n<strong>in</strong>g your test.<br />
Be<strong>for</strong>e the <strong>Test</strong>:<br />
� Use a wired high speed connection if possible. If us<strong>in</strong>g wireless, make sure you<br />
have a good wireless connection. Avoid us<strong>in</strong>g a dial-up connection if at all possible.<br />
o Note <strong>for</strong> dial-up users: Some Internet Service Providers (ISP) will kick you off<br />
the network <strong>for</strong> <strong>in</strong>activity. Once you are logged <strong>in</strong>to <strong>Blackboard</strong>, your ISP will not<br />
recognize further activity, and it may appear that you are <strong>in</strong>active. You should<br />
check your sett<strong>in</strong>gs to make sure your time-out sett<strong>in</strong>gs are set to the maximum<br />
allowed time. If you use a dial-up modem to connect to the Internet, turn off call<br />
wait<strong>in</strong>g. If you receive a phone call and call wait<strong>in</strong>g is on, <strong>Blackboard</strong> will assume<br />
that you have completed the quiz and erase any answers you have entered.<br />
� Log out and log back <strong>in</strong>to <strong>Blackboard</strong> just be<strong>for</strong>e tak<strong>in</strong>g the test if you were already<br />
<strong>in</strong> <strong>Blackboard</strong> and have been <strong>in</strong> any other courses s<strong>in</strong>ce it was opened. If tak<strong>in</strong>g the test<br />
later <strong>in</strong> the day reboot your computer if you have not done so with<strong>in</strong> the last couple of<br />
hours. This will free memory resources from applications they have opened that may be<br />
runn<strong>in</strong>g <strong>in</strong> the background. Only have one <strong>Blackboard</strong> session runn<strong>in</strong>g at a time.<br />
� Close ALL applications except <strong>Blackboard</strong>. This <strong>in</strong>cludes IM tools, email, and pop-up<br />
blockers. Simply clos<strong>in</strong>g an IM browser w<strong>in</strong>dow does not stop the software. Right click<br />
on its icon <strong>in</strong> the Taskbar and Exit or Sign Out.<br />
� Turn off pop-up blockers. If you don’t disable your popup blocker, the test may not be<br />
able to fully display.<br />
� Do not wait until the last m<strong>in</strong>ute to take the quiz. If someth<strong>in</strong>g goes wrong there won't<br />
be enough time to resolve the issue.<br />
� If at any time you get a pop-up Security Warn<strong>in</strong>g about the hidden_webeq_applet, you<br />
should select the “Always trust content from this publisher” checkbox and click Run. If<br />
you cancel this, you run the risk of the test lock<strong>in</strong>g up or kick<strong>in</strong>g you out.<br />
� M<strong>in</strong>imize <strong>in</strong>terruptions – Turn off your phone, any browser Pop-Up Blockers, Instant<br />
Messag<strong>in</strong>g, e-mail notification or other programs that may distract you from the test.
Read the <strong>in</strong>structions <strong>for</strong> the test carefully:<br />
Each <strong>Blackboard</strong> test may be set up differently by your <strong>in</strong>structors. The options <strong>for</strong> each test<br />
will be listed at the top <strong>in</strong> the Instructions area. It is very important that you read your<br />
<strong>in</strong>structor's directions carefully:<br />
• Some tests may be taken more than once, while others can only be taken once.<br />
Your <strong>in</strong>structor will <strong>in</strong><strong>for</strong>m you if the test can be taken more than once.<br />
• Some tests may require that they be completed <strong>in</strong> one sitt<strong>in</strong>g (<strong>for</strong>ce completion),<br />
while some tests may allow you to complete one section, and then return to f<strong>in</strong>ish<br />
additional sections.<br />
• Some tests may be timed. Your <strong>in</strong>structor will tell you if the test is timed and the time<br />
allotted. While <strong>Blackboard</strong> will not stop the test after the allotted time has elapsed, it<br />
will record the time spent on the test. Your <strong>in</strong>structor may penalize you if more time<br />
was taken than allotted <strong>for</strong> the test.<br />
• Some tests are all-at-once assessments, allow<strong>in</strong>g you access to the entire test and<br />
move freely item to item (permits backtrack<strong>in</strong>g). Some tests are one-at-a-time<br />
assessments, show<strong>in</strong>g only one question at a time, and you may not return to a<br />
previous question.<br />
Launch<strong>in</strong>g the <strong>Test</strong>:<br />
• Maximize the browser w<strong>in</strong>dow be<strong>for</strong>e start<strong>in</strong>g the test. M<strong>in</strong>imiz<strong>in</strong>g dur<strong>in</strong>g the test can<br />
prevent submission of the test.<br />
• Do NOT double click the l<strong>in</strong>k to the test. <strong>Blackboard</strong> reads the first click as an attempt<br />
to take the test and the second click as a second attempt, and will there<strong>for</strong>e block<br />
access. You may receive a message that says you have completed the test or<br />
submission is <strong>in</strong> process. If this occurs the <strong>in</strong>structor may need to reset your attempt.<br />
Dur<strong>in</strong>g the <strong>Test</strong>:<br />
� Do not resize (m<strong>in</strong>imize) the browser w<strong>in</strong>dow dur<strong>in</strong>g the test.<br />
� Never click the Back button on the browser. This will take you out of the test and prevent<br />
<strong>Blackboard</strong> the ability to track selected answers.<br />
� Avoid us<strong>in</strong>g scroll button on a mouse or keyboard.<br />
� Do not Alt+Tab out of the test. Leav<strong>in</strong>g the test w<strong>in</strong>dow can lock you out of the test.<br />
� Save the test periodically.<br />
� Do not open other browser w<strong>in</strong>dows while tak<strong>in</strong>g a <strong>Blackboard</strong> test. Leav<strong>in</strong>g the test<br />
w<strong>in</strong>dow can lock you out of the test.<br />
� Avoid us<strong>in</strong>g the navigation buttons on the left side menu once the test displays on your<br />
screen.<br />
� Avoid click<strong>in</strong>g outside the test area (<strong>for</strong> example, on the "Announcement" button). This<br />
will submit the test be<strong>for</strong>e you have f<strong>in</strong>ished.<br />
� Do not take a quiz with other applications runn<strong>in</strong>g <strong>in</strong> the background, like watch<strong>in</strong>g<br />
movies, listen<strong>in</strong>g to music, send<strong>in</strong>g e-mail or runn<strong>in</strong>g <strong>in</strong>stant messag<strong>in</strong>g.<br />
� For tests that present one question at a time, students should click the Next Page arrow<br />
rather than hit Enter on the keyboard.
� Do not start a quiz and then walk away <strong>for</strong> several hours. <strong>Blackboard</strong> has a timeout <strong>for</strong><br />
security purposes and will end your session if it’s idle <strong>for</strong> three hours.<br />
� Save your work often dur<strong>in</strong>g the test us<strong>in</strong>g the Save button. While tak<strong>in</strong>g an onl<strong>in</strong>e test<br />
it is a good idea to save your work periodically. To save your test answers, you can either<br />
save each question <strong>in</strong>dividually by click<strong>in</strong>g on Save on the right, or by scroll<strong>in</strong>g to the bottom<br />
right of the screen and click<strong>in</strong>g on the Save button after every 4-5 questions.<br />
� Make sure your computer is free of viruses and/or spyware by runn<strong>in</strong>g anti-virus & antispyware<br />
software regularly.<br />
Complet<strong>in</strong>g the <strong>Test</strong>:<br />
• Review all of your answers be<strong>for</strong>e submitt<strong>in</strong>g the test. Make sure you have not<br />
accidentally changed your response to a question or made a typographical mistake, then<br />
save your work one f<strong>in</strong>al time.<br />
• Remember to click Save and Submit when done! The Save All Answers button will<br />
save an <strong>in</strong>terim version of your work, but only Save and Submit will allow your work to<br />
be graded. Don’t click Save and Submit more than once! For example, when<br />
beg<strong>in</strong>n<strong>in</strong>g a password-protected test that does not allow multiple attempts, click<strong>in</strong>g Save<br />
and Submit more than once will lock the user out of the assessment. These errors also<br />
can occur if the screen refresh function takes longer than expected and the user clicks<br />
Save and Submit aga<strong>in</strong>, <strong>in</strong> an ef<strong>for</strong>t to speed up <strong>Blackboard</strong>.<br />
When Problems Occur:<br />
Technology is not problem-free, and it’s possible that at some po<strong>in</strong>t <strong>in</strong> your university career you<br />
will run <strong>in</strong>to a problem dur<strong>in</strong>g a test, despite follow<strong>in</strong>g all of the <strong>in</strong>structions listed above. If this<br />
happens:<br />
• Don’t touch anyth<strong>in</strong>g. Wait<strong>in</strong>g a few m<strong>in</strong>utes to see if the issue resolves by itself is<br />
generally a safe first step. For example, if there is a temporary problem with the <strong>Blackboard</strong><br />
server, the restart process takes about two m<strong>in</strong>utes. If you wait, the test will resume at the po<strong>in</strong>t<br />
where it left off; however, if you press buttons or attempt to reload the test page, you will get a<br />
“Page Not Found” error and (depend<strong>in</strong>g on the test sett<strong>in</strong>gs) may lose all of your test answers<br />
as well as be<strong>in</strong>g blocked from re-access<strong>in</strong>g the test.<br />
• Call the ITS Help Desk at 660-785-4544. ITS Help Desk staff can let you know if there<br />
are system-wide issues affect<strong>in</strong>g <strong>Blackboard</strong>, attempt to fix your problem, and advise you how<br />
to proceed.<br />
• Take a screenshot. If the problem occurs after office hours, take a screenshot of your<br />
test w<strong>in</strong>dow and any error messages displayed. If your test answers are still visible, make<br />
certa<strong>in</strong> that you get all of your answers <strong>in</strong> a screenshot. As well as help<strong>in</strong>g to identify the<br />
problem, these screenshots will also document your work on the test to the po<strong>in</strong>t when the<br />
problem occurred.<br />
• Contact your <strong>in</strong>structor It’s best to open a l<strong>in</strong>e of communication with your <strong>in</strong>structor as<br />
soon as test<strong>in</strong>g problems occur. In a case where test responses have been lost or you are<br />
unable to re-access a test, the decision about how to proceed is ultimately up to the <strong>in</strong>structor.<br />
Most faculty will <strong>in</strong>clude general <strong>in</strong><strong>for</strong>mation about their course policies related to onl<strong>in</strong>e test<strong>in</strong>g<br />
<strong>in</strong> the class syllabus.