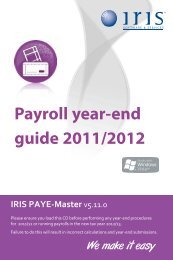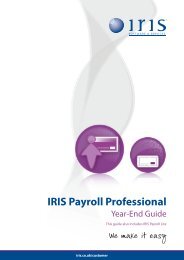Year-End Guide - Payroll Software - IRIS Software
Year-End Guide - Payroll Software - IRIS Software
Year-End Guide - Payroll Software - IRIS Software
Create successful ePaper yourself
Turn your PDF publications into a flip-book with our unique Google optimized e-Paper software.
<strong>IRIS</strong> BUREAU PAYROLL<br />
<strong>Year</strong>-<strong>End</strong> <strong>Guide</strong><br />
www.iris.co.uk/bureau-payroll
Dear customer<br />
Welcome to your guide to completing payroll year end 2012.<br />
The guide contains:<br />
• <strong>Year</strong> end help - step by step instructions for completing and submitting your year-end returns online<br />
and moving your Clients into the new tax year<br />
• Company checklists - you can print a checklist for EACH of your Clients and use it along with the<br />
year end guide, ticking each step as you complete it<br />
• Troubleshooting - solutions to common problems<br />
• Dates to Remember – all the dates relevant to year end at a glance<br />
• Legislation information - details of the legislation changes that have been included in the software<br />
• Contact details - a handy reference for important contacts during year end<br />
Please note: all employers must file electronically. There are very few exceptions: if you think<br />
a Client may be permitted to submit a paper return please contact HMRC first.<br />
www.iris.co.uk/customer<br />
2
Contents<br />
<strong>Year</strong>-end preparation ................................................................................................................................. 4<br />
Checklist 1 - Send year-end return then start 2012/2013 tax year ............................................................ 6<br />
Checklist 2 - Start 2012/2013 tax year then send year-end return ............................................................ 7<br />
<strong>Year</strong> end online filing - step by step ........................................................................................................... 9<br />
Troubleshooting ....................................................................................................................................... 15<br />
Tax, NI and Statutory Payments Rates for 2012 / 2013 .......................................................................... 17<br />
www.iris.co.uk/customer<br />
3
<strong>Year</strong>-end preparation<br />
Before you start your year end procedures, there are some important checks to make:<br />
• Have you got enough of the correct year end forms?<br />
Electronic filing is compulsory, so you only need to print P60 forms. You only need to give P60s to<br />
current employees; you do not need to print P60s for employees who have left.<br />
<strong>IRIS</strong> has produced a variety of forms specifically designed for your software. Please contact us for<br />
details on 0844 815 5700 or go to www.iris.co.uk/stationery to order your stationery online. You<br />
can also email us at stationery@iris.co.uk.<br />
Alternatively you can print the P60s on plain A4 paper using the Plain Paper Laser P60 – click on<br />
the ‘Reports’ tab, click ‘<strong>Year</strong>-end Reports’ and select ‘Plain Paper Laser P60’ (if it is not included<br />
in the menu you need to select it using the Report Manager first).<br />
You can also order P60 forms from HMRC - order P60 single sheet forms for 2011/2012.<br />
Important note: Forms must be PORTRAIT LASER style. Remember to order well in advance.<br />
• Have you registered with HMRC Online?<br />
You need to register with HMRC’s Online Services before you can file online – it can take some time<br />
so make sure you do this well in advance of year end.<br />
To register, click on the ‘Online Filing’ tab and select ‘Online Filing Registration’ – this will open<br />
the HMRC registration web page.<br />
If you had already registered before you started using this software you will already have an ID and<br />
Password for HMRC’s Online Services. You can use these with <strong>IRIS</strong> Bureau <strong>Payroll</strong>; you do not<br />
need to register again.<br />
• Have you installed the year end update?<br />
To make sure, check the version number in the title bar along the top of the screen. It should read 2.6.0.<br />
• Have you read this guide through carefully?<br />
Familiarise yourself with the year-end process before you start. In particular, you need to decide<br />
which of the two process options you are going to follow:<br />
Checklist 1 - Send year-end return<br />
then start 2012/2013 tax year (page 6)<br />
Finish 2011/2012 payrolls<br />
Send submission<br />
Start 2012/2013 payrolls<br />
www.iris.co.uk/customer<br />
Checklist 2 - Start 2012/2013 tax year<br />
then send year-end return (page 7)<br />
Finish 2011/2012 payrolls<br />
Start 2012/2013 payrolls<br />
Send submission<br />
The first option is more logical and doesn’t involve switching between current and previous tax<br />
years, so it is the method we recommend. However, you may need to start running 2012/2013<br />
payrolls before you send a year-end return, particularly if you have clients with weekly payrolls, in<br />
which case the second option may better meet your needs.<br />
If you have several clients in <strong>IRIS</strong> Bureau <strong>Payroll</strong> you may decide to use the first process for some<br />
clients and the second process for others.<br />
4
This guide contains two checklists, one for each option. We recommend that you print a copy of the<br />
appropriate checklist for each Client, write the company name at the top, and use it to check off each<br />
step as you complete it.<br />
Important note: HMRC’s Gateway is ready now for your submissions - you do not need<br />
to wait until the 6 April. We recommend you file as soon as you can to avoid busy periods<br />
later on. Remember to install version 2.6.0 of <strong>IRIS</strong> Bureau <strong>Payroll</strong> first.<br />
• Have you entered the Tax District and Reference number for each of your Clients?<br />
This is essential for online filing. To check, click on the ‘Company’ tab, click ‘Company Details’ and<br />
click on the ‘HMRC’ tab. You need to do this for each Client you have in <strong>IRIS</strong> Bureau <strong>Payroll</strong>. You<br />
can also do this in the Clients section of the Bureau Dashboard.<br />
• Are you prepared to back up your data?<br />
Make sure you know your back up procedure.<br />
www.iris.co.uk/customer<br />
5
Checklist 1 - Send year-end return then start 2012/2013 tax year<br />
Use this checklist if you plan to send a year-end return before you start running payrolls in the<br />
2012/2013 tax year, i.e. Option 1 as described on page 6.<br />
Company name<br />
Company number<br />
Completed by<br />
Date<br />
Before you start make sure you have installed version 2.6.0 of <strong>IRIS</strong> Bureau <strong>Payroll</strong><br />
Step 1 Calculate and finalise all the payroll periods up to the end of 2011/2012<br />
Step 2 Issue any outstanding P45s for the 2011/2012 tax year<br />
Step 3 Check online filing user credentials have been entered correctly<br />
Step 4 Make sure the Month <strong>End</strong> Summary (P32) screen contains the correct figures<br />
for all months in the tax year<br />
Step 5 Check the year-to-date NI for Directors if you started using <strong>IRIS</strong> Bureau <strong>Payroll</strong><br />
part of the way through the tax year<br />
Step 6 Follow the instructions in the Reconciliation <strong>Guide</strong> to reconcile your figures<br />
Step 7 Back up your 2011/2012 data. Use the space below to keep a record of where<br />
you saved it and when you did this:<br />
Back up details<br />
Location/filename<br />
Date/Time<br />
Step 8 Complete the P35 Part 3, 4 & 5 Checklist and Declaration<br />
Step 9 Submit your year-end return to HMRC using the Online Filing screen<br />
Step 10 Print P60 forms and give to your employees by 31 May<br />
Step 11 Change NI Letters if employees are on ‘F’, ‘G’ or ‘S’<br />
Step 12 Run the <strong>Year</strong>-end Restart process<br />
Step 13 If your client newly qualifies as a small employer, tick the ‘Small Employer<br />
Relief’ box<br />
Make sure you know about changes to the software and payroll legislation by reading the Release<br />
Notes – click on the ‘Help’ tab and click ‘Release Notes’.<br />
If you need to start running your 2012/2013 payrolls before you send your year-end return, see<br />
Checklist 2 - Start 2012/2013 tax year then send year-end return on page 7.<br />
If you are submitting the return on behalf of a client you can print an Online Submission<br />
Authorisation which you can then ask your client to sign. This report is available for selection<br />
from the <strong>Year</strong>-end category in the Report Manager.<br />
www.iris.co.uk/customer<br />
6
Checklist 2 - Start 2012/2013 tax year then send year-end return<br />
Use this checklist if you plan to start running payrolls in the 2012/2013 tax year before you send your<br />
year-end return, i.e. Option 2 as described above.<br />
Company name<br />
Company number<br />
Completed by<br />
Date<br />
Before you start, make sure you have installed version 2.6.0 of <strong>IRIS</strong> Bureau <strong>Payroll</strong><br />
Calculate and finalise all the payroll periods up to the end of 2011/2012 (see Step 1)<br />
Issue any outstanding P45s for the 2011/2012 tax year (see Step 2)<br />
Change NI Letters if employees are on ‘F’, ‘G’ or ‘S’ (see Step 11)<br />
Run the <strong>Year</strong>-end Restart process (see Step 12)<br />
If your client newly qualifies as a small employer, tick the ‘Small Employer relief’ box<br />
(see Step 13)<br />
Now you can run payrolls in the 2012/2013 tax year. Make sure you know about changes to the<br />
software and payroll legislation by reading the Release Notes – click on the ‘Help’ tab and click<br />
‘Release Notes’.<br />
When you are ready to send your year-end return for 2011/2012, click on the ‘<strong>Year</strong>-end’ tab and click<br />
‘Use Last <strong>Year</strong>’s Data’. This will temporarily restore the 2011/2012 data for your company – see the<br />
section Using Last <strong>Year</strong>’s Data on page 8 for more information.<br />
Please note: always check which copy of your client’s data you are using – the tax<br />
year is shown in the title bar at the top of the screen. If you switch to a different<br />
client or log out of <strong>IRIS</strong> Bureau <strong>Payroll</strong> your CURRENT YEAR’S data is re-instated.<br />
Check online filing user credentials have been entered correctly (see Step 3)<br />
Make sure the Month <strong>End</strong> Summary (P32) screen contains the correct figures for all<br />
months in the tax year (see Step 4)<br />
Check the year-to-date NI for Directors (you only need to do this if you started using <strong>IRIS</strong><br />
Bureau <strong>Payroll</strong> part of the way through the tax year) (see Step 5)<br />
Follow the instructions in the Reconciliation <strong>Guide</strong> to check your figures (see Step 6)<br />
Back up your 2011/2012 data (see Step 7). Use the space below to keep a record of where<br />
you saved it and when you did this:<br />
Back up details<br />
Location/filename<br />
Date/Time<br />
Complete the P35 Part 3, 4 & 5 Checklist and Declaration (see Step 8)<br />
Submit your year-end return to HMRC using the Online Filing screen (see Step 9)<br />
Print P60 forms (remember your client needs to give these to employees by 31 May) (see<br />
Step 10)<br />
You have completed the year-end processes, so you can return to the current year’s data and continue<br />
running payrolls for 2012/2013 – click on the ‘<strong>Year</strong>-end’ tab and click ‘Close Last <strong>Year</strong>’s Data’. Check<br />
that the year shown in the title bar at the top of the window is 2012/2013.<br />
www.iris.co.uk/customer<br />
7
Using Last <strong>Year</strong>’s Data<br />
During the <strong>Year</strong>-end Restart process <strong>IRIS</strong> Bureau <strong>Payroll</strong> makes a copy of your Client’s<br />
2011/2012 data – this will be known as ‘Last year’s data’ once you start using the 2012/2013<br />
data.<br />
You can access last year’s data at any time after you run the <strong>Year</strong>-end Restart: click on the<br />
‘<strong>Year</strong>-end’ tab and click ‘Use Last <strong>Year</strong>’s Data’. This will temporarily restore the 2011/2012<br />
data for your Client. When last year’s data is in use, the title bar at the top of the screen will<br />
show tax year 2011/2012.<br />
You can use last year’s data just as you would the current year’s data – amend employees, take<br />
backups, print reports and so on. Any changes made are saved, so if you re-instate the current<br />
year’s data then return to last year’s data again; the changes made to last year’s data remain.<br />
If you want to return to the current year’s data, click ‘Close Last <strong>Year</strong>’s Data’ (this replaces the<br />
Use Last <strong>Year</strong>’s Data button while you are using last year’s data). The current year’s data is<br />
also re-instated if you change company or close <strong>IRIS</strong> Bureau <strong>Payroll</strong>.<br />
You can check which year’s data you are using at any time by looking at the tax year displayed<br />
in the title bar.<br />
www.iris.co.uk/customer<br />
8
<strong>Year</strong> end online filing - step by step<br />
Carry out steps 1 to 13 for each Client you have in <strong>IRIS</strong> Bureau <strong>Payroll</strong>. If you plan to start running<br />
payrolls for 2012/2013 before you send your year-end return, you need to complete these steps in a<br />
different order – please see Checklist 2 - Start 2012/2013 tax year then send year-end return on<br />
page 7.<br />
Before you start, make sure you have installed version 2.6.0 of <strong>IRIS</strong> Bureau <strong>Payroll</strong><br />
Step 1 Do payroll runs<br />
Calculate and finalise all your Client’s pay periods up to the end of the 2011/2012 tax year.<br />
Step 2 P45s<br />
Issue any P45s for employees you do not intend to pay in the 2012/2013 tax year (you will not be able<br />
to do this after the <strong>Year</strong>-end Restart).<br />
Step 3 Configure online services<br />
Ensure you have entered your online filing user credentials – click on the ‘Online filing’ tab, click<br />
‘Configure’ then click on the ‘Online Services’ tab. If you need help completing any of these fields,<br />
remember you can click ‘Help’ to display the online manual.<br />
Step 4 Month end summary<br />
Click on the ‘HMRC’ tab and click ‘Month end Summary (P32)’ Make sure this Month <strong>End</strong> Summary<br />
screen contains the correct figures for each month.<br />
Re-run Month <strong>End</strong> Processing<br />
If the figures for a month are missing or incorrect you can re-run the Month <strong>End</strong> Processing:<br />
• Click ‘Print Month-end’ - this will display the Month-<strong>End</strong> Summary report for March<br />
• Change the Month field at the top of the screen from March to whichever month is<br />
missing - this will display the Refresh button<br />
• Click the ‘Refresh’ button - this will display the Month <strong>End</strong> Summary report for the<br />
missing month<br />
• Print the report if you would like to keep a record<br />
• Click ‘Close’ - this will close the report screen and display a message asking if you want<br />
to perform the Month <strong>End</strong> Processing – click ‘Yes’<br />
• The Month <strong>End</strong> Summary screen is updated to include the figures for the month that<br />
was missing<br />
Check that the Totals in the bottom row are correct for the complete tax year.<br />
4.1 Starting Mid-year<br />
If you started using <strong>IRIS</strong> Bureau <strong>Payroll</strong> for your Client part of the way through the tax year, make<br />
sure you have entered the correct Initial Figures – they must include the amounts for all months<br />
before the Client was put onto <strong>IRIS</strong> Bureau <strong>Payroll</strong>. The Initial Figures row is at the top of the<br />
Month <strong>End</strong> Summary screen.<br />
www.iris.co.uk/customer<br />
9
Step 5 Check Directors' NI calculation<br />
If the Client started using <strong>IRIS</strong> Bureau <strong>Payroll</strong> part of the way through the tax year and some employees<br />
are set up as directors (i.e. on Employee Details, Tax & NI tab the Director box is ticked) you must<br />
check their year-to-date NI calculations.<br />
To calculate directors’ NI you can do one of the following:<br />
• use the calculation described in HMRC’s leaflet ‘CA44 National Insurance for Company Directors’,<br />
which you can access by clicking on the ‘HMRC’ tab and clicking ‘Tax & NI Books’<br />
• use HMRC’s National Insurance Calculator - Director’s Annual Earnings Period 2011-2012<br />
which you can find on the HMRC website at www.hmrc.gov.uk/calcs/nicd.htm<br />
Step 6 Check your figures<br />
Make sure the figures you are submitting reconcile. To view or print the Reconciliation <strong>Guide</strong> click on<br />
the ‘<strong>Year</strong>-end’ tab and click ‘<strong>Year</strong>-end Reconciliation’.<br />
Step 7 Back up your data<br />
Back up the 2011/2012 data. Click on the Application Button, select ‘Backup & Restore’ then select<br />
‘Backup Company Data’ or follow your standard back up routine.<br />
Step 8 Complete the P35 Checklist & Declaration<br />
Click on the ‘<strong>Year</strong>-end’ tab and click ‘P35 Details’. The P35 Details screen opens. Click on the ‘P35<br />
Part 3, 4 & 5’ tab. Tick the boxes which apply and complete any additional information that is relevant<br />
to your Client.<br />
If you are submitting the return on behalf of a client you can print an Online Submission<br />
Authorisation which you can then ask your client to sign. This report is available for selection<br />
from the <strong>Year</strong>-end category in the Report Manager.<br />
Step 9 <strong>Year</strong>-end online submission<br />
Please note: You may want to check the availability of HMRC’s Gateway before you try<br />
sending your submission. To do this, click on the ‘Online filing’ tab and click ‘Gateway<br />
Availability’. A webpage opens with a list of HMRC services. Scroll down the webpage and<br />
click on ‘Pay As You Earn (PAYE)’<br />
9.1 Start the online submission process<br />
Click on the ‘<strong>Year</strong>-end’ tab and click ‘Send Submission’. The Report Preview screen opens<br />
displaying the Totals on the <strong>End</strong> of <strong>Year</strong> Submission report.<br />
If the Discrepancies report is displayed instead, please see Q.1 What should I do if the<br />
Discrepancies report is displayed? in the Troubleshooting section.<br />
Review the <strong>Year</strong>-end Report<br />
Check the figures on the Totals on the <strong>End</strong> of <strong>Year</strong> Submission report. If they are correct<br />
click ‘Print’ to print a copy for your records, if you wish. If the figures are not correct then go<br />
back to step 6.<br />
www.iris.co.uk/customer<br />
10
9.2 Open the Online Filing screen<br />
Click ‘Close’ to close the Report Preview screen. The Online Filing screen opens with the<br />
Revenue Details tab selected.<br />
9.3 Check the figures<br />
Check that the figures shown on the Online Filing screen, including the Amount already paid<br />
to HMRC are correct. If not, go back to step 6.<br />
If you want to double-check the online filing credentials or the P35 Checklist/Declaration<br />
information you entered, you can click on the Sender Details or Checklist/Declaration tabs,<br />
however you cannot amend any information here. If you need to change any of the details on<br />
these tabs, refer to steps 3 and 8.<br />
9.4 Online Filing settings<br />
This screen contains some fields that only rarely need to be changed:<br />
• Whole Submission/P14 Only Part Submission – leave this set to ‘Whole Submission’<br />
unless this <strong>IRIS</strong> Bureau <strong>Payroll</strong> company contains details for only some of your Client’s<br />
employees. This could happen, for example, if you only do their directors’ payroll<br />
If you need to send a P14 Only Part Submission the rest of the P14s and the P35<br />
must be sent separately. If you only look after part of the Client’s payroll, the person or<br />
company who looks after the rest should send the missing P14s. You or they can send<br />
the P35 details manually using HMRC’s website<br />
• Ceased Trading Date - leave the Ceased Trading tick-box and Date field blank. You only<br />
need to use these fields if your company has ceased trading<br />
• Return Type - leave this set to ‘Original’<br />
9.5 Start the submission<br />
In the Submission Type field use the arrow to select ‘Normal’ then click ‘Submit Document’.<br />
(You should only use the other Submission Type options if instructed to do so by our Support<br />
team.)<br />
A Test submission, even if it is successful, is not accepted as a valid submission by HMRC<br />
www.iris.co.uk/customer<br />
11
Before the return is sent, you have a final chance to check the figures. The Submission<br />
Details screen opens, showing a summary of the data to be submitted. If you would like to keep<br />
a copy for your records click ‘Print Summary’. If you are submitting the return on behalf of a<br />
client you can click ‘Print Authorization’ to print a simple authorisation form which you can ask<br />
your customer to sign (a more comprehensive authorisation form is available in the <strong>Year</strong>-end<br />
category in the Report Manager).<br />
If the figures are correct, click ‘Accept’; if not go back to step 6.<br />
<strong>IRIS</strong> Bureau <strong>Payroll</strong> now connects to HMRC’s Gateway to make the submission.<br />
Be aware that this may take some time - do not click Cancel!<br />
<strong>IRIS</strong> Bureau <strong>Payroll</strong> displays various messages telling you about the progress of the<br />
submission. You may see a ‘Deletion Request’ message – this is normal.<br />
9.6 The submission has been sent<br />
When the submission has completed successfully, the message ‘The EOY return has been<br />
processed’ appears on screen. Click ‘OK’.<br />
The Submission Details screen opens containing a summary of data that has been submitted.<br />
This screen also contains your Gateway ID (also known as Correlation ID or Submission<br />
Reference) which you should keep a record of in case you need to contact HMRC regarding<br />
the submission. Click ‘Print’ if you would like to keep a copy of this screen. Click ‘Close’.<br />
You will receive an email from HMRC telling you that your submission was successful. It may<br />
take some time to arrive, depending on how busy the Gateway is.<br />
Important note: It is important to keep this email in case there are any disputes about your<br />
submission.<br />
Step 10 Print P60 year-end forms<br />
Make sure you have selected the correct report for the forms you are using: click on the ‘Reports’ tab<br />
and click ‘Report Manager’ then select the ‘<strong>Year</strong>-end’ category, highlight the report you want to use<br />
and click the arrow button to include it in the list of <strong>Year</strong>-end Reports. Click ‘Save’ then click ‘Close’.<br />
If you are using pre-printed P60 forms, make sure your printer is loaded with forms designed for the<br />
current tax year. Click on the ‘<strong>Year</strong>-end’ menu then click ‘Print P60s’ and select the report you want to<br />
use from the list.<br />
Please note: P60s will only be printed for current employees. This is correct according<br />
to legislation. You must give the P60s to your employees before 31 May 2012.<br />
If you experience difficulties aligning your forms, use the ‘Margins’ button on the Report Preview<br />
screen to adjust the size of the margins - this will shift the text left/right or up/down. If you continue to<br />
have problems printing the P60s, try using the HP LaserJet 2100 printer driver with your printer. You<br />
can install it from your Windows CD.<br />
Step 11 Change NI letters if required<br />
Following the abolition of Contracted-Out Money Purchase (COMP) occupational pension schemes<br />
from the 6 th April 2012, employees on NI Rates ‘F’, ‘G’ or ‘S’ will need to have their NI Rates changed.<br />
You/your client should receive notification from Pension Administrators with regards to what to change<br />
an individual’s NI Rate. If changes are not made prior to the <strong>Year</strong>-end Restart process, this process will<br />
automatically amend employees NI Rates as follows:-<br />
• ‘F’ to ‘A’<br />
• ‘G’ to ‘B’<br />
• ‘S’ to ‘J’<br />
www.iris.co.uk/customer<br />
12
Step 12 <strong>Year</strong>-end restart<br />
Click on the ‘<strong>Year</strong>-end’ tab and click ‘<strong>Year</strong>-end Restart’. A message appears explaining what will<br />
happen and asking you to confirm. Click ‘Yes’. A second message appears warning you that the tax<br />
calendar will be updated and asking you to confirm again. Click ‘Yes’.<br />
The <strong>Year</strong>-end Restart process automatically takes a copy of your Client (this will now be known as<br />
Last <strong>Year</strong>’s Data), removes old data and applies changes for the new tax year. If your Client qualified<br />
for small employer relief in 2011/12 a message appears asking if you want to continue in the new tax<br />
year. If you respond ‘No’, <strong>IRIS</strong> Bureau <strong>Payroll</strong> will disable the Small Employer Relief setting for you.<br />
Please note: The copy of Client data made during the <strong>Year</strong>-end Restart is overwritten each year,<br />
so it is NOT a substitute for your end-of-year backup. You may need your end-of-year backup for up<br />
to seven years in the future.<br />
<strong>Year</strong>-end Restart in Detail<br />
The <strong>Year</strong>-end Restart process is automatic, however you may be interested to know exactly<br />
what happens.<br />
1. A backup is made and stored in the Last<strong>Year</strong> folder.<br />
2. The year-to-date figures are cleared. This includes:<br />
• the to-date figures you can access from the Home menu when you click To-date History<br />
• the figures on the Employee Details screen’s To-Dates tab<br />
• the To-date figures for Pay Elements such as Rates and AEOs (the to-date figures for a<br />
Pension are cleared only if the Clear Totals field for the Pension is set to Annually)<br />
3. Your employee tax codes are updated in line with the budget.<br />
4. If you specified a tax code in the Default Employee screen, and that tax code is affected by the<br />
budget changes, <strong>IRIS</strong> Bureau <strong>Payroll</strong> updates the default employee tax code too.<br />
5. For all employees the Week 1 / Month 1 box (in the Employee Details screen’s Tax & NI tab)<br />
is un-ticked – i.e. the tax code basis for all employees is set to cumulative.<br />
6. The <strong>Payroll</strong> Calendar is updated:<br />
If you have a weekly payroll, <strong>IRIS</strong> Bureau <strong>Payroll</strong> will create payroll dates in the new year on<br />
the same day of the week as the previous year’s dates. For example, if you pay your<br />
employees weekly each Friday, the payroll dates in 2011/12 were Friday 8 April, Friday 15<br />
April and so on. In 2012/13 your payroll dates will automatically be set to Friday 6 April, Friday<br />
13 April etc.<br />
If you have a monthly payroll, <strong>IRIS</strong> Bureau <strong>Payroll</strong> will create the payroll dates in the new year<br />
based on the option you selected such as Last Working Day of Month.<br />
If you changed one or more payroll dates manually <strong>IRIS</strong> Bureau <strong>Payroll</strong> will NOT carry this<br />
change forward into the new tax year. For example, if you normally pay employees every<br />
Friday, you may have amended the pay date in the Christmas week from Friday 23<br />
December to Thursday 22 December. You need to apply this type of change manually after<br />
the <strong>Year</strong>-end Restart has completed.<br />
7. If the Small Employer Relief box is already ticked (indicating that your company qualified for<br />
small employer relief in 2011/12) a message appears asking if you want to enable small<br />
employer relief again for the new tax year. If you respond ‘Yes’ nothing will change. If you<br />
respond ‘No’, <strong>IRIS</strong> Bureau <strong>Payroll</strong> will remove the tick for you. (The Small Employer Relief<br />
tick-box is found by clicking the Company tab, clicking Company Details and selecting the<br />
HMRC tab.)<br />
After you have completed the <strong>Year</strong>-end Restart you can still access last year’s data – see Using Last<br />
<strong>Year</strong>’s Data on page 8.<br />
www.iris.co.uk/customer<br />
13
Step 13 Small employer relief<br />
If your company newly qualifies as a small employer for the 2012/2013 tax year, you need to click on the<br />
‘Company’ tab, click ‘Company Details’ select the ‘HMRC’ tab and tick the ‘Small Employer Relief’ box.<br />
The definition of a small employer for tax year 2012/2013 is one who paid, or was liable to pay, total<br />
gross employees’ plus employer’s Class 1 National Insurance contributions of £45,000 or less during<br />
the 2011/2012 tax year. Companies who qualify for small employer relief can claim extra compensation<br />
for SMP, OSPP, ASPP and SAP payments.<br />
Make sure you know about changes to the software and payroll legislation by reading the Release<br />
Notes – click on the ‘Help’ tab and click ‘Release Notes’.<br />
www.iris.co.uk/customer<br />
14
Troubleshooting<br />
Q.1 What should I do if the Discrepancies report is displayed?<br />
When you click Send Submission <strong>IRIS</strong> Bureau <strong>Payroll</strong> checks your Client’s data for discrepancies. If<br />
any discrepancies are found, <strong>IRIS</strong> Bureau <strong>Payroll</strong> displays the Discrepancies report. This shows the<br />
employee’s name and the figure or figures with the problem. The submission cannot continue until the<br />
problems highlighted by the Discrepancies report have been fixed.<br />
A discrepancy occurs if an employee’s year-to-date figure does not match the total of the amounts for<br />
each pay period. Discrepancies can occur in many different figures, such as employee’s or employer’s<br />
NI, Tax Paid and so on. The Discrepancies report indicates the problem and shows both the <strong>Year</strong> To<br />
date Figures and the Total This Period Figures (i.e. the total of the amounts for each pay period).<br />
You need to decide what the correct figure should be.<br />
• On the side bar, double-click the employee to open the Employee Details screen then click on<br />
the ‘To-Dates’ tab.<br />
• Click on the ‘Employee’ tab and click ‘To-date History’. Select the value which appears on the<br />
Discrepancies report. The History screen for that figure opens, displaying the historical values<br />
with the corresponding year-to-date amount.<br />
• Decide which figure is correct, the totals of the individual periods or the year-to-date amount.<br />
• Close the History screen but LEAVE THE EMPLOYEE DETAILS SCREEN OPEN then correct<br />
as below:<br />
NI discrepancies<br />
• Click on the ‘Employee’ tab then click ‘NI Adjustment’. A warning message appears, click<br />
‘OK’<br />
• The NI Adjustment screen opens, click on the ‘Summary’ button<br />
• The NI Summary screen opens<br />
• Enter the correct values in each column then click ‘OK’<br />
• If the figures in here are correct already you just need to click ‘OK’<br />
Tax discrepancies<br />
• Click on the ‘Employee’ tab then click ‘Alter To-dates’<br />
• A warning message appears, click ‘Yes’<br />
• The fields on the To-Dates tab are now editable<br />
• Enter the correct values in each field then click ‘Save’ then click ‘Close’<br />
Go back to Step 7 – Check your figures. If your figures reconcile, continue with the steps in the order<br />
on your checklist.<br />
If your figures do not reconcile, please contact Support<br />
Q.2 I am getting ‘Cannot Connect’ when attempting to file online, what should I do?<br />
This means that something is interfering with, or blocking, your Internet connection. It is impossible for<br />
us to say exactly what but you may want to try the following:<br />
• Turn off virus checkers<br />
• Internet Explorer version should be 6 or higher with 128 bit encryption<br />
• Internet security programs, surf control, privacy control programs etc. should be checked to<br />
ensure they do not interfere with access. If in doubt they should be turned off<br />
• Firewalls should be checked to ensure they do not impose any restrictions to traffic on port 443<br />
(https) for BOTH inbound and outbound traffic<br />
• If you have a proxy server which enforces authentication on a per connection basis, this should<br />
be disabled or bypassed. Unfortunately, <strong>IRIS</strong> Support will not be able to help you with this due<br />
to the large number of different proxy servers available. Please contact your IT department, or<br />
whoever is responsible for your IT, if you need assistance.<br />
www.iris.co.uk/customer<br />
15
Dates to Remember<br />
Date Requirement<br />
5 April 2012 2011/12 tax year ends<br />
6 April 2012 2012/13 tax year begins<br />
19 April 2012 Final payments due to HMRC for tax year 2011/12<br />
19 May 2012 Annual year-end return to be submitted to HMRC<br />
31 May 2012 P60s to be given to employees by this date, excluding any leavers during the tax year<br />
6 July 2012 P9D and P11D forms to HMRC by this date<br />
19 July 2012 Payment of Class 1A NIC on P11D benefit in kind due<br />
www.iris.co.uk/customer<br />
16
Tax, NI and Statutory Payments Rates for 2012 / 2013<br />
Income Tax<br />
Tax Bands Other Details<br />
Rate Band (£) Emergency Tax Code 810L<br />
20% 1 to 34370 Student Loan threshold 15795<br />
40% 34371 to 150000 Student Loan rate 9%<br />
50% Over 150000<br />
Pay Period<br />
2011-<br />
12<br />
National Insurance<br />
NI Bands (£)<br />
LEL ST PT UAP UEL<br />
2012-<br />
13<br />
2011-<br />
12<br />
2012-<br />
13<br />
Weekly 102 107 136 144 139 146 770 770 817 817<br />
2 Weekly 204 214 272 288 278 293 1540 1540 1634 1634<br />
4 Weekly 408 428 544 576 556 585 3080 3080 3268 3268<br />
Monthly 442 464 589 624 602 634 3337 3337 3540 3540<br />
Annual 5304 5564 7072 7488 7225 7605 40040 40040 42475 42475<br />
LEL = Lower Earnings Limit<br />
ST = Secondary Threshold<br />
PT = Primary Threshold<br />
UAP = Upper Accrual Point<br />
2011-<br />
12<br />
2012-<br />
13<br />
www.iris.co.uk/customer<br />
2011-<br />
12<br />
UEL = Upper Earnings Limit<br />
NI Rates (Employee)(%) NI Rates (Employer)(%)<br />
Band A D B/E C J L A,B,C, J D,E L<br />
< LEL Nil Nil Nil Nil Nil Nil Nil Nil Nil<br />
LEL to threshold Nil 1.4 Nil Nil Nil 1.4 Nil 3.4 3.4<br />
Threshold to UAP 12 10.6 5.85 Nil 2 2 13.8 10.4 10.4<br />
UAP to UEL 12 12 5.85 Nil 2 2 13.8 13.8 13.8<br />
> UEL 2 2 2 Nil 2 2 13.8 13.8 13.8<br />
Values in section LEL to Threshold show the appropriate NIC Rebate % to the Primary and Secondary Thresholds<br />
Statutory Payments<br />
SSP Rate (Weekly) 85.85 Small Employers Relief Threshold 45000<br />
SAP Rate (Weekly) 135.45 SSP Reclaim Threshold 13%<br />
SMP Rate (Weekly) 135.45 Recovery Normal / Small Employer 92% / 100%<br />
SPP & ASPP Rate (Weekly) 135.45 Compensation (Small Employer) 3%<br />
Construction<br />
Industry<br />
Scheme<br />
National<br />
Minimum<br />
Wage<br />
Additional Details<br />
Registered Rate (Matched Net) 20%<br />
Unregistered Rate 30%<br />
VAT Rate 20%<br />
Oct 11<br />
Apprentice Rate 2.60<br />
Age 16 and 17 3.68<br />
Age 18 to 20 4.98<br />
Age 21 6.08<br />
2012-<br />
13<br />
2011-<br />
12<br />
2012-<br />
13<br />
17
<strong>Software</strong> and services available from <strong>IRIS</strong><br />
Stationery order line<br />
0844 815 5700<br />
HMRC online service helpdesk<br />
0845 605 5999<br />
0845 366 7828<br />
helpdesk@ir-efile.gov.uk<br />
HMRC employer helpline<br />
0845 7143 143<br />
HMRC new employer helpline (for new business)<br />
0845 607 0143<br />
Support<br />
<strong>IRIS</strong> <strong>Payroll</strong> Business<br />
Intelligent, easy to use payroll software for smaller businesses<br />
<strong>IRIS</strong> <strong>Payroll</strong> Professional<br />
Flexible payroll software for medium sized businesses, HMRC accredited<br />
<strong>IRIS</strong> Bureau <strong>Payroll</strong><br />
Intelligent management for multiple payrolls<br />
<strong>IRIS</strong> Bureau Club<br />
Exclusive services and benefits for bureau payroll professionals<br />
<strong>IRIS</strong> P11D<br />
The easy way to complete employee expenses and benefits returns<br />
<strong>IRIS</strong> HR Manager<br />
The easy way to keep employee data up to date<br />
<strong>IRIS</strong> Accounts Office<br />
Smarter accounting for growing businesses<br />
<strong>IRIS</strong> Backup<br />
The easiest, most secure way to back up and restore your business files<br />
0844 815 5661<br />
0844 815 5665<br />
iris.co.uk/contactsupport<br />
<strong>IRIS</strong> SME Solutions PO Box 33, Wigan, WN5 0FS<br />
<strong>IRIS</strong>, <strong>IRIS</strong> <strong>Software</strong> & Services and <strong>IRIS</strong> PAYE-Master are trade marks. <strong>IRIS</strong> SME Solutions is a trading name of <strong>IRIS</strong> Business <strong>Software</strong> Ltd which is part of the <strong>IRIS</strong> Group. © <strong>IRIS</strong> Business <strong>Software</strong> Ltd 2012. All rights reserved.<br />
Microsoft, Windows Vista and Windows logo are registered trade marks of Microsoft Corporation in the United States and/or other countries. All other trade marks are the property of their respective owners.<br />
iris.co.uk/customer