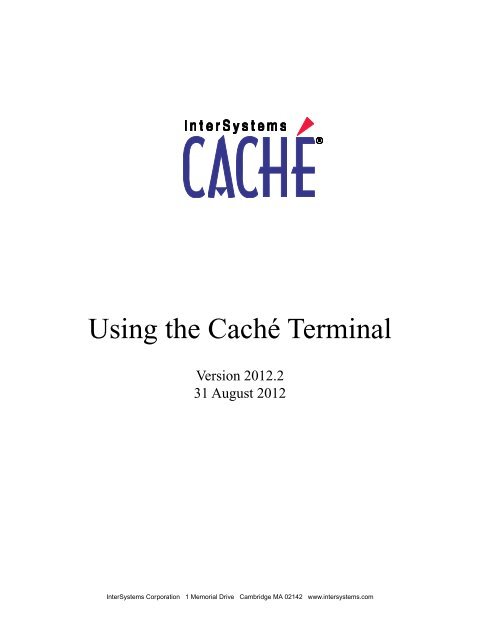Using the Caché Terminal - InterSystems Documentation
Using the Caché Terminal - InterSystems Documentation
Using the Caché Terminal - InterSystems Documentation
Create successful ePaper yourself
Turn your PDF publications into a flip-book with our unique Google optimized e-Paper software.
<strong>Using</strong> <strong>the</strong> <strong>Caché</strong> <strong>Terminal</strong><br />
Version 2012.2<br />
31 August 2012<br />
<strong>InterSystems</strong> Corporation 1 Memorial Drive Cambridge MA 02142 www.intersystems.com
<strong>Using</strong> <strong>the</strong> <strong>Caché</strong> <strong>Terminal</strong><br />
<strong>Caché</strong> Version 2012.2 31 August 2012<br />
Copyright © 2012 <strong>InterSystems</strong> Corporation<br />
All rights reserved.<br />
This book was assembled and formatted in Adobe Page Description Format (PDF) using tools and information from <strong>the</strong> following sources:<br />
Sun Microsystems, RenderX, Inc., Adobe Systems, and <strong>the</strong> World Wide Web Consortium at www.w3c.org.The primary document development<br />
tools were special-purpose XML-processing applications built by <strong>InterSystems</strong> using <strong>Caché</strong> and Java.<br />
, ,<br />
<strong>Caché</strong> WEBLINK, Distributed Cache Protocol, M/SQL, M/NET, and M/PACT are registered trademarks of <strong>InterSystems</strong> Corporation.<br />
, , , ,<br />
<strong>InterSystems</strong> Jalapeño Technology, Enterprise Cache Protocol, ECP, and <strong>InterSystems</strong> Zen are trademarks of <strong>InterSystems</strong> Corporation.<br />
All o<strong>the</strong>r brand or product names used herein are trademarks or registered trademarks of <strong>the</strong>ir respective companies or organizations.<br />
This document contains trade secret and confidential information which is <strong>the</strong> property of <strong>InterSystems</strong> Corporation, One Memorial Drive,<br />
Cambridge, MA 02142, or its affiliates, and is furnished for <strong>the</strong> sole purpose of <strong>the</strong> operation and maintenance of <strong>the</strong> products of <strong>InterSystems</strong><br />
Corporation. No part of this publication is to be used for any o<strong>the</strong>r purpose, and this publication is not to be reproduced, copied, disclosed,<br />
transmitted, stored in a retrieval system or translated into any human or computer language, in any form, by any means, in whole or in part,<br />
without <strong>the</strong> express prior written consent of <strong>InterSystems</strong> Corporation.<br />
The copying, use and disposition of this document and <strong>the</strong> software programs described herein is prohibited except to <strong>the</strong> limited extent<br />
set forth in <strong>the</strong> standard software license agreement(s) of <strong>InterSystems</strong> Corporation covering such programs and related documentation.<br />
<strong>InterSystems</strong> Corporation makes no representations and warranties concerning such software programs o<strong>the</strong>r than those set forth in such<br />
standard software license agreement(s). In addition, <strong>the</strong> liability of <strong>InterSystems</strong> Corporation for any losses or damages relating to or arising<br />
out of <strong>the</strong> use of such software programs is limited in <strong>the</strong> manner set forth in such standard software license agreement(s).<br />
THE FOREGOING IS A GENERAL SUMMARY OF THE RESTRICTIONS AND LIMITATIONS IMPOSED BY INTERSYSTEMS<br />
CORPORATION ON THE USE OF, AND LIABILITY ARISING FROM, ITS COMPUTER SOFTWARE. FOR COMPLETE INFORMATION<br />
REFERENCE SHOULD BE MADE TO THE STANDARD SOFTWARE LICENSE AGREEMENT(S) OF INTERSYSTEMS CORPORATION,<br />
COPIES OF WHICH WILL BE MADE AVAILABLE UPON REQUEST.<br />
<strong>InterSystems</strong> Corporation disclaims responsibility for errors which may appear in this document, and it reserves <strong>the</strong> right, in its sole discretion<br />
and without notice, to make substitutions and modifications in <strong>the</strong> products and practices described in this document.<br />
For Support questions about any <strong>InterSystems</strong> products, contact:<br />
<strong>InterSystems</strong> Worldwide Customer Support<br />
Tel: +1 617 621-0700<br />
Fax: +1 617 374-9391<br />
Email: support@<strong>InterSystems</strong>.com
Table of Contents<br />
About This Book .................................................................................................................................... 1<br />
1 Introduction to <strong>the</strong> <strong>Caché</strong> <strong>Terminal</strong> .................................................................................................. 3<br />
1.1 Starting <strong>the</strong> <strong>Terminal</strong> .................................................................................................................. 4<br />
1.2 Background ................................................................................................................................ 4<br />
1.3 General Use ................................................................................................................................ 5<br />
1.4 The ZWELCOME Routine ........................................................................................................ 5<br />
1.5 The Startup Namespace .............................................................................................................. 5<br />
1.5.1 Changing Namespaces ..................................................................................................... 6<br />
1.6 The <strong>Terminal</strong> Prompt .................................................................................................................. 6<br />
1.6.1 The Transaction Level ...................................................................................................... 6<br />
1.6.2 The Program Stack Level ................................................................................................. 7<br />
1.6.3 The TSQL Shell ............................................................................................................... 7<br />
1.6.4 The MV Shell ................................................................................................................... 7<br />
1.6.5 Operating-system Shells .................................................................................................. 7<br />
1.7 Interrupting Execution in <strong>the</strong> <strong>Terminal</strong> ...................................................................................... 8<br />
1.8 Exiting <strong>the</strong> <strong>Terminal</strong> ................................................................................................................... 8<br />
2 <strong>Using</strong> <strong>the</strong> <strong>Terminal</strong> Interactively ....................................................................................................... 9<br />
2.1 Scrolling ..................................................................................................................................... 9<br />
2.2 Pausing and Resuming <strong>the</strong> <strong>Terminal</strong> Scrolling ........................................................................ 10<br />
2.3 Repeating Previous Commands ................................................................................................ 10<br />
2.4 Copying and Pasting Text ......................................................................................................... 10<br />
2.4.1 Keyboard Shortcuts ........................................................................................................ 10<br />
2.4.2 Notes about Copying and Pasting .................................................................................. 10<br />
2.5 Printing ..................................................................................................................................... 11<br />
2.6 Clearing <strong>the</strong> Screen .................................................................................................................. 11<br />
2.7 Logging <strong>the</strong> <strong>Terminal</strong> Session .................................................................................................. 11<br />
2.7.1 Notes on <strong>Terminal</strong> Logging ............................................................................................ 11<br />
3 Controlling <strong>the</strong> Appearance and Behavior of <strong>the</strong> <strong>Terminal</strong> .......................................................... 13<br />
3.1 Specifying <strong>the</strong> Font .................................................................................................................. 13<br />
3.2 Specifying <strong>the</strong> Colors ............................................................................................................... 13<br />
3.3 Specifying <strong>the</strong> Window Size .................................................................................................... 14<br />
3.4 Defining Custom Key Combinations ....................................................................................... 14<br />
3.5 Specifying O<strong>the</strong>r User Settings ................................................................................................ 15<br />
3.6 Specifying <strong>the</strong> Network Encoding ........................................................................................... 15<br />
3.6.1 UTF8 Encoding .............................................................................................................. 16<br />
3.6.2 Windows Encoding ........................................................................................................ 16<br />
3.6.3 ISO Encoding ................................................................................................................. 16<br />
3.6.4 EUC Encoding ............................................................................................................... 17<br />
3.7 Specifying <strong>the</strong> Physical Character Setting of <strong>the</strong> Display ........................................................ 17<br />
4 <strong>Using</strong> <strong>Terminal</strong> Scripts ..................................................................................................................... 19<br />
4.1 Starting Script Execution .......................................................................................................... 19<br />
4.2 Pausing Script Execution .......................................................................................................... 20<br />
4.3 Stopping Script Execution ........................................................................................................ 20<br />
4.4 Contents of a Script File ........................................................................................................... 20<br />
4.5 Script Command Summary ...................................................................................................... 20<br />
<strong>Using</strong> <strong>the</strong> <strong>Caché</strong> <strong>Terminal</strong><br />
iii
4.6 Script Command Arguments .................................................................................................... 21<br />
4.7 A Sample Script ........................................................................................................................ 22<br />
5 Script Command Reference ............................................................................................................. 25<br />
5.1 break ......................................................................................................................................... 25<br />
5.2 call script .................................................................................................................................. 25<br />
5.3 case match ................................................................................................................................ 25<br />
5.4 closelog ..................................................................................................................................... 26<br />
5.5 connect ..................................................................................................................................... 26<br />
5.6 debug ........................................................................................................................................ 26<br />
5.7 disconnect ................................................................................................................................. 26<br />
5.8 display ...................................................................................................................................... 26<br />
5.9 echo .......................................................................................................................................... 26<br />
5.10 execute .................................................................................................................................... 27<br />
5.11 exit .......................................................................................................................................... 27<br />
5.12 goto ......................................................................................................................................... 27<br />
5.13 if empty .................................................................................................................................. 28<br />
5.14 key_starttime .......................................................................................................................... 28<br />
5.15 key_stoptime .......................................................................................................................... 28<br />
5.16 key_timer ................................................................................................................................ 28<br />
5.17 logfile ..................................................................................................................................... 29<br />
5.18 multiwait for ........................................................................................................................... 29<br />
5.19 notify ...................................................................................................................................... 29<br />
5.20 on error ................................................................................................................................... 30<br />
5.21 pause ....................................................................................................................................... 30<br />
5.22 return ...................................................................................................................................... 30<br />
5.23 send ......................................................................................................................................... 30<br />
5.24 subroutine ............................................................................................................................... 31<br />
5.25 terminate ................................................................................................................................. 31<br />
5.26 test .......................................................................................................................................... 31<br />
5.27 timer ....................................................................................................................................... 31<br />
5.28 title .......................................................................................................................................... 32<br />
5.29 wait for ................................................................................................................................... 32<br />
6 Connecting to Remote Hosts ............................................................................................................ 33<br />
6.1 Example .................................................................................................................................... 33<br />
7 <strong>Using</strong> <strong>the</strong> <strong>Terminal</strong> in Batch Mode ................................................................................................. 35<br />
7.1 Escape Characters in Windows ................................................................................................ 35<br />
7.2 The Batch Command Line ....................................................................................................... 36<br />
7.3 Control Arguments ................................................................................................................... 36<br />
7.3.1 /console= ............................................................................................ 36<br />
7.3.2 /server= .................................................................................................. 37<br />
7.3.3 /size=RowsxCols ............................................................................................................ 37<br />
7.3.4 /pos=(X,Y) ..................................................................................................................... 38<br />
7.3.5 /ppos=(Xpct,Ypct) .......................................................................................................... 38<br />
7.4 Examples .................................................................................................................................. 38<br />
7.4.1 Running a Script in Batch Mode .................................................................................... 38<br />
7.4.2 Running a Script Interactively ........................................................................................ 38<br />
8 Advanced Topics ............................................................................................................................... 39<br />
8.1 Mapping of <strong>the</strong> Extended Keyboard ......................................................................................... 39<br />
8.2 Special Modes .......................................................................................................................... 40<br />
iv<br />
<strong>Using</strong> <strong>the</strong> <strong>Caché</strong> <strong>Terminal</strong>
8.2.1 Key Timing Mode .......................................................................................................... 40<br />
8.2.2 Learning Mode ............................................................................................................... 40<br />
8.3 <strong>Using</strong> <strong>the</strong> <strong>Terminal</strong> with DDE .................................................................................................. 40<br />
8.3.1 DDE Layout Connections .............................................................................................. 41<br />
8.3.2 DDE Screen Connections ............................................................................................... 41<br />
8.3.3 DDE Message Connections ........................................................................................... 41<br />
Index ..................................................................................................................................................... 43<br />
<strong>Using</strong> <strong>the</strong> <strong>Caché</strong> <strong>Terminal</strong><br />
v
List of Tables<br />
Table 2–1: <strong>Using</strong> <strong>the</strong> Keyboard to Scroll <strong>the</strong> <strong>Terminal</strong> Display .............................................................. 9<br />
Table 2–2: Shortcuts for Copy and Paste ............................................................................................... 10<br />
Table 3–1: User Settings ........................................................................................................................ 15<br />
Table 3–2: ISO Encoding ...................................................................................................................... 16<br />
Table 3–3: EUC Encoding ..................................................................................................................... 17<br />
Table 4–1: <strong>Terminal</strong> Script Commands ................................................................................................. 20<br />
Table 4–2: Special Characters ............................................................................................................... 22<br />
Table 7–1: Operating System Differences ............................................................................................. 35<br />
Table 7–2: Invoking <strong>the</strong> <strong>Terminal</strong> in Batch Mode ................................................................................. 36<br />
Table 8–1: Key Mappings ...................................................................................................................... 39<br />
Table 8–2: Keyboard Mappings ............................................................................................................. 40<br />
Table 8–3: DDE Layout Connections .................................................................................................... 41<br />
Table 8–4: DDE Screen Connections .................................................................................................... 41<br />
Table 8–5: DDE Message Connections ................................................................................................. 42<br />
vi<br />
<strong>Using</strong> <strong>the</strong> <strong>Caché</strong> <strong>Terminal</strong>
About This Book<br />
This book describes how to use <strong>the</strong> <strong>Caché</strong> <strong>Terminal</strong>, <strong>the</strong> command-line interface for <strong>Caché</strong>. It contains <strong>the</strong> following<br />
chapters:<br />
• Introduction to <strong>the</strong> <strong>Caché</strong> <strong>Terminal</strong><br />
• <strong>Using</strong> <strong>the</strong> <strong>Terminal</strong> Interactively<br />
• Controlling <strong>the</strong> Appearance and Behavior of <strong>the</strong> <strong>Terminal</strong><br />
• <strong>Using</strong> <strong>Terminal</strong> Scripts<br />
• Script Command Reference<br />
• Connecting to Remote Hosts<br />
• <strong>Using</strong> <strong>the</strong> <strong>Terminal</strong> in Batch Mode<br />
• Advanced Topics<br />
For a detailed outline, see <strong>the</strong> table of contents.<br />
For general information, see <strong>the</strong> <strong>InterSystems</strong> <strong>Documentation</strong> Guide.<br />
<strong>Using</strong> <strong>the</strong> <strong>Caché</strong> <strong>Terminal</strong> 1
1<br />
Introduction to <strong>the</strong> <strong>Caché</strong> <strong>Terminal</strong><br />
The <strong>Caché</strong> <strong>Terminal</strong> is a simple command-line interface for entering <strong>Caché</strong> commands and displaying current values. It is<br />
useful during learning, development, and debugging.<br />
This chapter discusses <strong>the</strong> following topics:<br />
• How to start <strong>the</strong> <strong>Terminal</strong><br />
• Background information about <strong>the</strong> <strong>Terminal</strong><br />
• An introduction to what you use <strong>the</strong> <strong>Terminal</strong> for<br />
• An introduction to <strong>the</strong> ZWELCOME routine<br />
• Information about <strong>the</strong> startup namespace that <strong>the</strong> <strong>Terminal</strong> uses<br />
• Information about <strong>the</strong> <strong>Terminal</strong> prompt and <strong>the</strong> prompt versions you might see<br />
• How to interrupt <strong>the</strong> <strong>Terminal</strong><br />
• How to exit <strong>the</strong> <strong>Terminal</strong><br />
Note:<br />
If <strong>the</strong> <strong>Terminal</strong> displays a dialog box with <strong>the</strong> message Spy Mode On, this means that you have accidentally pressed<br />
Alt+Shift+s. To exit this mode, press Alt+Shift+s again. This mode is not for general use and is not documented.<br />
Also, if <strong>the</strong> <strong>Terminal</strong> appears to be unresponsive, you may have pressed Ctrl+s, which pauses <strong>the</strong> automatic<br />
scrolling. If so, press Ctrl+q to resume.<br />
Note:<br />
Environment variables in processes running <strong>the</strong> local <strong>Terminal</strong> connection are available as follows:<br />
• Before Windows Vista, <strong>the</strong> <strong>Caché</strong> process runs as <strong>the</strong> user that is logged in to Windows and is running <strong>the</strong><br />
<strong>Terminal</strong> program (cterm.exe).<br />
In <strong>the</strong>se cases, all environment variables and shared drive letter designations are those defined by that user.<br />
• Beginning with Windows Vista, and including Windows Vista, Windows Server 2008, Windows 7, and all<br />
anticipated subsequent releases of Windows, <strong>the</strong> <strong>Caché</strong> process that serves <strong>the</strong> <strong>Terminal</strong> connection runs in<br />
<strong>the</strong> context of <strong>the</strong> user account in which <strong>the</strong> <strong>Caché</strong> control service runs.<br />
In <strong>the</strong>se cases, <strong>the</strong> user environment variables and shared drive letter designations are those defined by <strong>the</strong><br />
user account in which <strong>the</strong> <strong>Caché</strong> control service runs.<br />
<strong>Using</strong> <strong>the</strong> <strong>Caché</strong> <strong>Terminal</strong> 3
Introduction to <strong>the</strong> <strong>Caché</strong> <strong>Terminal</strong><br />
1.1 Starting <strong>the</strong> <strong>Terminal</strong><br />
You can use <strong>the</strong> <strong>Terminal</strong> interactively or in batch mode.<br />
To use <strong>the</strong> <strong>Terminal</strong> interactively, do one of <strong>the</strong> following:<br />
• To work with <strong>the</strong> <strong>Terminal</strong> using a local database, click <strong>the</strong> <strong>InterSystems</strong> Launcher and <strong>the</strong>n click <strong>Terminal</strong>.<br />
• To work with <strong>the</strong> <strong>Terminal</strong> using a database on a remote server, click <strong>the</strong> <strong>InterSystems</strong> Launcher and <strong>the</strong>n click Remote<br />
System Access > <strong>Terminal</strong>. Then click a server name.<br />
Or click <strong>the</strong> <strong>InterSystems</strong> Launcher, click Remote System Access > Telnet. Then log on to <strong>the</strong> <strong>Caché</strong> system with your<br />
username and password.<br />
For more information and additional options, see <strong>the</strong> chapter “Connecting to Remote Servers” in <strong>the</strong> <strong>Caché</strong> System<br />
Administration Guide.<br />
In ei<strong>the</strong>r case, you <strong>the</strong>n see <strong>the</strong> <strong>Terminal</strong> window. The prompt displayed in this window indicates <strong>the</strong> namespace in which<br />
you are currently working. For example:<br />
USER><br />
In batch mode, you invoke <strong>the</strong> <strong>Terminal</strong> from <strong>the</strong> operating system command line, passing to it <strong>the</strong> name of a script file to<br />
run. This mode is not available for all operating systems.<br />
1.2 Background<br />
The <strong>Terminal</strong> was designed to work with <strong>Caché</strong> applications. It emulates many of <strong>the</strong> functions of a Digital Equipment<br />
Corporation VT320 <strong>Terminal</strong>.<br />
The <strong>Terminal</strong> uses two methods to communicate with <strong>Caché</strong>: local and network. The title bar indicates <strong>the</strong> communication<br />
mode currently in use.<br />
• Local communication is used when <strong>the</strong> <strong>Terminal</strong> communicates with <strong>the</strong> <strong>Caché</strong> server with which it was installed. In<br />
this case, <strong>the</strong> title bar displays Cache TRM:pid(instancename) where:<br />
– pid is <strong>the</strong> process ID of <strong>the</strong> <strong>Caché</strong> process with which <strong>the</strong> <strong>Terminal</strong> is communicating.<br />
– instancename is <strong>the</strong> <strong>Caché</strong> instance in which <strong>the</strong> process is running.<br />
• Network communication uses <strong>the</strong> TELNET protocol over TCP/IP to communicate with ei<strong>the</strong>r a Windows <strong>Caché</strong> server<br />
or with a UNIX® or OpenVMS host. In this case, <strong>the</strong> title bar displays (server NT — <strong>Caché</strong> Telnet) where server is <strong>the</strong><br />
host name of <strong>the</strong> remote server.<br />
The communications stack for <strong>Caché</strong> is Winsock. Winsock is a network programming interface for Microsoft Windows<br />
which is based on <strong>the</strong> socket paradigm popularized in <strong>the</strong> Berkeley Software Distribution (BSD). The host entry can be<br />
ei<strong>the</strong>r from <strong>the</strong> local file, an IP address, or, if <strong>the</strong> Winsock implementation has access to a name server, a general host name.<br />
The host name may be followed by an optional #nnn to specify a nonstandard port number.<br />
Errors reported from this communications mode are <strong>the</strong> names of <strong>the</strong> Winsock error codes. For example, WSAECONNREFUSED<br />
means <strong>the</strong> connection was refused.<br />
4 <strong>Using</strong> <strong>the</strong> <strong>Caché</strong> <strong>Terminal</strong>
General Use<br />
1.3 General Use<br />
In <strong>the</strong> <strong>Terminal</strong>, you can enter <strong>Caché</strong> ObjectScript commands of all kinds. For example:<br />
d ^myroutine<br />
set dirname = "c:\test"<br />
set obj=##class(Test.MyClass).%New()<br />
write obj.Prop1<br />
Note:<br />
The <strong>Terminal</strong> implicitly issues <strong>the</strong> Use 0 command after each line you enter. This means that if you issue a Use<br />
command to direct output to some o<strong>the</strong>r device, that command is essentially ignored.<br />
Also, large input buffers may defer <strong>the</strong> action of keys that attempt to stop <strong>the</strong> input flow such as Ctrl-c or Ctrl-s.<br />
This is also dependent on processor and connection speed. A special effort was made to respond to keystrokes<br />
before host input.<br />
You can also run <strong>Terminal</strong> scripts, which are files with <strong>the</strong> extension .scr existing in your file system. The <strong>Terminal</strong> provides<br />
a small set of commands you can use in <strong>the</strong>se scripts, including a command that sends a <strong>Caché</strong> command to <strong>the</strong> <strong>Terminal</strong>,<br />
as if you had typed it manually.<br />
1.4 The ZWELCOME Routine<br />
When <strong>the</strong> <strong>Terminal</strong> begins execution, <strong>the</strong> code checks for <strong>the</strong> existence of a routine called ZWELCOME in <strong>the</strong> %SYS<br />
namespace. If such a routine is found, it is invoked immediately prior to <strong>the</strong> terminal login sequence, if any. The name of<br />
<strong>the</strong> routine implies its intended use, as a custom identification and welcome message to users.<br />
Note:<br />
The installation of ZWELCOME into <strong>the</strong> %SYS namespace requires an individual with administrator privileges<br />
and write access to <strong>the</strong> CACHESYS database.<br />
CAUTION:<br />
The ZWELCOME routine executes in <strong>the</strong> %SYS namespace with an empty $USERNAME and $ROLES<br />
set to %ALL. Care should be taken to ensure that <strong>the</strong> failure modes of ZWELCOME are benign.<br />
Here is a simple example:<br />
ZWELCOME() PUBLIC ;<br />
; Example<br />
Write !<br />
Set ME = ##class(%SYS.ProcessQuery).%OpenId($JOB)<br />
Write "Now: ", $ZDATETIME($HOROLOG, 3, 1), !<br />
Write "Pid/JobNo: ", ME.Pid, "/", ME.JobNumber, !<br />
Write "Priority: ", ME.Priority, !<br />
Quit<br />
1.5 The Startup Namespace<br />
When you first start <strong>the</strong> <strong>Terminal</strong>, it opens in a particular namespace. This option is controlled by <strong>the</strong> Startup Namespace<br />
option of <strong>the</strong> user definition. See <strong>the</strong> chapter “Users” in <strong>the</strong> <strong>Caché</strong> Security Administration Guide.<br />
<strong>Using</strong> <strong>the</strong> <strong>Caché</strong> <strong>Terminal</strong> 5
Introduction to <strong>the</strong> <strong>Caché</strong> <strong>Terminal</strong><br />
The command prompt displays <strong>the</strong> current namespace, such as:<br />
USER><br />
1.5.1 Changing Namespaces<br />
There are several ways to change namespaces in <strong>the</strong> <strong>Terminal</strong>:<br />
• The ZNSPACE command<br />
• The ^%CD utility<br />
1.5.1.1 <strong>Using</strong> <strong>the</strong> ZNSPACE Command<br />
You can change to a new namespace with <strong>the</strong> ZNSPACE command (which has a short form of ZN):<br />
USER>ZN "SAMPLES"<br />
SAMPLES><br />
The argument for <strong>the</strong> ZNSPACE command is a single string that is <strong>the</strong> name of <strong>the</strong> namespace to change to. If you enter<br />
an invalid namespace name, ZNSPACE throws a error. See <strong>the</strong> ZNSPACE reference page in <strong>the</strong> <strong>Caché</strong><br />
ObjectScript Reference for more information.<br />
1.5.1.2 <strong>Using</strong> <strong>the</strong> ^%CD Utility<br />
You can change to a new namespace with <strong>the</strong> ^%CD (change directory) routine:<br />
SAMPLES>d ^%CD<br />
Namespace: user<br />
You're in namespace USER<br />
Default directory is c:\intersystems\cache\mgr\user\<br />
USER><br />
The ^%CD routine prompts for a new namespace to change to. The namespace name is not case sensitive. If you enter <br />
at <strong>the</strong> prompt, ^%CD displays a list of available namespaces. If you enter an invalid namespace name, ^%CD presents<br />
an error message.<br />
1.6 The <strong>Terminal</strong> Prompt<br />
As noted previously, <strong>the</strong> <strong>Terminal</strong> prompt indicates <strong>the</strong> namespace in which you are currently working. The prompt may<br />
display additional information, to indicate <strong>the</strong> transaction level or <strong>the</strong> program stack level.<br />
1.6.1 The Transaction Level<br />
If you are within a transaction, a prefix is appended to <strong>the</strong> prompt to indicate <strong>the</strong> transaction level. The prefix is of <strong>the</strong> form<br />
TLn:, where n is <strong>the</strong> transaction level. For example, if you are in <strong>the</strong> User namespace and you enter <strong>the</strong> <strong>Caché</strong> ObjectScript<br />
command TSTART, <strong>the</strong> prompt changes as follows:<br />
USER>tstart<br />
TL1:USER><br />
If you exit <strong>the</strong> <strong>Terminal</strong>, that rolls back <strong>the</strong> transaction.<br />
6 <strong>Using</strong> <strong>the</strong> <strong>Caché</strong> <strong>Terminal</strong>
The <strong>Terminal</strong> Prompt<br />
1.6.2 The Program Stack Level<br />
If an error occurs, a suffix is added to <strong>the</strong> prompt to indicate <strong>the</strong> program stack level. For example:<br />
USER 5d3><br />
Enter <strong>the</strong> Quit command to exit <strong>the</strong> debug prompt. Or debug <strong>the</strong> error; see <strong>the</strong> chapter “Command-line Routine Debugging”<br />
in <strong>the</strong> book <strong>Using</strong> <strong>Caché</strong> ObjectScript.<br />
1.6.3 The TSQL Shell<br />
To access <strong>the</strong> TSQL shell, type DO $SYSTEM.SQL.TSQLShell() and press Enter. The prompt is <strong>the</strong>n displayed with<br />
<strong>the</strong> string (:TSQL), as follows:<br />
USER>DO $SYSTEM.SQL.TSQLShell()<br />
Current settings :-<br />
No current settings<br />
Compiler is NEW<br />
USER:TSQL><br />
To exit <strong>the</strong> TSQL shell, enter <strong>the</strong> ^ command.<br />
For information on <strong>the</strong> TSQL shell, see <strong>the</strong> <strong>Caché</strong> Transact-SQL (TSQL) Migration Guide.<br />
1.6.4 The MV Shell<br />
To access <strong>the</strong> MV shell, type MV and press Enter. The prompt is <strong>the</strong>n displayed with a colon (:) at <strong>the</strong> end ra<strong>the</strong>r than a<br />
right angle bracket (>), as follows:<br />
USER>MV<br />
USER:<br />
If <strong>the</strong> MV shell has not yet been initialized, you may see messages before this prompt.<br />
To exit <strong>the</strong> MV shell, enter <strong>the</strong> Quit command.<br />
For information on <strong>the</strong> MV shell, see <strong>the</strong> chapter “Starting MultiValue” in <strong>the</strong> book <strong>Using</strong> <strong>the</strong> MultiValue Features of<br />
<strong>Caché</strong>.<br />
Note:<br />
Do not open ano<strong>the</strong>r MV shell from within an MV shell.<br />
1.6.5 Operating-system Shells<br />
In <strong>the</strong> <strong>Terminal</strong>, you can also open various operating-system shells. To do so, type ! and press Enter. The <strong>Terminal</strong> <strong>the</strong>n<br />
opens your default operating-system shell, and <strong>the</strong> prompt shows <strong>the</strong> working directory. For example:<br />
USER>!<br />
c:\intersystems\cache\mgr\user\><br />
Note:<br />
On Macintosh, you cannot open <strong>the</strong> C-shell this way; you receive a permission denied error. You can, however,<br />
use o<strong>the</strong>r shells (Bash, Bourne, or Korn).<br />
To exit <strong>the</strong> shell, use <strong>the</strong> quit or exit command as appropriate for <strong>the</strong> shell.<br />
<strong>Using</strong> <strong>the</strong> <strong>Caché</strong> <strong>Terminal</strong> 7
Introduction to <strong>the</strong> <strong>Caché</strong> <strong>Terminal</strong><br />
1.7 Interrupting Execution in <strong>the</strong> <strong>Terminal</strong><br />
To interrupt <strong>the</strong> <strong>Terminal</strong> and stop any foreground execution, use one of <strong>the</strong> following key combinations:<br />
• Ctrl+c — Use this if <strong>the</strong> Windows edit accelerators option is not enabled.<br />
• Ctrl+Shift+c — Use this if <strong>the</strong> Windows edit accelerators option is enabled.<br />
For information on Windows edit accelerators option, see <strong>the</strong> section “User Settings,” in <strong>the</strong> chapter “Controlling <strong>the</strong><br />
Appearance and Behavior of <strong>the</strong> <strong>Terminal</strong>.”<br />
1.8 Exiting <strong>the</strong> <strong>Terminal</strong><br />
To exit <strong>the</strong> <strong>Terminal</strong>, do ei<strong>the</strong>r of <strong>the</strong> following:<br />
• Click File > Exit.<br />
• Press Alt+F4.<br />
This causes this copy of <strong>the</strong> <strong>Terminal</strong> to exit, closing any open files and stopping any foreground execution.<br />
If this <strong>Terminal</strong> was connected to a server at startup, it exits on its own when <strong>the</strong> communications channel is closed.<br />
If you accessed this <strong>Terminal</strong> via Cache Telnet in <strong>the</strong> <strong>InterSystems</strong> Launcher, <strong>the</strong>n it does not exit automatically when <strong>the</strong><br />
communications channel is closed; instead it remains active so you that can connect again via <strong>the</strong> Connect menu.<br />
8 <strong>Using</strong> <strong>the</strong> <strong>Caché</strong> <strong>Terminal</strong>
2<br />
<strong>Using</strong> <strong>the</strong> <strong>Terminal</strong> Interactively<br />
This chapter describes <strong>the</strong> basics of how you work with <strong>the</strong> <strong>Terminal</strong> in interactive mode. It covers <strong>the</strong> following topics:<br />
• How to scroll <strong>the</strong> display<br />
• How to pause and resume <strong>the</strong> <strong>Terminal</strong> scrolling<br />
• How to repeat previous commands<br />
• How to copy and paste text<br />
• How to print<br />
• How to clear <strong>the</strong> <strong>Terminal</strong> screen<br />
• How to log <strong>the</strong> <strong>Terminal</strong> session<br />
2.1 Scrolling<br />
Whenever active text arrives, <strong>the</strong> <strong>Terminal</strong> scrolls <strong>the</strong> window to <strong>the</strong> newly arrived text. Use <strong>the</strong> scroll bar on <strong>the</strong> right to<br />
scroll up or down.<br />
You can also use <strong>the</strong> keyboard to scroll within <strong>the</strong> <strong>Terminal</strong> as follows:<br />
Table 2–1: <strong>Using</strong> <strong>the</strong> Keyboard to Scroll <strong>the</strong> <strong>Terminal</strong> Display<br />
Key Combination<br />
Ctrl+Home<br />
Ctrl+End<br />
Ctrl+Page Up<br />
Ctrl+Page Dn<br />
Ctrl+Line Up<br />
Ctrl+Line Dn<br />
Effect<br />
Scroll to <strong>the</strong> top of <strong>the</strong> buffer.<br />
Scroll down to <strong>the</strong> cursor.<br />
Scroll up by one page.<br />
Scroll down by one page.<br />
Scroll up by one line.<br />
Scroll down by one line.<br />
<strong>Using</strong> <strong>the</strong> <strong>Caché</strong> <strong>Terminal</strong> 9
<strong>Using</strong> <strong>the</strong> <strong>Terminal</strong> Interactively<br />
2.2 Pausing and Resuming <strong>the</strong> <strong>Terminal</strong> Scrolling<br />
To pause <strong>the</strong> scrolling in <strong>Terminal</strong>, press Ctrl+s. While scrolling is paused, <strong>the</strong> <strong>Terminal</strong> accepts commands and processes<br />
<strong>the</strong>m, but it does not write <strong>the</strong> commands or any output to <strong>the</strong> screen (and thus appears to be unresponsive).<br />
To resume, press Ctrl+q.<br />
2.3 Repeating Previous Commands<br />
To repeat a previous command, press <strong>the</strong> up arrow key repeatedly until <strong>the</strong> desired command is displayed. To enter <strong>the</strong><br />
command, press Enter as usual.<br />
2.4 Copying and Pasting Text<br />
You can copy and paste text in <strong>the</strong> <strong>Terminal</strong>. To do this, you can use <strong>the</strong> context menu (right-click menu), <strong>the</strong> Edit menu,<br />
or various keyboard shortcuts. The following options are available:<br />
• Copy copies <strong>the</strong> selected text to <strong>the</strong> clipboard.<br />
• Paste pastes <strong>the</strong> contents of <strong>the</strong> clipboard, line by line, to <strong>the</strong> current position of <strong>the</strong> cursor (which is <strong>the</strong> end of <strong>the</strong><br />
<strong>Terminal</strong> scrollback buffer). The text becomes visible in <strong>the</strong> <strong>Terminal</strong> window unless echoing has been disabled.<br />
• Copy + Paste copies <strong>the</strong> selected text to <strong>the</strong> clipboard and <strong>the</strong>n pastes it, line by line, to <strong>the</strong> current location of <strong>the</strong> cursor.<br />
2.4.1 Keyboard Shortcuts<br />
You can use <strong>the</strong> following keyboard shortcuts:<br />
Table 2–2: Shortcuts for Copy and Paste<br />
Action<br />
Copy<br />
Paste<br />
Copy and paste<br />
Basic Shortcut<br />
Ctrl+Ins<br />
Shift+Ins<br />
Windows Shortcut<br />
Ctrl+c<br />
Ctrl+v<br />
Ctrl+Shift+v<br />
The shortcuts listed in <strong>the</strong> “Basic Shortcut” column are always enabled.<br />
The shortcuts listed in <strong>the</strong> “Windows Shortcut” column are enabled only if you set <strong>the</strong> Windows edit accelerators option<br />
to Yes; for information on this setting, see <strong>the</strong> section “User Settings,” in <strong>the</strong> chapter “Controlling <strong>the</strong> Appearance and<br />
Behavior of <strong>the</strong> <strong>Terminal</strong>.”<br />
2.4.2 Notes about Copying and Pasting<br />
• As noted above, if you set <strong>the</strong> Windows edit accelerators option to Yes, Ctrl+c copies <strong>the</strong> selected text to <strong>the</strong> Windows<br />
clipboard. To interrupt <strong>the</strong> <strong>Terminal</strong>, you must instead press Ctrl+Shift+c<br />
10 <strong>Using</strong> <strong>the</strong> <strong>Caché</strong> <strong>Terminal</strong>
Printing<br />
• If <strong>the</strong> host has a mouse request outstanding and you wish to do a local cut and paste, press Ctrl while selecting <strong>the</strong><br />
region; that mouse action is not reported to <strong>the</strong> host.<br />
• If <strong>the</strong> copied text includes a line boundary, it is saved on <strong>the</strong> clipboard as a carriage return and a line feed. If you do<br />
not want to paste line feeds, see “User Settings.”<br />
• The <strong>Terminal</strong> can often paste data faster than a host can accept it. See “User Settings” for settings to control <strong>the</strong> speed<br />
of pasting. Also, line feeds can be discarded during a paste command.<br />
2.5 Printing<br />
To print from <strong>the</strong> <strong>Terminal</strong>, use <strong>the</strong> following options of <strong>the</strong> File menu:<br />
• To select a printer and set it up for use with <strong>Terminal</strong>, click File > Printer Setup.<br />
• To print <strong>the</strong> contents of <strong>the</strong> <strong>Terminal</strong> screen, click File > Print.<br />
• To print <strong>the</strong> log file (or any o<strong>the</strong>r ASCII file), click File > Print Log. This option lets you select <strong>the</strong> file to print, and it<br />
does no special processing except to try to be reasonable in processing form feed characters. During printing, mouse<br />
and keyboard input is locked out of <strong>the</strong> main window and a cancel dialog box appears. Printing is done in draft mode.<br />
2.6 Clearing <strong>the</strong> Screen<br />
The Edit menu provides two different options to clear <strong>the</strong> screen:<br />
• To reset <strong>the</strong> screen, click Edit > Reset. This option resets <strong>the</strong> margins, scroll region and o<strong>the</strong>r processing on <strong>the</strong> current<br />
page and causes <strong>the</strong> <strong>Terminal</strong> to repaint <strong>the</strong> window.<br />
• To reinitialize <strong>the</strong> screen, click Edit > Erase or press Ctrl+Del. This option reinitializes <strong>the</strong> <strong>Terminal</strong> window, erases all<br />
session data, and resets <strong>the</strong> scrollback region to zero.<br />
2.7 Logging <strong>the</strong> <strong>Terminal</strong> Session<br />
To start logging <strong>the</strong> <strong>Terminal</strong> session, click File > Logging (or click Alt+l).<br />
This starts <strong>the</strong> logging of a session. You specify <strong>the</strong> name of <strong>the</strong> file in which you wish to capture <strong>the</strong> data. Only <strong>the</strong> output<br />
from a connection is logged (independent of <strong>the</strong> current wrap mode). If a log file is currently active, you are asked if you<br />
want to stop logging to <strong>the</strong> currently active file.<br />
If <strong>the</strong> log file exists, <strong>the</strong> <strong>Terminal</strong> will ask if you want to overwrite it and will present three choices: yes, no, and cancel.<br />
“Yes” overwrites <strong>the</strong> file with <strong>the</strong> new log data; “no” appends any new log info to <strong>the</strong> file; “cancel” leaves <strong>the</strong> file as is (no<br />
logging is done).<br />
2.7.1 Notes on <strong>Terminal</strong> Logging<br />
The default directory is <strong>the</strong> <strong>Caché</strong> system manager’s directory. The default log file name and location is specified in <strong>the</strong><br />
registry in one of <strong>the</strong> following locations:<br />
<strong>Using</strong> <strong>the</strong> <strong>Caché</strong> <strong>Terminal</strong> 11
<strong>Using</strong> <strong>the</strong> <strong>Terminal</strong> Interactively<br />
• If <strong>the</strong> <strong>Terminal</strong> is not in learning mode:<br />
HKEY_CURRENT_USER/Software/Microsoft/Windows/CurrentVersion/Explorer/ComDlg32/OpenSaveMRU/log<br />
• If <strong>the</strong> <strong>Terminal</strong> is in learning mode:<br />
HKEY_CURRENT_USER/Software/Microsoft/Windows/CurrentVersion/Explorer/ComDlg32/OpenSaveMRU/scr<br />
See <strong>the</strong> section “Learning Mode” in <strong>the</strong> chapter “Advanced Topics.”<br />
You can also perform logging from a <strong>Terminal</strong> script, as described later in this book. Note that if you have started logging<br />
by using File > Logging, you cannot start a script that also performs logging; <strong>the</strong> behavior is indeterminate.<br />
The total length of <strong>the</strong> path and file name of a <strong>Terminal</strong> log file cannot exceed 126 characters.<br />
12 <strong>Using</strong> <strong>the</strong> <strong>Caché</strong> <strong>Terminal</strong>
3<br />
Controlling <strong>the</strong> Appearance and Behavior<br />
of <strong>the</strong> <strong>Terminal</strong><br />
This chapter describes different ways to control <strong>the</strong> appearance and behavior of <strong>the</strong> <strong>Terminal</strong> in interactive mode. It covers<br />
<strong>the</strong> following topics:<br />
• How to specify <strong>the</strong> font<br />
• How to specify <strong>the</strong> colors<br />
• How to specify <strong>the</strong> window size<br />
• How to define custom key combinations<br />
• How to specify user settings<br />
• How to specify <strong>the</strong> network encoding<br />
• How to specify <strong>the</strong> physical character setting of <strong>the</strong> display<br />
3.1 Specifying <strong>the</strong> Font<br />
To specify <strong>the</strong> font size to use, click Edit > Font. This displays a dialog box where you can select a typeface, size, and style<br />
appropriate to your monitor and resolution.<br />
Note:<br />
If you choose a font size that would expand <strong>the</strong> window beyond <strong>the</strong> borders of your screen, <strong>the</strong> <strong>Terminal</strong> automatically<br />
resizes both screen and font to <strong>the</strong> largest size available.<br />
Also, whenever you switch to a different size screen, <strong>the</strong> <strong>Terminal</strong> attempts to use <strong>the</strong> preselected font for that<br />
size.<br />
3.2 Specifying <strong>the</strong> Colors<br />
To specify <strong>the</strong> colors to use, click Edit > Color. This displays a dialog box where you can select <strong>the</strong> default foreground and<br />
background colors for <strong>the</strong> <strong>Terminal</strong>. Then click one of <strong>the</strong> following:<br />
• Apply changes only <strong>the</strong> current <strong>Terminal</strong>.<br />
<strong>Using</strong> <strong>the</strong> <strong>Caché</strong> <strong>Terminal</strong> 13
Controlling <strong>the</strong> Appearance and Behavior of <strong>the</strong> <strong>Terminal</strong><br />
• Save does not change <strong>the</strong> current instance but saves <strong>the</strong> color information for new instances of <strong>the</strong> <strong>Terminal</strong>.<br />
You can adjust <strong>the</strong> colors from <strong>the</strong> expected ANSI-named colors to any colors that <strong>the</strong> display board can deliver. These<br />
colors are saved along with <strong>the</strong> foreground and background choices. To select <strong>the</strong> default colors, click Default and <strong>the</strong>n<br />
choose <strong>the</strong> colors.<br />
3.3 Specifying <strong>the</strong> Window Size<br />
To specify <strong>the</strong> <strong>Terminal</strong> window size, click Edit > Window Size. This displays a dialog box where you specify <strong>the</strong> window<br />
size:<br />
The maximum number of columns is 132 and <strong>the</strong> maximum number of rows is 64. As you make changes, <strong>the</strong> dialog box<br />
updates <strong>the</strong> number of scrollback lines and <strong>the</strong> number of pages available. Then click one of <strong>the</strong> following:<br />
• Apply changes only <strong>the</strong> current <strong>Terminal</strong>.<br />
• Save does not change <strong>the</strong> current instance but saves <strong>the</strong> window size information for new instances of <strong>the</strong> <strong>Terminal</strong>.<br />
Note:<br />
When you change <strong>the</strong> window size, <strong>the</strong> <strong>Terminal</strong> erases all current data in both <strong>the</strong> current display page and all<br />
back pages. Fur<strong>the</strong>r, if <strong>the</strong>re is a font selected for that size, <strong>the</strong> <strong>Terminal</strong> selects it.<br />
3.4 Defining Custom Key Combinations<br />
To define custom key combinations, click Edit > User Keys. This displays a dialog box where you can associate a <strong>Caché</strong><br />
command with any of <strong>the</strong> following key combinations: Alt+Shift+F1 through Alt+Shift+F10.<br />
Selecting Ok+Save updates <strong>the</strong> current instance and saves <strong>the</strong> key sequences for future instances of <strong>the</strong> <strong>Terminal</strong>.<br />
To include a non-printable characters in <strong>the</strong> command, use <strong>the</strong> decimal equivalent (nnn) of <strong>the</strong> character. You may also<br />
use one of , , , , , , , , (= ).<br />
You can also use , , and o<strong>the</strong>r command line parameters.<br />
Note:<br />
There are known problems with <strong>the</strong> User Keys facility. For up-to-date information, please contact <strong>the</strong> <strong>InterSystems</strong><br />
Worldwide Response Center (WRC)r.<br />
14 <strong>Using</strong> <strong>the</strong> <strong>Caché</strong> <strong>Terminal</strong>
Specifying O<strong>the</strong>r User Settings<br />
3.5 Specifying O<strong>the</strong>r User Settings<br />
To specify user settings, click Edit > User Settings. This displays a dialog box where you can specify both <strong>the</strong> current setup<br />
and initial values of various parameters used by <strong>the</strong> <strong>Terminal</strong>. The settings are as follows:<br />
Table 3–1: User Settings<br />
Setting<br />
Wrap<br />
Controlling <strong>the</strong> Appearance and Behavior of <strong>the</strong> <strong>Terminal</strong><br />
• When <strong>the</strong> <strong>Terminal</strong> communicates with a peer server. Characters transmitted to <strong>the</strong> server are translated from <strong>the</strong><br />
internal Unicode representation to a network encoding and characters received from <strong>the</strong> server are translated from <strong>the</strong><br />
network encoding to Unicode.<br />
The default network encoding is UTF8, even on 8-bit systems.<br />
To specify <strong>the</strong> network encoding, click Edit > Network Encoding. This displays a dialog box where you can choose <strong>the</strong><br />
network encoding for <strong>the</strong> <strong>Terminal</strong> to use. There are 4 choices: UTF8, Windows, ISO, and EUC. Because <strong>the</strong>se encodings<br />
are not all relevant to every input locale, only <strong>the</strong> relevant choices are enabled on <strong>the</strong> menu.<br />
3.6.1 UTF8 Encoding<br />
When you select <strong>the</strong> UTF8 option, <strong>the</strong> <strong>Terminal</strong> translates <strong>the</strong> internal Unicode characters to UTF8 on output to <strong>the</strong> server<br />
and from UTF8 when received from <strong>the</strong> server. If you select UTF8, <strong>the</strong> <strong>Caché</strong> I/O translation for your principal I/O device<br />
must be UTF8. You can determine <strong>the</strong> I/O translation from $ZMODE. It is <strong>the</strong> fourth field; fields are delimited by backslashes<br />
(\).<br />
3.6.2 Windows Encoding<br />
When you select <strong>the</strong> Windows option, <strong>the</strong> <strong>Terminal</strong> uses <strong>the</strong> current Windows input code page to translate I/O between <strong>the</strong><br />
<strong>Terminal</strong> and <strong>the</strong> server, to and from <strong>the</strong> internal Unicode character set encoding. When you use <strong>the</strong> Windows encoding,<br />
make sure to set <strong>the</strong> <strong>Caché</strong> I/O translation ($ZMODE) to that it expects <strong>the</strong> character set represented by <strong>the</strong> active Windows<br />
code page.<br />
3.6.3 ISO Encoding<br />
When you select <strong>the</strong> ISO option, <strong>the</strong> <strong>Terminal</strong> uses <strong>the</strong> following ISO 8859-X code pages to translate I/O to and from <strong>the</strong><br />
peer server. The <strong>Terminal</strong> selects <strong>the</strong> appropriate ISO code page based on <strong>the</strong> current Windows input code page. The following<br />
mappings are enabled:<br />
Table 3–2: ISO Encoding<br />
Language Region<br />
ISO<br />
Standard<br />
Windows<br />
Code Page<br />
Network<br />
Code Page<br />
Western European<br />
8859-15<br />
1252<br />
28605<br />
Central European<br />
8859-2<br />
1250<br />
28592<br />
Cyrillic<br />
8859-1<br />
1251<br />
28591<br />
Greek<br />
8859-7<br />
1253<br />
28597<br />
Turkish<br />
8859-9<br />
1254<br />
28599<br />
Hebrew<br />
8859-8<br />
1255<br />
28598<br />
Arabic<br />
8859-6<br />
1256<br />
28596<br />
Baltic Rim<br />
8859-4<br />
1257<br />
28594<br />
Korea<br />
iso-2022-kr<br />
949<br />
50225<br />
Japan (JIS)<br />
N/A<br />
932<br />
50220<br />
All o<strong>the</strong>r Windows input code pages use <strong>the</strong> Windows code page if <strong>the</strong> ISO network encoding is selected.<br />
When using <strong>the</strong> ISO encoding, you must ensure that <strong>the</strong> <strong>Caché</strong> I/O translation shown in $ZMODE is consistent with <strong>the</strong><br />
character set represented by <strong>the</strong> active ISO code page used by <strong>the</strong> <strong>Terminal</strong>.<br />
16 <strong>Using</strong> <strong>the</strong> <strong>Caché</strong> <strong>Terminal</strong>
Specifying <strong>the</strong> Physical Character Setting of <strong>the</strong> Display<br />
3.6.4 EUC Encoding<br />
The EUC encoding is relevant to far Eastern languages and is used to communicate with certain UNIX® systems. When<br />
you select <strong>the</strong> EUC option, <strong>the</strong> <strong>Terminal</strong> uses <strong>the</strong> following code pages to translate I/O to and from <strong>the</strong> server. The <strong>Terminal</strong><br />
selects <strong>the</strong> appropriate EUC code page based on <strong>the</strong> current Windows input code page. The following mappings are enabled:<br />
Table 3–3: EUC Encoding<br />
Language Region<br />
ISO<br />
Standard<br />
Windows<br />
Code Page<br />
Network<br />
Code Page<br />
Japanese<br />
N/A<br />
932<br />
51932<br />
Simplified Chinese<br />
N/A<br />
936<br />
51936<br />
Korean<br />
N/A<br />
949<br />
51949<br />
Japanese (JIS) support is provided under <strong>the</strong> ISO network encoding using <strong>the</strong> 50220 code page to translate to/from <strong>the</strong><br />
internal Unicode.<br />
3.7 Specifying <strong>the</strong> Physical Character Setting of <strong>the</strong><br />
Display<br />
To specify <strong>the</strong> physical character setting, click Edit > Display Physical Character Setting and <strong>the</strong>n click ei<strong>the</strong>r Logical and<br />
Physical. This option controls <strong>the</strong> aspect of <strong>the</strong> characters displayed in <strong>the</strong> <strong>Terminal</strong> window. The difference is apparent<br />
only when using multibyte character sets.<br />
<strong>Using</strong> <strong>the</strong> <strong>Caché</strong> <strong>Terminal</strong> 17
4<br />
<strong>Using</strong> <strong>Terminal</strong> Scripts<br />
This chapter discusses how to create and use script files for <strong>the</strong> <strong>Terminal</strong>.<br />
• How to start execution of a script<br />
• How to pause execution of a script<br />
• How to stop execution of a script<br />
• Contents of a script file<br />
• A list of <strong>the</strong> commands that you can use in a script file<br />
• How to provide arguments to <strong>the</strong>se commands<br />
• A sample <strong>Terminal</strong> script file<br />
Also see <strong>the</strong> next chapter, “Script Command Reference” and see <strong>the</strong> section “Learning Mode” in <strong>the</strong> chapter “Advanced<br />
Topics.”<br />
Note:<br />
Environment variables in processes running <strong>the</strong> local <strong>Terminal</strong> connection are available as follows:<br />
• Before Windows Vista, <strong>the</strong> <strong>Caché</strong> process runs as <strong>the</strong> user that is logged in to Windows and is running <strong>the</strong><br />
<strong>Terminal</strong> program (cterm.exe).<br />
In <strong>the</strong>se cases, all environment variables and shared drive letter designations are those defined by that user.<br />
• Beginning with Windows Vista, and including Windows Vista, Windows Server 2008, Windows 7, and all<br />
anticipated subsequent releases of Windows, <strong>the</strong> <strong>Caché</strong> process that serves <strong>the</strong> <strong>Terminal</strong> connection runs in<br />
<strong>the</strong> context of <strong>the</strong> user account in which <strong>the</strong> <strong>Caché</strong> control service runs.<br />
In <strong>the</strong>se cases, <strong>the</strong> user environment variables and shared drive letter designations are those defined by <strong>the</strong><br />
user account in which <strong>the</strong> <strong>Caché</strong> control service runs.<br />
4.1 Starting Script Execution<br />
Script files (with default extension .scr) are normally found in <strong>the</strong> working directory but could be anywhere.<br />
To run a script, click File > Script or press Alt+s. A standard Windows file lookup box is presented and <strong>the</strong> selection of a<br />
script is made.<br />
If a script is given as an argument on a command line, it is started immediately if no switch is locking <strong>the</strong> command mode,<br />
or deferred until after a host connection is made if <strong>the</strong>re is a switch.<br />
<strong>Using</strong> <strong>the</strong> <strong>Caché</strong> <strong>Terminal</strong> 19
<strong>Using</strong> <strong>Terminal</strong> Scripts<br />
Note:<br />
If you edit <strong>the</strong> communications choices to a single mode, that is equivalent to locking <strong>the</strong> <strong>Terminal</strong> to a single<br />
choice and thus any script file is invoked after <strong>the</strong> host connection is made.<br />
4.2 Pausing Script Execution<br />
To pause <strong>the</strong> execution of a script, click File > Pause or press Alt+p. You are prompted to confirm that you want to pause<br />
<strong>the</strong> current script.<br />
4.3 Stopping Script Execution<br />
To stop a script, click File > Script or press Alt+s. You are prompted to confirm that you want to stop <strong>the</strong> current script.<br />
4.4 Contents of a Script File<br />
Script files are line oriented; <strong>the</strong>re is no line-continuation convention. Each line is separate from any o<strong>the</strong>r. Lines beginning<br />
with a semicolon are considered comments. You can use blank lines liberally to improve readability. Normally, invalid<br />
lines are ignored. Script commands may be preceded by spaces and/or tabs.<br />
The format for a line that contains a script command is as follows. Note that arguments are interpreted as strings or numbers:<br />
ScriptCommand: ScriptArguments<br />
Here ScriptCommand is one of <strong>the</strong> <strong>Terminal</strong> script commands and ScriptArguments is <strong>the</strong> argument list for that command<br />
(see details for <strong>the</strong> specific commands). Note that if script command consists of two or more words, <strong>the</strong> words of <strong>the</strong><br />
command must be separated from each o<strong>the</strong>r by a single space. Also note that <strong>the</strong>re is no space between <strong>the</strong> command and<br />
<strong>the</strong> colon.<br />
Or, for a command that has no arguments:<br />
ScriptCommand<br />
You can use labels to define points of control transfer. A label begins with a dollar sign ($), is not case-sensitive, and can<br />
have embedded spaces. A label must appear by itself on a line.<br />
Also see <strong>the</strong> section “Learning Mode” in <strong>the</strong> chapter “Advanced Topics.”<br />
4.5 Script Command Summary<br />
The following table gives <strong>the</strong> list of available script commands:<br />
Table 4–1:<strong>Terminal</strong> Script Commands<br />
Command<br />
break<br />
call script<br />
Action<br />
Transmit a break for those communications devices that support it<br />
Exit <strong>the</strong> current script and start ano<strong>the</strong>r<br />
20 <strong>Using</strong> <strong>the</strong> <strong>Caché</strong> <strong>Terminal</strong>
Script Command Arguments<br />
Command<br />
case match<br />
closelog<br />
connect<br />
debug<br />
disconnect<br />
display<br />
echo<br />
execute<br />
exit<br />
goto<br />
if empty<br />
key_starttime<br />
key_stoptime<br />
key_timer<br />
logfile<br />
multiwait for<br />
notify<br />
on error<br />
pause<br />
return<br />
send<br />
subroutine<br />
terminate<br />
test<br />
timer<br />
title<br />
wait for<br />
Action<br />
Indicate if <strong>the</strong> "wait for" string must match in case<br />
Close a log file<br />
Force a host connection if not connected<br />
Enable/disable debugging for scripts<br />
Force a disconnect if connected<br />
Send text to <strong>the</strong> display<br />
Turn on/off echo of incoming characters<br />
Execute a Windows program<br />
Exit <strong>the</strong> script<br />
Transfer control to ano<strong>the</strong>r place in <strong>the</strong> script<br />
Transfer control if last test string was empty<br />
Simulate key timing start<br />
Simulate key timing stop<br />
Turn key timing on and off<br />
Start a log file<br />
Wait for any of several strings from <strong>the</strong> communications device<br />
Display a dialog box and wait for user response<br />
Indicate label to branch to if timer fires<br />
Pause <strong>the</strong> script<br />
Return from a subroutine in <strong>the</strong> script file<br />
Send text to <strong>the</strong> communications device<br />
Call a subroutine in <strong>the</strong> script file<br />
Exit <strong>the</strong> emulator entirely<br />
Build a string to be tested<br />
Control <strong>the</strong> timer for "wait for"<br />
Set <strong>the</strong> window title<br />
Wait for a particular string from <strong>the</strong> communications device<br />
For reference information on <strong>the</strong>se commands, see <strong>the</strong> later section “Script Command Reference.”<br />
4.6 Script Command Arguments<br />
All spaces and tabs at <strong>the</strong> beginning and end of arguments are ignored.<br />
All numeric arguments are integers. A required numeric argument defaults to 0 if not provided. Additionally, OFF is<br />
equivalent to 0 and ON is equivalent to 1.<br />
<strong>Using</strong> <strong>the</strong> <strong>Caché</strong> <strong>Terminal</strong> 21
<strong>Using</strong> <strong>Terminal</strong> Scripts<br />
Strings are simply <strong>the</strong> concatenation of all data on a line after <strong>the</strong> command (with <strong>the</strong> exception of <strong>the</strong> leading and trailing<br />
white space). Quotation marks are not needed. Additionally, parameter substitution is accomplished with <strong>the</strong> use of one of<br />
<strong>the</strong> following:<br />
, , ..., <br />
This substitutes <strong>the</strong> n-th command line parameter in place of .<br />
To ease operation, certain ASCII characters have equivalent shortcut representations as shown in <strong>the</strong> following table.<br />
Note:<br />
Any ASCII (extended) character except NUL (000) can be produced via where ddd is <strong>the</strong> decimal value<br />
of <strong>the</strong> character.<br />
Table 4–2: Special Characters<br />
Character(s)<br />
<br />
<br />
<br />
<br />
<br />
<br />
<br />
<br />
<br />
<br />
<br />
<br />
Interpretation<br />
Carriage return<br />
F10 key<br />
F7 key<br />
Do key<br />
Tab key<br />
Line feed<br />
Escape key<br />
Device control string introducer<br />
Stop device control string<br />
Start of extended emulator command<br />
Newline<br />
Control string introducer<br />
Transmitted Sequence<br />
<br />
[21-<br />
[18-<br />
[29-<br />
<br />
<br />
<br />
<br />
<br />
i<br />
<br />
<br />
4.7 A Sample Script<br />
The following is a sample <strong>Terminal</strong> script:<br />
; initialization -- turn match off to make comparisons more lenient<br />
case match: off<br />
; wait for <strong>the</strong> terminal to initialize and ask for our identification<br />
echo: off<br />
wait for:Username<br />
send: SYS<br />
wait for:Password<br />
send: XXX<br />
title: <strong>Terminal</strong> Example<br />
echo: on<br />
; log everything in a log<br />
logfile: C:\TermExample.log<br />
; wait a second<br />
pause:10<br />
; display a header to let <strong>the</strong> user know we are ready<br />
; you need because "display" does not<br />
; have a prompt to advance to ano<strong>the</strong>r line<br />
display:<br />
22 <strong>Using</strong> <strong>the</strong> <strong>Caché</strong> <strong>Terminal</strong>
A Sample Script<br />
display:------------------------------<br />
display:><br />
display:------------------------------<br />
; wait a second<br />
pause:10<br />
; switch to <strong>the</strong> USER namespace<br />
send: znspace "USER"<br />
wait for:USER><br />
; display some basic information about <strong>the</strong> system<br />
; Use <strong>the</strong> debugging routine to do so<br />
send: Do ^%STACK<br />
wait for: action:<br />
; have it outline our options<br />
send: <br />
wait for: action:<br />
; wait 5 seconds for user to absorb<br />
pause: 50<br />
; ask for <strong>the</strong> basic process info<br />
send: *s<br />
pause: 50<br />
send: <br />
wait for: action:<br />
; wait ano<strong>the</strong>r 10 seconds<br />
pause: 100<br />
; finish <strong>the</strong> session<br />
send: <br />
; close <strong>the</strong> log file<br />
closelog<br />
; finished<br />
terminate<br />
<strong>Using</strong> <strong>the</strong> <strong>Caché</strong> <strong>Terminal</strong> 23
5<br />
Script Command Reference<br />
This chapter provides reference information for <strong>the</strong> <strong>Terminal</strong> script commands.<br />
5.1 break<br />
Sends a break for those communications nodes that support a break. O<strong>the</strong>rwise, it does nothing. It has no arguments. Usage<br />
example:<br />
break<br />
5.2 call script<br />
Starts running a script. If a script is executing when this command is executed, <strong>the</strong> <strong>Terminal</strong> terminates that script before<br />
starting <strong>the</strong> new script. Usage example:<br />
call script: login fred <br />
This example stops <strong>the</strong> current script (if one is running) and starts ano<strong>the</strong>r called login.scr. The first parameter in <strong>the</strong> sample<br />
script (login.scr) is fred. The second parameter is whatever is in <strong>the</strong> third parameter of <strong>the</strong> current script file (<strong>the</strong> one<br />
making <strong>the</strong> call). The default file extension is assumed to be .scr. The current working directory is searched first for an<br />
instance of login.scr.<br />
5.3 case match<br />
Enables or disables exact case matching in <strong>the</strong> wait for command. Usage example:<br />
case match: off<br />
By disabling exact case matching, you can match strings even if <strong>the</strong> individual characters differ from one ano<strong>the</strong>r in case.<br />
The default for this switch is on.<br />
<strong>Using</strong> <strong>the</strong> <strong>Caché</strong> <strong>Terminal</strong> 25
Script Command Reference<br />
5.4 closelog<br />
Closes <strong>the</strong> currently open log file, if any. Usage example:<br />
logfile: mydirect.log<br />
send: dir *.*/FULL<br />
wait for: $<br />
closelog<br />
5.5 connect<br />
Opens a dialog box to initiate a connection to a remote host. Usage example:<br />
connect<br />
5.6 debug<br />
Enables debug mode, which traps invalid script commands, which <strong>the</strong> <strong>Terminal</strong> usually ignores. When you enable <strong>the</strong><br />
debug mode, <strong>the</strong> first part of an invalid command appears in a message box requiring operator attention. Usage example:<br />
debug: on<br />
5.7 disconnect<br />
Disconnects from <strong>the</strong> host. If <strong>the</strong> <strong>Terminal</strong> is not connected, <strong>the</strong> command does nothing. Usage example:<br />
disconnect<br />
5.8 display<br />
Writes data to your screen. It is not sent to <strong>the</strong> communications device. Usage example:<br />
display: HJHere are <strong>the</strong> choices for today:<br />
When this example is executed, it moves <strong>the</strong> cursor to <strong>the</strong> home position, clears <strong>the</strong> window, advances by one line, and<br />
writes <strong>the</strong> text Here are <strong>the</strong> choices for today: and leaves <strong>the</strong> cursor after <strong>the</strong> end of <strong>the</strong> text.<br />
5.9 echo<br />
Enables or disables displayed output to <strong>the</strong> window and log file. This is useful if you need to hide output (because it is<br />
uninformative to <strong>the</strong> user, for example). For an example, see wait for.<br />
26 <strong>Using</strong> <strong>the</strong> <strong>Caché</strong> <strong>Terminal</strong>
execute<br />
5.10 execute<br />
Launches a Windows program with a SHOW attribute for its window. Usage example:<br />
execute: notepad.exe myfile.not<br />
This example executes <strong>the</strong> Windows Notepad program and opens <strong>the</strong> file myfile.not inside that application. Notice that you<br />
could do <strong>the</strong> following:<br />
logfile: mydat.lst<br />
echo: off<br />
send: dir *.dat/full<br />
wait for: $<br />
closelog<br />
echo: on<br />
execute: notepad mydat.lst<br />
Note:<br />
No test is made to see if <strong>the</strong> program actually starts and no wait is done for its completion.<br />
5.11 exit<br />
Exits <strong>the</strong> script. A script normally exits when it reaches <strong>the</strong> end of its last line, but you may wish to exit if some event (say<br />
a login) does not occur. Usage example:<br />
on error: $byebye<br />
timer: 40<br />
wait for: event:<br />
goto: $Got event<br />
$byebye:<br />
notify: Did not find event prompt, exiting script<br />
exit<br />
$Got event:<br />
timer: 0<br />
; more commands<br />
5.12 goto<br />
Transfers control to ano<strong>the</strong>r place in <strong>the</strong> script file. This is useful for managing control flow for looping, and in response<br />
to timeout branching. Usage example:<br />
on error: $Not There<br />
timer: 30<br />
wait for: abc<br />
goto: $Got It<br />
$Not There:<br />
;failed to see it, send Ctrl+C<br />
send: <br />
goto: $bad<br />
$Got It:<br />
;turn timer off because we got abc<br />
timer: 0<br />
;more commands ...<br />
<strong>Using</strong> <strong>the</strong> <strong>Caché</strong> <strong>Terminal</strong> 27
Script Command Reference<br />
5.13 if empty<br />
Causes a branch to <strong>the</strong> given label if <strong>the</strong> last test command found an empty string. Usage example:<br />
test: <br />
if empty: $No First Arg<br />
The first command determines if <strong>the</strong> first parameter provided in <strong>the</strong> command line is missing or empty. The second command<br />
branches to <strong>the</strong> label $No First Arg if this is <strong>the</strong> case.<br />
5.14 key_starttime<br />
Starts <strong>the</strong> timing of a key sequence. It takes a single numeric argument. If <strong>the</strong> argument is zero, <strong>the</strong> statistics are accumulated<br />
when you press Enter. O<strong>the</strong>rwise, statistics are accumulated when you press F10. Usage example:<br />
key_starttime: 0<br />
To stop timing, use <strong>the</strong> key_stoptime command.<br />
5.15 key_stoptime<br />
Stops a timing and accumulates statistics, if timing is currently active. Usage example:<br />
key_starttime: 0<br />
wait for: [14;22H<br />
key_stoptime<br />
5.16 key_timer<br />
Starts or stops <strong>the</strong> data collection of key timing information. Alternatively, you can start or stop <strong>the</strong> timer with Alt+Shift+T.<br />
Usage example:<br />
key_timer: on<br />
; rest of your script commands<br />
key_timer: off<br />
A file (KEYTIMER.LOG) is constructed in <strong>the</strong> system manager’s directory that contains a histogram of key timings. You<br />
can use only one such timing sequence because it does not append to <strong>the</strong> current statistics file but overwrites it.<br />
Note: To drive timings exclusively from a script file, you must use and in place of and “[21-”,<br />
respectively.<br />
28 <strong>Using</strong> <strong>the</strong> <strong>Caché</strong> <strong>Terminal</strong>
logfile<br />
5.17 logfile<br />
Starts <strong>the</strong> collection of received data in <strong>the</strong> log file specified. If <strong>the</strong>re is currently a log file active, it is quietly stopped. Use<br />
<strong>the</strong> closelog command to stop <strong>the</strong> logging. Usage example:<br />
logfile: mydirect.log<br />
send: dir *.*/FULL<br />
wait for: $<br />
closelog<br />
The default directory is <strong>the</strong> directory in which <strong>the</strong> script resides. It can be changed by supplying a full pathname.<br />
Log files are normally opened for overwrite; that is, if <strong>the</strong>y already exist, new data replaces what is already <strong>the</strong>re.<br />
For additional details, see <strong>the</strong> section “Notes on <strong>Terminal</strong> Logging,” earlier in this book.<br />
5.18 multiwait for<br />
Synchronizes <strong>the</strong> script file with <strong>the</strong> host. Processing is suspended until <strong>the</strong> data that arrives from <strong>the</strong> host matches one of<br />
several strings given in <strong>the</strong> argument. Usage example:<br />
multiwait for: =USER>=***ERROR,=DONE<br />
This example causes <strong>the</strong> script file to wait (maybe forever) until any one of three strings of characters arrives. The first<br />
non-blank character of <strong>the</strong> argument (in this instance, <strong>the</strong> equals sign) is treated as <strong>the</strong> delimiter that breaks up <strong>the</strong> argument<br />
into substrings. So this command causes <strong>the</strong> example script to wait until one of <strong>the</strong> following sequences arrives:<br />
USER><br />
***ERROR,<br />
DONE<br />
You can use a timer to break out of this command.<br />
See <strong>the</strong> case match command to turn exact case matching on or off.<br />
Because a case match command may have only a single substring argument, <strong>the</strong> following two script commands are identical<br />
in function:<br />
multiwait for: =USER><br />
wait for: USER><br />
5.19 notify<br />
Displays a Windows message box and waits until <strong>the</strong> user presses OK. You can use this for messages to <strong>the</strong> user who runs<br />
<strong>the</strong> script. Usage example:<br />
notify: Ready to send commands...<br />
send: copy *.lst backup:*.lst<br />
send: delete *.lst;*<br />
Note:<br />
This box is modal and cannot be interrupted except by <strong>the</strong> user.<br />
<strong>Using</strong> <strong>the</strong> <strong>Caché</strong> <strong>Terminal</strong> 29
Script Command Reference<br />
5.20 on error<br />
Establishes <strong>the</strong> target label for <strong>the</strong> implied goto that is executed if a timer expires (normally while waiting for text to arrive).<br />
To be strictly correct, you should use this command before using timer, although in practice <strong>the</strong> order might not matter.<br />
For examples, see wait for, exit, goto, and subroutine.<br />
Also see <strong>the</strong> timer command.<br />
5.21 pause<br />
Pauses a running script for a number of tenths of seconds. Usage example:<br />
pause: 30<br />
This example pauses execution of <strong>the</strong> script for three seconds. If <strong>the</strong> argument is 0, that is equivalent to an indefinite pause;<br />
to resume from an indefinite pause, use Alt+P.<br />
5.22 return<br />
Used with <strong>the</strong> subroutine command to return to <strong>the</strong> place in <strong>the</strong> script from which <strong>the</strong> subroutine was called. See <strong>the</strong> subroutine<br />
command for an example.<br />
5.23 send<br />
Simulates typed data (such as <strong>Caché</strong> syntax) that is sent to <strong>the</strong> currently connected host. Usage example:<br />
send: zn "DOCBOOK" <br />
This line changes <strong>the</strong> namespace to DOCBOOK. The at <strong>the</strong> end is necessary because <strong>the</strong> send command does not<br />
implicitly add a carriage return.<br />
Ano<strong>the</strong>r usage example is as follows:<br />
send:<br />
12A1234<br />
This command is equivalent to typing <strong>the</strong> following, in sequence:<br />
• The character 1<br />
• The carriage-return key<br />
• The character 2<br />
• The carriage-return key<br />
• The string of characters A1234<br />
• The F10 key<br />
• A single space character<br />
30 <strong>Using</strong> <strong>the</strong> <strong>Caché</strong> <strong>Terminal</strong>
subroutine<br />
Notice that is <strong>the</strong> only way to send a leading or trailing space. Those characters are removed by <strong>the</strong> command interpreter<br />
if typed normally.<br />
5.24 subroutine<br />
Useful if repetitive commands are used in a script. It saves both memory and <strong>the</strong> possible need to invent many different<br />
labels. Use this command with a return command. Usage example:<br />
subroutine: $Send It Again<br />
; some o<strong>the</strong>r processing<br />
exit<br />
$Send It Again:<br />
send: Q<br />
on error: $skip<br />
timer: 30<br />
wait for: [22;5H<br />
timer: 0<br />
return<br />
$skip:<br />
send: <br />
; note on error still set to $skip<br />
timer: 30<br />
wait for: function:<br />
timer: 0<br />
send: <br />
exit<br />
Note:<br />
The subroutine stack holds 16 addresses. If you try to nest subroutine invocations deeper than that, <strong>the</strong> script fails.<br />
5.25 terminate<br />
Tells <strong>the</strong> <strong>Terminal</strong> to exit back to Windows. Any open files are closed, extra windows are removed, and <strong>the</strong> connections<br />
are closed. Usage example:<br />
terminate<br />
5.26 test<br />
Tests if a parameter or window property is non-empty. The command is used in conjunction with <strong>the</strong> if empty command.<br />
See <strong>the</strong> if empty command for an example.<br />
5.27 timer<br />
Sets a timer to use with <strong>the</strong> wait for command. The timer command performs a Windows SetTimer() command. When <strong>the</strong><br />
timer fires, <strong>the</strong> script processor goes to <strong>the</strong> label specified by on error (if any).<br />
Usage example:<br />
timer: 100<br />
<strong>Using</strong> <strong>the</strong> <strong>Caché</strong> <strong>Terminal</strong> 31
Script Command Reference<br />
The argument is <strong>the</strong> number of tenths of a second to wait. The example sets a timer for ten seconds. See <strong>the</strong> example in <strong>the</strong><br />
goto command for ano<strong>the</strong>r example.<br />
To switch off a timer, use <strong>the</strong> following:<br />
timer: 0<br />
For an example of timer in context, see wait for.<br />
5.28 title<br />
Sets <strong>the</strong> <strong>Terminal</strong> window title to <strong>the</strong> specified string. Usage example:<br />
title: This is my window<br />
You can also set <strong>the</strong> title remotely via <strong>the</strong> extended emulator commands.<br />
5.29 wait for<br />
Synchronizes <strong>the</strong> script file with data that arrives from <strong>the</strong> host. Usage example:<br />
wait for: USER><br />
This example causes <strong>the</strong> script file to wait (maybe forever) until <strong>the</strong> precise string of characters USER> arrives. This particular<br />
sequence is <strong>the</strong> default prompt from <strong>the</strong> <strong>Terminal</strong> when in <strong>the</strong> USER namespace. This means that you can use this<br />
command to wait until <strong>the</strong> <strong>Terminal</strong> is ready for more input.<br />
You can use timer to break out of a wait for command. If <strong>the</strong> text being looked for is never received, or is missed due to<br />
timing or case match issues, timer is <strong>the</strong> only way to interrupt a wait for and continue execution of <strong>the</strong> script. When you<br />
use timer, you can specify a label to receive <strong>the</strong> flow if <strong>the</strong> timer expires; see on error. If wait for finds <strong>the</strong> text it is seeking,<br />
it kills <strong>the</strong> timer and clears any label set by on error. Usage example:<br />
echo: off<br />
on error: $Failed Login<br />
timer: 50<br />
wait for: Name:<br />
send: <br />
wait for: Password:<br />
send: <br />
wait for: $<br />
echo: on<br />
Notify: Login is complete<br />
display: HJ<br />
send: <br />
goto $Process<br />
$Failed Login<br />
echo: on<br />
notify: Login failed.<br />
exit<br />
$Process<br />
;processing begins<br />
This example hides <strong>the</strong> login sequence using a name and password supplied as <strong>the</strong> first two script parameters, respectively.<br />
If <strong>the</strong> login succeeds, processing begins at <strong>the</strong> indicated label. If it fails, <strong>the</strong> script displays a dialog box indicating <strong>the</strong> failure<br />
and <strong>the</strong>n exits when you click OK.<br />
The wait for command may or may not consider <strong>the</strong> case of <strong>the</strong> text, depending on whe<strong>the</strong>r and how you have used <strong>the</strong><br />
case match command.<br />
32 <strong>Using</strong> <strong>the</strong> <strong>Caché</strong> <strong>Terminal</strong>
6<br />
Connecting to Remote Hosts<br />
To connect <strong>the</strong> current <strong>Terminal</strong> session to a database on a remote host, use <strong>the</strong> Connect menu.<br />
• To connect to a remote host, click Connect > Host or press Alt+o. This brings up a dialog box where you can enter <strong>the</strong><br />
address of <strong>the</strong> desired host.<br />
Or click <strong>the</strong> name of <strong>the</strong> host from <strong>the</strong> Connect menu.<br />
• To send a break over <strong>the</strong> communications channel, click Connect > Send Break or press Alt+b.<br />
• To disconnect or to cancel a connection attempt, Connect > Disconnect.<br />
Note:<br />
If you start <strong>the</strong> <strong>Terminal</strong> with ei<strong>the</strong>r <strong>the</strong> /console or <strong>the</strong> /server control argument, <strong>the</strong> Connect menu item is not<br />
shown.<br />
6.1 Example<br />
This example starts an instance of <strong>the</strong> <strong>Terminal</strong> and <strong>the</strong>n manually connects it to <strong>the</strong> TELNET port on <strong>the</strong> local host to<br />
enable a console session. The example assumes that <strong>the</strong> default user ID and password are available.<br />
1. Select Connect > Host.<br />
2. In <strong>the</strong> dialog box that appears, enter 127.0.0.1 for <strong>the</strong> Remote System address and 23 for <strong>the</strong> Port Number. Select<br />
OK.<br />
The <strong>Terminal</strong> application <strong>the</strong>n attempts to connect to your local host via <strong>the</strong> TELNET port.<br />
3. At <strong>the</strong> Username: prompt, enter SYS and press Enter.<br />
4. Then, at <strong>the</strong> Password: prompt, enter a password and press Enter.<br />
You <strong>the</strong>n see a prompt (%SYS>) that indicates that you are connected and have been placed in <strong>the</strong> %SYS namespace.<br />
5. Enter <strong>Caché</strong> commands as needed.<br />
6. To terminate <strong>the</strong> session, select Connect >Disconnect. Or, to terminate this <strong>Terminal</strong>, click <strong>the</strong> Close box in <strong>the</strong> upper<br />
right of <strong>the</strong> window.<br />
<strong>Using</strong> <strong>the</strong> <strong>Caché</strong> <strong>Terminal</strong> 33
7<br />
<strong>Using</strong> <strong>the</strong> <strong>Terminal</strong> in Batch Mode<br />
For some operating systems, you can run <strong>the</strong> <strong>Terminal</strong> from <strong>the</strong> command line (for example, <strong>the</strong> DOS window). This<br />
chapter is organized as follows:<br />
• Escape characters in Windows<br />
• Control arguments<br />
• Examples of running a script:<br />
– Example 1: getting process information (batch)<br />
– Example 2: getting process information (interactive)<br />
7.1 Escape Characters in Windows<br />
The various versions of Microsoft Windows interpret <strong>the</strong> caret character (^) and percent character (%) differently from one<br />
ano<strong>the</strong>r. A specific line of text may also be interpreted differently depending on whe<strong>the</strong>r you type it into a “batch” window<br />
(DOS prompt) or include it as input in a batch script.<br />
The following table gives <strong>the</strong> different input sequences required to represent <strong>the</strong> following line on different operating systems:<br />
cterm /console=cn_ap:cache[USER]:^%D<br />
Table 7–1: Operating System Differences<br />
Operating<br />
System<br />
Environment<br />
Rule<br />
Input Sequence<br />
Windows 7<br />
DOS prompt<br />
No escaping<br />
needed<br />
cterm /console=cn_ap:cache[USER]:^%D<br />
Windows NT,<br />
Windows 2000,<br />
Windows XP<br />
DOS prompt<br />
Double caret (^)<br />
characters<br />
cterm /console=cn_ap:cache[USER]:^^%D<br />
Windows 7,<br />
Windows NT,<br />
Windows 2000,<br />
Windows XP<br />
Batch file<br />
Double caret (^)<br />
characters<br />
Double percent<br />
(%) characters<br />
cterm /console=cn_ap:cache[USER]:^^%%D<br />
<strong>Using</strong> <strong>the</strong> <strong>Caché</strong> <strong>Terminal</strong> 35
<strong>Using</strong> <strong>the</strong> <strong>Terminal</strong> in Batch Mode<br />
Operating<br />
System<br />
Environment<br />
Rule<br />
Input Sequence<br />
Windows 9x,<br />
Windows ME<br />
DOS prompt<br />
or batch file<br />
Double percent<br />
(%) characters<br />
cterm /console=cn_ap:cache[USER]:^%%D<br />
For o<strong>the</strong>r operating systems, consult <strong>the</strong> documentation for <strong>the</strong> relevant operating system.<br />
7.2 The Batch Command Line<br />
You can invoke <strong>the</strong> <strong>Terminal</strong> from <strong>the</strong> DOS command line (cmd.exe, to be precise). The general form of <strong>the</strong> command<br />
line is:<br />
Where:<br />
cterm Arg1 Arg2 ... ArgN ScriptFilePath<br />
Table 7–2: Invoking <strong>the</strong> <strong>Terminal</strong> in Batch Mode<br />
Item<br />
cterm<br />
Arg1 ... ArgN<br />
ScriptFilePath<br />
Meaning<br />
Invokes <strong>the</strong> <strong>Terminal</strong> application. If <strong>the</strong> Windows environment variable PATH includes<br />
<strong>the</strong> location of <strong>the</strong> <strong>Caché</strong> binaries, <strong>the</strong>n use <strong>the</strong> command name cterm or cterm.exe.<br />
O<strong>the</strong>rwise, you must use a full or partial path. For a default installation of <strong>Caché</strong>, <strong>the</strong><br />
binaries are in <strong>the</strong> directory install-dir\Bin<br />
Control arguments (described in <strong>the</strong> next section).<br />
The location of <strong>the</strong> script file.<br />
7.3 Control Arguments<br />
Several arguments modify <strong>the</strong> starting environment for <strong>the</strong> <strong>Terminal</strong> session. Some of <strong>the</strong>se are reserved for internal use<br />
and are not described here. The most useful arguments are as follows.<br />
Note:<br />
If you start <strong>the</strong> <strong>Terminal</strong> with ei<strong>the</strong>r <strong>the</strong> /console or <strong>the</strong> /server control argument, <strong>the</strong> Connect menu item is not<br />
shown.<br />
7.3.1 /console=<br />
This argument specifies both <strong>the</strong> type of connection and <strong>the</strong> additional data needed to make <strong>the</strong> connection. There are two<br />
types: TELNET connections and connections to local console applications.<br />
Note:<br />
You cannot specify both /console and /server arguments.<br />
7.3.1.1 /console=cn_iptcp:<br />
This specifies <strong>the</strong> target system with which <strong>the</strong> <strong>Terminal</strong> is to interact over a TELNET connection. This is useful for running<br />
a script on <strong>the</strong> local machine. In this case, you specify <strong>the</strong> local machine IP address and port as HostAddr. For example:<br />
cterm /console=cn_iptcp:127.0.0.1[23]<br />
36 <strong>Using</strong> <strong>the</strong> <strong>Caché</strong> <strong>Terminal</strong>
Control Arguments<br />
7.3.1.2 /console=cn_ap:[]<br />
You can start <strong>Caché</strong> and open a <strong>Terminal</strong> prompt. For example:<br />
cterm /console=cn_ap:cache[USER]<br />
This line starts <strong>the</strong> given instance (if it is not already running), opens a <strong>Terminal</strong> session, and switches to <strong>the</strong> given<br />
namespace.<br />
In this case, <strong>the</strong> instance name is cache, and <strong>the</strong> namespace name is USER.<br />
The namespace name is optional. If it is not supplied, <strong>the</strong> default namespace is used.<br />
7.3.1.3 /console=cn_ap:[]:<br />
You can also execute routines from a batch file. For example, assume that <strong>the</strong> following appears as a line in a batch (.bat)<br />
file for use in Windows 7:<br />
cterm /console=cn_ap:cache[USER]:^^%%D<br />
This line starts <strong>the</strong> given instance (if it is not already running), opens a <strong>Terminal</strong> session, switches to <strong>the</strong> given namespace,<br />
executes <strong>the</strong> given routine. When <strong>the</strong> routine ends, <strong>the</strong> <strong>Terminal</strong> session is closed.<br />
In this case, <strong>the</strong> instance name is cache, and <strong>the</strong> namespace name is USER. The routine name is ^%D (which prints out <strong>the</strong><br />
current date). Be sure to read “Escape Characters in Windows,” earlier in this chapter.<br />
The namespace name is optional. If it is not supplied, <strong>the</strong> default namespace is used.<br />
7.3.2 /server=<br />
This argument specifies <strong>the</strong> name of <strong>the</strong> server to use for a secure connection between this <strong>Terminal</strong> session and <strong>the</strong> given<br />
server.<br />
cterm /server=ServerName<br />
For ServerName, specify a <strong>Caché</strong> server. To see <strong>the</strong> list of available servers, click <strong>the</strong> <strong>InterSystems</strong> Launcher and <strong>the</strong>n click<br />
Preferred Server. The system <strong>the</strong>n displays a list of servers.<br />
Make sure of <strong>the</strong> following, on platforms o<strong>the</strong>r than UNIX ® and VMS:<br />
• On <strong>the</strong> desired server, <strong>the</strong> Telnet service (%Service_Telnet) must be enabled. (Note that this service is not enabled<br />
by default.)<br />
For information, see “Services” in <strong>the</strong> <strong>Caché</strong> Security Administration Guide.<br />
• The server must be running.<br />
On UNIX ® and VMS, <strong>the</strong> server does not need to be running, but you will log in to a shell, not directly in to <strong>Caché</strong>.<br />
Note:<br />
You cannot specify both /console and /server arguments.<br />
7.3.3 /size=RowsxCols<br />
This argument gives <strong>the</strong> initial size of <strong>the</strong> <strong>Terminal</strong> screen, in terms of rows and columns. Each of Rows and Cols must be<br />
an unsigned integer. The x that separates <strong>the</strong>m is required as shown. No spaces are permitted in <strong>the</strong> control argument.<br />
The allowed ranges for Rows and Cols are:<br />
• 5
<strong>Using</strong> <strong>the</strong> <strong>Terminal</strong> in Batch Mode<br />
• 20
8<br />
Advanced Topics<br />
This chapter discusses <strong>the</strong> following advanced topics:<br />
• The mapping of <strong>the</strong> extended keyboard<br />
• Special modes of <strong>the</strong> <strong>Terminal</strong><br />
• <strong>Using</strong> <strong>the</strong> <strong>Terminal</strong> with DDE<br />
8.1 Mapping of <strong>the</strong> Extended Keyboard<br />
The <strong>Terminal</strong> supports application keyboard mode for <strong>the</strong> extended keyboard as follows:<br />
Table 8–1: Key Mappings<br />
Key<br />
Num Lock<br />
Keypad-divide<br />
Keypad-times<br />
Keypad-minus<br />
Keypad-plus<br />
Shift+Keypad-plus<br />
F1, F2, F3, F4<br />
Shift+F1 ... Shift+F10<br />
Mapped Value<br />
PF1<br />
PF2<br />
PF3<br />
PF4<br />
Keypad-comma<br />
Keypad-minus<br />
PF1, PF2, PF3, PF4 (respectively)<br />
F11 ... F20 (respectively)<br />
The keypad cluster of <strong>the</strong> extended keyboard is mapped as follows:<br />
<strong>Using</strong> <strong>the</strong> <strong>Caché</strong> <strong>Terminal</strong> 39
Advanced Topics<br />
Table 8–2: Keyboard Mappings<br />
Key<br />
Insert<br />
Home<br />
Page Up<br />
Delete<br />
End<br />
Page Down<br />
Mapped Value<br />
Insert Here<br />
Find<br />
Prev Screen<br />
Remove<br />
Select<br />
Next Screen<br />
The Pause key acts as a single XON/XOFF toggle key.<br />
8.2 Special Modes<br />
The <strong>Terminal</strong> provides a couple of special modes, accessible only by keyboard actions.<br />
8.2.1 Key Timing Mode<br />
To enter or exit key timing mode, press Alt+Shift+t.<br />
This mode is useful for determination of performance of a host system under various load conditions. The output of a timing<br />
run is <strong>the</strong> file KEYTIMER.LOG in <strong>the</strong> <strong>Caché</strong> system manager’s directory.<br />
8.2.2 Learning Mode<br />
To enter or exit learning mode, press Alt+Shift+l. If you do this, you should also enable logging as described earlier in this<br />
book.<br />
Learning mode permits rapid prototyping of script files. When this mode is enabled, and logging is active, ra<strong>the</strong>r than<br />
simply capturing all incoming characters, <strong>the</strong> log file is a sequence of script wait for and send commands; this file can<br />
almost be played back. The wait for commands show up to 16 characters preceding <strong>the</strong> sent data.<br />
The default file name and location is specified in <strong>the</strong> HKEY_CURRENT_USER hive of <strong>the</strong> registry, by <strong>the</strong> entry<br />
Software/Microsoft/Windows/CurrentVersion/Explorer/ComDlg32/OpenSaveMRU/scr<br />
8.3 <strong>Using</strong> <strong>the</strong> <strong>Terminal</strong> with DDE<br />
The <strong>Terminal</strong> supports DDE (Dynamic Data Exchange) links to permit o<strong>the</strong>r applications to talk to a remote host. This<br />
section assumes that you are familiar with DDE. The topics here are as follows:<br />
• Layout — Used to obtain status information. Examples are <strong>the</strong> row and column size, whe<strong>the</strong>r <strong>the</strong>re is a connection,<br />
and so on.<br />
• Screen — Used to ga<strong>the</strong>r data from <strong>the</strong> <strong>Terminal</strong> screen.<br />
• Message — Used to send data to ei<strong>the</strong>r <strong>the</strong> <strong>Terminal</strong> screen or <strong>the</strong> host.<br />
40 <strong>Using</strong> <strong>the</strong> <strong>Caché</strong> <strong>Terminal</strong>
<strong>Using</strong> <strong>the</strong> <strong>Terminal</strong> with DDE<br />
Note:<br />
A Windows task cannot discriminate between multiple instances of <strong>the</strong> <strong>Terminal</strong> when it comes to using DDE.<br />
Therefore, use DDE only if one copy of <strong>the</strong> <strong>Terminal</strong> is running.<br />
8.3.1 DDE Layout Connections<br />
The <strong>Terminal</strong> supports DDE requests for what could be considered as static information through <strong>the</strong> Layout topic.<br />
Table 8–3: DDE Layout Connections<br />
Item<br />
Column<br />
Row<br />
hWnd<br />
Connected<br />
Read<br />
Script<br />
Title<br />
Meaning of Returned Value<br />
The number of columns of <strong>the</strong> window.<br />
The number of rows of <strong>the</strong> window.<br />
The decimal equivalent of <strong>the</strong> main window handle.<br />
A null string if <strong>the</strong>re is no connection, o<strong>the</strong>rwise <strong>the</strong> equivalent of <strong>the</strong> title string "mode: node"<br />
A 1 if <strong>the</strong> last received character was a CTRL/A. This can be enabled for every read with "set<br />
terminal/script" on OpenVMS systems. Its use is detection of <strong>the</strong> end of screen painting.<br />
A 1 if a script is currently running, o<strong>the</strong>rwise 0.<br />
The title of <strong>the</strong> window.<br />
8.3.2 DDE Screen Connections<br />
The <strong>Terminal</strong> supports DDE requests for screen data through <strong>the</strong> Screen topic. Currently, one POKE command is available<br />
to select which part of a screen line is desired.<br />
Table 8–4: DDE Screen Connections<br />
Item<br />
Cursor<br />
Line<br />
LeftLine<br />
RightLine<br />
All<br />
Piece<br />
Meaning of Returned Value<br />
The current position of <strong>the</strong> cursor, in <strong>the</strong> form row;col.<br />
The current line (without a CR LF).<br />
The left part of <strong>the</strong> current line up to but not including <strong>the</strong> character under <strong>the</strong> cursor.<br />
The right part of <strong>the</strong> current line including <strong>the</strong> character under <strong>the</strong> cursor.<br />
The entire screen, each line is delimited by CR LF.<br />
The currently selected piece of a screen line (without a CR LF).<br />
Note:<br />
The item "Piece" can be POKEd with a string of <strong>the</strong> form "RnnCmmLpp" to cause <strong>the</strong> Piece request to retrieve<br />
(at most) pp characters on <strong>the</strong> screen line nn beginning with column mm. The top left corner of <strong>the</strong> screen is row<br />
1, column 1.<br />
8.3.3 DDE Message Connections<br />
The <strong>Terminal</strong> supports DDE requests for data communications through <strong>the</strong> Message topic. These are implemented with<br />
DDE POKE commands.<br />
<strong>Using</strong> <strong>the</strong> <strong>Caché</strong> <strong>Terminal</strong> 41
Advanced Topics<br />
Table 8–5: DDE Message Connections<br />
Item<br />
Send<br />
Display<br />
Meaning of returned value<br />
The DDE message value is sent to <strong>the</strong> host if a connection is active.<br />
The DDE message value is sent to <strong>the</strong> "screen" as if it were received from <strong>the</strong> host.<br />
42 <strong>Using</strong> <strong>the</strong> <strong>Caché</strong> <strong>Terminal</strong>
Index<br />
Symbols<br />
error, 6<br />
B<br />
Bash shell, 7<br />
batch mode<br />
control arguments, 36<br />
invoking, 36<br />
operating system differences, 35<br />
Bourne shell, 7<br />
break command, 25<br />
C<br />
call script command, 25<br />
case match command, 25<br />
closelog command, 26<br />
colors, choosing, 13<br />
connect command, 26<br />
copying and pasting, 10<br />
C-shell, 7<br />
cterm command, 36<br />
custom key combinations, 14<br />
D<br />
DDE and <strong>the</strong> <strong>Terminal</strong>, 40<br />
DDE Layout Connections, 41<br />
DDE Message Connections, 41<br />
DDE Screen Connections, 41<br />
debug command, 26<br />
debug prompt, 7<br />
disconnect command, 26<br />
display command, 26<br />
E<br />
echo, 26<br />
encoding, 15<br />
execute command, 27<br />
exit command, 27<br />
extended keyboard features, 39<br />
F<br />
font, choosing, 13<br />
G<br />
goto command, 27<br />
I<br />
if empty command, 28<br />
interruption, 8<br />
K<br />
key_starttime command, 28<br />
key_stoptime command, 28<br />
key_timer command, 28<br />
key timing, 28<br />
key timing mode, 40<br />
Korn shell, 7<br />
L<br />
learning mode, 40<br />
logfile command, 29<br />
logging, 11, 29<br />
key timings, 28<br />
M<br />
multiwait for command, 29<br />
MV shell, 7<br />
N<br />
namespace<br />
changing, 6<br />
startup, 5<br />
network encoding, 15<br />
notify command, 29<br />
O<br />
on error command, 30<br />
P<br />
pause command, 30<br />
physical character setting, 17<br />
printing, 11<br />
program stack level, 7<br />
prompt<br />
from <strong>Terminal</strong> script, 29<br />
Stack Display Action, 38<br />
prompt, meaning of, 6<br />
R<br />
remote host, connecting to, 26, 33<br />
return command, 30<br />
right-click menu, 10<br />
S<br />
screen<br />
clearing, 11<br />
initial position, 38, 38<br />
initial size, 37<br />
resizing for large font, 13<br />
scrolling, 9<br />
<strong>Using</strong> <strong>the</strong> <strong>Caché</strong> <strong>Terminal</strong> 43
size, 14<br />
script file<br />
running from a script, 25<br />
script files<br />
allowed commands, 20<br />
contents, 20<br />
example, 22<br />
passing arguments to commands, 21<br />
pausing, 20<br />
running, 19<br />
stopping, 20<br />
scrolling, 9<br />
send command, 30<br />
spy mode, 3<br />
subroutine command, 31<br />
T<br />
<strong>Terminal</strong><br />
example script, 22<br />
exiting, 8<br />
interrupting, 8<br />
logging, 11<br />
network encoding, 15<br />
pausing, 10<br />
prompt, 6<br />
resuming display, 10<br />
running script files, 19<br />
starting, 4<br />
technical overview, 4<br />
terminate command, 31<br />
test command, 31<br />
timer command, 31<br />
title command, 32<br />
transaction level, 6<br />
TSQL shell, 7<br />
U<br />
unresponsive <strong>Terminal</strong>, 10<br />
W<br />
wait for command, 32<br />
window position, 38, 38<br />
window size, 14, 37<br />
Windows program, launching, 27<br />
Z<br />
ZWELCOME routine, 5<br />
44 <strong>Using</strong> <strong>the</strong> <strong>Caché</strong> <strong>Terminal</strong>