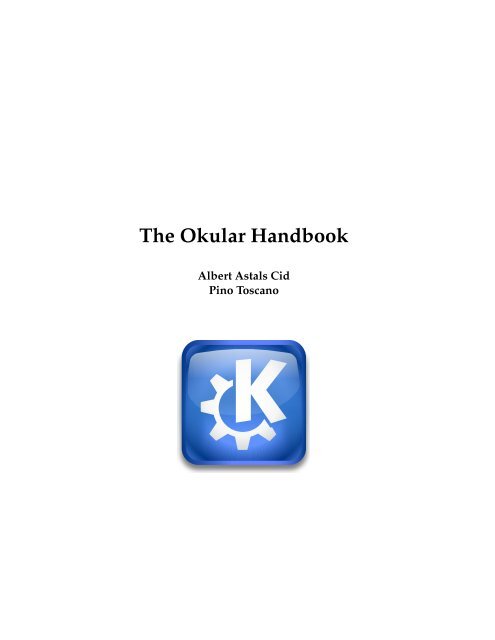The Okular Handbook - KDE Documentation
The Okular Handbook - KDE Documentation
The Okular Handbook - KDE Documentation
Create successful ePaper yourself
Turn your PDF publications into a flip-book with our unique Google optimized e-Paper software.
<strong>The</strong> <strong>Okular</strong> <strong>Handbook</strong><br />
Albert Astals Cid<br />
Pino Toscano
<strong>The</strong> <strong>Okular</strong> <strong>Handbook</strong><br />
2
Contents<br />
1 Introduction 6<br />
2 Basic Usage 7<br />
2.1 Opening Files . . . . . . . . . . . . . . . . . . . . . . . . . . . . . . . . . . . . . . . . 7<br />
2.2 Navigating . . . . . . . . . . . . . . . . . . . . . . . . . . . . . . . . . . . . . . . . . . 7<br />
2.3 Presentation Mode . . . . . . . . . . . . . . . . . . . . . . . . . . . . . . . . . . . . . 8<br />
2.4 Inverse Search between L A T E X Editors and <strong>Okular</strong> . . . . . . . . . . . . . . . . . . . 9<br />
3 <strong>Okular</strong> Advanced Features 11<br />
3.1 Embedded Files . . . . . . . . . . . . . . . . . . . . . . . . . . . . . . . . . . . . . . . 11<br />
3.2 Forms . . . . . . . . . . . . . . . . . . . . . . . . . . . . . . . . . . . . . . . . . . . . . 11<br />
3.3 Annotations . . . . . . . . . . . . . . . . . . . . . . . . . . . . . . . . . . . . . . . . . 11<br />
3.3.1 Adding annotations . . . . . . . . . . . . . . . . . . . . . . . . . . . . . . . . 13<br />
3.3.2 Removing annotations . . . . . . . . . . . . . . . . . . . . . . . . . . . . . . . 13<br />
3.3.3 Editing annotations . . . . . . . . . . . . . . . . . . . . . . . . . . . . . . . . . 13<br />
3.4 Bookmark Management . . . . . . . . . . . . . . . . . . . . . . . . . . . . . . . . . . 14<br />
3.4.1 Bookmarks view . . . . . . . . . . . . . . . . . . . . . . . . . . . . . . . . . . 14<br />
3.5 Command Line Options . . . . . . . . . . . . . . . . . . . . . . . . . . . . . . . . . . 15<br />
3.5.1 Specify a File . . . . . . . . . . . . . . . . . . . . . . . . . . . . . . . . . . . . 15<br />
3.5.2 Other Command Line Options . . . . . . . . . . . . . . . . . . . . . . . . . . 16<br />
4 <strong>The</strong> Menubar 17<br />
4.1 <strong>The</strong> File Menu . . . . . . . . . . . . . . . . . . . . . . . . . . . . . . . . . . . . . . . . 17<br />
4.2 <strong>The</strong> Edit Menu . . . . . . . . . . . . . . . . . . . . . . . . . . . . . . . . . . . . . . . . 18<br />
4.3 <strong>The</strong> View Menu . . . . . . . . . . . . . . . . . . . . . . . . . . . . . . . . . . . . . . . 18<br />
4.4 <strong>The</strong> Go Menu . . . . . . . . . . . . . . . . . . . . . . . . . . . . . . . . . . . . . . . . 19<br />
4.5 <strong>The</strong> Bookmarks Menu . . . . . . . . . . . . . . . . . . . . . . . . . . . . . . . . . . . 20<br />
4.6 <strong>The</strong> Tools Menu . . . . . . . . . . . . . . . . . . . . . . . . . . . . . . . . . . . . . . . 20<br />
4.7 <strong>The</strong> Settings Menu . . . . . . . . . . . . . . . . . . . . . . . . . . . . . . . . . . . . . 21<br />
4.8 <strong>The</strong> Help Menu . . . . . . . . . . . . . . . . . . . . . . . . . . . . . . . . . . . . . . . 21
<strong>The</strong> <strong>Okular</strong> <strong>Handbook</strong><br />
5 Configuring <strong>Okular</strong> 23<br />
5.1 General configuration . . . . . . . . . . . . . . . . . . . . . . . . . . . . . . . . . . . 23<br />
5.2 General . . . . . . . . . . . . . . . . . . . . . . . . . . . . . . . . . . . . . . . . . . . . 24<br />
5.3 Accessibility . . . . . . . . . . . . . . . . . . . . . . . . . . . . . . . . . . . . . . . . . 24<br />
5.4 Performance . . . . . . . . . . . . . . . . . . . . . . . . . . . . . . . . . . . . . . . . . 25<br />
5.5 Presentation . . . . . . . . . . . . . . . . . . . . . . . . . . . . . . . . . . . . . . . . . 25<br />
5.6 Identity . . . . . . . . . . . . . . . . . . . . . . . . . . . . . . . . . . . . . . . . . . . . 26<br />
5.7 Editor . . . . . . . . . . . . . . . . . . . . . . . . . . . . . . . . . . . . . . . . . . . . . 26<br />
6 Credits and License 27<br />
A Installation 28<br />
A.1 How to obtain <strong>Okular</strong> . . . . . . . . . . . . . . . . . . . . . . . . . . . . . . . . . . . 28<br />
A.2 Compilation and Installation . . . . . . . . . . . . . . . . . . . . . . . . . . . . . . . 28<br />
4
Abstract<br />
<strong>Okular</strong> is a <strong>KDE</strong> universal document viewer based on KPDF code.
<strong>The</strong> <strong>Okular</strong> <strong>Handbook</strong><br />
Chapter 1<br />
Introduction<br />
<strong>Okular</strong> is a <strong>KDE</strong> universal document viewer based on the code of the KPDF application. Although<br />
being based on KPDF code, <strong>Okular</strong> has some unique features such as overview mode,<br />
improved presentation support and annotation support.<br />
<strong>Okular</strong> supports a lot of different formats like PDF, Postscript, Tiff, CHM, DjVU, Images (png,<br />
jpg, etc.) XPS, Open Document (ODT), Fiction Books, Comic Book, Plucker, EPub and Fax. For<br />
all supported formats and their features see <strong>Okular</strong> Document Format Handlers.<br />
6
<strong>The</strong> <strong>Okular</strong> <strong>Handbook</strong><br />
Chapter 2<br />
Basic Usage<br />
2.1 Opening Files<br />
To view any supported file in <strong>Okular</strong>, select File → Open..., choose a supported file in the dialog<br />
and click Open. Your file should now be displayed in the main window.<br />
If you have already opened files in <strong>Okular</strong> before, you can quickly access them by selecting them<br />
in the File → Open Recent menu.<br />
<strong>Okular</strong> is the default <strong>KDE</strong> application for PDF and Postscript files, launched when you click with<br />
the left mouse button on such a file type in the filemanager. If you want to open any file whose<br />
format is supported by <strong>Okular</strong> use Open with... → <strong>Okular</strong> from context menu in the filemanager.<br />
After having a file opened you probably want to read it and therefore navigate through it. Go to<br />
the next section to learn more about this.<br />
2.2 Navigating<br />
This section describes how you can navigate through a document in <strong>Okular</strong>.<br />
<strong>The</strong>re are multiple ways of scrolling the viewing area. One is to use the Up Arrow and Down<br />
Arrow keys. You may also use the scrollbar, your mousewheel or the Page Up and Page Down<br />
keys.<br />
Another way is to hold the left mouse button down at any place on the document while dragging<br />
the mouse in the opposite direction of where you want to move. This procedure only works if<br />
the Browse Tool is enabled, which you can select by choosing Tools → Browse Tool .<br />
If you want to read a document with several pages use the automatic scrolling feature of <strong>Okular</strong>.<br />
Start automatic scrolling with Shift+Down Arrow or Shift+Up Arrow. <strong>The</strong>n use these keys to<br />
increase and decrease the scrolling speed. You can start or stop automatic scrolling temporarily<br />
by pressing the Shift key; pressing any other key deactivates this feature.<br />
Another way to navigate through a document with several pages is to use the mouse pointer.<br />
Drag the page up or down, continue to drag even while reaching the bottom or top of the screen<br />
and behold. Once you cross the border of a page, the mouse cursor appears on top or bottom of<br />
the screen again and you can just continue to drag.<br />
<strong>The</strong> navigation panel on the left side of the screen enables two more ways of navigating through<br />
a document:<br />
• If you click on a page thumbnail the viewing area will be brought to that page.<br />
7
<strong>The</strong> <strong>Okular</strong> <strong>Handbook</strong><br />
• If the document has a table of contents, clicking on a table of contents item will bring the<br />
document to the page linked to that item.<br />
• If the document has bookmarks, enable the Bookmarks view and click them to go to the associated<br />
page. If bookmarks are not only shown for the current document, you can quickly<br />
switch to bookmarks in all recently opened files.<br />
• If the document has annotations, enable the Reviews view and click the annotations or select<br />
them with the Up Arrow and Down Arrow keys and press Return to go to the associated page.<br />
Some documents have links. In this case you can click on them and the view will change to the<br />
page it links to. If the link is to a web page or some other document the default <strong>KDE</strong> handler for<br />
that format will be invoked. For example, clicking on a link pointing to ‘http://www.kde.org’<br />
will open the web page in the default <strong>KDE</strong>’s web browser.<br />
Additionally, you may use the following functionality to quickly move to specific places in the<br />
document:<br />
• You can go to the beginning of the document using Ctrl+Home or using Go → Beginning of<br />
the document.<br />
• You can go to the end of the document using Ctrl+End or using Go → End of the document.<br />
• You can go forward in the document using Space or Page Down. To go to the next page of the<br />
document use the Next Page Toolbar button or Go → Next Page in the menubar.<br />
• You can go back in the document using Backspace or Page Up. To go to the previous page of<br />
the document use Previous Page Toolbar button or Go → Previous Page in the menubar.<br />
2.3 Presentation Mode<br />
<strong>The</strong> Presentation mode represents another way to view documents in <strong>Okular</strong>. It can be enabled<br />
in View → Presentation. It shows the document on a page per page basis. <strong>The</strong> pages are shown<br />
with zoom to page, that means all the page is visible.<br />
NOTE<br />
PDF documents can even specify that they are always opened in presentation mode.<br />
When in presentation mode, you have an helper bar located on the top of the screen. Just move<br />
the mouse cursor to the top of the screen to make it appear.<br />
8
<strong>The</strong> <strong>Okular</strong> <strong>Handbook</strong><br />
To navigate between pages you may use the left mouse button (next page) and the right mouse<br />
button (previous page), the mouse wheel, the arrow icons or the line edit in the top bar, or the<br />
keys specified in the Navigating section.<br />
You can exit presentation mode at any time by pressing the Esc key or clicking the Quit icon in<br />
the top bar.<br />
You can also draw on the current page with a pencil. Click on the Toggle Drawing Mode icon in<br />
the top bar to enable or disable the possibility to draw in the presentation mode. <strong>The</strong> drawings<br />
are cleared automatically when leaving the presentation mode. You can also click on the Erase<br />
Drawings icon to remove the drawings in the current page.<br />
<strong>The</strong> presentation mode has support for more than one screen in a multi-monitor configuration.<br />
With more than one screen a new button will appear in the top bar, with the icon of a screen: this<br />
is a drop down box that allows you to move the presentation to any of the other available screens.<br />
Presentation mode has some configuration options, you can find their description in the chapter<br />
Configuring <strong>Okular</strong>.<br />
2.4 Inverse Search between L A T E X Editors and <strong>Okular</strong><br />
Inverse search is a very useful feature when you are writing a L A T E X document yourself. If<br />
everything is set up properly, you can click into <strong>Okular</strong>’s window with the left mouse button<br />
while pressing Shift. After that editor loads the L A T E X source file and jumps to the proper<br />
paragraph.<br />
Inverse search cannot work unless:<br />
• <strong>The</strong> source file has been compiled successfully.<br />
• <strong>Okular</strong> knows which editor you would like to use.<br />
• <strong>The</strong> Browse Tool has to be enabled, which you can select by choosing Tools → Browse Tool .<br />
With this feature of <strong>Okular</strong>, a left mouse click while pressing Shift in the DVI or PDF document<br />
will result in editor opening the corresponding L A T E X document and attempt to go to the corresponding<br />
line. Remember to tell <strong>Okular</strong> to use proper editor, in <strong>Okular</strong>’s menu item Settings<br />
→ Configure <strong>Okular</strong>... (on the page Editor).<br />
9
<strong>The</strong> <strong>Okular</strong> <strong>Handbook</strong><br />
For more details on editor configuration please refer to the corresponding section of this manual.<br />
Configuring editor in <strong>Okular</strong><br />
10
<strong>The</strong> <strong>Okular</strong> <strong>Handbook</strong><br />
Chapter 3<br />
<strong>Okular</strong> Advanced Features<br />
3.1 Embedded Files<br />
If the current document has some files embedded in it, when you open it a yellow bar will appear<br />
above the page view to notify you about the embedded files.<br />
In this case, you can either click on the link in the text of the bar or choose File → Embedded<br />
Files to open the embedded files dialog. <strong>The</strong> dialog allows you to view the embedded files and<br />
to extract them.<br />
3.2 Forms<br />
If the current document has forms, when you open it a bar will appear above the page view<br />
where you can enable the forms.<br />
In this case, you can either click on Show Forms in the bar or choose View → Show Forms to<br />
enter data into the form fields.<br />
3.3 Annotations<br />
<strong>Okular</strong> allows you to review and annotate your documents. Annotations created in <strong>Okular</strong> are<br />
automatically saved in the internal local data folder for each user. <strong>Okular</strong> does not implicitly<br />
change any document it opens.<br />
11
<strong>The</strong> <strong>Okular</strong> <strong>Handbook</strong><br />
<strong>Okular</strong> has two different kind of annotations:<br />
Text annotations like Yellow Highlighter and Black Underlining for files with text like e.g. PDF.<br />
Graphic annotations like Note, Inline Note, Green Freehand Line, Straight Yellow Line, Blue<br />
Polygon, Stamp and Cyan Ellipse for all formats supported by <strong>Okular</strong>.<br />
Using the context menu either in the Reviews view of the navigation panel or in the main window<br />
you can open a Pop up Note for any kind of annotation and add or edit comments.<br />
Annotations are not only limited to PDF files, they can be used for any format <strong>Okular</strong> supports.<br />
Since <strong>KDE</strong> 4.2, <strong>Okular</strong> has the ´´document archiving´´ feature. This is an <strong>Okular</strong>-specific format<br />
for carrying the document plus various metadata related to it (currently only annotations).<br />
You can save a ´´document archive´´ from the open document by choosing File → Export As<br />
→ Document Archive. To open an <strong>Okular</strong> document archive, just open it with <strong>Okular</strong> as it<br />
would be e.g. a PDF document.<br />
Since <strong>Okular</strong> 0.15 you can also save annotations directly into PDF files. This feature is only available<br />
if <strong>Okular</strong> has been built with version 0.20 or later of Poppler rendering library. You can use<br />
File → Save As... to save the copy of PDF file with annotations.<br />
NOTE<br />
It is not possible to save annotations into PDF file if original file was encrypted and <strong>Okular</strong> uses Poppler<br />
libraries of version which is lower than 0.22.<br />
NOTE<br />
If you open a PDF with existing annotations, your annotation changes are not automatically saved in<br />
the internal local data folder, and you need to save the modified document (using File → Save As...)<br />
before closing it. Should you forget to do this <strong>Okular</strong> will show confirmation window that allows you to<br />
save the document.<br />
NOTE<br />
Due to DRM limitations (typically with PDF documents), adding, editing some properties or removing<br />
annotations could not be possible.<br />
12
<strong>The</strong> <strong>Okular</strong> <strong>Handbook</strong><br />
3.3.1 Adding annotations<br />
To add some annotations to the document, you have to activate the annotating toolbar. This is<br />
done by either selecting Tools → Review or pressing F6. Once the annotating toolbar is shown,<br />
just press one of its buttons to start constructing that annotation.<br />
With a single left mouse button click on an annotation tool button you can use a tool once. If<br />
you e.g. want to highlight all important parts of a text, activate that tool permanently by double<br />
clicking on the tool button. Press the Esc key or click the tool button again to leave the permanent<br />
mode.<br />
NOTE<br />
<strong>The</strong> annotating toolbar can be docked in any side of the viewing area: just drag it to move it to another<br />
place.<br />
NOTE<br />
Activating the annotating toolbar will make you switch to the Browse Tool Mode.<br />
You can stop the construction any time by pressing again on the button of the annotation you are<br />
constructing, or by pressing the Esc key.<br />
<strong>The</strong> newly constructed annotation will have as author the author you set in the Identity page in<br />
<strong>Okular</strong>s configuration dialog.<br />
NOTE<br />
Using stamps a single click just places a square stamp (useful for icons). To add a rectangular stamp<br />
you can click with the left mouse button and hold to place the top-left point, then drag to place the<br />
bottom-right one.<br />
3.3.2 Removing annotations<br />
To remove an annotation, just click on it with the right mouse button, and select Delete.<br />
When removing the annotation, its window will be closed if open.<br />
NOTE<br />
This option could not be enabled because the document does not allow removing annotations.<br />
3.3.3 Editing annotations<br />
To edit an annotation, click on it with the right mouse button and select Properties. A dialog will<br />
appear with the general annotation settings (like color and opacity, author, etc.) and the settings<br />
specific to that annotation type.<br />
13
<strong>The</strong> <strong>Okular</strong> <strong>Handbook</strong><br />
To move an annotation, hold down the Ctrl key, move the mouse pointer on it and then start<br />
dragging with the left mouse button.<br />
NOTE<br />
Depending on the document permissions (typically with PDF documents), some options can be disabled.<br />
3.4 Bookmark Management<br />
<strong>Okular</strong> has a very flexible bookmark system. <strong>Okular</strong> saves the position on the page in bookmark<br />
and allows you to define more than one bookmark per page.<br />
To manage bookmarks in <strong>Okular</strong> you can use Bookmarks view from Navigation Panel, Bookmarks<br />
menu or context menu of document view (click with right mouse button to open it).<br />
3.4.1 Bookmarks view<br />
To open Bookmarks view click on Bookmarks item on the Navigation Panel. If the Navigation<br />
Panel is not shown, use Settings → Show Navigation Panel (F7) main menu item to make it<br />
visible.<br />
14
<strong>The</strong> <strong>Okular</strong> <strong>Handbook</strong><br />
<strong>The</strong> filter bar at the top of Bookmarks view can be used to filter the content of bookmark list pane<br />
according to the text in the box.<br />
<strong>The</strong> list pane permits to view the bookmark list in a tree-like fashion: each document in the list<br />
can be ‘expanded’ or ‘collapsed’ by clicking on the < or v icon next to it.<br />
Click on<br />
icon below the list to show only the bookmarks from the current document.<br />
Right-click menu of document item can be used to open document, rename its item or remove<br />
it from the list. Remember that the removal of a document item leads to the removal of all<br />
bookmarks in the corresponding document.<br />
Right-click menus of individual bookmark items allow you to go to the bookmark, rename or<br />
remove it.<br />
3.5 Command Line Options<br />
Though <strong>Okular</strong> may most often be started from the <strong>KDE</strong> program menu, or a desktop icon, it<br />
can also be opened at the command line prompt of a terminal window. <strong>The</strong>re are a few useful<br />
options that are available when doing this.<br />
3.5.1 Specify a File<br />
By specifying the path and name of a particular file the user can have <strong>Okular</strong> open that file<br />
immediately upon startup. This option might look something like the following:<br />
% okular /home/myhome/docs/mydoc.pdf<br />
NOTE<br />
For PDF documents, the name can be given as document_name#named_destination where named_destination<br />
is a particular named destination embedded in the document.<br />
15
<strong>The</strong> <strong>Okular</strong> <strong>Handbook</strong><br />
3.5.2 Other Command Line Options<br />
<strong>The</strong> following command line help options are available<br />
okular --help<br />
This lists the most basic options available at the command line.<br />
okular --help-qt<br />
This lists the options available for changing the way <strong>Okular</strong> interacts with Qt.<br />
okular --help-kde<br />
This lists the options available for changing the way <strong>Okular</strong> interacts with <strong>KDE</strong>.<br />
okular --help-all<br />
This lists all of the command line options.<br />
okular --author<br />
Lists <strong>Okular</strong>’s authors in the terminal window<br />
okular -v, --version<br />
Lists version information for Qt, <strong>KDE</strong>, and <strong>Okular</strong>. Also available through okular -v<br />
okular --license<br />
Shows license information.<br />
okular --page number<br />
Open a page with a given number in the document. Also available through okular -p<br />
number<br />
okular --presentation<br />
Start the document in presentation mode.<br />
okular --unique<br />
Unique instance control.<br />
okular --<br />
End of options.<br />
16
<strong>The</strong> <strong>Okular</strong> <strong>Handbook</strong><br />
Chapter 4<br />
<strong>The</strong> Menubar<br />
4.1 <strong>The</strong> File Menu<br />
File → Open... (Ctrl+O)<br />
Open a supported file or <strong>Okular</strong> archive. If there is already an opened file it will be closed.<br />
For more information, see the section about Opening Files.<br />
File → Open Recent<br />
Open a file which was used previously from a submenu. If a file is currently being displayed<br />
it will be closed. For more information, see the section about Opening Files.<br />
File → Import PostScript as PDF...<br />
Open a PostScript file and convert it to PDF.<br />
File → Save As...<br />
Save the currently open file under a different name using the document backend. With the<br />
PDF backend (Poppler >= 0.8 required) it is possible to save the document with the changed<br />
values of the form fields. It can be possible (provided that the data were not secured using<br />
DRM) to save annotations with PDF files (Poppler >= 0.22 required).<br />
File → Save Copy As...<br />
Save a copy of the currently open file under a different name without using the current<br />
document backend.<br />
File → Reload (F5)<br />
Reload the currently open file.<br />
File → Print... (Ctrl+P)<br />
Print the currently displayed document.<br />
File → Print Preview...<br />
Show a preview of how the currently displayed document would be printed with the default<br />
options.<br />
File → Properties<br />
Display some basic information about the document, such as title, author, creation date, and<br />
details about the fonts used. <strong>The</strong> available information depends on the type of document.<br />
File → Embedded Files...<br />
Show the files embedded in the document, if the document has any. For more information,<br />
see the section about the Embedded Files.<br />
17
<strong>The</strong> <strong>Okular</strong> <strong>Handbook</strong><br />
File → Export As<br />
This item contains the export formats the current document can be exported to. <strong>The</strong> first<br />
entry for all kind of documents is always Plain Text...<br />
<strong>The</strong> second entry is Document Archive, which allows you to save the document with your<br />
annotations into an <strong>Okular</strong>-specific archive format. Thus it is easily possible to share the<br />
original document and your annotations with other <strong>Okular</strong> users or work with them collaboratively.<br />
File → Quit (Ctrl+Q)<br />
Close <strong>Okular</strong>.<br />
4.2 <strong>The</strong> Edit Menu<br />
Edit → Copy (Ctrl+C)<br />
Copy the currently selected text in Text Selection mode to the clipboard.<br />
Edit → Select All (Ctrl+A)<br />
Selects all the text (if the document provides it). This works only in Text Selection mode.<br />
Edit → Find... (Ctrl+F)<br />
Show the find bar on the bottom of the viewing area that allows you to search for a string<br />
in the document.<br />
Edit → Find Next (F3)<br />
Try to find the previous searched string again in the document.<br />
Edit → Find Previous (Shift+F3)<br />
Goes to the previous occurrence of the search string in the document.<br />
4.3 <strong>The</strong> View Menu<br />
View → Presentation (Ctrl+Shift+P)<br />
Activates the Presentation Mode. For more information, see the section about Presentation<br />
Mode.<br />
View → Zoom In (Ctrl++)<br />
Increase the magnification of the document view.<br />
View → Zoom Out (Ctrl+-)<br />
Decrease the magnification of the document view.<br />
View → Fit Width<br />
Change the magnification of the document view to a value that makes the pages’ width<br />
equal to the document view’s width.<br />
View → Fit Page<br />
Change the magnification of the document view to a value that makes at least one whole<br />
page visible.<br />
18
<strong>The</strong> <strong>Okular</strong> <strong>Handbook</strong><br />
View → Continuous<br />
Enable the continuous page mode. In continuous mode, all pages of the document are<br />
shown, and you can scroll through them without having to use the Go → Previous Page<br />
and Go → Next Page options.<br />
View → View Mode<br />
This submenu makes you choose the view mode for the pages. <strong>The</strong> possible options are:<br />
Single Page (only one page per row), Facing Pages (two pages per row, in a book style),<br />
Facing Pages (Center First Page) and Overview (the number of columns is the one specified<br />
in the <strong>Okular</strong> settings).<br />
View → Orientation<br />
This submenu allows you to changes the orientation of the pages of the document.<br />
NOTE<br />
<strong>The</strong> rotation is applied to the orientation of every page.<br />
You can select Original Orientation to restore the orientation of the document, discarding<br />
all the rotations applied manually.<br />
View → Page Size<br />
Changes the size of the pages of the document.<br />
NOTE<br />
This submenu is active only if the current type of document supports different page sizes.<br />
View → Trim Margins<br />
Remove the white border of pages when viewing pages.<br />
View → Show/Hide Forms<br />
Show or hides the display of the form fields of the document.<br />
NOTE<br />
This menu item is active only if the current document has form fields.<br />
4.4 <strong>The</strong> Go Menu<br />
Go → Previous Page<br />
View the previous page of the document.<br />
Go → Next Page<br />
View the next page of the document.<br />
Go → Beginning of the document (Ctrl+Home)<br />
Go to the beginning of the document.<br />
Go → End of the document (Ctrl+End)<br />
Go to the end of the document.<br />
Go → Back (Alt+Shift+Left)<br />
Go back to the previous view of the document.<br />
19
<strong>The</strong> <strong>Okular</strong> <strong>Handbook</strong><br />
Go → Forward (Alt+Shift+Right)<br />
Move forward to the next view of the document. This only works if you have already<br />
moved back before.<br />
Go → Go to Page... (Ctrl+G)<br />
Open a dialog which allows you to go to any page of the document.<br />
4.5 <strong>The</strong> Bookmarks Menu<br />
Bookmarks → Add/Remove Bookmark (Ctrl+B)<br />
Add or remove a bookmark for the current position.<br />
Bookmarks → Rename Bookmark<br />
Rename a bookmark for the current position.<br />
Bookmarks → Previous Bookmark<br />
Go to the previous bookmark, or do nothing if there are no bookmarks prior to the current<br />
one.<br />
Bookmarks → Next Bookmark<br />
Go to the next bookmark, or do nothing if there are no bookmarks after the current one.<br />
Bookmarks → No Bookmarks<br />
This is an always disabled action that appears in this menu only if the current document<br />
has no bookmarks. Otherwise a list of all bookmarks is displayed here. Clicking on these<br />
bookmarks allows you to go directly to the associated position.<br />
4.6 <strong>The</strong> Tools Menu<br />
Tools → Browse Tool (Ctrl+1)<br />
<strong>The</strong> mouse will have its normal behavior, left mouse button for dragging the document and<br />
following links and right mouse button for adding bookmarks and fit to width.<br />
Tools → Zoom Tool (Ctrl+2)<br />
<strong>The</strong> mouse will work as a zoom tool. Clicking left mouse button and dragging will zoom<br />
the view to the selected area, clicking right mouse button will bring the document back to<br />
the previous zoom.<br />
Tools → Selection Tool (Ctrl+3)<br />
<strong>The</strong> mouse will work as a select tool. In that mode clicking left mouse button and dragging<br />
will give the option of copying the text/image of current selected area to the clipboard,<br />
speak a text or to save an image to a file.<br />
Tools → Text Selection Tool (Ctrl+4)<br />
<strong>The</strong> mouse will work as a text selection tool. In that mode clicking left mouse button and<br />
dragging will give the option of selecting the text of the document. <strong>The</strong>n, just click with the<br />
right mouse button to copy to the clipboard or speak the current selection.<br />
Tools → Table Selection Tool (Ctrl+5)<br />
Draw a rectangle around the text for the table, then use the click with the left mouse button<br />
to divide the text block into rows and columns. A left mouse button click on a existing line<br />
removes it and merges the adjacent rows or columns.<br />
20
<strong>The</strong> <strong>Okular</strong> <strong>Handbook</strong><br />
Tools → Review (F6)<br />
Open the review toolbar. <strong>The</strong> review toolbar allows you to add annotations on the document<br />
you are reading. For more information, please see the section about Annotations.<br />
Tools → Speak Whole Document , Tools → Speak Current Page , Tools → Stop Speaking<br />
<strong>The</strong>se items allow you to speak the whole document or just the current page and stop<br />
speaking using the <strong>KDE</strong> Text-to-Speech system Jovie.<br />
<strong>The</strong> Speak ... actions are enabled only if Jovie is available in the system.<br />
4.7 <strong>The</strong> Settings Menu<br />
Settings → Show Menubar (Ctrl+M)<br />
Toggle the Menubar display on and off. Once hidden it can be made visible using the<br />
shortcut Ctrl+M again. If the menubar is hidden, the context menu opened with a right<br />
mouse button click anywhere in the view area has an extra entry Show Menubar.<br />
Settings → Show Toolbar<br />
Toggle the Toolbar display on and off.<br />
Settings → Show Navigation Panel (F7)<br />
Toggle the navigation panel on and off.<br />
Settings → Show Page Bar<br />
Toggle the page bar at the bottom of document area on and off to save vertical place in<br />
<strong>Okular</strong> window.<br />
Settings → Full Screen Mode (Ctrl+Shift+F)<br />
Enables the full screen mode. Note that full screen mode is different from presentation<br />
mode insofar as the only peculiarity of full screen mode is that it hides the window decorations,<br />
the menubar and the toolbar.<br />
Settings → Configure Shortcuts...<br />
Opens a window that lets you configure the keyboard shortcuts for many menu commands.<br />
Settings → Configure Toolbars...<br />
Opens a window that lets you choose which icons are visible in the toolbar.<br />
Settings → Configure Backends...<br />
Opens the Backend Configuration window.<br />
Settings → Configure <strong>Okular</strong>...<br />
Opens the Configure window.<br />
4.8 <strong>The</strong> Help Menu<br />
Help → <strong>Okular</strong> <strong>Handbook</strong> (F1)<br />
Invokes the <strong>KDE</strong> Help system starting at the <strong>Okular</strong> help pages. (this document).<br />
Help → What’s This (Shift+F1)<br />
Changes the mouse cursor to a combination arrow and question mark. Clicking on items<br />
within <strong>Okular</strong> will open a help window (if one exists for the particular item) explaining the<br />
item’s function.<br />
21
<strong>The</strong> <strong>Okular</strong> <strong>Handbook</strong><br />
Help → Report Bug...<br />
Opens the Bug report dialog where you can report a bug or request a ‘wishlist’ feature.<br />
Help → Switch Application Language...<br />
Opens a dialog where you can edit the Primary language and Fallback language for this<br />
application.<br />
Help → About <strong>Okular</strong><br />
This will display version and author information.<br />
Help → About <strong>KDE</strong><br />
This displays the <strong>KDE</strong> version and other basic information.<br />
22
<strong>The</strong> <strong>Okular</strong> <strong>Handbook</strong><br />
Chapter 5<br />
Configuring <strong>Okular</strong><br />
5.1 General configuration<br />
You can configure <strong>Okular</strong> by choosing Settings → Configure <strong>Okular</strong>.... <strong>The</strong> configuration dialog<br />
is split into six sections. This chapter describes the available options in detail.<br />
• General<br />
• Accessibility<br />
• Performance<br />
• Presentation<br />
• Identity<br />
• Editor<br />
Depending on the currently installed backends, the Settings → Configure Backends... menu item<br />
could be enabled. This particular configuration dialog holds the configurations of the backends<br />
that can actually be configured.<br />
23
<strong>The</strong> <strong>Okular</strong> <strong>Handbook</strong><br />
5.2 General<br />
Show scrollbars<br />
Whether to show scrollbars for the document view.<br />
Link the thumbnails with the page<br />
Whether the thumbnails view should always display the current page or not.<br />
Show hints and info messages<br />
Whether to show some informative messages on startup, file load, etc..<br />
Display document title in title bar if available<br />
Whether to show the current document title in the title bar of <strong>Okular</strong> window. If no metadata<br />
for title found in the document or this item is unchecked <strong>Okular</strong> shows filename of the<br />
document.<br />
When not displaying document title<br />
You can choose any of two options, Display file name only or Display full file path.<br />
Obey DRM limitations<br />
Whether <strong>Okular</strong> should obey DRM (Digital Rights Management) restrictions. DRM limitations<br />
are used to make it impossible to perform certain actions with PDF documents, such<br />
as copying content to the clipboard. Note that in some configurations of <strong>Okular</strong>, this option<br />
is not available.<br />
Reload document on file change<br />
Whether opened files should be automatically checked for changes and updated, if necessary.<br />
Show backend selection dialog<br />
Whether <strong>Okular</strong> should ask the user which backend to use in case of more than one backend<br />
able to open the current file. If unchecked, <strong>Okular</strong> will use the backend with the highest<br />
priority.<br />
Overview columns<br />
This option represents the number of columns to use in the overview mode.<br />
Page Up/Down overlap<br />
Here you can define the percentage of the current viewing area that should be visible after<br />
pressing Page Up/Page Down keys.<br />
Default Zoom<br />
This options specifies the default zoom mode for file which were never opened before. For<br />
those files which were opened before the previous zoom mode is applied.<br />
5.3 Accessibility<br />
Draw border around links<br />
Whether to draw a border around links.<br />
Change colors<br />
Enables the color changing options.<br />
Invert Colors<br />
Inverts colors on the view, i.e. black objects will be shown white.<br />
24
<strong>The</strong> <strong>Okular</strong> <strong>Handbook</strong><br />
Change Paper Color<br />
Changes the paper’s color, i.e. the document’s background.<br />
Change Dark & Light Colors<br />
Changes the dark and light color to your preference, that means black will not be rendered<br />
as black but as the selected dark color and white will not be rendered as white but as the<br />
selected light color.<br />
Convert to Black & White<br />
Converts the document to black and white. You can set the threshold and the contrast.<br />
Setting the threshold to a higher value by moving it to the right will result in lighter grays<br />
used.<br />
5.4 Performance<br />
Enable transparency effects<br />
Draw selections and other special graphics using transparency effects. Disable the option<br />
to draw them using outline or opaque fill styles and increase speed on selections.<br />
Memory Usage<br />
<strong>Okular</strong> can achieve best performance by tuning the memory usage, based on your system<br />
and your tastes. <strong>The</strong> more memory you let it to use, the faster the program will behave.<br />
<strong>The</strong> Default profile is good for every system, but you can prevent <strong>Okular</strong> from using more<br />
memory than necessary by selecting the Low profile, or let it get the most out of your system<br />
using Aggressive. Use Greedy profile to preload all pages without risk of system memory<br />
overfull (only 50% of total memory or free memory will be used).<br />
5.5 Presentation<br />
Advance every<br />
Enables automatic advancing of pages given a time period.<br />
Loop after last page<br />
When navigating on presentation mode and going past the last page the first page will<br />
appear.<br />
Background color<br />
<strong>The</strong> color that will fill the part of the screen not covered by the page when on presentation<br />
mode.<br />
Pencil color<br />
<strong>The</strong> color of the pencil used when drawing on the pages during the presentation mode.<br />
Mouse cursor<br />
Whether the mouse should be always hidden, always shown or hidden after a small time<br />
of inactivity.<br />
Show progress indicator<br />
Whether to show a progress circle that shows the current page and the total number of<br />
pages on the upper right corner of the presentation screen every time you change the page.<br />
Show summary page<br />
Whether to show a summary page at the beginning of the presentation with the title, author<br />
and number of pages of the document.<br />
25
<strong>The</strong> <strong>Okular</strong> <strong>Handbook</strong><br />
Enable transitions<br />
Use this checkbox to enable or disable transition effects between pages.<br />
Default transition<br />
<strong>The</strong> transition effect between page and page if the document does not specify one. Set this<br />
to Random Transition to make <strong>Okular</strong> randomly choose one of the available effects.<br />
Placement<br />
In this section you can select the Screen used to display the presentation.<br />
Current Screen is same screen of the <strong>Okular</strong> window that starts the presentation mode.<br />
Default Screen is the screen marked as default in the xinerama configuration.<br />
Screen 0, Screen 1 etc. are the available screens.<br />
5.6 Identity<br />
Author<br />
<strong>The</strong> author of the contents added on a document. Default is the name from the Password<br />
& User Account page of the System Settings module Account Details.<br />
5.7 Editor<br />
Editor<br />
Choose the editor you want to launch when <strong>Okular</strong> wants to open a source file. This is<br />
the case when the document has references to the various points (usually row and column<br />
number) of sources it was generated from. <strong>The</strong> DVI format supports natively the addition<br />
of the information about the sources the LaTeX document was generated from. A similar<br />
system exists for PDF documents, called pdfsync, which stores these extra information in<br />
an external file named after the PDF file itself (for example mydocument.pdfsync for mydocu<br />
ment.pdf).<br />
<strong>Okular</strong> ships with preconfigured settings for the following editors: Kate, Kile, SciTE, Emacs<br />
client, and LyX client.<br />
NOTE<br />
To use inverse search in Kile, you have to compile your L A T E X file with the Modern configuration.<br />
Command<br />
This is the command and its parameters to invoke the selected editor with the source file of<br />
the actual document.<br />
This field will be filled automatically if you use one of the preconfigured editors. Otherwise,<br />
please choose Custom Text Editor in Editor drop-down list and refer to the documentation<br />
on your favorite editor to find the proper command.<br />
You can use the following placeholders:<br />
• %f - the file name<br />
• %l - the line of the file to be reached<br />
• %c - the column of the file to be reached<br />
If %f is not specified, then the document name is appended to the specified command.<br />
26
<strong>The</strong> <strong>Okular</strong> <strong>Handbook</strong><br />
Chapter 6<br />
Credits and License<br />
PROGRAM COPYRIGHT:<br />
• Albert Astals Cid aacid@kde.org Current maintainer<br />
• Pino Toscano pino@kde.org<br />
• Enrico Ros eros.kde@email.it KPDF developer<br />
DOCUMENTATION COPYRIGHT:<br />
• Albert Astals Cid aacid@kde.org Author<br />
• Titus Laska titus.laska@gmx.de Some updates and additions<br />
• Pino Toscano pino@kde.org<br />
This documentation is licensed under the terms of the GNU Free <strong>Documentation</strong> License.<br />
This program is licensed under the terms of the GNU General Public License.<br />
27
<strong>The</strong> <strong>Okular</strong> <strong>Handbook</strong><br />
Appendix A<br />
Installation<br />
A.1 How to obtain <strong>Okular</strong><br />
<strong>Okular</strong> is part of the <strong>KDE</strong> project http://www.kde.org/ .<br />
<strong>Okular</strong> can be found in the kdegraphics package on ftp://ftp.kde.org/pub/kde/ , the main FTP<br />
site of the <strong>KDE</strong> project.<br />
A.2 Compilation and Installation<br />
NOTE<br />
If you are reading this help in the KHelpCenter, <strong>Okular</strong> has already been installed on this system and<br />
you do not need install it anymore.<br />
For detailed information on how to compile and install <strong>KDE</strong> applications see Building and Running<br />
<strong>KDE</strong> Software From Source<br />
Since <strong>KDE</strong> uses cmake you should have no trouble compiling it. Should you run into problems<br />
please report them to the <strong>KDE</strong> mailing lists.<br />
28