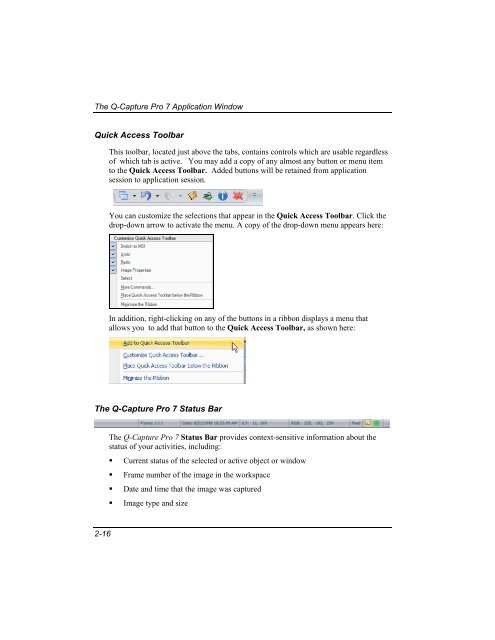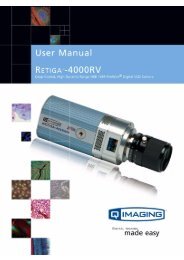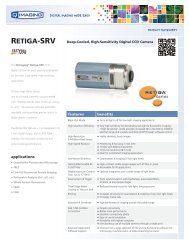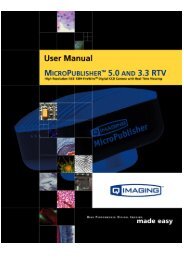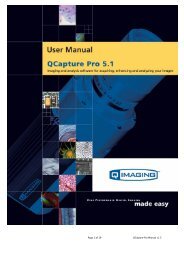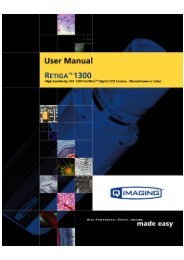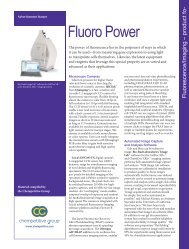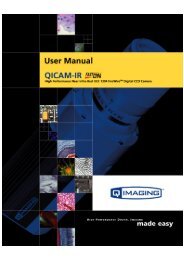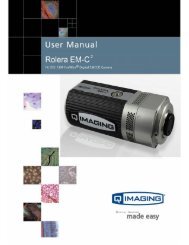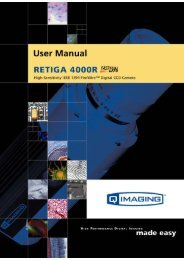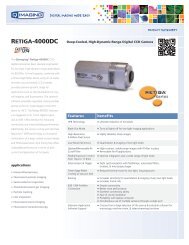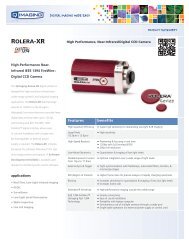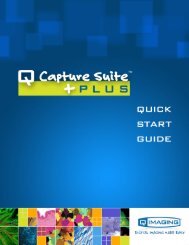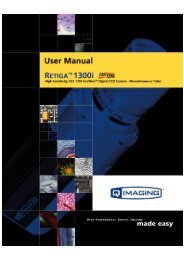QCapture PRO 7 User Manual - QImaging
QCapture PRO 7 User Manual - QImaging
QCapture PRO 7 User Manual - QImaging
Create successful ePaper yourself
Turn your PDF publications into a flip-book with our unique Google optimized e-Paper software.
The Q-Capture Pro 7 Application Window<br />
Quick Access Toolbar<br />
This toolbar, located just above the tabs, contains controls which are usable regardless<br />
of which tab is active. You may add a copy of any almost any button or menu item<br />
to the Quick Access Toolbar. Added buttons will be retained from application<br />
session to application session.<br />
You can customize the selections that appear in the Quick Access Toolbar. Click the<br />
drop-down arrow to activate the menu. A copy of the drop-down menu appears here:<br />
In addition, right-clicking on any of the buttons in a ribbon displays a menu that<br />
allows you to add that button to the Quick Access Toolbar, as shown here:<br />
The Q-Capture Pro 7 Status Bar<br />
The Q-Capture Pro 7 Status Bar provides context-sensitive information about the<br />
status of your activities, including:<br />
• Current status of the selected or active object or window<br />
• Frame number of the image in the workspace<br />
• Date and time that the image was captured<br />
• Image type and size<br />
2-16