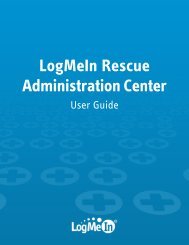Starting a Code Session - LogMeIn Rescue
Starting a Code Session - LogMeIn Rescue
Starting a Code Session - LogMeIn Rescue
You also want an ePaper? Increase the reach of your titles
YUMPU automatically turns print PDFs into web optimized ePapers that Google loves.
5. Click Downloads on your Dock and run the <strong>Rescue</strong> applet.<br />
6. Click Open to confirm that you want to run the applet.<br />
7. Once the applet is running, wait for the technician to activate your session.<br />
8. You may be asked to give the technician permission to perform certain actions. Click Yes to grant permissions,<br />
or No to deny.<br />
What can you do during a <strong>Rescue</strong> session?<br />
Exact capabilities may vary according to <strong>LogMeIn</strong> <strong>Rescue</strong> settings on the technician's side.<br />
• Chat with the technician(s)<br />
• View a detailed session log<br />
• Allow or deny the technician the right to perform certain actions<br />
• Send individual files to a technician<br />
• Change the display font size<br />
• Revoke permissions, such as remote control or file management, from the technician by clicking the large X at<br />
the bottom of the window<br />
• End a session by clicking the small X in the upper-left corner<br />
Copyright © 2012 <strong>LogMeIn</strong>, Inc.<br />
11