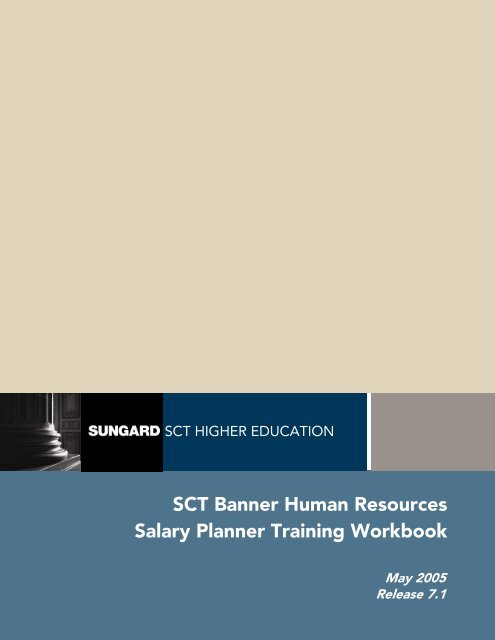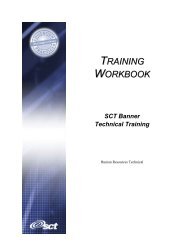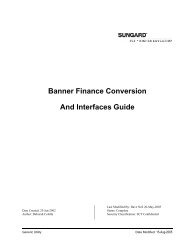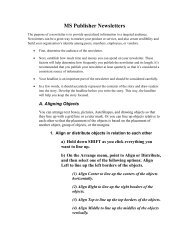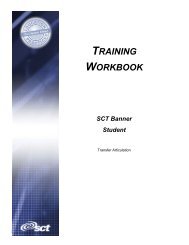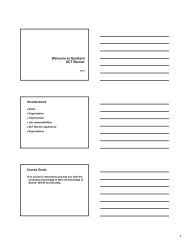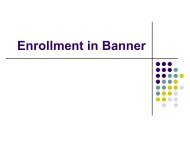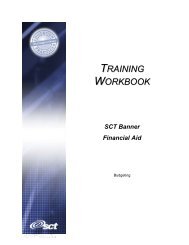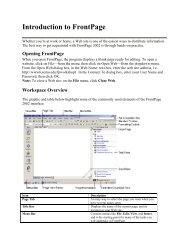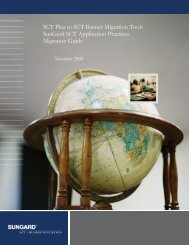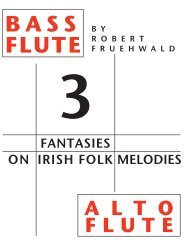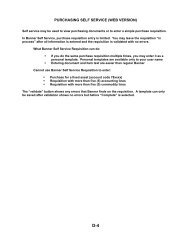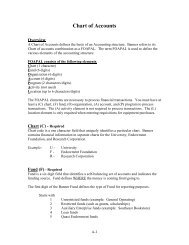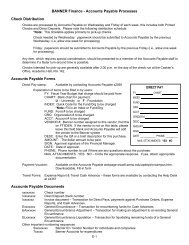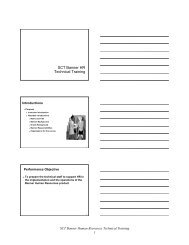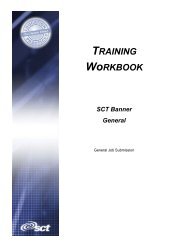SCT Banner Human Resources Salary Planner Training Workbook
SCT Banner Human Resources Salary Planner Training Workbook
SCT Banner Human Resources Salary Planner Training Workbook
You also want an ePaper? Increase the reach of your titles
YUMPU automatically turns print PDFs into web optimized ePapers that Google loves.
<strong>SCT</strong> HIGHER EDUCATION<br />
<strong>SCT</strong> <strong>Banner</strong> <strong>Human</strong> <strong>Resources</strong><br />
<strong>Salary</strong> <strong>Planner</strong> <strong>Training</strong> <strong>Workbook</strong><br />
May 2005<br />
Release 7.1
Confidential Business Information<br />
--------------------------------------------------------------------------------------------------------------------------------------------------------------------------------<br />
This documentation is proprietary information of SunGard <strong>SCT</strong> and is not to be copied, reproduced, lent or disposed of, nor used for<br />
any purpose other than that for which it is specifically provided without the written permission of SunGard <strong>SCT</strong>.<br />
Prepared By:<br />
SunGard <strong>SCT</strong><br />
4 Country View Road<br />
Malvern, Pennsylvania 19355<br />
United States of America<br />
© SunGard 2004-2005. All rights reserved. The unauthorized possession, use, reproduction, distribution, display or disclosure of this<br />
material or the information contained herein is prohibited.<br />
In preparing and providing this publication, SunGard <strong>SCT</strong> is not rendering legal, accounting, or other similar professional services.<br />
SunGard <strong>SCT</strong> makes no claims that an institution's use of this publication or the software for which it is provided will insure compliance<br />
with applicable federal or state laws, rules, or regulations. Each organization should seek legal, accounting and other similar<br />
professional services from competent providers of the organization’s own choosing.<br />
SunGard, the SunGard logo, <strong>SCT</strong>, and <strong>Banner</strong>, Campus Pipeline, Luminis, PowerCAMPUS, <strong>SCT</strong> fsaATLAS, <strong>SCT</strong> Matrix, <strong>SCT</strong> Plus, <strong>SCT</strong><br />
OnSite and <strong>SCT</strong> PocketRecruiter are trademarks or registered trademarks of SunGard Data Systems Inc. or its subsidiaries in the U.S.<br />
and other countries. All other trade names are trademarks or registered trademarks of their respective holders.
Table of Contents<br />
Section A: Introduction ..............................................................................................................5<br />
Overview ..................................................................................................................................5<br />
Process Introduction.................................................................................................................7<br />
Terminology .............................................................................................................................9<br />
<strong>Salary</strong> <strong>Planner</strong> Features ..........................................................................................................10<br />
Section B: Set Up.......................................................................................................................11<br />
Overview ................................................................................................................................11<br />
Process Introduction...............................................................................................................13<br />
Organization Code Validation Form ......................................................................................16<br />
Organization Code Maintenance Form ..................................................................................17<br />
Position Control Installation Rule Form ................................................................................19<br />
Installation Rule Form............................................................................................................23<br />
User Codes Rule Form ...........................................................................................................24<br />
Employer Security Form ........................................................................................................26<br />
Employee Class Security Form ..............................................................................................28<br />
Organization Security Form ...................................................................................................30<br />
<strong>Salary</strong> <strong>Planner</strong> Security Form.................................................................................................33<br />
Assigning Mandatory Approval Levels .................................................................................36<br />
Electronic Approvals Routing Rules Form ............................................................................38<br />
Budget Profile Validation Form .............................................................................................39<br />
Position Budget Form.............................................................................................................40<br />
Job Change Reason Rule Form ..............................................................................................42<br />
<strong>Salary</strong> <strong>Planner</strong> Extract Rules Form ........................................................................................44<br />
Running the NSPACAT.SQL script.......................................................................................51<br />
Establishing Access to the <strong>Salary</strong> <strong>Planner</strong> Menu ...................................................................52<br />
Assigning Roles to <strong>Salary</strong> <strong>Planner</strong> Users...............................................................................55<br />
Self Check ..............................................................................................................................56<br />
Answer Key for Self Check....................................................................................................58
Table of Contents (Continued)<br />
Section C: Day-to-Day Operations..........................................................................................61<br />
Overview ................................................................................................................................61<br />
Process Introduction...............................................................................................................63<br />
<strong>Salary</strong> <strong>Planner</strong> Extract Process (NBPSPEX)..........................................................................65<br />
Creating a Scenario ................................................................................................................67<br />
Copying a Scenario ................................................................................................................70<br />
Editing a Scenario ..................................................................................................................73<br />
Using Employee Filters..........................................................................................................77<br />
Using the List by Employee ...................................................................................................81<br />
Using the Employee Detail Page..........................................................................................100<br />
Change Rules in the Employee Detail Page.........................................................................112<br />
Changing the Status of an Organization Lock......................................................................114<br />
Creating a Multiple Query Extract - Employee....................................................................117<br />
Creating a Multiple Extract - Position..................................................................................119<br />
Creating a Multiple Extract - Summary Totals ....................................................................121<br />
Running the <strong>Salary</strong> <strong>Planner</strong> Upload Process........................................................................123<br />
Running the <strong>Salary</strong> <strong>Planner</strong> Upload Process........................................................................124<br />
Running the Mass Apply Process or Online Process ...........................................................126<br />
Error Resolution Matrix .......................................................................................................128<br />
Self Check ............................................................................................................................131<br />
Answer Key for Self Check..................................................................................................134<br />
Section D: Reference...............................................................................................................136<br />
Overview ..............................................................................................................................136<br />
Set Up Forms and Where Used ............................................................................................137<br />
Day-to-Day Forms and Set Up Needed................................................................................138<br />
Forms Job Aid ......................................................................................................................139
Section A: Introduction<br />
Lesson:<br />
Overview<br />
<strong>Workbook</strong> goal<br />
The goal of this workbook is to provide you with the knowledge and practice to define, edit, and<br />
update position budgets and job salaries for a select population through the Employee Self<br />
Service Web.<br />
At the end of this session, you will be able to perform the following functions within <strong>SCT</strong><br />
<strong>Banner</strong> <strong>Human</strong> <strong>Resources</strong>:<br />
• understand the form changes necessary for the <strong>Salary</strong> <strong>Planner</strong> functionality within the <strong>SCT</strong><br />
<strong>Banner</strong> HR system<br />
• establish proper security in the current <strong>SCT</strong> <strong>Banner</strong> HR set-up and implement new security<br />
functionality for <strong>Salary</strong> <strong>Planner</strong><br />
• understand basic functionality of <strong>Salary</strong> <strong>Planner</strong> through the Employee Self Service Web.<br />
The workbook is divided into four sections:<br />
• Introduction<br />
• Set Up<br />
• Day-to-Day Operations<br />
• Reference<br />
Intended audience<br />
<strong>Human</strong> <strong>Resources</strong> Administrators, <strong>Human</strong> <strong>Resources</strong> Office Staff, and Budget Administrators.<br />
Prerequisites<br />
You should have<br />
• completed the <strong>SCT</strong> Education Practices computer-based training (CBT) tutorial “<strong>SCT</strong><br />
<strong>Banner</strong> 7 Fundamentals” or have equivalent experience navigating in the <strong>SCT</strong> <strong>Banner</strong> system<br />
• completed the <strong>Human</strong> <strong>Resources</strong> Overview training workbook<br />
• completed Position Control and Budgeting training workbook<br />
• completed Employment and Compensation training workbook<br />
• completed Biographic/Demographic training workbook<br />
• completed Self Service for Employees training workbook<br />
• administrative rights to create the rules and set the validation codes in <strong>SCT</strong> <strong>Banner</strong>.<br />
• <strong>SCT</strong> <strong>Banner</strong> HR fully implemented or near the end of the implementation.<br />
© SunGard 2004-2005 <strong>Salary</strong> <strong>Planner</strong><br />
Page 5
Section A: Introduction<br />
Lesson:<br />
Overview (Continued)<br />
Section contents<br />
Overview ..................................................................................................................................5<br />
Process Introduction.................................................................................................................7<br />
Terminology .............................................................................................................................9<br />
<strong>Salary</strong> <strong>Planner</strong> Features ..........................................................................................................10<br />
© SunGard 2004-2005 <strong>Salary</strong> <strong>Planner</strong><br />
Page 6
Section A: Introduction<br />
Lesson:<br />
Process Introduction<br />
About the process<br />
To implement and use the <strong>Salary</strong> <strong>Planner</strong> in Employee Self-Service, an enterprise must<br />
• establish <strong>SCT</strong> <strong>Banner</strong> Security for the <strong>Salary</strong> <strong>Planner</strong><br />
• set up rules for <strong>Salary</strong> <strong>Planner</strong> in <strong>Human</strong> <strong>Resources</strong> and/or Finance forms<br />
• establish support for user roles and access to the relevant Web pages in WebTailor<br />
• extract data from <strong>SCT</strong> <strong>Banner</strong> into the <strong>Salary</strong> <strong>Planner</strong><br />
• modify the downloaded data in the <strong>Salary</strong> <strong>Planner</strong><br />
• run the NBPSPUP process to upload modified data from the <strong>Salary</strong> <strong>Planner</strong> into <strong>SCT</strong> <strong>Banner</strong>.<br />
Flow diagram<br />
This diagram highlights the processes for using <strong>Salary</strong> <strong>Planner</strong>.<br />
1 2 3 4<br />
Set up<br />
<strong>Salary</strong><br />
<strong>Planner</strong><br />
security and<br />
its users<br />
Set up rules for<br />
data extraction<br />
from <strong>SCT</strong> <strong>Banner</strong><br />
to <strong>Salary</strong> <strong>Planner</strong><br />
Establish support<br />
for user roles and<br />
web access<br />
Run extract process<br />
from <strong>SCT</strong> <strong>Banner</strong> to<br />
<strong>Salary</strong> <strong>Planner</strong><br />
6<br />
5<br />
Legend<br />
<strong>Human</strong><br />
<strong>Resources</strong>/<br />
Budget<br />
Personnel<br />
Department<br />
Budget<br />
Personnel<br />
Run process to upload<br />
modified data from<br />
<strong>Salary</strong> <strong>Planner</strong> to <strong>SCT</strong><br />
<strong>Banner</strong><br />
Modify downloaded data<br />
in <strong>Salary</strong> <strong>Planner</strong><br />
© SunGard 2004-2005 <strong>Salary</strong> <strong>Planner</strong><br />
Page 7
Section A: Introduction<br />
Lesson:<br />
Process Introduction (Continued)<br />
What happens<br />
The stages of the process are described in this table.<br />
Stage<br />
Description<br />
<strong>Human</strong> <strong>Resources</strong>/Budget Personnel<br />
1 Sets up security for the <strong>Salary</strong> <strong>Planner</strong> and each of its users in <strong>SCT</strong> <strong>Banner</strong>.<br />
2 Sets up rules to extract data from <strong>SCT</strong> <strong>Banner</strong> into the <strong>Salary</strong> <strong>Planner</strong> with<br />
NTRSPEX.<br />
3 Establishes support for user roles and access to the relevant Web pages in<br />
WebTailor.<br />
4 Runs the NBPSPEX process to extract data from <strong>SCT</strong> <strong>Banner</strong> into the <strong>Salary</strong><br />
<strong>Planner</strong>.<br />
Department Budget Personnel<br />
5 Modifies the downloaded data in the <strong>Salary</strong> <strong>Planner</strong>.<br />
<strong>Human</strong> <strong>Resources</strong>/Budget Personnel<br />
6 Runs the NBPSPUP process to upload modified data from the <strong>Salary</strong><br />
<strong>Planner</strong> into <strong>SCT</strong> <strong>Banner</strong>.<br />
© SunGard 2004-2005 <strong>Salary</strong> <strong>Planner</strong><br />
Page 8
Section A: Introduction<br />
Lesson:<br />
Terminology<br />
<strong>Salary</strong> <strong>Planner</strong><br />
The <strong>Salary</strong> <strong>Planner</strong> of the Employee Self-Service product is a Web application that allows<br />
authorized administrative personnel such as HR Managers and Department Heads to evaluate,<br />
plan, and create Position Budgets for any fiscal year. This application allows designated<br />
employees the ability to edit multiple versions of working budgets to eventually determine the<br />
final fiscal year budget that meets the approval of the organization.<br />
In addition, the <strong>Salary</strong> <strong>Planner</strong> provides the ability to evaluate and modify job salary information<br />
for salary changes anytime during the year. This application allows job changes related to job<br />
detail, hours, and labor distributions to be uploaded to jobs utilizing electronic personnel action<br />
forms.<br />
<strong>SCT</strong> <strong>Banner</strong> Self Service<br />
<strong>SCT</strong> <strong>Banner</strong> Self Service is a web application that allows you to give users access to specific<br />
tasks through your organization’s intranet. Some tasks such as time entry and time entry<br />
approvals link back to <strong>SCT</strong> <strong>Banner</strong>. Other tasks such as creating position budget scenarios must<br />
be uploaded back into <strong>SCT</strong> <strong>Banner</strong> once you have modified and approved the proposed changes.<br />
Budget Scenarios<br />
Budget Scenarios are data extracted from the <strong>SCT</strong> <strong>Banner</strong> system that can be modified without<br />
affecting the actual data in the <strong>SCT</strong> <strong>Banner</strong> system. In this way, a person can see the results of<br />
modifying the position budgets in several different ways (such as giving a 2.5%, 5%, or 10%<br />
raise to all employees or different amounts to employees by position types).<br />
© SunGard 2004-2005 <strong>Salary</strong> <strong>Planner</strong><br />
Page 9
Section A: Introduction<br />
Lesson:<br />
<strong>Salary</strong> <strong>Planner</strong> Features<br />
<strong>Salary</strong> <strong>Planner</strong> vs. Spreadsheet Budgeting<br />
<strong>Salary</strong> <strong>Planner</strong> is an alternative to several current <strong>SCT</strong> <strong>Banner</strong> HR methods:<br />
The <strong>Salary</strong> <strong>Planner</strong> is a more robust alternative to the Spreadsheet Budgeting module available in<br />
<strong>SCT</strong> <strong>Banner</strong> HR. Spreadsheet Budgeting is used to extract and manipulate Position Budgeting<br />
data for the upcoming fiscal year by use of a MS-Excel file. Once created, the MS-Excel file<br />
does not value the <strong>SCT</strong> <strong>Banner</strong> HR security and multiple copies of this file can lead to misuse.<br />
<strong>Salary</strong> Planning uses the current Employee Self Service to model next year’s position budgeting.<br />
It is, therefore, a web-based solution that carries the current <strong>SCT</strong> <strong>Banner</strong> HR security, as well as<br />
added security overlays, throughout the process.<br />
The following table draws a comparison between the <strong>Salary</strong> <strong>Planner</strong> and Spreadsheet Budgeting.<br />
Feature<br />
<strong>Salary</strong><br />
<strong>Planner</strong><br />
Spreadsheet<br />
Budgeting<br />
Downloads Positions and Jobs <strong>Salary</strong> Data? Yes Yes<br />
Upload Position budgets? Yes Yes<br />
Upload Job <strong>Salary</strong> Data? Yes No<br />
Security control over data after it has been downloaded? Yes No<br />
Alternative to the Mass <strong>Salary</strong> Update<br />
The <strong>Salary</strong> <strong>Planner</strong> is an alternative to the Mass <strong>Salary</strong> Update functionality in <strong>SCT</strong> <strong>Banner</strong> HR.<br />
The <strong>Salary</strong> <strong>Planner</strong> allows management to extract and manipulate current job and employee<br />
salary information from the current fiscal year and apply it back to <strong>SCT</strong> <strong>Banner</strong> HR. This can be<br />
done by segments of the employee population and current job change reasoning is enforced. The<br />
new functionality in <strong>SCT</strong> <strong>Banner</strong> HR includes a new way of segmenting positions specifically<br />
for the <strong>Salary</strong> <strong>Planner</strong> module.<br />
The funding sources used to budget the positions can be easily distributed one level down to the<br />
employee job records. Employee job funding sources can also be copied up one level to the<br />
position record if desired. With proper security, full disclosure of all employee assignments is<br />
available.<br />
© SunGard 2004-2005 <strong>Salary</strong> <strong>Planner</strong><br />
Page 10
Section B: Set Up<br />
Lesson:<br />
Overview<br />
Introduction<br />
The purpose of this section is to provide you with the knowledge and practice to set up the<br />
security and <strong>SCT</strong> <strong>Banner</strong> forms needed when using the <strong>Salary</strong> <strong>Planner</strong>.<br />
Intended audience<br />
<strong>Human</strong> <strong>Resources</strong> Administrators, <strong>Human</strong> <strong>Resources</strong> Office Staff, and Budget Administrators.<br />
Objectives<br />
At the end of this session, you will be able to perform the following functions within <strong>SCT</strong><br />
<strong>Banner</strong> <strong>Human</strong> <strong>Resources</strong><br />
• understand the form changes necessary for the <strong>Salary</strong> <strong>Planner</strong> functionality within the <strong>SCT</strong><br />
<strong>Banner</strong> HR system<br />
• establish proper security in the current <strong>SCT</strong> <strong>Banner</strong> HR set-up and implement new security<br />
functionality for <strong>Salary</strong> <strong>Planner</strong>.<br />
Prerequisites<br />
You should have<br />
• completed the <strong>SCT</strong> Education Practices computer-based training (CBT) tutorial “<strong>SCT</strong><br />
<strong>Banner</strong> 7 Fundamentals” or have equivalent experience navigating in the <strong>SCT</strong> <strong>Banner</strong> system<br />
• completed the <strong>Human</strong> <strong>Resources</strong> Overview training workbook<br />
• completed Position Control and Budgeting training workbook<br />
• completed Employment and Compensation training workbook<br />
• completed Biographic/Demographic training workbook<br />
• completed Self Service for Employees training workbook<br />
• administrative rights to create the rules and set the validation codes in <strong>SCT</strong> <strong>Banner</strong>.<br />
• <strong>SCT</strong> <strong>Banner</strong> HR fully implemented or near the end of the implementation.<br />
© SunGard 2004-2005 <strong>Salary</strong> <strong>Planner</strong><br />
Page 11
Section B: Set Up<br />
Lesson:<br />
Overview (Continued)<br />
Section contents<br />
Overview ................................................................................................................................11<br />
Process Introduction...............................................................................................................13<br />
Organization Code Validation Form ......................................................................................16<br />
Organization Code Maintenance Form ..................................................................................17<br />
Position Control Installation Rule Form ................................................................................19<br />
Installation Rule Form............................................................................................................23<br />
User Codes Rule Form ...........................................................................................................24<br />
Employer Security Form ........................................................................................................26<br />
Employee Class Security Form ..............................................................................................28<br />
Organization Security Form ...................................................................................................30<br />
<strong>Salary</strong> <strong>Planner</strong> Security Form.................................................................................................33<br />
Assigning Mandatory Approval Levels .................................................................................36<br />
Electronic Approvals Routing Rules Form ............................................................................38<br />
Budget Profile Validation Form .............................................................................................39<br />
Position Budget Form.............................................................................................................40<br />
Job Change Reason Rule Form ..............................................................................................42<br />
<strong>Salary</strong> <strong>Planner</strong> Extract Rules Form ........................................................................................44<br />
Running the NSPACAT.SQL script.......................................................................................51<br />
Establishing Access to the <strong>Salary</strong> <strong>Planner</strong> Menu ...................................................................52<br />
Assigning Roles to <strong>Salary</strong> <strong>Planner</strong> Users...............................................................................55<br />
Self Check ..............................................................................................................................56<br />
Answer Key for Self Check....................................................................................................58<br />
© SunGard 2004-2005 <strong>Salary</strong> <strong>Planner</strong><br />
Page 12
Section B: Set Up<br />
Lesson:<br />
Process Introduction<br />
Introduction<br />
To implement and use the <strong>Salary</strong> <strong>Planner</strong> in Employee Self-Service, an institution must<br />
• establish <strong>SCT</strong> <strong>Banner</strong> Security for the <strong>Salary</strong> <strong>Planner</strong><br />
• set up rules for <strong>Salary</strong> <strong>Planner</strong> in <strong>Human</strong> <strong>Resources</strong> and/or Finance forms<br />
• establish support for user roles and access to the relevant Web pages in WebTailor.<br />
Security<br />
Security for <strong>Salary</strong> <strong>Planner</strong> can only be used in conjunction with <strong>SCT</strong> <strong>Banner</strong> <strong>Human</strong> <strong>Resources</strong>.<br />
Security will be established in the <strong>SCT</strong> <strong>Banner</strong> <strong>Human</strong> <strong>Resources</strong> Module. Security for the<br />
salary planner is defined at various levels, organization level, employee class level, employer<br />
level and at the <strong>Salary</strong> level.<br />
In addition to limiting access to budget information via security, a new position control form,<br />
<strong>Salary</strong> <strong>Planner</strong> Security form NSASPSC has been added to allow control of the extent of<br />
information that can be updated by users.<br />
Organizational Hierarchy<br />
An organization hierarchy structure must be established for the <strong>Salary</strong> <strong>Planner</strong>. Organization<br />
hierarchy can be implemented at institutions having either <strong>SCT</strong> <strong>Banner</strong> <strong>Human</strong> <strong>Resources</strong> or<br />
<strong>SCT</strong> <strong>Banner</strong> Finance.<br />
If your institution has<br />
<strong>SCT</strong> <strong>Banner</strong> Finance<br />
<strong>SCT</strong> <strong>Banner</strong> <strong>Human</strong> <strong>Resources</strong><br />
Both<br />
Then use<br />
the Organization Code Maintenance Form (FTMORGN).<br />
the Organization Code Validation Form (PTVORGN).<br />
the Organization Code Maintenance Form (FTMORGN).<br />
Note: Organization hierarchy in <strong>SCT</strong> <strong>Banner</strong> Finance<br />
takes precedence for enterprises that have <strong>SCT</strong> <strong>Banner</strong><br />
<strong>Human</strong> <strong>Resources</strong> as well as <strong>SCT</strong> <strong>Banner</strong> Finance.<br />
© SunGard 2004-2005 <strong>Salary</strong> <strong>Planner</strong><br />
Page 13
Section B: Set Up<br />
Lesson:<br />
Process Introduction (Continued)<br />
Flow diagram<br />
This diagram highlights the processes for using <strong>Salary</strong> <strong>Planner</strong>.<br />
You are here!<br />
1 2 3 4<br />
Set up<br />
<strong>Salary</strong><br />
<strong>Planner</strong><br />
security and<br />
its users<br />
Set up rules for<br />
data extraction<br />
from <strong>SCT</strong> <strong>Banner</strong><br />
to <strong>Salary</strong> <strong>Planner</strong><br />
Establish support<br />
for user roles and<br />
web access<br />
Run extract process<br />
from <strong>SCT</strong> <strong>Banner</strong> to<br />
<strong>Salary</strong> <strong>Planner</strong><br />
6<br />
5<br />
Legend<br />
<strong>Human</strong><br />
<strong>Resources</strong>/<br />
Budget<br />
Personnel<br />
Department<br />
Budget<br />
Personnel<br />
Run process to upload<br />
modified data from<br />
<strong>Salary</strong> <strong>Planner</strong> to <strong>SCT</strong><br />
<strong>Banner</strong><br />
Modify downloaded data<br />
in <strong>Salary</strong> <strong>Planner</strong><br />
© SunGard 2004-2005 <strong>Salary</strong> <strong>Planner</strong><br />
Page 14
Section B: Set Up<br />
Lesson:<br />
Process Introduction (Continued)<br />
What happens<br />
The stages of the process are described in this table.<br />
Stage<br />
Description<br />
<strong>Human</strong> <strong>Resources</strong>/Budget Personnel<br />
1 Sets up security for the <strong>Salary</strong> <strong>Planner</strong> and each of its users in <strong>SCT</strong> <strong>Banner</strong>.<br />
2 Sets up rules to extract data from <strong>SCT</strong> <strong>Banner</strong> into the <strong>Salary</strong> <strong>Planner</strong> with<br />
NTRSPEX.<br />
3 Establishes support for user roles and access to the relevant Web pages in<br />
WebTailor.<br />
4 Runs the NBPSPEX process to extract data from <strong>SCT</strong> <strong>Banner</strong> into the<br />
<strong>Salary</strong> <strong>Planner</strong>.<br />
Department Budget Personnel<br />
5 Modifies the downloaded data in the <strong>Salary</strong> <strong>Planner</strong>.<br />
<strong>Human</strong> <strong>Resources</strong>/Budget Personnel<br />
6 Runs the NBPSPUP process to upload modified data from the <strong>Salary</strong><br />
<strong>Planner</strong> into <strong>SCT</strong> <strong>Banner</strong>.<br />
© SunGard 2004-2005 <strong>Salary</strong> <strong>Planner</strong><br />
Page 15
Section B: Set Up<br />
Lesson:<br />
Organization Code Validation Form<br />
Purpose<br />
The Organization Code Validation Form (PTVORGN) is used to set up an organizational<br />
hierarchy when <strong>SCT</strong> <strong>Banner</strong> Finance is not installed.<br />
<strong>SCT</strong> <strong>Banner</strong> form<br />
Procedure<br />
Follow these steps to set up an organization hierarchy.<br />
Step<br />
Action<br />
1 Access the Organization Code Validation Form (PTVORGN).<br />
2 Enter an organization code in the Organization Code field.<br />
3 Enter a description in the Description field.<br />
4 Repeat steps 2 and 3 until you have entered all required organization codes. The entered<br />
codes will be used as predecessor codes.<br />
5 Click the Save icon.<br />
6 Click the Exit icon.<br />
© SunGard 2004-2005 <strong>Salary</strong> <strong>Planner</strong><br />
Page 16
Section B: Set Up<br />
Lesson:<br />
Organization Code Maintenance<br />
Form<br />
Purpose<br />
Use the Organization Code Maintenance Form (FTMORGN), if <strong>SCT</strong> <strong>Banner</strong> Finance is<br />
installed, to set up an organizational hierarchy.<br />
Proceeding in this manner, an organization hierarchy of up to 8 levels can be defined and viewed<br />
on this form. This functionality is similar to the corresponding Finance form, Organization Code<br />
Maintenance Form (FTMORGN).<br />
<strong>SCT</strong> <strong>Banner</strong> form<br />
Procedure<br />
Follow these steps to complete the form.<br />
Step<br />
Action<br />
1 Access the Organization Code Maintenance Form (FTMORGN).<br />
2 Select a chart of accounts code in the Chart of Accounts field.<br />
3 Enter organization codes for the creation of a hierarchy in the Organization field.<br />
4 Enter a short description for the new organization code in the Organization Title field.<br />
© SunGard 2004-2005 <strong>Salary</strong> <strong>Planner</strong><br />
Page 17
Section B: Set Up<br />
Lesson:<br />
Organization Code Maintenance<br />
Form (Continued)<br />
Procedure, continued<br />
Step<br />
IF<br />
your new institution code has a<br />
predecessor organization<br />
Action<br />
THEN<br />
enter a previously saved organization code<br />
in the Predecessor Organization field.<br />
go to step 11.<br />
Result: For predecessor organizations, the<br />
system displays the description of the<br />
corresponding organization by default,<br />
since the information has been previously<br />
saved.<br />
no predecessor organization exists go to step 6.<br />
5 Select a value in the Default Fund field.<br />
6 Select a value in the Default Program field.<br />
7 Select a value in the Default Activity field.<br />
8 Select a value in the Default Location field.<br />
9 Select a value in the Budget Control Organization field.<br />
10 Click the Save icon.<br />
11 Click the Exit icon.<br />
© SunGard 2004-2005 <strong>Salary</strong> <strong>Planner</strong><br />
Page 18
Section B: Set Up<br />
Lesson:<br />
Position Control Installation Rule<br />
Form<br />
Purpose<br />
The Position Control Installation Rule Form (NTRINST) contains overall rules for processing<br />
items in Position Control and setting controls for Electronic Approvals.<br />
<strong>Salary</strong> <strong>Planner</strong> Rules allow the user to set up controls used with the Employee Self-Service<br />
<strong>Salary</strong> <strong>Planner</strong> product. Access the <strong>Salary</strong> <strong>Planner</strong> Rules window from the options menu of the<br />
Position Control Installation Rules Form (NTRINST).<br />
<strong>SCT</strong> <strong>Banner</strong> form<br />
© SunGard 2004-2005 <strong>Salary</strong> <strong>Planner</strong><br />
Page 19
Section B: Set Up<br />
Lesson:<br />
Position Control Installation Rule<br />
Form (Continued)<br />
Options – <strong>Salary</strong> <strong>Planner</strong> Rules<br />
Procedure<br />
Follow these steps to complete the procedure.<br />
Step<br />
Action<br />
1 Access the Position Control Installation Rule Form (NTRINST).<br />
2 Select <strong>Salary</strong> <strong>Planner</strong> Rules from the Options menu.<br />
3 Click the Display Whole Employee Detail checkbox to enable <strong>Salary</strong> <strong>Planner</strong> users to<br />
view an employee’s job(s) across all COAs and Organizations regardless of HR security.<br />
This indicator affects the display of data on the List by Employee page and the<br />
Employee Details page in the <strong>Salary</strong> <strong>Planner</strong>. A check indicates Yes; Unchecked<br />
indicates No.<br />
Note: This feature allows a user to view all jobs belonging to an employee that may be<br />
associated to organizations other than those to which the user is authorized. The system<br />
displays all jobs as long as the user has organizational access to at least one of them. In<br />
essence this rule overrides the organization security set up for the <strong>Salary</strong> <strong>Planner</strong> when<br />
viewing records on the Employee Detail page. It will also enable the Employee Totals<br />
columns on the List by Employee page.<br />
4 Click the Organizational Security checkbox to enforce organization security at the<br />
system level in the <strong>Salary</strong> <strong>Planner</strong>. This rule causes the system to check the security set<br />
up on PTRUSER and NSASPSC for each <strong>Salary</strong> <strong>Planner</strong> user. A check indicates Yes.<br />
Unchecked indicates No.<br />
© SunGard 2004-2005 <strong>Salary</strong> <strong>Planner</strong><br />
Page 20
Section B: Set Up<br />
Lesson:<br />
Position Control Installation Rule<br />
Form (Continued)<br />
Procedure, continued<br />
Step<br />
Action<br />
5 Select a method in the Prorate Flat Amount Based On field to automatically prorate<br />
flat amount mass changes based on any of the following factors: FTE Appointment<br />
percent or None (No Proration). The selected proration method will apply to mass<br />
changes on jobs and positions.<br />
Note: If the Base FTE or Base Appointment percent is changed on a specific record in<br />
the <strong>Salary</strong> <strong>Planner</strong> after a mass change, it will not result in a corresponding proration<br />
change in the proposed amount. This automated functionality affects the List by<br />
Position page, List by Job page, and the Employee Detail page in the <strong>Salary</strong> <strong>Planner</strong>, in<br />
Employee Self-Service.<br />
6 Select a method in the Calculate Job Information Based On field to calculate job<br />
information from the following options: FTE Appointment percent or None (No<br />
Proration). Based on the selected method the Hours per Pay, Hours per Day, and the<br />
Default Hours are calculated for hourly jobs whereas the annual salary and a new hourly<br />
rate is calculated for salaried jobs.<br />
Example: If the FTE method is selected to calculate job information for an hourly job,<br />
and the FTE is changed from 1 to 0.5, then the Hours per Pay, Hours per Day and the<br />
Default hours are also reduced proportionately. This automated functionality affects the<br />
Job Details page and the Employee Details page in the <strong>Salary</strong> <strong>Planner</strong>.<br />
7 Select an approval category in the Job <strong>Salary</strong> Approval Category field to use with any<br />
job salary updates made in the <strong>Salary</strong> <strong>Planner</strong> via EPAFs.<br />
Result: The system displays a short description of the selected Approval Category.<br />
Note: Identify Approval Categories to incorporate job and salary updates made in the<br />
<strong>Salary</strong> <strong>Planner</strong> back into <strong>SCT</strong> <strong>Banner</strong> via electronic approvals using the <strong>Salary</strong> <strong>Planner</strong><br />
Upload Process (NBPSPUP).<br />
© SunGard 2004-2005 <strong>Salary</strong> <strong>Planner</strong><br />
Page 21
Section B: Set Up<br />
Lesson:<br />
Position Control Installation Rule<br />
Form (Continued)<br />
Procedure, continued<br />
Step<br />
Action<br />
8 Select an approval category in the Default Hour Approval Category field to use with<br />
any changes made to the Default Hours in the <strong>Salary</strong> <strong>Planner</strong> via EPAFs.<br />
Result: The system displays a short description of the selected Approval Category.<br />
9 Select an approval category in the Job Labor Distribution Approval Category field to<br />
use with any changes made to the Job Labor Distributions in the <strong>Salary</strong> <strong>Planner</strong> through<br />
EPAFs.<br />
Result: The system displays a short description of the selected Approval Category.<br />
10 Select an approval category in the Combined Job Approval Category field to use if<br />
changes have been made to the job information in more than one aspect (i.e., default<br />
hours, job salary or job labor distribution) in the <strong>Salary</strong> <strong>Planner</strong>. The Approval Category<br />
selected in this field will be used by default in the instance of multiple changes to job<br />
information.<br />
Note: Approval Categories and their supporting rules are available through a script<br />
(SQL) provided with the 6.1 release.<br />
11 Click the Save icon.<br />
12 Click the Exit icon to return to the Position Control Installation Rule Form (NTRINST).<br />
13 Click the Exit icon.<br />
© SunGard 2004-2005 <strong>Salary</strong> <strong>Planner</strong><br />
Page 22
Section B: Set Up<br />
Lesson:<br />
Installation Rule Form<br />
Purpose<br />
The Installation Rule Form (PTRINST) enables you to identify rules that apply throughout your<br />
institution and establish them in the database at an installation level. The main window collects<br />
payroll, regulatory, finance interface, and security activation rules.<br />
<strong>SCT</strong> <strong>Banner</strong> form<br />
Procedure<br />
Follow these steps to complete the form.<br />
Step<br />
Action<br />
1 Access the Installation Rule Form (PTRINST).<br />
2 Click the Employer Security checkbox if <strong>SCT</strong> <strong>Banner</strong> <strong>Human</strong> <strong>Resources</strong> System’s<br />
employer security is turned on.<br />
3 Click the <strong>Salary</strong> Security checkbox if <strong>SCT</strong> <strong>Banner</strong> <strong>Human</strong> <strong>Resources</strong> System’s salary<br />
security is turned on.<br />
4 Click the Organization Security checkbox if <strong>SCT</strong> <strong>Banner</strong> <strong>Human</strong> <strong>Resources</strong> System’s<br />
organization security is turned on.<br />
5 Click the Employee Class Security checkbox if <strong>SCT</strong> <strong>Banner</strong> <strong>Human</strong> <strong>Resources</strong><br />
System’s employee class security y is turned on.<br />
6 Click the Save icon.<br />
7 Click the Exit icon.<br />
© SunGard 2004-2005 <strong>Salary</strong> <strong>Planner</strong><br />
Page 23
Section B: Set Up<br />
Lesson:<br />
User Codes Rule Form<br />
Purpose<br />
The User Codes Rule Form (PTRUSER) establishes User IDs for security purposes. It enables<br />
you to define the maximum salary level that can be viewed by specified users and to assign<br />
access privileges for all organizations and/or employee classes.<br />
<strong>SCT</strong> <strong>Banner</strong> form<br />
© SunGard 2004-2005 <strong>Salary</strong> <strong>Planner</strong><br />
Page 24
Section B: Set Up<br />
Lesson:<br />
User Codes Rule Form (Continued)<br />
Procedure<br />
Follow these steps to complete the form.<br />
Step<br />
Action<br />
1 Access the User Codes Rule Form (PTRUSER).<br />
2 Perform an Insert Record function.<br />
3 Enter a user code in the Code field.<br />
4 Enter a name in the Name field.<br />
5 Enter a title in the Title field.<br />
6 Click the Time Entry Approvals Superuser checkbox to indicate this person can<br />
approve all time entry approval requests.<br />
7 Click the Master Employer checkbox to give this person access to all employer codes.<br />
8 Click the Master Organization checkbox to give this person access to all organization<br />
codes.<br />
9 Click the Master Employee Class checkbox to give this person access to all employee<br />
class codes.<br />
10 Enter an amount this person can view in the Maximum <strong>Salary</strong> Level field.<br />
11 Select None, Update or Query in the <strong>Salary</strong> <strong>Planner</strong> Master Organization field.<br />
Note: Users set up with Update access in the <strong>Salary</strong> <strong>Planner</strong> Master Organization<br />
field do not need to be set up on the <strong>Salary</strong> <strong>Planner</strong> Security Form (NSASPSC). But<br />
users set up with either query-only or no access to the <strong>Salary</strong> <strong>Planner</strong> on this form may<br />
need to be set up on NSASPSC if they are to be given update or query access to specific<br />
organizations in the <strong>Salary</strong> <strong>Planner</strong>.<br />
12 Click the Save icon.<br />
13 Click the Exit icon.<br />
© SunGard 2004-2005 <strong>Salary</strong> <strong>Planner</strong><br />
Page 25
Section B: Set Up<br />
Lesson:<br />
Employer Security Form<br />
Purpose<br />
The Employer Security Form (PSAEMPR) enables you to create and maintain employer security<br />
by users. A user is permitted to access a form if the employer code of any of the user's jobs is<br />
present in the Security Block. Codes must be set up only if the Employer Security box is<br />
checked in the Installation Rule Form (PTRINST) and the Master Employer box in the User<br />
Code Rule Form (PTRUSER) is not checked. If the Master Employer box is checked, the user<br />
can access all employer codes.<br />
<strong>SCT</strong> <strong>Banner</strong> form<br />
© SunGard 2004-2005 <strong>Salary</strong> <strong>Planner</strong><br />
Page 26
Section B: Set Up<br />
Lesson:<br />
Employer Security Form (Continued)<br />
Procedure<br />
Follow these steps to complete the form.<br />
Step<br />
Action<br />
1 Access the Employer Security Form (PSAEMPR).<br />
2 Select the name of the current user in the Current User field.<br />
Note: This is a required field.<br />
3 Select the name of the new user in the New User field.<br />
Note: Enter this field only if you wish to copy the organization security of the current<br />
user to the new user. Then select Copy Record from the Options menu. Optional field.<br />
4 Double click in the Include Employer field to enter the appropriate code.<br />
Note: This field is used when copying Employer Security form one user to another and<br />
when deleting records from the access list. When this field is blank, all employer codes<br />
for the user are included in the deletion or creation of Employer Security. Otherwise the<br />
name of the Employer Code to be copied/deleted is entered in this field. Wildcard<br />
Characters may be used.<br />
5 Double click in the Exclude Employer field to enter the appropriate code.<br />
Note: This field is used for deleting Employer Codes from the access list and for<br />
copying the access list from the current user to the new user. When it is left blank, none<br />
of the employer codes are excluded from the deletion or creation of employer security.<br />
Otherwise, the employer code to be excluded is entered in this field. Wildcard<br />
Characters may be entered.<br />
6 Double click in the Employer Code field to enter the appropriate code.<br />
Note: Employer codes should be pre-defined on PTREMPR.<br />
7 Click the Save icon.<br />
8 Click the Exit icon.<br />
© SunGard 2004-2005 <strong>Salary</strong> <strong>Planner</strong><br />
Page 27
Section B: Set Up<br />
Lesson:<br />
Employee Class Security Form<br />
Purpose<br />
The Employee Class Security Form (PSAECLS) specifies which employee class codes can be<br />
viewed by each user. You can also copy access privileges from one user to another. Security<br />
can be copied in its entirety or by excluding or including specified employee classes. This form<br />
implements employee class security for a user by setting up the user’s access list on the<br />
PSRECLS table.<br />
<strong>SCT</strong> <strong>Banner</strong> form<br />
© SunGard 2004-2005 <strong>Salary</strong> <strong>Planner</strong><br />
Page 28
Section B: Set Up<br />
Lesson:<br />
Employee Class Security Form<br />
(Continued)<br />
Procedure<br />
Follow these steps to complete the form.<br />
Step<br />
Action<br />
1 Access the Employee Class Security Form (PSAECLS).<br />
2 Select the name of the current user in the Current User field.<br />
Note: This is a required field.<br />
3 Select the name of the new user in the New User field.<br />
Note: Enter this field only if you wish to copy the organization security of the current<br />
user to the new user. Then select Copy Record from the Options menu. Optional field.<br />
4 Double click in the Include Employer to add the appropriate code<br />
Note: This field is used when copying Employee Class Security form one user to another<br />
and when deleting records from the access list. When this field is blank, all employee<br />
class codes for the user are included in the deletion or creation of Employee Class<br />
Security. Otherwise the name of the Employee Class Code to be copied/deleted is<br />
entered in this field. Wildcard characters may be used.<br />
5 Double click in the Exclude Employer field to add the appropriate code.<br />
Note: This field is used for deleting Employee Class Codes from the access list and for<br />
copying the access list from the current user to the new user. When it is left blank, none<br />
of the employee class codes are excluded from the deletion or creation of employee class<br />
security. Otherwise, the employee class code to be excluded is entered in this field.<br />
Wildcard Characters may be entered.<br />
6 Use the Search icon to enter an Employee Class Code.<br />
Note: Employee Class codes should be pre-defined on PTRECLS.<br />
7 Click the Save icon.<br />
8 Click the Exit icon.<br />
© SunGard 2004-2005 <strong>Salary</strong> <strong>Planner</strong><br />
Page 29
Section B: Set Up<br />
Lesson:<br />
Organization Security Form<br />
Purpose<br />
The Organization Security Form (PSAORGN) specifies which organization code ranges can be<br />
viewed by each user. If <strong>SCT</strong> <strong>Banner</strong> Finance System is installed at your institution, you can set<br />
up different ranges for each Chart of Accounts (COA) code. You can also copy access privileges<br />
from one user to another. Security can be copied in its entirety or by excluding or including<br />
specified organizations.<br />
This form implements organization security for a user by setting up the user's access range on the<br />
PSRORGN table.<br />
<strong>SCT</strong> <strong>Banner</strong> form<br />
© SunGard 2004-2005 <strong>Salary</strong> <strong>Planner</strong><br />
Page 30
Section B: Set Up<br />
Lesson:<br />
Organization Security Form<br />
(Continued)<br />
Procedure<br />
Follow these steps to complete the form.<br />
Step<br />
Action<br />
1 Access the Organization Security Form (PSAORGN).<br />
2 Select the name of the current user in the Current User field.<br />
Note: This is a required field<br />
3 Enter the name of the new user in the New User field.<br />
Note: Enter this field only if you wish to copy the organization security of the current<br />
user to the new user. Then select Copy Record from the Options menu. Optional field.<br />
4 Double click in the COA field to enter a Chart of Accounts Code.<br />
Note: This field should be entered only when <strong>SCT</strong> <strong>Banner</strong> Finance is present.<br />
5 Double click in the Include Organization Low to enter a code that will be used when<br />
copying Organization Security from one user to another and when deleting organization<br />
ranges from the access list.<br />
Note: If the field is left blank, all the organization ranges are included in the<br />
deletion/copying of Organization Security. Otherwise, the lower organization code of<br />
the Organization Range to be copied/deleted is entered in this field. Wildcard<br />
Characters may be entered.<br />
6 Double click in the Exclude Organization Low field to enter a code that will be used<br />
when copying Organization Security from one user to another and when deleting ranges<br />
from the access list.<br />
Note: When this field is blank, none of the organization ranges are excluded from the<br />
deletion/creation of Organization Security. Otherwise, the lower Organization Code of<br />
the range to be excluded is entered in this field. Wildcard characters may be used.<br />
© SunGard 2004-2005 <strong>Salary</strong> <strong>Planner</strong><br />
Page 31
Section B: Set Up<br />
Lesson:<br />
Organization Security Form<br />
(Continued)<br />
Procedure, continued<br />
Step<br />
Action<br />
7 Double click in the Organization Low field to select the appropriate code.<br />
Note: If <strong>SCT</strong> <strong>Banner</strong> Finance is installed, this organization belongs to the Chart of<br />
Accounts Code entered in the Key Block and is validated against the Finance<br />
Organization Validation Form FTVORGN. If there is no <strong>SCT</strong> <strong>Banner</strong> Finance, this is<br />
validated against the HR Organization Validation Form PTVORGN.<br />
8 Double click in the Organization High field to enter the appropriate code.<br />
Note: If <strong>SCT</strong> <strong>Banner</strong> Finance is installed, it belongs to the Chart of Accounts entered<br />
in the Key Block and is validated against the Finance Organization Validation Form<br />
FTVORGN. If there is no <strong>SCT</strong> <strong>Banner</strong> Finance, it is validated against the HR<br />
Organization Validation Form PTVORGN.<br />
9 Click the Save icon.<br />
10 Click the Exit icon.<br />
© SunGard 2004-2005 <strong>Salary</strong> <strong>Planner</strong><br />
Page 32
Section B: Set Up<br />
Lesson:<br />
<strong>Salary</strong> <strong>Planner</strong> Security Form<br />
Purpose<br />
The <strong>Salary</strong> <strong>Planner</strong> Security Form (NSASPSC) form enforces organization security for the<br />
<strong>Salary</strong> <strong>Planner</strong>. This form should be set up for <strong>Salary</strong> <strong>Planner</strong> users who are not given Update<br />
access in the <strong>Salary</strong> <strong>Planner</strong> Master Organization field on the User Codes Rule Form<br />
(PTRUSER). In other words, organization security should be specified on this form for all<br />
<strong>Salary</strong> <strong>Planner</strong> users who have been given either Query or None access in <strong>Salary</strong> <strong>Planner</strong><br />
Master Organization field in PTRUSER.<br />
This form allows you to selectively include or exclude organization access for each user. You<br />
can also copy the organization security defined for one user to another within a single Chart of<br />
Accounts (COA).<br />
NSASPSC gives you greater control in determining access to data in the <strong>Salary</strong> <strong>Planner</strong> as you<br />
can not only specify access to a range of organizations, but now also restrict or include access to<br />
specific organizations within or outside the range, respectively.<br />
Note: NSASPSC only affects organization security within the <strong>Salary</strong> <strong>Planner</strong> enhancement, and<br />
does not affect other <strong>SCT</strong> <strong>Banner</strong> HR security.<br />
The Key block also allows you to copy organization security between two users or delete a user’s<br />
organization security for specific organizations.<br />
You can copy the organization security from one user to another provided the organizations<br />
belong to the same Chart of Accounts code (COA). To copy the organization security from one<br />
user to another, specify the information below and then select Copy Record in the Options<br />
menu. To delete a user’s organization security for specific organizations, specify the key block<br />
elements and choose Delete Organization by Group in the Options menu.<br />
© SunGard 2004-2005 <strong>Salary</strong> <strong>Planner</strong><br />
Page 33
Section B: Set Up<br />
Lesson:<br />
<strong>Salary</strong> <strong>Planner</strong> Security Form<br />
(Continued)<br />
<strong>SCT</strong> <strong>Banner</strong> form<br />
Procedure<br />
Follow these steps to complete the form.<br />
Step<br />
Action<br />
1 Access the <strong>Salary</strong> <strong>Planner</strong> Security Form (NSASPSC) form.<br />
2 Select the name of the current user in the Current User field.<br />
Note: This is a required field.<br />
3 Enter the name of the new user in the New User field.<br />
Note: Enter this field only if you wish to copy the organization security of the current<br />
user to the new user. Then select Copy Record from the Options menu. Optional field.<br />
4 Enter an organization code in the Include Organization field to include organizations<br />
for a new user.<br />
Note: All organization codes will be copied for the new user, if this field is blank.<br />
© SunGard 2004-2005 <strong>Salary</strong> <strong>Planner</strong><br />
Page 34
Section B: Set Up<br />
Lesson:<br />
<strong>Salary</strong> <strong>Planner</strong> Security Form<br />
(Continued)<br />
Procedure, continued<br />
Step<br />
Action<br />
5 Enter an organization code in the Exclude Organization to exclude organizations for a<br />
new user.<br />
Note: If this field is blank, it does not imply all organization codes are excluded for the<br />
new user.<br />
6 Enter or select a COA code using the search button in the COA Code field.<br />
Note: This is required field. The Organization field displays a list of organizations that<br />
match the include/exclude criteria, if specified in the Key block. Alternatively, you can<br />
individually specify the organizations for which access is to be provided by selecting the<br />
Search button. The system displays a short description of each selected organization<br />
code.<br />
7 Specify the type of access for each organization from the drop-down list in the Access<br />
field.<br />
Note: Update enables the user to change and save the modified information in the<br />
corresponding Web pages of the <strong>Salary</strong> <strong>Planner</strong>. Query enables the user to only query on<br />
the information displayed in the <strong>Salary</strong> <strong>Planner</strong>.<br />
8 Click the Save icon.<br />
9 Click the Exit icon.<br />
© SunGard 2004-2005 <strong>Salary</strong> <strong>Planner</strong><br />
Page 35
Section B: Set Up<br />
Lesson:<br />
Assigning Mandatory Approval<br />
Levels<br />
Purpose<br />
Assign mandatory approval levels on the Electronic Approval Category Rules Form<br />
(NTRACAT) for the approval categories defined from the NSPACAT.SQL script. Please refer<br />
to the <strong>Human</strong> <strong>Resources</strong> Electronic Approvals workbook for more information.<br />
<strong>SCT</strong> <strong>Banner</strong> form<br />
© SunGard 2004-2005 <strong>Salary</strong> <strong>Planner</strong><br />
Page 36
Section B: Set Up<br />
Lesson:<br />
Assigning Mandatory Approval<br />
Levels (Continued)<br />
Procedure<br />
Follow these steps to complete the procedure.<br />
Step<br />
Action<br />
1 Access the Electronic Approval Category Rule Form (NTRACAT).<br />
2 Double-click in the Approval Category field and select an approval<br />
Category.<br />
3 Perform a Next Block function<br />
4 Double-click in the Approval Type field and select an approval type.<br />
5 Enter 1 in the Approval Type Entry Sequence Number field.<br />
6 Perform a Next Block function.<br />
7 Double-click in the Level Code field and enter the level code.<br />
8 Select Approval, FYI, or Appl in the Required Action field.<br />
9 Repeat Step 7 and 8 until you have entered all of the required levels for<br />
approval.<br />
10 Click the Save icon.<br />
11 Click the Exit icon<br />
© SunGard 2004-2005 <strong>Salary</strong> <strong>Planner</strong><br />
Page 37
Section B: Set Up<br />
Lesson:<br />
Electronic Approvals Routing Rules<br />
Form<br />
Introduction<br />
Any user with security access that will have to run the upload process (NBPSPUP) will be<br />
required to have Electronic Approval Routing Rules set up on NTRROUT for the Approval<br />
Categories defined on NTRINST for use with the <strong>Salary</strong> <strong>Planner</strong>. Based on the user running the<br />
process and the approval category associated with the EPAF, the approval level information set<br />
up on NTRROUT will default to the EPAFs created. Please reference to the <strong>Human</strong> <strong>Resources</strong><br />
Electronic Approvals <strong>Workbook</strong> for more information.<br />
<strong>SCT</strong> <strong>Banner</strong> form<br />
Procedure<br />
Follow these steps to complete the process.<br />
Step<br />
Action<br />
1 Access the Electronic Approval Routing Rule Form (NTRROUT).<br />
2 Enter the User ID to be routed in the User ID field.<br />
3 Enter the approval category you created in the Approval Category field.<br />
4 Select the Next Block function or click in the level code frame.<br />
Result: The approval levels you created will default in the Level Code fields.<br />
5 Select Approved, FYI, or Apply in the Required Action field.<br />
6 Repeat Steps 2-5 as necessary.<br />
7 Click the Save icon.<br />
8 Click the Exit icon.<br />
© SunGard 2004-2005 <strong>Salary</strong> <strong>Planner</strong><br />
Page 38
Section B: Set Up<br />
Lesson:<br />
Budget Profile Validation Form<br />
Purpose<br />
The Budget Profile Validation Form (NTVBPRO) allows you to create budget profile codes and<br />
descriptions for use in the <strong>Salary</strong> <strong>Planner</strong> application. A Budget Profile is a means for<br />
classifying different types of budgets that are used at an enterprise. The budget profiles entered<br />
on this form help identify, describe, and associate positions with a specific type of budget on the<br />
Position Budget Form (NBAPBUD).<br />
<strong>SCT</strong> <strong>Banner</strong> form<br />
Procedure<br />
Follow these steps to complete the procedure.<br />
Step<br />
Action<br />
1 Access Budget Profile Validation form (NTVBPRO).<br />
2 Enter a 6-character alphanumeric budget profile code to categorize a specific type of<br />
budget in the Budget Profile Code field.<br />
3 Enter a description of the budget profile code in the Description field.<br />
4 Click the Save icon.<br />
Result: The User ID field displays the <strong>Banner</strong> ID of the employee who last updated the<br />
record. The Activity Date field displays the date on which the record was last updated.<br />
5 Click the Exit icon.<br />
© SunGard 2004-2005 <strong>Salary</strong> <strong>Planner</strong><br />
Page 39
Section B: Set Up<br />
Lesson:<br />
Position Budget Form<br />
Purpose<br />
The Position Budget Form (NBAPBUD) authorizes all positions. It enables you to define<br />
position budgets by fiscal year, regular earnings totals (budgeted, encumbered, expended, and<br />
remaining), premium earnings totals, fringe benefits, and position labor distributions.<br />
The Budget Profile field has been added that allows you to associate each position with a budget<br />
profile in the Main block of the Position Budget Form (NBAPBUD). Only one value may be<br />
associated with one position. However, the profile may be changed anytime.<br />
<strong>SCT</strong> <strong>Banner</strong> form<br />
© SunGard 2004-2005 <strong>Salary</strong> <strong>Planner</strong><br />
Page 40
Section B: Set Up<br />
Lesson:<br />
Position Budget Form (Continued)<br />
Procedure<br />
Follow these steps to complete the form.<br />
Step<br />
Action<br />
1 Access the Position Budget Form (NBAPBUD).<br />
2 Select the current fiscal year in the Fiscal Year field.<br />
3 Select a position in the Position field.<br />
4 Select a budget profile code Budget Profile field.<br />
Note: The entries displayed in the LOV correspond to the profile codes created in the<br />
Budget Profile Validation Form (NTVBPRO).<br />
5 Click the Save icon.<br />
6 Click the Exit icon.<br />
© SunGard 2004-2005 <strong>Salary</strong> <strong>Planner</strong><br />
Page 41
Section B: Set Up<br />
Lesson:<br />
Job Change Reason Rule Form<br />
Purpose<br />
The Job Change Reason Rule Form (PTRJCRE) indicate the job change reasons that are to be<br />
displayed and included in totals in the <strong>Salary</strong> <strong>Planner</strong> application, such as Merit or COLA.<br />
Display priority on the Web and Include in Web Totals fields allow you to specify the<br />
priority given to change reason codes and also indicate if these reason codes are to be made<br />
available in the <strong>Salary</strong> <strong>Planner</strong>. These fields only relate to the <strong>Salary</strong> <strong>Planner</strong> application within<br />
Employee Self Service.<br />
<strong>SCT</strong> <strong>Banner</strong> form<br />
© SunGard 2004-2005 <strong>Salary</strong> <strong>Planner</strong><br />
Page 42
Section B: Set Up<br />
Lesson:<br />
Job Change Reason Rule Form<br />
(Continued)<br />
Procedure<br />
Follow these steps to complete the procedure.<br />
Step<br />
Action<br />
1 Access the Job Change Reason Rule Form (PTRJCRE).<br />
2 Enter a five character code in the Job Change Reason Code field.<br />
3 Enter a description for this code in the Description field.<br />
4 Select a job change code in the Job Change Type field.<br />
5 Prioritize a change reason code by entering a number in the Display priority on the<br />
Web field.<br />
The <strong>Salary</strong> <strong>Planner</strong> Web pages will sort and display the change reason codes in the same<br />
sequence order as specified on this form.<br />
Note: The Change Reason code assigned a priority of 1 will be the default reason code<br />
displayed for an employee on the List by Employee page.<br />
6 Select the Include in Web Totals checkbox to indicate whether the amount or percent<br />
associated with the Change Reason code is to be included in the totals on the Employee<br />
Detail page of the <strong>Salary</strong> <strong>Planner</strong>.<br />
Example: if the employee has the following changes: Reason Percent Amount Include in<br />
Totals MERIT 2.00 1000.00 Yes COLA 3.00 2000.00 Yes Other 1.5 300.00 No Then,<br />
the Total Change Percent is 5.00 and the Total Change Amount is $3,000.00. The<br />
$300.00 will not be included in the total change.<br />
Note: This indicator controls the computations for percentage and dollar increases<br />
reported in the <strong>Salary</strong> <strong>Planner</strong>. While a site may not consider some computation<br />
components as a part of their increase for the coming fiscal year (such as an FTE change<br />
for an employee), this control has no effect on the final <strong>Salary</strong> Budget loaded to a<br />
position or the salary associated with an employee’s job assignment.<br />
7 Click the Save icon.<br />
8 Click the Exit icon.<br />
© SunGard 2004-2005 <strong>Salary</strong> <strong>Planner</strong><br />
Page 43
Section B: Set Up<br />
Lesson:<br />
<strong>Salary</strong> <strong>Planner</strong> Extract Rules Form<br />
Purpose<br />
Use the <strong>Salary</strong> <strong>Planner</strong> Extract Rules Form (NTRSPEX) to identify the population that is to be<br />
extracted from <strong>Banner</strong> into the <strong>Salary</strong> <strong>Planner</strong>. The criteria you specify in this rule form are used<br />
as the input for the <strong>Salary</strong> <strong>Planner</strong> Extract Process (NBPSPEX). The extract population can be<br />
identified by specifying one or more of the following factors for inclusion in the extract process:<br />
• Employee Classes<br />
• Bargaining Units<br />
• Budget Profiles<br />
The NTRSPEX form consists of a Key block, a Main block and a window for each of the above.<br />
To specify any of the above, select the appropriate choice from the Options menu.<br />
Key block<br />
The population criteria for an extract process is grouped and identified by a Budget Extract ID.<br />
Specify a new Budget Extract ID in the Key block.<br />
Note: To create a new Budget Extract ID without copying from an existing Budget Extract ID,<br />
specify the new Extract ID in the Current Budget Extract ID field and navigate to the next block.<br />
To create a new Budget Extract ID using the Copy function, specify the new Extract ID in the<br />
New Budget Extract ID field.<br />
<strong>SCT</strong> <strong>Banner</strong> form<br />
© SunGard 2004-2005 <strong>Salary</strong> <strong>Planner</strong><br />
Page 44
Section B: Set Up<br />
Lesson:<br />
<strong>Salary</strong> <strong>Planner</strong> Extract Rules Form<br />
(Continued)<br />
Procedure<br />
Enter details regarding the new Budget Extract ID and specify preliminary selection criteria in<br />
this block.<br />
Step<br />
Action<br />
1 Access the <strong>Salary</strong> <strong>Planner</strong> Extract Rules Form (NTRSPEX).<br />
2 Enter a budget extract ID in the Current Budget Extract ID field to specify new<br />
criteria.<br />
Note: You can also select an existing Budget Extract ID if you wish to copy population<br />
criteria from an existing Budget Extract ID. The corresponding List of Values displays<br />
all Budget Extract IDs previously defined on this form. (button) Search Budget Extract<br />
ID (NTRSPEX).<br />
3 Enter a new Budget Extract ID in the New Budget Extract ID field if you have<br />
specified an existing Budget Extract ID in the previous field.<br />
Note: The population criteria from the existing Budget Extract ID are copied into the<br />
new Budget Extract ID when you select the Copy Record function in the Options menu.<br />
4 Perform a Next Block function.<br />
5 Enter a short description of the new Budget Extract ID in the Description field.<br />
6 Enter or select a Chart of Accounts code in the COA field.<br />
Note: Search FTVCOAS if <strong>SCT</strong> <strong>Banner</strong> Finance is installed. This field is disabled if<br />
<strong>SCT</strong> <strong>Banner</strong> Finance is not installed.<br />
7 Enter a fiscal year with which the Budget Extract ID is to be associated in the Fiscal<br />
Year field.<br />
8 Associate a budget ID with the Budget Extract ID in the Budget ID field.<br />
9 Associate a phase with the Budget Extract ID in the Phase field.<br />
10 Indicate the budget status for the selected budget ID and budget phase by choosing the<br />
appropriate radio button in the Budget Status field.<br />
Note: This is a required field. Options include: Approved and Working<br />
© SunGard 2004-2005 <strong>Salary</strong> <strong>Planner</strong><br />
Page 45
Section B: Set Up<br />
Lesson:<br />
<strong>Salary</strong> <strong>Planner</strong> Extract Rules Form<br />
(Continued)<br />
Procedure, continued<br />
Step<br />
Action<br />
11 Click the Include Secondary Jobs checkbox to include secondary jobs in the extract.<br />
12 Click the Include Overload Jobs checkbox to include overload jobs in the extract.<br />
13 Click the Include Positions with no Bargaining Unit checkbox to include positions<br />
with no bargaining units defined in the Position Definition Form (NBAPOSN), in the<br />
extract.<br />
14 Click the Include Positions with no Budget Profile checkbox to include positions with<br />
no budget profile defined on NBAPBUD in the extract.<br />
15 Click the Save icon.<br />
© SunGard 2004-2005 <strong>Salary</strong> <strong>Planner</strong><br />
Page 46
Section B: Set Up<br />
Lesson:<br />
<strong>Salary</strong> <strong>Planner</strong> Extract Rules Form<br />
(Continued)<br />
Options - Employee classes<br />
The Employee Classes window allows you to specify employee classes associated with positions<br />
on the Position Definition Form (NBAPOSN) that are to be considered by the Budget Extract ID.<br />
Access this window from the Options menu of NTRSPEX.<br />
Select employee classes using any of the following methods:<br />
Select Include all Employee Classes in the Options menu to mass populate this window with all<br />
employee classes existing in <strong>SCT</strong> <strong>Banner</strong>, and then selectively remove specific employee classes<br />
using the Remove Record icon.<br />
Select Employee Classes from the Options menu to individually select employee classes using<br />
the Search button in the Code field.<br />
<strong>SCT</strong> <strong>Banner</strong> form<br />
© SunGard 2004-2005 <strong>Salary</strong> <strong>Planner</strong><br />
Page 47
Section B: Set Up<br />
Lesson:<br />
<strong>Salary</strong> <strong>Planner</strong> Extract Rules Form<br />
(Continued)<br />
Procedure<br />
Follow these steps to complete the Employees Classes window.<br />
Step<br />
Action<br />
1 Select Employee Classes from the Options menu.<br />
2 Enter or select an Employee Class code in the Code field.<br />
Result: The Description field displays a description of the selected Employee Class<br />
code.<br />
3 Enter a budget factor for the specified employee class in the Budget Factor field.<br />
Note: This percent factor is used in the calculation of an Estimated Fiscal Year Budget<br />
amount in the <strong>Salary</strong> <strong>Planner</strong>. This factor indicates for what percent of the year the new<br />
Annual <strong>Salary</strong> would apply. The Estimated Fiscal Year Budget is calculated as:<br />
(Proposed Annual <strong>Salary</strong> x Factor) + [(1 - Factor) x Base <strong>Salary</strong>] For example, Fiscal<br />
year is July 1 to June 30. The employee's Base <strong>Salary</strong> (effective July 1) equals $50,000.<br />
His/her Proposed <strong>Salary</strong> effective September 1) equals $60,000. The factor would be set<br />
to 83.33 (10/12). The Estimated Fiscal Year Budget for this job would be $58,333<br />
4 Enter a job effective date for each employee class in the Job Effective Date field.<br />
Note: This date is utilized to upload data to the job record from the <strong>Salary</strong> <strong>Planner</strong>. The<br />
first day of the new fiscal year is the default, based on the Chart of Accounts and Fiscal<br />
Year entered for the Budget Extract ID, but may be overridden.<br />
5 Enter an effective personnel date for each employee class in the Job Personnel Date<br />
field.<br />
Note: This information is used to upload data to the job record in the <strong>Salary</strong> <strong>Planner</strong>.<br />
The first day of the new fiscal year is the default, based on the Chart of Accounts and<br />
Fiscal Year entered for the Budget Extract ID, but may be overridden.<br />
6 Click the Save icon.<br />
© SunGard 2004-2005 <strong>Salary</strong> <strong>Planner</strong><br />
Page 48
Section B: Set Up<br />
Lesson:<br />
<strong>Salary</strong> <strong>Planner</strong> Extract Rules Form<br />
(Continued)<br />
Options - Bargaining Units<br />
Specify bargaining units to be considered in the extract in this window. Bargaining units can be<br />
selected via any of the following methods:<br />
• Select the Include all Bargaining Units from the Options menu to populate this window with<br />
all bargaining units existing in <strong>SCT</strong> <strong>Banner</strong>. Then selectively remove bargaining units that<br />
you do not wish to include in the extract by using the Remove Record icon.<br />
OR<br />
• Select Bargaining Units from the Options menu to individually select only those bargaining<br />
units that are to be included in the extract through the List of Values corresponding to the<br />
Bargaining Unit Code field.<br />
The Include Positions with No Bargaining Units displays the checkbox indicator as marked for<br />
the corresponding field in the Main block of NTRSPEX. A check indicates Yes. Unchecked<br />
indicates No.<br />
<strong>SCT</strong> <strong>Banner</strong> form<br />
Procedure<br />
Step<br />
Action<br />
1 Select Bargaining Units from the Options menu.<br />
2 Select a bargaining unit in the Bargaining Unit Code field.<br />
© SunGard 2004-2005 <strong>Salary</strong> <strong>Planner</strong><br />
Page 49
Section B: Set Up<br />
Lesson:<br />
<strong>Salary</strong> <strong>Planner</strong> Extract Rules Form<br />
(Continued)<br />
Options - Budget Profile<br />
Budget Profile Window specifies budget profiles to be considered by the extract in the Budget<br />
Profiles window. Budget Profiles can be selected via any of the following methods:<br />
• Select Include All Budget Profiles from the Options menu to populate this window with all<br />
budget profiles existing in <strong>Banner</strong>, and then selectively remove budget profiles that you do<br />
not wish to include in the extract by using the Remove Record icon.<br />
OR<br />
• Select Budget Profiles from the Options menu to individually select only those budget<br />
profiles that are to be included in the extract using the LOV corresponding to the Budget<br />
Profile code field. Double-click to access the LOV in the Budget Profile code field.<br />
<strong>SCT</strong> <strong>Banner</strong> form<br />
Procedure<br />
Follow these steps to complete the procedure.<br />
Step<br />
Action<br />
1 Select Budget Profiles from the Options menu.<br />
Note: The Include Positions with No Budget Profiles checkbox displays the check<br />
box indicator as marked for the corresponding field in the Main block of NTRSPEX. A<br />
check indicates Yes. Unchecked indicates No.<br />
2 Enter a budget profile code in the Budget Profile Code field.<br />
3 Click the Save icon.<br />
4 Click the Exit icon.<br />
© SunGard 2004-2005 <strong>Salary</strong> <strong>Planner</strong><br />
Page 50
Section B: Set Up<br />
Lesson:<br />
Running the NSPACAT.SQL script<br />
Introduction<br />
In addition to Security and <strong>SCT</strong> <strong>Banner</strong> form set-up, your database administrator should run the<br />
script, NSPACAT.SQL. This will create the following approval types:<br />
• <strong>Salary</strong><br />
• Default HRS<br />
• Labor Distribution<br />
This will also assign Approval Categories. This script has been developed specifically to enable<br />
the <strong>Salary</strong> <strong>Planner</strong> Upload process (NBPSPUP) to create EPAFs when data is uploaded back into<br />
<strong>SCT</strong> <strong>Banner</strong> from the <strong>Salary</strong> <strong>Planner</strong>. Once the script is run, the approval categories will be<br />
established in the Installation Rule Form (NTRINST), <strong>Salary</strong> <strong>Planner</strong> window.<br />
Please refer to <strong>Human</strong> <strong>Resources</strong> release guide 6.0 for additional information.<br />
© SunGard 2004-2005 <strong>Salary</strong> <strong>Planner</strong><br />
Page 51
Section B: Set Up<br />
Lesson:<br />
Establishing Access to the <strong>Salary</strong><br />
<strong>Planner</strong> Menu<br />
Introduction<br />
Within Web Tailor, roles are used to determine Web Page Access within the Employee Self<br />
Service-<strong>Salary</strong> <strong>Planner</strong> Application. <strong>SCT</strong> <strong>Banner</strong> <strong>Human</strong> <strong>Resources</strong> application level security is<br />
used to determine data access within the web pages<br />
To implement the <strong>Salary</strong> <strong>Planner</strong> in Employee Self-Service, the Web Tailor Administrator at<br />
your enterprise has to perform following tasks:<br />
Establish access to the <strong>Salary</strong> <strong>Planner</strong> menu in Employee Self Service This task only has to be<br />
performed if you have customized the Employee Self-Serve Main Menu. Otherwise, proceed to<br />
step 2.<br />
Define the role of each user in the <strong>Salary</strong> <strong>Planner</strong>.<br />
Screen image<br />
© SunGard 2004-2005 <strong>Salary</strong> <strong>Planner</strong><br />
Page 52
Section B: Set Up<br />
Lesson:<br />
Establishing Access to the <strong>Salary</strong><br />
<strong>Planner</strong> Menu (Continued)<br />
Procedure<br />
Follow these steps to complete the process.<br />
Note: Apply the following steps if you have customized the Employee Self Service main menu<br />
and no longer have access to the <strong>Salary</strong> <strong>Planner</strong> link on the Employee Self Service menu.<br />
After completing the install, complete the following steps.<br />
Step<br />
Action<br />
1 Log on to Employee Self-Service with an ID that has access to WebTailor<br />
Administration.<br />
2 Select the Web Tailor Administration menu.<br />
3 Select Menu Items.<br />
4 Select the Web menu, pmenu.p_MainMnu, from the drop-down list.<br />
5 Select the Customize Menu Items button<br />
Note: You will see a list of menu entries for the Employee Main Menu. If at least one<br />
LOCAL entry is displayed then continue with the following steps. Otherwise, exit<br />
Employee Self-Service making no changes, and proceed to assign roles to <strong>Salary</strong><br />
<strong>Planner</strong> users.<br />
6 Select the Add a New Menu Item button.<br />
7 On the Create a New Menu Item page, enter the following information:<br />
• Select the Submit Changes button<br />
• Follow the instructions outlined in the topic, Assigning Roles to <strong>Salary</strong> <strong>Planner</strong><br />
Users.<br />
8 Log on the Employee Self-Service as a <strong>Salary</strong> <strong>Planner</strong> user. The <strong>Salary</strong><br />
<strong>Planner</strong> menu should be listed under the Employee Main Menu.<br />
Note: All Web packages and Web procedures specific to the <strong>Salary</strong> <strong>Planner</strong> are<br />
delivered as seed data by <strong>SCT</strong>. For a complete list of all packages/procedures delivered<br />
for the <strong>Salary</strong> <strong>Planner</strong>, refer to the topic, New Web Procedures.<br />
© SunGard 2004-2005 <strong>Salary</strong> <strong>Planner</strong><br />
Page 53
Section B: Set Up<br />
Lesson:<br />
Establishing Access to the <strong>Salary</strong><br />
<strong>Planner</strong> Menu (Continued)<br />
Screen image<br />
Screen image<br />
© SunGard 2004-2005 <strong>Salary</strong> <strong>Planner</strong><br />
Page 54
Section B: Set Up<br />
Lesson:<br />
Assigning Roles to <strong>Salary</strong> <strong>Planner</strong><br />
Users<br />
Introduction<br />
Two types of users can access the <strong>Salary</strong> <strong>Planner</strong>. Each user type is identified by their role in the<br />
<strong>Salary</strong> <strong>Planner</strong>. These include:<br />
• Master <strong>Salary</strong> <strong>Planner</strong>s<br />
• HR Managers<br />
Note: Master <strong>Salary</strong> <strong>Planner</strong>s have all the privileges of the HR Manager role, plus the ability to<br />
create scenarios and edit the Initial scenario. Therefore, it is not necessary to assign the HR<br />
Manager role to a user who has the Master <strong>Salary</strong> <strong>Planner</strong> role.<br />
Procedure<br />
Follow these steps to define the role of each user in the <strong>Salary</strong> <strong>Planner</strong> and access the WebTailor<br />
application.<br />
Step<br />
Action<br />
1 Log on to Employee Self-Service with your WebTailor Administrator ID and Password.<br />
2 Select the WebTailor Administration menu.<br />
3 Select the User Roles menu option.<br />
4 Enter the ID of the employee who is to be assigned the user role and select Submit.<br />
5 Click the HR Manager and/or Master <strong>Salary</strong> <strong>Planner</strong> checkbox on the Update User<br />
Roles page to assign the employee a roles in the <strong>Salary</strong> <strong>Planner</strong>.<br />
6 Select the Submit Changes button.<br />
© SunGard 2004-2005 <strong>Salary</strong> <strong>Planner</strong><br />
Page 55
Section B: Set Up<br />
Lesson:<br />
Self Check<br />
Directions<br />
Use the information you have learned in this workbook to complete this self check activity.<br />
Question 1<br />
Match the forms in Column A to the descriptions in Column B by writing the letter from Column<br />
A in the space provided.<br />
Column A: Forms<br />
Column B: Descriptions<br />
a. Organization Code Validation Form _____ 1. Enables you to identify rules that apply<br />
throughout your institution and establish then in the<br />
database at an installation level.<br />
b. Organization Code Maintenance<br />
Form<br />
_____ 2. Specifies which organization code ranges can be<br />
viewed by each user.<br />
c. Position Control Installation Rule<br />
Form<br />
_____ 3. Specifies which employee class codes can be<br />
viewed by each user.<br />
d. Installation Rule Form _____ 4. Used to set up an organizational hierarchy when<br />
<strong>Banner</strong> Finance is not installed.<br />
e. User Codes Rule Form _____ 5. Contains overall rules for processing items in<br />
Position Control and setting controls for Electronic<br />
Approvals.<br />
f. Employer Security Form _____ 6. Enables you to create and maintain employer<br />
security by users.<br />
g. Employee Class Security Form _____ 8. Used to set up an organizational hierarchy when<br />
<strong>Banner</strong> Finance is installed.<br />
h. Organization Security Form _____ 9. Establishes user IDs for security purposes.<br />
i. <strong>Salary</strong> <strong>Planner</strong> Security Form _____ 11. Organization security should be specified on<br />
this form for all <strong>Salary</strong> <strong>Planner</strong> users who have been<br />
given either Query or None access in the <strong>Salary</strong><br />
<strong>Planner</strong> Master Organization field in PTRUSER.<br />
© SunGard 2004-2005 <strong>Salary</strong> <strong>Planner</strong><br />
Page 56
Section B: Set Up<br />
Lesson:<br />
Self Check (Continued)<br />
Question 2<br />
Match the forms in Column A to the descriptions in Column B by writing the letter from Column<br />
A in the space provided.<br />
Column A: Forms<br />
a. Electronic Approval Category Rules<br />
Form<br />
Column B: Descriptions<br />
_____ 1. This form authorizes all positions.<br />
b. Electronic Approvals Routing Form _____ 2. This will create Approval Types, <strong>Salary</strong>, Default<br />
HRS, Labor Distribution, and assign Approval<br />
Categories.<br />
c. Budget Profile Validation Form _____ 3. Assign mandatory approval levels on this form<br />
for the approval categories defined from the<br />
NSPACAT.SQL script.<br />
d. Position Budget Form _____ 4. Allows you to create budget profile codes and<br />
descriptions for use in the <strong>Salary</strong> <strong>Planner</strong><br />
application.<br />
e. Job Change Reason Rule Form _____ 5. Identifies the population that is to be extracted<br />
from <strong>Banner</strong> into <strong>Salary</strong> <strong>Planner</strong>.<br />
f. <strong>Salary</strong> <strong>Planner</strong> Extract Rules Form _____ 6. Set up rules on this form for the approval<br />
categories defined on NTRINST for use the <strong>Salary</strong><br />
<strong>Planner</strong>.<br />
g. NSPACAT.SQL _____ 7. On this form, indicate the job change reasons that<br />
are to be displayed and included in totals in the<br />
<strong>Salary</strong> <strong>Planner</strong> application.<br />
Question 3<br />
The Web Tailor Administrator at your institution must define the role of each user in the <strong>Salary</strong><br />
planner to implement the <strong>Salary</strong> <strong>Planner</strong> in Employee Self Service.<br />
True or False<br />
Question 4<br />
What are the two types of users that can access <strong>Salary</strong> <strong>Planner</strong>?<br />
© SunGard 2004-2005 <strong>Salary</strong> <strong>Planner</strong><br />
Page 57
Section B: Set Up<br />
Lesson:<br />
Answer Key for Self Check<br />
Question 1<br />
Match the forms in Column A to the descriptions in Column B by writing the letter from<br />
Column A in the space provided.<br />
Column A: Forms<br />
a. Organization Code Validation<br />
Form<br />
b. Organization Code<br />
Maintenance Form<br />
c. Position Control Installation<br />
Rule Form<br />
d<br />
h<br />
g<br />
Column B: Descriptions<br />
1. Enables you to identify rules that apply<br />
throughout your institution and establish then in the<br />
database at an installation level.<br />
2. Specifies which organization code ranges can be<br />
viewed by each user.<br />
3. Specifies which employee class codes can be<br />
viewed by each user.<br />
d. Installation Rule Form a 4. Used to set up an organizational hierarchy when<br />
<strong>Banner</strong> Finance is not installed.<br />
e. User Codes Rule Form c 5. Contains overall rules for processing items in<br />
Position Control and setting controls for Electronic<br />
Approvals.<br />
f. Employer Security Form f 6. Enables you to create and maintain employer<br />
security by users.<br />
g. Employee Class Security<br />
Form<br />
b<br />
8. Used to set up an organizational hierarchy when<br />
<strong>Banner</strong> Finance is installed.<br />
h. Organization Security Form e 9. Establishes user IDs for security purposes.<br />
i. <strong>Salary</strong> <strong>Planner</strong> Security Form i 11. Organization security should be specified on<br />
this form for all <strong>Salary</strong> <strong>Planner</strong> users who have been<br />
given either Query or None access in the <strong>Salary</strong><br />
<strong>Planner</strong> Master Organization field in PTRUSER.<br />
© SunGard 2004-2005 <strong>Salary</strong> <strong>Planner</strong><br />
Page 58
Section B: Set Up<br />
Lesson:<br />
Answer Key for Self Check<br />
(Continued)<br />
Question 2<br />
Match the forms in Column A to the descriptions in Column B by writing the letter from<br />
Column A in the space provided.<br />
Column A: Forms<br />
a. Electronic Approval Category<br />
Rules Form<br />
b. Electronic Approvals Routing<br />
Form<br />
c. Budget Profile Validation<br />
Form<br />
d<br />
g<br />
e<br />
Column B: Descriptions<br />
1. This form authorizes all positions.<br />
2. This will create Approval Types, <strong>Salary</strong>, Default<br />
HRS, Labor Distribution, and assign Approval<br />
Categories.<br />
3. Assign mandatory approval levels on this form<br />
for the approval categories defined from the<br />
NSPACAT.SQL script.<br />
d. Position Budget Form a 4. Allows you to create budget profile codes and<br />
descriptions for use in the <strong>Salary</strong> <strong>Planner</strong><br />
application.<br />
e. Job Change Reason Rule<br />
Form<br />
f. <strong>Salary</strong> <strong>Planner</strong> Extract Rules<br />
Form<br />
c<br />
f<br />
5. Identifies the population that is to be extracted<br />
from <strong>Banner</strong> into <strong>Salary</strong> <strong>Planner</strong>.<br />
6. Set up rules on this form for the approval<br />
categories defined on NTRINST for use the <strong>Salary</strong><br />
<strong>Planner</strong>.<br />
g. NSPACAT.SQL b 7. On this form, indicate the job change reasons that<br />
are to be displayed and included in totals in the<br />
<strong>Salary</strong> <strong>Planner</strong> application.<br />
Question 3<br />
The Web Tailor Administrator at your institution must define the role of each user in the<br />
<strong>Salary</strong> planner to implement the <strong>Salary</strong> <strong>Planner</strong> in Employee Self Service.<br />
True<br />
© SunGard 2004-2005 <strong>Salary</strong> <strong>Planner</strong><br />
Page 59
Section B: Set Up<br />
Lesson:<br />
Answer Key for Self Check<br />
(Continued)<br />
Question 4<br />
What are the two types of users that can access <strong>Salary</strong> <strong>Planner</strong>?<br />
Master <strong>Salary</strong> <strong>Planner</strong><br />
HR Managers<br />
© SunGard 2004-2005 <strong>Salary</strong> <strong>Planner</strong><br />
Page 60
Section C: Day-to-Day Operations<br />
Lesson:<br />
Overview<br />
Introduction<br />
The goal of this workbook is to provide you with the knowledge and practice to define, edit, and<br />
update position budgets and job salaries for a select population through the Employee Self<br />
Service Web.<br />
Intended audience<br />
<strong>Human</strong> <strong>Resources</strong> Administrators, <strong>Human</strong> <strong>Resources</strong> Office Staff, and Budget Administrators.<br />
Objectives<br />
At the conclusion of the training and consulting session, you will be able to perform the<br />
following functions within <strong>SCT</strong> <strong>Banner</strong> <strong>Human</strong> <strong>Resources</strong><br />
• extract data from <strong>SCT</strong> <strong>Banner</strong><br />
• create position budget scenarios<br />
• copy position budget scenarios<br />
• edit position budget scenarios<br />
• perform multiple query extracts<br />
• upload the modified data into <strong>SCT</strong> <strong>Banner</strong>.<br />
Prerequisites<br />
You should have<br />
• completed the <strong>SCT</strong> Education Practices computer-based training (CBT) tutorial “<strong>SCT</strong><br />
<strong>Banner</strong> 7 Fundamentals” or have equivalent experience navigating in the <strong>SCT</strong> <strong>Banner</strong><br />
system<br />
• completed the <strong>Human</strong> <strong>Resources</strong> Overview training workbook<br />
• completed Position Control and Budgeting training workbook<br />
• completed Employment and Compensation training workbook<br />
• completed Self Service for Employees training workbook<br />
• completed Biographic/Demographic training workbook<br />
• administrative rights to create the rules and set the validation codes in <strong>SCT</strong> <strong>Banner</strong><br />
• <strong>SCT</strong> <strong>Banner</strong> HR fully implemented or near the end of the implementation.<br />
© SunGard 2004-2005 <strong>Salary</strong> <strong>Planner</strong><br />
Page 61
Section C: Day-to-Day Operations<br />
Lesson:<br />
Overview (Continued)<br />
Section contents<br />
Overview ................................................................................................................................61<br />
Process Introduction...............................................................................................................63<br />
<strong>Salary</strong> <strong>Planner</strong> Extract Process (NBPSPEX)..........................................................................65<br />
Creating a Scenario ................................................................................................................67<br />
Copying a Scenario ................................................................................................................70<br />
Editing a Scenario ..................................................................................................................73<br />
Using Employee Filters..........................................................................................................77<br />
Using the List by Employee ...................................................................................................81<br />
Using the Employee Detail Page..........................................................................................100<br />
Change Rules in the Employee Detail Page.........................................................................112<br />
Changing the Status of an Organization Lock......................................................................114<br />
Creating a Multiple Query Extract - Employee....................................................................117<br />
Creating a Multiple Extract - Position..................................................................................119<br />
Creating a Multiple Extract - Summary Totals ....................................................................121<br />
Running the <strong>Salary</strong> <strong>Planner</strong> Upload Process........................................................................123<br />
Running the <strong>Salary</strong> <strong>Planner</strong> Upload Process........................................................................124<br />
Running the Mass Apply Process or Online Process ...........................................................126<br />
Error Resolution Matrix .......................................................................................................128<br />
Self Check ............................................................................................................................131<br />
Answer Key for Self Check..................................................................................................134<br />
© SunGard 2004-2005 <strong>Salary</strong> <strong>Planner</strong><br />
Page 62
Section C: Day-to-Day Operations<br />
Lesson:<br />
Process Introduction<br />
Introduction<br />
Run the <strong>Salary</strong> <strong>Planner</strong> Extract Process (NBPSPEX) in <strong>SCT</strong> <strong>Banner</strong> HR to download the budget<br />
extract into the <strong>Salary</strong> <strong>Planner</strong> for a specific Budget Extract ID.<br />
The <strong>Salary</strong> <strong>Planner</strong> menu provides the following five options:<br />
• Create Scenario<br />
• Copy Scenario<br />
• Edit Scenario<br />
• Organization Locks<br />
• Multiple Query Extracts<br />
Notes: Access to the web pages and display of information depends on the <strong>Salary</strong> <strong>Planner</strong> role<br />
assigned to each user in WebTailor and the type of access assigned on the applicable security<br />
forms for the salary planner (i.e. NSASPSC, PTRUSER, PSAECLS and PSAEMPR).<br />
The Create Scenario menu option is not available to HR Managers. This option is used by a<br />
Master <strong>Salary</strong> <strong>Planner</strong> only to create copies of the Initial Scenario.<br />
Updates to <strong>SCT</strong> <strong>Banner</strong><br />
The Self Service web pages do not make any updates to <strong>SCT</strong> <strong>Banner</strong>. Once your organization<br />
has reviewed the scenarios and approved a scenario, you would run the <strong>Salary</strong> <strong>Planner</strong> Upload<br />
Process (NBPSPUP) to load the approved scenario into <strong>SCT</strong> <strong>Banner</strong>.<br />
© SunGard 2004-2005 <strong>Salary</strong> <strong>Planner</strong><br />
Page 63
Section C: Day-to-Day Operations<br />
Lesson:<br />
Process Introduction (Continued)<br />
Flow diagram<br />
This diagram highlights the processes for using <strong>Salary</strong> <strong>Planner</strong>.<br />
1 2 3 4<br />
Set up<br />
<strong>Salary</strong><br />
<strong>Planner</strong><br />
security and<br />
its users<br />
Set up rules for<br />
data extraction<br />
from <strong>SCT</strong> <strong>Banner</strong><br />
to <strong>Salary</strong> <strong>Planner</strong><br />
Establish support<br />
for user roles and<br />
web access<br />
Run extract process<br />
from <strong>SCT</strong> <strong>Banner</strong> to<br />
<strong>Salary</strong> <strong>Planner</strong><br />
You are here!<br />
6<br />
5<br />
Legend<br />
<strong>Human</strong><br />
<strong>Resources</strong>/<br />
Budget<br />
Personnel<br />
Department<br />
Budget<br />
Personnel<br />
Run process to upload<br />
modified data from<br />
<strong>Salary</strong> <strong>Planner</strong> to <strong>SCT</strong><br />
<strong>Banner</strong><br />
Modify downloaded data<br />
in <strong>Salary</strong> <strong>Planner</strong><br />
What happens<br />
The stages of the process are described in this table.<br />
Stage<br />
Description<br />
<strong>Human</strong> <strong>Resources</strong>/Budget Personnel<br />
1 Sets up security for the <strong>Salary</strong> <strong>Planner</strong> and each of its users in <strong>SCT</strong> <strong>Banner</strong>.<br />
2 Sets up rules to extract data from <strong>SCT</strong> <strong>Banner</strong> into the <strong>Salary</strong> <strong>Planner</strong> with NTRSPEX.<br />
3 Establishes support for user roles and access to the relevant Web pages in WebTailor.<br />
4 Runs the NBPSPEX process to extract data from <strong>SCT</strong> <strong>Banner</strong> into the <strong>Salary</strong> <strong>Planner</strong>.<br />
Department Budget Personnel<br />
5 Modifies the downloaded data in the <strong>Salary</strong> <strong>Planner</strong>.<br />
<strong>Human</strong> <strong>Resources</strong>/Budget Personnel<br />
6 Runs the NBPSPUP process to upload modified data from the <strong>Salary</strong> <strong>Planner</strong> into <strong>SCT</strong><br />
<strong>Banner</strong>.<br />
© SunGard 2004-2005 <strong>Salary</strong> <strong>Planner</strong><br />
Page 64
Section C: Day-to-Day Operations<br />
Lesson:<br />
<strong>Salary</strong> <strong>Planner</strong> Extract Process<br />
(NBPSPEX)<br />
Purpose<br />
The <strong>Salary</strong> <strong>Planner</strong> Extract Process (NBPSPEX) extracts data from <strong>SCT</strong> <strong>Banner</strong> to the <strong>Salary</strong><br />
<strong>Planner</strong> application in Employee Self- Service. The extracted data in the <strong>Salary</strong> <strong>Planner</strong> is<br />
transferred from <strong>SCT</strong> <strong>Banner</strong> tables to a group of working budget tables in the <strong>Salary</strong> <strong>Planner</strong>.<br />
The extracted data is given the Scenario name as Initial, and can only be viewed or modified by<br />
a Master <strong>Salary</strong> <strong>Planner</strong>.<br />
Notes: Any user of <strong>SCT</strong> <strong>Banner</strong> HR can run this extract process. However, your Database<br />
Administrator can restrict it to only <strong>Salary</strong> <strong>Planner</strong> users through the Oracle Role Security set up.<br />
All Master <strong>Salary</strong> <strong>Planner</strong>s must have their <strong>Salary</strong> <strong>Planner</strong> Master Organization security<br />
enabled in the User Codes Rule Form (PTRUSER). The NBPSPEX process can be run in three<br />
different modes: (I)nitial, (R)e-create, and (A)dd/Delete modes.<br />
<strong>SCT</strong> <strong>Banner</strong> form<br />
© SunGard 2004-2005 <strong>Salary</strong> <strong>Planner</strong><br />
Page 65
Section C: Day-to-Day Operations<br />
Lesson:<br />
<strong>Salary</strong> <strong>Planner</strong> Extract Process<br />
(NBPSPEX) (Continued)<br />
Procedure<br />
Follow these steps to complete the report.<br />
Step<br />
Action<br />
1 Access the <strong>Salary</strong> <strong>Planner</strong> Extract Process (NBPSPEX).<br />
2 Enter the desired printer name in the Printer field.<br />
Note: You can enter DATABASE to write the report to a table for on-line viewing and<br />
to enable the saving of the report to a shared folder on a designated network drive.<br />
3 Enter these parameter values.<br />
Parameter<br />
Description<br />
01: Process Mode Enter process mode- I(nitial), R(recreate) or A(dd/delete).<br />
Defaults to I(nitial).<br />
02: Budget Extract ID Enter the Budget Extract ID.<br />
03: Job Effective Date Enter today’s date.<br />
04: Proposed <strong>Salary</strong> Select a salary group using the Values list.<br />
Group<br />
05: Copy Position LD Defaults to N.<br />
to Jobs<br />
06: Organizations to<br />
Copy<br />
Enter Position Budget Organization codes. Required if<br />
Copy Position LD to Jobs is set to Y(es). Enter % for all.<br />
07: Include<br />
Subordinate Orgns<br />
Required if Copy Position LD to Jobs is set to Y(es). Enter<br />
Y for yes or N for no.<br />
4 Click the Save Parameter Set as checkbox.<br />
5 Enter a name and description in the Name and Description fields.<br />
6 Click the Submit radio button.<br />
7 Click the Save icon to execute the report.<br />
Result: The Auto hint line displays the job submission number for the report log and<br />
list file.<br />
8 Select Review Output on the Options menu to review the report.<br />
9 Click the Exit icon.<br />
© SunGard 2004-2005 <strong>Salary</strong> <strong>Planner</strong><br />
Page 66
Section C: Day-to-Day Operations<br />
Lesson:<br />
Creating a Scenario<br />
Introduction<br />
Once you have extracted data in <strong>SCT</strong> <strong>Banner</strong>, the Master <strong>Salary</strong> <strong>Planner</strong>s can use the Employee<br />
Self Service web to create scenarios. The Create Scenario Web page is displayed upon selecting<br />
the Create Scenario menu option in the <strong>Salary</strong> <strong>Planner</strong> menu.<br />
Note: This menu option and Web page is accessible only to those employees who have been<br />
designated as Master <strong>Salary</strong> <strong>Planner</strong>s in the WebTailor application.<br />
Master <strong>Salary</strong> <strong>Planner</strong>s can create new scenarios that are available for HR Managers to review<br />
and edit. Each new scenario is an exact duplicate of the Initial scenario that was created by the<br />
extract process. The new scenario is identified by means of a unique scenario name assigned by<br />
the Master <strong>Salary</strong> <strong>Planner</strong> during the Create Scenario process. All organizations in the new<br />
scenario are created with an Unlocked status.<br />
Screen image<br />
Note: The information text provides instructions for using this Web page. You can customize<br />
the text using WebTailor. The delivered text is: Choose an Extract ID to copy from, enter a new<br />
Scenario name and select Create Scenario.<br />
© SunGard 2004-2005 <strong>Salary</strong> <strong>Planner</strong><br />
Page 67
Section C: Day-to-Day Operations<br />
Lesson:<br />
Creating a Scenario (Continued)<br />
Procedure<br />
Follow these steps to complete the process.<br />
Step<br />
Action<br />
1 Access the <strong>SCT</strong> <strong>Banner</strong> Self Service website.<br />
2 Select the Enter Secure Area link.<br />
3 Enter your user ID in the User ID field.<br />
4 Enter your PIN number in the PIN field.<br />
5 Click the Login button.<br />
6 Select the Employee link on the Main Menu page.<br />
7 Select the <strong>Salary</strong> <strong>Planner</strong> link on the Employee page.<br />
8 Select the Create Scenario link on the <strong>Salary</strong> <strong>Planner</strong> page.<br />
9 Select an extract ID in the Extract ID field.<br />
10 Enter a name for the new scenario in the Save as Scenario field.<br />
11 Click the Create scenario button.<br />
Result: The Position Filters page opens.<br />
© SunGard 2004-2005 <strong>Salary</strong> <strong>Planner</strong><br />
Page 68
Section C: Day-to-Day Operations<br />
Lesson:<br />
Creating a Scenario (Continued)<br />
Procedure, continued<br />
Step<br />
Action<br />
12 Select multiple organizations in the Organization field by using the CTRL or the SHFT<br />
keys.<br />
Note: This field displays a list of all organizations to which <strong>Salary</strong> <strong>Planner</strong> users have<br />
either update or query access based on their Organization security established in <strong>Banner</strong><br />
HR.<br />
13 Click the Include Subordinate Organizations checkbox to copy data from any<br />
subordinate organization belonging to a predecessor organization selected in the<br />
Organization field.<br />
The organization hierarchy has to be previously established in:<br />
PTVORGN-If <strong>Banner</strong> Finance is not installed.<br />
FTMORGN-If <strong>Banner</strong> Finance is installed.<br />
14 Select one or more Employee Classes from the drop-down list, using the CTRL + SHIFT<br />
key in the Employee Class field.<br />
15 Select one or more Bargaining Units from the drop-down list using the CTRL + SHIFT<br />
key in the Bargaining Unit field.<br />
16 Select one or more Faculty Rank codes from the drop-down list using the CTRL +<br />
SHIFT key in the Faculty Rank field.<br />
17 Click the Include Pooled Positions checkbox to include pooled positions that have been<br />
included in the extract. Otherwise, only single positions will be included.<br />
Note: Pooled refers to the attribute set on the Position Budget Form (NBAPBUD) and<br />
generally refers to those positions that would have more than one person associated with<br />
them.<br />
18 Click the Include Vacant Positions checkbox to include any vacant positions that were<br />
included by the extract.<br />
19 Select a number from the drop-down list in the Number of Records per Page field to<br />
indicate your choice for the number of records that are to be displayed in the resulting<br />
Web page.<br />
20 Click the List by Employee button to view your scenario listed by employee.<br />
21 Click the Summary Totals link to view a summary of your scenario.<br />
22 Click the List by Position link to view a list by position.<br />
23 Select the Return to Menu link.<br />
© SunGard 2004-2005 <strong>Salary</strong> <strong>Planner</strong><br />
Page 69
Section C: Day-to-Day Operations<br />
Lesson:<br />
Copying a Scenario<br />
Introduction<br />
The Copy Scenario page allows <strong>Salary</strong> <strong>Planner</strong> users to copy data from one scenario to another.<br />
HR Managers and Master <strong>Salary</strong> <strong>Planner</strong>s can use this functionality to copy all changes from one<br />
scenario to another.<br />
Records belonging to a locked organization can be copied from, but data cannot be copied into a<br />
scenario whose organizations are locked unless the user has access to the predecessor<br />
organization, and the predecessor is unlocked. When records are copied for an organization, the<br />
organization’s Locked status in the destination scenario will always default to Unlocked.<br />
Screen image<br />
© SunGard 2004-2005 <strong>Salary</strong> <strong>Planner</strong><br />
Page 70
Section C: Day-to-Day Operations<br />
Lesson:<br />
Copying a Scenario (Continued)<br />
Procedure<br />
Follow these steps to copy data from one scenario to another.<br />
Step<br />
Action<br />
1 Select the Copy Scenario link from the <strong>Salary</strong> <strong>Planner</strong> menu.<br />
2 Select a source scenario in the Copy From Extract ID field.<br />
Note: The list displayed here depends on the user’s access to organizations established<br />
by his/her organization security.<br />
3 Select a scenario in the Scenario field.<br />
Note: Displays a list of all scenarios associated with an Extract ID in alphanumeric<br />
order, regardless of their lock status. Initial scenarios will not be included in this list.<br />
4 Select an organization in the Organization field.<br />
Notes: Displays a list of all organizations to which <strong>Salary</strong> <strong>Planner</strong> users have update<br />
access, based on their Organization security.<br />
Select multiple organizations by using the CTRL or SHFT keys.<br />
5 Click the Include Subordinate Organizations checkbox to copy data from the<br />
subordinate organizations belonging to a predecessor organization selected in the<br />
Organization field.<br />
Note: Only data for those organizations to which the user has update access will be<br />
copied.<br />
The organization hierarchy has to be previously established in:<br />
PTVORGN: If <strong>Banner</strong> Finance is not installed.<br />
FTMORGN: If <strong>Banner</strong> Finance is installed.<br />
6 Specify a destination scenario in the Copy To Scenario field.<br />
© SunGard 2004-2005 <strong>Salary</strong> <strong>Planner</strong><br />
Page 71
Section C: Day-to-Day Operations<br />
Lesson:<br />
Copying a Scenario (Continued)<br />
Procedure, continued<br />
Step<br />
7 Select the Copy button.<br />
Action<br />
Note: All types of security (Organization, Employee Class, etc.) are applied to the copy<br />
process.<br />
Example: if a user has access to only 1 Employee Class then only positions in that<br />
Employee Class and their associated jobs will be copied.<br />
8 Click OK in the “Do you wish to make a copy of the data to the selected destination<br />
scenario?” pop-up box.<br />
Result: The scenario is copied to the new scenario name.<br />
9 Click the Return to Menu link.<br />
© SunGard 2004-2005 <strong>Salary</strong> <strong>Planner</strong><br />
Page 72
Section C: Day-to-Day Operations<br />
Lesson:<br />
Editing a Scenario<br />
Introduction<br />
The Edit Scenario page can be accessed by all users of the <strong>Salary</strong> <strong>Planner</strong> application. Master<br />
<strong>Salary</strong> <strong>Planner</strong> and HR Manager users use this page to select a Budget Extract ID and Scenario<br />
for viewing/editing.<br />
This page displays a list of all budget extracts and scenarios that have been created. However,<br />
only Master <strong>Salary</strong> <strong>Planner</strong>s will have access to the Initial scenario. HR Managers can edit only<br />
those scenarios that have been created by the Master <strong>Salary</strong> <strong>Planner</strong>.<br />
Note: It is important to note that new budget scenarios cannot be created on this Web page. This<br />
functionality is available only in the Create Scenario page.<br />
Screen image<br />
© SunGard 2004-2005 <strong>Salary</strong> <strong>Planner</strong><br />
Page 73
Section C: Day-to-Day Operations<br />
Lesson:<br />
Editing a Scenario (Continued)<br />
Procedure<br />
Follow these steps to edit a scenario.<br />
Step<br />
Action<br />
1 Select the Edit Scenario link.<br />
2 Select a Budget Extract ID to edit in the Extract ID field.<br />
Notes: Displays the Ids of available Budget Extracts downloaded from <strong>SCT</strong> <strong>Banner</strong> HR<br />
via the Budget Extract Process (NBPSPEX) in a drop-down list.<br />
Master <strong>Salary</strong> <strong>Planner</strong>s can see all downloaded budget extracts.<br />
3 Select a scenario to extract in the Scenario field.<br />
Note: Master <strong>Salary</strong> <strong>Planner</strong>s see the Initial scenario listed as an entry in the pull-down<br />
list. This option will not be listed for HR Managers.<br />
4 Specify the filter criteria to be used to select data within the Extract ID – Scenario.<br />
Options include:<br />
Radio button<br />
By Position Attributes<br />
Description<br />
Records may be filtered by Position<br />
attributes. For example, by Organization,<br />
Employee Class, Bargaining Unit, etc.<br />
By Employee Name<br />
Continue to next step.<br />
Records may be filtered by Employee<br />
name or ID.<br />
See next lesson “Employee Filter” for<br />
more information.<br />
5 Click the Select button.<br />
Result: The Position Filters window opens.<br />
© SunGard 2004-2005 <strong>Salary</strong> <strong>Planner</strong><br />
Page 74
Section C: Day-to-Day Operations<br />
Lesson:<br />
Editing a Scenario (Continued)<br />
Procedure, continued<br />
Step<br />
Action<br />
6 Click the List by Employee button to view your scenario listed by employee.<br />
Result: The List by Employee window opens where you can enter data to change the<br />
scenario. For more detailed discussion of this window, see the List by Employee lesson<br />
on page C-20.<br />
7 Select a rounding method in the Rounding field.<br />
8 Select the type of positions to be affected in the Hourly or <strong>Salary</strong> field.<br />
9 Enter an amount in the Cost of Living Adjustment Percent or Amount field.<br />
10 Enter an amount in the Merit Increase Percent or Amount field.<br />
11 Click the Mass Apply button.<br />
12 Scroll through the page to view changes by employee.<br />
13 Click the Jump to Bottom link to view summary information.<br />
© SunGard 2004-2005 <strong>Salary</strong> <strong>Planner</strong><br />
Page 75
Section C: Day-to-Day Operations<br />
Lesson:<br />
Editing a Scenario (Continued)<br />
Procedure, continued<br />
Step<br />
IF<br />
you want to view additional records by<br />
employee<br />
you want to save your scenario<br />
you want to reset the amounts in your<br />
scenario to view other possibilities<br />
you want to export your scenario to Excel<br />
so that you can share the scenario with<br />
others<br />
Action<br />
THEN<br />
click the Next 25 button.<br />
click the Save button.<br />
click the Reset button.<br />
click the Download Job Data button or<br />
the Download Job and Distribution<br />
button.<br />
14 Click the Summary Totals link to view a summary of your scenario.<br />
16 Click the List by Position link to view a list by position.<br />
16 Select the Return to Menu link.<br />
© SunGard 2004-2005 <strong>Salary</strong> <strong>Planner</strong><br />
Page 76
Section C: Day-to-Day Operations<br />
Lesson:<br />
Using Employee Filters<br />
Introduction<br />
The Employee Filters page is displayed when HR Managers and/or Master <strong>Salary</strong> <strong>Planner</strong>s<br />
choose to filter information By Employee Name on the Edit Scenario page.<br />
This page displays a list of search criteria that can be specified to locate an employee in a<br />
specific budget scenario.<br />
Employees can be located by conducting an exact search or a wild card search. An exact search<br />
can be made if the Employee’s ID is known whereas a wild card search can be made by entering<br />
the Percent sign (%) in any field. If an exact match is found, the Employee Detail page is<br />
displayed for the corresponding employee. If more than one employee meets the search criteria a<br />
list of employees is displayed on the Search Results page.<br />
This Web page can be accessed from the Edit Scenario page, Position Filter page, List by<br />
Position page, List by Employee page, or the Summary Totals page.<br />
Screen image<br />
© SunGard 2004-2005 <strong>Salary</strong> <strong>Planner</strong><br />
Page 77
Section C: Day-to-Day Operations<br />
Lesson:<br />
Using Employee Filters (Continued)<br />
Procedure<br />
Follow these steps to edit a record of an individual employee.<br />
Step<br />
Action<br />
1 Select the Edit Scenario link.<br />
2 Select a Budget Extract ID to edit in the Extract ID field.<br />
Notes: Displays the IDs of available Budget Extracts downloaded from <strong>SCT</strong> <strong>Banner</strong> HR<br />
via the Budget Extract Process (NBPSPEX) in a pull-down list.<br />
Master <strong>Salary</strong> <strong>Planner</strong>s can see all downloaded budget extracts.<br />
3 Select a scenario to extract in the Scenario field.<br />
Note: Master <strong>Salary</strong> <strong>Planner</strong>s see the Initial scenario listed as an entry in the pull-down<br />
list. This option will not be listed for HR Managers.<br />
4 Select the By Employee Name radio button.<br />
5 Enter the exact last name or specify a wild card search in the Last Name field.<br />
Example: ANDERSON or AN%. Search is not case-sensitive.<br />
6 Enter the exact first name or specify a wild card search in the First Name field.<br />
7 Specify an exact search or a wild card search using the Employee’s <strong>Banner</strong> ID.<br />
Example: BAN12345 or BAN%.<br />
8 Select the number of records to be displayed on each page in the Number of Records<br />
per Page field.<br />
© SunGard 2004-2005 <strong>Salary</strong> <strong>Planner</strong><br />
Page 78
Section C: Day-to-Day Operations<br />
Lesson:<br />
Using Employee Filters (Continued)<br />
Procedure, continued<br />
Step<br />
9 Click the Go button.<br />
Action<br />
Result: The Employee Detail page displays employees that match your criteria.<br />
IF<br />
one name matches your search criteria<br />
more than one name matches your search<br />
criteria<br />
THEN<br />
the Employee Detail page displays your<br />
employee<br />
then Search results page opens. Click on<br />
the name of the desired person to open the<br />
Employee Detail page.<br />
Note: The Search Results returns only<br />
those names that match the Search criteria<br />
and to which HR Managers and Master<br />
<strong>Salary</strong> <strong>Planner</strong>s are given access based on<br />
the <strong>SCT</strong> <strong>Banner</strong> Security set up for each<br />
individual user of <strong>Salary</strong> <strong>Planner</strong>.<br />
10 Select a rounding method in the Rounding field.<br />
11 Select the type of positions to be affected in the Hourly or <strong>Salary</strong> field.<br />
12 Enter an amount in the Cost of Living Adjustment Percent or Amount field.<br />
13 Enter an amount in the Merit Increase Percent or Amount field.<br />
14 Click the Mass Apply button.<br />
15 Scroll through the page to view changes by employee.<br />
16 Click the Jump to Bottom link to view summary information.<br />
© SunGard 2004-2005 <strong>Salary</strong> <strong>Planner</strong><br />
Page 79
Section C: Day-to-Day Operations<br />
Lesson:<br />
Using Employee Filters (Continued)<br />
Procedure, continued<br />
Step<br />
IF<br />
you want to view additional records by<br />
employee<br />
you want to save your scenario<br />
you want to reset the amounts in your<br />
scenario to view other possibilities<br />
you want to export your scenario to Excel<br />
so that you can share the scenario with<br />
others<br />
Action<br />
THEN<br />
click the Next 25 button.<br />
click the Save button.<br />
click the Reset button.<br />
click the Download Job Data button or<br />
the Download Job and Distribution<br />
button.<br />
17 Click the Summary Totals link to view a summary of your scenario.<br />
18 Click the List by Position link to view a list by position.<br />
19 Select the Return to Menu link.<br />
© SunGard 2004-2005 <strong>Salary</strong> <strong>Planner</strong><br />
Page 80
Section C: Day-to-Day Operations<br />
Lesson:<br />
Using the List by Employee<br />
Introduction<br />
The List by Employee page displays the job and salary information of each employee for all<br />
positions that met the filter criteria entered on the Position or Employee Filter page.<br />
The information displayed on this page is restricted based on the user security as established in<br />
<strong>SCT</strong> <strong>Banner</strong> <strong>Human</strong> <strong>Resources</strong>.<br />
It is important to note that this means that <strong>Salary</strong> <strong>Planner</strong> users may not see the salaries of all<br />
jobs associated with a particular employee.<br />
The List by Employee page allows <strong>Salary</strong> <strong>Planner</strong> users to:<br />
Apply mass changes in salary for all employees within each organization<br />
Note: Changes in salaries are limited to those jobs with salary level at Step 0 (zero). The Job<br />
Detail page has to be accessed to mass change salaries at all other levels.<br />
OR<br />
Enter salary changes to specific employees in one or more organizations.<br />
To accommodate for either situation, information on this page is organized in the following four<br />
tables:<br />
• Mass Change Table<br />
• List by Employee Table<br />
• Organization Totals Table<br />
• Filter Criteria Table<br />
<strong>Salary</strong> changes are awarded in terms of percents or amounts for various reasons. Each Reason is<br />
listed in the Mass Change Table. Reasons for awarding a salary change can be included or<br />
excluded in the calculation of Organization Totals. The Reasons are defined in the Job Change<br />
Reason Code Rule Form (PTRJCRE).<br />
Change Percents and Change Amounts set up to be included in the totals will be used to calculate<br />
both, the Employee Change Percent and Change Amount and the Departmental Change Percent<br />
and Change Amount.<br />
© SunGard 2004-2005 <strong>Salary</strong> <strong>Planner</strong><br />
Page 81
Section C: Day-to-Day Operations<br />
Lesson:<br />
Using the List by Employee<br />
(Continued)<br />
Introduction, continued<br />
Example: If the following percents are entered for each reason:<br />
Reason Percent Amount Include in Charge Totals<br />
Merit Increase 3.0 Yes<br />
Cost of Living 2.0 Yes<br />
Other 1.0 No<br />
Then the employee’s total departmental change percent is 5%, disregarding the 1% associated<br />
with the Other reason. This value is displayed in the Change Percent field of the List by<br />
Employee table on this page.<br />
Note: Changes to salary are applied to only those jobs that are updateable to each <strong>Salary</strong> <strong>Planner</strong><br />
user based on the user’s organization security and the organization’s lock status.<br />
The Mass Change table is followed by an alphabetical listing of employees within each<br />
organization. Here, changes can be entered in terms of percents or amounts for a specific<br />
employee. However, the Change Percent and Change Amount fields will not be enterable<br />
unless:<br />
• No change reason amounts or percents were previously entered, or<br />
• The only change reason previously entered is the default change reason (i.e., the change<br />
reason with priority = 1 on PTRJCRE),<br />
• The employee has just one job at Step = 0.<br />
Access the Employee Detail page or the Job Detail page if a salary change is being awarded for<br />
any other reason.<br />
The changes entered in the List by Employee table are totaled in the following Organization<br />
Totals table, which displays the totals at the organization level.<br />
This is followed by a listing of the filter criteria that resulted in the selection and display of data<br />
on this page.<br />
© SunGard 2004-2005 <strong>Salary</strong> <strong>Planner</strong><br />
Page 82
Section C: Day-to-Day Operations<br />
Lesson:<br />
Using the List by Employee<br />
(Continued)<br />
Screen image<br />
Detailed field descriptions<br />
This table contains detailed descriptions of each field.<br />
Item<br />
Description<br />
Rounding<br />
Select a rounding method from the drop-down list to<br />
specify if percentage increases and individual salary<br />
amounts are to be rounded to the nearest dollar when<br />
mass applied.<br />
Options include:<br />
• None (Default) No rounding method is employed.<br />
• 1.00 Annual <strong>Salary</strong> is rounded to the nearest dollar or<br />
unit percent.<br />
• 10.00 Annual <strong>Salary</strong> is rounded to the nearest<br />
multiple of 10.<br />
• 100.00 Annual <strong>Salary</strong> is rounded to the nearest<br />
multiple of 100.<br />
Note: At the time of data entry, individual employee<br />
salary changes are also rounded using the rounding<br />
indicator.<br />
© SunGard 2004-2005 <strong>Salary</strong> <strong>Planner</strong><br />
Page 83
Section C: Day-to-Day Operations<br />
Lesson:<br />
Using the List by Employee<br />
(Continued)<br />
Detailed field descriptions, continued<br />
Item<br />
Description<br />
Hourly or <strong>Salary</strong><br />
Indicate the type of jobs to which the change is to be mass<br />
applied. Select any one of the following options from the<br />
pull-down list:<br />
• Both (Default): The change in percent or amount will<br />
be applied to the Annual <strong>Salary</strong> regardless of how the<br />
job is classified.<br />
• Hourly: The change in percent or amount will be<br />
applied to hourly jobs only, to the hourly rate.<br />
• <strong>Salary</strong>: The change in percent or amount will be<br />
applied to salaried jobs only, to the Annual <strong>Salary</strong>.<br />
Reason<br />
Percent<br />
Note: Mass changes can be applied for jobs only at Step<br />
0 (zero). Otherwise the changes must be made on the Job<br />
Detail page.<br />
Displays a list of reasons for which a change is being<br />
applied. The Job Change Reason Code Rule Form<br />
(PTRJCRE) determines the list of reasons displayed on<br />
this page. Access this rule form in <strong>SCT</strong> <strong>Banner</strong> to update<br />
the sort order of the displayed reason codes and also to<br />
indicate if this is to be included in the Change Percent<br />
and Change Amount fields on this page.<br />
Enter a change percent value for a reason which is to be<br />
applied to the job categories selected in the Hourly or<br />
<strong>Salary</strong> field.<br />
© SunGard 2004-2005 <strong>Salary</strong> <strong>Planner</strong><br />
Page 84
Section C: Day-to-Day Operations<br />
Lesson:<br />
Using the List by Employee<br />
(Continued)<br />
Detailed field descriptions, continued<br />
Item<br />
Description<br />
Amount<br />
Enter a change amount value that is to be applied to the<br />
job categories selected in the Hourly or <strong>Salary</strong> field.<br />
The amount will be prorated based on the Proration<br />
indicator on TRINST.<br />
Include in Change Totals<br />
Example: FTE, Appointment Percent or None.<br />
This display field indicates whether the change in<br />
percents and amounts specified for a job change reason<br />
will be included in the Changed Percent and Change<br />
Amount fields of the List by Employee table on this page.<br />
Values are:<br />
• Yes<br />
• No<br />
Set up the value of this field for each job change reason<br />
on the Job Change Reason Code Rule Form (PTRJCRE).<br />
© SunGard 2004-2005 <strong>Salary</strong> <strong>Planner</strong><br />
Page 85
Section C: Day-to-Day Operations<br />
Lesson:<br />
Using the List by Employee<br />
(Continued)<br />
List by employee table<br />
Located under the Mass Apply button on the screen, the List by Employee table displays an<br />
alphabetical list of all employees by organization based on the filter criteria entered on the<br />
Position Filters page and on the user security.<br />
The caption of each table displays the Organization code, the Organization name and its current<br />
lock status. The Organization code and name are retrieved from the PTVORGN form if <strong>SCT</strong><br />
<strong>Banner</strong> Finance is not installed or from the FTMORGN form if <strong>SCT</strong> <strong>Banner</strong> Finance is installed.<br />
The lock status of the organization is determined from the Organization Lock page.<br />
Screen image<br />
Links<br />
The table below contains fields you can click on to drill down.<br />
ID and Name<br />
Field<br />
Description<br />
Displays the <strong>Banner</strong> ID and name of each employee.<br />
Position, Suffix and Title<br />
Select this link to access the Employee Details<br />
Information page.<br />
Displays the Position, Suffix and Job title for each of an<br />
employee’s jobs in the organization.<br />
Select this link to access the Job Detail page of the<br />
selected employee.<br />
© SunGard 2004-2005 <strong>Salary</strong> <strong>Planner</strong><br />
Page 86
Section C: Day-to-Day Operations<br />
Lesson:<br />
Using the List by Employee<br />
(Continued)<br />
Sub-divisions of table<br />
The List by Employee table is further sub-divided into:<br />
The Employee Totals Table<br />
This table displays the Total FTE or Total Appointment Percent, and the Total<br />
<strong>Salary</strong> from all non-terminated jobs across the enterprise for each employee. This table will not<br />
be displayed unless the View Whole Employee Detail indicator on the Position Control<br />
Installation Rules Form (NTRINST) is selected.<br />
The Department Totals Table<br />
This table displays the total salary information derived for each employee for one or more<br />
positions associated with the department.<br />
Employee Totals Table<br />
Note: This table is displayed only if the View Whole Employee Detail field is selected in the<br />
Position Control Installation Rules Form (NTRINST).<br />
Item<br />
Description<br />
ID and Name<br />
Displays the <strong>Banner</strong> ID and name of each employee.<br />
Select this link to access the Employee Details<br />
Information page.<br />
Position, Suffix and Title<br />
Displays the Position, Suffix and Job title for each of an<br />
employee’s jobs in the organization.<br />
Select this link to access the Job Detail page of the<br />
selected employee.<br />
© SunGard 2004-2005 <strong>Salary</strong> <strong>Planner</strong><br />
Page 87
Section C: Day-to-Day Operations<br />
Lesson:<br />
Using the List by Employee<br />
(Continued)<br />
Employee Totals Table, continued<br />
Fields<br />
FTE/Appt%<br />
Descriptions<br />
The display of this field name depends on the proration<br />
method selected in the Prorate Flat Amount Based On<br />
field in the <strong>Salary</strong> <strong>Planner</strong> Rules window of the<br />
Installation Rules Form (NTRINST).<br />
If the proration method is set to Appointment Percent or<br />
None, the Appt% field is displayed.<br />
If the proration method is set to FTE, the FTE field is<br />
displayed.<br />
<strong>Salary</strong><br />
This field displays the employee’s Total FTE or Total<br />
Appointment Percent considering all of his/her nonterminated<br />
jobs across the enterprise, based on the<br />
Effective Date that was used in the <strong>Salary</strong> <strong>Planner</strong> Extract<br />
Process (NBPSPEX).<br />
Displays the employee’s Total Annual <strong>Salary</strong> considering<br />
all of his/her non-terminated jobs across the enterprise,<br />
based on the Effective Date that was used in the <strong>Salary</strong><br />
<strong>Planner</strong> Extract Process (NBPSPEX).<br />
Department Totals Table<br />
The following fields display the department budget totals for one or more positions associated<br />
with each employee as of the Job Effective Date used in the <strong>Salary</strong> <strong>Planner</strong> Extract process<br />
(NBPSPEX).<br />
Base FTE/<br />
Base Appt%<br />
Proposed FTE/<br />
Proposed<br />
Appt%<br />
Fields<br />
Descriptions<br />
This field displays the employee’s Total FTE or<br />
Appointment Percent associated with the employee’s job<br />
in the organization. In other words, it represents the<br />
departmental FTE or Appointment Percent for each<br />
employee in the extracted population.<br />
Displays the new proposed value of the employee’s<br />
Department FTE or Appointment percent.<br />
© SunGard 2004-2005 <strong>Salary</strong> <strong>Planner</strong><br />
Page 88
Section C: Day-to-Day Operations<br />
Lesson:<br />
Using the List by Employee<br />
(Continued)<br />
Department Totals Table, continued<br />
Fields<br />
Descriptions<br />
Base <strong>Salary</strong><br />
This field initially displays the employee’s annual salary<br />
at the time of extract.<br />
Change Percent<br />
This field can be updated on the Job Detail page.<br />
This field functions as a data entry field as well as a<br />
calculated field. A Change Percent can be directly<br />
entered for an employee if:<br />
• No changes have been made to the employee<br />
previously, or<br />
• Previous changes effected only the default Job<br />
Change Reason (whose priority =1 on PTRJCRE),<br />
and<br />
• The employee has just 1 job, and<br />
• The employee's job(s) are not on a Step > 0<br />
After the Change Percent is entered the Change Amount<br />
will be calculated.<br />
Similarly, when a Change Amount is entered or<br />
calculated in the following field, the system calculates<br />
the corresponding Change Percent by default.<br />
When this field is not enterable, the Total Change<br />
Percent is calculated as the Total Change Amount<br />
divided by the Base <strong>Salary</strong>.<br />
© SunGard 2004-2005 <strong>Salary</strong> <strong>Planner</strong><br />
Page 89
Section C: Day-to-Day Operations<br />
Lesson:<br />
Using the List by Employee<br />
(Continued)<br />
Department Totals Table, continued<br />
Fields<br />
Descriptions<br />
Change Amount<br />
This field functions as a data entry field as well as a<br />
calculated field.<br />
A Change Amount can be directly entered for an<br />
employee if:<br />
• No changes have been made to the employee<br />
previously, or<br />
• Previous changes effected only the default Job<br />
Change Reason (whose priority =1 on PTRJCRE),<br />
and<br />
• The employee has just 1 job, and<br />
• The employee's job(s) are not on a Step > 0<br />
By default, the Change Percent is also calculated.<br />
Note: Similarly, when a Change Percent is entered the<br />
system calculates the corresponding Change Amount.<br />
When this field is not enterable, the Total Change<br />
Amount is calculated as the sum of the Change Amounts<br />
marked as Included in Totals.<br />
Proposed <strong>Salary</strong><br />
Note: The Change Amount is always entered and<br />
displayed as a change to salary even for hourly<br />
employees.<br />
Calculates and displays the new Proposed <strong>Salary</strong> for the<br />
employee.<br />
Note: This total is inclusive of all Change Percent and<br />
Change Amount values, regardless of the Include in<br />
Change Totals indicator.<br />
© SunGard 2004-2005 <strong>Salary</strong> <strong>Planner</strong><br />
Page 90
Section C: Day-to-Day Operations<br />
Lesson:<br />
Using the List by Employee<br />
(Continued)<br />
Department Totals Table, continued<br />
Extract Status<br />
Displays the status of each record with regard to the<br />
extract as one of the following:<br />
Excluded From<br />
Totals / Hide<br />
• New: A job is marked as New when it is added to the<br />
Extract-Scenario after the Initial extract (using the<br />
Add/Delete process mode of the Extract<br />
(NBPSPEX)), and until a change is made to the job.<br />
• Changed: When the Current <strong>Salary</strong>, Appointment<br />
Percent or FTE differs from the Base <strong>Salary</strong>,<br />
Appointment Percent or FTE.<br />
The field name depends on the type of user accessing this<br />
Web page and the scenario being viewed.<br />
Master <strong>Salary</strong> <strong>Planner</strong>s accessing the Initial scenario will<br />
see the Hidden from Scenarios field whereas HR<br />
Managers and Master <strong>Salary</strong> <strong>Planner</strong>s will see the<br />
Excluded from Totals field when accessing all other<br />
scenarios.<br />
Total (Row)<br />
Jobs marked as Hidden from Scenarios will not appear in<br />
any scenario except Initial. Jobs marked as Excluded<br />
from Totals are excluded from all Organization Totals<br />
displayed in the <strong>Salary</strong> <strong>Planner</strong>.<br />
Displays the totals of each field listed under the<br />
Department Totals table, for each organization listed on<br />
this Web page.<br />
Select Save to view the totals on this page.<br />
Totals for an organization are only displayed after the last<br />
row (last employee) in the organization has been<br />
displayed.<br />
© SunGard 2004-2005 <strong>Salary</strong> <strong>Planner</strong><br />
Page 91
Section C: Day-to-Day Operations<br />
Lesson:<br />
Using the List by Employee<br />
(Continued)<br />
Totals table<br />
The Totals table summarizes the Department Totals of each organization listed on this Web<br />
page, not including records that are marked as Excluded from Totals. Totals are not displayed<br />
unless the last record in the organization has been displayed.<br />
Note: Located near the bottom of the web page, the quickest way to access the table may be to<br />
click the Jump to Bottom link and scroll up.<br />
Screen image<br />
Fields<br />
The table below provides a description of the fields on this screen.<br />
Field<br />
Description<br />
Organization<br />
Displays the organization code and name, as established<br />
on the following forms:<br />
Base FTE<br />
• FTMORGN: If <strong>SCT</strong> <strong>Banner</strong> Finance is installed.<br />
• PTVORGN: If <strong>SCT</strong> <strong>Banner</strong> Finance is not installed.<br />
Displays the Total Base FTE calculated for each<br />
organization listed on this page.<br />
This field corresponds to the Total FTE field in the<br />
Department Totals table for each organization listed on<br />
this page.<br />
© SunGard 2004-2005 <strong>Salary</strong> <strong>Planner</strong><br />
Page 92
Section C: Day-to-Day Operations<br />
Lesson:<br />
Using the List by Employee<br />
(Continued)<br />
Fields, continued<br />
Field<br />
Proposed FTE<br />
Base <strong>Salary</strong><br />
Change Percent<br />
Change Amount<br />
Proposed <strong>Salary</strong><br />
Description<br />
Displays the new Total Proposed FTE resulting from<br />
changes applied to salary records within each<br />
organization.<br />
The Total Proposed FTE is calculated as the sum of all<br />
Proposed FTE's for jobs listed in the organization, not<br />
including jobs that are excluded from totals.<br />
Displays the Total Base <strong>Salary</strong> from all non-terminated<br />
jobs in each organization. Calculated field.<br />
Displays the total percentage increase in salary resulting<br />
from changes made to the salaries at the employee level.<br />
It is the percentage of the ratio of the Total Increase<br />
Amount to the Total Base <strong>Salary</strong>.<br />
i.e., Total Increase Percent =<br />
(Total Increase Amount / Total Base <strong>Salary</strong> )*100<br />
Displays the total increase in amounts, resulting from<br />
salary changes made at the employee level. Calculated<br />
field.<br />
Displays the new Proposed <strong>Salary</strong> resulting from<br />
changes made to salary records within each<br />
organization.<br />
Note: This includes the salaries of all jobs in the<br />
organization that were included in the extract.<br />
© SunGard 2004-2005 <strong>Salary</strong> <strong>Planner</strong><br />
Page 93
Section C: Day-to-Day Operations<br />
Lesson:<br />
Using the List by Employee<br />
(Continued)<br />
Filter criteria table<br />
The Filter Criteria table displays the filter criteria entered on the Position Filters page or the<br />
Employee Filters page that resulted in the display of the above data on this page.<br />
Screen image<br />
Buttons on this page<br />
The following buttons are displayed at the bottom of this Web page:<br />
Button<br />
Action<br />
Next N<br />
Select this button to view the next ‘N’ records. This<br />
button is displayed only if more than ‘N’ records are<br />
available on this page.<br />
Save<br />
Reset<br />
Download Job Data<br />
Download Job and<br />
Distribution<br />
Note: 'N' refers to the Number of Records Per Page<br />
parameter selected on the Position Filter page.<br />
Select this button to save the changes entered on this<br />
page.<br />
Select this button to undo any changes entered on this<br />
page.<br />
Select this button to download only job data associated<br />
with the budget scenario displayed on this page into a<br />
Comma Separated Value (.csv) file on your desktop.<br />
The .csv file can be viewed in MS Excel or MS Access.<br />
Select this button to download job data and job labor<br />
distribution data associated with the budget scenario<br />
displayed on this page into a Comma Separated Value<br />
(.csv) file on your desktop. The .csv file can be viewed<br />
in MS Excel or MS Access.<br />
© SunGard 2004-2005 <strong>Salary</strong> <strong>Planner</strong><br />
Page 94
Section C: Day-to-Day Operations<br />
Lesson:<br />
Using the List by Employee<br />
(Continued)<br />
Change Rules<br />
An employee’s salary can be changed for a specific job in the List by Employee table, or for all<br />
jobs held by the employee in the Mass Change table. In either case, the change is entered in the<br />
Change Amount field or the Change Percent field.<br />
The changed salaries are calculated via mass changes or individual changes as follows:<br />
Mass Changes<br />
Case 1: When the Hourly or <strong>Salary</strong> Indicator = <strong>Salary</strong>.<br />
Mass Changes are applied to salaried jobs only, and are applied<br />
against the Annual <strong>Salary</strong>.<br />
1. When a Change Amount is entered and mass applied, the amount<br />
is prorated by the FTE or Appointment Percent, or not at all, based<br />
on the value of the Prorate Flat Amount Based On indicator set up<br />
on NTRINST.<br />
A job with zero (0) FTE or Appointment Percent will get a $0<br />
increase.<br />
2. When a Change Percent is mass applied, the percent is multiplied<br />
by the job's salary regardless of the FTE or Appointment Percent.<br />
Case 2: When the Hourly or <strong>Salary</strong> Indicator = Hourly<br />
In this case, mass changes are applied to hourly jobs only, and are applied<br />
against the Rate.<br />
1. When a Change Amount is entered and mass applied, the amount<br />
is prorated by FTE or Appointment Percent, or not at all, based on<br />
the Prorate Flat Amount Based On indicator defined on NTRINST.<br />
A job with zero (0) FTE or Appointment Percent will get a $0<br />
increase.<br />
2. When a Change Percent is mass applied, the percent is multiplied<br />
by the Rate regardless of the FTE.<br />
© SunGard 2004-2005 <strong>Salary</strong> <strong>Planner</strong><br />
Page 95
Section C: Day-to-Day Operations<br />
Lesson:<br />
Using the List by Employee<br />
(Continued)<br />
Change Rules, continued<br />
Case 3: Hourly or <strong>Salary</strong> Indicator = Both<br />
Mass changes are applied towards the Annual <strong>Salary</strong> for hourly as well as<br />
salaried jobs.<br />
1. When a Change Amount is entered and mass applied, the amount<br />
will be prorated by FTE or Appointment Percent, or not at all, based<br />
on the Prorate Flat Amount Based On indicator on NTRINST. A<br />
job with zero (0) FTE or Appointment Percent will get a $0 increase.<br />
For an hourly job the Proposed Annual <strong>Salary</strong> is calculated using the<br />
following formulae:<br />
Hourly Change Amount = Prorated Amount/Factor/Hours per pay --<br />
> (A)<br />
Using (A),<br />
New Proposed Annual <strong>Salary</strong> = Hourly Change Amount + Base Rate<br />
x<br />
Factor x<br />
Hours per Pay<br />
If a rounding factor other than None is selected, then the Proposed<br />
Hourly Rate is recalculated as:<br />
Proposed Hourly Rate = Proposed Annual <strong>Salary</strong>/Factor /Hrs per Pay<br />
© SunGard 2004-2005 <strong>Salary</strong> <strong>Planner</strong><br />
Page 96
Section C: Day-to-Day Operations<br />
Lesson:<br />
Using the List by Employee<br />
(Continued)<br />
Change Rules, continued<br />
2. When a Change Percent is mass applied the Change Percent is<br />
multiplied by the job salary, regardless of the FTE or Appointment<br />
Percent.<br />
For an Hourly Job the calculations are:<br />
Hourly Change Amount = Change% x <strong>Salary</strong>/Factor/Hrs per Pay -><br />
(B)<br />
Using (B),<br />
New Proposed Rate = Sum of Hourly Change Amounts + Base Rate--<br />
-> (C)<br />
Using (C),<br />
New Proposed <strong>Salary</strong>. = New Proposed Rate x Factor x Hours per Pay<br />
Note: Mass changes are applied to all jobs that meet the filter criteria, except<br />
jobs where Step > 0 (zero). Some employees may appear to be nonupdateable<br />
because they have an hourly and a salaried job, or have changes<br />
for more than one job change reason. However these employees/jobs can be<br />
updated by the Mass Change process.<br />
© SunGard 2004-2005 <strong>Salary</strong> <strong>Planner</strong><br />
Page 97
Section C: Day-to-Day Operations<br />
Lesson:<br />
Using the List by Employee<br />
(Continued)<br />
Individual Changes<br />
1. When a change amount is entered the full amount is prorated over all jobs (that meet the filter<br />
criteria) as follows:<br />
(Base Job FTE 1/Total Base FTE1 all jobs) x Flat Amount<br />
Example: Consider employee Jake LaMotta having 3 jobs with the following Base Salaries and<br />
Base FTEs listed below:<br />
Base FTE 1<br />
Base <strong>Salary</strong><br />
Job #1 0.50 30,000.00<br />
Job #2 0.25 30,000.00<br />
Job #3 0 5000.00<br />
1 The only way to change the Proposed Hourly Rate or Annual <strong>Salary</strong> is to enter a Change<br />
Percent or Change Amount for a Change Reason. On the Job Detail page all changes<br />
associated with a Job Change Reason are applied to the Hourly Rate if the job is defined as<br />
Hourly, and to the Annual <strong>Salary</strong> if the job is salaried<br />
On entering a Change Amount of $1000.00 in the List by Employee table, the<br />
prorated amount is calculated for each job as follows:<br />
Prorated Amount<br />
Job #1 (0.50/0.75) x 1000 = $666.67<br />
Job #2 (0.25/0.75) x 1000 = $ 333.33<br />
Job #3 0 = $0<br />
© SunGard 2004-2005 <strong>Salary</strong> <strong>Planner</strong><br />
Page 98
Section C: Day-to-Day Operations<br />
Lesson:<br />
Using the List by Employee<br />
(Continued)<br />
Page Setup Requirements<br />
To view this Web page correctly, ensure that the following forms are set up in<br />
<strong>Banner</strong>:<br />
Item<br />
Description<br />
PTRJCRE Set up the Display /Priority on Web field for each job change reason. Set<br />
up the Include in Web Totals checkbox field for each job change reason.<br />
NTRINST In the <strong>Salary</strong> <strong>Planner</strong> Rules window:<br />
• Select the View Whole Employee Detail indicator field to be able to<br />
access the Employee Totals table on the List by Employee page.<br />
• In the Prorate Flat Amount Based On field, select a method for<br />
prorating the salary increase amount. Options include:<br />
• Appointment percent (Default)<br />
• FTE and None<br />
Note: The selected method will be displayed in the Employee Totals table<br />
on the List by Employee page.<br />
© SunGard 2004-2005 <strong>Salary</strong> <strong>Planner</strong><br />
Page 99
Section C: Day-to-Day Operations<br />
Lesson:<br />
Using the Employee Detail Page<br />
Introduction<br />
The Employee Detail page is accessed by selecting an employee on the List by Employee page<br />
or on the Employee Filter page. Based on the user’s Organization, Employee Class, Employer,<br />
and <strong>Salary</strong> level security, and the setting of the View Whole Employee Detail indicator on the<br />
Position Control Installation Rules Form (NTRINST) in <strong>SCT</strong> <strong>Banner</strong>, this page displays all jobs<br />
associated with a specific employee.<br />
<strong>Salary</strong> <strong>Planner</strong> users can use this page to:<br />
• Access and review all positions held by an employees in one or more organization,<br />
• Mass update an employee’s salary for updateable positions listed by specifying a change in<br />
percent or amount,<br />
OR<br />
• Update the employee’s salary for a specific position.<br />
The information on this page is organized into four tables:<br />
• Mass Change Table<br />
• Extracted Jobs Table<br />
• Other Jobs Table<br />
• Extract Totals Table<br />
Screen image<br />
© SunGard 2004-2005 <strong>Salary</strong> <strong>Planner</strong><br />
Page 100
Section C: Day-to-Day Operations<br />
Lesson:<br />
Using the Employee Detail Page<br />
(Continued)<br />
Web Page Fields<br />
The following fields are displayed on this page:<br />
Mass Change Table<br />
The Mass Change table lists all reasons for which a salary change can be entered. Reasons for<br />
awarding a salary change are defined as included or excluded in the calculation of job and<br />
organization change totals. This distinction is made on the Job Change Reason Code Rule Form<br />
(PTRJCRE).<br />
Example: If the following percents are entered for each reason,<br />
Reason Percent Amount Include in Change Totals<br />
Merit increase 3.0 Yes<br />
Cost of living 2.0 Yes<br />
Other 1.0 No<br />
Then the employee’s Total Change Percent for each job is 5%, disregarding the 1% associated<br />
with the Other reason, and the Total Change Amount will also reflect the 5% change.<br />
Note: Changes to salary are only applied to those jobs to which the user has update access.<br />
Fields<br />
Fields<br />
Rounding<br />
Descriptions<br />
Select a rounding method from the drop-down list to specify if mass and<br />
individual salary changes are to be rounded.<br />
Options include:<br />
• None (Default): No rounding method is employed.<br />
• 1.0: Annual salary is rounded to the nearest dollar or unit percent.<br />
• 10.00: Annual salary is rounded to the nearest multiple of 10.<br />
• 100.00: Annual salary is rounded to the nearest multiple of 100.<br />
© SunGard 2004-2005 <strong>Salary</strong> <strong>Planner</strong><br />
Page 101
Section C: Day-to-Day Operations<br />
Lesson:<br />
Using the Employee Detail Page<br />
(Continued)<br />
Fields, continued<br />
Fields<br />
Hourly or <strong>Salary</strong><br />
Reason<br />
Descriptions<br />
Indicate the type of jobs and value to which the change is to be mass<br />
applied. Select any one of the following options from the drop-down list:<br />
• Both (Default): The change in percent or amount will be mass applied<br />
to the Annual <strong>Salary</strong> regardless of how the job is classified (salary or<br />
hourly).<br />
• Hourly: The change in percent or amount will be mass applied to hourly<br />
jobs only, and will be applied to the hourly rate.<br />
• <strong>Salary</strong>. The change in percent or amount will be mass applied to<br />
salaried jobs only and will be applied to the Annual <strong>Salary</strong>.<br />
Note: Mass changes are applied to jobs at Step 0 (zero) only. Changes to<br />
jobs on a Step greater than 0 (zero) must be made on the Job Detail page.<br />
Displays a list of reasons for which a change is being mass applied. The<br />
Job Change Reason Code Rule Form (PTRJCRE) determines the list of<br />
reasons displayed on this page. Access this rule form to update the sort<br />
order of the displayed reason codes and also to indicate if this is to be<br />
included in the Total Change Percent or Change Amount fields on the<br />
List by Employee page.<br />
© SunGard 2004-2005 <strong>Salary</strong> <strong>Planner</strong><br />
Page 102
Section C: Day-to-Day Operations<br />
Lesson:<br />
Using the Employee Detail Page<br />
(Continued)<br />
Reasons<br />
Each reason is associated with the following three fields:<br />
Field<br />
Percent<br />
Description<br />
Enter a percent value of change for a reason which is to be applied to the job<br />
categories selected in the Hourly or <strong>Salary</strong> field.<br />
Percents associated with reasons not to be considered in the calculation of<br />
the budget will not be included.<br />
Amount<br />
This field cannot be entered if the amount has been entered.<br />
Enter an amount for a reason that is to be applied to the job categories<br />
selected in the Hourly or <strong>Salary</strong> field.<br />
The amount entered will be prorated based on the set up of the Prorate Flat<br />
Amount Based On indicator in the Position Control Installation Rules Form<br />
(NTRINST) in <strong>SCT</strong> <strong>Banner</strong>.<br />
Include in change<br />
totals<br />
This field cannot be entered if a percent has been entered in the previous<br />
field.<br />
This display field indicates whether the change in percent or amount<br />
specified for a job change reason will be included in the Total Change<br />
Percent and the Total Change Amount fields on the List by Employee<br />
page. Values are:<br />
Yes or No<br />
Set up the value of this field for each job change reason on the Job Change<br />
Reason Code Rule Form (PTRJCRE).<br />
Extracted Jobs Table<br />
This table lists all of an employee’s job that were included in the extract and the filter criteria to<br />
which the user has access. If the View Whole Employee Detail indicator on NTRINST is<br />
checked, all of an employee's jobs, even those in organizations to which the user does not have<br />
access, will be displayed.<br />
Only positions in organizations to which the user has update access and which are unlocked<br />
based on the user organization security can be updated.<br />
© SunGard 2004-2005 <strong>Salary</strong> <strong>Planner</strong><br />
Page 103
Section C: Day-to-Day Operations<br />
Lesson:<br />
Using the Employee Detail Page<br />
(Continued)<br />
Screen image<br />
Fields<br />
Each position is listed with the following information:<br />
Field<br />
Position, Suffix and Title<br />
Description<br />
Displays the Position number, its associated Suffix and<br />
the Position Title.<br />
Organization<br />
This information is extracted from the corresponding<br />
fields on the Employee Jobs Form (NBAJOBS).<br />
Displays the organization code and description of the<br />
budget organization associated with the relevant job(s).<br />
This information is extracted from the Orgn field in the<br />
Position <strong>Salary</strong> Budgets window of the Position Budget<br />
Form (NBAPBUD).<br />
The following two fields are displayed if the Prorate Flat Amount Based On indicator in the<br />
<strong>Salary</strong> <strong>Planner</strong> Rules window of NTRINST is set to FTE.<br />
Field<br />
Description<br />
Base FTE<br />
Displays the Base FTE value associated with the job at<br />
the time of the extract.<br />
Proposed FTE<br />
Displays the new, Proposed Job FTE value. This field<br />
can be updated when Step = 0 (zero).<br />
© SunGard 2004-2005 <strong>Salary</strong> <strong>Planner</strong><br />
Page 104
Section C: Day-to-Day Operations<br />
Lesson:<br />
Using the Employee Detail Page<br />
(Continued)<br />
Fields, continued<br />
The following two fields are displayed if the Prorate Flat Amount Based On indicator in the<br />
<strong>Salary</strong> <strong>Planner</strong> Rules window of NTRINST is set to Appointment Percent or None.<br />
Field<br />
Base Appt%<br />
Proposed Appt%<br />
Description<br />
Displays the Base Appointment Percent associated with the job at the time of<br />
the extract.<br />
Displays the new, Proposed Appointment Percent associated with the job.<br />
This field can be updated when the Step = 0 (zero).<br />
The following two fields are displayed if the employee has hourly jobs:<br />
Field<br />
Base Rate<br />
Description<br />
Displays the hourly rate of the employee’s current salary.<br />
Proposed Rate<br />
This information is initially extracted from the Rate field in the Job Detail<br />
window of NBAJOBS.<br />
Displays the proposed hourly rate for the relevant job.<br />
Calculated field.<br />
The following fields are displayed for all jobs:<br />
Field<br />
Description<br />
Base <strong>Salary</strong> This information is initially extracted from the Annual <strong>Salary</strong> field on the<br />
Job Detail window of NBAJOBS based on the Job Effective Date used in<br />
the Extract process.<br />
The Base <strong>Salary</strong> can be subsequently changed on the Job Detail page.<br />
© SunGard 2004-2005 <strong>Salary</strong> <strong>Planner</strong><br />
Page 105
Section C: Day-to-Day Operations<br />
Lesson:<br />
Using the Employee Detail Page<br />
(Continued)<br />
Fields, continued<br />
The display of the following four fields depend on the Priority established for the job change<br />
reason codes on the Job Change Reason Code Rules Form (PTRJCRE) in <strong>SCT</strong> <strong>Banner</strong>. The<br />
field titles correspond to the description of job change reasons that have been assigned for the top<br />
two priorities on PTRJCRE.<br />
Field<br />
Percent<br />
Amount<br />
Percent<br />
Amount<br />
Proposed <strong>Salary</strong><br />
Description<br />
The field title displays the description of the Job<br />
Change Reason code having the first priority in<br />
PTRJCRE (i.e., Priority = 1). Enter the percentage<br />
value by which the salary is to be altered.<br />
The field title displays the description of the Job<br />
Change Reason code having the first priority in<br />
PTRJCRE. Enter an amount by which the salary is to<br />
be altered.<br />
The field title displays the description of the Job<br />
Change Reason code given the second priority in<br />
PTRJCRE, (i.e., Priority = 2). Refer to the field, Percent for more<br />
details.<br />
The field title displays the description of the Job<br />
Change Reason code given the second priority in<br />
PTRJCRE. Refer to the field, Amount for more details.<br />
Calculates and displays the proposed change to the<br />
employee’s Base <strong>Salary</strong>.<br />
This total is inclusive of all changes specified in terms<br />
of percents or amounts, regardless of their associated<br />
Include in Change Totals indicator value specified in<br />
the Mass Change table or in the Job Detail page. The<br />
proposed salary includes all job change reasons and not<br />
just those displayed on this page, i.e., first and second<br />
priority.<br />
© SunGard 2004-2005 <strong>Salary</strong> <strong>Planner</strong><br />
Page 106
Section C: Day-to-Day Operations<br />
Lesson:<br />
Using the Employee Detail Page<br />
(Continued)<br />
Fields, continued<br />
Field<br />
Links<br />
Description<br />
This field lists all Web pages that are associated with the employee’s<br />
positions. Select the appropriate link to access the relevant Web page. These<br />
include:<br />
• Job Detail Goes to the Job Detail page<br />
• Distribution Goes to the Job Labor<br />
• Distribution page<br />
• Comments Goes to the Comments page<br />
• Position Detail Goes to the Position Detail page<br />
Exclude from<br />
Totals<br />
Total (row)<br />
Note: These links are only available for jobs that were a part of the filter<br />
criteria entered on the Position Filter page. When this page is accessed from<br />
the Employee Filter page links will be available for all jobs to which the user<br />
has either update or query access.<br />
Click this checkbox to exclude salaries in the calculation of the Organization<br />
Totals.<br />
Displays the totals for the corresponding components in this table,<br />
considering only those positions for which the Exclude from Totals field<br />
has not been selected. This row computes and displays the:<br />
• Total Base FTE<br />
• Total Proposed FTE<br />
• Total Base Rate<br />
• Total Proposed Rate<br />
• Total Base <strong>Salary</strong><br />
• Total Amounts and Total Percents of the job change reasons with the top<br />
two priorities.<br />
• Total Proposed <strong>Salary</strong><br />
© SunGard 2004-2005 <strong>Salary</strong> <strong>Planner</strong><br />
Page 107
Section C: Day-to-Day Operations<br />
Lesson:<br />
Using the Employee Detail Page<br />
(Continued)<br />
Other Jobs Table<br />
The information displayed in the Other Jobs Table depends on the View Whole Employee<br />
Detail indicator on NTRINST. If this indicator is selected, the application disregards the user’s<br />
organization security set up and/or any filter criteria previously specified, and displays all other<br />
positions associated with the employee in addition to the positions accessible to the <strong>Salary</strong><br />
<strong>Planner</strong> user by default. These include:<br />
All other positions of the employee which were not included in the Extract ID, including<br />
positions in organizations to which the user does not have access and<br />
All other positions of the employee which were marked to be hidden from this budget scenario.<br />
If the View Whole Employee Detail indicator is not selected on NTRINST, only jobs accessible<br />
to the user that were not included in the Extract ID and jobs that are marked Hidden in the Initial<br />
Scenario are displayed.<br />
Information in the Other Jobs table is display-only.<br />
Fields<br />
Description<br />
Position - Suffix Displays the Position number, its associated suffix and a description of<br />
the position.<br />
Department<br />
Displays the Time Sheet Organization code and description associated<br />
with the Job.<br />
FTE<br />
Displays the FTE associated with the Job.<br />
Appointment Percent Displays the appointment percent associated with the Job.<br />
Hourly Rate Displays the hourly rate associated with the Job.<br />
Annual <strong>Salary</strong> Displays the annual salary associated with the Job.<br />
Extract Totals Table<br />
The Extract Totals table displays the organization totals of the following components,<br />
considering only the jobs displayed in the Extract Jobs table.<br />
© SunGard 2004-2005 <strong>Salary</strong> <strong>Planner</strong><br />
Page 108
Section C: Day-to-Day Operations<br />
Lesson:<br />
Using the Employee Detail Page<br />
(Continued)<br />
Screen image<br />
Note: This does not include the totals associated with positions marked as Excluded or those<br />
marked as Hidden in the Initial Scenario.<br />
Fields<br />
Field<br />
Organization<br />
Description<br />
Displays the organization code and description associated with the<br />
position(s).<br />
The following fields are displayed if the Prorate Flat Amount Based On indicator in NTRINST<br />
is set to FTE.<br />
Field<br />
Base FTE<br />
Description<br />
Displays the Total Base FTE associated with the jobs included in the<br />
extract, assigned to the employee in the organization.<br />
Note: This total excludes jobs that are hidden and jobs that have the<br />
Exclude from Totals field selected in the Extracted Jobs table.<br />
The Total Base FTE resulting from all extracted jobs across all<br />
organizations is displayed in the last row.<br />
© SunGard 2004-2005 <strong>Salary</strong> <strong>Planner</strong><br />
Page 109
Section C: Day-to-Day Operations<br />
Lesson:<br />
Using the Employee Detail Page<br />
(Continued)<br />
Fields, continued<br />
Field<br />
Proposed FTE<br />
Description<br />
Displays the Total Proposed FTE associated with the e jobs included in the<br />
extract, assigned to the employee in the organization.<br />
Note: This total excludes jobs that are hidden and jobs that have the<br />
Exclude from Totals field selected in the Extracted Jobs table.<br />
Base <strong>Salary</strong><br />
The Total Proposed FTE resulting from all extracted jobs across all<br />
organizations is displayed in the last row.<br />
Displays the Total Base <strong>Salary</strong> for the employee for each organization.<br />
This total excludes all positions that have been hidden from the extract and<br />
those that have the Exclude from Totals field selected in the Extracted Jobs<br />
table.<br />
Change Percent<br />
The resulting Total Base <strong>Salary</strong> for the employee is computed in the last<br />
row.<br />
Displays the percentage of change in the employee’s salary for each<br />
organization.<br />
The total percentage of change is calculated in the last row.<br />
Change Amount<br />
It is computed as follows:<br />
Change Percent = Total Change Amount / Total Base <strong>Salary</strong><br />
Displays the total amount by which the employee’s salary has changed for<br />
each organization.<br />
The Total Amount of Change for the employee is calculated in the last row.<br />
© SunGard 2004-2005 <strong>Salary</strong> <strong>Planner</strong><br />
Page 110
Section C: Day-to-Day Operations<br />
Lesson:<br />
Using the Employee Detail Page<br />
(Continued)<br />
Fields, continued<br />
Field<br />
Proposed <strong>Salary</strong><br />
Description<br />
Displays the employee’s Proposed <strong>Salary</strong> for each organization.<br />
The Total Proposed <strong>Salary</strong> for the employee is calculated in the last row.<br />
Buttons on this Page<br />
The following buttons are displayed on this page.<br />
Button<br />
Action<br />
Mass Apply Select this button to mass apply changes specified in the Mass Change table<br />
to jobs displayed on this page to which the user has update access.<br />
Previous Select this button to access the previous employee detail record.<br />
Next<br />
Select this button to access the next employee detail record.<br />
© SunGard 2004-2005 <strong>Salary</strong> <strong>Planner</strong><br />
Page 111
Section C: Day-to-Day Operations<br />
Lesson:<br />
Change Rules in the Employee<br />
Detail Page<br />
Introduction<br />
An employee’s salary can be changed for a specific job in the Extracted Jobs table, or for all<br />
user-accessible, updateable jobs held by the employee in the Mass Change table. In either case,<br />
the change is entered in the Change Amount field or the Change Percent field.<br />
The changed salaries are calculated for mass changes and individual changes as follows:<br />
Mass Changes<br />
1. When a Change Amount is entered, the full amount is prorated over all jobs to which a <strong>Salary</strong><br />
<strong>Planner</strong> user has update access based on the Prorate Flat Amount Based On indicator in<br />
NTRINST, regardless of the initial filter criteria using the following formula:<br />
Change Amount = Base FTE x Flat Amount<br />
---------------------------------------<br />
Total Base FTE for all jobs to which<br />
the <strong>Salary</strong> <strong>Planner</strong> user has update<br />
access<br />
Example: consider the employee, Jake LaMotta, having 3 jobs with the<br />
following Base Salaries and Base FTEs listed below:<br />
Base FTE<br />
Base <strong>Salary</strong><br />
Job #1 0.50 30,000.00<br />
Job # 2 0.25 30,000.00<br />
Job # 3 0 5,000.00<br />
On entering a Change Amount of $1000.00 in the Mass Change table, the<br />
prorated amount is calculated for each job as follows:<br />
Prorated Amount<br />
Job #1 (0.50/0.75) x 1000 = $666.67<br />
Job #2 (0.25/0.75) x 1000 = $ 333.33<br />
Job #3 0 = $0<br />
© SunGard 2004-2005 <strong>Salary</strong> <strong>Planner</strong><br />
Page 112
Section C: Day-to-Day Operations<br />
Lesson:<br />
Change Rules in the Employee<br />
Detail Page (Continued)<br />
Introduction, continued<br />
2. When a Change Percent is entered, the Base Annual <strong>Salary</strong> of each job to which the user has<br />
update access is multiplied by the Change Percent, regardless of the Proration indicator on<br />
NTRINST.<br />
Example: If a Change Percent of 3% is entered in the Mass Change table, the increment to the<br />
Base Annual <strong>Salary</strong> of each job is calculated as follows:<br />
Job #1 30,000 x .03 = $900.00<br />
Job #2 30,000 x .03 = $900.00<br />
Job #3 5000 x .03 = $150.00<br />
© SunGard 2004-2005 <strong>Salary</strong> <strong>Planner</strong><br />
Page 113
Section C: Day-to-Day Operations<br />
Lesson:<br />
Changing the Status of an<br />
Organization Lock<br />
Introduction<br />
The Organization Lock Selection page allows <strong>Salary</strong> <strong>Planner</strong> users to check the lock status of an<br />
organization within each Extract ID/Scenario combination or find organizations having a<br />
particular lock status.<br />
Access this page by selecting the Maintain Organization Lock menu option from the <strong>Salary</strong><br />
<strong>Planner</strong> menu.<br />
When an organization is locked, users with update access to the organization are restricted to<br />
query-only access unless the user also has update access to the predecessor organization, and the<br />
predecessor is unlocked. When an organization is in an unlocked status, it is open to update.<br />
Organization lock functionality depends on the type of access given to <strong>Salary</strong> <strong>Planner</strong> users,<br />
namely:<br />
• Query access<br />
• Update access<br />
Users with query access can only query the lock status of an organization.<br />
Users with update access to a predecessor organization can change the lock status of the<br />
successor organizations.<br />
Predecessor organizations are defined in FTMORGN when <strong>SCT</strong> <strong>Banner</strong> Finance is installed,<br />
otherwise in PTVORGN when <strong>SCT</strong> <strong>Banner</strong> Finance is not installed.<br />
Note: When an Initial Scenario is created using the <strong>Salary</strong> <strong>Planner</strong> Extract<br />
Process (NBPSPEX), all organizations in the scenario have an unlocked status.<br />
Similarly, when a new scenario is created from an Initial Scenario using the Create Scenario<br />
page, all organizations within the new scenario have an unlocked status.<br />
Technical Note: An organization that does not have a Lock Record in the<br />
Lock table inherits the Lock status of its predecessor organization. If its predecessor does not<br />
exist, the organization inherits the status of the next predecessor in the hierarchy; and so on until<br />
a record is found. If no record is found the organization is considered unlocked.<br />
To check the lock status of an organization, select an Extract ID, Scenario combination, and an<br />
organization. Select the Submit button to obtain a response for your query.<br />
© SunGard 2004-2005 <strong>Salary</strong> <strong>Planner</strong><br />
Page 114
Section C: Day-to-Day Operations<br />
Lesson:<br />
Changing the Status of an<br />
Organization Lock (Continued)<br />
Screen image<br />
Procedure<br />
Follow these steps to view the lock status of an organization.<br />
Step<br />
Action<br />
1 Select the Organization Lock link from the <strong>Salary</strong> <strong>Planner</strong> Menu page.<br />
2 Select a description of an Extract ID from the drop-down list in the Extract ID field.<br />
3 Select a description of a Scenario from the drop-down list in the Scenario field.<br />
4 Select a lock status that is to be queried from the pull down list. Specify an option in this<br />
field to determine organizations having a particular lock status. Options include:<br />
• All<br />
• Locked<br />
• Unlocked<br />
5 Enter an organization code in the Organization field.<br />
Note: You can look up an organization code using the Organization button. Leave this<br />
field blank to select the highest level organization you have access to.<br />
© SunGard 2004-2005 <strong>Salary</strong> <strong>Planner</strong><br />
Page 115
Section C: Day-to-Day Operations<br />
Lesson:<br />
Changing the Status of an<br />
Organization Lock (Continued)<br />
Procedure, continued<br />
Step<br />
6 Click the Submit button.<br />
Action<br />
Result: The Change Organization Lock page opens. The Change Organization Lock<br />
page allows users to change the current lock status of an organization for a selected<br />
Extract ID, Scenario combination.<br />
7 Click the Change checkbox next to the organization that you want to change.<br />
8 Select the Update button to change the organization lock status.<br />
9 Click the Return to Menu link.<br />
© SunGard 2004-2005 <strong>Salary</strong> <strong>Planner</strong><br />
Page 116
Section C: Day-to-Day Operations<br />
Lesson: Creating a Multiple Query Extract -<br />
Employee<br />
Introduction<br />
The Multiple Extracts - Employee page can be accessed from the Query Multiple Extracts page<br />
or the Multiple Extract pages for Position or Summary Totals. Information is display-only.<br />
Here, each organization is displayed as a separate table, within each Extract ID/Scenario. Each<br />
Organization is then summarized in a Totals table including amounts from each Extract ID<br />
selected.<br />
Screen image<br />
Procedure<br />
Follow these steps to query multiple extracts.<br />
Step<br />
Action<br />
1 Select the Query Multiple Query link from the <strong>Salary</strong> <strong>Planner</strong> menu page.<br />
2 Select a scenario in the Extract – Scenario field.<br />
Note: To select more than one scenario, hold the key and click on a second<br />
scenario.<br />
3 Select an organization in the COA – Organization field.<br />
4 Click the Include Subordinate Organization checkbox if you want to view the<br />
subordinate organizations.<br />
© SunGard 2004-2005 <strong>Salary</strong> <strong>Planner</strong><br />
Page 117
Section C: Day-to-Day Operations<br />
Lesson: Creating a Multiple Query Extract -<br />
Employee (Continued)<br />
Procedure, continued<br />
Step<br />
Action<br />
5 Click the Multiple Extract Employee button.<br />
Result: The Multiple Extracts – Employee window opens with the results of your query<br />
displayed.<br />
Note: You can click on any blue web link to view additional information about the<br />
selected item.<br />
6 Scroll through the report or click the Jump to Bottom link.<br />
7 Click the Query Multiple Extracts link.<br />
© SunGard 2004-2005 <strong>Salary</strong> <strong>Planner</strong><br />
Page 118
Section C: Day-to-Day Operations<br />
Lesson:<br />
Creating a Multiple Extract - Position<br />
Introduction<br />
The Multiple Extracts - Positions page can be accessed from the Query Multiple Extracts page or<br />
the Multiple Extract pages for Employee or Summary Totals. All information is display-only.<br />
Screen image<br />
Here, each organization is displayed as a separate table, within each Extract ID/Scenario<br />
combination. Each organization is then summarized in a Totals table including amounts from<br />
each Extract ID selected.<br />
Procedure<br />
Follow these steps to query multiple extracts.<br />
Step<br />
Action<br />
1 Select the Query Multiple Query link from the <strong>Salary</strong> <strong>Planner</strong> menu page.<br />
2 Select a scenario in the Extract – Scenario field.<br />
Note: To select more than one scenario, hold the key and click on a second<br />
scenario.<br />
3 Select an organization in the COA – Organization field.<br />
4 Click the Include Subordinate Organization checkbox if you want to view the<br />
subordinate organizations.<br />
© SunGard 2004-2005 <strong>Salary</strong> <strong>Planner</strong><br />
Page 119
Section C: Day-to-Day Operations<br />
Lesson:<br />
Creating a Multiple Extract - Position<br />
(Continued)<br />
Procedure, continued<br />
Step<br />
Action<br />
5 Click the Multiple Extract Position button.<br />
Result: The Multiple Extracts – Position window opens with the results of your query<br />
displayed.<br />
Note: You can click on any blue web link to view additional information about the<br />
selected item.<br />
6 Scroll through the report or click the Jump to Bottom link.<br />
7 Click the Query Multiple Extracts link.<br />
© SunGard 2004-2005 <strong>Salary</strong> <strong>Planner</strong><br />
Page 120
Section C: Day-to-Day Operations<br />
Lesson: Creating a Multiple Extract -<br />
Summary Totals<br />
Introduction<br />
The Multiple Extracts Summary Totals page can be accessed from the Query Multiple Extracts<br />
page or the Multiple Extract pages for Employee or Positions. All information is display-only.<br />
Here, the summary totals for all positions and jobs in an organization are displayed for each<br />
Extract ID - Scenario selected. In addition each predecessor organization is a link to drill down<br />
to the subordinate organizations.<br />
Screen image<br />
Procedure<br />
Follow these steps to query multiple extracts.<br />
Step<br />
Action<br />
1 Select the Query Multiple Query link from the <strong>Salary</strong> <strong>Planner</strong> menu page.<br />
2 Select a scenario in the Extract – Scenario field.<br />
Note: To select more than one scenario, hold the key and click on a second<br />
scenario.<br />
3 Select an organization in the COA – Organization field.<br />
4 Click the Include Subordinate Organization checkbox if you want to view the<br />
subordinate organizations.<br />
© SunGard 2004-2005 <strong>Salary</strong> <strong>Planner</strong><br />
Page 121
Section C: Day-to-Day Operations<br />
Lesson: Creating a Multiple Extract -<br />
Summary Totals (Continued)<br />
Procedure, continued<br />
Step<br />
Action<br />
5 Click the Multiple Extract Summary Totals button.<br />
Result: The Multiple Extracts – Summary Totals window opens with the results of your<br />
query displayed.<br />
Note: You can click on any blue web link to view additional information about the<br />
selected item.<br />
6 Click the Return to Menu link.<br />
© SunGard 2004-2005 <strong>Salary</strong> <strong>Planner</strong><br />
Page 122
Section C: Day-to-Day Operations<br />
Lesson:<br />
Running the <strong>Salary</strong> <strong>Planner</strong> Upload<br />
Process<br />
Introduction<br />
Once you have created several scenarios in <strong>Salary</strong> <strong>Planner</strong>, one will be approved. The next step<br />
in the process is to upload the approved scenario back into <strong>SCT</strong> <strong>Banner</strong>. The <strong>Salary</strong> <strong>Planner</strong><br />
Upload Process (NBPSPUP) uploads position and job data from the <strong>Salary</strong> <strong>Planner</strong> application in<br />
Employee Self-Service to <strong>SCT</strong> <strong>Banner</strong>. Position budget and position distributions will be<br />
uploaded into the related NBAPBUD Position Budget tables whereas job information will be<br />
uploaded by creating appropriate EPAFs in <strong>SCT</strong> <strong>Banner</strong>. The relevant approval queues set up<br />
for the Approval Categories and Approval Types dictate how the job information and job labor<br />
distributions EPAFs get applied in <strong>SCT</strong> <strong>Banner</strong> utilizing the NOPEAMA Mass Apply process or<br />
the Online Apply Process.<br />
<strong>SCT</strong> <strong>Banner</strong> form<br />
© SunGard 2004-2005 <strong>Salary</strong> <strong>Planner</strong><br />
Page 123
Section C: Day-to-Day Operations<br />
Lesson:<br />
Running the <strong>Salary</strong> <strong>Planner</strong> Upload<br />
Process<br />
Procedure<br />
Follow these steps to complete the report.<br />
Step<br />
Action<br />
1 Access the <strong>Salary</strong> <strong>Planner</strong> Upload Process (NBPSPUP).<br />
2 Enter the desired printer name in the Printer field.<br />
Note: You can enter DATABASE to write the report to a table for on-line viewing and to<br />
enable the saving of the report to a shared folder on a designated network drive.<br />
3 Enter these parameter values.<br />
Parameter<br />
Description<br />
01: Report Mode Enter R for report, P for process or D for<br />
delete.<br />
02: Process Required for report and process modes.<br />
Enter P for position, J for job or B for<br />
both.<br />
03: Budget Extract ID Enter the Budget Extract ID to upload<br />
from or delete scenario from.<br />
04: Extract Scenario Enter scenario to upload from or delete.<br />
Enter % to delete all scenarios.<br />
05: Fiscal Year Required if process is entered. Enter the<br />
fiscal year.<br />
06: Budget ID Enter Budget ID to update. Required for<br />
Process or Both mode if Finance is<br />
installed.<br />
07: Budget Phase Enter Budget Phase to update. Required<br />
for Process or Both mode if Finance is<br />
installed.<br />
08: Job Change Reason Enter Job Change Reason for updated job<br />
records. Required for Process or Both<br />
mode.<br />
09: Include Waiting Records Scroll and enter N or no or Y for yes.<br />
© SunGard 2004-2005 <strong>Salary</strong> <strong>Planner</strong><br />
Page 124
Section C: Day-to-Day Operations<br />
Lesson:<br />
Running the <strong>Salary</strong> <strong>Planner</strong> Upload<br />
Process (Continued)<br />
Procedure, continued<br />
Step<br />
Action<br />
4 Click the Save Parameter Set as checkbox.<br />
5 Enter a name and description in the Name and Description fields.<br />
6 Click the Submit radio button.<br />
7 Click the Save icon to execute the report.<br />
Result: The Auto hint line displays the job submission number for the report log and list<br />
file.<br />
8 Select Review Output on the Options menu to review the report.<br />
9 Click the Exit icon.<br />
© SunGard 2004-2005 <strong>Salary</strong> <strong>Planner</strong><br />
Page 125
Section C: Day-to-Day Operations<br />
Lesson:<br />
Running the Mass Apply Process or<br />
Online Process<br />
Introduction<br />
The final step is to run the Mass Apply or On-line process (NOPEAMA). The <strong>Salary</strong> <strong>Planner</strong><br />
Upload Process (NBPSPUP) is run to upload job information to EPAFS. The EA Mass Apply<br />
Process (NOPEAMA) is run to apply EPAF (job transactions) to be loaded to the jobs form<br />
(NBAJOBS).<br />
<strong>SCT</strong> <strong>Banner</strong> form<br />
Procedure<br />
Follow these steps to complete the report.<br />
Step<br />
Action<br />
1 Access the <strong>Salary</strong> <strong>Planner</strong> Upload Process (NBPSPUP).<br />
2 Enter the desired printer name in the Printer field.<br />
Note: You can enter DATABASE to write the report to a table for on-line viewing and<br />
to enable the saving of the report to a shared folder on a designated network drive.<br />
© SunGard 2004-2005 <strong>Salary</strong> <strong>Planner</strong><br />
Page 126
Section C: Day-to-Day Operations<br />
Lesson:<br />
Running the Mass Apply Process or<br />
Online Process (Continued)<br />
Procedure, continued<br />
Step<br />
Action<br />
3 Enter these parameter values.<br />
Parameter<br />
Description<br />
01: Proxy mode Enter process mode. D for delete from<br />
error table only or P for process<br />
transactions.<br />
02: As of Date for Delete mode Enter date, format DD-MON-YYYY, to<br />
be used for delete from error table.<br />
03: Approval Category Codes Enter category codes to be processed or<br />
enter ALL to process all category codes.<br />
04: Print warning messages Enter Y for Yes or N for No.<br />
05: Report Sort Options Enter report sort option. O for originator<br />
or C for approval category.<br />
06: Report Applied Transactions Enter Y to include applied (error free)<br />
transactions on report.<br />
07: Proxy for User ID Enter user ID for which you are acting as<br />
proxy, if applicable.<br />
4 Click the Save Parameter Set as checkbox.<br />
5 Enter a name and description in the Name and Description fields.<br />
6 Click the Submit radio button.<br />
7 Click the Save icon to execute the report.<br />
Result: The Auto hint line displays the job submission number for the report log and list<br />
file.<br />
8 Select Review Output on the Options menu to review the report.<br />
9 Click the Exit icon.<br />
© SunGard 2004-2005 <strong>Salary</strong> <strong>Planner</strong><br />
Page 127
Section C: Day-to-Day Operations<br />
Lesson:<br />
Error Resolution Matrix<br />
Introduction<br />
New error messages and warning messages have been added to the following forms and process<br />
for the <strong>Salary</strong> <strong>Planner</strong> Enhancement.<br />
Form/Process<br />
Error/Warning<br />
Resolution<br />
Message<br />
NTRSPEX<br />
*ERROR* This data has been saved to this<br />
Extract ID and may not be changed.<br />
*ERROR* New Budget Extract ID already<br />
exists, please re-enter.<br />
*ERROR* Fiscal Year has not been<br />
defined; press LIST for valid codes.<br />
*ERROR* Employee Class must be saved<br />
before continuing.<br />
*ERROR* Date entered is outside of<br />
Fiscal Year.<br />
*WARNING* Budget Extract<br />
ID not found, Add assumed.<br />
*ERROR* Budget Extract ID already<br />
exists in the working budget table.<br />
Extract data exists in the <strong>Salary</strong><br />
<strong>Planner</strong> tables and may not be<br />
deleted. Use the <strong>Salary</strong> <strong>Planner</strong><br />
Upload Process to delete Extract<br />
and all Scenarios. Return to<br />
NTRSPEX and delete rule<br />
record.<br />
Extract ID entered for New ID<br />
already exists. Enter a new<br />
unique<br />
Extract ID.<br />
Define Fiscal Year on the<br />
NBAFISC form.<br />
Enter at least one employee class<br />
on the Employee Classes<br />
window.<br />
Job Effective Date must fall<br />
within, and inclusive of, the<br />
begin and end date of the fiscal<br />
year defined on the main<br />
window.<br />
Acknowledge message and enter<br />
extract data. If Extract ID was<br />
entered in error, acknowledge<br />
message and then Exit the form.<br />
Extract ID has already been used<br />
for an Initial Extract. Error will<br />
print on .lis report and the totals<br />
associated with the records in<br />
the <strong>Salary</strong> <strong>Planner</strong> table for the<br />
original Extract will be<br />
displayed.<br />
© SunGard 2004-2005 <strong>Salary</strong> <strong>Planner</strong><br />
Page 128
Section C: Day-to-Day Operations<br />
Lesson:<br />
Error Resolution Matrix (Continued)<br />
Introduction, continued<br />
Form/Process<br />
Message<br />
NBPSPEX<br />
NBPSPUP<br />
Error/Warning<br />
*ERROR* The following<br />
<strong>Salary</strong> Group/Table/Grade/<br />
Step combinations are invalid:<br />
*ERROR* No matching budgets for<br />
extract rule specified.<br />
Process parameter errors:<br />
*ERROR* Report Mode must be R,P, or<br />
D.<br />
*ERROR* Process Mode must be P, J, or<br />
B when Report Mode is R or P.<br />
*ERROR* Invalid Budget<br />
Extract ID.<br />
*ERROR* At least one scenario must be<br />
entered.<br />
*ERROR* Single Scenario<br />
required when uploading data<br />
*ERROR* Invalid Scenario<br />
*ERROR* Invalid or Inactive Fiscal Year<br />
*ERROR* Invalid Budget ID/Phase for<br />
this fiscal year<br />
*ERROR* Invalid Job Change Reason<br />
Code<br />
Resolution<br />
Review NBAJOBS and<br />
NTRSALA records for valid<br />
<strong>Salary</strong> Group combinations.<br />
Make corrections on NBAJOBS.<br />
Review the NTRSPEX form for<br />
the Extract Rule based on valid<br />
position information for COA,<br />
Fiscal Year, Budget ID, Phase<br />
and Budget Status.<br />
Enter the correct Report Mode<br />
for Report, Process or Delete.<br />
Enter the correct Process Mode<br />
for Position, Job or Both<br />
Review Budget Extract IDs in<br />
<strong>Salary</strong> <strong>Planner</strong> for valid values<br />
and enter here.<br />
Enter a valid Scenario.<br />
Review Scenarios in <strong>Salary</strong><br />
<strong>Planner</strong> for valid values and<br />
enter here.<br />
Review Scenarios in <strong>Salary</strong><br />
<strong>Planner</strong> for valid values and<br />
enter here<br />
Enter a valid Fiscal Year<br />
identified on NBAFISC.<br />
Verify Budget ID or Phase<br />
identified on NBAPBUD and<br />
enter a valid value.<br />
Verify Job Change Reason Code<br />
and enter here.<br />
© SunGard 2004-2005 <strong>Salary</strong> <strong>Planner</strong><br />
Page 129
Section C: Day-to-Day Operations<br />
Lesson:<br />
Error Resolution Matrix (Continued)<br />
Introduction, continued<br />
Form/Process<br />
Error/Warning<br />
Message<br />
NBPSPUP Process Errors:<br />
NBPSPUP<br />
*ERROR* <strong>Salary</strong> <strong>Planner</strong> not setup<br />
correctly on NTRINST.<br />
*ERROR* User Needs Exactly One<br />
NTRROUT Apply Record for:<br />
*ERROR* These organizations are<br />
unlocked, process aborted.<br />
Position Upload Errors:<br />
*ERROR* Position begins after fiscal year<br />
ends<br />
*ERROR* Position budget must not be<br />
negative.<br />
*ERROR* Position budget<br />
must be less than<br />
999,999,999.99.<br />
*ERROR* Position status is not active.<br />
*ERROR* Labor Distribution Amounts do<br />
not total Position Budget.<br />
*ERROR* Labor Distribution<br />
Percents do not add up to<br />
100.00%.<br />
Resolution<br />
Review NTRINST setup for<br />
identification of Approval<br />
Categories.<br />
Process User needs to set up<br />
NTRROUT records for each<br />
Approval Category identified<br />
on NTRINST for <strong>Salary</strong><br />
<strong>Planner</strong> processing.<br />
Review Organizations for<br />
locked status in <strong>Salary</strong> <strong>Planner</strong>.<br />
Rerun upload.<br />
Correct the Begin Date of the<br />
position on NBAPBUD.<br />
Correct Position Budget in<br />
<strong>Salary</strong> <strong>Planner</strong> and rerun<br />
upload.<br />
Correct Position Budget in<br />
<strong>Salary</strong> <strong>Planner</strong> and rerun<br />
upload.<br />
Correct Position status on<br />
NBAPBUD<br />
Correct Position Budget records<br />
in <strong>Salary</strong> <strong>Planner</strong> and rerun<br />
upload.<br />
Correct Position Budget records<br />
in<br />
<strong>Salary</strong> <strong>Planner</strong> and rerun<br />
upload.<br />
Note: EPAF errors related to data will be printed on report identifying employee,<br />
position/suffix, EPAF Transaction Number and error.<br />
© SunGard 2004-2005 <strong>Salary</strong> <strong>Planner</strong><br />
Page 130
Section C: Day-to-Day Operations<br />
Lesson:<br />
Self Check<br />
Directions<br />
Use the information that you just learned to complete the following questions.<br />
Question 1<br />
The Create Scenario page is accessible only to those employees who have been designated as<br />
Master <strong>Salary</strong> <strong>Planner</strong>s in the WebTailor application.<br />
True or False<br />
Question 2<br />
Both HR Managers and Master <strong>Salary</strong> <strong>Planner</strong>s can use the copy scenario functionality to copy<br />
all changes from one scenario to another.<br />
True or False<br />
Question 3<br />
What page is used to select a Budget Extract ID and scenario for viewing/editing?<br />
create scenario<br />
copy scenario<br />
edit scenario<br />
Question 4<br />
What are the two types of access given to salary planner users utilizing the organizational lock<br />
functionality?<br />
© SunGard 2004-2005 <strong>Salary</strong> <strong>Planner</strong><br />
Page 131
Section C: Day-to-Day Operations<br />
Lesson:<br />
Self Check (Continued)<br />
Question 5<br />
The Organizational Lock page allows users to change the current lock status of an organization<br />
for a selected Extract ID/scenario combination.<br />
True or False<br />
Question 6<br />
Which screen would you access to have each organization displayed as a separate table, within<br />
each extract ID/scenario?<br />
Question 7<br />
All information on the Multiple Extracts-Positions page is display only.<br />
True or False<br />
Question 8<br />
One what screen are all summary totals for all positions and jobs in an organizations are<br />
displayed for each Extract ID/scenario selected.<br />
Question 9<br />
The position filters page is used to further refine the positions and jobs displayed on all<br />
subsequent pages in the <strong>Salary</strong> <strong>Planner</strong>.<br />
True or False<br />
© SunGard 2004-2005 <strong>Salary</strong> <strong>Planner</strong><br />
Page 132
Section C: Day-to-Day Operations<br />
Lesson:<br />
Self Check (Continued)<br />
Question 10<br />
This page displays a list of search criteria that can be specified to locate an employee in a<br />
specific budget scenario.<br />
Question 11<br />
The Search Results page displays the job and salary information of each employee for all<br />
positions that met the filter criteria entered on the Position or Employee Filter page.<br />
True or False<br />
Question 12<br />
<strong>Salary</strong> <strong>Planner</strong> users can use this page to access and review all positions held by an employee in<br />
one or more organization.<br />
© SunGard 2004-2005 <strong>Salary</strong> <strong>Planner</strong><br />
Page 133
Section C: Day-to-Day Operations<br />
Lesson:<br />
Answer Key for Self Check<br />
Question 1<br />
The Create Scenario page is accessible only to those employees who have been<br />
designated as Master <strong>Salary</strong> <strong>Planner</strong>s in the WebTailor application.<br />
True<br />
Question 2<br />
Both HR Managers and Master <strong>Salary</strong> <strong>Planner</strong>s can use the copy scenario functionality to<br />
copy all changes from one scenario to another.<br />
True<br />
Question 3<br />
What page is used to select a Budget Extract ID and scenario for viewing/editing?<br />
create scenario<br />
copy scenario<br />
edit scenario<br />
Question 4<br />
What are the two types of access given to salary planner users utilizing the organizational<br />
lock functionality?<br />
Update Access and Query Access<br />
Question 5<br />
The Organizational Lock page allows users to change the current lock status of an<br />
organization for a selected Extract ID/scenario combination.<br />
False - The Change Organizational Lock page allows users to change the current<br />
lock status of an organization for a selected Extract ID/scenario combination.<br />
Question 6<br />
Which screen would you access to have each organization displayed as a separate table,<br />
within each extract ID/scenario?<br />
Multiple Query Extracts – Employee<br />
© SunGard 2004-2005 <strong>Salary</strong> <strong>Planner</strong><br />
Page 134
Section C: Day-to-Day Operations<br />
Lesson:<br />
Answer Key for Self Check<br />
(Continued)<br />
Question 7<br />
All information on the Multiple Extracts-Positions page is display only.<br />
True<br />
Question 8<br />
One what screen are all summary totals for all positions and jobs in an organizations are<br />
displayed for each Extract ID/scenario selected.<br />
Multiple Extracts Summary Totals<br />
Question 9<br />
The position filters page is used to further refine the positions and jobs displayed on all<br />
subsequent pages in the <strong>Salary</strong> <strong>Planner</strong>.<br />
True<br />
Question 10<br />
This page displays a list of search criteria that can be specified to locate an employee in a<br />
specific budget scenario.<br />
Employee Filter Page.<br />
Question 11<br />
The Search Results page displays the job and salary information of each employee for all<br />
positions that met the filter criteria entered on the Position or Employee Filter page.<br />
False. The List by Employee page displays the job and salary information of each<br />
employee for all positions that met the filter criteria entered on the Position or<br />
Employee Filter page.<br />
Question 12<br />
<strong>Salary</strong> <strong>Planner</strong> users can use this page to access and review all positions held by an<br />
employee in one or more organization.<br />
Employee Detail Page<br />
© SunGard 2004-2005 <strong>Salary</strong> <strong>Planner</strong><br />
Page 135
Section D: Reference<br />
Lesson:<br />
Overview<br />
Introduction<br />
The purpose of this section is to provide reference materials related to the workbook.<br />
Section contents<br />
Overview ..............................................................................................................................136<br />
Set Up Forms and Where Used ............................................................................................137<br />
Day-to-Day Forms and Set Up Needed................................................................................138<br />
Forms Job Aid ......................................................................................................................139<br />
© SunGard 2004-2005 <strong>Salary</strong> <strong>Planner</strong><br />
Page 136
Section D: Reference<br />
Lesson:<br />
Set Up Forms and Where Used<br />
Guide<br />
Use this table as a guide to the set up forms and the day-to-day forms that use them.<br />
Set Up Form<br />
Day-to-Day Form(s)<br />
Form Name Code Form Name Code<br />
Organization Code Validation PTVORGN<br />
Form<br />
Organization Code Maintenance FTMORGN<br />
Form<br />
Position Control Installation Rule<br />
Form<br />
NTRINST List by employee page in<br />
<strong>SCT</strong> <strong>Banner</strong> Self Service<br />
Installation Rule Form<br />
PTRINST<br />
User Codes Rule Form<br />
PTRUSER<br />
Employer Security Form PSAEMPR<br />
Employee Class Security Form PSAECLS<br />
Organization Security Form PSAORGN<br />
<strong>Salary</strong> <strong>Planner</strong> Security Form NSASPSC<br />
Electronic Approval Category NTRACAT<br />
Rules Form<br />
Electronic Approval Routing Rule NTRROUT<br />
Form<br />
Budget Profile Validation Form NTVBPRO<br />
Position Budget Form<br />
NBAPBUD<br />
Job Change Reason Rule Form PTRJCRE List by employee page in<br />
<strong>SCT</strong> <strong>Banner</strong> Self Service<br />
<strong>Salary</strong> <strong>Planner</strong> Extract Rules Form NTRSPEX<br />
© SunGard 2004-2005 <strong>Salary</strong> <strong>Planner</strong><br />
Page 137
Section D: Reference<br />
Lesson:<br />
Day-to-Day Forms and Set Up<br />
Needed<br />
Guide<br />
Use this table as a guide to the day-to-day forms and the set up forms needed for each.<br />
Day-to-Day Form<br />
List by Employee page in<br />
<strong>SCT</strong> <strong>Banner</strong> Self Service<br />
Set Up Forms Needed<br />
• Position Control Installation Rule Form (NTRINST)<br />
• Job Change Reason Rule Form (PTRJCRE)<br />
© SunGard 2004-2005 <strong>Salary</strong> <strong>Planner</strong><br />
Page 138
Section D: Reference<br />
Lesson:<br />
Forms Job Aid<br />
Guide<br />
Use this table as a guide to the forms used in this workbook. The Owner column may be used as<br />
a way to designate the individual(s) responsible for maintaining a form.<br />
Form Name Form Description Owner<br />
PTVORGN Organization Code Validation Form<br />
FTMORGN Organization Code Maintenance Form<br />
NTRINST Position Control Installation Rule Form<br />
PTRINST Installation Rule Form<br />
PTRUSER User Codes Rule Form<br />
PSAEMPR Employer Security Form<br />
PSAECLS Employee Class Security Form<br />
PSAORGN Organization Security Form<br />
NSASPSC <strong>Salary</strong> <strong>Planner</strong> Security Form<br />
NTRACAT Electronic Approval Category Rules<br />
Form<br />
NTRROUT Electronic Approval Routing Rule Form<br />
NTVBPRO Budget Profile Validation Form<br />
NBAPBUD Position Budget Form<br />
PTRJCRE Job Change Reason Rule Form<br />
NTRSPEX <strong>Salary</strong> <strong>Planner</strong> Extract Rules Form<br />
© SunGard 2004-2005 <strong>Salary</strong> <strong>Planner</strong><br />
Page 139
Release Date<br />
This workbook was last updated on 11/03/2005.