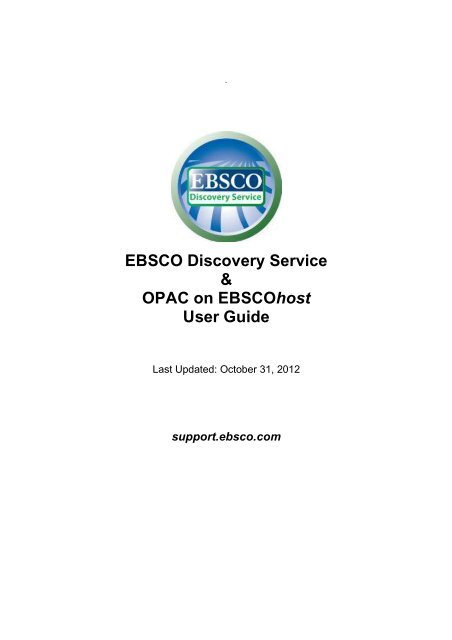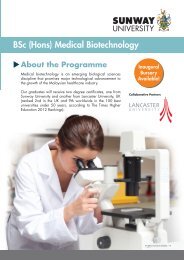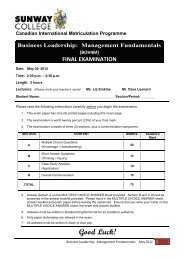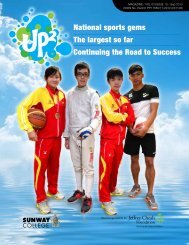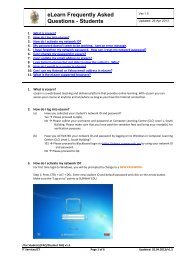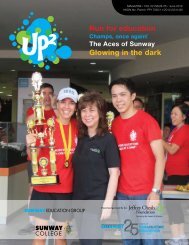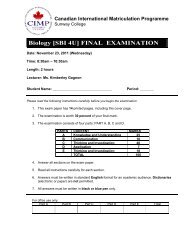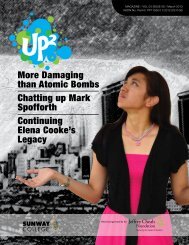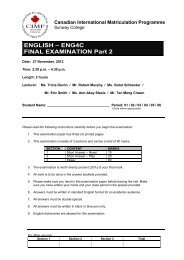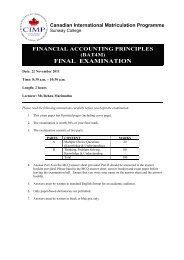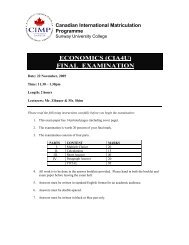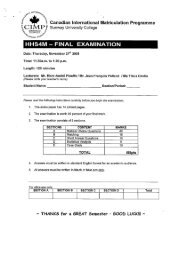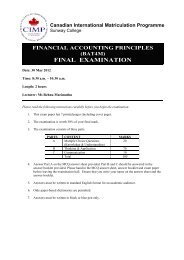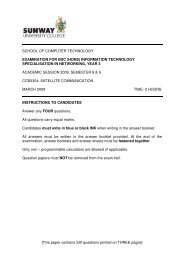EBSCO Discovery Service & OPAC on EBSCOhost User Guide
EBSCO Discovery Service & OPAC on EBSCOhost User Guide
EBSCO Discovery Service & OPAC on EBSCOhost User Guide
Create successful ePaper yourself
Turn your PDF publications into a flip-book with our unique Google optimized e-Paper software.
`<br />
<str<strong>on</strong>g>EBSCO</str<strong>on</strong>g> <str<strong>on</strong>g>Discovery</str<strong>on</strong>g> <str<strong>on</strong>g>Service</str<strong>on</strong>g><br />
&<br />
<str<strong>on</strong>g>OPAC</str<strong>on</strong>g> <strong>on</strong> <str<strong>on</strong>g>EBSCO</str<strong>on</strong>g>host<br />
<strong>User</strong> <strong>Guide</strong><br />
Last Updated: October 31, 2012<br />
support.ebsco.com
Table of C<strong>on</strong>tents<br />
<str<strong>on</strong>g>EBSCO</str<strong>on</strong>g> <str<strong>on</strong>g>Discovery</str<strong>on</strong>g> <str<strong>on</strong>g>Service</str<strong>on</strong>g> ........................................................................................................... 4<br />
System Requirements .............................................................................................................. 4<br />
Inside this <strong>User</strong> <strong>Guide</strong> .............................................................................................................. 4<br />
Setting Preferences ..................................................................................................................... 5<br />
Guest Access .............................................................................................................................. 8<br />
Viewing Results as a Guest <strong>User</strong> .......................................................................................... 9<br />
Interface Languages .................................................................................................................. 11<br />
Changing the Language of the Interface ................................................................................. 11<br />
Translating an Article ............................................................................................................. 12<br />
Searching the <str<strong>on</strong>g>Discovery</str<strong>on</strong>g> <str<strong>on</strong>g>Service</str<strong>on</strong>g> ............................................................................................... 13<br />
Advanced Search – Single Find Field ..................................................................................... 15<br />
Advanced Search – <strong>Guide</strong>d Style Find Fields ......................................................................... 17<br />
Search History ........................................................................................................................... 19<br />
Editing a Search ..................................................................................................................... 21<br />
Visual Search ............................................................................................................................ 23<br />
Columns Style Result List ................................................................................................... 23<br />
Block Style Result List ........................................................................................................ 26<br />
Search Modes ........................................................................................................................... 27<br />
Images ...................................................................................................................................... 28<br />
Pers<strong>on</strong>al Account ...................................................................................................................... 30<br />
Saving Searches ....................................................................................................................... 32<br />
Setting Up a Journal Alert .......................................................................................................... 33<br />
Using the Advanced Alert Settings ...................................................................................... 35<br />
Saving a Search as an Alert ...................................................................................................... 37<br />
Saving from the Alert/Save/Share Link ................................................................................... 37<br />
One-Step RSS Search and Journal Alerts .............................................................................. 40<br />
Creating an Alert from the Search Screen .............................................................................. 42<br />
Result List ................................................................................................................................. 44<br />
Left - Limiters and Facets ................................................................................................... 44<br />
Middle - Results Display ..................................................................................................... 45<br />
Right - Related Informati<strong>on</strong> ................................................................................................. 45<br />
Page Opti<strong>on</strong>s...................................................................................................................... 46<br />
Alert/Save/Share ................................................................................................................ 47<br />
Facets ....................................................................................................................................... 48<br />
Using the Breadbox ............................................................................................................ 50<br />
Reading an Article ..................................................................................................................... 51<br />
Detailed Record ..................................................................................................................... 51<br />
HTML Full Text View .............................................................................................................. 52<br />
PDF Full Text Viewer ............................................................................................................. 53<br />
Tools Menu ............................................................................................................................ 53<br />
Using Text-To-Speech ........................................................................................................... 54<br />
Viewing Catalog Results ............................................................................................................ 56<br />
Status: ................................................................................................................................ 57<br />
Locati<strong>on</strong>: ............................................................................................................................ 57<br />
Using Integrated Search with <str<strong>on</strong>g>Discovery</str<strong>on</strong>g> <str<strong>on</strong>g>Service</str<strong>on</strong>g> ........................................................................ 59<br />
EDS & <str<strong>on</strong>g>OPAC</str<strong>on</strong>g> <strong>on</strong> <str<strong>on</strong>g>EBSCO</str<strong>on</strong>g>host <strong>User</strong> <strong>Guide</strong> 2 October 2012<br />
support.ebsco.com
C<strong>on</strong>ducting a Search .............................................................................................................. 59<br />
Viewing the Result List ........................................................................................................... 60<br />
<str<strong>on</strong>g>EBSCO</str<strong>on</strong>g>host Integrated Search Panel ..................................................................................... 62<br />
Integrated Search Details ................................................................................................... 63<br />
Saving External Results to the Folder ................................................................................. 64<br />
Using the Folder ........................................................................................................................ 65<br />
Managing Custom Folders ..................................................................................................... 66<br />
Saving Articles to a Specific Folder ........................................................................................ 69<br />
Printing Your Results ................................................................................................................. 70<br />
E-mailing Your Results .............................................................................................................. 72<br />
Saving Your Results .................................................................................................................. 75<br />
Exporting Your Results .............................................................................................................. 78<br />
Notetaking ................................................................................................................................. 81<br />
EDS & <str<strong>on</strong>g>OPAC</str<strong>on</strong>g> <strong>on</strong> <str<strong>on</strong>g>EBSCO</str<strong>on</strong>g>host <strong>User</strong> <strong>Guide</strong> 3 October 2012<br />
support.ebsco.com
<str<strong>on</strong>g>EBSCO</str<strong>on</strong>g> <str<strong>on</strong>g>Discovery</str<strong>on</strong>g> <str<strong>on</strong>g>Service</str<strong>on</strong>g><br />
<str<strong>on</strong>g>EBSCO</str<strong>on</strong>g> <str<strong>on</strong>g>Discovery</str<strong>on</strong>g> <str<strong>on</strong>g>Service</str<strong>on</strong>g> provides users with an easy, yet powerful means of accessing all of an<br />
instituti<strong>on</strong>'s informati<strong>on</strong> resources through a single search. This is achieved by harvesting metadata from<br />
both internal (library) and external (database vendors) sources, and creating a pre-indexed service of<br />
unprecedented size and speed. Although the resulting collecti<strong>on</strong> can be massive in size and scope, the<br />
fact that it is indexed locally (<strong>on</strong> the <str<strong>on</strong>g>EBSCO</str<strong>on</strong>g>host® servers) allows for excepti<strong>on</strong>ally fast search resp<strong>on</strong>se<br />
times. As no two instituti<strong>on</strong>s are the same, <str<strong>on</strong>g>EBSCO</str<strong>on</strong>g> <str<strong>on</strong>g>Discovery</str<strong>on</strong>g> <str<strong>on</strong>g>Service</str<strong>on</strong>g> offers a vast array of customizati<strong>on</strong><br />
opti<strong>on</strong>s with regard to both the underlying collecti<strong>on</strong> of metadata as well as the fr<strong>on</strong>t-end delivery of<br />
search results. All of this functi<strong>on</strong>ality is based up<strong>on</strong> the powerful <str<strong>on</strong>g>EBSCO</str<strong>on</strong>g>host search experience familiar<br />
to researchers worldwide.<br />
Note: With many customizati<strong>on</strong> opti<strong>on</strong>s for available to administrators, your <str<strong>on</strong>g>EBSCO</str<strong>on</strong>g> <str<strong>on</strong>g>Discovery</str<strong>on</strong>g> <str<strong>on</strong>g>Service</str<strong>on</strong>g><br />
appearance will be unique.<br />
System Requirements<br />
In order to effectively use all <str<strong>on</strong>g>EBSCO</str<strong>on</strong>g>host features, the minimum browser requirements are Internet<br />
Explorer 7.0, Firefox 8.0, Google Chrome 16, and Safari 5.1 (for Macintosh). You must also have Adobe<br />
® Reader® installed to view the PDF Full Text files. If you are using Visual Search, you must also install<br />
Adobe ® Flash Player 8.0 or higher.<br />
Inside this <strong>User</strong> <strong>Guide</strong><br />
This guide is designed to cover the unique features of the <str<strong>on</strong>g>EBSCO</str<strong>on</strong>g> <str<strong>on</strong>g>Discovery</str<strong>on</strong>g> <str<strong>on</strong>g>Service</str<strong>on</strong>g> interface as well as<br />
comm<strong>on</strong> features of the <str<strong>on</strong>g>EBSCO</str<strong>on</strong>g>host interface. <strong>User</strong> guides for all <str<strong>on</strong>g>EBSCO</str<strong>on</strong>g> interfaces can be downloaded<br />
from the <str<strong>on</strong>g>EBSCO</str<strong>on</strong>g> Support Site at support.ebsco.com.<br />
EDS & <str<strong>on</strong>g>OPAC</str<strong>on</strong>g> <strong>on</strong> <str<strong>on</strong>g>EBSCO</str<strong>on</strong>g>host <strong>User</strong> <strong>Guide</strong> 4 October 2012<br />
support.ebsco.com
Setting Preferences<br />
Setting Preferences allows you to c<strong>on</strong>trol the look and feel of the <str<strong>on</strong>g>EBSCO</str<strong>on</strong>g> <str<strong>on</strong>g>Discovery</str<strong>on</strong>g> <str<strong>on</strong>g>Service</str<strong>on</strong>g> Result List.<br />
The selecti<strong>on</strong>s you make <strong>on</strong> the Preferences Screen can now be saved to your pers<strong>on</strong>al account (My<br />
<str<strong>on</strong>g>EBSCO</str<strong>on</strong>g>host) and retrieved for use at any time. Once you sign in to My <str<strong>on</strong>g>EBSCO</str<strong>on</strong>g>host, your pers<strong>on</strong>al<br />
preferences are applied. And, if you make changes to your preferences, those changes are saved for<br />
future use.<br />
To set your <str<strong>on</strong>g>EBSCO</str<strong>on</strong>g> <str<strong>on</strong>g>Discovery</str<strong>on</strong>g> <str<strong>on</strong>g>Service</str<strong>on</strong>g> preferences:<br />
1. From any screen, click the Preferences link in the toolbar in the upper-right of the screen.<br />
EDS & <str<strong>on</strong>g>OPAC</str<strong>on</strong>g> <strong>on</strong> <str<strong>on</strong>g>EBSCO</str<strong>on</strong>g>host <strong>User</strong> <strong>Guide</strong> 5 October 2012<br />
support.ebsco.com
2. General Settings – Choose language and keyword suggesti<strong>on</strong> settings.<br />
• Language – Select the language in which you want to display the interface: Spanish,<br />
French, German, Italian, Portuguese, Russian, Korean, Japanese, Simplified Chinese,<br />
Traditi<strong>on</strong>al Chinese, Turkish, Greek, Polish, Arabic and Thai. (Your library administrator<br />
decides whether this feature will be available.)<br />
• Autocomplete search suggesti<strong>on</strong>s – As you begin to enter a search term in the Find<br />
field, keyword suggesti<strong>on</strong>s are automatically displayed. (Set to On or Off.)<br />
• Run SmartText Search when query returns no results – If enabled by your<br />
administrator, set to automatically run your search using the SmartText Searching search<br />
mode when your initial query returns no results.<br />
3. Result List Display – Choose the look and feel of your Result List.<br />
• Format – Select the level of detail for each result: Standard, Title Only, Brief or Detailed.<br />
• Image Quick View – Turn <strong>on</strong> or off the display of image thumbnails <strong>on</strong> the Result List,<br />
Citati<strong>on</strong>, and Folder. (Availability varies by database.)<br />
• Results per page – Specify how many results (or records) are displayed per page (for<br />
example: 5, 10, 20, 30, 40 or 50). (Will be applied to both the Result List and the Folder.)<br />
• Sort by – You can set how you would like your results sorted. Sort by Relevance or the<br />
Database Default. (Will be applied to <strong>on</strong>ly the Result List.)<br />
• Page layout – C<strong>on</strong>trol which columns display <strong>on</strong> the Result List.<br />
4. Print, E-mail, Save, Export – Set your defaults for Print, E-mail, Save and Exporting of your<br />
results. You can still change these settings when you print, e-mail, save or export your results.<br />
• Default Format – Decide how much informati<strong>on</strong> you want to include with your results.<br />
• Standard Field Format – Defaults to "Detailed Citati<strong>on</strong> and Abstract." You can also<br />
select from the drop-down list:<br />
Brief Citati<strong>on</strong> – Indicates that <strong>on</strong>ly a brief citati<strong>on</strong> should be printed.<br />
<br />
<br />
Brief Citati<strong>on</strong> and Abstract – Indicates that a brief citati<strong>on</strong> and an abstract<br />
should be printed.<br />
Detailed Citati<strong>on</strong> and Abstract – Indicates that a detailed citati<strong>on</strong> and an<br />
abstract should be printed.<br />
• Citati<strong>on</strong> Format – If you would like to default your citati<strong>on</strong>s to a specific format, select<br />
<strong>on</strong>e from the drop-down list:<br />
<br />
<br />
<br />
<br />
<br />
<br />
AMA - American Medical Associati<strong>on</strong><br />
APA - American Psychological Associati<strong>on</strong><br />
Chicago/Turabian Author - Date<br />
Chicago/Turabian Humanities<br />
MLA - Modern Language Associati<strong>on</strong><br />
Vancouver/ICMJE<br />
• Customized Field Format – Indicates that the Print/E-mail/Save Managers should<br />
default to this selecti<strong>on</strong>.<br />
EDS & <str<strong>on</strong>g>OPAC</str<strong>on</strong>g> <strong>on</strong> <str<strong>on</strong>g>EBSCO</str<strong>on</strong>g>host <strong>User</strong> <strong>Guide</strong> 6 October 2012<br />
support.ebsco.com
• E-mail From – The “From” address <strong>on</strong> the e-mail you send defaults to<br />
ephost@epnet.com. If you would like to change that address, enter the informati<strong>on</strong> in this<br />
field. (For example, you could enter your own e-mail address, or a library e-mail address.)<br />
This will automatically fill in the “From” field <strong>on</strong> the e-mail that is sent.<br />
• E-mail To – The “To “address <strong>on</strong> the E-mail Manager defaults to a blank field. If you<br />
would like to automatically fill in the E-mail Address field with a specific e-mail address,<br />
enter the informati<strong>on</strong> in this field. (For example, you could enter your own e-mail address,<br />
or list of e-mail addresses for the students in class or a group of colleagues.)<br />
• E-mail Format – Select whether you want to default your e-mails to Rich Text or Plain<br />
Text format.<br />
• Export Settings – You may be able to export your results into a format compatible with<br />
your bibliographic management software. (For example, RefWorks, EndNote, ProCite,<br />
etc.) Your library administrator decides whether the Export feature is available.<br />
<br />
<br />
Save citati<strong>on</strong>s to a file formatted for – Select the default bibliographic<br />
management format to save a file.<br />
E-mail a file with citati<strong>on</strong>s in – Select the default bibliographic management<br />
format to e-mail a file.<br />
5. Click the Save butt<strong>on</strong>. If you were previously at the Result List, it is updated according to your<br />
selecti<strong>on</strong>s. If you were previously at the Search Screen, you must first perform a search before<br />
viewing the customized Result List.<br />
EDS & <str<strong>on</strong>g>OPAC</str<strong>on</strong>g> <strong>on</strong> <str<strong>on</strong>g>EBSCO</str<strong>on</strong>g>host <strong>User</strong> <strong>Guide</strong> 7 October 2012<br />
support.ebsco.com
Guest Access<br />
Guest Access allows n<strong>on</strong>-authenticated users to search an instituti<strong>on</strong>’s <str<strong>on</strong>g>Discovery</str<strong>on</strong>g> <str<strong>on</strong>g>Service</str<strong>on</strong>g> profile. When<br />
searching as a Guest, users:<br />
• Can search all <str<strong>on</strong>g>EBSCO</str<strong>on</strong>g> <str<strong>on</strong>g>Discovery</str<strong>on</strong>g> c<strong>on</strong>tent.<br />
• Can view Detail Records and real-time catalog informati<strong>on</strong> for catalog and instituti<strong>on</strong>al repository<br />
results.<br />
• Must log in to view full text c<strong>on</strong>tent from an instituti<strong>on</strong>’s databases.<br />
• Must log in to print, email, save, or export their results.<br />
• Must log in to view Integrated Search results.<br />
If you are accessing <str<strong>on</strong>g>Discovery</str<strong>on</strong>g> <str<strong>on</strong>g>Service</str<strong>on</strong>g> as a guest, a login prompt will be visible near the Find field <strong>on</strong> all<br />
screens and you will be prompted to log in when clicking a Result List title or full text link from a database<br />
provider (i.e. <str<strong>on</strong>g>EBSCO</str<strong>on</strong>g>).<br />
To search <str<strong>on</strong>g>Discovery</str<strong>on</strong>g> <str<strong>on</strong>g>Service</str<strong>on</strong>g> as a Guest <strong>User</strong>:<br />
1. Enter your terms in the Find field and click Search.<br />
Note: Depending <strong>on</strong> your instituti<strong>on</strong>, Guest <strong>User</strong> access may also be available by using a search<br />
box <strong>on</strong> your instituti<strong>on</strong>'s web site.<br />
EDS & <str<strong>on</strong>g>OPAC</str<strong>on</strong>g> <strong>on</strong> <str<strong>on</strong>g>EBSCO</str<strong>on</strong>g>host <strong>User</strong> <strong>Guide</strong> 8 October 2012<br />
support.ebsco.com
2. A result list is displayed.<br />
Viewing Results as a Guest <strong>User</strong><br />
• Some results can <strong>on</strong>ly be viewed by users who are logged in. Click the Login link and enter your<br />
ID and password to view these results.<br />
• You will be prompted to login when you click an article title and full text links from database<br />
providers.<br />
EDS & <str<strong>on</strong>g>OPAC</str<strong>on</strong>g> <strong>on</strong> <str<strong>on</strong>g>EBSCO</str<strong>on</strong>g>host <strong>User</strong> <strong>Guide</strong> 9 October 2012<br />
support.ebsco.com
• From the Detailed Record of a library catalog result, you may be able to view real-time availability<br />
informati<strong>on</strong> for the item you are viewing.<br />
EDS & <str<strong>on</strong>g>OPAC</str<strong>on</strong>g> <strong>on</strong> <str<strong>on</strong>g>EBSCO</str<strong>on</strong>g>host <strong>User</strong> <strong>Guide</strong> 10 October 2012<br />
support.ebsco.com
Interface Languages<br />
Changing the Language of the Interface<br />
If enabled by the library administrator, you can change the interface text of <str<strong>on</strong>g>EBSCO</str<strong>on</strong>g> <str<strong>on</strong>g>Discovery</str<strong>on</strong>g> <str<strong>on</strong>g>Service</str<strong>on</strong>g><br />
from English to:<br />
• Arabic<br />
• Bahasa Ind<strong>on</strong>esian<br />
• Chinese (Simplified)<br />
• Chinese (Traditi<strong>on</strong>al)<br />
• Croatian<br />
• Czech<br />
• Danish<br />
• Dutch<br />
• Farsi<br />
• Finnish<br />
• French<br />
• German<br />
• Greek<br />
• Hebrew<br />
• Hungarian<br />
• Italian<br />
• Japanese<br />
• Korean<br />
• Norwegian<br />
• Polish<br />
• Portuguese (Brazilian)<br />
• Romanian<br />
• Russian<br />
• Slovenian<br />
• Spanish<br />
• Swedish<br />
• Thai<br />
• Turkish<br />
The language selecti<strong>on</strong> feature is located <strong>on</strong> top toolbar and the Preferences Screen in <str<strong>on</strong>g>EBSCO</str<strong>on</strong>g><br />
<str<strong>on</strong>g>Discovery</str<strong>on</strong>g> <str<strong>on</strong>g>Service</str<strong>on</strong>g>.<br />
To change the language of the interface:<br />
1. Hover your pointer over Language <strong>on</strong> the top toolbar <strong>on</strong> the interface. The drop-down menu of<br />
available languages appears.<br />
2. Select by clicking <strong>on</strong> the desired language in the list. The interface is refreshed and translated<br />
into the selected language.<br />
You can set your default language to any of the languages listed above, and the next time you sign in to<br />
My <str<strong>on</strong>g>EBSCO</str<strong>on</strong>g>host, the screens will display in your selected language.<br />
To set a default language preference:<br />
1. Sign in to My <str<strong>on</strong>g>EBSCO</str<strong>on</strong>g>host.<br />
2. From your search screen or Result List, click the Preferences link that appears below the Find<br />
field.<br />
3. In the General Settings area, select your language from the drop-down list.<br />
4. Click Save.<br />
EDS & <str<strong>on</strong>g>OPAC</str<strong>on</strong>g> <strong>on</strong> <str<strong>on</strong>g>EBSCO</str<strong>on</strong>g>host <strong>User</strong> <strong>Guide</strong> 11 October 2012<br />
support.ebsco.com
Translating an Article<br />
By default, <str<strong>on</strong>g>EBSCO</str<strong>on</strong>g> <str<strong>on</strong>g>Discovery</str<strong>on</strong>g> <str<strong>on</strong>g>Service</str<strong>on</strong>g> screens are presented in English. If enabled by your library<br />
administrator, you can translate a full-text article from English into the following languages:<br />
• Arabic<br />
• Bulgarian<br />
• Chinese (Simplified)<br />
• Chinese (Traditi<strong>on</strong>al)<br />
• Czech<br />
• Danish<br />
• Dutch<br />
• French<br />
• German<br />
• Greek<br />
To translate the full text of an article:<br />
• Hausa<br />
• Hebrew<br />
• Hindi<br />
• Hungarian<br />
• Ind<strong>on</strong>esian<br />
• Italian<br />
• Japanese<br />
• Korean<br />
• Norwegian<br />
• Pashto<br />
• Persian<br />
• Polish<br />
• Portuguese<br />
• Romanian<br />
• Russian<br />
• Spanish<br />
• Serbian<br />
• Swedish<br />
• Thai<br />
• Urdu<br />
1. From the article detail, select a language from the Choose Language drop-down list.<br />
2. Click Translate. The full text of the article is presented in the language you selected.<br />
3. To return to English, click Return.<br />
Note: If you print, e-mail or save the full text, it will be delivered in the language of the database.<br />
However, you can print the translated text using your browser's Print functi<strong>on</strong>.<br />
EDS & <str<strong>on</strong>g>OPAC</str<strong>on</strong>g> <strong>on</strong> <str<strong>on</strong>g>EBSCO</str<strong>on</strong>g>host <strong>User</strong> <strong>Guide</strong> 12 October 2012<br />
support.ebsco.com
Searching the <str<strong>on</strong>g>Discovery</str<strong>on</strong>g> <str<strong>on</strong>g>Service</str<strong>on</strong>g><br />
The Basic Search Screen lets you create a search with limiters, expanders, and Boolean operators.<br />
Because of the customizati<strong>on</strong> opti<strong>on</strong>s available with <str<strong>on</strong>g>EBSCO</str<strong>on</strong>g> <str<strong>on</strong>g>Discovery</str<strong>on</strong>g> <str<strong>on</strong>g>Service</str<strong>on</strong>g>, your interface opti<strong>on</strong>s<br />
may vary.<br />
To search <str<strong>on</strong>g>EBSCO</str<strong>on</strong>g> <str<strong>on</strong>g>Discovery</str<strong>on</strong>g> <str<strong>on</strong>g>Service</str<strong>on</strong>g>:<br />
1. On the Basic Search Screen, enter your search terms in the Find field.<br />
2. If desired, select to restrict your results to a Title search or an Author search using the radio<br />
butt<strong>on</strong>s below the Find field.<br />
Note: Selecting the Title radio butt<strong>on</strong> will employ the Boolean/Phrase search mode while<br />
selecting the Author radio butt<strong>on</strong> will employ the Find all my search terms search mode.<br />
3. If you want to use any of the opti<strong>on</strong>al Limiters or Expanders, click the Search Opti<strong>on</strong>s link.<br />
EDS & <str<strong>on</strong>g>OPAC</str<strong>on</strong>g> <strong>on</strong> <str<strong>on</strong>g>EBSCO</str<strong>on</strong>g>host <strong>User</strong> <strong>Guide</strong> 13 October 2012<br />
support.ebsco.com
4. You can use a specific search mode, such as "Find all of my search terms," or "SmartText<br />
Searching"; apply Limiters such as Full Text or Publicati<strong>on</strong> type; or use search opti<strong>on</strong>s that<br />
expand your search, such as "Apply related words."<br />
5. To close the Search Opti<strong>on</strong>s, click the link again.<br />
6. Click the Search butt<strong>on</strong>. The Result List displays.<br />
The search field is displayed above the Result List. Your search terms, limiters and expanders<br />
are retained. To refine your search, you can click the Refine Search link below the Find field.<br />
Note: If included in your instituti<strong>on</strong>'s <str<strong>on</strong>g>Discovery</str<strong>on</strong>g> <str<strong>on</strong>g>Service</str<strong>on</strong>g> subscripti<strong>on</strong>, you may see a real-time availability<br />
message included with your results. This will indicate whether the item is available at your instituti<strong>on</strong> or<br />
currently checked-out.<br />
EDS & <str<strong>on</strong>g>OPAC</str<strong>on</strong>g> <strong>on</strong> <str<strong>on</strong>g>EBSCO</str<strong>on</strong>g>host <strong>User</strong> <strong>Guide</strong> 14 October 2012<br />
support.ebsco.com
Advanced Search – Single Find Field<br />
To use Advanced Search with Single Find Field:<br />
1. Click the Advanced Search link below the Find field.<br />
2. On the Advanced Search Screen, enter your search terms in the Find field.<br />
3. If desired, select to restrict your results to a Title search or an Author search using the radio<br />
butt<strong>on</strong>s below the Find field.<br />
Note: Selecting the Title radio butt<strong>on</strong> will employ the Boolean/Phrase search mode while<br />
selecting the Author radio butt<strong>on</strong> will employ the Find all my search terms search mode.<br />
4. Select from the available Search Opti<strong>on</strong>s:<br />
• Search modes – Use specific search modes, such as “Find all of my search terms,” or<br />
“SmartText Searching,” or use search opti<strong>on</strong>s that expand your search such as “Apply<br />
related words.”<br />
• Limit your results – such as Full Text or Publicati<strong>on</strong> type.<br />
• Special Limiters – Apply limiters specific to a database. If you select a special limiter, it<br />
is applied <strong>on</strong>ly to the database under which it appears.<br />
EDS & <str<strong>on</strong>g>OPAC</str<strong>on</strong>g> <strong>on</strong> <str<strong>on</strong>g>EBSCO</str<strong>on</strong>g>host <strong>User</strong> <strong>Guide</strong> 15 October 2012<br />
support.ebsco.com
5. Click the Search butt<strong>on</strong>. The Result List displays. The search field is displayed above the Result<br />
List. Your search terms, limiters and expanders are retained. To revise your search, you can click<br />
the Search Opti<strong>on</strong>s link under Limit your results.<br />
EDS & <str<strong>on</strong>g>OPAC</str<strong>on</strong>g> <strong>on</strong> <str<strong>on</strong>g>EBSCO</str<strong>on</strong>g>host <strong>User</strong> <strong>Guide</strong> 16 October 2012<br />
support.ebsco.com
Advanced Search – <strong>Guide</strong>d Style Find Fields<br />
To use Advanced Search with <strong>Guide</strong>d-Style Fields:<br />
1. Click the Advanced Search link below the Find field.<br />
2. Enter your search terms in the first Find field <strong>on</strong> the Advanced Search screen.<br />
3. Choose the search field from the opti<strong>on</strong>al Select a Field drop-down list (for example, search in<br />
<strong>on</strong>ly the Subject Terms field of the citati<strong>on</strong>).<br />
4. Repeat steps 1 and 2 for the sec<strong>on</strong>d set of Find fields.<br />
5. Select a Boolean operator (AND, OR, NOT) to combine the two Find field entries.<br />
6. You can enter another Boolean operator, keyword, and search field in the third set of fields.<br />
7. If you need additi<strong>on</strong>al rows, click the Add Row link. Up to 12 rows can be displayed. To delete a<br />
row, click the Remove Row link.<br />
EDS & <str<strong>on</strong>g>OPAC</str<strong>on</strong>g> <strong>on</strong> <str<strong>on</strong>g>EBSCO</str<strong>on</strong>g>host <strong>User</strong> <strong>Guide</strong> 17 October 2012<br />
support.ebsco.com
8. Select from the available Search Opti<strong>on</strong>s:<br />
• Search modes - Use specific search modes, such as "Find all of my search terms," or<br />
"SmartText Searching," or use search opti<strong>on</strong>s that expand your search such as "Apply<br />
related words."<br />
• Limit your results - such as Full Text or Publicati<strong>on</strong> type.<br />
• Special Limiters - Apply limiters specific to a database. If you select a special limiter, it is<br />
applied <strong>on</strong>ly to the database under which it appears.<br />
9. Click the Search butt<strong>on</strong>. The Result List displays.<br />
EDS & <str<strong>on</strong>g>OPAC</str<strong>on</strong>g> <strong>on</strong> <str<strong>on</strong>g>EBSCO</str<strong>on</strong>g>host <strong>User</strong> <strong>Guide</strong> 18 October 2012<br />
support.ebsco.com
Search History<br />
All searches performed during your <str<strong>on</strong>g>EBSCO</str<strong>on</strong>g> <str<strong>on</strong>g>Discovery</str<strong>on</strong>g> <str<strong>on</strong>g>Service</str<strong>on</strong>g> sessi<strong>on</strong> are available from the Search<br />
History/Alerts Screen. You can combine recent searches and retrieve previous searches saved in your<br />
pers<strong>on</strong>al folder (My <str<strong>on</strong>g>EBSCO</str<strong>on</strong>g>host).<br />
To use your search history:<br />
1. Run a search <strong>on</strong> <str<strong>on</strong>g>EBSCO</str<strong>on</strong>g> <str<strong>on</strong>g>Discovery</str<strong>on</strong>g> <str<strong>on</strong>g>Service</str<strong>on</strong>g>, and view your search results.<br />
2. Click the Search History link below the Find field. Search history is displayed above the Result<br />
List. To close Search History, click the Search History link again.<br />
3. Select from the following search history features:<br />
• Add lines of search statement history to your current search – Select the lines of<br />
your search statement by marking the check boxes to the left of the search statements<br />
and then click either Search with AND or Search with OR. The lines of search history<br />
will be added to the Find field with the appropriate Boolean operator. Click Search to<br />
display a new Result List.<br />
Note: If your instituti<strong>on</strong>'s administrator has set <str<strong>on</strong>g>EBSCO</str<strong>on</strong>g>host to clear the Find field after<br />
performing a search, the lines of search history will not appear in the Find field but the<br />
result list will reflect the new search.<br />
• Copy your search into an RSS reader – Click the RSS alert ic<strong>on</strong> to display the<br />
Syndicati<strong>on</strong> Feed URL, and then copy it into your newsreader.<br />
EDS & <str<strong>on</strong>g>OPAC</str<strong>on</strong>g> <strong>on</strong> <str<strong>on</strong>g>EBSCO</str<strong>on</strong>g>host <strong>User</strong> <strong>Guide</strong> 19 October 2012<br />
support.ebsco.com
• View Results for a line of your search history – Click a linked View Results (xx). The<br />
Result List is displayed.<br />
• View Details – Click a View Details link to view the Interface, Search Screen, and<br />
Database for that line of your search history.<br />
• Edit Search – Click an Edit Search link. The Edit Search window is displayed. You can<br />
modify your search terms in the Find field and make any desired changes to<br />
limiters/expanders. Click Search. An updated Result List is displayed.<br />
4. You can delete specific searches from your history by placing a check in the box next to the<br />
desired searches and clicking the Delete Searches butt<strong>on</strong>.<br />
• The search history available to you includes <strong>on</strong>ly the searches from the current sessi<strong>on</strong>.<br />
Unless you create a saved search, when your sessi<strong>on</strong> ends, search history is cleared.<br />
• If you change databases, your search history is saved (the query <strong>on</strong>ly, not the result<br />
counts).<br />
• If the limiters, expanders, and search fields (author, title, subject) that you applied in the<br />
original databases are not available when you change databases or search screens, your<br />
searches may be affected.<br />
If search history is opened in a new database, Rerun appears in the Acti<strong>on</strong>s column in<br />
place of View Results. This indicates that the counts are not known because the search<br />
has not been run <strong>on</strong> your current database. When you view the results (by clicking <strong>on</strong> the<br />
Rerun link), a new search is launched and its results counts are added to the search<br />
history.<br />
• You can refresh your search results from within the Search History/Alerts window by<br />
placing a check in the box next to the search(es) you would like to refresh and clicking<br />
the Refresh Search Results butt<strong>on</strong>.<br />
EDS & <str<strong>on</strong>g>OPAC</str<strong>on</strong>g> <strong>on</strong> <str<strong>on</strong>g>EBSCO</str<strong>on</strong>g>host <strong>User</strong> <strong>Guide</strong> 20 October 2012<br />
support.ebsco.com
Editing a Search<br />
1. Click the Edit link for the search you would like to edit.<br />
2. On the Edit Search screen, edit your search terms, search mode, expanders and/or limiters and<br />
click Save.<br />
EDS & <str<strong>on</strong>g>OPAC</str<strong>on</strong>g> <strong>on</strong> <str<strong>on</strong>g>EBSCO</str<strong>on</strong>g>host <strong>User</strong> <strong>Guide</strong> 21 October 2012<br />
support.ebsco.com
3. A new result list is displayed. Any changes you made to your search are reflected in the Search<br />
History/Alerts window.<br />
EDS & <str<strong>on</strong>g>OPAC</str<strong>on</strong>g> <strong>on</strong> <str<strong>on</strong>g>EBSCO</str<strong>on</strong>g>host <strong>User</strong> <strong>Guide</strong> 22 October 2012<br />
support.ebsco.com
Visual Search<br />
If a Visual Search link appears below the Find field, you can also search <str<strong>on</strong>g>EBSCO</str<strong>on</strong>g> <str<strong>on</strong>g>Discovery</str<strong>on</strong>g> <str<strong>on</strong>g>Service</str<strong>on</strong>g> and<br />
have your results presented in an interactive, visual map. You can change the style of the Result List at<br />
any time by selecting either Block style or Column style from the Display Style menu.<br />
Columns Style Result List<br />
To c<strong>on</strong>duct a visual search:<br />
1. Click the Visual Search link below the Find field <strong>on</strong> the <str<strong>on</strong>g>EBSCO</str<strong>on</strong>g> <str<strong>on</strong>g>Discovery</str<strong>on</strong>g> <str<strong>on</strong>g>Service</str<strong>on</strong>g> screen.<br />
2. Enter your search terms in the Find field.<br />
3. Click Search. Your search results are displayed in columns. To follow a path, click <strong>on</strong> the subject<br />
(or publicati<strong>on</strong>) name. Your results are narrowed even further.<br />
Note: Visual Search returns the top 250 most recent results related to your search terms.<br />
EDS & <str<strong>on</strong>g>OPAC</str<strong>on</strong>g> <strong>on</strong> <str<strong>on</strong>g>EBSCO</str<strong>on</strong>g>host <strong>User</strong> <strong>Guide</strong> 23 October 2012<br />
support.ebsco.com
4. Results Sorting Opti<strong>on</strong>s - To see different ways to group, sort, or filter your search, click any of<br />
the butt<strong>on</strong>s above the Result List. You can select these opti<strong>on</strong>s at any time – before you run your<br />
search, or after, when you are viewing your results.<br />
To preview an article:<br />
• Group Results – You can group by Subject or by Publicati<strong>on</strong> Name.<br />
• Sort Results – You can sort the results by Date (newest to oldest), or by Relevance<br />
(articles with the greatest relevance at the top of the list; those with the least relevance at<br />
the bottom of the list).<br />
• Filter Results by Date – Move the Date Range slider to filter from the newest articles to<br />
the oldest.<br />
• Display Style – Switch between the Blocks or Columns view at any time.<br />
1. To view the citati<strong>on</strong>, click the article title inside the result. The Summary window displays more<br />
informati<strong>on</strong> about the article, including Title, Author, Journal Name, and a brief abstract.<br />
2. To view the full text of the article (if available), click the More link at the bottom of the citati<strong>on</strong>. The<br />
Summary window will expand to display the full article.<br />
EDS & <str<strong>on</strong>g>OPAC</str<strong>on</strong>g> <strong>on</strong> <str<strong>on</strong>g>EBSCO</str<strong>on</strong>g>host <strong>User</strong> <strong>Guide</strong> 24 October 2012<br />
support.ebsco.com
To collect articles:<br />
Use the Collect Articles area to "drag-and-drop" articles that you are interested in. Items that you "collect"<br />
will remain there for the current sessi<strong>on</strong>, unless you remove them. You will need to collect the items that<br />
you want to save to your folder.<br />
To save items to your folder:<br />
1. With your Result List displayed, drag the articles to the Collect Articles area.<br />
2. Click the Add to Folder link. The items are immediately added to your "sessi<strong>on</strong>" folder.<br />
3. If you want to save the items for use in a future sessi<strong>on</strong>, be sure to sign into your My <str<strong>on</strong>g>EBSCO</str<strong>on</strong>g>host<br />
account.<br />
EDS & <str<strong>on</strong>g>OPAC</str<strong>on</strong>g> <strong>on</strong> <str<strong>on</strong>g>EBSCO</str<strong>on</strong>g>host <strong>User</strong> <strong>Guide</strong> 25 October 2012<br />
support.ebsco.com
Block Style Result List<br />
If you select a Display Style of Blocks, the "block-style" Result List will display.<br />
The Block Style Result List has two additi<strong>on</strong>al features - the c<strong>on</strong>trol arrows, and the Results Map. To<br />
follow a path, use the c<strong>on</strong>trol arrows <strong>on</strong> the left-hand side of the screen. Or, click in a new block within<br />
the Results Map to move to a different area of the Result List.<br />
Note: Your library administrator decides whether Visual Search will be available, and which style (blocks<br />
or columns) will be the default.<br />
EDS & <str<strong>on</strong>g>OPAC</str<strong>on</strong>g> <strong>on</strong> <str<strong>on</strong>g>EBSCO</str<strong>on</strong>g>host <strong>User</strong> <strong>Guide</strong> 26 October 2012<br />
support.ebsco.com
Search Modes<br />
Under Search Opti<strong>on</strong>s, the search modes offer four different ways to c<strong>on</strong>duct a search. You can<br />
combine a search mode with expanders such as Apply related words, and/or with limiters such as Full<br />
Text or Publicati<strong>on</strong> Type.<br />
Select from:<br />
• Boolean/Phrase – Supports any Boolean searching or exact phrase searching. Stop words are<br />
ignored when part of phrases being searched.<br />
• Find all of my search terms – Auto AND all search terms entered (e.g. web AND accessibility)<br />
• Find any of my search terms – Auto OR all search terms entered (e.g. web OR accessibility)<br />
• SmartText Searching – You can copy and paste chunks of text (up to 5,000 characters including<br />
spaces) to search for results. SmartText Searching leverages a technology that summarizes text<br />
entered to the most relevant search terms then c<strong>on</strong>ducts a search. This search mode is not<br />
available for all databases.<br />
When you click the SmartText Searching radio butt<strong>on</strong>, the Find field grows to indicate that you<br />
can enter as much text as you want. Type in text or copy and paste text from an article, email,<br />
word document, or other source into the Find field, select any of the limiters or expanders, and<br />
click Search.<br />
SmartText Searching will run the search using the citati<strong>on</strong>'s abstract and a new Result List will<br />
display. If no abstract is available, SmartText Searching will run the search <strong>on</strong> the article title. If<br />
SmartText Searching is not available in the database being searched, Find Similar Results will<br />
search the article's subject headings or descriptors.<br />
EDS & <str<strong>on</strong>g>OPAC</str<strong>on</strong>g> <strong>on</strong> <str<strong>on</strong>g>EBSCO</str<strong>on</strong>g>host <strong>User</strong> <strong>Guide</strong> 27 October 2012<br />
support.ebsco.com
Images<br />
The Image Collecti<strong>on</strong> provides you with instant access to more than 180,000 images relating to people,<br />
natural science, places, history, and flags. The Image Quick View Collecti<strong>on</strong> provides thumbnails of the<br />
images in an article right from the <str<strong>on</strong>g>EBSCO</str<strong>on</strong>g> <str<strong>on</strong>g>Discovery</str<strong>on</strong>g> <str<strong>on</strong>g>Service</str<strong>on</strong>g> Result List, Citati<strong>on</strong> View, or the Folder.<br />
Focus your image search by using the Image Collecti<strong>on</strong> types available:<br />
• Photos of People<br />
• Natural Science Photos<br />
• Photos of Places<br />
• Historical Photos<br />
• Maps<br />
• Flags<br />
You can also focus your search using the Image Quick View Collecti<strong>on</strong> types available:<br />
• Black and White Photographs<br />
• Color Photographs<br />
• Diagrams<br />
• Illustrati<strong>on</strong>s<br />
• Charts<br />
• Graphs<br />
• Maps<br />
To search for an image:<br />
1. On the top toolbar, click Images. The Image Collecti<strong>on</strong>s Search Screen appears.<br />
2. Enter your search terms for the image you want in the Find field (for example: mountains).<br />
Your search term must match exactly a word in the title or capti<strong>on</strong> of an image; the search term<br />
mountains does not yield the same results as the search term mountain range. You can use<br />
Boolean terms to further specify your search. (For example: mountains and rivers.)<br />
3. Select from the available Image Collecti<strong>on</strong> or Image Quick View Collecti<strong>on</strong> categories to<br />
narrow the focus of your search. If you make no selecti<strong>on</strong>s, all categories are searched.<br />
EDS & <str<strong>on</strong>g>OPAC</str<strong>on</strong>g> <strong>on</strong> <str<strong>on</strong>g>EBSCO</str<strong>on</strong>g>host <strong>User</strong> <strong>Guide</strong> 28 October 2012<br />
support.ebsco.com
4. Click Search. A Result List c<strong>on</strong>sisting of thumbnail images with brief descripti<strong>on</strong>s appears.<br />
• To print the image, click the thumbnail image and click Print. The Print Manager is<br />
displayed. Click Print, then print from your browser window.<br />
• To save the image, click the thumbnail image and click Save to Disk. The Save Manager<br />
is displayed. Click Save, then save from your browser window.<br />
Viewing Image Quick View Results from the Result List<br />
If Image Quick View Collecti<strong>on</strong> results are available for your <str<strong>on</strong>g>EBSCO</str<strong>on</strong>g> <str<strong>on</strong>g>Discovery</str<strong>on</strong>g> <str<strong>on</strong>g>Service</str<strong>on</strong>g> keyword search,<br />
they will appear with their related articles in the result list and the article detail page.<br />
Click <strong>on</strong> a thumbnail image to view the full size versi<strong>on</strong> of the image.<br />
EDS & <str<strong>on</strong>g>OPAC</str<strong>on</strong>g> <strong>on</strong> <str<strong>on</strong>g>EBSCO</str<strong>on</strong>g>host <strong>User</strong> <strong>Guide</strong> 29 October 2012<br />
support.ebsco.com
Pers<strong>on</strong>al Account<br />
If provided by your library administrator, you can set up a pers<strong>on</strong>al account that you can use to save<br />
search results, persistent links to searches, saved searches, search alerts, journal alerts and web pages<br />
to your pers<strong>on</strong>al folder.<br />
To set up a pers<strong>on</strong>al account:<br />
1. From the Sign In Screen, click the Create a New Account link.<br />
2. The Create a New Account Screen appears with Pers<strong>on</strong>al Account entered in the Account Type<br />
field. Fill in the fields <strong>on</strong> the Create a New Account Screen. When you have completed the fields,<br />
click Submit.<br />
3. If all the informati<strong>on</strong> was accepted, a message appears that provides your user name and<br />
password. Click OK. You will be automatically logged in as a pers<strong>on</strong>al user. You should note the<br />
user name and password you created so you can log in at a future sessi<strong>on</strong>.<br />
EDS & <str<strong>on</strong>g>OPAC</str<strong>on</strong>g> <strong>on</strong> <str<strong>on</strong>g>EBSCO</str<strong>on</strong>g>host <strong>User</strong> <strong>Guide</strong> 30 October 2012<br />
support.ebsco.com
When you set up a pers<strong>on</strong>al account, we ask for your name, e-mail address, a unique login name,<br />
password, and password validati<strong>on</strong>. <str<strong>on</strong>g>EBSCO</str<strong>on</strong>g> uses this informati<strong>on</strong> <strong>on</strong>ly to identify you at log in so your<br />
searches are not viewed or used by any<strong>on</strong>e else. We do not share this informati<strong>on</strong>. Click <strong>on</strong> our privacy<br />
policy for more informati<strong>on</strong>.<br />
If you have forgotten your password, you can submit your user name to retrieve your password.<br />
To reset your password:<br />
1. From the Sign In Screen, click I forgot my password. A screen appears.<br />
2. Enter your user name and click C<strong>on</strong>tinue. You are prompted to answer the questi<strong>on</strong> you entered<br />
as a password hint.<br />
3. Enter your new password twice.<br />
4. Click C<strong>on</strong>tinue. You are automatically logged in as a pers<strong>on</strong>al user based <strong>on</strong> your new<br />
password. You should note the new password so you can log in at a future sessi<strong>on</strong>.<br />
If you have forgotten your user name and password, you can submit informati<strong>on</strong> to retrieve your user<br />
name and password.<br />
To retrieve your user name and password:<br />
1. From the Sign In Screen, click I forgot my user name and password. A screen appears.<br />
2. You are prompted to enter your first name, last name and e-mail address. Click C<strong>on</strong>tinue. The<br />
Reset your Password Screen appears with your user name displayed.<br />
3. You are prompted to answer the questi<strong>on</strong> you entered as a password hint, enter a new password<br />
twice.<br />
4. Click C<strong>on</strong>tinue. You are automatically logged in as a pers<strong>on</strong>al user based <strong>on</strong> your new<br />
password. You should note the new password so you can log in at a future sessi<strong>on</strong>.<br />
If desired, when you sign in to My <str<strong>on</strong>g>EBSCO</str<strong>on</strong>g>host, you can retrieve Preferences settings that you selected<br />
and saved in a previous sessi<strong>on</strong>.<br />
To load Preferences from My <str<strong>on</strong>g>EBSCO</str<strong>on</strong>g>host:<br />
1. From the Sign In Screen, enter your user name and password.<br />
2. Mark the Load Preferences from My <str<strong>on</strong>g>EBSCO</str<strong>on</strong>g>host check box.<br />
3. Click the Login butt<strong>on</strong>. Any Preferences that you set during the sessi<strong>on</strong> are replaced with your<br />
saved Preferences settings.<br />
If your informati<strong>on</strong> has changed, you can update your account with the new informati<strong>on</strong>.<br />
To update your account:<br />
1. Sign in to your pers<strong>on</strong>al folder by clicking Sign In in the toolbar at the top of the screen.<br />
2. Click the Update My Account link found in the pers<strong>on</strong>alized toolbar at the top of the screen<br />
3. Use the opti<strong>on</strong>s <strong>on</strong> the page to update your account - such as change your e-mail address.<br />
Note: You cannot change your <strong>User</strong> Name.<br />
4. Click Submit to save your changes. A message is displayed c<strong>on</strong>firming that your account has<br />
been updated.<br />
EDS & <str<strong>on</strong>g>OPAC</str<strong>on</strong>g> <strong>on</strong> <str<strong>on</strong>g>EBSCO</str<strong>on</strong>g>host <strong>User</strong> <strong>Guide</strong> 31 October 2012<br />
support.ebsco.com
Saving Searches<br />
If enabled by your library administrator, you can set up a pers<strong>on</strong>al account that you can use to save<br />
searches, retrieve and reuse them, and print them as needed. For informati<strong>on</strong> <strong>on</strong> saving a search as an<br />
alert, see Saving a Search as an Alert.<br />
To save searches:<br />
1. Run a search <strong>on</strong> <str<strong>on</strong>g>EBSCO</str<strong>on</strong>g> <str<strong>on</strong>g>Discovery</str<strong>on</strong>g> <str<strong>on</strong>g>Service</str<strong>on</strong>g> and view your search results.<br />
2. Click the Search History link, then click the Save Searches/Alerts link. The Saved Search/Alerts<br />
Screen appears. If you have not signed in to My <str<strong>on</strong>g>EBSCO</str<strong>on</strong>g>host, you will be prompted to do so.<br />
3. Enter a Name and Descripti<strong>on</strong> for the search. (For example, mysearch1)<br />
4. In the Save Search As field, select <strong>on</strong>e of the following:<br />
• Saved Search (Permanent)<br />
• Saved Search (Temporary 24 hours)<br />
• Alert - If you selected Alert, additi<strong>on</strong>al fields are available. For more informati<strong>on</strong>, see<br />
“Saving a Search as an Alert.”<br />
5. To save the search, click Save; otherwise, click Cancel. You are returned to the Search<br />
History/Alerts Screen.<br />
You can retrieve your saved searches and alerts and edit and reuse them.<br />
To retrieve searches:<br />
1. From the Search History/Alerts Screen, click Retrieve Searches.<br />
2. If you have not already signed into your pers<strong>on</strong>al account, you will be prompted to do so. Enter<br />
your user name and password; or click Cancel and return to the Search Screen.<br />
3. The Saved Searches area of your folder displays.<br />
4. Click <strong>on</strong> the Retrieve Saved Search link for the desired search.<br />
To print search history:<br />
1. From the Search History/Alerts Screen, click Print Search History. A browser window appears<br />
with the search history formatted for printing.<br />
2. On the browser toolbar, click the Print ic<strong>on</strong>. To close the browser, click the x in the top right<br />
corner of the window.<br />
EDS & <str<strong>on</strong>g>OPAC</str<strong>on</strong>g> <strong>on</strong> <str<strong>on</strong>g>EBSCO</str<strong>on</strong>g>host <strong>User</strong> <strong>Guide</strong> 32 October 2012<br />
support.ebsco.com
Setting Up a Journal Alert<br />
You can also set up an e-mail alert to automatically notify you each time a new issue of a selected journal<br />
title is available. For a list of <str<strong>on</strong>g>EBSCO</str<strong>on</strong>g>host databases that support the creati<strong>on</strong> of Journal Alerts, click here.<br />
To set up a journal alert:<br />
1. Click the Publicati<strong>on</strong>s link at the top of the screen. The Publicati<strong>on</strong>s Screen displays.<br />
2. To locate the publicati<strong>on</strong>, enter the title in the Browse Publicati<strong>on</strong>s field and click Browse, or<br />
use the A - Z links and left/right arrows to browse through the list of titles.<br />
3. From the journal's Publicati<strong>on</strong> Details Screen, click the Alert/Save/Share link, and then click the<br />
E-mail Alert link. If you have not signed in to My <str<strong>on</strong>g>EBSCO</str<strong>on</strong>g>host, you will be prompted to do so.<br />
EDS & <str<strong>on</strong>g>OPAC</str<strong>on</strong>g> <strong>on</strong> <str<strong>on</strong>g>EBSCO</str<strong>on</strong>g>host <strong>User</strong> <strong>Guide</strong> 33 October 2012<br />
support.ebsco.com
4. The Journal Alert window appears, with the Subject and E-mail from address automatically filled<br />
in. If you have not already signed into your My <str<strong>on</strong>g>EBSCO</str<strong>on</strong>g>host account, do so by clicking the Sign in<br />
link.<br />
5. Set your alert parameters and click Save Alert.<br />
Notes:<br />
o<br />
o<br />
Before your alert expires, you will be e-mailed and given the opportunity to renew it.<br />
To view all available alert parameters, click the Advanced Settings link.<br />
In the E-mail area<br />
1. Subject – enter a brief explanati<strong>on</strong> that will appear in the subject line of the Journal Alert e-mail.<br />
2. E-mail from - defaults to EPAlerts@EPNET.COM. You can enter a different "From" e-mail<br />
address if desired.<br />
3. E-mail to - to be notified by e-mail when a new issue is available, enter your e-mail address. If<br />
you are entering multiple e-mail addresses, place a semicol<strong>on</strong> between each e-mail address.<br />
4. Hide Addresses from recipients – if you select this opti<strong>on</strong>, the e-mail addresses you enter will<br />
be placed into the BCC (Blind Copy) field of the e-mail, rather than the “To” field.<br />
EDS & <str<strong>on</strong>g>OPAC</str<strong>on</strong>g> <strong>on</strong> <str<strong>on</strong>g>EBSCO</str<strong>on</strong>g>host <strong>User</strong> <strong>Guide</strong> 34 October 2012<br />
support.ebsco.com
5. Select the E-mail format to use - Plain Text or HTML.<br />
6. E-mail c<strong>on</strong>tents - Indicate whether you want to include: Link to table of c<strong>on</strong>tents or Link to<br />
individual articles.<br />
In the General Settings area<br />
1. Select the Results format to use - Brief, Detailed, or Bibliographic Manager formats.<br />
2. Alert <strong>on</strong> full text <strong>on</strong>ly – Mark the check box to indicate that you want to be alerted <strong>on</strong>ly when the<br />
full text is available.<br />
• One m<strong>on</strong>th (the default)<br />
• Two m<strong>on</strong>ths<br />
• Six m<strong>on</strong>ths<br />
• One year<br />
Using the Advanced Alert Settings<br />
Click the Advanced Settings link to view the Journal Alert screen, featuring all available parameters.<br />
In the Run Alert for field, select how l<strong>on</strong>g the journal alert should run:<br />
In the Alert Opti<strong>on</strong>s area<br />
1. Select the Alert results format to use: Brief, Detailed, or Bibliographic Manager formats.<br />
2. To limit <str<strong>on</strong>g>EBSCO</str<strong>on</strong>g> <str<strong>on</strong>g>Discovery</str<strong>on</strong>g> <str<strong>on</strong>g>Service</str<strong>on</strong>g> access to <strong>on</strong>ly the articles in the alert (rather than the<br />
entire site), mark the checkbox to the left of this field.<br />
3. Alert <strong>on</strong> full text <strong>on</strong>ly - Mark the check box to indicate that you want to set up an alert for <strong>on</strong>ly<br />
the full text<br />
In the E-Mail Opti<strong>on</strong>s area<br />
1. Indicate how you would like to be notified. Select <strong>on</strong>e:<br />
• E-mail all alerts and notices (the default)<br />
• E-mail <strong>on</strong>ly creati<strong>on</strong> notice<br />
• No e-mail (RSS <strong>on</strong>ly) - if you select this opti<strong>on</strong>, the remaining E-mail Properties will be<br />
hidden (because they are not necessary for RSS).<br />
2. E-mail Address - to be notified by e-mail when a new issue is available, enter your e-mail<br />
address. If you are entering multiple e-mail addresses, place a semicol<strong>on</strong> between each e-mail<br />
address.<br />
3. Hide Addresses from recipients - if you select this opti<strong>on</strong>, the e-mail addresses you enter will<br />
be placed into the BCC (Blind Copy) field of the e-mail, rather than the "To" field.<br />
4. Subject - enter a brief explanati<strong>on</strong> that will appear in the subject line of the Journal Alert e-mail.<br />
5. Title - you can opti<strong>on</strong>ally enter a title for the e-mail. The default value for the Title field is:<br />
<str<strong>on</strong>g>EBSCO</str<strong>on</strong>g>host Alert Notificati<strong>on</strong>.<br />
6. E-mail [From] address - defaults to EPAlerts@EPNET.COM. You can enter a different "From" e-<br />
mail address if desired.<br />
7. Select the E-mail format to use: Plain Text or HTML.<br />
EDS & <str<strong>on</strong>g>OPAC</str<strong>on</strong>g> <strong>on</strong> <str<strong>on</strong>g>EBSCO</str<strong>on</strong>g>host <strong>User</strong> <strong>Guide</strong> 35 October 2012<br />
support.ebsco.com
8. Indicate whether you want to include: Link to TOC page <strong>on</strong> <str<strong>on</strong>g>EBSCO</str<strong>on</strong>g>host or Article links<br />
embedded within the results.<br />
9. Include in e-mail - To have your search string included with your results, mark the Query check<br />
box. To include the frequency (how often the alert will run), mark the Frequency check box.<br />
10. When you have finished making changes, click Save. You will be returned to the Publicati<strong>on</strong><br />
Details Screen. A message is displayed that indicates a journal alert has been set for the<br />
publicati<strong>on</strong>.<br />
EDS & <str<strong>on</strong>g>OPAC</str<strong>on</strong>g> <strong>on</strong> <str<strong>on</strong>g>EBSCO</str<strong>on</strong>g>host <strong>User</strong> <strong>Guide</strong> 36 October 2012<br />
support.ebsco.com
Saving a Search as an Alert<br />
<str<strong>on</strong>g>EBSCO</str<strong>on</strong>g>'s Search Alert feature automates the process of checking for new results from a specific search.<br />
Save any search you’ve c<strong>on</strong>ducted as a Search Alert, and <str<strong>on</strong>g>EBSCO</str<strong>on</strong>g> <str<strong>on</strong>g>Discovery</str<strong>on</strong>g> <str<strong>on</strong>g>Service</str<strong>on</strong>g> will automatically e-<br />
mail you with any new results. You can also retrieve those alerts to perform the search immediately,<br />
instead of waiting for the alert to run. There are three ways to save your search as an alert.<br />
Saving from the Alert/Save/Share Link<br />
To save your search as an alert from the Alert/Save/Share link:<br />
1. Run a search <strong>on</strong> <str<strong>on</strong>g>EBSCO</str<strong>on</strong>g> <str<strong>on</strong>g>Discovery</str<strong>on</strong>g> <str<strong>on</strong>g>Service</str<strong>on</strong>g> and view your search results.<br />
2. Click the Alert/Save/Share link and select E-mail alert from the resulting pop-up menu. The<br />
Create Alert window will appear over the result list.<br />
3. If you have not d<strong>on</strong>e so already, click the Sign in link in the alert window to sign into your My<br />
<str<strong>on</strong>g>EBSCO</str<strong>on</strong>g>host folder.<br />
4. Set your alert parameters and click Save Alert.<br />
EDS & <str<strong>on</strong>g>OPAC</str<strong>on</strong>g> <strong>on</strong> <str<strong>on</strong>g>EBSCO</str<strong>on</strong>g>host <strong>User</strong> <strong>Guide</strong> 37 October 2012<br />
support.ebsco.com
In the E-mail area of the window:<br />
1. Subject - In the Subject field, enter a brief explanati<strong>on</strong> that will appear in the subject line of the<br />
Alert e-mail.<br />
2. E-mail from - Defaults to: EPAlerts@EPNET.COM. You can enter a different "From" e-mail<br />
address if desired.<br />
3. E-mail to - Enter your E-mail Address. If you are entering multiple e-mail addresses, place a<br />
semicol<strong>on</strong> between each e-mail address.<br />
4. Hide addresses from recipients - If you select this opti<strong>on</strong>, the e-mail addresses you enter will<br />
be placed into the BCC (Blind Copy) field of the e-mail, rather than the "To" field.<br />
5. E-mail format - Select Plain Text or HTML.<br />
In the General Settings area of the window:<br />
EDS & <str<strong>on</strong>g>OPAC</str<strong>on</strong>g> <strong>on</strong> <str<strong>on</strong>g>EBSCO</str<strong>on</strong>g>host <strong>User</strong> <strong>Guide</strong> 38 October 2012<br />
support.ebsco.com
1. Frequency - Select how often the search will be run:<br />
• Once a day (the default)<br />
• Once a week<br />
• Bi-weekly<br />
• Once a m<strong>on</strong>th<br />
2. Results format - Select a results format for your alert.<br />
• Brief<br />
• Detailed<br />
• Bibliographic Manager<br />
3. Articles published within the last - To limit which articles are searched, select <strong>on</strong>e:<br />
• One m<strong>on</strong>th<br />
• Two m<strong>on</strong>ths<br />
• Six m<strong>on</strong>ths<br />
• One year<br />
• No limit (the default)<br />
Note: To view all available alert settings, click the Advanced Settings link.<br />
EDS & <str<strong>on</strong>g>OPAC</str<strong>on</strong>g> <strong>on</strong> <str<strong>on</strong>g>EBSCO</str<strong>on</strong>g>host <strong>User</strong> <strong>Guide</strong> 39 October 2012<br />
support.ebsco.com
One-Step RSS Search and Journal Alerts<br />
If you prefer to view your search or journal alerts via an RSS reader, <strong>on</strong>e-step alerts offer a quick and<br />
easy way to obtain the alert syndicati<strong>on</strong> feed, which you can then copy into your RSS reader.<br />
Note: Be sure to add the feed to an aggregator within <strong>on</strong>e week of its creati<strong>on</strong>. A <strong>on</strong>e-step alert will not<br />
expire unless the aggregator does not automatically update results (extremely unlikely) supplied by the<br />
feed for two m<strong>on</strong>ths.<br />
Your library administrator decides whether <strong>on</strong>e-step alerting is available.<br />
To set up a <strong>on</strong>e-step RSS search or journal alert:<br />
1. From the Result List or Search History Screen, click the RSS alert ic<strong>on</strong> or the RSS Feed link <strong>on</strong><br />
the Alert/Save/Share pop-up screen.<br />
2. A pop-up screen displays with the search alert informati<strong>on</strong>. Copy the RSS Feed URL into your<br />
newsreader.<br />
3. Click the Save Alert butt<strong>on</strong>.<br />
EDS & <str<strong>on</strong>g>OPAC</str<strong>on</strong>g> <strong>on</strong> <str<strong>on</strong>g>EBSCO</str<strong>on</strong>g>host <strong>User</strong> <strong>Guide</strong> 40 October 2012<br />
support.ebsco.com
4. If you decide that e-mail delivery of the alert informati<strong>on</strong> is required, click the Sign in link. Once<br />
you sign in to My <str<strong>on</strong>g>EBSCO</str<strong>on</strong>g>host, the Search Alert Screen appears. You can save the alert as<br />
described in Saving a Search as an Alert.<br />
If enabled by your library administrator, you may also be able set up <strong>on</strong>e-step journal alerts right from the<br />
Publicati<strong>on</strong>s Browse Screen.<br />
To set up a <strong>on</strong>e-step RSS journal alert:<br />
1. Click the Publicati<strong>on</strong>s link at the top of the <str<strong>on</strong>g>EBSCO</str<strong>on</strong>g>host screen. Once you have found the<br />
desired publicati<strong>on</strong>, click the RSS alert ic<strong>on</strong> to the left of the publicati<strong>on</strong> name.<br />
2. A pop-up screen displays with the journal alert informati<strong>on</strong>. Copy the RSS Feed URL into your<br />
newsreader.<br />
3. Click the Save Alert butt<strong>on</strong>.<br />
4. If you decide that e-mail delivery of the alert informati<strong>on</strong> is required, click the Sign in link. Once<br />
you sign in to My <str<strong>on</strong>g>EBSCO</str<strong>on</strong>g>host, the Journal Alert Screen appears. You can save the alert as<br />
described in Setting Up a Journal Alert.<br />
EDS & <str<strong>on</strong>g>OPAC</str<strong>on</strong>g> <strong>on</strong> <str<strong>on</strong>g>EBSCO</str<strong>on</strong>g>host <strong>User</strong> <strong>Guide</strong> 41 October 2012<br />
support.ebsco.com
Creating an Alert from the Search Screen<br />
If enabled by the library administrator, you can set up search alerts in just <strong>on</strong>e step directly the Search<br />
screen.<br />
To create a search alert from the search screen:<br />
1. Enter a search term for your alert in the Find field and click Create Alert.<br />
2. The result list screen will be displayed with the Alert window appearing.<br />
3. Click the Sign in link to sign in to your pers<strong>on</strong>al My <str<strong>on</strong>g>EBSCO</str<strong>on</strong>g>host folder account.<br />
EDS & <str<strong>on</strong>g>OPAC</str<strong>on</strong>g> <strong>on</strong> <str<strong>on</strong>g>EBSCO</str<strong>on</strong>g>host <strong>User</strong> <strong>Guide</strong> 42 October 2012<br />
support.ebsco.com
4. Set your alert parameters.<br />
5. Click Save Alert to save the alert to your folder.<br />
Click Cancel Alert to cancel the alert and return to the Result List.<br />
Click Save Alert and Create Another to save the alert to your folder and return to the search<br />
screen.<br />
Notes: To view all available alert parameters, click the Advanced Settings link.<br />
EDS & <str<strong>on</strong>g>OPAC</str<strong>on</strong>g> <strong>on</strong> <str<strong>on</strong>g>EBSCO</str<strong>on</strong>g>host <strong>User</strong> <strong>Guide</strong> 43 October 2012<br />
support.ebsco.com
Result List<br />
Search results can be citati<strong>on</strong>s, library catalog records, full text articles, books, multimedia, document<br />
summaries or abstracts, and can include links to full text.<br />
The Result List Screen has three columns:<br />
• Left - Limiters and Facets<br />
• Middle - Results Display<br />
• Right - Related Informati<strong>on</strong><br />
You can hide or show the different areas by clicking the c<strong>on</strong>trol arrows at the top of the left and right<br />
columns. Your library administrator decides whether the facets in the left column are displayed.<br />
Left - Limiters and Facets<br />
The Left Column displays the Breadbox feature, Limiters, and Facets.<br />
• Breadbox - Click the toggle arrow to open the Breadbox. The Breadbox keeps track of the<br />
numbers of results, your search terms, search opti<strong>on</strong>s, and clusters applied to your search.<br />
• Limit your results – Apply limiters right from the Result List. Select any of the limiters displayed<br />
and click Update. A revised Result List displays. (You can refine your search even more by<br />
clicking the Show More link under Limit your results.)<br />
EDS & <str<strong>on</strong>g>OPAC</str<strong>on</strong>g> <strong>on</strong> <str<strong>on</strong>g>EBSCO</str<strong>on</strong>g>host <strong>User</strong> <strong>Guide</strong> 44 October 2012<br />
support.ebsco.com
• Facets – You can narrow by source type, subject, journal, author, and more. This feature, also<br />
known as “clustering,” is helpful if you want to discover the major subject groups for your topic<br />
without having to browse multiple pages of results, or checking individual articles to see if they<br />
are relevant.<br />
o<br />
To narrow your results, check the box for <strong>on</strong>e or more subject terms in a secti<strong>on</strong> of your<br />
choice and click Update. A new Result List, limited to the chosen term or terms is<br />
displayed and the list of subject terms is refreshed. For more info, see Facets.<br />
Middle - Results Display<br />
Results Display – The articles that were found are displayed in the center of the Result List Screen. You<br />
can also access the Result Sort, Page Opti<strong>on</strong>s, and Alert/Save/Share drop-down menus from the<br />
Results column.<br />
• The article title link takes you to the citati<strong>on</strong> informati<strong>on</strong> and/or the full text. Place your mouse<br />
over the Preview ic<strong>on</strong><br />
to view the Abstract.<br />
• The HTML Full Text link takes you directly to the full text of the article.<br />
• The PDF Full Text link takes you to a PDF versi<strong>on</strong> of the full text. The PDF will open in the<br />
Adobe ® Reader®.<br />
• The Audio Summary link prompts you to download or listen to audio summaries. (Business<br />
Book Summaries database <strong>on</strong>ly.)<br />
• Add to Folder – To save an article to the Folder, click the Add to Folder link to the right of the<br />
Relevancy indicator, or inside the Article Preview that you hover over with your mouse.<br />
• Subjects – Subject Terms that are assigned to each item are displayed in the result list.<br />
• Result List Sort – Click this link to select <strong>on</strong>e of the following result list sorting opti<strong>on</strong>s: Date<br />
Descending, Date Ascending, Author, Source, or Relevance.<br />
• Page Opti<strong>on</strong>s – Click this link to view the page display opti<strong>on</strong>s.<br />
• Alert/Save/Share – Click this link to view alerting, linking and bookmarking opti<strong>on</strong>s.<br />
Right - Related Informati<strong>on</strong><br />
When additi<strong>on</strong>al sources such as <str<strong>on</strong>g>EBSCO</str<strong>on</strong>g>host Integrated Search, images, blogs, widgets, and Web news<br />
are available, they will be displayed in this column.<br />
• <str<strong>on</strong>g>EBSCO</str<strong>on</strong>g>host Integrated Search Panel – If your instituti<strong>on</strong> subscribes to <str<strong>on</strong>g>EBSCO</str<strong>on</strong>g>host Integrated<br />
Search, the EHIS panel will appear in the right column. For more informati<strong>on</strong>, see Using<br />
Integrated Search with <str<strong>on</strong>g>Discovery</str<strong>on</strong>g> <str<strong>on</strong>g>Service</str<strong>on</strong>g>.<br />
• Folder – If articles are stored in the folder, they will appear in this column under Folder has<br />
items. To view the items in your Folder, click the Go to Folder View link. To save them, sign in<br />
to your My <str<strong>on</strong>g>EBSCO</str<strong>on</strong>g>host folder. (Note: If the Integrated Search Panel is present, folder items do<br />
not appear in this column.)<br />
• Related Images – Place your mouse over an image—a full size view of the image displays.<br />
EDS & <str<strong>on</strong>g>OPAC</str<strong>on</strong>g> <strong>on</strong> <str<strong>on</strong>g>EBSCO</str<strong>on</strong>g>host <strong>User</strong> <strong>Guide</strong> 45 October 2012<br />
support.ebsco.com
• Additi<strong>on</strong>al Source Types – You may be able to refine your results list by additi<strong>on</strong>al source types<br />
when the appropriate databases are being searched. These additi<strong>on</strong>al Source Types include:<br />
o<br />
o<br />
o<br />
o<br />
Videos<br />
Business Videos<br />
Small Business Videos<br />
Historical Images<br />
• Widgets – If any additi<strong>on</strong>al resources have been added by your administrator using widgets, they<br />
will appear in this column.<br />
Notes:<br />
• The library administrator decides which features will be available, so your Result List may look<br />
slightly different.<br />
• You can save the look of your Result List for future sessi<strong>on</strong>s by making changes in the<br />
Preferences area and signing in to your My <str<strong>on</strong>g>EBSCO</str<strong>on</strong>g>host folder.<br />
Page Opti<strong>on</strong>s<br />
Use this drop-down menu to customize how your result list<br />
page is displayed.<br />
Note: The setting currently being used is highlighted with a<br />
yellow box.<br />
To set your Page Opti<strong>on</strong>s:<br />
• Result Format - Click the select a result list format.<br />
• Image QuickView - Select whether or not you would<br />
like thumbnails of images from your articles to display<br />
<strong>on</strong> the result list.<br />
• Results per page - Select the number of results per<br />
page you would like displayed.<br />
• Page Layout - Select your desired column layout for<br />
the Result List.<br />
EDS & <str<strong>on</strong>g>OPAC</str<strong>on</strong>g> <strong>on</strong> <str<strong>on</strong>g>EBSCO</str<strong>on</strong>g>host <strong>User</strong> <strong>Guide</strong> 46 October 2012<br />
support.ebsco.com
Alert/Save/Share<br />
To use the Alert/Save/Share menu:<br />
• Add to folder - Add all displayed articles to<br />
the folder or add the search to the folder as a<br />
persistent link to a search.<br />
• Create an alert - Create a search alert e-mail<br />
or an RSS feed right from the Result List,<br />
even if you are not signed in to My<br />
<str<strong>on</strong>g>EBSCO</str<strong>on</strong>g>host.<br />
• Use Permalink - Highlight the link text and<br />
copy using your browser's copy functi<strong>on</strong>. You<br />
can immediately paste the link into a web<br />
site, document or e-mail.<br />
You can also store links to your <str<strong>on</strong>g>EBSCO</str<strong>on</strong>g><br />
<str<strong>on</strong>g>Discovery</str<strong>on</strong>g> <str<strong>on</strong>g>Service</str<strong>on</strong>g> pages to social<br />
bookmarking sites such as dig, del.icio.us,<br />
Technorati, bloglines, etc.<br />
• Export Results - If enabled by your<br />
administrator, click to email a link to<br />
download exported results.<br />
Note: Up to 5000 results can be exported.<br />
EDS & <str<strong>on</strong>g>OPAC</str<strong>on</strong>g> <strong>on</strong> <str<strong>on</strong>g>EBSCO</str<strong>on</strong>g>host <strong>User</strong> <strong>Guide</strong> 47 October 2012<br />
support.ebsco.com
Facets<br />
Your library administrator decides whether the facets (also known as "clusters") will display with your<br />
results. When facets are available, they will appear in the column <strong>on</strong> the left side of the Result List.<br />
Hide or show the different facets by clicking the c<strong>on</strong>trol arrows near the top of each cluster. You can<br />
narrow by source type, subject, journal, and more. This feature is helpful if you want to discover the major<br />
subject groups for your topic without having to browse multiple pages of results, or checking individual<br />
articles to see if they are relevant.<br />
If enabled by your administrator, hit counts are available indicating the number of results for each facet.<br />
Facets are displayed by hit count in descending order.<br />
To use facets:<br />
1. Select a term or multiple terms by selecting the checkboxes in a facet.<br />
Note: Terms can be selected in <strong>on</strong>ly <strong>on</strong>e secti<strong>on</strong> at a time. The rest of the screen will be grayed<br />
out until you have finished making selecti<strong>on</strong>s and click Update.<br />
2. Click the Show More link (if available) to view all available terms.<br />
3. Finish making your selecti<strong>on</strong>s and Click Update.<br />
Note: You can select to re-sort Subjects by name by clicking the Name link at the top of the facet.<br />
EDS & <str<strong>on</strong>g>OPAC</str<strong>on</strong>g> <strong>on</strong> <str<strong>on</strong>g>EBSCO</str<strong>on</strong>g>host <strong>User</strong> <strong>Guide</strong> 48 October 2012<br />
support.ebsco.com
Notes:<br />
A new Result List, limited to the chosen term or terms is displayed and the selected terms are<br />
added to the Breadbox.<br />
• When you select a single heading (Subject, Journal, Author, etc.) from a facet <strong>on</strong> the result list and<br />
click Update, the heading is added to the search terms with the AND operator, limiting results to <strong>on</strong>ly<br />
those related to the search terms and subject heading.<br />
• When you select multiple headings from a cluster before clicking the Update butt<strong>on</strong>, the headings are<br />
added to the search terms with the OR operator to prevent the user from receiving zero results.<br />
• To limit your search to fewer results by using multiple headings, it is recommended that you select<br />
<strong>on</strong>e subject heading and update the search before adding an additi<strong>on</strong>al heading.<br />
EDS & <str<strong>on</strong>g>OPAC</str<strong>on</strong>g> <strong>on</strong> <str<strong>on</strong>g>EBSCO</str<strong>on</strong>g>host <strong>User</strong> <strong>Guide</strong> 49 October 2012<br />
support.ebsco.com
Using the Breadbox<br />
The Breadbox is located at the top of the left column and keeps track of your entire search by displaying:<br />
• The number of available results.<br />
• Your search query.<br />
• All applied limiters and expanders.<br />
• Applied source types.<br />
• Applied subject terms.<br />
Each limiter, expander, source type, and/or subject term you selected is added to the Breadbox with an 'x'<br />
ic<strong>on</strong>. Clicking <strong>on</strong> the ic<strong>on</strong> will remove the corresp<strong>on</strong>ding term from the search and a new result list will be<br />
displayed.<br />
Clicking <strong>on</strong> a hyperlinked breadcrumb item will execute a search for <strong>on</strong>ly that term.<br />
EDS & <str<strong>on</strong>g>OPAC</str<strong>on</strong>g> <strong>on</strong> <str<strong>on</strong>g>EBSCO</str<strong>on</strong>g>host <strong>User</strong> <strong>Guide</strong> 50 October 2012<br />
support.ebsco.com
Reading an Article<br />
When you click the title of an article, the "Best View" selected by your library administrator is displayed.<br />
To view a different format, click <strong>on</strong> the citati<strong>on</strong>, HTML full text or PDF ic<strong>on</strong>.<br />
Detailed Record<br />
When the Detailed Record is displayed, it may also include a summary or an abstract. If activated by your<br />
library administrator, the full text of the article may appear below the Detailed Record. The Image Quick<br />
View feature provides the ability to view thumbnails of the images in an article right from the citati<strong>on</strong>.<br />
• The author and subject terms of the record can appear as links that let you perform a search of<br />
that particular field.<br />
• If the article is available in your instituti<strong>on</strong>'s catalog, you can click the Link to catalog record link<br />
found in the column <strong>on</strong> the left to view the catalog informati<strong>on</strong> for that item. In additi<strong>on</strong>, you may<br />
also have the ability to view the Holdings Informati<strong>on</strong> for that item below the Catalog link.<br />
• When available, a Find Similar Results link will display <strong>on</strong> the citati<strong>on</strong>. Click the link to perform a<br />
SmartText search for related articles. SmartText Searching will run the search using the citati<strong>on</strong>'s<br />
abstract and a new Result List will display. If no abstract is available, SmartText Searching will<br />
run the search <strong>on</strong> the article title. If SmartText Searching is not available in the database being<br />
searched, Find Similar Results searches the article's subject headings or descriptors.<br />
• The source may display a link or journal logo that leads to a detailed view of the source or<br />
publicati<strong>on</strong>. Clicking <strong>on</strong> the journal logo links you to a detailed descripti<strong>on</strong> of the journal. Clicking<br />
Back returns you to the full record of the article.<br />
• The source may also include a table of c<strong>on</strong>tents link that lets you perform a search <strong>on</strong> the same<br />
issue of the source or publicati<strong>on</strong>.<br />
EDS & <str<strong>on</strong>g>OPAC</str<strong>on</strong>g> <strong>on</strong> <str<strong>on</strong>g>EBSCO</str<strong>on</strong>g>host <strong>User</strong> <strong>Guide</strong> 51 October 2012<br />
support.ebsco.com
• If there are other editi<strong>on</strong>s or formats of the item available from your instituti<strong>on</strong>'s catalog (Book,<br />
eBook, Audiobook, etc.) they can be viewed in the Other Formats and Editi<strong>on</strong>s widget.<br />
HTML Full Text View<br />
When the HTML full text view is displayed, you can also return to the Detailed Record, or any PDF or<br />
linked text by clicking <strong>on</strong> the available ic<strong>on</strong>s. The text is displayed formatted and ready for printing. A brief<br />
citati<strong>on</strong> is always included at the end of the article.<br />
• From either the Detailed Record or Full Text views, you can refine your search and return to the<br />
Result List.<br />
• When available, a Find Similar Results link will display <strong>on</strong> the Detailed Record and HTML Full<br />
Text views. Click the link to perform a SmartText search for related articles. SmartText Searching<br />
will run the search using the citati<strong>on</strong>'s abstract and a new Result List will display. If no abstract is<br />
available, SmartText Searching will run the search <strong>on</strong> the article title. If SmartText Searching is<br />
not available in the database being searched, Find Similar Results searches the article's subject<br />
headings or descriptors.<br />
EDS & <str<strong>on</strong>g>OPAC</str<strong>on</strong>g> <strong>on</strong> <str<strong>on</strong>g>EBSCO</str<strong>on</strong>g>host <strong>User</strong> <strong>Guide</strong> 52 October 2012<br />
support.ebsco.com
PDF Full Text Viewer<br />
When PDF Full Text is displayed, it will be viewed in the PDF Full Text Viewer tool.<br />
Tools Menu<br />
When viewing an article, there are several tools available to you <strong>on</strong> the right-hand side of the screen.<br />
• Add to folder - Add the article to the sessi<strong>on</strong> folder or your pers<strong>on</strong>al My <str<strong>on</strong>g>EBSCO</str<strong>on</strong>g>host folder.<br />
• Print - Print the article.<br />
• E-mail - E-mail the article to yourself or multiple e-mail addresses.<br />
• Save - Save the article to a destinati<strong>on</strong> <strong>on</strong> your computer.<br />
• Cite - Retrieve citati<strong>on</strong> informati<strong>on</strong> for the article in several different formats.<br />
• Export - Export the article to your bibliographic management software.<br />
• Create Note - Save a note <strong>on</strong> the article to your My <str<strong>on</strong>g>EBSCO</str<strong>on</strong>g>host folder.<br />
• Permalink - Copy and paste a persistent link to the article.<br />
• Bookmark - Bookmark the article to <strong>on</strong>e of many to social bookmarking sites such as dig,<br />
del.icio.us, Technorati, bloglines, etc<br />
• Listen - Hear the HTML Full Text of an article read to you using Text-to-Speech. (If enabled<br />
by your administrator.)<br />
• Translate - Translate the HTML Full Text of the article to <strong>on</strong>e of many available languages.<br />
(If enabled by your administrator.)<br />
EDS & <str<strong>on</strong>g>OPAC</str<strong>on</strong>g> <strong>on</strong> <str<strong>on</strong>g>EBSCO</str<strong>on</strong>g>host <strong>User</strong> <strong>Guide</strong> 53 October 2012<br />
support.ebsco.com
Using Text-To-Speech<br />
If enabled by your administrator, EDS can read HTML articles aloud to you using the Text-To-Speech<br />
feature.<br />
To use Text-To-Speech:<br />
1. Locate an <str<strong>on</strong>g>EBSCO</str<strong>on</strong>g>host article in HTML format which you would like read to you.<br />
2. From the Accent drop-down menu, select an accent in which you would like the article to be<br />
read.<br />
3. Click the Settings ic<strong>on</strong> to set your Reading Speed and Highlighting Opti<strong>on</strong>s.<br />
4. Click the Listen butt<strong>on</strong> to hear the article read outloud.<br />
-OR-<br />
Click the Download butt<strong>on</strong> to download an MP3 file of the article being read to your computer.<br />
EDS & <str<strong>on</strong>g>OPAC</str<strong>on</strong>g> <strong>on</strong> <str<strong>on</strong>g>EBSCO</str<strong>on</strong>g>host <strong>User</strong> <strong>Guide</strong> 54 October 2012<br />
support.ebsco.com
Use Text-To-Speech to Hear a Secti<strong>on</strong> of an Article<br />
You may also choose to have <strong>on</strong>ly a secti<strong>on</strong> of an article read to you.<br />
Highlight the passage of text you would like to be read outloud. A new mini-toolbar appears. Click the<br />
Listen butt<strong>on</strong> <strong>on</strong> the mini-toolbar.<br />
Downloading Text-to-Speech MP3s<br />
You may also download audio files of HTML articles being read aloud to your computer in MP3 format.<br />
To download Text-to-Speech MP3 files:<br />
1. On the Text-to-Speech toolbar, click the Download butt<strong>on</strong>.<br />
2. Select to Open or Save the file to your computer.<br />
3. If saving the file, browse to a locati<strong>on</strong> in the Save As dialog box and click Save.<br />
The MP3 file is saved to your computer.<br />
EDS & <str<strong>on</strong>g>OPAC</str<strong>on</strong>g> <strong>on</strong> <str<strong>on</strong>g>EBSCO</str<strong>on</strong>g>host <strong>User</strong> <strong>Guide</strong> 55 October 2012<br />
support.ebsco.com
Viewing Catalog Results<br />
<str<strong>on</strong>g>EBSCO</str<strong>on</strong>g> <str<strong>on</strong>g>Discovery</str<strong>on</strong>g> <str<strong>on</strong>g>Service</str<strong>on</strong>g> lets you view catalog details for a result in your library's catalog. If included in<br />
your subscripti<strong>on</strong> to <str<strong>on</strong>g>EBSCO</str<strong>on</strong>g> <str<strong>on</strong>g>Discovery</str<strong>on</strong>g> <str<strong>on</strong>g>Service</str<strong>on</strong>g>, you may also see real-time availability informati<strong>on</strong> that<br />
informs you of the up-to-the-minute status of an item in your library.<br />
To view a library catalog record:<br />
1. Perform a search <strong>on</strong> <str<strong>on</strong>g>EBSCO</str<strong>on</strong>g> <str<strong>on</strong>g>Discovery</str<strong>on</strong>g> <str<strong>on</strong>g>Service</str<strong>on</strong>g>.<br />
2. On the result list, click the Article Title about which you would like library catalog informati<strong>on</strong>.<br />
3. The Detailed Record is displayed.<br />
4. If enabled by your administrator, Enhanced Catalog Record informati<strong>on</strong> appears in the left<br />
column under Related Informati<strong>on</strong> and below the book jacket image.<br />
EDS & <str<strong>on</strong>g>OPAC</str<strong>on</strong>g> <strong>on</strong> <str<strong>on</strong>g>EBSCO</str<strong>on</strong>g>host <strong>User</strong> <strong>Guide</strong> 56 October 2012<br />
support.ebsco.com
Additi<strong>on</strong>al book enrichment data from Library of C<strong>on</strong>gress may include:<br />
o Table of C<strong>on</strong>tents<br />
o Author informati<strong>on</strong><br />
Related Informati<strong>on</strong> may include:<br />
o Reviews of the title being viewed.<br />
o Similar Books.<br />
o Other books by the same author.<br />
o Summaries from Literary Reference Center. *<br />
* Included if subscribed to Literary Reference Center and database is included in your search<br />
Real-time availability<br />
If included in your instituti<strong>on</strong>'s <str<strong>on</strong>g>EBSCO</str<strong>on</strong>g> <str<strong>on</strong>g>Discovery</str<strong>on</strong>g> <str<strong>on</strong>g>Service</str<strong>on</strong>g> (EDS) subscripti<strong>on</strong>, you will see up-to-date<br />
informati<strong>on</strong> that advises you of the availability of a resource within the library. Real-time availability<br />
advises the user of:<br />
Status:<br />
• Available<br />
• In Library Use<br />
• On Hold<br />
• Checked Out<br />
• Missing<br />
• Lost<br />
Locati<strong>on</strong>:<br />
If your library is part of a library group, you will also be advised of the specific locati<strong>on</strong> of an item within<br />
the group of libraries.<br />
Examples:<br />
Your real-time catalog updates may look like the following examples:<br />
EDS & <str<strong>on</strong>g>OPAC</str<strong>on</strong>g> <strong>on</strong> <str<strong>on</strong>g>EBSCO</str<strong>on</strong>g>host <strong>User</strong> <strong>Guide</strong> 57 October 2012<br />
support.ebsco.com
Enhanced Catalog Records<br />
Enhanced Catalog Records provide additi<strong>on</strong>al related informati<strong>on</strong> to catalog results in <str<strong>on</strong>g>EBSCO</str<strong>on</strong>g> <str<strong>on</strong>g>Discovery</str<strong>on</strong>g><br />
<str<strong>on</strong>g>Service</str<strong>on</strong>g> (EDS) or <str<strong>on</strong>g>EBSCO</str<strong>on</strong>g>host searches.<br />
Additi<strong>on</strong>al book enrichment data from Library of C<strong>on</strong>gress may include:<br />
o Table of C<strong>on</strong>tents<br />
o Author informati<strong>on</strong><br />
Related Informati<strong>on</strong> may include:<br />
o Reviews of the title being viewed.<br />
o Similar Books.<br />
o Other books by the same author.<br />
o Summaries from Literary Reference Center. *<br />
* Included if subscribed to Literary Reference Center and database is included in your search<br />
EDS & <str<strong>on</strong>g>OPAC</str<strong>on</strong>g> <strong>on</strong> <str<strong>on</strong>g>EBSCO</str<strong>on</strong>g>host <strong>User</strong> <strong>Guide</strong> 58 October 2012<br />
support.ebsco.com
Using Integrated Search with <str<strong>on</strong>g>Discovery</str<strong>on</strong>g> <str<strong>on</strong>g>Service</str<strong>on</strong>g><br />
<str<strong>on</strong>g>EBSCO</str<strong>on</strong>g>host Integrated Search allows users to simultaneously search <str<strong>on</strong>g>EBSCO</str<strong>on</strong>g> <str<strong>on</strong>g>Discovery</str<strong>on</strong>g> <str<strong>on</strong>g>Service</str<strong>on</strong>g> as well<br />
as all other electr<strong>on</strong>ic resources, including those from other database aggregators, <str<strong>on</strong>g>OPAC</str<strong>on</strong>g>s, and publisher<br />
packages. However, unlike federated search products, true integrati<strong>on</strong> is possible with <str<strong>on</strong>g>EBSCO</str<strong>on</strong>g>host<br />
Integrated Search as libraries can now apply the powerful <str<strong>on</strong>g>EBSCO</str<strong>on</strong>g> <str<strong>on</strong>g>Discovery</str<strong>on</strong>g> <str<strong>on</strong>g>Service</str<strong>on</strong>g> search experience<br />
to all of their other electr<strong>on</strong>ic informati<strong>on</strong> resources.<br />
C<strong>on</strong>ducting a Search<br />
To c<strong>on</strong>duct an <str<strong>on</strong>g>EBSCO</str<strong>on</strong>g> <str<strong>on</strong>g>Discovery</str<strong>on</strong>g> Search with <str<strong>on</strong>g>EBSCO</str<strong>on</strong>g>host Integrated Search:<br />
1. On the <str<strong>on</strong>g>EBSCO</str<strong>on</strong>g> <str<strong>on</strong>g>Discovery</str<strong>on</strong>g> <str<strong>on</strong>g>Service</str<strong>on</strong>g> search screen, enter your search terms in the Find field.<br />
2. If you desire, select any of the available Limiters.<br />
Limiters that apply to all selected databases, <str<strong>on</strong>g>EBSCO</str<strong>on</strong>g> <str<strong>on</strong>g>Discovery</str<strong>on</strong>g> <str<strong>on</strong>g>Service</str<strong>on</strong>g> or external sources (i.e.<br />
n<strong>on</strong>-<str<strong>on</strong>g>EBSCO</str<strong>on</strong>g>host sources), will appear directly under Limit your results.<br />
3. Click the Search butt<strong>on</strong>.<br />
4. The Result List displays with the Integrated Search Panel <strong>on</strong> the right-hand side of the screen.<br />
EDS & <str<strong>on</strong>g>OPAC</str<strong>on</strong>g> <strong>on</strong> <str<strong>on</strong>g>EBSCO</str<strong>on</strong>g>host <strong>User</strong> <strong>Guide</strong> 59 October 2012<br />
support.ebsco.com
Note: <str<strong>on</strong>g>EBSCO</str<strong>on</strong>g> <str<strong>on</strong>g>Discovery</str<strong>on</strong>g> <str<strong>on</strong>g>Service</str<strong>on</strong>g> will remove multiple instances of <strong>on</strong>e record and display <strong>on</strong>ly<br />
the <strong>on</strong>e with the most informati<strong>on</strong> included (i.e. full-text, l<strong>on</strong>ger abstract, more relevant.)<br />
5. To view details about your search in the Database Status Hover, including results per database<br />
and search retrieval times, hover your pointer over the Detail hover ic<strong>on</strong> found above the<br />
Integrated Search Panel.<br />
Viewing the Result List<br />
Search results can be citati<strong>on</strong>s, full text articles, document summaries or abstracts, and can include<br />
HTML or PDF full text as well as links to full text from external sources.<br />
• Limit your results – Apply limiters right from the Result List. Select any of the limiters displayed<br />
and click Update. A revised Result List displays. (You can refine your search even more by<br />
clicking the Show More link under Limit your results.)<br />
• Clustering – You can narrow by source type, subject, journal, author, and more. This feature,<br />
also known as “clustering,” is helpful if you want to discover the major subject groups for your<br />
topic without having to browse multiple pages of results, or checking individual articles to see if<br />
they are relevant.<br />
o<br />
To narrow your results, check the box for <strong>on</strong>e or more subject terms in a secti<strong>on</strong> of your<br />
choice and click Update. A new Result List, limited to the chosen term or terms is<br />
displayed and the list of subject terms is refreshed. For more info, see Clustered<br />
Results.<br />
EDS & <str<strong>on</strong>g>OPAC</str<strong>on</strong>g> <strong>on</strong> <str<strong>on</strong>g>EBSCO</str<strong>on</strong>g>host <strong>User</strong> <strong>Guide</strong> 60 October 2012<br />
support.ebsco.com
All Results – The articles that were found display in the center of the Result List Screen.<br />
• The article title link takes you to the citati<strong>on</strong> informati<strong>on</strong> and/or the full text. Place your mouse<br />
over the Preview ic<strong>on</strong> to view the Abstract. Indicates citati<strong>on</strong> <strong>on</strong>ly; indicates citati<strong>on</strong> plus<br />
full text.<br />
• The HTML Full Text link takes you directly to the full text of the article.<br />
• The PDF Full Text link takes you to a PDF versi<strong>on</strong> of the full text. The PDF will open in the<br />
Adobe ® Reader®.<br />
• The Retrieve Full Text link takes you to the available full text of the article from an<br />
external source.<br />
• Add to Folder – To save an article to the Folder, click the Add to Folder link, or when available,<br />
inside the Article Preview that you hover over with your mouse.<br />
• Folder – To save an article to the Folder, click the Add to Folder link to the right of the<br />
Relevancy indicator. To view the items in your Folder, click the Go to Folder View link.<br />
• Related Informati<strong>on</strong> – When additi<strong>on</strong>al sources such as images, blogs, and Web news are<br />
available, they will be displayed.<br />
• Related Images – Place your mouse over an image—a full size view of the image displays.<br />
• Alert/Save/Share – Click this link to view alerting, linking and bookmarking opti<strong>on</strong>s.<br />
o<br />
o<br />
o<br />
Create an alert – Create a search alert or an RSS feed right from the Result List, even if<br />
you are not signed in to My <str<strong>on</strong>g>EBSCO</str<strong>on</strong>g>host.<br />
Add search to folder – Add the query to the folder as a persistent link to a search.<br />
Permalink – The search query is displayed in a shaded area below the link. Highlight the<br />
link text and copy using your browser's copy functi<strong>on</strong>. You can immediately paste the link<br />
into a web site, document or e-mail.<br />
EDS & <str<strong>on</strong>g>OPAC</str<strong>on</strong>g> <strong>on</strong> <str<strong>on</strong>g>EBSCO</str<strong>on</strong>g>host <strong>User</strong> <strong>Guide</strong> 61 October 2012<br />
support.ebsco.com
o<br />
Bookmark – Store links to your <str<strong>on</strong>g>EBSCO</str<strong>on</strong>g>host pages to social bookmarking sites such as<br />
dig, del.icio.us, Technorati, bloglines, etc.<br />
Notes:<br />
o<br />
o<br />
When <strong>on</strong>ly external sources are being searched, the Alert/Save/Share menu will feature<br />
Add search to folder, Permalink, and Bookmark as opti<strong>on</strong>s.<br />
If results from external sources are displayed in the result list, limiters will be available to<br />
refine your search from the Search Opti<strong>on</strong>s link under Limit your results.<br />
<str<strong>on</strong>g>EBSCO</str<strong>on</strong>g>host Integrated Search Panel<br />
To use the Integrated Search Panel:<br />
• Only <str<strong>on</strong>g>EBSCO</str<strong>on</strong>g> <str<strong>on</strong>g>Discovery</str<strong>on</strong>g> <str<strong>on</strong>g>Service</str<strong>on</strong>g> is treated as a Tier 1<br />
database and will have results available in the results list<br />
after the initial search. All other resources are treated as Tier<br />
2 databases and will appear in the Result List after you<br />
choose to view their results.<br />
• To view the number of results for a particular database,<br />
hover your pointer over the database name. The number of<br />
results will be displayed.<br />
• To view results for a particular database, click the linked<br />
database name. The result list will be updated to reflect <strong>on</strong>ly<br />
results from that source.<br />
• To view results from select databases, place a check in the<br />
boxes for the databases you would like to view results for<br />
and click the View Results butt<strong>on</strong>. Your Result List will be<br />
updated to reflect the selected databases.<br />
• You can read a descripti<strong>on</strong> of a database by hovering your<br />
pointer over the ic<strong>on</strong>.<br />
• When a c<strong>on</strong>necti<strong>on</strong> to a source cannot be established, an<br />
ic<strong>on</strong><br />
will appear.<br />
• Click the All or Less link in the upper right corner of the<br />
panel to expand or shorten the list of databases that were<br />
searched.<br />
EDS & <str<strong>on</strong>g>OPAC</str<strong>on</strong>g> <strong>on</strong> <str<strong>on</strong>g>EBSCO</str<strong>on</strong>g>host <strong>User</strong> <strong>Guide</strong> 62 October 2012<br />
support.ebsco.com
Integrated Search Details<br />
You can view database specific informati<strong>on</strong> about your search in the Database Status Hover by clicking<br />
the Details link found at the top of the Result List.<br />
The first table displays:<br />
o<br />
o<br />
o<br />
Results Displayed: Results available from <str<strong>on</strong>g>EBSCO</str<strong>on</strong>g> <str<strong>on</strong>g>Discovery</str<strong>on</strong>g> <str<strong>on</strong>g>Service</str<strong>on</strong>g> and displayed in the<br />
current Result List.<br />
Total Results: Total number of results found per database.<br />
Retrieval Time: Retrieval time for the search <strong>on</strong> each database.<br />
The sec<strong>on</strong>d table displays:<br />
o<br />
o<br />
o<br />
Results Available: Results available to display from all other sources designated as Tier 2. Up to<br />
the Top 30 results from each external source are available to view.<br />
Total Results: Total number of results found per database.<br />
Retrieval Time: Retrieval time for the search <strong>on</strong> each database.<br />
EDS & <str<strong>on</strong>g>OPAC</str<strong>on</strong>g> <strong>on</strong> <str<strong>on</strong>g>EBSCO</str<strong>on</strong>g>host <strong>User</strong> <strong>Guide</strong> 63 October 2012<br />
support.ebsco.com
Saving External Results to the Folder<br />
You can save articles from sources other than <str<strong>on</strong>g>EBSCO</str<strong>on</strong>g>host to the Folder from the article citati<strong>on</strong>, or from<br />
the Result List.<br />
Click the Add to Folder link or ic<strong>on</strong>.<br />
The articles you add from external sources will appear in the folder under Other C<strong>on</strong>tent Sources.<br />
You can then print, e-mail or save many results all at the same time. If you have signed in via My<br />
<str<strong>on</strong>g>EBSCO</str<strong>on</strong>g>host, any search results that you collect in your folder will be automatically saved at the end of the<br />
sessi<strong>on</strong>.<br />
Note: Because results from external providers use sessi<strong>on</strong> URLs, links to articles from those providers<br />
are not available from within your folder.<br />
EDS & <str<strong>on</strong>g>OPAC</str<strong>on</strong>g> <strong>on</strong> <str<strong>on</strong>g>EBSCO</str<strong>on</strong>g>host <strong>User</strong> <strong>Guide</strong> 64 October 2012<br />
support.ebsco.com
Using the Folder<br />
To collect several articles, click the Add to folder link at the bottom of each article result. To add all items<br />
<strong>on</strong> a page to your folder, open the Alert/Save/Share menu and click Results (X-XX) at the top of the<br />
results. Result numbers to be added will change as you page through the list of results.<br />
As you add the articles to the folder, you can click the Folder ic<strong>on</strong> (or the Go to Folder View link) and<br />
review which items have been added. The Image Quick View feature provides the ability to view<br />
thumbnails of the images in an article right from the Folder screen.<br />
You can then print, e-mail or save many results all at the same time. If you have signed in via My<br />
<str<strong>on</strong>g>EBSCO</str<strong>on</strong>g>host, any search results that you collect in your folder will be automatically saved at the end of the<br />
sessi<strong>on</strong>.<br />
EDS & <str<strong>on</strong>g>OPAC</str<strong>on</strong>g> <strong>on</strong> <str<strong>on</strong>g>EBSCO</str<strong>on</strong>g>host <strong>User</strong> <strong>Guide</strong> 65 October 2012<br />
support.ebsco.com
Managing Custom Folders<br />
The custom folder feature provides the ability to create numerous folders, each <strong>on</strong> a particular topic, for<br />
example, in which various results can be sorted and stored. You can customize the name of each folder<br />
and determine which folders nest within other folders, to maximize efficiency when managing saved<br />
items.<br />
You can create as many levels of folders and sub-folders as you like. However, <strong>on</strong>ly four levels of folders<br />
and sub-folders are displayed. Any folders below that will display at level four.<br />
You must be signed in as a pers<strong>on</strong>alized user (My <str<strong>on</strong>g>EBSCO</str<strong>on</strong>g>host) to use the custom folders feature.<br />
To create a new custom folder:<br />
1. Click the Folder ic<strong>on</strong>. My Folder is displayed.<br />
2. Click the New link to the right of the My Custom link. The Create New Folder Screen displays.<br />
3. In the Folder Name field, enter a name for the folder; up to 40 characters.<br />
4. Move Folder To – You can select a “level” for the folder. (For example, you could create an<br />
"Envir<strong>on</strong>mental Science Project" folder, and then place a "Going Green" sub-folder within it.)<br />
EDS & <str<strong>on</strong>g>OPAC</str<strong>on</strong>g> <strong>on</strong> <str<strong>on</strong>g>EBSCO</str<strong>on</strong>g>host <strong>User</strong> <strong>Guide</strong> 66 October 2012<br />
support.ebsco.com
5. In the Notes field, you can enter informati<strong>on</strong> regarding the folder; up to 200 characters.<br />
6. Click Save. You are returned to the Folder area, with your named folder displayed in the left-hand<br />
column.<br />
To rename a folder:<br />
1. Click the Folder ic<strong>on</strong> then click <strong>on</strong> the folder that you want to rename.<br />
2. In the Folder Name field, enter the new name for the folder; up to 40 characters.<br />
3. Click Save. You are returned to the Folder area, with your renamed folder displayed in the lefthand<br />
column.<br />
To delete a folder:<br />
1. Click the Folder ic<strong>on</strong> then click the plus sign next to the folder that you want to delete.<br />
2. Click the Edit link below the folder name.<br />
3. Click the Delete Folder butt<strong>on</strong>. A c<strong>on</strong>firmati<strong>on</strong> message displays.<br />
4. Select Yes. The folder and its c<strong>on</strong>tents are permanently deleted.<br />
Note: the top-level folder (My Folder) can never be deleted.<br />
To move a folder and its c<strong>on</strong>tents to different folder:<br />
1. From within the Folder, click the Edit link below the folder that you want to move.<br />
2. From the Move Folder to drop-down list, select the folder to which you want to move the items<br />
(the “target” folder).<br />
3. Click Save. The folder and its c<strong>on</strong>tents are moved to the target folder.<br />
To move items to a different folder:<br />
1. From within the Folder, mark the check box to the left of the items that you want to move. (For<br />
example, articles, images, videos, etc. To select all, mark the Select All check box to the left of<br />
the Delete Items butt<strong>on</strong>.)<br />
EDS & <str<strong>on</strong>g>OPAC</str<strong>on</strong>g> <strong>on</strong> <str<strong>on</strong>g>EBSCO</str<strong>on</strong>g>host <strong>User</strong> <strong>Guide</strong> 67 October 2012<br />
support.ebsco.com
2. Click the Move To butt<strong>on</strong>. Select the folder to which you want to move the items (the “target”<br />
folder). The items will be moved to the target folder.<br />
To copy items to a different folder:<br />
1. From within the Folder, mark the check box to the left of the items that you want to copy. (For<br />
example, articles, images, videos, etc. To select all, mark the Select All check box to the left of<br />
the Delete Items butt<strong>on</strong>.)<br />
2. Click the Copy To butt<strong>on</strong>. Select the folder to which you want to copy the items (the “target”<br />
folder). The items will be copied to the target folder.<br />
To delete items from a folder:<br />
1. From within any folder, mark the check box to the left of the items that you want to delete. (For<br />
example, articles, images, videos, etc. To select all, mark the Select All check box to the left of<br />
the Delete Items butt<strong>on</strong>.)<br />
2. Click the Delete Items butt<strong>on</strong>. The items are automatically deleted.<br />
EDS & <str<strong>on</strong>g>OPAC</str<strong>on</strong>g> <strong>on</strong> <str<strong>on</strong>g>EBSCO</str<strong>on</strong>g>host <strong>User</strong> <strong>Guide</strong> 68 October 2012<br />
support.ebsco.com
Saving Articles to a Specific Folder<br />
If you have custom folders created within your My <str<strong>on</strong>g>EBSCO</str<strong>on</strong>g>host folder, you can specify which folder you<br />
would like your articles saved in, when you click the Add to Folder link.<br />
The article is added to the folder you specify.<br />
When you click the Add/Remove link, the name of the folder which c<strong>on</strong>tains the article displays a folder<br />
ic<strong>on</strong>.<br />
• To move the article to a different folder, click the name of the folder you would like to move the<br />
article to.<br />
• To remove the article from the folder entirely, click the name of the folder that c<strong>on</strong>tains the article.<br />
EDS & <str<strong>on</strong>g>OPAC</str<strong>on</strong>g> <strong>on</strong> <str<strong>on</strong>g>EBSCO</str<strong>on</strong>g>host <strong>User</strong> <strong>Guide</strong> 69 October 2012<br />
support.ebsco.com
Printing Your Results<br />
You can set the defaults for Standard Field Format and Citati<strong>on</strong> Format <strong>on</strong> the Preferences Screen. The<br />
selecti<strong>on</strong>s that are set <strong>on</strong> Preferences will be applied when printing.<br />
To print <strong>on</strong>e or more articles or citati<strong>on</strong>s:<br />
1. From the article, click the Print ic<strong>on</strong>.<br />
The Printing panel is displayed at the top of the article.<br />
2. Accept the defaults and click Print. The Printing dialog box appears.<br />
3. Click OK to being printing.<br />
4. To return to the article or citati<strong>on</strong>, click Back.<br />
Advanced Features:<br />
• If you are in the folder, Remove these items from folder after printing appears. Indicate<br />
whether you want to empty the folder of all items after printing.<br />
• Include when printing - If you do not make any selecti<strong>on</strong>s in this area, the defaults will apply.<br />
The Detailed Citati<strong>on</strong> and Abstract (plus any available HTML Full Text) will be printed.<br />
• HTML Full Text (when available) – Indicate whether the HTML Full Text of the article (if<br />
available) should be included.<br />
• Current Search History (when available) – Indicate whether the current search history should be<br />
printed with your Result List Items. (Note: It is possible that the current search history and the<br />
Result List Items may not match. If your folder c<strong>on</strong>tains items from a previous sessi<strong>on</strong>, or if<br />
you’ve edited or cleared search history without clearing your folder, you may receive both current<br />
search history and earlier folder results.)<br />
• Standard Field Format - Most users will choose the default - "Detailed Citati<strong>on</strong> and Abstract."<br />
You can also select from the drop-down list:<br />
EDS & <str<strong>on</strong>g>OPAC</str<strong>on</strong>g> <strong>on</strong> <str<strong>on</strong>g>EBSCO</str<strong>on</strong>g>host <strong>User</strong> <strong>Guide</strong> 70 October 2012<br />
support.ebsco.com
o<br />
o<br />
o<br />
Brief Citati<strong>on</strong> – Indicates that <strong>on</strong>ly a brief citati<strong>on</strong> should be printed.<br />
Brief Citati<strong>on</strong> and Abstract – Indicates that a brief citati<strong>on</strong> and an abstract should be<br />
printed.<br />
Detailed Citati<strong>on</strong> and Abstract – Indicates that a detailed citati<strong>on</strong> and an abstract<br />
should be printed.<br />
• Citati<strong>on</strong> Format - If you would like to print your citati<strong>on</strong>s in a specific format, select <strong>on</strong>e from the<br />
drop-down list:<br />
o<br />
o<br />
o<br />
o<br />
o<br />
o<br />
AMA - American Medical Associati<strong>on</strong><br />
APA - American Psychological Associati<strong>on</strong><br />
Chicago/Turabian Author - Date<br />
Chicago/Turabian Humanities<br />
MLA - Modern Language Associati<strong>on</strong><br />
Vancouver/ICMJE<br />
• Customized Field Format - If you want to select which fields are included with your results, see<br />
Custom Fields for Print/E-mail/Save.<br />
Note: If your library administrator has provided the ability to translate an article, you must print the<br />
translated article directly from your browser window.<br />
To print PDF Full Text:<br />
To print an item in PDF Full Text format, you must use the Adobe Reader Print opti<strong>on</strong>. When viewing the<br />
PDF document in your browser window, the Adobe Print opti<strong>on</strong> (a printer ic<strong>on</strong>) is included <strong>on</strong> the Adobe<br />
Reader toolbar located above the article. Note that if the item includes a citati<strong>on</strong> and/or HTML text, they<br />
will print from the browser window.<br />
To print Linked Full Text:<br />
• If you are printing an article that includes Linked Full Text, you must follow the links directly to the<br />
Full Text and then print.<br />
• If the article includes a citati<strong>on</strong> and/or HTML Full Text, they will print from the browser window,<br />
but you will still need to follow the links directly to the Full Text and then print.<br />
EDS & <str<strong>on</strong>g>OPAC</str<strong>on</strong>g> <strong>on</strong> <str<strong>on</strong>g>EBSCO</str<strong>on</strong>g>host <strong>User</strong> <strong>Guide</strong> 71 October 2012<br />
support.ebsco.com
E-mailing Your Results<br />
You can set the defaults for Standard Field Format, Citati<strong>on</strong> Format, E-mail Format, and the default E-<br />
mail To address <strong>on</strong> the Preferences Screen. The selecti<strong>on</strong>s that are set <strong>on</strong> Preferences will be applied<br />
when e-mailing.<br />
To e-mail an article:<br />
1. From the article, click the E-mail ic<strong>on</strong>.<br />
The E-mailing panel is displayed above the article.<br />
2. Enter the E-mail Address. To send to more than <strong>on</strong>e e-mail address, use a semicol<strong>on</strong> between<br />
each e-mail address. (For example, name1@address.com; name2@address2.com).<br />
3. To send the e-mail, click Send; otherwise, click Cancel. A message appears when your e-mail<br />
has been sent.<br />
Advanced Features:<br />
• Subject - enter a subject to appear <strong>on</strong> the e-mail subject line. (For example, Results of research<br />
<strong>on</strong> topic ABC.) (40 character maximum.)<br />
• Comments - enter any comments you would like to include with your e-mail.<br />
• Format – Select whether you want to send the e-mail in Rich Text or Plain Text format.<br />
• If you are in the folder, Remove these items from folder after e-mailing appears. Indicate<br />
whether you want to empty the folder of all items after e-mailing.<br />
• Include when sending - If you do not make any selecti<strong>on</strong>s in this area, the defaults will apply.<br />
The Detailed Citati<strong>on</strong> and Abstract (plus any available HTML Full Text and PDF Full Text) will be<br />
sent. (Most users will not need to use the "Customized Field Format" selecti<strong>on</strong>.) Persistent links<br />
to articles are automatically included in the e-mail.<br />
• HTML Full Text (when available) – Include the HTML Full Text of the article, if available.<br />
EDS & <str<strong>on</strong>g>OPAC</str<strong>on</strong>g> <strong>on</strong> <str<strong>on</strong>g>EBSCO</str<strong>on</strong>g>host <strong>User</strong> <strong>Guide</strong> 72 October 2012<br />
support.ebsco.com
• PDF as a separate attachment (when available) – Include all citati<strong>on</strong> informati<strong>on</strong> and the article<br />
in Adobe PDF format, if available.<br />
• Standard Field Format - Most users will choose the default - "Detailed Citati<strong>on</strong> and Abstract."<br />
You can also select from the drop-down list:<br />
o<br />
Brief Citati<strong>on</strong> – Indicates that <strong>on</strong>ly a brief citati<strong>on</strong> should be e-mailed.<br />
o Brief Citati<strong>on</strong> and Abstract – Indicates that a brief citati<strong>on</strong> and an abstract should be e-<br />
mailed.<br />
o<br />
Detailed Citati<strong>on</strong> and Abstract – Indicates that a detailed citati<strong>on</strong> and abstract should<br />
be e-mailed.<br />
• Citati<strong>on</strong> Format - If you would like to save your citati<strong>on</strong>s in a specific format, select <strong>on</strong>e from the<br />
drop-down list:<br />
o<br />
o<br />
o<br />
o<br />
o<br />
o<br />
AMA - American Medical Associati<strong>on</strong><br />
APA - American Psychological Associati<strong>on</strong><br />
Chicago/Turabian Author - Date<br />
Chicago/Turabian Humanities<br />
MLA - Modern Language Associati<strong>on</strong><br />
Vancouver/ICMJE<br />
• Current Search History (when available) – Indicate whether the current search history should be<br />
e-mailed with your Result List Items. The history will be delivered as a separate HTML<br />
attachment. (Note: It is possible that the current search history and the Result List Items may not<br />
match. If your folder c<strong>on</strong>tains items from a previous sessi<strong>on</strong>, or if you’ve edited or cleared search<br />
history without clearing your folder, you may receive both current search history and earlier folder<br />
results.)<br />
To e-mail Linked Full Text:<br />
If the results include Linked Full Text, the Linked Full Text cannot be delivered via the folder. If you are e-<br />
mailing an item that includes Linked Full Text, you must follow the links directly to the Full Text and then<br />
e-mail it. Otherwise, <strong>on</strong>ly the citati<strong>on</strong> and any available HTML Full Text will be sent. If you follow the links<br />
to the Full Text and it is PDF format, the PDF will be sent as an attachment to the e-mail.<br />
To e-mail a persistent link to a search:<br />
1. Click the Alert/Save/Share link <strong>on</strong> the right of your Result List.<br />
2. Click the hyperlinked terms to the right of Add search to folder. The search query is now saved<br />
in the folder as a persistent link to a search.<br />
EDS & <str<strong>on</strong>g>OPAC</str<strong>on</strong>g> <strong>on</strong> <str<strong>on</strong>g>EBSCO</str<strong>on</strong>g>host <strong>User</strong> <strong>Guide</strong> 73 October 2012<br />
support.ebsco.com
3. From the Persistent Links to Searches area of the folder, click the E-mail ic<strong>on</strong>. The Links to<br />
Searches area of the E-mail Manager displays.<br />
4. Enter the E-mail Address. To send to more than <strong>on</strong>e e-mail address, use a semicol<strong>on</strong> between<br />
each e-mail address. (For example, name1@address.com; name2@address2.com.)<br />
5. Enter a Subject to appear <strong>on</strong> the e-mail subject line. (For example, Results of research <strong>on</strong> topic<br />
ABC.) (40 character maximum.)<br />
6. Enter any Comments you would like to include with your e-mail.<br />
7. If you are in the folder, Remove these items from folder after e-mailing appears. Indicate<br />
whether you want to empty the folder of all items after e-mailing.<br />
8. Click Send; otherwise, click Back.<br />
9. A message appears when your e-mail has been sent. If you selected more items than allowed by<br />
the library administrator, any remaining items will still be available in the folder, even if you<br />
marked Remove these items from folder after e-mailing.<br />
(The library administrator decides whether the persistent links feature is available.)<br />
EDS & <str<strong>on</strong>g>OPAC</str<strong>on</strong>g> <strong>on</strong> <str<strong>on</strong>g>EBSCO</str<strong>on</strong>g>host <strong>User</strong> <strong>Guide</strong> 74 October 2012<br />
support.ebsco.com
Saving Your Results<br />
You can set the defaults for Standard Field Format and Citati<strong>on</strong> Format <strong>on</strong> the Preferences Screen. The<br />
selecti<strong>on</strong>s that are set <strong>on</strong> Preferences will be applied when saving.<br />
To save an article:<br />
1. From the article, click the Save ic<strong>on</strong>.<br />
The Save panel is displayed.<br />
2. To save the results, click Save. Otherwise, click Cancel.<br />
3. From your browser menu, click File>Save As. Enter the path where the file should be saved (for<br />
example, C:ProjectResearchInfo). To save to disk, enter the path to the drive (for example,<br />
A:ResearchInfo). Be sure to save as an HTML or text file.<br />
4. Click Save. To return to the article, click Back.<br />
Advanced Features:<br />
• If you are in the folder, Remove these items from folder after saving appears. Indicate whether<br />
you want to empty the folder of all items after saving.<br />
• Include when saving - If you do not make any selecti<strong>on</strong>s in this area, the defaults will apply. The<br />
Detailed Citati<strong>on</strong> and Abstract (plus any available HTML Full Text and HTML links to articles) will<br />
be saved.<br />
• HTML Full Text – Indicate whether the HTML Full Text of the article (if available) should be<br />
included.<br />
• HTML links to articles – Indicate whether HTML links to the articles you have selected should<br />
be included. (To save <strong>on</strong>ly the persistent links to the articles, clear the Additi<strong>on</strong>al citati<strong>on</strong> details<br />
and abstract and the HTML Full Text check boxes and be sure to mark the HTML links to articles<br />
check box.)<br />
EDS & <str<strong>on</strong>g>OPAC</str<strong>on</strong>g> <strong>on</strong> <str<strong>on</strong>g>EBSCO</str<strong>on</strong>g>host <strong>User</strong> <strong>Guide</strong> 75 October 2012<br />
support.ebsco.com
• Standard Field Format - Most users will choose the default - "Detailed Citati<strong>on</strong> and Abstract."<br />
You can also select from the drop-down list:<br />
o<br />
o<br />
o<br />
Brief Citati<strong>on</strong> – Indicates that <strong>on</strong>ly a brief citati<strong>on</strong> should be saved.<br />
Brief Citati<strong>on</strong> and Abstract – Indicates that a brief citati<strong>on</strong> and an abstract should be<br />
saved.<br />
Detailed Citati<strong>on</strong> and Abstract – Indicates that a detailed citati<strong>on</strong> and an abstract<br />
should be saved.<br />
• Citati<strong>on</strong> Format - If you would like to save your citati<strong>on</strong>s in a specific format, select <strong>on</strong>e from the<br />
drop-down list:<br />
o<br />
o<br />
o<br />
o<br />
o<br />
o<br />
AMA - American Medical Associati<strong>on</strong><br />
APA - American Psychological Associati<strong>on</strong><br />
Chicago/Turabian Author - Date<br />
Chicago/Turabian Humanities<br />
MLA - Modern Language Associati<strong>on</strong><br />
Vancouver/ICMJE<br />
To save PDF Full Text:<br />
If you are saving an item that includes PDF Full Text, the PDF does not automatically save from your<br />
browser window. You must open the PDF in Adobe Acrobat Reader, and use the Reader's save<br />
capability.<br />
If the item includes a citati<strong>on</strong> and/or HTML Full Text, they will save from the browser window, but you will<br />
still need to open the PDF in Adobe Acrobat Reader, and use the Reader's save capability.<br />
To save Linked Full Text:<br />
If the results include Linked Full Text, the Linked Full Text cannot be delivered via the folder. If you are<br />
saving an item that includes Linked Full Text, you must follow the links directly to the Full Text, and then<br />
save it.<br />
If the item includes a citati<strong>on</strong> and/or HTML Full Text, they will save from the browser window, but you will<br />
still need to follow the links directly to the Full Text, and then save it.<br />
EDS & <str<strong>on</strong>g>OPAC</str<strong>on</strong>g> <strong>on</strong> <str<strong>on</strong>g>EBSCO</str<strong>on</strong>g>host <strong>User</strong> <strong>Guide</strong> 76 October 2012<br />
support.ebsco.com
To copy a persistent link to a search:<br />
1. Click the Alert/Save/Share link <strong>on</strong> the right of your Result List.<br />
2. Highlight the link text in the Permalink box and copy using your browser's copy functi<strong>on</strong>. You<br />
can immediately paste the link into a web site, document or e-mail.<br />
To save persistent links to searches to the folder:<br />
1. Click the Alert/Save/Share link <strong>on</strong> the right of your Result List.<br />
2. Click the hyperlinked terms to the right of Add search to folder. The search query is now saved<br />
in the folder as a persistent link to a search.<br />
3. From the persistent links to searches area of the folder, click the Save ic<strong>on</strong>. The Links to<br />
Searches area of the Save Manager displays.<br />
4. If you are in the folder, Remove these items from folder after saving appears. Indicate whether<br />
you want to empty the folder of all items after saving.<br />
5. Click Save; otherwise, click Back.<br />
6. From your browser menu, click File>Save As. Enter the path where the file should be saved (for<br />
example, C:\Project\ResearchInfo). To save to a floppy disk, enter the path to the floppy drive (for<br />
example, A:\ResearchInfo). Be sure to save as an HTML or text file.<br />
(The library administrator decides whether the persistent links feature is available.)<br />
EDS & <str<strong>on</strong>g>OPAC</str<strong>on</strong>g> <strong>on</strong> <str<strong>on</strong>g>EBSCO</str<strong>on</strong>g>host <strong>User</strong> <strong>Guide</strong> 77 October 2012<br />
support.ebsco.com
Exporting Your Results<br />
From the Export Manager, you can save or e-mail citati<strong>on</strong>s in a format compatible with your bibliographic<br />
management software. Your library administrator decides whether the Export feature is displayed.<br />
You can set the defaults for your preferred Export Settings <strong>on</strong> the Preferences Screen. The selecti<strong>on</strong>s<br />
that are set <strong>on</strong> Preferences will be applied when exporting.<br />
To save citati<strong>on</strong>s in bibliographic manager format:<br />
1. From the open result or from the folder, click the Export ic<strong>on</strong>. The Export Manager panel<br />
appears.<br />
If you are in the folder, Remove these items from folder after saving appears. Indicate whether<br />
you want to empty the folder of all items after saving your file.<br />
2. Save citati<strong>on</strong>s to a file formatted for, select <strong>on</strong>e of the following:<br />
o<br />
o<br />
o<br />
o<br />
o<br />
o<br />
Direct Export in RIS Format (e.g. CITAVI, EndNote, ProCite, Reference Manager,<br />
Zotero) - includes those fields supported by reference managers that utilize Research<br />
Informati<strong>on</strong> Systems (RIS) format for bibliographic management. (This would be useful if<br />
you are at a remote locati<strong>on</strong> and have bibliographic management software such as<br />
ProCite® or EndNote® <strong>on</strong> your home or office computer. You could save your citati<strong>on</strong>s at<br />
a school or public library and import them into your citati<strong>on</strong> library at home.)<br />
Generic bibliographic management software - includes all fields available with a<br />
citati<strong>on</strong>.<br />
Citati<strong>on</strong>s in XML format - includes all fields in XML format. Click here to view a<br />
Document Type Definiti<strong>on</strong> file for a descripti<strong>on</strong> of each of the XML tags.<br />
Citati<strong>on</strong>s in BibTeX format - includes citati<strong>on</strong> fields in BibTeX format.<br />
Citati<strong>on</strong>s in MARC21 format - includes citati<strong>on</strong> fields in MARC21 format.<br />
Citati<strong>on</strong>s in MARC21 format - includes citati<strong>on</strong> fields in MARC21 format.<br />
EDS & <str<strong>on</strong>g>OPAC</str<strong>on</strong>g> <strong>on</strong> <str<strong>on</strong>g>EBSCO</str<strong>on</strong>g>host <strong>User</strong> <strong>Guide</strong> 78 October 2012<br />
support.ebsco.com
o<br />
o<br />
Direct Export to RefWorks - exports citati<strong>on</strong>s directly to RefWorks web-based<br />
bibliographic management software. (Your library must have a subscripti<strong>on</strong> to RefWorks<br />
to use this opti<strong>on</strong>. You must also set your browser to accept pop-ups.)<br />
Direct Export to EndNote Web - includes those fields supported by ISI's Direct Export<br />
technology for exporting to EndNote Web.<br />
3. Click Save.<br />
o<br />
o<br />
If you saved your citati<strong>on</strong>s in a format that can be uploaded to bibliographic management<br />
software, the articles and citati<strong>on</strong>s are displayed in your browser window. Save from your<br />
browser window. Be sure to enter the path where the file should be saved (for example,<br />
C:ProjectResearchInfo). To save to a floppy disk, enter the path to the floppy drive (for<br />
example, A:ResearchInfo). Be sure to save as an HTML or text file. Click Save.<br />
If you saved in Direct Export format and bibliographic management software (such as<br />
ProCite® or EndNote® ) is installed <strong>on</strong> your computer, that software should automatically<br />
open. You should be able to indicate whether to add the citati<strong>on</strong>s in the export.txt file to a<br />
new or existing citati<strong>on</strong> library.<br />
To e-mail citati<strong>on</strong>s in bibliographic manager format:<br />
1. From the open result or from the folder, click Export. The Export Manager panel appears.<br />
2. Click the E-mail link at the top of the Export Manger panel.<br />
3. If you are in the folder, the Remove these items from folder after e-mailing opti<strong>on</strong> is displayed.<br />
Indicate whether you want to empty the folder of all saved items after e-mailing your file.<br />
4. Enter the E-mail Address. To send to more than <strong>on</strong>e e-mail address, use a semicol<strong>on</strong> between<br />
each e-mail address. (For example, name1@address.com; name2@address2.com).<br />
5. Enter a Subject to appear <strong>on</strong> the e-mail subject line. (For example, Citati<strong>on</strong>s for topic ABC.) (40<br />
character maximum.)<br />
6. Enter any Comments you would like to include with your e-mail.<br />
EDS & <str<strong>on</strong>g>OPAC</str<strong>on</strong>g> <strong>on</strong> <str<strong>on</strong>g>EBSCO</str<strong>on</strong>g>host <strong>User</strong> <strong>Guide</strong> 79 October 2012<br />
support.ebsco.com
7. E-mail a file with citati<strong>on</strong>s in - select <strong>on</strong>e of the following:<br />
o<br />
o<br />
o<br />
o<br />
o<br />
RIS Format (e.g. CITAVI, EndNote, ProCite, Reference Manager, Zotero) - includes<br />
those fields supported by reference managers that utilize Research Informati<strong>on</strong> Systems<br />
(RIS) format for bibliographic management. (This would be useful if you are at a remote<br />
locati<strong>on</strong> and have bibliographic management software such as ProCite® or EndNote® <strong>on</strong><br />
your home or office computer. You could save your citati<strong>on</strong>s at a school or public library<br />
and import them into your citati<strong>on</strong> library at home.)<br />
Generic bibliographic management software format - includes all fields available with<br />
a citati<strong>on</strong>.<br />
Citati<strong>on</strong>s in XML format - includes all fields in XML format. Click here to view a<br />
Document Type Definiti<strong>on</strong> file for a descripti<strong>on</strong> of each of the XML tags.<br />
Citati<strong>on</strong>s in BibTeX format - includes citati<strong>on</strong> fields in BibTeX format.<br />
Citati<strong>on</strong>s in MARC21 format - includes citati<strong>on</strong> fields in MARC21 format.<br />
Note: Persistent links to the records are automatically included in the e-mail and the<br />
export file.<br />
o<br />
Citati<strong>on</strong>s in MARC21 format - includes citati<strong>on</strong> fields in MARC21 format.<br />
Notes:<br />
8. To e-mail the results, click Send.<br />
• For more informati<strong>on</strong> <strong>on</strong> exporting files to bibliographic management software, you should review<br />
that product's documentati<strong>on</strong>.<br />
• The Export Manager does not support the Customized Fields feature.<br />
EDS & <str<strong>on</strong>g>OPAC</str<strong>on</strong>g> <strong>on</strong> <str<strong>on</strong>g>EBSCO</str<strong>on</strong>g>host <strong>User</strong> <strong>Guide</strong> 80 October 2012<br />
support.ebsco.com
Notetaking<br />
The Notetaking feature assists with your research by allowing you to take notes <strong>on</strong> articles and save them<br />
to your My <str<strong>on</strong>g>EBSCO</str<strong>on</strong>g>host folder for later viewing.<br />
To use the Notetaking feature in <str<strong>on</strong>g>EBSCO</str<strong>on</strong>g> <str<strong>on</strong>g>Discovery</str<strong>on</strong>g> <str<strong>on</strong>g>Service</str<strong>on</strong>g>:<br />
1. From the Detailed Record or HTML Full Text <strong>on</strong> which you would like to leave a note, click <strong>on</strong> the<br />
Create Note<br />
ic<strong>on</strong> in the tools menu <strong>on</strong> the right.<br />
2. Click the +New Note butt<strong>on</strong>.<br />
3. The Create Note window appears. The article citati<strong>on</strong> informati<strong>on</strong> will appear in the C<strong>on</strong>text area.<br />
EDS & <str<strong>on</strong>g>OPAC</str<strong>on</strong>g> <strong>on</strong> <str<strong>on</strong>g>EBSCO</str<strong>on</strong>g>host <strong>User</strong> <strong>Guide</strong> 81 October 2012<br />
support.ebsco.com
4. Enter the text of your note in the field provided. When finished entering your note, click the Save<br />
butt<strong>on</strong>.<br />
5. The Note is saved to the folder and is displayed in the Notes panel. Click Sign in to store notes<br />
to save your notes or click the Folder Notes View link to view your notes in the <str<strong>on</strong>g>EBSCO</str<strong>on</strong>g>host<br />
folder.<br />
6. From inside the <str<strong>on</strong>g>EBSCO</str<strong>on</strong>g>host folder, your note is available by clicking Notes in the menu <strong>on</strong> the<br />
left side. To save your note bey<strong>on</strong>d this sessi<strong>on</strong>, sign in to your My <str<strong>on</strong>g>EBSCO</str<strong>on</strong>g>host folder.<br />
7. To view your Note, click the Note title in the folder. You can view the page <strong>on</strong> which the note was<br />
taken by clicking the View C<strong>on</strong>text link.<br />
EDS & <str<strong>on</strong>g>OPAC</str<strong>on</strong>g> <strong>on</strong> <str<strong>on</strong>g>EBSCO</str<strong>on</strong>g>host <strong>User</strong> <strong>Guide</strong> 82 October 2012<br />
support.ebsco.com