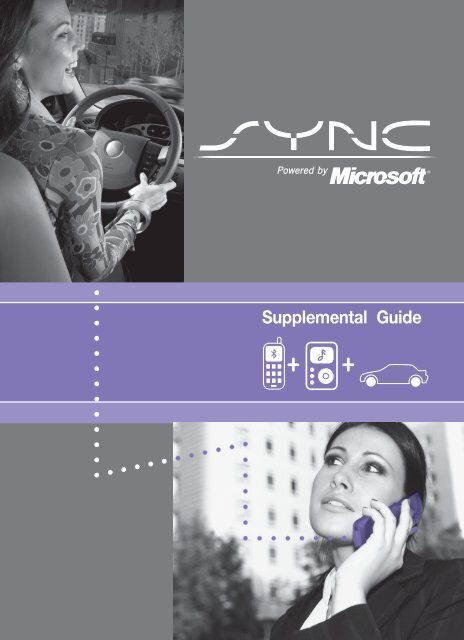Ford Shelby GT 500 2010 - SYNC Supplement Printing 2 (pdf)
Ford Shelby GT 500 2010 - SYNC Supplement Printing 2 (pdf)
Ford Shelby GT 500 2010 - SYNC Supplement Printing 2 (pdf)
Create successful ePaper yourself
Turn your PDF publications into a flip-book with our unique Google optimized e-Paper software.
<strong>Supplement</strong>al Guide
Table of Contents<br />
Introduction 4<br />
What is <strong>SYNC</strong>? 4<br />
Safety information 4<br />
Phone dependent features 5<br />
<strong>SYNC</strong> voice recognition feature 5<br />
Voice recognition system overview 8<br />
Using voice commands with <strong>SYNC</strong> 8<br />
<strong>SYNC</strong> system controls 10<br />
Quick reference chart 10<br />
<strong>SYNC</strong> phone features 12<br />
Voice commands in phone mode 12<br />
Making a call 14<br />
Ending a call 15<br />
Exiting phone mode 15<br />
Answering an incoming call 15<br />
Incoming new text message 16<br />
Using the quick dial feature 16<br />
Active call menu options 17<br />
Using privacy mode 17<br />
Putting a call on/off hold 18<br />
Joining two calls (multiparty/conference call) 18<br />
Accessing call history/phone book during active call 19<br />
How <strong>SYNC</strong> interacts with your Bluetooth device 19<br />
Phone redial 20<br />
Call history 20<br />
Accessing your phone book 21<br />
Text messaging 22<br />
Sending new text messages 22<br />
Downloading unread text messages 24<br />
Deleting all text messages 24<br />
Phone settings 25<br />
Phone status 25<br />
Setting a ring tone 26<br />
Message notification 26<br />
See End User License Agreement at the end of this book<br />
1
Table of Contents<br />
Modifying your phone book 27<br />
Automatically download your phone book 28<br />
Traffic, Directions and Information 28<br />
911 assist 31<br />
Vehicle health report 34<br />
Applications 36<br />
System settings 37<br />
Adding (pairing) a phone 37<br />
Connecting a phone 39<br />
Setting a phone as primary 39<br />
Turning Bluetooth on/off 40<br />
Deleting a phone 40<br />
Deleting all phones 40<br />
Turning prompts on/off 41<br />
Changing the <strong>SYNC</strong> language setting 41<br />
Returning to factory defaults 42<br />
Performing a master reset 43<br />
Installing new vehicle applications 43<br />
<strong>SYNC</strong> media features 45<br />
Voice commands in media mode 45<br />
Connecting a digital media player to <strong>SYNC</strong> 47<br />
What’s playing? 47<br />
Using your media menu 47<br />
Selecting different media sources 48<br />
Accessing and using your USB port 48<br />
Streaming music from your phone 49<br />
Using the Auxiliary input jack (Line in) 50<br />
Using the media settings 51<br />
Accessing vehicle applications 52<br />
Accessing system settings 52<br />
Adding a Bluetooth media device which is in<br />
discovery mode 53<br />
Adding a Bluetooth media device which is in<br />
discoverable mode 54<br />
Connecting a Bluetooth media device 55<br />
Delete a device 56<br />
Using <strong>SYNC</strong>’s play menu 59<br />
Using the play all feature 61<br />
2 See End User License Agreement at the end of this book
Table of Contents<br />
Selecting and playing specific artists 61<br />
Selecting and playing specific albums 62<br />
Selecting different genres 63<br />
Accessing your playlists 63<br />
Playing a specific track 64<br />
Exploring the USB device 65<br />
Playing similar music 66<br />
DVD interaction 68<br />
Glossary 76<br />
End user license agreement 77<br />
Index 84<br />
All rights reserved. Reproduction by any means, electronic or mechanical<br />
including photocopying, recording or by any information storage and retrieval<br />
system or translation in whole or part is not permitted without written<br />
authorization from <strong>Ford</strong> Motor Company. <strong>Ford</strong> may change the contents without<br />
notice and without incurring obligation.<br />
Copyright © 2009 <strong>Ford</strong> Motor Company<br />
See End User License Agreement at the end of this book 3
Introduction<br />
WHAT IS <strong>SYNC</strong>?<br />
Thank you for purchasing <strong>SYNC</strong>!<br />
<strong>SYNC</strong> is a hands-free communications and entertainment system that<br />
literally ‘syncs up’ with all other multimedia systems in your vehicle.<br />
<strong>SYNC</strong> delivers convenience with voice activated calling and hands-free<br />
conversations, digital media player command and control as well as easy<br />
to use voice commands. The world outside your vehicle cabin may be<br />
chaotic, but inside, with <strong>SYNC</strong>, it’s always a smooth ride. All you have<br />
to do is sync it and stow it. We’ll take care of the rest.<br />
Welcome to the new world of ingenuity and passion - technology that is<br />
both fun and functional. Welcome to <strong>SYNC</strong>.<br />
For more information, please visit www.SyncMyRide.com.<br />
SAFETY INFORMATION<br />
WARNING: Driving while distracted can result in loss of vehicle<br />
control, accident and injury. <strong>Ford</strong> strongly recommends that<br />
drivers use extreme caution when using any device that may take their<br />
focus off the road. The driver’s primary responsibility is the safe<br />
operation of their vehicle. Only use cell phones and other devices not<br />
essential to the driving task when it is safe to do so.<br />
• Do not attempt to service or repair <strong>SYNC</strong>. See your authorized<br />
dealer.<br />
4 See End User License Agreement at the end of this book
Introduction<br />
• Do not operate playing devices if the power cords and/or cables are<br />
broken, split or damaged. Carefully place cords and/or cables where<br />
they will not be stepped on or interfere with the operation of pedals,<br />
seats and/or compartments, or safe driving abilities.<br />
• Do not leave playing devices in the vehicle in extreme conditions as it<br />
could cause damage to your device. Refer to your device’s user guide<br />
for further information.<br />
• For your safety, some <strong>SYNC</strong> functions are speed dependent and<br />
cannot be performed when the vehicle is traveling at speeds greater<br />
than 3 mph (5 km/h).<br />
• Ensure that you review your device’s user guide before using with<br />
<strong>SYNC</strong>.<br />
PHONE DEPENDENT FEATURES<br />
While <strong>SYNC</strong> supports a variety of features, many are dependent upon<br />
the functionality of your cell phone with Bluetooth wireless technology.<br />
At a minimum, most cellular phones with Bluetooth wireless technology<br />
support the following functions:<br />
• Answering an incoming call<br />
• Ending a call<br />
• Using privacy mode<br />
• Dial a number<br />
• Redial<br />
• Call waiting notification<br />
• Caller ID<br />
Other features, such as text messaging via Bluetooth, and automatic<br />
phone book download are phone dependent features. To ensure that you<br />
have a compatible cellular phone, refer to your phone’s user manual and<br />
visit www.SyncMyRide.com.<br />
<strong>SYNC</strong> VOICE RECOGNITION FEATURE<br />
<strong>SYNC</strong> is equipped with an advanced interactive Voice Recognition (VR)<br />
system. This system allows you to perform many operations by<br />
“speaking” certain commands to the system. The system will respond<br />
with a series of audible tones, prompts, questions and spoken<br />
confirmations depending on the situation and the chosen level of<br />
dialogue interaction.<br />
See End User License Agreement at the end of this book<br />
5
Introduction<br />
Feedback through audible tones<br />
Your VR system will respond through various audible tones. You may<br />
hear a tone at the following times:<br />
• When you press VOICE or on your steering wheel controls.<br />
• When you access the help feature.<br />
• When the VR system does not understand your request<br />
• When a VR session is completed successfully<br />
• When a VR session is ended unsuccessfully<br />
• When a speed dependent feature has been accessed<br />
• When a new device is connected<br />
<strong>SYNC</strong> has five different audible tones that will play depending on the<br />
circumstance.<br />
• Initial: Sounds when you are entering a new mode.<br />
• Positive: Sounds for a positive recognition or a successful VR session<br />
completion.<br />
• Negative: Sounds for a negative recognition, an unsuccessful VR<br />
session, or when a speed dependent feature has been accessed.<br />
• Listening: Sounds when the system is ready to listen for a command.<br />
• Help: Sounds when you ask for ’Help’.<br />
Confirmation prompts<br />
Confirmation prompts are short questions asked by the system when the<br />
system has not clearly understood your request or when there are many<br />
possible responses to your request. For example, if you have<br />
Confirmation prompts ON, the system may say, “Phone, is that correct?”.<br />
The system will then listen for a “Yes” or “No” confirmation from you. If<br />
you say “Yes”, the system will proceed. If you say “No”, the system will<br />
ask you to say the command again. If you have Confirmation prompts<br />
OFF, the system will simply make a best guess as to what you requested.<br />
If the system has a low confidence level of what was asked, it will<br />
prompt you to try again or ask for help.<br />
Note: Even with Confirmation prompts turned OFF, you may be asked to<br />
confirm certain settings occasionally.<br />
6 See End User License Agreement at the end of this book
Introduction<br />
Clarification through candidate lists<br />
Candidate lists are created when the system has several possible options<br />
of similar level of confidence as a result of your request. The system will<br />
submit back to you as many as four possibilities for your clarification.<br />
This may happen either with your phone book and/or music selections.<br />
Example #1:<br />
You want to call John Doe at home, so you say, “Call John Doe at home”.<br />
If the system has a similar confidence level for a few items, it may<br />
respond with:<br />
• (initial tone) “Say 1 after the tone to call John Doe at home. Say 2<br />
after the tone to call Johnny Doe on mobile. Say 3 after the tone to<br />
call Jane Doe at home.” (listen tone)<br />
Example #2:<br />
You want to listen to a certain artist, so you say, “Play Artist John”. If the<br />
system has a similar confidence level for two possible options, it may<br />
respond with:<br />
• (initial tone) “Say 1 after the tone to play John Doe. Say 2 after the<br />
tone to play Johnny Doe.” (listen tone)<br />
See End User License Agreement at the end of this book<br />
7
Voice recognition system overview<br />
USING VOICE COMMANDS WITH <strong>SYNC</strong><br />
There is a push to talk button on your steering wheel controls labeled<br />
either VOICE or . Press to activate Voice Recognition. You will hear a<br />
tone and LISTENING will appear in the radio display signaling that the<br />
system is ready to accept your command. Speak the command clearly to<br />
ensure that the system is able to recognize and perform the desired<br />
function.<br />
For the best voice recognition performance:<br />
• Ensure that the interior of the vehicle is as quiet as possible. Wind<br />
noise from open windows and road vibrations may prevent the system<br />
from correctly recognizing spoken voice commands.<br />
• After pressing VOICE or , wait until the tone sounds and<br />
LISTENING appears in the radio display before speaking a command.<br />
Any command spoken prior to this will not register with the system.<br />
• At any time, you can interrupt the system while it is speaking by<br />
pressing VOICE or . The system will respond with a listening tone<br />
and allow you to speak a command.<br />
• Speak naturally without large pauses in between words.<br />
At any time, you may say these commands:<br />
• USB<br />
• <strong>SYNC</strong><br />
• Bluetooth Audio<br />
• Line in<br />
• Phone<br />
• Voice settings<br />
• Vehicle health report (if<br />
• Cancel<br />
equipped, U.S. only)<br />
• Help<br />
• Services (if equipped, U.S. only)<br />
USB: Say to access the device connected to the USB port.<br />
<strong>SYNC</strong>: Say to return to the main menu.<br />
Bluetooth audio: Say to access/use streaming music from your cellular<br />
phone enabled with Bluetooth wireless technology.<br />
Line in: Say to access the device plugged into your auxiliary input jack.<br />
Phone: Say to access hands-free phone mode.<br />
Voice settings: Say to access the voice settings menu. Refer to<br />
Commands for voice settings in the following section.<br />
Help: Say at any time for options in a specific mode. <strong>SYNC</strong> will list<br />
various options for you audibly. The ‘help’ request is always available.<br />
8 See End User License Agreement at the end of this book
Voice recognition system overview<br />
Cancel: Say to cancel the requested action.<br />
Vehicle health report (if equipped): Say to request to run a vehicle<br />
health report on your vehicle.<br />
Services (if equipped): Say to place a call to the information services<br />
portal where you can access Traffic, Directions and Information.<br />
Commands for voice settings<br />
In voice settings, you can customize the level of system interaction, help<br />
and feedback. The system default settings include standard interaction as<br />
well as candidate lists and confirmation prompts as all provide the most<br />
guidance and feedback.<br />
At any time, while in voice settings, you may say these commands<br />
to adjust the voice settings:<br />
• Interaction mode advanced • Interaction mode standard<br />
• Confirmation prompts on • Confirmation prompts off<br />
• Media candidate lists on • Media candidate lists off<br />
• Phone candidate lists on • Phone candidate lists off<br />
Interaction mode standard/advanced: Standard interaction mode<br />
provides more detailed interaction and guidance while the advanced<br />
mode has less audible interaction and more tone prompts.<br />
Confirmation prompts on/off: Confirmation prompts are short<br />
questions asked by the system when the system has not clearly heard or<br />
understood your request. Note: Even with Confirmation prompts turned<br />
OFF, you may be asked to confirm settings occasionally.<br />
Phone/media candidate lists on/off: Candidate lists are a list of<br />
possible results from your voice commands. These occur when <strong>SYNC</strong><br />
has equal confidence of several possible results from your voice<br />
command.<br />
For voice commands available in <strong>SYNC</strong> phone mode, refer to Voice<br />
commands in phone mode in the Phone chapter.<br />
For voice commands available in <strong>SYNC</strong> media mode, refer to Voice<br />
commands in media mode in the Media chapter.<br />
See End User License Agreement at the end of this book<br />
9
<strong>SYNC</strong> system controls<br />
SYSTEM CONTROLS<br />
<strong>SYNC</strong> will interact with your audio system, steering wheel controls, and<br />
DVD system (if equipped).<br />
QUICK REFERENCE CHART<br />
The following chart is a quick summary of some radio and steering wheel<br />
controls as well as their respective function(s).<br />
Radio control<br />
Steering wheel<br />
control<br />
Function<br />
Press to activate <strong>SYNC</strong> hands-free<br />
PHONE<br />
calling or to answer an incoming call.<br />
When in phone mode, press to send<br />
a call, text message, to put a call on<br />
hold and answer another call, or to<br />
initiate a multi-party call.<br />
Press and hold to end a call.<br />
Press and hold to cancel a call to<br />
emergency services when using the<br />
911 Assist feature (if equipped).<br />
Press and hold to exit phone mode<br />
when not in an active call.<br />
N/A VOICE Press to activate Vo ice Recognition.<br />
Press and hold to end an active<br />
voice session.<br />
Refer to the Voice recognition<br />
system overview chapter for further<br />
information.<br />
SEEK<br />
/<br />
,<br />
,<br />
Press / turn to scroll through various<br />
menus and selections.<br />
TUNE knob<br />
OK OK Press to confirm your selection.<br />
10 See End User License Agreement at the end of this book
<strong>SYNC</strong> system controls<br />
Steering wheel<br />
Radio control<br />
control<br />
Function<br />
MENU N/A Press while in an active call to<br />
access <strong>SYNC</strong> active call options.<br />
Refer to Active call menu options<br />
in the <strong>SYNC</strong> phone features<br />
chapter.<br />
Press MENU while in media to<br />
access <strong>SYNC</strong> MEDIA MENU. Refer<br />
to the <strong>SYNC</strong> media features<br />
chapter for further information.<br />
AUX N/A Press repeatedly to cycle through<br />
available auxiliary sources. For<br />
further information, refer to Using<br />
your media menu in the <strong>SYNC</strong><br />
media features chapter.<br />
TEXT N/A When the > indicator appears, press<br />
to advance the text in the radio<br />
display. Press repeatedly to view<br />
additional phone contact information<br />
or media information.<br />
REV, REW, N/A Press and hold to reverse within a<br />
track.<br />
FF, FWD, N/A Press and hold to advance within a<br />
track .<br />
SHUFFLE (if<br />
available)<br />
N/A<br />
Press and release to shuffle current<br />
music content.<br />
/<br />
(Play/Pause)<br />
N/A<br />
Press to play / pause the currently<br />
playing music.<br />
See End User License Agreement at the end of this book<br />
11
<strong>SYNC</strong> phone features<br />
VOICE COMMANDS IN PHONE MODE<br />
WARNING: Driving while distracted can result in loss of vehicle<br />
control, accident and injury. <strong>Ford</strong> strongly recommends that<br />
drivers use extreme caution when using cell phones, even with voice<br />
commands. The driver’s primary responsibility is the safe operation of<br />
their vehicle. Only use cell phones and other devices not essential to<br />
the driving task when it is safe to do so.<br />
While in phone mode, you may say any of the following<br />
commands:<br />
• Dial<br />
• Call <br />
• Call at home<br />
• Call on mobile OR cell<br />
• Call at work OR Call<br />
• Call on other<br />
in office<br />
• Phone book at home 1 • Phone book 1<br />
• Phone book on mobile • Phone book at work OR<br />
OR cell 1<br />
Phone book at office 1<br />
• Call history outgoing 1 • Call history incoming 1<br />
• Phone book on Other 1 • Connections 1<br />
• Call history missed 1<br />
• Go to privacy<br />
• Menu 1<br />
• Hold<br />
• Join<br />
1 Voice commands are not available until downloading phone information<br />
via Bluetooth is complete.<br />
Phone book commands: When you ask <strong>SYNC</strong> to access a phone book<br />
name, number, etc., the requested information will appear in the display<br />
to view. Press or PHONE or say “Call” to call the contact.<br />
Note: In the above possible commands, “” is a dynamic listing in<br />
that it could be any desired name from your phone book.<br />
12 See End User License Agreement at the end of this book
<strong>SYNC</strong> phone features<br />
While in phone mode, you may also say “Menu” and then any of<br />
the following commands:<br />
• [Phone] settings [message]<br />
notification on<br />
• [Phone] settings [message]<br />
notification off<br />
• [Phone] connections<br />
• Phone name<br />
• Signal<br />
• Battery<br />
• [Phone] settings [set] phone<br />
ringer<br />
• [Phone] settings [set] ringer 1<br />
• [Phone] settings [set] ringer 2 • [Phone] settings [set] ringer 3<br />
• Text message inbox<br />
• [Phone] settings [set] ringer off<br />
Note: With the above commands, words in ()areoptional and do not<br />
have to be spoken for the system to understand the command.<br />
You may also say “Dial” to access any of the following commands:<br />
• 0–9<br />
• Dial<br />
• Delete (deletes one digit) • Clear (deletes all entered digits)<br />
• Plus<br />
• Star<br />
• Asterisk (*)<br />
• 800 (eight hundred)<br />
• 700 (seven hundred)<br />
• 900 (nine hundred)<br />
• 411 (four-one-one), 911<br />
(nine-one-one), etc.<br />
• # / (pound, slash)<br />
Note: To exit Dial mode, press and hold or PHONE or press MENU<br />
to go to the PHONE MENU.<br />
Voice commands when connecting devices<br />
When attempting to connect a phone to <strong>SYNC</strong>, you may say any<br />
of the following commands:<br />
• Connect • Bluetooth ON<br />
• Bluetooth OFF<br />
• Delete <br />
Note: You can only connect a device to <strong>SYNC</strong> after it has successfully<br />
gone through the pairing process.<br />
Note: In the above possible commands, “” is a dynamic listing in<br />
that it could be the name of any previously paired device.<br />
See End User License Agreement at the end of this book<br />
13
<strong>SYNC</strong> phone features<br />
At any time, you may say these commands:<br />
• <strong>SYNC</strong><br />
• USB<br />
• Line in<br />
• Bluetooth Audio<br />
• Phone<br />
• Voice settings<br />
• Cancel<br />
• Vehicle health report (if<br />
equipped, U.S. only)<br />
• Help<br />
• Services (if equipped, U.S. only)<br />
Voice commands when using Traffic, Directions & Information<br />
services (if equipped, U.S. only)<br />
When connected to services, you may say any of the following<br />
commands:<br />
• Services<br />
• Help<br />
• Go back<br />
• Repeat<br />
Available services (and voice commands) include:<br />
• Traffic<br />
• Directions<br />
• Business search<br />
• Sports<br />
• News<br />
• Weather<br />
• Favorites<br />
For a complete list of services, say, “What are my choices” when in the<br />
services menu.<br />
When directions are downloaded and route guidance is active, press<br />
or VOICE on your steering wheel controls and you may say any of the<br />
following voice commands:<br />
• Next turn<br />
• Route status<br />
• Route summary<br />
• Cancel route<br />
• Update route<br />
• Voice guidance ON<br />
• Voice guidance OFF<br />
MAKING A CALL<br />
Making a hands-free phone call using <strong>SYNC</strong> is easy.<br />
1. Press or VOICE.<br />
2. When prompted, say, “Call ” or say the desired number and<br />
then say “Dial”.<br />
14 See End User License Agreement at the end of this book
<strong>SYNC</strong> phone features<br />
To erase the last spoken digit, say “Delete” or press SEEK.<br />
To erase all spoken digits, say “Clear” or press and hold SEEK.<br />
3. Once the desired number/contact is on the screen, either say “Call” or<br />
“Dial”. The system will connect to the desired number.<br />
Note: Once the call is placed, it will be logged into your outgoing call<br />
history folder.<br />
Note: If your audio system is equipped with 10 memory presets (0–9),<br />
you can also manually enter the desired number by pressing the presets.<br />
ENDING A CALL<br />
At any time, you can end an active phone call by pressing and<br />
holding or PHONE.<br />
EXITING PHONE MODE<br />
When in phone mode but not in an active call, press and hold<br />
PHONE to exit phone mode.<br />
or<br />
ANSWERING AN INCOMING CALL<br />
An incoming call interacts with <strong>SYNC</strong> in much the same way it interacts<br />
with your Bluetooth enabled cellular phone. During an incoming call:<br />
• An audible ring tone will sound. If available, call information will<br />
appear in the display.<br />
• Press TEXT to view additional caller information, if the call matches a<br />
contact in your downloaded phonebook.<br />
• Select from the following options:<br />
Accept the call by pressing or PHONE. The call will be transferred<br />
to hands-free and logged into the incoming call history folder.<br />
Ignore the call by doing nothing. The display will read MISSED CALL<br />
and <strong>SYNC</strong> will log the call as a missed call.<br />
Reject the call by pressing and holding or PHONE. The display will<br />
read REJECTED and <strong>SYNC</strong> will log the call.<br />
See End User License Agreement at the end of this book<br />
15
<strong>SYNC</strong> phone features<br />
INCOMING NEW TEXT MESSAGE<br />
Note: This is a phone dependent feature.<br />
If your Bluetooth enabled phone is connected and supports downloading<br />
text messages via Bluetooth, you can receive incoming text messages.<br />
When you are being sent a text message, an audible tone will sound and<br />
NEW MESSAGE will appear in the radio display. You can say “Read<br />
Message” and <strong>SYNC</strong> will read the message to you.<br />
Note: To scroll, press SEEK or / .<br />
1. Press OK to receive and open the text message or do nothing and the<br />
message will go into your text message inbox. Press OK again and<br />
<strong>SYNC</strong> will read your message aloud as you are not able to view the<br />
message. You can then also choose whether you’d like to reply or<br />
forward the message.<br />
2. Press OK and scroll to toggle between REPLY TO MESSAGE or<br />
FORWARD MESSAGE.<br />
3. When the desired selection appears in the display, press OK.<br />
If you choose REPLY TO MESSAGE, <strong>SYNC</strong> will take you back to the<br />
text messaging menu and allow you to again cycle through the list of<br />
predefined messages to send.<br />
If you choose FORWARD MESSAGE, <strong>SYNC</strong> will take you to your calling<br />
options. Choose to forward the message to anyone in your PHONE<br />
BOOK, CALL HISTORY, or you can choose ENTER NUMBER.<br />
Note: Forwarding a text message is a speed dependent feature and can<br />
only be done when the vehicle is traveling at 3 mph (5 km/h) or less.<br />
Note: Only one recipient is allowed per text message.<br />
USING THE QUICK DIAL FEATURE<br />
<strong>SYNC</strong> allows you to store phone book contacts and numbers from your<br />
call history folder in 1–5 of your memory presets for quick access.<br />
Note: This feature is not available if your audio system has 10 memory<br />
presets (0–9).<br />
To store a number as a Quick Dial to a memory preset: When in<br />
phone book or call history and the contact’s information is active in the<br />
display, press and hold a memory preset until confirmation appears in<br />
the display.<br />
Note: Quick dials are only available when the phone with which they<br />
were saved is actively paired with <strong>SYNC</strong>.<br />
16 See End User License Agreement at the end of this book
To access/call numbers stored in the Quick Dial:<br />
1. Press or PHONE to enter PHONE MENU.<br />
2. Press the memory preset (1–5) containing the desired contact<br />
information. The stored information will appear in the radio display.<br />
3. To initiate the call, press or PHONE or press the respective<br />
memory preset again.<br />
ACTIVE CALL MENU OPTIONS<br />
Once a call is active within <strong>SYNC</strong>, the following menu options are<br />
available:<br />
• PRIVACY ON/OFF<br />
• HOLD ON/OFF<br />
• ENTER TONES<br />
• JOIN ON/OFF (Available when you have two active calls)<br />
• PHONE BOOK<br />
• CALL HISTORY<br />
• RETURN<br />
Refer to the following sections for further information.<br />
Using privacy mode<br />
<strong>SYNC</strong> allows you to easily switch a call from an active hands-free<br />
environment to your Bluetooth enabled cellular phone for a more private<br />
conversation. To turn privacy mode on/off:<br />
Note: To scroll, press SEEK or / .<br />
<strong>SYNC</strong> phone features<br />
1. Press MENU. The radio display will read CALL MENU.<br />
2. Scroll repeatedly until PRIVACY appears in the radio display.<br />
3. Press OK. The radio display will read PRIVACY ON/PRIVACY OFF?<br />
4. Press OK to activate privacy mode. The radio display will read IN<br />
PRIVACY and the system will transfer the call to your Bluetooth enabled<br />
cellular phone.<br />
Note: Some phones will disconnect from <strong>SYNC</strong> and transfer the active<br />
call directly to the connected phone.<br />
See End User License Agreement at the end of this book<br />
17
<strong>SYNC</strong> phone features<br />
Putting a call on/off hold<br />
You can put an active phone call on hold to have a private conversation<br />
within the vehicle cabin, or to answer another incoming call. To put an<br />
active call on hold:<br />
Note: To scroll, press SEEK or / .<br />
1. Press MENU. The display will read CALL MENU.<br />
2. Scroll repeatedly until HOLD appears in the radio display.<br />
3. Press OK. The display will read HOLD ON/OFF.<br />
4. Press OK when the desired selection appears in the radio display.<br />
Note: If you are putting the current call on hold to answer another call,<br />
press or PHONE to answer the incoming call. Each subsequent press<br />
of or PHONE will put the active call on hold and reactivate the call<br />
on hold.<br />
Enter tones<br />
While in an active call, <strong>SYNC</strong> allows you to enter tones (i.e. entering<br />
numbers for passwords), using the radio display.<br />
Note: To scroll, press SEEK or / .<br />
1. When on an active call, press MENU.<br />
2. Scroll repeatedly until ENTER TONES appears in the radio display.<br />
3. Press OK.<br />
4. Scroll repeatedly until the desired number appears in the radio<br />
display.<br />
5. Press OK. An audible tone will sound as confirmation. Repeat the<br />
process as many times as necessary.<br />
Joining two calls (multiparty /conference call)<br />
To join two separate calls and speak to both through <strong>SYNC</strong>:<br />
Note: To scroll, press SEEK or / .<br />
1. When on an active call, press or PHONE. This will put your first<br />
call on hold.<br />
2. Place the second call by accessing the contact information through<br />
<strong>SYNC</strong> or by using voice recognition and saying the contact name or<br />
number and placing the call.<br />
18 See End User License Agreement at the end of this book
3. Once you are actively in the second call, press MENU. CALL MENU<br />
will appear.<br />
4. Scroll repeatedly until JOIN CALLS appears in the radio display.<br />
5. Press OK. The display will read JOIN CALLS?<br />
6. Press OK to confirm. The system will join both calls into one and you<br />
will be able to speak to both parties at the same time. The radio display<br />
will indicate that your conference call is active.<br />
Note: <strong>SYNC</strong> supports a maximum of three callers on a multiparty/<br />
conference call.<br />
Accessing your call history and phone book during an active call<br />
Note: Accessing your phone book is a speed dependent feature. The<br />
vehicle must be moving less than 3 mph (5 km/h) to use this feature.<br />
You can access your call history and phone book while on an active call.<br />
Note: To scroll, press SEEK or / .<br />
<strong>SYNC</strong> phone features<br />
1. Press MENU. The display will read CALL MENU.<br />
2. Scroll repeatedly until CALL HISTORY / PHONE BOOK appears in the<br />
display.<br />
3. Press OK. The system will take you to the chosen menu item.<br />
Refer to Call History and Accessing your phone book for further details<br />
on making selections in those menus.<br />
HOW <strong>SYNC</strong> INTERACTS WITH YOUR BLUETOOTH ENABLED<br />
CELLULAR PHONE<br />
While <strong>SYNC</strong> has a variety of features, many of them are dependent on<br />
your device’s functionality. To ensure that you have a compatible device<br />
or to check which features are compatible with <strong>SYNC</strong>, please check<br />
your device’s user guide and also visit www.SyncMyRide.com.<br />
One of the main features of <strong>SYNC</strong> is hands-free calling which works in<br />
conjunction with your Bluetooth enabled cellular phone to offer many<br />
options within the <strong>SYNC</strong> PHONE MENU.<br />
Press or PHONE to access the following items when you are not in<br />
an active call:<br />
PHONE MENU<br />
Note: PHONE MENU will appear briefly to indicate that you are in the<br />
PHONE MENU.<br />
See End User License Agreement at the end of this book 19
<strong>SYNC</strong> phone features<br />
• PHONE REDIAL<br />
• CALL HISTORY<br />
• PHONE BOOK<br />
• TEXT MESSAGE<br />
• PHONE SETTINGS<br />
• SERVICES (if equipped, U.S. only)<br />
• 911 ASSIST (if equipped)<br />
• VEHICLE HEALTH (if equipped, U.S. only)<br />
• APPLICATIONS (if available)<br />
• SYSTEM SETTINGS<br />
• EXIT PHONE<br />
PHONE REDIAL<br />
Phone redial will prompt your cellular phone with Bluetooth wireless<br />
technology to redial the last number called (if available).<br />
Note: To scroll, press SEEK or / .<br />
1. Press or PHONE to enter PHONE MENU.<br />
2. PHONE REDIAL will appear in the radio display.<br />
3. Press OK to confirm the selection.<br />
4. The display will read REDIAL? Press OK to confirm. The radio display<br />
will read REDIALING ....asitisplacingthecall.<br />
CALL HISTORY<br />
Note: This is a phone dependent feature. If your phone doesn’t support<br />
downloading call history via Bluetooth, <strong>SYNC</strong> will keep track of calls<br />
made with <strong>SYNC</strong>.<br />
You can access any previously dialed, received or missed calls while your<br />
Bluetooth enabled phone has been connected to <strong>SYNC</strong>.<br />
Note: To scroll, press SEEK or / .<br />
1. Press or PHONE to enter PHONE MENU.<br />
2. Scroll repeatedly until CALL HISTORY appears in the radio display.<br />
3. Press OK to confirm the selection and enter the CALL HISTORY<br />
menu.<br />
20 See End User License Agreement at the end of this book
<strong>SYNC</strong> phone features<br />
4. Scroll repeatedly to cycle through INCOMING, OUTGOING or MISSED.<br />
5. Press OK when the desired selection appears in the radio display.<br />
6. Scroll repeatedly to cycle through the desired calls.<br />
7. Press OK or or PHONE to call the desired selection.<br />
Note: <strong>SYNC</strong> will attempt to automatically re-download your phone<br />
book/call history each time your phone connects to <strong>SYNC</strong> (if the auto<br />
download feature is on and if your Bluetooth enabled cellular phone<br />
supports this feature).<br />
ACCESSING YOUR PHONE BOOK<br />
Note: This is a phone dependent feature.<br />
Note: This is a speed dependent feature. The vehicle must be moving<br />
less than 3 mph (5 km/h) to browse your phone book. However, if your<br />
phone supports phone book downloads, you can access your contacts at<br />
any time by pressing VOICE or and saying the contact’s name.<br />
When you pair your phone with <strong>SYNC</strong>, you can choose to download<br />
your cellular phone book. <strong>SYNC</strong> can support downloading up to<br />
approximately 2,000 entries per Bluetooth enabled phone.<br />
Note: To scroll, press SEEK or / .<br />
1. Press or PHONE to enter PHONE MENU.<br />
2. Scroll repeatedly until PHONE BOOK appears in the radio display.<br />
3. Press OK to confirm the selection. If there are fewer than 255 listings,<br />
<strong>SYNC</strong> will list them alphabetically in flat file mode. If there are more<br />
than 255 entries listed, <strong>SYNC</strong> will organize them into quick select<br />
alphabetical categories (i.e. AAAAA-MMMMM and MMMMN — ZZZZZ).<br />
The number of categories will vary depending on the number of entries<br />
downloaded.<br />
4. If there are more than 255 entries, scroll repeatedly to cycle through<br />
these categories until the desired category appears in the radio display.<br />
5. Press OK to confirm.<br />
6. Scroll repeatedly to cycle through the desired contact.<br />
7. Once the desired entry is reached, press OK or or PHONE to call<br />
the entry.<br />
For further information, refer to Modifying your phone book.<br />
Note: If the auto download feature is on, <strong>SYNC</strong> will automatically<br />
re-download your phone book/call history every time your Bluetooth<br />
enabled cellular phone connects to <strong>SYNC</strong>.<br />
See End User License Agreement at the end of this book 21
<strong>SYNC</strong> phone features<br />
TEXT MESSAGING<br />
Note: Downloading and sending text messages via Bluetooth is a phone<br />
dependent feature.<br />
To access the text messaging menu:<br />
Note: To scroll, press SEEK or / .<br />
1. Press or PHONE to enter PHONE MENU.<br />
2. Scroll repeatedly until TEXT MESSAGE appears in the radio display.<br />
3. Press OK to confirm the selection. If <strong>SYNC</strong> detects that your<br />
Bluetooth enabled cellular phone does not support downloading text<br />
messaging via Bluetooth, UNSUPPORTED will appear in the radio display<br />
and <strong>SYNC</strong> will return you to the main menu.<br />
4. INBOX XX will appear in the radio display showing the number of<br />
messages in your inbox.<br />
5. Press OK to have <strong>SYNC</strong> read your message back to you.<br />
6. Scroll repeatedly to cycle through:<br />
• SEND NEW MSG<br />
• DOWNLOAD MSG<br />
• DELETE ALL<br />
• RETURN<br />
7. Once your desired selection appears on the screen, press OK to<br />
confirm your selection. Refer to the following specific section(s) for<br />
further details on these options.<br />
Sending new text messages<br />
Note: This is a speed dependent feature. The vehicle must be moving<br />
less than 3 mph (5 km/h) to use this feature.<br />
<strong>SYNC</strong> allows you to send new text messages using a predefined set of<br />
15 messages. To access and choose from these messages:<br />
Note: To scroll, press SEEK or / .<br />
1. Press or PHONE to enter PHONE MENU.<br />
2. Scroll repeatedly until TEXT MESSAGE appears in the radio display.<br />
22 See End User License Agreement at the end of this book
<strong>SYNC</strong> phone features<br />
3. Press OK to confirm the selection. If <strong>SYNC</strong> detects that your<br />
Bluetooth enabled cellular phone does not support downloading text<br />
messaging via Bluetooth, UNSUPPORTED will appear in the radio display<br />
and <strong>SYNC</strong> will return you to the main menu.<br />
4. INBOX XX will appear in the radio display showing the number of<br />
messages in your inbox.<br />
5. Scroll repeatedly until SEND NEW MSG appears in the radio display.<br />
6. Press OK to confirm. <strong>SYNC</strong> will now allow you to cycle through the<br />
list.<br />
7. Scroll repeatedly to cycle through the following predefined messages:<br />
• Can’t talk right now<br />
• Call me<br />
• Call you later<br />
• CUin10minutes<br />
• CUin20minutes<br />
• Yes<br />
• No<br />
• Why?<br />
• Thanks<br />
• Where R you?<br />
• I need more directions<br />
• I love you<br />
• Too funny<br />
• Can’t wait to see you<br />
• I’m stuck in traffic<br />
Note: Your text messages may vary depending on your audio system.<br />
For example, your system may have the text message ‘B there in<br />
5 minutes’ instead of ‘C U in 5 minutes’.<br />
8. When the desired listing appears on the screen, press OK to confirm<br />
the selection. Once you know the message you want to send, you will<br />
now select to whom you are sending the message.<br />
9. Scroll repeatedly to cycle through:<br />
PHONE BOOK: Allows you to select a name within your phone book to<br />
send the message.<br />
CALL HISTORY: Allows you to select from your recent calls.<br />
ENTER NUMBER: Allows you to audibly enter phone numbers.<br />
10. When the desired selection appears in the radio display, press OK to<br />
confirm and scroll to cycle through the selections to reach the desired<br />
phone number.<br />
11. The display will read SEND MESSAGE? Press OK to confirm. <strong>SYNC</strong><br />
will take you back to your inbox.<br />
Note: Each text message sent by <strong>SYNC</strong> will be followed by the<br />
signature: “This message was sent from my __”. The message will say<br />
either <strong>Ford</strong>, Lincoln or Mercury, depending on your vehicle.<br />
See End User License Agreement at the end of this book 23
<strong>SYNC</strong> phone features<br />
Downloading your unread text messages<br />
If your phone supports downloading text messages via Bluetooth wireless<br />
technology, you can download your unread text messages to <strong>SYNC</strong>.<br />
Note: <strong>SYNC</strong> does not download read text messages from your phone.<br />
Note: Once the messages are downloaded, they will be noted as ‘read’ in<br />
your Bluetooth enabled cellular phone.<br />
Note: To scroll, press SEEK or / .<br />
1. Press or PHONE to enter PHONE MENU.<br />
2. Scroll repeatedly until TEXT MESSAGE appears in the radio display.<br />
3. Press OK on your audio system to confirm the selection. INBOX XX<br />
will appear in the display showing the number of messages in your inbox.<br />
4. Scroll repeatedly until DOWNLOAD MSG appears in the radio display.<br />
5. Press OK to confirm your selection. The radio display will read<br />
DOWNLOADING MESSAGES.<br />
6. Once the downloaded text messages have been retrieved, <strong>SYNC</strong> will<br />
take you into your inbox.<br />
Deleting all your text messages<br />
You can delete all your current text messages from <strong>SYNC</strong>.<br />
Note: This will not delete messages from your Bluetooth enabled cellular<br />
phone.<br />
Note: To scroll, press SEEK or / .<br />
1. Press or PHONE to enter PHONE MENU.<br />
2. Scroll repeatedly until TEXT MESSAGE appears in the radio display.<br />
3. Press OK to confirm the selection. INBOX XX will appear in the radio<br />
display showing the number of messages in your inbox.<br />
4. Scroll repeatedly until DELETE ALL appears in the radio display.<br />
5. Press OK to confirm your selection. The radio display will read ALL<br />
DELETED and the system will return you to your TEXT MESSAGE<br />
menu.<br />
Note: <strong>SYNC</strong> does not automatically download all of your unread text<br />
messages at every connection cycle (as it does with call history and<br />
phone book if automatic download is on).<br />
24 See End User License Agreement at the end of this book
PHONE SETTINGS<br />
Note: These are phone dependent features.<br />
Under the phone settings menu on <strong>SYNC</strong>, you can view the status of<br />
your paired phone with Bluetooth wireless technology, select from<br />
various ring tones, select message notification on/off, change phone book<br />
entries and auto download your cellular phone book among other<br />
features. To access the phone settings menu:<br />
Note: To scroll, press SEEK or / .<br />
1. Press or PHONE to enter PHONE MENU.<br />
2. Scroll repeatedly until PHONE SETTINGS appears in the radio display.<br />
3. Press OK to confirm and enter the PHONE SETTINGS menu.<br />
4. Scroll repeatedly to cycle through the following selections:<br />
• PHONE STATUS<br />
• SET RINGER<br />
• MESSAGE NOTIFICATION<br />
• MODIFY PHONEBOOK<br />
• AUTODOWNLOAD<br />
• RETURN<br />
Phone status<br />
Note: This is a phone dependent feature.<br />
This feature shows you the provider, name, signal power, battery power<br />
and roaming status of the connected phone. To view your phone’s status:<br />
Note: To scroll, press SEEK or / .<br />
<strong>SYNC</strong> phone features<br />
1. Press or PHONE to access the PHONE MENU.<br />
2. Scroll repeatedly until PHONE SETTINGS appears in the radio display.<br />
3. Press OK to confirm selection. This will take you into the PHONE<br />
SETTINGS menu.<br />
4. Scroll repeatedly until PHONE STATUS appears in the radio display.<br />
5. Press OK to confirm and enter the PHONE STATUS menu.<br />
6. Scroll to view the paired phone’s name, signal level, battery level and<br />
roaming status.<br />
See End User License Agreement at the end of this book 25
<strong>SYNC</strong> phone features<br />
After viewing any of these selections, press OK to return to the PHONE<br />
STATUS menu.<br />
Setting a ring tone<br />
<strong>SYNC</strong> allows you to select from three ring tones or your cellular phone’s<br />
ring tone. To access:<br />
Note: To scroll, press SEEK or / .<br />
1. Press or PHONE to enter PHONE MENU.<br />
2. Scroll repeatedly until PHONE SETTINGS appears in the radio display.<br />
3. Press OK to confirm selection. This will take you into the PHONE<br />
SETTINGS menu.<br />
4. Scroll repeatedly until SET RINGER appears in the radio display.<br />
5. Press OK to confirm and take you into the SET RINGER menu.<br />
6. Scroll repeatedly to cycle through and hear RINGER 1, RINGER 2,<br />
RINGER 3 and PHONE RINGER.<br />
Note: In-band ringing is a phone dependent feature. If your phone<br />
supports in-band ringing, your phone’s ringer will play through the<br />
vehicle audio system when PHONE RINGER is chosen.<br />
Message notification<br />
Note: This is a phone dependent feature.<br />
<strong>SYNC</strong> gives you the option of choosing if you’d like to hear an audible<br />
tone to notify you of an incoming text message. To turn this feature<br />
on/off:<br />
Note: To scroll, press SEEK or / .<br />
1. Press or PHONE to access PHONE MENU.<br />
2. Scroll repeatedly until PHONE SETTINGS appears in the radio display.<br />
3. Press OK to confirm and enter the PHONE SETTINGS menu.<br />
4. Scroll repeatedly until MESSAGE NOTIFY appears in the radio display.<br />
5. Press OK to confirm and enter the MESSAGE NOTIFY menu. <strong>SYNC</strong><br />
will automatically check to see if your connected phone is equipped with<br />
downloading text messaging via Bluetooth.<br />
6. Scroll to select MESSAGE NOTIFY ON or MESSAGE NOTIFY OFF.<br />
7. Press OK to confirm. NOTIFY SET ON or NOTIFY SET OFF will<br />
appear in the radio display.<br />
26 See End User License Agreement at the end of this book
<strong>SYNC</strong> phone features<br />
Modifying your phone book<br />
Note: This is a phone dependent feature.<br />
<strong>SYNC</strong> allows you to modify the contents of your downloaded phone<br />
book (i.e. adding/deleting contacts). To access:<br />
Note: To scroll, press SEEK or / .<br />
1. Press or PHONE to enter PHONE MENU.<br />
2. Scroll repeatedly until PHONE SETTINGS appears in the radio display.<br />
3. Press OK to confirm selection and enter the PHONE SETTINGS menu.<br />
4. Scroll repeatedly until MODIFY PHONEBOOK appears in the radio<br />
display.<br />
5. Press OK to confirm the selection.<br />
6. Scroll repeatedly to cycle through contact(s):<br />
• ADD CONTACTS: Press OK when ADD CONTACTS appears in the<br />
radio display to add more contacts from your phone book. ‘Push’ the<br />
desired contact(s) on your Bluetooth enabled cellular phone. The<br />
radio display will read SEND VIA PHONE. Note: Refer to your<br />
phone’s user guide on how to ‘push’ contact(s).<br />
Note: This is a speed dependent feature and cannot be operated if<br />
the vehicle is traveling at speeds greater than 3 mph (5 km/h).<br />
• DELETE PHONEBOOK: Press OK to select when DELETE<br />
PHONEBOOK appears in the display to delete the current phone book<br />
and call history. When DELETE? appears in the display, press OK. The<br />
display will read DELETED and <strong>SYNC</strong> will take you back to the<br />
PHONE SETTINGS menu.<br />
• DOWNLOAD PHONEBOOK: When DOWNLOAD PHONEBOOK<br />
appears in the radio display, press OK. DOWNLOAD? will appear in<br />
the radio display. Press OK. The radio display will read<br />
DOWNLOADING and then DOWNLOADED when complete.<br />
• DELETE CONTACT: When DELETE CONTACT appears in the radio<br />
display, press OK to delete a specific contact. Press OK when SELECT<br />
CONTACT appears and scroll until the desired name appears in the<br />
radio display. Press OK to select. DELETE CONTACT? will appear in<br />
the radio display. Press OK to confirm, and DELETED will appear in<br />
the radio display.<br />
Note: If Automatic download is on, the contact may appear on the<br />
next download from your Bluetooth enabled cellular phone.<br />
Note: This is a speed dependent feature and cannot be operated if<br />
the vehicle is traveling at speeds greater than 3 mph (5 km/h).<br />
• RETURN: Select to go back.<br />
See End User License Agreement at the end of this book 27
<strong>SYNC</strong> phone features<br />
Automatically downloading your phone book<br />
Note: This is a phone dependent feature.<br />
<strong>SYNC</strong> allows you to automatically download your Bluetooth enabled<br />
cellular phone’s phone book with location type (i.e., cell, work, other), if<br />
supported, each time your phone connects with <strong>SYNC</strong>.<br />
Note: Your phone book, call history and text messages can only be<br />
accessed when your specific Bluetooth enabled cellular phone is<br />
connected.<br />
Note: To scroll, press SEEK or / .<br />
1. Press or PHONE to access the PHONE MENU.<br />
2. Scroll repeatedly until PHONE SETTINGS appears in the radio display.<br />
3. Press OK to confirm selection and enter the PHONE SETTINGS menu.<br />
4. Scroll repeatedly until AUTODOWNLOAD appears in the radio display.<br />
5. Press OK. AUTO ON? will appear in the radio display.<br />
6. Press OK. AUTO SET ON will appear and your phone book will be<br />
automatically downloaded each time your Bluetooth enabled cellular<br />
phone connects with <strong>SYNC</strong>.<br />
Or, select AUTO OFF and your phone book will not be automatically<br />
downloaded each time your phone connects with <strong>SYNC</strong>.<br />
7. Press OK to confirm your selection.<br />
Note: Downloading times are phone and quantity dependent.<br />
Note: If you choose to automatically download your cellular phone’s<br />
phone book every time your Bluetooth enabled phone reconnects to<br />
<strong>SYNC</strong>, any changes, additions or deletions that have been saved since<br />
your last download will be deleted.<br />
TRAFFIC, DIRECTIONS AND INFORMATION<br />
(IF EQUIPPED, U.S. ONLY)<br />
Stay connected — even in your car. Using advanced vehicle sensors,<br />
integrated GPS technology and comprehensive map and traffic data,<br />
<strong>SYNC</strong> with Traffic, Directions and Information connects you to<br />
personalized traffic reports, precise turn-by-turn directions, business<br />
search, news, sports and weather. For a complete list of services, or to<br />
learn more, please visit www.SyncMyRide.com.<br />
Note: To scroll, press SEEK or / .<br />
28 See End User License Agreement at the end of this book
<strong>SYNC</strong> phone features<br />
To connect using voice commands:<br />
1. Press or VOICE.<br />
2. When prompted, say, “Services”.<br />
3. Once connected, follow the voice prompts to request your desired<br />
service such as “Traffic” or “Directions”. You can also say, “What are my<br />
choices?” to receive a complete list of available services from which to<br />
choose.<br />
4. To return to the services menu, say “Services” or for help, simply say,<br />
“Help”.<br />
To connect using the phone menu:<br />
1. Press or PHONE to enter PHONE MENU.<br />
2. Scroll repeatedly until SERVICES appears in the radio display.<br />
3. Press OK to confirm and enter the SERVICES menu. CONNECT will<br />
appear in the radio display.<br />
4. Press OK. <strong>SYNC</strong> will initiate the call to the services portal.<br />
5. Once connected, follow the voice prompts to request your desired<br />
Service such as Traffic or Directions. You can also say, “What are my<br />
choices?” to receive a complete list of available services from which to<br />
choose.<br />
6. To return to the services menu, say “Services” or for help, simply say,<br />
“Help”.<br />
To disconnect using the phone menu:<br />
• Press and hold or PHONE.<br />
RECEIVING TURN BY TURN DIRECTIONS<br />
To begin receiving directions:<br />
1. Connect using either the voice commands or phone menu above.<br />
2. When prompted, say, “Directions”.<br />
3. Follow the voice prompts to identify your desired destination.<br />
4. Once your destination is selected, a route is downloaded to your<br />
vehicle.<br />
See End User License Agreement at the end of this book<br />
29
<strong>SYNC</strong> phone features<br />
TURN BY TURN DIRECTION FEATURES<br />
Once directions are downloaded, you can then access other features<br />
such as: Next turn, Route status, Route summary, cancel route, update<br />
route and also voice guidance.<br />
To access these features through the phone menu:<br />
Note: To scroll, press SEEK or / .<br />
1. Press or PHONE to enter PHONE MENU.<br />
2. Scroll repeatedly until SERVICES appears in the radio display.<br />
3. Press OK to confirm and enter the SERVICES menu.<br />
4. Scroll repeatedly to cycle through:<br />
• Next turn: Repeats the next turn instruction.<br />
• Route status: Provides the number of miles and approximate time to<br />
your destination.<br />
• Route summary: Provides the full list of remaining turn instructions.<br />
• Cancel route: Cancels the turn by turn driving directions.<br />
• Update route: Downloads an updated route to your destination.<br />
• Voice guidance on/off: When voice guidance is set to on, the system<br />
will provide spoken directions and a visual display of the directions.<br />
When voice guidance is turned off, the system will provide<br />
turn-by-turn tones and a visual display of the directions without<br />
spoken guidance.<br />
5. When your desired feature appears in the display, press OK to confirm<br />
and initiate the feature.<br />
Note: If you select Voice Guidance, scroll until the desired selection<br />
(YES or NO) appears in the display. Press OK to confirm.<br />
Accessing these features using voice commands: Press or<br />
VOICE and, when prompted, say any of the above commands.<br />
Personalizing Traffic, Directions and Information:<br />
Your Traffic, Directions and Information Services can be personalized to<br />
provide quicker access to your most used or favorite information. You<br />
can save address points such as, ‘work’ or ‘home’. You can also save<br />
favorite information like sports teams or a news category. To learn more,<br />
log onto www.SyncMyRide.com.<br />
Push to interrupt: You can, at any time, press or VOICE to<br />
interrupt a voice prompt (or sports report for example) and provide your<br />
next voice command.<br />
30 See End User License Agreement at the end of this book
<strong>SYNC</strong> phone features<br />
Portable: Simply connect your phone to any vehicle equipped with<br />
Traffic, Directions and Information and continue enjoying your<br />
personalized services.<br />
Note: The driver is ultimately responsible for the safe operation of the<br />
vehicle, and therefore, must evaluate whether it is safe to follow the<br />
suggested directions. Any navigation features are provided only as an aid.<br />
Make your driving decisions based on your observations of local<br />
conditions and existing traffic regulations. Do not follow the route<br />
suggestions if doing so would result in an unsafe or illegal maneuver, if<br />
you would be placed in an unsafe situation, or if you would be directed<br />
into an area that you consider unsafe. Maps used by this system may be<br />
inaccurate because of errors, changes in roads, traffic conditions or<br />
driving conditions.<br />
Note: When you connect to Traffic, Directions and Information, the<br />
service uses GPS technology and advanced vehicle sensors to collect the<br />
vehicle’s current location, travel direction and speed to help provide you<br />
with the directions, traffic reports, or business searches you request.<br />
Further, to provide the services you request and for continuous<br />
improvement, the service may collect and record call details and voice<br />
communications. For more information, see Traffic, Directions and<br />
Information, Terms and Conditions at www.SyncMyRide.com. If you do<br />
not want <strong>Ford</strong> or its service providers to collect the vehicle travel<br />
information or other information identified in the Terms and Conditions,<br />
do not activate or use the service.<br />
Note: <strong>SYNC</strong> with Traffic, Directions & Information Services requires<br />
activation prior to use. Standard phone and message rates may apply.<br />
Subscription may be required. To register and check your eligibility for<br />
free services, log onto www.SyncMyRide.com.<br />
911 ASSIST (IF EQUIPPED)<br />
For 911 Assist to function properly, the vehicle must have<br />
battery power after the crash, the cell phone must be previously<br />
paired, connected to <strong>SYNC</strong>, and continue to function properly,<br />
and the 911 Assist feature must be previously enabled (set to<br />
ON).<br />
WARNING: Do not wait for 911 Assist to initiate an<br />
emergency call if you are capable yourself. Dial emergency<br />
services immediately to avoid delayed response time, which could<br />
increase the risk of serious injury or death after a crash. If you do not<br />
hear 911 Assist within 5 seconds after the crash, the system or<br />
phone may be damaged or non-functional.<br />
See End User License Agreement at the end of this book<br />
31
<strong>SYNC</strong> phone features<br />
The cell phone or 911 Assist hardware may become damaged in<br />
a crash, the vehicle may lose battery power, or the cell phone may<br />
be thrown from the vehicle, which could prevent operation.<br />
Additionally, not all crashes deploy an airbag or, in certain<br />
vehicles, activate the fuel pump shut-off which are the criteria to<br />
initiate 911 Assist.<br />
Airbags generally deploy in certain frontal, near frontal, side and rollover<br />
crashes, and the deployment of any airbag is intended to act as a 911<br />
Assist trigger if those events occur. For more information about airbag<br />
deployment, see the Seating and Safety Restraints chapter of your<br />
Owner Guide. The fuel pump shut-off, in certain vehicles, is intended to<br />
act as a trigger for 911 Assist in rear-end crashes, in which airbags<br />
generally do not deploy. To determine if your vehicle has this trigger,<br />
check the Roadside Emergency chapter in your Owner’s Guide. If your<br />
Owner Guide describes a “Fuel Pump Shut-off”, it will trigger 911<br />
Assist. If your Owner Guide describes a “Fuel Pump Shut-off Switch”,<br />
it will not trigger 911 Assist.<br />
WARNING: Always place cell phone in a secure location to<br />
prevent it from becoming a projectile or becoming damaged in<br />
the event of a collision. Failure to do so may cause serious injury or<br />
damage the phone which could prevent 911 Assist from functioning<br />
properly.<br />
911 ASSIST PRIVACY NOTICE: Once 911 Assist is enabled<br />
(set to ON), 911 Assist may, through any paired and connected<br />
cell phone, disclose to emergency services that the vehicle has<br />
been in a crash involving the deployment of an airbag or, in<br />
certain vehicles, the activation of the fuel pump shut-off. Certain<br />
versions or updates to 911 Assist may also be capable of<br />
electronically or verbally disclosing to 911 operators the vehicle<br />
location, and/or other details about the vehicle or crash to assist<br />
911 operators to provide the most appropriate emergency<br />
services. If you do not want to disclose this information, do not<br />
enable (set to ON) the feature.<br />
Note: If 911 Assist is enabled/disabled by any user, the current setting<br />
will apply for all paired phones. If the 911 Assist setting is disabled<br />
(set to OFF), a voice message and/or display item will inform the vehicle<br />
occupants when a previously paired phone connects to <strong>SYNC</strong>.<br />
32 See End User License Agreement at the end of this book
<strong>SYNC</strong> phone features<br />
In the event of a crash involving the deployment of an airbag or the<br />
activation of the fuel pump shut-off, in certain vehicles, <strong>SYNC</strong> is<br />
designed to assist occupants in attempting to contact emergency services<br />
by dialing 911 through the occupant’s paired and connected Bluetooth<br />
enabled cellular phone. In the event that a connected cellular phone is<br />
damaged or loses connection to <strong>SYNC</strong>, <strong>SYNC</strong> will search for and<br />
connect to any available, previously paired cell phone and attempt to<br />
place the call to 911. Before initiating the call, <strong>SYNC</strong> provides a short<br />
window of time (approximately 10 seconds) that allows the driver or<br />
passenger to decide whether to cancel the call by pressing and<br />
holding or PHONE on the steering wheel controls or on the audio<br />
system. Before initiating the 911 call for the occupants, <strong>SYNC</strong> will say<br />
the following or a similar message:<br />
“<strong>SYNC</strong> will attempt to call 911. If you wish to cancel the call, press and<br />
hold the phone button.”<br />
If the call is not cancelled and a successful call is made, a pre-recorded<br />
message will be played for the 911 operator and then the occupant(s) in<br />
the vehicle will be able to communicate with the 911 operator.<br />
Note: Failure to cancel the call as described above will result in <strong>SYNC</strong><br />
dialing 911.<br />
Note: When you are connected to the 911 operator, be prepared to<br />
provide your name, phone number and location immediately, because not<br />
all 911 systems are capable of receiving this information electronically.<br />
The following steps are required for the 911 Assist feature to perform<br />
properly:<br />
• <strong>SYNC</strong> is on and functioning properly at the time of the incident and<br />
throughout feature activation and use.<br />
• <strong>SYNC</strong> 911 Assist feature is set to ON prior to the incident.<br />
• A Bluetooth enabled cellular phone is paired and connected to <strong>SYNC</strong>.<br />
• A connected Bluetooth enabled cellular phone has the ability to make<br />
an outgoing call at the time of the incident (i.e, has adequate network<br />
coverage and signal strength).<br />
• The vehicle is located in the U.S. or Canada or in a territory in which<br />
911 is the emergency number.<br />
WARNING: Unless 911 Assist is previously configured to ON<br />
prior to a crash, 911 Assist will not dial for help during an<br />
emergency, which could delay response time, increasing the risk of<br />
serious injury or death after a crash.<br />
See End User License Agreement at the end of this book<br />
33
<strong>SYNC</strong> phone features<br />
The 911 Assist feature is initially set to OFF. To access the setting:<br />
1. Press or PHONE to enter PHONE MENU.<br />
2. Scroll repeatedly until 911 ASSIST appears in the radio display.<br />
3. Press OK to confirm and enter the 911 ASSIST menu.<br />
4. Press or to toggle between ON/OFF.<br />
5. Press OK when the desired option appears in the radio display. SET<br />
ON or SET OFF will appear in the radio display as a confirmation.<br />
For more information, please visit www.SyncMyRide.com.<br />
Note: Before enabling (setting to ON), review the 911 Assist<br />
Privacy Notice.<br />
VEHICLE HEALTH REPORT (IF EQUIPPED, U.S. ONLY)<br />
WARNING: Always follow scheduled maintenance instructions,<br />
regularly inspect your vehicle, and seek repair for any damage or<br />
problem you suspect. Vehicle Health Reports supplements, but cannot<br />
replace normal maintenance and vehicle inspection. Vehicle Health<br />
Report only monitors certain systems that are electronically monitored<br />
by the vehicle and will not monitor or report the status of any other<br />
system, (i.e., brake lining wear). Failure to perform scheduled<br />
maintenance and regularly inspect your vehicle may result in vehicle<br />
damage and serious injury.<br />
<strong>SYNC</strong> allows you to check your vehicle’s overall ‘health’ in the form of<br />
diagnostic report card. The vehicle health report contains valuable<br />
information such as:<br />
• Vehicle Diagnostic Information<br />
• Scheduled maintenance<br />
• Open Recalls and Field Service Actions<br />
• Unserviced items from vehicle inspections by your authorized dealer<br />
You can initiate vehicle health in the vehicle at any time and view the<br />
complete report with all information listed above on SyncMyRide.com.<br />
You can also choose for <strong>SYNC</strong> to automatically remind you to run<br />
reports at specific mileage intervals aligned with your vehicle’s<br />
maintenance schedule. Once you’ve turned Vehicle Health on in the<br />
vehicle, you must go to www.SyncMyRide.com to set up your Vehicle<br />
Health Report profile and activate the service online. SyncMyRide.com<br />
34 See End User License Agreement at the end of this book
will also have the latest information on the availability of Vehicle Health<br />
Report in markets outside the U.S. Cell phone airtime usage may apply<br />
when reporting.<br />
VEHICLE HEALTH REPORT PRIVACY NOTICE: When you run a<br />
Vehicle Health Report, <strong>Ford</strong> Motor Company may collect your cell<br />
phone number (to process your report request) and diagnostic<br />
information about your vehicle. Certain versions or updates to<br />
Vehicle Health Report may also collect additional vehicle<br />
information. <strong>Ford</strong> may use the vehicle information it collects for<br />
any purpose. If you do not want to disclose your cell phone<br />
number or vehicle information, do not run the feature or set up<br />
your Vehicle Health Report profile at www.SyncMyRide.com. Refer<br />
to www.SyncMyRide.com — Vehicle Health Report Terms and<br />
Conditions, and Privacy Statement — for more information.<br />
To access and run a report:<br />
Note: To scroll, press SEEK or / .<br />
1. Press or PHONE to enter PHONE MENU.<br />
2. Scroll repeatedly until VEH HEALTH appears in the radio display.<br />
3. Press OK to confirm and enter the VEH HEALTH menu. USER PREF<br />
will appear in the radio display.<br />
4. Press SEEK or to access RUN REPORT.<br />
5. Press OK. <strong>SYNC</strong> will run a health report of vehicle diagnostic systems<br />
and send the results to <strong>Ford</strong> where it will be combined with scheduled<br />
maintenance information, open recalls and other field service actions and<br />
un-serviced vehicle inspection items from your authorized dealer to<br />
complete your Vehicle Health Report.<br />
Note: This feature may not function properly if you have enabled caller<br />
ID blocking on your mobile phone. Before running a report, review<br />
Vehicle Health Report Privacy Notice.<br />
Automatic reports (if equipped, U.S. only)<br />
You can choose to have <strong>SYNC</strong> automatically prompt you to run a health<br />
report at certain mileage intervals. To do so, you must first turn on the<br />
automatic report feature. To access:<br />
Note: To scroll, press SEEK or / .<br />
<strong>SYNC</strong> phone features<br />
1. Press or PHONE to enter PHONE MENU.<br />
See End User License Agreement at the end of this book<br />
35
<strong>SYNC</strong> phone features<br />
2. Scroll repeatedly until VEH HEALTH appears in the radio display.<br />
3. Press OK to confirm and enter the VEH HEALTH menu. USER PREF<br />
will appear in the radio display.<br />
4. Press OK. AUTO REPORT will appear in the radio display.<br />
5. Press OK. Scroll to select from AUTO ON or AUTO OFF.<br />
6. When the desired setting is in the radio display, press OK.<br />
Mileage interval (if equipped, U.S. only)<br />
Once you have turned on the automatic report feature, you can then<br />
choose at which mileage intervals you would like to be prompted to run<br />
a health report. To access:<br />
Note: To scroll, press SEEK or / .<br />
1. Press or PHONE to enter PHONE MENU.<br />
2. Scroll repeatedly until VEH HEALTH appears in the radio display.<br />
3. Press OK to confirm and enter the VEH HEALTH menu. USER PREF<br />
will appear in the radio display.<br />
4. Press OK. AUTO REPORT will appear in the radio display.<br />
5. Press OK. Scroll to select from <strong>500</strong>0, 7<strong>500</strong>, or 10000 mile intervals.<br />
6. When the desired setting is in the radio display, press OK.<br />
When the chosen mileage is reached, <strong>SYNC</strong> will automatically prompt<br />
you and ask if you would like to run a health report. You can then accept<br />
and <strong>SYNC</strong> will send you an e-mail with the information or you can<br />
choose to have <strong>SYNC</strong> remind you later.<br />
APPLICATIONS<br />
The applications listing will show you any software applications that have<br />
been downloaded to <strong>SYNC</strong>. To access:<br />
Note: To scroll, press SEEK or / .<br />
1. Press or PHONE to enter PHONE MENU.<br />
2. Scroll repeatedly until the application name appears in the radio<br />
display.<br />
3. Press OK.<br />
36 See End User License Agreement at the end of this book
SYSTEM SETTINGS<br />
To access SYSTEM SETTINGS of BT (BLUETOOTH) DEVICES and<br />
ADVANCED SETTINGS:<br />
Note: To scroll, press SEEK or / .<br />
<strong>SYNC</strong> phone features<br />
1. Press or PHONE to enter PHONE MENU.<br />
2. Scroll repeatedly until SYSTEM SETTINGS appears in the radio<br />
display.<br />
3. Press OK to confirm and enter the SYSTEM SETTINGS menu.<br />
4. Scroll repeatedly to access:<br />
BT DEVICE<br />
• ADD DEVICE<br />
• CONNECT BT<br />
• SET PRIMARY?<br />
• BT ON/OFF<br />
• DELETE DEVICE<br />
• DELETE ALL<br />
• RETURN<br />
ADVANCED:<br />
• PROMPTS<br />
• LANGUAGES<br />
• DEFAULTS<br />
• MASTER RESET<br />
• INSTALL APPLICATION<br />
• SYSTEM INFO.<br />
• RETURN<br />
Refer to the following sections for further information.<br />
Adding (pairing) a phone<br />
Note: This is a speed dependent feature and cannot be performed when<br />
the vehicle is traveling at speeds greater than 3 mph (5 km/h).<br />
Note: <strong>SYNC</strong> can store up to 12 previously paired devices.<br />
See End User License Agreement at the end of this book<br />
37
<strong>SYNC</strong> phone features<br />
To add/pair an additional Bluetooth enabled device(s) to <strong>SYNC</strong>:<br />
Note: To scroll, press SEEK or / .<br />
1. Press or PHONE to enter PHONE MENU.<br />
2. Scroll repeatedly until SYSTEM SETTINGS appears in the radio<br />
display.<br />
3. Press OK to confirm and enter the SYSTEM SETTINGS menu.<br />
4. Scroll repeatedly until BT DEVICE appears in the radio display.<br />
5. Press OK to confirm and enter the BT DEVICE menu.<br />
6. Scroll repeatedly until ADD DEVICE appears in the display. Press OK<br />
to confirm.<br />
7. When FIND <strong>SYNC</strong> appears in the display, press OK. Follow the<br />
instructions in your device’s user guide to put your phone into discovery<br />
mode. A six digit PIN will appear in the radio display.<br />
8. When prompted on your phone display, enter the six digit PIN.<br />
9. Once pairing is successful, the device name and then CONNECTING<br />
and then CONNECTED will appear in the radio display. Depending on<br />
the functionality of your phone, you may be asked additional questions.<br />
10. <strong>SYNC</strong> will ask if you would like to set this phone as a PRIMARY?<br />
phone. (This means that <strong>SYNC</strong> will automatically attempt to connect to<br />
this phone with every connection cycle.) Press OK.<br />
11. Scroll to toggle between YES? and NO?. When the appropriate<br />
response is in the display, press OK. If you choose YES, PRIMARY SET<br />
will appear in the radio display. If you chooseNO? , NOT PRIMARY will<br />
appear in the display.<br />
12. If you selected this as your primary phone, <strong>SYNC</strong> may ask if you<br />
would like to DOWNLOAD? your Bluetooth enabled cellular phone’s<br />
phone book/call history (if supported).<br />
13. Scroll to toggle between YES? and NO? When the appropriate<br />
response is in the radio display, press OK.<br />
14. If you choose YES, the display will read DOWNLOADING. PHONE<br />
BOOK DOWNLOADED will appear and <strong>SYNC</strong> will take you back to the<br />
main menu.<br />
38 See End User License Agreement at the end of this book
Connecting a phone<br />
To connect a previously paired Bluetooth enabled phone:<br />
Note: To scroll, press SEEK or / .<br />
1. Press or PHONE to enter PHONE MENU.<br />
2. Scroll repeatedly until SYSTEM SETTINGS appears in the radio<br />
display.<br />
3. Press OK to confirm and enter the SYSTEM SETTINGS menu.<br />
4. Scroll repeatedly until BT DEVICE appears in the radio display.<br />
5. Press OK to confirm the selection. This will take you into the BT<br />
DEVICE menu.<br />
6. Scroll repeatedly until CONNECT DEVICE appears in the radio<br />
display.<br />
7. Press OK to confirm and view the list of previously paired phone.<br />
8. Select the desired device and press OK to connect to the phone.<br />
Note: Only one device can be connected at a time. When another phone<br />
is connected, the previous one will be disconnected.<br />
Setting a phone as primary<br />
To set a previously paired phone as your primary phone:<br />
Note: To scroll, press SEEK or / .<br />
<strong>SYNC</strong> phone features<br />
1. Press or PHONE to enter PHONE MENU.<br />
2. Scroll repeatedly until SYSTEM SETTINGS appears in the radio<br />
display.<br />
3. Press OK to confirm and enter the SYSTEM SETTINGS menu.<br />
4. Scroll repeatedly until BT DEVICE appears in the radio display.<br />
5. Press OK to confirm and enter the BT DEVICE menu.<br />
6. Scroll repeatedly until SET PRIMARY? appears in the radio display.<br />
7. Select the desired phone and press OK to confirm. PRIMARY SET will<br />
appear in the radio display.<br />
<strong>SYNC</strong> will now attempt to connect to this primary Bluetooth enabled<br />
phone with each connection cycle.<br />
Note: When a phone is selected as primary, it will appear first in the list<br />
and also be marked with an *.<br />
See End User License Agreement at the end of this book 39
<strong>SYNC</strong> phone features<br />
Bluetooth on/off<br />
To turn the Bluetooth feature on <strong>SYNC</strong> on/off:<br />
Note: To scroll, press SEEK or / .<br />
1. Press or PHONE to enter PHONE MENU.<br />
2. Scroll repeatedly until SYSTEM SETTINGS appears in the radio<br />
display.<br />
3. Press OK to confirm and enter the SYSTEM SETTINGS menu.<br />
4. Scroll repeatedly until BT DEVICE appears in the radio display.<br />
5. Press OK to confirm and enter the BT DEVICE menu.<br />
6. Scroll repeatedly until BT ON/OFF appears in the radio display.<br />
7. When the desired selection appears in the display, press OK.<br />
Note: Turning BT OFF will disconnect all Bluetooth devices and<br />
deactivate all Bluetooth features.<br />
Deleting a phone<br />
To delete a paired phone from <strong>SYNC</strong>:<br />
Note: To scroll, press SEEK or / .<br />
1. Press or PHONE to enter PHONE MENU.<br />
2. Scroll repeatedly until SYSTEM SETTINGS appears in the radio<br />
display.<br />
3. Press OK to confirm and enter the SYSTEM SETTINGS menu.<br />
4. Scroll repeatedly until BT DEVICE appears in the radio display.<br />
5. Press OK to confirm and enter the BT DEVICE menu.<br />
6. Scroll repeatedly until DELETE DEVICE appears in the radio display.<br />
Press OK.<br />
7. Scroll to select the previously paired device to delete and press OK to<br />
confirm.<br />
Deleting all phones<br />
To delete all previously paired phones from <strong>SYNC</strong>:<br />
Note: To scroll, press SEEK or / .<br />
1. Press or PHONE to enter PHONE MENU.<br />
40 See End User License Agreement at the end of this book
2. Scroll repeatedly until SYSTEM SETTINGS appears in the radio<br />
display.<br />
3. Press OK to confirm and enter the SYSTEM SETTINGS menu.<br />
4. Scroll repeatedly until BT DEVICE appears in the radio display.<br />
5. Press OK to confirm and enter the BT DEVICE menu.<br />
6. Scroll repeatedly until DELETE ALL appears in the radio display.<br />
7. OK to confirm.<br />
Note: Deleting a phone will also delete all information in <strong>SYNC</strong><br />
originally saved with that phone.<br />
Turning prompts on/off<br />
Prompts from <strong>SYNC</strong> can help guide you via questions, helpful hints or<br />
ask you for a specific action. To turn prompts on/off:<br />
Note: To scroll, press SEEK or / .<br />
1. Press or PHONE to enter the PHONE MENU.<br />
2. Scroll repeatedly until SYSTEM SETTINGS appears in the radio<br />
display.<br />
3. Press OK to confirm and enter the SYSTEM SETTINGS menu.<br />
4. Scroll repeatedly until ADVANCED appears in the radio display.<br />
5. Press OK to confirm and enter the ADVANCED menu.<br />
6. Scroll repeatedly until PROMPTS appears in the radio display.<br />
7. Press OK to enter the PROMPTS menu.<br />
8. Scroll to toggle between PROMPTS ON or PROMPTS OFF. (The<br />
default setting is ON).<br />
9. Press OK when the desired selection appears in the radio display. SET<br />
ON or SET OFF will appear in the radio display as a confirmation.<br />
<strong>SYNC</strong> will then take you back to the ADVANCED menu.<br />
Changing the language setting<br />
<strong>SYNC</strong> allows you to select from three languages: English, French and<br />
Spanish. Once selected, all radio display messages and prompts will be in<br />
the selected language. To access the language menu:<br />
Note: To scroll, press SEEK or / .<br />
<strong>SYNC</strong> phone features<br />
See End User License Agreement at the end of this book<br />
41
<strong>SYNC</strong> phone features<br />
1. Press or PHONE to enter the PHONE MENU.<br />
2. Scroll repeatedly until SYSTEM SETTINGS appears in the radio<br />
display.<br />
3. Press OK to confirm and enter the SYSTEM SETTINGS menu.<br />
4. Scroll repeatedly until ADVANCED appears in the radio display.<br />
5. Press OK to confirm and enter the ADVANCED menu.<br />
6. Scroll repeatedly until LANGUAGES appears in the radio display.<br />
7. Press OK to enter the LANGUAGES menu.<br />
8. Scroll repeatedly to cycle through ENGLISH, FRANCAIS and<br />
ESPANOL.<br />
9. Press OK when the desired selection appears in the radio display. If<br />
you have changed the language setting, the radio display will read<br />
UPDATING. Once the change is complete, <strong>SYNC</strong> will confirm the<br />
change audibly and in the radio display. <strong>SYNC</strong> will then take you back<br />
to the LANGUAGES menu.<br />
Returning to the factory defaults<br />
<strong>SYNC</strong> allows you to return to its factory defaults settings. This selection<br />
will not erase your downloaded phone book, call history, text messages,<br />
etc. If you wish to erase all information, refer to Performing a master<br />
reset.<br />
Note: To scroll, press SEEK or / .<br />
1. Press or PHONE to enter PHONE MENU.<br />
2. Scroll repeatedly until SYSTEM SETTINGS appears in the radio<br />
display.<br />
3. Press OK to confirm and enter the SYSTEM SETTINGS menu.<br />
4. Scroll repeatedly until ADVANCED appears in the radio display.<br />
5. Press OK to confirm and enter the ADVANCED menu.<br />
6. Scroll repeatedly until DEFAULTS appears in the radio display.<br />
7. Press OK. The display will read RESTORE DEFAULTS?<br />
8. Press OK to confirm. The display will read DEFAULTS SET. <strong>SYNC</strong><br />
will take you back to the DEFAULTS menu.<br />
42 See End User License Agreement at the end of this book
Performing a master reset<br />
A master reset allows you to completely erase all information stored in<br />
<strong>SYNC</strong> (all phone book, call history and text message information as well<br />
as all previously paired phones) and return to the factory default<br />
settings. To perform a master reset:<br />
Note: To scroll, press SEEK or / .<br />
1. Press or PHONE to enter the PHONE MENU.<br />
2. Scroll repeatedly until SYSTEM SETTINGS appears in the radio display.<br />
3. Press OK to enter the SYSTEM SETTINGS menu.<br />
4. Scroll repeatedly until ADVANCED appears in the radio display. Press<br />
OK.<br />
5. Scroll repeatedly until MASTER RESET appears in the radio display<br />
6. Press OK. <strong>SYNC</strong> will ask you to confirm the reset.<br />
7. Press OK to confirm. The radio display will read RESET DONE.<br />
<strong>SYNC</strong> will take you back to the ADVANCED SETTINGS menu.<br />
Note: Once a master reset has been completed, you must re-insert your<br />
USB device to access its contents.<br />
Installing new vehicle applications<br />
You can download new software applications (if available) and then load<br />
the desired applications onto <strong>SYNC</strong> through your USB port. Please refer<br />
to www.SyncMyRide.com for further information.<br />
System information<br />
The system information feature allows you to access the AutoVersion<br />
number as well as the FDN number. To access:<br />
Note: To scroll, press SEEK or / .<br />
<strong>SYNC</strong> phone features<br />
1. Press or PHONE to enter the PHONE MENU.<br />
2. Scroll repeatedly until SYSTEM SETTINGS appears in the radio<br />
display.<br />
3. Press OK to enter the SYSTEM SETTINGS menu.<br />
4. Scroll repeatedly until ADVANCED appears in the radio display. Press<br />
OK.<br />
See End User License Agreement at the end of this book<br />
43
<strong>SYNC</strong> phone features<br />
5. Scroll repeatedly until SYSTEM INFO. appears in the radio display<br />
6. Press OK.<br />
7. Scroll repeatedly until the desired selection appears in the radio<br />
display.<br />
8. Press OK when the desired selection appears in the radio display.<br />
44 See End User License Agreement at the end of this book
VOICE COMMANDS IN MEDIA MODE<br />
<strong>SYNC</strong> media features<br />
WARNING: Driving while distracted can result in loss of vehicle<br />
control, accident and injury. <strong>Ford</strong> strongly recommends that<br />
drivers use extreme caution when using cell phones, even with voice<br />
commands. The driver’s primary responsibility is the safe operation of<br />
their vehicle. Only use media and other devices not essential to the<br />
driving task when it is safe to do so.<br />
Voice commands when using the USB port<br />
When using the USB port, you may say any of the following<br />
commands:<br />
• Play all<br />
• Play<br />
• Pause<br />
• What’s playing?<br />
• Connections<br />
• Play next track<br />
• Play previous track • Play next folder 2<br />
• Similar music • Play previous folder 2<br />
• Autoplay on<br />
• Autoplay off<br />
• Repeat off<br />
• Repeat on<br />
• Shuffle on<br />
• Shuffle off<br />
• Play genre 1 • Play playlist 1<br />
• Play album • Play artist 1<br />
• Play track 1 • Search artist 1<br />
• Search genre 1 • Search track 1<br />
• Search album 1 • Refine album 1<br />
• Refine artist 1 • Refine track 1<br />
1 Voice commands are not available until indexing is complete.<br />
2 Voice commands only available in folder mode. For more information,<br />
refer to Exploring the USB device later in this chapter.<br />
Note: In the above possible commands, “” is a dynamic listing in<br />
that it could be the name of any desired group, artist, etc.<br />
Autoplay: With this feature ON, <strong>SYNC</strong> allows you to listen to music<br />
which has already been randomly indexed during the indexing process.<br />
With this feature OFF, <strong>SYNC</strong> will not begin to play any of your music<br />
until all media has all been indexed.<br />
See End User License Agreement at the end of this book<br />
45
<strong>SYNC</strong> media features<br />
Note: The larger the number of songs the system has to index, the<br />
longer indexing will take. Indexing times can vary from device to device.<br />
Search/Play Genre: You can search for and play a specific genre (type)<br />
of music. <strong>SYNC</strong> will search all the data from your indexed music and, if<br />
available, will begin to play that type of music.<br />
Note: You can only play genres of music which are present in the<br />
GENRE metadata tags that you have on your digital media player.<br />
Similar music: You can tell the system to play music ‘similar’ to what<br />
you are currently playing from the USB port. <strong>SYNC</strong> will use the<br />
metadata information of each indexed song to compile a playlist for you.<br />
Search/play artist/track/album: You can search for a specific<br />
artist/track or album from the music <strong>SYNC</strong> has indexed through the<br />
USB port.<br />
Refine: This allows you to ‘refine’ your previous commands. For<br />
example, if you told <strong>SYNC</strong> to search and play all music by a certain<br />
artist, you could then tell <strong>SYNC</strong> to “refine album” and choose a specific<br />
album from the list to view. If you then select ‘Play’, the system will only<br />
play music from that specific album.<br />
Voice commands while using Line in<br />
While using the Line in feature (Auxiliary input jack), you may<br />
speak the following commands:<br />
• <strong>SYNC</strong><br />
• Line in<br />
• Bluetooth Audio<br />
• Cancel<br />
• Phone<br />
• Voice settings<br />
Voice commands when in Bluetooth audio mode<br />
When in Bluetooth audio mode, you may use the following<br />
commands:<br />
• Play<br />
• Connections<br />
• Pause<br />
• Play next track<br />
• Play previous track<br />
Note: Please refer to your device’s user guide to see if these commands<br />
are supported for Bluetooth audio.<br />
46 See End User License Agreement at the end of this book
At any time, you may say these commands:<br />
• <strong>SYNC</strong><br />
• USB<br />
• Help<br />
• Bluetooth Audio<br />
• Line in<br />
• Phone<br />
• Voice settings<br />
• Read Message<br />
• Cancel<br />
Connecting a digital media player to <strong>SYNC</strong> via the USB port<br />
Note: If your digital media player has an ON/OFF switch, ensure that<br />
the device is ON.<br />
1. Plug the device into the vehicle’s USB port.<br />
2. Press AUX repeatedly until <strong>SYNC</strong> USB appears in the radio display.<br />
3. Depending on how many digital media files are on your connected<br />
device, INDEXING may appear in the radio display until indexing is<br />
complete. You will then be taken to the PLAY MENU. Press OK.<br />
4. Press / to cycle through selections of: Play All, Albums, Genres,<br />
Playlists, Tracks, Explore USB, Similar Music and Return.<br />
5. When the desired PLAY MENU selection appears in the radio display,<br />
press OK to build your desired music selection.<br />
What’s playing?<br />
At any time while a track is playing, you can press or VOICE and say,<br />
“What’s playing?”. <strong>SYNC</strong> will read the metadata tags of the playing track<br />
to you (if populated).<br />
USING YOUR MEDIA MENU<br />
SELECT SRC (SOURCE) will allow you to select from various possible<br />
<strong>SYNC</strong> media sources, such as: USB, BT STEREO or LINE IN (Auxiliary<br />
Input jack).<br />
To access the SELECT SRC (SOURCE) within the Media section of<br />
<strong>SYNC</strong>:<br />
Note: To scroll, press SEEK or / .<br />
1. Press AUX repeatedly until <strong>SYNC</strong> appears.<br />
2. Press MENU to enter the MEDIA MENU.<br />
<strong>SYNC</strong> media features<br />
See End User License Agreement at the end of this book<br />
47
<strong>SYNC</strong> media features<br />
3. Scroll repeatedly to cycle through:<br />
• PLAY MENU - Refer to Using <strong>SYNC</strong>’s play menu later in this<br />
chapter.<br />
• SELECT SRC (SOURCE) (Select source)<br />
• MEDIA SETTINGS<br />
• APPLICATION<br />
• SYSTEM SETTINGS<br />
• EXIT MENU<br />
4. When the desired selection appears in the radio display, press OK to<br />
confirm. Refer to the following sections for further information on these<br />
selections.<br />
Selecting different media sources<br />
The MEDIA MENU in <strong>SYNC</strong> allows you to select and play music from<br />
different media sources (USB, BT STEREO or LINE IN - Auxiliary Input<br />
jack). Once accessed, you can then play music, shuffle, access your<br />
playlists, etc. To access this menu:<br />
Note: To scroll, press SEEK or / .<br />
1. Press AUX repeatedly until <strong>SYNC</strong> appears.<br />
2. Press MENU to access the MEDIA MENU.<br />
3. Press OK.<br />
4. Scroll repeatedly until SELECT SRC (Select source) appears in the<br />
radio display.<br />
5. Press OK to confirm.<br />
6. Scroll repeatedly to cycle through:<br />
USB<br />
BT STEREO<br />
Note: This is a device dependent feature.<br />
LINE IN<br />
Accessing and using your USB port<br />
Your vehicle is equipped with a USB port. (For exact location, refer to<br />
your vehicle’s Owner’s guide.) You can use the USB port to plug in and<br />
access media devices as well as charge devices (if supported by your<br />
device). For a list of compatible media players, refer to<br />
www.SyncMyRide.com.<br />
48 See End User License Agreement at the end of this book
Note: Since your USB port allows you to charge your device (if<br />
supported by your device), <strong>SYNC</strong> will not automatically change media<br />
modes when something is initially plugged into the USB port. To access<br />
the USB port through your <strong>SYNC</strong> system:<br />
Note: To scroll, press SEEK or / .<br />
<strong>SYNC</strong> media features<br />
1. Ensure that the desired device is plugged into the USB port and is<br />
turned ON.<br />
2. Press AUX repeatedly until <strong>SYNC</strong> appears.<br />
3. Press MENU. MEDIA MENU will momentarily appear in the radio<br />
display.<br />
4. Scroll repeatedly until SELECT SRC (Select source) appears in the<br />
radio display.<br />
5. Press OK to confirm and enter the SELECT SRC (Select source).<br />
6. Scroll repeatedly until <strong>SYNC</strong> USB appears in the radio display.<br />
7. Press OK to confirm. The radio display will read USB CHOSEN.<br />
If the connected device and media content is supported, <strong>SYNC</strong> will<br />
begin indexing available media files. NO MEDIA will appear in the radio<br />
display if there are no readable media files for <strong>SYNC</strong> to play. If there<br />
are readable media files, INDEXING may appear in the radio display. If<br />
Autoplay is ON, <strong>SYNC</strong> gives you the ability to access media files<br />
randomly as they are indexed. If Autoplay is OFF, indexed media is not<br />
available until the indexing process is complete. After indexing is<br />
complete, the radio display will read INDEXED and <strong>SYNC</strong> will take you<br />
to the PLAY MENU.<br />
Note: The time required to complete the indexing process is dependent<br />
upon the size of the media content being indexed.<br />
Note: <strong>SYNC</strong> is capable of indexing thousands of average size media<br />
files. <strong>SYNC</strong> will notify you once maximum indexing file size is reached.<br />
If your playing device becomes disconnected from the USB port at<br />
any time, the display will read USB REMOVED.<br />
Streaming music from your Bluetooth enabled phone<br />
Note: This is a phone dependent feature. Refer to your phone’s user<br />
guide for further information on how to stream Bluetooth audio.<br />
See End User License Agreement at the end of this book<br />
49
<strong>SYNC</strong> media features<br />
<strong>SYNC</strong> allows you to stream music from your Bluetooth enabled cellular<br />
phone to play through <strong>SYNC</strong>.<br />
To access:<br />
Note: To scroll, press SEEK or / .<br />
1. Ensure that the desired music is playing on your paired phone and<br />
your phone is in Bluetooth audio streaming mode.<br />
2. Press AUX repeatedly until <strong>SYNC</strong> appears.<br />
3. Press MENU. MEDIA MENU will momentarily appear in the radio<br />
display.<br />
4. Press OK to access the PLAY MENU.<br />
5. Scroll repeatedly until SELECT SRC (Select source) appears in the<br />
radio display.<br />
6. Press OK to confirm.<br />
7. Scroll repeatedly until BT STEREO appears.<br />
8. Press OK to confirm. The radio display will show the name of the<br />
Bluetooth enabled cellular phone currently connected to <strong>SYNC</strong>. MEDIA<br />
STREAM will appear in the radio display.<br />
While the music is streaming through your audio system you can also use<br />
the following functions (if supported by your device):<br />
Press SEEK to access the previous/next track.<br />
Press to play or to pause the currently playing song.<br />
If your phone becomes disconnected from the system at any time,<br />
the display will read BT DISCONNECTED.<br />
Using Line in (auxiliary input jack) with <strong>SYNC</strong><br />
Your vehicle is equipped with an auxiliary input jack which allows you to<br />
plug and play your portable music player over the vehicle speakers.<br />
For exact location of your auxiliary input jack, refer to your vehicle’s<br />
Owner’s guide.<br />
To access:<br />
Note: To scroll, press SEEK or / .<br />
1. Press AUX repeatedly until <strong>SYNC</strong> appears.<br />
2. Press MENU. MEDIA MENU will momentarily appear in the radio<br />
display.<br />
50 See End User License Agreement at the end of this book
3. Press OK to access the PLAY MENU.<br />
4. Scroll repeatedly until SELECT SRC (Select source) appears in the<br />
radio display.<br />
5. Press OK to confirm selection.<br />
6. Scroll repeatedly until LINE IN appears in the radio display.<br />
7. Press OK to confirm selection. Ensure that your device is plugged into<br />
the auxiliary input jack and is playing. The radio display will confirm<br />
LINE IN CHOSEN.<br />
Note: If you already have a device connected to the USB port, you<br />
cannot access the LINE IN feature. Some digital media players require<br />
both USB and LINE IN ports to stream data and music separately.<br />
Using the media settings in media menu<br />
<strong>SYNC</strong> allows you to change the way you listen to your playing media.<br />
Through the media settings menu, you can access Shuffle, Repeat and<br />
Autoplay. To access these settings:<br />
Note: To scroll, press SEEK or / .<br />
<strong>SYNC</strong> media features<br />
1. Press AUX repeatedly until <strong>SYNC</strong> appears.<br />
2. Press MENU. MEDIA MENU will momentarily appear in the radio<br />
display.<br />
3. Press OK to access the PLAY MENU.<br />
4. Scroll repeatedly until MEDIA SETTINGS appears in the radio display.<br />
5. Press OK to confirm selection and enter the MEDIA SETTINGS menu.<br />
6. Scroll repeatedly to cycle through:<br />
SHUFFLE: Allows you to shuffle available media files in the current<br />
playlist.<br />
Note: To shuffle all media tracks, you must first select PLAY ALL and<br />
then select SHUFFLE.<br />
REPEAT: Allows you to repeat any song.<br />
AUTOPLAY: Allows you to listen to music which has already been<br />
randomly indexed during the indexing process.<br />
Note: You may also press SEEK on your audio system to<br />
advance to the previous/next track.<br />
Note: Depending on the amount of files on your device, <strong>SYNC</strong> may take<br />
awhile to index all the metadata information.<br />
See End User License Agreement at the end of this book 51
<strong>SYNC</strong> media features<br />
7. When the desired selection appears in the radio display, press OK.<br />
Note: Once turned on, these menu selections will remain on until they<br />
are turned off. Some digital media players require both USB and LINE IN<br />
ports to stream data and music separately.<br />
Accessing your vehicle applications (if available)<br />
<strong>SYNC</strong> allows you to view any <strong>SYNC</strong> applications which have been<br />
downloaded via the USB port. To access:<br />
Note: To scroll, press SEEK or / .<br />
1. Press AUX repeatedly until <strong>SYNC</strong> appears.<br />
2. Press MENU. MEDIA MENU will momentarily appear in the radio<br />
display.<br />
3. To access the downloaded applications, scroll repeatedly until the<br />
desired application appears in the display.<br />
For further information on possible applications, please visit<br />
www.SyncMyRide.com.<br />
Accessing your media system settings<br />
Note: To scroll, press SEEK or / .<br />
1. Press AUX repeatedly until <strong>SYNC</strong> appears.<br />
2. Press MENU. MEDIA MENU will momentarily appear in the radio<br />
display.<br />
3. Press OK to access the PLAY MENU.<br />
4. Scroll repeatedly until SYSTEM SETTINGS appears in the radio<br />
display.<br />
5. Press OK to confirm and enter the SYSTEM SETTINGS menu.<br />
6. Scroll repeatedly to cycle through:<br />
BT DEVICE:<br />
• ADD DEVICE<br />
• CONNECT BT<br />
• BT ON/OFF<br />
• DELETE DEVICE<br />
• DELETE ALL<br />
• RETURN<br />
52 See End User License Agreement at the end of this book
<strong>SYNC</strong> media features<br />
ADVANCED:<br />
• PROMPTS<br />
• LANGUAGES<br />
• DEFAULTS<br />
• MASTER RESET<br />
• INSTALL APPLICATION<br />
• RETURN<br />
Refer to the following sections for further information.<br />
Adding a Bluetooth media device which is in discovery mode<br />
Note: This is a speed dependent feature. Your vehicle must be moving<br />
less than 3 mph (5 km/h) to use this feature.<br />
Note: If your phone supports streaming Bluetooth audio and has already<br />
been paired with <strong>SYNC</strong> as a phone, you do not have to go through the<br />
pairing process again.<br />
Note: To scroll, press SEEK or / .<br />
1. Press AUX repeatedly until <strong>SYNC</strong> appears.<br />
2. Press MENU. MEDIA MENU will momentarily appear in the radio<br />
display.<br />
3. Press OK to access the PLAY MENU.<br />
4. Scroll repeatedly until SYSTEM SETTINGS appears in the radio<br />
display.<br />
5. Press OK to confirm and enter the SYSTEM SETTINGS menu.<br />
6. Scroll until BT DEVICE appears in the radio display. Press OK to<br />
confirm and enter the BT DEVICE menu.<br />
7. Scroll until ADD DEVICE appears in the radio display. Press OK to<br />
confirm.<br />
8. When FIND <strong>SYNC</strong> appears in the display, press OK. Follow the<br />
instructions in your device’s user guide to put your phone into discovery<br />
mode. A six digit PIN will appear in the radio display.<br />
9. When prompted on your phone’s display, enter the six digit PIN in the<br />
radio display.<br />
10. Once pairing is successful, the device name and then CONNECTING<br />
and then CONNECTED will appear in the radio display.<br />
You can now change <strong>SYNC</strong> sources to BT AUDIO and stream music<br />
from your device.<br />
See End User License Agreement at the end of this book 53
<strong>SYNC</strong> media features<br />
Adding a Bluetooth media device which is in discoverable mode<br />
Note: This is a speed dependent feature. Your vehicle must be moving<br />
less than 3 mph (5 km/h) to use this feature.<br />
Note: If your phone supports streaming Bluetooth audio and has already<br />
been paired with <strong>SYNC</strong> as a phone, you do not have to go through the<br />
pairing process again.<br />
Note: Use this process when your device generates the PIN instead of<br />
<strong>SYNC</strong>.<br />
Note: To scroll, press SEEK or / .<br />
1. Press AUX repeatedly until <strong>SYNC</strong> appears.<br />
2. Press MENU. MEDIA MENU will momentarily appear in the radio<br />
display followed by PLAY MENU.<br />
3. Scroll repeatedly until SYSTEM SETTINGS appears in the radio<br />
display.<br />
4. Press OK to confirm and enter the SYSTEM SETTINGS menu.<br />
5. Scroll until BT (BLUETOOTH) DEVICES appears in the display. Press<br />
OK to confirm and enter the BT DEVICE menu.<br />
6. Scroll until ADD DEVICE appears in the radio display. Press OK to<br />
confirm.<br />
7. When FIND <strong>SYNC</strong> appears in your radio display, scroll repeatedly until<br />
FIND DEVICES appears. Press OK to confirm.<br />
8. After the search for active BT DEVICE is complete, scroll to find the<br />
desired device. Press OK to confirm.<br />
9. Refer to your device’s user guide for instructions on how to put your<br />
device into discoverable mode. When your media device gives you a PIN,<br />
enter that PIN into <strong>SYNC</strong> using voice commands (or using the 0–9<br />
memory presets on your audio system, if equipped), when prompted.<br />
10. When you have entered your last digit via voice, say “Enter”.<br />
11. When the process is complete, <strong>SYNC</strong> will display CONNECTED and<br />
the name of the device will appear in the radio display.<br />
You can now change <strong>SYNC</strong> sources to BT (BLUETOOTH) AUDIO and<br />
stream music from your device.<br />
54 See End User License Agreement at the end of this book
<strong>SYNC</strong> media features<br />
Connecting a Bluetooth media device<br />
To connect a previously paired Bluetooth device:<br />
Note: To scroll, press SEEK or / .<br />
1. Press AUX repeatedly until <strong>SYNC</strong> appears.<br />
2. Press MENU. MEDIA MENU will momentarily appear in the radio<br />
display.<br />
3. Press OK to access PLAY MENU.<br />
4. Scroll repeatedly until SYSTEM SETTINGS appears in the radio<br />
display.<br />
5. Press OK to confirm and enter the SYSTEM SETTINGS menu.<br />
6. Scroll repeatedly until BT DEVICE menu appears in the radio display.<br />
7. Press OK to confirm the selection. This will take you into the BT<br />
DEVICE menu.<br />
8. Scroll repeatedly until CONNECT BT appears in the radio display.<br />
9. Select the desired device and press OK to connect to the device.<br />
Bluetooth on/off<br />
To turn the Bluetooth feature on <strong>SYNC</strong> on/off:<br />
Note: To scroll, press SEEK or / .<br />
1. Press AUX repeatedly until <strong>SYNC</strong> appears.<br />
2. Press MENU. MEDIA MENU will momentarily appear in the radio<br />
display.<br />
3. Press OK to access the PLAY MENU.<br />
4. Scroll repeatedly until SYSTEM SETTINGS appears in the radio<br />
display.<br />
5. Press OK to confirm and enter the SYSTEM SETTINGS menu.<br />
6. Scroll repeatedly until BT (BLUETOOTH) DEVICES MENU appears in<br />
the radio display.<br />
7. Press OK to confirm the selection. This will take you into the BT<br />
DEVICE menu.<br />
8. Scroll repeatedly until BT ON/OFF appears in the radio display.<br />
9. When the desired selection appears in the display, press OK.<br />
Note: Selecting BLUETOOTH (BT) OFF will disconnect all Bluetooth<br />
devices and deactivate all Bluetooth features.<br />
See End User License Agreement at the end of this book 55
<strong>SYNC</strong> media features<br />
Deleting a device<br />
To delete a previously paired media device from <strong>SYNC</strong>:<br />
Note: To scroll, press SEEK or / .<br />
1. Press AUX repeatedly until <strong>SYNC</strong> appears.<br />
2. Press MENU. MEDIA MENU will momentarily appear in the radio<br />
display.<br />
3. Press OK to access the PLAY MENU.<br />
4. Scroll repeatedly until SYSTEM SETTINGS appears in the radio<br />
display.<br />
5. Press OK to confirm and enter the SYSTEM SETTINGS menu.<br />
6. Scroll repeatedly until BT DEVICE appears in the radio display.<br />
7. Press OK to confirm the selection. This will take you into the BT<br />
DEVICE menu.<br />
8. Scroll repeatedly until DELETE DEVICE appears in the radio display.<br />
Press OK.<br />
9. Scroll to select a previously paired device to delete and press OK to<br />
confirm.<br />
Deleting all devices<br />
To delete all previously paired devices from <strong>SYNC</strong>:<br />
Note: To scroll, press SEEK or / .<br />
1. Press AUX repeatedly until <strong>SYNC</strong> appears.<br />
2. Press MENU. MEDIA MENU will momentarily appear in the display.<br />
3. Press OK to access PLAY MENU.<br />
4. Scroll repeatedly until SYSTEM SETTINGS appears in the radio<br />
display.<br />
5. Press OK to confirm and enter the SYSTEM SETTINGS menu.<br />
6. Scroll repeatedly until BT DEVICE appears in the radio display.<br />
7. Press OK to confirm the selection. This will take you into the BT<br />
DEVICE menu.<br />
8. Scroll repeatedly until DELETE ALL appears in the radio display.<br />
Press OK. The radio display will read ALL DELETED when complete.<br />
56 See End User License Agreement at the end of this book
Turning prompts on/off<br />
Prompts from <strong>SYNC</strong> can help guide you via questions, helpful hints or<br />
ask you for a specific action. To turn prompts on/off:<br />
Note: To scroll, press SEEK or / .<br />
1. Press AUX repeatedly until <strong>SYNC</strong> appears.<br />
2. Press MENU. MEDIA MENU will momentarily appear in the radio<br />
display.<br />
3. Press OK to access PLAY MENU.<br />
4. Scroll repeatedly until SYSTEM SETTINGS appears in the radio<br />
display.<br />
5. Press OK to confirm and enter the SYSTEM SETTINGS menu.<br />
6. Scroll repeatedly until ADVANCED appears in the radio display.<br />
7. Press OK to confirm and enter the ADVANCED menu.<br />
8. Scroll repeatedly until PROMPTS appears in the radio display.<br />
9. Press OK to enter the PROMPTS menu.<br />
10. Scroll to toggle between PROMPTS ON or PROMPTS OFF. (The<br />
default setting is ON).<br />
11. Press OK when the desired selection appears in the radio display.<br />
SET ON or SET OFF will appear in the radio display as a confirmation.<br />
<strong>SYNC</strong> will then take you back to the ADVANCED menu.<br />
Changing the <strong>SYNC</strong> language setting<br />
<strong>SYNC</strong> allows you to select from three languages: English, French and<br />
Spanish. Once selected, all of <strong>SYNC</strong>’s radio displays and prompts will be<br />
in the selected language. To access the language menu:<br />
Note: To scroll, press SEEK or / .<br />
<strong>SYNC</strong> media features<br />
1. Press AUX repeatedly until <strong>SYNC</strong> appears.<br />
2. Press MENU. MEDIA MENU will momentarily appear in the radio<br />
display.<br />
3. Press OK to access the PLAY MENU.<br />
4. Scroll repeatedly until SYSTEM SETTINGS appears in the radio<br />
display.<br />
5. Press OK to confirm and enter the SYSTEM SETTINGS menu.<br />
6. Scroll repeatedly until ADVANCED appears in the radio display.<br />
See End User License Agreement at the end of this book<br />
57
<strong>SYNC</strong> media features<br />
7. Press OK to confirm and enter the ADVANCED menu.<br />
8. Scroll repeatedly until LANGUAGE appears in the radio display.<br />
9. Press OK to enter the LANGUAGE menu.<br />
10. Scroll repeatedly to cycle through ENGLISH, FRANCAIS and<br />
ESPANOL.<br />
11. Press OK when the desired selection appears in the radio display. If<br />
you have changed the language setting, the display will read UPDATING.<br />
Once the change is complete, <strong>SYNC</strong> will confirm the change audibly and<br />
in the radio display. <strong>SYNC</strong> will then take you back to the ADVANCED<br />
menu.<br />
Returning to the factory defaults<br />
<strong>SYNC</strong> allows you to return to the factory defaults settings. This<br />
selection will not erase your indexed information. If you wish to erase all<br />
information, refer to Performing a master reset.<br />
Note: To scroll, press SEEK or / .<br />
1. Press AUX repeatedly until <strong>SYNC</strong> appears.<br />
2. Press MENU. MEDIA MENU will momentarily appear in the display.<br />
3. Press OK to access the PLAY MENU.<br />
4. Scroll repeatedly until SYSTEM SETTINGS appears in the radio<br />
display.<br />
5. Press OK to confirm and enter the SYSTEM SETTINGS menu.<br />
6. Scroll repeatedly until ADVANCED appears in the radio display.<br />
7. Press OK to confirm and enter the ADVANCED menu.<br />
8. Scroll repeatedly until DEFAULTS appears in the radio display.<br />
9. Press OK. The display will read RESTORE?<br />
10. Press OK to confirm. The display will read RESTORED. <strong>SYNC</strong> will<br />
take you back to the ADVANCED SETTINGS menu.<br />
Performing a master reset<br />
A master reset allows you to completely erase all information stored in<br />
<strong>SYNC</strong> (all phone book, call history and text message information as well<br />
as all paired devices) and return to the factory default settings.<br />
Note: Once a mast reset has been completed, you must re-insert your<br />
USB device to access the contents.<br />
58 See End User License Agreement at the end of this book
Note: To scroll, press SEEK or / .<br />
<strong>SYNC</strong> media features<br />
1. Press AUX repeatedly until <strong>SYNC</strong> appears.<br />
2. Press MENU. MEDIA MENU will momentarily appear in the radio<br />
display.<br />
3. Press OK to access PLAY MENU.<br />
4. Scroll repeatedly until SYSTEM SETTINGS appears in the radio<br />
display.<br />
5. Press OK to confirm and enter the SYSTEM SETTINGS menu.<br />
6. Scroll repeatedly until ADVANCED appears in the radio display.<br />
7. Press OK to confirm and enter the ADVANCED menu.<br />
8. Scroll repeatedly until MASTER RESET appears in the radio display<br />
9. Press OK. <strong>SYNC</strong> will ask you to confirm the master reset.<br />
10. Press OK to confirm. The radio display will read RESET DONE.<br />
<strong>SYNC</strong> will take you back to the ADVANCED SETTINGS menu.<br />
Installing new vehicle applications<br />
You can download new software applications (if available) and then load<br />
the desired applications onto <strong>SYNC</strong> through your USB port. Please refer<br />
to www.SyncMyRide.com for further information.<br />
USING <strong>SYNC</strong>’S PLAY MENU<br />
The <strong>SYNC</strong> PLAY MENU allows you to play your music by playing all<br />
selections, by artist listing, album listing, genre listing, playlists, tracks,<br />
or by selecting similar music to what is currently playing. You can also<br />
choose to ‘Explore USB’ which will allow you to explore supported digital<br />
music files on your playing device.<br />
WARNING: <strong>SYNC</strong> PLAY MENU manual control is a backup<br />
interface to voice commands. Do not use <strong>SYNC</strong> PLAY MENU<br />
manual control while driving.<br />
Note: The PLAY MENU is only available for indexable media through the<br />
USB port. This is not available for LINE IN and BT AUDIO.<br />
See End User License Agreement at the end of this book<br />
59
<strong>SYNC</strong> media features<br />
<strong>SYNC</strong> is able to organize and sort your indexed media from your<br />
playing device by metadata tags. Metadata tags are descriptive software<br />
identifiers embedded in your media files which provide information about<br />
the media file. <strong>SYNC</strong> supports the following metadata tags:<br />
• Artist<br />
• Album<br />
• Genre<br />
• Track<br />
If your indexed media files contain no information embedded in these<br />
metadata tags, <strong>SYNC</strong> will automatically classify the empty metadata tags<br />
as UNKNOWN.<br />
To access the <strong>SYNC</strong> PLAY MENU:<br />
Note: To scroll, press SEEK or / .<br />
1. Ensure that your playing device is plugged into the USB port and is<br />
ON.<br />
2. Press AUX repeatedly until <strong>SYNC</strong> appears.<br />
3. Press MENU. MEDIA MENU will momentarily appear in the radio<br />
display.<br />
4. Press OK to access the PLAY MENU.<br />
5. Press OK. If there are no media files to access, the radio display will<br />
read NO MEDIA.<br />
6. In the <strong>SYNC</strong> PLAY MENU, scroll repeatedly to select from the<br />
following options:<br />
• PLAY ALL<br />
• ARTISTS<br />
• ALBUMS<br />
• GENRES<br />
• PLAYLISTS<br />
• TRACKS<br />
• EXPLORE USB<br />
• SIMILAR MUSIC<br />
• RETURN<br />
Refer to the following sections for further explanation on these features.<br />
60 See End User License Agreement at the end of this book
Using the Play all feature<br />
The PLAY ALL feature in <strong>SYNC</strong> will play all indexed media (tracks)<br />
from your playing device in flat file mode, one at a time in numerical<br />
order. To use this feature:<br />
Note: To scroll, press SEEK or / .<br />
1. Ensure that your playing device is plugged into the USB port and is<br />
ON.<br />
2. Press AUX repeatedly until <strong>SYNC</strong> USB appears.<br />
3. Press MENU. MEDIA MENU will momentarily appear in the display.<br />
4. Press OK to access the PLAY MENU.<br />
5. Press OK. The system will begin to play all the indexed media<br />
alphabetically. The first track title will appear in the radio display.<br />
Refer to Using the media settings in your media menu earlier in this<br />
chapter for further information on making adjustments to your playing<br />
music (i.e., Seek, Shuffle, Autoplay and Repeat).<br />
Selecting and playing specific artists<br />
<strong>SYNC</strong> allows you to sort all indexed media by artists. Once selected, the<br />
system will list and then play all artists and tracks alphabetically. If you<br />
have fewer than 255 indexed artists, <strong>SYNC</strong> will list them alphabetically<br />
in flat file mode. If there are more than 255 indexed artists, <strong>SYNC</strong> will<br />
organize them into quick select alphabetical categories (i.e.,<br />
AAAAA-MMMMM and MMMMN-ZZZZZ). The number of categories will<br />
depend on the number of indexed artists.<br />
To access:<br />
Note: To scroll, press SEEK or / .<br />
<strong>SYNC</strong> media features<br />
1. Ensure that your playing device is plugged into the USB port and is<br />
ON.<br />
2. Press AUX repeatedly until <strong>SYNC</strong> USB appears.<br />
3. Press MENU. MEDIA MENU will momentarily appear in the display.<br />
4. Press OK to access the PLAY MENU.<br />
5. Press OK.<br />
6. Scroll repeatedly until ARTISTS appears in the radio display.<br />
7. Press OK. You can now select from playing ALL ARTISTS, or from any<br />
indexed artist.<br />
See End User License Agreement at the end of this book 61
<strong>SYNC</strong> media features<br />
8. Scroll repeatedly to cycle through all indexed artists.<br />
9. Press OK when the desired artist appears in the radio display. You can<br />
play all tracks by that artist by selecting PLAY ALL or scroll to see<br />
specific albums. If there are multiple albums by the same artist indexed,<br />
<strong>SYNC</strong> will ask you to select from the various indexed albums by that<br />
artist.<br />
10. Press OK to confirm and begin to play the first track of the selected<br />
album.<br />
Refer to Using the media settings in your media menu earlier in this<br />
chapter for further information on making adjustments to your music<br />
(i.e., Seek, Shuffle, Autoplay and Repeat).<br />
Selecting and playing specific albums<br />
<strong>SYNC</strong> allows you view and play indexed media by ALBUMS. If you have<br />
fewer than 255 indexed albums, <strong>SYNC</strong> will list them alphabetically in<br />
flat file mode. If there are more than 255 indexed albums, <strong>SYNC</strong> will<br />
organize them into quick select alphabetical categories (i.e.,<br />
AAAAA-MMMMM and MMMMN-ZZZZZ). The number of categories will<br />
depend on the number of indexed albums.<br />
To access:<br />
Note: To scroll, press SEEK or / .<br />
1. Ensure that your playing device is plugged into the USB port and is<br />
ON.<br />
2. Press AUX repeatedly until <strong>SYNC</strong> USB appears.<br />
3. Press MENU. MEDIA MENU will momentarily appear in the display.<br />
4. Press OK to access the PLAY MENU.<br />
5. Press OK.<br />
6. Scroll repeatedly until PLAY ALL appears in the display. Press OK.<br />
7. Scroll repeatedly to until ALBUMS appears in the radio display.<br />
8. Press OK to enter the album menu and select from playing ALL<br />
ALBUMS or from any individual indexed album.<br />
9. Scroll repeatedly to cycle through all indexed albums.<br />
10. Press OK when the desired album appears in the display.<br />
11. Press OK to confirm and begin to play the first track of the selected<br />
album.<br />
Refer to Using the media settings in your media menu earlier in this<br />
chapter for further information on making adjustments to your music<br />
(i.e., Seek, Shuffle, Autoplay and Repeat).<br />
62 See End User License Agreement at the end of this book
Selecting from different genres<br />
<strong>SYNC</strong> allows you to sort indexed music by genre (category) type.<br />
<strong>SYNC</strong> will automatically categorize your indexed music according to the<br />
available genres. If you have fewer than 255 indexed genres, <strong>SYNC</strong> will<br />
list them alphabetically in flat file mode. If there are more than<br />
255 indexed genres, <strong>SYNC</strong> will organize them into quick select<br />
alphabetical categories (i.e., AAAAA-MMMMM and MMMMN-ZZZZZ). The<br />
number of categories will depend on the number of indexed genres.<br />
To access:<br />
Note: To scroll, press SEEK or / .<br />
<strong>SYNC</strong> media features<br />
1. Ensure that your playing device is plugged into the USB port and is<br />
ON.<br />
2. Press AUX repeatedly until <strong>SYNC</strong> USB appears.<br />
3. Press MENU. MEDIA MENU will momentarily appear in the display.<br />
4. Press OK to access PLAY MENU.<br />
5. Press OK.<br />
6. Once PLAY ALL appears in the radio display, scroll repeatedly until<br />
GENRES appears in the radio display.<br />
7. Press OK to enter the list of indexed genres.<br />
8. Press OK when the desired genre appears in the radio display. <strong>SYNC</strong><br />
will then take you to the ALBUMS menu.<br />
9. Scroll repeatedly to cycle through all indexed albums.<br />
10. Press OK to confirm and begin to play the first track.<br />
Refer to Using the media settings in your media menu earlier in this<br />
chapter for further information on making adjustments to your music<br />
(i.e., Seek, Shuffle, Autoplay and Repeat).<br />
Accessing your playlists<br />
<strong>SYNC</strong> supports playing many playlist formats (such as .ASX, .M3U,<br />
.WPL, .MTP). Please refer to www.SyncMyRide.com for more<br />
information.<br />
See End User License Agreement at the end of this book<br />
63
<strong>SYNC</strong> media features<br />
If you have fewer than 255 indexed playlists, <strong>SYNC</strong> will list them<br />
alphabetically in flat file mode. If there are more than 255 indexed<br />
playlists, <strong>SYNC</strong> will organize them into quick select alphabetical<br />
categories (i.e., AAAAA-MMMMM and MMMMN-ZZZZZ). The number of<br />
categories will depend on the number of indexed playlists. To access:<br />
Note: To scroll, press SEEK or / .<br />
1. Ensure that your playing device is plugged into the USB port and is<br />
ON.<br />
2. Press AUX repeatedly until <strong>SYNC</strong> USB appears.<br />
3. Press MENU. MEDIA MENU will momentarily appear in the display.<br />
4. Press OK to access PLAY MENU.<br />
5. Press OK.<br />
6. Once PLAY ALL appears in the radio display, scroll repeatedly until<br />
PLAYLISTS appears in the radio display.<br />
7. Press OK to enter the PLAYLISTS menu.<br />
8. Scroll repeatedly to cycle through all indexed playlists.<br />
9. Press OK when the desired playlist appears in the radio display.<br />
Refer to Using the media settings in your media menu earlier in this<br />
chapter for further information on making adjustments to your playing<br />
music (i.e., Seek, Shuffle, Autoplay and Repeat).<br />
Playing a specific track<br />
<strong>SYNC</strong> will allows you to search for and play a specific track which has<br />
been indexed. If you have fewer than 255 indexed tracks, <strong>SYNC</strong> will list<br />
them alphabetically in flat file mode. If there are more than 255 indexed<br />
tracks, <strong>SYNC</strong> will organize them into quick select alphabetical<br />
categories (i.e., AAAAA-MMMMM and MMMMN-ZZZZZ). The number of<br />
categories will depend on the number of indexed tracks.<br />
To access:<br />
Note: To scroll, press SEEK or / .<br />
1. Ensure that your playing device is plugged into the USB port and is<br />
ON.<br />
2. Press AUX repeatedly until <strong>SYNC</strong> USB appears.<br />
3. Press MENU. MEDIA MENU will momentarily appear in the radio<br />
display.<br />
64 See End User License Agreement at the end of this book
4. Press OK to access the PLAY MENU.<br />
5. Press OK.<br />
6. Once PLAY ALL appears in the radio display, scroll repeatedly until<br />
TRACKS appears in the radio display.<br />
7. Press OK to enter the TRACKS menu.<br />
8. Scroll repeatedly to cycle through all indexed tracks.<br />
9. Press OK when the desired track appears in the radio display. The<br />
track will begin to play and appear in the radio display.<br />
Refer to Using the media settings in your media menu earlier in this<br />
chapter for further information on making adjustments to your music<br />
(i.e., Seek, Shuffle, Autoplay and Repeat).<br />
Exploring the USB device<br />
<strong>SYNC</strong> allows you to explore through all supported digital media on your<br />
media device which is connected through the USB port.<br />
Note: When searching through various folders, you will only be able to<br />
view media content which is compatible with <strong>SYNC</strong>. You may have<br />
other files saved with various extensions, power point presentations for<br />
example, but they will not be visible.<br />
To access:<br />
Note: To scroll, press SEEK or / .<br />
<strong>SYNC</strong> media features<br />
1. Ensure that your playing device is plugged into the USB port and is<br />
ON.<br />
2. Press AUX repeatedly until <strong>SYNC</strong> USB appears.<br />
3. Press MENU. MEDIA MENU will momentarily appear in the display.<br />
4. Press OK to access the PLAY MENU.<br />
5. Press OK.<br />
6. Once PLAY ALL appears in the display, scroll repeatedly until<br />
EXPLORE USB appears in the radio display.<br />
7. Press OK.<br />
8. Scroll repeatedly to cycle through all available folders on your media<br />
device. An “F” will precede folders and “T” will precede tracks in the<br />
radio display.<br />
9. Press OK when the desired folder or track appears in the radio<br />
display.<br />
See End User License Agreement at the end of this book 65
<strong>SYNC</strong> media features<br />
10. Scroll repeatedly to cycle through all subfolders and/or tracks in the<br />
selected folder.<br />
Note: When you are playing USB <strong>SYNC</strong> MEDIA using the EXPLORE<br />
USB feature, and you folders saved on your playing device, you are in<br />
folder mode. In folder mode, you can say “Play next folder” or “Play<br />
previous folder” to advance within your saved folders. You may also<br />
press FOLDER (if available on your audio system) to advance to<br />
the previous/next folder. Press OK to select a folder and scroll repeatedly<br />
through all subfolders and/or tracks in the selected folder.<br />
Note: PLAY ALL will appear in every subfolder, giving you quick access<br />
to play all tracks in the particular folder.<br />
Refer to Using the media settings in your media menu earlier in this<br />
chapter for further information on making adjustments to your music<br />
(i.e., Seek, Shuffle, Autoplay and Repeat).<br />
Playing similar music<br />
<strong>SYNC</strong> allows you to play music similar to what is currently playing from<br />
the USB port. The system will use the metadata information of each song<br />
to compile a playlist for you. To access:<br />
Note: To scroll, press SEEK or / .<br />
1. Ensure that your playing device is plugged into the USB port and is<br />
ON.<br />
2. Ensure that you are listening to an indexed track.<br />
3. Press AUX repeatedly until <strong>SYNC</strong> USB appears.<br />
4. Press MENU. MEDIA MENU will momentarily appear in the display.<br />
5. Press OK to access the PLAY MENU.<br />
6. Press OK.<br />
7. Once PLAY ALL appears in the radio display, scroll repeatedly until<br />
SIMILAR appears in the radio display.<br />
8. Press OK. The system will create a new list of similar songs and begin<br />
playing.<br />
Note: Your metadata tags must be populated in order for the SIMILAR<br />
MUSIC feature to include each TRACKS.<br />
66 See End User License Agreement at the end of this book
<strong>SYNC</strong> media features<br />
Note: With certain playing devices, if your metadata tags (Artist, Album,<br />
Track, Genre) are not populated, the tracks won’t be available in voice<br />
recognition, the PLAY MENU or SIMILAR MUSIC. However, if you place<br />
these tracks with unpopulated metadata tags onto your playing device in<br />
“Mass Storage Device mode”, these tracks will be available in voice<br />
recognition, PLAY MENU browsing or SIMILAR MUSIC. UNKNOWN will<br />
be placed into any unpopulated metadata tag.<br />
Refer to Using the media settings in your media menu earlier in this<br />
chapter for further information on making adjustments to your music<br />
(i.e., Seek, Shuffle, Autoplay and Repeat).<br />
See End User License Agreement at the end of this book<br />
67
DVD interaction<br />
ACCESSING <strong>SYNC</strong> MEDIA FEATURES THROUGH YOUR REAR<br />
OVERHEAD MOUNTED DVD SYSTEM (IF EQUIPPED)<br />
WARNING: Driving while distracted can result in loss of vehicle<br />
control, accident and injury. <strong>Ford</strong> strongly recommends that<br />
drivers use extreme caution when using cell phones, even with voice<br />
commands. The driver’s primary responsibility is the safe operation of<br />
their vehicle. Only use cell phones and other devices not essential to<br />
the driving task when it is safe to do so.<br />
Note: If your vehicle is equipped with a dual headrest DVD system,<br />
please refer to the Family Entertainment System section in the<br />
Entertainment chapter in your Owner’s Guide for more information.<br />
Rear seat passengers can listen to <strong>SYNC</strong> media sources (USB, BT<br />
AUDIO, LINE IN) through the DVD system (if equipped).<br />
To access:<br />
1. Ensure that:<br />
• The DVD and audio system are ON. See the Family Entertainment<br />
System section in your Owner’s Guide for more information.<br />
• Your digital media playing device is plugged into the USB port or<br />
<strong>SYNC</strong>’s Auxiliary input jack (Line in), if desired.<br />
Note: When accessing media through the USB port, ensure that the<br />
media device is plugged into the USB port BEFORE pressing the<br />
media button to select USB. If no device is plugged into the USB port,<br />
USB will not appear as an available selection.<br />
• Your Bluetooth enabled cellular phone from which you wish to stream<br />
music is ON and is currently paired to <strong>SYNC</strong> as a Bluetooth Device.<br />
68 See End User License Agreement at the end of this book
DVD interaction<br />
2. Ensure that your wireless<br />
headphones are set to Channel A.<br />
(Channel A can access any possible<br />
media source: AM, FM1, FM2, SAT<br />
(satellite radio, if equipped), CD,<br />
DVD, AUX, <strong>SYNC</strong> (USB, BT AUDIO<br />
and LINE IN). Channel B can only<br />
access DVD and AUX sources.)<br />
3. Press A on the DVD system to<br />
gain access to your possible media<br />
selections.<br />
4. Press MEDIA (on the DVD system or on the remote control)<br />
repeatedly until <strong>SYNC</strong> appears on the DVD screen in the A status<br />
bar. (You cannot access <strong>SYNC</strong> through B.) Either press ENTER or<br />
wait until the system times out.<br />
After choosing the <strong>SYNC</strong> media source, you can then choose from the<br />
media settings (Shuffle, Repeat, Autoplay) as well as choosing from<br />
these options: Play All music, Play Artists, Play Albums, Play Genres,<br />
Play tracks, Explore the USB device, accessing/playing your Playlists.<br />
See End User License Agreement at the end of this book<br />
69
DVD interaction<br />
You can use the following remote<br />
controls to help make <strong>SYNC</strong> menu<br />
selections:<br />
• Use the cursor controls<br />
( / / / ) to make menu<br />
selections.<br />
Note: For some menus, /<br />
cursor controls are active and for<br />
others, / cursor controls<br />
are active<br />
• Press ENTER to confirm a<br />
selection.<br />
• Press / to<br />
reverse/advance to the next track.<br />
Note: Once <strong>SYNC</strong> USB is chosen, <strong>SYNC</strong> will begin indexing your media<br />
information. Depending on how much supported media content there is,<br />
this process may take a few minutes. You can, however, choose to<br />
activate the Autoplay feature which will begin playing the first song as<br />
soon as possible so that you will not have to wait until all of the music is<br />
indexed prior to playing.<br />
Media menu<br />
Once you have chosen a <strong>SYNC</strong> media source from which to play, a<br />
media screen similar to the one shown below will be displayed. From this<br />
screen, you can then make selections through the Media Menu.<br />
70 See End User License Agreement at the end of this book
DVD interaction<br />
• From the main screen, select<br />
‘Menu’.<br />
• Then select ‘Media Menu’ to<br />
choose from:<br />
Play Menu: Choose how to play your <strong>SYNC</strong> USB media. Access menu<br />
selections such as: Play All, Artists, Albums, Tracks, Genres, Playlists and<br />
Explore USB.<br />
Select Source: Choose another <strong>SYNC</strong> media source (USB, BT AUDIO,<br />
LINE IN).<br />
Media Settings: Choose to activate/deactivate Shuffle, Repeat or<br />
Autoplay.<br />
Play menu<br />
The Play Menu gives the choice of how to play music from your <strong>SYNC</strong><br />
media source. To access:<br />
• From the main screen, select<br />
‘Menu’.<br />
See End User License Agreement at the end of this book<br />
71
DVD interaction<br />
Select ‘Play Menu’.<br />
Select from:<br />
Play All: Choose to play all supported media content on your portable<br />
media player alphabetically.<br />
Artists: In the Artists screen, you<br />
can select to play All Artists, or you<br />
can select any available artist. Press<br />
the cursor controls<br />
( / / / ) to highlight the<br />
desired choice and press ENTER.<br />
Albums: The Albums screen lists all loaded albums alphabetically. Press<br />
the cursor controls ( / / / ) to highlight the desired choice<br />
and press ENTER.<br />
Genres: The Genre screen lists all available genres. Press the cursor<br />
controls ( / / / ) to highlight the desired choice and press<br />
ENTER.<br />
72 See End User License Agreement at the end of this book
DVD interaction<br />
Playlists: The Playlist screen allows you to view and select from any<br />
previously saved playlists on your playing device. Press the cursor<br />
controls ( / / / ) to highlight the desired choice and press<br />
ENTER.<br />
Tracks: The Track screen lists all tracks in your playing device<br />
alphabetically. Use the scroll bar to advance/reverse in the list. Select to<br />
begin play.<br />
Explore USB : The Explore USB screen allows you to scroll through all<br />
supported media content stored on your device. Press the cursor<br />
controls ( / / / ) to highlight the desired choice and press<br />
ENTER.<br />
Similar Music The Similar Music screen allows you to play music similar<br />
to what is currently playing from the USB port. The system will use the<br />
metadata information of each song to compile a playlist for you.<br />
Select source menu<br />
The <strong>SYNC</strong> select source menu screen allows you to choose which<br />
<strong>SYNC</strong> media source to access.<br />
• From the main screen, select<br />
‘Menu’.<br />
• Choose ‘Select Source’.<br />
See End User License Agreement at the end of this book<br />
73
DVD interaction<br />
Choose from:<br />
• USB: Select to access any<br />
supported device plugged into the<br />
USB port.<br />
• Bluetooth Stereo: Select to<br />
stream audio from your Bluetooth<br />
stereo enabled device over the<br />
vehicle’s speakers.<br />
• Line In: Select to access any<br />
playing device plugged into the Auxiliary input jack (Line in).<br />
Media settings<br />
The Media Settings screen allows you to turn Shuffle, Repeat and<br />
Autoplay on/off. To access:<br />
• From the main screen, select<br />
‘Menu’.<br />
• Select ‘Media Settings’.<br />
74 See End User License Agreement at the end of this book
DVD interaction<br />
You can now access:<br />
Shuffle: Select to turn Shuffle<br />
on/off. Shuffle will randomly shuffle<br />
all selected music.<br />
Repeat: Select to turn repeat on/off. The repeat feature will repeat the<br />
currently chosen track until turned off.<br />
Autoplay: Select to begin playing USB tracks as soon as possible during<br />
the indexing process. With Autoplay turned off, the chosen USB tracks<br />
will not begin to play until all of the USB tracks have been indexed by<br />
<strong>SYNC</strong>. Depending on the size of the playable media and the device<br />
being indexed, this may take a few minutes.<br />
See End User License Agreement at the end of this book<br />
75
Glossary<br />
GLOSSARY OF TERMS<br />
Autoplay: With Autoplay turned ON, <strong>SYNC</strong> allows you to listen to<br />
music which has already been randomly indexed during the indexing<br />
process. With Autoplay turned off, the chosen music will not begin to<br />
play until all of the music has been indexed by <strong>SYNC</strong>. Depending on the<br />
size of the material, this may take a few minutes.<br />
Bluetooth enabled cellular phone: Any cellular phone which has the<br />
Bluetooth wireless technology which will enable the phone to connect<br />
with <strong>SYNC</strong> and exchange information wirelessly.<br />
Digital media player / USB Device: This is a generic term used to<br />
signify any of the following media devices: iPod, Zune, “Plays from<br />
device” players, and most USB drives (thumb drives, flash drives, PEN<br />
drives, etc.)<br />
Discoverable mode: A mode which allows other Bluetooth enabled<br />
devices to find your Bluetooth enabled device.<br />
Discovery mode: A mode which allows your Bluetooth enabled device<br />
to search for other ‘discoverable’ Bluetooth enabled devices.<br />
In-band ringing: This is a phone dependent feature. If your Bluetooth<br />
enabled cellular phone supports this feature, <strong>SYNC</strong> can play your ring<br />
tone during incoming calls.<br />
Indexing: A process in which <strong>SYNC</strong> builds a voice recognition grammar<br />
for the media content of your digital media player. While indexing,<br />
<strong>SYNC</strong> will play already indexed media if Autoplay is on. However, voice<br />
recognition is not available for the media until the indexing process is<br />
complete.<br />
Metadata: Descriptive tags embedded in your digital media which provide<br />
<strong>SYNC</strong> with information such as ARTIST, ALBUM, GENRE and TRACK.<br />
Pairing: To use your Bluetooth enabled cellular phone with <strong>SYNC</strong>, you<br />
must go through a pairing (bonding) process. “Pairing” is a special<br />
process used when two devices connect for the first time. The pairing<br />
process is used to generate a link key that is used for authentication<br />
purposes during subsequent Bluetooth connections between the two<br />
devices.<br />
PIN (Personal Identification number): This six digit number<br />
(sometimes referred to as a passkey) will be shown in the radio display<br />
during the pairing process with your Bluetooth enabled device. You do<br />
not need to write down this number as it will only be used for that<br />
specific pairing procedure.<br />
76 See End User License Agreement at the end of this book
End user license agreement<br />
<strong>SYNC</strong> END USER LICENSE AGREEMENT (EULA)<br />
• You have acquired a device (“DEVICE”) that includes software<br />
licensed by FORD MOTOR COMPANY from an affiliate of Microsoft<br />
Corporation (“MS”). Those installed software products of MS origin, as<br />
well as associated media, printed materials, and “online” or electronic<br />
documentation (“MS SOFTWARE”) are protected by international<br />
intellectual property laws and treaties. The MS SOFTWARE is licensed,<br />
not sold. All rights reserved.<br />
• The MS SOFTWARE may interface with and/or communicate with, or<br />
may be later upgraded to interface with and/or communicate with<br />
additional software and/or systems provided by FORD MOTOR<br />
COMPANY. The additional software and systems of FORD MOTOR<br />
COMPANY origin, as well as associated media, printed materials, and<br />
“online” or electronic documentation (“FORD SOFTWARE”) are<br />
protected by international intellectual property laws and treaties. The<br />
FORD SOFTWARE is licensed, not sold. All rights reserved.<br />
• The MS SOFTWARE and/or FORD SOFTWARE may interface with<br />
and/or communicate with, or may be later upgraded to interface with<br />
and/or communicate with additional software and/or systems provided by<br />
third party software and service suppliers. The additional software and<br />
services of third party origin, as well as associated media, printed<br />
materials, and “online” or electronic documentation (“THRID PARTY<br />
SOFTWARE”) are protected by international intellectual property laws<br />
and treaties. The THIRD PARTY SOFTWARE is licensed, not sold. All<br />
rights reserved.<br />
• The MS SOFTWARE, FORD SOFTWARE and THIRD PARTY<br />
SOFTWARE hereinafter collectively and individually will be referred to as<br />
SOFTWARE.<br />
IF YOU DO NOT AGREE TO THIS END USER LICENSE<br />
AGREEMENT (“EULA”), DO NOT USE THE DEVICE OR COPY<br />
THE SOFTWARE. ANY USE OF THE SOFTWARE, INCLUDING<br />
BUT NOT LIMITED TO USE ON THE DEVICE, WILL<br />
CONSTITUTE YOUR AGREEMENT TO THIS EULA (OR<br />
RATIFICATION OF ANY PREVIOUS CONSENT).<br />
GRANT OF SOFTWARE LICENSE: This EULA grants you the<br />
following license:<br />
• You may use the SOFTWARE as installed on the DEVICE and as<br />
otherwise interfacing with systems and/or services provide by or<br />
through FORD MOTOR COMPANY or its third party software and<br />
service providers.<br />
77
End user license agreement<br />
DESCRIPTION OF OTHER RIGHTS AND LIMITATIONS:<br />
• Speech Recognition: If the SOFTWARE includes speech recognition<br />
component(s), you should understand that speech recognition is an<br />
inherently statistical process and that recognition errors are inherent<br />
in the process. Neither FORD MOTOR COMPANY nor its suppliers<br />
shall be liable for any damages arising out of errors in the speech<br />
recognition process.<br />
• Limitations on Reverse Engineering, Decompilation and<br />
Disassembly: You may not reverse engineer, decompile, or<br />
disassemble nor permit others to reverse engineer, decompile or<br />
disassemble the SOFTWARE, except and only to the extent that such<br />
activity is expressly permitted by applicable law notwithstanding this<br />
limitation.<br />
• Single EULA: The end user documentation for the DEVICE and<br />
related systems and services may contain multiple EULAs, such as<br />
multiple translations and/or multiple media versions (e.g., in the user<br />
documentation and in the software). Even if you receive multiple<br />
EULAs, you are licensed to use only one (1) copy of the SOFTWARE.<br />
• SOFTWARE Transfer: You may permanently transfer your rights under<br />
this EULA only as part of a sale or transfer of the DEVICE, provided you<br />
retain no copies, you transfer all of the SOFTWARE (including all<br />
component parts, the media and printed materials, any upgrades, and, if<br />
applicable, the Certificate(s) of Authenticity), and the recipient agrees<br />
to the terms of this EULA. If the SOFTWARE is an upgrade, any transfer<br />
must include all prior versions of the SOFTWARE.<br />
• Termination: Without prejudice to any other rights, FORD MOTOR<br />
COMPANY or MS may terminate this EULA if you fail to comply with<br />
the terms and conditions of this EULA.<br />
• Security Updates/Digital Rights Management: Content owners use<br />
the WMDRM technology included in your DEVICE to protect their<br />
intellectual property, included copyrighted content. Portions of the<br />
SOFTWARE on your DEVICE use WMDRM software to access<br />
WMDRM-protected content. If the WMDRM software fails to protect<br />
the content, content owners may ask Microsoft to revoke the<br />
SOFTWARE’s ability to use WMDRM to play or copy protected<br />
content. This action does not affect unprotected content. When your<br />
DEVICE downloads licenses for protected content, you agree that<br />
Microsoft may include a revocation list with the licenses. Content<br />
owners may require you to upgrade the SOFTWARE on your DEVICE<br />
to access their content. If you decline an upgrade, you will not be able<br />
to access content that requires the upgrade.<br />
78
End user license agreement<br />
• Consent to Use of Data: You agree that MS, Microsoft Corporation,<br />
FORD MOTOR COMPANY, third party software and systems suppliers,<br />
their affiliates and/or their designated agent may collect and use<br />
technical information gathered in any manner as part of product<br />
support services related to the SOFTWARE or related services. MS,<br />
Microsoft Corporation, FORD MOTOR COMPANY, third party software<br />
and services suppliers, their affiliates and/or their designated agent<br />
may use this information solely to improve their products or to<br />
provide customized services or technologies to you. MS, Microsoft<br />
Corporation, FORD MOTOR COMPANY, third party software and<br />
systems suppliers, their affiliates and/or their designated agent may<br />
disclose this information to others, but not in a form that personally<br />
identifies you.<br />
• Internet-Based Services Components: The SOFTWARE may<br />
contain components that enable and facilitate the use of certain<br />
Internet-based services. You acknowledge and agree that MS, Microsoft<br />
Corporation, FORD MOTOR COMPANY, third party software and<br />
service suppliers, their affiliates and/or their designated agent may<br />
automatically check the version of the SOFTWARE and/or its<br />
components that you are utilizing and may provide upgrades or<br />
supplements to the SOFTWARE that may be automatically<br />
downloaded to your DEVICE.<br />
• Additional Software/Services: The SOFTWARE may permit FORD<br />
MOTOR COMPANY, third party software and service suppliers, MS,<br />
Microsoft Corporation, their affiliates and/or their designated agent to<br />
provide or make available to you SOFTWARE updates, supplements,<br />
add-on components, or Internet-based services components of the<br />
SOFTWARE after the date you obtain your initial copy of the<br />
SOFTWARE (“<strong>Supplement</strong>al Components”).<br />
If FORD MOTOR COMPANY or third party software and services<br />
suppliers provide or make available to you <strong>Supplement</strong>al Components<br />
and no other EULA terms are provided along with the <strong>Supplement</strong>al<br />
Components, then the terms of this EULA shall apply.<br />
If MS, Microsoft Corporation, their affiliates and/or their designated agent<br />
make available <strong>Supplement</strong>al Components, and no other EULA terms are<br />
provided, then the terms of this EULA shall apply, except that the MS,<br />
Microsoft Corporation or affiliate entity providing the <strong>Supplement</strong>al<br />
Component(s) shall be the licensor of the <strong>Supplement</strong>al Component(s).<br />
FORD MOTOR COMPANY, MS, Microsoft Corporation, their affiliates<br />
and/or their designated agent reserve the right to discontinue without<br />
liability any Internet-based services provided to you or made available to<br />
you through the use of the SOFTWARE.<br />
79
End user license agreement<br />
• Links to Third Party Sites: The MS SOFTWARE may provide you<br />
with the ability to link to third party sites through the use of the<br />
SOFTWARE. The third party sites are not under the control of MS,<br />
Microsoft Corporation, their affiliates and/or their designated agent.<br />
Neither MS nor Microsoft Corporation nor their affiliates nor their<br />
designated agent are responsible for (i) the contents of any third<br />
party sites, any links contained in third party sites, or any changes or<br />
updates to third party sites, or (ii) webcasting or any other form of<br />
transmission received from any third party sites. If the SOFTWARE<br />
provides links to third party sites, those links are provided to you only<br />
as a convenience, and the inclusion of any link does not imply an<br />
endorsement of the third party site by MS, Microsoft Corporation,<br />
their affiliates and/or their designated agent.<br />
• Obligation to Drive Responsibly: You recognize your obligation to<br />
drive responsibly and keep attention on the road. You will read and<br />
abide with the DEVICE operating instructions particularly as they<br />
pertain to safety and assumes any risk associated with the use of the<br />
DEVICE.<br />
UPGRADES AND RECOVERY MEDIA: If the SOFTWARE is provided<br />
by FORD MOTOR COMPANY separate from the DEVICE on media such<br />
as a ROM chip, CD ROM disk(s) or via web download or other means,<br />
and is labeled “For Upgrade Purposes Only” or For Recovery Purposes<br />
Only you may install one (1) copy of such SOFTWARE onto the<br />
DEVICE as a replacement copy for the existing SOFTWARE, and use it<br />
in accordance with this EULA, including any additional EULA terms<br />
accompanying the upgrade SOFTWARE.<br />
INTELLECTUAL PROPERTY RIGHTS: All title and intellectual<br />
property rights in and to the SOFTWARE (including but not limited to<br />
any images, photographs, animations, video, audio, music, text and<br />
“applets,” incorporated into the SOFTWARE), the accompanying printed<br />
materials, and any copies of the SOFTWARE, are owned by MS,<br />
Microsoft Corporation, FORD MOTOR COMPANY, or their affiliates or<br />
suppliers. The SOFTWARE is licensed, not sold. You may not copy the<br />
printed materials accompanying the SOFTWARE. All title and intellectual<br />
property rights in and to the content which may be accessed through use<br />
of the SOFTWARE is the property of the respective content owner and<br />
may be protected by applicable copyright or other intellectual property<br />
laws and treaties. This EULA grants you no rights to use such content.<br />
All rights not specifically granted under this EULA are reserved by MS,<br />
Microsoft Corporation, FORD MOTOR COMPANY, third party software<br />
and service providers, their affiliates and suppliers. Use of any on-line<br />
80
End user license agreement<br />
services which may be accessed through the SOFTWARE may be<br />
governed by the respective terms of use relating to such services. If this<br />
SOFTWARE contains documentation that is provided only in electronic<br />
form, you may print one copy of such electronic documentation.<br />
EXPORT RESTRICTIONS: You acknowledge that the SOFTWARE is<br />
subject to U.S. and European Union export jurisdiction. You agree to<br />
comply with all applicable international and national laws that apply to<br />
the SOFTWARE, including the U.S. Export Administration Regulations,<br />
as well as end-user, end-use and destination restrictions issued by U.S.<br />
and other governments. For additional information, see http://<br />
www.microsoft.com/exporting/.<br />
TRADEMARKS: This EULA does not grant you any rights in connection<br />
with any trademarks or service marks of FORD MOTOR COMPANY, MS,<br />
Microsoft Corporation, third party software or service providers, their<br />
affiliates or suppliers.<br />
PRODUCT SUPPORT:Product support for the SOFTWARE is not<br />
provided by MS, its parent corporation Microsoft Corporation, or their<br />
affiliates or subsidiaries. For product support, please refer to FORD<br />
MOTOR COMPANY instructions provided in the documentation for the<br />
DEVICE. Should you have any questions concerning this EULA, or if you<br />
desire to contact FORD MOTOR COMPANY for any other reason, please<br />
refer to the address provided in the documentation for the DEVICE.<br />
No Liability for Certain Damages: EXCEPT AS PROHIBITED BY<br />
LAW, FORD MOTOR COMPANY, ANY THRID PARTY SOFTWARE OR<br />
SERVICES SUPPLIERS, MS, MICROSOFT CORPORATION AND THEIR<br />
AFFILIATES SHALL HAVE NO LIABILITY FOR ANY INDIRECT,<br />
SPECIAL, CONSEQUENTIAL OR INCIDENTAL DAMAGES ARISING<br />
FROM OR IN CONNECTION WITH THE USE OR PERFORMANCE OF<br />
THE SOFTWARE. THIS LIMITATION SHALL APPLY EVEN IF ANY<br />
REMEDY FAILS OF ITS ESSENTIAL PURPOSE. IN NO EVENT SHALL<br />
MS, MICROSOFT CORPORATION AND/OR THEIR AFFILIATES BE<br />
LIABLE FOR ANY AMOUNT IN EXCESS OF U.S. TWO HUNDRED<br />
FIFTY DOLLARS (U.S.$250.00).<br />
• THERE ARE NO WARRANTIES OTHER THAN THOSE THAT MAY<br />
EXPRESSLY BE PROVIDED FOR YOUR NEW VEHICLE.<br />
81
End user license agreement<br />
END USER NOTICE<br />
MICROSOFT WINDOWS MOBILE FOR AUTOMOTIVE IMPORTANT<br />
SAFETY INFORMATION<br />
This system <strong>Ford</strong> <strong>SYNC</strong> contains software that is licensed to<br />
Manufacturer FORD MOTOR COMPANY by an affiliate of Microsoft<br />
Corporation pursuant to a license agreement. Any removal, reproduction,<br />
reverse engineering or other unauthorized use of the software from this<br />
system in violation of the license agreement is strictly prohibited and<br />
may subject you to legal action.<br />
Read and follow instructions<br />
Before using your Windows Automotive-based system, read and follow all<br />
instructions and safety information provided in this end user manual<br />
(“User’s Guide”). Not following precautions found in this User’s Guide<br />
can lead to an accident or other serious consequences.<br />
Keep User’s Guide in Vehicle<br />
When kept in the vehicle, the User’s Guide will be a ready reference for<br />
you and other users unfamiliar with the Windows Automotive-based<br />
system. Please make certain that before using the system for the first<br />
time, all persons have access to the User’s Guide and read its<br />
instructions and safety information carefully.<br />
WARNING: Operating certain parts of this system while driving<br />
can distract your attention away from the road, and possibly<br />
cause an accident or other serious consequences. Do not change<br />
system settings or enter data non-verbally (using your hands) while<br />
driving. Stop the vehicle in a safe and legal manner before attempting<br />
these operations. This is important since while setting up or changing<br />
some functions you might be required to distract your attention away<br />
from the road and remove your hands from the wheel.<br />
GENERAL OPERATION<br />
Voice Command Control<br />
Functions within the Windows Automotive-based system may be<br />
accomplished using only voice commands. Using voice commands while<br />
driving allows you to operate the system without removing your hands<br />
from the wheel.<br />
82
End user license agreement<br />
Prolonged Views of Screen<br />
Do not access any function requiring a prolonged view of the screen<br />
while you are driving. Pull over in a safe and legal manner before<br />
attempting to access a function of the system requiring prolonged<br />
attention. Even occasional short scans to the screen may be hazardous if<br />
your attention has been diverted away from your driving task at a critical<br />
time.<br />
Volume Setting<br />
Do not raise the volume excessively. Keep the volume at a level where<br />
you can still hear outside traffic and emergency signals while driving.<br />
Driving while unable to hear these sounds could cause an accident.<br />
Use of Speech Recognition Functions<br />
Speech recognition software is inherently a statistical process which is<br />
subject to errors. It is your responsibility to monitor any speech<br />
recognition functions included in the system and address any errors.<br />
83
Index<br />
911 assist .................................31<br />
A<br />
Accessing and using your USB<br />
port ..............................................48<br />
Accessing call history/phone<br />
book during active call ...............19<br />
Accessing system settings .........52<br />
Accessing vehicle applications ..52<br />
Accessing your phone book .......21<br />
Accessing your playlists .............63<br />
Active call menu options ...........17<br />
Adding a Bluetooth media<br />
device which is in discoverable<br />
mode ............................................54<br />
Adding a Bluetooth media<br />
device which is in discovery<br />
mode ............................................53<br />
Adding (pairing) a phone ..........37<br />
Answering an incoming call .......15<br />
Applications .................................36<br />
Automatically download your<br />
phone book ..................................28<br />
C<br />
Call history ..................................20<br />
Changing the <strong>SYNC</strong> language<br />
setting ....................................41, 57<br />
Connecting a Bluetooth media<br />
device ...........................................55<br />
Connecting a digital media<br />
player to <strong>SYNC</strong> .........................47<br />
Connecting a phone ....................39<br />
D<br />
Delete a device ...........................56<br />
84<br />
Deleting a phone .........................40<br />
Deleting all phones .....................40<br />
Deleting all text messages .........24<br />
Downloading unread text<br />
messages ......................................24<br />
E<br />
End user license agreement ......77<br />
Ending a call ...............................15<br />
Exiting phone mode ...................15<br />
Exploring the USB device ..........65<br />
H<br />
How <strong>SYNC</strong> interacts with<br />
your Bluetooth device ................19<br />
I<br />
Incoming new text message ......16<br />
Installing new vehicle<br />
applications ...........................43, 59<br />
J<br />
Joining two calls<br />
(multiparty/conference call) ......18<br />
M<br />
Making a call ...............................14<br />
Message notification ...................26<br />
Modifying your phone book .......27<br />
P<br />
Pairing media devices to<br />
<strong>SYNC</strong> ....................................53–54
Index<br />
Pairing your phone .....................37<br />
Performing a master reset ...43, 58<br />
Phone dependent features ...........5<br />
Phone redial ................................20<br />
Phone settings ............................25<br />
Phone status ...............................25<br />
Play menu ....................................55<br />
Playing a specific track ..............64<br />
Playing similar music ..................66<br />
Putting a call on/off hold ...........18<br />
Q<br />
Quick reference chart ................10<br />
R<br />
Returning to factory<br />
defaults ..................................42, 58<br />
S<br />
Safety information ........................4<br />
Selecting and playing specific<br />
albums .........................................62<br />
Selecting and playing specific<br />
artists ...........................................61<br />
Selecting different genres ..........63<br />
Selecting different media<br />
sources .........................................48<br />
Sending new text messages .......22<br />
Setting a phone as primary .......39<br />
Setting a ring tone ......................26<br />
Streaming music from your<br />
phone ...........................................49<br />
<strong>SYNC</strong> voice recognition<br />
feature ...........................................5<br />
System settings ...........................37<br />
T<br />
Text messaging ...........................22<br />
Traffic, Directions and<br />
Information ..................................28<br />
Turning Bluetooth on/off ............40<br />
Turning prompts on/off ........41, 57<br />
U<br />
Using privacy mode ....................17<br />
Using <strong>SYNC</strong>’s play menu ..........59<br />
Using the Auxiliary input jack<br />
(Line in) ......................................50<br />
Using the media settings ............51<br />
Using the play all feature ...........61<br />
Using the quick dial feature ......16<br />
Using voice commands with<br />
<strong>SYNC</strong> ............................................8<br />
Using your media menu .............47<br />
V<br />
Vehicle health report ..................34<br />
Voice commands in media<br />
mode ............................................45<br />
Voice commands in phone<br />
mode ............................................12<br />
W<br />
What is <strong>SYNC</strong>? ............................4<br />
What’s playing? ...........................47<br />
85
www.SyncMyRide.com<br />
AL2J 19A285 AB<br />
<strong>Supplement</strong>al Guide | August 2009