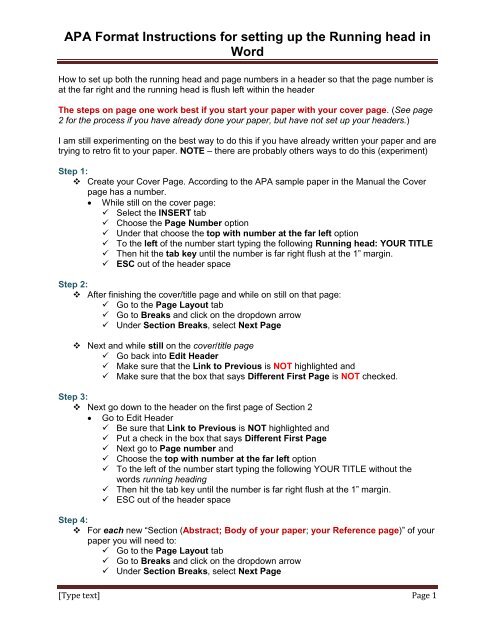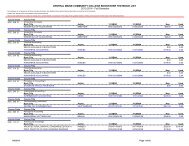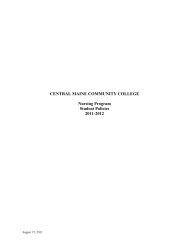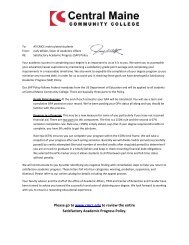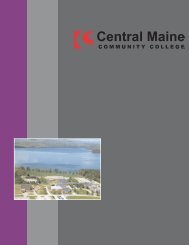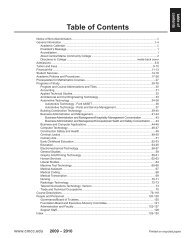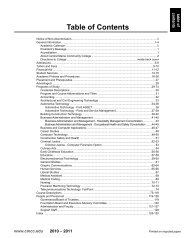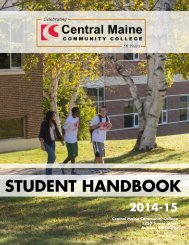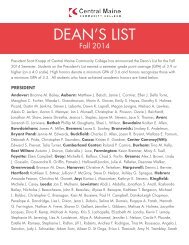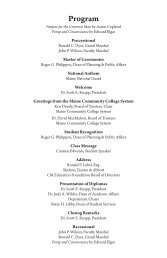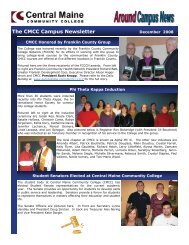APA Format Instructions for setting up the Running head in Word
APA Format Instructions for setting up the Running head in Word
APA Format Instructions for setting up the Running head in Word
You also want an ePaper? Increase the reach of your titles
YUMPU automatically turns print PDFs into web optimized ePapers that Google loves.
<strong>APA</strong> <strong>Format</strong> <strong>Instructions</strong> <strong>for</strong> <strong>sett<strong>in</strong>g</strong> <strong>up</strong> <strong>the</strong> <strong>Runn<strong>in</strong>g</strong> <strong>head</strong> <strong>in</strong><br />
<strong>Word</strong><br />
How to set <strong>up</strong> both <strong>the</strong> runn<strong>in</strong>g <strong>head</strong> and page numbers <strong>in</strong> a <strong>head</strong>er so that <strong>the</strong> page number is<br />
at <strong>the</strong> far right and <strong>the</strong> runn<strong>in</strong>g <strong>head</strong> is flush left with<strong>in</strong> <strong>the</strong> <strong>head</strong>er<br />
The steps on page one work best if you start your paper with your cover page. (See page<br />
2 <strong>for</strong> <strong>the</strong> process if you have already done your paper, but have not set <strong>up</strong> your <strong>head</strong>ers.)<br />
I am still experiment<strong>in</strong>g on <strong>the</strong> best way to do this if you have already written your paper and are<br />
try<strong>in</strong>g to retro fit to your paper. NOTE – <strong>the</strong>re are probably o<strong>the</strong>rs ways to do this (experiment)<br />
Step 1:<br />
Create your Cover Page. Accord<strong>in</strong>g to <strong>the</strong> <strong>APA</strong> sample paper <strong>in</strong> <strong>the</strong> Manual <strong>the</strong> Cover<br />
page has a number.<br />
While still on <strong>the</strong> cover page:<br />
Select <strong>the</strong> INSERT tab<br />
Choose <strong>the</strong> Page Number option<br />
Under that choose <strong>the</strong> top with number at <strong>the</strong> far left option<br />
To <strong>the</strong> left of <strong>the</strong> number start typ<strong>in</strong>g <strong>the</strong> follow<strong>in</strong>g <strong>Runn<strong>in</strong>g</strong> <strong>head</strong>: YOUR TITLE<br />
Then hit <strong>the</strong> tab key until <strong>the</strong> number is far right flush at <strong>the</strong> 1” marg<strong>in</strong>.<br />
ESC out of <strong>the</strong> <strong>head</strong>er space<br />
Step 2:<br />
After f<strong>in</strong>ish<strong>in</strong>g <strong>the</strong> cover/title page and while on still on that page:<br />
Go to <strong>the</strong> Page Layout tab<br />
Go to Breaks and click on <strong>the</strong> dropdown arrow<br />
Under Section Breaks, select Next Page<br />
Next and while still on <strong>the</strong> cover/title page<br />
Go back <strong>in</strong>to Edit Header<br />
Make sure that <strong>the</strong> L<strong>in</strong>k to Previous is NOT highlighted and<br />
Make sure that <strong>the</strong> box that says Different First Page is NOT checked.<br />
Step 3:<br />
Next go down to <strong>the</strong> <strong>head</strong>er on <strong>the</strong> first page of Section 2<br />
Go to Edit Header<br />
Be sure that L<strong>in</strong>k to Previous is NOT highlighted and<br />
Put a check <strong>in</strong> <strong>the</strong> box that says Different First Page<br />
Next go to Page number and<br />
Choose <strong>the</strong> top with number at <strong>the</strong> far left option<br />
To <strong>the</strong> left of <strong>the</strong> number start typ<strong>in</strong>g <strong>the</strong> follow<strong>in</strong>g YOUR TITLE without <strong>the</strong><br />
words runn<strong>in</strong>g <strong>head</strong><strong>in</strong>g<br />
Then hit <strong>the</strong> tab key until <strong>the</strong> number is far right flush at <strong>the</strong> 1” marg<strong>in</strong>.<br />
ESC out of <strong>the</strong> <strong>head</strong>er space<br />
Step 4:<br />
For each new “Section (Abstract; Body of your paper; your Reference page)” of your<br />
paper you will need to:<br />
Go to <strong>the</strong> Page Layout tab<br />
Go to Breaks and click on <strong>the</strong> dropdown arrow<br />
Under Section Breaks, select Next Page<br />
[Type text] Page 1
<strong>APA</strong> <strong>Format</strong> <strong>Instructions</strong> <strong>for</strong> <strong>sett<strong>in</strong>g</strong> <strong>up</strong> <strong>the</strong> <strong>Runn<strong>in</strong>g</strong> <strong>head</strong> <strong>in</strong><br />
<strong>Word</strong><br />
To set <strong>up</strong> you <strong>head</strong>ers correctly after you have done your paper you need to be sure that you<br />
have created page breaks between your Cover page, Abstract, <strong>the</strong> body of your paper and your<br />
Reference page by do<strong>in</strong>g <strong>the</strong> follow<strong>in</strong>g steps <strong>for</strong> each one start<strong>in</strong>g with your cover page:<br />
Go to <strong>the</strong> Page Layout tab<br />
Go to Breaks and click on <strong>the</strong> dropdown arrow<br />
Under Section Breaks, select Next Page<br />
Step 1:<br />
Create your Cover Page. Accord<strong>in</strong>g to <strong>the</strong> <strong>APA</strong> sample paper <strong>in</strong> <strong>the</strong> Manual <strong>the</strong> Cover<br />
page has a number.<br />
While still on <strong>the</strong> cover page:<br />
Select <strong>the</strong> INSERT tab<br />
Choose <strong>the</strong> Page Number option<br />
Under that choose <strong>the</strong> top with number at <strong>the</strong> far left option<br />
To <strong>the</strong> left of <strong>the</strong> number start typ<strong>in</strong>g <strong>the</strong> follow<strong>in</strong>g <strong>Runn<strong>in</strong>g</strong> <strong>head</strong>: YOUR TITLE<br />
Then hit <strong>the</strong> tab key until <strong>the</strong> number is far right flush at <strong>the</strong> 1” marg<strong>in</strong>.<br />
ESC out of <strong>the</strong> <strong>head</strong>er space<br />
Step 2:<br />
After f<strong>in</strong>ish<strong>in</strong>g <strong>the</strong> cover/title page and while on still on that page:<br />
Go to <strong>the</strong> Page Layout tab<br />
Go to Breaks and click on <strong>the</strong> dropdown arrow<br />
Under Section Breaks, select Next Page<br />
Next and while still on <strong>the</strong> cover/title page<br />
Go back <strong>in</strong>to Edit Header<br />
Make sure that <strong>the</strong> L<strong>in</strong>k to Previous is NOT highlighted and<br />
Make sure that <strong>the</strong> box that says Different First Page IS checked.<br />
Step 3:<br />
Next go down to <strong>the</strong> <strong>head</strong>er on <strong>the</strong> first page of Section 2<br />
Go to Edit Header<br />
Be sure that L<strong>in</strong>k to Previous is NOT highlighted and<br />
Put a check <strong>in</strong> <strong>the</strong> box that says Different First Page<br />
Next go to Page number and<br />
Choose <strong>the</strong> top with number at <strong>the</strong> far left option<br />
To <strong>the</strong> left of <strong>the</strong> number start typ<strong>in</strong>g <strong>the</strong> follow<strong>in</strong>g YOUR TITLE without <strong>the</strong><br />
words runn<strong>in</strong>g <strong>head</strong><strong>in</strong>g<br />
Then hit <strong>the</strong> tab key until <strong>the</strong> number is far right flush at <strong>the</strong> 1” marg<strong>in</strong>.<br />
ESC out of <strong>the</strong> <strong>head</strong>er space<br />
The Key to mak<strong>in</strong>g all of this work is to be sure that you follow <strong>the</strong>se steps <strong>for</strong> each section:<br />
Go to <strong>the</strong> Page Layout tab<br />
Go to Breaks and click on <strong>the</strong> dropdown arrow<br />
Under Section Breaks, select Next Page<br />
[Type text] Page 2