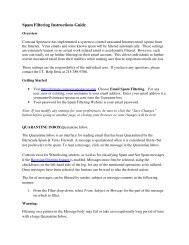IT Email Services page 1 of 10 Spam - Comcast Spectacor
IT Email Services page 1 of 10 Spam - Comcast Spectacor
IT Email Services page 1 of 10 Spam - Comcast Spectacor
You also want an ePaper? Increase the reach of your titles
YUMPU automatically turns print PDFs into web optimized ePapers that Google loves.
<strong>IT</strong> <strong>Email</strong> <strong>Services</strong> <strong>page</strong> 1 <strong>of</strong> <strong>10</strong><br />
<strong>Spam</strong> Filtering<br />
Overview<br />
<strong>Comcast</strong> <strong>Spectacor</strong> has implemented a system to control unwanted Internet email (spam)<br />
from the Internet. Virus emails and some known spam will be filtered automatically.<br />
These settings are extremely lenient so no actual work-related email is accidentally<br />
filtered. However, each user can easily set up further filtering on their email account. This<br />
allows individuals to further restrict unwanted email from their mailbox while making sure<br />
that no important emails are lost.<br />
These settings are the responsibility <strong>of</strong> the individual user. If you have any questions,<br />
please contact the I.T. Help Desk at 215-389-9700.
<strong>IT</strong> <strong>Email</strong> <strong>Services</strong> <strong>page</strong> 2 <strong>of</strong> <strong>10</strong><br />
<strong>Spam</strong> Filtering<br />
Login<br />
• Visit http://remote.comcast-spectacor.com. This is the same site used to access<br />
email through the Internet, access Citrix, or change your password remotely. Click<br />
the link for “<strong>Email</strong> <strong>Spam</strong> Filtering” to go to the login screen. The login screen below<br />
will appear.<br />
• For any user, new or existing, your username is your email address. Enter your<br />
email address (i.e. yourname@comcast-spectacor.com) into the Username box.<br />
• If you already have a password for email filtering, enter it in the password box and<br />
click “Login” (this is different than your network or email passwords). If you don’t<br />
have a password, click the “Create New Password” button.<br />
• If you use the “Create New Password” button, you will be emailed your password<br />
immediately. There is also a link in that email that you can use to login<br />
automatically.
<strong>IT</strong> <strong>Email</strong> <strong>Services</strong> <strong>page</strong> 3 <strong>of</strong> <strong>10</strong><br />
<strong>Spam</strong> Filtering<br />
Basic Menu<br />
• The Section Tabs at the top allow you to change your current section. “Quarantine<br />
Inbox” is used to view any emails currently in quarantine. “Preferences” allows you<br />
to change the configuration for your email account. Click a tab to choose that<br />
section.<br />
• Section Menu Items only appear in the Preferences section and allow you to<br />
change different options. Click the menu item to view the options.<br />
• If you modify any settings for your preferences, be sure to click the “Save Changes”<br />
button before going to another <strong>page</strong> or closing your browser or your changes will be<br />
lost!
<strong>IT</strong> <strong>Email</strong> <strong>Services</strong> <strong>page</strong> 4 <strong>of</strong> <strong>10</strong><br />
<strong>Spam</strong> Filtering<br />
<strong>Spam</strong> Scoring<br />
• Access this section by clicking the “Preferences” tab, then the “<strong>Spam</strong> Scoring<br />
Levels” menu item.<br />
• <strong>Spam</strong> scoring allows the system to filter more or less emails based on your<br />
preferences. Each email received by the system is given a numerical score (i.e.<br />
7.5). The higher the score, the higher the probability that the email is spam.<br />
• There are three ways to handle email based on its score. “Tag” allows an email to<br />
be delivered to your inbox, but the text “[SPAM]” will be added to the subject line.<br />
“Quarantine” places the email in the Quarantine Inbox for later review by the user.<br />
“Block” deletes the email and informs the sender that it has not been accepted.<br />
• You may modify the levels at which email is tagged, quarantined, or blocked, from<br />
0-9, or <strong>10</strong> to disable the feature. Zero (0) means all email will be handled in this<br />
manner. The system default level for each is <strong>10</strong> (disabled).<br />
• To customize your scoring levels, you need to set “Use System Defaults” to “No”,<br />
and click “Save Changes”. You can then customize the scoring levels for your<br />
mailbox.<br />
• For custom scoring levels, we suggest one <strong>of</strong> three configurations, depending on<br />
how aggressively you want to filter.<br />
<strong>Spam</strong> Scoring Aggressive Normal Light Filtering<br />
Tag Score 2.3 3 4<br />
Quarantine Score 3.5 5 6<br />
Block Score 5 7 7<br />
• Be sure to click the “Save Changes” button if you make any changes to your<br />
settings.
<strong>IT</strong> <strong>Email</strong> <strong>Services</strong> <strong>page</strong> 5 <strong>of</strong> <strong>10</strong><br />
<strong>Spam</strong> Filtering<br />
<strong>Spam</strong> Scoring (continued)
<strong>IT</strong> <strong>Email</strong> <strong>Services</strong> <strong>page</strong> 6 <strong>of</strong> <strong>10</strong><br />
<strong>Spam</strong> Filtering<br />
Security<br />
• Access this section by clicking the “Preferences” tab, then the “Quarantine<br />
Enable/Disable” menu item.<br />
• The Security section is used to change your password for this system. This will not<br />
affect your network or email password!<br />
• You must enter your old password in the “Old Password” box, then enter your new<br />
password in the next two boxes and click “Save Password”. Your password should<br />
be at least eight characters in length.<br />
• If you do not remember your old password, log <strong>of</strong>f the system, enter your username<br />
(email address) on the login screen, and click “Create New Password”. Your<br />
password will be emailed to you immediately.
<strong>IT</strong> <strong>Email</strong> <strong>Services</strong> <strong>page</strong> 7 <strong>of</strong> <strong>10</strong><br />
<strong>Spam</strong> Filtering<br />
Quarantine Enable/Disable<br />
• Access this section by clicking the “Preferences” tab, then the “Quarantine<br />
Enable/Disable” menu item.<br />
• Quarantine is enabled by default when your account is created. If you do not want<br />
your email quarantined, select “No” and click “Save Changes”. To allow your<br />
quarantine inbox to receive messages, select “Yes” and click “Save Changes”.<br />
• If you have Quarantine Score below <strong>10</strong> under “<strong>Spam</strong> Scoring Levels”, and turn <strong>of</strong>f<br />
the Quarantine in this section, your Quarantined emails will be delivered to your box<br />
with the subject line modified by the text “[QUARANTINE]”. Your Quarantine Inbox<br />
will no longer receive messages.<br />
<strong>Spam</strong> Filtering Enable/Disable<br />
• Access this section by clicking the “Preferences” tab, then the “<strong>Spam</strong> Filter<br />
Enable/Disable” menu item.<br />
• <strong>Spam</strong> scanning is enabled by default when your account is created. If you do not<br />
want your email filtered, select “No” and click “Save Changes”. To allow your email<br />
to be filtered, select “Yes” and click “Save Changes”.
<strong>IT</strong> <strong>Email</strong> <strong>Services</strong> <strong>page</strong> 8 <strong>of</strong> <strong>10</strong><br />
<strong>Spam</strong> Filtering<br />
Whitelist / Blacklist<br />
• Access this section by clicking the “Preferences” tab, then the “Whitelist/Blacklist”<br />
menu item.<br />
• The whitelist is a list <strong>of</strong> domains and/or email addresses is always allowed to send<br />
you email, regardless <strong>of</strong> the spam score. An example where you would use a<br />
whitelist is if you subscribe to a newsletter from nhl.com, but it is constantly marked<br />
as spam. You would add “nhl.com” to your whitelist. This list is only affects your<br />
mailbox.<br />
• The blacklist is a list <strong>of</strong> domains and/or email addresses that are never allowed to<br />
send you email, regardless <strong>of</strong> the spam score. An example where you would use a<br />
blacklist is if you were previously on a weekly mailing list from free-stuff.com, but<br />
now they will not remove you. You would add “free-stuff.com” to your blacklist. This<br />
list is only affects your mailbox.<br />
• To add a domain or email address to either list, enter it in the appropriate box and<br />
click the “Add” button.<br />
• To remove a domain or email address from one <strong>of</strong> your lists, find it in the list and<br />
click the trash button next to it.
<strong>IT</strong> <strong>Email</strong> <strong>Services</strong> <strong>page</strong> 9 <strong>of</strong> <strong>10</strong><br />
<strong>Spam</strong> Filtering<br />
Quarantine Inbox<br />
• Access this section by clicking the “Quarantine Inbox” tab.<br />
• When you set your quarantine score to a value greater than your tag score and less<br />
than your block score, some messages will be quarantined. If you have quarantine<br />
enabled, these will be stored in your “Quarantine Inbox”.<br />
• For all messages in your quarantine, you are encouraged to classify them as spam<br />
or not spam. This will further teach the system so it can filter better in the future.<br />
To classify messages, click the check box to the left <strong>of</strong> the message, then click the<br />
“Classify as <strong>Spam</strong>” button if it is spam, or “Classify as Not <strong>Spam</strong>” if it is a good<br />
email.<br />
• There are three ways to handle a message in quarantine. You can do each <strong>of</strong><br />
these either by checking <strong>of</strong>f the messages and clicking the appropriate button, or<br />
clicking the individual link next to the message.<br />
o Deliver: Deliver the message(s) to your mailbox.<br />
o Whitelist: Place the sender(s) on your whitelist. All future emails from this<br />
sender will be sent to your inbox.<br />
o Delete: Delete the message(s) from quarantine.<br />
• Your Quarantine list will also be emailed to you daily at 3:30pm Eastern Time. You<br />
may enter your quarantine inbox directly from this email.
<strong>IT</strong> <strong>Email</strong> <strong>Services</strong> <strong>page</strong> <strong>10</strong> <strong>of</strong> <strong>10</strong><br />
<strong>Spam</strong> Filtering<br />
Outlook Features<br />
• Two new buttons will be added to your Outlook (if you are part <strong>of</strong> the SPECTACOR<br />
domain). These will not be available to Outlook Web Access or Macintosh users.<br />
These buttons are also not available on Blackberry.<br />
• The red envelope button will submit a message as spam, and move the message to<br />
your “Deleted Items” folder. The green envelope button will submit a message as<br />
not spam, and leave it where it is. These buttons mark these emails for the spam<br />
filtering system, which evaluates the pattern <strong>of</strong> all messages submitted and learns<br />
from this process.<br />
• Select the messages in your mailbox, and click the appropriate button. It’s<br />
recommended not to select more than three or four messages at a time.<br />
• All users are encouraged to classify their outside email as spam or not spam. This<br />
can be done regardless <strong>of</strong> your personal spam settings.