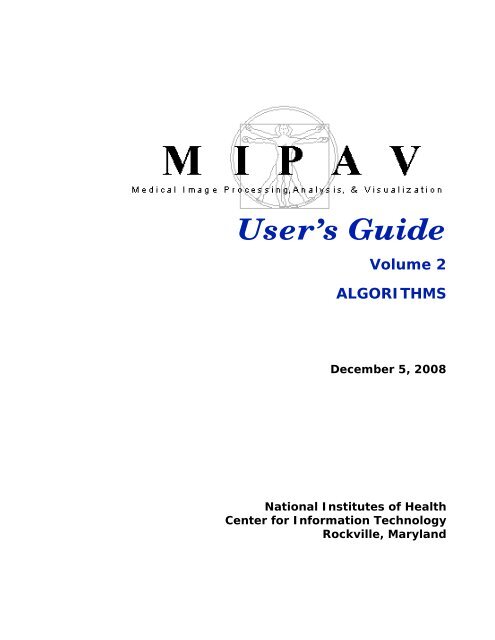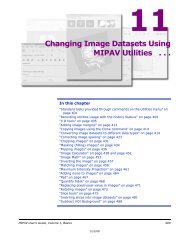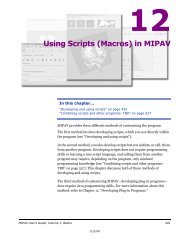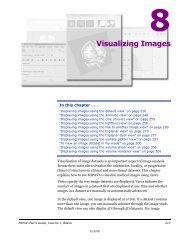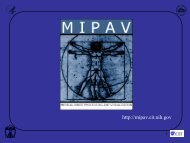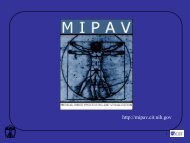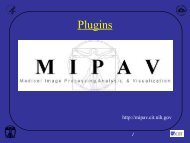Volume 2, Algorithms - mipav - National Institutes of Health
Volume 2, Algorithms - mipav - National Institutes of Health
Volume 2, Algorithms - mipav - National Institutes of Health
You also want an ePaper? Increase the reach of your titles
YUMPU automatically turns print PDFs into web optimized ePapers that Google loves.
User’s Guide<br />
<strong>Volume</strong> 2<br />
ALGORITHMS<br />
December 5, 2008<br />
<strong>National</strong> <strong>Institutes</strong> <strong>of</strong> <strong>Health</strong><br />
Center for Information Technology<br />
Rockville, Maryland
December 5, 2008<br />
Matthew McAullife, PhD mcmatt@exchange.nih.gov<br />
301-594-2432<br />
Building 12A, Room 2041<br />
<strong>National</strong> <strong>Institutes</strong> <strong>of</strong> <strong>Health</strong><br />
Bethesda, Maryland 20892<br />
If you find a bug, send email to bug@<strong>mipav</strong>.cit.nih.gov. Frozen menus and JAVA exceptions<br />
dialogs are common signs. Please include as much information about what happened as you<br />
can. Please understand that we might need to get more information from you about what<br />
happened so we understand the problem.<br />
If you have a feature idea, send an email to wishlist@<strong>mipav</strong>.cit.nih.gov.
Contents<br />
List <strong>of</strong> Figures ..............................................................16<br />
List <strong>of</strong> Tables ...............................................................28<br />
Preface .......................................................................29<br />
List <strong>of</strong> Figures 22<br />
List <strong>of</strong> Tables 40<br />
Preface 41<br />
Scope <strong>of</strong> this guide............................................................. 41<br />
Who should use this guide................................................... 41<br />
Skills you need to perform tasks in MIPAV ............................. 42<br />
How this guide is organized ................................................. 42<br />
<strong>Volume</strong> 1, Basics ........................................................... 42<br />
<strong>Volume</strong> 2, <strong>Algorithms</strong>..................................................... 44<br />
Where to find more information ........................................... 44<br />
Conventions used in this guide............................................. 45<br />
MIPAV User’s Guide, <strong>Volume</strong> 2, <strong>Algorithms</strong> 3<br />
12/5/08
M I P A V<br />
M e d i c a l I m a g e P r o c e s s i n g, A n a l y s i s, & V i s u a l i z a t i o n<br />
Chapter 2, Using MIPAV <strong>Algorithms</strong>:<br />
Chapter 1<br />
Understanding MIPAV capabilities47<br />
MIPAV <strong>Algorithms</strong> Overview................................................. 47<br />
Introducing MIPAV ............................................................. 47<br />
Understanding MIPAV capabilities ......................................... 48<br />
Developing new tools using the API ..................................... 49<br />
Chapter 2 Using MIPAV <strong>Algorithms</strong> ......................................... 50<br />
Recording algorithms usage with the history feature ............... 50<br />
Introducing MIPAV algorithms............................................. 51<br />
Cost functions used in MIPAV algorithms ............................... 63<br />
Background .................................................................. 63<br />
Powell algorithm ...................................................................64<br />
Correlation ratio ...................................................................64<br />
Image types .................................................................... 65<br />
Laplacian Zero-Crossing.........................................................65<br />
Gradient Magnitude...............................................................66<br />
Least Squares ......................................................................66<br />
Image types .................................................................... 67<br />
Normalized cross correlation ..................................................67<br />
Normalized cross correlation .............................................. 68<br />
Image types .................................................................... 69<br />
Normalized mutual information...............................................70<br />
Image types .................................................................... 70<br />
Degrees <strong>of</strong> freedom ..............................................................71<br />
References...........................................................................72<br />
Interpolation methods used in MIPAV.................................... 74<br />
Bilinear Interpolation ..................................................... 74<br />
Trilinear Interpolation .................................................... 75<br />
B-spline basis interpolations............................................ 76<br />
Lagrange interpolations .................................................. 78<br />
Gaussian ...................................................................... 80<br />
Windowed sinc .............................................................. 82<br />
References...........................................................................84<br />
Autocorrelation Coefficients ................................................. 85<br />
Background .................................................................. 85<br />
MIPAV User’s Guide, <strong>Volume</strong> 2, <strong>Algorithms</strong> 4<br />
12/5/08
M I P A V<br />
M e d i c a l I m a g e P r o c e s s i n g, A n a l y s i s, & V i s u a l i z a t i o n<br />
Chapter 2, Using MIPAV <strong>Algorithms</strong>:<br />
Image types ........................................................................86<br />
References...........................................................................87<br />
Applying the AutoCorrelation Coefficients algorithm............ 87<br />
Autocovariance Coefficients ................................................. 88<br />
Background .................................................................. 88<br />
Notes ..................................................................................90<br />
Image types ........................................................................91<br />
References...........................................................................91<br />
Applying the AutoCovariance Coefficients algorithm ........... 92<br />
Barrel Distortion Correction ................................................. 93<br />
Background .................................................................. 93<br />
Correcting pincushion and/or barrel distortion ...................... 94<br />
Examples ........................................................................ 94<br />
References...........................................................................95<br />
Image types ........................................................................96<br />
Applying barrel distortion correction algorithm................... 96<br />
B-Spline Automatic Registration ........................................... 98<br />
Background .................................................................. 98<br />
Error measures ........................................................... 102<br />
Least squares measure........................................................ 103<br />
Correlation ratio measure ................................................... 103<br />
Normalized mutual information measure ............................... 104<br />
Improving performance ............................................... 105<br />
Initial placement <strong>of</strong> control points for identity map .......... 106<br />
Composition for two-pass registration.................................... 108<br />
Deformation ............................................................... 109<br />
Detect folding ............................................................. 110<br />
Support for color images ................................................ 112<br />
Support for 2.5D images ................................................ 112<br />
Examples <strong>of</strong> B-spline registration .......................................... 113<br />
Image types ...................................................................... 114<br />
User Dialogs in MIPAV ................................................. 114<br />
Transformation options ................................................... 124<br />
Output files........................................................................ 126<br />
Class implementation for MIPAV ................................... 126<br />
DTI Create List File........................................................... 128<br />
Outline <strong>of</strong> the method .................................................. 129<br />
List file .............................................................................. 129<br />
Path file............................................................................. 129<br />
Example 1: a path file structure ....................................... 129<br />
B-matrix file for DICOM image datasets ................................. 133<br />
If the Registration option is activated .................................... 134<br />
Running the DTI Create List File utility............................ 136<br />
MIPAV User’s Guide, <strong>Volume</strong> 2, <strong>Algorithms</strong> 5<br />
12/5/08
M I P A V<br />
M e d i c a l I m a g e P r o c e s s i n g, A n a l y s i s, & V i s u a l i z a t i o n<br />
Chapter 2, Using MIPAV <strong>Algorithms</strong>:<br />
For DICOM datasets ............................................................ 136<br />
DTI Color Display ............................................................. 140<br />
Background ................................................................ 140<br />
Antipodal Symmetry <strong>of</strong> the Eigenvectors <strong>of</strong> D ......................... 141<br />
No Symmetry ................................................................ 143<br />
Rotational Symmetry ...................................................... 143<br />
Mirror Symmetry ............................................................ 144<br />
Absolute Value ............................................................... 144<br />
Color circles ....................................................................... 145<br />
Building color circles ....................................................... 146<br />
Color processing ................................................................. 146<br />
Color processing heuristic parameters ............................... 146<br />
Blue, red and green shifts................................................ 149<br />
And finally, it performs the green shift: ............................. 149<br />
Gamma correction .......................................................... 150<br />
Importance <strong>of</strong> midsagittal alignment ..................................... 150<br />
Image Types ...................................................................... 150<br />
References......................................................................... 151<br />
Applying DTI Color Display............................................ 151<br />
Edge Detection: Zero X Laplacian ....................................... 154<br />
Background ................................................................ 154<br />
Image types ...................................................................... 157<br />
References......................................................................... 157<br />
Applying the Zero X Laplacian algorithm ......................... 157<br />
Edge Detection: Zero X Non-Maximum Suppression.............. 159<br />
Background ................................................................ 159<br />
Image types ...................................................................... 163<br />
References......................................................................... 163<br />
Applying the Zero X Non-Maximum Suppression algorithm 164<br />
Extract Brain: Extract Brain Surface (BET)........................... 167<br />
Background ................................................................ 167<br />
Step 1, Estimating image parameters .................................... 167<br />
Step 2, Selecting an initial closed mesh ................................. 168<br />
Step 3, Evolution <strong>of</strong> the mesh............................................... 171<br />
Step 4, Selecting brain voxels .............................................. 174<br />
Image types ...................................................................... 175<br />
Special notes ..................................................................... 176<br />
Reference .......................................................................... 176<br />
Applying the Extract Brain Surface algorithm................... 176<br />
Extract Brain: Extract Brain Surface (BSE)........................... 179<br />
Background ................................................................ 179<br />
MIPAV User’s Guide, <strong>Volume</strong> 2, <strong>Algorithms</strong> 6<br />
12/5/08
M I P A V<br />
M e d i c a l I m a g e P r o c e s s i n g, A n a l y s i s, & V i s u a l i z a t i o n<br />
Chapter 2, Using MIPAV <strong>Algorithms</strong>:<br />
Step 1, Filtering the image to remove irregularities ................. 179<br />
Step 2, Detecting edges in the image .................................... 179<br />
Step 3, Performing morphological erosions and brain isolation .. 180<br />
Step 4, Performing surface cleanup and image masking ........... 180<br />
Selecting parameters .......................................................... 180<br />
Edge detection kernel size parameter ................................ 181<br />
Image types ...................................................................... 181<br />
References......................................................................... 181<br />
Applying the Extract Brain Surface (BSE) algorithm.......... 182<br />
Face Anonymizer (BET)..................................................... 186<br />
Background ................................................................ 186<br />
Step 1, Extract the brain...................................................... 186<br />
Step 2: Buffer the brain....................................................... 187<br />
Step 3: Define the face........................................................ 187<br />
Step 4: Extract the face....................................................... 187<br />
Step 5: Smooth the face...................................................... 187<br />
Image types ...................................................................... 188<br />
Notes ................................................................................ 188<br />
Reference:........................................................................188<br />
Applying the Face Anonymizer Algorithm ........................ 188<br />
Fast Fourier Transformation (FFT)....................................... 191<br />
Background ................................................................ 192<br />
Finite Impulse Response (FIR) filters with Hamming windows ... 193<br />
Gaussian and Butterworth filters ........................................... 194<br />
Butterworth 2D and 3D filters .......................................... 194<br />
Butterworth low-pass, high-pass, band-pass, and bandstop<br />
filters..................................................................... 194<br />
Gaussian low- and high-pass filters ................................... 195<br />
Image types ...................................................................... 196<br />
Special notes ..................................................................... 196<br />
References......................................................................... 197<br />
Applying the FFT algorithm ........................................... 197<br />
Step 1: Converting dataset from spatial to fourier domain using<br />
the forward FFT command ................................................... 198<br />
Step 2: Enhancing and attenuating frequency components<br />
using Frequency Filter ........................................................ 199<br />
Optional Step: Attenuating frequency components using<br />
the Paint tool ..................................................................... 201<br />
Step 3: Reconverting the image to the spatial domain ............. 203<br />
Filters (Frequency)........................................................... 204<br />
Background ................................................................ 204<br />
Gaussian and Butterworth filters ........................................... 207<br />
Butterworth 2D and 3D filters .......................................... 207<br />
Butterworth low-pass, high-pass, band-pass, and bandstop<br />
filters..................................................................... 207<br />
MIPAV User’s Guide, <strong>Volume</strong> 2, <strong>Algorithms</strong> 7<br />
12/5/08
M I P A V<br />
M e d i c a l I m a g e P r o c e s s i n g, A n a l y s i s, & V i s u a l i z a t i o n<br />
Chapter 2, Using MIPAV <strong>Algorithms</strong>:<br />
Gaussian low- and high-pass filters ................................... 208<br />
Windowed Finite Impulse Response ....................................... 209<br />
References......................................................................... 211<br />
Image types ...................................................................... 212<br />
Applying the Frequency Filter algorithm.......................... 212<br />
Filters (Spatial): Adaptive Noise Reduction .......................... 214<br />
Background ................................................................ 214<br />
Image types ...................................................................... 216<br />
Special notes ..................................................................... 216<br />
References......................................................................... 217<br />
Applying the Adaptive Noise Reduction algorithm ............. 217<br />
Filters (Spatial): Adaptive Path Smooth............................... 219<br />
Background ................................................................ 219<br />
Image types ...................................................................... 223<br />
Special notes ..................................................................... 223<br />
Reference .......................................................................... 223<br />
Applying the Adaptive Path Smooth algorithm ................. 223<br />
Filters (Spatial): Anisotropic Diffusion ................................. 226<br />
Background ................................................................ 227<br />
Image types ...................................................................... 228<br />
Special notes ..................................................................... 228<br />
References......................................................................... 228<br />
Applying the Anisotropic Diffusion algorithm.................... 229<br />
Filters (Spatial): Coherence-Enhancing Diffusion .................. 231<br />
Background ................................................................ 232<br />
Image types ...................................................................... 234<br />
Special notes ..................................................................... 234<br />
References......................................................................... 235<br />
Applying the Coherence-Enhancing Diffusion algorithm ..... 235<br />
Filters (Spatial): Gaussian Blur .......................................... 237<br />
Background ................................................................ 237<br />
Image types ...................................................................... 240<br />
Special notes ..................................................................... 240<br />
References......................................................................... 241<br />
Applying the Gaussian Blur algorithm ............................. 241<br />
Filters (Spatial): Gradient Magnitude .................................. 243<br />
Background ................................................................ 243<br />
Image types ...................................................................... 244<br />
Special notes ..................................................................... 245<br />
References......................................................................... 245<br />
Applying the Gradient Magnitude algorithm..................... 245<br />
MIPAV User’s Guide, <strong>Volume</strong> 2, <strong>Algorithms</strong> 8<br />
12/5/08
M I P A V<br />
M e d i c a l I m a g e P r o c e s s i n g, A n a l y s i s, & V i s u a l i z a t i o n<br />
Chapter 2, Using MIPAV <strong>Algorithms</strong>:<br />
Filters (Spatial): Haralick Texture ....................................... 247<br />
Background ................................................................ 247<br />
Outline <strong>of</strong> the algorithm....................................................... 247<br />
Image types ...................................................................... 249<br />
References......................................................................... 249<br />
Applying the algorithm ................................................. 250<br />
Calculation <strong>of</strong> the 12 texture features .................................... 251<br />
Filters (Spatial): Laplacian................................................. 257<br />
Background ................................................................ 257<br />
Image types ...................................................................... 258<br />
Special notes ..................................................................... 258<br />
References......................................................................... 259<br />
Applying the Laplacian algorithm ................................... 259<br />
Filters (Spatial): Local Normalization TBD............................ 261<br />
Background ................................................................ 261<br />
Image types ...................................................................... 261<br />
Special notes ..................................................................... 261<br />
References......................................................................... 261<br />
Applying the Local Normalization algorithm ..................... 261<br />
Filters (Spatial): Mean ...................................................... 262<br />
Background ................................................................ 262<br />
Image types ...................................................................... 265<br />
Special notes ..................................................................... 265<br />
References......................................................................... 265<br />
Applying the Mean algorithm......................................... 265<br />
Filters (Spatial): Median.................................................... 267<br />
Background ................................................................ 267<br />
References......................................................................... 270<br />
Image types ...................................................................... 270<br />
Special notes ..................................................................... 270<br />
Applying the Median Filter algorithm .............................. 271<br />
Filters (Spatial): Mode ...................................................... 274<br />
Background ................................................................ 274<br />
Image types ...................................................................... 276<br />
Notes ................................................................................ 276<br />
References......................................................................... 276<br />
Applying the Mode algorithm......................................... 276<br />
Filters (Spatial): Nonlinear Noise Reduction ......................... 279<br />
Background ................................................................ 279<br />
MIPAV User’s Guide, <strong>Volume</strong> 2, <strong>Algorithms</strong> 9<br />
12/5/08
M I P A V<br />
M e d i c a l I m a g e P r o c e s s i n g, A n a l y s i s, & V i s u a l i z a t i o n<br />
Chapter 2, Using MIPAV <strong>Algorithms</strong>:<br />
Image types ...................................................................... 281<br />
Special notes ..................................................................... 281<br />
References......................................................................... 281<br />
Applying the Nonlinear Noise Reduction algorithm............ 283<br />
Filters (Spatial): Nonmaximum Suppression ........................ 285<br />
Background ................................................................ 285<br />
Image types ...................................................................... 289<br />
Special notes ..................................................................... 289<br />
References......................................................................... 289<br />
Applying the Nonmaximum Suppression algorithm ........... 290<br />
Filters (Spatial): Regularized Isotropic (Nonlinear) Diffusion... 292<br />
Background ................................................................ 293<br />
Image types ...................................................................... 295<br />
Special notes ..................................................................... 295<br />
References......................................................................... 295<br />
Applying the Regularized Isotropic (Nonlinear) Diffusion<br />
algorithm ................................................................... 296<br />
Filters (Spatial): Slice Averaging ........................................ 297<br />
Background ................................................................ 297<br />
Image types ...................................................................... 300<br />
Special notes ..................................................................... 301<br />
References......................................................................... 301<br />
Applying the Slice Averaging algorithm........................... 301<br />
Filters (Spatial): Unsharp Mask .......................................... 303<br />
Background ................................................................ 303<br />
Special notes ..................................................................... 304<br />
References......................................................................... 304<br />
Image types ...................................................................... 305<br />
Applying the Unsharp Mask algorithm............................. 305<br />
Filters (Wavelet): De-noising BLS GSM................................ 307<br />
Background ................................................................ 307<br />
Outline <strong>of</strong> the algorithm....................................................... 308<br />
Steerable pyramid .............................................................. 309<br />
References......................................................................... 310<br />
Image types ...................................................................... 310<br />
Applying the Wavelet BLS GSM algorithm ....................... 311<br />
Filters (Wavelet): Thresholding .......................................... 314<br />
Background ................................................................ 314<br />
MIPAV User’s Guide, <strong>Volume</strong> 2, <strong>Algorithms</strong> 10<br />
12/5/08
M I P A V<br />
M e d i c a l I m a g e P r o c e s s i n g, A n a l y s i s, & V i s u a l i z a t i o n<br />
Chapter 2, Using MIPAV <strong>Algorithms</strong>:<br />
Using wavelets to reduce the noise in images ......................... 315<br />
Wavelet thresholding........................................................... 317<br />
Zero padding ..................................................................... 319<br />
Outline <strong>of</strong> the algorithm....................................................... 319<br />
References......................................................................... 319<br />
Image types ...................................................................... 321<br />
Applying the Wavelet Thresholding algorithm .................. 322<br />
Fuzzy C-Means: Multispectral and Single Channel <strong>Algorithms</strong> . 325<br />
Hard segmentation ............................................................. 325<br />
S<strong>of</strong>t, or fuzzy, segmentation ................................................ 325<br />
Background ................................................................ 325<br />
Adding images to the list ..................................................... 328<br />
Removing images from the list ...................................... 328<br />
Image types ...................................................................... 329<br />
Special notes ..................................................................... 329<br />
References......................................................................... 329<br />
Applying the Fuzzy C-means algorithm ........................... 330<br />
On single images ................................................................ 331<br />
On multispectral images ...................................................... 332<br />
2D Histogram .................................................................. 335<br />
Background ................................................................ 335<br />
Image types ...................................................................... 336<br />
Notes ................................................................................ 336<br />
Applying the 2D Histogram algorithm to grayscale images 337<br />
Applying the 2D Histogram algorithm to color images....... 338<br />
Cumulative Histogram ...................................................... 340<br />
Background ................................................................ 340<br />
Examples........................................................................... 340<br />
Notes ................................................................................ 343<br />
References......................................................................... 343<br />
Image types ...................................................................... 343<br />
Applying Cumulative Histogram algorithm to images ........ 343<br />
To apply Cumulative Histogram to grayscale images: .............. 343<br />
To apply Cumulative Histogram to RGB images ....................... 344<br />
Histogram Equalization: Regional Adaptive .......................... 345<br />
Background ................................................................ 345<br />
Image types ...................................................................... 349<br />
Special notes ..................................................................... 349<br />
References......................................................................... 350<br />
Applying the Histogram Equalization: Regional Adaptive<br />
algorithm ................................................................... 352<br />
Histogram Equalization: Neighborhood Adaptive................... 354<br />
MIPAV User’s Guide, <strong>Volume</strong> 2, <strong>Algorithms</strong> 11<br />
12/5/08
M I P A V<br />
M e d i c a l I m a g e P r o c e s s i n g, A n a l y s i s, & V i s u a l i z a t i o n<br />
Chapter 2, Using MIPAV <strong>Algorithms</strong>:<br />
Background ................................................................ 354<br />
Image types ...................................................................... 362<br />
Special notes ..................................................................... 362<br />
References......................................................................... 362<br />
Applying the Histogram Equalization: Neighborhood<br />
Adaptive algorithm ...................................................... 363<br />
Histogram Matching ......................................................... 366<br />
Background ................................................................ 366<br />
References......................................................................... 369<br />
Image types ...................................................................... 369<br />
Applying the Histogram Matching algorithm .................... 369<br />
Histogram summary ......................................................... 371<br />
Applying Histogram Summary to the image..................... 371<br />
The histogram summary table includes the following four columns,<br />
see Figure 1: ................................................................. 371<br />
Manual 2D Series............................................................. 374<br />
Background ................................................................ 374<br />
Image types ...................................................................... 374<br />
Special notes ..................................................................... 375<br />
References......................................................................... 375<br />
Applying the Manual 2D Series algorithm on 2D images .... 375<br />
To run this algorithm, complete the following steps:............ 375<br />
Options available via the dialog menu ............................... 376<br />
Blended tab ................................................................ 376<br />
Changing displaying proportion............................................. 377<br />
The Blended tab options: ..................................................... 377<br />
Moving and rotating the adjusted image ................................ 379<br />
Moving the adjusted image .................................................. 380<br />
Moving the adjusted image with the direction arrows............... 380<br />
Rotating the adjusted image ................................................ 381<br />
Dual tab ............................................................................ 382<br />
The Dual tab <strong>of</strong>fers the following options................................ 383<br />
Using the image registration algorithms ................................. 385<br />
Delineating the landmark points............................................ 385<br />
Applying the image registration algorithms............................. 386<br />
making manual reconcilements to the adjusted image ............. 387<br />
Using LUT to arrange the images .......................................... 389<br />
Applying the Manual 2D Series algorithm to 2.5D images.. 391<br />
Applying the Manual 2D Series algorithm to 3D images..... 393<br />
Extract Surface (Marching Cubes) ...................................... 395<br />
Background ................................................................ 395<br />
MIPAV User’s Guide, <strong>Volume</strong> 2, <strong>Algorithms</strong> 12<br />
12/5/08
M I P A V<br />
M e d i c a l I m a g e P r o c e s s i n g, A n a l y s i s, & V i s u a l i z a t i o n<br />
Chapter 2, Using MIPAV <strong>Algorithms</strong>:<br />
References......................................................................... 398<br />
Image types ...................................................................... 399<br />
Output Files ................................................................ 399<br />
Applying the Extract Surface Algorithm........................... 399<br />
To run the algorithm, complete the following steps: ............ 399<br />
Examples........................................................................... 401<br />
Mask .............................................................................. 407<br />
Background ................................................................ 407<br />
Image types ...................................................................... 408<br />
Special notes ..................................................................... 408<br />
References......................................................................... 408<br />
Applying the Mask algorithm ......................................... 408<br />
Microscopy: Colocalization Orthogonal Regression ................ 411<br />
Background ................................................................ 412<br />
Images types ..................................................................... 418<br />
Special notes ..................................................................... 418<br />
References......................................................................... 419<br />
Applying the Microscopy: Colocalization Orthogonal<br />
Regression algorithm ................................................... 420<br />
Colocalization histogram window........................................... 424<br />
Microscopy: Blind Deconvolution ........................................ 429<br />
Background ................................................................ 429<br />
Computing convolution ........................................................ 431<br />
PSF constraints................................................................... 431<br />
Image types ...................................................................... 432<br />
Notes ................................................................................ 432<br />
References......................................................................... 433<br />
Useful links ........................................................................ 433<br />
Applying the Maximum Likelihood Iterative Blind<br />
Deconvolution algorithm............................................... 434<br />
Selecting the algorithm parameters .................................. 436<br />
Microscopy: FRAP (Fluorescence Recovery After Photobleaching) ..<br />
439<br />
Background ................................................................ 439<br />
Image types ...................................................................... 452<br />
Special notes ..................................................................... 452<br />
References......................................................................... 452<br />
Applying the FRAP algorithm ......................................... 453<br />
Microscopy: Colocalization Orthogonal Regression (FRET)—<br />
Acceptor Photobleaching ................................................ 468<br />
Background ................................................................ 468<br />
MIPAV User’s Guide, <strong>Volume</strong> 2, <strong>Algorithms</strong> 13<br />
12/5/08
M I P A V<br />
M e d i c a l I m a g e P r o c e s s i n g, A n a l y s i s, & V i s u a l i z a t i o n<br />
Chapter 2, Using MIPAV <strong>Algorithms</strong>:<br />
Image types ...................................................................... 470<br />
Notes ................................................................................ 470<br />
References......................................................................... 471<br />
Applying the FRET algorithm ......................................... 471<br />
Microscopy: Fluorescent Resonance Energy Transfer (FRET) Bleed<br />
Through and Efficiency .................................................. 477<br />
Background ................................................................ 477<br />
FRET Bleed Through Algorithm ...................................... 483<br />
Performing the Acceptor dye only run................................ 484<br />
Performing the Donor dye only run.............................. 484<br />
Moving to FRET Efficiency ................................................ 484<br />
Applying the FRET Bleed Through algorithm .................... 485<br />
Performing the acceptor dye only run .................................... 485<br />
Performing the donor dye only run ........................................ 491<br />
FRET Efficiency algorithm ............................................. 497<br />
Applying the FRET Efficiency algorithm ........................... 498<br />
Image Types ...................................................................... 502<br />
Notes ................................................................................ 502<br />
References......................................................................... 503<br />
Microscopy (Restoration): Computational Optical Sectional<br />
Microscopy (COSM) ....................................................... 504<br />
Background ................................................................ 504<br />
Adjusting the speed <strong>of</strong> the processing.................................... 507<br />
References........................................................................ 508<br />
Image types ...................................................................... 509<br />
Applying the X_COSM algorithm .................................... 509<br />
Midsagittal Line Alignment................................................. 513<br />
Background ................................................................ 513<br />
Outline <strong>of</strong> the method: ........................................................ 514<br />
Iterative method used to register original image against flipped 514<br />
For more information <strong>of</strong> which methods were used to .......... 515<br />
Image types ...................................................................... 516<br />
Running the Midsagittal Line Alignment algorithm ................... 516<br />
Morphology ..................................................................... 518<br />
Introduction to the basic morphological operations........... 518<br />
data types ......................................................................... 519<br />
Background Distance map ............................................ 519<br />
Applying Background Distance map....................................... 520<br />
Close ......................................................................... 521<br />
Applying the closing ............................................................ 522<br />
Delete Objects ............................................................ 524<br />
Applying the algorithm ........................................................ 524<br />
Dilate......................................................................... 525<br />
MIPAV User’s Guide, <strong>Volume</strong> 2, <strong>Algorithms</strong> 14<br />
12/5/08
M I P A V<br />
M e d i c a l I m a g e P r o c e s s i n g, A n a l y s i s, & V i s u a l i z a t i o n<br />
Chapter 2, Using MIPAV <strong>Algorithms</strong>:<br />
Applying the dilation ........................................................... 526<br />
Distance Map .............................................................. 528<br />
Applying distance map ........................................................ 528<br />
Erode......................................................................... 529<br />
Applying the erosion ........................................................... 529<br />
Evaluate Segmentation ................................................ 531<br />
Applying evaluate segmentation ........................................... 531<br />
Fill holes .................................................................... 533<br />
Applying fill holes................................................................ 533<br />
Find Edges.................................................................. 534<br />
Applying find edges............................................................. 535<br />
ID objects .................................................................. 535<br />
Applying id objects.............................................................. 536<br />
Morphological filter ...................................................... 537<br />
Applying Morphological filter................................................. 539<br />
Open ......................................................................... 540<br />
Applying the opening........................................................... 541<br />
Particle analysis .......................................................... 543<br />
Image Types ...................................................................... 545<br />
Applying particle analysis..................................................... 545<br />
Skeletonize................................................................. 547<br />
Applying the algorithm ........................................................ 548<br />
Skeletonize 3D pot field................................................ 548<br />
Algorithm parameters.......................................................... 550<br />
Applying Skeletonize 3D ...................................................... 552<br />
Algorithm notes.................................................................. 553<br />
Skeletonize 3D Pot references .............................................. 555<br />
Ultimate erode ............................................................ 556<br />
Image Types ...................................................................... 556<br />
Applying ultimate erode....................................................... 556<br />
Muscle Segmentation ....................................................... 558<br />
Background ................................................................ 558<br />
Outline <strong>of</strong> the method ......................................................... 558<br />
Water phantom .................................................................. 559<br />
Water calibration ................................................................ 560<br />
LiveWire ............................................................................ 560<br />
How LiveWire works ............................................................ 561<br />
Level set tool ..................................................................... 564<br />
Muscle Segmentation steps........................................... 565<br />
MIPAV User’s Guide, <strong>Volume</strong> 2, <strong>Algorithms</strong> 15<br />
12/5/08
M I P A V<br />
M e d i c a l I m a g e P r o c e s s i n g, A n a l y s i s, & V i s u a l i z a t i o n<br />
Chapter 2, Using MIPAV <strong>Algorithms</strong>:<br />
Skin identification ............................................................... 565<br />
Tissue Classification ............................................................ 565<br />
Fasceal detection and subcutaneous fat detection.................... 566<br />
Bone and bone marrow identification..................................... 566<br />
Threshold classification and quantification .............................. 566<br />
Quadriceps identification, classification, and quantification ....... 567<br />
Hamstring and Sartorius identification, classification, and<br />
quantification ..................................................................... 567<br />
Results.............................................................................. 567<br />
Image types ...................................................................... 568<br />
References......................................................................... 569<br />
Applying the Muscle Segmentation method ..................... 569<br />
VOI selection ..................................................................... 570<br />
Thigh ................................................................................ 571<br />
Bone................................................................................. 571<br />
Muscles ............................................................................. 572<br />
Saving segmentation VOIs ................................................... 572<br />
Analysis............................................................................. 573<br />
To show/hide LUT:.............................................................. 574<br />
Abdomen Segmentation.................................................... 576<br />
Background ................................................................ 576<br />
Smoothing contours ............................................................ 578<br />
References......................................................................... 578<br />
Applying the method for the abdomen segmentation ........ 579<br />
Abdomen tab ..................................................................... 579<br />
Modifying VOIs ................................................................... 580<br />
Tissue tab.......................................................................... 582<br />
Muscles tab........................................................................ 583<br />
VOI tab ............................................................................. 584<br />
VOI tab warnings................................................................ 584<br />
Where VOIs are stored ........................................................ 586<br />
Changing color for VOIs....................................................... 587<br />
Manual segmentation .......................................................... 588<br />
MIPAV automatic segmentation ............................................ 590<br />
Using the MIPAV VOI statistics generator ............................... 591<br />
Analysis tab ....................................................................... 592<br />
Saving the statistics as a PDF file.......................................... 593<br />
To show and hide LUT ......................................................... 595<br />
Optimized Automatic Registration 3D .................................. 596<br />
Background ................................................................ 596<br />
Image types ...................................................................... 597<br />
Outline <strong>of</strong> the method ......................................................... 598<br />
Pre-optimization steps..................................................... 598<br />
Optimization steps.......................................................... 598<br />
Post optimization............................................................ 599<br />
Pre Optimization ................................................................. 599<br />
Blurring......................................................................... 599<br />
MIPAV User’s Guide, <strong>Volume</strong> 2, <strong>Algorithms</strong> 16<br />
12/5/08
M I P A V<br />
M e d i c a l I m a g e P r o c e s s i n g, A n a l y s i s, & V i s u a l i z a t i o n<br />
Chapter 2, Using MIPAV <strong>Algorithms</strong>:<br />
Resampling.................................................................... 599<br />
Calculating the center <strong>of</strong> mass.............................................. 600<br />
Process ............................................................................. 601<br />
levelEight optimization .................................................... 601<br />
Optimization .................................................................. 601<br />
levelFour optimization ..................................................... 603<br />
levelTwo ....................................................................... 604<br />
levelOne........................................................................ 604<br />
What is saved ................................................................ 604<br />
Additional registration parameters .................................... 605<br />
Resampling Interpolation ..................................................... 605<br />
Cost Functions ............................................................ 605<br />
Powell algorithm ................................................................. 606<br />
Degrees <strong>of</strong> freedom ............................................................ 606<br />
References......................................................................... 606<br />
Applying the AlgorithmOAR 3D ...................................... 607<br />
To run the algorithm, complete the following steps: ............ 607<br />
Applying the Constrained AlgorithmOAR 3D..................... 608<br />
To run the algorithm, complete the following steps: ............ 608<br />
Optimized Automatic Registration dialog box options ............... 609<br />
Advanced OAR settings for Constrained Optimized Automatic<br />
Registration 3D .................................................................. 612<br />
Registration: Patient Position (DICOM) ................................ 614<br />
Background ................................................................ 614<br />
Outline <strong>of</strong> the method ......................................................... 615<br />
Image types ...................................................................... 615<br />
Special notes ..................................................................... 615<br />
References......................................................................... 616<br />
Applying the Patient Position (DICOM) algorithm.............. 616<br />
Registration: Landmark—Least Squares .............................. 617<br />
Background ................................................................ 617<br />
Image types ...................................................................... 619<br />
Special notes ..................................................................... 620<br />
Reference .......................................................................... 620<br />
Applying the Landmark—Least Squares Registration algorithm<br />
621<br />
Registration: Landmark—TPSpline ...................................... 623<br />
Background ................................................................ 623<br />
Image types ...................................................................... 624<br />
Special notes ..................................................................... 624<br />
References......................................................................... 624<br />
Applying the Registration: Landmark—TPSpline algorithm .625<br />
Registration: Manual 2D Series .......................................... 627<br />
Background ................................................................ 627<br />
MIPAV User’s Guide, <strong>Volume</strong> 2, <strong>Algorithms</strong> 17<br />
12/5/08
M I P A V<br />
M e d i c a l I m a g e P r o c e s s i n g, A n a l y s i s, & V i s u a l i z a t i o n<br />
Chapter 2, Using MIPAV <strong>Algorithms</strong>:<br />
Image types ...................................................................... 629<br />
Special notes ..................................................................... 629<br />
References......................................................................... 629<br />
Applying the Manual 2D Series algorithm on 2D images .... 630<br />
Making manual adjustments to the image to be registered 632<br />
Moving the adjusted image in any direction ............................ 635<br />
Moving the adjusted image with the direction arrows............... 636<br />
Rotating the adjusted image ................................................ 636<br />
Applying the Manual 2D Series algorithm on 2.5 images ... 643<br />
Mosaic Registration .......................................................... 645<br />
Background ................................................................ 645<br />
Outline <strong>of</strong> the method ......................................................... 645<br />
Pre-registration steps...................................................... 645<br />
Manual mouse based alignment........................................ 645<br />
Optimized Automatic Registration 2D ................................ 646<br />
Forming the mosaic image............................................... 646<br />
Opening two images............................................................ 646<br />
Manual mouse-based alignment............................................ 646<br />
Rotation ........................................................................ 647<br />
Translation .................................................................... 647<br />
Scale ............................................................................ 647<br />
Storing the transformation parameters .............................. 648<br />
Registering the reference and tile images............................... 648<br />
Backup Mosaic.................................................................... 649<br />
Blending the tile image with the reference image .................... 649<br />
Brute Force........................................................................ 650<br />
Using the Optimized Automatic Registration 2D algorithm .650<br />
Background ....................................................................... 650<br />
Outline <strong>of</strong> the method ......................................................... 652<br />
Pre-Optimization ............................................................ 652<br />
Blurring......................................................................... 652<br />
Calculating the center <strong>of</strong> mass ......................................... 652<br />
Resampling.................................................................... 653<br />
Optimization .................................................................. 653<br />
Post optimization............................................................ 653<br />
AlgorithmOAR2D Optimization Steps ..................................... 654<br />
What is saved ................................................................ 656<br />
Resampling Interpolation ..................................................... 657<br />
Cost functions .................................................................... 657<br />
Powell method ............................................................... 657<br />
Output .............................................................................. 658<br />
Image types ...................................................................... 658<br />
Running the Mosaic Registration method ........................ 658<br />
The Mosaic Registration dialog box options............................. 660<br />
Optimized Automatic Registration 2D dialog box options .......... 661<br />
Brute Force Settings............................................................ 663<br />
Registration: Display Pixel Similarity Cost Functions.............. 664<br />
MIPAV User’s Guide, <strong>Volume</strong> 2, <strong>Algorithms</strong> 18<br />
12/5/08
M I P A V<br />
M e d i c a l I m a g e P r o c e s s i n g, A n a l y s i s, & V i s u a l i z a t i o n<br />
Chapter 2, Using MIPAV <strong>Algorithms</strong>:<br />
Background ................................................................ 664<br />
Image types ...................................................................... 664<br />
Applying Display Pixel Similarity Cost Function ................ 665<br />
Registration: Time Series Optimized Automatic Registration... 667<br />
Background ................................................................ 667<br />
Registering volumes............................................................ 667<br />
Choosing a cost function ...................................................... 669<br />
Normalized cross correlation ............................................ 669<br />
Correlation ratio ............................................................. 670<br />
Least squares ................................................................ 671<br />
Normalized mutual information......................................... 671<br />
Completing the dialog box.................................................... 672<br />
Image types ...................................................................... 672<br />
Special notes ..................................................................... 673<br />
Reference .......................................................................... 673<br />
Applying the Time Series Optimized Automatic Registration<br />
algorithm ................................................................... 673<br />
Reslice—Isotropic Voxels ................................................... 676<br />
Background ................................................................ 676<br />
Linear interpolation ............................................................. 676<br />
Cubic convolution interpolation ............................................. 676<br />
Cubic B-spline interpolation.................................................. 677<br />
References......................................................................... 677<br />
Image types ...................................................................... 678<br />
Applying the Reslice—Isotropic Voxels algorithm.............. 678<br />
Registration: VOI Landmark .............................................. 679<br />
Background ................................................................ 679<br />
Template matching registration technique .............................. 679<br />
As a similarity measure, the method uses Gradient Magnitude .. 680<br />
Techniques for searching a global minimum ........................... 680<br />
References......................................................................... 682<br />
Image types ...................................................................... 683<br />
Applying the VOI Landmark algorithm ............................ 683<br />
Shading Correction: Inhomogeneity N3 Correction................ 687<br />
Background ................................................................ 687<br />
How the N3 method works ................................................... 688<br />
Mapping from v to f ........................................................ 689<br />
Algorithm flow chart ....................................................... 689<br />
References......................................................................... 696<br />
Image Types ...................................................................... 696<br />
Applying the Inhomogeneity N3 algorithm ...................... 696<br />
Choosing good parameters for N3 Algorithm ...................... 697<br />
Standard Deviation Threshold ............................................ 700<br />
MIPAV User’s Guide, <strong>Volume</strong> 2, <strong>Algorithms</strong> 19<br />
12/5/08
M I P A V<br />
M e d i c a l I m a g e P r o c e s s i n g, A n a l y s i s, & V i s u a l i z a t i o n<br />
Chapter 2, Using MIPAV <strong>Algorithms</strong>:<br />
Background ............................................................... 700<br />
Image types ...................................................................... 701<br />
Applying the algorithm to grayscale images........................... 701<br />
The Threshold Using Standard Deviation dialog box options for<br />
grayscale images:............................................................... 702<br />
Applying the algorithm to RGB images .................................. 703<br />
The Threshold Using Standard Deviation dialog box options for RGB<br />
images:............................................................................. 706<br />
Subsampling images ........................................................ 708<br />
Threshold ....................................................................... 711<br />
Background ................................................................ 711<br />
Image types ...................................................................... 711<br />
Applying the Threshold algorithm......................................... 711<br />
The Threshold dialog box options:......................................... 712<br />
Transform ....................................................................... 714<br />
Background ................................................................ 714<br />
Transforming images........................................................... 714<br />
The Transform tab options ............................................... 714<br />
Resampling images ............................................................. 718<br />
The Resample tab options................................................ 718<br />
Image types ...................................................................... 720<br />
References......................................................................... 720<br />
Output .............................................................................. 720<br />
Applying the Transform/Resample algorithm ................... 720<br />
To transform an image:................................................... 720<br />
To resample an image: ................................................... 721<br />
Transform: Conformal Mapping <strong>Algorithms</strong> .......................... 723<br />
Background ................................................................ 723<br />
Circular Sector to Rectangle ................................................. 723<br />
Transformation: Circle to Rectangle....................................... 728<br />
Transformation: Ellipse to Circle ........................................... 729<br />
Transformation: Nearly Circular Region to Circle ..................... 732<br />
References......................................................................... 733<br />
Applying the Circular Sector to Rectangle algorithm ......... 733<br />
Image types ...................................................................... 733<br />
Running the algorithm ......................................................... 734<br />
Applying the Circle to Rectangle algorithm ...................... 735<br />
Image types ...................................................................... 735<br />
Running the algorithm ......................................................... 735<br />
Applying the Ellipse to Circle algorithm ........................... 736<br />
Image types ...................................................................... 736<br />
Running the algorithm ......................................................... 736<br />
Applying the Nearly Circle to Circle algorithm .................. 737<br />
MIPAV User’s Guide, <strong>Volume</strong> 2, <strong>Algorithms</strong> 20<br />
12/5/08
M I P A V<br />
M e d i c a l I m a g e P r o c e s s i n g, A n a l y s i s, & V i s u a l i z a t i o n<br />
Chapter 2, Using MIPAV <strong>Algorithms</strong>:<br />
Image types ...................................................................... 737<br />
Running the algorithm ......................................................... 737<br />
Transform Nonlinear ......................................................... 738<br />
Background ................................................................ 738<br />
Image types ...................................................................... 738<br />
Applying the Transform Nonlinear algorithm.................... 738<br />
To run the algorithm, complete the following steps: ............ 738<br />
Transform to power <strong>of</strong> 2.................................................... 741<br />
Background ................................................................ 741<br />
Image types ...................................................................... 741<br />
Applying the Transform to Power <strong>of</strong> 2 Algorithm .............. 742<br />
To run the algorithm, complete the following steps: ............ 742<br />
Watershed ...................................................................... 743<br />
Background ................................................................ 743<br />
References......................................................................... 745<br />
Image types ...................................................................... 745<br />
Applying the Watershed algorithm ................................. 746<br />
Glossary 748<br />
MIPAV User’s Guide, <strong>Volume</strong> 2, <strong>Algorithms</strong> 21<br />
12/5/08
List <strong>of</strong> Figures<br />
Figure 1. The plots <strong>of</strong> the Correlation Ratio cost function versus some <strong>of</strong> the<br />
individual parameter values. In each plot (A, B, C, and D), a single parameter is<br />
varied while the other are kept constant..................................................................64<br />
Figure 1. The red dots show the known pixels and the green dot is the pixel we wish<br />
to interpolate ............................................................................................................ 74<br />
Figure 2. Trilinear interpolation .............................................................................. 76<br />
Figure 3. B-spline interpolation ............................................................................... 78<br />
Figure 4. Lagrange third-order interpolation, N = 4: (A) - Kernel, (B) - Magnitude<br />
<strong>of</strong> Fourier transform, (C) - Logarithmic plot <strong>of</strong> magnitude. Lagrange fourth-order<br />
interpolation, N = 5, (D) -Kernel, (E) - Magnitude <strong>of</strong> Fourier transform, (F) -<br />
Logarithmic plot <strong>of</strong> magnitude.................................................................................80<br />
Figure 5. 1-D Gaussian distribution with mean 0 and sigma=1 .............................. 81<br />
Figure 6. Discrete approximation to Gaussian function with sigma=1.0................82<br />
Figure 7. T y=sinc(a), where a=px, xÎ [-30,30]; a sample Hann function and its<br />
frequency response. Here, N represents the width, in samples, <strong>of</strong> a discrete-time<br />
window function. Typically, it is an integer power-<strong>of</strong>-2, such as 210 = 1024. ........84<br />
Figure 1. Visualization <strong>of</strong> ACF ..................................................................................86<br />
Figure 2. Calculating autocorrelation for 2D grayscale image ............................... 87<br />
Figure 3. AutoCorrelation Coefficients dialog box................................................... 87<br />
Figure 1. Calculating auto-covariance for a 2D grayscale image ............................. 91<br />
MIPAV User’s Guide, <strong>Volume</strong> 2, <strong>Algorithms</strong> 22<br />
12/5/08
M I P A V<br />
M e d i c a l I m a g e P r o c e s s i n g, A n a l y s i s, & V i s u a l i z a t i o n<br />
Chapter 2, Using MIPAV <strong>Algorithms</strong>:<br />
Figure 2. AutoCovariance Coefficients dialog box ...................................................92<br />
Figure 1. Illustration <strong>of</strong> barrel distortion .................................................................93<br />
Figure 2. Barrel distortion correction ......................................................................94<br />
Figure 3. Barrel/pincushion distortion correction dialog box.................................96<br />
Figure 1. The input source image (A), the input target image (B) and the output<br />
registered image (C). Note that images (A) and (B) are both the images <strong>of</strong> the same<br />
brain. That’s why it shows a very good overall fitting. Results may vary, if you take<br />
different brain images. ............................................................................................113<br />
Figure 2. The deformation image and its lookup table. The dark areas on the<br />
deformation image are related to the areas on images (A) and (B) which did not<br />
perform a deformation during the registration or the deformation was relatively<br />
small. The light areas are related to the areas on images (A) and (B) which perform<br />
a bigger deformation. ..............................................................................................114<br />
Figure 3. The choice <strong>of</strong> 2D/3D or 2.5D B-spline registration is made by selecting the<br />
appropriate menu item from the <strong>Algorithms</strong>: Registration submenu ...................115<br />
Figure 4. B-Spline Single - Pass Automatic Registration 2D/3D dialog box .........116<br />
Figure 5. B-Spline Two-Pass Automatic Registration 2D/3D dialog box ..............118<br />
Figure 6. B-Spline Single-Pass Automatic Registration 2.5D dialog box.............. 120<br />
Figure 7. B-Spline Automatic Two-Pass Registration 2.5D dialog box ................. 122<br />
Figure 1. The outline <strong>of</strong> the method ....................................................................... 128<br />
Figure 2. A sample list file for a DICOM image ......................................................131<br />
Figure 3. A sample list file for a PAR/REC image.................................................. 132<br />
Figure 4. A sample path file for a Phillips PAR/REC image.................................. 133<br />
Figure 5. The DTI Create List File dialog box with the Registration option activated<br />
for DICOM images.................................................................................................. 135<br />
Figure 6. The b-matrix, list and path files and the default directory for the PAR/<br />
REC dataset if the Register First option is activated in the dialog box ................. 136<br />
Figure 7. The DTI Create List File dialog box opened for a DICOM image............137<br />
Figure 8. Running the DTI Create List File plug-in for PAR/REC datasets.......... 138<br />
Figure 1. Definition <strong>of</strong> the anatomical reference frame for brain images. The yz<br />
plane corresponds to the sagittal plane aligned with the interhemispheric fissure;<br />
MIPAV User’s Guide, <strong>Volume</strong> 2, <strong>Algorithms</strong> 23<br />
12/5/08
M I P A V<br />
M e d i c a l I m a g e P r o c e s s i n g, A n a l y s i s, & V i s u a l i z a t i o n<br />
Chapter 2, Using MIPAV <strong>Algorithms</strong>:<br />
the y axis corresponds to the anterior posterior intercommissural line. When no<br />
anisotropy filter is used, a particular color representation can be shown on a unit<br />
color representation sphere. The color representation sphere shown in this picture<br />
is for the no symmetry scheme (described in Section “No Symmetry” on page 143).<br />
The sphere is anchored to the anatomic frame <strong>of</strong> reference; thus, for a given<br />
scheme, an anisotropic structure has the same color independent <strong>of</strong> the view (axial,<br />
coronal, or sagittal). The figure also shows how Vmax for a generic direction is<br />
mapped on the color sphere. .................................................................................. 142<br />
Figure 2. a: Anatomic reference frame. b: Color representation sphere for the<br />
absolute value scheme. c: A unit sphere for your reference. In (b) the projection <strong>of</strong><br />
the color representation sphere onto a color circle for axial and coronal views is<br />
shown, assuming that axial and coronal slices are exactly perpendicular to the z and<br />
y axes <strong>of</strong> the anatomical reference frame, respectively. Note that the grid for coronal<br />
view is not the projection <strong>of</strong> the constant theta and phi lines but rather the grid <strong>of</strong><br />
constant thetav and phiv as defined in the text. .................................................... 145<br />
Figure 3. Applying the Adjust Exp. slider. The DTI Color Display dialog box shows<br />
two representations <strong>of</strong> the same image. (a): the Truncate option activated, thus the<br />
image intensity values, which are lower than the Anisotropy min threshold, are set<br />
to zero. (b): the Multiply option is activated, that makes the brightness <strong>of</strong> a given<br />
color to be modulated by the degree <strong>of</strong> anisotropy................................................ 148<br />
Figure 4. An eigenvector (left) and anisotropy (right) files opened in MIPAV..... 150<br />
Figure 5. DTI Color Display dialog box.................................................................. 152<br />
Figure 6. Four types <strong>of</strong> color wheels which are used in the algorithm.................. 153<br />
Figure 1. Edge detection by derivative operations – for given two images (light<br />
stripe on a dark background and dark stripe on a light background) the first and<br />
second derivatives were taken. Note that the second derivative has a zero crossing<br />
an the location <strong>of</strong> each edge ....................................................................................155<br />
Figure 2. The picture shows a cross section <strong>of</strong> the circularly symmetric function<br />
defined by Equation 4. The function crosses the zero point at r equals + or -sigma ..<br />
156<br />
Figure 3. The original image and its unsigned byte mask with detected edges .... 158<br />
Figure 4. The EdgeLap dialog box options............................................................. 158<br />
Figure 1. The original image and its unsigned byte mask with detected edges..... 163<br />
Figure 2. The EdgeNMSuppression dialog box options ........................................ 164<br />
Figure 3. The original image (a) and its unsigned byte mask with detected edges<br />
depending on the standard deviation: (b) – standard deviation is set to 1; (c) –<br />
standard deviation is set to 4; (d) – standard deviation is set to 6; (e) – standard<br />
MIPAV User’s Guide, <strong>Volume</strong> 2, <strong>Algorithms</strong> 24<br />
12/5/08
M I P A V<br />
M e d i c a l I m a g e P r o c e s s i n g, A n a l y s i s, & V i s u a l i z a t i o n<br />
Chapter 2, Using MIPAV <strong>Algorithms</strong>:<br />
deviation is set to 8; (f) – standard deviation is set to 6, but the original image has<br />
been smoothed before applying the algorithm. ..................................................... 165<br />
Figure 1. The initial ellipsoids intersected with the middle slices. ........................ 169<br />
Figure 2. Subdivision <strong>of</strong> a triangle. ........................................................................ 170<br />
Figure 3. An initial ellipsoid: (A) solid and (B) wireframe. .................................... 171<br />
Figure 4. Two views <strong>of</strong> a brain surface mesh. .........................................................174<br />
Figure 5. MRI slices with colored brain voxels. ......................................................175<br />
Figure 6. Extract Brain dialog box ..........................................................................177<br />
Figure 1. Examples <strong>of</strong> Extract Brain Surface (BSE) image processing ................. 182<br />
Figure 2. Extract Brain Surface (BSE) algorithm dialog box................................. 183<br />
Figure 3. The Extract Brain to Paint option: on your left is the original image and on<br />
your right is the result image with the brain extracted to paint. ........................... 185<br />
Figure 1. An example <strong>of</strong> the Face Anonymizer (BET) image processing. The image<br />
has been processed using default parameters. ...................................................... 189<br />
Figure 2. Face Anonymizer dialog box options...................................................... 190<br />
Figure 1. FFT algorithm processing ....................................................................... 192<br />
Figure 2. FFT dialog box........................................................................................ 200<br />
Figure 1. The ideal lowpass filter in frequency and spatial domains.....................205<br />
Figure 2. Gaussian low pass filter: (a) a plot <strong>of</strong> Gaussian function, (b) the inverse<br />
Fourier transform <strong>of</strong> Gaussian, (c) Frequency response <strong>of</strong> Gaussian with different<br />
F0 ............................................................................................................................206<br />
Figure 3. Applying the Frequency Filter algorithm with different parameters......211<br />
Figure 4. Extract Object dialog box........................................................................ 212<br />
Figure 1. Adaptive Noise Reduction processing..................................................... 216<br />
Figure 2. Adaptive Noise Reduction dialog box..................................................... 218<br />
Figure 1. Example <strong>of</strong> adaptive path smooth processing ........................................222<br />
Figure 2. Adaptive Path Smooth dialog box for grayscale images.........................224<br />
Figure 3. Adaptive Path Smooth dialog box for 3D color images.......................... 225<br />
MIPAV User’s Guide, <strong>Volume</strong> 2, <strong>Algorithms</strong> 25<br />
12/5/08
M I P A V<br />
M e d i c a l I m a g e P r o c e s s i n g, A n a l y s i s, & V i s u a l i z a t i o n<br />
Chapter 2, Using MIPAV <strong>Algorithms</strong>:<br />
Figure 1. A 1D example <strong>of</strong> anisotropic diffusion ....................................................226<br />
Figure 2. An image before and after applying the Anisotropic<br />
Diffusion algorithm ................................................................................................228<br />
Figure 3. Anisotropic Diffusion dialog box ............................................................230<br />
Figure 1. Example <strong>of</strong> coherence-enhancing diffusion............................................234<br />
Figure 2. Coherence Enhancing Diffusion dialog box ........................................... 235<br />
Figure 3. Status message that appear when the Coherence-Enhancing<br />
Diffusion algorithm is running...............................................................................236<br />
Figure 1. Gaussian Blur algorithm processing .......................................................239<br />
Figure 2. Gaussian function ...................................................................................240<br />
Figure 3. Gaussian Blur dialog box ........................................................................242<br />
Figure 1. Edge detection using derivative operators..............................................243<br />
Figure 2. Gradient Magnitude algorithm processing.............................................244<br />
Figure 3. Gradient Magnitude dialog box ..............................................................246<br />
Figure 1. Construction <strong>of</strong> the east-west co-occurrence matrix for pixel distance<br />
equals 1. (a) – the original image with pixel image intensities showing as numbers;<br />
(b) shows the incremental stage that occurs when the outlined neighboring pixels in<br />
(a) are examined; (c) shows the final result <strong>of</strong> the co-occurrence matrix and (d)<br />
represents the matrix calculation...........................................................................249<br />
Figure 2. Applying the Haralick Texture algorithm: (a) – the original image, (b)–(i)<br />
result images...........................................................................................................250<br />
Figure 3. Haralick texture dialog box..................................................................... 251<br />
Figure 1. Edge detection using laplacian operators ............................................... 257<br />
Figure 2. (A) Original MR image; (B) laplacian results; and (C) extraction <strong>of</strong> the<br />
zero crossing <strong>of</strong> the laplacian (object edges)..........................................................258<br />
Figure 3. Laplacian dialog box ...............................................................................260<br />
Figure 1. Local Normalization algorithm processing............................................. 261<br />
Figure 1. Slice averaging .........................................................................................263<br />
Figure 2. Image processing using the Mean algorithm .........................................264<br />
MIPAV User’s Guide, <strong>Volume</strong> 2, <strong>Algorithms</strong> 26<br />
12/5/08
M I P A V<br />
M e d i c a l I m a g e P r o c e s s i n g, A n a l y s i s, & V i s u a l i z a t i o n<br />
Chapter 2, Using MIPAV <strong>Algorithms</strong>:<br />
Figure 3. Mean Filter dialog box ............................................................................266<br />
Figure 1. An example <strong>of</strong> median filter processing using a square 3 x 3 kernel .....268<br />
Figure 2. Removing shot noise with the Median Filter algorithm ........................269<br />
Figure 3. Median Filter dialog box ......................................................................... 272<br />
Figure 1. Examples <strong>of</strong> (A) a segmented image and (B) the results <strong>of</strong> applying<br />
the Mode algorithm to the image ........................................................................... 275<br />
Figure 2. Mode Filter dialog box ............................................................................ 277<br />
Figure 1. Image processing using the Nonlinear Noise Reduction algorithm....... 281<br />
Figure 2. Nonlinear Noise Reduction dialog box...................................................283<br />
Figure 1. Examples <strong>of</strong> Nonmaximum Suppression processing .............................289<br />
Figure 2. Nonmaximum Suppression dialog box .................................................. 291<br />
Figure 1. Diffusion constant for .............................................................................294<br />
Figure 2. Examples <strong>of</strong> regularized isotropic (nonlinear) diffusion .......................295<br />
Figure 3. Regularized Isotropic Diffusion dialog box ............................................296<br />
Figure 1. Slice Averaging algorithm processing .................................................... 300<br />
Figure 2. Slice Averaging dialog box ...................................................................... 301<br />
Figure 1. Unsharp Mask processing .......................................................................304<br />
Figure 2. Unsharp Mask dialog box .......................................................................306<br />
Figure 1. Application <strong>of</strong> the Filters wavelet BLS GSM algorithm to the noisy image .<br />
309<br />
Figure 2. Left: an example <strong>of</strong> decomposition <strong>of</strong> an image <strong>of</strong> a white disk on a black<br />
background; Right: the block diagram for that decomposition ............................ 310<br />
Figure 3. Wavelet Thresholding dialog box ............................................................311<br />
Figure 1. Meyer wavelet .......................................................................................... 315<br />
Figure 2. The sample images after applying the Filers Wavelet Threshold<br />
algorithm. All options were applied with the default dialog box settings which are<br />
Number <strong>of</strong> terms =4, Wavelet threshold=1.0E-4 .................................................. 321<br />
Figure 3. Wavelet Thresholding dialog box ...........................................................323<br />
MIPAV User’s Guide, <strong>Volume</strong> 2, <strong>Algorithms</strong> 27<br />
12/5/08
M I P A V<br />
M e d i c a l I m a g e P r o c e s s i n g, A n a l y s i s, & V i s u a l i z a t i o n<br />
Chapter 2, Using MIPAV <strong>Algorithms</strong>:<br />
Figure 4. Applying the Wavelet Thresholding algorithm ......................................324<br />
Figure 1. Fuzzy C-means algorithm processing .....................................................330<br />
Figure 2. Fuzzy C-Means dialog box for a single image......................................... 331<br />
Figure 3. Fuzzy C-Means dialog box for multispectral images..............................333<br />
Figure 1. Two input images, output 2D histogram image and its lookup table.....336<br />
Figure 2. The Histogram Two Dimensional dialog box for grayscale images ....... 337<br />
Figure 3. The Histogram Two Dimensional dialog box for color images..............339<br />
Figure 1. A sample cumulative histogram ..............................................................340<br />
Figure 2. A 3D grayscale image (a) and its cumulative histogram (b). ................. 341<br />
Figure 3. A 2D RGB image and its cumulative histograms for each channel........ 341<br />
Figure 4. A 2D RGB image and its cumulative histograms . .................................342<br />
Figure 1. Source image and histogram and reference images and histograms<br />
for reference images that were separated into 1 x 1, 2 x 2, and 3 x 3 regions.......346<br />
Figure 2. Examples <strong>of</strong> no clipping, 45-percent clipping, and 75-percent clipping349<br />
Figure 3. The Regional Adaptive Histogram Equalization dialog box .................. 352<br />
Figure 1. Sample <strong>of</strong> kernel created by algorithm ................................................... 355<br />
Figure 2. A source image and its histogram (A, B) compared to reference images<br />
using a 21 x 21 (C, D), 45 x 45 (E,F), or 65 x 65 (G,H) square kernels and 65 x 65<br />
(I,J) cross kernels ...................................................................................................356<br />
Figure 3. The effect <strong>of</strong> thresholding on images......................................................360<br />
Figure 4. A reference image and histogram with no clipping and with 75-percent<br />
clipping ................................................................................................................... 361<br />
Figure 5. A reference image and histogram with 45-percent clipping ..................362<br />
Figure 6. Local Adaptive Histogram Equalization dialog box ...............................364<br />
Figure 1. Histograms and cumulative histograms:<br />
(A) histogram <strong>of</strong> 8x8 pixel image;<br />
(B) cumulative histogram derived from (A);<br />
(C) desired histogram <strong>of</strong> the same 8x8 pixel image;<br />
(D) cumulative histogram derived from (C);<br />
(E) gray scale transformation function that approximately transforms the<br />
MIPAV User’s Guide, <strong>Volume</strong> 2, <strong>Algorithms</strong> 28<br />
12/5/08
M I P A V<br />
M e d i c a l I m a g e P r o c e s s i n g, A n a l y s i s, & V i s u a l i z a t i o n<br />
Chapter 2, Using MIPAV <strong>Algorithms</strong>:<br />
histogram (A) to desired histogram (C);<br />
(F) histogram <strong>of</strong> gray-scale-transformed image obtained by applying the<br />
transformation function in (E) to the image with the histogram shown in (A). ... 367<br />
Figure 2. The input image and its histogram p(f)..................................................368<br />
Figure 3. The specified image and its histogram pd(g) .........................................368<br />
Figure 4. The result image and its histogram ........................................................368<br />
Figure 5. Histogram Matching dialog box .............................................................370<br />
Figure 1. Histogram summary in the Output window ........................................... 372<br />
Figure 2. The Histogram summary dialog box options ......................................... 373<br />
Figure 1. The Load dialog box ................................................................................ 376<br />
Figure 2. The Blended tab and the image slider .................................................... 377<br />
Figure 3. The Blended tab options ......................................................................... 377<br />
Figure 4. The Blended tab: activating moving and rotation modes ......................380<br />
Figure 5. Rotating the adjusted image. ..................................................................382<br />
Figure 6. The Dual tab options...............................................................................383<br />
Figure 7. The Dual tab shows both: the reference image and adjusted image side by<br />
side. Three corresponding landmark points were delineated in the reference and<br />
adjusted image........................................................................................................385<br />
Figure 8. The Window Region box is filled with the adjusted image ....................388<br />
Figure 9. The adjusted image and its Lookup table...............................................389<br />
Figure 10. The adjusted image which appears in the Blended tab and also in the<br />
Window Region. .....................................................................................................390<br />
Figure 11. Applying the Manual 2D Series Registration algorithm on a 2.5D image.<br />
Slice 3 (adjusted slice) is registered to slice 1 (reference slice). To differentiate the<br />
slices, we use LUT options to color the reference slice to pale green and adjusted<br />
slice to pale blue......................................................................................................392<br />
Figure 12. Registering the 3D image. .....................................................................394<br />
Figure 1. The indexing convention for vertices and edges. Here, edge indexes are<br />
shown in blue and vertex indexes are shown in magenta...................................... 395<br />
Figure 2. Vertex 3 is inside the volume ..................................................................396<br />
MIPAV User’s Guide, <strong>Volume</strong> 2, <strong>Algorithms</strong> 29<br />
12/5/08
M I P A V<br />
M e d i c a l I m a g e P r o c e s s i n g, A n a l y s i s, & V i s u a l i z a t i o n<br />
Chapter 2, Using MIPAV <strong>Algorithms</strong>:<br />
Figure 3. How 256 cases can be reduced to 15 cases ............................................. 397<br />
Figure 4. The Extract Surface dialog box options ................................................. 400<br />
Figure 5. The Resample dialog ............................................................................... 401<br />
Figure 6. The view <strong>of</strong> the surface extracted using the VOI Region option ............402<br />
Figure 7. The view <strong>of</strong> the surface extracted using the Mask Image option ...........403<br />
Figure 8. The intensity level is shown on the main MIPAV toolbar......................404<br />
Figure 9. Enter the intensity level value here ........................................................405<br />
Figure 10. The view <strong>of</strong> the surface extracted using the Intensity Level option .....406<br />
Figure 1. Mask algorithm processing .....................................................................407<br />
Figure 2. Mask Image dialog box ...........................................................................409<br />
Figure 1. Orthogonal Regression Colocalization dialog boxes for (A) color and<br />
(B) grayscale images ............................................................................................... 421<br />
Figure 2. 2D Histogram window ............................................................................424<br />
Figure 3. Colocalization Histogram window showing a histogram for a color<br />
image in which red and green color localization was done ...................................426<br />
Figure 4. The effect on the image when dragging the mouse-movable point on<br />
the histogram.......................................................................................................... 427<br />
Figure 5. The effect on the image when dragging the mouse-movable point on<br />
the histogram..........................................................................................................428<br />
Figure 1. The original color image (A), the intermediate grayscale image (B), and<br />
the final estimate color image after 10 iterations (C). ...........................................432<br />
Figure 2. The original image <strong>of</strong> Jupiter in grayscale (A), the estimate image after<br />
five iterations (B), and the final estimate after 10 iterations (C)...........................432<br />
Figure 3. The Maximum Likelihood Iterated Blind Deconvolution dialog box ....434<br />
Figure 4. A status pop-up window. ........................................................................ 435<br />
Figure 5. The PSF warning. ....................................................................................436<br />
Figure 6. The Blind Deconvolution algorithm was applied on the color image (first<br />
slide) with the default parameters values (shown on the second slide). The<br />
intermediate grayscale images are also shown. ..................................................... 437<br />
MIPAV User’s Guide, <strong>Volume</strong> 2, <strong>Algorithms</strong> 30<br />
12/5/08
M I P A V<br />
M e d i c a l I m a g e P r o c e s s i n g, A n a l y s i s, & V i s u a l i z a t i o n<br />
Chapter 2, Using MIPAV <strong>Algorithms</strong>:<br />
Figure 1. Fluorescence Recovery after Photobleaching dialog box........................454<br />
Figure 2. An image with a required photobleached VOI in red and a whole organ<br />
VOI in green............................................................................................................456<br />
Figure 3. Graph windows: Photobleaching Recovery Curve, Uncorrected<br />
Photobleaching Recovery Curve, and Uncorrected Whole Organ windows .........458<br />
Figure 4. Print dialog box .......................................................................................460<br />
Figure 5. Modify Graph Features command on the Views menu in<br />
a graph window....................................................................................................... 461<br />
Figure 6. Modify Graph dialog box showing the Graph page ................................462<br />
Figure 7. Pick Background Color dialog box ..........................................................463<br />
Figure 8. Legend page in the Modify Graph dialog box.........................................465<br />
Figure 9. Functions page in the Modify Graph dialog box ....................................466<br />
Figure 10. Fitted Functions page in the Modify Graph window............................ 467<br />
Figure 1. Load Bleached ROI message ....................................................................471<br />
Figure 2. Fluorescence Resonance Energy Transfer (FRET) dialog box............... 473<br />
Figure 3. Example <strong>of</strong> (A) prebleached image and (B) postbleached image after<br />
FRET algorithm was applied.................................................................................. 474<br />
Figure 4. FRET data in the Data page <strong>of</strong> the Output window ............................... 476<br />
Figure 1. Jablonski diagram for FRET method...................................................... 479<br />
Figure 2. Nine example images used to calculate FRET efficiency .......................482<br />
Figure 3. <strong>Algorithms</strong> > Microscopy > FRET Bleed Through command................486<br />
Figure 4. FRET Bleed Through dialog box for (A) color images and (B) grayscale<br />
images .....................................................................................................................487<br />
Figure 5. Acceptor only run: FP1 image with a background VOI in blue and an active<br />
VOI in orange (example image: R3_543F.tif) .......................................................488<br />
Figure 6. Open Image dialog box ...........................................................................490<br />
Figure 7. Results in the Output window from the Acceptor dye only run <strong>of</strong> the FRET<br />
Bleed Through algorithm ....................................................................................... 491<br />
Figure 8. Donor dye only selection......................................................................... 491<br />
MIPAV User’s Guide, <strong>Volume</strong> 2, <strong>Algorithms</strong> 31<br />
12/5/08
M I P A V<br />
M e d i c a l I m a g e P r o c e s s i n g, A n a l y s i s, & V i s u a l i z a t i o n<br />
Chapter 2, Using MIPAV <strong>Algorithms</strong>:<br />
Figure 9. Add background VOI selection ...............................................................492<br />
Figure 10. Add active VOI selection .......................................................................492<br />
Figure 11. Donor only run: FP1 image with a background VOI in blue and an active<br />
VOI in orange (example image: Y5_488Y.tif) .......................................................493<br />
Figure 12. Open Image dialog box..........................................................................494<br />
Figure 13. The loaded images in the FRET Bleed Through dialog box .................495<br />
Figure 14. Results in the Output window from the Donor dye only run <strong>of</strong> the FRET<br />
Bleed Through algorithm .......................................................................................495<br />
Figure 15. FRET Bleed Through dialog box ...........................................................496<br />
Figure 16. FRET Efficiency dialog box (A) color images and (B) grayscale images....<br />
499<br />
Figure 17. FRET Efficiency dialog box ................................................................... 501<br />
Figure 1. Image formation and recording ..............................................................505<br />
Figure 2. The shifted version <strong>of</strong> the transfer function conventionally, but<br />
incorrectly, called the point spread function (PSF) ...............................................506<br />
Figure 3. The observed bead used in this documentation. The red lines correspond<br />
to the bounding box <strong>of</strong> the image........................................................................... 507<br />
Figure 4. Observed and PSF images: (a) observed image, (b) PSF image as it<br />
appears initially, (c) restored image, and (d) PSF image after applying the Quick<br />
LUT icon ................................................................................................................. 510<br />
Figure 5. XCOSM Expectation Maximum Restoration dialog box.........................511<br />
Figure 1. The ideal coordinate system attached to the head in which the fissure is<br />
close to the plane Z = 0 (red) and the coordinate system <strong>of</strong> the image (blue) differ<br />
from each other by way <strong>of</strong> three angles (yaw, roll and pitch) and a 3D translation. ..<br />
513<br />
Figure 2. The original image (A) and the image after applying the midsagittal line<br />
alignment algorithm (B)......................................................................................... 516<br />
Figure 3. The Midsagittal Line Alignment algorithm is running. ..........................517<br />
Figure 1. (a) Image A; (b) image A translated; (c) image B; (d) reflection <strong>of</strong> image B;<br />
(e) image A and its complement; (f) the difference <strong>of</strong> A and B. The origin <strong>of</strong> the<br />
image is shown as a black dot................................................................................. 519<br />
MIPAV User’s Guide, <strong>Volume</strong> 2, <strong>Algorithms</strong> 32<br />
12/5/08
M I P A V<br />
M e d i c a l I m a g e P r o c e s s i n g, A n a l y s i s, & V i s u a l i z a t i o n<br />
Chapter 2, Using MIPAV <strong>Algorithms</strong>:<br />
Figure 2. Applying the Background Distance map operation to the image. You can<br />
see 1) the original image (left), 2) the dialog box with the default settings (center)<br />
and 3) the background distance map (right) ......................................................... 521<br />
Figure 3. Illustration <strong>of</strong> closing (a) the original image A, (b) the dilation <strong>of</strong> image A<br />
by kernel B, (c) the erosion <strong>of</strong> result <strong>of</strong> (b) by the same kernel B.......................... 522<br />
Figure 4. Close dialog box....................................................................................... 523<br />
Figure 5. The original image (a) and the result image after the closing that includes<br />
15 dilations followed by 15 erosions applied with the “3x3 -4 connected” kernel. 524<br />
Figure 6. Applying the Delete Objects operation; (a) the original image, (b) the<br />
result image. The parameters are shown in the dialog box ................................... 525<br />
Figure 7. (a) An original image A, a square structural element B and its reflection,<br />
and the dilation <strong>of</strong> A by B; (b) an original image A, an elongated structural element<br />
B and its reflection, and the dilation <strong>of</strong> A by B ...................................................... 525<br />
Figure 8. Dilation dialog box.................................................................................. 527<br />
Figure 9. The original image (a) and the result image after 5 dilations applied with<br />
the “3x3–4 connected” kernel ................................................................................528<br />
Figure 10. Applying the Background Distance map operation to the image. You can<br />
see 1) the original image (left), 2) the dialog box with the default settings (center)<br />
and 3) the background distance map (right) .........................................................529<br />
Figure 11. Erosion dialog box .................................................................................530<br />
Figure 12. The original image (a) and the result image after 5 erosions applied with<br />
the “3x3 -4 connected” kernel ................................................................................ 531<br />
Figure 13. The Evaluate Segmentation algorithm : (a) – a gold standard segmented<br />
image, (b) – its unsigned byte mask, (c) – a segmented image for evaluation, (d) –<br />
its unsigned byte mask, and (d) – the Evaluate Segmentation dialog box and the<br />
Output window ....................................................................................................... 532<br />
Figure 14. The Fill Holes algorithm: (a) the original image; (b) the Fill Objects<br />
dialog box; (c) the result image .............................................................................. 534<br />
Figure 15. The Find Edges algorithm: (a) the original image; (b) the Find Edges<br />
dialog box; (c) the result image .............................................................................. 535<br />
Figure 16. ID Objects algorithm ............................................................................. 536<br />
Figure 17. a: the original image; b: the same image after applying the noise<br />
reduction algorithm; c: the image from (b) after applying Morphological filter with<br />
parameters shown in Figure 18 .............................................................................. 539<br />
MIPAV User’s Guide, <strong>Volume</strong> 2, <strong>Algorithms</strong> 33<br />
12/5/08
M I P A V<br />
M e d i c a l I m a g e P r o c e s s i n g, A n a l y s i s, & V i s u a l i z a t i o n<br />
Chapter 2, Using MIPAV <strong>Algorithms</strong>:<br />
Figure 18. Morphological Filter dialog box............................................................540<br />
Figure 19. Illustration <strong>of</strong> opening (a) the original image A, (b) the erosion <strong>of</strong> image<br />
A by kernel B, (c) the dilation <strong>of</strong> result <strong>of</strong> (b) by the same kernel B, (d) image A after<br />
opening ................................................................................................................... 541<br />
Figure 20. Open dialog box ....................................................................................542<br />
Figure 21. The original image (a) and the result image after the opening that<br />
includes 19 erosions followed by 19 dilations applied with the “3x3 -4 connected”<br />
kernel ...................................................................................................................... 543<br />
Figure 22. Particle Analysis: (a) – an original binary image. The following steps<br />
were performed: (b) erosion; (c) dilation; (d) skeletonize; (e) prune; (f) watershed;<br />
(g) – the result image; (h) – particle statistics as it appears in the Output window...<br />
544<br />
Figure 23. Particle Analysis New dialog box..........................................................546<br />
Figure 24. Skeletonize operation: (a) the original image, (b) the result after<br />
applying the operation with the parameters shown in the dialog box ..................548<br />
Figure 25. (a) - the original image, (b) - the skeleton ............................................550<br />
Figure 26. (a): the original image; (b): the Pad dialog box; (c): the padded image;<br />
(d): the Output window shows the skeletonize 3D statistics; (d): the Level 1 skeleton<br />
obtained using the default parameter values, see Figure 27 on page 554............. 552<br />
Figure 27. Skeletonize 3D dialog box ..................................................................... 554<br />
Figure 28. Ultimate Erode – (a) the original binary image, (b) the result after<br />
applying the operation with the parameters shown in the dialog box .................. 557<br />
Figure 1. A block diagram <strong>of</strong> the thigh muscle segmentation method .................. 559<br />
Figure 2. A typical image processed by the Muscle Segmentation plug-in. Visible in<br />
the figure are the right and left thigh as well as the water phantom, which appears<br />
as the gray rectangular block at the bottom center <strong>of</strong> the image...........................560<br />
Figure 3. LiveWire produced VOI (Orange), LevelSet produced VOI (Red); Plot <strong>of</strong><br />
intensity values along green line; Magnitude <strong>of</strong> gradient along the green line<br />
perpendicular to thigh edge; Intensity values when all the pixels inside the livewire<br />
detected VOI have been set to 1.............................................................................. 561<br />
Figure 4. Each pixel <strong>of</strong> the matrix is a vertex <strong>of</strong> the graph and has edges going to the<br />
8 pixels around it, as up, down, left, right, upper-right, upper-left, down-right,<br />
down-left.................................................................................................................562<br />
Figure 5. Segmented image that results from the Muscle Segmentation plug-in. The<br />
different muscles and fat regions are assigned different values............................568<br />
MIPAV User’s Guide, <strong>Volume</strong> 2, <strong>Algorithms</strong> 34<br />
12/5/08
M I P A V<br />
M e d i c a l I m a g e P r o c e s s i n g, A n a l y s i s, & V i s u a l i z a t i o n<br />
Chapter 2, Using MIPAV <strong>Algorithms</strong>:<br />
Figure 6. Plug-in output .........................................................................................568<br />
Figure 7. The plug-in user interface with, first, the Thigh tab selected, then the Bone<br />
tab selected, and finally, the Muscle tab selected. All VOIs are available for editing .<br />
570<br />
Figure 8. The catalogue where segmentation VOIs are stored ............................. 573<br />
Figure 9. Fat/Lean ratio for the thigh and thigh muscles in the Output window. Use<br />
the scroll bar to view the whole statistics............................................................... 574<br />
Figure 10. Show and Hide LUT options ................................................................. 575<br />
Figure 1. Determination <strong>of</strong> subcutaneous fat layer: (a) - radii drawn from the outer<br />
contour towards the body center at a fixed angle, (b) - a line VOI covering the<br />
radius, (c) - an intensity pr<strong>of</strong>ile along the line VOI ............................................... 577<br />
Figure 2. Segmentation: (a) - an abdomen (green) and subcutaneous area (blue)<br />
and (b) - a visceral cavity (yellow).......................................................................... 578<br />
Figure 3. The Abdomen tab shows abdomen VOIs............................................... 579<br />
Figure 4. Calculating the fat/lean ratio for the abdomen and subcutaneous area 581<br />
Figure 5. The Tissue tab .........................................................................................582<br />
Figure 6. The Muscles tab.......................................................................................583<br />
Figure 7. The “Too many curves” warning .............................................................585<br />
Figure 8. The “Any curves made must be closed “warning................................... 585<br />
Figure 9. The “MIPAV created VOI” warning .......................................................586<br />
Figure 10. The plug-in looks for VOIs in the subdirectory <strong>of</strong> the directory where the<br />
image dataset is stored ........................................................................................... 587<br />
Figure 11. VOI color selection.................................................................................588<br />
Figure 12. Manual segmentation steps...................................................................589<br />
Figure 13. The MIPAV automatic segmentation <strong>of</strong> the abdomen and subcutaneous<br />
area..........................................................................................................................590<br />
Figure 14. Using the MIPAV Statistics Generator.................................................. 591<br />
Figure 15. The Analysis tab..................................................................................... 593<br />
Figure 16. Saving the statistics as a PDF file..........................................................594<br />
MIPAV User’s Guide, <strong>Volume</strong> 2, <strong>Algorithms</strong> 35<br />
12/5/08
M I P A V<br />
M e d i c a l I m a g e P r o c e s s i n g, A n a l y s i s, & V i s u a l i z a t i o n<br />
Chapter 2, Using MIPAV <strong>Algorithms</strong>:<br />
Figure 17. The MIPAV Segmentation PDF file.......................................................594<br />
Figure 18. Showing the LUT for selected VOIs ...................................................... 595<br />
Figure 1. The plots <strong>of</strong> the Correlation Ratio cost function versus some <strong>of</strong> the<br />
individual parameter values. In each plot (A, B, C, and D), a single parameter is<br />
varied while the other are kept constant................................................................ 597<br />
Figure 2. Calculating the center <strong>of</strong> mass (COM)................................................... 600<br />
Figure 3. levelEight optimization ...........................................................................603<br />
Figure 4. The input image (A), reference image (B) and result image (C).<br />
Registration was performed using the default algorithm settings. ...................... 608<br />
Figure 5. The Optimized Automatic Registration dialog box options ...................609<br />
Figure 6. The Advanced Optimized Automatic Registration (constrained) dialog<br />
box options ............................................................................................................. 612<br />
Figure 1. Patient Position (DICOM) algorithm processing.................................... 615<br />
Figure 1. Landmark—Least Squares processing ....................................................620<br />
Figure 2. Least Squares Registration dialog box....................................................622<br />
Figure 1. Example <strong>of</strong> Registration: Landmark—TPSpline algorithm....................624<br />
Figure 2. Thin Plate Spline Registration dialog box ..............................................626<br />
Figure 1. Registration: Manual 2D Series window................................................. 627<br />
Figure 2. The Load dialog box ................................................................................630<br />
Figure 3. The Blended page <strong>of</strong> the Manual 2D Series window showing the<br />
adjusted image moved down and to the right........................................................635<br />
Figure 4. Manual 2D Series window showing center <strong>of</strong> rotation .......................... 637<br />
Figure 5. Manual 2D Series window showing the Blended page...........................638<br />
Figure 6. Manual 2D Series window showing the Dual page ................................ 641<br />
Figure 7. Manual 2D Series window.......................................................................644<br />
Figure 1. Calculating the rotation angle ................................................................. 647<br />
Figure 2. The translation is calculated based on the mouse's X and Y coordinates<br />
before and after translation....................................................................................648<br />
MIPAV User’s Guide, <strong>Volume</strong> 2, <strong>Algorithms</strong> 36<br />
12/5/08
M I P A V<br />
M e d i c a l I m a g e P r o c e s s i n g, A n a l y s i s, & V i s u a l i z a t i o n<br />
Chapter 2, Using MIPAV <strong>Algorithms</strong>:<br />
Figure 3. The plots <strong>of</strong> the Correlation Ratio cost function versus some <strong>of</strong> the<br />
individual parameter values. In each plot (A, B, C, and D), a single parameter is<br />
varied while the other are kept constant................................................................ 651<br />
Figure 4. AlgorithmOAR2D the levelEight optimization steps .............................654<br />
Figure 5. Running Mosaic Registration .................................................................659<br />
Figure 6. Mosaic Registration dialog box...............................................................660<br />
Figure 7. The Optimized Automatic Registration 2D dialog box options ............. 661<br />
Figure 8. The Brute Force algorithm settings ........................................................663<br />
Figure 1. The Display Pixel Similarity Cost Functions mehod: (a) the first image, (b)<br />
the second image, and (c) the output <strong>of</strong> the method. ............................................665<br />
Figure 2. Show Pixel Similarity Cost Function Values dialog box........................666<br />
Figure 1. The Time Series Registration dialog box ................................................ 674<br />
Figure 1. Reslice—Isotropic Voxels algorithm applied to an image ...................... 677<br />
Figure 2. Reslice dialog box....................................................................................678<br />
Figure 1. Applying the VOI landmark algorithm: (a) the first image slice with<br />
delineated VOI, (b) the result image when using the Exhaustive search for a global<br />
minimum, (c) the first slice <strong>of</strong> another image with delineated VOI, (d) the result<br />
image when using the Downhill Simplex search for a global minimum ...............682<br />
Figure 2. Applying the Registration- VOI Landmark algorithm using the Exhaustive<br />
search option ..........................................................................................................684<br />
Figure 3. Applying the Registration- VOI Landmark algorithm using the Downhill<br />
Simplex search option ............................................................................................685<br />
Figure 4. Register (VOI Landmark) dialog box .....................................................686<br />
Figure 1. Flow chart describing the N3 method.....................................................692<br />
Figure 2. The N3 method showing the equations ..................................................693<br />
Figure 3. The effect <strong>of</strong> N3 on an image: (A) original image and (B) image after N3<br />
correction................................................................................................................694<br />
Figure 4. The effects <strong>of</strong> different settings for the Inhomogeneity N3 algorithm on an<br />
image.......................................................................................................................695<br />
Figure 5. N3 Inhomogeneity Correction dialog box ..............................................699<br />
MIPAV User’s Guide, <strong>Volume</strong> 2, <strong>Algorithms</strong> 37<br />
12/5/08
M I P A V<br />
M e d i c a l I m a g e P r o c e s s i n g, A n a l y s i s, & V i s u a l i z a t i o n<br />
Chapter 2, Using MIPAV <strong>Algorithms</strong>:<br />
Figure 1. (a): an original image with delineated single VOI, (b): the image<br />
thresholded using the default parameters opened in a new image frame, (c) the<br />
thresholded image painted over the original image, (d) VOI statistics for the<br />
original image .........................................................................................................700<br />
Figure 2. Threshold Using Standard Deviation dialog box options for grayscale<br />
images .....................................................................................................................702<br />
Figure 3. (a): an original RGB image with delineated single VOI, (b): the same<br />
image thresholded using the default parameters opened in a new image frame, (c)<br />
statistics for the original image appears in the Output MIPAV window, (d) the<br />
Threshold Using Standard Deviation dialog box for RGB images with the default<br />
settings.................................................................................................................... 705<br />
Figure 4. Threshold Using Standard Deviation dialog box options for RGB images..<br />
706<br />
Figure 1. Original image before subsampling ........................................................708<br />
Figure 2. Subsample dialog box .............................................................................709<br />
Figure 3. An image subsampled by 2, by 4, and then by 8 .................................... 710<br />
Figure 1. The Threshold dialog box. ........................................................................712<br />
Figure 1. Transformation options............................................................................715<br />
Figure 2. The options available for defining a transformation matrix: Tx, Ty, Tz in<br />
mm - translations in the X, Y, and Z directions; Rx, Ry, Rz in degrees - rotations<br />
along the X, Y, and Z axis; Sx, Sy, Sz - scale in the X, Y, and Z directions; SKx, SKy,<br />
and SKz – skew in the X, Y, and Z directions..........................................................715<br />
Figure 3. The rotation choices.................................................................................716<br />
Figure 4. Two examples <strong>of</strong> using the Retain original image size option for 2D<br />
images: (b) with padding and (c) with cropping. An example <strong>of</strong> using the Pad image<br />
option to include entire original image option is (d). (a) – the original 2D image, (b)<br />
– the image scaled to 0.5 in X direction, (c) – the image scaled to 2 in X direction,<br />
(d) – the image scaled to 0.5 in X direction and padded with pixels with intensities<br />
equal to 140..............................................................................................................717<br />
Figure 5. The Resample tab.....................................................................................719<br />
Figure 6. Resampling images: (a) the original image, (b) the image resampled by<br />
0.5 in X direction while the XY aspect ratio has been preserved, (c) the image<br />
resampled by 2 in X direction while the XY aspect ratio has been preserved....... 722<br />
Figure 1. Calculating the center <strong>of</strong> the circle to which the circular segment belongs .<br />
724<br />
MIPAV User’s Guide, <strong>Volume</strong> 2, <strong>Algorithms</strong> 38<br />
12/5/08
M I P A V<br />
M e d i c a l I m a g e P r o c e s s i n g, A n a l y s i s, & V i s u a l i z a t i o n<br />
Chapter 2, Using MIPAV <strong>Algorithms</strong>:<br />
Figure 2. Calculating the angle <strong>of</strong> the circular segment ........................................ 724<br />
Figure 3. The region inside a circular sector is mapped to a rectangle: z1 is the<br />
upper right point on rmax, z2 is the upper left point on rmax, z3 is the lower left<br />
point on rmin, and z4 is the lower right point on rmin ......................................... 727<br />
Figure 4. The user inputs 2 point VOIs. The first point is located at the center <strong>of</strong> the<br />
circle. The second point can be any point located on the actual circle..................728<br />
Figure 5. Applying the Circular Segment to Rectangle algorithm......................... 734<br />
Figure 6. Applying the Circle to Rectangle algorithm............................................ 735<br />
Figure 7. Applying the Ellipse to Circle algorithm: (a)-the eye image, (b)-the<br />
distorted eye image with an elliptical VOI, (c)-the part <strong>of</strong> the image under the VOI<br />
is transformed to a circle using the dialog box settings......................................... 736<br />
Figure 8. Applying the Nearly Circle to Circle algorithm: (a)-the eye image with a<br />
nearly circular VOI, (b)-the part <strong>of</strong> the image under the VOI is transformed to a<br />
circle using the dialog box settings......................................................................... 737<br />
Figure 1. Applying the Transform Nonlinear algorithm........................................ 739<br />
Figure 2. A sample .nlt file......................................................................................740<br />
Figure 1. The Resample dialog box options ........................................................... 742<br />
Figure 1. 1D example <strong>of</strong> watershed segmentation: (a) grey level pr<strong>of</strong>ile <strong>of</strong> the image<br />
data, (b) watershed segmentation.......................................................................... 743<br />
Figure 2. Segmenting images using the interactive Watershed algorithm ........... 745<br />
Figure 3. Watershed dialog box.............................................................................. 746<br />
MIPAV User’s Guide, <strong>Volume</strong> 2, <strong>Algorithms</strong> 39<br />
12/5/08
List <strong>of</strong> Tables<br />
Table 1. MIPAV algorithms and their effects on images..........................................51<br />
Table 1. Possible responses <strong>of</strong> the SUSAN filter ................................................... 279<br />
Table 1. edgeTable.................................................................................................. 397<br />
Table 1. Setup <strong>of</strong> nine example images................................................................. 480<br />
Table 2. Six images used in applying the FRET Bleed Through algorithm ..........483<br />
Table 64.1 A determinant <strong>of</strong> X depending on the image type.............................. 619<br />
MIPAV User’s Guide, <strong>Volume</strong> 2, <strong>Algorithms</strong> 40<br />
12/5/08
Preface<br />
The purpose <strong>of</strong> the MIPAV s<strong>of</strong>tware program is to allow medical researchers<br />
to extract quantitative information from image datasets <strong>of</strong> various medical<br />
image modalities.<br />
Scope <strong>of</strong> this guide<br />
The primary purpose <strong>of</strong> the MIPAV User's Guide is to provide medical<br />
researchers the information they need to use the MIPAV s<strong>of</strong>tware program.<br />
A secondary goal is to give researchers the information needed to extend, if<br />
desired, the s<strong>of</strong>tware’s capabilities through the development <strong>of</strong> new<br />
functions in plug-in applications via use <strong>of</strong> the s<strong>of</strong>tware’s application<br />
program interface (API).<br />
Who should use this guide<br />
Medical researchers, medical technicians, and other people who are<br />
involved in analyzing medical images or maintaining and supporting the<br />
equipment used to produce images form the audience for the User’s Guide.<br />
MIPAV User’s Guide, <strong>Volume</strong> 2, <strong>Algorithms</strong> 41<br />
12/5/08
M I P A V<br />
M e d i c a l I m a g e P r o c e s s i n g, A n a l y s i s, & V i s u a l i z a t i o n<br />
Chapter 2, Using MIPAV <strong>Algorithms</strong>: Skills you need to perform tasks in MIPAV<br />
Skills you need to perform tasks in MIPAV<br />
Depending on the platform—Windows, MacIntosh, or Unix—that is running<br />
your workstation, it is recommended that you are familiar with installing<br />
and using s<strong>of</strong>tware programs for that platform. If you plan to create plug-in<br />
applications for MIPAV to add new functionality, you must have s<strong>of</strong>tware<br />
programming skills and be familiar with Java.<br />
How this guide is organized<br />
The MIPAV User’s Guide is divided into two volumes:<br />
• <strong>Volume</strong> 1, Basics, explains how to use the basic features and functions<br />
<strong>of</strong> MIPAV and how to incorporate plug-in applications.<br />
• <strong>Volume</strong> 2, <strong>Algorithms</strong>, presents detailed information about the<br />
purpose, background, and function <strong>of</strong> the algorithms packaged with<br />
MIPAV and gives instructions for using them.<br />
<strong>Volume</strong> 1, Basics<br />
The MIPAV User’s Guide, <strong>Volume</strong> 1, Basics, includes the following:<br />
• Chapter 1, “Introducing MIPAV,” presents an overview <strong>of</strong> the MIPAV<br />
s<strong>of</strong>tware program.<br />
• Chapter 2, “Installing MIPAV,” explains how to install, remove, and<br />
upgrade the MIPAV s<strong>of</strong>tware program. It also explains how to<br />
subscribe to the MIPAV mail list and how to search the MIPAV archive.<br />
• Chapter 3, “Getting Started Quickly with MIPAV,” explains how to use<br />
MIPAV to perform common functions, such as opening an image file,<br />
saving the file, and printing a log file.<br />
• Chapter 4, “Understanding Image Basics,” provides background<br />
information on image file formats. It also provides information on how<br />
to view and adjust image file attributes.<br />
• Chapter 5, “Working with DICOM Images,” explains how to access<br />
DICOM databases, perform queries, and retrieve image files. In<br />
addition, it explains how to send files to a database.<br />
MIPAV User’s Guide, <strong>Volume</strong> 2, <strong>Algorithms</strong> 42<br />
12/5/08
M I P A V<br />
M e d i c a l I m a g e P r o c e s s i n g, A n a l y s i s, & V i s u a l i z a t i o n<br />
Chapter 2, Using MIPAV <strong>Algorithms</strong>: How this guide is organized<br />
• Chapter 6 “Get Connected to SRB BIRN” explains how to connect to<br />
SRB BIRN.<br />
• Chapter 7 “NDAR Imaging Import,” provides the help for the NDAR<br />
Imaging Import tool, which is designed to assist uses in moving data<br />
from the MIPAV XML output to the NDAR shared data repository for<br />
the benefit <strong>of</strong> the greater autism community.<br />
• Chapter 8, “Visualizing Images,” provides instruction on how to<br />
customize the way image files are displayed, how to magnify and<br />
minify images, how to view images together, how to view a portion <strong>of</strong><br />
the image, and how to change image brightness and contrast by<br />
generating histograms and adjusting color look-up tables (LUTs).<br />
• Chapter 9, “Segmenting Images Using Contours and Masks,” explains<br />
how to create, group, rearrange, and modify volumes <strong>of</strong> interest<br />
(VOIs); how to create masks; and how to use paint to further identify<br />
VOIs.<br />
• Chapter 10, “Analyzing Images,” discusses how to calculate statistics<br />
for VOIs and masks and how to generate intensity pr<strong>of</strong>iles, or graphs,<br />
for images.<br />
• Chapter 11, “Changing Image Datasets Using MIPAV Utilities . . .,”<br />
explains how to use the utilities included in the s<strong>of</strong>tware.<br />
• Chapter 12, “Using Scripts (Macros) in MIPAV,” describes how to<br />
develop scripts, which you can use to customize the program.<br />
• Chapter 13, “Developing Plug-in Programs,” and Appendix D explain<br />
how to incorporate plug-in programs into MIPAV.<br />
• Chapter 14, “Technical support” on page 557 provides information<br />
about MIPAV technical support and also explains how to use the debug<br />
mode.<br />
• Appendix A, “References,” provides a list <strong>of</strong> references that can be used<br />
to learn more about MIPAV functions.<br />
• Appendix B, “DICOM Conformance Statement,” provides a copy <strong>of</strong> the<br />
formal DICOM Conformance Statement, which specifies MIPAV’s<br />
service classes, information objects, communications protocols, and<br />
media storage application pr<strong>of</strong>iles.<br />
• Appendix C, “Supported formats” on page 562 lists graphical and file<br />
formats supported by MIPAV. It also provides examples <strong>of</strong> MIPAV<br />
MIPAV User’s Guide, <strong>Volume</strong> 2, <strong>Algorithms</strong> 43<br />
12/5/08
M I P A V<br />
M e d i c a l I m a g e P r o c e s s i n g, A n a l y s i s, & V i s u a l i z a t i o n<br />
Chapter 2, Using MIPAV <strong>Algorithms</strong>: Where to find more information<br />
system files (such as the preference file) and explains how the user can<br />
interpret them; provides limited instruction on how to modify specific<br />
files.<br />
• Appendix D, “PluginAlgorithmMedian” gives an example <strong>of</strong> MIPAV<br />
plug in.<br />
The guide also includes a glossary <strong>of</strong> terms and acronyms.<br />
<strong>Volume</strong> 2, <strong>Algorithms</strong><br />
<strong>Volume</strong> 2, <strong>Algorithms</strong>, includes two chapters:<br />
• Chapter 1, “Understanding MIPAV capabilities,” which discusses the<br />
tools and application programming interface provided with MIPAV<br />
• Chapter 2, “Using MIPAV <strong>Algorithms</strong>,” provides detailed information<br />
about the algorithms packaged in MIPAV<br />
In addition, the book includes the glossary <strong>of</strong> terms and acronyms.<br />
Where to find more information<br />
Both volumes 1 and 2 <strong>of</strong> the MIPAV User’s Guide are available as Acrobat<br />
PDF files, which you can view, download, and print. You can either print<br />
each volume, or you can print individual chapters separately. For PDFs <strong>of</strong><br />
this guide, go to the MIPAV web site: http://<strong>mipav</strong>.cit.nih.gov<br />
MIPAV User’s Guide, <strong>Volume</strong> 2, <strong>Algorithms</strong> 44<br />
12/5/08
M I P A V<br />
M e d i c a l I m a g e P r o c e s s i n g, A n a l y s i s, & V i s u a l i z a t i o n<br />
Chapter 2, Using MIPAV <strong>Algorithms</strong>: Conventions used in this guide<br />
Conventions used in this guide<br />
This guide uses the following conventions:<br />
This convention . . . Stands for . . .<br />
Italics<br />
Bold<br />
Names <strong>of</strong> books, guides, or manuals as<br />
references<br />
New terms or emphasis<br />
Names <strong>of</strong> executable files<br />
User input<br />
Names <strong>of</strong> programming commands<br />
All caps<br />
File types, such as TIFF, GIF, or JPG<br />
Upper- and lowercase Names <strong>of</strong> keys<br />
name@address.com E-mail address format<br />
Hyperlink<br />
An internet link (position the cursor on this<br />
word and click the left mouse button)*<br />
Monospace<br />
Code sample, including keywords and variables<br />
within text and as separate paragraphs, and<br />
user-defined program elements within text<br />
*All figure and table citations, such as Figure 1 or Table 1, are hyperlinks although they<br />
are not underscored. Clicking the citation displays the appropriate figure or table.<br />
Both volumes <strong>of</strong> the MIPAV User’s Guide include special information that<br />
briefly highlights particular features or functions or that provide<br />
clarification. Based on the type <strong>of</strong> information they convey, these notes are<br />
labeled “note,” “tip,” “example,” “recommendation,” “remember,”<br />
“reference,” “caution,” and “disclaimer.” The following examples indicate<br />
how these notes appear and the type <strong>of</strong> information they include.<br />
Note: Notes provide additional information that is related to the subject at hand.<br />
They tend to be “by the way” types <strong>of</strong> information or asides.<br />
Tip: Tip paragraphs point out application shortcuts or briefly describe special<br />
features <strong>of</strong> the s<strong>of</strong>tware.<br />
MIPAV User’s Guide, <strong>Volume</strong> 2, <strong>Algorithms</strong> 45<br />
12/5/08
M I P A V<br />
M e d i c a l I m a g e P r o c e s s i n g, A n a l y s i s, & V i s u a l i z a t i o n<br />
Chapter 2, Using MIPAV <strong>Algorithms</strong>: Conventions used in this guide<br />
Example: An example paragraph provides an example <strong>of</strong> a task or incident in<br />
which something <strong>of</strong> note could occur.<br />
Recommendation: Paragraphs that are labeled “Recommendation” suggest<br />
methods <strong>of</strong> good practice or advice.<br />
Definition: The definitions <strong>of</strong> specific words or phrases <strong>of</strong> note appear in<br />
“definition” paragraphs.<br />
Remember: Notes labeled “Remember” present information that was<br />
previously discussed and that is pertinent in the current topic.<br />
Reference: A reference note highlights one or more references that contain<br />
information on the current topic.<br />
Caution: A paragraph labeled “Caution,” alerts you to be very careful<br />
about avoiding some action that could harm your equipment or data.<br />
Disclaimer: A disclaimer indicates the possible limitations or<br />
ramifications <strong>of</strong> a topic.<br />
MIPAV User’s Guide, <strong>Volume</strong> 2, <strong>Algorithms</strong> 46<br />
12/5/08
6<br />
Understanding MIPAV capabilities<br />
MIPAV <strong>Algorithms</strong> Overview<br />
“Introducing MIPAV”<br />
“Understanding MIPAV capabilities”<br />
“Developing new tools using the API”<br />
Introducing MIPAV<br />
Imaging is an essential component in many fields <strong>of</strong> medical research and<br />
clinical practice. Biologists study cells and generate three-dimensional (3D)<br />
confocal microscopy datasets, virologists generate 3D reconstructions <strong>of</strong><br />
viruses from micrographs, radiologists identify and quantify tumors from<br />
Magnetic Resonance Imaging (MRI) and Computerized Tomography (CT)<br />
scans, and neuroscientists detect regional metabolic brain activity from<br />
Positron Emission Tomography (PET) and functional MRI scans. Analysis<br />
<strong>of</strong> these diverse types <strong>of</strong> images requires sophisticated computerized<br />
quantification and visualization tools. Until recently, 3D visualization <strong>of</strong><br />
images and quantitative analyses could only be performed using expensive<br />
UNIX workstations and customized s<strong>of</strong>tware. Because <strong>of</strong> technological<br />
advancements, much <strong>of</strong> the today’s visualization and analysis can be<br />
performed on an inexpensive desktop computer equipped with the<br />
appropriate graphics hardware and s<strong>of</strong>tware. The Medical Image<br />
MIPAV User’s Guide, <strong>Volume</strong> 2, <strong>Algorithms</strong> 47<br />
12/5/08
M I P A V<br />
M e d i c a l I m a g e P r o c e s s i n g, A n a l y s i s, & V i s u a l i z a t i o n<br />
Chapter 2, Using MIPAV <strong>Algorithms</strong>: Understanding MIPAV capabilities<br />
Processing, Analysis, and Visualization (MIPAV) s<strong>of</strong>tware application takes<br />
advantage <strong>of</strong> the recent technological advancements, while <strong>of</strong>fering<br />
functionality specifically designed for the medical community.<br />
MIPAV is an extensible image processing, analysis, and visualization<br />
s<strong>of</strong>tware. Because MIPAV is Java-based, it can run on virtually any<br />
platform. It can also accommodate n-dimensional images in over 20<br />
different file formats, including DICOM, Analyze, TIFF, JPG, and RAW.<br />
MIPAV is designed to be both a s<strong>of</strong>tware application and an application<br />
programming interface (API). As a s<strong>of</strong>tware application, MIPAV provides<br />
an easy-to-use graphical user interface (GUI) that allows researchers to<br />
extract quantitative information from various medical imaging modalities.<br />
Understanding MIPAV capabilities<br />
MIPAV provides ready-made, general-purpose tools that meet the majority<br />
<strong>of</strong> requirements <strong>of</strong> many researchers. Researchers can use these tools to<br />
perform a variety <strong>of</strong> tasks:<br />
• View image files, juxtapose images, and adjust opacity level so that<br />
overlapping areas can be studied<br />
• Create image files and view and modify the attributes <strong>of</strong> an image,<br />
including DICOM and volume <strong>of</strong> interest (VOI) information<br />
• Adjust the display <strong>of</strong> an image file and adjust magnification settings<br />
• View DICOM overlays and sanitize DICOM information and send and<br />
receive image files to and from databases residing on DICOMcompliant<br />
servers (on computer or imaging device)<br />
• Manually, semiautomatically, and automatically delineate or segment<br />
volumes <strong>of</strong> interest (VOI) and generate graphs and run statistics on<br />
VOIs<br />
• Generate and adjust histograms and lookup tables (LUT) using<br />
customized or preset options<br />
• Run sophisticated, predefined algorithms and generate a log <strong>of</strong> each<br />
algorithm run for each image<br />
• Create new plug-ins to further customize the analysis <strong>of</strong> data<br />
MIPAV User’s Guide, <strong>Volume</strong> 2, <strong>Algorithms</strong> 48<br />
12/5/08
M I P A V<br />
M e d i c a l I m a g e P r o c e s s i n g, A n a l y s i s, & V i s u a l i z a t i o n<br />
Chapter 2, Using MIPAV <strong>Algorithms</strong>: Developing new tools using the API<br />
• Save transformation, look-up table (LUT), and VOI data and apply<br />
them to other images<br />
• Print image files, graphs, statistical data, algorithmic logs, and<br />
debugging log data<br />
Developing new tools using the API<br />
Researchers who have programming resources can use MIPAV as an<br />
application programming interface (API) to develop and incorporate new<br />
and innovative image processing, registration, and visualizations. MIPAV<br />
provides researchers the ability to quickly build a specific program, which<br />
can be installed in MIPAV as a plug-in, to quantify and visualize their data.<br />
The API provides much flexibility while the s<strong>of</strong>tware application provides a<br />
variety <strong>of</strong> commonly used features, thus allowing researchers to use MIPAV<br />
to meet a variety <strong>of</strong> research needs.<br />
For more information <strong>of</strong> how to develop MIPAV plug-ins, refer to MIPAV<br />
Users Guide <strong>Volume</strong> 1, Chapter “Developing Plug-in Programs”.<br />
MIPAV User’s Guide, <strong>Volume</strong> 2, <strong>Algorithms</strong> 49<br />
12/5/08
7<br />
Using MIPAV <strong>Algorithms</strong><br />
In this chapter . .<br />
“Recording algorithms usage with the history feature” on page 50<br />
“Introducing MIPAV algorithms” on page 51<br />
MIPAV supports a wide range <strong>of</strong> image-processing algorithms to facilitate<br />
the quantification <strong>of</strong> data from medical images. Although MIPAV provides<br />
storage for all types <strong>of</strong> 3D volumes, most <strong>of</strong> the algorithms are designed for<br />
application to 3D datasets where all three dimensions are spatial. However,<br />
MIPAV’s storage techniques do not preclude developing algorithms or<br />
visualization for datasets <strong>of</strong> any dimensionality.<br />
Recording algorithms usage with the history<br />
feature<br />
MIPAV provides a way for you to record the actions, whether with<br />
algorithms or utilities, that you perform on images. To turn on this feature,<br />
use the MIPAV Options dialog box. See also “Debugging MIPAV” on<br />
page 76.<br />
MIPAV User’s Guide, <strong>Volume</strong> 2, <strong>Algorithms</strong> 50<br />
12/5/08
M I P A V<br />
M e d i c a l I m a g e P r o c e s s i n g, A n a l y s i s, & V i s u a l i z a t i o n<br />
Chapter 2, Using MIPAV <strong>Algorithms</strong>: Introducing MIPAV algorithms<br />
Introducing MIPAV algorithms<br />
Table 1 lists both the current and planned MIPAV algorithms (planned<br />
algorithms marked as TBD). This table also explains what effect the<br />
algorithms have on images.<br />
Table 1. MIPAV algorithms and their effects on images<br />
Algorithm Effect Image types<br />
“Interpolation methods<br />
used in MIPAV”<br />
Bilinear, Trilinear, B-spline 3-rd<br />
order, B-spline 4-th order, Cubic<br />
Lagrangian, Quintic Lagrangian,<br />
Heptic Lagrangian, and<br />
Windowed sinc<br />
“Cost functions used in<br />
MIPAV algorithms”<br />
“Autocorrelation<br />
Coefficients”<br />
“Autocovariance<br />
Coefficients”<br />
“Barrel Distortion<br />
Correction”<br />
DTI<br />
“DTI Color Display”<br />
The algorithm calculates<br />
autocorrelation coefficients for<br />
images<br />
The algorithm produces auto<br />
covariance coefficients which help<br />
to provide a description <strong>of</strong> the<br />
texture or a nature <strong>of</strong> the noise<br />
structure.<br />
The algorithm is a cost-effective<br />
alternative to an expensive lens<br />
system<br />
This plug-in introduces a novel<br />
technique to visualize nerve fiber<br />
tracts in diffusion-weighted<br />
magnetic resonance imaging data<br />
Color and black and white 3D<br />
and 4D images<br />
Color and black and white 3D<br />
and 4D images.<br />
RGB and grayscale 2D images<br />
The algorithm works with any<br />
image types supported by<br />
MIPAV<br />
MIPAV User’s Guide, <strong>Volume</strong> 2, <strong>Algorithms</strong> 51<br />
12/5/08
M I P A V<br />
M e d i c a l I m a g e P r o c e s s i n g, A n a l y s i s, & V i s u a l i z a t i o n<br />
Chapter 2, Using MIPAV <strong>Algorithms</strong>: Introducing MIPAV algorithms<br />
Table 1. MIPAV algorithms and their effects on images (continued)<br />
Algorithm Effect Image types<br />
“DTI Create List File”<br />
Edge Detection<br />
“Edge Detection: Zero X<br />
Laplacian”<br />
“Edge Detection: Zero X<br />
Non-Maximum<br />
Suppression”<br />
Extract Surface: Adaptive<br />
Climbing<br />
Extract Surface:<br />
Tetrahedron<br />
Brain tools<br />
‘‘Extract Surface (Marching<br />
Cubes)’’<br />
“Extract Brain: Extract<br />
Brain Surface (BET)”<br />
“Extract Brain: Extract<br />
Brain Surface (BSE)”<br />
“Face Anonymizer (BET)”<br />
Fourier Transform<br />
This utility takes as an input a<br />
DICOM study directory or a PAR/<br />
REC file extracts the information<br />
and creates the following files:<br />
– A list file with metadata<br />
information<br />
– A sorted relative path file that<br />
contains the relative paths to the<br />
slice files<br />
– B-matrix file<br />
The algorithm finds edges that<br />
form a closed contour, which<br />
completely bound an object<br />
The method produces an edge<br />
map <strong>of</strong> the zero-crossings <strong>of</strong> the<br />
non-maximum suppression for<br />
2D and 3D images<br />
TBD<br />
TBD<br />
Extracts surface information from<br />
a 3D array <strong>of</strong> values<br />
Extracts the surface <strong>of</strong> the brain<br />
from a T1-weighted MRI<br />
This algorithm strips areas outside<br />
the brain from a T1-<br />
weighted magnetic resonance<br />
image (MRI)<br />
The algorithm extracts an<br />
approximated face from a T1-<br />
weighted MRI, eliminating facial<br />
areas outside <strong>of</strong> a certain buffer<br />
from the brain<br />
DICOM study directory or a<br />
PAR/REC file<br />
2D and 3D grayscale images<br />
2D and 3D grayscale images<br />
TBD<br />
TBD<br />
2D and 3D MRI images<br />
3D MRI images<br />
3D MRI images<br />
You can apply this algorithm<br />
only to 3D T1-weighted MRI<br />
images<br />
MIPAV User’s Guide, <strong>Volume</strong> 2, <strong>Algorithms</strong> 52<br />
12/5/08
M I P A V<br />
M e d i c a l I m a g e P r o c e s s i n g, A n a l y s i s, & V i s u a l i z a t i o n<br />
Chapter 2, Using MIPAV <strong>Algorithms</strong>: Introducing MIPAV algorithms<br />
Table 1. MIPAV algorithms and their effects on images (continued)<br />
Algorithm Effect Image types<br />
“Fast Fourier<br />
Transformation (FFT)”<br />
Filters<br />
“Filters (Frequency)”<br />
“Filters (Spatial): Adaptive<br />
Noise Reduction”<br />
“Filters (Spatial): Adaptive<br />
Path Smooth”<br />
“Filters (Spatial):<br />
Anisotropic Diffusion”<br />
“Filters (Spatial):<br />
Coherence-Enhancing<br />
Diffusion”<br />
“Filters (Spatial): Gaussian<br />
Blur”<br />
“Filters (Spatial): Gradient<br />
Magnitude”<br />
“Filters (Spatial): Haralick<br />
Texture”<br />
“Filters (Spatial):<br />
Laplacian”<br />
Filters (Spatial): Local<br />
Normalization<br />
Processes images by filtering in<br />
the frequency domain<br />
Frequency filters process an<br />
image in the frequency domain<br />
Reduces noise without blurring<br />
the edges<br />
The algorithm reduces noise<br />
without blurring edges. It<br />
replaces a pixel value with a<br />
weighted sum <strong>of</strong> the local pixels<br />
on the low-cost path<br />
Blurs image except across the<br />
boundaries<br />
Useful for filtering relatively thin,<br />
linear structures such as blood<br />
vessels, elongated cells, and<br />
muscle fibers<br />
Blurs an image. This algorithm<br />
produces a similar result as<br />
applying a low-pass or smoothing<br />
filter<br />
Generates a strong response at<br />
the edges <strong>of</strong> an objects<br />
The Haralick texture features are<br />
used for image classification.<br />
These features capture<br />
information about the patterns<br />
that emerge in the image texture<br />
Detects edges in an image by<br />
identifying meaningful discontinuities<br />
in a gray level or color<br />
TBD<br />
• Gray-scale 2D and 3D<br />
images<br />
• Conjugate, symmetric, and<br />
complex data (frequency<br />
filter or inverse FFT only)<br />
2D and 3D grayscale images<br />
• Color images<br />
• Black-and-white images<br />
Color and grayscale 2D and 3D<br />
images<br />
Grayscale images.<br />
• All data types except<br />
complex<br />
• 2D, 2.5D, and 3D images<br />
• All image data types except<br />
Complex<br />
• 2D, 2.5D, 3D, and 4D images<br />
• All image data types except<br />
Complex<br />
• 2D, 2.5D, 3D, and 4D images<br />
Any noncomplex 2D image<br />
• All image data types except<br />
Complex<br />
• 2D, 2.5D, and 3D images<br />
TBD<br />
MIPAV User’s Guide, <strong>Volume</strong> 2, <strong>Algorithms</strong> 53<br />
12/5/08
M I P A V<br />
M e d i c a l I m a g e P r o c e s s i n g, A n a l y s i s, & V i s u a l i z a t i o n<br />
Chapter 2, Using MIPAV <strong>Algorithms</strong>: Introducing MIPAV algorithms<br />
Table 1. MIPAV algorithms and their effects on images (continued)<br />
Algorithm Effect Image types<br />
“Filters (Spatial): Mean”<br />
“Filters (Spatial): Median”<br />
“Filters (Spatial): Mode”<br />
“Filters (Spatial):<br />
Nonlinear Noise Reduction”<br />
Provides a simple way <strong>of</strong> reducing<br />
noise, either in an entire<br />
image, or in a delineated VOI in<br />
the image<br />
Removes shot noise by replacing<br />
a target pixel’s value with the<br />
median value <strong>of</strong> neighboring pixels<br />
Uses mode filtering (a nonlinear<br />
spatial filtering technique) to<br />
replace a target pixel with the<br />
mode <strong>of</strong> the neighboring pixels<br />
Reduces noise in an image while<br />
preserving both the underlying<br />
structure and the edges and corners<br />
• All image data types except<br />
COMPLEX<br />
• 2D and 3D images<br />
• Gray-scale 2D, 2.5D, and 3D<br />
images<br />
• Color 2D, 2.5D, and 3D<br />
images<br />
2D, 2.5D, and 3D images <strong>of</strong> the<br />
following data types:<br />
• BYTE and UBBYTE<br />
• SHORT and USHORT<br />
• INTEGER and UINTEGER<br />
Black-and-white 2D, 2.5D, and<br />
3D images<br />
“Filters (Spatial):<br />
Nonmaximum<br />
Suppression”<br />
Defines the edges <strong>of</strong> an image • Black-and-white 2D, 2.5D,<br />
and 3D images<br />
• Edge processing only<br />
applicable to black-and-white<br />
2D images<br />
“Filters (Spatial):<br />
Regularized Isotropic<br />
(Nonlinear) Diffusion”<br />
Regularized isotropic nonlinear<br />
diffusion. Diffusion filtering,<br />
which models the diffusion process,<br />
is an iterative approach <strong>of</strong><br />
spatial filtering<br />
• All data types except<br />
complex<br />
• 2D, 2.5D, and 3D images<br />
“Filters (Spatial): Slice<br />
Averaging”<br />
Reduces image noise • All image data types<br />
• All 2D, 2.5D, and 3D images<br />
“Filters (Spatial): Unsharp<br />
Mask”<br />
Produces a sharpened version <strong>of</strong><br />
the image or a VOI <strong>of</strong> the image<br />
• All image data types, except<br />
complex and RGB images<br />
• 2D, 2.5D, 3D, and 4D images<br />
MIPAV User’s Guide, <strong>Volume</strong> 2, <strong>Algorithms</strong> 54<br />
12/5/08
M I P A V<br />
M e d i c a l I m a g e P r o c e s s i n g, A n a l y s i s, & V i s u a l i z a t i o n<br />
Chapter 2, Using MIPAV <strong>Algorithms</strong>: Introducing MIPAV algorithms<br />
Table 1. MIPAV algorithms and their effects on images (continued)<br />
Algorithm Effect Image types<br />
“Filters (Wavelet): Denoising<br />
BLS GSM”<br />
“Filters (Wavelet):<br />
Thresholding”<br />
Fuzzy C-Means<br />
“Fuzzy C-Means:<br />
Multispectral and Single<br />
Channel <strong>Algorithms</strong>”<br />
Histogram tools<br />
The modulated window is shifted<br />
along the signal, and for every<br />
position, the spectrum is<br />
calculated. This process is<br />
repeated many times with a<br />
slightly shorter (or longer)<br />
window for every new cycle. The<br />
result appears as a collection <strong>of</strong><br />
time-frequency representations<br />
<strong>of</strong> the signal, all with different<br />
resolutions. This solves the<br />
signal-cutting problem which<br />
arises in the Fourier transform<br />
Performs both hard and s<strong>of</strong>t<br />
segmentation on multiple images<br />
• 2D and 3D datasets<br />
• RGB datasets<br />
• 2D and 3D datasets<br />
• RGB datasets<br />
“2D Histogram” The algorithm takes as an input<br />
two grayscale images or one<br />
color image, and then creates a<br />
2D histogram image based on the<br />
data from two input images<br />
Color and black-and-white<br />
images 2D and 3D images<br />
“Cumulative Histogram”<br />
“Histogram Equalization:<br />
Neighborhood Adaptive”<br />
“Histogram Equalization:<br />
Regional Adaptive”<br />
“Histogram Matching”<br />
“Histogram summary”<br />
Calculates the cumulative<br />
histogram for a chosen image.<br />
Enhances the contrast in an<br />
image by reevaluating the grayscale<br />
or intensity value <strong>of</strong> each<br />
pixel based on a region <strong>of</strong> nearby<br />
pixels<br />
Enhances the contrast in an<br />
image<br />
The algorithm generates an<br />
output image based upon a<br />
specified histogram<br />
Displays frequency distribution<br />
information for a chosen image<br />
2D, 2.5D and 3D grayscale and<br />
color (RGB) images. For RGB<br />
images the algorithm will<br />
display a separate cumulative<br />
histogram for each channel (R,<br />
G, and B).<br />
• Color image<br />
• Black-and-white images<br />
• Color images<br />
• Black-and-white images<br />
• Whole images, not VOIs<br />
Color and black-and-white 2D<br />
and 3D images<br />
All image types<br />
MIPAV User’s Guide, <strong>Volume</strong> 2, <strong>Algorithms</strong> 55<br />
12/5/08
M I P A V<br />
M e d i c a l I m a g e P r o c e s s i n g, A n a l y s i s, & V i s u a l i z a t i o n<br />
Chapter 2, Using MIPAV <strong>Algorithms</strong>: Introducing MIPAV algorithms<br />
Table 1. MIPAV algorithms and their effects on images (continued)<br />
Algorithm Effect Image types<br />
Image calculator<br />
“Image Calculator”<br />
See also MIPAV <strong>Volume</strong>1<br />
User Guide<br />
“Image Math”<br />
See also MIPAV <strong>Volume</strong>1<br />
User Guide<br />
InsightToolkit (ITK)<br />
“ITK”<br />
Levelset tools<br />
Adds, subtracts, multiplies, and<br />
divides, etc. the pixel values <strong>of</strong><br />
one image by the pixel values <strong>of</strong><br />
another image. Two images can<br />
also be ANDed, ORed or XORed<br />
together. More advanced math<br />
operators available via the dialog<br />
text field<br />
The algorithm adds, subtracts,<br />
multiplies, or divides an image by<br />
a user specified value. The<br />
square root, absolute value, or<br />
log <strong>of</strong> an image also can be<br />
calculated<br />
This technical guide explains how<br />
to integrate Kitware’s<br />
InsightToolkit (ITK) with MIPAV<br />
2D and 3D color and grayscale<br />
images<br />
2D and 3D grayscale images<br />
Levelset TBD TBD<br />
Mask tools<br />
“Mask”<br />
“Quantify Mask”<br />
See also MIPAV <strong>Volume</strong>1<br />
User Guide<br />
Microscopy<br />
“Microscopy: Blind<br />
Deconvolution”<br />
“Microscopy: Colocalization<br />
Orthogonal Regression”<br />
Generates a mask, with a specified<br />
intensity, <strong>of</strong> the region inside<br />
or outside the contoured VOIs<br />
that are delineated on an image<br />
There are two similar algorithms<br />
Quantify Mask(s) and Quantify<br />
Using Mask that calculate Center<br />
<strong>of</strong> Mass, area (in resolutions),<br />
and number <strong>of</strong> pixels for a<br />
selected mask(s)<br />
Recovers a target object from a<br />
set <strong>of</strong> blurred images in the presence<br />
or a poorly determined or<br />
unknown Point Spread Function<br />
(PSF)<br />
Provides an automatic method <strong>of</strong><br />
quantifying the amount <strong>of</strong> colocalization<br />
in images<br />
2D, 2.5D, 3D, and 4D images,<br />
not RGB images<br />
<strong>Algorithms</strong> work with Boolean,<br />
byte, unsigned byte, and short<br />
masks<br />
2D and 3D images, color and<br />
grayscale<br />
Color and black-and-white 2D<br />
or 3D images<br />
MIPAV User’s Guide, <strong>Volume</strong> 2, <strong>Algorithms</strong> 56<br />
12/5/08
M I P A V<br />
M e d i c a l I m a g e P r o c e s s i n g, A n a l y s i s, & V i s u a l i z a t i o n<br />
Chapter 2, Using MIPAV <strong>Algorithms</strong>: Introducing MIPAV algorithms<br />
Table 1. MIPAV algorithms and their effects on images (continued)<br />
Algorithm Effect Image types<br />
“Microscopy: FRAP<br />
(Fluorescence Recovery<br />
After Photobleaching)”<br />
“Microscopy: Colocalization<br />
Orthogonal Regression<br />
(FRET)—<br />
Acceptor Photobleaching”<br />
“Microscopy: Fluorescent<br />
Resonance Energy Transfer<br />
(FRET) Bleed Through and<br />
Efficiency”<br />
“Microscopy (Restoration):<br />
Computational Optical<br />
Sectional Microscopy<br />
(COSM)”<br />
Morphology:<br />
Morphology: “Background<br />
Distance map”<br />
Morphology: “Close”<br />
Morphology: “Delete<br />
Objects”<br />
Morphology:“Dilate”<br />
Morphology: “Distance<br />
Map”<br />
Morphology: “Erode”<br />
Morphology: “Evaluate<br />
Segmentation”<br />
Determines an association rate,<br />
dissociation rate, and diffusion<br />
transfer coefficient in images<br />
This algorithm uses acceptor<br />
photo bleaching to compare the<br />
proximity <strong>of</strong> fluorescent-labeled<br />
molecules in two 2D images over<br />
distance<br />
This section provides information<br />
on and discusses how to use the<br />
following two FRET algorithms:<br />
• FRET Bleed Through algorithm<br />
• FRET Efficiency algorithm<br />
This algorithm removes out-<strong>of</strong>focus<br />
light in 3D volumes<br />
collected plane by plane using<br />
either widefield or confocal<br />
fluorescence microscopes<br />
This operation converts a binary<br />
image into an image where every<br />
foreground pixel has a value corresponding<br />
to the minimum distance<br />
from the background<br />
Performs Morphology closing for<br />
a selected image<br />
Deletes objects larger and or<br />
smaller than the indicated maximum/minimum<br />
size<br />
Dilates the image using the user<br />
specified structural element<br />
The algorithm uses the Euclidean<br />
distance metric to calculate a distance<br />
map for a selected image<br />
or image region<br />
Erodes the image using the user<br />
specified structural element<br />
Compares segmentation results<br />
<strong>of</strong> a test image to segmentation<br />
results <strong>of</strong> an ideal gold standard<br />
true image<br />
Color and black-and-white 3D<br />
images<br />
You can apply this algorithm to<br />
two 2D images or to a single 2-<br />
slice 3D image<br />
Three 2D images<br />
All types <strong>of</strong> 3D microscopy<br />
images that can be opened in<br />
MIPAV<br />
All Morphology operations<br />
can be applied to the images <strong>of</strong><br />
the following types:<br />
• Boolean–1 bit per pixel/voxel<br />
(1 on, 0 <strong>of</strong>f)<br />
• Unsigned byte–1 byte per<br />
pixel/voxel (0, 255)<br />
• Unsigned short–2 bytes per<br />
pixel/voxel (0, 65535)<br />
MIPAV User’s Guide, <strong>Volume</strong> 2, <strong>Algorithms</strong> 57<br />
12/5/08
M I P A V<br />
M e d i c a l I m a g e P r o c e s s i n g, A n a l y s i s, & V i s u a l i z a t i o n<br />
Chapter 2, Using MIPAV <strong>Algorithms</strong>: Introducing MIPAV algorithms<br />
Table 1. MIPAV algorithms and their effects on images (continued)<br />
Algorithm Effect Image types<br />
Morphology: “Fill holes”<br />
Morphology: “Find Edges”<br />
Morphology: “ID objects”<br />
Morphology:<br />
“Morphological filter”<br />
Morphology: “Open”<br />
Morphology: Particle<br />
Analysis<br />
Morphology: “Skeletonize”<br />
Morphology: “Skeletonize<br />
3D pot field”<br />
Morphology: “Ultimate<br />
erode”<br />
Fills holes in a selected image<br />
Finds the edges <strong>of</strong> the objects in<br />
an image using combinations <strong>of</strong><br />
the following Morphology operations:<br />
dilation, erosion and XOR<br />
The algorithm labels each object<br />
in a selected image with a different<br />
integer value and also deletes<br />
objects which are outside <strong>of</strong> the<br />
user defined threshold<br />
It corrects a selected image for<br />
non-uniform illumination and<br />
non-uniform camera sensitivity<br />
Perform Morphology opening <strong>of</strong><br />
the selected image using the user<br />
specified structural element<br />
Generates the information on the<br />
particle composition for the<br />
binary images<br />
Skeletonizes the image by means<br />
<strong>of</strong> a lookup table, which is used<br />
to repeatedly remove pixels from<br />
the edges <strong>of</strong> objects in a binary<br />
image, reducing them to single<br />
pixel wide skeletons<br />
The algorithm uses an iterative<br />
approach to simultaneously produce<br />
a hierarchical shape decomposition<br />
<strong>of</strong> a selected image and<br />
create a corresponding set <strong>of</strong><br />
multi-resolution skeletons.<br />
Generates the ultimate eroded<br />
points (UEPs) <strong>of</strong> an Euclidian distance<br />
map for an image<br />
End <strong>of</strong> Morphology<br />
Muscle segmentation<br />
“Muscle Segmentation”<br />
“Abdomen Segmentation”<br />
This is a semi automatic tool for<br />
segmenting different muscles<br />
and muscles and fat in Computed<br />
Tomography (CT) images <strong>of</strong> the<br />
thigh and abdomen<br />
Any CT image <strong>of</strong> the thighs and<br />
abdomen that can currently be<br />
opened by MIPAV<br />
MIPAV User’s Guide, <strong>Volume</strong> 2, <strong>Algorithms</strong> 58<br />
12/5/08
M I P A V<br />
M e d i c a l I m a g e P r o c e s s i n g, A n a l y s i s, & V i s u a l i z a t i o n<br />
Chapter 2, Using MIPAV <strong>Algorithms</strong>: Introducing MIPAV algorithms<br />
Table 1. MIPAV algorithms and their effects on images (continued)<br />
Algorithm Effect Image types<br />
Noise TBD TBD<br />
Plot Surface TBD TBD<br />
Principal Component TBD TBD<br />
“Randomizing image<br />
(slice) order” see <strong>Volume</strong><br />
1, Utilities<br />
Registration<br />
Randomizes the order <strong>of</strong> slices in<br />
the image dataset<br />
3D images<br />
Registration: AFNI-Shear TBD TBD<br />
Registration: AIR Linear TBD TBD<br />
Registration: AIR Nonlinear TBD TBD<br />
Registration: “B-Spline<br />
Automatic Registration”<br />
“Registration: Patient<br />
Position (DICOM)” TBD<br />
“Registration: Display Pixel<br />
Similarity Cost Functions”<br />
“Registration: Landmark—<br />
Least Squares”<br />
“Registration: Landmark—<br />
TPSpline”<br />
“Registration: Manual 2D<br />
Series”<br />
B-spline based registration <strong>of</strong><br />
images in two and three<br />
dimensions<br />
The method uses the image<br />
origin coordinates and image<br />
orientations to align DICOM<br />
images based on a patient<br />
position<br />
The algorithm calculates costs for<br />
various voxel similarity cost<br />
functions that are used in<br />
registration and output them to<br />
the Output window<br />
Registers an image to the reference<br />
image by using corresponding<br />
points placed in both images<br />
Registers two images in a nonlinear<br />
manner using the corresponding<br />
landmark points that<br />
you delineate in both <strong>of</strong> the<br />
images<br />
Registers manually or semimanually<br />
two images by placing corresponding<br />
points on both imagoes<br />
and then, applying either the<br />
Landmark—Thin Plate Spline or<br />
Landmark—Least Squares algorithm<br />
2D and 3D color (RGB) and<br />
grayscale images<br />
DICOM images<br />
Color, grayscale, and black and<br />
white 2D and 3D images<br />
2D and 3D gray-scale and color<br />
images<br />
All 2D and 3D images<br />
All 2D gray-scale and color<br />
images<br />
MIPAV User’s Guide, <strong>Volume</strong> 2, <strong>Algorithms</strong> 59<br />
12/5/08
M I P A V<br />
M e d i c a l I m a g e P r o c e s s i n g, A n a l y s i s, & V i s u a l i z a t i o n<br />
Chapter 2, Using MIPAV <strong>Algorithms</strong>: Introducing MIPAV algorithms<br />
Table 1. MIPAV algorithms and their effects on images (continued)<br />
Algorithm Effect Image types<br />
Registration: “Midsagittal<br />
Line Alignment”<br />
Registration: “Mosaic<br />
Registration”<br />
Registration: “NEI Build MP<br />
maps plug in”<br />
Registration:“Optimized<br />
Automatic Registration 3D”<br />
and 2.5 D<br />
“Registration: Time Series<br />
Optimized Automatic<br />
Registration”<br />
Registration: “Reslice—<br />
Isotropic Voxels”<br />
Shading correction<br />
“Shading Correction:<br />
Inhomogeneity N3<br />
Correction”<br />
Talairach Space<br />
“Labeling and Measuring<br />
Brain Components in<br />
Talairach Space”<br />
Threshold<br />
Used for the automatic detection<br />
<strong>of</strong> the midsagittal line in 2D and<br />
midsagittal plane in 3D brain<br />
images<br />
This is a user interface for a<br />
semi-manual image registration.<br />
It allows the user, first, manually<br />
aligns two images using a mouse,<br />
and then it calls the Optimized<br />
Automatic Registration 2D<br />
algorithm for further precise<br />
registration<br />
The method includes the<br />
measurements <strong>of</strong> MP that are<br />
performed by analysis <strong>of</strong><br />
aut<strong>of</strong>luorescence (AF) images<br />
and building the MP maps<br />
Determines a transformation that<br />
minimizes a cost function, which<br />
represents the quality <strong>of</strong><br />
alignment between two images<br />
Registers individual 3D volumes<br />
within a 4D time series to a reference<br />
volume<br />
Applies image resampling<br />
Corrects for shading artifacts<br />
<strong>of</strong>ten seen in MRI<br />
How to use the<br />
TalairachTransformation wizard<br />
and the FANTASM (Fuzzy and<br />
Noise Tolerant Adaptive<br />
Segmentation Method) plug-in<br />
programs, which were developed<br />
by the Johns Hopkins University,<br />
with MIPAV<br />
Color and black-and-white 3D<br />
images<br />
Color, grayscale, and black and<br />
white 2D images<br />
2D retinal images<br />
Color, grayscale, and black and<br />
white 3D images<br />
Both 4D color and gray-scale<br />
images<br />
All image data types except<br />
RGB and complex<br />
2D and 3D MRI images<br />
MIPAV User’s Guide, <strong>Volume</strong> 2, <strong>Algorithms</strong> 60<br />
12/5/08
M I P A V<br />
M e d i c a l I m a g e P r o c e s s i n g, A n a l y s i s, & V i s u a l i z a t i o n<br />
Chapter 2, Using MIPAV <strong>Algorithms</strong>: Introducing MIPAV algorithms<br />
Table 1. MIPAV algorithms and their effects on images (continued)<br />
Algorithm Effect Image types<br />
“Standard Deviation<br />
Threshold”<br />
“Threshold”<br />
Standard Deviation Threshold<br />
works by, first, examining an<br />
active VOI for which the standard<br />
deviation (st.dev) <strong>of</strong> pixel intensities<br />
and other statistics are calculated.<br />
The algorithm, then,<br />
thresholds an image using the<br />
user defined parameters, such as<br />
a number <strong>of</strong> standard deviations<br />
and/or values outside <strong>of</strong> the<br />
range<br />
The algorithm replaces the image<br />
pixel values with the fill values<br />
specified by a user. The pixel<br />
values change or remain<br />
unchanged depending on<br />
whether the original color value is<br />
within the threshold range<br />
2D, 3D, and 4D color (RGB) and<br />
grayscale images<br />
All 2D, 3D, and 4D color (RGB)<br />
and grayscale images<br />
Stereo Depth TBD TBD<br />
“Subsampling images”<br />
Subtract<br />
Reduces an image in size by a<br />
chosen factor <strong>of</strong> 2, 4, or 8 times<br />
All image types<br />
Subtract VOI Background TBD TBD<br />
Transformation<br />
“Transform to power <strong>of</strong> 2”<br />
“Transform”<br />
The algorithm resamples the<br />
original image to dimensions that<br />
are powers <strong>of</strong> 2<br />
Offers multiple options that help<br />
a user to define the<br />
transformation matrix, and then<br />
execute the transformation and<br />
(or) resampling<br />
Color and black-and-white 2D<br />
and 3D images<br />
Color and black-and-white 2D,<br />
2.5D, 3D, and 4D images<br />
MIPAV User’s Guide, <strong>Volume</strong> 2, <strong>Algorithms</strong> 61<br />
12/5/08
M I P A V<br />
M e d i c a l I m a g e P r o c e s s i n g, A n a l y s i s, & V i s u a l i z a t i o n<br />
Chapter 2, Using MIPAV <strong>Algorithms</strong>: Introducing MIPAV algorithms<br />
Table 1. MIPAV algorithms and their effects on images (continued)<br />
Algorithm Effect Image types<br />
“Transform: Conformal<br />
Mapping <strong>Algorithms</strong>” :<br />
• “Circular Sector to<br />
Rectangle”<br />
• “Transformation: Circle<br />
to Rectangle”<br />
• “Transformation: Ellipse<br />
to Circle”<br />
• “Transformation: Nearly<br />
Circular Region to Circle”<br />
Transform Nonlinear<br />
Watershed<br />
Watershed<br />
The methods described in this<br />
document use conformal<br />
mapping to transform points in a<br />
circular sector, circle, ellipse, or<br />
nearly circular region to points in<br />
a circle or rectangle<br />
The algorithm takes a source<br />
image and uses information read<br />
in from a nonlinear<br />
transformation (.nlt) file to<br />
perform a nonlinear B-Spline<br />
transformation on the image<br />
This is an interactive algorithm<br />
that allows automatically<br />
segment the image regions <strong>of</strong><br />
interest using the topographical<br />
approach<br />
All ultrasound images that can<br />
be opened in MIPAV and also 2D<br />
color and black and white<br />
images<br />
Color (RGB) and grayscale 2D<br />
and 3D images<br />
2D and 3D grayscale images<br />
MIPAV User’s Guide, <strong>Volume</strong> 2, <strong>Algorithms</strong> 62<br />
12/5/08
M I P A V<br />
M e d i c a l I m a g e P r o c e s s i n g, A n a l y s i s, & V i s u a l i z a t i o n<br />
Chapter 2, Using MIPAV <strong>Algorithms</strong>: Cost functions used in MIPAV algorithms<br />
Cost functions used in MIPAV algorithms<br />
A similarity or cost function measures the similarity between two images.<br />
During the registration the adjusted image V is transformed using the various<br />
transformation functions. And the similarity S(U;V t ) between the reference<br />
image U and transformed image V t is then calculated.<br />
We assume that the transformation that gives the smallest value <strong>of</strong> the chosen<br />
inverse cost function is the transformation that also gives the best<br />
alignment.<br />
In this MIPAV User Guide we use the term cost function to refer to the negative<br />
cost function.<br />
Background<br />
For the registration algorithms, suchs OAR, the main approach for determining<br />
an optimal transformation is to<br />
• Calculate a cost function,<br />
• Determine how it changes as individual transformation parameters are<br />
varied,<br />
• And find the parameters that minimize the value <strong>of</strong> the cost function.<br />
For instance, Figure 1 shows a plot <strong>of</strong> a sample cost function for a selection<br />
<strong>of</strong> transformation parameters; in each plot, a single parameter is varied<br />
while all other are kept constant.<br />
MIPAV User’s Guide, <strong>Volume</strong> 2, <strong>Algorithms</strong> 63<br />
12/5/08
M I P A V<br />
M e d i c a l I m a g e P r o c e s s i n g, A n a l y s i s, & V i s u a l i z a t i o n<br />
Chapter 2, Using MIPAV <strong>Algorithms</strong>: Cost functions used in MIPAV algorithms<br />
Figure 1. The plots <strong>of</strong> the Correlation Ratio cost function versus some <strong>of</strong><br />
the individual parameter values. In each plot (A, B, C, and D), a single<br />
parameter is varied while the other are kept constant<br />
The cost functions implemented in MIPAV:<br />
• Correlation ratio, refer to page 64<br />
• Least Squares, refer to page 66<br />
• Normalized Cross Correlation, on page 67<br />
• Normalized Mutual Information, see page 70<br />
POWELL ALGORITHM<br />
In MIPAV, the most <strong>of</strong> the methods and algorithms use the Powell algorithm<br />
to find the global minimum <strong>of</strong> the chosen cost function. For more<br />
information about the Powell algorithm, refer to http://math.fullerton.edu/<br />
mathews/n2003/PowellMethodMod.html<br />
CORRELATION RATIO<br />
Given two images I and R, the basic principle <strong>of</strong> the Correlation Ratio<br />
method is to search for a spatial transformation T and an intensity mapping<br />
MIPAV User’s Guide, <strong>Volume</strong> 2, <strong>Algorithms</strong> 64<br />
12/5/08
M I P A V<br />
M e d i c a l I m a g e P r o c e s s i n g, A n a l y s i s, & V i s u a l i z a t i o n<br />
Chapter 2, Using MIPAV <strong>Algorithms</strong>: Cost functions used in MIPAV algorithms<br />
f such that, by displacing R and remapping its intensities, the resulting<br />
image f(R* T) be as similar as possible to I. This could be achieved by minimizing<br />
the following correlation ratio function:<br />
EQUATION 1<br />
which integrates over the voxel positions x k in the image I.<br />
Image types<br />
Correlation Ratio can be used in multimodal image registration, e.g. that<br />
involves Magnetic Resonance (MR), Computed Tomography (CT), and<br />
Positron Emission Tomography (PET) images.<br />
LAPLACIAN ZERO-CROSSING<br />
The laplacian zero-crossing is a binary edge feature used for edge detection,<br />
see also “Edge Detection: Zero X Laplacian” . Convolution <strong>of</strong> an image with<br />
a laplacian kernel approximates the 2-nd partial derivative <strong>of</strong> the image.<br />
The laplacian image zero-crossing corresponds to points <strong>of</strong> maximal (or<br />
minimal) gradient magnitude. Thus, laplacian zero-crossings represent<br />
“good” edge properties and should, therefore, have a low local cost meaning<br />
edge detection. If I L (q) is the laplacian <strong>of</strong> an image I at pixel q, then<br />
EQUATION 2<br />
Though, application <strong>of</strong> a discrete laplacian kernel to a digital image<br />
produces very few zero-valued pixels. Rather, a zero-crossing is represented<br />
by two neighboring pixels that change from positive to negative values. Of<br />
these two neighboring pixels, the one closest to zero is used to represent the<br />
zero-crossing. The resulting feature cost contains single-pixel wide cost<br />
“canyons” used for boundary localization.<br />
MIPAV User’s Guide, <strong>Volume</strong> 2, <strong>Algorithms</strong> 65<br />
12/5/08
M I P A V<br />
M e d i c a l I m a g e P r o c e s s i n g, A n a l y s i s, & V i s u a l i z a t i o n<br />
Chapter 2, Using MIPAV <strong>Algorithms</strong>: Cost functions used in MIPAV algorithms<br />
GRADIENT MAGNITUDE<br />
Gradient Magnitude provides a direct correlation between the edge strength<br />
and local cost. If I x and I y represent the partials <strong>of</strong> an image I in Xx and Y<br />
directions respectively, then the gradient magnitude G is approximated<br />
with<br />
EQUATION 3<br />
The gradient is then scaled and inverted, so high gradients produce low<br />
costs and vice-versa. Thus, the gradient component function is<br />
EQUATION 4<br />
Finally, gradient magnitude costs can be scaled by Euclidean distance. To<br />
keep the resulting maximum gradient at unity, f G (q) can be scaled by 1 if q is<br />
a diagonal neighbor to p and by 1/sqrt(2) if q is a horizontal or vertical<br />
neighbor.<br />
LEAST SQUARES<br />
Least squares measures the average <strong>of</strong> the squared difference in image<br />
intensities.<br />
EQUATION 5<br />
Where,<br />
MIPAV User’s Guide, <strong>Volume</strong> 2, <strong>Algorithms</strong> 66<br />
12/5/08
M I P A V<br />
M e d i c a l I m a g e P r o c e s s i n g, A n a l y s i s, & V i s u a l i z a t i o n<br />
Chapter 2, Using MIPAV <strong>Algorithms</strong>: Cost functions used in MIPAV algorithms<br />
R(p i ) = reference image(p i ) - minimum reference image value<br />
I(p i ) = input image(p i ) - minimum input image value<br />
N = the number <strong>of</strong> values over which the sum is performed<br />
It can be divided by count to normalize the cost function or make it invariant<br />
to the number <strong>of</strong> voxels in the region <strong>of</strong> overlap. If two images show<br />
large differences in image intensity, then we recommend using Scaled Least<br />
Squares with a global scaling term added, refer to Equation 6:<br />
EQUATION 6<br />
Where s is a global scaling factor.<br />
Image types<br />
It can be shown that Least Squares is the optimum cost function when two<br />
images only differ by Gaussian noise. Images in two different modalities,<br />
such as PET and MRI, will never differ by only Gaussian noise. Even two<br />
images in the same modality, such as two PET images, will seldom only<br />
differ by Gaussian noise as medical scan noise is frequently not Gaussian<br />
and because the object <strong>of</strong>ten changes between the image acquisitions. The<br />
effectiveness <strong>of</strong> this cost function will be greatly diminished by small<br />
numbers <strong>of</strong> voxels having large intensity differences.<br />
NORMALIZED CROSS CORRELATION<br />
The Cross-Correlation function can be described as<br />
EQUATION 7<br />
Where,<br />
R–reference image intensity<br />
MIPAV User’s Guide, <strong>Volume</strong> 2, <strong>Algorithms</strong> 67<br />
12/5/08
M I P A V<br />
M e d i c a l I m a g e P r o c e s s i n g, A n a l y s i s, & V i s u a l i z a t i o n<br />
Chapter 2, Using MIPAV <strong>Algorithms</strong>: Cost functions used in MIPAV algorithms<br />
I–input image intensity<br />
And the summation is taken over the region (s,t) where R and I overlap. For<br />
any value <strong>of</strong> (s,t) inside R(x,y) the cross-correlation function yields one<br />
value <strong>of</strong> CrossCorr. The maximum value <strong>of</strong> CrossCorr(s,t) indicates the<br />
position where I(x,y) best matches R(x,y).<br />
The correlation ratio ranges from 0 for very good registrations to 1 for very<br />
bad registrations.<br />
Normalized cross correlation<br />
Normalized Cross Correlation – (NCC)= var(RI)/sqrt(varR* varI). Where,<br />
var is the variance<br />
varRI = sum(RI)/(count-1) - (sumR*sumI)/((count-1)*count)<br />
varR = sum(R 2 )/(count-1) - (sumR*sumR)/((count-1)*count)<br />
varI = sum(I 2 )/(count-1) - (sumI*sumI)/((count-1)*count)<br />
R = (the reference image value - reference image minimum value);<br />
I = (the input image value - input image minimum value);<br />
count is a total number <strong>of</strong> values.<br />
For correlation ratio:<br />
First, go over all pixels forming numY, sumY, and sumY2:<br />
indexValue = (int)( (reference image[index] - minimum<br />
reference image value) * constant);<br />
numY[indexValue] = numY[indexValue] + 1<br />
sumY[indexValue] = sumY[indexValue] + input image<br />
value - minimum input image value<br />
sumY2[indexValue] = sumY2[indexValue] + (input<br />
image value - minimum input image value)2<br />
Now calculate the individual variances<br />
For each iso-set weighting them by the number <strong>of</strong> pixels from the input<br />
image that contribute.<br />
{<br />
for (int b=0; b < nBins; b++)<br />
numTotY = numTotY + numY[b]<br />
MIPAV User’s Guide, <strong>Volume</strong> 2, <strong>Algorithms</strong> 68<br />
12/5/08
M I P A V<br />
M e d i c a l I m a g e P r o c e s s i n g, A n a l y s i s, & V i s u a l i z a t i o n<br />
Chapter 2, Using MIPAV <strong>Algorithms</strong>: Cost functions used in MIPAV algorithms<br />
totSumY = totSumY + sumY[b]<br />
totSumY2 = totSumY2 + sumY2[b]<br />
The following should be the variance <strong>of</strong> the b-th iso-subset<br />
variance = (sumY2[b] - sumY[b]*sumY[b]/<br />
numY[b] ) / ( numY[b]-1)<br />
corrRatio = corrRatio + variance * numY[b]<br />
}<br />
Normalize the weighting <strong>of</strong> numY[]<br />
corrRatio = corrRatio/numTotY<br />
Calculate the total variance <strong>of</strong> input image and then normalize by this<br />
variance = ( totSumY2 - totSumY * totSumY /<br />
numTotY ) / (numTotY - 1)<br />
corrRatio = corrRatio/variance<br />
More simply the above steps can be expressed as<br />
EQUATION 8<br />
Image types<br />
The Cross-Correlation function can be used for aligning the images that<br />
have a linear relationship between the intensity values in the images. E.g.<br />
images acquired using the same modality. However, the Normalized Cross-<br />
Correlation may not work very well in two images that are identical except<br />
for a global scaling factor.<br />
The Normalized Cross Correlation is 1 for identical images and approach 0 for<br />
images that are very different.<br />
MIPAV User’s Guide, <strong>Volume</strong> 2, <strong>Algorithms</strong> 69<br />
12/5/08
M I P A V<br />
M e d i c a l I m a g e P r o c e s s i n g, A n a l y s i s, & V i s u a l i z a t i o n<br />
Chapter 2, Using MIPAV <strong>Algorithms</strong>: Cost functions used in MIPAV algorithms<br />
NORMALIZED MUTUAL INFORMATION<br />
Mutual information (MI) measures how well one image explains the other.<br />
In medical image processing, it is <strong>of</strong>ten used as 1) a similarity measure for<br />
image registration for images that were acquired at different times or by<br />
different modalities and 2) also for combining multiple images to build 3D<br />
models. The mutual information (MI) <strong>of</strong> random variables A and B is<br />
defined as:<br />
EQUATION 9<br />
Where, p(a,b) is the joint probability distribution function <strong>of</strong> A and B, and<br />
p(a) and p(b) are the marginal probability distribution functions <strong>of</strong> A and B<br />
respectively.<br />
Equation 9 can be also rewritten as MI(A,B,C) = H(A) + H(B)-H(A,B),<br />
where H(A) and H(B) are the Shannon entropies <strong>of</strong> image A and B<br />
respectively computed on the probability distributions <strong>of</strong> their grey values.<br />
And H(A,B) denotes the conditional entropy, which is based on the<br />
conditional probabilities p(a |b) – the chance <strong>of</strong> grey value a in image A<br />
given that the corresponding voxel in B has grey value b. MI measures the<br />
distance between the joint distributions <strong>of</strong> the images' gray values p(a,b)<br />
and the distribution when assume that images are independent from each<br />
other.<br />
Normalized mutual information can be calculated as NMI(A,B) =<br />
(H(A) + H(B))/H(A,B).<br />
Image types<br />
The normalized mutual information has been shown to work very well for<br />
registering multi-modality images and also time series images. The<br />
normalized mutual information approaches 0 for identical images and<br />
approaches 1 for images that are very different.<br />
MIPAV User’s Guide, <strong>Volume</strong> 2, <strong>Algorithms</strong> 70<br />
12/5/08
M I P A V<br />
M e d i c a l I m a g e P r o c e s s i n g, A n a l y s i s, & V i s u a l i z a t i o n<br />
Chapter 2, Using MIPAV <strong>Algorithms</strong>: Cost functions used in MIPAV algorithms<br />
DEGREES OF FREEDOM<br />
The number <strong>of</strong> independent pieces <strong>of</strong> information that go into the estimate<br />
<strong>of</strong> a parameter is called the degrees <strong>of</strong> freedom (DOF). In general, the<br />
degrees <strong>of</strong> freedom <strong>of</strong> an estimate is equal to the number <strong>of</strong> independent<br />
scores that go into the estimate minus the number <strong>of</strong> parameters estimated<br />
as intermediate steps in the estimation <strong>of</strong> the parameter itself. In image registration,<br />
a transformation matrix establishes geometrical correspondence<br />
between coordinate systems <strong>of</strong> different images. It is used to transform one<br />
image into the space <strong>of</strong> the other. The following transformations are generally<br />
used in biomedical imaging:<br />
• 1 Rigid-body transformations include translations and rotations. They<br />
preserve all lengths and angles. These are 6 DOF transformation, and<br />
the transformation matrix is as follows:<br />
EQUATION 10<br />
Where R x , R y , and R z represent rotations and T x , T y , T z – translations.<br />
• Global rescale transformations include translations, rotations, and a<br />
single scale parameter S=S x =S y =S z . They preserve all angles and<br />
relative lengths. These are 7DOF transformations and the<br />
transformation matrix is as follows:<br />
EQUATION 11<br />
• Affine transformations include translations, rotations, scales, and/or<br />
skewing parameters. They preserve straight lines but necessarily not<br />
1. Here, DOF are given for 3D images.<br />
MIPAV User’s Guide, <strong>Volume</strong> 2, <strong>Algorithms</strong> 71<br />
12/5/08
M I P A V<br />
M e d i c a l I m a g e P r o c e s s i n g, A n a l y s i s, & V i s u a l i z a t i o n<br />
Chapter 2, Using MIPAV <strong>Algorithms</strong>: Cost functions used in MIPAV algorithms<br />
angles or lengths. Transformation matrixes for affine transformations<br />
are as follows:<br />
9 DOF transformation matrix which includes scale parameters S x, S y and S z :<br />
EQUATION 12<br />
12 DOF transformation matrix which includes both scale and skew parameters.<br />
In the matrix, skewing parameters are presented as Sk x , Sk y , and Sk z :<br />
EQUATION 13<br />
REFERENCES<br />
Bjórn Hamre “Three-dimensional image registration <strong>of</strong> magnetic resonance (MRI) head<br />
volumes” Section for Medical Image Analysis and Informatics Department <strong>of</strong> Physiology &<br />
Department <strong>of</strong> Informatics University <strong>of</strong> Bergen, Norway.<br />
Chapter 33 "Within-Modality Registration Using Intensity-Based Cost Functions" by Roger<br />
P. Woods in Handbook <strong>of</strong> Medical Image Processing and Analysis, Editor, Isaac N.<br />
Bankman, Academic Press, 2000, pp. 529-553.<br />
Mortensen E., Barrett W., “Intelligent scissors for image composition”, International<br />
Conference on Computer Graphics and Interactive Techniques archive. Proceedings <strong>of</strong> the<br />
22-nd annual conference on Computer graphics and interactive techniques, pp. 191 - 198,<br />
1995, ISBN:0-89791-701-4.<br />
Josien P. W. Pluim, J. B. Antoine Maintz and Max A. Viergever. Mutual information based<br />
registration <strong>of</strong> medical images: a survey. IEEE TRANSACTIONS ON MEDICAL IMAGING,<br />
VOL. XX, NO. Y, MONTH 2003.<br />
Powell method to find the global minimum: http://math.fullerton.edu/ mathews/n2003/<br />
PowellMethodMod.html<br />
MIPAV User’s Guide, <strong>Volume</strong> 2, <strong>Algorithms</strong> 72<br />
12/5/08
M I P A V<br />
M e d i c a l I m a g e P r o c e s s i n g, A n a l y s i s, & V i s u a l i z a t i o n<br />
Chapter 2, Using MIPAV <strong>Algorithms</strong>: Cost functions used in MIPAV algorithms<br />
MIPAV User’s Guide, <strong>Volume</strong> 2, <strong>Algorithms</strong> 73<br />
12/5/08
M I P A V<br />
M e d i c a l I m a g e P r o c e s s i n g, A n a l y s i s, & V i s u a l i z a t i o n<br />
Chapter 2, Using MIPAV <strong>Algorithms</strong>: Interpolation methods used in MIPAV<br />
Interpolation methods used in MIPAV<br />
The registration and transformation algorithms implemented in MIPAV<br />
resampes images (if needed) using an interpolation scheme, where anisotropic<br />
voxels (or pixels for 2D images) are resampled into isotropic 1 mm<br />
cubic voxels. New voxel values are computed using a weighted combination<br />
<strong>of</strong> existing voxel values within a defined neighborhood <strong>of</strong> the new<br />
voxel location. The following interpolation methods are available in this<br />
implementation <strong>of</strong> the registration technique, including Bilinear, Trilinear,<br />
B-spline 3-rd order, B-spline 4-th order, Cubic Lagrangian, Quintic<br />
Lagrangian, Heptic Lagrangian, and Windowed sinc.<br />
Bilinear Interpolation<br />
Bilinear interpolation considers the closest 2x2 neighborhood <strong>of</strong> known<br />
pixel values surrounding the unknown pixel. It then takes a weighted<br />
average <strong>of</strong> these 4 pixels to arrive at its final interpolated value. This results<br />
in smoother looking images.<br />
Figure 1 is for a case when the known pixel distances are not equal,<br />
therefore the interpolated value is calculated using the Equation 1.–<br />
Equation 4.<br />
Figure 1. The red dots show the known pixels and the green dot is the<br />
pixel we wish to interpolate<br />
First, we will do a linear interpolation in X direction and calculate values for<br />
blue pixels R1 and R2:<br />
MIPAV User’s Guide, <strong>Volume</strong> 2, <strong>Algorithms</strong> 74<br />
12/5/08
M I P A V<br />
M e d i c a l I m a g e P r o c e s s i n g, A n a l y s i s, & V i s u a l i z a t i o n<br />
Chapter 2, Using MIPAV <strong>Algorithms</strong>: Interpolation methods used in MIPAV<br />
EQUATION 1<br />
EQUATION 2<br />
Then, we will do interpolation in Y direction:<br />
EQUATION 3<br />
This gives us the desired interpolated value for P=f(x,y)\<br />
EQUATION 4<br />
Trilinear Interpolation<br />
Trilinear interpolation computes values located between existing voxel values<br />
by linearly weighting the eight closest neighboring values. Specifically,<br />
Figure 2 depicts the situation where it is desired to determine an intensity<br />
value at the point labeled (x, y, z), given the values at the corner <strong>of</strong> the cube.<br />
The unknown value is computed by combining the known corner values<br />
weight by their distance from the location <strong>of</strong> the point (x, y, z) according to<br />
the following formula:<br />
EQUATION 5<br />
MIPAV User’s Guide, <strong>Volume</strong> 2, <strong>Algorithms</strong> 75<br />
12/5/08
M I P A V<br />
M e d i c a l I m a g e P r o c e s s i n g, A n a l y s i s, & V i s u a l i z a t i o n<br />
Chapter 2, Using MIPAV <strong>Algorithms</strong>: Interpolation methods used in MIPAV<br />
V xyz = V 000 (1 - x) (1 - y) (1 - z) +V 100 x (1 - y) (1 - z) + V 010 (1 - x) y (1 - z) + V 001 (1 - x) (1 - y)<br />
z +V 101 x (1 - y) z + V 011 (1 - x) y z + V 110 x y (1 - z) + V 111 x y z<br />
Figure 2. Trilinear interpolation<br />
Trilinear interpolation operates in a parameter space with dimension D = 3<br />
<strong>of</strong> order n = 1, thus requiring (1 + n) 3 = 8 adjacent pre-defined values<br />
surrounding the interpolation point.<br />
Trilinear interpolation is the default resampling interpolation method used in this<br />
registration technique.<br />
B-spline basis interpolations<br />
B-spline interpolation utilizes weighted voxel values in a larger neighborhood<br />
compared to trilinear interpolation. The larger number <strong>of</strong> values are<br />
weighted based on a 3-rd and 4-th order <strong>of</strong> polynomial, instead <strong>of</strong> a second<br />
order polynomial as in the case <strong>of</strong> trilinear interpolation. B-spline interpolation<br />
refers to the locations <strong>of</strong> the neighboring points as control points and<br />
combines the intensity values at these locations using a set <strong>of</strong> polynomial<br />
basis according to Equation 6.<br />
The equation for k-order B-spline with n+1 control points (P 0 , P 1 , ... , P n ) is<br />
EQUATION 6<br />
MIPAV User’s Guide, <strong>Volume</strong> 2, <strong>Algorithms</strong> 76<br />
12/5/08
M I P A V<br />
M e d i c a l I m a g e P r o c e s s i n g, A n a l y s i s, & V i s u a l i z a t i o n<br />
Chapter 2, Using MIPAV <strong>Algorithms</strong>: Interpolation methods used in MIPAV<br />
In Equation 6, N i,k are the polynomial functions <strong>of</strong> degree k-1, and n is the<br />
number <strong>of</strong> control points. Note, that the degree <strong>of</strong> the weighting polynomial<br />
is independent <strong>of</strong> the number <strong>of</strong> control points, n.<br />
The weighting polynomial is recursively defined as<br />
EQUATION 7<br />
Here, t(i) represents an index that refer to the control points and t(i) are<br />
generally referred as knot points, see Figure 3. The sequence <strong>of</strong> knot points<br />
is also called a knot vector. This indexing scheme allows one to weight different<br />
control points more than other control points by using it more than<br />
once during the computation. Typically, the first and last control points are<br />
weighed more heavily than the internal points to provide a smooth interpolating<br />
curve. The Optimized Automatic Registration method uses the open<br />
uniform knot vectors for calculating B-splines. Open uniform knot vectors<br />
are vectors that have k equal knot values at each end, such as described in<br />
Equation 8.<br />
EQUATION 8<br />
For example: [o,o,o,o,1,2,3,4,4,4,4,] for k=4; [1, 1, 1, 2, 3, 4, 5, 6, 6, 6] for<br />
k=3; [0.1, 0.1, 0.1, 0.1, 0.1, 0.3, 0.5, 0.7, 0.7, 0.7, 0.7, 0.7] for k=5.<br />
MIPAV User’s Guide, <strong>Volume</strong> 2, <strong>Algorithms</strong> 77<br />
12/5/08
M I P A V<br />
M e d i c a l I m a g e P r o c e s s i n g, A n a l y s i s, & V i s u a l i z a t i o n<br />
Chapter 2, Using MIPAV <strong>Algorithms</strong>: Interpolation methods used in MIPAV<br />
Figure 3. B-spline interpolation<br />
Lagrange interpolations<br />
To obtain higher-order interpolations, the Optimized Automatic Registration<br />
algorithm uses Lagrange interpolations. The Lagrange kernel <strong>of</strong> degree<br />
N-1 for N x N region can be defined by Equation 9.<br />
Note: Options provided by this method include the following Lagrange<br />
interpolations: Cubic (N = 3), quintic (N = 5), and heptic (N = 7).<br />
EQUATION 9<br />
The Lagrange kernel for N=1 is nearest neighbor interpolation. In the case<br />
N=2 it is linear interpolation. The Lagrange kernel for N=4 supporting<br />
points results in cubic polynomials. See Equation 10:<br />
MIPAV User’s Guide, <strong>Volume</strong> 2, <strong>Algorithms</strong> 78<br />
12/5/08
M I P A V<br />
M e d i c a l I m a g e P r o c e s s i n g, A n a l y s i s, & V i s u a l i z a t i o n<br />
Chapter 2, Using MIPAV <strong>Algorithms</strong>: Interpolation methods used in MIPAV<br />
EQUATION 10<br />
The Lagrange kernel for N=5 supporting points results in quadratic<br />
polynomials as shown in Equation 11 below:<br />
EQUATION 11<br />
All Lagrange kernels are direct current (DC) constant. In other words, the<br />
mean brightness <strong>of</strong> the image is not affected if the image is interpolated or<br />
re-sampled. However, the even Lagrange interpolators do not fit C1-continuously<br />
at the connecting points causing significant sidelobes within their<br />
Fourier transforms. Figure 4 below shows the Lagrange kernels for N=4 and<br />
N=5, respectively.<br />
• Lagra h 4 (x) shows a sharp edge at the center <strong>of</strong> the mask in the spatial<br />
domain. The amplitude <strong>of</strong> the sidelobe in the Fourier domain is about<br />
4%.<br />
• The odd Lagrange kernels, such as Lagra h 5 (x), is not C0-continuous.<br />
MIPAV User’s Guide, <strong>Volume</strong> 2, <strong>Algorithms</strong> 79<br />
12/5/08
M I P A V<br />
M e d i c a l I m a g e P r o c e s s i n g, A n a l y s i s, & V i s u a l i z a t i o n<br />
Chapter 2, Using MIPAV <strong>Algorithms</strong>: Interpolation methods used in MIPAV<br />
Figure 4. Lagrange third-order interpolation, N = 4: (A) - Kernel, (B) -<br />
Magnitude <strong>of</strong> Fourier transform, (C) - Logarithmic plot <strong>of</strong> magnitude.<br />
Lagrange fourth-order interpolation, N = 5, (D) -Kernel, (E) - Magnitude<br />
<strong>of</strong> Fourier transform, (F) - Logarithmic plot <strong>of</strong> magnitude<br />
Therefore, the amplitude <strong>of</strong> the sidelobe is raised up to 10% as shown in<br />
Figure 4-F. However, the plateau in the passband is wider causing the major<br />
lobe to approximate more closely the ideal rectangular shape. In other<br />
words, the passband characteristic is improved by raising the order <strong>of</strong> the<br />
Lagrange kernel. Therefore, odd Lagrange kernels, such as cubic (N = 3),<br />
quintic (N = 5), and heptic (N = 7), should be used for images with high<br />
contrasts.<br />
Gaussian<br />
The Gaussian function is as follows:<br />
EQUATION 12<br />
MIPAV User’s Guide, <strong>Volume</strong> 2, <strong>Algorithms</strong> 80<br />
12/5/08
M I P A V<br />
M e d i c a l I m a g e P r o c e s s i n g, A n a l y s i s, & V i s u a l i z a t i o n<br />
Chapter 2, Using MIPAV <strong>Algorithms</strong>: Interpolation methods used in MIPAV<br />
Where sigma is the standard deviation <strong>of</strong> the distribution. We assume that<br />
the distribution has a mean <strong>of</strong> zero (i.e. it is centered on the line x=0). The<br />
distribution is illustrated in Figure below.<br />
Figure 5. 1-D Gaussian distribution with mean 0 and sigma=1<br />
In 2-D, an isotropic (i.e. circularly symmetric) Gaussian has the form:<br />
EQUATION 13<br />
The idea <strong>of</strong> Gaussian interpolation is to use the 2-D distribution as a pointspread<br />
function, and this is achieved by convolution. Since the image is<br />
stored as a collection <strong>of</strong> discrete pixels the algorithm, first, produces a<br />
discrete approximation to the Gaussian function before it performs the<br />
convolution.<br />
In theory, the Gaussian distribution is non-zero everywhere, which would<br />
require an infinitely large convolution kernel, but in practice it is effectively<br />
zero more than about three standard deviations from the mean, and so the<br />
algorithm truncates the kernel at this point. Figure 6 shows a suitable<br />
integer-valued convolution kernel that approximates a Gaussian with a<br />
sigma <strong>of</strong> 1.0.<br />
MIPAV User’s Guide, <strong>Volume</strong> 2, <strong>Algorithms</strong> 81<br />
12/5/08
M I P A V<br />
M e d i c a l I m a g e P r o c e s s i n g, A n a l y s i s, & V i s u a l i z a t i o n<br />
Chapter 2, Using MIPAV <strong>Algorithms</strong>: Interpolation methods used in MIPAV<br />
Figure 6. Discrete approximation to Gaussian function with sigma=1.0<br />
Once a suitable kernel has been calculated, then the Gaussian interpolation<br />
can be performed using standard convolution methods. The convolution<br />
can be performed fairly quickly since Equation 13 for the 2-D isotropic<br />
Gaussian shown above is separable into X and Y components. Therefore,<br />
the 2-D convolution can be performed by, first, convolving with a 1-D<br />
Gaussian in the Y direction, and then, convolving with another 1-D<br />
Gaussian in the Y direction. (The Gaussian is the only completely circularly<br />
symmetric operator which can be decomposed in such a way.) A further way<br />
to compute a Gaussian interpolation with a large standard deviation is to<br />
convolve an image several times with a smaller Gaussian.<br />
The Gaussian function is a recurrent with respect to operations such as<br />
derivation and Fourier transform.<br />
Windowed sinc<br />
The Windowed sinc function is a product <strong>of</strong> the sinc function with a window<br />
function <strong>of</strong> a limited spatial support. The sinc function can be defined as<br />
shown in Equation 14:<br />
EQUATION 14<br />
Consider an image data set consisting <strong>of</strong> a 3D matrix <strong>of</strong> voxels with intensities<br />
I(X; Y; Z) identified by integer position coordinates (X; Y; Z). If one<br />
MIPAV User’s Guide, <strong>Volume</strong> 2, <strong>Algorithms</strong> 82<br />
12/5/08
M I P A V<br />
M e d i c a l I m a g e P r o c e s s i n g, A n a l y s i s, & V i s u a l i z a t i o n<br />
Chapter 2, Using MIPAV <strong>Algorithms</strong>: Interpolation methods used in MIPAV<br />
wants to calculate the intensity value at an interior point defined by noninteger<br />
coordinates (x; y; z), this can be achieved by forming the following<br />
triple sum, see Equation 15:<br />
EQUATION 15<br />
There are two limiting conditions that the function I(x, y, z) must satisfy:<br />
• I(x, y, z) must be bandlimited. In other words, the function must have a<br />
Fourier transform F{I(x, y, z)}=I(f)=0 for |f|>B for some maximum<br />
frequency B>0.<br />
• The sampling rate –f s , must exceed twice the bandwidth, e.g. f s >2B.<br />
The interpolation formula reconstructs the original signal, I(interior), as long<br />
as these two conditions are met.<br />
Equation 15 implies a sum over all voxels for each new intensity value calculated.<br />
Since this is computationally very demanding and since distant voxels<br />
(for which sinc weighting is small) make a little contribution, it is convenient<br />
in practical situations to truncate the interpolation series. This can be<br />
done by limiting the calculation to a cubic sub-volume containing (2R+2) 3<br />
voxels centered on the target point (x; y; z) for which an intensity is calculated.<br />
Here, R determines the size <strong>of</strong> the cubic box, and when R is zero only<br />
the eight nearest neighbors will be used in the calculation.<br />
Because <strong>of</strong> the oscillating nature <strong>of</strong> the sinc function, some truncation<br />
errors and negative values may result from this procedure. To reduce the<br />
truncation error, each sinc function is multiplied by an apodizating the<br />
Hann window function, refer to Equation 16:<br />
EQUATION 16<br />
Where,<br />
can be replaced by (x-X), (y-Y) or (z-Z) as appropriate.<br />
MIPAV User’s Guide, <strong>Volume</strong> 2, <strong>Algorithms</strong> 83<br />
12/5/08
M I P A V<br />
M e d i c a l I m a g e P r o c e s s i n g, A n a l y s i s, & V i s u a l i z a t i o n<br />
Chapter 2, Using MIPAV <strong>Algorithms</strong>: Interpolation methods used in MIPAV<br />
Figure 7. T y=sinc(a), where a=px, xÎ [-30,30]; a sample Hann function and its frequency<br />
response. Here, N represents the width, in samples, <strong>of</strong> a discrete-time window function.<br />
Typically, it is an integer power-<strong>of</strong>-2, such as 2 10 = 1024.<br />
REFERENCES<br />
Bourke Paul “Interpolation methods” http://local.wasp.uwa.edu.au/ ~pbourke/other/<br />
interpolation/index.html<br />
B-splines: http://www.cl.cam.ac.uk/teaching/1999/AGraphHCI/SMAG/ node4.html<br />
Chapter 3: “Registration Methodology: Concepts and <strong>Algorithms</strong>” by Derek L.G.Hill and<br />
Philipe Batchelor in Medical Image Registration edited by Joseph V. Hajnal, Derek L.G.Hill,<br />
and David J. Hawkes, CRC Press, 2001, pp. 40-70.<br />
Chapter 33 “Within-Modality Registration Using Intensity-Based Cost Functions” by Roger<br />
P. Woods in Handbook <strong>of</strong> Medical Image Processing and Analysis, Editor, Isaac N.<br />
Bankman, Academic Press, 2000, pp. 529-553.<br />
Thomas M. Lehmann,* Member, IEEE, Claudia Gonner, and Klaus Spitzer. Survey:<br />
Interpolation Methods in Medical Image Processing. IEEE TRANSACTIONS ON MEDICAL<br />
IMAGING, VOL. 18, NO. 11, NOVEMBER 1999 1049.<br />
MIPAV User’s Guide, <strong>Volume</strong> 2, <strong>Algorithms</strong> 84<br />
12/5/08
M I P A V<br />
M e d i c a l I m a g e P r o c e s s i n g, A n a l y s i s, & V i s u a l i z a t i o n<br />
Chapter 2, Using MIPAV <strong>Algorithms</strong>: Autocorrelation Coefficients<br />
Autocorrelation Coefficients<br />
The algorithm calculates autocorrelation coefficients for images.<br />
Background<br />
In any time series containing non-random patterns <strong>of</strong> behavior, it is likely<br />
that any particular item in the series is related in some way to other items in<br />
the same series. This can be described by the autocorrelation function and/<br />
or autocorrelation coefficient.<br />
The correlation <strong>of</strong> two continuous functions f(x) and g(x) can be defined as<br />
fx ( )• gx ( ) = ( fa ( ) ⋅ gx ( + a)<br />
) dx<br />
EQUATION 1<br />
where, “·”represents the complex conjugate. If f(x) and g(x) are the same<br />
functions, f(x) ·g(x) is called autocorrelation function.<br />
For a 2D image, its autocorrelation function (ACF) can be calculated as<br />
∫<br />
∫<br />
fxy ( , )• gxy ( , ) = ( fab ( , ) ⋅ gx ( + ay , + b)<br />
) dx<br />
EQUATION 2<br />
where f(x,y) is the two-dimensional brightness function that defines the<br />
image, and a and b are the variables <strong>of</strong> integration. Like the original image,<br />
the ACF is a 2D function. Although the dimensions <strong>of</strong> the ACF and the<br />
original image are exactly the same, they have different meaning. In the<br />
original image, a given coordinate point (x,y) denotes a pixel position, while<br />
in the ACF, a given coordinate point (a,b) denotes the endpoint <strong>of</strong> a<br />
neighborhood vector.<br />
The ACF describes how well an image correlates with itself under conditions<br />
where the image is displaced with respect to itself in all possible directions.<br />
MIPAV User’s Guide, <strong>Volume</strong> 2, <strong>Algorithms</strong> 85<br />
12/5/08
M I P A V<br />
M e d i c a l I m a g e P r o c e s s i n g, A n a l y s i s, & V i s u a l i z a t i o n<br />
Chapter 2, Using MIPAV <strong>Algorithms</strong>: Autocorrelation Coefficients<br />
Figure 1. Visualization <strong>of</strong> ACF<br />
For a given series <strong>of</strong> points {xi}, the autocorrelation coefficient can be<br />
described as follows:<br />
/<br />
EQUATION 3<br />
Or, for a given autocorrelation function f(x, y) autocorrelation coefficient A<br />
can be described as<br />
EQUATION 4<br />
IMAGE TYPES<br />
Color and black and white 3D and 4D images.<br />
MIPAV User’s Guide, <strong>Volume</strong> 2, <strong>Algorithms</strong> 86<br />
12/5/08
M I P A V<br />
M e d i c a l I m a g e P r o c e s s i n g, A n a l y s i s, & V i s u a l i z a t i o n<br />
Chapter 2, Using MIPAV <strong>Algorithms</strong>: Autocorrelation Coefficients<br />
REFERENCES<br />
Digital Image Processing, Second Edition by Rafael C. Gonzalez and Richard C. Woods,<br />
Prentice-Hall, Inc., 2002, pp. 205 - 208 and pp. 414-417.<br />
Applying the AutoCorrelation Coefficients algorithm<br />
To use this algorithm, do the following:<br />
1 Open an image <strong>of</strong> interest.<br />
2 Select <strong>Algorithms</strong> > AutoCorrelation Coefficients in the MIPAV window.<br />
The AutoCorrelation Coefficients dialog box (Figure 3) appears.<br />
3 Click OK. The algorithm begins to run, and a status bar appears with the<br />
status. When the algorithm finishes running, the progress bar<br />
disappears, and the result image replaces the original one.<br />
Figure 2. Calculating autocorrelation for 2D grayscale image<br />
OK<br />
Cancel<br />
Help<br />
Applies the algorithm according to the<br />
specifications in this dialog box.<br />
Disregards any changes that you made in<br />
the dialog box and closes this dialog box.<br />
Displays online help for this dialog box.<br />
Figure 3. AutoCorrelation Coefficients dialog box<br />
MIPAV User’s Guide, <strong>Volume</strong> 2, <strong>Algorithms</strong> 87<br />
12/5/08
M I P A V<br />
M e d i c a l I m a g e P r o c e s s i n g, A n a l y s i s, & V i s u a l i z a t i o n<br />
Chapter 2, Using MIPAV <strong>Algorithms</strong>: Autocovariance Coefficients<br />
Autocovariance Coefficients<br />
Autocovariance is a measure <strong>of</strong> the degree to which the outcome <strong>of</strong> the<br />
function f (T + t) at coordinates (T+ t) depends upon the outcome <strong>of</strong> f(T) at<br />
coordinates t. It provides a description <strong>of</strong> the texture or a nature <strong>of</strong> the noise<br />
structure.<br />
Background<br />
In statistics, given a real stochastic process f(t), the auto-covariance is<br />
simply the covariance <strong>of</strong> the signal against a time-shifted version <strong>of</strong> itself. If<br />
each state <strong>of</strong> the series has a mean:<br />
EQUATION 1<br />
then the auto-covariance is given by<br />
EfT [ ( )] = μ T<br />
G xx<br />
( TS , ) = E[ ( f T<br />
– μ T<br />
) ⋅ ( f S<br />
– μ S<br />
)] = ( Ef [ T<br />
⋅ f S<br />
] – ( μ T<br />
⋅ μ S<br />
))<br />
If f(t) is wide sense stationary function, then<br />
EQUATION 2<br />
for all T and S, therefore<br />
μ T<br />
= = μ<br />
μ S<br />
EQUATION 3<br />
EQUATION 4<br />
G xx<br />
( T,<br />
S) = G xx<br />
( S–<br />
T) = G xx<br />
() t<br />
Where t=S-T is the amount <strong>of</strong> time by which the signal has been shifted.<br />
When normalized by the variance sigma 2 the auto-covariance function<br />
becomes the auto-covariance coefficient<br />
ρ =<br />
G xx<br />
() t ⁄ σ 2<br />
EQUATION 5<br />
MIPAV User’s Guide, <strong>Volume</strong> 2, <strong>Algorithms</strong> 88<br />
12/5/08
M I P A V<br />
M e d i c a l I m a g e P r o c e s s i n g, A n a l y s i s, & V i s u a l i z a t i o n<br />
Chapter 2, Using MIPAV <strong>Algorithms</strong>: Autocovariance Coefficients<br />
Calculation <strong>of</strong> the auto-covariance function G(t) <strong>of</strong> a randomly varying<br />
function i(T) may be done in the time domain using the following equation:<br />
EQUATION 6<br />
Gt () = 〈 iT ( ) ⋅ iT ( + t)<br />
〉<br />
Correspondingly, the auto-covariance function may be calculated in the<br />
spatial domain, as<br />
EQUATION 7<br />
g( ξ) = ∂ i<br />
( x) ⋅ ∂ i<br />
( x + ξ)<br />
Where, the brackets indicate integration over time. And<br />
∂ i<br />
( T) = ( iT ( ) – 〈 iT ( )〉) ⁄ 〈 iT ( )〉<br />
EQUATION 8<br />
which gives us the normalized auto-covariance function or auto-covariance<br />
coefficient<br />
EQUATION 9<br />
gt () = 〈 σ i<br />
( T) ⋅ σ i<br />
( T + t)<br />
〉 = [ iT ( ) ⋅ iT ( + t)<br />
– 〈 iT ( )〉 2 ] ⁄ 〈 iT ( )〉 2 = [ Gt () ⁄ 〈 it ()〉 2 ]–<br />
1<br />
When the data consist <strong>of</strong> a set <strong>of</strong> N discrete points, the averaging is<br />
performed as sums, then in spatial domain the 1D auto-covariance function<br />
is calculated by<br />
EQUATION 10<br />
If the random intensity variable, i, is a function <strong>of</strong> two independent<br />
variables, x and y, then, it is possible to define a corresponding twodimensional<br />
auto-covariance function:<br />
MIPAV User’s Guide, <strong>Volume</strong> 2, <strong>Algorithms</strong> 89<br />
12/5/08
M I P A V<br />
M e d i c a l I m a g e P r o c e s s i n g, A n a l y s i s, & V i s u a l i z a t i o n<br />
Chapter 2, Using MIPAV <strong>Algorithms</strong>: Autocovariance Coefficients<br />
EQUATION 11<br />
For a discrete set <strong>of</strong> data this becomes<br />
EQUATION 12<br />
Note that while some medical literature refers to this as an autocorrelation, it is<br />
actually an auto-covariance since means are subtracted.<br />
NOTES<br />
An auto-covariance function, which falls rapidly as a function <strong>of</strong> t, indicates<br />
that the resultant noise is in actual fact independent except at short<br />
separated distances, providing an appearance <strong>of</strong> 'sharp' noise.<br />
An auto-covariance function, which falls <strong>of</strong>f slowly and smoothly as a<br />
function <strong>of</strong> t, indicates that the noise is highly correlated. At a given point, a<br />
positive value <strong>of</strong> the auto-covariance means that the noise tends to be <strong>of</strong> the<br />
same sign, while a negative value indicates that the noise tends to be <strong>of</strong> the<br />
opposite sign.<br />
In short, the amplitude <strong>of</strong> the auto-covariance at zero displacement<br />
provides a measure <strong>of</strong> the noise magnitude, while the shape the autocovariance<br />
can be used to describe the nature <strong>of</strong> noise.<br />
MIPAV User’s Guide, <strong>Volume</strong> 2, <strong>Algorithms</strong> 90<br />
12/5/08
M I P A V<br />
M e d i c a l I m a g e P r o c e s s i n g, A n a l y s i s, & V i s u a l i z a t i o n<br />
Chapter 2, Using MIPAV <strong>Algorithms</strong>: Autocovariance Coefficients<br />
Figure 1. Calculating auto-covariance for a 2D grayscale image<br />
IMAGE TYPES<br />
Color and black and white 3D and 4D images.<br />
REFERENCES<br />
Digital Image Processing, Second Edition by Rafael C. Gonzalez and Richard C. Woods,<br />
Prentice-Hall, Inc., 2002, pp. 205 - 208 and pp. 414-417.<br />
"Two-photon image correlation spectroscopy and image cross-correlation spectroscopy" by<br />
P. W. Wiseman, J.A. Squier, M.H. Ellisman, and K.R. Wilson, Journal <strong>of</strong> Microscopy, Vol.<br />
200. Pt. 1, October 2000, pp. 14-25.<br />
"Quantitation <strong>of</strong> Membrane Receptor Distributions by Image Correlation Spectroscopy:<br />
Concept and Application" by Nils O. Petersen, Pia L. Hoddelius, Paul W. Wiseman, Olle<br />
Seger, and Karl-Eric Magnusson, Biophysical Journal, <strong>Volume</strong> 65, September, 1993, pp.<br />
1135-1146.<br />
"Image cross-correlation spectroscopy: A new experimental bipohysical approach to<br />
measurement <strong>of</strong> slow diffusion <strong>of</strong> fluorescent molecules" by Mamta Srivastava & Nils O.<br />
Petersen, Methods in Cell Science, Vol. 18, March, 1996, pp. 47-54.<br />
"Analysis <strong>of</strong> recorded image noise in nuclear medicine" by Benjamin M. W. Tsui, Robert N.<br />
Beck, Kunio Doi and Charles E. Metz, Phys. Med. Biol., 1981, Vol. 26. No. 5, 883-902.<br />
Printed in Great Britain.<br />
MIPAV User’s Guide, <strong>Volume</strong> 2, <strong>Algorithms</strong> 91<br />
12/5/08
M I P A V<br />
M e d i c a l I m a g e P r o c e s s i n g, A n a l y s i s, & V i s u a l i z a t i o n<br />
Chapter 2, Using MIPAV <strong>Algorithms</strong>: Autocovariance Coefficients<br />
Applying the AutoCovariance Coefficients algorithm<br />
To use this algorithm, do the following:<br />
1 Select <strong>Algorithms</strong> > AutoCovariance Coefficients in the MIPAV window.<br />
The AutoCovariance Coefficients dialog box (Figure 2) appears.<br />
2 Click OK. The algorithm begins to run, and a status bar appears with the<br />
status. When the algorithm finishes running, the progress bar<br />
disappears, and the results replace the original image.<br />
OK<br />
Cancel<br />
Help<br />
Applies the algorithm according to the<br />
specifications in this dialog box.<br />
Disregards any changes that you made in<br />
the dialog box and closes this dialog box.<br />
Displays online help for this dialog box.<br />
Figure 2. AutoCovariance Coefficients dialog box<br />
MIPAV User’s Guide, <strong>Volume</strong> 2, <strong>Algorithms</strong> 92<br />
12/5/08
M I P A V<br />
M e d i c a l I m a g e P r o c e s s i n g, A n a l y s i s, & V i s u a l i z a t i o n<br />
Chapter 2, Using MIPAV <strong>Algorithms</strong>: Barrel Distortion Correction<br />
Barrel Distortion Correction<br />
Barrel distortion occurs when the magnification at the center <strong>of</strong> the lens is<br />
greater than at the edges. Fisheye lenses, which take hemispherical views,<br />
produce this type <strong>of</strong> distortion as a result <strong>of</strong> a hemispherical scene being<br />
projected onto a flat surface. A higher quality lens can be used to correct for<br />
distortion; however, this will greatly rise the cost <strong>of</strong> the image capture system.<br />
A cost effective alternative to an expensive lens system is to algorithmically<br />
correct for barrel distortion using the presented method.<br />
Barrel distortion is primarily radial in nature, therefore it can be corrected<br />
using a relatively simple model compensating for the most <strong>of</strong> the distortion.<br />
Figure 1. Illustration <strong>of</strong> barrel distortion<br />
Background<br />
The correcting function M(a,b,c,d,r corr ) is a third order polynomial. It<br />
relates the distance <strong>of</strong> a pixel from the center <strong>of</strong> the source image (r src ) to<br />
the corresponding distance in the corrected image (r corr ):<br />
M = a *r3corr + b * r2corr + c * rcorr + d<br />
and<br />
rsrc = (a * r3corr + b * r2corr + c * rcorr + d) * rcorr<br />
EQUATION 1<br />
Where r src and r corr are specified in units <strong>of</strong> the<br />
min((xDim-1)/2, (yDim-1)/2).<br />
Parameters in Eq. 1 are as follows:<br />
MIPAV User’s Guide, <strong>Volume</strong> 2, <strong>Algorithms</strong> 93<br />
12/5/08
M I P A V<br />
M e d i c a l I m a g e P r o c e s s i n g, A n a l y s i s, & V i s u a l i z a t i o n<br />
Chapter 2, Using MIPAV <strong>Algorithms</strong>: Barrel Distortion Correction<br />
• a, b and c describe distortion <strong>of</strong> the image<br />
• d describes the linear scaling <strong>of</strong> the image<br />
Correcting using a affects only the outermost pixels <strong>of</strong> the image, while b<br />
correction is more uniform. Using negative values for a, b, and c shifts<br />
distant points away from the center. This counteracts barrel distortion, and<br />
forms the basis for the above corrections.<br />
Using positive values for a, b, and c shifts distant points towards the center.<br />
This counteracts pincushion distortion which is opposite to barrel<br />
distortion. See Figure 2.<br />
Using d=1, and a=b=c=0 leaves the image as it is. Choosing other d values<br />
scales the image by that amount. See Figure 2.<br />
Correcting pincushion and/or barrel distortion<br />
Finally, you may correct pincushion and barrel distortions simultaneously<br />
in the same image: if the outer regions exhibit barrel distortion, and the<br />
inner parts pincushion, you should use negative a and positive b values. If<br />
you do not want to scale the image, you should set d so that a +b + c + d = 1.<br />
Examples<br />
In most cases, you will get quite satisfactory results by using just one<br />
parameter, such as the parameter b from the examples shown in Figure 2.<br />
original<br />
a=c=0, b=-0.01<br />
Figure 2. Barrel distortion correction<br />
MIPAV User’s Guide, <strong>Volume</strong> 2, <strong>Algorithms</strong> 94<br />
12/5/08
M I P A V<br />
M e d i c a l I m a g e P r o c e s s i n g, A n a l y s i s, & V i s u a l i z a t i o n<br />
Chapter 2, Using MIPAV <strong>Algorithms</strong>: Barrel Distortion Correction<br />
a=c=0, b=-0.1<br />
a=c=0, b=-0.2<br />
a=b=c=0, d=2<br />
a=c=0.05, b=0.2<br />
Barrel distortion correction – the parameters for each image are shown<br />
below the image. As b becomes more negative (e.g. changes from -0.1 to<br />
-0.2), the amount <strong>of</strong> barrel distortion correction increases, while positive<br />
coefficients make barrel distortion worse. If d parameter is not shown, that<br />
means that d is set so that a +b + c + d = 1.<br />
Figure 2. Barrel distortion correction (continued)<br />
Examples from Figure 2 may also serve as a guide <strong>of</strong> how large parameter<br />
values should be, i.e. select the parameters around 0.1 (in absolute value) if<br />
barrel distortion is quite visible, or close to 0.01 if it is very small. Simply<br />
optimize the initial parameters until you like your image.<br />
REFERENCES<br />
Helmut Dersch, “Correcting Barrel Distortion” available at http://www.all-in-one.ee/<br />
~dersch/barrel/barrel.html<br />
PanoTools wiki: Lens correction model available at http://wiki.panotools.org/<br />
Lens_correction_model<br />
MIPAV User’s Guide, <strong>Volume</strong> 2, <strong>Algorithms</strong> 95<br />
12/5/08
M I P A V<br />
M e d i c a l I m a g e P r o c e s s i n g, A n a l y s i s, & V i s u a l i z a t i o n<br />
Chapter 2, Using MIPAV <strong>Algorithms</strong>: Barrel Distortion Correction<br />
IMAGE TYPES<br />
The algorithm can be applied to RGB and gray 2D images.<br />
Applying barrel distortion correction algorithm<br />
1 Open an image <strong>of</strong> interest.<br />
2 Select <strong>Algorithms</strong> > Transformation tools > Barrel Distortion<br />
Correction. The Barrel/pincushion distortion correction dialog<br />
box opens.<br />
3 Complete the dialog box and click OK.<br />
The corrected image appears in a new image frame. See Figure 2.<br />
a<br />
b<br />
c<br />
d<br />
Correcting using a<br />
affects only the<br />
outermost pixels <strong>of</strong> the<br />
image.<br />
b and c parameters<br />
should be used for<br />
more uniform<br />
correction.<br />
Using negative values for a, b, and c shifts distant points away from the<br />
center <strong>of</strong> the image. This negates barrel distortions.<br />
Using positive values for a, b, and c shifts distant points towards the<br />
center. This negates pincushion distortions.<br />
Using d=1, and a=b=c=0 leaves the image as it is. Choosing other d<br />
values scales the image by that amount.<br />
Set d=1-a-b-c<br />
OK<br />
Cancel<br />
Help<br />
Activate this option if you do not want to scale the image, e.g. you set d so<br />
that a +b + c + d = 1.<br />
Applies the parameters that you specified to the image.<br />
Disregards any changes you made in this dialog box and closes the dialog<br />
box.<br />
Displays online help for this dialog box.<br />
Figure 3. Barrel/pincushion distortion correction dialog box<br />
MIPAV User’s Guide, <strong>Volume</strong> 2, <strong>Algorithms</strong> 96<br />
12/5/08
M I P A V<br />
M e d i c a l I m a g e P r o c e s s i n g, A n a l y s i s, & V i s u a l i z a t i o n<br />
Chapter 2, Using MIPAV <strong>Algorithms</strong>: Barrel Distortion Correction<br />
MIPAV User’s Guide, <strong>Volume</strong> 2, <strong>Algorithms</strong> 97<br />
12/5/08
M I P A V<br />
M e d i c a l I m a g e P r o c e s s i n g, A n a l y s i s, & V i s u a l i z a t i o n<br />
Chapter 2, Using MIPAV <strong>Algorithms</strong>: B-Spline Automatic Registration<br />
B-Spline Automatic Registration<br />
This section describes the B-spline based registration <strong>of</strong> images in three<br />
dimensions (3D). The description specializes to two dimensions (2D) is in<br />
the obvious manner.<br />
Background<br />
Let the target image have dimensions p 0<br />
× p 0<br />
× p 0 with image indices<br />
satisfying 0 ≤ j 0<br />
< p 0<br />
, 0 ≤ j 1<br />
< p 1<br />
, and 0 ≤ j 2<br />
≤ p 2<br />
. Let the source image have<br />
dimensions q × q × q with image indices satisfying 0 ≤ k < q , 0 ≤ k < q 0 1 2<br />
0 0 1 1<br />
,<br />
and 0 ≤ k ≤ q 2 2<br />
. The B-spline volume function maps indices j , j , j 0 1 2<br />
via<br />
Equation 1.<br />
EQUATION 1<br />
n 0<br />
n 1<br />
n 2<br />
⎛ j 0 ⎞ ⎛ j 1 ⎞ ⎛ j 2 ⎞<br />
M =<br />
N --------------<br />
j0j1j2 ∑ ∑ ∑ i0 , d<br />
⎜ ⎟ Ni1 --------------<br />
0 ⎝p – 1 0 ⎠<br />
, d<br />
⎜ ⎟ Ni2 --------------<br />
1 ⎝p – 1 1 ⎠<br />
, d<br />
⎜ ⎟ Bi0<br />
2 ⎝p – 1 2 ⎠<br />
, i 1<br />
, i 2<br />
i 0 = 0<br />
i 1<br />
= 0 i 2<br />
= 0<br />
where the<br />
N ie , d e<br />
( u)<br />
functions are the B-spline basis functions, and the B<br />
values are the control points. The numbers n , n , and n 0 1 2<br />
are user<br />
selectable, the degrees d , d , and d 0 1 2<br />
for the basis functions are user<br />
selectable, and the B-spline basis functions are open and uniform.<br />
The control points have the following characteristics:<br />
• Each control point has coordinates from the unit cube.In two<br />
dimensions, each control point has coordinates from the unit square.<br />
• The initial placement <strong>of</strong> the control points depends on the B-spline<br />
basis and must yield the identity function; that is,<br />
⎛ j j j<br />
M -------------- 0<br />
-------------- 1 2 ⎞<br />
j0 j<br />
. The initial placement <strong>of</strong> the control<br />
1<br />
j<br />
= ⎜ , , -------------- ⎟<br />
2 ⎝p 0<br />
– 1 p 1<br />
– 1 p 2<br />
+ 1⎠<br />
points is described in Section “Improving performance ” on page 105.<br />
MIPAV User’s Guide, <strong>Volume</strong> 2, <strong>Algorithms</strong> 98<br />
12/5/08
M I P A V<br />
M e d i c a l I m a g e P r o c e s s i n g, A n a l y s i s, & V i s u a l i z a t i o n<br />
Chapter 2, Using MIPAV <strong>Algorithms</strong>: B-Spline Automatic Registration<br />
• A control point is said to be in the outer layer if one <strong>of</strong> its indexes is<br />
either the minimum index (zero) or the maximum index (one less than<br />
the number <strong>of</strong> control points in a given dimension). The position <strong>of</strong> the<br />
control points in the outer layer are fixed as follows:<br />
B 0 , i1 , i 2<br />
B io , 0,<br />
i 2<br />
=<br />
=<br />
⎛0,<br />
y<br />
⎝ i1<br />
⎛χ ⎝ i0<br />
, z i2 ⎠ ⎞<br />
, 0,<br />
z i2 ⎠ ⎞<br />
B io , i 1<br />
, 0<br />
= ⎛χ i0<br />
, y i1<br />
, 0⎞<br />
⎝ ⎠<br />
B = ⎛1, y , z ⎞<br />
n0 – 1, i 1<br />
, i 2<br />
⎝ i1 i2 ⎠<br />
B i0<br />
χ<br />
, n 1<br />
– 1,<br />
i<br />
= ⎛<br />
2<br />
i0<br />
, 1,<br />
z ⎞<br />
⎝ i2 ⎠<br />
B = ⎛χ , y , 1⎞<br />
i0 , i 1<br />
, n 2<br />
– 1 ⎝ i0 i1 ⎠<br />
EQUATION 2<br />
This constraint implies that the 0 ≤ k′ < q for all w .<br />
w w<br />
• A control point not in the outer layer is said to be an interior control<br />
point. The position <strong>of</strong> the interior control points is constrained such<br />
that its movement must not cause any folding in the B-spline<br />
transformation. Folding is defined to occur when there is a negative<br />
value anywhere in the computed deformation for the current B-spline<br />
transformation. The computation <strong>of</strong> the deformation is described in<br />
Section “Deformation” on page 109. The method by which folding is<br />
detected is described in Section “Detect folding” on page 110.<br />
Each<br />
M j0 j 1<br />
j 2<br />
contains normalized 3D coordinates (i.e., in the unit cube)<br />
that identify a location in the source image corresponding to the sample at<br />
( j , j 0 1<br />
, j 2<br />
) in the target image. The M j0j1j2<br />
coordinates are related to sample<br />
⎛ k′ 0<br />
k′ 1<br />
k′ 2 ⎞<br />
coordinates in the source image by M j0 j<br />
where<br />
1<br />
j<br />
= ⎜--------------<br />
, -------------- , -------------- ⎟<br />
2 ⎝q – 1 q – 1 q – 1<br />
0 1 2 ⎠<br />
the output indices ( k′ 0<br />
, k′ 1<br />
, k′ 2<br />
) are considered to be continuous values; that<br />
is, they are not necessarily integer valued. If the source image’s samples are<br />
S k0 , k<br />
, where for all , we need to evaluate the image at the<br />
1<br />
, k<br />
0 ≤ k′<br />
2<br />
w<br />
< q w<br />
w<br />
nonintegral values ( k′ 0<br />
, k′ 1<br />
, k′ 2<br />
). We can use trilinear interpolation to do<br />
this (use bilinear interpolation in the case <strong>of</strong> two-dimensional (2D)<br />
MIPAV User’s Guide, <strong>Volume</strong> 2, <strong>Algorithms</strong> 99<br />
12/5/08
M I P A V<br />
M e d i c a l I m a g e P r o c e s s i n g, A n a l y s i s, & V i s u a l i z a t i o n<br />
Chapter 2, Using MIPAV <strong>Algorithms</strong>: B-Spline Automatic Registration<br />
registration). Let k = k′ , the largest integer smaller than k′ w w<br />
w<br />
. Define<br />
Δw<br />
= k′ w<br />
– k w<br />
. The interpolated image value is:<br />
EQUATION 3<br />
U 0 = ( 1 – Δ 0 ) ⋅ S k0 , k 1 , k<br />
+ Δ 0 ⋅ S<br />
2 k0 + 1, k 1 , k 2<br />
U 1 = ( 1 – Δ 0 ) ⋅ S k0 , k 1 + 1,<br />
k<br />
+ Δ 0 ⋅ S<br />
2 k0 + 1, k 1 + 1,<br />
k 2<br />
U 2 = ( 1 – Δ ) ⋅ S 0 k0 , k , k + 1 + Δ ⋅ S 0 1 2 k0 + 1 , k 1 , k 2 + 1<br />
U = ( 1 – Δ 3 0 ) ⋅ S + Δ k0 , k 1 + 1,<br />
k 2 + 1 0 ⋅ S k0 + 1, k 1 + 1,<br />
k 2 + 1<br />
V 0<br />
= ( 1 – Δ 1<br />
) ⋅ U 0<br />
+ Δ 1<br />
⋅ U 1<br />
V 1<br />
= ( 1 – Δ 1<br />
) ⋅ U 2<br />
+ Δ 1<br />
⋅ U 3<br />
Sk' ( 0<br />
, k' 1<br />
, k' 2<br />
) = ( 1 – Δ 2<br />
) ⋅ V 0<br />
+ Δ 2<br />
⋅ V 1<br />
If the target image samples are T , where 0 ≤ j < p for all w<br />
j0<br />
, then<br />
, j 1<br />
, j 2<br />
w w<br />
the source image S is trilinearly interpolated at ( k′ 0 , k′ 1 , k′ 2 ), which are the<br />
coordinates <strong>of</strong><br />
M j0j1j2<br />
. This means that the currently registered source<br />
image, denoted S′ , has the same dimensions as the target image and can be<br />
defined in terms <strong>of</strong> the target image samples as S′ ( j , j , j ) = Sk′ ( , k′ , k′ )<br />
0 1 2 0 1 2<br />
.<br />
A measure <strong>of</strong> error between the two images S j0,j1,j2 and T j0,j1 ,j2 can be<br />
computed. A number <strong>of</strong> possible error measure functions are defined in<br />
Section 1.2. The goal is to select the control point positions to make the<br />
error measure as small as possible. This is done by moving a single control<br />
point at a time using gradient descent.<br />
The gradient <strong>of</strong> the error function is estimated for the control point Bi 0 ,i 1 ,i 2<br />
by means <strong>of</strong> finite differences, where changes in the error function are<br />
measured for small steps <strong>of</strong> the control point from its current position in<br />
each <strong>of</strong> the coordinate axis directions. Let Δx<br />
, Δy<br />
and Δz<br />
be small step<br />
MIPAV User’s Guide, <strong>Volume</strong> 2, <strong>Algorithms</strong> 100<br />
12/5/08
M I P A V<br />
M e d i c a l I m a g e P r o c e s s i n g, A n a l y s i s, & V i s u a l i z a t i o n<br />
Chapter 2, Using MIPAV <strong>Algorithms</strong>: B-Spline Automatic Registration<br />
sizes equivalent to one sample increment in the target image,<br />
EQUATION 4<br />
⎛ 1 ⎞ ⎛ 1 ⎞ ⎛ 1 ⎞<br />
⎜Δx<br />
= ----- ⎟, ⎜Δy<br />
= ----- ⎟,<br />
⎜Δz<br />
= ----- ⎟<br />
⎝ p 0 ⎠ ⎝ p 1 ⎠ ⎝ p 2 ⎠<br />
The gradient <strong>of</strong> the error function is estimated at each control point B i0,i1,i2 .<br />
The gradient at each control point is denoted by<br />
EQUATION 5<br />
Ei ( + Δx, i , i )–<br />
Ei ( – Δx, i , i ) Ei ( i + Δy,<br />
i ) – Ei ( i – Δy,<br />
i ) Ei ( i i + Δz) – Ei ( i i – Δz)<br />
0 1 2 0 1 2 0 1 2 0 1 2 0 1 2 0 1 2<br />
∇Ei ( , i , i ) = ⎛-----------------------------------------------------------------------------------------<br />
, ---------------------------------------------------------------------------------- , ------------------------------------------------------------------------------ ⎞<br />
0 1 2 ⎝<br />
2 ⋅ Δx<br />
2 ⋅ Δy<br />
2 ⋅ Δz<br />
⎠<br />
The gradient descent step is as follows. The current control point under<br />
consideration is B i0,i1,i2 . The ray originating at this point and having<br />
direction <strong>of</strong> greatest decrease in E is<br />
EQUATION 6<br />
B' i0 , i 1<br />
, i 2<br />
() t = B' + tD<br />
i0 , i 1<br />
, i 2<br />
where the direction is the unit length vector<br />
D<br />
=<br />
∇Ei ( 0<br />
, i 1<br />
, i 2<br />
)<br />
------------------------------------<br />
∇Ei ( , i , i ) 0 1 2<br />
and where<br />
minimize<br />
∇E<br />
is computed using Equation 5. The idea is to choose t > 0 to<br />
et () = EB' ( i0 i 1 i 2<br />
() t )<br />
MIPAV User’s Guide, <strong>Volume</strong> 2, <strong>Algorithms</strong> 101<br />
12/5/08
M I P A V<br />
M e d i c a l I m a g e P r o c e s s i n g, A n a l y s i s, & V i s u a l i z a t i o n<br />
Chapter 2, Using MIPAV <strong>Algorithms</strong>: B-Spline Automatic Registration<br />
A calculus approach which sets the first derivative to zero and solves for t<br />
yields an expression for e(t) that is really complicated. Instead, you should<br />
choose a set <strong>of</strong> t-values, t 1 through t m , evaluate e(t i ) and find the minimum<br />
value. Suppose this occurs at t k . Replace this in Equation 6 to obtain the<br />
new location for the control point.<br />
Only those t-values which do not result in the occurrence <strong>of</strong> folding in the B-<br />
spline transformation are considered. The method described in Section<br />
“Detect folding” on page 110 is used to determine if folding occurs for a<br />
given set <strong>of</strong> control point positions. Note that sample t0 (i.e., t=0) is<br />
equivalent to the location <strong>of</strong> the control point before any movement<br />
attempt, and by definition, sample t0 does not cause folding. A test is made<br />
to determine whether folding occurs for tm, the extreme sample in the set <strong>of</strong><br />
chosen t-values. If folding does not occur at tm, then folding does not occur<br />
at any <strong>of</strong> the other t-values between t0 and tm. If folding does occur at tm,<br />
then a bisection method is employed to find the tf old value between t0 and<br />
tm where folding begins to occur. The search for a minimum value <strong>of</strong> e(t) by<br />
sampling must be limited to the t < t f old .<br />
Error measures<br />
All <strong>of</strong> the error measures between two images defined in this section assume<br />
that the two images have the same dimensions. This is the case for the target<br />
image Tj 0 ,j 1 ,j 2 and registered source image S‘(j0,j1,j2) = S(k‘ 0 ,k‘ 1 ,k‘ 2 ).<br />
The particular error measures defined here are only concerned with corresponding<br />
samples from the two images or histograms <strong>of</strong> the values <strong>of</strong> the<br />
samples from the two images, and are not concerned with whether the<br />
images have two or three dimensions. For simplicity, each image measure<br />
will be defined with a single index to access its samples.<br />
MIPAV User’s Guide, <strong>Volume</strong> 2, <strong>Algorithms</strong> 102<br />
12/5/08
M I P A V<br />
M e d i c a l I m a g e P r o c e s s i n g, A n a l y s i s, & V i s u a l i z a t i o n<br />
Chapter 2, Using MIPAV <strong>Algorithms</strong>: B-Spline Automatic Registration<br />
LEAST SQUARES MEASURE<br />
The least squares measure is defined by<br />
EQUATION 7<br />
E LS<br />
=<br />
∑<br />
j<br />
S′ () j – Tj ()<br />
2<br />
where the summation is over all the indices for the target image voxels.<br />
Here, S‘(j) is a registered source image and T(j) is a target image. The<br />
minimum value <strong>of</strong> this measure is zero; the maximum value depends on the<br />
range <strong>of</strong> values in the target and registered source images.<br />
CORRELATION RATIO MEASURE<br />
The correlation ratio measure is defined by<br />
EQUATION 8<br />
where<br />
E CR<br />
∑<br />
n k<br />
----Var( S'<br />
N k<br />
)<br />
= ---------------------------------<br />
k<br />
Var( S)<br />
• Var(S’) is the variance <strong>of</strong> the registered source image S’.<br />
• k is the number <strong>of</strong> intensity histogram bins equally distributed over the<br />
range <strong>of</strong> intensity values <strong>of</strong> the target image T.<br />
• S k ’ is the k-th isoset defined as the set <strong>of</strong> intensities in registered source<br />
image S’ at positions where the intensity in target image T is in the k-<br />
th intensity bin.<br />
• n k is the number <strong>of</strong> elements in the set S k ’, such that N =Σ k n k .<br />
• N is the number <strong>of</strong> samples in the target image T which is the same<br />
number <strong>of</strong> samples in the registered source image S’.<br />
• Var(S’ k ) is the variance <strong>of</strong> the values in the set S’ k .<br />
The range <strong>of</strong> values for this measure is [0,1].<br />
MIPAV User’s Guide, <strong>Volume</strong> 2, <strong>Algorithms</strong> 103<br />
12/5/08
M I P A V<br />
M e d i c a l I m a g e P r o c e s s i n g, A n a l y s i s, & V i s u a l i z a t i o n<br />
Chapter 2, Using MIPAV <strong>Algorithms</strong>: B-Spline Automatic Registration<br />
NORMALIZED MUTUAL INFORMATION<br />
MEASURE<br />
The normalized mutual information measure is defined by<br />
EQUATION 9<br />
E NMI<br />
=<br />
--------------------------------<br />
HS' ( , T)<br />
HS' ( ) + HT ( )<br />
where<br />
HS' ( , T) = – ∑ p i, j<br />
logp i,<br />
j<br />
ij ,<br />
is the standard entropy definition for probability pij estimated using the (i,j)<br />
joint histogram bins, and similarly for the marginals H(S’) and H(T).<br />
The standard entropy calculation<br />
HS' ( , T) = – ∑p k<br />
logp k<br />
k<br />
for an image X <strong>of</strong> N samples and user-selectable k histogram intensity bins<br />
equally distributed over the range <strong>of</strong> samples in image X can be rewritten as<br />
HX ( )<br />
=<br />
n k<br />
n<br />
----- k<br />
– ∑ -----<br />
N<br />
log ⎝<br />
⎛ N ⎠<br />
⎞<br />
k<br />
where n k is the histogram value for the k-th intensity bin and N =Σ k n k . The<br />
computational effort can be reduced by factoring to get<br />
MIPAV User’s Guide, <strong>Volume</strong> 2, <strong>Algorithms</strong> 104<br />
12/5/08
M I P A V<br />
M e d i c a l I m a g e P r o c e s s i n g, A n a l y s i s, & V i s u a l i z a t i o n<br />
Chapter 2, Using MIPAV <strong>Algorithms</strong>: B-Spline Automatic Registration<br />
HX ( ) = ⎛–---<br />
1⎞ ⎝ N⎠∑n k<br />
⋅ ( logn k<br />
– logN)<br />
k<br />
where log n k can be a precomputed lookup table <strong>of</strong> logarithms <strong>of</strong> integer<br />
values.<br />
The range <strong>of</strong> values for this measure is [0,1].<br />
Improving performance<br />
The gradient descent applied to a control point at a time can be quite slow.<br />
Performance can be improved by taking advantage <strong>of</strong> the local control<br />
aspect <strong>of</strong> using B-splines. Since only one control point is being moved at a<br />
time, the local control aspect <strong>of</strong> using B-splines means that only some <strong>of</strong> the<br />
registered source image values will be different. Note that for an image <strong>of</strong> a<br />
given size, the number <strong>of</strong> image values, under local control, affected by<br />
moving a control point decreases as the number <strong>of</strong> control points increases.<br />
One performance improvement can be achieved by precomputing the B-<br />
spline basis function values once for each possible sample for each dimension.<br />
Since the registration occurs by transforming the source image into<br />
the space <strong>of</strong> the target image, all samples for B-spline basis function evaluation<br />
always occur at the discrete sample coordinates for the target image.<br />
Since the number <strong>of</strong> target images samples for a dimension is xed, the B-<br />
spline basis function will be evaluated on the [0, 1] interval at equally<br />
spaced intervals (we are using open, uniform B-splines). For each dimension,<br />
a 2D array is created which stores B-splines basis function evaluations<br />
for each sample with the weight associated with each control point. Because<br />
<strong>of</strong> local control, many <strong>of</strong> these weights will be zero indicating that a sample<br />
is not affected by a particular control point. In the process <strong>of</strong> creating this<br />
2D array <strong>of</strong> precomputed basis function evaluations, the index range <strong>of</strong><br />
samples affected by each control point can be determined. The algorithm to<br />
determine this range does not examine the weights as they are computed;<br />
instead, the range <strong>of</strong> control points affecting a single sample are determined<br />
from the computed knot index and the known B-spline degree.<br />
Another performance improvement involves maintaining intermediate<br />
error measure calculations. For example, in the case <strong>of</strong> the least squares<br />
error measure, an image is maintained <strong>of</strong> the current error calculations,<br />
that is, the target image subtracted from the current registered source<br />
MIPAV User’s Guide, <strong>Volume</strong> 2, <strong>Algorithms</strong> 105<br />
12/5/08
M I P A V<br />
M e d i c a l I m a g e P r o c e s s i n g, A n a l y s i s, & V i s u a l i z a t i o n<br />
Chapter 2, Using MIPAV <strong>Algorithms</strong>: B-Spline Automatic Registration<br />
image. A cumulative total error value is also maintained, which is the sum <strong>of</strong><br />
the squared error values for all current values in the error image. When a<br />
control point is moved, the old values that are being replaced are first subtracted<br />
from the total error, and then the new values to be stored are added<br />
to the total error. Similar approaches are performed for the correlation ratio<br />
and normalized mutual information error measures such as storing cumulative<br />
histogram values and images which contain predetermined histogram<br />
bin indexes.<br />
Initial placement <strong>of</strong> control points for identity map<br />
Referring to Equation 1 for the definition <strong>of</strong> the B-spline mapping function,<br />
the identity map is the one which yields<br />
⎛ j j j 0 1 2 ⎞<br />
M --------------<br />
j0<br />
.<br />
j 1<br />
j<br />
= ⎜ , -------------- , -------------- ⎟<br />
2 ⎝p – 1 p – 1 p + 1<br />
0 1 2 ⎠<br />
This section describes how to initially place the control points to yield this<br />
identity map. Since a separate set <strong>of</strong> B-spline basis functions is defined for<br />
each dimension, it happens that the placement <strong>of</strong> the control points to provide<br />
this identity map is computed independently for each dimension. This<br />
means that the x-coordinate for each control point initially is determined by<br />
the B-spline basis defined for the X-axis, and similarly for other dimensions.<br />
Let k be the coordinate for which the control point identity map is being<br />
computed for the associated B-spline basis. Let n k be the number <strong>of</strong> control<br />
points defined for that B-spline basis. Let i k be the index <strong>of</strong> the control point<br />
coordinate such that 0
M I P A V<br />
M e d i c a l I m a g e P r o c e s s i n g, A n a l y s i s, & V i s u a l i z a t i o n<br />
Chapter 2, Using MIPAV <strong>Algorithms</strong>: B-Spline Automatic Registration<br />
for coordinate k. If the problem is to register images <strong>of</strong> three dimensions,<br />
and the B-spline bases for all three dimensions are selected to have degree 1,<br />
then<br />
EQUATION 11<br />
B i0 , i 1<br />
, i 2<br />
=<br />
⎛i ----- 0<br />
----- i 1<br />
i 2⎞<br />
⎜ , , ----- ⎟<br />
⎝n 0<br />
n 1<br />
n 2 ⎠<br />
For a B-spline basis <strong>of</strong> degree 2 or larger, the initial placement <strong>of</strong> the control<br />
point coordinates is computed by the method <strong>of</strong> least squares. Again<br />
referring to Equation 1 for the definition <strong>of</strong> the B-spline mapping function,<br />
the identity map for coordinate k is<br />
n k<br />
j k<br />
⎛ j k ⎞<br />
-------------- = N<br />
p ∑ ik , d<br />
⎜--------------<br />
⎟ Bik<br />
k – 1<br />
k ⎝p k – 1 ⎠<br />
i k<br />
= 0<br />
for any target image coordinate j k satisfying 0
M I P A V<br />
M e d i c a l I m a g e P r o c e s s i n g, A n a l y s i s, & V i s u a l i z a t i o n<br />
Chapter 2, Using MIPAV <strong>Algorithms</strong>: B-Spline Automatic Registration<br />
COMPOSITION FOR TWO-PASS REGISTRATION<br />
Let S be a source image and T be the target image. If the image S is<br />
registered to image T, then image S becomes the registered source image<br />
where R(T) is the registration mapping. This is graphically shown as:<br />
For B-spline registration, the R(T) mapping is based on the selected B-<br />
spline basis and control points for each axis.<br />
In the case <strong>of</strong> two-pass registration, the registered source image S’ is then<br />
registered to the same target image T, but this time using different mapping<br />
parameters, i.e., a different set <strong>of</strong> B-spline basis and control points for the<br />
axes. The output <strong>of</strong> this second registration is a new registered source image<br />
S”. Let R 1 (T) be the mapping for the first pass registration and R 2 (T) be the<br />
mapping for the second pass registration. This is graphically shown as:<br />
The usefulness <strong>of</strong> a two-pass registration is that the first pass would apply a<br />
coarse-level computation to quickly arrive at an approximate registration,<br />
and then the second pass would apply a finer-level computation to continue<br />
from the point where the first pass registration finished. The first pass registration<br />
may use B-spline bases with fewer control points and a smaller<br />
degree.<br />
Although the two-pass registration can be performed in the manner just<br />
described, it is desirable to have a final registration between the original<br />
source image S and the target image T.<br />
MIPAV User’s Guide, <strong>Volume</strong> 2, <strong>Algorithms</strong> 108<br />
12/5/08
M I P A V<br />
M e d i c a l I m a g e P r o c e s s i n g, A n a l y s i s, & V i s u a l i z a t i o n<br />
Chapter 2, Using MIPAV <strong>Algorithms</strong>: B-Spline Automatic Registration<br />
This means defining a mapping R(T) having the same B-spline bases as the<br />
second pass registration mapping R 2 (T), but which maps the original source<br />
image S into the final registered source image S. This is graphically shown<br />
as:<br />
The R(T) mapping for the second pass in a two-pass registration is different<br />
in that the initial placement <strong>of</strong> the control points does not yield the identity<br />
map to the original source image S.<br />
Instead, the initial placement <strong>of</strong> the control points for R(T) yields the output<br />
<strong>of</strong> the R 1 (T) mapping. This is achieved by initializing the R 2 (T) registration<br />
mapping in the normal manner which provides an initial placement <strong>of</strong> its<br />
control points to yield the identity map from the registered source image S.<br />
The initial placement <strong>of</strong> the control points for the R(T) mapping then are<br />
the initial placement <strong>of</strong> the control points for R 2 (T) mapped through R 1 (T).<br />
Deformation<br />
The deformation from the nonlinearly registered source image S to the target<br />
image T can be measured at each sample in the target image by computing<br />
the determinant <strong>of</strong> the Jacobian matrix for the nonlinear<br />
transformation. For three dimensions, the nonlinear registration transformation<br />
is defined by Equation 1. Since each M j0j1j2 contains normalized 3D<br />
coordinates <strong>of</strong> the position in the source image mapped for each (j0, j1, j2)<br />
in the target image, a map image <strong>of</strong> 3D coordinates can be created that contains<br />
these M j0j1j2 source images coordinates (this map image has the same<br />
dimensions as the target image). An estimate <strong>of</strong> the gradient at each sample<br />
in this map image is computed using central finite differences at interior<br />
samples and forward/backward finite differences at “outer layer” samples.<br />
Since each sample in the map image contains 3D coordinates, the estimated<br />
MIPAV User’s Guide, <strong>Volume</strong> 2, <strong>Algorithms</strong> 109<br />
12/5/08
M I P A V<br />
M e d i c a l I m a g e P r o c e s s i n g, A n a l y s i s, & V i s u a l i z a t i o n<br />
Chapter 2, Using MIPAV <strong>Algorithms</strong>: B-Spline Automatic Registration<br />
gradient at each sample then is a 3x3 matrix <strong>of</strong> values representing the<br />
Jacobian matrix. A single-valued deformation image with the same dimensions<br />
as the target image is created which contains the computed determinants<br />
<strong>of</strong> the Jacobian matrices for each sample.<br />
If no deformation has occurred at a sample, the Jacobian matrix is the identity<br />
and its determinant is 1. If the source image is compressed near a sample,<br />
the determinant will be less than one. If the source image is expanded<br />
near a sample, the determinant will be greater than one. The computation <strong>of</strong><br />
deformation is unaffected by differences in the dimensions for the source<br />
and target images. Because <strong>of</strong> the constraints on the placement <strong>of</strong> the control<br />
points, a negative determinant should not be possible, which would<br />
indicate some type <strong>of</strong> folding in the mapping.<br />
Detect folding<br />
The situation <strong>of</strong> folding in a 2D or 3D B-spline transformation occurs when<br />
there is a negative value in the computed deformation. The computation <strong>of</strong><br />
the deformation is described in Section “Deformation” on page 109. This<br />
section describes a method for detecting if such folding occurs given the<br />
current positions for the lattice <strong>of</strong> the B-spline control points. Given the<br />
lattice structure <strong>of</strong> the B-spline control points, folding can be detected by<br />
geometric means. In two dimensions, consider any interior control point<br />
and its 8 neighboring control points forming a polygon. Construct 8<br />
triangles involving the chosen interior control point each time with the 8<br />
pairings <strong>of</strong> adjacent control points on the polygon perimeter. The<br />
intersection <strong>of</strong> any one triangle with the other 7 triangles should each be<br />
empty in order for there to be no folding. Alternatively, the area <strong>of</strong> the<br />
polygon should be identical to the union <strong>of</strong> the areas <strong>of</strong> the 8 triangles.<br />
The issues are similar in three dimensions by considering the 26 neighboring<br />
control points forming a polyhedron. In this case, 48 tetrahedrons are<br />
constructed involving the chosen interior control point each time along with<br />
the triples <strong>of</strong> control points from the 48 triangles forming the polyhedron<br />
mesh. The intersection <strong>of</strong> any one tetrahedron with the other 47 tetrahedrons<br />
should each be empty in order for there to be no folding. Alternatively,<br />
the volume <strong>of</strong> the polyhedron should be identical to the union <strong>of</strong> the<br />
volumes <strong>of</strong> the 48 tetrahedrons.<br />
A sufficient but not necessary condition to conclude that folding occurs in<br />
the case <strong>of</strong> two dimensions is the premise that any interior control point is<br />
MIPAV User’s Guide, <strong>Volume</strong> 2, <strong>Algorithms</strong> 110<br />
12/5/08
M I P A V<br />
M e d i c a l I m a g e P r o c e s s i n g, A n a l y s i s, & V i s u a l i z a t i o n<br />
Chapter 2, Using MIPAV <strong>Algorithms</strong>: B-Spline Automatic Registration<br />
outside the polygon formed by its 8 neighboring control points. In the case<br />
<strong>of</strong> three dimensions, the premise is that any interior control point is outside<br />
the polyhedron formed by its 26 neighboring control points.<br />
A condition that is both necessary and sufficient to conclude that folding<br />
occurs does exist for both 2D and 3D. In the case <strong>of</strong> two dimensions, again<br />
consider the 8 triangles formed by the chosen interior control point each<br />
time with the 8 pairings <strong>of</strong> adjacent control points on the polygon perimeter.<br />
It is important that these triangles formed by control points from the<br />
lattice be consistently counterclockwise ordered. For each triangle, let A<br />
=(a0,a1) be the 2D coordinates <strong>of</strong> the chosen interior control point, and let<br />
B =(b0,b1) and C =(c0,c1) be the 2D coordinates <strong>of</strong> the other two triangle<br />
control points taken in counterclockwise order. The normal to the plane<br />
which contains this triangle can be computed from the (right handed) cross<br />
product <strong>of</strong> the two vectors AB and AC. One way to express the calculation <strong>of</strong><br />
the cross product involves the construction <strong>of</strong> the following matrix which<br />
contains the three triangle point coordinates:<br />
EQUATION 12<br />
a 0<br />
a 1<br />
1<br />
b 0<br />
b 1<br />
1<br />
c 0<br />
c 1<br />
1<br />
The determinant <strong>of</strong> this matrix is twice the signed area <strong>of</strong> the triangle. Starting<br />
with consistently counter clockwise ordered triangles from the initially<br />
placed lattice <strong>of</strong> control points, the determinant <strong>of</strong> this matrix should<br />
remain positive as control point positions are moved. The determinant will<br />
become negative when the triangle folds.<br />
The premise for the necessary and sufficient condition to detect when folding<br />
occurs extends to three dimensions. Consider the 48 tetrahedrons<br />
formed by the chosen interior control point each time with the triples <strong>of</strong><br />
adjacent control points from the 48 triangles forming the polyhedron mesh.<br />
It is important that the tetrahedrons formed by the control points from the<br />
lattice be consistently counterclockwise ordered, in the 3D sense. For each<br />
tetrahedron, let A = (a0,a1,a2) be the 3D coordinates <strong>of</strong> the chosen interior<br />
control point, and let B = (b0,b1,b2), C = (c0,c1,c2), and D = (d0,d1,d2) be<br />
the 3D coordinates <strong>of</strong> the other three tetrahedron control points taken in<br />
counterclockwise order. Extending the matrix determinant formulation<br />
MIPAV User’s Guide, <strong>Volume</strong> 2, <strong>Algorithms</strong> 111<br />
12/5/08
M I P A V<br />
M e d i c a l I m a g e P r o c e s s i n g, A n a l y s i s, & V i s u a l i z a t i o n<br />
Chapter 2, Using MIPAV <strong>Algorithms</strong>: B-Spline Automatic Registration<br />
used for two dimensions to three dimensions, the following matrix is constructed<br />
which contains the four tetrahedron point coordinates:<br />
The determinant <strong>of</strong> this matrix is 6 times the signed volume <strong>of</strong> the tetrahedron.<br />
Starting with consistently counterclockwise ordered tetrahedrons<br />
from the initially placed lattice <strong>of</strong> control points, the determinant <strong>of</strong> this<br />
matrix should remain positive as control point positions are moved. The<br />
determinant will become negative when the tetrahedron folds.<br />
Support for color images<br />
The registration <strong>of</strong> 2D and 3D color images involves first converting the<br />
three color channels <strong>of</strong> values at each sample in the source and target color<br />
images to create single channel source and target intensity images. Once the<br />
conversion has been done, the single channel intensity source and target<br />
images are registered as described in “Background” on page 98. The resulting<br />
transformation map is extracted from the registration which is then<br />
used to interpolate the original source color image in order to generate the<br />
output registered source color image.<br />
Normally, the three color channels represent red, green, and blue<br />
intensities, and so the conversion to a single channel value usually<br />
represents overall intensity. In this manner, the conversion is simply a<br />
weighted average <strong>of</strong> the three color channels where separate weights can be<br />
provided for each channel. The current implementation uses equal weights<br />
for each channel.<br />
Support for 2.5D images<br />
a 0<br />
a 1<br />
a 2<br />
1<br />
b 0<br />
b 1<br />
b 2<br />
1<br />
c 0<br />
c 1<br />
c 2<br />
1<br />
d 0<br />
d 1<br />
d 2<br />
1<br />
A 2.5D image is actually a 3D image containing a series 2D slice images. The<br />
registration <strong>of</strong> a 2.5D intensity or color image involves a 2D registration <strong>of</strong><br />
each slice in the 2.5D image to a reference slice also in the same 2.5D image.<br />
The reference slice can either be a xed slice or the previous slice. The<br />
resulting output registered 2.5D image contains the same number <strong>of</strong> slices<br />
as the original 2.5D image where the sample values in a slice <strong>of</strong> the<br />
registered output are from the same slice <strong>of</strong> the original only “warped” by<br />
the B-spline registration transformation.<br />
MIPAV User’s Guide, <strong>Volume</strong> 2, <strong>Algorithms</strong> 112<br />
12/5/08
M I P A V<br />
M e d i c a l I m a g e P r o c e s s i n g, A n a l y s i s, & V i s u a l i z a t i o n<br />
Chapter 2, Using MIPAV <strong>Algorithms</strong>: B-Spline Automatic Registration<br />
If the reference slice is fixed, then the reference slice will appear in the<br />
registered output as being unchanged. If the reference slice is the previous<br />
slice, then the first slice will be registered to the last slice.<br />
EXAMPLES OF B-SPLINE REGISTRATION<br />
Figure 1 below shows an example <strong>of</strong> B-spline 3D image registration.<br />
Figure 2 shows the registration deformation image and its lookup table. The<br />
registration was done using the default parameter values, which are<br />
explained in Section “Image types” on page 114.<br />
Note: that the input and the target image are both images <strong>of</strong> the same brain,<br />
that’s why the registration demonstrates a very good overall fitting.<br />
Figure 1. The input source image (A), the input target image (B) and the output registered image<br />
(C). Note that images (A) and (B) are both the images <strong>of</strong> the same brain. That’s why it shows a<br />
very good overall fitting. Results may vary, if you take different brain images.<br />
MIPAV User’s Guide, <strong>Volume</strong> 2, <strong>Algorithms</strong> 113<br />
12/5/08
M I P A V<br />
M e d i c a l I m a g e P r o c e s s i n g, A n a l y s i s, & V i s u a l i z a t i o n<br />
Chapter 2, Using MIPAV <strong>Algorithms</strong>: B-Spline Automatic Registration<br />
Figure 2. The deformation image and its lookup table. The dark areas on the deformation<br />
image are related to the areas on images (A) and (B) which did not perform a deformation<br />
during the registration or the deformation was relatively small. The light areas are related<br />
to the areas on images (A) and (B) which perform a bigger deformation.<br />
IMAGE TYPES<br />
The algorithm can be applied to 2D and 3D color (RGB) and grayscale<br />
images.<br />
User Dialogs in MIPAV<br />
Whenever B-spline registration is selected by the user, a dialog is displayed<br />
for the user to select the registration reference and the options related to<br />
how the registration is to be performed. A different dialog is displayed<br />
depending on whether the user selects 2D/3D registration between two<br />
images, or 2.5D registration <strong>of</strong> slices within a single image. The displayed<br />
dialogs differ only in how the registration reference is specified which<br />
depends on whether 2D/3D registration or 2.5D registration was selected;<br />
otherwise, options related to how the registration is to be performed are the<br />
same.<br />
The choice <strong>of</strong> 2D/3D or 2.5D B-spline registration is made by selecting the<br />
appropriate menu item from the <strong>Algorithms</strong>: Registration submenu <strong>of</strong><br />
MIPAV. Refer to Figure 3 for details.<br />
MIPAV User’s Guide, <strong>Volume</strong> 2, <strong>Algorithms</strong> 114<br />
12/5/08
M I P A V<br />
M e d i c a l I m a g e P r o c e s s i n g, A n a l y s i s, & V i s u a l i z a t i o n<br />
Chapter 2, Using MIPAV <strong>Algorithms</strong>: B-Spline Automatic Registration<br />
Figure 3. The choice <strong>of</strong> 2D/3D or 2.5D B-spline registration is made by<br />
selecting the appropriate menu item from the <strong>Algorithms</strong>: Registration<br />
submenu<br />
The 2D/3D B-spline registration is available through the B-spline<br />
automatic registration 2D/3D menu item. This menu item is enabled<br />
when a 2D or 3D image (intensity or color) is the currently active image.<br />
The dialog is displayed only if there is at least one other loaded image in<br />
MIPAV which is compatible for registering to the currently active image. A<br />
compatible image is one that has the same number <strong>of</strong> channels <strong>of</strong> data and<br />
the same number <strong>of</strong> dimensions, but not necessarily the same sizes for each<br />
dimension. Refer to Figures 4 and 5.<br />
The 2.5D B-spline registration is available through the B-spline<br />
automatic registration 2.5D menu item. This menu item is enabled<br />
only when a 3D image (intensity or color) is the currently active image.<br />
Refer to Figure 6.<br />
Since the options related to how the registration is to be performed are<br />
identical for 2D/2.5D/3D and intensity/color images, and the only<br />
difference is how the registration reference is selected for 2D/3D vs. 2.5D,<br />
the dialog for presenting these options to the user is implemented in the<br />
same class. This class is JDialogRegistrationBSpline and is in the<br />
<strong>mipav</strong>/model/view/dialogs package. The class dynamically creates a<br />
dialog to present to the user with options that are appropriate for the type <strong>of</strong><br />
registration.<br />
MIPAV User’s Guide, <strong>Volume</strong> 2, <strong>Algorithms</strong> 115<br />
12/5/08
M I P A V<br />
M e d i c a l I m a g e P r o c e s s i n g, A n a l y s i s, & V i s u a l i z a t i o n<br />
Chapter 2, Using MIPAV <strong>Algorithms</strong>: B-Spline Automatic Registration<br />
Figure 4 below shows an example <strong>of</strong> the dialog which is displayed for 2D/<br />
3D intensity/color image registration. Note that this dialog is shown with<br />
the default options for single-pass registration.<br />
General<br />
Register<br />
Cost<br />
function<br />
Displays a list <strong>of</strong> currently<br />
active 2D/3D images to<br />
registration. The drop down list<br />
<strong>of</strong> options show the names <strong>of</strong><br />
available images currently<br />
loaded to which this image can<br />
be registered. This list will only<br />
contain the names <strong>of</strong> images<br />
currently loaded in MIPAV<br />
which are compatible.<br />
This drop down list contains the<br />
following choices for cost<br />
measure to use during<br />
registration: Least Squares,<br />
Correlation Ratio, and<br />
Normalized Mutual Information.<br />
This dialog is shown with the default options for single-pass registration. If the<br />
Perform two-pass registration option is enabled, then the dialog will change to<br />
make options for two-pass registration available.<br />
Transformation Options<br />
The following is a discussion <strong>of</strong> the dialog options which control each registration pass, one<br />
set <strong>of</strong> options per pass. For more information refer to “Transformation options” on page 124.<br />
Perform<br />
two-pass<br />
registration<br />
Subsample<br />
image for<br />
speed<br />
B-Spline<br />
Degree<br />
(same for<br />
all axes)<br />
If this option is enabled, the image will be subsample in power <strong>of</strong> 2 for each dimension.<br />
Subsampling increases performance <strong>of</strong> the algorithm, but it exhibits lower accuracy <strong>of</strong><br />
registration.<br />
This is the degree <strong>of</strong> the B-Spline to use for all axes <strong>of</strong> the image. The drop list <strong>of</strong><br />
options show the values <strong>of</strong> 1 (linear), 2 (quadratic), 3 (cubic), and 4 which are<br />
available. Although, the underlying BSpineBasisf class supports any degree, this dialog<br />
restricts the degrees to these values. Choosing a smaller degree executes faster than a<br />
larger degree, but a higher degree <strong>of</strong>fers a higher order <strong>of</strong> continuity.<br />
Figure 4. B-Spline Single - Pass Automatic Registration 2D/3D dialog box<br />
MIPAV User’s Guide, <strong>Volume</strong> 2, <strong>Algorithms</strong> 116<br />
12/5/08
M I P A V<br />
M e d i c a l I m a g e P r o c e s s i n g, A n a l y s i s, & V i s u a l i z a t i o n<br />
Chapter 2, Using MIPAV <strong>Algorithms</strong>: B-Spline Automatic Registration<br />
B-Spline<br />
Control<br />
Points(sa<br />
me for all<br />
axes)<br />
Gradient<br />
Descent<br />
Minimize<br />
Step Size<br />
(sample<br />
units)<br />
Gradient<br />
Descent<br />
Minimize<br />
Max<br />
Search<br />
Steps<br />
This is the number <strong>of</strong> B-spline control points to use for all axes <strong>of</strong> the image.The<br />
minimum number <strong>of</strong> control points is the larger <strong>of</strong> the number 2 and the degree <strong>of</strong> the<br />
B-Spline. This dialog limits the maximum number <strong>of</strong> control points to one-half <strong>of</strong> the<br />
number <strong>of</strong> samples in the smallest dimension.<br />
This is the size <strong>of</strong> steps each control point is moved along the gradient-based direction<br />
when searching for a minimum <strong>of</strong> the error. The registration does not take into account<br />
the size <strong>of</strong> an image sample in each dimension, so this step size is specified in<br />
units <strong>of</strong> a sample. E.g., a value <strong>of</strong> 0.5 will move the control point in increments <strong>of</strong><br />
half <strong>of</strong> a sample while searching for the minimum error. The minimum step size is 0.1<br />
sample and the maximum is 5 samples.<br />
This is the maximum number <strong>of</strong> steps the control point is moved along the gradientbased<br />
direction when searching for a minimum <strong>of</strong> the error. If the distance from the<br />
control point current position to the bounding polygon/polyhedron <strong>of</strong> its neighboring<br />
control points along the gradient-based direction is less than this specified value, then<br />
the computed distance value will be used for this control point instead. The minimum<br />
number <strong>of</strong> steps is 1 and the maximum is 100.<br />
Iteration options (one iteration=move each control point once)<br />
Convergence limit (min change rate for one<br />
iteration)<br />
Maximum Number <strong>of</strong> Iterations<br />
This is a rate <strong>of</strong> change threshold such that if the<br />
rate the error changes between starting and<br />
ending <strong>of</strong> each iteration is smaller than this value,<br />
then the registration terminates.<br />
If the convergence limit is not satisfied after this<br />
many iterations have been executed, then the<br />
registration terminates. The range <strong>of</strong> possible<br />
values is 1 to 100.<br />
Results<br />
Create<br />
deformation<br />
field<br />
image<br />
OK<br />
Cancel<br />
Help<br />
If this checkbox is enabled, then the deformation image is computed after the last pass<br />
<strong>of</strong> registration is performed. The image that is created has the same dimensions as the<br />
target and the registered source images, and has the name <strong>of</strong> the source image<br />
appended with deformation suffix. The deformation image will be automatically<br />
displayed along with the registered source image upon completion <strong>of</strong> registration.<br />
Refer to Figure 2 for details.<br />
Applies the algorithm to the input image that you chose in this dialog box.<br />
Disregards any changes that you made in this dialog box and closes the dialog box.<br />
Displays online help for this dialog box.<br />
Figure 4. B-Spline Single - Pass Automatic Registration 2D/3D dialog box (continued)<br />
If the Perform two-pass registration check box is selected, then the<br />
dialog will change to the following:<br />
MIPAV User’s Guide, <strong>Volume</strong> 2, <strong>Algorithms</strong> 117<br />
12/5/08
M I P A V<br />
M e d i c a l I m a g e P r o c e s s i n g, A n a l y s i s, & V i s u a l i z a t i o n<br />
Chapter 2, Using MIPAV <strong>Algorithms</strong>: B-Spline Automatic Registration<br />
General<br />
Register<br />
Cost<br />
function<br />
Displays a list <strong>of</strong> currently<br />
active 2D/3D images to<br />
registration. The drop down list<br />
<strong>of</strong> options show the names <strong>of</strong><br />
available images currently<br />
loaded to which this image can<br />
be registered. This list will only<br />
contain the names <strong>of</strong> images<br />
currently loaded in MIPAV<br />
which are compatible.<br />
This drop down list contains the<br />
following choices for cost<br />
measure to use during<br />
registration: Least Squares,<br />
Correlation Ratio, and<br />
Normalized Mutual Information.<br />
This dialog is shown with the default options for two-pass registration. If the<br />
Perform two-pass registration option is disabled, then the dialog will change to<br />
make options for single-pass registration available as shown in Figure 4.<br />
Transformation Options<br />
The following is a discussion <strong>of</strong> the dialog options which control each registration pass, one<br />
set <strong>of</strong> options per pass. For more information refer to “Transformation options” on page 124.<br />
Perform<br />
two-pass<br />
registration<br />
Subsample<br />
image for<br />
speed<br />
B-Spline<br />
Degree<br />
(same for<br />
all axes)<br />
B-Spline<br />
Control<br />
Points(sa<br />
me for all<br />
axes)<br />
If this option is enabled, the image will be subsample in power <strong>of</strong> 2 for each dimension.<br />
Subsampling increases performance <strong>of</strong> the algorithm, but it results lower accuracy <strong>of</strong><br />
registration.<br />
This is the degree <strong>of</strong> the B-Spline to use for all axes <strong>of</strong> the image. The drop list <strong>of</strong><br />
options show the values <strong>of</strong> 1 (linear), 2 (quadratic), 3 (cubic), and 4 which are<br />
available. Although, the underlying BSpineBasisf class supports any degree, this dialog<br />
restricts the degrees to these values. Choosing a smaller degree executes faster than a<br />
larger degree, but a higher degree <strong>of</strong>fers a higher order <strong>of</strong> continuity.<br />
This is the number <strong>of</strong> B-spline control points to use for all axes <strong>of</strong> the image.The<br />
minimum number <strong>of</strong> control points is the larger <strong>of</strong> the number 2 and the degree <strong>of</strong> the<br />
B-Spline. This dialog limits the maximum number <strong>of</strong> control points to one-half <strong>of</strong> the<br />
number <strong>of</strong> samples in the smallest dimension.<br />
Figure 5. B-Spline Two-Pass Automatic Registration 2D/3D dialog box<br />
MIPAV User’s Guide, <strong>Volume</strong> 2, <strong>Algorithms</strong> 118<br />
12/5/08
M I P A V<br />
M e d i c a l I m a g e P r o c e s s i n g, A n a l y s i s, & V i s u a l i z a t i o n<br />
Chapter 2, Using MIPAV <strong>Algorithms</strong>: B-Spline Automatic Registration<br />
Gradient<br />
Descent<br />
Minimize<br />
Step Size<br />
(sample<br />
units)<br />
Gradient<br />
Descent<br />
Minimize<br />
Max<br />
Search<br />
Steps<br />
This is the size <strong>of</strong> steps each control point is moved along the gradient-based direction<br />
when searching for a minimum <strong>of</strong> the error. The registration does not take into account<br />
the size <strong>of</strong> an image sample in each dimension, so this step size is specified in<br />
units <strong>of</strong> a sample. E.g., a value <strong>of</strong> 0.5 will move the control point in increments <strong>of</strong><br />
half <strong>of</strong> a sample while searching for the minimum error. The minimum step size is 0.1<br />
sample and the maximum is 5 samples.<br />
This is the maximum number <strong>of</strong> steps the control point is moved along the gradientbased<br />
direction when searching for a minimum <strong>of</strong> the error. If the distance from the<br />
control point current position to the bounding polygon/polyhedron <strong>of</strong> its neighboring<br />
control points along the gradient-based direction is less than this specified value, then<br />
the computed distance value will be used for this control point instead. The minimum<br />
number <strong>of</strong> steps is 1 and the maximum is 100.<br />
Iteration options (one iteration=move each control point once)<br />
Convergence limit (min change rate for one<br />
iteration)<br />
Maximum Number <strong>of</strong> Iterations<br />
This is a rate <strong>of</strong> change threshold such that if the<br />
rate the error changes between starting and<br />
ending <strong>of</strong> each iteration is smaller than this value,<br />
then the registration terminates.<br />
If the convergence limit is not satisfied after this<br />
many iterations have been executed, then the<br />
registration terminates. The range <strong>of</strong> possible<br />
values is 1 to 100.<br />
Results<br />
Create<br />
deformation<br />
field<br />
image<br />
OK<br />
Cancel<br />
Help<br />
If this checkbox is enabled, then the deformation image is computed after the last pass<br />
<strong>of</strong> registration is performed. The image that is created has the same dimensions as the<br />
target and the registered source images, and has the name <strong>of</strong> the source image<br />
appended with deformation suffix. The deformation image will be automatically<br />
displayed along with the registered source image upon completion <strong>of</strong> registration.<br />
Refer to Figure 2 for details.<br />
Applies the algorithm to the input image that you chose in this dialog box.<br />
Disregards any changes that you made in this dialog box and closes the dialog box.<br />
Displays online help for this dialog box.<br />
Figure 5. B-Spline Two-Pass Automatic Registration 2D/3D dialog box (continued)<br />
This dialog is shown with the default options for a two-pass registration. As<br />
previously mentioned and as indicated in the dialog, a single iteration<br />
involves the movement <strong>of</strong> each interior control point in a gradient descent<br />
minimization manner.<br />
MIPAV User’s Guide, <strong>Volume</strong> 2, <strong>Algorithms</strong> 119<br />
12/5/08
M I P A V<br />
M e d i c a l I m a g e P r o c e s s i n g, A n a l y s i s, & V i s u a l i z a t i o n<br />
Chapter 2, Using MIPAV <strong>Algorithms</strong>: B-Spline Automatic Registration<br />
The following is an example <strong>of</strong> the dialog which is displayed for 2.5D intensity/color<br />
image registration: This dialog is show with the default options<br />
for a single-pass registration. If the Perform two-pass registration<br />
check box is selected, then the dialog will change in a manner similar to that<br />
for the 2D/3D image registration shown in Figure 5.<br />
General<br />
Register<br />
Cost<br />
function<br />
The Register source field is<br />
already filled with the name <strong>of</strong><br />
the currently selected 2.5D<br />
image. The reference slice is<br />
selected from among the slices<br />
in the selected image.<br />
Radio buttons are used to<br />
select whether the reference<br />
slice is the the adjacent<br />
(previous) slice or a particular<br />
slice number in the image. If<br />
the Reference Slice radio<br />
button is selected, then a drop<br />
down list <strong>of</strong> slices numbers is<br />
enabled where the middle slice<br />
is selected by default.<br />
This drop down list contains the<br />
following choices for cost<br />
measure to use during<br />
registration: Least Squares,<br />
Correlation Ratio, and<br />
Normalized Mutual Information.<br />
This dialog is shown with the default options for single-pass registration. If the<br />
Perform two-pass registration option is enabled, then the dialog will change to<br />
make options for two-pass registration available. Refer to Figure 7.<br />
Transformation Options<br />
The following is a discussion <strong>of</strong> the dialog options which control each registration pass, one<br />
set <strong>of</strong> options per pass. For more information refer to “Transformation options” on page 124.<br />
Perform<br />
two-pass<br />
registration<br />
Subsample<br />
image for<br />
speed<br />
If this option is enabled, the image will be subsample in power <strong>of</strong> 2 for each dimension.<br />
Subsampling increases performance <strong>of</strong> the algorithm, but it results lower accuracy <strong>of</strong><br />
registration.<br />
Figure 6. B-Spline Single-Pass Automatic Registration 2.5D dialog box<br />
MIPAV User’s Guide, <strong>Volume</strong> 2, <strong>Algorithms</strong> 120<br />
12/5/08
M I P A V<br />
M e d i c a l I m a g e P r o c e s s i n g, A n a l y s i s, & V i s u a l i z a t i o n<br />
Chapter 2, Using MIPAV <strong>Algorithms</strong>: B-Spline Automatic Registration<br />
B-Spline<br />
Degree<br />
(same for<br />
all axes)<br />
B-Spline<br />
Control<br />
Points(sa<br />
me for all<br />
axes)<br />
Gradient<br />
Descent<br />
Minimize<br />
Step Size<br />
(sample<br />
units)<br />
Gradient<br />
Descent<br />
Minimize<br />
Max<br />
Search<br />
Steps<br />
This is the degree <strong>of</strong> the B-Spline to use for all axes <strong>of</strong> the image. The drop list <strong>of</strong><br />
options show the values <strong>of</strong> 1 (linear), 2 (quadratic), 3 (cubic), and 4 which are<br />
available. Although, the underlying BSpineBasisf class supports any degree, this dialog<br />
restricts the degrees to these values. Choosing a smaller degree executes faster than a<br />
larger degree, but a higher degree <strong>of</strong>fers a higher order <strong>of</strong> continuity.<br />
This is the number <strong>of</strong> B-spline control points to use for all axes <strong>of</strong> the image.The<br />
minimum number <strong>of</strong> control points is the larger <strong>of</strong> the number 2 and the degree <strong>of</strong> the<br />
B-Spline. This dialog limits the maximum number <strong>of</strong> control points to one-half <strong>of</strong> the<br />
number <strong>of</strong> samples in the smallest dimension.<br />
This is the size <strong>of</strong> steps each control point is moved along the gradient-based direction<br />
when searching for a minimum <strong>of</strong> the error. The registration does not take into account<br />
the size <strong>of</strong> an image sample in each dimension, so this step size is specified in<br />
units <strong>of</strong> a sample. E.g., a value <strong>of</strong> 0.5 will move the control point in increments <strong>of</strong><br />
half <strong>of</strong> a sample while searching for the minimum error. The minimum step size is 0.1<br />
sample and the maximum is 5 samples.<br />
This is the maximum number <strong>of</strong> steps the control point is moved along the gradientbased<br />
direction when searching for a minimum <strong>of</strong> the error. If the distance from the<br />
control point current position to the bounding polygon/polyhedron <strong>of</strong> its neighboring<br />
control points along the gradient-based direction is less than this specified value, then<br />
the computed distance value will be used for this control point instead. The minimum<br />
number <strong>of</strong> steps is 1 and the maximum is 100.<br />
Iteration options (one iteration=move each control point once)<br />
Convergence limit (min change rate for one<br />
iteration)<br />
Maximum Number <strong>of</strong> Iterations<br />
This is a rate <strong>of</strong> change threshold such that if the<br />
rate the error changes between starting and<br />
ending <strong>of</strong> each iteration is smaller than this value,<br />
then the registration terminates.<br />
If the convergence limit is not satisfied after this<br />
many iterations have been executed, then the<br />
registration terminates. The range <strong>of</strong> possible<br />
values is 1 to 100.<br />
Results<br />
Create<br />
deformation<br />
field<br />
image<br />
OK<br />
Cancel<br />
Help<br />
If this checkbox is enabled, then the deformation image is computed after the last pass<br />
<strong>of</strong> registration is performed. The image that is created has the same dimensions as the<br />
target and the registered source images, and has the name <strong>of</strong> the source image<br />
appended with deformation suffix. The deformation image will be automatically<br />
displayed along with the registered source image upon completion <strong>of</strong> registration.<br />
Refer to Figure 2 for details.<br />
Applies the algorithm to the input image that you chose in this dialog box.<br />
Disregards any changes that you made in this dialog box and closes the dialog box.<br />
Displays online help for this dialog box.<br />
Figure 6. B-Spline Single-Pass Automatic Registration 2.5D dialog box (continued)<br />
MIPAV User’s Guide, <strong>Volume</strong> 2, <strong>Algorithms</strong> 121<br />
12/5/08
M I P A V<br />
M e d i c a l I m a g e P r o c e s s i n g, A n a l y s i s, & V i s u a l i z a t i o n<br />
Chapter 2, Using MIPAV <strong>Algorithms</strong>: B-Spline Automatic Registration<br />
General<br />
Register<br />
Cost<br />
function<br />
The Register source field is<br />
already filled with the name <strong>of</strong><br />
the currently selected 2.5D<br />
image. The reference slice is<br />
selected from among the slices<br />
in the selected image.<br />
Radio buttons are used to<br />
select whether the reference<br />
slice is the the adjacent<br />
(previous) slice or a particular<br />
slice number in the image. If<br />
the Reference Slice radio<br />
button is selected, then a drop<br />
down list <strong>of</strong> slices numbers is<br />
enabled where the middle slice<br />
is selected by default.<br />
This drop down list contains the<br />
following choices for cost<br />
measure to use during<br />
registration: Least Squares,<br />
Correlation Ratio, and<br />
Normalized Mutual Information.<br />
Perform two-pass registration<br />
This dialog is shown with the default options for<br />
two-pass registration.<br />
Transformation Options<br />
The following is a discussion <strong>of</strong> the dialog options which control each registration pass, one<br />
set <strong>of</strong> options per pass. For more information refer to “Transformation options” on page 124.<br />
Subsample<br />
image for<br />
speed<br />
B-Spline<br />
Degree<br />
(same for<br />
all axes)<br />
If this option is enabled, the image will be subsample in power <strong>of</strong> 2 for each dimension.<br />
Subsampling increases performance <strong>of</strong> the algorithm, but it results lower accuracy <strong>of</strong><br />
registration.<br />
This is the degree <strong>of</strong> the B-Spline to use for all axes <strong>of</strong> the image. The drop list <strong>of</strong><br />
options show the values <strong>of</strong> 1 (linear), 2 (quadratic), 3 (cubic), and 4 which are<br />
available. Although, the underlying BSpineBasisf class supports any degree, this dialog<br />
restricts the degrees to these values. Choosing a smaller degree executes faster than a<br />
larger degree, but a higher degree <strong>of</strong>fers a higher order <strong>of</strong> continuity.<br />
Figure 7. B-Spline Automatic Two-Pass Registration 2.5D dialog box<br />
MIPAV User’s Guide, <strong>Volume</strong> 2, <strong>Algorithms</strong> 122<br />
12/5/08
M I P A V<br />
M e d i c a l I m a g e P r o c e s s i n g, A n a l y s i s, & V i s u a l i z a t i o n<br />
Chapter 2, Using MIPAV <strong>Algorithms</strong>: B-Spline Automatic Registration<br />
B-Spline<br />
Control<br />
Points(sa<br />
me for all<br />
axes)<br />
Gradient<br />
Descent<br />
Minimize<br />
Step Size<br />
(sample<br />
units)<br />
Gradient<br />
Descent<br />
Minimize<br />
Max<br />
Search<br />
Steps<br />
This is the number <strong>of</strong> B-spline control points to use for all axes <strong>of</strong> the image.The<br />
minimum number <strong>of</strong> control points is the larger <strong>of</strong> the number 2 and the degree <strong>of</strong> the<br />
B-Spline. This dialog limits the maximum number <strong>of</strong> control points to one-half <strong>of</strong> the<br />
number <strong>of</strong> samples in the smallest dimension.<br />
This is the size <strong>of</strong> steps each control point is moved along the gradient-based direction<br />
when searching for a minimum <strong>of</strong> the error. The registration does not take into account<br />
the size <strong>of</strong> an image sample in each dimension, so this step size is specified in<br />
units <strong>of</strong> a sample. E.g., a value <strong>of</strong> 0.5 will move the control point in increments <strong>of</strong><br />
half <strong>of</strong> a sample while searching for the minimum error. The minimum step size is 0.1<br />
sample and the maximum is 5 samples.<br />
This is the maximum number <strong>of</strong> steps the control point is moved along the gradientbased<br />
direction when searching for a minimum <strong>of</strong> the error. If the distance from the<br />
control point current position to the bounding polygon/polyhedron <strong>of</strong> its neighboring<br />
control points along the gradient-based direction is less than this specified value, then<br />
the computed distance value will be used for this control point instead. The minimum<br />
number <strong>of</strong> steps is 1 and the maximum is 100.<br />
Iteration options (one iteration=move each control point once)<br />
Convergence limit (min change rate for one<br />
iteration)<br />
Maximum Number <strong>of</strong> Iterations<br />
This is a rate <strong>of</strong> change threshold such that if the<br />
rate the error changes between starting and<br />
ending <strong>of</strong> each iteration is smaller than this value,<br />
then the registration terminates.<br />
If the convergence limit is not satisfied after this<br />
many iterations have been executed, then the<br />
registration terminates. The range <strong>of</strong> possible<br />
values is 1 to 100.<br />
Results<br />
Create<br />
deformation<br />
field<br />
image<br />
OK<br />
Cancel<br />
Help<br />
If this checkbox is enabled, then the deformation image is computed after the last pass<br />
<strong>of</strong> registration is performed. The image that is created has the same dimensions as the<br />
target and the registered source images, and has the name <strong>of</strong> the source image<br />
appended with deformation suffix. The deformation image will be automatically<br />
displayed along with the registered source image upon completion <strong>of</strong> registration.<br />
Refer to Figure 2 for details.<br />
Applies the algorithm to the input image that you chose in this dialog box.<br />
Disregards any changes that you made in this dialog box and closes the dialog box.<br />
Displays online help for this dialog box.<br />
Figure 7. B-Spline Automatic Two-Pass Registration 2.5D dialog box (continued)<br />
MIPAV User’s Guide, <strong>Volume</strong> 2, <strong>Algorithms</strong> 123<br />
12/5/08
M I P A V<br />
M e d i c a l I m a g e P r o c e s s i n g, A n a l y s i s, & V i s u a l i z a t i o n<br />
Chapter 2, Using MIPAV <strong>Algorithms</strong>: B-Spline Automatic Registration<br />
Transformation options<br />
The following is a discussion <strong>of</strong> the dialog options which control each registration<br />
pass, one set <strong>of</strong> options per pass:<br />
B-spline Degree (same for all axes): This is the degree <strong>of</strong> the B-spline<br />
to use for all axes <strong>of</strong> the image. Even though the BSplineRegistration2Df<br />
and BSplineRegistration3Df classes allow for specification <strong>of</strong> separate<br />
degrees for each axis, this dialog restricts the degrees to be the same. The<br />
drop list <strong>of</strong> options show the values <strong>of</strong> 1 (linear), 2 (quadratic), 3 (cubic),<br />
and 4 which are available. Although, the underlying BSpineBasisf class<br />
supports any degree, this dialog restricts the degrees to these values.Choosing<br />
a smaller degree executes faster than a larger degree, but a higher<br />
degree <strong>of</strong>fers a higher order <strong>of</strong> continuity.<br />
B-spline Control Points (same for all axes): This is the number <strong>of</strong> B-<br />
spline control points to use for all axes <strong>of</strong> the image. Even though the<br />
BSplineRegistration2Df and BSplineRegistration3Df classes allow<br />
for specification <strong>of</strong> separate number <strong>of</strong> control points for each axis, this dialog<br />
restricts the numbers <strong>of</strong> control points to be the same. Initially, the control<br />
points are evenly spaced in each dimension, and the registration<br />
algorithm moves the interior control points to minimize the error difference<br />
between the target image and the registered source image. The minimum<br />
number <strong>of</strong> control points is the larger <strong>of</strong> the number 2 and the degree <strong>of</strong> the<br />
B-spline. This dialog option limits the maximum number <strong>of</strong> control points<br />
to one-half <strong>of</strong> the number <strong>of</strong> samples in the smallest dimension. Choosing<br />
more control points generally results in better overall fitting, but a limitation<br />
may be that the control points will be closer to each other and that will<br />
limit how much a control point can move to minimize the error (in order to<br />
satisfy the constraint that an interior control point must be within the<br />
bounding polygon/polyhedron formed by its neighboring control points).<br />
Also, since choosing more control points means that control points will be<br />
closer to each other, it may be helpful to reduce the maximum number <strong>of</strong><br />
steps for searching for the gradient descent minimum.<br />
Choosing more control points rather than fewer should result in a longer<br />
execution time. Even though more control points means fewer samples (for<br />
the same size input image) are affected by a single control point, the fact<br />
that there are more control points to move and each one requires a gradient<br />
descent sample search for a minimum error most likely results in the longer<br />
execution time.<br />
MIPAV User’s Guide, <strong>Volume</strong> 2, <strong>Algorithms</strong> 124<br />
12/5/08
M I P A V<br />
M e d i c a l I m a g e P r o c e s s i n g, A n a l y s i s, & V i s u a l i z a t i o n<br />
Chapter 2, Using MIPAV <strong>Algorithms</strong>: B-Spline Automatic Registration<br />
Choosing more control points may require a different convergence limit.<br />
Since the convergence limit is tested once per iteration and an iteration<br />
involves moving each interior control point once, it may be that more control<br />
points could result in more (or less) overall changes in the error<br />
between starting and ending one iteration.<br />
Gradient Descent Minimize Step Size (sample size units): This is<br />
the size <strong>of</strong> steps each control point is moved along the gradient-based direction<br />
when searching for a minimum <strong>of</strong> the error. The registration does not<br />
take into account the size <strong>of</strong> an image sample in each dimension, so this step<br />
size is specified in units <strong>of</strong> a sample. For instance, a value <strong>of</strong> 0.5 will move<br />
the control point in increments <strong>of</strong> half a sample while searching for the minimum<br />
error. The minimum step size is 0.1 sample and the maximum is 5<br />
samples.<br />
Gradient Descent Minimize Max Search Steps: This is the maximum<br />
number <strong>of</strong> steps the control point is moved along the gradient-based direction<br />
when searching for a minimum <strong>of</strong> the error. If the distance from the<br />
control points current position to the bounding polygon/polyhedron <strong>of</strong> its<br />
neighboring control points along the gradient-based direction is less than<br />
this specified value, then the computed distance value will be used for this<br />
control point instead. The minimum number <strong>of</strong> steps is 1 and the maximum<br />
is 100.<br />
Convergence limit (min change rate for one iteration): This is a<br />
rate <strong>of</strong> change threshold such that if the rate the error changes between<br />
starting and ending <strong>of</strong> each iteration is smaller than this value, then the registration<br />
terminates. As mentioned previously, the rate <strong>of</strong> change is computed<br />
as<br />
(previousError-currentError) / previousError<br />
where previousError is the error measured before starting an iteration<br />
and currentError is the error measured after completing an iteration. The<br />
error being measured here depends on the particular cost function selected.<br />
Maximum Number <strong>of</strong> Iterations: If the convergence limit is not satisfied<br />
after this many iterations have been executed, then the registration terminates.<br />
The range <strong>of</strong> possible values is 1 to 100.<br />
MIPAV User’s Guide, <strong>Volume</strong> 2, <strong>Algorithms</strong> 125<br />
12/5/08
M I P A V<br />
M e d i c a l I m a g e P r o c e s s i n g, A n a l y s i s, & V i s u a l i z a t i o n<br />
Chapter 2, Using MIPAV <strong>Algorithms</strong>: B-Spline Automatic Registration<br />
OUTPUT FILES<br />
After the B-spline registration algorithm finishes running, the following<br />
files can be found in the image directory:<br />
• the source and target image,<br />
• the *.xmp files with the recorded history for both source and target<br />
images,<br />
• the NonLinear Transformation (*.nlt) file that contains the<br />
information about the performed B-spline transformation, such as the<br />
dimensionality <strong>of</strong> the transformed image, the degree <strong>of</strong> the B-spline,<br />
the number <strong>of</strong> control points, and the values <strong>of</strong> the control points. This<br />
file is used for the Transform Nonlinear algorithm, refer to “Transform<br />
Nonlinear” ,<br />
• the result file.<br />
Class implementation for MIPAV<br />
The following classes are part <strong>of</strong> the <strong>mipav</strong>/model/structures package:<br />
• B-splineBasis<br />
• B-splineBasisDiscretef<br />
• BSplineLattice2Df<br />
• BSplineLattice3Df<br />
• BSplineRegistrationBasef<br />
• fBSplineRegistration2Df<br />
The following classes are also part <strong>of</strong> the <strong>mipav</strong>/model/algorithms/<br />
registration package:<br />
• AlgorithmRegBSpline<br />
• AlgorithmRegBSpline2D<br />
• AlgorithmRegBSpline3D<br />
• AlgorithmRegBSpline25D<br />
MIPAV User’s Guide, <strong>Volume</strong> 2, <strong>Algorithms</strong> 126<br />
12/5/08
M I P A V<br />
M e d i c a l I m a g e P r o c e s s i n g, A n a l y s i s, & V i s u a l i z a t i o n<br />
Chapter 2, Using MIPAV <strong>Algorithms</strong>: B-Spline Automatic Registration<br />
MIPAV User’s Guide, <strong>Volume</strong> 2, <strong>Algorithms</strong> 127<br />
12/5/08
M I P A V<br />
M e d i c a l I m a g e P r o c e s s i n g, A n a l y s i s, & V i s u a l i z a t i o n<br />
Chapter 2, Using MIPAV <strong>Algorithms</strong>: DTI Create List File<br />
DTI Create List File<br />
This utility takes as an input a DICOM study directory or a PAR/REC file<br />
extracts the information and creates the following files:<br />
• A list file with metadata information, such as shown in Figure 2;<br />
• A sorted relative path file that contains the relative paths to the slice<br />
files;<br />
• And a b-matrix file;<br />
• If the Register option is activated, it, first, registers the image volume<br />
to the reference volume, and then creates a list file, a path file, and a b-<br />
matrix file for the result image. For more information, refer to Section<br />
“If the Registration option is activated” on page 134.<br />
These three files are used for the diffusion tensor (D) computation in the<br />
MIPAV Diffusion Tensor Imaging module.<br />
Figure 1. The outline <strong>of</strong> the method<br />
MIPAV User’s Guide, <strong>Volume</strong> 2, <strong>Algorithms</strong> 128<br />
12/5/08
M I P A V<br />
M e d i c a l I m a g e P r o c e s s i n g, A n a l y s i s, & V i s u a l i z a t i o n<br />
Chapter 2, Using MIPAV <strong>Algorithms</strong>: DTI Create List File<br />
Outline <strong>of</strong> the method<br />
LIST FILE<br />
The list file contains metadata which describe the study and experiment. It<br />
includes the information about the acquired image, such as image format,<br />
number <strong>of</strong> slices, slice thickness, image plane, and also it keeps the name <strong>of</strong><br />
the path file.<br />
DICOM<br />
For DICOM images, this information is extracted directly from the file<br />
header. A sample list file is shown in Figure 2.<br />
PAR/REC<br />
The method extracts metadata from the PAR file and uses them to form the<br />
list file. A sample list file for PAR/REC dataset is shown in Figure 3.<br />
PATH FILE<br />
The method forms the path file that has the relative paths to all image<br />
volumes and slices arranged in the following order (the example below is<br />
given for a 7 <strong>Volume</strong> image):<br />
Example 1: a path file structure<br />
A path to slice 1 <strong>Volume</strong>1<br />
A path to slice 1 <strong>Volume</strong>2<br />
………………………………….<br />
A path to slice 1 <strong>Volume</strong>7<br />
A path to slice 2 <strong>Volume</strong>1<br />
A path to slice 2 <strong>Volume</strong>2<br />
………………………………….<br />
A path to slice 2 <strong>Volume</strong>7<br />
………………………………….<br />
………………………………….<br />
A path to slice n <strong>Volume</strong>1<br />
MIPAV User’s Guide, <strong>Volume</strong> 2, <strong>Algorithms</strong> 129<br />
12/5/08
M I P A V<br />
M e d i c a l I m a g e P r o c e s s i n g, A n a l y s i s, & V i s u a l i z a t i o n<br />
Chapter 2, Using MIPAV <strong>Algorithms</strong>: DTI Create List File<br />
A path to slice n <strong>Volume</strong>2<br />
………………………………….<br />
A path to slice n <strong>Volume</strong>7<br />
DICOM<br />
In order to get this path information for DICOM images, the method parses<br />
the study directory and sorts files into lists using a series number that is<br />
available in the DICOM image header. Then, based on the filename, it gets a<br />
volume number, for example,<br />
<strong>mipav</strong>_dicom_dti_series11_volume10005.dcm, and sorts within lists<br />
using the volume number and instance number that comes from the<br />
corresponding DICOM tag.<br />
PAR/REC<br />
The reconstructed image (a *.REC file) is a data file that has all DWIs stored<br />
in a single volume pixel by pixel in Integer data format (16-bit or 8 bit per<br />
pixel) defined by the header parameter.<br />
For Phillips PAR/REC format, the method does the following:<br />
1 In the study_name_proc directory it creates a subdirectory with the<br />
name that corresponds to the name <strong>of</strong> your s PAR/REC file;<br />
2 It decomposes the *.REC file into and slices in Float format one *.RAW<br />
+XMP file per slice and copies these files into the<br />
your_study_name_slices directory. The slice name includes the<br />
volume number. See Figure 4;<br />
3 Finally, the method forms the path file that contains the relative paths<br />
to all slices arranged by volumes as shown in Example 1 (this example is<br />
given for a 7 <strong>Volume</strong> image). See also Figure 4.<br />
MIPAV User’s Guide, <strong>Volume</strong> 2, <strong>Algorithms</strong> 130<br />
12/5/08
M I P A V<br />
M e d i c a l I m a g e P r o c e s s i n g, A n a l y s i s, & V i s u a l i z a t i o n<br />
Chapter 2, Using MIPAV <strong>Algorithms</strong>: DTI Create List File<br />
<br />
<br />
<br />
64<br />
<br />
64<br />
<br />
38<br />
<br />
42<br />
<br />
vertical<br />
<br />
200.000000<br />
<br />
200.000000<br />
<br />
dicom<br />
<br />
433672_BOS_20040628_minc_dicom.BMTXT<br />
<br />
0.0<br />
<br />
4.0<br />
<br />
axial<br />
<br />
433672_BOS_20040628_minc_dicom.path<<br />
/raw_image_path_filename><br />
Figure 2. A sample list file for a DICOM image<br />
MIPAV User’s Guide, <strong>Volume</strong> 2, <strong>Algorithms</strong> 131<br />
12/5/08
M I P A V<br />
M e d i c a l I m a g e P r o c e s s i n g, A n a l y s i s, & V i s u a l i z a t i o n<br />
Chapter 2, Using MIPAV <strong>Algorithms</strong>: DTI Create List File<br />
<br />
<br />
<br />
128<br />
<br />
128<br />
<br />
50<br />
<br />
33<br />
<br />
vertical<br />
<br />
240.000<br />
<br />
240.000<br />
<br />
float<br />
<br />
1 9_5_8_1.BMTXT<br />
<br />
0.000<br />
<br />
2.500<br />
<br />
axial<br />
<br />
1 9_5_8_1.path<br />
Figure 3. A sample list file for a PAR/REC image<br />
MIPAV User’s Guide, <strong>Volume</strong> 2, <strong>Algorithms</strong> 132<br />
12/5/08
M I P A V<br />
M e d i c a l I m a g e P r o c e s s i n g, A n a l y s i s, & V i s u a l i z a t i o n<br />
Chapter 2, Using MIPAV <strong>Algorithms</strong>: DTI Create List File<br />
Figure 4. A sample path file for a Phillips PAR/REC image<br />
B-MATRIX FILE FOR DICOM IMAGE<br />
DATASETS<br />
If a user provides a b-matrix file, the method simply copies that file to the<br />
study_name_proc directory and renames it using the correct naming<br />
syntax, which is as follows: your_study_name.BMTXT.<br />
If the user did not provide the b-matrix file, the method gets b-values for<br />
each volume set directly from the provided image dataset.<br />
For DTI image datasets:<br />
• If the image was acquired using the Siemens magnet, then the method<br />
extracts b-value from a public tag 0018,0024. The b-value is the<br />
number following after the keystroke ep_b and before #.<br />
• If the image was acquired using the General Electric (GE) magnet and<br />
the version <strong>of</strong> the s<strong>of</strong>tware used is 8 or less, then the method extracts<br />
MIPAV User’s Guide, <strong>Volume</strong> 2, <strong>Algorithms</strong> 133<br />
12/5/08
M I P A V<br />
M e d i c a l I m a g e P r o c e s s i n g, A n a l y s i s, & V i s u a l i z a t i o n<br />
Chapter 2, Using MIPAV <strong>Algorithms</strong>: DTI Create List File<br />
the b-value from a private tag 0019,10B9 and the b-value is the<br />
number following after the ep_b keystroke.<br />
• If the image was acquired using the GE magnet and the s<strong>of</strong>tware's<br />
version is bigger than 8, then the method extracts the b-value from a<br />
private tag 0043,1039 and the b-value is the first number in the string.<br />
For eDTI image datasets:<br />
• If the image was acquired using the Siemens magnet, then the method<br />
extracts the b-value from a public tag 0018,0024 and the b-value is the<br />
number following after the ep_b keystroke and before #.<br />
• If the image was acquired using the GE magnet, then the method<br />
extracts the b-value from a private tag 0043,1039 and the b-value is<br />
the first number in the string.<br />
Note: if for some reason the algorithm fails to extract b values and create the b-<br />
matrix file, the user has the option to provide his own b-matrix file, and then<br />
rerun the algorithm.<br />
B-matrix file for PAR/REC image datasets<br />
For the s<strong>of</strong>tware version 4.1 and greater, the method extracts b values and<br />
gradient information from a PAR file. It creates the b-matrix file that has<br />
the name your_study_name.BMTXT and copies it to the same directory<br />
where the list and path files are stored.<br />
For the s<strong>of</strong>tware version 4.0 and lesser the method extracts only the b<br />
values, but the gradient file must be provided by the user.<br />
If the user provides the b-matrix file, the method simply copies that file to<br />
the your_study_name_proc directory and renames it using the correct<br />
naming syntax, which is as follows your_study_name.BMTXT.<br />
IF THE REGISTRATION OPTION IS ACTIVATED<br />
1 The algorithm registers the image dataset to the reference volume using<br />
either the default, or the user defined settings <strong>of</strong> the Optimized<br />
MIPAV User’s Guide, <strong>Volume</strong> 2, <strong>Algorithms</strong> 134<br />
12/5/08
M I P A V<br />
M e d i c a l I m a g e P r o c e s s i n g, A n a l y s i s, & V i s u a l i z a t i o n<br />
Chapter 2, Using MIPAV <strong>Algorithms</strong>: DTI Create List File<br />
Automatic Registration algorithm. For more information, refer to<br />
“Optimized Automatic Registration 3D” on page 596.<br />
Note: For DICOM files you should provide the path to the first slice <strong>of</strong> the B0<br />
volume. See Figure 5. For PAR/REC files the algorithm uses the B0 volume as a<br />
reference volume and it finds it automatically.<br />
Figure 5. The DTI Create List File dialog box with the Registration<br />
option activated for DICOM images<br />
2 Under the your_study_name_proc directory, it creates the subdirectory<br />
with the following name your_study_name_registered_slices.<br />
3 In that subdirectory the algorithm saves the result image volume after<br />
registration.<br />
4 When the registration is done, the algorithm creates the b-matrix, list<br />
and path files and stores them in the your_study_name_proc directory.<br />
In this case the file names are as follows:<br />
• your_study_name_registered.BMTXT – for the b-matrix file,<br />
• your_study_name_registered.list – for the list file,<br />
• your_study_name_registered.path – for the path file.<br />
5 These files are stored in the your_study_name_proc directory.<br />
MIPAV User’s Guide, <strong>Volume</strong> 2, <strong>Algorithms</strong> 135<br />
12/5/08
M I P A V<br />
M e d i c a l I m a g e P r o c e s s i n g, A n a l y s i s, & V i s u a l i z a t i o n<br />
Chapter 2, Using MIPAV <strong>Algorithms</strong>: DTI Create List File<br />
Figure 6. The b-matrix, list and path files and the default directory for<br />
the PAR/REC dataset if the Register First option is activated in the<br />
dialog box<br />
Running the DTI Create List File utility<br />
FOR DICOM DATASETS<br />
1 Run MIPAV.<br />
2 Navigate to File > Diffusion Tensor Imaging >Create List File.<br />
3 Run the DTI Create List File utility.<br />
4 In the DTI Create List File dialog box that appears:<br />
• Navigate to the study path directory;<br />
• Open the gradient file or the b-matrix file (depending on what you<br />
have). Note that for interleaved datasets, you must provide the b-<br />
matrix file.<br />
MIPAV User’s Guide, <strong>Volume</strong> 2, <strong>Algorithms</strong> 136<br />
12/5/08
M I P A V<br />
M e d i c a l I m a g e P r o c e s s i n g, A n a l y s i s, & V i s u a l i z a t i o n<br />
Chapter 2, Using MIPAV <strong>Algorithms</strong>: DTI Create List File<br />
5 If you need to register your dataset before running the Create List File<br />
utility, check the Register first box. Provide the path to the first slice<br />
<strong>of</strong> the B0 volume, see Figure 7. And then click the Registration Setting<br />
button. This will call the Optimized Automatic Registration dialog box.<br />
In the dialog box, adjust the registration parameters and then press OK.<br />
For more information, refer to “If the Registration option is activated”<br />
on page 134 and “Optimized Automatic Registration dialog box options”<br />
on page 609.<br />
6 Press OK. The plug-in begins to run and the list file, path file, and b-<br />
matrix file appear in the sub directory <strong>of</strong> the study path directory that<br />
has the following name your_study_name_proc. See Figure 2 and<br />
Figure 7.<br />
Figure 7. The DTI Create List File dialog box opened for a DICOM image<br />
For PAR/REC datasets<br />
7 Run MIPAV.<br />
MIPAV User’s Guide, <strong>Volume</strong> 2, <strong>Algorithms</strong> 137<br />
12/5/08
M I P A V<br />
M e d i c a l I m a g e P r o c e s s i n g, A n a l y s i s, & V i s u a l i z a t i o n<br />
Chapter 2, Using MIPAV <strong>Algorithms</strong>: DTI Create List File<br />
8 Navigate to File > Diffusion Tensor Imaging >Create List File.<br />
9 Run the DTI Create List File utility.<br />
10 In the DTI Create List File dialog box that appears:<br />
• Open the REC file;<br />
• Open the gradient file if the s<strong>of</strong>tware version is less than 4.0. Note that<br />
for interleaved datasets, you must also provide the b-matrix file.<br />
11 If you need to register your dataset before running the Create List File<br />
utility, check the Register first box. This activates the Registration<br />
Settings button. Click the button to open the Optimized Automatic<br />
Registration dialog box. In the dialog box, adjust the registration<br />
parameters and then press OK. For more information, refer to “If the<br />
Registration option is activated” on page 134 and “Optimized Automatic<br />
Registration dialog box options” on page 609.<br />
Figure 8. Running the DTI Create List File plug-in for PAR/REC datasets<br />
MIPAV User’s Guide, <strong>Volume</strong> 2, <strong>Algorithms</strong> 138<br />
12/5/08
M I P A V<br />
M e d i c a l I m a g e P r o c e s s i n g, A n a l y s i s, & V i s u a l i z a t i o n<br />
Chapter 2, Using MIPAV <strong>Algorithms</strong>: DTI Create List File<br />
12 Press OK. The plug-in begins to run and the list file, path file, and b-<br />
matrix file appear in the sub directory <strong>of</strong> the study path directory that<br />
has the following name your_study_name_proc. See Figure 6 and<br />
Figure 8.<br />
MIPAV User’s Guide, <strong>Volume</strong> 2, <strong>Algorithms</strong> 139<br />
12/5/08
M I P A V<br />
M e d i c a l I m a g e P r o c e s s i n g, A n a l y s i s, & V i s u a l i z a t i o n<br />
Chapter 2, Using MIPAV <strong>Algorithms</strong>: DTI Color Display<br />
DTI Color Display<br />
A common problem in biomedical sciences is the in vivo identification and<br />
analysis <strong>of</strong> anatomical structures. The DTI Color Display plug-in introduces<br />
a novel technique to visualize nerve fiber tracts in diffusionweighted<br />
magnetic resonance imaging data. The method uses the<br />
improved diffusion tensor-based Directionally Encoded Color (DEC)<br />
schemes which can be used, for example, to identify and display white<br />
matter fiber tracts in the human brain.<br />
Background<br />
The method takes as an input indices <strong>of</strong> diffusion anisotropy and the principal<br />
directions <strong>of</strong> diffusion (eigenvectors <strong>of</strong> diffusion tensor D), which characterize<br />
specific features <strong>of</strong> the diffusion process. And then, it uses a color<br />
(RGB and/or HSV) representation <strong>of</strong> the components <strong>of</strong> the eigenvector<br />
associated with the largest eigenvalue <strong>of</strong> the diffusion tensor (V max )<br />
weighted by some measure <strong>of</strong> diffusion anisotropy. This technique provides<br />
an effective way to display the directions <strong>of</strong> anisotropic structures in a single<br />
brain image, because:<br />
• The principal directions <strong>of</strong> diffusion provide information on the spatial<br />
orientation <strong>of</strong> anisotropic structures that may be useful to further<br />
characterize tissue structural anatomy.<br />
• Anisotropy measures yield information about the structure <strong>of</strong> normal<br />
and pathological white matter.<br />
There are three issues or three sources <strong>of</strong> misinterpretation in<br />
the DEC schemes that DTI Color Display method improves:<br />
• Antipodal symmetry <strong>of</strong> the eigenvectors <strong>of</strong> D, refer to Section<br />
“Antipodal Symmetry <strong>of</strong> the Eigenvectors <strong>of</strong> D” on page 141<br />
• Nonlinear effects <strong>of</strong> the display device, refer to Section “Color<br />
processing” on page 146<br />
• Properties <strong>of</strong> human color vision, also refer to Section “Color<br />
processing” on page 146<br />
MIPAV User’s Guide, <strong>Volume</strong> 2, <strong>Algorithms</strong> 140<br />
12/5/08
M I P A V<br />
M e d i c a l I m a g e P r o c e s s i n g, A n a l y s i s, & V i s u a l i z a t i o n<br />
Chapter 2, Using MIPAV <strong>Algorithms</strong>: DTI Color Display<br />
ANTIPODAL SYMMETRY OF THE<br />
EIGENVECTORS OF D<br />
The method is based on assumptions that the orientation <strong>of</strong> fibers is<br />
described by the diffusion tensor eigenvector associated with the largest<br />
eigenvalue, V max and the parallel and anti-parallel vectors convey the same<br />
information. Thus, to have a unique vector representation, the vectors have<br />
to be mapped to only one hemisphere in a spherical coordinate system. The<br />
plane that divides this spherical coordinate system into two hemispheres,<br />
e.g., the plane <strong>of</strong> discontinuity can be positioned in an arbitrary direction;<br />
however, within this plane, fiber orientation will still be represented by two<br />
antipodally symmetric vectors V max and -V max . 1<br />
To reduce these discontinuity artifacts, the method uses a spherical coordinate<br />
system fixed to defined anatomical landmarks and independent from<br />
the laboratory reference frame in which the tensor dataset is acquired.<br />
Within that anatomical coordinate system the eigenvector V max is a unit<br />
vector completely determined by its polar theta and azimuthal phi angles<br />
that are defined as shown in Figure 1. A particular color representation is<br />
shown on a unit sphere, which is called the color representation sphere.<br />
Only the vectors expressed in the upper hemisphere, e.g. z more or equal to<br />
0 or theta in a range <strong>of</strong> [0, Pi/2] and the XY plane is the plane <strong>of</strong> discontinuity,<br />
are used for unique color representation. The lower hemisphere is<br />
just an antipodally symmetric copy <strong>of</strong> the upper hemisphere. Refer to<br />
Figure 1 in which the color representation sphere is split along the plane <strong>of</strong><br />
discontinuity. The brightness <strong>of</strong> a DEC map is weighted by a measure <strong>of</strong> diffusion<br />
anisotropy. 2<br />
The following considerations were also used to design the color<br />
representation sphere:<br />
• Color differences are proportional to actual differences in direction,<br />
characterized either by the Euclidian distance between vectors or by<br />
the angle between them.<br />
1. In statistics, directional data with such antipodal symmetry are referred to as axial data.<br />
2. Pi = 3.14159265<br />
MIPAV User’s Guide, <strong>Volume</strong> 2, <strong>Algorithms</strong> 141<br />
12/5/08
M I P A V<br />
M e d i c a l I m a g e P r o c e s s i n g, A n a l y s i s, & V i s u a l i z a t i o n<br />
Chapter 2, Using MIPAV <strong>Algorithms</strong>: DTI Color Display<br />
• Only the directional information contained in the D is displayed, and<br />
the representation is not affected by parameters related to the<br />
magnitude <strong>of</strong> diffusivity, such as Trace D or diffusion coefficients.<br />
• Commonly identifiable color groups (e.g., red, green, blue, yellow,<br />
cyan, magenta, etc.) are associated with a characteristic direction (e.g.,<br />
direction along x, y, z, and directions bisecting the XY, YZ, XZ planes).<br />
Figure 1. Definition <strong>of</strong> the anatomical reference frame for brain images.<br />
The YZ plane corresponds to the sagittal plane aligned with the interhemispheric<br />
fissure; the y axis corresponds to the anterior posterior<br />
intercommissural line. When no anisotropy filter is used, a particular<br />
color representation can be shown on a unit color representation<br />
sphere. The color representation sphere shown in this picture is for the<br />
no symmetry scheme (described in Section “No Symmetry” on<br />
page 143). The sphere is anchored to the anatomic frame <strong>of</strong> reference;<br />
thus, for a given scheme, an anisotropic structure has the same color<br />
independent <strong>of</strong> the view (axial, coronal, or sagittal). The figure also<br />
shows how V max for a generic direction is mapped on the color sphere.<br />
The method allows different directions in the color maps to be represented<br />
with the same color if some form <strong>of</strong> symmetry exists between these directions.<br />
However, it causes an orientational ambiguity, because the color representation<br />
<strong>of</strong> orientation is not unique, in some situations using such<br />
symmetries is justified by existing symmetries in the human anatomy. With<br />
regard to which type <strong>of</strong> symmetry is used, the method <strong>of</strong>fers the following<br />
options: No Symmetry, Rotational Symmetry, Mirror Symmetry, and Absolute<br />
Value. See Figure 6.<br />
MIPAV User’s Guide, <strong>Volume</strong> 2, <strong>Algorithms</strong> 142<br />
12/5/08
M I P A V<br />
M e d i c a l I m a g e P r o c e s s i n g, A n a l y s i s, & V i s u a l i z a t i o n<br />
Chapter 2, Using MIPAV <strong>Algorithms</strong>: DTI Color Display<br />
Proper rotations should be done to convert image data from the laboratory frame<br />
<strong>of</strong> reference to the specified anatomical frame <strong>of</strong> reference before applying the<br />
method. See also Section “Importance <strong>of</strong> midsagittal alignment” on page 150.<br />
No Symmetry<br />
This representation is implemented by relating the azimuthal angle <strong>of</strong> the<br />
vector phi to color hue and the polar angle theta less or equal Pi/2 to color<br />
saturation. For HSV scheme (H=Hue, S=Saturation, V=Value) the following<br />
equations are used:<br />
EQUATION 1<br />
Where, phi R is the phi angle <strong>of</strong> the vector V max lying in the XY plane that will<br />
be represented in a pure red color, and p S is an heuristic parameter that<br />
takes values in the interval [0,1]. When p S < 0, S is approximately a linear<br />
function <strong>of</strong> theta. No Symmetry representation is unique because a particular<br />
color describes a single direction, but it suffers from discontinuity artifacts.<br />
Rotational Symmetry<br />
In this scheme, any vector and its pair rotated by 180° around the z axis<br />
have the same color representation, e.g. V max (theta, phi) = V max (\theta,<br />
phi+Pi) or V max (v x ,v y ,v z ) = V max (-v x ,-v y ,-v z ). This representation is<br />
implemented in a fashion similar to the No Symmetry approach, but with<br />
the constraint H(phi) = H(phi+Pi).<br />
EQUATION 2<br />
MIPAV User’s Guide, <strong>Volume</strong> 2, <strong>Algorithms</strong> 143<br />
12/5/08
M I P A V<br />
M e d i c a l I m a g e P r o c e s s i n g, A n a l y s i s, & V i s u a l i z a t i o n<br />
Chapter 2, Using MIPAV <strong>Algorithms</strong>: DTI Color Display<br />
Where, phi R is the phi angle <strong>of</strong> the vector lying in the XY plane that will be<br />
represented in a pure red color. p S in the interval [0,1] is the same heuristic<br />
parameter as used for No Symmetry and equations for S and V are also the<br />
same that were used for No Symmetry. See also Equation 1.<br />
Rotational Symmetry scheme removes the discontinuity artifacts but does<br />
not provide a unique representation <strong>of</strong> directions and is, also, perceptually<br />
highly nonuniform.<br />
Mirror Symmetry<br />
The mirror symmetry representation scheme implies that any two vectors<br />
that are mirror images <strong>of</strong> each other relative to the YZ plane <strong>of</strong> the<br />
anatomical frame <strong>of</strong> reference will have the same color representation, e.g.<br />
V max (-v x ,v y ,v z ) = V max (v x ,v y ,v z ).<br />
EQUATION 3<br />
Where, phi is an azimuthal angle <strong>of</strong> V max (|v x |,v y ,v z ). Mirror symmetry exists<br />
between many structures in the left and the right brain hemispheres.<br />
Equations for S and V are also the same that were used for No Symmetry,<br />
refer to Equation 1.<br />
Absolute Value<br />
The Absolute Value scheme implies that the sign <strong>of</strong> any vector is unimportant;<br />
only the absolute value is important. This yields a simple representation<br />
in RGB color space in which RGB components are associated with the<br />
absolute value <strong>of</strong> the components <strong>of</strong> the vector, e.g.<br />
EQUATION 4<br />
MIPAV User’s Guide, <strong>Volume</strong> 2, <strong>Algorithms</strong> 144<br />
12/5/08
M I P A V<br />
M e d i c a l I m a g e P r o c e s s i n g, A n a l y s i s, & V i s u a l i z a t i o n<br />
Chapter 2, Using MIPAV <strong>Algorithms</strong>: DTI Color Display<br />
Where R I , G I , and B I are the RGB components <strong>of</strong> the color representation <strong>of</strong><br />
V max ,which are defined in the interval (0,1). See also Figure 2.<br />
Figure 2. a: Anatomic reference frame. b: Color representation sphere<br />
for the absolute value scheme. c: A unit sphere for your reference. In (b)<br />
the projection <strong>of</strong> the color representation sphere onto a color circle for<br />
axial and coronal views is shown, assuming that axial and coronal slices<br />
are exactly perpendicular to the z and y axes <strong>of</strong> the anatomical<br />
reference frame, respectively. Note that the grid for coronal view is not<br />
the projection <strong>of</strong> the constant theta and phi lines but rather the grid <strong>of</strong><br />
constant theta v and phi v as defined in the text.<br />
COLOR CIRCLES<br />
The method uses color circles to relate a chosen color representation sphere<br />
with its corresponding fiber orientation. The color circles are constructed by<br />
projecting a chosen color representation sphere onto viewing plane using<br />
the equal area Lambert's projection. According to the standard convention<br />
for viewing MR images, for axial images the representation color sphere is<br />
viewed from below (negative z axis <strong>of</strong> our anatomical coordinate system<br />
pointing at the viewer, see Figure 2-a) and for coronal images from the front<br />
(positive y axis pointing at the viewer, see Figure 2-b). See also Figure 6. 1<br />
In Figure 2, the orientation <strong>of</strong> a structure represented with a given color,<br />
can be approximately obtained from the color circle by placing one end <strong>of</strong> a<br />
pencil, whose length is approximately equal to the radius <strong>of</strong> the circle, at the<br />
center <strong>of</strong> the circle and the other end right above the corresponding color.<br />
1. Lambert's Cylindrical Equal Area Map projection implies the following: meridians are equally<br />
spaced; parallels get closer near poles; parallels are sines; true scale at equator.<br />
MIPAV User’s Guide, <strong>Volume</strong> 2, <strong>Algorithms</strong> 145<br />
12/5/08
M I P A V<br />
M e d i c a l I m a g e P r o c e s s i n g, A n a l y s i s, & V i s u a l i z a t i o n<br />
Chapter 2, Using MIPAV <strong>Algorithms</strong>: DTI Color Display<br />
Building color circles<br />
Figure 2 shows a grid <strong>of</strong> parallels and meridians added to the circle at 15<br />
degree intervals to indicate the angles theta v (angle at which the structure is<br />
positioned relative to the viewing direction) and phi v (angle within the<br />
viewing plane). Here, phi v and theta v are related to the 2D cylindrical<br />
coordinates rho and <strong>of</strong> the equal area color circle as rho=2sin(theta v /2) and<br />
phi=phi v as shown in Figure 2.<br />
COLOR PROCESSING<br />
The color processing sequence provided by the method aims at faithfully<br />
representing 3D antipodally symmetric vector data, taking into account<br />
artifacts associated with particular color display and human color perception.<br />
The final goal is that the differences in orientation <strong>of</strong> such data be proportional<br />
to the perceived color differences, as much as that is possible.<br />
Since color perception properties, as well as those <strong>of</strong> antipodally symmetric<br />
data, do not allow this to be achieved precisely, the method resorts to<br />
approximate schemes using symmetries in data, then it provides tools for<br />
correcting the direct color representation using red, green and blue shifts,<br />
which aim to equalize different perceptual qualities <strong>of</strong> those primary colors.<br />
Then intensity scaling corrects for our non-uniform perception <strong>of</strong> luminosity,<br />
and finally the gamma correction should be applied to correct for the<br />
common non-linearity effect introduced by different color display.<br />
Color processing heuristic parameters<br />
Anisotropy Max and Min are used to set the Anisotropy filter. After the<br />
filter is set, only structures where the Anisotropy index was larger than<br />
anisotropy min and smaller than anisotropy max are represented, the<br />
others are truncated and set to black. \s{DTIAdjustEXp.png}.<br />
Gamma Correction is used to encode RGB values into luminosity<br />
produced by the device, e.g. your computer monitor.<br />
pB Sat.Blue is used to decrease the saturation <strong>of</strong> blue hue to achieve better<br />
uniformity <strong>of</strong> perceived brightness for different hue values (e.g. red, green,<br />
and blue), and more faithful representation <strong>of</strong> diffusion anisotropy. It is<br />
also used as a basis for calculation brightness <strong>of</strong> red color.<br />
MIPAV User’s Guide, <strong>Volume</strong> 2, <strong>Algorithms</strong> 146<br />
12/5/08
M I P A V<br />
M e d i c a l I m a g e P r o c e s s i n g, A n a l y s i s, & V i s u a l i z a t i o n<br />
Chapter 2, Using MIPAV <strong>Algorithms</strong>: DTI Color Display<br />
pG Dim Green is used to adjust brightness for green color.<br />
pC Color Range. pC Color Range = 0 yields the maximal range <strong>of</strong> colors<br />
without regard to uniform brightness. pC Color Range = 1 reduces the range<br />
<strong>of</strong> colors, but allows a more faithful representation <strong>of</strong> anisotropy and a more<br />
uniform color representation.<br />
pS Sat vs. Theta is used to modify the dependence between the saturation<br />
and the angle theta.<br />
Adjust Exp is used to modify the nonlinear relationship between the<br />
perceived brightness and the anisotropy measure. The algorithm uses two<br />
types <strong>of</strong> anisotropy filters in color representations. See also Figure 3.<br />
• In the first one, each <strong>of</strong> the color components is, first, normalized<br />
based on the anisotropy min and max values, e.g.<br />
newIntensityValue =(value - anisotropyMin)/(anisotropyMax -<br />
anisotropyMin), and then the normalized value is multiplied to a<br />
weighting factor equals AdjustExp/StevensBeta. This corresponds<br />
to the Multiply option activated in the DTI Color Display dialog<br />
box, refer to Figure 3- (b).<br />
• In the second one, only structures where the lattice index was larger<br />
than anysotropy min are represented, the others are truncated and<br />
set to black. This corresponds to the Truncate option activated in the<br />
DTI Color Display dialog box, refer to Figure 3- (a).<br />
Stevens law exponent or StephensBeta which employs the simple<br />
nonlinear relationship between the true luminosity <strong>of</strong> monochromatic light<br />
and its perceived brightness, is also treated as heuristic parameter, i.e. it can<br />
be adjusted.<br />
MIPAV User’s Guide, <strong>Volume</strong> 2, <strong>Algorithms</strong> 147<br />
12/5/08
M I P A V<br />
M e d i c a l I m a g e P r o c e s s i n g, A n a l y s i s, & V i s u a l i z a t i o n<br />
Chapter 2, Using MIPAV <strong>Algorithms</strong>: DTI Color Display<br />
Figure 3. Applying the Adjust Exp. slider. The DTI Color Display dialog<br />
box shows two representations <strong>of</strong> the same image. (a): the Truncate<br />
option activated, thus the image intensity values, which are lower than<br />
the Anisotropy min threshold, are set to zero. (b): the Multiply option is<br />
activated, that makes the brightness <strong>of</strong> a given color to be modulated by<br />
the degree <strong>of</strong> anisotropy.<br />
MIPAV User’s Guide, <strong>Volume</strong> 2, <strong>Algorithms</strong> 148<br />
12/5/08
M I P A V<br />
M e d i c a l I m a g e P r o c e s s i n g, A n a l y s i s, & V i s u a l i z a t i o n<br />
Chapter 2, Using MIPAV <strong>Algorithms</strong>: DTI Color Display<br />
Blue, red and green shifts<br />
Uniform brightness is important to view the directional information and the<br />
degree <strong>of</strong> anisotropy simultaneously. In other situations, when the degree <strong>of</strong><br />
anisotropy is less important one may use a larger range <strong>of</strong> colors. This is<br />
governed by the parameter pC Color Range.<br />
To preserve uniform brightness, the method, first, shifts blue toward the<br />
white point according to the following equations:<br />
EQUATION 5<br />
Where R S , G S , and B S are shifted intensities for red, green and blue<br />
components, p B represents the pB Sat.Blue parameter and p C represents pC<br />
Color Range. See also “Color processing heuristic parameters” on page 146.<br />
Then, the algorithm performs the red shift in the same manner, but using<br />
the smaller pB Sat.Blue, e.g. p B for red shift = p B /4.<br />
And finally, it performs the green shift:<br />
It calculates new shifted intensities for red, green and blue components<br />
taking into account the following heuristic parameters: pG Dim Green, pC<br />
Color Range, and StephensBeta. See also “Color processing heuristic<br />
parameters” on page 146.<br />
MIPAV User’s Guide, <strong>Volume</strong> 2, <strong>Algorithms</strong> 149<br />
12/5/08
M I P A V<br />
M e d i c a l I m a g e P r o c e s s i n g, A n a l y s i s, & V i s u a l i z a t i o n<br />
Chapter 2, Using MIPAV <strong>Algorithms</strong>: DTI Color Display<br />
Gamma correction<br />
The default values for the gamma correction exponent and StephensBeta<br />
are as follows: gamma = 2.2 and StephensBeta = 0.4. However, the method<br />
treats them as heuristic parameters, i.e., they can be empirically adjusted.<br />
See also Figure 3.<br />
IMPORTANCE OF MIDSAGITTAL ALIGNMENT<br />
In real life, the anatomic coordinate system and the reference system for<br />
image display do not necessarily coincide, i.e., axial, coronal, and sagittal<br />
images are not lying in the XY, XZ, and YZ planes <strong>of</strong> the anatomical coordinate<br />
system, respectively. In such case, the color coordinate system appears<br />
shifted relative to the color circle grid and the above proposed symmetries<br />
in color representation (e.g. rotational symmetry and mirror symmetry)<br />
would not be easily seen on the color circle. If the misalignment between the<br />
anatomical coordinate system and the reference system for image display is<br />
severe, images should be rotated and interpolated before applying the<br />
method.<br />
IMAGE TYPES<br />
The algorithm works with any image types supported by MIPAV. However,<br />
in order to run the algorithm you should provide two files: an eigenvector<br />
file and an anisotropy file. The eigenvector file should be 4D image file with<br />
nine time slices, where the first three slices contain the principal eigenvector<br />
information. The anisotropy file should be 3D file with anisotropy value<br />
range (0,1). The files must have the same 3D dimensionality.<br />
Figure 4. An eigenvector (left) and anisotropy (right) files opened in<br />
MIPAV.<br />
MIPAV User’s Guide, <strong>Volume</strong> 2, <strong>Algorithms</strong> 150<br />
12/5/08
M I P A V<br />
M e d i c a l I m a g e P r o c e s s i n g, A n a l y s i s, & V i s u a l i z a t i o n<br />
Chapter 2, Using MIPAV <strong>Algorithms</strong>: DTI Color Display<br />
REFERENCES<br />
Sinisa Pajevic and Carlo Pierpaoli [1999]. “Color Schemes to Represent the Orientation <strong>of</strong><br />
Anisotropic Tissues From Diffusion Tensor Data: Application to White Matter Fiber Tract<br />
Mapping in the Human Brain”, Magnetic Resonance in Medicine, vol. 42, pp 526---540.<br />
Applying DTI Color Display<br />
1 Install the plug-in.<br />
2 Then select Plugins > General > DTI Color Display. The DTI Color<br />
Display dialog box opens displaying the Absolute Value color wheel.<br />
3 In the dialog box, select the eigenvector and anisotropy files.<br />
4 Click OK. The image appears in the Image window.<br />
5 Use the Image slice slider to select the slice <strong>of</strong> interest.<br />
6 Select the color wheel which you would like to apply to the image. Note<br />
that:<br />
• Absolute Value yields a simple representation in RGB color space in<br />
which RGB components are associated with the absolute value <strong>of</strong> the<br />
components <strong>of</strong> the diffusion vector.<br />
• In No Symmetry scheme, a particular color describes a single<br />
direction, but this representation suffers from discontinuity<br />
artifacts.<br />
• Rotational Symmetry scheme removes the discontinuity artifacts<br />
but does not provide a unique color representation <strong>of</strong> directions and<br />
is, also, perceptually highly nonuniform.<br />
• Mirror Symmetry implies that any two vectors that are mirror<br />
images <strong>of</strong> each other relative to the YZ plane <strong>of</strong> the anatomical<br />
coordinate system will have the same color representation. See also<br />
Figure 6.<br />
Then, use the Heuristic Parameters sliders to adjust the parameters to<br />
achieve the most satisfactory image representation. See also Section “Color<br />
processing heuristic parameters” on page 146.<br />
MIPAV User’s Guide, <strong>Volume</strong> 2, <strong>Algorithms</strong> 151<br />
12/5/08
M I P A V<br />
M e d i c a l I m a g e P r o c e s s i n g, A n a l y s i s, & V i s u a l i z a t i o n<br />
Chapter 2, Using MIPAV <strong>Algorithms</strong>: DTI Color Display<br />
Figure 5. DTI Color Display dialog box.<br />
• In the Color Wheel window, use the list box to select the color scheme.<br />
• Use the Heuristic Parameters options to adjust colors and also alleviate artifacts associated with the<br />
properties <strong>of</strong> your color display and perception. For more information, refer to Section “Color processing<br />
heuristic parameters” on page 146.<br />
• Use the Save parameters option to save current parameters in a file.<br />
• Use the Load parameters option to load saved parameters.<br />
• Use the Restore Default parameters option to restore default values.<br />
• In the Image window, use the Image Slice slider to select the slice that you would like to examine.<br />
• Use the Zoom In and Zoom Out to magnify or minify the image.<br />
• Use 1:1 option restore the image to its original size.<br />
• And you can also capture the image into a new frame using the Camera icon. Note that this option<br />
becomes available only if the image is restored to its original size.<br />
MIPAV User’s Guide, <strong>Volume</strong> 2, <strong>Algorithms</strong> 152<br />
12/5/08
M I P A V<br />
M e d i c a l I m a g e P r o c e s s i n g, A n a l y s i s, & V i s u a l i z a t i o n<br />
Chapter 2, Using MIPAV <strong>Algorithms</strong>: DTI Color Display<br />
Figure 6. Four types <strong>of</strong> color wheels which are used in the algorithm.<br />
MIPAV User’s Guide, <strong>Volume</strong> 2, <strong>Algorithms</strong> 153<br />
12/5/08
M I P A V<br />
M e d i c a l I m a g e P r o c e s s i n g, A n a l y s i s, & V i s u a l i z a t i o n<br />
Chapter 2, Using MIPAV <strong>Algorithms</strong>: Edge Detection: Zero X Laplacian<br />
Edge Detection: Zero X Laplacian<br />
Edge detection is possibly the most common method for segmenting<br />
objects in medical images. Typically, these algorithms find edges that form<br />
a closed contour, which completely bound an object. Currently, MIPAV<br />
<strong>of</strong>fers two edge detection algorithms: Zero X Laplacian. and “Edge Detection:<br />
Zero X Non-Maximum Suppression” .<br />
Background<br />
The Laplacian is a 2-D isotropic measure <strong>of</strong> the 2-nd spatial derivative <strong>of</strong> an<br />
image and can be defined as:<br />
EQUATION 1<br />
in 2D images and<br />
EQUATION 2<br />
in 3D images.<br />
The Laplacian <strong>of</strong> an image highlights regions <strong>of</strong> rapid intensity change and<br />
therefore can be used for edge detection. Zero X Laplacian algorithm finds<br />
edges using the zero-crossing property <strong>of</strong> the Laplacian. The zero crossing<br />
detector looks for places in the Laplacian <strong>of</strong> an image where the value <strong>of</strong> the<br />
Laplacian passes through zero – i.e. points where the Laplacian changes its<br />
sign. Such points <strong>of</strong>ten occur at the edges in images – i.e. points where the<br />
intensity <strong>of</strong> the image changes rapidly.<br />
Figure 1 on page 155 shows that in the approach <strong>of</strong> a change in intensity, the<br />
Laplacian response is positive on the darker side, and negative on the<br />
lighter side. This means that at a reasonably sharp edge between two<br />
regions <strong>of</strong> uniform but different intensities, the Laplacian response is:<br />
MIPAV User’s Guide, <strong>Volume</strong> 2, <strong>Algorithms</strong> 154<br />
12/5/08
M I P A V<br />
M e d i c a l I m a g e P r o c e s s i n g, A n a l y s i s, & V i s u a l i z a t i o n<br />
Chapter 2, Using MIPAV <strong>Algorithms</strong>: Edge Detection: Zero X Laplacian<br />
• zero at a long distance from the edge,<br />
• positive just to one side <strong>of</strong> the edge,<br />
• negative just to the other side <strong>of</strong> the edge,<br />
• zero at some point in between, on the edge itself.<br />
Figure 1. Edge detection by derivative operations – for given two<br />
images (light stripe on a dark background and dark stripe on a light<br />
background) the first and second derivatives were taken. Note that the<br />
second derivative has a zero crossing an the location <strong>of</strong> each edge<br />
However, as a second order derivative, the Laplacian is very sensitive to<br />
noise, and thus, to achieve the best result, it should be applied to an image<br />
that has been smoothed first. This pre-processing step reduces the high<br />
frequency noise components prior to the differentiation step.<br />
The concept <strong>of</strong> the Zero X Laplacian algorithm is based on convolving the<br />
image with 2D Gaussian blur function, first, and then applying the<br />
Laplacian. The 2D Gaussian blur function can be defined as<br />
MIPAV User’s Guide, <strong>Volume</strong> 2, <strong>Algorithms</strong> 155<br />
12/5/08
M I P A V<br />
M e d i c a l I m a g e P r o c e s s i n g, A n a l y s i s, & V i s u a l i z a t i o n<br />
Chapter 2, Using MIPAV <strong>Algorithms</strong>: Edge Detection: Zero X Laplacian<br />
EQUATION 3<br />
where σ –sigma is a standard deviation. This function blurs the image with<br />
the degree <strong>of</strong> blurring proportional to sigma.<br />
In that case the 2-D Laplacian <strong>of</strong> the Gaussian (that is the second derivative<br />
<strong>of</strong> h with respect to r) is centered on zero and with Gaussian standard<br />
deviation sigma has the form <strong>of</strong><br />
EQUATION 4<br />
where r 2 =x 2 +y 2 . See also Figure 2.<br />
Since the convolution operation is associative, the method convolves the<br />
Gaussian smoothing filter with the Laplacian filter, first, and then convolves<br />
this hybrid function (defined by Equation 4) with the image to achieve the<br />
required result.<br />
Figure 2. The picture shows a cross section <strong>of</strong> the circularly symmetric<br />
function defined by Equation 4. The function crosses the zero point at r<br />
equals + or -sigma<br />
Once the image has been Laplacian <strong>of</strong> a Gaussian filtered, the algorithm<br />
detects the zero crossings. Note that, zero crossings might occur at any place<br />
MIPAV User’s Guide, <strong>Volume</strong> 2, <strong>Algorithms</strong> 156<br />
12/5/08
M I P A V<br />
M e d i c a l I m a g e P r o c e s s i n g, A n a l y s i s, & V i s u a l i z a t i o n<br />
Chapter 2, Using MIPAV <strong>Algorithms</strong>: Edge Detection: Zero X Laplacian<br />
where the image intensity gradient starts increasing or starts decreasing,<br />
and this may happen at places that are not obviously edges. To cure that<br />
problem, the method applies the Marching Squares algorithm to detect<br />
those zero crossings that corresponds to edges. To learn more about Marching<br />
Squares, refer to <strong>Volume</strong> 2, <strong>Algorithms</strong>, “Extract Surface (Marching<br />
Cubes)” .<br />
The resulting image is an unsigned byte image with values <strong>of</strong> 255 at the<br />
edges and 0 elsewhere.<br />
IMAGE TYPES<br />
You can apply this algorithm to 2D and 3D grayscale images.<br />
REFERENCES<br />
See the following references for more information about this algorithm:<br />
http://homepages.inf.ed.ac.uk/rbf/HIPR2/log.htm.<br />
http://homepages.inf.ed.ac.uk/rbf/HIPR2/zeros.htm<br />
Rafael C. Gonzalea, Richard E. Woods, “Digital Image Processing” Second Edition, Prentice<br />
Hall, 1992, pp. 581–585.<br />
Applying the Zero X Laplacian algorithm<br />
To run this algorithm, complete the following steps:<br />
1 Open an image <strong>of</strong> interest;<br />
2 Select <strong>Algorithms</strong> > Edge Detection > Zero X Laplacian. The EdgeLap<br />
dialog box opens. For the dialog box options, refer to Figure 4.<br />
3 Complete the fields in the dialog box. Click OK.<br />
The algorithm begins to run, and a status window appears. When the<br />
algorithm finishes, the resulting image appears as an unsigned byte<br />
mask in a new image window as shown in Figure 3.<br />
MIPAV User’s Guide, <strong>Volume</strong> 2, <strong>Algorithms</strong> 157<br />
12/5/08
M I P A V<br />
M e d i c a l I m a g e P r o c e s s i n g, A n a l y s i s, & V i s u a l i z a t i o n<br />
Chapter 2, Using MIPAV <strong>Algorithms</strong>: Edge Detection: Zero X Laplacian<br />
Figure 3. The original image and its unsigned byte mask with detected<br />
edges<br />
Scale <strong>of</strong> the<br />
Gaussian<br />
Use image<br />
resolutions to<br />
normalize Z<br />
scale<br />
Specifies the standard deviation <strong>of</strong> the<br />
Gaussian filter in X, Y, and Z directions<br />
which were used to determine edges in<br />
the image.<br />
If checked, Z scale*(X resolution/Y resolution)<br />
will be used to generate the edge<br />
map.<br />
If unchecked, Z scale will be used in generation<br />
<strong>of</strong> the edge map.<br />
Options<br />
Use separable<br />
convolution<br />
kernels<br />
If checked, the algorithm convolves the<br />
image with X kernel and Y kernel<br />
independently, and then combines the<br />
result images.<br />
Process each slice independently (2.5D)<br />
Applies the algorithm to each<br />
slice individually.<br />
Destination<br />
Process<br />
OK<br />
Cancel<br />
Help<br />
New image – this is the default option; Replace image – this option cannot be<br />
selected.<br />
Whole Image – if checked the edge detection will be calculated for the whole<br />
image; VOI region – if checked the edge detection will be calculated for the<br />
selected VOI.<br />
Applies the algorithm according to the specifications in this dialog box.<br />
Closes the dialog box.<br />
Displays online help for this dialog box.<br />
Figure 4. The EdgeLap dialog box options<br />
MIPAV User’s Guide, <strong>Volume</strong> 2, <strong>Algorithms</strong> 158<br />
12/5/08
M I P A V<br />
M e d i c a l I m a g e P r o c e s s i n g, A n a l y s i s, & V i s u a l i z a t i o n<br />
Chapter 2, Using MIPAV <strong>Algorithms</strong>: Edge Detection: Zero X Non-Maximum Suppression<br />
Edge Detection: Zero X Non-Maximum<br />
Suppression<br />
This method produces an edge map <strong>of</strong> the zero-crossings <strong>of</strong> the nonmaximum<br />
suppression for 2D and 2.5D images. Edges are defined as the<br />
union <strong>of</strong> points for which the gradient magnitude assumes a maximum in<br />
the gradient direction.<br />
Background<br />
For a 2D image, let's introduce a local coordinate system (u, v) such that at<br />
any point in the image P 0 (x 0 ,y 0 ) v-axis is parallel to the gradient direction at<br />
(x 0 ,y 0 ) and the u-axis is perpendicular to it, i.e.,<br />
EQUATION 1<br />
Where L is a convolution <strong>of</strong> an image (represented as a function f(x,y) with<br />
the Gaussian kernel defined as:<br />
EQUATION 2<br />
so that<br />
EQUATION 3<br />
where the circle represents convolution <strong>of</strong> g(x,y;t) and f(x,y) and semicolon<br />
in the argument <strong>of</strong> g implies that the convolution is performed only over the<br />
variables x and y, while the scale parameter t after the semicolon just<br />
MIPAV User’s Guide, <strong>Volume</strong> 2, <strong>Algorithms</strong> 159<br />
12/5/08
M I P A V<br />
M e d i c a l I m a g e P r o c e s s i n g, A n a l y s i s, & V i s u a l i z a t i o n<br />
Chapter 2, Using MIPAV <strong>Algorithms</strong>: Edge Detection: Zero X Non-Maximum Suppression<br />
indicates which scale-space level is being defined. Directional derivatives in<br />
this local (u,v) system are related to partial derivatives in the Cartesian<br />
coordinate system by the following system <strong>of</strong> equations,<br />
EQUATION 4<br />
where, at a given point P 0<br />
EQUATION 5<br />
And this (u,v) coordinate system is characterized by the fact that one <strong>of</strong> the<br />
two first-order derivatives –L u , is zero, e.g.<br />
EQUATION 6<br />
EQUATION 7<br />
EQUATION 8<br />
MIPAV User’s Guide, <strong>Volume</strong> 2, <strong>Algorithms</strong> 160<br />
12/5/08
M I P A V<br />
M e d i c a l I m a g e P r o c e s s i n g, A n a l y s i s, & V i s u a l i z a t i o n<br />
Chapter 2, Using MIPAV <strong>Algorithms</strong>: Edge Detection: Zero X Non-Maximum Suppression<br />
Below, are equations used in the method for calculating the second and<br />
third derivative – L vv and L vvv .<br />
EQUATION 9<br />
EQUATION 10<br />
EQUATION 11<br />
EQUATION 12<br />
EQUATION 13<br />
According to the notion <strong>of</strong> non-maximum suppression, an edge point is<br />
defined as a point at which the gradient magnitude assumes a maximum in<br />
the gradient direction. In terms <strong>of</strong> directional derivatives, such definition<br />
can be also expressed as a combination <strong>of</strong> two conditions:<br />
• The second-order directional derivative in the v-direction L vv being<br />
zero;<br />
MIPAV User’s Guide, <strong>Volume</strong> 2, <strong>Algorithms</strong> 161<br />
12/5/08
M I P A V<br />
M e d i c a l I m a g e P r o c e s s i n g, A n a l y s i s, & V i s u a l i z a t i o n<br />
Chapter 2, Using MIPAV <strong>Algorithms</strong>: Edge Detection: Zero X Non-Maximum Suppression<br />
• And the third-order directional derivative in the same direction L vvv<br />
being negative, e.g.:<br />
EQUATION 14<br />
Since only the sign information is important, these conditions can be<br />
restated as:<br />
EQUATION 15<br />
Here, L is the scale-space representation <strong>of</strong> an image f(x,y;t) at a certain<br />
scale t, and the last equation defines the edges <strong>of</strong> f at that scale.<br />
This condition can also be formulated in terms <strong>of</strong> zero-crossings <strong>of</strong> the<br />
partial derivative <strong>of</strong> L with respect to the scale parameter (i.e., as a<br />
directional derivative in the vertical scale direction). For more information<br />
about the zero-crossings method for detecting edges used in MIPAV, refer<br />
to MIPAV User Manual, <strong>Volume</strong> 2, <strong>Algorithms</strong>, “Edge Detection: Zero X<br />
Laplacian” on page 154.<br />
The method evaluates detected zero-crossings using the Marching Squares<br />
algorithm to determine only those zero-crossings that corresponds to edges.<br />
To learn more about the Marching Squares algorithm, refer to MIPAV User<br />
Manual, <strong>Volume</strong> 2, <strong>Algorithms</strong>, “Extract Surface (Marching Cubes)” on<br />
page 395.<br />
The resulting image is an unsigned byte image with values <strong>of</strong> 255 at the<br />
edges and 0 elsewhere.<br />
MIPAV User’s Guide, <strong>Volume</strong> 2, <strong>Algorithms</strong> 162<br />
12/5/08
M I P A V<br />
M e d i c a l I m a g e P r o c e s s i n g, A n a l y s i s, & V i s u a l i z a t i o n<br />
Chapter 2, Using MIPAV <strong>Algorithms</strong>: Edge Detection: Zero X Non-Maximum Suppression<br />
Figure 1. The original image and its unsigned byte mask with detected<br />
edges.<br />
IMAGE TYPES<br />
You can apply this algorithm to 2D and 3D grayscale images.<br />
REFERENCES<br />
Bart M. ter Haar Romeny(Ed.), “Geometry-Driven Diffusion in Computer Vision”, Chapter2:<br />
Linear Scale-Space II: Early Visual Operations by Tony Lindeberg and Bart M. ter Haar<br />
Romeny, Kluwer Academic Publishers, 1994, pp. 39–46.<br />
MIPAV User Manual, <strong>Volume</strong> 2, <strong>Algorithms</strong>, “Edge Detection: Zero X Laplacian” on<br />
page 154.<br />
Tony Lindeberg [1996]. “Edge detection and ridge detection with automatic scale selection”<br />
Technical report ISRN KTH/NA/P-96/06-SE, May 1996, Revised August 1998. Int. J. <strong>of</strong><br />
Computer Vision, vol 30, number 2, 1998. (In press). Shortened version in Proc. CVPR'96,<br />
San Francisco, June 1996. http://www.nada.kth.se/~tony<br />
MIPAV User’s Guide, <strong>Volume</strong> 2, <strong>Algorithms</strong> 163<br />
12/5/08
M I P A V<br />
M e d i c a l I m a g e P r o c e s s i n g, A n a l y s i s, & V i s u a l i z a t i o n<br />
Chapter 2, Using MIPAV <strong>Algorithms</strong>: Edge Detection: Zero X Non-Maximum Suppression<br />
Applying the Zero X Non-Maximum Suppression<br />
algorithm<br />
To run this algorithm, complete the following steps:<br />
1 Open an image <strong>of</strong> interest;<br />
2 Select <strong>Algorithms</strong> > Edge detection > Zero x non-maximum<br />
suppression. The EdgeNMSuppression dialog box opens. For the dialog<br />
box options, refer to Figure 2.<br />
3 Complete the fields in the dialog box. Click OK.<br />
The algorithm begins to run, and a status window appears. When the<br />
algorithm finishes, the resulting image appears as an unsigned byte<br />
mask in a new image window as shown in Figure 3.<br />
Scale <strong>of</strong> the<br />
Gaussian<br />
Use image<br />
resolutions to<br />
normalize Z<br />
scale<br />
Process each<br />
slice independently<br />
(2.5D)<br />
Destination<br />
Process<br />
OK<br />
Cancel<br />
Specifies the standard deviation (from 1.0<br />
to 10.0) <strong>of</strong> the Gaussian filter in X, Y, and<br />
Z directions which were used to<br />
determine edges in the image.<br />
Note that larger standard deviation<br />
produces an image with smaller number<br />
<strong>of</strong> edges. Smoothing the image before<br />
applying the algorithm also reduce the<br />
number <strong>of</strong> detected edges. Refer to<br />
Figure 3 for more information.<br />
If checked, the following equation – Z<br />
scale*(X resolution/Z resolution) will be<br />
used to generate the edge map.<br />
If unchecked, only Z scale will be used in<br />
generation <strong>of</strong> the edge map.<br />
Applies the algorithm to each image slice individually.<br />
New image – this is the default option; Replace image – this option cannot<br />
be selected.<br />
Whole Image – if checked the edge detection will be calculated for the whole<br />
image; VOI region – if checked the edge detection will be calculated for the<br />
selected VOI.<br />
Applies the algorithm according to the specifications in this dialog box.<br />
Closes the dialog box.<br />
Figure 2. The EdgeNMSuppression dialog box options<br />
MIPAV User’s Guide, <strong>Volume</strong> 2, <strong>Algorithms</strong> 164<br />
12/5/08
M I P A V<br />
M e d i c a l I m a g e P r o c e s s i n g, A n a l y s i s, & V i s u a l i z a t i o n<br />
Chapter 2, Using MIPAV <strong>Algorithms</strong>: Edge Detection: Zero X Non-Maximum Suppression<br />
Help<br />
Displays online help for this dialog box.<br />
Figure 2. The EdgeNMSuppression dialog box options<br />
a<br />
b<br />
c<br />
d<br />
Figure 3. The original image (a) and its unsigned byte mask with<br />
detected edges depending on the standard deviation: (b) – standard<br />
deviation is set to 1; (c) – standard deviation is set to 4; (d) – standard<br />
deviation is set to 6; (e) – standard deviation is set to 8; (f) – standard<br />
deviation is set to 6, but the original image has been smoothed before<br />
applying the algorithm.<br />
MIPAV User’s Guide, <strong>Volume</strong> 2, <strong>Algorithms</strong> 165<br />
12/5/08
M I P A V<br />
M e d i c a l I m a g e P r o c e s s i n g, A n a l y s i s, & V i s u a l i z a t i o n<br />
Chapter 2, Using MIPAV <strong>Algorithms</strong>: Edge Detection: Zero X Non-Maximum Suppression<br />
e<br />
f<br />
Figure 3. The original image (a) and its unsigned byte mask with<br />
detected edges depending on the standard deviation: (b) – standard<br />
deviation is set to 1; (c) – standard deviation is set to 4; (d) – standard<br />
deviation is set to 6; (e) – standard deviation is set to 8; (f) – standard<br />
deviation is set to 6, but the original image has been smoothed before<br />
applying the algorithm.<br />
MIPAV User’s Guide, <strong>Volume</strong> 2, <strong>Algorithms</strong> 166<br />
12/5/08
M I P A V<br />
M e d i c a l I m a g e P r o c e s s i n g, A n a l y s i s, & V i s u a l i z a t i o n<br />
Chapter 2, Using MIPAV <strong>Algorithms</strong>: Extract Brain: Extract Brain Surface (BET)<br />
Extract Brain: Extract Brain Surface (BET)<br />
This algorithm extracts the surface <strong>of</strong> the brain from a T1-weighted MRI,<br />
eliminating the areas outside <strong>of</strong> the brain. This algorithm is similar to the<br />
brain extraction tool developed at the Oxford Center for Functional<br />
Magnetic Resonance Imaging <strong>of</strong> the Brain.<br />
Background<br />
The procedure used by this algorithm to extract the brain surface consists <strong>of</strong><br />
four major steps:<br />
• Step 1, Estimating image parameters<br />
• Step 2, Selecting an initial closed mesh within the brain<br />
• Step 3, Evolving a mesh in a surface tangent direction, in a surface<br />
normal direction, and in a vertex normal direction<br />
• Step 4, Identifying the voxels inside and on the brain surface<br />
STEP 1, ESTIMATING IMAGE PARAMETERS<br />
A number <strong>of</strong> important parameters must be calculated from histograms<br />
composed <strong>of</strong> 1024 bins. These parameters are used to estimate the initial<br />
axes <strong>of</strong> the ellipsoid. As well as affect the evolution <strong>of</strong> an initial ellipsoid to<br />
the surface <strong>of</strong> the brain. Using an ellipsoid to initial surface as opposed to a<br />
sphere significantly improves the segmentation especially around the eyes<br />
and sinus cavities.<br />
There are three such intensity values:<br />
• Minimum threshold: t min = 0.5 background threshold<br />
• Background threshold: t back = histogram index with the greatest count<br />
• Median threshold: t med = median pixel value with the initial ellipsoid<br />
that are greater than t back<br />
MIPAV User’s Guide, <strong>Volume</strong> 2, <strong>Algorithms</strong> 167<br />
12/5/08
M I P A V<br />
M e d i c a l I m a g e P r o c e s s i n g, A n a l y s i s, & V i s u a l i z a t i o n<br />
Chapter 2, Using MIPAV <strong>Algorithms</strong>: Extract Brain: Extract Brain Surface (BET)<br />
STEP 2, SELECTING AN INITIAL CLOSED MESH<br />
MIPAV uses a different approach to constructing an initial mesh (i.e.,<br />
ellipsoid), which is used as the initial surface for approximating the brain<br />
surface. The final approximation to the brain surface lies near the CSF and<br />
scalp. The shape <strong>of</strong> the mesh at the top <strong>of</strong> the head is nearly the shape <strong>of</strong> the<br />
scalp.<br />
As a way <strong>of</strong> identifying the scalp voxels that lie at the top <strong>of</strong> the head, this<br />
algorithm locates all the bright voxels using the threshold t bright . Voxels in<br />
the lower half <strong>of</strong> the head also show up due to fatty tissue, much <strong>of</strong> it at the<br />
base <strong>of</strong> the neck. Empirically, the number <strong>of</strong> bright voxels near the scalp at<br />
the top <strong>of</strong> the head appear to be noticeably smaller than those voxels in the<br />
bottom half <strong>of</strong> the head. This algorithm stores only those voxels that are<br />
near the scalp at the top <strong>of</strong> the head. The voxel locations are fit with an<br />
ellipsoid by means <strong>of</strong> a least squares algorithm for estimating the<br />
coefficients <strong>of</strong> the quadratic equation that represent the ellipsoid.<br />
The ellipsoid obtained is reduced in scale by approximately half. The initial<br />
ellipsoids in all the test images evolved to reasonable brain surface<br />
approximations in a reasonable amount <strong>of</strong> time. Figure 1 shows the<br />
ellipsoid <strong>of</strong> intersection <strong>of</strong> the ellipsoid with the middle slice <strong>of</strong> the images.<br />
Note: If it is unable to calculate the parameters to form an ellipsoid, MIPAV<br />
estimates a sphere instead to initialize the surface extraction process.<br />
MIPAV User’s Guide, <strong>Volume</strong> 2, <strong>Algorithms</strong> 168<br />
12/5/08
M I P A V<br />
M e d i c a l I m a g e P r o c e s s i n g, A n a l y s i s, & V i s u a l i z a t i o n<br />
Chapter 2, Using MIPAV <strong>Algorithms</strong>: Extract Brain: Extract Brain Surface (BET)<br />
Figure 1. The initial ellipsoids intersected with the middle slices.<br />
The ellipsoid is topologically equivalent to a sphere centered at the origin<br />
and with unit radius. Therefore, the initial mesh that approximates an<br />
ellipsoid is constructed by tessellating this sphere and then by applying an<br />
affine transformation to map the sphere-mesh vertices to ellipsoid-mesh<br />
vertices. The tessellation is performed by starting with an octahedron<br />
inscribed in the sphere. The octahedron vertices are (±1, 0, 0), (0,±1, 0),<br />
and (0, 0,±1). There are initially 6 vertices, 12 edges, and 8 triangles. Each<br />
level <strong>of</strong> subdivision requires computing the midpoints <strong>of</strong> the edges and<br />
replacing each triangle by four subtriangles as shown in Figure 2.<br />
MIPAV User’s Guide, <strong>Volume</strong> 2, <strong>Algorithms</strong> 169<br />
12/5/08
M I P A V<br />
M e d i c a l I m a g e P r o c e s s i n g, A n a l y s i s, & V i s u a l i z a t i o n<br />
Chapter 2, Using MIPAV <strong>Algorithms</strong>: Extract Brain: Extract Brain Surface (BET)<br />
Figure 2. Subdivision <strong>of</strong> a triangle.<br />
To avoid a lot <strong>of</strong> dynamic allocation <strong>of</strong> memory, it is possible to compute the<br />
total number <strong>of</strong> vertices, edges, and triangles that are required for the mesh<br />
given the number <strong>of</strong> subdivisions. Let V 0 , E 0 , and T 0 be the current<br />
quantities <strong>of</strong> vertices, edges, and triangles. Each subdivide edge leads to a<br />
new vertex, so the new number <strong>of</strong> vertices is V 1 = V 0 + E 0 . Each triangle is<br />
replaced by four triangles, so the new number <strong>of</strong> triangles is T 1 = 4T 0 . Each<br />
edge is split into two edges and each subdivided triangle creates three<br />
additional edges, so the new number <strong>of</strong> edges is<br />
E 1 = 2E 0 +3T 0 . These recurrence formulas are iterated over the desired<br />
number <strong>of</strong> subdivisions to compute the total objects required.<br />
All edges are subdivided first. When each edge is subdivided, the index <strong>of</strong><br />
the newly generated vertex must be stored for later use by triangle sharing<br />
the edge that is being subdivided. A hash map is used to store an edge as a<br />
pair <strong>of</strong> vertex indices as the key <strong>of</strong> the map. The value <strong>of</strong> the map is the<br />
index <strong>of</strong> the vertex that is generated as the midpoint. The triangles are then<br />
subdivided. The edges <strong>of</strong> the triangle are looked up in the hash map to find<br />
the indices <strong>of</strong> the three new vertices to be used by the subtriangles.<br />
The subtriangles are stored as triples <strong>of</strong> vertex indices. After the triangles<br />
are subdivided, the original edges must all be discarded and replaced by the<br />
subdivided edges in the new mesh. These steps are repeated for all<br />
subdivision steps. Once the subdivided mesh is generated, we also need to<br />
know the vertices adjacent to a given vertex. This information is required to<br />
compute the average <strong>of</strong> the neighboring vertices. The mean length <strong>of</strong> all the<br />
MIPAV User’s Guide, <strong>Volume</strong> 2, <strong>Algorithms</strong> 170<br />
12/5/08
M I P A V<br />
M e d i c a l I m a g e P r o c e s s i n g, A n a l y s i s, & V i s u a l i z a t i o n<br />
Chapter 2, Using MIPAV <strong>Algorithms</strong>: Extract Brain: Extract Brain Surface (BET)<br />
edges <strong>of</strong> the mesh can be computed using the edge hash map as storage for<br />
the edges, so after triangle division the edge hash map must exist<br />
throughout the mesh updates. Figure 3 shows a rendering <strong>of</strong> an initial<br />
ellipsoid, both solid and wireframe.<br />
<br />
<br />
Figure 3. An initial ellipsoid: (A) solid and (B) wireframe.<br />
The median intensity threshold, t med , is obtained by iterating over all the<br />
voxels with the image with intensity larger than t back and which are located<br />
inside the initial ellipsoid. The corresponding set <strong>of</strong> intensities is sorted and<br />
the middle value selected for the median intensity threshold.<br />
STEP 3, EVOLUTION OF THE MESH<br />
The first step is to compute the average edge length L <strong>of</strong> the edges in the<br />
mesh. This is easily done by iterating over the hash map <strong>of</strong> edges, looking up<br />
the vertices from the indices stored in each edge, calculating the edge<br />
length, accumulating the lengths, then dividing by the total number <strong>of</strong><br />
edges.<br />
Second, the vertex normals are needed for evolving the mesh in a direction<br />
normal to the surface. This is also easily done by iterating over the triangles.<br />
A running sum <strong>of</strong> non-unit triangle normals is maintained for each vertex.<br />
Once the sums are calculated, the vertex normals are normalized by an<br />
iteration over the array storing them.<br />
Third, the surface tangents, normals, and curvatures must be computed. If<br />
MIPAV User’s Guide, <strong>Volume</strong> 2, <strong>Algorithms</strong> 171<br />
12/5/08
M I P A V<br />
M e d i c a l I m a g e P r o c e s s i n g, A n a l y s i s, & V i s u a l i z a t i o n<br />
Chapter 2, Using MIPAV <strong>Algorithms</strong>: Extract Brain: Extract Brain Surface (BET)<br />
V is a vertex, then Vmean is the average <strong>of</strong> all the neighbors <strong>of</strong> V . The<br />
neighbors are rapidly accessed by using the adjacency structure that keeps<br />
track <strong>of</strong> the array <strong>of</strong> indices <strong>of</strong> neighbors for each vertex, so the mean vertex<br />
is easily computed. The difference between vertex and mean is<br />
S = Vmean – V . This vector is decomposed into a surface normal and surface<br />
tangential component. The normal component is in the direction <strong>of</strong> the<br />
vertex normal VN ,<br />
SN = ( S × VN)VN<br />
The tangential component is<br />
ST = S – SN<br />
The estimate <strong>of</strong> surface curvature is chosen to be:<br />
κ<br />
=<br />
2 SN<br />
------------<br />
L 2<br />
where L is the mean edge length <strong>of</strong> the mesh. The minimum and maximum<br />
curvatures are maintained as the various surface quantities are computed<br />
for all the vertices. These values are denoted κ min and κ max and are used to<br />
compute two parameters that are used in the update <strong>of</strong> the mesh in the<br />
surface normal direction,<br />
E<br />
1<br />
2 ----------------------------------------- ( κ + κ )<br />
F 6<br />
=<br />
, = --------------------------------<br />
min max<br />
κ – κ max min<br />
Once all these values are computed, each vertex <strong>of</strong> the mesh is updated by<br />
V + = 0.5ST + c 1<br />
SN + c 2<br />
VN<br />
It is important to note that the BET: Brain Extraction Tool paper (refer to<br />
“Reference” on page 176) uses the notation s n<br />
to denote the surface normal,<br />
usually a non-unit vector, and ŝ to denote the normalized vector for s n<br />
n<br />
.<br />
However, Equation (13) in the BET paper incorrectly lists the last term in<br />
MIPAV User’s Guide, <strong>Volume</strong> 2, <strong>Algorithms</strong> 172<br />
12/5/08
M I P A V<br />
M e d i c a l I m a g e P r o c e s s i n g, A n a l y s i s, & V i s u a l i z a t i o n<br />
Chapter 2, Using MIPAV <strong>Algorithms</strong>: Extract Brain: Extract Brain Surface (BET)<br />
the update equation to use ŝ n<br />
when in fact it should be VN . Both vectors<br />
are parallel, but not necessarily pointing in the same direction. The<br />
discussion about Equation (8) in the BET paper makes it appear that the<br />
vector should be the vertex normal, not the surface normal. In any case,<br />
MIPAV uses VN .<br />
The 0.5ST allows the mesh to move a little bit in the tangential direction to<br />
“align” the vertices with the desired goal <strong>of</strong> being located at the mean<br />
vertices. This allows the mesh to shift about somewhat.<br />
The c 1<br />
SN is a smoothing term. The coefficient c 1<br />
represents a stiffness <strong>of</strong><br />
the mesh against motion in the surface normal direction. The formula for<br />
c 1<br />
in the BET paper is<br />
1<br />
c 1<br />
=<br />
--( 1 + tanh( ( F )( κ – E))<br />
)<br />
2<br />
where κ is the estimate <strong>of</strong> surface curvature at the vertex. This formula<br />
made the surface too stiff and unable to expand to a good approximation <strong>of</strong><br />
the brain surface. So the formula was modified to add a stiffness parameter,<br />
σ , with a default value <strong>of</strong> 0.1 and use.<br />
c 1<br />
=<br />
σ<br />
-- ( 1 + tanh( F( κ – E)<br />
))<br />
2<br />
Moreover, σ is allowed to increase over time, then decrease later, to<br />
properly evolve the surface.<br />
The c 2<br />
VN term controls the surface evolution based on the MRI data. The<br />
algorithm is almost exactly the formula described in the BET paper. A ray<br />
pointing inside the surface is sampled to a certain maximum depth and the<br />
sampled intensities are used to construct a minimum I min and a maximum<br />
I max . The coefficient for the update is then<br />
⎛ I – t min min ⎞<br />
c 2<br />
= 0.1L⎜– b + -----------------------------<br />
t<br />
⎟<br />
⎝ I max<br />
– t min ⎠<br />
MIPAV User’s Guide, <strong>Volume</strong> 2, <strong>Algorithms</strong> 173<br />
12/5/08
M I P A V<br />
M e d i c a l I m a g e P r o c e s s i n g, A n a l y s i s, & V i s u a l i z a t i o n<br />
Chapter 2, Using MIPAV <strong>Algorithms</strong>: Extract Brain: Extract Brain Surface (BET)<br />
where<br />
L is the mean edge length<br />
b t is what the BET paper calls the brain selection term (value chosen to<br />
be 1/2)<br />
t min is the minimum intensity threshold calculated during histogram<br />
analysis<br />
Figure 4 shows a rendering <strong>of</strong> a brain surface extracted using the methods<br />
discussed in this section.<br />
Figure 4. Two views <strong>of</strong> a brain surface mesh.<br />
STEP 4, SELECTING BRAIN VOXELS<br />
This algorithm selects in two phases those voxels that are inside or on the<br />
triangle mesh that represents the surface <strong>of</strong> the brain. The first phase makes<br />
a pass over the triangles in the mesh. Each triangle is rasterized in the 3D<br />
voxel grid. The rasterization is done three times in the coordinate<br />
directions. The idea for a given direction is to cast rays in that direction and<br />
find voxels that are approximately on or near the triangle. The final result <strong>of</strong><br />
all the rasterization is a surface that is a few voxels thick. More important is<br />
that it is a closed surface.<br />
MIPAV User’s Guide, <strong>Volume</strong> 2, <strong>Algorithms</strong> 174<br />
12/5/08
M I P A V<br />
M e d i c a l I m a g e P r o c e s s i n g, A n a l y s i s, & V i s u a l i z a t i o n<br />
Chapter 2, Using MIPAV <strong>Algorithms</strong>: Extract Brain: Extract Brain Surface (BET)<br />
The end result is a ternary 3D image whose voxels are 0 for background, 1<br />
for surface, and 2 for interior. The distinction between the surface and<br />
interior voxels allows an application to color the surface voxels in image<br />
slices to see how accurate the segmentation is. Figure 5 shows a few slices <strong>of</strong><br />
the original MRI with the brain voxels colored.<br />
Figure 5. MRI slices with colored brain voxels.<br />
IMAGE TYPES<br />
You can apply this algorithm only to 3D MRI images.<br />
MIPAV User’s Guide, <strong>Volume</strong> 2, <strong>Algorithms</strong> 175<br />
12/5/08
M I P A V<br />
M e d i c a l I m a g e P r o c e s s i n g, A n a l y s i s, & V i s u a l i z a t i o n<br />
Chapter 2, Using MIPAV <strong>Algorithms</strong>: Extract Brain: Extract Brain Surface (BET)<br />
SPECIAL NOTES<br />
You can save the triangle mesh in the sur format that the level surface<br />
viewer supports. This allows you to render the extracted surface. The code<br />
also gives you access to the ternary mask image to do with as you please.<br />
REFERENCE<br />
Refer to the following reference for more information about this algorithm:<br />
Smith, Stephen. BET: Brain Extraction Tool. FMRIB Technical Report TR00SMS2, Oxford<br />
Center for Functional Magnetic Resonance Imaging <strong>of</strong> the Brain, Department <strong>of</strong> Clinical<br />
Neurology, Oxford University, Oxford, England.<br />
Applying the Extract Brain Surface algorithm<br />
To use this algorithm, do the following:<br />
1 Select <strong>Algorithms</strong> > Extract Brain. The Extract Brain dialog box opens<br />
(Figure 6).<br />
2 Complete the information in the dialog box.<br />
3 Click OK. The algorithm begins to run, and a progress bar appears with<br />
the status. When the algorithm finishes running, the progress bar<br />
disappears, and the results replace the original image.<br />
MIPAV User’s Guide, <strong>Volume</strong> 2, <strong>Algorithms</strong> 176<br />
12/5/08
M I P A V<br />
M e d i c a l I m a g e P r o c e s s i n g, A n a l y s i s, & V i s u a l i z a t i o n<br />
Chapter 2, Using MIPAV <strong>Algorithms</strong>: Extract Brain: Extract Brain Surface (BET)<br />
Axial image<br />
orientation<br />
Estimate initial<br />
boundary using a<br />
sphere<br />
Display initial<br />
ellipsoid result<br />
Second stage edge<br />
erosion<br />
Iterations<br />
Depth<br />
Image influence<br />
Specifies that the image is in the axial orientation.<br />
Unless you first change the default values <strong>of</strong> the Initial mesh position<br />
boxes, marking or clearing this check box changes their values.<br />
Uses a sphere shape instead <strong>of</strong> an ellipse for estimating the initial<br />
boundary.<br />
Unless you first change the default values <strong>of</strong> the Initial mesh position<br />
boxes, marking or clearing this check box changes their values.<br />
Displays the ellipsoid sphere to be used in extracting the brain. This option<br />
allows you to verify that the initial ellipsoid sphere correctly covers the area<br />
in the image where the brain is located.<br />
Performs erosion process at the edge <strong>of</strong> the brain to remove nonbrain<br />
voxels. When you select this check box, the Erode at percent above median<br />
text box is enabled.<br />
Specifies the number <strong>of</strong> times to run the algorithm when evolving the<br />
ellipsoid into the brain surface. The default is 1000.<br />
Specifies the maximum depth inside the surface <strong>of</strong> the brain to use in<br />
sampling intensities. The default value is 5.<br />
Controls the surface evolution by sampling to the specified depth to<br />
calculate the maximum and minimum intensities. The default value is 0.10.<br />
Figure 6. Extract Brain dialog box<br />
MIPAV User’s Guide, <strong>Volume</strong> 2, <strong>Algorithms</strong> 177<br />
12/5/08
M I P A V<br />
M e d i c a l I m a g e P r o c e s s i n g, A n a l y s i s, & V i s u a l i z a t i o n<br />
Chapter 2, Using MIPAV <strong>Algorithms</strong>: Extract Brain: Extract Brain Surface (BET)<br />
Stiffness<br />
Erode at percent<br />
above median<br />
Use the volume<br />
center <strong>of</strong> mass<br />
Initial mesh X<br />
position<br />
Initial mesh Y<br />
position<br />
Initial mesh Z<br />
position<br />
OK<br />
Cancel<br />
Help<br />
Controls the stiffness <strong>of</strong> the mesh against motion in the surface normal<br />
direction. The default value is 0.15.<br />
Removes voxels (nonbrain material) that are at the edge <strong>of</strong> the<br />
segmentation and that have an intensity above the percent <strong>of</strong> the median<br />
voxel intensity <strong>of</strong> the brain. Type the appropriate percentage in this text<br />
box.<br />
This text box is enabled when you select Second stage edge erosion.<br />
Contructs the mesh using the volume center <strong>of</strong> mass. When you select this<br />
check box, you cannot specify the Initial X, Y, or Z mesh positions.<br />
Constructs the mesh using the X position that you specify. To specify a<br />
value for this text box, clear Use the volume center <strong>of</strong> mass.<br />
Unless you first change the default value <strong>of</strong> this box, marking or clearing<br />
either the Axial image orientation or Estimate initial boundary using a<br />
sphere check boxes changes the default value.<br />
Constructs the mesh using the Y position that you specify. To specify a<br />
value for this text box, clear Use the volume center <strong>of</strong> mass.<br />
Unless you first change the default value <strong>of</strong> this box, marking or clearing<br />
either the Axial image orientation or Estimate initial boundary using a<br />
sphere check boxes changes the default value.<br />
Constructs the mesh using the Z position that you specify. To specify a<br />
value for this text box, clear Use the volume center <strong>of</strong> mass.<br />
Unless you first change the default value <strong>of</strong> this box, marking or clearing<br />
either the Axial image orientation or Estimate initial boundary using a<br />
sphere check boxes changes the default value.<br />
Applies the algorithm according to the specifications in this dialog box.<br />
Disregards any changes that you made in the dialog box and closes this<br />
dialog box.<br />
Displays online help for this dialog box.<br />
Figure 6. Extract Brain dialog box (continued)<br />
MIPAV User’s Guide, <strong>Volume</strong> 2, <strong>Algorithms</strong> 178<br />
12/5/08
M I P A V<br />
M e d i c a l I m a g e P r o c e s s i n g, A n a l y s i s, & V i s u a l i z a t i o n<br />
Chapter 2, Using MIPAV <strong>Algorithms</strong>: Extract Brain: Extract Brain Surface (BSE)<br />
Extract Brain: Extract Brain Surface (BSE)<br />
This algorithm strips areas outside the brain from a T1-weighted magnetic<br />
resonance image (MRI). It is based on the Brain Surface Extraction (BSE)<br />
algorithms developed at the Signal and Image Processing Institute at the<br />
University <strong>of</strong> Southern California by David W. Shattuck. This is MIPAV’s<br />
interpretation <strong>of</strong> the BSE process and may produce slightly different results<br />
compared to other BSE implementations.<br />
Background<br />
This algorithm works to isolate the brain from the rest <strong>of</strong> a T1-weighted<br />
MRI using a series <strong>of</strong> image manipulations. Essentially, it relies on the fact<br />
that the brain is the largest area surrounded by a strong edge within an MRI<br />
<strong>of</strong> a patient’s head. There are essentially four phases to the BSE algorithm:<br />
• Step 1, Filtering the image to remove irregularities, refer to page 179;<br />
• Step 2, Detecting edges in the image, refer to page 179;<br />
• Step 3, Performing morphological erosions and brain isolation, see<br />
page 180;<br />
• Step 4, Performing surface cleanup and image masking, refer to<br />
page 180.<br />
STEP 1, FILTERING THE IMAGE TO REMOVE<br />
IRREGULARITIES<br />
The first step that MIPAV performs is to filter the original image to remove<br />
irregularities, thus making the next step—edge detection—easier. The filter<br />
chosen for this was the Filters (Spatial): Regularized Isotropic (Nonlinear)<br />
Diffusion. Figure 1-A shows the original image, and Figure 1-B shows the<br />
image after it is filtered.<br />
STEP 2, DETECTING EDGES IN THE IMAGE<br />
Next, MIPAV performs a thresholded zero-crossing detection <strong>of</strong> the filtered<br />
image's laplacian. This process marks positive areas <strong>of</strong> the laplacian image<br />
MIPAV User’s Guide, <strong>Volume</strong> 2, <strong>Algorithms</strong> 179<br />
12/5/08
M I P A V<br />
M e d i c a l I m a g e P r o c e s s i n g, A n a l y s i s, & V i s u a l i z a t i o n<br />
Chapter 2, Using MIPAV <strong>Algorithms</strong>: Extract Brain: Extract Brain Surface (BSE)<br />
as objects by setting them to 1 and identifies nonobject areas by setting their<br />
values to 0 (Figure 1-C).<br />
STEP 3, PERFORMING MORPHOLOGICAL<br />
EROSIONS AND BRAIN ISOLATION<br />
During this step, the s<strong>of</strong>tware performs a number <strong>of</strong> 3D (or, optionally,<br />
2.5D) morphological erosions on the edge image mask to remove small<br />
areas identified as objects that are not a part <strong>of</strong> the brain. It then performs a<br />
search for the largest 3D region within the image, which should be the brain<br />
(Figure 1-D). It erases everything outside this region and then performs<br />
another morphological operation, dilating the brain image back to<br />
approximately its original size and shape before the erosion (Figure 1E).<br />
STEP 4, PERFORMING SURFACE CLEANUP AND<br />
IMAGE MASKING<br />
Once MIPAV isolates the brain, it needs to clean up the segmentation a bit<br />
by performing more morphological operations. It first performs a 2.5D<br />
closing with a circular kernel in an attempt to fill in interior gaps and holes<br />
that may be present. Since it is better to have too much <strong>of</strong> the original<br />
volume in the extracted brain than to miss some <strong>of</strong> the brain, MIPAV<br />
performs an extra dilation during the closing operation, making the mask<br />
image slightly larger. If a smaller mask is desired, the closing kernel size can<br />
be reduced (keep in mind that this size is in millimeters and is the diameter<br />
<strong>of</strong> the kernel, not its radius).<br />
As an option, MIPAV can then fill in any holes that still exist within the<br />
brain mask. Finally, it uses the mask to extract the brain image data from<br />
the original volume (Figure 1F).<br />
SELECTING PARAMETERS<br />
Careful parameter selection must be done for the BSE algorithm to produce<br />
good results. For example, excessive erosion or dilation, closing kernel size,<br />
MIPAV User’s Guide, <strong>Volume</strong> 2, <strong>Algorithms</strong> 180<br />
12/5/08
M I P A V<br />
M e d i c a l I m a g e P r o c e s s i n g, A n a l y s i s, & V i s u a l i z a t i o n<br />
Chapter 2, Using MIPAV <strong>Algorithms</strong>: Extract Brain: Extract Brain Surface (BSE)<br />
or edge detection kernel size can remove detail from the brain surface or<br />
remove it completely.<br />
Edge detection kernel size parameter<br />
The edge detection kernel size parameter is especially sensitive. Small<br />
changes to it (e.g., from the default <strong>of</strong> 0.6 up to 0.7 or down to 0.5 in the<br />
following example) can result in large changes to the extracted brain<br />
volume. Refer to Figure 1.<br />
Recommendation: To find an optimal set <strong>of</strong> parameters values, run this<br />
algorithm repeatedly on a representative volume <strong>of</strong> the MRI images that you<br />
want to process with different parameter values and with Show intermediate<br />
images selected.<br />
Figure 1 shows images that were produced from running this algorithm with<br />
the default parameters against a 256 x 256 x 47 MRI. In each image, the<br />
middle slice is shown.<br />
IMAGE TYPES<br />
You can apply this algorithm only to 3D MRI images. The resulting image is<br />
<strong>of</strong> the same data type as the original image.<br />
REFERENCES<br />
Refer to the following references for more information about the Brain<br />
Surface Extraction algorithm and general background information on brain<br />
extraction algorithms.<br />
A. I. Scher, E. S. C. Korf, S. W. Hartley, L. J. Launer. “An Epidemiologic Approach to<br />
Automatic Post-Processing <strong>of</strong> Brain MRI.”<br />
David W. Shattuck, Stephanie R. Sandor-Leahy, Kirt A. Schaper, David A. Rottenburg,<br />
Richard M. Leahy. “Magnetic Resonance Image Tissue Classification Using a Partial <strong>Volume</strong><br />
Model.” NeuroImage 2001; 13(5):856-876.<br />
MIPAV User’s Guide, <strong>Volume</strong> 2, <strong>Algorithms</strong> 181<br />
12/5/08
M I P A V<br />
M e d i c a l I m a g e P r o c e s s i n g, A n a l y s i s, & V i s u a l i z a t i o n<br />
Chapter 2, Using MIPAV <strong>Algorithms</strong>: Extract Brain: Extract Brain Surface (BSE)<br />
Figure 1. Examples <strong>of</strong> Extract Brain Surface (BSE) image processing<br />
Applying the Extract Brain Surface (BSE) algorithm<br />
To use this algorithm, do the following:<br />
1 Select <strong>Algorithms</strong> > Extract Brain Surface (BSE). The Extract Brain<br />
Surface (BSE) dialog box opens (Figure 2 on page 183).<br />
2 Complete the information in the dialog box.<br />
MIPAV User’s Guide, <strong>Volume</strong> 2, <strong>Algorithms</strong> 182<br />
12/5/08
M I P A V<br />
M e d i c a l I m a g e P r o c e s s i n g, A n a l y s i s, & V i s u a l i z a t i o n<br />
Chapter 2, Using MIPAV <strong>Algorithms</strong>: Extract Brain: Extract Brain Surface (BSE)<br />
3 Click OK. The algorithm begins to run, and a progress bar appears with<br />
the status. When the algorithm finishes running, the progress bar<br />
disappears, and the results replace the original image.<br />
Filtering<br />
Iterations (1-5)<br />
Gaussian standard<br />
deviation (0.1-5.0)<br />
Specifies the number <strong>of</strong><br />
regularized isotropic<br />
(nonlinear) diffusion filter<br />
passes to apply to the image.<br />
This parameter is used to find<br />
anatomical boundaries<br />
seperating the brain from the<br />
skull and tissues. For images<br />
with a lot <strong>of</strong> noise, increasing<br />
this parameter will smoth<br />
noisy regions while<br />
maintaining image<br />
boundaries.<br />
Specifies the standard<br />
deviation <strong>of</strong> the Gaussian filter<br />
used to regularize the image.<br />
A higher standard deviation<br />
gives preferebce to highcontrast<br />
edges for each voxel<br />
in the region.<br />
Edge Detection<br />
Kernel size (0.1-<br />
5.0)<br />
Perform fast<br />
convolutions<br />
(requires more<br />
memory)<br />
Specifies the size <strong>of</strong> the symmetric Gaussian kernel to use in the Laplacian<br />
Edge Detection algorithm. An increase in kernel size will yield an image<br />
which contains only the strongest edges. Equivalent to using a narrow filter<br />
on the image, a small kernal size will result in more edges.<br />
Specifies whether to perform Marr-Hildreth edge detection with separable<br />
image convolutions.<br />
The separable image convolution completes about twice as fast, but it<br />
requires approximately three times more memory. If memory is not a<br />
constraint, select this check box.<br />
Figure 2. Extract Brain Surface (BSE) algorithm dialog box<br />
MIPAV User’s Guide, <strong>Volume</strong> 2, <strong>Algorithms</strong> 183<br />
12/5/08
M I P A V<br />
M e d i c a l I m a g e P r o c e s s i n g, A n a l y s i s, & V i s u a l i z a t i o n<br />
Chapter 2, Using MIPAV <strong>Algorithms</strong>: Extract Brain: Extract Brain Surface (BSE)<br />
Erosion/Dilation<br />
Iterations (1-10)<br />
Process slices<br />
independently<br />
Specifies the number <strong>of</strong>:<br />
• Erosions that should be applied to the edge image before the brain is<br />
isolated from the rest <strong>of</strong> the volume;<br />
• Dilations to perform afterward.<br />
A higher number <strong>of</strong> iterations will help distinguish brain tissue from blood<br />
vessels and the inner cortical surface. Noise resulting from blood vessels or<br />
low image contrast may be present when few iterations are used.<br />
Applies the algorithm to each slice <strong>of</strong> the dataset independently. Separable<br />
image operations will again produce results more quickly while using<br />
increased memory. Since this part <strong>of</strong> the brain surface extraction is meant to<br />
fill large pits and close holes in the surface, indepent processing may not<br />
yield optimal results.<br />
Closing<br />
Kernel diameter<br />
(in mm) (0.1-<br />
50.0)<br />
Fill all interior<br />
holes<br />
Specifies the size <strong>of</strong> the kernel to use (in millimeters). The value defaults to a<br />
number <strong>of</strong> millimeters that ensures that the kernel is 6 pixels in diameter and<br />
takes into account the volume resolutions. Closing operations act to fill<br />
smaller pits and close holes in the segmented brain tissue.<br />
Fills in any holes that still exist within the brain mask. When optimal<br />
parameters for a given image have been used, this option will generally<br />
produce a volume <strong>of</strong> interest that lies between the inner cortical surface and<br />
the outer cortical boundary.<br />
Options<br />
Show intermediate<br />
images<br />
Extract brain to<br />
paint<br />
Shows, when selected, in addition to the final brain image, the images that<br />
are generated at various points while the BSE algorithm is running. Selecting<br />
this check box may help you in finding the optimal parameters for running<br />
the BSE algorithm on a volume.<br />
For an image named ImageName, the debugging images displayed would<br />
include:<br />
• The filtered image (named ImageName_filter)<br />
• The edge image (named ImageName_edge)<br />
• The eroded edge image (named ImageName_erode_brain)<br />
• The isolated brain mask after erosion and dilation (named<br />
ImageName_erode_brain_dilate)<br />
• The brain mask after closing (named ImageName_close)<br />
• The closing image is shown before any interior mask holes are filled<br />
Paints the extracted brain onto the current image. See also Figure 3.<br />
Figure 2. Extract Brain Surface (BSE) algorithm dialog box (continued)<br />
MIPAV User’s Guide, <strong>Volume</strong> 2, <strong>Algorithms</strong> 184<br />
12/5/08
M I P A V<br />
M e d i c a l I m a g e P r o c e s s i n g, A n a l y s i s, & V i s u a l i z a t i o n<br />
Chapter 2, Using MIPAV <strong>Algorithms</strong>: Extract Brain: Extract Brain Surface (BSE)<br />
OK<br />
Cancel<br />
Help<br />
Applies the algorithm according to the specifications in this dialog box.<br />
Disregards any changes that you made in the dialog box and closes this<br />
dialog box.<br />
Displays online help for this dialog box.<br />
Figure 2. Extract Brain Surface (BSE) algorithm dialog box (continued)<br />
Figure 3. The Extract Brain to Paint option: on your left is the original<br />
image and on your right is the result image with the brain extracted to<br />
paint.<br />
MIPAV User’s Guide, <strong>Volume</strong> 2, <strong>Algorithms</strong> 185<br />
12/5/08
M I P A V<br />
M e d i c a l I m a g e P r o c e s s i n g, A n a l y s i s, & V i s u a l i z a t i o n<br />
Chapter 2, Using MIPAV <strong>Algorithms</strong>: Face Anonymizer (BET)<br />
Face Anonymizer (BET)<br />
This Face Anonymizer (BET) algorithm extracts an approximated face from<br />
a T1-weighted MRI, eliminating facial areas outside <strong>of</strong> a certain buffer from<br />
the brain. The algorithm employs several other algorithms developed by the<br />
MIPAV project, refer to page 188 for applicable references.<br />
Background<br />
The procedure used by this algorithm to return an image with an extracted<br />
face consists <strong>of</strong> five major steps:<br />
1 Extract the brain, refer to page 186;<br />
2 Buffer the brain, refer to page 187;<br />
3 Define the face, refer to page 187;<br />
4 Extract the face, refer to page 187;<br />
5 Smooth the face, refer to page 187.<br />
STEP 1, EXTRACT THE BRAIN<br />
The brain extraction portion <strong>of</strong> the algorithm employs the Extract Brain<br />
Surface (BET) tool. This tool extracts the surface <strong>of</strong> the brain from a T1-<br />
weighted MRI by expanding an initial ellipsoid. The brain extraction tool is<br />
derived from a similar tool developed at the Oxford Center for Functional<br />
Magnetic Resonance Imaging <strong>of</strong> the Brain.<br />
Parameters that directly relate to the mechanics <strong>of</strong> the brain extraction tool<br />
can be changed using the dialog box for the face anonymizer. For more<br />
information, refer to the dialog help section on page 188.<br />
For more information concerning the mechanics <strong>of</strong> this portion <strong>of</strong> the<br />
algorithm, see references on page 188.<br />
MIPAV User’s Guide, <strong>Volume</strong> 2, <strong>Algorithms</strong> 186<br />
12/5/08
M I P A V<br />
M e d i c a l I m a g e P r o c e s s i n g, A n a l y s i s, & V i s u a l i z a t i o n<br />
Chapter 2, Using MIPAV <strong>Algorithms</strong>: Face Anonymizer (BET)<br />
STEP 2: BUFFER THE BRAIN<br />
The brain extracted from the brain extraction tool is buffered by a certain<br />
number <strong>of</strong> millimeters that can be set using this algorithm's dialog menu.<br />
This portion <strong>of</strong> the algorithm employs the morphological dilate algorithm to<br />
extend the brain mask derived from brain extraction tool in three<br />
dimensions. Refer to “Extract Brain: Extract Brain Surface (BSE)” for more<br />
information.<br />
STEP 3: DEFINE THE FACE<br />
The face is searched for in an area defined by the MRI given orientation.<br />
This orientation is derived from the file information <strong>of</strong> the MRI and can be<br />
changed using this algorithm's dialog options. Within this region an initial<br />
shape is chosen that will expand in an effort to extract the face.<br />
STEP 4: EXTRACT THE FACE<br />
Face extraction is achieved by appending spheres <strong>of</strong> random radius onto the<br />
initial shape. This size <strong>of</strong> the spheres decays exponentially as the area <strong>of</strong> the<br />
two octants is filled. Eventually the process converges to a shape that is<br />
defined as an approximate face and does not lie within the buffered brain<br />
area. For more information on the method <strong>of</strong> sphere approximation, see<br />
references on page 188.<br />
STEP 5: SMOOTH THE FACE<br />
The extracted face is smoothed to approximate a quarter-cylinder within the<br />
two given octants. The final extracted face is guaranteed to not lie within the<br />
extracted brain.<br />
MIPAV User’s Guide, <strong>Volume</strong> 2, <strong>Algorithms</strong> 187<br />
12/5/08
M I P A V<br />
M e d i c a l I m a g e P r o c e s s i n g, A n a l y s i s, & V i s u a l i z a t i o n<br />
Chapter 2, Using MIPAV <strong>Algorithms</strong>: Face Anonymizer (BET)<br />
IMAGE TYPES<br />
You can apply this algorithm only to 3D T1-weighted MRI images. The<br />
image file must represent the whole brain (from the left to the right side and<br />
from the top to the bottom <strong>of</strong> the brain). The algorithm would not work if<br />
the image file contains only a few slices.<br />
NOTES<br />
The resulting image is <strong>of</strong> the same data type as the original image.<br />
REFERENCE:<br />
Within the MIPAV project:<br />
The brain extraction tool, which extracts the surface <strong>of</strong> the brain from a T1-weighted MRI<br />
and the dilate algorithm, which buffers the extracted brain by a set number <strong>of</strong> millimeters,<br />
are described here: ‘‘Extract Brain: Extract Brain Surface (BSE)’’.<br />
Outside <strong>of</strong> MIPAV:<br />
Smith, Stephen. BET: Brain Extraction Tool. FMRIB Technical Report TR00SMS2, Oxford<br />
Center for Functional Magnetic Resonance Imaging <strong>of</strong> the Brain, Department <strong>of</strong> Clinical<br />
Neurology, Oxford University, Oxford, England. Smith's paper is also available here: http://<br />
portal.acm.org/citation.cfm?id=246<br />
McIlroy, M. D. Best approximate circles on integer grids. ACM Transactions on Graphics<br />
(TOG), <strong>Volume</strong> 2 Issue 4. An approximation for spheres also available at http://<br />
portal.acm.org/citation.cfm?id=246.<br />
Applying the Face Anonymizer Algorithm<br />
To use this algorithm, do the following:<br />
1 Select <strong>Algorithms</strong> > Brain Tools > Face de-Identification. The Face<br />
Anonymizer dialog box appears.<br />
2 Complete the information in the dialog box. Check that the MRI<br />
orientation information is correct.<br />
3 Click OK.<br />
MIPAV User’s Guide, <strong>Volume</strong> 2, <strong>Algorithms</strong> 188<br />
12/5/08
M I P A V<br />
M e d i c a l I m a g e P r o c e s s i n g, A n a l y s i s, & V i s u a l i z a t i o n<br />
Chapter 2, Using MIPAV <strong>Algorithms</strong>: Face Anonymizer (BET)<br />
4 The algorithm begins to run, and a progress bar appears with the status.<br />
When the algorithm finishes running, the progress bar disappears, and<br />
the original image without the extracted face appears.<br />
Figure 1. An example <strong>of</strong> the Face Anonymizer (BET) image processing.<br />
The image has been processed using default parameters.<br />
Recommendation: To find an optimal set <strong>of</strong> parameter values, run this<br />
algorithm repeatedly on a representative volume <strong>of</strong> the 3D T1-weighted MRI<br />
images using different parameter values. Keep the records <strong>of</strong> parameter<br />
values you use.<br />
MIPAV User’s Guide, <strong>Volume</strong> 2, <strong>Algorithms</strong> 189<br />
12/5/08
M I P A V<br />
M e d i c a l I m a g e P r o c e s s i n g, A n a l y s i s, & V i s u a l i z a t i o n<br />
Chapter 2, Using MIPAV <strong>Algorithms</strong>: Face Anonymizer (BET)<br />
Which way is the<br />
patient’s face<br />
pointing?<br />
Specifies the orientation <strong>of</strong><br />
the image. MIPAV extrapolates<br />
this value from the<br />
image file information. Confirm<br />
that the orientation<br />
given is correct:<br />
Right – sagittal image with<br />
x-axis oriented posterior to<br />
anterior;<br />
Left – sagittal image with X-<br />
axis oriented anterior to<br />
posterior;<br />
Down – axial image with Y-<br />
axis oriented posterior to<br />
anterior;<br />
Up – axial image with y-axis<br />
oriented anterior to<br />
posterior;<br />
Into the screen – coronal image with Z-axis oriented posterior to anterior;<br />
Out <strong>of</strong> the screen – coronal image with Z-axis oriented anterior to posterior.<br />
Face Removal Options<br />
Brain buffer<br />
Guarantees that the extracted brain will be avoided by the specified number <strong>of</strong><br />
millimeters. Refer to ‘‘Step 2: Buffer the brain’’ for more information.<br />
Brain Extraction Options<br />
Initial shape<br />
Image influence<br />
ratio<br />
Mesh stiffness<br />
OK<br />
Cancel<br />
Help<br />
Uses a sphere shape instead <strong>of</strong> an ellipse for estimating the initial boundary.<br />
Specifies whether a sphere should be used for initial brain extraction. For more<br />
information, see the sphere approximation option for the brain extraction tool.<br />
Specifies the depth to calculate in approximating brain maximum and minimum<br />
intensities. For more information, refer to “Extract Brain: Extract Brain Surface (BSE)”<br />
to learn more about the image influence option for the brain extraction tool. Default<br />
value is 0.1. Allowed values range from 0.01 to 0.5.<br />
Controls the stiffness <strong>of</strong> the brain approximation mesh. For more information about<br />
the stiffness option, refer to Chapter “Extract Brain: Extract Brain Surface (BSE)” <strong>of</strong><br />
the MIPAV manual.<br />
Default value is 0.15. Allowed values range from 0.01 to 0.5.<br />
Confirms the dialog settings and runs the algorithm.<br />
Disregards any changes that you made in this dialog box and closes this dialog box.<br />
Displays online help for this dialog box.<br />
Figure 2. Face Anonymizer dialog box options<br />
MIPAV User’s Guide, <strong>Volume</strong> 2, <strong>Algorithms</strong> 190<br />
12/5/08
M I P A V<br />
M e d i c a l I m a g e P r o c e s s i n g, A n a l y s i s, & V i s u a l i z a t i o n<br />
Chapter 2, Using MIPAV <strong>Algorithms</strong>: Fast Fourier Transformation (FFT)<br />
Fast Fourier Transformation (FFT)<br />
There are two main approaches to filtering an image. The first is the<br />
convolution <strong>of</strong> an image and kernel in the spatial domain. The second is the<br />
multiplication <strong>of</strong> an image's fourier transform with a filter in the frequency<br />
domain. The fast fourier transformation (FFT) algorithm, which is an<br />
example <strong>of</strong> the second approach, is used to obtain a frequency-filtered<br />
version <strong>of</strong> an image. Processing images by filtering in the frequency domain<br />
is a three-step process:<br />
1 Perform a forward fast fourier transform to convert a spatial image to its<br />
complex fourier transform image. The complex image shows the<br />
magnitude frequency components. It does not display phase<br />
information.<br />
2 Enhance selected frequency components <strong>of</strong> the image and attenuate<br />
other frequency components <strong>of</strong> the image by multiplying by a low-pass,<br />
high-pass, band-pass, or band-stop filter.<br />
In MIPAV, you can construct frequency filters using one <strong>of</strong> three<br />
methods: finite impulse response filters constructed with Hamming<br />
windows, Gaussian filters, and Butterworth filters. However, for the<br />
Gaussian filters, only low-pass and high-pass filters are available.<br />
3 Perform an inverse fast fourier transform to reconvert the image from<br />
the frequency domain to the spatial domain.<br />
You can also use <strong>Algorithms</strong> > Filters (frequency) to obtain a frequencyfiltered<br />
version <strong>of</strong> an image in a single step. A contrast <strong>of</strong> the FFT and Filter<br />
(frequency) commands on the <strong>Algorithms</strong> menu is helpful in determining<br />
which one to select.<br />
Use . . . To . . .<br />
<strong>Algorithms</strong> > Filters<br />
(frequency)<br />
<strong>Algorithms</strong> > FFT<br />
Obtain a frequency-filtered version <strong>of</strong> an image<br />
in a single step. All three steps in the process<br />
are performed internally and only the resultant<br />
filtered image is displayed.<br />
Produce pictures <strong>of</strong> the fourier transform <strong>of</strong> the<br />
image and the filtered fourier transform <strong>of</strong> the<br />
image.<br />
MIPAV User’s Guide, <strong>Volume</strong> 2, <strong>Algorithms</strong> 191<br />
12/5/08
M I P A V<br />
M e d i c a l I m a g e P r o c e s s i n g, A n a l y s i s, & V i s u a l i z a t i o n<br />
Chapter 2, Using MIPAV <strong>Algorithms</strong>: Fast Fourier Transformation (FFT)<br />
Background<br />
Since all dimensions <strong>of</strong> an n-dimensional dataset must be powers <strong>of</strong> 2,<br />
datasets with arbitrary dimensions are zero padded to powers <strong>of</strong> 2 before<br />
applying the Fast Fourier Transform and stripped down to the original<br />
dimensions after applying the Inverse Fast Fourier Transform.<br />
If real source data is used, then the output obtained after the final Inverse<br />
Fast Fourier Transform step is purely real, no matter what filter<br />
construction method is used. Any non-zero imaginary part present after the<br />
Inverse Fast Fourier Transform is due to Randolph error. Hence, the<br />
imaginary part is discarded and only the real part is imported into the final<br />
image. Figure 1 shows the application <strong>of</strong> the FFT algorithm to a 2D image.<br />
Figure 1. FFT algorithm processing<br />
In MIPAV, frequency filters may be constructed using one <strong>of</strong> three methods:<br />
finite impulse response filters constructed with Hamming windows,<br />
Gaussian filters, and Butterworth filters. You select the method when you<br />
enter the parameters for the algorithm.<br />
MIPAV User’s Guide, <strong>Volume</strong> 2, <strong>Algorithms</strong> 192<br />
12/5/08
M I P A V<br />
M e d i c a l I m a g e P r o c e s s i n g, A n a l y s i s, & V i s u a l i z a t i o n<br />
Chapter 2, Using MIPAV <strong>Algorithms</strong>: Fast Fourier Transformation (FFT)<br />
FINITE IMPULSE RESPONSE (FIR) FILTERS<br />
WITH HAMMING WINDOWS<br />
If you use FIR filters with Hamming windows, an ideal filter kernel is<br />
constructed in the spatial domain. A Hamming window kernel is also<br />
constructed in the spatial domain. Then, the ideal filter kernel and the<br />
Hamming window kernel are multiplied together in the spatial domain. The<br />
resultant kernel is a circle or odd diameter sphere with its center at (kernel<br />
diameter - 1)/2 in every dimension. The kernel is zero padded up to the<br />
same dimensions as the original image data.<br />
The two fourier transforms (image and filter) are multiplied, and the<br />
inverse fourier transform is obtained. The result is a filtered version <strong>of</strong> the<br />
original image shifted by (kernel diameter - 1)/2 toward the end <strong>of</strong> each<br />
dimension. The data is shifted back by (kernel diameter - 1)/2 to the start <strong>of</strong><br />
each dimension before the image is stripped to the original dimensions.<br />
In every dimension the length <strong>of</strong> the resulting fourier image must be greater<br />
than or equal to the length <strong>of</strong> non-zero image data + kernel diameter - 1 so<br />
that aliasing does not occur. In aliasing, higher frequency components<br />
incorrectly shift to lower frequencies. Thus, if the image is not cropped, each<br />
frequency space dimension must be greater than or equal to the minimum<br />
power <strong>of</strong> two that equals or exceeds the original dimension size + kernel<br />
diameter 1. If cropping is selected, the fourier image is only increased to the<br />
minimum power <strong>of</strong> 2 that equals or exceeds the original dimension size<br />
rather than the minimum power 2 that equals or exceeds the original<br />
dimension size + kernel diameter - 1. With cropping, a band <strong>of</strong> pixels at the<br />
boundaries <strong>of</strong> the image is set equal to 0. A power <strong>of</strong> 2 increase in<br />
dimension length is avoided at the cost <strong>of</strong> losing edge pixels.<br />
The following formula defines the discrete-space fourier transform pair:<br />
∞ ∞<br />
– jω 1<br />
n 1e<br />
– jω 2<br />
n 2<br />
X ( ω , ω ) =<br />
xn ( , n )e<br />
1 2 ∑ ∑ 1 2<br />
n 1<br />
= – ∞n 2<br />
= – ∞<br />
xn ( , n ) 1 2<br />
------------- 1 π π<br />
– jω 1<br />
n 2e<br />
– jω 2<br />
n 2<br />
=<br />
( 2π) 2 ∫ ∫ω X ( ω , ω )e<br />
d ω1 dω ω 2<br />
= – π 1 2<br />
2<br />
1<br />
= – π<br />
MIPAV User’s Guide, <strong>Volume</strong> 2, <strong>Algorithms</strong> 193<br />
12/5/08
M I P A V<br />
M e d i c a l I m a g e P r o c e s s i n g, A n a l y s i s, & V i s u a l i z a t i o n<br />
Chapter 2, Using MIPAV <strong>Algorithms</strong>: Fast Fourier Transformation (FFT)<br />
While centering is invoked in FFT to provide a clearer display, centering is<br />
not used in frequency filter where no fourier images are produced.<br />
GAUSSIAN AND BUTTERWORTH FILTERS<br />
In the frequency filtering step, both the real and imaginary parts <strong>of</strong> the<br />
fourier transform are scaled by the same formula, which depends only on<br />
the distance from the center <strong>of</strong> image.<br />
The FIR filter must create two fourier transforms: one for the original image<br />
and one for the kernel. The Butterworth and Gaussian filters only need to<br />
create one fourier transform for the image since frequency scaling is done<br />
with a formula. Therefore, the FIR filter uses about twice as much memory<br />
as the Gaussian or Butterworth filters.<br />
Centering is needed for the Gaussian and Butterworth filters since the<br />
scaling formulas are based on frequency magnitude increasing from the<br />
center <strong>of</strong> the image.<br />
Butterworth 2D and 3D filters<br />
The following are the formulas for the Butterworth 2D and 3D filters,<br />
respectively.<br />
distsq = ( x – xcenter) 2 ⁄ ( xcenter) 2 + ( y – ycenter) 2 ⁄ ( ycenter) 2<br />
distsq = ( x – xcenter) 2 ⁄ ( xcenter 2 ) + ( y–<br />
ycenter) 2 ⁄ ( ycenter) 2 +<br />
( z – zcenter) 2 ⁄ ( zcenter) 2<br />
The real data is the product <strong>of</strong> the real data and the coefficient. The<br />
imaginary data is the product <strong>of</strong> the imaginary data and the coefficient.<br />
Butterworth low-pass, high-pass, band-pass,<br />
and band-stop filters<br />
The following are the equations for the Butterworth low-pass, high-pass,<br />
band-pass, and band-stop filters.<br />
MIPAV User’s Guide, <strong>Volume</strong> 2, <strong>Algorithms</strong> 194<br />
12/5/08
M I P A V<br />
M e d i c a l I m a g e P r o c e s s i n g, A n a l y s i s, & V i s u a l i z a t i o n<br />
Chapter 2, Using MIPAV <strong>Algorithms</strong>: Fast Fourier Transformation (FFT)<br />
Butterworth low-pass filter<br />
coefficient<br />
=<br />
-----------------------------------------------------------------------------------------<br />
1.0<br />
distsq<br />
1.0 + ⎛--------------⎞ 2 ⋅ butterworthorder<br />
⎝ ( f1)<br />
⎠<br />
High-pass filter<br />
coefficient<br />
=<br />
1.0<br />
-----------------------------------------------------------------------------------------<br />
( f1)<br />
1.0 + --------------<br />
⎝<br />
⎛ distsq⎠<br />
⎞ 2 ⋅ butterworthorder<br />
Band-pass filter<br />
width = f2 – f1,<br />
centersq = f1 ⋅ f2<br />
num = ( distsq – centersq) 2.0butterworthorder<br />
coeff<br />
=<br />
num<br />
-----------------------------------------------------------------------------------------------------------------------------<br />
2 ⋅ butterworthorder<br />
( num + ( distsq – centersq)<br />
)<br />
Band-stop filter<br />
width = f2 – f1,<br />
centersq = f1 ⋅ f2<br />
num = ( distsq ⋅ width) 2 ⋅ butterworthorder<br />
num<br />
coeff = ------------------------------------------------------------------------------------------------------------------------<br />
⎛num + ( distsq ⋅ width) 2 ⋅ butterworthorder ⎞<br />
⎝<br />
⎠<br />
Gaussian low- and high-pass filters<br />
The following equations are for the Gaussian low- and high-pass filters.<br />
MIPAV User’s Guide, <strong>Volume</strong> 2, <strong>Algorithms</strong> 195<br />
12/5/08
M I P A V<br />
M e d i c a l I m a g e P r o c e s s i n g, A n a l y s i s, & V i s u a l i z a t i o n<br />
Chapter 2, Using MIPAV <strong>Algorithms</strong>: Fast Fourier Transformation (FFT)<br />
Gaussian low-pass (2D) filter<br />
coeffientforgaussianhighpass = 1 – gaussianlowpass<br />
Gaussian low-pass (3D) filter<br />
( x – xcenter) 2 2f 2 xcenter 2<br />
2<br />
–<br />
⁄ ( ) –( y – ycenter)<br />
⁄ ( 2f1 2 ycenter 2 )<br />
coefficient = e<br />
⋅e<br />
⋅<br />
e–<br />
( z–<br />
zcenter) 2 ⁄ ( 2f1 2 zcenter 2 )<br />
Note: The routine bessj1 for determining a bessel function <strong>of</strong> the first kind and<br />
first order is taken from “Numerical Recipes in C.”<br />
IMAGE TYPES<br />
You cannot apply a forward FFT to complex data. However, you can apply<br />
the frequency filter or perform an inverse FFT on conjugate, symmetric, and<br />
complex data. You cannot apply this algorithm to Alpha Red Green Blue<br />
(ARGB) datasets, but you can apply it to other gray-scale 2D and 3D images.<br />
SPECIAL NOTES<br />
By default, the resultant image is a float-type image. Intermediate fourier<br />
transform images and filtered fourier transform images obtained in FFT are<br />
complex images.<br />
MIPAV User’s Guide, <strong>Volume</strong> 2, <strong>Algorithms</strong> 196<br />
12/5/08
M I P A V<br />
M e d i c a l I m a g e P r o c e s s i n g, A n a l y s i s, & V i s u a l i z a t i o n<br />
Chapter 2, Using MIPAV <strong>Algorithms</strong>: Fast Fourier Transformation (FFT)<br />
REFERENCES<br />
Refer to the following references for more information about this algorithm:<br />
Nasir. Ahmed, Discrete-Time Signals and Systems (Reston, Virginia: Reston Publication<br />
Company, 1983), pp. 243–258.<br />
Raphael C. Gonzalez and Richard E. Woods. Digital Image Processing (Boston: Addison-<br />
Wesley, 1992), pp. 201–213, 244.<br />
Jae S. Lim and Joe S. Lim, Two-Dimensional Signal and Image Processing (Upper Saddle<br />
River, New Jersey: Prentice-Hall PTR, 1990), pp. 57–58, 195–213.<br />
William H. Press, Brian P. Flannery, Saul A. Teukolsky, and William T. Vetterling,<br />
"Numerical Recipes in C," The Art <strong>of</strong> Scientific Computing, Second Edition (Cambridge,<br />
Massachusetts: Cambridge University Press, p. 1993), pp. 233, 521–525.<br />
Applying the FFT algorithm<br />
Generally, when an image is filtered in the frequency domain, you use the<br />
following three-step process:<br />
1 Apply Forward FFT. In this first step, the spatial image is converted to a<br />
complex fourier transform image.<br />
2 Apply Frequency Filter: Next, you can enhance and attenuate selected<br />
frequency components by multiplying the fourier transform image by<br />
the low-pass, high-pass, band-pass, or band-stop filters.<br />
3 Apply Inverse FFT: Finally, you can perform an inverse fast fourier<br />
transform to reconvert the image to the spatial domain.<br />
You can use the FFT algorithm to perform one or all <strong>of</strong> these steps.<br />
MIPAV User’s Guide, <strong>Volume</strong> 2, <strong>Algorithms</strong> 197<br />
12/5/08
M I P A V<br />
M e d i c a l I m a g e P r o c e s s i n g, A n a l y s i s, & V i s u a l i z a t i o n<br />
Chapter 2, Using MIPAV <strong>Algorithms</strong>: Fast Fourier Transformation (FFT)<br />
STEP 1: CONVERTING DATASET FROM<br />
SPATIAL TO FOURIER DOMAIN USING<br />
THE FORWARD FFT COMMAND<br />
To convert the dataset from the spatial to fourier domain, complete the<br />
following steps:<br />
1 In the Default Image window, open a dataset that is displayed in the<br />
spatial domain.<br />
2 In the MIPAV window, select Algorithm > FFT. The FFT dialog box<br />
opens (Figure 2).<br />
3 Select the destination.<br />
4 By default, the forward FFT is selected. (The frequency filter and inverse<br />
FFT methods cannot be applied to real spatial datasets.)<br />
5 Select the filter construction method. If you select the Butterworth filter,<br />
enter the order.<br />
• FIR: Click Windowed finite impulse response. Enter the kernel<br />
diameter, which must be an odd number that is greater than or<br />
equal to 3. To save memory at the expense <strong>of</strong> zeroing edge pixels,<br />
select or clear image cropping.<br />
• Gaussian: Click Gaussian filter.<br />
• Butterworth: Click Butterworth filter, and then enter the order <strong>of</strong><br />
the Butterworth filter.<br />
6 Having selected the filter construction method, you can choose to apply<br />
the following options:<br />
• If you select Display log magnitude, the log10 [1 + square root (real<br />
part**2 + imaginary part**2)] is shown. If the Display log<br />
magnitude is clear, square root (real part**2 + imaginary part**2) is<br />
shown.<br />
• If your image has unequal dimensions, you can select Allow unequal<br />
FFT dimensions to allow unequal FFT dimensions. If you want the<br />
FFT to equalize the dimensions to produce a symmetrical image,<br />
clear the check box.<br />
• If you selected the FIR filter, you can crop the image to save<br />
MIPAV User’s Guide, <strong>Volume</strong> 2, <strong>Algorithms</strong> 198<br />
12/5/08
M I P A V<br />
M e d i c a l I m a g e P r o c e s s i n g, A n a l y s i s, & V i s u a l i z a t i o n<br />
Chapter 2, Using MIPAV <strong>Algorithms</strong>: Fast Fourier Transformation (FFT)<br />
memory. Enter an odd number for the convolution kernel diameter.<br />
The number must be odd so there is symmetry around a center<br />
point.<br />
7 Click OK to perform the forward FFT. MIPAV applies the FFT<br />
algorithm. When complete, the fourier transform <strong>of</strong> the image appears.<br />
STEP 2: ENHANCING AND ATTENUATING<br />
FREQUENCY COMPONENTS USING FREQUENCY<br />
FILTER<br />
To apply the frequency option to enhance and attenuate frequency<br />
components, complete the following steps:<br />
1 Select the fourier transform <strong>of</strong> a spatial image. The image appears in a<br />
default image window.<br />
2 In the MIPAV window, select <strong>Algorithms</strong> > FFT. The FFT dialog box<br />
(Figure 2) opens.<br />
3 Select the destination.<br />
4 Select Frequency Filter.<br />
5 Click, if desired, the check box to display the log magnitude.<br />
6 Select one <strong>of</strong> the following filter specifications:<br />
• Lowpass: Type the value <strong>of</strong> the frequency. The value must be<br />
greater than 0.0, but less than or equal to 1.0. where 0.0 is the zero<br />
frequency and 1.0 is the absolute value <strong>of</strong> the frequency at the end <strong>of</strong><br />
a centered fourier dimension.<br />
• Highpass: Enter the value <strong>of</strong> the frequency. The value must be<br />
greater than 0.0, but less than or equal to 1.0. 0.0 is the zero<br />
frequency, 1.0 is the absolute value <strong>of</strong> the frequency at the end <strong>of</strong> a<br />
centered fourier dimension.<br />
• Bandpass: Type the values <strong>of</strong> the frequencies F1 and F2, with F2<br />
greater than F1. The value must be greater than 0.0, but less than or<br />
equal to 1.0 where 0.0 is the zero frequency and 1.0 is the absolute<br />
value <strong>of</strong> the frequency at the end <strong>of</strong> a centered fourier dimension.<br />
• Bandstop: Enter the values <strong>of</strong> the frequencies F1 and F2, with F2<br />
MIPAV User’s Guide, <strong>Volume</strong> 2, <strong>Algorithms</strong> 199<br />
12/5/08
M I P A V<br />
M e d i c a l I m a g e P r o c e s s i n g, A n a l y s i s, & V i s u a l i z a t i o n<br />
Chapter 2, Using MIPAV <strong>Algorithms</strong>: Fast Fourier Transformation (FFT)<br />
greater than F1. The value must be greater than 0.0, but less than or<br />
equal to 1.0 where 0.0 is the zero frequency and 1.0 is the absolute<br />
value <strong>of</strong> the frequency at the end <strong>of</strong> a centered fourier dimension.<br />
7 When complete, click OK. MIPAV applies the FFT algorithm. When<br />
complete, the fourier transform <strong>of</strong> the image appears.<br />
Process each<br />
slice<br />
independently<br />
(2.5D)<br />
Display log<br />
magnitude<br />
Allow unequal<br />
FFT dimensions<br />
Windowed<br />
finite impulse<br />
response<br />
Crop image to<br />
save memory<br />
Convolution<br />
kernel<br />
diameter-odd<br />
Filters each slice <strong>of</strong> the<br />
dataset independently <strong>of</strong><br />
adjacent slices.<br />
Displays 1 plus the<br />
magnitude <strong>of</strong> the FFT.<br />
Allows the image to have<br />
unequal dimensions. If this<br />
option is not selected, FFT<br />
makes the dimensions<br />
equal, which may result in<br />
more memory usage during<br />
processing.<br />
Constructs an ideal filter<br />
kernel and a Hamming<br />
window kernel in the spatial<br />
domain and multiplies them.<br />
The resultant kernel is a<br />
circle or sphere <strong>of</strong> odd<br />
diameter with its center at<br />
(kernel diameter -1)/2 in<br />
every dimension.<br />
Saves memory by assigning<br />
the edge pixels <strong>of</strong> the image<br />
a value <strong>of</strong> zero.<br />
Limits the diameter <strong>of</strong> the<br />
convolution kernel to the<br />
size that you specify.<br />
Gaussian filter<br />
Butterworth<br />
filter<br />
Applies the Gaussian filter to the image. The Gaussian filters only low-pass and<br />
high-pass filters are available.<br />
Applies the Butterworth filter, which has a maximally flat response in its<br />
passband. The passband is the range <strong>of</strong> frequencies that pass with a minimum<br />
<strong>of</strong> attenuation through an electronic filter.<br />
Figure 2. FFT dialog box<br />
MIPAV User’s Guide, <strong>Volume</strong> 2, <strong>Algorithms</strong> 200<br />
12/5/08
M I P A V<br />
M e d i c a l I m a g e P r o c e s s i n g, A n a l y s i s, & V i s u a l i z a t i o n<br />
Chapter 2, Using MIPAV <strong>Algorithms</strong>: Fast Fourier Transformation (FFT)<br />
Order<br />
New image<br />
Replace image<br />
Forward FFT<br />
Frequency filter<br />
Lowpass<br />
Highpass<br />
Bandpass<br />
Bandstop<br />
OK<br />
Cancel<br />
Help<br />
Displays the order <strong>of</strong> the Butterworth filter.<br />
Places the result <strong>of</strong> the algorithm in a new image window.<br />
Replaces the current active image with the results <strong>of</strong> the algorithm.<br />
Converts spatial image to a complex fourier transform image.<br />
Enhances or attenuates selected frequency components by multiplying the<br />
fourier transform image by the low-pass, high-pass, band-pass, or band-stop<br />
filters.<br />
Suppresses frequencies above a specified threshold. Frequencies below the<br />
threshold are transmitted.<br />
Suppresses frequencies below a specified threshold. Frequencies above the<br />
threshold are transmitted.<br />
Suppresses all frequencies except those in a specified band.<br />
Suppresses a band <strong>of</strong> frequencies from being transmitted through the filter.<br />
Frequencies above and below the band are transmitted.<br />
Applies the FFT algorithm according to the specifications in this dialog box.<br />
Disregards any changes that you made in this dialog box and closes the dialog<br />
box.<br />
Displays online help for this dialog box.<br />
Figure 2. FFT dialog box (continued)<br />
OPTIONAL STEP: ATTENUATING FREQUENCY<br />
COMPONENTS USING THE PAINT TOOL<br />
With the Paint tool you can attenuate frequency components to values<br />
whose magnitude is 1,000 times the minimum floating point value. The<br />
values are not simply attenuated to zero because this would result in the<br />
phase information being lost and cause phase discontinuities in the image.<br />
Frequency components whose magnitudes are less than or equal to 1,000<br />
times the minimum floating point value are unaffected by the paint tool. To<br />
do this, complete the following steps:<br />
1 Display the paint toolbar if it is not already visible. To do this, in the<br />
MIPAV window, select Toolsbar > Paint toolbar. The paint toolbar<br />
appears.<br />
2 Select Paint Brush to select the paint brush.<br />
MIPAV User’s Guide, <strong>Volume</strong> 2, <strong>Algorithms</strong> 201<br />
12/5/08
M I P A V<br />
M e d i c a l I m a g e P r o c e s s i n g, A n a l y s i s, & V i s u a l i z a t i o n<br />
Chapter 2, Using MIPAV <strong>Algorithms</strong>: Fast Fourier Transformation (FFT)<br />
3 Select the size <strong>of</strong> the paint brush tip. Choose one <strong>of</strong> the following:<br />
• Small Tip—To select a tip that is one pixel in size.<br />
• Medium Tip—To select a tip that is 16 pixels (4 x 4 square) in<br />
size.<br />
• Large Tip—To select a tip that is 100 pixels (10 x 10 square) in<br />
size. As you draw, you can select one pixel at a time or drag to draw<br />
paint strokes on the image.<br />
As you draw, you can select one pixel at a time or drag to draw paint<br />
strokes on the image.<br />
Note: In painting complex images, the complex image is assumed to have been<br />
generated from real data. x(n1,n2) real X(k1,k2) = X*(-k1,-k2) for 2D and<br />
x(n1,n2,n3) real X(k1,k2,k3) = X*(-k1,-k2,-k3). Thus, real data yields a<br />
conjugate symmetric fourier transform. Therefore, when one pixel is painted in a<br />
complex image, its conjugate symmetric pixel is also painted. As you draw in 2D,<br />
the paint also appears on the opposite side <strong>of</strong> the image. As you draw in 3D, the<br />
paint also appears on the opposite side <strong>of</strong> the image on another slice. This<br />
mirroring technique ensures that, when the inverse fourier transform is applied<br />
to the frequency image, the spatial image that results is purely real.<br />
4 When finished, to return to normal mode, click Normal Mode.<br />
5 You can erase the paint from the image's paint layer by completing the<br />
following steps. You can either erase all paint from the image or erase<br />
paint from a specific conjugate symmetric area.<br />
To erase all paint in the image, click<br />
Global Erase.<br />
To erase space from a specific area, complete the following steps:<br />
• Click Erase.<br />
• Select the size <strong>of</strong> the eraser tip. Click<br />
Small Tip to select a tip<br />
that is 1 pixel in size. Click Medium Tip to select a tip that is 16<br />
pixels (4 x 4 square) in size. Click<br />
100 pixels (10 x 10 square) in size.<br />
Large Tip to select a tip that is<br />
• Use the mouse to begin erasing. You can select one pixel at a time or<br />
drag the mouse. If desired, use the magnification buttons to magnify<br />
MIPAV User’s Guide, <strong>Volume</strong> 2, <strong>Algorithms</strong> 202<br />
12/5/08
M I P A V<br />
M e d i c a l I m a g e P r o c e s s i n g, A n a l y s i s, & V i s u a l i z a t i o n<br />
Chapter 2, Using MIPAV <strong>Algorithms</strong>: Fast Fourier Transformation (FFT)<br />
the image.<br />
• When finished, to return to normal mode, click<br />
Normal Mode.<br />
6 Click Commit to commit the changes (copy them permanently to an<br />
image).<br />
STEP 3: RECONVERTING THE IMAGE TO THE<br />
SPATIAL DOMAIN<br />
To reconvert the image to the spatial domain, complete the following steps:<br />
1 Select the fourier transform <strong>of</strong> a spatial image. The image appears in a<br />
default image window.<br />
2 In the MIPAV window, select <strong>Algorithms</strong> > FFT. The FFT dialog box<br />
(Figure 2) opens.<br />
3 Select the destination.<br />
4 Select Inverse FFT.<br />
5 If desired, click Display log magnitude.<br />
6 Click OK. When complete processing is complete, the image appears in<br />
the spatial domain.<br />
MIPAV User’s Guide, <strong>Volume</strong> 2, <strong>Algorithms</strong> 203<br />
12/5/08
M I P A V<br />
M e d i c a l I m a g e P r o c e s s i n g, A n a l y s i s, & V i s u a l i z a t i o n<br />
Chapter 2, Using MIPAV <strong>Algorithms</strong>: Filters (Frequency)<br />
Filters (Frequency)<br />
Frequency filters process an image in the frequency domain. The image is<br />
first, Fourier transformed, then multiplied with the filter function, and then<br />
transformed back to the spatial domain. Attenuating high frequencies<br />
results in a smoother image in the spatial domain, attenuating low<br />
frequencies enhances the edges.<br />
Background<br />
Frequency filtering is based on the Fourier Transform. The operator usually<br />
takes an image and a filter function in the Fourier domain. This image is<br />
then multiplied with the filter function in a pixel-by-pixel fashion:<br />
G(k,l)=F(k,l)*H(k,l)<br />
EQUATION 1<br />
Where F(k,l) is the input image in the Fourier domain, H(k,l) is the filter<br />
function and G(k,l) is the result filtered image.<br />
The form <strong>of</strong> the filter function determines the effects <strong>of</strong> the operator. There<br />
are basically four different kinds <strong>of</strong> filters: lowpass, highpass, bandpass and<br />
bandstop filters.<br />
A low-pass filter attenuates high frequencies and retains low frequencies<br />
unchanged. The result in the spatial domain is equivalent to that <strong>of</strong> a<br />
smoothing filter; as the blocked high frequencies correspond to sharp<br />
intensity changes, i.e. to the fine-scale details and noise in the spatial<br />
domain image.<br />
A highpass filter yields edge enhancement or edge detection in the spatial<br />
domain, because edges contain mostly high frequencies. In other hand,<br />
areas <strong>of</strong> rather constant gray level consist <strong>of</strong> mainly low frequencies and are,<br />
therefore, suppressed.<br />
A bandpass filter attenuates very low and very high frequencies, but<br />
retains a middle range band <strong>of</strong> frequencies. Bandpass filtering is used to<br />
enhance edges (suppressing low frequencies) while reducing the noise at<br />
the same time (attenuating high frequencies).<br />
MIPAV User’s Guide, <strong>Volume</strong> 2, <strong>Algorithms</strong> 204<br />
12/5/08
M I P A V<br />
M e d i c a l I m a g e P r o c e s s i n g, A n a l y s i s, & V i s u a l i z a t i o n<br />
Chapter 2, Using MIPAV <strong>Algorithms</strong>: Filters (Frequency)<br />
The most simple lowpass filter is the ideal lowpass. It suppresses all<br />
frequencies higher than the cut-<strong>of</strong>f frequency F 0 and leaves smaller<br />
frequencies unchanged, which can be described as:<br />
and<br />
H(k,l)=1 if (k 2 +l 2 )1/2 < F 0<br />
EQUATION 2<br />
Where, H(k,l) is the filter function.<br />
H(k,l)=0 if (k 2 +l 2 )1/2 > F 0<br />
EQUATION 3<br />
In most implementations, F 0 is given as a fraction <strong>of</strong> the highest frequency<br />
represented in the Fourier domain image.<br />
The drawback <strong>of</strong> this filter function is a ringing effect that occurs along the<br />
edges <strong>of</strong> the filtered spatial domain image. See Figure 1.<br />
Figure 1. The ideal lowpass filter in frequency and spatial domains<br />
Better results can be achieved with a Gaussian shaped filter function.<br />
H(k.l)=exp(-F 2 (k,l)/2Fo 2 )<br />
EQUATION 4<br />
MIPAV User’s Guide, <strong>Volume</strong> 2, <strong>Algorithms</strong> 205<br />
12/5/08
M I P A V<br />
M e d i c a l I m a g e P r o c e s s i n g, A n a l y s i s, & V i s u a l i z a t i o n<br />
Chapter 2, Using MIPAV <strong>Algorithms</strong>: Filters (Frequency)<br />
Where, H(k,l) is the Gaussian lowpass filter function, and F 0 is the cut-<strong>of</strong>f<br />
frequency.<br />
The advantage is that the Gaussian has the same shape in the spatial and<br />
Fourier domains and therefore does not incur the ringing effect in the<br />
spatial domain <strong>of</strong> the filtered image. See also <strong>Volume</strong> 2 <strong>Algorithms</strong>,<br />
“Gaussian filter”. See Figure 2.<br />
Figure 2. Gaussian low pass filter: (a) a plot <strong>of</strong> Gaussian function, (b)<br />
the inverse Fourier transform <strong>of</strong> Gaussian, (c) Frequency response <strong>of</strong><br />
Gaussian with different F 0<br />
A commonly used discrete approximation to the Gaussian is the<br />
Butterworth filter. Applying this filter in the frequency domain shows a<br />
similar result to the Gaussian smoothing in the spatial domain. One<br />
difference is that the computational cost <strong>of</strong> the spatial filter increases with<br />
the size <strong>of</strong> the filter kernel, whereas the costs for a frequency filter are<br />
independent on the filter function. Hence, the spatial Gaussian filter is more<br />
appropriate for narrow lowpass filtering, while the Butterworth filter is a<br />
better implementation for wide lowpass filtering. See also “Gaussian and<br />
Butterworth filters” .<br />
The same principles apply to highpass filters. A highpass filter function can<br />
be obtained by inverting the corresponding lowpass filter, e.g. an ideal<br />
highpass filter blocks all frequencies smaller than F 0 and leaves the others<br />
unchanged.<br />
A bandpass filter is a combination <strong>of</strong> both lowpass and highpass filters. It<br />
attenuates all frequencies smaller than a frequency F min and higher than a<br />
frequency F max , while the frequencies between the two cut-<strong>of</strong>fs remain in<br />
the resulting output image.<br />
MIPAV User’s Guide, <strong>Volume</strong> 2, <strong>Algorithms</strong> 206<br />
12/5/08
M I P A V<br />
M e d i c a l I m a g e P r o c e s s i n g, A n a l y s i s, & V i s u a l i z a t i o n<br />
Chapter 2, Using MIPAV <strong>Algorithms</strong>: Filters (Frequency)<br />
A bandstop filter is a filter that passes most frequencies unaltered, but<br />
attenuates those in a specific range to very low levels.<br />
GAUSSIAN AND BUTTERWORTH FILTERS<br />
In the frequency filtering step, both the real and imaginary parts <strong>of</strong> the<br />
fourier transform are scaled by the same formula, which depends only on<br />
the distance from the center <strong>of</strong> image.<br />
The FIR filter must create two fourier transforms: one for the original image<br />
and one for the kernel. The Butterworth and Gaussian filters only need to<br />
create one fourier transform for the image since frequency scaling is done<br />
with a formula. Therefore, the FIR filter uses about twice as much memory<br />
as the Gaussian or Butterworth filters.<br />
Centering is needed for the Gaussian and Butterworth filters since the<br />
scaling formulas are based on frequency magnitude increasing from the<br />
center <strong>of</strong> the image.<br />
Butterworth 2D and 3D filters<br />
The following are the formulas for the Butterworth 2D and 3D filters,<br />
respectively<br />
. EQUATION 5<br />
distsq = ( x – xcenter) 2 ⁄ ( xcenter) 2 + ( y – ycenter) 2 ⁄ ( ycenter) 2<br />
distsq = ( x – xcenter) 2 ⁄ ( xcenter 2 ) + ( y–<br />
ycenter) 2 ⁄ ( ycenter) 2 +<br />
( z – zcenter) 2 ⁄ ( zcenter) 2<br />
The real data is the product <strong>of</strong> the real data and the coefficient. The<br />
imaginary data is the product <strong>of</strong> the imaginary data and the coefficient.<br />
Butterworth low-pass, high-pass, band-pass,<br />
and band-stop filters<br />
The following are the equations for the Butterworth low-pass, high-pass,<br />
band-pass, and band-stop filters.<br />
Butterworth low-pass filter<br />
MIPAV User’s Guide, <strong>Volume</strong> 2, <strong>Algorithms</strong> 207<br />
12/5/08
M I P A V<br />
M e d i c a l I m a g e P r o c e s s i n g, A n a l y s i s, & V i s u a l i z a t i o n<br />
Chapter 2, Using MIPAV <strong>Algorithms</strong>: Filters (Frequency)<br />
coefficient<br />
=<br />
-----------------------------------------------------------------------------------------<br />
1.0<br />
distsq<br />
1.0 + ⎛--------------⎞ 2 ⋅ butterworthorder<br />
⎝ ( f1)<br />
⎠<br />
Butterworth high-pass filter<br />
coefficient<br />
=<br />
-----------------------------------------------------------------------------------------<br />
1.0<br />
( f1)<br />
1.0 + --------------<br />
⎝<br />
⎛ distsq⎠<br />
⎞ 2 ⋅ butterworthorder<br />
Butterworth band-pass filter<br />
width = f2 – f1,<br />
centersq = f1 ⋅ f2<br />
num = ( distsq – centersq) 2.0butterworthorder<br />
coeff<br />
=<br />
num<br />
-----------------------------------------------------------------------------------------------------------------------------<br />
2 ⋅ butterworthorder<br />
( num + ( distsq – centersq)<br />
)<br />
Band-stop filter<br />
width = f2 – f1,<br />
centersq = f1 ⋅ f2<br />
num = ( distsq ⋅ width) 2 ⋅ butterworthorder<br />
coeff<br />
=<br />
num<br />
------------------------------------------------------------------------------------------------------------------------<br />
⎛num + ( distsq ⋅ width) 2 ⋅ butterworthorder ⎞<br />
⎝<br />
⎠<br />
Gaussian low- and high-pass filters<br />
The following equations are for the Gaussian low- and high-pass filters.<br />
Gaussian low-pass (2D) filter<br />
coeffientforgaussianhighpass = 1 – gaussianlowpass<br />
Gaussian low-pass (3D) filter<br />
Note: The routine bessj1 for determining a bessel function <strong>of</strong> the first kind and<br />
MIPAV User’s Guide, <strong>Volume</strong> 2, <strong>Algorithms</strong> 208<br />
12/5/08
M I P A V<br />
M e d i c a l I m a g e P r o c e s s i n g, A n a l y s i s, & V i s u a l i z a t i o n<br />
Chapter 2, Using MIPAV <strong>Algorithms</strong>: Filters (Frequency)<br />
( x – xcenter) 2 2f 2 xcenter 2<br />
2<br />
–<br />
⁄ ( ) –( y – ycenter)<br />
⁄ ( 2f1 2 ycenter 2 )<br />
coefficient = e<br />
⋅e<br />
⋅<br />
e–<br />
( z–<br />
zcenter) 2 ⁄ ( 2f1 2 zcenter 2 )<br />
first order is taken from “Numerical Recipes in C.”<br />
WINDOWED FINITE IMPULSE RESPONSE<br />
Window functions are time limited. This means there is always a finite<br />
integer N w such that w(n) almost equal to 0 for all |n|> N w . The final<br />
windowed impulse response is thus always time-limited, as needed for<br />
practical implementation. This window method designs a finite-impulseresponse<br />
(FIR) digital filter based on the Hamming function.<br />
Hamming function can be described as<br />
w(n)=0.53836-0.46164*cos(2Pi*n/N-1)<br />
EQUATION 6<br />
The method consists <strong>of</strong> simply windowing a theoretically ideal filter impulse<br />
response h(n) by some suitably chosen window function w(n), yielding the<br />
following equation:<br />
h w (n)=w(n)*h(n), where n belongs to Z<br />
EQUATION 7<br />
For example, the impulse response <strong>of</strong> the ideal lowpass filter is the sinc<br />
function.<br />
EQUATION 8<br />
h(n)=B*sinc(Bn) almost equal to B*(sin(Pi*Bn)/Pi*Bn), where n belongs to<br />
Z<br />
where B=2f c is the normalized bandwidth <strong>of</strong> the lowpass filter and f c<br />
MIPAV User’s Guide, <strong>Volume</strong> 2, <strong>Algorithms</strong> 209<br />
12/5/08
M I P A V<br />
M e d i c a l I m a g e P r o c e s s i n g, A n a l y s i s, & V i s u a l i z a t i o n<br />
Chapter 2, Using MIPAV <strong>Algorithms</strong>: Filters (Frequency)<br />
denotes the cut-<strong>of</strong>f frequency.<br />
Since h(n)=sinc(BnT) decays away from time 0 as 1/n, the method truncates<br />
it to the interval [-N, N] for some sufficiently large N defined by the user<br />
and as a result it obtains a finite response filter that approximates the ideal<br />
filter.<br />
As for Hamming function, |N| >3 is sufficient for good approximation.<br />
Outline <strong>of</strong> the method<br />
The Filters Frequency method processes images by filtering in the<br />
frequency domain in three steps:<br />
1 It performs a forward Fast Fourier Transform (FFT) to convert a<br />
spatial image into its frequency image.<br />
2 It enhances some frequency components <strong>of</strong> the image and<br />
attenuates other frequency components <strong>of</strong> the image by using a lowpass,<br />
highpass, bandpass, or bandstop filter. Frequency filters may be<br />
constructed with 1 <strong>of</strong> 3 methods: Hamming windows, Gaussian filters, and<br />
Butterworth filters. However, for the Gaussian filters only lowpass and<br />
highpass filters are available.<br />
3 It performs an inverse FFT to convert from the frequency domain<br />
back into the spatial domain.<br />
This method performs all three steps in a single combined process.<br />
Note: Since the core algorithm <strong>of</strong> this module is the FFT, it requires that all<br />
the dimensions <strong>of</strong> an N-dimensional dataset were powers <strong>of</strong> two. To be able<br />
to use this algorithm on datasets with arbitrary dimensions, the data is zero<br />
padded to powers <strong>of</strong> two before applying the forward FFT and stripped<br />
down to the original dimensions after applying the inverse FFT. The powers<br />
<strong>of</strong> two are not kept identical because symmetrical Fourier pictures are not<br />
required.<br />
The module also creates a Gabor filter, which is essentially a tilted Gaussian<br />
with two unequal axes at an <strong>of</strong>fset (freqU, freqV) from the origin. A Gabor<br />
filter only responds to a texture having both a particular frequency and a<br />
particular orientation. Note that a filter and its mirror image reflected<br />
across the u and v frequency axes produce identical frequency responses.<br />
MIPAV User’s Guide, <strong>Volume</strong> 2, <strong>Algorithms</strong> 210<br />
12/5/08
M I P A V<br />
M e d i c a l I m a g e P r o c e s s i n g, A n a l y s i s, & V i s u a l i z a t i o n<br />
Chapter 2, Using MIPAV <strong>Algorithms</strong>: Filters (Frequency)<br />
See also <strong>Volume</strong> 2 <strong>Algorithms</strong>, “Gabor Filter”.<br />
The Frequency Filter algorithm also used in homomorphic filtering, for<br />
more information refer to <strong>Volume</strong> 2 <strong>Algorithms</strong>, “Homomorphic Filter”.<br />
Figure 3. Applying the Frequency Filter algorithm with different parameters<br />
REFERENCES<br />
Digital Image Processing Second Edition by Rafael C. Gonzalez and Richard E. Woods,<br />
Prentice-Hall, Inc., 2002, Chapter 4.5, pp. 191-194.<br />
MIPAV User’s Guide, <strong>Volume</strong> 2, <strong>Algorithms</strong> 211<br />
12/5/08
M I P A V<br />
M e d i c a l I m a g e P r o c e s s i n g, A n a l y s i s, & V i s u a l i z a t i o n<br />
Chapter 2, Using MIPAV <strong>Algorithms</strong>: Filters (Frequency)<br />
IMAGE TYPES<br />
2D and 3D grayscale images.<br />
Applying the Frequency Filter algorithm<br />
To run this algorithm, complete the following steps:<br />
1 Open an image <strong>of</strong> interest.<br />
2 Select <strong>Algorithms</strong> > Filters Frequency.<br />
3 The Frequency Filter dialog box appears.<br />
4 Fill out the dialog box.<br />
5 Specify the destination image frame, and then, press OK.<br />
Depending on whether you selected the New Image or Replace Image<br />
option, the result appears in a new window or replaces the original image.<br />
Process each slice<br />
independently<br />
(2.5D)<br />
Windowed finite<br />
impulse response<br />
Crop image to<br />
save memory<br />
Convolution<br />
kernel diameter—<br />
odd<br />
Gaussian filter<br />
Butterworth filter<br />
If true, processes each slice<br />
<strong>of</strong> a 3D image independently.<br />
If selected, the method will<br />
use the Windowed finite<br />
impulse response algorithm.<br />
If selected, this option crops<br />
image if the (largest image<br />
dimension + kDim - 1) value<br />
exceeds the smallest power<br />
<strong>of</strong> 2 number which is more or<br />
equal to the largest<br />
dimension.<br />
It must be an odd integer<br />
larger or equal than 3, see<br />
also “Windowed Finite<br />
Impulse Response” .<br />
If selected the method uses<br />
the Gaussian filter.<br />
If selected the method uses the Butterworth filter.<br />
Figure 4. Extract Object dialog box<br />
MIPAV User’s Guide, <strong>Volume</strong> 2, <strong>Algorithms</strong> 212<br />
12/5/08
M I P A V<br />
M e d i c a l I m a g e P r o c e s s i n g, A n a l y s i s, & V i s u a l i z a t i o n<br />
Chapter 2, Using MIPAV <strong>Algorithms</strong>: Filters (Frequency)<br />
Order<br />
The order <strong>of</strong> the Butterworth filter.<br />
Destination<br />
New image<br />
Replace image<br />
The result image appears in a new image frame<br />
The result image appears in the same image frame, replacing the result<br />
image.<br />
Filter specifications<br />
In that part <strong>of</strong> the dialog box, first select the filter type. Choose among: Lowpass, Highpass,<br />
Bandpass and Bandstop option. Then. Enter the lowpass frequency value, and also the higher<br />
frequency cut<strong>of</strong>f value if the Bandpass option is chosen.<br />
OK<br />
Cancel<br />
Help<br />
Applies the algorithm according to the specifications in this dialog box.<br />
Disregards any changes that you made in the dialog box and closes this<br />
dialog box.<br />
Displays online help for this dialog box.<br />
Figure 4. Extract Object dialog box (continued)<br />
MIPAV User’s Guide, <strong>Volume</strong> 2, <strong>Algorithms</strong> 213<br />
12/5/08
M I P A V<br />
M e d i c a l I m a g e P r o c e s s i n g, A n a l y s i s, & V i s u a l i z a t i o n<br />
Chapter 2, Using MIPAV <strong>Algorithms</strong>: Filters (Spatial): Adaptive Noise Reduction<br />
Filters (Spatial): Adaptive Noise Reduction<br />
This algorithm reduces noise without blurring the edges by replacing a pixel<br />
value with a weighted sum <strong>of</strong> all local pixels reached by following a path<br />
with small pixel intensity values between neighboring pixels.<br />
Background<br />
The Adaptive Noise Reduction algorithm is a port to Adaptive Noise<br />
Removal Filter, a s<strong>of</strong>tware program. This program first transforms RGB<br />
color space into YCrCb color space. When the filtering is complete, it then<br />
transforms the YCrCb color space into RGB color space. Hence, all <strong>of</strong> the<br />
color operations occur in YCrCb space. However, the program does not<br />
transform black-and-white images into another space.<br />
In “Frequently Asked Questions About Color,” Charles Poynton reveals that<br />
the RGB-to-YCrCb and YCrCb-to-RGB conversion equations used in<br />
Adaptive Noise Removal Filter differ significantly from standard ones. First,<br />
the program creates an edge graph or pixel neighbor graph using a weakly<br />
median-filtered version <strong>of</strong> the YCrCb space. A weakly median-filter version<br />
means that median filtering only occurs if the pixel is not on an edge in Y,<br />
Cr, or Cb space. The edge graph is an array <strong>of</strong> arrays with the first array<br />
having a length equal to the number <strong>of</strong> pixels in the image and the second<br />
array having eight edge weights. The eight edge weights are calculated from<br />
the intensity differences between the center pixel and one <strong>of</strong> the eight<br />
neighboring pixels:<br />
E =<br />
(( dYwY) 2 + ( dRwR) 2 + ( dBwB) 2 )<br />
where E is the edge weight; dY, dR, and dB are the Y, Cr, and Cb differences;<br />
and wY, wR, and wB are the Y, Cr, and Cb weights derived from the Y, Cr,<br />
and Cb radiuses. A bigger relative radius results in a smaller weight for<br />
radiuses >= 0.1, which is typically the case.<br />
After the edge graph is created, the program filters the Y, Cr, and Cb spaces<br />
separately. It uses the selected pixel as the center <strong>of</strong> a square with L = 2R +<br />
1 where L = sides <strong>of</strong> length, R = range, and range = (int)(radius + 0.999).<br />
MIPAV User’s Guide, <strong>Volume</strong> 2, <strong>Algorithms</strong> 214<br />
12/5/08
M I P A V<br />
M e d i c a l I m a g e P r o c e s s i n g, A n a l y s i s, & V i s u a l i z a t i o n<br />
Chapter 2, Using MIPAV <strong>Algorithms</strong>: Filters (Spatial): Adaptive Noise Reduction<br />
The enhancePixel function returns the filtered pixel value at every pixel in<br />
the image. If neighboring pixels are connected to the center pixel via a lowcost<br />
path, queue elements corresponding to these neighboring pixels are<br />
added to the priority queue. If no queue element is retrieved from the<br />
queue, then the original pixel value is passed unchanged. If elements are<br />
retrieved from the queue, then those Y, Cr, or Cb pixel values that retrieved<br />
queue elements are put into a weighted sum. The weight is derived from an<br />
index into the filter array given by the queue element key times the<br />
invFilterLen. The filter array is generated with a Gaussian function.<br />
Each queue element has a value, a baseKey, and a key. The value gives the<br />
location within the local ( 2R + 1) ( 2R + 1)<br />
local square where R = range. The<br />
baseKey has a sum <strong>of</strong> the edgeGraph values over the low-cost path from the<br />
center pixel to the selected pixel, and key is equal to the sum <strong>of</strong> baseKey and<br />
the distMap value for the selected pixel. The distMap value at a given<br />
position inside the local square is equal to the edge preservation strength<br />
times the distance from the center pixel. A key is only added to the queue if<br />
key < maxDistance:<br />
M<br />
=<br />
( int) ( Rd( S + 512)<br />
)<br />
where M = maxDistance, Rd = radius, and S = edge preservation strength.<br />
The priority queue is implemented as a binary heap and the binary heap is<br />
implemented as an array. A binary heap is a nearly full binary tree (only the<br />
bottom level may not be complete). This binary heap has the property that<br />
for every node other than a leaf, its key value is less than or equal to that <strong>of</strong><br />
its children. In a binary heap the item <strong>of</strong> highest priority is always at the<br />
root <strong>of</strong> the tree or at node 0. When the highest priority item at the root is<br />
removed, the item <strong>of</strong> highest priority among the remainder moves into the<br />
root position. The children <strong>of</strong> node i are at 2i + 1 and 2i + 2 . The parent <strong>of</strong><br />
node i is at ( int) ⎛ i ---------<br />
– 1 ⎞<br />
⎝ 2 ⎠ .<br />
The filter radius can be separately adjusted for each Y, Cr, and Cb channel<br />
for color images. For black-and-white images only, the Y filter radius can be<br />
adjusted. A larger radius removes more noise but loses more detail.<br />
MIPAV User’s Guide, <strong>Volume</strong> 2, <strong>Algorithms</strong> 215<br />
12/5/08
M I P A V<br />
M e d i c a l I m a g e P r o c e s s i n g, A n a l y s i s, & V i s u a l i z a t i o n<br />
Chapter 2, Using MIPAV <strong>Algorithms</strong>: Filters (Spatial): Adaptive Noise Reduction<br />
Figure 1. Adaptive Noise Reduction processing<br />
The edge preservation strength can be adjusted. Larger values preserve<br />
more edges but sacrifice smoothness in low-contrast areas. Very large<br />
values may cause banding.<br />
To speed the filtering on color images, you can select the Filter Cr and Cb at<br />
halved dimensions check box. When run, the algorithm shrinks the Cr and<br />
Cb spaces by a factor <strong>of</strong> 2, generates an edge table for the shrunken space,<br />
filters the image, and then expands the filtered Cr and Cb spaces to their<br />
original dimensions. Although the algorithm runs faster, it also loses some<br />
details.<br />
The New image option causes MIPAV to place the resulting image in a new<br />
image window. The Replace image option causes MIPAV to place the<br />
changed image in the same window.<br />
IMAGE TYPES<br />
You can apply this algorithm to both color and black-and-white 2D images.<br />
SPECIAL NOTES<br />
None.<br />
MIPAV User’s Guide, <strong>Volume</strong> 2, <strong>Algorithms</strong> 216<br />
12/5/08
M I P A V<br />
M e d i c a l I m a g e P r o c e s s i n g, A n a l y s i s, & V i s u a l i z a t i o n<br />
Chapter 2, Using MIPAV <strong>Algorithms</strong>: Filters (Spatial): Adaptive Noise Reduction<br />
REFERENCES<br />
Refer to the following references for more information:<br />
Karlis Freivalds, “Adaptive Noise Removal Filter,” a s<strong>of</strong>tware program, University <strong>of</strong> Latvia,<br />
Institute <strong>of</strong> Mathematics and Computer Science, at http://www.gradetools.com/karlisf.<br />
Charles Poynton, “Frequently Asked Questions About Color,” at http://www.poynton.com.<br />
Applying the Adaptive Noise Reduction algorithm<br />
To run this algorithm, complete the following steps:<br />
1 Open an image.<br />
2 Perform, as an option, any image processing, such as improving the<br />
contrast, on the image.<br />
3 Select <strong>Algorithms</strong> > Filters (spatial) > Adaptive noise reduction. The<br />
Adaptive Noise Reduction dialog box opens.<br />
4 Complete the information in the dialog box.<br />
5 Click OK. The algorithm begins to run.<br />
A pop-up window appears with the status. A series <strong>of</strong> status messages<br />
appear in the window.<br />
When the algorithm finishes running, the pop-up window closes.<br />
Depending on whether you selected New image or Replace image, the<br />
results appear in a new window or replace the image to which the<br />
algorithm was applied.<br />
MIPAV User’s Guide, <strong>Volume</strong> 2, <strong>Algorithms</strong> 217<br />
12/5/08
M I P A V<br />
M e d i c a l I m a g e P r o c e s s i n g, A n a l y s i s, & V i s u a l i z a t i o n<br />
Chapter 2, Using MIPAV <strong>Algorithms</strong>: Filters (Spatial): Adaptive Noise Reduction<br />
Y radius<br />
Cr radius<br />
Specifies the local square used<br />
for Y space filtering, which is<br />
approximately<br />
( 2YRadius + 1) ( 2YRadius + 1)<br />
in size.<br />
As the radius increases, the<br />
algorithm removes more noise,<br />
but loses more detail. The<br />
default value is 2.0.<br />
Specifies the local square used<br />
for Cr space filtering (only<br />
available for color), which is<br />
approximately in size.<br />
( 2CrRadius + 1) ( 2CrRadius + 1)<br />
As the radius increases, the<br />
algorithm removes more noise,<br />
but loses more detail. The<br />
default value is 4.0.<br />
Cb radius<br />
Edge<br />
preservation<br />
strength<br />
Filter Cr and<br />
Cb at halved<br />
dimensions<br />
New image<br />
Replace image<br />
OK<br />
Cancel<br />
Help<br />
Specifies the local square used for Cb space filtering, which is approximately<br />
( 2CbRadius + 1) ( 2CbRadius + 1)<br />
in size. As the radius increases, the<br />
algorithm removes more noise but loses more detail. The default value is 5.0.<br />
Specifies a value for preserving edges. Larger values preserve more edges but<br />
sacrifice smoothness in low-contrast areas. Very large values may cause banding.<br />
For color images, the default value is 3072.0. For black-and-white images, the<br />
default value is<br />
image minimum.<br />
⎛ 12.0<br />
------------ ⎞ ( IMx – IMn)<br />
⎝255.0⎠<br />
where IMx is image maximum and IMn is<br />
Causes the algorithm to run faster but with some loss <strong>of</strong> detail. For color images,<br />
the default value is enabled; for other images, the default value is disabled.<br />
Shows the results <strong>of</strong> the algorithm in a new image window.<br />
Replaces the original source image with the results <strong>of</strong> the algorithm.<br />
Applies the algorithm according to the specifications in this dialog box.<br />
Disregards any changes you made in this dialog box and closes the dialog box.<br />
Displays online help for this dialog box.<br />
Figure 2. Adaptive Noise Reduction dialog box<br />
MIPAV User’s Guide, <strong>Volume</strong> 2, <strong>Algorithms</strong> 218<br />
12/5/08
M I P A V<br />
M e d i c a l I m a g e P r o c e s s i n g, A n a l y s i s, & V i s u a l i z a t i o n<br />
Chapter 2, Using MIPAV <strong>Algorithms</strong>: Filters (Spatial): Adaptive Path Smooth<br />
Filters (Spatial): Adaptive Path Smooth<br />
By replacing a pixel value with a weighted sum <strong>of</strong> the local pixels on the lowcost<br />
path, this algorithm reduces noise without blurring edges. It<br />
determines the weighted sum by following the path from the lowest-cost<br />
pixel at the edge <strong>of</strong> a local neighborhood back to the original pixel.<br />
Background<br />
MIPAV uses a modified port <strong>of</strong> image noise removal s<strong>of</strong>tware by Karlis<br />
Freivalds for this algorithm. Freivalds’ program starts by transforming<br />
RGB color space into YCrCb color space. After filtering is complete, the<br />
program then transforms the YCrCb color space back into RGB color space.<br />
Hence, all <strong>of</strong> the color operations occur in YCrCb space.<br />
“Frequently Asked Questions about Color” by Charles Poynton reveals that<br />
the RGB-to-YCrCb and YCrCb-to-RGB conversion equations used in<br />
Freivalds’ program differ significantly from the standard ones. Grayscale<br />
images are not transformed into another space.<br />
In the original program as ported in the Adaptive Noise Reduction<br />
algorithm, the weighted sum was applied to all pixels in the ( 2 × range + 1 ) by<br />
( 2 × range + 1 ) local square where range = (int)(radius + 0.999). The<br />
program finds the lowest-cost pixel at the edge <strong>of</strong> the ( 2 × range + 1 ) by<br />
( 2 × range + 1 ) local neighborhood. That pixel and the pixels along the lowcost<br />
path back to the original center pixel are the only pixels used in the<br />
weighted sum.<br />
First, the program creates an edge graph or pixel neighbor graph. The 2D<br />
edge graph is an array <strong>of</strong> arrays with the first array having a length equal to<br />
the number <strong>of</strong> pixels in the image and the second array having eight edge<br />
weights. The eight edge weights are calculated from the intensity differences<br />
between the center pixel and one <strong>of</strong> the eight neighboring pixels.<br />
MIPAV User’s Guide, <strong>Volume</strong> 2, <strong>Algorithms</strong> 219<br />
12/5/08
M I P A V<br />
M e d i c a l I m a g e P r o c e s s i n g, A n a l y s i s, & V i s u a l i z a t i o n<br />
Chapter 2, Using MIPAV <strong>Algorithms</strong>: Filters (Spatial): Adaptive Path Smooth<br />
In 2D and 2.5D images, the edge graph encompasses the entire image. In<br />
3D with 26 nearest neighbors, an edge graph <strong>of</strong> size<br />
( 2 × range + 1) × ( 2 × range+<br />
1) × ( 2 × range+<br />
1) × 26<br />
is separately created for every voxel in the image to conserve memory.<br />
For color images:<br />
EW = ( dy × wy) 2 + ( dr × wr) 2 +( dB × wB) 2<br />
where<br />
EW = edge weight<br />
dY, dR, and dB = Y, Cr, and Cb differences<br />
wY, wR, and wB = Y, Cr, and Cb weights derived from the Y, Cr, and<br />
Cb radiuses<br />
A bigger relative radius results in a smaller weight for radiuses >= 0.1,<br />
which should typically be the case. For grayscale images, edge weights are<br />
simply the absolute values <strong>of</strong> the differences between two pixels.<br />
After the edge graph is created, the Y, Cr, and Cb spaces are separately<br />
filtered. The filter uses the selected pixel as the center <strong>of</strong> a square with sides<br />
<strong>of</strong> length = 2 × range + 1 .<br />
The function enhancePixel returns the filtered pixel value at every pixel in<br />
the image. If neighboring pixels are connected to the center pixel via a lowcost<br />
path, queue elements corresponding to these neighboring pixels are<br />
added to the priority queue. If no queue element is retrieved from the<br />
queue, then the original pixel value is passed unchanged. If elements are<br />
retrieved from the queue, then those Y, Cr, or Cb pixel values that retrieved<br />
queue elements in the path from the low-cost edge pixel to the center pixel<br />
are put into a weighted sum. The weight, derived from the distMap array, is<br />
simply the Gaussian function <strong>of</strong> the distance from the center pixel.<br />
MIPAV User’s Guide, <strong>Volume</strong> 2, <strong>Algorithms</strong> 220<br />
12/5/08
M I P A V<br />
M e d i c a l I m a g e P r o c e s s i n g, A n a l y s i s, & V i s u a l i z a t i o n<br />
Chapter 2, Using MIPAV <strong>Algorithms</strong>: Filters (Spatial): Adaptive Path Smooth<br />
Each queue element has a value, a key, and an origin as indicated in the<br />
following:<br />
• value = the location within the local ( 2 × range + 1 )*( 2 × range + 1 ) local<br />
square<br />
• key = sum <strong>of</strong> the edge graph values on the low-cost path from the<br />
center pixel to the selected pixel<br />
• origin = the value <strong>of</strong> the queue element that provides the neighboring<br />
pixel on the low-cost path back to the center pixel with the center pixel<br />
origin = -1<br />
A key is only added to the queue if an edge weight is less than threshold.<br />
The priority queue is implemented as a binary heap and the binary heap is<br />
implemented as an array. A binary heap is a “nearly full” binary tree (only<br />
the bottom level may not be complete). This binary heap has the property<br />
that, for every node other than a leaf, its key value is less than or equal to<br />
that <strong>of</strong> its children. In a binary heap, the item <strong>of</strong> highest priority is always at<br />
the root <strong>of</strong> the tree or at node 0. When the highest priority item at the root is<br />
removed, the item <strong>of</strong> highest priority among the remainder moves into the<br />
root position. The children <strong>of</strong> node i are at 2 × i + 1 and 2 × i + 2 . The parent<br />
<strong>of</strong> node i is at ( int) ( --------------<br />
i – 1)<br />
.<br />
2<br />
MIPAV User’s Guide, <strong>Volume</strong> 2, <strong>Algorithms</strong> 221<br />
12/5/08
M I P A V<br />
M e d i c a l I m a g e P r o c e s s i n g, A n a l y s i s, & V i s u a l i z a t i o n<br />
Chapter 2, Using MIPAV <strong>Algorithms</strong>: Filters (Spatial): Adaptive Path Smooth<br />
Figure 1. Example <strong>of</strong> adaptive path smooth processing<br />
On the Adaptive Path Smooth dialog box for color images, you can<br />
separately adjust the filter radius for each Y, Cr, and Cb channel for color<br />
images. On the Adaptive Path Smooth dialog box for grayscale images, you<br />
can only adjust a single radius.<br />
Tip: A larger radius removes more noise from the image but also loses more<br />
detail from the image.<br />
You can also adjust the threshold for both color and grayscale images.<br />
Again, larger values preserve more edges but sacrifice smoothness in lowcontrast<br />
areas. In addition, banding may appear for very large values.<br />
MIPAV User’s Guide, <strong>Volume</strong> 2, <strong>Algorithms</strong> 222<br />
12/5/08
M I P A V<br />
M e d i c a l I m a g e P r o c e s s i n g, A n a l y s i s, & V i s u a l i z a t i o n<br />
Chapter 2, Using MIPAV <strong>Algorithms</strong>: Filters (Spatial): Adaptive Path Smooth<br />
For color images only, there is an option to filter Cr and Cb at halved<br />
dimensions. If this option is selected, the Cr and Cb spaces are shrunk by a<br />
factor <strong>of</strong> 2, an edge table is generated for the shrunken space, the filtering is<br />
performed, and the filtered Cr and Cb spaces are expanded back up to their<br />
original dimensions. The algorithm runs faster, but the image loses detail.<br />
On both dialog boxes, if you choose New image, MIPAV then places the<br />
resulting image in a new image window. Selecting the Replace image option<br />
causes MIPAV to place the changed image in the same window.<br />
IMAGE TYPES<br />
You can apply this algorithm to both color and grayscale 2D and 3D images.<br />
SPECIAL NOTES<br />
None.<br />
REFERENCE<br />
Refer to the following references for more information about this algorithm:<br />
Image noise removal filter s<strong>of</strong>tware by Karlis Freivalds at http://www.gradetools.com/<br />
karlisf<br />
Frequently Asked Questions About Color by Charles Poynton at http://<br />
www.poynton.com/colorFAQ.html.<br />
Applying the Adaptive Path Smooth algorithm<br />
To run this algorithm, complete the following steps:<br />
1 Open an image.<br />
2 Select <strong>Algorithms</strong> > Filter(spatial) > Adaptive path smooth.<br />
MIPAV User’s Guide, <strong>Volume</strong> 2, <strong>Algorithms</strong> 223<br />
12/5/08
M I P A V<br />
M e d i c a l I m a g e P r o c e s s i n g, A n a l y s i s, & V i s u a l i z a t i o n<br />
Chapter 2, Using MIPAV <strong>Algorithms</strong>: Filters (Spatial): Adaptive Path Smooth<br />
Depending on whether the image is grayscale or color, the Adaptive<br />
Path Smooth dialog box for grayscale images (Figure 2) or the Adaptive<br />
Path Smooth dialog box for color images opens. If the image is 3D, a<br />
check box to process each slice independently appears (Figure 3).<br />
3 Complete the information in the dialog box.<br />
4 Click OK.<br />
The algorithm begins to run, and a progress bar appears with the status.<br />
When the algorithm finishes running, the progress bar disappears, and<br />
the results appear either in a new window or they replace the original<br />
source image.<br />
Radius<br />
Threshold<br />
Include<br />
neighbors <strong>of</strong><br />
low cost path<br />
Process each<br />
slice<br />
independently<br />
The local square used is<br />
approximately (2 x Radius + 1)<br />
times (2 x Radius + 1) in size. As the<br />
radius increases the algorithm<br />
removes more noise but loses more<br />
details from the image.<br />
The default value is 2.0.<br />
Larger values preserve more edges<br />
but sacrifice smoothness in lowcontrast<br />
areas. For very large values,<br />
banding may appear.<br />
The default value is 0.1 x (image<br />
maximum - image minimum).<br />
Adds nearest neighbors <strong>of</strong> path pixels to the queue if they differ from the path<br />
pixels by less than threshold. However, the nearest neighbor weight is only half<br />
that <strong>of</strong> a path pixel. The default value is not selected.<br />
Filters each slice <strong>of</strong> the dataset independently <strong>of</strong> adjacent slices. The default<br />
value is not selected. (This check box only appears for 3D images.)<br />
New image<br />
Replace image<br />
OK<br />
Cancel<br />
Help<br />
Shows the results <strong>of</strong> the algorithm in a new image window (default choice).<br />
Replaces the current active image with the new image produced by the algorithm.<br />
Applies the algorithm according to the specifications in this dialog box.<br />
Disregards any changes that you made in this dialog box and closes this dialog<br />
box.<br />
Displays online help for this dialog box.<br />
Figure 2. Adaptive Path Smooth dialog box for grayscale images<br />
MIPAV User’s Guide, <strong>Volume</strong> 2, <strong>Algorithms</strong> 224<br />
12/5/08
M I P A V<br />
M e d i c a l I m a g e P r o c e s s i n g, A n a l y s i s, & V i s u a l i z a t i o n<br />
Chapter 2, Using MIPAV <strong>Algorithms</strong>: Filters (Spatial): Adaptive Path Smooth<br />
Y radius<br />
Cr radius<br />
Cb radius<br />
Threshold<br />
Include<br />
neighbors <strong>of</strong><br />
low cost path<br />
Filter Cr and<br />
Cb at halved<br />
dimensions<br />
Process each<br />
slide<br />
independently<br />
New image<br />
Replace<br />
image<br />
OK<br />
Cancel<br />
Help<br />
The local square used for Y space is<br />
approximately (2 x YRadius + 1)<br />
times (2 x YRadius + 1) in size. As<br />
the radius increases the algorithm<br />
removes more noise but loses more<br />
details from the image. The default<br />
value is 2.0.<br />
The local square used for Cr space<br />
filtering is approximately (2 x CrR +<br />
1) x (2 x CrR + 1) in size. As the<br />
radius increases, the algorithm<br />
removes more noise but loses more<br />
details from the image. The default<br />
value is 4.0.<br />
The local square used for Cb space<br />
filtering is approximately (2 x CbR +<br />
1) x (2 x CbR + 1) in size. As the<br />
radius increases, the algorithm<br />
removes more noise but loses more<br />
detail from the image. The default<br />
value is 5.0.<br />
Larger values preserve more edges but sacrifice smoothness in low-contrast<br />
areas. For very large values, banding may appear. The default value is 0.1 x (max<br />
(red max, green max, blue max) - min(red min, green min, blue min)).<br />
Adds nearest neighbors <strong>of</strong> path pixels to the queue if they differ from the path<br />
pixels by less than threshold. However, the nearest neighbor weight is only half<br />
that <strong>of</strong> a path pixel. The default value is not selected.<br />
When this option is selected, the algorithm runs faster but loses some detail. The<br />
default value is not selected.<br />
Filters each slice <strong>of</strong> the dataset independently <strong>of</strong> adjacent slices. The default value<br />
is not selected. (This check box only appears for 3D images.)<br />
Shows the results <strong>of</strong> the algorithm in a new image window (default choice).<br />
Replaces the current active image with the new image produced by the algorithm.<br />
Applies the algorithm according to the specifications in this dialog box.<br />
Disregards any changes that you made in this dialog box and closes this dialog<br />
box.<br />
Displays online help for this dialog box.<br />
Figure 3. Adaptive Path Smooth dialog box for 3D color images<br />
MIPAV User’s Guide, <strong>Volume</strong> 2, <strong>Algorithms</strong> 225<br />
12/5/08
M I P A V<br />
M e d i c a l I m a g e P r o c e s s i n g, A n a l y s i s, & V i s u a l i z a t i o n<br />
Chapter 2, Using MIPAV <strong>Algorithms</strong>: Filters (Spatial): Anisotropic Diffusion<br />
Filters (Spatial): Anisotropic Diffusion<br />
This algorithm anisotropically diffuses an image. That is, it blurs over<br />
regions <strong>of</strong> an image where the gradient magnitude is relatively small<br />
(homogenous regions) but diffuses little over areas <strong>of</strong> the image where the<br />
gradient magnitude is large (i.e., edges). Therefore, objects are blurred, but<br />
their edges are blurred by a lesser amount.<br />
Figure 1 illustrates the relationship between anisotropic diffusion and gradient<br />
magnitude. In the figure, the original signal is noisy but two major peaks are still<br />
visible. Applying the diffusion process to the original signal and using the<br />
gradient magnitude to attenuate the diffusion process at places where the edge<br />
is strong produces a signal in which the overall signal-to-noise ratio has<br />
improved.<br />
Figure 1. A 1D example <strong>of</strong> anisotropic diffusion<br />
Note how the noise <strong>of</strong> the diffused signal is removed while only blurring the edge<br />
a small amount. The diffusion at the edge <strong>of</strong> the signals is attenuated by using a<br />
function <strong>of</strong> the gradient magnitude.<br />
MIPAV User’s Guide, <strong>Volume</strong> 2, <strong>Algorithms</strong> 226<br />
12/5/08
M I P A V<br />
M e d i c a l I m a g e P r o c e s s i n g, A n a l y s i s, & V i s u a l i z a t i o n<br />
Chapter 2, Using MIPAV <strong>Algorithms</strong>: Filters (Spatial): Anisotropic Diffusion<br />
Background<br />
The following is the anisotropic diffusion equation:<br />
EQUATION 1<br />
I t<br />
=<br />
div( c(,)∇I<br />
x t ) = cxt (,)∇ 2 I + ∇c • ∇I<br />
Ix0 (,) = I ( x)<br />
0<br />
– ∇I<br />
----------<br />
⎝<br />
⎛ k ⎠<br />
⎞2<br />
cxt (,) = e or<br />
cxt (,)<br />
1<br />
= ----------------------------<br />
∇I<br />
1 + ----------<br />
⎝<br />
⎛ k ⎠<br />
⎞2<br />
where<br />
cxt (,)<br />
is the variable conductance term. Typically, a function <strong>of</strong> the<br />
gradient magnitude ∇I , if cxt (,) is a constant, then I = c∇ 2 I t which is<br />
the isotropic heat diffusion equation (Gaussian blurring).<br />
In simple terms, the image I at some time t is given by the diffusion <strong>of</strong> the<br />
image where conductance term limits the diffusion process. This program<br />
uses a conductance term calculated by dividing a constant (k) divided by the<br />
square root <strong>of</strong> the sum <strong>of</strong> the squares <strong>of</strong> the normalized first order<br />
derivatives <strong>of</strong> the Gaussian function as an approximate gradient function.<br />
Figure 2 shows the result <strong>of</strong> applying this technique. The image on the left is<br />
a CT image before processing. The image on the right <strong>of</strong> it was diffused.<br />
Note the image was diffused within object boundary but to a much lesser<br />
MIPAV User’s Guide, <strong>Volume</strong> 2, <strong>Algorithms</strong> 227<br />
12/5/08
M I P A V<br />
M e d i c a l I m a g e P r o c e s s i n g, A n a l y s i s, & V i s u a l i z a t i o n<br />
Chapter 2, Using MIPAV <strong>Algorithms</strong>: Filters (Spatial): Anisotropic Diffusion<br />
amount near the boundaries <strong>of</strong> the objects.<br />
IMAGE TYPES<br />
You can apply this algorithm just to gray-scale images.<br />
Figure 2. An image before and after applying the Anisotropic<br />
Diffusion algorithm<br />
SPECIAL NOTES<br />
Refer to the section on “Filters (Spatial): Nonlinear Noise Reduction” on<br />
page 279.<br />
REFERENCES<br />
Refer to the following references for more information:<br />
P. Perona and J. Malik. “Scale-Space and Edge Detection Using Anisotropic Diffusion,” IEEE<br />
Trans. Pattern Analysis and Machine Intelligence, 12(7):629-639, July 1990.<br />
Bart M. Ter Romeney, ed. Geometry-Driven Diffusion in Computer Vision. (Dordrecht, The<br />
Netherlands: Kluwer Academic Publishers, 1994).<br />
MIPAV User’s Guide, <strong>Volume</strong> 2, <strong>Algorithms</strong> 228<br />
12/5/08
M I P A V<br />
M e d i c a l I m a g e P r o c e s s i n g, A n a l y s i s, & V i s u a l i z a t i o n<br />
Chapter 2, Using MIPAV <strong>Algorithms</strong>: Filters (Spatial): Anisotropic Diffusion<br />
Applying the Anisotropic Diffusion algorithm<br />
To run this algorithm, complete the following steps:<br />
1 Open an image.<br />
2 Perform, as an option, any image processing, such as improving the<br />
contrast, eliminating noise, etc., on the image.<br />
3 Select <strong>Algorithms</strong> > Filters (spatial) > Anisotropic Diffusion. The<br />
Anisotropic Diffusion dialog box (Figure 3) opens.<br />
4 Complete the information in the dialog box.<br />
Note: Diffusing an image is a lengthy process. Give some consideration to the<br />
values you type into the Iterations and k boxes. The higher the number <strong>of</strong><br />
iterations slows processing speed as does a small k value.<br />
5 Click OK. The algorithm begins to run.<br />
A pop-up window appears with the status. The following message<br />
appears: “Diffusing image.”<br />
When the algorithm finishes running, the pop-up window closes.<br />
Depending on whether you selected New image or Replace image, the<br />
results appear in a new window or replace the image to which the<br />
algorithm was applied.<br />
MIPAV User’s Guide, <strong>Volume</strong> 2, <strong>Algorithms</strong> 229<br />
12/5/08
M I P A V<br />
M e d i c a l I m a g e P r o c e s s i n g, A n a l y s i s, & V i s u a l i z a t i o n<br />
Chapter 2, Using MIPAV <strong>Algorithms</strong>: Filters (Spatial): Anisotropic Diffusion<br />
X dimension<br />
(0.5 - 5.0)*<br />
Y dimension<br />
(0.5 - 5.0)*<br />
Z dimension<br />
(0.5 - 5.0)*<br />
Use image<br />
resolutions to<br />
normalize Z<br />
scale<br />
Process each<br />
slice<br />
independently<br />
(2.5D)<br />
Iterations<br />
(1-1000)<br />
Indicates the standard deviation<br />
(SD) <strong>of</strong> Gaussian in the X<br />
direction.<br />
Indicates the SD <strong>of</strong> Gaussian in<br />
the Y direction.<br />
Indicates the SD <strong>of</strong> Gaussian in<br />
the Z direction.<br />
Normalizes the Gaussian to<br />
compensate for the difference if<br />
the voxel resolution is less<br />
between slices than the voxel<br />
resolution in-plane. This option is<br />
selected by default.<br />
Blurs each slice <strong>of</strong> the dataset<br />
independently.<br />
Specifies the number <strong>of</strong> times the<br />
process is run.<br />
k (k > 1 slows<br />
diffusion)<br />
New image<br />
Replace image<br />
Whole image<br />
VOI regions<br />
OK<br />
Cancel<br />
Help<br />
Specifies the constant used to control the blurring rate. A small value slows the<br />
diffusion process (especially across edges) per iteration. A large value speeds<br />
the diffusion process but also allows for diffusion (blurring across edges); it also<br />
makes this function act similar to Gaussian blurring. See equation above.<br />
Shows the results <strong>of</strong> the algorithm in a new image window.<br />
Replaces the current active image with the results <strong>of</strong> the algorithm.<br />
Applies the algorithm to the whole image.<br />
Applies the algorithm to the volumes (regions) delineated by the VOIs.<br />
Applies the algorithm according to the specifications in this dialog box.<br />
Disregards any changes you made in this dialog box and closes the dialog box.<br />
Displays online help for this dialog box.<br />
*An SD greater than 1 attenuates small scale edges typically caused by noise, but reduces edge accuracy.<br />
Figure 3. Anisotropic Diffusion dialog box<br />
MIPAV User’s Guide, <strong>Volume</strong> 2, <strong>Algorithms</strong> 230<br />
12/5/08
M I P A V<br />
M e d i c a l I m a g e P r o c e s s i n g, A n a l y s i s, & V i s u a l i z a t i o n<br />
Chapter 2, Using MIPAV <strong>Algorithms</strong>: Filters (Spatial): Coherence-Enhancing Diffusion<br />
Filters (Spatial): Coherence-Enhancing Diffusion<br />
Coherence-enhancing filtering is useful for filtering relatively thin, linear<br />
structures such as blood vessels, elongated cells, and muscle fibers.<br />
Coherence-enhancing filtering is a specific technique within the general<br />
classification <strong>of</strong> diffusion filtering. Diffusion filtering, which models the<br />
diffusion process, is an iterative approach <strong>of</strong> spatial filtering in which<br />
image intensities in a local neighborhood are utilized to compute new<br />
intensity values.<br />
Two major advantages <strong>of</strong> diffusion filtering over many other spatial domain<br />
filtering algorithms are:<br />
• A priori image information can be incorporated into the filtering<br />
process<br />
• The iterative nature <strong>of</strong> diffusion filtering allows for fine grain control<br />
over the amount <strong>of</strong> filtering performed<br />
There is not a consistent naming convention in the literature to identify<br />
different types <strong>of</strong> diffusion filters. This documentation follows the approach<br />
used by Weickert (see “References” on page 235). Specifically, since the<br />
diffusion process relates a concentration gradient with a flux, isotropic<br />
diffusion means that these quantities are parallel. Regularized means that<br />
the image is filtered prior to computing the derivatives required during the<br />
diffusion process. In linear diffusion the filter coefficients remain constant<br />
throughout the image, while nonlinear diffusion means the filter<br />
coefficients change in response to differential structures within the image.<br />
Coherence-enhancing filtering is a regularized nonlinear diffusion that<br />
attempts to smooth the image in the direction <strong>of</strong> nearby voxels with similar<br />
intensity values.<br />
For more information about the algorithm, refer to MIPAV <strong>Volume</strong> 2 User Guide<br />
on the MIPAV web site:{http://<strong>mipav</strong>.cit.nih.gov/}<br />
MIPAV User’s Guide, <strong>Volume</strong> 2, <strong>Algorithms</strong> 231<br />
12/5/08
M I P A V<br />
M e d i c a l I m a g e P r o c e s s i n g, A n a l y s i s, & V i s u a l i z a t i o n<br />
Chapter 2, Using MIPAV <strong>Algorithms</strong>: Filters (Spatial): Coherence-Enhancing Diffusion<br />
Background<br />
All diffusion filters attempt to determine the image Ix ( , y ) that solves the<br />
well-known diffusion equation, which is a second-order partial differential<br />
defined as<br />
where<br />
∂ t<br />
I =<br />
div( D∇I)<br />
I ∂ t<br />
=The time derivative <strong>of</strong> the image<br />
div=The divergence operator<br />
D =The diffusion tensor (which may be a scalar value)<br />
∇I =The gradient <strong>of</strong> the image<br />
The quantity that distinguishes different diffusion filters is primarily the<br />
diffusion tensor also called the diffusivity.<br />
In homogeneous linear diffusion filtering, the diffusivity, D, is set to 1 and<br />
the diffusion equation becomes:<br />
∂ I = ∂ I + ∂ I<br />
t xx yy<br />
In isotropic nonlinear diffusion filtering, the diffusivity term is a<br />
monotonically decreasing scalar function <strong>of</strong> the gradient magnitude<br />
squared, which encapsulates edge contrast information. In this case, the<br />
diffusion equation becomes:<br />
∂ I = div( D( ∇I 2 )∇I)<br />
t<br />
It is well known that derivative operations performed on a discrete grid are<br />
an ill-posed problem, meaning derivatives are overly sensitive to noise. To<br />
convert derivative operations into a well-posed problem, the image is lowpass<br />
filtered or smoothed prior to computing the derivative. Regularized<br />
isotropic (nonlinear) diffusion filtering is formulated the same as the<br />
isotropic nonlinear diffusion detailed above; however, the image is<br />
smoothed prior to computing the gradient. The diffusion equation is<br />
modified slightly to indicate regularization by including a standard<br />
deviation term in the image gradient as shown in the following equation:<br />
MIPAV User’s Guide, <strong>Volume</strong> 2, <strong>Algorithms</strong> 232<br />
12/5/08
M I P A V<br />
M e d i c a l I m a g e P r o c e s s i n g, A n a l y s i s, & V i s u a l i z a t i o n<br />
Chapter 2, Using MIPAV <strong>Algorithms</strong>: Filters (Spatial): Coherence-Enhancing Diffusion<br />
2<br />
∂ I = div⎛D⎛<br />
∇I ⎞ ∇Iσ ⎞<br />
t ⎝ ⎝ σ ⎠ ⎠<br />
The smoothing to regularize the image is implemented as a convolution<br />
over the image and therefore this filtering operation is linear. Since<br />
differentiation is also a linear operation, the order <strong>of</strong> smoothing and<br />
differentiation can be switched, which means the derivative <strong>of</strong> the<br />
convolution kernel can be computed and convolved with the image resulting<br />
in a well-posed measure <strong>of</strong> the image derivative.<br />
In edge-enhancing anisotropic diffusion, the diffusivity function allows<br />
more smoothing parallel to image edges and less smoothing perpendicular<br />
to these edges. This variable direction smoothing means that the flux and<br />
gradient vectors no longer remaining parallel throughout the image, hence<br />
the inclusion <strong>of</strong> the term anisotropic in the filter name. Directional<br />
diffusion requires that the diffusivity function provide more information<br />
than a simple scalar value representing the edge contrast. Therefore, the<br />
diffusivity function generates a matrix tensor that includes directional<br />
information about underlying edges. We refer to a tensor-valued diffusivity<br />
function as a diffusivity tensor. In edge-enhancing anisotropic diffusion,<br />
the diffusivity tensor is written as the following:<br />
T<br />
D( ∇ I ) = D⎛∇I ∇I ⎞<br />
σ ⎝ σ σ ⎠<br />
Directional information is included by constructing an orthonormal system<br />
<strong>of</strong> eigenvectors ν , ν ,…, ν 1 2 n<br />
<strong>of</strong> the diffusivity tensor so that ν ∇I 1 σ<br />
and<br />
ν ⊥ ∇I , …,<br />
V ⊥ ∇I 2 σ n σ<br />
.<br />
Coherence-enhancing anisotropic diffusion is an extension <strong>of</strong> edgeenhancing<br />
anisotropic diffusion that is specifically tailored to enhance linelike<br />
image structures by integrating orientation information. The diffusivity<br />
tensor in this case becomes:<br />
T<br />
D( ∇I σ<br />
) = D⎛K ρ<br />
⊗ ∇I σ<br />
∇I ⎞<br />
⎝<br />
σ ⎠<br />
MIPAV User’s Guide, <strong>Volume</strong> 2, <strong>Algorithms</strong> 233<br />
12/5/08
M I P A V<br />
M e d i c a l I m a g e P r o c e s s i n g, A n a l y s i s, & V i s u a l i z a t i o n<br />
Chapter 2, Using MIPAV <strong>Algorithms</strong>: Filters (Spatial): Coherence-Enhancing Diffusion<br />
In this diffusivity tensor, K is a Gaussian kernel <strong>of</strong> standard deviation ρ<br />
ρ<br />
,<br />
T<br />
which is convolved ( ) with each individual component <strong>of</strong> the ∇I ∇I σ σ<br />
matrix. Directional information is provided by solving the eigensystem <strong>of</strong><br />
the diffusivity tensor without requiring ν 1<br />
∇I σ<br />
and ν 2<br />
⊥ ∇I σ<br />
, …,<br />
V n<br />
⊥ ∇I σ<br />
.<br />
Figure 2 shows the results <strong>of</strong> applying the coherence-enhancing anisotropic<br />
diffusion filter to an example MR knee image.<br />
Figure 1. Example <strong>of</strong> coherence-enhancing diffusion<br />
IMAGE TYPES<br />
You can apply this algorithm to all data types except complex and to 2D,<br />
2.5D, and 3D images.<br />
SPECIAL NOTES<br />
The resulting image is, by default, a float image.<br />
MIPAV User’s Guide, <strong>Volume</strong> 2, <strong>Algorithms</strong> 234<br />
12/5/08
M I P A V<br />
M e d i c a l I m a g e P r o c e s s i n g, A n a l y s i s, & V i s u a l i z a t i o n<br />
Chapter 2, Using MIPAV <strong>Algorithms</strong>: Filters (Spatial): Coherence-Enhancing Diffusion<br />
REFERENCES<br />
Refer to the following references for more information about diffusion<br />
filtering in general and this algorithm in particular.<br />
Weickert, Joachim. “Nonlinear Diffusion Filtering,” in Handbook <strong>of</strong> Computer Vision and<br />
Applications, <strong>Volume</strong> 2, eds. Bernd Jahne, Horst Haussecker, and Peter Geissler. (Academic<br />
Press, April 1999), 423–450.<br />
Weickert, Joachim. Anisotropic Diffusion in Image Processing (Stuttgart, Germany:<br />
Teubner, 1998).<br />
Applying the Coherence-Enhancing Diffusion algorithm<br />
To run this algorithm, complete the following steps:<br />
1 Select <strong>Algorithms</strong> > Filter > Coherence-Enhancing Diffusion. The<br />
Coherence-Enhancing Diffusion dialog box opens (Figure 2).<br />
Number <strong>of</strong><br />
iterations<br />
Diffusitivity<br />
denominator<br />
Derivative<br />
scale space<br />
Gaussian<br />
scale space<br />
Process each<br />
slice<br />
separately<br />
OK<br />
Cancel<br />
Help<br />
Specifies the number <strong>of</strong> iterations, or<br />
number <strong>of</strong> times, to apply the algorithm<br />
to the image.<br />
Specifies a factor that controls the<br />
diffusion elongation.<br />
Specifies the standard deviation <strong>of</strong> the<br />
Gaussian kernel that is used for<br />
regularizing the derivative operations.<br />
Specifies the standard deviation <strong>of</strong> the<br />
Gaussian filter applied to the individual<br />
components <strong>of</strong> the diffusivity tensor.<br />
Applies the algorithm to each slice<br />
individually. By default, this option is<br />
selected.<br />
Applies the algorithm according to the specifications in this dialog box.<br />
Disregards any changes that you made in this dialog box and closes the dialog<br />
box.<br />
Displays online help for this dialog box.<br />
Figure 2. Coherence Enhancing Diffusion dialog box<br />
2 Complete the fields in the dialog box.<br />
MIPAV User’s Guide, <strong>Volume</strong> 2, <strong>Algorithms</strong> 235<br />
12/5/08
M I P A V<br />
M e d i c a l I m a g e P r o c e s s i n g, A n a l y s i s, & V i s u a l i z a t i o n<br />
Chapter 2, Using MIPAV <strong>Algorithms</strong>: Filters (Spatial): Coherence-Enhancing Diffusion<br />
3 When complete, click OK.<br />
The algorithm begins to run, and a status window appears. When the<br />
algorithm finishes, the resulting image appears in a new image window.<br />
Figure 3. Status message that appear when the Coherence-Enhancing<br />
Diffusion algorithm is running<br />
MIPAV User’s Guide, <strong>Volume</strong> 2, <strong>Algorithms</strong> 236<br />
12/5/08
M I P A V<br />
M e d i c a l I m a g e P r o c e s s i n g, A n a l y s i s, & V i s u a l i z a t i o n<br />
Chapter 2, Using MIPAV <strong>Algorithms</strong>: Filters (Spatial): Gaussian Blur<br />
Filters (Spatial): Gaussian Blur<br />
This algorithm blurs an image or the VOI <strong>of</strong> the image with a Gaussian<br />
function at a user-defined scale sigma (standard deviation [SD]). In<br />
essence, convolving a Gaussian function produces a similar result to<br />
applying a low-pass or smoothing filter. A low-pass filter attenuates highfrequency<br />
components <strong>of</strong> the image (i.e., edges) and passes low-frequency<br />
components. This results in the blurring <strong>of</strong> the image. Smoothing filters are<br />
typically used for noise reduction and for blurring. The standard deviation<br />
<strong>of</strong> the Gaussian function controls the amount <strong>of</strong> blurring. A large standard<br />
deviation (i.e., > 2) significantly blurs, while a small standard deviation (i.e.,<br />
0.5) blurs less. If the objective is to achieve noise reduction, a rank filter<br />
(median) might be more useful in some circumstances.<br />
Advantages to convolving the Gaussian function to blur an image include:<br />
• Structure is not added to the image.<br />
• It, as well as the Fourier Transform <strong>of</strong> the Gaussian, can be analytically<br />
calculated.<br />
• By varying the SD, a Gaussian scale space can easily be constructed.<br />
Background<br />
The radially symmetric Gaussian, in an n-dimensional space, is:<br />
Gxσ ( , )<br />
1<br />
= ------------------------<br />
( 2πσ) n ⁄ 2 e–<br />
( x⋅<br />
x) ⁄ ( 2σ 2 )<br />
EQUATION 1<br />
where σ (referred to as the scale), is the standard deviation <strong>of</strong> the Gaussian<br />
and is a free parameter that describes the width <strong>of</strong> the operator (and thus<br />
the degree <strong>of</strong> blurring) and n indicates the number <strong>of</strong> dimensions.<br />
Geometric measurements <strong>of</strong> images can be obtained by spatially convolving<br />
(shift-invariant and linear operation) a Gaussian neighborhood operator<br />
with an image, I, where I ⋅ Rn → R represents an n-dimensional image. The<br />
convolution process produces a weighted average <strong>of</strong> a local neighborhood<br />
where the width <strong>of</strong> the neighborhood is a function <strong>of</strong> the scale <strong>of</strong> the<br />
MIPAV User’s Guide, <strong>Volume</strong> 2, <strong>Algorithms</strong> 237<br />
12/5/08
M I P A V<br />
M e d i c a l I m a g e P r o c e s s i n g, A n a l y s i s, & V i s u a l i z a t i o n<br />
Chapter 2, Using MIPAV <strong>Algorithms</strong>: Filters (Spatial): Gaussian Blur<br />
Gaussian operator. The scale <strong>of</strong> the Gaussian controls the resolution <strong>of</strong> the<br />
resultant image and thus the size <strong>of</strong> the structures that can be measured. A<br />
scale-space for an image Ix ( ) <strong>of</strong> increasingly blurred images can be defined<br />
by L:nx R+ → R and Lxσ (, ) = Gxσ (, ) ⊗ Ix ( ) where represents convolution.<br />
The following is the calculation <strong>of</strong> the full-width half max (FWHM) <strong>of</strong> the<br />
Gaussian function.<br />
Gx ( , σ)<br />
x 2<br />
–---------<br />
1 2σ 2<br />
= ----------------e<br />
1<br />
--<br />
2πσ 2 2<br />
⎛<br />
( x 2 ) ⎞<br />
⎜ –-------------<br />
1<br />
1n0.5 --------------------- 1<br />
1n 1 2σ 2 ⎟<br />
⎜<br />
( )<br />
⎟<br />
= ⎜---------------------e<br />
⎟<br />
⎜<br />
--<br />
1 ⎟<br />
--<br />
( 2πσ 2<br />
⎜<br />
2 ⎜<br />
) ( 2πσ 2<br />
⎟<br />
2 ⎟<br />
⎝ ) ⎠<br />
⎛ ⎞ ⎛ ⎞ ⎛ ( x 2 )<br />
⎜ ⎟ ⎜ ⎟ –-------------<br />
⎞<br />
⎜<br />
⎜ 1 ⎟ ⎜ 1 ⎟ 2σ 2 ⎟<br />
⎜ ( ) ⎟<br />
1n0.5 + 1n⎜---------------------<br />
⎟ = 1n⎜---------------------<br />
⎟ + 1n⎜e<br />
⎟<br />
⎜ 1<br />
--⎟<br />
⎜ 1<br />
--⎟<br />
⎜ ⎟<br />
⎜<br />
( 2πσ 2 2⎟<br />
⎜<br />
⎝ ) ⎠ ( 2πσ 2 2⎟<br />
⎜ ⎟<br />
⎝ ) ⎠ ⎝ ⎠<br />
x 2<br />
–0.693 = –---------<br />
2σ 2<br />
1.18σ = x<br />
Figure 2 shows the Gaussian function. The dotted lines indicate the<br />
standard deviation <strong>of</strong> 1. The FWHM is indicated by the solid lines. For a<br />
Gaussian with a standard deviation equal to 1 ( σ = 1 ), the FWHM is 2.36.<br />
MIPAV User’s Guide, <strong>Volume</strong> 2, <strong>Algorithms</strong> 238<br />
12/5/08
M I P A V<br />
M e d i c a l I m a g e P r o c e s s i n g, A n a l y s i s, & V i s u a l i z a t i o n<br />
Chapter 2, Using MIPAV <strong>Algorithms</strong>: Filters (Spatial): Gaussian Blur<br />
Figure 1. Gaussian Blur algorithm processing<br />
Figure 1 shows a Gaussian scale-space <strong>of</strong> the sagittal view <strong>of</strong> a MR head<br />
image. The original image is shown in the upper left ( σ = 1 ). Varying σ<br />
from 0.5 to 5.5 in steps <strong>of</strong> 0.5 blurs the other images (from left to right and<br />
top to bottom).<br />
MIPAV User’s Guide, <strong>Volume</strong> 2, <strong>Algorithms</strong> 239<br />
12/5/08
M I P A V<br />
M e d i c a l I m a g e P r o c e s s i n g, A n a l y s i s, & V i s u a l i z a t i o n<br />
Chapter 2, Using MIPAV <strong>Algorithms</strong>: Filters (Spatial): Gaussian Blur<br />
Figure 2. Gaussian function<br />
Note that as the scale increases, small-scale features are suppressed. For<br />
example, at small scales the individual folds <strong>of</strong> the brain are quite defined,<br />
but, as the scale increases, these folds diffuse together resulting in the<br />
formation <strong>of</strong> a region one might define as the brain.<br />
IMAGE TYPES<br />
You can apply this algorithm to all image data types except Complex and to<br />
2D, 2.5D, 3D, and 4D images.<br />
• By default, the resultant image is a float type image.<br />
• By selecting Process each slide independently (2.5D) in the Gaussian<br />
Blur dialog box, you can achieve 2.5D blurring (each slice <strong>of</strong> the<br />
volume is blurred independently) <strong>of</strong> a 3D dataset (Figure 1).<br />
SPECIAL NOTES<br />
None.<br />
MIPAV User’s Guide, <strong>Volume</strong> 2, <strong>Algorithms</strong> 240<br />
12/5/08
M I P A V<br />
M e d i c a l I m a g e P r o c e s s i n g, A n a l y s i s, & V i s u a l i z a t i o n<br />
Chapter 2, Using MIPAV <strong>Algorithms</strong>: Filters (Spatial): Gaussian Blur<br />
REFERENCES<br />
See the following references for more information about this algorithm:<br />
J. J. Koenderink, “The Structure <strong>of</strong> Images,” Biol Cybern 50:363–370, 1984.<br />
J. J. Koenderink and A. J. van Doorn, “Receptive Field Families,” Biol Cybern 63:291–298,<br />
1990.<br />
Tony Lindeberg, “Linear Scale-Space I: Basic Theory,” Geometry-Driven Diffusion in<br />
Computer Vision, Bart M. Ter Har Romeney, ed. (Dordrecht, The Netherlands: Kluwer<br />
Academic Publishers, 1994), pp. 1–38.<br />
R. A. Young, “The Gaussian Derivative Model for Machine Vision: Visual Cortex Simulation,”<br />
Journal <strong>of</strong> the Optical Society <strong>of</strong> America, GMR-5323, 1986.<br />
Applying the Gaussian Blur algorithm<br />
To run this algorithm, complete the following steps:<br />
1 Select <strong>Algorithms</strong> > Filter > Gaussian Blur. The Gaussian Blur dialog<br />
box opens (Figure 3).<br />
2 Complete the information in the dialog box.<br />
3 Click OK.<br />
The algorithm begins to run, and a pop-up window appears with the<br />
status. The following message appears: “Blurring Image.”<br />
When the algorithm finishes running, the pop-up window closes, and<br />
the results appear in either a new window or replace the image to which<br />
the algorithm was applied.<br />
MIPAV User’s Guide, <strong>Volume</strong> 2, <strong>Algorithms</strong> 241<br />
12/5/08
M I P A V<br />
M e d i c a l I m a g e P r o c e s s i n g, A n a l y s i s, & V i s u a l i z a t i o n<br />
Chapter 2, Using MIPAV <strong>Algorithms</strong>: Filters (Spatial): Gaussian Blur<br />
X Dimension<br />
Y Dimension<br />
Z Dimension<br />
Use image<br />
resolutions to<br />
normalize Z<br />
scale<br />
Process each<br />
slice<br />
independently<br />
(2.5D)<br />
Process red<br />
channel<br />
Process green<br />
channel<br />
Process blue<br />
channel<br />
New image<br />
Replace<br />
image<br />
Whole image<br />
VOI region(s)<br />
OK<br />
Cancel<br />
Help<br />
Indicates the standard<br />
deviation (SD) <strong>of</strong> Gaussian in<br />
the X direction.<br />
Indicates the SD <strong>of</strong> Gaussian in<br />
the Y direction.<br />
Indicates the SD <strong>of</strong> Gaussian in<br />
the Z direction.<br />
Normalizes the Gaussian to<br />
compensate for the difference if<br />
the voxel resolution is less<br />
between slices than the voxel<br />
resolution in-plane. This option<br />
is selected by default.<br />
Blurs each slice <strong>of</strong> the dataset<br />
independently <strong>of</strong> adjacent<br />
slices.<br />
Applies the algorithm to the red<br />
channel only.<br />
Applies the algorithm to the<br />
green channel only.<br />
Applies the algorithm to the<br />
blue channel only.<br />
Shows the results <strong>of</strong> the algorithm in a new image window.<br />
Replaces the current active image with the results <strong>of</strong> the algorithm.<br />
Applies the algorithm to the whole image.<br />
Applies the algorithm to the volumes (regions) delineated by the VOIs.<br />
Applies the algorithm according to the specifications in this dialog box.<br />
Disregards any changes that you made in this dialog box and closes the dialog<br />
box.<br />
Displays online help for this dialog box.<br />
Figure 3. Gaussian Blur dialog box<br />
MIPAV User’s Guide, <strong>Volume</strong> 2, <strong>Algorithms</strong> 242<br />
12/5/08
M I P A V<br />
M e d i c a l I m a g e P r o c e s s i n g, A n a l y s i s, & V i s u a l i z a t i o n<br />
Chapter 2, Using MIPAV <strong>Algorithms</strong>: Filters (Spatial): Gradient Magnitude<br />
Filters (Spatial): Gradient Magnitude<br />
Edge detection is the identification <strong>of</strong> meaningful discontinuities in gray<br />
level or color images. Edges are formed between two regions that have<br />
differing intensity values. This algorithm calculates the gradient magnitude<br />
<strong>of</strong> an image (or VOI <strong>of</strong> the image) using the first derivatives (Gx, Gy, and Gz<br />
[3D] ) <strong>of</strong> the Gaussian function at a user-defined scale sigma (standard<br />
deviation, or SD) and convolving it with image. The convolution <strong>of</strong> the first<br />
derivatives <strong>of</strong> the Gaussian with an image is a robust method <strong>of</strong> extracting<br />
edge information. By varying the SD, a scale-space <strong>of</strong> edges can easily be<br />
constructed.<br />
Background<br />
Figure 1 shows the 1D signal <strong>of</strong> an object, the first derivative <strong>of</strong> the object,<br />
and, last, the gradient magnitude (defined later). Note that the maximum<br />
responses <strong>of</strong> the gradient magnitude result correspond to the edges <strong>of</strong> the<br />
object.<br />
Figure 1. Edge detection using derivative operators<br />
At location (x,y) <strong>of</strong> a 2D image, the gradient vector is<br />
∇(,)<br />
xy<br />
: EQUATION 1<br />
I x<br />
= =<br />
I y<br />
∂I<br />
-----<br />
∂x<br />
∂I<br />
-----<br />
∂y<br />
MIPAV User’s Guide, <strong>Volume</strong> 2, <strong>Algorithms</strong> 243<br />
12/5/08
M I P A V<br />
M e d i c a l I m a g e P r o c e s s i n g, A n a l y s i s, & V i s u a l i z a t i o n<br />
Chapter 2, Using MIPAV <strong>Algorithms</strong>: Filters (Spatial): Gradient Magnitude<br />
and points in the direction <strong>of</strong> the maximum rate <strong>of</strong> change <strong>of</strong> the image at<br />
that point.<br />
The gradient magnitude is defined as<br />
: EQUATION 2<br />
2 2<br />
mag( ∇I) = I x<br />
+ I y<br />
1 ⁄ 2<br />
and is the maximum rate <strong>of</strong> increase <strong>of</strong> Ixy ( , ) in the direction <strong>of</strong> ∇I .<br />
An efficient method <strong>of</strong> calculating the gradient magnitude is to analytically<br />
calculate the first derivative <strong>of</strong> Gaussian and convolve it with the image. The<br />
equation for this calculation follows<br />
: EQUATION 3<br />
∂<br />
I ( xy , , σ)<br />
= ----- Gxyσ (,,<br />
) ⊗ Ixy (,)<br />
x ∂x<br />
Figure 2. Gradient Magnitude algorithm processing<br />
A shows a computer tomography (CT) axial image <strong>of</strong> an abdomen. Image B<br />
depicts a gradient magnitude <strong>of</strong> image A calculated using Gaussian derivatives at<br />
= 0.5, and image C shows a gradient magnitude <strong>of</strong> image A calculated using<br />
Gaussian derivatives at = 2.0.<br />
IMAGE TYPES<br />
You can apply this algorithm to all image data types except complex and to<br />
2D, 2.5D, 3D, and 4D images.<br />
MIPAV User’s Guide, <strong>Volume</strong> 2, <strong>Algorithms</strong> 244<br />
12/5/08
M I P A V<br />
M e d i c a l I m a g e P r o c e s s i n g, A n a l y s i s, & V i s u a l i z a t i o n<br />
Chapter 2, Using MIPAV <strong>Algorithms</strong>: Filters (Spatial): Gradient Magnitude<br />
SPECIAL NOTES<br />
The following notes apply:<br />
• The resultant image is, by default, a float type image;<br />
• To achieve 2.5D blurring (each slide <strong>of</strong> the volume is processed<br />
independently), select Process each slide independently (2.5D) in the<br />
Gradient Magnitude dialog box.<br />
REFERENCES<br />
Refer to the following references for more information:<br />
Raphael C. Gonzalez and Richard E. Woods, Digital Image Processing (Boston: Addison-<br />
Wesley, 1992).<br />
J. J. Koenderink, “The Structure <strong>of</strong> Images,” Biol Cybern 50: 363–370, 1984.<br />
Tony Lindeberg, “Linear Scale-Space I: Basic Theory,” Geometry-Driven Diffusion in<br />
Computer Vision, Bart M. Ter Har Romeney, ed. (Dordrecht, The Netherlands: Kluwer<br />
Academic Publishers, 1994), pp. 1–38.<br />
Applying the Gradient Magnitude algorithm<br />
To run this algorithm, complete the following steps:<br />
1 Select <strong>Algorithms</strong> > Filter > Gradient Magnitude. The Gradient<br />
Magnitude dialog box opens (Figure 4).<br />
2 Complete the information in the dialog box.<br />
3 When complete, click OK. The algorithm begins to run.<br />
A pop-up window appears with the status. The following message<br />
appears: “Calculating the Gradient Magnitude.” When the algorithm<br />
finishes running, the pop-up window closes.<br />
Depending on whether you selected New Image or Replace Image, the<br />
result appears in a new window or replaces the image to which the<br />
algorithm was applied.<br />
MIPAV User’s Guide, <strong>Volume</strong> 2, <strong>Algorithms</strong> 245<br />
12/5/08
M I P A V<br />
M e d i c a l I m a g e P r o c e s s i n g, A n a l y s i s, & V i s u a l i z a t i o n<br />
Chapter 2, Using MIPAV <strong>Algorithms</strong>: Filters (Spatial): Gradient Magnitude<br />
X Dimension<br />
Y Dimension<br />
Z Dimension<br />
Use image<br />
resolutions to<br />
normalize Z<br />
scale<br />
Process each<br />
slice<br />
independently<br />
(2.5D)<br />
Process red<br />
channel<br />
Process green<br />
channel<br />
Process blue<br />
channel<br />
New image<br />
Replace<br />
image<br />
Whole image<br />
VOI region(s)<br />
OK<br />
Cancel<br />
Help<br />
Indicates the standard deviation<br />
(SD) <strong>of</strong> Gaussian in the X<br />
direction.<br />
Indicates the SD <strong>of</strong> Gaussian in<br />
the Y direction.<br />
Indicates the SD <strong>of</strong> Gaussian in<br />
the Z direction.<br />
Normalizes the Gaussian to<br />
compensate for the difference if<br />
the voxel resolution is less<br />
between slices than the voxel<br />
resolution in-plane. This option is<br />
selected by default.<br />
Blurs each slice <strong>of</strong> the dataset<br />
independently.<br />
Applies algorithm to the red<br />
channel only.<br />
Applies algorithm to the green<br />
channel only.<br />
Applies algorithm to the blue channel only.<br />
Shows the results <strong>of</strong> the algorithm in a new image window.<br />
Replaces the current active image with the results <strong>of</strong> the algorithm.<br />
Applies the algorithm to the whole image.<br />
Applies the algorithm to the volumes (regions) delineated by the VOIs.<br />
Applies the Gradient Magnitude algorithm according to the specifications in this<br />
dialog box.<br />
Disregards any changes that you made in this dialog box and closes the dialog<br />
box.<br />
Displays online help for this dialog box.<br />
Figure 3. Gradient Magnitude dialog box<br />
MIPAV User’s Guide, <strong>Volume</strong> 2, <strong>Algorithms</strong> 246<br />
12/5/08
M I P A V<br />
M e d i c a l I m a g e P r o c e s s i n g, A n a l y s i s, & V i s u a l i z a t i o n<br />
Chapter 2, Using MIPAV <strong>Algorithms</strong>: Filters (Spatial): Haralick Texture<br />
Filters (Spatial): Haralick Texture<br />
The Haralick texture features are used for image classification. These<br />
features capture information about the patterns that emerge in the image<br />
texture. They are calculated by construction a co-occurrence matrix. Once<br />
the co-occurrence matrix has been constructed, calculations <strong>of</strong> the 12<br />
features begin.<br />
For more information about the method, refer to the MIPAV web site {http://<br />
<strong>mipav</strong>.cit.nih.gov/documentation/HTML%20<strong>Algorithms</strong>/<br />
FiltersSpatialHaralickTexture.htm<br />
Background<br />
The algorithm is based on the material in the GLCM Texture Tutorial by<br />
Mryka Hall-Beyer at http://www.fp.ucalgary.ca/mhallbey/tutorial.html.<br />
Haralick texture feature calculation can be divided into two parts<br />
1 Construction <strong>of</strong> the co-occurrence matrices;<br />
2 Calculation <strong>of</strong> the 12 texture features based on the co-occurrence<br />
matrices.<br />
OUTLINE OF THE ALGORITHM<br />
Construction <strong>of</strong> gray-level co-occurrence matrix (GLCM)<br />
The gray-level co-occurrence matrix, GLCM is used to describe the patterns<br />
<strong>of</strong> neighboring pixels in an image at a given <strong>of</strong>fset distance, d usually chosen<br />
to be 1. In the calculation <strong>of</strong> the texture features, five such matrices are<br />
needed to describe different orientations or direction possibilities. The five<br />
direction possibilities are North-South, Northeast-Southwest, East-West,<br />
Southeast-Northwest, and spatially invariant. Spatially invariant is created<br />
by counting in the four directions and summing the counts.<br />
The co-occurrence matrix is a square with dimension Ng, where Ng is the<br />
number <strong>of</strong> rescaled gray levels in the image. Ng has a default value = 32 and<br />
MIPAV User’s Guide, <strong>Volume</strong> 2, <strong>Algorithms</strong> 247<br />
12/5/08
M I P A V<br />
M e d i c a l I m a g e P r o c e s s i n g, A n a l y s i s, & V i s u a l i z a t i o n<br />
Chapter 2, Using MIPAV <strong>Algorithms</strong>: Filters (Spatial): Haralick Texture<br />
is required to be between 8 and 64. There are 2 reasons for compressing the<br />
data:<br />
1 The matrix size would otherwise be excessively large. 16 bit data would<br />
give a matrix <strong>of</strong> size 65536 x 65536 = 4,294,967,296 cells.<br />
2 If all cells in even 8 bit 256 x 256 data were used, there would be many<br />
cells filled with zeros (because that combination <strong>of</strong> gray levels simply<br />
does not occur). The GLCM approximates the joint probability<br />
distribution <strong>of</strong> the two pixels. Having many zero filled cells creates a<br />
very bad approximation. If the number <strong>of</strong> gray levels is reduced, the<br />
number <strong>of</strong> zeros is decreased, and the statistical validity is greatly<br />
improved.<br />
Float, double, and ARGB_FLOAT data will always be rescaled. Other data<br />
will be rescaled if (image maximum - image minimum) is more than 64.<br />
Element [i,j] <strong>of</strong> the matrix is generated by counting the number <strong>of</strong> times a<br />
pixel with value i is adjacent to a pixel with value j. The adjacency is tested<br />
for 1 <strong>of</strong> 4 direction possibilities: east and west, northeast and southwest,<br />
northwest and southeast, or north and south. Always summing the counts<br />
from 2 opposite directions ensures that the GLCM is symmetric. Then, each<br />
element [i, j] is divided by the sum <strong>of</strong> all the elements to turn the matrix<br />
elements into probabilities.<br />
Co-occurrence matrix texture considers the relation between two pixels at a<br />
time, which called the reference and neighbor pixel. The frequency <strong>of</strong><br />
occurrence is counted over a square window which is placed over each pixel<br />
interior to a band <strong>of</strong> width (window size-1)/2 at the edge <strong>of</strong> the image, since<br />
results are only calculated for those pixels over which the entire square<br />
window can be placed. The values in this outer band have been left at zero.<br />
MIPAV User’s Guide, <strong>Volume</strong> 2, <strong>Algorithms</strong> 248<br />
12/5/08
M I P A V<br />
M e d i c a l I m a g e P r o c e s s i n g, A n a l y s i s, & V i s u a l i z a t i o n<br />
Chapter 2, Using MIPAV <strong>Algorithms</strong>: Filters (Spatial): Haralick Texture<br />
Figure 1. Construction <strong>of</strong> the east-west co-occurrence matrix for pixel<br />
distance equals 1. (a) – the original image with pixel image intensities<br />
showing as numbers; (b) shows the incremental stage that occurs when<br />
the outlined neighboring pixels in (a) are examined; (c) shows the final<br />
result <strong>of</strong> the co-occurrence matrix and (d) represents the matrix<br />
calculation<br />
IMAGE TYPES<br />
Any noncomplex 2D image.<br />
REFERENCES<br />
Refer to the following references for more information:<br />
This code is based on the material in the GLCM Texture Tutorial by Mryka Hall-Beyer, which<br />
can be found at http://www.fp.ucalgary.ca/mhallbey/tutorial.htm<br />
“An Analysis <strong>of</strong> co-occurrence texture statistics as a function <strong>of</strong> grey level quantization” by<br />
David A. Clausi, Can J. Remote Sensing, Vol. 28, No. 1, 2002, pp. 45-62.<br />
MIPAV User’s Guide, <strong>Volume</strong> 2, <strong>Algorithms</strong> 249<br />
12/5/08
M I P A V<br />
M e d i c a l I m a g e P r o c e s s i n g, A n a l y s i s, & V i s u a l i z a t i o n<br />
Chapter 2, Using MIPAV <strong>Algorithms</strong>: Filters (Spatial): Haralick Texture<br />
Figure 2. Applying the Haralick Texture algorithm: (a) – the original image, (b)–(i) result images<br />
Applying the algorithm<br />
1 Open an image <strong>of</strong> interest.<br />
2 Navigate to <strong>Algorithms</strong> > Filters Spatial>Haralick Texture.<br />
3 The Haralick Texture dialog box appears, see Figure 3.<br />
MIPAV User’s Guide, <strong>Volume</strong> 2, <strong>Algorithms</strong> 250<br />
12/5/08
M I P A V<br />
M e d i c a l I m a g e P r o c e s s i n g, A n a l y s i s, & V i s u a l i z a t i o n<br />
Chapter 2, Using MIPAV <strong>Algorithms</strong>: Filters (Spatial): Haralick Texture<br />
4 Complete the dialog box and press OK. Use the information from<br />
section “Calculation <strong>of</strong> the 12 texture features” .<br />
The result images appear in new frames, see Figure 2.<br />
CALCULATION OF THE 12 TEXTURE FEATURES<br />
Figure 3. Haralick texture dialog box<br />
Texture features are calculated as weighted averages <strong>of</strong> the normalized cooccurrence<br />
matrix cell contents. Texture features are listed in the dialog<br />
box, see Figure 3.<br />
MIPAV User’s Guide, <strong>Volume</strong> 2, <strong>Algorithms</strong> 251<br />
12/5/08
M I P A V<br />
M e d i c a l I m a g e P r o c e s s i n g, A n a l y s i s, & V i s u a l i z a t i o n<br />
Chapter 2, Using MIPAV <strong>Algorithms</strong>: Filters (Spatial): Haralick Texture<br />
Note: a weighted average multiplies each value to be used by a factor or a<br />
weight that expresses the relative importance <strong>of</strong> the value before summing all<br />
the weighted values and dividing by the number <strong>of</strong> values.<br />
Contrast<br />
Calculation:<br />
(EQ 1)<br />
When i and j are equal, the cell is on the diagonal and (i-j)=0. These values<br />
represent pixels entirely similar to their neighbor, so they are given a weight<br />
<strong>of</strong> 0. If i and j differ by 1, there is a small similarity, and the weight is 1. If i<br />
and j differ by 2, contrast is increasing and the weight is 4. The weights<br />
continue to increase exponentially as (i-j) increases.<br />
Dissimilarity<br />
While in Contrast calculation weights increasing exponentially (0, 1, 4, 9,<br />
etc.) as one moves steps away from the diagonal, the dissimilarity weights<br />
increase linearly (0, 1, 2, 3 etc.).<br />
(EQ 2)<br />
Homogeneity (Inverse Difference Moment)<br />
Homogeneity weights values by the inverse <strong>of</strong> the Contrast weight, with<br />
weights decreasing exponentially away from the diagonal.<br />
MIPAV User’s Guide, <strong>Volume</strong> 2, <strong>Algorithms</strong> 252<br />
12/5/08
M I P A V<br />
M e d i c a l I m a g e P r o c e s s i n g, A n a l y s i s, & V i s u a l i z a t i o n<br />
Chapter 2, Using MIPAV <strong>Algorithms</strong>: Filters (Spatial): Haralick Texture<br />
(EQ 3)<br />
Angular Second Moment (ASM)<br />
(EQ 4)<br />
Energy (Uniformity)<br />
(EQ 5)<br />
Note that ASM and Energy use each Pij as a weight for itself. High values <strong>of</strong> ASM<br />
or Energy occur only when the texture patterns window is very orderly<br />
organized.<br />
Entropy<br />
(EQ 6)<br />
Notes about the entropy measure:<br />
• Pij is a probability measure is always between 0 and 1; therefore,<br />
ln(Pij) will always be zero or negative;<br />
MIPAV User’s Guide, <strong>Volume</strong> 2, <strong>Algorithms</strong> 253<br />
12/5/08
M I P A V<br />
M e d i c a l I m a g e P r o c e s s i n g, A n a l y s i s, & V i s u a l i z a t i o n<br />
Chapter 2, Using MIPAV <strong>Algorithms</strong>: Filters (Spatial): Haralick Texture<br />
• Smaller values <strong>of</strong> Pij mean that the appearance <strong>of</strong> a given pixel<br />
combination is the less common;<br />
• The smaller the value <strong>of</strong> Pij, the larger is the absolute value <strong>of</strong> ln(Pij);<br />
• The (-1) multiplier in the entropy Equation 6 makes it positive;<br />
• Therefore, the smaller the Pij value, the greater the weight, and the<br />
greater the value <strong>of</strong> -(Pij *ln(Pij)).<br />
Since ln(0) is undefined, assume that 0 * ln(0) = 0 and 1 * ln(1) = 0. So the<br />
entropy is zero at p = 0 and p = 1 with a maximum value somewhere<br />
between. The maximum entropy occurs when the derivative <strong>of</strong> (p * ln(p))<br />
with respect to p equals zero. p = 1/e gives a maximum entropy value <strong>of</strong> 1/e,<br />
which is about 0.378.<br />
Gray Level Co-occurrence Matrix (GLCM) Mean<br />
The GLCM Mean is expressed in terms <strong>of</strong> the gray level co-occurrence<br />
matrix. Consequently, the pixel value is weighted not by its frequency <strong>of</strong><br />
occurrence by itself (as in common mean expression), but by the frequency<br />
<strong>of</strong> its occurrence in combination with a certain neighbor pixel value.<br />
(EQ 7)<br />
Note that there are two equations here:<br />
• The left hand equation calculates the mean based on the reference<br />
pixels, µi.<br />
• The right hand equation calculates the mean using the neighbor pixels,<br />
µj.<br />
For the symmetrical GLCM, where each pixel in the window is counted once<br />
as a reference and once as a neighbor, these two values are identical.<br />
Gray Level Co-occurrence Matrix (GLCM) Variance<br />
Variance in texture performs the same task as does the common descriptive<br />
statistic called variance. It relies on the mean, and the dispersion around<br />
the mean, <strong>of</strong> cell values within the GLCM.<br />
MIPAV User’s Guide, <strong>Volume</strong> 2, <strong>Algorithms</strong> 254<br />
12/5/08
M I P A V<br />
M e d i c a l I m a g e P r o c e s s i n g, A n a l y s i s, & V i s u a l i z a t i o n<br />
Chapter 2, Using MIPAV <strong>Algorithms</strong>: Filters (Spatial): Haralick Texture<br />
(EQ 8)<br />
Gray Level Co-occurrence Matrix (GLCM) Standard Deviation<br />
(EQ 9)<br />
Gray Level Co-occurrence Matrix (GLCM) Correlation<br />
Correlation between pixels assumes that there are predictable and linear<br />
relationships between the pixel intensities, which can be expressed by the<br />
correlation equation.<br />
(EQ 10)<br />
Properties <strong>of</strong> Correlation<br />
• Single objects usually have a higher correlation value within them than<br />
between adjacent objects.<br />
• Pixels are usually more highly correlated with pixels nearby than with<br />
more distant pixels.<br />
• Therefore, smaller window sizes will usually have a higher correlation<br />
value than larger windows. For that reason, it is useful to use the<br />
following approach in calculating Correlation – if Correlation is<br />
calculated for successively larger window sizes, the size at which the<br />
Correlation value declines may be taken as the size <strong>of</strong> definable objects<br />
within an image. Note that this works only if all objects in the image<br />
are about the same size.<br />
MIPAV User’s Guide, <strong>Volume</strong> 2, <strong>Algorithms</strong> 255<br />
12/5/08
M I P A V<br />
M e d i c a l I m a g e P r o c e s s i n g, A n a l y s i s, & V i s u a l i z a t i o n<br />
Chapter 2, Using MIPAV <strong>Algorithms</strong>: Filters (Spatial): Haralick Texture<br />
Note that Correlation uses quite a different approach in calculation that the<br />
other texture measures described above. As a result, it provides different<br />
information and can <strong>of</strong>ten be used pr<strong>of</strong>itably in combination with other<br />
texture measures. If all the pixels have identical values, then the<br />
denominator variances are zero and the correlation equation would give an<br />
undefined result. If the variance is zero, then the equation is not used, and<br />
the correlation is set to 1 to reflect identical pixels.<br />
MIPAV User’s Guide, <strong>Volume</strong> 2, <strong>Algorithms</strong> 256<br />
12/5/08
M I P A V<br />
M e d i c a l I m a g e P r o c e s s i n g, A n a l y s i s, & V i s u a l i z a t i o n<br />
Chapter 2, Using MIPAV <strong>Algorithms</strong>: Filters (Spatial): Laplacian<br />
Filters (Spatial): Laplacian<br />
Edge detection is the identification <strong>of</strong> meaningful discontinuities in gray<br />
level or color images. Edges are formed between two regions that have<br />
differing intensity values. This algorithm calculates the laplacian <strong>of</strong> an<br />
image (or VOI <strong>of</strong> the image) using the second derivatives (Gxx, Gyy, and<br />
Gzz [3D]) <strong>of</strong> the Gaussian function at a user-defined scale sigma [standard<br />
deviation (SD)] and convolving it with image. The convolution <strong>of</strong> the<br />
second derivatives <strong>of</strong> the Gaussian with an image is a robust method <strong>of</strong><br />
extracting edge information. By varying the SD, a scale-space <strong>of</strong> edges can<br />
easily be constructed.<br />
For more information about the algorithm, refer to MIPAV <strong>Volume</strong> 2 User Guide<br />
on the MIPAV web site:{http://<strong>mipav</strong>.cit.nih.gov/}<br />
Background<br />
Figure 1 shows the 1D signal <strong>of</strong> an object. The first derivative <strong>of</strong> the object is<br />
shown next. Last, the Laplacian (defined later) is shown. Note that the zerocrossing<br />
<strong>of</strong> the second derivative corresponds to the edges <strong>of</strong> the object.<br />
Original<br />
Object<br />
First derivative<br />
Zero crossings<br />
Second derivative<br />
Figure 1. Edge detection using laplacian operators<br />
MIPAV User’s Guide, <strong>Volume</strong> 2, <strong>Algorithms</strong> 257<br />
12/5/08
M I P A V<br />
M e d i c a l I m a g e P r o c e s s i n g, A n a l y s i s, & V i s u a l i z a t i o n<br />
Chapter 2, Using MIPAV <strong>Algorithms</strong>: Filters (Spatial): Laplacian<br />
The laplacian function is defined as:<br />
∇ 2 Gxy (,)<br />
=<br />
∂ 2 G ∂ 2 G<br />
----------<br />
∂x 2 + ----------<br />
∂y 2<br />
An efficient method <strong>of</strong> calculating the laplacian is to analytically calculate<br />
the second derivatives <strong>of</strong> Gaussian and convolve the sum with the image.<br />
The equation for this calculation follows:<br />
∇ 2 Ixy (,)<br />
=<br />
⎛∂ 2 ----------<br />
G ∂ 2 G⎞<br />
⎜<br />
∂x 2 + ----------<br />
⎝<br />
∂y 2 ⎟ ⊗ I(,)<br />
xy<br />
⎠<br />
Figure 2. (A) Original MR image; (B) laplacian results; and (C) extraction <strong>of</strong> the zero crossing <strong>of</strong><br />
the laplacian (object edges)<br />
IMAGE TYPES<br />
You can apply this algorithm to all image data types except complex and to<br />
2D, 2.5D, and 3D images.<br />
SPECIAL NOTES<br />
The resulting image is, by default, a float type image.<br />
To achieve 2.5D blurring (each slice <strong>of</strong> the volume is processed<br />
MIPAV User’s Guide, <strong>Volume</strong> 2, <strong>Algorithms</strong> 258<br />
12/5/08
M I P A V<br />
M e d i c a l I m a g e P r o c e s s i n g, A n a l y s i s, & V i s u a l i z a t i o n<br />
Chapter 2, Using MIPAV <strong>Algorithms</strong>: Filters (Spatial): Laplacian<br />
independently) <strong>of</strong> a 3D dataset, select Process each slice independently<br />
(2.5D) in the Laplacian dialog box (Figure 1).<br />
REFERENCES<br />
Refer to the following references for more information about this algorithm:<br />
Tony Lindeberg, “Linear Scale-Space I: Basic Theory,” Geometry-Driven Diffusion in<br />
Computer Vision, Bart M. Ter Har Romeney, ed. (Dordrecht, The Netherlands: Kluwer<br />
Academic Publishers, 1994), pp. 1–38.<br />
J. J. Koenderink, “The Structure <strong>of</strong> Images,” Biol Cybern 50:363–370, 1984.<br />
Raphael C. Gonzalez and Richard E. Woods, Digital Image Processing (Boston: Addison-<br />
Wesley, 1992).<br />
Applying the Laplacian algorithm<br />
To run this algorithm, complete the following steps:<br />
1 Select <strong>Algorithms</strong> > Filter > Laplacian. The Laplacian dialog box opens<br />
(Figure 3).<br />
2 Complete the fields in the dialog box.<br />
3 When complete, click OK. The algorithm begins to run.<br />
A pop-up window appears with the status. The following message<br />
appears: “Calculating the Laplacian.”<br />
When the algorithm finishes, the pop-up window closes. Depending on<br />
whether you selected New Image or Replace Image, the results either<br />
appear in a new window or replace the image to which the algorithm<br />
was applied.<br />
MIPAV User’s Guide, <strong>Volume</strong> 2, <strong>Algorithms</strong> 259<br />
12/5/08
M I P A V<br />
M e d i c a l I m a g e P r o c e s s i n g, A n a l y s i s, & V i s u a l i z a t i o n<br />
Chapter 2, Using MIPAV <strong>Algorithms</strong>: Filters (Spatial): Laplacian<br />
.<br />
X Dimension<br />
Y Dimension<br />
Z Dimension<br />
Amplification<br />
factor<br />
Use image<br />
resolutions to<br />
normalize Z scale<br />
Process each<br />
edge<br />
independently<br />
(2.5D)<br />
Output edge<br />
image<br />
Threshold edge<br />
noise between<br />
and <br />
New image<br />
Replace image<br />
Whole image<br />
VOI region(s)<br />
OK<br />
Cancel<br />
Help<br />
Specifies the standard<br />
deviation (SD) <strong>of</strong> Gaussian<br />
in the X direction.<br />
Specifies the SD <strong>of</strong><br />
Gaussian in the Y direction.<br />
Specifies the SD <strong>of</strong><br />
Gaussian in the Z direction.<br />
Applies, by default, the<br />
classical laplacian factor <strong>of</strong><br />
1.0; values greater than<br />
1.0 and less than 1.2<br />
enable the laplacian to act<br />
as a high-pass, or highboost,<br />
filter.<br />
Normalizes the Gaussian to<br />
compensate for the<br />
difference if the voxel<br />
resolution is less than the<br />
voxel resolution inplane.<br />
Blurs each slice <strong>of</strong> the<br />
dataset independently.<br />
Produces a binary image that represents the edges defined by the 0 crossings<br />
<strong>of</strong> the laplacian<br />
Limits the threshold edge noise to the range that you specify between the 0<br />
crossings <strong>of</strong> the laplacian; the default range is -10 to 10.<br />
Shows the results <strong>of</strong> the algorithm in a new image window.<br />
Replaces the current active image with the results <strong>of</strong> the algorithm.<br />
Applies the algorithm to the whole image.<br />
Applies the algorithm to the volumes (regions) delineated by the VOIs.<br />
Applies the laplacian algorithm according to the specifications in this dialog<br />
box.<br />
Disregards any changes that you made in this dialog box and closes the dialog<br />
box.<br />
Displays online help for this dialog box.<br />
Figure 3. Laplacian dialog box<br />
MIPAV User’s Guide, <strong>Volume</strong> 2, <strong>Algorithms</strong> 260<br />
12/5/08
M I P A V<br />
M e d i c a l I m a g e P r o c e s s i n g, A n a l y s i s, & V i s u a l i z a t i o n<br />
Chapter 2, Using MIPAV <strong>Algorithms</strong>: Filters (Spatial): Local Normalization TBD<br />
Filters (Spatial): Local Normalization TBD<br />
TBD.<br />
Background<br />
TBD. BEFORE AND AFTER GRAPHIC (WHAT HAPPENS WHEN<br />
ALGORITHM IS RUN)?<br />
Figure 1. Local Normalization algorithm processing<br />
IMAGE TYPES<br />
TBD.<br />
SPECIAL NOTES<br />
TBD.<br />
REFERENCES<br />
See the following references for more information about this algorithm:<br />
TBD.<br />
Applying the Local Normalization algorithm<br />
To run this algorithm, complete the following steps:<br />
1 [tbd]<br />
2 [tbd]<br />
3 [tbd]<br />
MIPAV User’s Guide, <strong>Volume</strong> 2, <strong>Algorithms</strong> 261<br />
12/5/08
M I P A V<br />
M e d i c a l I m a g e P r o c e s s i n g, A n a l y s i s, & V i s u a l i z a t i o n<br />
Chapter 2, Using MIPAV <strong>Algorithms</strong>: Filters (Spatial): Mean<br />
Filters (Spatial): Mean<br />
This algorithm provides a simple way <strong>of</strong> reducing noise either in an entire<br />
image or in a delineated VOI in the image where<br />
Mean = sum <strong>of</strong> all pixels in the kernel / total number <strong>of</strong> pixels in the<br />
kernel<br />
This is one method <strong>of</strong> low-pass filtering, which is sometimes referred to as<br />
neighborhood averaging.<br />
Background<br />
In applying this algorithm, MIPAV first defines a region, either in the whole<br />
image or in the delineated VOI, over which it replaces a target pixel value<br />
with the average value over the kernel <strong>of</strong> pixels in which the target pixel is at<br />
the center. That is, for the target pixel:<br />
i = s<br />
1<br />
mean = -- s ∑ I i<br />
i = 1<br />
where k = kernel, s = kernel size, and I = image.<br />
For slice averaging (Figure 1 and Figure 2), the kernels are odd-length<br />
squares (for example, 3 x 3). The processing time increases with the square<br />
<strong>of</strong> the kernel length. For volume averaging (Figure 2), the kernels are oddlength<br />
cubes (such as 5 x 5 x 5), and the processing time increases with the<br />
cube <strong>of</strong> the kernel length. Refer to Figure 2 for examples <strong>of</strong> slice and volume<br />
averaging.<br />
Note that the term average does not always represent the mean. If fact,<br />
there are three types <strong>of</strong> average: the commonly used mean, the median, and<br />
the infrequently used mode. The mean is defined as the sum <strong>of</strong> the values in<br />
a group divided by the number <strong>of</strong> values in the group. The median value is<br />
the value that has the same number <strong>of</strong> values greater and less than it. The<br />
mode is the value with the greatest number <strong>of</strong> occurrences.<br />
If part <strong>of</strong> the neighborhood kernel falls outside the image when the pixel is<br />
on or near the boundary, MIPAV only uses that portion <strong>of</strong> the kernel inside<br />
the image.<br />
⋅ k i<br />
MIPAV User’s Guide, <strong>Volume</strong> 2, <strong>Algorithms</strong> 262<br />
12/5/08
M I P A V<br />
M e d i c a l I m a g e P r o c e s s i n g, A n a l y s i s, & V i s u a l i z a t i o n<br />
Chapter 2, Using MIPAV <strong>Algorithms</strong>: Filters (Spatial): Mean<br />
Example: Consider the upper right corner pixel in a 2D image if a 3 x 3 kernel is<br />
used. In this case, when the algorithm is applied, MIPAV uses only the target<br />
pixel and its lower, left, and diagonal left lower neighbors. It then divides the<br />
sum <strong>of</strong> these four pixels by 4.<br />
If you select the New image option, MIPAV places the resulting image in a<br />
new image window. If you select the Replace image option, MIPAV returns<br />
the changed picture to the same image window. If you delineate a VOI on<br />
the image and select VOI regions, then MIPAV replaces the original value <strong>of</strong><br />
a pixel inside the VOI with the mean value <strong>of</strong> the kernel that contains the<br />
pixel at its center. The pixel values outside the VOI remain unchanged.<br />
Figure 1. Slice averaging<br />
In slice averaging, MIPAV defines a region and replaces the target pixel value with the average value<br />
over the kernel <strong>of</strong> pixels in which the target pixel is at the center.<br />
Because 2D images contain only one slice, the only option possible under<br />
Kernel Thickness in the Mean Filter dialog box is slice averaging—the Apply<br />
slice kernel option. The Apply volume kernel option, which performs<br />
volume averaging, is dimmed. However, both slice averaging and volume<br />
averaging are available for 3D images. Although slice averaging is the<br />
default value, users can choose volume averaging instead by selecting the<br />
Apply volume kernel option.<br />
For slice averaging, the default kernel size is 3 x 3, but the following kernel<br />
sizes are available: 5 x 5, 7 x 7, 9 x 9, or 11 x 11. For volume averaging, the<br />
default kernel size is 3 x 3 x 3. However, you can select one <strong>of</strong> the following<br />
sizes instead: 5 x 5 x 5, 7 x 7 x7, 9 x 9 x 9, or 11 x 11 x 11.<br />
MIPAV User’s Guide, <strong>Volume</strong> 2, <strong>Algorithms</strong> 263<br />
12/5/08
M I P A V<br />
M e d i c a l I m a g e P r o c e s s i n g, A n a l y s i s, & V i s u a l i z a t i o n<br />
Chapter 2, Using MIPAV <strong>Algorithms</strong>: Filters (Spatial): Mean<br />
For color images the default is to obtain the means <strong>of</strong> the red, green, and<br />
Figure 2. Image processing using the Mean algorithm<br />
This figure depicts slice averaging and volume averaging applied to the whole<br />
image with various size kernels as noted.<br />
blue channels. However, if users clear the Red channel, Green channel, or<br />
Blue channel check boxes, MIPAV only performs mean averaging on the<br />
color channels that are selected.<br />
MIPAV User’s Guide, <strong>Volume</strong> 2, <strong>Algorithms</strong> 264<br />
12/5/08
M I P A V<br />
M e d i c a l I m a g e P r o c e s s i n g, A n a l y s i s, & V i s u a l i z a t i o n<br />
Chapter 2, Using MIPAV <strong>Algorithms</strong>: Filters (Spatial): Mean<br />
IMAGE TYPES<br />
You can apply this algorithm to all image data types and to 2D, 2.5D, and 3D<br />
images.<br />
SPECIAL NOTES<br />
None.<br />
REFERENCES<br />
Refer to the following reference for more information about this algorithm:<br />
Raphael C. Gonzalez and Richard E. Woods. Digital Image Processing, Second Edition<br />
(Upper Saddle River, New Jersey: Prentice-Hall, Inc., 2002), pp. 116–123.<br />
Applying the Mean algorithm<br />
To run this algorithm, complete the following steps:<br />
1 Open an image. As an option, delineate a VOI.<br />
2 Select <strong>Algorithms</strong> > Filter (spatial) > Mean. The Mean Filter dialog box<br />
(Figure 3) opens.<br />
3 Complete the information in the dialog box.<br />
4 Click OK.<br />
The algorithm begins to run, and a pop-up window appears with the<br />
status. The following message appears: “Filtering image.”<br />
When the algorithm finishes running, the pop-up window closes, and<br />
the results either appear in a new window or replace the image to which<br />
the algorithm was applied.<br />
MIPAV User’s Guide, <strong>Volume</strong> 2, <strong>Algorithms</strong> 265<br />
12/5/08
M I P A V<br />
M e d i c a l I m a g e P r o c e s s i n g, A n a l y s i s, & V i s u a l i z a t i o n<br />
Chapter 2, Using MIPAV <strong>Algorithms</strong>: Filters (Spatial): Mean<br />
Kernel size<br />
Red channel<br />
Green channel<br />
Blue channel<br />
New image<br />
Replace image<br />
Whole image<br />
Specifies the size <strong>of</strong> the k x k<br />
neighborhood that extends in all<br />
directions by (k - 1)/2 from the<br />
center pixel.<br />
Applies the algorithm to the red<br />
channel.<br />
Applies the algorithm to the<br />
green channel.<br />
Applies the algorithm to the<br />
blue channel.<br />
Shows the results <strong>of</strong> the<br />
algorithm in a new image<br />
window.<br />
Replaces the current active<br />
image with the newly calculated<br />
mean image.<br />
Applies the algorithm to the<br />
whole image.<br />
VOI regions<br />
Apply slice kernel<br />
Apply volume<br />
kernel<br />
OK<br />
Cancel<br />
Help<br />
Applies the algorithm to the volumes (regions) delineated by the VOIs.<br />
Applies the kernel to only the specific slice in the dataset<br />
Applies the kernel to all <strong>of</strong> the slices—that is, the entire volume—in the<br />
dataset.<br />
Applies the mean algorithm according to the specifications in this dialog box.<br />
Disregards any changes that you made in this dialog box and closes the dialog<br />
box.<br />
Displays online help for this dialog box.<br />
Figure 3. Mean Filter dialog box<br />
MIPAV User’s Guide, <strong>Volume</strong> 2, <strong>Algorithms</strong> 266<br />
12/5/08
M I P A V<br />
M e d i c a l I m a g e P r o c e s s i n g, A n a l y s i s, & V i s u a l i z a t i o n<br />
Chapter 2, Using MIPAV <strong>Algorithms</strong>: Filters (Spatial): Median<br />
Filters (Spatial): Median<br />
The Median filter algorithm replaces a target pixel's value with the median<br />
value <strong>of</strong> the neighboring pixels. The designation <strong>of</strong> neighbor is determined<br />
by the size and shape <strong>of</strong> the kernel. A kernel is much like a mask; the pixels<br />
in the masked area are part <strong>of</strong> the neighborhood. The kernel's size and<br />
shape determines the number <strong>of</strong> pixel values used to calculate the median.<br />
You can adjust this algorithm's parameters to change the kernel's size and<br />
shape, apply selective filtering, and repetitively apply the selected filtering<br />
for any portion <strong>of</strong> the image you select.<br />
The median filter algorithm is most useful for removing shot noise, which is<br />
noise that appears as random spots in an image. Shot noise can be caused<br />
by dust or a bad detector in image acquisition or by errors in data transfer<br />
(Lyon, Russ). Note that because there is no inverse function for the median<br />
filter algorithm, the original image cannot be reconstructed. This algorithm<br />
is also called a rank-type filter, because the list <strong>of</strong> values must be sorted<br />
before a useful value can be found.<br />
For more information about the algorithm, refer to MIPAV <strong>Volume</strong> 2 User Guide<br />
on the MIPAV web site:{http://<strong>mipav</strong>.cit.nih.gov/}<br />
Background<br />
When you apply the Median filter algorithm, the target pixel is identified<br />
and the values <strong>of</strong> the surrounding neighborhood are collected. Next, the<br />
system arranges the values <strong>of</strong> the target and neighborhood pixels in a list<br />
and sorts them; then it replaces the value <strong>of</strong> the target pixel with the list's<br />
median value (Figure 1). Given that the list has n items and n is an even<br />
number, the median is the item at n/2. When n is odd, the median is<br />
defined as an average <strong>of</strong> the items at position (n - 1)/2 and at position<br />
(n + 1)/2.<br />
Example: You cannot apply this algorithm if the target pixel is near the edge <strong>of</strong><br />
a window. This algorithm is applied to all pixels in the kernel. If the target pixel,<br />
which is usually at the center <strong>of</strong> the kernel, is near the edge <strong>of</strong> the image<br />
window, the kernel probably contains undefined regions because the kernel is<br />
always symmetrical. Since the median filter algorithm cannot be calculated<br />
MIPAV User’s Guide, <strong>Volume</strong> 2, <strong>Algorithms</strong> 267<br />
12/5/08
M I P A V<br />
M e d i c a l I m a g e P r o c e s s i n g, A n a l y s i s, & V i s u a l i z a t i o n<br />
Chapter 2, Using MIPAV <strong>Algorithms</strong>: Filters (Spatial): Median<br />
reliably if the undefined regional data is present, if the target pixel is at the edge<br />
<strong>of</strong> the image, it is not processed.<br />
Neighborhood pixels are determined by the shape and size <strong>of</strong> the kernel.<br />
(The selection <strong>of</strong> pixels using the kernel is sometimes referred to as the<br />
sliding window approach.) The most common kernel shapes are the square<br />
and cross. Square-shaped kernels are defined as all pixels in the k(k)<br />
region surrounding the target pixel, where k refers to the window size.<br />
Cross-shaped kernels are defined as the central row and column <strong>of</strong> the k(k)<br />
region. The kernel is usually centered on the target pixel and is symmetrical;<br />
pixels chosen are symmetrically located about the target pixel. Thus, pixels<br />
on opposite sides are equally weighted. The kernel varies in size, although<br />
commonly, a square kernel can range from 3 to 11 pixels per side. Other<br />
kernel shapes and sizes could be selected, but choosing the region <strong>of</strong> pixels<br />
to include always involves juggling the elimination <strong>of</strong> noise and increasing<br />
fuzziness and posterization <strong>of</strong> an image.<br />
Figure 1. An example <strong>of</strong> median filter processing using a square 3 x 3 kernel<br />
Pixel values are sorted in increasing order. Any sorting method is<br />
acceptable, although, because the number <strong>of</strong> pixels can be large, a fast<br />
sorting algorithm is preferable. The best sorting algorithm is one that can<br />
efficiently accommodate both small and large lists. Generally, when<br />
considering the number <strong>of</strong> items to sort, the numbers can range from 5 (in a<br />
3 x 3 cross) to 121 (in an 11 x 11 square). This algorithm implements the<br />
Shell-sort because it operates very efficiently for the sizes <strong>of</strong> the lists<br />
expected.<br />
MIPAV User’s Guide, <strong>Volume</strong> 2, <strong>Algorithms</strong> 268<br />
12/5/08
M I P A V<br />
M e d i c a l I m a g e P r o c e s s i n g, A n a l y s i s, & V i s u a l i z a t i o n<br />
Chapter 2, Using MIPAV <strong>Algorithms</strong>: Filters (Spatial): Median<br />
As the kernel size increases, computation also increases. Because the<br />
median filter algorithm is already computationally intensive, this algorithm<br />
incorporates adaptive filtering to improve the responsiveness <strong>of</strong> the filter<br />
and to reduce the number <strong>of</strong> computations. Rather than using one specific<br />
method, adaptive filtering involves any number <strong>of</strong> novel approaches. A simple<br />
approach is to verify whether the target pixel is within some percentage<br />
<strong>of</strong> the median. This verifies that the pixel value is not outside the range <strong>of</strong><br />
expected values <strong>of</strong> a pixel. For example, shot noise is generally a value that<br />
much larger or smaller than the average <strong>of</strong> the surrounding pixel values.<br />
Figure 2 illustrates how the median filter algorithm is used to remove shot<br />
noise.<br />
Figure 2. Removing shot noise with the Median Filter algorithm<br />
Filtering a color image is very similar to filtering a monochrome image.<br />
However, each color must be filtered separately because each color is a part<br />
<strong>of</strong> its own band or channel; each channel forms a monochrome image. This<br />
means that all red pixels are filtered, then all green, and then all blue, but<br />
never red and green pixels at the same time. Values in the alpha channel,<br />
which indicate pixel opacity levels, are not filtered.<br />
MIPAV User’s Guide, <strong>Volume</strong> 2, <strong>Algorithms</strong> 269<br />
12/5/08
M I P A V<br />
M e d i c a l I m a g e P r o c e s s i n g, A n a l y s i s, & V i s u a l i z a t i o n<br />
Chapter 2, Using MIPAV <strong>Algorithms</strong>: Filters (Spatial): Median<br />
REFERENCES<br />
See the following references for more information about this algorithm:<br />
Douglas A. Lyon, Image Processing in Java, Upper Saddle River, New Jersey: Prentice-Hall,<br />
1999, pp: 201–214.<br />
John C. Russ, The Image Processing Handbook, 3rd Edition Boca Raton, Florida: CRC<br />
Press, 1999, pp: 174–182.<br />
Bernde Jahne, Practical Handbook on Image Processing for Scientific Applications, Boca<br />
Raton, Florida: CRC Press, 1997, pp: 331, 332.<br />
IMAGE TYPES<br />
You can apply this algorithm to color and gray-scale 2D, 2.5D, and 3D<br />
images. However, you cannot apply this algorithm to complex images.<br />
SPECIAL NOTES<br />
The following special notes apply:<br />
• When this algorithm is applied to 3D datasets, you can apply the filter<br />
to either a single slice or volume kernel. If you choose to apply it to a<br />
volume kernel, MIPAV finds the median in a list <strong>of</strong> values from pixels<br />
in all directions along the x-, y-, and z-axes. Note that the kernel-size<br />
must be smaller than the number <strong>of</strong> slices in the image.<br />
• The resultant image is, by default, a float image.<br />
• An outlier detector is available for use in this algorithm. The outlier<br />
detector replaces the target pixel only if its magnitude exceeds the<br />
mean <strong>of</strong> the list by a user-inputted fraction <strong>of</strong> the standard deviation.<br />
• Currently the algorithm allows square and cross kernel shapes for 2D<br />
images and cube and axis kernel shapes for 3D images. Future plans<br />
include the addition <strong>of</strong> other kernel shapes.<br />
• Color images may be filtered across any combination <strong>of</strong> the color<br />
channels (red, green, or blue). Alpha values—those values relating to<br />
how opaque a particular pixel is—are unaffected.<br />
MIPAV User’s Guide, <strong>Volume</strong> 2, <strong>Algorithms</strong> 270<br />
12/5/08
M I P A V<br />
M e d i c a l I m a g e P r o c e s s i n g, A n a l y s i s, & V i s u a l i z a t i o n<br />
Chapter 2, Using MIPAV <strong>Algorithms</strong>: Filters (Spatial): Median<br />
Applying the Median Filter algorithm<br />
To run this algorithm, complete the following steps:<br />
1 Select <strong>Algorithms</strong> > Filter > Median Filter. The Median Filter dialog box<br />
(Figure 3) appears.<br />
2 Complete the fields in the dialog box. Keep the following in mind:<br />
• To filter a VOI region only, select the VOI and then select VOI<br />
Region(s).<br />
• Pixels that are too close to the edge <strong>of</strong> an image are not processed.<br />
• To apply a median filter to a color image, select the channels to<br />
filter. By default, MIPAV filters all three channels (red, green, and<br />
blue).<br />
3 Click OK when complete. The algorithm begins to run.<br />
A pop-up window appears with the status, and the following message<br />
appears: “Filtering Image (Pass 1 <strong>of</strong> 1).” (Depending on what you<br />
entered in Number <strong>of</strong> iterations on the Median Filter dialog box, the<br />
number <strong>of</strong> passes varies.) When the algorithm finishes running, the<br />
pop-up window closes.<br />
Depending on whether New image or Replace image was selected,<br />
results appear in a new window or replace the image to which the<br />
algorithm was applied.<br />
MIPAV User’s Guide, <strong>Volume</strong> 2, <strong>Algorithms</strong> 271<br />
12/5/08
M I P A V<br />
M e d i c a l I m a g e P r o c e s s i n g, A n a l y s i s, & V i s u a l i z a t i o n<br />
Chapter 2, Using MIPAV <strong>Algorithms</strong>: Filters (Spatial): Median<br />
Number <strong>of</strong><br />
iterations<br />
Maximum<br />
standard<br />
deviation<br />
Kernel size<br />
Kernel shape<br />
Kernel size<br />
adaptively<br />
changes<br />
Maximum<br />
Kernel Size<br />
Red channel<br />
Green<br />
channel<br />
Blue channel<br />
Indicates the number <strong>of</strong> times to<br />
filter the image with a median filter<br />
<strong>of</strong> the selected deviation, kernel<br />
size, and kernel shape.<br />
The maximum allowable magnitude<br />
<strong>of</strong> the pixel value as a function <strong>of</strong><br />
the standard deviation. The system<br />
replaces any pixel whose value is<br />
outside this function <strong>of</strong> the standard<br />
deviation from the mean <strong>of</strong> the<br />
neighborhood (as selected by the<br />
kernel-size and shape) by the<br />
median <strong>of</strong> the neighborhood. A<br />
value <strong>of</strong> 0.0 is equivalent to replacing<br />
every pixel with the median <strong>of</strong><br />
its neighborhood. A value <strong>of</strong> 1.0<br />
limits the filtering <strong>of</strong> the image. The<br />
system processes only target pixels<br />
whose values are greater than 1.0<br />
standard deviation from its neighbors.<br />
A k x k region selects a<br />
neighborhood that extends in all<br />
directions by (k-1)/2, placing the<br />
target pixel in the center <strong>of</strong> the<br />
kernel.<br />
Selects which pixels in the kernel size box are included as a part <strong>of</strong> the median’s<br />
neighborhood.<br />
This checkbox indicates whether median filter should be run via adaptive filtering.<br />
Adaptive filtering has 3 main purposes:<br />
1. To remove salt-and-pepper (impulse) noise;<br />
2. To prove smoothing <strong>of</strong> other noise that may not be impulsive;<br />
3. And to reduce distortion, such as excessive thinning or thickening <strong>of</strong> object<br />
borders.<br />
This is the maximum kernel size that the window size can get increased to under<br />
the algorithm.<br />
Filters the red channel (for use with RGB images).<br />
Filters the green channel (for use with RGB images).<br />
Filters the blue change (for use with RGB images).<br />
Figure 3. Median Filter dialog box<br />
MIPAV User’s Guide, <strong>Volume</strong> 2, <strong>Algorithms</strong> 272<br />
12/5/08
M I P A V<br />
M e d i c a l I m a g e P r o c e s s i n g, A n a l y s i s, & V i s u a l i z a t i o n<br />
Chapter 2, Using MIPAV <strong>Algorithms</strong>: Filters (Spatial): Median<br />
New image<br />
Replace<br />
image<br />
Whole image<br />
VOI<br />
region(s)<br />
Apply slice<br />
kernel<br />
Apply volume<br />
kernel<br />
OK<br />
Cancel<br />
Help<br />
Indicates where the results <strong>of</strong> the algorithm appear. If you select this option, the<br />
results appear in a new image window.<br />
Indicates where the results <strong>of</strong> the algorithm appear. If you select this option, the<br />
results replace the current active image.<br />
Applies the algorithm to the whole image.<br />
Applies the algorithm to the volumes (regions) delineated by the VOIs.<br />
Filters each slice <strong>of</strong> the image independently <strong>of</strong> other slices, finding neighboring<br />
pixels from the slice.<br />
Gathers pixel values from the slice as well as from neighboring slices.<br />
Applies the Median algorithm according to the specifications in this dialog box.<br />
Disregards any changes that you made in this dialog box and closes the dialog box.<br />
Displays online help for this dialog box.<br />
Figure 3. Median Filter dialog box (continued)<br />
MIPAV User’s Guide, <strong>Volume</strong> 2, <strong>Algorithms</strong> 273<br />
12/5/08
M I P A V<br />
M e d i c a l I m a g e P r o c e s s i n g, A n a l y s i s, & V i s u a l i z a t i o n<br />
Chapter 2, Using MIPAV <strong>Algorithms</strong>: Filters (Spatial): Mode<br />
Filters (Spatial): Mode<br />
Mode filtering is a nonlinear spatial filtering technique that replaces a target<br />
pixel with the mode <strong>of</strong> neighboring pixels. The mode <strong>of</strong> a set <strong>of</strong> values is the<br />
value that occurs most frequently within the set. If all values are unique—<br />
that is, all numbers occur only once in the set—the value <strong>of</strong> the target pixel<br />
stays the same. Mode filtering is similar in philosophy to median filtering.<br />
Mode filtering is currently thought to be useful in filtering a segmented<br />
image to eliminate small clusters <strong>of</strong> pixels labeled one value that are<br />
completely within a large cluster <strong>of</strong> pixels <strong>of</strong> a different value. Mode filtering<br />
is currently being investigated in improving a C-means classification <strong>of</strong><br />
brain images, which were first segmented using the brain extraction tool<br />
(BET). Mode filtering can be applied to grayscale images to remove some<br />
noise; however, a 3 x 3 x 3 cube kernel significantly blurs the image.<br />
Background<br />
When you apply the Mode algorithm, MIPAV identifies the target pixel and<br />
collects the values <strong>of</strong> the surrounding neighborhood. Next, it arranges the<br />
values <strong>of</strong> the target and neighborhood pixels in a list and sorts them. The<br />
value <strong>of</strong> the target pixel is replaced with the mode <strong>of</strong> the numbers in the list.<br />
Determining the mode <strong>of</strong> a sorted list <strong>of</strong> numbers is done in a single pass<br />
through the list by incrementing a count variable each time adjacent values<br />
are the same and maintaining the maximum count along with the<br />
corresponding value.<br />
Neighborhood pixels are determined by the shape and size <strong>of</strong> the kernel.<br />
(The selection <strong>of</strong> pixels using the kernel is sometimes referred to as the<br />
sliding window approach.) The most common kernel shapes are the square<br />
and cross.<br />
Square-shaped kernels are defined as all pixels in the k(k) region<br />
surrounding the target pixel, where k refers to the window size. Crossshaped<br />
kernels are defined as the central row and column <strong>of</strong> the k(k) region.<br />
The kernel is usually centered on the target pixel and is symmetrical; pixels<br />
chosen are symmetrically located about the target pixel. Thus, pixels on<br />
opposite sides are equally weighted. The kernel varies in size, although<br />
commonly a square kernel can range from 3 to 11 pixels per side. Other<br />
MIPAV User’s Guide, <strong>Volume</strong> 2, <strong>Algorithms</strong> 274<br />
12/5/08
M I P A V<br />
M e d i c a l I m a g e P r o c e s s i n g, A n a l y s i s, & V i s u a l i z a t i o n<br />
Chapter 2, Using MIPAV <strong>Algorithms</strong>: Filters (Spatial): Mode<br />
kernel shapes and sizes could be selected, but choosing the region <strong>of</strong> pixels<br />
to include always involves juggling the elimination <strong>of</strong> noise and increasing<br />
fuzziness and posterization <strong>of</strong> an image.<br />
Pixel values are sorted in increasing order. Any sorting method is<br />
acceptable, although, because the number <strong>of</strong> pixels can be large, a fastsorting<br />
algorithms is preferable. The best sorting algorithm is one that can<br />
efficiently accommodate both small and large lists. Generally, when<br />
considering the number <strong>of</strong> items to sort, the numbers can range from 5 (in a<br />
3 x 3 cross) to 121 (in an 11 x 11 square). This algorithm implements the<br />
Shell-sort because it operates very efficiently for the sizes <strong>of</strong> the lists<br />
expected.<br />
The left image in Figure 1 shows a segmented image that results after<br />
applying the C-means classification algorithm to a brain image produced<br />
with the brain extraction tool. The image on the right shows the result <strong>of</strong><br />
applying the Mode filtering algorithm with a 3 x 3 x 3 local neighborhood to<br />
the image on the left. Clearly, the image on the right has fewer small isolated<br />
classes than the image on the left.<br />
Figure 1. Examples <strong>of</strong> (A) a segmented image and (B) the results <strong>of</strong><br />
applying theModealgorithm to the image<br />
The Mode algorithm processes all pixels in the input image. The algorithm<br />
uses a symmetric neighborhood definition around the target pixel, resulting<br />
in border pixels, which require special processing. Border pixels correspond<br />
to those pixels where the neighborhood <strong>of</strong> a target pixel is incomplete.<br />
Incomplete neighborhoods occur:<br />
• In-plane—In the corners <strong>of</strong> the image plane<br />
• Through-plane—On the first and last (few) image planes<br />
MIPAV User’s Guide, <strong>Volume</strong> 2, <strong>Algorithms</strong> 275<br />
12/5/08
M I P A V<br />
M e d i c a l I m a g e P r o c e s s i n g, A n a l y s i s, & V i s u a l i z a t i o n<br />
Chapter 2, Using MIPAV <strong>Algorithms</strong>: Filters (Spatial): Mode<br />
In-plane border pixels are not filtered and the value assigned to the output<br />
pixel is simply the corresponding input value. Through-plane border pixels<br />
are filtered by duplicating the values <strong>of</strong> corresponding pixels on the target<br />
pixel plane.<br />
IMAGE TYPES<br />
You can apply this algorithm to 2D, 2.5D, and 3D images. Since the<br />
algorithm counts the number <strong>of</strong> pixels with the same value, it only allows<br />
the following list <strong>of</strong> data types.<br />
• BYTE and UBBYTE<br />
• SHORT and USHORT<br />
• INTEGER and UINTEGER<br />
NOTES<br />
The resulting image is, by default, the same type as the input image.<br />
REFERENCES<br />
This algorithm was developed by members <strong>of</strong> the MIPAV team. Mode<br />
filtering is similar to median filtering, and to our knowledge there is not a<br />
significant amount <strong>of</strong> literature about the topic.<br />
Applying the Mode algorithm<br />
To run this algorithm, complete the following steps:<br />
1 Open an image.<br />
2 Select <strong>Algorithms</strong> > Filters (Spatial) > Mode. The Mode Filter dialog box<br />
(Figure 2) opens.<br />
3 Complete the fields in the dialog box.<br />
4 Click OK when complete. The algorithm begins to run.<br />
MIPAV User’s Guide, <strong>Volume</strong> 2, <strong>Algorithms</strong> 276<br />
12/5/08
M I P A V<br />
M e d i c a l I m a g e P r o c e s s i n g, A n a l y s i s, & V i s u a l i z a t i o n<br />
Chapter 2, Using MIPAV <strong>Algorithms</strong>: Filters (Spatial): Mode<br />
A pop-up window appears with the status.<br />
When the algorithm finishes running, the pop-up window closes.<br />
Depending on whether New image or Replace image was selected,<br />
results appear in a new window or replace the image to which the<br />
algorithm was applied.<br />
Kernel size<br />
Kernel shape<br />
New image<br />
Replace image<br />
Whole image<br />
VOI region(s)<br />
Apply slice<br />
kernel<br />
Apply volume<br />
kernel<br />
Specifies the size <strong>of</strong> the local<br />
neighborhood when performing mode<br />
filtering. A k x k region selects a<br />
neighborhood that extends in all<br />
directions by (k - 1)/2 placing the<br />
target pixel in the center <strong>of</strong> the kernel.<br />
Kernels for 2D images are odd valued<br />
and include 3 x 3, 5 x 5, 7 x 7, and so<br />
on.<br />
Selects which pixels in the kernel size<br />
box are included as a part <strong>of</strong> the<br />
mode’s neighborhood.<br />
Indicates where the results <strong>of</strong> the<br />
algorithm appear. If you select this<br />
option, the results appear in a new<br />
image window.<br />
Indicates where the results <strong>of</strong> the<br />
algorithm appear. If you select this<br />
option, the results replace the current<br />
active image.<br />
Applies the algorithm to the whole image.<br />
Applies the algorithm to the volumes (regions) delineated by the VOIs.<br />
Filters each slice <strong>of</strong> the image independently <strong>of</strong> other slices, finding neighboring<br />
pixels from the slice.<br />
Gathers pixel values from the slice as well as from neighboring slices.<br />
Figure 2. Mode Filter dialog box<br />
MIPAV User’s Guide, <strong>Volume</strong> 2, <strong>Algorithms</strong> 277<br />
12/5/08
M I P A V<br />
M e d i c a l I m a g e P r o c e s s i n g, A n a l y s i s, & V i s u a l i z a t i o n<br />
Chapter 2, Using MIPAV <strong>Algorithms</strong>: Filters (Spatial): Mode<br />
OK<br />
Cancel<br />
Help<br />
Applies the Mode filtering algorithm according to the specifications in this dialog<br />
box.<br />
Disregards any changes that you made in this dialog box and closes the dialog<br />
box.<br />
Displays online help for this dialog box.<br />
Figure 2. Mode Filter dialog box (continued)<br />
MIPAV User’s Guide, <strong>Volume</strong> 2, <strong>Algorithms</strong> 278<br />
12/5/08
M I P A V<br />
M e d i c a l I m a g e P r o c e s s i n g, A n a l y s i s, & V i s u a l i z a t i o n<br />
Chapter 2, Using MIPAV <strong>Algorithms</strong>: Filters (Spatial): Nonlinear Noise Reduction<br />
Filters (Spatial): Nonlinear Noise Reduction<br />
This algorithm provides a port <strong>of</strong> the SUSAN (Smallest Univalue Segment<br />
Assimilating Nucleus) low-level image processing program.<br />
For information about SUSAN, see http://www.fmrib.ox.ac.uk/~steve.<br />
SUSAN noise reduction uses nonlinear filtering to reduce noise in an image<br />
while preserving both the underlying structure and the edges and corners. It<br />
does this by averaging a voxel only with local voxels that have similar<br />
intensity.<br />
For more information about the algorithm, refer to the MIPAV web site:{http://<br />
<strong>mipav</strong>.cit.nih.gov/documentation/HTML%20<strong>Algorithms</strong>/<br />
FiltersSpatialNonlinearNoiseReduction.html}.<br />
Background<br />
The SUSAN program compares the brightness <strong>of</strong> each pixel within a mask<br />
with the brightness <strong>of</strong> the mask's nucleus. It then defines an area <strong>of</strong> the<br />
mask, called the univalue segment assimilating nucleus (USAN), that has<br />
the same or similar brightness as the nucleus. The USAN filter takes an<br />
average <strong>of</strong> the pixels in the USAN and then uses a Gaussian in both the<br />
brightness and spatial domains.<br />
Table 1 explains the possible responses that the USAN filter provides if it<br />
cannot determine the neighborhood and based on whether you selected the<br />
option <strong>of</strong> using the median.<br />
Table 1. Possible responses <strong>of</strong> the SUSAN filter<br />
Use median USAN area The SUSAN filter . . .<br />
Selected Zero Uses the median <strong>of</strong> the pixel’s 8 nearest neighbors in 2D<br />
images or 26 nearest neighbors in 3D images to estimate the<br />
pixel’s correct value.<br />
Selected Nonzero Uses sums taken over the local neighborhood, not including<br />
the center pixel itself, to estimate the pixel’s correct value.<br />
This allows good reduction <strong>of</strong> impulse noise.<br />
MIPAV User’s Guide, <strong>Volume</strong> 2, <strong>Algorithms</strong> 279<br />
12/5/08
M I P A V<br />
M e d i c a l I m a g e P r o c e s s i n g, A n a l y s i s, & V i s u a l i z a t i o n<br />
Chapter 2, Using MIPAV <strong>Algorithms</strong>: Filters (Spatial): Nonlinear Noise Reduction<br />
Table 1. Possible responses <strong>of</strong> the SUSAN filter<br />
Not selected Nonzero Uses sums taken over the local neighborhood including the<br />
center pixel to estimate the pixel’s correct value.<br />
Not selected Zero Leaves the pixel unchanged.<br />
In 2D images, the algorithm is based on the following equation:<br />
Rxy (,)<br />
⎛ – i ⋅ i<br />
j ⋅ j<br />
--------------------------------- – --------------------------------- ⎞<br />
⎝( 2 ⋅ sdx ⋅ sdx)<br />
( 2 ⋅ sdy ⋅ sdy)<br />
⎠<br />
– (<br />
------------------------------------------------------<br />
Ix ( + iy , + j) – Ixy (,))<br />
⎝<br />
⎛ T 2 ⎠<br />
⎞<br />
∑ Ix ( + i, y + j) ⋅S<br />
⋅ B<br />
= ----------------------------------------------------------------------------------------------------------------------------------------------------------------------------------------------------<br />
i,<br />
j<br />
– i ⋅ i<br />
j ⋅ j<br />
( Ix ( + iy , + j) – Ixy (,))<br />
⎛<br />
⎝<br />
--------------------------------- – --------------------------------- ⎞<br />
( 2 ⋅ sdx ⋅ sdx)<br />
( 2 ⋅ sdy ⋅ sdy)<br />
⎠<br />
– ------------------------------------------------------<br />
⎝<br />
⎛ T 2 ⎠<br />
⎞<br />
∑ S<br />
⋅ B<br />
ij ,<br />
where<br />
R = replacement intensity<br />
I = intensity<br />
S = spatial Gaussian<br />
B = brightness Gaussian<br />
sdx = mask standard deviation/image x resolution<br />
sdy = mask standard deviation/image y resolution<br />
T = brightness threshold<br />
The brightness threshold allows discrimination between noise and the<br />
underlying image. Ideally, this value should be set greater than the noise<br />
level and less than the contrast <strong>of</strong> the underlying image. The filter blurs<br />
edges <strong>of</strong> contrast smaller than this threshold but not those <strong>of</strong> greater<br />
contrast. Reducing the brightness threshold gives less smoothing. The<br />
brightness threshold has a default value = 0.1 * (image maximum – image<br />
minimum).<br />
The mask standard deviation (SD) determines the spatial extent <strong>of</strong> the<br />
MIPAV User’s Guide, <strong>Volume</strong> 2, <strong>Algorithms</strong> 280<br />
12/5/08
M I P A V<br />
M e d i c a l I m a g e P r o c e s s i n g, A n a l y s i s, & V i s u a l i z a t i o n<br />
Chapter 2, Using MIPAV <strong>Algorithms</strong>: Filters (Spatial): Nonlinear Noise Reduction<br />
smoothing. The mask is basically Gaussian with a standard deviation that<br />
you specify. However, for a small, fast, flat response with a 3 x 3 or 3 x 3 x 3<br />
voxel mask, set the mask SD to 0. By default, the mask SD equals the x<br />
resolution.<br />
This filter can process a 3D image as an entire indivisible unit or as separate<br />
independent slices. Refer to Figure 1 for an example <strong>of</strong> image processing<br />
using the Nonlinear Noise Reduction algorithm.<br />
Figure 1. Image processing using the Nonlinear Noise Reduction<br />
algorithm<br />
IMAGE TYPES<br />
You can apply this algorithm to black-and-white 2D, 2.5D, and 3D images.<br />
SPECIAL NOTES<br />
None.<br />
REFERENCES<br />
Refer to the following references for more information:<br />
MIPAV User’s Guide, <strong>Volume</strong> 2, <strong>Algorithms</strong> 281<br />
12/5/08
M I P A V<br />
M e d i c a l I m a g e P r o c e s s i n g, A n a l y s i s, & V i s u a l i z a t i o n<br />
Chapter 2, Using MIPAV <strong>Algorithms</strong>: Filters (Spatial): Nonlinear Noise Reduction<br />
For information about SUSAN, see http://www.fmrib.ox.ac.uk/~steve.<br />
S. M. Smith and J. M. Brady, “SUSAN—A New Approach to Low Level Image Processing,”<br />
International Journal <strong>of</strong> Computer Vision, Vol. 23, No. 1, May 1997, pp. 45-78.<br />
MIPAV User’s Guide, <strong>Volume</strong> 2, <strong>Algorithms</strong> 282<br />
12/5/08
M I P A V<br />
M e d i c a l I m a g e P r o c e s s i n g, A n a l y s i s, & V i s u a l i z a t i o n<br />
Chapter 2, Using MIPAV <strong>Algorithms</strong>: Filters (Spatial): Nonlinear Noise Reduction<br />
Applying the Nonlinear Noise Reduction algorithm<br />
To run this algorithm, complete the following steps:<br />
1 Open an image.<br />
2 Select <strong>Algorithms</strong> > Filter (spatial) > Nonlinear noise reduction. The<br />
Nonlinear Noise Reduction dialog box (Figure 2) opens.<br />
3 Complete the information in the dialog box.<br />
4 Click OK. The algorithm begins to run.<br />
A pop-up window appears with the status. The following message<br />
appears: “Performing the nonlinear noise reduction.” When the<br />
algorithm finishes running, the pop-up window closes.<br />
Depending on whether you selected New image or Replace image, the<br />
results appear in a new window or replace the image to which the<br />
algorithm was applied.<br />
Brightness<br />
threshold<br />
Mask Gaussian SD<br />
(0 for flat<br />
response) mm<br />
Use median when<br />
neighborhood not<br />
found<br />
Process each slice<br />
independently<br />
New image<br />
Replace image<br />
OK<br />
Blurs edges <strong>of</strong> contrast<br />
smaller than this threshold.<br />
Reducing the brightness<br />
threshold gives less<br />
smoothing. The default value<br />
is 0.1 * (image maximum -<br />
image minimum).<br />
Determines the spatial extent<br />
<strong>of</strong> the smoothing (the default<br />
value is equal to the X<br />
resolution). For a small, fast,<br />
flat response with a 3 x 3 or 3<br />
x 3 x 3 voxel mask, set the<br />
mask SD to 0.<br />
Refer to Table 1 on page 279<br />
for an explanation. By<br />
default, this check box is<br />
selected.<br />
Smooths each slice <strong>of</strong> the dataset independently (applies only to 3D images).<br />
Shows the results <strong>of</strong> the algorithm in a new image window (default choice).<br />
Replaces the current active image with the newly calculated image.<br />
Applies the algorithm according to the specifications in this dialog box.<br />
Figure 2. Nonlinear Noise Reduction dialog box<br />
MIPAV User’s Guide, <strong>Volume</strong> 2, <strong>Algorithms</strong> 283<br />
12/5/08
M I P A V<br />
M e d i c a l I m a g e P r o c e s s i n g, A n a l y s i s, & V i s u a l i z a t i o n<br />
Chapter 2, Using MIPAV <strong>Algorithms</strong>: Filters (Spatial): Nonlinear Noise Reduction<br />
Cancel<br />
Help<br />
Disregards any changes that you made in the dialog box and closes the<br />
dialog box.<br />
Displays online help for this dialog box.<br />
Figure 2. Nonlinear Noise Reduction dialog box (continued)<br />
MIPAV User’s Guide, <strong>Volume</strong> 2, <strong>Algorithms</strong> 284<br />
12/5/08
M I P A V<br />
M e d i c a l I m a g e P r o c e s s i n g, A n a l y s i s, & V i s u a l i z a t i o n<br />
Chapter 2, Using MIPAV <strong>Algorithms</strong>: Filters (Spatial): Nonmaximum Suppression<br />
Filters (Spatial): Nonmaximum Suppression<br />
This algorithm defines the edges <strong>of</strong> an image by calculating the<br />
nonmaximum suppression <strong>of</strong> an image at a user-defined scale. An edge is<br />
defined as the union <strong>of</strong> points for which the gradient magnitude assumes a<br />
maximum in the gradient direction.<br />
For more information about the algorithm, refer to the MIPAV web site: {http://<br />
<strong>mipav</strong>.cit.nih.gov/documentation/HTML%20<strong>Algorithms</strong>/<br />
FiltersSpatialNonmaximumSuppression.html}.<br />
Background<br />
The Nonmaximum Suppression algorithm uses a local orthonormal<br />
coordinate system (u,v) at any point (P i ), where the v axis is parallel to the<br />
gradient direction at P i , and the u axis is perpendicular, and where I is the<br />
intensity value <strong>of</strong> the pixel.<br />
I u<br />
= sin αI – cos αI x y<br />
I v<br />
= cos αI + sin αI x y<br />
cos α<br />
=<br />
I x<br />
-------------------- evaluated at P<br />
2 2<br />
i<br />
I + I x y<br />
I y<br />
sin α = -------------------- evaluated at P<br />
2 2<br />
i<br />
I + I x y<br />
( I x<br />
I y<br />
– I x<br />
I y<br />
)<br />
I = ------------------------------ = 0<br />
u<br />
2 2<br />
I x<br />
+ I y<br />
⎛ 2 2<br />
I x<br />
+ I ⎞<br />
⎝ y ⎠ 2 2<br />
I = --------------------- = I v<br />
2 2 x<br />
+ I y<br />
I x<br />
+ I y<br />
2 2 2<br />
I = I + I v x y<br />
MIPAV User’s Guide, <strong>Volume</strong> 2, <strong>Algorithms</strong> 285<br />
12/5/08
M I P A V<br />
M e d i c a l I m a g e P r o c e s s i n g, A n a l y s i s, & V i s u a l i z a t i o n<br />
Chapter 2, Using MIPAV <strong>Algorithms</strong>: Filters (Spatial): Nonmaximum Suppression<br />
2 2 2<br />
I v Ivv = I x Ixx + 2I x<br />
I y<br />
I xy<br />
+ I y Iyy<br />
3 3 2 2 3<br />
I v Ivvv = I x Ixxx + 3I x Iy I xxy<br />
+ 3I x<br />
I y Ixyy + I y Iyyy<br />
I vv<br />
= ( cos αI x<br />
+ sin αI y<br />
)( cos αI x<br />
+ sin αI y<br />
)<br />
=<br />
( cos α) 2 I + 2cos αsin αI + ( sin α) 2 I xx xy yy<br />
=<br />
⎛ 2 2<br />
I x Ixx + 2I x<br />
I y<br />
I xy<br />
+ I y Iyy ⎞<br />
⎝<br />
⎠<br />
------------------------------------------------------------------<br />
⎛ 2 2<br />
I + I ⎞<br />
⎝ x y ⎠<br />
I vvv<br />
=<br />
( cos α) 2 I + 2cos<br />
⎝<br />
⎛ αsin αI + ( sin α) 2 I )cos αI + sin αI = ( cos α) 3 I xx xy yy x y<br />
xxx<br />
+ 3cos ( α) 2 sin αI + 3cos α( sin α) 2 I + ( sin α) 3 I xxy xyy yyy<br />
=<br />
3 2 2 3<br />
I Ixxx + 3I Iy I + 3I I Ixyy + I Iyyy<br />
-----------------------------------------------------------------------------------------------------<br />
x x xxy x y y<br />
⎛ 2 2<br />
I + I ⎞ 1.5<br />
⎝ x y ⎠<br />
Assuming that the second- and third-order directional derivatives <strong>of</strong> I in the<br />
v direction are not simultaneously zero, a necessary and sufficient condition<br />
for P i to be a gradient maximum in the gradient direction may be stated as:<br />
I = 0 vv<br />
I < 0 vvv<br />
Since only the sign information is important, this condition can be restated<br />
as:<br />
MIPAV User’s Guide, <strong>Volume</strong> 2, <strong>Algorithms</strong> 286<br />
12/5/08
M I P A V<br />
M e d i c a l I m a g e P r o c e s s i n g, A n a l y s i s, & V i s u a l i z a t i o n<br />
Chapter 2, Using MIPAV <strong>Algorithms</strong>: Filters (Spatial): Nonmaximum Suppression<br />
2<br />
I v Ivv = 0<br />
3<br />
I v Ivvv < 0<br />
The nonmaximum suppression is the following:<br />
2 2 2<br />
I v Ivv = I x Ixx + 2I x<br />
I y<br />
I xy<br />
+ I y Iyy<br />
Edge detection is an option for 2D images, but not for 2.5D or 3D images. If<br />
edge detection is selected, MIPAV generates an unsigned byte image in<br />
which the value <strong>of</strong> the edges is 255 and <strong>of</strong> all other points is 0. The<br />
nonmaximum suppression data must always be scaled to the same range, so<br />
the same noise threshold values always have the same meaning. For edge<br />
detection, the nonmaximum suppression data is scaled by 20,000.0/(image<br />
maximum – image minimum). We must not use a linear transformation,<br />
which shifts positive to negative or negative to positive.<br />
If noise threshold is used, MIPAV sets scaled nonmaximum suppression<br />
values >= low threshold and
M I P A V<br />
M e d i c a l I m a g e P r o c e s s i n g, A n a l y s i s, & V i s u a l i z a t i o n<br />
Chapter 2, Using MIPAV <strong>Algorithms</strong>: Filters (Spatial): Nonmaximum Suppression<br />
⎛ 2 2 2<br />
I + I + I ⎞<br />
⎝ x y z ⎠ 2 2<br />
I = -------------------------------------- = I + I + I 2 v<br />
2 2 2 x y z<br />
I x<br />
+ I y<br />
+ I z<br />
2 2 2 2<br />
I v<br />
= I x<br />
+ I y<br />
+I z<br />
cos α<br />
=<br />
I<br />
-------------------- x<br />
evaluated atP<br />
2 2<br />
i<br />
I x + Iy<br />
I y<br />
sin α = --------------------evaluated at P<br />
2 2<br />
i<br />
I x<br />
+ I y<br />
I z<br />
cos β = --------------------------------evaluated at P i<br />
2 2 2<br />
I + Iy + I x z<br />
2 2<br />
I + I<br />
sin β = ------------------------------- x y evaluated at P i<br />
2 2 2<br />
I + I + I x y z<br />
3 3 2 2 2<br />
I Ivvv = I Ixxx + 3I Iy I + 3I Iz I + 3I I Ixyy + 6I I I I +<br />
v x x xxy x xxz x y x y z xyz<br />
2 3 2 2 3<br />
3I I Ixzz + I Iyyy + 3I Iz I + 3I I Iyzz + I Izzz<br />
x z y y yyz y z z<br />
If you select VOI regions in the image, then the nonmaximum suppression<br />
image always contains the original source image values in regions outside<br />
the VOIs.<br />
If Use image resolutions to normalized z scale is selected, then the z scale is<br />
multiplied by the image x resolution/image z resolution, so that the z scale<br />
is normalized to be the same as the x scale.<br />
MIPAV User’s Guide, <strong>Volume</strong> 2, <strong>Algorithms</strong> 288<br />
12/5/08
M I P A V<br />
M e d i c a l I m a g e P r o c e s s i n g, A n a l y s i s, & V i s u a l i z a t i o n<br />
Chapter 2, Using MIPAV <strong>Algorithms</strong>: Filters (Spatial): Nonmaximum Suppression<br />
Figure 1. Examples <strong>of</strong> Nonmaximum Suppression processing<br />
IMAGE TYPES<br />
The nonmaximum suppression image can be generated from 2D, 2.5D, and<br />
3D black-and-white images. However, the option to output an edge image is<br />
only available for black-and-white 2D images.<br />
SPECIAL NOTES<br />
None.<br />
REFERENCES<br />
Refer to the following reference for more information about this algorithm:<br />
Lindeberg, Tony, and Bart M. ter Haar Romeny, Chapter 2, “Linear Scale-Space II: Early<br />
Visual Operations,” in Geometry-Driven Diffusion in Computer Vision, ed. Bart M. ter Haar<br />
Romeny (Dordrecht, The Netherlands: Kluwer Academic Publishers, 1994) p. 45.<br />
MIPAV User’s Guide, <strong>Volume</strong> 2, <strong>Algorithms</strong> 289<br />
12/5/08
M I P A V<br />
M e d i c a l I m a g e P r o c e s s i n g, A n a l y s i s, & V i s u a l i z a t i o n<br />
Chapter 2, Using MIPAV <strong>Algorithms</strong>: Filters (Spatial): Nonmaximum Suppression<br />
Applying the Nonmaximum Suppression algorithm<br />
To run this algorithm, complete the following steps:<br />
1 Open an image.<br />
2 Perform, as an option, any other image processing, such as improving<br />
the contrast, on the image.<br />
3 Select <strong>Algorithms</strong> > Filter (spatial) > Nonmaximum suppression. The<br />
Nonmaximum suppression dialog box (Figure 2) opens.<br />
4 Complete the information in the dialog box.<br />
5 Click OK. The algorithm begins to run.<br />
A pop-up window appears with the status. The following message<br />
appears: “Calculating the Nonmaximum suppression.”<br />
When the algorithm finishes running, the pop-up window closes.<br />
Depending on whether you selected New image or Replace image, the<br />
results appear in a new window or replace the image to which the<br />
algorithm was applied.<br />
Note: For 2D images, if you selected Output edge image, a new window with an<br />
edge image appears.<br />
MIPAV User’s Guide, <strong>Volume</strong> 2, <strong>Algorithms</strong> 290<br />
12/5/08
M I P A V<br />
M e d i c a l I m a g e P r o c e s s i n g, A n a l y s i s, & V i s u a l i z a t i o n<br />
Chapter 2, Using MIPAV <strong>Algorithms</strong>: Filters (Spatial): Nonmaximum Suppression<br />
X dimension<br />
Y dimension<br />
Z dimension<br />
Use image<br />
resolutions to<br />
normalize Z<br />
scale<br />
Indicates the scale <strong>of</strong> the Gaussian<br />
in the X direction (the default value<br />
is 1.0).<br />
Indicates the scale <strong>of</strong> the Gaussian<br />
in the Y direction (the default value<br />
is 1.0).<br />
Indicates the scale <strong>of</strong> the Gaussian<br />
in the Z direction (for 3D images<br />
only). The default value is 1.0.<br />
Normalizes the Z scale to<br />
compensate for the difference if the<br />
voxel resolution in distance per<br />
pixel is greater between slices than<br />
the voxel resolution in-plane (for<br />
3D images only, the default value is<br />
enabled).<br />
If enabled, then Z = Z⎛<br />
XRs --------- ⎞ where<br />
⎝ZRs⎠<br />
Z = scale Z, XRs = image X<br />
resolution, and ZRs = image Z<br />
resolution).<br />
Process each<br />
slice<br />
independently<br />
New image<br />
Replace image<br />
Whole image<br />
VOI region(s)<br />
OK<br />
Cancel<br />
Help<br />
Calculates nonmaximum suppression for each slice <strong>of</strong> the dataset independently<br />
(for 3D images only the default value is enabled).<br />
Shows the results <strong>of</strong> the algorithm in a new image window (default choice). If<br />
selected, an output edge image appears in a second new window.<br />
Replaces the current active image with the results <strong>of</strong> the algorithm.<br />
Applies the algorithm to the whole image (default choice).<br />
Applies the algorithm inside VOIs. Outside VOIs, the pixel values are unchanged.<br />
Applies the algorithm according to the specifications in this dialog box.<br />
Disregards any changes that you made iin the dialog box and closes this dialog<br />
box.<br />
Displays online help for this dialog box.<br />
Figure 2. Nonmaximum Suppression dialog box<br />
MIPAV User’s Guide, <strong>Volume</strong> 2, <strong>Algorithms</strong> 291<br />
12/5/08
M I P A V<br />
M e d i c a l I m a g e P r o c e s s i n g, A n a l y s i s, & V i s u a l i z a t i o n<br />
Chapter 2, Using MIPAV <strong>Algorithms</strong>: Filters (Spatial): Regularized Isotropic (Nonlinear)<br />
Diffusion<br />
Filters (Spatial): Regularized Isotropic<br />
(Nonlinear) Diffusion<br />
Regularized isotropic nonlinear diffusion is a specific technique within the<br />
general classification <strong>of</strong> diffusion filtering. Diffusion filtering, which<br />
models the diffusion process, is an iterative approach <strong>of</strong> spatial filtering in<br />
which image intensities in a neighborhood are utilized to compute new<br />
intensity values.<br />
Two major advantages <strong>of</strong> diffusion filtering over many other spatial domain<br />
filtering algorithms are:<br />
• A priori image information can be incorporated into the filtering<br />
process<br />
• The iterative nature <strong>of</strong> diffusion filtering allows for fine-grain control<br />
over the amount <strong>of</strong> filtering performed.<br />
There is not a consistent naming convention in the literature to identify different<br />
types <strong>of</strong> diffusion filters. This documentation follows the approach<br />
used by Weickert. Specifically, since the diffusion process relates a concentration<br />
gradient with a flux, isotropic diffusion means that these quantities<br />
are parallel. Regularized means that the image is filtered prior to computing<br />
the derivatives required during the diffusion process. In linear diffusion<br />
the filter coefficients remain constant throughout the image, while nonlinear<br />
diffusion means the filter coefficients change in response to differential<br />
structures within the image.<br />
For more information about the algorithm, refer to the MIPAV web site: {http://<br />
<strong>mipav</strong>.cit.nih.gov/documentation/HTML%20<strong>Algorithms</strong>/<br />
FiltersSpatialRegularizedIsotropicDiffusion.html}.<br />
MIPAV User’s Guide, <strong>Volume</strong> 2, <strong>Algorithms</strong> 292<br />
12/5/08
∇I<br />
M I P A V<br />
M e d i c a l I m a g e P r o c e s s i n g, A n a l y s i s, & V i s u a l i z a t i o n<br />
Chapter 2, Using MIPAV <strong>Algorithms</strong>: Filters (Spatial): Regularized Isotropic (Nonlinear)<br />
Diffusion<br />
Background<br />
All diffusion filters attempt to determine the image Ix ( , y ) that solves the<br />
diffusion equation, which is a second-order partial differential defined as<br />
∂ t<br />
I =<br />
div( D∇I)<br />
where<br />
∂ t<br />
I<br />
=The time derivative <strong>of</strong> the image<br />
div=The divergence operator<br />
D=The diffusion tensor (which may be a scalar value)<br />
=The gradient <strong>of</strong> the image<br />
The quantity that distinguishes different diffusion filters is primarily the<br />
diffusion tensor, which is also called the diffusivity.<br />
In homogeneous linear diffusion filtering, the diffusivity, D, is set to 1, and<br />
the diffusion equation becomes:<br />
∂ I = ∂ I + ∂ I<br />
t xx yy<br />
In isotropic nonlinear diffusion filtering, the diffusivity term is a<br />
monotonically decreasing scalar function <strong>of</strong> the gradient magnitude squared,<br />
which encapsulates edge contrast information. In this case, the diffusion<br />
equation becomes:<br />
One useful diffusivity function is:<br />
∂ t<br />
I = div( D( ∇I 2 )∇I)<br />
D ∇I 2 ( )<br />
=<br />
1<br />
------------------------------------<br />
1 + ( ∇I 2 ⁄ λ 2 )<br />
In this equation λ is called a diffusion constant, which defines the point <strong>of</strong><br />
inflection <strong>of</strong> the diffusivity function, which is shown for λ = 0.15 in<br />
Figure 1.<br />
MIPAV User’s Guide, <strong>Volume</strong> 2, <strong>Algorithms</strong> 293<br />
12/5/08
M I P A V<br />
M e d i c a l I m a g e P r o c e s s i n g, A n a l y s i s, & V i s u a l i z a t i o n<br />
Chapter 2, Using MIPAV <strong>Algorithms</strong>: Filters (Spatial): Regularized Isotropic (Nonlinear)<br />
Diffusion<br />
Figure 1. Diffusion constant for λ = 0.15<br />
Figure 1 shows that, for a given value <strong>of</strong> the diffusion constant λ , the larger<br />
the values <strong>of</strong> the image gradient, the smaller the value <strong>of</strong> the diffusivity<br />
function. Therefore, large values <strong>of</strong> the gradient, indicating the presence <strong>of</strong><br />
an edge, the smaller the amount <strong>of</strong> diffusion. As the image gradient varies<br />
over the image, so does the amount <strong>of</strong> diffusion, which is why this is called<br />
an isotropic nonlinear diffusion filter.<br />
It is well known that derivative operations performed on a discrete grid are<br />
an ill-posed problem, meaning derivatives are overly sensitive to noise. To<br />
convert derivative operations into a well-posed problem, the image is lowpass<br />
filtered or smoothed prior to computing the derivative. Regularized<br />
isotropic (nonlinear) diffusion filtering is formulated the same as the<br />
isotropic nonlinear diffusion detailed above; however, the image is<br />
smoothed prior to computing the gradient. The diffusion equation is<br />
modified slightly to indicate regularization by including a standard<br />
deviation term in the image gradient as shown in the following equation:<br />
2<br />
∂ t<br />
I = div⎛D⎛<br />
∇I ⎞<br />
⎝ σ ∇Iσ ⎞<br />
⎝ ⎠ ⎠<br />
The smoothing to regularize the image is implemented as a convolution<br />
over the image and therefore this filter is a linear operation. Since<br />
differentiation is also a linear operation, the order <strong>of</strong> smoothing and<br />
differentiation can be switched, which means the derivative <strong>of</strong> the<br />
convolution kernel is computed and convolved with the image, resulting in<br />
a well-posed measure <strong>of</strong> the image derivative.<br />
MIPAV User’s Guide, <strong>Volume</strong> 2, <strong>Algorithms</strong> 294<br />
12/5/08
M I P A V<br />
M e d i c a l I m a g e P r o c e s s i n g, A n a l y s i s, & V i s u a l i z a t i o n<br />
Chapter 2, Using MIPAV <strong>Algorithms</strong>: Filters (Spatial): Regularized Isotropic (Nonlinear)<br />
Diffusion<br />
The images in Figure 2 show the results <strong>of</strong> applying the regularized<br />
isotropic (nonlinear) diffusion filter to an example MR brain image.<br />
Figure 2. Examples <strong>of</strong> regularized isotropic (nonlinear) diffusion<br />
IMAGE TYPES<br />
You can apply this algorithm to all data types except complex and to 2D,<br />
2.5D, and 3D images.<br />
SPECIAL NOTES<br />
The resulting image is, by default, a float image.<br />
REFERENCES<br />
Refer to the following references for more information about diffusion<br />
filtering in general and this algorithm in particular.<br />
Weickert, Joachim. “Nonlinear Diffusion Filtering,” in Handbook <strong>of</strong> Computer Vision and<br />
Applications, <strong>Volume</strong> 2, eds. Bernd Jahne, Horst Haussecker, and Peter Geissler. (Academic<br />
Press, April 1999), 423–450.<br />
Weickert, Joachim. Anisotropic Diffusion in Image Processing (Stuttgart, Germany:<br />
Teubner, 1998).<br />
MIPAV User’s Guide, <strong>Volume</strong> 2, <strong>Algorithms</strong> 295<br />
12/5/08
M I P A V<br />
M e d i c a l I m a g e P r o c e s s i n g, A n a l y s i s, & V i s u a l i z a t i o n<br />
Chapter 2, Using MIPAV <strong>Algorithms</strong>: Filters (Spatial): Regularized Isotropic (Nonlinear)<br />
Diffusion<br />
Applying the Regularized Isotropic (Nonlinear)<br />
Diffusion algorithm<br />
To run this algorithm, complete the following steps:<br />
1 Select <strong>Algorithms</strong> > Filter > Regularized Isotropic Diffusion. The<br />
Regularized Isotropic Diffusion dialog box opens (Figure 3).<br />
2 Complete the fields in the dialog box.<br />
3 When complete, click OK.<br />
The algorithm begins to run, and a status window appears. When the<br />
algorithm finishes, the resulting image appears in a new image window.<br />
Number <strong>of</strong><br />
iterations<br />
Gaussian<br />
standard<br />
deviation<br />
Diffusion<br />
contrast<br />
parameter<br />
Process each<br />
slice separately<br />
OK<br />
Cancel<br />
Help<br />
Specifies the number <strong>of</strong> iterations, or<br />
number <strong>of</strong> times, to apply the algorithm<br />
to the image.<br />
Specifies the standard deviation <strong>of</strong> the<br />
Gaussian filter used to regularize the<br />
image.<br />
Specifies the inflection point in the<br />
diffusivity function, which dictates the<br />
shape <strong>of</strong> the function.<br />
Applies the algorithm to each slice<br />
individually. By default, this option is<br />
selected.<br />
Applies the algorithm according to the specifications in this dialog box.<br />
Disregards any changes that you made in this dialog box and closes the dialog<br />
box.<br />
Displays online help for this dialog box.<br />
Figure 3. Regularized Isotropic Diffusion dialog box<br />
MIPAV User’s Guide, <strong>Volume</strong> 2, <strong>Algorithms</strong> 296<br />
12/5/08
M I P A V<br />
M e d i c a l I m a g e P r o c e s s i n g, A n a l y s i s, & V i s u a l i z a t i o n<br />
Chapter 2, Using MIPAV <strong>Algorithms</strong>: Filters (Spatial): Slice Averaging<br />
Filters (Spatial): Slice Averaging<br />
This algorithm provides a way <strong>of</strong> reducing image noise by summing<br />
together a set <strong>of</strong> noisy images and dividing the sum by the number <strong>of</strong><br />
images. The algorithm assumes that the noise in the images is<br />
uncorrelated and has zero average value.<br />
For more information about the algorithm, refer to the MIPAV web site: {http://<br />
<strong>mipav</strong>.cit.nih.gov/documentation/HTML%20<strong>Algorithms</strong>/<br />
FiltersSpatialSliceAveraging.html}.<br />
Background<br />
This algorithm averages together the slices <strong>of</strong> a 3D image. The average used<br />
here is:<br />
Mean = sum <strong>of</strong> values / total number <strong>of</strong> values<br />
If you select All as the number <strong>of</strong> slices averaged:<br />
Axy ( , )<br />
=<br />
s = LSN<br />
∑ value( x, y,<br />
s)<br />
-----------------------------------------------------<br />
s = 1<br />
LSN<br />
If you select 3, 5, or 7 as the number <strong>of</strong> slices averaged:<br />
Axyz ( , , )<br />
=<br />
s = highest<br />
∑ value( x, y,<br />
s)<br />
--------------------------------------------------------------<br />
s = lowest<br />
( highest – lowest + 1)<br />
where<br />
A = slice average<br />
LSN = last slice number<br />
lowest = maximum (1, z - <strong>of</strong>fset)<br />
MIPAV User’s Guide, <strong>Volume</strong> 2, <strong>Algorithms</strong> 297<br />
12/5/08
M I P A V<br />
M e d i c a l I m a g e P r o c e s s i n g, A n a l y s i s, & V i s u a l i z a t i o n<br />
Chapter 2, Using MIPAV <strong>Algorithms</strong>: Filters (Spatial): Slice Averaging<br />
highest = minimum (last slice number, z + <strong>of</strong>fset)<br />
<strong>of</strong>fset = (number <strong>of</strong> slices averaged -1)/2<br />
MIPAV User’s Guide, <strong>Volume</strong> 2, <strong>Algorithms</strong> 298<br />
12/5/08
M I P A V<br />
M e d i c a l I m a g e P r o c e s s i n g, A n a l y s i s, & V i s u a l i z a t i o n<br />
Chapter 2, Using MIPAV <strong>Algorithms</strong>: Filters (Spatial): Slice Averaging<br />
The preceeding equations prevent the inclusion <strong>of</strong> slice numbers less than<br />
the first slice number or greater than the last slice number in the averaging<br />
equation.<br />
Note: When averaging on the first slice with an averaging Number = 7, only<br />
include the first slice and the three slices above it in the averaging. When<br />
averaging on the last slice with averaging Number = 5, only include the last slice<br />
and the two slices below it in the averaging.<br />
Under Slice Number, the default choice is All. If All is chosen, MIPAV<br />
creates a 2D image. If 3, 5, or 7 are chosen, then a 3D image is created.<br />
Because a 2D image cannot meaningfully replace a 3D image, if you select<br />
All, you can only choose New image. However, if you select 3, 5, or 7 as the<br />
number <strong>of</strong> slices, New image is the default choice, although you can select<br />
either New image or Replace image.<br />
MIPAV User’s Guide, <strong>Volume</strong> 2, <strong>Algorithms</strong> 299<br />
12/5/08
M I P A V<br />
M e d i c a l I m a g e P r o c e s s i n g, A n a l y s i s, & V i s u a l i z a t i o n<br />
Chapter 2, Using MIPAV <strong>Algorithms</strong>: Filters (Spatial): Slice Averaging<br />
Figure 1. Slice Averaging algorithm processing<br />
IMAGE TYPES<br />
You can apply this algorithm to all image data types and to 2D, 2.5D, and 3D<br />
images.<br />
MIPAV User’s Guide, <strong>Volume</strong> 2, <strong>Algorithms</strong> 300<br />
12/5/08
M I P A V<br />
M e d i c a l I m a g e P r o c e s s i n g, A n a l y s i s, & V i s u a l i z a t i o n<br />
Chapter 2, Using MIPAV <strong>Algorithms</strong>: Filters (Spatial): Slice Averaging<br />
SPECIAL NOTES<br />
None.<br />
REFERENCES<br />
Refer to the following for more information about this algorithm:<br />
Raphael C. Gonzalez and Richard E. Woods. Digital Image Processing, Second Edition<br />
(Upper Saddle River, New Jersey: Prentice-Hall, Inc., 2002), pp. 119–123.<br />
Applying the Slice Averaging algorithm<br />
To run this algorithm, complete the following steps:<br />
1 Open an image.<br />
2 Select <strong>Algorithms</strong> > Filter (spatial) > Slice Averaging. The Slice<br />
Averaging dialog box (Figure 2) opens.<br />
3 Averages 3 slices in the dataset and<br />
creates a 3D image.<br />
5 Averages 5 slices in the dataset and<br />
creates a 3D image.<br />
7 Averages 7 slices in the dataset and<br />
creates a 3D image.<br />
All<br />
New image<br />
Replace<br />
image<br />
OK<br />
Cancel<br />
Averages all <strong>of</strong> the slices in the<br />
dataset and creates a 2D image<br />
(default choice).<br />
Shows the results <strong>of</strong> the algorithm in<br />
a new image window (default choice).<br />
Replaces the current active image<br />
with the newly calculated<br />
image.<br />
Applies the algorithm according to the<br />
specifications in this dialog box.<br />
Disregards any changes that you made in this dialog box and closes the dialog box.<br />
Figure 2. Slice Averaging dialog box<br />
MIPAV User’s Guide, <strong>Volume</strong> 2, <strong>Algorithms</strong> 301<br />
12/5/08
M I P A V<br />
M e d i c a l I m a g e P r o c e s s i n g, A n a l y s i s, & V i s u a l i z a t i o n<br />
Chapter 2, Using MIPAV <strong>Algorithms</strong>: Filters (Spatial): Slice Averaging<br />
Help<br />
Displays online help for this dialog box.<br />
Figure 2. Slice Averaging dialog box<br />
3 Complete the information in the dialog box.<br />
4 Click OK.<br />
The algorithms begins to run, and a pop-up window appears with the<br />
status. The following messages appear: “Averaging data” and<br />
“Importing average data.”<br />
When the algorithm finishes running, the pop-up window closes, and<br />
the results appear either in a new window or replace the image in which<br />
the algorithm was applied.<br />
MIPAV User’s Guide, <strong>Volume</strong> 2, <strong>Algorithms</strong> 302<br />
12/5/08
M I P A V<br />
M e d i c a l I m a g e P r o c e s s i n g, A n a l y s i s, & V i s u a l i z a t i o n<br />
Chapter 2, Using MIPAV <strong>Algorithms</strong>: Filters (Spatial): Unsharp Mask<br />
Filters (Spatial): Unsharp Mask<br />
When applied to an image, this algorithm produces a sharpened version <strong>of</strong><br />
the image or the volume defined by a VOI <strong>of</strong> the image. A high-pass filtered<br />
(unsharp masked) image can be calculated by taking the difference <strong>of</strong> the<br />
original image and the low-pass filtered (blurred) version <strong>of</strong> that image.<br />
The effect <strong>of</strong> a high-pass filter, like the unsharp mask technique, is to<br />
enhance sharp intensity transitions (i.e., edges) but at the cost <strong>of</strong><br />
enhancing noise.<br />
For more information about the algorithm, refer to the MIPAV web site: {http://<br />
<strong>mipav</strong>.cit.nih.gov/documentation/HTML%20<strong>Algorithms</strong>/<br />
FiltersSpatialUnsharpMask.html}.<br />
Background<br />
The process <strong>of</strong> unsharp masking is defined by:<br />
High pass = original – low pass<br />
To control the amount <strong>of</strong> filtering, a weighting factor (k) is added to the<br />
function:<br />
High pass = original – (k * blurred image) where 1> k > 0<br />
Choosing a small value for k (i.e., 0.2) produces an image where a small<br />
amount <strong>of</strong> filtering is applied to the original image. Choosing a large value<br />
for k produces a highly filtered image. Recall that convolving a Gaussian<br />
function with an image produces a low-pass filtered image. The selection <strong>of</strong><br />
the standard deviation <strong>of</strong> the Gaussian affects the results <strong>of</strong> the unsharp<br />
masked image. For example, a low-pass filtered image produced using a<br />
small standard deviation (i.e., a little blurring) produces an unsharp<br />
masked image that is filtered only a small amount (Figure 1).<br />
MIPAV User’s Guide, <strong>Volume</strong> 2, <strong>Algorithms</strong> 303<br />
12/5/08
M I P A V<br />
M e d i c a l I m a g e P r o c e s s i n g, A n a l y s i s, & V i s u a l i z a t i o n<br />
Chapter 2, Using MIPAV <strong>Algorithms</strong>: Filters (Spatial): Unsharp Mask<br />
SPECIAL NOTES<br />
The following notes apply:<br />
• If you choose to show the results <strong>of</strong> the algorithm in a new window, the<br />
resultant image is, by default, a float type image. If you choose the<br />
replace the current image, the image type remains the same.<br />
• To achieve 2.5D processing (each slice <strong>of</strong> the volume is filtered<br />
independently) <strong>of</strong> a 3D dataset, select Process each slice independently<br />
(2.5D) in the Unsharp Mask dialog box (Figure 2).<br />
Figure 1. Unsharp Mask processing<br />
(A) is the original image <strong>of</strong> retina <strong>of</strong> the eye, and (B) is the unsharp mask where<br />
k = 0.75 and the Gaussian SD = 1.0.<br />
REFERENCES<br />
See the following references for more information about this algorithm:<br />
Tony Lindeberg and Bart Ter Har Romeny, “Linear Scale-Space I: Basic Theory,” Geometry-<br />
Driven Diffusion in Computer Vision, ed. Bart Ter Har Romeny ((Dordrecht, The<br />
Netherlands: Kluwer Academic Publishers, 1994), pp. 1–38.<br />
Raphael C. Gonzalez and Richard E. Woods, Digital Image Processing (Boston: Addison<br />
Wesley, 1992), pp. 196–197.<br />
MIPAV User’s Guide, <strong>Volume</strong> 2, <strong>Algorithms</strong> 304<br />
12/5/08
M I P A V<br />
M e d i c a l I m a g e P r o c e s s i n g, A n a l y s i s, & V i s u a l i z a t i o n<br />
Chapter 2, Using MIPAV <strong>Algorithms</strong>: Filters (Spatial): Unsharp Mask<br />
IMAGE TYPES<br />
You can apply this algorithm to all image data types, except complex and<br />
RGB images, and to 2D, 2.5D, 3D, and 4D images.<br />
Applying the Unsharp Mask algorithm<br />
To run this algorithm, complete the following steps:<br />
1 Select <strong>Algorithms</strong> > Filter (spatial) > Unsharp mask. The Unsharp<br />
Mask dialog box (Figure 2) opens.<br />
2 Complete the information in the dialog box.<br />
3 Click OK.<br />
The algorithm begins to run, and a pop-up window appears with the<br />
status. The following message appears: “Unsharp Masking Image.”<br />
When the algorithm finishes running, the pop-up window closes, and<br />
the results either appear in a new window or replace the image to which<br />
the algorithm was applied.<br />
MIPAV User’s Guide, <strong>Volume</strong> 2, <strong>Algorithms</strong> 305<br />
12/5/08
M I P A V<br />
M e d i c a l I m a g e P r o c e s s i n g, A n a l y s i s, & V i s u a l i z a t i o n<br />
Chapter 2, Using MIPAV <strong>Algorithms</strong>: Filters (Spatial): Unsharp Mask<br />
X Dimension<br />
Y Dimension<br />
Z Dimension<br />
Use image<br />
resolutions to<br />
normalize Z scale<br />
Process each slice<br />
independently<br />
(2.5D)<br />
Image - (k
M I P A V<br />
M e d i c a l I m a g e P r o c e s s i n g, A n a l y s i s, & V i s u a l i z a t i o n<br />
Chapter 2, Using MIPAV <strong>Algorithms</strong>: Filters (Wavelet): De-noising BLS GSM<br />
Filters (Wavelet): De-noising BLS GSM<br />
The wavelet transform or wavelet analysis is a solution to overcome the<br />
shortcomings <strong>of</strong> the Fourier transform. In wavelet analysis, the modulated<br />
window is shifted along the signal, and for every position, the spectrum is<br />
calculated. Then, this process is repeated many times with a slightly<br />
shorter (or longer) window for every new cycle. In the end, the result<br />
appears as a collection <strong>of</strong> time-frequency representations <strong>of</strong> the signal, all<br />
with different resolutions. Since the modulated window is fully scalable,<br />
this solves the signal-cutting problem which arises in the Fourier<br />
transform.<br />
Because the result appears as a collection <strong>of</strong> time-frequency representations<br />
<strong>of</strong> the signal, we can speak <strong>of</strong> a multiresolution analysis. However, in the<br />
case <strong>of</strong> wavelets, we normally do not speak about time-frequency<br />
representations, but about time-scale representations, scale being in a way<br />
the opposite <strong>of</strong> frequency, because the term frequency is reserved for the<br />
Fourier transform.<br />
For more information about the algorithm, refer to MIPAV <strong>Volume</strong> 2 User Guide<br />
on the MIPAV web site:{http://<strong>mipav</strong>.cit.nih.gov/documentation/<br />
HTML%20<strong>Algorithms</strong>/FiltersWaveletDenoising.html}<br />
Background<br />
This method is port <strong>of</strong> MATLAB BLS-GSM Image Denoising s<strong>of</strong>tware<br />
written by Javier Portilla <strong>of</strong> Universidad de Granada, Spain. For more<br />
information, refer to .<br />
MIPAV User’s Guide, <strong>Volume</strong> 2, <strong>Algorithms</strong> 307<br />
12/5/08
M I P A V<br />
M e d i c a l I m a g e P r o c e s s i n g, A n a l y s i s, & V i s u a l i z a t i o n<br />
Chapter 2, Using MIPAV <strong>Algorithms</strong>: Filters (Wavelet): De-noising BLS GSM<br />
OUTLINE OF THE ALGORITHM<br />
1 The image is expanded so that all dimensions are powers <strong>of</strong> 2. To avoid<br />
boundary artifacts the method uses zero mirror padding going past each<br />
original boundary by the coefficient number equals 2.<br />
2 The image is transformed from the image domain to the wavelet<br />
domain. For more information about wavelets, refer to "Filters Wavelet<br />
Thresholding" Chapter <strong>of</strong> the MIPAV help.<br />
3 In the wavelet domain the image is decomposed into pyramid subbands<br />
at different scales and orientations.<br />
4 Each subbandis denoised, except for the low pass residual band, using<br />
one <strong>of</strong> four techniques provided by the method, see Denoising Bayesian<br />
Least Squares Gray Scale Mixture dialog box.<br />
5 The pyramid transform is inverted, obtaining the denoised image.<br />
6 The processed subbands are recomposed back into a single image.<br />
MIPAV User’s Guide, <strong>Volume</strong> 2, <strong>Algorithms</strong> 308<br />
12/5/08
M I P A V<br />
M e d i c a l I m a g e P r o c e s s i n g, A n a l y s i s, & V i s u a l i z a t i o n<br />
Chapter 2, Using MIPAV <strong>Algorithms</strong>: Filters (Wavelet): De-noising BLS GSM<br />
Figure 1. Application <strong>of</strong> the Filters wavelet BLS GSM algorithm to the noisy image<br />
STEERABLE PYRAMID<br />
The Steerable Pyramid is a linear multi-scale, multi-orientation image<br />
decomposition that provides a useful front-end for image-processing and<br />
computer vision applications. The basis functions <strong>of</strong> the steerable pyramid<br />
are directional derivative operators that come in different sizes and<br />
orientations. An example decomposition <strong>of</strong> an image <strong>of</strong> a white disk on a<br />
black background is shown in Figure 2 (Left). This particular steerable<br />
pyramid contains 4 orientation subbands, at 2 scales. The number <strong>of</strong><br />
orientations may be adjusted by changing the derivative order (for example,<br />
MIPAV User’s Guide, <strong>Volume</strong> 2, <strong>Algorithms</strong> 309<br />
12/5/08
M I P A V<br />
M e d i c a l I m a g e P r o c e s s i n g, A n a l y s i s, & V i s u a l i z a t i o n<br />
Chapter 2, Using MIPAV <strong>Algorithms</strong>: Filters (Wavelet): De-noising BLS GSM<br />
first derivatives yield two orientations). The smallest subband is the<br />
residual lowpass information. The residual highpass subband is not shown.<br />
The block diagram for the decomposition (both analysis and synthesis) is<br />
shown in Figure 2 (Right). Initially, the image is separated into low and<br />
highpass subbands, using filters L0 and H0. The lowpass subband is, then<br />
divided into a set <strong>of</strong> oriented bandpass subbands and a low(er)-pass<br />
subband. This low(er)-pass subband is subsampled by a factor <strong>of</strong> 2 in the X<br />
and Y directions. The recursive construction <strong>of</strong> a pyramid is achieved by<br />
inserting a copy <strong>of</strong> the shaded portion <strong>of</strong> the diagram at the location <strong>of</strong> the<br />
solid circle (i.e., the lowpass branch). For more detailed descriptions see<br />
“References” on page 310.<br />
Figure 2. Left: an example <strong>of</strong> decomposition <strong>of</strong> an image <strong>of</strong> a white disk<br />
on a black background; Right: the block diagram for that decomposition<br />
REFERENCES<br />
Refer to the following references for more information about the<br />
Thresholding algorithm.<br />
"Image Denoising Using Scale Mixtures <strong>of</strong> Gaussians in the Wavelet Domain", Javier<br />
Portilla, Vasily Strela, Martin J. Wainwright, and Eero P. Simoncelli, IEEE Transactions on<br />
Image Processing, Vol. 12. No. 11, November, 2003, pp. 1338-1351.<br />
"The Steerable Pyramid: A Flexible Architecture for Multi-Scale Derivative Computation",<br />
Eero P. Simoncelli and William T. Freeman, 2nd IEEE International Conference on Image<br />
Processing, Washington, D.C., vol. III, pp. 444-447, October, 1995.<br />
IMAGE TYPES<br />
This algorithm only applies to 2D black and white images.<br />
MIPAV User’s Guide, <strong>Volume</strong> 2, <strong>Algorithms</strong> 310<br />
12/5/08
M I P A V<br />
M e d i c a l I m a g e P r o c e s s i n g, A n a l y s i s, & V i s u a l i z a t i o n<br />
Chapter 2, Using MIPAV <strong>Algorithms</strong>: Filters (Wavelet): De-noising BLS GSM<br />
Applying the Wavelet BLS GSM algorithm<br />
To use this algorithm, do the following:<br />
7 Open an image <strong>of</strong> interest.<br />
8 Navigate to <strong>Algorithms</strong> > Filters (wavelet) > Denoising BLS GSM.<br />
9 The Denoising Bayesian Least Squares Gray Scale Mixture dialog box<br />
appears.<br />
10 Complete the dialog box. For more information about the dialog box<br />
options, refer to Denoising Bayesian Least Squares Gray Scale Mixture<br />
dialog box.<br />
11 Specify where you wish the denoised image to appear - in a new image<br />
frame or in the same frame replacing the existing image.<br />
12 Press OK.<br />
13 The algorithm begins to run and the progress window appears with the<br />
status. When the algorithm finishes running, the denoised image<br />
appears in the designated image frame.<br />
Denoising Bayesian Least Squares Gray Scale Mixture<br />
Orthogonal<br />
wavelet<br />
This is very fast technique, but <strong>of</strong> relatively poor denoising performance,<br />
because it is not translation invariant. For the Orthogonal wavelet technique<br />
the following filter options available:<br />
• Daubechies 2,3,4<br />
• Haar<br />
• Quadrative Mirror Filter 5, 8, 9, 12, 13, 16<br />
Numbers after the filter name refer to a highest number A <strong>of</strong> vanishing<br />
moments for given support width N=2A used in the filter.<br />
Figure 3. Wavelet Thresholding dialog box<br />
MIPAV User’s Guide, <strong>Volume</strong> 2, <strong>Algorithms</strong> 311<br />
12/5/08
M I P A V<br />
M e d i c a l I m a g e P r o c e s s i n g, A n a l y s i s, & V i s u a l i z a t i o n<br />
Chapter 2, Using MIPAV <strong>Algorithms</strong>: Filters (Wavelet): De-noising BLS GSM<br />
Undecimated<br />
version <strong>of</strong><br />
orthogonal<br />
wavelet<br />
Steerable Pyramid<br />
This is a highly redundant<br />
version <strong>of</strong> the orthogonal<br />
wavelet that avoids intrasubband<br />
aliasing, but still<br />
keeps a multiscale structure.<br />
The lowest level <strong>of</strong> the pyramid<br />
is extended 2 times in each<br />
dimension, whereas the rest <strong>of</strong><br />
the scales are extended 4<br />
times in each dimension. It<br />
provides a good trade-<strong>of</strong>f<br />
between computational cost<br />
and denoising performance<br />
(which is very high).<br />
The following filter options<br />
available: Daubechies 2,3,4.<br />
This option allows the user to<br />
specify an arbitrary number <strong>of</strong><br />
orientations. The splitting in<br />
oriented subbands is not<br />
applied to the very high<br />
frequencies, which are<br />
represented in a single<br />
subband (high-pass residual).<br />
With a moderate computational cost, for a modest number <strong>of</strong> orientations,<br />
e.g. 4 or less (the default value is 8), its results depend on the type <strong>of</strong><br />
image, and is comparable (or slightly worse) on average than those<br />
obtained with the Undecimated version <strong>of</strong> orthogonal wavelet option.<br />
Full steerable<br />
pyramid<br />
Number <strong>of</strong><br />
orientations<br />
Number <strong>of</strong> scales<br />
Noise standard<br />
deviation<br />
Use white noise<br />
Use power<br />
spectral density<br />
Same as steerable pyramid, but now also the very high frequencies are<br />
spitted into orientations. It provides very high denoising performance (for<br />
some images slightly better than undecimated orthogonal wavelet),<br />
especially with a high number <strong>of</strong> orientations (8, for example), but it is very<br />
demanding computationally.<br />
– enter a number <strong>of</strong> orientations that will be used in calculating steerable<br />
pyramid, the default value is 8.<br />
– enter a number <strong>of</strong> scales that will be used in calculating Orthogonal<br />
wavelet, Undecimated Orthogonal wavelet and Steerable Pyramid. The<br />
default value is 4.<br />
enter the noise standard deviation.<br />
– if selected, the algorithm uses white noise.<br />
– if selected, the algorithm uses power spectral density that equals FFT<br />
(autocorrelation). Otherwise, it uses white noise. The default setting is to<br />
use white noise.<br />
Figure 3. Wavelet Thresholding dialog box (continued)<br />
MIPAV User’s Guide, <strong>Volume</strong> 2, <strong>Algorithms</strong> 312<br />
12/5/08
M I P A V<br />
M e d i c a l I m a g e P r o c e s s i n g, A n a l y s i s, & V i s u a l i z a t i o n<br />
Chapter 2, Using MIPAV <strong>Algorithms</strong>: Filters (Wavelet): De-noising BLS GSM<br />
Local neighborhood X (odd number) Local<br />
neighborhood Y (odd number)<br />
– in these boxes, specify the number<br />
<strong>of</strong> pixels in neighborhood clusters<br />
which will be used for processing<br />
subbands.<br />
Use parent<br />
–if selected, this option process subbands in couples <strong>of</strong> the same<br />
orientation adjacent in scale. That is, include the coarse scale parent in the<br />
neighborhood. Otherwise, it process subbands individually. At high noise<br />
levels eliminating the coarse-scale parent from the neighborhood<br />
significantly decreases performance.<br />
Use boundary –if selected, the algorithm uses the Mirror reflected boundary padding.<br />
Include<br />
covariance in GSM<br />
model<br />
Optimize<br />
New image<br />
Replace image<br />
OK<br />
Cancel<br />
Help<br />
– if selected, the algorithm includes covariance in calculating the GSM<br />
model.<br />
–if selected, the algorithm uses the full Bayesian Least Squares estimator.<br />
Otherwise, it uses a two-step estimator (the MAP estimator <strong>of</strong> the local<br />
multiplier, followed by linear estimation <strong>of</strong> the coefficient). Using the twostep<br />
estimator results in a substantial reduction in performance.<br />
Shows the results <strong>of</strong> the algorithm in a new image window (default choice).<br />
Replaces the current active image with the newly calculated image.<br />
Applies the algorithm according to the specifications in this dialog box.<br />
Disregards any changes that you made in the dialog box and closes this<br />
dialog box.<br />
Displays online help for this dialog box.<br />
Figure 3. Wavelet Thresholding dialog box (continued)<br />
MIPAV User’s Guide, <strong>Volume</strong> 2, <strong>Algorithms</strong> 313<br />
12/5/08
M I P A V<br />
M e d i c a l I m a g e P r o c e s s i n g, A n a l y s i s, & V i s u a l i z a t i o n<br />
Chapter 2, Using MIPAV <strong>Algorithms</strong>: Filters (Wavelet): Thresholding<br />
Filters (Wavelet): Thresholding<br />
The wavelet transform or wavelet analysis is a solution to overcome the<br />
shortcomings <strong>of</strong> the Fourier transform. In wavelet analysis, the modulated<br />
window is shifted along the signal, and for every position, the spectrum is<br />
calculated. Then, this process is repeated many times with a slightly<br />
shorter (or longer) window for every new cycle. In the end, the result<br />
appears as a collection <strong>of</strong> time-frequency representations <strong>of</strong> the signal, all<br />
with different resolutions. Since the modulated window is fully scalable,<br />
this solves the signal-cutting problem which arises in the Fourier<br />
transform.<br />
Because the result appears as a collection <strong>of</strong> time-frequency representations<br />
<strong>of</strong> the signal, we can speak <strong>of</strong> a multi resolution analysis. However, in the<br />
case <strong>of</strong> wavelets, we normally do not speak about time-frequency<br />
representations, but about time-scale representations, scale being in a way<br />
the opposite <strong>of</strong> frequency, because the term frequency is reserved for the<br />
Fourier transform.<br />
For more information about the algorithm, refer to MIPAV <strong>Volume</strong> 2 User Guide<br />
on the MIPAV web site:{http://<strong>mipav</strong>.cit.nih.gov/documentation/<br />
HTML%20<strong>Algorithms</strong>/FiltersWaveletThresholding.html}<br />
Background<br />
The most basic definition <strong>of</strong> a wavelet is simply a function with a well<br />
defined temporal support that twist about the X axis (the wavelet should<br />
have exactly the same area above and below the axis).<br />
MIPAV User’s Guide, <strong>Volume</strong> 2, <strong>Algorithms</strong> 314<br />
12/5/08
M I P A V<br />
M e d i c a l I m a g e P r o c e s s i n g, A n a l y s i s, & V i s u a l i z a t i o n<br />
Chapter 2, Using MIPAV <strong>Algorithms</strong>: Filters (Wavelet): Thresholding<br />
Figure 1. Meyer wavelet<br />
For more information about wavelets, refer to EE482C: Advanced Computer<br />
Organization Stream Processor Architecture, Stanford University, Homework<br />
#1, April, 18, 2002, 1.1 What are Wavelets.<br />
USING WAVELETS TO REDUCE THE NOISE IN<br />
IMAGES<br />
Consider that the image intensities for a given image are specified in the<br />
standard univariate non parametric regression setting<br />
where e i are independent N(0, 1) random variables and the noise level<br />
sigma may be known or unknown. The goal is to recover the underlying<br />
function g from the noisy data, Y = (y 1 , . . . , y n ), without assuming any<br />
particular parametric structure for g, e.g. using the non parametric<br />
regression.<br />
Assume that<br />
Yi = g(t i ) + s *e i , i = 1, . . . , n, (EQ 1)<br />
MIPAV User’s Guide, <strong>Volume</strong> 2, <strong>Algorithms</strong> 315<br />
12/5/08
M I P A V<br />
M e d i c a l I m a g e P r o c e s s i n g, A n a l y s i s, & V i s u a l i z a t i o n<br />
Chapter 2, Using MIPAV <strong>Algorithms</strong>: Filters (Wavelet): Thresholding<br />
• t i are within the unit interval [0, 1],<br />
• the sample points are equally spaced, i.e. t i = i/n,<br />
• and the sample size n is a power <strong>of</strong> two: n = 2 j for some positive<br />
integer J.<br />
All these assumptions can be done without loss <strong>of</strong> generality and allow to<br />
perform both the discrete wavelet transform (DWT) and the inverse discrete<br />
wavelet transform (iDWT) using the Mallat's fast algorithm.<br />
One <strong>of</strong> the basic approaches to non parametric regression is to consider the<br />
unknown function g expanded as a generalized Fourier series, and then to<br />
estimate the generalized Fourier coefficients from the data. This method<br />
applies the same generalized Fourier series approach using a wavelet series.<br />
Since the DWT <strong>of</strong> white noise is also an array <strong>of</strong> independent N(0, 1)<br />
random variables, from Equation 1 follows that<br />
(EQ 2)<br />
where<br />
ĉ j0k<br />
and dˆ jk<br />
are respectively the empirical scaling and the empirical wavelet coefficients<br />
<strong>of</strong> the noisy data Y, and epsilon jk are independent N(0, 1) random variables.<br />
The scaling coefficients<br />
ĉ j0k<br />
represent low-frequency terms that usually contain important components<br />
about the underlying function g.<br />
The method assumes that essentially only a few large d jk or vanishing<br />
moments contain information about the underlying function g, while small<br />
d jk can be attributed to the noise which uniformly contaminates all wavelet<br />
coefficients. This allows to keep only large coefficients and set all others to<br />
zero, which gives us approximate wavelet representation <strong>of</strong> the underlying<br />
function g.<br />
MIPAV User’s Guide, <strong>Volume</strong> 2, <strong>Algorithms</strong> 316<br />
12/5/08
M I P A V<br />
M e d i c a l I m a g e P r o c e s s i n g, A n a l y s i s, & V i s u a l i z a t i o n<br />
Chapter 2, Using MIPAV <strong>Algorithms</strong>: Filters (Wavelet): Thresholding<br />
To decide which the significant large wavelet coefficients are, the method<br />
uses the hard and s<strong>of</strong>t threshold algorithms.<br />
WAVELET THRESHOLDING<br />
First, we assume that the smoothness index sigma <strong>of</strong> the function g (which<br />
is the function to be recovered) is known, so the resulting estimator can be<br />
obtained by estimating the scaling coefficients c j0k by their empirical<br />
counterparts<br />
ĉ j0k<br />
and by estimating the wavelet coefficients d jk via a linear shrinkage<br />
(EQ 3)<br />
Where lambda > 0 is a smoothing parameter.<br />
In some thresholding methods the smoothing parameter lambda is used to<br />
determine those wavelet coefficients which contribute the most to the<br />
function g by thresholding them in a way where wavelet coefficients are set<br />
to zero if their absolute value is below a certain threshold level, lambda<br />
more or equal to 0.<br />
The following thresholding techniques are implemented in the method:<br />
• Hard thresholding<br />
• S<strong>of</strong>t thresholding<br />
• Nonnegative garrote thresholding<br />
• SCAD thresholding<br />
In hard thresholding, a wavelet coefficient whose magnitude is below<br />
the product <strong>of</strong> threshold and the maximum wavelet magnitude is zeroed,<br />
and a wavelet coefficient whose magnitude is greater than or equal to the<br />
product is left unchanged. See Equation 4.<br />
MIPAV User’s Guide, <strong>Volume</strong> 2, <strong>Algorithms</strong> 317<br />
12/5/08
M I P A V<br />
M e d i c a l I m a g e P r o c e s s i n g, A n a l y s i s, & V i s u a l i z a t i o n<br />
Chapter 2, Using MIPAV <strong>Algorithms</strong>: Filters (Wavelet): Thresholding<br />
(EQ 4)<br />
In s<strong>of</strong>t thresholding, a wavelet coefficient whose magnitude is below the<br />
product <strong>of</strong> threshold and the maximum wavelet magnitude is zeroed, and a<br />
wavelet coefficient whose magnitude is greater than or equal to the product<br />
has its magnitude decreased by the product. See Equation 15.<br />
(EQ 5)<br />
Thresholding allows the data itself to decide which wavelet coefficients are<br />
significant; hard thresholding is a discontinuous function, which employs a<br />
keep or kill rule, while s<strong>of</strong>t thresholding is a continuous function that uses a<br />
shrink or kill rule. However, the signal reconstructed with the coefficients<br />
left after hard thresholding may have undesirable artifacts including side<br />
lobes. Therefore, two more thresholding techniques are implemented:<br />
The nonnegative garrote thresholding is as follows<br />
(EQ 6)<br />
And the SCAD thresholding is as follows<br />
(EQ 7)<br />
MIPAV User’s Guide, <strong>Volume</strong> 2, <strong>Algorithms</strong> 318<br />
12/5/08
M I P A V<br />
M e d i c a l I m a g e P r o c e s s i n g, A n a l y s i s, & V i s u a l i z a t i o n<br />
Chapter 2, Using MIPAV <strong>Algorithms</strong>: Filters (Wavelet): Thresholding<br />
ZERO PADDING<br />
Because the wavelet transform is mathematically defined only within a<br />
signal, the boundary problem arises. To solve that problem the method uses<br />
the zero image padding technique. The image is expanded so that all<br />
dimensions are powers <strong>of</strong> 2 and there is zero padding going past each<br />
original boundary by the coefficient number - 2.<br />
OUTLINE OF THE ALGORITHM<br />
The image is expanded so that all dimensions are powers <strong>of</strong> 2 and there is<br />
zero padding going past each original boundary by the coefficient number<br />
equals 2.<br />
1 The image is transformed into wavelet coefficients using the threshold<br />
type selected by the user.<br />
2 The signal reconstructed from wavelet coefficients.<br />
3 Then, an inverse wavelet transform is performed.<br />
4 The image is stripped down to its original size. The data is clamped so as<br />
not to exceed the bounds <strong>of</strong> the data type <strong>of</strong> the image into which it is<br />
imported.<br />
Note: the forward and inverse Daubechies wavelet transform routines are taken<br />
from Numerical Recipes in C, The Art <strong>of</strong> Scientific Computing 2nd edition by<br />
William H. Press, Saul A. Teukolsky, William T. Vetterling, and Brian P. Flannery,<br />
Cambridge University Press, 1997, Chapter 13.10, pp. 591 606.<br />
REFERENCES<br />
Refer to the following references for more information about the<br />
Thresholding algorithm.<br />
Numerical Recipes in C The Art <strong>of</strong> Scientific Computing, 2nd edition, by William H. Press,<br />
Saul A. Teukolsky, William T. Vetterling, and Brian P. Flannery, Cambridge University Press,<br />
1997, Chapter 13.10, pp. 591 - 606.<br />
MIPAV User’s Guide, <strong>Volume</strong> 2, <strong>Algorithms</strong> 319<br />
12/5/08
M I P A V<br />
M e d i c a l I m a g e P r o c e s s i n g, A n a l y s i s, & V i s u a l i z a t i o n<br />
Chapter 2, Using MIPAV <strong>Algorithms</strong>: Filters (Wavelet): Thresholding<br />
“Empirical Evaluation <strong>of</strong> Boundary Policies for Wavelet-based Image Coding” by Claudia<br />
Schremmer, Book Series Lecture Notes in Computer Science, Springer Berlin / Heidelberg,<br />
ISSN0302-9743 (Print) 1611-3349 (Online) January 01, 2001.<br />
Wavelet Estimators in Nonparametric Regression: A Comparative Simulation Study by<br />
Anestis Antoniadis, Jeremie Bigot, The<strong>of</strong>anis Sapatinas, Journal <strong>of</strong> Statistical S<strong>of</strong>tware,<br />
American Statistical Association, Vol. i06, 2006 http://www.jstats<strong>of</strong>t.org/v06/i06.<br />
Advanced Computer Organization Stream Processor Architecture, Homework #1, Stanford<br />
University, http://cva.stanford.edu/classes/ee482s/homework/hw1.pdf.<br />
MIPAV User’s Guide, <strong>Volume</strong> 2, <strong>Algorithms</strong> 320<br />
12/5/08
M I P A V<br />
M e d i c a l I m a g e P r o c e s s i n g, A n a l y s i s, & V i s u a l i z a t i o n<br />
Chapter 2, Using MIPAV <strong>Algorithms</strong>: Filters (Wavelet): Thresholding<br />
Figure 2. The sample images after applying the Filers Wavelet<br />
Threshold algorithm. All options were applied with the default dialog<br />
box settings which are Number <strong>of</strong> terms =4, Wavelet threshold=1.0E-4<br />
IMAGE TYPES<br />
2D and 3D black and white images.<br />
MIPAV User’s Guide, <strong>Volume</strong> 2, <strong>Algorithms</strong> 321<br />
12/5/08
M I P A V<br />
M e d i c a l I m a g e P r o c e s s i n g, A n a l y s i s, & V i s u a l i z a t i o n<br />
Chapter 2, Using MIPAV <strong>Algorithms</strong>: Filters (Wavelet): Thresholding<br />
Applying the Wavelet Thresholding algorithm<br />
To use this algorithm, do the following:<br />
1 To apply the algorithm, do the following:<br />
2 Open an image <strong>of</strong> interest.<br />
3 Navigate to <strong>Algorithms</strong> > Filters Wavelet > Thresholding.<br />
4 In the Wavelet Thresholding dialog box that appears, complete the<br />
following fields:<br />
• In the Number <strong>of</strong> Terms list box, select 4, 12 or 20. Numbers <strong>of</strong><br />
Terms here means the number <strong>of</strong> wavelet vanishing moments or an<br />
approximation order;<br />
• In the Wavelet Threshold box, specify the threshold value;<br />
• To specify the threshold type, use the radio buttons: Hard, S<strong>of</strong>t,<br />
Nonnegative garrote, and SCAD;<br />
• To display the log magnitude wavelet image, check the<br />
corresponding box. Displaying this image will help you to adjust the<br />
algorithm settings;<br />
• Select the destination, use the New Image option to view the result<br />
image in a new frame, or use the Replace Image option o view the<br />
result image in the same frame.<br />
5 Press OK. The algorithm begins to run and the new image appears in the<br />
specified frame.<br />
MIPAV User’s Guide, <strong>Volume</strong> 2, <strong>Algorithms</strong> 322<br />
12/5/08
M I P A V<br />
M e d i c a l I m a g e P r o c e s s i n g, A n a l y s i s, & V i s u a l i z a t i o n<br />
Chapter 2, Using MIPAV <strong>Algorithms</strong>: Filters (Wavelet): Thresholding<br />
Number <strong>of</strong> terms<br />
Wavelet threshold<br />
Hard<br />
S<strong>of</strong>t<br />
Nonnegative<br />
garrote<br />
SCAD<br />
Display log<br />
magnitude<br />
wavelet image<br />
New image<br />
Replace image<br />
OK<br />
Cancel<br />
Help<br />
– this is the number <strong>of</strong> wavelet<br />
vanishing moments or an approximation<br />
order. Select 4, 12 or 20.<br />
– use to specify the threshold value<br />
– use these radio buttons specify the<br />
threshold type.<br />
– check this box to display the log<br />
magnitude wavelet image. Displaying<br />
this image will help you to adjust the<br />
algorithm settings.<br />
use this to view the result image in a<br />
new frame.<br />
use this to view the result image in the same frame.<br />
Applies the algorithm according to the specifications in this dialog box.<br />
Disregards any changes that you made in the dialog box and closes this<br />
dialog box.<br />
Displays online help for this dialog box.<br />
Figure 3. Wavelet Thresholding dialog box<br />
MIPAV User’s Guide, <strong>Volume</strong> 2, <strong>Algorithms</strong> 323<br />
12/5/08
M I P A V<br />
M e d i c a l I m a g e P r o c e s s i n g, A n a l y s i s, & V i s u a l i z a t i o n<br />
Chapter 2, Using MIPAV <strong>Algorithms</strong>: Filters (Wavelet): Thresholding<br />
Figure 4. Applying the Wavelet Thresholding algorithm<br />
MIPAV User’s Guide, <strong>Volume</strong> 2, <strong>Algorithms</strong> 324<br />
12/5/08
M I P A V<br />
M e d i c a l I m a g e P r o c e s s i n g, A n a l y s i s, & V i s u a l i z a t i o n<br />
Chapter 2, Using MIPAV <strong>Algorithms</strong>: Fuzzy C-Means: Multispectral and Single Channel<br />
<strong>Algorithms</strong><br />
Fuzzy C-Means: Multispectral and Single Channel<br />
<strong>Algorithms</strong><br />
Segmentation involves dividing an image into distinct classes or types. For<br />
example, researchers may segment the brain into three classes: gray matter,<br />
white matter, and cerebrospinal fluid. There are two types <strong>of</strong> segmentation:<br />
hard and s<strong>of</strong>t, or fuzzy.<br />
HARD SEGMENTATION<br />
A pixel is assigned to only one class. In medical images, absolute<br />
classification <strong>of</strong> a pixel is <strong>of</strong>ten not possible because <strong>of</strong> partial volume effects<br />
where multiple tissues contribute to a pixel or because a voxel causes<br />
intensity blurring across boundaries.<br />
SOFT, OR FUZZY, SEGMENTATION<br />
This type allows for the uncertainty in the location <strong>of</strong> object boundaries. In<br />
fuzzy segmentation, a membership function exists for each class at every<br />
pixel location. At each pixel location a class membership function has the<br />
value <strong>of</strong> zero if the pixel does not belong to the class. At each pixel location a<br />
class membership function has a value <strong>of</strong> 1 if the pixel belongs, with<br />
absolute certainty, to the class. Membership functions can vary from 0 to 1,<br />
with the constraint that at any pixel location the sum <strong>of</strong> the membership<br />
functions <strong>of</strong> all the classes must be 1. The fuzzy membership function<br />
reflects the similarity between the data value at that pixel and the value <strong>of</strong><br />
the class centroid. As a pixel data value becomes closer to the class centroid,<br />
the class membership function approaches unity.<br />
Background<br />
The Fuzzy C-Means algorithm is an unsupervised method. That is, it works<br />
without the use <strong>of</strong> a specialized set <strong>of</strong> data for determining parameters <strong>of</strong> an<br />
algorithm. This algorithm, which allows for fuzzy segmentation based on<br />
fuzzy set theory, generalizes the K-Means algorithm. The technique clusters<br />
MIPAV User’s Guide, <strong>Volume</strong> 2, <strong>Algorithms</strong> 325<br />
12/5/08
M I P A V<br />
M e d i c a l I m a g e P r o c e s s i n g, A n a l y s i s, & V i s u a l i z a t i o n<br />
Chapter 2, Using MIPAV <strong>Algorithms</strong>: Fuzzy C-Means: Multispectral and Single Channel<br />
<strong>Algorithms</strong><br />
data by iteratively computing a fuzzy membership function and mean value<br />
estimate for each tissue class. The algorithm minimizes the sum over all<br />
pixels j and all classes k <strong>of</strong>:<br />
(EQ 1)<br />
where<br />
u jk is the membership value at pixel location j for class k such that the<br />
sum over k from k = 1 to k =C (nClass) for ujk = 1.<br />
q is a weighing exponent on each membership value and determines<br />
the amount <strong>of</strong> “fuzziness” <strong>of</strong> the resulting segmentation. q must be<br />
greater than 1, is typically set to 2.<br />
y j is the observed single channel or multispectral image intensity at<br />
location j.<br />
v k is the centroid <strong>of</strong> class k<br />
C is a number <strong>of</strong> classes (nClass)<br />
Users provide initial centroid values or simply use default evenly spread<br />
pixel values generated by:<br />
for (i = 0; i < nClass; i++)<br />
centroid[i] = minimum + (maximum - minimum)*(i + 1)/(nClass + 1);<br />
Minimization is achieved by an iterative process that performs two<br />
computations. First, the minimization process computes the membership<br />
functions using a current estimate <strong>of</strong> the centroids.<br />
In the single channel case (select <strong>Algorithms</strong> > Segmentation > Fuzzy C-<br />
means > Single channel in the MIPAV window):<br />
(EQ 2)<br />
The minimization process also computes the centroids using current<br />
MIPAV User’s Guide, <strong>Volume</strong> 2, <strong>Algorithms</strong> 326<br />
12/5/08
M I P A V<br />
M e d i c a l I m a g e P r o c e s s i n g, A n a l y s i s, & V i s u a l i z a t i o n<br />
Chapter 2, Using MIPAV <strong>Algorithms</strong>: Fuzzy C-Means: Multispectral and Single Channel<br />
<strong>Algorithms</strong><br />
estimates <strong>of</strong> the membership functions.<br />
In the single channel case:<br />
(EQ 3)<br />
In the multispectral case:<br />
(EQ 4)<br />
where summation is over all classes k and all images s<br />
The iteration continues until the user-specified maximum number <strong>of</strong><br />
iterations occurs or until convergence is detected. Convergence occurs when<br />
all membership functions over all pixel locations j change by less than the<br />
tolerance value between two iterations. The default maximum iteration<br />
number is 100 for the single channel case and 200 for the multispectral<br />
case. The default tolerance is 0.01.<br />
After entering the parameters for the algorithm in the Fuzzy C-Means dialog<br />
box (Figure 3), researchers select one <strong>of</strong> three choices for the output images:<br />
• HARD ONLY<br />
• FUZZY ONLY<br />
• HARD & FUZZY BOTH<br />
Hard segmentation produces only one unsigned-byte output image. Pixels<br />
that do not meet threshold requirements are assigned the value <strong>of</strong> 0. The<br />
first class is assigned a value <strong>of</strong> 255/(nClass); the second class is assigned a<br />
pixel value <strong>of</strong> 2 x 255/(nClass), and so on. The last class has a value <strong>of</strong> 255.<br />
MIPAV User’s Guide, <strong>Volume</strong> 2, <strong>Algorithms</strong> 327<br />
12/5/08
M I P A V<br />
M e d i c a l I m a g e P r o c e s s i n g, A n a l y s i s, & V i s u a l i z a t i o n<br />
Chapter 2, Using MIPAV <strong>Algorithms</strong>: Fuzzy C-Means: Multispectral and Single Channel<br />
<strong>Algorithms</strong><br />
Fuzzy segmentation produces one image, <strong>of</strong> the same type as the first source<br />
image, for every segmentation class. The membership function is scaled so<br />
that the minimum membership value scales to the first source image<br />
minimum value and the maximum membership value scales to the first<br />
source image maximum value. If boundary cropping is applied, all pixels<br />
outside the bounding box are assigned the minimum value <strong>of</strong> the first<br />
source image.<br />
If researchers apply the multispectral version <strong>of</strong> the algorithm, they can add<br />
images to a list.<br />
ADDING IMAGES TO THE LIST<br />
To add an image to the list:<br />
1 Click Load. The Open dialog box appears.<br />
2 Select an image.<br />
If the following are true, MIPAV adds the image to the list:<br />
• The image has the same dimensionality as the original image.<br />
• The length <strong>of</strong> each dimension is the same as that <strong>of</strong> the original<br />
image.<br />
Otherwise, an error message appears.<br />
Removing images from the list<br />
To remove an image from the list, click Remove.<br />
Note: You cannot remove the original image (the first image in the list) that was<br />
present at the time you selected <strong>Algorithms</strong> > Fuzzy C-means > Multispectral.<br />
The Remove Image button is only enabled (active) when at least two images are<br />
in the list.<br />
The multispectral case allows color images to be loaded. If the original<br />
image is color, then the initial dialog box includes, by default, three selected<br />
check boxes for red, green, and blue components. If the original image is not<br />
color, then the later loaded images cannot be color.<br />
MIPAV User’s Guide, <strong>Volume</strong> 2, <strong>Algorithms</strong> 328<br />
12/5/08
M I P A V<br />
M e d i c a l I m a g e P r o c e s s i n g, A n a l y s i s, & V i s u a l i z a t i o n<br />
Chapter 2, Using MIPAV <strong>Algorithms</strong>: Fuzzy C-Means: Multispectral and Single Channel<br />
<strong>Algorithms</strong><br />
With the single channel case, the signal threshold value is entered on the<br />
initial dialog box and the image centroids are entered on a later dialog box.<br />
The multispectral case does not have signal threshold on the initial dialog<br />
box. With the multispectral case, a later dialog box appears for every blackand-white<br />
image or for every selected component <strong>of</strong> every color image and<br />
the signal thresholds and initial centroids are entered on these later dialog<br />
boxes.<br />
IMAGE TYPES<br />
The Fuzzy C-means algorithm runs on 2D and 3D datasets and can also be<br />
applied to RGB datasets. This algorithms cannot run to complex datasets.<br />
SPECIAL NOTES<br />
None.<br />
REFERENCES<br />
Refer to the following references for more information about the Fuzzy C-<br />
means algorithm.<br />
Dzung L. Pham, Chenyang Xu, and Jerry L. Prince, “A Survey <strong>of</strong> Current Methods in Medical<br />
Image Segmentation,” Technical Report JHU/ECE 99–01 (Baltimore: Department <strong>of</strong><br />
Electrical and Computer Engineering, The Johns Hopkins University, 2001).<br />
Alberto F. Goldszal and Dzung L. Pham, “<strong>Volume</strong>tric Segmentation,” Chapter 12 in<br />
Handbook <strong>of</strong> Medical Image Processing, (San Diego: Academic Press, 2000).<br />
Dzung L. Pham and Jerry L. Prince, “Adaptive Fuzzy Segmentation <strong>of</strong> Magnetic Resonance<br />
Images,” IEEE Transactions on Medical Imaging, Vol. 18, No. 9, September 1999, pp. 737–<br />
752.<br />
MIPAV User’s Guide, <strong>Volume</strong> 2, <strong>Algorithms</strong> 329<br />
12/5/08
M I P A V<br />
M e d i c a l I m a g e P r o c e s s i n g, A n a l y s i s, & V i s u a l i z a t i o n<br />
Chapter 2, Using MIPAV <strong>Algorithms</strong>: Fuzzy C-Means: Multispectral and Single Channel<br />
<strong>Algorithms</strong><br />
Figure 1. Fuzzy C-means algorithm processing<br />
Applying the Fuzzy C-means algorithm<br />
You can apply this algorithm on single images separately, or you can apply it<br />
on multispectral images.<br />
MIPAV User’s Guide, <strong>Volume</strong> 2, <strong>Algorithms</strong> 330<br />
12/5/08
M I P A V<br />
M e d i c a l I m a g e P r o c e s s i n g, A n a l y s i s, & V i s u a l i z a t i o n<br />
Chapter 2, Using MIPAV <strong>Algorithms</strong>: Fuzzy C-Means: Multispectral and Single Channel<br />
<strong>Algorithms</strong><br />
ON SINGLE IMAGES<br />
To run this algorithm, complete the following steps:<br />
1 Start MIPAV if not already started. The MIPAV and the Output windows<br />
open.<br />
2 Open an image. After a few moments, the image appears.<br />
3 Select <strong>Algorithms</strong> > Fuzzy C-means > Multispectral. The Fuzzy C-means<br />
dialog box (Figure 2) opens.<br />
4 Complete the fields.<br />
5 Click OK.<br />
The Threshold & Initial Centroids dialog box appears.<br />
By default, MIPAV determines the value <strong>of</strong> the initial centroids by result<br />
<strong>of</strong> the total number <strong>of</strong> intensities divided by the number <strong>of</strong> classes. To<br />
change the values, click OK.<br />
Number <strong>of</strong><br />
desired<br />
classes<br />
Desired<br />
exponent<br />
value<br />
End tolerance<br />
Indicates the number <strong>of</strong> groups into<br />
which the algorithm divides the<br />
dataset structures.<br />
By default, the number <strong>of</strong> desired<br />
classes is 3.<br />
Determines the amount <strong>of</strong> "fuzziness"<br />
in the resulting segmentation.<br />
By default, the exponent value is 2.<br />
Indicates when convergence is<br />
reached. Generally, membership<br />
functions over all pixel locations<br />
change between iterations <strong>of</strong> the<br />
application <strong>of</strong> the fuzzy C-means<br />
algorithm. Convergence occurs if the<br />
change is equal to or less than the end<br />
tolerance level and when all<br />
membership functions over all pixel<br />
locations change by less than the<br />
tolerance value between two<br />
iterations. By default, the tolerance is<br />
0.01.<br />
Figure 2. Fuzzy C-Means dialog box for a single image<br />
MIPAV User’s Guide, <strong>Volume</strong> 2, <strong>Algorithms</strong> 331<br />
12/5/08
M I P A V<br />
M e d i c a l I m a g e P r o c e s s i n g, A n a l y s i s, & V i s u a l i z a t i o n<br />
Chapter 2, Using MIPAV <strong>Algorithms</strong>: Fuzzy C-Means: Multispectral and Single Channel<br />
<strong>Algorithms</strong><br />
Maximum<br />
number <strong>of</strong><br />
iterations<br />
Signal<br />
treshold<br />
Background<br />
cropping<br />
Whole image<br />
VOI region(s)<br />
HARD ONLY<br />
FUZZY ONLY<br />
HARD &<br />
FUZZY BOTH<br />
OK<br />
Cancel<br />
Help<br />
Indicates the maximum number <strong>of</strong> times the algorithm is applied. If convergence<br />
occurs, the system may apply the algorithm less times than the maximum number<br />
<strong>of</strong> iterations. By default, the maximum iteration value for single channel cases is<br />
200.<br />
Determines the treshold. By default, the exponent value is 0.0.<br />
Finds the smallest bounding box in the image or delineated VOI outside <strong>of</strong> which<br />
all image pixel values are below the image threshold.<br />
Applies the algorithm to the whole image.<br />
Applies the algorithm only to the delineated VOIs.<br />
Performs only hard segmentation on the image<br />
Performs only fuzzy segmentation on the image.<br />
Performs both types <strong>of</strong> segmentation—hard and s<strong>of</strong>t—on the image.<br />
Performs the Fuzzy C-Means algorithm on the image based on your choices in this<br />
dialog box.<br />
Disregards any changes that you made in this dialog box and closes the dialog<br />
box.<br />
Displays online help for this algorithm.<br />
Figure 2. Fuzzy C-Means dialog box for a single image (continued)<br />
ON MULTISPECTRAL IMAGES<br />
To run this algorithm, complete the following steps:<br />
1 Start MIPAV if not already started. The MIPAV and the Output windows<br />
open.<br />
2 Open an image. After a few moments, the image appears.<br />
3 Select <strong>Algorithms</strong> > Fuzzy C-means > Multispectral. The Fuzzy C-means<br />
dialog box (Figure 3) opens.<br />
4 Complete the fields.<br />
To add an image to the list, click Load and then select the image in the<br />
Open dialog box. The system then adds the image to the list and then, if<br />
it has the same dimensions as the original image, opens it in a new<br />
window.<br />
MIPAV User’s Guide, <strong>Volume</strong> 2, <strong>Algorithms</strong> 332<br />
12/5/08
M I P A V<br />
M e d i c a l I m a g e P r o c e s s i n g, A n a l y s i s, & V i s u a l i z a t i o n<br />
Chapter 2, Using MIPAV <strong>Algorithms</strong>: Fuzzy C-Means: Multispectral and Single Channel<br />
<strong>Algorithms</strong><br />
To remove an image from the list, click Remove.<br />
5 Click OK.<br />
The Threshold & Initial Centroids dialog box appears.<br />
By default, MIPAV determines the value <strong>of</strong> the initial centroids by result<br />
<strong>of</strong> the total number <strong>of</strong> intensities divided by the number <strong>of</strong> classes. To<br />
change the values, click OK.<br />
Note: If you are applying this algorithm to several datasets, when you click OK<br />
another Threshold & Initial Centroids window appears sequentially for each<br />
dataset. Click OK when complete. MIPAV applies the algorithm to the datasets.<br />
The resultant images appear in new image windows.<br />
Number <strong>of</strong><br />
desired<br />
classes<br />
Desired<br />
exponent<br />
value<br />
Boundary<br />
noise<br />
cropping<br />
Signal<br />
threshold<br />
Indicates the number <strong>of</strong> groups<br />
into which the algorithm divides<br />
the dataset structures.<br />
Determines the amount <strong>of</strong><br />
"fuzziness" in the resulting<br />
segmentation.<br />
Finds the smallest bounding box<br />
outside <strong>of</strong> which all first image<br />
pixel values are below the first<br />
image threshold. To save space,<br />
MIPAV copies values inside the<br />
bounding box to a smaller array<br />
and then uses the reduced array to<br />
performs calculations.<br />
Appears only when you select<br />
Algorithm > Fuzzy C-means ><br />
Single Channel.<br />
By default, MIPAV assigns the<br />
image minimum value and uses<br />
only pixels whose values equal or<br />
exceed the theshold used in the<br />
centroid calculation.<br />
If you select the HARD ONLY<br />
option, MIPAV sets the pixels<br />
whose values are less than the<br />
threshold to a segmentation value<br />
<strong>of</strong> 0. This means that the pixels are<br />
outside <strong>of</strong> the specified classes.<br />
Figure 3. Fuzzy C-Means dialog box for multispectral images<br />
MIPAV User’s Guide, <strong>Volume</strong> 2, <strong>Algorithms</strong> 333<br />
12/5/08
M I P A V<br />
M e d i c a l I m a g e P r o c e s s i n g, A n a l y s i s, & V i s u a l i z a t i o n<br />
Chapter 2, Using MIPAV <strong>Algorithms</strong>: Fuzzy C-Means: Multispectral and Single Channel<br />
<strong>Algorithms</strong><br />
End tolerance<br />
Maximum<br />
number <strong>of</strong><br />
iterations<br />
Background<br />
noise<br />
cropping<br />
Whole image<br />
VOI region(s)<br />
HARD ONLY<br />
FUZZY ONLY<br />
HARD &<br />
FUZZY BOTH<br />
Load<br />
Remove<br />
OK<br />
Cancel<br />
Help<br />
Indicates when convergence is reached. Generally, membership functions over all<br />
pixel locations change between iterations <strong>of</strong> the application <strong>of</strong> the fuzzy c-means<br />
algorithm. Convergence occurs if the change is equal to or less than the end<br />
tolerance level and when all membership functions over all pixel locations change<br />
by less than the tolerance value between two iterations. By default, the tolerance<br />
is 0.01.<br />
Indicates the maximum number <strong>of</strong> times the algorithm is applied. If convergence<br />
occurs, the system may apply the algorithm less times than the maximum<br />
number <strong>of</strong> iterations. By default, the maximum iteration value for single channel<br />
cases is 100. The maximum number in multispectral cases is 200.<br />
Finds the smallest bounding box in the image or delineated VOI outside <strong>of</strong> which<br />
all image pixel values are below the image threshold.<br />
Applies the algorithm to the whole image.<br />
Applies the algorithm only to the delineated VOIs.<br />
Performs only hard segmentation on the image<br />
Performs only fuzzy segmentation on the image.<br />
Performs both types <strong>of</strong> segmentation—hard and s<strong>of</strong>t—on the image.<br />
Loads the images that you select.<br />
Removes the images that you select.<br />
Performs the FuzzyC-Means algorithm on the selected images based on your<br />
choices in this dialog box.<br />
Disregards any changes that you made in this dialog box and closes the dialog<br />
box.<br />
Displays online help for this algorithm.<br />
Figure 3. Fuzzy C-Means dialog box for multispectral images (continued)<br />
MIPAV User’s Guide, <strong>Volume</strong> 2, <strong>Algorithms</strong> 334<br />
12/5/08
M I P A V<br />
M e d i c a l I m a g e P r o c e s s i n g, A n a l y s i s, & V i s u a l i z a t i o n<br />
Chapter 2, Using MIPAV <strong>Algorithms</strong>: 2D Histogram<br />
2D Histogram<br />
The 2D Histogram algorithm takes as an input, two grayscale images or one<br />
color image to create a 2D histogram image based on the data in two input<br />
images.<br />
Background<br />
The active image window is the source image whose frequency values are<br />
placed along the x-axis <strong>of</strong> the 2D histogram image. The second image forms<br />
the base image whose frequency values are placed along the y-axis <strong>of</strong> the 2D<br />
histogram image.<br />
If the color image is an input to the algorithm, the user must select which<br />
two color channels should be used for processing.<br />
The user has the option to linearly rescale the second image for both<br />
grayscale and color images. If true, the range <strong>of</strong> data in second image is<br />
rescaled to be the same as the range <strong>of</strong> data in the first image. In other<br />
words, the second image minimum is rescaled to the first image minimum<br />
and the second image maximum is rescaled to the first image maximum.<br />
Also, if linear rescaling is used the number <strong>of</strong> bins in the second image is set<br />
equal to the number <strong>of</strong> bins in the first image.<br />
• The default number <strong>of</strong> bins equals the minimum <strong>of</strong> 256 and (max.<br />
value - min. value + 1) if the data is not float.<br />
• If the data is float or double the default number <strong>of</strong> bins is set to 256.<br />
The processing <strong>of</strong> maximum values is specially handled to prevent loss <strong>of</strong><br />
top bin counts from rounding errors.<br />
The user has the option to calculate the log <strong>of</strong> result image for better<br />
visualization.<br />
Figure 3 on page 339 shows the two input images, the output 2D histogram<br />
image and its lookup table.<br />
MIPAV User’s Guide, <strong>Volume</strong> 2, <strong>Algorithms</strong> 335<br />
12/5/08
M I P A V<br />
M e d i c a l I m a g e P r o c e s s i n g, A n a l y s i s, & V i s u a l i z a t i o n<br />
Chapter 2, Using MIPAV <strong>Algorithms</strong>: 2D Histogram<br />
Figure 1. Two input images, output 2D histogram image and its lookup<br />
table<br />
IMAGE TYPES<br />
You can apply this algorithm to both color and black-and-white images, as<br />
well as 2D and 3D images.<br />
NOTES<br />
No notes.<br />
MIPAV User’s Guide, <strong>Volume</strong> 2, <strong>Algorithms</strong> 336<br />
12/5/08
M I P A V<br />
M e d i c a l I m a g e P r o c e s s i n g, A n a l y s i s, & V i s u a l i z a t i o n<br />
Chapter 2, Using MIPAV <strong>Algorithms</strong>: 2D Histogram<br />
Applying the 2D Histogram algorithm to grayscale<br />
images<br />
1 Select <strong>Algorithms</strong> > Histogram Tools > 2D Histogram in the main<br />
MIPAV window. The Histogram Two Dimensional dialog box appears.<br />
2 Select the base image from the drop-down list.<br />
3 Check the Linearly rescale 2nd image checkbox if you want to rescale<br />
the 2-nd image. By default, the box is checked.<br />
4 Enter the appropriate bin number for Image1 and Image2. The default<br />
value for both images is 256.<br />
5 Check the Calculate log <strong>of</strong> the result image checkbox if you want to<br />
calculate the log <strong>of</strong> the result image for better visualization. By default,<br />
the box is checked. Refer to Figure 2 on page 337 for details.<br />
Histogram 2D with<br />
to:<br />
Select the base image from the list box.<br />
Options<br />
Linearly rescale 2-<br />
nd image<br />
Image 1 bin format<br />
Image 2 bin format<br />
Use this checkbox if you want<br />
to rescale the 2-nd image. By<br />
default, the box is checked.<br />
Enter the bin number for the<br />
image 1. The default value is<br />
256.<br />
Enter the bin number for the<br />
image 2. The default value is<br />
256.<br />
Calculate the log <strong>of</strong><br />
the result image<br />
OK<br />
Cancel<br />
Help<br />
Check if you want to calculate the log <strong>of</strong> the result image for better<br />
visualization. By default, the box is checked.<br />
Applies the algorithm according to the specifications in this dialog box.<br />
Disregards any changes that you made in the dialog box and closes this<br />
dialog box.<br />
Displays online help for this dialog box.<br />
Figure 2. The Histogram Two Dimensional dialog box for grayscale<br />
images<br />
MIPAV User’s Guide, <strong>Volume</strong> 2, <strong>Algorithms</strong> 337<br />
12/5/08
M I P A V<br />
M e d i c a l I m a g e P r o c e s s i n g, A n a l y s i s, & V i s u a l i z a t i o n<br />
Chapter 2, Using MIPAV <strong>Algorithms</strong>: 2D Histogram<br />
6 Click OK. The algorithm begins to run, and a progress bar appears<br />
momentarily with the status. When the algorithm finishes running, the<br />
progress bar disappears, and the results appear in a separate image<br />
window.<br />
Applying the 2D Histogram algorithm to color images<br />
To run this algorithm for color images, complete the following steps:<br />
1 Select <strong>Algorithms</strong> > Histogram tools > 2D Histogram.<br />
2 Use the checkbox to select any two colors from red, green, and blue.<br />
Note that, only two colors can be selected.<br />
3 Check the Linearly rescale 2nd image checkbox if you want to rescale<br />
the 2-nd image. By default, the box is checked.<br />
4 Enter the appropriate bin number for the two colors selected. The<br />
default values is 256 for both colors.<br />
5 Check the Calculate log <strong>of</strong> the result image checkbox if you want to<br />
calculate the log <strong>of</strong> the result image for better visualization. By default,<br />
the box is checked.<br />
6 Click OK. See Figure 3 on page 339.<br />
The algorithm begins to run, and the pop-up window appears to run with<br />
the status. The following message appears: “Processing Image”. When the<br />
algorithm is completed the pop-up window closes and the 2D histogram<br />
image appears in the new window.<br />
MIPAV User’s Guide, <strong>Volume</strong> 2, <strong>Algorithms</strong> 338<br />
12/5/08
M I P A V<br />
M e d i c a l I m a g e P r o c e s s i n g, A n a l y s i s, & V i s u a l i z a t i o n<br />
Chapter 2, Using MIPAV <strong>Algorithms</strong>: 2D Histogram<br />
Select 2 <strong>of</strong> 3<br />
colors<br />
Use the checkbox to select<br />
any two colors from red,<br />
green, and blue. Note that,<br />
only two colors can be<br />
selected.<br />
Options<br />
Linearly rescale<br />
Color 1 bin<br />
number<br />
Color 2 bin<br />
number<br />
Calculate the log<br />
<strong>of</strong> the result<br />
image<br />
OK<br />
Cancel<br />
Help<br />
Use this checkbox if you want to rescale the 2-nd color. By default, the box is<br />
checked.<br />
Enter the bin number for color 1. The default value is 256.<br />
Enter the bin number for color 2. The default value is 256.<br />
Check if you want to calculate the log <strong>of</strong> the result image for better<br />
visualization. By default, the box is checked.<br />
Applies the algorithm according to the specifications in this dialog box.<br />
Disregards any changes that you made in the dialog box and closes this<br />
dialog box.<br />
Displays online help for this dialog box.<br />
Figure 3. The Histogram Two Dimensional dialog box for color images<br />
MIPAV User’s Guide, <strong>Volume</strong> 2, <strong>Algorithms</strong> 339<br />
12/5/08
M I P A V<br />
M e d i c a l I m a g e P r o c e s s i n g, A n a l y s i s, & V i s u a l i z a t i o n<br />
Chapter 2, Using MIPAV <strong>Algorithms</strong>: Cumulative Histogram<br />
Cumulative Histogram<br />
The cumulative histogram is a histogram in which the vertical axis gives<br />
not just the counts for a single bin, but rather gives the counts for that bin<br />
plus all bins for smaller values <strong>of</strong> the response variable.<br />
Background<br />
Let I:Q -> [0,1] be an image and h is the distribution <strong>of</strong> its values (a<br />
histogram). The cumulative histogram <strong>of</strong> I is the function H: [0,1] -> [0,1]<br />
defined by<br />
EQUATION 1<br />
x<br />
Hx ( ) = ht () dt<br />
∫<br />
0<br />
Figure 1. A sample cumulative histogram<br />
EXAMPLES<br />
Following examples display cumulative histograms for grayscale and RGB<br />
images. Figure 2 shows a 3D grayscale image and its cumulative histogram.<br />
Figure 3 and Figure 4 show 2D RGB images and their cumulative histograms<br />
for each channel. Note that, the RGB image from Figure 3 has in fact<br />
MIPAV User’s Guide, <strong>Volume</strong> 2, <strong>Algorithms</strong> 340<br />
12/5/08
M I P A V<br />
M e d i c a l I m a g e P r o c e s s i n g, A n a l y s i s, & V i s u a l i z a t i o n<br />
Chapter 2, Using MIPAV <strong>Algorithms</strong>: Cumulative Histogram<br />
only two color channels - Red and Blue, therefore its cumulative histogram<br />
for the Green channel shows nothing.<br />
a<br />
b<br />
Figure 2. A 3D grayscale image (a) and its cumulative histogram (b).<br />
a<br />
b<br />
Figure 3. A 2D RGB image and its cumulative histograms for each<br />
channel.<br />
MIPAV User’s Guide, <strong>Volume</strong> 2, <strong>Algorithms</strong> 341<br />
12/5/08
M I P A V<br />
M e d i c a l I m a g e P r o c e s s i n g, A n a l y s i s, & V i s u a l i z a t i o n<br />
Chapter 2, Using MIPAV <strong>Algorithms</strong>: Cumulative Histogram<br />
c<br />
d<br />
Figure 3. A 2D RGB image and its cumulative histograms for each<br />
channel.<br />
a<br />
b<br />
c<br />
d<br />
Figure 4. A 2D RGB image and its cumulative histograms .<br />
MIPAV User’s Guide, <strong>Volume</strong> 2, <strong>Algorithms</strong> 342<br />
12/5/08
M I P A V<br />
M e d i c a l I m a g e P r o c e s s i n g, A n a l y s i s, & V i s u a l i z a t i o n<br />
Chapter 2, Using MIPAV <strong>Algorithms</strong>: Cumulative Histogram<br />
NOTES<br />
No notes.<br />
REFERENCES<br />
J. Delon, Midway Image Equalization, Journal <strong>of</strong> Mathematical Imaging and Vision, vol.21,<br />
no.2, pp.119-134, 2004.<br />
Understanding Histograms in Digital Photography, http://www.luminous-landscape.com/<br />
tutorials/understanding-series/understanding-histograms.shtml<br />
IMAGE TYPES<br />
You can apply the Cumulative Histogram algorithm to 2D, 2.5D and 3D<br />
grayscale and color (RGB) images. For RGB images the algorithm will<br />
display a separate cumulative histogram for each channel (R, G, and B).<br />
Applying Cumulative Histogram algorithm to images<br />
TO APPLY CUMULATIVE HISTOGRAM TO<br />
GRAYSCALE IMAGES:<br />
1 Open an image <strong>of</strong> interest.<br />
2 In the main MIPAV window, navigate to <strong>Algorithms</strong> > Histogram Tools<br />
> Cumulative Histogram.<br />
3 The algorithm starts running and the cumulative histogram appears in a<br />
new image frame. See Figure 2.<br />
MIPAV User’s Guide, <strong>Volume</strong> 2, <strong>Algorithms</strong> 343<br />
12/5/08
M I P A V<br />
M e d i c a l I m a g e P r o c e s s i n g, A n a l y s i s, & V i s u a l i z a t i o n<br />
Chapter 2, Using MIPAV <strong>Algorithms</strong>: Cumulative Histogram<br />
TO APPLY CUMULATIVE HISTOGRAM TO RGB<br />
IMAGES<br />
1 Open an image <strong>of</strong> interest.<br />
2 Call <strong>Algorithms</strong> > Histogram Tools > Cumulative Histogram from the<br />
main MIPAV menu.<br />
3 The algorithm starts running and the cumulative histograms for each<br />
channel (R,G, and B) appear. See Figure 3 and Figure 4.<br />
MIPAV User’s Guide, <strong>Volume</strong> 2, <strong>Algorithms</strong> 344<br />
12/5/08
M I P A V<br />
M e d i c a l I m a g e P r o c e s s i n g, A n a l y s i s, & V i s u a l i z a t i o n<br />
Chapter 2, Using MIPAV <strong>Algorithms</strong>: Histogram Equalization: Regional Adaptive<br />
Histogram Equalization: Regional Adaptive<br />
The Histogram Equalization: Regional Adaptive algorithm, a high-pass<br />
filter, enhances the contrast in an image by reevaluating the gray-scale, or<br />
intensity, value <strong>of</strong> each pixel based on the values <strong>of</strong> nearby pixels in the<br />
same region.<br />
Background<br />
Features in some images require a larger range <strong>of</strong> intensity values than are<br />
displayed. Histogram equalization is a method to improve the contrast <strong>of</strong> an<br />
area in an image by distributing an equal number <strong>of</strong> pixels across the range<br />
<strong>of</strong> intensities in the image. This algorithm tabulates the histogram for each<br />
region, then assigns the pixel to the new histogram level.<br />
This algorithm acts in regions <strong>of</strong> an image, dividing the image into m rows<br />
and n columns. Each region is the source when remapping the histogram,<br />
adapting the value <strong>of</strong> the pixel to its location in the histogram <strong>of</strong> the region.<br />
bin width—The permitted range <strong>of</strong> floating-point values <strong>of</strong> a pixel to equate to<br />
an intensity level in a 256-color image.<br />
Although, depending on image type, there are some minor variations in how<br />
this algorithm proceeds, generally the algorithm first calculates the bin<br />
width <strong>of</strong> each region. It then processes each region by judging each pixel’s<br />
location within this new histogram. Regardless <strong>of</strong> pixel value, the algorithm<br />
remaps the brightest pixel in each region to the brightest value in the<br />
histogram (i.e., 256) and remaps the darkest pixel to the lowest value in the<br />
histogram (i.e., 0) <strong>of</strong> the pixels’ neighboring region, recording the new<br />
values as pixel-intensity values. The algorithm then processes each <strong>of</strong> the<br />
remaining regions in the original, or source, image in the same way and<br />
builds a new, or reference, image using the new pixel-intensity values.<br />
MIPAV User’s Guide, <strong>Volume</strong> 2, <strong>Algorithms</strong> 345<br />
12/5/08
M I P A V<br />
M e d i c a l I m a g e P r o c e s s i n g, A n a l y s i s, & V i s u a l i z a t i o n<br />
Chapter 2, Using MIPAV <strong>Algorithms</strong>: Histogram Equalization: Regional Adaptive<br />
Performing histogram equalization makes it possible to see minor<br />
variations within portions <strong>of</strong> the reference image that appeared nearly<br />
uniform in the source image. Arithmetically, the process in a region is<br />
rather simple:<br />
j<br />
N<br />
k = ----- i<br />
∑<br />
T<br />
i = 0<br />
where N i is the intensity <strong>of</strong> the ith pixel, and T is the total number <strong>of</strong> pixels<br />
in the region.<br />
The reference image using the new histogram is similar to the source image;<br />
however, in areas where the source image had similar values, the reference<br />
image is enhanced. The reference histogram now stretches over a greater<br />
proportion <strong>of</strong> the possible image intensities (Figure 1).<br />
Figure 1. Source image and histogram and reference images and histograms for reference<br />
images that were separated into 1 x 1, 2 x 2, and 3 x 3 regions<br />
MIPAV User’s Guide, <strong>Volume</strong> 2, <strong>Algorithms</strong> 346<br />
12/5/08
M I P A V<br />
M e d i c a l I m a g e P r o c e s s i n g, A n a l y s i s, & V i s u a l i z a t i o n<br />
Chapter 2, Using MIPAV <strong>Algorithms</strong>: Histogram Equalization: Regional Adaptive<br />
Figure 1. Source image and histogram and reference images and histograms for reference<br />
images that were separated into 1 x 1, 2 x 2, and 3 x 3 regions (continued)<br />
MIPAV User’s Guide, <strong>Volume</strong> 2, <strong>Algorithms</strong> 347<br />
12/5/08
M I P A V<br />
M e d i c a l I m a g e P r o c e s s i n g, A n a l y s i s, & V i s u a l i z a t i o n<br />
Chapter 2, Using MIPAV <strong>Algorithms</strong>: Histogram Equalization: Regional Adaptive<br />
Figure 1. Source image and histogram and reference images and histograms for reference<br />
images that were separated into 1 x 1, 2 x 2, and 3 x 3 regions (continued)<br />
Note: All histograms shown in this section are in log scale in the vertical axis.<br />
The histogram for the source image is very compact in structure; that is, it<br />
has a great number <strong>of</strong> darker pixels, but very few brighter pixels. In fact, the<br />
bottom-most intensity values make up almost all <strong>of</strong> the pixels' values in the<br />
image. Note, however, in the histogram <strong>of</strong> the reference image, the look-up<br />
table is more evenly spread than that <strong>of</strong> the histogram for the source image.<br />
Also, areas <strong>of</strong> low intensity and low contrast in the source image were<br />
correspondingly remapped in the reference image to areas <strong>of</strong> higher<br />
contrast and generally overall brighter values.<br />
Notice that different low areas <strong>of</strong> the reference image are more<br />
distinguishable depending on the number <strong>of</strong> rows and columns that divide<br />
the image. The contrast changes are due to which pixel is considered the<br />
brightest and which the darkest in a particular region. The brightest pixel in<br />
a 1 x 1 separated image is the brightest <strong>of</strong> the image. However, when the<br />
image is divided into more regions, the brightest pixel in the region gets<br />
remapped as one <strong>of</strong> the brightest pixels in the image regardless <strong>of</strong> its<br />
absolute intensity in the image. Likewise, the darkest pixel in the region is<br />
remapped as one <strong>of</strong> the darkest in the image regardless <strong>of</strong> its absolute<br />
intensity.<br />
MIPAV User’s Guide, <strong>Volume</strong> 2, <strong>Algorithms</strong> 348<br />
12/5/08
M I P A V<br />
M e d i c a l I m a g e P r o c e s s i n g, A n a l y s i s, & V i s u a l i z a t i o n<br />
Chapter 2, Using MIPAV <strong>Algorithms</strong>: Histogram Equalization: Regional Adaptive<br />
The histogram equalization process can enforce certain characteristics<br />
about the image called clipping. As the algorithm processes the image, it<br />
counts out the number <strong>of</strong> pixels <strong>of</strong> a certain intensity. Clipping cuts that<br />
counting short; it stores the excess pixels <strong>of</strong> a particular intensity and<br />
redistributes that number equally among all intensities. For instance, if a<br />
particular intensity must be clipped at 100 and the count is 145, the<br />
algorithm redistributes 45 pixels to other brightnesses. It adds to the count<br />
<strong>of</strong> each intensity level an equal number <strong>of</strong> pixels if there are enough excess,<br />
but it attempts to spread the excess over as many pixels as possible. Figure 2<br />
shows examples <strong>of</strong> the source image from Figure 1 that was separated into 1<br />
x 1 regions with no clipping, 45-percent clipping, and 75-percent clipping.<br />
IMAGE TYPES<br />
You can apply this algorithm to both color and black-and-white images.<br />
SPECIAL NOTES<br />
This algorithm only works on the whole image, not on volumes <strong>of</strong> interest<br />
(VOIs).<br />
Figure 2. Examples <strong>of</strong> no clipping, 45-percent clipping, and 75-percent clipping<br />
MIPAV User’s Guide, <strong>Volume</strong> 2, <strong>Algorithms</strong> 349<br />
12/5/08
M I P A V<br />
M e d i c a l I m a g e P r o c e s s i n g, A n a l y s i s, & V i s u a l i z a t i o n<br />
Chapter 2, Using MIPAV <strong>Algorithms</strong>: Histogram Equalization: Regional Adaptive<br />
Figure 2. Examples <strong>of</strong> no clipping, 45-percent clipping, and 75-percent clipping<br />
REFERENCES<br />
Refer to the following references for more information:<br />
Bob Cromwell, “Localized Contrast Enhancement: Histogram Equalization,” paper on his<br />
web site at http://www.cromwell-intl.com/3d/histogram/Index.html.<br />
Douglas A. Lyon, Image Processing in Java (Upper Saddle River, New Jersey: Prentice-Hall,<br />
1999).<br />
MIPAV User’s Guide, <strong>Volume</strong> 2, <strong>Algorithms</strong> 350<br />
12/5/08
M I P A V<br />
M e d i c a l I m a g e P r o c e s s i n g, A n a l y s i s, & V i s u a l i z a t i o n<br />
Chapter 2, Using MIPAV <strong>Algorithms</strong>: Histogram Equalization: Regional Adaptive<br />
Tamer Rabie, Rangaraj Rangayan, Raman Paranjape, “Adaptive-Neighborhood Image<br />
Deblurring,” The University <strong>of</strong> Calgary, Department <strong>of</strong> Electrical and Computer Engineering<br />
(Calgary, Alberta, Canada: NEC Research Institute, 2002).<br />
John Russ, The Image Processing Handbook (Boca Raton, Florida: CRC Press LLC, 2003).<br />
J. Alex Stark, “Adaptive Image Contrast Enhancement Using Generalizations <strong>of</strong> Histogram<br />
Equalization,” in IEEE Transactions on Image Processing (May 2000).<br />
Claes Tidestav, “Short Introduction to Adaptive Equalization.” (Uppsala, Swedon: Uppsala<br />
University, April 1996).<br />
MIPAV User’s Guide, <strong>Volume</strong> 2, <strong>Algorithms</strong> 351<br />
12/5/08
M I P A V<br />
M e d i c a l I m a g e P r o c e s s i n g, A n a l y s i s, & V i s u a l i z a t i o n<br />
Chapter 2, Using MIPAV <strong>Algorithms</strong>: Histogram Equalization: Regional Adaptive<br />
Applying the Histogram Equalization: Regional<br />
Adaptive algorithm<br />
To run this algorithm, complete the following steps:<br />
1 Open an image.<br />
2 Perform, as an option, any other image processing on the image.<br />
3 Select <strong>Algorithms</strong> > Histogram Equalization > Regional Adaptive. The<br />
Regional Adaptive Histogram Equalization dialog box (Figure 3) opens.<br />
4 Complete the information in the dialog box.<br />
5 Click OK. The algorithm begins to run.<br />
Divisions <strong>of</strong><br />
width<br />
Divisions <strong>of</strong><br />
height<br />
Activate<br />
clamping<br />
Indicates the number <strong>of</strong> times the<br />
algorithm should divide the image in<br />
width to make a region.<br />
If you select 2, the algorithm divides<br />
the image in width by 2 yielding two<br />
areas: a left side and a right side.<br />
Each is used separately for<br />
histogram equalization.<br />
Indicates the number <strong>of</strong> times the<br />
algorithm should divide the image in<br />
height to make a region.<br />
If you select 3, the algorithm divides<br />
the image in height by 3 yielding<br />
three areas: a top, middle, and<br />
bottom part.<br />
Allows you to specify the maximum<br />
number <strong>of</strong> pixels with a certain pixel<br />
bin.<br />
Selecting this check box makes<br />
Fraction <strong>of</strong> most frequent pixel<br />
intensity active.<br />
Figure 3. The Regional Adaptive Histogram Equalization dialog box<br />
MIPAV User’s Guide, <strong>Volume</strong> 2, <strong>Algorithms</strong> 352<br />
12/5/08
M I P A V<br />
M e d i c a l I m a g e P r o c e s s i n g, A n a l y s i s, & V i s u a l i z a t i o n<br />
Chapter 2, Using MIPAV <strong>Algorithms</strong>: Histogram Equalization: Regional Adaptive<br />
Fraction <strong>of</strong><br />
most<br />
frequent<br />
pixel<br />
intensity<br />
(%)<br />
Red channel<br />
Green<br />
channel<br />
Blue channel<br />
New image<br />
Replace<br />
image<br />
OK<br />
Cancel<br />
Help<br />
Indicates the percentage (1 through 99) <strong>of</strong> the maximum number <strong>of</strong> pixels per<br />
intensity allowed. The algorithm records and redistributes the pixels for any<br />
intensity that has more pixels than the calculated value. The default value is 75<br />
percent. A lower value reduces the contrast <strong>of</strong> a region and is sometimes required<br />
to prevent parts <strong>of</strong> the image from becoming oversatured. To use this field, first<br />
select Activate clamping.<br />
Treats all <strong>of</strong> the pixels in the red channel as its own intensity as if the image were<br />
three separate monochrome images (only applicable to color images).<br />
Treats all <strong>of</strong> the pixels in the green channel as its own intensity as if the image were<br />
three separate monochrome images (only applicable to color images).<br />
Treats all <strong>of</strong> the pixels in the blue channel as its own intensity as if the image were<br />
three separate monochrome images (only applicable to color images).<br />
Shows the results <strong>of</strong> the algorithm in a new image window.<br />
Replaces the source image with the results <strong>of</strong> the algorithm.<br />
Applies the algorithm according to the specifications in this dialog box.<br />
Disregards any changes you made in this dialog box and closes the dialog box.<br />
Displays online help for this dialog box.<br />
Figure 3. The Regional Adaptive Histogram Equalization dialog box (continued)<br />
A pop-up window appears with the status. A series <strong>of</strong> status messages<br />
appear in the window.<br />
When the algorithm finishes running, the pop-up window closes.<br />
Depending on whether you selected New image or Replace image, the<br />
results appear in a new window or replace the image to which the<br />
algorithm was applied.<br />
MIPAV User’s Guide, <strong>Volume</strong> 2, <strong>Algorithms</strong> 353<br />
12/5/08
M I P A V<br />
M e d i c a l I m a g e P r o c e s s i n g, A n a l y s i s, & V i s u a l i z a t i o n<br />
Chapter 2, Using MIPAV <strong>Algorithms</strong>: Histogram Equalization: Neighborhood Adaptive<br />
Histogram Equalization: Neighborhood Adaptive<br />
The Histogram Equalization: Neighborhood Adaptive algorithm, a highpass<br />
filter, enhances the contrast in an image by reevaluating the grayscale,<br />
or intensity, value <strong>of</strong> each pixel based on a region <strong>of</strong> nearby pixels.<br />
Background<br />
Features in some images require a larger range <strong>of</strong> intensity values than are<br />
displayed. Histogram equalization is a method to improve the contrast <strong>of</strong><br />
an area in an image by shifting intensity values so that there are an equal<br />
number <strong>of</strong> pixels in an image in each intensity. This algorithm tabulates the<br />
histogram for a collection <strong>of</strong> neighboring pixels, sometimes called a kernel<br />
and then assigns the pixel to the new histogram level.<br />
The name <strong>of</strong> this algorithm signifies that it processes the image by looking<br />
at the neighboring pixels when performing the equalization; hence, the<br />
name Neighborhood, or Local, Adaptive Histogram Equalization. Each<br />
neighborhood <strong>of</strong> pixels is the source when remapping the histogram,<br />
adapting the value <strong>of</strong> the pixel to its location in the histogram <strong>of</strong> the<br />
neighborhood.<br />
The algorithm first collects a list <strong>of</strong> the pixel's neighbors, calculates the bin<br />
width <strong>of</strong> the pixel neighborhood, then builds the histogram <strong>of</strong> the<br />
neighborhood.<br />
bin width—The permitted range <strong>of</strong> floating-point values <strong>of</strong> a pixel to equate to<br />
an intensity level in a 256-color image.<br />
The algorithm locates the value <strong>of</strong> the central pixel in the local histogram<br />
and replaces its intensity with the corresponding value in the histogram <strong>of</strong><br />
its neighbors. The algorithm remaps the brightest pixel in a pixel neighborhood<br />
to the brightest value in the histogram (i.e., 256) and the darkest pixel<br />
to the lowest value <strong>of</strong> the histogram (i.e., 0), recording the new values as<br />
pixel-intensity values. It then processes each pixel in this way, remapping<br />
pixel value to intensity as measured against a histogram <strong>of</strong> the pixel's neighbors<br />
until the algorithm finishes checking all pixels <strong>of</strong> the image against the<br />
histogram <strong>of</strong> its neighbors and builds a new, or reference, image.<br />
MIPAV User’s Guide, <strong>Volume</strong> 2, <strong>Algorithms</strong> 354<br />
12/5/08
M I P A V<br />
M e d i c a l I m a g e P r o c e s s i n g, A n a l y s i s, & V i s u a l i z a t i o n<br />
Chapter 2, Using MIPAV <strong>Algorithms</strong>: Histogram Equalization: Neighborhood Adaptive<br />
Performing histogram equalization makes it possible to see minor variations<br />
within portions <strong>of</strong> the reference image that appeared nearly uniform<br />
in the original, or source, image.<br />
Arithmetically, the process in a neighborhood is rather simple:<br />
k =<br />
j<br />
∑<br />
i = 0<br />
N<br />
---- i<br />
T<br />
where N i is the intensity <strong>of</strong> the i th pixel, and T is the total number <strong>of</strong> pixels in<br />
the neighborhood.<br />
Neighborhood size greatly affects the reference image, since the intensity <strong>of</strong><br />
each resulting pixel depends on the neighborhood. The more pixels in the<br />
neighborhood that are darker than the current pixel, the greater in intensity<br />
the current pixel becomes in the reference image. Likewise, the shape <strong>of</strong> the<br />
kernel determines the number <strong>of</strong> pixels in the neighborhood.<br />
The algorithm creates a kernel around a pixel in a region <strong>of</strong> the image as<br />
shown in Figure 1. It then ranks the intensity <strong>of</strong> that pixel as compared to<br />
the surrounding pixels. In the figure, the box is 65 pixels wide. Using a<br />
square kernel, the algorithm collects all the pixel intensities inside the<br />
square and at the edges <strong>of</strong> the square. (Using a cross kernel, however, it<br />
collects only the intensities under the orange cross-hairs.) It next ranks the<br />
pixel intensity at the center <strong>of</strong> the cross hairs against the histogram <strong>of</strong> the<br />
pixels in the kernel.<br />
Figure 1. Sample <strong>of</strong> kernel created by algorithm<br />
MIPAV User’s Guide, <strong>Volume</strong> 2, <strong>Algorithms</strong> 355<br />
12/5/08
M I P A V<br />
M e d i c a l I m a g e P r o c e s s i n g, A n a l y s i s, & V i s u a l i z a t i o n<br />
Chapter 2, Using MIPAV <strong>Algorithms</strong>: Histogram Equalization: Neighborhood Adaptive<br />
The reference image using the new histogram is similar to the source image;<br />
however, in areas where the original image had similar values, the reference<br />
image is enhanced. The output histogram now stretches over a greater<br />
proportion <strong>of</strong> the possible image intensities.<br />
Figure 2 shows example images that were created by starting with a source<br />
image then using a 21 x 21, a 45 x 45, or 65 x 65 square kernel through the<br />
image.<br />
The histogram <strong>of</strong> the source image is very compact in structure; that is, it<br />
has a great number <strong>of</strong> darker pixels, but very few brighter pixels. In fact, the<br />
bottom-most intensity values make up almost all <strong>of</strong> the pixels' values in the<br />
image. Note, however, in the histogram <strong>of</strong> the reference image, the look-up<br />
table is more evenly spread than in the histogram <strong>of</strong> the source image. Also,<br />
areas <strong>of</strong> low intensity and low contrast in the source image were correspondingly<br />
remapped in the reference image to areas <strong>of</strong> higher contrast and<br />
generally overall brighter values.<br />
Note: The red line at the border <strong>of</strong> the image is an active image line, a part <strong>of</strong><br />
the program to help the user determine which image is on top and not a part <strong>of</strong><br />
the image itself.<br />
Figure 2. A source image and its histogram (A, B) compared to reference images using a 21 x 21<br />
(C, D), 45 x 45 (E,F), or 65 x 65 (G,H) square kernels and 65 x 65 (I,J) cross kernels<br />
MIPAV User’s Guide, <strong>Volume</strong> 2, <strong>Algorithms</strong> 356<br />
12/5/08
M I P A V<br />
M e d i c a l I m a g e P r o c e s s i n g, A n a l y s i s, & V i s u a l i z a t i o n<br />
Chapter 2, Using MIPAV <strong>Algorithms</strong>: Histogram Equalization: Neighborhood Adaptive<br />
Figure 2. A source image and its histogram (A, B) compared to reference images using a 21 x 21<br />
(C, D), 45 x 45 (E,F), or 65 x 65 (G,H) square kernels and (continued)65 x 65 (I,J) cross kernels<br />
MIPAV User’s Guide, <strong>Volume</strong> 2, <strong>Algorithms</strong> 357<br />
12/5/08
M I P A V<br />
M e d i c a l I m a g e P r o c e s s i n g, A n a l y s i s, & V i s u a l i z a t i o n<br />
Chapter 2, Using MIPAV <strong>Algorithms</strong>: Histogram Equalization: Neighborhood Adaptive<br />
Figure 2. A source image and its histogram (A, B) compared to reference images using a 21 x 21<br />
(C, D), 45 x 45 (E,F), or 65 x 65 (G,H) square kernels and (continued)65 x 65 (I,J) cross kernels<br />
There are a couple <strong>of</strong> features to notice about the resultant images. First, the<br />
reference images contain a lot <strong>of</strong> noise. This noise results because the<br />
algorithm remapped the areas <strong>of</strong> the image with smooth features using a<br />
histogram used for features with great variation (such as the lung cavity in<br />
the example images). Second, notice that the algorithm remaps large areas<br />
<strong>of</strong> the same level <strong>of</strong> intensity values very high-intensity areas. This feature<br />
could be expected, is distracting when viewing the image, and is therefore a<br />
good reason to include a threshholding feature to prevent processing on a<br />
MIPAV User’s Guide, <strong>Volume</strong> 2, <strong>Algorithms</strong> 358<br />
12/5/08
M I P A V<br />
M e d i c a l I m a g e P r o c e s s i n g, A n a l y s i s, & V i s u a l i z a t i o n<br />
Chapter 2, Using MIPAV <strong>Algorithms</strong>: Histogram Equalization: Neighborhood Adaptive<br />
pixel when its intensity is too low.<br />
The histogram equalization process can enforce certain characteristics<br />
about the image called clipping. As the algorithm processes the image, it<br />
counts out the number <strong>of</strong> pixels <strong>of</strong> a certain intensity. Clipping cuts that<br />
counting short; it stores the excess pixels <strong>of</strong> a particular intensity and<br />
redistributes that number equally among all intensities. For instance, if a<br />
particular intensity must be clipped at 100 and the count is 145, the<br />
algorithm redistributes 45 pixels to other brightnesses. It adds to the count<br />
<strong>of</strong> each intensity level an equal number <strong>of</strong> pixels if there are enough excess,<br />
but attempts to spread the excess over as many pixels as possible.<br />
MIPAV User’s Guide, <strong>Volume</strong> 2, <strong>Algorithms</strong> 359<br />
12/5/08
M I P A V<br />
M e d i c a l I m a g e P r o c e s s i n g, A n a l y s i s, & V i s u a l i z a t i o n<br />
Chapter 2, Using MIPAV <strong>Algorithms</strong>: Histogram Equalization: Neighborhood Adaptive<br />
.<br />
Figure 3. The effect <strong>of</strong> thresholding on images<br />
MIPAV User’s Guide, <strong>Volume</strong> 2, <strong>Algorithms</strong> 360<br />
12/5/08
M I P A V<br />
M e d i c a l I m a g e P r o c e s s i n g, A n a l y s i s, & V i s u a l i z a t i o n<br />
Chapter 2, Using MIPAV <strong>Algorithms</strong>: Histogram Equalization: Neighborhood Adaptive<br />
Figure 4. A reference image and histogram with no clipping and with 75-percent clipping<br />
MIPAV User’s Guide, <strong>Volume</strong> 2, <strong>Algorithms</strong> 361<br />
12/5/08
M I P A V<br />
M e d i c a l I m a g e P r o c e s s i n g, A n a l y s i s, & V i s u a l i z a t i o n<br />
Chapter 2, Using MIPAV <strong>Algorithms</strong>: Histogram Equalization: Neighborhood Adaptive<br />
Figure 5. A reference image and histogram with 45-percent clipping<br />
IMAGE TYPES<br />
You can apply this algorithm to both color and black-and-white images.<br />
SPECIAL NOTES<br />
This algorithm can evaluate the entire image or only specified volumes <strong>of</strong><br />
interest (VOIs).<br />
REFERENCES<br />
Refer to the following references for more information:<br />
Bob Cromwell, “Localized Contrast Enhancement: Histogram Equalization,” paper on his<br />
web site at http://www.cromwell-intl.com/3d/histogram/Index.html.<br />
Douglas A. Lyon, Image Processing in Java (Upper Saddle River, New Jersey: Prentice-Hall,<br />
1999).<br />
Tamer Rabie, Rangaraj Rangayan, Raman Paranjape, “Adaptive-Neighborhood Image<br />
Deblurring,” The University <strong>of</strong> Calgary, Department <strong>of</strong> Electrical and Computer Engineering<br />
(Calgary, Alberta, Canada: NEC Research Institute, 2002).<br />
MIPAV User’s Guide, <strong>Volume</strong> 2, <strong>Algorithms</strong> 362<br />
12/5/08
M I P A V<br />
M e d i c a l I m a g e P r o c e s s i n g, A n a l y s i s, & V i s u a l i z a t i o n<br />
Chapter 2, Using MIPAV <strong>Algorithms</strong>: Histogram Equalization: Neighborhood Adaptive<br />
John Russ, The Image Processing Handbook (Boca Raton, Florida: CRC Press LLC, 2003).<br />
J. Alex Stark, “Adaptive Image Contrast Enhancement Using Generalizations <strong>of</strong> Histogram<br />
Equalization,” in IEEE Transactions on Image Processing (May 2000).<br />
Claes Tidestav, “Short Introduction to Adaptive Equalization.” (Uppsala, Swedon: Uppsala<br />
University, April 1996).<br />
Applying the Histogram Equalization: Neighborhood<br />
Adaptive algorithm<br />
To run this algorithm, complete the following steps:<br />
1 Open an image.<br />
2 Perform, as an option, any other image processing on the image.<br />
3 Select <strong>Algorithms</strong> > Histogram Equalization > Neighborhood Adaptive.<br />
The Local Adaptive Histogram Equalization dialog box (Figure 6)<br />
opens.<br />
4 Complete the information in the dialog box.<br />
5 Click OK. The algorithm begins to run.<br />
A pop-up window appears with the status. A series <strong>of</strong> status messages<br />
appear in the window.<br />
When the algorithm finishes running, the pop-up window closes.<br />
Depending on whether you selected New image or Replace image, the<br />
results appear in a new window or replace the image to which the<br />
algorithms was applied.<br />
MIPAV User’s Guide, <strong>Volume</strong> 2, <strong>Algorithms</strong> 363<br />
12/5/08
M I P A V<br />
M e d i c a l I m a g e P r o c e s s i n g, A n a l y s i s, & V i s u a l i z a t i o n<br />
Chapter 2, Using MIPAV <strong>Algorithms</strong>: Histogram Equalization: Neighborhood Adaptive<br />
Kernel size<br />
Kernel shape<br />
Use as scale<br />
maximum<br />
Use threshold<br />
Use clamping<br />
Red channel<br />
Indicates the number<br />
<strong>of</strong> pixels horizontally or<br />
vertically to be used in<br />
finding the histogram<br />
with the pixel in<br />
question at the center.<br />
Select 31, 45, 65, or<br />
129, or type an odd<br />
number.<br />
Specifies the shape <strong>of</strong><br />
the kernel the<br />
algorithm should use.<br />
Select either:<br />
• Square—To evaluate<br />
all pixels on any<br />
column or row away<br />
from the central pixel<br />
to the perimeters <strong>of</strong><br />
the kernel<br />
• Cross—To choose<br />
from only pixels in the<br />
same column or row to<br />
the perimeter <strong>of</strong> the<br />
kernel as neighbors <strong>of</strong><br />
the pixel.<br />
Specifies where to find the maximum for the resulting histogram. Select Local,<br />
Slice (default), or Image. Note: This value is predefined for some image formats.<br />
Limits the algorithm to evaluate pixels only when above the specified value. By<br />
default, this field is clear and the algorithm therefore evaluates all pixels.<br />
Any given input, however, prevents some pixels from being evaluated. Although<br />
using this option potentially causes some valuable pixels to be lost, it reduces the<br />
noise associated with evaluating the image edges, which is usually only an image<br />
<strong>of</strong> the imaging device. The default is image minimum value.<br />
Indicates the percentage (1 through 99) <strong>of</strong> the maximum number <strong>of</strong> pixels per<br />
intensity allowed. The algorithm first calculates the number <strong>of</strong> pixels per intensity<br />
and then applies the clamping percentage to yield a maximum number <strong>of</strong> pixels<br />
per intensity allowed. The algorithm records the excess pixels for any<br />
intensity that has more pixels than the calculated value and redistributes<br />
them equally among all intensities. By default, this field is clear; when<br />
selected, 75 is the default percentage.<br />
Treats all <strong>of</strong> the pixels in the red channel as its own intensity as if the image were<br />
three separate monochrome images (only applicable to color images). You can opt<br />
to act on any combination <strong>of</strong> red, blue, or green color channels.<br />
Figure 6. Local Adaptive Histogram Equalization dialog box<br />
MIPAV User’s Guide, <strong>Volume</strong> 2, <strong>Algorithms</strong> 364<br />
12/5/08
M I P A V<br />
M e d i c a l I m a g e P r o c e s s i n g, A n a l y s i s, & V i s u a l i z a t i o n<br />
Chapter 2, Using MIPAV <strong>Algorithms</strong>: Histogram Equalization: Neighborhood Adaptive<br />
Green channel<br />
Blue channel<br />
New image<br />
Replace<br />
image<br />
Whole image<br />
VOI regions<br />
OK<br />
Cancel<br />
Help<br />
Treats all <strong>of</strong> the pixels in the green channel as its own intensity as if the image<br />
were three separate monochrome images (only applicable to color images). You<br />
can opt to act on any combination <strong>of</strong> red, blue, or green color channels.<br />
Treats all <strong>of</strong> the pixels in the blue channel as its own intensity as if the image were<br />
three separate monochrome images (only applicable to color images). You can opt<br />
to act on any combination <strong>of</strong> red, blue, or green color channels.<br />
Shows the results <strong>of</strong> the algorithm in a new image window.<br />
Replaces the source image with the results <strong>of</strong> the algorithm.<br />
Applies the algorithm on the entire image.<br />
Applies the algorithm to only the selected VOI.<br />
Applies the algorithm according to the specifications in this dialog box.<br />
Disregards any changes you made in this dialog box and closes the dialog box.<br />
Displays online help for this dialog box.<br />
Figure 6. Local Adaptive Histogram Equalization dialog box (continued)<br />
MIPAV User’s Guide, <strong>Volume</strong> 2, <strong>Algorithms</strong> 365<br />
12/5/08
M I P A V<br />
M e d i c a l I m a g e P r o c e s s i n g, A n a l y s i s, & V i s u a l i z a t i o n<br />
Chapter 2, Using MIPAV <strong>Algorithms</strong>: Histogram Matching<br />
Histogram Matching<br />
The Histogram Matching (also called Histogram Specification) algorithm<br />
generates an output image based upon a specified histogram.<br />
Background<br />
The process <strong>of</strong> Histogram Matching takes in an input image and produces<br />
an output image that is based upon a specified histogram. The required<br />
parameters for this algorithm are the input image and the specified image,<br />
from which the specified histogram can be obtained.<br />
The algorithm works as follows:<br />
The histograms for the input image p(f) and the specified image pd(g) are<br />
generated. Here, the desired histogram <strong>of</strong> the specified image is denoted as<br />
pd(g). Cumulative histograms – P(f) and Pd(g) are then generated using the<br />
following equations:<br />
EQUATION 1<br />
Pf () = pk ( )<br />
f<br />
∑<br />
k = 0<br />
EQUATION 2<br />
P d<br />
( g) = p d<br />
( k)<br />
g<br />
∑<br />
k = 0<br />
where f and g are the pixel intensity levels.<br />
The transformation function is obtained by choosing g for each f, such that<br />
if g > f, then Pd(g) > P(f). The transformation function is then applied to the<br />
input image to produce an output image by remapping the pixel intensities.<br />
The objective is to find a transformed digital picture <strong>of</strong> a given picture, such<br />
that the sum <strong>of</strong> absolute errors between the intensity level histogram <strong>of</strong> the<br />
transformed picture and that <strong>of</strong> a reference picture is minimized. Refer to<br />
Figure 1.<br />
MIPAV User’s Guide, <strong>Volume</strong> 2, <strong>Algorithms</strong> 366<br />
12/5/08
M I P A V<br />
M e d i c a l I m a g e P r o c e s s i n g, A n a l y s i s, & V i s u a l i z a t i o n<br />
Chapter 2, Using MIPAV <strong>Algorithms</strong>: Histogram Matching<br />
Figure 1. Histograms and cumulative histograms:<br />
(A) histogram <strong>of</strong> 8x8 pixel image;<br />
(B) cumulative histogram derived from (A);<br />
(C) desired histogram <strong>of</strong> the same 8x8 pixel image;<br />
(D) cumulative histogram derived from (C);<br />
(E) gray scale transformation function that approximately transforms<br />
the histogram (A) to desired histogram (C);<br />
(F) histogram <strong>of</strong> gray-scale-transformed image obtained by applying the<br />
transformation function in (E) to the image with the histogram shown in<br />
(A).<br />
MIPAV User’s Guide, <strong>Volume</strong> 2, <strong>Algorithms</strong> 367<br />
12/5/08
M I P A V<br />
M e d i c a l I m a g e P r o c e s s i n g, A n a l y s i s, & V i s u a l i z a t i o n<br />
Chapter 2, Using MIPAV <strong>Algorithms</strong>: Histogram Matching<br />
Figure 2. The input image and its histogram p(f)<br />
Figure 3. The specified image and its histogram pd(g)<br />
Figure 4. The result image and its histogram<br />
MIPAV User’s Guide, <strong>Volume</strong> 2, <strong>Algorithms</strong> 368<br />
12/5/08
M I P A V<br />
M e d i c a l I m a g e P r o c e s s i n g, A n a l y s i s, & V i s u a l i z a t i o n<br />
Chapter 2, Using MIPAV <strong>Algorithms</strong>: Histogram Matching<br />
REFERENCES<br />
Rafael C. Gonzalez and Richard E. Woods. Digital Image Processing. Addison-Wesley<br />
Publishing Company, 1992, pp. 173-182<br />
Jae S. Lim. Two-Dimensional Signal and Image Processing. Prentice–Hall, Inc., 1990,<br />
pp. 453-459<br />
IMAGE TYPES<br />
You can apply this algorithm to both color and black-and-white images, as<br />
well as 2D and 3D images.<br />
Applying the Histogram Matching algorithm<br />
To use this algorithm, do the following:<br />
1 Select <strong>Algorithms</strong> > Histogram Tools > Histogram Matching in the main<br />
MIPAV window. The Histogram Matching dialog box (Figure 5)<br />
appears.<br />
2 Complete the information in the dialog box.<br />
3 Click OK. The algorithm begins to run, and a progress bar appears<br />
momentarily with the status. When the algorithm finishes running, the<br />
progress bar disappears, and the results appear in a separate image<br />
window.<br />
Histogram match<br />
to<br />
Select the specified image<br />
p d (g) from the list box<br />
New image<br />
Replace image<br />
OK<br />
Shows the results <strong>of</strong> the algorithm in a new image window<br />
Shows the results <strong>of</strong> the algorithm in the same image window<br />
Applies the algorithm according to the specifications in this dialog box.<br />
MIPAV User’s Guide, <strong>Volume</strong> 2, <strong>Algorithms</strong> 369<br />
12/5/08
M I P A V<br />
M e d i c a l I m a g e P r o c e s s i n g, A n a l y s i s, & V i s u a l i z a t i o n<br />
Chapter 2, Using MIPAV <strong>Algorithms</strong>: Histogram Matching<br />
Cancel<br />
Help<br />
Disregards any changes that you made in the dialog box and closes this<br />
dialog box.<br />
Displays online help for this dialog box.<br />
Figure 5. Histogram Matching dialog box<br />
MIPAV User’s Guide, <strong>Volume</strong> 2, <strong>Algorithms</strong> 370<br />
12/5/08
M I P A V<br />
M e d i c a l I m a g e P r o c e s s i n g, A n a l y s i s, & V i s u a l i z a t i o n<br />
Chapter 2, Using MIPAV <strong>Algorithms</strong>: Histogram summary<br />
Histogram summary<br />
Sometimes it is more useful to display information in graphical form. At<br />
other times, a tabular form is easier to use. In MIPAV, you can view the<br />
frequency, or intensity level, distribution in an image or VOI region in<br />
either form. To view the information as a graphic representation, you would<br />
use either the LUT icon on the image toolbar or the LUT menu in the<br />
MIPAV window (refer to “Improving contrast by generating and modifying<br />
histograms” in Chapter 1, "Getting Started Quickly with MIPAV").<br />
However, to view the information in a tabular form, you use the Histogram<br />
Summary command on the Utilities menu. You can also save the histogram<br />
summary information in a TXT (.txt) file.<br />
Applying Histogram Summary to the image<br />
To create a histogram summary on an entire image<br />
1 Open an image.<br />
2 Select Utilities > Histogram Summary in the MIPAV window.<br />
Frequency distribution information appears on the Data page in the<br />
Output window (Figure 1).<br />
The histogram summary table includes the following<br />
four columns, see Figure 1:<br />
• Image name—Name <strong>of</strong> the image<br />
• Intensity value—Value <strong>of</strong> the pixel<br />
• Count—Number <strong>of</strong> times that pixels <strong>of</strong> this intensity value occur in<br />
the image<br />
• Square area or cubic volume—For 2D images,<br />
·<br />
area = count × x resolution × y resolution. For 3D images,<br />
volume = count × x resolution × y ·· resolution × z resolution .<br />
MIPAV User’s Guide, <strong>Volume</strong> 2, <strong>Algorithms</strong> 371<br />
12/5/08
M I P A V<br />
M e d i c a l I m a g e P r o c e s s i n g, A n a l y s i s, & V i s u a l i z a t i o n<br />
Chapter 2, Using MIPAV <strong>Algorithms</strong>: Histogram summary<br />
Figure 1. Histogram summary in the Output window<br />
To create a histogram summary on a VOI<br />
1 Open an image.<br />
2 Delineate a VOI on the image.<br />
3 Select the VOI.<br />
4 Select Utilities > Histogram Summary in the MIPAV window.<br />
Frequency distribution information appears on the Global Data page<br />
and on the Data page in the Output window.<br />
To save the histogram summary<br />
1 Select File > Save Messages in the Output window. The Save dialog box<br />
opens.<br />
2 Type a name and extension in File Name. Make sure that you use the<br />
*.txt extension.<br />
3 Click Save. MIPAV saves the histogram summary under the specified<br />
name.<br />
MIPAV User’s Guide, <strong>Volume</strong> 2, <strong>Algorithms</strong> 372<br />
12/5/08
M I P A V<br />
M e d i c a l I m a g e P r o c e s s i n g, A n a l y s i s, & V i s u a l i z a t i o n<br />
Chapter 2, Using MIPAV <strong>Algorithms</strong>: Histogram summary<br />
Number <strong>of</strong> bins<br />
Whole image<br />
VOI regions<br />
OK<br />
Cancel<br />
Help<br />
Specify the number <strong>of</strong> bins<br />
here. The default value is<br />
256.<br />
Check this option if you want<br />
create histogram for the<br />
whole image.<br />
Check this option if you want<br />
create histogram only for<br />
selected VOI regions.<br />
Applies the algorithm according to the specifications in this dialog box.<br />
Disregards any changes that you made in the dialog box and closes this<br />
dialog box.<br />
Displays online help for this dialog box.<br />
Figure 2. The Histogram summary dialog box options<br />
MIPAV User’s Guide, <strong>Volume</strong> 2, <strong>Algorithms</strong> 373<br />
12/5/08
M I P A V<br />
M e d i c a l I m a g e P r o c e s s i n g, A n a l y s i s, & V i s u a l i z a t i o n<br />
Chapter 2, Using MIPAV <strong>Algorithms</strong>: Manual 2D Series<br />
Manual 2D Series<br />
The Manual 2D Series algorithm allows you to manually or semi manually<br />
register two 2D grayscale or color images by placing corresponding points<br />
on both images, and then applying either the Landmark—Thin Plate Spline<br />
or Landmark—Least Squares algorithm. After applying one <strong>of</strong> these<br />
algorithms, you can then, if needed, use the other algorithm. In addition, at<br />
any time, you can manually adjust the alignment <strong>of</strong> each image.<br />
The algorithm also lets you manually register different slices <strong>of</strong> a 2.5D and<br />
3D image datasets in the same way as 2D images. See also “Applying the<br />
Manual 2D Series algorithm to 2.5D images” on page 391 and “Applying the<br />
Manual 2D Series algorithm to 3D images” on page 393.<br />
Background<br />
Through the Registration: Manual 2D Series dialog (Figure 1), this algorithm<br />
provides the tools for manually registering images, as well as the ability<br />
to use two <strong>of</strong> the landmark registration algorithms–Thin Plate Spline<br />
and Least Squares.<br />
The following tools are available for manually registering images:<br />
• “Changing displaying proportion” on page 377<br />
• “Moving the adjusted image” on page 380<br />
• “Rotating the adjusted image” on page 381<br />
• “Delineating the landmark points” on page 385<br />
• “Applying the image registration algorithms” on page 386<br />
IMAGE TYPES<br />
You can apply this algorithm to 2D, 2.5 D, and 3D grayscale and color<br />
images. The dimensions or image type <strong>of</strong> the adjusted image need not be the<br />
same as the dimensions or image type <strong>of</strong> the reference image. The adjusted<br />
image has the same image type and the same extents as the reference image.<br />
See also: “Applying the Manual 2D Series algorithm on 2D images” , “Apply-<br />
MIPAV User’s Guide, <strong>Volume</strong> 2, <strong>Algorithms</strong> 374<br />
12/5/08
M I P A V<br />
M e d i c a l I m a g e P r o c e s s i n g, A n a l y s i s, & V i s u a l i z a t i o n<br />
Chapter 2, Using MIPAV <strong>Algorithms</strong>: Manual 2D Series<br />
ing the Manual 2D Series algorithm to 2.5D images” , and “Applying the<br />
Manual 2D Series algorithm to 3D images” .<br />
SPECIAL NOTES<br />
For 2D, 2.5D and 3D images, three or more landmark points are required.<br />
The algorithm may fail if nearly all <strong>of</strong> the points fall on the same line.<br />
REFERENCES<br />
“Least-Squares Fitting <strong>of</strong> Two 3-D Point Sets” by K.S. Arun, T.S. Huang, and S.D. Blostein, IEEE<br />
Transactions on Pattern Analysis and Machine Intelligence, Vol. PAMI-9, No. 5, September, 1987, pp.<br />
698-700.<br />
David Eberly, “Thin Plate Splines” <strong>of</strong> Magic S<strong>of</strong>tware at http://www.magic-s<strong>of</strong>tware.com. Also at the<br />
same site are the files: MgcInterp2DThinPlateSpline.h, MgcInterp2DThinPlateSpline.cpp,<br />
MgcInterp3DThinPlateSpline.h, MgcInterp3DThinPlateSpline.cpp Paper that explains warping from<br />
one x,y source to another x,y target set.<br />
Fred L. BookStein, “Principal Warps: Thin-Plate Splines and the Decompositions <strong>of</strong> Deformations,”<br />
IEEE Transactions on Pattern Analysis and Machine Intelligence, Vol. 11, No. 6, June 1989, pp. 567–<br />
585.<br />
Applying the Manual 2D Series algorithm on 2D images<br />
To run this algorithm, complete the following steps:<br />
1 Open two images– the reference image and the image you want to<br />
register or adjusted image.<br />
2 Select the reference image.<br />
3 Select <strong>Algorithms</strong> > Registration > Manual 2D Series. The Load dialog<br />
box appears. See Figure 1.<br />
4 Select the image that you want to register to the reference image. Note<br />
that, if only two images are open, the Set as Image B box automatically<br />
selects the other open image—the one you did not select—as Image B or<br />
adjusted image. See Figure 1.<br />
MIPAV User’s Guide, <strong>Volume</strong> 2, <strong>Algorithms</strong> 375<br />
12/5/08
M I P A V<br />
M e d i c a l I m a g e P r o c e s s i n g, A n a l y s i s, & V i s u a l i z a t i o n<br />
Chapter 2, Using MIPAV <strong>Algorithms</strong>: Manual 2D Series<br />
.<br />
Figure 1. The Load dialog box<br />
5 To select a different image, select the File option, and then click Browse to<br />
find and open another image.<br />
6 Click OK.<br />
7 The Manual 2D Series window opens. By default, the window opens in<br />
Blended mode. Note that, opening this window automatically corrects<br />
image resolution and scaling.<br />
As shown in Figure 2, the Registration: Manual 2D Series window has the<br />
main menu (see below) and two tabs: Blended and Dual. Refer to “Blended<br />
tab” on page 376 and “Dual tab” on page 382.<br />
Options available via the dialog menu<br />
File Close Registration Closes this dialog without saving the<br />
images.<br />
Show VOIs in blended<br />
window<br />
Thin plate spline for intensity<br />
On the Blended tab, displays the VOIs that<br />
you’ve delineated on the Dual tab.<br />
Uses the Thin Plate Spline algorithm for<br />
calculating intensity values. See also<br />
“Registration: Landmark—TPSpline” .<br />
Help<br />
Runs help for this dialog box.<br />
Blended tab<br />
The Blended tab shows both images: the adjusted image superimposed on<br />
top <strong>of</strong> the reference image. By default, the image frame shows both images<br />
blended in proportion 50/50.<br />
MIPAV User’s Guide, <strong>Volume</strong> 2, <strong>Algorithms</strong> 376<br />
12/5/08
M I P A V<br />
M e d i c a l I m a g e P r o c e s s i n g, A n a l y s i s, & V i s u a l i z a t i o n<br />
Chapter 2, Using MIPAV <strong>Algorithms</strong>: Manual 2D Series<br />
CHANGING DISPLAYING PROPORTION<br />
You can use the AlphaBlending image slider to change the displaying proportion<br />
towards either increasing the amount <strong>of</strong> the reference image (the<br />
Ref.R side <strong>of</strong> the slider) or adjusted image (the Adj.A side <strong>of</strong> the slider) displayed.<br />
The image slider is located at the top <strong>of</strong> the Blended tab. See also<br />
Figure 2 and Section: “Moving and rotating the adjusted image” on<br />
page 379.<br />
Figure 2. The Blended tab and the image slider<br />
THE BLENDED TAB OPTIONS:<br />
Display<br />
Lookup table<br />
Opens the Lookup table dialog<br />
box. For the Lookup table (LUT)<br />
dialog box options, refer to<br />
MIPAV User’s Guide, <strong>Volume</strong> 1,<br />
Basics, Figure 120 “Look-up Table<br />
window”. See also “Using LUT to<br />
arrange the images” on<br />
page 389.<br />
Figure 3. The Blended tab options<br />
MIPAV User’s Guide, <strong>Volume</strong> 2, <strong>Algorithms</strong> 377<br />
12/5/08
M I P A V<br />
M e d i c a l I m a g e P r o c e s s i n g, A n a l y s i s, & V i s u a l i z a t i o n<br />
Chapter 2, Using MIPAV <strong>Algorithms</strong>: Manual 2D Series<br />
Checker<br />
Board<br />
The checkerboard tool displays<br />
both portions <strong>of</strong> both images in<br />
an alternating fashion, much like<br />
the squares on a checkerboard.<br />
Portions <strong>of</strong> the reference image<br />
(Image A) appear where the<br />
light-colored squares would<br />
appear on the checkerboard;<br />
portions <strong>of</strong> the adjusted image<br />
(Image B) appear in place <strong>of</strong> the<br />
dark-colored squares.<br />
You can use the Checkerboard<br />
pattern dialog box options to<br />
adjust the number <strong>of</strong> rows and<br />
columns displayed.<br />
See also MIPAV User’s Guide,<br />
<strong>Volume</strong> 1, Basics, Figure 116 for<br />
more infromation about the<br />
checkerboard tool.<br />
Magnify<br />
image 2.0x<br />
Magnify<br />
image 0.5x<br />
Window<br />
region <strong>of</strong><br />
Image B<br />
Magnifies the images 2xn times.<br />
Magnifies the images 0.5xn times; or minifies the images 2xn times, which is<br />
the same.<br />
Displays the window filled only<br />
with the adjusted image (Image<br />
B) over the reference image. You<br />
can use this window to look at<br />
the alignment <strong>of</strong> details in the<br />
images.<br />
Reset<br />
image to its<br />
original state<br />
Restores image to its original state. This icon also deletes all landmark points on<br />
the reference image and on the adjusted image. If the Apply button has already<br />
been selected, the Reset icon undoes all changes that occurred since the last<br />
time the Apply button was selected.<br />
Figure 3. The Blended tab options (continued)<br />
MIPAV User’s Guide, <strong>Volume</strong> 2, <strong>Algorithms</strong> 378<br />
12/5/08
M I P A V<br />
M e d i c a l I m a g e P r o c e s s i n g, A n a l y s i s, & V i s u a l i z a t i o n<br />
Chapter 2, Using MIPAV <strong>Algorithms</strong>: Manual 2D Series<br />
Apply<br />
Translate<br />
image<br />
Commits the changes that you made to the images, but it leaves the window<br />
open for you to make further changes, if desired.<br />
Activates moving mode by making the moving icons available. The moving<br />
icons or the icons that display direction arrows let you move the adjusted image<br />
in one direction only by a specified number <strong>of</strong> pixels. The default number <strong>of</strong><br />
pixels is 1; however, the number <strong>of</strong> pixels may be from 0.01 to 2048.0.<br />
Therefore, the direction arrows provide the greatest specificity in moving the<br />
image, which is perfect for fine adjustments.<br />
To change the number <strong>of</strong> pixels, click the Set pixel increment icon; enter a<br />
desired number in the Pixel Increment box; and then click Apply. Refer to<br />
“Moving and rotating the adjusted image” on page 379.<br />
Rotate<br />
Image<br />
Activates rotation mode. If the rotation <strong>of</strong> the adjusted image is incorrect, you<br />
can change the rotation <strong>of</strong> the image with the two rotation icons: Rotate<br />
clockwise and Rotate counterclockwise. Rotation icons allow you to turn the<br />
adjusted image in the desired direction only by a specified degree (1–360). The<br />
default degree is 1, and it is shown next to the Rotate Image icon. To change<br />
the degree, click the Change Degree Increment icon; enter a desired number in<br />
the Degree Increment box; and then click Apply. Refer to “Moving and rotating<br />
the adjusted image” on page 379<br />
Figure 3. The Blended tab options (continued)<br />
MOVING AND ROTATING THE ADJUSTED IMAGE<br />
Figure 4 shows the icons which allow you to move the adjusted image in all<br />
directions or specifically up, down, left, and right a certain number <strong>of</strong> pixels.<br />
You can also rotate the adjusted image clockwise or counterclockwise. Note<br />
that all these tools are available only on the Blended tab.<br />
Translate<br />
Image<br />
Rotate Image<br />
To activate moving mode, click on the Translate image icon first, and<br />
then use the arrow icons to move the adjusted image in desired direction.<br />
You can also set up the moving increment (in pixels). Current increment is<br />
shown next to the Translate image icon. Refer to Figure 4.<br />
To activate rotation mode, click on the Rotate Image icon, and then use<br />
the Rotate Clockwise or Rotate Counterclockwise icons to rotate the image.<br />
You can also set up the rotation increment (in grades). Current increment is<br />
shown next to the Rotate Image icon.<br />
MIPAV User’s Guide, <strong>Volume</strong> 2, <strong>Algorithms</strong> 379<br />
12/5/08
M I P A V<br />
M e d i c a l I m a g e P r o c e s s i n g, A n a l y s i s, & V i s u a l i z a t i o n<br />
Chapter 2, Using MIPAV <strong>Algorithms</strong>: Manual 2D Series<br />
Figure 4. The Blended tab: activating moving and rotation modes<br />
MOVING THE ADJUSTED IMAGE<br />
The Translate image icon activates moving mode for the adjusted image and<br />
allows you to move the image in any direction. This icon only appears on the<br />
Blended tab, which is where all manual adjustments to image registration<br />
occurs. To move the adjusted image, click Translate Image and, holding<br />
down the left mouse button, drag the icon in the direction in which you wish<br />
to move the image, and then release the mouse button. After a few<br />
moments, the image appears in the new position. Note that, depending on<br />
where you moved the adjusted image, its outer portions may disappear<br />
beyond the outer edges <strong>of</strong> the reference image. In this case, you can use the<br />
same icon to move the adjusted image again.<br />
Move up<br />
Move right<br />
MOVING THE ADJUSTED IMAGE WITH THE<br />
DIRECTION ARROWS<br />
The icons that display direction arrows let you move the adjusted image in<br />
one direction only by a specified number <strong>of</strong> pixels. The default number <strong>of</strong><br />
MIPAV User’s Guide, <strong>Volume</strong> 2, <strong>Algorithms</strong> 380<br />
12/5/08
M I P A V<br />
M e d i c a l I m a g e P r o c e s s i n g, A n a l y s i s, & V i s u a l i z a t i o n<br />
Chapter 2, Using MIPAV <strong>Algorithms</strong>: Manual 2D Series<br />
pixels is 1; however, the number <strong>of</strong> pixels may be from 0.01 to 2048.0.<br />
Therefore, the direction arrows provide the greatest specificity in moving<br />
the image, which is perfect for fine adjustments.<br />
To change the number <strong>of</strong> pixels, click the Set pixel increment icon; enter a<br />
number in the Pixel Increment box; and then click Apply. See Figure 4.<br />
ROTATING THE ADJUSTED IMAGE<br />
Rotate Image<br />
If the rotation <strong>of</strong> the adjusted image is incorrect, you can change the<br />
rotation <strong>of</strong> the image using the rotation icons as shown in as shown in<br />
Figure 5.<br />
1 To activate rotation mode, click the Rotate Image icon.<br />
2 Then, use the Set Degree Increment option to set up the desired degree<br />
increment. The increment’s range is between 0.01 and 360.0 degrees.<br />
3 Select the center <strong>of</strong> rotation for the image. In order to do that, click<br />
Rotate Image, and then set the center by clicking with the mouse on the<br />
image. The letter C appears with a yellow crosshair cursor (+). You can<br />
then drag a line from the center <strong>of</strong> rotation to move the image above or<br />
below the center <strong>of</strong> rotation.<br />
4 To rotate the image clockwise, click Rotate Clockwise; and to rotate the<br />
image counterclockwise, click Rotate Counterclockwise.<br />
The image can also be rotated manually by dragging away from the center <strong>of</strong><br />
rotation, and then dragging either clockwise <strong>of</strong> counterclockwise.<br />
MIPAV User’s Guide, <strong>Volume</strong> 2, <strong>Algorithms</strong> 381<br />
12/5/08
M I P A V<br />
M e d i c a l I m a g e P r o c e s s i n g, A n a l y s i s, & V i s u a l i z a t i o n<br />
Chapter 2, Using MIPAV <strong>Algorithms</strong>: Manual 2D Series<br />
Figure 5. Rotating the adjusted image.<br />
Note: You can change the degree increment any time to achieve exact<br />
registration.<br />
DUAL TAB<br />
The Dual tab shows both the reference image and the adjusted image side<br />
by side in the image area at the bottom <strong>of</strong> the page.<br />
Note that the border around the reference image, the image on the left side<br />
<strong>of</strong> the page, appears in red. The border around the adjusted image, which is<br />
on the right side <strong>of</strong> the page, appears in green. Several <strong>of</strong> the icons near the<br />
top <strong>of</strong> the page are color coded to the images. That is, the red icons apply to<br />
the reference image, and the green icons apply to the adjusted image.<br />
MIPAV User’s Guide, <strong>Volume</strong> 2, <strong>Algorithms</strong> 382<br />
12/5/08
M I P A V<br />
M e d i c a l I m a g e P r o c e s s i n g, A n a l y s i s, & V i s u a l i z a t i o n<br />
Chapter 2, Using MIPAV <strong>Algorithms</strong>: Manual 2D Series<br />
THE DUAL TAB OFFERS THE FOLLOWING<br />
OPTIONS<br />
Blended tab<br />
Dual tab<br />
Lookup<br />
Table<br />
Magnify<br />
reference image<br />
2.0x<br />
Magnify<br />
reference image<br />
0.5x<br />
Magnify<br />
adjusted image<br />
2.0x<br />
Magnify<br />
adjusted image<br />
0.5x<br />
Apply least<br />
squares<br />
alignment<br />
Displays the Blended page, which shows the image to be registered<br />
superimposed on the reference image. This page allows you to move and align<br />
the image to be registered with the reference image. For the Blended tab<br />
options refer to Figure 2.<br />
Displays the Dual page, which shows each image side by side, and allows you<br />
to delineate three or more landmarks on each image before you apply the<br />
Landmark—Least Squares algorithm or the Landmark—Thin Plate Spline<br />
algorithm to the images.<br />
Displays the Lookup Table window, which includes two tabs: Image A, the<br />
reference image, and Image B, the image to be registered.<br />
Doubles the size <strong>of</strong> reference images, magnifying them to twice their current<br />
size. If an image is too large for the current window size, scroll bars appear,<br />
and you may need to manually adjust the size <strong>of</strong> the window.<br />
To restore reference images to their original size, use the Magnify Reference<br />
Image 0.5x icon, as many times as you used this icon.<br />
Reduces the magnification level <strong>of</strong> reference images in half. To restore<br />
reference images to their original size, use the Magnify Reference Image 2.0x<br />
icon, as many times as you used this icon.<br />
Doubles the size <strong>of</strong> adjusted images, magnifying them to twice their current<br />
size. If an image is too large for the current window size, scroll bars appear,<br />
and you may need to manually adjust the size <strong>of</strong> the window.<br />
To restore adjusted images to their original size, use the Magnify Reference<br />
Image 0.5x icon, as many times as you used this icon.<br />
Reduces the magnification level <strong>of</strong> adjusted images in half. To restore adjusted<br />
images to their original size, use the Magnify Reference Image 2.0x icon as<br />
many times as you used this icon.<br />
Applies the Landmark—Least Squares algorithm to the image to be registered.<br />
After the algorithm is applied, if needed, you can apply the Landmark—Thin<br />
Plate Splines algorithm on the image, or you can manually adjust the alignment<br />
<strong>of</strong> the image on the Blended page.<br />
Figure 6. The Dual tab options<br />
MIPAV User’s Guide, <strong>Volume</strong> 2, <strong>Algorithms</strong> 383<br />
12/5/08
M I P A V<br />
M e d i c a l I m a g e P r o c e s s i n g, A n a l y s i s, & V i s u a l i z a t i o n<br />
Chapter 2, Using MIPAV <strong>Algorithms</strong>: Manual 2D Series<br />
Apply thin<br />
plate spline<br />
alignment<br />
Reset image<br />
to original state<br />
Reference<br />
slice markers<br />
Adjusted<br />
slice markers<br />
Delete<br />
selected<br />
reference slice<br />
markers<br />
Delete<br />
selected<br />
adjusted slice<br />
markers<br />
Copy reference<br />
markers to<br />
adjusted image<br />
Copy<br />
adjusted<br />
markers to<br />
reference<br />
markers<br />
Applies the Landmark—Thin Plate Spline algorithm to the image to be<br />
registered. After this algorithm is applied, if needed, you can apply the<br />
Landmark—Least Squares algorithm on the image, or you can manually adjust<br />
the alignment <strong>of</strong> the image on the Blended page.<br />
Restores the image to its original state. This icon deletes all points on the<br />
reference image and on the adjusted image. If the Apply button has already<br />
been selected, the Reset icon undoes all changes that occurred since the last<br />
time the Apply button was selected.<br />
Adds a landmark point to the reference image each time you click the left<br />
mouse button. Note that the points are sequentially labeled from 1 on in the<br />
order in which you created them. To remove points, return the cursor to its<br />
default mode by clicking Return to default mode, select the point to be<br />
deleted, and then click the Delete Selected Reference Slice Markers icon.<br />
Adds a landmark point to the adjusted image each time you click the left mouse<br />
button. Note that the points are sequentially labeled from 1 to n in the order in<br />
which you created them. To remove points, return the cursor to its default<br />
mode by clicking Return to default mode, select the point to be deleted, and<br />
click the Delete Selected Adjusted Slice Markers icon. Note: landmarks in the<br />
reference image should correspond to landmarks in the adjusted image.<br />
Removes the landmark point that you selected in the reference image. To<br />
remove a point, first return the cursor to its default mode by clicking Return to<br />
default mode, then select the point to be deleted, and then click the Delete<br />
Selected Reference Slice Markers icon.<br />
Removes the landmark point that you selected in the adjusted image. To<br />
remove the point, first return the cursor to its default mode by clicking Return<br />
to default mode, then select the point to be deleted, and finally click the<br />
Delete Selected Adjusted Slice Markers icon.<br />
Copies landmarks from the reference image to adjusted image. Note that<br />
landmarks which were copied to the adjusted image have the same x, y<br />
coordinates as the reference image landmarks.<br />
Copies landmarks from the adjusted image to reference image. Note that<br />
landmarks you copied to the reference image have the same x, y coordinates<br />
as the adjusted image landmarks.<br />
Figure 6. The Dual tab options (continued)<br />
MIPAV User’s Guide, <strong>Volume</strong> 2, <strong>Algorithms</strong> 384<br />
12/5/08
M I P A V<br />
M e d i c a l I m a g e P r o c e s s i n g, A n a l y s i s, & V i s u a l i z a t i o n<br />
Chapter 2, Using MIPAV <strong>Algorithms</strong>: Manual 2D Series<br />
Return to<br />
default mode<br />
Apply<br />
Returns the cursor to its default mode, which allows you to change from adding<br />
points to deleting points from the image.<br />
Commits the changes that you made to the images, but it leaves the window<br />
open for you to make further changes if desired.<br />
Figure 6. The Dual tab options (continued)<br />
Figure 7. The Dual tab shows both: the reference image and adjusted<br />
image side by side. Three corresponding landmark points were<br />
delineated in the reference and adjusted image.<br />
USING THE IMAGE REGISTRATION<br />
ALGORITHMS<br />
Before applying the Landmark—Least Squares algorithm or the Landmark—Thin<br />
Plate Spline algorithm to the images you must delineate three<br />
or more landmark points or landmarks on each image. See Figure 7.<br />
DELINEATING THE LANDMARK POINTS<br />
To place landmarks on the reference image, click the Reference Slice<br />
Markers icon, and then click the mouse on the reference image where the<br />
MIPAV User’s Guide, <strong>Volume</strong> 2, <strong>Algorithms</strong> 385<br />
12/5/08
M I P A V<br />
M e d i c a l I m a g e P r o c e s s i n g, A n a l y s i s, & V i s u a l i z a t i o n<br />
Chapter 2, Using MIPAV <strong>Algorithms</strong>: Manual 2D Series<br />
landmark should be located. The landmark appears on the image in red type<br />
and is sequentially numbered. Create at least two more landmarks on the<br />
image.<br />
Reference<br />
Slice Markers<br />
Adjusted Slice<br />
Markers<br />
Return to<br />
Default mode<br />
To place landmarks on the adjusted image, click the Adjusted Slice<br />
Markers icon, and create at least three landmarks on the image by clicking<br />
the mouse. The landmarks, which are sequentially numbered, appear in<br />
green type.<br />
To remove a landmark point from the reference or adjusted image, you<br />
need to return the mouse cursor to its default mode by clicking on the<br />
Return to Default Mode icon. You can then select the point by clicking on it<br />
with the mouse, and then delete it by clicking the corresponding Delete<br />
Selected Markers icon.<br />
APPLYING THE IMAGE REGISTRATION<br />
ALGORITHMS<br />
Apply Least<br />
Squares alignment<br />
Apply Thin Plate<br />
Spline alignment<br />
After you have delineated the landmark points on both images, select the<br />
Least Squares algorithm. The Least Squares algorithm registers the<br />
adjusted image to the reference image by using corresponding points placed<br />
in both images.<br />
The Thin Plate Spline algorithm allows you to register two images in a<br />
nonlinear manner using the corresponding landmark points that you<br />
delineate in both images.<br />
The program registers the images and the landmarks appear in yellow type<br />
followed by the specific positions in parentheses.<br />
At this point, you should determine the following:<br />
1 Whether there is a need to make other manual adjustments to the<br />
registration. If so, return to the Blended tab and use the direction or the<br />
rotation icons. Use the Window region <strong>of</strong> image B icon to verify<br />
alignment. Refer to “making manual reconcilements to the adjusted<br />
image” on page 387.<br />
2 Whether to run the other algorithm. If so, simply call either the Least<br />
Squares or Thin Plate Spline algorithm, as appropriate.<br />
MIPAV User’s Guide, <strong>Volume</strong> 2, <strong>Algorithms</strong> 386<br />
12/5/08
M I P A V<br />
M e d i c a l I m a g e P r o c e s s i n g, A n a l y s i s, & V i s u a l i z a t i o n<br />
Chapter 2, Using MIPAV <strong>Algorithms</strong>: Manual 2D Series<br />
3 Whether to restore the adjusted image to its original form by clicking<br />
Reset.<br />
4 Whether to select Apply to keep changes made by the algorithm.<br />
MAKING MANUAL RECONCILEMENTS TO THE<br />
ADJUSTED IMAGE<br />
After you apply either the Least Squares or the Thin Plate Spline algorithm<br />
on the images, you may want to manually ascertain whether key portions <strong>of</strong><br />
the reference image and the image to be registered, or adjusted image, are<br />
in alignment. One way <strong>of</strong> checking alignment, or registration, is using the<br />
Window region <strong>of</strong> image B icon. A recommended method for checking<br />
registration and for correcting it follows.<br />
To check registration, do the following:<br />
Window region<br />
1 Click Blended in the Manual 2D Series window to display the Blended<br />
page. Both the reference image and the image to be registered, or<br />
adjusted image, appear at the bottom <strong>of</strong> the window. The adjusted<br />
image is superimposed over the reference image.<br />
2 By default, the arrow on the AlphaBlending slider appears in the middle<br />
<strong>of</strong> the slider at 0.5R/A, which means that 50 percent <strong>of</strong> each image are<br />
shown on the page.<br />
3 Slide the arrow on the AlphaBlending slider all the way to the right until<br />
it reaches the label “Adj. A.” This label indicates that 100 percent <strong>of</strong> the<br />
adjusted image is displayed on the page and, therefore, the reference<br />
image does not appear.<br />
4 Now, open Lookup table for the adjusted image. Note that the window<br />
includes two tabs: one for Image A, the reference image, and one for<br />
Image B, the adjusted image.<br />
5 Use the LUT options to change the intensity for one <strong>of</strong> the color<br />
channels for the adjusted image, for example, to increase the red<br />
channel. The purpose in doing this task is to easily distinguish the<br />
adjusted image from the reference image. Refer to “Using LUT to<br />
arrange the images” on page 389.<br />
MIPAV User’s Guide, <strong>Volume</strong> 2, <strong>Algorithms</strong> 387<br />
12/5/08
M I P A V<br />
M e d i c a l I m a g e P r o c e s s i n g, A n a l y s i s, & V i s u a l i z a t i o n<br />
Chapter 2, Using MIPAV <strong>Algorithms</strong>: Manual 2D Series<br />
6 Return to the Blended tab <strong>of</strong> Manual 2D Registration dialog box and<br />
move the AlphaBlending Image slider arrow all the way to the left on the<br />
slider. The label “Ref. R” indicates that the page now displays 100<br />
percent <strong>of</strong> the reference and does not display the adjusted image.<br />
7 Click the Window Region <strong>of</strong> Image B icon and position the cursor over<br />
the reference image. Notice that a square box appears on the image. The<br />
box is filled with the adjusted image, which is appears in pale red. You<br />
can use this box to look at the alignment <strong>of</strong> details in the images. See<br />
Figure 8.<br />
Figure 8. The Window Region box is filled with the adjusted image<br />
8 Determine whether you want to correct the alignment <strong>of</strong> the images. If<br />
you do, there are several ways to align the adjusted image:<br />
• Moving the image using the Translate image icon and direction arrows.<br />
See also “Moving the adjusted image” on page 380.<br />
• Rotating the image using the Rotate Image icon. See also “Rotating the<br />
adjusted image” on page 381.<br />
MIPAV User’s Guide, <strong>Volume</strong> 2, <strong>Algorithms</strong> 388<br />
12/5/08
M I P A V<br />
M e d i c a l I m a g e P r o c e s s i n g, A n a l y s i s, & V i s u a l i z a t i o n<br />
Chapter 2, Using MIPAV <strong>Algorithms</strong>: Manual 2D Series<br />
USING LUT TO ARRANGE THE IMAGES<br />
You can use the LUT options to distinguish the adjusted image from the<br />
reference image. In order to to that<br />
1 Return to Blended mode.<br />
2 Click the Lookup Table icon, to display the Lookup Table window. Note<br />
that the window includes two tabs: one for Image A – the reference<br />
image, and the other one for Image B – the adjusted image.<br />
3 For the adjusted image, drag the image intensity line for the red channel<br />
up in the middle. In this case, it creates a lighter colored red. The<br />
adjusted image now appears in pale red. Actually, you can change the<br />
color <strong>of</strong> the image to any color. See Figure 9 below.<br />
Figure 9. The adjusted image and its Lookup table<br />
Tip: You may want to maximize the window and enlarge the images so that<br />
you can view details <strong>of</strong> the images while checking alignment. To maximize the<br />
window, simply click Restore. To maximize the image, click the Magnify image<br />
2.0x icon, which magnifies the image to twice its current size, as many times<br />
as needed.<br />
MIPAV User’s Guide, <strong>Volume</strong> 2, <strong>Algorithms</strong> 389<br />
12/5/08
M I P A V<br />
M e d i c a l I m a g e P r o c e s s i n g, A n a l y s i s, & V i s u a l i z a t i o n<br />
Chapter 2, Using MIPAV <strong>Algorithms</strong>: Manual 2D Series<br />
4 Return to the Blended tab and move the image slider arrow all the way<br />
to the left on the slider, so the page now displays only the reference<br />
image.<br />
5 Click the Window Region <strong>of</strong> Image B icon and position the cursor over<br />
the reference image.<br />
6 The Windows Region box appears on the image, filled with the adjusted<br />
image, which is appears in pale red.<br />
7 Use this box to look at the alignment <strong>of</strong> details in the images.<br />
Figure 10. The adjusted image which appears in the Blended tab and<br />
also in the Window Region.<br />
MIPAV User’s Guide, <strong>Volume</strong> 2, <strong>Algorithms</strong> 390<br />
12/5/08
M I P A V<br />
M e d i c a l I m a g e P r o c e s s i n g, A n a l y s i s, & V i s u a l i z a t i o n<br />
Chapter 2, Using MIPAV <strong>Algorithms</strong>: Manual 2D Series<br />
Applying the Manual 2D Series algorithm to 2.5D<br />
images<br />
To run this algorithm on 2.5D images, complete the following steps:<br />
1 Open a single 2.5 image dataset. When you apply this algorithm, you<br />
select the slices in the dataset that you want to register.<br />
2 Perform, as an option, any other image processing, except scaling, on<br />
the image dataset.<br />
3 Select <strong>Algorithms</strong> > Registration > Manual 2D Series. The Manual 2D<br />
Series window for 2.5D images (Figure 11) opens.<br />
4 Because you are registering slices <strong>of</strong> the image, and not separate images,<br />
all <strong>of</strong> the necessary icons and controls appear in a simple window that<br />
does not include tabbed pages. Note that two additional sliders appear<br />
at the top <strong>of</strong> the page:<br />
• Reference slice slider allows you to choose which slice to use as a<br />
reference image.<br />
• Adjusted slice slider allows you to choose which slice to use as an<br />
image to be registered.<br />
Note: the boxes to the right <strong>of</strong> each slider indicate the number <strong>of</strong> slice which you<br />
are currently viewing. All <strong>of</strong> the remaining icons and controls work in the same<br />
way that they do on the Manual 2D Series window for 2D images.<br />
5 Choose the reference and adjusted slice. You can consider using the LUT<br />
to distinguish the adjusted image from the reference image as described<br />
in Section “Using LUT to arrange the images” on page 389.<br />
6 Use the Alphablending image slider to display only the reference slice<br />
and then place at least four landmarks on the reference slice. Repeat the<br />
same procedure for the adjusted slice.<br />
7 Now, move the image slider arrow all the way to the left on the slider, so<br />
the dialog box will display only the reference slice.<br />
MIPAV User’s Guide, <strong>Volume</strong> 2, <strong>Algorithms</strong> 391<br />
12/5/08
M I P A V<br />
M e d i c a l I m a g e P r o c e s s i n g, A n a l y s i s, & V i s u a l i z a t i o n<br />
Chapter 2, Using MIPAV <strong>Algorithms</strong>: Manual 2D Series<br />
8 Click the Window Region <strong>of</strong> Image B icon and position the cursor over<br />
the reference image. The Windows Region box appears on the image,<br />
filled with the adjusted image, as shown in Figure 11. Use this box to<br />
look at alignment <strong>of</strong> fine detail in the slices.<br />
Figure 11. Applying the Manual 2D Series Registration algorithm on a<br />
2.5D image. Slice 3 (adjusted slice) is registered to slice 1 (reference<br />
slice). To differentiate the slices, we use LUT options to color the<br />
reference slice to pale green and adjusted slice to pale blue.<br />
9 At this point, you should determine the following:<br />
• Whether there is a need to make manual adjustments to the<br />
registration. If so, use the direction or the rotation icons to verify<br />
alignment.<br />
• Whether to run one <strong>of</strong> the registration algorithms. If so, simply call<br />
either the Least Squares or Thin Plate Spline algorithm, as<br />
appropriate. Select Apply to keep changes made by the algorithm.<br />
MIPAV User’s Guide, <strong>Volume</strong> 2, <strong>Algorithms</strong> 392<br />
12/5/08
M I P A V<br />
M e d i c a l I m a g e P r o c e s s i n g, A n a l y s i s, & V i s u a l i z a t i o n<br />
Chapter 2, Using MIPAV <strong>Algorithms</strong>: Manual 2D Series<br />
Applying the Manual 2D Series algorithm to 3D images<br />
When you apply this algorithm, you select the slices, which you want to<br />
register, in a single 3D dataset. To run the algorithm on 3D images,<br />
complete the following steps:<br />
1 Open a single3 image dataset. Perform, as an option, any other image<br />
processing, except scaling, on the image dataset.<br />
2 Select <strong>Algorithms</strong> > Registration > Manual 2D Series. The Manual 2D<br />
Series window for 3D images opens.<br />
3 Because you are registering slices <strong>of</strong> a single 3D image, all <strong>of</strong> the<br />
necessary icons and controls appear in a window that does not include<br />
tabs. Note that there are three sliders appear at the top <strong>of</strong> the page:<br />
• Reference slice slider allows you to choose which slice to use as a<br />
reference image.<br />
• Adjusted slice slider allows you to choose which slice to use as an<br />
image to be registered.<br />
• AlphaBlending Slider which, by default, displays both the<br />
reference and adjusted slices blended in proportion 50/50.<br />
Note: the boxes to the right <strong>of</strong> the Reference Slice and Adjusted Slice slider<br />
indicate the number <strong>of</strong> slice which you are currently viewing. All <strong>of</strong> the remaining<br />
icons and controls work in the same way that they do on the Manual 2D Series<br />
window for 2D images.<br />
4 Choose the reference and adjusted slice. Use the LUT to differentiate the<br />
adjusted image from the reference image. See also: Section “Using LUT<br />
to arrange the images” on page 389.<br />
5 Use the AlphaBlending image slider to display only the reference slice<br />
and then place at least four landmarks on the reference slice. Repeat the<br />
same procedure for the adjusted slice.<br />
6 Move the image slider arrow all the way to the left on the slider, so the<br />
window now displays only the reference slice.<br />
7 Click the Window Region <strong>of</strong> Image B icon and position the cursor over<br />
the reference image. The Windows Region box appears on the image,<br />
filled with the adjusted image, as shown in Figure 12. You can use either<br />
this box or Checker Board to look at alignment <strong>of</strong> details in the slices.<br />
MIPAV User’s Guide, <strong>Volume</strong> 2, <strong>Algorithms</strong> 393<br />
12/5/08
M I P A V<br />
M e d i c a l I m a g e P r o c e s s i n g, A n a l y s i s, & V i s u a l i z a t i o n<br />
Chapter 2, Using MIPAV <strong>Algorithms</strong>: Manual 2D Series<br />
8 At this point, you should figure out the following:<br />
• Whether there is a need to make further manual adjustments to the<br />
registration. If so, use the direction or the rotation icons to verify<br />
alignment.<br />
• Whether to run one <strong>of</strong> the registration algorithms. If so, simply call<br />
either the Least Squares or Thin Plate Spline algorithm, as<br />
appropriate.<br />
9 When done, select Apply to keep changes made by the algorithm.<br />
Figure 12. Registering the 3D image.<br />
MIPAV User’s Guide, <strong>Volume</strong> 2, <strong>Algorithms</strong> 394<br />
12/5/08
M I P A V<br />
M e d i c a l I m a g e P r o c e s s i n g, A n a l y s i s, & V i s u a l i z a t i o n<br />
Chapter 2, Using MIPAV <strong>Algorithms</strong>: Extract Surface (Marching Cubes)<br />
Extract Surface (Marching Cubes)<br />
The Extract Surface algorithm described in this section is based on the<br />
Marching Cubes algorithm, which was designed by William E. Lorensen<br />
and Harvey E. Cline to extract surface information from a 3D array <strong>of</strong><br />
values. The applications <strong>of</strong> this algorithm are mainly concerned with<br />
medical visualizations such as CT and MRI scan data images.<br />
Background<br />
The basic notion <strong>of</strong> the algorithm is that we can define a voxel by the pixel<br />
values at the eight corners <strong>of</strong> the cube. We also can define an isosurface<br />
which intersects the cube, refer to Figures 1 and 2. If one or more pixels <strong>of</strong> a<br />
voxel have values less than the user-specified isovalue, and one or more<br />
have values greater than this value, we know that the voxel must contribute<br />
some component <strong>of</strong> the isosurface.<br />
By determining which edges <strong>of</strong> the voxel are intersected by the isosurface,<br />
we can create triangular patches that divide the voxel between regions<br />
within the isosurface and regions outside. By connecting the patches from<br />
all voxel on the isosurface boundary, we get a surface representation.<br />
The indexing convention for vertices and edges used in the algorithm is<br />
shown in Figure 1 below.<br />
Figure 1. The indexing convention for vertices and edges. Here, edge<br />
indexes are shown in blue and vertex indexes are shown in magenta<br />
MIPAV User’s Guide, <strong>Volume</strong> 2, <strong>Algorithms</strong> 395<br />
12/5/08
M I P A V<br />
M e d i c a l I m a g e P r o c e s s i n g, A n a l y s i s, & V i s u a l i z a t i o n<br />
Chapter 2, Using MIPAV <strong>Algorithms</strong>: Extract Surface (Marching Cubes)<br />
Example: If for example, the value at vertex 3 is below the isosurface value and<br />
all the values <strong>of</strong> all the other vertices are above the isosurface value, then we<br />
would create a triangular facet which cuts through edges 2,3, and 11 as shown in<br />
Figure 2. The exact position <strong>of</strong> the vertices <strong>of</strong> the triangular facet depends on the<br />
relationship <strong>of</strong> the isosurface value to the values at the vertices 3-2, 3-0, 3-7<br />
respectively.<br />
Figure 2. Vertex 3 is inside the volume<br />
Therefore, we must specify a threshold value, first. For this value, some voxels<br />
will be entirely inside or outside the corresponding isosurface and some<br />
voxels will be intersected by the isosurface. In the first pass <strong>of</strong> the algorithm,<br />
the voxels that are intersected by the threshold value are identified.<br />
In the second pass, these voxels are examined and a set <strong>of</strong> one or more polygons<br />
is produced. These polygons are then output for rendering.<br />
Each <strong>of</strong> the voxel's 8 vertices can be either inside or outside <strong>of</strong> the isosurface<br />
value, thus, there are 2 8 = 256 possible ways how an isosurface can intersect<br />
the voxel. To simplify the algorithm, we can reduce this complexity by<br />
assuming that cell combinations are duplicated under the following conditions:<br />
• Rotating by any degree over any <strong>of</strong> the 3 primary axis (X,Y, or Z);<br />
• Mirroring the isosurface’s shape across any <strong>of</strong> the 3 primary axis;<br />
• Inverting all corners and flipping the normals <strong>of</strong> the relating polygons.<br />
MIPAV User’s Guide, <strong>Volume</strong> 2, <strong>Algorithms</strong> 396<br />
12/5/08
M I P A V<br />
M e d i c a l I m a g e P r o c e s s i n g, A n a l y s i s, & V i s u a l i z a t i o n<br />
Chapter 2, Using MIPAV <strong>Algorithms</strong>: Extract Surface (Marching Cubes)<br />
By taking this symmetry into account, we can reduce the original 256<br />
combinations to a total <strong>of</strong> 15 combinations, refer to Figure 3.<br />
Figure 3. How 256 cases can be reduced to 15 cases<br />
Now we can use a table (called edgeTable) which maps the vertices under<br />
the isosurface to the intersecting edges. An 8 bit index can be formed from<br />
the table where each bit corresponds to a vertex, refer to Table 1.<br />
Table 1. edgeTable<br />
cubeindex = 0;<br />
if (grid.val[0] < isolevel) cubeindex |= 1;<br />
if (grid.val[1] < isolevel) cubeindex |= 2;<br />
if (grid.val[2] < isolevel) cubeindex |= 4;<br />
if (grid.val[3] < isolevel) cubeindex |= 8;<br />
if (grid.val[4] < isolevel) cubeindex |= 16;<br />
if (grid.val[5] < isolevel) cubeindex |= 32;<br />
if (grid.val[6] < isolevel) cubeindex |= 64;<br />
if (grid.val[7] < isolevel) cubeindex |= 128;<br />
Looking up the edgeTable returns a 12 bit number, each bit corresponding<br />
to an edge. 0 if the edge isn't cut by the isosurface and 1 if the edge is cut by<br />
the isosurface. If none <strong>of</strong> the edges are cut the table returns zero. This<br />
occurs when the cubeindex is 0, which means that all vertices are below the<br />
isosurface, or 0xff (all vertices above the isosurface).<br />
Using the example shown in Figure 1, where only vertex 3 was below the<br />
isosurface, cubeindex would equal 0000 1000 or 8. The edgeTable{8}<br />
equals 1000 0000 1100. This means that edge 2,3, and 11 are intersected by<br />
the isosurface, refer to Figure 2.<br />
MIPAV User’s Guide, <strong>Volume</strong> 2, <strong>Algorithms</strong> 397<br />
12/5/08
M I P A V<br />
M e d i c a l I m a g e P r o c e s s i n g, A n a l y s i s, & V i s u a l i z a t i o n<br />
Chapter 2, Using MIPAV <strong>Algorithms</strong>: Extract Surface (Marching Cubes)<br />
Now the intersection points can be calculated by linear interpolation. If P 1<br />
and P 2 are the vertices <strong>of</strong> a cut edge and V 1 and V 2 are the scalar values <strong>of</strong><br />
each vertex, the intersection point P is given by the following equation:<br />
P = P + ( isovalue – V )( P – P ) ⁄ ( V – V )<br />
1 1 2 1 2 1<br />
The last part <strong>of</strong> the algorithm involves forming the correct triangular facets<br />
from the positions where the isosurface intersects the edges <strong>of</strong> the grid cell.<br />
In order to do that, another table (also called triTable) is used. This table<br />
uses the same cubeindex from edgeTable, but allows the vertex sequence to<br />
be searched for as many triangular facets as necessary to represent the isosurface<br />
within the grid cell. Each <strong>of</strong> the non-trivial configurations results in<br />
between 1 and 4 triangles is added to the isosurface. The actual vertices<br />
themselves can be computed either by interpolating along the edges, or, by<br />
default their location to the middle <strong>of</strong> the edge.<br />
Since we can create surface patches for a single voxel, we can apply this<br />
algorithm to the entire volume.We can either treat each cube independently,<br />
or we can propagate edge intersections between the cubes which<br />
share the edges. The sharing <strong>of</strong> edge/vertex information also results in a<br />
more compact model.<br />
REFERENCES<br />
The following sources were used:<br />
Lorensen, W.E. and Cline, H.E., Marching Cubes: a high resolution 3D surface<br />
reconstruction algorithm, Computer Graphics, Vol. 21, No. 4, pp 163-169 (Proc. <strong>of</strong><br />
SIGGRAPH), 1987.<br />
Paul Bourke, Polygonising a scalar field Also known as: “3D Contouring,” “Marching<br />
Cubes,” “Surface Reconstruction;” May 1994, http://local.wasp.uwa.edu.au/~pbourke/<br />
modelling/polygonise/<br />
MIPAV User’s Guide, <strong>Volume</strong> 2, <strong>Algorithms</strong> 398<br />
12/5/08
M I P A V<br />
M e d i c a l I m a g e P r o c e s s i n g, A n a l y s i s, & V i s u a l i z a t i o n<br />
Chapter 2, Using MIPAV <strong>Algorithms</strong>: Extract Surface (Marching Cubes)<br />
IMAGE TYPES<br />
You can apply the Extract Surface algorithm to any type <strong>of</strong> images using in<br />
MIPAV.<br />
Output Files<br />
The output <strong>of</strong> the algorithm is a set <strong>of</strong> vertices and normals as well as the<br />
map that shows how the vertices are connected. This information can be<br />
saved in following formats:<br />
• Tab-delimited (*.txt);<br />
• Surface (*.sur), which is MIPAV format. A surface file contains the<br />
above information plus the additional information that describes the<br />
surface color and more. This is defined by an XML scheme, which<br />
can be found on the MIPAV web site (http://<strong>mipav</strong>.cit.nih.gov/<br />
documentation/xml-format/image/);<br />
• VRML (*.wrl), which can then be processed by any application that<br />
can read and display VRML objects.<br />
Applying the Extract Surface Algorithm<br />
To run the algorithm, complete the following steps:<br />
1 Open an image <strong>of</strong> interest;<br />
2 Select <strong>Algorithms</strong> > Extract Surface (marching cubes);<br />
3 The Extract Surface dialog box opens. Here, you can choose to apply<br />
following three options:<br />
• You may select a VOI region, and then apply the algorithm to the<br />
selected VOI;<br />
• You may apply a mask to the image first, and then run the<br />
algorithm;<br />
• Or you may extract a surface from the region with a chosen intensity<br />
level.<br />
4 Select a type and location <strong>of</strong> the output file. You can save the result as a<br />
*.txt file (in Tab-delimited format), *.wrl file, or surface file (*.sur).<br />
Refer to Section “Output Files” for more information.<br />
MIPAV User’s Guide, <strong>Volume</strong> 2, <strong>Algorithms</strong> 399<br />
12/5/08
M I P A V<br />
M e d i c a l I m a g e P r o c e s s i n g, A n a l y s i s, & V i s u a l i z a t i o n<br />
Chapter 2, Using MIPAV <strong>Algorithms</strong>: Extract Surface (Marching Cubes)<br />
5 Press OK.<br />
The algorithm begins to run, and a progress bar appears with the status.<br />
When the algorithm finishes running, the progress bar disappears, and the<br />
results appear as a file in selected format in a chosen location. For more<br />
information about the dialog box options, refer to Figure 4.<br />
VOI Region<br />
Mask Image<br />
Intensity Level<br />
Blur by<br />
(Std.Dev.)<br />
Decimate<br />
Surface<br />
Choose<br />
OK<br />
Cancel<br />
Help<br />
Applies the algorithm to the<br />
volume delineated by the<br />
VOI.<br />
Applies the algorithm to the<br />
volume within a chosen<br />
mask. You must apply the<br />
mask, first.<br />
Applies the algorithm to the<br />
region with the chosen<br />
intensity level. By default,<br />
the intensity level value is<br />
set to 50.<br />
Blurs the image to improve<br />
the extracted surface. The<br />
value specifies the standard<br />
deviation <strong>of</strong> the Gaussian<br />
filter used to regularize the<br />
image.<br />
If selected, reduces the<br />
count <strong>of</strong> triangle facets,<br />
which results the more<br />
compact algorithm.<br />
Use this button to select a<br />
catalogue where you would<br />
like to store your results and<br />
choose a file format (*.txt,<br />
*.sur, or *.wrl).<br />
Applies the algorithm<br />
according to the<br />
specifications in this dialog<br />
box.<br />
Disregards any changes that you made in this dialog box and closes it.<br />
Displays online help for this dialog box.<br />
Figure 4. The Extract Surface dialog box options<br />
MIPAV User’s Guide, <strong>Volume</strong> 2, <strong>Algorithms</strong> 400<br />
12/5/08
M I P A V<br />
M e d i c a l I m a g e P r o c e s s i n g, A n a l y s i s, & V i s u a l i z a t i o n<br />
Chapter 2, Using MIPAV <strong>Algorithms</strong>: Extract Surface (Marching Cubes)<br />
EXAMPLES<br />
1. To apply the algorithm to a VOI region:<br />
1 Open an image <strong>of</strong> interest.<br />
2 Delineate a VOI on the image, and then call the <strong>Algorithms</strong>> Extract<br />
Surface (marching cubes).<br />
3 In the Extract Surface dialog box that appears, select the VOI Region<br />
option.<br />
4 Select the surface file type as an output, and then specify the file name<br />
and location.<br />
5 Press OK. The algorithm begins to run, and a progress bar appears<br />
showing the status.<br />
6 When the algorithm finishes running and the progress bar disappears,<br />
click the <strong>Volume</strong> Tri-planar View icon on the MIPAV toolbar.<br />
7 The Resample dialog box appears.<br />
Figure 5. The Resample dialog<br />
8 In the Expected Extents box, specify the value for the Z direction. The<br />
value must be in a power <strong>of</strong> two (32, 64, 128, 256). Refer to Figure 5.<br />
The bigger number you choose, the higher resolution you receive. 1<br />
1. Please, note that the Resampling in a lengthy process. Give some consideration to values you choose<br />
for Z. The algorithm's speed also depends on the MIPAV memory allocation settings. Resample size<br />
also depends on the amount <strong>of</strong> memory on the graphics card.<br />
MIPAV User’s Guide, <strong>Volume</strong> 2, <strong>Algorithms</strong> 401<br />
12/5/08
M I P A V<br />
M e d i c a l I m a g e P r o c e s s i n g, A n a l y s i s, & V i s u a l i z a t i o n<br />
Chapter 2, Using MIPAV <strong>Algorithms</strong>: Extract Surface (Marching Cubes)<br />
9 Press Resample to proceed.<br />
10 The 3D viewer opens for the selected image.<br />
11 Click the Add Surface to Viewer icon and add the surface file from Step 5<br />
to the Surface list. Then, select the file name and press Add.<br />
12 The surface will be added to the image. To adjust the display <strong>of</strong> the<br />
image, use the Surface options, such as color and opacity. Refer to<br />
Figure 6.<br />
Figure 6. The view <strong>of</strong> the surface extracted using the VOI Region option<br />
2. To use the Mask Image option:<br />
1 Open an image <strong>of</strong> interest.<br />
2 Create a mask.<br />
MIPAV User’s Guide, <strong>Volume</strong> 2, <strong>Algorithms</strong> 402<br />
12/5/08
M I P A V<br />
M e d i c a l I m a g e P r o c e s s i n g, A n a l y s i s, & V i s u a l i z a t i o n<br />
Chapter 2, Using MIPAV <strong>Algorithms</strong>: Extract Surface (Marching Cubes)<br />
3 Call the <strong>Algorithms</strong>> Extract Surface (marching cubes).<br />
4 In the dialog box that appears, select the Mask Image option.<br />
5 Select the surface file as an output, and then specify the file name and<br />
location. Press OK.<br />
6 When the algorithm finishes running, click the <strong>Volume</strong> Tri-planar View<br />
icon on the MIPAV toolbar and follow the steps 6--12 from the first<br />
example on page 401. Refer to Figure 7.<br />
Figure 7. The view <strong>of</strong> the surface extracted using the Mask Image option<br />
MIPAV User’s Guide, <strong>Volume</strong> 2, <strong>Algorithms</strong> 403<br />
12/5/08
M I P A V<br />
M e d i c a l I m a g e P r o c e s s i n g, A n a l y s i s, & V i s u a l i z a t i o n<br />
Chapter 2, Using MIPAV <strong>Algorithms</strong>: Extract Surface (Marching Cubes)<br />
3. To use the Intensity Level option:<br />
1 Open an image <strong>of</strong> interest.<br />
2 Select the intensity level value. You can understand the intensity level by<br />
mousing over the image. The intensity value for the selected pixel is<br />
shown on the main MIPAV toolbar.<br />
Figure 8. The intensity level is shown on the main MIPAV toolbar<br />
3 Call the <strong>Algorithms</strong>> Extract Surface (marching cubes).<br />
4 In the dialog box that appears, select the Intensity Level option.<br />
5 Enter the intensity value that you would like to apply. Refer to Figures 8<br />
and 9.<br />
MIPAV User’s Guide, <strong>Volume</strong> 2, <strong>Algorithms</strong> 404<br />
12/5/08
M I P A V<br />
M e d i c a l I m a g e P r o c e s s i n g, A n a l y s i s, & V i s u a l i z a t i o n<br />
Chapter 2, Using MIPAV <strong>Algorithms</strong>: Extract Surface (Marching Cubes)<br />
Figure 9. Enter the intensity level value here<br />
6 Select the surface file as an output, and specify the file name and<br />
location. Press OK to run the algorithm.<br />
7 When the algorithm finishes running, click the <strong>Volume</strong> Tri-planar View<br />
icon on the MIPAV toolbar and follow the steps 7–12 from the first<br />
example on page 401.<br />
Figure 10 shows the surface extracted using the Intensity Level option.<br />
MIPAV User’s Guide, <strong>Volume</strong> 2, <strong>Algorithms</strong> 405<br />
12/5/08
M I P A V<br />
M e d i c a l I m a g e P r o c e s s i n g, A n a l y s i s, & V i s u a l i z a t i o n<br />
Chapter 2, Using MIPAV <strong>Algorithms</strong>: Extract Surface (Marching Cubes)<br />
Figure 10. The view <strong>of</strong> the surface extracted using the Intensity Level<br />
option<br />
MIPAV User’s Guide, <strong>Volume</strong> 2, <strong>Algorithms</strong> 406<br />
12/5/08
M I P A V<br />
M e d i c a l I m a g e P r o c e s s i n g, A n a l y s i s, & V i s u a l i z a t i o n<br />
Chapter 2, Using MIPAV <strong>Algorithms</strong>: Mask<br />
Mask<br />
This algorithm generates a mask, with a specified intensity, <strong>of</strong> the region<br />
inside or outside the contoured VOI groups that are delineated on an<br />
image. This algorithm is an alternative to the other mask-generation<br />
methods discussed in <strong>Volume</strong> 1 <strong>of</strong> the MIPAV User’s Guide.<br />
Tip: If you have already used contours to delineate a VOI, you might want to<br />
use this method because it provides a quick means to create a mask.<br />
Background<br />
When you apply this algorithm, enter the intensity value that fills the mask<br />
(contour). Then, indicate whether you want the algorithm to fill the area<br />
inside or outside <strong>of</strong> the contoured areas. When this algorithm runs, it<br />
determines which areas are contoured and fills the areas inside or outside <strong>of</strong><br />
the contour with the specified intensity value (refer to Figure 1).<br />
Figure 1. Mask algorithm processing<br />
MIPAV User’s Guide, <strong>Volume</strong> 2, <strong>Algorithms</strong> 407<br />
12/5/08
M I P A V<br />
M e d i c a l I m a g e P r o c e s s i n g, A n a l y s i s, & V i s u a l i z a t i o n<br />
Chapter 2, Using MIPAV <strong>Algorithms</strong>: Mask<br />
IMAGE TYPES<br />
You can apply this algorithm to 2D, 2.5D, 3D, and 4D images. However, you<br />
cannot apply the algorithm to RGB images.<br />
SPECIAL NOTES<br />
If the intensity is higher or lower than the original extremes, the LUT is<br />
modified so that the new intensity is incorporated. After this algorithm is<br />
run, you may need to manually adjust the LUT so that you can see the<br />
structures clearly.<br />
REFERENCES<br />
There are no references for this algorithm.<br />
Applying the Mask algorithm<br />
To run this algorithm, complete the following steps:<br />
1 Open an image, in Default view, in an image window.<br />
2 If not done already, contour the desired VOIs. MIPAV applies the mask<br />
to every VOI in the dataset, regardless <strong>of</strong> group affiliation. For more<br />
guidance on contouring a VOI, refer to volume 1 in the MIPAV User’s<br />
Guide.<br />
3 In the MIPAV window, select <strong>Algorithms</strong> > Mask. The Mask Image<br />
dialog box (Figure 2) appears.<br />
MIPAV User’s Guide, <strong>Volume</strong> 2, <strong>Algorithms</strong> 408<br />
12/5/08
M I P A V<br />
M e d i c a l I m a g e P r o c e s s i n g, A n a l y s i s, & V i s u a l i z a t i o n<br />
Chapter 2, Using MIPAV <strong>Algorithms</strong>: Mask<br />
Value used to fill<br />
VOI(s)<br />
Interior/exterior<br />
fill<br />
New image<br />
Replace image<br />
OK<br />
Cancel<br />
Help<br />
Indicates the intensity value<br />
that replaces the existing<br />
value inside or outside the<br />
region bound by the VOI<br />
contours.<br />
To replace the intensity value<br />
inside the VOI region, type a<br />
value in this text box and then<br />
select the Interior/exterior fill<br />
check box.<br />
To replace the intensity value<br />
outside the VOI region, simply<br />
type a value in this text box.<br />
If selected, changes the<br />
intensity values <strong>of</strong> the region<br />
bound by the VOIs to the<br />
intensity value indicated in<br />
Value used to fill VOI(s).<br />
If selected, indicates that the results <strong>of</strong> the algorithm appear in a new image<br />
window.<br />
If selected, indicates that the results <strong>of</strong> the algorithm replace the current active<br />
image.<br />
Performs the Mask algorithm on the selected images based on your choices in<br />
this dialog box.<br />
Disregards changes you made in this dialog box and closes the dialog box.<br />
Displays online help for the algorithm.<br />
Figure 2. Mask Image dialog box<br />
4 Enter the parameters and indicate whether to fill the region inside or<br />
outside <strong>of</strong> the region bound by the VOI contours. Enter the destination<br />
information (refer to the previous table for more information).<br />
5 When complete, click OK.<br />
A status window appears with the following message: “Masking” to<br />
indicate that the s<strong>of</strong>tware is generating the mask by replacing the<br />
intensity levels. MIPAV then remaps the intensity values in the dataset<br />
to the LUT. The new masked image appears.<br />
MIPAV User’s Guide, <strong>Volume</strong> 2, <strong>Algorithms</strong> 409<br />
12/5/08
M I P A V<br />
M e d i c a l I m a g e P r o c e s s i n g, A n a l y s i s, & V i s u a l i z a t i o n<br />
Chapter 2, Using MIPAV <strong>Algorithms</strong>: Mask<br />
Tip: If the resulting masked image looks significantly lighter or darker than<br />
the original image, the new intensity value that you specified may be much<br />
higher or lower than the majority <strong>of</strong> other intensity values in the dataset. To<br />
change the LUT, do one <strong>of</strong> the following: (1) Click Quick LUT. Move the cursor<br />
to the resultant masked image and draw a box around an area where the<br />
intensity value was not changed. MIPAV uses these values to remap the image<br />
data to the LUT. (2) Adjust the LUT in the Lookup Table window. For more<br />
information on how to do this, refer to the MIPAV User’s Guide, <strong>Volume</strong> 1.<br />
MIPAV User’s Guide, <strong>Volume</strong> 2, <strong>Algorithms</strong> 410<br />
12/5/08
M I P A V<br />
M e d i c a l I m a g e P r o c e s s i n g, A n a l y s i s, & V i s u a l i z a t i o n<br />
Chapter 2, Using MIPAV <strong>Algorithms</strong>: Microscopy: Colocalization Orthogonal Regression<br />
Microscopy: Colocalization Orthogonal<br />
Regression<br />
This algorithm quantifies automatically the amount <strong>of</strong> colocalization in<br />
images. Recently, this method was used to quantify protein-protein<br />
interactions from colocalization data analysis <strong>of</strong> two-color confocal<br />
microscope images. The method was accurate enough to determine<br />
dissociation rates <strong>of</strong> two interacting proteins labeled with fluorescence<br />
reporters in live cells. This method may be helpful in answering other<br />
biological questions that involve protein-protein interactions or cocompartmentalization.<br />
Disclaimer: Colocalization cannot distinguish interaction from cocompartmentalization<br />
for compartments below light resolution (i.e.,<br />
distances less than 200 nm).<br />
The theory <strong>of</strong> colocalization assumes that a high level <strong>of</strong> similarity between<br />
two spatial patterns implies proximity <strong>of</strong> the two proteins, which implies<br />
direct or indirect protein binding, or co-compartmentalization, <strong>of</strong> the<br />
proteins.<br />
Specifically, the algorithm creates a 2D histogram from two colors <strong>of</strong> a<br />
single image or from two black-and-white images. It uses an orthogonal line<br />
fit <strong>of</strong> the histogram data to generate a correlation line through the<br />
histogram. Upper right region rectangles with lower left corners on the<br />
correlation line are used as colocalization regions, regions where both <strong>of</strong> the<br />
two colors are significantly above background. The colocalization frame is<br />
tied to the original or modified source image or images, therefore only the<br />
pixels located in the colocalization region are displayed. A user-movable<br />
point allows for the display <strong>of</strong> source image pixels and statistics associated<br />
with different upper right colocalization regions. When not in free range<br />
mode, the point must move along the correlation line. In free range mode,<br />
the point can move anywhere in the histogram buffer.<br />
In summary regarding the usage <strong>of</strong> this algorithm, one must make sure that<br />
the images acquired have low noise levels and no bleed through and that the<br />
optical setup used for each color leads to the same point spread function<br />
(PSF) and is free <strong>of</strong> registration errors. Assumptions made in this approach<br />
MIPAV User’s Guide, <strong>Volume</strong> 2, <strong>Algorithms</strong> 411<br />
12/5/08
M I P A V<br />
M e d i c a l I m a g e P r o c e s s i n g, A n a l y s i s, & V i s u a l i z a t i o n<br />
Chapter 2, Using MIPAV <strong>Algorithms</strong>: Microscopy: Colocalization Orthogonal Regression<br />
are that pixel intensities linearly relate to concentration <strong>of</strong> molecular<br />
species being measured and that a pixel is either colocalized or not.<br />
Background<br />
Based on the type <strong>of</strong> image, when this algorithm is used, either the<br />
Orthogonal Regression Colocalization dialog box for color images or the<br />
Orthogonal Regression Colocalization dialog box for grayscale images<br />
(Figure 1 on page 421) opens.<br />
As an option, the Colocalization Orthogonal Regression algorithm can<br />
perform background level subtraction on images. If the Subtract average<br />
VOI level check box is selected, then the algorithm calculates the average<br />
pixel levels in the yellow VOI in one-color images or in the two yellow VOIs<br />
in two black-and-white images. It then subtracts these two background<br />
levels from the 1 or 2 source images. If a registration was also selected, the<br />
background determinations occur before registration, and subtraction<br />
occurs after the registration. After the subtraction is performed, any pixels<br />
with negative values are set to zero.<br />
As an option this algorithm can perform image registration before<br />
performing colocalization. If you select the Registration before<br />
Colocalization check box on the Orthogonal Regression Colocalization<br />
dialog box, this algorithm runs another algorithm—the Optimized<br />
Automatic Registration (OAR) 2D algorithm—first. In this registration,<br />
both images or colors are moved halfway to a common center point. The<br />
registration is always done on the entire image. The only registration<br />
parameter that you can vary is the cost function. Although correlation ratio<br />
is the default cost function, you can select least squares, normalized cross<br />
correlation, or normalized mutual information instead.<br />
After registration, this algorithm performs colocalization on the registered<br />
image or images rather than on the original image. After subtraction, this<br />
algorithm performs colocalization on the subtracted image or images rather<br />
than on the original image. If the maximum data range is decreased, then<br />
the number <strong>of</strong> histogram bins decreases if necessary so as not to exceed the<br />
actual number <strong>of</strong> channels in the data range.<br />
The amount <strong>of</strong> colocalization can be measured with the linear correlation<br />
coefficient.<br />
MIPAV User’s Guide, <strong>Volume</strong> 2, <strong>Algorithms</strong> 412<br />
12/5/08
M I P A V<br />
M e d i c a l I m a g e P r o c e s s i n g, A n a l y s i s, & V i s u a l i z a t i o n<br />
Chapter 2, Using MIPAV <strong>Algorithms</strong>: Microscopy: Colocalization Orthogonal Regression<br />
Let L be the linear correlation coefficient<br />
Let the two channels be R and G<br />
Let the average values be R<br />
and G<br />
Then<br />
L<br />
=<br />
∑( ( R i<br />
– R) × ( G i<br />
– G)<br />
)<br />
--------------------------------------------------------------------------------<br />
i<br />
⎛( R i<br />
– R) 2 ⎞<br />
∑ × ⎛( G<br />
⎝ ⎠ i<br />
– G) 2 ⎞<br />
∑⎝<br />
⎠<br />
This is equivalent to the more traditional form <strong>of</strong> the equation:<br />
N∑R i<br />
G i<br />
– ∑R i ∑G i<br />
----------------------------------------------------------------------------------------------------<br />
2<br />
N∑R – ( i ∑ R ) 2 2<br />
× N G i ∑ – ( i ∑ G ) 2<br />
i<br />
where N is the number <strong>of</strong> pixels.<br />
The linear correlation coefficient ranges from -1 to 1 with 0 the value for<br />
random patterns and 1 the value for 100-percent colocalization. Negative<br />
values <strong>of</strong> the coefficient are not used for colocalization since that would<br />
indicate an anticolocalized situation with a bright pixel in one channel<br />
implying a dim pixel in another channel.<br />
Note: The medical literature on colocalization refers to the traditional linear<br />
correlation coefficient as Pearson's coefficient.<br />
This algorithm uses the linear least squares method <strong>of</strong> calculating the best<br />
line fit for green = a × red + b . It uses an orthogonal line fit where the<br />
minimized distance measurements are orthogonal to the proposed line.<br />
This is an orthogonal regression as opposed to a traditional direct<br />
regression <strong>of</strong> dependent y variable green on independent red variable x,<br />
which would minimize the vertical distances between the points and the<br />
fitted line. An inverse regression <strong>of</strong> red on green would minimize the<br />
horizontal distances between the points and the fitted line. All three lines<br />
pass through the point ( x , y ), but the three lines only coincide if the<br />
correlation coefficient equals -1 or 1. Use <strong>of</strong> a direct regression only makes<br />
sense if one variable is dependent and one variable is independent. Since<br />
MIPAV User’s Guide, <strong>Volume</strong> 2, <strong>Algorithms</strong> 413<br />
12/5/08
M I P A V<br />
M e d i c a l I m a g e P r o c e s s i n g, A n a l y s i s, & V i s u a l i z a t i o n<br />
Chapter 2, Using MIPAV <strong>Algorithms</strong>: Microscopy: Colocalization Orthogonal Regression<br />
the red and green dyes used in colocalization are best thought <strong>of</strong> as two<br />
independent variables, the orthogonal regression is most appropriate.<br />
Note: Orthogonal regression is also called total least squares.<br />
Points that are part <strong>of</strong> the dataless background in both images are excluded<br />
from the regression line calculations. Let R be the red channel and G be the<br />
green channel. If R i<br />
< background1 and G i<br />
< background2 , the point i is not<br />
included in the regression line calculations. If the image is not a floating<br />
point image, background1= 1.0 and background2 =1.0. In floating point<br />
images, the image minimums are used as backgrounds so that no points are<br />
excluded. Note that there are two VOIs: the yellow background subtraction<br />
VOI and a nonyellow VOI used to delineate the region <strong>of</strong> the image included<br />
in calculations. You can select to use points from the entire image, only<br />
points from the contour VOI region, or only points allowed by a mask file.<br />
Tip: If VOI region is selected, then, after the algorithm is run, you can move<br />
the VOI by dragging it with the mouse to another region on the image. When<br />
the mouse button is released, the calculation is performed again updating the<br />
histogram. This allows the calculation to be performed with the same contour<br />
VOI in different positions.<br />
The optional second iteration, thresholding, is different from the first<br />
iteration thresholding. In the first iteration, points are only excluded if they<br />
are below both background1 and background2. However, in the second<br />
iteration, points are excluded if they are below either lastPositive1 or<br />
lastPositive2. The (lastPositive1, lastPositive2) is the last point going from<br />
top to bottom on the first iteration regression line before an L-shaped<br />
subthreshold region with a zero or negative linear correlation coefficient is<br />
found. In the second iteration, the L-shaped subthreshold region<br />
determined from the first iteration is excluded from the regression line<br />
calculations. The default is to not perform a second iteration.<br />
MIPAV User’s Guide, <strong>Volume</strong> 2, <strong>Algorithms</strong> 414<br />
12/5/08
M I P A V<br />
M e d i c a l I m a g e P r o c e s s i n g, A n a l y s i s, & V i s u a l i z a t i o n<br />
Chapter 2, Using MIPAV <strong>Algorithms</strong>: Microscopy: Colocalization Orthogonal Regression<br />
The slope and <strong>of</strong>fset <strong>of</strong> the orthogonal regression line can be obtained from<br />
the eigenvector <strong>of</strong> the smallest eigenvalue <strong>of</strong> the 2 by 2 matrix:<br />
( count – 1) × sample y variance – ( count – 1) × sample xy covariance<br />
– ( count – 1) × sample xy covariance ( count – 1) × sample x variance<br />
The eigenvector has the components (direction x, direction y).<br />
slope <strong>of</strong> the line<br />
=<br />
direction<br />
-------------------------<br />
y<br />
=<br />
direction x<br />
Vy – Vx + ( Vy – Vx) 2 × 4Cxy 2<br />
-------------------------------------------------------------------------------<br />
2Cxy<br />
where<br />
S = slope <strong>of</strong> the line<br />
V= variance<br />
C = covariance<br />
.<br />
<strong>of</strong>fset = y – S × x<br />
Let n be the normal vector to the orthogonal regression line.<br />
Let theta be the angle from the x axis to the normal.<br />
n = x×<br />
cos θ + y × sin θ<br />
where<br />
θ = arctan (slope)<br />
MIPAV User’s Guide, <strong>Volume</strong> 2, <strong>Algorithms</strong> 415<br />
12/5/08
M I P A V<br />
M e d i c a l I m a g e P r o c e s s i n g, A n a l y s i s, & V i s u a l i z a t i o n<br />
Chapter 2, Using MIPAV <strong>Algorithms</strong>: Microscopy: Colocalization Orthogonal Regression<br />
The minimized residue, the mean square error (MSE), is given by the<br />
following:<br />
MSE = variance x × ( cos θ) 2 + covariance xy × sin 2θ + variance y × ( sin θ) 2<br />
= ( variance x + 2slope × covariance xy + slope 2 × variance y ) ⁄ ( 1 + slope 2 )<br />
A histogram buffer is generated with bin1 counts along the x axis and bin2<br />
counts along the y axis. The Orthogonal Regression Colocalization dialog<br />
box allows you to specify the two bin numbers. The default is the range <strong>of</strong><br />
the data (max - min +1) or 256, whichever is less, for nonfloating point<br />
images and 256 for floating point images.<br />
The algorithm calculates the linear correlation coefficients for all pixels<br />
whose values are either below threshold in buffer or are below<br />
a × threshold + b in secondBuffer. This is the L-shaped subthreshold region.<br />
The algorithm calculates along the color that has the greatest range along<br />
the line segment. The line segment's (color1,color2) point just above the<br />
point where the linear correlation coefficient becomes negative or zero is<br />
taken in a nonrigorous fashion as the threshold point separating upper right<br />
rectangular colocalized data from the lower left L-shaped noncolocalized<br />
data.<br />
MIPAV User’s Guide, <strong>Volume</strong> 2, <strong>Algorithms</strong> 416<br />
12/5/08
M I P A V<br />
M e d i c a l I m a g e P r o c e s s i n g, A n a l y s i s, & V i s u a l i z a t i o n<br />
Chapter 2, Using MIPAV <strong>Algorithms</strong>: Microscopy: Colocalization Orthogonal Regression<br />
The algorithm calculates the percent colocalization area, the percent red<br />
colocalization, and the percent green colocalization. Each point has a red<br />
value = threshold and a green value = secondThreshold. Thus, each point<br />
defines an upper right rectangular region characterized by red ≥ threshold and<br />
green ≥ secondThreshold .<br />
The percent colocalization area is 100 times the number <strong>of</strong> pixels belonging<br />
to the upper right rectangular region divided by the number <strong>of</strong> pixels in the<br />
entire image or selected VOI.<br />
If Limit colocalization to pixels >= threshold is . . .<br />
Percent<br />
Selected<br />
Not selected (default)<br />
Red colocalization<br />
Green<br />
colocalization<br />
R<br />
100 × ------<br />
R<br />
100 × -----<br />
R T<br />
R I<br />
R T<br />
= Sum <strong>of</strong> the red values >= red R I<br />
= Sum <strong>of</strong> the red values in the<br />
where<br />
R = Sum <strong>of</strong> the red values in the<br />
upper right rectangular region<br />
where<br />
R = Sum <strong>of</strong> the red values in the<br />
upper right rectangular region<br />
threshold in the image or selected image or the selected VOI<br />
VOI<br />
G<br />
100 × -------<br />
G<br />
100 × -----<br />
G T<br />
G I<br />
G T<br />
= Sum <strong>of</strong> the green values >= G I<br />
= Sum <strong>of</strong> the green values in the<br />
where<br />
G = Sum <strong>of</strong> the green values in the<br />
upper right rectangular region<br />
where<br />
G = Sum <strong>of</strong> the green values in the<br />
upper right rectangular region<br />
green threshold in the image or<br />
image or the selected VOI<br />
selected VOI<br />
Note:Only pixels with at least one <strong>of</strong> the two levels above background that you<br />
specify in the Orthogonal Regression Colocalization dialog box are included in<br />
any <strong>of</strong> the above sums.<br />
MIPAV User’s Guide, <strong>Volume</strong> 2, <strong>Algorithms</strong> 417<br />
12/5/08
M I P A V<br />
M e d i c a l I m a g e P r o c e s s i n g, A n a l y s i s, & V i s u a l i z a t i o n<br />
Chapter 2, Using MIPAV <strong>Algorithms</strong>: Microscopy: Colocalization Orthogonal Regression<br />
IMAGES TYPES<br />
You can apply this algorithm to both color and black-and-white 2D or 3D<br />
images.<br />
SPECIAL NOTES<br />
Limitations to colocalization include the following:<br />
• The inability to distinguish binding proteins from nonbinding proteins<br />
located within a cellular compartment smaller than the resolution <strong>of</strong><br />
light microscopes (rough 200 nm)<br />
• All current colocalization methods, including this one, force each pixel<br />
to be classified as either entirely colocalized or entirely noncolocalized<br />
signals. Clearly, this is not the case. Unfortunately, a method that<br />
treats each pixel as the sum <strong>of</strong> colocalized and noncolocalized signals<br />
has not been developed yet.<br />
• An important note regarding quantitative colocalization is the need to<br />
use low-noise images to make accurate measurements since two<br />
identical signals become more and more uncorrelated as their signalto-noise<br />
ratio decreases. The amount <strong>of</strong> noise in a region <strong>of</strong> interest<br />
can be determined by measuring the Pearson correlation coefficient <strong>of</strong><br />
two consecutive acquisitions <strong>of</strong> the same channel. For example, one<br />
could try to keep all images with a correlation above 90 percent (e.g.,<br />
increasing laser power, using more averages). Also, in order to<br />
compute accurately each colocalized fraction, the background must be<br />
subtracted from each channel.<br />
• Other important notes regarding the usage <strong>of</strong> this algorithm: One must<br />
make sure that the images acquired have low-noise levels and no<br />
bleedthrough, and the optical setup used for each color leads to the<br />
same PSF and is free <strong>of</strong> registration errors. Assumptions made in this<br />
approach are that pixel intensities linearly relate to concentration <strong>of</strong><br />
molecular species being measured and that a pixel is either colocalized<br />
or not.<br />
MIPAV User’s Guide, <strong>Volume</strong> 2, <strong>Algorithms</strong> 418<br />
12/5/08
M I P A V<br />
M e d i c a l I m a g e P r o c e s s i n g, A n a l y s i s, & V i s u a l i z a t i o n<br />
Chapter 2, Using MIPAV <strong>Algorithms</strong>: Microscopy: Colocalization Orthogonal Regression<br />
REFERENCES<br />
See the following references for more information about this algorithm:<br />
Sylvain V. Costes, Dirk Daelemans, Edward H. Cho, George Pavlakis, and Stephen Lockett,<br />
“Protein-protein interaction quantified by microscopic co-localization in live cells.”<br />
Gishan Dissanaike and Shiyun Wang, Equations for slope and <strong>of</strong>fset <strong>of</strong> the orthogonal least<br />
squares problem, “A Critical Examination <strong>of</strong> Orthogonal Regression and an application to<br />
tests <strong>of</strong> firm size interchangeability.”<br />
E. M. M. Manders, J. Stap, G. J. Brakenh<strong>of</strong>f, R.Van Driel, and J. A. Aten, “Dynamics <strong>of</strong> threedimensional<br />
replication patterns during the S-phase, analysed by double labelling <strong>of</strong> DNA<br />
and confocal microscopy,” Journal <strong>of</strong> Cell Science, 103:857-862, 1992.<br />
E. M. M. Manders, F. J. Verbeek, and J. A. Aten, “Measurement <strong>of</strong> co-localization <strong>of</strong> objects<br />
in dual-colour confocal images,” Journal <strong>of</strong> Microscopy, Vol. 169, Pt. 3:375-382, March<br />
1993.<br />
Eigenvalue s<strong>of</strong>tware for solving the orthogonal least squares problem is found at the internet<br />
site www.magic-s<strong>of</strong>tware.com.<br />
Jan A. Van Mieghem, Hadar I. Avi-Itzhak, and Roger D. Melen, Equations for slope and<br />
mean square error <strong>of</strong> the orthogonal least squares from “Straight Line Extraction Using<br />
Iterative Total Least Squares Methods,” Journal <strong>of</strong> Visual Communication and Image<br />
Representation, Vol. 6, No. 1, pp. 59-68, March 1995.<br />
MIPAV User’s Guide, <strong>Volume</strong> 2, <strong>Algorithms</strong> 419<br />
12/5/08
M I P A V<br />
M e d i c a l I m a g e P r o c e s s i n g, A n a l y s i s, & V i s u a l i z a t i o n<br />
Chapter 2, Using MIPAV <strong>Algorithms</strong>: Microscopy: Colocalization Orthogonal Regression<br />
Applying the Microscopy: Colocalization Orthogonal<br />
Regression algorithm<br />
To run this algorithm, complete the following steps:<br />
1 Open either one color or two black-and-white images.<br />
2 Select <strong>Algorithms</strong> > Microscopy > Colocalization > Orthogonal<br />
Regression.<br />
Depending on whether the image is grayscale or color, the Orthogonal<br />
Regression dialog box for grayscale images (Figure 1) or the Orthogonal<br />
Regression box for color images (Figure 2) opens.<br />
3 Complete the information in the dialog box.<br />
4 Click OK.<br />
The algorithm begins to run, and a progress bar appears with the status.<br />
When the algorithm finishes running, the progress bar disappears, and<br />
a 2D histogram with a correlation line and statistics for the threshold<br />
point appears in a new window.<br />
5 Use the mouse to move the point to see the statistics for different upper<br />
right rectangular colocalization regions. This colocalization frame is tied<br />
to the original or modified color source image or to the two original or<br />
modified grayscale source images. Only those pixels belonging to the<br />
upper right colocalization regions are visible in the source images. If you<br />
want to move the point <strong>of</strong>f the line, select Free range mode.<br />
If you created a VOI on the source image and selected the VOI region in<br />
the dialog box, then you can drag the VOI with the mouse. When you<br />
release the mouse, the algorithm recalculates using the new VOI<br />
position and updates the histogram.<br />
MIPAV User’s Guide, <strong>Volume</strong> 2, <strong>Algorithms</strong> 420<br />
12/5/08
M I P A V<br />
M e d i c a l I m a g e P r o c e s s i n g, A n a l y s i s, & V i s u a l i z a t i o n<br />
Chapter 2, Using MIPAV <strong>Algorithms</strong>: Microscopy: Colocalization Orthogonal Regression<br />
(A) Orthogonal Regression Colocalization<br />
dialog box for color images<br />
(B) Orthogonal Regression Colocalization<br />
dialog box for grayscale images<br />
Figure 1. Orthogonal Regression Colocalization dialog boxes for (A) color and (B) grayscale<br />
images<br />
MIPAV User’s Guide, <strong>Volume</strong> 2, <strong>Algorithms</strong> 421<br />
12/5/08
M I P A V<br />
M e d i c a l I m a g e P r o c e s s i n g, A n a l y s i s, & V i s u a l i z a t i o n<br />
Chapter 2, Using MIPAV <strong>Algorithms</strong>: Microscopy: Colocalization Orthogonal Regression<br />
Channel selection<br />
Registration before<br />
colocalization<br />
Cost function<br />
VOI background<br />
subtraction<br />
Bin numbers<br />
Color images: Specifies the colors to use in color images.<br />
• If only two <strong>of</strong> the channels contain data, then only a label appears. For<br />
example, if only red and green are present, then the label Colocalization <strong>of</strong><br />
red with green appears.<br />
• If all three color channels have data, then red, green, and blue check<br />
boxes are present. Select two <strong>of</strong> the three check boxes. By default red and<br />
green are selected.<br />
Grayscale images: Specifies the second grayscale image to be used.<br />
Select one from the list box.<br />
Performs registration on an entire image before performing colocalization.<br />
When you select Registration before colocalization, the Cost function box<br />
becomes available.<br />
By default, registration is not selected.<br />
Specifies the cost function to be used during registration. You can specify<br />
correlation ratio (default), least squares, normalized cross correlation, or<br />
normalized mutual information.<br />
To make this box available, you must first select Registration before<br />
colocalization.<br />
Calculates the average background levels in the yellow VOI and subtracts<br />
them from the rest <strong>of</strong> the image if Subtract average VOI level is selected.<br />
The subtraction results are clamped to be >= zero. The default is no<br />
subtraction.<br />
Specifies the number <strong>of</strong> histogram bins to be used in the 2D histogram.<br />
The default is the range <strong>of</strong> the data or 256, whichever is less, for<br />
nonfloating point images and 256 for floating point images.<br />
Options Second iteration excluding subthresholded region—Excludes the L-<br />
shape subthreshold region determined from the first iteration from the<br />
regression line calculations.<br />
By default, this check box is clear.<br />
Limit colocalization to pixels >= threshold—Uses, in red colocalization,<br />
only pixels with red values >= red threshold in the denominator sum and,<br />
in green colocalization, only pixels with green values >= green threshold in<br />
the denominator sum. The default value is not selected.<br />
Figure 1. Orthogonal Regression Colocalization dialog boxes for (A) color and (B) grayscale<br />
images (continued)<br />
MIPAV User’s Guide, <strong>Volume</strong> 2, <strong>Algorithms</strong> 422<br />
12/5/08
M I P A V<br />
M e d i c a l I m a g e P r o c e s s i n g, A n a l y s i s, & V i s u a l i z a t i o n<br />
Chapter 2, Using MIPAV <strong>Algorithms</strong>: Microscopy: Colocalization Orthogonal Regression<br />
Colocalization<br />
region<br />
Whole image—Makes calculations on the whole image. By default, this<br />
option is selected.<br />
VOI region—Makes calculations on only the pixels in the VOI. To enable<br />
this option, a contour VOI must be present in the image.<br />
After this algorithm run and the histogram is produced, if you drag the VOI<br />
with the mouse and then release the mouse button, the system recalculates<br />
using the new VOI position.<br />
Mask file—Makes calculations on only the pixels in the mask.<br />
Selecting this option enables the Choose mask file button.<br />
Choose mask file—Allows you to select a mask file.<br />
Free range<br />
OK<br />
Cancel<br />
Help<br />
Toggles between requiring the point to be in the least squares line and<br />
allowing the point to be anywhere in the histogram buffer. By default, the<br />
free range mode is not selected.<br />
Applies the algorithm according to the specifications in this dialog box.<br />
Disregards any changes that you made in this dialog box and closes the<br />
dialog box.<br />
Displays online help for this dialog box.<br />
Figure 1. Orthogonal Regression Colocalization dialog boxes for (A) color and (B) grayscale<br />
images (continued)<br />
MIPAV User’s Guide, <strong>Volume</strong> 2, <strong>Algorithms</strong> 423<br />
12/5/08
M I P A V<br />
M e d i c a l I m a g e P r o c e s s i n g, A n a l y s i s, & V i s u a l i z a t i o n<br />
Chapter 2, Using MIPAV <strong>Algorithms</strong>: Microscopy: Colocalization Orthogonal Regression<br />
COLOCALIZATION HISTOGRAM WINDOW<br />
The Colocalization Histogram window (Figure 2) contains a 2D histogram<br />
with a correlation line and a mouse-movable point on the correlation line.<br />
As the point is<br />
File<br />
Help<br />
Reset<br />
Magnify<br />
image 2.0X<br />
Magnify<br />
image 0.5X<br />
Close Colocalization—Closes the colocalization window.<br />
About Colocalization—Displays online help for this window.<br />
Moves the movable point to the position where the linear correlation coefficient <strong>of</strong><br />
the L-shaped subthreshold region has gone from negative or zero to positive.<br />
Magnifies the histogram by 2.<br />
Magnify the histogram by one-half.<br />
Figure 2. 2D Histogram window<br />
MIPAV User’s Guide, <strong>Volume</strong> 2, <strong>Algorithms</strong> 424<br />
12/5/08
M I P A V<br />
M e d i c a l I m a g e P r o c e s s i n g, A n a l y s i s, & V i s u a l i z a t i o n<br />
Chapter 2, Using MIPAV <strong>Algorithms</strong>: Microscopy: Colocalization Orthogonal Regression<br />
Displays<br />
Lookup<br />
Table (LUT)<br />
Brightness<br />
Displays the Lookup Table (LUT) dialog box, which allows you to specify the LUT<br />
for this histogram.<br />
Displays the Brightness/Contrast dialog box, which allows you to adjust the<br />
brightness and contrast in the histogram.<br />
Log<br />
Region<br />
Toggles the histogram between showing counts and log 10 (1+ histogram counts).<br />
The default is no log function.<br />
Toggles the histogram between not showing lines and showing the bottom and<br />
left lines for the upper right colocalization region. The default is not to show the<br />
lines.<br />
Figure 2. 2D Histogram window (continued)<br />
moved, the statistics at the top <strong>of</strong> the frame change to reflect the changed<br />
upper right rectangular colocalization region whose lower left corner is<br />
selected by the point. The colocalization frame is tied to a version <strong>of</strong> the<br />
source color image or to the versions <strong>of</strong> the two source black-and-white<br />
images, so that only those source image pixels in the upper right<br />
colocalization region are visible in the source images.<br />
The percent colocalization area, the percent red colocalization, and the<br />
percent green colocalization change with the point location. Each point has<br />
a red value = threshold and a green value = secondThreshold. Thus, each<br />
point defines an upper right rectangular region characterized by red >=<br />
threshold and green >= secondThreshold.<br />
The percent colocalization area is given by 100 times the number <strong>of</strong> pixels<br />
belonging to the upper right rectangular region divided by the number <strong>of</strong><br />
pixels in the entire image or the selected VOI. If limit colocalization to pixels<br />
>= threshold is not selected, the percent red colocalization (refer to<br />
Figure 3) is given by 100 times the sum <strong>of</strong> the red values in the upper right<br />
rectangular region divided by the sum <strong>of</strong> the red values in the image or the<br />
selected VOI. The percent green colocalization is given by 100 times the<br />
sum <strong>of</strong> the green values in the upper right rectangular region divided by the<br />
sum <strong>of</strong> the green values in the image or the selected VOI.<br />
MIPAV User’s Guide, <strong>Volume</strong> 2, <strong>Algorithms</strong> 425<br />
12/5/08
M I P A V<br />
M e d i c a l I m a g e P r o c e s s i n g, A n a l y s i s, & V i s u a l i z a t i o n<br />
Chapter 2, Using MIPAV <strong>Algorithms</strong>: Microscopy: Colocalization Orthogonal Regression<br />
Figure 3. Colocalization Histogram window showing a histogram for a color image in which red<br />
and green color localization was done<br />
Note that only pixels above at least one <strong>of</strong> the two backgrounds are included<br />
in any <strong>of</strong> the above sums.<br />
If limit colocalization to pixels >= threshold is selected, the percent red<br />
colocalization is given by 100 times the sum <strong>of</strong> the red values in the upper<br />
right rectangular region divided by the sum <strong>of</strong> the red values >= the red<br />
threshold in the image or selected VOI. The percent green colocalization is<br />
given by 100 times the sum <strong>of</strong> the green values in the upper right<br />
rectangular region divided by the sum <strong>of</strong> the green values >= the green<br />
threshold in the image or selected VOI.<br />
MIPAV User’s Guide, <strong>Volume</strong> 2, <strong>Algorithms</strong> 426<br />
12/5/08
M I P A V<br />
M e d i c a l I m a g e P r o c e s s i n g, A n a l y s i s, & V i s u a l i z a t i o n<br />
Chapter 2, Using MIPAV <strong>Algorithms</strong>: Microscopy: Colocalization Orthogonal Regression<br />
Figure 4. The effect on the image when dragging the mouse-movable point on the histogram<br />
MIPAV User’s Guide, <strong>Volume</strong> 2, <strong>Algorithms</strong> 427<br />
12/5/08
M I P A V<br />
M e d i c a l I m a g e P r o c e s s i n g, A n a l y s i s, & V i s u a l i z a t i o n<br />
Chapter 2, Using MIPAV <strong>Algorithms</strong>: Microscopy: Colocalization Orthogonal Regression<br />
Figure 5. The effect on the image when dragging the mouse-movable point on the histogram<br />
MIPAV User’s Guide, <strong>Volume</strong> 2, <strong>Algorithms</strong> 428<br />
12/5/08
M I P A V<br />
M e d i c a l I m a g e P r o c e s s i n g, A n a l y s i s, & V i s u a l i z a t i o n<br />
Chapter 2, Using MIPAV <strong>Algorithms</strong>: Microscopy: Blind Deconvolution<br />
Microscopy: Blind Deconvolution<br />
Blind Deconvolution is a technique, which permits recovery <strong>of</strong> the target<br />
object from a set <strong>of</strong> blurred images in the presence or a poorly determined<br />
or unknown Point Spread Function (PSF). In optical microscopy, blind<br />
deconvolution is used to remove the blurring induced by the limited aperture<br />
<strong>of</strong> the microscope objective. Instead <strong>of</strong> subtracting blur from the<br />
image, a part <strong>of</strong> the light contribution to the blurred pixels is reassigned to<br />
the correct in-focus location in the image.<br />
Background<br />
To properly reassign the intensity values in the chosen image, the imaging<br />
system must be modeled. The model includes known attributes such as the<br />
objective numerical aperture, the refractive index <strong>of</strong> the sample immersion<br />
medium, and the wavelength <strong>of</strong> the light used to image the sample (either<br />
reflected light or fluorescence). Refer to page 434 for more detail.<br />
An optical imaging system is then modeled as a convolution <strong>of</strong> the target<br />
image with a PSF. Here, the PSF is assumed to have a Gaussian shape. This<br />
convolution is considered to produce the blurred image. To de-blur the<br />
image, the convolution is reversed, and the blurred image is deconvolved<br />
with the same PSF. Images can be deconvolved using a PSF that is<br />
measured directly by imaging certain types <strong>of</strong> samples, such as fluorescent<br />
beads; or the PSF can be estimated based on the optical parameters <strong>of</strong> the<br />
microscope (imaging system). In blind deconvolution, an estimated PSF is<br />
used, and both the estimated (de-blurred) image and the PSF image are<br />
recovered by the deconvolution process.<br />
Blind deconvolution works through an iterative process. After the deconvolution<br />
step, the estimated image produced by the deconvolution is corrected<br />
by comparing it to the original blurred image. The same correction is also<br />
applied to the PSF image. The corrected estimated image and PSF are later<br />
used in the next deconvolution step, and are further refined through the<br />
successive iterations. See algorithm details on page 430.<br />
An initial estimate for the target image is set to be the converted input<br />
image, while the initial estimate for the PSF is determined as a Gaussian<br />
kernel <strong>of</strong> size 3x3 for 2D images or 3x3x3 for 3D images. Once the estimate<br />
and PSF images have been initialized the algorithm computes new<br />
MIPAV User’s Guide, <strong>Volume</strong> 2, <strong>Algorithms</strong> 429<br />
12/5/08
M I P A V<br />
M e d i c a l I m a g e P r o c e s s i n g, A n a l y s i s, & V i s u a l i z a t i o n<br />
Chapter 2, Using MIPAV <strong>Algorithms</strong>: Microscopy: Blind Deconvolution<br />
estimates with the iterative process as shown below. Refer to equations 1 –<br />
3:<br />
EQUATION 1<br />
λ k + 1<br />
⁄<br />
( ) ( xyz , , ) = λ ( k)<br />
( xyz , , )[ μ( x, y,<br />
z) ( λ ( k)<br />
( xyz , , )•<br />
h ( k)<br />
( xyz , , ))•<br />
h ( k)<br />
(– x,<br />
– y,<br />
– z)<br />
]<br />
⁄<br />
EQUATION 2<br />
h' ( k + 1)<br />
( xyz , , ) = λ ( k)<br />
( xyz , , )[ μ( x, y,<br />
z) ( λ ( k)<br />
( xyz , , ) • h ( k)<br />
( x, y,<br />
z)<br />
)•<br />
λ ( k)<br />
(– x,<br />
– y,<br />
– z)<br />
]<br />
EQUATION 3<br />
h k + 1<br />
( ) ( x, y,<br />
z) = constraints( h' ( k + 1)<br />
( xyz , , ))<br />
Here:<br />
μ( x, y,<br />
z)<br />
is the original input image<br />
( ) ( xyz , , )<br />
λ k<br />
is the estimated input image<br />
( ) ( x, y,<br />
z)<br />
h k<br />
is the estimated PSF<br />
h' ( k + 1)<br />
( x, y,<br />
z)<br />
is an unconstrained PSF<br />
( ) ( )<br />
( xyz , , )•<br />
h ( xyz , , )<br />
λ k<br />
k<br />
represents convolution<br />
This algorithm uses a numerical method to calculate a maximum-likelihood<br />
estimation <strong>of</strong> the input image using the steps described in equations 1 – 3.<br />
1 An initial estimate <strong>of</strong> the input image is made;<br />
2 This estimate is, then, convolved with a theoretical PSF calculated based<br />
on the optical parameters <strong>of</strong> the imaging system. See “Computing<br />
convolution” on page 431;<br />
3 The resulting blurred estimate is compared with the input image;<br />
MIPAV User’s Guide, <strong>Volume</strong> 2, <strong>Algorithms</strong> 430<br />
12/5/08
M I P A V<br />
M e d i c a l I m a g e P r o c e s s i n g, A n a l y s i s, & V i s u a l i z a t i o n<br />
Chapter 2, Using MIPAV <strong>Algorithms</strong>: Microscopy: Blind Deconvolution<br />
4 After that, a correction is computed and employed to generate a new<br />
estimate. The same correction is also applied to the PSF, generating a<br />
new PSF estimate.<br />
5 The PSF estimate is constrained to form the new PSF estimate for the<br />
next iteration. Refer to “PSF constraints” below;<br />
6 In the further iterations, the PSF estimate and the image estimate are<br />
updated together.<br />
COMPUTING CONVOLUTION<br />
Convolution is computed by taking the Fast Fourier Transformation (FFT)<br />
<strong>of</strong> the images, multiplying in Fourier space, and then taking the inverse<br />
FFT. Refer to Section “Fast Fourier Transformation (FFT)” on page 191 for<br />
more information about FFT.<br />
If the extents <strong>of</strong> the input image are not a power <strong>of</strong> 2, the nearest power <strong>of</strong> 2<br />
for each dimension is estimated and the input image is resampled to the<br />
power <strong>of</strong> 2 for efficient computation <strong>of</strong> FFT.<br />
PSF CONSTRAINTS<br />
It is possible to incorporate some prior knowledge about the PSF into the<br />
algorithm. It has been shown that the solution to the PSF has to be<br />
constrained in some way so that reconstructions had resemblance to the<br />
true object and true PSF. Hence, the following constraints are applied to the<br />
PSF image before the next iteration:<br />
Unit summation – all intensity values in the PSF image must sum to 1.<br />
Hourglass – limits the energy <strong>of</strong> the PSF so that portions <strong>of</strong> the<br />
background intensity, which lie outside an hourglass (or disk for 2D),<br />
are not assigned to the PSF.<br />
Band-limit and missing cone – constraint the Fourier transform <strong>of</strong> the<br />
PSF (the optical transfer function) to be band-limited.<br />
Non negativity – ensures that the PSF has no negative values.<br />
MIPAV User’s Guide, <strong>Volume</strong> 2, <strong>Algorithms</strong> 431<br />
12/5/08
M I P A V<br />
M e d i c a l I m a g e P r o c e s s i n g, A n a l y s i s, & V i s u a l i z a t i o n<br />
Chapter 2, Using MIPAV <strong>Algorithms</strong>: Microscopy: Blind Deconvolution<br />
IMAGE TYPES<br />
You can apply this algorithm to color and grayscale, 2D and 3D images.<br />
Note: For color images, the input color image is, first, converted into grayscale.<br />
After that, the deconvolution process is performed on the grayscale<br />
representation <strong>of</strong> the image. And in the final processing step, the color values<br />
are restored by iterating once through the deconvolution process for each source<br />
channel using the estimated image and estimated PSF <strong>of</strong> the grayscale<br />
representation. All images are converted to floating point representation for<br />
processing. Refer to Figure 1.<br />
Figure 1. The original color image (A), the intermediate grayscale<br />
image (B), and the final estimate color image after 10 iterations (C).<br />
NOTES<br />
Blind deconvolution eliminates the need to acquire an empirical PSF, and<br />
can be used for both microscopy and non-microscopy images. Refer to<br />
Figure 2 that shows the Jupiter image.<br />
Figure 2. The original image <strong>of</strong> Jupiter in grayscale (A), the estimate<br />
image after five iterations (B), and the final estimate after 10<br />
iterations (C).<br />
MIPAV User’s Guide, <strong>Volume</strong> 2, <strong>Algorithms</strong> 432<br />
12/5/08
M I P A V<br />
M e d i c a l I m a g e P r o c e s s i n g, A n a l y s i s, & V i s u a l i z a t i o n<br />
Chapter 2, Using MIPAV <strong>Algorithms</strong>: Microscopy: Blind Deconvolution<br />
REFERENCES<br />
Refer to the following sources for more information about blind<br />
deconvolution.<br />
Holmes, T.J., Maximum Likelihood Image Restoration Adapted for Noncoherent Optical<br />
Imaging, JOSA-A, 5(5): 666-673, 1988.<br />
———, Bhattacharyya, S., Cooper, J., Hanzel, D., Krishnamurthi, V., Lin, W., Roysam, B.,<br />
Szarowski, D., Turner, J., Light Microscopic Images Reconstructed by Maximum Likelihood<br />
Deconvolution, Ch. 24, Handbook <strong>of</strong> Biological Confocal Microscopy, J. Pawley, Plenum,<br />
1995.<br />
———, Liu, Y., Image Restoration for 2D and 3D Fluorescence Microscopy, Visualization in<br />
Biomedical Microscopy, A. Kriete, VCH, 1992.<br />
———, Blind Deconvolution <strong>of</strong> Quantum-Limited Noncoherent Imagery, JOSA-A, 9: 1052 -<br />
1061, 1992<br />
USEFUL LINKS<br />
http://www.mediacy.com/aqi/index.asp<br />
http://micro.magnet.fsu.edu/primer/digitalimaging/deconvolution/<br />
deconvolutionhome.html<br />
http://micro.magnet.fsu.edu/primer/digitalimaging/deconvolution/deconintro.html<br />
http://micro.magnet.fsu.edu/primer/digitalimaging/deconvolution/deconalgorithms.html<br />
http://www.hamangia.freeserve.co.uk/how/index.html<br />
MIPAV User’s Guide, <strong>Volume</strong> 2, <strong>Algorithms</strong> 433<br />
12/5/08
M I P A V<br />
M e d i c a l I m a g e P r o c e s s i n g, A n a l y s i s, & V i s u a l i z a t i o n<br />
Chapter 2, Using MIPAV <strong>Algorithms</strong>: Microscopy: Blind Deconvolution<br />
Applying the Maximum Likelihood Iterative Blind<br />
Deconvolution algorithm<br />
To apply the algorithm, complete the following steps:<br />
1 Open an image <strong>of</strong> interest.<br />
2 From the main MIPAV menu select <strong>Algorithms</strong> > Microscopy ><br />
Restoration > Maximum Likelihood Iterated Blind Deconvolution.<br />
3 The Maximum Likelihood Iterated Blind Deconvolution dialog box<br />
appears.<br />
4 Complete the information in the dialog box.<br />
Number <strong>of</strong><br />
Iterations<br />
Display<br />
intermediate<br />
image every<br />
Objective<br />
Numerical<br />
Aperture<br />
Wavelength (nm)<br />
Refractive Index<br />
Enter the number <strong>of</strong> times to<br />
iterate through the blinddeconvolution<br />
process. The<br />
default value is 10 iterations.<br />
Enter the frequency <strong>of</strong> display<br />
for intermediate images here.<br />
The default value is 5, which<br />
means that the intermediate<br />
images will be displayed every<br />
five iterations. Displaying<br />
intermediate results allows<br />
the user to save a series <strong>of</strong><br />
images and adjust the PSF<br />
parameters to produce the<br />
better result. Note that the<br />
best result may also come<br />
from an earlier iteration.<br />
Enter the numerical aperture<br />
<strong>of</strong> the microscope objective<br />
used in the imaging system.<br />
The default value is 1.4.<br />
Enter the wavelength <strong>of</strong> the<br />
light used to image the sample,<br />
or the wavelength <strong>of</strong> the light<br />
fluorescence, in nanometers.<br />
The default wavelength is 520<br />
nanometers.<br />
This is the refractive index <strong>of</strong> the sample immersion medium. The default<br />
value is 1.518 (the refractive index <strong>of</strong> common microscope immersion oils).<br />
Figure 3. The Maximum Likelihood Iterated Blind Deconvolution dialog box<br />
MIPAV User’s Guide, <strong>Volume</strong> 2, <strong>Algorithms</strong> 434<br />
12/5/08
M I P A V<br />
M e d i c a l I m a g e P r o c e s s i n g, A n a l y s i s, & V i s u a l i z a t i o n<br />
Chapter 2, Using MIPAV <strong>Algorithms</strong>: Microscopy: Blind Deconvolution<br />
Use microscope<br />
settings<br />
Uncheck this box to turn <strong>of</strong>f the microscope-specific optical parameters.<br />
However, if the box is checked and the theoretical PSF derived from the<br />
microscope parameters contains all zero values, the algorithm will<br />
automatically disable the checkbox. Refer to Section “PSF constraints” for<br />
more information. By default, the box is checked on.<br />
Resample to the power <strong>of</strong> 2<br />
Original Extents<br />
(extent X, extent<br />
Y, and extent Z)<br />
Expected Extents<br />
(extent X, extent<br />
Y, and extent Z)<br />
OK<br />
Cancel<br />
Help<br />
Displays the original extents <strong>of</strong> the input image. If the image is not a 3D<br />
image, then the extent Z field is empty. A user cannot edit these values.<br />
Displays the expected extents <strong>of</strong> the image to the nearest power <strong>of</strong> 2. If<br />
the image is not a 3D image, then the extent Z field is empty and noneditable.<br />
It is recommended to not change the expected extents values as<br />
these are the most efficient values to the nearest power <strong>of</strong> 2.<br />
Applies the algorithm according to the specifications in this dialog box.<br />
Disregards any changes that you made in the dialog box and closes this<br />
dialog box.<br />
Displays online help for this dialog box.<br />
Figure 3. The Maximum Likelihood Iterated Blind Deconvolution dialog box (continued)<br />
5 Press OK to run the algorithm.<br />
6 The algorithm begins to run, and a pop-up window appears with the<br />
status: Computing iterative blind deconvolution. See Figure 4.<br />
Figure 4. A status pop-up window.<br />
7 While running, the algorithm produces several intermediate images or<br />
estimates which appear on the screen. The number <strong>of</strong> estimates depends<br />
on two parameters: 1) the number <strong>of</strong> iterations and 2) the frequency <strong>of</strong><br />
appearing <strong>of</strong> intermediate images. These parameters are set in the<br />
Number <strong>of</strong> Iterations: and Display intermediate images every: fields <strong>of</strong><br />
the dialog box.<br />
MIPAV User’s Guide, <strong>Volume</strong> 2, <strong>Algorithms</strong> 435<br />
12/5/08
M I P A V<br />
M e d i c a l I m a g e P r o c e s s i n g, A n a l y s i s, & V i s u a l i z a t i o n<br />
Chapter 2, Using MIPAV <strong>Algorithms</strong>: Microscopy: Blind Deconvolution<br />
8 If the Use Microscope Settings: box was checked, but the PSF derived<br />
from the microscope parameters contains all zero values, the algorithm<br />
automatically displays the warning as shown in Figure 5, and then,<br />
disables the checkbox. Refer to “PSF constraints” on page 431 to learn<br />
more about PSF constraints.<br />
Figure 5. The PSF warning.<br />
9 When the algorithm finishes running, the status window closes, and the<br />
intermediate and final results appear in new windows.<br />
Selecting the algorithm parameters<br />
Careful parameter selection must be done for the Blind Deconvolution algorithm<br />
to produce good results. To find an optimal set <strong>of</strong> parameters values,<br />
apply this algorithm repeatedly on the same image (or a set <strong>of</strong> images) that<br />
you want to process with different parameter values and with a reasonable<br />
number <strong>of</strong> intermediate imaged selected.<br />
Figure 6 below shows images that were produced from running the Blind<br />
Deconvolution algorithm with the default parameters against a color<br />
microscopy image. The final image was produced after 50 iterations. The<br />
intermediate images appear every five iterations.<br />
However, the initial image was in color the intermediate images (estimates)<br />
appear in grayscale. Refer to page 434 for details. Also note that the name <strong>of</strong><br />
the intermediate image includes the word “estimate” and the number <strong>of</strong> the<br />
iteration.<br />
Note: Hourglass constraint: and Band-limit and missing cone constraint:<br />
mentioned on page 431 uses the Objective Numerical Aperture, Wavelength, and<br />
Refractive Index parameters provided by the user to determine the size and<br />
shape <strong>of</strong> the PSF.<br />
MIPAV User’s Guide, <strong>Volume</strong> 2, <strong>Algorithms</strong> 436<br />
12/5/08
M I P A V<br />
M e d i c a l I m a g e P r o c e s s i n g, A n a l y s i s, & V i s u a l i z a t i o n<br />
Chapter 2, Using MIPAV <strong>Algorithms</strong>: Microscopy: Blind Deconvolution<br />
1<br />
Figure 6. The Blind Deconvolution algorithm was applied on the color<br />
image (first slide) with the default parameters values (shown on the<br />
second slide). The intermediate grayscale images are also shown.<br />
MIPAV User’s Guide, <strong>Volume</strong> 2, <strong>Algorithms</strong> 437<br />
12/5/08
M I P A V<br />
M e d i c a l I m a g e P r o c e s s i n g, A n a l y s i s, & V i s u a l i z a t i o n<br />
Chapter 2, Using MIPAV <strong>Algorithms</strong>: Microscopy: Blind Deconvolution<br />
Figure 6. The Blind Deconvolution algorithm was applied on the color<br />
image (first slide) with the default parameters values (shown on the<br />
second slide). The intermediate grayscale images are also shown.<br />
MIPAV User’s Guide, <strong>Volume</strong> 2, <strong>Algorithms</strong> 438<br />
12/5/08
M I P A V<br />
M e d i c a l I m a g e P r o c e s s i n g, A n a l y s i s, & V i s u a l i z a t i o n<br />
Chapter 2, Using MIPAV <strong>Algorithms</strong>: Microscopy: FRAP (Fluorescence Recovery After<br />
Photobleaching)<br />
Microscopy: FRAP (Fluorescence Recovery After<br />
Photobleaching)<br />
This algorithm allows the determination <strong>of</strong> an association rate, a<br />
dissociation rate, and a diffusion transfer coefficient by measuring the<br />
recovery <strong>of</strong> fluorescence in a photobleached area by diffusion from the<br />
nonphotobleached surround. The first images in a series <strong>of</strong> images over<br />
time are generally not photobleached. Photobleaching is then used to<br />
create a narrow band, small circle, or other small VOI where almost all <strong>of</strong><br />
the fluorescence is removed.<br />
Background<br />
The normalized recovery <strong>of</strong> fluorescence over time t is modeled as<br />
bottom + span × ( 1 – Γe αt – ( 1 – Γ)e βt )<br />
.<br />
A complete photobleaching would reduce the fluorescence to zero.<br />
However, a fluorescence level <strong>of</strong> bottom rather than zero may be measured<br />
after photobleaching. As time approaches infinity, the terms Γe αt and<br />
( 1 – Γ)e βt go to zero, and the measured fluorescence approaches bottom<br />
plus span, which is the mobile fraction.<br />
The algorithm uses curve fitting to determine alpha, beta, gamma, bottom,<br />
and span. It then uses alpha, beta, gamma, and the ratio <strong>of</strong> the<br />
photobleached region fluorescence after bleaching to before bleaching to<br />
determine the association rate, the dissociation rate, and the diffusion<br />
transfer coefficient.<br />
The mathematics <strong>of</strong> FRAP is based on compartmental modeling in which<br />
the compartments must be homogeneous. That is, the fluorescence within a<br />
compartment must not have a spatial gradient. If a compartment is not<br />
homogeneous, the algorithm cannot be used. More advanced algorithms<br />
must then be used to divide the compartments into multiple compartments<br />
MIPAV User’s Guide, <strong>Volume</strong> 2, <strong>Algorithms</strong> 439<br />
12/5/08
M I P A V<br />
M e d i c a l I m a g e P r o c e s s i n g, A n a l y s i s, & V i s u a l i z a t i o n<br />
Chapter 2, Using MIPAV <strong>Algorithms</strong>: Microscopy: FRAP (Fluorescence Recovery After<br />
Photobleaching)<br />
or introduce partial differentials with respect to distance.<br />
As an option, you may choose to perform registration before running the<br />
FRAP algorithm. During the registration, MIPAV registers slices to the first<br />
slice after photobleaching. Although the default cost function is correlation<br />
ratio, you can select instead least squares, normalized cross correlation, or<br />
normalized mutual information. By default the registered image appears in<br />
a frame.<br />
Note: MIPAV runs FRAP on the registered image rather than on the original<br />
image.<br />
The algorithm uses only one color in a color image. If a color image is<br />
registered, the registration is based only on this selected color, but all colors<br />
in the registered image undergo the same transformation.<br />
Recommendation: Because registration takes far more time than the FRAP<br />
calculation, if more than one FRAP calculation is a possibility, save the<br />
registered image to use in future FRAP calculations.<br />
For images that have a photobleached narrow band with two neighboring<br />
unbleached regions, MIPAV uses the equations described in Using FRAP<br />
and Mathematical Modeling to Determine the In Vivo Kinetics <strong>of</strong> Nuclear<br />
Proteins by Carrero, McDonald, et al. (refer to “References” on page 452).<br />
Similar equations were derived for images that have a photobleached circle<br />
inside an unbleached region, and solutions were also implemented for the<br />
pure 1D diffusion case and for the single exponential model.<br />
To perform FRAP on an image, you select <strong>Algorithms</strong> >Microscopy >FRAP.<br />
The Fluorescence Recovery after Photobleaching dialog box appears. The<br />
first task is to delineate the following VOIs on the image:<br />
• A red required photobleached VOI<br />
• A green required whole organ VOI<br />
• An optional blue background VOI<br />
In delineating VOIs for FRAP, it is not necessary to select the New VOI icon.<br />
The procedure is to simply select the Add required photobleached VOI<br />
option on the FRAP dialog box and then, after selecting an Ellipse,<br />
Rectangle, Polyline, or Levelset icon in the VOI toolbar in the MIPAV<br />
MIPAV User’s Guide, <strong>Volume</strong> 2, <strong>Algorithms</strong> 440<br />
12/5/08
M I P A V<br />
M e d i c a l I m a g e P r o c e s s i n g, A n a l y s i s, & V i s u a l i z a t i o n<br />
Chapter 2, Using MIPAV <strong>Algorithms</strong>: Microscopy: FRAP (Fluorescence Recovery After<br />
Photobleaching)<br />
window, draw the VOI on the image. The required photobleached VOI<br />
appears in red on the image.<br />
You return to the FRAP dialog box to create the next required VOI: the<br />
whole organ VOI. Select the appropriate option on the FRAP dialog box—in<br />
this case. Add required whole organ VOI—and then select the Ellipse,<br />
Rectangle, Polyline, or Levelset icon in the VOI toolbar and draw the VOI on<br />
the image. This VOI appears in green on the image.<br />
As an option, you can create a third VOI by selecting Add optional<br />
background VOI on the FRAP dialog box and repeating the previous steps<br />
for drawing the VOI, which appears in blue, on the image.<br />
Note: You must create these VOIs on the image after the Fluorescence Recovery<br />
after Photobleaching (FRAP) dialog box appears using the instructions provided<br />
in the section on “Applying the FRAP algorithm” on page 453. VOIs created<br />
outside the dialog box may not have the right colors.<br />
The VOIs must all have curves present in the first slice after photobleaching<br />
(there is no reason to put curves in any other slice). As it runs, the algorithm<br />
propagates the photobleached and whole organ VOIs to the other image<br />
slices. The background VOI is not propagated to other slices. The photobleached<br />
VOI should be contained within the whole organ VOI. The whole<br />
organ region has a greater average intensity than the photobleached region,<br />
and the optional background region has a smaller average intensity than the<br />
photobleached region.<br />
The algorithm uses the average <strong>of</strong> the background VOI from the first slice<br />
after photobleaching to obtain the background constant, which is<br />
subtracted from the photobleached intensity and whole organ intensity<br />
measurements. It then obtains the ratio Fa/F0, in which Fa is the first slice<br />
after photobleaching and F0 is the slice just before photobleaching.<br />
Even with low illumination during the recovery phase, fluorescence loss<br />
through photobleaching is expected to occur over the course <strong>of</strong> the recovery<br />
curve. For this loss the time that matters is the exposure time for each slice<br />
picture and not the absolute time at which the exposure was made. Since the<br />
exposure time for each slice is the same, the time here is proportional to the<br />
number <strong>of</strong> slices. The background corrected photobleached values are<br />
divided by the background corrected whole organ values to correct for this<br />
MIPAV User’s Guide, <strong>Volume</strong> 2, <strong>Algorithms</strong> 441<br />
12/5/08
M I P A V<br />
M e d i c a l I m a g e P r o c e s s i n g, A n a l y s i s, & V i s u a l i z a t i o n<br />
Chapter 2, Using MIPAV <strong>Algorithms</strong>: Microscopy: FRAP (Fluorescence Recovery After<br />
Photobleaching)<br />
loss <strong>of</strong> fluroescence.<br />
The algorithm then normalizes the values <strong>of</strong> the (corrected photobleached/<br />
corrected whole organ) by dividing by the value <strong>of</strong> this ratio just before<br />
photobleaching. These normalized photobleached ratios are fitted to a<br />
slightly modified version <strong>of</strong> equation 19 in the Carrero article:<br />
Rtα ( , , β,<br />
Γ) = bottom + span × ( 1 – Γe αt – ( 1 – Γ)e βt ) with 0 > α > β and<br />
1 ≥ Γ ≥0<br />
.<br />
The mobile fraction equals bottom + span. In this curve fitting the time used<br />
is the time elapsed since photobleaching. Alpha, beta, gamma, and the ratio<br />
<strong>of</strong> the whole organ region fluorescence after bleaching to before bleaching<br />
are output. The dissociation rate, the association rate, and the diffusion<br />
transfer coefficient are obtained from alpha, beta, gamma, and the<br />
afterBeforeRatio.<br />
For narrow band 2D, the effective diffusion coefficient in micrometers 2 per<br />
second is found from the diffusion transfer coefficient. The s<strong>of</strong>tware<br />
measures the photobleached width w as the minimum dimension <strong>of</strong> the<br />
photobleached VOI bounding box and measures the whole organ length l<br />
along the same direction.<br />
( l – w)<br />
D = diffusion transfer coefficient × w × ---------------<br />
eff 4.0<br />
For 1D pure diffusion fitting, the following equation applies:<br />
EQUATION 1<br />
where<br />
t is time<br />
⎛<br />
It () I( final) 1<br />
w 2 ⎞<br />
⎜<br />
⎟<br />
= ⎜ – ------------------------------------------- ⎟<br />
⎜<br />
⎝<br />
⎛ w 2<br />
⎝<br />
+ 4πtDeff⎞<br />
⎟<br />
⎠<br />
⎠<br />
I is the photobleached fluorescent intensity<br />
w is the width <strong>of</strong> the bleaching along the membrane in micrometers<br />
(um)<br />
MIPAV User’s Guide, <strong>Volume</strong> 2, <strong>Algorithms</strong> 442<br />
12/5/08
M I P A V<br />
M e d i c a l I m a g e P r o c e s s i n g, A n a l y s i s, & V i s u a l i z a t i o n<br />
Chapter 2, Using MIPAV <strong>Algorithms</strong>: Microscopy: FRAP (Fluorescence Recovery After<br />
Photobleaching)<br />
Deff is the effective 1D diffusion to coefficient in micrometers 2 per<br />
second<br />
D eff<br />
Fitting data for the above equation solves for ---------- .<br />
w 2<br />
Then:<br />
D<br />
D = ------ eff<br />
w 2 × p × p<br />
You can select an optional check box on the FRAP dialog box to double<br />
check the Gauss-Newton nonlinear fitting results with a simple grid search<br />
pattern. The s<strong>of</strong>tware calculates the Sum <strong>of</strong> Squares <strong>of</strong> Errors (SSE) at every<br />
legal point on a grid and then finds the sum <strong>of</strong> the squares <strong>of</strong> the fitted<br />
photobleached data minus the actual photobleached data for every slice<br />
starting with the first slice after photobleaching.<br />
For the 2D narrow band and 2D circle photobleached models, the algorithm<br />
uses a 3D grid with 201 alpha points, 201 beta points, and 101 gamma<br />
points. It then varies both alpha and beta from 0.05 times the values found<br />
in the nonlinear fit to 20 times the values found in the nonlinear fit. It<br />
geometrically increments the values so that each value is about 1.03 times<br />
as great as the previous value and arithmetically increments gamma by 0.01<br />
from 0 to 1.<br />
The algorithm finds the global SSE minimum and, if present, any local SSE<br />
minimums, which are the lowest point in a 5 by 5 by 5 cube. The 3D space is<br />
searched with the restriction that beta alpha<br />
are not included in the 3D search and are simply filled in with SSE values<br />
equal to 1.1 times the SSE maximum found over the permissible space. The<br />
search is conducted with the bottom and span values kept fixed at the values<br />
found by the nonlinear fit. Since these values are very likely to have been<br />
accurately determined, this should not be a problem. In any event a search<br />
over a 5D space would be very time consuming. A 201 by 201 by 101 3D<br />
error image is created to display the calculated SSE values. The error image<br />
name is the source image name with _err appended on the end.<br />
Point VOIs appear at the locations <strong>of</strong> the global minimum and at local<br />
minimums if any exist. The algorithm stores point VOIs in a folder titled<br />
defaultVOI_sourceImageName_err. For the pure 1D fit and the single<br />
exponential fit, the search is simply one dimensional; therefore, the<br />
MIPAV User’s Guide, <strong>Volume</strong> 2, <strong>Algorithms</strong> 443<br />
12/5/08
M I P A V<br />
M e d i c a l I m a g e P r o c e s s i n g, A n a l y s i s, & V i s u a l i z a t i o n<br />
Chapter 2, Using MIPAV <strong>Algorithms</strong>: Microscopy: FRAP (Fluorescence Recovery After<br />
Photobleaching)<br />
D eff<br />
s<strong>of</strong>tware does not create an error image. For the pure 1D fit, 201----------<br />
values<br />
w 2<br />
going from 0.05 times the nonlinear fit value to 20 times the nonlinear fit<br />
value are used to calculate SSE. For the single exponential fit, 201thalf half<br />
values going from 0.05 times the nonlinear fit value to 20 times the<br />
nonlinear fit value are used to calculate sse.<br />
In the derivation for the case in which the photobleached area is a circle,<br />
there are only two compartments:<br />
• 0, the inside <strong>of</strong> the circle<br />
• 1, the outside <strong>of</strong> the circle<br />
The equations are:<br />
EQUATION 2<br />
du0f<br />
---------- = – D1 × u<strong>of</strong> + D2 × u1f – ka × u0f + kd × u0b<br />
dt<br />
du1f<br />
----------<br />
dt<br />
= D1 × u0f – D2 × u1f – ka × u1f + kd×<br />
u1b<br />
du0b<br />
------------<br />
dt<br />
= ka × u0f–<br />
kd×<br />
u0b<br />
du1b<br />
------------<br />
dt<br />
= ka × u1f–<br />
kd×<br />
u1b<br />
D1<br />
=<br />
Fa<br />
-------------------------------------<br />
⎝<br />
⎛ ( Fa + F0 – Fa)<br />
⎠<br />
⎞ Fa Dt = ⎛------<br />
⎞ Dt<br />
⎝F0⎠<br />
D2<br />
⎛ ( F0 – Fa)<br />
-------------------------------------⎞ ( F0 – Fa)<br />
Dt = ⎛------------------------<br />
⎞ Dt<br />
⎝( Fa + F0 – Fa)<br />
⎠ ⎝ F0 ⎠<br />
=<br />
D1 D2 Dt<br />
As expected<br />
u<br />
=<br />
+<br />
=<br />
( u0f,<br />
u1f,<br />
u0b,<br />
u1b)<br />
kd<br />
u0 0 ⎛----------------------⎞⎛Fa<br />
------ ⎞ ka<br />
⎝( ka + kd)<br />
⎠⎝F0⎠<br />
0 ⎛----------------------⎞ Fa<br />
= ⎛ ,<br />
, ,<br />
⎛------<br />
⎞⎞<br />
⎝<br />
⎝( ka + kd)<br />
⎠⎝F0⎠⎠<br />
MIPAV User’s Guide, <strong>Volume</strong> 2, <strong>Algorithms</strong> 444<br />
12/5/08
M I P A V<br />
M e d i c a l I m a g e P r o c e s s i n g, A n a l y s i s, & V i s u a l i z a t i o n<br />
Chapter 2, Using MIPAV <strong>Algorithms</strong>: Microscopy: FRAP (Fluorescence Recovery After<br />
Photobleaching)<br />
The eigenvalues are found by setting the determinant to zero (0):<br />
EQUATION 3<br />
This gives the equation:<br />
– D1 – ka – e D2 kd 0<br />
D1 – D2 – ka – e 0 kd<br />
ka 0 – kd – e 0<br />
0 ka 0 – kd – e<br />
e 4 + ( D1 + D2 + 2ka + 2kd) × e 2 + ( D1 × ka + 2D1 × kd + D2 × ka + 2D2 × kd + ka 2<br />
+ 2ka × kd + kd 2 × e 2 + D1 × ka × kd + D1 × kd 2 + D2 × ka × kd + D2 × kd 2 ) × e = 0<br />
Using D1 + D2 = D, the above equation factors as:<br />
e × ( e + ka + kd) × ( e 2 + ( D + ka + kd) × e + D × kd) = 0<br />
MIPAV User’s Guide, <strong>Volume</strong> 2, <strong>Algorithms</strong> 445<br />
12/5/08
M I P A V<br />
M e d i c a l I m a g e P r o c e s s i n g, A n a l y s i s, & V i s u a l i z a t i o n<br />
Chapter 2, Using MIPAV <strong>Algorithms</strong>: Microscopy: FRAP (Fluorescence Recovery After<br />
Photobleaching)<br />
The quadratic gives the roots alpha and beta with<br />
where<br />
α = –1 s + s2<br />
β = –1 s – s2<br />
s1<br />
=<br />
(<br />
---------------------------------<br />
D + ka + kd)<br />
2<br />
s2<br />
=<br />
(( D + ka + kd) 2 – 4D × kd)<br />
-----------------------------------------------------------------------<br />
2<br />
The eigenvalue<br />
e = 0<br />
gives the eigenvector:<br />
1<br />
⎛D1<br />
------ ⎞<br />
⎝D2⎠<br />
⎛ka<br />
-----⎞<br />
⎝kd⎠<br />
⎛( D1 × ka)<br />
------------------------ ⎞<br />
⎝( D2 × kd)<br />
⎠<br />
The eigenvalue<br />
e<br />
=<br />
– ka–<br />
kd<br />
gives the eigenvector:<br />
1<br />
⎛D1<br />
------ ⎞<br />
⎝D2⎠<br />
– 1<br />
– D1<br />
------<br />
⎝<br />
⎛ D2⎠<br />
⎞<br />
The eigenvalue e<br />
=<br />
α<br />
gives the eigenvector:<br />
The eigenvalue e = β<br />
gives the eigenvector:<br />
MIPAV User’s Guide, <strong>Volume</strong> 2, <strong>Algorithms</strong> 446<br />
12/5/08
M I P A V<br />
M e d i c a l I m a g e P r o c e s s i n g, A n a l y s i s, & V i s u a l i z a t i o n<br />
Chapter 2, Using MIPAV <strong>Algorithms</strong>: Microscopy: FRAP (Fluorescence Recovery After<br />
Photobleaching)<br />
1<br />
D1 × ( kd + α)<br />
----------------------------------------------------------------------------------------------------------<br />
( D2 × kd + α × kd + α × D2 + α × ka + α 2 )<br />
ka<br />
--------------------<br />
( kd + α)<br />
D1 × ka<br />
----------------------------------------------------------------------------------------------------------<br />
( D2 × kd + α × kd + α × D2 + α × ka + α 2 )<br />
( D2 × kd β × kd β × D2 β × ka β )<br />
D1 × ka<br />
--------------------------------------------------------------------------------------------------------<br />
( D2 × kd + β × kd + β × D2 + β × ka + β 2 )<br />
Let the eigenvectors be v1, v2, v3, and v4. Let the matrix V be given by:<br />
Let the vector C be<br />
v11 v21 v31 v41<br />
v12 v22 v32 v42<br />
v13 v23 v33 v43<br />
v14 v24 v34 v44<br />
c1<br />
c2<br />
c3<br />
c4<br />
Remembering that u0<br />
is the vector <strong>of</strong> initial conditions, we wish to solve:<br />
Adding equations 1 and 3:<br />
VC = u0<br />
MIPAV User’s Guide, <strong>Volume</strong> 2, <strong>Algorithms</strong> 447<br />
12/5/08
M I P A V<br />
M e d i c a l I m a g e P r o c e s s i n g, A n a l y s i s, & V i s u a l i z a t i o n<br />
Chapter 2, Using MIPAV <strong>Algorithms</strong>: Microscopy: FRAP (Fluorescence Recovery After<br />
Photobleaching)<br />
c1 + c2 + c3 + c4 = 0( 1)<br />
ka<br />
-----<br />
⎝<br />
⎛ kd⎠<br />
⎞ c1 c2 --------------------------------<br />
ka<br />
⎝<br />
⎛ ( ka + kd + α)<br />
⎠<br />
⎞ c3 ka<br />
× – +<br />
× + -------------------<br />
⎝<br />
⎛ ( kd + β)<br />
⎠<br />
⎞ × c4 = 0 ( 3 )<br />
yields equation 5:<br />
EQUATION 4<br />
Adding equations 2 and 4:<br />
( ka + kd)<br />
----------------------<br />
⎝<br />
⎛ kd ⎠<br />
⎞ c1 ( ka + kd + α)<br />
× + ---------------------------------<br />
⎝<br />
⎛ ( kd + α)<br />
⎠<br />
⎞ × c3<br />
(<br />
--------------------------------<br />
ka + kd + β)<br />
⎝<br />
⎛ ( kd + β)<br />
⎠<br />
⎞ × c4 = 0 ( 5 )<br />
EQUATION 5<br />
yields equation 6:<br />
EQUATION 6<br />
– D1<br />
Multiplying 5 by ----------<br />
D2<br />
and adding to 6 yields:<br />
D1 × ( ka + kd)<br />
------------------------------------<br />
⎝<br />
⎛ ( D2 × kd)<br />
⎠<br />
⎞ × c1<br />
⎛<br />
D1 × ( ka + kd + α)<br />
⎞<br />
+ ⎜----------------------------------------------------------------------------------------------------------<br />
⎝( D2 × kd + α × kd + α × D2 + α × ka + α 2 ⎟ × c3<br />
) ⎠<br />
⎛ D1 × ( ka + kd + β)<br />
⎞ Fa<br />
+ ⎜--------------------------------------------------------------------------------------------------------<br />
⎝( D2 × kd + β × kd + β × D2 + β × ka + β 2 ⎟ × c4 = ------ ( 6)<br />
) ⎠ F0<br />
EQUATION 7<br />
MIPAV User’s Guide, <strong>Volume</strong> 2, <strong>Algorithms</strong> 448<br />
12/5/08
M I P A V<br />
M e d i c a l I m a g e P r o c e s s i n g, A n a l y s i s, & V i s u a l i z a t i o n<br />
Chapter 2, Using MIPAV <strong>Algorithms</strong>: Microscopy: FRAP (Fluorescence Recovery After<br />
Photobleaching)<br />
D1<br />
------ × c1<br />
D2<br />
+<br />
D1<br />
------ × c2<br />
D2<br />
⎛<br />
⎞<br />
D1 × ( kd + α)<br />
+ ⎜----------------------------------------------------------------------------------------------------------⎟<br />
⎜<br />
⎝( D2 × kd + α × kd + α × D2 + α × ka + α 2 × c3<br />
⎟<br />
) ⎠<br />
⎛<br />
D1 × ( kd + β)<br />
⎞<br />
+ ⎜----------------------------------------------------------------------------------------------------------------------------------------------------<br />
⎝( D2 × kd + β × kd + β × kd + β × kd + β × D2 + β × ka + β 2 ⎟ × c4<br />
) ⎠<br />
kd<br />
= ⎛----------------------⎞⎛Fa<br />
------ ⎞ ( 2)<br />
⎝( ka + kd)<br />
⎠⎝F0⎠<br />
( D1 × ka)<br />
------------------------<br />
⎝<br />
⎛ ( D 2 × kd) ⎠<br />
⎞ c1 – D1<br />
× + ----------<br />
⎝<br />
⎛ D2 ⎠<br />
⎞ × c2<br />
⎛<br />
( D1 × ka)<br />
⎞<br />
+ ⎜----------------------------------------------------------------------------------------------------------<br />
⎝( D2 × kd × α × kd + α × D2 + α × ka + α 2 ⎟ × c3<br />
) ⎠<br />
⎛<br />
D1 × ka<br />
⎞<br />
+ ⎜--------------------------------------------------------------------------------------------------------<br />
⎝( D2 × kd + β × kd + β × D2 + β × ka + β 2 ⎟ × c4<br />
) ⎠<br />
⎛ ka<br />
----------------------⎞ Fa<br />
=<br />
⎛------<br />
⎞( 4)<br />
⎝( ka + kd)<br />
⎠⎝F0⎠<br />
which simplifies to:<br />
– D1<br />
Multiplying equation 1 by ---------- and adding to equation 2 yields:<br />
D2<br />
EQUATION 8<br />
EQUATION 9<br />
MIPAV User’s Guide, <strong>Volume</strong> 2, <strong>Algorithms</strong> 449<br />
12/5/08
M I P A V<br />
M e d i c a l I m a g e P r o c e s s i n g, A n a l y s i s, & V i s u a l i z a t i o n<br />
Chapter 2, Using MIPAV <strong>Algorithms</strong>: Microscopy: FRAP (Fluorescence Recovery After<br />
Photobleaching)<br />
( D1 × ( ka + kd + α)<br />
D1 × ( ka + kd + α)<br />
----------------------------------------------------------------------------------------------------------<br />
( D2 × kd + α × kd + α × D2 + α × ka + α 2 – ⎛----------------------------------------------⎞<br />
× c3<br />
⎝ D2 × ( kd + α)<br />
⎠<br />
)<br />
+<br />
--------------------------------------------------------------------------------------------------------<br />
D1 × ( ka + kd + β)<br />
( D2 × kd + β × kd + β × D2 + β × ka + β 2 – ----------------------------------------------<br />
D1 × ( ka + kd + β)<br />
c4<br />
Fa<br />
× = ------<br />
( D2 × ( kd + β)<br />
) F0<br />
)<br />
– D1 × α × ( ka + kd + α) 2<br />
--------------------------------------------------------------------------------------------------------------------------------------------------------<br />
( D2 × ( kd + α) × ( D2 × kd + α × kd + α × D2 + α × ka + α 2 × c3<br />
))<br />
+<br />
2<br />
– D1 × β × ( ka + kd + β)<br />
------------------------------------------------------------------------------------------------------------------------------------------------------<br />
Fa<br />
( D2 × ( kd + β) × ( D2 × kd + β × kd + β × D2 + β × ka + β 2 × c4 = ------ ( 7)<br />
F0<br />
))<br />
Multiplying equation 8 by<br />
–(k<br />
a + kd + α)<br />
------------------------------------<br />
( kd + α)<br />
and adding to equation 7 yields:<br />
– α × D1 × ( ka + kd + α)<br />
-----------------------------------------------------------------------------------------------------------------------------<br />
( D2 × ( D2 × kd + α × kd + α × D2 + α × ka + α 2 × c3<br />
))<br />
– β × D1 × ( ka + kd + β)<br />
kd<br />
+ ---------------------------------------------------------------------------------------------------------------------------<br />
( D2 × ( D2 × kd + β × kd + β × D2 + β × + β 2 × c4 = ----------------------<br />
⎝<br />
⎛ ( ka + kd)<br />
⎠<br />
⎞ ×<br />
Fa ------<br />
F0<br />
))<br />
EQUATION 10<br />
Fa<br />
c4 = α × ------<br />
⎝<br />
⎛ F0⎠<br />
⎞ × D2 × ( D2 × kd + β + kd + β × D2 + β × ka + β 2 )<br />
( kd + β)<br />
× ---------------------------------------------------------------------------------------------------------------------<br />
[( ka + kd) × β × ( β – α) × D1 + ( ka + kd + β) ]<br />
MIPAV User’s Guide, <strong>Volume</strong> 2, <strong>Algorithms</strong> 450<br />
12/5/08
M I P A V<br />
M e d i c a l I m a g e P r o c e s s i n g, A n a l y s i s, & V i s u a l i z a t i o n<br />
Chapter 2, Using MIPAV <strong>Algorithms</strong>: Microscopy: FRAP (Fluorescence Recovery After<br />
Photobleaching)<br />
This simplifies to:<br />
EQUATION 11<br />
c4<br />
=<br />
⎛Fa<br />
------ ⎞<br />
⎝F0⎠<br />
× D2 × kd + (–<br />
D + ka + kd – 2S2 )<br />
--------------------------------------------------------------------------------------------------<br />
[ D × ( ka + kd) × 4S2]<br />
Substituting c4 back into equation 8 yields c3:<br />
c3<br />
=<br />
EQUATION 12<br />
Fa<br />
β × ⎛------<br />
⎞ × D2 × ( kd + α) × ( D2 × kd + α × kd + α × D2 + α × kα + α 2 )<br />
⎝F0⎠<br />
---------------------------------------------------------------------------------------------------------------------------------------------------------------------------------<br />
[ α × ( α – β) × D1 × ( ka + kd) × ( ka + kd + α)<br />
]<br />
This simplifies to:<br />
EQUATION 13<br />
c3<br />
=<br />
Fa<br />
------<br />
⎝<br />
⎛ F0⎠<br />
⎞ × D2 × kd × ( D – ka – kd – 2S2 )<br />
---------------------------------------------------------------------------------------------<br />
[ D × ( ka + kd) × 4S2]<br />
Putting c3 and c4 in equation 5 and solving for c1 yields:<br />
EQUATION 14<br />
c1<br />
=<br />
Fa<br />
------<br />
⎝<br />
⎛ F0⎠<br />
⎞ × D2 × kd<br />
--------------------------------------<br />
[ D × ( ka + kd)<br />
]<br />
Putting c1, c3, and c4 into equation 4 and solving for c2 yields c2 = 0.<br />
Thus, the solution is:<br />
u0f = c1 + c3e ( α × t)<br />
+ c4e ( β × t)<br />
EQUATION 15<br />
=<br />
⎛Fa<br />
------ ⎞ D2 × kd<br />
⎝F0⎠<br />
× ( -------------------------------------<br />
D × ( ka + kd)<br />
)<br />
×<br />
1<br />
----------------------------------------------------<br />
+ D – ka – kd – 2S2 (– D + ka + kd – 2S2)<br />
4S2e α × t + -----------------------------------------------------<br />
4S2e β × t<br />
The above equation is normalized by dividing by<br />
MIPAV User’s Guide, <strong>Volume</strong> 2, <strong>Algorithms</strong> 451<br />
12/5/08
M I P A V<br />
M e d i c a l I m a g e P r o c e s s i n g, A n a l y s i s, & V i s u a l i z a t i o n<br />
Chapter 2, Using MIPAV <strong>Algorithms</strong>: Microscopy: FRAP (Fluorescence Recovery After<br />
Photobleaching)<br />
EQUATION 16<br />
⎛Fa<br />
------ ⎞ × D2 × kd<br />
⎝F0⎠<br />
--------------------------------------<br />
( D × ( ka + kd)<br />
)<br />
The coefficient <strong>of</strong> exp(alpha*t) in the normalized equation equals -gamma<br />
so Γ =<br />
as:<br />
(– D + ka + kd + 2S2)<br />
----------------------------------------------------- and the normalized equation can be written<br />
4S2<br />
u<strong>of</strong> normalized = 1 – Γe ( α × t)<br />
– ( 1 – Γ)e ( β × t)<br />
EQUATION 17<br />
IMAGE TYPES<br />
You can apply this algorithm to both color and black-and-white 3D images.<br />
However, with color images, the algorithm uses only one <strong>of</strong> the colors.<br />
SPECIAL NOTES<br />
This algorithm can only be used when the fluorescence is homogeneous in a<br />
compartment. If the fluorescence has spatial gradients across a compartment,<br />
a model using partial derivatives with respect to distance should be<br />
employed.<br />
REFERENCES<br />
Axelrod, D., D. E. Koppel, J. Schlessinger, E. Elson, and W. W. Webb. “Mobility<br />
Measurement by Analysis <strong>of</strong> Fluorescence Photobleaching Recovery Kinetics.” Biophysical<br />
Journal 16 (1976):1055–1069.<br />
Carrero, Gustavo, Darin McDonald, Ellen Crawford, Gerda de Vries, and Michael J. Hendzel.<br />
“Using FRAP and Mathematical Modeling to Determine the In Vivo Kinetics <strong>of</strong> Nuclear<br />
Proteins.” Methods 29 (2003):14–28.<br />
Lippincott-Schwartz, J., J. F. Presley, K. J. M. Zaal, K. Hirschberg, C. D. Miller, and J.<br />
Ellenberg. “Monitoring the Dynamics and Mobility <strong>of</strong> Membrane Proteins Tagged with<br />
Green Fluorescent Protein.” Methods in Cell Biology 58 (1999):261–281.<br />
MIPAV User’s Guide, <strong>Volume</strong> 2, <strong>Algorithms</strong> 452<br />
12/5/08
M I P A V<br />
M e d i c a l I m a g e P r o c e s s i n g, A n a l y s i s, & V i s u a l i z a t i o n<br />
Chapter 2, Using MIPAV <strong>Algorithms</strong>: Microscopy: FRAP (Fluorescence Recovery After<br />
Photobleaching)<br />
Phair, Robert D. “Practical Kinetic Modeling <strong>of</strong> Large Scale Biological Systems.” http://<br />
www.bioinformaticsservices.com/bis/resources/cybertext/IBcont.html.<br />
Applying the FRAP algorithm<br />
This section explains how to run the FRAP algorithm and how to modify the<br />
appearance <strong>of</strong> the resulting graph windows.<br />
To run the FRAP algorithm<br />
1 Open a 3D color or 3D black-and-white image.<br />
2 Select <strong>Algorithms</strong> > Microscopy > FRAP. The Fluorescence Recovery<br />
after Photobleaching dialog box (Figure 3) opens.<br />
MIPAV User’s Guide, <strong>Volume</strong> 2, <strong>Algorithms</strong> 453<br />
12/5/08
M I P A V<br />
M e d i c a l I m a g e P r o c e s s i n g, A n a l y s i s, & V i s u a l i z a t i o n<br />
Chapter 2, Using MIPAV <strong>Algorithms</strong>: Microscopy: FRAP (Fluorescence Recovery After<br />
Photobleaching)<br />
Add required<br />
photobleached<br />
VOI<br />
Add required<br />
whole organ<br />
VOI<br />
All optional<br />
background<br />
VOI<br />
Color selection<br />
(only appears<br />
for color<br />
images)<br />
First slice after<br />
photobleaching<br />
2D narrow<br />
band<br />
2D circle<br />
1D<br />
Single<br />
exponential<br />
Applies a mandatory<br />
photobleached VOI, which<br />
appears in red, to the first image<br />
slice after photobleaching. Make<br />
sure that the VOI delineates the<br />
photobleached area. By default,<br />
this radio button is selected.<br />
Adds a mandatory whole organ<br />
VOI, which appears in green, to<br />
the first image slice after<br />
photobleaching. This VOI should<br />
contain the entire photobleached<br />
VOI and should be brighter than<br />
the photobleached VOI.<br />
Adds an optional background<br />
VOI, which appears in blue, to<br />
the first image after<br />
photobleaching. This VOI should<br />
delineate a featureless area that<br />
is darker than the photobleached<br />
area.<br />
Select one <strong>of</strong> the available<br />
colors—red, green, or blue—<br />
listed that corresponds to the<br />
fluorescence undergoing<br />
photobleaching. By default, red is<br />
selected. However, if red is single<br />
valued, the default is green.<br />
Type the slice number <strong>of</strong> the first<br />
slice after photobleaching. If the<br />
image’s file header contains this<br />
information, the slice number<br />
appears. Otherwise, the default<br />
is 4.<br />
Assumes a narrow photobleached band surrounded by a large unbleached region<br />
on each side. Unless a photobleached region circle is found in the file header, the<br />
default value is 2D narrow band.<br />
Assumes a small circle in the midst <strong>of</strong> a large unbleached region. If the file<br />
header for the image contains information that the photobleached region is a<br />
circle, the default is 2D circle.<br />
Assumes pure 1D diffusion.<br />
Assumes recovery according to a single exponential.<br />
Figure 1. Fluorescence Recovery after Photobleaching dialog box<br />
MIPAV User’s Guide, <strong>Volume</strong> 2, <strong>Algorithms</strong> 454<br />
12/5/08
M I P A V<br />
M e d i c a l I m a g e P r o c e s s i n g, A n a l y s i s, & V i s u a l i z a t i o n<br />
Chapter 2, Using MIPAV <strong>Algorithms</strong>: Microscopy: FRAP (Fluorescence Recovery After<br />
Photobleaching)<br />
Grid search<br />
with parameter<br />
variation<br />
Registration<br />
before FRAP<br />
Cost function<br />
Create<br />
registration<br />
image<br />
OK<br />
Cancel<br />
Help<br />
Conducts a double check by grid search.<br />
Registers the image slices that are not aligned. Select this item so that slice<br />
alignment occurs before FRAP. The default is no registration.<br />
Specifies the registration cost function. You may select correlation ratio (the<br />
default), least squares, normalized cross correlation, or normalized mutual<br />
information. To use this item, you must first select Registration before FRAP.<br />
Creates the registered image in a separate image window. To use this item, you<br />
must first select Registration before FRAP. By default, this item is selected.<br />
Applies the algorithm according to the specifications made in the dialog box.<br />
Disregards any changes that you made in the dialog box and closes this dialog<br />
box.<br />
Displays online help for this dialog box.<br />
Figure 1. Fluorescence Recovery after Photobleaching dialog box (continued)<br />
3 Select for color images the fluorescence color in the Color selection<br />
panel.<br />
Note: Only the color that you select has a role in the FRAP mathematics.<br />
4 Read to see, if an information panel is present, if either the shape <strong>of</strong> the<br />
photobleached region or the first slice after photobleaching is specified.<br />
5 Go to the MIPAV window and adjust the image slice slider to display the<br />
first slice after photobleaching.<br />
6 Type the number <strong>of</strong> the first slice after photobleaching in the text box in<br />
the Slice parameters panel.<br />
Remember: The slice number appears on the title bar <strong>of</strong> the image window.<br />
As you move the image slice slider in the MIPAV window to the right, the slice<br />
number increases. As you move it to the left, the slice number decreases.<br />
7 Select Add required photobleached VOI in the Select VOIs panel in the<br />
FRAP dialog box.<br />
8 Go to the MIPAV window, and select one <strong>of</strong> these icons from the VOI<br />
toolbar:<br />
MIPAV User’s Guide, <strong>Volume</strong> 2, <strong>Algorithms</strong> 455<br />
12/5/08
M I P A V<br />
M e d i c a l I m a g e P r o c e s s i n g, A n a l y s i s, & V i s u a l i z a t i o n<br />
Chapter 2, Using MIPAV <strong>Algorithms</strong>: Microscopy: FRAP (Fluorescence Recovery After<br />
Photobleaching)<br />
• Draw rectangle VOI<br />
• Draw ellipse VOI<br />
• Draw polygon/polyline VOI<br />
• Draw levelset VOI<br />
9 Draw the VOI on the image. The VOI appears in red.<br />
Note: In drawing these VOIs, you do not need to first select the New VOI icon.<br />
10 Select Add required whole organ VOI in the Select VOIs panel in the<br />
FRAP dialog box.<br />
11 Create a whole organ VOI by selecting , , , or to draw a<br />
rectangle, ellipsoidal, polygon/polyline, or levelset VOI on the image<br />
around the whole organ region in the first slice after the photobleaching.<br />
A green VOI appears on the image.<br />
Figure 2. An image with a required photobleached VOI in red and a<br />
whole organ VOI in green<br />
MIPAV User’s Guide, <strong>Volume</strong> 2, <strong>Algorithms</strong> 456<br />
12/5/08
M I P A V<br />
M e d i c a l I m a g e P r o c e s s i n g, A n a l y s i s, & V i s u a l i z a t i o n<br />
Chapter 2, Using MIPAV <strong>Algorithms</strong>: Microscopy: FRAP (Fluorescence Recovery After<br />
Photobleaching)<br />
Whole organ region: The whole organ region should entirely contain the<br />
photobleached region and be brighter than the photobleached region.<br />
12 Go to the next step, or, if you wish, create an optional background VOI<br />
using the following directions:<br />
a<br />
Select Add optional background VOI in the Select VOIs panel in the<br />
FRAP dialog box.<br />
b Go to the MIPAV window and select , , , or to draw a<br />
rectangle, ellipsoidal, polygon/polyline, or levelset VOI on the image<br />
around the background region in the first slice after the<br />
photobleaching. A blue VOI appears on the image.<br />
Background region: The background region should not contain any structures<br />
and should be darker than the photobleached region.<br />
13 Register the image slices as an option by doing the following:<br />
a<br />
b<br />
c<br />
Select Registration before FRAP.<br />
Select a cost function in the Cost function list. Although correlation<br />
ratio is the default cost function, you can also select least squares,<br />
normalized cross correlation, or normalized mutual information.<br />
Select or clear Create registration image. Since registration is far<br />
more time consuming than calculating FRAP, selection is the<br />
default.<br />
14 Select the photobleached model assumed in analysis:<br />
• 2D narrow band<br />
• 2D circle<br />
• 1D<br />
• Single exponential<br />
15 Select Grid search with parameter variation if you want to double check<br />
the nonlinear fitting engine with a grid search.<br />
16 Click OK.<br />
MIPAV User’s Guide, <strong>Volume</strong> 2, <strong>Algorithms</strong> 457<br />
12/5/08
M I P A V<br />
M e d i c a l I m a g e P r o c e s s i n g, A n a l y s i s, & V i s u a l i z a t i o n<br />
Chapter 2, Using MIPAV <strong>Algorithms</strong>: Microscopy: FRAP (Fluorescence Recovery After<br />
Photobleaching)<br />
The algorithm begins to run and a progress bar appears with the status.<br />
When the algorithm finishes running, the progress bar disappears, and<br />
the following windows appear:<br />
• Photobleaching Recovery Curve window (Figure 3), which displays a<br />
graph <strong>of</strong> the fitting <strong>of</strong> the normalized photobleached region recovery<br />
curve (the calculated parameters appear on the Data page <strong>of</strong> the<br />
Output window)<br />
File<br />
Open Graph (Ctrl0)—Allows you to open a previously saved graph. When you select this<br />
command, the Open Graph Data dialog box appears.<br />
Figure 3. Graph windows: Photobleaching Recovery Curve, Uncorrected Photobleaching Recovery<br />
Curve, and Uncorrected Whole Organ windows<br />
MIPAV User’s Guide, <strong>Volume</strong> 2, <strong>Algorithms</strong> 458<br />
12/5/08
M I P A V<br />
M e d i c a l I m a g e P r o c e s s i n g, A n a l y s i s, & V i s u a l i z a t i o n<br />
Chapter 2, Using MIPAV <strong>Algorithms</strong>: Microscopy: FRAP (Fluorescence Recovery After<br />
Photobleaching)<br />
Save Graph (CtrlS)—Allows you to save a graph as a .PLT file. When you select this<br />
command, the Save dialog box appears.<br />
Print Graph (CtrlP)—Allows you to print the graph. When you select this command, the<br />
Print dialog box appears.<br />
Close Graph (CtrlX)—Closes the graph immediately.<br />
Edit<br />
Delete Function—Allows you to delete a specified function on the graph unless the graph<br />
contains only one function.<br />
Copy Function—Allows you to copy the function that you specify.<br />
Paste Function—Allows you to paste a previously copied function to the graph.<br />
Views<br />
Modify Graph Features—Allows you to change all <strong>of</strong> the graph features, such as the<br />
names and colors <strong>of</strong> the functions, the background color <strong>of</strong> the graph, the ranges used,<br />
whether the gridlines appear, and so on. When you select this command, the Modify Graph<br />
window opens.<br />
Reset Range to Default—Changes the range displayed in the graph to the default range.<br />
Reset Graph to Original—Changes the range displayed in the graph to the original range.<br />
Graph<br />
Displays the amount <strong>of</strong> fluorescence over time (seconds).<br />
Figure 3. Graph windows: Photobleaching Recovery Curve, Uncorrected Photobleaching Recovery<br />
Curve, and Uncorrected Whole Organ windows (continued)<br />
• Uncorrected Photobleaching Recovery Curve window (Figure 3)<br />
• Uncorrected Whole Organ window (Figure 3)<br />
If you selected Create registration image in the FRAP dialog box, an<br />
image window with a registered source image appears.<br />
Note: All <strong>of</strong> the three graph windows—the Photobleaching Recovery Curve,<br />
Uncorrected Photobleaching Recovery Curve, and Uncorrected Whole Organ<br />
windows—have the same menus and commands that work in the same way.<br />
If you selected Grid search with parameter variation in the FRAP dialog<br />
box and either 2D narrow band or 2D circle, a 201 by 201 by 101 3D<br />
error image is created to display the sum <strong>of</strong> squared error values.<br />
MIPAV User’s Guide, <strong>Volume</strong> 2, <strong>Algorithms</strong> 459<br />
12/5/08
M I P A V<br />
M e d i c a l I m a g e P r o c e s s i n g, A n a l y s i s, & V i s u a l i z a t i o n<br />
Chapter 2, Using MIPAV <strong>Algorithms</strong>: Microscopy: FRAP (Fluorescence Recovery After<br />
Photobleaching)<br />
To print graphs<br />
In a graph window:<br />
1 Select File > Print, or press Ctrl P on the keyboard. A Print dialog box<br />
(Figure 4) appears.<br />
Figure 4. Print dialog box<br />
2 Select the printer, print range, and number <strong>of</strong> copies.<br />
3 Click OK.<br />
To save graphs<br />
1 Select File > Save, or press Ctrl S on the keyboard. The Save dialog box<br />
appears.<br />
2 Select a directory in which to store the graph.<br />
3 Type a name for the graph, including the .PLT extension, in the File<br />
Name box.<br />
4 Click OK.<br />
To open previously saved graphs<br />
1 Select File > Open, or press Ctrl O on the keyboard. The Open dialog box<br />
appears.<br />
2 Navigate to the directory where the graph is stored.<br />
MIPAV User’s Guide, <strong>Volume</strong> 2, <strong>Algorithms</strong> 460<br />
12/5/08
M I P A V<br />
M e d i c a l I m a g e P r o c e s s i n g, A n a l y s i s, & V i s u a l i z a t i o n<br />
Chapter 2, Using MIPAV <strong>Algorithms</strong>: Microscopy: FRAP (Fluorescence Recovery After<br />
Photobleaching)<br />
3 Select the name <strong>of</strong> the graph.<br />
4 Click OK.<br />
To close graphs<br />
Select File > Close, or press Ctrl X on the keyboard. The graph window<br />
closes.<br />
To change the appearance <strong>of</strong> the graph window<br />
Using the Modify Graph Features command on the Views menu <strong>of</strong> each <strong>of</strong><br />
the graph windows, you can change how the data appears in each graph.<br />
When you select Views > Modify Graph Features, the Modify Graph dialog<br />
box opens.<br />
Figure 5. Modify Graph Features command on the Views menu in<br />
agraphwindow<br />
The Modify Graph dialog box (Figure 6) allows you to change the following:<br />
• The appearance <strong>of</strong> the graph<br />
• Whether legends for functions appear on the graph<br />
• The color and visibility <strong>of</strong> functions and whether points appear on the<br />
functions<br />
• Mathematical adjustments to the functions<br />
MIPAV User’s Guide, <strong>Volume</strong> 2, <strong>Algorithms</strong> 461<br />
12/5/08
M I P A V<br />
M e d i c a l I m a g e P r o c e s s i n g, A n a l y s i s, & V i s u a l i z a t i o n<br />
Chapter 2, Using MIPAV <strong>Algorithms</strong>: Microscopy: FRAP (Fluorescence Recovery After<br />
Photobleaching)<br />
Figure 6. Modify Graph dialog box showing the Graph page<br />
To change the displayed titles <strong>of</strong> graphs<br />
Changing the title <strong>of</strong> graphs is very easy.<br />
1 Select Views > Modify Graph Features in the graph window. The Modify<br />
Graph Features dialog box opens.<br />
2 Type the new title in Title. You can simply type over the current title <strong>of</strong><br />
the graph.<br />
3 Click Apply.<br />
To change the background color <strong>of</strong> graphs<br />
1 Select Views > Modify Graph Features in the graph window. The Modify<br />
Graph dialog box opens.<br />
2 Click Change background color on the Graphs page. The Pick<br />
Background Color dialog box (Figure 7) opens.<br />
3 Select a color on the one <strong>of</strong> the pages in the dialog box: Swatches, HSB,<br />
or RGB page.<br />
4 Click OK. The Pick Background Color dialog box closes.<br />
MIPAV User’s Guide, <strong>Volume</strong> 2, <strong>Algorithms</strong> 462<br />
12/5/08
M I P A V<br />
M e d i c a l I m a g e P r o c e s s i n g, A n a l y s i s, & V i s u a l i z a t i o n<br />
Chapter 2, Using MIPAV <strong>Algorithms</strong>: Microscopy: FRAP (Fluorescence Recovery After<br />
Photobleaching)<br />
5 Click Apply. The Modify Graph dialog box closes. The background <strong>of</strong> the<br />
graph window should now be the color you selected.<br />
Change<br />
background color<br />
Allows you to change the background color <strong>of</strong> the grid. By default, the<br />
background color is light gray. When you click this button, the Pick<br />
Background Color dialog box opens.<br />
Auto shrink<br />
range<br />
Minimum for<br />
range<br />
Maximum for<br />
range<br />
Reset default<br />
range<br />
Apply<br />
Cancel<br />
Help<br />
Allows you to adjust the display <strong>of</strong> the Y axis <strong>of</strong> the graph. By default, this<br />
check box is selected.<br />
Specifies the minimum value for the Y axis, which must be 0.0 or less. The<br />
default value is 0.0.<br />
Specifies the maximum value for the X axis, which must be 1.0 or more. The<br />
default value is 1.0.<br />
Reinstates the default range for the graph, which means that the value <strong>of</strong><br />
Minimum for range returns to 0.0 and the value for Maximum for range<br />
returns to 1.0.<br />
Applies immediately the changes to the graph according to the specifications<br />
in this dialog box but keeps this dialog box open.<br />
Disregards any changes that you made in the dialog box and closes this dialog<br />
box.<br />
Displays online help for this dialog box.<br />
Figure 7. Pick Background Color dialog box<br />
To return the graph window to its default settings<br />
If you made changes in the way a graph appears in the Modify Graph dialog<br />
box and now would like to return to the default settings, select in the graph<br />
window View > Reset Graph to Original or press Ctrl Z on the keyboard.<br />
MIPAV User’s Guide, <strong>Volume</strong> 2, <strong>Algorithms</strong> 463<br />
12/5/08
M I P A V<br />
M e d i c a l I m a g e P r o c e s s i n g, A n a l y s i s, & V i s u a l i z a t i o n<br />
Chapter 2, Using MIPAV <strong>Algorithms</strong>: Microscopy: FRAP (Fluorescence Recovery After<br />
Photobleaching)<br />
To return the range displayed in the graph window to<br />
its default settings<br />
The Modify Graph dialog box allows to change the range that is displayed in<br />
a graph window. If, after modifying the range, you want to reinstate the<br />
minimum and maximum values in the range for a graph, do either <strong>of</strong> the<br />
following:<br />
In the graph window<br />
Select Views > Reset Range to Default.<br />
In the Modify Graph dialog box<br />
1 Select Views > Modify Graph Features in the graph window. The Modify<br />
Graph dialog box opens.<br />
2 Select Reset default range.<br />
3 Click Apply.<br />
The range returns to its default settings.<br />
To display legends for functions<br />
1 Select Views > Modify Graph Features in the graph window. The Modify<br />
Graph dialog box opens.<br />
2 Click Legend. The Legend page (Figure 8) appears.<br />
3 Select Show legend.<br />
4 Accept or change the names <strong>of</strong> the functions in the text boxes.<br />
5 Click Apply. The legends should appear in the graph window.<br />
MIPAV User’s Guide, <strong>Volume</strong> 2, <strong>Algorithms</strong> 464<br />
12/5/08
M I P A V<br />
M e d i c a l I m a g e P r o c e s s i n g, A n a l y s i s, & V i s u a l i z a t i o n<br />
Chapter 2, Using MIPAV <strong>Algorithms</strong>: Microscopy: FRAP (Fluorescence Recovery After<br />
Photobleaching)<br />
Figure 8. Legend page in the Modify Graph dialog box<br />
To change the appearance <strong>of</strong> functions<br />
1 Select Views > Modify Graph Features in the graph window. The Modify<br />
Graph dialog box appears.<br />
2 Click Functions. The Functions page (Figure 9) appears.<br />
MIPAV User’s Guide, <strong>Volume</strong> 2, <strong>Algorithms</strong> 465<br />
12/5/08
M I P A V<br />
M e d i c a l I m a g e P r o c e s s i n g, A n a l y s i s, & V i s u a l i z a t i o n<br />
Chapter 2, Using MIPAV <strong>Algorithms</strong>: Microscopy: FRAP (Fluorescence Recovery After<br />
Photobleaching)<br />
Figure 9. Functions page in the Modify Graph dialog box<br />
3 Select Points visible if you want to display all <strong>of</strong> the points on the<br />
functions.<br />
4 Change the color <strong>of</strong> each function by clicking Change function color.<br />
5 Click Apply. In the graph window, the appearance <strong>of</strong> the functions<br />
should display according to your specifications.<br />
To apply mathematical changes to the functions<br />
1 Select Views > Modify Graph Features in the graph window. The Modify<br />
Graph dialog box appears.<br />
2 Click Fitted Functions. The Fitted Functions page (Figure 10) appears.<br />
3 Select Fit linear or Fit exponential. The default choice is None.<br />
4 Select the functions to which these changes should be made.<br />
5 Click Apply. The functions should change according to your<br />
specifications.<br />
MIPAV User’s Guide, <strong>Volume</strong> 2, <strong>Algorithms</strong> 466<br />
12/5/08
M I P A V<br />
M e d i c a l I m a g e P r o c e s s i n g, A n a l y s i s, & V i s u a l i z a t i o n<br />
Chapter 2, Using MIPAV <strong>Algorithms</strong>: Microscopy: FRAP (Fluorescence Recovery After<br />
Photobleaching)<br />
Figure 10. Fitted Functions page in the Modify Graph window<br />
MIPAV User’s Guide, <strong>Volume</strong> 2, <strong>Algorithms</strong> 467<br />
12/5/08
M I P A V<br />
M e d i c a l I m a g e P r o c e s s i n g, A n a l y s i s, & V i s u a l i z a t i o n<br />
Chapter 2, Using MIPAV <strong>Algorithms</strong>: Microscopy: Colocalization Orthogonal Regression<br />
(FRET)—Acceptor Photobleaching<br />
Microscopy: Colocalization Orthogonal<br />
Regression (FRET)—Acceptor Photobleaching<br />
Background<br />
This algorithm uses acceptor photobleaching to compare the proximity <strong>of</strong><br />
fluorescent-labeled molecules in two 2D images over distance:<br />
• An image before acceptor photobleaching, also referred to as the<br />
prebleached image<br />
• An image after acceptor photobleaching, which is the postbleached<br />
image<br />
FRET refers to the nonradiative transfer <strong>of</strong> energy from an excited state<br />
donor fluorescent molecule to a nearby acceptor fluorescent molecule. The<br />
energy transfer efficiency E, defined as the number <strong>of</strong> energy transfer events<br />
divided by the number <strong>of</strong> photons absorbed by the donor, is related to the<br />
distance R between the acceptor and donor by:<br />
E =<br />
1<br />
------------------------------<br />
r<br />
1 + ------<br />
⎝<br />
⎛ Ro⎠<br />
⎞ 6<br />
EQUATION 1<br />
where R0, the Forster critical distance, is the distance at which E = 0.5.<br />
We also have<br />
FDA<br />
E = 1 – -----------<br />
FD<br />
EQUATION 2<br />
where FDA is the donor fluorescence in the presence <strong>of</strong> an acceptor and FD<br />
is the donor fluorescence in the absence <strong>of</strong> the acceptor.<br />
MIPAV User’s Guide, <strong>Volume</strong> 2, <strong>Algorithms</strong> 468<br />
12/5/08
M I P A V<br />
M e d i c a l I m a g e P r o c e s s i n g, A n a l y s i s, & V i s u a l i z a t i o n<br />
Chapter 2, Using MIPAV <strong>Algorithms</strong>: Microscopy: Colocalization Orthogonal Regression<br />
(FRET)—Acceptor Photobleaching<br />
The equivalent <strong>of</strong> an acceptor's absence can be created by photobleaching<br />
the acceptor. Thus, a method using equation 2 can be performed on a single<br />
sample by measuring the donor fluorescence before and after<br />
photobleaching the acceptor molecules.<br />
Because FRET falls <strong>of</strong>f as the sixth power <strong>of</strong> the distance between the donor<br />
and the acceptor, no FRET occurs for distances greater than 2R0. Since R0<br />
is on the order <strong>of</strong> 10 to 70 Angstroms, by performing FRET measurements it<br />
is possible to distinguish proteins that are merely nearby in the same<br />
compartment from those proteins that are interacting with each other.<br />
To access the FRET algorithm, you first open the two images in question<br />
and then select Algorithm > Microscopy > FRET in the MIPAV window.<br />
Since unbleached acceptors quench the donor fluorescence with FRET and<br />
bleached acceptors do not quench donor fluorescence, the postbleached<br />
image donor fluorescence is greater than the prebleached image donor<br />
fluorescence.<br />
In the Fluorescence Resonance Energy Transfer dialog box, you may choose<br />
as an option to register the two images before running the FRET algorithm.<br />
During registration MIPAV registers the pre bleached image to the post<br />
bleached image and uses correlation ratio as the default cost function.<br />
However, other cost functions available for use include least squares,<br />
normalized cross correlation, or normalized mutual information. After<br />
registration MIPAV runs FRET on the registered pre bleached image rather<br />
than on the original pre bleached image.<br />
To run the algorithm, you must first delineate a VOI on the post bleached<br />
image. This requires that you select Add required donor fluorescence VOI in<br />
the dialog box and then return to the MIPAV window to choose an ellipse<br />
VOI, rectangle VOI, polyline VOI, or levelset VOI with which to draw the<br />
VOI. You can then, as an option, also identify a background VOI on the<br />
image by selecting Add optional background VOI and repeat the steps<br />
performed in drawing the required donor VOI. The VOIs must all be placed<br />
in the post bleached image, and the background region has a smaller<br />
average intensity than the donor region.<br />
As an option, you can use both a signal normalization VOI and a<br />
background VOI. However, to use a signal normalization VOI, you must<br />
have a background VOI.<br />
MIPAV User’s Guide, <strong>Volume</strong> 2, <strong>Algorithms</strong> 469<br />
12/5/08
M I P A V<br />
M e d i c a l I m a g e P r o c e s s i n g, A n a l y s i s, & V i s u a l i z a t i o n<br />
Chapter 2, Using MIPAV <strong>Algorithms</strong>: Microscopy: Colocalization Orthogonal Regression<br />
(FRET)—Acceptor Photobleaching<br />
For color images, select the color corresponding to the donor fluorescence.<br />
For example, if the donor fluorescence is blue, select blue. If the donor<br />
fluorescence is red, select red.<br />
Note: Only one color is used from a color image.<br />
If a background VOI is present and no signal VOI is present, the average <strong>of</strong><br />
the prebleached background is subtracted from the average <strong>of</strong> the<br />
prebleached donor region. The average <strong>of</strong> the postbleached background is<br />
subtracted is subtracted from the average <strong>of</strong> the postbleached donor region.<br />
Then, the energy transfer efficiency is calculated as (background subtracted<br />
postbleached donor intensity - background subtracted prebleached donor<br />
intensity)/background subtracted postbleached donor intensity.<br />
Let b and s be the prebleached background and signal values, and let b2 and<br />
s2 be the postbleached background and signal values. Then, the following<br />
equation is used to linearly scale a donor value from the prebleached image<br />
into a donor value in the postbleached image range:<br />
where<br />
L<br />
=<br />
⎛( s2 – b2)<br />
---------------------- ⎞ ( b2 × s1 – b1 × s2)<br />
× P<br />
⎝( s1 – b1)<br />
⎠<br />
+ ----------------------------------------------<br />
( s1 – b1)<br />
L = Linearly scaled prebleached donor<br />
P = Prebleached donor<br />
Then<br />
( Postbleached donor – Linearly scaled prebleached donor)<br />
Efficiency = --------------------------------------------------------------------------------------------------------------------------------------------<br />
Postbleached donor<br />
IMAGE TYPES<br />
You can apply this algorithm to two 2D images or one 2-slice 3D image.<br />
NOTES<br />
None.<br />
MIPAV User’s Guide, <strong>Volume</strong> 2, <strong>Algorithms</strong> 470<br />
12/5/08
M I P A V<br />
M e d i c a l I m a g e P r o c e s s i n g, A n a l y s i s, & V i s u a l i z a t i o n<br />
Chapter 2, Using MIPAV <strong>Algorithms</strong>: Microscopy: Colocalization Orthogonal Regression<br />
(FRET)—Acceptor Photobleaching<br />
REFERENCES<br />
Refer to the following references for more information about the FRET<br />
algorithm.<br />
Gordon, Gerald W., Gail Berry, Xiao Huan Liang, Beth Levine, and Brian Herman.<br />
"Quantitative Fluorescence Resonance Energy Transfer Measurements Using Fluorescence<br />
Microscopy." Biophysical Journal 74(May 1998):2702–2713.<br />
Kenworthy, Anne K. "Imaging Protein-Protein Interactions Using Fluorescence Energy<br />
Transfer Microscopy." Methods 24(2001):289–296.<br />
Applying the FRET algorithm<br />
To use this algorithm, do the following:<br />
1 Open two 2D images or one 2-slice 3D image that contain fluorescentlabeled<br />
components. The Load Bleached ROI message (Figure 1)<br />
appears.<br />
Figure 1. Load Bleached ROI message<br />
2 Click Yes. MIPAV loads the images along with the bleached region <strong>of</strong><br />
interest (ROI).<br />
3 Select the prebleached image (refer to ‘‘Selecting Image Slices Quickly’’<br />
below).<br />
4 Select <strong>Algorithms</strong> > Microscopy > FRET in the MIPAV window. The<br />
FRET dialog box (Figure 2) appears.<br />
MIPAV User’s Guide, <strong>Volume</strong> 2, <strong>Algorithms</strong> 471<br />
12/5/08
M I P A V<br />
M e d i c a l I m a g e P r o c e s s i n g, A n a l y s i s, & V i s u a l i z a t i o n<br />
Chapter 2, Using MIPAV <strong>Algorithms</strong>: Microscopy: Colocalization Orthogonal Regression<br />
(FRET)—Acceptor Photobleaching<br />
Selecting Image Slices Quickly<br />
If the images or images slices are in the same file, you can quickly jump<br />
from one image or slice to another by using<br />
, the Decrements image<br />
slice icon, or<br />
, the Increments image slice icon.<br />
5 Select the postbleached image.<br />
6 Select—for color images—the fluorescence color in the Color selection<br />
panel.<br />
Note: The Color selection panel does not appear in the dialog box if the images<br />
are grayscale or black and white. Also, the number <strong>of</strong> colors that you can select<br />
in the Color selection panel depends on the number <strong>of</strong> colors in the images. If,<br />
for example, only red and green appear in the images, then those are the only<br />
colors listed. If three colors are present, then red, green, and blue appear.<br />
MIPAV User’s Guide, <strong>Volume</strong> 2, <strong>Algorithms</strong> 472<br />
12/5/08
M I P A V<br />
M e d i c a l I m a g e P r o c e s s i n g, A n a l y s i s, & V i s u a l i z a t i o n<br />
Chapter 2, Using MIPAV <strong>Algorithms</strong>: Microscopy: Colocalization Orthogonal Regression<br />
(FRET)—Acceptor Photobleaching<br />
Prebleached<br />
image<br />
Postbleached<br />
image<br />
Add required<br />
donor<br />
fluorescence VOI<br />
Add optional<br />
background VOI<br />
Add optional<br />
signal<br />
normalization VOI<br />
Color selection<br />
(only appears for<br />
color images)<br />
Registration<br />
before FRET‘<br />
Cost function<br />
Create<br />
registration image<br />
OK<br />
Cancel<br />
Help<br />
Specifies the image before<br />
acceptor photobleaching.<br />
An image after acceptor<br />
photobleaching.<br />
Adds a mandatory VOI to<br />
the postbleached image.<br />
Adds an optional<br />
background VOI on the<br />
postbleached image.<br />
Requires that a background<br />
VOI be used. Adds an<br />
optional signal normalization<br />
VOI on the postbleached<br />
image.<br />
Select one <strong>of</strong> the available<br />
colors—red, green, or blue—<br />
that corresponds to the<br />
fluorescence-labeled<br />
component being quantified<br />
in the images. By default,<br />
red is selected. Note that<br />
only colors that appear in<br />
the images are listed in this<br />
panel.<br />
Registers the prebleached image to the postbleached image. The default is no<br />
registration. Selecting this check box enables the Cost function list.<br />
Specifies the registration cost function. You may select correlation ratio (the<br />
default), least squares, normalized cross correlation, or normalized mutual<br />
information. To use this item, you must first select Registration before FRET.<br />
Creates the registered image in a separate image window. To use this check<br />
box, you must first select Registration before FRET. By default, this check box<br />
is selected when registration is selected.<br />
Applies the algorithm according to the specifications in this dialog box.<br />
Disregards any changes that you made in the dialog box and closes this dialog<br />
box.<br />
Displays online help for this dialog box.<br />
Figure 2. Fluorescence Resonance Energy Transfer (FRET) dialog box<br />
7 Select Add required donor fluorescence VOI.<br />
MIPAV User’s Guide, <strong>Volume</strong> 2, <strong>Algorithms</strong> 473<br />
12/5/08
M I P A V<br />
M e d i c a l I m a g e P r o c e s s i n g, A n a l y s i s, & V i s u a l i z a t i o n<br />
Chapter 2, Using MIPAV <strong>Algorithms</strong>: Microscopy: Colocalization Orthogonal Regression<br />
(FRET)—Acceptor Photobleaching<br />
8 Go to the MIPAV window, and select one <strong>of</strong> these icons from the VOI<br />
toolbar:<br />
• Draw rectangle VOI<br />
• Draw ellipse VOI<br />
• Draw polygon/polyline VOI<br />
• Draw levelset VOI<br />
Figure 3. Example <strong>of</strong> (A) prebleached image and (B) postbleached<br />
image after FRET algorithm was applied<br />
9 Draw the VOI on the postbleached image. The VOI appears in red.<br />
Note: In drawing these VOIs, you do not need to first select the New VOI icon.<br />
10 Go to step 12, or, if you wish, create an optional background VOI using<br />
the following directions:<br />
a<br />
Select Add optional background VOI in the Select postbleach VOIs<br />
panel in the dialog box.<br />
b Go to the MIPAV window and select , , , or to draw a<br />
rectangle, ellipsoidal, polygon/polyline, or levelset VOI on the<br />
image. A blue VOI appears on the postbleached image.<br />
MIPAV User’s Guide, <strong>Volume</strong> 2, <strong>Algorithms</strong> 474<br />
12/5/08
M I P A V<br />
M e d i c a l I m a g e P r o c e s s i n g, A n a l y s i s, & V i s u a l i z a t i o n<br />
Chapter 2, Using MIPAV <strong>Algorithms</strong>: Microscopy: Colocalization Orthogonal Regression<br />
(FRET)—Acceptor Photobleaching<br />
Background region: The background region should not contain any structures<br />
and should be darker than the donor region.<br />
11 Go to the next step, or, if you wish, create an optional signal<br />
normalization VOI.<br />
a<br />
Select Add optional signal normalization VOI in the Select<br />
postbleach VOIs panel in the dialog box.<br />
b Go to the MIPAV window and select , , , or to draw a<br />
rectangle, ellipsoidal, polygon/polyline, or levelset VOI on the<br />
image. A green VOI appears on the postbleached image.<br />
Note: To use an optional signal normalization VOI, you must create a<br />
background VOI.<br />
12 Register the images as an option by doing the following:<br />
a<br />
b<br />
c<br />
Select Registration before FRET.<br />
Select a cost function in the Cost function list. The default cost<br />
function is correlation ratio, but you can select least squares,<br />
normalized cross correlation, or normalized mutual information.<br />
Select or clear Create registration image. Since registration is far<br />
more time consuming than calculating FRET, if you selected the<br />
Registration before FRET check box, the Create registration image<br />
check box is selected by default.<br />
13 Click OK. The algorithm begins to run, and a progress bar appears<br />
momentarily with the status.<br />
When the algorithm finishes running, the progress bar disappears. The<br />
data appears on the Data page in the Output window (Figure 4).<br />
MIPAV User’s Guide, <strong>Volume</strong> 2, <strong>Algorithms</strong> 475<br />
12/5/08
M I P A V<br />
M e d i c a l I m a g e P r o c e s s i n g, A n a l y s i s, & V i s u a l i z a t i o n<br />
Chapter 2, Using MIPAV <strong>Algorithms</strong>: Microscopy: Colocalization Orthogonal Regression<br />
(FRET)—Acceptor Photobleaching<br />
Figure 4. FRET data in the Data page <strong>of</strong> the Output window<br />
Note: If you chose to register the images, the registered image appears in a<br />
separate image window, and the FRET data appears on the Data page in the<br />
Output window.<br />
MIPAV User’s Guide, <strong>Volume</strong> 2, <strong>Algorithms</strong> 476<br />
12/5/08
M I P A V<br />
M e d i c a l I m a g e P r o c e s s i n g, A n a l y s i s, & V i s u a l i z a t i o n<br />
Chapter 2, Using MIPAV <strong>Algorithms</strong>: Microscopy: Fluorescent Resonance Energy Transfer<br />
(FRET) Bleed Through and Efficiency<br />
Microscopy: Fluorescent Resonance Energy<br />
Transfer (FRET) Bleed Through and Efficiency<br />
This section provides information on and discusses how to use the following<br />
two FRET algorithms:<br />
• FRET Bleed Through algorithm<br />
• FRET Efficiency algorithm<br />
Used consecutively, the FRET Bleed Through algorithm uses two sets <strong>of</strong><br />
three 2D images and the FRET Efficiency algorithm uses one set <strong>of</strong> three 2D<br />
images to measure effects dependent on the proximity <strong>of</strong> fluorescentlabeled<br />
molecules.<br />
Note: You must first run the FRET Bleed Through algorithm twice: once on<br />
acceptor-dyed images and once on donor-dyed images. Using the results<br />
achieved from running this algorithm, you then use the FRET Efficiency algorithm<br />
to process images that were dyed with both the donor and acceptor dyes to<br />
obtain the FRET efficiency.<br />
Background<br />
Fluorescent resonance energy transfer (FRET) refers to the nonradiative<br />
transfer <strong>of</strong> energy from an excited fluorochrome, called a donor, to a nearby<br />
fluorescent molecule, called an acceptor. The FRET technique measures the<br />
fluorescence signals <strong>of</strong> the donor, the acceptor, and the FRET signal. If<br />
FRET occurs, the donor channel signal is quenched and the acceptor<br />
channel signal is sensitized or increased.<br />
The energy transfer efficiency E is conventionally defined as the number <strong>of</strong><br />
energy transfer events divided by the number <strong>of</strong> photons absorbed by the<br />
donor, is related to the distance R between the acceptor and donor by:<br />
1<br />
E = ------------------------------<br />
r<br />
1 + ------<br />
⎝<br />
⎛ Ro⎠<br />
⎞ 6<br />
EQUATION 1<br />
MIPAV User’s Guide, <strong>Volume</strong> 2, <strong>Algorithms</strong> 477<br />
12/5/08
M I P A V<br />
M e d i c a l I m a g e P r o c e s s i n g, A n a l y s i s, & V i s u a l i z a t i o n<br />
Chapter 2, Using MIPAV <strong>Algorithms</strong>: Microscopy: Fluorescent Resonance Energy Transfer<br />
(FRET) Bleed Through and Efficiency<br />
where R0, the Forster critical distance, is the distance at which E = 0.5.<br />
Because FRET falls <strong>of</strong>f as the sixth power <strong>of</strong> the distance between the donor<br />
and the acceptor, virtually no FRET occurs for distances greater than 2R0 .<br />
Since R0 is on the order <strong>of</strong> 10 to 70 Angstroms, by performing FRET<br />
measurements it is possible to distinguish proteins that are merely nearby<br />
in the same compartment from those proteins that are interacting with each<br />
other. Virtually no FRET occurs for distances that are greater than 2R0 .<br />
Figure 1 schematically illustrates the process <strong>of</strong> fluorescence and FRET.<br />
When a fluorescent molecule (donor) is excited (using a blue photon in this<br />
example), the molecule goes into an excited state (S 1 ) for a few nanoseconds.<br />
During this time the molecule loses some <strong>of</strong> its energy after which it returns<br />
to the ground state (S 0 ) by emission <strong>of</strong> a less energetic photon (green<br />
photon in this example). If another fluorescence molecule (acceptor), which<br />
is excited by green photons and emits red photons, is very close by, then it is<br />
likely that the donor nonradiatively transfers its excitation energy to the<br />
acceptor and returns to the ground state without emitting a photon. As a<br />
consequence, the acceptor becomes excited and later returns to the ground<br />
state by giving <strong>of</strong>f a photon <strong>of</strong> lower energy (red photon in this example).<br />
MIPAV User’s Guide, <strong>Volume</strong> 2, <strong>Algorithms</strong> 478<br />
12/5/08
M I P A V<br />
M e d i c a l I m a g e P r o c e s s i n g, A n a l y s i s, & V i s u a l i z a t i o n<br />
Chapter 2, Using MIPAV <strong>Algorithms</strong>: Microscopy: Fluorescent Resonance Energy Transfer<br />
(FRET) Bleed Through and Efficiency<br />
Donor<br />
Acceptor<br />
S n<br />
S 2<br />
S 1<br />
FRET<br />
T 2<br />
S = Singlet state<br />
T = Triplet state<br />
ID + IA = constant<br />
Energy<br />
Blue<br />
S 1<br />
Green<br />
(Intensity ID)<br />
T 1<br />
Red<br />
(Intensity IA)<br />
Electronic ground state (S )<br />
0<br />
Figure 1. Jablonski diagram for FRET method<br />
In acceptor photobleaching, since I D + I A = constant, if the acceptor is eliminated by photobleaching, then I A<br />
goes to zero and I D increases to constant.<br />
Measuring FRET using the sensitized emission method requires three sets<br />
<strong>of</strong> 2D images. You must first run the FRET Bleed Through algorithm once<br />
on three donor dye only images and once on three acceptor dye only images.<br />
You then run the FRET Efficiency algorithm on three images with both<br />
donor and acceptor dyes.<br />
These images are:<br />
• Image donor and/or acceptor dyes taken with a donor filter<br />
• Image with donor and/or acceptor dyes taken with a FRET filter<br />
• Image with donor and/or acceptor dyes taken with an acceptor filter<br />
To obtain FRET efficiency, you need, therefore, a set <strong>of</strong> nine images. Table 1<br />
on page 480 and Figure 2 on page 482 list and show the images that are<br />
used as examples in this discussion.<br />
MIPAV User’s Guide, <strong>Volume</strong> 2, <strong>Algorithms</strong> 479<br />
12/5/08
M I P A V<br />
M e d i c a l I m a g e P r o c e s s i n g, A n a l y s i s, & V i s u a l i z a t i o n<br />
Chapter 2, Using MIPAV <strong>Algorithms</strong>: Microscopy: Fluorescent Resonance Energy Transfer<br />
(FRET) Bleed Through and Efficiency<br />
Table 1. Setup <strong>of</strong> nine example images<br />
To obtain the FRET efficiency, you need to have a complete set <strong>of</strong> nine images modeled after the images<br />
listed here.<br />
Excitement<br />
wavelength<br />
Emission<br />
wavelength<br />
Algorithm<br />
FRET Bleed<br />
Through<br />
FRET<br />
Efficiency<br />
Acceptor and donor Donor Acceptor<br />
Dye used on images<br />
Image<br />
name*<br />
R3_543F.tif<br />
(Source)<br />
Filter used<br />
Acceptor 1 (FP1) <br />
R3_488F.tif FRET <br />
R3_488Y.tif Donor 2 (PF2) <br />
Y5_543F.tif FP2 <br />
Y5_488F.tif FRET <br />
Y5_488Y.tif<br />
(Source)<br />
YR4_543F.tif<br />
(Source)<br />
Donor<br />
Acceptor<br />
FP1 <br />
Acceptor fluorescence<br />
photobleaching (AFP)<br />
YR4_488F.tif FRET <br />
YR4_488Y.tif<br />
<br />
<br />
Donor fluorescence<br />
photobleaching (DFP)<br />
<br />
Donor<br />
<br />
Acceptor<br />
*Refer to Figure 2 on page 482 to see these example images. The naming convention for these images is the following:<br />
R = Red (acceptor dye)<br />
Y = Yellow (donor dye)<br />
F = Filter for detecting acceptor signal<br />
Y after number = Filter for detecting donor signal<br />
488 = Excitation wavelength for donor dye<br />
543 = Excitation wavelength for acceptor dye<br />
FP stands for "fluorescence protein". The term "FP1 filter" refers to the pair<br />
<strong>of</strong> filters normally used to acquire an image <strong>of</strong> fluorescence protein 1 (FP1).<br />
The pair <strong>of</strong> filters consists <strong>of</strong> an excitation filter and an emission filter. In<br />
order to measure bleed through, it is necessary to image each <strong>of</strong> the proteins<br />
MIPAV User’s Guide, <strong>Volume</strong> 2, <strong>Algorithms</strong> 480<br />
12/5/08
M I P A V<br />
M e d i c a l I m a g e P r o c e s s i n g, A n a l y s i s, & V i s u a l i z a t i o n<br />
Chapter 2, Using MIPAV <strong>Algorithms</strong>: Microscopy: Fluorescent Resonance Energy Transfer<br />
(FRET) Bleed Through and Efficiency<br />
(1 and 2) with the correct filters (1 and 2), wrong filters (i.e., 2 and 1), as well<br />
as image each <strong>of</strong> the proteins with the FRET filter. The FRET filter uses the<br />
excitation filter for the donor protein and the emission filter for the acceptor<br />
protein. For the bleed-through calculations I avoided using the terms<br />
"donor" and "acceptor" and instead use "1" and "2" since the donor and<br />
acceptor are used equivalently for the bleed through calculations. In the<br />
second part <strong>of</strong> the calculation to calculate the FRET efficiency, it does make<br />
a difference which is the donor and which is the acceptor, therefore I use the<br />
terms DFP and AFP.<br />
MIPAV User’s Guide, <strong>Volume</strong> 2, <strong>Algorithms</strong> 481<br />
12/5/08
M I P A V<br />
M e d i c a l I m a g e P r o c e s s i n g, A n a l y s i s, & V i s u a l i z a t i o n<br />
Chapter 2, Using MIPAV <strong>Algorithms</strong>: Microscopy: Fluorescent Resonance Energy Transfer<br />
(FRET) Bleed Through and Efficiency<br />
R3_543F.tif<br />
Dyes: Acceptor only<br />
Filter: Acceptor 1 (FP1)<br />
R3_488F.tif<br />
Dyes: Acceptor only<br />
Filter: FRET<br />
R3_488Y.tif<br />
Dyes: Acceptor only<br />
Filter: Donor 2 (FP2)<br />
Y5_543F.tif<br />
Dyes: Donor only<br />
Filter: FP2<br />
Y5_488F.tif<br />
Dyes: Donor only<br />
Filter: FRET<br />
Y5_488Y.tif<br />
Dyes: Donor only<br />
Filter: FP1<br />
YR4_543F.tif<br />
Dyes: Donor and acceptor<br />
Filter: Acceptor<br />
fluorescence<br />
YR4_488F.tif<br />
Dyes: Donor and acceptor<br />
Filter: FRET<br />
YR4_488Y.tif<br />
Dyes: Donor and acceptor<br />
Filter: Donor fluorescence<br />
photobleaching (DFP)<br />
Figure 2. Nine example images used to calculate FRET efficiency<br />
MIPAV User’s Guide, <strong>Volume</strong> 2, <strong>Algorithms</strong> 482<br />
12/5/08
M I P A V<br />
M e d i c a l I m a g e P r o c e s s i n g, A n a l y s i s, & V i s u a l i z a t i o n<br />
Chapter 2, Using MIPAV <strong>Algorithms</strong>: Microscopy: Fluorescent Resonance Energy Transfer<br />
(FRET) Bleed Through and Efficiency<br />
FRET Bleed Through Algorithm<br />
The FRET Bleed Through algorithm requires the six types <strong>of</strong> images listed<br />
in Table 2. You need to run the algorithm twice: Once on the set <strong>of</strong> three<br />
images with acceptor dye only (the first three images listed in the table);<br />
and once on the set <strong>of</strong> three images with donor dye only (the last three<br />
images listed in the table).<br />
Table 2. Six images used in applying the FRET Bleed Through algorithm<br />
Sets <strong>of</strong> images<br />
Acceptor only<br />
dyed images<br />
Donor only dyed<br />
images<br />
Example<br />
image*<br />
R3_543F.tif<br />
R3_488F.tif<br />
R3_488Y.tif<br />
Y5_543F.tif<br />
Y5_488F.tif<br />
Y5_488Y.tif<br />
Type <strong>of</strong> image<br />
An acceptor only dyed image taken with an acceptor filter set<br />
An acceptor only dyed image taken with a FRET filter set<br />
An acceptor only dyed image taken with a donor filter set<br />
An donor only dyed image taken with an acceptor filter set<br />
An donor only dyed image taken with a FRET filter set<br />
A donor only dyed image taken with a donor filter set<br />
*Refer to Figure 2 on page 482 to view these example images.<br />
For both the acceptor dye only run and the donor dye only run, you need to<br />
create two or more VOI regions on the source image:<br />
• A background VOI—The background region should have a smaller<br />
average intensity than the active region. Background VOIs appear in<br />
blue.<br />
• One or more active VOIs—The area <strong>of</strong> the active regions are used<br />
for the bleed through calculations. Each different active VOI appears in<br />
a different nonblue color.<br />
Caution: Do not use blue as an active VOI color.<br />
MIPAV User’s Guide, <strong>Volume</strong> 2, <strong>Algorithms</strong> 483<br />
12/5/08
M I P A V<br />
M e d i c a l I m a g e P r o c e s s i n g, A n a l y s i s, & V i s u a l i z a t i o n<br />
Chapter 2, Using MIPAV <strong>Algorithms</strong>: Microscopy: Fluorescent Resonance Energy Transfer<br />
(FRET) Bleed Through and Efficiency<br />
You must create all <strong>of</strong> the VOIs on the source image, and the source image<br />
must be an image <strong>of</strong> the FP1 dye taken with a FP1 filter. That is, the source<br />
image must be either:<br />
• An image with donor dye only taken with a donor fluorescent filter set<br />
• An image with acceptor dye only taken with an acceptor fluorescent<br />
filter set<br />
Note: Pixels that are saturated in any <strong>of</strong> the three images are excluded from all<br />
calculations.<br />
Performing the Acceptor dye only run<br />
Running the algorithm on images in which only the acceptor dye was used<br />
obtains the following values for each active VOI region:<br />
• AFP (acceptor fluorescence photobleaching) to FRET bleed through<br />
value<br />
• AFP to DFP (donor fluorescence photobleaching) bleed through value<br />
The algorithm displays these values in the Output window.<br />
Performing the Donor dye only run<br />
Running the algorithm on a set <strong>of</strong> three images in which only the donor dye<br />
was used obtains the following values for each active VOI region, which are<br />
displayed in the Output window:<br />
• DFP to FRET bleed through value<br />
• DFP to AFP bleed through value<br />
These values are displayed in the Output window.<br />
Moving to FRET Efficiency<br />
Once the four bleed through parameters (AFP to FRET bleed through, AFP<br />
to DFP bleed through value, DFP to FRET bleed through, and DFP to AFP<br />
bleed through) are obtained, you can then run the FRET Efficiency<br />
algorithm. You run the FRET Efficiency algorithm on the last set <strong>of</strong> three<br />
images in Figure 2 on page 482. This last set <strong>of</strong> images contain both donor<br />
and acceptor dyes.<br />
MIPAV User’s Guide, <strong>Volume</strong> 2, <strong>Algorithms</strong> 484<br />
12/5/08
M I P A V<br />
M e d i c a l I m a g e P r o c e s s i n g, A n a l y s i s, & V i s u a l i z a t i o n<br />
Chapter 2, Using MIPAV <strong>Algorithms</strong>: Microscopy: Fluorescent Resonance Energy Transfer<br />
(FRET) Bleed Through and Efficiency<br />
Calculating the FRET and FP2 values<br />
The FRET Bleed Through algorithm calculates the FRET and FP2<br />
values using the following equations:<br />
denom = mean( FP1 dye with FP1 filter active VOI)<br />
–<br />
mean( FP1 dye with FP1 filter background VOI)<br />
FRET bleed-through = [ mean( FP1 dye with FRET filter active VOI)<br />
–<br />
mean( FP1 dye with FP2 filter background VOI)<br />
] ⁄ denom<br />
FP2 bleed-through = [ mean( FP1 dye with FP2 filter active VOI)<br />
–<br />
mean( FP1 dye with FP2 filter background VOI)<br />
] ⁄ denom<br />
Applying the FRET Bleed Through algorithm<br />
The images used in the following instructions are the ones listed in Table 2<br />
on page 483 and shown in the first two rows in Figure 2 on page 482.<br />
PERFORMING THE ACCEPTOR DYE ONLY RUN<br />
To use this algorithm, do the following:<br />
1 Select File > Open to open the image file on which the acceptor dye and<br />
FP1 filter were used (example image: R3_543F.tif in Figure 2) (this<br />
image is the source image).<br />
2 Select <strong>Algorithms</strong> > Microscopy > FRET Bleed Through (Figure 3).<br />
The FRET Bleed Through dialog box (Figure 5 on page 488) opens.<br />
MIPAV User’s Guide, <strong>Volume</strong> 2, <strong>Algorithms</strong> 485<br />
12/5/08
M I P A V<br />
M e d i c a l I m a g e P r o c e s s i n g, A n a l y s i s, & V i s u a l i z a t i o n<br />
Chapter 2, Using MIPAV <strong>Algorithms</strong>: Microscopy: Fluorescent Resonance Energy Transfer<br />
(FRET) Bleed Through and Efficiency<br />
Figure 3. <strong>Algorithms</strong> > Microscopy > FRET Bleed Through command<br />
Note: If images on which you’re running the algorithm are in color, the FRET<br />
Bleed Through dialog box shown in Figure 4A appears. This dialog box includes a<br />
Channels group, which allows you to select the color channel on which to run the<br />
algorithm. If the images are in grayscale, the Channels group does not appear.<br />
Instead, the dialog box shown in Figure 4B opens.<br />
MIPAV User’s Guide, <strong>Volume</strong> 2, <strong>Algorithms</strong> 486<br />
12/5/08
M I P A V<br />
M e d i c a l I m a g e P r o c e s s i n g, A n a l y s i s, & V i s u a l i z a t i o n<br />
Chapter 2, Using MIPAV <strong>Algorithms</strong>: Microscopy: Fluorescent Resonance Energy Transfer<br />
(FRET) Bleed Through and Efficiency<br />
(A)<br />
(B)<br />
Channels only<br />
appears for color<br />
images<br />
Figure 4. FRET Bleed Through dialog box for (A) color images and (B) grayscale images<br />
3 Select Acceptor dye only in Select dye type used.<br />
4 Select Add background VOI in Select VOIs.<br />
MIPAV User’s Guide, <strong>Volume</strong> 2, <strong>Algorithms</strong> 487<br />
12/5/08
M I P A V<br />
M e d i c a l I m a g e P r o c e s s i n g, A n a l y s i s, & V i s u a l i z a t i o n<br />
Chapter 2, Using MIPAV <strong>Algorithms</strong>: Microscopy: Fluorescent Resonance Energy Transfer<br />
(FRET) Bleed Through and Efficiency<br />
5 Create a background VOI using the ellipse VOI , rectangle VOI ,<br />
levelset VOI , or polyline VOI on the image in the background <strong>of</strong><br />
the image. This VOI appears in blue (Figure 5).<br />
6 Select Add active VOI in Select VOIs.<br />
7 Create an active VOI using the ellipse VOI , rectangle VOI ,<br />
levelset VOI , or polyline VOI in the foreground <strong>of</strong> the image, and<br />
adjust the contours <strong>of</strong> the VOI to eliminate any image background. This<br />
VOI appears in a nonblue color (Figure 5).<br />
(B) Select the<br />
active VOI. The<br />
VOI is highlighted.<br />
Background VOI<br />
(C) Move one <strong>of</strong><br />
the contours<br />
closer to the foreground.<br />
Active VOI<br />
(A) Image showing a background VOI in blue and an<br />
active VOI in a nonblue color. Because the active VOI<br />
must not include background, adjust the VOI to<br />
eliminate background from the area the VOI encloses.<br />
(D) Move all <strong>of</strong> the<br />
contours closer to<br />
the foreground,<br />
eliminating background<br />
from inside<br />
the VOI.<br />
Figure 5. Acceptor only run: FP1 image with a background VOI in blue and an active VOI in<br />
orange (example image: R3_543F.tif)<br />
8 Decide whether to create additional active VOIs.<br />
MIPAV User’s Guide, <strong>Volume</strong> 2, <strong>Algorithms</strong> 488<br />
12/5/08
M I P A V<br />
M e d i c a l I m a g e P r o c e s s i n g, A n a l y s i s, & V i s u a l i z a t i o n<br />
Chapter 2, Using MIPAV <strong>Algorithms</strong>: Microscopy: Fluorescent Resonance Energy Transfer<br />
(FRET) Bleed Through and Efficiency<br />
If you decide against creating additional active VOIs, go to the next step.<br />
If you decide to create additional active VOIs, do the following:<br />
a Select , the New VOI icon.<br />
b Create another active VOI using the ellipse VOI , rectangle VOI<br />
, levelset VOI , or polyline VOI , and adjust the contours <strong>of</strong><br />
the VOI to eliminate any image background. This VOI appears in a<br />
nonblue color that is different from the color <strong>of</strong> the first active VOI.<br />
Note: If you do not select , the New VOI icon, MIPAV creates additional<br />
contours <strong>of</strong> the same color for the first active VOI and sums all areas within the<br />
contours <strong>of</strong> this VOI together.<br />
9 Select Use red channel, Use green channel, or Use blue channel in<br />
Channels.<br />
Remember: The Channels group only appears if the source image is in color.<br />
10 Click Load under Load 1FP image taken with FRET filter box. The Open<br />
Image dialog box (Figure 6) appears.<br />
MIPAV User’s Guide, <strong>Volume</strong> 2, <strong>Algorithms</strong> 489<br />
12/5/08
M I P A V<br />
M e d i c a l I m a g e P r o c e s s i n g, A n a l y s i s, & V i s u a l i z a t i o n<br />
Chapter 2, Using MIPAV <strong>Algorithms</strong>: Microscopy: Fluorescent Resonance Energy Transfer<br />
(FRET) Bleed Through and Efficiency<br />
Figure 6. Open Image dialog box<br />
11 Navigate to the directory where the image (example image:<br />
R3_488F.tif) is stored, and select the image. (Refer to Figure 2 on<br />
page 482 to see this image.)<br />
12 Click Open. The name <strong>of</strong> the image appears in the Load 1FP image taken<br />
with FRET filter box (Figure 4 on page 487).<br />
Note: The Remove button only becomes enabled when an image appears in the<br />
box (as it does in Figure 4 on page 487).<br />
13 Click Load under the Load 1FP image taken with 2FP filter box. The<br />
Open Image dialog box (Figure 6) appears.<br />
14 Navigate to the directory where the image (example image:<br />
R3_488Y.tif) (refer to Figure 2 on page 482 to see this image) is stored,<br />
and select the image.<br />
15 Click Open. The name <strong>of</strong> the image appears in the Load 1FP image taken<br />
with 2FP filter box (refer to Figure 4 on page 487).<br />
16 Click OK. The algorithm begins to run. When the algorithm finishes, it<br />
places the data in the Output window (Figure 7).<br />
MIPAV User’s Guide, <strong>Volume</strong> 2, <strong>Algorithms</strong> 490<br />
12/5/08
M I P A V<br />
M e d i c a l I m a g e P r o c e s s i n g, A n a l y s i s, & V i s u a l i z a t i o n<br />
Chapter 2, Using MIPAV <strong>Algorithms</strong>: Microscopy: Fluorescent Resonance Energy Transfer<br />
(FRET) Bleed Through and Efficiency<br />
Figure 7. Results in the Output window from the Acceptor dye only run<br />
<strong>of</strong> the FRET Bleed Through algorithm<br />
PERFORMING THE DONOR DYE ONLY RUN<br />
1 Select File > Open to open the image file on which the donor dye and<br />
FP2 filter were used (example image: Y5_488Y.tif in Figure 2 on<br />
page 482) (this image is the source image).<br />
2 Select <strong>Algorithms</strong> > Microscopy > FRET Bleed Through. The FRET<br />
Bleed Through dialog box (Figure 4 on page 487) opens.<br />
3 Select Donor dye only in Select dye type used (Figure 8).<br />
Figure 8. Donor dye only selection<br />
4 Select Add background VOI in Select VOIs (Figure 9).<br />
MIPAV User’s Guide, <strong>Volume</strong> 2, <strong>Algorithms</strong> 491<br />
12/5/08
M I P A V<br />
M e d i c a l I m a g e P r o c e s s i n g, A n a l y s i s, & V i s u a l i z a t i o n<br />
Chapter 2, Using MIPAV <strong>Algorithms</strong>: Microscopy: Fluorescent Resonance Energy Transfer<br />
(FRET) Bleed Through and Efficiency<br />
Figure 9. Add background VOI selection<br />
5 Create a background VOI using the ellipse VOI , rectangle VOI ,<br />
levelset VOI , or polyline VOI on the image in the background <strong>of</strong><br />
the image. This VOI appears in blue (Figure 11).<br />
6 Select Add active VOI in Select VOIs.<br />
Figure 10. Add active VOI selection<br />
7 Create an active VOI using the ellipse VOI , rectangle VOI ,<br />
levelset VOI , or polyline VOI in the foreground <strong>of</strong> the image, and<br />
adjust the contours <strong>of</strong> the VOI to eliminate any image background. This<br />
VOI appears in a nonblue color (Figure 11).<br />
8 Decide whether to create additional active VOIs.<br />
If you decide against creating additional active VOIs, go to the next step.<br />
If you decide to create additional active VOIs, do the following:<br />
a Select , the New VOI icon.<br />
b Create another active VOI using the ellipse VOI , rectangle VOI<br />
, levelset VOI , or polyline VOI , and adjust the contours <strong>of</strong><br />
MIPAV User’s Guide, <strong>Volume</strong> 2, <strong>Algorithms</strong> 492<br />
12/5/08
M I P A V<br />
M e d i c a l I m a g e P r o c e s s i n g, A n a l y s i s, & V i s u a l i z a t i o n<br />
Chapter 2, Using MIPAV <strong>Algorithms</strong>: Microscopy: Fluorescent Resonance Energy Transfer<br />
(FRET) Bleed Through and Efficiency<br />
the VOI to eliminate any image background. This VOI appears in a<br />
nonblue color that is different from the color <strong>of</strong> the first active VOI.<br />
Note: If you do not select , the New VOI icon, MIPAV creates additional<br />
contours <strong>of</strong> the same color for the first active VOI and sums all areas within the<br />
contours <strong>of</strong> this VOI together.<br />
Active VOI<br />
Active VOI after it is<br />
adjusted to eliminate<br />
any background<br />
Background VOI<br />
(A)<br />
(B)<br />
Figure 11. Donor only run: FP1 image with a background VOI in blue and an active VOI in orange<br />
(example image: Y5_488Y.tif)<br />
9 Select Use red channel, Use green channel, or Use blue channel in<br />
Channels if the images are in color.<br />
Remember: The Channels group only appears if the source image is in color.<br />
10 Click Load under Load 1FP image taken with FRET filter box. The Open<br />
Image dialog box (Figure 12) appears.<br />
MIPAV User’s Guide, <strong>Volume</strong> 2, <strong>Algorithms</strong> 493<br />
12/5/08
M I P A V<br />
M e d i c a l I m a g e P r o c e s s i n g, A n a l y s i s, & V i s u a l i z a t i o n<br />
Chapter 2, Using MIPAV <strong>Algorithms</strong>: Microscopy: Fluorescent Resonance Energy Transfer<br />
(FRET) Bleed Through and Efficiency<br />
Figure 12. Open Image dialog box<br />
11 Navigate to the directory where the image (example image:<br />
Y5_488F.tif) is stored, and select the image. (Refer to Figure 2 on<br />
page 482 to see this image.)<br />
12 Click Open. The name <strong>of</strong> the image appears in the Load 1FP image taken<br />
with FRET filter box (Figure 13).<br />
Note: The Remove button becomes enabled when an image appears in the box.<br />
13 Click Load under the Load 1FP image taken with 2FP filter box. The<br />
Open Image dialog box (Figure 12) appears.<br />
14 Navigate to the directory where the image (example image: Y5_543F.tif)<br />
is stored, and select the image. The name <strong>of</strong> the image appears in the<br />
Load 1FP image taken with 2FP filter box (Figure 13).<br />
MIPAV User’s Guide, <strong>Volume</strong> 2, <strong>Algorithms</strong> 494<br />
12/5/08
M I P A V<br />
M e d i c a l I m a g e P r o c e s s i n g, A n a l y s i s, & V i s u a l i z a t i o n<br />
Chapter 2, Using MIPAV <strong>Algorithms</strong>: Microscopy: Fluorescent Resonance Energy Transfer<br />
(FRET) Bleed Through and Efficiency<br />
Figure 13. The loaded images in the FRET Bleed Through dialog box<br />
15 Click OK. The algorithm begins to run. When the algorithm finishes, it<br />
places the data in the Output window (Figure 14).<br />
Figure 14. Results in the Output window from the Donor dye only run <strong>of</strong><br />
the FRET Bleed Through algorithm<br />
MIPAV User’s Guide, <strong>Volume</strong> 2, <strong>Algorithms</strong> 495<br />
12/5/08
M I P A V<br />
M e d i c a l I m a g e P r o c e s s i n g, A n a l y s i s, & V i s u a l i z a t i o n<br />
Chapter 2, Using MIPAV <strong>Algorithms</strong>: Microscopy: Fluorescent Resonance Energy Transfer<br />
(FRET) Bleed Through and Efficiency<br />
FRE<br />
Select dye type used<br />
Acceptor dye only—The<br />
dye used on images that<br />
are processed through the<br />
acceptor-dye run <strong>of</strong> the<br />
FRET Bleed Through<br />
algorithm. As a result <strong>of</strong><br />
this run, the algorithm<br />
calculates the AFP to<br />
FRET bleed through value<br />
and the AFP to DFP bleed<br />
through value.<br />
Donor dye only—The<br />
dye used on images that<br />
are processed through the<br />
donor dye only run <strong>of</strong> the<br />
FRET Bleed Through<br />
algorithm. During this<br />
run, the algorithm<br />
calculates the DFP to<br />
FRET bleed through value<br />
and the DFP to AFP bleed<br />
through value.<br />
Select VOIs<br />
Add background VOI—<br />
Indicates a region in the<br />
image that is the<br />
background. Using the<br />
ellipse VOI, rectangle<br />
VOI, levelset VOI, or<br />
polyline VOI, you may<br />
create one background<br />
VOI. The background VOI<br />
appears in blue.<br />
Add active VOI—Indicates one or more regions in the image that are in<br />
the foreground. You may create the first active VOI using the ellipse,<br />
rectangle, levelset, or polyline VOI. To create more active VOIs, first<br />
select New VOI and then select ellipse, rectangle, levelset, or polyline<br />
VOI. Each active VOI appears in a different, nonblue color.<br />
Channels<br />
Use red color—Selects the red channel for the FRET analysis.<br />
Use green color—Selects the green channel for the FRET analysis.<br />
Use blue color—Selects the blue channel for the FRET analysis.<br />
Load FP1 image taken<br />
with FRET filter<br />
Lists the FRET filtered image that you selected after clicking Load.<br />
Figure 15. FRET Bleed Through dialog box<br />
MIPAV User’s Guide, <strong>Volume</strong> 2, <strong>Algorithms</strong> 496<br />
12/5/08
M I P A V<br />
M e d i c a l I m a g e P r o c e s s i n g, A n a l y s i s, & V i s u a l i z a t i o n<br />
Chapter 2, Using MIPAV <strong>Algorithms</strong>: Microscopy: Fluorescent Resonance Energy Transfer<br />
(FRET) Bleed Through and Efficiency<br />
Load<br />
Remove<br />
Load FP1 image taken<br />
with FP2 filter<br />
Load<br />
Remove<br />
OK<br />
Cancel<br />
Help<br />
Allows you to load an FP1 image that was taken with the FRET filter.<br />
Clicking this button causes the Open Image dialog box—from which you<br />
can select an image—to appear.<br />
Removes the image that is selected in the Load FP1 image taken with<br />
FRET filter box.<br />
Lists the FP2 filtered image that you selected after clicking Load.<br />
Allows you to load an FP1 image that was taken with the FP2 filter.<br />
Clicking this button causes the Open Image dialog box—from which you<br />
can select an image—to appear.<br />
Removes the image that is selected in the Load FP2 image taken with<br />
FP2 filter box.<br />
Applies the algorithm according to the specifications in this dialog box.<br />
Disregards any changes that you made in this dialog box and closes the<br />
dialog box.<br />
Displays online help for this dialog box.<br />
Figure 15. FRET Bleed Through dialog box (continued)<br />
FRET Efficiency algorithm<br />
This FRET Efficiency algorithm uses the four bleed through parameters<br />
obtained from running the FRET Bleed Through algorithm. It requires a set<br />
<strong>of</strong> three images:<br />
Sets <strong>of</strong> images<br />
Donor and<br />
acceptor dyed<br />
images<br />
Example<br />
image*<br />
YR4_543F.tif<br />
YR4_488F.tif<br />
YR4_488Y.tif<br />
Type <strong>of</strong> image<br />
An acceptor- and donor-dyed image taken with an acceptor<br />
filter set<br />
An acceptor- and donor-dyed image taken with a FRET filter<br />
set<br />
An acceptor- and donor-dyed image taken with a donor filter<br />
set<br />
*Refer to Figure 2 on page 482 to view these example images.<br />
• Donor- and acceptor-dyed image taken with a donor fluorescence<br />
photobleaching (DFP) filter<br />
• Donor- and acceptor-dyed image taken with a FRET filter<br />
MIPAV User’s Guide, <strong>Volume</strong> 2, <strong>Algorithms</strong> 497<br />
12/5/08
M I P A V<br />
M e d i c a l I m a g e P r o c e s s i n g, A n a l y s i s, & V i s u a l i z a t i o n<br />
Chapter 2, Using MIPAV <strong>Algorithms</strong>: Microscopy: Fluorescent Resonance Energy Transfer<br />
(FRET) Bleed Through and Efficiency<br />
• Donor- and acceptor-dyed image taken with an acceptor fluorescence<br />
photobleaching (AFP) filter<br />
The algorithm assumes the presence <strong>of</strong> two or more VOI regions on the<br />
source image:<br />
• A background VOI—The background region has a smaller average<br />
intensity than the active region. Background VOIs appear in blue.<br />
• One or more active regions—The area <strong>of</strong> the active regions, or<br />
VOIs, are used for the efficiency calculations. Each different active VOI<br />
appears in a different nonblue color.<br />
Caution: Do not use blue as an active VOI color.<br />
Note: Pixels with saturation values in any <strong>of</strong> the three images are excluded from<br />
all calculations.<br />
For each active VOI region, this algorithm outputs the FRET efficiency and<br />
the adjusted donor and adjusted acceptor intensities.<br />
Applying the FRET Efficiency algorithm<br />
The images used in these instructions were the ones shown in Table 2 on<br />
page 483 and shown in the last row in Figure 2 on page 482. You only need<br />
to run the FRET Efficiency algorithm once on the images.<br />
To use this algorithm, do the following:<br />
1 Select File > Open to open the image file on which both the acceptor dye<br />
and donor dyes were used and DFP filter were used (example image:<br />
YR4_488Y.tif).<br />
2 Select <strong>Algorithms</strong> > Microscopy > FRET Efficiency. The FRET<br />
Efficiency dialog box (Figure 16) opens.<br />
MIPAV User’s Guide, <strong>Volume</strong> 2, <strong>Algorithms</strong> 498<br />
12/5/08
M I P A V<br />
M e d i c a l I m a g e P r o c e s s i n g, A n a l y s i s, & V i s u a l i z a t i o n<br />
Chapter 2, Using MIPAV <strong>Algorithms</strong>: Microscopy: Fluorescent Resonance Energy Transfer<br />
(FRET) Bleed Through and Efficiency<br />
(A)<br />
(B)<br />
Channels only<br />
appears for color<br />
images<br />
Figure 16. FRET Efficiency dialog box (A) color images and (B) grayscale images<br />
3 Select Add background VOI in Select VOIs on the FRET Efficiency<br />
dialog box.<br />
4 Create a background VOI on the image in the background <strong>of</strong> the image.<br />
This VOI appears in blue lines.<br />
MIPAV User’s Guide, <strong>Volume</strong> 2, <strong>Algorithms</strong> 499<br />
12/5/08
M I P A V<br />
M e d i c a l I m a g e P r o c e s s i n g, A n a l y s i s, & V i s u a l i z a t i o n<br />
Chapter 2, Using MIPAV <strong>Algorithms</strong>: Microscopy: Fluorescent Resonance Energy Transfer<br />
(FRET) Bleed Through and Efficiency<br />
5 Select Add active VOI in Select VOIs on the FRET Efficiency dialog box.<br />
6 Create an active VOI using the ellipse VOI , rectangle VOI ,<br />
levelset VOI , or polyline VOI in the foreground <strong>of</strong> the image, and<br />
adjust the contours <strong>of</strong> the VOI to eliminate any image background. This<br />
VOI appears in a nonblue color (Figure 11).<br />
7 Decide whether to create additional active VOIs.<br />
If you decide against creating additional active VOIs, go to the next step.<br />
If you decide to create additional active VOIs, do the following:<br />
a Select , the New VOI icon.<br />
b Create another VOI using the ellipse VOI , rectangle VOI ,<br />
levelset VOI , or polyline VOI , and adjust the contours <strong>of</strong> the<br />
VOI to eliminate any image background. This VOI appears in a<br />
nonblue color that is different from the color <strong>of</strong> the first active VOI.<br />
Note: If you do not select , the New VOI icon, MIPAV creates additional<br />
contours <strong>of</strong> the same color for the first active VOI and sums all areas within the<br />
contours <strong>of</strong> this VOI together.<br />
Note: MIPAV prefills the Enter bleed through values. However, if the correct<br />
bleed through values are not automatically entered, type them into the fields.<br />
8 Click Load under Load DFP/AFP image taken with FRET filter box. The<br />
Open Image dialog box appears.<br />
9 Navigate to the directory where the image (example image:<br />
YR4_488F.tif) is stored, and select the image.<br />
10 Click Open. The name <strong>of</strong> the image appears in the Load DFP/AFP image<br />
taken with FRET filter box.<br />
Note: The Remove button becomes enabled when an image appears in the box.<br />
MIPAV User’s Guide, <strong>Volume</strong> 2, <strong>Algorithms</strong> 500<br />
12/5/08
M I P A V<br />
M e d i c a l I m a g e P r o c e s s i n g, A n a l y s i s, & V i s u a l i z a t i o n<br />
Chapter 2, Using MIPAV <strong>Algorithms</strong>: Microscopy: Fluorescent Resonance Energy Transfer<br />
(FRET) Bleed Through and Efficiency<br />
11 Click Load under the Load DFP/AFP image taken with AFP filter box.<br />
The Open Image dialog box appears.<br />
12 Navigate to the directory where the image (example image:<br />
YR4_543F.tif) is stored, and select the image. The name <strong>of</strong> the image<br />
appears in the Load DFP/AFP image taken with AFP filter box.<br />
13 Click OK. MIPAV places the data from this second part <strong>of</strong> the procedure<br />
in the Output window (Figure 7).<br />
Select VOIS<br />
Bleed through from DFP<br />
into FRET (0.0–1.0)<br />
Bleed through from AFP<br />
into FRET (0.0–1.0)<br />
Bleed through from DFP<br />
into AFP (0.0–1.0)<br />
Bleed through from AFP<br />
into DFP (0.0–1.0)<br />
Add background VOI—<br />
Indicates a region in the<br />
image that is the<br />
background, which has a<br />
smaller average intensity<br />
than the active region.<br />
Using the ellipse VOI,<br />
rectangle VOI, levelset<br />
VOI, or polyline VOI, you<br />
create a background<br />
VOI. The background<br />
VOI appears in blue.<br />
Add active VOI—<br />
Indicates one or more<br />
regions in the image that<br />
are in the foreground.<br />
You may create the first<br />
active VOI using the<br />
ellipse VOI, rectangle<br />
VOI, levelset VOI, or<br />
polyline VOI. To create<br />
more active VOIs, select<br />
New VOI. Each different<br />
active VOI appears in a<br />
different nonblue color.<br />
Indicates the bleed<br />
through value from DFP<br />
into FRET.<br />
Indicates the bleed<br />
through value from AFP<br />
into FRET.<br />
Indicates the bleed<br />
through value from DFP<br />
into AFP.<br />
Indicates the bleed through value from AFP into DFP.<br />
Figure 17. FRET Efficiency dialog box<br />
MIPAV User’s Guide, <strong>Volume</strong> 2, <strong>Algorithms</strong> 501<br />
12/5/08
M I P A V<br />
M e d i c a l I m a g e P r o c e s s i n g, A n a l y s i s, & V i s u a l i z a t i o n<br />
Chapter 2, Using MIPAV <strong>Algorithms</strong>: Microscopy: Fluorescent Resonance Energy Transfer<br />
(FRET) Bleed Through and Efficiency<br />
Channels<br />
Use red color—Selects the red channel.<br />
Use green color—Selects the green channel.<br />
Use blue color—Selects the blue channel.<br />
Load DFP/AFP image<br />
taken with FRET filter<br />
Load<br />
Remove<br />
Load DFP/AFP image<br />
taken with AFP filter<br />
Load<br />
Remove<br />
OK<br />
Cancel<br />
Help<br />
Lists the FRET filtered image that you selected after clicking Load.<br />
Allows you to load a DFP/AFP image that was taken with the FRET<br />
filter. Clicking this button causes the Open Image dialog box—from<br />
which you can select an image—to appear.<br />
Removes the image that is selected in Load DFP/AFP image taken with<br />
FRET filter.<br />
Lists the AFP filtered image that you selected after clicking Load.<br />
Allows you to load a DFP/AFP image that was taken with the AFP filter.<br />
Clicking this button causes the Open Image dialog box—from which<br />
you can select an image—to appear.<br />
Removes the image that is selected in Load DFP/AFP image taken with<br />
AFP filter.<br />
Applies the algorithm according to the specifications in this dialog box.<br />
Disregards any changes that you made in this dialog box and closes<br />
this dialog box.<br />
Displays online help for this dialog box.<br />
Figure 17. FRET Efficiency dialog box (continued)<br />
IMAGE TYPES<br />
You apply both algorithms to three 2D images.<br />
NOTES<br />
Only one user-selected color can be used from a color image.<br />
Both algorithms port the MATLAB routines provided by Dr. Stephen<br />
Lockett.<br />
MIPAV User’s Guide, <strong>Volume</strong> 2, <strong>Algorithms</strong> 502<br />
12/5/08
M I P A V<br />
M e d i c a l I m a g e P r o c e s s i n g, A n a l y s i s, & V i s u a l i z a t i o n<br />
Chapter 2, Using MIPAV <strong>Algorithms</strong>: Microscopy: Fluorescent Resonance Energy Transfer<br />
(FRET) Bleed Through and Efficiency<br />
REFERENCES<br />
Refer to the following references for more information about FRET.<br />
Gordon, Gerald W., Gail Berry, Xiao Huan Liang, Beth Levine, and Brian Herman.<br />
"Quantitative Fluorescence Resonance Energy Transfer Measurements Using Fluorescence<br />
Microscopy." Biophysical Journal 74(May 1998):2702–2713.<br />
Kenworthy, Anne K. "Imaging Protein-Protein Interactions Using Fluorescence Energy<br />
Transfer Microscopy." Methods, 24(2001):289–296.<br />
MIPAV User’s Guide, <strong>Volume</strong> 2, <strong>Algorithms</strong> 503<br />
12/5/08
M I P A V<br />
M e d i c a l I m a g e P r o c e s s i n g, A n a l y s i s, & V i s u a l i z a t i o n<br />
Chapter 2, Using MIPAV <strong>Algorithms</strong>: Microscopy (Restoration): Computational Optical<br />
Sectional Microscopy (COSM)<br />
Microscopy (Restoration): Computational<br />
Optical Sectional Microscopy (COSM)<br />
This algorithm removes out-<strong>of</strong>-focus light in 3D volumes collected plane by<br />
plane using either widefield or confocal fluorescence microscopes. The<br />
implementation <strong>of</strong> this algorithm, detailed by Conchello and Hansen<br />
(1997), incorporates a roughness penalty into a regularized expectation<br />
maximization restoration procedure described by Conchello (1995). This<br />
implementation also includes an intensity penalty as detailed by Conchello<br />
and McNally (1996) (see “References” on page 508).<br />
Background<br />
Image restoration algorithms are used to compute a more accurate version<br />
<strong>of</strong> the imaged volume by removing artifacts <strong>of</strong> the imaging system. The<br />
sample microscopy imaging system is shown in Figure 1.<br />
For example, an observed image function<br />
mathematically as:<br />
gx, ( y, z )<br />
can be written<br />
gx, ( y, z ) = hx, ( y, z ) ⊗ fx, ( y, z ) + nx, ( y, z )<br />
where<br />
f( x, y, z ) = true or undistorted image function<br />
hx, ( y, z ) = transfer function <strong>of</strong> the imaging system<br />
nx, ( y, z ) = noise term<br />
⊗ = denotes convolution<br />
The purpose <strong>of</strong> image restoration is to utilize the observed image gx, ( y, z ) ,<br />
the known transfer function hx, ( y, z ) , and the estimate <strong>of</strong> the noise<br />
nx, ( y, z ) to compute a better estimate <strong>of</strong> f( x, y, z ) .<br />
MIPAV User’s Guide, <strong>Volume</strong> 2, <strong>Algorithms</strong> 504<br />
12/5/08
M I P A V<br />
M e d i c a l I m a g e P r o c e s s i n g, A n a l y s i s, & V i s u a l i z a t i o n<br />
Chapter 2, Using MIPAV <strong>Algorithms</strong>: Microscopy (Restoration): Computational Optical<br />
Sectional Microscopy (COSM)<br />
Figure 1. Image formation and recording<br />
To run this algorithm, you, first, need to open an image <strong>of</strong> a system transfer<br />
function ( hx ( , y,<br />
z) ) <strong>of</strong> the imaging system and an observed image. One <strong>of</strong><br />
the first computations performed by this algorithm is to convert the transfer<br />
function into a point spread function (PSF) by computing its Fourier<br />
transform. Because it is customary to refer to the PSF instead <strong>of</strong> the transfer<br />
function, this document follows that convention.<br />
It is necessary that the observed image have the mouse focus when selecting<br />
the algorithm from the <strong>Algorithms</strong> menu. When the algorithm is selected,<br />
the XCOSM Expectation Maximum Restoration dialog box opens,<br />
presenting several parameters to specify, including the name <strong>of</strong> the open<br />
PSF image.<br />
MIPAV User’s Guide, <strong>Volume</strong> 2, <strong>Algorithms</strong> 505<br />
12/5/08
M I P A V<br />
M e d i c a l I m a g e P r o c e s s i n g, A n a l y s i s, & V i s u a l i z a t i o n<br />
Chapter 2, Using MIPAV <strong>Algorithms</strong>: Microscopy (Restoration): Computational Optical<br />
Sectional Microscopy (COSM)<br />
The PSF utilized by the algorithm is a processed version <strong>of</strong> the actual PSF by<br />
shifting each pixel in it by one-half <strong>of</strong> the images dimensions. This<br />
compensates for the standard shifting operation typically applied while<br />
computing the Fast Fourier Transform (FFT). Figure 2 shows the shifted<br />
transfer function that is an input into the X_COSM algorithm.<br />
Figure 2. The shifted version <strong>of</strong> the transfer function conventionally, but<br />
incorrectly, called the point spread function (PSF)<br />
The observed image used in this documentation is a microscopic bead, a<br />
subject to the blurring introduced by the imaging system. Figure 3 shows a<br />
volume rendering <strong>of</strong> the blurred bead.<br />
The algorithm allows processing lower resolution volumes to remove some<br />
<strong>of</strong> the blur, and thereby, speed up the processing <strong>of</strong> an image set.<br />
MIPAV User’s Guide, <strong>Volume</strong> 2, <strong>Algorithms</strong> 506<br />
12/5/08
M I P A V<br />
M e d i c a l I m a g e P r o c e s s i n g, A n a l y s i s, & V i s u a l i z a t i o n<br />
Chapter 2, Using MIPAV <strong>Algorithms</strong>: Microscopy (Restoration): Computational Optical<br />
Sectional Microscopy (COSM)<br />
Figure 3. The observed bead used in this documentation. The red lines<br />
correspond to the bounding box <strong>of</strong> the image<br />
ADJUSTING THE SPEED OF THE PROCESSING<br />
The following three parameters that also appear as options in the X_COSM<br />
Expectation Maximum Restoration dialog box can be used to adjust the<br />
speed <strong>of</strong> the processing, depending on the specified values:<br />
• Original size iteration percentage<br />
• Half size iteration percentage<br />
• Quarter size iteration percentage<br />
Each <strong>of</strong> these boxes specify values that indicate the percentage <strong>of</strong> iterations<br />
that are performed at full resolution, half <strong>of</strong> the resolution, and quarter <strong>of</strong><br />
the resolution respectively. The sum <strong>of</strong> the values in these boxes must add<br />
up to 100 percent, or the algorithm computes correct percentages starting<br />
with the value for full resolution. See Figure 5.<br />
A factor that affects the speed <strong>of</strong> image processing is the value specified in<br />
the Number <strong>of</strong> iterations box. The length <strong>of</strong> time the algorithm spends in<br />
processing the image depends on how many times it iterates over the image.<br />
In addition, the Backup number <strong>of</strong> iterations parameter specifies the<br />
number <strong>of</strong> iterations that should occur before the algorithm writes the<br />
MIPAV User’s Guide, <strong>Volume</strong> 2, <strong>Algorithms</strong> 507<br />
12/5/08
M I P A V<br />
M e d i c a l I m a g e P r o c e s s i n g, A n a l y s i s, & V i s u a l i z a t i o n<br />
Chapter 2, Using MIPAV <strong>Algorithms</strong>: Microscopy (Restoration): Computational Optical<br />
Sectional Microscopy (COSM)<br />
currently processed image to a disk. The value you specify in this box<br />
determines whether the algorithm saves intermediate results or not.<br />
The algorithm allows for either an intensity penalty (Conchello and<br />
McNally, 1996) or a roughness penalty (Markham and Conchello, 1997).<br />
These constraints limit the amount <strong>of</strong> processing when intensity or<br />
roughness exceeds a set value, which controls the amount <strong>of</strong> deblurring that<br />
can occur. The penalty value is an exponential value that controls the<br />
amount <strong>of</strong> variation in intensity or roughness that is deblurred.<br />
The final options on the dialog box—Entire image and VOI regions—permit<br />
restoring the whole image or those areas <strong>of</strong> the image that fall within one or<br />
more VOIs.<br />
REFERENCES<br />
For information about XCOSM, a version <strong>of</strong> COSM written for the X-Window system, see<br />
http://www.essrl.wustl.edu/~preza/xcosm/.<br />
For more information, use the following references.<br />
Conchello, Jose-Angel. “Fluorescence Photobleaching Correction for Expectation-<br />
Maximization Algorithm.” In Proceedings <strong>of</strong> SPIE, 1995: Three-Dimensional Microscopy:<br />
Image Acquisition and Processing II, edited by T. Wilson and C. J. Cogswell, Bellingham.<br />
Washington: International Society for Optical Engineering, 1995.<br />
Conchello, Jose-Angel. “Superresolution and Convergence Properties <strong>of</strong> the Expectation-<br />
Maximization Algorithm for Maximum-Likelihood Deconvolution <strong>of</strong> Incoherent Images.”<br />
Journal <strong>of</strong> the Optical Society <strong>of</strong> America A, 15, no. 10 (October 1998):2609-2619.<br />
Concehello, Jose-Angel, John J. Kim, and Eric W. Hansen. “Enhanced Three-Dimensional<br />
Reconstruction from Confocal Scanning Microscope Images; II. Depth Discrimination<br />
Versus Signal-to-Noise Ratio in Partically Confocal Images.” Applied Optics, 33, no. 17 (June<br />
1994):3740-3750.<br />
Conchello, Jose-Angel, and James G. McNally. “Fast Regularization Technique for<br />
Expectation Maximization Algorithm for Computational Optical Sectioning Microscopy.” In<br />
Proceedings <strong>of</strong> SPIE, 1996: Three-Dimensional Microscopy: Image Acquisition and<br />
Processing III, edited by Carol J. Cogswell, Gordon S. Kino, and Tony Wilson. Washington:<br />
International Society for Optical Engineering, 1996.<br />
Markham, Joanne, and Conchello, Jose-Angel. “Trade-<strong>of</strong>fs in Regularized Maximum-<br />
Likelihood Image Restoration.” In Proceedings <strong>of</strong> SPIE, 1997: Three-Dimensional<br />
Microscopy: Image Acquisition and Processing IV, edited by Carol. J. Cogswell, Jose-Angel<br />
Conchello, and Tony Wilson. Washington: International Society for Optical Engineering,<br />
1997.<br />
MIPAV User’s Guide, <strong>Volume</strong> 2, <strong>Algorithms</strong> 508<br />
12/5/08
M I P A V<br />
M e d i c a l I m a g e P r o c e s s i n g, A n a l y s i s, & V i s u a l i z a t i o n<br />
Chapter 2, Using MIPAV <strong>Algorithms</strong>: Microscopy (Restoration): Computational Optical<br />
Sectional Microscopy (COSM)<br />
Preza, Chrysanthe, Michael I. Miller, and Jose-Angel Conchello. “Image Reconstruction for<br />
3D Light Microscopy with a Regularized Linear Method Incorporating a Smoothness Prior.”<br />
In Proceedings <strong>of</strong> SPIE, 1905(1992): Biomedical Image Processing and Biomedical<br />
Visualization, edited by Raj S. Acharya and Dmitry B. Goldg<strong>of</strong>. Washington: International<br />
Society for Optical Engineering, 1992.<br />
Preza, Chrysanthe, Michael I. Miller, L. J. Thomas Jr., and J.G. McNally. “Regularized Linear<br />
Method for Reconstruction <strong>of</strong> Three-Dimensional Microscopic Objects from Optical<br />
Sections.” Journal <strong>of</strong> the Optical Society <strong>of</strong> America A, 9(February 1992):219–228.<br />
IMAGE TYPES<br />
All types <strong>of</strong> 3D microscopy images that can be opened in MIPAV.<br />
Applying the X_COSM algorithm<br />
To run this algorithm, do the following:<br />
1 Open an observed image and a PSF image (Figure 4A and B).<br />
2 Select the observed image to give it a mouse focus.<br />
3 Select the Save User Defined LUT icon, to save the lookup table (LUT)<br />
for the observed image.<br />
4 Select the PSF image, which gives it the mouse focus.<br />
5 Select the Open User Defined LUT icon, which applies the LUT that you<br />
saved for the observed image to the PSF image.<br />
Tip: The PSF image may look as if it is totally blank (Figure 4b). You may not see<br />
an image even if you select the Image Slice slider to look at all <strong>of</strong> the slices in the<br />
image. To improve the contrast in the PSF image, select the Quick LUT icon, and<br />
drag it over the PSF image to improve the contrast (Figure 4d).<br />
6 Select the observed image to give it the mouse focus.<br />
7 Select <strong>Algorithms</strong> > Microscopy > Restoration > XCOSM_EM.<br />
The XCOSM Expectation Maximum Restoration dialog box (Figure 5)<br />
opens.Complete the dialog box, or simply accept the default values. See<br />
also “Adjusting the speed <strong>of</strong> the processing” on page 507.<br />
MIPAV User’s Guide, <strong>Volume</strong> 2, <strong>Algorithms</strong> 509<br />
12/5/08
M I P A V<br />
M e d i c a l I m a g e P r o c e s s i n g, A n a l y s i s, & V i s u a l i z a t i o n<br />
Chapter 2, Using MIPAV <strong>Algorithms</strong>: Microscopy (Restoration): Computational Optical<br />
Sectional Microscopy (COSM)<br />
8 Click OK. The algorithm begins to run. A message appears showing the<br />
status <strong>of</strong> image processing, which may take a while depending on the<br />
number <strong>of</strong> iterations requested in the XCOSM Expectation Maximum<br />
Restoration dialog box.Once processing is complete, a restored image<br />
appears. See Figure 4d.<br />
(a)<br />
(b)<br />
(c)<br />
(d)<br />
Figure 4. Observed and PSF images: (a) observed image, (b) PSF image<br />
as it appears initially, (c) restored image, and (d) PSF image after<br />
applying the Quick LUT icon<br />
MIPAV User’s Guide, <strong>Volume</strong> 2, <strong>Algorithms</strong> 510<br />
12/5/08
M I P A V<br />
M e d i c a l I m a g e P r o c e s s i n g, A n a l y s i s, & V i s u a l i z a t i o n<br />
Chapter 2, Using MIPAV <strong>Algorithms</strong>: Microscopy (Restoration): Computational Optical<br />
Sectional Microscopy (COSM)<br />
Restoration <strong>of</strong><br />
[file name] with<br />
PSF<br />
Window lower<br />
limit in Z<br />
Estimate decay<br />
Decay constant<br />
Original size<br />
iteration<br />
percentage<br />
Half size<br />
iteration<br />
percentage<br />
Quarter size<br />
iteration<br />
percentage<br />
Indicates the name <strong>of</strong><br />
the image with the<br />
focus (in this example,<br />
the image name is<br />
bead) and the file<br />
name <strong>of</strong> the image<br />
that contains the point<br />
spread function <strong>of</strong> the<br />
imaging system (in<br />
this case, psfbead).<br />
The default image to<br />
be restored is the<br />
image that had the<br />
focus before the image<br />
that is to be restored.<br />
Allows restoration to<br />
begin at slices other<br />
than the first image<br />
slice, thus allowing the<br />
restoration <strong>of</strong> a portion<br />
<strong>of</strong> an image.<br />
Indicates to estimate the exponential decay associated with the blur using the<br />
value in Decay constant. If you do not select this option, the value in Decay<br />
constant is ignored.<br />
Uses the specified value for estimating the exponential decay associated with<br />
the blur.<br />
Indicates the percentage <strong>of</strong> iterations to be performed at full resolution.<br />
The percentage specified here plus the percentages specified in Half size<br />
iteration percentage and Quarter size iteration percentage must add to 100<br />
percent, or the algorithm computes correct percentages starting with the value<br />
for full resolution.<br />
Indicates the percentage <strong>of</strong> iterations to be performed at one-half the<br />
resolution.<br />
The percentage specified here plus the percentages specified in Half size<br />
iteration percentage and Quarter size iteration percentage must add to 100<br />
percent, or the algorithm computes correct percentages starting with the value<br />
for full resolution.<br />
Indicates the percentage <strong>of</strong> iteration to be performed at one-quarter the<br />
resolution.<br />
The percentage specified here plus the percentages specified in Half size<br />
iteration percentage and Quarter size iteration percentage must add to 100<br />
percent, or the algorithm computes correct percentages starting with the value<br />
for full resolution.<br />
Figure 5. XCOSM Expectation Maximum Restoration dialog box<br />
MIPAV User’s Guide, <strong>Volume</strong> 2, <strong>Algorithms</strong> 511<br />
12/5/08
M I P A V<br />
M e d i c a l I m a g e P r o c e s s i n g, A n a l y s i s, & V i s u a l i z a t i o n<br />
Chapter 2, Using MIPAV <strong>Algorithms</strong>: Microscopy (Restoration): Computational Optical<br />
Sectional Microscopy (COSM)<br />
Number <strong>of</strong><br />
iterations<br />
Backup number<br />
<strong>of</strong> iterations<br />
Intensity<br />
penalty<br />
Roughness<br />
penalty<br />
Penalty value<br />
Entire image<br />
VOI regions<br />
OK<br />
Cancel<br />
Help<br />
Indicates the number <strong>of</strong> times the Expectation Maximization algorithm iterates<br />
over the image.<br />
Specifies the number <strong>of</strong> iterations should occur before the algorithm writes the<br />
currently processed image to disk. Specifying this value provides a mechanism<br />
for saving intermediate results.<br />
Limits the amount <strong>of</strong> processing when intensity exceeds the value specified in<br />
the Penalty value box, controlling the amount <strong>of</strong> deblurring that can occur.<br />
Limits the amount <strong>of</strong> processing when roughness exceeds the value specified in<br />
the Penalty value box, controlling the amount <strong>of</strong> deblurring that can occur.<br />
Specifies a exponent value that controls the amount <strong>of</strong> variation in intensity or<br />
roughness that is deblurred.<br />
Restores the entire image.<br />
Restores only those values defined in one or more volumes <strong>of</strong> interest, or VOIs.<br />
Applies this algorithm according to the specifications in this dialog box.<br />
Disregards any changes that you made in this dialog box and closes the dialog<br />
box.<br />
Displays online help for this dialog box.<br />
Figure 5. XCOSM Expectation Maximum Restoration dialog box (continued)<br />
MIPAV User’s Guide, <strong>Volume</strong> 2, <strong>Algorithms</strong> 512<br />
12/5/08
M I P A V<br />
M e d i c a l I m a g e P r o c e s s i n g, A n a l y s i s, & V i s u a l i z a t i o n<br />
Chapter 2, Using MIPAV <strong>Algorithms</strong>: Midsagittal Line Alignment<br />
Midsagittal Line Alignment<br />
This section presents a detailed description <strong>of</strong> the Midsagittal Line<br />
Alignment algorithm which is used for the automatic detection <strong>of</strong> the<br />
midsagittal line in 2D and midsagittal plane in 3D brain images.<br />
The midsagittal line alignment is important because the ideal coordinate<br />
system attached to the head, in which the inter-hemispheric fissure is<br />
conveniently displayed, differs from the coordinate system <strong>of</strong> the image<br />
because <strong>of</strong> the usual tilt <strong>of</strong> the patient's head. It means that the midsagittal<br />
fissure is generally not displayed in the center <strong>of</strong> the image lattice where it<br />
should be. This might prevent from further visual inspection or analysis <strong>of</strong><br />
the image, because the homologous anatomical structures or functional<br />
areas in both hemispheres are not displayed in the same axial or coronal<br />
slice in the 3D image. See Figure 1.<br />
The algorithm searches for the midsagittal plane in 3D images or for<br />
midsagittal line in 2D images.<br />
Figure 1. The ideal coordinate system attached to the head in which the<br />
fissure is close to the plane Z = 0 (red) and the coordinate system <strong>of</strong> the<br />
image (blue) differ from each other by way <strong>of</strong> three angles (yaw, roll<br />
and pitch) and a 3D translation.<br />
Background<br />
Midsagittal plane is the plane with respect to which the image exhibits<br />
MIPAV User’s Guide, <strong>Volume</strong> 2, <strong>Algorithms</strong> 513<br />
12/5/08
M I P A V<br />
M e d i c a l I m a g e P r o c e s s i n g, A n a l y s i s, & V i s u a l i z a t i o n<br />
Chapter 2, Using MIPAV <strong>Algorithms</strong>: Midsagittal Line Alignment<br />
maximum symmetry. Therefore, the algorithm defines the midsagittal plane<br />
as the one that maximizes the similarity between the image and it's<br />
symmetric. The Cross-Correlation cost function is used as a similarity<br />
measure.<br />
Symmetry is measured by flipping the image horizontally and then<br />
registering the flipped image against original. The plane that shows<br />
maximal symmetry, and thus approaches the cost function global minimum<br />
is a midsagittal plane. The algorithm uses a multi-resolution approach to<br />
evaluate the cost function. To find a global minimum <strong>of</strong> the crosscorrelation<br />
cost function, the algorithm uses the Powell method.<br />
OUTLINE OF THE METHOD:<br />
1 The minimum resolution <strong>of</strong> the image is determined.<br />
2 The image is flipped horizontally and the flipped image is saved.<br />
3 Both images are, then, resampled and interpolated to create high<br />
resolution isotropic voxels. The algorithm uses Trilinear interpolation to<br />
subsample the images.<br />
4 The center <strong>of</strong> mass (COM) for both images is computed and one<br />
translation step is performed to align the COMs.<br />
5 The iterative method is used to register original image against flipped.<br />
Refer to “Iterative method used to register original image against<br />
flipped” on page 514.<br />
ITERATIVE METHOD USED TO REGISTER<br />
ORIGINAL IMAGE AGAINST FLIPPED<br />
1 The first estimation <strong>of</strong> the midsagittal plane is made based on low<br />
density and low resolution. Both images –the original and flipped – are<br />
subsampled and interpolated to a low resolution (8 times).<br />
2 The coarse angle step (45 degrees with 15 degrees step) is used in each<br />
dimension when registering the original low resolution image against<br />
the flipped image. For each angle configuration, a six degrees <strong>of</strong><br />
freedom (6-DOF) local optimization is also performed to find the<br />
MIPAV User’s Guide, <strong>Volume</strong> 2, <strong>Algorithms</strong> 514<br />
12/5/08
M I P A V<br />
M e d i c a l I m a g e P r o c e s s i n g, A n a l y s i s, & V i s u a l i z a t i o n<br />
Chapter 2, Using MIPAV <strong>Algorithms</strong>: Midsagittal Line Alignment<br />
optimal midsagittal aligning. The parameters <strong>of</strong> the transformation are<br />
then systematically varied, where the cost function is evaluated for each<br />
setting. The parameters corresponding to the smallest value(s) <strong>of</strong> the<br />
cost function are, then, used as the initial transformation for the next<br />
level in the optimization.<br />
3 For each parameter setting corresponding to the top 20% <strong>of</strong> the cost<br />
function minima, the algorithm performs rotations over the fine grid<br />
(which is by default 15 degrees with 6 degrees step) and evaluates the<br />
cost function.<br />
4 Three best minima with corresponding transformation parameters are<br />
stored in a vector <strong>of</strong> minima and then used as initial parameters for the<br />
next optimization level.<br />
5 The images are resampled and interpolated to a higher resolution (4<br />
times). The transformation corresponding to the smallest value(s) <strong>of</strong> the<br />
cost function is determined and used as the initial transformation for<br />
the next level in the optimization.<br />
6 Similar processing as the previous two levels except the images are, first,<br />
sub-sampled and interpolated to 2 times.<br />
7 Finally, 1mm resolution images are used. The algorithm returns the<br />
value <strong>of</strong> the rotation angle that was applied to register the original to<br />
flipped image.<br />
8 The algorithm transforms the original image back by half <strong>of</strong> the<br />
registration rotation. This finds the estimated midsagittal plane.<br />
9 The estimated plane is aligned with the center <strong>of</strong> the image lattice.<br />
For more information <strong>of</strong> which methods were used to<br />
• Calculate the Center <strong>of</strong> Mass;<br />
• Subsample and interpolate the images;<br />
• Find the global minima and use it in evaluation <strong>of</strong> the cost function;<br />
Refer to “Optimized Automatic Registration 3D” on page 596.<br />
MIPAV User’s Guide, <strong>Volume</strong> 2, <strong>Algorithms</strong> 515<br />
12/5/08
M I P A V<br />
M e d i c a l I m a g e P r o c e s s i n g, A n a l y s i s, & V i s u a l i z a t i o n<br />
Chapter 2, Using MIPAV <strong>Algorithms</strong>: Midsagittal Line Alignment<br />
Figure 2. The original image (A) and the image after applying the<br />
midsagittal line alignment algorithm (B).<br />
IMAGE TYPES<br />
2D and 3D grayscale and color brain images<br />
RUNNING THE MIDSAGITTAL LINE<br />
ALIGNMENT ALGORITHM<br />
To run the algorithm,<br />
1 Open an image <strong>of</strong> interest;<br />
2 Call <strong>Algorithms</strong>>Brain Tools>Midsaggital line alignment.<br />
The algorithm begins to run and several windows appear with the status as<br />
shown in Figure 3. When the algorithm finishes running, the aligned image<br />
appears in a new image frame as shown in Figure 2-B.<br />
MIPAV User’s Guide, <strong>Volume</strong> 2, <strong>Algorithms</strong> 516<br />
12/5/08
M I P A V<br />
M e d i c a l I m a g e P r o c e s s i n g, A n a l y s i s, & V i s u a l i z a t i o n<br />
Chapter 2, Using MIPAV <strong>Algorithms</strong>: Midsagittal Line Alignment<br />
Figure 3. The Midsagittal Line Alignment algorithm is running.<br />
MIPAV User’s Guide, <strong>Volume</strong> 2, <strong>Algorithms</strong> 517<br />
12/5/08
M I P A V<br />
M e d i c a l I m a g e P r o c e s s i n g, A n a l y s i s, & V i s u a l i z a t i o n<br />
Chapter 2, Using MIPAV <strong>Algorithms</strong>: Morphology<br />
Morphology<br />
The following sections present several important algorithms that employ<br />
the mathematical morphological operations such as erosion, dilation,<br />
opening, closing, particle analysis, calculation the background map, etc.<br />
Introduction to the basic morphological operations<br />
In this introductory section we will explain several important concepts in<br />
mathematical morphology that are used in MIPAV algorithms. These<br />
concepts are as follows: translation, reflection, complement, and difference.<br />
Let's introduce two objects A and B in Z 2 with components a (a i ,a j ) and b<br />
(b i ,b j ) respectively.<br />
The translation <strong>of</strong> A by x = (x 1 ,x 2 ), which is denoted as (A) x, can be defined<br />
as<br />
EQUATION 1<br />
The reflection <strong>of</strong> B, denoted as B^, is defined as<br />
EQUATION 2<br />
The complement <strong>of</strong> object A is<br />
EQUATION 3<br />
The difference <strong>of</strong> two objects or images A and B, denoted as A–B, is defined<br />
as<br />
MIPAV User’s Guide, <strong>Volume</strong> 2, <strong>Algorithms</strong> 518<br />
12/5/08
M I P A V<br />
M e d i c a l I m a g e P r o c e s s i n g, A n a l y s i s, & V i s u a l i z a t i o n<br />
Chapter 2, Using MIPAV <strong>Algorithms</strong>: Morphology<br />
EQUATION 4<br />
Figure 1 illustrates the morphological operations mentioned above.<br />
Figure 1. (a) Image A; (b) image A translated; (c) image B; (d)<br />
reflection <strong>of</strong> image B; (e) image A and its complement; (f) the difference<br />
<strong>of</strong> A and B. The origin <strong>of</strong> the image is shown as a black dot.<br />
DATA TYPES<br />
All morphological operations can be applied to the images <strong>of</strong> the following<br />
types:<br />
Data type<br />
Boolean<br />
Description<br />
1 bit per pixel/voxel (1 on, 0 <strong>of</strong>f)<br />
Unsigned byte 1 byte per pixel/voxel (0, 255)<br />
Unsigned short 2 bytes per pixel/voxel (0, 65535)<br />
Background Distance map<br />
The Background Distance map operation converts a binary image (which<br />
consists <strong>of</strong> background and foreground pixels) into an image where every<br />
foreground pixel has a value corresponding to the minimum distance from<br />
MIPAV User’s Guide, <strong>Volume</strong> 2, <strong>Algorithms</strong> 519<br />
12/5/08
M I P A V<br />
M e d i c a l I m a g e P r o c e s s i n g, A n a l y s i s, & V i s u a l i z a t i o n<br />
Chapter 2, Using MIPAV <strong>Algorithms</strong>: Morphology<br />
the background. The algorithm uses the Euclidean distance metric to transform<br />
the image.<br />
For 2D images, the algorithm determines the image resolution in X and Y<br />
directions, first. Then it identifies all edges pixels. And finally, it creates a<br />
distance metric, where each pixel <strong>of</strong> the metric is associated with a corresponding<br />
region <strong>of</strong> the source image. Each pixel is assigned a calculated distance<br />
value corresponding to the Euclidean distance between a center <strong>of</strong><br />
that pixel and the nearest point <strong>of</strong> the background. The nearest point is<br />
located using the image resolution.<br />
For two 2D points P(x 1 ,y 1 ) and Q(x 2 ,y 2 ) the “classical” Euclidian distance is<br />
computer as<br />
EQUATION 5<br />
The Background Distance map operation when computes the Euclidian<br />
distance takes into account the image resolutions in the X and Y<br />
dimensions. So that it is calculated as<br />
EQUATION 6<br />
APPLYING BACKGROUND DISTANCE MAP<br />
To apply the algorithm,<br />
1 Open an image <strong>of</strong> interest.<br />
2 Call <strong>Algorithms</strong>>Morphological> Background Distance map.<br />
3 In the Background Distance map dialog box that appears,<br />
• Specify the destination <strong>of</strong> the Background Distance map image;<br />
MIPAV User’s Guide, <strong>Volume</strong> 2, <strong>Algorithms</strong> 520<br />
12/5/08
M I P A V<br />
M e d i c a l I m a g e P r o c e s s i n g, A n a l y s i s, & V i s u a l i z a t i o n<br />
Chapter 2, Using MIPAV <strong>Algorithms</strong>: Morphology<br />
• And also specify whether you want to calculate the Background<br />
Distance map for the whole image or only for the selected VOIs.<br />
4 Press OK to run the algorithm.<br />
When the algorithm finishes running, the Background Distance map<br />
appears in the specified frame (the default option is a new frame). See also<br />
Figure 2.<br />
Close<br />
Figure 2. Applying the Background Distance map operation to the image. You can see 1) the<br />
original image (left), 2) the dialog box with the default settings (center) and 3) the<br />
background distance map (right)<br />
The closing <strong>of</strong> an object A by kernel B is defined as the dilation <strong>of</strong> A by B,<br />
followed by the erosion <strong>of</strong> the result by B. Closing generally smooths<br />
sections <strong>of</strong> contours, fuses narrow breaks, eliminates small holes and fills<br />
gaps in the contour. For 2D images it could be expressed using the following<br />
equation:<br />
EQUATION 7<br />
Figure 3 below illustrates closing <strong>of</strong> an object A with a disk kernel B. Note<br />
that the resulted image was also smoothed by the circular kernel B.<br />
MIPAV User’s Guide, <strong>Volume</strong> 2, <strong>Algorithms</strong> 521<br />
12/5/08
M I P A V<br />
M e d i c a l I m a g e P r o c e s s i n g, A n a l y s i s, & V i s u a l i z a t i o n<br />
Chapter 2, Using MIPAV <strong>Algorithms</strong>: Morphology<br />
Figure 3. Illustration <strong>of</strong> closing (a) the original image A, (b) the dilation<br />
<strong>of</strong> image A by kernel B, (c) the erosion <strong>of</strong> result <strong>of</strong> (b) by the same<br />
kernel B<br />
APPLYING THE CLOSING<br />
To apply the algorithm,<br />
1 Open an image <strong>of</strong> interest.<br />
2 Call <strong>Algorithms</strong>>Morphological >Close.<br />
3 In the Open dialog box that appears,<br />
• Specify the number <strong>of</strong> dilations (from 1 to 20);<br />
• Specify the number <strong>of</strong> erosions (from 1 to 20);<br />
• Select the structural element or kernel;<br />
• Specify the destination <strong>of</strong> the result image;<br />
• And also specify whether you want apply the closing to the whole<br />
image or only for selected VOIs. For the dialog box options refer to<br />
Figure 4.<br />
4 Press OK to run the algorithm.<br />
When the algorithm finishes running, the result image appears in the<br />
specified frame. See also Figure 5.<br />
MIPAV User’s Guide, <strong>Volume</strong> 2, <strong>Algorithms</strong> 522<br />
12/5/08
M I P A V<br />
M e d i c a l I m a g e P r o c e s s i n g, A n a l y s i s, & V i s u a l i z a t i o n<br />
Chapter 2, Using MIPAV <strong>Algorithms</strong>: Morphology<br />
Number <strong>of</strong><br />
dilations<br />
Number <strong>of</strong><br />
erosions<br />
Kernel selection<br />
Circle diameter<br />
(mm)<br />
Indicates the number <strong>of</strong><br />
dilations to be performed.<br />
Indicates the number <strong>of</strong><br />
erosions to be performed.<br />
Use this list box to select the<br />
structuring element that will<br />
be used for erosion.<br />
This option is available only if<br />
you choose the User Sized<br />
Circle option in the Kernel<br />
Selection box.<br />
Enter a value for the circle<br />
diameter, here.<br />
Process image in 2.5D<br />
TBD.<br />
Destination<br />
New image – if selected, indicates that the result image appears in a new image window.<br />
Replace image – if selected, indicates that the result image replaces the current active image.<br />
Process<br />
Whole image<br />
If selected, indicates that the erosion should be applied to the whole image.<br />
VOI region(s)<br />
If selected, indicates that the erosion should be applied only to selected VOI(s).<br />
OK<br />
Cancel<br />
Help<br />
Performs the dilation on the selected image based on your choices in this<br />
dialog box.<br />
Disregards changes you made in this dialog box and closes the dialog box.<br />
Displays online help for the algorithm.<br />
Figure 4. Close dialog box<br />
MIPAV User’s Guide, <strong>Volume</strong> 2, <strong>Algorithms</strong> 523<br />
12/5/08
M I P A V<br />
M e d i c a l I m a g e P r o c e s s i n g, A n a l y s i s, & V i s u a l i z a t i o n<br />
Chapter 2, Using MIPAV <strong>Algorithms</strong>: Morphology<br />
(a)<br />
(b)<br />
Figure 5. The original image (a) and the result image after the closing<br />
that includes 15 dilations followed by 15 erosions applied with the “3x3<br />
-4 connected” kernel<br />
Delete Objects<br />
The Delete operation deletes objects larger than a maximum size indicated<br />
in the Delete dialog box and also objects smaller than the indicated<br />
minimum size.<br />
APPLYING THE ALGORITHM<br />
To apply the algorithm,<br />
1 Open an image <strong>of</strong> interest.<br />
2 Call <strong>Algorithms</strong>>Morphological> Delete Objects.<br />
3 In the Delete Objects dialog box that appears,<br />
• Specify the maximum size <strong>of</strong> the object;<br />
• Specify the minimum size <strong>of</strong> the object;<br />
• Specify the destination <strong>of</strong> the result image;<br />
• And also specify whether you want apply the algorithm to the whole<br />
image or only for selected VOIs.<br />
4 Press OK to run the algorithm.<br />
When the algorithm finishes running, the result image appears in the<br />
specified frame. See also Figure 6.<br />
MIPAV User’s Guide, <strong>Volume</strong> 2, <strong>Algorithms</strong> 524<br />
12/5/08
M I P A V<br />
M e d i c a l I m a g e P r o c e s s i n g, A n a l y s i s, & V i s u a l i z a t i o n<br />
Chapter 2, Using MIPAV <strong>Algorithms</strong>: Morphology<br />
(a)<br />
(b)<br />
Figure 6. Applying the Delete Objects operation; (a) the original image, (b) the result image. The<br />
parameters are shown in the dialog box<br />
Dilate<br />
We define the dilation as a process that consists <strong>of</strong> obtaining the reflection<br />
<strong>of</strong> B about its origin, and then shifting this reflection by x. The dilation <strong>of</strong> A<br />
by B is then the set <strong>of</strong> all x displacements such that B^ and A overlap by at<br />
least one nonzero element. That can be expressed using the following<br />
equation:<br />
EQUATION 8<br />
The object B is commonly referred to as a structuring element or kernel in<br />
dilation, as well as in the other morphological operations. Figure 7 (a) below<br />
shows a simple dilation by the symmetric kernel, so that B^=B. Figure 7 (b)<br />
shows a kernel designed to achieve more dilation vertically than<br />
horizontally.<br />
(a)<br />
Figure 7. (a) An original image A, a square structural element B and its<br />
reflection, and the dilation <strong>of</strong> A by B; (b) an original image A, an<br />
elongated structural element B and its reflection, and the dilation <strong>of</strong> A<br />
by B<br />
MIPAV User’s Guide, <strong>Volume</strong> 2, <strong>Algorithms</strong> 525<br />
12/5/08
M I P A V<br />
M e d i c a l I m a g e P r o c e s s i n g, A n a l y s i s, & V i s u a l i z a t i o n<br />
Chapter 2, Using MIPAV <strong>Algorithms</strong>: Morphology<br />
(b)<br />
Figure 7. (a) An original image A, a square structural element B and its<br />
reflection, and the dilation <strong>of</strong> A by B; (b) an original image A, an<br />
elongated structural element B and its reflection, and the dilation <strong>of</strong> A<br />
by B<br />
APPLYING THE DILATION<br />
To apply the algorithm,<br />
1 Open an image <strong>of</strong> interest.<br />
2 Call <strong>Algorithms</strong>>Morphological> Dilate.<br />
3 In the Dilation dialog box that appears,<br />
• Specify the number <strong>of</strong> dilations (from 1 to 20);<br />
• Select the structural element or kernel;<br />
• Specify the destination <strong>of</strong> the dilated image;<br />
• And also specify whether you want apply the dilation to the whole<br />
image or only for selected VOIs. For the dialog box options refer to<br />
Figure 8.<br />
4 Press OK to run the algorithm.<br />
When the algorithm finishes running, the result image appears in the<br />
specified frame. See also Figure 9.<br />
MIPAV User’s Guide, <strong>Volume</strong> 2, <strong>Algorithms</strong> 526<br />
12/5/08
M I P A V<br />
M e d i c a l I m a g e P r o c e s s i n g, A n a l y s i s, & V i s u a l i z a t i o n<br />
Chapter 2, Using MIPAV <strong>Algorithms</strong>: Morphology<br />
Number <strong>of</strong><br />
dilations<br />
Kernel selection<br />
Circle diameter<br />
(mm)<br />
Indicates the number <strong>of</strong><br />
dilations to be performed.<br />
Use this list box to select the<br />
structuring element that will<br />
be used for dilation.<br />
This option is available only if<br />
you choose the User Sized<br />
Circle option in the Kernel<br />
Selection box.<br />
Enter a value for the circle<br />
diameter, here.<br />
Destination<br />
New image<br />
If selected, indicates that the result image appears in a new image window.<br />
Replace image<br />
If selected, indicates that the result image replaces the current active image.<br />
Process<br />
Whole image<br />
If selected, indicates that the dilation should be applied to the whole image.<br />
VOI region(s)<br />
If selected, indicates that the dilation should be applied only to selected VOI(s).<br />
OK<br />
Cancel<br />
Help<br />
Performs the dilation on the selected image based on your choices in this<br />
dialog box.<br />
Disregards changes you made in this dialog box and closes the dialog box.<br />
Displays online help for the algorithm.<br />
Figure 8. Dilation dialog box<br />
MIPAV User’s Guide, <strong>Volume</strong> 2, <strong>Algorithms</strong> 527<br />
12/5/08
M I P A V<br />
M e d i c a l I m a g e P r o c e s s i n g, A n a l y s i s, & V i s u a l i z a t i o n<br />
Chapter 2, Using MIPAV <strong>Algorithms</strong>: Morphology<br />
(a)<br />
(b)<br />
Figure 9. The original image (a) and the result image after 5 dilations<br />
applied with the “3x3–4 connected” kernel<br />
Distance Map<br />
The algorithm uses the Euclidean distance metric to calculate a distance<br />
map for a selected image or image region. For 2D images,<br />
1 The algorithm determines the image resolution in X and Y directions.<br />
2 Then it identifies all edge pixels.<br />
3 Then, it creates a distance metric, where each pixel <strong>of</strong> the metric is<br />
associated with a corresponding region <strong>of</strong> the source image. Each pixel<br />
is assigned a calculated distance value corresponding to the Euclidean<br />
distance between a center <strong>of</strong> that pixel and the nearest edge point.<br />
For more information, please refer to “Background Distance map” on<br />
page 519.<br />
APPLYING DISTANCE MAP<br />
To apply the algorithm,<br />
1 Open an image <strong>of</strong> interest.<br />
2 Call <strong>Algorithms</strong>>Morphological> Distance Map.<br />
3 Specify whether you want apply the dilation to the whole image or only<br />
for selected VOIs.<br />
MIPAV User’s Guide, <strong>Volume</strong> 2, <strong>Algorithms</strong> 528<br />
12/5/08
M I P A V<br />
M e d i c a l I m a g e P r o c e s s i n g, A n a l y s i s, & V i s u a l i z a t i o n<br />
Chapter 2, Using MIPAV <strong>Algorithms</strong>: Morphology<br />
4 Press OK to run the algorithm.<br />
When the algorithm finishes running, the result image appears in the<br />
specified frame. See also Figure 9.<br />
Figure 10. Applying the Background Distance map operation to the image. You can see 1) the<br />
original image (left), 2) the dialog box with the default settings (center) and 3) the background<br />
distance map (right)<br />
Erode<br />
The erosion <strong>of</strong> A by B is the set <strong>of</strong> all points x such that B, translated by x, is<br />
contained in A. For 2D images it could be expressed using the following<br />
equation:<br />
EQUATION 9<br />
APPLYING THE EROSION<br />
To apply the algorithm,<br />
1 Open an image <strong>of</strong> interest.<br />
2 Call <strong>Algorithms</strong>>Morphological> Erode.<br />
3 In the Erode dialog box that appears,<br />
• Specify the number <strong>of</strong> erosions (from 1 to 20);<br />
• Select the structural element or kernel;<br />
• Specify the destination <strong>of</strong> the result image;<br />
MIPAV User’s Guide, <strong>Volume</strong> 2, <strong>Algorithms</strong> 529<br />
12/5/08
M I P A V<br />
M e d i c a l I m a g e P r o c e s s i n g, A n a l y s i s, & V i s u a l i z a t i o n<br />
Chapter 2, Using MIPAV <strong>Algorithms</strong>: Morphology<br />
• And also specify whether you want apply the erosion to the whole<br />
image or only for selected VOIs. For the dialog box options refer to<br />
Figure 11.<br />
4 Press OK to run the algorithm.<br />
When the algorithm finishes running, the result image appears in the<br />
specified frame. See also Figure 12.<br />
Number <strong>of</strong><br />
erosions<br />
Kernel selection<br />
Circle diameter<br />
(mm)<br />
Indicates the number <strong>of</strong><br />
erosions to be performed.<br />
Use this list box to select the<br />
structuring element that will<br />
be used for erosion.<br />
This option is available only if<br />
you choose the User Sized<br />
Circle option in the Kernel<br />
Selection box.<br />
Enter a value for the circle<br />
diameter, here.<br />
Destination<br />
New image<br />
If selected, indicates that the result image appears in a new image window.<br />
Replace image<br />
If selected, indicates that the result image replaces the current active image.<br />
Process<br />
Whole image<br />
If selected, indicates that the erosion should be applied to the whole image.<br />
VOI region(s)<br />
If selected, indicates that the erosion should be applied only to selected VOI(s).<br />
Process image in<br />
2.5D<br />
OK<br />
Cancel<br />
Help<br />
TBD.<br />
Performs the dilation on the selected image based on your choices in this<br />
dialog box.<br />
Disregards changes you made in this dialog box and closes the dialog box.<br />
Displays online help for the algorithm.<br />
Figure 11. Erosion dialog box<br />
MIPAV User’s Guide, <strong>Volume</strong> 2, <strong>Algorithms</strong> 530<br />
12/5/08
M I P A V<br />
M e d i c a l I m a g e P r o c e s s i n g, A n a l y s i s, & V i s u a l i z a t i o n<br />
Chapter 2, Using MIPAV <strong>Algorithms</strong>: Morphology<br />
(a)<br />
(b)<br />
Figure 12. The original image (a) and the result image after 5 erosions<br />
applied with the “3x3 -4 connected” kernel<br />
Evaluate Segmentation<br />
Evaluate Segmentation operation compares segmentation results <strong>of</strong> a test<br />
image to segmentation results <strong>of</strong> an ideal gold standard true image. For<br />
each evaluated segmentation pair, the false negative volume fraction, the<br />
false positive volume fraction, and the positive volume fraction are sent to<br />
the Output window. See Figure 13-e.<br />
APPLYING EVALUATE SEGMENTATION<br />
To apply the algorithm,<br />
1 Open a segmented image <strong>of</strong> interest and its gold standard segmented<br />
image.<br />
Note that the images should be <strong>of</strong> the following types: Boolean, Unsigned byte,<br />
or Short. Before running the algorithm, convert the images using the Utilities><br />
Conversion Tools> Convert Type menu. See also “Convert Type” on page 365.<br />
You can also use the Paint Conversion tools menu options to convert the paint to<br />
the Unsigned Byte mask image. See Figure 13.<br />
2 Select the gold standard segmented image.<br />
3 Call <strong>Algorithms</strong>>Morphological> Evaluate Segmentation.<br />
4 The Evaluate Segmentation dialog box appears.<br />
MIPAV User’s Guide, <strong>Volume</strong> 2, <strong>Algorithms</strong> 531<br />
12/5/08
M I P A V<br />
M e d i c a l I m a g e P r o c e s s i n g, A n a l y s i s, & V i s u a l i z a t i o n<br />
Chapter 2, Using MIPAV <strong>Algorithms</strong>: Morphology<br />
5 In the dialog box, select the test image, and then press OK to run the<br />
algorithm.<br />
When the algorithm finishes running, the result statistics appears in the<br />
Output window. See also Figure 13.<br />
(a)<br />
(b)<br />
(c)<br />
(d)<br />
Figure 13. The Evaluate Segmentation algorithm : (a) – a gold standard<br />
segmented image, (b) – its unsigned byte mask, (c) – a segmented<br />
image for evaluation, (d) – its unsigned byte mask, and (d) – the<br />
Evaluate Segmentation dialog box and the Output window<br />
MIPAV User’s Guide, <strong>Volume</strong> 2, <strong>Algorithms</strong> 532<br />
12/5/08
M I P A V<br />
M e d i c a l I m a g e P r o c e s s i n g, A n a l y s i s, & V i s u a l i z a t i o n<br />
Chapter 2, Using MIPAV <strong>Algorithms</strong>: Morphology<br />
(e)<br />
Figure 13. The Evaluate Segmentation algorithm (continued): (a) – a<br />
gold standard segmented image, (b) – its unsigned byte mask, (c) – a<br />
segmented image for evaluation, (d) – its unsigned byte mask, and (d) –<br />
the Evaluate Segmentation dialog box and the Output window<br />
Fill holes<br />
To fill holes in objects MIPAV uses the following procedure:<br />
• It segments an image to produce binary representation <strong>of</strong> objects;<br />
• Then, it computes complement <strong>of</strong> a binary image as a mask image;<br />
• It generates a seed image as the border <strong>of</strong> the image;<br />
• Then, it propagates the seed into the mask;<br />
• And finally, it complements the result <strong>of</strong> propagation to produce the<br />
final result.<br />
APPLYING FILL HOLES<br />
To apply the algorithm,<br />
1 Open an image <strong>of</strong> interest.<br />
2 Call <strong>Algorithms</strong>>Morphological> Fill Holes.<br />
3 The Fill Objects dialog box appears. In the dialog box:<br />
• Specify if you want to process the image in 2.5 D (this option is<br />
available for 3D images only);<br />
MIPAV User’s Guide, <strong>Volume</strong> 2, <strong>Algorithms</strong> 533<br />
12/5/08
M I P A V<br />
M e d i c a l I m a g e P r o c e s s i n g, A n a l y s i s, & V i s u a l i z a t i o n<br />
Chapter 2, Using MIPAV <strong>Algorithms</strong>: Morphology<br />
• Specify the destination <strong>of</strong> the result image.<br />
4 Press OK to run the algorithm.<br />
When the algorithm finishes running, the result image appears in the new<br />
image frame. See also Figure 14.<br />
(a)<br />
(b)<br />
(c)<br />
Figure 14. The Fill Holes algorithm: (a) the original image; (b) the Fill Objects dialog box;<br />
(c) the result image<br />
Find Edges<br />
The technique finds the edges <strong>of</strong> the objects in an image using combinations<br />
<strong>of</strong> the following morphological operations: dilation, erosion, and XOR. The<br />
algorithm has two options – it could find outer edges or inner edges<br />
depending on the user’s choise.The algorithm, first, determines the image<br />
resolution. And then it uses the resolution to calculate the kernel or structural<br />
element that will be used for the dilation or erosion.<br />
If the Outer Edging option was selected, the algorithm dilates the<br />
original image, and then performs XOR operation <strong>of</strong> the dilated image with<br />
the original image.<br />
If the Inner Edging option was selected, the algorithm erodes the<br />
original image, and then performs XOR operation <strong>of</strong> the eroded image with<br />
the original image.<br />
MIPAV User’s Guide, <strong>Volume</strong> 2, <strong>Algorithms</strong> 534<br />
12/5/08
M I P A V<br />
M e d i c a l I m a g e P r o c e s s i n g, A n a l y s i s, & V i s u a l i z a t i o n<br />
Chapter 2, Using MIPAV <strong>Algorithms</strong>: Morphology<br />
APPLYING FIND EDGES<br />
To apply the algorithm,<br />
1 Open an image <strong>of</strong> interest.<br />
2 Call <strong>Algorithms</strong>>Morphological> Find Edges.<br />
3 The Find Edges dialog box appears. In the dialog box:<br />
• Specify what option you would like to use – Outer Edging or Inner<br />
Edging;<br />
• Specify the destination <strong>of</strong> the result image;<br />
• And also specify whether you want apply the algorithm to the whole<br />
image or only for selected VOI(s).<br />
4 Press OK to run the algorithm.<br />
When the algorithm finishes running, the result image appears in the new<br />
image frame. See also Figure 15.<br />
(a) (b) (c)<br />
Figure 15. The Find Edges algorithm: (a) the original image; (b) the Find Edges dialog box;<br />
(c) the result image<br />
ID objects<br />
The algorithm labels each object in an image with a different integer value<br />
and also deletes objects which are outside <strong>of</strong> the user defined threshold. It<br />
converts the image to black and white in order to prepare it for boundary<br />
tracing; and then it uses morphology functions, such as open, close and fill<br />
holes to remove pixels which do not belong to the objects <strong>of</strong> interest.<br />
MIPAV User’s Guide, <strong>Volume</strong> 2, <strong>Algorithms</strong> 535<br />
12/5/08
M I P A V<br />
M e d i c a l I m a g e P r o c e s s i n g, A n a l y s i s, & V i s u a l i z a t i o n<br />
Chapter 2, Using MIPAV <strong>Algorithms</strong>: Morphology<br />
Figure 16. ID Objects algorithm<br />
APPLYING ID OBJECTS<br />
To apply the algorithm,<br />
1 Open an image <strong>of</strong> interest.<br />
2 Call <strong>Algorithms</strong>>Morphological> ID objects.<br />
3 The Identify Objects dialog box appears. In the dialog box:<br />
• Specify the destination <strong>of</strong> the result image;<br />
• Specify whether you want apply the algorithm to the whole image or<br />
only to selected VOI(s);<br />
• And also enter the max and min size for the particles you would like<br />
to exclude from the calculation.<br />
4 Press OK to run the algorithm.<br />
When the algorithm finishes running, the result image appears in the<br />
MIPAV User’s Guide, <strong>Volume</strong> 2, <strong>Algorithms</strong> 536<br />
12/5/08
M I P A V<br />
M e d i c a l I m a g e P r o c e s s i n g, A n a l y s i s, & V i s u a l i z a t i o n<br />
Chapter 2, Using MIPAV <strong>Algorithms</strong>: Morphology<br />
designated image frame and the statistics appears in the Output window.<br />
See also Figure 16.<br />
Note: you might consider smoothing the image and removing excess noise, first,<br />
and then apply ID Objects.<br />
Morphological filter<br />
Morphological filter can be used to correct an image for the shading that<br />
was introduced in the image forming procedure. In other words, it corrects<br />
for non-uniform illumination and non-uniform camera sensitivity.<br />
The illumination over the microscope field-<strong>of</strong>-view I ill (x,y) usually interacts<br />
in a multiplicative (non-uniform) way with the biological object a(x,y) to<br />
produce the image b(x,y):<br />
b(x,y) = I ill (x, y) • a(x, y),<br />
EQUATION 10<br />
where the object a(x,y) representing various microscope imaging<br />
−OD(x , y)<br />
modalities, such as reflectable model r(x, y), optical density model 10<br />
or fluorescence model c(x, y). The Morphological filter works with the<br />
fluorescence model c(x, y), assuming that this model only holds for low<br />
concentrations. The camera and microscope are also contributing gain and<br />
<strong>of</strong>fset to the image, thus the equation for c(x, y) can be rewritten as:<br />
EQUATION 11<br />
c[m,n] = gain[m,n] • b[m,n]+ <strong>of</strong>fset[m,n]= gain[m,n] • I ill [m,n]• a[m,n] +<br />
<strong>of</strong>fset[m,n]<br />
where, a) the camera gain and <strong>of</strong>fset can vary as a function <strong>of</strong> position and,<br />
therefore, contributing to the shading; and b) I ill [m,n], gain[m,n] and<br />
<strong>of</strong>fset[m,n] are slowly varying compared to a[m,n].<br />
The algorithm, first, compute (using morphological smoothing) a smoothed<br />
version <strong>of</strong> c[m,n], where the smoothing is large compared to the size <strong>of</strong> the<br />
objects in the image. This smoothed version is the estimate <strong>of</strong> the<br />
background <strong>of</strong> the image. Second, it subtracts the smoothed version from<br />
c[m,n]. And then, it restores the desired average brightness value. This can<br />
MIPAV User’s Guide, <strong>Volume</strong> 2, <strong>Algorithms</strong> 537<br />
12/5/08
M I P A V<br />
M e d i c a l I m a g e P r o c e s s i n g, A n a l y s i s, & V i s u a l i z a t i o n<br />
Chapter 2, Using MIPAV <strong>Algorithms</strong>: Morphology<br />
be written as a following formula:<br />
aˆ [m,n] = c[m,n] − MorphSmooth{c[m,n]} + constant,<br />
EQUATION 12<br />
where the morphological smoothing filter MorphSmooth{c[m,n]} involves<br />
two basic operations – the maximum filter and the minimum filter.<br />
• In the maximum filter, defined over a window W <strong>of</strong> J x K pixels<br />
where both J and K are considered to be <strong>of</strong> odd size (e.g., 5 × 3), the<br />
value in the output image, corresponding to the center pixel A in the<br />
input window, is the maximum brightness value found in the input<br />
window.<br />
• In the minimum filter, defined over a similar J x K window (W), the<br />
value in the output image, corresponding to the center pixel A in the<br />
input window, is the minimum brightness value found in the input<br />
window.<br />
Therefore, the maximum and minimum filters can be described as examples<br />
<strong>of</strong> the morphological dilation and erosion respectively.<br />
Dilation:<br />
D(A) = max [j,k]∈W {a[m − j, n − k]} = max W (A)<br />
EQUATION 13<br />
Erosion:<br />
E(A) = min [j,k ]∈W {a[m − j, n − k]} = min W (A)<br />
EQUATION 14<br />
Finally, the algorithm defines the morphological smoothing filter described<br />
as follows:<br />
MorphSmooth(A) = min(max(max(min(A)))),<br />
EQUATION 15<br />
where all <strong>of</strong> the filter operations are applied over the same J x K filter<br />
window W. To better understand Equation 15, assume that you have two<br />
“subroutines” available, one for the minimum filter and the other one for<br />
the maximum filter, and that you apply them in a sequential fashion. See<br />
MIPAV User’s Guide, <strong>Volume</strong> 2, <strong>Algorithms</strong> 538<br />
12/5/08
M I P A V<br />
M e d i c a l I m a g e P r o c e s s i n g, A n a l y s i s, & V i s u a l i z a t i o n<br />
Chapter 2, Using MIPAV <strong>Algorithms</strong>: Morphology<br />
Figure 17.<br />
(a) (b) (c)<br />
Figure 17. a: the original image; b: the same image after applying the noise reduction<br />
algorithm; c: the image from (b) after applying Morphological filter with parameters shown in<br />
Figure 18<br />
APPLYING MORPHOLOGICAL FILTER<br />
Before applying Morphological filter you might consider smoothing the image<br />
using Gaussian Blur and (or) reducing the image noise using one <strong>of</strong> the noise<br />
reduction algorithms available in MIPAV.<br />
To apply the algorithm,<br />
1 Open an image <strong>of</strong> interest.<br />
2 Call <strong>Algorithms</strong>>Morphological >Morphological Filter.<br />
3 In the Morphological Filter dialog box that appears,<br />
• Specify the window size in the X direction;<br />
• Specify the window size in the Y direction;<br />
• Specify the window size in the Z direction (for 3D images only);<br />
• For 2.5D images, specify whether you want to process slices<br />
independently or not;<br />
• Specify the destination <strong>of</strong> the result image;<br />
MIPAV User’s Guide, <strong>Volume</strong> 2, <strong>Algorithms</strong> 539<br />
12/5/08
M I P A V<br />
M e d i c a l I m a g e P r o c e s s i n g, A n a l y s i s, & V i s u a l i z a t i o n<br />
Chapter 2, Using MIPAV <strong>Algorithms</strong>: Morphology<br />
• And also specify whether you want apply the opening to the whole<br />
image or only for selected VOIs. For the dialog box options refer to<br />
Figure 18 on page 540.<br />
4 Press OK to run the algorithm.<br />
When the algorithm finishes running, the result image appears in the<br />
specified frame. See also Figure 17.<br />
Filter size<br />
Options<br />
Specify the size <strong>of</strong> the filter<br />
window W in X, Y and Z (for<br />
3D images) direction. See<br />
also Equation 13 and<br />
Equation 14.<br />
Process each slice<br />
independently – check this<br />
check box if you want to<br />
process slices independently.<br />
this option only works for<br />
2.5D images.<br />
Destination<br />
New image – if selected, indicates that the result image appears in a new image window.<br />
Replace image – if selected, indicates that the result image replaces the current active image.<br />
Process<br />
Whole image<br />
If selected, indicates that the algorithm should be applied to the whole image.<br />
VOI region(s)<br />
If selected, indicates that the algorithm should be applied only to selected VOI(s).<br />
OK<br />
Cancel<br />
Help<br />
Performs the dilation on the selected image based on your choices in this<br />
dialog box.<br />
Disregards changes you made in this dialog box and closes the dialog box.<br />
Displays online help for the algorithm.<br />
Figure 18. Morphological Filter dialog box<br />
Open<br />
The opening <strong>of</strong> image A by a structuring element (a kernel) B is simply a<br />
combination <strong>of</strong> two operations: an erosion <strong>of</strong> A by B, followed by a dilation<br />
MIPAV User’s Guide, <strong>Volume</strong> 2, <strong>Algorithms</strong> 540<br />
12/5/08
M I P A V<br />
M e d i c a l I m a g e P r o c e s s i n g, A n a l y s i s, & V i s u a l i z a t i o n<br />
Chapter 2, Using MIPAV <strong>Algorithms</strong>: Morphology<br />
<strong>of</strong> the result by B. See also Figure 19.<br />
Figure 19. Illustration <strong>of</strong> opening (a) the original image A, (b) the<br />
erosion <strong>of</strong> image A by kernel B, (c) the dilation <strong>of</strong> result <strong>of</strong> (b) by the<br />
same kernel B, (d) image A after opening<br />
Opening generally smooths the contour <strong>of</strong> an image, breaks narrow strips<br />
and eliminates thin protrusions. The equation for the opening is as follows:<br />
EQUATION 16<br />
APPLYING THE OPENING<br />
To apply the algorithm,<br />
1 Open an image <strong>of</strong> interest.<br />
2 Call <strong>Algorithms</strong>>Morphological >Open.<br />
3 In the Open dialog box that appears,<br />
• Specify the number <strong>of</strong> erosions (from 1 to 20);<br />
• Specify the number <strong>of</strong> dilations (from 1 to 20);<br />
• Select the structural element or kernel;<br />
• Specify the destination <strong>of</strong> the result image;<br />
MIPAV User’s Guide, <strong>Volume</strong> 2, <strong>Algorithms</strong> 541<br />
12/5/08
M I P A V<br />
M e d i c a l I m a g e P r o c e s s i n g, A n a l y s i s, & V i s u a l i z a t i o n<br />
Chapter 2, Using MIPAV <strong>Algorithms</strong>: Morphology<br />
• And also specify whether you want apply the opening to the whole<br />
image or only for selected VOIs. For the dialog box options refer to<br />
Figure 20.<br />
4 Press OK to run the algorithm.<br />
When the algorithm finishes running, the result image appears in the<br />
specified frame. See also Figure 21.<br />
Number <strong>of</strong><br />
erosions<br />
Number <strong>of</strong><br />
dilations<br />
Kernel selection<br />
Circle diameter<br />
(mm)<br />
Indicates the number <strong>of</strong><br />
erosions to be performed.<br />
Indicates the number <strong>of</strong><br />
dilations to be performed.<br />
Use this list box to select the<br />
structuring element that will<br />
be used for erosion.<br />
This option is available only if<br />
you choose the User Sized<br />
Circle option in the Kernel<br />
Selection box.<br />
Enter a value for the circle<br />
diameter, here.<br />
Process image in 2.5D<br />
TBD.<br />
Destination<br />
New image – if selected, indicates that the result image appears in a new image window.<br />
Replace image – if selected, indicates that the result image replaces the current active image.<br />
Process<br />
Whole image<br />
If selected, indicates that the algorithm should be applied to the whole image.<br />
VOI region(s)<br />
If selected, indicates that the algorithm should be applied only to selected VOI(s).<br />
OK<br />
Cancel<br />
Help<br />
Performs the dilation on the selected image based on your choices in this<br />
dialog box.<br />
Disregards changes you made in this dialog box and closes the dialog box.<br />
Displays online help for the algorithm.<br />
Figure 20. Open dialog box<br />
MIPAV User’s Guide, <strong>Volume</strong> 2, <strong>Algorithms</strong> 542<br />
12/5/08
M I P A V<br />
M e d i c a l I m a g e P r o c e s s i n g, A n a l y s i s, & V i s u a l i z a t i o n<br />
Chapter 2, Using MIPAV <strong>Algorithms</strong>: Morphology<br />
(a)<br />
(b)<br />
Figure 21. The original image (a) and the result image after the opening<br />
that includes 19 erosions followed by 19 dilations applied with the “3x3<br />
-4 connected” kernel<br />
Particle analysis<br />
This method combines several morphological operations to produce the<br />
information on the particle composition for the binary images.<br />
1 It performs a number <strong>of</strong> openings and closings with the user defined<br />
structural element. This allows to separate the foreground elements<br />
from the background.<br />
2 Then, it applies to the result skeletonize following by pruning.<br />
3 To separate slightly overlapping particles, the method then uses<br />
watershed segmentation, which is as follows:<br />
• In the binary image, the black pixels are replaced with grey pixels <strong>of</strong><br />
an intensity proportional to their distance from a white pixel (i.e.<br />
black pixels close to the edge are light grey, those closer to the<br />
middle are nearer black);<br />
• This forms the Euclidian distance map (EDM) for the image;<br />
• From this, it calculates the centres <strong>of</strong> the objects or the ultimate<br />
eroded points (UEPs), i.e. points that are equidistant from the<br />
edges. These points are then dilated until the meet another black<br />
pixel, then a watershed line is drawn. See also “Ultimate erode” on<br />
page 556.<br />
4 The result statistics appears in the Output MIPAV window. See also<br />
Figure 22.<br />
MIPAV User’s Guide, <strong>Volume</strong> 2, <strong>Algorithms</strong> 543<br />
12/5/08
M I P A V<br />
M e d i c a l I m a g e P r o c e s s i n g, A n a l y s i s, & V i s u a l i z a t i o n<br />
Chapter 2, Using MIPAV <strong>Algorithms</strong>: Morphology<br />
(a)<br />
(b)<br />
((<br />
(c)<br />
(d)<br />
(e)<br />
(f)<br />
Figure 22. Particle Analysis: (a) – an original binary image. The<br />
following steps were performed: (b) erosion; (c) dilation; (d)<br />
skeletonize; (e) prune; (f) watershed; (g) – the result image; (h) –<br />
particle statistics as it appears in the Output window<br />
MIPAV User’s Guide, <strong>Volume</strong> 2, <strong>Algorithms</strong> 544<br />
12/5/08
M I P A V<br />
M e d i c a l I m a g e P r o c e s s i n g, A n a l y s i s, & V i s u a l i z a t i o n<br />
Chapter 2, Using MIPAV <strong>Algorithms</strong>: Morphology<br />
(g)<br />
(h)<br />
Figure 22. Particle Analysis: (a) – an original binary image. The<br />
following steps were performed: (b) erosion; (c) dilation; (d)<br />
skeletonize; (e) prune; (f) watershed; (g) – the result image; (h) –<br />
particle statistics as it appears in the Output window (continued)<br />
IMAGE TYPES<br />
Particle analysis can be applied only to binary images.<br />
APPLYING PARTICLE ANALYSIS<br />
To apply the algorithm,<br />
1 Open an image <strong>of</strong> interest.<br />
2 Call <strong>Algorithms</strong>>Morphological >Particle analysis.<br />
3 In the Particle Analysis New dialog box that appears,<br />
MIPAV User’s Guide, <strong>Volume</strong> 2, <strong>Algorithms</strong> 545<br />
12/5/08
M I P A V<br />
M e d i c a l I m a g e P r o c e s s i n g, A n a l y s i s, & V i s u a l i z a t i o n<br />
Chapter 2, Using MIPAV <strong>Algorithms</strong>: Morphology<br />
• Specify the number <strong>of</strong> openings (from 1 to 20);<br />
• For opening(s), also specify the structural element or kernel;<br />
• Specify the number <strong>of</strong> closings (from 1 to 20);<br />
• For closing(s), also specify the structural element or kernel;<br />
• Specify the destination <strong>of</strong> the result image;<br />
• And also specify whether you want apply the opening to the whole<br />
image or only for selected VOIs. For the dialog box options refer to<br />
Figure 23.<br />
4 Check the Show Intermediate Result Frames box, to view intermediate<br />
images.<br />
5 Press OK to run the algorithm.<br />
When the algorithm finishes running, the particle statistics appears in the<br />
Output window and the result image appears in the specified frame. See<br />
also Figure 22.<br />
Number <strong>of</strong> open<br />
Kernel selection<br />
Number <strong>of</strong> close<br />
Kernel selection<br />
Circle diameter<br />
(mm) for<br />
openings and<br />
closings<br />
Indicates the number <strong>of</strong><br />
openings to be performed.<br />
Use this list box to select the<br />
structuring element that will<br />
be used for opening.<br />
Indicates the number <strong>of</strong><br />
closings to be performed.<br />
Use this list box to select the<br />
structuring element that will<br />
be used for closing.<br />
This option is available only if<br />
you choose the User Sized<br />
Circle option in the Kernel<br />
Selection box.<br />
Enter a value for the kernel<br />
diameter, here.<br />
Destination<br />
New image – if selected, indicates that the result image appears in a new image window.<br />
Replace image – if selected, indicates that the result image replaces the current active image.<br />
Process<br />
Figure 23. Particle Analysis New dialog box<br />
MIPAV User’s Guide, <strong>Volume</strong> 2, <strong>Algorithms</strong> 546<br />
12/5/08
M I P A V<br />
M e d i c a l I m a g e P r o c e s s i n g, A n a l y s i s, & V i s u a l i z a t i o n<br />
Chapter 2, Using MIPAV <strong>Algorithms</strong>: Morphology<br />
Whole image<br />
If selected, indicates that the erosion should be applied to the whole image.<br />
VOI region(s)<br />
If selected, indicates that the erosion should be applied only to selected VOI(s).<br />
Show<br />
Intermediate<br />
Result Frames<br />
OK<br />
Cancel<br />
Help<br />
Check to view intermediate images.<br />
Performs the dilation on the selected image based on your choices in this<br />
dialog box.<br />
Disregards changes you made in this dialog box and closes the dialog box.<br />
Displays online help for the algorithm.<br />
Figure 23. Particle Analysis New dialog box (continued)<br />
Skeletonize<br />
Skeletonize operation skeletonizes the image by means <strong>of</strong> a lookup table,<br />
which is used to repeatedly remove pixels from the edges <strong>of</strong> objects in a<br />
binary image, reducing them to single pixel wide skeletons. The method is<br />
based on a thinning algorithm by Zhang and Suen.<br />
The lookup table shown below has an entry for each <strong>of</strong> the 256 possible 3x3<br />
neighborhood configurations. An entry <strong>of</strong> ‘1’ signifies to delete the indicated<br />
pixel on the first pass, ‘2’ means to delete the indicated pixel on the second<br />
pass, and ‘3’ indicates to delete the pixel on either pass.<br />
The lookup table<br />
0, 0, 0, 1, 0, 0, 1, 3, 0, 0, 3, 1, 1, 0, 1, 3, 0, 0, 0, 0, 0, 0, 0, 0, 2, 0, 2, 0, 3, 0, 3, 3, 0, 0, 0, 0,<br />
0, 0, 0, 0, 3, 0, 0, 0, 0, 0, 0, 0, 2, 0, 0, 0, 0, 0, 0, 0, 2, 0, 0, 0, 3, 0, 2, 2, 0, 0, 0, 0, 0, 0, 0, 0,<br />
0, 0, 0, 0, 0, 0, 0, 0, 0, 0, 0, 0, 0, 0, 0, 0, 0, 0, 0, 0, 0, 0, 0, 0, 2, 0, 0, 0, 0, 0, 0, 0, 2, 0, 0, 0,<br />
2, 0, 0, 0, 3, 0, 0, 0, 0, 0, 0, 0, 3, 0, 0, 0, 3, 0, 2, 0, 0, 1, 3, 1, 0, 0, 1, 3, 0, 0, 0, 0, 0, 0, 0, 1,<br />
0, 0, 0, 0, 0, 0, 0, 0, 0, 0, 0, 0, 0, 0, 0, 1, 3, 1, 0, 0, 0, 0, 0, 0, 0, 0, 0, 0, 0, 0, 0, 0, 2, 0, 0, 0,<br />
0, 0, 0, 0, 0, 0, 0, 0, 0, 0, 0, 0, 2, 3, 1, 3, 0, 0, 1, 3, 0, 0, 0, 0, 0, 0, 0, 1, 0, 0, 0, 0, 0, 0, 0, 0,<br />
0, 0, 0, 0, 0, 0, 0, 0, 2, 3, 0, 1, 0, 0, 0, 1, 0, 0, 0, 0, 0, 0, 0, 0, 3, 3, 0, 1, 0, 0, 0, 0, 2, 2, 0, 0,<br />
2, 0, 0, 0<br />
MIPAV User’s Guide, <strong>Volume</strong> 2, <strong>Algorithms</strong> 547<br />
12/5/08
M I P A V<br />
M e d i c a l I m a g e P r o c e s s i n g, A n a l y s i s, & V i s u a l i z a t i o n<br />
Chapter 2, Using MIPAV <strong>Algorithms</strong>: Morphology<br />
APPLYING THE ALGORITHM<br />
To apply the algorithm,<br />
1 Open an image <strong>of</strong> interest.<br />
2 Call <strong>Algorithms</strong>>Morphological >Skeletonize.<br />
3 In the Skeletonize dialog box that appears,<br />
• Specify the number <strong>of</strong> pixels to remove (prune);<br />
• Specify the destination frame for the result image;<br />
• And also specify whether you want apply the skeletonizing to the<br />
whole image or only for selected VOIs.<br />
4 Press OK to run the algorithm.<br />
When the algorithm finishes running, the result image appears in the<br />
specified frame. See also Figure 24.<br />
(a)<br />
(b)<br />
Figure 24. Skeletonize operation: (a) the original image, (b) the result after applying the<br />
operation with the parameters shown in the dialog box<br />
Skeletonize 3D pot field<br />
The Skeletonize 3D Pot Field algorithm uses an iterative approach that<br />
simultaneously performs a hierarchical shape decomposition and a<br />
corresponding set <strong>of</strong> multi-resolution skeletons. A skeleton <strong>of</strong> a model is<br />
extracted from the components <strong>of</strong> its decomposition, therefore it causes<br />
both processes and the qualities <strong>of</strong> their results being interdependent. In<br />
particular, if the quality <strong>of</strong> the extracted skeleton does not meed some user<br />
specified criteria, then the model is decomposed into finer components and<br />
MIPAV User’s Guide, <strong>Volume</strong> 2, <strong>Algorithms</strong> 548<br />
12/5/08
M I P A V<br />
M e d i c a l I m a g e P r o c e s s i n g, A n a l y s i s, & V i s u a l i z a t i o n<br />
Chapter 2, Using MIPAV <strong>Algorithms</strong>: Morphology<br />
a new skeleton is extracted from these components. The process <strong>of</strong><br />
simultaneous shape decomposition and skeletonizing iterates until the<br />
quality <strong>of</strong> the skeleton becomes satisfactory.<br />
For an input image, the algorithm computes a family <strong>of</strong> increasingly<br />
detailed curve-skeletons. The algorithm is based upon computing a repulsive<br />
force field over a discretization <strong>of</strong> the 3D object (voxelized representation)<br />
and using topological characteristics <strong>of</strong> the resulting vector field, such<br />
as critical points and critical curves, to extract the curve-skeleton.<br />
The algorithm performs the following steps:<br />
1 It identifies the boundary voxels <strong>of</strong> the 3D object as the source <strong>of</strong> the<br />
repulsive force field.<br />
2 It computes the repulsive force function at each object voxel and<br />
produces a 3D vector field results.<br />
3 The algorithm detects the critical points <strong>of</strong> the 3D vector field and<br />
connects them using path-lines by integrating over the vector-field. This<br />
step produces the core skeleton.<br />
4 Then, it computes the divergence <strong>of</strong> the vector field at each voxel. Points<br />
with low divergence values are selected as new seeds for new skeleton<br />
segments. Varying the divergence threshold (given as a percentage, i.e.,<br />
the top 20%) creates the Level 1 hierarchy after the core skeleton.<br />
5 Finally, the algorithmcomputes the curvature at every boundary voxel<br />
and selects new seed points based on a user-supplied curvature<br />
threshold, given again as a percentage <strong>of</strong> the highest curvature value in<br />
the dataset (i.e. top 30%). This adds another level <strong>of</strong> hierarchy to the<br />
core and divergence skeletons, the Level 2 skeleton hierarchy.<br />
MIPAV User’s Guide, <strong>Volume</strong> 2, <strong>Algorithms</strong> 549<br />
12/5/08
M I P A V<br />
M e d i c a l I m a g e P r o c e s s i n g, A n a l y s i s, & V i s u a l i z a t i o n<br />
Chapter 2, Using MIPAV <strong>Algorithms</strong>: Morphology<br />
(a)<br />
(b)<br />
Figure 25. (a) - the original image, (b) - the skeleton 1<br />
1. These images are borrowed from the Nicu D. Cornea web site /<br />
ALGORITHM PARAMETERS<br />
The key idea behind the potential field approach used in the algorithm is to<br />
generate a vector field inside the image by charging the image boundary. In<br />
order to generate that field, the algorithm uses a number <strong>of</strong> user defined<br />
parameters, such as electrical point charge or field strength, that should be<br />
specified in the Skeletonize 3 D dialog box, see Figure 27 on page 554.<br />
Maximum value for outer pixel to be object<br />
The algorithm places electrical point charges on the image boundary,<br />
considering each boundary voxel to be a point charge (a boundary voxel is<br />
determined as an image voxel which has a background neighbor). In order<br />
to differentiate the background voxels from image voxels, the Maximum<br />
value for outer pixel to be object parameter is added to the Skeletonize<br />
3D dialog box. This parameter allows a user to enter the max intensity value<br />
for image voxels.<br />
Field strength and Distance <strong>of</strong> electrical charge from object<br />
boundary<br />
The repulsive force at an interior object voxel due to a nearby point charge<br />
is defined as a force pushing the voxel away from the charge with a strength<br />
that is inverse proportional to the distance between the voxel and the<br />
MIPAV User’s Guide, <strong>Volume</strong> 2, <strong>Algorithms</strong> 550<br />
12/5/08
M I P A V<br />
M e d i c a l I m a g e P r o c e s s i n g, A n a l y s i s, & V i s u a l i z a t i o n<br />
Chapter 2, Using MIPAV <strong>Algorithms</strong>: Morphology<br />
charge, raised at a certain power M which is called (in this algorithm) the<br />
field strength. The Field strength and Distance <strong>of</strong> electrical charge<br />
from object boundary parameters are defined by the user. The final<br />
repulsive force at each interior voxel is computed by summing the<br />
influences <strong>of</strong> all the point charges. The resulting vector field is also called a<br />
force field.<br />
Note that a high field strength (M) will cause for a given inferior voxel the<br />
charges from the local or closer points to have a higher influence than from<br />
the more distant charges, therefore creating a vector field with sharper<br />
path-lines because it follows the local boundary topology more closely. A<br />
low value for the field strength parameter will produce a smoother vector<br />
field, with more rounded corners, since the vector direction at a particular<br />
point is now influenced by more point charges.<br />
Setting the Distance <strong>of</strong> electrical charge from object boundary<br />
parameter to a very low value is not a good idea. E.g., imagine the example<br />
<strong>of</strong> a very long cylinder. Setting the threshold smaller than half the length <strong>of</strong><br />
the cylinder will cause the field not to flow towards the one attracting point<br />
in the middle <strong>of</strong> the cylinder. Instead, it will go towards the center, creating<br />
a critical point at each slice along the cylinder.<br />
Fractions <strong>of</strong> divergence points to use<br />
The divergence <strong>of</strong> a vector field in a given region <strong>of</strong> space is a scalar quantity<br />
that characterizes the rate <strong>of</strong> flow leaving that region. A negative divergence<br />
value at a point indicates that the flow is moving mainly towards the given<br />
point. The algorithm takes the points with low divergence values, which<br />
indicate a low spot or “sink,” from these points the new seed points are chosen<br />
using the threshold on the divergence value parameter. The threshold is<br />
given as a fraction <strong>of</strong> the lowest divergence value in the entire vector field.<br />
From each <strong>of</strong> these new seed points, a new field-line is generated which will<br />
connect to the core skeleton.<br />
By varying the Fractions <strong>of</strong> divergence points to use parameter the<br />
user can vary the number <strong>of</strong> seed points selected, and therefore the number<br />
<strong>of</strong> new skeleton segments, generating an entire hierarchy <strong>of</strong> skeletons that is<br />
called the Level 1 skeleton. Different values can be chosen based upon the<br />
application <strong>of</strong> the curve-skeleton.<br />
MIPAV User’s Guide, <strong>Volume</strong> 2, <strong>Algorithms</strong> 551<br />
12/5/08
M I P A V<br />
M e d i c a l I m a g e P r o c e s s i n g, A n a l y s i s, & V i s u a l i z a t i o n<br />
Chapter 2, Using MIPAV <strong>Algorithms</strong>: Morphology<br />
APPLYING SKELETONIZE 3D<br />
Preliminary steps. In order to apply the Skeletonize 3D Pot Field algorithm<br />
to an image, the image must have a sufficient number <strong>of</strong> planes composed<br />
solely <strong>of</strong> background pixels at the X, Y, and Z boundaries <strong>of</strong> the image.<br />
For the default value <strong>of</strong> zero for the distance <strong>of</strong> the electrical charges from<br />
the object boundary, there must be background planes at x = 0, x = x Dim -1,<br />
y = 0, y = y Dim - 1, z = 0, and z = z Dim - 1. Call the Utilities > Add Image Margins,<br />
Utilities> Pad, or Utilities >Insert Slice menus to run a tool that will<br />
help you to create a version <strong>of</strong> the image with the sufficient number <strong>of</strong> padding<br />
pixels.<br />
To apply the algorithm,<br />
1 Open an image <strong>of</strong> interest, and then call <strong>Algorithms</strong>>Morphological<br />
>Skeletonize 3D Pot. The Skeletonize 3D dialog box appears.<br />
2 Fill out the dialog box. For the dialog box options, refer to Figure 27 on<br />
page 554.<br />
3 Press OK to run the algorithm.<br />
Be patient, because the first algorithm run may take a considerable time.<br />
When the algorithm finishes running, the result skeleton image appears.<br />
See Figure 26 on page 552.<br />
(a)<br />
(b)<br />
(c)<br />
Figure 26. (a): the original image; (b): the Pad dialog box; (c): the padded image; (d): the<br />
Output window shows the skeletonize 3D statistics; (d): the Level 1 skeleton obtained using the<br />
default parameter values, see Figure 27 on page 554.<br />
MIPAV User’s Guide, <strong>Volume</strong> 2, <strong>Algorithms</strong> 552<br />
12/5/08
M I P A V<br />
M e d i c a l I m a g e P r o c e s s i n g, A n a l y s i s, & V i s u a l i z a t i o n<br />
Chapter 2, Using MIPAV <strong>Algorithms</strong>: Morphology<br />
(d)<br />
(e)<br />
Figure 26. (a): the original image; (b): the Pad dialog box; (c): the padded image; (d): the<br />
Output window shows the skeletonize 3D statistics; (d): the Level 1 skeleton obtained using the<br />
default parameter values, see Figure 27 on page 554.<br />
ALGORITHM NOTES<br />
• Most <strong>of</strong> <strong>of</strong> the image calculation time (e.g. 98%) will spend in the<br />
potential field calculation. Therefore, the first time you run the<br />
algorithm, select the Save the Vector Fields radio button to save the x,<br />
y, and z vector fields and the Level 1 skeleton. On the following runs,<br />
select the Load the Vector Field from Files radio button to load the x, y,<br />
and z vector fields and the Level 1 skeleton. See also Figure 27 on<br />
page 554.<br />
• Then, you can also vary the Fractions <strong>of</strong> divergence points to use<br />
parameter to change the extensiveness <strong>of</strong> the skeleton generated. As<br />
more divergence points are used in the Level 2 skeleton calculation, the<br />
skeleton will become more extensive.<br />
• The algorithm must be run on a single solid object. Use the following<br />
options to make sure that your image is a single solid object:<br />
• A user selected threshold (defined using the Maximum value<br />
for outer pixel to be object parameter) helps separate the<br />
background voxels from the object voxels.<br />
• The default selected checkbox for slice by slice hole filling is used<br />
to convert the image into a single solid object.<br />
• After identifying all image objects in 3D, all but the largest object<br />
are deleted.<br />
MIPAV User’s Guide, <strong>Volume</strong> 2, <strong>Algorithms</strong> 553<br />
12/5/08
M I P A V<br />
M e d i c a l I m a g e P r o c e s s i n g, A n a l y s i s, & V i s u a l i z a t i o n<br />
Chapter 2, Using MIPAV <strong>Algorithms</strong>: Morphology<br />
Parameters<br />
Maximum value<br />
for outer pixel to<br />
be object<br />
Slice by slice<br />
hole filling<br />
Distance <strong>of</strong><br />
electrical charge<br />
from object<br />
boundary<br />
Field strength<br />
Fractions <strong>of</strong><br />
divergence<br />
points to use<br />
Save the vector<br />
fields to files<br />
Load the vector<br />
field from files<br />
For the image voxels, it<br />
determines the max intensity<br />
value that a voxel can have in<br />
order to be the image voxel<br />
(not the boundary voxel). The<br />
default value is set to 1.0<br />
If checked, performs the slice<br />
by slice hole filling for the<br />
image. Refer to “Algorithm<br />
notes” on page 553.<br />
This parameter determines<br />
the distance between the inferior<br />
voxel and the boundary<br />
point charge. If a boundary<br />
point is at a distance greater<br />
than the entered value, then<br />
it is ignored, i.e., it does not<br />
influence the field at this<br />
point. See also “Algorithm<br />
parameters” on page 550.<br />
A vector field inside the image is determined by the strength <strong>of</strong> the repulsive<br />
force from the nearby charge that affects each interior voxel. The repulsive<br />
field strength is inverse proportional to the distance between the voxel and the<br />
charge (determined by the Distance <strong>of</strong> electrical charge from object<br />
boundary parameter) raised at a certain power M which is determined by the<br />
Field Strength parameter.The final repulsive force at each interior voxel is<br />
computed by summing the influences <strong>of</strong> all the point charges.<br />
If the Field Strength parameter value is set high, it will create a vector field<br />
with sharper path-lines, because it follows the local boundary topology more<br />
closely. A low value for the Field Strength parameter will produce a smoother<br />
vector field, with more rounded corners. See also “Algorithm parameters” on<br />
page 550.<br />
By varying this parameter you can vary a number <strong>of</strong> seed points and<br />
correspondingly the number <strong>of</strong> new skeleton segments, generating an entire<br />
hierarchy <strong>of</strong> skeletons for the Level 1 skeleton. See also “Algorithm<br />
parameters” on page 550.<br />
The first time this program is run on an image select this option to save the x,<br />
y, and z vector fields and the Level 1 skeleton.<br />
On the following runs select the Load the vector field from files option to load<br />
the previously saved x, y, and z vector fields and the Level 1 skeleton.<br />
Figure 27. Skeletonize 3D dialog box<br />
MIPAV User’s Guide, <strong>Volume</strong> 2, <strong>Algorithms</strong> 554<br />
12/5/08
M I P A V<br />
M e d i c a l I m a g e P r o c e s s i n g, A n a l y s i s, & V i s u a l i z a t i o n<br />
Chapter 2, Using MIPAV <strong>Algorithms</strong>: Morphology<br />
On following runs vary the Fractions <strong>of</strong> divergence points to use parameter to change the<br />
extensiveness <strong>of</strong> the skeleton generated. As more divergence points are used in the Level 2 skeleton<br />
calculation, the skeleton will become more extensive.<br />
Open XVF file<br />
Load<br />
Remove<br />
Don’t save the<br />
vector field<br />
Output all<br />
skeleton points<br />
Output only<br />
segmented end<br />
points<br />
OK<br />
Cancel<br />
Help<br />
Loads the file.<br />
Removes the file from loading.<br />
If checked, doesn’t allow to save the vector field.<br />
If checked, sends to the output all skeleton points.<br />
If checked, sends to the output only segmented end points.<br />
Performs the skeletonizind on the selected image based on your choices in this<br />
dialog box.<br />
Disregards changes you made in this dialog box and closes the dialog box.<br />
Displays online help for the algorithm.<br />
Figure 27. Skeletonize 3D dialog box (continued)<br />
SKELETONIZE 3D POT REFERENCES<br />
This is a port <strong>of</strong> the C++ code for pfSkel: Potential Field Based 3D Skeleton Extraction<br />
written by Nicu D. Cornea, Electrical and Computer Engineering Department, Rutgers,<br />
The State University <strong>of</strong> New Jersey, Piscataway, New Jersey, 08854,<br />
cornea@caip.rutgers.edu. The code was downloaded from http://www.caip.rutgers.edu/<br />
~cornea/Skeletonization/<br />
Chuang J-H, Tsai C, Ko M-C (2000) Skeletonization <strong>of</strong> Three-Dimensional Object Using<br />
Generalized Potential Field. IEEE Trans. Pattern Analysis and Machine Intelligence,<br />
22(11):1241-1251<br />
Nicu D. Cornea, Deborah Silver, and Patrick Min, Curve-Skeleton Applications,<br />
Proceedings IEEE Visualization, 2005, pp. 95-102.<br />
Nicu D. Cornea, Deborah Silver, Xiaosong Yuan, and Raman Balasubramanian, Computing<br />
Hierarchical Curve-Skeletons <strong>of</strong> 3D Objects, Springer-Verlag, The Visual Computer,<br />
Vol. 21, No. 11, October, 2005, pp. 945-955.<br />
MIPAV User’s Guide, <strong>Volume</strong> 2, <strong>Algorithms</strong> 555<br />
12/5/08
M I P A V<br />
M e d i c a l I m a g e P r o c e s s i n g, A n a l y s i s, & V i s u a l i z a t i o n<br />
Chapter 2, Using MIPAV <strong>Algorithms</strong>: Morphology<br />
Ultimate erode<br />
The algorithm generates the ultimate eroded points (UEPs) <strong>of</strong> an Euclidian<br />
distance map for an image. These UEPs represent the centers <strong>of</strong> particles<br />
that would be separated by segmentation. The UEP's gray value is equal to<br />
the radius <strong>of</strong> the virtual inscribed circle <strong>of</strong> the corresponding particle.<br />
IMAGE TYPES<br />
It requires a binary image (boolean type) as an input.<br />
APPLYING ULTIMATE ERODE<br />
To apply the algorithm,<br />
1 Call <strong>Algorithms</strong>>Morphological >Ultimate Erode.<br />
2 In the Ultimate Erode dialog box that appears,<br />
• Use the Remove objects closer than text box to specify the min<br />
distance between the objects;<br />
• Specify the image frame for the result image;<br />
• And also specify whether you want apply Ultimate Erode to the<br />
whole image or only for selected VOIs.<br />
3 Press OK to run the algorithm.<br />
When the algorithm finishes running, the result image appears in the<br />
specified frame.<br />
See also Figure 28.<br />
MIPAV User’s Guide, <strong>Volume</strong> 2, <strong>Algorithms</strong> 556<br />
12/5/08
M I P A V<br />
M e d i c a l I m a g e P r o c e s s i n g, A n a l y s i s, & V i s u a l i z a t i o n<br />
Chapter 2, Using MIPAV <strong>Algorithms</strong>: Morphology<br />
(a)<br />
(b)<br />
Figure 28. Ultimate Erode – (a) the original binary image, (b) the result after applying the<br />
operation with the parameters shown in the dialog box<br />
MIPAV User’s Guide, <strong>Volume</strong> 2, <strong>Algorithms</strong> 557<br />
12/5/08
M I P A V<br />
M e d i c a l I m a g e P r o c e s s i n g, A n a l y s i s, & V i s u a l i z a t i o n<br />
Chapter 2, Using MIPAV <strong>Algorithms</strong>: Muscle Segmentation<br />
Muscle Segmentation<br />
The Muscle Segmentation plug-in from MIPAV is a semi automatic tool for<br />
segmenting different muscles and muscles and fat in Computed<br />
Tomography (CT) images <strong>of</strong> the thigh and abdomen. Of particular interest<br />
is the lean to fat tissue ratio in the quadriceps, hamstrings, and Sartorius,<br />
while the remaining muscles are grouped together into the abductors. The<br />
Muscle Segmentation plug-in uses CT images <strong>of</strong> the thigh as this imaging<br />
modality provides the best muscle discrimination compared to other<br />
imaging options. The method incorporates several algorithms that<br />
interactively identify the Fasceal border and borders <strong>of</strong> the muscles <strong>of</strong><br />
interest it also uses additional methodologies for preventing the same<br />
tissue being identified as belonging to two different muscles.<br />
Background<br />
The method uses the LiveWire tool for delineating boundaries in images.<br />
Specifically, the LiveWire tool allows users to identify a starting location on<br />
the boundary and then it automatically determines the minimum cost path<br />
between that starting point and current location <strong>of</strong> the cursor. The user<br />
accepts the LiveWire path by identifying an ending point. LiveWire then<br />
inserts additional points along the minimum cost path so that a piece wise<br />
linear approximation closely matches the minimum cost path. Once the<br />
boundary <strong>of</strong> a muscle is identified, the enclosed region is set to a uniform<br />
background color. This re-coloring prevents the LiveWire tool from<br />
including pixels already identified as belonging to one muscle while the user<br />
identifies additional adjacent muscles.<br />
OUTLINE OF THE METHOD<br />
The method is composed <strong>of</strong> a sequential set <strong>of</strong> different processing steps. A<br />
block diagram is shown in Figure 1. The input image is a CT image<br />
containing both the left and right thighs and also a phantom containing<br />
water and some other material with known density values. The output is a<br />
pseudo colored image, where different muscles and tissues correspond to<br />
different colors or shades <strong>of</strong> gray. The final image is referred to the<br />
segmented or label image. See Figure 9.<br />
MIPAV User’s Guide, <strong>Volume</strong> 2, <strong>Algorithms</strong> 558<br />
12/5/08
M I P A V<br />
M e d i c a l I m a g e P r o c e s s i n g, A n a l y s i s, & V i s u a l i z a t i o n<br />
Chapter 2, Using MIPAV <strong>Algorithms</strong>: Muscle Segmentation<br />
The steps are as follows:<br />
1 “Water calibration” using a phantom<br />
2 “Skin identification”<br />
3 Applying “LiveWire” and “Level set tool” to outline the VOIs on the<br />
image<br />
4 “Fasceal detection and subcutaneous fat detection”<br />
5 “Threshold classification and quantification”<br />
6 “Tissue Classification”<br />
7 “Bone and bone marrow identification”<br />
8 “Quadriceps identification, classification, and quantification”<br />
9 “Hamstring and Sartorius identification, classification, and<br />
quantification”<br />
10 Showing results, refer to “Results” on page 567<br />
Figure 1. A block diagram <strong>of</strong> the thigh muscle segmentation method<br />
WATER PHANTOM<br />
The water phantom is included in the image so that an <strong>of</strong>fset can be<br />
computed for each image in the study set, and it is used to correctly adjust<br />
the Hounsfield Units (HU) within the image. Figure 2 shows a typical image<br />
processed by the plug-in.<br />
MIPAV User’s Guide, <strong>Volume</strong> 2, <strong>Algorithms</strong> 559<br />
12/5/08
M I P A V<br />
M e d i c a l I m a g e P r o c e s s i n g, A n a l y s i s, & V i s u a l i z a t i o n<br />
Chapter 2, Using MIPAV <strong>Algorithms</strong>: Muscle Segmentation<br />
Figure 2. A typical image processed by the Muscle Segmentation plugin.<br />
Visible in the figure are the right and left thigh as well as the water<br />
phantom, which appears as the gray rectangular block at the bottom<br />
center <strong>of</strong> the image<br />
WATER CALIBRATION<br />
The processing begins with the user identifying a rectangular region-<strong>of</strong>interest<br />
(ROI) completely inside the water phantom and free <strong>of</strong> any partial<br />
volume pixels. The median value <strong>of</strong> this region is then determined and used<br />
as the Hounsfield value <strong>of</strong> water. Since this value should be zero in CT, the<br />
median value is subtracted from all image pixels.<br />
LIVEWIRE<br />
The LiveWire tool implemented in the plug-in is used as an interactive<br />
boundary finding optimization. A local cost function involving a weighted<br />
combination <strong>of</strong> gradient magnitude, gradient direction, and zero-crossings<br />
<strong>of</strong> the Laplacian operator is computed for each pixel in the image. As the<br />
user moves from a selected starting point the result is a pixel-to-pixel path<br />
with a total minimum cost from the anchor point to the current cursor<br />
location as shown in Figure 3.<br />
LiveWire produces a weighted directed graph across the image <strong>of</strong> the costs<br />
is generated via a minimum-spanning tree <strong>of</strong> the graph computed using<br />
Dijkstra's graph searching algorithm. Figure 3-b shows a graph <strong>of</strong> intensity<br />
values across the green line drawn in Figure 3-a to evaluate the accuracy <strong>of</strong><br />
MIPAV User’s Guide, <strong>Volume</strong> 2, <strong>Algorithms</strong> 560<br />
12/5/08
M I P A V<br />
M e d i c a l I m a g e P r o c e s s i n g, A n a l y s i s, & V i s u a l i z a t i o n<br />
Chapter 2, Using MIPAV <strong>Algorithms</strong>: Muscle Segmentation<br />
LiveWire. Figure 3-c and Figure 3-d provide an analysis <strong>of</strong> the location <strong>of</strong><br />
the LiveWire VOI.<br />
(a)<br />
(b)<br />
(c)<br />
(d)<br />
Figure 3. LiveWire produced VOI (Orange), LevelSet produced VOI<br />
(Red); Plot <strong>of</strong> intensity values along green line; Magnitude <strong>of</strong> gradient<br />
along the green line perpendicular to thigh edge; Intensity values when<br />
all the pixels inside the livewire detected VOI have been set to 1<br />
HOW LIVEWIRE WORKS<br />
First, the grayscale image is modeled as a rectangular matrix whose pixel<br />
values are integers ranging from 0 to 255 (if the image is a color one, it<br />
might be converted to a grayscale one and use the algorithm the same way,<br />
although it's better to maximize the costs on each color channel). Each pixel<br />
<strong>of</strong> the matrix is a vertex <strong>of</strong> the graph and has edges going to the 8 pixels<br />
around it, as up, down, left, right, upper-right, upper-left, down-right,<br />
down-left. The edge costs are defined based on a cost function.<br />
MIPAV User’s Guide, <strong>Volume</strong> 2, <strong>Algorithms</strong> 561<br />
12/5/08
M I P A V<br />
M e d i c a l I m a g e P r o c e s s i n g, A n a l y s i s, & V i s u a l i z a t i o n<br />
Chapter 2, Using MIPAV <strong>Algorithms</strong>: Muscle Segmentation<br />
Figure 4. Each pixel <strong>of</strong> the matrix is a vertex <strong>of</strong> the graph and has edges<br />
going to the 8 pixels around it, as up, down, left, right, upper-right,<br />
upper-left, down-right, down-left<br />
Since a minimum cost path should correspond to an image component<br />
boundary, pixels (or more accurately, links between neighboring pixels)<br />
that exhibit strong edge features should have low local costs and vice-versa.<br />
Thus, local component costs are created from the various edge features:<br />
• Laplacian Zero-Crossing f Z<br />
• Gradient Magnitude f G<br />
• Gradient Direction f D<br />
The local costs are computed as a weighted sum <strong>of</strong> these components.<br />
Letting l(p,q) represent the local cost on the directed link from pixel p to a<br />
neighboring pixel q, the local cost function is where each w is the weight <strong>of</strong><br />
the corresponding feature function 1 .<br />
EQUATION 1<br />
lpq ( , ) = w Z<br />
× f z<br />
( q) + w G<br />
× f G<br />
( q)<br />
+ w D<br />
× f D<br />
( pq , )<br />
The Laplacian zero-crossing is a binary edge feature used for edge<br />
localization. Convolution <strong>of</strong> an image with a Laplacian kernel approximates<br />
the 2-nd partial derivative <strong>of</strong> the image. The Laplacian image zero-crossing<br />
corresponds to points <strong>of</strong> maximal (or minimal) gradient magnitude. Thus,<br />
Laplacian zero-crossings represent “good” edge properties and should,<br />
1. Empirically, weights <strong>of</strong> w Z = 0.43, w G = 0.43, and w D = 0.14 seem to work well in a wide range <strong>of</strong><br />
images.<br />
MIPAV User’s Guide, <strong>Volume</strong> 2, <strong>Algorithms</strong> 562<br />
12/5/08
M I P A V<br />
M e d i c a l I m a g e P r o c e s s i n g, A n a l y s i s, & V i s u a l i z a t i o n<br />
Chapter 2, Using MIPAV <strong>Algorithms</strong>: Muscle Segmentation<br />
therefore, have a low local cost. If I L (q) is the Laplacian <strong>of</strong> an image I at<br />
pixel q, then<br />
f Z (q)=o, if I L (q)=o and f Z (q)=1, if I L (q)!=0<br />
EQUATION 2<br />
However, application <strong>of</strong> a discrete Laplacian kernel to a digital image<br />
produces very few zero-valued pixels. Rather, a zero-crossing is represented<br />
by two neighboring pixels that change from positive to negative. Of the two<br />
pixels, the one closest to zero is used to represent the zero-crossing. The<br />
resulting feature cost contains single-pixel wide cost where “canyons” used<br />
for boundary localization.<br />
Since the Laplacian zero-crossing creates a binary feature, f Z (q) does not<br />
distinguish between strong, high gradient edges and weak, low gradient<br />
edges. However, GRADIENT MAGNITUDE provides a direct correlation<br />
between edge strength and local cost. If I X and I Y represent the partials <strong>of</strong><br />
an image I in the X and Y directions respectively, then the gradient<br />
magnitude G is approximated with<br />
G=(I x 2 +I y 2 )<br />
EQUATION 3<br />
The gradient is scaled and inverted, so high gradients produce low costs and<br />
vice-versa. Thus, the gradient component function is<br />
f G =(max(G)-g)/max(G)=1-(G/max(G))<br />
EQUATION 4<br />
giving an inverse linear ramp function.<br />
Finally, gradient magnitude costs are scaled by Euclidean distance. To keep<br />
the resulting maximum gradient at unity, f G (q) is scaled by 1 if q is a<br />
diagonal neighbor to p and by 1 ⁄ ( 2)<br />
if q is a horizontal or vertical<br />
neighbor. The gradient direction adds a smoothness constraint to the<br />
boundary by associating a high cost for sharp changes in boundary<br />
direction.<br />
The gradient direction is the unit vector defined by I x and I y . Letting D(p) be<br />
the unit vector perpendicular (rotated 90 degrees clockwise) to the gradient<br />
MIPAV User’s Guide, <strong>Volume</strong> 2, <strong>Algorithms</strong> 563<br />
12/5/08
M I P A V<br />
M e d i c a l I m a g e P r o c e s s i n g, A n a l y s i s, & V i s u a l i z a t i o n<br />
Chapter 2, Using MIPAV <strong>Algorithms</strong>: Muscle Segmentation<br />
direction at point p (i.e., for D(p) = (I Y (p), -I X (p))), the formulation <strong>of</strong> the<br />
gradient direction feature cost is<br />
EQUATION 5<br />
where<br />
f D<br />
( pq , )<br />
=<br />
-----<br />
2<br />
⋅ ( acos( d<br />
3π<br />
p<br />
( pq , )))<br />
+ acos( d q<br />
( pq , ))))<br />
EQUATION 6<br />
d p<br />
( pq , ) = Dp ( ) ⋅ Lpq ( , )<br />
and<br />
EQUATION 7<br />
d q<br />
( pq , ) = Lpq ( , ) ⋅ Dq ( )<br />
are vector dot products and<br />
L(p,q)=q–p, if D(p)*(q–p) >=0<br />
EQUATION 8<br />
L(p,q)=p–q, if D(p)*(q–p),< 0<br />
is the bidirectional link or edge vector between pixels p and q. Links are<br />
either horizontal, vertical, or diagonal (relative to the position <strong>of</strong> q in p's<br />
neighborhood) and point such that the dot product <strong>of</strong> D(p) and L(p, q) is<br />
positive. The neighborhood link direction associates a high cost to an edge<br />
or link between two pixels that have similar gradient directions but are<br />
perpendicular, or near perpendicular, to the link between them. Therefore,<br />
the direction feature cost is low when the gradient directions <strong>of</strong> the two<br />
pixels are similar to each other and to the link between them.<br />
LEVEL SET TOOL<br />
The level set tool is a less interactive tool that can be used for automatic<br />
segmentation <strong>of</strong> thigh components. Distance from the given contour to the<br />
nearest boundary is computed for all pixels from the user-specified point to<br />
all points along a path <strong>of</strong> pixels with close intensity. The level set extraction<br />
described for lattices <strong>of</strong> 3D data produces a collection <strong>of</strong> unique vertices,<br />
MIPAV User’s Guide, <strong>Volume</strong> 2, <strong>Algorithms</strong> 564<br />
12/5/08
M I P A V<br />
M e d i c a l I m a g e P r o c e s s i n g, A n a l y s i s, & V i s u a l i z a t i o n<br />
Chapter 2, Using MIPAV <strong>Algorithms</strong>: Muscle Segmentation<br />
edges, and triangles. These components can be stored as a triangle mesh<br />
that is represented by a vertex-edge-triangle data structure. The data<br />
structure supports various topological and geometrical queries about the<br />
mesh. Refer to the LevelSet tool in the MIPAV User Guide <strong>Volume</strong> 2.<br />
Muscle Segmentation steps<br />
SKIN IDENTIFICATION<br />
The skin in the thigh image is identified by interactively isolating the outer<br />
boundary using the LiveWire algorithm. Typically, the user needs to identify<br />
only three or four points spaced around each thigh and the LiveWire<br />
algorithm inserts additional points on the boundary. Once a closed region is<br />
identified, a mask image is computed where all pixels inside and on the<br />
boundary are assigned a value <strong>of</strong> one and all other pixels are assigned a<br />
value <strong>of</strong> zero. This mask image is then eroded four times using a binary<br />
mathematical morphology operator creating another mask image. All pixels<br />
outside the eroded mask image are set to background value equals to –1024<br />
HU.<br />
TISSUE CLASSIFICATION<br />
Threshold classification <strong>of</strong> CT images allows identification <strong>of</strong> muscle and fat<br />
tissue within the thigh. Potential partial voluming effects are decreased by<br />
adopting a schema that is more exclusive than the Hounsfield scale assigns<br />
to normalized CT intensities:<br />
-190 < fat pixel < -30<br />
0 < muscle pixel < 100<br />
-30 < volume pixel < 0<br />
MIPAV User’s Guide, <strong>Volume</strong> 2, <strong>Algorithms</strong> 565<br />
12/5/08
M I P A V<br />
M e d i c a l I m a g e P r o c e s s i n g, A n a l y s i s, & V i s u a l i z a t i o n<br />
Chapter 2, Using MIPAV <strong>Algorithms</strong>: Muscle Segmentation<br />
FASCEAL DETECTION AND SUBCUTANEOUS FAT<br />
DETECTION<br />
The fasceal is a very thin, broken boundary that appears very faint and<br />
surrounds the muscles <strong>of</strong> the thigh. Because <strong>of</strong> these characteristics, we<br />
chose to interactively enter points on this border, which are then joined as a<br />
closed polyline. The fasceal boundary separates the subcutaneous fat from<br />
the muscles, interstitial fat, and other tissues within the muscles. Therefore,<br />
all the non-background pixels outside the fasceal boundary are by definition<br />
classified as subcutaneous fat pixels.<br />
BONE AND BONE MARROW IDENTIFICATION<br />
Bone is easily identified in CT images because corresponding pixels are<br />
significantly more intense (dense) than those found in the s<strong>of</strong>t tissue.<br />
Therefore, we used a threshold value <strong>of</strong> 176 HU and above to classify the<br />
bone pixels. Once these pixels are identified, they are set to background<br />
value. The bone marrow pixels are then identified as those pixels above the<br />
background value that are inside the bone pixels. All bone marrow pixels<br />
are also set to the background value.<br />
THRESHOLD CLASSIFICATION AND<br />
QUANTIFICATION<br />
The result <strong>of</strong> all the processing described above is an image containing only<br />
muscle, interstitial fat, partial volume pixels, and perhaps blood vessels.<br />
Furthermore, the quantification results include the total thigh area and<br />
average Hounsfield value for both muscle and fat. These values are<br />
determined by applying a threshold operation, where<br />
• fat pixels are between -190 and -30 HU inclusive,<br />
• muscle pixels are between 0 and 100 HU inclusive,<br />
• and the partial volume muscle and fat pixel correspond to all the values<br />
between these ranges.<br />
MIPAV User’s Guide, <strong>Volume</strong> 2, <strong>Algorithms</strong> 566<br />
12/5/08
M I P A V<br />
M e d i c a l I m a g e P r o c e s s i n g, A n a l y s i s, & V i s u a l i z a t i o n<br />
Chapter 2, Using MIPAV <strong>Algorithms</strong>: Muscle Segmentation<br />
We refer to the resulting image as the total thigh label image.<br />
QUADRICEPS IDENTIFICATION,<br />
CLASSIFICATION, AND QUANTIFICATION<br />
The quadriceps is interactively identified with the LiveWire tool using an<br />
image that results by blending the total thigh label image with the gray scale<br />
image. Once a closed VOI for each quadriceps has been identified, they are<br />
classified using the same threshold regions for fat, muscle, and partial<br />
volume pixels as described above. The left and right quadriceps are<br />
quantified separately and the results <strong>of</strong> each are saved in an output file. An<br />
image with unique values for muscle, fat, and partial volume is also saved<br />
and is called the quadriceps label image.<br />
HAMSTRING AND SARTORIUS<br />
IDENTIFICATION, CLASSIFICATION, AND<br />
QUANTIFICATION<br />
Identifying the hamstrings follows the processing steps for identifying the<br />
quadriceps, except that the pixels corresponding to the quadriceps are first<br />
set to the background value. This prevents the LiveWire tool from including<br />
pixels from a region that has already been identified as a different muscle.<br />
This insures there will be no overlapping pixels belonging to two different<br />
muscles. The Sartorius is similarly determined in an image with both the<br />
quadriceps and hamstrings set to background. Finally, the pixels<br />
corresponding to the other muscles (the abductors) are identified as those<br />
pixels not already classified.<br />
RESULTS<br />
Figure 5 shows the segmented resulting from the Muscle Segmentation<br />
plug-in for the image shown in Figure 2. The different muscles are shown in<br />
different colors, as well as the subcutaneous and interstitial fat.<br />
MIPAV User’s Guide, <strong>Volume</strong> 2, <strong>Algorithms</strong> 567<br />
12/5/08
M I P A V<br />
M e d i c a l I m a g e P r o c e s s i n g, A n a l y s i s, & V i s u a l i z a t i o n<br />
Chapter 2, Using MIPAV <strong>Algorithms</strong>: Muscle Segmentation<br />
Figure 5. Segmented image that results from the Muscle Segmentation<br />
plug-in. The different muscles and fat regions are assigned different<br />
values<br />
The fat/ lean statistics for chosen thigh (or abdomen) objects (e.g. the left<br />
and right thighs including all bones and muscles) appears in the Output<br />
window and also can be saved as a PDF file.<br />
Figure 6. Plug-in output<br />
IMAGE TYPES<br />
Any CT image <strong>of</strong> the thighs that can currently be opened by MIPAV.<br />
MIPAV User’s Guide, <strong>Volume</strong> 2, <strong>Algorithms</strong> 568<br />
12/5/08
M I P A V<br />
M e d i c a l I m a g e P r o c e s s i n g, A n a l y s i s, & V i s u a l i z a t i o n<br />
Chapter 2, Using MIPAV <strong>Algorithms</strong>: Muscle Segmentation<br />
REFERENCES<br />
Eric N. Mortensen, William A. Barrett, Intelligent Scissors for Image Composition, Brigham<br />
Young University, Graphical Models and Image Processing, v 60, n 5.<br />
“Level Set Methods and Fast Marching Methods” by J.A. Sethian, Cambridge University<br />
Press, 1999.<br />
Applying the Muscle Segmentation method<br />
To run the plug-in do the following:<br />
1 Start MIPAV.<br />
2 Install the plug-in (in order to learn how to do that, refer to the MIPAV<br />
User’s Guide <strong>Volume</strong> 1, “Developing Plug-in programs”).<br />
3 Open an image <strong>of</strong> interest (a thigh or abdomen image).<br />
4 Call Plugin > General >Muscle Segmentation to run the plug-in.<br />
5 The plug-in window appears with the image open in the window. See<br />
Figure 7.<br />
MIPAV User’s Guide, <strong>Volume</strong> 2, <strong>Algorithms</strong> 569<br />
12/5/08
M I P A V<br />
M e d i c a l I m a g e P r o c e s s i n g, A n a l y s i s, & V i s u a l i z a t i o n<br />
Chapter 2, Using MIPAV <strong>Algorithms</strong>: Muscle Segmentation<br />
Figure 7. The plug-in user interface with, first, the Thigh tab selected,<br />
then the Bone tab selected, and finally, the Muscle tab selected. All VOIs<br />
are available for editing<br />
VOI SELECTION<br />
The left pane in Figure 7 contains three tabs that represent different<br />
processing steps. When a tab is pressed the display shows its particular VOI<br />
set. Each VOI shown in the right pane has an associated checked button in<br />
the left pane. When any given button is pressed, that VOI is available for<br />
editing. In Figure 7, all muscle VOIs are filled. Based on these VOIs the<br />
plug-in generates a zero intensity image mask, which is then used by the<br />
LiveWire tool to guarantee non-overlapping segments.<br />
MIPAV User’s Guide, <strong>Volume</strong> 2, <strong>Algorithms</strong> 570<br />
12/5/08
M I P A V<br />
M e d i c a l I m a g e P r o c e s s i n g, A n a l y s i s, & V i s u a l i z a t i o n<br />
Chapter 2, Using MIPAV <strong>Algorithms</strong>: Muscle Segmentation<br />
THIGH<br />
To draw a VOI around a chosen thigh,<br />
1 Open the Thigh tab. See Figure 7.<br />
2 To select a thigh, press an object button (Left Thigh or Right Thigh).<br />
3 The VOI tab appears prompting you to draw a VOI around the chosen<br />
thigh, e.g. the left thigh.<br />
4 Draw a VOI and then press OK<br />
5 The VOI appears on the thigh.<br />
To calculate VOI statistics and fat/lean ratio for the whole thigh, press<br />
Calculate. Refer to Analysis section to learn how to show results in the<br />
Output window.<br />
BONE<br />
To highlight a bone sample, press the Bone Sample button. The VOI<br />
appears selecting the bone sample on the phantom.<br />
To delineate a VOI around a chosen thigh bone,<br />
1 Open the Bone tab. See Figure 7.<br />
2 To select a bone, press an object button (Left Bone or Right Bone),<br />
3 The VOI tab appears prompting you to draw a VOI around the chosen<br />
bone, e.g. the left bone.<br />
4 Draw a VOI and then press OK<br />
5 The VOI appears around the bone.<br />
Repeat the same steps for a bone marrow. Refer to Analysis section to learn<br />
how to show results in the Output window.<br />
MIPAV User’s Guide, <strong>Volume</strong> 2, <strong>Algorithms</strong> 571<br />
12/5/08
M I P A V<br />
M e d i c a l I m a g e P r o c e s s i n g, A n a l y s i s, & V i s u a l i z a t i o n<br />
Chapter 2, Using MIPAV <strong>Algorithms</strong>: Muscle Segmentation<br />
MUSCLES<br />
To highlight a muscle sample, press the Water Sample button. The VOI<br />
appears selecting the water sample on the phantom.<br />
To delineate VOIs around chosen muscles,<br />
1 Open the Muscle tab. See Figure 7.<br />
2 To select a muscle, press a corresponding object button e.g. Left Fascia<br />
or Right Fascia.<br />
3 The VOI tab appears prompting you to draw a VOI around the chosen<br />
muscle, e.g. the let bone.<br />
4 Draw a VOI and then press OK<br />
5 The VOI appears around the chosen muscle.<br />
6 Repeat the same steps for another muscle.<br />
After you've done with VOIs, click Calculate. This opens the Analysis tab.<br />
Refer to Analysis section to learn how to show results in the Output window.<br />
SAVING SEGMENTATION VOIS<br />
Each VOI is saved automatically in a separate XML file with publicly<br />
available schema. These files are saved in the image directory and can be<br />
viewed and modified outside <strong>of</strong> this tool and MIPAV. The file name for a<br />
VOI file looks like Right Object Name.xml or. Left Object Name.xml. See<br />
Figure 8.<br />
MIPAV User’s Guide, <strong>Volume</strong> 2, <strong>Algorithms</strong> 572<br />
12/5/08
M I P A V<br />
M e d i c a l I m a g e P r o c e s s i n g, A n a l y s i s, & V i s u a l i z a t i o n<br />
Chapter 2, Using MIPAV <strong>Algorithms</strong>: Muscle Segmentation<br />
Figure 8. The catalogue where segmentation VOIs are stored<br />
ANALYSIS<br />
Use the Analysis tab options to select the thigh muscles using VOIs and<br />
output VOI statistics for selected VOIs. The statistics include the calculated<br />
Fat Area, Lean Area and Total Area for a chosen muscle. The Analysis tab is<br />
hidden when you run the plug-in, It appears only when you press the<br />
Calculate button in the Thigh, Bone or Muscle tab. See Figure 9.<br />
To run the fat/lean ratio calculation for the thigh<br />
1 Select the thigh object(s) (a thigh, a bone, a bone marrow, a muscle) by<br />
pressing the corresponding button. Note that you can select as many<br />
objects as you wish.<br />
2 If you want to calculate a fat/ lean statistics for a single object (e.g. the<br />
left hamstring), select that object and then press Output. The fat/ lean<br />
statistics for the left hamstring appears in the output window.<br />
3 If you want to calculate a fat/ lean statistics for a set <strong>of</strong> objects (e.g. the<br />
left thigh, left hamstring, and left quads), select these objects by<br />
pressing the corresponding buttons, and then press Output. The fat/<br />
lean statistics appears in the output window.<br />
MIPAV User’s Guide, <strong>Volume</strong> 2, <strong>Algorithms</strong> 573<br />
12/5/08
M I P A V<br />
M e d i c a l I m a g e P r o c e s s i n g, A n a l y s i s, & V i s u a l i z a t i o n<br />
Chapter 2, Using MIPAV <strong>Algorithms</strong>: Muscle Segmentation<br />
4 If you want to calculate a fat/ lean statistics for all objects (e.g. the left<br />
and right thighs including all bones and muscles) press Output All. This<br />
will output a whole fat/lean statistics for both thighs in the Output<br />
window. See Figure 9.<br />
5 To save the fat/ lean statistic as a PDF file, press Save. The PDF file<br />
appears in the same catalogue where VOIs for a selected image are<br />
stored.<br />
Figure 9. Fat/Lean ratio for the thigh and thigh muscles in the Output<br />
window. Use the scroll bar to view the whole statistics<br />
TO SHOW/HIDE LUT:<br />
To show the LUT, press Show LUT button, the image appears highlighted by<br />
LUT. To hide the LUT, press Hide LUT. See Figure 10.<br />
MIPAV User’s Guide, <strong>Volume</strong> 2, <strong>Algorithms</strong> 574<br />
12/5/08
M I P A V<br />
M e d i c a l I m a g e P r o c e s s i n g, A n a l y s i s, & V i s u a l i z a t i o n<br />
Chapter 2, Using MIPAV <strong>Algorithms</strong>: Muscle Segmentation<br />
Figure 10. Show and Hide LUT options<br />
MIPAV User’s Guide, <strong>Volume</strong> 2, <strong>Algorithms</strong> 575<br />
12/5/08
M I P A V<br />
M e d i c a l I m a g e P r o c e s s i n g, A n a l y s i s, & V i s u a l i z a t i o n<br />
Chapter 2, Using MIPAV <strong>Algorithms</strong>: Abdomen Segmentation<br />
Abdomen Segmentation<br />
Given abdomen image slice or multiple slices, this algorithm automatically<br />
delineates contours that define the abdomen exterior border and<br />
subcutaneous fat area. The visceral cavity and abdomen muscles are then<br />
semi-automatically determined.<br />
Background<br />
The Abdomen Segmentation algorithm starts with the extraction <strong>of</strong> the<br />
abdomen perimeter. Then, it calculates the geometric center <strong>of</strong> the<br />
extracted abdomen area.<br />
The algorithm draws radial lines from the detected abdomen perimeter to<br />
the geometric center at fixed angular increments (1–3 degree). Along each<br />
line, the it analyzes the intensity pr<strong>of</strong>ile to determine the most inner point <strong>of</strong><br />
the subcutaneous fat layer.<br />
The algorithm repeats this calculation for each radial line, and then, forms<br />
an inner contour <strong>of</strong> the subcutaneous fat area by connecting adjacent<br />
points. Inner points are identified as the points whose intensity is greater<br />
than an upper threshold value (16 HU which is corresponding to the muscle<br />
density) and less than lower threshold value <strong>of</strong> -300 HU.<br />
Further segmentation <strong>of</strong> the visceral and subcutaneous fat pixels is done<br />
using the threshold values with the:<br />
-190 < fat pixel < -30<br />
0 < muscle pixel < 100<br />
-30 < partial volume pixel < 0<br />
The visceral fat is, then, defined as the intraperitoneal area with pixel<br />
intensities that match fat intensities.<br />
EQUATION 1<br />
The subcutaneous area is defined as the fat layer between the inner body<br />
skin coat and the outer margin <strong>of</strong> the body wall musculature. The subcutaneous<br />
fat length (SFL) is defined as the distance between two points – one<br />
on the inner subcutaneous fat contour and another one on the outer abdominal<br />
contour – and also intersecting the radial line.<br />
MIPAV User’s Guide, <strong>Volume</strong> 2, <strong>Algorithms</strong> 576<br />
12/5/08
M I P A V<br />
M e d i c a l I m a g e P r o c e s s i n g, A n a l y s i s, & V i s u a l i z a t i o n<br />
Chapter 2, Using MIPAV <strong>Algorithms</strong>: Abdomen Segmentation<br />
Figure 1. Determination <strong>of</strong> subcutaneous fat layer: (a) - radii drawn<br />
from the outer contour towards the body center at a fixed angle, (b) - a<br />
line VOI covering the radius, (c) - an intensity pr<strong>of</strong>ile along the line VOI<br />
Once the outer and the inner contours have been extracted and smoothed<br />
(see Smoothing contours), the algorithm creates the following three masks:<br />
• Body fat mask, which is the area inside the outer contour;<br />
• Visceral cavity mask, which is the area inside the inner contour;<br />
• Subcutaneous fat mask, which is the area between the inner and<br />
outer contours.<br />
For a given image slice, the total body fat, visceral fat and subcutaneous fat<br />
are calculated as the numbers <strong>of</strong> pixels that meet the following criteria:<br />
• Enclosed by these masks;<br />
MIPAV User’s Guide, <strong>Volume</strong> 2, <strong>Algorithms</strong> 577<br />
12/5/08
M I P A V<br />
M e d i c a l I m a g e P r o c e s s i n g, A n a l y s i s, & V i s u a l i z a t i o n<br />
Chapter 2, Using MIPAV <strong>Algorithms</strong>: Abdomen Segmentation<br />
• Have intensities within the fat range (see Equation 1).<br />
For 3D images, fat volumes are calculated using the slice thickness and the<br />
values obtained for each slice.<br />
Figure 2. Segmentation: (a) - an abdomen (green) and subcutaneous<br />
area (blue) and (b) - a visceral cavity (yellow)<br />
SMOOTHING CONTOURS<br />
The smoothing method is based on the assumption that the subcutaneous<br />
fat length values (SFL) should change smoothly between the adjacent radii.<br />
However, larger discontinuities are permitted depending on the separation<br />
<strong>of</strong> the radii that defines (SFL) values. The method calculates the<br />
discontinuous contour using the mathematical morphological closing<br />
operation.<br />
For more information about the mathematical morphological operations<br />
used in MIPAV refer to the User Guide <strong>Volume</strong> 2, <strong>Algorithms</strong> available on<br />
the MIPAV web site {http://<strong>mipav</strong>.cit.nih.gov/documentation.php}.<br />
REFERENCES<br />
Automated quantification <strong>of</strong> body fat distribution on volumetric computed tomography,<br />
BINSHENG ZHAO, COLVILLE Jane, KALAIGIAN John, CURRAN Sean, LI JIANG,<br />
KIJEWSKI Peter, SCHWARTZ Lawrence H., Journal <strong>of</strong> Computer Assist. Tomogr., <strong>Volume</strong><br />
30, # 5, Sept/Oct 2006, pp. 777–783.<br />
MIPAV User’s Guide, <strong>Volume</strong> 2, <strong>Algorithms</strong> 578<br />
12/5/08
M I P A V<br />
M e d i c a l I m a g e P r o c e s s i n g, A n a l y s i s, & V i s u a l i z a t i o n<br />
Chapter 2, Using MIPAV <strong>Algorithms</strong>: Abdomen Segmentation<br />
Applying the method for the abdomen segmentation<br />
When the plug-in is running, the left dialog box pane contains three tabs –<br />
Abdomen, Tissue, and Muscles that represent the subsequent segmentation<br />
steps. By default, the dialog opens the Abdomen tab.<br />
When any plug-in tab is open, it shows its particular VOI set. VOIs are color<br />
coded. Each VOI shown in the right pane has an associated checked button<br />
in the left pane, see Figure 3.<br />
Figure 3. The Abdomen tab shows abdomen VOIs<br />
Pressing any given button opens the VOI tab and makes the associated VOI<br />
available for editing. Based on delineated VOIs the plug-in generates a zero<br />
intensity image mask, which is then used by the LiveWire tool to guarantee<br />
non-overlapping segments.<br />
ABDOMEN TAB<br />
By default, the Abdomen tab can display three VOIs delineated on the<br />
abdomen, subcutaneous area, and water phantom, see Figure 3. There are<br />
three options <strong>of</strong>fered by the plug-in:<br />
MIPAV User’s Guide, <strong>Volume</strong> 2, <strong>Algorithms</strong> 579<br />
12/5/08
M I P A V<br />
M e d i c a l I m a g e P r o c e s s i n g, A n a l y s i s, & V i s u a l i z a t i o n<br />
Chapter 2, Using MIPAV <strong>Algorithms</strong>: Abdomen Segmentation<br />
• If the predefined VOIs are stored in the default directory, the plug-in<br />
loads them automatically;<br />
• You can delineate and/or modify VOIs manually using the VOI<br />
drawing tools provided by the MIPAV VOI toolbar;<br />
• Or you can run the MIPAV algorithm to delineate abdomen,<br />
subcutaneous area VOIs on the image. See also Section Abdomen<br />
automatic segmentation algorithm.<br />
For example, to draw the Abdomen VOI,<br />
1 Open the image <strong>of</strong> interest.<br />
2 Use the MIPAV Image slice slider to select the slice <strong>of</strong> interest. Or, you<br />
can select the slice <strong>of</strong> interest later from inside the plug-in. Note that<br />
you can use the MIPAV main menu and toolbars from inside the plugin.<br />
3 Run the plug-in.<br />
4 In the Abdomen tab, click on the Abdomen button. The VOI tab<br />
appears.<br />
5 In the VOI tab, use the MIPAV VOI toolbar icons to delineate a single<br />
closed VOI around the abdomen. Make sure that MIPAV VOI toolbar is<br />
available.<br />
6 To propagate the VOI to other slices, use the Propagate icons.<br />
7 Click OK to save the VOI.<br />
8 Repeat these steps for other tabs, tissues, and muscles. See Figure 9.<br />
MODIFYING VOIS<br />
If you load predefined VOIs, you can, then, modify them. For example, to<br />
modify the Abdomen VOI:<br />
1 Open the Abdomen tab. See Figure 3.<br />
2 Press the Abdomen button.<br />
3 The VOI tab appears prompting you to modify the VOI.<br />
4 Modify the VOI, and then press OK.<br />
MIPAV User’s Guide, <strong>Volume</strong> 2, <strong>Algorithms</strong> 580<br />
12/5/08
M I P A V<br />
M e d i c a l I m a g e P r o c e s s i n g, A n a l y s i s, & V i s u a l i z a t i o n<br />
Chapter 2, Using MIPAV <strong>Algorithms</strong>: Abdomen Segmentation<br />
5 The message window appears “Abdomen.xml exists. Overwrite?” Press<br />
OK if you want to overwrite the existing VOI. Press No if you want to<br />
save the VOI under a different name.<br />
6 The updated abdomen VOI appears on the image. Repeat these steps for<br />
subcutaneous area.<br />
To delete the VOI, select it and then click the Cut icon on the MIPAV<br />
toolbar. This will delete the VOI.<br />
To run the fat/lean calculation for the Abdomen and Subcutaneous area,<br />
press Calculate. In the Analysis tab that appears, select the Abdomen and<br />
Subcutaneous areas by pressing the corresponding buttons. Press Output.<br />
The results appear in the Output window.<br />
Figure 4. Calculating the fat/lean ratio for the abdomen and<br />
subcutaneous area<br />
MIPAV User’s Guide, <strong>Volume</strong> 2, <strong>Algorithms</strong> 581<br />
12/5/08
M I P A V<br />
M e d i c a l I m a g e P r o c e s s i n g, A n a l y s i s, & V i s u a l i z a t i o n<br />
Chapter 2, Using MIPAV <strong>Algorithms</strong>: Abdomen Segmentation<br />
TISSUE TAB<br />
In the Tissue tab, you can select and/or edit a VOI drawn around the<br />
visceral cavity, bone and water phantom. See Figure 6.<br />
To select/edit a VOI around the visceral cavity,<br />
1 Open the Tissue tab.<br />
2 If VOIs do not appear automatically, press the Visceral cavity button;<br />
this will visualize the corresponding VOI on the image.<br />
3 The VOI tab appears prompting you to modify the VOI.<br />
4 Modify the VOI if needed, and then press OK.<br />
5 The updated VOI appears on the image.<br />
6 Repeat these steps for the bone and water phantoms if needed.<br />
If you choose to modify the visceral cavity VOI (or any other VOI), the<br />
message window appears “[VOI name].xml exists. Overwrite?” Press OK if<br />
you want to overwrite the existing VOI. Press No if you want to save the<br />
modified VOI under a different name.<br />
Figure 5. The Tissue tab<br />
MIPAV User’s Guide, <strong>Volume</strong> 2, <strong>Algorithms</strong> 582<br />
12/5/08
M I P A V<br />
M e d i c a l I m a g e P r o c e s s i n g, A n a l y s i s, & V i s u a l i z a t i o n<br />
Chapter 2, Using MIPAV <strong>Algorithms</strong>: Abdomen Segmentation<br />
MUSCLES TAB<br />
To highlight an abdomen muscle, press the corresponding button. The VOI<br />
appears highlighting the selected muscle on the image.<br />
To modify VOIs around chosen muscles,<br />
1 Open the Muscles tab.<br />
2 Press the corresponding muscle button, for example, Left Psoas or Right<br />
Lat. Obliques.<br />
3 The VOI tab appears prompting you to modify the VOI around the<br />
chosen muscle.<br />
4 Modify the VOI and then press OK.<br />
5 Repeat the same steps for other muscles.<br />
Figure 6. The Muscles tab<br />
If you choose to modify the muscle VOI and pressed OK, the message<br />
window appears “[muscle name].xml exists. Overwrite?” Press OK if you<br />
want to overwrite the existing VOI. Press No if you want to save the<br />
modified VOI under a different name.<br />
If you press the Aortic Calcium button, this will visualize the VOI contours<br />
drawn around the aortic calcinations.<br />
MIPAV User’s Guide, <strong>Volume</strong> 2, <strong>Algorithms</strong> 583<br />
12/5/08
M I P A V<br />
M e d i c a l I m a g e P r o c e s s i n g, A n a l y s i s, & V i s u a l i z a t i o n<br />
Chapter 2, Using MIPAV <strong>Algorithms</strong>: Abdomen Segmentation<br />
After you've done with VOIs, click Calculate. This opens the Analysis tab. In<br />
the Analysis tab select the areas <strong>of</strong> interest by pressing the corresponding<br />
buttons. Press Output. The results appear in the Output window.<br />
VOI TAB<br />
The VOI tab appears when you click on the object button, for example,<br />
Abdomen button, in the Abdomen, Tissue and Muscles tab. In the VOI tab,<br />
you can select, highlight, modify and save the VOI. See also VOI tab<br />
warnings.<br />
The following options are available:<br />
VOI Selection box – this is the information box that tells you which VOI<br />
is about to being modified as well as lets you know the maximum number <strong>of</strong><br />
curves allowed to be drawn for a particular VOI.<br />
OK – if you choose to modify the VOI and pressed OK, the message window<br />
appears “[VOI name].xml exists. Overwrite?” Press OK if you want to<br />
overwrite the existing VOI. Press No if you want to save the modified VOI<br />
under a different name. Note that if the result VOI is not correct the plug-in<br />
will issue a warning message, refer to Section “VOI tab warnings” .<br />
Hide all – hides all VOIs.<br />
Show all – displays all VOIs.<br />
Cancel – closes the VOI tab and returns you to the previous visited tab.<br />
Reset – resets the image.<br />
Hide except [current VOI name] – hides all VOIs except the current<br />
VOI.<br />
To delete a chosen VOI use the Cut icon from the MIPAV toolbar.<br />
VOI TAB WARNINGS<br />
“Too many curves” warning. If you mistakenly draw too many curves for a<br />
chosen VOI, the plug-in will detect it and notify you when you press OK in<br />
order to save the VOI. It will not allow you to save the VOI until you delete<br />
the unwanted VOI(s).<br />
MIPAV User’s Guide, <strong>Volume</strong> 2, <strong>Algorithms</strong> 584<br />
12/5/08
M I P A V<br />
M e d i c a l I m a g e P r o c e s s i n g, A n a l y s i s, & V i s u a l i z a t i o n<br />
Chapter 2, Using MIPAV <strong>Algorithms</strong>: Abdomen Segmentation<br />
Figure 7. The “Too many curves” warning<br />
“Any curves made must be closed” warning. Any VOI drawn on the<br />
abdomen must be a closed curve. You are not allowed to draw an open line<br />
or point VOI, while using the plug-in. If the open VOI was drawn, the<br />
warning appears, informing you that the VOI is not closed.<br />
Figure 8. The “Any curves made must be closed “warning<br />
“MIPAV created VOI” warning. When you open the VOI created by MIPAV,<br />
MIPAV User’s Guide, <strong>Volume</strong> 2, <strong>Algorithms</strong> 585<br />
12/5/08
M I P A V<br />
M e d i c a l I m a g e P r o c e s s i n g, A n a l y s i s, & V i s u a l i z a t i o n<br />
Chapter 2, Using MIPAV <strong>Algorithms</strong>: Abdomen Segmentation<br />
the VOI tab displays the warning notifying you that this VOI was created<br />
automatically and needs revision. See also Section MIPAV automatic<br />
segmentation and Figure 9.<br />
Figure 9. The “MIPAV created VOI” warning<br />
WHERE VOIS ARE STORED<br />
By default, the plug-in looks for VOIs in the NIA_Seg subdirectory <strong>of</strong> the<br />
directory where the image dataset is stored. For example, if your abdomen<br />
image <strong>of</strong> interest is located in the C:\MIPAV\images\AbdomenImages<br />
catalogue, you should copy the image segmentation VOIs to the<br />
C:\MIPAV\images\AbdomenImages\NIA_Seg catalogue. In that case the<br />
plug-in will load those VOIs automatically. See Figure 10.<br />
When created and/or modified, each VOI is saved in a separate XML file<br />
with the publicly available schema. The VOI files can be viewed and<br />
modified outside <strong>of</strong> this tool and MIPAV. The file name for a VOI file looks<br />
like Object Name.xml or Right/Left Object Name.xml.<br />
MIPAV User’s Guide, <strong>Volume</strong> 2, <strong>Algorithms</strong> 586<br />
12/5/08
M I P A V<br />
M e d i c a l I m a g e P r o c e s s i n g, A n a l y s i s, & V i s u a l i z a t i o n<br />
Chapter 2, Using MIPAV <strong>Algorithms</strong>: Abdomen Segmentation<br />
Figure 10. The plug-in looks for VOIs in the subdirectory <strong>of</strong> the<br />
directory where the image dataset is stored<br />
CHANGING COLOR FOR VOIS<br />
The default colors for VOIs are shown in Figure 15. You can change the color<br />
for a selected VOI(s) using the options <strong>of</strong>fered by the Pick VOI Color dialog<br />
box, see Figure 11. Note that these changes will be in effect only for a current<br />
plug-in session. When you restart the plug-in all VOIs will return to the<br />
default colors.<br />
To change the color for a chosen VOI, click on the colored square next to the<br />
VOI's button. This will open the Pick VOI Color dialog box. In the dialog<br />
box, select the color from the color palette and press OK. The new color will<br />
apply to the chosen VOI. See Figure 11.<br />
MIPAV User’s Guide, <strong>Volume</strong> 2, <strong>Algorithms</strong> 587<br />
12/5/08
M I P A V<br />
M e d i c a l I m a g e P r o c e s s i n g, A n a l y s i s, & V i s u a l i z a t i o n<br />
Chapter 2, Using MIPAV <strong>Algorithms</strong>: Abdomen Segmentation<br />
Figure 11. VOI color selection<br />
MANUAL SEGMENTATION<br />
You can draw VOIs from inside the plug-in using the MIPAV VOI toolbar<br />
options. For example, to draw the Abdomen VOI,<br />
1 Open an abdomen image <strong>of</strong> interest.<br />
2 Run the plug-in. See Figure 12.<br />
3 Select the Abdomen tab.<br />
MIPAV User’s Guide, <strong>Volume</strong> 2, <strong>Algorithms</strong> 588<br />
12/5/08
M I P A V<br />
M e d i c a l I m a g e P r o c e s s i n g, A n a l y s i s, & V i s u a l i z a t i o n<br />
Chapter 2, Using MIPAV <strong>Algorithms</strong>: Abdomen Segmentation<br />
4 Use the MIPAV Image slice slider to select the slice <strong>of</strong> interest.<br />
5 In the Abdomen tab, click on the Abdomen button. The VOI tab<br />
appears.<br />
6 In the VOI tab, use the MIPAV VOI toolbar icons to delineate a single<br />
closed VOI around the abdomen. Make sure that MIPAV VOI toolbar is<br />
available.<br />
7 To propagate the VOI to adjacent slices, use the Propagate icons.<br />
8 Click OK to save the VOI.<br />
9 Repeat these steps for other VOIs. See also Section “VOI tab warnings” .<br />
Figure 12. Manual segmentation steps<br />
MIPAV User’s Guide, <strong>Volume</strong> 2, <strong>Algorithms</strong> 589<br />
12/5/08
M I P A V<br />
M e d i c a l I m a g e P r o c e s s i n g, A n a l y s i s, & V i s u a l i z a t i o n<br />
Chapter 2, Using MIPAV <strong>Algorithms</strong>: Abdomen Segmentation<br />
MIPAV AUTOMATIC SEGMENTATION<br />
By default, the plug-in calculates the fat/lean ratio for the abdomen based<br />
on the predefined VOIs. The VOIs for a chosen image dataset should be<br />
stored as XML files the NIA_Seg subdirectory <strong>of</strong> the directory where the<br />
image file is stored. In that case the plug-in finds VOIs and loads them<br />
automatically. Refer to Section “Where VOIs are stored” on page 586.<br />
In case if some VOIs are missed, the plug-in will display the warning<br />
window and ask you if you want MIPAV to create these VOIs automatically.<br />
If you hit Yes, MIPAV will run the automatic segmentation procedure and<br />
delineate missed VOIs on the image. For more information about the<br />
abdomen segmentation algorithm, refer to Section “Background” on<br />
page 576.<br />
To distinguish VOIs created by MIPAV from the VOIs that come with the<br />
image, the plug-in color codes the VOI buttons as they appear in the tabs.<br />
For VOI created by MIPAV, the corresponding buttons appear in red color.<br />
Figure 13. The MIPAV automatic segmentation <strong>of</strong> the abdomen and subcutaneous area<br />
For example, Figure 13 shows the Abdomen tab with the Abdomen and<br />
MIPAV User’s Guide, <strong>Volume</strong> 2, <strong>Algorithms</strong> 590<br />
12/5/08
M I P A V<br />
M e d i c a l I m a g e P r o c e s s i n g, A n a l y s i s, & V i s u a l i z a t i o n<br />
Chapter 2, Using MIPAV <strong>Algorithms</strong>: Abdomen Segmentation<br />
Subcutaneous area buttons appear in red, which means that the VOIs for<br />
these areas were created by MIPAV. See also Figure 9.<br />
USING THE MIPAV VOI STATISTICS<br />
GENERATOR<br />
To view the VOI statistics you can use the Analysis tab options (refer to<br />
Section Analysis tab) or run the VOI Statistics Generator from the main<br />
MIPAV menu.<br />
Figure 14. Using the MIPAV Statistics Generator<br />
To run the VOI Statistics Generator, call VOI > Statistics Generator menu.<br />
The Calculate Statistics on VOI groups dialog box appears.<br />
MIPAV User’s Guide, <strong>Volume</strong> 2, <strong>Algorithms</strong> 591<br />
12/5/08
M I P A V<br />
M e d i c a l I m a g e P r o c e s s i n g, A n a l y s i s, & V i s u a l i z a t i o n<br />
Chapter 2, Using MIPAV <strong>Algorithms</strong>: Abdomen Segmentation<br />
In the dialog box,<br />
1 In the VOI Selection tab, select all VOI groups;<br />
2 Then, navigate to the Statistic Options tab. Scroll down to the end <strong>of</strong> list,<br />
and then check the following statistics calculation options: Total Area,<br />
Fat Area, Lean Area, Mean Total HU, Mean Fat HU, Mean Lean HU.<br />
Note that these options only appear if you run the Muscle Segmentation<br />
plug-in;<br />
3 Select the By Contour and Slice option;<br />
4 Press Calculate;<br />
5 The fat/ lean statistics for selected abdomen objects appears in the<br />
Logging tab. See Figure 14.<br />
ANALYSIS TAB<br />
The Analysis tab appears when you click the Calculate button. It has 12<br />
buttons; each button possesses the name corresponding to the particular<br />
VOI.<br />
To run the fat/lean ratio calculation<br />
1 Select the abdomen object(s) (the abdomen, subcutaneous area, visceral<br />
cavity, etc.) by pressing the corresponding button. Note that you can<br />
select as many objects as you wish.<br />
2 If you want to run the calculation for a single object, for example for the<br />
visceral cavity, select that object, and then press Output. The statistics<br />
appears in the output window.<br />
3 If you want to calculate a fat/ lean statistics for a set <strong>of</strong> abdomen objects,<br />
select these objects by pressing the corresponding buttons, and then<br />
press Output. The fat/ lean statistics appears in the output window.<br />
4 If you want to calculate a fat/ lean statistics for all objects, press Output<br />
All. This will output a whole fat/lean statistics in the Output window.<br />
See Figure 15.<br />
MIPAV User’s Guide, <strong>Volume</strong> 2, <strong>Algorithms</strong> 592<br />
12/5/08
M I P A V<br />
M e d i c a l I m a g e P r o c e s s i n g, A n a l y s i s, & V i s u a l i z a t i o n<br />
Chapter 2, Using MIPAV <strong>Algorithms</strong>: Abdomen Segmentation<br />
Figure 15. The Analysis tab<br />
SAVING THE STATISTICS AS A PDF FILE<br />
To save the output statistics as a PDF file, press the Save button. The data<br />
from the Output window will be saved as a PDF file in the folder where VOI<br />
files are stored. The information window will appear displaying the path to<br />
the PDF file and the file name. See also Figure 16 and Figure 17.<br />
MIPAV User’s Guide, <strong>Volume</strong> 2, <strong>Algorithms</strong> 593<br />
12/5/08
M I P A V<br />
M e d i c a l I m a g e P r o c e s s i n g, A n a l y s i s, & V i s u a l i z a t i o n<br />
Chapter 2, Using MIPAV <strong>Algorithms</strong>: Abdomen Segmentation<br />
Figure 16. Saving the statistics as a PDF file<br />
Figure 17. The MIPAV Segmentation PDF file<br />
MIPAV User’s Guide, <strong>Volume</strong> 2, <strong>Algorithms</strong> 594<br />
12/5/08
M I P A V<br />
M e d i c a l I m a g e P r o c e s s i n g, A n a l y s i s, & V i s u a l i z a t i o n<br />
Chapter 2, Using MIPAV <strong>Algorithms</strong>: Abdomen Segmentation<br />
TO SHOW AND HIDE LUT<br />
To show the LUT, press Show LUT button, the image appears highlighted by<br />
LUT. To hide the LUT, press Hide LUT. See Figure 18.<br />
Figure 18. Showing the LUT for selected VOIs<br />
MIPAV User’s Guide, <strong>Volume</strong> 2, <strong>Algorithms</strong> 595<br />
12/5/08
M I P A V<br />
M e d i c a l I m a g e P r o c e s s i n g, A n a l y s i s, & V i s u a l i z a t i o n<br />
Chapter 2, Using MIPAV <strong>Algorithms</strong>: Optimized Automatic Registration 3D<br />
Optimized Automatic Registration 3D<br />
The Optimized Automatic Image Registration method in MIPAV determines<br />
a transformation that minimizes a cost function, which represents<br />
the quality <strong>of</strong> alignment between two images. The standard registration<br />
problem <strong>of</strong> computing a transformation that best aligns a reference image<br />
to a target image is formulated as a mathematical optimization problem<br />
<strong>of</strong> determining the global minimum <strong>of</strong> a cost function. The method evaluates<br />
the cost function at several different image resolutions, starting with<br />
the lowest resolution. Each step <strong>of</strong> increasing resolution utilizes the previously<br />
determined optimal transformation as a starting point and further<br />
refines its values. This method usually works well with the images <strong>of</strong> the<br />
same modality.<br />
Background<br />
The main approach for determining an optimal transformation is to calculate<br />
a cost function, determine how it changes as individual transformation<br />
parameters are varied, and find the parameters that minimize the value <strong>of</strong><br />
the cost function. For instance, Figure 1 shows a plot <strong>of</strong> a sample cost function<br />
for a selection <strong>of</strong> transformation parameters; in each plot, a single<br />
parameter is varied while all other are kept constant.<br />
Another fundamental step in this registration method is to resample and<br />
interpolate the reference and target images at several different resolutions<br />
(starting with a coarse voxel size and gradually increasing the resolution),<br />
while searching for the min cost function.<br />
An advantage <strong>of</strong> this multi-resolution approach is that the initial optimization<br />
considerably reduces computational cost, since the number <strong>of</strong> sample points is<br />
substantially less. In addition, the overall alignment is easier to find at a<br />
coarse resolution. Improved accuracy <strong>of</strong> the transformation paremeters is<br />
achieved using the highest resolution image that has not been subsampled.<br />
The resampling process may influence the computed value <strong>of</strong> the cost function;<br />
therefore, several different interpolation methods are incorporated<br />
with this technique. These methods are discussed in more detail later<br />
in“Resampling Interpolation” on page 605.<br />
MIPAV User’s Guide, <strong>Volume</strong> 2, <strong>Algorithms</strong> 596<br />
12/5/08
M I P A V<br />
M e d i c a l I m a g e P r o c e s s i n g, A n a l y s i s, & V i s u a l i z a t i o n<br />
Chapter 2, Using MIPAV <strong>Algorithms</strong>: Optimized Automatic Registration 3D<br />
Taking into account the resampling and interpolation criteria, the Optimized<br />
Automatic Registration method begins searching for an optimum<br />
transformation using the Powell method at a coarse resolution. Once a<br />
transformation has been determined that minimizes the cost function, the<br />
transformation is further refined by progressively increasing the resolution.<br />
The algorithm <strong>of</strong>fers various resampling interpolation methods combined<br />
with the Correlation Ratio, Least Squares, Normalized Cross Correlation,<br />
and Normalized Mutual Information as a cost function.<br />
See also “Cost functions used in MIPAV algorithms” .<br />
Figure 1. The plots <strong>of</strong> the Correlation Ratio cost function versus some <strong>of</strong><br />
the individual parameter values. In each plot (A, B, C, and D), a single<br />
parameter is varied while the other are kept constant<br />
IMAGE TYPES<br />
You can apply Optimized Automatic Registration method to color, grayscale<br />
and black-and-white 2D and 3D images.<br />
MIPAV User’s Guide, <strong>Volume</strong> 2, <strong>Algorithms</strong> 597<br />
12/5/08
M I P A V<br />
M e d i c a l I m a g e P r o c e s s i n g, A n a l y s i s, & V i s u a l i z a t i o n<br />
Chapter 2, Using MIPAV <strong>Algorithms</strong>: Optimized Automatic Registration 3D<br />
OUTLINE OF THE METHOD<br />
Pre-optimization steps<br />
1 The minimum resolution <strong>of</strong> the reference and target images is<br />
determined. For more information, refer to “Blurring” on page 599.<br />
2 Both images are resampled and interpolated to create high resolution<br />
isotropic voxels. The following interpolation methods are available:<br />
trilinear (a default), B-spline 3-rd and 4-th order, 4, 5, 6 Lagrangian,<br />
and Windowed sinc. Refer to “Interpolation methods used in MIPAV”<br />
on page 74.<br />
3 The center <strong>of</strong> mass (COM) for both images is then computed and one<br />
translation step is performed to align the COM. Refer to “Calculating the<br />
center <strong>of</strong> mass” on page 600.<br />
Optimization steps<br />
As a part <strong>of</strong> the transformation optimization process the images are<br />
subsampled by 8, 4, and 2 times.<br />
4 levelEight optimization. Both images are subsampled and interpolated,<br />
so that each image is 8 times smaller. The parameters <strong>of</strong> the transformation<br />
are then systematically varied, where the cost function is<br />
evaluated for each setting. The parameters corresponding to the smallest<br />
value(s) <strong>of</strong> the cost function are then used as the initial transformation<br />
for the next level in the optimization.<br />
5 levelFour optimization. The images are subsampled and<br />
interpolated, so that each image is 4 times smaller. And the<br />
transformation corresponding to the smallest value(s) <strong>of</strong> the cost<br />
function are determined and used as the initial transformation for the<br />
next level in the optimization.<br />
6 levelTwo optimization. Similar processing as the previous two levels<br />
except the images are, first, subsampled and interpolated, so that each<br />
image is 2 times smaller.<br />
7 levelOne optimization – 1mm resolution images are used in this step<br />
and the transformation is generalized to include 12 degrees <strong>of</strong> freedom.<br />
MIPAV User’s Guide, <strong>Volume</strong> 2, <strong>Algorithms</strong> 598<br />
12/5/08
M I P A V<br />
M e d i c a l I m a g e P r o c e s s i n g, A n a l y s i s, & V i s u a l i z a t i o n<br />
Chapter 2, Using MIPAV <strong>Algorithms</strong>: Optimized Automatic Registration 3D<br />
Post optimization<br />
8 Using the same interpolation methods as described in Step 2 and the<br />
optimal transformation determined above, the method transforms the<br />
reference image into the same coordinate system <strong>of</strong> the target image.<br />
Following Sections 1.2-1.5 describe in detail the algorithms and methods<br />
used to perform Steps 1-8 <strong>of</strong> the optimization routine.<br />
PRE OPTIMIZATION<br />
Blurring<br />
The registration algorithm first, determines the minimum resolution for<br />
each dimension <strong>of</strong> the reference and target images. The reference image is<br />
blurred to the resolution <strong>of</strong> the target image if one <strong>of</strong> the resolutions in a<br />
dimension <strong>of</strong> the target image is 50% or larger than the corresponding resolution<br />
in the reference image. Likewise, the target image is blurred to the<br />
resolution <strong>of</strong> the reference image if one <strong>of</strong> the resolutions in a dimension <strong>of</strong><br />
the reference image is 50% or larger than the corresponding resolution in<br />
the target image. It is possible (but not likely) that both the reference and<br />
target images will be blurred.<br />
See also “Resampling Interpolation” on page 605.<br />
Resampling<br />
Once this isotropic 1mm resolution images have been obtained, the<br />
subsampled versions are also created. The sub-sampling algorithm then<br />
simply keeps every n-th point (that is, 2, 4 or 8) on the lattice in each<br />
direction. Therefore, the new volume contains 1/n3 as many points as the<br />
original.<br />
Resampling can be performed for x, y, and z axes for 3D images, or for only x<br />
and y for 2D images.<br />
MIPAV User’s Guide, <strong>Volume</strong> 2, <strong>Algorithms</strong> 599<br />
12/5/08
M I P A V<br />
M e d i c a l I m a g e P r o c e s s i n g, A n a l y s i s, & V i s u a l i z a t i o n<br />
Chapter 2, Using MIPAV <strong>Algorithms</strong>: Optimized Automatic Registration 3D<br />
CALCULATING THE CENTER OF MASS<br />
To calculate the center <strong>of</strong> mass (COM), the method uses the right hand<br />
convention in 3D coordinate systems (X, Y, Z). Thus, in the image space, the<br />
left hand corner <strong>of</strong> the image is set to (0,0,0). The x axis goes left to right, y<br />
axis goes top to bottom and z axis goes into the screen.<br />
1 To calculate the COM, we, first, define the characteristics function <strong>of</strong> an<br />
object in an image to be as described in Equation 1:<br />
EQUATION 1<br />
2 Then, an area <strong>of</strong> an image can be calculated as<br />
EQUATION 2<br />
Figure 2. Calculating the center <strong>of</strong> mass (COM)<br />
3 And the center <strong>of</strong> mass, denoted by (x COM , y COM ) 1 is given by the 1-st<br />
moments <strong>of</strong> the object:<br />
1. For 2D images. For 3D images, add the z coordinate also.<br />
MIPAV User’s Guide, <strong>Volume</strong> 2, <strong>Algorithms</strong> 600<br />
12/5/08
M I P A V<br />
M e d i c a l I m a g e P r o c e s s i n g, A n a l y s i s, & V i s u a l i z a t i o n<br />
Chapter 2, Using MIPAV <strong>Algorithms</strong>: Optimized Automatic Registration 3D<br />
EQUATION 3<br />
PROCESS<br />
The process used in this method performs the following:<br />
• Calculates the COM for both images as described above in<br />
“Calculating the center <strong>of</strong> mass” on page 600;<br />
• Aligns the COM <strong>of</strong> both images, which is an initial transfomation<br />
that involves only translation;<br />
• For each resampled image (which is 8, 4, 2, and 1 times), determines<br />
the transform that minimizes the cost function.<br />
levelEight optimization<br />
levelEight optimization is primarily concerned with determining the rotational<br />
transformation that will lead to the globally optimal transformation,<br />
which corresponds to the global minimum <strong>of</strong> the cost function. levelEight<br />
optimization uses the lowest resolution images and coarse rotation angles<br />
evaluated at relatively large step sizes.<br />
Optimization<br />
This Optimized Automatic Registration method is based on the empirical<br />
observation that finding the correct orientation, or rotation, is the most difficult<br />
task in image registration, since the three rotation parameters are<br />
highly coupled and most <strong>of</strong> the erroneous registrations that have been<br />
examined have happened primarily due to an incorrect orientation. Therefore,<br />
the search concentrates on the rotational part <strong>of</strong> the transformation.<br />
Specifically, the reference image is oriented, interpolated, and the cost func-<br />
MIPAV User’s Guide, <strong>Volume</strong> 2, <strong>Algorithms</strong> 601<br />
12/5/08
M I P A V<br />
M e d i c a l I m a g e P r o c e s s i n g, A n a l y s i s, & V i s u a l i z a t i o n<br />
Chapter 2, Using MIPAV <strong>Algorithms</strong>: Optimized Automatic Registration 3D<br />
tion evaluated for coarse rotations angles (-30, -30, -30), (-30, -30, -15), …,<br />
(-30, -30, 30), where the values represent the amount <strong>of</strong> rotation in degrees<br />
about the x, y, and z axes respectively. Since there are three rotation angles<br />
and each angle can contain five different values, there are 125 possible angle<br />
configurations.<br />
For each angle configuration, a 4-DOF local optimization is also performed<br />
to find the optimal translation and (global) scale. By default, the initial<br />
values are set to<br />
• 0 for translation<br />
• 1 for scale.<br />
The best 20% <strong>of</strong> the cost values and/or the corresponding angle configurations<br />
(candidate local minima) are stored in a vector <strong>of</strong> minima that is used<br />
as a starting point for a further optimization, which uses a smaller step size<br />
over a narrower range <strong>of</strong> angles. Refer to Figure 3.<br />
For each parameter setting corresponding to the top 20% <strong>of</strong> the cost function<br />
minima, the algorithm performs rotations over the fine grid (which is<br />
by default 15 degrees with 6 degrees step) and evaluates the cost function.<br />
The method now finds all angle configurations that have the corresponding<br />
cost function values lower than their neighbors from the vector <strong>of</strong> candidate<br />
local minima.<br />
For each <strong>of</strong> these sets <strong>of</strong> parameters a 7-DOF optimization is then performed,<br />
storing the results <strong>of</strong> the transformation and costs before and after<br />
optimization in a vector <strong>of</strong> minima. See also “Degrees <strong>of</strong> freedom” on<br />
page 606.<br />
Since the relative costs <strong>of</strong> each candidate solution may change at higher resolutions,<br />
where structures become more sharply defined, the top 20% <strong>of</strong> the<br />
cost function minima points are considered for the next higher resolution<br />
(4) stage, rather than just a single best solution.<br />
By default, the algorithm uses Trilinear interpolation to transform images<br />
to this new orientation.<br />
MIPAV User’s Guide, <strong>Volume</strong> 2, <strong>Algorithms</strong> 602<br />
12/5/08
M I P A V<br />
M e d i c a l I m a g e P r o c e s s i n g, A n a l y s i s, & V i s u a l i z a t i o n<br />
Chapter 2, Using MIPAV <strong>Algorithms</strong>: Optimized Automatic Registration 3D<br />
Figure 3. levelEight optimization<br />
levelFour optimization<br />
The levelFour optimization step uses the interpolated images subsampled<br />
by 4 to determine the transformation that minimizes the cost function<br />
starting with the transformations determined in levelEight.<br />
The optimization determines a 7-DOF transformation that corresponds to<br />
the minimum value <strong>of</strong> the cost function. This transformation is then perturbed<br />
and the cost function is computed for these new settings. The perturbations<br />
correspond to six-degrees for each rotation parameter and a global<br />
scaling factor <strong>of</strong> 0.8, 0.9, 1.1, and 1.2. A type <strong>of</strong> transformation (translation<br />
and/or global scale) is specified by a user. It includes the following transformations:<br />
Affine-12 (a default), Rigid-6, Global Rescale-7, and Specific Rescale-9.<br />
Here, numbers indicate degree <strong>of</strong> freedom (DOF).<br />
MIPAV User’s Guide, <strong>Volume</strong> 2, <strong>Algorithms</strong> 603<br />
12/5/08
M I P A V<br />
M e d i c a l I m a g e P r o c e s s i n g, A n a l y s i s, & V i s u a l i z a t i o n<br />
Chapter 2, Using MIPAV <strong>Algorithms</strong>: Optimized Automatic Registration 3D<br />
A vector <strong>of</strong> parameters and top 20% <strong>of</strong> the min cost function values are considered<br />
for the next step, which involves images subsampled by 2.<br />
See also “Cost functions used in MIPAV algorithms” on page 63 and “Degrees<br />
<strong>of</strong> freedom” on page 606<br />
levelTwo<br />
In levelTwo, the method uses the images subsampled and interpolated by 2.<br />
The cost function is evaluated using the transformation parameters<br />
corresponding to the top 20% minima obtained from the levelFour. It finds<br />
the best minimum, and then optimizes it with the 7-DOF and then 9-DOF<br />
transformation. The method then returns the best minimum after<br />
optimization.<br />
Note: if a user has limited the degrees <strong>of</strong> freedom to six, as for the rigid<br />
transformation, there will only be one optimization run, with six degrees <strong>of</strong><br />
freedom.<br />
levelOne<br />
This step uses the unsubsampled interpolated images and computes the<br />
value <strong>of</strong> the cost function for each parameter setting determined in the<br />
previous levelTwo optimization. The parameters corresponding to the<br />
minimum value <strong>of</strong> the cost function with this resolution are then further<br />
optimized for transformations with 7-, 9-, and 12- DOF, unless a rigid (6-<br />
DOF) transformation is desired.<br />
What is saved<br />
The method stores<br />
• The set <strong>of</strong> parameters or vector at which the minimum was reached;<br />
• The value <strong>of</strong> the cost function at that minimum;<br />
• And the matrix, which was the true input into the cost function and<br />
represents the transformation that gives the minimum cost <strong>of</strong><br />
differences between the images.<br />
MIPAV User’s Guide, <strong>Volume</strong> 2, <strong>Algorithms</strong> 604<br />
12/5/08
M I P A V<br />
M e d i c a l I m a g e P r o c e s s i n g, A n a l y s i s, & V i s u a l i z a t i o n<br />
Chapter 2, Using MIPAV <strong>Algorithms</strong>: Optimized Automatic Registration 3D<br />
Additional registration parameters<br />
To better align the images, one can also include into calculation additional<br />
registration parameters, such as weighting coefficients and advanced<br />
parameters used for calculating the min cost function. For more information,<br />
refer to “Applying the AlgorithmOAR 3D” on page 607.<br />
RESAMPLING INTERPOLATION<br />
The Optimized Automatic Registration method resampes images using an<br />
interpolation scheme, where anisotropic voxels in the Z direction are resampled<br />
into isotropic 1mm cubic voxels. New voxel values are computed using<br />
a weighted combination <strong>of</strong> existing voxel values within a defined neighborhood<br />
<strong>of</strong> the new voxel location. The interpolation methods are available in<br />
this implementation <strong>of</strong> the registration technique, include Trilinear, B-<br />
spline 3-rd order, B-spline 4-th order, Cubic Lagrangian, Quintic<br />
Lagrangian, Heptic Lagrangian, and Windowed sinc.<br />
For mor information about the interpolation methods used in Optimized<br />
Automatic Registration, refer to “Interpolation methods used in MIPAV” .<br />
Cost Functions<br />
A similarity or cost function measures the similarity between two images.<br />
During the Optimized Automatic Registration the adjusted image V is<br />
transformed using the transformation functions described above. And the<br />
similarity S(U;V t ) between the reference image U and transformed image V t<br />
is then calculated. The Optimized Automatic Registration method searches<br />
for the transformation that gives the smallest value <strong>of</strong> the cost function,<br />
which we assume is the transformation that also gives the best alignment.<br />
The cost functions which are implemented in this method include:<br />
• Correlation ratio, refer to “Cost functions used in MIPAV<br />
algorithms” , “Correlation ratio” on page 64<br />
• Least Squares, refer to “Cost functions used in MIPAV algorithms” ,<br />
“Least Squares” on page 66<br />
MIPAV User’s Guide, <strong>Volume</strong> 2, <strong>Algorithms</strong> 605<br />
12/5/08
M I P A V<br />
M e d i c a l I m a g e P r o c e s s i n g, A n a l y s i s, & V i s u a l i z a t i o n<br />
Chapter 2, Using MIPAV <strong>Algorithms</strong>: Optimized Automatic Registration 3D<br />
• Normalized Cross Correlation, see “Cost functions used in MIPAV<br />
algorithms” , “Normalized cross correlation” on page 67<br />
• Normalized Mutual Information, see “Cost functions used in MIPAV<br />
algorithms” , “Normalized mutual information” on page 70.<br />
POWELL ALGORITHM<br />
The Optimized Automatic Registration method uses the Powell algorithm to<br />
find the global minimum <strong>of</strong> the chosen cost function. For more information<br />
about the Powell algorithm, refer to the following link http://math.fullerton.edu/mathews/n2003/PowellMethodMod.html<br />
DEGREES OF FREEDOM<br />
The number <strong>of</strong> independent pieces <strong>of</strong> information that go into the estimate<br />
<strong>of</strong> a parameter is called the degrees <strong>of</strong> freedom (DOF).<br />
For more information refer to “Cost functions used in MIPAV algorithms” ,<br />
“Degrees <strong>of</strong> freedom” on page 71.<br />
REFERENCES<br />
Bjórn Hamre “Three-dimensional image registration <strong>of</strong> magnetic resonance (MRI) head<br />
volumes” Section for Medical Image Analysis and Informatics Department <strong>of</strong> Physiology &<br />
Department <strong>of</strong> Informatics University <strong>of</strong> Bergen, Norway.<br />
Bourke Paul “Interpolation methods” http://local.wasp.uwa.edu.au/ ~pbourke/other/<br />
interpolation/index.html<br />
B-splines: http://www.cl.cam.ac.uk/teaching/1999/AGraphHCI/SMAG/ node4.html<br />
Chapter 3: "Registration Methodology: Concepts and <strong>Algorithms</strong>" by Derek L.G.Hill and<br />
Philipe Batchelor in Medical Image Registration edited by Joseph V. Hajnal, Derek L.G.Hill,<br />
and David J. Hawkes,CRC Press, 2001, pp. 40-70.<br />
Chapter 33 "Within-Modality Registration Using Intensity-Based Cost Functions" by Roger<br />
P. Woods in Handbook <strong>of</strong> Medical Image Processing and Analysis, Editor, Isaac N.<br />
Bankman, Academic Press, 2000, pp. 529-553.<br />
FLIRT, visit their homepage at http://www.fmrib.ox.ac.uk/fsl/flirt/<br />
MIPAV User’s Guide, <strong>Volume</strong> 2, <strong>Algorithms</strong> 606<br />
12/5/08
M I P A V<br />
M e d i c a l I m a g e P r o c e s s i n g, A n a l y s i s, & V i s u a l i z a t i o n<br />
Chapter 2, Using MIPAV <strong>Algorithms</strong>: Optimized Automatic Registration 3D<br />
Jenkinson, M. and Smith, S. (2001a) "A global optimisation method for robust affine<br />
registration <strong>of</strong> brain images". Medical Image Analysis, 5(2):143-156.<br />
Jenkinson Mark and Stephen Smith "Optimisation in Robust Linear Registration <strong>of</strong> Brain<br />
Images" FMRIB Technical Report TR00MJ2. http://www.fmrib.ox.ac.uk/fsl/flirt<br />
Josien P. W. Pluim, J. B. Antoine Maintz and Max A. Viergever. Mutual information based<br />
registration <strong>of</strong> medical images: a survey. IEEE TRANSACTIONS ON MEDICAL IMAGING,<br />
VOL. XX, NO. Y, MONTH 2003.<br />
Powell method to find the global minimum: http://math.fullerton.edu/ mathews/n2003/<br />
PowellMethodMod.html<br />
Stephen M. Smith , BET: "Brain Extraction Tool", FMRIB technical Report TR00SMS2b,<br />
FMRIB (Oxford Centre for Functional Magnetic Resonance Imaging <strong>of</strong> the Brain),<br />
Department <strong>of</strong> Clinical Neurology, Oxford University, John Radcliffe Hospital, Headington,<br />
Oxford OX3 9DU, UK.<br />
Thomas M. Lehmann,* Member, IEEE, Claudia Gonner, and Klaus Spitzer. Survey:<br />
Interpolation Methods in Medical Image Processing. IEEE TRANSACTIONS ON MEDICAL<br />
IMAGING, VOL. 18, NO. 11, NOVEMBER 1999 1049.<br />
Applying the AlgorithmOAR 3D<br />
To run the algorithm, complete the following steps:<br />
1 Open an input and reference image.<br />
2 Call <strong>Algorithms</strong> > Registration > Optimized Automatic Registration.<br />
3 The Optimized Automatic Registration dialog box appears.<br />
In the dialog box,<br />
• Select the image in the Register to box;<br />
• Complete the rest <strong>of</strong> the dialog box options. Refer to “” on page 608.<br />
4 Press OK.<br />
The algorithm begins to run and the Registering Images window appears<br />
with the status. When the algorithm stops running the registered image<br />
appears in a new image frame. Refer to Figure 4.<br />
Recommendation: First, use the default algorithm settings. And then, after<br />
completing the first registration run, modify them depending on the result you<br />
receive.<br />
MIPAV User’s Guide, <strong>Volume</strong> 2, <strong>Algorithms</strong> 607<br />
12/5/08
M I P A V<br />
M e d i c a l I m a g e P r o c e s s i n g, A n a l y s i s, & V i s u a l i z a t i o n<br />
Chapter 2, Using MIPAV <strong>Algorithms</strong>: Optimized Automatic Registration 3D<br />
A B C<br />
Figure 4. The input image (A), reference image (B) and result image (C). Registration was<br />
performed using the default algorithm settings.<br />
Applying the Constrained AlgorithmOAR 3D<br />
To run the algorithm, complete the following steps:<br />
1 Open an input and reference image.<br />
2 Call <strong>Algorithms</strong> > Registration > Constrained Optimized Automatic<br />
Registration.<br />
3 The Optimized Automatic Registration dialog box appears.<br />
In the dialog box,<br />
• Select the image in the Register to box;<br />
• Complete the rest <strong>of</strong> the dialog box options. See Figure 5;<br />
• Press the Advanced Settngs button, and then complete the Advanced<br />
OAR settings dialog box. In this dialog box, you can limit the number<br />
<strong>of</strong> iterations and also the translation’s range. Refer to Figure 6 on<br />
page 612 for the dialog box options.<br />
4 Press OK.<br />
The algorithm begins to run and the Registering Images window appears<br />
with the status. When the algorithm stops running the registered image<br />
appears in a new image frame.<br />
MIPAV User’s Guide, <strong>Volume</strong> 2, <strong>Algorithms</strong> 608<br />
12/5/08
M I P A V<br />
M e d i c a l I m a g e P r o c e s s i n g, A n a l y s i s, & V i s u a l i z a t i o n<br />
Chapter 2, Using MIPAV <strong>Algorithms</strong>: Optimized Automatic Registration 3D<br />
Recommendation: For the Constrained Optimized Automatic Registration<br />
algorithm, first, use the default algorithm settings. And then, after completing<br />
the first registration run, modify them (including Advanced settings)<br />
depending on the result you receive.<br />
OPTIMIZED AUTOMATIC REGISTRATION<br />
DIALOG BOX OPTIONS<br />
Input options<br />
Register<br />
Degrees <strong>of</strong><br />
freedom<br />
Interpolation<br />
Select the reference image<br />
from the list. The list<br />
alphabetically displays all<br />
opened images.<br />
Specifies the spatial model<br />
used to restrict the type <strong>of</strong><br />
linear transformation being<br />
applied during registration.<br />
Select one <strong>of</strong> the following:<br />
rigid-6, global rescale-7,<br />
specific rescale-9, and<br />
affine-12.<br />
Specifies the type <strong>of</strong><br />
interpolation the algorithm<br />
will use when resampling.<br />
The list includes:<br />
• Trilinear<br />
• B-spline 3-rd order<br />
• B-spline 4-th order<br />
• Cubic Lagrangian<br />
• Quintic Lagrangian<br />
• Heptic Lagrangian<br />
• Windowed sinc<br />
See also “Interpolation<br />
methods used in MIPAV” .<br />
Figure 5. The Optimized Automatic Registration dialog box options<br />
MIPAV User’s Guide, <strong>Volume</strong> 2, <strong>Algorithms</strong> 609<br />
12/5/08
M I P A V<br />
M e d i c a l I m a g e P r o c e s s i n g, A n a l y s i s, & V i s u a l i z a t i o n<br />
Chapter 2, Using MIPAV <strong>Algorithms</strong>: Optimized Automatic Registration 3D<br />
Cost function<br />
Use the max <strong>of</strong><br />
the min<br />
resolutions <strong>of</strong><br />
the two<br />
datasets when<br />
resampling<br />
Initiate<br />
registration<br />
process by<br />
applying Least<br />
Squares<br />
Specify a cost function which will be used to evaluate registration. The list<br />
includes: Least squares, Correlation ratio, Normalized cross correlation, Normalized<br />
mutual information. For more information, refer to “Cost functions used in<br />
MIPAV algorithms” on page 63.<br />
If this option is chosen in the dialog box, the method uses the maximum<br />
resolution <strong>of</strong> the two datasets. It throws away some image information, but<br />
works faster. If this option is not chosen the algorithms uses the minimum <strong>of</strong> the<br />
resolutions when resampling the images. This can be slower, but does not lose<br />
the information.<br />
This option provides a way to register images using the corresponding landmark<br />
points or VOIs placed in both images (you must put at least 4 landmarks). Note<br />
that this option works only for images that require rigid transformation e.g.,<br />
rotation and/or translation, but it does not work on images that require scaling.<br />
Rotations<br />
Use this option if there is a need to make manual adjustments to registration.<br />
Apply same<br />
rotations to all<br />
dimensions<br />
If checked, applies rotation that you specified to all dimensions. Otherwise, you<br />
should select the axis – X, Y, or Z – to which rotation should apply.<br />
Coarse angle increment and Fine angle increment<br />
options can be used for two pass registration. The first pass would apply a coarse-level rotation to<br />
quickly arrive at an approximate registration, and then the second pass would apply a finer-level<br />
rotation to continue from the point where the first pass registration has finished. By default, the coarse<br />
angle increment is set to 15 degrees and fine angle increment is set to 6 degrees.<br />
Weighted<br />
Images<br />
This gives weights for certain areas within the reference or transformed image.<br />
These areas can be specified using VOIs or reference files. Here, higher<br />
weights mean a greater impact in that area on the registration.<br />
No weight – the weighting factor is not used for registration.<br />
Register area delineated by VOIs only<br />
uses VOI to register a selected area.<br />
Weight<br />
registration<br />
If this option is checked, the following parameters become available:<br />
Choose ref. weight opens the dialog where you can select the reference file<br />
which contains the information about the weighting factor.<br />
Choose input weight opens the dialog where you can select the input file<br />
which contains the information about the weighting factor.<br />
Output options<br />
Figure 5. The Optimized Automatic Registration dialog box options (continued)<br />
MIPAV User’s Guide, <strong>Volume</strong> 2, <strong>Algorithms</strong> 610<br />
12/5/08
M I P A V<br />
M e d i c a l I m a g e P r o c e s s i n g, A n a l y s i s, & V i s u a l i z a t i o n<br />
Chapter 2, Using MIPAV <strong>Algorithms</strong>: Optimized Automatic Registration 3D<br />
Display<br />
transformed<br />
image<br />
Interpolation:<br />
allows to view the transformed image in a separate window. By default, this<br />
option is active.<br />
– select the calculation method, which is used to produce the output image from<br />
the array <strong>of</strong> transformation matrices and input image. You can choose among<br />
Trilinear, B-spline 3-rd order, B-spline 4-th order, Cubic lagrangian, Quintic<br />
lagrangian, Heptic lagrangian, or Windowed sinc. The default choice is trilinear.<br />
Advanced options<br />
Pressing the Advanced button opens the Advanced OAR Settings dialog box where you can specify the<br />
additional parameters which will be used to calculate the min cost function. Parameters are as follows:<br />
Multiple <strong>of</strong><br />
tolerance to<br />
bracket the<br />
minimum<br />
Number <strong>of</strong><br />
iterations<br />
Number <strong>of</strong><br />
minima from<br />
Level 8 to test<br />
at Level 4<br />
Recommended values are<br />
10–60.<br />
Recommended are 1–5<br />
iterations.<br />
By default this is the best<br />
20%, but you can enter your<br />
own number here.<br />
Subsample image for speed<br />
subsamples the image.<br />
Skip multilevel search. Assume images are close to alignment.<br />
OK<br />
Cancel<br />
Help<br />
Applies the algorithm according to the specifications in this dialog box.<br />
Disregards any changes that you made in this dialog box and closes it.<br />
Displays online help for this dialog box.<br />
Figure 5. The Optimized Automatic Registration dialog box options (continued)<br />
MIPAV User’s Guide, <strong>Volume</strong> 2, <strong>Algorithms</strong> 611<br />
12/5/08
M I P A V<br />
M e d i c a l I m a g e P r o c e s s i n g, A n a l y s i s, & V i s u a l i z a t i o n<br />
Chapter 2, Using MIPAV <strong>Algorithms</strong>: Optimized Automatic Registration 3D<br />
ADVANCED OAR SETTINGS FOR<br />
CONSTRAINED OPTIMIZED AUTOMATIC<br />
REGISTRATION 3D<br />
Pressing the Advanced button in the main Optimized Automatic Image Registration 3D dialog box (see<br />
Figure 5) opens the Advanced OAR Settings dialog box where you can specify the additional parameters<br />
and (or) constrains (if Constrained AlgorithmOAR 3D was called) that will be used to calculate the min<br />
cost function. Parameters are as follows:<br />
Multiple <strong>of</strong> tolerance to bracket the minimum Recommended values are 10–60.<br />
Number <strong>of</strong><br />
iterations<br />
Recommended are 1–5 iterations.<br />
Number <strong>of</strong> minima from Level 8 to test at<br />
Level 4<br />
By default, this is set to 5, but you can enter<br />
your own number here.<br />
Translation<br />
search range<br />
Limit<br />
translation<br />
range<br />
Apply same<br />
translation to<br />
all dimensions<br />
Limits on X<br />
translation (or<br />
all translations)<br />
Limits on Y<br />
translation<br />
These options allow the user to specify the limits in translations range (in the X,<br />
Y, and Z dimensions), and therefore, constrain the optimized registration. The<br />
options appear active only if the Constrained Optimized Registration algorithm is<br />
called.<br />
If checked, this option limits<br />
the range <strong>of</strong> translations by<br />
the values (in mm) specified<br />
by the user.<br />
If checked, this option<br />
applies same limits to all<br />
dimensions.<br />
Specify the translation limit<br />
in X direction, or in all directions<br />
if the Apply same<br />
translation to all dimensions<br />
option is checked.<br />
Specify the translation limit<br />
in Y direction.<br />
Limits on Z<br />
translation<br />
Specify the translation limit in Z direction.<br />
Subsample image for speed<br />
subsamples the image.<br />
Skip multilevel search. Assume images are close to alignment.<br />
Figure 6. The Advanced Optimized Automatic Registration (constrained) dialog box options<br />
MIPAV User’s Guide, <strong>Volume</strong> 2, <strong>Algorithms</strong> 612<br />
12/5/08
M I P A V<br />
M e d i c a l I m a g e P r o c e s s i n g, A n a l y s i s, & V i s u a l i z a t i o n<br />
Chapter 2, Using MIPAV <strong>Algorithms</strong>: Optimized Automatic Registration 3D<br />
Initialize<br />
registration<br />
process by<br />
aligning COG’s<br />
OK<br />
Cancel<br />
Help<br />
If checked, the algorithm, first, aligns centers <strong>of</strong> gravity (COG) or centers <strong>of</strong><br />
mass (COM) <strong>of</strong> both images, and then proceed with registration. See also<br />
“Calculating the center <strong>of</strong> mass” on page 600.<br />
Applies the algorithm according to the specifications in this dialog box.<br />
Disregards any changes that you made in this dialog box and closes it.<br />
Displays online help for this dialog box.<br />
Figure 6. The Advanced Optimized Automatic Registration (constrained) dialog box options<br />
(continued)<br />
MIPAV User’s Guide, <strong>Volume</strong> 2, <strong>Algorithms</strong> 613<br />
12/5/08
M I P A V<br />
M e d i c a l I m a g e P r o c e s s i n g, A n a l y s i s, & V i s u a l i z a t i o n<br />
Chapter 2, Using MIPAV <strong>Algorithms</strong>: Registration: Patient Position (DICOM)<br />
Registration: Patient Position (DICOM)<br />
The method uses the image origin coordinates and image orientations to<br />
align DICOM images based on a patient position.<br />
Background<br />
The algorithm extracts the images orientation and origins coordinates from<br />
the DICOM files headers, and then uses them to register the images. In the<br />
DICOM protocol, image orientation specifies the direction cosines <strong>of</strong> the<br />
first row and the first column with respect to the patient and is defined as<br />
two unit vectors in the patient coordinate system. These were used as an<br />
initial estimate <strong>of</strong> the orientation parameters, with the initial translation<br />
parameters set to zero.<br />
The DICOM standard uses a patient-centric LPS, coordinate system, where<br />
+x = left, +y = posterior, and +z = superior. The direction cosines between<br />
the rows and columns <strong>of</strong> the image and these axes are stored in the Image<br />
Orientation Patient field. For axial images with no rotation, this field will be<br />
1/0/0/0/1/0. This may be read as "image rows increase from right to left,<br />
image columns increase from anterior to posterior". Most DICOM viewers<br />
follow the convention <strong>of</strong> plotting the data starting in the upper left corner <strong>of</strong><br />
the view.<br />
For axial brain images, this will place the left side <strong>of</strong> the brain on the right<br />
side <strong>of</strong> the view, and the posterior <strong>of</strong> the brain toward the bottom <strong>of</strong> the<br />
view. This point <strong>of</strong> view is sometimes referred to as "radiological".<br />
Sagittal will have an Image Orientation Patient field <strong>of</strong> 0/1/0/0/0/-1,<br />
indicating that rows increase from anterior to posterior, and columns<br />
increase from superior to inferior. In this case, the posterior will be toward<br />
to the right and the inferior toward to the bottom.<br />
Coronal images will have an Image Orientation Patient field <strong>of</strong> 1/0/0/0/0/-<br />
1.<br />
MIPAV User’s Guide, <strong>Volume</strong> 2, <strong>Algorithms</strong> 614<br />
12/5/08
M I P A V<br />
M e d i c a l I m a g e P r o c e s s i n g, A n a l y s i s, & V i s u a l i z a t i o n<br />
Chapter 2, Using MIPAV <strong>Algorithms</strong>: Registration: Patient Position (DICOM)<br />
OUTLINE OF THE METHOD<br />
"The algorithm reads origins coordinates from file headers.<br />
"Then, it extracts the images orientation from DICOM files.<br />
"Based on the extracted information, the algorithm obtains the<br />
transformation matrix from orientation <strong>of</strong> ImageB to orientation <strong>of</strong><br />
ImageA.<br />
"Then, it creates an index arrays that stores the reordering <strong>of</strong> Image B data<br />
(i.e. origin, resolution, dimension) to the ordering <strong>of</strong> Image A.<br />
"It creates a model image that is ImageB transformed to coordinates <strong>of</strong><br />
ImageA<br />
"For that image, the algorithm updated resolutions and dimensionality for<br />
ImageB so that they correspond to the new ordering.<br />
"It pads or crops the model image so that its size corresponds to the size <strong>of</strong><br />
ImageA.<br />
"The algorithm finds the optimal transformation T:(x, y, z)->(x', y', z')<br />
(same for all time frames), which will map any voxel in ImageB to its<br />
corresponding voxel in ImageA. This transformation consists <strong>of</strong> three<br />
translations (Tx, Ty, Tz) and three rotations (Rx, Ry, Rz).<br />
TBD. BEFORE AND AFTER GRAPHIC (WHAT HAPPENS WHEN<br />
ALGORITHM IS RUN)?<br />
Figure 1. Patient Position (DICOM) algorithm processing<br />
IMAGE TYPES<br />
TBD.<br />
SPECIAL NOTES<br />
TBD.<br />
MIPAV User’s Guide, <strong>Volume</strong> 2, <strong>Algorithms</strong> 615<br />
12/5/08
M I P A V<br />
M e d i c a l I m a g e P r o c e s s i n g, A n a l y s i s, & V i s u a l i z a t i o n<br />
Chapter 2, Using MIPAV <strong>Algorithms</strong>: Registration: Patient Position (DICOM)<br />
REFERENCES<br />
See the following references for more information about this algorithm:<br />
TBD.<br />
Applying the Patient Position (DICOM) algorithm<br />
To run this algorithm, complete the following steps:<br />
1 [tbd]<br />
2 [tbd]<br />
3 [tbd]<br />
MIPAV User’s Guide, <strong>Volume</strong> 2, <strong>Algorithms</strong> 616<br />
12/5/08
M I P A V<br />
M e d i c a l I m a g e P r o c e s s i n g, A n a l y s i s, & V i s u a l i z a t i o n<br />
Chapter 2, Using MIPAV <strong>Algorithms</strong>: Registration: Landmark—Least Squares<br />
Registration: Landmark—Least Squares<br />
The Registration: Landmark—Least Squares algorithm provides a way<br />
for registering an image to the reference image by using corresponding<br />
points placed in both images. This algorithm works on images requiring<br />
rotation and translation, but it does not work on images requiring scaling,<br />
because this is a rigid transformation based on two homologous landmark<br />
datasets.<br />
Background<br />
The algorithm relates the two corresponding point sets on the image to be<br />
registered and on the reference image using the following equation:<br />
where<br />
pA[]j<br />
i<br />
= Rp ( Bi []j []) + T + No[]j<br />
i<br />
pA[i][j] = the point set <strong>of</strong> the reference image<br />
pB[i][j] = the point set <strong>of</strong> the image to be registered<br />
i = a value from 0 to the number <strong>of</strong> dimensions - 1<br />
j = a value from 0 to the number <strong>of</strong> user-placed corresponding points -<br />
1<br />
R = a rotation matrix<br />
T = a translation vector<br />
No[i][j] = a noise vector<br />
This algorithm calculates a least-squares solution <strong>of</strong> R and T, which is based<br />
on a singular value decomposition <strong>of</strong> a 2 x 2 matrix in 2D or a 3 x 3 matrix in<br />
3D. It, first, calculates the centroid p1[i] in the image to be registered:<br />
p1[]<br />
i<br />
=<br />
N – 1<br />
---<br />
1<br />
⋅ pB[]j<br />
i<br />
N ∑<br />
j = 0<br />
MIPAV User’s Guide, <strong>Volume</strong> 2, <strong>Algorithms</strong> 617<br />
12/5/08
M I P A V<br />
M e d i c a l I m a g e P r o c e s s i n g, A n a l y s i s, & V i s u a l i z a t i o n<br />
Chapter 2, Using MIPAV <strong>Algorithms</strong>: Registration: Landmark—Least Squares<br />
It, then, calculates the centroid p2[i] in the reference image:<br />
p2[]<br />
i<br />
=<br />
N – 1<br />
1<br />
--- ⋅ pA[]j<br />
i<br />
N ∑<br />
j = 0<br />
where N = the number <strong>of</strong> corresponding user points.<br />
The algorithm, next, calculates the difference between the points and the<br />
centroid voxel in the image to be registered (q1[i][j]):<br />
q1[]j<br />
i<br />
= pB[]j<br />
i<br />
– p1[]<br />
i<br />
and then the difference between the points and centroid voxel in the<br />
reference image (q2[i][j]):<br />
q2[]j<br />
i<br />
= pA[]j<br />
i<br />
– p2[]<br />
i<br />
The algorithm then performs the following steps:<br />
• Calculates the 2 x 2 or 3 x 3 matrix:<br />
H<br />
=<br />
q1( q2 transpose)<br />
• Performs the singular value decomposition <strong>of</strong> H. That is:<br />
Express H =<br />
• Calculates the following:<br />
U( Λ) ( V transpose)<br />
X<br />
=<br />
V( U transpose)<br />
• Calculates the determinant <strong>of</strong> X (refer to the following table).<br />
If the determinant is 1, the algorithm succeeded and the rotation<br />
matrix R = X .<br />
If the determinant is -1 and the images are 3D, then the singular values<br />
<strong>of</strong> matrix H must be examined. If one and only one <strong>of</strong> the three<br />
singular values is 0 and the two singular values are unequal, then the<br />
case is coplanar, but not colinear. It is made to work by simply<br />
changing the sign <strong>of</strong> the third column <strong>of</strong> the V matrix to form Vp and<br />
obtain R = Vp( Utranspose)<br />
.<br />
• Calculates the translation vector:<br />
Ti [] = p2[] i – Rp1 ( [] i )<br />
MIPAV User’s Guide, <strong>Volume</strong> 2, <strong>Algorithms</strong> 618<br />
12/5/08
M I P A V<br />
M e d i c a l I m a g e P r o c e s s i n g, A n a l y s i s, & V i s u a l i z a t i o n<br />
Chapter 2, Using MIPAV <strong>Algorithms</strong>: Registration: Landmark—Least Squares<br />
• Sets the first dim elements <strong>of</strong> the last column <strong>of</strong> the transformation<br />
matrix to T.<br />
• Copies R into the upper left dim by dim elements <strong>of</strong> the transformation<br />
matrix.<br />
• Sets the last row <strong>of</strong> the transformation matrix to 0,0,1 in the 2D case or<br />
to 0,0,0,1 in the 3D case.<br />
• A bilinear or trilinear transformation is used with the given<br />
transformation matrix to transform the target image into the resulting<br />
image (Figure 1). Refer to “Interpolation methods used in MIPAV” .<br />
Table 64.1 A determinant <strong>of</strong> X depending on the image type<br />
Image<br />
type<br />
If this is true . . . Then . . .<br />
Determinant Matrix H Success Failure<br />
Comments<br />
2D<br />
images<br />
1 X Rotation matrix<br />
R = X<br />
-1 Has no zero<br />
singular values<br />
X<br />
Data too noisy<br />
-1 Has one<br />
singular value<br />
X<br />
Data is colinear<br />
3D<br />
images<br />
1 X<br />
-1 Has no zero<br />
singular values<br />
X<br />
Data too noisy<br />
-1 Has one zero<br />
singular value<br />
and the other<br />
two singular<br />
values are<br />
unequal<br />
X<br />
This is made to<br />
work by changing<br />
the sign <strong>of</strong> the<br />
third column <strong>of</strong><br />
the V matrix to<br />
form Vp and<br />
obtain<br />
R = Vp( Utranspose)<br />
-1 Has two equal<br />
singular values<br />
X<br />
Colinear<br />
IMAGE TYPES<br />
You can apply this algorithm to 2D and 3D grayscale and color images.<br />
MIPAV User’s Guide, <strong>Volume</strong> 2, <strong>Algorithms</strong> 619<br />
12/5/08
M I P A V<br />
M e d i c a l I m a g e P r o c e s s i n g, A n a l y s i s, & V i s u a l i z a t i o n<br />
Chapter 2, Using MIPAV <strong>Algorithms</strong>: Registration: Landmark—Least Squares<br />
SPECIAL NOTES<br />
The following notes apply:<br />
• Do not use this algorithm in cases where an image must be scaled.<br />
• For 2D images, you must identify at least three noncollinear points.<br />
• For 3D images, you must identify at least four noncollinear points.<br />
Figure 1. Landmark—Least Squares processing<br />
Both the reference image (A) and the image to be registered (B) have at least<br />
three noncollinear landmarks identified. Applying the Landmark—Least Squares<br />
algorithm produces the image shown in C.<br />
REFERENCE<br />
Refer to the following reference for more information:<br />
“Least-Squares Fitting <strong>of</strong> Two 3-D Point Sets” by K.S. Arun, T.S. Huang, and S.D. Blostein,<br />
IEEE Transactions on Pattern Analysis and Machine Intelligence, Vol. PAMI-9, No. 5,<br />
September, 1987,<br />
pp. 698-700.<br />
MIPAV User’s Guide, <strong>Volume</strong> 2, <strong>Algorithms</strong> 620<br />
12/5/08
M I P A V<br />
M e d i c a l I m a g e P r o c e s s i n g, A n a l y s i s, & V i s u a l i z a t i o n<br />
Chapter 2, Using MIPAV <strong>Algorithms</strong>: Registration: Landmark—Least Squares<br />
Applying the Landmark—Least Squares Registration<br />
algorithm<br />
To run this algorithm, complete the following steps:<br />
1 Open two images: the target image and the reference image. When you<br />
apply this algorithm, MIPAV registers the target image to the selected<br />
reference image.<br />
2 Perform, as an option, any other image processing, except scaling, on<br />
both images.<br />
3 Place a minimum <strong>of</strong> three points in 2D images or four points in 3D<br />
images in the reference image. The points must not be colinear.<br />
Note: Three-dimensional (3D) images can handle cases that are coplanar but<br />
not colinear.<br />
4 Place the corresponding points in the target image. Note that the dialog<br />
box shows the last image clicked on as the target image.<br />
Tip: Make sure that you delineate the points on the target image in the same<br />
order as on the reference image. That is, point 1 on the reference image<br />
should correspond to point 1 on the target image, point 2 on the reference<br />
image should correspond to point 2 on the target image, etc.<br />
5 Select <strong>Algorithms</strong> > Registration > Landmark - Least Squares. The Least<br />
Squares Registration dialog box (Figure 2) appears.<br />
6 Select the name <strong>of</strong> the target image in the Register to box if it is not<br />
already present.<br />
7 Click OK.<br />
The algorithm begins to run. A pop-up window appears with the status.<br />
When the algorithm finishes running, the pop-up window closes, and<br />
the registered image appears in the Transformed Image window.<br />
MIPAV User’s Guide, <strong>Volume</strong> 2, <strong>Algorithms</strong> 621<br />
12/5/08
M I P A V<br />
M e d i c a l I m a g e P r o c e s s i n g, A n a l y s i s, & V i s u a l i z a t i o n<br />
Chapter 2, Using MIPAV <strong>Algorithms</strong>: Registration: Landmark—Least Squares<br />
Register [name<br />
<strong>of</strong> source<br />
image] to<br />
[name <strong>of</strong><br />
reference<br />
image]<br />
OK<br />
Cancel<br />
Help<br />
Displays a set <strong>of</strong> possible<br />
reference images.<br />
This box registers the<br />
image to be registered to<br />
the selected reference<br />
image.<br />
Applies the algorithm<br />
according to the<br />
specifications in this dialog<br />
box.<br />
Disregards any changes that you made and closes the dialog box.<br />
Displays online help for this dialog box.<br />
Figure 2. Least Squares Registration dialog box<br />
MIPAV User’s Guide, <strong>Volume</strong> 2, <strong>Algorithms</strong> 622<br />
12/5/08
M I P A V<br />
M e d i c a l I m a g e P r o c e s s i n g, A n a l y s i s, & V i s u a l i z a t i o n<br />
Chapter 2, Using MIPAV <strong>Algorithms</strong>: Registration: Landmark—TPSpline<br />
Registration: Landmark—TPSpline<br />
The Landmark—TPSpline (Thin Plate Spline) algorithm allows you to align<br />
two or more images along a corresponding VOI that you delineate in all <strong>of</strong><br />
the images.<br />
Background<br />
When applied to 2D images, the Landmark—TPSplines algorithm uses a 2D<br />
interpolation scheme for arbitrarily spaced tabulated data (x i ,y i ,f(x i ,y i )).<br />
These splines are the generalization <strong>of</strong> the natural cubic splines in 1D. The<br />
spline surface represents a thin metal sheet that is constrained not to move<br />
at the grid points. When applied to 3D images, the TPSplines algorithm<br />
operate on data <strong>of</strong> the form (x i ,y i ,z i ,f(x i ,y i ,z i ).<br />
MIPAV uses the spline matching points sets to obtain spline interpolation<br />
coefficients, which it uses to transform all the xorg,yorg grid positions in<br />
the base image space to xne w, ynew grid positions in the match space.<br />
Then, at every xorg,yorg grid position in the base space, MIPAV checks to<br />
see if the corresponding xnew,ynew grid position in the match space is<br />
within the image bounds <strong>of</strong> the match image.<br />
If xnew and ynew is within the match space bounds, then the data value at<br />
the xnew,ynew grid position in the match space is assigned to be the<br />
registered value at the xorg,yorg position in the base space. Since xnew,<br />
ynew is a floating point number and the data in the match image is only<br />
contained at integer grid points, interpolation must be used.<br />
For a 2D image, the data value at xnew,ynew in the match space is obtained<br />
by bilinear interpolation from its four nearest neighbors. For a 3D image,<br />
the data value at xnew,ynew in the match space is obtained by trilinear<br />
interpolation from its eight nearest neighbors. If the xnew, ynew is outside<br />
the match space bounds, then a zero is assigned to the xorg, yorg position<br />
in the base space.<br />
When processing the image, the algorithm first computes the thin plate<br />
spline coefficients and then generates match space grid positions from base<br />
space grid positions.<br />
MIPAV User’s Guide, <strong>Volume</strong> 2, <strong>Algorithms</strong> 623<br />
12/5/08
M I P A V<br />
M e d i c a l I m a g e P r o c e s s i n g, A n a l y s i s, & V i s u a l i z a t i o n<br />
Chapter 2, Using MIPAV <strong>Algorithms</strong>: Registration: Landmark—TPSpline<br />
Figure 1. Example <strong>of</strong> Registration: Landmark—TPSpline algorithm<br />
IMAGE TYPES<br />
You can apply this algorithm to all 2D and 3D image types. The dimensions<br />
or image type <strong>of</strong> the match image need not be the same as the dimensions or<br />
image type <strong>of</strong> the base image. The registered image has the same image type<br />
as the match image and the same extents as the base image.<br />
SPECIAL NOTES<br />
The following notes apply:<br />
• For 2D images, three or more points are required. The algorithm may<br />
fail if nearly all <strong>of</strong> the points fall on the same line.<br />
• For 3D images, four or more points are required and the algorithm<br />
may fail if the points nearly all fall on the same plane.<br />
REFERENCES<br />
Refer to the following references for more information about this algorithm:<br />
MIPAV User’s Guide, <strong>Volume</strong> 2, <strong>Algorithms</strong> 624<br />
12/5/08
M I P A V<br />
M e d i c a l I m a g e P r o c e s s i n g, A n a l y s i s, & V i s u a l i z a t i o n<br />
Chapter 2, Using MIPAV <strong>Algorithms</strong>: Registration: Landmark—TPSpline<br />
David Eberly, “Thin Plate Splines” <strong>of</strong> Magic S<strong>of</strong>tware at http://www.magic-s<strong>of</strong>tware.com.<br />
Also at the same site are the files: MgcInterp2DThinPlateSpline.h,<br />
MgcInterp2DThinPlateSpline.cpp, MgcInterp3DThinPlateSpline.h,<br />
MgcInterp3DThinPlateSpline.cpp Paper that explains warping from one x,y source to<br />
another x’,y target set.<br />
Fred L. BookStein, “Principal Warps: Thin-Plate Splines and the Decompositions <strong>of</strong><br />
Deformations,” IEEE Transactions on Pattern Analysis and Machine Intelligence, Vol. 11,<br />
No. 6, June 1989, pp. 567–585.<br />
Applying the Registration: Landmark—TPSpline<br />
algorithm<br />
To run this algorithm, complete the following steps:<br />
Selected image is a match image, the image that gets transformed until it is<br />
registered to the base image.<br />
1 Open two images: a base image and a match image.<br />
2 Perform, as an option, any image processing, such as improving the<br />
contrast, eliminating noise, adding color, etc., on both images.<br />
3 Delineate a point VOI on the base image using the point VOI icon<br />
and mouse.<br />
4 Select the match image.<br />
5 Delineate a point VOI on the match image at corresponding positions on<br />
the image.<br />
Note: Make sure that you delineate the points on the match image in the<br />
same order as on the base image. That is, point 1 on the base image should<br />
correspond to point 1 on the match image, point 2 on the base image<br />
correspond to point 2 on the match image, and so on.<br />
6 Click Algorithm > Registration > Landmark - TPSPline. The Thin Plate<br />
Spline Registration dialog box opens.<br />
7 Select the base image in the Register to list box.<br />
MIPAV User’s Guide, <strong>Volume</strong> 2, <strong>Algorithms</strong> 625<br />
12/5/08
M I P A V<br />
M e d i c a l I m a g e P r o c e s s i n g, A n a l y s i s, & V i s u a l i z a t i o n<br />
Chapter 2, Using MIPAV <strong>Algorithms</strong>: Registration: Landmark—TPSpline<br />
8 lick OK. The algorithm begins to run. A pop-up window appears with<br />
the status. The following messages appear in succession: “Performing<br />
base to match grid transformation” and “Performing interpolation into<br />
result buffer.” When the algorithm finishes running, the pop-up window<br />
closes, and the result appears in a new image window.<br />
Register<br />
to<br />
OK<br />
Cancel<br />
Help<br />
Displays a list <strong>of</strong> images<br />
including the base image and<br />
any match images.<br />
Applies the mean algorithm to<br />
the base image that you chose<br />
in this dialog box.<br />
Disregards any changes that<br />
you made in this dialog box and<br />
closes the dialog box.<br />
Displays online help for this dialog box.<br />
Figure 2. Thin Plate Spline Registration dialog box<br />
MIPAV User’s Guide, <strong>Volume</strong> 2, <strong>Algorithms</strong> 626<br />
12/5/08
M I P A V<br />
M e d i c a l I m a g e P r o c e s s i n g, A n a l y s i s, & V i s u a l i z a t i o n<br />
Chapter 2, Using MIPAV <strong>Algorithms</strong>: Registration: Manual 2D Series<br />
Registration: Manual 2D Series<br />
The Manual 2D Series algorithm allows you to manually or semimanually<br />
register two 2D grayscale or color images by placing corresponding points<br />
on both images and then applying either the Landmark—Thin Plate Spline<br />
or Landmark—Least Squares algorithm. After applying one <strong>of</strong> these<br />
algorithms, you can then, if needed, use the other algorithm. In addition, at<br />
any time, you can manually adjust the alignment <strong>of</strong> each image.<br />
The algorithm also lets you manually register different slices <strong>of</strong> a 2.5 image<br />
dataset in the same way as the 2D images.<br />
Background<br />
Through the Registration: Manual 2D Series window (Figure 1), this<br />
algorithm provides the tools for manually registering images and the ability<br />
to use two <strong>of</strong> the landmark registration algorithms. The Registration:<br />
Manual 2D Series window includes two tabs: Blended and Dual.<br />
Figure 1. Registration: Manual 2D Series window<br />
MIPAV User’s Guide, <strong>Volume</strong> 2, <strong>Algorithms</strong> 627<br />
12/5/08
M I P A V<br />
M e d i c a l I m a g e P r o c e s s i n g, A n a l y s i s, & V i s u a l i z a t i o n<br />
Chapter 2, Using MIPAV <strong>Algorithms</strong>: Registration: Manual 2D Series<br />
On the Blended page, the window superimposes the image to be registered<br />
on top <strong>of</strong> the reference image. This page includes icons for aligning,<br />
rotating, alphablending, and magnifying or minifying the images as well as<br />
icons for modifying the lookup table for each image and for applying a<br />
checkerboard pattern to assist in alignment.<br />
Clicking the Dual tab opens the Dual page, which displays the images side<br />
by side. A number <strong>of</strong> icons appear in the toolbar. The red icons are color<br />
coded to the reference image, which appears on the left and is surrounded<br />
by a red border. The green icons apply to the image to be registered, which<br />
is shown on the right side <strong>of</strong> the page and is surrounded by a green border.<br />
Before being able to use either the Thin Plate Spline or Least Squares<br />
algorithm, you must first delineate a minimum <strong>of</strong> three corresponding<br />
points on both images. These points serve as guides, or landmarks, for<br />
aligning the images. In order for the points to be corresponding, you should<br />
delineate each point in the same sequence; i.e., the first point that you<br />
delineate on the reference image should be the first point delineated on the<br />
image to be registered, the second point on the reference image should be<br />
the second point delineated on the image to be registered, and so on.<br />
To delete a point, you must first select the point and then use the<br />
appropriate Delete icon to delete it. However, before you can select the<br />
point, you need to return the cursor to its default mode using the<br />
icon.<br />
On both the Blended and Dual pages, you can modify the lookup table<br />
(LUT) by clicking , the LUT icon. When you select , the Lookup Table<br />
window appears. This window includes two tabbed pages: one for Image A,<br />
the reference image, and one for Image B, the image to be registered.<br />
A common icon— , the Reset icon—appears on both the Blended and<br />
Dual pages. Use this icon if you want to restore the original version <strong>of</strong> the<br />
images. This icon deletes all points on the reference image and on the image<br />
to be registered.<br />
Note: If the Apply button has already been selected, the Reset icon undoes all<br />
changes that occurred since the last time the Apply button was selected.<br />
MIPAV User’s Guide, <strong>Volume</strong> 2, <strong>Algorithms</strong> 628<br />
12/5/08
M I P A V<br />
M e d i c a l I m a g e P r o c e s s i n g, A n a l y s i s, & V i s u a l i z a t i o n<br />
Chapter 2, Using MIPAV <strong>Algorithms</strong>: Registration: Manual 2D Series<br />
IMAGE TYPES<br />
You can apply this algorithm to 2D grayscale and color images.<br />
The dimensions or image type <strong>of</strong> the image to be registered need not be the<br />
same as the dimensions or image type <strong>of</strong> the reference image. The registered<br />
image has the same image type as the image to be registered and the same<br />
extents as the reference image.<br />
SPECIAL NOTES<br />
The following notes apply:<br />
• For 2D images, three or more points are required. The algorithm may<br />
fail if nearly all <strong>of</strong> the points fall on the same line.<br />
• For 3D images, four or more points are required and the algorithm<br />
may fail if the points nearly all fall on the same plane.<br />
REFERENCES<br />
Refer to the following references for more information:<br />
“Least-Squares Fitting <strong>of</strong> Two 3-D Point Sets” by K.S. Arun, T.S. Huang, and S.D. Blostein,<br />
IEEE Transactions on Pattern Analysis and Machine Intelligence, Vol. PAMI-9, No. 5,<br />
September, 1987, pp. 698-700.<br />
David Eberly, “Thin Plate Splines” <strong>of</strong> Magic S<strong>of</strong>tware at http://www.magic-s<strong>of</strong>tware.com.<br />
Also at the same site are the files: MgcInterp2DThinPlateSpline.h,<br />
MgcInterp2DThinPlateSpline.cpp, MgcInterp3DThinPlateSpline.h,<br />
MgcInterp3DThinPlateSpline.cpp Paper that explains warping from one x,y source to<br />
another x,y target set.<br />
Fred L. BookStein, “Principal Warps: Thin-Plate Splines and the Decompositions <strong>of</strong><br />
Deformations,” IEEE Transactions on Pattern Analysis and Machine Intelligence, Vol. 11,<br />
No. 6, June 1989, pp. 567–585.<br />
MIPAV User’s Guide, <strong>Volume</strong> 2, <strong>Algorithms</strong> 629<br />
12/5/08
M I P A V<br />
M e d i c a l I m a g e P r o c e s s i n g, A n a l y s i s, & V i s u a l i z a t i o n<br />
Chapter 2, Using MIPAV <strong>Algorithms</strong>: Registration: Manual 2D Series<br />
Applying the Manual 2D Series algorithm on 2D images<br />
To run this algorithm, complete the following steps:<br />
1 Open two images: the reference image and the image that you want to<br />
register.<br />
2 Select the reference image.<br />
3 Select <strong>Algorithms</strong> > Registration > Manual 2D Series. The Load dialog<br />
box appears.<br />
Figure 2. The Load dialog box<br />
4 Select the image that you want to register to the reference image. If only<br />
two images are open, the Set as Image B box automatically selects the<br />
other open image—the one you did not select—as Image B, or the image<br />
to be registered.<br />
5 To select a different image, click Browse to find and open another image<br />
file.<br />
6 Click OK. The Manual 2D Series window opens.<br />
Note: Opening this window automatically corrects image resolution and<br />
scaling.<br />
MIPAV User’s Guide, <strong>Volume</strong> 2, <strong>Algorithms</strong> 630<br />
12/5/08
M I P A V<br />
M e d i c a l I m a g e P r o c e s s i n g, A n a l y s i s, & V i s u a l i z a t i o n<br />
Chapter 2, Using MIPAV <strong>Algorithms</strong>: Registration: Manual 2D Series<br />
Note that this window includes two tabs:<br />
• Blended, which displays the Blended page<br />
• Dual, which displays the Dual page<br />
The Blended page shows both images: the image to be registered<br />
superimposed on top <strong>of</strong> the reference image. Note that the icons near<br />
the top <strong>of</strong> the page allow you to move the image to be registered in all<br />
directions or specifically up, down, left, and right a certain number <strong>of</strong><br />
pixels. You can also rotate the image to be registered clockwise or<br />
counterclockwise.<br />
7 Click Dual to go to the Dual page.<br />
The Dual page shows both the reference image and the image to be<br />
registered side by side in the image area at the bottom <strong>of</strong> the page.<br />
Note that the border around the reference image, the image on the left<br />
side <strong>of</strong> the page, appears in red. The border around the image to be<br />
registered, which is on the right side <strong>of</strong> the page, appears in green.<br />
Several <strong>of</strong> the icons near the top <strong>of</strong> the page are color coded to the<br />
images. That is, the red icons apply to the reference image, and the<br />
green icons apply to the image to be registered.<br />
8 Place at a minimum three landmarks, or points, on each <strong>of</strong> the images.<br />
On the reference image, click , the Reference Slice Markers icon, and<br />
click the mouse on the reference image where the landmark should be<br />
located. The landmark appears on the image in red type and is<br />
sequentially numbered. Create at least two more landmarks on the<br />
image.<br />
On the image to be registered, click , the Adjusted Slice Markers<br />
icon, and creates a landmark on the image by clicking the mouse. The<br />
landmark, which is sequentially numbered, appears in green type.<br />
Create a minimum <strong>of</strong> three landmarks on the image.<br />
To delete a point on the reference image, you need to return the cursor<br />
to its default mode by clicking on<br />
. You can then select the point by<br />
clicking on it with the mouse and then delete it by clicking<br />
Delete selected reference slice markers icon.<br />
, the<br />
MIPAV User’s Guide, <strong>Volume</strong> 2, <strong>Algorithms</strong> 631<br />
12/5/08
M I P A V<br />
M e d i c a l I m a g e P r o c e s s i n g, A n a l y s i s, & V i s u a l i z a t i o n<br />
Chapter 2, Using MIPAV <strong>Algorithms</strong>: Registration: Manual 2D Series<br />
To delete a point on the image to be registered, or adjusted image, click<br />
, select the point, and then delete it by clicking , the Delete<br />
adjusted slice markers icon.<br />
9 Select, if desired, either , the Least Squares algorithm icon, or ,<br />
the Thin Plate Spline algorithm, to register the images. The program<br />
registers the images and the landmarks appear in yellow type followed<br />
by the specific positions in parentheses.<br />
10 At this point, you should determine the following:<br />
• Whether there is a need to make manual adjustments to the<br />
registration. If so, return to the Blended page and use the direction<br />
or the rotation icons. Use to verify alignment (refer to “Making<br />
manual adjustments to the image to be registered” on page 632 and<br />
to the following tables for more information.<br />
• Whether to run the other algorithm. If so, simply click either ,<br />
the Least Squares algorithm, or<br />
appropriate.<br />
, Thin Plate Spline algorithm, as<br />
• Whether to restore the image to its original form by clicking .<br />
• Whether to select Apply to keep changes made by the algorithm.<br />
Making manual adjustments to the image to be<br />
registered<br />
After you apply either , the Least Squares algorithm icon, or , the<br />
Thin Plate Spline algorithm on the images, you may want to manually<br />
ascertain whether key portions <strong>of</strong> the reference image and the image to be<br />
registered, or adjusted image, are in alignment. One way <strong>of</strong> checking<br />
alignment, or registration, is using , the Window region <strong>of</strong> image B icon. A<br />
recommended method for checking registration and for correcting it<br />
follows.<br />
MIPAV User’s Guide, <strong>Volume</strong> 2, <strong>Algorithms</strong> 632<br />
12/5/08
M I P A V<br />
M e d i c a l I m a g e P r o c e s s i n g, A n a l y s i s, & V i s u a l i z a t i o n<br />
Chapter 2, Using MIPAV <strong>Algorithms</strong>: Registration: Manual 2D Series<br />
To check registration, do the following:<br />
1 Click Blended in the Manual 2D Series window to display the Blended<br />
page. Both the reference image and the image to be registered, or<br />
adjusted image, appear at the bottom <strong>of</strong> the window. The adjusted<br />
image is superimposed over the reference image.<br />
2 Note that the arrow on the Alphablending slider appears in the middle<br />
<strong>of</strong> the slider at 0.5R/A, which means that 50 percent <strong>of</strong> each image are<br />
shown on the page.<br />
3 Slide the arrow on the Alphablending slider all the way to the right until<br />
it reaches the label “Adj. A.” This label indicates that 100 percent <strong>of</strong> the<br />
adjusted image is displayed on the page and, therefore, the reference<br />
image does not appear.<br />
Note: The label “0.75A” means that 75 percent <strong>of</strong> the adjusted image appears<br />
and only 25 percent <strong>of</strong> the reference image is displayed.<br />
4 Click , the Lookup Table icon, to display the Lookup Table window. Note<br />
that the window includes two tabs: one for Image A, the reference image,<br />
and one for Image B, the image to be registered.<br />
5 Drag the image intensity line for the red channel up in the middle to<br />
adjust the color <strong>of</strong> the adjusted image. In this case, it creates a lighter<br />
colored red. The adjusted image now appears in pale red.<br />
Note: Actually, you can change the color <strong>of</strong> the image to any color. The purpose<br />
in doing this task is to easily distinguish the adjusted image from the reference<br />
image.<br />
6 Move the slider arrow all the way to the left on the slider. The label “Ref.<br />
R” indicates that the page now displays 100 percent <strong>of</strong> the reference and<br />
does not display the adjusted image.<br />
7 Click and position the cursor over the reference image. Notice that a<br />
square box appears on the image. The box is filled with a red image,<br />
which is the adjusted image. You can use this box to look at the<br />
alignment <strong>of</strong> details in the images.<br />
MIPAV User’s Guide, <strong>Volume</strong> 2, <strong>Algorithms</strong> 633<br />
12/5/08
M I P A V<br />
M e d i c a l I m a g e P r o c e s s i n g, A n a l y s i s, & V i s u a l i z a t i o n<br />
Chapter 2, Using MIPAV <strong>Algorithms</strong>: Registration: Manual 2D Series<br />
Tip: You may want to maximize the window and enlarge the images so that<br />
you can view details <strong>of</strong> the images while checking alignment. To maximize the<br />
window, simply click , the Restore button. To maximize the image, click<br />
, the Magnify image 2.0x icon, which magnifies the image to twice its<br />
current size, as many times as needed.<br />
8 Determine whether you want to correct the alignment <strong>of</strong> the images. If<br />
you do, there are several ways to move the adjusted image:<br />
• Moving the image using ,the Translate image icon (refer to<br />
“Moving the adjusted image in any direction” on page 635)<br />
• Moving the image using the direction arrows (refer to “Moving the<br />
adjusted image with the direction arrows” on page 636):<br />
• , the Move image up icon<br />
• , the Move image down icon<br />
• , the Move image right icon<br />
• , the Move image left icon<br />
• Setting the number <strong>of</strong> pixels to move the image with<br />
pixel increment icon<br />
, the Set<br />
• Rotating the image with the following icons (refer to “Rotating the<br />
adjusted image” on page 636):<br />
• , the Rotate image icon<br />
• , the Rotate clockwise icon<br />
• , the Rotate counterclockwise icon<br />
• , the Set degree increment icon<br />
MIPAV User’s Guide, <strong>Volume</strong> 2, <strong>Algorithms</strong> 634<br />
12/5/08
M I P A V<br />
M e d i c a l I m a g e P r o c e s s i n g, A n a l y s i s, & V i s u a l i z a t i o n<br />
Chapter 2, Using MIPAV <strong>Algorithms</strong>: Registration: Manual 2D Series<br />
MOVING THE ADJUSTED IMAGE IN ANY<br />
DIRECTION<br />
The Translate image icon, or , allows you to move the adjusted image in<br />
any direction. This icon only appears on the Blended page, which is where<br />
all manual adjustments to image registration occurs.<br />
To move the adjusted image, click , and, holding down the left mouse button,<br />
drag the icon in the direction in which to move the image, and then release the<br />
mouse button. After a few moments, the image appears in the new position. Note<br />
that, depending on where you moved the adjusted image, its outer portions may<br />
disappear beyond the outer edges <strong>of</strong> the reference image (Figure 3). In this case,<br />
you can use<br />
to move the adjusted image again.<br />
Figure 3. The Blended page <strong>of</strong> the Manual 2D Series window showing the adjusted image moved<br />
down and to the right<br />
MIPAV User’s Guide, <strong>Volume</strong> 2, <strong>Algorithms</strong> 635<br />
12/5/08
M I P A V<br />
M e d i c a l I m a g e P r o c e s s i n g, A n a l y s i s, & V i s u a l i z a t i o n<br />
Chapter 2, Using MIPAV <strong>Algorithms</strong>: Registration: Manual 2D Series<br />
MOVING THE ADJUSTED IMAGE WITH THE<br />
DIRECTION ARROWS<br />
The icons that display direction arrows ( , the Move image up icon; ,<br />
the Move image down icon; , the Move image right icon; and , the<br />
Move image left icon) let you move the adjusted image in one direction only<br />
by a specified number <strong>of</strong> pixels. The default number <strong>of</strong> pixels is 1; however,<br />
the number <strong>of</strong> pixels may be from 0.01 to 2048.0. Therefore, the direction<br />
arrows provide the greatest specificity in moving the image, which is perfect<br />
for fine adjustments.<br />
To change the number <strong>of</strong> pixels, click , the Set pixel increment icon;<br />
enter a number in the Pixel Increment box; and click Apply.<br />
ROTATING THE ADJUSTED IMAGE<br />
If the rotation <strong>of</strong> the adjusted image is incorrect, you can change the<br />
rotation <strong>of</strong> the image with the rotation icons:<br />
, the Rotate image icon;<br />
, the Rotate clockwise icon; and , the Rotate counterclockwise icon.<br />
To select the center <strong>of</strong> rotation for the image, click and set the center by<br />
clicking with the mouse on the image. The letter C appears with a yellow<br />
crosshair cursor (Figure 4). You can then drag a line from the center <strong>of</strong><br />
rotation to move the image above or below the center <strong>of</strong> rotation. To rotate<br />
the image clockwise, click<br />
; and to rotate the image counterclockwise,<br />
click .<br />
MIPAV User’s Guide, <strong>Volume</strong> 2, <strong>Algorithms</strong> 636<br />
12/5/08
M I P A V<br />
M e d i c a l I m a g e P r o c e s s i n g, A n a l y s i s, & V i s u a l i z a t i o n<br />
Chapter 2, Using MIPAV <strong>Algorithms</strong>: Registration: Manual 2D Series<br />
Figure 4. Manual 2D Series window showing center <strong>of</strong> rotation<br />
As with the direction arrow icons, you change the degree increment to<br />
achieve exact registration. The default degree increment is 1.0, but you can<br />
specify from 0.01 to 360 degrees. To change the degree increment, click ,<br />
the Set degree increment icon. The Change Degree Increment dialog box<br />
appears. Enter the degree increment in the Degree Increment box, and click<br />
Apply.<br />
MIPAV User’s Guide, <strong>Volume</strong> 2, <strong>Algorithms</strong> 637<br />
12/5/08
M I P A V<br />
M e d i c a l I m a g e P r o c e s s i n g, A n a l y s i s, & V i s u a l i z a t i o n<br />
Chapter 2, Using MIPAV <strong>Algorithms</strong>: Registration: Manual 2D Series<br />
File<br />
Close Registration<br />
Show VOIs in<br />
blended window<br />
Closes this window without saving the images.<br />
Displays, on the Blended page, the VOIs that you<br />
delineated on the Dual page.<br />
Blended tab<br />
Dual tab<br />
Alphablending<br />
slider<br />
Lookup table<br />
Checkerboard<br />
A & B<br />
Displays the Blended page, which shows the image to be registered<br />
superimposed on the reference image. This page allows you to move and align<br />
the image to be registered with the reference image.<br />
Displays the Dual page, which shows each image side by side, and allows you<br />
to delineate three or more landmarks on each image before you apply the<br />
Landmark—Least Squares algorithm or the Landmark—Thin Plate Spline<br />
algorithm to the images.<br />
Adjusts the translucency <strong>of</strong> the alpha channels in each image using the<br />
alphablending technique. When two images share a window, you can adjust<br />
the alphablending settings so that you can see a blend <strong>of</strong> both images and can<br />
compare overlapping regions in two datasets.<br />
Displays the Lookup Table window, which includes two tabs: Image A, the<br />
reference image, and Image B, the image to be registered.<br />
Displays a checkerboard pattern on the images. You can use this pattern for<br />
assistance in aligning the images.<br />
Figure 5. Manual 2D Series window showing the Blended page<br />
MIPAV User’s Guide, <strong>Volume</strong> 2, <strong>Algorithms</strong> 638<br />
12/5/08
M I P A V<br />
M e d i c a l I m a g e P r o c e s s i n g, A n a l y s i s, & V i s u a l i z a t i o n<br />
Chapter 2, Using MIPAV <strong>Algorithms</strong>: Registration: Manual 2D Series<br />
Magnify<br />
image 2.0x<br />
Doubles the size <strong>of</strong> images, magnifying them to twice their current size. If an<br />
image is too large for the current window size, scroll bars appear, and you may<br />
need to manually adjust the size <strong>of</strong> the window.<br />
To restore an image to its original size, use<br />
as many times as you used this icon.<br />
, the Magnify image 0.5x icon,<br />
Magnify<br />
image 0.5x<br />
Window<br />
region <strong>of</strong> image B<br />
Reset image<br />
to original state<br />
Apply<br />
Set pixel<br />
increment<br />
Reduces the magnification level <strong>of</strong> images in half. To restore images to their<br />
original size, use<br />
used this icon.<br />
, the Magnify image 2.0x icon, as many times as you<br />
Hides the reference image below a windowed mouse cursor; slide<br />
alphablending slider to the reference image<br />
Restores image to its original state. This icon deletes all points on the reference<br />
image and on the image to be registered. If the Apply button has already been<br />
selected, the Reset icon undoes all changes that occurred since the last time<br />
the Apply button was selected.<br />
Commits the changes that you made to the images, but it leaves the window<br />
open for you to make further changes if desired.<br />
Determines the number <strong>of</strong> pixels to use when any <strong>of</strong> the move image icons are<br />
used. When you click this icon, the Change Pixel Increment dialog box opens.<br />
Although the default is 1.0, when the pixel increment is changed to another<br />
number, that number displays on the toolbar rather than 1.0. For example, if<br />
you changed the pixel increment to 550.0, would appear on the toolbar.<br />
You can use any pixel increment from 0.01 to 2048.00.<br />
Translate<br />
image<br />
Moves Image B, the image to be registered, in any direction you drag the<br />
image by the number <strong>of</strong> pixels indicated in<br />
, the Set pixel increment icon.<br />
up<br />
Move image<br />
Moves Image B, the image to be registered, up by the number <strong>of</strong> pixels<br />
indicated in<br />
, the Set pixel increment icon.<br />
Move image<br />
down<br />
Moves Image B, the image to be registered, down by the number <strong>of</strong> pixels<br />
indicated in<br />
, the Set pixel increment icon.<br />
Figure 5. Manual 2D Series window showing the Blended page (continued)<br />
MIPAV User’s Guide, <strong>Volume</strong> 2, <strong>Algorithms</strong> 639<br />
12/5/08
M I P A V<br />
M e d i c a l I m a g e P r o c e s s i n g, A n a l y s i s, & V i s u a l i z a t i o n<br />
Chapter 2, Using MIPAV <strong>Algorithms</strong>: Registration: Manual 2D Series<br />
Move image<br />
right<br />
Move image<br />
left<br />
Set degree<br />
increment<br />
Moves Image B, the image to be registered, right by the number <strong>of</strong> pixels<br />
indicated in<br />
, the Set pixel increment icon.<br />
Moves Image B, the image to be registered, left by the number <strong>of</strong> pixels<br />
indicated in<br />
, the Set pixel increment icon.<br />
Determines the degree to use when rotating images, rotating images<br />
clockwise, or rotating images counterclockwise. When you click this icon, the<br />
Change Degree Increment dialog box opens.<br />
Although the default degree increment is 1.0, when the degree increment is<br />
changed to another degree, that degree increment displays on the toolbar<br />
rather than 1.0. For example, if you changed the degree increment to 180.0,<br />
would appear on the toolbar. You can set the degree increment from 0.01<br />
to 360.0.<br />
Rotate image<br />
Rotate<br />
clockwise<br />
Rotate<br />
counterclockwise<br />
Image area<br />
Allows you to select a center <strong>of</strong> rotation by clicking on the image with the<br />
mouse. It then allows you to then move the image above or below the center<br />
<strong>of</strong> rotation by dragging a line from the center <strong>of</strong> rotation.<br />
Rotates the image to be registered clockwise by the number <strong>of</strong> degrees<br />
indicated as the degree increment. To restore the image to its original rotation,<br />
click<br />
, the Reset image to original state icon.<br />
Rotates the image to be registered counterclockwise by the number <strong>of</strong> degrees<br />
incited as the degree increment. To restore the image to its original rotation,<br />
click<br />
, the Reset image to original state icon.<br />
Superimposes the image to be registered on the reference image and allows<br />
for the image to be registered to be moved, magnified, or rotated.<br />
Figure 5. Manual 2D Series window showing the Blended page (continued)<br />
MIPAV User’s Guide, <strong>Volume</strong> 2, <strong>Algorithms</strong> 640<br />
12/5/08
M I P A V<br />
M e d i c a l I m a g e P r o c e s s i n g, A n a l y s i s, & V i s u a l i z a t i o n<br />
Chapter 2, Using MIPAV <strong>Algorithms</strong>: Registration: Manual 2D Series<br />
File<br />
Close Registration<br />
Closes this window without saving the<br />
images.<br />
Show VOIs in blended<br />
window<br />
Displays, on the Blended page, the VOIs<br />
that you delineated on the Dual page.<br />
Blended tab<br />
Dual tab<br />
Lookup<br />
Table<br />
Magnify<br />
reference<br />
image 2.0x<br />
Displays the Blended page, which shows the image to be registered superimposed<br />
on the reference image. This page allows you to move and align the image to be<br />
registered with the reference image.<br />
Displays the Dual page, which shows each image side by side, and allows you to<br />
delineate three or more landmarks on each image before you apply the<br />
Landmark—Least Squares algorithm or the Landmark—Thin Plate Spline algorithm<br />
to the images.<br />
Displays the Lookup Table window, which includes two tabs: Image A, the<br />
reference image, and Image B, the image to be registered.<br />
Doubles the size <strong>of</strong> reference images, magnifying them to twice their current size.<br />
If an image is too large for the current window size, scroll bars appear, and you<br />
may need to manually adjust the size <strong>of</strong> the window.<br />
To restore reference images to their original size, use<br />
image 0.5x icon, as many times as you used this icon.<br />
, the Magnify reference<br />
Figure 6. Manual 2D Series window showing the Dual page<br />
MIPAV User’s Guide, <strong>Volume</strong> 2, <strong>Algorithms</strong> 641<br />
12/5/08
M I P A V<br />
M e d i c a l I m a g e P r o c e s s i n g, A n a l y s i s, & V i s u a l i z a t i o n<br />
Chapter 2, Using MIPAV <strong>Algorithms</strong>: Registration: Manual 2D Series<br />
Magnify<br />
reference<br />
image 0.5x<br />
Magnify<br />
adjusted<br />
image 2.0x<br />
Reduces the magnification level <strong>of</strong> reference images in half. To restore reference<br />
images to their original size, use<br />
many times as you used this icon.<br />
, the Magnify reference image 2.0x icon, as<br />
Doubles the size <strong>of</strong> adjusted images, magnifying them to twice their current size.<br />
If an image is too large for the current window size, scroll bars appear, and you<br />
may need to manually adjust the size <strong>of</strong> the window.<br />
To restore adjusted images to their original size, use<br />
image 0.5x icon, as many times as you used this icon.<br />
, the Magnify reference<br />
Magnify<br />
adjusted<br />
image 0.5x<br />
Apply<br />
least squares<br />
alignment<br />
Apply thin<br />
plate spline<br />
alignment<br />
Reset<br />
image to<br />
original state<br />
Reference<br />
slice markers<br />
Reduces the magnification level <strong>of</strong> adjusted images in half. To restore adjusted<br />
images to their original size, use<br />
many times as you used this icon.<br />
, the Magnify reference image 2.0x icon, as<br />
Applies the Landmark—Least Squares algorithm to the image to be registered.<br />
After the algorithm is applied, if needed, you can apply the Landmark—Thin Plate<br />
Splines algorithm on the image, or you can manually adjust the alignment <strong>of</strong> the<br />
image on the Blended page.<br />
Applies the Landmark—Thin Plate Spline algorithm to the image to be registered.<br />
After this algorithm is applied, if needed, you can apply the Landmark—Least<br />
Squares algorithm on the image, or you can manually adjust the alignment <strong>of</strong> the<br />
image on the Blended page.<br />
Restores the image to be registered to its original state. Restores image to its<br />
original state. This icon deletes all points on the reference image and on the<br />
image to be registered. If the Apply button has already been selected, the Reset<br />
icon undoes all changes that occurred since the last time the Apply button was<br />
selected.<br />
Adds a point to the reference image each time you click the left mouse button.<br />
Note that the points are sequentially labeled from 1 on in the order in which you<br />
created them. To remove points, return the cursor to its default mode by clicking<br />
, select the point to be deleted, and click , Delete selected reference slice<br />
markers.<br />
Adjusted<br />
slice markers<br />
Adds a point to the adjusted image each time you click the left mouse button.<br />
Note that the points are sequentially labeled from 1 on in the order in which you<br />
created them. To remove points, return the cursor to its default mode by clicking<br />
, select the point to be deleted, and click , Delete selected adjusted slice<br />
markers.<br />
Delete<br />
selected<br />
reference slice<br />
markers<br />
Removes the point that you selected in the reference image. To remove a point,<br />
first return the cursor to its default mode by clicking , select the point to be<br />
deleted, and click , Delete selected reference slice markers.<br />
Figure 6. Manual 2D Series window showing the Dual page (continued)<br />
MIPAV User’s Guide, <strong>Volume</strong> 2, <strong>Algorithms</strong> 642<br />
12/5/08
M I P A V<br />
M e d i c a l I m a g e P r o c e s s i n g, A n a l y s i s, & V i s u a l i z a t i o n<br />
Chapter 2, Using MIPAV <strong>Algorithms</strong>: Registration: Manual 2D Series<br />
Delete<br />
selected<br />
adjusted slice<br />
markers<br />
Return to<br />
default mode<br />
Apply<br />
Removes the point that you selected in the image to be registered. To remove a<br />
point, first return the cursor to its default mode by clicking<br />
to be deleted, and click<br />
, Delete selected adjusted slice markers.<br />
, select the point<br />
Returns the cursor to its default mode, which allows you to change from adding<br />
points to deleting points from the image.<br />
Commits the changes that you made to the images, but it leaves the window open<br />
for you to make further changes if desired.<br />
Figure 6. Manual 2D Series window showing the Dual page (continued)<br />
Applying the Manual 2D Series algorithm on 2.5<br />
images<br />
To run this algorithm on 2.5D images, complete the following steps:<br />
1 Open a single 2.5 image dataset. When you apply this algorithm, you<br />
select the slices in the dataset that you want to register.<br />
2 Perform, as an option, any other image processing, except scaling, on<br />
the image dataset.<br />
3 Select <strong>Algorithms</strong> > Registration > Manual 2D Series. The Manual 2D<br />
Series window for 2.5D images (Figure 7) opens.<br />
Because you are registering slices <strong>of</strong> an image, and not separate images,<br />
all <strong>of</strong> the necessary icons and controls appear in a simple window that<br />
does not include tabbed pages. Note that there are two sliders at the top<br />
<strong>of</strong> the page:<br />
• Reference slice slider—Allows you to choose which slice to use as a<br />
reference image.<br />
• Adjusted slice slider—Allows you to choose which slice to use as an<br />
image to be registered.<br />
The boxes to the right <strong>of</strong> each slider indicate which slice you are<br />
currently viewing.<br />
All <strong>of</strong> the remaining icons and controls work in the same way that they<br />
do on the Manual 2D Series window for 2D images (refer to Figure 5 and<br />
Figure 6).<br />
MIPAV User’s Guide, <strong>Volume</strong> 2, <strong>Algorithms</strong> 643<br />
12/5/08
M I P A V<br />
M e d i c a l I m a g e P r o c e s s i n g, A n a l y s i s, & V i s u a l i z a t i o n<br />
Chapter 2, Using MIPAV <strong>Algorithms</strong>: Registration: Manual 2D Series<br />
Figure 7. Manual 2D Series window<br />
For 2.5D images, this window does not include the Blended and Dual tabbed<br />
pages. Rather is incorporates some <strong>of</strong> the same interface controls that appear on<br />
the Blended and Dual pages, such as icons and the alphablending slider. Note<br />
that you can place landmarks on the image in this window.<br />
Refer to the instructions for “Applying the Manual 2D Series algorithm<br />
on 2D images” on page 630.<br />
MIPAV User’s Guide, <strong>Volume</strong> 2, <strong>Algorithms</strong> 644<br />
12/5/08
M I P A V<br />
M e d i c a l I m a g e P r o c e s s i n g, A n a l y s i s, & V i s u a l i z a t i o n<br />
Chapter 2, Using MIPAV <strong>Algorithms</strong>: Mosaic Registration<br />
Mosaic Registration<br />
The Mosaic Registration method is a user interface for a semi-manual<br />
image registration. It allows the user, first, manually aligns two images<br />
using a mouse, and then it calls the Optimized Automatic Registration 2D<br />
algorithm (AlgorithmRegOAR2D) for further precise registration. As a<br />
result the method creates a new mosaic image from the two source images.<br />
Multiple images can also be added to the mosaic and aligned one at a time.<br />
Background<br />
The Mosaic Registration technique can be used for increasing a field <strong>of</strong> view<br />
(FOV) by combining two or more images in a single FOV. Refer to Section<br />
“Outline <strong>of</strong> the method” .<br />
OUTLINE OF THE METHOD<br />
Pre-registration steps<br />
1 The user opens a reference image, and then adds a tile image.<br />
2 Both images are displayed as texture-mapped polygons. The texture<br />
sizes match the original image size. If an image is larger than the screen<br />
size, the polygon is scaled to fit the image to the screen size.<br />
3 The centers for both images are computed, and then a single translation<br />
step is performed to align the image centers.<br />
Manual mouse based alignment<br />
4 The user manually aligns both images using a mouse. Manual translation<br />
is done in a screen space – the center <strong>of</strong> the selected image is at the<br />
mouse position. Rotation is about the center <strong>of</strong> the selected image, the<br />
rotation angle is calculated based on the mouse movement. Scale is also<br />
based on mouse movement and is relative to the selected image.<br />
5 The minimum resolution <strong>of</strong> the reference and tile images is determined.<br />
For more information, refer to “Blurring” on page 652.<br />
MIPAV User’s Guide, <strong>Volume</strong> 2, <strong>Algorithms</strong> 645<br />
12/5/08
M I P A V<br />
M e d i c a l I m a g e P r o c e s s i n g, A n a l y s i s, & V i s u a l i z a t i o n<br />
Chapter 2, Using MIPAV <strong>Algorithms</strong>: Mosaic Registration<br />
6 The method registers the tile image to the reference image based on the<br />
how the user arrange the images using the mouse. It creates two new<br />
image frames, and then it writes the reference and tile mask images to<br />
these frames so that the reference and tile image overlap. Refer to “Registering<br />
the reference and tile images” on page 648.<br />
7 The method saves the reference and tile polygon shapes, borders,<br />
images, and transformation matrices.<br />
Optimized Automatic Registration 2D<br />
8 The method calls the Optimized Automatic Registration 2D algorithm to<br />
register images created in step 6. See also “AlgorithmOAR2D Optimization<br />
Steps” on page 654.<br />
Forming the mosaic image<br />
9 After AlgorithmRegOAR2D finishes running, the method blends the tile<br />
image with the reference image, and then displays the result mosaic<br />
image. See also “Blending the tile image with the reference image” on<br />
page 649.<br />
OPENING TWO IMAGES<br />
When the user opens two images, the algorithm asks to open a reference<br />
image first, and then to add the tile image. In that step, the image centers<br />
are computed for each image, and then a single translation step is performed<br />
to align the image centers.<br />
MANUAL MOUSE-BASED ALIGNMENT<br />
The mouse-based alignment step involves manual definition <strong>of</strong> identical<br />
points or key features between the reference and tile image (which means<br />
that the user should figure out the identical points), manual aligning both<br />
images using those points, and then saving the transformation vector.<br />
The manual mouse based alignment is a traditional affine transformation<br />
that involves rotation, translation and scale. After the manual transformation<br />
is done, the image content <strong>of</strong> the tile image is transformed to the geom-<br />
MIPAV User’s Guide, <strong>Volume</strong> 2, <strong>Algorithms</strong> 646<br />
12/5/08
M I P A V<br />
M e d i c a l I m a g e P r o c e s s i n g, A n a l y s i s, & V i s u a l i z a t i o n<br />
Chapter 2, Using MIPAV <strong>Algorithms</strong>: Mosaic Registration<br />
etry <strong>of</strong> the reference image and the transformation parameters are stored in<br />
the transformation vector.<br />
Rotation<br />
The method allows the user to rotate the tile image using the left mouse<br />
button. The rotation is performed around the center <strong>of</strong> the image until the<br />
identical points <strong>of</strong> both images were aligned. The rotation angle is then<br />
calculated based on the mouse's X- coordinate on the screen.<br />
Figure 1. Calculating the rotation angle<br />
Translation<br />
Manual translation is done using the right mouse button. The right mouse<br />
button, when pressed, points the mouse cursor to the center <strong>of</strong> the image.<br />
When the user moves the mouse, by default, the tile image moves along the<br />
reference image in the X and Y directions until the identical points in both<br />
images were aligned. The translation is then calculated based on the<br />
mouse's X and Y coordinates before and after translation. See Figure 2. To<br />
move the reference image, make it an active image first, and then use the<br />
same technique as was used for moving the tile image.<br />
Scale<br />
Manual scale can be done using the middle mouse button. The tile (or reference)<br />
image is scaled until the identical points in both images were aligned.<br />
The scale value is then calculated based on the mouse movement in Y direction<br />
on the screen. For example, each time the mouse moves up in Y direc-<br />
MIPAV User’s Guide, <strong>Volume</strong> 2, <strong>Algorithms</strong> 647<br />
12/5/08
M I P A V<br />
M e d i c a l I m a g e P r o c e s s i n g, A n a l y s i s, & V i s u a l i z a t i o n<br />
Chapter 2, Using MIPAV <strong>Algorithms</strong>: Mosaic Registration<br />
tion, the tile image is scaled larger, and each time the mouse moves down in<br />
Y direction, the tile image is scaled smaller.<br />
Figure 2. The translation is calculated based on the mouse's X and Y<br />
coordinates before and after translation.<br />
Storing the transformation parameters<br />
After each manual alignment step (e.g. each rotation, translation and scale),<br />
the method stores the current transformation for the tile image, so the new<br />
transformations can be concatenated onto the current transform. In other<br />
words, the method links the current transformations with the previous<br />
accumulated transformation, and then saves the transformation matrix.<br />
REGISTERING THE REFERENCE AND TILE<br />
IMAGES<br />
When the user press the Register Images button, the following happens:<br />
1 The Inverse Transform for the Reference image is calculated and<br />
applied to the reference image.<br />
2 The Tile Transform is concatenated with the Inverse Reference<br />
Transform so that the tile image is transformed relative to the reference<br />
Image.<br />
MIPAV User’s Guide, <strong>Volume</strong> 2, <strong>Algorithms</strong> 648<br />
12/5/08
M I P A V<br />
M e d i c a l I m a g e P r o c e s s i n g, A n a l y s i s, & V i s u a l i z a t i o n<br />
Chapter 2, Using MIPAV <strong>Algorithms</strong>: Mosaic Registration<br />
3 The combined mosaic image size is calculated, based on the original<br />
reference image size and the transformed extents <strong>of</strong> the tile image. Now,<br />
the new image size is large enough to contain both images.<br />
4 The reference image is resized to match the mosaic image.<br />
5 The tile image is transformed and placed into a new tile image that has<br />
the same size as the reference image.<br />
6 Two mask images are created, for the updated reference and tile images.<br />
These mask images have a value <strong>of</strong> one only where the two images<br />
overlap and a value <strong>of</strong> zero otherwise.<br />
7 To further refine the registration, the AlgorithmRegOAR2D is then<br />
called for the reference, tile, and both mask images for a weighted<br />
registration, where the images are registered based on the image<br />
information only in the areas <strong>of</strong> the mask images that have the value<br />
equal to one. Therefore, the registration is based only on the areas<br />
where the two manually-aligned images overlap.<br />
8 The Registration Transform is returned by the AlgorithmRegOAR2<br />
class. The Registration Transform represents the alignment with the<br />
lowest negative cost function value.<br />
9 The tile image is then transformed and blended to the reference image.<br />
See also “Using the Optimized Automatic Registration 2D algorithm” on<br />
page 650.<br />
BACKUP MOSAIC<br />
Before AlgorithmRegOAR2D is called, the method stores the reference and<br />
tile polygon shapes, borders, images, and transformation matrices, so that<br />
the manual alignment can be undone at any time by the user.<br />
BLENDING THE TILE IMAGE WITH THE<br />
REFERENCE IMAGE<br />
Once the two images are manually aligned and the registration is complete<br />
by AlgorithmRegOAR2D, the images are blended and the final image is then<br />
displayed.<br />
MIPAV User’s Guide, <strong>Volume</strong> 2, <strong>Algorithms</strong> 649<br />
12/5/08
M I P A V<br />
M e d i c a l I m a g e P r o c e s s i n g, A n a l y s i s, & V i s u a l i z a t i o n<br />
Chapter 2, Using MIPAV <strong>Algorithms</strong>: Mosaic Registration<br />
BRUTE FORCE<br />
The Brute Force algorithm is a method <strong>of</strong> registering images, which<br />
includes: a) capturing a reference image, b) capturing a tile image, c)<br />
coarsely registering the reference image to the tile image to give approximate<br />
angle and <strong>of</strong>fset parameters, and then d) finely registering the reference<br />
image to the tile image based on the parameters stored from the<br />
coarsely matching step.<br />
The coarsely registering step involves, first, resampling both images to a<br />
coarse resolution, and then applying a number <strong>of</strong> rotations and translations<br />
to register the tile image to reference image.<br />
The finely registering step employs a control point matching between the<br />
reference image and the tile image using small image patches at a scale <strong>of</strong><br />
one for the reference image and the tile image having lower resolution.<br />
No optimization is performed in Brute Force registration.<br />
The Brute Force algorithm starts when the user activates the Brute Force<br />
Registration option. See also “The Mosaic Registration dialog box options”<br />
on page 660“and “Brute Force Settings” on page 663.<br />
Using the Optimized Automatic Registration 2D<br />
algorithm<br />
BACKGROUND<br />
The Optimized Automatic Registration 2D algorithm searches for an<br />
optimal transformation that registers two images. The main approach for<br />
determining this optimal transformation is a) to calculate a cost function, b)<br />
determine how it changes as individual transformation parameters are<br />
varied, and c) find the parameters that minimize the value <strong>of</strong> the cost<br />
function. For example, Figure 3 shows a plot <strong>of</strong> a sample cost function for a<br />
selection <strong>of</strong> transformation parameters; in each plot, a single parameter is<br />
varied while all other are kept constant.<br />
MIPAV User’s Guide, <strong>Volume</strong> 2, <strong>Algorithms</strong> 650<br />
12/5/08
M I P A V<br />
M e d i c a l I m a g e P r o c e s s i n g, A n a l y s i s, & V i s u a l i z a t i o n<br />
Chapter 2, Using MIPAV <strong>Algorithms</strong>: Mosaic Registration<br />
See also “Cost functions used in MIPAV algorithms” on page 63.<br />
Figure 3. The plots <strong>of</strong> the Correlation Ratio cost function versus some <strong>of</strong><br />
the individual parameter values. In each plot (A, B, C, and D), a single<br />
parameter is varied while the other are kept constant<br />
Another fundamental step in this registration method is to resample and<br />
interpolate the reference and target images at several different resolutions<br />
(starting with a coarse pixel size and gradually increasing the resolution),<br />
while searching for the min cost function. An advantage <strong>of</strong> this multi-resolution<br />
approach is that the initial optimization considerably reduces computational<br />
cost, since the number <strong>of</strong> sample points is substantially less. In<br />
addition, the overall alignment is easier to find at a coarse resolution.<br />
In that algorithm we use the inverse cost function, so the min cost corresponds<br />
to the better registration.<br />
However, the resampling process may influence the computed value <strong>of</strong> the<br />
cost function; therefore, several different interpolation methods are incorporated<br />
with this technique. These methods are discussed in more detail<br />
later in Section “Resampling Interpolation” on page 657.<br />
Taking into account the resampling and interpolation criteria,<br />
AlgorithmRegOAR2D begins searching for an optimum transformation at a<br />
coarse resolution <strong>of</strong> 8mm. Once a transformation has been determined that<br />
MIPAV User’s Guide, <strong>Volume</strong> 2, <strong>Algorithms</strong> 651<br />
12/5/08
M I P A V<br />
M e d i c a l I m a g e P r o c e s s i n g, A n a l y s i s, & V i s u a l i z a t i o n<br />
Chapter 2, Using MIPAV <strong>Algorithms</strong>: Mosaic Registration<br />
minimizes the cost function, the transformation is further refined by progressively<br />
increasing the resolution, e.g. 8, 4, 2, 1.<br />
The algorithm <strong>of</strong>fers various resampling interpolation methods combined<br />
with the Correlation Ratio, Least Squares, Normalized Cross Correlation,<br />
and Normalized Mutual Information as a cost function. See also Section<br />
1.2.5, “Cost functions.”<br />
OUTLINE OF THE METHOD<br />
Pre-Optimization<br />
The algorithms input are two images after performing the manual alignment.<br />
It takes as an input both images as they appear from the Manual<br />
mouse-based alignment step, (these two new registered images are now<br />
called a reference and a target image), and then performs the pre-optimization<br />
which includes blurring and resampling.<br />
Blurring<br />
The registration algorithm first, determines the minimum resolution <strong>of</strong> the<br />
reference and target images. The reference image is blurred to the resolution<br />
<strong>of</strong> the target image if the resolution <strong>of</strong> the target image is 50% or larger<br />
than the corresponding resolution in the reference image. Likewise, the target<br />
image is blurred to the resolution <strong>of</strong> the reference image if the resolution<br />
<strong>of</strong> the reference image is 50% or larger than the corresponding resolution in<br />
the target image. It is possible (but not likely) that both the reference and<br />
target image will be blurred. Both images are then resampled into 1mm<br />
isotropic pixels.<br />
Calculating the center <strong>of</strong> mass<br />
The algorithm calculates centers <strong>of</strong> mass (COM) for each image, and then a<br />
single translation step is performed to align the COMs. To calculate the<br />
COM, the method uses the right hand convention 2D coordinate systems<br />
(X, Y). Thus, in the image space, the left hand corner <strong>of</strong> the image is set to<br />
(0, 0). The X axis goes left to right and the Y axis goes top to bottom. The<br />
rotation about the Y axis can be determined by the angle between the normal<br />
to the planes for the two images, while translational compensate along<br />
the X axis is given by the difference in COMs in two images.<br />
MIPAV User’s Guide, <strong>Volume</strong> 2, <strong>Algorithms</strong> 652<br />
12/5/08
M I P A V<br />
M e d i c a l I m a g e P r o c e s s i n g, A n a l y s i s, & V i s u a l i z a t i o n<br />
Chapter 2, Using MIPAV <strong>Algorithms</strong>: Mosaic Registration<br />
Resampling<br />
Once this isotropic 1mm resolution images have been obtained, the 2, 4 and<br />
8mm subsampled versions are also created. The sub-sampling algorithm<br />
then simply keeps every n-th point (that is, 2, 4 or 8) on the lattice in each<br />
direction. Therefore, the new volume contains 1/n 2 as many points as the<br />
original. See also “Resampling Interpolation” on page 657.<br />
Optimization<br />
The optimization function is used to determine the optimum transformation.<br />
It takes as an input both images (blurred and resampled), and then<br />
progresses them through a series <strong>of</strong> different levels corresponding to both<br />
the reference and target images resampled and interpolated to higher levels<br />
<strong>of</strong> resolutions.<br />
1 levelEight optimization. Both images are resampled and interpolated to<br />
a resolution <strong>of</strong> 8mm. The parameters <strong>of</strong> the transformation are then<br />
systematically varied, where the cost function is evaluated for each<br />
setting. The parameters corresponding to the smallest value(s) <strong>of</strong> the<br />
cost function are then used as the initial transformation for the next<br />
level in the optimization.<br />
2 levelFour optimization. The images are resampled and interpolated to<br />
4mm and the transformation corresponding to the smallest value(s) <strong>of</strong><br />
the cost function are determined and used as the initial transformation<br />
for the next level in the optimization.<br />
3 levelTwo optimization. Similar processing as the previous two levels<br />
except the images are, first, resampled and interpolated to 2mm.<br />
4 levelOne optimization – 1mm resolution images are used in this step<br />
and the transformation is generalized to include 12 degrees <strong>of</strong> freedom.<br />
Post optimization<br />
Using the same interpolation methods as described in “Pre-Optimization”<br />
and the optimal transformation determined above, the method transforms<br />
the reference image into the same coordinate system <strong>of</strong> the target image.<br />
Following sections describe in detail the algorithms and methods used to<br />
perform Steps 1–8 <strong>of</strong> the optimization routine.<br />
MIPAV User’s Guide, <strong>Volume</strong> 2, <strong>Algorithms</strong> 653<br />
12/5/08
M I P A V<br />
M e d i c a l I m a g e P r o c e s s i n g, A n a l y s i s, & V i s u a l i z a t i o n<br />
Chapter 2, Using MIPAV <strong>Algorithms</strong>: Mosaic Registration<br />
ALGORITHMOAR2D OPTIMIZATION STEPS<br />
levelEight optimization is primarily concerned with determining the<br />
rotational transformation that will lead to the globally optimal transformation,<br />
which corresponds to the global minimum <strong>of</strong> the cost function. levelEight<br />
optimization uses the lowest resolution images (8mm) and coarse<br />
rotation angles evaluated at relatively large step sizes.<br />
Figure 4. AlgorithmOAR2D the levelEight optimization steps<br />
Rotation<br />
This AlgorithmRegOAR2D method is based on the empirical observation<br />
that finding the correct orientation, or rotation, is the most difficult task in<br />
image registration, since the three rotation parameters are highly coupled<br />
MIPAV User’s Guide, <strong>Volume</strong> 2, <strong>Algorithms</strong> 654<br />
12/5/08
M I P A V<br />
M e d i c a l I m a g e P r o c e s s i n g, A n a l y s i s, & V i s u a l i z a t i o n<br />
Chapter 2, Using MIPAV <strong>Algorithms</strong>: Mosaic Registration<br />
and most <strong>of</strong> the erroneous registrations that have been examined have happened<br />
primarily due to an incorrect orientation. Therefore, the search concentrates<br />
on the rotational part <strong>of</strong> the transformation.<br />
Specifically, the reference image is oriented, interpolated, and the cost function<br />
evaluated for coarse rotations angles (-5, 0), (0, 5), …, (-5, 5), where the<br />
values represent the amount <strong>of</strong> rotation in degrees about the X, and Y axes<br />
respectively.<br />
For each angle configuration, a four degrees <strong>of</strong> freedom (4-DOF) local optimization<br />
is also performed to find the optimal translation and (global) scale.<br />
By default, the initial values are set to<br />
• zero for translation<br />
• one for scale.<br />
The best 20% <strong>of</strong> the cost values and the corresponding angle configurations<br />
(candidate local minima) are stored in a vector <strong>of</strong> minima that is used as a<br />
starting point for a further optimization, which uses a smaller step size over<br />
a narrower range <strong>of</strong> angles.<br />
For each parameter setting corresponding to the top 20% <strong>of</strong> the cost function<br />
minima, the algorithm performs rotations over the fine grid (which is,<br />
by default, 3 degrees with 1 degrees step) and evaluates the cost function.<br />
The method now finds all angle configurations that have the corresponding<br />
cost function values lower than their neighbors from the vector <strong>of</strong> candidate<br />
local minima.<br />
For each <strong>of</strong> these sets <strong>of</strong> parameters a 7-DOF optimization is then performed,<br />
storing the results <strong>of</strong> the transformation and costs before and after<br />
optimization in a vector <strong>of</strong> minima.<br />
Since the relative costs <strong>of</strong> each candidate solution may change at higher resolutions,<br />
where structures become more sharply defined, the top 20% <strong>of</strong> the<br />
cost function minima points are considered for the next higher resolution<br />
(4mm) stage, rather than just the single best solution.<br />
By default, the algorithm uses Bilinear interpolation to transform images to<br />
this new orientation. And Least Squares is the cost function implemented in<br />
this method.<br />
MIPAV User’s Guide, <strong>Volume</strong> 2, <strong>Algorithms</strong> 655<br />
12/5/08
M I P A V<br />
M e d i c a l I m a g e P r o c e s s i n g, A n a l y s i s, & V i s u a l i z a t i o n<br />
Chapter 2, Using MIPAV <strong>Algorithms</strong>: Mosaic Registration<br />
levelFour optimization step uses the interpolated 4mm resolution<br />
images to determine the transformation that minimizes the cost function<br />
starting with the transformations determined in levelEight. The optimization<br />
determines a 7-DOF transformation that corresponds to the minimum<br />
value <strong>of</strong> the cost function. This transformation is then perturbed and the<br />
cost function is computed for these new settings. The perturbations correspond<br />
to six-degrees for each rotation parameter and a global scaling factor<br />
<strong>of</strong> 0.8, 0.9, 1.1, and 1.2. A type <strong>of</strong> transformation (translation and/or global<br />
scale) is specified by a user (see Section 1.5, Running the Mosaic Registration).<br />
It includes the following transformations: Affine-12 (the default),<br />
Rigid-6, Global Rescale-7, and Specific Rescale-9. A vector <strong>of</strong> parameters<br />
and top 20% <strong>of</strong> the min cost function values are considered for the next<br />
2mm step.<br />
In levelTwo, the method uses the images interpolated to 2mm. The cost<br />
function is evaluated using the transformation parameters corresponding to<br />
the top 20% minima obtained from the levelFour. It finds the best minimum,<br />
and then optimizes it with the 7-DOF and then 9-DOF transformation.<br />
The method then returns the best minimum after optimization.<br />
Note: if the user has limited the degrees <strong>of</strong> freedom to six, as for the rigid<br />
transformation, there will only be one optimization run in levelTwo, with six<br />
degrees <strong>of</strong> freedom.<br />
levelOne step uses the 1mm interpolated images and computes the value<br />
<strong>of</strong> the cost function for each parameter setting determined in the previous<br />
levelTwo optimization. The parameters corresponding to the minimum<br />
value <strong>of</strong> the cost function with this resolution are then further optimized for<br />
transformations with 7-, 9-, and 12- DOF, unless a rigid (6-DOF)<br />
transformation is desired.<br />
What is saved<br />
The method stores:<br />
• The set <strong>of</strong> parameters or vector at which the minimum was reached;<br />
• The value <strong>of</strong> the cost function at that minimum;<br />
• And the matrix, which was the true input into the cost function and<br />
represents the transformation that gives the minimum cost <strong>of</strong><br />
differences between the images.<br />
MIPAV User’s Guide, <strong>Volume</strong> 2, <strong>Algorithms</strong> 656<br />
12/5/08
M I P A V<br />
M e d i c a l I m a g e P r o c e s s i n g, A n a l y s i s, & V i s u a l i z a t i o n<br />
Chapter 2, Using MIPAV <strong>Algorithms</strong>: Mosaic Registration<br />
RESAMPLING INTERPOLATION<br />
AlgorithmRegOAR2D resampes images using an interpolation scheme,<br />
where image pixels are resampled into isotropic 1mm pixels. New pixel values<br />
are computed using a weighted combination <strong>of</strong> existing pixel values<br />
within a defined neighborhood <strong>of</strong> the new pixel location. The interpolation<br />
methods are available in this implementation <strong>of</strong> the registration technique<br />
include Bilinear, B-spline 3-rd order, B-spline 4-rd order, Cubic<br />
Lagrangian, Quintic Lagrangian, Heptic Lagrangian, and Windowed sinc.<br />
The major effect that the choice <strong>of</strong> interpolation could have is in determining<br />
the degree when the cost function becomes continuous or discontinuous<br />
with respect to changes made in the transformation parameters. Thus,<br />
selecting the appropriate interpolation method is important for future calculation<br />
<strong>of</strong> the cost function.<br />
To learn more about the interpolation methods used in MIPAV, refer to<br />
“Interpolation methods used in MIPAV” .<br />
COST FUNCTIONS<br />
The Optimized Automatic Registration 2D method searches for the transformation<br />
that gives the smallest value <strong>of</strong> the inverse cost function, which<br />
we assume is the transformation that also gives the best alignment.<br />
Least Squares is the cost function implemented in this method. Refer to “Cost<br />
functions used in MIPAV algorithms” for more information.<br />
Powell method<br />
Optimized Automatic Registration 2D uses the Powell method to find the<br />
global minimum <strong>of</strong> the chosen cost function. For more information about<br />
the Powell method, refer to < http://math.fullerton.edu/mathews/n2003/<br />
PowellMethodMod.html><br />
MIPAV User’s Guide, <strong>Volume</strong> 2, <strong>Algorithms</strong> 657<br />
12/5/08
M I P A V<br />
M e d i c a l I m a g e P r o c e s s i n g, A n a l y s i s, & V i s u a l i z a t i o n<br />
Chapter 2, Using MIPAV <strong>Algorithms</strong>: Mosaic Registration<br />
OUTPUT<br />
The transformed image is displayed. In order to receive a better resolution,<br />
the same interpolation methods which were described in Section<br />
“Resampling Interpolation” on page 657 can be applied to the transformed<br />
image to produce the final output image.<br />
IMAGE TYPES<br />
You can apply this algorithm to all 2D color (RGB) and grayscale images.<br />
Running the Mosaic Registration method<br />
To run Mosaic Registration (Figure 8),<br />
1 Call <strong>Algorithms</strong>>Registration> Mosaic Registration.<br />
2 In the Mosaic Registration dialog box, click the Open Reference Image<br />
button and then choose the reference image. The reference image<br />
appears in the dialog box. See Figure 5-2.<br />
3 Press Add Tile Image and choose the tile image. See Figure 5-3.<br />
4 Use the mouse to manually register two images. See Figure 5-4.<br />
5 After the manual alignment is done, press Register Images to run the<br />
Optimized Automatic Registration 2D algorithm. Figure 5-5.<br />
When the Optimized Automatic Registration 2D algorithm finishes running<br />
the result image appears in the dialog box window.<br />
MIPAV User’s Guide, <strong>Volume</strong> 2, <strong>Algorithms</strong> 658<br />
12/5/08
M I P A V<br />
M e d i c a l I m a g e P r o c e s s i n g, A n a l y s i s, & V i s u a l i z a t i o n<br />
Chapter 2, Using MIPAV <strong>Algorithms</strong>: Mosaic Registration<br />
Figure 5. Running Mosaic Registration<br />
MIPAV User’s Guide, <strong>Volume</strong> 2, <strong>Algorithms</strong> 659<br />
12/5/08
M I P A V<br />
M e d i c a l I m a g e P r o c e s s i n g, A n a l y s i s, & V i s u a l i z a t i o n<br />
Chapter 2, Using MIPAV <strong>Algorithms</strong>: Mosaic Registration<br />
THE MOSAIC REGISTRATION DIALOG BOX<br />
OPTIONS<br />
Figure 6. Mosaic Registration dialog box<br />
Open Reference Image–browse your image directory to select the<br />
reference image.<br />
Open Tile Image – browse your image directory to select the reference<br />
image.<br />
Toggle Selected Image–highlights a selected image. By default, the<br />
reference image appears in the blue frame and the tile image is the active<br />
image and appears in the red frame. You can manually rotate and translate<br />
the toggled image, no matter if it is a reference or tile image.<br />
Register Images–registers images using the Optimized Automatic<br />
Registration algorithm.<br />
Undo Mosaic–undoes the registration.<br />
Save Mosaic–saves the result image.<br />
Close all–closes all images.<br />
Advanced Options–opens the Optimized Automatic Registration 2D<br />
dialog box. See “Optimized Automatic Registration 2D dialog box options” .<br />
MIPAV User’s Guide, <strong>Volume</strong> 2, <strong>Algorithms</strong> 660<br />
12/5/08
M I P A V<br />
M e d i c a l I m a g e P r o c e s s i n g, A n a l y s i s, & V i s u a l i z a t i o n<br />
Chapter 2, Using MIPAV <strong>Algorithms</strong>: Mosaic Registration<br />
OPTIMIZED AUTOMATIC REGISTRATION 2D<br />
DIALOG BOX OPTIONS<br />
Input options<br />
Degrees <strong>of</strong><br />
freedom<br />
Specifies the spatial<br />
model used to restrict<br />
the type <strong>of</strong> linear transformation<br />
being applied<br />
during registration.<br />
Select one <strong>of</strong> the following:<br />
Affine-6 (the<br />
default), Rigid-6, Global<br />
rescale-7, Specific<br />
rescale-9, and Affine-12.<br />
See also “Cost functions<br />
used in MIPAV algorithms”<br />
, “Degrees <strong>of</strong><br />
freedom” on page 71.<br />
Interpolation<br />
Specifies the type <strong>of</strong> interpolation the algorithm will use when resampling. The list<br />
includes: Bilinear, B-spline 3-rd order, B-spline 4-th order, Cubic Lagrangian,<br />
Quintic Lagrangian, Heptic Lagrangian, Windowed sinc. See also “Interpolation<br />
methods used in MIPAV” .<br />
Process color image<br />
Check this box to process a color image.<br />
Cost function<br />
Specify a cost function which will be used to evaluate registration. The list<br />
includes: Least squares, Correlation ratio, Normalized cross correlation, Normalized<br />
mutual information<br />
Rotation angle sampling range<br />
specify the rotation angle. By default the angle is<br />
set from -5.0 to 5.0 degrees.<br />
Coarse angle<br />
increment<br />
Fine angle<br />
increment<br />
options can be used for two pass registration. The first registration pass would<br />
apply a coarse-level rotation to quickly arrive at an approximate registration, and<br />
then the second pass would apply a finer-level rotation to continue from the point<br />
where the first pass registration has finished. By default, the coarse angle<br />
increment is set to 2.0 degrees and fine angle increment is set to 1.0 degrees.<br />
Figure 7. The Optimized Automatic Registration 2D dialog box options<br />
MIPAV User’s Guide, <strong>Volume</strong> 2, <strong>Algorithms</strong> 661<br />
12/5/08
M I P A V<br />
M e d i c a l I m a g e P r o c e s s i n g, A n a l y s i s, & V i s u a l i z a t i o n<br />
Chapter 2, Using MIPAV <strong>Algorithms</strong>: Mosaic Registration<br />
Subsample<br />
image for<br />
speed<br />
Brute Force<br />
Registration<br />
–if checked, this option allows subsampling the image to speedup the registration.<br />
–if checked, this option calls the Brute Force algorithm. See also “Brute Force” on<br />
page 650.<br />
Output Options:<br />
Display<br />
transformed<br />
image<br />
Interpolation:<br />
Set Parameters<br />
allows to view the transformed image in a separate window. By default, this<br />
option is active.<br />
select the calculation method, to produce the output image from the array <strong>of</strong><br />
transformation matrices and input image. You can choose among Bilinear, B-spline<br />
3-rd order, B-spline 4-th order, Cubic Lagrangian, Quintic Lagrangian, Heptic<br />
Lagrangian, or Windowed sinc. The default choice is Bilinear.<br />
–saves current parameters.<br />
Set Parameters and Register Images<br />
–saves current parameters and register images.<br />
Advanced<br />
Settings<br />
–opens the Advanced OAR Settings dialog box. Pressing the Advanced button<br />
opens the Advanced OAR Settings dialog box where you can specify the additional<br />
parameters which will be used to calculate the min cost function.<br />
Advanced OAR settings<br />
Multiple <strong>of</strong><br />
tolerance to<br />
bracket the<br />
minimum<br />
Number <strong>of</strong><br />
iterations<br />
Number <strong>of</strong><br />
minima from<br />
Level 8 to<br />
test at Level<br />
4<br />
Recommended values<br />
are 10–60.<br />
Recommended are 1–5<br />
iterations.<br />
By default this is the best<br />
20%, but you can enter<br />
your own number here.<br />
Subsample image for speed<br />
subsamples the image.<br />
Skip multilevel search. Assume images are close to alignment.<br />
OK<br />
Cancel<br />
Help<br />
Applies the algorithm according to the specifications in this dialog box.<br />
Disregards any changes that you made in this dialog box and closes it.<br />
Displays online help for this dialog box.<br />
Figure 7. The Optimized Automatic Registration 2D dialog box options (continued)<br />
MIPAV User’s Guide, <strong>Volume</strong> 2, <strong>Algorithms</strong> 662<br />
12/5/08
M I P A V<br />
M e d i c a l I m a g e P r o c e s s i n g, A n a l y s i s, & V i s u a l i z a t i o n<br />
Chapter 2, Using MIPAV <strong>Algorithms</strong>: Mosaic Registration<br />
BRUTE FORCE SETTINGS<br />
The Brute Force registration is used, when the user activates the Brute<br />
Force Registration option in the Optimized Automatic Registration dialog<br />
box, see Figure 9.<br />
Rotation Range – enter the rotation angle, use zero for no rotation<br />
optimization.<br />
Translation Range – enter the translation range in pixels, use zero for no<br />
translation.<br />
Scale in X – enter the scale value in percentile (%) which will apply to the<br />
image to scale it in the X axis direction. A zero value corresponds to no scale<br />
in X axis.<br />
Scale in Y – enter the scale value in percentile (%) which will apply to the<br />
image to scale it in the Y axis direction. A zero value corresponds to no scale<br />
in Y axis.<br />
Number <strong>of</strong> steps for testing scales – enter the number <strong>of</strong> steps which<br />
should performed to test the scale values (in X and Y directions). A zero<br />
value corresponds to no scale optimization. See Figure 8.<br />
Figure 8. The Brute Force algorithm settings<br />
MIPAV User’s Guide, <strong>Volume</strong> 2, <strong>Algorithms</strong> 663<br />
12/5/08
M I P A V<br />
M e d i c a l I m a g e P r o c e s s i n g, A n a l y s i s, & V i s u a l i z a t i o n<br />
Chapter 2, Using MIPAV <strong>Algorithms</strong>: Registration: Display Pixel Similarity Cost Functions<br />
Registration: Display Pixel Similarity Cost<br />
Functions<br />
The algorithm calculates costs for various voxel similarity cost functions<br />
that are used in registration and output them to the Output window.<br />
Background<br />
For two chosen images, the algorithm takes pixel (voxel) similarity cost<br />
functions implemented in MIPAV, and then, for each cost function, it<br />
computes the cost value. The cost values are then displayed in the Data tab<br />
in the Output MIPAV window.<br />
Note that MIPAV uses inverse cost functions, therefore the min cost function<br />
corresponds to the better registration.<br />
The following voxel similarity cost functions are utilized in this method:<br />
• “Correlation ratio” on page 64 refer to “Cost functions used in MIPAV<br />
algorithms”<br />
• “Normalized cross correlation” on page 67, refer to “Cost functions<br />
used in MIPAV algorithms”<br />
• “Normalized mutual information” on page 70, refer to “Cost functions<br />
used in MIPAV algorithms”<br />
To apply the method to images, make sure that both images are <strong>of</strong> the same<br />
type and same dimensionality. Also, if while running the method, the<br />
second image appears to have a resolution (or a number <strong>of</strong> bins) that differs<br />
from the resolution <strong>of</strong> the first image, the method will rescale the second<br />
image.<br />
IMAGE TYPES<br />
You can apply this algorithm to color, grayscale, and black and white 2D<br />
and 3D images. Note that, in order to run the algorithm, both images must<br />
MIPAV User’s Guide, <strong>Volume</strong> 2, <strong>Algorithms</strong> 664<br />
12/5/08
M I P A V<br />
M e d i c a l I m a g e P r o c e s s i n g, A n a l y s i s, & V i s u a l i z a t i o n<br />
Chapter 2, Using MIPAV <strong>Algorithms</strong>: Registration: Display Pixel Similarity Cost Functions<br />
be <strong>of</strong> the same type (e.g. both color, or both grayscale, or both black and<br />
white) and same dimensionality.<br />
a<br />
b<br />
c<br />
Figure 1. The Display Pixel Similarity Cost Functions mehod: (a) the first<br />
image, (b) the second image, and (c) the output <strong>of</strong> the method.<br />
Applying Display Pixel Similarity Cost Function<br />
To use this algorithm, do the following:<br />
1 In the MIPAV window, select <strong>Algorithms</strong> >Registration > Display Pixel<br />
Similarity Cost Functions. The Show Pixel Similarity Cost Function<br />
Values dialog box (Figure 2) appears.<br />
2 Complete the information in the dialog box. See Figure 2.<br />
MIPAV User’s Guide, <strong>Volume</strong> 2, <strong>Algorithms</strong> 665<br />
12/5/08
M I P A V<br />
M e d i c a l I m a g e P r o c e s s i n g, A n a l y s i s, & V i s u a l i z a t i o n<br />
Chapter 2, Using MIPAV <strong>Algorithms</strong>: Registration: Display Pixel Similarity Cost Functions<br />
3 Click OK. The algorithm begins to run, and a progress bar appears<br />
momentarily with the status. When the algorithm finishes running, the<br />
progress bar disappears, and the results appear in the Data tab in the<br />
Output MIPAV window.<br />
Pixel similarity<br />
costs between<br />
[Image 1} and<br />
[Image 2}<br />
Linearly rescale<br />
2nd image<br />
OK<br />
Cancel<br />
Help<br />
Use the list box, to select the<br />
second image from the list <strong>of</strong><br />
available images. Note that both<br />
images must be <strong>of</strong> the same<br />
type– color, or grayscale, or black<br />
and white.<br />
Because both images must have<br />
the same dimensions and<br />
extends, the second image might<br />
require rescaling in order to<br />
match the first one. Check this<br />
box to rescale the second image.<br />
Applies the algorithm according to the specifications in this dialog box.<br />
Disregards any changes that you’ve done in the dialog box and closes this<br />
dialog box.<br />
Displays online help for this dialog box.<br />
Figure 2. Show Pixel Similarity Cost Function Values dialog box<br />
MIPAV User’s Guide, <strong>Volume</strong> 2, <strong>Algorithms</strong> 666<br />
12/5/08
M I P A V<br />
M e d i c a l I m a g e P r o c e s s i n g, A n a l y s i s, & V i s u a l i z a t i o n<br />
Chapter 2, Using MIPAV <strong>Algorithms</strong>: Registration: Time Series Optimized Automatic<br />
Registration<br />
Registration: Time Series Optimized Automatic<br />
Registration<br />
This algorithm allows you to register the individual 3D volumes within a<br />
4D time series to a reference volume. The reference volume is either a<br />
particular one <strong>of</strong> the 3D volumes or an average <strong>of</strong> all <strong>of</strong> the 3D volumes.<br />
Background<br />
The Automatic Time Series Registration algorithm is based on MCFLIRT<br />
(Motion Correction—FMRIB's Linear Image Registration Tool), a tool<br />
developed at the Oxford Centre for Functional Magnetic Resonance<br />
Imaging <strong>of</strong> the Brain at the John Radcliffe Hospital, University <strong>of</strong> Oxford.<br />
To use this algorithm, first select a 4D time series volume requiring<br />
registration. Then select <strong>Algorithms</strong> > Registration > Time series optimized<br />
automatic registration in the MIPAV window. The Time Series Registration<br />
dialog box (Figure 1 on page 674) opens.<br />
REGISTERING VOLUMES<br />
Note that the fields in the dialog box appear in two groups: Input Options,<br />
which apply to the 4D time series requiring internal registration, and<br />
Output Options, which apply to displays for the transformed 4D series.<br />
There are two choices for choosing a reference volume. You either choose a<br />
specific volume in the time series by selecting Register to reference volume<br />
(1 through the number <strong>of</strong> volumes in the time series) and typing the number<br />
<strong>of</strong> the volume in the box on the right, or you select Register to average<br />
volume, which averages all <strong>of</strong> the volumes in the reference volume. The<br />
algorithm rescales the reference volume so that the voxels are isotropic, that<br />
is, have equal x, y, and z dimensions.<br />
If the reference volume exceeds a threshold <strong>of</strong> 75,000 voxels, the algorithm<br />
creates versions <strong>of</strong> the reference volume that are subsampled first by 2, then<br />
by 4, and, finally, by 8. Although three subsamplings are possible, only 2, 1,<br />
or 0 subsamplings may occur if the reference volume can be subsampled<br />
while it has greater than 75,000 voxels.<br />
MIPAV User’s Guide, <strong>Volume</strong> 2, <strong>Algorithms</strong> 667<br />
12/5/08
M I P A V<br />
M e d i c a l I m a g e P r o c e s s i n g, A n a l y s i s, & V i s u a l i z a t i o n<br />
Chapter 2, Using MIPAV <strong>Algorithms</strong>: Registration: Time Series Optimized Automatic<br />
Registration<br />
The algorithm performs the following cycle with different tolerances used at<br />
each level with first the subsampled-by-8 reference volume; then the<br />
subsampled-by-4 reference volume; then the subsampled-by-2 reference<br />
volume; and, finally, the original reference volume.<br />
For each volume in the time series, the algorithm starts at the reference<br />
volume + 1 and proceeds to the last volume in the time series. It then starts<br />
at the reference volume - 1 and proceeds to the first volume in the time<br />
series.<br />
For each volume, the algorithm does the following:<br />
1 Isotropically rescales the current volume<br />
2 Subsamples the current volume to the same subsampling level as the<br />
reference volume<br />
3 Creates a cost function with the reference volume and the current<br />
volume and uses Powell's algorithm to optimize with the tolerances<br />
specific to the subsampling level<br />
4 Stores the answer as a list <strong>of</strong> matrices, which it uses for the starting<br />
point in the next level <strong>of</strong> subsampling<br />
To perform the cycle with only unsubsampled images at the expense <strong>of</strong><br />
speed, make sure to clear Subsample image for speed in the Time Series<br />
Registration dialog box.<br />
To speed the registration, select Set final subsample at level 2 to cause the<br />
last set in the cycle using full-sized images to be skipped.<br />
MIPAV User’s Guide, <strong>Volume</strong> 2, <strong>Algorithms</strong> 668<br />
12/5/08
M I P A V<br />
M e d i c a l I m a g e P r o c e s s i n g, A n a l y s i s, & V i s u a l i z a t i o n<br />
Chapter 2, Using MIPAV <strong>Algorithms</strong>: Registration: Time Series Optimized Automatic<br />
Registration<br />
CHOOSING A COST FUNCTION<br />
The default cost function is normalized cross correlation. However, you can<br />
also select correlation ratio, least squares, and normalized mutual<br />
information as cost functions.<br />
Normalized cross correlation<br />
Normalized cross correlation is:<br />
N = -------------------------------<br />
var( RI)<br />
varR ⋅ varI<br />
where N is the normalized cross correlation and var is the variance.<br />
varRI<br />
=<br />
sum( RI)<br />
( sumR ⋅ sumI)<br />
--------------------------- – ---------------------------------------------------<br />
( count – 1)<br />
(( count – 1) ⋅ count)<br />
sum( R 2 ) ( sumR ⋅ sumR)<br />
varR = --------------------------- – ---------------------------------------------------<br />
( count – 1)<br />
(( count – 1) ⋅ count)<br />
sum( I 2 ) ( sumI ⋅ sumI)<br />
varI = --------------------------- – ---------------------------------------------------<br />
( count – 1)<br />
(( count – 1) ⋅ count)<br />
where<br />
R = the reference image value - reference image minimum value<br />
I = the input image value - input image minimum value<br />
count = total number <strong>of</strong> values<br />
MIPAV User’s Guide, <strong>Volume</strong> 2, <strong>Algorithms</strong> 669<br />
12/5/08
M I P A V<br />
M e d i c a l I m a g e P r o c e s s i n g, A n a l y s i s, & V i s u a l i z a t i o n<br />
Chapter 2, Using MIPAV <strong>Algorithms</strong>: Registration: Time Series Optimized Automatic<br />
Registration<br />
Correlation ratio<br />
For correlation ratio, the algorithm goes over all pixels forming numY,<br />
sumY, and sumY2:<br />
iV<br />
=<br />
( int) ( R( index) – minR) × constant<br />
numY[ iV] = numY[ iV] + 1<br />
sumY[ iV] = sumY[ iV] + I – minI<br />
where<br />
sumY2[ iV] = sumY2[ iV] + ( I – minI) 2<br />
iV = indexValue<br />
int = integer part <strong>of</strong> a number<br />
I = input image value<br />
R = reference image value<br />
minI = minimum input image value<br />
minR = minimum reference image value<br />
The algorithm next calculates the individual variances for each ISO-set<br />
weighting them by the number <strong>of</strong> pixels from the input image that<br />
contribute.<br />
Summing from b = 0 to nBins – 1 :<br />
numTotY = numTotY + numY[ b]<br />
totSumY = totSumY + sumY[ b]<br />
totSumY2 = totSumY2 + sumY2[ b]<br />
The following should be the bth ISO-subset variance:<br />
varB = ( sumY2[ b]<br />
– sumY[ b] × sumY[ b] ⁄ numY[ b]<br />
) ⁄ numY[ b] – 1 )<br />
Ratio = corrRatio + varB × numY[ b]<br />
The algorithm then normalizes the weighting <strong>of</strong> numY[]:<br />
corrRatio = ( corrRatio) ⁄ ( numTotY)<br />
MIPAV User’s Guide, <strong>Volume</strong> 2, <strong>Algorithms</strong> 670<br />
12/5/08
M I P A V<br />
M e d i c a l I m a g e P r o c e s s i n g, A n a l y s i s, & V i s u a l i z a t i o n<br />
Chapter 2, Using MIPAV <strong>Algorithms</strong>: Registration: Time Series Optimized Automatic<br />
Registration<br />
Next, it calculates the total variance <strong>of</strong> input image and then normalizes by<br />
the following:<br />
Least squares<br />
vartTot = ( totSumY2 – totSumY × totSumY ⁄<br />
numTotY) ⁄ ( numTotY – 1)<br />
corRatio =<br />
corRatio ⁄ variance<br />
For least squares, the algorithm uses the following:<br />
LS<br />
=<br />
∑ ( valueR – valueI<br />
------------------------------------------------------<br />
)2<br />
count<br />
where<br />
LS = least squares<br />
valueR = reference image[i] - minimum reference image value<br />
valueI = input image[i] - minimum input image value<br />
count = the number <strong>of</strong> values over which the sum is performed<br />
Normalized mutual information<br />
For normalized mutual information, the algorithm uses the following:<br />
where<br />
M<br />
=<br />
H( R,<br />
I) ⁄ ( HR ( ) + HI ())<br />
M = normalized mutual information<br />
R = reference image values<br />
I = input image values<br />
q = locations<br />
HR ( , I ) = ∑ p jk<br />
log( p jk<br />
)<br />
jk ,<br />
MIPAV User’s Guide, <strong>Volume</strong> 2, <strong>Algorithms</strong> 671<br />
12/5/08
M I P A V<br />
M e d i c a l I m a g e P r o c e s s i n g, A n a l y s i s, & V i s u a l i z a t i o n<br />
Chapter 2, Using MIPAV <strong>Algorithms</strong>: Registration: Time Series Optimized Automatic<br />
Registration<br />
where<br />
p jk = (Number <strong>of</strong> elements for which Valuej < R(q) < Valuej+1 and<br />
Valuek < I(q) < Valuek+1)/total number <strong>of</strong> elements<br />
H(R) = -sum over j <strong>of</strong> (p j log(pj)) where p j = (Number <strong>of</strong> elements for<br />
which Valuej < R(q)
M I P A V<br />
M e d i c a l I m a g e P r o c e s s i n g, A n a l y s i s, & V i s u a l i z a t i o n<br />
Chapter 2, Using MIPAV <strong>Algorithms</strong>: Registration: Time Series Optimized Automatic<br />
Registration<br />
SPECIAL NOTES<br />
None.<br />
REFERENCE<br />
Refer to the following references for more information:<br />
For more information on MCFLIRT, visit the MCFLIRT home page at http://<br />
www.fmrib.ox.ac.uk/fsl/mcflirt/index.html. The main paper is: Jenkinson, M., Bannister, P.,<br />
Brady, M., and Smith, S., “Improved optimisation for the robust and accurate linear<br />
registration and motion correction <strong>of</strong> brain images,” NeuroImage, 17(2): 825-841.<br />
Jenkinson, Mark, and Smith, Stephen, “A global optimisation method for robust affine<br />
registration <strong>of</strong> brain images,” Medical Image Analysis, 5(2): 143-156.<br />
Applying the Time Series Optimized Automatic<br />
Registration algorithm<br />
To run this algorithm, complete the following steps:<br />
1 Open an image.<br />
2 Perform, as an option, any other image processing on the image.<br />
3 Select <strong>Algorithms</strong> > Registration > Time Series optimized automatic<br />
registration. The Time Series Registration dialog box (Figure 1) opens.<br />
4 Complete the information in the dialog box.<br />
5 Click OK.<br />
The algorithm begins to run, and a progress bar appears with the status.<br />
When the algorithm finishes running, the progress bar disappears, and<br />
the results appear in a new window.<br />
If you selected Display transformed image, the transformed image<br />
appears in a new window. If you also selected Graph rotations and<br />
translations, a graph <strong>of</strong> rotations and a graph <strong>of</strong> translations appear.<br />
MIPAV User’s Guide, <strong>Volume</strong> 2, <strong>Algorithms</strong> 673<br />
12/5/08
M I P A V<br />
M e d i c a l I m a g e P r o c e s s i n g, A n a l y s i s, & V i s u a l i z a t i o n<br />
Chapter 2, Using MIPAV <strong>Algorithms</strong>: Registration: Time Series Optimized Automatic<br />
Registration<br />
Degrees <strong>of</strong> freedom<br />
Interpolation<br />
Cost function<br />
Finalize with<br />
normalized cross<br />
correlation sinc<br />
Subsample image<br />
for speed<br />
Set final subsample<br />
at Level 2 (speeds<br />
registration)<br />
Specifies the spatial model used to restrict the type <strong>of</strong> linear transformation<br />
being applied during registration. Select one <strong>of</strong> the following: rigid-6, global<br />
rescale-7, specific rescale-9, and affine-12.<br />
Select interpolation if isotropic resampling is needed. Select one <strong>of</strong> the<br />
following: trilinear (default choice), bspline 3rd order, bspline 4th order,<br />
cubic lagrangian, quintic lagrangian, heptic lagrangian, and windowed sinc.<br />
Specifies a function that measures the deviation <strong>of</strong> output from input.<br />
Select one <strong>of</strong> the following: correlation ratio, least squares, normlized cross<br />
correlation, and normalized mutual information.<br />
Obtains the input image value for full-sized images by performing, as the<br />
last step <strong>of</strong> registration, a normalized cross correlation cost function, which<br />
uses windowed sinc interpolation. The default is not selected.<br />
Subsamples first by 8 times, then by 4 times, then 2 times, and, finally, by<br />
an unsampled image if the image is large enough. If not selected, all steps<br />
<strong>of</strong> the algorithm use full-size images. The default is selected.<br />
Skips the last step in the algorithm that uses full-size images. The default is<br />
not selected.<br />
Figure 1. The Time Series Registration dialog box<br />
MIPAV User’s Guide, <strong>Volume</strong> 2, <strong>Algorithms</strong> 674<br />
12/5/08
M I P A V<br />
M e d i c a l I m a g e P r o c e s s i n g, A n a l y s i s, & V i s u a l i z a t i o n<br />
Chapter 2, Using MIPAV <strong>Algorithms</strong>: Registration: Time Series Optimized Automatic<br />
Registration<br />
Register to<br />
reference volume<br />
(1-number <strong>of</strong><br />
volumes in times<br />
series)<br />
Register to average<br />
volume<br />
Display<br />
transformed image<br />
Interpolation<br />
Graph rotations and<br />
translations<br />
Display<br />
transformed image<br />
OK<br />
Cancel<br />
Help<br />
Registers the volume to be registered, or adjusted volume, to the reference<br />
volume you specify. For example, typing the number 22 in the text box on<br />
the right indicates that the adjusted volume should be registered to volume<br />
22 <strong>of</strong> the reference volume.<br />
Registers all volumes in the time series to the average <strong>of</strong> all <strong>of</strong> the volumes.<br />
Shows the resulting image <strong>of</strong> the registered volumes.<br />
Calculates the output image from the array <strong>of</strong> transformation matrices and<br />
input image. You can select trilinear, bspline 3rd order, bspline 4th order,<br />
cubic lagrangian, quintic lagrangian, helptic lagrangian, or windowed sinc.<br />
The default choice is trilinear.<br />
Produces two graphs: one graph includes the x, y, and z translations and<br />
the second graph contains x, y, and z rotations.<br />
Display transformed image If selected, the transformed image appears in a<br />
new window. By default, this option is selected.<br />
Applies the algorithm according to the specifications in this dialog box.<br />
Disregards any changes that you made in the dialog box and closes this<br />
dialog box.<br />
Displays online help for this dialog box.<br />
Figure 1. The Time Series Registration dialog box (continued)<br />
MIPAV User’s Guide, <strong>Volume</strong> 2, <strong>Algorithms</strong> 675<br />
12/5/08
M I P A V<br />
M e d i c a l I m a g e P r o c e s s i n g, A n a l y s i s, & V i s u a l i z a t i o n<br />
Chapter 2, Using MIPAV <strong>Algorithms</strong>: Reslice—Isotropic Voxels<br />
Reslice—Isotropic Voxels<br />
Image resampling is an interpolation process in which anisotropic voxels<br />
(in the Z direction) are resampled into isotropic-sized voxels. The new<br />
voxels are formed by taking the weighted combination <strong>of</strong> the source voxels<br />
within a defined neighborhood <strong>of</strong> the reference voxel. Three interpolation<br />
methods are supported: linear, cubic convolution, and cubic B-spline.<br />
Refer to “Optimized Automatic Registration 3D” on page 596 for<br />
resampling an image at various orientations using a choice <strong>of</strong> interpolation<br />
methods.<br />
Background<br />
This section shows the equations that MIPAV uses for the three<br />
interpolation methods for the algorithm. Figure 1 shows an original image<br />
and the resulting images after linear, cubic convolution, and cubic B-spline<br />
interpolation are applied, see also “Interpolation methods used in MIPAV” .<br />
LINEAR INTERPOLATION<br />
The equations for linear interpolation are the following:<br />
Ru ( ) = u + 1 for 0 ≤ u < 1<br />
Ru ( ) = 1 – u for 0 ≤ u < 1<br />
CUBIC CONVOLUTION INTERPOLATION<br />
The equations that apply to cubic convolution interpolation are:<br />
Ru ( )<br />
Ru ( )<br />
3<br />
= -- u 3 –<br />
5 2 2 -- u 2 + 1<br />
for 0 ≤ u < 1<br />
1<br />
= –-- u 3 +<br />
5 2 2 -- u 2 – 4 u + 1 for 1 ≤ u < 2<br />
MIPAV User’s Guide, <strong>Volume</strong> 2, <strong>Algorithms</strong> 676<br />
12/5/08
M I P A V<br />
M e d i c a l I m a g e P r o c e s s i n g, A n a l y s i s, & V i s u a l i z a t i o n<br />
Chapter 2, Using MIPAV <strong>Algorithms</strong>: Reslice—Isotropic Voxels<br />
CUBIC B-SPLINE INTERPOLATION<br />
MIPAV uses the following equations for cubic B-spline interpolation:<br />
Ru ( )<br />
Ru ( )<br />
3 1<br />
= -- + -- u 3 – u 2 for 0 ≤ u < 1<br />
2 2<br />
1<br />
= --[ 2 – u ] 3<br />
for 1 ≤ u < 2<br />
6<br />
Figure 1. Reslice—Isotropic Voxels algorithm applied to an image<br />
REFERENCES<br />
None.<br />
MIPAV User’s Guide, <strong>Volume</strong> 2, <strong>Algorithms</strong> 677<br />
12/5/08
M I P A V<br />
M e d i c a l I m a g e P r o c e s s i n g, A n a l y s i s, & V i s u a l i z a t i o n<br />
Chapter 2, Using MIPAV <strong>Algorithms</strong>: Reslice—Isotropic Voxels<br />
IMAGE TYPES<br />
You can apply this algorithm to all image data types except RGB and<br />
complex. This algorithm can not be applied to 2D and 4D images.<br />
Applying the Reslice—Isotropic Voxels algorithm<br />
To run this algorithm, complete the following steps:<br />
1 Open an image.<br />
2 Select <strong>Algorithms</strong> > Reslice—Isotropic Voxels. The Reslice dialog box<br />
(Figure 2) opens.<br />
3 Select an interpolation method in Interpolation.<br />
4 Click OK.<br />
A status message appears. When the algorithm is complete, the results<br />
appear in a new image window.<br />
Interpolation<br />
OK<br />
Cancel<br />
Help<br />
Specifies the type <strong>of</strong> interpolation to<br />
use when applying this algorithm. You<br />
can select one <strong>of</strong> the following: linear,<br />
cubic, or cubic B-spline.<br />
Applies the Reslice—Isotropic Voxels<br />
algorithm according to the<br />
specifications in this dialog box.<br />
Disregards any changes you made in<br />
this dialog box; closes the dialog box.<br />
Displays online help for this dialog box.<br />
Figure 2. Reslice dialog box<br />
MIPAV User’s Guide, <strong>Volume</strong> 2, <strong>Algorithms</strong> 678<br />
12/5/08
M I P A V<br />
M e d i c a l I m a g e P r o c e s s i n g, A n a l y s i s, & V i s u a l i z a t i o n<br />
Chapter 2, Using MIPAV <strong>Algorithms</strong>: Registration: VOI Landmark<br />
Registration: VOI Landmark<br />
The VOI Landmark algorithm is a template matching motion correction<br />
technique that uses Gradient Magnitude as a similarity measure. This<br />
method replaces a tedious manual motion correction by a semi automatic<br />
procedure. The user interaction is reduced to a selection <strong>of</strong> a reference slice<br />
(it should be the first image slice) and a manual segmentation <strong>of</strong> the image<br />
in this slice.<br />
The VOI Landmark algorithm can be applied for automatic motion<br />
correction in dynamic contrast enhanced MRI (DCE-MRI) perfusion scans<br />
which are used for the measurement <strong>of</strong> renal function.<br />
Background<br />
There are two main challenges for registration <strong>of</strong> the images in perfusion<br />
scans – the first is the extremely strong intensity variations over the time<br />
series, which can lead to apparent geometry changes – and the second is<br />
large displacements between single images in the time series.<br />
As for the assessment <strong>of</strong> kinetic parameters for kidney, the shape <strong>of</strong> the<br />
kidney structures must be maintained during the motion correction<br />
process, therefore the algorithm employs the rigid motion model that<br />
implicitly maintains the structures during registration. Since the major<br />
motion <strong>of</strong> the kidney during the acquisition can be captured by a<br />
translation, the algorithm uses a template matching technique that<br />
constrains the rigid motion to translational and small rotational movements<br />
only. This also allows saving the computation time.<br />
TEMPLATE MATCHING REGISTRATION<br />
TECHNIQUE<br />
The template matching registration technique selects only similar areas in<br />
the images to determine the registration parameters (instead <strong>of</strong> using<br />
information from entire images). In this method, the user delineates a VOI<br />
on the first image slice and this VOI is used as a template for registration.<br />
MIPAV User’s Guide, <strong>Volume</strong> 2, <strong>Algorithms</strong> 679<br />
12/5/08
M I P A V<br />
M e d i c a l I m a g e P r o c e s s i n g, A n a l y s i s, & V i s u a l i z a t i o n<br />
Chapter 2, Using MIPAV <strong>Algorithms</strong>: Registration: VOI Landmark<br />
AS A SIMILARITY MEASURE, THE METHOD<br />
USES GRADIENT MAGNITUDE<br />
Two images are considered similar, if intensity changes occur at the same<br />
locations. An image intensity change can be detected via the image gradient.<br />
Since the algorithm registers the slices <strong>of</strong> the same image (which<br />
automatically means the same modality), the Gradient Magnitude was<br />
chosen as a similarity measure. See also “Cost functions used in MIPAV<br />
algorithms” .<br />
The method uses a negative sum <strong>of</strong> Gradient Magnitudes as a cost function.<br />
TECHNIQUES FOR SEARCHING A GLOBAL<br />
MINIMUM<br />
The method uses the coarse-to-fine search approach and two optimization<br />
algorithms to find the global minimum. The algorithms are as follows – the<br />
Exhaustive search for a global minimum and Downhill Simplex search for a<br />
global minimum.<br />
In the coarse-to-fine approach, first, the images are reduced in scale and<br />
approximate match positions are determined. Then, the scales <strong>of</strong> the images<br />
are increased in two to three steps until full-resolution images are obtained.<br />
At each step, possible match positions are determined with associated<br />
confidence levels and a search at a higher resolution is performed only for<br />
high confidence matches.<br />
The algorithm resamples images using an interpolation scheme, where<br />
anisotropic voxels (in the Z direction) are resampled into isotropic 1mm<br />
cubic voxels. New voxel values are computed using a weighted combination<br />
<strong>of</strong> existing voxel values within a defined neighborhood <strong>of</strong> the new voxel<br />
location. The algorithm uses the Gaussian interpolation technique with the<br />
scale varies from 0.5 to 5.0.<br />
See also “Cost functions used in MIPAV algorithms” and “Interpolation<br />
methods used in MIPAV” .<br />
MIPAV User’s Guide, <strong>Volume</strong> 2, <strong>Algorithms</strong> 680<br />
12/5/08
M I P A V<br />
M e d i c a l I m a g e P r o c e s s i n g, A n a l y s i s, & V i s u a l i z a t i o n<br />
Chapter 2, Using MIPAV <strong>Algorithms</strong>: Registration: VOI Landmark<br />
Exhaustive search for a global minimum<br />
The exhaustive search for a global minimum, first, produces the<br />
topographic map for the chosen cost function - the cost surface. This<br />
narrows the search for a global minimum to the large but still finite solution<br />
space with the number <strong>of</strong> combinations <strong>of</strong> different variable values given<br />
by:<br />
EQUATION 1<br />
N =<br />
Nvar<br />
∏<br />
i = 1<br />
Qi<br />
where,<br />
N is a number <strong>of</strong> different variable combinations<br />
Nvar is a total number <strong>of</strong> different variables<br />
Qi is a number <strong>of</strong> different values that i can attain<br />
It, first, searches for minima in a relatively large region <strong>of</strong> the cost surface at<br />
the coarse sampling and stores the best minima in the vector <strong>of</strong> best<br />
minima. Then, it progressively narrows the search to the best solutions until<br />
it finds the best minima.<br />
Downhill simplex search for a global minimum<br />
The Downhill simplex method constructs n vectors pi from the vector <strong>of</strong><br />
initial parameter values x and the vector <strong>of</strong> step-sizes s as follows:<br />
p i = (x 0 ; x 1 ; : : : ; x i + s i ; : : : ; x n )<br />
EQUATION 2<br />
These vectors form (n + 1) vertices <strong>of</strong> an n-dimensional simplex. During<br />
each iteration step, the algorithm improves parameter vectors p i by<br />
modifying the vertex with the highest function value by simple geometrical<br />
transformations: reflection, reflection followed by expansion, contraction<br />
and multiple contraction. Using these transformations, the simplex moves<br />
through parameter space towards the deepest minimum, where it contracts<br />
itself.<br />
MIPAV User’s Guide, <strong>Volume</strong> 2, <strong>Algorithms</strong> 681<br />
12/5/08
M I P A V<br />
M e d i c a l I m a g e P r o c e s s i n g, A n a l y s i s, & V i s u a l i z a t i o n<br />
Chapter 2, Using MIPAV <strong>Algorithms</strong>: Registration: VOI Landmark<br />
(a)<br />
(b)<br />
(c)<br />
(d)<br />
Figure 1. Applying the VOI landmark algorithm: (a) the first image slice<br />
with delineated VOI, (b) the result image when using the Exhaustive<br />
search for a global minimum, (c) the first slice <strong>of</strong> another image with<br />
delineated VOI, (d) the result image when using the Downhill Simplex<br />
search for a global minimum<br />
REFERENCES<br />
The following literature was used:<br />
MIPAV User’s Guide, <strong>Volume</strong> 2, <strong>Algorithms</strong> 682<br />
12/5/08
M I P A V<br />
M e d i c a l I m a g e P r o c e s s i n g, A n a l y s i s, & V i s u a l i z a t i o n<br />
Chapter 2, Using MIPAV <strong>Algorithms</strong>: Registration: VOI Landmark<br />
N. Grenier, O. Hauger, A. Cimpean, and V. Perrot, “Update <strong>of</strong> renal imaging,” Seminars in<br />
Nuclear Medicine 36(1), pp. 3-15, 2006.<br />
H. J. Michaely, S. Sourbron, O. Dietrich, U. Attenberger, M. F. Reiser, and S. O. Schoenberg,<br />
“Functional renal MR imaging: an overview,” Abdom. Imaging, 2006.<br />
Darko Zikic, Steven Sourbron, Xinxing Feng, Henrik J. Michaely, Ali Khamene, and Nassir<br />
Navab, “Automatic Alignment <strong>of</strong> Renal DCE-MRI Image Series for Improvement <strong>of</strong><br />
Quantitative Tracer Kinetic Studies” SPIE Medical Imaging, San Diego, California, USA, 16-<br />
21 February 2008.<br />
IMAGE TYPES<br />
All 3D and 4D images that can be opened in MIPAV.<br />
Applying the VOI Landmark algorithm<br />
To run this algorithm, complete the following steps:<br />
1 Open a 3D kidney image.<br />
2 Use the Image Slice Slider to navigate to the fist slice (the slice #0).<br />
3 Use the Draw Polygon/Poly line VOI icon to delineate a VOI around the<br />
right or left kidney.<br />
4 Call <strong>Algorithms</strong>> Registration >VOI Landmark.<br />
5 In the Register dialog box that appears, specify the scale <strong>of</strong> Gaussian for<br />
X and Y dimensions.<br />
6 Then, select the optimization algorithm: Exhaustive search for a<br />
global minimum or Downhill Simplex search for a global<br />
minimum. See Figure 1 and Figure 2.<br />
For Exhaustive search only:<br />
• Specify what value will be used to determine the global minimum, it<br />
could be either Minimum Difference between Gradient Magnitude<br />
Sums under VOI or negative Maximum Gradient Magnitude Sum<br />
under VOI.<br />
• Specify the search range.<br />
7 Press OK.<br />
The algorithm begins to run and the progress window appears displaying<br />
MIPAV User’s Guide, <strong>Volume</strong> 2, <strong>Algorithms</strong> 683<br />
12/5/08
M I P A V<br />
M e d i c a l I m a g e P r o c e s s i n g, A n a l y s i s, & V i s u a l i z a t i o n<br />
Chapter 2, Using MIPAV <strong>Algorithms</strong>: Registration: VOI Landmark<br />
the progress. When the algorithm finishes running, the registered image<br />
appears in the same image frame.<br />
Figure 2. Applying the Registration- VOI Landmark algorithm using the Exhaustive search option<br />
MIPAV User’s Guide, <strong>Volume</strong> 2, <strong>Algorithms</strong> 684<br />
12/5/08
M I P A V<br />
M e d i c a l I m a g e P r o c e s s i n g, A n a l y s i s, & V i s u a l i z a t i o n<br />
Chapter 2, Using MIPAV <strong>Algorithms</strong>: Registration: VOI Landmark<br />
Figure 3. Applying the Registration- VOI Landmark algorithm using the Downhill Simplex search<br />
option<br />
MIPAV User’s Guide, <strong>Volume</strong> 2, <strong>Algorithms</strong> 685<br />
12/5/08
M I P A V<br />
M e d i c a l I m a g e P r o c e s s i n g, A n a l y s i s, & V i s u a l i z a t i o n<br />
Chapter 2, Using MIPAV <strong>Algorithms</strong>: Registration: VOI Landmark<br />
Scale <strong>of</strong> Gaussian<br />
Options<br />
Specify the scale <strong>of</strong><br />
Gaussian used in the<br />
Gaussian interpolation<br />
(0.5–5.0).<br />
Optimization – select<br />
either Exhaustive<br />
search or Downhill<br />
Simplex search.<br />
The following options available only for<br />
Exhaustive search<br />
Step size<br />
Min. diff. between<br />
Gradient Magnitude<br />
under VOI<br />
Max. Gradient<br />
Magnitude under<br />
VOI<br />
Search range<br />
OK<br />
Cancel<br />
Help<br />
– specify the step size<br />
(0.5–5.0) used to<br />
search for the min<br />
cost.<br />
– if selected, this value will be used to determine the min cost.<br />
– if selected, this value will be used to determine the min cost.<br />
Use the text boxes maxTx, maxTy, minTx, minTy, maxRz and minRz to<br />
specify the rotation and translation steps.<br />
Applies the parameters that you specified to register the image.<br />
Disregards any changes you made in this dialog box, closes the dialog box,<br />
and does not register the image.<br />
Displays online help for this dialog box.<br />
Figure 4. Register (VOI Landmark) dialog box<br />
MIPAV User’s Guide, <strong>Volume</strong> 2, <strong>Algorithms</strong> 686<br />
12/5/08
M I P A V<br />
M e d i c a l I m a g e P r o c e s s i n g, A n a l y s i s, & V i s u a l i z a t i o n<br />
Chapter 2, Using MIPAV <strong>Algorithms</strong>: Shading Correction: Inhomogeneity N3 Correction<br />
Shading Correction: Inhomogeneity N3<br />
Correction<br />
This preprocessing algorithm corrects for shading artifacts <strong>of</strong>ten seen in<br />
MRI. The heart <strong>of</strong> the algorithm is an iterative approach that estimates<br />
both a multiplicative bias field and a distribution <strong>of</strong> true tissue intensities.<br />
Referred to as nonparametric intensity nonuniformity normalization<br />
(N3), this method makes no assumptions about the kind <strong>of</strong> anatomy<br />
present in a scan and is robust, accurate, and fully automatic.<br />
Background<br />
A common difficulty with tissue intensity model based methods is the<br />
determination <strong>of</strong> the model. The modeling assumption in the N3 algorithm<br />
is that <strong>of</strong> a field model: the assumption that nonuniformity blurs the<br />
histogram <strong>of</strong> the data in a way that it can be identified, quantified, and<br />
removed. This nonuniformity blurring distribution is referred to as the<br />
blurring kernel F. The following equation is the basis <strong>of</strong> the N3 method:<br />
vx ( ) = ux ( ) × fx ( ) + nx ( )<br />
EQUATION 1<br />
Where at location x, v is the measured signal, u is the true signal emitted by<br />
the tissue, f is an unknown smoothly varying bias field, and n is white Gaussian<br />
noise assumed to be independent <strong>of</strong> u. As can be seen, the unknown<br />
smoothly varying bias field f multiplies the true signal u, thereby corrupting<br />
it. Then the additive noise n is added, resulting in the output measured signal<br />
v. To compensate for the intensity nonuniformity, the first task is to estimate<br />
its distribution, or f.<br />
Then taking the log <strong>of</strong> all parameters, we are left with ^u = log(u) and<br />
^f=log(f), both <strong>of</strong> which we assume to be independent or uncorrected random<br />
variables <strong>of</strong> probability densities U, V, and F. Then substituting these<br />
variables back into Equation 1 and converting the equation <strong>of</strong> distributions<br />
into one <strong>of</strong> probability densities, the distribution <strong>of</strong> their sum turns into the<br />
following convolution, see Equation 2:<br />
MIPAV User’s Guide, <strong>Volume</strong> 2, <strong>Algorithms</strong> 687<br />
12/5/08
M I P A V<br />
M e d i c a l I m a g e P r o c e s s i n g, A n a l y s i s, & V i s u a l i z a t i o n<br />
Chapter 2, Using MIPAV <strong>Algorithms</strong>: Shading Correction: Inhomogeneity N3 Correction<br />
EQUATION 2<br />
Vvˆ ( ) = Fvˆ ( ) × Uû ( ) = Fvˆ ( – û)Uû<br />
( )dû ( )<br />
Equation 2 models the nonuniformity distribution F viewed as blurring the<br />
intensity distribution U.<br />
Now the model <strong>of</strong> intensity nonuniformity used here is that <strong>of</strong> a multiplicative<br />
field corrupting the measured intensities. However, viewing the model<br />
from a signal processing perspective, one sees that there is a much more<br />
specific consequence, a reduction <strong>of</strong> only high-frequency components <strong>of</strong> U.<br />
Thus, the approach used in the N3 algorithm to correct for nonuniformity<br />
turns into an optimization problem, which goal is to maximize the frequency<br />
contents <strong>of</strong> U.<br />
HOW THE N 3 METHOD WORKS<br />
We begin with only a measured distorted signal, or image, which we call v.<br />
For computational purposes, we do not deal with simple v, but instead, with<br />
log^v and the histogram distribution <strong>of</strong> the log, and use ^v to denote V. The<br />
same representations are used for the true signal, u, and the distortion signal,<br />
f.<br />
The model assumed here is that <strong>of</strong> a multiplicative biasing field that multiplies<br />
the true signal to distort it, thereby creating a signal with induced field<br />
inhomogeneity. So, just as a multiplication takes place to corrupt the field, a<br />
division should undo the corruption. Now carrying this idea over to the frequency<br />
domain where all <strong>of</strong> the computations take place, multiplications<br />
turn into convolutions and divisions turn into deconvolutions.<br />
To begin with, all one has is v. Users provide a value for the kernel fullwidth,<br />
half maximum (FWHM) <strong>of</strong> f. Then, the iteration takes place as this<br />
estimate <strong>of</strong> f is later used to compute U and then U input back into the<br />
algorithm to create another mapping, another f, and hence another U. The<br />
process then repeats until convergence. The result is an estimated true<br />
value <strong>of</strong> U.<br />
MIPAV User’s Guide, <strong>Volume</strong> 2, <strong>Algorithms</strong> 688<br />
12/5/08
M I P A V<br />
M e d i c a l I m a g e P r o c e s s i n g, A n a l y s i s, & V i s u a l i z a t i o n<br />
Chapter 2, Using MIPAV <strong>Algorithms</strong>: Shading Correction: Inhomogeneity N3 Correction<br />
Mapping from v to f<br />
The approach adopted for finding U depends largely on the mapping from v<br />
to f. The idea is to propose a distribution <strong>of</strong> U by sharpening the distribution<br />
V and then estimating the corresponding smooth field log(f), which produces<br />
a distribution U close to the one proposed. However, rather than<br />
searching through the space <strong>of</strong> all distributions U, one can take advantage <strong>of</strong><br />
the simple form <strong>of</strong> the distribution F. Suppose the distributions <strong>of</strong> F is<br />
Gaussian. Then one need only search the space <strong>of</strong> all distributions U corresponding<br />
to Gaussian distributed F having zero mean and given variance. In<br />
this way the space <strong>of</strong> all distributions U is collapsed into a single dimension,<br />
the width <strong>of</strong> the F distribution. Thus, concludes the mapping N3 creates<br />
from v to f.<br />
Estimating u throughout an entire volume:<br />
EQUATION 3<br />
Eû ( )<br />
=<br />
∞<br />
∫ ûF( vˆ – û)Uû<br />
( ) d( û)<br />
–∞<br />
---------------------------------------------------------<br />
∞<br />
∫ Fû ( )Uû ( ) d( û)<br />
–∞<br />
Estimating u (voxel by voxel):<br />
EQUATION 4<br />
vˆ – û = Eûvˆ [ ]<br />
Algorithm flow chart<br />
This algorithm performs the process shown in the flow chart in Figure 1.<br />
What was previously described was just the basic algorithm idea. The equations<br />
behind the steps in the process are shown in an enlarged section <strong>of</strong> the<br />
flow chart in Figure 2.<br />
MIPAV User’s Guide, <strong>Volume</strong> 2, <strong>Algorithms</strong> 689<br />
12/5/08
M I P A V<br />
M e d i c a l I m a g e P r o c e s s i n g, A n a l y s i s, & V i s u a l i z a t i o n<br />
Chapter 2, Using MIPAV <strong>Algorithms</strong>: Shading Correction: Inhomogeneity N3 Correction<br />
The algorithm does the following:<br />
1 Identifies the foreground. In this step, the algorithm thresholds the<br />
background.<br />
2 Resamples to working resolution. Use the input working resolution<br />
“subsampling factor.”<br />
3 Logs transform intensities.<br />
4 Obtains the expectation <strong>of</strong> the real signal. Given a measured signal, the<br />
algorithm obtains the expectation <strong>of</strong> the real signal by performing a<br />
voxel by voxel difference between the logs <strong>of</strong> signal and estimate bias<br />
field.<br />
5 Obtains an initial estimate <strong>of</strong> distribution U. The algorithm estimates<br />
distribution U, where U is a sharpened distribution <strong>of</strong> V. The sharpening<br />
is done using input parameters FWHM and Z. Given a distribution F<br />
and the measured distribution <strong>of</strong> intensities V, the distribution U can be<br />
estimated using a deconvolution filter as follows:<br />
EQUATION 5<br />
G˜<br />
=<br />
F∗ ˜<br />
-----------------<br />
F˜ 2 ˜<br />
+ Z 2<br />
EQUATION 6<br />
and<br />
Û ≈ ĜVˆ<br />
where<br />
F* denotes complex conjugate<br />
~ F is the fourier transform <strong>of</strong> F<br />
Z is a constant term to limit the magnitude <strong>of</strong> ~ G<br />
This estimation <strong>of</strong> U is then used to estimate the corresponding field.<br />
6 Computes the expectation <strong>of</strong> real signal—The algorithm computes the<br />
expectation <strong>of</strong> the real signal given measured signal (both logged). Full<br />
volume computation done using distributions U and Gaussian blurring<br />
MIPAV User’s Guide, <strong>Volume</strong> 2, <strong>Algorithms</strong> 690<br />
12/5/08
M I P A V<br />
M e d i c a l I m a g e P r o c e s s i n g, A n a l y s i s, & V i s u a l i z a t i o n<br />
Chapter 2, Using MIPAV <strong>Algorithms</strong>: Shading Correction: Inhomogeneity N3 Correction<br />
kernel F (whose FWHM parameter is given by users). A basic mapping<br />
from v to f. This is the iterative portion, which is shown the main loop in<br />
Figure 1.<br />
7 Obtains a new field estimate—The difference between the measured<br />
signal and the newly computed expectation <strong>of</strong> the real signal given the<br />
measured signal (all variables logged).<br />
ˆ fe( vˆ ) = vˆ – E û vˆ<br />
EQUATION 7<br />
8 Smooths the bias field estimate—Using the B-spline technique with the<br />
parameter d field distance input provided by users.<br />
f s ( vˆ ) = S{ fe( vˆ )}<br />
EQUATION 8<br />
9 Terminates iterations—The algorithm then checks for the convergence<br />
<strong>of</strong> field estimates. If the subsequent field estimate ratio becomes smaller<br />
than the end tolerance parameter input by users, the iterations are<br />
terminated. If not, a new F is used in step 2, and the iteration repeats<br />
step 4 through step 9.<br />
EQUATION 9<br />
s{ r<br />
e n }<br />
= ---------------- , n=<br />
1.…N<br />
m{ r n }<br />
where r n is the ratio between subsequent field estimates at the n-th location,<br />
s -denotes standard deviation, and m denotes mean. Typically after 10<br />
iterations, e drops below 0.001.<br />
10 Completes the final steps—Given the measured signal, obtain the<br />
expectation <strong>of</strong> the real signal by calculating a voxel by voxel difference<br />
between logs <strong>of</strong> signal and an estimate <strong>of</strong> the bias field. Once iteration is<br />
complete, exponential transform intensities V and F, extrapolate field to<br />
volume, resample data back to original solution. Then divide v by f. The<br />
result is u.<br />
EQUATION 10<br />
u=<br />
v<br />
-<br />
f<br />
MIPAV User’s Guide, <strong>Volume</strong> 2, <strong>Algorithms</strong> 691<br />
12/5/08
M I P A V<br />
M e d i c a l I m a g e P r o c e s s i n g, A n a l y s i s, & V i s u a l i z a t i o n<br />
Chapter 2, Using MIPAV <strong>Algorithms</strong>: Shading Correction: Inhomogeneity N3 Correction<br />
Uncorrected<br />
volume<br />
Identify<br />
foreground<br />
Working<br />
resolution<br />
Resample to<br />
working<br />
resolution<br />
Equations for this highlighted area shown in<br />
the next figure.<br />
Log transform<br />
intensities<br />
Uncorrected volume<br />
Parameters<br />
FWHM and Z<br />
+<br />
<br />
Estimate<br />
distribution U<br />
Exp transform<br />
intensities<br />
Uncorrelated volume<br />
Compute E[u|v}<br />
throughout<br />
volume<br />
<br />
u<br />
Extrapolate field<br />
to whole<br />
volume<br />
Parameters <br />
and d<br />
+<br />
Smooth field<br />
estimate<br />
Field estimate<br />
Resample to<br />
original<br />
resolution<br />
÷<br />
Corrected<br />
volume<br />
×<br />
ˆs f<br />
Initial field<br />
estimate<br />
Terminate<br />
iterations?<br />
No<br />
Yes<br />
Figure 1. Flow chart describing the N 3 method<br />
MIPAV User’s Guide, <strong>Volume</strong> 2, <strong>Algorithms</strong> 692<br />
12/5/08
M I P A V<br />
M e d i c a l I m a g e P r o c e s s i n g, A n a l y s i s, & V i s u a l i z a t i o n<br />
Chapter 2, Using MIPAV <strong>Algorithms</strong>: Shading Correction: Inhomogeneity N3 Correction<br />
<br />
This highlighted area appeared in<br />
the previous figure.<br />
log v<br />
= vˆ<br />
Uncorrected volume<br />
Parameters<br />
FWHM and Z<br />
+<br />
<br />
vˆ – f ê = Eûvˆ <br />
G˜ F ˜<br />
= --------------------<br />
F˜ 2 + Z 2<br />
-------------------------------------<br />
ũ = G˜ ṽ<br />
Eûvˆ <br />
<br />
û Fvˆ – ûUû<br />
dû<br />
= ----------------------------------------------<br />
<br />
Fvˆ – ûUû<br />
dû<br />
<br />
<br />
u<br />
+<br />
ˆe f vˆ<br />
= vˆ – Eûvˆ <br />
BSpline<br />
parameters , d<br />
f s vˆ<br />
= Sf e vˆ<br />
<br />
ˆ<br />
f<br />
Previous loop<br />
“initial” field<br />
estimate<br />
r e n <br />
= --------------<br />
ur n <br />
No<br />
Yes<br />
<br />
Figure 2. The N 3 method showing the equations<br />
MIPAV User’s Guide, <strong>Volume</strong> 2, <strong>Algorithms</strong> 693<br />
12/5/08
M I P A V<br />
M e d i c a l I m a g e P r o c e s s i n g, A n a l y s i s, & V i s u a l i z a t i o n<br />
Chapter 2, Using MIPAV <strong>Algorithms</strong>: Shading Correction: Inhomogeneity N3 Correction<br />
(A) Original image<br />
(B) After N3 correction<br />
Figure 3. The effect <strong>of</strong> N 3 on an image: (A) original image and (B)<br />
image after N 3 correction<br />
Figure 3 shows an original image A and the image B produced from using<br />
the best N3 paratmeters:<br />
• Treshold = 100<br />
• Maximum iterations = 100<br />
• End tolerance = 0.0001<br />
• Field distance = 33.33<br />
• Subsampling factor = 2<br />
• Kernel FWHM = 0.8<br />
• Wiener = 0.01<br />
Figure 4 shows an original image and the effect <strong>of</strong> different parameters<br />
used in the Inhomogeneity N3 Correction algorithm on the image.<br />
MIPAV User’s Guide, <strong>Volume</strong> 2, <strong>Algorithms</strong> 694<br />
12/5/08
M I P A V<br />
M e d i c a l I m a g e P r o c e s s i n g, A n a l y s i s, & V i s u a l i z a t i o n<br />
Chapter 2, Using MIPAV <strong>Algorithms</strong>: Shading Correction: Inhomogeneity N3 Correction<br />
Original<br />
Image<br />
Sampling Factor<br />
(1.0–32.0)<br />
2 8 32<br />
Signal Threshold<br />
Field Distance<br />
1 150<br />
Maximum Number <strong>of</strong><br />
Iterations<br />
20 mm 60 mm<br />
Kernel FWHM<br />
(0.05–0.5)<br />
10 500<br />
End Tolerance<br />
(0.01–0.0001)<br />
0.05 0.5<br />
Wiener Filter Noise<br />
(0.0–0.1)<br />
0.0001<br />
0.01<br />
0 0.1<br />
Figure 4. The effects <strong>of</strong> different settings for the Inhomogeneity N 3<br />
algorithm on an image<br />
MIPAV User’s Guide, <strong>Volume</strong> 2, <strong>Algorithms</strong> 695<br />
12/5/08
M I P A V<br />
M e d i c a l I m a g e P r o c e s s i n g, A n a l y s i s, & V i s u a l i z a t i o n<br />
Chapter 2, Using MIPAV <strong>Algorithms</strong>: Shading Correction: Inhomogeneity N3 Correction<br />
REFERENCES<br />
Refer to the following references for more information about the N3 algorithm.<br />
Sled, John G., Alex P. Zijdenbos, and Alan C. Evans. “A Nonparametric Method for Automatic Correction<br />
<strong>of</strong> Intensity Nonuniformity in MRI Data.” IEEE Transactions on Medical Imaging, 17(February<br />
1998):87–97.<br />
Sled, John G. “A Non-Parametric Method for Automatic Correction <strong>of</strong> Intensity Non-uniformity in MRI<br />
Data.” Masters thesis, Department <strong>of</strong> Biomedical Engineering, McGill University, May 1997.<br />
IMAGE TYPES<br />
You should apply this algorithm only to 2D and 3D MRI images.<br />
Applying the Inhomogeneity N3 algorithm<br />
To run this algorithm, complete the following steps:<br />
1 Open an image.<br />
2 Select <strong>Algorithms</strong> > Shading correction > Inhomogeneity N3 correction.<br />
The N3 Inhomogeneity Correction dialog box opens.<br />
3 Complete the information in the dialog box (refer to “Choosing good<br />
parameters for N3 Algorithm” on page 697 for advice on which values<br />
to select.<br />
4 Click OK. The algorithm begins to run.<br />
5 A pop-up window appears with the status. A series <strong>of</strong> status messages<br />
appear in the window.<br />
6 When the algorithm finishes running, the pop-up window closes.<br />
7 Depending on whether you selected New image or Replace image, the<br />
results appear in a new window or replace the image to which the<br />
algorithm was applied.<br />
MIPAV User’s Guide, <strong>Volume</strong> 2, <strong>Algorithms</strong> 696<br />
12/5/08
M I P A V<br />
M e d i c a l I m a g e P r o c e s s i n g, A n a l y s i s, & V i s u a l i z a t i o n<br />
Chapter 2, Using MIPAV <strong>Algorithms</strong>: Shading Correction: Inhomogeneity N3 Correction<br />
Choosing good parameters for N3 Algorithm<br />
Signal threshold—Check the histogram for the minimum image values in<br />
the image. Make sure these values are smaller than the shading artifact.<br />
Generally, this value is about 100. To save time, use as high a threshold as<br />
possible.<br />
Maximum number <strong>of</strong> iterations—Generally, this parameter is only<br />
important if you wish to terminate the process early by entering a number<br />
short <strong>of</strong> the number <strong>of</strong> iterations necessary for the algorithm to complete<br />
the process. However, to allow the algorithm to work to completion, a safe<br />
value to enter would be at least 100. Making it too high should have no consequence.<br />
End tolerance—When the remaining parameters are chosen optimally,<br />
this parameter tends not to have much <strong>of</strong> an affect. However, with less<br />
effective parameters, the end tolerance can make a large difference, bringing<br />
the algorithm to work at least sparsely on large artifacts when a minimal<br />
end tolerance is chosen. The alternative is a high end tolerance, which can<br />
bring the shading correction to be almost nonexistent. In this case, the<br />
default value for this parameter is generally all right. For best results, however,<br />
use 0.0001. As far as timing, even with the minimum value, the processing<br />
time does not vary much.<br />
Field distance—A large field distance takes all shading artifacts to be<br />
large. Small independent ones are ignored, while small clustered ones are<br />
smeared into one. So with large smear-like gradual (light) artifacts, a large<br />
parameter works well. However, a small field distance is much more precise.<br />
Every little artifact is independently corrected, and the intensity with<br />
which the algorithm works is much higher as can be noted in the field<br />
images. The field image <strong>of</strong> an image corrected with a small field distance has<br />
several dark clusters, generally distributed throughout the image even to<br />
parts where artifact may not be noticeable even to users. The field image <strong>of</strong><br />
an image corrected with a large field distance may have one or two large<br />
smears, and nothing more.<br />
The main trade-<strong>of</strong>f here is time. Very small field distances can increase the<br />
processing time immensely. So the lowest one should go for optimal results<br />
yet without spending too much time on one image, which has been found to<br />
be about 10. That value should really only be used with several intense and<br />
isolated artifacts. For regular images a third <strong>of</strong> the default is sufficient. For<br />
MIPAV User’s Guide, <strong>Volume</strong> 2, <strong>Algorithms</strong> 697<br />
12/5/08
M I P A V<br />
M e d i c a l I m a g e P r o c e s s i n g, A n a l y s i s, & V i s u a l i z a t i o n<br />
Chapter 2, Using MIPAV <strong>Algorithms</strong>: Shading Correction: Inhomogeneity N3 Correction<br />
quick results or for artifacts largely spread and not too strong, choose a<br />
value that is a little less than the default value, but more than half <strong>of</strong> the<br />
default value.<br />
Subsampling—For best results, specify 1. However, keep in mind that the<br />
higher the precision (lower the subsampling), the higher the likelihood that<br />
certain low-intensity pixels inside the image are treated as background creating<br />
a speckle artifact.<br />
Kernel FWHM—Use 0.5.<br />
Wiener—Use 0.01.<br />
Signal threshold<br />
Max number<br />
iterations<br />
End tolerance<br />
Treats those voxels <strong>of</strong> intensity<br />
that are lower than this threshold<br />
value as background.<br />
The default value is 1.0.<br />
Specifies the maximum number<br />
<strong>of</strong> iterations allowed before the<br />
process is terminated.<br />
The default value is 50.<br />
Specifies convergence when all<br />
membership functions (<strong>of</strong> the<br />
fuzzy C cluster segmentation)<br />
over all pixel locations j change<br />
by less than this tolerance value<br />
between two iterations. The<br />
default value is 0.001.<br />
Field distance<br />
Subsampling Factor<br />
Specifies the characteristic distance over which the field varies. The distance<br />
between adjacent knots in B-spline fitting with at least 4 knots going in every<br />
dimension. The automatic default is one third <strong>of</strong> the distance (resolution *<br />
extents) <strong>of</strong> the smallest dimension.<br />
Specifies the value by which data is subsampled to a lower resolution in<br />
estimating the slowly varying nonuniformity field. It reduces sampling in the<br />
finest sampling direction by the shrink factor. Sampling in other directions is<br />
reduced only if reduced sampling in direction <strong>of</strong> finest resolution is less than<br />
current sampling. The default value is 4.<br />
MIPAV User’s Guide, <strong>Volume</strong> 2, <strong>Algorithms</strong> 698<br />
12/5/08
M I P A V<br />
M e d i c a l I m a g e P r o c e s s i n g, A n a l y s i s, & V i s u a l i z a t i o n<br />
Chapter 2, Using MIPAV <strong>Algorithms</strong>: Shading Correction: Inhomogeneity N3 Correction<br />
Kernel FWHM<br />
Wiener Filter Noise<br />
Whole image<br />
VOI region(s)<br />
Automatic<br />
histogram<br />
thresholding<br />
Create field image<br />
OK<br />
Cancel<br />
Help<br />
Specifies the width <strong>of</strong> deconvolution kernel F (a Gaussian) used to sharpen the<br />
V(pdf <strong>of</strong> log(v), where v is the measured signal) histogram. Larger values give<br />
faster convergence while smaller values give greater accuracy. The default value<br />
is 0.01.<br />
Indicates the noise used in Wiener filter.<br />
Applies the algorithm to the whole image.<br />
Applies the algorithm to the volumes (regions) delineated by the VOIs.<br />
Computes a threshold value through histogram analysis that should remove just<br />
the background from the computation. Selecting this check box disables the<br />
Signal threshold box, the Whole image, and VOI regions.<br />
Indicates whether to create a field image.<br />
Applies the algorithm according to the specifications in this dialog box.<br />
Disregards any changes you made in this dialog box and closes the dialog box.<br />
Displays online help for this dialog box.<br />
Figure 5. N3 Inhomogeneity Correction dialog box<br />
MIPAV User’s Guide, <strong>Volume</strong> 2, <strong>Algorithms</strong> 699<br />
12/5/08
M I P A V<br />
M e d i c a l I m a g e P r o c e s s i n g, A n a l y s i s, & V i s u a l i z a t i o n<br />
Chapter 2, Using MIPAV <strong>Algorithms</strong>: Standard Deviation Threshold<br />
Standard Deviation Threshold<br />
Background<br />
Standard Deviation Threshold works by, first, examining an active VOI for<br />
which the standard deviation (st.dev) <strong>of</strong> pixel intensities and other statistics<br />
are calculated. The algorithm, then, thresholds an image using the user<br />
defined parameters, such as a number <strong>of</strong> standard deviations and/or values<br />
outside the range. The thresholding can be done on the whole image or,<br />
alternatively, on other not active VOI(s) that might be on the image.<br />
Figure 1. (a): an original image with delineated single VOI, (b): the image thresholded<br />
using the default parameters opened in a new image frame, (c) the thresholded image<br />
painted over the original image, (d) VOI statistics for the original image<br />
MIPAV User’s Guide, <strong>Volume</strong> 2, <strong>Algorithms</strong> 700<br />
12/5/08
M I P A V<br />
M e d i c a l I m a g e P r o c e s s i n g, A n a l y s i s, & V i s u a l i z a t i o n<br />
Chapter 2, Using MIPAV <strong>Algorithms</strong>: Standard Deviation Threshold<br />
IMAGE TYPES<br />
You can apply this algorithm to all 2D, 3D, and 4D color (RGB) and<br />
grayscale images.<br />
APPLYING THE ALGORITHM TO GRAYSCALE<br />
IMAGES<br />
Note that in order to run Standard Deviation Threshold you should have at least<br />
one active VOI on your image.<br />
To use this algorithm, do the following:<br />
1 Select at least one VOI on your image.<br />
2 Launch the tool from <strong>Algorithms</strong> > Segmentation > Threshold ><br />
Threshold Using Standard Deviation.<br />
3 The top <strong>of</strong> the Threshold Using Standard Deviation dialog box will show<br />
the statistics for the active VOI(s).<br />
4 In the middle Threshold Parameters box enter the user input<br />
parameters, such as<br />
• Number <strong>of</strong> standard deviations, which is used to create the<br />
threshold range. Once you’ve defined the standard deviation for the<br />
normal tissue, the range is calculated using the Number <strong>of</strong><br />
standard deviations parameter.<br />
• Values outside threshold are the values that will be assigned to<br />
pixels which are outside <strong>of</strong> the threshold range. The default value is<br />
set to zero. This parameter is later used to for calculating an inverse<br />
threshold.<br />
• Inverse threshold – this option is checked by default. When the<br />
Inverse threshold option is active, the image intensity values<br />
outside the threshold range are kept, and the ones in the threshold<br />
are set to the values outside.<br />
• Set min threshold value to image min – once the intensity<br />
range is calculated, you might want to stretch out the range to image<br />
MIPAV User’s Guide, <strong>Volume</strong> 2, <strong>Algorithms</strong> 701<br />
12/5/08
M I P A V<br />
M e d i c a l I m a g e P r o c e s s i n g, A n a l y s i s, & V i s u a l i z a t i o n<br />
Chapter 2, Using MIPAV <strong>Algorithms</strong>: Standard Deviation Threshold<br />
min. This eliminates the background noise.<br />
• Set max threshold to image max – use this option to stretch out<br />
the range to image max.<br />
5 In the Destination Box, specify where you want the thresholded image<br />
to appear. You might choose between opening the thresholded image in<br />
a new image frame or paint it on the existing image.<br />
6 You can apply the tool to the whole image or only to other VOI(s) that<br />
might be delineated in the image.<br />
7 Press OK to run the algorithm.<br />
Results get displayed in the Output window. See also Figure 1 and Figure 2.<br />
THE THRESHOLD USING STANDARD<br />
DEVIATION DIALOG BOX OPTIONS FOR<br />
GRAYSCALE IMAGES:<br />
Active VOI<br />
statistics<br />
This box shows statistics for the<br />
selected VOI(s) which were used<br />
to calculate a standard deviation.<br />
Number <strong>of</strong> pixels – a total<br />
number <strong>of</strong> pixels in selected<br />
VOI(s);<br />
Sum pixel intensities – a sum<br />
<strong>of</strong> intensities over all pixels in<br />
VOI(S);<br />
Average pixel intensity equals<br />
Sum pixel intensities divided to<br />
Number <strong>of</strong> pixels;<br />
Standard deviation <strong>of</strong> pixel<br />
intensity is a standard deviation<br />
calculated based on the following<br />
values Number <strong>of</strong> pixels, Sum<br />
pixel intensities, and Average<br />
pixel intensity.<br />
Threshold parameters<br />
Figure 2. Threshold Using Standard Deviation dialog box options for grayscale images<br />
MIPAV User’s Guide, <strong>Volume</strong> 2, <strong>Algorithms</strong> 702<br />
12/5/08
M I P A V<br />
M e d i c a l I m a g e P r o c e s s i n g, A n a l y s i s, & V i s u a l i z a t i o n<br />
Chapter 2, Using MIPAV <strong>Algorithms</strong>: Standard Deviation Threshold<br />
Number <strong>of</strong><br />
standard<br />
deviations<br />
Values outside<br />
threshold<br />
Inverse<br />
threshold<br />
Set min<br />
threshold value<br />
to image min<br />
Set max<br />
threshold to<br />
image max<br />
Destination<br />
Threshold<br />
OK<br />
Cancel<br />
Help<br />
is used to create the threshold range. Once you’ve defined the standard<br />
deviation for the normal tissue, the range is calculated using that parameter.<br />
are the values that will be assigned to pixels which are outside <strong>of</strong> the threshold<br />
range. The default value is set to zero.<br />
– this option is checked by default. When the Inverse threshold option is active,<br />
the image intensity values outside the threshold range are kept, and the ones<br />
in the threshold are set to the values outside.<br />
– once the intensity range is calculated, use this parameter to stretch out the<br />
intensity range to image min. This helps to eliminate the background noise.<br />
– use this option to stretch out the range to image max.<br />
In that box, specify where you want the thresholded image to appear. You might<br />
choose between opening the thresholded image in a new image frame or paint it<br />
on the existing image.<br />
Select Whole Image to apply the tool to the whole image;<br />
Select VOI(S) regions to apply the tool only to other VOI(s) that might be<br />
delineated in the image.<br />
Applies the algorithm according to the specifications made in the dialog box.<br />
Disregards any changes that you made in the dialog box and closes this dialog<br />
box.<br />
Displays online help for this dialog box.<br />
Figure 2. Threshold Using Standard Deviation dialog box options for grayscale images<br />
APPLYING THE ALGORITHM TO RGB IMAGES<br />
Note that in order to run Standard Deviation Threshold you should have at least<br />
one active VOI on your image.<br />
To use this algorithm, do the following:<br />
1 Select at least one VOI on your image.<br />
2 Launch the tool from <strong>Algorithms</strong> > Segmentation > Threshold ><br />
Threshold Using Standard Deviation.<br />
MIPAV User’s Guide, <strong>Volume</strong> 2, <strong>Algorithms</strong> 703<br />
12/5/08
M I P A V<br />
M e d i c a l I m a g e P r o c e s s i n g, A n a l y s i s, & V i s u a l i z a t i o n<br />
Chapter 2, Using MIPAV <strong>Algorithms</strong>: Standard Deviation Threshold<br />
3 The top <strong>of</strong> the Threshold Using Standard Deviation dialog box will show<br />
the statistics (per channel) for the active VOI(s).<br />
4 In the middle Threshold Parameters box enter the user input<br />
parameters, such as<br />
• Number <strong>of</strong> standard deviations, which is used to create the<br />
threshold range. Enter the number <strong>of</strong> st.dev for each channel – R, G,<br />
and B channels.<br />
• Values outside threshold are the values that will be assigned to<br />
pixels which are outside <strong>of</strong> the threshold range. The default values<br />
for each channel are set to zero. These values are later used to for<br />
calculating an inverse threshold.<br />
• Inverse threshold – this option is checked by default. When the<br />
Inverse threshold option is active, the image intensity values<br />
outside the threshold range are kept, and the ones in the threshold<br />
are set to the values outside.<br />
• Set min threshold value for R, G, and B to image min – once<br />
the intensity range is calculated, you might want to stretch out the<br />
intensity range for each channel to image min. This eliminates the<br />
background noise.<br />
• Set max threshold value for R, G, and B to image max – use<br />
this option to stretch out the intensity range for each channel to<br />
image max.<br />
5 In the Destination Box, specify where you want the thresholded image<br />
to appear. You might choose between opening the thresholded image in<br />
a new image frame or paint it over the existing image.<br />
6 You can apply the tool to the whole image or only to other VOI(s) that<br />
might be delineated in the image.<br />
7 Press OK to run the algorithm.<br />
Results get displayed in the Output window. See also Figure 3 and Figure 4.<br />
MIPAV User’s Guide, <strong>Volume</strong> 2, <strong>Algorithms</strong> 704<br />
12/5/08
M I P A V<br />
M e d i c a l I m a g e P r o c e s s i n g, A n a l y s i s, & V i s u a l i z a t i o n<br />
Chapter 2, Using MIPAV <strong>Algorithms</strong>: Standard Deviation Threshold<br />
sm<br />
Figure 3. (a): an original RGB image with delineated single VOI, (b): the same image thresholded<br />
using the default parameters opened in a new image frame, (c) statistics for the original image<br />
appears in the Output MIPAV window, (d) the Threshold Using Standard Deviation dialog box for<br />
RGB images with the default settings<br />
MIPAV User’s Guide, <strong>Volume</strong> 2, <strong>Algorithms</strong> 705<br />
12/5/08
M I P A V<br />
M e d i c a l I m a g e P r o c e s s i n g, A n a l y s i s, & V i s u a l i z a t i o n<br />
Chapter 2, Using MIPAV <strong>Algorithms</strong>: Standard Deviation Threshold<br />
THE THRESHOLD USING STANDARD<br />
DEVIATION DIALOG BOX OPTIONS FOR RGB<br />
IMAGES:<br />
Active VOI<br />
statistics<br />
This box shows statistics for the<br />
selected VOI(s) which were used<br />
to calculate a standard deviation.<br />
Number <strong>of</strong> pixels – a total<br />
number <strong>of</strong> pixels in selected<br />
VOI(s);<br />
Sum pixel intensities – a sum<br />
<strong>of</strong> intensities over all channels for<br />
all pixels in VOI(s);<br />
Average pixel intensity equals<br />
Sum pixel intensities divided to<br />
Number <strong>of</strong> pixels;<br />
Standard deviation <strong>of</strong> pixel<br />
intensity is a standard deviation<br />
calculated based on the following<br />
values Number <strong>of</strong> pixels, Sum<br />
pixel intensities, and Average<br />
pixel intensity.<br />
Threshold parameters<br />
Number <strong>of</strong><br />
standard<br />
deviations per<br />
channel (R, G,<br />
and B)<br />
Values outside<br />
range (0 to<br />
255)<br />
Inverse<br />
threshold<br />
is used to create the threshold<br />
range. Once you’ve defined the<br />
standard deviation for each<br />
channel R, G, and B for the<br />
normal tissue, the range is<br />
calculated using that parameter.<br />
are the values that will be assigned to pixels which are outside <strong>of</strong> the threshold range.<br />
The default value is set to zero.<br />
– this option is checked by default. When the Inverse threshold option is active, the<br />
image intensity values outside the threshold range are kept, and the ones in the<br />
threshold are set to the values outside.<br />
Set min threshold value to image min<br />
for each channel R, G, and B.<br />
– once the intensity range is calculated, use<br />
this parameter to stretch out the intensity<br />
range for each channel R, G, and B to image<br />
min. This helps to eliminate the background<br />
noise<br />
Figure 4. Threshold Using Standard Deviation dialog box options for RGB images<br />
MIPAV User’s Guide, <strong>Volume</strong> 2, <strong>Algorithms</strong> 706<br />
12/5/08
M I P A V<br />
M e d i c a l I m a g e P r o c e s s i n g, A n a l y s i s, & V i s u a l i z a t i o n<br />
Chapter 2, Using MIPAV <strong>Algorithms</strong>: Standard Deviation Threshold<br />
Set max threshold to image max<br />
for each channel R, G, and B<br />
– use this option to stretch out the intensity<br />
range for each channel to image max.<br />
Destination<br />
Threshold<br />
OK<br />
Cancel<br />
Help<br />
In that box, specify where you want the thresholded image to appear. You might<br />
choose between opening the thresholded image in a new image frame or paint it on<br />
the existing image.<br />
Select Whole Image to apply the tool to the whole image;<br />
Select VOI(S) regions to apply the tool only to other VOI(s) that might be<br />
delineated in the image.<br />
Applies the algorithm according to the specifications made in the dialog box.<br />
Disregards any changes that you made in the dialog box and closes this dialog box.<br />
Displays online help for this dialog box.<br />
Figure 4. Threshold Using Standard Deviation dialog box options for RGB images (continued)<br />
MIPAV User’s Guide, <strong>Volume</strong> 2, <strong>Algorithms</strong> 707<br />
12/5/08
M I P A V<br />
M e d i c a l I m a g e P r o c e s s i n g, A n a l y s i s, & V i s u a l i z a t i o n<br />
Chapter 2, Using MIPAV <strong>Algorithms</strong>: Subsampling images<br />
Subsampling images<br />
The subsample algorithm in MIPAV allows you to reduce an image in size<br />
by a factor <strong>of</strong> 2, 4, or 8 times. Each pixel <strong>of</strong> the subsampled image is a<br />
Gaussian-weighted average <strong>of</strong> the original image’s 8 neighboring pixels for<br />
2D images or 26 neighboring voxels for 3D images. For example,<br />
subsampling a 3D image with the x, y, and z dimensions <strong>of</strong> 256 x 256 x 32,<br />
respectively, by a factor <strong>of</strong> 2 produces a new image with x, y, and z<br />
dimensions <strong>of</strong> 128 x 128 x 16, respectively.<br />
To subsample the images<br />
1 Open an image (Figure 1).<br />
2 Select <strong>Algorithms</strong>>Transformation tools > Subsample. The Subsample<br />
dialog box (Figure 2) opens.<br />
.<br />
Figure 1. Original image before subsampling<br />
3 Select one <strong>of</strong> the following:<br />
MIPAV User’s Guide, <strong>Volume</strong> 2, <strong>Algorithms</strong> 708<br />
12/5/08
M I P A V<br />
M e d i c a l I m a g e P r o c e s s i n g, A n a l y s i s, & V i s u a l i z a t i o n<br />
Chapter 2, Using MIPAV <strong>Algorithms</strong>: Subsampling images<br />
• Subsample by 2<br />
• Subsample by 4<br />
• Subsample by 8<br />
• Select, as an option for 2.5D images only, the Process each slice<br />
independently (2.5D) check box.<br />
Tip: If you are not working with 2.5D images, the Process each slice<br />
independently (2.5D) check box does not appear in the Subsample dialog box.<br />
4 Click OK. A status message appears briefly while the program generates<br />
the subsampled image in a new image window.<br />
Subsample by 2<br />
Subsample by 4<br />
Subsample by 8<br />
Process each slice<br />
independently<br />
(2.5D)<br />
OK<br />
Cancel<br />
Help<br />
Subsamples each<br />
image dimension by a<br />
factor <strong>of</strong> 2.<br />
Subsamples each<br />
image dimension by a<br />
factor <strong>of</strong> 4.<br />
Subsamples each<br />
image dimension by a<br />
factor <strong>of</strong> 8.<br />
Filters each slice <strong>of</strong> the dataset independently <strong>of</strong> adjacent slices.<br />
Applies the parameters that you specified to subsample the image.<br />
Disregards any changes you made in this dialog box, closes the dialog box,<br />
and does not subsample the image.<br />
Displays online help for this dialog box.<br />
Figure 2. Subsample dialog box<br />
MIPAV User’s Guide, <strong>Volume</strong> 2, <strong>Algorithms</strong> 709<br />
12/5/08
M I P A V<br />
M e d i c a l I m a g e P r o c e s s i n g, A n a l y s i s, & V i s u a l i z a t i o n<br />
Chapter 2, Using MIPAV <strong>Algorithms</strong>: Subsampling images<br />
Figure 3. An image subsampled by 2, by 4, and then by 8<br />
MIPAV User’s Guide, <strong>Volume</strong> 2, <strong>Algorithms</strong> 710<br />
12/5/08
M I P A V<br />
M e d i c a l I m a g e P r o c e s s i n g, A n a l y s i s, & V i s u a l i z a t i o n<br />
Chapter 2, Using MIPAV <strong>Algorithms</strong>: Threshold<br />
Threshold<br />
The Threshold algorithm replaces the image pixel values with the fill<br />
values specified by a user. The pixel values change or remain unchanged<br />
depending on whether the original color value is within the threshold<br />
range. For RGB or RGBa images, the Threshold command works on each<br />
individual RGB channel.<br />
Background<br />
IMAGE TYPES<br />
You can apply this algorithm to all 2D, 3D, and 4D color (RGB) and<br />
grayscale images.<br />
APPLYING THE THRESHOLD ALGORITHM<br />
To use this algorithm, do the following:<br />
1 Select <strong>Algorithms</strong> > Segmentation> Threshold in the MIPAV window.<br />
The Threshold dialog box (Figure 1) appears.<br />
2 Complete the information in the dialog box.<br />
3 Click OK. The algorithm begins to run, and a progress bar appears<br />
momentarily with the status. When the algorithm finishes running, the<br />
progress bar disappears, and the results appear in a separate image<br />
window.<br />
MIPAV User’s Guide, <strong>Volume</strong> 2, <strong>Algorithms</strong> 711<br />
12/5/08
M I P A V<br />
M e d i c a l I m a g e P r o c e s s i n g, A n a l y s i s, & V i s u a l i z a t i o n<br />
Chapter 2, Using MIPAV <strong>Algorithms</strong>: Threshold<br />
THE THRESHOLD DIALOG BOX OPTIONS:<br />
Figure 1. The Threshold dialog box.<br />
Apply same threshold to all channels<br />
If checked, applies the same threshold values to all RGB channels. In that<br />
case only the Red box becomes available for entering the threshold values.<br />
Other boxes became unavailable.<br />
Use channel<br />
Applies the threshold operation to each channel independently. For each pixel,<br />
the R, G, and B values will set to 255 if it is in range for that particular channel<br />
and to 0 otherwise.<br />
Use inverse threshold<br />
If checked, changes all pixels which are outside <strong>of</strong> the specified range. In that<br />
case you must specify the desired pixel values into the Set outside values<br />
text box.<br />
Red, Green, Blue<br />
For each channel, specify the threshold values in the corresponding boxes –<br />
Red, Green or Blue:<br />
MIPAV User’s Guide, <strong>Volume</strong> 2, <strong>Algorithms</strong> 712<br />
12/5/08
M I P A V<br />
M e d i c a l I m a g e P r o c e s s i n g, A n a l y s i s, & V i s u a l i z a t i o n<br />
Chapter 2, Using MIPAV <strong>Algorithms</strong>: Threshold<br />
Lower limit – end <strong>of</strong> threshold range;<br />
Upper Limit – beginning <strong>of</strong> threshold range;<br />
Set outside values to: enter the pixel values for pixels outside the threshold.<br />
New image – places the result <strong>of</strong> the algorithm in a new image window.<br />
Replace image – replaces the current active image with the results <strong>of</strong> the<br />
algorithm.<br />
Whole image – applies the algorithm to the whole image.<br />
VOI region(s)– applies the algorithm to the selected VOI(s).<br />
OK – applies the algorithm according to the specifications in this dialog box.<br />
Cancel– disregards any changes that you made in the dialog box and closes<br />
this dialog box.<br />
Help –Displays online help for this dialog box.<br />
MIPAV User’s Guide, <strong>Volume</strong> 2, <strong>Algorithms</strong> 713<br />
12/5/08
M I P A V<br />
M e d i c a l I m a g e P r o c e s s i n g, A n a l y s i s, & V i s u a l i z a t i o n<br />
Chapter 2, Using MIPAV <strong>Algorithms</strong>: Transform<br />
Transform<br />
The Transform/Resample dialog box is a user interface for transforming<br />
and (or) resampling images. It <strong>of</strong>fers multiple options that help a user to,<br />
first, define the transformation matrix, and then execute the<br />
transformation and (or) resampling. The interpolation method can also be<br />
specified in the dialog box. The following interpolation techniques are<br />
implemented: Nearest-Neighbor, Bilinear, Trilinear, 3rd order B-spline,<br />
4th order B-spline, Cubic Lagrangian, Quintic Lagrangian, Heptic<br />
Lagrangian, or Windowed sinc.<br />
To learn more about interpolation techniques used in the method, refer to<br />
Chapter “Interpolation methods used in MIPAV” .<br />
Background<br />
The dialog box has two tabs – Transform and Resample, see Figure 1. The<br />
Transform tab allows the user to set up the transformation matrix and<br />
choose the interpolation method. The Resample tab is designed to set up the<br />
resampling interpolation.<br />
TRANSFORMING IMAGES<br />
The Transform tab <strong>of</strong> the dialog box allows the user to transform an image<br />
using the transformation matrix that can be either<br />
• A matrix associated with the image,<br />
• A matrix stored in a separate file,<br />
• Or the user defined matrix.<br />
The Transform tab options<br />
TRANSFORM<br />
No transformation – if selected, this option disables all transformation<br />
options, but the interpolation options are still available. Therefore, the user<br />
can not perform the transformation, but is still able to run the interpolation<br />
for a chosen image.<br />
MIPAV User’s Guide, <strong>Volume</strong> 2, <strong>Algorithms</strong> 714<br />
12/5/08
M I P A V<br />
M e d i c a l I m a g e P r o c e s s i n g, A n a l y s i s, & V i s u a l i z a t i o n<br />
Chapter 2, Using MIPAV <strong>Algorithms</strong>: Transform<br />
Use image's associated matrix – if checked, this option allows using a<br />
transformation matrix associated with the image. See Figure 1.<br />
Read matrix from file – if checked, reads the transformation matrix<br />
from a file. The user should select the file where the transformation matrix<br />
is stored.<br />
Use defined transformation matrix – if checked, makes available the<br />
transformation text boxes, which are used to design the user defined<br />
transformation matrix. In these boxes, the user can enter values for<br />
translation, rotation, scale, and skew. Refer to Figure 2.<br />
Figure 1. Transformation options<br />
Figure 2. The options available for defining a transformation matrix: Tx,<br />
Ty, Tz in mm - translations in the X, Y, and Z directions; Rx, Ry, Rz in<br />
degrees - rotations along the X, Y, and Z axis; Sx, Sy, Sz - scale in the X,<br />
Y, and Z directions; SKx, SKy, and SKz – skew in the X, Y, and Z directions<br />
OPTIONS<br />
Interpolation list box is designed to help the user to select the interpolation<br />
technique. The list <strong>of</strong> available interpolation methods includes: Bilinear,<br />
Trilinear, 3rd order B-spline, 4th order B-spline, Cubic Lagrangian,<br />
Quintic Lagrangian, Heptic Lagrangian, Nearest-Neighbor, and Windowed<br />
sinc.<br />
The default interpolation is Bilinear for 2D images and for 3D or 4D images<br />
with each slice processed independently. The default interpolation is Trilin-<br />
MIPAV User’s Guide, <strong>Volume</strong> 2, <strong>Algorithms</strong> 715<br />
12/5/08
M I P A V<br />
M e d i c a l I m a g e P r o c e s s i n g, A n a l y s i s, & V i s u a l i z a t i o n<br />
Chapter 2, Using MIPAV <strong>Algorithms</strong>: Transform<br />
ear for 3D or 4D images when not using slice processing. To learn more<br />
about interpolation techniques used in the method, refer to “Interpolation<br />
methods used in MIPAV” .<br />
Rotate about radio buttons are designed to specify the image rotation. If<br />
Origin is selected, the image will be rotated about the MIPAV origin which<br />
is the upper left hand corner <strong>of</strong> the image. If Center is selected, the image<br />
will be rotated about its center. If Use Scanner Center is selected, the image<br />
will be rotated about the scanner's center, this choice is available only for<br />
DICOM images. See Figure 3.<br />
Figure 3. The rotation choices.<br />
Retain original image size – if selected, this option preserves the image<br />
size. The image will be either padded by pixels with zero intensity (black<br />
pixels) to preserve its size, or cropped. See Figure 3 and Figure 4(b) –<br />
padded and (c) – cropped.<br />
Pad image to include entire original image – if selected, this option<br />
pads the image. While using this option the user can also specify the<br />
intensity value for padding pixels (this works for 2D images only). See<br />
Figure 4(d).<br />
In order to include the entire original image, you must select Pad image….<br />
Clip output values to input image – if checked, the option preserves<br />
the original image type. That means that, the transformed image minimum<br />
value cannot decrease below the original image minimum value, and the<br />
transformed image maximum value cannot increase above the original<br />
image maximum value. This check box is disabled if Nearest-Neighbor,<br />
Bilinear, or Trilinear interpolation is selected, because when using these<br />
interpolations, minimum values can not decrease and maximum values can<br />
not increase.<br />
MIPAV User’s Guide, <strong>Volume</strong> 2, <strong>Algorithms</strong> 716<br />
12/5/08
M I P A V<br />
M e d i c a l I m a g e P r o c e s s i n g, A n a l y s i s, & V i s u a l i z a t i o n<br />
Chapter 2, Using MIPAV <strong>Algorithms</strong>: Transform<br />
Figure 4. Two examples <strong>of</strong> using the Retain original image size option<br />
for 2D images: (b) with padding and (c) with cropping. An example <strong>of</strong><br />
using the Pad image option to include entire original image option is (d).<br />
(a) – the original 2D image, (b) – the image scaled to 0.5 in X direction,<br />
(c) – the image scaled to 2 in X direction, (d) – the image scaled to 0.5<br />
in X direction and padded with pixels with intensities equal to 140<br />
Process each slice independently (2.5D) – if checked, this option<br />
allows transforming each image slice separately. This works for 3D and 4D<br />
images.<br />
Update origin – if checked, this option updates the image origin according<br />
to the new image size and resolution. By default, this option is activated.<br />
Transform VOIs – if checked, the transformation is applied to both the<br />
image and to all the VOI(s). Regardless <strong>of</strong> what interpolation is applied to<br />
MIPAV User’s Guide, <strong>Volume</strong> 2, <strong>Algorithms</strong> 717<br />
12/5/08
M I P A V<br />
M e d i c a l I m a g e P r o c e s s i n g, A n a l y s i s, & V i s u a l i z a t i o n<br />
Chapter 2, Using MIPAV <strong>Algorithms</strong>: Transform<br />
the image, Nearest-Neighbor interpolation is always applied to the VOI(s).<br />
Invert matrix – if checked, this option inverts the transformation matrix,<br />
first, and then applies the transformation with the inverted matrix. This<br />
option can only be activated if the Use image's associated matrix or<br />
Read matrix from file option is selected. See Figure 1.<br />
See also “To transform an image:” on page 720.<br />
RESAMPLING IMAGES<br />
The Resample tab <strong>of</strong> the dialog box allows the user to resample images:<br />
• to the size <strong>of</strong> a specified image;<br />
• to the user defined size;<br />
• or by the user defined factor.<br />
New pixel values are computed using a weighted combination <strong>of</strong> existing<br />
pixel values within a defined neighborhood <strong>of</strong> the new pixel location. The<br />
interpolation methods used in this implementation <strong>of</strong> the resampling technique<br />
include all available via the Transform tab. If the user did not change<br />
the interpolation method in the Transform tab, Trilinear (or Bilinear for 2D<br />
images and for 3D and 4D with independent slice processing) interpolation<br />
is used.<br />
For more information about interpolation methods used in the Transform/<br />
Resample algorithm, refer to “Interpolation methods used in MIPAV” .<br />
The Resample tab options<br />
The Resample tab <strong>of</strong>fers the following options, see Figure 6:<br />
Resample to size <strong>of</strong> is used to select the image which has resolution,<br />
dimensions, and units <strong>of</strong> measurement used to resample the current image.<br />
Set pixels to preserve FOV – if selected, preserves the image's field <strong>of</strong><br />
view (FOV) while resampling the image.<br />
User defined size option allows the user to specify both the resolution<br />
MIPAV User’s Guide, <strong>Volume</strong> 2, <strong>Algorithms</strong> 718<br />
12/5/08
M I P A V<br />
M e d i c a l I m a g e P r o c e s s i n g, A n a l y s i s, & V i s u a l i z a t i o n<br />
Chapter 2, Using MIPAV <strong>Algorithms</strong>: Transform<br />
and dimension to which the image should be resampled.<br />
Preserve field <strong>of</strong> view – if this option is activated, the algorithm<br />
preserves the image's FOV while resampling the image.<br />
Lock XY aspect ratio allows the user to preserve the XY aspect ratio.<br />
Lock XYZ aspect ratio allows the user to preserve the ratio between Z<br />
and the XY plane for 3D and 4D images not using independent slice<br />
processing.<br />
ResX, ResY, ResZ text boxes are used to specify the new image resolution<br />
in each direction.<br />
DimX, DimY, DimZ text boxes are used to specify the new image size in<br />
each direction.<br />
Resample by factor slider is used to choose the resampling factor. The<br />
slider allows selecting factor values from 0.25 to 4.0.<br />
See also “To resample an image:” on page 721.<br />
Figure 5. The Resample tab<br />
MIPAV User’s Guide, <strong>Volume</strong> 2, <strong>Algorithms</strong> 719<br />
12/5/08
M I P A V<br />
M e d i c a l I m a g e P r o c e s s i n g, A n a l y s i s, & V i s u a l i z a t i o n<br />
Chapter 2, Using MIPAV <strong>Algorithms</strong>: Transform<br />
IMAGE TYPES<br />
The Transform/Resample algorithm works on 2D, 3D and 4D color and<br />
grayscale images.<br />
REFERENCES<br />
Refer to the following references for more information about the Transform<br />
algorithm:<br />
Paul Bourke, Interpolation methods, http://local.wasp.uwa.edu.au/~pbourke/other/<br />
interpolation/index.html - Trilinear interpolation.<br />
B-splines: http://www.cl.cam.ac.uk/teaching/1999/AGraphHCI/SMAG/node4.html<br />
Chapter 3: “Registration Methodology: Concepts and <strong>Algorithms</strong>” by Derek L.G.Hill and<br />
Philipe Batchelor in Medical Image Registration edited by Joseph V. Hajnal, Derek L.G.Hill,<br />
and David J. Hawkes, CRC Press, 2001, pp. 40-70.<br />
Chapter 33 “Within-Modality Registration Using Intensity-Based Cost Functions” by Roger<br />
P. Woods in Handbook <strong>of</strong> Medical Image Processing and Analysis, Editor, Isaac N.<br />
Bankman, Academic Press, 2000, pp. 529-553.<br />
Thomas M. Lehmann,* Member, IEEE, Claudia Gonner, and Klaus Spitzer Survey:<br />
Interpolation Methods in Medical Image Processing. IEEE Transactions on Medical<br />
Imaging, Vol. 18, No. 11, November 1999, pp. 1049-1075.<br />
OUTPUT<br />
The transformed and (or) resampled image is displayed, see Figure 4 and<br />
Figure 6.<br />
Applying the Transform/Resample algorithm<br />
To transform an image:<br />
1 Open an image <strong>of</strong> interest.<br />
2 Call <strong>Algorithms</strong>>Transformation tools >Transform.<br />
3 In the Transform/Resample dialog box, open the Transform tab and do<br />
the following:<br />
MIPAV User’s Guide, <strong>Volume</strong> 2, <strong>Algorithms</strong> 720<br />
12/5/08
M I P A V<br />
M e d i c a l I m a g e P r o c e s s i n g, A n a l y s i s, & V i s u a l i z a t i o n<br />
Chapter 2, Using MIPAV <strong>Algorithms</strong>: Transform<br />
• To specify a transformation matrix, select one <strong>of</strong> the following<br />
options: No Transformation, Image Associated Matrix, Read Matrix<br />
from File, or User Defined Matrix.<br />
• Select the interpolation method that will be used to create a<br />
transformed image.<br />
• Specify the image origin.<br />
• Specify whether to preserve the image size or not.<br />
• Specify whether to clip the output image if the intensity values are<br />
outside the original image range.<br />
• Indicate if you wish to apply the transformation to all image's VOI(s)<br />
in addition to the image.<br />
• Other options.<br />
4 Click OK. The algorithm begins to run, and a progress bar appears<br />
momentarily with the status. When the algorithm finishes running, the<br />
progress bar disappears, and the result appears in a separate image<br />
window.<br />
The transformation algorithm begins to run. When the algorithm finishes<br />
running, the transformed image appears in a new image frame. See also<br />
Section “The Transform tab options” on page 714.<br />
To resample an image:<br />
1 Open an image <strong>of</strong> interest.<br />
2 Call <strong>Algorithms</strong>>Transformation tools >Transform.<br />
3 In the Transform/Resample dialog box, navigate to the Resample tab.<br />
4 Use the Resample tab options to specify the size <strong>of</strong> the new resampled<br />
image.<br />
• You can choose to resample the original image to the size <strong>of</strong> some<br />
other image, or you can choose to specify the new image size, or you<br />
can use the Resample Factor slider.<br />
• When selecting the user defined size, you might also choose to<br />
preserve a field <strong>of</strong> view. You can lock the XY aspect ratio for 2D<br />
images and for 3D and 4D images using independent slice<br />
processing. You can lock the XYZ aspect ratio for 3D and 4D images<br />
not using independent slice processing.<br />
• The interpolation method that will be used to create a resampled<br />
image must be specified in the Transform tab, refer to “The<br />
Transform tab options” on page 714.<br />
MIPAV User’s Guide, <strong>Volume</strong> 2, <strong>Algorithms</strong> 721<br />
12/5/08
M I P A V<br />
M e d i c a l I m a g e P r o c e s s i n g, A n a l y s i s, & V i s u a l i z a t i o n<br />
Chapter 2, Using MIPAV <strong>Algorithms</strong>: Transform<br />
5 Press OK. The algorithm begins to run. When the resampling algorithm<br />
finishes running, the result image appears in a new image frame. See<br />
Figure 6. See also Section 1.2.1 “The Resample tab options.”<br />
Figure 6. Resampling images: (a) the original image, (b) the image<br />
resampled by 0.5 in X direction while the XY aspect ratio has been<br />
preserved, (c) the image resampled by 2 in X direction while the XY<br />
aspect ratio has been preserved<br />
MIPAV User’s Guide, <strong>Volume</strong> 2, <strong>Algorithms</strong> 722<br />
12/5/08
M I P A V<br />
M e d i c a l I m a g e P r o c e s s i n g, A n a l y s i s, & V i s u a l i z a t i o n<br />
Chapter 2, Using MIPAV <strong>Algorithms</strong>: Transform: Conformal Mapping <strong>Algorithms</strong><br />
Transform: Conformal Mapping <strong>Algorithms</strong><br />
The methods described in this document use conformal mapping to<br />
transform points in a circular sector, circle, ellipse, or nearly circular<br />
region to points in a circle or rectangle.<br />
Background<br />
A conformal mapping, is a transformation w=f(z) that preserves local<br />
angles. An analytic function is conformal at any point where it has a<br />
nonzero first derivative. A complex function is analytic on a region R if it is<br />
complex differentiable at every point in R. In a conformal mapping, in any<br />
small neighborhood the relative angle and shape are preserved.<br />
CIRCULAR SECTOR TO RECTANGLE<br />
The algorithm uses a 2D conformal mapping to convert a circular sector,<br />
defined by four user points at the sector corners, to a rectangle <strong>of</strong> the user<br />
specified size. The circular sector has an inner radius rmin, an outer radius<br />
rmax, and extends over an angle theta = alpha* pi radians, with 0 < alpha<br />
M I P A V<br />
M e d i c a l I m a g e P r o c e s s i n g, A n a l y s i s, & V i s u a l i z a t i o n<br />
Chapter 2, Using MIPAV <strong>Algorithms</strong>: Transform: Conformal Mapping <strong>Algorithms</strong><br />
3 Calculating the angle <strong>of</strong> the sector in radians, see Figure 2.<br />
The angle is calculated as follows theta = theta 2 - theta 1 .<br />
For the maximum radius facing to the left, we must take into account the<br />
discontinuity <strong>of</strong> the angle at the negative x axis. The angle changes from -Pi<br />
to Pi, so the equation for theta is now:<br />
theta = abs(theta 1 ) + abs(theta 2 ) - 2.0 * Pi<br />
The angle theta 1 is along the line from center to z 4 to z 1 in - Pi to Pi radians:<br />
tan(theta 1 ) = ((y 1 - y 4 )/(x 1 - x 4 )) => theta 1 = arctan((y 1 - y 4 )/(x 1 - x 4 ))<br />
the angle theta 2 is along the line from center to z 3 to z 2 in - Pi to Pi radians:<br />
tan(theta 2 )= ((y 2 - y 3 )/(x 2 - x 3 )) => theta 2 = arctan((y 2 - y 3 )/(x 2 - x 3 ))<br />
Figure 1. Calculating the center <strong>of</strong> the circle to which the circular<br />
segment belongs<br />
Figure 2. Calculating the angle <strong>of</strong> the circular segment<br />
4 For the conformal mapping, it requires that r max > 1 and 0 < r min < 1.<br />
Refer to “A Domain Decomposition Method for Conformal Mapping<br />
onto a Rectangle” Remark 4.7 (see “References” on page 733). The<br />
transformation theory is based on a mathematical crosscut along the<br />
unit circle.<br />
MIPAV User’s Guide, <strong>Volume</strong> 2, <strong>Algorithms</strong> 724<br />
12/5/08
M I P A V<br />
M e d i c a l I m a g e P r o c e s s i n g, A n a l y s i s, & V i s u a l i z a t i o n<br />
Chapter 2, Using MIPAV <strong>Algorithms</strong>: Transform: Conformal Mapping <strong>Algorithms</strong><br />
Therefore, the algorithm divides all the distances from the circular center by<br />
. It produces a value <strong>of</strong> r so that<br />
< r <<br />
5 To convert a circular sector to a rectangle, the algorithm uses the<br />
following transformation function<br />
w = f(z) = u + iv = log(z)/(i*alpha* pi)<br />
EQUATION 2<br />
Let z =r*exp(i*theta)<br />
Then,<br />
w = log(r*exp(i*theta))/(i*alpha* pi) =><br />
w= theta/(alpha* pi) - i*log(r)/(alpha* pi)<br />
u =theta/(alpha* pi),<br />
v = -log(r)/(alpha* pi)<br />
EQUATION 3<br />
Since conformal mapping requires that f(z) must be analytic on all points,<br />
the Cauchy-Riemann equations must be satisfied and f'(z) must not equal<br />
zero.<br />
Satisfying the Cauchy-Riemann equations<br />
Suppose that f(z)=f(x+iy)=u(x,y)+iv(x,y) is differentiable at the point<br />
z 0 =x 0 +iy 0 . Then, the partial derivatives <strong>of</strong> u and v exist at the point (x 0 , y 0 ),<br />
and<br />
EQUATION 4<br />
MIPAV User’s Guide, <strong>Volume</strong> 2, <strong>Algorithms</strong> 725<br />
12/5/08
M I P A V<br />
M e d i c a l I m a g e P r o c e s s i n g, A n a l y s i s, & V i s u a l i z a t i o n<br />
Chapter 2, Using MIPAV <strong>Algorithms</strong>: Transform: Conformal Mapping <strong>Algorithms</strong><br />
Equating the real and imaginary parts gives<br />
u x (x 0 , y 0 )=v y (x 0 , y 0 ) and u y (x 0 , y 0 )=-v x (x 0 , y 0 )<br />
EQUATION 5<br />
The Cauchy-Riemann equations in polar form are:<br />
du/dr = (1/r) (dv/dtheta)<br />
-dv/dr = (1/r) (du/dtheta)<br />
EQUATION 6<br />
The first equation gives zero on both sides and the second equation gives<br />
(alpha* Pi)/r on both sides, so the Cauchy-Riemann equations hold.<br />
Satisfying the non zero first derivative<br />
f'(z) = 1/(i*alpha* pi *z), f’(z)=!0 except at infinity.<br />
EQUATION 7<br />
6 Now, the algorithm performs a conformal mapping from the circular<br />
segment to a rectangle <strong>of</strong> width 1 and height log(r max /r min )/theta.<br />
Values for f(z 1 ), f(z 2 ), f(z 3 ), and f(z 4 ) are as follows:<br />
EQUATION 8<br />
EQUATION 9<br />
MIPAV User’s Guide, <strong>Volume</strong> 2, <strong>Algorithms</strong> 726<br />
12/5/08
M I P A V<br />
M e d i c a l I m a g e P r o c e s s i n g, A n a l y s i s, & V i s u a l i z a t i o n<br />
Chapter 2, Using MIPAV <strong>Algorithms</strong>: Transform: Conformal Mapping <strong>Algorithms</strong><br />
EQUATION 10<br />
EQUATION 11<br />
Figure 3. The region inside a circular sector is mapped to a rectangle:<br />
z 1 is the upper right point on r max , z 2 is the upper left point on r max , z 3 is<br />
the lower left point on r min , and z 4 is the lower right point on r min<br />
7 Then, the rectangle from step 6 is linearly scaled to a rectangle <strong>of</strong> user<br />
specified x Dim and y Dim . Note that the linear scaling <strong>of</strong> one rectangle to<br />
another is not a conformal mapping unless the width and height are<br />
scaled by the same factor. When the maximum radius faces to the top,<br />
this gives us the following values for z 1 ’, z 2 ’, z 3 ’and z 4 ’:<br />
z 1 ’= (x Dim-1 , 0),<br />
z 2 ’= (0, 0),<br />
z 3 ’= (0, y Dim-1 ),<br />
z 4 ’= (x Dim-1 , y Dim-1 )<br />
MIPAV User’s Guide, <strong>Volume</strong> 2, <strong>Algorithms</strong> 727<br />
12/5/08
M I P A V<br />
M e d i c a l I m a g e P r o c e s s i n g, A n a l y s i s, & V i s u a l i z a t i o n<br />
Chapter 2, Using MIPAV <strong>Algorithms</strong>: Transform: Conformal Mapping <strong>Algorithms</strong><br />
TRANSFORMATION: CIRCLE TO RECTANGLE<br />
The algorithm uses a 2D conformal mapping to convert a circle to a<br />
rectangle <strong>of</strong> the user specified size. The circle has the radius r.<br />
The user inputs 2 point VOIs. The first point is located at the center <strong>of</strong> the<br />
circle. The second point can be any point located on the actual circle. The<br />
user also inputs the X and Y dimensions (xDimDest and yDimDest) <strong>of</strong> the<br />
output image. See Figure 4. The algorithm performs three mappings to go<br />
from the circular area specified by the user to an output rectangle.<br />
Mapping 1<br />
Figure 4. The user inputs 2 point VOIs. The first point is located at the<br />
center <strong>of</strong> the circle. The second point can be any point located on the<br />
actual circle<br />
It maps from the destination rectangle to a rectangle centered on the origin.<br />
This is the mapping from a rectangle with the edge points (0,0), (xDimDest-<br />
1, 0), (xDimDest-1, yDimDest-1), (0, yDimDest-1) to a rectangle with the<br />
edge points (-K,Kp), (K,Kp), (K,-Kp), (-K,-Kp).<br />
Where K is the complete elliptic integral <strong>of</strong> the first kind using the modulus<br />
and Kp is the complete elliptic integral <strong>of</strong> the first kind using the<br />
MIPAV User’s Guide, <strong>Volume</strong> 2, <strong>Algorithms</strong> 728<br />
12/5/08
M I P A V<br />
M e d i c a l I m a g e P r o c e s s i n g, A n a l y s i s, & V i s u a l i z a t i o n<br />
Chapter 2, Using MIPAV <strong>Algorithms</strong>: Transform: Conformal Mapping <strong>Algorithms</strong><br />
complementary modulus:<br />
The modulus m belongs to the interval [0,1] and is arbitrarily chosen as 0.5.<br />
Mapping 2<br />
This is a conformal mapping from the origin centered rectangle to the unit<br />
circle using:<br />
EQUATION 12<br />
where z is the input complex number, w is the output complex number, and<br />
cn(z, modulus) is the Jacobian Elliptic function <strong>of</strong> type cn.<br />
Mapping 3<br />
The algorithm scales and translates from the unit circle to the user selected<br />
circle. It uses bilinear interpolation to find the contributions from the four<br />
nearest neighbors in the original user selected circle.<br />
TRANSFORMATION: ELLIPSE TO CIRCLE<br />
This algorithm performs the conformal mapping <strong>of</strong> an ellipse to a circle with<br />
the user defined radius.<br />
Let's consider the original ellipse as having a tilt theta with the X axis. Then<br />
the conformal mapping from an ellipse to a circle is done in three following<br />
steps.<br />
In the first step, the algorithm translates the circle from the center <strong>of</strong> the<br />
destination square image to the origin, rotates the circle by the angle -theta<br />
and converts it to a unit disc by dividing the distance from the center by the<br />
radius.<br />
MIPAV User’s Guide, <strong>Volume</strong> 2, <strong>Algorithms</strong> 729<br />
12/5/08
M I P A V<br />
M e d i c a l I m a g e P r o c e s s i n g, A n a l y s i s, & V i s u a l i z a t i o n<br />
Chapter 2, Using MIPAV <strong>Algorithms</strong>: Transform: Conformal Mapping <strong>Algorithms</strong><br />
The algorithm places the center <strong>of</strong> the circle on the center <strong>of</strong> the destination<br />
image. The algorithm considers only the points located on the destination<br />
circle, e.g. (j - y c )*(j - y c ) + (i - x c )*(i - x c ) less or equal radSq.<br />
Then, it translates the circle to the image origin, so that<br />
x p = i - x c<br />
y p = j - y c<br />
After that, it rotates around the circle by the angle -theta<br />
EQUATION 13<br />
x rot = x p * cos(theta) + y p * sin(theta)<br />
y rot = -x p * sin(theta) + y p * cos(theta)<br />
EQUATION 14<br />
And the following step scales the circle to a unit disc:<br />
x rot = x rot /radius<br />
y rot = y rot /radius<br />
EQUATION 15<br />
In the second step, it maps from the unit disc to a standard ellipse on the<br />
X axis with foci at (-1,0) (1,0) and with the same major axis/minor axis ratio<br />
as the original ellipse.<br />
Let 2*a = major axis, 2*b = minor axis <strong>of</strong> the original ellipse.<br />
For an ellipse with its center at the origin and foci on the X axis:<br />
[x 2 /a 2 ] + [y 2 /b 2 ] = 1<br />
EQUATION 16<br />
The standard ellipse used here has foci at (-1,0) (1,0) and is <strong>of</strong> the form:<br />
(x 2 /cosh 2 (xi)) + (y 2 /sinh 2 (xi)) = 1<br />
EQUATION 17<br />
To scale from the original ellipse to the standard ellipse, the algorithm uses<br />
the following transform:<br />
EQUATION 18<br />
tanh(x i ) = sinh(x i )/cosh(x i ) = b/a = minor axis/major axis = axisRatio<br />
MIPAV User’s Guide, <strong>Volume</strong> 2, <strong>Algorithms</strong> 730<br />
12/5/08
M I P A V<br />
M e d i c a l I m a g e P r o c e s s i n g, A n a l y s i s, & V i s u a l i z a t i o n<br />
Chapter 2, Using MIPAV <strong>Algorithms</strong>: Transform: Conformal Mapping <strong>Algorithms</strong><br />
x i = arg tanh(axisRatio)<br />
x i = 0.5 * log((1 + axisRatio)/(1 - axisRatio))<br />
To conformal map from the unit disc to the standard ellipse, the algorithm<br />
uses the following transform T1:<br />
EQUATION 19<br />
Where, K(s) is the complete elliptic integral <strong>of</strong> the first kind and F is the<br />
incomplete or normal elliptic integral <strong>of</strong> the first kind such that:<br />
EQUATION 20<br />
Because the elliptical integral functions in MIPAV all use the form:<br />
EQUATION 21<br />
So x in the elliptical integral form used in Equation 20 equals sin(.) in the<br />
elliptical integral form used in MIPAV, or phi = arcsin(x):<br />
For complex z<br />
EQUATION 22<br />
Now how to find s:<br />
MIPAV User’s Guide, <strong>Volume</strong> 2, <strong>Algorithms</strong> 731<br />
12/5/08
M I P A V<br />
M e d i c a l I m a g e P r o c e s s i n g, A n a l y s i s, & V i s u a l i z a t i o n<br />
Chapter 2, Using MIPAV <strong>Algorithms</strong>: Transform: Conformal Mapping <strong>Algorithms</strong><br />
EQUATION 23<br />
Where u(s) decreases from infinity to zero as s moves from zero to one.<br />
In the third step, the algorithm maps from the standard ellipse to the<br />
original ellipse by rotating, scaling, and translating. It uses bilinear<br />
interpolation to find the contributions from the four nearest neighbors in<br />
the original ellipse space.<br />
TRANSFORMATION: NEARLY CIRCULAR<br />
REGION TO CIRCLE<br />
The algorithm uses 2D conformal mapping to convert a not quite circular<br />
region, defined by the user defined VOI, to a circle <strong>of</strong> the user specified size.<br />
The conformal mapping is done in three steps:<br />
1 It translates the circle from the center <strong>of</strong> the square image to the origin,<br />
and then converts it to a unit disc by dividing the distance from the<br />
center by the radius.<br />
2 It maps from the unit circle to a unit nearly circular region at the origin.<br />
3 It maps from the unit nearly circular region at the origin to the original<br />
nearly circular region by scaling and translating.<br />
According to the Nehari book (see “References” on page 733) the function<br />
F(z):<br />
EQUATION 24<br />
maps |z|< 1 onto the nearly circular domain which boundary has the polar<br />
equation where is bounded and piecewise continuous and<br />
is a small positive parameter. For more information, refer to Conformal<br />
MIPAV User’s Guide, <strong>Volume</strong> 2, <strong>Algorithms</strong> 732<br />
12/5/08
M I P A V<br />
M e d i c a l I m a g e P r o c e s s i n g, A n a l y s i s, & V i s u a l i z a t i o n<br />
Chapter 2, Using MIPAV <strong>Algorithms</strong>: Transform: Conformal Mapping <strong>Algorithms</strong><br />
Mapping by Zeev Nehari, Dover Publications, Inc., 1952 see “References” .<br />
REFERENCES<br />
“2D-Shape Analysis Using Conformal Mapping” by E. Sharon and D. Mumford,<br />
International Journal <strong>of</strong> Computer Vision, <strong>Volume</strong> 70, Issue 1 (October 2006) pp: 55 - 75,<br />
2006, ISSN: 0920-5691.<br />
A Domain Decomposition Method for Conformal Mapping onto a Rectangle”, N.<br />
Papamichael and N. S. Stylianopoulos, Constructive Approximation, Vol. 7, 1991, pp. 349-<br />
379. Relevant result is given in Remark 4.7 on pages 374-375.<br />
Advanced Calculus for Applications, Second Edition by F. B. Hildebrand, Section 10.4<br />
“Analytic Functions <strong>of</strong> a Complex Variable” pages 550-554 and Section 11.4 Conformal<br />
Mapping pages 628-632, Prentice-Hall, Inc., 1976.<br />
Applied and Computational Complex Analysis, <strong>Volume</strong> I by Peter Henrici, Chapter “On<br />
Schwarz-Christ<strong>of</strong>fel Mapping Function”, pp. 411-412., John Wiley and Sons, Inc., 1974.<br />
Conformal Mapping by Zeev Nehari, Dover Publications, Inc., 1952, Chapter V, “Conformal<br />
Mapping <strong>of</strong> Simply Connected Domains”, Section 11, “Conformal Mapping <strong>of</strong> Nearly Circular<br />
Domains”, pp. 263 - 265 and Chapter VI, “Mapping Properties <strong>of</strong> Special Functions”, Section<br />
3, “Elliptic Functions”, pp. 280-299.<br />
“On Conformal Representations <strong>of</strong> the Interior <strong>of</strong> an Ellipse” by Stanislawa Kanas and<br />
Toshiyuki Sugawa, Annales Academiae Scientiarum Fennicae Mathematica, <strong>Volume</strong> 31,<br />
2006, pp. 329-348.<br />
“On the Conformal Mapping <strong>of</strong> Nearly-Circular Domains” by Zeev Nehari and Vikramaditya<br />
Singh, Proceedings <strong>of</strong> the American Mathematical Society, 1956, pp. 370-378.<br />
Jacobi's elliptic functions, refer to http://en.wikipedia.org/wiki/Jacobian_elliptic_functions<br />
Complete Elliptic Integral <strong>of</strong> the First Kind, refer to http://mathworld.wolfram.com/<br />
CompleteEllipticIntegral<strong>of</strong>theFirstKind.html<br />
http://mathworld.com/InverseSine.html<br />
http://mathworld.wolfram.com/LemniscateFunction.html<br />
Applying the Circular Sector to Rectangle algorithm<br />
IMAGE TYPES<br />
The algorithms can be applied to all ultrasound images that can be opened<br />
in MIPAV.<br />
MIPAV User’s Guide, <strong>Volume</strong> 2, <strong>Algorithms</strong> 733<br />
12/5/08
M I P A V<br />
M e d i c a l I m a g e P r o c e s s i n g, A n a l y s i s, & V i s u a l i z a t i o n<br />
Chapter 2, Using MIPAV <strong>Algorithms</strong>: Transform: Conformal Mapping <strong>Algorithms</strong><br />
RUNNING THE ALGORITHM<br />
To run the Circular Sector to Rectangle algorithm, do the following:<br />
1 Open an image <strong>of</strong> interest. The image must be a 2D color (RGB) or<br />
grayscale image.<br />
2 Call <strong>Algorithms</strong> > Transformation > Circular Sector to Rectangle.<br />
3 Put four points (use the Point VOI tool) at the edges <strong>of</strong> the ultrasound<br />
image.<br />
4 Make sure that points 1 and 2 are located at the edges <strong>of</strong> the max radius<br />
boundary and points 3 and 4 located at the edges <strong>of</strong> the min radius<br />
boundary.<br />
5 Specify the X and Y output dimensions. Press OK.<br />
6 The algorithm begins to run and the output image appears in a new<br />
image frame. See Figure 5.<br />
To verify that the circle center and points z 3 , and z 2 are collinear and also the<br />
circle center and z 4 , and z 1 are collinear, use the MIPAV line drawing tool, see<br />
Figure 5.<br />
Figure 5. Applying the Circular Segment to Rectangle algorithm<br />
MIPAV User’s Guide, <strong>Volume</strong> 2, <strong>Algorithms</strong> 734<br />
12/5/08
M I P A V<br />
M e d i c a l I m a g e P r o c e s s i n g, A n a l y s i s, & V i s u a l i z a t i o n<br />
Chapter 2, Using MIPAV <strong>Algorithms</strong>: Transform: Conformal Mapping <strong>Algorithms</strong><br />
Applying the Circle to Rectangle algorithm<br />
IMAGE TYPES<br />
The Ellipse to Circle algorithm works on 2D color and black and white<br />
images.<br />
RUNNING THE ALGORITHM<br />
To run the Circle to Rectangle to Rectangle algorithm, do the following:<br />
1 Open an image <strong>of</strong> interest. The image must be a 2D color (RGB) or<br />
grayscale image.<br />
2 Call <strong>Algorithms</strong> > Transformation > Circle to Rectangle.<br />
3 Put two point VOIs on the image the first point must be located at the<br />
center <strong>of</strong> the circle and the second point can be any point located on the<br />
actual circle. See Figure 6.<br />
4 Specify the X and Y output dimensions. Press OK.<br />
The algorithm begins to run and the output image appears in a new image<br />
frame.<br />
Figure 6. Applying the Circle to Rectangle algorithm<br />
MIPAV User’s Guide, <strong>Volume</strong> 2, <strong>Algorithms</strong> 735<br />
12/5/08
M I P A V<br />
M e d i c a l I m a g e P r o c e s s i n g, A n a l y s i s, & V i s u a l i z a t i o n<br />
Chapter 2, Using MIPAV <strong>Algorithms</strong>: Transform: Conformal Mapping <strong>Algorithms</strong><br />
Applying the Ellipse to Circle algorithm<br />
IMAGE TYPES<br />
The Ellipse to Circle algorithm works on 2D color and black and white<br />
images.<br />
RUNNING THE ALGORITHM<br />
To run the Ellipse to Circle algorithm, do the following:<br />
1 Open an image <strong>of</strong> interest. The image must be a 2D color or black and<br />
white image.<br />
2 Call <strong>Algorithms</strong> > Transformation > Ellipse to Circle.<br />
3 Delineate an elliptical VOI on the image. See Figure 7.<br />
4 In the Ellipse to Circle Conformal Mapping dialog box, specify the X and<br />
Y output dimensions. Note that because the output image must be a<br />
square image you need to specify only one dimension. Press OK.<br />
Figure 7. Applying the Ellipse to Circle algorithm: (a)-the eye image,<br />
(b)-the distorted eye image with an elliptical VOI, (c)-the part <strong>of</strong> the<br />
image under the VOI is transformed to a circle using the dialog box<br />
settings<br />
The algorithm begins to run and the output image appears in a new image<br />
frame. See Figure 7.<br />
MIPAV User’s Guide, <strong>Volume</strong> 2, <strong>Algorithms</strong> 736<br />
12/5/08
M I P A V<br />
M e d i c a l I m a g e P r o c e s s i n g, A n a l y s i s, & V i s u a l i z a t i o n<br />
Chapter 2, Using MIPAV <strong>Algorithms</strong>: Transform: Conformal Mapping <strong>Algorithms</strong><br />
Applying the Nearly Circle to Circle algorithm<br />
IMAGE TYPES<br />
The Nearly Circle to Circle algorithm works on 2D color and black and white<br />
images.<br />
RUNNING THE ALGORITHM<br />
To run the Nearly Circle to Circle algorithm, do the following:<br />
1 Open an image <strong>of</strong> interest.<br />
2 Call <strong>Algorithms</strong> > Transformation > Nearly Circle to Circle.<br />
3 Delineate a VOI on the image. See Figure 8.<br />
4 In the Nearly Circle to Circle Conformal Mapping dialog box, specify the<br />
output dimension. Note that because the output image must be a square<br />
image, you need to specify only one dimension. Press OK.<br />
Figure 8. Applying the Nearly Circle to Circle algorithm: (a)-the eye<br />
image with a nearly circular VOI, (b)-the part <strong>of</strong> the image under the<br />
VOI is transformed to a circle using the dialog box settings<br />
The algorithm begins to run and the output image appears in a new image<br />
frame.<br />
MIPAV User’s Guide, <strong>Volume</strong> 2, <strong>Algorithms</strong> 737<br />
12/5/08
M I P A V<br />
M e d i c a l I m a g e P r o c e s s i n g, A n a l y s i s, & V i s u a l i z a t i o n<br />
Chapter 2, Using MIPAV <strong>Algorithms</strong>: Transform Nonlinear<br />
Transform Nonlinear<br />
The Transform Nonlinear (TransformBSpline) algorithm takes a source<br />
image and uses information read in from a nonlinear transformation<br />
(.nlt) file to perform a nonlinear B-Spline transformation on the image.<br />
For the B-Spline transformation, the dimensionality <strong>of</strong> the transformed<br />
image, the degree <strong>of</strong> the B-Spline (ranging from 1 to 4), the number <strong>of</strong><br />
control points, and the values <strong>of</strong> the control points are obtained from the<br />
.nlt file. See Figure 2.<br />
The .nlt file is an output file that appears after applying the “B-Spline<br />
Automatic Registration” algorithm to images. It can be found in the<br />
directory where your image <strong>of</strong> interest is located. The name <strong>of</strong> the .nlt file is<br />
the same as the name <strong>of</strong> the image file.<br />
Note: make sure that the dimensions <strong>of</strong> the source image used in the .nlt file are<br />
the same as the dimensions <strong>of</strong> the source image used in the Transform Nonlinear<br />
algorithm.<br />
Background<br />
Refer to MIPAV Uses Guide <strong>Volume</strong> 2, <strong>Algorithms</strong>, “B-Spline Automatic<br />
Registration” .<br />
IMAGE TYPES<br />
You can apply this algorithm to color (RGB) and grayscale 2D and 3D<br />
images.<br />
Applying the Transform Nonlinear algorithm<br />
To run the algorithm, complete the following steps:<br />
1 Open an image <strong>of</strong> interest;<br />
2 Select <strong>Algorithms</strong> > Transformation tools > Transform Nonlinear;<br />
3 The Nonlinear B-Spline Transformation dialog box appears;<br />
MIPAV User’s Guide, <strong>Volume</strong> 2, <strong>Algorithms</strong> 738<br />
12/5/08
M I P A V<br />
M e d i c a l I m a g e P r o c e s s i n g, A n a l y s i s, & V i s u a l i z a t i o n<br />
Chapter 2, Using MIPAV <strong>Algorithms</strong>: Transform Nonlinear<br />
4 Use the Load button to select and open an appropriate .nlt file;<br />
5 Press OK.<br />
The algorithm begins to run, and a progress bar appears with the status.<br />
When the algorithm finishes running, the transformed image appears in a<br />
new image frame.<br />
Figure 1. Applying the Transform Nonlinear algorithm<br />
MIPAV User’s Guide, <strong>Volume</strong> 2, <strong>Algorithms</strong> 739<br />
12/5/08
M I P A V<br />
M e d i c a l I m a g e P r o c e s s i n g, A n a l y s i s, & V i s u a l i z a t i o n<br />
Chapter 2, Using MIPAV <strong>Algorithms</strong>: Transform Nonlinear<br />
Figure 2. A sample .nlt file<br />
MIPAV User’s Guide, <strong>Volume</strong> 2, <strong>Algorithms</strong> 740<br />
12/5/08
M I P A V<br />
M e d i c a l I m a g e P r o c e s s i n g, A n a l y s i s, & V i s u a l i z a t i o n<br />
Chapter 2, Using MIPAV <strong>Algorithms</strong>: Transform to power <strong>of</strong> 2<br />
Transform to power <strong>of</strong> 2<br />
The Transform to power <strong>of</strong> 2 algorithm resamples the original image to dimensions<br />
that are powers <strong>of</strong> 2.<br />
Background<br />
By default, this algorithm will use Bilinear Interpolation for 2D images or<br />
Trilinear Interpolation for 3D images to resample the original image to<br />
dimensions that are powers <strong>of</strong> 2.<br />
Optionally, you can select another type <strong>of</strong> interpolation that will be used in<br />
the algorithm.<br />
The parameters required are the expected extents in all dimensions.<br />
The algorithm uses the following to calculate the appropriate new<br />
dimension size as a power <strong>of</strong> 2.<br />
User inputs <strong>of</strong> 16 and 40 and 80 and 160 and
M I P A V<br />
M e d i c a l I m a g e P r o c e s s i n g, A n a l y s i s, & V i s u a l i z a t i o n<br />
Chapter 2, Using MIPAV <strong>Algorithms</strong>: Transform to power <strong>of</strong> 2<br />
Applying the Transform to Power <strong>of</strong> 2 Algorithm<br />
To run the algorithm, complete the following steps:<br />
1 Open an image <strong>of</strong> interest;<br />
2 Select <strong>Algorithms</strong> > Transformation tools > Transform to power <strong>of</strong> 2;<br />
3 Input the expected dimension sizes;<br />
4 Optionally, select type <strong>of</strong> interpolation to be used in algorithm;<br />
5 Press OK.<br />
The algorithm begins to run, and a progress bar appears with the status.<br />
When the algorithm finishes running, the progress bar disappears, and the<br />
results appear as a file in selected format in a chosen location. For more<br />
information about the dialog box options, refer to Figure 1.<br />
Original Extents<br />
extent X<br />
Original Extents<br />
extent Y<br />
Original Extents<br />
extent Z<br />
Expected<br />
Extents extent<br />
X<br />
Expected<br />
Extents extent<br />
Y<br />
Expected<br />
Extents extent<br />
Z<br />
X dimension <strong>of</strong> original<br />
image.<br />
Y dimension <strong>of</strong> original<br />
image.<br />
Z dimension <strong>of</strong> original<br />
image (if image is 3D).<br />
Expected X dimension.<br />
Expected Y dimension.<br />
Expected Z dimension (if<br />
image is 3D).<br />
Interpolation<br />
OK<br />
Cancel<br />
Help<br />
Specifies the type <strong>of</strong> interpolation the algorithm will use when resampling. The<br />
list includes: Trilinear, B-spline 3-rd order, B-spline 4-th order, Cubic Lagrangian,<br />
Quintic Lagrangian, Heptic Lagrangian, Windowed Sinc.<br />
Applies the algorithm according to the specifications in this dialog box.<br />
Disregards any changes that you made in this dialog box and closes it.<br />
Displays online help for this dialog box.<br />
Figure 1. The Resample dialog box options<br />
MIPAV User’s Guide, <strong>Volume</strong> 2, <strong>Algorithms</strong> 742<br />
12/5/08
M I P A V<br />
M e d i c a l I m a g e P r o c e s s i n g, A n a l y s i s, & V i s u a l i z a t i o n<br />
Chapter 2, Using MIPAV <strong>Algorithms</strong>: Watershed<br />
Watershed<br />
Watershed segmentation in MIPAV is an interactive algorithm that allows<br />
automatically segment the image regions <strong>of</strong> interest. The watershed<br />
transformation performs gray scale segmentation using the topographical<br />
approach. Interpreting an image as a topographical relief, the algorithm<br />
performs flooding starting from regional minima, which are seen as<br />
plateaus <strong>of</strong> constant altitude surrounded only by pixels <strong>of</strong> higher gray<br />
levels. Dams or watershed lines are built when pixels from different basins<br />
meet or when the pixel’s gray level reaches a certain threshold value which<br />
represents the image’s background.<br />
Figure 1. 1D example <strong>of</strong> watershed segmentation: (a) grey level pr<strong>of</strong>ile<br />
<strong>of</strong> the image data, (b) watershed segmentation<br />
Background<br />
1 The user is asked to identify the background pixels and initial region(s)<br />
using VOIs. At least two VOIs are required – the first one to specify the<br />
image’s background and the second one to outline the image region(s)<br />
the user wish to segment (this VOI(s) represents the initial region(s)).<br />
Note that the order in which VOIs are defined on the image is important. The<br />
first VOI must always outline background pixels.<br />
2 Inside each initial VOI, the algorithm finds the seed point and forms the<br />
seed vector.<br />
3 For each seed point, it finds the local minimum and labels it as a<br />
catchment basin.<br />
MIPAV User’s Guide, <strong>Volume</strong> 2, <strong>Algorithms</strong> 743<br />
12/5/08
M I P A V<br />
M e d i c a l I m a g e P r o c e s s i n g, A n a l y s i s, & V i s u a l i z a t i o n<br />
Chapter 2, Using MIPAV <strong>Algorithms</strong>: Watershed<br />
4 Then, the algorithm starts filling all catchment basins. E.g. imagine that<br />
there is a hole in each local minimum, and that the topographic surface<br />
is immersed in water and water starts filling all catchment basins from<br />
the bottom. If two catchment basins merge as a result <strong>of</strong> further<br />
immersion or when the pixel gray values from one <strong>of</strong> the basins reach a<br />
threshold determined by the background intensity values, a dam is built<br />
all the way to the highest surface altitude and the dam represents the<br />
watershed line. See Figure 1.<br />
5 The algorithm, first, sorts the pixels in increasing order <strong>of</strong> their gray<br />
values, and then it performs a flooding step.<br />
6 During the sorting step, the algorithm computes a gray-level histogram.<br />
And it also creates a vector H <strong>of</strong> pointers to pixels <strong>of</strong> gray-level h. For all<br />
gray-levels, starting from below pixels having gray-level h are processed<br />
(flooded). These pixels are directly accessed through the vector H.<br />
7 Then, the algorithm computes the geodesic influence zones <strong>of</strong> the<br />
already labeled catchment basins at the next level h-1. The geodesic<br />
influence zone <strong>of</strong> a basin Bi are the pixels <strong>of</strong> gray-level hi which are<br />
closer to Bi than to any other catchment basin Bj. See Figure 1 and<br />
Figure 2.<br />
8 The algorithm assigns the pixels having a certain gray-level hi to the<br />
corresponding geodesic influence zone.<br />
9 Pixels that do not belong to the labeled catchment basin or geodesic<br />
influence zone represent the background.<br />
Raw watershed segmentation produces a severely over segmented image<br />
with hundreds or thousands <strong>of</strong> catchment basins. To overcome that<br />
problem the following techniques are used in this implementation <strong>of</strong> the<br />
algorithm:<br />
• Smoothing using Gaussian blur to remove small local minima before<br />
applying the algorithm.<br />
• The user is asked to specify the image region(s) he (she) wishes to<br />
segment using VOIs.<br />
• Post-processing that includes merging <strong>of</strong> found regions.<br />
MIPAV User’s Guide, <strong>Volume</strong> 2, <strong>Algorithms</strong> 744<br />
12/5/08
M I P A V<br />
M e d i c a l I m a g e P r o c e s s i n g, A n a l y s i s, & V i s u a l i z a t i o n<br />
Chapter 2, Using MIPAV <strong>Algorithms</strong>: Watershed<br />
(a)<br />
(b)<br />
(a) – the original image with two VOIs: the VOI 1<br />
highlights the image background and VOI 2 is a<br />
group <strong>of</strong> three VOI delineated inside the objects<br />
we wish to segment<br />
(b) this figure illustrates step 2 to step 7 <strong>of</strong> the<br />
algorithm<br />
(c) the result segmented image<br />
(c)<br />
Figure 2. Segmenting images using the interactive Watershed algorithm<br />
REFERENCES<br />
The following sources were used to create this help.<br />
http://www.icaen.uiowa.edu/~dip/LECTURE/Segmentation3.html#watershed<br />
http://www.itk.org/HTML/WatershedSegmentationExample.html<br />
IMAGE TYPES<br />
You can apply this algorithm to 2D and 3D grayscale images.<br />
MIPAV User’s Guide, <strong>Volume</strong> 2, <strong>Algorithms</strong> 745<br />
12/5/08
M I P A V<br />
M e d i c a l I m a g e P r o c e s s i n g, A n a l y s i s, & V i s u a l i z a t i o n<br />
Chapter 2, Using MIPAV <strong>Algorithms</strong>: Watershed<br />
Applying the Watershed algorithm<br />
Before applying the algorithm,<br />
• Convert color images to grayscale ones;<br />
• Smooth the image to remove noise if needed, use the algorithms<br />
available via the <strong>Algorithms</strong> > Filters (spatial) menu.<br />
To run the algorithm<br />
1 Open an image <strong>of</strong> interest.<br />
2 In the image, delineate at least two VOIs – the first one for background<br />
and the second one for the object(s) you wish to segment.<br />
3 In the MIPAV window, select <strong>Algorithms</strong> > Segmentation >Watershed.<br />
The Watershed dialog box (see Figure 3) appears.<br />
4 Complete the information in the dialog box.<br />
5 Click OK. The algorithm begins to run, and a progress bar appears<br />
momentarily with the status. When the algorithm finishes running, the<br />
progress bar disappears, and the result appears in a separate image<br />
window. See Figure 2-c.<br />
Energy file<br />
Use pre-calculated<br />
energy file<br />
Scale <strong>of</strong> the<br />
Gaussian<br />
Use image<br />
resolutions to<br />
normalize Z scale<br />
OK<br />
The energy file is generally a gradient<br />
magnitude image and the<br />
intensity peaks in this image are<br />
the watersheds boundaries. The<br />
algorithm creates and saves the<br />
energy file automatically when you<br />
first time run the algorithm for a<br />
chosen image. When you run the<br />
algorithm for the same image next<br />
time you have an option to open<br />
and use the previously saved<br />
energy file for your segmentation.<br />
Specify the scale <strong>of</strong> the Gaussian for each dimension. The Z Dimension<br />
option is only available for 3D images.<br />
If checked, this option allows using the image resolutions to normalize the<br />
voxel size in Z dimension.<br />
Applies the Watershed algorithm according to the specifications in this<br />
dialog box.<br />
Figure 3. Watershed dialog box<br />
MIPAV User’s Guide, <strong>Volume</strong> 2, <strong>Algorithms</strong> 746<br />
12/5/08
M I P A V<br />
M e d i c a l I m a g e P r o c e s s i n g, A n a l y s i s, & V i s u a l i z a t i o n<br />
Chapter 2, Using MIPAV <strong>Algorithms</strong>: Watershed<br />
Cancel<br />
Help<br />
Disregards any changes that you made in the dialog box and closes this<br />
dialog box.<br />
Displays online help for this dialog box.<br />
Figure 3. Watershed dialog box (continued)<br />
MIPAV User’s Guide, <strong>Volume</strong> 2, <strong>Algorithms</strong> 747<br />
12/5/08
Glossary<br />
This glossary defines all acronyms and selected terms used in this guide.<br />
Numerics<br />
2D. Two dimensional.<br />
3D. Three dimensional.<br />
4D. Four dimensional.<br />
5D. Five dimensional.<br />
A<br />
ACR. American College <strong>of</strong> Radiology. The ACR, in conjunction with<br />
<strong>National</strong> Electrical Manufacturers Association, developed the Digital<br />
Image Communication in Medicine standard.<br />
AE. Application entity.<br />
Analyze. Unix-based medical-imaging display and analysis s<strong>of</strong>tware<br />
developed by the Mayo Foundation. MIPAV allows researchers to<br />
process, analyze, and visualize Analyze-formatted image files on virtually<br />
any platform.<br />
MIPAV User’s Guide, <strong>Volume</strong> 2, <strong>Algorithms</strong> 748<br />
12/5/08
M I P A V<br />
M e d i c a l I m a g e P r o c e s s i n g, A n a l y s i s, & V i s u a l i z a t i o n<br />
Chapter 2, Using MIPAV <strong>Algorithms</strong>:<br />
API. Application program interface. Pieces <strong>of</strong> code that are used to<br />
perform common tasks, such as generate a standard window frame.<br />
S<strong>of</strong>tware developers <strong>of</strong>ten incorporate these pieces <strong>of</strong> code into their<br />
programs. An API is analogous to a package <strong>of</strong> form letters; APIs reduce<br />
programming time because common functions have already been written.<br />
BMP. Extension for Windows Bitmap formatted files. BMP is the<br />
standard bitmap graphics file format that is used in the MS Windows<br />
environment.<br />
boolean. This data type refers to data that represents symbolic<br />
relationships between entities, such as those implied by the logical<br />
operators AND, NOT, and OR. Examples <strong>of</strong> valid boolean values are<br />
TRUE and FALSE.<br />
bytecode. Compiled format for Java code. Bytecode is analogous to<br />
object code. When the Java program is written and compiled, the<br />
compiled program is written in bytecode. When you execute the bytecode<br />
program, it is interpreted by the platform-specific Java Virtual Machine,<br />
which serves as an interface between your platform and the platformindependent<br />
bytecode. Java bytecode can be ported to almost any<br />
platform and executed, provided the correct Java Virtual Machine has<br />
been installed.<br />
CIT. Center for Information Technology. CIT provides, coordinates, and<br />
manages information technology so that computational science at the<br />
<strong>National</strong> <strong>Institutes</strong> <strong>of</strong> <strong>Health</strong> is advanced.<br />
color 24. Color 24 is commonly referred to as 24-bit color images. Full<br />
RGB color requires that the intensities <strong>of</strong> three color components be<br />
specified for each and every pixel. It is common for each component<br />
intensity to be stored as an 8-bit integer, and so each pixel requires 24<br />
bits to completely and accurately specify its color. Image formats that<br />
store a full 24 bits to describe the color <strong>of</strong> each and every pixel are<br />
therefore known as 24-bit color images.<br />
CR. Computed radiography.<br />
MIPAV User’s Guide, <strong>Volume</strong> 2, <strong>Algorithms</strong> 749<br />
12/5/08
M I P A V<br />
M e d i c a l I m a g e P r o c e s s i n g, A n a l y s i s, & V i s u a l i z a t i o n<br />
Chapter 2, Using MIPAV <strong>Algorithms</strong>:<br />
C-STORE. Composite Storage.<br />
CT. Computed Tomography.<br />
data type. A set <strong>of</strong> values from which a variable, constant, function, or<br />
expression may take its value. MIPAV accommodates the following data<br />
types: Boolean, Signed Byte, Unsigned Byte, Signed Short, Unsigned<br />
Short, Integer, Long, Float, Double, and Color 24.<br />
DCB. Division <strong>of</strong> Computational Bioscience. DCB is a research and<br />
development organization that provides engineering and computer<br />
science expertise to support biomedical research activities at the <strong>National</strong><br />
<strong>Institutes</strong> <strong>of</strong> <strong>Health</strong> (NIH). DCB applies image processing and medical<br />
imaging technologies, high-performance parallel computing, high-speed<br />
networking, signal processing, state-<strong>of</strong>-the-art optical and electronic<br />
devices, bioinformatics, database technology, mathematical and<br />
statistical techniques, and modern hardware and s<strong>of</strong>tware engineering<br />
principles to help solve biomedical research problems at NIH.<br />
DICOM. Digital Image Communication in Medicine. Standard protocol<br />
developed by the American College <strong>of</strong> Radiology (ACR) and <strong>National</strong><br />
Electrical Manufacturers Association (NEMA). Specifies a standard<br />
method <strong>of</strong> communication between two devices.<br />
Double. Primitive, 64-bit, data type. Double is a floating point data type<br />
that accommodates decimal values, up to 14 or 15 significant digits <strong>of</strong><br />
accuracy. Valid values can range from -1.7 x 10 308 to 1.7 x 10 308 .<br />
Endian. Data organization strategy. Refers to the way computer<br />
processors store data in memory. Big-endian format stores the most<br />
significant byte (MSB) first. Little-endian format stores the least<br />
significant byte (LSB) first.<br />
MIPAV User’s Guide, <strong>Volume</strong> 2, <strong>Algorithms</strong> 750<br />
12/5/08
M I P A V<br />
M e d i c a l I m a g e P r o c e s s i n g, A n a l y s i s, & V i s u a l i z a t i o n<br />
Chapter 2, Using MIPAV <strong>Algorithms</strong>:<br />
FF. Feet first.<br />
Float. Primitive, 32-bit, data type. Float is a floating point data type that<br />
accommodates decimal values, up to 6 or 7 significant digits <strong>of</strong> accuracy.<br />
Valid values can range from -3.4 x 10 38 to 3.4 x 10 38 .<br />
FTP. File Transfer Protocol.<br />
GIF. Graphic Interchange Format. A compressed, bit mapped, graphics<br />
file format that supports color and various resolutions.<br />
GUI. Graphical user interface. A user interface that is based on graphics<br />
rather than text.<br />
header <strong>of</strong>fset. Space reserved at the beginning <strong>of</strong> some graphic files<br />
that contain non-image data.<br />
HF. Head First<br />
HP. Hewlett-Packard.<br />
HSB. Hue Saturation Brightness. In this color model, hue is the color,<br />
saturation is the purity <strong>of</strong> the color; and brightness indicates the<br />
brightness or darkness <strong>of</strong> the color.<br />
ID. Identifier.<br />
IE. Information Entity.<br />
integer. Primitive, 32-bit, data type. Integer is sometimes abbreviated<br />
as int. Integer accommodates values that are whole numbers. Valid<br />
values range from -2,147,483,648 to +2,147,483,648.<br />
MIPAV User’s Guide, <strong>Volume</strong> 2, <strong>Algorithms</strong> 751<br />
12/5/08
M I P A V<br />
M e d i c a l I m a g e P r o c e s s i n g, A n a l y s i s, & V i s u a l i z a t i o n<br />
Chapter 2, Using MIPAV <strong>Algorithms</strong>:<br />
interlaced. A display technique that increases resolution. Half <strong>of</strong> the<br />
horizontal lines are drawn on the monitor during the first pass; the other<br />
half are drawn during the second pass. For example, the odd numbered<br />
lines may be drawn during the first pass and the even numbered lines<br />
during the second pass.<br />
interpolation. The generation <strong>of</strong> intermediate values based on known<br />
values.<br />
IOD. Information Object Definition<br />
IOD. Information Object Definition. Provides an abstract definition <strong>of</strong><br />
real-world objects applicable to the communication <strong>of</strong> digital medical<br />
information.<br />
IP. Internet Protocol.<br />
Java. High-level, object-oriented, platform-independent programming<br />
language developed by Sun Microsystems.<br />
Java VM. Java Virtual Machine.<br />
JIT. Just-In-Time compiler. The JIT converts Java bytecode into<br />
machine language instructions.<br />
JPEG. Extension for Joint Photographics Experts Group formatted files.<br />
Also refers to a compression type.<br />
MIPAV User’s Guide, <strong>Volume</strong> 2, <strong>Algorithms</strong> 752<br />
12/5/08
M I P A V<br />
M e d i c a l I m a g e P r o c e s s i n g, A n a l y s i s, & V i s u a l i z a t i o n<br />
Chapter 2, Using MIPAV <strong>Algorithms</strong>:<br />
Linux. An operating system that is an open source implementation <strong>of</strong><br />
UNIX.<br />
Long. Primitive, 64-bit data type. Long is a variation <strong>of</strong> the integer data<br />
type. Long accommodates values that are whole numbers. Valid values<br />
range from -9,223,372,036,854,775,808 to +9,223,372,036,854,775,808.<br />
LSB. Least Significant Byte. Also see endian.<br />
LUT. Lookup Table.<br />
Mac OS. Macintosh Operating System<br />
MB. Megabyte<br />
MIPAV. Medical Image Processing, Analysis, and Visualization<br />
program. MIPAV is an n-dimensional, general-purpose, extensive image<br />
processing, and visualization program. It is platform-independent and<br />
assists researchers with extracting quantitative information from various<br />
medical imaging modalities.<br />
MR. Magnetic Resonance.<br />
MSB. Most Significant Byte. See endian for more details.<br />
MSEE. Master <strong>of</strong> Science in Electrical Engineering<br />
MTX. Extension for MIPAV's transform matrix files.<br />
NEMA. <strong>National</strong> Electrical Manufacturers Association.<br />
NIH. <strong>National</strong> <strong>Institutes</strong> <strong>of</strong> <strong>Health</strong>.<br />
NM. Nuclear medicine.<br />
MIPAV User’s Guide, <strong>Volume</strong> 2, <strong>Algorithms</strong> 753<br />
12/5/08
M I P A V<br />
M e d i c a l I m a g e P r o c e s s i n g, A n a l y s i s, & V i s u a l i z a t i o n<br />
Chapter 2, Using MIPAV <strong>Algorithms</strong>:<br />
OS. Operating system<br />
PACS. Picture Archiving System.<br />
PCX. Extension for PC Paintbrush formatted graphic files.<br />
PDU. Protocol Data Unit.<br />
PET. Positron Emission Tomography.<br />
PICT. Extension for Macintosh formatted graphic files.<br />
PLT. Extension for MIPAV’s graphics files.<br />
PNG. Extension for Portable Network Graphic formatted graphic files.<br />
PSD. Extension for Adobe Photoshop formatted graphic files.<br />
MIPAV User’s Guide, <strong>Volume</strong> 2, <strong>Algorithms</strong> 754<br />
12/5/08
M I P A V<br />
M e d i c a l I m a g e P r o c e s s i n g, A n a l y s i s, & V i s u a l i z a t i o n<br />
Chapter 2, Using MIPAV <strong>Algorithms</strong>:<br />
RAM. Random Access Memory<br />
Raster. Bitmap file type.<br />
Raw. File type.<br />
resolution. The sharpness and clarity <strong>of</strong> an image.<br />
RGB. Red Green Blue.<br />
RIS. TBD.<br />
RLE (Run Length Encoding). The file extension for graphics that<br />
have been reduced using run-length encoding. RLE is a compression<br />
method that converts consecutive identical characters into a code<br />
consisting <strong>of</strong> the character and the number marking the length <strong>of</strong> the run.<br />
ROI. Region <strong>of</strong> Interest.<br />
RS. Extension for Sun Raster formatted graphics files.<br />
MIPAV User’s Guide, <strong>Volume</strong> 2, <strong>Algorithms</strong> 755<br />
12/5/08
M I P A V<br />
M e d i c a l I m a g e P r o c e s s i n g, A n a l y s i s, & V i s u a l i z a t i o n<br />
Chapter 2, Using MIPAV <strong>Algorithms</strong>:<br />
SCP. Service Class Provider.<br />
SCU. Service Class User.<br />
SGI. Silicon Graphics Incorporated.<br />
short. Primitive, 16-bit data type. Short is a variation <strong>of</strong> the integer data<br />
type. Short accommodates values that are whole numbers. Valid values<br />
range from 0 to +32,767.<br />
signed byte. Primitive, 8-bit, data type. Signed byte is a variation <strong>of</strong> the<br />
integer data type. The signed byte data type signifies that valid values fall<br />
within a range <strong>of</strong> whole numbers. Valid values range from -128 to +128.<br />
Negative values (indicated by the negative sign) are permitted, hence the<br />
term, signed byte.<br />
signed short. Primitive, 16-bit data type. Signed short is a variation <strong>of</strong><br />
the integer data type. The signed short data type signifies that valid<br />
values fall within a range <strong>of</strong> whole numbers. Valid values range from -<br />
32,768 to +32,767. Negative values (indicated by the negative sign) are<br />
permitted, hence the term, signed short.<br />
Solaris. Unix-based operating environment that was developed by Sun<br />
Microsystems. Solaris consists <strong>of</strong> the Sun operating system and a<br />
windowing system.<br />
SOP. Service Object Pair<br />
SOP. Service Object Pair.<br />
SPECT. TBD.<br />
TCP/IP. Transmission Control Protocol/Internet Protocol. The suite <strong>of</strong><br />
communications protocols used to connect hosts on the Internet.<br />
TGA. Extension for Truevision Graphics Adapter formatted graphics<br />
files.<br />
TIFF. Extension for Tag Image File Format formatted graphics files.<br />
MIPAV User’s Guide, <strong>Volume</strong> 2, <strong>Algorithms</strong> 756<br />
12/5/08
M I P A V<br />
M e d i c a l I m a g e P r o c e s s i n g, A n a l y s i s, & V i s u a l i z a t i o n<br />
Chapter 2, Using MIPAV <strong>Algorithms</strong>:<br />
UID. Unique Identifier.<br />
UNIX. Multi-tasking, multi-user operating system developed by Bell<br />
Labs. Many versions <strong>of</strong> UNIX abound, including Linux.<br />
unsigned byte. Primitive, 8-bit, data type. Unsigned byte is a variation<br />
<strong>of</strong> the integer data type. The unsigned byte data type signifies that valid<br />
values must fall within a specified range <strong>of</strong> positive, whole-number<br />
values. Valid values range from 0 to +128. Negative values (indicated by<br />
the negative sign) are not valid, hence the term, unsigned byte.<br />
unsigned short. Primitive, 16-bit data type. Unsigned short is a<br />
variation <strong>of</strong> the integer data type. The unsigned short data type signifies<br />
that valid values must fall within a specified range <strong>of</strong> positive, wholenumber<br />
values. Valid values range from 0 to +32,767. Note that negative<br />
values (indicated by the negative sign) are not valid, hence the term,<br />
unsigned byte.<br />
US. Ultrasound<br />
VM. Virtual Machine.<br />
VOI. <strong>Volume</strong> <strong>of</strong> interest (used interchangeably with ROI).<br />
voxel. Smallest distinguishable cube-shaped part <strong>of</strong> a 3D image.<br />
XBM. X BitMap file format.<br />
XPM. X PixMap file format.<br />
MIPAV User’s Guide, <strong>Volume</strong> 2, <strong>Algorithms</strong> 757<br />
12/5/08