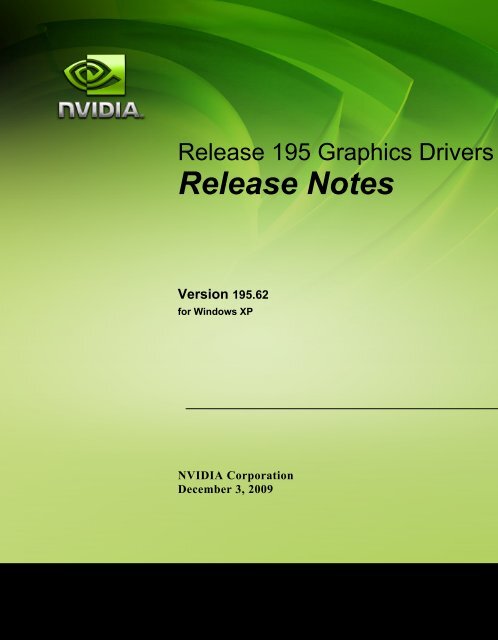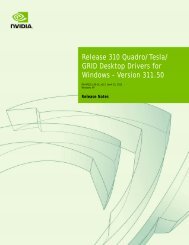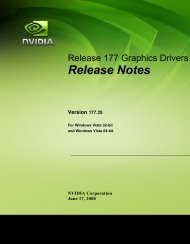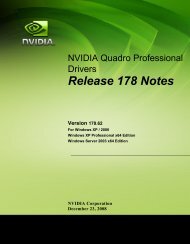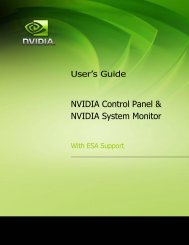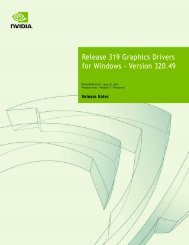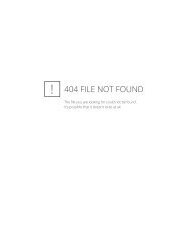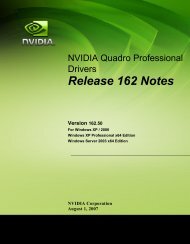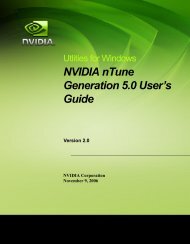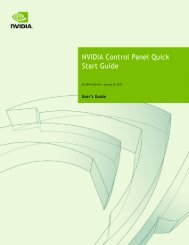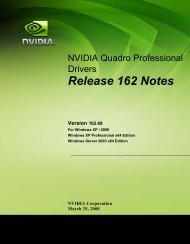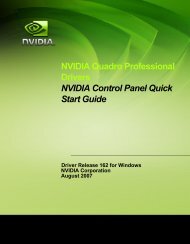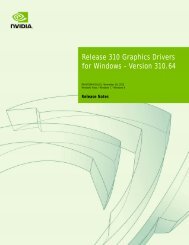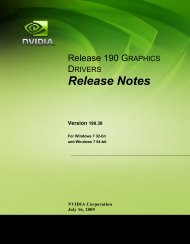Windows XP Release Notes - Nvidia's Download site!!
Windows XP Release Notes - Nvidia's Download site!!
Windows XP Release Notes - Nvidia's Download site!!
You also want an ePaper? Increase the reach of your titles
YUMPU automatically turns print PDFs into web optimized ePapers that Google loves.
<strong>Release</strong> 195 Graphics Drivers<br />
<strong>Release</strong> <strong>Notes</strong><br />
Version 195.62<br />
for <strong>Windows</strong> <strong>XP</strong><br />
NVIDIA Corporation<br />
December 3, 2009
Published by<br />
NVIDIA Corporation<br />
2701 San Tomas Expressway<br />
Santa Clara, CA 95050<br />
Notice<br />
ALL NVIDIA DESIGN SPECIFICATIONS, REFERENCE BOARDS, FILES, DRAWINGS,<br />
DIAGNOSTICS, LISTS, AND OTHER DOCUMENTS (TOGETHER AND SEPARATELY,<br />
“MATERIALS”) ARE BEING PROVIDED “AS IS.” NVIDIA MAKES NO WARRANTIES,<br />
E<strong>XP</strong>RESSED, IMPLIED, STATUTORY, OR OTHERWISE WITH RESPECT TO THE MATERIALS,<br />
AND E<strong>XP</strong>RESSLY DISCLAIMS ALL IMPLIED WARRANTIES OF NONINFRINGEMENT,<br />
MERCHANTABILITY, AND FITNESS FOR A PARTICULAR PURPOSE.<br />
Information furnished is believed to be accurate and reliable. However, NVIDIA Corporation assumes no<br />
responsibility for the consequences of use of such information or for any infringement of patents or other<br />
rights of third parties that may result from its use. No license is granted by implication or otherwise under<br />
any patent or patent rights of NVIDIA Corporation. Specifications mentioned in this publication are<br />
subject to change without notice. This publication supersedes and replaces all information previously<br />
supplied. NVIDIA Corporation products are not authorized for use as critical components in life support<br />
devices or systems without express written approval of NVIDIA Corporation.<br />
OpenCL Notice<br />
Portions of the NVIDIA system software contain components licensed from third parties under the<br />
following terms:<br />
Clang & LLVM:<br />
Copyright (c) 2003‐2008 University of Illinois at Urbana‐Champaign.<br />
All rights reserved.<br />
Portions of LLVMʹs System library:<br />
Copyright (C) 2004 eXtensible Systems, Inc.<br />
Developed by:<br />
LLVM Team<br />
University of Illinois at Urbana‐Champaign<br />
http://llvm.org<br />
Permission is hereby granted, free of charge, to any person obtaining a copy of this software and<br />
associated documentation files (the "Software"), to deal with the Software without restriction, including<br />
without limitation the rights to use, copy, modify, merge, publish, distribute, sublicense, and/or sell copies<br />
of the Software, and to permit persons to whom the Software is furnished to do so, subject to the following<br />
conditions:<br />
• Redistributions of source code must retain the above copyright notice, this list of conditions<br />
and the following disclaimers.
<strong>Release</strong> 195 Version 195.62<br />
• Redistributions in binary form must reproduce the above copyright notice, this list of<br />
conditions and the following disclaimers in the documentation and/or other materials<br />
provided with the distribution.<br />
• Neither the names of the LLVM Team, University of Illinois at Urbana‐Champaign, nor the<br />
names of its contributors may be used to endorse or promote products derived from this<br />
Software without specific prior written permission.<br />
THE SOFTWARE IS PROVIDED "AS IS", WITHOUT WARRANTY OF ANY KIND, E<strong>XP</strong>RESS OR<br />
IMPLIED, INCLUDING BUT NOT LIMITED TO THE WARRANTIES OF MERCHANTABILITY,<br />
FITNESS FOR A PARTICULAR PURPOSE AND NONINFRINGEMENT. IN NO EVENT SHALL<br />
THE CONTRIBUTORS OR COPYRIGHT HOLDERS BE LIABLE FOR ANY CLAIM, DAMAGES<br />
OR OTHER LIABILITY, WHETHER IN AN ACTION OF CONTRACT, TORT OR OTHERWISE,<br />
ARISING FROM, OUT OF OR IN CONNECTION WITH THE SOFTWARE OR THE USE OR<br />
OTHER DEALINGS WITH THE SOFTWARE.<br />
Trademarks<br />
NVIDIA, the NVIDIA logo, 3DFX, 3DFX INTERACTIVE, the 3dfx Logo, STB, STB Systems and<br />
Design, the STB Logo, the StarBox Logo, NVIDIA nForce, GeForce, NVIDIA Quadro, NVDVD,<br />
NVIDIA Personal Cinema, NVIDIA Soundstorm, Vanta, TNT2, TNT, RIVA, RIVA TNT, VOODOO,<br />
VOODOO GRAPHICS, WAVEBAY, Accuview Antialiasing, the Audio & Nth Superscript Design Logo,<br />
CineFX, the Communications & Nth Superscript Design Logo, Detonator, Digital Vibrance Control,<br />
DualNet, FlowFX, ForceWare, GIGADUDE, Glide, GOFORCE, the Graphics & Nth Superscript Design<br />
Logo, Intellisample, M-BUFFER, nfiniteFX, NV, NVChess, nView, NVKeystone, NVOptimizer,<br />
NVPinball, NVRotate, NVSensor, NVSync, the Platform & Nth Superscript Design Logo, PowerMizer,<br />
Quincunx Antialiasing, Sceneshare, See What You've Been Missing, StreamThru, SuperStability, T-<br />
BUFFER, The Way It's Meant to be Played Logo, TwinBank, TwinView and the Video & Nth Superscript<br />
Design Logo are registered trademarks or trademarks of NVIDIA Corporation in the United States and/or<br />
other countries. Other company and product names may be trademarks or registered trademarks of the<br />
respective owners with which they are associated.<br />
Intel, Indeo, and Pentium are registered trademarks of Intel Corporation. Microsoft, <strong>Windows</strong>, <strong>Windows</strong><br />
NT, <strong>Windows</strong> Vista, Direct3D, DirectDraw, and DirectX are trademarks or registered trademarks of<br />
Microsoft Corporation. OpenGL is a registered trademark of Silicon Graphics Inc. PCI Express, PCI-SIG,<br />
and the PCI-SIG design marks are registered trademarks and/or service marks of PCI-SIG. DisplayPort is<br />
a trademark of the Video Electronics Standards Association (VESA).<br />
Other company and product names may be trademarks or registered trademarks of the respective owners<br />
with which they are associated.<br />
Copyright<br />
© 2009 by NVIDIA Corporation. All rights reserved.<br />
NVIDIA Corporation iii CONFIDENTIAL
<strong>Release</strong> 195 Graphics Drivers<br />
<strong>Release</strong> <strong>Notes</strong><br />
Table of Contents<br />
1. Introduction to <strong>Release</strong> <strong>Notes</strong><br />
Structure of the Document . . . . . . . . . . . . 1<br />
Changes in this Edition . . . . . . . . . . . . . . 1<br />
2. Changes in the <strong>Release</strong> 195<br />
Driver for <strong>Windows</strong> <strong>XP</strong><br />
Version 195.62 Highlights . . . . . . . . . . . . . 4<br />
What’s New in <strong>Release</strong> 195 . . . . . . . . . . 4<br />
What’s New in Version 195.62 . . . . . . . . . 5<br />
Special Instructional <strong>Notes</strong> . . . . . . . . . . . 6<br />
Changes in Version 195.62 . . . . . . . . . . . . 7<br />
Fixed Issues–<strong>Windows</strong> <strong>XP</strong> 32-bit . . . . . . . 7<br />
Changes in Version 195.55 . . . . . . . . . . . . 8<br />
Fixed Issues–<strong>Windows</strong> <strong>XP</strong> 32-bit . . . . . . . 8<br />
Changes in Version 195.39 . . . . . . . . . . . . 9<br />
Fixed Issues–<strong>Windows</strong> <strong>XP</strong> 32-bit . . . . . . . 9<br />
Fixed Issues–<strong>Windows</strong> <strong>XP</strong> 64-bit . . . . . . . 9<br />
Open <strong>Windows</strong> <strong>XP</strong> Issues in Version 195.62 . . 10<br />
NVIDIA Recommendations. . . . . . . . . . 10<br />
<strong>Windows</strong> <strong>XP</strong> 32-bit Issues . . . . . . . . . . 10<br />
<strong>Windows</strong> <strong>XP</strong> 64-bit Issues . . . . . . . . . . 12<br />
Not NVIDIA Issues . . . . . . . . . . . . . . . 13<br />
Application Issues . . . . . . . . . . . . . . 13<br />
Not NVIDIA Issues–SLI Mode . . . . . . . . 20<br />
Known Product Limitations . . . . . . . . . . . 23<br />
Using HDMI/DisplayPort Audio with Displays<br />
that have a High Native Resolution. . . . . 24<br />
Using HDMI/DisplayPort Displays that do not<br />
Support Audio . . . . . . . . . . . . . . . 24<br />
Using HDMI/DisplayPort Audio in Dualview or<br />
Clone Mode Configurations. . . . . . . . . 25<br />
GPU Runs at a High Performance Level (full<br />
clock speeds) in Multi-display Modes . . . 25<br />
GeForce GTX 295 Fan Control and NVIDIA<br />
Control Panel Performance Group version<br />
6.03.06.00 . . . . . . . . . . . . . . . . . 25<br />
1280x1024 @ 60 Hz not Available on BenQ<br />
FP241W Monitors . . . . . . . . . . . . . 25<br />
GeForce 6 and 7 Series Cards Cannot Output<br />
Interlaced Signals in SLI Mode [251457] . . 26<br />
Image Sharpening Control not Available with<br />
GeForce 8 Series and Later GPUs . . . . . 26<br />
Display Output Selection not Available on<br />
“Bridgeless” SLI . . . . . . . . . . . . . . 26<br />
More Monitors are Listed in the <strong>Windows</strong> Device<br />
Manager than are Actually Connected . . . 26<br />
DirectX Fails When Detaching/Reattaching<br />
Displays in Dualview Mode . . . . . . . . 27<br />
OpenGL Viewport Scaling Problem in Horizontal<br />
Span Mode . . . . . . . . . . . . . . . . . 27<br />
Video Playback in nView Clone and Span<br />
Modes . . . . . . . . . . . . . . . . . . . 28<br />
No Antialiasing of 3DMark03 Image Quality<br />
Screen Captures . . . . . . . . . . . . . . 28<br />
Medal of Honor Under <strong>Windows</strong> <strong>XP</strong> / <strong>Windows</strong><br />
2000 . . . . . . . . . . . . . . . . . . . . 29<br />
<strong>Windows</strong> <strong>XP</strong>/2000 Issue with Settings Tab<br />
Monitor Positioning. . . . . . . . . . . . . 29<br />
Antialiasing Problems With Certain Applications<br />
29<br />
Poor Quality S-Video Output on Some TVs . 30<br />
AGP and PCI-E Programs May Hang With AMD<br />
K7 and K8 Processors . . . . . . . . . . . 30<br />
Desktop Manager Does Not Re-Center Logon<br />
Screen . . . . . . . . . . . . . . . . . . . 31<br />
3. The <strong>Release</strong> 195 Driver for<br />
<strong>Windows</strong> <strong>XP</strong><br />
Hardware and Software Support . . . . . . . . 33<br />
Supported Operating Systems. . . . . . . . 33<br />
Supported NVIDIA Products . . . . . . . . . 34<br />
Supported Languages . . . . . . . . . . . . 37<br />
Driver Installation . . . . . . . . . . . . . . . . 38<br />
System Requirements . . . . . . . . . . . . 38<br />
Installation Instructions . . . . . . . . . . . 38<br />
A. Mode Support for <strong>Windows</strong><br />
General Mode Support Information . . . . . . . 42<br />
Default Modes Supported by GPU for <strong>Windows</strong> <strong>XP</strong><br />
43<br />
Understanding the Mode Format . . . . . . 43<br />
GeForce 200, 100, 9 Series, 8 Series, 7 Series,<br />
6 Series, and nForce 7xx/6xx GPUs . . . . 44<br />
Modes Supported by TV Encoders . . . . . . . 50<br />
NVIDIA Corporation<br />
i
<strong>Release</strong> 195 Graphics Drivers Version 195.62<br />
C HAPTER<br />
INTRODUCTION TO RELEASE NOTES<br />
This edition of <strong>Release</strong> <strong>Notes</strong> describes the <strong>Release</strong> 195 Graphics Drivers for Microsoft ®<br />
<strong>Windows</strong> ® <strong>XP</strong>. NVIDIA provides these notes to describe performance improvements<br />
and bug fixes in each documented version of the driver.<br />
Structure of the Document<br />
This document is organized in the following sections:<br />
• “Changes in the <strong>Release</strong> 195 Driver for <strong>Windows</strong> <strong>XP</strong>” on page 3 gives a summary of<br />
changes, and fixed and open issues in this version.<br />
• “The <strong>Release</strong> 195 Driver for <strong>Windows</strong> <strong>XP</strong>” on page 33 describes the NVIDIA<br />
products and languages supported by this driver, the system requirements, and<br />
how to install the driver.<br />
• “Mode Support for <strong>Windows</strong>” on page 41 lists the default resolutions supported by<br />
the driver.<br />
Changes in this Edition<br />
This edition of the <strong>Release</strong> <strong>Notes</strong> for <strong>Windows</strong> <strong>XP</strong> includes information about NVIDIA<br />
graphics driver version 195.62, and lists changes made to the driver since version<br />
191.07. These changes are discussed beginning with the chapter “Changes in the<br />
<strong>Release</strong> 195 Driver for <strong>Windows</strong> <strong>XP</strong>” on page 3.<br />
NVIDIA Corporation 1
C HAPTER 1: Introduction to <strong>Release</strong> <strong>Notes</strong><br />
Changes in this Edition<br />
2 NVIDIA Corporation
<strong>Release</strong> 195 Graphics Driver Version 195.62<br />
C HAPTER<br />
CHANGES IN THE RELEASE 195 DRIVER<br />
FOR WINDOWS <strong>XP</strong><br />
This chapter describes open issues for version 195.62, and resolved issues and<br />
driver enhancements for versions of the <strong>Release</strong> 195 driver up to version 195.62.<br />
The chapter contains these sections:<br />
• “Version 195.62 Highlights” on page 4<br />
• “Changes in Version 195.62” on page 7<br />
• “Changes in Version 195.55” on page 8<br />
• “Changes in Version 195.39” on page 9<br />
• “Open <strong>Windows</strong> <strong>XP</strong> Issues in Version 195.62” on page 10<br />
• “Not NVIDIA Issues” on page 13<br />
• “Known Product Limitations” on page 23<br />
NVIDIA Corporation 3
C HAPTER 2: Changes in the <strong>Release</strong> 195 Driver for <strong>Windows</strong> <strong>XP</strong><br />
Version 195.62 High-<br />
Version 195.62 Highlights<br />
This section provides highlights of version 195.62 of the NVIDIA <strong>Release</strong> 195 Driver.<br />
• What’s New in <strong>Release</strong> 195<br />
• What’s New in Version 195.62<br />
• Special Instructional <strong>Notes</strong><br />
What’s New in <strong>Release</strong> 195<br />
The section summarizes the following driver changes in <strong>Release</strong> 195:<br />
Product Support<br />
• Added support for the GPUs:<br />
• GeForce GT 240<br />
• GeForce 205<br />
• GeForce 210<br />
• Added GPU acceleration for Adobe Flash 10.1 Beta<br />
Applies to GeForce 8‐series and later GPUs, except for GeForce 8800 Ultra, 8800<br />
GTX, 8800 GTS 640, and 8800GTS 320.<br />
NVIDIA Control Panel Updates<br />
PhysX Indicator<br />
Enabled through the 3D Settings menu bar item, the PhysX indicator appears when<br />
running applications to let you verify the type of PhysX acceleration the game is<br />
using ‐ CPU or GPU ‐ or whether PhysX acceleration is being used at all.<br />
CUDA Updates<br />
• CUDA 3.0<br />
OpenCL Support<br />
<strong>Release</strong> 195 supports the Open Computing Language (OpenCL) 1.0 for all GeForce 8‐<br />
series and later GPUs.<br />
4 NVIDIA Corporation
<strong>Release</strong> 195 Graphics Driver Version 195.62<br />
What’s New in Version 195.62<br />
• This driver version adds support for NVIDIA PhysX acceleration on all GeForce 8‐<br />
series, 9‐series, 100‐series, and 200‐series GPUs with a minimum of 256MB<br />
dedicated graphics memory and a minimum of 32 processor cores.<br />
This driver package installs NVIDIA PhysX System Software v9.09.0814.<br />
NVIDIA Corporation 5
C HAPTER 2: Changes in the <strong>Release</strong> 195 Driver for <strong>Windows</strong> <strong>XP</strong><br />
Version 195.62 High-<br />
Special Instructional <strong>Notes</strong><br />
Help for Resizing Your HDTV Desktop<br />
After resizing the HDTV desktop, the new custom resolution created is now added to<br />
the list of available resolutions for that display, and also added to the resolution list<br />
within the game or application. In <strong>Release</strong> 190 and later drivers, the method for<br />
resizing the HDTV desktop has changed to provide better image quality when<br />
applying underscan. This method results in a new custom resolution being created<br />
which needs to be selected from games or applications to apply the resizing.<br />
In the example displayed in the following screen shot, the underscan has created a<br />
new resolution (1216x682). Although this resolution looks different, it is still in HD<br />
format. Remember to select this resolution in your game or other application in order<br />
to take advantage of it.<br />
Note: Some games or applications may not support the new resolution.<br />
6 NVIDIA Corporation
<strong>Release</strong> 195 Graphics Driver Version 195.62<br />
Changes in Version 195.62<br />
The following sections list the changes made and issues resolved since driver<br />
versions 195.55.<br />
The NVIDIA bug number is provided for reference.<br />
Fixed Issues–<strong>Windows</strong> <strong>XP</strong> 32-bit<br />
Single-GPU Resolved Issues and Changes<br />
• With Clone mode enabled, the GPU constantly runs at the highest<br />
performance level.[611924]<br />
NVIDIA Corporation 7
: Changes in Version 195.55<br />
Changes in Version 195.55<br />
The following sections list the changes made and issues resolved since driver<br />
versions 195.39.<br />
The NVIDIA bug number is provided for reference.<br />
Fixed Issues–<strong>Windows</strong> <strong>XP</strong> 32-bit<br />
Single-GPU Resolved Issues and Changes<br />
• Borderlands–antialiasing does not work when applied using the NVIDIA<br />
Control Panel. [612753]<br />
• System Information reports mixed driver versions after installing 195.39 over<br />
a previous version. [615063]<br />
• Badaboom application–transcode fails when browsing a video file. [615710]<br />
• ION LE: The NVIDIA High Definition Audio device is missing from the<br />
Sound properties, and there is no audio on the Philips TV. [614444]<br />
• GeForce 8800 GT: Grand Theft Auto Classic–there is flickering and graphics<br />
when the game is started. [562640]<br />
• GeForce 8300: The NVIDIA Control Panel Adjust desktop size and position<br />
page controls do not work for HDMI display in Clone or Spanning modes.<br />
[594803]<br />
8 NVIDIA Corporation
<strong>Release</strong> 195 Graphics Driver Version 195.62<br />
Changes in Version 195.39<br />
The following sections list the changes made and issues resolved since driver<br />
versions 191.07.<br />
The NVIDIA bug number is provided for reference.<br />
Fixed Issues–<strong>Windows</strong> <strong>XP</strong> 32-bit<br />
Single-GPU Resolved Issues and Changes<br />
• The Sims 3 Retail–the game crashes on startup. [606482]<br />
• Football Superstars–blue‐screen crash occurs after a few minutes of<br />
gameplay. [563317]<br />
• GeForce 200 Series, GeForce 9800 GX2: Changes to the NVIDIA Control<br />
Panel‐>Manage 3D Settings‐> Override Antialiasing control do not get<br />
applied when playing most DirectX 9 games in windowed mode. [555282]<br />
• GeForce GTX 280: Battlefield: Heroes–the application freezes when exiting or<br />
disconnecting from a game. [606208]<br />
• GeForce G210: After installing the driver, the display switches to 4‐bit color.<br />
[601127]<br />
• GeForce 9800 GX2: GRID–the screen goes blank after intro video is played.<br />
[596101]<br />
Fixed Issues–<strong>Windows</strong> <strong>XP</strong> 64-bit<br />
Single-GPU Resolved Issues and Changes<br />
• GeForce 200 Series, GeForce 9800 GX2: Changes to the NVIDIA Control<br />
Panel‐>Manage 3D Settings‐> Override Antialiasing control do not get<br />
applied when playing most DirectX 9 games in windowed mode. [555282]<br />
• GeForce GTX 285: Assassin’s Creed–lighting is missing in the game.[587236]<br />
• GeForce G210: After installing the driver, the display switches to 4‐bit color.<br />
[601127]<br />
NVIDIA Corporation 9
: Open <strong>Windows</strong> <strong>XP</strong> Issues in Version 195.62<br />
Open <strong>Windows</strong> <strong>XP</strong> Issues in Version 195.62<br />
As with every released driver, version 195.62 has open issues and enhancement<br />
requests associated with it. This section includes lists of issues that are either not fixed<br />
or not implemented in this version. Some problems listed may not have been<br />
thoroughly investigated and, in fact, may not be NVIDIA issues. Others may have<br />
workaround solutions.<br />
• “NVIDIA Recommendations” on page 10<br />
• “<strong>Windows</strong> <strong>XP</strong> 32‐bit Issues” on page 10<br />
• “<strong>Windows</strong> <strong>XP</strong> 64‐bit Issues” on page 12<br />
NVIDIA Recommendations<br />
• Single display modes such as TV‐only, DFP/LCD‐only, or CRT‐only provide the<br />
best performance and quality from <strong>Windows</strong> Media Center Edition.<br />
Dual display modes such as Dualview and nView Clone and Span modes are not<br />
recommended when using the <strong>Windows</strong> Media Center.<br />
<strong>Windows</strong> <strong>XP</strong> 32-bit Issues<br />
NVIDIA Issues—Single-GPU<br />
All GPUs<br />
• When installing the 195.62 WHQL version over the 195.62 Beta version, the<br />
<strong>Windows</strong> digital signature warning message appears.<br />
To work around this issue, delete the \NVIDIA folder created by the Beta driver before<br />
installing the WHQL driver.ʺ<br />
• HQV DVD shows corruption when played using <strong>Windows</strong> Media Player.[302235]<br />
• Half Life 2: Episode 2–the in‐game brightness is greatly reduced if Enhanced or<br />
Override AA is enabled from the NVIDIA Control Panel. [429254]<br />
GeForce 200 Series<br />
• GeForce GTX 295: A few pages in the NVIDIA Control Panel describe the connected<br />
monitors using the generic “Analog” or ”Digital” display instead of using the make<br />
and model. [527761]<br />
• GeForce GTS 250: World of Warcraft–there is flickering corruption when multiple<br />
games are launched. [535762]<br />
GeForce 9 Series<br />
• GeForce 9800 GT: Lineage 2–the game world is extremely dark. [531486]<br />
10 NVIDIA Corporation
<strong>Release</strong> 195 Graphics Driver Version 195.62<br />
• GeForce 9800 GTX: Changes made on the “Adjust Screen Size and Position” page<br />
are not saved after changing the HD formats. [524751]<br />
GeForce 8 Series GPUs<br />
• GeForce 8800 GTX: Everquest 2 –the game crashes when any window is opened on<br />
the desktop. [609939]<br />
• GeForce 8800 GTX: Flat panel scaling control is unavailable when the display<br />
resolution is less than 1920x1440. [501230]<br />
• GeForce 8800 GTX: Half‐Life 2 Episode 1–purple textures appear with 16xQ CSAA<br />
enabled at 2560x1600 resolution.[302602]<br />
• GeForce 8600 GTS: The display goes blank after creating and applying a custom<br />
resolution of 600x400x32 bpp @ 60 Hz. [528425]<br />
• GeForce 8400: The primary Dualview display cannot be switched. [508817]<br />
• GeForce 8400 SE: The NVIDIA Control Panel shows non‐HDCP capable GPUs as<br />
HDCP capable. [521675]<br />
GeForce 7 Series GPUs<br />
• GeForce 7 Series: 709 color space is not present during playback of Blu‐ray discs or<br />
HD DVDs.[263124]<br />
• GeForce 7900 GS: TV output is lost after system restarts or when closing <strong>Windows</strong><br />
Media Center. [609123]<br />
• GeForce 7600 GT: ʺThe Battle Of The Middle Earth IIʺ–corruption occurs when<br />
loading the game.[261274]<br />
• GeForce 7300 GS: Lost Planet: Extreme Condition–color corruption appears after<br />
launching with the default settings. [359015]<br />
• 2xGeForce 7300 GS: The NVIDIA Control Panel provides TV as a display option<br />
even if a TV is not connected. [355144]<br />
GeForce 6 Series GPUs<br />
• GeForce 8 Series, GeForce 6600: HQV DVD shows corruption when played using<br />
<strong>Windows</strong> Media Player.[302235]<br />
NVIDIA Issues—Multi-GPU<br />
All GPUs<br />
• [SLI]: The NVIDIA logo in the Adjust Image Settings with Preview page does not<br />
rotate and shows corruption after switching to the display connected to the SLI<br />
slave GPU. [402589]<br />
GeForce 200 Series<br />
• [SLI], GeForce 200 Series, GeForce 9800 GTX, GeForce 8500 GT: World in Conflict–<br />
the radar in the game flickers. [532526]<br />
NVIDIA Corporation 11
: Open <strong>Windows</strong> <strong>XP</strong> Issues in Version 195.62<br />
GeForce 9 Series GPUs<br />
• [SLI], GeForce 9600 GT, GeForce 8500/8400/8300: Changes made from the Resize<br />
HDTV Settings page are note saved after enabling SLI mode. [529759]<br />
GeForce 8 Series GPUs<br />
• [SLI], GeForce 8800 GTS: Hibernate and Standby options are not present after<br />
installing the driver without restarting the system. [541386]<br />
• [SLI], GeForce 8600 GT: Battlefield 2–there is texture corruption on the wall in ʺGulf<br />
Of Omanʺ map. [350931]<br />
• [SLI], GeForce 8300/8400/8500/8600: Blue‐screen crash occurs when using the Set<br />
SLI Output control to switch from a display on the SLI master GPU to a display on<br />
the SLI slave GPU.<br />
This occurs with “bridgeless” SLI configurations. When there is no SLI bridge connector,<br />
you can use only the displays connected to the SLI master GPU.<br />
<strong>Windows</strong> <strong>XP</strong> 64-bit Issues<br />
NVIDIA Issues—Single GPU<br />
• Half Life 2: Episode 2–in‐game brightness is greatly reduced if Enhanced or<br />
Override AA is enabled from the NVIDIA Control Panel. [429254]<br />
• GeForce GTX 280: Call of Duty: World at War–there is flickering within the smoke.<br />
[531341]<br />
NVIDIA Issues—Multi-GPU<br />
• [SLI], GeForce 200 Series, GeForce 9800 GTX, GeForce 8500 GT: World in Conflict–<br />
the radar in the game flickers. [532526]<br />
12 NVIDIA Corporation
<strong>Release</strong> 195 Graphics Driver Version 195.62<br />
Not NVIDIA Issues<br />
This section lists issues that are not due to the NVIDIA driver.<br />
• “Application Issues” on page 13<br />
Application Issues<br />
All GPUs<br />
• Dual Core CPU: Counter Strike 1.6 hangs if you play Cheating Death 4.33.4 at same<br />
time.<br />
This application does not properly recognize dual-core CPUs.<br />
• Counter‐Strike Source frame rate is jumpy.<br />
Jittery/lagging movement has been seen when starting a game after running the Video<br />
Stress Test.<br />
Smooth movement is restored after exiting and then restarting the application. The issue<br />
does not appear when creating a new game, disconnecting, and then creating another new<br />
game.<br />
• HQV DVD playback is bobbing when running in overlay mode.[272289]<br />
This is not an NVIDIA bug, but rather an issue with the Intervideo decoder in WinDVD 8.<br />
• During DVD and HD DVD/Blu‐ray playback, a white screen may appear over video<br />
when toggling from windowed to full‐screen mode. [263449]<br />
This issue was reported in driver v96.94 as an NVIDIA driver issue, but now appears to be<br />
an application issue with PowerDVD. NVIDIA is working with the application developer to<br />
provide a fix.<br />
• Sims 2–“Smooth Edges (AA)” option is not available with <strong>Release</strong> 100<br />
drivers.[272477]<br />
This occurs because of an incorrect driver version check in the application.<br />
NVIDIA has worked around this issue in the operating system by changing the way the<br />
driver version is reported to this application.<br />
• Warhammer 40k Dawn of War (all versions) does not run with <strong>Release</strong> 100<br />
drivers.[273154]<br />
This occurs because of an incorrect driver version check in the application.<br />
NVIDIA has worked around this issue in the operating system by changing the way the<br />
driver version is reported to this application.<br />
• S.T.A.L.K.E.R. Shadow of Chernobyl: This application is not compatible with the<br />
Override any application setting or Enhance the application setting antialiasing modes<br />
from the NVIDIA Control Panel Manage 3D Settings page.<br />
Please use the in‐game antialiasing options.<br />
NVIDIA Corporation 13
: Not NVIDIA Issues<br />
• Splinter Cell Double Agent crashes when loading a single player game.[270517]<br />
This is an application issue. You can work around this issue by creating a shortcut to launch<br />
the game as follows:<br />
1 Navigate to the game install directory, then change to the sub‐folder<br />
\SCDA‐Offline\system.<br />
2 Create a shortcut to splintercell4.exe.<br />
3 Add ʺ‐llʺ to the command line of the shortcut.<br />
4 Use this shortcut to launch the single player version of the game.<br />
• HQV DVD playback is bobbing when running in overlay mode.[272289]<br />
This is not an NVIDIA bug, but rather an issue with the Intervideo decoder in WinDVD 8.<br />
• Age of Empires 3: Setting application to 1600x1200 with shader quality set to ‘very<br />
high’ causes menus and game to become corrupted.<br />
This issue can be fixed by installing the v1.07 game patch.<br />
• Company of Heroes: Dark transparent band appears when running the in‐game<br />
performance test.<br />
This is an application issue and can be reproduced on NVIDIA GeForce 7900 and ATI<br />
Radeon X1950 GPUs.<br />
• Elder Scrolls 4 Oblivion: Running at 2560x1600 with NVIDIA Enhanced Application<br />
mode 16xQ, extremely rare 1‐2 second pauses occur during some fighting. [262685]<br />
This appears to be an application issue in how large textures are created during the in‐game<br />
fighting.<br />
• Far Cry: Water reflection on Archive level is not correct. [253431]<br />
This appears to be an application issue. NVIDIA is working with the application developer<br />
to try to patch their application<br />
• Half‐Life 2 Lost Coast: Color corruption occurs in the video stress test after<br />
changing the display mode.<br />
This is a known application issue.<br />
• Half‐Life 2 Episode One: Gravity Gun has z‐fighting problems on certain portions<br />
of the gun. [263505]<br />
• Quake4: Random pauses occur during gameplay. [260029]<br />
This appears to be an application issue that affects testing on Quake4 with dual‐core<br />
optimizations turned on. Turning off the SMP value in Quake4 eliminates this problem.<br />
• During DVD and HD DVD/Blu‐ray playback, a white screen may appear over video<br />
when toggling from windowed to full‐screen mode.[263449]<br />
14 NVIDIA Corporation
<strong>Release</strong> 195 Graphics Driver Version 195.62<br />
This issue was reported in driver v96.94 as an NVIDIA driver issue, but now appears to be<br />
an application issue with PowerDVD. NVIDIA is working with the application developer to<br />
provide a fix.<br />
• Age of Empires 3: Vertical sliver appears near the right side of the introduction<br />
videos. [221738]<br />
• Battlefield 1942 hangs after playing for a few minutes.[265230]<br />
This is an application issue with dual‐core CPUs.<br />
• Counter‐Strike–the application crashes to the desktop if the resolution or bit‐depth<br />
is changed from the in‐game video options menu. [416582]<br />
This is an application issue, and does not occur if you change the resolution or bit‐depth<br />
from the game’s main menu and not while in the game.<br />
GeForce 9 Series GPUs<br />
• GeForce 9500 GT: BioShock–the desktop brightness levels are affected after exiting<br />
the game. [443651]<br />
GeForce 8 Series GPUs<br />
• GeForce 8800 GTX: Counter Strike ‐ the game fails to run in windowed mode with<br />
resolutions higher than 1280x1024. [403638]<br />
This is not an NVIDIA bug, but rather an issue with the application.<br />
• GeForce 8800 GT: EverQuest 2–the introduction video does not display when<br />
antialiasing is enabled and the resolution is higher than 1600x1200. [355649]<br />
• GeForce 8800 GTX/GeForce 7900 GTX: Neverwinter Nights 2–the minimap loses its<br />
background when the resolution is changed.[273788]<br />
• GeForce 8800 GTX: Tabula Rasa–in‐game antialiasing does not work. [353867]<br />
• GeForce 8600: Flight Simulator X–corruption appears after restoring from minimize<br />
at the default settings. [354345]<br />
• Half‐Life 2 Lost Coast: GeForce 8800 GTX fog looks different than GeForce 7900<br />
GTX fog, and dynamic shadows look solid black. [262215]<br />
The GeForce 8800 GTX image quality matches the Microsoft Reference Rasterizer. This<br />
issue may affect other Half‐Life 2 based engines such as Counter‐Strike Source and Half‐Life<br />
Episode 1. NVIDIA is working with the application developer to try to patch their<br />
application.<br />
• GeForce 8500/8400/8300: Video corruption occurs when playing the Blu‐ray disc<br />
title ʺTom Cruise the Last Samuraiʺ in IVI. [321632]<br />
This is not an NVIDIA bug, but rather an issue with the application.<br />
• GeForce 8800 GTX: Star Wars: Battlefront 2–there is corruption during the training<br />
mission when played at high resolutions. [310721]<br />
NVIDIA Corporation 15
: Not NVIDIA Issues<br />
This is not an NVIDIA bug, but rather an issue with the application.<br />
GeForce 7 Series GPUs<br />
• GeForce 7950 GT, GeForce 7900 GT/GS, GeForce 7600 GT: Dragging the Cyberlink<br />
application between the primary and secondary Dualview displays results in<br />
Cyberlink error message.[251639]<br />
• GeForce 7950 GX2‐single card: Half‐Life 2–screen corruption occurs after exiting<br />
from the game. [358059]<br />
• GeForce 7900 256MB: WinDVD video is corrupt when playing a DivX file.248105<br />
This is not an NVIDIA bug, but rather an issue with the application.<br />
• GeForce 7 and 6 Series: Prey has non‐functioning application antialiasing when the<br />
desktop color depth is at 16 bpp.237419<br />
This is an application issue and not an NVIDIA bug. Enabling 32-bpp desktop color depth<br />
fixes this problem.<br />
• GeForce 7 Series, GeForce 6 Series GPUs: Textures are not rendered in Age of<br />
Empires 3 at 1600x1200 and higher resolutions.196786<br />
This is an issue with the application.<br />
• GeForce 7950 GX2, Quad NVIDIA SLI: World of Warcraft–Changing antialiasing<br />
modes in the NVIDIA control panel does not improve image quality. 248569<br />
This is not a bug, but an issue with the application’s “Glow” effect. When the Glow effect is<br />
enabled, the NVIDIA Control Panel antialiasing settings do not work. Please use in-game<br />
antialiasing.<br />
• GeForce 7950 GX2, NVIDIA Control Panel: The Overclocking Configuration ‐ Test<br />
button does not appear to have any effect.222639<br />
This is not a bug. The test is being performed, but there is no visual indicator.<br />
• GeForce 7950 GX2: The Age of Empires introduction video has a vertical sliver on<br />
the right side. 221738<br />
This is not an NVIDIA bug, but rather an issue with the application.<br />
• GeForce 7800 GTX 512 MB: <strong>Windows</strong> Media Player 10 crashes after playing a DVD<br />
for a few minutes.260582<br />
This is not an NVIDIA bug, but rather an issue with the application.<br />
• GeForce 7800 GTX/GT: The Chronicles of Riddick does not render correctly at<br />
2560x1600 on the Apple 30ʺ Cinema display.196555<br />
This is an issue with the application.<br />
• GeForce 7800 GTX, <strong>Windows</strong> <strong>XP</strong> Media Center Edition 2005 Update2: When<br />
running in window mode, there is tearing in the video on the top of the screen<br />
when playing MPEG‐2 high definition clips on HDTV output.178515<br />
This is an application issue with Media Center and does not occur if you run Media Center<br />
in full-screen mode.<br />
16 NVIDIA Corporation
<strong>Release</strong> 195 Graphics Driver Version 195.62<br />
• GeForce 7800 GTX/GT: Transparency antialiasing does not work with Grand Theft<br />
Auto San Andreas. 188619<br />
The driver does not apply Transparency antialiasing to triangles that are alpha-blended.<br />
Applications with alpha blending do not benefit from Transparency antialiasing.<br />
• GeForce 7800 GT/GTX: Graphics are corrupted at the title screen in Age of Empires<br />
3.191826<br />
This is not an NVIDIA bug, but an issue with the application.<br />
• GeForce 7800 GT/GTX: F.E.A.R. Demo has blocky explosion effects.191728<br />
This is not an NVIDIA bug, but an issue with the application.<br />
• GeForce 7800 GTX: Age of Empires 3 demo fails to run when connected to a DVI flat<br />
panel. 191128<br />
This is not an NVIDIA bug, but an issue with the application. Demo versions of the<br />
application attempt to set a mode that is not supported on the flat panel. To work around the<br />
issue, locate the file newprofile.xml and change the resolution setting to 1024x768.<br />
This is fixed in final versions of the game.<br />
• GeForce 7800 GTX/GT, GeForce 6800: Textures are not rendered in Age of Empires<br />
3 at 1600x1200 and higher resolutions.196786<br />
This is not an NVIDIA issue, but rather a bug in the application.<br />
• GeForce 7800/GeForce 6800 GT: Shadow corruption/soft shadows appear after<br />
changing video settings in F.E.A.R.191454, 191163<br />
This is an issue with the application and is documented as such in the demo’s release<br />
notes.Disabling antialiasing fixes the soft shadow corruption.<br />
• GeForce 7800 GTX / GeForce 6 Series: The Chronicles of Riddick: Escape from<br />
Butcher Bay does not run under OpenGL.<br />
This issue is resolved by downloading and installing the game's 1.1 patch available at http:/<br />
/www.vugames.com/file_list.do?gamePlatformId=1839. This problem occurs as a result of<br />
the application checking the NVIDIA OpenGL driver for a version 1.5 instead of 2.0.<br />
• GeForce 7800 GTX, GeForce 6800/6800 Ultra, GeForce 6600 GT: Explosion effects in<br />
the game Pariah result in full‐screen corruption.166775<br />
This is an issue with the application. To work around the issue, set the variable<br />
HasNvidiaTexM32Tex in the file pariah.ini to (1). ((0) is the default.)<br />
• GeForce 7800 GTX / GeForce 6800 Ultra: Age of Empires 3 demo v1.0 has corruption<br />
on the title screen when running at high resolutions (1600x1200) with antialiasing<br />
set to Medium or High, Shader Quality set to Very High, and Shadow Quality set to<br />
Very High. 191826<br />
This is an issue with the application.<br />
• GeForce 7300 GT: Command & Conquer 3 Tiberium Wars–some object are not<br />
rendered when using the high graphics setting. [316633]<br />
This is an application issue that results in an out‐of‐memory condition.<br />
NVIDIA Corporation 17
: Not NVIDIA Issues<br />
GeForce 6 Series GPUs<br />
• GeForce 6600 128MB, <strong>Windows</strong> <strong>XP</strong> Media Center Edition 2005:The MCE screen<br />
does not appear when switched to full‐screen mode.197718<br />
This is an issue with the application.<br />
• GeForce 7 Series, GeForce 6 Series GPUs: Textures are not rendered in Age of<br />
Empires 3 at 1600x1200 and higher resolutions.196786<br />
This is an issue with the application.<br />
• GeForce 7800 GT/GTX, GeForce 6800/6800 Ultra/GT: When selecting Detect Optimal<br />
Frequencies in the control panel, the desktop refresh rate switches to 60Hz.191589<br />
• GeForce 7800 GTX/GT, GeForce 6800: Shadows fail to render in Splinter Cell<br />
1.195248<br />
• GeForce 7800 GTX/GT, GeForce 6800/6600: Ground and water textures are<br />
corrupted when zooming out in Civilization 4.196193<br />
• GeForce 6800 PCI‐E: The top of the video tears when watching a transport stream<br />
clip in VMR mode with <strong>Windows</strong> Media Player.195521<br />
• GeForce 6800: Corruption occurs on certain vehicles in Joint Operations: Typhoon<br />
Rising.195039<br />
• GeForce 6800: Command and Conquer Generals: Zero Hour displays green<br />
tint.197726<br />
• GeForce 6800: Flickering corruption appears around the mouse cursor in Dungeon<br />
Siege 2.188283<br />
• GeForce 6800, <strong>Windows</strong> <strong>XP</strong> Media Center Edition: Blue‐screen crash occurs when<br />
dragging <strong>Windows</strong> Media Player 10 window from the primary to the secondary<br />
display.191902<br />
• GeForce 6800 PCI‐E: When played in Overlay mode, there is an initial hesitation<br />
during the Galaxy Quest menu ship flyby.195504<br />
• GeForce 7800 GTX / GeForce 6800 Ultra: Age of Empires 3 demo v1.0 has corruption<br />
on the title screen when running at high resolutions (1600x1200) with antialiasing<br />
set to Medium or High, Shader Quality set to Very High, and Shadow Quality set to<br />
Very High. 191826<br />
This is an issue with the application.<br />
• GeForce 6800 / 6200: Battlefield 1942 has shimmering textures.192010<br />
Battlefield 1942 uses negative LOD intensively in the game, but this should not be used in<br />
conjunction with anisotropic filtering.<br />
To reduce shimmering, set the advanced option "negative LOD bias" to CLAMP, and then<br />
the image settings slider to High Quality.<br />
• GeForce 7800/GeForce 6800 GT: Screen corruption may occur with F.E.A.R. when<br />
antialiasing and soft shadows are enabled. 191454, 191163<br />
18 NVIDIA Corporation
<strong>Release</strong> 195 Graphics Driver Version 195.62<br />
This is an issue with the application and is documented as such in the demo’s release<br />
notes.Disabling antialiasing fixes the soft shadow corruption.<br />
• GeForce 7800 GTX, GeForce 6800/6800 Ultra, GeForce 6600 GT: Explosion effects in<br />
the game Pariah result in full‐screen corruption.166775<br />
This is an issue with the application. To work around the issue, set the variable<br />
HasNvidiaTexM32Tex in the file pariah.ini to (1). ((0) is the default.)<br />
• GeForce 6800: Shadows are not rendering correctly in Ground Control 2. 136079<br />
This is not an NVIDIA bug, but an issue with the application.<br />
• Geforce 6800: Half‐Life 2 fog is different when using ATI hardware.144508<br />
This is not an NVIDIA bug, but rather an issue with the application.<br />
• GeForce 6800: Aspect ratio is incorrect when movie transitions from 4:3 to 16:9<br />
playback using PowerDVD5 Trail (download from the Cyberlink Web <strong>site</strong>). 134455<br />
This is an application issue, and does not occur with other DVD players.<br />
• GeForce 6800 Ultra, <strong>Windows</strong> <strong>XP</strong>: Movies are choppy in Prince of Persia Warrior<br />
Within. However, gameplay is not affected.168245<br />
This is not an NVIDIA bug, but rather an issue with the application.<br />
• GeForce 6800 Ultra PCI‐E: Shadows are not rendering correctly in Ground Control<br />
2.136079<br />
• GeForce 6600/6800 (128MB): 3D Mark 2003 demo mode results in an out of memory<br />
error at 1600x1200x32 with 4x antialiasing enabled.125700<br />
This is not a bug. The problem occurs because there is not enough memory to run 3D<br />
Mark03 in this mode with a 128MB board.<br />
• GeForce 6600: The 3D Pipes screen saver crashes when previewed with the desktop<br />
rotated 90 degrees and then switched back to 0 degrees (no rotation).253578<br />
This is not an NVIDIA bug, but rather an issue with the application.<br />
• GeForce 6600 GT: Antialiasing doesn’t work with Serious Sam II Demo. 189613<br />
This is not a bug. HDR in Serious Sam II is not supported by the NVIDIA control panel<br />
antialiasing.<br />
• GeForce 6600 (128 MB): The game Hitman—Contracts refuses to start with graphics<br />
options set to the maximum (1600x1200, 4x antialiasing, 16x anisotropic filtering).<br />
139645<br />
This is not an NVIDIA bug, but an issue with the application.<br />
• GeForce 6600, GeForce FX 5600 Ultra: There is intermittent corruption on the first<br />
warning screen of some DVD titles. 138285<br />
A patch for this issue is available from Microsoft.<br />
NVIDIA Corporation 19
: Not NVIDIA Issues<br />
• GeForce 6600: Artifacts appear in the introduction videos and during game play in<br />
Tomb Raider: Angel of Darkness at 1600x1200 and with 4x antialiasing<br />
enabled.134704<br />
This is not an NVIDIA bug.<br />
• GeForce 6200 256 MB: <strong>Windows</strong> Media Player 10 hangs when the desktop is<br />
rotated.200610<br />
This is an application issue and not an NVIDIA bug.<br />
• GeForce 6200 (16MB/32MB): Game‐loading errors occur with Tomb Raider Angel of<br />
Darkness.147806<br />
This is an issue with the application. You can work around this issue by switching off the<br />
video using the command line switch “-no_fmv”.<br />
• GeForce 6200 with TurboCache (16MB): A Direct3D out‐of‐memory error occurs in<br />
Unreal Tournament 2003 when using the HardOCP Benchmark Utility version<br />
2.1.157773<br />
This is not an NVIDIA bug.<br />
• GeForce 6 Series: Stuttering occurs in the game EverQuest II.<br />
In‐game stuttering can occur as the result of the following system conditions:<br />
• Using high‐quality/maximum‐visual game settings on a PC with less than 1.5 GB<br />
of system memory—EverQuest IIʹs highest quality settings are extremely<br />
hardware intensive (graphics, memory, and CPU).<br />
• Misconfigured AGP aperture settings and fragmented hard disks can also<br />
contribute to in‐game stuttering.<br />
• GeForce 6 Series, <strong>Windows</strong> <strong>XP</strong>: There is no difference in lighting after turning the<br />
flashlight on and off a few times in Half‐Life 2, resulting in darkness even with the<br />
flashlight on. 156629<br />
This is not an NVIDIA bug, but rather an issue with the application.<br />
Not NVIDIA Issues–SLI Mode<br />
• [SLI], GeForce 8800 GTX: Neverwinter Nights 2– flickering occurs between screen<br />
transitions when SLI is enabled.[296352]<br />
• 219735 GeForce 7950 GX2 Quad NVIDIA SLI, GeForce 7900, GeForce 6800: NHL<br />
2006–with SLI mode enabled, the screen flickers several times when exiting back to<br />
the menu from gameplay.<br />
This is not an NVIDIA bug, but rather an issue with the application.<br />
• 239600 GeForce 7900 GT/GS, Dual‐Core System, SLI: With SLI mode enabled, the<br />
game Flat Out stops responding after starting a game.<br />
This is not an NVIDIA bug, but an issue with the OS. To resolve the issue, install the<br />
<strong>Windows</strong> Dual‐Core patches.<br />
20 NVIDIA Corporation
<strong>Release</strong> 195 Graphics Driver Version 195.62<br />
• 196348 GeForce 7800 GTX/GT, SLI: The load balancing line is corrupted when<br />
playing Civilizations 4 at 2560x1600.<br />
This is not an NVIDIA bug, but a visual effect resulting from the interaction between the<br />
frame rate and the update rate of the split line.<br />
• 196320 SLI mode does not appear capable of being enabled with City of Villains.<br />
This issue occurs because City of Heroes and City of Villains share the same executable<br />
name.<br />
You can work around this issue by either<br />
• modifying the City of Heroes application profile (this will create a second City of Heroes<br />
profile) to enable SLI AFR mode, or<br />
• set AFR as the rendering mode in Global Profile.<br />
For more information on customizing SLI profiles, visit www.slizone.com and navigate to<br />
Learn More‐>How‐to Guides.<br />
• 199406 GeForce 6 and 7 Series, SLI: SLI does not work with OpenGL applications<br />
when the SLI control panel page is open.<br />
This is the correct behavior with SLI rendering. If you need to adjust SLI settings for an<br />
OpenGL application you must adjust the NVIDIA control panel settings with the<br />
application closed, then close the control panel and open the application.<br />
• GeForce 6 and 7 Series, SLI, <strong>Windows</strong> <strong>XP</strong>: With SLI enabled, Call of Duty 2<br />
performance appears to be slow.<br />
For optimal SLI performance in Call of Duty 2, you must select ʹYESʹ for ʹOptimize for<br />
SLIʹ in the Graphics section of System Settings.<br />
• 195807 GeForce 6 and 7 Series, SLI, <strong>Windows</strong> <strong>XP</strong>: After selecting 'YESʹ for ʹOptimize<br />
for SLIʹ in the Graphics section of System Settings when playing Call of Duty 2, the<br />
setting resets to ‘No’ every time you restart the game.<br />
The problem is that the setting does not get saved to the playerʹs config file. You must make<br />
sure ʹYESʹ is selected each time you launch the application or you can ensure the setting<br />
gets written to the config file in one of the following ways:<br />
• Type "seta r_multiGpu 1" in the console, or<br />
• Add "seta r_multiGpu 1" to the shortcut, or<br />
• Add "seta r_multiGpu 1" directly to your config.cfg and config_mp.cfg files in<br />
your directory under the "main/players" folder.<br />
• 193105With SLI enabled, the SLI split line does not appear when VSync is forced on.<br />
This is not a bug, and the applications are, in fact, running in SLI mode. The SLI split line/<br />
load bar is not supposed to appear when Vsync is enabled in SLI mode.<br />
• 159990 GeForce 6800/6600 GT: Slow performance with World of Warcraft in SLI<br />
mode.<br />
NVIDIA Corporation 21
: Not NVIDIA Issues<br />
This is not an NVIDIA bug, but instead the result of a recent patch for World of Warcraft to<br />
reduce mouse lag on slower computers by synchronizing the GPU(s). This change is<br />
unnecessary for NVIDIA users, and particularly for users with SLI configurations.<br />
For optimal performance when playing World of Warcraft in SLI mode:<br />
• Disable vertical sync within the World of Warcraft in‐game video options.<br />
• Enable ʺhardware mouseʺ acceleration and disable ʺsmooth mouseʺ within the<br />
World of Warcraft in‐game video options.<br />
ʺSmooth mouseʺ reduces mouse lag when the frame rate is low and ʺhardware<br />
mouseʺ is disabled.<br />
22 NVIDIA Corporation
<strong>Release</strong> 195 Graphics Driver Version 195.62<br />
Known Product Limitations<br />
This section describes problems that will not be fixed. Usually, the source of the<br />
problem is beyond the control of NVIDIA. Following is the list of problems and where<br />
they are discussed in this document:<br />
• “Using HDMI/DisplayPort Audio with Displays that have a High Native<br />
Resolution” on page 24<br />
• “Using HDMI/DisplayPort Displays that do not Support Audio” on page 24<br />
• “Using HDMI/DisplayPort Audio in Dualview or Clone Mode Configurations” on<br />
page 25<br />
• “GPU Runs at a High Performance Level (full clock speeds) in Multi‐display<br />
Modes” on page 25<br />
• “GeForce GTX 295 Fan Control and NVIDIA Control Panel Performance Group<br />
version 6.03.06.00” on page 25<br />
• “1280x1024 @ 60 Hz not Available on BenQ FP241W Monitors” on page 25<br />
• “GeForce 6 and 7 Series Cards Cannot Output Interlaced Signals in SLI Mode<br />
[251457]” on page 26<br />
• “Image Sharpening Control not Available with GeForce 8 Series and Later GPUs”<br />
on page 26<br />
• “Display Output Selection not Available on “Bridgeless” SLI” on page 26<br />
• “More Monitors are Listed in the <strong>Windows</strong> Device Manager than are Actually<br />
Connected” on page 26<br />
• “DirectX Fails When Detaching/Reattaching Displays in Dualview Mode” on<br />
page 27<br />
• “OpenGL Viewport Scaling Problem in Horizontal Span Mode” on page 27<br />
• “Video Playback in nView Clone and Span Modes” on page 28<br />
• “No Antialiasing of 3DMark03 Image Quality Screen Captures” on page 28<br />
• “Medal of Honor Under <strong>Windows</strong> <strong>XP</strong> / <strong>Windows</strong> 2000” on page 29<br />
• “<strong>Windows</strong> <strong>XP</strong>/2000 Issue with Settings Tab Monitor Positioning” on page 29<br />
• “Antialiasing Problems With Certain Applications” on page 29<br />
• “Poor Quality S‐Video Output on Some TVs” on page 30<br />
• “AGP and PCI‐E Programs May Hang With AMD K7 and K8 Processors” on<br />
page 30<br />
• “Desktop Manager Does Not Re‐Center Logon Screen” on page 31<br />
NVIDIA Corporation 23
: Known Product Limitations<br />
Using HDMI/DisplayPort Audio with Displays that have a<br />
High Native Resolution<br />
To use HDMI/DisplayPort audio with some displays that have a native resolution<br />
higher than 1920x1080, you must set the display to a lower HD resolution.<br />
Some HDMI TVʹs have a native resolution that exceeds the maximum supported HD<br />
mode. For example, TVs with a native resolution of 1920x1200 exceed the maximum<br />
supported HD mode of 1920x1080.<br />
Applying this native mode results in display overscan which cannot be resized using<br />
the NVIDIA Control Panel since the mode is not an HD mode.<br />
To avoid this situation and provide a better user experience, the driver treats certain<br />
TVs– such as the Viewsonic VX2835wm and the Westinghouse LVM‐ 37w3–as a DVI<br />
monitor when applying the native mode. Because the driver does not treat the TV as<br />
an HDMI in this case, the HDMI audio is not used.<br />
Using HDMI/DisplayPort Displays that do not Support<br />
Audio<br />
Some HDMI/DisplayPort displays do not support audio, or have issues with current<br />
NVIDIA graphics cards.<br />
The NVIDIA driver attempts to identify such displays and automatically disables the<br />
audio. For example, the NVIDIA driver disables HMDI audio for all Philips HDMI<br />
TVs, as these have been identified as having issues with current NVIDIA graphics<br />
cards.<br />
There may be cases where either the driver disables audio even though there is no<br />
problem, or does not disable the audio when in fact the audio does not work. The<br />
following sections describe these situations and provides guidance for handling them.<br />
Corrupted video and no audio<br />
The driver has not disabled audio and the display’s audio signal is incompatible with<br />
the graphics card, causing video corruption.<br />
With a different display connected in order to establish video, disable audio for the<br />
HDMI display using the NVIDIA Control Panel‐> Change Resolution page. From the<br />
connector list, select HDMI‐HDTV (Audio Disabled).<br />
Video but no audio<br />
Check the connector list on the NVIDIA Control Panel‐>Change Resolution page.<br />
• If HDMI‐HDTV (Audio Disabled) is selected and you want to test whether your<br />
HDMI audio does, in fact, work, then select HDMI‐HDTV (Audio Enabled) and<br />
the driver will prompt you with instructions for testing HDMI audio with the<br />
display.<br />
• If HDMI‐HDTV (Audio Enabled) is selected, then the driver has not successfully<br />
detected that an incompatible display is connected.<br />
24 NVIDIA Corporation
<strong>Release</strong> 195 Graphics Driver Version 195.62<br />
Future drive versions will properly identify such displays and disable audio.<br />
• If there is no HDMI connector option in the NVIDIA Control Panel‐>Change<br />
Resolution page, the display does not support audio and has properly reported this<br />
to the NVIDIA driver.<br />
Using HDMI/DisplayPort Audio in Dualview or Clone Mode<br />
Configurations<br />
Two Audio-enabled Ports<br />
In a multi‐display configuration where both HDMI/DisplayPort audio ports are<br />
enabled, only the primary display will provide the audio.<br />
One Audio-enabled Port<br />
In a multi‐display configuration where only one audio port is enabled, such as when<br />
one display is a DVI display, then the HDMI/DisplayPort display can provide the<br />
audio whether is it the primary or secondary display.<br />
GPU Runs at a High Performance Level (full clock speeds)<br />
in Multi-display Modes<br />
This is a hardware limitation and not a software bug. Even when no 3D programs are<br />
running, the driver will operate the GPU at a high performance level in order to<br />
efficiently drive multiple displays. In the case of SLI or multi‐GPU PCs, the second<br />
GPU will always operate with full clock speeds; again, in order to efficiently drive<br />
multiple displays. Today, all hardware from all GPU vendors have this limitation.<br />
GeForce GTX 295 Fan Control and NVIDIA Control Panel<br />
Performance Group version 6.03.06.00<br />
The GeForce GTX 295 fan control does not function properly when using the NVIDIA<br />
Control Panel Performance Group version 6.03.06.00. For proper fan control, use<br />
version 6.03.12.00 or later.<br />
1280x1024 @ 60 Hz not Available on BenQ FP241W<br />
Monitors<br />
Even though the monitor EDID lists 1280x1024 @ 60 Hz, the screen turns blank when<br />
using an HDMI connection. This is an issue with the monitor and not the NVIDIA<br />
driver.<br />
Because of this issue with the monitor, the NVIDIA driver blocks the problem mode<br />
(1280x1024 @ 60 Hz) and makes it unavailable.<br />
NVIDIA Corporation 25
: Known Product Limitations<br />
GeForce 6 and 7 Series Cards Cannot Output Interlaced<br />
Signals in SLI Mode [251457]<br />
• Problem<br />
Rendering problems and instability occur when outputting interlaced modes (480i,<br />
576i and 1080i) over the Y Pr Pb component and DVI outputs.<br />
• Explanation<br />
This is a hardware limitation in SLI mode only and cannot be fixed via a driver<br />
update.<br />
• Resolution<br />
Due to this issue, starting in driver version 162.18 in <strong>Windows</strong> <strong>XP</strong>, the driver will<br />
automatically disable SLI mode when using the 480i, 576i and 1080i modes over all<br />
connectors on the GeForce 6 and 7 series GPUs.<br />
To re‐enable SLI mode, you must choose a non‐interlaced output mode and reboot<br />
your computer.<br />
• GeForce 8 series GPUs do not have this hardware limitation and you can output<br />
all HDTV interlaced and progressive scan outputs in SLI mode.<br />
• The 480p, 576p, 720p, and 1080p progressive scan modes do not have this issue in<br />
SLI mode and are not affected by this change.<br />
Image Sharpening Control not Available with GeForce 8<br />
Series and Later GPUs<br />
With GeForce 8 Series and later graphics cards, the Image sharpening slider on the<br />
NVIDIA Control Panel‐> Display‐>Adjust Desktop Color Settings page is grayed out.<br />
This control is intentionally disabled because image sharpening is not supported on<br />
GeForce 8 series and later GPUs.<br />
Display Output Selection not Available on “Bridgeless” SLI<br />
On graphics cards that can operate in SLI mode without the SLI connector (such as the<br />
GeForce 6600), you cannot select which monitor to display the output. On the SLI<br />
display property page, the option box to select the output display is not available.<br />
More Monitors are Listed in the <strong>Windows</strong> Device Manager<br />
than are Actually Connected<br />
• Problem<br />
Many monitors are listed in the <strong>Windows</strong> Device Manager hardware tree even<br />
when only a few are actually connected or enabled.<br />
• Explanation<br />
NVIDIA chooses to expose all potential monitors even though they are not yet<br />
connected. Such an implementation makes multiple device handling easier in<br />
certain situations, such as when a user unplugs a monitor and plugs another one in<br />
at a different port.<br />
26 NVIDIA Corporation
<strong>Release</strong> 195 Graphics Driver Version 195.62<br />
The only impact is a cosmetic in the plug‐and‐play manager. There is no functional<br />
impact at all and the GDI is not aware of the multiple monitor listing.<br />
DirectX Fails When Detaching/Reattaching Displays in<br />
Dualview Mode<br />
This problem can be duplicated as follows:<br />
1 Enable both displays in Dualview mode.<br />
2 Detach monitor 2 and apply settings.<br />
3 Reattach monitor 2 and apply settings.<br />
DirectX runtime fails on monitor 1.<br />
This is not an NVIDIA bug, but a limitation in the operating system where DirectX does not<br />
enumerate the second device. DirectX can be restored to both displays by rebooting the system<br />
OpenGL Viewport Scaling Problem in Horizontal Span<br />
Mode<br />
With nView Horizontal Span mode enabled, when opening an OpenGL model in a<br />
viewport, the model image is scaled too large to fit in the viewport. The problem<br />
occurs with such applications as Maya 5.0 and 3D Studio MAX 4.26.<br />
This is not an NVIDIA bug, but a limitation in the application’s ability to properly maintain<br />
the aspect ratio in Horizontal Span mode.<br />
NVIDIA Corporation 27
: Known Product Limitations<br />
Video Playback in nView Clone and Span Modes<br />
• Problem<br />
With nView Clone or Span mode enabled, video playback appears on only one<br />
display under the following conditions:<br />
• Under nView Clone mode, when full‐screen video mirror is not used.<br />
• Under nView Span mode, when full‐screen video mirror is not used and the<br />
video is positioned to span across both monitors.<br />
• Explanation<br />
With applications that render using the hardware overlay—such as DirectX<br />
applications—the default driver behavior is to enable the hardware overlay when<br />
nView Clone or Span mode is enabled.<br />
Because the driver supports only one hardware overlay, the video appears on only one<br />
display.<br />
No Antialiasing of 3DMark03 Image Quality Screen<br />
Captures<br />
• Problem<br />
After enabling antialiasing from the NVIDIA Properties page, 3DMark03 screen<br />
captures—obtained using the application’s screen capture function—might not be<br />
antialiased.<br />
• Explanation<br />
This is not an NVIDIA bug, but rather a result of different methods used to render<br />
antialiased images.<br />
Depending on a combination of factors, the driver may take advantage of the<br />
NVIDIA hardware’s ability to bypass the front buffer while rendering an<br />
antialiased image. In this case, the front buffer does not contain antialiased data, so<br />
if an application takes data from the front buffer—as is the case with 3DMark03’s<br />
Image Quality screen captures—then the resulting image is not antialiased.<br />
To accommodate applications that request use of the front buffer, the NVIDIA<br />
software can provide the antialiased data in a buffer to the application. Since this<br />
negates the advantages of the NVIDIA hardware capability, this support is enabled<br />
only when antialiasing is enabled within the application, and not from the NVIDIA<br />
control panel.<br />
In all cases when antialiasing is enabled, screen images as well as screen captures obtained<br />
using the Print Screen key are always antialiased.<br />
28 NVIDIA Corporation
<strong>Release</strong> 195 Graphics Driver Version 195.62<br />
Medal of Honor Under <strong>Windows</strong> <strong>XP</strong> / <strong>Windows</strong> 2000<br />
• Problem<br />
The Electronic Arts game Medal of Honor uses a hard coded buffer to parse the<br />
OpenGL extension string. This can cause a system crash under <strong>Windows</strong> <strong>XP</strong> and<br />
<strong>Windows</strong> 2000.<br />
• Workaround<br />
NVIDIA has implemented Medal of Honor application detection to work around<br />
this extension string crash.<br />
<strong>Windows</strong> <strong>XP</strong>/2000 Issue with Settings Tab Monitor<br />
Positioning<br />
• Problem<br />
In the <strong>Windows</strong> Display Properties > Settings tab, the secondary monitors cannot<br />
be positioned directly above monitor #1 without snapping horizontally to a position<br />
diagonal to monitor #1.<br />
• When the Problem Occurs<br />
The problem occurs when four monitors are connected to the graphics adapter card,<br />
but only two of them are enabled.<br />
• Cause and Workaround<br />
This is a Microsoft—not an NVIDIA—bug, and there is no workaround to correct<br />
the positioning of the monitor icons. However, the actual positioning of the<br />
displays on the desktop can be corrected using the nView Desktop Manager<br />
window as follows:<br />
1 Under the Tools tab in the Desktop Manager windows, make sure Automatically<br />
Align Displays is checked.<br />
2 In the Settings tab, position the appropriate monitor icon above monitor #1, then<br />
click Apply.<br />
The mouse cursor movement between monitor desktops will correspond to a<br />
vertical orientation of the monitors, even though the monitor icons in the Settings<br />
tab are diagonal to each other.<br />
Note: This will be the case even if the monitor icons are deliberately positioned<br />
diagonal to each other.<br />
Antialiasing Problems With Certain Applications<br />
Antialiasing in the NVIDIA Direct3D driver requires each new frame to be rendered<br />
from scratch. This requirement adversely affects applications that render only that<br />
portion of the content that has changed since the last frame. A common symptom of<br />
this problem is geometric structures that incorrectly disappear and re‐appear as the<br />
scene shifts.<br />
NVIDIA Corporation 29
: Known Product Limitations<br />
Poor Quality S-Video Output on Some TVs<br />
NVIDIA drivers differentiate an S‐video TV from a compo<strong>site</strong> TV by searching for 75‐<br />
Ohm loads on the chrominance and luminance lines. If the driver detects only one<br />
such load, it assumes that it has a compo<strong>site</strong> TV and drives both chroma and luma<br />
onto that line. This approach allows both types of TV to display in color.<br />
Unfortunately, some S‐video TVs do not apply the correct load to both lines, causing<br />
the driver to detect an S‐video TV as a compo<strong>site</strong>. The driver, in turn, sends the lower<br />
quality signal to the S‐video TV. To work around this problem, use the Control Panel<br />
to override the Auto‐select feature. This can be done following these steps:<br />
1 In the Settings tab of the Display Properties Control Panel, click Advanced.<br />
2 In the nView tab, click Device Settings and click Select Output Device.<br />
3 In the Device Selection tab, click the TV option.<br />
4 Change the Video output format to S‐video.<br />
AGP and PCI-E Programs May Hang With AMD K7 and K8<br />
Processors<br />
• Issue<br />
Microsoft® <strong>Windows</strong>® 2000 and <strong>Windows</strong> <strong>XP</strong> systems using AMD K7 and K8<br />
processors can hang when an AGP or PCI‐E program is used.<br />
• Root Cause<br />
There is a known problem with Microsoft® <strong>Windows</strong>® 2000 and <strong>Windows</strong> <strong>XP</strong><br />
systems using AMD K7 and K8 CPUs that results in the Microsoft operating system<br />
allocating overlapping 4M cached pages with 4k write‐combined pages. This<br />
condition results in undefined behavior and data corruption, and is explicitly<br />
disallowed by the AMD CPU manual.<br />
This problem can affect any device driver in the system that allocates writecombined<br />
system memory, but is usually most easily reproduced with graphics<br />
drivers since graphics drivers generally make heavy use of write‐combined system<br />
memory for performance reasons.<br />
• Resolution<br />
Microsoft has a knowledge base article on the issue, the text of which is<br />
unfortunately quite outdated. While the article only mentions <strong>Windows</strong> 2000, AGP,<br />
and K7, both the root cause and resolution also apply to <strong>Windows</strong> 2000 or <strong>Windows</strong><br />
<strong>XP</strong>, AGP or PCI‐E, and AMD K7 or K8. The article can be found at http://<br />
support.microsoft.com/?id=270715.<br />
The issue is resolved by applying an operating system registry key as described in<br />
the referenced article that instructs the Microsoft operating system to not use the<br />
4M pages, thus avoiding the conflict.<br />
The registry key is automatically applied by installation of the latest NVIDIA<br />
nForce platform driver package (including 4.57 SMBUS or later). It is imperative for<br />
the package to be installed or for the registry key to be applied before the NVIDIA<br />
graphics driver or any other device drivers are installed. The registry key takes<br />
effect only after an operating system reboot.<br />
30 NVIDIA Corporation
<strong>Release</strong> 195 Graphics Driver Version 195.62<br />
Desktop Manager Does Not Re-Center Logon Screen<br />
On <strong>Windows</strong> <strong>XP</strong> multi‐display systems that are set to nView Span mode, the<br />
<strong>Windows</strong> logon screen is centered on the extended desktop. This usually causes it to<br />
be split across two displays, which users may find annoying. Although users can<br />
normally use the Desktop Manager to restrict a window’s appearance to one display,<br />
security restrictions in the operating systems prevent this in the case of the logon<br />
screen.<br />
NVIDIA Corporation 31
: Known Product Limitations<br />
32 NVIDIA Corporation
<strong>Release</strong> 195 Graphics Driver Version 195.62<br />
C HAPTER<br />
THE RELEASE 195 DRIVER FOR WINDOWS<br />
<strong>XP</strong><br />
This chapter covers the following main topics:<br />
• “Hardware and Software Support” on page 33<br />
• “Driver Installation” on page 38<br />
Hardware and Software Support<br />
Supported Operating Systems<br />
This <strong>Release</strong> 195 driver includes drivers designed for the following Microsoft ®<br />
operating systems:<br />
• Microsoft <strong>Windows</strong> ® <strong>XP</strong><br />
• <strong>Windows</strong> <strong>XP</strong> Media Center Edition 2005 Update Rollup2<br />
• <strong>Windows</strong> <strong>XP</strong> Media Center Edition 2005<br />
• <strong>Windows</strong> <strong>XP</strong> Media Center Edition 2004<br />
• <strong>Windows</strong> <strong>XP</strong> Professional<br />
• <strong>Windows</strong> <strong>XP</strong> Home Edition<br />
• <strong>Windows</strong> <strong>XP</strong> Professional x64 Edition<br />
NVIDIA Corporation 33
C HAPTER 3: The <strong>Release</strong> 195 Driver for <strong>Windows</strong> <strong>XP</strong><br />
Hardware and Software Support<br />
Supported NVIDIA Products<br />
Table 3.1 lists the NVIDIA GPUs supported by this <strong>Release</strong> 195 driver.<br />
Table 3.1<br />
Supported NVIDIA Consumer Products<br />
Product<br />
<strong>Windows</strong> <strong>XP</strong> 32-bit<br />
<strong>Windows</strong> <strong>XP</strong><br />
Professional x64<br />
ION X X<br />
ION LE X X<br />
GeForce GTX 295 X X<br />
GeForce GTX 285 X X<br />
GeForce GTX 280 X X<br />
GeForce GTX 275 X X<br />
GeForce GTX 260 X X<br />
GeForce GTS 250 X X<br />
GeForce GTS 240 X X<br />
GeForce GT 240 X X<br />
GeForce GT 200 X X<br />
GeForce G210 X X<br />
GeForce 210 X X<br />
GeForce 205 X X<br />
GeForce GT 140 X X<br />
GeForce GT 130 X X<br />
GeForce GT 120 X X<br />
GeForce G100 X X<br />
GeForce 9800 GX2 X X<br />
GeForce 9800 GTX+ X X<br />
GeForce 9800 GTX X X<br />
GeForce 9800 GT X X<br />
GeForce 9600 GT X X<br />
GeForce 9600 GS X X<br />
GeForce 9600 GSO X X<br />
GeForce 9500 GT X X<br />
GeForce 9500 GS X X<br />
GeForce 9400 GT X X<br />
GeForce 9400 X X<br />
GeForce 9300 GS X X<br />
GeForce 9300 GE X X<br />
GeForce 9300 X X<br />
GeForce 9200 X X<br />
GeForce 8800 Ultra X X<br />
GeForce 8800 GTX X X<br />
GeForce 8800 GTS 512 X X<br />
GeForce 8800 GTS X X<br />
GeForce 8800 GT X X<br />
GeForce 8600 GTS X X<br />
GeForce 8600 GT X X<br />
GeForce 8600 GS X X<br />
GeForce 8500 GT X X<br />
34 NVIDIA Corporation
<strong>Release</strong> 195 Graphics Driver Version 195.62<br />
Table 3.1<br />
Product<br />
Supported NVIDIA Consumer Products (continued)<br />
<strong>Windows</strong> <strong>XP</strong> 32-bit<br />
<strong>Windows</strong> <strong>XP</strong><br />
Professional x64<br />
GeForce 8400 GS X X<br />
GeForce 8400 SE X X<br />
GeForce 8400 X X<br />
GeForce 8300 GS X X<br />
GeForce 8300 X X<br />
GeForce 8200 X X<br />
GeForce 8100/NVIDIA nForce 720a X X<br />
NVIDIA nForce 780a X X<br />
NVIDIA nForce 750a X X<br />
NVIDIA nForce 730a X X<br />
GeForce 7950 GX2 X X<br />
GeForce 7950 GT X X<br />
GeForce 7900 GTX X X<br />
GeForce 7900 GT/GTO X X<br />
GeForce 7900 GS X X<br />
GeForce 7800 SLI X X<br />
GeForce 7800 GTX X X<br />
GeForce 7800 GT X X<br />
GeForce 7800 GS X X<br />
GeForce 7650 GS X X<br />
GeForce 7600 GT X X<br />
GeForce 7600 GS X X<br />
GeForce 7600 LE X X<br />
GeForce 7500 LE X X<br />
GeForce 7350 LE X X<br />
GeForce 7300 SE X X<br />
GeForce 7300 LE X X<br />
GeForce 7300 GT X X<br />
GeForce 7300 GS X X<br />
GeForce 7200 GS X X<br />
GeForce 7100 GS X X<br />
GeForce 7150 / NVIDIA nForce 630i X X<br />
GeForce 7100 / NVIDIA nForce 630i X X<br />
GeForce 7050 / NVIDIA nForce 630i X X<br />
GeForce 7050 / NVIDIA nForce 610i X X<br />
GeForce 7100 / NVIDIA nForce 620i X X<br />
GeForce 7050 PV / NVIDIA nForce 630a X X<br />
GeForce 7025 / NVIDIA nForce 630a X X<br />
GeForce 6800 XT X X<br />
GeForce 6800 XE X X<br />
GeForce 6800 Ultra X X<br />
GeForce 6800 Series GPU X X<br />
GeForce 6800 LE X X<br />
GeForce 6800 GT X X<br />
GeForce 6800 GS/XT X X<br />
GeForce 6800 GS X X<br />
NVIDIA Corporation 35
C HAPTER 3: The <strong>Release</strong> 195 Driver for <strong>Windows</strong> <strong>XP</strong><br />
Hardware and Software Support<br />
Table 3.1<br />
Product<br />
Supported NVIDIA Consumer Products (continued)<br />
<strong>Windows</strong> <strong>XP</strong> 32-bit<br />
<strong>Windows</strong> <strong>XP</strong><br />
Professional x64<br />
GeForce 6800 X X<br />
GeForce 6700 XL X X<br />
GeForce 6610 XL X X<br />
GeForce 6600 VE X X<br />
GeForce 6600 LE X X<br />
GeForce 6600 GT X X<br />
GeForce 6600 X X<br />
GeForce 6500 X X<br />
GeForce 6250 X X<br />
GeForce 6200SE TurboCache X X<br />
GeForce 6200 TurboCache X X<br />
GeForce 6200 LE X X<br />
GeForce 6200 A-LE X X<br />
GeForce 6200 X X<br />
GeForce 6150SE nForce 430 X X<br />
GeForce 6150 LE X X<br />
GeForce 6150 X X<br />
GeForce 6100 nForce 420 X X<br />
GeForce 6100 nForce 405 X X<br />
GeForce 6100 nForce 400 X X<br />
GeForce 6100 X X<br />
36 NVIDIA Corporation
<strong>Release</strong> 195 Graphics Driver Version 195.62<br />
Supported Languages<br />
The <strong>Release</strong> 195 Graphics Drivers supports the following languages in the main driver<br />
Control Panel:<br />
English (USA) German Portuguese (Euro/Iberian)<br />
English (UK) Greek Russian<br />
Arabic Hebrew Slovak<br />
Chinese (Simplified) Hungarian Slovenian<br />
Chinese (Traditional) Italian Spanish<br />
Czech Japanese Spanish (Latin America)<br />
Danish Korean Swedish<br />
Dutch Norwegian Thai<br />
Finnish Polish Turkish<br />
French<br />
Portuguese (Brazil)<br />
NVIDIA Corporation 37
C HAPTER 3: The <strong>Release</strong> 195 Driver for <strong>Windows</strong> <strong>XP</strong><br />
Driver Installation<br />
Driver Installation<br />
System Requirements<br />
The hard disk space requirement for 32 bit is minimum 120 MB for English‐only, and<br />
172 MB for International.<br />
The hard disk space requirement for 64 bit is minimum 140 MB for English‐only, and<br />
186 MB for International.<br />
Installation Instructions<br />
Before You Begin<br />
• If NVIDIA nTune is already installed<br />
If you have previously installed NVIDIA nTune, NVIDIA recommends that you<br />
uninstall nTune before installing this driver. After the driver install is complete, you<br />
can reinstall nTune.<br />
• If you do not have System Administrator access privileges, it is assumed that the<br />
appropriate person with System Administrator access in your organization will set<br />
up and install the NVIDIA graphics driver software on your computer.<br />
• The installation process copies all necessary files for operation into the appropriate<br />
directories.<br />
• The nView system files are copied to your <strong>Windows</strong>\System directory.<br />
• nView Desktop Manager Profile files (*.tvp) are saved in the <strong>Windows</strong>\Nview<br />
directory.<br />
Depending on the version of the NVIDIA driver previously installed, profiles may<br />
also be located in the Documents and Settings\All Users\Application Data\<br />
nView_Profiles directory.<br />
• As part of the install process, an uninstall is registered in your system.<br />
• Under <strong>Windows</strong> <strong>XP</strong>, the NVIDIA driver is installed in “Dualview mode” display.<br />
However, note that the second display is not activated by default, but must be<br />
enabled.<br />
38 NVIDIA Corporation
<strong>Release</strong> 195 Graphics Driver Version 195.62<br />
Preserving Settings Before Upgrading Your Software<br />
Before uninstalling or installing software, your can preserve your nView Desktop<br />
Manager and/or NVIDIA Display settings by using the nView Desktop Manager<br />
Profiles features.<br />
Note: Follow the steps below and/or refer to the NVIDIA nView Desktop Manager<br />
User’s Guide for details. Under <strong>Windows</strong> <strong>XP</strong>/2000 and <strong>Windows</strong> NT 4.0, you<br />
must have, at least, Power User access privileges in order to create or save a<br />
profile. (Refer to <strong>Windows</strong> Help if you need an explanation of Power User<br />
access rights.)<br />
Follow the steps below and/or refer to the NVIDIA nView Desktop Manager User’s<br />
Guide for details.<br />
1 Open the nView Desktop Manager Profiles page (Figure 4.1).<br />
2 To preserve your current settings, you can use either the Save or the New option<br />
from the nView Desktop Manager Profiles page:<br />
• If you want to overwrite the currently loaded profile with your changed settings,<br />
use the Save option. Notice that a warning message indicates that you are about<br />
to overwrite the selected profile.<br />
• If you want to retain the currently loaded profile and want to save your changed<br />
settings to a new file, click the New option. Enter a name and description of the<br />
profile in the New Profile dialog box. For example, you can name this profile My<br />
Settings.<br />
3 If you are an “advanced” user and want to customize certain settings in the saved<br />
profile, click Advanced
C HAPTER 3: The <strong>Release</strong> 195 Driver for <strong>Windows</strong> <strong>XP</strong><br />
Driver Installation<br />
Uninstalling the NVIDIA Display Driver Software<br />
Note: It is highly recommended that you follow the steps in this section to completely uninstall<br />
the NVIDIA Display Driver software before updating to a new version of the software.<br />
To uninstall the nView software, follow these steps:<br />
1 From the <strong>Windows</strong> taskbar, click Start > Settings > Control Panel to open the<br />
Control Panel window.<br />
2 Double‐click the Add/Remove Programs item.<br />
3 Click the NVIDIA Display Driver item from the list.<br />
4 Click Change/Remove.<br />
5 Click Yes to continue.<br />
A prompt appears asking whether you want to delete all of the saved nView<br />
profiles.<br />
• If you click Yes, all of the nView software and all of your saved profiles will be<br />
deleted.<br />
• If you click No, the nView software is removed, but the profile files are saved in<br />
the <strong>Windows</strong>\nView directory on your hard disk.<br />
Your system now restarts.<br />
Installing the NVIDIA Graphics Drivers<br />
1 Follow the instructions on the NVIDIA .com Web <strong>site</strong> driver download page to<br />
locate the appropriate driver to download, based on your hardware and operating<br />
system.<br />
2 Click the driver download link.<br />
3 The license agreement dialog box appears.<br />
4 Click Accept if you accept the terms of the agreement, then either open the file or<br />
save the file to your PC and open it later.<br />
5 Extract the zip files to a temporary folder on your PC.<br />
6 Open the NVIDIA driver installation .EXE file to launch the NVIDIA InstallShield<br />
Wizard.<br />
7 Follow the instructions in the NVIDIA InstallShield Wizard to complete the<br />
installation.<br />
40 NVIDIA Corporation
<strong>Release</strong> 195 Graphics Driver Version 195.62<br />
A PPENDIX<br />
MODE SUPPORT FOR WINDOWS<br />
This chapter details the <strong>Windows</strong> modes supported by the <strong>Release</strong> 195 driver for<br />
NVIDIA products. It contains these sections:<br />
• “General Mode Support Information” on page 42<br />
• “Default Modes Supported by GPU for <strong>Windows</strong> <strong>XP</strong>” on page 43<br />
• “Modes Supported by TV Encoders” on page 50<br />
NVIDIA Corporation 41
A PPENDIX A: Mode Support for <strong>Windows</strong><br />
General Mode Support Information<br />
General Mode Support Information<br />
The NVIDIA graphics driver includes a standard list of display modes that are<br />
supported by default. These modes are listed in the section “Default Modes Supported<br />
by GPU for <strong>Windows</strong> <strong>XP</strong>” on page 43.<br />
The actual modes available depend on the capabilities of the display. In addition, the<br />
NVIDIA graphics driver has a “dynamic EDID detection” capability and will make<br />
available additional modes that are listed in the display EDID, provided the graphics<br />
hardware can support it.<br />
The NVIDIA graphics driver also supports the high resolutions available with the<br />
displays listed in Table A.1 as well as the non‐standard modes listed in Table A.2.<br />
Table A.1<br />
Display<br />
Modes Supported for High Resolution Displays<br />
Apple 30” Cinema HD Display (Dual link DVI)<br />
Dell WFP 3007 (Dual Link DVI)<br />
HP LP3065 dual‐link DVI flat panel<br />
Maximum Resolution<br />
2560x1600 @ 60 Hz<br />
2560x1600 @ 60 Hz<br />
2560x1600 @ 60Hz.<br />
Table A.2 Non-standard Modes Supported<br />
Resolution<br />
1680 x 1050<br />
1366 x 768<br />
42 NVIDIA Corporation
<strong>Release</strong> 195 Graphics Driver Version 195.62<br />
Default Modes Supported by GPU for <strong>Windows</strong> <strong>XP</strong><br />
This section lists the modes that are included by default in the driver INF for the<br />
following product families:<br />
• “GeForce 200, 100, 9 Series, 8 Series, 7 Series, 6 Series, and nForce 7xx/6xx<br />
GPUs” on page 44<br />
Understanding the Mode Format<br />
Figure A.1 gives an example of how to read the mode information presented in this<br />
section.<br />
Resolution<br />
Color Depth<br />
Refresh Rates<br />
Example entry: 1024 x 768 32 60 70 72 75 85 100 120 140 144 150 170 200<br />
Meaning: Resolution: 1024 x 768<br />
Color depth: 32 bpp<br />
Refresh rates: 60 Hz, 70 Hz, 72 Hz, 75 Hz, 85 Hz, 100 Hz, 120 Hz,<br />
140 Hz, 144 Hz, 150 Hz, 170 Hz, and 200 Hz<br />
Figure A.1<br />
Note:<br />
Mode Format<br />
• Horizontal spanning modes of 3840x1080 and above, and vertical spanning<br />
modes of 1920x2160 and above generally require at least 32 MB of video memory<br />
at 32 bpp.<br />
• An “i” next to the refresh rate indicates an interlaced refresh rate.<br />
NVIDIA Corporation 43
A PPENDIX A: Mode Support for <strong>Windows</strong><br />
Default Modes Supported by GPU for <strong>Windows</strong><br />
GeForce 200, 100, 9 Series, 8 Series, 7 Series, 6 Series,<br />
and nForce 7xx/6xx GPUs<br />
This sections lists the supported display resolutions, color depths, and refresh rates for<br />
the products listed in Table 3.1 on page 34.<br />
Standard Modes<br />
640 x 480 8 60 70 72 75 85 100 120 140 144 150 170 200 240<br />
720 x 480 8 60<br />
720 x 576 8 50 60<br />
800 x 600 8 60 70 72 75 85 100 120 140 144 150 170 200 240<br />
1024 x 768 8 60 70 72 75 85 100 120 140 144 150 170 200 240<br />
1152 x 864 8 60 70 72 75 85 100 120 140 144 150 170 200<br />
1280 x 720 8 60<br />
1280 x 768 8 60 70 72 75 85 100 120 140 144 150 170<br />
1280 x 800 8 60 70 72 75 85 100 120 140 144 150 170<br />
1280 x 960 8 60 70 72 75 85 100 120 140 144 150 170<br />
1280 x 1024 8 60 70 72 75 85 100 120 140 144 150 170<br />
1360 x 768 8 60 70 72 75 85 100 120 140 144 150 170<br />
1600 x 900 8 60 70 72 75 85 100 120 140 144 150<br />
1600 x 1024 8 60 70 72 75 85 100 120<br />
1600 x 1200 8 60 70 72 75 85 100 120<br />
1680 x 1050 8 60<br />
1920 x 1080 8 60<br />
1920 x 1200 8 60 70 72 75 85 100<br />
1920 x 1440 8 60 70 72 75 85<br />
2048 x 1536 8 60<br />
------------------------------------------------------------------<br />
640 x 480 16 60 70 72 75 85 100 120 140 144 150 170 200 240<br />
720 x 480 16 60<br />
720 x 576 16 50 60<br />
800 x 600 16 60 70 72 75 85 100 120 140 144 150 170 200 240<br />
1024 x 768 16 60 70 72 75 85 100 120 140 144 150 170 200 240<br />
1152 x 864 16 60 70 72 75 85 100 120 140 144 150 170 200<br />
1280 x 720 16 60<br />
1280 x 768 16 60 70 72 75 85 100 120 140 144 150 170<br />
1280 x 800 16 60 70 72 75 85 100 120 140 144 150 170<br />
1280 x 960 16 60 70 72 75 85 100 120 140 144 150 170<br />
44 NVIDIA Corporation
<strong>Release</strong> 195 Graphics Driver Version 195.62<br />
1280 x 1024 16 60 70 72 75 85 100 120 140 144 150 170<br />
1360 x 768 16 60 70 72 75 85 100 120 140 144 150 170<br />
1600 x 900 16 60 70 72 75 85 100 120 140 144 150<br />
1600 x 1024 16 60 70 72 75 85 100 120<br />
1600 x 1200 16 60 70 72 75 85 100 120<br />
1680 x 1050 16 60<br />
1920 x 1080 16 60<br />
1920 x 1200 16 60 70 72 75 85 100<br />
1920 x 1440 16 60 70 72 75 85<br />
2048 x 1536 16 60<br />
------------------------------------------------------------------<br />
640 x 480 32 60 70 72 75 85 100 120 140 144 150 170 200 240<br />
720 x 480 32 60<br />
720 x 576 32 50 60<br />
800 x 600 32 60 70 72 75 85 100 120 140 144 150 170 200 240<br />
1024 x 768 32 60 70 72 75 85 100 120 140 144 150 170 200 240<br />
1152 x 864 32 60 70 72 75 85 100 120 140 144 150 170 200<br />
1280 x 720 32 60<br />
1280 x 768 32 60 70 72 75 85 100 120 140 144 150 170<br />
1280 x 800 32 60 70 72 75 85 100 120 140 144 150 170<br />
1280 x 960 32 60 70 72 75 85 100 120 140 144 150 170<br />
1280 x 1024 32 60 70 72 75 85 100 120 140 144 150 170<br />
1360 x 768 32 60 70 72 75 85 100 120 140 144 150 170<br />
1600 x 900 32 60 70 72 75 85 100 120 140 144 150<br />
1600 x 1024 32 60 70 72 75 85 100 120<br />
1600 x 1200 32 60 70 72 75 85 100 120<br />
1680 x 1050 32 60<br />
1920 x 1080 32 60<br />
1920 x 1200 32 60 70 72 75 85 100<br />
1920 x 1440 32 60 70 72 75 85<br />
2048 x 1536 32 60<br />
Horizontal Spanning Modes<br />
1280 x 480 8 60 70 72 75 85 100 120 140 144 150 170 200 240<br />
1600 x 600 8 60 70 72 75 85 100 120 140 144 150 170 200 240<br />
2048 x 768 8 60 70 72 75 85 100 120 140 144 150 170 200 240<br />
2304 x 864 8 60 70 72 75 85 100 120 140 144 150 170 200<br />
NVIDIA Corporation 45
A PPENDIX A: Mode Support for <strong>Windows</strong><br />
Default Modes Supported by GPU for <strong>Windows</strong><br />
2560 x 720 8 60<br />
2560 x 768 8 60 70 72 75 85 100 120 140 144 150 170<br />
2560 x 800 8 60 70 72 75 85 100 120 140 144 150 170<br />
2560 x 960 8 60 70 72 75 85 100 120 140 144 150 170<br />
2560 x 1024 8 60 70 72 75 85 100 120 140 144 150 170<br />
2720 x 768 8 60 70 72 75 85 100 120 140 144 150 170<br />
3200 x 900 8 60 70 72 75 85 100 120 140 144 150<br />
3200 x 1024 8 60 70 72 75 85 100 120<br />
3200 x 1200 8 60 70 72 75 85 100 120<br />
3360 x 1050 8 60<br />
3840 x 1080 8 60<br />
3840 x 1200 8 60 70 72 75 85 100<br />
3840 x 1440 8 60 70 72 75 85<br />
4096 x 1536 8 60<br />
------------------------------------------------------------------<br />
1280 x 480 16 60 70 72 75 85 100 120 140 144 150 170 200 240<br />
1600 x 600 16 60 70 72 75 85 100 120 140 144 150 170 200 240<br />
2048 x 768 16 60 70 72 75 85 100 120 140 144 150 170 200 240<br />
2304 x 864 16 60 70 72 75 85 100 120 140 144 150 170 200<br />
2560 x 720 16 60<br />
2560 x 768 16 60 70 72 75 85 100 120 140 144 150 170<br />
2560 x 800 16 60 70 72 75 85 100 120 140 144 150 170<br />
2560 x 960 16 60 70 72 75 85 100 120 140 144 150 170<br />
2560 x 1024 16 60 70 72 75 85 100 120 140 144 150 170<br />
2720 x 768 16 60 70 72 75 85 100 120 140 144 150 170<br />
3200 x 900 16 60 70 72 75 85 100 120 140 144 150<br />
3200 x 1024 16 60 70 72 75 85 100 120<br />
3200 x 1200 16 60 70 72 75 85 100 120<br />
3360 x 1050 16 60<br />
3840 x 1080 16 60<br />
3840 x 1200 16 60 70 72 75 85 100<br />
3840 x 1440 16 60 70 72 75 85<br />
4096 x 1536 16 60<br />
------------------------------------------------------------------<br />
1280 x 480 32 60 70 72 75 85 100 120 140 144 150 170 200 240<br />
1600 x 600 32 60 70 72 75 85 100 120 140 144 150 170 200 240<br />
2048 x 768 32 60 70 72 75 85 100 120 140 144 150 170 200 240<br />
2304 x 864 32 60 70 72 75 85 100 120 140 144 150 170 200<br />
2560 x 720 32 60<br />
46 NVIDIA Corporation
<strong>Release</strong> 195 Graphics Driver Version 195.62<br />
2560 x 768 32 60 70 72 75 85 100 120 140 144 150 170<br />
2560 x 800 32 60 70 72 75 85 100 120 140 144 150 170<br />
2560 x 960 32 60 70 72 75 85 100 120 140 144 150 170<br />
2560 x 1024 32 60 70 72 75 85 100 120 140 144 150 170<br />
2720 x 768 32 60 70 72 75 85 100 120 140 144 150 170<br />
3200 x 900 32 60 70 72 75 85 100 120 140 144 150<br />
3200 x 1024 32 60 70 72 75 85 100 120<br />
3200 x 1200 32 60 70 72 75 85 100 120<br />
3360 x 1050 32 60<br />
3840 x 1080 32 60<br />
3840 x 1200 32 60 70 72 75 85 100<br />
3840 x 1440 32 60 70 72 75 85<br />
4096 x 1536 32 60<br />
Vertical Spanning Modes<br />
640 x 960 8 60 70 72 75 85 100 120 140 144 150 170 200 240<br />
800 x 1200 8 60 70 72 75 85 100 120 140 144 150 170 200 240<br />
1024 x 1536 8 60 70 72 75 85 100 120 140 144 150 170 200 240<br />
1152 x 1728 8 60 70 72 75 85 100 120 140 144 150 170 200<br />
1280 x 1440 8 60<br />
1280 x 1536 8 60 70 72 75 85 100 120 140 144 150 170<br />
1280 x 1600 8 60 70 72 75 85 100 120 140 144 150 170<br />
1280 x 1920 8 60 70 72 75 85 100 120 140 144 150 170<br />
1280 x 2048 8 60 70 72 75 85 100 120 140 144 150 170<br />
1360 x 1536 8 60 70 72 75 85 100 120 140 144 150 170<br />
1600 x 1800 8 60 70 72 75 85 100 120 140 144 150<br />
1600 x 2048 8 60 70 72 75 85 100 120<br />
1600 x 2400 8 60 70 72 75 85 100 120<br />
1680 x 2100 8 60<br />
1920 x 2160 8 60<br />
1920 x 2400 8 60 70 72 75 85 100<br />
1920 x 2880 8 60 70 72 75 85<br />
2048 x 3072 8 60<br />
------------------------------------------------------------------<br />
640 x 960 16 60 70 72 75 85 100 120 140 144 150 170 200 240<br />
800 x 1200 16 60 70 72 75 85 100 120 140 144 150 170 200 240<br />
1024 x 1536 16 60 70 72 75 85 100 120 140 144 150 170 200 240<br />
NVIDIA Corporation 47
A PPENDIX A: Mode Support for <strong>Windows</strong><br />
Default Modes Supported by GPU for <strong>Windows</strong><br />
1152 x 1728 16 60 70 72 75 85 100 120 140 144 150 170 200<br />
1280 x 1440 16 60<br />
1280 x 1536 16 60 70 72 75 85 100 120 140 144 150 170<br />
1280 x 1600 16 60 70 72 75 85 100 120 140 144 150 170<br />
1280 x 1920 16 60 70 72 75 85 100 120 140 144 150 170<br />
1280 x 2048 16 60 70 72 75 85 100 120 140 144 150 170<br />
1360 x 1536 16 60 70 72 75 85 100 120 140 144 150 170<br />
1600 x 1800 16 60 70 72 75 85 100 120 140 144 150<br />
1600 x 2048 16 60 70 72 75 85 100 120<br />
1600 x 2400 16 60 70 72 75 85 100 120<br />
1680 x 2100 16 60<br />
1920 x 2160 16 60<br />
1920 x 2400 16 60 70 72 75 85 100<br />
1920 x 2880 16 60 70 72 75 85<br />
2048 x 3072 16 60<br />
------------------------------------------------------------------<br />
640 x 960 32 60 70 72 75 85 100 120 140 144 150 170 200 240<br />
800 x 1200 32 60 70 72 75 85 100 120 140 144 150 170 200 240<br />
1024 x 1536 32 60 70 72 75 85 100 120 140 144 150 170 200 240<br />
1152 x 1728 32 60 70 72 75 85 100 120 140 144 150 170 200<br />
1280 x 1440 32 60<br />
1280 x 1536 32 60 70 72 75 85 100 120 140 144 150 170<br />
1280 x 1600 32 60 70 72 75 85 100 120 140 144 150 170<br />
1280 x 1920 32 60 70 72 75 85 100 120 140 144 150 170<br />
1280 x 2048 32 60 70 72 75 85 100 120 140 144 150 170<br />
1360 x 1536 32 60 70 72 75 85 100 120 140 144 150 170<br />
1600 x 1800 32 60 70 72 75 85 100 120 140 144 150<br />
1600 x 2048 32 60 70 72 75 85 100 120<br />
1600 x 2400 32 60 70 72 75 85 100 120<br />
1680 x 2100 32 60<br />
1920 x 2160 32 60<br />
1920 x 2400 32 60 70 72 75 85 100<br />
1920 x 2880 32 60 70 72 75 85<br />
2048 x 3072 32 60<br />
48 NVIDIA Corporation
<strong>Release</strong> 195 Graphics Driver Version 195.62<br />
‐<br />
NVIDIA Corporation 49
A PPENDIX A: Mode Support for <strong>Windows</strong><br />
Modes Supported by TV Encoders<br />
Modes Supported by TV Encoders<br />
Table A.3 and Table A.4 list the NTSC, PAL, and HDTV TV‐Out modes supported by<br />
the NVIDIA driver.<br />
Table A.3<br />
Mode Support for S-Video and Compo<strong>site</strong> Out<br />
Resolution Bit depth Comments<br />
320x200 8, 16, 32 DirectDraw mode; not selectable as a <strong>Windows</strong> desktop<br />
320x240 8, 16, 32 DirectDraw mode; not selectable as a <strong>Windows</strong> desktop<br />
640x400 8, 16, 32 DirectDraw mode; not selectable as a <strong>Windows</strong> desktop<br />
640x480 8, 16, 32<br />
720x480 8, 16, 32 Overscans (for video)<br />
720x576 8, 16, 32 Overscans (for video)<br />
800x600 8, 16, 32<br />
1024x768 8, 16, 32 Conexant 25871 only<br />
Table A.4<br />
Resolution<br />
480i (SDTV)<br />
480p (EDTV)<br />
720p (HDTV)<br />
1080i (HDTV)<br />
576i (PAL)<br />
576p (PAL)<br />
Mode Support for Component YPrPb Out and DVI Out<br />
Comments<br />
Supported on graphics boards with Conexant 875 or Philips 7108 TV<br />
encoders and compatible connectors, and compatible GeForce 6 Series<br />
and GeForce 7 Series GPUs.<br />
The driver supports manual overscan correction for component and DVI outputs. See<br />
the ForceWare Graphics Driver User’s Guide for instructions on how to use the<br />
overscan correction features in the control panel.<br />
50 NVIDIA Corporation