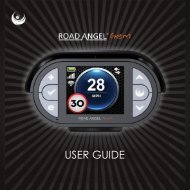scala rider Q2⢠MultiSet pro - Cardo Systems, Inc
scala rider Q2⢠MultiSet pro - Cardo Systems, Inc
scala rider Q2⢠MultiSet pro - Cardo Systems, Inc
Create successful ePaper yourself
Turn your PDF publications into a flip-book with our unique Google optimized e-Paper software.
Q2 <strong>MultiSet</strong> <strong>pro</strong><br />
communication in motion<br />
Gebrauchsanleitung<br />
Guide d’Utilisation<br />
Guida di Avvio<br />
Guia de Usario<br />
User Guide
© <strong>Cardo</strong> <strong>Systems</strong>, <strong>Inc</strong>.<br />
The Bluetooth® word mark and logos are owned by the Bluetooth SIG, <strong>Inc</strong>. and any use of such marks by <strong>Cardo</strong> <strong>Systems</strong>, <strong>Inc</strong>. is under license.<br />
Other trademarks and trade names are those of their respective owners.<br />
2 <strong>scala</strong> <strong>rider</strong> ® Q2 <strong>MultiSet</strong> <strong>pro</strong>
INTRODUCTION<br />
Congratulations and thank you for choosing the <strong>scala</strong> <strong>rider</strong> Q2<br />
<strong>MultiSet</strong> <strong>pro</strong> Bluetooth® Headset package.<br />
This User Guide will help you operate the headset, but you should<br />
first familiarize yourself with the Bluetooth® functionality of your cellular<br />
phone and/or GPS device before using the <strong>scala</strong> <strong>rider</strong> Q2 <strong>pro</strong>.<br />
This retail box contains two <strong>scala</strong> <strong>rider</strong> Q2 <strong>pro</strong> headsets that already<br />
factory paired (see details below). In wide open terrain two bikers can<br />
communicate via intercom (in full duplex*) at a range of up to 700 m /<br />
2,300 ft, subject to terrain and external conditions.<br />
The <strong>scala</strong> <strong>rider</strong> Q2 <strong>pro</strong> is multi-talented and (in addition to its connection<br />
to the second Q2 <strong>pro</strong> unit) it can also serve as a stand-alone<br />
unit for the following connectivity modes:<br />
• As a Bluetooth headset for mobile phone communication<br />
• As a Biker-to-Passenger Intercom device that connects with any<br />
<strong>scala</strong> <strong>rider</strong> Headset worn by the passenger<br />
• As a speaker that transmits GPS Navigation instructions from a<br />
compatible GPS device**<br />
• As a speaker that transmits audio from the embedded FM Radio<br />
• As a speaker that transmits music from your MP3 player (via<br />
<strong>pro</strong>vided cable)<br />
• As a Bluetooth stereo headset for wireless music streaming (supporting<br />
the Bluetooth A2DP and AVRCP <strong>pro</strong>files, compatible with<br />
a variety of MP3 Players, adapters and other audio devices)<br />
NOTE: Each Q2 <strong>pro</strong> headset can establish an audio connection with<br />
one Bluetooth device at a time. Read the section “Using the Headset”<br />
on how to switch the audio connection between the paired devices.<br />
____________________<br />
* Full duplex calls allow you to speak and hear the other party speak simultaneously<br />
** Requires Bluetooth compatibility on the part of the GPS device<br />
CONTENTS OF RETAIL BOX<br />
Two Headsets<br />
CTRL – Control Button<br />
• Power On, Power Off<br />
• Answer/End Call<br />
• A2DP functions<br />
Two Helmet Clamps<br />
Right Speaker<br />
(long cord)<br />
Microphone<br />
Tab<br />
Sliding Plate<br />
NOTE: The <strong>scala</strong><br />
<strong>rider</strong> Q2 <strong>pro</strong> is also<br />
available in a cord-mounted microphone<br />
version to better fit certain full-faced<br />
helmets with tight chin sections.<br />
Volume Up /<br />
Forward MP3<br />
Music<br />
Charging<br />
Jack<br />
Volume Down<br />
/ Rewind MP3<br />
Music<br />
MC – Multi-Connection<br />
• Radio functions<br />
• Initiate/Terminate Buddy<br />
Intercom call with Primary or<br />
Secondary Buddy<br />
• Reject a call<br />
Left Speaker<br />
(short cord)<br />
Back<br />
Plate<br />
MP3 Jack<br />
English<br />
<strong>scala</strong> <strong>rider</strong> ® Q2 <strong>MultiSet</strong> <strong>pro</strong><br />
3
2 Wall Chargers<br />
SET UP AND CONFIGURATION<br />
2 Allen Wrenches<br />
2 sets of Velcro Pads<br />
2 MP3 Cables<br />
2 MP3 Cable Holders<br />
2 Glue Plates<br />
2 Pre-moistened Towelettes<br />
2 Carry-Pouches<br />
4 Microphone Sponges<br />
Flat sponge for full-face helmets and round sponge for other helmet types<br />
User Guide, including Warranty and Registration form<br />
IMPORTANT:<br />
The <strong>scala</strong> <strong>rider</strong> Q2 <strong>pro</strong> is a water<strong>pro</strong>of and dust<strong>pro</strong>of device.<br />
The cover tongue <strong>pro</strong>tecting the Charging Jack should be kept tightly<br />
closed at all times to prevent moisture from entering the device.<br />
Mobile phone &<br />
A2DP connectivity<br />
Driver-to-<br />
Passenger<br />
Full-duplex<br />
Intercom<br />
Connection<br />
<strong>scala</strong> <strong>rider</strong> Q2 <strong>pro</strong> or<br />
other <strong>scala</strong> <strong>rider</strong><br />
headset<br />
Built-in<br />
FM radio<br />
GPS<br />
Bike-to-Bike Intercom<br />
up to 700 m / 2,300 ft<br />
)in open terrain(<br />
MP3<br />
player<br />
NOTE: WHILE MOST INSTRUCTIONS IN THIS MANUAL REFER TO THE HEADSET IN THE<br />
SINGULAR, THEY APPLY TO BOTH UNITS UNLESS INDICATED OTHERWISE.<br />
BEFORE USING (CHARGING THE<br />
HEADSET)<br />
Make sure that the headset is fully charged for at least four hours<br />
before initial use.<br />
1. Connect the wall charger to the headset’s Charging Jack (located<br />
between the two Volume Buttons).<br />
2. While charging, the Red Light turns on (it may take up to 15<br />
seconds until the Red Light turns on). When charging is complete,<br />
the Red Light will turn off.<br />
SET UP FOR BIKE-TO-BIKE INTERCOM:<br />
PAIRING<br />
Pairing is a one time <strong>pro</strong>cess that is required for mutual recognition between<br />
a headset and other Bluetooth devices. Once the two headsets<br />
are paired, they will remain paired and automatically recognize each<br />
other whenever they are within range. The two headsets in your retail<br />
box are already factory paired and relate to each other as the Primary<br />
Buddy connection. In addition, each unit can be paired with an additional<br />
<strong>scala</strong> <strong>rider</strong> headset for Intercom communication. Please note that<br />
you can speak via Intercom to one Buddy headset at a time.<br />
NOTE: This Manual refers to the Intercom users and other parties as:<br />
Primary Buddy and Secondary Buddy.<br />
4 <strong>scala</strong> <strong>rider</strong> ® Q2 <strong>MultiSet</strong> <strong>pro</strong>
PRIMARY BUDDY PAIRING (two <strong>scala</strong> <strong>rider</strong> Q2 <strong>pro</strong><br />
headsets*)<br />
Your <strong>MultiSet</strong> <strong>pro</strong> units are already factory paired and ready for use. If<br />
for any reason, you have to pair them again, <strong>pro</strong>ceed as follows:<br />
1. If either headset is turned OFF, turn it ON by pressing and holding<br />
the CTRL Button until the Blue Light flashes three times.<br />
2. Make sure that both headsets are now flashing slowly in Blue.<br />
3. Pick up one headset and simultaneously press and hold the CTRL<br />
Button and MC Button for at least six seconds until the Red Light<br />
begins flashing rapidly, indicating it is in Intercom Pairing mode.<br />
4. Repeat Step 3 again for the second <strong>scala</strong> <strong>rider</strong> Q2 <strong>pro</strong> headset.<br />
Both headsets should now be flashing rapidly in Red.<br />
5. Within a few seconds, both headsets will show a solid Red<br />
light for two seconds, and then begin flashing slowly in Blue.<br />
NOTE: If the Pairing <strong>pro</strong>cess is not completed within two<br />
minutes the headset will return to Standby mode.<br />
* Same <strong>pro</strong>cess is applicable also for pairing with the Q2, i.e. the predecessor<br />
of the Q2 PRO.<br />
SECONDARY BUDDY PAIRING (requires three<br />
<strong>scala</strong> <strong>rider</strong> Q2 <strong>pro</strong> headsets*)<br />
In addition to the Primary Buddy pairing between the two units<br />
in your retail box you can pair your headset with the Secondary<br />
Buddy headset by repeating the above pairing <strong>pro</strong>cedure.<br />
NOTE: Your headset can communicate with either the Primary<br />
Buddy or the Secondary Buddy. However, neither<br />
the Primary Buddy nor the Secondary Buddy can<br />
communicate among each other directly via Intercom.<br />
NOTE: If the Pairing <strong>pro</strong>cess is not completed within two<br />
minutes the headset will return to Standby mode.<br />
* Same <strong>pro</strong>cess is applicable also for pairing with the Q2, i.e. the predecessor<br />
of the Q2 PRO.<br />
SET UP FOR RIDER-TO-PASSENGER<br />
INTERCOM: PAIRING<br />
There are two ways that the <strong>scala</strong> <strong>rider</strong> Q2 <strong>pro</strong> can be used for<br />
Driver-to-Passenger communication.<br />
A. Both Rider and Passenger are using <strong>scala</strong> <strong>rider</strong> Q2 <strong>pro</strong> headsets<br />
(like the two units in your retail package).<br />
To Pair the two headsets, follow the Steps listed in the section<br />
above titled PRIMARY BUDDY PAIRING (2 bikers)<br />
B. The Rider is using a <strong>scala</strong> <strong>rider</strong> Q2 <strong>pro</strong> and the Passenger is<br />
using an earlier <strong>scala</strong> <strong>rider</strong> headset (i.e. a <strong>scala</strong> <strong>rider</strong> Solo, a<br />
<strong>scala</strong> <strong>rider</strong> FM, a <strong>scala</strong> <strong>rider</strong> TeamSet Driver unit or TeamSet <strong>pro</strong><br />
headset).<br />
To Pair the two headsets:<br />
1. Starting with the earlier <strong>scala</strong> <strong>rider</strong> headset turned OFF, press<br />
and hold the CTRL button until the Red/Blue lights begin<br />
rapidly alternating.<br />
2. Starting with the <strong>scala</strong> <strong>rider</strong> Q2 <strong>pro</strong> turned ON,<br />
simultaneously press and hold the CTRL Button and MC<br />
Button for six seconds until the Red light begins flashing<br />
rapidly, indicating it is in Intercom Pairing mode.<br />
3. Within a few seconds, the <strong>scala</strong> <strong>rider</strong> Q2 <strong>pro</strong> will show a solid Red<br />
light for two seconds, and then begin flashing slowly in Blue.<br />
NOTES: If the Pairing <strong>pro</strong>cess is not completed within two minutes<br />
the headset will return to Standby mode.<br />
When using an earlier <strong>scala</strong> <strong>rider</strong> headset as a Passenger<br />
headset, Voice Connect Intercom can be initiated only by the<br />
<strong>scala</strong> <strong>rider</strong> Q2 <strong>pro</strong> headset.<br />
English<br />
<strong>scala</strong> <strong>rider</strong> ® Q2 <strong>MultiSet</strong> <strong>pro</strong><br />
5
Manual Connect Intercom can be initiated from either headset<br />
by pressing the MC button for <strong>scala</strong> <strong>rider</strong> Q2 <strong>pro</strong> and<br />
CTRL button for any earlier <strong>scala</strong> <strong>rider</strong> headset.<br />
RESET INTERCOM PAIRING<br />
You can delete all of the headset’s Intercom pairings at any time.<br />
1. With the <strong>scala</strong> <strong>rider</strong> Q2 <strong>pro</strong> headset turned ON, press and hold the<br />
CTRL Button for at least six seconds until the Red and Blue Lights<br />
begin rapidly alternating.<br />
2. Press and hold the Volume Up Button for three seconds.<br />
3. The Red and Blue Lights will flash five times simultaneously<br />
and then the headset will turn off, confirming that Reset was<br />
successfully completed.<br />
SET UP FOR MOBILE PHONE CALLS:<br />
PAIRING<br />
If you have a Bluetooth enabled mobile phone and would like to<br />
make and receive phone calls using the <strong>scala</strong> <strong>rider</strong> Q2 <strong>pro</strong>, you must<br />
first pair your headset to the mobile phone.<br />
NOTE: If you have a compatible Bluetooth GPS device you wish<br />
to use with the <strong>scala</strong> <strong>rider</strong> Q2 <strong>pro</strong>, please skip this step, and<br />
continue ahead to SET UP FOR BLUETOOTH GPS DEVICE.<br />
Pairing is a one time <strong>pro</strong>cess. Once the headset is paired to a<br />
specific mobile phone during this Setup Procedure, they will<br />
remain paired and automatically recognize each other whenever<br />
they are within range. If the connection between the phone and<br />
headset is lost, tap the CTRL button to reconnect the devices.<br />
TO PAIR THE SCALA RIDER Q2 <strong>pro</strong> TO A BLUETOOTH<br />
MOBILE PHONE<br />
1. Turn on your phone and make sure its Bluetooth function is<br />
activated.<br />
2. With the <strong>scala</strong> <strong>rider</strong> Q2 <strong>pro</strong> headset turned ON, press and<br />
hold the CTRL Button for at least six seconds until the Red and<br />
Blue Lights begin flashing simultaneously.<br />
3. Search for Bluetooth devices on your phone by following the<br />
phone’s instructions. Please consult your phone’s User Manual<br />
for more information.<br />
4. After a few seconds the phone will list the “<strong>scala</strong> <strong>rider</strong> Q2 Pro”<br />
as a discovered device. Select it and follow your phone’s<br />
instructions to accept the pairing.<br />
5. When <strong>pro</strong>mpted enter 0000 (four zeros) as your PIN or passkey.<br />
6. Your phone will confirm that pairing has succeeded and the<br />
headset will begin flashing slowly in Blue.<br />
NOTE: If the Pairing <strong>pro</strong>cess is not completed within two minutes the<br />
headset will return to Standby mode.<br />
With some mobile phones, you may need to tap the CTRL button<br />
to connect the headset to the phone after pairing is complete. The<br />
<strong>scala</strong> <strong>rider</strong> Q2 <strong>pro</strong> headset will automatically connect to the last<br />
phone connected to the headset.<br />
SET UP FOR BLUETOOTH GPS DEVICE:<br />
PAIRING<br />
If you have a Bluetooth enabled GPS device and would like to transmit<br />
navigation instructions and sounds from the GPS device through the<br />
headset’s speakers, you must first pair your headset to the GPS device.<br />
NOTE: Not all Bluetooth enabled GPS devices allow connections to<br />
Bluetooth headsets like the <strong>scala</strong> <strong>rider</strong> Q2 <strong>pro</strong>. Please consult your<br />
GPS device’s User Manual for more information.<br />
TO PAIR THE SCALA RIDER Q2 <strong>pro</strong> TO A BLUETOOTH<br />
GPS DEVICE:<br />
1. Turn on your GPS device.<br />
6 <strong>scala</strong> <strong>rider</strong> ® Q2 <strong>MultiSet</strong> <strong>pro</strong>
2. With the <strong>scala</strong> <strong>rider</strong> Q2 <strong>pro</strong> headset turned ON, press and<br />
hold the Volume Up Button for at least six seconds until the<br />
Red and Blue Lights begin rapidly alternating.<br />
3. Search for Bluetooth headsets on your GPS device by following<br />
the device’s instructions. The headset will be listed as “<strong>scala</strong><br />
<strong>rider</strong> Q2 Pro” Please consult your GPS device’s User Manual<br />
for more information.<br />
4. If your GPS device <strong>pro</strong>mpts for a PIN or Passkey enter 0000 (four zeros).<br />
5. Your GPS device will confirm that pairing has succeeded. The<br />
headset will begin flashing slowly in Blue.<br />
6. If you wish to use a Bluetooth mobile phone to make and<br />
receive calls through the headset, you must now pair your<br />
mobile phone to your GPS device by following your GPS<br />
and/or mobile phone’s instructions.<br />
NOTE: If the Pairing <strong>pro</strong>cess is not completed within two<br />
minutes the headset will return to Standby mode.<br />
GETTING STARTED<br />
ATTACHING THE CLAMP ON THE HELMET<br />
The Helmet Clamp must be attached to the left side of the helmet.<br />
Once attached, the headset unit can be mounted or released from<br />
the Helmet Clamp at any time. If you wish to connect your MP3 player<br />
to your headset, please refer first to the assembly instructions listed in<br />
section: CONNECTING YOUR MP3 PLAYER TO YOUR HEADSET.<br />
There are two methods that can be used in order to attach the Clamp<br />
onto the helmet:<br />
Standard Method: Recommended for most helmet types.<br />
Glue Plate Method: Recommended for helmets to<br />
which the standard method cannot be applied,<br />
using the Glue Plate included in the box.<br />
Standard Method<br />
1. Use the enclosed Allen Wrench to loosen the two<br />
screws on the Back Plate.<br />
2. Slide the Back Plate between the internal<br />
padding and the external shell of the helmet.<br />
3. Adjust the clamp’s location so that the<br />
microphone is located opposite your mouth<br />
and then tighten the screws. You may need<br />
to reposition the Clamp repeatedly until you<br />
identify the best spot. The microphone<br />
must be positioned vertically and not<br />
horizontally.<br />
If you have purchased a helmet clamp version with the corded microphone,<br />
please refer to section ATTACHING THE CORDED MICROPHONE<br />
CLAMP ON A FULL-FACED HELMET<br />
Glue Plate Method<br />
You have the option to glue the Helmet Clamp onto your helmet,<br />
when the above standard method cannot be used, or in case you<br />
prefer to secure the Helmet Clamp with adhesive glue. This option<br />
has been successfully used for a range of high end helmets.<br />
NOTE: While we have no reason to believe that the gluing option might<br />
negatively affect any helmet, <strong>Cardo</strong> does not assume any responsibility to<br />
that affect, irrespective of its nature and circumstances. The Glue Plate is<br />
offered as a free option that you may choose to use at your own risk and<br />
subject to renouncement of any future claims.<br />
Caution: This <strong>pro</strong>cess can be done only once!<br />
1. Use the enclosed Allen Wrench to remove both Allen<br />
screws and release the Helmet Clamp’s back plate.<br />
2. Determine the location on the helmet where the Helmet<br />
Clamp must be attached.<br />
3. Adjust the Helmet Clamp’s location on the Helmet so that the<br />
microphone is located opposite your mouth.<br />
You may need to reposition the Clamp<br />
repeatedly until you identify the best spot. The<br />
microphone must be positioned vertically and<br />
English<br />
<strong>scala</strong> <strong>rider</strong> ® Q2 <strong>MultiSet</strong> <strong>pro</strong><br />
7
not horizontally (Be sure to clean the selected area prior to the<br />
gluing <strong>pro</strong>cess).<br />
4. Use the pre-moistened Towelette to clean the helmet area where<br />
you want to install the Glue Plate. Allow to dry thoroughly.<br />
5. Peel the foil cover from the Glue Plates’ adhesive pad.<br />
6. Place the Glue Plate into position according to #3. Press firmly 15<br />
seconds on all 3 parts of the Glue Plate.<br />
7. The adhesive pad bonds to full strength over the next 24 hours.<br />
Therefore it is recommended to not use the headset during this 24<br />
hour period.<br />
8. Fasten the Clamp to the Glue Plate using the Allen screws that were<br />
previously removed.<br />
If you have purchased a helmet clamp version with the corded<br />
microphone, please <strong>pro</strong>ceed as follows:<br />
ATTACHING THE CORDED MICROPHONE CLAMP ON A<br />
FULL-FACED HELMET<br />
If you are using the corded microphone version, you must first make<br />
sure your helmet clamp is attached to your<br />
helmet as described in previous section<br />
(ATTACHING THE CLAMP ON THE HELMET).<br />
Clean the exact spot on the internal padding of<br />
the helmet, opposite your mouth, where the<br />
microphone will be placed and <strong>pro</strong>ceed as<br />
follows.<br />
a. Peel the foil cover from the adhesive Velcro pad and place the<br />
Velcro pad on the chosen location opposite your<br />
mouth.<br />
b. Attach the microphone to the Velcro, as shown<br />
in photo.<br />
c. When done, tighten the screws of the clamp<br />
POSITIONING THE SPEAKERS<br />
Attach the speakers to the Velcro inside<br />
your helmet opposite your ears (short<br />
speaker cord for the left ear [A] and the<br />
long speaker cord [B] for the right ear).<br />
You may want to use the supplied Velcro<br />
pad.<br />
Using two speakers inside the<br />
helmet may be <strong>pro</strong>hibited in<br />
certain jurisdictions. If this is the<br />
case, you should tuck away the<br />
long corded speaker underneath<br />
the helmet padding as follows:<br />
Lead the speaker cord [B] alongside<br />
the rim of the padding to<br />
the right side and then back<br />
to the left side, near speaker<br />
[A]. Then place the speaker [B]<br />
underneath the padding.<br />
Speaker A<br />
Speaker B<br />
Speaker A<br />
Speaker B<br />
Cable<br />
Speaker B<br />
ATTACHING AND REMOVING THE<br />
HEADSET FROM THE HELMET CLAMP<br />
ATTACHING:<br />
Slide the headset downwards along<br />
the sliding panel until a clicking sound<br />
indicates that the headset is locked in<br />
place.<br />
8 <strong>scala</strong> <strong>rider</strong> ® Q2 <strong>MultiSet</strong> <strong>pro</strong>
REMOVING:<br />
Your headset can be removed for charging<br />
and storage by pressing your finger<br />
gently against the tab and sliding the<br />
headset up with the other hand.<br />
We recommend that you remove the<br />
headset from the helmet when not in<br />
use.<br />
USING THE HEADSET<br />
GENERAL USAGE<br />
DESIRED RESULT:<br />
Turn on the<br />
headset<br />
Turn off the<br />
headset<br />
<strong>Inc</strong>rease the<br />
volume<br />
Decrease the<br />
volume<br />
Press here<br />
to remove<br />
GENERAL FUNCTIONS<br />
REQUIRED ACTION:<br />
Press the CTRL Button steadily for at least three<br />
seconds<br />
Press the CTRL Button steadily for at least three<br />
seconds<br />
Short press the Volume Up Button<br />
Short press the Volume Down Button<br />
AGC (Automatic Gain Control): In addition to manual Volume Control,<br />
the <strong>scala</strong> <strong>rider</strong> Q2 <strong>pro</strong> will automatically increase and reduce its<br />
volume according to ambient noise and driving speed.<br />
AUDIO SOURCES AND PRIORITIES<br />
The different Audio Sources that are connected to the <strong>scala</strong> <strong>rider</strong> Q2<br />
<strong>pro</strong> are prioritized as follows:<br />
Highest 1. Mobile phone Audio / GPS device (<strong>Inc</strong>oming/outgoing calls ,<br />
GPS audio and navigation instructions)<br />
2. Primary Buddy Audio and Secondary Buddy Audio<br />
3. A2DP audio source<br />
4. FM Radio (built-in)<br />
Lowest 5. MP3 Connectivity (corded connection)<br />
A high priority Audio Source will always interrupt any lower priority<br />
Audio Source.<br />
i.e. Mobile phone call interrupts Intercom call<br />
Intercom call interrupts FM Radio<br />
USING THE INTERCOM<br />
Making Intercom calls<br />
To start a Buddy Intercom call with the Primary Buddy while<br />
the headset is on Standby you can either:<br />
VOICE CONNECT:<br />
Start talking<br />
A Buddy Intercom call will be<br />
established and stay on until<br />
both sides are quiet for 30<br />
seconds.<br />
MC BUTTON CONNECT:<br />
Single tap the MC Button<br />
A Buddy Intercom call will<br />
be established. To end the<br />
Buddy Intercom call, single<br />
tap the MC Button again.<br />
To start a Buddy Intercom call with the Secondary Buddy<br />
while the headset is on Standby:<br />
MC BUTTON CONNECT:<br />
MC Button<br />
Double tap the MC Button<br />
A Buddy Intercom call will be established. To end the<br />
Buddy Intercom call, double tap the MC Button again.<br />
or<br />
NOTE: While the Intercom is on, the Redial and Voice Dial functions will<br />
be disabled<br />
English<br />
<strong>scala</strong> <strong>rider</strong> ® Q2 <strong>MultiSet</strong> <strong>pro</strong><br />
9
NOTE: When using a <strong>scala</strong> <strong>rider</strong> Headset (not a Q2 <strong>pro</strong> version) as a<br />
Passenger headset, Voice Connect Intercom can be initiated only by<br />
the <strong>scala</strong> <strong>rider</strong> Q2 <strong>pro</strong> headset. Manual Connect Intercom can be<br />
initiated from either headset.<br />
Initiate Intercom calls from <strong>scala</strong> <strong>rider</strong> Q2<br />
MC Button Connect: Tap twice the MC Button to open an intercom<br />
call (wait 3 seconds between taps). To terminate the call, tap once.<br />
Initiate Intercom calls from earlier <strong>scala</strong> <strong>rider</strong> headsets<br />
CTRL Button Connect: Tap the headset CTRL Button to open/close<br />
intercom call<br />
Busy status: On the <strong>scala</strong> <strong>rider</strong> Q2 <strong>pro</strong>, if you attempt to start a Buddy<br />
Intercom call with a Buddy that is already on a Phone/GPS/Intercom<br />
call, you will hear a double beep indicating the Buddy is busy.<br />
Reconnecting the Intercom: If the <strong>scala</strong> <strong>rider</strong> Q2 <strong>pro</strong> and its<br />
Intercom Buddy headset go out of range and disconnect from each<br />
other, the <strong>scala</strong> <strong>rider</strong> Q2 <strong>pro</strong> will automatically try to reconnect to its<br />
Intercom Buddy for five minutes.<br />
You can manually reconnect at any time by pressing the MC Button<br />
(single tap for Primary Buddy and double tap for Secondary Buddy).<br />
Receiving Intercom calls<br />
If you are not speaking with any one, once the other party tries to<br />
initiate a Buddy Intercom call, the call will begin immediately.<br />
TROUBLESHOOTING THE INTERCOM:<br />
First, make sure your microphone is located <strong>pro</strong>perly in front of<br />
the center of your mouth.<br />
The <strong>scala</strong> <strong>rider</strong> Q2 <strong>pro</strong> is designed for use in loud environments.<br />
Please make sure to test the Intercom functionality in a LOUD<br />
environment, such as next to an idling motorcycle.<br />
Please also verify that the headsets were paired together <strong>pro</strong>perly<br />
by following the instructions in the relevant Setup sections.<br />
Enable/Disable Voice Connect feature (VOX)<br />
The <strong>scala</strong> <strong>rider</strong> Q2 <strong>pro</strong> offers VOX technology for safe and hands-free<br />
operation of some key functions.<br />
While on standby press and hold the Volume Up and Volume Down<br />
Buttons simultaneously for three seconds until you hear a beep. (2<br />
beeps when disabled).<br />
The headset will display a solid blue light indicating that the VOX<br />
function is enabled. The headset will display a solid red light<br />
indicating that the VOX function is disabled.<br />
The default status is Voice Connect enabled.<br />
NOTE: The Enable/Disable Voice Connect feature affects only the Intercom<br />
functionality<br />
Setting Voice Connect Intercom preference (Primary vs.<br />
Secondary Buddy)<br />
The headset’s Voice Connect feature allows you to start a Buddy<br />
Intercom call by simply speaking into the microphone. You can<br />
define which of the two Buddy headsets you wish to connect to<br />
when using Voice Connect Intercom.<br />
NOTE: The Primary Buddy has priority by default.<br />
To toggle the Voice Connect Intercom between Primary and<br />
Secondary Buddy:<br />
During standby, press and hold the Volume Up Button for<br />
three seconds and you will hear a beep:<br />
• One beep – Voice Connect set to Primary Buddy<br />
• Two beeps – Voice Connect set to Secondary Buddy<br />
10 <strong>scala</strong> <strong>rider</strong> ® Q2 <strong>MultiSet</strong> <strong>pro</strong>
MAKING AND RECEIVING MOBILE<br />
PHONE CALLS<br />
PHONE FUNCTIONS<br />
Answer a call Tap the CTRL Button or speak loudly any word<br />
of your choice during an incoming call.<br />
Reject a call Tap the MC Button or remain silent for 15<br />
seconds during an incoming call.<br />
Terminate a call Tap the CTRL Button to end a call.<br />
Voice Dial During Standby, Tap the CTRL Button and<br />
state the name of the person you wish to<br />
call. This feature is supported only by mobile<br />
phones that support the Voice Dial feature.<br />
Redial<br />
During Standby, press and hold the Volume<br />
Down Button for three seconds.<br />
NOTES: If your Bluetooth mobile phone is paired to a Bluetooth GPS<br />
device, not directly to the <strong>scala</strong> <strong>rider</strong> Q2 <strong>pro</strong>, some of the above<br />
Phone functions may not be compatible.<br />
When the headset is on an active phone call, any Buddy Intercom call<br />
request will be rejected automatically.<br />
Once the phone call audio link drops, you can initiate and accept<br />
Buddy Intercom calls.<br />
STATUS LIGHT STATES<br />
None<br />
Alternating red and Blue<br />
flashes<br />
Simultaneous red and Blue<br />
flashes<br />
Rapid Red flashes<br />
Headset is off<br />
Mobile phone Pairing mode<br />
GPS Pairing mode<br />
Intercom Pairing mode<br />
1 blue flash every 3 seconds Standby – No call is in <strong>pro</strong>gress<br />
2 blue flashes every 3 seconds Audio is on<br />
1 red flash every 3 seconds Standby – Battery is low<br />
2 red flashes every 3 seconds Low battery while audio is on<br />
Solid red<br />
Headset is being charged<br />
WORKING WITH THE FM RADIO<br />
Your headset is equipped with an FM Radio receiver and RDS (Radio<br />
Data System) technology, allowing you to choose how and when you<br />
listen to your favorite stations.<br />
The <strong>scala</strong> <strong>rider</strong> Q2 <strong>pro</strong> enables you to listen to FM Radio while you<br />
are not receiving audio from another audio source.<br />
While listening to the radio, you do not have to worry about missing<br />
any calls, as the headset automatically mutes the FM Radio and<br />
switches to Bluetooth headset operation when an incoming call is<br />
received, or when you decide to initiate a call. When the conversation<br />
is over, the headset automatically tunes back in to the FM Radio.<br />
The RDS Feature<br />
Thanks to the RDS feature, your headset will automatically select the<br />
strongest signal available for the FM station you wish to listen to, no<br />
matter where you are riding. This allows you to leave your hands on<br />
the handlebars at all times with no need to adjust the radio station<br />
frequency while you are in motion.<br />
To use the RDS feature while the Radio is on, press and hold the<br />
Volume Up and Volume Down Buttons simultaneously for 3 seconds.<br />
The headset will display a solid blue light indicating that the RDS<br />
function is enabled. The headset will display a solid red light<br />
indicating that the RDS function is disabled.<br />
English<br />
<strong>scala</strong> <strong>rider</strong> ® Q2 <strong>MultiSet</strong> <strong>pro</strong><br />
11
The RDS feature is set OFF by default<br />
Turning the FM Radio On<br />
While no call is on the headset (either mobile phone call or Intercom<br />
call), press and hold the MC Button on your headset for three seconds<br />
to turn on the radio. The radio tunes in to the last radio station you<br />
were listening to. With some phones you should wait a few seconds<br />
after ending a call before turning on the Radio.<br />
Turning the FM Radio Off<br />
While the radio is turned on, press and hold the MC button for three<br />
seconds to turn the Radio off.<br />
Switching Preset FM Radio Stations<br />
There are six pre-set Radio stations available on your <strong>scala</strong> <strong>rider</strong> Q2 <strong>pro</strong>.<br />
While the Radio is on, tap the MC Button to cycle between saved stations.<br />
Searching for a New FM Radio Station<br />
While the Radio is on, press and hold the Volume Up or Volume<br />
Down Button for three seconds or until you hear the next station on<br />
your headset.<br />
Pressing Volume Up will search upwards (higher frequency). Pressing<br />
Volume Down will search downwards (lower frequency). Once a<br />
station is found, searching stops and you can hear the station.<br />
To save this station, refer to the following section.<br />
To continue searching, press the Volume Up or Volume Down Button<br />
again for three seconds.<br />
You may still continue to listen to the current unsaved station. Pressing<br />
the MC Button in this case will switch to the next saved station.<br />
Saving an FM Radio Station<br />
The FM Radio is equipped with a memory capacity of six stations.<br />
• Select the station you wish to replace by tapping the MC button<br />
until you find the station you want to replace.<br />
• Search for a new station as described above.<br />
• Tap the MC Button within 20 seconds of finding the station to<br />
save the current station.<br />
• To save another station, tap the MC button again to reach next<br />
station number.<br />
If you don't save the station, the Radio will exit search mode without<br />
saving the current station. You can still continue to listen to the<br />
current unsaved station. Tapping the MC Button in this case will<br />
move to the next saved station.<br />
MP3 AUDIO<br />
Your <strong>scala</strong> <strong>rider</strong> Q2 <strong>pro</strong> offers 2 different MP3 audio options:<br />
1. Wireless A2DP option<br />
2. Cable option.<br />
MP3 MUSIC – WIRELESS A2DP OPTION<br />
Your headset is designed to receive wireless stereo music from A2DP<br />
sources and mobile phones that support the Bluetooth A2DP and<br />
AVRCP <strong>pro</strong>files (mostly 3rd generation devices).<br />
Using a Bluetooth device that supports the AVRCP <strong>pro</strong>file will allow you to<br />
operate all major A2DP source functions directly from your headset.<br />
While listening to music from an A2DP source, you will not miss any<br />
mobile or intercom calls, as the headset will automatically stop the<br />
music giving preference to the incoming call. However, after you terminate<br />
your call, some MP3 sources may not automatically continue<br />
but require manual re-activation.<br />
Setting Up Your MP3 Player for Bluetooth Stereo A2DP<br />
Transmission<br />
To use a Bluetooth Stereo (A2DP) enabled MP3 Player or Adapter to<br />
listen to stereo music, you must first pair the device to your headset.<br />
12 <strong>scala</strong> <strong>rider</strong> ® Q2 <strong>MultiSet</strong> <strong>pro</strong>
Pairing the Headset to an MP3 Player or Adapter<br />
NOTE: If your A2DP source is integrated inside your Mobile Phone, then<br />
you should pair it with your headset as described earlier in section:<br />
SET UP FOR MOBILE PHONE CALLS: PAIRING<br />
1. Turn on your MP3 Player or Adapter, and make sure that its<br />
Bluetooth function is activated.<br />
2. With the <strong>scala</strong> <strong>rider</strong> Q2 <strong>pro</strong> headset turned ON, press and hold the<br />
CTRL Button for at least six seconds until the Red and Blue Lights<br />
begin alternating rapidly:<br />
3. Search for Bluetooth headsets on your MP3 Player by following the<br />
device’s instructions.<br />
NOTE: For use of a Bluetooth adapter, follow the device’s instructions.<br />
4. After a few seconds the MP3 Player will list “<strong>scala</strong> <strong>rider</strong> Q2 Pro” as<br />
a discovered device. Select it and follow your MP3 Player’s instructions<br />
to accept the pairing.<br />
5. If your MP3 player <strong>pro</strong>mpts for a PIN or Passkey enter 0000 (four<br />
zeros).<br />
6. Once pairing is complete, your MP3 Player or Adapter may confirm<br />
that pairing has succeeded, and the headset will begin flashing<br />
slowly in Blue.<br />
NOTE: If the Pairing <strong>pro</strong>cess is not completed within two minutes the<br />
headset will return to Standby mode.<br />
Operating Your A2DP Source from Your Headset<br />
Play<br />
Pause/Stop*<br />
Forward<br />
Rewind**<br />
Tap the CTRL Button twice<br />
Tap the CTRL Button twice<br />
Press and hold the Volume Up Button for 3 seconds<br />
Press and hold the Volume Down Button for 3 seconds<br />
* Varies depending on your mobile phone model<br />
* * With some phones you may need to repeat this action once more<br />
CABLE OPTION – CONNECTING YOUR MP3 PLAYER TO<br />
YOUR HEADSET<br />
Your <strong>scala</strong> <strong>rider</strong> Q2 <strong>pro</strong> headset can be connected to an MP3<br />
player device by plugging it to the Helmet Clamp’s jack with the<br />
MP3 cable.<br />
At your option, you may further secure the MP3 cable by using the<br />
MP3 cable holder. For this purpose please <strong>pro</strong>ceed as follows:<br />
1. Use the enclosed Allen Wrench to<br />
remove both Allen screws from Helmet<br />
clamp and release the clamp’s back<br />
plate.<br />
2. Place the MP3 cable holder on the<br />
MP3 cable holder hook<br />
helmet clamp. Both pins on the MP3<br />
cable holder should be fixed into corresponding indentations on<br />
clamp.<br />
3. Place the Back Plate on top of the MP3 cable holder and secure<br />
all parts together using the Allen screws that were previously<br />
removed, as shown in photo.<br />
4. Attach the clamp and headset onto your helmet as described<br />
previously in section “ATTACHING THE CLAMP ON THE<br />
HELMET”.<br />
5. Attach the speakers to your helmet as described in section<br />
”POSITIONING THE SPEAKERS”.<br />
6. Connect the MP3 cable to your MP3<br />
player device’s jack and the other<br />
side to the helmet Clamp’s jack,<br />
inserting the cable through the MP3<br />
cable holder.<br />
Make sure that the cable plug clicks Insert cable in hook<br />
into place.<br />
English<br />
<strong>scala</strong> <strong>rider</strong> ® Q2 <strong>MultiSet</strong> <strong>pro</strong><br />
13
7. Tuck the MP3 cable into the hook of the MP3 cable holder.<br />
8. In order to use your MP3 player, power on the headset to have it<br />
on Standby mode, flashing slowly in Blue.<br />
NOTES:<br />
• Operate the MP3 Player device by using its buttons (FF/REW/PLAY/PAUSE).<br />
• Volume can only be adjusted through the MP3 Player.<br />
• Any other audio connection will automatically mute the MP3 Player. The<br />
audio signal will return only when headset is once again in Standby mode.<br />
SUPPORT<br />
For additional information please visit our website at<br />
www.cardosystems.com<br />
FAQ: www.cardosystems.com/support/faq<br />
or contact us at:<br />
support@cardosystems.com<br />
Phone: USA and Canada – + 1-800-488-0363<br />
International – +4989 450 36819<br />
NOTICES<br />
Federal Communications Commission (FCC) Statement<br />
15.21<br />
You are cautioned that changes or modifications not expressly ap<strong>pro</strong>ved by the part<br />
responsible for compliance could void the user’s authority to operate the equipment.<br />
15.105(b)<br />
This equipment has been tested and found to comply with the limits for a Class<br />
B digital device, pursuant to part 15 of the FCC rules. These limits are designed<br />
to <strong>pro</strong>vide reasonable <strong>pro</strong>tection against harmful interference in a residential<br />
installation. This equipment generates, uses and can radiate radio frequency<br />
energy and, if not installed and used in accordance with the instructions, may cause<br />
harmful interference to radio communications. However, there is no guarantee that<br />
interference will not occur in a particular installation. If this equipment does cause<br />
harmful interference to radio or television reception, which can be determined<br />
by turning the equipment off and on, the user is encouraged to try to correct the<br />
interference by one or more of the following measures:<br />
• Reorient or relocate the receiving antenna.<br />
• <strong>Inc</strong>rease the separation between the equipment and receiver.<br />
• Connect the equipment into an outlet on a circuit different from that to which the<br />
receiver is connected.<br />
• Consult the dealer or an experienced radio/TV technician for help.<br />
Operation is subject to the following two conditions:<br />
1) this device may not cause interference and<br />
2) this device must accept any interference, including interference that may cause<br />
undesired operation of the device.<br />
FCC RF Radiation Exposure Statement:<br />
This equipment complies with FCC radiation exposure limits set forth for an uncontrolled<br />
environment. End users must follow the specific operating instructions for satisfying<br />
RF exposure compliance. This transmitter must not be co-located or operating in<br />
conjunction with any other antenna or transmitter.<br />
Industry Canada (IC) Statement<br />
15.21<br />
You are cautioned that changes or modifications not expressly ap<strong>pro</strong>ved by the part<br />
responsible for compliance could void the user’s authority to operate the equipment.<br />
15.105(b)<br />
This equipment has been tested and found to comply with the limits for a Class<br />
B digital device, pursuant to part 15 of the IC rules. These limits are designed<br />
to <strong>pro</strong>vide reasonable <strong>pro</strong>tection against harmful interference in a residential<br />
installation. This equipment generates, uses and can radiate radio frequency<br />
energy and, if not installed and used in accordance with the instructions, may<br />
cause harmful interference to radio communications. However, there is no<br />
guarantee that interference will not occur in a particular installation. If this<br />
equipment does cause harmful interference to radio or television reception,<br />
which can be determined by turning the equipment off and on, the user is<br />
encouraged to try to correct the interference by one or more of the following<br />
measures:<br />
• Reorient or relocate the receiving antenna.<br />
• <strong>Inc</strong>rease the separation between the equipment and receiver.<br />
14 <strong>scala</strong> <strong>rider</strong> ® Q2 <strong>pro</strong> <strong>MultiSet</strong> <strong>MultiSet</strong> <strong>pro</strong>
• Connect the equipment into an outlet on a circuit different from that to which the<br />
receiver is connected.<br />
• Consult the dealer or an experienced radio/TV technician for help.<br />
Operation is subject to the following two conditions:<br />
1) this device may not cause interference and<br />
2) this device must accept any interference, including interference that may cause<br />
undesired operation of the device.<br />
IC RF Radiation Exposure Statement:<br />
This equipment complies with IC radiation exposure limits set forth for an uncontrolled<br />
environment. End users must follow the specific operating instructions for satisfying RF<br />
exposure compliance. This transmitter must not be co-located or operating in conjunction<br />
with any other antenna or transmitter.<br />
European CE Notice<br />
The <strong>scala</strong> <strong>rider</strong> Q2 <strong>pro</strong> headset (the “Product”) is in conformity with the following<br />
essential requirements of Council Directive 1999/5/EC (referred to as R&TTE Directive):<br />
Articles 3.1a, 3.1.b and 3.2. The Product is manufactured in accordance with Annex II of<br />
the above directive.<br />
Declaration of Conformity (DOC)<br />
The <strong>scala</strong> <strong>rider</strong> Q2 <strong>pro</strong> headset is compliant with and adopts the Bluetooth® Specification<br />
2.1 and has successfully passed all interoperability tests that are specified in<br />
the Bluetooth® specification. However, interoperability between the device and other<br />
Bluetooth®-enabled <strong>pro</strong>ducts is not guaranteed.<br />
WAIVER AND GENERAL RELEASE<br />
Using a communication device while riding a motorcycle, scooter, moped, ATV, quadbike<br />
or any other vehicle or equipment, whether on land, water or air (jointly referred<br />
to as “Vehicle”) requires your complete and undivided attention. <strong>Cardo</strong> <strong>Systems</strong>, <strong>Inc</strong>.,<br />
including its Officers, Directors, Affiliates, Parent Company, Representatives, Agents,<br />
Contractors, Sponsors, Employees, Suppliers and Resellers (jointly referred to as the<br />
“Company” or “<strong>Cardo</strong>”) strongly advises you to take all necessary precautions and remain<br />
alert to the traffic, weather and road conditions if you choose to use the <strong>scala</strong> <strong>rider</strong> Q2 <strong>pro</strong><br />
headset, including all derivative models irrespective of its commercial name or branding<br />
(the “Device”), and stop your Vehicle on the roadside prior to initiating or receiving calls.<br />
Any publications, advertisements, announcements or similar notes that refer to using the<br />
Device while riding a Vehicle are solely intended to address its technical capabilities and<br />
should not be misconstrued as if encouraging users to operate the Device while actively<br />
involved in traffic.<br />
You are irrevocably releasing, indemnifying from any liability, loss, claim and expense<br />
(including attorneys fees) and holding <strong>Cardo</strong> harmless for any bodily injuries, harm or<br />
death as well as losses or damages in goods, to any Vehicles including your own, or to<br />
any <strong>pro</strong>perty or asset that belong to you or to third parties, any of which may result from<br />
using the Device under any circumstances or conditions and irrespective of jurisdiction.<br />
<strong>Cardo</strong> will not be responsible for any physical damages, irrespective of reasons, conditions<br />
or circumstances, including malfunctioning of the Device, and all risks associated<br />
with operating it rest solely and entirely with the user of this Device, irrespective of<br />
whether the Device is used by the original purchaser or any third party.<br />
<strong>Cardo</strong> hereby notifies you that using this Device may also be in contravention to local,<br />
federal, state or national laws or regulations, and that any use of the Device is entirely at<br />
your sole risk and responsibility.<br />
1. You, your heirs, legal representatives, successors or assigns, hereby voluntarily and forever<br />
release, discharge, indemnify and hold harmless <strong>Cardo</strong> from any and all litigation,<br />
claims, debts, demands, actions and liability which may arise, directly or indirectly,<br />
from using the Device for any distress, pain, suffering, discomfort, loss, injury, death,<br />
damages to or in respect to any person or <strong>pro</strong>perty however caused, WHETHER ARIS-<br />
ING FROM THE NEGLIGENCE OR OTHERWISE, and which may hereafter accrue to you<br />
on some future date as a result of said use, to the fullest extent permitted by law.<br />
2. You fully understand and assume the risks in using the Device, including risk of negligent<br />
acts or omissions by others.<br />
3. You confirm that you are physically capable to use the Device and that you have no<br />
medical conditions or needs that may infringe upon your abilities to do so in a safe<br />
manner. You confirm that you are at least eighteen (18) years of age and that you<br />
have been advised of the risks associated with the use of the Device. You further<br />
confirm that you will not consume any alcohol that may affect your alertness or any<br />
mind-altering substance, and will not carry, use or consume these substances before<br />
or during the use of the Device.<br />
4. You fully acknowledge our warnings and understand that: (a) risks and dangers exist<br />
in using the Device while in traffic, including but not limited to injury or illness, strains,<br />
fractures, partial and/or total paralysis, death or other ailments that could cause serious<br />
disability; (b) these risks and dangers may be caused by the negligence of the manufacturers<br />
or its agents or any third party involved in designing or manufacturing the<br />
Device; (c) these risks and dangers may arise from foreseeable or unforeseeable causes.<br />
You hereby assume all risks and dangers and all responsibility for any losses and/or<br />
damages, whether caused in whole or in part by the negligence or other conduct of<br />
others, including the Company.<br />
5. You confirm that you have read this release of liability and fully understand its terms<br />
and that you have given up substantial rights by not returning the Device for a full<br />
refund (see refund option below).<br />
Disclaimer of Warranty<br />
CARDO DISCLAIMS ALL EXPRESS AND IMPLIED WARRANTIES WITH REGARD TO THE<br />
ENCLOSED DEVICE, INCLUDING WITHOUT LIMITATION ANY IMPLIED WARRANTIES OF<br />
MERCHANTABILITY, FITNESS FOR A PARTICULAR PURPOSE, AND NON-INFRINGEMENT.<br />
English<br />
<strong>scala</strong> <strong>rider</strong> ® Q2 <strong>MultiSet</strong> <strong>pro</strong><br />
15
THE DEVICE AND ITS ACCESSORIES ARE PROVIDED “AS IS” AND “AS AVAILABLE” WITHOUT<br />
WARRANTY OF ANY KIND BEYOND THOSE ASSUMED IN THE ENCLOSED MANUAL.<br />
Limitation of Liability<br />
IN NO EVENT SHALL CARDO BE LIABLE FOR ANY SPECIAL, INDIRECT, PUNITIVE,<br />
INCIDENTAL, EXEMPLARY OR CONSEQUENTIAL DAMAGES, OR ANY DAMAGES<br />
WHATSOEVER RESULTING FROM THE USE OF THE DEVICE, WHETHER BASED ON BREACH<br />
OF CONTRACT, TORT (INCLUDING NEGLIGENCE), PRODUCT LIABILITY OR OTHERWISE,<br />
EVEN IF ADVISED OF THE POSSIBILITY OF SUCH DAMAGES. YOU ACKNOWLEDGE AND<br />
AGREE THAT THE LIMITATIONS SET FORTH ABOVE ARE FUNDAMENTAL ELEMENTS OF<br />
THIS AGREEMENT AND THE DEVICE WOULD NOT BE PROVIDED TO YOU ABSENT SUCH<br />
LIMITATIONS. SOME STATE STATUTES MIGHT APPLY REGARDING LIMITATION OF LIABILITY.<br />
www.cardosystems.com<br />
16 <strong>scala</strong> <strong>rider</strong> ® Q2 <strong>MultiSet</strong> <strong>pro</strong>