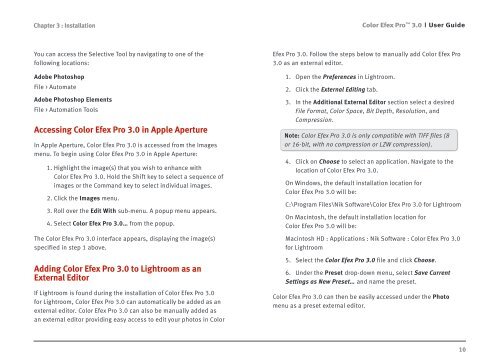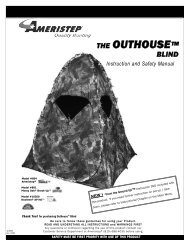Color Efex Pro 3.0 User Guide
Color Efex Pro 3.0 User Guide
Color Efex Pro 3.0 User Guide
- No tags were found...
Create successful ePaper yourself
Turn your PDF publications into a flip-book with our unique Google optimized e-Paper software.
Chapter 3 : Installation<strong>Color</strong> <strong>Efex</strong> <strong>Pro</strong> <strong>3.0</strong><strong>User</strong> <strong>Guide</strong>You can access the Selective Tool by navigating to one of thefollowing locations:Adobe PhotoshopFile > AutomateAdobe Photoshop ElementsFile > Automation ToolsAccessing <strong>Color</strong> <strong>Efex</strong> <strong>Pro</strong> <strong>3.0</strong> in Apple ApertureIn Apple Aperture, <strong>Color</strong> <strong>Efex</strong> <strong>Pro</strong> <strong>3.0</strong> is accessed from the Imagesmenu. To begin using <strong>Color</strong> <strong>Efex</strong> <strong>Pro</strong> <strong>3.0</strong> in Apple Aperture:1. Highlight the image(s) that you wish to enhance with<strong>Color</strong> <strong>Efex</strong> <strong>Pro</strong> <strong>3.0</strong>. Hold the Shift key to select a sequence ofimages or the Command key to select individual images.2. Click the Images menu.3. Roll over the Edit With sub-menu. A popup menu appears.4. Select <strong>Color</strong> <strong>Efex</strong> <strong>Pro</strong> <strong>3.0</strong>… from the popup.The <strong>Color</strong> <strong>Efex</strong> <strong>Pro</strong> <strong>3.0</strong> interface appears, displaying the image(s)specified in step 1 above.Adding <strong>Color</strong> <strong>Efex</strong> <strong>Pro</strong> <strong>3.0</strong> to Lightroom as anExternal EditorIf Lightroom is found during the installation of <strong>Color</strong> <strong>Efex</strong> <strong>Pro</strong> <strong>3.0</strong>for Lightroom, <strong>Color</strong> <strong>Efex</strong> <strong>Pro</strong> <strong>3.0</strong> can automatically be added as anexternal editor. <strong>Color</strong> <strong>Efex</strong> <strong>Pro</strong> <strong>3.0</strong> can also be manually added asan external editor providing easy access to edit your photos in <strong>Color</strong><strong>Efex</strong> <strong>Pro</strong> <strong>3.0</strong>. Follow the steps below to manually add <strong>Color</strong> <strong>Efex</strong> <strong>Pro</strong><strong>3.0</strong> as an external editor.1. Open the Preferences in Lightroom.2. Click the External Editing tab.3. In the Additional External Editor section select a desiredFile Format, <strong>Color</strong> Space, Bit Depth, Resolution, andCompression.Note: <strong>Color</strong> <strong>Efex</strong> <strong>Pro</strong> <strong>3.0</strong> is only compatible with TIFF files (8or 16-bit, with no compression or LZW compression).4. Click on Choose to select an application. Navigate to thelocation of <strong>Color</strong> <strong>Efex</strong> <strong>Pro</strong> <strong>3.0</strong>.On Windows, the default installation location for<strong>Color</strong> <strong>Efex</strong> <strong>Pro</strong> <strong>3.0</strong> will be:C:\<strong>Pro</strong>gram Files\Nik Software\<strong>Color</strong> <strong>Efex</strong> <strong>Pro</strong> <strong>3.0</strong> for LightroomOn Macintosh, the default installation location for<strong>Color</strong> <strong>Efex</strong> <strong>Pro</strong> <strong>3.0</strong> will be:Macintosh HD : Applications : Nik Software : <strong>Color</strong> <strong>Efex</strong> <strong>Pro</strong> <strong>3.0</strong>for Lightroom5. Select the <strong>Color</strong> <strong>Efex</strong> <strong>Pro</strong> <strong>3.0</strong> file and click Choose.6. Under the Preset drop-down menu, select Save CurrentSettings as New Preset… and name the preset.<strong>Color</strong> <strong>Efex</strong> <strong>Pro</strong> <strong>3.0</strong> can then be easily accessed under the Photomenu as a preset external editor.10