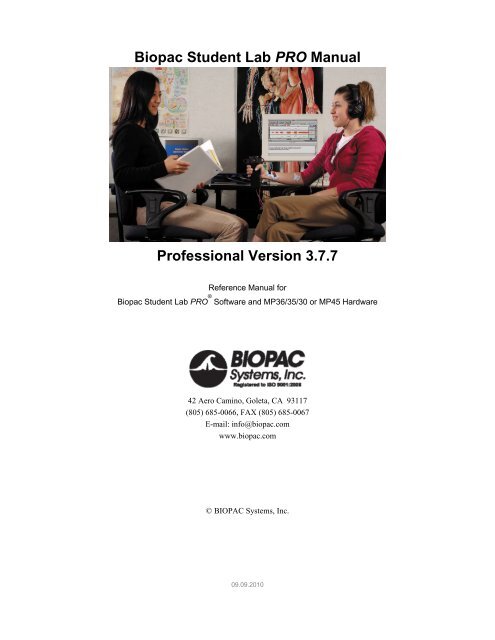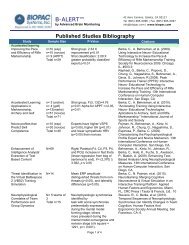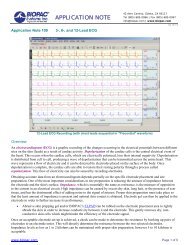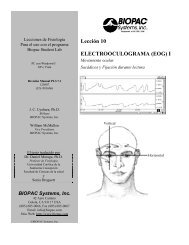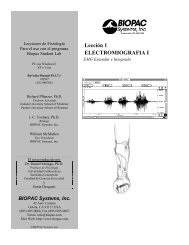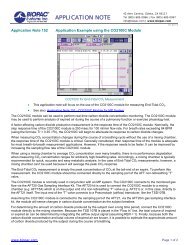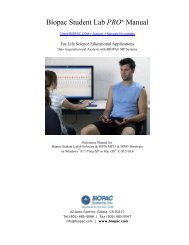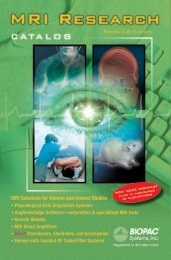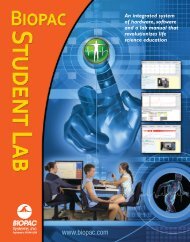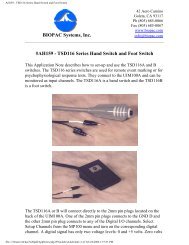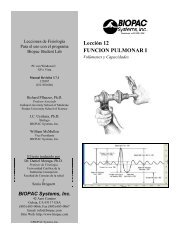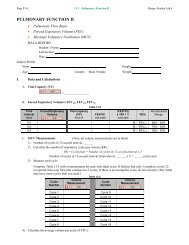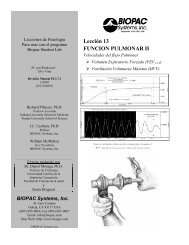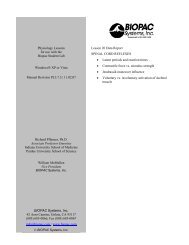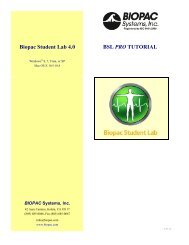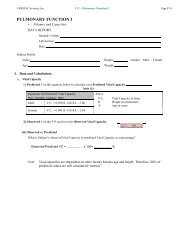BSL PRO Software Guide - Biopac
BSL PRO Software Guide - Biopac
BSL PRO Software Guide - Biopac
- No tags were found...
Create successful ePaper yourself
Turn your PDF publications into a flip-book with our unique Google optimized e-Paper software.
<strong>Biopac</strong> Student Lab <strong>PRO</strong> ManualProfessional Version 3.7.7Reference Manual for<strong>Biopac</strong> Student Lab <strong>PRO</strong> ® <strong>Software</strong> and MP36/35/30 or MP45 Hardware42 Aero Camino, Goleta, CA 93117(805) 685-0066, FAX (805) 685-0067E-mail: info@biopac.comwww.biopac.com© BIOPAC Systems, Inc.09.09.2010
2Table of Contents<strong>Biopac</strong> Student Lab <strong>PRO</strong>............................................................................................................................................10Welcome!................................................................................................................................................................10Using this Manual .................................................................................................................................................11Additional <strong>Guide</strong>s...............................................................................................................................................11IMPORTANT SAFETY NOTE...........................................................................................................................11Where do I find help? ...........................................................................................................................................12<strong>Biopac</strong> Student Lab <strong>PRO</strong> Features ......................................................................................................................13Features Overview ..............................................................................................................................................14<strong>Biopac</strong> Student Lab <strong>PRO</strong> Benefits......................................................................................................................18<strong>PRO</strong> Lessons ..........................................................................................................................................................21Application Notes ..................................................................................................................................................21Human Anatomy & Physiology Society Position Statement on Animal Use....................................................22Part A — Introduction................................................................................................................................................23Chapter 1Overview of the <strong>BSL</strong> <strong>PRO</strong> System........................................................................................................23Launching the <strong>Biopac</strong> Student Lab <strong>PRO</strong> software.............................................................................................24Launch errors ......................................................................................................................................................27Sound Errors for MP45 Users.............................................................................................................................27Sample Files ...........................................................................................................................................................28The Data Viewing Screen .....................................................................................................................................29<strong>Software</strong> Controls..................................................................................................................................................29Menu Structure ...................................................................................................................................................29Toolbar................................................................................................................................................................30Keyboard shortcuts .............................................................................................................................................32Right-click Shortcuts ..........................................................................................................................................33Cursor Styles..........................................................................................................................................................34Scroll bars ..............................................................................................................................................................34Scale....................................................................................................................................................................35Horizontal scale ..................................................................................................................................................36Vertical scale.......................................................................................................................................................37Range <strong>Guide</strong> .......................................................................................................................................................38Display modes........................................................................................................................................................39Part B — Recording Data ..........................................................................................................................................43Chapter 2 Acquisition Overview ............................................................................................................................43Collecting data / acquisition .................................................................................................................................43Hardware Connections........................................................................................................................................43<strong>Software</strong> Setup....................................................................................................................................................44Set up channels ...................................................................................................................................................45Setup Acquisitions ..............................................................................................................................................47Starting an acquisition ........................................................................................................................................48Stopping an Acquisition......................................................................................................................................48Rewind................................................................................................................................................................48Saving acquisition data .......................................................................................................................................48Chapter 3Analysis Basics......................................................................................................................................49Selecting a waveform / channel ............................................................................................................................49Channel Labels ...................................................................................................................................................49Hide a channel ....................................................................................................................................................49Visit the online support center at www.biopac.com
Selecting an area....................................................................................................................................................50Zoom...................................................................................................................................................................50Grids.......................................................................................................................................................................51Measurements........................................................................................................................................................51Measurement Area..............................................................................................................................................51Measurement Window........................................................................................................................................51Transforming data ................................................................................................................................................53Markers..................................................................................................................................................................53Journals..................................................................................................................................................................54Open a Journal ....................................................................................................................................................54Resize a Journal ..................................................................................................................................................54Enter Text ...........................................................................................................................................................54Time Stamp, Date Stamp and Auto-time functions ............................................................................................54Journal File Functions.........................................................................................................................................55Paste measurements and data into the journal.....................................................................................................55Paste waveform data into the journal..................................................................................................................55Saving data.............................................................................................................................................................55Printing ..................................................................................................................................................................56Playback.................................................................................................................................................................56Chapter 4Creating Your Own Lessons.................................................................................................................58Customizing Menu Functionality.........................................................................................................................59Adding <strong>BSL</strong> <strong>PRO</strong> Analysis Features to <strong>BSL</strong> Review Saved Data Mode ..........................................................63Part C — Acquisition Functions: The MP Menu .....................................................................................................66Chapter 5Recording Basics — Acquisition Overview..........................................................................................67Setup Channels ...........................................................................................................................................................67Basic <strong>PRO</strong> Channel Setup.....................................................................................................................................67Setup Channels Dialog........................................................................................................................................68Advanced Channel Setup......................................................................................................................................69Channel...............................................................................................................................................................69Acquire Data.......................................................................................................................................................71Plot on Screen .....................................................................................................................................................71Enable Value Display .........................................................................................................................................71Label ...................................................................................................................................................................71Presets.................................................................................................................................................................71View/Change Parameters....................................................................................................................................73Scaling ................................................................................................................................................................74Plot Standard Curve – Windows only.................................................................................................................76Standard Curve Settings......................................................................................................................................78Setting up a file to plot a Standard Curve ...........................................................................................................78Chapter 6Set up Acquisitions................................................................................................................................79Data storage options..............................................................................................................................................79Sample Rate ...........................................................................................................................................................81Examples of Sample Rate Effect on ECG Waveforms.......................................................................................83High Speed Mode—MP30 only..........................................................................................................................84Acquisition Length ................................................................................................................................................85Repeat.....................................................................................................................................................................86Chapter 7 Channel Presets ....................................................................................................................................87Channel Number.................................................................................................................................................873
4Channel Preset ....................................................................................................................................................87Channel Label.....................................................................................................................................................87Source .................................................................................................................................................................87New Channel Preset button.................................................................................................................................87Scaling… button .................................................................................................................................................87Analog Channel Presets........................................................................................................................................88Input Channel Parameters ...................................................................................................................................89Adjustable Hardware Filters ..............................................................................................................................89Fixed Hardware Filter........................................................................................................................................90Anti-Aliasing Filters ...........................................................................................................................................90Digital Filters .....................................................................................................................................................90Hardware settings...............................................................................................................................................91MP UNIT Input and Offset Range......................................................................................................................92Calculation Channel Presets.................................................................................................................................93Calculation Preset: Integrate...............................................................................................................................94Integrate — Example using airflow/volume recording......................................................................................99Calculation Preset: Smoothing..........................................................................................................................100Calculation Preset: Difference ..........................................................................................................................100Calculation Preset: Rate....................................................................................................................................101Calculation Preset: Math...................................................................................................................................105Calculation Preset: Function.............................................................................................................................106Calculation Preset: Filter...................................................................................................................................107Output (filter options) .......................................................................................................................................107Freq...................................................................................................................................................................107Q .......................................................................................................................................................................107Calculation Preset: Expression..........................................................................................................................109Source ...............................................................................................................................................................110Function ............................................................................................................................................................110Operator ............................................................................................................................................................110Calculation Preset: Delay..................................................................................................................................111Calculation Preset: Control...............................................................................................................................111Calculation Preset: Rescale...............................................................................................................................115Chapter 8 Output Control — MP Menu .............................................................................................................117Controlling Output Signals ...............................................................................................................................118CH# to Output Output Control .........................................................................................................................119Digital Outputs Control — MP36/35 only.........................................................................................................120Voltage Output Control......................................................................................................................................121Pulses Output Control ........................................................................................................................................122Stimulator – <strong>BSL</strong>STM Output Control.............................................................................................................122Stimulator – Low Voltage Output Control .......................................................................................................122Pulse Sequence Output Control (Available in MP36 & MP35A hardware only)..........................................123Sound Sequence Output Control .......................................................................................................................126Output Control ..................................................................................................................................................129Usage <strong>Guide</strong>lines & Setup Summary for <strong>BSL</strong>STM Output Control ................................................................141Chapter 9 Gauge ..................................................................................................................................................143Chapter 10 MP Menu — Other Commands .....................................................................................................149Set up Triggering.................................................................................................................................................149Show Input Values ..............................................................................................................................................150Electrode Checker—MP36/35............................................................................................................................152Electrode Checker...............................................................................................................................................152Visit the online support center at www.biopac.com
Autoplotting and Scrolling .................................................................................................................................153Warn on Overwrite .............................................................................................................................................153Organize Channel Presets...................................................................................................................................154Part D — Analysis Functions ..................................................................................................................................156Chapter 11Measurements, Markers & Grids...................................................................................................157Measurement Basics............................................................................................................................................157Measurement Display Windows .......................................................................................................................157Taking a Measurement......................................................................................................................................158Copying measurements.....................................................................................................................................160Exporting measurements...................................................................................................................................160Measurement Horizontal Axis Setting Units ...........................................................................................170Markers................................................................................................................................................................172Example of Markers............................................................................................................................................173Grids.....................................................................................................................................................................174Grid Options .....................................................................................................................................................174Overview of Locked and Unlocked Grids ........................................................................................................174Unlocked Grids.................................................................................................................................................175Locked Grids ....................................................................................................................................................175Grid Interval......................................................................................................................................................176Chapter 12 File menu commands ............................................................................................................................179New .......................................................................................................................................................................179Open..................................................................................................................................................................180<strong>BSL</strong> <strong>PRO</strong> files (*.ACQ) ...................................................................................................................................180<strong>BSL</strong> Lesson files (*.Ldd)..................................................................................................................................180Text files (*.TXT).............................................................................................................................................181Graph Template files (*.GTL) ..........................................................................................................................182• Sample graph template files are included with the <strong>BSL</strong> <strong>PRO</strong> installation — see page 265..................182File Compatibility.............................................................................................................................................182Close .....................................................................................................................................................................183Save.......................................................................................................................................................................183Save As… .............................................................................................................................................................183<strong>BSL</strong> <strong>PRO</strong> files (*.ACQ) ...................................................................................................................................184Text files (*.TXT).............................................................................................................................................184Metafile (*.WMF).............................................................................................................................................185Graph Template (*.GTL)..................................................................................................................................185Print......................................................................................................................................................................187Printer Setup / Page Setup..................................................................................................................................188Preferences...........................................................................................................................................................189General Preferences ..........................................................................................................................................189Journal Preferences...........................................................................................................................................191Marker Preferences...........................................................................................................................................192Quit.......................................................................................................................................................................192Chapter 13Edit menu commands.....................................................................................................................193Undo .....................................................................................................................................................................193Can’t Undo........................................................................................................................................................193Cut ........................................................................................................................................................................194Copy......................................................................................................................................................................1945
6Paste......................................................................................................................................................................194Clear .....................................................................................................................................................................195Clear All ...............................................................................................................................................................195Insert Waveform .................................................................................................................................................195Duplicate Waveform ...........................................................................................................................................195Select All...............................................................................................................................................................195Remove Waveform..............................................................................................................................................195Clipboard .............................................................................................................................................................196Copy Measurement...........................................................................................................................................196Copy Wave Data...............................................................................................................................................196Copy Graph.......................................................................................................................................................197Journal .................................................................................................................................................................197Journal .................................................................................................................................................................198Paste Measurement ...........................................................................................................................................198Paste Wave Data ...............................................................................................................................................198Chapter 14 Transform menu commands ..........................................................................................................199Digital Filters .......................................................................................................................................................201FIR Filters.........................................................................................................................................................201IIR Filters..........................................................................................................................................................203Math Functions....................................................................................................................................................204Template Functions.............................................................................................................................................208Set template ......................................................................................................................................................208Remove Mean...................................................................................................................................................208Template algorithms .........................................................................................................................................210Integral.................................................................................................................................................................211Derivative.............................................................................................................................................................212Integrate...............................................................................................................................................................212Smoothing ............................................................................................................................................................213Difference.............................................................................................................................................................215Histogram.............................................................................................................................................................216Resample ..............................................................................................................................................................217Expression.........................................................................................................................................................218Source ...............................................................................................................................................................219Function ............................................................................................................................................................219Operator ............................................................................................................................................................219Destination........................................................................................................................................................219Waveform Math ..................................................................................................................................................220Source ...............................................................................................................................................................220k ........................................................................................................................................................................220Operand.............................................................................................................................................................220Destination........................................................................................................................................................220Waveform Math example ...................................................................................................................................221FFT Fast Fourier Transformation.....................................................................................................................222Pad with zeros / Pad with last point ..................................................................................................................222Remove mean ...................................................................................................................................................223dB / Linear ........................................................................................................................................................223Magnitude /Phase..............................................................................................................................................223Visit the online support center at www.biopac.com
Show modified input.........................................................................................................................................223Remove trend....................................................................................................................................................224Window.............................................................................................................................................................224FFT example........................................................................................................................................................225Find Peak (Peak Detector options) ....................................................................................................................226Off-line averaging.............................................................................................................................................228Find Next Peak ....................................................................................................................................................229Find All Peaks......................................................................................................................................................229Find Peak example to detect the positive spike in the QRS complex..............................................................230Find Peak -- Data reduction example using hemodynamic data.....................................................................231Find Peak -- Off-line averaging example using ECG data ..............................................................................233Time offset example ............................................................................................................................................234Find Rate..............................................................................................................................................................237Chapter 15Display menu commands................................................................................................................240Tile Waveforms ...................................................................................................................................................241Autoscale Waveforms .........................................................................................................................................241Optimize Ranges..................................................................................................................................................242Overlap Waveforms ............................................................................................................................................242Compare Waveforms ..........................................................................................................................................242Autoscale Horizontal...........................................................................................................................................243Zoom Back / Zoom Forward ..............................................................................................................................243Reset Chart Display ............................................................................................................................................243Set wave positions................................................................................................................................................243Wave color ...........................................................................................................................................................244Horizontal Axis....................................................................................................................................................245Show... ..................................................................................................................................................................245Statistics... ............................................................................................................................................................247Size window..........................................................................................................................................................247Cursor Style .........................................................................................................................................................247Refresh Graph .....................................................................................................................................................247Chapter 16Window Menu & Help Menu.........................................................................................................248Window menu......................................................................................................................................................248Help menu............................................................................................................................................................248About <strong>Biopac</strong> Student Lab .................................................................................................................................248Chapter 17 Media Menu...........................................................................................................................................250Part E — Appendices................................................................................................................................................255Appendix A — Sample Data Files......................................................................................................................255Sample data files..................................................................................................................................................255Appendix B — Table of Analog Presets ............................................................................................................266Appendix C — Table of Calculation Presets.....................................................................................................2787
8Appendix D — MP Unit Specifications .............................................................................................................284MP ACQUISITION UNIT ...............................................................................................................................284SYMBOLS — MP36, MP35, and MP45..........................................................................................................284Type BF Equipment............................................................................................................................................284TYPES OF INPUT DEVICES..........................................................................................................................284SIMPLE SENSOR CONNECTORS ................................................................................................................285FRONT PANEL ...............................................................................................................................................285BACK PANEL .................................................................................................................................................286Mains Power Disconnection .............................................................................................................................287CLEANING <strong>PRO</strong>CEDURES ...........................................................................................................................287MP36/35 Input > Output Scaling.......................................................................................................................289Calibration...........................................................................................................................................................290Appendix E - Frequently Asked Questions.......................................................................................................291Appendix F - Hints for Working with Large Files ...........................................................................................294Appendix G — Filter Characteristics................................................................................................................295Filter types ........................................................................................................................................................295Window Functions (Filter Characteristics) .......................................................................................................297Digital filtering .................................................................................................................................................298FFT ...................................................................................................................................................................298Appendix H — About Electrodes.......................................................................................................................299Appendix I — Accelerator Keys (<strong>BSL</strong> <strong>PRO</strong> and Lessons)...............................................................................301Index .........................................................................................................................................................................305Visit the online support center at www.biopac.com
Visit the BIOPAC website for more information,including <strong>PRO</strong> Lessons and Application Notes3www.biopac.com9
<strong>Biopac</strong> Student Lab <strong>PRO</strong>10Welcome!Welcome to the <strong>Biopac</strong> Student Lab <strong>PRO</strong>. The <strong>Biopac</strong> Student Lab <strong>PRO</strong> System includes both hardware andsoftware for the acquisition and analysis of life-science data. You can use the <strong>Biopac</strong> Student Lab <strong>PRO</strong> for dataacquisition, analysis, storage, and reporting and retrieval.The <strong>Biopac</strong> Student Lab <strong>PRO</strong> not only makes data collection easier, but also allows you to quickly and easilyperform analyses that are impossible on a chart recorder. You can edit data, cut and paste sections of data, performmathematical and statistical transformations, and copy data to other applications (such as a drawing program orspreadsheet).The <strong>PRO</strong> software uses the familiar point-and-click interface common to most applications. Complex tasks such asdigital filtering or fast Fourier transformations are now as easy as choosing a menu item or clicking your mouse.This manual covers use of the <strong>Biopac</strong> Student Lab <strong>PRO</strong> and details a variety of common applications. If theapplication you desire is not addressed, visit the BIOPAC website at 3www.biopac.com to download one of over 50Application Notes, or call to request a hard copy.
Welcome 11Using this ManualThe <strong>Biopac</strong> Student Lab <strong>PRO</strong> <strong>Guide</strong> is divided into five parts:Part AIntroductionPart BRecording DataPart CAcquisition FunctionsPart DAnalysis FunctionsPart EAppendicesYou should look through the Introduction whether you’re new to computer-baseddata acquisition systems or an old hand at physiological monitoring. This sectioncovers the basic features of the <strong>BSL</strong> <strong>PRO</strong> System.Tells you how to be up and running with the <strong>Biopac</strong> Student Lab <strong>PRO</strong> in just a fewminutes. Use this section to acquaint yourself with how the system works and themost frequently used features.Explains data acquisition features and gives a detailed summary of differentacquisition parameters. Provides an in-depth description of the commands used todetermine acquisition rate, acquisition duration, and specialized functions such astriggering, averaging, and online calculations.Details information on analysis features; covers the range of post-acquisition analysisfunctions and transformations available with the <strong>Biopac</strong> Student Lab <strong>PRO</strong> software.Describes how to edit data, take measurements and perform basic file managementoptions (save, print, etc).Answers frequently asked questions, offers hints for working with files, includesinformation on upgrading from previous versions, discusses electrode use and digitalfiltering.Additional <strong>Guide</strong>sIn addition to The <strong>Biopac</strong> Student Lab <strong>PRO</strong> <strong>Guide</strong>, you should have the following <strong>Guide</strong>s:Installation <strong>Guide</strong><strong>BSL</strong> Hardware <strong>Guide</strong>The Installation <strong>Guide</strong> was packaged with your BIOPAC software CD. It containscomplete, step-by-step instructions for connecting the MP Unit to your computer anddetails the installation process screen shots.The <strong>BSL</strong> Hardware <strong>Guide</strong> is part of the <strong>Biopac</strong> Student Lab documentation – seethe User Support folder. It provides instructions for connecting external devices to theMP UNIT acquisition unit (electrodes, transducers, stimulators, and so forth) and alsoincludes practical examples of how the <strong>BSL</strong> <strong>PRO</strong> is used with different componentsfor common types of data acquisition and sample results and applications for widelyused test procedures.IMPORTANT SAFETY NOTEBIOPAC Systems, Inc. components are designed for life science education and researchapplications with humans and animals. BIOPAC Systems, Inc. does not condone the use of itsinstruments for clinical medical applications. Instruments, components, and accessories providedby BIOPAC Systems, Inc. are not intended for the diagnosis, cure, mitigation, treatment, orprevention of disease.BIOPAC Systems, Inc. accepts no liability, or consequential liabilities, for the loss, effects ofloss, or corruption of data caused when using any BIOPAC instruments.
12 <strong>Biopac</strong> Student Lab <strong>PRO</strong>Where do I find help?The Introductory sections are intended to provide you with enough information to get up and running with the<strong>Biopac</strong> Student Lab <strong>PRO</strong>, and familiarize you with some basic functions. There are far more features than describedin the first few pages, so here is a guide for how to continue using this manual.The Help menu includes options to launch your web browser and go the BIOPAC site for <strong>PRO</strong> Lessonsor launch Adobe Acrobat and open the complete <strong>Software</strong> or Hardware <strong>Guide</strong> as a searchable PDFdocument (see page 6248 for details).<strong>Biopac</strong> Student Lab <strong>PRO</strong> softwareInformation about how to edit, display and transform data can be found in Part D — Analysis Functions. It explainshow to import and export data, how to save files, and other file management commands. This section also explainshow to use all of the post-acquisition features of the <strong>BSL</strong> <strong>PRO</strong> software.Connecting input devicesTo find out how specific modules connect to the MP UNIT acquisition unit, refer to the <strong>BSL</strong> Hardware <strong>Guide</strong> thatwas included with your <strong>Biopac</strong> Student Laboratory Manual. This section describes how to connect electrodes,transducers and input/output devices to the MP UNIT.Acquiring dataFor more specific information on different types of acquisitions, see Part C — Acquisition Functions. It covers basicacquisition parameters in detail, and describes some acquisition features (such as peak detection techniques andonline calculation channels) not covered in the Getting Started section.Working with large filesAcquisitions with fast sampling rates or long duration can generate large data files (several megabytes) that can bedifficult to load, store, and view. The <strong>Biopac</strong> Student Lab <strong>PRO</strong> can handle such acquisitions — see Appendix B forinformation on how to optimize setup for these types of acquisitions.TroubleshootingIncludes a list of the most frequently asked questions regarding the <strong>Biopac</strong> Student Lab <strong>PRO</strong>. Check this section (inAppendix A) for commonly encountered problems and solutions. For software problems or hardware conflicts, alsocheck the troubleshooting section of the <strong>Biopac</strong> Installation <strong>Guide</strong>.Contact BIOPAC Systems, Inc.To speak directly with a representative, check the How to Contact BIOPAC Systems, Inc. directory ofworldwide representatives (included at the back of this manual, in a separate section after the Index). Youcan visit the BIOPAC web site at 3www.biopac.com for product information and application guidelines, orsend an email to 3info@biopac.com.Visit the online support center at www.biopac.com
Welcome 13<strong>Biopac</strong> Student Lab <strong>PRO</strong> FeaturesNew Features in <strong>BSL</strong> <strong>PRO</strong> 3.7 Output Control Panels—Stimulator, Pulses, Digital, Voltage, Analog CH Segment Overlap for Append More Powerful Markers—Distinguish Appended Segments from Events, Pre-Label markers, etc. Digital Channels: 8 Input and 8 Output—MP36/35 required Rewind—Delete last recorded segment Help menu—quick access to PDF support files and the BIOPAC web site Japanese Language Support Works on XP Home/Pro/Media Operating Systems USB1.0 and USB2.0 Options Horizontal Scale: Hold Relative Position Horizontal Axis Format Standard Curve for Colorimetery Manual Documentation Updates MP35 <strong>Software</strong> AdjustmentsPlus, in 3.7.1 Security Options utilize “Limited”or “Restricted” user account setup Preset Enhancements: Organization tools, new Newtons force, new EEG & Gamma Triggering via I/O: Synch acquisition to SuperLab interface or Stroboscope—MP36/35 only Marker Manager allows access to all markers in the record (vs. previous limited view of 127) Data Selection Enhancement simplifies switching cursor styles and retaining selection Display Enhancements—right-click option to "Paste measurements to Journal” from graph Plot options—display a “thicker” line for any channel’s data plot.Plus, in 3.7.3 Save As (Export) MATLAB file format MP36 compatibility Electrode Check enhancementsPlus, in 3.7.5 MP45 compatibilityPlus, in 3.7.7 Media Capture/Playback Playback Mode Gauge View New Startup Wizard and seamless launching between <strong>BSL</strong> <strong>PRO</strong> and <strong>BSL</strong> Lessons Pulse Sequence and Sound Sequence Output Controls Automatic hardware selection (Supports MP36/35/30/45) Calculation Control Channel Calculation Rescale Channel New Analog Channel PresetsSee the Features overview on page 14 or see the corresponding section of the manual for each item.
14 <strong>Biopac</strong> Student Lab <strong>PRO</strong>Features OverviewIn conjunction with your computer, the <strong>Biopac</strong> Student Lab <strong>PRO</strong> is a complete system for acquiring almost anyform of continuous data, whether digital or analog. The <strong>Biopac</strong> Student Lab <strong>PRO</strong> can perform a range of recordingtasks, from high-speed acquisitions (up to 100,000 samples/sec) to long duration acquisitions. Generally speaking,for physiological applications, the <strong>Biopac</strong> Student Lab <strong>PRO</strong> is limited only by the speed of your computer and itsavailable memory or disk space. Features of the <strong>Biopac</strong> Student Lab <strong>PRO</strong> include:PC 3.7.7 FeatureNEWOutput Control PanelsNEWSegment OverlapNEWMarker ControlsDescriptionDifferent control panels are used for different output devices:CH3 or Selected CH#Digital Outputs (if MP36/35 is connected)PulsesVoltageStimulator – <strong>BSL</strong>STMStimulator – Low Voltage Stimulator (MP36 Analog Out or MP35 with SS58L)Pulse SequenceSound SequenceThe Output Control panels attach to the graph window for consistency and theircompact design leaves more display space for graphs. Access the Preferencedialog for each output by right-clicking on the dialog. Save settings, much like apreset but within the graph or template; access is via a pull-down menu in thecontrol panel.A new "Overlapping Segment" toolbar button is available in the Append acquisitionmode to overlap appended sections of data in viewed in Scope or Chart mode. Itacts like the scope mode applied to horizontal sections of data and can be veryhandy for data comparisons. Choose the active segment to take measurements anddisplay markers; the active segment will be highlighted in the graph display and youcan use a pull-down menu showing segment labels to change it.The application includes three types of markers instead of just one:Append Markers appear as triangles located above the marker label region andwill be automatically inserted at the start of each recording segment in the Appendacquisition mode. Append markers are blue when active.Automatic Event Markers appear as green inverted triangles located below themarker label region and use labels that are generated automatically when theassigned function key is pressed. Event markers are yellow when active.You can pre-establish Automatic Event marker labels as sequential or fixed.Manual Event Markers appear as inverted triangles with a line above them andare located below the marker label region (in the same region as the AutomaticEvent Markers). Event markers are yellow when active.Marker tools have been improved, too. Check out these new Marker features...Marker menu additionsPre-establish LabelsAutomatic Time StampNew Journal Summary PreferenceVisit the online support center at www.biopac.com
Welcome 15PC 3.7.7 FeatureDescriptionNEWDigital Channels MP36or MP35 requiredUse the new digital channels to work with visual presentation programs likeSuperLab and E-Prime.8 Digital Input Channels — Use the Setup Channels dialog from the MP36/35menu to establish up to eight digital input channels (use the arrows to scroll channel# up or down).8 Digital Output Channels — Use the "I/O Port" on the back of the MP36/35 toestablish up to eight Digital Output channels, and use the Output Control andPreferences to establish parameters.NEWRewindNEWHELP MENUA “Rewind” toolbar button allows you to erase the last recorded segment ofappended data (just like in the <strong>BSL</strong> Lessons software). When this button is pressed,a warning dialog will appear and if you proceed, the last segment will be deletedalong with the Append Marker for that segment.Now you get our exclusive real-time System Manual, Hardware <strong>Guide</strong>, SampleFiles, etc., with easy-to-use navigational tools. Search the manual (pdf files) while
16 <strong>Biopac</strong> Student Lab <strong>PRO</strong>PC 3.7.7 FeatureDescriptionyou are running <strong>BSL</strong> <strong>PRO</strong> for on-the-spot, targeted help. New Help menu containsthe following digital support items:<strong>PRO</strong> Lessons from Web... Opens the default browser, goes to our website andshows all available <strong>PRO</strong> lessons.Open <strong>BSL</strong> Hardware <strong>Guide</strong>... Looks for the “PDF” file; “<strong>BSL</strong> Hardware <strong>Guide</strong>”located in Application Folder\Documents and if present, opens it in Acrobat Reader.Open <strong>BSL</strong> <strong>PRO</strong> Manual... Looks for the “PDF” file; “<strong>BSL</strong> <strong>PRO</strong> Manual” located inApplication Folder\Documents and if present, opens it in Acrobat Reader.About <strong>Biopac</strong> Student Lab provides version details for Tech Support.NEWLANGUAGESNEWOSNEW USBNEWHORIZONTAL SCALE— HOLD RELATIVENEWHORIZONTAL AXIS<strong>BSL</strong> <strong>PRO</strong> menu items and dialogs have been translated into Japanese. Alsoavailable in English, French and Spanish, with more translations on the way!<strong>BSL</strong> Lessons and <strong>PRO</strong> have been fully tested and approved for Windows 7 andWindows Vista OS. Windows XP is also supported.The USB1W connector works with USB1.0 and USB2.0 driver files.Zoom in on a section of data and have the next acquisition (in any acquisitionmode; Save Once, Append etc.) hold the relative position of the horizontal scale.This is extremely convenient for many experiments such as Compound ActionPotential when one is performing multiple acquisitions where the signal remains inthe same location for each acquisition. This is very convenient when trying to doshort duration, high speed acquisitions, where the signal of interest is in the sameposition when one performs acquisition (like when the stimulator, where you wouldlike to be able to zoom in on the signal of interest and have the relative position(from the start of acquisition) stay the same.This option in the Display menu generates a“Set Horizontal Axis format” dialog with twotime format options.NEWSTANDARD CURVEThe <strong>BSL</strong> <strong>PRO</strong> can be used with common Colorimeters used in most Physiologylabs to generate a Standard Curve (“best fit” line) plot of Absorbance vs.Concentration. The Standard Curve can then be used to find the concentrations ofunknown solutions.A new tool bar button is available when the graph is in the X/Y mode thatgenerates a “Plot Standard Curve” dialog. Step through a simple calibrationprocedure to produce accurate Absorbance vs. Concentration plots for a specificsolution type.Visit the online support center at www.biopac.com
Welcome 17PC 3.7.7 FeatureDescriptionNEWDOCUMENTATIONNEWMP36/35ADJUSTMENTSNEWSECURITYNEWPRESETENHANCEMENTSNEWI/O TRIGGERINGNEWMARKER MANAGERNEWUpdated algorithm information and formulas.New <strong>BSL</strong>STM and <strong>BSL</strong>STMA Specifications in the Hardware <strong>Guide</strong>.New USB Troubleshooting <strong>Guide</strong>.New information about A/D resolution.Updated GSR information in the Hardware <strong>Guide</strong>.Updated descriptions for Cut, Copy and Paste.Description of advanced analysis using the ECG arrhythmia data (from PhysioNet).The <strong>BSL</strong> <strong>PRO</strong> will detect whether an MP36, MP35 or is connected. If an MP36/35 isdetected, the application will automatically make the following changes to optimizeperformanceThe Setup Channels dialog will include a region for “DIGITAL INPUT CHANNELS”.The High Speed mode will be eliminated. Communications at sample rates above2,000 s/s will be the same as at 2K and below.The “Setup Triggering” dialog will have an additional item in the “Source” menucalled “External” allowing it to work with the “External trigger” BNC on the back ofthe MP36/35.The system will be optimized for MP36/35 performance (i.e., USB communication,“Gain” and “Input Ranges” settings may be changed).In <strong>BSL</strong> 3.7.1, the system (or network) administrator can set user accounts to“Limited” (Windows XP) or “Standard” (Windows Vista/7) access to achieve a goodlevel of security when running under those Operating Systems. A Limited orStandard user account can handle individuals or groups of students and allows theoption of password protection (recommended).See the “<strong>Biopac</strong> Student Lab User Account & File Location <strong>Guide</strong>” provided onthe installation CD for more information.The Preset pull-down listing is now organized into two groups, Human and Animal,with a separator (horizontal line) between them. This applies to both the AnalogInput Channels and the Calculation Channels presets list.Preset separators (horizontal lines) can be added by the user when customizing thepreset listing. The separator could be manually placed in the: MP UNIT > OrganizeChannel Presets dialog.There is a new Analog Channel Preset available for the SS25LA HandDynamometer that is scaled to units of Newtons: “Clench Force (N).” This is aproper unit of force which is “more scientific” than the units of Mass (Kilogram andPounds) that are commonly used.There is a new, higher bandwidth, EEG Analog Channel Preset available:“Electroencephalogram (EEG), .5 - 100 Hz w/notch”. When used in conjunctionwith the new “EEG gamma (30 - 90 Hz)” Calculation Channel Preset, it allows forthe gamma frequency band to be recorded. The gamma frequency band seems tobe correlated to information processing and cognitive functions of the brain.MP36/35 onlyThe user may now specify triggering (start the acquisition) when a change of logiclevel occurs on any of the 8 digital Input lines (“I/O Port”, DB25 on rear of unit). Thiscan be useful for synchronizing the start of acquisition to un-isolated externaldevices, such as SuperLab interface, or a Stroboscope.<strong>BSL</strong> 3.7.1 adds a “Marker Manager” option that allows access to all markers in thefile. Previous versions limited the number of markers (to 127) that could beaccessed in the Marker menu > Show Event Marker or Append Marker listings.Following a single data point selection using the Arrow cursor, if the "I-Beam" cursor
18 <strong>Biopac</strong> Student Lab <strong>PRO</strong>PC 3.7.7 FeatureDATA SELECTIONENHANCEMENTNEWDISPLAYENHANCEMENTSDescriptionis selected, manually or using the "Ctrl + I" buttons; the cursor will be placed at thelast data point selected. It is useful for users who have found data using the arrowcursor to preserve this position when they switch to the other cursor style.When in the Chart or Scope display modes, there is a new option in the right mousepull-down menu (when cursor is in the wave plotting region) to "Pastemeasurements to Journal ". This is a common option for some users and accessingit from the right click menu is much faster then accessing it through the Edit menu.NEWPLOT OPTIONNEWSAVE AS MATLABNEWSTARTUP WIZARDNEWAUTOMATIC MPHARDWARESELECTION (Supportsswitching betweenMP36/35/30/45hardware)NEWMEDIACAPTURE/PLAYBACKNEWPLAYBACK MODENEWGAUGE VIEWNEWPULSE SEQUENCEOUTPUT CONTROLNEWSOUND SEQUENCEOUTPUT CONTROLNEWCALCULATIONCONTROL CHANNELNEWCALCULATIONRESCALE CHANNELThe user now has the option to display a “thicker” line for any channel’s data plot.The Display > Show > Dot Size is available when the mode is "Line Plot". A thickerline can work better for display on projectors or when printing data. The linethickness for each channel will saved with the data file.Save files in the MATLAB format.<strong>BSL</strong> 3.7.7: New startup screen allows easy selection of <strong>BSL</strong> <strong>PRO</strong>, <strong>BSL</strong> Lessons orno-hardware Analysis mode.<strong>BSL</strong> 3.7.7 will support switching between multiple MP hardware types connected tothe same computer. Only one hardware type may be used at a time to acquire data,but this feature allows the MP hardware type to be switched between applicationlaunches without having to rerun the installer CD, as in previous <strong>BSL</strong> versions.Simply exit the <strong>BSL</strong> application, turn OFF (or unplug) the unneeded hardware, turnON (or plug in) the new hardware, and relaunch the <strong>BSL</strong> application. (MP hardwaredrivers must be installed in order to use this feature)<strong>BSL</strong> 3.7.7 supports audio/video media capture during acquisitions as well asplayback when reviewing graph data.<strong>BSL</strong> 3.7.7: User now has option to open a graph in Playback mode and replay thedata as it was recorded.<strong>BSL</strong> 3.7.7: The MP menu now contains option for an onscreen, fully configurableanalog blood pressure gauge.<strong>BSL</strong> 3.7.7: User now has option to set up advanced Pulse Train configurations.(MP36/35/30 only)<strong>BSL</strong> 3.7.7: Similar to Pulse Sequence, offers user-configurable sound setups forperforming aural stimulus experiments.Control channel support for changing digital output lines based on calculationchannel analysis.Applies two-point linear mapping and allows users to change the measurementunits.<strong>Biopac</strong> Student Lab <strong>PRO</strong> BenefitsEasy to useThe <strong>Biopac</strong> Student Lab <strong>PRO</strong> offers the same convenient and easy-to-use features thatWindows ® users are accustomed to. Since the <strong>Biopac</strong> Student Lab <strong>PRO</strong> software runs underthese environments, you can run other applications while you are collecting data. In terms ofVisit the online support center at www.biopac.com
Welcome 19<strong>Biopac</strong> Student Lab <strong>PRO</strong> Benefitshardware setup the <strong>Biopac</strong> Student Lab <strong>PRO</strong> uses simple plug-in connectors and standardinterface cables. You don’t need a degree in electronics to set up your system.Flexible setupFlexible acquisition ratesFlexible menu displayOnline calculationsOnline filteringOnline measurementsGrid optionsPresetsThe <strong>Biopac</strong> Student Lab <strong>PRO</strong> can be configured for a wide variety of applications, from singlechannel applications to multiple-device (up to 4 analog) measurements. You control the lengthof acquisition, the rate at which data is collected, how data is stored, and more...all with a fewclicks of the mouse button. Whether you’re measuring alpha waves or collecting zoologicaldata, the <strong>Biopac</strong> Student Lab <strong>PRO</strong> can meet your needs.The <strong>BSL</strong> <strong>PRO</strong> can acquire data from 1 to 100,000 samples/sec. This allows recording of almostall physiological parameters from slow moving temperature data to fast response actionpotential data. This means you can use the <strong>BSL</strong> <strong>PRO</strong> System to replace both your chart recorderand oscilloscope.You can easily customize menu displays to show only the functions you are using, therebyreducing the risk of error or confusion in the lab. This is particularly powerful for laboratoriesworking to GLP guidelines and is also useful for teaching applications.Although the <strong>Biopac</strong> Student Lab <strong>PRO</strong> software provides an extensive array of measurementsand transformations you can apply to collected data, sometimes you need to performcomputations while data is being collected. The Online Calculation functions allow you tocalculate new channels based on incoming signals. This feature allows you to compute BPM,for instance, based on raw ECG data.Many times, it is preferable to filter data as it is being collected, rather than having to wait untilafter the fact, so now you can apply filters to incoming data and view the results in real time.That means online monitoring of data filtered to suit your needs.The <strong>Biopac</strong> Student Lab <strong>PRO</strong> software can instantly compute over a twenty measurements andcomputations for any given data point(s). These options are available from pull-down menusand include: mean; peak-to-peak value; standard deviation; frequency; and BPM.You can apply several different grid styles to your data to help with analysis. UNLOCKEDgrids help you view the data display on the monitor whereas LOCKED grids help more withprinting. You can set the Grid Options to create printouts that look similar to chart recorderoutput.There are over 80 factory-established “Presets” that allow you to easily configure hardwareparameters. These presets can be modified, and/or new presets can be created and saved forlater use.Graph templatesReplace (or augment) achart recorderPreview your dataSimplified editingAppend modeThis powerful feature allows instructors to predefine experiments. Students simply open thetemplate file and click “Start” to run the experiment. A sample graph template file(HeartTemplate.gtl) is included with the <strong>PRO</strong> installation.Whether you want to replace a chart recorder or simply supplement an existing setup, the <strong>BSL</strong><strong>PRO</strong> is fully compatible with most major recording devices. What’s more, the <strong>BSL</strong> <strong>PRO</strong> iscompatible with most popular input devices, so you can continue using the same transducers,electrodes and sensors.Similar to chart recorders, the <strong>Biopac</strong> Student Lab <strong>PRO</strong> allows you to change both the verticalscale and the horizontal scale. You can change the amplitude scale or the time scale to anyvalue you wish, or you can have the <strong>Biopac</strong> Student Lab <strong>PRO</strong> software automatically scalethem for you.It used to be that once your data was collected, the only way to edit it was with scissors andadhesive tape. Now you can delete unimportant sections of your data with a keystroke. You can“paste” together sections from different waves, or edit out noise spikes from individual waves.For some applications, data only needs to be recorded during some portions of a longexperiment. The <strong>Biopac</strong> Student Lab <strong>PRO</strong> software has added an Append mode that lets youpause the acquisition for as long as you wish, and resume the acquisition as many times asneeded. When data are acquired in this mode, you can start and stop a recording as you wouldwith a chart recorder. This saves on storage space and processing time for transformations.
20 <strong>Biopac</strong> Student Lab <strong>PRO</strong><strong>Biopac</strong> Student Lab <strong>PRO</strong> BenefitsDigital filteringX/Y plottingHistogram functionMath functionsAnnotationTriggeringEvent markersFile compatibilityPattern recognitionPeak detectionPrinting optionsSample data filesUser supportAll data contains measurement error and noise. Now you can reduce or eliminate that error byusing the digital filters and smoothing transformations included in the <strong>Biopac</strong> Student Lab <strong>PRO</strong>software. You can smooth data or filter out noise from any frequency or bandwidth you wish.You can view and acquire data in the form of an X/Y plot, with one channel on the horizontalaxis and another on the vertical axis. This allows you to explore relationships between differentchannels and opens up a whole range of applications, from chaos plots to respiration analysis tovectorcardiograms.You can easily examine the variability and the measures of central tendency of any waveformdata with the histogram function. Set the plotting options to suit or let the software determinethe “best fit” for graphing data.In many cases, simply collecting raw data is not enough. The <strong>BSL</strong> <strong>PRO</strong> software has an arrayof built-in mathematical functions ranging from simple absolute value functions to computationof integrals, derivatives, and operations involving multiple waveforms (such as subtracting onewave from another). You can even chain multiple functions together to form complexequations.The <strong>Biopac</strong> Student Lab <strong>PRO</strong> software has a journal you can use to append commentsconcerning the input data, either online or after the fact. This is especially useful for noting thecharacteristics of an acquisition (what was involved, what manipulations took place, and thelike) for future reference.If you need to measure response times or start data collection only after some event hasoccurred, the <strong>Biopac</strong> Student Lab <strong>PRO</strong> software allows you to trigger an acquisition in anumber of different ways. You can trigger on the level of a signal, or with an externalsynchronizing trigger.Many times, especially during a long acquisition or in a laboratory setting, it is useful to make anote of when specific events (such as manipulation) occur, so that any changes in the data canbe noted. The marker function allows you to insert symbols in the record and add up to 80characters of text for each marker. Markers can be added either while data is being collected orafter the fact.With the <strong>Biopac</strong> Student Lab <strong>PRO</strong> software, you can save data in a number of different formats.You can output data in either text or graphical form, and export or use the clipboard to placedata in other programs. Use <strong>BSL</strong> <strong>PRO</strong> data in word processing programs like MicrosoftWord ®, spreadsheet programs like Microsoft Excel ® , drawing programs like AldusIntelliDraw ® , or desktop publishing programs like Aldus PageMaker ® . <strong>Biopac</strong> Student Lab<strong>PRO</strong> software will even read-in raw data from a text file.Using an advanced pattern search/recognition algorithm, the <strong>Biopac</strong> Student Lab <strong>PRO</strong> softwarecan automatically find a specific pattern within waveforms. This is useful for finding abnormalwaveforms (such as irregular ECG waves) within a data file.The <strong>Biopac</strong> Student Lab <strong>PRO</strong> software has a built in algorithm to find either positive ornegative peaks from any size data file. You can even search for all the peaks with one commandand automatically log statistics like peak time and area to the journal.The <strong>Biopac</strong> Student Lab <strong>PRO</strong> software provides a range of printing options, and allows you tofit data on one page or many. You can also print several graphs per page, even if you only haveone-channel recordings. Since the <strong>Biopac</strong> Student Lab <strong>PRO</strong> software runs under Windows, nospecial printer drivers are required.The <strong>Biopac</strong> Student Lab <strong>PRO</strong> installation disk includes sample data files from: a 4-channelrecording, Blood Pressure, EEG, EMG with Force, Finger Twitch.Whether you have a question about compatibility with existing equipment or need to develop aspecialized measurement device, BIOPAC’s Applications Department can address the problem.Plus, you can visit the BIOPAC website at 3www.biopac.com for answers to frequently askedquestions, product information, and a wide array of Application Notes.Visit the online support center at www.biopac.com
Welcome 21<strong>PRO</strong> Lessons<strong>PRO</strong> Lessons illustrate the scope of the <strong>Biopac</strong> Student LabSystem. Each lesson describes the required hardware andsoftware setup (channel setup, acquisition setup, gain, scaling,etc.) and outlines the basic procedure necessary to record andanalyze a variety of applications on human and animal subjects.When applicable, a downloadable template file (*.gtl) is includedwith the lesson to further simplify setup. The template fileincludes all the appropriate settings for the lesson — just openthe file, connect the hardware and begin recording!If you have developed lessons for your course, we invite you tomake your lessons available to other users. You will receive fullcredit for the lesson. Just provide us with a copy of your lesson plan and a sample data file. We will addyour lessons to the list and other users can benefit from your efforts. Please don't worry about formattingissues — the important part is the lesson plan and instructions. We'll take care of the formatting for you.Human <strong>PRO</strong> Lessons graph templates are included in the <strong>BSL</strong> 3.7.7 <strong>PRO</strong> Lessons folder and easilyaccessible from the Startup Wizard. Or visit our website or quick-click to the Lessons menu usingHelp><strong>PRO</strong> Lessons from web for the most up-to-date listing and downloadable files.See Higher Education > 3Curriculum section online for the full list of available lessons.Application NotesIf you need information about an application not covered in this manual, visit the Support section of the BIOPACweb site to review more than 50 available Application Notes. The notes are static pages that provide detailedtechnical information about either a product or application. View or print the Application Note you need, or call torequest a hard copy.See the Support > 3Application Notes section online for the full list of available lessons.
22 <strong>Biopac</strong> Student Lab <strong>PRO</strong>Human Anatomy & Physiology Society Position Statement on Animal UseAdopted July 28, 1995It is the position of the Human Anatomy and Physiology Society that dissection and the manipulation of animaltissues and organs are essential elements in scientific investigation and introduce students to the excitement andchallenge of their future careers.The Human Anatomy and Physiology Society (HAPS) is a national organization of science educators dedicated tothe task of providing instruction of the highest quality in human anatomy and physiology.A fundamental tenet of science is the ordered process of inquiry requiring careful and thoughtfulobservation by the investigator. As subdivisions of biology, both anatomy and physiology share a long history ofcareful and detailed examination, exploration and critical inquiry into the structure and function of the animal body.Consistent with the origins and nature of scientific inquiry, HAPS endorses the use of animals as essential to thelaboratory experiences in both human anatomy and human physiology.Historically, the principal tool of investigation in anatomy has been dissection. A properly directed dissectionexperience goes beyond naming structures and leads the student to conclusions and insights about the nature andrelatedness of living organisms that are not otherwise possible. To succeed in their future careers, students mustbecome thoroughly familiar with anatomical structures, their design features and their relationships to one another.Dissection is based on observational and kinesthetic learning that instills a recognition and appreciation for thethree-dimensional structure of the animal body, the interconnections between organs and organ systems, and theuniqueness of biological material. While anatomical models, interactive computer programs, and multimediamaterials may enhance the dissection experience, they should not be considered as equivalent alternatives orsubstitutes for whole animal dissection.HAPS supports the use of biological specimens for anatomical study provided their use is in strict compliance withfederal legislation and the guidelines of the National Institutes of Health and the United States Department ofAgriculture and that such use fulfills clearly defined educational objectives.Physiology experiments involving live animals provide an excellent opportunity to learn the basic elements specificto scientific investigation and experimentation. It is here that students pose questions, propose hypotheses, developtechnical skills, collect data, and analyze results. It is here that they learnto remain focused on the details of procedure and technique that may influence the outcome of the experiment andthe responses of the animal. When faced with unexpected and even erroneous results, students develop and improvetheir critical thinking and problem solving skills.Computer simulations and video programs are useful tools that help students acquire a basic understanding ofphysiologic principles. However, due to the inherent variability and unpredictable nature of biological responses,such programs fail to fully depict the uniqueness of living organismsand should not be viewed as equivalent alternatives or substitutes for live animal experiments. HAPS supports theuse of biological specimens in physiology experiments provided their use is in strict compliance with federallegislation and the guidelines of the National Institutes of Health and theUnited States Department of Agriculture and that such use fulfills clearly defined educational objectives.Science educators have in common a respect and reverence for the natural world and therefore have a responsibilityto share this with their students. They must communicate the importance of a serious approach to the study ofanatomy and physiology. HAPS contends that science educators should retain responsibility for making decisionsregarding the educational uses of animals. Furthermore, it opposes any legislation that would erode the educator'srole in decision making or restrict dissection and animal experimentation in biology.Used with permission of: The Human Anatomy and Physiology Society (HAPS)222 South Meramec, Suite 203, St. Louis, MO 631051-800-448-HAPSVisit the online support center at www.biopac.com
23Part A — IntroductionPart A - Introduction covers the basics of data acquisition and analysis with the <strong>BSL</strong> <strong>PRO</strong> System. All of thematerial in this section is covered in more detail in subsequent sections (see Using this Manual on page 611 for aguide to sections).Chapter 1Overview of the <strong>BSL</strong> <strong>PRO</strong> SystemThe <strong>Biopac</strong> Student Lab <strong>PRO</strong> System performs two basic functions: acquisition and analysis. The acquisitionsettings determine the basic nature of the data to be collected, such as the amount of time data will be collected forand at what rate data will be collected. All of the acquisition parameters can be found under the MP UNIT menu.The other menu commands pertain to analysis functions such as viewing, editing, and transforming data.The <strong>BSL</strong> <strong>PRO</strong> System is a computer-based data acquisition system that performs many of the same functions as achart recorder or other data viewing device, but is superior to such devices in that it transcends the physical limitscommonly encountered (such as paper width or speed). Data collection generally involves taking incoming analogsignals and sending them to the computer, where they are(a) displayed on the screen, and(b) stored in the computer’s memory (or on the hard disk).These signals can then be stored for future examination, much as a word processor stores a document or a statisticsprogram saves a data file. Graphical and numerical representations of the data can also be produced for use withother programs.The <strong>Biopac</strong> Student Lab <strong>PRO</strong> consists of several major components, including hardware and software. The <strong>BSL</strong><strong>PRO</strong> software allows you to edit data and control the way it appears on screen, and performs four general functions:Controls the data acquisition processPerforms real-time calculations (such as digital filtering and rate detection)Performs post-acquisition transformations (such as FFT’s and math functions)Handles file management commands (saving, printing, etc.)The heart of the <strong>BSL</strong> System is the MP Unit data acquisition unit. This unit takes incoming signals and convertsthem into digital signals that can be processed with your computer. The MP Unit connects to your computer via theUSB adapter (USB1W).
24 Part ALaunching the <strong>Biopac</strong> Student Lab <strong>PRO</strong> softwareYou cannot run more than one copy of <strong>BSL</strong> <strong>PRO</strong> at a time and you cannot run <strong>BSL</strong> <strong>PRO</strong> if <strong>BSL</strong> lessons arerunning; see page 27 for launch error details.MP36/35/30/45 (NOTE: For MP45 hardware, lessons 7, 8, 9, 11, 14 & 20 are not available)Double-click the <strong>Biopac</strong> Student Lab 3.7.7 icon or use the Windows Start menu to launch the Startup Wizard.Choose the desired <strong>BSL</strong> application, (or select “Analyze”), and then click OK.After you launch the program, you may receive a warning prompt regarding the hardware, as shown here:To use the <strong>Biopac</strong> Student Lab <strong>PRO</strong> software without the MP UNIT hardware, click “OK.” When you’re ready toacquire data at any subsequent time, connect and/or switch on the MP Unit hardware and then restart the software. Ifthe MP UNIT is properly connected, you will not get a warning and the light next to thebutton inthe display window will change from grayed-out to green.If the MP Unit is connected and you receive the Hardware warning when you launch the software, there are twopossibilities:a) You have not properly connected everything and/or you have not powered up the MP UNIT.Visit the online support center at www.biopac.com
Introduction 25b) You may have a device or software (init) conflict, which may prevent you from using the <strong>BSL</strong> <strong>PRO</strong> software. Ifyou have any problems communicating with your computer, there is probably a setting in your computerconflicting with the setting used by the BIOPAC program. See your System Administrator and then, ifnecessary, contact BIOPAC for Technical Support.After personalizing your copy —and assuming you have alreadyconnected the MP Unit to yourcomputer — you will see thefollowing:This will flash briefly each time<strong>Biopac</strong> Student Lab is launched.This screen lists the <strong>Biopac</strong> StudentLab <strong>PRO</strong> release number, which isuseful if you ever need to callBIOPAC for technical support. Thesame information is accessible viathe “About <strong>Biopac</strong> Student Lab”option of the Help menu.Assuming everything is properlyconnected and there are noconflicts, an empty <strong>Biopac</strong> StudentLab <strong>PRO</strong> graph window will begenerated.A “window” is the term used forthe area on your computer’s screenwhere data is displayed and/ormanipulated. Data can be displayedduring acquisition. The graphwindow on the screen is designedto provide you with a powerful yeteasy-to-use interface for workingwith data.At this point, you can use the newwindow, open a template, or openan existing data file.MP3X users• To create a new graphwindow, chooseFile>New. It’s a good ideato create a new graphwindow for eachacquisition.To open an existing data file or atemplate, choose File>Open andthen choose a file from the list inthe dialog box. If you choose toopen an existing file, you may wantto close the new, blank window.
26 Part ATo open a Journal window, clickthe journal icon on thetoolbar (or chooseDisplay>Show>Journal).NOTE: You may use FileGo Toto switch seamlessly between the<strong>BSL</strong> <strong>PRO</strong>/Lessons applications orto relaunch the Startup Wizard.Visit the online support center at www.biopac.com
Introduction 27Launch errors<strong>BSL</strong> <strong>PRO</strong> and <strong>Biopac</strong> Student Lab (lessons) can both be installed on a single computer.Windows/PC installation automatically installs both applications.Macintosh installation requires a separate installation for each application.Each application must be run individually—it is not possible to run <strong>BSL</strong> <strong>PRO</strong> and <strong>BSL</strong> Lessons at thesame time.Mac only An error prompt will be generated to describe any application launch conflict:Another copy of <strong>BSL</strong> is still running. You must quit <strong>BSL</strong> before you can use <strong>BSL</strong> <strong>PRO</strong>.orAnother copy of <strong>BSL</strong> <strong>PRO</strong> is still running. You must quit <strong>BSL</strong> <strong>PRO</strong> before you can use <strong>BSL</strong>.Quit the running application to enable launching the other. To quit an application, make it the activewindow and use File > Quit to exit the program.TIP You can activate some <strong>BSL</strong> <strong>PRO</strong> analysis options within the <strong>BSL</strong> Lessons “Review Saved Data”mode to increase analysis functionality. To activate the <strong>BSL</strong> <strong>PRO</strong> analysis options, see “MenuCustomization Options” in the <strong>BSL</strong> Orientation <strong>Guide</strong>.Sound Errors for MP45 Users• Audio PropertiesYou must select BIOPAC MP45 USB Data System from the Sound Playback menu (Control Panel >Sounds and Audio Devices) in order for sound to be heard. If the Sound/Audio Properties are notsetup properly, no sound will be heard; no warning prompts will appear if set incorrectly.• Device VolumeThe Device volume slider must be set to “High” and “Mute” must not be enabled.
28 Part ASample FilesFor purposes of illustration, you are encouraged to open a sample data file and follow along with the manual text.Default installation includes sample data files at C:\Program Files\BIOPAC\<strong>BSL</strong> 3.7\<strong>BSL</strong> <strong>PRO</strong> 3.7\Samples (seepage 6255 for a static graph of each sample file).Open the 4Channel.ACQ sample file from the Samples folder.“4Channel.acq” Sample File DisplayThe 4Channel.acq sample file contains four different types of data, with a border between each waveform display.To the left of each waveform is a vertical strip containing a channel label text string that can be used to identify eachwaveform: ECG, PPG, Respiration, etc.The horizontal scale along the bottom denotes when the data was recorded relative to the beginning of theacquisition. Only eight seconds of the total data record are visible in the display window, although the file containsthe complete record. The data displayed on the left edge of the window represent events that occurred about 12seconds into the record, and the data displayed at the right edge of the screen represent events that occurred about 20seconds after the acquisition was started. The display scale can be adjusted to virtually any value range.The vertical scale along the right edge contains the amplitude unit range for each channel.Visit the online support center at www.biopac.com
Introduction 29The Data Viewing ScreenParts of the <strong>Biopac</strong> Student Lab <strong>PRO</strong> screen<strong>Software</strong> ControlsUse the left mouse button when a mouse function is referenced, except as noted for special shortcuts. See page 633for information about right-click shortcuts.Menu StructureThe pull-down menu structure runs across the top of the display window.MenuFileEditTransformDisplayWindowMP MenuHelpType of CommandsGeneral file management commands, including opening, saving, and closing files.“Save as” to export data files. Set program preferences.Select, cut, copy, and paste between and within files.Mathematical transformations and functions, from simple arithmetic to digital filteringand spectral analysis.Control how data appears on the screen either during or after an acquisition.Standard Windows functions. Refer to the Windows System <strong>Guide</strong> for detailedinformation.Acquisition parameters, including channel, acquistion, and trigger setup. OutputControl, including stimulator.Changes to match the hardware unit:MP36 or MP35 or MP30 or MP45Access to <strong>BSL</strong> <strong>PRO</strong> lesson (requires browser), hardware and software documentationas real-time, searchable documents (requires Acrobat Reader), and information aboutthe MP UNIT, <strong>BSL</strong> software, and firmware.
30 Part AToolbarIconThe toolbar contains button shortcuts for many of the most frequently used features. Click an icon to activate it. Thetoolbar is displayed beneath the menu bar. To show or hide the toolbar, click Display menu > Show >Tool Bar orright-click at the top of the display screen in the menu bar region.FunctionChange display to Scope mode.Change display to Chart mode (default).Change display to X/Y mode.Change display to Overlap Segments mode—overlaps appended segments of data.Autoscale, Vertical (active waveform only along the vertical axis).Optimize Range—adjusts vertical scale of active channel to display full range of data; see pages 638 and 6242.Autoscale, Horizontal (all waveforms along the horizontal axis).Center waveforms vertically in the active window (X/Y mode only).Center waveforms horizontally in the active window (X/Y mode only).Find the peak of a selected area.Find the next peak (after peak has been defined).Open a recently-used file. Select from a list of <strong>BSL</strong> <strong>PRO</strong> files in the current folder, or browse to open.Show/Hide gridlines in the graph window.Show/Hide measurement pop-up windows.Show/Hide channel selection boxes.‣ Channel selection boxes are displayed above the graph window; see page 49.‣ To select a channel, click the corresponding channel number box.‣ To hide a channel, Ctrl-click the channel box. A slash mark indicates the channel is hidden.Show/Hide Marker region and Marker tools; see page 6172.Visit the online support center at www.biopac.com
Introduction 31IconFunctionShow/Hide Journal window‣ Macintosh: Journal must be opened via the File menu. Once open, this icon toggles thedisplay.‣ The Journal toolbar is displayed in the Journal window. Journal tools are:Journal time, date, and auto-time paste functions.Journal file functions: new, open, save, and print.Plot Standard Curve (X/Y mode only); see page 676.Rewind (only active in Append acquisition mode). Delete the last recorded segment; see page 648.Show/Hide Media (only active when video camera is connected in Media setup) Toggles Media Capture/Playbackviewer on or off; see page 250 for Media Menu.
32 Part AKeyboard shortcuts<strong>BSL</strong> <strong>PRO</strong> 3.7.3 and up is Section 508 Compliant; contact BIOPAC for a detailed Compliance Statement.See also: Appendix I - Accelerator Keys, page 6301Menu ItemShortcutFile menuNewCtrl-NOpenCtrl-OCloseCtrl-WSaveCtrl-SPrintCtrl-PQuitCtrl-QEdit menuUndoCtrl-Z (only shows when applicable)CutCtrl-XCopyCtrl-CPasteCtrl-VClearDeleteDuplicate waveformno shortcutSelect allno shortcutJournal>Paste Measurement Ctrl-MJournal>Paste Wave Data Ctrl-DTransform menuFind PeakCtrl-FFind Next PeakCtrl-EFind All PeaksCtrl-RFind RateCtrl-ADisplay menuZoom BackCtrl-minus (works up to 5 times)Zoom ForwardCtrl-plus (works up to 5 times)Cursor Style: ArrowCtrl-BCursor Style: I-beamCtrl-ICursor Style: ZoomCtrl-GMP UNIT menuAutoPlottingCtrl-T (toggles)Miscellaneous FunctionsInsert MarkerWindows: F9Mac: EscMove markernot availableStart/Stop acquisitionAlt-spacebar (toggles)Stop plot: Windows only EscZoom outAlt-click (when Zoom selected)Visit the online support center at www.biopac.com
Introduction 33Right-click ShortcutsClick the right mouse button in the designated window to generate the following shortcuts:If the Graph window is active:If the Journal window is active:In the menu bar region, to show/hide the Toolbars:By clicking on the horizontal scale, to change the “Update screen interval” setting:
34 Part ACursor StylesWhen working with data, you will often want to select only a portion of a waveform to edit or analyze. Once youhave selected an area, you can perform a variety of operations—such as editing, measuring, transforming or savingdata. The tool icons control the cursor style, which varies based on the editing or analysis function selected. The dataselection tools are in the lower right corner of the display window. Click the desired icon to activate thecorresponding cursor style. You can also set the cursor style under the Display menu.ArrowSelection(I-beam)ZoomThe Arrow icon activates a general-purpose cursor tool. It can be used to select a waveform orchannel, pull-down menus to select options for editing, measurement, etc., scroll through data,and resize chart boundaries between waveforms.All other cursors default to this style when moved outside of the graph window.This is a standard I-beam area selection tool. The cursor changes to an I-beam when placed inthe graph window. It is used to select an area of a waveform (or multiple waveforms) to beedited or transformed. This cursor is always selecting at least one sample point. See page 650 fordetails on using the I-beam to select an area.The I-beam cursor becomes a crosshaircursor in X/Y mode.This is a standard Zoom tool. It changes to a magnifying glass when placed in the graphwindow. It can be used to magnify any portion of any wave. See page 650 for details on using theZoom tool to select an area.If the I-Beam cursor is selected (manually or using “Ctrl + I”) after a single data point selection is madewith the Arrow cursor, the I-beam cursor will be placed at the last data point selected. This is useful forpreserving the data selection when switching the cursor style.Scroll barsYou can use the horizontal scroll bar to move to different points in the record. As indicated by the horizontal scale,only a portion of the sample data file is displayed on each screen. The horizontal scroll bar allows you to movearound in a data file, just as the scroll bar in a word processor allows you to move to different points in a document.Points left occured earlier in the record, points right occurred toward the end of the record. The horizontal scroll barruns along the bottom of the display window.You can use the vertical scroll bar to change the amplitude offset of a selected channel. This will reposition thewaveform up or down within its display “track.” The vertical scroll bar runs along the right edge of the displaywindow.To use a scroll bar, click the bar and drag the box. Click the arrows at either end of the scroll bar to move in smallerincrements. TIP To display the entire waveform (in terms of duration), choose Autoscale horizontal from theDisplay menu. The Autoscale horizontal command fits the entire data file into the window,regardless of the total length of the acquisition. You can identify the duration of the recordby choosing Display > Statistics. This will generate an information dialog that includes theLength of the record. TIP You can “jump” to a different point in time by entering a “Start” value in the Horizontal Scaledialog. See the following section for more information.Visit the online support center at www.biopac.com
Introduction 35ScaleAny changes you make in terms of rescaling (either horizontal or vertical) will only affect the way data is displayed,and will not change the basic characteristics of your data file. Horizontal scale options affect all channels; verticalscale options can be set independently for each channel.Horizontal scale runs along the bottom of the display window and is where the numerical units are listed. You mayshow/hide the scale via the Show>X-scale command. The default setting uses four divisions (vertical lines) perscreen. You can change the horizontal scale setting to control the amount of data that appears on the screen at anygiven time. See page 636 for details.Vertical scale runs along the right edge of the display and controls the range of amplitude values displayed foreach waveform. You may show/hide the scale via the Show>Y-scale command. You can set the scale midpoint (thevalue that appears in the center of the vertical scale) for each channel. When multiple channels are displayed, thickhorizontal lines separate each waveform into its own vertical “track.”As with the horizontal scale, there are four divisions on the vertical axis, and the display range will equal the Scalevalue x 4. If Scale is set to 3 mVolts per division, 12 mVolts of data will be displayed. You can use the Range<strong>Guide</strong> as a visual aid to establish the proper Gain.Note:The Scale Precision setting only applies to the Scale. You must set measurement result precisionseparately.
36 Part AHorizontal scaleClick the cursor in the horizontal scale area to generate the Horizontal Scale dialog. The HorizontalScale dialog — when display grids are not locked — is shown below. Note that the Horizontal Scaledialog will vary if grids are “locked.” See page 6174 for a discussion of Grid Options and how lockinggrids (Display>Show>Grid Options Display>Grid Options: Lock Grid Lines) affects the Horizontal Scaledialog.ScaleStartPrecisionHoldRelativePositionHorizontal Scale dialog (Grid Unlocked)The Scale setting controls how much of the record will be displayed on the screen at any given time.When grids are unlocked, the screen displays the horizontal scale value multiplied by four. Larger valueswill display more data and smaller values will display less data.Enter a number in the Start box to “jump” to a certain point in the data display. This does not affect thedata file, just the display. To view data from the beginning of the sample record, enter a Start value of 0seconds.In the time scale shown above, the first data displayed (at the left edge of the graph window) wascollected at the beginning of the acquisition (Time 0.0000 seconds). Also, the scroll box is fully to theleft, indicating that the data on the screen represents data collected earliest in the record.If you click in the horizontal scale area again, the same dialog will appear, and this time the value in theStart box should have changed from 12.0 to 0.00 to reflect the new section of data being displayed onthe screen.The Precision setting determines the number of digits to follow the decimal (default is 2). Significantdigits will be rounded rather than truncated. This setting is for scale precision only; you must set themeasurement precision separately under Display > Preferences > General. TIP To display the entire waveform (in terms of duration) in the data window,choose Display > Autoscale Horizontal. Use Autoscale Waveforms to adjust thevertical display and bring all data into view.Hold relative position is an option available only in the Append acquisition mode. When checked, thedisplay for appended acquisitions will show the same relative position with respect to the start ofacquisition. This is convenient when doing short-duration, high-speed acquisitions where you want to beable to zoom in on the signal of interest and have the relative position (from the start of acquisition) staythe same. If the acquisition is started with the horizontal scale such that it falls between acquisitionsegments, this feature is not implemented.When Hold relative position is checked, if you zoom in on a section of data that has been selected(highlighted) and is completely within one appended segment, the scale of the selected area changes witheach appended segment such that it remains relative to the start of acquisition for that segment andupdates the measurements. If the selected data area falls within two or more appended segments, thisfeature is not implemented.Visit the online support center at www.biopac.com
Introduction 37Vertical scaleClick the cursor in the vertical scale area (on the right edge of the window, where units are displayed) togenerate the Vertical Scale dialog. The Vertical Scale dialog — when display grids are not locked — isshown below. Note that the Vertical Scale dialog will vary if grids are “locked.” See page 6174 for adiscussion of Grid Options and how locking grids (Display>Show>Grid Options Display>Grid Options:Lock Grid Lines) affects the Vertical Scale dialog.Default Vertical Scale (Grid Unlocked)Channel Use this option, available only when grids are not locked, to jump to another channel and set itsvertical scale options without having to close out of the dialog.Scaling… The Scaling… button appears in the "Vertical Scale" dialogregardless of the scale or grid mode if there is hardwareassociated with the channel. This gives fast access to theChange Scaling Parameters dialog for calibration control.Scaling changes will be applied following the next start ofacquisition, and must remain the same for all appendedsegments.Scale This determines how many units (usually Volts) are displayed in each track. Smaller Scale values increasethe apparent amplitude, larger values decrease the apparent variability. Entering a number about half the currentvalue will cause the amplitude of the wave to appear to double.Midpoint This sets the median value display for the track. You can vary the midpoint and apparentmagnitude of each waveform by changing the Midpoint entry. If Midpoint is set to 2 mVolts, the selected channelwill display a range from - 4 mVolts to + 8 mVolts.Precision This setting determines the number of digits to follow the decimal (default is 2). Significant digitswill be rounded rather than truncated. The vertical scale precision setting applies only to the specified channel. Thissetting is for scale precision only; you must set measurement precision separately under Display > Preferences >General.All Channels Click in this box to apply the setting to all channels rather than to the selected channel only. TIP Use Display > Autoscale Waveforms to have the software automatically adjust thevertical scale parameters so all ampoitude data in the current time slice (horizontal scale)will be displayed.
38 Part ARange <strong>Guide</strong>Figure 1 Figure 2 Figure 3The Range <strong>Guide</strong> is a green bar that runs along the vertical scale in the graph window for analog channels (fig. 1).It displays the maximum signal range for the Gain established for that channel. You can use the Range <strong>Guide</strong> as avisual aid to establish the proper Gain.The MP UNIT measures the actual input voltage andcompensates for the Gain. As Gain increases, the peak-to-peakof a waveform stays constant but the resolution increases.Proper Gain will have a smoothing effect on the signal.For the best resolution, establish Gain such that, allowing forbaseline drift (if applicable) and the maximum peak-to-peak ofthe signal, the maximum signal display is close to the maximumrange. If the signal is clipped (fig 2.), lower the Gain. If thesignal is small compared to the range (fig. 3), increase the Gainto improve signal resolution.Gain settings create a trade-off between range and resolution.Different gain settings applied to the same signal source showFigure 4thatHigher Gain better resolution + lower range (fig. 4, top)Lower Gain worse resolution + higher range (fig. 4, bottom)To display the full range (Fig. 2 vs. Fig. 4, for example), adjust the Vertical Scale.Gain guidelines are included in the MP UNIT Input and Offset Range table on page 692.The Range <strong>Guide</strong> will always reflect changes made to the channel Scaling.To quickly see the total range of each input channel, select Optimize Ranges from the Display menu. This willautomatically adjust the upper and lower viewable limits of the Vertical Scales for all channels.Visit the online support center at www.biopac.com
Introduction 39When Optimize Range is selected using thetoolbar icon or the right-click mouse shortcut, only theactive channel range guide is optimized. See page 6242for details.Display modes<strong>BSL</strong> <strong>PRO</strong> offers several display modes to change the way data appears on the screen at any time, even during anacquisition: Chart mode, Scope mode, Overlap Appended segments, and X/Y mode. To change the display mode,click the corresponding icon in the toolbar or make a selection from the Display > Show menu options. When inChart or Scope mode, you have the additional option to display appended data in the Overlap Segments mode,activated from the Toolbar.Chart modeChart is the default display mode and plots with Time on the horizontal axis.Chart mode emulates a chart recorder. Each channel of data is in its own “track” across the screen, with bordersbetween channels. The waveforms will not cross boundaries into the tracks of adjacent channels.Waveforms cannot overlap in Chart mode, but it is possible for the waveform to be plotted off the scale of thechannel track. To remedy this, choose Autoscale Waveforms and the software will select the “best fit” forwaveforms to their tracks.When the active channel is disabled in Chart Mode, the first channel (of the remaining enabled channels) becomesthe new (default) active channel and its Horizontal and Vertical Scales are displayed.
40 Part AScope modeScope plots with Time on the horizontal axis.Scope mode emulates an oscilloscope. All waveforms are in a single window with no borders between channels.Waveforms can overlap.The autoscale waveforms command will automatically separate the waveforms in the graph window and autoscaleeach as if it were the only waveform in the display region. This can be useful when overlapping waveforms that areof different units and scales.When the active channel is disabled in Scope Mode, the first channel (of the remaining enabled channels) becomesthe new (default) active channel and its Horizontal and Vertical Scales are displayed.Note: When only one waveform is present, the Scope and Chart modes are identical.Overlap Segment modeOverlap Segments plots with Time on the horizontal axis.Overlap Segments mode overlaps appended segments of data and is useful for comparing waveforms.Visit the online support center at www.biopac.com
Introduction 41Overlap Segments may be toggled on and off; its Toolbar icon is enabled only when the acquisition modehas been set to Append, at least one segment of data has been acquired, and the display mode has firstbeen set to Chart or Scope.In Chart mode, when Overlap Segments is toggled on, all data segments of each channel are overlappedin their respective channel “tracks.” In Scope mode, all segments of all channels are displayed in a singlewindow.The active segment is highlighted and its Horizontal scale, automatic Append marker, and marker labelare displayed; Event markers are not displayed in this mode—see page 6172 for Marker details.) To choosea new active segment, right-click when the cursor is over the graph and select Show Segment from thepop-up menu.X/Y modeX/Y mode plots one channel on the horizontal axis against another channel on the vertical axis. When achannel is plotted against itself, a straight line will be displayed.X/Y mode can be useful for chaos investigations and respiration studies.When X/Y mode is selected, you can Plot Standard Curve, which is useful for colorimetry studies. See page 676 forStandard Curve setup.In X/Y Mode, the label for the channel being plotted for the X-axis is displayed above the waveform window. Thelabel for the channel being plotted for the Y-axis is displayed to the left of the waveform window.Clicking once in either the X-axis or Y-axis label areas generates a pull-down menu of all currently plotted channels.Select a channel from the list to plot it on the selected axis.X/Y plot of BPM (X) and lagged BPM ( Y)
42 Part A<strong>BSL</strong> <strong>PRO</strong> functionality changes when in X/Y modeI-beam toolPlot Standard CurveAutoscale WaveformAutoscale HorizontalTile Waveforms /Compare WaveformsChannel boxesMeasurement regionThe I-beam tool changes into a crosshair cursor and when it is moved into thegraph window, the coordinates of the crosshair are displayed in the upper left cornerof the graph window. The X value is the horizontal coordinate and the Y value is thevertical coordinate of the crosshair.The Plot Standard Curve function is enabled in X/Y mode. This function plots acurve used in colorimetric measurements. See page 676.The Autoscale Waveform function changes to read Autoscale Vertical, whichplots the vertical channel so that it takes up two-thirds of the vertical channel space.This function controls the “height” of the data being plotted in the graph window.The Autoscale Horizontal function plots the waveform so that the waveform isplotted in the center two-thirds of the window. This function controls the “width” ofthe data being plotted in the graph window.Since only two channels can be displayed at a time in X/Y mode, the TileWaveforms and Compare Waveform commands are replaced by the more relevantCenter Horizontal and Center Vertical. These two center commands change themidpoint of the horizontal and vertical scales (respectively) so that the midpoint ofthe scale is equal to the mean value (average) for that channel. These features areuseful for centering the display so that it is easier to interpret. Whereas Autoscalecommands adjust the center point and the range of data displayed, Center functionsadjust only the midpoint.The channel numbering boxes are disabled in X/Y mode since they are notmeaningful in X/Y mode.The measurement windows are disabled in X/Y mode since they are not meaningfulin X/Y mode. Instead, when the cursor is the X/Y plotting region of the graph, themeasurement region displays the X-axis and Y-axis coordinates of the data pointclosest to the cursor. If the left mouse button is pressed, horizontal and vertical linestrack the cursor movement.If the right mouse button is pressed (even while the left mouse button is down) and ajournal is open, a “Paste Values to Journal” option is available from the pop-upmenu.Visit the online support center at www.biopac.com
43Part B — Recording DataPart B – Recording Data covers the basics of data acquisition and analysis with the <strong>Biopac</strong> Student Lab<strong>PRO</strong>. All of the material in this section is covered in more detail in subsequent sections (see Using thisManual on page 611 for a guide to sections).Chapter 2 Acquisition OverviewCollecting data / acquisitionAcquisition is defined as data collection from an externalsource (such as electrodes connected to an amplifier). <strong>BSL</strong><strong>PRO</strong> acquisitions require hardware connections and softwaresetup.Hardware ConnectionsThe MP UNIT is designed to accept amplified small analogsignals and large analog signals (up to ± 10 Volts). Specificconnections to the MP UNIT acquisition unit will varygreatly, depending on the amount and type of data collected.The most common applications of the <strong>BSL</strong> <strong>PRO</strong> involveamplified signals collected from electrodes and/or transducers.Input connection to the MP3X UNITMP3X UNIT Front and back Panels — see page 6284 for MP UNIT specifications and symbologyThe two common types of input devices that connect to the front of the MP UNIT to interface between the subjectand the hardware are electrodes and transducers. Electrodes directly reflect the electrical signal generated by thebody, and transducers convert a physiological signal into a proportional electrical signal. You can also connect I/Odevices to the MP UNIT.Electrodes are relatively simple instruments that attach directly to a subject’s skin surface and pick upelectrical signals in the body. Electrode lead cables connect to the electrodes and send the signal to the MP Unit. TheMP UNIT amplifies the signal and sends it to the computer and the <strong>Biopac</strong> Student Lab <strong>PRO</strong> software. Dependingon where electrodes are placed, different types of signals will be picked up.Transducers convert a physiological parameter (such as clench force, blood pressure, or Galvanic SkinResponse) to a proportional electrical signal. One example of this is the respiration transducer, which is like a rubberband that stretches with your chest. It measures how much larger your chest becomes when you breathe in, and howmuch smaller it becomes when you exhale. A device inside the transducer converts this physical change into anelectrical signal, which can then be sent to the <strong>Biopac</strong> Student Lab <strong>PRO</strong> System and relayed to your computer,where it is plotted on the screen.I/O devices are specialized Input/Output devices, such as push-button switches and headphones.
44 Part BRegardless of the type of device connected, every sensor or I/O device connects to the MP UNIT acquisition unitusing a “Simple Sensor” connector. The Simple Sensor connector is designed so that there is only one way to plug itinto the MP UNIT, so you don’t have to worry about plugging things in upside down or into the wrong socket. Youdon’t have to screw the end of the Simple Sensor into the computer port unless you want to — this makes it easy foryou to experiment with different transducers.‣ See the <strong>BSL</strong> Hardware <strong>Guide</strong> for more information on the Simple Sensors available for use withthe <strong>Biopac</strong> Student Lab <strong>PRO</strong>.<strong>Software</strong> SetupYou must set up the input channels to acquire data and the acquisition parameters to use for each channel, such assample rate, data storage, and acquisition length.‣ Before you begin software setup, make sure the MP UNIT is turned on and connected to yourcomputer. If the MP UNIT is not connected to your computer and/or not turned on, a warning willbe generated when you launch the <strong>BSL</strong> <strong>PRO</strong> <strong>Software</strong>. If you need more information oninstallation and connections, refer to the Installation <strong>Guide</strong>.1. Launch the <strong>Biopac</strong> Student Lab <strong>PRO</strong> application.<strong>BSL</strong> <strong>PRO</strong> opens to a new graph window. You should see a window similar to the following:2. You must setup the specific channels to acquire data on. See Setup Channels for details.3. You must setup the acquisition parameters (such as sampling rate, acquisition length, and data storage options).See Setting up Acquisition for details.Visit the online support center at www.biopac.com
Recording Data 45Set up channelsSelect Set up Channels from the MP UNIT menu. This will generate a Set up Channels dialog where you willdesignate the channels to be acquired, and the parameters for data acquisition.MP45 usersANALOG INPUT CHANNELSCH3 and CH4 are inactive.MP35/36 requiredfor Digital InputChannelsDIGITAL INPUT CHANNELS areinactive.CALCULATION CHANNELSAnalog Source Channel options areCH 1 and CH 2 onlySetup Channel OptionsChannel The Channel column contains the alpha-numeric channel numbers. “Analog” (or continuous)input channels begin with “CH” and run from CH1-CH4. “Digital” input channels begin with“D” and run from D1-D8. “Calculation” channels begin with “C” and run from C1-C12.AcquirePlotEnable ValueDisplayDisplay is limited to four channels of each type. Use the scroll button to set up additionalDigital or Calculation channels.When the Acquire Data box is checked for a given channel, data will be collected on thatchannel.If Plot on Screen is also checked, data will be plotted on screen in real-time during theacquisition. If the plot box is unchecked, data will still be recorded for that channel, but thewaveform display will be disabled. To display the waveform plot after the acquisition is over,show the channel.Checking the Enable Value Display box means that you can choose to display (numericallyand/or graphically) the values for each channel in real time. To display the values, you must alsoselect Show Input Values (via the MP UNIT menu). Input values are displayed in a separatewindow from the main graph window.DefaultThe default is to collect one channel of data on analog channel 1 (CH1), and to plot and enablevalue display for this channel
46 Part BSetup Channel OptionsLabelPresets TIPView/Change Usually, you will want to check all three boxes for each channel you acquiredata onThe Label entry for each channel allows you to type in up to 38 characters to identify the channel.Clicking on the Presets button will generate a menu of available presets for the channel. Presetsfor common applications configure the hardware gain, filters, etc.‣ For a detailed summary of Analog Input channel, Digital Input channel, andCalculation channel options see the Presets section beginning on page 69.To View/Change Parameters for a Preset, click the wrench icon. If you change the parameters,you have the option of creating a New Channel Preset to make the established parametersavailable to other channels.If you make a change to a preset and start recording in the Append mode, you will be prompted asfollows. Choose Abort, save your data, and then change the presets to aquire as a new data file.Visit the online support center at www.biopac.com
Recording Data 47Setup AcquisitionsOnce you have set up the channel parameters, the next step is to specify the acquisition settings. You can do this bychoosing Setup Acquisition from the MP UNIT menu. This generates a dialog box that will describe the type ofacquisition about to be performed.There are a number of options here, but the basic parameters involve specifying: where data should be stored as it isbeing acquired, the sample (data collection) rate, and the acquisition length.Data storage — At the top of the Acquisition Setup dialog box, you should see a display that reads Record andAppend using PC Memory. This is the default option for collecting data and tells the <strong>Biopac</strong> Student Lab <strong>PRO</strong> toautomatically record data into single continuous file, and to store the data in computer memory (RAM) during theacquisition. The third pop-up menu (which defaults to PC Memory) allows you to specify where the data should bestored during the acquisition. You will need to choose PC Memory or Hard Disk storage. Computer memory(RAM) is usually faster (but less abundant) than disk space. If your system uses any virtual memory, the <strong>Biopac</strong>Student Lab <strong>PRO</strong> software will use as much as possible.Sample rate — This is analogous to “mm/sec” on a chart recorder, and refers to how many samples the MP UNITSystem should take each second. As the sample rate increases, the representation of the signal becomes moreaccurate — however, so does the demand for system resources memory, disk space, etc.). The <strong>Biopac</strong> Student Lab<strong>PRO</strong>’s sampling rate has a lower bound of 1 sample per second, and an upper bound of 100,000 samples per second(2 kHz). Choose the best sample rate from the pull-down menu generated when you click the Sample Rate entry. A good rule of thumb is to select a sampling rate at least four times the highest frequency ofinterest for the signal.Acquisition Length — This entry controls how long an acquisition will last (duration). This can be scaled inseconds, minutes, hours, milliseconds or number of samples, as selected from the pull-down menu. Set this value byentering a number in the Acquisition Length box or by moving the scroll box left (to decrease) or right (to increase).Repeat — The Repeat function is an advanced operation and is discussed on page 686.
48 Part BStarting an acquisitionAfter you have setup the channels to contain data and defined the channel parameters, you are ready to start theacquisition. If a file window is not already open, choose File > New to generate a graph window.In the lower right corner of the screen, next to thebutton, you should see a button with a circle nextto it. The circle indicates the status of the communication link between your computer and the MP UNIT. If the MPUNIT is properly connected to the computer and is turned on, the circle should be solid and green. If the MP UNITis not properly connected, a solid gray circle will appear (on monochrome displays, the circle will appear solid whenthe MP UNIT is connected properly, and unfilled when the MP UNIT is not communicating with the computer).You can start the acquisition by positioning the cursor over thebutton and clicking the mouse buttonor by selecting “Alt + Spacebar.” If there are no input devices (e.g., electrodes or transducers) connected to the MPUNIT, it will collect a small value of random signal “noise” with a mean of about 0.0 Volts.‣ For information on how to connect measurement devices to the <strong>Biopac</strong> Student Lab <strong>PRO</strong>, seethe <strong>BSL</strong> Hardware <strong>Guide</strong>.‣ You may also start an acquisition using a variety of “triggers,” which are discussed on page 6149.Once acquisition starts, the button in the acquisition window changes to . The twoopposing arrows to the right of the button indicate that data is being collected. Also, the “Busy” status indicator lighton the front of the MP UNIT will illuminate, showing that data is being collected.Stopping an AcquisitionTo stop an acquisition at any time, click thebutton in the lower right corner of the screen or select“Alt + Spacebar.” An acquisition will stop automatically when it has recorded an amount of data equal to theAcquisition Length entry.RewindThe Rewind button on the Toolbar allows you to erase the last recorded data segment and continue to Appenddata to the existing data file. This function will erase the last segment along with the Append Marker for thatsegment; the application will keep track of Append Marker labels, so that the label always matches the segmentnumber.If the “Warn on Overwrite” option is active, a warning dialog will be generated before the segment is deleted.Saving acquisition dataTo save a data file, pull-down the File menu and choose the Save command (see page 6183 for details).Visit the online support center at www.biopac.com
Recording Data 49Chapter 3Selecting a waveform / channelAlthough multiple waveforms can be displayed,only one waveform at a time is considered“active.” Most software functions only apply to theactive waveform, which is also referred to as theselected channel. Selecting a channel allows you tohighlight all or part of that waveform, and enablesyou to perform transformations on a given channel.In the upper left corner of the graph window there is aseries of numbered boxes that represent each channel ofdata. The numbers in the boxes correspond to thechannel used to acquire the data (the specifics of settingup channels are discussed on page 645).In the sample file, ECG is on channels 1 and 2, withrespiration is on channel 3 and blood pressure is onchannel 4.Analysis BasicsTo select a channel, position the cursor over the channel box thatcorresponds to the desired channel and click the mouse button or position thecursor on the waveform of interest and click the mouse button. Note that theselected channel box appears depressed and the channel label to the right of thechannel boxes changes to correspond to the selected channel. Additionally, thechannel label in the display (on the left edge of the track) will be highlightedfor the active channel.Channel LabelsEach channel has a label on the left edge of the track to identify the contents of the channel. When achannel is active, its label is highlighted and also appears by the channel boxes.To change the label for a given channel, double-click the track label. A dialog will be generated so you can changethe text. You can also change the Label entry in the MP UNIT > Setup Channel dialog. When you change theLabel this way, the change will not take effect until you start an acquisition.Hide a channelYou can “hide” a waveform display without changing the data file.To hide a channel, hold down the Ctrl key and click in the channelbox. When a channel is hidden, the channel box will have a slashthrough it. You may view a hidden channel by holding down theCtrl key and clicking in the channel box again. Channels 2 and 4are hidden in the following display.When the active channel is hidden in Chart or Scope Mode, thefirst channel (of the remaining enabled channels) becomes the new(default) active channel and its Horizontal and Vertical Scales aredisplayed.The hide/show function should only be used after acquisition, not during. The entire Graph window will berefreshed when channels are shown or hidden during an acquisition. For large acquisitions, the refresh may interferewith the acquisition and generate an “Acquisition buffer overflow” and stop acquisition.
50 Part BSelecting an areaOnce you have selected a channel, you can “edit” parts of that channel by selecting a section of the waveform. Theoptions available to you include cutting, copying, and pasting sections of waveforms. You can also transform andanalyze entire waveforms or specific sections of waveforms.‣ IMPORTANT: When multiple waveforms are present, the highlighted area appears to include allof the waveforms, but most modifications and transformations apply only to the selectedchannel.For any of these functions, you will need to use the I-beamtool to select (or highlight) an area.To select the I-beam tool, position the cursor over the icon in the lower right hand corner of the screen and clickthe mouse button. Now move the cursor to the first point in the area that you wish to select. As you move the cursorinto the graph area, you will see it change from an arrow cursor to a standard I-beam editing tool.To highlight a section of a waveform:1) Position the I-beam at the left edge of the desired area and hold down the mouse button.2) Move the mouse to the right until the desired area is selected and then release the mouse button.To select an area that spans multiples screens:1) Click the I-beam at the start (left edge) of the section to be highlighted.2) Use the horizontal scroll bar to move to the desired endpoint (right edge) in the record.3) Hold down the Shift key while you position the cursor and click the left mouse button.This method of selecting an area allows you to “fine tune” the selected area to include only a specific range of data.To fine tune: coarsely select an area, then zoom in (using the Zoom tool) on either edge and shift-click with the I-beam to precisely select and/or align the edge of the selected area.To deselect an area:Click a new point of data with the I-beam tool to deselect the last area.Once a channel has been selected and a section of data highlighted, you can operate on and edit that section of thewaveform. The editing commands behave much the same way as the editing functions in a word processor. You cancut, copy, delete or paste sections of data as defined by the selected area. In most cases (depending on availablememory) you may undo an edit by choosing Undo from the Edit menu, or by using the CTRL + Z shortcut.Selecting a portion of a waveform allows you to apply transformations to a particular area, rather than the entire areaor all waveforms. Selecting an area also allows you to take snap measurements for parameters such as delta T, mean,standard deviation, frequency, and so forth. The measurement options are discussed on page 6157.ZoomAnother way to select an area is to use the “zoom” tool. The zoom tool allows you to select any portion of any waveand magnify it for closer analysis.To use the Zoom tool:1. Click the icon in the lower right portion of the screen.2. Positioning the cursor at one corner of the data region of interest and hold down the left mouse button.3. Drag the crosshair horizontally, vertically, or diagonally to form a “box” which encompasses the area you needto zoom in on.4. Release the mouse button.When you draw a Zoom box, the <strong>Biopac</strong> Student Lab <strong>PRO</strong> software will automatically adjust the horizontal andvertical scales for all waveforms, not just the selected one.To “unzoom” or repeat the zoom one level at a time, choose Zoom Back or Zoom Forward from the Displaymenu. You can select either function up to five times per zoom. Keyboard shortcuts are Ctrl-Minus (Zoom Back)and Ctrl-Plus (Zoom Forward).You can also use Zoom/Ctrl-Zoom to zoom in and out by a factor of 2 without drawing a zoom box.Visit the online support center at www.biopac.com
Recording Data 51GridsYou can apply several different grid styles to data to help with analysis.Click the Grid icon in the toolbar or select Display > Show > Grids to toggle grid display on and off.Select Display > Show > Grid Options to set grid options such as locked/unlocked, major/minordivisions, line color, and line width. UNLOCKED grids help you view the data display on the monitorwhereas LOCKED grids help more with printing. Using the Grid Options, you can create printouts thatlook similar to chart recorder output or clinical ECG. See page 6174 for Grid details.MeasurementsTo display the measurement windows, select Display > Show > Measurements or use the iconOnce you have selected a channel, you can quickly and easily take measurements on each waveform. The followingmeasurements are available (see page 6161 for a full explanation of measurements):Single-point measurementsSelected range measurementsDelta S, Lin_reg, Max, Max T, Min,Min T, Samples, Time, Value, X-axisT/F/XArea, BPM, Correlate, Delta, Delta S, Delta T/F/X(based on units), Frequency (time domain), Integral,Lin_reg, Max, Max T, Mean, Median, Median T, Min,Min T, p-p, Samples, Slope, StddevMeasurement AreaIt is important to remember that the software is always selecting either a single point or an area spanning multiplesample points. When a single point is selected, the cursor will “blink.” Otherwise, the selected area will behighlighted. If an area is defined and a single point measurement is selected (such as Time), the measurement willreflect the last selected point. See page 6158 for further explanation.Measurement WindowEach measurement window consists of three boxes:
52 Part BChannel selection Allows you to calculate a measurement either for the selected channel (SC) or from anumbered channel in the record. To switch between the channel options, click in the channel window. The pop-upmenu shows the channel numbers for all channels in the file. By default, each measurement will reflect the contentsof the selected channel.Measurement function Allows you to choose between different types of measurements. To choose ameasurement, click the measurement pop-up menu and select a measurement from the list. Depending on the natureof the measurement being taken, the windows can display information regarding a single point or a range of valueson the selected channel. Some of the measurements that depend on a selected area look at differences in thehorizontal axis, such as the delta T measurement, which returns the difference in time between the first sample pointin the selected area and the last sample point in the selected area. Other range measurements also select an area, butuse the vertical scale information in calculating measurements, like the peak to peak (p-p) measurement, whichcomputes the difference in amplitude between the maximum value in the selected area and the minimum value in theselected area.Measurement result Lists the result for the selected measurement across the selected area. If no data isselected, or if not enough data is selected for a meaningful measurement, the measurement result box will display“****.” In the following example, the BPM for the selected channel (SC) is 230.7, whereas the mean for theselected area of channel 1 is 0.18030, and the integral calculation for channel 40 is 0.04557.The number of measurement windows depends on (a) the width of the screen and (b) the number of rows selected inthe File > Preferences > General dialog box. By default, only one row of measurement windows is displayed. Asthe screen gets wider, more measurement windows can be displayed in the area above the graph windows.Visit the online support center at www.biopac.com
Recording Data 53Transforming dataThe <strong>Biopac</strong> Student Lab <strong>PRO</strong> software includes a vast library of functions, which can transform data or performmathematical calculations on waveform data. All of these options can be found under the Transform menu, and arediscussed in detail in the Transform Menu Commands section beginning on page 6199.When performing transformations, keep in mind that when a section of a waveform is highlighted, thetransformation will apply to that section. Also, if no area is defined, the <strong>BSL</strong> <strong>PRO</strong> software will always select asingle data point. Some transformations can only be performed on a selected area (spectral analysis and digitalfiltering, for instance), so if a single point is selected the entire waveform will be transformed.MarkersIn many instances it is useful to have the <strong>BSL</strong> <strong>PRO</strong> software “remember” an occurrence or event during anacquisition so it can be referenced later. For instance, you may want to note when a treatment began or when anexternal event occurred so you can examine any possible reaction.The <strong>Biopac</strong> Student Lab <strong>PRO</strong> software uses “markers” which are placed above the data to record events. “Appendmarkers” are automatically inserted each time you record a new segment in “append” mode, and you can enter an“Event markers” either during an acquisition or after recording (off-line).‣ You can automatically insert event markers during an acquisition by pressing the F9 key on aWindows PC or the Esc key on a Mac. This will insert a marker at the exact time the key ispressed and will activate the text line entry so you can immediately enter a comment to beassociated with the marker.‣ To enter an event marker after the recording session, click the cursor in the area beneath themarker area. This will insert a marker. To add text describing the event, click the cursor in themarker box and key the desired text.To view the text associated with a marker, position the selection tool over the marker and click the mouse button.You can also move from marker to marker by using theicons in the marker toolbar.Refer to the Marker section on page 6172 for a detailed description of markers and marker functions, includingoptions to pre-establish marker labels and set function keys for different labels.
54 Part BJournalsThe journal is a general-purpose text editor built into the <strong>PRO</strong> software. The journal is essentially an “electronicnotepad” that allows you to record notes and data at the same time you are acquiring data. Using the journal, you canstore waveform data (in numeric format) or make notations and comments in a text file. One common function of ajournal is to save comments and other similar information about an acquisition in a text file, so that this informationcan be referenced later. The journal works in connection with Find Peak and other measurement functions to paste invalues from waveform data for further analysis.Once a Journal is open, you can enter text, data or both. To enter text, just click the cursor in the journal area andbegin typing. This is especially useful for noting the date and time of a recording, what was involved, and so forth.You may also paste measurements and waveform data into the journal.‣ To paste measurements into an open journal, select the desired area or point and choose Pastemeasurements from the Edit > Journal menu. This will paste all visible measurement windowdata into the journal.‣ To paste waveform data into the journal, select the desired area and choose Paste Wave Datafrom the Edit > Journal menu. This will insert a text file of the waveform into the journal, wherepoints and trends can be analyzed.Open a JournalClick the Journal icon on the toolbar or choose Display>Show>Journal.Each graph window has its own “embedded” journal. The journal is displayed below the graph window and will besaved with the graph file.Resize a JournalTo resize the journal window, click the bar at the top of the Journal window and drag it up (to increase the size) ordown (to decrease the size).Enter TextTo enter text, just begin typing when the journal is open. To automatically “wrap” the text to fit the screen width,use the wrap option in the File > Preferences > Journal submenu. PC users can click the right-mouse button in theJournal window and select Wrap Text > Wrap to Window from the shortcut menu. To change the font or tabs ofthe Journal, use the Display > Preferences > Journal dialog.Time Stamp, Date Stamp and Auto-time functionsThese options are available in the upper left corner of the journal window and refer to thecomputer’s clock to record the time and/or date directly into the Journal. The Time option is a clock icon and theDate option is a calendar icon. Just click the icon to activate the option. The Auto-time function records the time atthe instant the carriage return is pressed, which is useful for tagging commands as data is collected. To activate“Auto-time” click the clock icon with the left-pointing arrow.Visit the online support center at www.biopac.com
Recording Data 55Journal File FunctionsThe Journal file icons perform the following functions (as displayed from left to right):New The page icon will clear the Journal and provide a blank page.Any Journal entry not saved to a separate file will be lost.Open The open folder icon is used to “load text” from any simple text file, including previously saved journalfiles. When pressed, the open folder icon will generate a standard “Open” dialog. The default file type is “text.”Only files of type “text” (.txt) can be opened and loaded into the Journal. Upon selecting a file, the text in theselected file will be “loaded” into the Journal. If there is already text in the Journal, the new text will be insertedat the current cursor location. After insertion, the cursor location moves to the end of the newly inserted textblock.Save The disk icon will generate a Save As function dialog. The data in the journal will be saved in simple text(.txt) format.PrintThe printer icon will generate a Print function dialog.Paste measurements and data into the journalTo paste measurements into an open Journal, select an area, then select Edit > Journal > paste measurements(Ctrl+M). The measurements in the measurement windows are copied into the Journal. By changing the JournalPreferences, you can simultaneously record measurement name, channel number, and units.Paste waveform data into the journalTo paste waveform data into a journal, select an area, pull down the Edit menu, select the Journal option andchoose Paste Wave Data (Ctrl+D). The result is a text file of wave data from the selected area for all channelspasted into the active journal.Note:See pages 6160 and 6198 for more information about pasting data to the Journal.Saving dataOnce data has been collected, it can be saved as a file and opened later. The data file can be moved, copied,duplicated and deleted just like any other computer file. By default, files are saved .ACQ files, which use aproprietary format designed to store information as compactly as possible. Although these files can only be openedwith the <strong>Biopac</strong> Student Lab <strong>PRO</strong> software, the data in these files can be exported either as a text file or as a graphicimage.Exporting data to a text file allows you to examine the data using other programs, such as a spreadsheet or statisticalanalysis package. Saving data as a graphic (.WMF format) enables you to work with the data in graphic format. One of the most useful applications of the Save As options is the ability to edit and place <strong>Biopac</strong> Student Lab<strong>PRO</strong> data as it appears on the screen. You can use this feature to paste graphs into word processors, drawingprograms, and page layout programs. To learn more about these options, turn to the Save As section beginning onpage 6183.
56 Part BPrintingIn some cases, it is important to have a hard copy of the data. The <strong>Biopac</strong> Student Lab <strong>PRO</strong> software allows you toproduce high-resolution plots of graphs much as they appear on-screen. To print a file, choose Print from the Filemenu. An example of the print dialog box follows.Print dialog boxIf you click OK, the contents of the screen will be printed on the selected printer.‣ To print the entire file, choose Autoscale Horizontal from the Display menu first, so thatthe screen contains the entire record.Often, you may want to print the contents of a file across several pages. To do that, change the value in the Fit to __pages box. Entering “4” in this box, for instance, will place the length of the page evenly across four pages whenprinting. To find out more about the Print command, see page 6187.PlaybackPlayback mode will replay a graph file stored on disk in real time to simulate acquisition. This is useful forobserving a replay of data as it was acquired, and is a valuable visual feedback tool providing users with a datapresentation mode familiar from chart recorders or other physiological monitoring equipment. To use:1. In the File menu, select Open for Playback.2. Browse to location of desired graph file and click Open.3. A new graph window will be generated.4. Press Play to begin playback.The Play button status alternates with STOP, which also acts as a pause function. To rewind the segment so it can bereplayed, use the yellow Rewind toolbar button. The Playback data can be modified and transformed withoutaffecting the data stored on disk in the original graph file. Appended segments are replayed separately, and allmarkers and marker labels are preserved.Playback mode has millisecond timing accuracy and allows for reconfiguration of most acquisitionparameters. Exceptions include: Length is limited to the amount of data in the file Acquisition Sample Rate is fixed (use TransformResample to downsample) Number of analog and digital channels is fixed Playback is supported in *.acq format only.Graphs opened for Playback can be saved via FileSave As under a different name but the original source data filecannot be overwritten.Visit the online support center at www.biopac.com
Recording Data 57NOTE: You may also open a file for Playback by holding the Ctrl key down and selecting a graph from the recentfiles list in the File menu, or by checking the “Open for Playback” box while in the Startup Wizard’s “Analyze”option. (See below)
58 Part BChapter 4Creating Your Own LessonsThe multi-level learning features of the <strong>BSL</strong> software let you control the material and method of each experiment.Use our 17 guided- <strong>BSL</strong> Lessons for introductory concepts, modify them with your own lab procedures or analysistechniques, choose from 35+ <strong>PRO</strong> Lessons for advanced concepts, or easily create your own lessons. You can evenuse the <strong>BSL</strong> for graduate programs and advanced research. <strong>BSL</strong> lesson experiments are included in a number of theleading published lab manuals and have been successfully used to study:ECGEEGEMGEOGEDA (GSR)BiofeedbackBioimpedance/CardiacOutputBlood PressureHeart SoundsNerve ConductionPulmonary FunctionRespirationReaction TimeTemperatureBy combining two of the new features it is possible to create your own lessons. The graph templatefunction (described on page 6182) allows you to save custom settings. The menu customizing function(described on page 659) allows you to remove menu options that are not required in your lesson. Thisprevents students from being confused by unnecessary options.TO CREATE YOUR OWN LESSON:1) Set the channel, acquisition, and display options you require.2) Type any comments and/or instructions for your students into the Journal window.‣ To open a journal window: Select Display > Show > Journal or click the toolbar icon .3) Select “File > Save as” and choose “GraphTemplate” from the file type options in the dialog.4) Create a new folder, and then name it appropriatelyfor your lesson.5) Save as a graph template (.gtl) file in the new folderfor your lesson. To further protect your file settings,set the Read-only attribute in the file Propertiesdialog.6) Clear the Journal window using the clear journalicon in the journal tools section.Journal tools =clear journal / open file /save file /print journalCopy and revise the Startup menu to turn “OFF” themenu items you do not require (page 659).Save the Startup file as directed.Menu customization will be applied when the <strong>BSL</strong> <strong>PRO</strong>software is next launched For customization details, see the Instructor’s <strong>Guide</strong> (<strong>BSL</strong> 3_7 Orientation.pdf) installed with theprogram to the User Support folder or at the root level on the <strong>Biopac</strong> Student Lab installation CD.Visit the online support center at www.biopac.com
Recording Data 59Customizing Menu FunctionalityThe <strong>BSL</strong> <strong>PRO</strong> software includes a powerful customization feature that lets you choose the programfeatures to display as menu options. If you have a specific procedure, you can limit the menu options tolist only those functions you need, thereby reducing the chance for confusion or error in your lab. Forinstance, you might want to hide/show <strong>BSL</strong> <strong>PRO</strong> menu options (as discussed in “Adding <strong>BSL</strong> <strong>PRO</strong>Analysis Features to <strong>BSL</strong>” on page 63) or remove Setup options from the MP UNIT menu, as shown:Default MP UNIT menuCustomized MP UNIT menuWhen <strong>BSL</strong> <strong>PRO</strong> is first launched, a “startup” routine runs to establish any global application variables;translate application prompt and dialog text (mainly if language other than English); remove any menusthat are not used in the <strong>PRO</strong>; and check if the MP Unit is connected (only if installed for Hardware). Ifdisconnected, it generates the communications error prompt.Follow the simple procedure below to customize the startup for your own needs.1. Open the BIOPAC Program folder (default installation used main drive:\Program Files\BIOPACSystems, Inc\<strong>Biopac</strong> Student Lab 3.7.7).2. Copy the startup file.
60 Part Ba. Right-click the startup file and scroll to select “Copy.”b. Right-click in the program folder and scroll to select “Paste.”3. Open the original startup file.• “Copy of startup” is for backup.• Choose to select a program from a list and select Microsoft WordPad if prompted for aprogram to open Startup with.4. Follow the instructions provided in the startup file to display or hide menus or menu items.• <strong>BSL</strong> <strong>PRO</strong> Menu variables are edited at the end of the startup file—search for “<strong>PRO</strong>Menus” to jump to the correct section.• Do not alter lines above or below the specified section.Visit the online support center at www.biopac.com
Recording Data 61The Startup script is sensitive to syntaxerrors, font change, name change, etc.,so be extremely careful not to changeanything — just add or deletesemicolons at the start of the line thatcontains the menu item you want todisplay or hide.• To hide a menu/menu item, delete the semicolon (“;”) at the start of the line that lists it.• To show a menu/menu item, add a semicolon (“;”) at the start of the line that lists it.
62 Part B5. Select File > Save to save the revised Startup file.• Use File > Save (not Save As!) to save your changes so the script file name is exactly thesame — the program will not recognize an altered file name.6. Restart the <strong>BSL</strong> program.7. Check your menu listing.• The MP menus on page 59 show the result of changing the MP Menu items per step 4 above.Note that the Setup options, AutoPlotting, and Organize Channel Presets are no longerincluded in the menu listing (rather than simply being disabled and grayed-out).8. If you have the desired menu result, delete “Copy of Startup” from the program folder.Visit the online support center at www.biopac.com
Recording Data 63Adding <strong>BSL</strong> <strong>PRO</strong> Analysis Features to <strong>BSL</strong> Review Saved Data ModeThe primary difference between each level of the <strong>Biopac</strong> Student Lab is the number of software optionsemployed. The standard version uses pre-configured lessons to manage the setup, collection, and analysisof data. The <strong>PRO</strong> version affords a greater degree of control over the setup and data collectionparameters, although with a slightly different “look and feel.” The following <strong>PRO</strong> features can beactivated within Review Saved Data mode of the <strong>BSL</strong> Lessons:<strong>BSL</strong> <strong>PRO</strong> Analysis Tools in RSD ModeDefault <strong>BSL</strong> Analysis Tools
64 Part BTo activate the <strong>BSL</strong> <strong>PRO</strong> software features for the Review Saved Data mode of the <strong>BSL</strong> Lessons, youmust set the <strong>BSL</strong> <strong>PRO</strong> menu option in the <strong>BSL</strong> Lesson startup file. The procedure is outlined below, andmore fully detailed in “Customizing Menu Functionality” on page 659.1. Open the BIOPAC Program folder (default installation used main drive:\Program Files\BIOPAC Systems,Inc\<strong>Biopac</strong> Student Lab 3.7.7).2. Copy the Startup file to create a backup.3. Open the original Startup file (not the copy) with a text editor such as Word Pad.4. Locate the “REVIEW SAVED DATA MODE OPTIONS” section.Visit the online support center at www.biopac.com
Recording Data 655. Set Q = 0 to enable <strong>BSL</strong> <strong>PRO</strong> menus, as noted in the comments.6. Select File > Save to save the revised Startup file.• DO NOT USE the “SAVE AS” option. The file must retain the exact same name as the original startupfile.7. Close the Startup file.8. Restart the <strong>BSL</strong> program.9. Check the menu listings.10. If you have successfully configured the startup script, the menus will now have the <strong>BSL</strong> <strong>PRO</strong> optionsspecified on page 63 and you may delete the copy of the startup file that you created as a backup from theprogram folder.
66Part C — Acquisition Functions: The MP MenuThis section describes the various acquisition parameters for the <strong>Biopac</strong> Student Lab <strong>PRO</strong> that can be set under the MP UNITMenu. Acquisition is defined as data collection from an external source (such as electrodes connected to an MP UNIT inputchannel). <strong>Biopac</strong> Student Lab <strong>PRO</strong> software adds acquisition and control capability to the <strong>BSL</strong> System. The MP UNIT Menucommands and procedures can be used to:a) Setup channels for data acquisitionsb) Control acquisition parameters such as sampling rate and durationc) Perform online calculations and apply digital filtersd) Set acquisitions to begin on command from a mouse click or external triggere) Display values numerically and graphically during an acquisitionf) Output waveforms and digital signals during an acquisitiong) Control the on-screen waveform display characteristicsNote: The Setup Channels and Setup Acquisition menu items are inactive (grayed) during acquisition.Recording Data (Part B) covered some of the basic functions involved in setting up an acquisition. This section will cover thesame functions in more detail, as well as describe some features not discussed in Part A or Part B. All the commands coveredhere can be found under the MP UNIT menu.
Acquisition Functions 67Chapter 5Recording Basics — Acquisition OverviewSetup ChannelsBasic <strong>PRO</strong> Channel SetupBefore you acquire data, you must specify which channels you will collect data from and establish their respective inputparameters. The first step is channel setup. To access the channel setup options, select Setup Channels from the MP UNITmenu.The minimum setup is to acquire analog data from one channel, which is the default (on CH1). You must set Setup Channelsoptions prior to starting the acquisition. You cannot change the channel setup during acquisition. The MP UNIT > SetupChannels menu item is inactive (grayed) during acquisition.<strong>BSL</strong> <strong>PRO</strong> can record and display up to four analog input signals from devices connected to the analog inputs on the front ofthe MP UNIT Acquisition Unit. It can record and display signals from up to eight digital inputs signals connected to the I/Oport on the back of the MP36/35. In addition, <strong>BSL</strong> <strong>PRO</strong> can perform calculations based on the inputs and display and save themas separate signals. All three types of signals are referred to as “channels.”MP45 usersANALOG INPUT CHANNELSCH3 and CH4 are inactive.MP35 requiredfor Digital InputChannelsDIGITAL INPUT CHANNELS areinactive.CALCULATION CHANNELSAnalog Source Channel options areCH 1 and CH 2 onlyThe Setup Channels dialog is divided into sections for Analog Input Channels, Digital Input Channels, and CalculationChannels. Each channel type has options for:Acquire DataPlot on screenEnable Value DisplayLabelAnalog Input and Calculation channels have options to select Presets and View/Change Parameters.
68 Part CNote: Setup options function similarly for each channel type, although there are considerable differencesbetween the types of data each channel is designed to handle. Setup options will be discussedbriefly here. See the Advanced Channel Setup beginning on page 69 for more details.Setup Channels DialogChannelChannels are designated alpha-numerically. Analog (or continuous) Input channels beginwith “CH” and run from CH1-CH4. Digital Input channels begin with “D” and run fromD1-D8. Calculation channels begin with “C” and run from C1-C12. Display is limitedto four channels of each type. Use the scroll button to set up additional Digital andCalculation channels.Acquire DataThe Acquire data box must be checked for the software to collect data from a channel.Plot on ScreenThe Plot on Screen box indicates whether or not data for each channel will be plotted onthe screen. When unchecked, data will still be collected (if the Acquire box is checked),but it will not be displayed during the acquisition.Enable Value DisplayThis option enables incoming data values to be displayed during an acquisition, eithernumerically and/or in “bar chart” format. Values are displayed in a separate Show InputValues window activated under the MP UNIT menu.LabelYou may attach an editable “label” to each channel. Channel labels allow you to providea brief description for each channel. To change the label for any channel, position thecursor in the Label box and revise the text.PresetsPreset parameters are provided for specific kinds of physiological data (e.g., ECG, EEG.EMG, etc.). Set the preset the parameters for each channel to match the type of data youare collecting. The preset values are designed to be good starting points for mostacquisitions, though you may wish to modify them for your particular laboratorysituation.Click the Presets button to generate a list of available presets. Scroll to select thePreset you want to apply to the selected channel. You can also establish customparameters and save your own Presets.Presets are available for Analog Input and Calculation channels but not for Digital Inputchannels.View/Change ParametersClick the Settings button to generate an Input Parameters dialog for the selectedPreset. To access the scaling parameters, click the Scaling button at the bottom of theParameters dialog.View/Change Parameters options are available for Analog Input and Calculationchannels but not for Digital Input channels.Visit the online support center at www.biopac.com
Acquisition Functions 69Advanced Channel SetupThe previous section covered the basic options used in almost all acquisitions. In addition to the features described above, anumber of other options are available in terms of setting up channels. These advanced features are also found under the MPUNIT>Setup Channels menu item.Most acquisitions involve collecting analog signals and then displaying them on screen. It is frequently useful, however, tocollect other types of data (digital data, for instance) or to perform transformations (calculations) on data as it is being acquiredor after it has been acquired.The Setup Channels dialog is divided into three sections, Analog Input Channels, Digital Input Channels, and CalculationChannels. For each channel you wish to collect data on, there are three options: Acquire Data, Plot on Screen, and EnableValue Display. The general features (acquiring, plotting, enabling value display, labeling) are the same for each type of channel,although there are considerable differences between the types of data each channel is designed to handle. Additional options forAnalog Input channels and Calculation channels allow you to set Presets and View/Change Parameters.MP45 usersANALOG INPUT CHANNELSCH3 and CH4 are inactive.MP35 requiredfor Digital InputChannelsDIGITAL INPUT CHANNELS areinactive.CALCULATION CHANNELSAnalog Source Channel options areCH 1 and CH 2 onlyChannelThis is the alpha-numeric channel designation. Analog Input channels are designated CH1-CH4, Digital Input channels aredesignated D1-D8 and Calculation channels are designated C1-C12. The dialog displays only 4 channels at a time. Use thescroll button to display and set up additional Digital Input and Calculation channels.Channel TypesAcquisitions involve collecting analog or digital signals and then displaying them on screen. It is frequently useful, however, toperform transformations on data as it is being acquired, or after it has been acquired. Channels containing transformed datasignals are referred to as Calculation channels. The MP36/35 can collect up to four Analog Input channels, 8 Digital Inputchannels, and 12 Calculation channels. Analog and digital channels may be acquired in any combination, and the onlyrequirement for Calculation channels is that they be based on at least one input channel (either analog or digital).
70 Part CAnalog Input channels are the most common type of channel and are used to acquire any data with “continuous” values.Examples of this include nearly all physiological applications where input devices (transducers and electrodes) produce acontinuous stream of varying data. The range of values for analog channels is typically in the range of ±50 mV, althoughvoltages as high as ±50 V can be measured with <strong>BSL</strong> <strong>PRO</strong>. <strong>BSL</strong> <strong>PRO</strong> records and displays up to four analog signals fromdevices connected to the analog input ports on the front of the MP UNIT Acquisition Unit.Digital Input channels (MP36 or MP35 required), in contrast to analog input channels, are designed to collect data from asignal source with only two values (0 and 1). This type of data can be useful in recording whether a switch is open or closed, andascertaining if a device is on or off, as in reaction time studies or control applications. Input values for digital channels have twovalues, +5 Volts and 0 Volts. The MP36/35 interprets +5 Volts as a digital 1 and interprets 0 Volts as a digital 0. Since digitalchannels have a fixed value, the parameters and scaling options are disabled for these channels. The main function of digitalchannels is to track on/off devices such as push-button switches and/or to receive digital signals output by timing devices.Similarly, these channels are also used to log signals from devices that output auditory/visual stimulus for examination ofstimulus response patterns. <strong>BSL</strong> <strong>PRO</strong> records and displays up to eight digital signals from devices connected the I/O port on theback of the MP36/35 acquisition unit.+5 volts(binary "1")0 volts(binary "0")Positive edgeNegative edgeDigital Input Channels Have a Fixed ValueCalculation channels transform incoming data in some way (rather than collect external data as input channels do). The originaldata is not altered — it is just stored in a modified form on a new channel. You can use Calculation channels to compute a hostof new variables by using transformations (such as BPM, integration calculations, and math functions).Up to 12 Calculation channels can be acquired. You may use the output of one Calculation channel as the input for anotherchannel, as long as the output channel has a higher channel number than the input channel. In other words, it is possible forCalculation channel 3 to include the result of Calculation channel 1, but not the other way around. This allows for complexCalculations to be performed that involve two or more Calculation channels, such as filtering ECG data then computing BPM.Each Calculation channel acquired will reduce the maximum possible sampling rate and increase the amount of memoryrequired to store data both during and after an acquisition. Thus, you may want to consider performing some of these functionsafter the fact if high sampling rates are needed for your particular application.Notes: Calculation channels are OFF by default. To turn a Calculation channel on, click the Presets buttonfor that channel and make a selection from the menu. TIP All of the calculations that can be performed online can also be performed after an acquisition hasbeen completed. These options are available under the Transform menu.Visit the online support center at www.biopac.com
Acquisition Functions 71Acquire DataCheck the option Acquire Data if you wish to collect data on a channel. Unless you specify otherwise, <strong>BSL</strong> <strong>PRO</strong> by default willonly collect data on Channel 1. To collect data on other channels, position the cursor over the Acquire box (on the far left) andclick the left mouse button. Toggle the Acquire box to uncheck.‣ With <strong>BSL</strong> <strong>PRO</strong>, it is possible to leave hardware connected to the MP Acquisition Unit, but have thesoftware essentially “ignore” the channel by leaving the Acquire box unchecked. Thus, if an inputdevice (such as a force transducer) is connected to the CH3 input on the MP, data from that channelwill not be collected unless the CH3 Acquire box is checked.Plot on ScreenThe second option determines whether or not data for each channel will be plotted on the screen. In most cases, you will want tocheck this option. When this box is left unchecked, data will still be collected when the Acquire box is checked, but it will not bedisplayed during the acquisition.Disabling Plot on Screen can be useful fora) Large scale acquisitions (i.e., multiple channels and/or high sampling rates). This will allow for faster display rates (seeAppendix B - Hints for working with Large Files for other options).b) Calculation channel setup. For example, you may need the ECG Rate data for a calculation, but not need to see the ECGdisplay.Enable Value DisplayThe third option enables incoming data values to be displayed either numerically and/or in a “bar chart” format in a separatewindow during an acquisition. Checking Enable Value Display allows you to open an Input Values window (by choosingShow Input Values... under the MP UNIT menu) that displays the value for each input that has the Enable Value Displayoption checked.‣ This option is especially useful for tracking slowly changing values such as heart rate, respiration rate, orconcentrations of chemicals in a substance. For more information on how input values are displayed,please turn to page 6150. TIPHold down the Ctrl (PC) or Option (Mac) key while you check an Acquire, Plot, or Enable ValueDisplay box to toggle the entire column of boxes for that option. In other words, if none of theAcquire boxes are checked and you check the Acquire box for CH1 with the Ctrl key depressed,the Acquire boxes will be checked for all channels. If the Acquire box for CH1 is then uncheckedwhile the Ctrl key is depressed, the Acquire boxes for all channels will be unchecked.LabelYou may attach an editable “label” to each channel to provide a brief description for each channel. To change the label for anychannel, position the cursor in the Label box and enter a text label. You may key up to 38 characters.When a Preset is selected, a corresponding preset Label description will be automatically entered.A channel’s label is used in the display window and for a variety of software dialogs. If you revise a label entry, the change willdisplay after you start an acquisition.PresetsPresets are like “templates” for channel parameters. There are two ways to establish channel parameters. You make a selectionfrom the PresetsParameterstool.menu and (1) use the corresponding default parameters or (2) modify the Preset using the View/Change
72 Part CAnalog Input Channel presetsCalculation Channel PresetsClick the Presets button to generate a list of available presets. Scroll to select the Preset you want to apply to theselected channel. When you select a Preset, the channel Label will change to reflect the selected preset name.Preset parameters are provided for specific kinds of physiological data (e.g., ECG, EEG, EMG, etc.). Set the preset theparameters for each channel to match the type of data you are collecting. The preset values are designed to be good startingpoints for most acquisitions, though you may wish to modify them for your particular laboratory situation. You can alsoestablish custom parameters and save your own Presets.Analog Input Presets and Calculation Presets are mutually exclusive and control different settings, as appropriate for the type ofdata each channel contains. Presets are not available for Digital Input channels.See Channel Presets on page 687 for more information. The Table of Analog Presets beginning on page 6266 and the Table ofCalculation Presets beginning on page 6278 provide details on the settings that each preset specifies.An important concept to understand about Presets is that each channel uses its own set of parameters. When you select aPreset, the software performs a one-way dump into the channel to establish the parameters. Once the preset parameters are set inthe channel, the settings are no longer tied to the Preset. That is to say, any modifications you make to the settings in the InputParameters dialog after you select the Preset will affect only that channel, not the Preset file. If you choose the Preset from themenu again, the original, default settings of the Preset will be used.If you want to create a new preset so your modified parameters areavailable for other channels, just change the Channel Preset name to anew, unique name. This enables the New Channel Preset button. Clickthe button to create a new Preset with the parameters you establish.You will see the following dialog if you have been successful:Note:You can use the Organize Channel presets option from the MP UNIT menu to rename, rearrange ordelete Presets. For instance, you might move frequently used Presets to the top of the list. See page6153 for more information.You can use the Save As Template option from the File menu to save setup parameters in aBIOPAC graph template file (.gtl). A Graph Template never contains data; it only contains the setupparameters. Templates only save MP UNIT Menu functions — this includes calculation channelfunctions, but not their Transform menu counterparts. Graph templates will open to the samewindow displays and positions you closed the file with. See page 6182 for more information.Visit the online support center at www.biopac.com
Acquisition Functions 73View/Change ParametersThe settings for a Preset can be accessed via the View/Change Parameters button in the Setup Channels dialog. Thiswill generate an Input Channel Parameters dialog for the specified channel Preset.Sample Analog Input Channel Parameters DialogSample Calculation Channel Parameters Dialog
74 Part CScalingTo access the scaling parameters, click the Scaling button at the bottom of the Parameters dialog. This generates the ChangeScaling Parameters dialog.Analog ScalingCalculation Channel ScalingScaling options vary based on the channel type. For Calculation channels, the Input value must be 1,000x the ScaleValue for a 1-to-1 scaling (mapping) result. See the following pages for further explanation of scaling.Visit the online support center at www.biopac.com
Acquisition Functions 75Analog scalingThe <strong>PRO</strong> software allows you to rescale the signal on analog channels to more meaningful numbers. As an example, let’s say atemperature transducer is connected to channel 1. Ordinarily, the values from the input channel would be read in as milliVolts.For this acquisition, the signal from the transducer should be expressed in terms of degrees Fahrenheit.To calibrate the transducer, you would bring it to two known temperatures. At the first temperature you’d take a voltage readingby selecting Show input values from the MP UNIT menu. At 90° F, you’d get a reading of 0 Volts. The transducer would thenbe brought to a temperature of 95° F, and you’d get a reading of +1 Volts.To have the software map the incoming signal to degrees F, click the“Scaling” button at the bottom of the Parameters dialog to open theChange Scaling Parameters dialog.The Input value and Scale value boxes reflect the value of theincoming signal and how it will be plotted on the screen, respectively.Enter these numbers into the Channel Scaling Parameters box, type inthe new units as “degrees F,” and click the OK button. Then click OKagain to close out of the Input Channel parameters.See Calibration <strong>Guide</strong>lines on page 6290.The software calculates the slope and offset from the two points entered.Each data sample from channel 1 will be scaled according to the slopeand offset calculations previously made. When an acquisition isperformed, the amplitude scale (vertical axis) will reflect the rescaledunits.Scaling set to rescale from Voltsto degrees FahrenheitNote: An incoming signal of +1 Volts would be plotted as 95° F, whereas a signal of 0 Volts would be plotted as90° F. The software will perform linear extrapolation for signal levels falling outside this range (i.e., -2 Voltswill be mapped to 80 ° F), as well as perform similar interpolation for values between this range.As a shortcut for scaling analog channels, you can use the Cal 1 and Cal 2 buttons. Click either one of these buttons to read thecurrent voltage for the selected channel. Set the transducer to a known value (i.e., temperature), click the Cal 1 button, and thenenter the value in the Scale value box for Cal 1.Then bring the transducer to another known value that is considerably higher or lower than the first, click Cal 2 and enter thenew known value in the Scale value box for Cal 2. The software calculates the slope and offset from the two points entered.Each data sample from the selected channel will now be scaled according to the slope and offset calculations previously made.When an acquisition is performed, the amplitude scale (vertical axis) will reflect the rescaled units.It is important to note that Cal 1 and Cal 2 may be set when data is being acquired but will not take effect until the acquistion isstopped and then restarted. A channel must be calibrated before data acquisition. To set the calibration for a given channel,connect the input device to the MP UNIT and power up the <strong>BSL</strong> <strong>PRO</strong> System, then perform calibration before starting dataacquisition.
76 Part CCalculation channel scalingInput valueScale value10 V constantInput value x (sample rate/samples to be mean averaged)It is important to note that this rescaling should be performedindependent of any rescaling performed on analog channelsthemselves. Even if an analog channel is being rescaled to someother units, the Input values in the calculation channel scalingshould be set to +10 Volts (next to Cal 1) and -10 Volts (next toCal 2).The "Scaling" option for Calculation Channels corresponds to the source Analog Channel input (and not the source channel'smapped value). Typically, the default scaling settings will be fine. However, if the calculation values will be on a different scalethan the original units, you need to change the scale of the calculation channel to reflect the new units (i.e., liters/sec to liters).Click the Scaling… button to generate the Change Scaling Parameters dialog, which includes options that allow you to modifythe units or linearly scale the output.Rescaling involves multiplying the “Input value” by a factor determined by the sampling rate and number of samples meanaveraged across. As an example, if data was acquired at 75 samples per second and you wanted to integrate across an interval of10 samples, you would set the Integrate > Scaling parameters so that an Input value of +10 Volts corresponded to a Scale valueof 75 and an Input value of -10 Volts corresponded to a Scale value of -75.Plot Standard Curve – Windows onlyThe Plot Standard Curve command is only available in X/Y mode. A Standard Curve is a graph used in colorimetry tohelp determine the concentration of a solution, wherein the light absorbance value of the solution is compared to standard values.<strong>BSL</strong> <strong>PRO</strong> can generate a Standard Curve on a plot of Concentration vs. Absorbance of known solutions, which can then be usedto determine the concentrations of unknown solutions.About Standard CurveColorimeters, or spectrophotometers, are useful for determining such things as the amount of glucose,cholesterol or protein in blood. Colorimeters use a monochromatic light source (composed of a singlewavelength). They output an Absorbance value, which is a measure of the percent transmission of lightthrough a liquid. Because the light is monochromatic, Beer's Law can be applied. Beer’s Law states that theabsorbance value is directly proportional to the concentration of the solution. One or more solutions ofknown concentrations, called Standards, are used to generate a “Standard Curve”plot. The concentrations ofunknown solutions can then be determined from the Standard Curve data.Before plotting a Standard Curve, you must first set up two Channels in a <strong>BSL</strong> <strong>PRO</strong> file to represent your X-axis (normally“Concentration”) and Y-Axis (normally “Absorbance”). Refer to “Setting up a file to plot a Standard Curve” on page 678. Consider starting with the sample file “StandardCurve.acq” for preset X-Axis and Y-axis units and scale.Review the sample file “StandardCurveData.acq” for sample data.Plot your curve by pressing the Plot Standard Curve button on the Toolbar.dialog.This will generate the Plot Standard CurvesVisit the online support center at www.biopac.com
Acquisition Functions 77Plot Standard Curve DialogFor each standard data point to be plotted, place a standard in the colorimeter and thenEnter values for the X-axis [Concentration (mg/100mL)] and the Y-axis (Absorbance) from the colorimterPress Add to List.To delete a data point, select it from the list and click Delete. If a curve has been previously plotted, adding and deleting pointsgenerates an alert that the previous curve will be deleted.Once all data points have been entered and added to the list, click Plot Curve.The standard data will be displayed in the graph as dots and the standard curve will be plotted as a “best fit” line drawn throughthe standard data..A typical Standard Curve (blue line) plotted through Standard data (red dots)When you click a plotted data point in the graph window with the Cursor, its X-axis and Y-axis values are displayed in themeasurement region. You may record these values to the journal, if the journal is open, by right-clicking and choosing “PasteValues to Journal.”To determine the concentration of an “Unknown” solution:Place unknown solution in the Colorimeter and obtain the Absorbance value.To find the Absorbance value in the graph, click and hold the left mouse button, which activates the “snap to” datafunction, and move the mouse to the left or right until the Absorbance value is displayed in the cursor reading (upperleft portion of graph). When the Absorbance value is displayed, its corresponding Concentration will be shown.To paste the Absorbance and Concentration values into the journal, right-click (while the left button remains pressed)and choose “Paste Values to journal” from the pop-up menu.
78 Part CStandard Curve SettingsStandard Curve Settings sets parameters for the Standard Curve to be plotted. If a curve has been previously plotted, an alert isgenerated and the graph is immediately updated to reflect the new settings.Plot From/To: Defines the range of Y-axis values for the data points to beplotted. The default range is from 0 to 1 units. Enter new range values toexpand or limit the points on your list that are referenced when plotting thecurve.Plot using: Sets the resolution, or number of samples, of the plotted curve.The default is 100.When plotting Standards, use: Allows control of dot color and size of thestandard points on the list to be plotted. Choose from the pull-down menu toenter a new setting. (Note: The color of the standard curve is assigned on theX-axis channel, selected by right-clicking in the graph and choosing theColor option.)Setting up a file to plot a Standard Curve1. Launch <strong>BSL</strong> <strong>PRO</strong> to a new <strong>BSL</strong> <strong>PRO</strong> file with default parameters.2. Choose MP menu >Setup Channels and set CH1 and CH2 for Acquire Data and Plot on Screen.3. Change the Label for Channel 1 to “Concentration” and change Scaling units to “mg/100 ml.”• Click View/Change Parameters for Channel 1 and change the channel Label to “Concentration.”• Click Scaling and change the Units label to “mg/100 ml.”• Click OK to accept the new scaling parameters.• Click OK again to close out of the Input Channel Parameters dialog.4. Change the Label for Channel 2 to “Absorbance” and change Scaling units to “A.”• Click View/Change Parameters for Channel 2 and change the channel Label to “Absorbance.”• Click Scaling and change the Units label to “A.”• Click OK to accept the new scaling parameters.• Click OK again to close out of the Input Channel Parameters dialog.5. Close the Setup Channels dialog.6. Press Start and then Stop in the graph window to acquire a small amount of data.7. Go to the X/Y display mode by clicking its icon on the Toolbar.8. Establish “Concentration” for the X-axis and “Absorbance” for the Y-axis.• Click in the X-axis label displayed above the waveform window and choose Ch1, Concentration for the X-axis.• Click in the Y-axis label displayed to the left of the waveform window and choose Ch2, Absorbance for the Y-axis.9. Scale the X-axis (Horizontal Scale) and Y-axis (Vertical Scale) appropriately for your experiment.• For example, set the “Absorbance” scale to go from 0 to 1, and set the “Concentration” scale to go from 0 to 100mg/100 ml. Your actual scale settings will depend on your experiment.• To set the scales, click in the horizontal and vertical scale regions, respectively.Setup is now complete and you are ready to plot the curve.Visit the online support center at www.biopac.com
Acquisition Functions 79Chapter 6Set up AcquisitionsOnce you have selected the channels to be acquired, the next step is to set up the acquisition parameters under the MP UNITmenu. Among other things, these options control where data will be stored during an acquisition, the sample rate for datacollection, and the duration (length) of each acquisition. The dialog box that allows these options to be set is generated via Setup Acquisition under the MP UNIT menu. You must establish acquisition parameters prior to pressing the “Start” button. TheMP UNIT > Setup Acquisition menu item is inactive (grayed) during acquisition.Data storage optionsThere are three pull-down menus at the top of the Set up Acquisition dialog that allow you to control how and where theacquisition data will be saved.1) Record/Record last controls whether the software saves all the data or only the most recent segment.‣ Record will store data for the amount of time specified in the acquisition Length box. This is the default and isappropriate for almost all types of acquisitions.‣ Record last will acquire data continuously, but store only the most recent segment of data (equivalent to the durationin the acquisition Length dialog box). That is, if the value in the acquisition Length box is 30 seconds and Record lastis selected, data will be acquired data ad infinitum, but <strong>BSL</strong> <strong>PRO</strong> will store only the most recent 30 seconds of data.2) Save once/Autosave file/Append allows you to vary how the data is saved to a file. By default, <strong>BSL</strong> <strong>PRO</strong> will appendacquisition data to a single continuous file.‣ Save once will begin an acquisition when the button is clicked and will stop acquisition either when theacquisition Length has been reached or when the button is clicked.‣ Autosave file enables you to perform several acquisitions one after another and save the data from each acquisition ina separate file.When Autosave file is selected, a button will appear by theSample Rate entry box. Clicking on the File… button generates an“Autosave File Setup” dialog that prompts you to choose the root filename for the data from each acquisition.Append allows you to pause the acquisition for arbitrary periods. Append markers are automatically inserted to indicatewhere each appended acquisition segment begins. (See page 172 to customize append markers and/or preset marker labels.) TheAppend mode is unique in that clicking on the button only pauses the acquisition, which can then be restarted byclicking on the button. This can be helpful when recording only a few key events that will occur randomly over a longperiod of time, since it will reduce data storage and transformation processing.When Append is selected, a Reset button is generated in the Setup Acquisition dialog. Clicking on the Resetbutton erases the acquired data file and “continues” the acquisition. (This is essentially the same as saying yes to an“Overwrite existing data?” prompt.)
80 Part CEach time an acquisition is restarted, an append markerwhich the MP UNIT restarted data acquisition.is automatically inserted into the record showing the time atWhen Append is selected, the display mode is set to Chart or Scope, and at least one segment of data has beenacquired, the Overlap Segments icon is enabled on the Toolbar. The Overlap Segments display mode overlaps appendedsegments of data. See Overlap Segments, page 640.Although you can pause for any period of time, the <strong>Biopac</strong> Student Lab <strong>PRO</strong> will only acquire data for the amount of timeindicated in the Acquisition Length box.Data can only be acquired in Append mode while being saved to PC memory.When used in conjunction with the external trigger, the Append mode can be a very useful acquisition tool. An acquisitionthat takes place over a long period of time with brief events which are few and far between can be set up in the followingmanner: the researcher watches for the events, triggers the acquisition to start, and then lets the pre-defined acquisitionlength run out. When another event of interest occurs, the researcher triggers the next acquisition. This acquisition will be“appended” onto the end of the first acquisition. Memory is the only limit as to how many “appendages” can be added.3) PC Memory/Hard Disk controls where data is stored during an acquisition. The best choice depends in large part on thenature of the acquisition itself and the type of computer being used.‣ PC Memory will store data in computer memory (RAM) during an acquisition. After the acquisition isfinished you will have to select Save As... from the File menu to permanently save this to your computer’shard disk. This usually allows for faster acquisition rates, although most computers have less availableRAM than disk space.‣ Hard Disk will save data directly to the computer’s hard disk during an acquisition. Hard Disk mode isfast enough (in terms of maximum sampling rate) for many applications, especially when only a fewchannels are being acquired. Saving data to Hard Disk allows for longer acquisitions, since mostcomputers have more hard disk space free than free RAM. An advantage of saving data directly to disk isthat if there is a system failure (including power outage), all the data collected up to that point has beensaved on the hard disk and can be recovered, whereas data saved to PC Memory would be lost.— IMPORTANT NOTE —If you are saving files in Hard Disk mode, always be sure to save files under a different name BEFORE you start eachacquisition. Otherwise, any previous data in that file will be overwritten. In PC Memory mode, you simply go through thestandard procedure of saving the file after the acquisition. Once data has been acquired and is stored in a file, it is stored ona hard disk or other similar device.Visit the online support center at www.biopac.com
Acquisition Functions 81Sample RateThe “Sample Rate” value indicates how many samples the MP UNIT should acquire per second on each channelduring data acquisition. The default Sample Rate is 1,000 samples/sec, but can be changed by clicking on the pulldownmenu. Use the pull-down menu to select a sample rate between 1 sample/sec. and 100,000 samples/sec. Youmust select one of the menu options — you cannot enter a custom sample rate. You need to scroll up to see thehigher sample rates.MP30 users: It is important to note that Sample Rates above 2,000 samples/sec are considered “high speed” rates and thesoftware behaves differently in High Speed mode (see page 684).Depending on the nature of the data being acquired, the “best” choice for Sample Rate will vary.Technically speaking, the minimum sampling rate should be at least twice the highest frequency component of interest. Thismeans that if the phenomenon you are interested in observing has frequency components (of interest) of 100 Hz, you shouldsample at least 200 times per second. Fourier analysis (FFT) can be used to determine what frequency components are present inthe data (see page 6222 for a more detailed description of the FFT function). Applications that typically involve higher samplingrates are ECG, EEG and evoked response acquisitions. In less technical terms, slower sampling rates can be used for data withslowly changing values (respiration, GSR, and the like), whereas higher sampling rates should be set for data where valueschange markedly (either in magnitude or direction).The disadvantage of acquiring data at high sampling rates is that each sample point takes up memory, whether it is RAM or harddisk space. Moreover, once the file is saved, it will require more hard disk space than a file of similar duration sampled at aslower rate.The maximum allowable sampling rate is 100,000/second, but rates over 2,000/second are considered “high speed” and do havelimitations (see below). Set the Sample Rate from the pull-down menu options. TIP A good rule of thumb is to select a sampling rate at least four times the highest frequency of interestfor the signal.Notes: 1) A waveform is considered “compressed” when more than three sample points are plotted per pixel onthe screen. Using the default horizontal scale (which plots eight seconds of data on the screen), anydata sampled at more than 250 samples per second would be considered compressed.Standard VGA displays are 640 pixels wide, so a compressed waveform on this type monitor would beany type of waveform displaying more than 2000 samples (approximately) on the screen at any onetime. Use the Draft mode for compressed waves option to plot compressed waveforms in draft mode,which results in faster plotting time, although the display is not exact.2) It is possible to set a Sample Rate that is too high.
82 Part CThe acquisition will begin normally, but the <strong>BSL</strong> <strong>PRO</strong> System will terminatethe acquisition and display a message indicating that the acquisition bufferhas overflowed:Data acquired up to the overflow prompt will have been saved, but theSample Rate must be set to a smaller value to continue acquisition.Sample Rate(samples/Sec)MP36/35 MP30 MP451 YES YES YES2 YES YES YES2.5 NO YES NO5 YES YES YES10 YES YES YES20 YES YES YES25 NO YES NO50 YES YES YES100 YES YES YES200 YES YES YES250 NO YES NO500 YES YES YES1,000 YES YES YES2,000 YES YES YES5,000 YES YES YES10,000 YES YES YES20,000 YES NO YES25,000 YES YES YES40,000 NO YES NO48,000 NO NO YES50,000 YES NO NO100,000 YES YES NOVisit the online support center at www.biopac.com
Acquisition Functions 83EXAMPLES OF SAMPLE RATE EFFECT ON ECG WAVEFORMSThe sample ECG waveforms that follow illustrate the effect of different sampling rates on obtaining varying levels of fidelitywhen reproducing the data.In the first waveform to the right, the data is sampled relativelyslowly, and it is difficult to make out the shape of the waveform.In the waveform sampled at the faster rate, more samples aretaken in the same period of time that allows for higher resolutionof some components of the waveform.Representation of ECG waveform sampled withrelatively few samples per second.The “true” ECG wave is superimposed over dots that indicatesample points. As you can tell, under-sampling completelymisses the QRS complex of this waveform, although it mightdetect components of the QRS in subsequent beats.Although this is an extreme example of how under-sampling canaffect digitally processed data, it is important to note that therate at which data is sampled has important implications for theinterpretation and analysis of data.The third waveform to the right illustrates the advantage ofsampling data at relatively high rates — namely, increasedresolution of the waveform.Waveform components that were obscured at slow samplingrates are now well defined, and measurements taken on thiswaveform would be able to better establish the maximumamplitude, time interval between different wavelets, etc.Above waveform as it would look if plotted in <strong>BSL</strong><strong>PRO</strong> (with data points superimposed)Representation of same ECG waveform sampled at arelatively higher sampling rate.
84 Part CHigh Speed Mode—MP30 onlyThe MP36/35 handles all acquisition the same, with no distinction for high speed.The High Speed mode is designed for acquisitions that utilize a high-sample rate/short duration setup, such as nerve conductionand action potential. When you select a Sample Rate over 2,000 samples/sec. it is considered a High Speed acquisition and thefollowing alert will be generated:In High Speed mode, the MP30 acquires data and saves toits internal buffer so storage is locked to MP30 Memorysetting.The following status window will be generated during HighSpeed acquisition. Data downloads to your PC RAM afterthe acquisition is completed. Because of that, the currentmemory size is limited to 100,000 samples or 200,000bytes.At or below a Sample Rate of 25,000, you can mix andmatch any or all of the four analog channels. At a SampleRate of 40,000 only one or two analog channels can beactive (if two channels are selected, they must be CH1 andCH2). If your Channel Setup is incorrect, you will beprompted to correct it:At 100,000 samples/sec. only one channel can be acquired.If your setup is incorrect, you will be prompted to correct it:The following limitations are enforced during High Speed acquisition:Calculation channelsMarker functionsReal-time digital filtersShow Input ValuePlot on ScreenSave optionsStimulator functionsCannot calculate channels during High Speed acquisition; channels will be calculated after thedata is downloaded from the MP30 to the PC. The calculation lag factor depends on the speed ofthe computer and the complexity of the calculation.Disabled during High Speed acquisition; can be added after acquisition.Not available during High Speed acquisitionDisplay is not available during High Speed acquisition.Plot display is not available during High Speed acquisition.Cannot save to PC Memory or Hard Disk.Can only use the “Start/Stop stimulator with Start/Stop of Acquisition” setting; no manualcontrol options are enabled during High Speed acquisition.The “Start/Stop stimulator with button in Stimulator window” option functions normally whendata is not being acquired, but is not available during High Speed acquisition. If the “Startwith button” option is selected, the Stimulator window will be grayed (not selectable) duringacquisition.Visit the online support center at www.biopac.com
Acquisition Functions 85Acquisition LengthTo set the duration of an acquisition, enter a number in the Acquisition Length box. By default, 60 minutes of data will berecorded.The MP UNIT will automatically limit the maximum recording length to the amount of available memory on the target storagedevice (PC Memory or Hard Disk). The default is to record one acquisition of the duration specified in the Acquisition Lengthbox.The pull-down menu to the right of the Length box allows you to scale the duration of the acquisition in terms of milliseconds,seconds, minutes, hours, or samples. Changing this option will not change the length of the acquisition, only the units used todescribe it. Thus you can describe the same acquisition as lasting 30 seconds, or 0.5 minutes, or 30,000 milliseconds. Scaling theduration of an acquisition in terms of samples is essentially the same as the time scaling options, except the length of theacquisition will be expressed in the total number of samples to be collected on one channel.The maximum acquisition length and, on the PC only, current acquisition requires, are calculated based on all the activechannels, the types of channels activated (analog or calculation), and the other acquisition setup parameters. This referenceinformation is displayed above the Acquisition Length section of the Setup Acquisition dialog. The <strong>BSL</strong> <strong>PRO</strong> requires 2 bytesper analog sample and 8 bytes per calculation sample. The memory calculation does not include approximately 25KB per file forheader information.In the default Append mode, “max acquisition length” reflects the total available length—if you are going to record more thanone segment, you need to set the acquisition length so that the combined length of all appended segments falls within thespecified maximum length.If you are using the Repeat function, the memory calculation is based on one acquisition; you will need to multiply by thenumber of repetitions to calculate the total memory required.Regardless of what scale you use to determine the length of acquisition, the MP36/35 will stop acquiring data when the value inthe Acquisition Length box is reached. You may also stop the acquisition at any time by clicking on the button in thelower right hand corner of the graph window.Note The Acquisition Length parameter has a somewhat different interpretation in the Record last mode; see page679 for more information about settings for this mode.
86 Part CRepeatThe Repeat mode allows you to acquire data from repeated trials using the same parameters for each trial. When the Repeatevery box at the bottom of the Acquisition Setup box is checked, a series of menus at the bottom of the dialog box are enabled.These allow you to establish the repetition interval and the number of repetitions.1) Repeat every controls how long the software will pause between the start of one acquisition and the start of the nextacquisition. The pull-down menu options are seconds, minutes, or hours.It is important to note that this value measures the interval between the start of two adjacent trials, rather than the intervalbetween the end of one trial and the start of the subsequent trial. If the repeat interval is set for 15 minutes and theacquisition Length is set to 60 seconds, then there will be a 14 minute pause between the end of the one trial and thebeginning of the next. For the fastest possible interval (least possible delay) between repeating acquisitions, set to repeatevery 0 seconds.‣ When Repeat every is unchecked, the acquisitions will repeat as soon as possible (usuallyinstantaneously, but slightly longer if data must be saved to a file between trials).2) For/Forever controls how many trials will be acquired. The two general options are to perform a finite number of trials, orto perform an infinite number of trials.‣ For will acquire a fixed number of trials equal to the number entered in the box to the right.‣ Forever will acquire an infinite number of trials. Trials will be repeated at the specified interval until either a)the acquisition is stopped by clicking on the button in the graph window or b) there is not enoughfree memory on the target storage device.Data for each trial will be acquired according to the acquisition parameters specified in the dialog box. In the preceding dialog,each trial of data will be sampled at 50 Hz and will be repeated every 15 minutes for a total of 8 trials.— IMPORTANT NOTE —By default, each acquisition will be appended to the data from the previous acquisition. You can change this by selecting theAutosave file option from the Save once/Autosave file/Append option at the top of the Setup Acquisition dialog. When theRepeat option is checked and Autosave is selected, the <strong>Biopac</strong> Student Lab <strong>PRO</strong> will save the data from each trial using the filename and extension indicated by the Autosave feature (see page 679 for details).When Save Once is selected, a prompt to overwrite existing data will be generated at the beginning of each acquisition using aRepeat/Autosave setup, so you will probably want to uncheck the Warn on overwrite option from the MP UNIT menu todisable the prompt.Visit the online support center at www.biopac.com
Acquisition Functions 87Chapter 7Channel PresetsIn addition to the Preset specific settings, each Parameters dialog includes: Channel Number, Channel Preset, Channel Label,Source, New Channel Preset, and Scaling features, which are detailed here:Channel NumberThis is the selected analog channel or the destination channel for a calculation. Itcorresponds to the Channel in the Setup Channels dialog.Channel Preset The Channel Preset entry lists the Preset that was selected from the Presets menu. Ifyou edit this field the “New Channel Preset” button will automatically be activated.Channel LabelThis is a modifiable description of the Preset parameters. Any change you make here willbe reflected in other label displays for that channel, such as the graph window label ordialog box channel label.SourceCalculation channels onlyThis is the source channel for the calculation. The source channel defaults to CH1 but canbe changed via the pull-down menu. Source options includes any Analog channels beingacquired and any enabled Calculation channels. The units of the Source channel aredisplayed for easy reference.The Math and Function calculations use two source channels and the Expressioncalculation can use multiple source channels.IMPORTANT!Calculation Presets can only work in conjunction with Analog input presets, or with othercalculation channels that are ultimately pointing to an Analog source channel. You mustpay close attention to Source Channel and choose it carefully.New ChannelPreset buttonThe New Channel Preset button will be activated if you change the Channel Preset entry.When you click it, the newly named preset will be added to the menu available to everychannel. If you change other settings but keep the Channel Preset entry the same, thechanges only apply to the selected channel and the original Preset settings will be applied ifyou select the Preset from the menu again (for any channel).Scaling… buttonWhen you click the Scaling… button, a Change Scaling Parameters dialog will begenerates for the selected channel. Scaling is explained in detail beginning on page 674.See Calibration <strong>Guide</strong>lines on page 6290.
88 Part CAnalog Channel PresetsSelecting an Analog Presets option automatically configures the Gain, Filter and Coupling options using preset values for thetype of data designated for that channel. These preset values are designed to be good starting points for most people, and youmay modify them as you see fit. The table beginning on page 6266 lists the default Presets for various physiological signals.Visit the online support center at www.biopac.com
Acquisition Functions 89Input Channel ParametersThe <strong>PRO</strong> software allows you to set a number of input channel parametersfor analog acquisitions, including:Adjustable hardware filtersDigital FiltersGainOffsetAdditional filtering can be applied in real time or after acquisition:Real-time filtering via calculation channels (page 69)Post-acquisition filtering via transformations (page 6201)When a Channel Preset is selected, all adjustable filters are set to standardsettings.Click the View/Change Parameters button in the Setup Channelsdialog to view or change the Preset parameters.See also Appendix G—Filter Characteristics (page 6295)Calibration <strong>Guide</strong>lines (page 6290)The different types of filters used in MP3X units are applied in the following sequence (does not apply to MP45 units):MP3X UnitChannelInputAdjustableHardwareFiltersFixedHardwareFilterFixedAnti-aliasingFilterA/DConverterAdjustableDigital Filter1AdjustableDigital Filter2AdjustableDigital Filter3ChannelOutput1001110…Adjustable Hardware FiltersThese filters are implemented using resistors and capacitorsin the front end circuitry of the MP UNIT. They are set viathe “Input coupling” section of the Input ChannelParameters dialog (MP UNIT > Set Up Channels > Wrenchbutton).NotesInput Coupling enables you to record data as AC Coupled or DCCoupled signal values.CouplingACDCAppropriate UseECG, EEG, EMG, EOG, PPG,Respiration, and similar data.Temperature, GSR, Airflow, BNC, Switch,Pressure, Force, Hand dynamometer,Stimulator, Strain gauges, and similar data.
90 Part CThere are a number of technical differences between these coupling settings, but the main issue is Offset. Offsets are valueswhich impact the location of transducer zero. Most distinctions between “absolute” vs. “relative” accuracy are related to Offset.AC Coupled signals are centered on zero, so Offset is not a factor.Other hardware settings, such as Gain values or sensitivities, don't change significantly between AC and DC, but AC Coupledsignals can use somewhat higher Gain settings, resulting in slightly higher resolution.DC Coupled signals usually have a non-zero Offset in amplitude that drifts during the course of the recording. DC Coupledmeasurements can be calibrated directly to account for the Offset.The 0.05 Hz / 0.5 Hz/ 5 Hz High-pass (HP) filter options are only available when “AC” is selected (see page 689 for a descriptionof this setting). The 5 Hz HP filter option is only available on MP36/35.AC Filter settingAppropriate use0.05 Hz HP ECGRespiration data0.5 Hz HP ECG when there is a lot of motion artifact causing a shifting baselineEEGPulse plethysmographMost other types of AC Coupled data5 Hz HPMP36/35 onlyFixed Hardware FilterEMGHeart SoundsTo reduce high frequency noise, the MP Unit employs a low pass filter:• MP36/35: Low pass filter is set at approximately 20 KHz.• MP30: Low pass filter options for 1 KHz LP or 5 KHz LP are in the “Input coupling” section.• MP45: Low pass filter is set at approximately 8 KHz.Anti-Aliasing Filters—MP36 and MP35 onlyTo ensure that the MP36/35 will not alias input data, the MP36/35 implements a high-order low-pass FIR filter priorto the Analog to Digital (A/D) Converter. Filter frequency is dependant on sample rate and cannot be turned off.Digital FiltersSample Ratesamples/secondAnti-aliasing low-pass filterfrequency (Hz)1 – 20,000 9,00025,000 11,25050,000 22,500100,000 45,000The MP Unit allows up to three user-configurable, sequential, biquadratic(second order) Infinite Impulse Response (IIR) filters. These filters aretypically configured by choosing a Preset but they can be manuallychanged via the Input Channel Parameters dialog (MP > Set Up Channels> Wrench button).In the “Digital Filters” section, select Filter 1, 2, and/or 3 and then adjustthe Type, Freq, and Q.MP36/35/30 users—The internal IIR Filters are processed as 32 bit fixedpoint filters. Since there are not enough bits to realize all frequencies, theminimum frequency is MP36/35: 10 Hz and MP30: 30 Hz.MP45 users—The internal IIR Filters are processed using floating point arithmetic at a rate of 48,000 s/s rate; thisallows very low frequencies to be realized. The minimum frequency is MP45: 1 Hz, and although the dialog allowsany frequency (Freq) to be entered, it is not practical to enter frequencies greater than 10,000 Hz because the filtercannot be realized.Visit the online support center at www.biopac.com
Acquisition Functions 91Digital Filter Notes1. The “Q” setting refers to the skew of the filter, and an optimally dampened filter has Q of 0.707. In some cases, it maybe desirable to over- or under-dampen a filter, depending on the particular requirements.2. Some common applications of these filters are removing 60 Hz noise and preventing “aliasing.” Other filters areavailable for broadly limiting the frequency range and removing low frequency “drift” of the incoming signal.3. The MP36/35 internally samples all input data at a rate of 20 kHz, 25 kHz, 50 kHz or 100 kHz, depending on thesample rate chosen. For all sample rates less than 20 kHz, the MP36/35 will initially sample the analog data stream at20 kHz and then down sample after the internal IIR filter calculations are performed, before sending the data to the <strong>BSL</strong>software application.4. MP30 only: digital filters are only applied if the sample rate is 2,000 samples/sec or less.Hardware settingsThe Hardware settings allow you to control the Gain and Offset for each channel.Gain settingsThe Gain setting specifies the extent to which an incoming signal is amplified. The Gain is automaticallyset when a data type is selected from the available Presets. The preset Gain settings are only educatedguesses and should be used as initial starting values. You may need to adjust the gain settings dependingon how the amplified signal appears once sample data is collected. Gain guidelines are included in the MPUNIT Input and Offset Range table on the next page.The software offers a variety of settings to amplify the raw analog signal up to 50,000 times.Select a Gain setting for a given channel from the pull-down menu next to Gain.Larger values are associated with higher gain settings, and thus greater amplification.The x100 Gain setting is range-limited and should not be selected unless absolutely required as the data will notoperate under the full range in this mode and will be clipped.Some types of signals (such as EEG) typically need greater amplification than other types of signals (such as ECGor EMG), although ideal gain settings are best determined on a case-by-case basis.• Too small—Gain values that are too small for a given signal will result in data that typically appears as a“flat line” centered on 0.• Too large—Gain values that are too large for the input signal will result in data that is “clipped” or limitedat either the extreme positive or negative levels.For the best resolution, establish Gain such that, allowing for baseline drift (if applicable) and the maximum peak-topeakof the signal, the maximum signal display is close to the maximum range.Offset• Use the Range <strong>Guide</strong> (see page 638) as a visual aid to establish the proper Gain. If the signal is clipped,lower the Gain. If the signal is small compared to the range, increase the Gain to improve signal resolution.To correct the offset of an incoming analog signal, you can add or subtract a constant to the signal prior to amplification. Offsetcan occur if a transducer or electrode has inherent offset, and is especially true of signals collected in DC mode (in AC coupledmode the Offset entry has no effect on the data). By default, Offset is set to zero, and the allowable entry range will varydepending on the Gain and Scaling values. The <strong>PRO</strong> uses the scale and units of the source channel for the offset units. Offset islimited from -10 mV to 10 mV and if you exceed the limits, values will be clipped to fit the range.
92 Part C______________________________________________________________________________________________________MP UNIT Input and Offset RangeGain Setting(X)Input Signal Range(+/- mV)Input Resolution(uV)Offset Range(+/- mV)Offset Resolution(uV)MP36/35 MP30 MP36/35 MP30 MP36/35 MP30 MP36 MP35 MP30and MP45and MP45 (10 bit mode) and MP45and MP45(MP36/45 only) 5 200 N/A 61.0 N/A 100 N/A 8 N/A N/A10 1000 N/A 30.5 N/A 100 N/A 8 150 N/A20 500 N/A 15.3 N/A 100 N/A 8 150 N/A50 200 N/A 6.1 N/A 100 N/A 8 150 N/A100 100 70* 3.0 195 10 10 0.8 15 78.1200 50 50 1.5 97.7 10 10 0.8 15 78.1500 20 20 .61 39.1 10 10 0.8 15 78.11000 10 10 .30 19.5 4 10 0.3 5.2 78.12000 5 5 .15 9.77 4 10 0.3 5.2 78.12500 N/A 4 N/A 7.81 N/A 10 N/A N/A 78.15000 2 2 .06 3.91 4 10 0.3 5.2 78.110,000 1 1 .03 1.95 4 10 0.3 5.2 78.120,000 0.5 N/A .015 N/A 4 10 0.3 5.2 78.125,000 N/A 0.4 N/A .781 N/A 10 N/A N/A 78.150,000 0.2 0.2 .006 .391 4 10 0.3 5.2 78.1Notes *For MP30 only: This is a special case limit of the voltage range only for a gain of 100.The actual range from unit to unit may vary by as much as 20%.To save as a Preset, change the Channel Preset name and then click the New Channel Preset button.Visit the online support center at www.biopac.com
93 Acquisition FunctionsCalculation Channel PresetsCalculation Channels are OFF by default. To turn a Calculation Channel on, click the Presets button and make aselection from the menu. You must then check the Acquire box for each Calculation channel you want to compute (the Plotand Value boxes are optional).For any Calculation channel, you will (minimally) need to specify the source channel to be transformed and the nature of thetransformation.To view or change the parameters specified for each Preset, click the View/Change Parameters button in the SetupChannels dialog box to generate the corresponding Parameters dialog. The Preset specific settings are discussed on thefollowing pages.IMPORTANT!Calculation Presets can only work in conjunction with Analog inputpresets, or with other calculation channels that are ultimately pointingto an Analog source channel. You must pay close attention to SourceChannel and choose it carefully.
94 Part CCalculation Preset: IntegrateIntegrate Calculation dialogOptionThe online Integrate calculation offers two basic operations:Average over samplesCalculates the moving average (mean) of the specified number of samples. Additionalparameters (Rectify; Root mean square) add further functionality. Used typically, thesefeatures allow you to process EMG signals and will display the integrated (rectified, thensample averaged) or Root mean square calculation on the original raw EMG data.This option is useful for smoothing noisy data, real-time “integration” of EMG,real-time “root mean square” evaluation of EMG.Reset via channelPermits real-time integration of input data over a data-defined time interval. Perform areal-time integration over a potentially variable number of sample points. This feature isextremely useful for converting flow signals into volumetric equivalents. The integral offlow is volume. For example, when recording airflow with a pneumotach, volume can beprecisely calculated as the flow varies in a cyclic fashion. This option is useful for real-time conversion of flow signals into volume signals(Blood flow Blood volume; Air flow Air volume) and any processing involvinga need for a cyclic, continuous integral calculated in real time (Acceleration Velocity; Velocity Distance; Frequency Number of cycles; Power Energy).Visit the online support center at www.biopac.com
Acquisition Functions 95Average over samples optionOnline sample averaging can be useful when there is a high degree of noise present in the data. At least some of thisnoise can be “averaged out” by pooling some number of adjacent data points together, taking the average of thesepoints, and replacing the original values with the new averaged values. This process creates a “window” of movingaverages that moves across the waveform smoothing the data.Integration used to smooth noisy data. Online “Average over samples” feature used asan envelope detectorSince an average represents the sum of a series of data points divided by the number of data points present, you canuse the Average over samples calculation to provide the information needed to create a moving average. When datais averaged in this way, a portion of the data at the beginning of the record (equivalent to the number of samplesbeing integrated) should be ignored, as they will reflect a number of zero values being averaged in with the first fewsamples of data.SamplesTo specify the number of data points to average across, enter a value in the Samples box.The number you select will depend in large part on the sampling rate you select and thetype of noise present. All things being equal, for slower sampling rates you will probablywant to mean average across a smaller number of samples. As you increase the samplingrate, you will probably want to integrate across more and more samples. As the number ofsamples specified in the samples box increases, the amount of high frequency informationcontained in the data will decrease.ParametersRectifyRoot mean squareRemove baselineClick in the box to the left of Parameters to enable the options, then choose an option:The Average over samples calculation can also be used for producing an envelope ofmodulated data. For instance, EMG waveforms frequently contain high frequencyinformation, which is often of little interest compared to the low frequency informationalso contained in the data. When the Rectify option is checked, the <strong>PRO</strong> will take theabsolute value of the input data prior to summing and a plot of the waveform’s meanenvelope over a specified number of samples will be obtained. Typically, this option isonly used for processing raw EMG and similar types of applications.This feature provides the exact root mean square (RMS) of the input data (typically EMG)over the specified number of samples.This feature provides the exact standard deviation of the input data (typically EMG) overthe specified number of samples. When the mean of the input data equals 0-0, the standarddeviation and the RMS will be equivalent.
96 Part CReset via channel optionThis feature is used to integrate data over a data-dependent interval. Either the source channel or a different channelcan control the integration process.Control channel:Reset Thresholds:Reset trigger:Mean Subtraction:Max cycle period:Allows the selection of any active channel as the control channel for the transformation.The threshold is to be set at points surrounding the flow level.LOW is typically a negative value close to 0.00HIGH is typically a positive value close to 0.00In the case of airflow conversion to volume, the flow signal will vary positively andnegatively around zero flow.The Reset trigger polarity determines on which slope (Positive or Negative ) theintegration process will begin and end.This option will subtract the mean from the data evaluated during the integration period. Ifthis option is selected, the integration will only proceed after all the data in the integrationperiod has been collected. When collected, the mean value of all the data is subtractedfrom each data point in the integration period. In this fashion, the integral of the correcteddata points will result in the integral returning to exactly zero at the end of the integrationinterval. Although this option will result in “well-behaved” integrations, the integrateddata will be delayed by a fixed amount of time, as specified by the max cycle period.The max cycle period should be set to a value that is longer than the maximum timeexpected from trigger event to trigger event in the control data channel.Visit the online support center at www.biopac.com
Acquisition Functions 97Integrate — formulasThe Integrate formula is the same in the calculation (online, real-time) mode and the transformation (off-line, postprocessing)mode, and varies only based on the parameters selected.Note:For the first points, value of index “i” will be less than or equal to zero; it means that forf .summation you have only values beginning with x 1For the first point for summation you have: f x 1 , f x 0, f x 1 .f x 1 and f x 0 - don’t exist, so you have only f x 1 .For the second point for summation you have: f x 0, f x 1 , x 2f - doesn’t exist, so you have only f + f .x 0Via samples, no extra parameters selectedFjxj f xi*xi j s 1Where:i - index for source values (***the real range is 1..j);j - index for destination values (1..n);n - number of samples;x , x - values of points at horizontal axis;fiFx ix jj- values of points of a curve;- integrated values of points of a curve;x 1x 2f .s – number of samples to average across;xn x1x - horizontal sample interval;n 1x n, x 1- values at horizontal axis at the endpoints of selected area.2. Via samples, rectifyFjxj ABS f xii j s 1 *xWhere:i - index for source values (***the real range is 1..j);j - index for destination values (1..n);n - number of samples;x , x - values of points at horizontal axis;fiFx ix jj- values of points of a curve;- integrated values of points of a curve;s – number of samples to average across;xn x1x - horizontal sample interval;n 1x n, x 1- values at horizontal axis at the endpoints of selected area.Integrate formulas, continued…
98 Part CNote:For the first points, value of index “i” will be less than or equal to zero; it means that forf .summation you have only values beginning with x 1For the first point for summation you have: f x 1 , f x 0, f x 1 .f x 1 and f x 0 - don’t exist, so you have only f x 1 .For the second point for summation you have: f x 0, f x 1 , x 2f - doesn’t exist, so you have only f + f .x 0Via samples, root mean squareFxjjfij s1xs 1i2Where:i - index for source values (***the real range is 1..j);j - index for destination values (1..n);n - number of samples;x , x - values of points at horizontal axis;fiFx ix jj- values of points of a curve;- integrated values of points of a curve;s – number of samples to average across.Via samples, root mean square, remove baselinex 1x 2f .Fxjjijs1 fxis 1jfmjs1kxm2Where:i and m- indexes for source values (***the real range is 1..j);j - index for destination values (1..n);n - number of samples;x , x - values of points at horizontal axis;fiFx ix jj- values of points of a curve;- integrate values of points of a curve;s – number of samples to average across.k – coefficient :For the first few points that have index j < s k=j, for the other points with j > =sk=sVisit the online support center at www.biopac.com
Acquisition Functions 99INTEGRATE — EXAMPLE USING AIRFLOW/VOLUME RECORDING***This is a simplified example. For more complete details, see the Application Note.Click the MP UNIT menu and select Setup Channels.Use the Preset pull-down menu to set a calculation channel to Integrate.Set the Source channel (Airflow).If necessary, adjust the Reset thresholds to suit the flow signal.Optionally, to avoid problems caused by a drifting airflow signal, select Mean Subtraction. (This will cause a delayin the display because Mean Subtraction requires a complete cycle to perform the mean subtraction). The Meansubtraction function will remove any offset on a breath-by-breath basis.The following graph shows anairflow signal with itscorresponding volume:
100 Part CCalculation Preset: SmoothingThe Smoothing Calculation functionsonline and permits Median or Meansmoothing. (Smoothing can also beperformed off-line using the smoothingoption of the “Transform” menu). Thisfunction is very useful if you are trying toremove noise of varying types from a dataset.Smoothing factorUse Median valueEnter the number of samples to use as a smoothing factor.The default setting uses Mean value smoothing. Use Mean value smoothing when noiseappears in a Gaussian distribution around the mean of the signal.Click in the box to activate Median value smoothing if some data points appearcompletely aberrant and seem to be “wild flyers” in the data set.Calculation Preset: DifferenceThe Difference calculation returns thedifference between two data samples over aspecified number of intervals. The DifferenceCalculation is useful for calculating anapproximation of the derivative of a data set inreal time.The Difference Calculation dialog allows youto specify the source channel and the numberof intervals between samples over which thedifference is to be taken.SourceIntervalWhen the Source channel contains relatively high frequency data, using the DifferenceCalculation may result in a very noisy response, so it’s best to use the DifferenceCalculation on relatively smooth data.Difference is calculated with respect to the number of intervals between points (rather thanthe number of sample points). For instance, two sample intervals span three sample points:POINTPOINTPOINTIf the Interval is “1” and the source and the output are displayed using LinePlot, then the difference plot will approximate a continuous derivative,shifted one point to the right.Visit the online support center at www.biopac.com
Acquisition Functions 101Calculation Preset: RateThe Rate Calculation extracts information about the interval between a series of peaks in a waveform.FunctionNote:Peak DetectRemovebaselineNoise rejectionAuto ThresholddetectWindowThe Function pop-up menu includes options to scale the rate in terms of Hz, BPM, Interval, PeakTime, Count Peaks, Peak Minimum/Maximum, Peak-to-Peak, Mean Value, or Area. See thetable on page 6102 for an explanation of each Rate Function.Parallel functions can be performed after data has been acquired. All of these Rate Functionoptions are available in the post-acquisition mode through the Transform > Find rate functiondescribed on page 6237.For Rate Calculations involving data with positive peaks (such as the R-wave in ECG data), youwill want to click the button next to “Positive” in the Peak Detect section.This will perform a hidden moving difference function on the waveform and is useful for tracingdata that has a wandering or drifting baseline.Constructs an interval around the threshold level. The size of the interval is equal to the value inthe % of peak box, which by default is equal to 5% of the peak-to-peak range. Checking thisoption helps prevent noise “spikes” from being counted as peaks.The most convenient way to calculate a Rate channel online is to use the <strong>PRO</strong> to automaticallycompute the threshold value (the “cutoff” value used to discern peaks from the baseline). This isdone by checking the Auto Threshold detect box.These parameters define the range of expected values for the Rate calculation and are activatedwhen “Auto threshold detect” is enabled. When the Rate calculation is set to automatic, youshould also specify a minimum rate and a maximum rate. By default, these are set to 40 BPM onthe low end and 180 BPM on the high end. The Rate Calculation will use these values to findand track the signal of interest, assuming the input BPM range is reasonably well bracketed bythese values. Depending on the shape of the input cycle waveform, the Rate window settings
102 Part Cmay be closer or further from the expected rates.Windowing Units are related to the selected “Function.”Rate Functions related to peak or peak time specify the unit after the Function. This is a fixedunit, so the Windowing Units menu will be disabled.Rate Functions related to data within a cycle can be specified in units of frequency (Hz) or time(BPM or seconds). The Windowing Units menu will be enabled,a nd when a unit is selected thesoftware will convert the Min and Max settings to the selected units.See also: Application Note #142 for further information.Rate > Function OptionsThe Function pull-down menu of the Rate dialog includes the following options:AreaCount peaksInterval (sec)Mean valuePeak maximumPeak minimumPeak to peakPeak time (sec)Computes the area of the signal between two peaks, on a cycle-by-cycle basis.This peak counting function produces a plot of the number of peaks (on the vertical axis) vs.time (on the horizontal axis). When used with the delta measurements (in the measurementwindows), this is a convenient way to calculate how many peaks occur within a selected area.Returns the rate value scaled in terms of a time interval (sec), which is computed as the timedifference (delta T) between the two peaks. This is sometimes referred to as the inter-beatinterval or IBI. This measurement is perfectly correlated with the BPM calculation.Computes the mean of a pulsatile signal on a cycle-by-cycle basis between two peaks. It willalso produce a staircase plot.Tracks the value of the peak. Peak maximum correlates to the systolic pressure in bloodpressure readings (the ECG R-wave).Peak maximum locks the “Peak detect” option of the dialog to “Positive” and Peakminimum locks it to “Negative.”Determines the amplitude of a pulsatile signal. It looks at the vertical difference between themaximum and minimum values of the waveform on a cyclical basis.Returns the time (in seconds) at which the peak occurred. Like the other rate functions (e.g.,BPM and Hz), the value of the last peak time will be plotted until a subsequent peak isdetected. The resulting plot will resemble a monotonically increasing “staircase” plot.Rate (BPM) Equal to 60 times the frequency calculation, or 60/delta T.Rate (Hz)Returns the rate value scaled in terms in Hertz (Hz), which is computed by dividing 1 by deltaT. This frequency measurement is perfectly correlated with the BPM calculation.Visit the online support center at www.biopac.com
Acquisition Functions 103Rate Usage <strong>Guide</strong>lines1) One of the most frequent applications of the Rate Calculation is to compute BPM online for ECG, pulse, orrespiration data. Waveform intervals can be scaled in terms of BPM (the default), frequency (Hz), or timeinterval between peaks.‣ The BPM (or beats-per-minute) Rate function is used as a measure of peaks or events thatoccur in a sixty-second period.‣ The frequency (Hz) Rate function is commonly used to describe the periodicity of data, or theamount of time it takes for data to complete a full cycle (from one peak to the next peak).‣ The Interval Rate function returns the raw time interval between each adjacent pair of peaks,which is essentially the inter-beat interval (IBI), frequently used in cardiology research.These three functions essentially provide the same information in different formats, since a frequency of 2 Hz isequal to an inter-peak interval of 0.5 seconds, both of which are equivalent to a BPM of 120. Other options allowyou to record the maximum or minimum value of all peaks (the peak max/min option), or to count the aggregatenumber of peaks (the count peaks option).2) Calculate systolic using the Peak Maximum Rate Function, diastolic using the Peak Minimum Rate Function,and mean blood pressure using the Mean Value Rate Function.3) For ECG-type data (where the waveform peak is narrow with respect to the waveform period), the Rate windowvalues will closely bracket the expected values.4) For more sinusoidal data, with the waveform energy distributed over the waveform period (as with bloodpressure or respiration), the Rate window will closely bracket the expected rate on the high-end, but can be upto twice the actual measured rate at the low-end.5) Generally, it’s best to use the simplest Rate mode that is suitable for your application. If the simplest modedoesn’t work, add layers of sophistication one at time. For example, if the “Fixed threshold” mode can’t or willnot work, use the “Auto threshold detect” mode. If the “Auto threshold detect mode” is similarly impaired, tryadjusting the “Noise rejection” or adding the “Remove baseline” option (if selectable).Find Rate : Operational Mode SuggestionsIf the waveform data has Like UseClearly defined positive or negative peaks that are Respiratory Fixed thresholdconsistently higher (in magnitude) than the rest ofthe waveformor Air flowdataClearly defined zero-crossing and you want todetermine the rate of the crossingsEMG Fixed thresholdWide, rounded peaks, but the peaks are otherwiselarger in magnitude than other parts of thewaveform and/or if the waveform data has amoving baselineBloodpressuresignalsAuto threshold detect*You may need to adjust the Noiserejection (Hysteresis) to optimizeperformance.High narrow peaks that may or may not be largerin magnitude than other parts of the waveformand/or if the waveform data has a moving baselineECGRemove baseline and Auto thresholddetect*You may need to adjust the Noiserejection (Hysteresis) to optimizeperformance.
104 Part C6) The following stipulations dictate the Rate Detector options available:a) If the Remove baseline option is selected, the Auto threshold detect option is also selected.b) The Auto threshold detect feature can be used independently of the Remove baseline option.c) The Noise rejection setting and the Window setting are automatically enabled when the Auto thresholddetect option is selected.d) The Remove baseline option is disabled when the following measurements are chosen:Peak-Peak, Peak Maximum, Peak Minimum, Area, and Mean.e) The Auto threshold detect option creates a variable threshold for positive or negative peak detection,defined as follows:Positive peaks: (Peak max - Peak Min)(.75)Negative peaks: (Peak max – Peak Min)(.25)In addition, the Rate Detector will construct a moving average of data points defined by 1.5 times the number ofsamples that can be placed in the largest Window size (time). When the Rate detector loses sync (no thresholdcrossing inside the Window) the threshold is changed to the mean value of the moving average of data points.This operation permits successful recovery in the event of spurious waveform data values.f) The Noise rejection setting creates hysteresis around the variablethreshold as follows:Hysteresis = Noise rejection (%) (Peak Max – Peak Min)g) The Remove baseline option combined with the Auto threshold detect option causes the Rate Detector toperform an automatic (and hidden) moving difference function on the waveform data:(0.025)(sampling rate) = Number of points over which the difference is performedThe difference waveform is then processed as previously described under the Auto Threshold detect option.h) The sample rate must be greater than 40 samples/second for remove baseline and auto-threshold detect tofunction properly.Visit the online support center at www.biopac.com
Acquisition Functions 105Calculation Preset: MathThe Math Calculation performs standard arithmetic calculations using two waveforms or one waveform and aconstant.SourceTo use a summed waveform as an input for another Math Calculation channel, select thecalculation channel as a Source. The calculation channel used as a Source must have alower channel number than the Math calculation channel.OperandK (constant)ScalingUse the pull-down operand menu to select a math function.Operand Result+ Addition- Subtraction* Multiplication/ Division^ PowerEnter a value to be used as the constant for the calculation.As an alternative to creating an additional Calculation channel for dividing the summedwaveform, you can use the Scaling function to perform the same task. To do this, clickScaling… button and then set the Scale values for the summed waveform equal to +5 and-5 (to correspond to Input Volts values of +10 and -10 respectively). This will effectivelyplot the sum of channels A1 and A2 as the arithmetic mean of the two waveforms.See also…For additional libraries of online calculation options, consult the sections on Function Calculation and the onlineExpression Calculation. These types of calculation channels can be used to perform more complex operations onwaveforms. Although calculation channels can be “chained” together to form complex calculations (wherein theoutput from one serves as the input for another), a separate channel must be used for each function. Additionally,chaining more than three or four channels together can require considerable system resources.For complex calculations (such as squaring a waveform then adding it to the average of two other waveforms) theExpression calculation is a more efficient solution (see page 6109). Also, all of the features available online in theMath Calculation channels can be computed after an acquisition using the Waveform Math option (see page 6220),which will eliminate the problem of system overload.
106 Part CCalculation Preset: FunctionThe Function calculation can be used to perform a variety of mathematical functions using two waveforms or awaveform and a constant. Function calculation channels compute new waveforms in a manner similar to the Mathcalculation, but provide access to higher order functions. Like Math calculations, Function calculations can bechained together to produce complex functions (such as taking the absolute value of a waveform on one channel andcalculating the square root of the transformed waveform on another channel).Function OperationAbsReturns the absolute value of each data pointATanComputes the arc tangent of each data pointExpTakes the e x power of each data pointLimitLimits or “clips” data values that fall outside specified boundariesLnComputes the base e logarithm for each data pointLogReturns the base 10 logarithm of each valueNoiseCreates a channel of random noise with a range of ± 1 VoltSinCalculates the sine (in radians) of each data pointSqrtTakes the square root of each data point.Threshold Converts above an upper threshold to +1 while converting data below a lowerthreshold to -1. If the initial data lies between the upper threshold (UT) and thelower threshold (LT), the output is undefined.Note: Off-line Threshold values are +1 and 0 (see page 6207).Top: Signal + NoiseMiddle: P-P Noise > UT-LTBottom: P-P Noise < UT-LTSee also…For post-acquisition operations, these functions are available under the Transform menu (page 6199). Functioncalculations can be chained together to produce complex calculations, but it is more efficient to program complexfunctions using the Expression calculation; many of these functions are also found in the online Expressioncalculation (see page 6109).Visit the online support center at www.biopac.com
Acquisition Functions 107Calculation Preset: FilterThe Filter Calculation channel performs real-time digital filtering on Analog or Calculationchannels.Output (filteroptions)FreqQThe Output pull-down menu lists the four general types of filters: low pass, high pass,band pass and band stop. While the technical aspects of digital filtering can be quitecomplex, the principle behind these types of filters is relatively simple. Each of thesefilters allows you to set a cutoff point (for the low and high pass filters) or a range offrequencies (for the band pass and band stop filters).See filter table on next page.This is the frequency cutoff or range (Low/High) for the selected filter type.The online filters are implemented as IIR (Infinite Impulse Response) filters, which have avariable Q coefficient. The Q value entered in the filter setup box determines thefrequency response patterns of the filter. This value ranges from zero to infinity, and the“optimal” (critically damped) value is 0.707 for the Low pass and High pass filters, and5.000 for the Band pass and Band stop filters. If you wish, you may change the Q. A moredetailed explanation of this parameter, and digital filters in general, can be found inAppendix D.In the dialog box above, the signal on analog channel one (CH1) is run through a Low Pass filter that attenuates dataabove 50 Hz. The “Q” for this filter is 0.707, which is the default.Note: One possible application of the online filtering option is in conjunction with the ShowInput Values option (see page 6150). Raw EEG data, for instance, can be filtered intodistinct bandwidths (alpha, theta, and so forth) using one source channel and multipleFilter calculation channels. The filtered data can then be displayed in a bar chart formatduring the acquisition using the Show Input Values option.See also…Digital filtering can also be performed after an acquisition using the same types of filters. You can choose from thedifferent filter types by selecting Digital filters from the Transform menu. The filters available after the acquisitionuse a different algorithm but operate in essentially the same way.For more information on digital filters and filters that can be applied after an acquisition, turn to the DigitalFiltering section on page 6201 or Appendix D.
108 Part CFILTEROutputLow PassHigh passBand pass (low+ high)Band PassBand StopBand Stop –Line FreqPerformanceAllows you to specify a frequency cutoff that will “pass” or retain all frequencies below thispoint, while attenuating data with frequencies above the cutoff point.Retains only data with frequencies above the cutoff, and removes data that has a frequencybelow the specified cutoff (opposite of the Low Pass filter).Allows a variable range of data to pass through the filter. For this filter, you need to specify alow frequency cutoff as well as a high frequency cutoff. This defines a range or “band” of datathat will pass through the filter. Frequencies outside this range are attenuated. The Band pass(low + high) is actually a combination of a low pass and a high pass filter, which emulate thebehavior of a band pass filter.This type of filter is best suited for applications where a fairly broad range of data is to bepassed through the filter. For example, this filter can be applied to EEG data in order to retainonly a particular band of data, such as alpha wave activity.Requires only a single frequency setting, which specifies the center frequency of the band to bepassed through the filter. When this type of filter is selected, the “width” of the band isdetermined by the Q setting (previously discussed). Larger Q values result in narrower bandwidths, whereas smaller Q values are associated with a wider band of data that will be passedthrough the filter. This filter has a bandwidth equal to Fo/Q, so the bandwidth of this filtercentered around 50 Hz (with the default Q=5) would be 10 Hz.This type of filter, although functionally equivalent to the band pass (low + high) filter, is mosteffective when passing a single frequency or narrow band of data, and to attenuate data aroundthis center frequency.Defines a range (or band) of data and attenuates data within that band (opposite of the BandPass filter). A center frequency is defined and the Q value determines the width of the band offrequencies that will be attenuated.Defines a band stop at 50 Hz or 60 Hz, based on the line frequency selected during installation.Visit the online support center at www.biopac.com
Acquisition Functions 109Calculation Preset: ExpressionThe online Expression evaluator can be used to perform complex computations that cannot be managed with theMath or Function calculations. The Expression evaluator uses standard mathematical notation and will symbolicallyevaluate complex equations involving multiple channels and multiple operations.Unlike the Math and Function Calculations—which can only operate on one or two channels at a time—theExpression calculation can combine data from multiple analog channels and allows you to specify other calculationchannels as input channels for an Expression. Computations performed by the Expression evaluator eliminate theneed for “chaining” multiple channels together to produce a single output channel. For example, you can square onechannel, multiply it by the sum of two other channels, and divide the product by the absolute value of anotherwaveform on a single Expression Calculation channel, which is more efficient than chaining five Math and FunctionCalculation channels together.While the Expression evaluator is more powerful than other Calculation channels, each Expression Calculationrequires more system resources than other Calculation channels do. This essentially means that acquisitions thatutilize Expression Calculations are limited to a lower maximum sampling rate than acquisitions without Expressioncalculations.For each expression, you need to specify at least one Source, the Function(s) to be performed, and any Operators tobe used. Make a selection from the pull-down options or type directly into the Expression box.To measure skin resistance (SCR) using the SS3LA transducer, use an Expression calculation channel to take thereciprocal of conductance and then apply proper scaling.Note:It is important to keep in mind that while different channels, functions, and operators can bereferenced, this Expression Calculation cannot reference past or future sample points. That is,data from waveform one can be transformed or combined in some way with data from waveformtwo at the same point in time, but data from one point in time (on any channel) cannot becombined with data from another point in time (on any channel). See the section on postacquisitionExpression commands (beginning on page 6218) for ways around this limitation.
110 Part CSourceSources are typically analog channels, but you may select Time or SegmentTimer from the Source menu to return the Time value (in seconds) of thehorizontal axis. Time returns a cumulative value, whereas Segment Timer willreset to zero at the start of each consecutive appended segment.FunctionThe Expression calculation offers the following functions:Function Expression resultABS Returns the absolute value of each data point.ACOS Computes the arc cosine of each data point in radians.ASIN Calculates the arc sine of each value in radians.ATAN Computes the arc tangent of each sample point.COS Returns the cosine of each data point.COSH Computes the hyperbolic cosine of each selected value.EXP Takes the e x power of each data point.LOG Computes the natural logarithm of each value.LOG10 Returns the base 10 logarithm of each value.ROUND Rounds each sample point the number of digits specified in theparentheses.SIN Calculates the sine (in radians) of each data point.SINH Computes the hyperbolic sine for each sample point.SQR Squares each data point.SQRT Takes the square root of each data point.TAN Computes the tangent of each sample point.TANH Calculates the hyperbolic tangent of each sample point.TRUNC Truncates each sample point the number of digits specified in theparentheses.OperatorThe following operators are available in the Expression dialog:Operator Operation+ Addition- Subtraction* Multiplication/ Division^Power( Open parentheses) Close parenthesesSee also…The same features that are available in online Expression calculation are also available under the Transform menufor evaluation of complex equations after acquisition. Also, simple calculations such as summing two channels ordividing one channel by another (and so forth) are best performed in either the Math calculation channels or theFunction calculation channels.Visit the online support center at www.biopac.com
Acquisition Functions 111Calculation Preset: DelayDelay allows you to use a calculation channel to plot another channel lagged (delayed) by an arbitrary interval. Inthe graph shown above, the Delay channel contains a 0.25-second interval of zeros at the beginning of data file.When a Delay channel is recorded, there is a segment at the beginning of the channel (equal to the value of thedelay) that will read as 0 Volts. This is normal and occurs because the Delay channel is waiting to “catch up” withthe original signal. The <strong>PRO</strong> fills this buffer with zeros until the Delay channel begins to plot actual data.Delay plots are useful for producing nonlinear (“chaos”) plots in X/Y display mode (see page 641).Delay The Delay interval can be specified either in terms of samples orseconds and cannot exceed the acquisition length.If the Delay entry exceeds the acquisition length, an error promptwill be generated. To correct the error, decrease the Delay value or increasethe Acquisition Length entry under MP UNIT > Setup Acquisition.Setup Note Delay Calculation Channels run in series of two or more may not work properly in Save to Diskmode. The delay cannot exceed the maximum amount of the internal disk buffers, which is fixed to 8,192 samples.At sample rates of 5,000 s/s or above, the second of two Delay channels will not initiate at the desired delay rate.Work-around options are to select a Sample Rate below 5,000 for this type setup or set the acquisition mode to Saveor Append to Memory. TIP Although there is not a parallel function in post-processing mode, the same effect can beobtained by selecting a section of one waveform equal to the desired delay interval andchoosing the Edit > Cut function or the Edit > Clear command to remove a section of thewaveform.Calculation Preset: Control
112 Part CThe Control function is used to output a digital pulse when the value for a specified input channel exceeds a certainlevel, falls inside a given range, or falls outside a given range. This feature is unique in that the output is on a digitalchannel (which ranges from I/O 1 through I/O 8) rather than a Calculation channel. Also, unlike other Calculationchannels, this Control Calculation can only be performed in real time (i.e., while data is being acquired) and cannotbe performed in post acquisition mode.In addition to outputting a signal on a digital channel, the Control Calculation will also plot an analog version of thedigital signal on the Calculation channel you specify. For instance, in the example below, Calculation channel C0 isused to perform a control function using analog channel 1 (C1) as an input and digital channel 0 (D1) as an output.In addition to outputting a pulse on D1, the setup below will also produce a plot on channel 40 (the first Calculationchannel) that emulates the signal being output on digital channel 1. Since Calculations are analog channels, theCalculation channel does not contain a “true” digital signal, but is a reasonably good approximation. The calculationchannel values are not guaranteed to precisely match the actual digital output.To have <strong>BSL</strong> <strong>PRO</strong> apply a Control Calculation in real time:1. Choose MP3x > Set Up Channels.2. Click the Calculation tab.3. Check an Acquire box for the Calculation channel you want to contain the filtered data. You may alsocheck the Plot and Values boxes as appropriate for each channel.4. Click the Preset pull-down menu and select Control.5. Click the Setup button in the Input Channels dialog to generate the Control dialog.There are four parameters that need to be specified for each Control channel:a) Source channel c) Type of threshold functionb) Output channel d) Threshold level values“Source” refers to the input channel to be used for the Control function. As with other Calculation channels, theControl function can use either an analog channel or another (lower) Calculation channel as an input. In the previousexample, analog channel 1 (C1) is used as the input channel. It is not possible to use a digital channel as an inputchannel for a Control Calculation.The channel selected in the Output Channel section determines which digital channel the pulse will be sent to.The digital channels range from 1 to 8 (D1 through D8) and external devices can be connected to the MP36/35unit’s I/O port as described in <strong>BSL</strong> Hardware <strong>Guide</strong>. In the sample dialog shown, the digital pulse is sent over I/Oline D5.Visit the online support center at www.biopac.com
Acquisition Functions 113Digital channels have two levels, 0 Volts and +5 Volts. When the signal transits from 0 Volts to 5 Volts, an “edge”is created and since the signal is going from low to high, this is referred to as a positive edge. Similarly, as the signaltransits back from 5 Volts to 0, a negative edge is created. These transitions or edges can be used to trigger externaldevices when an analog signal level meets certain threshold criteria. The Threshold Function option sets the criteriafor the Control channel. You can specify threshold conditions such that the digital I/O line goes to +5 Volts whenthe conditions are met, or you can program the digital line to go to 0 Volts when the threshold conditions are met.Threshold conditions can be set so that either (a) the digital line is switched when the value of an analog channelexceeds a specified value or (b) the digital line is switched when an analog channel falls within a given range. <strong>BSL</strong><strong>PRO</strong> also allows you to create a single level threshold or a “wide” threshold.Tip To use test conditions more complicated than simple thresholding, combine the conditional tests ofExpression calculations with the Control channel to change digital output based on the Expressionresult.For example, suppose you want to set a Control channel to switch digital line 5 from low to high whenever thesignal for Calculation channel one (C1) exceeds 85 BPM. Set the source channel to C1 and the output to D5. Selectthe upper left graph in the control dialog and set L2 and L1 to 85, as shown:Control dialog and graph showing result of BPM control exampleAs illustrated in the preceding graph, there are a number of instances where C0 (heart rate) exceeds 85, usually for ashort period of time. When it does drop below 85, it appears to return to a value greater than 85 within a second ortwo. In instances such as this, it might be useful to “widen” the threshold so that the digital line is triggeredwhenever the input value is greater than 85, but the signal must drop significantly below the threshold value beforethe threshold is reset.As another example, the upper threshold value (L2) is set to 85 and the lower threshold (L1) is set to 83, whichmeans that the threshold will not reset until the signal from the source channel drops below 83. In the followingexample, the digital line is switched from low to high (from zero to +5 Volts) when the heart rate channel exceeds85, and stays at +5 Volts for several seconds even though the source channel drops below 85 (but above 83). Thedigital line does not switch back to zero until the heart rate channel drops below 83 (toward the end of the record).Once this occurs, the threshold is reset and the digital line will switch again the next time the source channel exceeds85 BPM.
114 Part CControl dialog and graph showing control channel with “wide” thresholdIt is also possible to have the digital line switch when the source channel drops below a certain value. In the examplebelow, a simple threshold is used to switch the digital line high each time the source channel drops below 50 BPM.Since L2 and L1 are set to the same value, this is not a “wide” threshold (as above) and the threshold resets eachtime the source channel goes above 50 BPM.Control dialog and graph showing control channel detecting source channel levels less than 50 BPMThese examples are only a few of the possible applications of the control channel using the two threshold icons onthe left-hand side of the Control Setup dialog. You can construct variations of these (i.e., switching the digital linefrom low to high using a wide threshold whenever the source channel drops below a given channel) that are notdiscussed above. Moreover, each of the options can be construed somewhat differently than they have beenpresented here. For example, the previous example switches the digital line from low to high each time the signal onthe source channel drops below 50 BPM. Conversely, it also switches from high to low each time the source channelvalue is greater than 50 BPM. This allows you to vary the default setting for the digital channels (whether the defaultis zero or +5 Volts) depending on what types of devices are connected.In addition to setting “above and below” type thresholds, you can program the Control channel such that the digitalline is switched whenever the source channel falls within a given range or outside a specified range. In the examplethat follows, digital line 15 is set to switch from zero to +5 Volts whenever the source channel signal falls betweenthe values entered in the L1 and L2 boxes. In this case, I/O is switched to +5 Volts whenever the heart rate is greaterthan 60 BPM but less than 80 BPM.Visit the online support center at www.biopac.com
Acquisition Functions 115Control dialog and graph showing control channel switching from low to high when source channel is between 60BPM and 80 BPMYou can also program the digital line to switch from high to low when the signal on the source channel falls within agiven range. This is equivalent to setting the digital line to shift from low to high when the source channel valuesfall outside a given range (as shown below).Control dialog and graph showing control channel switching from high to low when source channel is between 60BPM and 80 BPMCalculation Preset: Rescale
116 Part CRescale applies two-point linear mapping and allows users to change the measurement units (for example, to changetemperature from Celsius to Fahrenheit). The text corresponding to the new units can be manually entered.To have <strong>BSL</strong> <strong>PRO</strong> apply a Rescale Calculation in real time:1. Choose MP3x > Set Up Channels.2. Click the Calculation tab.3. Check an Acquire box for the Calculation channel you want to contain the filtered data. You may alsocheck the Plot and Values boxes as appropriate for each channel.4. Click the Preset pull-down menu and select Rescale.5. Click the Setup button in the Input Channels dialog to generate the Rescale dialog.Use the Rescale transformation (post-acquisition) to adjust forgotten calibration of analog channels orreverse incorrect calibrations.The rescale formula is:Rescale SourceOld UnitsNew UnitsDisplays the label and number of the selected channel.Displays the values of the current vertical units of the channelAllows for manual entry of the new units to be used. The new units will be displayed in thevertical units of the channelNoteWhen rescaling only a selected area of the waveform, the manual entry of newunits is not available unless “Transform entire wave” is checked since it is notpossible to display different units for different time ranges in the same channel.Visit the online support center at www.biopac.com
Acquisition Functions 117Chapter 8Output Control — MP MenuMP36 Hardware MP 35 hardwareThe MP UNIT can output pulses or analog voltages via the Analog Out port; this port is also used to connect toBIOPAC’s external stimulators. The MP35 has an additional I/O Port which is used to output digital (TTL Level)signals.Parameters for output signals are set via Output Control. Access to a specific Output Control is via theMP35>Output Control submenu.There are seven Output Controls for the MP36, eight for the MP35A, seven for the MP35, four for the MP30, andtwo for the MP45:Output Control See… MP36/35 Functionality MP30 Functionality MP45 FunctionalityCH# to Output page 6119 Direct analog CH1-4 to outputlisten to signalsDirect analog CH3 tooutputDirect analog CH1-2to outputlisten to signalsDigital Outputs page 119 Control 8 digital outputs Not available Not availableVoltage page 121 Output Voltage Level (0 – 4 VDC) Not available in MP36Pulses page 6115 Use with third-party devices;software can control pulsewidth and repetition.Output Voltage Level(0 – 5 V DC)Use with third-partydevices; software cancontrol pulse width andrepetition.Not availableNot availableStimulator -<strong>BSL</strong>STMpage 122 Use with <strong>BSL</strong> Stimulator Use with <strong>BSL</strong>StimulatorNot availableLow VoltageStimulatorStimulator – SS58Lpage 122Use with MP36 Analog Outport or MP35 with SS58LLow Voltage Stimulator;software can control pulseamplitude, width andrepetition (-10 to +10 V)Not availableNot availablePulse Sequence Page 123 Available in MP35A & MP36only. Direct analog CH1-4output. Allows for output ofcustomized pulse trains.Sound Sequence Page 126 Outputs customized soundsassignable to a userconfigurable pulse train.Not availableAvailableNot availableAvailableTo open an Output Control, select it from the MP UNIT > Output Control submenu. A checkmark appears next tothe submenu selection and an Output Control panel is displayed, bordered in red beneath the <strong>BSL</strong> <strong>PRO</strong> Toolbar inthe active data window. To close an Output Control, select from the menu again (toggles between display and hide)or right-click in the open control panel and choose Close.Only one Output Control panel may be open at any time. Switching between different data files can change thedisplay and operation of the control panel.Because some output devices can be used for stimulation on humans and can achieve voltages up to100 Volts, built-in software logic makes output control as safe as possible.See page 6141 for safety notes regarding human subjects.
118 Part CThe following applies to all Output Controls.The output will not operate unless its software control panel is open.When an Output Control panel is closed, or the <strong>BSL</strong> <strong>PRO</strong> application is closed, MP36/35 output goes to 0 Volts,preventing the output device from sending pulses.When an Output Control panel is opened, output is always OFF until activated by a click of the ON/OFF switch inthe control panel or, if parameters allow, a click of the Start button in the data acquisition window. (Exceptions arethe Voltage Output Control, which outputs immediately, and the Digital Outputs Control when set to the preference“Set each output immediately.”)Output preference parameters are local and are saved with the data file or a graph template file. The data or templatefile holds the output parameters as established when the file was saved. (See “Save as Graph Template,” page 6182.)Switching between other open graphs can change the display and operation of the control panel since the settings ineach graph are independent entities.Controlling Output SignalsUse both the Output Control panel and its respective Preferences dialog to control the output signal. Output ControlPreferences dialogs establish the parameters for output. Preferences dialogs are only available when thecorresponding Output Control panel is open and active. Voltage does not have Preferences, and on the MP30 only,CH3 to Output does not have Preferences.To generate the Preferences dialog, either:Open an Output Control panel and then right-click anywhere in it togenerate a pop-up menu. Choose Preferences to open the dialog (Closewill close the control panel).Open an Output Control paneland then chooseFile>Preferences and selectfrom the submenu to open thedialog.orIf a control panel entry box is grayed or disabled, its values may be established, or limited, by settings inthe Preferences dialog. If Preferences parameters allow, enter values directly in the Output Controlpanel.Key into the entry boxes and then enter the value by pressing the Enter key.Use the Tab key or mouse to move to another entry box.Click the OK button if in the preference dialog.Values entered into a control panel or its Preferences dialog that are outside the specifications of theoutput device, or outside the limits defined by the Preferences dialog, may change automatically to reflecteither the closest value to that requested that the the hardware can achieve, or the closest incrementdefined by the limits in Preferences. (The system will not check while you type, it checks and may makechanges after the value is entered.)For example, if a Pulse width of 5 ms is entered into the Pulses Output Control panel entry box, butPreferences defines a range limit of .5 to 2 ms for Pulse width, the system will automatically change thenew entry to 2 ms.Saving Panel settings:Output Control panel settings will be retained until a file is closed or saved. If a file is closed but notsaved, settings will be lost (defaults established); if a file is saved, panel settings will be saved.Visit the online support center at www.biopac.com
Acquisition Functions 119CH# to Output Output ControlThe CH# to Output Output Control redirects an analog input signal to the Analog Out port on the back of the MPUNIT. The signal from the assigned channel will continue to be recorded and plotted as it normally would. ThisOutput Control is used mainly when attaching headphones to the MP UNIT to listen to signals coming in on ananalog input channel. One common use is listening to the EMG (muscle) signal, a clinical procedure physicians useto actually hear certain problems with muscles.To display this control panel:Choose MP UNIT>Output Control>CH# to Output to open the control panel.MP36/35 users may use analog input CH1-CH4. Channel 3 is the default setting. If another channel N has beendesignated, the menu will read “CH.”MP30 users must use CH3.MP45 users may use analog input CH1 or CH2.Use the control panel ON/OFF Switch to start and stop output. OFF grounds the output so no signal (or sound)should be present.MP45 users—The ON button can be pressed at any time, however sound will only be heard during acquisitions.The button will remain ON until it is manually turned OFF or until the control panel (or file) is closed.PreferencesSet Preferences to designate which channel to redirect to output.MP36/35 users—Open the Preferences dialog (right-click in the control panelor choose File > Preferences > CH# to Output).Use the pull-down menu to select the desired channel CH 1-4 to use for theoutput.Click OK to set the output channel and return to the control panel.MP30 users: The Preferences option is disabled because you may only redirect Channel 3 to output. Whenoutputting the signal, you may want to set the low pass hardware filter to 5 kHz rather than 1 kHz (see page 689) toallow higher frequency output.MP45 users—Access Preferences via the right-click contextual menu when the cursor is over the control panel. Theoptions are CH 1 (default) or CH 2.Note Only the Hardware settings (Gain, Offset, Input Coupling) from the Input Channel Parameters dialog (MPUNIT > Set up Channels > Wrench) will be applied since output is established prior to the processing of DigitalFilters.See page 6289 for MP UNIT Input > Output Scaling values.
120 Part CDigital Outputs Control — MP36/35 onlyMP30 Users: The Digital Outputs Control panel is not available when using an MP30.The Digital Outputs Control allows control of signal output on each of eight digital lines via the I/O Port connectoron the back of the MP36/35. Use it to control external devices. The digital output uses stardard TTL levels whichcorrespond to the control panel setting as follows:Control Panel settingOutput Voltage level (Volts)0 01 +5To display this control panel:Choose MP36/35>Output Control>Digital Outputs to open the Digital Outputs Control panelClick each digital output line to set its digital state to 0 (off) or 1 (on).If desired, you may set Preferences for Digital Outputs.Open the Preferences dialog (right-click in the control panel orchoose File>Preferences>Digital Outputs).Select from the following two options:Set each output immediately (default) allows you to toggle thestate of each digital output line between 0 and 1, and change thestate immediately. In this mode, no Set button is available in thecontrol panel. Output for each line is set upon clicking its togglebutton.Set all outputs when Set button is pressed allows you to toggle the state of each digital output line, but the stateswill not physically be changed until the Set button is clicked on the control panel. In this mode, a Set button isavailable in the control panel. When the Set button is clicked, all eight digital lines will update simultaneously.Click OK to set Preferences and return to the control panel.Visit the online support center at www.biopac.com
Acquisition Functions 121Voltage Output ControlThe Voltage Output Control is used to output a voltage level (DC voltage) via the Analog Out port on the back ofthe MP35 to control another piece of equipment.To use this control panel:Choose MP35>Output Control>Voltage to open the Voltage Output Control panel.Enter a value manually, or use the scroll or arrow buttons to increase or decrease values.When using the scroll box, a change will not occur on the output until the mouse button is released.The display shows the value that is to be output. If an entry exceeds the voltage range limits of the MP AcquisitionUnit, the value automatically rounds to the nearest obtainable value.MP Voltage OutputMP35MP30Range 0 - 4.096 Volts 0 - 5 VoltsResolution 1 mVolt 19.5 mVoltsThere are no Preferences for the Voltage Output Control.When multiple graph windows are open, Voltage Output stops (goes to 0 Volts) if the graphs are switchedand the new active graph contains its own Output Control panel. When the graph containing the VoltageOutput Control panel is made active again, Voltage Output goes back to the previously set level.
122 Part CPulses Output ControlStimulator – <strong>BSL</strong>STM Output ControlStimulator – Low Voltage Output ControlControl panel options for Pulses, Stimulator – <strong>BSL</strong>STM and Stimulator – Low VoltageAdditional control panel options for Low Voltage StimulatorThe <strong>BSL</strong> <strong>PRO</strong> System offers a variety of pulse ouput options. Exercise caution when using any of the options withhuman subjects—see the Safety Note on page 6141.Pulses Output ControlSelect this Output Control for general pulse output, or when synchronizing to 3 rd -party devices.Use for reaction time measurements, where a subject listens with headphones for a series of “clicks” (pulses) andresponds as quickly as possible with a button press. Determine reaction times by calculating the time between thestart of the pulses and the responses.Use with the BIOPAC STP30W Stimulus Presentation System (SuperLab) to measure responses to visual orauditory stimuli. To perform sophisticated evoked response averaging tests (e.g. P300), pair triggers with differentvisual or auditory stimuli.Use to trigger another device (automatically send a pulse from the MP UNIT when acquisition starts).Use to control a 3 rd -party stimulator. BIOPAC recommends use of the BIOPAC <strong>BSL</strong>STM Stimulator with the MPUNIT and <strong>BSL</strong> <strong>PRO</strong> software. If using the <strong>BSL</strong>STM Stimulator, use the Stimulator - <strong>BSL</strong>STM Output Controlinstead of this Pulses Output Control.Stimulator – <strong>BSL</strong>STMSelect this Output Control when using the <strong>Biopac</strong> Student Lab stimulator(<strong>BSL</strong>STM)Use with stimulation electrode HSTM01 for safe stimulation ofhuman subjects (0 – 100 Volts), as well as lower voltage (0 - +10Volt) general-purpose stimulation, such is used with amphibianmuscle or nerve preparations.Set up note Placing the <strong>BSL</strong>STMA/B unit too close to MP UNIT hardware can result in data distortionof the <strong>BSL</strong>STMA/B pulse width signal; distortion is more apparent at higher sampling rates. NEVER set the <strong>BSL</strong>STMA/B atop an MP UNIT Position the <strong>BSL</strong>STMA/B away from the MP UNIT to reduce the signal distortionLow Voltage StimulatorSelect this Output Control for low-voltage (-10 - +10 Volt), direct drivestimulation via MP36 Analog Out port (with or without OUT3 BNCadapter) or an MP35 with SS58L connector.Use with stimulator electrode HSTM01for safe, stimulation of humansubjects (0 – 100 Volts), as well as lower voltage (0 - +10 Volt) generalpurposestimulation, such is used with amphibian muscle or nervepreparations.Outputs through a BNC connector so it can be usedwith most stimulation cables (such as those thatterminate in a needle probe).Visit the online support center at www.biopac.com
Acquisition Functions 123To use one of these control panels:Choose MP UNIT > Output Control and then select Pulses, Stimulator – <strong>BSL</strong>STM, or Low Voltage Stimulator.Control panel options for Pulses, Stimulator – <strong>BSL</strong>STM and Stimulator – Low VoltageAdditional control panel options for Low Voltage StimulatorRight-click in the Output Control panel (or choose File>Preferences and select from the sub-menu) togenerate the Output Preferences dialog.Set the Preferences.General: ON/OFF, Number of pulses, Marker options — see page 6131Advanced: Pulse width, Pulse repetition (rate) — see page 7134Level (low voltage only): Pulse level — see page 7137Reference Channel (low volatge only): Channel assignment, signal generation — see page 7139Once configured, Preferences may be saved using the Save Settings command, activated by pressing thebutton at the bottom of the Preferences dialog (see page 7129).Confirm the settings in the control panel. Adjust as desired within the parameters established inPreferences.Entry limits: Settings entered into the Preferences dialog may establish, or limit, the values in the OutputControl panel entry boxes. You may enter pulse settings directly into the control panel only if parametersestablished in Stimulator Preferences allow. If an entry box is grayed or disabled, its value is set orlimited by Preferences.Initiate the pulse sequence as defined in Preferences (see page 7131).ON/OFF Button in Output Control Panel uses the switch in the Control panel.Recording uses the Start /Stop button in the data acquisition window.To close an Output Control panel:Right-click anywhere in the Ouput Control panel to generate a pop-up menu and then choose Close, or select it (oranother output control) from the MP UNIT > Output Control submenu.Pulse Sequence Output Control (Available in MP36 & MP35A hardware only)This Ouput Control allows sequences of pulse configurations and delays to be sent to the MP36/35A unit, making itpossible to create more complex stimulus setups.Enabling the pulse sequence output control option will display the following control panel at the top of the graphwindow:
124 Part CPulse sequence configuration is performed in the Preferences dialog of this output control panel. (Accessible viaright-click on panel shown above or from FilePreferences) When a pulse train element is selected in theconfiguration, the controls will become visible in the right hand portion of the preferences dialog. The configurationmakes use of three basic building blocks:A sequence consisting of a number of delay and pulse train elements. The final configuration consists of one ormore sequences that are outputted in order. Normally the entire configuration is outputted. There is a specialoperational mode on ‘Start with Recording’ that will take only the indexed sequence matching the current recordingsegment.A pulse train element consisting of a fixed number of pulses of identical width output at afixed pulse frequency.A delay element that allows for the introduction of time during which no pulses will begenerated.Each one of these building blocks also has a “repeat” count associated with it that will perform the action a setnumber of times. (Adjust by selecting the desired ‘Repeat’ and inputting a new value) Individual sequences, pulsetrains and delays can be added, repeated and reordered as desired. In the right pane of the Preference dialog (shownbelow), fixed or random pulse counts, widths and repetitions can be configured and combined. As in other OutputControls, custom settings can be saved and organized in a list view. (See below for additional setup dialogs)For a full explanation of preferences and tabs common to all Output Control panels, see the “Output Control”section on page 129.Preferences available in Pulse Sequence tabVisit the online support center at www.biopac.com
Acquisition Functions 125Preferences available in Options tabDelay PreferencesAbout Delay between Pulse Trains:The amount of actual Delay between pulse trains will vary from the set value depending upon the pulserepetition value that is used. In the example sequence below, a Delay of 100 milliseconds between pulsetrains has been set up, combined with a pulse repetition rate of 20 milliseconds. Because the pulserepetition rate is applied before the Delay occurs, the actual Delay between pulse trains in this case willbe 120 milliseconds. If it is critical that a Delay reflect an exact value, it is advisable to subtract theselected pulse repetition value when setting up the Delay parameters.
126 Part CDelay between pulse trains129Sound Sequence Output ControlThis Output Control offers users the option of configuring and customizing sounds to be outputted for aural stimulusexperiments. The control panel and Preferences dialogs used for Sound Sequence closely resemble that of PulseSequence. The built-in sound resource (a default “click”) may be used or any other file in *.WAV format can besubstituted via the “File”and “Browse” button. The “Width” and “Pulse Repetition” values are dependent upon theduration of the sound file selected for output. The “Test” button will ouput an audio sample of the selected soundresource.Visit the online support center at www.biopac.com
Acquisition Functions 127The option all sequences means that each configured sound sequence (regardless of number) will be outputtedwithin the same segment. If "Once" is selected in the "Output entire pulse sequence" option, a configured sequencewill be heard one time only. If "Continuously" is selected, the first Sound Sequence will be repeated after the lastone has completed, looping the pattern repeatedly until the recording is stopped.The option each sequence means that each sound sequence will be outputted on a segment-by segment-basis only.For example, if one Sound Sequence is configured, it will only be heard during the first recording segment, but notduring the second recording segment). If two Sound Sequences are set up, the first one will be heard during the firstsegment and the second one during the following segment.. If no additional Sound Sequences have been configured,nothing will be heard during the third segments and beyond. (Exception: If "Save Once" acquisition mode is used,the Sound Sequence will be repeated when the recording is overwritten during subsequent passes).The following terms are used in the Output Control panels, Preferences, and guidelines for Pulses,Stimulator – <strong>BSL</strong>STM and Low Voltage Stimulator.Delay before first PulseInitial delay from start of acquisition to start of first pulse.
128 Part CNumber of pulsesPulse LevelPulse RepetitionAlso called —Events per second Pulsefrequency PulsesequencePulse trainRepetition rate SampletrainPulse WidthNumber of successive pulses that will be sent out at the specified Pulse Width, Repetition andLevel. Set for Single (1), Multiple, or Continuous (Cont).Amplitude of the pulse, expressed in Volts.Note: The output of the <strong>BSL</strong>STM is 0 Volts when the pulse is not active.Can be expressed as Period (ms) or Rate (Hz).Period: Time between pulses; measured in milliseconds from the start of one pulse to thestart of the next pulse.Rate: Number of pulses that occur in a one-second interval; measured in Hertz.Rate relates to Period as: Rate (Hz) = 1000 / Period (ms)Time that the pulse is in the non-zero or active state.Visit the online support center at www.biopac.com
Acquisition Functions 129Output ControlThe Output Control panels for Pulses, Stimulator – <strong>BSL</strong>STM and Low Voltage Stimulator work in conjunction withPreferences to control pulse output. Control panel functions are detailed here:OUTPUT CONTROL PANELSGeneral NotesPreferencesPulse parameters can interact with each other.For example, the pulse repetition period cannot be set to a value less than the pulse width.In order to simplify the interaction, the Pulse width entry overrides other entries asrequired; it is the priority parameter.For example, if the pulse width is changed such that it exceeds the pulse repetition period, thepulse repetition period will be automatically adjusted to accomidate the new pulse widthentry. If, however, the pulse repetition period is changed such that it is less than thepulse width, the repetition period will be changed, upon attempted entry, to the closestvalue that can be achieved without changing the pulse width.Entries are checked and rounded (not truncated) as necessary to meet limitations ofthe hardware or the Preferences.When a file is opened, the output device will not turn ON automatically. A user mustmanually press either the “Record” button or the “Start” button.The exceptions are the “Voltage Output” control panel and the “Digital Outputs” controlpanel if “Set each Output immediately” is selected; these settings will output valuesimmediately.Output control settings are “local,” which means that they are stored at the data filelevel, not the program level. Use the save as graph template (File > Save As) optionto use existing Preferences in new data files.If a file is saved with an Output Control panel visible and then closed, the panel willbe visible when that file is re-opened.Right-click a control panel to generate the Preferences dialog, and then select a tabfor the settings you want to adjust.You can also use the File>Preferences menu option to generate the Preferencesdialog.Output SettingsDisplays the name of the current Preferences setting. The pull-down menu lists thenames of all output Preferences saved using the Save Settings button (see page7129). The pull-down menu is not accessible when an output pulse train is inprogress.If no settings configurations have yet been saved, when the Output Control panel isfirst opened and no parameters are changed, the Output Settings box displays“Default.” If any parameters parameters are changed (but not yet saved), it displays“Custom.”When output settings are saved, the Output Settings box displays the name of thelast selected setting. Use Organize List to change the display order of the menu,rename, or delete items (see page 7130).When a saved setting is selected from the pull-down menu, the Output Control paneland all Preferences dialog options will be updated.For Reference Channel—Low Voltage only: All Output Settings must use the same referencechannel assignment; other parameters can be unique for each setting.Once configured, Preferences may be saved using the Save Settings button at the bottom of
130 Part COUTPUT CONTROL PANELSthe Preferences dialog. Save Settings generates a dialog to name and save a definedconfiguration of Stimulator output settings. Saved configurations are accessible via theOutput Settings pull-down menu in the Output Control panel. When a setting is selected fromthe menu, all current output parameters are updated to reflect the saved settings.You can save multiple configurations as long as each has a unique name; the Save button willbe inactive if the name you enter is not unique.Output settings configurations are local presets that are saved with the data file or a templatefile. The data file or template file holds the output parameters as established when the filewas saved plus any other named configurations of Output Settings.Use the Organize List button at the bottom of the Preferences dialog to order,rename or delete saved Preferences settings. The up or down arrows are onlyavailable if two or more settings have been saved. Select a setting and then click theup and down arrows to set the position, or choose rename or delete. If you choose“Delete All,” all saved settings will be deleted and the default and Custom options willbe reactivated.Visit the online support center at www.biopac.com
Acquisition Functions 131GENERAL TAB (OUTPUT PREFERENCES)General TabNumber of PulsesInitiate pulse sequencewith…ON/OFF ButtonOFF (red)ON (green)AUTOMATIC START(yellow)RecordingStart buttonIndicates the number of pulses to be output. When the Output Control panel is closed, thepulse output will be immediately stopped.Single will establish a single pulse for outputting. All pulse repetition options, entry boxesand scroll bars in both the control panel and preferences windows will be disabled(grayed).Multiple will establish a specific number of pulses for outputting. The selection willactivate an entry box where you can enter 1-254 pulses. When this option is selected, thePulse Repetition scroll bar is activated in the Output Control panel.Continuous will establish a continuous pulse train for outputting. When this optionis selected, the Pulse Repetition scroll bar is activated in the Output Control panel.MP30 Only If using High Speed mode (>2,000 s/s) and “Initiate pulsesequence with Recording” is selected, the stimulator cannot be turned off manuallysince the MP30 will not accept any commands from the computer until therecording has stopped.If “Initiate pulse sequence with ON/OFF button in Output control panel” isset, the pulse sequence will be stopped prior to acquisition and will have to bemanually turned back on after the recording.Controls the start and stop of pulses. Changes to Pulse Width and Repetition Rate can bemade in the Output Control panel entry boxes during a pulse sequence, and during arecording, if all other Preferences parameters allow it. Any change in the pulse output willoccur immediately. This lets you change the stimulator output “on the fly.”When “Initiate pulse sequence with ON/OFF button” is selected:The ON/OFF button controls pulse output independent of the acquisition status.OFF is always available.The ON/OFF button reflects the current output state, with one exception: if the pulsesequence lasts less than 0.5 seconds, the button will remain in the “ON” state for atleast 0.5 seconds to indicate that the ON state occurred.When the Number of Pulses selected is Multiple, ON/OFF acts as a momentary switch.Press the ON (green) button to start pulses;it will automatically turn OFF (red) at the end of the specified pulse train.The switch defaults to OFF. Saving a data file or saving as a Graph Template will save allstimulator preferences except the status of the pulse switch, which will always be saved inthe OFF position.When “Initiate pulse sequence with Recording” is selected:If the preference setting “Initiate pulse sequence with: ON/OFF button” is active,the control panel changes will take effect immediately. If settings are changedduring a pulse train, changes do not take effect until the next time the stimulator
132 Part CGENERAL TAB (OUTPUT PREFERENCES)Stop buttonstarts.Pulse output turns ON and OFF corresponding to the Start and Stop of the recording. Inother words, the Pulse output can only occur during a recording.When in this mode, and not recording, the ON button will display as yellow, indicating thatpulse output will automatically begin at the “Start” of the recording.Pulse outputting can be turned OFF during a recording, but it cannot be turned back ONuntil the end of the recording.When a Repeat sequence is running, pressing the OFF button will turn OFF the output forthe entire recording sequence and the button will display as OFF until after the lastsequence, when the switch will display as yellow ON (automatic start) indicating that pulseoutput will begin again at the “Start” of the next recording sequence. You cannot turn pulseoutputting back ON during a repeated recording sequence.When the acquisition stops, all stimulator pulses will cease, regardless of the OutputControl panel settings.The pulse train will stop concurrent with the end of the acquisition, even if the specifiedpulse train is not completed before the acquisition ends. When a new acquisition isstarted, the pulse train will start from the beginning.In this mode, no changes can be made in the Output Control panel until the recording stops.Changes made after recording stops will take effect when a new recording is started.When a pulse is sent out, the marker label and indicator arrow will be generated (if themarker preference is turned ON and markers are displayed).After initial delayAfter initial delay of … is enabled only when “Initiate pulse sequence with Recording” ischosen. Specify a delay interval from the start of recording to the start of the first pulse.This is useful for viewing data prior to the stimulus pulse. The BIOPAC output devicedetermines the delay range.INITIAL PULSE DELAY MP36/35 MP30 or <strong>BSL</strong>STMRange 0 - 100 milliseconds 0 or .5 - 100 milliseconds*Resolution 10 microseconds 1.953 microseconds*Entries greater than 0 milliseconds must be at least 0.5 milliseconds.Visit the online support center at www.biopac.com
Acquisition Functions 133GENERAL TAB (OUTPUT PREFERENCES)Pulse MarkersAn advantage of using the <strong>BSL</strong> <strong>PRO</strong> software for output signals is that informationregarding the pulse is automatically recorded along with the data. On most chart recorders,information regarding the pulse level (amplitude), pulse rate, and pulse width must benoted by hand, a process that can be inefficient, time-consuming and error-ridden. With the<strong>BSL</strong> <strong>PRO</strong>:The amplitude reflects the output pulse level.Markers can be automatically inserted and labeled for each Reference pulse or change inpulse train. The label will contain the Pulse width and Pulse rate (and system time stamp ifselected).Markers reflect setting changes made during an acquisition.All output pulse information is automatically recorded and archived with the saved data.Set the marker option by clicking in the box to “Create marker when output is changed.”Set the time stamp option with the global Marker Preferences available under the File menu(see page 7179).The marker label accurately captures pulse data, but the marker arrow may not always lineup exactly with the leading edge of the pulse; this typically is not a problem because therecording will include the actual stimulus pulse which can be used for timingmeasurements.Depending on the acquisition Sample Rate, the leading edge of the pulse in the recordingmay not correspond to the exact time the pulse was sent—it may be off by as much as onesample period. If the marker precision is critical for your recording, increase the SampleRate.To display markers, use the toolbar icon or Display>Show>Markers.The Range switch on the front of the <strong>BSL</strong>STM stimulator should be set to 10V or 100Vprior to recording and should not be changed during recording; if using a Preset, thecorresponding Preset should also be selected prior to recording. The pulse level can then bedetermined by moving the decimal to the right or left depending on how the range wasswitched.
134 Part CADVANCED TAB (OUTPUT PREFERENCES)Advanced TabOnly for MP30 <strong>BSL</strong>STMPulse WidthAllow any entryLock entry toCalibration adjustmentMP30 <strong>BSL</strong>STM onlyIndicates the Pulse Width setting, which determines the maximum Pulse Ratefrequency. You may enter a Pulse Width value, unless limited by Preferences.The entry is activated when the value is changed and the Tab or Enter key is pressed; itdoes not require a stimulator restart to take effect.The Pulse width entry overrides other entries as required; it is the priority parameter.An entry may be automatically changed if any of the following conditions apply, in whichcase the closest possible value will be selected:It falls outside the allowable range.It is rounded to .01 millisecond increments (MP36/35 resolution).Width has been limited by the Pulse Width: Limit Entry settings of Preferences.Pulse width is limited to the output capabilities of the BIOPAC MP device. Thisoption allows any entry within the allowable range specified below:PULSE WIDTH RANGE MP36/35 unit MP30 unitRange .050 – 100 milliseconds .049 – 100 millisecondsResolution 10 microseconds 1.953 microsecondsThis entry locks the width to a single, specified value (within the allowable range).No other value can be entered.The pulse width from the MP30 output connector is very accurate, but the<strong>BSL</strong>STM hardware may add 0 to 150 microseconds to the pulse width in itsinternal circuit. This value can vary somewhat from unit to unit but mainly dependson the revision of the <strong>BSL</strong>STM which is determined from the serial number on theback of the unit. To adjust for this, the <strong>BSL</strong> <strong>PRO</strong> software can subtract a specifiedamount of time from each requested pulse width.To determine a calibration adjustment value which will get one very close (within+- 5%) of the requested pulse width, refer to the following table:Serial No.Calibration adjustment value (microseconds).= 310A 100 0 (default value)If you are using an older model manual control (no LED) <strong>BSL</strong>STM stimulator, tryusing 110ms—and then contact BIOPAC for a free product upgrade.If pulse width accuracy greater than +- 5% is required, calibrate your specificBIOPAC <strong>BSL</strong>STM stimulator (requires an oscilloscope) and enter a specificadjustment time from 0 to 150 microseconds (entries outside this range will beclipped).Visit the online support center at www.biopac.com
Acquisition Functions 135ADVANCED TAB (OUTPUT PREFERENCES)Calibration adjustment—MP30 <strong>BSL</strong>STM onlyConnect a BNC to BNC cable from the <strong>BSL</strong>STM output connector to anoscilloscope input.Set the “Calibration adjustment: subtract” to “0.”Specify a pulse width of .2 ms.Send out a stimulus pulse.Measure the actual pulse width out of the <strong>BSL</strong>STM stimulator with anoscilloscope.The Manual Test button on the back of the <strong>BSL</strong>STM cannot be used to make theoscilloscope measurement.Calculate the time required to make the pulse width exactly .2 ms.Enter this time, in microseconds (1 ms = 1000 microseconds), into the “Calibrationadjustment: subtract” entry box.Pulse RepetitionIndicates the Pulse Repetition period (Hz or ms).The Pulse period must be greater than the Pulse width. See “TBPMIN” in the OutputPreference > Advanced Tab Limits table on the next page.The full range of acceptable Pulse Rate values is from .2 to 6,667 Hz (MP36/35) or .2 to6,827 Hz (MP30).The maximum Pulse rate (PRPMAX) depends on the Pulse width setting:Pulse width 100 ms maximum Pulse rate = 9 HzPulse width .020 ms maximum Pulse rate = 3333 HzThe formula for pulse width vs. pulse repetition is PRPMIN = PW + TBPMINWhere: PRPMIN = the MINimum Pulse Repetition Period allowed.PW = Pulse Width settingTBPMIN = MINinum Time (in ms) between successive pulsesfor the output device (see device specifications)If “Limit changes from ___ to ____” is selected in Advanced preferences, thenPRPMAX will be determined by the formula above or the specified limit, whicheveris greater.An entry may be automatically changed:If it falls outside the allowable range.To round it to .01 Hz increments (resolution of system).To make it at least 0.1 millisecond greater than the Pulse width.By the Pulse Repetition Rate: Limit entry Preference.By the Pulse Repetition: Adjust entry increments Preference.You may manually enter any value for pulse width, but when using the scroll bar orarrows, entries will be constrained by the “Adjust entry increments” Preference setting.Pulse Repetition ScrollBarDisplay asThe Pulse Repetition Scroll Bar adjusts rate or period by the increment of change andlimits established in Preferences. With each click of the scroll bar arrows, the rate will beincrease by the specified increment.When “Initiate pulse sequence with ON/OFF button in Control Panel” is selected,changes take effect upon release of the scroll box as long as the stimulator is running.The scroll bar is disabled when Number of Pulses is set to “Single” or Pulse Repetition isset to Lock Entry to...”Pulse repetition can be dispalyed asPulse Rate (expressed in Hz), orPulse Period (inverse of Pulse Rate, expressed in milliseconds).Pulse Repetition Rate relates to the Pulse Repetition Period as:
136 Part CADVANCED TAB (OUTPUT PREFERENCES)Allow any entryLimit entryLock entryAdjust entryPulse Rate (Hz) = 1000 / Pulse Period (milliseconds)The “Display as” units selection is also used for:Pulse repetition entries in the control panel.Scroll bar increments.The Pulse Repetition Rate: Limit entry Preference.The Pulse Repetition: Lock entry Preference.The Pulse Repetition: Adjust entry increments Preference.When units are changed from Rate in Hertz (Hz) or Period in milliseconds (ms), thelimits of the Pulse Repetition range will be converted by the formula:Period increment in ms = Round to nearest whole number [Period Range * (Rateincrement in Hz /Rate Range in Hz)]For example, if the Range was 1Hz to 10 Hz with an adjustment increment of 1Hz, theproportional calculation would be Period increment = 900 ms (1Hz / 9 Hz) = 100 msPulse width is limited to support the output capabilities of the BIOPAC outputdevice. See Output Preference > Advanced Tab Limits table for allowable range.Establishes minimum and maximum values that can be manually entered or changed withthe scroll bar.Locks the Repetition to a single, specified value (within the allowable range). Noother value can be entered in the control panel.Controls the scroll bar or scroll arrow increment; does not apply to manual entry.Visit the online support center at www.biopac.com
Acquisition Functions 137Output Preference > Advanced Tab LimitsPulse widthPulsesMP36/35MP30<strong>BSL</strong>STMMP36/35Range (ms): .050 – 100 .049 – 100 .050 –100MP30.049 –100SS58LMP36/35OnlyResolution (ms): .010 .001953 .010 .001953 .010Pulse RepetitionRate range (Hz): .2 – 16,667 .2 – 10,204 .2 -2,000Period range (ms) .060 – 5,000 .098 - 5,000 .500 –5,000TBPMIN Minimum timbetween Pulses (ms.2 –2,004.499 –5,000.050 –100.2 –10,000.10 –5,000.010 .049 .450 .450 .050Resolution (ms): .010 .001953 .010 .001953 .010Initial Pulse DelayTime range (ms): 0 – 100 0 or .5 - 100 0 – 100 0 or .5 - 0 – 100100Resolution (ms): .010 .001953 .010 .001953 .010LEVEL TAB (OUTPUT PREFERENCES)About LevelThe low voltage stimulator allows the softare to specify the pulse amplitude. Theamplitude can be set to any value within the limits of the stimulator; the range is -10 to +10 Volts.Pulse LevelLow Volatge onlyThe Level entry box allows the user tomanually enter any value within the limitsof the system, or within the limits of thePreference settings from the Level tab.Allow any entryLimit entryLock entryAdjust entryThe Level entry box will be inactive(grayed) if:The Level preference “Lock entry to” isactive.If “Initiate pulse sequence with Recording” is active (from the General tab) and apulse sequence is in progress or “wait for trigger” is in progress.Use the entry box or the scroll bar to set the Pulse level. When a value is enteredwhich is out of range, the value will be rounded to the closest value obtainableafter the “Enter” or “Tab” key is pressed.If “Initiate pulse sequence with ON/OFF button in control panel” is active (from theGeneral tab), then values entered during a pulse sequence will take placeimmediately.If “Initiate pulse sequence with Recording” is active (from the General tab), anyentry made between acquisitions will take place on the next “Start” of acquisition.The level is limited from -10 to +10 V to support the output capabilities of the stimulator.This option allows any entry within that range.This entry reduces the range (within the -10 to +10 V range limit).This entry locks the level to a single specified value (between -10 and +10 V).This setting affects the scroll bar or scroll arrow increment only; it does not apply tomanual entry.
138 Part CLEVEL TAB (OUTPUT PREFERENCES)The smallest increment is 5 mV, as limited by the MP36/35. The specified increment isused to round manual entries to the closest obtainable value.Visit the online support center at www.biopac.com
Acquisition Functions 139REFERENCES TAB (OUTPUT PREFERENCES)Reference ChannelSS58L onlyChannel AssignmentThis option allows you to “Monitor” the output signal on one of the analog or digitalinput channels without making any physical connections. This is an internal,hardware/firmware, feature that recreates the output signal and allows recordingin “real time.” The assigned reference channel will override any “real” input signal.For example, if a transducer is connected to CH 1, and CH1 is chosen as thereference channel, then the signal coming from the transducer will not beviewable, and will not conflict with the reference signal generated internally.The reference signal is not the real signal, but is a very accurate “estimate” of thereal signal. The pulse timing accuracy will be within 100 microseconds. If ananalog input channel is used as the reference channel, the pulse level will beaccurate within 5%. If the SS58L encounters a load that reduces or distorts thepulse output, the reference signal will not reflect this amplitude distortion.If a digital input channel is used as the reference channel, only a digitalrepresentation of the pulse will be generated. In other word, regardless of thepulse level, when no pulse is occurring, the level will be 0 Volts, and when thepulse is occuring, its level will be shown as +5 Volts.Use the pull-down menu to choose which analog or digital input channel will be used asthe output reference channel.When a new reference channel is assigned, a warning will be generated to alert you thatthis setting will overwrite the existing Channel Setup parameters for the selected channel.For example, if you set up CH1 for ECG data and then select CH1 for the ReferenceChannel, your ECG parameters will be replaced. If you then select another channel, CH1will be restablished with the default analog input parameters, and you would need torecreate your ECG settings (by using Presets or manual entry).The reference Channel label should read: “Low Voltage Stimulator - Reference Out”.When an Analog Input Channel is assigned as the Reference channel, that channel, asviewed from the MP UNIT>Set up Channels dialog, will be in a “Lock-Out” mode. Thismeans that the Preset pull-down menu icon for that channel will be grayed (inactive). Theassigned reference channel will be inactive for “real” inputs until the Reference ChannelPreference is changed to “None” or another channel. The wrench button, when pressed forthe Reference channel, will still allow viewing of the channel parameters, but all entryboxes and pull-down menus will be inactive.When a “Low Voltage Stimulator” control panel using an assigned Reference channel isclosed, the channel that was assigned as the reference channel will be removed from“Lock-Out” and will automatically change to the default, “CH X Input” settings. Thereference channel assignment will be saved in the template or data file, so that if the “LowVoltage Stimulator” control panel is reopened, the reference channel will be automaticallyre-assigned, without any warning prompt given.
140 Part CREFERENCES TAB (OUTPUT PREFERENCES)Generate using You can specify how the Reference signal should be shown.If using analog input from CH1 - CH4, you may select actual or fixed (max) amplitudeand actual pulse or fixed pulse width. Fixed pulse widths are useful when the pulse widthis much smaller than the sample interval (1/sample rate) being used.For example, for Frog muscle stimulation, you may choose to use a 1 ms pulse width, buta sample rate of 200 samples/sec. to capture the muscle response. At this sample rate, thestimulus pulse could not be reliably recorded. By extending the displayed pulse width to100 ms, you will be guaranteed to always record the stimulus pulse.If using digital input from D1 - D8, select actual or fixed (15ms) pulse width.Visit the online support center at www.biopac.com
Acquisition Functions 141Usage <strong>Guide</strong>lines & Setup Summary for <strong>BSL</strong>STM Output ControlHUMAN SUBJECT SAFETYBefore using the stimulator on human subjects, it is very important to limit theenergy the stimulator outputs. For optimal safety:Before powering on the <strong>BSL</strong>STM stimulator, set the voltage level to zero byrotating the LEVEL knob on the front of the <strong>BSL</strong>STM fully counterclockwise.Use BIOPAC HSTM Series Probes. You MUST use these probes order to limitthe energy the stimulator can output.Never create an electrical path across the heart.Never use on subjects with pacemakers.Read this manual and the <strong>BSL</strong> Hardware <strong>Guide</strong> to become familiar withStimulator operation.Connect the <strong>BSL</strong>STM Stimulator to the MP UNIT and power on both units. (For instructions on how to connect the<strong>BSL</strong>STM to the MP UNIT Acquisition Unit, refer to the <strong>BSL</strong> Hardware <strong>Guide</strong>.)Connect the Stimulator Trigger cable to the Analog Out port of the back of the MP UNIT.Connect the Stimulator Reference Output cable to an Input Channel on the front of the MP UNIT. This channel willbe set up in Step 3 as the Stimulator Reference Channel.The Reference pulse has a fixed Pulse width of 15 milliseconds, so chosen so that the Sample Rate of the recordingmay be as low as 100 samples/second and still capture the Reference pulse.Before powering on the <strong>BSL</strong>STM stimulator, set the voltage level to zero by rotating the LEVEL knob on the frontof the <strong>BSL</strong>STM counterclockwise all the way to the left.Launch <strong>BSL</strong> <strong>PRO</strong> software to a new data acquisition window.Confirm that Markers are activated.Markers are activated by default. If not activated for a given recording, choose Display> Show>Markers.Set up the Stimulator Reference Channel. This is the Analog InputChannel on the front of the MP UNIT that receives the StimulatorReference Output cable from the back of the <strong>BSL</strong>STM.Choose MP UNIT > Set up Channels. This will generate a Set upChannels dialog.Select the Acquire, Plot and Enable options for the analog channel tobe set up as the Stimulator Reference Channel.Click Presets and scroll to select “Stimulator (0-10V)” or “Stimulator(0-100V)” to match the Range switch setting on front of the <strong>BSL</strong>STM.Click View/Change Parameters. This will generate an Input ChannelParameters dialog.Read the entire Stimulator section of this manual and familiarizeyourself with the unit and its options before changing any presetparameters.You may set the Gain and other input parameters as desired.Click OK to accept the parameters.Close the Set up Channels window.Adjust the voltage output of the stimulator by using the Level control on the front of the <strong>BSL</strong>STM.Rotate the Level knob clockwise to increase and counterclockwise to decrease, reading the voltage in the<strong>BSL</strong>STM’s digital display.Stimulator Safety FeaturesThe stimulator cannot operate unless its Output Control panel is open.The Pulse ON/OFF Switch on the Stimulator Output Control panel must be OFF in order to open and configureStimulator Preferences.If the Stimulator Output Control panel (or the <strong>BSL</strong> <strong>PRO</strong> application) is closed in the middle of a pulse trainwhile the stimulator is running, the stimulator will shut down and the pulses will stop.If another data acquisition window is activated, the stimulator will stop and remain OFF unless restartedusing the parameters associated with the new data window. The only exception is that if the stimulator is
142 Part CON and the data window corresponding to current stimulator parameters is acquiring data, then thestimulator will continue to run until the end of the acquisition.Visit the online support center at www.biopac.com
Acquisition Functions 143Chapter 9GaugeThe optional “Gauge” displayshows one channel of data in agauge/dial indicator format.The Gauge displays as a separatewindow, viewed simultaneouslywith graph and other windows.Custom Gauges can also becreated and mapped toaccommodate half circle layouts.(left) An optional range bandoverlay is also available.The Gauge window:Will display one channel of data: analog CH 1 – CH 4 or a calculation channel (C1-C12)Updates and displays simultaneously with the graph window. For analog channels only, the display willupdate when the recording is stopped, but at a slower rate when recording is running.Can update during and in between acquisitions for all MP3X devices; display may be updated at a rateslower than the sample rate and may display a value that represents the average of several samples.The background image (BMP, JPG or TIFF), indicator origin, range, length, thickness and color are alluser-configurable. An optional range band overlay can also be enabled.All window preferences as well as the window visibility, size and position will be saved with the file.Window sizing is “fixed” to the size of the background image, meaning it will have a 1 to 1 correspondencewith the monitor pixelsGauge display for BIOPAC Blood Cuff TransducersWhen the gauge view is first opened, a default blood pressure “background image” (Gauge.jpg) will be assigned.Other gauge types are also selectable by changing the background image preference. In order for a gauge to workcorrectly with the BIOPAC SS19LA or SS19L, the transducer must be calibrated and the gauge mapping valuesestablished. Instructions for setting up both transducer types are included at the end of this section.SS19LA simplify setup by using the "SS19LA Gauge.gtl from the <strong>BSL</strong> <strong>PRO</strong> “Sample Data Files” folder(use File > Open and make sure “Files of type” is set to All or Graph Template).SS19Lthis older model blood pressure cuff transducer requires two-point calibration; see the Hardware <strong>Guide</strong>or contact support@biopac.com for details if necessary.
144 Part CGauge Preferences:There are two ways to access Gauge Preferences:1. File > Preferences > Gauge (only a menu item when the Gauge is displayed).2. Right-click, contextual menu when the cursor is over the Gauge display window.ChannelBackgroundNotesProvides a pop-up menu for assigning any one of the ENABLED analog or calculation channels.Displays the path and file name of the background image; the background image file format mustbe *.bmp, *.tiff or *.jpg. The default picture is a blue blood pressure gauge sized at 451 x 451pixels. To change the background image, click the “Browse” button and locate the desired file.Paths can be absolute or relative a relative path is preferred if the file resides within theapplication folder or if a graph or templeate file will be copied to other computers. To change to arelative path, delete the portion leading to the application folder.Example:Absolute path: F:\Program Files\BIOPAC Systems, Inc\<strong>Biopac</strong> Student Lab3.7.7\Artwork\BPM.jpgRelative path: \Artwork\BPM.jpgThe default path and file is: \Program Files\BIOPAC Systems, Inc\<strong>Biopac</strong> Student Lab3.7.x\Artwork\Gauge.jpg. To create a different default, replace this image. The Artwork foldercontains different background images, each with different size options.After the background image is specified, the Height and Width of the image (in pixels) is updatedbelow the path field. The Height and Width fields ARE NOT EDITABLE. The background imagesection of the dialog is above the Indicator section because it is necessary to refer to the Heightand Width in order to determine the Origin’s X and Y values.When the “Browse” button is pressed, the folder that is opened is the one defined by the currentBackground image path.In order for the indicaor to be perfectly centered, the horizontal and vertical picture size should bean ODD number of pixels.Window sizing is “fixed” to the size of the background image, meaning it will have a 1 to 1correspondence with the monitor pixelsVisit the online support center at www.biopac.com
Acquisition Functions 145IndicatorOriginLengthThicknessColorWhen recording is stoppedThe “indicator” or “needle” is a simple line vector drawn from an assigned center point to anendpoint calculated according to the “Length” parameter. The indicator always rotates around theorigin from low to high values in a “clockwise” fashion.Is the center point of the indicator line referenced from the top left of the image not the top left ofthe window meaning neither the frame of window nor the title bar is included. The “X” parameterspecifies the horizontal distance in pixels and the “Y” parameter the vertical distance. “X” cannotexceed the Width of the background image and “Y” cannot exceed the image Height. The defaultvalues are: Origin: X: Width/2, Y: Height/2. Note that the pixel count starts at “0” so a 225pixel square image will have its center point at 112 pixels.Specifies indicator line length in pixels starting from the “Origin”. Default is the smallest of theLength or Width dimensions divided by 2.Specifies the number of pixels used for drawing the indicator line (needle) and is limited from 1 to10 pixels. The default is 1 pixel. If both the width and height of the background image are an oddnumber of pixels, the thickness should also be an odd number in order to achieve perfectalignment. It should not be necessary to adjust the “Origin” after changing the thickness.Specifies the color of the indicator line as Black (default) or White.If the source channel is a Calculation channel, no gauge updating will occur when the recording isstopped. Under this circumstance, the “When recording is sropped” options become available.This allows the user to specify whether the indicator should not be displayed, should be reset tozero or should retain the last value.MappingInput RowAngleTwo point mapping: Input to AngleDefines the input values in the scaled units. The units shown in the example are “mV”, howeverthis would be the units of the source channel (mmHg, psi, etc.). The Input mapping default is avalue of 50 at whatever units the Channel is assigned.Any angle can be entered, but 0, 360, 720, etc degrees means that the indicator will always bepointing straight down.When assigning mapping angles: Because the indicator must rotate clockwise, the first (upper)value should be the lower angle. The first value also defines the indicator’s starting angle anddoes not to need to be 0 degrees. For example, for stopwatch gauge implementations, the startingangle may be 180 degrees (pointing straight up). If half-circle gauges are used, the starting anglemay be 90 degrees. The second (lower) value also sets the indicator limit if the checkbox option“Indicator is limited to specific mapping” is selected.Indicator is limited to specified mappingRange Band means that the indicator (needle) is confined or limited to the specified range. Inthe example values shown in the above screen shot, if the input was -1 mV, the needle would stayat 0 degrees (and would not change color). If the reading goes past 50 mV, the needle “freezes” at359 degrees and turns RED. So there is a difference in color when the indicator is outside limits;RED if Clockwise limit is exceeded and NO CHANGE IN COLOR when limit is exceeded in thecounter-clockwise direction. If this preference is NOT SELECTED, then the needle neverchanges color and if the defined mapping limits are exceeded, then the needle will just continue aCCW or CW rotation. The Range band is an OPTIONAL feature used to highlight a specified area ofthe Gauge View.
146 Part CThe Start and End parameters define a “pie” shape (defined by Mapping values) sourced fromscreen center to the output edge of the background image, and superimposed over the backgroundimage.The Color button brings up the following dialog, which allows any color to be selected. Thedefault color is green.The Opacity button defines how much the range band will obscure the background. 100% meansthe background will not be viewable under the range band, and 0% means the range band will notbe visible. The default setting is 50%.If entries are made in the dialog that are outside the parameter limits, the entry should change to the limit, becomehighlighted and a system beep should occur.The Preferences dialog can be opened simultaneously with the Set up Channels dialog. Any changes in the Set upChannels dialog (i.e. Scaling > Units) will not be updated in the Preferences dialog until the dialog is closed and reopened.If the source “Channel” is an analog channel (CH1—CH4): Prior to data recording—and after recordings havestopped—the MP unit will continue to acquire “bursts” of data (MP “Busy” light blinks) in orde to update the Gaugeview. This updating will occur at a slower rate than during a recording which may cuase the indicator to appearsluggish. If the source channel is a calculation channel, the updating will not occur when the recording is stopped.Note: Sample template files containing different Gauge displays can be found in the Sample Data\<strong>PRO</strong> folder.Visit the online support center at www.biopac.com
Acquisition Functions 147Setting up Gauge view for working with Blood Pressure Cuff Transducer SS19LA1. Connect the Blood Pressure Cuff Transducer to the MP acquisition unit.Connect the SS19LA to the desired MP input channel (CH1 – CH4); template is set to CH1.For MP3X units, it is recommended to plug in transducers prior to powering up the MP unit.2. Open the “SS19LA Gauge.gtl” template from the Sample Data\<strong>PRO</strong> folder.3. Calibrate the pressure cuff.a) Completely deflate cuff.b) Choose MP menu > Set Up Channels.c) Click View/Change Parameters (Wrench icon) for the channel the blood pressure cuff isconnected to—the Input Channel Parameters dialog will be generated.d) Click Scaling to generate the Change Scaling Parameters dialog.Default valuesCalibrated values (sample)e) Click "Cal1" to update the Input value. This value represents the baseline offset.f) Add the Cal1 Input value to the Cal2 Input value and manually enter the result as a new Cal2Input value.For example If the click on Cal1 produces an Input value of -0.1155 mV, and the existing Cal2Input value is 61.44, then the new Cal2 Input value is 61.44 mV - 0.1155 mV =61.32 mV (which should be entered as the new Cal2 Input value). So, aftercalibration, Cal1 Input value = -0.1155 mV and Cal2 Input value = 61.32 mVg) Do not change either Scale values orthe Units label—close out of the dialogs:i. Click OK to close out of the ChangeScaling Parameters dialog.ii. Click OK to close Input ChannelParameters dialog.iii. Click the close box in the upper rightcorner of Set up Channels dialog.4. Set Gauge Preferences (if not using template).a) Choose MP menu > Gauge to generatethe default blood pressure gauge in a“floating” window.b) Reposition the Gauge window such thatit is not overlapping the graph window.c) From the right mouse contextual menu,when cursor is over Gauge view,choose Preferences to bring up theGauge Preferences dialog.d) Change the lower Mapping Inputvalue to “319.11” mmHg.Calculated by the equation:359 degrees*(320 mmHg/360degrees) = 319.11 mmHgwhere 320 mmHg is a standard sphygmomanometer max value.e) Click OK to close the dialog.The Gauge is now set to display blood pressure cuff transducer values when data is recorded.
148 Part CSetting up Gauge view for working with Blood Pressure Cuff Transducer SS19LNote: The gauge display is optional with this older model at it contains a sphygmomanometer(mechanical gauge). The gauge display may not correspond exactly with the sphygmomanometerbecause of accuracy tolerances.1. Connect the Blood Pressure Cuff Transducer to the MP acquisition unit.Connect the SS19L to the desired MP input channel (CH1 – CH4); template is set to CH1.For MP3X units, it is recommended to plug in transducers prior to powering up the MP unit.2. Roll up cuff and attach mating Velcro pieces to prevent unwrapping during inflation.3. Open “SS19L Gauge.gtl” from the Sample Data > <strong>PRO</strong> folder.4. Calibration point 1; 0 mmHg.a) Completely deflate cuff.b) Choose MP menu > Set Up Channels.c) Click View/Change Parameters (Wrench icon) for the channel the blood pressure cuff isconnected to—the Input Channel Parameters dialog will be generated.d) Click Scaling to generate the Change Scaling Parameters dialog.e) Click "Cal1" to update the Input value. This value represents the baseline offset.5. Calibration point 2; 100 mmHg.a) Inflate cuff until sphygmomanometer reading stabilizes at 100 mmHg then press Cal2.b) Do not change either Scale values or the Units label—close out of the dialogs:iv. Click OK to close out of the Change Scaling Parameters dialog.v. Click OK to close Input Channel Parameters dialog.vi. Click the close box in the upper right corner of Set up Channels dialog.The Gauge is now set to display blood pressure cuff transducer values when data is recorded.Visit the online support center at www.biopac.com
Acquisition Functions 149Chapter 10 MP Menu — Other CommandsThis chapter will cover the MP Menu commands not discussed in the preceding chapters on Setup Channels andSetup Acquisition.Set up TriggeringNot available for MP45Using a trigger allows you to start an acquisition “on cue” from a trigger connected to an analog input channel (CH1to CH4). By default, the trigger is off, and during a normal acquisition, the MP UNIT will begin collecting datafollowing a mouse click the button in the lower right hand corner of the screen. When Set up Triggering isused, acquisition will begin when the established trigger level is reached.To begin an acquisition with a trigger:1) Select Set up Triggering from the MP UNIT menu to generate the Set up Triggering dialog:Set up Triggering dialog box and Source options2) Choose a channel from the Source pull-down menu. You can select CH1, CH2, CH3, CH4 (MP UNIT frontpanel) or an external Trigger (MP36/35 back panel).External Trigger requires a TTL signal from a third-party device such as a stimulator, pump, presentation programor force plate.3) Choose Pos Edge or Neg Edge from the menu to indicate whether you want a positive or negative edge totrigger the acquisition. Look at the nature of the signal to determine which is most appropriate.‣ A Positive edge occurs when the signal begins below the threshold and crosses above it.‣ A Negative edge occurs when the signal begins above the threshold and drops below it.4) Set the Trigger level by keying in a value or by moving the scroll bar to adjust the threshold value.When setup is complete, close the Set up Triggering window and click the button to begin acquisition assoon as the trigger is activated.The dialog box shown above is set to begin acquisition when a level of 25.00 mV is reached on analog channel 4.
150 Part CShow Input ValuesWhen Show Input Values is selected from the MP UNIT menu, a new window appears on the screen and displaysthe values of all channels that were setup to Enable Value Display (see Note below). The Input Values windowcan be resized and moved to any position on the screen. If the MP UNIT is disconnected or without power, the InputValues dialog will read “OFF.”Values are displayed in real time for the appropriate analog channels whether an acquisition is in progress or not,which allows you to display values prior to or after an acquisition; calculation channels will only be displayedduring acquisition.The table on the following pages explains the Input Values (IV) window options.Note: The IV window is disabled during High Speed acquisition (see page 784).The IV window does not update calculation channels when the recording is stopped or whilewaiting for a trigger device to reach the triggering level.The Enable Value Display option must be checked for Input Values display to work. TIP The FFT transformation cannot be performed in real time (i.e., during anacquisition), but you can emulate online spectral analysis using severalonline filters and the Input Values window.See also…Save as Graph Template, page 7185.Show Input Values Display optionsIncoming data can be displayed either as numeric values or in a “bar chart” format. These options are represented byicons that can be selected from the mode menu at the top of the Input values display.Clicking the Options button of the Input values display generates an Input Values Setup dialog where you can setadditional display parameters:Visit the online support center at www.biopac.com
Acquisition Functions 151Show Input Values—Window Visibility & PositionThe visible state of the Input Values window display…for active graphs displaying “.acq” or Lesson data will depend solely on the visible state of the last active graph.for “.gtl” graphs will depend on the state when the file was saved, or changed since it was last opened.When only one graph is open:When opening .acq or lesson files, the Input Values window will be hidden, regardless of how the filewas saved. You must choose MP UNIT > Show Input Values to make it visible. Once made visible, theInput Values display will appear in the same position as when it was saved.When opening .gtl (template) files, the Input Values window will open as it was saved (both visibility andwindow position).When more than one graph is open:For multiple “.acq” files, if any Input Values window is visible, then the Input Values window will bevisible for all graphs regardless of visible state when the graph was saved. The position of the window,however, is graph specific and will depend on the coordinates when saved or where it was moved to sinceit was opened in that file. If a template file is alos open, the visibility of the Input Values display when the“.acq” file is made the active graph will depend on the last visible state of the active “.gtl” file.When switching between open “.gtl” (template) files, the visible state of the Input Values window willappear as it was saved or altered since it was opened (both visibility and window position).
152 Part CElectrode Checker—MP36/35Electrode CheckerNot available for MP45The Electrode Checker, in conjunction with the MP Unit, measures how well electrodes are making contact withthe surface of the skin. To use this feature:1) Attach the electrodes as you normally would.2) Connect the electrodes to an electrode lead set (such as the SS2L).3) Instead of connecting the electrodes to one of the four analog inputs, connect the Simple Sensor end of theelectrode lead to the Electrode Check port on the front of the MP UNIT acquisition unit.4) Click the MP UNIT menu and scroll down to select Electrode Checker.This will generate a small “thermometer-like” display. At the bottom of the display you should see a number withk after it. This value describes the impedance of the electrode/skin contact, with lower numbers being associatedwith better conductivity. The better the conductivity, the “cleaner” the signal displayed on the screen. If the MPUNIT is off or no nothing is connected to the “Electrode Checker” on the MP Unit, the Electrode Checker displaywill say “OFF.”MP30 Poor contactMP30 Good contact MP30 Off TIP While there are few absolutes as to what constitutes “good” contact, one rule of thumb isthat this number should be below 10 k, and the lower the better. TIP To decrease the impedance of an electrode connection, you may want to “abrade” thesurface of the skin with an ELPAD abrasive pad (included with the <strong>Biopac</strong> Student Lab<strong>PRO</strong> System). This removes a thin layer of dead skin cells and should result in a signal thathas relatively little noise.Visit the online support center at www.biopac.com
Acquisition Functions 153Autoplotting and ScrollingAutoPlotting and Scrolling both control how data appears on the screen. By default, the most recently collecteddata will be displayed first and, if more than one screen of data is collected, the time scale will “scroll” so that thenewest data is always on the right edge of the screen.When AutoPlotting is checked and Scrolling is deselected, the screen will be cleared when the data reaches theright edge of the screen, and plotting will continue from the left edge again.When both Scrolling and AutoPlotting are unchecked, the incoming data will be plotted until the screen is full.Once the screen is full, data will continue to be collected, but only the first screen is displayed. By default, the MPUNIT will display the first eight seconds of the data record, but this can be reset manually by changing thehorizontal scale. To turn AutoPlotting ON or OFF in the middle of an acquisition, select Ctrl+T on the keyboard totoggle AutoPlotting.Warn on OverwriteThe Warn on Overwrite option will prompt you each time you start a new acquisition. The option toggles on/offeach time it is selected from the menu.The OverwriteYES/NO prompt appears using Repeat/Save Once acquisition setup.Click Yes to overwrite (erase) the current data file with the new acquisition data.Click No if you do not want to erase the file that you are working in, then open a new window.The File Exists OK/CANCEL prompt appears using a Repeat/Autosave acquisition setup.Click OK to overwrite (erase) the current data file with the new acquisition data.Click Cancel if you do not want to erase the file that you are working in, and then choose a new file name.You can uncheck the Warn on overwrite option from the MP UNIT menu to disable the prompt.
154 Part COrganize Channel PresetsThe Organize Channel Presets option of the MP UNIT menu is related to the channel presets in the MP UNIT >Setup Channels dialog. You can organize the Presets (established or new) to place the most frequently selected atthe top of the menu or to group related Presets, such as the established ECG Presets with any new channel Presetsyou create. Click a Preset description to select it, and then use the buttons to organize the Presets. The up and downarrows will move your selection one space at a time, and the Top and Bottom buttons will jump to the start or endof the list.Organize Channel Presets dialog and resulting Presets menu displayRevised Organize Channel Presets dialog and resulting Presets menu displayTo delete or rename a Preset, select thePreset name from the listing and clickthe Delete or Rename button. Or, clickthe right mouse button to select thePreset from the listing and scroll to thedesired option.Visit the online support center at www.biopac.com
Acquisition Functions 155Rename a Preset by typing in a newdescription and clicking OK.Delete a Preset by selecting that option.You cannot delete the Default AnalogInput preset. When you delete a Preset,you will be asked to confirm the requestbecause it is an irreversible action.
Part D — Analysis FunctionsThis part describes data analysis functions, which can involve creating, managing, and saving files, as well asediting data, performing mathematical transformations, and displaying data in various ways. In most cases, analysisis performed after the data has been collected. Features that can be computed during an acquisition (primarilytransformations and calculations) were discussed in Part C — Acquisition Functions.The menu bar runs across the top of the display window. Menu bar structure is shown below:156Chapter 8 (page 7157) provides advanced descriptions of the Measurement, Marker and Grid functions.Descriptions of specific menu functions can be found in the chapters describing the File, Edit, Transform, andDisplay menus.Menu Details Type of CommandsFile page 7179X General file management commands, including opening, saving, andclosing files. Export data files.Edit page 192 Cut, copy, and paste between and within files. Export data files.Transform page 7199 Mathematical transformations and functions, from simple arithmeticto digital filtering and spectral analysis.Display page 7240 Control how data appears on the screen either during or after anacquisition.Note: If you are not yet familiar with the “look and feel” of the <strong>Biopac</strong> Student Lab <strong>PRO</strong><strong>Software</strong>, see Working With the <strong>BSL</strong> <strong>Software</strong> for a review of these basic functions:* Data window * Scales* Journal window * Scrolling* Tools — selection, I-beam, zoom * Keyboard Shortcuts* Channel display * Right-mouse button shortcuts
Analysis Functions 157Chapter 11 Measurements, Markers & GridsMeasurement BasicsA convenient feature in the <strong>BSL</strong> <strong>PRO</strong> software is the pop-up measurement windows. A variety of differentmeasurements can be taken, and you can display different measurements from the same channel and/or similarmeasurements from different waveforms.Measurement Display WindowsTo display the measurement windows in the area above the graph window, click the icon or select Display >Show > Measurements. The number of measurement windows per row depends on the width of the screen; stretchthe display window horizontally to increase the total number of windows per row.By default, only one row of measurement windowsis displayed. To display more measurement rows,choose File > Preferences > General, and choose anumber between one and eight from the pull-downShow __ measurement rows menu.When the number of measurement rows is changed under General Preferences, all current measurement settings arecleared (set to “None”).
158 Part DTaking a Measurement1) Select a channel for measurement. The <strong>PRO</strong> software can display measurements for the selected channel (asdenoted by an “SC” in the measurement box) or for any other channel. By default, the software displaysmeasurements from the selected channel. To select a different channel, position the cursor over the part of themeasurement window that reads “SC.” Click the mouse button and choose a channel number from the pop-upmenu. The channel numbers in the pop-up menu correspond to the numbers in the channel boxes in the upperleft corner of the graph window. Note: If “none” is chosen as the measurement function in the adjoining box, nomeasurement value will be displayed.2) Select a measurement area. Use the I-beam cursor to select an area to measure. It is important to rememberthat the I-beam always selects at least one sample point. If a single point measurement function is chosen (suchas Time), the measurement will reflect the last selected point in the defined area.Single-point measurements:When a single point is selected, there is noarea defined and the I-beam cursor will“blink.” The graph to the right shows howmeasurements for a single point can beselected with the I-beam. The cursor willflash when a single point is selected.Selected range measurements:To select an area spanning multiple samplepoints, click-and-drag the I-beam cursor tohighlight the desired area (this is similar tohighlighting in a word processor). See page750 for selection details.The following window shows how an areacan be selected for measurement with the I-beam.Note: If you have selected an area, butchosen a single point measurement function(such as Time), the measurement will reflectthe last selected point in the defined area.Visit the online support center at www.biopac.com
Analysis Functions 159IMPORTANT! The first data point is “plotted” at time zero (1/2 dot on the left edge of the graph); the first visible datapoint is sample point 1. The selected areas below demonstrate this concept. The data slection is inclusive of the endpointselections.
160 Part D3) Select a measurement, position the cursor on a measurement box and click the mouse button.Choose a measurement function from the pop-up menu. The measurement function in the upper half of themenu reflect amplitude measurements, or measurements which contain information about the vertical(amplitude) scale. Other measurement functions use information taken from the horizontal axis (usually Time)and are found on the section of the pop-up menu below the dividing line. Some of the measurement optionschange (or are disabled) if units are selected for the horizontal scale.Some of the values are single point measurements while others require at least two points to be selected.Single-point measurementsDelta S, Lin_reg, Max, Max T, Min,Min T, Samples, Time, Value, X-axisT/F/XSelected range measurementsArea, BPM, Correlate, Delta, Delta S, Delta T/F/X(based on units), Frequency (time domain), Integral,Lin_reg, Max, Max T, Mean, Median, Median T, Min,Min T, p-p, Samples, Slope, Stddev4) Review the result. If the measurement unitis cut-off, move the cursor over the resultwindow to display the full measurementresult below it.In some cases, the computations involved in the measurement can produce nonsensical results (such as dividing byzero, or calculating a BPM from a single point). In those cases, you may get a measurement value like INF (forinfinite). This means that the result was undefined at this point.The measurement result will display “****” if no data is selected, or if there are not enough data points selected fora meaningful measurement. For a complete description of each of the measurement functions and the minimumsamples for each, turn to page 7161.NOTE: You can validate measurements with the ValidateMeasurements.acq sample file that was included withthe software. Pay attention to the “Sample data file” section of the measurement definitions that begin on page 7161,and where included, note which sample points to use for validation (i.e., the first four sample points are used tovalidate the Correlate measurement using the ValidateMeasurements.acq file).Copying measurementsTo the journal — One of the most useful options is to paste measurements to the journal. The journal is a generalpurposetext editor that allows you to open, edit, and save standard text files. You can “paste” measurements into thejournal exactly as appear in the graph window by selecting Edit > Journal > Paste measurement.To the clipboard — You can copy measurements to the clipboard, where they are available for other applications.This means you can copy measurements (as they appear on the screen) to the clipboard and then paste the data into aword processor or other application. To do this, select Edit > Clipboard > Copy measurements and the values inthe measurement windows will be copied to the clipboard.Exporting measurementsOne of the most important reasons to take measurements is to save them; <strong>Biopac</strong> Student Lab <strong>PRO</strong> software allowsyou to store and export these measurements in different formats. Under the default settings, only the measurementvalues themselves are copied to the journal or clipboard. You can change the settings to allow the measurementname and other options to be included via File > Preferences > Journal.Visit the online support center at www.biopac.com
Analysis Functions 161The table below explains the measurement options available and the range required for each.MEASUREMENT Area EXPLANATIONAreaMinimum area:3 samplesUses:All points ofselected areaArea computes the total area among the waveform and the straight linethat is drawn between the endpoints.Area is expressed in terms of (amplitude units multiplied by horizontalunits) and calculated using the formula:n 1Area i 1Where:n – number of samples;i – index (i = 1.n-1);fxyxf xyxiii1i1xi2xi, x i 1 - values of two neighboring points at horizontal axis (1x – thefirst point, xn– the last point);f xi, f x i 1 - values of two neighboring points of a curve (verticalaxis);y xi , yx i 1 - values of two neighboring points of a straight line (verticalaxis).At the endpoints y( x1)= f( x1) and y( xn)= f( xn).Xx i - horizontal sample interval;n 1The value of a straight line can be found by formula:ybxi mxib f x1 m x1- intercept;Ym - slope of the straight line; X Y f xn f - vertical distance of increase at vertical axis;X xSample plot: n x 1x 1- horizontal distance of increase at horizontal axis.The area of the shaded portion is the result.Note: The Area measurement is similar to the Integral measurementexcept that a straight line is used (instead of zero) as the baseline forintegration.
162 Part DMEASUREMENT Area EXPLANATIONBPM(Time domainonly)CalculateMinimum area:2 samplesUses:Endpoints ofselected areaMinimum area:2 sourcesUses:Results ofmeasurementsused incalculationResults: This calculation will always return a positive result.Units: Volts - sec.Sample data file: “ValidateMeasurements.ACQ”Result: 0.4533 Volts - sec.BPM (beats per minute) computes the time difference between the firstand last points and extrapolates BPM by computing the reciprocal of thisdifference, getting the absolute value of it and multiplying by 60 (60 sec).The formula for calculation of BPM is:BPM xWhere:n1 x1 60x1,x n- values of the horizontal axis at the endpoints of selected area.Note: This measurement provides essentially the same information as theDelta T and Freq measurement.Results: Only a positive value.Units: BPM.Calculate can be used to perform a calculation using the othermeasurement results. For example, you can divide the mean pressure bythe mean flow.When Calculate is selected, the channel selection box disappears.The result box will read “Off” until a calculation is performed, and then itwill display the result of the calculation. As you change the selected area,the calculation will update automatically.To perform a calculation, Ctrl-Click (or on PC, right mouse button click) onthe Calculate measurement type box to generate the “WaveformArithmetic” dialog.Visit the online support center at www.biopac.com
Analysis Functions 163MEASUREMENT Area EXPLANATIONUse the pull-down menus to select Sources and Operand.CorrelateMinimum area:2 samplesUses:All points ofselected areaMeasurements are listed by their position in the measurement display grid(i.e., the top left measurement is Row A: Col 1). Only active, availablechannels appear in the Source menu.You cannot perform a calculation using the result of another calculation, socalculated measurement channels are not available in the Source menu.The Operand pull-down menu includes: Addition, Subtraction,Multiplication, Division, Exponential.The Constant entry box is activated when you select “Source: K,constant” and it allows you to define the constant value to be used in thecalculation.To add units to the calculation result, select the Units entry box and definethe unit’s abbreviation.Click OK to see the calculation result in the calculation measurement box.Correlate provides the Pearson product moment correlation coefficient, r,over the selected area and reflects the extent of a linear relationshipbetween two data sets: xi- values of horizontal axis and f x i - valuesof a curve (vertical axis).You can use Correlate to determine whether two ranges of data movetogether.AssociationCorrelationLarge values with large values Positive correlationSmall values with large values Negative correlationUnrelated Correlation near zeroThe formula for the correlation coefficient is:Correlate =nni1nx f x x f x22x x n fx f xini1 i1i iii1 i1i1ni2nninini1i2 Where:n – number of samples;i – index (i = 1..n);xi– values of points at horizontal axis ( x1– the first point,point);xn– the last
164 Part DMEASUREMENT Area EXPLANATIONDeltaDelta SDelta T(time)Delta F(frequency)Delta X(arbitrary unit)Minimum area:2 samplesUses:Endpoints ofselected areaMinimum area:1 sampleUses:Endpoints ofselected areaMinimum area:2 samplesUses:Endpoints ofselected areafx i- values of points of a curve ( vertical axis).Results:Returns a dimensionless index that ranges from -1.0 to 1.0 inclusive.Units: NoneSample data file: “ValidateMeasurements.ACQ”Result: -0.74825(for whole wave) and 0.95917 (for first foursample points).Delta returns the difference between the amplitude values at the endpointsof the selected area.Delta f xn f x 1Where:f x 1 , f x n – values of a curve at the endpoints of selected area.Results:If the data value at the starting location is greater than the data value atthe ending location of the cursor, then a negative delta will result.Otherwise, a positive delta will result.Units: VoltsSample data file: “ValidateMeasurements.ACQ”Result: -2 Volts (for whole wave). This result shows the absolutevalue of change of amplitude (2) and the minus sign means a decrease ofamplitude.Delta S returns the difference in sample points between the end andbeginning of the selected area.Results: This calculation will always return a positive result.Units: SamplesThe Delta T/F/X measurement shows the relative distance in horizontalunits between the endpoints of the selected area. Only one of these threeunits will be displayed in the pop-up menu at a given time, as determinedby the horizontal scale settings.Measurement Horizontal AxisDelta T TimeDelta F Frequency (FFT)Delta X Arbitrary units (Histogram Bins)The formula for Delta T/F/X is:Delta T x n x1Where:x1,x n- values of horizontal axis at the endpoints of selected area.Results:If the data value at the starting location is greater than the data value atthe ending location of the cursor, then a negative delta will result.Otherwise, a positive delta will result.For Delta T measurements with the horizontal axis format set toHH:MM:SS.Visit the online support center at www.biopac.com
Analysis Functions 165MEASUREMENT Area EXPLANATIONFreq (timedomain only)Minimum area:2 samplesUses:Endpoints ofselected areaFor values less than 60 seconds, you will get a value in decimal seconds.For values greater than 60 seconds, you will see an HH:MM:SS formatvalue(See page 736 for details on how to change the horizontal scaling options).Units:Delta T: Seconds (sec.)Delta F: HzDelta X: ”arbitrary unit”Sample data file: “ValidateMeasurements.ACQ”Result: 0.12 sec. (for whole wave).Freq computes the frequency in Hz between the endpoints of the selectedarea by computing the reciprocal of the absolute value of time difference inthat area.The formula for Freq is:FreqWhere: x n1 x1x1,x n- values of horizontal axis at the endpoints of selected area.The information provided by this measurement is directly related to theDelta T and BPM measurements, and is related to a lesser extent to DeltaS measurement. That is, if the Delta T interval between two adjacentpeaks is calculated, the BPM and Freq measurement can be extrapolated.If the sampling rate is known, the Delta S can also be derived.In this example, you can seeDelta T, Freq and BPMmeasurements for theselected area. The Delta Scan also be derived.The graph shows theselected area withmeasurements that describethe same interval in differentterms.IntegralMinimum area:2 samplesNote: This does not compute the frequency spectra of the data. Toperform a spectra analysis, use the FFT function (described on page 7222).Freq (or frequency) is only available in time domain windows.Results: This calculation will always return a positive result.Units: HzSample data file: “ValidateMeasurements.ACQ”Result: 8.33 Hz (for whole wave).Integral computes the integral value of the data samples between theendpoints of the selected area. This is essentially a running summation ofthe data.
166 Part DMEASUREMENT Area EXPLANATIONUses:All points ofselected areaThis plotgraphicallyrepresents theIntegralcalculation.The area of theshaded portionis the result.Integral is expressed in terms of (amplitude units multiplied by horizontalunits) and calculated using the following formula.n 1 i 1Integral = fxif xi1Where:n – number of samples;i – index (i = 1.n-1);xi2Lin_regMinimum area:2 samplesUses:All points ofselected areaxi, x i 1 - values of two neighboring points at horizontal axis (1x – thefirst point, xn– the last point);f xi, f x i 1 - values of two neighboring points of a curve (verticalaxis);Xx i - horizontal sample interval;n 1X xn x 1- horizontal distance of increase at horizontal axis.Results: The Integral calculation can return a negative value if theselected area of the waveform extends below zero.Units: Volts – sec.Sample data file: “ValidateMeasurements.ACQ”Result: 0.300 Volts -sec.(for first 6 sample points) and –0.155 Volts -sec.(for last 6 sample points – the wave below zero).Linear regression is a better method to calculate the slope when youhave noisy, erratic data.Lin_reg computes the non-standard regression coefficient, whichdescribes the unit change in f (x) (vertical axis values) per unit change in x(horizontal axis).For the selected area, Lin_reg computes the linear regression of the linedrawn as a best fit for all selected data points using the following formula:Lin_reg =n nWhere:n – number of samples;i – index (i = 1.n);x f x x f xi iii1 i1 i1nn22 n xi xii1i1nniVisit the online support center at www.biopac.com
Analysis Functions 167MEASUREMENT Area EXPLANATIONMaxMax TMeanMedianMinimum area:1 sampleUses:All points ofselected areaMinimum area:1 sampleUses: All pointsMinimum area:2 samplesUses:All points ofselected areaMinimum area:2 samplesUses:x – values of points at horizontal axis ( x1– the first point,ipoint);fx i- values of points of a curve ( vertical axis).xn– the lastNote: For a single point, Lin_reg computes the linear regression of theline drawn between the two samples on either side of the cursor.Results:If the data value at the starting location is greater than the data value atthe ending location of the cursor, then a negative delta will result.Otherwise, a positive delta will result.Units: Volts/sec.This value is normally expressed in unit change per second (time ratherthen samples points) since high sampling rates can artificially deflate thevalue of the slope. If the horizontal axis is set to display Frequency orArbitrary units, the slope will be expressed as unit change incorresponding vertical axis values (frequency or arbitrary units,respectively).Sample data file: “ValidateMeasurements.ACQ”Result: 230.00 Volts/sec. (for 1-4 samples) and–170.00 Volts/sec. (for samples 4-7).Max (maximum) shows the maximum amplitude value of the data samplesbetween the endpoints of the selected area. To compare peak heights,select each peak — you can easily see the maximum peak values or pastethe results to the journal. Also, since you can simultaneously obtainmeasurements for different channels, you can easily compare maximumvalues for different channels.Note: For a single point, Max shows the amplitude value in this point.Units: VoltsMax T shows the time of the data point that represents the maximumvalue of the data samples between the endpoints of the selected area.Note: For a single point, Max T shows the time value in this point.Units: SecondsMean computes the mean amplitude value of the data samples betweenthe endpoints of the selected area, according to the formula:1Mean = f nn i1x iWhere:n – number of samples;i – index (i = 1.n);xi– values of points at horizontal axis; ( x1– the first point,point);f - values of points of a curve ( vertical axis).x iUnits: VoltsSample data file: “ValidateMeasurements.ACQ”Result: 1.538462 Volts (for whole wave).xn– the lastMedian shows the median value from the selected area.Note: The median and calculation is processor-intensive and can take along time, so you should only select this measurement option when youare actually ready to calculate. Until then, set the measurement to “none.”
168 Part DMEASUREMENT Area EXPLANATIONMedian TMinAll points ofselected areaMinimum area:2 samplesUses:All points ofselected areaMinimum area:1 sampleUses:All points ofselected areaUnits: VoltsMedian T shows the time of the data point that represents the medianvalue of the selected area.Note: The median and calculation is processor-intensive and can take along time, so you should only select this measurement option when youare actually ready to calculate. Until then, set the measurement to “none.”Units: Seconds.Min (minimum) shows the minimum amplitude value of the data samplesbetween the endpoints of the selected area.Note: For a single point, Min shows the amplitude value in this point.Units: Volts.Min TMinimum area:1 sampleUses:All points ofselected areaMin T shows the time of the data point that represent the minimum valueof the data samples between the endpoints of the selected area.Note: For a single point, Min T shows the time value in this point.Units: Seconds.None n/a None does not produce a measurement value. It’s useful if you arecopying a measurement to the clipboard or journal with a window sizesuch that several measurements are shown and you don’t want them allcopied.P-PSamplesSlopeMinimum area:2 samplesUses:All points ofselected areaMinimum area:1 sampleUses:All points ofselected areaMinimum area:2 samplesUses:All points ofselected areaP-P (peak-to-peak) shows the difference between the maximum amplitudevalue and the minimum amplitude in the selected area.Results: The result is always a positive value or zero.Units: VoltsSample data file: “ValidateMeasurements.ACQ”Result: 13 Volts (for whole wave).Samples shows the exact number of samples of the selected waveform atthe cursor position—the first data point is not displayed, but is plotted atzero.See page 7159 for examples of selected area Samples.Note: When an area is selected, the measurement will indicate the numbersamples in the waveform at the last position of the cursor.Units: Samples.Slope computes the non-standard regression coefficient, which describesthe unit change in f (x) (vertical axis values) per unit change in x(horizontal axis).For the selected area, Slope computes the slope of the straight line thatintersects the endpoints of the selected area and can be found using theformula:Slope =fxf xnx xVisit the online support center at www.biopac.comn11
Analysis Functions 169MEASUREMENT Area EXPLANATIONStddevTimeMinimum area:2 samplesUses:All points ofselected areaMinimum area:1 samplesWhere:f , x1,x 1f – values of a curve at the endpoints of selected area.x nxn- values of horizontal axis at the endpoints of selected area.This value is normally expressed in unit change per second (time ratherthen samples points) since high sampling rates can artificially deflate thevalue of the slope.Note: Lin_reg (linear regression) is a better method to calculate the slopewhen you have noisy, erratic data.For a single point, Slope computes the slope of the line drawn betweenthe two samples: the selected sample point and the sample point to its left.Results:If the data value at the starting location is greater than the data value atthe ending location of the cursor, a negative delta will result. Otherwise, apositive delta will result.Units: Volts/sec. (or corresponding to Freq or Arbitrary setting)Sample data file: “ValidateMeasurements.ACQ”Result: 233.33333 Volts/sec. (for samples 1-4)-166.66667 Volts/sec. (for samples 4-7) and-16. 66667 Volts/sec. (for whole wave).Stddev computes the standard deviation value of the data samplesbetween the endpoints of the selected area. Variance estimates can becalculated by squaring the standard deviation value.The formula used to compute standard deviation is:1Stddev = f nn 1i1x i fWhere:n – number of samples;i – index (i = 1.n);xi– values of points at horizontal axis ( x1– the first point,point);f - values of points of a curve ( vertical axis);x i2xn– the last n1 f f - the mean amplitude value of the data samplesn i1x ibetween the endpoints of the selected area.Results: The result is always a positive value or zero.Units: VoltsSample data file: “ValidateMeasurements.ACQ”Result: 3.09570 Volts (for samples 1-4),1.000 Volts (for samples 10-12).See the X-axis: T measurement for explanation.ValueUses:All points ofselected areaMinimum area:1 sampleValue shows the exact amplitude value of the waveform at the cursorposition.
170 Part DMEASUREMENT Area EXPLANATIONUses:All points ofselected areaFor the selected area, Value indicates the value at the last position of thecursor, corresponding to the direction the cursor was moved (the value willbe the left-most sample point if the cursor was moved from right to left).Units: VoltsX-axis:T/F/X(horizontalunits)Cap_DimMac onlyCorr_DimMac onlyEvt_ampMac onlyEvt_countMac onlyMinimum area:1 sampleUses:All points ofselected areaThe X-axis measurement is the exact value of the selected waveform atthe cursor position, based on the Horizontal Axis setting:Measurement Horizontal Axis SettingUnitsX-axis: T Time Sec.X-axis: F Frequency Hz.X-axis: X Arbitrary units Arb. unitsFor X-axis: T measurements, the time value is relative to the absolutetime offset, which is the time of the first sample point.The X-axis: F measurement applies to frequency domain windows only(such as FFT of frequency response plots). The Freq function for timedomain windows is described on page 7165.Note: If a range of values is selected; the measurement will indicate thehorizontal value at the last position of the cursor.Results: This calculation will always return a positive result.Capacity Dimension; fractal dimension estimate.(Fractals measure the amount of self-similarity in a data set.AcqKnowledge offers three alternate estimates for fractal dimension:Cap_Dim, Corr_Dim, and Inf_Dim. The estimates will not agree, based onthe heuristic and the parameters.)Correlation Dimension; fractal dimension estimate. Always greater thancapacity if parameters are the same. (See fractals note at Cap_Dim.)Extracts the value of the measurement channel at the times where eventsare defined. The measurment result is unitless. Specify Type, Location,and Extract.The amplitude is always taken from the measurement channel, which maybe different from the channel on which events are defined.Evt_amp can be useful for extracting information such as the average Twave height within the selected interval.Evaluates the number of events within the selected area. Themeasurement result is unitless. Specify Type and Location.Evt_locMac onlyExpressionMac onlyInf_DimMac onlyKurtosisMac onlyMomentMac onlyUses:All points ofselected areaExtracts information about the times of events. The measurement resultuses the units of the horizontal axis. Specify Type, Location, and Extract.Generates the Expression transformation dialog (page ) and offers Source“MC” Measurement Channel instead of “SC” Selected Channel to buildrecursive formulas, i.e. result of the expression as it was evaluated xsamples ago. Data within the selected area is not changed.Information Dimension; fractal dimension estimate. (See fractals note atCap_Dim.)Kurtosis indicates the degree of peakedness in a distribution, e.g. the sizeof the “tails” of the distribution.Central Moment is a general-purpose statistical computation that can beused to compute central variance and other higher-order moments of thedata within the selected area.Visit the online support center at www.biopac.com
Analysis Functions 171MEASUREMENT Area EXPLANATIONMult_infMac onlyNLMMac onlySkewMac onlyMutual Information determines how much could probabilistically be knownabout an unknown signal given a known variable. Specify a time delay.Produces a single valued result.Nonlinear modeling (also called “arbitrary curve fitting”) determines the“best fit” model for the selected data of the selected channel. Themeasurement result corresponds to the value of one of the parameters ofthe best fit. NLM can be used to extract Tau (time delay LVP constant) forassessing cardiac condition. If a Model Expression uses MMT() syntax toreference a measurement and that referenced measurement is linearlyinterpolated, the results of the NLM measurement will also be displayed asbeing linearly interpolated.When combined with the Cycle/Peak Detector, the NLM measurement canbe useful for extracting cycle-by-cycle best fit models for an entirewaveform.Skew indicates the degree of asymmetry in a distribution (away fromnormal Gaussian distribution), e.g. if the distribution is weighted evenly ortrends toward an edge.
172 Part DMarkersWhen Markers is selected from the Show submenu, the Marker region at the top of the graphwindow will be activated, and any markers associated with the data file will be displayed.You can insert “markers” into a record that act as bookmarks to record when an event occurs during the record.These markers appear as downward pointing triangles at the top of the graph window, and can be labeled to describethe associated event. Markers can be edited, displayed, or hidden from view.Markers can be inserted during an acquisition (except in high Speed mode) or off-line.‣ To add a marker while an acquisition is in progress, press the F9 key on a Windows PC or the Esckey on a Mac; the marker will be inserted at the exact time the key is pressed.‣ To add markers after an acquisition, position the cursor in the marker area and click themouse button.When Display > Show > Markers is selected, icons are generated in the marker region for the following markertools:Finds the previous marker in the record.Finds the next marker in the record.Generates the marker pull-down menu, which lists all markers in the current file. To move to a given marker,scroll to select the desired marker label and release the mouse button.The Summary to Journal feature copies marker information to the Journal. The marker number, marker time, andmarker label are copied. This option is not selectable (grayed-out) when the Journal is not open.Printing markers: The markers will be printed when the marker display is enabled. To keep the markers from beingprinted, hide the markers before printing. If the display is compressed, marker labels and/or indicators will belayered when printed to prevent overlapped text.Visit the online support center at www.biopac.com
Analysis Functions 173EXAMPLE OF MARKERSTo see how Markers work, open the 4channel.acq sample file.Locate the marker icons near the top right of the display. If the marker icons are not showing, clickselect the marker (flag) icon from the toolbar or Display > Show, then drag right and down toselect Markers. Selecting either of these again will “hide” the marker area.To view the text associated with a given marker, position the cursor arrow over the marker and click themouse button.To move from marker to marker, use the arrow buttons in the marker area.
174 Part DGridsTo activate a grid display, clickin the toolbar or select Display > Show > Grids.Grid OptionsGrid Display OffGrid Display On (unlocked)To control the style and functionality of the grid display,select Display > Show > Grid Options. The Grid Optionscontrol grid format (line type, style, width and color),whether or not minor divisions are displayed, grid lock, andscale adjustment when grids are locked.Overview of Locked and Unlocked GridsGrid functionality and dialog options for Horizontal Scale and Vertical Scale change based on whethergrids are locked or unlocked in the Grid Options dialog (see above).Locked GridUnlocked GridVisit the online support center at www.biopac.com
Analysis Functions 175Unlocked GridsUnlocked grids help you view the data display on the monitor. The Unlocked setting, enabled by NOT selecting“Lock Grid Lines”, displays four major grid divisions across the horizontal and vertical axes, and will generateinterval numbers as needed to match the zoom factor. Unlocked grids are more helpful as a visual aid than ananalysis tool.When not locked, the grid always cuts the horizontal scale into four major divisions (four vertical grid lines),regardless of the horizontal axis setting, which can be set to represent time, frequency, or amplitude values for an Xvariable.When not locked, the grid cuts the vertical scale into four major divisions (four horizontal lines across the screen) ifthe display is set to scope mode or X/Y mode; the grid cuts each track into four major divisions (four horizontallines per waveform) if the display is set to chart mode.Beware! Although the unlocked grid will be retained if the waveform is printed, saved as a graphicimage or copied to the clipboard, the <strong>BSL</strong> <strong>PRO</strong> software will “round” the scale values.This process does not affect the nature of the data, only the scale used to plot it.Locked GridsLocked grids are helpful with analysis and printing. Selecting “Lock Grid Lines” locks the grid to the data for allfunctions. The default settings for the grid when in locked mode are:For vertical scale:Base Point = 0;Major Division = 1/10 full scale range rounded to the nearest whole number.(For example, with the default setting for Channel, gain of 200,the major division would be set to 10mV / Division.)For horizontal scale:Base Point = 0;Major Division = 1 second if sample rate is 2,000 s/s.When grids are locked, you may set the grid interval (see next page).
176 Part DGrid IntervalGrid Interval follows the settings established in the Vertical scale and Horizontal scale options for the given channelor for all channels. When grids are locked, interval parameters for the horizontal and vertical scales are determinedin the Grid Options dialog. Choose Start/End or Middle Point/Range as the parameters to use and then set the scalerange and grid interval options in the Vertical Scale and Horizontal Scale dialogs, respectively. Scaling buttongenerates the scaling dialog, which you may want to use to adjust the display of units. See page 736 for a discussionof Vertical scale and Horizontal scale when grids are unlocked.Grid Options : Lock option Vertical scale options Horizontal scale optionsUnlocked Grid (default)Locked Grid:Start/end parametersNote: The Base Point is the point fromwhich the first gridline will be drawn.Lock Grid Lines:Midpoint/range parametersNote: The Base Point is the point fromwhich the first gridline will be drawn.Visit the online support center at www.biopac.com
Analysis Functions 177A few Grid Option comparisons follow, but you are encouraged to experiment with grid settings to familiarizeyourself with the effect each option has on the data display.Using Grid Options with the Print Options, you canvery closely match chart recorder output:Note The standard (“clinical”) ECG uses a grid withmajor divisions of 0.2 sec on the horizontaland 0.5 mV on the vertical, and minordivisions at one-fifth of that, or 0.04 sechorizontal and 0.1mV vertical.Grids On/Unlocked with Scale increased 2xGrids On/Locked with Scale increased 2xGrids On/Locked using start/end point adjustment
178 Part DGrids On/Locked using middle point/range adjustmentVisit the online support center at www.biopac.com
Analysis Functions 179Chapter 12 File menu commandsMost File menu commands are standard menu items that follow the standard Windows conventions.NewIn almost all cases, you will need to create a new graph window before beginning an acquisition so that the data maybe displayed on the screen. To create a new graph file, choose File>New. A new graph window will be generatedsimilar to the one pictured.
180 Part DYou can modify any of the window parameters, including horizontal scale, vertical scale, window size and position.In addition, you can also set the acquisition parameters for sampling rate, number of channels, and acquisitionlength. These settings take effect once an acquisition begins.Note Choosing File>New from an open, active graph window generates a new window with the samesettings as the active window. Choosing File>New when all windows are closed generates a newwindow with the same settings as the last saved window. To generate a new file with theapplication default settings, you must quit and relaunch the <strong>BSL</strong> <strong>PRO</strong> application.You may also open a new Journal file, which will be linked to and saved with the Graph window.To open a new Journal file, click the Journal icon of the graph window toolbar or chooseDisplay>Show>Journal. (Mac: Choose File>Open>Journal). The journal window will open below the graphwindow.OpenThe File > Open command generates the standard file open menu, and allows you to open a variety of different fileformats from the pull-down menu at the bottom of the dialog box. Data can be read in from either text files or<strong>Biopac</strong> Student Lab (<strong>PRO</strong> or Lesson) files, and can be saved in text, graphic, or binary format. You can view thefiles by type from the following options: <strong>BSL</strong> <strong>PRO</strong> (*.ACQ), <strong>BSL</strong> Lesson (*.Ldd), Text (*.TXT), Graph Template(*.GTL), or All BIOPAC Files. The Open dialog points to the last location used by the <strong>BSL</strong> <strong>PRO</strong> Open function.The default display is <strong>BSL</strong> <strong>PRO</strong> files (*.ACQ). The File type option you select limits the file listing. If “Text” isselected, only text files are listed; if “GraphTemplate” is selected, only BIOPAC graph template files are listed. If“All BIOPAC Files” is selected, all files in formats that <strong>BSL</strong> <strong>PRO</strong> can open are listed.<strong>BSL</strong> <strong>PRO</strong> files (*.ACQ)The default file format (.ACQ) is referred to as a “<strong>BSL</strong> <strong>PRO</strong>” file. <strong>BSL</strong> <strong>PRO</strong> files are stored in the compact .ACQformat that retains information about how the data was collected (i.e., for how long and at what rate) and is thestandard way of displaying waveforms in <strong>BSL</strong> <strong>PRO</strong>. <strong>BSL</strong> <strong>PRO</strong> files are editable and can be modified and saved, orexported to other formats using the Save as command.When you open a <strong>BSL</strong> <strong>PRO</strong> file, only the graph window will be displayed by default. To display the Journal that isassociated with the file:PC: Click the icon of the toolbar display or choose Display>Show>Journal.Mac: Choose File>Open>Journal.<strong>BSL</strong> Lesson files (*.Ldd)<strong>BSL</strong> <strong>PRO</strong> can open lesson files generated in the <strong>Biopac</strong> Student Lab program. When <strong>BSL</strong> Lesson files are opened,they mimic the “Review saved data” mode of the Student Lab such that the data and journal files are both openedand properly positioned. If you open and make changes to a <strong>BSL</strong> Lesson file in <strong>BSL</strong> <strong>PRO</strong>, you cannot save as aStudent Lab file. You must save the new file in the <strong>BSL</strong> <strong>PRO</strong> format or alternate format.Visit the online support center at www.biopac.com
Analysis Functions 181Text files (*.TXT)Text files are a useful way to transfer information between applications. <strong>BSL</strong> <strong>PRO</strong> can both import and export textfiles. Most spreadsheet and statistics programs are capable of importing or exporting data in a text file format.<strong>BSL</strong> <strong>PRO</strong> assumes that the text file to be opened contains numeric data laid out in columns and rows, and that thereis some delimiter between each column. It also assumes that each column represents a distinct variable or channel ofdata. Normally, the values in each row represent the state of each variable at different points in time. When a textfile is opened, the numeric values will be plotted as waveform data in a standard graph window and non-numericvalues will be ignored. Each column of data is read in as a separate channel.IMPORTANT! Files saved with headers store the header information on the first line and start data on the secondline (not the first). The Read Text Options default reads from Line 1 to the end, so you should adjust the line numberif the file has a header.Text OptionsWhen the “Text files” option is selected, an Options button will be activated in the Open dialog. Clicking on thisbutton generates a Read Text Options dialog box that allows you to control the amount and type of data to be readin, as well as the time scale for data display.Read Text Options : File > Open > *.TXT > Options…Read line This entry controls how much data is read in and indicates which row contains the first datapoint in the series. By default, text files will be read in starting at line one.To End/Line By default, text files will be read until the end of the file is reached. You may want to set itto another value since some applications (usually spreadsheets) generate a “header,” or textinformation at the top of a file. You can limit the amount of data read in by clicking next toline and entering a value in the box that is activated; the value in this box indicates the lineto end the data on.Set toColumndelimiterTabCommaYou can control the horizontal scale (usually time) for the text file after it is displayed inthe graph window by changing the interval between sample points, which can be expressedeither in terms of time or frequency.For example, if data were collected at 50 samples per second, there is an interval betweensample points of 0.02 seconds. The <strong>BSL</strong> <strong>PRO</strong> software would then assume that there is a0.02 second “gap” between the data point in row two and the data point in row three (andall subsequent pairs of adjacent rows). Likewise, if you have a data file that spans 10seconds and has 100 rows of data, the interval between sample points will be 0.01 seconds.Most files contain time domain data, although some applications generate frequencydomain data (the results of a spectral analysis, for example). The principle here is the sameas with time data, that there is some interval between different frequencies. If a text filecontains 20 sample points covering the range between 0 and 60 Hz, then the interval wouldbe set to 3Hz per sample.This setting determines what characters indicate a “gap” between two columns. All textfiles must have some sort of column delimiter, unless there is only one channel of datapresent. This can be set to tab, comma, space, or auto.Tab delimited text files are the most common, and in this type of text file a tab is placedbetween each column for every row of data. These files are most often generated byspreadsheets and similar packages.Comma delimited files place a comma between each column of data for each row, muchthe same way as a tab delimited file. These types of files are frequently created by statisticsprograms such as BMDP and SAS.
182 Part DRead Text Options : File > Open > *.TXT > Options…Space Space delimited files are also commonly created by statistics packages, and place somenumber of spaces (usually two) between each column of data for every row which containsinformation.AutoNote:If you are not sure which delimiter to use, select Auto and the <strong>BSL</strong> <strong>PRO</strong> software willautomatically select a delimiter.When either Tab or Comma is selected, the software will read in a new column each timeit sees a delimiter, even if there are no numeric values between delimiters. For example, thefollowing text file will read in three channels of data, although the channels will be ofdifferent lengths:0.301424, 0.276737, 0.0450150.338723, 0.808811, 0.5426270.354271, 0.506313, 0.7159950. 001325,, 0.7621150.946207,, 0.8949920.926409,,Sample text fileThe first channel will contain six data points, the first being 0.301424 and the last valuebeing 0.926409. The next channel will contain three data points, starting with 0.276737 andcontinuing through 0.506313 (the software considers that there are no other data values forthe second channel; notice the double commas). The third channel will contain five datapoints, starting with 0.045015 and ending with 0.894992.Graph Template files (*.GTL)• Sample graph template files are included with the <strong>BSL</strong> <strong>PRO</strong> installation — see page 7265.The Graph Template option allows you to open a file that contains master settings. Graph template files aremaster files that open to previously saved window positions and setup parameters (as established under the MP36/35menu).When a Graph template file is opened, the graph window does not contain any data. The journal window can containtext saved with the template. The Journal display will use the default Tab setting, so you may need to adjust Tabsunder File > Preferences > Journal.After acquiring data using a graph template, the Save As option must be used to save the data.This feature is especially useful for recreating protocols in the classroom. Instructors set up an experiment and saveit as a Graph template and then set the Read-only attribute in the file Properties dialog. Students then simply openthe Graph template file and click the Start button. See the Save As Graph template section for more details.File CompatibilityMP45 users—When a file is opened (*.acq or *.gtl), the application will not check for channelcompatibility until Start is pressed. This allows one to analyze files without being interuppted byincompatibility warnings that are not relevant to analysis.After Start is pressed, the following compatibility warnings may be generated:For example when the <strong>BSL</strong> <strong>PRO</strong> sample file “4Channel.acq” is open and Start is pressed:The file was created for an MP3X. You are using an MP45, so some parameters must be converted inorder to record data. Data viewing and analysis functions will not be affected. Is this what you wish to do?Visit the online support center at www.biopac.com
Analysis Functions 183After OK is clicked:The file contains channels that require an MP3X. If you click “OK” to record with an MP45, existing data will beoverwritten.After OK, CH 1 and CH 2 will be acquired and displayed, but CH 3 and CH 4 are not available.Open for PlaybackOpens Playback mode, which will will replay a graph file stored on disk in real time tosimulate acquisition. For an explanation of Playback, see page 56.CloseYou can close the active window without quitting the application by selecting Close from the File menu.Alternately, you can click in thein the upper right corner of the window or use the Ctrl-W keyboard shortcut.SaveThis menu item will save any changes you have made to a file. This includes changes to the Journal, markers,measurements, etc. If more than one file is open, this command only applies to the active window. For untitled files,you will be prompted to name the file you wish the data to be saved in.The file will remain open after you have saved it, allowing you to continue working. The Graph and Journal are bothsaved when Save is selected. By default, all files are created and saved in the <strong>BSL</strong> <strong>PRO</strong> file format, a proprietaryformat used to store binary data.Saving a file saves the setup parameters (established under the MP36/35 menu) and window positions, including theJournal window.Save As…Choosing Save As… produces a standard dialog box that allows you to set the format and location to save the datain. The Save As dialog points to the last location used by the <strong>BSL</strong> <strong>PRO</strong> software Save/Save As function. All Savefeatures apply to the Save As function. You can use Save As to save a file to a different file name or directory thanthe default settings.The default file format for the Save As… command is to save data as <strong>BSL</strong> <strong>PRO</strong> (*.ACQ) files. The other options areto save data as a Text file (*.TXT), a Metafile (.WMF), or a Graph Template (*.Gtl). These options can be selectedfrom the pop-up menu at the bottom of the dialog box.As a rule, saving a file in the <strong>BSL</strong> <strong>PRO</strong> format saves data in the most compact format possible and takes up less diskspace than other file formats. Except in exceptional cases, you will save graph windows in the <strong>BSL</strong> <strong>PRO</strong> format.
184 Part D<strong>BSL</strong> <strong>PRO</strong> files (*.ACQ)Selecting *.ACQ from the pop-up menu in the Save As… dialog box will save a file as a <strong>BSL</strong> <strong>PRO</strong> file, which isdesigned to be as compact as possible. These files can only be opened by <strong>BSL</strong> <strong>PRO</strong> software, but data can beexported to other formats once it has been read in.Option buttonWhen you Save As a <strong>BSL</strong> <strong>PRO</strong> (*.ACQ) file, an Option button isenabled in the Save As dialog box. Click the Option button togenerate a Save Options dialog that allows you to control how muchdata is saved.Text files (*.TXT)Data from <strong>BSL</strong> <strong>PRO</strong> graphs can also be saved as text files through theSave As… dialog box.IMPORTANT! The Save As Text option will only save the graphdata as text, you will lose all journal data. If you have journal datayou want to save, you must first save the journal as a separate text filewith a unique filename using the Save As option on the JournalToolbar. Then save the graph data using the Save As Text option.Options buttonWhen you Save As a Text (*.TXT) file, there is an Options button in the Save As dialog box.Click the Options button to generate a Save Options dialog that allows you to control how much data is saved andthe format it is saved in.Save Options : File > Save As > *.TXT > Option…Include headerSelectedsection onlyIncludes a “header” on the first line of the text file that contains information about the samplingrate, number of channels, date created, and other information relating to the data. Thisinformation is frequently useful, but some programs will attempt to read in the headerinformation as data, which could result in nonsensical results. You may wish to include theheader as it can always be edited out later using a text editor or the journal. With this option, datastarts on Line 2.Allows you to save only a portion of the data file. This saves the area selected with the I-beamtool from all channels as another file and will not affect the current file that you are working in.This is useful for saving a brief segment of a long file.‣ When only one data point is selected, the entire file will be saved.‣ If you want to save only a portion of the selected channel, you can either removeother channels or copy the data through the clipboard (see page 7196 for moreVisit the online support center at www.biopac.com
Analysis Functions 185Save Options : File > Save As > *.TXT > Option…Horizontalscale valuesColumndelimiterinformation).Allows you to include the horizontal scale values in the text file, along with the data to besaved. This allows you to produce time series plots in other applications, as well as correlatingevents to time indexes in graphing and statistical packages. Since a separate row is generated foreach sample point, it is possible to exceed the limitations of programs if data is collected at a fastsampling rate (many spreadsheet programs are limited to about 16,000 rows). See page 7217 forinformation on resampling data after an acquisition is completed.Controls the type of delimiter used to separate columns of data in the text file. When data issaved as a text file, each channel of data is saved as a separate column, with the number valuesfor each data point saved in rows. Select tab, comma, or space from the delimiter menu. Bydefault, a tab is placed between each column for every row of data. This format is called a tabdelimitedtext file and almost all applications will read in tab-delimited text files.Metafile (*.WMF)In addition to graph and text files, the <strong>BSL</strong> <strong>PRO</strong> software also supports formats for saving graphicalinformation —Windows Metafile (.WMF). Most drawing, page layout, and word processing programscan read .WMF files. This is particularly useful for writing reports. A .WMF file can be opened in anystandard drawing program and can then be embellished or used to highlight any particular phenomena ofinterest.This is an example of aWindows Metafile (.WMF) filethat was copied to theclipboard, pasted into this Wordfor Windows document andresized to better fit this page.lead 1lead 2RespBP4.0000002.0000000.0E+000-2.000006.0000004.0000002.0000000.0E+000-2.000002.0000001.5000001.0000000.5000000.0E+000200.0000160.0000120.000080.0000022.00 23.00 24.00 25.00 26.00 27.00 28.00 29.00secondsWhen data is saved as a graphic, only the data currently on the screen is saved. So, if you have a data file that spanseight hours but only two minutes is displayed on the screen, only two minutes of data will be converted to a graphicfile. To save data in this format, choose .WMF from the pop-up menu at the bottom of the Save As dialog box.Since <strong>BSL</strong> <strong>PRO</strong> uses information about the computer screen in creating the graphic file, the default resolution of thefile will be the same as the window. Most word processors and graphics packages allow for some way to resize andscale graphics.mVmVLitersmmHgGraph Template (*.GTL)The Save As Graph template option saves the setup parameters (established under the MP36/35 menu) andwindow positions, including the Journal window. Any windows and controls (such as Input Values, TriggeringSetup, and Output Control) that were active when the Graph template was saved will retain the same positions andsettings when the Graph Template is reopened.IMPORTANT! Saving as a Graph Template does not save any data – it only saves the setup parameters andwindow positions. You must select Save / Save as to save the graph and/or journal data.When a Graph template file is opened, it does not contain any data. After data acquisition, the Save option will notbe selectable; you must use the Save As option. This feature can be especially useful for recreating protocols in theclassroom. Instructors can set up an experiment and save it as a Graph template and then set the Read-only attributein the file Properties dialog., and then students can simply open the Graph template file and click the Start button.When this feature is used with the menu.dsc customization feature (on page 759) it is easy to create your ownpersonal lessons in addition to those featured in the <strong>Biopac</strong> Student Lab Manual— see page 758.
186 Part DMatlab File(*.MAT)MATLAB ® format—Uses the “MAT-file” binary format to save numerical and textualinformation as Filename.mat.Windows and Mac create MATLAB Version 6 files, which are compatible with bothMATLAB Version 6 and MATLAB Version 7.Interoperability with earlier versions of MATLAB is not guaranteed.The following variables will be in the workspace when the file is opened in MatLab.data Contains the data of the graph in floating point format, for all of thechannels of the array. The first dimension of this array is the amount ofdata in each channel, the second dimension increments with eachchannel. Therefore, each row contains a full channel of data that can beaccessed in MATLAB via data (1:length).units This string array contains the textual representation of the units of thesamples stored in data, with one element per channel of data.labels This string array contains the labels of each of the channels, with oneelement per channel.isiThis floating point array of one element gives the number of units of asingle inter sample interval of the data.isi_units This single string array provides a units string for a single unit of isi.Time data will always be “ms,” frequency data will always be “kHz,” andother values will be represented by an Arbitrary horizontal axis type inan ACQ graph.start_sample Contains the time offset of the index 0 sample of data in isi units. Thiswill be 0 for many graphs, but if only a selected area of a graph wasexported into the MAT file, the start_sample will contain the offset fromthe original data corresponding to the start of the data array in the MATfile.Visit the online support center at www.biopac.com
Analysis Functions 187PrintThe Print menu generated bythe <strong>BSL</strong> <strong>PRO</strong> software issimilar to the standardcomputer print dialog butcontains two additional “PrintOptions” that add functionality.These two Print Options applyonly to graph windows; they donot apply to journals.Print __ plots per page Allows you to control how many plots appear per page when the file is printed. Printingmore than one plot per page has the effect of “snaking” graphs on a page much the same way text appears in anewspaper. This option allows you to print records on considerably fewer pages than standard printouts, and is mosteffective when only a few channels of data are being printed.‣ For example, if this option was selected so that two plots were printed per page, the <strong>BSL</strong> <strong>PRO</strong>software would divide the amount of data to be printed on that page into two graphs — one graphprinting at the top of the page, the second graph printing at the bottom of the page.Fit to __ pages Allows you to print the contents of a window across multiple pages by dividing the amount of dataon the screen (the amount of data to be printed) by the number of pages entered in the dialog box. The graph on thescreen is then printed across the number of pages specified.Using Grid Options with the Print Options, you can very closely match chart recorder output:
188 Part DPrinter Setup / Page SetupChoosing Printer Setup (PC) or Page Setup (Macintosh) produces a standard printer setup dialog box that allowsyou to setup any available printers. All the options in this dialog box function as described in your system manual.There is also a Properties button that allows you to make several printing adjustments with respect to fonts, imageorientation, and graphics presentation.Visit the online support center at www.biopac.com
Analysis Functions 189Preferences...The File>Preferences command displays a sub-menu with three options: General, Journal and Markers.Each option generates its respective Preferences dialog.The File>Preferences submenu may also display an optionfor Output Control Preferences, but only if an output controlis active. See Output Control on page 7118 for moreinformation.General PreferencesSelecting File>Preferences>General generates a DisplayPreferences dialog that allows control of measurement andwaveform display, and other <strong>BSL</strong> <strong>PRO</strong> features.File > Preferences > General: Display Preferences DialogMeasurementOptionsShow Xmeasurement rowsShow X digits ofprecisionWaveform DisplayOptionsDraft modefor compressedwavesMeasurement Options allows control of the measurement boxes for each channel at the topof the graph window.Controls how many measurement rows are displayed in the window at any one time. Bydefault, this is set to “1” but may be set to any value between 1 and 8 by choosing anumber from the pull-down menu. When you change this setting, all the currentmeasurement values are cleared (set to "None"). (Note: To Show or Hide the measurementrows altogether, toggle the option in the Display > Show > Measurements menu. Seepage 7245 for more information.)Allows control of the precision with which measurements are displayed. The default is 6digits, but precision can be set to any value between 1 and 8 by choosing a number fromthe pull-down menu. This option controls the number of digits displayed right of thedecimal place for all visible measurement windows. For instance, if this value is set to 3,one measurement window might show 125.187 while another reads 0.475.When the precision is changed, the value will be rounded up or down based on the selecteddata value. The precision does not alter the data file. For example, if the selected data valueis 0.00480000, 4-digit precision will display 0.0048, 3-digit will display 0.005, and 2-digitwill display 0.00 (not 0.01 which would be a round-up from 0.005 rather than from theselected value of 0.00480000).These options control how waveforms are displayed on the screen.Allows for some (“compressed”) waveforms to be plotted in “draft” mode, which results infaster plotting time, although the display is not exact. A waveform is consideredcompressed when more than three sample points are plotted per pixel on the screen.For example, on a display that is 800 pixels wide, a compressed waveform would be any
190 Part DFile > Preferences > General: Display Preferences Dialogtype of waveform displaying more than 2400 samples on the screen at any one time. Usingthe default horizontal scale (which plots eight seconds of data on the screen), any datasampled at more than 300 samples per second would be considered “compressed.”Enable tools duringacquisitionUpdate screenintervalFull, Half or Quarterpageat a time TIPOther OptionsAutoscale aftertransformationsTile aftertransformationsUse all availablememoryInterpolate pastingsNoteActivates the selection, I-beam, and zoom tools during an acquisition. The default is todisable these tools during acquisition. Use of tools during an acquisition may create displayproblems. It is recommended that you only turn on tools for very slow acquisitions.The Update screen interval option lets you adjust the rate that the screen is updated,which can be useful when you have a large data file (as in sleep studies) and you want toquickly jump through the data.You can set the interval to update in full page, half page, or quarter page increments. Clickin the circle next to the desired interval in the “Update screen interval” section and thescreen will update in the selected interval when you scroll through the data using the thehorizontal scroll bar.Right-click in the Horizontal Scale region and choose the desired screen intervalfrom the menu.There are four “Other Options” at the bottom of the dialog. The first two options controlthe amplitude (vertical) axis after data has been transformed (e.g., filtered ormathematically operated on). Neither option affects the horizontal axis.Automatically rescales all waveforms after a transformation to provide the “best fit” alongthe amplitude axis.Tiles all visible waveforms after any transformation, and is mutually exclusive of theAutoscale command. Waveforms appear to be stacked on top of each other.Attempts to use all the available memory for loading data. Otherwise, a variable sizedbuffer is used to load portions of large data files. This option works best if there is enoughfree memory to load the entire data file.Interpolates/extrapolates time base data to fit the sample rate of the destination windowwhen working with data sampled at two different rates.When you Interpolate pastings, you should copy data to a higherresolution window. Although it is possible to copy data in the otherdirection (from high resolution to low resolution), it is not recommendedsince some resolution will be lost in the process.For example, if you have one 30-second waveform sampled at 50 samples per second, andanother 30-second waveform sampled at 2,000 samples per second, you can copy thecontents of one window into another using the insert waveform command. This willinterpolate one waveform so that both appear to be 30 seconds long. In this example, datawould be copied from the 50 Hz (low resolution) window to the 2,000 Hz (high resolution)window.Visit the online support center at www.biopac.com
Analysis Functions 191Journal PreferencesSelecting the Journal option in the File > Preferences menu generates a dialog that allows you to controlthe format of data when it is displayed in the journal.The Tabs and Font selections will be used to display and print the Journal and will be applied to all textwithin all open Journal windows (they are global application settings rather than file specific settings).File > Preferences > Journal: Journal Preferences DialogTabsChange fontThe Tabs setting specifies the number of inches between tabs. The Journal display may ormay not appear accurate, but tabs will be accurate for printing.You can specify the font to use for journal text display. This button leads to the standardfont dialog.Measurement pasteoptionsInclude themeasurement nameInclude themeasurement unitsInclude the channelnumberPut eachmeasurement on aseparate lineWave Data PasteOptionsInclude time valuesoptionPastes the measurement name (i.e., BPM, delta T, Freq, and so forth) along with the values.Pastes the measurement units (i.e., volts, mmHg, and so forth) after the numeric values.Includes the channel number at the top of each column of data.Uses separate lines in the journal/clipboard.Copies the horizontal scale values along with the waveform data when data is copied to theclipboard. This means that when you paste data from the <strong>BSL</strong> <strong>PRO</strong> screen into aspreadsheet or similar application, horizontal scale information is retained.
192 Part DMarker PreferencesSelecting the Marker option in theFile > Preferences menugenerates a dialog that allows youto control the options for markers.There are four tabs of settings options in the Marker Preferences dialog: Append Markers, EventsMarkers (Fixed), Event Markers (Sequential), and Journal Summary. For information about usingMarkers and setting Marker Preferences, see page 7172.Go ToSelecting the FileGo To will bring up menu options to switch between <strong>BSL</strong> Lessons or <strong>PRO</strong>, or to launch theStartup Wizard.QuitSelecting Quit from the File menu exits the<strong>BSL</strong> <strong>PRO</strong> application and prompts you tosave any open graph or journal files that havebeen modified since they were last saved.Visit the online support center at www.biopac.com
Analysis Functions 193Chapter 13 Edit menu commandsOne of the most useful features in the <strong>Biopac</strong> <strong>PRO</strong> software is the ability to edit and work with data by cuttingsections and copying sections from one window to another. The Edit menu contains options that allow you to workwith data much as a word processor lets you work with text.UndoWith some exceptions, the Undo command will undo the last command carried out by <strong>Biopac</strong> Student Lab <strong>PRO</strong>software. This allows you to restore data that was unintentionally deleted or modified. The Undo command appliesnot only to editing commands, but also to transformations (such as digital filtering and mathematical operations).When Undo is enabled, it will list the command it can undo, such as “Undo Paste.” When a command can’t bereversed, the Undo option will read Can’t undo.Can’t UndoThere are some exceptions to the Undo command, and you should be aware of them before you choose to use anycommand. The following commands cannot be undone:‣ Display options (i.e., changing the horizontal scale or changing the color of a waveform) cannot beundone, since they are easier to manipulate and less drastic than cutting data out of a waveform. Ifyou modify the screen scale (or other display parameters) you will still be able to undo your latestdata modification, which is much more difficult to recover than a screen parameter change.‣ Clear All cannot be undone. It is a good idea to make backup files before performing any editing,especially when using this command.‣ Remove Waveform cannot be undone. It is a good idea to make backup files before performing anyediting, especially when using this command.‣ Insert Waveform cannot be undone, but selecting the inserted channel and choosing RemoveWaveform from the Edit menu effectively undoes this operation.‣ Rewind button cannot be undone. TIP If you accidentally remove a waveform or choose clear all, one way to recover the datais to close the file without saving the changes. The data file can then be reopened as it waswhen it was last saved; any changes made since it was last saved will be lost.
194 Part DCutWhen Cut is selected, the selected (highlighted) area of the active channel (waveform) is removed and copied to aclipboard, where it is available for pasting into other waveforms. When a selected area is cut from a waveform, thedata shifts left to “fill in” the deleted area. So, if ten sample points are cut, all data after the selected area will beshifted ten sample points to the left. TIP The Cut function alters the relationship of events to the time base, so you might want toconsider alternatives to cutting sections of data. Other options include transforming thesection of the data using smoothing, digital filtering, or the Connect Endpoints functions.Area selected using editing toolSame data with selected area deleted. Note that dataafter the selected area has shifted forward in time.CopyChoosing Copy will copy the selected area of a waveform to the clipboard without modifying the waveform on thescreen. Once the area has been copied, it can be inserted in another waveform using either the Paste or the InsertWaveform commands. To copy a waveform to another channel in the same graph window, choose the DuplicateWaveform command.PasteThe Paste command will take the contents of the clipboard and paste it into the currently active channel at the cursorpoint. If no point is selected, the data will be pasted at the beginning of the waveform.Visit the online support center at www.biopac.com
Analysis Functions 195ClearThe Clear command works much the same way as the Cut command, with the key difference being that data is notcopied to the clipboard. This function deletes the selected area from the selected channel only. If the entirewaveform is selected (as with the Select All command), the Clear command will delete all the waveform data andleave an empty channel. As with the Cut command, the Clear function operates on only one channel, and when aportion of the waveform is cleared, the remaining data will shift left. If multiple channels of data are present, onechannel will be “shorter” than the others. To remove a selected area of data from multiple channels, use the ClearAll command.Clear AllChoosing Clear All will delete the selected area from all channels. This is similar to the Clear function in that datais removed and is not copied to the clipboard. The Clear All command, however, removes a section of data from allwaveforms, not just from the selected channel.‣ When Select All is chosen prior to performing the Clear All function, all waveform data for allchannels will be deleted.‣ The Undo command does not work for Clear All.Insert WaveformThe Insert Waveform command is useful for copying a waveform (or a section of a waveform) from one windowto another. To do this, first select the area to be copied using the cursor and the Copy command. Next open thegraph window you wish to insert the waveform into; it is possible to insert the waveform into the same graph it wascopied from, although the Duplicate Waveform is a more straightforward way to do this. Once you have selectedthe graph you wish to insert the waveform into, choose Insert Waveform from the Edit menu. A new (empty)channel will then be created and the data will be copied into the empty channel.The new channel will always take on the lowest available channel number.‣ The Undo command does not work for Insert Waveform, but selecting the inserted channel andchoosing Remove Waveform from the Edit menu effectively undoes this operation.Duplicate WaveformChoosing Duplicate Waveform will create a new channel in a graph window and copy an entire waveform (or aselected area) to the new channel. When a portion of the waveform is selected, only the selected area will beduplicated. To duplicate the entire waveform, choose Select All and then select Duplicate from the Edit menu. TIP Right-click a waveform and select Duplicate from the pull-down menu.Select AllWhen Select All is chosen from the Edit menu, the entire selected channel is highlighted. For almost all commands,when a waveform is selected using Select All, subsequent operations apply to the selected channel only. Theexception is when Clear All is chosen after Select All. When this occurs, all data from all waveforms will bedeleted.Remove WaveformThe Remove Waveform command deletes the entire selected waveform, regardless of what other options areselected.‣ The Undo command does not work for Remove Waveform.
196 Part DClipboardEach clipboard command involves copying data from the <strong>Biopac</strong> Student Lab <strong>PRO</strong> to the standard Windowsclipboard, where the contents of the clipboard are made available for other applications. Data can be copied to theclipboard in two formats: alphanumeric and graphic. The Copy Measurement and Copy Wave Data commandssave information to the clipboards in text/numeric format, whereas the Copy Graph transfers the image on thescreen to the clipboard in .WMF graphic format. In either case, transferring data through the clipboard allows you tocopy data to other applications even after you have closed the graph window and/or quit the <strong>Biopac</strong> Student Lab<strong>PRO</strong>.Copy MeasurementCopies the contents of all visible measurement pop-up menus, along with the values associated with these windows.By default, three windows are displayed (on most monitors); you can change this by increasing or decreasing thewidth of the window. Once the measurements have been copied, they can be pasted into any application that allowspaste functions, including word processors, drawing packages, and page layout programs. A sample ofmeasurements pasted from the <strong>BSL</strong> <strong>PRO</strong> into a word processor follows:BPM = 85.714 BPM delta T = 0.700 sec p-p = 0.8170 VoltsCopy Wave DataCopies wave data (in numeric form) for all channels into the clipboard and includes a header line. When an area isselected, only the data in the selected area will be copied to the clipboard. For example:Hand Dynamometer EMG-0.0293386 -0.0228271-0.0579655 -0.0170898When multiple channels of data are copied to the clipboard, the data is stored in columns and rows, with data fromeach channel stored in a separate column with the channel label as the header for each column. For a four-channelrecord, four columns of data will be copied to the clipboard.As with a text file, the <strong>BSL</strong> <strong>PRO</strong> software will insert a delimiter between each column of data. The default delimiteris a tab; you can change the delimiter to either a space or comma in the Options dialog of the File > Save as Textoption (see page 7184).Transferring data through the clipboard performs essentially the same function as saving data as a text file (using theFile > Save As command), with the obvious exception that transferring data through the clipboard does not savedata to disk.Once the data is stored in the clipboard, it can be pasted into virtually any application.Visit the online support center at www.biopac.com
Analysis Functions 197Copy GraphCopies the graph window as it appears on the screen to the clipboard, where it is stored in Windows Metafile format.The graph label and any associated markers, if displayed via Show > Markers, will also be copied to the clipboard.You can then place the graphic into a number of different types of documents, including word processors, drawingprograms, and page layout programs. Windows Metafiles are common to almost all applications, and images savedin these formats can be edited in most graphics packages and many word processors.Using the Copy Graph function is similar to saving a graph window as a Windows Metafile (using the File > SaveAs command), except that using the File > Save command writes a file to disk, whereas transferring data throughthe clipboard does not save a file.Deep BreathAfter ExerciseECG1.000.00mVPPGStethoscopeRespiration3.20 6.40 9.60seconds1.000.00-1.002.500.00-2.500.500.00-0.50mVmVLiters
198 Part DJournalThe Journal sub-menu has two options: Paste measurement and Paste wave data. Both options are similar to thosefound in the Clipboard menu. The key difference is that data (whether measurements or raw data) is pasted directlyinto the journal rather than copied to the clipboard.Paste MeasurementChoosing Paste Measurement will cause all visible measurement windows to be pasted into the journal.‣ Measurement names and values are pasted into the journal in columns using the Tab spacingspecified in the File > Preferences > Journal dialog (see page 7191).‣ Use the Preferences > General dialog (see page 7189) to change the number of measurement rowsdisplayed (and therefore, available for pasting) or the measurement unit precision. Note that whenyou change the number of rows displayed, all current measurement settings will be cleared (set to"None") so you should establish the number of rows required prior to selecting measurements.Measurements for “peak-to-peak” from CH 1 and “delta t”from CH 2 pasted from the open graph to the journalPaste Wave DataThe Paste Wave Data option converts the selected area of the waveform to numeric format and pastes it into thejournal in standard text file format. This will paste the selected area from all channels, not just the selected channel,and will place a delimiter between the columns when two or more channels are being pasted to the journal. Bydefault, tab characters are used to separate columns; you can change to comma or space delimiters in the File > SaveAs > Text Options dialog. See the Save As…Text section on page 7184 for more information on how to change thecolumn delimiter.Wave data (from the previous wave sample) pasted from the open graph to the JournalVisit the online support center at www.biopac.com
199Chapter 14 Transform menu commandsThe <strong>Biopac</strong> Student Lab <strong>PRO</strong> provides a number of options for post-acquisition analysis and transformations.These transformations allow you to perform a range of operations on data, from digital filtering and Fourieranalysis to Math Functions and histograms. All of these options can be found under the Transform menu, andare disabled while an acquisition is in progress. Unless otherwise noted, all of the transformations described hereapply to the selected channel only. Some options (the Expression and Math functions) allow you to specify achannel (or channels) to be transformed.It is important to remember that the <strong>BSL</strong> <strong>PRO</strong> software is always selecting at least one point. When a section ofa waveform is highlighted, the transformation will apply to that section. If no area is defined, the <strong>BSL</strong> <strong>PRO</strong>software will always select a single data point. Some transformations can operate on a single sample point (e.g.,Math Functions, Waveform Math), and will transform a single sample point when only one is selected. Othertransformations can only be performed on a selected area (spectral analysis and digital filtering, for instance), soif a single point is selected the entire waveform will be transformed.There are two ways to apply a transformation to an entire waveform.a) The first method involves selecting an entire waveform using the Edit > Select all command prior toselecting the transformation. This will work for all of the transformation functions, and is the only way toapply a transformation to an entire waveform for functions that do not produce a dialog box (e.g., Mathfunctions, Integral).b) The second method can be used for any transformation that does produce a dialog box (e.g., Digital filters,Expression, FFT). These dialog boxes allow you to check a box (located toward the bottom of each dialogbox) that will transform the entire waveform (regardless of whether a single point, area, or the entirewaveform is selected).
200 Part DExamples of “entire wave” option in Transform menu dialogsThe table below groups the transformation functions into four general families or clusters. The Isolationfunctions perform “data cleaning” in that they perform some sort of filtering or data reduction tasks. TheCalculation/Math transformations perform calculations or other mathematical operations on the data. TheSearch functions allow you to search though the data, either for peaks or patterns of data. The Summaryfunctions provide graphical summaries of the data, either in terms of the frequency spectra of the data or themeasures of central tendency and dispersion of waveform data.RAW DATAIsolate dataSmoothingDigital FilteringResampleCalculation/MathExpressionWaveform MathMath FunctionsDifferenceIntegrateDerivativeIntegralSearchPeak Detection FunctionsFind peakFind Next PeakFind All PeaksTemplate FunctionsSet TemplateRemove meanConvolutionCorrelationMean Square ErrorInverse MSE<strong>BSL</strong> <strong>PRO</strong> Transformation FunctionsSummaryHistogramFFTFind RateVisit the online support center at www.biopac.com
201Digital FiltersThere is a fair amount of arcane terminology and theory surrounding the use and implementation of digitalfilters. For a general overview, see Appendix D — Filter Characteristics.Two types of post-processing filters are available under the Transform > Digital filters submenu: FIR (finiteimpulse response) filters and IIR (infinite impulse response) filters.FIR filters are linear phase filters, which means that there is no phase distortion between the original signaland filtered waveforms.IIR filters are not phase linear filters, but are much more efficient than FIR filters in processing data. TheIIR filters are useful for approximating the results of standard biquadric filters of the form:2(as bs c)2(xs ys z)IIR filters can be used to mimic filters commonly implemented in electronic analog circuitry and are also usedfor online filtering.FIR FiltersTo access the FIR filter dialog box, click the Transform menu, scroll toselect Digital Filters, drag right to FIR and drag right again for the filteroptions. When you select an FIR filter, the corresponding Digital Filterdialog box will be generated, allowing you to specify a number of differentfiltering options.In most cases, the default settings are optimal, although specific situations may require different settings. Thedialog will reflect data for the selected area, for example “50 samples at 50.000 samples/sec.”FIR Digital Filters DialogWindowAt the top of the dialog box is a Window pop-up menu, which allows you to choose from avariety of filtering algorithms. By default, the filter default is set to a “Blackman” type.These different Windows (described in detail in Appendix D) allow you to “fine tune” thefilter response.A “window” refers to a computation that spans a fixed number of adjacent data points.Window functions are used to eliminate discontinuities that may result at the edges of thefixed span of points for the FIR filter.Cutoff FrequencyThe second option is to provide a Cutoff Frequency, or threshold, for the filter function.Filter Type Default Cutoff Frequency Cutoff rangeLow-pass 0.125 times the sampling frequency Between 0.0000000001Hz and 0.5times the sampling rateHigh pass 0.25 times the sampling rate Between 0.0000000001Hz and 0.5times the sampling rate
202 Part DFIR Digital Filters DialogBand-pass low: 0.125 times the sampling rate Any values, but low and highhigh: 0.25 times the sampling rate cannot be set to the same valueNumber ofCoefficients TIPShow Filter ResponseThe Number of Coefficients determines how well the filter will match the desired CutoffFrequency (or range). By default, this is set to 39. Filters that use a small number ofcoefficients tend to be less accurate than filters that use a large number of coefficients.Entering a larger value will result in a more accurate filter; however, as the number ofcoefficients increases, so does the processing time required to filter the data. To see howchanging this value affects the way data is filtered, it can be useful to examine the filterresponse patterns.A good rule of thumb is to use a number of coefficients greater than or equal totwo times the sampling rate divided by the lowest cutoff frequency specified. Forexample, if running a low pass filter at 1Hz on data sampled at 100 Hz, chooseat least (2 x 100/1) or 200 coefficients in the filter. Additional coefficients willimprove the response.The Show Filter Response option instructs the software to produce a plot of the filtered dataand generates a new graph window for the response plot. You must save the response plotseparately.Don’t modifywaveformFilter entire waveThe Don’t modify waveform option is useful when used with the Show filter responseoption. When both boxes are checked, the software will produce a plot showing the filterresponse, but will not modify the waveform. This allows you to repeatedly specify differentfilter options (without modifying the waveform) until the desired frequency response isachieved.The Filter entire wave option will filter the entire wave and replace the original.‣ If you want to keep the original, you need to duplicate it prior to filtering.Visit the online support center at www.biopac.com
203FIR Filter exampleComparison of 39 coefficient and 250 coefficient band stop FIR filtersIn the example above, the same data was band stop filtered using a coefficient range of 39 (upper waveform) to250 (lower waveform). The data was collected at 500 Hz, and the band stop filter was designed to remove 60 Hznoise using a low cutoff of 55 Hz and a high cutoff of 65 Hz. Along the horizontal axis, the units are scaled interms of frequency, with lower frequencies at the left of the screen. The values along the vertical axis are scaledin terms of dB/V and indicate the extent to which various frequencies have been attenuated. In both filterresponse waveforms, there is a downward-pointing spike that is centered on 60 Hz. The baseline of the filterresponse corresponds to a value of approximately 0 on the vertical axis, indicating that the signals significantlyabove or below 60 Hz were not attenuated to any measurable extent.As you can tell, however, the filter does not “chop” the data at either 55 Hz or 65 Hz, but gradually attenuatesthe data as it approaches 60 Hz. For example, the upper waveform in the filter response plot represents data thatwas filtered using a value of 39 coefficients. The slope is relatively shallow when compared to the lowerwaveform, which represents a filter response performed with 250 coefficients. Although the filter that used 250coefficients took slightly longer to transform the data, the filter response pattern indicates that the data around 60Hz is attenuated to a greater degree. Also, the 250 coefficient filter started to attenuate data considerably closerto the 55 Hz and 65 Hz cutoffs, whereas the default filter began to attenuate data below 55 Hz and above 65 Hz.IIR FiltersTo access the IIR filter dialog box, click the Transform menu, scroll to select Digital Filters, drag right to IIRand drag right again for the filter options.The IIR filters under the Transform menu are identical to the real-time IIR filters (see the Filter Calculation onpage 7107) but are applied to existing data, in a post-processing environment. For a more detailed explanation ofdigital filters in general, see Appendix D — Filter Characteristics.
204 Part DMath FunctionsYou can perform a wide range of mathematical and computational transformations after an acquisition has beencompleted with the <strong>Biopac</strong> Student Lab <strong>PRO</strong>. The table on the following pages explains each Math Function.Unless otherwise noted, each Math function applies only to the selected area of the active channel. If no area isselected (i.e., a single data point is selected) the cursor will blink and the transformation will apply only to theselected point. To perform a Math Function on an entire waveform, select a channel and choose Edit > SelectAll.If a Math Function is set to divide by zero, a zero will be returned. TIP For complex transformations involving multiple functions, you may want to use theExpression solver (see page 218 for more information on this feature). Many of thesame functions found in the Math functions menu can also be found in the Expressionsolver.Visit the online support center at www.biopac.com
205The following table describes the commands available in the Transform > Math Functions menu:Math FunctionAbs (Absolute Value)Transformation ResultComputes the absolute value of the data. All negative data values are madepositive, with no change in magnitude. This function can be used to rectify data.Result: This calculation will always return a positive result.ArcTan (Arc Tangent)Returns the arc tangent of each data point in radians.Result: This rescales the data such that the range is from -/2 to /2.Connect endpointsDraws a line from the first selected sample point to the last selected samplepoint and interpolates the values on this line to replace the original data. Theconnect endpoints function is very useful for removing artifacts in the data or ingenerating waveforms.In the example below, the “noise spike” in the data is an undesired measurementartifact that should be removed. You could cut the section of data, but then allsubsequent data points would shift left. In order to preserve the time series ofthe data, you could use the connect endpoints command to draw a straight line(although not necessarily flat) that connects the two extreme sample points ofthe selected area.Area selected prior to connect endpoints functionSame waveform after connect endpoints transformationResult: A straight line of the equation:y xi ) y(x ) n * y(1n – number of sample points;i – index of points of straight line;
206 Part DMath FunctionTransformation Resultyy( xn1) y(x )n 1( ny ( x 1) and y x ) - the endpoints.Exp (Exponential)) Computes the function e x , where x is the waveform data and e is 2.718281828.This is the base of the natural logarithms.Limit (Limit data values)‘Clips’ data outside the range specified by the set of threshold in the limitdialog box. This function will prompt you for an upper and lower limit.Any data outside these limits will be clipped at the closer limit.Although both an upper and lower threshold must be entered, it ispossible to limit only one extreme (upper or lower) while leaving theother extreme unaffected.For example, to limit data so that all negative values are set to zero butthe positive values are left unchanged, you need to set the lowerthreshold to zero and the upper threshold to some other positive valuethat exceeds the maximum value for that channel.Result: In the range of upper and lower threshold.Ln (Ln Natural Logarithm)Computes ln x - the natural logarithm of each point of selected area,where x- is any positive value.The inverse of this function is the exponential function (see Exp).Note: The result for sample points with negative values is zero.Result: For x 1 – result is a positivevalue.Log (Base 10 Logarithm)Computes the base 10 logarithm ( lg x) of selected area, where x – anypositive value.Note: The result for sample points with negative values is zero.Result: For x 1 – a positive value.In order to perform the inverse of this operation of this function whichxwould be10 , use the Waveform Math power operator with the constantk=10 as the first operand and the waveform data as the second operand.NoiseConverts the selected section into random data values between -1.0 and+1.0. This is mainly useful for creating stimulus signals and otherwaveforms.Result: In the range -1.0 to 1.0Sin (Sine)Calculates the sine of the selected section. The data is assumed to be inVisit the online support center at www.biopac.com
207Math FunctionTransformation Resultradians.Result: for 0< x < π - is positive,For π < x < 2 π – negative.Sqrt (Square Root)Takes the square root (√) of each data point in the selected section.Result: Always a positive number.Threshold (Threshold datavalues)Transforms all data points above the upper threshold to +1 and all pointsbelow the lower threshold to 0.Once the data crosses a threshold it will continue to be set to +1 for theupper cutoff and to 0 for the lower cutoff, until it crosses the oppositethreshold.If the initial data lies between the upper threshold (UT) and the lowerthreshold (LT), the output is undefined.The most common application of this function is to serve as a simplepeak detector, the result of which can be used in rate or phasecalculations.Top: Signal + NoiseMiddle: P-P Noise > UT-LTBottom: P-P Noise < UT-LTResult: The sequence of 1 and 0 value according to data points.Note: Real-time Threshold values are +1 and –1 (see page 7106).
208 Part DTemplate FunctionsThe Template Functions are useful for comparing waveforms. All the template functions perform amathematical operation of the template waveform on the waveform to be compared, move one sample forward,and repeat the multiplication until the end of the longer waveform is reached. Technically, the template functionsprovide correlation, convolution and mean square error transformations of a template waveform against anotherwaveform.Note: To determine a level of comparison between two waveforms, use the Correlationfunction.Set templateIf you detect an abnormality, you should find out if there are other (similar) abnormalities in the record. To dothat, you need to select the pattern you’d like to search for, and then compare that pattern to other data sets in thefile. You can use the Zoom tool to inspect the abnormalities more closely.Establishing the template:1) Highlight the section to be used as a pattern.2) Choose Set template from the Transform >Template functions submenu. This copies theselected portion into a buffer for subsequenttemplate functions.3) Select the waveform and position the cursor at thebeginning of the data.4) Choose Correlation from the Template functionssubmenu.The center waveform in this graph shows the result ofthe correlation and mean square error functions:Note the higher amplitude peaks where the template datamore closely matches the waveform. The lowerwaveform illustrates the mean square error function,which is similar to the correlation function.This indicates that there are two abnormal beats in therecord. The first one appears at about 21 seconds and isthe one used as a template, the second one appears atabout 33 seconds.Remove MeanVisit the online support center at www.biopac.com
209A drifting baseline can be a problem in comparing waveforms. If you perform a Template function and thetemplate or the waveform has a slowly moving baseline, you can increase the effectiveness of the comparison bychoosing Remove mean from the submenu of the Template function.This option is toggled every time it is selected and is enabled when a check mark is present.The Remove Mean option causes the mean amplitude value of the template and the compared section of thewaveform to be subtracted from each other before the sections are compared. This way, a large baseline offsetwill have very little effect on the comparison.For example, the following graph shows the correlation with and without mean removal:The original waveform is at the top, the correlated waveform with mean removal is in the middle, and the samecorrelation without mean removal is at the bottom.Note how the mean removal effectively compensates for the drifting baseline in the original waveform.
210 Part DTemplate algorithmsThe template functions employ four algorithms: correlation, convolution, mean square error, and inverse meansquare error.CorrelationThis algorithm is a simple multiplication and sum operation (as shown in the preceding example). The templateis first positioned at the cursor position in the waveform to be correlated. Each point in the template waveform ismultiplied by the corresponding point in the data waveform (the waveform to be correlated) and summed toproduce the resulting data point. The template is then moved one data sample forward and the operation isrepeated to produce the next resulting data point. The resulting data points replace the waveform to be correlated.The correlation function algorithm can be expressed by the following formula, where f output (n) is the resultingdata point, f template (k) is the template waveform data points, and K is the number of data points in the template:Kf output(n) = f template(k) * f waveform(n)k = 1ConvolutionThis function is identical to the correlation function except that the template waveform is reversed during theoperation. This function is not generally useful by itself, but can be used as a building block for moresophisticated transformations. The convolution function algorithm can be expressed by the following formula,where f output (n) is the resulting data point, f template (k) is the template waveform data points, and N is thenumber of data points in the template:N/2 - 1f output(n) = f template(-k) * f waveform(n + k)k = -N/2Mean Square ErrorFor this function, the template is first positioned at the cursor position in the waveform to be compared. Eachpoint in the template waveform is subtracted from the corresponding point in the waveform to be compared. Theresult is squared and summed to produce the resulting data point. The template is then moved one data sampleforward and the operation is repeated to produce the next resulting data point. The resulting data points replacethe waveform.The mean square error function tends to amplify the error (or difference) between the template and thewaveform, which can be useful when you need an extremely close match rather than a general comparison.When a match is found, the mean square error algorithm returns a value close to zero.The mean square error function algorithm can be expressed by the following formula, where f output (n) is theresulting data point, f template (k) is the template waveform data points, and K is the number of data points in thetemplate:K2f output(n) = [f template(k) - f waveform(n)]k = 1Inverse Mean Square ErrorThis function simply inverts the result of the mean square error algorithm. Accordingly, when this algorithmfinds a match between the template and the data, the algorithm returns the inverse of a value close to zero and,typically, a large positive spike will occur at the point of the match.Visit the online support center at www.biopac.com
211IntegralThe integral function is essentially a running summation of the data. Each point of the integral is equalto the sum of all the points up to that point in time.Where:Fjx fxf xj i 1i 1i x2i - index for source values (1..n);j - index for destination values (1..n);n - number of samples;x , x - values of points at horizontal axis;fiFx ix jj- values of points of a curve;- integrate values of points of a curve;xn x1x - horizontal sample interval;n 1x n, x 1- values at horizontal axis at the endpoints of selected area.Note:The first destination point is always 0 value.The integral function can be used to compute the area under the curve in a continuous fashion. Forinstance, if you had data acquired by an accelerometer, the integral of the data would be the velocity,and the integral of the velocity would be the distance. As with all transformations, this function can beapplied to either a selected area or to the entire waveform.
212 Part DDerivativeTransform > Derivative dialog boxThe Derivative function calculates the derivative of the selected area of a waveform (or the entire waveform if ithas been selected).Window Since high frequency components will give you nonsensical results in a derivative, a low passfiltering function is included in the derivative function. Select a Window type from the pull-down menu.Cutoff Frequency The value should be roughly equivalent to the highest frequency component ofinterest. (See page 7201 for more information on low pass filters.)Don't modify waveform This option is only applicable when Show Filter Response is selected. TIP If the data is already “well behaved” (i.e., low pass filtered or contains little or no highfrequency information), use the Difference transformation with a 2-sample interval. Thiswill provide results very similar to the Derivative function, but will work much faster.IntegrateThe Integrate transformation works the same as the Integrate calculation (see page 794 for formulas) and details.Visit the online support center at www.biopac.com
213SmoothingSmoothing computes the moving average of a series of data points and replaces each value with the mean valueof the moving average “window.” Smoothing has the same effect as a crude low pass filter, but is typically fasterthan digital filtering. This function is most effective on data with slowly changing values (e.g., respiration, heartrate, GSR) when there is noise apparent in the data record.Samples To set the size of the window, enter a value in the Transform > Smoothing factor dialogbox. The <strong>BSL</strong> <strong>PRO</strong> software allows you to set the width of the moving average window (thenumber of sample points used to compute the mean) to any value larger than three. Bydefault, this is set to three samples, meaning that the software will compute the average ofthree adjacent samples and replace the value of each sample with the mean before movingon to the next sample. TIP For data acquired at relatively high sampling rates, set the smoothingfactor to a higher value, since smoothing three sample points whendata is collected at 1000 Hz will only average across threemilliseconds of data, and may do little to filter out noise.Mean valuesmoothingMean value smoothing is the default and should be used when noise appears in a Gaussiandistribution around the mean of the signal. The Mean value smoothing formula is shownbelow:Odd number of samples Even number of samplesFxjj ( s i j 3 ) / 2Where:i - index for source values;f xi( s 1)/ 2F x j - index for destination values (1..n);n - number of samples;x , x - values of points at horizontal axis;fiFx ix jj- values of points of a curve;s- integrate values of points of a curve;jj s / 2sfi j ( s 2 ) / 2 s – number of samples to average across.NoteFor points where i
214 Part DsmoothingUse Median value smoothing if some data points appear completely aberrant andseem to be “wild flyers” in the data set. The Median value smoothing formula isshown below.Odd number of samples to smooth across:The Median for odd number of the samples to smooth across is a number in themiddle of a set of numbers (see formula).F Median f x f xWhere:i - index (1..n);n - number of samples;xi- values of points at horizontal axis;f - values of points of a curve;Fx ix ix i- new values of point of a curve;s – number of samples to smooth across.i s1 /2, i s 3 /2Even number of samples to smooth across:The Median for even number of samples to smooth across is an average of the twonumbers in the middle of a set of numbers (see formula).F Median f x f xWhere:i - index (1..n);n - number of samples;xi- values of points at horizontal axis;f - values of points of a curve;Fx ix ix i- new values of point of a curve;s – number of samples to smooth across. i s 2 /2,i s / 2NoteFor points where i
215DifferenceThe Difference function measures the difference (in amplitude) of two sample points separated by an arbitrarynumber of intervals. The difference is then divided by the total interval between the first selected sample and thelast selected sample.IntervalsThe default Difference interval setting is 1 interval between samples. Using the defaultDifference setting of 1 interval will produce a “P/T” waveform when thetransformation is applied to a blood pressure or similar waveform.For data with no high frequency components, a 1-interval difference transformationapproximates a differentiator. Since it is not implemented as a convolution, it is muchfaster than the derivative.Odd number of samples between the points:f xis1/2f xis1/2F xixis1/2 xis1/2Even number of samples between the points:f xi s / 2 f xi s / 2F xix xi s / 2Where:i - index for source values(1..n);j - index for destination values (1..n);n - number of samples;x , x - values of points at horizontal axis;fiFx ix ij- values of points of a curve;- new values of points of a curve;i s / 2s – interval between samples.NoteFor points where i
216 Part DHistogramThe Histogram function produces a histogram plot of the selected area. When a histogram is created, thesample points are sorted into “bins” along the horizontal axis that contain ranges of amplitude values. These binsdivide the range of amplitude values into equal intervals (by default, ten bins) and the individual sample pointsare sorted into the appropriate bin based on their amplitude value.The <strong>Biopac</strong> Student Lab <strong>PRO</strong> softwarethen counts the number of “hits” (thenumber of data points) in each bin andplots this number on the vertical axis. Forinstance, if a waveform had a range from65 BPM to 85 BPM, the lowest bin wouldcontain all data points with a value from 65BPM to 67 BPM. The second lowest binwould hold all data points between 67BPM and 69 BPM, and so on, until thetenth bin was created.Use manual range to fix the bin sizes and bin range forpredetermined values.By default, the data is divided into ten bins. You can change this byentering a different number in the box to the left of bins at the top ofthe Histogram Options dialog box.The frequency of occurrence for each bin is displayed on the verticalaxis.When Autorange is checked, the software automatically sets thecenter of the lowest bin equal to the minimum value of the waveform(or the selected area, if a section is highlighted), and centers thehighest bin on the maximum value of the waveform (or selected area,if any).Checking the Autorange option will simply fit all the data selectedinto a bin. The bin sizes are determined by the extent of the data andthe desired number of lines.The BPM and Freq measurements are not available with the Histogram function. TIP To calculate the cumulative frequency, select the entire histogram waveform and chooseIntegrate from the Transform menu. TIP Since the Histogram function sorts sample points into a relatively small number ofcategories, the histogram window is likely to display a large number of “hits” in each bin,especially if data was collected at a relatively fast sampling rate. If this is the case, youmay want to resample the data at a lower rate (using the Transform > Resamplefunction described below). The caveat to this is that resampling the data may cause abias, unless the data was filtered to remove all frequency components that are morethan 0.5 the resampling rate.Visit the online support center at www.biopac.com
217ResampleThis function resamples the entire data file to another rate, which can be used to “compress” data files by savingthe data at a lower sampling rate.The minimum rate is based on the total number of samples.The highest sampling rate that a channel can be resampled to is the file acquisition rate (as established under MPUNIT>Setup Acquisition) TIP A good rule of thumb is to select a sampling rate at least four times the highestfrequency of interest for the signal. For example, the alpha component of an EEG signal has a frequency signature of 8-13Hz, so(assuming you have isolated the alpha component using a band pass filter) you wouldprobably want to sample the data (in this case, isolated alpha waves) at a rate of at least52Hz. The acquisition sample rates are limited and you should choose the next highestoption, or in this case 100 Hz.Resampling data maintains the time scale but reduces the number of samples per second. Wheneverdata is resampled to a lower rate, information is lost.For instance, a 4-channel data file sampled at 250 samples per second for 15 minutes takes up about1.8 MB of disk space. Resampling to 100 samples per second reduces the file size to about 720 KB ofdisk space, a considerable reduction.If data is resampled to a lower rate and then resampled again at a higher rate, the waveform will maintain theresolution of the lower sampling rate, only with more data points.Resampling and…Interval You can use Resample to increase the number of sample points per interval (usually samples persecond). When this is done, the <strong>BSL</strong> <strong>PRO</strong> software will interpolate between sample points to adjust to the newrate. This will add data points — but not necessarily more information.Exporting If you plan to export resampled data, you should use this method of resampling:Select Find peak from the Transform menu.Select User defined interval and enter a time period for the new sample rate.Set First cursor to Peak.Check the Paste measurements to journal option.Set the measurements for the channel you want to resample.For example, if you set the Value and Time measurements, the software will take those measurements and pastethe Value and Time results from the resampled channel into the Journal.Select OK and place the cursor at the beginning of the data file.Select Find all peaks from the Transform menu.Bias Resampling the data may cause a bias, unless the data was filtered to remove all frequency componentsthat are more than 0.5 the resampling rate.
218 Part DExpressionA post-acquisition Expression transformation is available for performing computations more complex than theMath and Function calculation options can manage. The post-acquisition version of the Expressiontransformation includes all the same features as the online version (described on page 7109). The Expressiontransformation will symbolically evaluate complex equations involving multiple channels and multipleoperations.Unlike the Math and Function calculations, which can only operate on one or two channels at a time, theExpression transformation can combine data from multiple analog channels, or specify other calculationchannels as input channels for expression channels. Also, computations performed by the Expressiontransformation eliminate the need for “chaining” multiple channels together to produce a single output channel.To solve an expression and save the result to a new channel, choose Expression from the Transform menu. Adialog box will appear allowing you to select input source channels, functions, operators, and output(destination) channels. For each Expression, you need to specify a source channel (or channels), the function(s)to be performed, and any operators to be used. The different components of each Expression can be enteredeither by selecting items from the pull-down menus in the Expression dialog box, or by typing commandsdirectly into the Expression box.In the preceding Expression example, the equation took the sum of analog channels 1, 2 and 4, and divided bythree to return a mean value for the three channels. The result of this was then arcsine transformed and saved onthe next available channel. Of course, more complex operations are possible, and it is possible to divide acomplex equation into several steps and perform each part of the equation with a separate channel.It is important to keep in mind that while different channels, functions, and operators can be referenced whenusing the Expression transformation, this calculation cannot directly reference past or future sample points. Thatis, data from a given point in time on waveform one can be transformed or combined in some way with datafrom the corresponding time index on waveform two. However, data from one point in time (on any channel)cannot be combined with data from another point in time (on any channel). You can operate on waveforms thatare lagged in time by an arbitrary number of sample points by duplicating a waveform, and removing somenumber of sample points from the beginning of the record. This will create two channels that are offset by aconstant time interval.Visit the online support center at www.biopac.com
219SourceFunctionOperatorDestinationSelect a Source channel to perform the transformation on.The Expression transformation offers the following functions:Function Expression resultABS Returns the absolute value of each data point.ACOS Computes the arc cosine of each data point in radians.ASIN Calculates the arc sine of each value in radians.ATAN Computes the arc tangent of each sample point.COS Returns the cosine of each data point.COSH Computes the hyperbolic cosine of each selected value.EXP Takes the e x power of each data point.LOG Computes the natural logarithm of each value.LOG10 Returns the base 10 logarithm of each value.ROUND Rounds each sample point the number of digits specified in theparentheses.SIN Calculates the sine (in radians) of each data point.SINH Computes the hyperbolic sine for each sample point.SQR Squares each data point.SQRT Takes the square root of each data point.TAN Computes the tangent of each sample point.TANH Calculates the hyperbolic tangent of each sample point.TRUNC Truncates each sample point the number of digits specified in theparentheses.The Expression dialog uses standard mathematical operators.Operator Operation+ Addition- Subtraction* Multiplication/ Division^Power( Open parentheses) Close parenthesesThis is the channel to display the transformation result on.
220 Part DWaveform MathThe Waveform Math transformation allows arithmetic manipulation of waveforms. Waveforms can be addedtogether, subtracted, multiplied, divided or raised to a power. These operations can be performed using eithertwo waveforms or one waveform and an arbitrarily defined constant (k).You can operate on the entire waveform by choosing Transform entire wave (or Edit >Select All), or operateon portions of the waveform that have been selected using the cursor tool. If there is no selected area, only onesample point (the one selected by the cursor) will be transformed.All of the main components of a Waveform Math transformation can be selected from pull-down menus in thedialog box.SourceThe channels to be used in the transformation are referred to as source channels(Source 1 and Source 2), and can be combined using any of the operators in the popupoperand menu. Select any of the existing channels in the current window, or aconstant (K).Note: If you select two waveforms of unequal length as sources, thelength of the resulting waveform will be equal to that of theshortest one. Likewise, if one of the source waveforms extendsonly into a portion of the selected area, the resultant waveformwill only be as long as the shortest source portion. If WaveformMath is performed on a selected area and output to an existingwaveform that does not extend into the selected area, theresultant waveform is appended to the destination waveform.kEnter a value for the constant (K).Note: If you divide by k = 0 the software will return a value of zero sothat other channels using the result of this channel can becalculated.OperandSelect addition, subtraction, multiplication, division or power functions.Destination This is where the result of the Waveform Math will be stored. Choose any of theactive channels or the “New” option, which will create a new channel (using the nextavailable channel).Visit the online support center at www.biopac.com
221WAVEFORM MATH EXAMPLEWaveform Math can be used many ways. As one example, two waveforms can be added together.The graph to the right shows a sinewave in channel 14 and a trianglewave in channel 16. To add these twowaveforms:1) Select Transform > WaveformMath.This will generate a WaveformMath dialog.2) Set Source 1, select an Operand,set Source 2, and select aDestination.The dialog shown here will addCH 14 to CH16 and show theresult on a New channel.3) Click OK to perform thetransformationThe graph to the right shows the sumof CH14 and CH16 on a new channel(the top waveform in this example).By default, <strong>Biopac</strong> Student Labdisplays the frequency of occurrencefor each bin on the vertical axis.
222 Part DFFT Fast Fourier TransformationThe Fast Fourier Transformation (FFT) is an algorithm that produces a description of time series data in termsof its frequency components. This is also referred to as the frequency spectrum or spectral analysis. The outputfrom an FFT appears in a graph window with magnitude (vertical axis) plotted against various frequencies(horizontal axis). A large component for a given frequency appears as a positive (upward-pointing) peak. Therange of frequencies plotted is from 0 Hz to 1/2 the sampling frequency. Thus, if data were collected at 200samples per seconds, the <strong>BSL</strong> <strong>PRO</strong> software would plot the frequency components from 0 Hz to 100 Hz.Fourier analysis can yield important information about the frequency components in a data set, and can be usefulin making determinations regarding appropriate data cleaning techniques (e.g., digital filtering).The FFT transformation cannot be performed in real time (i.e., during an acquisition). However, it ispossible to emulate an online spectral analysis using several online filters and the Input Values window. Seepage 7150 for more information on how to display frequency information in real time.The FFT algorithm assumes that data is an infinitely repeating periodic signal with the end points wrappingaround. Thus, to the extent that the amplitude of the first point differs from the last point, the resulting frequencyspectrum is likely to be distorted as result of this startpoint to endpoint discontinuity. This can be overcome by“windowing” the data during the transformation. (For more information on the windowing feature, see theWindow section on page 7224.)The BPM and Freq measurements are not available with the FFT function.Pad with zeros / Pad with last pointThe algorithm used by the FFT requires that the length of the data be an exact power of two (i.e., 256 points, 512points, 1024 points, and so on). Whenever possible, it is best to use an input waveform (select an area) that is anexact power of two. If a section of data is selected that is not a power of two, the <strong>BSL</strong> <strong>PRO</strong> software will always“pad” data up to the next power of two, filling in the remaining data point with either zeros or with the last datapoint in the selected area. In other words, if 511 data points are selected, the <strong>BSL</strong> <strong>PRO</strong> software will use amodified version of the waveform as input. The modified waveform will have 512 points, and the last point inthe modified wave will be‣ a zero, if the Pad with zeros option is checked, or‣ equal to the 511 th point of the original data, if the Pad with last point option is checked.Visit the online support center at www.biopac.com
223Fast Fourier Transformation continued…Remove meanRemove mean calculates the mean of all the points in the selected area and then subtracts it from the waveform.This is generally useful for windowing a waveform that has a large DC offset.As an example, you might start with a sinewave with a 10-volt DC offset (with a littlenoise added to broaden the spectrum), andperform the FFT with and without meanremoval:Note the large spectral components at thebeginning of the top plot, without meanremoval. This is due to the offset of theoriginal data. The bottom plot is with meanremoval.Since the offset of the waveform is often an artifact of the way it was generated, the remove mean optionprovides a more accurate indication of the true spectral components. This is especially true for applicationswhere low frequency components are of interest. If the data has a large DC offset and you plan on windowingthe data, you will generally get a more meaningful spectrum if you remove the mean prior to windowing (whichis the same order the FFT uses).dB / LinearBy default, the FFT output is described in terms of frequency along the horizontal axis and dBV on the verticalaxis. dB are derived from the Bell scale, which is logarithmic.To scale the output in linear units, click the button next to linear and click OK. Linear means that the intervalbetween any two sample points in the filtered waveform will be exactly equal to the distance between thecorresponding sample points in the original waveform.The relationship between log and linear units is:dBV out = 20 log VIN.Magnitude /PhaseThe standard FFT produces a plot with frequency on the horizontal axis and either dB/V or linear units (usuallyVolts) on the vertical axis. In some cases, it may be useful to obtain phase plots of the waveform (as opposed tothe default magnitude plots). Phase plots display frequency along the horizontal axis, and the phase of thewaveform (scaled in degrees) on the vertical axis. This option functions exclusive of the magnitude option —you can check either independently, or if you check both, two plots will be produced (a magnitude plot and aphase plot).Show modified inputCheck the Show modified input box to view the modified waveform being used as input for the FFT.
224 Part DRemove trendSometimes, data contains a positive or negativetrend that can cause extraneous frequencycomponents to “leak” into the frequencyspectrum. For example, the following sine wavehas an upward trend through the data (positivetrend component).In this case, you could select remove trend whenyou perform the FFT, which would draw a linethrough the endpoints, and then subtract the trendfrom the waveform.The second screen shows FFTs of the skewedsine wave data with and without the trendremoved:Note that the spectrum of the data without thetrend removal has gradually decreasing frequencycomponents, while the data with the trendremoved has far fewer frequency componentsexcept for the single spike due to the sine wave.without trend removaltrend removedWindowA “window” refers to a computation thatspans a fixed number of adjacent datapoints. Window functions are used toeliminate discontinuities that may result atthe edges of the fixed span of data pointsfor the FFT.To apply a window transformation,check the box next to Window andchoose a type of window from thepull-down menu. Each of the windowshas slightly different characteristics,although in practice each providessimilar results within measurementerror.As noted earlier, the FFT algorithm treats the data as an infinitely repeating signal with a period equal to thelength of the waveform. Therefore, if the endpoint values are unequal, you will get a frequency spectrum withlarger than expected high frequency components due to the discontinuity. Windowing these data minimizes thisphenomenon.As shown here, the frequency spectra of the windowed and non-windowed data differ significantlywhen the endpoints are unequal. When the data are not windowed, the very low and very highfrequencies are not attenuated to the same extent as when the data are windowed.Visit the online support center at www.biopac.com
225The raw data, prior to FFT:This electroencephalogram (EEG) signal wasacquired as the subject alternated betweeneyes open and eyes closed states. Typicalresults suggest that higher levels of alphaactivity (with frequency components between8Hz and 13Hz) are to be expected when asubject’s eyes are closed.FFT EXAMPLEEyes Eyesopen EyesopenclosedTo perform the FFT:1) Click the Transform menu and scroll toselect FFT.This will generate the FFT Parametersdialog.2) Establish the FFT parameters (theWindow type used here is KaiserBessel, butyou could choose any type).3) Click OK.4) A frequency domain window (a graphwindow that places frequency rather thantime along the horizontal axis) will begenerated, showing the spectrum of the inputdata. The window is named “Spectral of (theoriginal window name)” and ends with thechannel number, as shown here. Theresulting magnitude value for eachcomponent is equal to the peak value of thesine wave contributing to that component.The entire pattern of frequency componentsis known as the frequency spectrum of thedata. The somewhat erratic appearance of thespectrum is usually due to small-scalevariations in the original waveform. This“noise” can be removed by applying asmoothing transformation to the FFT output.In this example, there is a pronouncedfrequency component centered on 8Hz,which corresponds to the alpha wavefrequency band (8Hz - 13Hz). The frequencyspectrum (0-20 Hz shown) used 20-pointsmoothing.
226 Part DFind Peak (Peak Detector options)The Find Peak function is the primary tool used for waveform data extraction or reduction. It can be used on aselected area or the entire data file. This function can automatically analyze the data based on user-definedtime intervals.The peak detector provides a variety of mechanisms to automatically control the I-beam selection tool. In otherwords, Find Peak can be used to automate tasks which otherwise would have to be performed manually using theI-beam selection tool and the respective pop-up measurements.There are two basic methods by which the Peak Detector operates. Both of these modes provide powerfulstrategies for reducing data.Find Peak: Positive peak or negativepeak‣ Useful for automaticallyanalying in-vitro tissue bathdata, spike counting, ECGanalysis, and EMGanalysis.Find Peak: User Defined Interval‣ Useful for hemodynamicdata, psychophysiologicaldata, sleep data, and anyother applications wheremeasurements need to betaken at pre-definedintervals.Places the cursor (or selected area) at a a specified time offset to locatepositive peaks or thresholds or negative peaks (valleys) in the data file.Use when you want the waveform data itself to drive the waveform datareduction process.In this mode, the algorithm will find positive or negative peaks orthresholds and move the I-beam to that found peak or threshold, offset intime by some fixed time delta. If the pop-up measurements are set tocertain functions, the value returned by those functions will be present inthe respective pop-up measurement result box.Places the cursor (or selected area) at a specified time offset to regular,pre-specified time intervals.This mode is very useful when the waveform data reduction requirementsnecessitate examining the data around many equally sized data segments.This mode is very similar to the “Find Peak: positive peak or negativepeak” mode, but instead of referencing the I-beam to a peak or thresholdin the data, the algorithm will reference the I-beam to pre-selected timeintervals which can be set to “chop” the waveform data into equalchunks. TIP See Application Notes PS161 In-Vitro Tissue Bath Data Analysis and PS148 ECGComplexes. Application Notes are available through our web site, or contact BIOPAC fora hard copy.Visit the online support center at www.biopac.com
227Don’t Find — Allows you to retain the search parameters (peak value, valence, and so forth) when you exit thepeak detection dialog box. This is useful for setting parameters with an area of a waveform (described above)and then repositioning the cursor at another point in the record.Find Peak: Positive peak / Negative peakThreshold LevelEnter the threshold parameter in the threshold box (the units are those of the waveformto be peak detected).Threshold mode— Fixed The Fixed threshold mode uses a fixed value as the threshold point.— Tracking The Tracking threshold mode modifies the threshold after it finds a peak, dependingupon the value of the new peak, and will compensate for a slowly drifting baseline.The amount that the Tracking mode changes the threshold is specified by the% of previous value.Set first cursor toSet Second cursor toPaste measurementsThe selection area can be modified and set to a fixed-distance and offset from thereference point. In this mode, the first cursor can be set to any one of the following fouroptions, plus or minus a fixed-interval of time:a) Previous peak c) Previous Thresholdb) Peak d) ThresholdThe second cursor can be set to a peak or threshold plus a fixed-interval of time, as longas the first cursor is referenced to a peak or threshold, respectively.Values can be automatically written to the Journal by clicking in the box next to “PasteMeasurements into Journal.”Find Peak: User-defined intervalStart PointThe Start Point can be specified at either the existing cursor (I-beam) location or at aspecified time. This will work on a selected area.IntervalThe Interval is the reference point of the cursor (I-beam). The cursor will move by thespecified time Interval as the Peak Detector algorithm automatically moves the cursor.The “Minimum Interval” is calculated as 1/Sample Rate.Set first cursorThe selection area can be modified and set to a fixed-distance and offset from thereference point. In this mode, the first cursor can be set to either of the followingoptions, plus or minus a fixed-interval of time:a) Previous peak b) PeakSet second cursorPaste measurementsThe second cursor can be set to peak plus a fixed-interval of time. In this mode, “peak”refers to the location of the next user-defined interval.Values can be automatically written to the Journal by clicking in the box next to “PasteMeasurements into Journal.”
228 Part DOff-line averagingThe Off-line Averaging option works with all peak detection modes. With this option selected, you will be ableto average waveform data together from different reference points in the complete data record.For instance, if the Find peak: Positive peak mode is selected for the purposes of evaluating an ECG record, theoff-line averaging feature will generate a composite ECG cycle. This composite will be the “average” cycle ofsome specified number of separate ECG cycles, where each cycle is referenced to the peak in the QRS wave.Control Channel The Control Channel (Trigger channel) pull-down menu lets you select a channel touse as a trigger while performing the average on the selected channel. To select a channel, click the channel boxabove the display window.Setup Averaging The Setup Averaging button generates the dialog box shown below:Averaging RangeEntire waveform Use all relevant data in the entire waveform to generate an averageSelected area Use only relevant data from the selected area of the waveform to generate an averageFrom start…# Collect relevant data at the start point and continue until the specified number of averages isreached.From start…end Collect relevant data at the start point and continue until the end of the data file is reached.Artifact rejectionArtifact rejection is used to eliminate suspect data from the averaging process. Suspect data is identified as anysample value in a relevant data block that is higher or lower than the respective Reject High and Reject Lowlevels.Ave StartThe OK button switches to “Ave Start.” Click the button to activate the settings after choosing the controlchannel and establishing the averaging options.Visit the online support center at www.biopac.com
Find Next Peak229If you select Find Next Peak from the Transform menu (or select the icon), both cursors will moveone peak to the right while staying above the threshold. The measurement values will show the selectedmeasurements and will automatically update when each new peak is found.Next, repeat the above peak search with the automatic journal entry option enabled. Start as before by selectingthe first peak and choosing Find Peak from the Transform menu. Check the Paste measurements into journaloption and click OK. The journal will now contain the measurement values from the new peak.Find All PeaksWhen you choose Find All Peaks from the Transform menu, the software will find all peaks through the end ofthe selected area (or the entire file, as designated) and paste the measurement values into the journal each time apeak is found, as shown here:The process uses the default cursor settings to select the area between two adjacent peaks. In this mode, onecursor tracks the current peak location while the other cursor marks the location of the previous peak (these“cursors” are internal to the software and only appear in the graph window as “borders” for the propagatingselected area).Each column in the Journal corresponds to the measurement values selected (in this case, Value and BPM). If thedata file is very large, it may take some time to find all the peaks, since the <strong>BSL</strong> <strong>PRO</strong> loads data from disk whileit scans for the peaks.
230 Part DFIND PEAK EXAMPLE TO DETECT THE POSITIVE SPIKE IN THE QRS COMPLEXThe easiest way to start is to select the area around a peak and then select thechoose Find Peak from the Transform menu.icon, or you couldThe peak detection dialog will appear and automatically compute a threshold value. If you don’t want the peakdetector to automatically set the threshold, then make sure that no portion of the waveform is selected prior tochoosing Find peak.At this point, you can select Transform > Find All Peaks or Transform > Find Next Peak or you can click theFind Peak icon in the toolbar. You will see one cursor move to the next peak value above the threshold and theother cursor remain at the current location, as shown below:Visit the online support center at www.biopac.com
231FIND PEAK -- DATA REDUCTION EXAMPLE USING HEMODYNAMIC DATAThe following example will show you how to automatically reduce a large hemodynamic data file down to 5-second measurements. In the example, min, max, mean, and p-p measurements will be taken for each 5-secondinterval.Hemodynamic data: Carotid pressure and Brachioceph blood flowFrom the Transform menu, select Find Peaks and check the “User defined interval” option. The dialog box willallow you to enter a measurement Interval. In this case, 5.00 seconds was entered.The time interval is based on the horizontal time axis. If the time scale is set to minutes, the interval will be inminutes. However, by zooming in and changing the horizontal scale to seconds, you can set the interval toseconds. Check the “Paste measurements into journal” box and click OK. Now choose Find All Peaks from theTransform menu.Peak detector settings for data reduction of hemodynamic data
232 Part DAs the following window shows, measurements will be pasted to the journal in a row and column format, readyfor export to your favorite statistical package. It is possible to paste the measurements into the journal withoutthe additional text (name, unit, etc.). The journal file will be saved in a text file format.As an option, you can select “Peak” from the Set first cursor to menu. This allows you to set a time windowbefore and after the user-defined time interval. If a larger time interval is used, 10-seconds in this example, it ispossible to select a window 3 seconds before and 3 seconds after, providing a 6-second measurement periodevery 10 seconds.Visit the online support center at www.biopac.com
233FIND PEAK -- OFF-LINE AVERAGING EXAMPLE USING ECG DATASee also: Application Note 177.The following example shows how to average a one-minute segment of ECG data.One-minute section of ECG data and result of Off-line AveragingSelect Find Peaks from the Transform menu. For this example, a Fixed threshold of 0.7 Volts was used. SelectOff-line Averaging and the dialog box will allow you to enter a time window prior to the R-wave and after theR-wave. In this example, an averaging window of –0.3 sec before the R-wave (first cursor) and .35 sec after theR-wave (second cursor) was used. From Setup Averaging, we also chose “Selected Area” for the averagingrange.Peak detector dialog setting for Off-line Averaging example
234 Part DTIME OFFSET EXAMPLEOne measurement option is to change the time offset of the first cursor. To do this, enter a value in the text boxnext to the Set first cursor to: area. Entering a value of -0.5 will result in the first cursor being set to a point 0.5seconds prior to the previous peak, and when the Find next peak command is selected, the graph should likesomewhat like that shown below left:Likewise, setting the offset of the first cursor to a positive value will result in a selected area similar to thatshown above right.Alternatively, you can choose to locate both cursors at the found peak, and define an interval around the peak.To do this, go to the Set first cursor to: portion of the dialog box, and select Peak from the Previouspeak/Peak pop-up menu. This causes the options for the second cursor to change by adding a time offset option.When both cursors are set to the found peak and the offsets are each set to zero seconds, the find peak commandwill select a single point at the peak maxima of the next found peak.As before, it is possible to include a time offset for the first cursor. This offset may be either positive or negative,and can be set to an arbitrary time value. In the following example, the second cursor was set at the found peak,while the first cursor was set 0.5 seconds prior to the peak. The dialog box and resulting waveform are alsoshown.Visit the online support center at www.biopac.com
235A time offset can be added to the second cursor, which allows for areas around a peak to be selected. The timeoffset associated with the second cursor must be either zero or positive, whereas the first cursor can be a positivevalue, zero, or a negative value.
236 Part DSince a selected area covers all channels, it is possible to highlight an area based on the location of a peak foundon one channel and take measurements from other channels. For example, suppose ECG data was acquired andthe derivative of the data was calculated on channel 0. The Find peak command could be used to locate peakson the ECG channel, and measurement windows could display a value for the corresponding area on thederivative channel as shown in the following graph:Moreover, it is also possible to paste data from other channels using only data within the selected area. In theexample shown, an area of +/- 0.5 seconds was selected based on the location of the peak found on channel 2(ECG). Measurements were displayed for the slope and max of the derivative channel. Data from both channelswere then pasted to the journal along with the horizontal scale values.Visit the online support center at www.biopac.com
237Find RateThe Find Rate function allows you to compute rate calculations (including BPM) for data that has already beencollected. Although this function uses the same algorithm as the online Rate calculation, it can be advantageousto perform rate calculations after the data has been acquired. One benefit is that off-line rate computations do notrequire that a separate channel (i.e., a calculation channel) be acquired. Since the number of acquired channels isreduced, other data can be collected and/or data can be sampled at a higher rate. The Find rate functionproduces the following Rate Detector dialog, which has the following options:See also: Rate Usage <strong>Guide</strong>lines in the Rate Calculation section on page 7103.Application Note 142 for further information.FunctionPeak detectRemovebaselineAutothresholddetectThe Function menu lists a variety of calculations. The most commonly used function is the Rate(BPM) option, which calculates a rate in terms of beats per minute or BPM. Other Rate Functionsare discussed in detail in the Rate calculation section on page 7102.By default, the peak detector searches for positive peaks (upward pointing, such as the R-wave of anECG signal) to calculate the rate of a waveform. In some instances, however, you may have to basethe rate calculation on negative peaks (downward pointing). To do this, select “negative” in thePeak detect section of the dialog box.The Remove baseline option applies the optimal high pass filter based on the other settings. Thisoption is useful for signals with a slowly fluctuating baseline.To control for this, check the Auto threshold detect box in the find rate dialog box. When thisoption is selected, <strong>Biopac</strong> Student Lab will automatically compute the threshold value using analgorithm that accentuates peaks and uses information about the previous peak to estimate when andwhere the next peak is likely to occur. This threshold detector is typically more accurate than asimple absolute value rate calculation function, and is able to compute a rate from data with adrifting baseline and when noise is present in the signal. For a detailed description of how thecalculation is performed, contact BIOPAC Systems, Inc. for the complete Application Note.
238 Part DEnabling Auto threshold detect enables Noise rejection and Window options.NoiserejectionWindow<strong>Biopac</strong> Student Lab constructs an interval around the threshold level when Noise rejection is checked.The size of the interval is equal to the value in the noise rejection text box, which by default is equal to5% of the peak-to-peak range. Checking this option helps prevent noise “spikes” from being countedas peaks.The Window section prompts you to specify an upper and lower limit for the rate calculation. Bydefault, these are set to 40 BPM for the lower criterion and 180 for the upper criterion, but may beadjusted as necessary. Setting the upper and lower bounds for the “window” tells <strong>Biopac</strong> Student Labwhen to start looking for a peak. <strong>Biopac</strong> Student Lab will try to locate a peak that matches theautomatic threshold criteria within the specified window. If no peak is found, the area outside theenvelope will be searched and the criteria (in terms of peak value) will be relaxed until the next peak isfound.For instance, once the first peak is found, <strong>Biopac</strong> Student Lab will look for the next peak in an intervalthat corresponds to the range set by the upper and lower bounds of the window. The interval withassociated with the upper band of 180 BPM is 0.33 seconds (60 seconds ÷ 180 BPM), and the intervalfor the lower band is 1.5 seconds (1 minute ÷ 40 BPM). If a second peak is not found between .33seconds and 1.5 seconds after the first peak, then <strong>Biopac</strong> Student Lab will look in the area after 1.5seconds for a “smaller” peak (i.e., one of lesser amplitude). For those rate functions that require awindow interval in seconds, you will probably want to enter numbers like .33 seconds and 1.5 seconds(which correspond to the BPM defaults of 40 and 180). These numbers will be suitable for detectingthe heart rate of an average subject.A simple peak detector uses what is called a threshold-crossing algorithm, whereby each time theamplitude (vertical scale) value exceeds a given value, the peak detector “remembers” that point andbegins searching for the next event where the channel crosses the threshold. The interval between thetwo occurrences is then computed and usually rescaled in terms of BPM or Hz. This is how the <strong>Biopac</strong>Student Lab Rate Calculation functions when all options are unchecked.Windowing Units are related to the selected “Function.”Rate Functions related to peak or peak time specify the unit after the Function. This is a fixed unit, sothe Windowing Units menu will be disabled.Rate Functions related to data within a cycle can be specified in units of frequency (Hz) or time (BPMor seconds). The Windowing Units menu will be enabled,a nd when a unit is selected the software willconvert the Min and Max settings to the selected units.In the sample waveform here, the threshold wasset to 390 mVolts to detect of the peaks of thewaveform and provide an accurate ratecalculation. Since it only recognizes signalsgreater than 390 mVolts as a peak, this 390-mVolt threshold is referred to as an “absolutethreshold.”Most waveforms are not so well behaved,however, and artifact can be introduced as aresult of movement, electrical interference, and soforth.Combined with actual variability in the signal ofinterest, this can result in “noise” being includedwith the signal, as well as baseline “drift” whichcan render absolute threshold algorithms useless.Visit the online support center at www.biopac.com
239Put Result inNew GraphFind Rate ofEntire WaveDon’t FindWhen this option is checked, the results from the find rate calculation are plotted in a new graphwindow with data displayed in X/Y format, with time on the horizontal axis. By default, this optionis unchecked and the resulting transformation is placed in the lowest available channel of the currentgraph.When this option is checked, the rate (or other function from the Find Rate command) will becalculated for the entire wave (other than the selected area, if any).The Don’t Find button is useful when you realize you have not selected an area, or you want tochange the selected area to perform the Find Rate function on. When you click Don’t find, the dialogsettings will be saved so that you can close out of the dialog and select an area. When you reopen thedialog, the settings will be established as before, and you can click the OK button to perform theFind Rate function. This is useful for setting parameters using an area of a waveform (describedabove) and then repositioning the cursor at another point in the record.
240 Part DChapter 15 Display menu commandsThe Display menu includes a number of features that control how the waveforms appear on the screen and howmuch data is displayed at a time. Although these options change the appearance of the data, they do not changethe data itself. In other words, changing the color of a waveform or showing only a portion of the data on thescreen will not alter the data stored in the file. TIP Click the right mouse button in the data window to generate a shortcuts menu thatincludes some display options.Visit the online support center at www.biopac.com
241Tile WaveformsChoosing Tile waveforms centers the waveform in the display window by adjusting the vertical offsetof the selected waveform. In Chart mode, if there are multiple waveforms displayed, the waveformswill be centered in their tracks. In Scope mode, display is optimized to show all the visible waveformdata with no overlap. Tile waveforms is not available in X/Y mode.Before Tile Waveforms After Tile WaveformsChartModeScopeModeTILE WAVEFORMS In Chart Mode In Scope ModeApplies to Selected channel All active (visible) channelsEffect on Horizontal(Time) ScaleEffect on Vertical(Amplitude) ScaleChannel order(top to bottom)NoneWhen multiple waveforms aredisplayed, each waveform is centeredin its “track.” If tracks were resized,this function will reset (equalize) thetracks and then center eachwaveform in its track.Numerical order (Top=low,Bottom=high) unless channel orderwas manually changed viaDisplay>Set Wave Position.NoneLimitations None NoneWhen to useWhen the vertical offset has shiftedthe channel in its track.Display is optimized to show all thevisible waveform data with no overlap.Waveforms are spaced evenly along thevertical axis of the screen. Eachchannel’s data is completely visible andis separated from the other channels.Numerical order (Top=low,Bottom=high) unless channel order wasmanually changed via Display>SetWave Position.When multiple waveforms areoverlapped and hard to distinguish,especially if displayed in the same color.This pulls the waveforms apart, in orderto view each channel.Autoscale WaveformsWhen Autoscale waveforms is selected, <strong>BSL</strong> <strong>PRO</strong> determines the best fit for each displayedwaveform. The software adjusts the vertical offset so that each channel is centered in the window (or
242 Part Dwithin the channel tracks in the chart mode) and adjusts the units per division on the vertical axis sothat the waveform fills approximately two-thirds of the available area.In Chart mode, the screen is evenly divided into horizontal channel tracks and each waveform isautoscaled to fit the division without overlapping. To apply to only the selected waveform, hold theCTRL key down before selecting Autoscale waveforms.In Scope mode, if more than one channel is active, the channels will overlap but each waveform will autoscale asif it were the only waveform in the display. This is useful when overlapping waveforms that have different unitsand scales. The vertical scale shown is that of the active channel; to change the scale, select another channel.Optimize RangesWhen Optimize Ranges is selected from the Display menu, the Vertical Scales will be automatically adjustedfor all channels that have a Range <strong>Guide</strong> (green band) showing, such that the range limits are set to the upper andlower viewable limits of the Vertical Scales. This allows you to quickly see the total Range of each inputchannel. This menu item is active when data is present AND at least one data channel has an active Range<strong>Guide</strong>.This item is also selectable using the toolbar icon or the right-click mouse shortcut. When selected with theicon or the right-click, this item only optimizes the Range <strong>Guide</strong> of the active channel.Note: The Range <strong>Guide</strong> is the green vertical band that appears in the Vertical Scale region foranalog input channels only (not for duplicated, copied/pasted, or Calculation channels); see page 738.Overlap WaveformsIn Scope mode, when Overlap waveforms is selected, all the currently displayed waveforms are “overlapped”into one graph window with the same vertical scale and offset. This allows you to compare waveforms by settingall channels to the same vertical scale. The overall chosen scale for all the displayed waveforms will be afunction of the pk-pk value of the combined waves. Overlap Waveforms is best used when comparing similarunits. One use, for example, is to examine the calculated diastolic, systolic, and mean calculation channels“overlapped” with the raw blood pressure waveform.Compare WaveformsIt is often useful to compare multiple waveforms by placing them all on the same amplitude (vertical)scale, but discount the effect of waveform offset (or baseline). Compare waveforms will automaticallyset the scale to be the same for all channels, and adjust the offset for each channel to center alldisplayed waves. The scale of all the displayed channels is determined by the channel with the largestpk-pk range in the display interval.Before Compare Waveforms After Compare WaveformsThe preceding example shows two waveforms that appear to have approximately the same magnitude beforeCompare waveforms is performed. After using Compare waveforms, you can easily see that the magnitude isnot actually the same — one waveform (the sine wave) has a significantly greater baseline and range relative tothe other (noise) waveform.Visit the online support center at www.biopac.com
243Autoscale HorizontalThe Autoscale Horizontal command is a convenient way to display the entire data file (in terms of duration) onthe screen. When this is selected, the display will be adjusted so that the duration of the entire waveform fits inthe graph window. For long waveforms, this can take some time to redraw. You can cancel plotting at any timeby pressing the escape Esc key.Note: You cannot Undo the Autoscale Horizontal function, but you can use the Display >Zoom back menu command to revert to the previous display settings.Zoom Back / Zoom ForwardThe Zoom Back and Zoom Forward functions perform “undo” and “redo” commands for the zoom tool andany other functions that change the amount of data displayed (either in terms of time or amplitude). Thiseffectively undoes changes in the horizontal scale, the vertical scale, or both. You can use the keyboard shortcutsof Ctrl-minus or Ctrl-plus, or click the right mouse button in the data window to generate a shortcuts menu andmake the appropriate zoom selection. Changing mode resets the zoom scale.Reset Chart DisplayThe Reset Chart Display option will redistribute the chart displays evenly so that each channel’s vertical size isthe same after you have changed the boundaries. This function, which only works in Chart Mode, can be usefulif you need to expand a display region for analysis and then return to the original display.Before Reset Chart Display After Reset Chart DisplaySet wave positions...By default, channels are arranged on the screen based on their channel numbers, with the lower number channelsbeing displayed at the top of the screen. You can change the ordering so that waveforms are placed in anarbitrary order.The Set Wave Position option of the Display menu generates the Set Waveform Order dialog, which containsa scrolling list of all stored channels. The on-screen position of the waveforms is the same as the ordering shownin the Set Waveform Order dialog (from top to bottom). You can scroll through the list by clicking on thevertical scroll bar at the right. The list will scroll if you move past the top or bottom when clicking and draggingthe waveform positions.The “Tile” checkbox to the left of each channel enables tiling and autoscaling for each channel when checked.Click the checkbox to toggle the enable. This can be useful if you have some waveforms which you don’t wantautoscaled with others.You can reposition the waveforms by reordering the channel labels as they appear in this dialog box. To changethe order of any waveform, click the channel label (e.g., Ch. 4 Respiration), hold down the mouse button, anddrag the highlighted label to the desired position.
244 Part DSet Waveform Order dialogs and corresponding displaysRepeat this operation until the waveforms are in the desired order, then click OK to apply the selected order tothe display screen. Cancel will reset all waveform positions to those set before the dialog was opened.‣ In Chart mode this will result in vertical ordering of the individual waveforms.‣ In Scope mode this will result in vertical ordering of the individual waveforms after atiling or autoscaling operation.Wave colorThe Wave Color option of the Display menu lets you use color todiscriminate between waveforms. When you add a new waveform,the software assigns the waveform color — but you can use thisfunction to change the color.To assign a new color to a selected waveform, choose Wave Colorand then selecting the desired color from the menu that isgenerated.Depending on the type of graphics adapter on your computer, you may ormay not be able to choose “Custom” to display a palette of coloroptions. Wave color is disabled on computers with grayscale monitors.You can use color to identify the selected waveform because thevertical scale, channel text, channel units and measurement popupmenus take on the same color as the selected waveform. Thechannel label (along the left edge of the display) will be highlightedin the color for that channel.Visit the online support center at www.biopac.com
245Horizontal Axis...This option generates a “Set Horizontal Axis format” dialog withtwo time format options.Time (ss.sss) is the default.Time (HH:MM:SS) displays asand rounds as necessary to fit this format.Show...When Show is selected from the Display menu, a submenu appears that allows youto control a number of options related to how data is displayed and what additionalinformation is displayed in the graph window.To enable an item, scroll to select it from the Show submenu.A bullet (•) or check mark ( ) appears next to the menu item when it is enabled.SHOW Option Toolbar / Shortcut ExplanationChannel numbersActivates the channel box display above the graph window.See page 749.Chart Activates the Chart display mode. See page 739.Dot plotDot sizeClick the right mouse buttonand scroll to choose Dot plot‣ Hold the Ctrl keywhen you select toapply to all channels.Click the right mouse buttonand scroll to choose Dot sizeAllows you to view data in a “dot” format. The software willcreate user-defined, discrete points that map out the selectedwaveform.This is often useful for demonstrating the concept of discretedigital sampling by dividing the waveform up into data points or“dots.”Use to specify how largeeach dot will be for DotPlot. Each dot is measuredby the number of monitorpixels it occupies. If youselect a large number (like21 pixels), then thewaveform will look like aseries of large dots.GridSuperimposes a set of horizontal and vertical lines on the graphwindow that correspond to horizontal and vertical scale divisions.Grids are a useful visual aid to help with measurements and when
246 Part DSHOW Option Toolbar / Shortcut Explanationselecting an area. See page 7174.Grid OptionsJournalClick the right mouse buttonand scroll to choose GridbuttonsActivates the Grid Options Dialog with options to lock or unlockgrid lines and control the width and color of major and minor gridlines. See page 7174.Opens a Journal window below the data window.Last dot onlyLine plotMarkersMeasurementsClick the right mouse buttonand scroll to choose Last dotonlyClick the right mouse buttonand scroll to choose Lineplot‣ Hold the Ctrl keywhen you select toapply to allchannels.Enabled with Dot mode, plots only the most recently acquireddata point. This is useful when viewing data as it is being acquiredand when using the X/Y display mode.Plots the waveform by connecting each sample point to the nextwith a line. Line plot waveforms match a true analog plot (asclosely as possible). This is the default display mode for mostwaveforms—except histogram plots, which are displayed in Stepplot (see page 7216).Activates the marker region display and the marker tools.See page 7172 for Marker details.Displays the measurement boxes above the graph window. Seepage 7157 for an overview of the measurement process and page7161 for an explanation of each measurement.Scope Activate the Scope display mode. See page 740.Step plotToolbarClick the right mouse buttonand scroll to choose Stepplot‣ Hold the Ctrl keywhen you select toapply to allchannels.Click the right mouse buttonat the top of the display bythe menu items.Draws waveforms using a “step” plot which connects samplepoints with either vertical or horizontal lines. Step plot is mostuseful for displaying histograms and similar plots, but since itdisplays data much as it appears to a digital processor (like the MPUNIT), it can also be useful for examining the effects of varioussampling rates.NOTE: Step plot is mutually exclusive of Line plot.Generates the toolbar display across the top of the data window.The Toolbar has shortcut buttons for commonly used features. Seepage 730 for an explanation of the buttons.X-ScaleY-ScaleShows/Hides the Horizontal Scale. Hiding the X scale whendesired allows for use of full screen for X/Y plots.Shows/Hides the Vertical Scale. Hiding the Y scale when desiredallows for use of full screen for X/Y plots.X/Y Switches the display to X/Y mode. See page 741.Visit the online support center at www.biopac.com
247Statistics...The Statistics command generates a message box with information about the selected channel.Channel number: the active channelChannel label: associated label text (if any)Interval: sampling rate used for data storageLength: waveform duration in samples and timeMin: minimum value for the waveform dataMax: maximum value for the waveform dataMean: mean value for the waveform dataGenerally, the sampling rate and waveform length information is the same for all channels, although this is notalways the case. It is possible to shorten waveforms by editing out sections of the waveform (using Edit > Cutand/or Edit > Clear functions).The interval specified in this message box reflects the sampling interval the <strong>BSL</strong> <strong>PRO</strong> software uses to store thedata, which is not necessarily the same rate at which it was collected. If data was imported or saved in a formatother than .ACQ, the sample interval data was not stored, and the software will use a default of 100 samples/sec.to plot the data.To modify the sample Interval, you can use the Resample function (described on page 7217) or paste datacollected at one sample rate into a graph with data sampled at a different rate.Size window...The Size Window function lets you specifyexact dimensions for the size of the graphwindow. You can use this to create consistentlysized windows for pasting into documents.The two text boxes allow you to enter screen width andheight, both of which are scaled in terms of pixels. Standardcomputer displays have 72 pixels per inch (28.3 pixels/cm),so a graph window that is 360 pixels wide by 216 pixels highwould be 12.7cm tall and 7.6cm wide.When the Reset Chart Boundaries box is checked, theboundaries between the waveforms will be reset so that eachchannel “track” is the same size. This function only works inChart mode.Note: The Reset function is also a first-order Display menuoption. See page 7243 for an example.Cursor StyleThe Cursor Style option generates a sub-menu with options for the three general cursor styles that are displayedin the lower right corner of the graph window.Refresh GraphThis will refresh the screen display. Use this option to erase residual I-beam lines on the graph.
248 Part DChapter 16 Window Menu & Help MenuWindow menuThe Window menu is a standard Windows function with window display options. This menu lists all openfiles, which can be useful for file selection when multiple files are open, and also includes several displayoptions. See your Windows Manual for details.Help menuThe Help menu lists the BIOPAC support options available whileyou are running the program. The Tutorial, Manual and <strong>Guide</strong> filesare in PDF format and can be easily searched.You must have an active “browser” to use the “from Web” options.If you have not installed Adobe Acrobat Reader (free at3www.adobe.com) or it has never been used on your OS, you mustinstall or activate Acrobat to see the PDF menu options.About <strong>Biopac</strong> Student LabThe About command of the Help menu generates a dialog with information about the <strong>BSL</strong> <strong>PRO</strong>software and firmware versions being used and your system parameters, which can be useful if youneed to call BIOPAC for any reason.This dialog also contains information about the MP Unit, which can be useful if you need to make aservice call. If the unit is connected, an MP icon should appear and the Model, serial number (S/N),PCB Rev, and Firmware Rev. should all be displayed. If the MP Unit is not connected, then only theMP icon will be displayed.Visit the online support center at www.biopac.com
249n the hardware portion of the dialog, if the unit is connected, an MP45 icon should appearand the Model, S/N, PCB Rev, and Firmware Rev. should all be displayed. If the MP45 isnot connected, then only the MP45 icon will be displayed.
Appendices 250Chapter 17 Media MenuMedia functionality allows users to capture and playback video and/or audio with a USB web cam or firewire DVdevice and synchronize it with physiological information from an MP device. The key functionality is a strong linkbetween the video and data cursor when graphs are being used in post-acquisition mode; changing the selection inthe graph window will automatically jump the video to the time corresponding to the cursor position. The reverse tieis also in place where erasing the video will move the data cursor to the corresponding data point in the graph.For synchronized playback of media player with the <strong>BSL</strong> <strong>PRO</strong> cursor in data view, BIOPAC recommends that theusers sample the MP3x at least as fast as the video frame rate 30Hz. In this case, any measurement errors are limitedto the basic frame rate error window (1/30 sec).Set upUse to establish Sources, Output and Media parameters. Sets device type for audio and/or video. Use refresh afterconnecting a new device to make it a selectable option. Browse using standard file open/save functionality to specifymedia files. If desired, set a Delay between file segments.Capture/Playback Viewer For Capture: Use for video signal directly from a video camera; this option is disabled (grayed) in therecord mode when both the Capture video and Capture audio options in the Media Setup dialog are off. TheCapture viewer also doubles as a video preview monitor. For Playback: Use to play back media from the disk (stored media files); this option is disabled (grayed) ifthere is no media assigned to the file.Capture/Playback Viewer is also accessible by toggling the “Show/Hide Media” toolbar button. The viewer issimilar in appearance to the video player found in YouTube®, with simple play/pause controls when displayed inPlayback Idle mode. Viewer status is visible in the title bar as “Capture” or “Playback”, and changes dynamicallydepending upon whether video data is being recorded or viewed post-acquisition.Video Playback and Capture preview include a right-mouse contextual menu item “Grab bitmap” which, whenselected, generates a ‘Save As’ dialog to save the currently displayed frame as a *.bmp image.Media Notes Media capture performance is improved under Windows 7 or Vista OS. If the selected webcam dropsframes because of poor performance/low quality, the degree of synchronization will be compromised.Testing indicated the Microsoft Lifecam NX-3000 gave reliable performance with no dropped frames. <strong>BSL</strong> <strong>PRO</strong> files can link to media files created by other programs. If the media file is shorter or longer thanthe <strong>BSL</strong> <strong>PRO</strong> file, just align the two files at the start. <strong>BSL</strong> <strong>PRO</strong> files alignment precision with the media file is user-controlled through the use of a delayfunction that allows a forward or backward time shift. <strong>BSL</strong> <strong>PRO</strong> files store the location (path) of the media file. Media functionality does not support the Autosave file acquisition mode.
Appendices 251Media SetupVideo CaptureDeviceRefreshCapture VideoPropertiesAudio CaptureDeviceCapture formatMedia folderPlaybackassignmentIdentifies camera connected to the computer. If more than one device is connected, another canbe selected from the pull-down menu. (Only one camera may be used at a time in <strong>BSL</strong> <strong>PRO</strong>)Establishes newly connected hardware for use in the <strong>BSL</strong> <strong>PRO</strong> application..Enables the video capture device for recording. Left unchecked, no video will be captured, evenwith camera connected.Displays properties and settings of video/audio capture device, should adjustments be necessary.Use to select audio capture device for recording. This could be a built-in camera microphone orany installed audio capture device. Video and audio can be captured independently of oneanother. ‘Refresh’ and ‘Properties’ serve the same function for audio as in video capture.Selects the desired file type for video recording. To save hard disk space while performinglengthy acquisitions, *.WMV/*.WMA format is recommended.Non-editable default path for storing the graph and linked video files. If a different directory orfile name is desired, this can be selected in the main application window via ‘File>Save As’.The Playback assignment region contains a directory list of all recording segment and PlaybackIdle media. The Segment media will be automatically created after each recording segment hasfinished. A place holder will be created for each Playback Idle media pending assignment of thisoption.For example, prior to any recording segment, this region will be empty. Upon completionof the first recording segment, the segment’s “media” will be shown in the list along with twoPlayback Idle place holders; one prior to the first recording segment and one following therecording segment. Upon completion of the second recording segment, a second media capturewill appear in the list, followed by an additional Playback Idle placeholder. This pattern isrepeated for every consecutive segment acquired.
252 Part EBrowseClearClear AllAutomaticallyplay media inidle modePlaybacksynchronizationPlayback media can be assigned using the ‘Browse’ button. The Browse button can also be usedto change the assigned recording media. Pressing Browse brings up a standard FileOpendialog. Media capture can create *.avi (default), *.wmv/*.wma files, and the Browse dialog willadditionally support *.mpeg or *.mpg formats for playback only.If the file selected using Browse is in a different location than the assigned Media folder, a copyof the file will automatically be placed in the new Media folder. This assures that all associatedmedia files reside in one folder.Removes a selected media segment from the Playback assignment region.Removes all media segments from the Playback assignment region. Only the assigned medialink is removed. Media files themselves remain in their assigned directory and are not deleted,If selected, media files assigned Playback Idle status will be loaded and begin playingautomatically when the saved acquisition is reopened in Playback mode. The user can then usethe media window tools to pause, stop or rewind the media. To assign media to Playback Idle,click on the Playback Idle icon and Browse to the desired video file’s directory. This can beuseful for displaying a brief “preview” video prior to playback of associated data.Allows for a positive or negative time shift to be introduced between start of graph data and startof the linked media file, thus compensating for any data/media alignment issues that may arise.Playback synchronization is often necessary because there is an unknown delay between theactual start of the acquisition and the start of the first video frame. If precise synchronization isrequired, the Playback synchronization setting allows one to change the timing of the first videoframe with respect to the first data sample.As an example to determine synchronization, an LED can be connected to the I/O output of theMP device. The Digital Outputs Output Control can then be set up to toggle any digital channel(D1-D8) on/off. With the LED viewable in the video, simply determine when the digital outputoccurred in the graph and enter the appropriate Playback synchronization value necessary tocorrect the alignment. Note that one can never achieve better than 1/30 of a secondsynchronization, which is the video frame rate.Start allmediaAftergraph startStart allmediaBeforegraph startOKCancel<strong>Biopac</strong> Digital LED connected to MP3x I/O portNote: Because synchronization requires a time scale value, it cannot be applied to graphsdisplayed in X-Y mode, or for FFT and Histogram windows.Shifts media alignment with graph file to after the start of graph data. The inputted time valuedetermines the degree of offset.Shifts media alignment with graph file to before the start of graph data. The inputted time valuedetermines the degree of offset.Clicking OK applies all settings, closes the Media Setup dialog and automatically opens themedia window if a Capture option is enabled.Clicking Cancel will discard any changes made in the Media Setup dialog.Visit the online support center at www.biopac.com
Appendices 253Recording Media While Acquiring Data1) After connecting camera to computer, use the Media menu to launch Media setup dialog.2) Enable the “Capture video” checkbox. (If camera is not connected until after launching the setup dialog,use “Refresh” to update this device in the software).3) If audio capture is also desired, enable “Capture audio”. (Audio device must be connected)4) Choose the video capture format. (The default setting is *.AVI)5) Click OK. The Media setup dialog will close and the Video Capture viewer will be displayed. (TheCapture/Playback viewer is fully resizable and can be positioned anywhere on the screen)6) Position the camera as desired and click “Record”.7) Click “Stop” when finished, or, if the acquisition is for a set time, wait until completed.You may now use the cursor tool to “browse” within the graph and the corresponding portion of the video will bedisplayed in the Playback viewer. (The viewer status will change automatically from “Capture” to”Playback” oncethe cursor is placed within the graph data). You may also browse the video using the Playback viewer’s slidercontrol, and the graph’s cursor tool will update to reflect the position of the slider control. The available viewerstatuses are shown below.Video Capture: (Displayed prior to andduring recording)Video Playback: (Displayed when browsingdata with cursor tool or while in Playbackmode)
254 Part EVideo Playback Idle Mode:In this mode, the assigned video will playautomatically on a segment-by-segmentbasis when graph is opened for Playback.(Viewer Play/Pause controls are available inthis mode only)During the capture or playback of audioonly, the media window will be displayedwith a static musical note image as shown atright.The Capture/Playback viewer can be also displayed or hidden by toggling the “Show/Hide Media” button on thetoolbar. (Highlighted below)If a Capture/Playback assignment has not been made, this toolbar button will be dimmed.The Capture/Playback viewer must be hidden in order to access Media setup. If Media setup is accessedwith the viewer present, the following warning will appear:NOTE Media setup also cannot be accessed during active recording or playback. The viewer must first be stopped.Viewing Media in Playback ModeTo view a media file in it’s entirety along with associated graph data, Playback mode must be used.1) After the graph containing media is saved, close the graph and go to FileOpen for Playback.2) Select the saved data file and click “Open”.3) Click “Play” to view a recording of the data, along with playback of the linked media.Visit the online support center at www.biopac.com
Appendices 255The playback can be stopped at any time and the data browsed using the cursor tool. Playback synchronization canalso be set to compensate for any misalignment between video and graph data. Note that one can never achievebetter than 1/30 of a second synchronization which is the video frame rate.NOTEThe Media Setup options are available in Playback mode but changes to these settings can only bepermanently saved when the graph is viewed in FileOpen.Part E — AppendicesAppendix A — Sample Data FilesSample data filesThe <strong>Biopac</strong> Student Lab <strong>PRO</strong> installation includes the following sample data files, which you are encouraged toopen and review as you familiarize yourself with the <strong>BSL</strong> <strong>PRO</strong> System.The “Samples” folder is installed to the <strong>Biopac</strong> Student Lab 3.7.7 folder. The path to the folder (from defaultinstallation) is:C:\Program Files\<strong>Biopac</strong> Systems, Inc\<strong>Biopac</strong> Student Lab 3.7.7\Sample Data\<strong>PRO</strong>Twelve sample acquisition (.acq) files are installed with the <strong>PRO</strong>.Six graph template files are also installed—see page 7265.NOTE: In addition to these sample files, <strong>BSL</strong> 3.7.7 now includes over 35 different <strong>PRO</strong> Lessons graph templatescustomized for all MP hardware types. These lessons can be found in C:\Program Files\<strong>Biopac</strong> Systems, Inc\<strong>Biopac</strong>Student Lab 3.7.7\<strong>PRO</strong> Lessons
256 Part EData file name4Channel.acqScreen ShotBloodPressure.acqVisit the online support center at www.biopac.com
Appendices 257Data file nameBPM Gauge.acqScreen ShotBPM Gauge.gtl
258 Part EData file nameEarthworm data.acqScreen ShotEarthworm smoothmuscle.acqVisit the online support center at www.biopac.com
Appendices 259Data file nameEEG.acqScreen ShotEMGwForce.acq
260 Part EData file nameFingerTwitch1.acqScreen ShotFingerTwitch2.acqVisit the online support center at www.biopac.com
Appendices 261Data file nameHeartTemplate.gtlScreen ShotSix graph templates(.gtl) file are installedwith <strong>BSL</strong> <strong>PRO</strong>. Seepage 7182 for adiscussion of graphtemplates.You must select“Files of type GraphTemplate” to selectthis file”
262 Part EData file nameNerveConduction.acqScreen ShotSegment TimerGauge.gtlVisit the online support center at www.biopac.com
Appendices 263Data file nameSS19L Gauge.gtlScreen ShotSS19LA Gauge.gtl
264 Part EData file nameStandardCurveData.acqScreen ShotStandardCurveTemplate.gtlVisit the online support center at www.biopac.com
Appendices 265Data file nameValidateMeasurements.acqScreen Shot
266 Part EAppendix B — Table of Analog PresetsNotes * Notch Filter is either 50 Hz or 60 Hz as determined by the Line Frequency specified whenthe <strong>BSL</strong> <strong>PRO</strong> software was installed. It is used to filter out the interference signal introducedfrom electrical power sources.** The transducer must be calibrated before the recording begins. Typically this involves usingthe “scaling” dialog (accessible via MP UNIT > Setup Channels > View/Change Parameters >Scaling…), but more involved calibration may be required. Refer to the <strong>BSL</strong> Hardware <strong>Guide</strong> orApplication Notes available on the BIOPAC Web Site (www.biopac.com). The Band Stop Frequency will be 50 Hz or 60 Hz, based on the Line Frequency specifiedwhen the <strong>BSL</strong> <strong>PRO</strong> software was installed.Analog Preset NameChannel LabelApplicable Calc. PresetsDefaultGainXHardwareFiltersAC or DC.05 or .5 HP1K or 5K LPIIRFiltersType,Freq., QScaling(Mapping)UnitslabelRecommendedCalibration &Sample Rate(Samples/sec)This preset can be used as a starting point when no other preset is applicable orwhen input amplitude and offset are unknown. It is set to maximum bandwidth, anda low gain allowing one to record and view almost any Physiological signal thatfalls within a +-50 mV input range.Min. Sample Rate: 2X maximum frequency expected or desired.Accelerometer (5 g’s max.)Accelerometer (5 g), 3 CHUse with the BIOPAC SS26L, 0 to 5g,Accelerometer500 DC1K LPBP 11 mV to 110 mV to 0g’sCalibrationrequired**Min. SampleRate: 100 S/SAccelerometer (50 g’s max)Accelerometer (50 g), 3 CHUse with the BIOPAC SS27L, 0 to 50gAccelerometer.500 DC1K LPBP 7.5 mV to 106.5 mV to 0g’sCalibrationrequired**Min. SampleRate: 100 S/SAirflow (SS11LA)Airflow transducerCan be used with the “Lung Volume”Calculation Channel preset to obtainVolume data.5,000 DC1K LPBP -3000 uV to -103000 uV to10liters/secMin. SampleRate: 100 S/SAirflow (SS52L)Airflow (SS52L)SS52L System: Airflow (75 kg,exercising adult) Airflow1,000 DC1K LPBP 0 mV to 0192.5 mV to1liters/secAirflow (small mouse)Airflow (small mouse)SS45L System: Airflow (30 gm, smallmouse) Airflow1,000 DC1K LPBP 0 mV to 01.285 mV to10ml/secAirflow (mouse)Airflow (mouse)SS46L System: Airflow (50 gm, mouse)Airflow1,000 DC1K LPBP 0 mV to 00.770 mV to10ml/secAirflow (rat/guinea pig)Visit the online support center at www.biopac.com
Appendices 267Analog Preset NameChannel LabelApplicable Calc. PresetsGainXHardwareFiltersAC or DC.05 or .5 HP1K or 5K LPIIRFiltersType,Freq., QScaling(Mapping)UnitslabelRecommendedCalibration &Sample Rate(Samples/sec)Airflow (rat/guinea pig)SS47L System: Airflow (350 gm,rat/guinea pig) Airflow1,000 DC1K LPBP 0 mV to 00.289 mV to10ml/secAirflow (cat/rabbit)Airflow (cat/rabbit)0 mV to 0SS48L System: Airflow (750 gm,cat/rabbit) Airflow1,000 DC1K LPBP1.05 mV to100ml/secAirflow (small dog)Airflow (small dog)SS49L System: Airflow (5.5 kg, smalldog) Airflow1,000 DC1K LPBP 0 mV to 00.462 mV to100ml/secAirflow (medium dog)Airflow (medium dog)SS50L System: Airflow (15 kg, mediumdog)1,000 DC1K LPBP 0 mV to 01.155 mV to1000ml/secAirflowAirflow (large dog)Airflow (large dog)SS51L System: Airflow (25 kg, largedog) Airflow1,000 DC1K LPBP 0 mV to 00.4815 mV to1000ml/secBlood Pressure (Arterial)Blood Pressure (Arterial)Use with the SS13L for measuring directblood pressure in animals. Can be usedwith several Calculation Presets for realtimerecording of heart rate, Systolic,Diastolic, and Mean BP, along withchanges in pressure with respect to time(dp/dt).1,000 DC1K LPBP 0 mV to 02.5 mV to100mmHgCalibrationrequired**Min. SampleRate: 100 S/SBlood Pressure Cuff (SS19L)Blood Pressure CuffUse with the BIOPAC SS19L, BloodPressure Cuff.500 DC1K LPBP 0 mV to 02.5 mV to100mmHgCalibrationrequired**Min. SampleRate: 100 S/SBlood Pressure Cuff (SS19LA)Blood Pressure CuffUse with the BIOPAC SS19LA, BloodPressure Cuff.200 DC1K LP1: LP,66.5 Hz,Q=.52: LP,38.5,Q=10 mV to 061.44 mV to775.7mmHgCalibrationrequired**Min. SampleRate: 100 S/S3: <strong>BSL</strong>ine,Q=1
268 Part EAnalog Preset NameChannel LabelApplicable Calc. PresetsGainXHardwareFiltersAC or DC.05 or .5 HP1K or 5K LPIIRFiltersType,Freq., QScaling(Mapping)UnitslabelRecommendedCalibration &Sample Rate(Samples/sec)BNC (SS9L, -10 to +10 Volts max.BNC Adapter (for MP30)Use when connecting up to externaldevices using the BIOPAC SS9L BNCadapter. Voltage amplitudes should begreater than +- 1 Volt, and less than +-10 Volts.1,000 DC5K LPNone -1 mV to -11 mV to 1VoltsMin. SampleRate: At least2X highestfrequency ofinterestBNC (SS9L, -50 to +50 Volts max.)BNC Adapter (for MP30)Use when connecting up to externaldevices using the BIOPAC SS9L BNCadapter. Voltage amplitudes should begreater than +- 10 Volts, and less than+- 50 Volts.200 DC5K LPNone -1 mV to -11 mV to 1VoltsMin. SampleRate: At least2X highestfrequency ofinterestBNC (SS70L, -10 to +10 Volts max.)BNC Adapter (for MP36/35), Isolated10 DC None-1000 mV to -101000 mV to10VoltsCardiac Output – dZ/dtCardiac Output – dZ/dt200 DC1K LPBP 0 mV to 05 mV to 2Ohms/secCardiac Output – Z200Cardiac Output – ZDCBP 0 mV to 0OhmsNon-Invasive Cardiac Output Module1K LP50 mV to 100Circuit Probe – Breadboard (-10 to +10mV max)Circuit ProbeMP UNIT Circuit Probe and PowerCable for Breadboard5000 DC5K LPN/A-10000 mV to-5010000 mV to50mVCircuit Probe – Breadboard (-100 to+100 mV max)Circuit Probe500 DC5K LPN/A -10 mV to -5010 mV to 50mVMP UNIT Circuit Probe and PowerCable for BreadboardCircuit Probe – Breadboard (-1 to +1Volts max)Circuit ProbeMP UNIT Circuit Probe and PowerCable for Breadboard50 DC5K LPN/A -100 mV to -0.5100 mV to0.5VoltsCircuit Probe – Breadboard (-5 to +5Volts max)Circuit ProbeMP UNIT Circuit Probe and PowerCable for Breadboard10 DC5K LPN/A -100 mV to -0.5100 mV to0.5VoltsClench Force – kg (SS25LA)Clench Force 500 DC BP 0 mV to 0 kgVisit the online support center at www.biopac.comCalibrationrequired**
Appendices 269Analog Preset NameChannel LabelApplicable Calc. PresetsGainXHardwareFiltersAC or DC.05 or .5 HP1K or 5K LPIIRFiltersType,Freq., QScaling(Mapping)UnitslabelRecommendedCalibration &Sample Rate(Samples/sec)Use with the BIOPAC SS25LA HandDynamometer.1K LP3.50 mV to100Min. SampleRate: 100 S/SClench Force - kgf/m^2 (SS56L) 100 DC1K LP1: LP,66.5 Hz,Q=.52: LP,38.5,Q=10 mV to 020.48 mV to3515kgf/m^23: <strong>BSL</strong>ine,Q=1Clench Force - kpa (SS56L) 100 DC1K LP1: LP,66.5 Hz,Q=.52: LP,38.5,Q=10 mV to 020.48 mV to34.47kpa3: <strong>BSL</strong>ine,Q=1Clench Force – lbs (SS25LA)Clench ForceUse with the BIOPAC SS25LA HandDynamometer.500 DC1K LPBP 0 mV to 03.50 mV to220lbsCalibrationrequired**Min. SampleRate: 100 S/SClench Force – N (SS25LA)Clench Force (Newtons)Hand Dynamometer Clench ForceUse with the BIOPAC SS25LA HandDynamometer.500 DC1K LPBP 0 mV to 03.50 mV to981NCalibrationrequired**Min. SampleRate: 100 S/SClench Force - psi (SS56L) 100 DC1K LP1: LP,66.5 Hz,Q=.52: LP,38.5,Q=10 mV to 061.44 mV to15psi3: <strong>BSL</strong>ine,Q=1CO2 Expired (GASSYS2)GAS - CO 2 (Used on GAS-System2) 200 DC1K LPBP1.027 mV to0.0411.02 mV to1% CO2Current Monitor (<strong>BSL</strong>CBL10)Current/Voltage Drive & Monitor Cable.(DSUB 9M + DSUB 9F to clip leads) 200DC5K LPNone0 mV to 050 mV to 50microAmpDisplacement (cm)Displacement; use with SS14L. 500 DC1K LPBP 0 mV to 01 mV to 1cm
270 Part EAnalog Preset NameChannel LabelApplicable Calc. PresetsGainXHardwareFiltersAC or DC.05 or .5 HP1K or 5K LPIIRFiltersType,Freq., QScaling(Mapping)UnitslabelRecommendedCalibration &Sample Rate(Samples/sec)Displacement (inches)500 DCBP 0 mV to 0inchesDisplacement; use with SS14L.1K LP1 mV to .394Displacement (AD Inst. DT-475)500 DCBP 0 mV to 0inchesDisplacement1K LP9 mV to 1Dissolved O 2 (<strong>BSL</strong>-TCI16)Dissolved O 2 using BIOPACRX<strong>PRO</strong>BE02 and Vernier (BT (RH)connector)200 DC1K LPBP 0 mV to 025 mV to 100% O2Earthworm Action PotentialEarthworm Action Potential10,000 AC5 Hz HP, 5HP, 5K LPHP, 50,.707-10 uV to -1010 uV to 10micro V 100,000Electrocardiogram (ECG), .05 - 35 HzUse when recording Human ECGsignals using the BIOPAC SS2LElectrode Leads. This preset willpreserve more of the ECG componentamplitude than the (.5 – 35 Hz) filter, butwith more baseline drift. Works well ifsubject is completely relaxed andmotionless.1000 AC.05 HP, 1KLPBP -1000 uV to -11000 uV to 1-1 mV to -11 mV to 1mVMin. SampleRate: 100 S/SCan be used with the ECG Calculationpresets to obtain real time Rate, R-waveamplitude, etc.Electrocardiogram (ECG), .05 - 100 Hz,AHA American Heart Assoc.ECG (.05 – 100 Hz, AHA)1,000 AC.05 HP, 1KLPLP, 100,.707-1000 uV to -11000 uV to 1mV-1 mV to -11 mV to 1Electrocardiogram (ECG), .05 - 150 HzECG (.05 – 150 Hz)Use when recording Human ECGsignals using the BIOPAC SS2LElectrode Leads. This preset is mainlyused when measuring amplitudes andtiming of the components of the ECG. Itcan only work if the subject iscompletely relaxed and motionless (nointerfering EMG signals), and no powerline (50/60 Hz) interference is present.1,000 AC.05 HP, 1KLPLP, 150,.707-1000 uV to -11000 uV to 1-1 mV to -11 mV to 1mVMin. SampleRate: 500 S/SElectrocardiogram (ECG), .5 - 35 HzECG (.5 – 35 Hz)Electrode Cable with 3 LeadsUse when recording Human ECGsignals using the BIOPAC SS2LElectrode Leads. This preset will give aclean recording with minimal baselinedrift, however the components of theECG may have a slight reduction inamplitude due to the added filters.1,000 AC.5 HP, 1KLPBP -1000 uV to -11000 uV to 1-1 mV to -11 mV to 1mVMin. SampleRate: 100 S/SCan be used with the ECG CalculationVisit the online support center at www.biopac.com
Appendices 271Analog Preset NameChannel LabelApplicable Calc. PresetsGainXHardwareFiltersAC or DC.05 or .5 HP1K or 5K LPIIRFiltersType,Freq., QScaling(Mapping)UnitslabelRecommendedCalibration &Sample Rate(Samples/sec)presets to obtain real time Rate, R-waveamplitude, etc.Additional Calculation Channel Presetscan be created to filter out unwantedEMG interference.Electrodermal Activity (EDA), 0 - 35 HzEDA (0 – 35 Hz)EDA (GSR) finger electrodesEDA (GSR) with electrode pinch leads:Use any Preset from SS3LA2,000 DC1K LPBP 0 uV to 01000 uV to10microseimensCalibrationrequired**Min. SampleRate: 100 S/SUse when recording electrodermalactivity (galvanic skin response) usingthe BIOPAC SS3LA EDA (GSR)transducer. Changing baseline maymake this preset hard to work with. Ifonly changes in the EDA are desired,use the “EDA Change” preset._______________________________SCR setup: For skin resistance, use anExpression calculation channel to takethe reciprocal of conductance and thenapply proper scaling.Electrodermal Activity (EDA) ChangeEDA ChangeUse when recording changes inelectrodermal activity using the BIOPACSS3LA EDA (GSR) transducer. Baselinedrift is minimized with the .05 Hz HighPass filter.5,000 AC.05 HP, 1KLPBP 0 uV to 01000 uV to10deltamicroseimensMin. SampleRate: 100 S/SElectroencephalogram (EEG), .5 - 35 HzEEG (.5 – 35 Hz)Use when recording Human EEGsignals using the BIOPAC SS2LElectrode Leads.25,00020,000AC.5 HP, 1KLPBP -10 uV to -1010 uV to 10micro VMin. SampleRate: 100 S/SCan be used with the EEG Calculationpresets (alpha, beta, delta, and theta) toextract the specific EEG frequencybands.Electroencephalogram (EEG), .5 - 100Hz w/notchEEG (.5 - 100 Hz, w/notch)25,00020,000AC.5 HP, 1KLPLP, 100,.707<strong>BSL</strong>F-10 uV to -1010 uV to 10micro VNote: This bandwidth is needed forextracting the gamma frequency bandusing the calculation channel preset:EEG gamma (30 - 90 Hz).Electrogastrogram (EGG)EGG5,000 AC.05 HP, 1KLP DCBP -1000 uV to -11000 uV to 1mVElectromyogram (EMG), 5 - 250 Hzw/notchEMG (5 – 250 Hz w/notch)1,000 AC5 HPLP, 250,.707<strong>BSL</strong>F-1 mV to -11 mV to 1mVElectromyogram (EMG), 5 - 500 Hz 1,000 AC LP, 500, -1 mV to -1 mV
272 Part EAnalog Preset NameChannel LabelApplicable Calc. PresetsGainXHardwareFiltersAC or DC.05 or .5 HP1K or 5K LPIIRFiltersType,Freq., QScaling(Mapping)EMG (5 – 500 Hz) 5 HP .707 1 mV to 1UnitslabelRecommendedCalibration &Sample Rate(Samples/sec)Electromyogram (EMG), 5 - 1000 HzEMG (5 – 1000 Hz)1,000 AC5 HPLP,1000,.707-1 mV to -11 mV to 1mVElectromyogram (EMG), 30 - 250 Hzw/notchEMG (30 – 250 Hz w/notch)Use when recording general EMGsignals using the BIOPAC SS2LElectrode Leads. Bandwidth is limited to250 Hz so that a sample rate of 500 S/Scan be used. Notch filter is added tominimize electrical interference, but maydistort the EMG signal. Can be usedwith the EMG Calculation Channelpresets to obtain “Integrated” or “RMS”data.1,000 AC.5 HP, 5 Hz,1K LPHP, 30,.707LP, 250,.707<strong>BSL</strong>F-1000 uV to -11000 uV to 1-1 mV to -11 mV to 1mVMin. SampleRate: 500 S/SElectromyogram (EMG), 30 - 500 HzEMG (30 – 500 Hz)Use when recording EMG signals usingthe BIOPAC SS2L Electrode Leads.This preset will give maximum EMGaccuracy, but will require a high samplerate. No Notch filter is added soelectrical interference may pose aproblem. Can be used with the EMGCalculation Channel presets to obtain“Integrated” or “RMS” data.1,000 AC.5 HP, 5 HP,1K LPHP, 30,.707LP, 500,.707-1000 uV to -11000 uV to 1-1 mV to -11 mV to 1mVMin. SampleRate: 2000 S/SElectromyogram (EMG), 30 - 1000 HzEMG (30 – 1000 Hz)1,000 AC.5 HP, 5 HP,5K LPHP, 30,.707LP,1000,.707-1000 uV to -11000 uV to 1-1 mV to -11 mV to 1mVElectrooculogram (EOG), .05 - 35 HzEOG (.05 – 35 Hz)Use when recording EOG (eyemovement) signals using the BIOPACSS2L Electrode Leads.2,0001,000AC.05 HP, 1KLPBP -1000 uV to -11000 uV to 1-1 mV to -11 mV to 1mVMin. SampleRate: 100 S/SFinger Displacement (cm)2,000 DCBP 3900 uV to 0cmFinger Displacement1K LP3400 uV to 2Finger Twitch transducerFinger Displacement (inches)2,000 DCBP 3900 uV to 0inchesFinger Displacement1K LP3400 uV to 2Force (0 – 50 grams)Force500 DCBP 0 mV to 0gramsCalibrationrequired**Use with the BIOPAC SS12L, VariableRange Force Transducer.1K LP5 mV to 50Visit the online support center at www.biopac.com
Appendices 273Analog Preset NameChannel LabelApplicable Calc. PresetsGainXHardwareFiltersAC or DC.05 or .5 HP1K or 5K LPIIRFiltersType,Freq., QScaling(Mapping)UnitslabelRecommendedCalibration &Sample Rate(Samples/sec)Force (0 – 100 grams)Force500 DC1K LPBP 0 mV to 05 mV to 100gramsCalibrationrequired**Use with the BIOPAC SS12L, VariableRange Force Transducer.Force (0 – 200 grams)Force500 DC1K LPBP 0 mV to 05 mV to 200gramsCalibrationrequired**Use with the BIOPAC SS12L, VariableRange Force Transducer.Force (0 – 500 grams)Force500 DC1K LPBP 0 mV to 05 mV to 500gramsCalibrationrequired**Use with the BIOPAC SS12L, VariableRange Force Transducer.Force (0 – 1000 grams)Force500 DC1K LPBP 0 mV to 05 mV to 1000gramsCalibrationrequired**Use with the BIOPAC SS12L, VariableRange Force Transducer.Force (iWorx FT-100)Force measurment using WPI, ADInstruments (CB Sciences) and iWorx (8pin, Female)1,000 DC1K LPBP 0 mV to 02.5 mV to250gramsGalvanic Skin Response – GSRSee Electrdermal Activity – EDAGoniometerGoniometer (110 mm max.), 2 CHWrist or ankle, +- 180ºUse with the BIOPAC SS20L, SS21Land SS24L Goniometers.500 DC1K LPBP-1 mV to -901 mV to 90degreesCalibrationrequired**Min. SampleRate: 100 S/SGoniometer (Intelitool - Flexicomp)Goniometery measurement usingIntelitool (6 pin mini DIN, Female)200 DC1K LPBP 0 mV to 905 mV to 150degreesHeel/Toe StrikeHeel/Toe Strike assembly 1,000 DC1K LPBP -5 mV to -15 mV to 1ImpulseMicrophone (SS17L, .5 – 200 Hz)MicrophonePiezo MicrophoneUse with the BIOPAC SS17LMicrophone to record PhysiologicalSounds (such as heart and Korotkoffsounds).200 AC.5 HP, 1KLPLP, 200,.707-10 mV to -1010 mV to 10mVMin. SampleRate: 500 S/SMicrophone for Speech (SS62L)Microphone200 AC5 HPHP, 30,.707LP,3500,-10 mV to -1010 mV to 10mV 10,000
274 Part EAnalog Preset NameChannel LabelApplicable Calc. PresetsGainXHardwareFiltersAC or DC.05 or .5 HP1K or 5K LPIIRFiltersType,Freq., QScaling(Mapping)UnitslabelRecommendedCalibration &Sample Rate(Samples/sec).707Monitor Audio Output (MP45 only, CH2only)200 DC None100-10 mV to -1010 mV to 10mV.707MP100/150 Interface (<strong>BSL</strong>CBL14)MP100/150 Interface10 DC None -1000 mV to -101000 mV to10VoltsNerve Response (<strong>BSL</strong>CBL3, 4, 9)Nerve ResponseNerve Conduction Recording Cable(DSUB 9M to 3x Banana Plugs) Input Range (MP30) = +-700 mVInput Range (MP36/35) = +-10 Volts2,0001,000AC.5 HP, 5KLPNone -1000 uV to -101000 uV to10-1 mV to -101 mV to 10mV 100,000Nerve Response (<strong>BSL</strong>CBL8)Nerve ResponseHigh Impedance CableO2 Expired (GASSYS2)200 DCBP 0 mV to 0% O2O2 ExpiredGAS - O 2 (Used on GAS-System2)1K LP20.64 mV to20.93pH (<strong>BSL</strong>-TCI21)pH200 DCBP 0 mV to 7pHpH Probe (Generic, BNC style)1K LP35 mV to 14use with RX<strong>PRO</strong>BE01)PneumogramPneumogram transducerDC0 mV to 0SS67L = SS41L + RX110 + tubing 5001K LPBP6.55 mV to10cm H2OPressure (+- 2.5 cm H2O)0 mV to 0PressureSS40L Diff. Pressure Transducer +-2.5cm H201,000 DC1K LPBP1.6375 mV to1cm H2OPressure (+- 12.5 cm H2O)Pressure500 DCBP 0 mV to 0cm H2OSS41L Diff. Pressure Transducer +-12.5cm H201K LP6.55 mV to10Pressure (+- 25 cm H2O)Pressure500 DCBP 0 mV to 0cm H2OSS42L Diff. Pressure Transducer +-25cm H201K LP3.27 mV to10Psychological ResponsePsych. Response Indicator 200 DC BP 0 mV to 0 ResponsVisit the online support center at www.biopac.com
Appendices 275Analog Preset NameChannel LabelApplicable Calc. PresetsGainXHardwareFiltersAC or DC.05 or .5 HP1K or 5K LPIIRFiltersType,Freq., QScaling(Mapping)SS43L Variable Asessment Transducer 1K LP 50 mV to 9 eUnitslabelRecommendedCalibration &Sample Rate(Samples/sec)Pulse Plethysmograph (PPG)PPG (Pulse)Min. SampleRate: 100 S/SUse with the BIOPAC SS4L PulsePlethysmograph (PPG) fingertransducer to record variations in blooddensity. Can be used with the “PulseRate” Calculation Channel preset toobtain real time pulse rate data.5,000 AC.5 HP, 1KLPBP -1000 uV to -11000 uV to 1mVReflex HammerReflex hammer strikeSS36L Reflex Hammer2,000 DC1K LPBP -1000 uV to -11000 uV to 1mVReflex Hammer (Intelitool - Flexicomp)200 DC-10 mV to -10mVReflex Hammer5K LPN/A10 mV to 10Respiration (SS5LB)Respiration Belt (for Chest), Version 31,000 ACBP -10 mV to -10mVMin. SampleRate: 100 S/SRespirationUse with the BIOPAC SS5LBRespiratory Effort Transducer to recordchanges in thoracic or abdominalcircumference. The .05 Hz High Passfilter helps to minimize baseline drift.Can be used with the “Respiration Rate”Calculation Channel preset to obtainreal time rate data..05 HP, 1KLP10 mV to 10Stethoscope (Heart Sounds)StethoscopeUse with the BIOPAC SS30L electronicStethoscope for recording HeartSounds.2,000 AC.5 HP, 5 HP,1K LPHP, 40,.707LP, 60,.707-1000 uV to -11000 uV to 1mVMin. SampleRate: 200 S/SStethoscope (Korotkoff Sounds)StethoscopeNormally used with the BIOPAC SS19Lfor recording and determining Systolicand Diastolic Blood Pressure.2,000 AC.5 HP, 5 HP,1K LPHP, 50,.707LP, 100,.707-1000 uV to -11000 uV to 1mVMin. SampleRate: 200 S/SStimulator - <strong>BSL</strong>STM (0 – 10 Volts )StimulatorStimulator Reference cable from<strong>BSL</strong>STMA or <strong>BSL</strong>STMB(MP36/35 only)Use for recording the “ReferenceOutput” Pulse of the BIOPAC <strong>BSL</strong>STMAStimulator. This preset is used when theRange switch on the front of the<strong>BSL</strong>STM is in the “0-10V” position. Theamplitude of the pulse reflects theStimulator output voltage.200 DC5K LPNone 0 mV to 050 mV to 10VoltsCalibration:optional toobtain greateraccuracy.Min. SampleRate: 200 S/SNote that there will be some overshooton the leading edge of the pulse. If thisis not desirable, then change the AnalogFilter to 1KHz.
276 Part EAnalog Preset NameChannel LabelApplicable Calc. PresetsGainXHardwareFiltersAC or DC.05 or .5 HP1K or 5K LPIIRFiltersType,Freq., QScaling(Mapping)UnitslabelRecommendedCalibration &Sample Rate(Samples/sec)Stimulator - <strong>BSL</strong>STM (0 – 100 Volts )StimulatorUse for recording the “ReferenceOutput” Pulse of the BIOPAC <strong>BSL</strong>STMStimulator. This preset is used when theRange switch on the front of the<strong>BSL</strong>STM is in the “0-100V” position. Theamplitude of the pulse reflects theStimulator output voltage.200 DC5K LPNone 0 mV to 050 mV to 100VoltsCalibration:optional toobtain greateraccuracy.Min. SampleRate: 200 S/SNote that there will be some overshooton the leading edge of the pulse. If thisis not desirable, then change the AnalogFilter to 1KHz.Stroboscope Flash (TSD122)200 DCNone -50 mV to -10VoltsStroboscope Flash5K LP50 mV to 10<strong>BSL</strong> 3.7.3 or below – not in <strong>BSL</strong> 3.7.7:SuperLab Sync. (SS44L)200 DCNone 0 mV to 0VoltsSuperLab Interface Cable for MP301K LP25 mV to 5SuperLab Sync.Note: Superlab interface assembly forMP36/35 (consists of 1-SS59L; seeBNC SS9L preset)SwitchPushbutton SwitchUse when recording Pushbutton SwitchState using BIOPAC SS10L PushButtonHandSwitch. This is useful for Responsetesting, etc.1,000 DC1K LPLP, 30,.707<strong>BSL</strong>F-1 mV to -11 mV to 1VoltsMin. SampleRate: 200 S/STemperature (deg. C)TemperatureMin. SampleRate: 100 S/SSkin Temperature (fast response)2,000 DCBP 0 uV to 32.22deg CResponse time = .6 secondsUse when recording Skin Temperaturein degrees Celsius using the BIOPACSS6L Temperature Transducer.1K LP1000 uV to35Calibration required**Temperature (deg. F)TemperatureUse when recording Skin Temperaturein degrees Fahrenheit using theBIOPAC SS6L TemperatureTransducer.2,000 DC1K LPBP 0 uV to 901000 uV to95deg FMin. SampleRate: 100 S/SCalibration required**Temperature (waterproof, vinyl)Response time = 1.1 secondsUse any preset from SS6L- - - - -Temperature Change (deg. C)Temperature Change2,000 AC.05 HP, 1KBP 0 uV to 01000 uV todeltadeg CMin. SampleRate: 100 S/SVisit the online support center at www.biopac.com
Appendices 277Analog Preset NameChannel LabelApplicable Calc. PresetsGainXHardwareFiltersAC or DC.05 or .5 HP1K or 5K LPIIRFiltersType,Freq., QScaling(Mapping)UnitslabelRecommendedCalibration &Sample Rate(Samples/sec)Use when recording Skin Temperaturechanges in degrees Celsius using theBIOPAC SS6L TemperatureTransducer. Because only the skintemperature difference is important,calibration to obtain absolutetemperature is not required.LP 2.78Temperature Change (deg. F)Temperature ChangeUse when recording Skin Temperaturechanges in degrees Fahrenheit usingthe BIOPAC SS6L TemperatureTransducer. Because only the skintemperature difference is important,calibration to obtain absolutetemperature is not required.2,000 AC.05 HP, 1KLPBP 0 uV to 01000 uV to 5deltadeg FMin. SampleRate: 100 S/STobacco Hornworm (<strong>BSL</strong>CBL8)Tobacco Hornworm10,000 AC.5 HP, 5 HP,1K LPHP, 10,.707LP, 250,.707-10 uV to -1010 uV to 10micro V<strong>BSL</strong>FHP, 30,.707LP, 250,.707<strong>BSL</strong>FTorsiometerTorsiometer (110 mm max.), 1 CHlNeck, +- 90ºUse with the BIOPAC SS22L andSS23L Torsiometers.2,000 DC1K LPBP-2250 uV to -902250 uV to90degreesCalibrationrequired**Min. SampleRate: 100 S/S
278 Part EAppendix C — Table of Calculation PresetsCalculation PresetName; Label; Source CHCalculation FunctionEnabled Options;ParametersUnits labelScaling(Units)NewNew calculation channel detailsstart on page 69.To create a new calculationchannel preset, see page 72.dp/dt @ 200 samples/sec.Difference0 > 0mmHg/secdp/dt @ 200 s/sSource: Blood Pressure (Arterial) only when sample rateis 200 s/sIntervals betweensamples: 11 > 200Computes the change in pressure with respect to time(derivative of pressure), so it works in conjunction with apressure source channel. Normally this is used when thepressure source channel is measuring direct bloodpressure from animals.dp/dt @ 500 samples/sec.Difference0 > 0mmHg/secdp/dt @ 500 s/sSource: Blood Pressure (Arterial) only when sample rateis 500 s/sIntervals betweensamples: 11 > 500dp/dt @ 1000 samples/sec.Difference0 > 0mmHg/secdp/dt @ 1000 s/sSource: Blood Pressure (Arterial) only when sample rateis 1000 s/sIntervals betweensamples: 11 > 1000ECG – R-R IntervalComputes the R wave to next R wave time interval foran ECG source channel. This preset is optimized forHuman ECG (40 – 180 BPM range).ECG - R-wave AmplitudeRateN/AmV*R AmplitudeFunction: Peak MaximumSource: Any Human ECG preset listed for SS2L.Peak detect: PositiveTracks the R wave amplitude for an ECG sourcechannel. This preset is optimized for Human ECG (40 –180 BPM range).Auto threshold detectNoise rejection: 5% ofpeakWindow:Windowing Units: BPMMin: 40 Max: 180EEG alpha (8 - 13 Hz)AlphaSource: Any Human EEG preset listed for SS2L.FilterOutput: Band Pass (l + h)LowFreq: 8, HighFreq: 13N/AUnits ofsourcechannel**Filters out all frequencies except the specific alpha band(8 to 13 Hz), which can indicate relaxed and alert states.Q: 0.707Visit the online support center at www.biopac.com
Appendices 279Calculation PresetName; Label; Source CHCalculation FunctionEnabled Options;ParametersUnits labelScaling(Units)EEG beta (13 - 30 Hz)BetaSource: Any Human EEG preset listed for SS2L.Filters out all frequencies except the specific beta band(which is from 13 to 30 Hz). Frequencies in the betaband can indicate levels of alertness and higheramplitudes can occur during deep sleep (REM).FilterOutput: Band Pass (l + h)LowFreq: 13, HighFreq:30Q: 0.707N/AUnits ofsourcechannel**EEG delta (1 - 5 Hz)DeltaSource: Any Human EEG preset listed for SS2L.Filters out all frequencies except the specific delta band(which is from 1 to 5 Hz). Frequencies in the delta bandare often of higher amplitude when a subject is sleeping.FilterOutput: Band Pass (low +high)LowFreq: 1, HighFreq: 5Q: 0.707N/AUnits ofsourcechannel**EEG theta (4 - 8 Hz)ThetaSource: Any Human EEG preset listed for SS2L.Filters out all frequencies except the specific theta band(which is from 4 to 8 Hz). Frequencies in the theta bandare often of higher amplitude when a subject is sleeping.FilterOutput: Band Pass (low +high)LowFreq: 4, HighFreq: 8Q: 0.707N/AUnits ofsourcechannel**EEG gamma (30 - 90 Hz)GammaSource: Requires the higher bandwidth(Electroencephalogram (EEG), .5 - 100 Hz w/notch)preset.EGG (.02 - 125 Hz)EGG (.02 - .125 Hz)EGGSource: Any Human EGG preset listed for SS2L.FilterOutput: Band Pass (low +high)LowFreq: 30, HighFreq:90Q: 0.707FilterLow Pass, 1, .707Freq: 1 HzQ: 0.707N/AN/AUnits ofsourcechannel**Units ofsourcechannel**EMG - IntegratedIntegratedSource: Any Human EMG preset listed for SS2L.Used as an indication of the EMG output level. Eachdata point of Integrated EMG is calculated using 20samples of data from the EMG source channel. Eachdata point used is first Rectified (all negative values areinverted), then the Mean value is computed.Note: The algorithm performs an average rectifiedvalue (AVR) to approximate an integration.Integrate ParametersAverage over samplesSamples: 20Parameters: Rectify-10000 > -1010000 > 10mVEMG - RMSEMG – RMSSource: Any Human EMG preset listed for SS2L.Used to measure the Standard Deviation of an EMGsignal, which is an excellent way to compare EMGoutput levels. Any baseline information is removed fromthe data. Each sample point of RMS data is calculatedusing 20 samples of data from the EMG source channel.The baseline value is first determined, then eachcomputed difference between data point and baseline issquared and summed. The square root of this sum isthen determined.Integrate ParametersAverage over samplesSamples: 20Parameters: Root meansquare, Remove baseline-10000 > -1010000 > 10mV
280 Part ECalculation PresetName; Label; Source CHCalculation FunctionEnabled Options;ParametersUnits labelScaling(Units)Heart Rate (from ECG)RateN/ABPM*Heart RateFunction: Rate (BPM)Source: Any Human ECG preset listed for SS2L.Peak detect: PositiveComputes the Heart Rate in beats per minute (BPM) foran ECG source channel. It computes BPM based on theR wave to next R wave interval. This preset is optimizedfor Human ECG (40 – 180 BPM range).Note: When recording starts, the data displayed will notbe accurate until the second R wave is obtained.Remove baselineAuto threshold detectNoise rejection: 5% ofpeakWindow:Windowing Units: BPMMin: 40 Max: 180Large Animal dp/dt MinimumRateN/AmmHg/sec*dp/dt Min.Function: Peak MinimumSource Channel: “dp/dt @ # samples/sec.” calculationchannel.Tracks the minimum value for the dp/dt source channel,giving one the minimum change in pressure with respectto time (derivative of pressure).Peak detect: NegativeAuto threshold detectNoise rejection: 5% ofpeakWindow:Windowing Units: BPMMin: 40 Max: 250Large Animal dp/dt MaximumRateN/AmmHg/sec*dp/dt Max.Function: Peak MaximumSource Channel: “dp/dt @ # samples/sec.” calculationchannel.Tracks the maximum value for the dp/dt source channel,giving one the maximum change in pressure withrespect to time (derivative of pressure).Peak detect: PositiveAuto threshold detectNoise rejection: 5% ofpeakWindow:Windowing Units: BPMMin: 40 Max: 250Large Animal Systolic Blood Pressure (BP)RateN/AmmHg*Systolic BPFunction: Peak MaximumSource: Blood Pressure (Arterial)Peak detect: PositiveTracks the Systolic Blood Pressure (or maximumpressure), of a direct blood pressure source channel.This preset is optimized for animals with a heart rate inthe 40 – 250 beats per minute range.Auto threshold detectNoise rejection: 5% ofpeakWindow:Windowing Units: BPMMin: 40 Max: 250Large Animal Diastolic Blood Pressure (BP)RateN/AmmHg*Diastolic BPFunction: Peak MinimumSource: Blood Pressure (Arterial)Peak detect: NegativeTracks the Diastolic Blood Pressure (or minimumpressure), of a direct blood pressure source channel.This preset is optimized for animals with a heart rate inthe 40 – 250 beats per minute range.Auto threshold detectNoise rejection: 5% ofpeakWindow:Windowing Units: BPMMin: 40 Max: 250Visit the online support center at www.biopac.com
Appendices 281Calculation PresetName; Label; Source CHCalculation FunctionEnabled Options;ParametersUnits labelScaling(Units)Large Animal Mean Blood Pressure (BP)Mean BPSource: Blood Pressure (Arterial)Tracks the Mean Blood Pressure pressure of a directblood pressure source channel. This preset is optimizedfor animals with a heart rate in the 40 – 250 beats perminute range.RateFunction: Mean ValuePeak detect: PositiveAuto threshold detectNoise rejection: 5% ofpeakWindow:Windowing Units: BPMMin: 40 Max: 250N/AmmHg*Large Animal Heart Rate (from ECG)Heart RateSource: Any of the human ECG Presets can be used.Computes the Heart Rate in beats per minute (BPM) foran ECG source channel. It computes BPM based on theR wave to next R wave interval. This preset is optimizedfor large animals with a heart rate in the 40 – 250 beatsper minute range.Note: When the recording starts, the data displayedwill not be accurate until the second R wave is obtained.Lung VolumeVolumeSource: Airflow (SS11LA)Computes Volume from an Airflow source channel byusing a special form of integration. This calculation isfairly sensitive, and the procedure given in the Manualshould be closely followed. Note: Airflow signal must bebidirectional (Inhales and Exhales) in order for thispreset channel to work properly.Pulse Rate (from PPG)Pulse RateSource: Human Pulse (PPG)Computes the Pulse Rate in beats per minute (BPM) fora PPG (Pulse) source channel. It computes BPM basedon the peak to next peak interval. This preset isoptimized for Human pulse rates that fall in the 40 – 180BPM range.Note: The data displayed will not be accurate until thesecond peak is recorded.Respiration RateSource: RespirationRespiration Transducer (SS5LB)Airflow (SS11LA)Airflow (SS52L) PneumogramPressure (+- 25 cm H2O)Or, if the sensor is placed at the nostril tomeasure air temperature: Temperature (deg. C) orTemperature (deg. F)Computes the Respiration Rate in breaths per minute(BPM) for a Respiration source channel. It computesBPM based on the peak to next peak interval. Thispreset is optimized for Human respiration rates that fallin the 6 – 20 BPM range.Note: The data displayed will not be accurate until thesecond peak is recorded.RateFunction: Rate (BPM)Peak detect: PositiveRemove baselineAuto threshold detectNoise rejection: 5% ofpeakWindow:Windowing Units: BPMMin: 40 Max: 250Integrate ParametersReset via channelControl Channel:Reset thresholdsLOW 0.00000HIGH 0.00000Reset trigger: PositiveRateFunction: Rate (BPM)Peak detect: PositiveAuto threshold detectNoise rejection: 5% ofpeakWindow:Windowing Units: BPMMin: 40 Max: 180RateFunction: Rate (BPM)Peak detect: PositiveAuto threshold detectNoise rejection: 5% ofpeakWindow:Windowing Units: BPMMin: 6 Max: 20N/A-10000 > -1010000 > 10N/AN/ABPM*LitersBPM*BPM*
282 Part ECalculation PresetName; Label; Source CHCalculation FunctionEnabled Options;ParametersUnits labelScaling(Units)Segment TimerSegmentTimerTracks recording time in seconds in a separate graphchannel. The Timer is reset at the start of eachsubsequent appended segment. (Also available as aSource in the Expression Calculation Channel)-10000 to -1010000 to 10secondssecondsSmall Animal dp/dt MinimumRateN/AmmHg/sec*dp/dt Min.Function: Peak MinimumSource Channel: “dp/dt @ # samples/sec.” calculationchannelTracks the minimum value for the dp/dt source channel,giving one the minimum change in pressure with respectto time (derivative of pressure).Peak detect: NegativeAuto threshold detectNoise rejection: 5% ofpeakWindow:Windowing Units: BPMMin: 40 Max: 600Small Animal dp/dt MaximumRateN/AmmHg/sec*dp/dt Max.Function: Peak MaximumSource Channel: “dp/dt @ # samples/sec.” calculationchannelTracks the maximum value for the dp/dt source channel,giving one the maximum change in pressure withrespect to time (derivative of pressure).Peak detect: PositiveAuto threshold detectNoise rejection: 5% ofpeakWindow:Windowing Units: BPMMin: 40 Max: 600Small Animal Systolic Blood Pressure (BP)RateN/AmmHg*Systolic BPFunction: Peak MaximumSource: Blood Pressure (Arterial)Peak detect: PositiveTracks the Systolic Blood Pressure (or maximumpressure), of a direct blood pressure source channel.This preset is optimized for animals with a heart rate inthe 100 – 600 beat per minute range.Auto threshold detectNoise rejection: 5% ofpeakWindow:Windowing Units: BPMMin: 40 Max: 600Small Animal Diastolic Blood Pressure (BP)RateN/AmmHg*Diastolic BPFunction: Peak MinimumSource: Blood Pressure (Arterial)Peak detect: NegativeTracks the Diastolic Blood Pressure (or minimumpressure), of a direct blood pressure source channel.This preset is optimized for animals with a heart rate inthe 100 –600 beat per minute range.Auto threshold detectNoise rejection: 5% ofpeakWindow:Windowing Units: BPMMin: 40 Max: 600Visit the online support center at www.biopac.com
Appendices 283Calculation PresetName; Label; Source CHSmall Animal Mean Blood Pressure (BP)Mean BPSource: Blood Pressure (Arterial)Tracks the Mean Blood Pressure pressure of a directblood pressure source channel. This preset is optimizedfor animals with a heart rate in the 100 – 600 beat perminute range.Small Animal Heart Rate (from ECG)Heart RateSource: Any of the human ECG Presets can be used.ECG (100 – 600 BPM range)Computes the Heart Rate in beats per minute (BPM) foran ECG source channel. It computes BPM based on theR wave to next R wave interval. This preset is optimizedfor small animals with a heart rate in the 100 – 600 beatper minute range.Note: When recording starts, the data displayed willnot be accurate until the second R wave is obtained.Calculation FunctionEnabled Options;ParametersRateFunction: Mean ValuePeak detect: PositiveAuto threshold detectNoise rejection: 5% ofpeakWindow:Windowing Units: BPMMin: 40 Max: 600RateFunction: Rate (BPM)Peak detect: PositiveRemove baselineAuto threshold detectNoise rejection: 5% ofpeakWindow:Windowing Units: BPMMin: 40 Max: 600Units labelN/AN/AScaling(Units)Scaling (Units) Notes* The units shown will not necessarily be seen in the Change Scaling Parameters dialog. They will beinserted automatically at the start of the first acquisition segment.** The units will be the same as the source channel units, but may not be reflected in the Change ScalingParameters dialog.mmHg*BPM*
284 Part EAppendix D — MP Unit SpecificationsMP ACQUISITION UNITThe MP data acquisition unit is the heart of the <strong>Biopac</strong> Student Lab <strong>PRO</strong> System. The MP Unit has an internalmicroprocessor to control data acquisition and communication with the computer. The MP Unit takes incomingsignals and converts them into digital signals that can be processed with your computer. There are four analog inputchannels, one of which can be used as a trigger input. You will need to connect the MP Unit to your computer andconnect electrodes, transducers, and I/O devices to the MP Unit. You are encouraged to take a few minutes tofamiliarize yourself with the MP Unit prior to making any connections.The MP36/35 Data Acquisition System is a physiological data recorder designed for medical educational purposes.This system is used in medical education and research facilities. This system is not used for the mitigation, cure ordiagnosis of disease. This device is NOT used in the home. Subject to IEC60601-1, the MP36/35 Data AcquisitionSystem is CLASS II, type BF equipment.SYMBOLS — MP36, MP35, and MP45Symbol Description ExplanationType BF EquipmentClassificationAttentionConsult accompanying documentsOn (partial)Turns MP35 on assuming AC300Apower adapter is powered by the mainsOff (partial)Turns MP35 off if but AC300A poweradapter remains powered by the mainsDirect currentUSBDirect current inputUSB portFunctional EarthGroundFunctional Earth Ground ConnectionClass II EquipmentClass II Medical Equipment, asestablished by IEC60601-1FuseEquipment FuseCOMPLIANCESAFETYThe MP36/35 satisfies the Medical Safety Test Standards affiliated with IEC60601-1. The MP36/35 isdesignated as Class I Type BF medical equipmentEMCThe MP36/35 satisfies the Medical Electromagnetic Compatibility (EMC) Test Standards affiliated withIEC60601-1-2.TYPES OF INPUT DEVICESThere are three types of devices that connect to the MP UNIT: electrodes, transducers, and I/O devices.Visit the online support center at www.biopac.com
Appendices 285Electrodes are relatively simple instruments that attach to the surface of the skin and pick up electrical signals in thebody.Transducers, on the other hand, convert a physical signal into a proportional electrical signal.Input/Output devices (I/O for short) are specialized devices like pushbutton switches and headphones.SIMPLE SENSOR CONNECTORSRegardless of the type of device connected, every sensor or I/O device connects to the MP UNIT using a “SimpleSensor” connector. Simple Sensor connectors are designed to plugs only one way into the MP UNIT, so you don’thave to worry about plugging things in upside down or into the wrong socket.Electrodes, transducers, and the pushbutton switch all connect to the channel input ports on the front panel of theMP UNIT.Headphones and the stimulator connect to the “Analog out” port on the back panel of the MP UNIT.MP36/35 only: A digital device may connect to the “I/O Port” on the back panelMP36/35 only: A trigger device may be connected to the “Trigger” port on the back panel.FRONT PANELFront Panel, MP UNITThe front panel of the MP UNIT has an electrode check port, four analog input ports, and two status indicators.Electrode CheckThe Electrode Check port is a diagnostic tool used with the <strong>BSL</strong> <strong>PRO</strong> software to determine if the electrodesare properly attached to the subject. See page 7151.Input ports: CH 1, CH 2, CH 3, and CH 4The inputs on the MP UNIT acquisition unit are referred to as Channels. There are four 9-pin female analoginput ports on the front of the MP UNIT. The <strong>Biopac</strong> Student Lab Lessons software will always check to see thatyou have the proper sensors connected to the appropriate channel.Status indicatorsThe Busy status indicator is activated when the MP UNIT is acquiring data and also during the first few secondsafter the MP UNIT is powered on to indicate that a self-test is in progress. (When the MP UNIT passes the power-ontest, the Busy light will turn off.)The Power status indicator is illuminated when the MP UNIT is turned on.
286 Part EBACK PANELBack Panel, MP36/35The back panel of the MP36/35 has an analog output port, a USB port, an I/O Port, a Trigger Port, a DC input, a fuseholder, and a power switch, and the unit’s serial number.The back panel of the MP30 has an analog output port, a serial port, a DC input, a fuse holder, and a power switch,and the unit’s serial number.Analog Out portThere is one 9-pin male “D” analog output port on the back of the MP UNIT that allows signals to be amplified andsent out to devices such as headphones.USB port (MP36/35 only)The MP36/35 connects to the computer via a USB Port, located just below the word USB.Uses a standard USB connector.Should only be used to connect the MP36/35 to a PC or Macintosh.Serial port (MP30 only)The MP30 connects to the computer via a serial port, located just below the word Serial.Uses a standard MINI DIN 8 connector.Should only be used to connect the MP30 to a PC (with ISA or PCMCIA card) or Macintosh.Headphone Output (MP36/35 only)Accepts a standard (1/4” or 6.3mm) stereo headphone jack.I/O Port (MP36/35 only)Accepts a DB 25 Female connector.Input/Output port used to connect digital devices to the MP36/35.Trigger Input (MP36/35 only)Accepts a male BNC connector.Input port used to send trigger signals from another device to the MP36/35.Used to synchronize MP36/35 units when more than one MP36/35 is used.Visit the online support center at www.biopac.com
Appendices 287DC InputUse the DC Input to connect an AC300A power adapter or BAT100 battery to the MP36/35. Use the DCInput to connect an AC100A power adapter or BAT100 battery to the MP30.The power supply requirements for the MP UNIT are 12 VDC @ 1 Amp. Only use the AC300A poweradapter with the MP36/35. The AC300A is a 12 VDC @ 1.25 Amp power supply adapter that can connect to anymains rated as 100-250 VAC @ 50/60 Hz, 40VA.The receptacle is configured to accept a “+” (positive) input in the center of the connector and a “-” (negative) inputon the connector housing.The functional earth ground on the AC300A Power Adapter is tied to Mains earth ground and accessiblemetal parts on the MP36/35 unit.The AC300A power adapter is Class II and when it is used to power the MP36/35, the MP36/35-AC300Acombination is Class II. The MP36/35 unit also incorporates an additional level of isolation between the AC300Apower adapter and the Subject.Fuse holderThe fuse holder contains a fast-blow fuse that helps protect the MP UNIT from shorts on its power,analog, and digital I/O lines. The MP36/35 uses a 1.0 A, 250 V, 3AG, fast-blow fuse and the MP30 uses a 2.0 A,250 V, 3AG, fast-blow fuse.To remove the fuse, use a screwdriver to remove the fuse cover located below the word Fuse.Power switchON position — powers up the MP UNITOFF position — cuts the flow of power to the MP UNITMains Power DisconnectionTo completely disconnect the MP36/35 unit and the AC300A power adapter from all poles of the supply mains,extract the power cord plug from the mains outlet. Extract the plug by grasping the plastic shell of the plug and pullfirmly away from the mains outlet in a direction perpendicular to the face of the mains outlet. Take care not to touchthe metal blades associated with the plug. This procedure will fully power down (de-energize) the MP36/35 unit andAC300A power adapter. Please note that the power switch on the back of the MP36/35 unit turns power ON andOFF to the MP36/35 unit only.CLEANING <strong>PRO</strong>CEDURESBe sure to unplug the power supply from the MP UNIT before cleaning. To clean the MP UNIT, use a damp, softcloth. Abrasive cleaners are not recommended as they might damage the housing. Do not immerse the MP UNIT orany of its components in water (or any other fluid) or expose to extreme temperatures as this can damage the unit.Sterilization and DisinfectionDisposable, sterile, single-use-only, accessories are used with the MP UNIT for educational (teaching) applications.Non-disposable accessories can be disinfected, if required, with Cidex® or equivalent.
288 Part ESAFETY NOTEBIOPAC Systems, Inc. instrumentation is designed foreducational and research oriented life science investigations.BIOPAC Systems, Inc. does not condone the use of itsinstruments for clinical medical applications.Instruments, components, and accessories provided byBIOPAC Systems, Inc. are not intended for the cure,mitigation, treatment, or prevention of disease.The MP UNIT is an electrically isolated data acquisition unit,designed for biophysical measurements.Exercise extreme caution when applying electrodes and takingbioelectric measurements while using the <strong>Biopac</strong> Student Labwith other external equipment that also uses electrodes ortransducers that may make electrical contact with the Subject.Always assume that currents can flow between any electrodesor electrical contact points. In case of equipment failure, it isvery important that significant currents are not allowed to passthrough the heart.If electrocautery or defibrillation equipment is used, it isrecommended that the BIOPAC instrumentation bedisconnected from the Subject.Visit the online support center at www.biopac.com
Appendices 289MP36/35 Input > Output ScalingThe MP36/35 hardware can pipe signals from any channel input to the output using the “CHX to Output”control panel in the <strong>BSL</strong> <strong>PRO</strong> software—due to the difference between the input and output range, therewill be a change in signal level (scaling). The output range depends on the MP device and the output pinused as shown in the following table. Note that when using MP35 output pin 2, there is an additionalbaseline offset (2.048 V) applied.Output Pin(Analog Out port)Pin 1* - MP36/35Pin 2 - MP36- MP35Pin DescriptionHeadphones,A.C. CoupledLow Voltage Stimulator,D.C. CoupledCH Data,D.C. coupledOutput Range(Volts)-2.048 to +2.048-10 to +100 to +4.095 V(baseline offset of 2.048 V)The input range is gain dependant. The table below shows the scaling (multiplying) factors to use foreach gain setting.Example:GainInput Range+- millivoltsOutput Scale***—accurate to ±10%Factor 1 Factor 2Pin 1 (Headphone out)and Pin 2 (MP35 only)Pin 2 (Low VoltageStimulator) – MP36 onlyx5** ± 2 V 1.024 5x10 ± 1 V 2.048 10x20 ± 500 mV 4.095 20x50 ± 200 mV 10.238 50x100 ± 100 mV 20.475 100x200 ± 50 mV 40.950 200x500 ± 20 mV 102.375 500x1,000 ± 10 mV 204.750 1,000x2,000 ± 5 mV 409.500 2,000x5,000 ± 2 mV 1023.750 5,000x10.000 ± 1 mV 2047.500 10,000x20,000 ± 0.5 mV 4095.000 20,000x50,000 ± 0.2 mV 10238.000 50,000Notes* 1: To properly measure the output signal you need at least a 2K Ohm load.** 2: x5 only available on MP36 and MP45.*** 3. Input to Output scaling is accurate to within 10%.MP35, input signal level = ±10 mV (20 mV- pk to pk), input gain = x100, Output on pin 2.Signal output level = 20 mV-pk to pk x 20.475 = 0.4095 V pk to pk.However there is a baseline offset of 2.048 V, so actual signal output level is:Lowest level = 2.048 V – (0.5 x 0.4095 V) = 1.843 VHighest level = 2.048 V + (0.5 x 0.4095 V) = 2.253 V
290 Part ECalibrationBIOPAC transducers can provide accurate “relative” measures without calibration.For example, the voltage output of the EDA/GSR transducer (SS3LA) will change by 1 mV given achange of 10 micro Mhos across the electrode(s) connected to the transducer.For accurate “absolute” measurement, the voltage output of the transducer must be correlated exactly toa physical parameter (such as air flow) and must adjust for temperature, pressure, humidity, andorientation (gravity effects)—all of which can vary greatly. Factors beyond the transducer’s accuracy alsoinfluence “absolute” measurement, such as connections in the system or to the subject. While theMP36/35 is a very sensitive, DC stable acquisition unit, too many factors influence true “absolute”measurement to achieve it without calibration.Calibration <strong>Guide</strong>linesCalibration is required if ALL of the following are true:1. Precise, absolute, measurements are required.“Precise” is considered better than 5% accurate; some transducers may provide better than 5%accuracy without calibration.“Relative” measurements are often acceptable. Measurements on humans can vary so greatlyfrom person to person that in most cases a “relative” measure of change is sufficient.For example, when measuring EDA with the SS3LA, the preset: “Electrodermal Activity (GSR)Change” is often used and no calibration is required.2. The transducer will be plugged into an Analog Input channel.3. Communication between the MP36/35 and transducers that can be plugged into the “I/O Port” onthe back of the MP36/35 (such as the noninvasive blood pressure cuff) occurs serially; since A/Dconversion is not used, readings will directly match the output of the connected device.4. The operational bandwidth of the transducer extends down to 0 Hz (DC - see page 789 for details).When an AC Coupled Preset is selected for a transducer, “relative” measurements are taken andcalibration is not required.Visit the online support center at www.biopac.com
Appendices 291Appendix E - Frequently Asked QuestionsQ: I have a large data file and it seems to take a long time to redraw the screen. Is there anything I can do tospeed it up?A: Yes. You can choose from four possible remedies for this:1) The simplest solution is to check the Draft mode for compressed waves and Use all available memory boxesin the Display Preferences dialog (File > Preferences > General). Checking these two boxes will cause the<strong>BSL</strong> <strong>PRO</strong> software to plot data faster (at the expense of some precision) and use as much available memory aspossible. You can cancel the plotting at any time by holding down the ESC key.2) You can reduce the time interval per division, which causes less data to be displayed on the screen at one time,and should reduce plot time.3) If the data still takes too much time to redraw and you have a color monitor, try reducing the number of colorsdisplayed.4) If you have a high-resolution video card (one capable of displaying many thousands of colors), you may want toreduce the resolution to speed up plotting time.
292 Part EQ: Can I use other software with the <strong>Biopac</strong> Student Lab <strong>PRO</strong> hardware? Can I use <strong>Biopac</strong> Student Lab <strong>PRO</strong>software to control other data acquisition hardware?A: No. The <strong>Biopac</strong> Student Lab <strong>PRO</strong> hardware was designed to work with the <strong>Biopac</strong> Student Lab <strong>PRO</strong> software.However, the <strong>BSL</strong> <strong>PRO</strong> software can read in previously acquired text files generated by the <strong>Biopac</strong> Student Lab<strong>PRO</strong> or any other software.Q: I have a device that outputs an RS-232/RS-422 signal. Can I connect this to the digital I/O line?A: No. These types of digital output devices have their own communication protocols and are more complex thanthe digital pulses that the <strong>Biopac</strong> Student Lab <strong>PRO</strong> can accept as inputs.Q: I imported a text file and the time scale is wrong. What happened?A: When a text file is imported, the <strong>Biopac</strong> Student Lab <strong>PRO</strong> software assumes (by default) that the data wassampled at 100 Hz or 100 samples per second. This is arbitrary, and there are two ways to adjust this. Bothmethods involve calculating the interval between sample points. To calculate the sampling interval, you need toknow the rate at which the data was originally sampled. The sampling interval is calculated by dividing one bythe sample rate. You can adjust the sampling interval to the appropriate value via the File > Open dialog boxbefore the data is read in, or if the data is already present, change the time scale in the Display > HorizontalAxis dialog box.For instance, if 20 minutes of data was originally collected at 2Hz and imported as a text file, the software willinterpret this as data collected at 100 samples per second. To set the time scale to accurately reflect the data,change the sampling interval from 0.01 to 0.5 seconds per sample.To change this setting before data is read in, click the “Options” button in the File > Open> Text dialog boxand change the value in the Sampling Interval dialog box. To change the time scale after data has been read in,adjust the units per division in the Display > Horizontal axis dialog box. If the data are time-domain data, youcan adjust the seconds/sample interval at the bottom of the dialog box. This value defines the interval betweensample points, and can be changed to fit the rate at which the data was originally acquired.Q: I just filtered a waveform and now my data file is huge. Why is that?A: When any type of transformation is performed (e.g. digital filtering, waveform math), the entire waveform isconverted from integer format (two bytes per sample) to floating-point format (eight bytes per sample). Sinceeach sample point in the waveform now takes up four times as much space, the file should be approximatelyfour times as large. The <strong>Biopac</strong> Student Lab <strong>PRO</strong> software still saves the file as compactly as possible, andsince some of the information stored describes the time base, the file size will not increase by exactly a factor offour.Visit the online support center at www.biopac.com
Appendices 293Q: My MP UNIT seems to be connected, but I can’t acquire data. What should I do?A: This can be caused by one of several conditions:a) Check to make sure that the MP UNIT is ON and, if so, that all the connections to the MP UNIT were madeproperly. When the MP UNIT is powered up, a light on the front panel of the MP UNIT will illuminate. If thepower light will not illuminate, check to make sure the proper power supply is connected. The power supplythat comes with the MP UNIT is rated at 12 VDC @ 1 Amp, and using other power supplies may result indamage to the MP UNIT.b) If the proper power supply is connected but the power light still does not illuminate, disconnect the powersupply and check the fuse in the back of the MP UNIT. The fuse is a standard 2.0 Amp fast blow fuse, and canbe changed by unscrewing the fuse cap and replacing the fuse.c) If the power light does illuminate, the next step is to see if the “Busy” status light (next to the “Power” lighton the front panel of the MP UNIT) illuminates when the MP UNIT is powered up. When the MP UNIT ispowered up, the “Busy” status light should illuminate for three or four seconds and then extinguish.Q: I set up the channels but I only seem to be acquiring noise. What’s wrong?A: A number of phenomena can cause this:1) Check to make sure that the settings in the Setup Channels dialog box (under the MP UNIT menu) correspondto the direct analog connections to the MP UNIT.2) Another possible cause is that the Gain settings are too low and should be increased.To access the Gain settings: pull down the MP UNIT menu, select Setup Channels, click the View/ChangeSettings button to access the Parameters dialog, and use the Gain pull-down menu to select another setting.3) You may also want to select Autoscale waveforms from the Display menu.This will automatically adjust the waveforms to provide the “best fit” in terms of scaling the data to fit in theavailable window space.4) It is also possible that the electrodes/transducers themselves are the source of the noise.Proper electrode adhesion techniques involve abrading the skin and securing the electrode in place to reducemovement artifact. See page 7299 for more information about electrode noise.
294 Part EAppendix F - Hints for Working with Large FilesIt is not uncommon for large data files to be generated (on the order of several megabytes) through somecombination of (a) high-speed acquisitions, (b) long acquisitions, and (c) multi-channel acquisitions. You mayencounter system limitations (such as storage space limitations) and find such files difficult to work with and slow inloading to memory.The <strong>Biopac</strong> Student Lab <strong>PRO</strong> software stores the data in as compact a format as possible. Each analog sample takesup roughly two bytes of storage space and calculation channel samples take up roughly eight bytes of storage space.When a waveform (or a section of a waveform) is transformed (i.e., filtered or integrated) each data point takes uproughly eight bytes. As a result, file size can change drastically after transforming one or more waves.The following tips can help you get the most out of the <strong>Biopac</strong> Student Lab <strong>PRO</strong> when working with large data files.Use virtual memoryRemove waveformsSample slowlyDisplay preferencesStore to hard diskUse the Append modeStop plotting andchange the scaleSince the <strong>Biopac</strong> Student Lab <strong>PRO</strong> runs under Windows , most computers are able totake advantage of the virtual memory feature. While this is slower than conventionalmemory, it will at least make it possible to load some files that might otherwise beimpossible to load.Since each waveform adds to the total size of the file, try removing (or copying toanother file) some of the waveforms from a multi-channel file. This is especially true ifyou would like to perform transformations of some sort on at least one of the waves.Theoretical and methodological concerns will, to a large extent, dictate sampling rate.However, if you can reduce the sampling rate, choose to do so. You may also want toresample data after it has been collected by using the Transform > Resamplecommand (page 7217).Check the “Use all available memory” and the “Draft mode for compressed waves”options under the File > Preferences > General sub-menu. This should decrease thetime it takes to redraw waveforms and allow the software to access all availablememory for storage.Although slightly slower than storing to PC Memory (RAM), acquiring data directly toHard Disk allows you to recover data in the event of a power loss to the <strong>Biopac</strong>Student Lab <strong>PRO</strong>. Furthermore, much larger data files can typically be stored directlyto Hard Disk than to PC Memory.The Append mode allows you to pause the acquisition for arbitrary periods. This canbe helpful when recording only a few key events that will occur randomly over a longperiod of time, since it will reduce unnecessary data.If the screen is taking a long time to redraw (because the data files are large), you canstop plotting and decrease the horizontal scale value before redrawing. To stopplotting, use the ESC key.Visit the online support center at www.biopac.com
Appendices 295Appendix G — Filter CharacteristicsFilter typesThe <strong>Biopac</strong> Student Lab <strong>PRO</strong> software employs two types of digital filters:1) Finite Impulse Response (FIR) perform all post-acquisition filtering2) Infinite Impulse Response (IIR) perform online calculations (filtering performed during an acquisition)Although the similarities between the two types of filters outweigh the differences, some important distinctionsremain.IIR filters are typically more efficient (faster) than FIR filters.This means that IIR filters can filter data faster than FIR filters, which is why IIR filters are used for onlinecalculations.IIR fillers tend to be less accurate than FIR filters.Specifically, IIR filters tend to cause phase distortion or “ringing.” When the phase of a waveform is distorted,some data points on a waveform are shifted (either forward or backward in time) more than others. This can result inthe intervals between events (such as the Q-R interval or the inter-beat interval in an ECG waveform) being slightlylengthened or shortened compared to the original signal. In practice, however, the effect of this distortion is usuallyminimal since the frequencies which are most distorted are also attenuated the most.By contrast, FIR filters are phase linear, which means that the interval between any two sample points in the filteredwaveform will be exactly equal to the distance between the corresponding sample points in the original waveform.IIR filters have a variable Q settingThe Q setting defines the filter response pattern, but FIR filters do not have a Q component. The optimal Q of an IIRfilter is 0.707, with lower values resulting in a flatter response and higher values resulting in a more peakedresponse. The default Q for all IIR filters is 0.707 (except for Band pass filters where Q defaults to 1), which isappropriate for nearly all filter applications.In the examples on the following page, the filter responses of several different types of filters are compared. All ofthe filters are 50 HZ low pass filters operating on the same data.IIR filters are also used for real-time filtering in the MP UNIT hardware. The following processing rates correspondto the sampling rate:Sample Rates(samples/Sec)Possiblewith MP36/35Possible withMP30MP36/35DSP I.I.R.Filter Proc. Rate(Sample/Sec)MP30DSP I.I.R.Filter Proc. Rate(Sample/Sec)1 YES YES 20,000 2,0002 YES YES 20,000 2,0002.5 NO YES N/A 2,0005 YES YES 20,000 2,00010 YES YES 20,000 2,00020 YES YES 20,000 2,00025 NO YES N/A 2,00050 YES YES 20,000 2,000100 YES YES 20,000 2,000200 YES YES 20,000 2,000250 NO YES N/A 2,000500 YES YES 20,000 2,0001,000 YES YES 20,000 2,0002,000 YES YES 20,000 2,0005,000 YES YES 20,000 N/A10,000 YES YES 20,000 N/A
296 Part ESample Rates(samples/Sec)Possiblewith MP36/35Possible withMP30MP36/35DSP I.I.R.Filter Proc. Rate(Sample/Sec)20,000 YES NO 20,000 N/A25,000 YES YES 25,000 N/A40,000 NO YES N/A N/A50,000 YES NO 50,000 N/A100,000 YES YES 100,000 N/AMP30DSP I.I.R.Filter Proc. Rate(Sample/Sec)Frequency CutoffWhen setting up any IIR filter, a good rule of thumb is to limit the HIGHEST frequency cutoff in the filter to besome value less than or equal to the sample rate of the acquisition or data divided by four.For a sampling rate of 200 Hz, the cuttoff for a lowpass filter should be no greater than (200/4) or 50 Hz.Alternatively, for a lowpass filter of 30 Hz, the acquisition (sample) rate should be no less than (30*4) or 120 Hz.For a high pass filter of 250 Hz, the acquisition (sample) rate should be no less than (250*4) or 1000 Hz.For a band pass filter of 100 Hz to 500 Hz, the acquisition (sample) rate should be no less than (500*4) or 1,000 Hz.For a single frequency band pass (or notch) filter of 60 Hz, the acquisition (sample) rate should be no less than(60*4) or 240 Hz.If this rule of thumb is not followed, it becomes increasingly more likely that the data from the output of the IIRfilter will be meaningless. If the acquisition (sample) rate drops below two times the highest cuttoff frequencyassociated with the filter, the data will be completely corrupted. The zone for acquisition rate being between two andfour times the highest cuttoff frequency associated with the IIR filter is somewhat functional, but the filter breakpointswill begin to deviate from the expected break-point. The deviation will result in effectively REDUCED upperfrequency cuttoff for the IIR filter, the extent of the reduction being more pronounced as the acquisition rateapproaches two times the highest cuttoff frequency for the IIR filter.When an IIR filter is established as a calculation channel, the specified minimum frequency (Freqmin) determinesthe minimum effective Sample Rate (SRmin) as follows:SRmin = 4 * Freqminwhere SRmin is the frequency specified for Low Pass, High Pass, Band Pass and Band Stop and is the lower of thetwo frequencies for Band Pass (low + high) filterIf the sample rate is lower than this, there is no guarantee as to what will happen to the data because the filter canbecome unstable and huge numbers can be generated.Visit the online support center at www.biopac.com
Appendices 297The first graph shows how the number offilter coefficients in FIR filters (Q) affectsthe filter’s frequency response.Note that as the number of coefficients (Q)increases, the filter becomes more accurate.The second graph shows how the pole orzero locations of the filter, as related tofilter “peaking” (specified by Q), affect thefrequency response of the filter. The “Q” inthis case is not to be confused with the Qfrom the FIR filter.Note how increasing “Q” in the IIR filtercase affects filter “peaking.”FIR filter performance as a function of number of coefficients (Q)FIR filter performance as a function of changes in pole or zerolocationsCoincidentally, the FIR (Q = 10) and IIR (Q = 0.707) filters have very similar responses in this case.Technically, the coefficient setting for FIR filters determines the number of multiplies performed by the filteringalgorithm. In practical terms, it determines how “steep” the frequency response of the filter is. Filters with a largenumber of coefficients have a steep roll-off, whereas the frequency response of filters with a smaller number ofcoefficients is not as steep.Window Functions (Filter Characteristics)A “window” refers to a computation that spans a fixed number of adjacent datapoints. Typically, window functions are used to eliminate discontinuities that mayresult at the edges of the fixed span of points of the digital filter function (FIRfilters) or the data points of the FFT.The following formula, where n = and A, B, C and D are constants that define0the “shape” of the window, is used to describe all windows except the Bartlettwindow:2n22n 23nA Bcos Ccos DcosN N NThe following table illustrates the different parameter values for most Window types:Window Parameter ValuesType A B C DN 1n
298 Part EBlackman 0.42323 0.49755 0.07922 0.00000Blackman -61 0.44959 0.49364 0.05677 0.00000Blackman -67 0.42323 0.49755 0.07922 0.00000Blackman -74 0.40217 0.49703 0.09392 0.00183Blackman -92 0.35875 0.48829 0.14128 0.01168Hamming 0.54000 0.46000 0.00000 0.00000Hanning 0.50000 0.50000 0.00000 0.00000Kaiser-Bessel 0.40243 0.49804 0.09831 0.00122Rectangle 0.00000 0.00000 0.00000 0.00000Window functions are used for three purposes in the <strong>Biopac</strong> Student Lab <strong>PRO</strong> software:a) Window functions are applied to the impulse response in the FIR digital filtering functions.b) Window functions are applied as part of the FFT function.c) Window functions are applied as part of the Derivative transformation.Digital filteringWhen a window is used in digital filtering, the impulse response of the filter (rather than the data itself) is modified.When the impulse response smoothly approaches zero at both the beginning and end of the data, this worksrelatively well.When the impulse response is not so well behaved, edge effects occur. To minimize edge effects:— Window, or force the edges of the impulse response to smoothly approach zero. The exact process depends onthe Window selected (see previous page).— Increase the number of coefficients for the FIR filter used to transform the data.FFTThe FFT function also windows data, although the nature of the windowing function is somewhat different in thesense that the window operates on the data. One of the assumptions of the FFT is that the input data is an infinitelyrepeating signal with the endpoint wrapping around. In practice, the endpoints are almost never exactly equal. Youcan check this by choosing the Delta measurement item from the measurement pop-up menus, which returns theamplitude difference between the first selected point and the last. To the extent that the endpoints differ, the FFToutput will produce high frequency components as an artifact of the transformation.By windowing the data, the effects of this phenomenon are greatly diminished. When data are windowed, a windowis moved across the data, much as the smoothing function moves across the data. Whereas the smoothing functionsimply takes the average of a specified number of points, each type of window weights the data somewhatdifferently.Visit the online support center at www.biopac.com
Appendices 299Appendix H — About ElectrodesThe purpose of an electrode is to act as a “connector” between the Subject’s skin (where electrical signals are easiestto detect) and the MP UNIT acquisition unit (via the SS2L lead cable). If an electrode makes good contact with theskin, the signals that are generated will be relatively accurate.Although they sound complex, electrodes are very simple devices that consist of a small piece of metal designed tomake indirect contact with the skin and a larger adhesive plastic disk. Each electrode is about 1 inch (2.5 cm) indiameter, and is sticky on one side so it will adhere to your skin. The electrode lead (cable with connector end) isthe interface between the electrode and the MP UNIT acquisition unit.Electrode lead connector and electrodeIf you look closely at the electrode, you can see that there is a small piece of plastic mesh filled with a bluish gel.Since gel conducts electricity (better than your skin, in fact) and is more flexible than the metal part of the electrode,your skin can flex and change shape somewhat without losing the electrical connection with the metal part of theelectrode.BIOPAC disposable electrodes are standard disposable electrodes and are widely used in clinical, research, andteaching applications. These electrodes come in strips of ten, and you should not remove an electrode from thebacking until you are ready to use it.The following directions will help you get good data from the electrodes by explaining how electrodes work andhow to attach the electrodes and electrode leads to obtain the best signal.Electrode placementThere are two basic methods of electrode placement: monopolar and bipolar.‣ In a monopolar recording, an active electrode is placed over the region of interest and a“reference” electrode is attached to a more distant part of the body.‣ In a bipolar recording, the voltage difference between two electrodes, placed over theregions of interest, is measured with respect to the third “reference” electrode. Leads I, II,and III are standard bipolar electrode configurations, and are explained in more detail whenused in a Lesson.Preparing the Electrode SiteOne way you can improve electrode connections is to gently rub the area where theelectrode is to be placed. This is known as abrading the skin, and removes a thinlayer of dead skin from the surface of the skin. Since dead skin doesn’t conductelectricity very well, removing it improves the connection between the electrode andthe skin. You can use an ELPAD electrode pad (included with the <strong>Biopac</strong> StudentLab) to abrade the selected surface.Attaching electrodesTo attach an electrode, peel the electrode from its backing and place it on the area indicated in the lesson. Once inplace, press down firmly on the electrode with two fingers and rock the electrode back and forth for a few seconds.This will ensure that it is adhering to the skin as much as possible.
300 Part E‣ T o help insure that the electrode will make good electrical contact with the skin, you maywant to squeeze a drop or two of electrode gel onto either the surface of the skin or ontothe electrode (without allowing any to get on the adhesive).Connecting the Electrode LeadEach electrode lead cable is a different color and each pinch connector on the end of the cable needs to be attachedto a specific electrode. Note that the connector is polarized and needs to be clipped on such that the metal extensionsinside the clip are on the down side to make surface contact with the electrode. The pinch connectors work like asmall clothespin, but will only latch onto the nipple of the electrode from one side of the connector. You shouldfollow the figure provided in the lesson to ensure that you connect each lead cable to the proper electrode.Reducing Electrode “Noise”If an electrode does not adhere well to the skin, the signal plotted on the screen may appear “fuzzy.” This is referredto as “noise,” and although it always exists to some degree, it is best to reduce noise as much as possible. Electrodeshave no moving parts, so there is nothing you have to do to get an electrode to “work” but there are several thingsyou can do to reduce noise when electrodes are connected:* Place the electrodes where there is the least amount of hair and/or choose the subject with the least amount ofhair. A common problem is that something on the surface of the skin is interfering with the electrode contact. Ifthere is too much hair (for instance) between the outer layer of skin and the electrode, the electrical activitytaking place below the surface of the skin may not be detected.* Make sure that everything is connected properly.* Attach the electrodes a few minutes before you are going to use them. The best results are achieved by puttingthe electrodes in place about five minutes before you begin recording data. This gives the electrodes time toestablish contact with the surface of the skin.* Position the electrode lead cables such that they are not pulling on the electrodes. Connect the electrode cableclip (where the cable meets the three individual colored wires) to a convenient location (can be on the Subject’sclothes). This will relieve cable strain.* The Subject should not be in contact with nearby metal objects (faucets, pipes, etc.), and should remove anywrist or ankle bracelets.Removing ElectrodesOnce you have completed a lesson, disconnect the electrode cable pinch connectors, peel the electrodeoff the skin, and dispose of the electrode (BIOPAC electrodes are not reusable). Wash the electrode gelresidue from the skin, using soap and water. The electrodes may leave a slight ring on the skin for a fewhours. This is normal, and does not indicate that anything is wrong.Electrode CheckMP3X units include an Electrode Check port on the front panel. Use this diagnostic tool with the <strong>BSL</strong> <strong>PRO</strong> softwareto determine if the electrodes are properly attached to the subject (see page 7151).Visit the online support center at www.biopac.com
Appendices 301Appendix I — Accelerator Keys (<strong>BSL</strong> <strong>PRO</strong> and Lessons)Ctrl = Control Shift = S = up arrow = down arrow = Left arrow = Right arrowHot KeySeqAltkeysSeqGraph FunctionMenu ItemJournal FunctionKeyseq.menu<strong>PRO</strong>Graph<strong>PRO</strong>JrnlAcqGraphAcqJrnl ---- Moves the cursor up oneroll ---- Moves the cursor downone rollX X X XX X X XWhen the “I-beam” datacursor is active and onedata point is selected(flashing vertical line) thiswill move the cursorposition 1 pixel (# ofsamples for 1 pixel width)to the LEFT.Moves the cursor oneletter or space to the leftNo X X X XSame as the above, but tothe RIGHT.Moves the cursor oneletter or space to the rightNo X X X XCtrl A Transform Find Rate Same Yes X X X XS + Ctrl ADisplay > Tile WaveformsChart & Scope ModeSame Yes X X *Ctrl BDisplay Cursor Style Arrow---- Yes X X Closesgraph---Ctrl C or CtrlInsertCtrl DCtrl ECtrl FCtrl GCtrl HCtrl IEdit Style Copy: wavedata for active channelEdit Style Journal Style Paste Wave DataTransform Style FindNext PeakTransform Style FindPeakDisplay Style CursorStyle ZoomNot Used (Blinks the topand bottom of theapplication window*Display Style CursorStyle I-beamHighlighted text in journal Yes X X X XSame Yes X X X XSame Yes X X X XSame Yes X X X XSame Yes X X No No--- N/A X X --- --Same Yes X X No NoCtrl J ---* Line return (Enter)No X X --- XCtrl K For Lessons only: Script >Reset Menu (not used inPro*)Ctrl L For Lessons only: Script >Show Vars Browser(notused in Pro*)--- Yes X X *--- ------ Yes X X *--- ---Ctrl MEdit Journal PasteMeasurementSame Yes X X X XCtrl N File New Same Yes X X X XCtrl O File Open Same Yes X X X XCtrl P File Print Prints Graph Yes X X X XCtrl Q File Quit Quits the application Yes X X X X
302 Part EHot KeySeqAltkeysSeqGraph FunctionMenu ItemJournal FunctionKeyseq.menu<strong>PRO</strong>Graph<strong>PRO</strong>JrnlAcqGraphAcqJrnlCtrl RTransform Find AllPeaksSame Yes X X X XCtrl S File Save Same Yes X X X XCtrl T MP UNIT AutoPlotting Same Yes X X X XCtrl U Not Used* ---- N/A X X *--- ---Ctrl V or S+ InsertEdit Paste, wave data foractive channelEdit Paste, journal text Yes X X X XCtrl W File Close Same Yes X X X XCtrl X or S+ DeleteEdit Cut, wave data foractive channelEdit Cut, journal text Yes X X X,deleteinactiveX,bothCtrl Y Not Used --- N/A X X *--- ---Ctrl Z or Alt+ BackspaceEdit Undo, changes ingraphEdit Undo, changes injournalYes X X X XCtrl +Ctrl -Display Zoom Forward,numerical keyboardDisplay Zoom Back,numerical keyboardSame Yes X X X XSame Yes X X X XDeleteEdit Clear: wave data inactive channelDeletes journal texts orspacesYes X X X XF1 or S +F1Help Support Materialsfrom Web--- No X X No NoAlt + SpacebarStart or Stop Acquisition ---- N/A X X X XS + Extends the right edge ofselected area by onescreen pixel (howevermany samples make apixel).Moves the cursor to theright by 1 character andhighlights the journal(starting at cursorposition)No X X X XS + Extends the left edge ofselected area by onescreen pixel (howevermany samples make apixel).Moves the cursor to theleft by 1 character andhighlights the journal(starting at cursorposition)No X X X XS + Ctl +Decreases the left edge ofa selected area by onesample.Moves the cursor to theright by 1 character andhighlights the journal(starting at cursorposition)No X X X, sameas ^ X,sameas ^S + Ctl +Decreases the right edge ofa selected area by onesample.Moves the cursor to theleft by 1 character andhighlights the journal(starting at cursorposition)No X X X, sameas ^X,sameas ^S + orS + Ctl + --- Moves the highlightedarea up by row starting atthe initial cursor position.XXS + orS + Ctl + --- Moves the highlightedarea down by row startingat the initial cursorposition.XXCtrl +RewindtoolbarErase all appendedsegments (all data).Same No X X X XVisit the online support center at www.biopac.com
Appendices 303Hot KeySeqAltkeysSeqGraph FunctionMenu ItemJournal FunctionKeyseq.menu<strong>PRO</strong>Graph<strong>PRO</strong>JrnlAcqGraphAcqJrnlbuttonF2-8 &F11-12Fixed Event Markers Same No X X X XF9Insert non-Fixed EventMarkers-- X X X XNote* This is a standard Windows RichEdit accelerator key and since <strong>BSL</strong> Journals use the RichEditprogram, this accelerator key is standard.
Appendices 304Information in this document is subject to change without notice anddoes not represent a commitment on the part of BIOPAC Systems, Inc.CopyrightThis manual and the software described in it are copyrighted with all rights reserved. Under the copyrightlaws, this manual or the software may not be copied, in whole or part, without written consent of BIOPACSystems, Inc., except in the normal use of the software or to make a backup copy.The same proprietary and copyright notices must be affixed to any permitted copies as were affixed to theoriginal. This exception does not allow copies to be made for others, whether or not sold, but all of thematerial purchased (with all backup copies) may be sold, given, or loaned to another person. Under thelaw, copying includes translating into another language or format. This software is intended for use ononly one machine at a time.WarrantyBIOPAC Systems, Inc. warrants its hardware products against defects in materials and workmanship for aperiod of 12 months from the date of purchase. If BIOPAC Systems, Inc. receives notice of such defectsduring the warranty period, BIOPAC Systems, Inc. will at its option, either repair or replace the hardwareproducts that prove to be defective. This warranty applies only if your BIOPAC Systems, Inc. product failsto function properly under normal use and within the manufacturer’s specifications. This warranty doesnot apply if, in the sole opinion of BIOPAC Systems, Inc., your BIOPAC Systems, Inc. product has beendamaged by accident, misuse, neglect, improper packing, shipping, modification or servicing, by otherthan BIOPAC Systems, Inc.Any returns should be supported by a Return Mail Authorization (RMA) number issued by BIOPACSystems, Inc. BIOPAC Systems, Inc. reserves the right to refuse to accept delivery of any shipmentcontaining any shipping carton which does not have the RMA number(s) displayed on the outside. TheBuyer shall prepay transportation charges to the BIOPAC Systems, Inc. designated site.BIOPAC Systems, Inc. makes no warranty or representation, either expressed or implied, with respect tothis software, its quality, performance, merchantability, or fitness for a particular purpose. As a result, thissoftware is sold “As is”, and you, the purchaser, are assuming the entire risk as to its quality andperformance.In no event will BIOPAC Systems, Inc. be liable for direct, indirect, special, incidental, or consequentialdamages resulting from any defect in the software or its documentation, even if advised of the possibilityof such damages, or for damage of any equipment connected to a BIOPAC Systems, Inc. product.TrademarksBIOPAC is a registered trademark of BIOPAC Systems, Inc.Windows is a trademark of Microsoft Corporation.AcknowledgmentsDocumentation created by Jocelyn Kremer, Alan Macy, and William McMullen.Manual created with Microsoft Word for Windows, JASC, Inc. JasCapture, Adobe Photoshop, and CorelDraw 7.Revisions3.03.2010: 3.7.3.21, Gauge; 05.11.09: MP45, 08.03.2010: 3.7.7
305IndexA/D boards (third party), 292About <strong>Biopac</strong> Student Lab <strong>PRO</strong>, 248Absolute valueABS Expression function, 110, 219Abs Math transformation, 205AC coupled, 89Accelerator Keys, 32acquire box, 71Acquire, Setup Channels option, 45Acquisition Length, Setup Acquisition option, 47, 85Acquisition setup, 47, 66Acquistion setup, 69Active channel, 49Airflow/Volume example, 99Algorithms, template, 210Alpha waves, 225Amplitude scale, 75Analog channels, 70Gain setting, 91Input coupling, 89Analog signals, 43Append, Setup Acquisition option, 79Application Notes, 21arbitrary curve fitting, 171Arc cosine, ACOS Expression function, 110, 219Arc sine, ASIN Expression function, 110, 219Arc tangentArc Tan Math transformation, 205ATAN Expression function, 110, 219AreaFind Rate function, 102Area (measurement), 161Auto threshold detect, 237Auto Threshold DetectRate calculation option, 101AutoPlotting, 153Autorange, histogram option, 216Autosave fileSetup Acquisition option, 79when Repeat is selected, 86AutoscaleAutoscale after transformations, 190Autoscale Horizontal, 34, 36, 42, 243Autoscale Vertical, 42Autoscale Waveform, 42AverageAverage over samples, Integrate option, 94, 95Moving average, 213Off-line averaging, 228Band Pass filter, 108Band Stop filter, 108Base Point (Scale dialog option for Grid display), 176Baseline drift, 238Blood pressure analysis. See Rate calculationsBloodPressure.acq sample file, 256BPMRate function, 102Rate Function <strong>Guide</strong>lines, 103BPM (measurement), 162<strong>BSL</strong> Hardware <strong>Guide</strong>, 11<strong>BSL</strong> <strong>PRO</strong>Features, 14Overview, 23<strong>BSL</strong> <strong>PRO</strong> launch error, 27<strong>BSL</strong> vs <strong>BSL</strong> <strong>PRO</strong>, 58Cal 1 and Cal 2 scaling buttons, 75Calculate (measurement), 162Calculation channels, 68–69Calibration, 89Calibration <strong>Guide</strong>lines, 290Can’t Undo, 193CE Marking, 284Center Horizontal/Vertical, 42CH# Output Control, 119Change font, Journal Preference, 191Channel boxes, 49Channel setup, 45, 69Chart mode, 39CISPR Class 11, 284Clear, 195Clear All, 195Clipboard, 160, 196–97Close (File command), 183Coefficients (FIR filters), 202, 297Colorimeter data, 76Column delimiter, 181Compare Waveforms, 42Compliance, 284
306 Index IndexCompressed waveform plots, 81, 189Connect endpoints (Math Transformation), 205Constant (K)Calculate measurement option, 162Math calculation option, 105Waveform Math, 220ControlCalculation Preset, 112, 116Control channel, Integrate, 96Convolution (Template function), 210CopyCopy Graph, Clipboard, 197Copy Measurement, Clipboard, 196Copy Wave Data, Clipboard, 196Edit command, 194Correlate (measurement), 163CorrelationTemplate function, 210Cosine, COS Expression function, 110, 219Count peaks, 102Creating new lessons, 58Cursor Style, 247Customizing menu display, 59Cut, 194Cutoff frequency, 201, 212Data compression, 217Data recording, 43DC coupled, 89DelayCalculation channel Preset, 111Delimiter, column, 181, 196Delta (measurement), 164Delta F(measurement), 164Delta S (measurement), 164Delta T (measurement), 164Delta X (measurement), 164Derivative, 212Differenceon-line calculation, 100transformation function, 215Digital Filters, 201–2, 298FIR filters, 201IIR filters, 203Digital Outputs Control, 120Disk space, 47, 80, 81, 183, 217Display menu commands, 240Display Preferences, 189Don’t FindFind Rate option, 239Dot plot, 245Dot size, 245Draft mode, 189Duplicate Waveform, 195Duration, acquisition, 85ECG data analysis, 233EdgeEdge effect (windowing), 298Edge options (Pos/Neg), 149EditEdit menu commands, 193Markers, 172EEG.acq sample file, 259Electrode Checker, 152EMGwForce.acq sample file, 259Enable Value Display, 45, 71Envelope, 95Event marker. See Markerse x power of a data pointEXP Expression function, 110, 219Exp Math transformation, 206Exporting data, 55, 181Expressionon-line calculation, 109transformation, 218FAQ, 291FFT Fast Fourier transformation, 222–25, 298File menu commands, 179File size, 292, 294File… button, Setup Acquisition, 79FilterFilter characteristics, 295on-line calculation, 107Show filter response, 202Filters, 108FindFind All Peaks, 229Find Next Peak, 229Find Peak (Peak Detector) function, 226Find Rate, 237–39FingerTwitch1.acq sample file, 260FingerTwitch2.acq sample file, 260FIR Finite Impulse Response filters, 201, 295FontChange font, Journal Preference, 191FormulaArea, 161BPM, 162Convolution (Transform>Template), 210Correlation, 163Correlation (Transform>Template), 210Delta, 164Delta T/F/X, 164Freq (Frequency), 165Hysteresis, Rate trans., 104<strong>Biopac</strong> Student Lab <strong>PRO</strong> <strong>Guide</strong>
Index Index 307IIR Filters, 201Integral, 165Lin_reg (Linear regression), 166Mean, 167Mean square error (Transform>Template), 210Mean value smoothing (Transformation), 213Median value smoothing (Transformation), 213Noise rejection, Rate trans., 104Remove baseline, Rate trans., 104Slope, 168Stddev (Standard deviation), 169Threshold, Auto threshold detect, Pos/Neg, 104Window functions, 297FrequencyCutoff frequency, 201, 212Filter calculation option (Freq), 107frequency spectrum, 225measurement (Freq), 165Frequency cuttoff, 296Frequently asked questions, 291FunctionCalculation Preset, 106Expression option, 110, 219Rate calculation option, 101Rate Function menu, 102Gain setting, 91Range guide (vertical scale), 38Gauge, 143Getting Started, 23Graph Template file sample, 261Graph window, 25GridsClinical grid settings, 177Display > Show, 174Grid Options, 174Hard Disk, acquisition option, 47, 80Hardware <strong>Guide</strong>, 11Header, include with text file, 184HeartTemplate.gtl sample file, 261Help menu, 248Help options, 12Hemodynamic data analysis, 231High Pass filter, 108High Speed mode, 81Histogram, 216Hold relative positionHorizontal Scale, 36Horizontal axis, 20Horizontal Axis, 245Horizontal scale, 34, 36Hot Keys, 32Human Subjects, Safety, 141Hyperbolic cosine COSH Expression, 110, 219Hyperbolic sine SINH Expression, 110, 219Hyperbolic tangent TANH Expression, 110, 219Hysteresis, 104IBI, 102IBI inter-beat-interval, 103IEC60601, 284IIR Infinite Impulse Response filters, 201, 203, 295Includechannel number, 191header (with text file), 184measurement units, 191time values, 191INF (measurement value), 160Input coupling, 89InsertInsert Waveform, 195Markers, 53, 172Installation <strong>Guide</strong>, 11Integral (measurement), 165IntegrateCalculation Preset, 94formulas, 97transformation, 212inter sample interval, 186Inter-beat interval. See IBIInterpolate pastings, 190IntervalDifference option, 100Interval, Rate function, 102Inverse mean square error (Template function), 210Journal, 54, 198Journal Preferences, 55, 191K (Constant)Calculate measurement option, 162Math calculation option, 105Waveform Math, 220Keyboard shortcuts, 32Large files, working with, 294Last dot only plot, 246Launch <strong>BSL</strong> <strong>PRO</strong>, 24Launch error, <strong>BSL</strong> <strong>PRO</strong> or <strong>BSL</strong> (Lessons), 27Lessons, creating your own, 58Limit (Math transformation), 206Lin_reg (linear regression measurement), 166Line plot, 246Linear (FFT option), 223Logarithmbase 10Log Math transformation, 206LOG10 Expression function, 110, 219natural<strong>Biopac</strong> Student Lab <strong>PRO</strong> <strong>Guide</strong>
308 Index IndexLn Math transformation, 206LOG Expression function, 110, 219Low Pass filter, 108Markers, 53, 172Marker Preferences, 192Printing markers, 172Time Stamp, 133MathCalculation Preset, 105Math Functions (Transform), 204Waveform Math transformation, 220MATLABSave As (export), 186Max (measurement), 167Max cycle period, Integrate, 96Max T (measurement), 167Mean (measurement), 167Mean removal, 209Mean square error (Template function), 210Mean subtraction, Integrate, 96Mean valueSmoothing option, 100Mean value smoothing, 213Measurement, 51–52copy/export measurements, 160Table of Explanations, 161measurement result, 160****, 160INF, 160Median (measurement), 167Median T (measurement), 168Median valueSmoothing option, 100Median value smoothing, 213Medical equipment, classification, 284Menu display, customizing, 59Menu structure, 29Min (measurement), 168Min T (measurement), 168ModelingNonlinearNLM measurement, 171Moving average, 213MP30MP30 Specifications, 284MP35Back Panel, 286Front Panel, 285Menu, 66MP35 Specifications, 284MP35/30Hardware not found, 24Negative edge, 149NerveConduction.acq sample file, 262New (File command), 179New Channel Preset button, 72NoiseMath transformation, 206Noise rejection, 238resolving acquired, 293Noise rejectionRate calculation option, 101None (measurement option), 168Nonlinear modelingNLM measurement, 171Off-line Averaging, Find peak option, 228Offset, 89On-line filtering, 107Open (File command), 180Option, Save As ACQ button, 184Options, Save As Text button, 184Organize Channel Presets, 154Organize List, Preferences, 130Output Control, 117CH# to Output, 119Digital Outputs, 120Preferences, 118Pulses, 122Stimulator - SS58L, 122Stimulator—<strong>BSL</strong>STM, 122Voltage, 121Output, Filter calculation parameter, 107Overlap Segments button, 80Overlap Segments mode, 40Overwrite existing data prompt, 153Pad with endpoint/zeros, 222Parameters, Integrate, 95PasteEdit command, 194Paste Measurement, Journal, 198Paste Wave Data, Journal, 198PC Memory, acquisition option, 80PDF support documents, 248PeakCount Peaks, 102Peak detect Pos/Neg (Find Rate option), 237Peak time, Find Rate function, 102Peak to peak, Find Rate function, 102Peak DetectRate calculation option, 101Peak-to-Peak (P-P measurement), 168Phase, 223Phase distortion, IIR filter, 295Playback, 56<strong>Biopac</strong> Student Lab <strong>PRO</strong> <strong>Guide</strong>
Index Index 309PlotAutoPlotting option, 153Dot plot, 245Last dot only, 246Line plot, 246Plot on Screen, Setup Channels option, 45Plot Standard Curve, 76Plots per page, printing option, 187Staircase plot, 102Step plot, 246Time series plots, 185Positive edge, 149Power supply, 293P-P (peak-to-peak measurement), 168PrecisionHorizontal Scale, 36Vertical scale, 37PreferencesGeneral (display), 189Journal, 191Markers, 192Output Control, 118Presets, 87Analog, 88Calculation, 93Control, 112Delay, 111Difference, 100Expression, 109Filter, 107Function, 106Integrate, 94Math, 105Rate, 101Rescale, 116Smoothing, 100New Channel Preset button, 72Organize Channel Presets, 154Print, 187Fit to pages option, 187Markers, 172Plots per page option, 187print entire file, 56Printer Setup, 188<strong>PRO</strong> Lessons, 21, 248, 304Pulse Sequence Output Control, 123Pulses Output Control, 122Q coefficient (IIR filters), 107, 295Questions, frequently asked, 291Quit <strong>BSL</strong> <strong>PRO</strong> application, 192RAM, acquisition storage, 47Range guide (vertical scale), 38RateBPM, Hz (Find Rate functions), 102Calculation Preset, 101Find Rate transformation, 237–39Read Text Options dialog, 181RecordRecord last, Setup Acquisition option, 79Record, Setup Acquisition option, 79Start acquisition, 48Recording data, 43Rectify, Integrate, 95Refresh Graph, 247RemoveRemove mean, 209, 223Remove trend, 224Remove Waveform, 195Remove baselineRate calculation option, 101Remove baseline, Integrate, 95Repeat, setup acquisition option, 86Resample, 217RescaleCalculation Preset, 116ResetAppend acquisition button, 79Reset Chart Boundaries (Size Window option), 247Reset Chart Display option, 243Reset Thresholds, Integrate, 96Reset trigger, Integrate, 96Reset via channel, Integrate option, 94, 96Resize Window, 247Right mouse button shortcuts, 33Ringing, IIR filter, 295Root mean square, Integrate, 95ROUND Expression function, 110, 219RS-232/RS-422 signal, 292Safety, 284Safety Note, 11Sample (measurement), 168Sample data files, 255Sample Rate, 47, 80–84Samples, Integrate, 95SaveSave (File command), 183Save As (File command), 183Save once, Setup Acquisition option, 79Save Settings, Preferences, 123, 129Scaling, 74Analog channels, 75Calculation channels, 76Scope mode, 40Scroll<strong>Biopac</strong> Student Lab <strong>PRO</strong> <strong>Guide</strong>
310 Index Indexscroll bars, 34Scrolling, MP35/30 menu item, 153Section 508 Compliance, 32Selectarea, 50channel, 49Select All (Edit command), 195waveform, 49Set Template, 208Set up Triggering, 149Set Wave Positions, 243Setup Acquisition, 47Setup channels, 69Setup Channels, 45Shortcutskeyboard, 32mouse, 33ShowShow Input Values, 71, 150Show modified input, 223SineSIN Expression function, 110, 219Sin Math transformation, 206Size Window, 247Slope (measurement), 168SmoothingCalculation Preset, 100mean value smoothing, 213median value smoothing, 213transformation function, 213Sound Sequence Output Control, 126Spectral analysis. See FFTSpectrophotometer data, 76Square rootSQRT Expression function, 110, 219Sqrt Math transformation, 207Square SQR Expression, 110, 219Staircase plot, 102Standard Curve, 76Plot Standard Curve, 76Standard Curve Settings, 78Standard deviation (Stddev measurement), 169StandardCurveData.acq sample file, 264Starting an acquisition, 48Startup fileCustomizing for <strong>BSL</strong> <strong>PRO</strong>, 63Startup Script, modifying, 59Statistics (Display command), 247Status indicator, software, 48Stddev (standard deviation measurement), 169Step plot, 246StimulatorStimulator Reference Channel, 141Stimulator - <strong>BSL</strong>STM, 122Stimulator – SS58L, 122Stopping an acquisition, 48Summary to Journal, marker menu, 172Symbols, MP35 unit, 284Tabs, Journal, 191Tangent TAN Expression, 110, 219Template Functions, 208Text files, 55, 180–82, 184ThresholdAuto Threshold detect, Rate option, 101Threshold (Math transformation), 207Threshold-crossing algorithm, 238Tile Waveforms, 42Tile after transformations, 190TimeExpression Source, 110measurement, 169Time offset (Peak option), 234Time scale, 292Time series plots, 185Transform menu, 199Derivative, 212Difference, 215Digital Filters, 201FIR filters, 201IIR filters, 203Expression, 218FFT, 222Find Peak (Peak Detector), 226Find Rate, 237Histogram, 216Integrate, 212Math Functions, 204Smoothing, 213Template Functions, 208Waveform Math, 220Trigger, 149Troubleshooting, 255–91Truncate TRUNC Expression, 110, 219TTL signal, trigger, 149Undo, 193Update screen interval, 190Use all available memory, 190User-defined interval (Find peak option), 226ValidateMeasurements.acq sample file, 265Value (measurement), 170Vertical axis, 20, 75Virtual memory, 294Voltage Output Control, 121Warn on Overwrite, 153<strong>Biopac</strong> Student Lab <strong>PRO</strong> <strong>Guide</strong>
Index Index 311Wave Color, 244Waveform Arithmetic, 162Waveform Math, 220–21Waveform Statistics dialog, 247Waveform, selecting, 49WindowFFT option, 224Find Rate limits, 238FIR Filter option, 201menu, 248Rate calculation option, 101Window functions/filter characteristics, 298Windowing Units, 101, 238Windows Metafile, 197WMF files, 55, 185X-axis T/F/X (measurement), 170X-Y mode, 41X-Y ModePlot Standard Curve, 76Zoom Back / Forward, 243Zoom tool, 50<strong>Biopac</strong> Student Lab <strong>PRO</strong> <strong>Guide</strong>